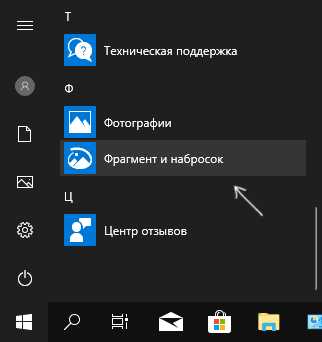Ножницы Windows — программа для создания скриншотов
Ножницы (Snipping Tool) — приложение, входящее в состав операционной системы Windows, предназначенное для захвата экрана компьютера, позволяющее сделать снимок экрана, а затем сохранить его на компьютер. Программа Ножницы позволит пользователю выполнить основные операции по созданию скриншота, без помощи других дополнительных программ.
Снимок экрана или скриншот — захват всего экрана или отдельной области на экране монитора (окна открытого приложения, произвольной области и т. п.). Многие пользователи делают снимки экрана, а затем сохраняют на компьютер полученные изображения, которые используют для работы, для демонстрации полученных изображений другим пользователям в интернете и т. п. В процессе создания снимка экрана можно захватить любые объекты в открытых приложениях на экране монитора.
Программа Ножницы входит в состав операционных систем Windows 10, Windows 8.1, Windows 8, Windows 7, Windows Vista, поэтому пользователь может использовать данный инструмент бесплатно.
Приложение Ножницы имеет следующие функциональные возможности:
- Выбор параметров создания снимка экрана
- Сохранение снимка экрана в графическом формате
- Приложение имеет встроенные инструменты для редактирования
Где находятся Ножницы? Ножницы — приложение Windows, оно расположено в стандартных программах Windows, в которые можно попасть из меню «Пуск». Другой способ вызова программы: в строке поиска Виндовс введите слово «ножницы» (без кавычек).
Для более удобного использования, программу Ножницы можно закрепить на Панели задач или на начальном экране (в меню «Пуск»).
Настройки программы Ножницы
После запуска приложения, откроется окно программы Ножницы, в данном случае открыто окно «Ножницы» в операционной системе Windows 10. В разных версиях Windows, функциональность программы примерно одинаковая.
В операционной системе Windows 10 добавилась новая настройка «Задержать», которая позволяет отложить на некоторое время (от 1 до 5 секунд) выделение области экрана.
В окне «Ножницы» расположены кнопки «Создать», «Задержать», «Отмена» и «Параметры».
Для изменения настроек приложения войдите в «Параметры». Здесь можно изменить цвет чернил, выполнить другие нужные настройки.

Создание скриншота в приложении Ножницы
Для выбора типа снимка экрана, нажмите на стрелку в кнопке «Создать». В программе возможен выбор следующих параметров:
- Произвольная форма — программа захватит область экрана, выделенную с помощью курсора мыши
- Прямоугольник — приложение создаст скриншот прямоугольной области экрана
- Окно — будет захвачено открытое окно на экране (приложение или диалоговое окно)
- Весь экран — будет выполнен снимок всего экрана
После выбора типа снимка экрана, нажмите на кнопку «Создать».
На этом примере я хочу вырезать картинку из электронной книги, которая открыта на экране монитора в соответствующей программе. Я выбираю настройку «Произвольная форма», далее «Создать», нажимаю на правую кнопку мыши, а затем обвожу курсором мыши нужный объект на экране монитора.
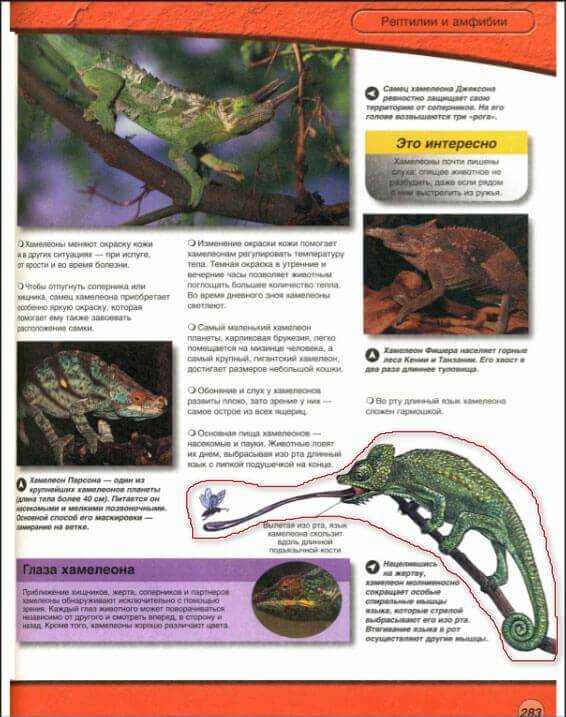
После того, как я отпущу кнопку мыши, скриншот откроется в окне программы «Ножницы».

Полученный снимок можно сохранить в одном из поддерживаемых форматах:
- PNG, GIF, JPEG, или в отдельном HTML файле (MHT)
Нажмите на кнопку «Сохранить фрагмент», выберите необходимый формат, место сохранения.
Для копирования снимка экрана, нажмите на кнопку «Копировать», снимок сохранится в буфере обмена. Вставьте изображение в окно программы, поддерживающей открытие файлов данного формата (графический редактор, или например, в Word или в другом приложении).
При необходимости, скриншот можно отправить по электронной почте. С помощью виртуального принтера изображение будет сохранено на компьютере в формате PDF.
Все необходимые действия по работе программы также выполняются из меню «Файл», «Правка», «Сервис».
Редактирование снимка экрана в программе Ножницы
Приложение Ножницы имеет инструменты для редактирования изображения: «Перо», «Маркер», «Резинка».
Напишите что-то, или начертите знаки с помощью пера, выделите маркером нужную область на изображении. С помощью резинки сотрите неудачные подписи, нанесенные на изображение.

Нажмите на стрелку на кнопке «Перо» для настройки пера. В настройках выберите нужный цвет, толщину, тип пера.
Выводы статьи
Программа Ножницы для Windows служит для захвата экрана, программа создает, а затем сохраняет скриншоты на компьютер. Перед сохранением, снимок экрана можно отредактировать в программе Snipping Tool.
Похожие публикации:
vellisa.ru
«Фрагмент экрана» для создания скриншотов в Windows 10
  windows | для начинающих
В осеннем обновлении Windows 10 версии 1809 появился новый инструмент для создания скриншотов экрана или его области и простого редактирования созданного снимка экрана. В разных местах системы этот инструмент называется слегка по-разному: Фрагмент экрана, Фрагмент и набросок, Набросок на фрагменте экрана, но имеется в виду одна и та же утилита.
В этой простой инструкции о том, как сделать скриншот Windows 10 с помощью новой функции, которая в будущем должна будет заменить собой встроенную утилиту «Ножницы». Остальные способы для создания снимков экрана продолжают работать так же, как и раньше: Как создать скриншот Windows 10.
Как запустить «Фрагмент и набросок»
Я нашел 5 способов запустить создание скриншотов с помощью «Фрагмент экрана», не уверен, что все они пригодятся вам, но поделюсь:
- Использовать горячие клавиши Win + Shift + S (Win — это клавиша с эмблемой Windows).
- В меню пуск или в поиске на панели задач найти приложение «Фрагмент и набросок» и запустить его.

- Запустить пункт «Фрагмент экрана» в области уведомлений Windows (может отсутствовать там по умолчанию).

- Запустить стандартное приложение «Ножницы», а уже из него — «Набросок на фрагменте экрана».
Также есть возможность назначить запуск утилиты на клавишу Print Screen: для этого зайдите в Параметры — Специальные возможности — Клавиатура.

Включите пункт «Используйте кнопку Print Screen, чтобы запустить функцию создания фрагмента экрана».
Создание снимка экрана
Если запускать утилиту из меню Пуск, поиска или из «Ножницы», откроется редактор созданных скриншотов (где нужно нажать «Создать» для того, чтобы сделать снимок экрана), если же использовать остальные способы — сразу откроется создание скриншотов, работают они слегка отличающимся образом (будет отличаться второй шаг):
- Вверху экрана вы увидите три кнопки: для создания снимка прямоугольной области экрана, фрагмента экрана произвольной формы или скриншота всего экрана Windows 10 (четвертая кнопка — для выхода из инструмента). Нажмите по нужной кнопке и, если требуется выберите нужную область экрана.

- Если вы запускали создание скриншота в уже запущенном приложении «Фрагмент и набросок», вновь созданный снимок откроется в нём. Если с помощью горячих клавиш или из области уведомлений, скриншот будет помещен в буфер обмена с возможностью вставить в любую программу, а также появится уведомление, по нажатию на которых откроется «Фрагмент экрана» с этим изображением.

В приложении «Фрагмент и набросок» вы можете добавить надписи на созданный скриншот, удалить что-то с изображения, обрезать его, сохранить его на компьютер.

Здесь же присутствуют возможности для копирования отредактированного изображения в буфер обмена и стандартная для приложений Windows 10 кнопка «Поделиться», позволяющая отправить его через поддерживаемые приложения на компьютере.
Не берусь оценить, насколько новая возможность удобна, но, думаю, для начинающего пользователя будет полезна: большинство функций, которые могут потребоваться, присутствуют (кроме, разве что создания скриншота по таймеру, эту возможность вы можете найти в утилите «Ножницы»).
А вдруг и это будет интересно:
remontka.pro
Создаем скриншоты с помощью инструмента «Ножницы»
(основано на Windows 7 Максимальная)
СОЗДАЕМ СКРИНШОТЫ
С ПОМОЩЬЮ ИНСТРУМЕНТА «НОЖНИЦЫ»
Примечание: программа «Ножницы» присутствует только в редакциях Windows 7 «Домашняя расширенная» и выше. В редакциях «Стартовая» и «Домашняя базовая» ее, к сожалению, нет. В таком случае нужно использовать какие-то сторонние программы для создания скриншотов, например, Clip2net.
Не раз в отзывах к моему известному уроку о создании скриншотов
(снимков экрана) некоторые пользователи справедливо замечали, что
в Windows 7 существует специальная программка для этой цели под названием «Ножницы».
С ее помощью делать скриншоты быстрее и удобнее нежели с помощью кнопки «Print Screen». В частности, потому, что не нужно вставлять скопированное изображение в графический редактор (например, стандартный Paint). «Ножницы» сами умеют отображать и сохранять полученную картинку.
Но есть у этой программы и недостатки. Из графических инструментов, позволяющих делать пометки на картинке, там есть только перо, которое рисует произвольные линии, и полупрозрачный маркер для выделения текста. Таких полезных для выделения инструментов как прямоугольники, овалы, стрелки, а также текстовые надписи, в «Ножницах», к сожалению, нет.
Конечно, прямоугольники и стрелки можно «накарябать» и с помощью пера, но они будут выглядеть не так красиво.
Так или иначе, во многих случаях эта программка позволяет сделать создание скриншотов проще.
1. Запустите программу, для чего выберите «Пуск — Все программы — Стандартные — Ножницы» (если будете пользоваться часто, имеет смысл создать ярлык программы на рабочем столе):
2. В маленьком окошке программы нажмите стрелочку вниз, чтобы раскрыть
список возможных областей для снятия скриншота:
Прямоугольник — понятно.
Окно — если кликнуть ножницами на заголовок какого-либо из открытых окон, то будет сделан снимок только этого окна.
Весь экран — понятно.
3. Выбрав подходящий вам вариант, нажмите кнопку «Создать».
Если был выбран «Весь экран», то готовый снимок сразу будет отображен в окне программы. В противном случае вам нужно будет либо обвести ножницами произвольную или прямоугольную область, либо кликнуть на заголовок желаемого окна.
4. Допустим, вы вырезали прямоугольную область
экрана. В результате вырезанный фрагмент открывается в простеньком
графическом редакторе программы «Ножницы»:
Стрелками показано соответствие инструментов рисования тому, что с их помощью можно нарисовать: пером обвести различные области изображения, а маркером — выделить текст.
Если вы выберите инструмент «Резинка» (самая правая иконка, больше похожая на кирпич), то сможете с ее помощью удалять нарисованные раньше линии и выделения.
5.
Если вы будете сохранять картинку на диск, рекомендую делать это
в формате PNG:
Так файл будет несколько больше по размеру, зато качество изображения не ухудшится.
6. Теперь, если вы хотите продолжать делать скриншоты,
нажмите кнопку
«Создать» и программа вновь вернется к первоначальному
состоянию, т.е. будет готова сделать снимок той области, которую
вы ей укажете.
konstantinfirst.com
Вставка вырезки экрана на страницу
Примечание: Мы стараемся как можно оперативнее обеспечивать вас актуальными справочными материалами на вашем языке. Эта страница переведена автоматически, поэтому ее текст может содержать неточности и грамматические ошибки. Для нас важно, чтобы эта статья была вам полезна. Просим вас уделить пару секунд и сообщить, помогла ли она вам, с помощью кнопок внизу страницы. Для удобства также приводим ссылку на оригинал (на английском языке).
-
Просмотрите сведения, которые вы хотите записать (например, веб-страницу или другое приложение).
-
Перейдите в программу OneNote и поместите курсор в то место, куда вы хотите добавить вырезку экрана.
-
Выберите команды Вставка > Вырезка экрана.

Окно OneNote свернется, и откроется затемненное окно последней просматриваемой веб-страницы или программы.
-
С помощью мыши или пальца выделите область экрана, которую вы хотите сохранить.
Выбранная область будет отображена в заметках как изображение. Она также будет скопирована в буфер обмена Windows, и вы сможете вставить (с помощью сочетания клавиш CTRL+V) вырезку экрана на другую страницу в записной книжке или в другое приложение.
Примечание: Вырезки экрана — это статические изображения, которые представляют собой моментальный снимок данных. Если источник данных обновлен, вырезка экрана не изменится. Между вырезками экрана и исходным источником нет связи. Однако вы можете скопировать текст из изображений в OneNote и вставить их как редактируемый текст.
Если вы предпочитаете использовать сочетания клавиш, нажмите клавиши ALT + N + R, чтобы начать вырезку экрана.
Использование значка OneNote в области уведомлений Windows
Если вы привыкли вызывать OneNote с помощью значка на панели задач Windows, вы наверняка заметили, что в Windows 10 он не отображается. Чтобы включить его, выполните описанные ниже действия.
-
Щелкните значок Windows в левом нижнем углу экрана, а затем нажмите Параметры.
-
В окне Параметры Windows найдите элемент Выбор значков, которые отображаются на панели задач.
-
В средстве «Отправка в OneNote» установите переключатель в значение вкл.
После того как инструмент «Отправить в OneNote» окажется на панели задач, можно приступать к работе с ним. Чтобы изменить функцию значка, щелкните его правой кнопкой мыши, наведите указатель мыши на пункт Параметры значка OneNote по умолчанию и выберите «Создать заметку на полях», «Открыть OneNote» или «Создать вырезку экрана».
Примечание: Если щелкнуть значок, откроется диалоговое окно выберите расположение OneNote. Однако это сочетание клавиш (Windows + Shift + S) было изменено с помощью обновления Windows 10 Creators Update. С помощью этого ярлыка вырезка экрана сразу же перейдет к буферу обмена, чтобы можно было вставить его в любое приложение, включая OneNote.
support.office.com
Снимок экрана компьютера
Порою нам необходимо отправить кому-нибудь изображение, которые мы видим на экране монитора. Например, чтобы спросить знакомого айтишника почему не работает какая-то программа на компьютере или подтвердить картинкой, что мы закинули денег на телефон другу. В конце концов можно сделать скриншот переписки в социальной сети и показать другу или подруге.
В таких случаях требуется сделать снимок экрана происходящего на компьютере, который также называется скриншот (от анг. screenshot). В этой статье вы найдете инструкцию как сделать скрин экрана компьютера средствами Windows 7, а также с помощью нескольких программ.
Скриншот на компьютере средствами Windows
В любой операционной системе Windows, будь то Windows XP, Windows 7 или Windows 10, есть возможность создания скриншотов, но почему то не все пользователи компьютера знают об этом.
Этот способ подойдет тем, кто делает скриншоты не слишком часто и кому не нужны специальные инструменты по редактированию созданных скриншотов, например выделение стрелкой или подсветкой важного момента.
Для того, чтобы сделать снимок экрана на компьютере нажмите на клавиатуре компьютера кнопку Print Screen (принтскрин). Также она может называться сокращенно PrtScr. Это кнопка всегда располагается в правой верхней части клавиатуры.
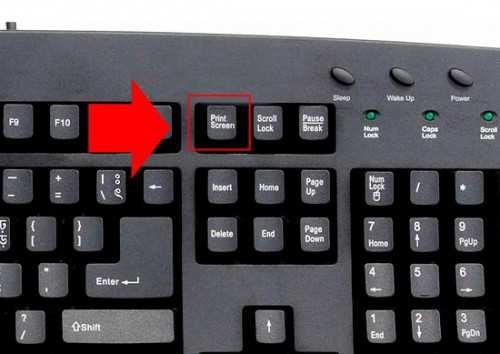
На некоторых ноутбуках, кнопка Print Screen работает в комбинации с клавишей Fn и подсвечена синим цветом. В таком случае вам необходимо нажать одновременно клавишу Fn и клавишу Print Screen.
После нажатия клавиши клавиши принтскрин будет сделан снимок всего экрана компьютера и скопируется в буфер обмена. Если вы хотите сделать снимок только активного окна (только той программы которая у вас активна, например браузера), то нажмите ALT+Print Screen. Не удивляйтесь, что визуально ничего не произойдет. Тоже самое происходит и при копировании текста перед его вставкой в какой-нибудь документ.
Теперь остается только скопировать скриншот из буфера обмена компьютера в какой-нибудь графический редактор. Для этого лучше всего подойдет Paint из стандартных программ Windows, хотя в принципе вы можете вставить изображением и в Photoshop или Microsoft Word. Я использую в этой статье Paint, потому что она точно есть у любого пользователя Windows.
Нажмите Пуск — Все программы — Стандартные и выберите Paint.
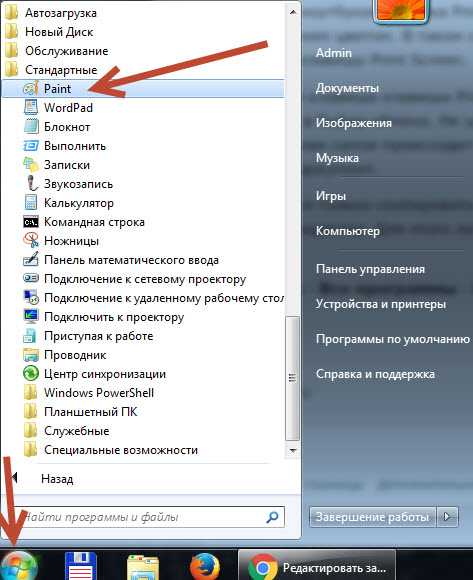
В открывшейся программе нажмите «Вставить» или используйте комбинацию Ctr+V.

После этого изображение из буфера обмена вставиться в Paint. Если кнопка «Вставить» неактивна, значит в буфере обмена ничего нет, попробуйте еще раз сделать скрин экрана, а потом опять попробовать вставить. В моем случае я сделал скриншот программы iTunes открытой на моем компьютере.
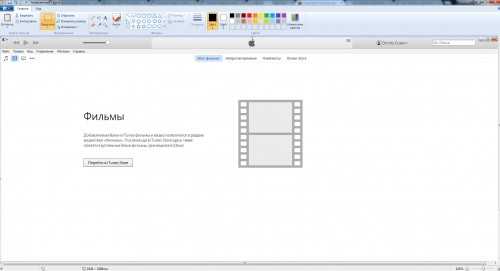
Осталось только сохранить скриншот рабочего стола в файле. Для этого нажмите «Файл» — «Сохранить«. Выберите название файлы и его месторасположение на компьютере, например Рабочий стол.
Итак, краткая инструкция как сделать скриншот всего экрана компьютера:
1.Нажать кнопку принтскрин на клавиатуре для фотографирования всего экрана компьютера или ALT+Print Screen для фотографирования только текущего активного окна.
2.Открыть Paint и нажать «Вставить»
3.Сохранить изображение в Paint нажав «Сохранить».
Скриншот выделенной области на экране
Если вам требуется сделать скриншот не всего экрана и не всего активного окна, а только выделенной области экрана, то это можно сделать инструментом Ножницы, который по-умолчанию есть во всех операционных системах Windows начиная с Windows Vista.
Откройте программу Ножницы нажав Пуск — Все программы — Стандартные — Ножницы.
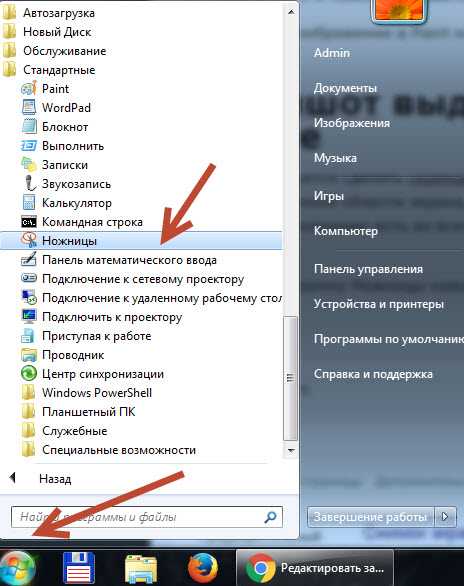
У вас всплывет окно программы на которой будет нажата кнопка «Создать», а весь остальной экран станет прозрачным.
Когда в программе Ножницы выбрана кнопка «Создать» вам необходимо выделить область, которую вы хотите сфотографировать и после выделения отпустить мышку.
После того, как вы отпустите мышку всплывет окно с выделенной областью. Например на картинке ниже я сделал скриншот части страницы сайта Яндекс.
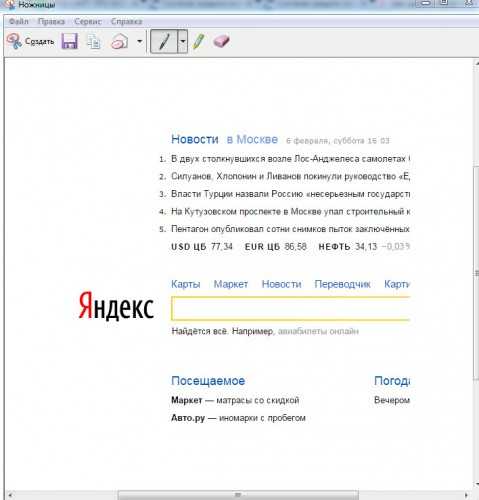
В программе «Ножницы» вы можете рисовать, а также использовать желтый маркер, что позволит вам при необходимости выделить необходимую часть скриншота.
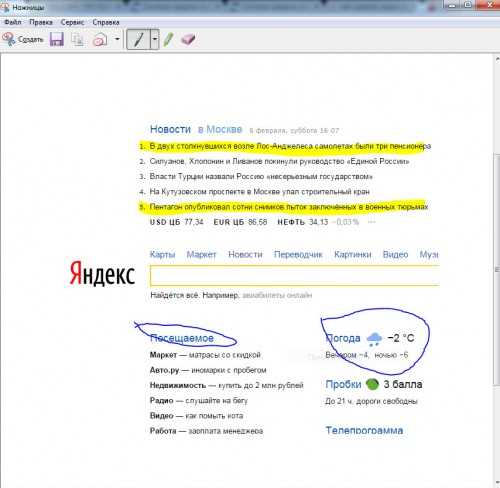
Для сохранения скриншота нажмите «Файл» — «Сохранить«.
Программа для создания скриншотов GreenShot
Для тех, кто часто делает скриншоты удобнее будет использовать специальные программы. Они позволяют отредактировать снимок экрана после создания, а также отправлять скриншоты на почту или на принтер одним нажатием мышки.
Greenshot — это бесплатная программа для создания снимков экрана компьютера с множеством полезных инструментов. Скачать программу можно на официальном сайте.
Во время установки не забудьте поставить галку выбрав русский язык, если конечно вы хотите, чтобы программа была на русском.
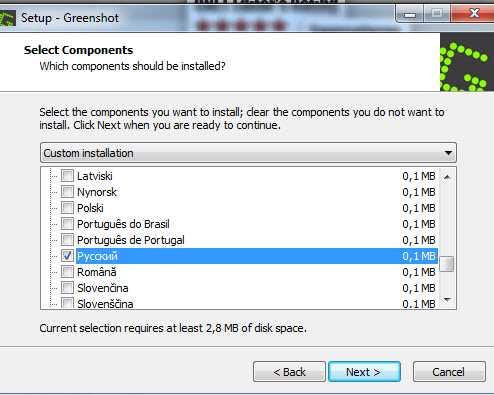
После установке и запуска программа Greenshot будет отображаться у вас в трее рядом с часами. При нажатии правой кнопки мыши вы можете посмотреть основные горячие клавиши.
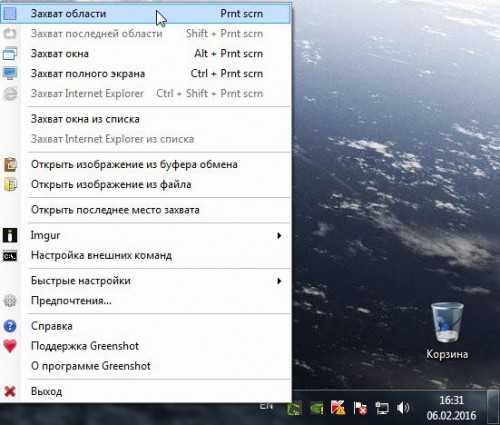
Вы можете поменять назначение клавиш перейдя в настройки коих в программе великое множество. По-умолчанию для выделения области требуется нажать клавишу Print Screen. Чтобы сделать скриншот зажмите левую кнопку мыши и выделите область на экране которую хотите сфотографировать. В этот момент на экране зеленоватым фоном будет выделяться ваш фрагмент, а также показываться текущее разрешение изображения, которое вы снимаете.

После выделения области отпустите мышь. Программа выдаст меню где вы должны выбрать, что дальше делать с выделенным изображением.
Сохранить как — сохранение скриншота на компьютере в выбранную папку с указанием названия файла.
Открыть в редакторе изображение — открыть созданный скрин и редакторе для того, чтобы например выделить маркером важный текст или нарисовать стрелку.

Копировать в буфер — изображение скопируется в буфер обмена компьютера.
Отправить на печать — отправка изображения на печать принтера.
E-Mail — откроется форма отправки изображения электронной почтой.
Microsoft PowerPoint, Word и Excel — вставка скриншота в Powerpoint, Word или Excel.
MS Paint — вставка изображения в Paint (входит в стандартные программы Windows)
Загрузить на Imgur — загрузка скриншота на фотообменник в Интернет.
Естественно, вы можете настроить так, чтобы это окно не появлялась и по-умолчанию после выделения области скриншот всегда копировался в буфер обмена или всегда открывался в редакторе изображений.
Таким образом в программе Greenshot вы можете без проблем и моментально создавать и редактировать множество скриншотов на компьютере.
computernotes.ru
Как вырезать изображение с экрана своего компьютера и вставить его в Microsoft Word или Excel
Если Вам когда-либо понадобится вырезать изображение с экрана своего компьютера и вставить его в Microsoft Word или Excel, это можно быстро и легко сделать с помощью Microsoft OneNote. Вы можете воспользоваться Microsoft OneNote, чтобы вырезать квадратную часть изображения экрана и вставить ее в Microsoft Word или Excel. Это позволит Вам отрезать ненужные части изображения. Это могут быть скрепки от фотографии, указание веб-страницы, крупноформатные таблицы или любые изображения на Вашем компьютерном экране. Ниже рассказано, как вырезать изображение с экрана и вставить в Microsoft Word или Excel.
Инструкция
- 1 Чтобы вырезать изображение с компьютерного экрана и вставить его в Microsoft Word или Excel, закройте все программы кроме той, из которой будете вырезать. Это может быть фотография, веб-страница, крупноформатная таблица или любое изображение на экране Вашего компьютера.
- 2 Откройте MicroSoft Office OneNote и найдите Стандартную панель инструментов. На панели инструментов найдите кнопку со словом «Клип».
- 3 Нажмите на кнопку «клип» на Стандартной панели инструментов. Программа Microsoft OneNote должна отойти на задний план и, вместо него, должно появиться окно с изображением, часть которого Вы собираетесь обрезать. Изображение будет похоже на тень, но это нормально.
- 4 Представьте себе, что кусок, который Вы хотите вырезать, находится в рамке. С помощью мыши выберите диагональные углы этой воображаемой рамки. Теперь можно вставлять вырезанную часть в Microsoft Word или Excel.
- 5 Новое вырезанное изображение должно появиться на листе в OneNote. Оно также находится и на Вашем клипборде. Программа, в которую Вы вставляете изображение, должна быть минимизирована. Нажмите на нее, чтобы открыть, и вставьте изображение с экрана своего компьютера в Microsoft Word или Excel.
www.ruhow.ru
Как сделать скриншот выделенной области экрана в Windows 10 Creators Update
Не многие пользователи «десятки» знают о том, что сделать скриншот выделенной области экрана в Windows 10 Creators Update на много проще, чем они думаю и что самое интересное, для этого у операционной системы есть специальные возможности, которые способны упростить вашу работу по созданию скриншотов рабочего стола или же каких-то его частей.
Сразу отметим, что способ, о котором мы расскажем вам ниже, на данный момент доступен только в версии сборки 15002 и скорее всего, он будет доступен в последующих версиях Windows 10 Creators Update.
Для того, чтоб сделать скриншот не полного экрана монитора, вам необходимо будет использовать новое сочетание «горячих клавиш, которое будет выглядеть как: «Win + Shift+ S».
Как только вы используете этот вариант сочетания «горячих клавиш», то тут же экран монитора будет залит светлым-матовым цветом, а ваш курсор мышки станет «перекрестием», которое вам как раз и позволит выделять необходимую область экрана зажатой ЛКМ для того, чтоб сделать скриншот выделенной области в Windows 10:

Как только, вы выделите необходимою вам область экрана монитора и отпустите ЛКМ, то тут же изображение будет сохранено в буфер обмена.
Теперь, данное изображение можно будет легко открыть в графическом редакторt типа Paint:

Стоит отметить, что в данный момент, новая функция не имеет возможности сохранять снимок в пользовательский каталог вот по такому пути: «C:\Users\UserName\Pictures\Screenshots», а только располагает его в буфере обмена, но стоит понимать, что это скорее всего временная мера, которая будет изменена с выходом последующих обновлений «десятки».
Так что, теперь сделать скриншот выделенной области экрана в Windows 10 Creators Update стало намного проще и вы наверняка будите использовать новую функцию неоднократно, так как она сама по себе практична и экономит массу времени при условии, что вам достаточно часто нужны скриншоты конкретной части экрана монитора, а не всей его области, которую теперь не придется еще дополнительно редактировать.
gold-nm.biz