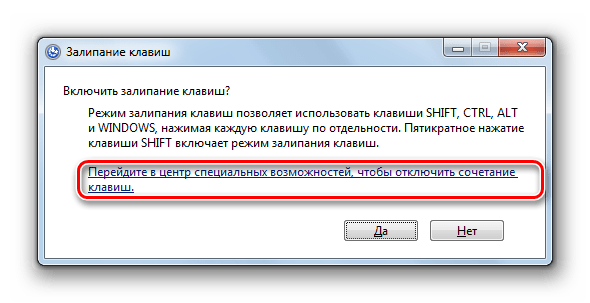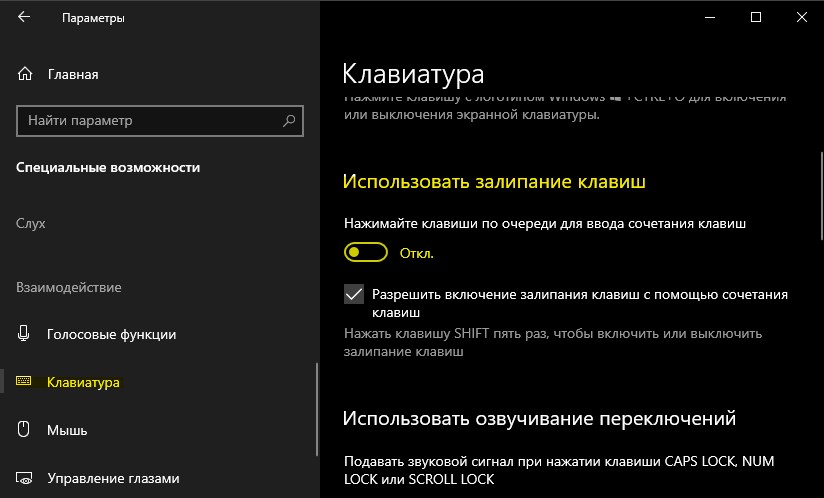Как отключить залипание клавиш на Windows 10 разными способами
Залипание клавиш – функция предназначена для людей с ограниченными физическими возможностями, при которой клавиши-модификаторы Ctrl, Win, Alt и Shift можно жать по отдельности последовательно, тем самым имитируя нажатие комбинации клавиш. Например, в обычном режиме для запуска окна «Выполнить» в Windows 10 нужно зажать кнопку Win, не отпуская ее, нажать R, при включенной функции залипания нужно нажать последовательно Win, а затем R.
Работающая функция сопровождается пищащим сигналом при использовании кнопок-модификаторов. Функция бесполезна для обычных пользователей, а в особенности раздражительна для геймеров, так как вызывается пятикратным нажатием Shift сообщение включения залипания, мешающее игровому процессу. В материале изучим, как отключить залипание клавиш на Windows 10, а также рассмотрим проблемы этой функции и пути их решения.
Отключение залипания клавиш
Данные методы продемонстрируют отключение залипания: при включении функции (1 способ), и навсегда (2, 3, 4 способы).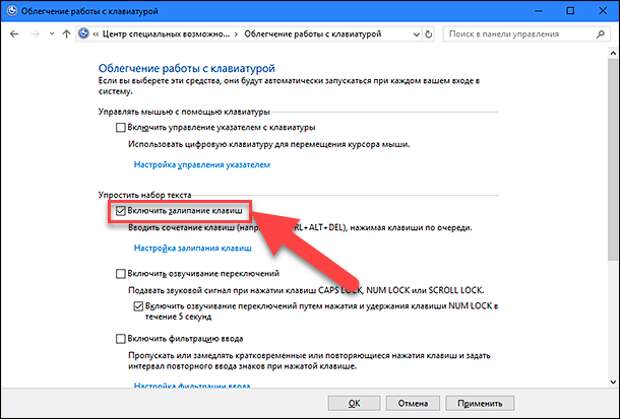 Проделайте шаги ниже, в зависимости от ситуации.
Проделайте шаги ниже, в зависимости от ситуации.
С помощью сочетания кнопок
Если при использовании кнопок-модификаторов слышны короткие пищащие звуки, значит функция залипания активирована. Чтобы ее отключить, Вам нужно нажать любые из двух служебных кнопок в одно время, например, можно одновременно сделать нажатие Ctrl и Alt. Таким образом, Вы выключите действие функции до момента случайной активации, чтобы активация не происходила в будущем, используйте способы 2, 3, 4 ниже.
В параметрах Windows
Чтобы выключить залипание клавиш навсегда проделайте такие шаги:
- Используйте сочетание Win + U для открытия раздела специальных возможностей в параметрах Windows.
- Слева переместитесь в подраздел «Клавиатура».
- Если справа в области залипания клавиш ползунок находится в выключенном положении, включите его для отображения дополнительных параметров.
- Отключите опции включения залипания клавиш при нажатии Shift 5 раз и двойном клике по клавише-модификатору.

- Крайнее действие заключается в отключении функции залипания.
В панели управления
Данный способ имеет последовательность действий приводящих к идентичному результату, как в методе 1. Чтобы перейти в настройки залипания кнопок, проделайте такие шаги:
- Откройте панель управления Windows 10. Выберите категорию «Специальные возможности».
- Далее щелкните ссылку изменения параметров клавиатуры.
- В области упрощения набора текста Вам потребуется нажатие ссылки настройки залипания клавиш.
Примечание: Чтобы попасть в настройки залипания быстрее можете 5 раз подряд быстро кликнуть кнопку Shift для вызова специального окошка. В данном окошке нужно щелкнуть ссылку перехода в центр специальных возможностей.
- Снимите флажки с трех опций: включение, запуск при клике Shift 5 раз и при двойном нажатии кнопки-модификатора. После внесения изменений щелкните OK.
Через редактор реестра
Если 2 и 3 методы не помогли, тогда попробуйте использовать реестр. Чтобы убрать залипание клавиш на Windows 10 проделайте так:
Чтобы убрать залипание клавиш на Windows 10 проделайте так:
- Откройте редактор реестра Виндовс 10.
- Переместитесь в раздел StickyKeys, полный путь на скрине. В правой панели дважды щелкните ЛКМ по параметру Flags. Задайте значение 506. Нажмите OK.
- Перейдите в раздел Keyboard Response. Совершите двойной клик по параметру Flags. Напишите значение 122, нажав OK.
- Посетите раздел ToggleKeys. Откройте на редактирование уже известный параметр Flags. Внесите в него цифру 58, кликнув OK.
- Закройте реестр, перезапустите ПК.
Решение проблем с залипанием клавиш
Если при использовании способов отключения выше, Вы продолжаете испытывать проблемы с залипанием клавиш, попробуйте использовать рекомендации ниже. Проделайте следующие действия.
1. Зайдите в диспетчер устройств Виндовс 10. Найдите свою клавиатуру, двойным кликом ЛКМ откройте ее свойства. Переместитесь на вкладку «Управление электропитанием». Убедитесь, что отсутствует флажок на опции разрешения отключения устройства для экономии энергии.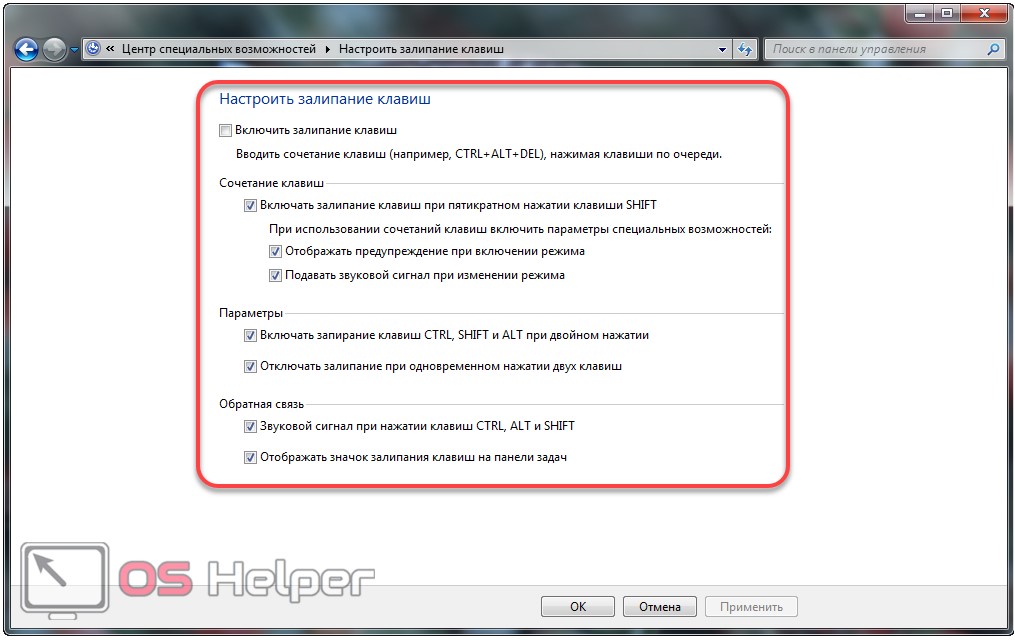 Щелкните OK. Проделайте аналогичные действия для раздела устройств HID.
Щелкните OK. Проделайте аналогичные действия для раздела устройств HID.
2. Также проблемы с отключением залипания клавиш могут быть связаны с неисправной клавиатурой. Проверьте клавиатуру на другом ПК, если проблема остается, замените ее. Обратите внимание, что кнопки-модификаторы могут западать. В таком случае сделайте так, чтобы предотвратить западание кнопок.
3. Если Вы не можете убрать залипание клавиш, причиной может служить заражение ПК вирусом. Осуществите полное сканирование компьютера антивирусной утилитой.
4. В диспетчере устройств кликните ПКМ по своей клавиатуре. В меню выберите «Удалить устройство». В окошке предупреждения нажмите «Удалить». Перезагрузите ПК, далее устройство должно установить стандартный драйвер. Если проблема сохраняется, попробуйте обновить драйвера Windows 10.
5. Установка обновлений происходит в автоматическом режиме, но бывает, что Вы можете пропустить важные пакеты обновлений по разным причинам. В настройках Windows посетите раздел «Обновление и безопасность».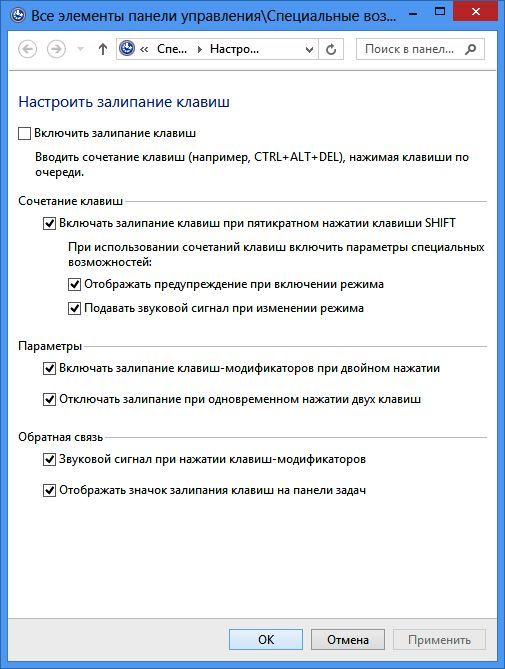
Теперь Вы знаете, как отключить залипание клавиш на Windows 10. В большинстве случаев проблем с этой функцией возникать не должно, но если возникли трудности, воспользуйтесь предложенными способами их решения.
Посмотрите еще статьи:
Вы можете пропустить чтение записи и оставить комментарий. Размещение ссылок запрещено.
Как отключить залипание клавиш на Windows 10
Способ 1: Клавиша Shift
Залипание клавиш отключается точно так же, как и включается — клавишей
Способ 2: Параметры Windows
Через стандартное приложение «Параметры» можно и настраивать залипание клавиш, и управлять состоянием функции.
- Разверните «Пуск» и нажмите на иконку шестеренки, чтобы попасть в «Параметры».
- Зайдите в меню «Специальные возможности»
- Прокрутите левую панель до раздела «Взаимодействие» и перейдите отсюда в «Клавиатура».
- Найдите блок «Использовать залипание клавиш» и сдвиньте регулятор, кликнув по нему. Дополнительно можете просмотреть другие параметры, если планируете пользоваться функцией в будущем.
Способ 3: Иконка в трее
При стандартных настройках залипания клавиш их активация создает значок в трее, расположенном на панели задач. Он может быть сразу же рядом с другими иконками или скрываться в мини-окне.
- Найдите его там и дважды щелкните левой кнопкой мыши.
- Откроется раздел «Панели управления», где сразу же будет предложено настроить эту возможность. Снимите галочку с пункта

- Кстати, вы также можете пользоваться этим приложением в будущем, если «Параметры» вам не подходят. Для этого найдите «Панель управления» через «Пуск».
- Перейдите в «Центр специальных возможностей».
- Найдите меню «Облегчение работы с клавиатурой».
- Там и расположены интересующие вас настройки, просто немного пролистните страницу вниз.
Что делать, если залипание клавиш не отключается
Иногда этими методами не удается отключить залипание — довольно часто функция включается обратно при следующем сеансе Windows. В такой ситуации может помочь следующее.
Включение и выключение настроек залипания
Попробуйте зайти в «Параметры» или «Панель управления» и включить все пункты, отвечающие за залипание. Перезагрузите компьютер, затем таким же образом отключите все включенные параметры. Снова выполните перезапуск ПК. Этот вариант иногда оказывается эффективным для пользователей, отключающих залипание клавишей Shift.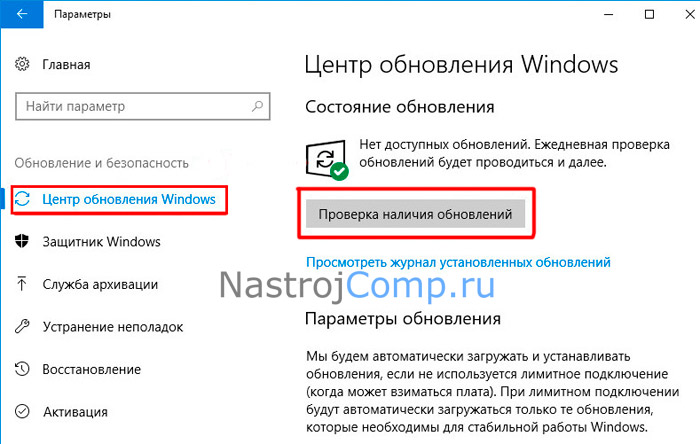
Настройка электропитания клавиатуры
У некоторых моделей клавиатуры рассматриваемая проблема появляется из-за некоторых программных конфликтов. Устранить их помогает изменение одной настройки электропитания.
- Нажмите ПКМ по «Пуску» и перейдите в «Диспетчер устройств».
- Найдите список «Клавиатуры» и разверните его. Вызовите свойства подключенного устройства, нажав по нему дважды левой кнопкой мыши.
- Переключитесь на вкладку «Управление электропитанием» и снимите галочку с пункта «Разрешить этому устройству выводить компьютер из ждущего режима». Сохраните и закройте окно кнопкой «ОК».
- Дополнительно проверьте, отключено ли в текущей сессии залипание клавиш. Если нет, отключите их, перезапустите Windows 10 и проверьте, была ли устранена неполадка.
Устранение проблем с драйвером
Порой проблему вызывает программное обеспечение клавиатуры. Тогда надо попробовать найти источник сбоя.
Обновление драйвера
- Снова откройте «Диспетчер устройств» и найдите там свою клавиатуру. Кликните по ней правой кнопкой мыши и выберите пункт «Обновить драйвер».
- Воспользуйтесь автоматическим поиском.
- Если ПО не нуждается в обновлении, вы получите соответствующее уведомление, после чего переходите к следующим разделам этой статьи. Когда драйвер все же обновится, перезагрузите ПК и проверьте, отключилось ли залипание клавиш.
- Обладатели ноутбуков также могут скачать новую версию драйвера с официального сайта производителя устройства, а вот пользователям десктопов с отдельной клавиатурой этот совет вряд ли пригодится: как правило, с официального сайта скачивается фирменное приложение для дополнительного управления (создание макросов, настройка подсветки), и оно вряд ли может вызвать неполадку.
Удаление драйвера клавиатуры
Способ с обновлением помогает не часто, поскольку в большинстве случаев обновлений драйверов для этого устройства попросту нет.
- В «Диспетчере устройств» найдите клавиатуру, кликните по ней правой кнопкой мыши и используйте пункт «Удалить устройство».
- Ответьте утвердительно в окне с предупреждением.
- Отправьте компьютер на перезагрузку.
Помните, что не всегда залипание клавиш является следствием соответствующих настроек в ОС. Хаотично залипающие клавиши могут означать механическую неполадку, например, из-за разлитой жидкости, забившейся пыли или неисправности устройства.
Читайте также: Чистим клавиатуру в домашних условиях
Мы рады, что смогли помочь Вам в решении проблемы.Опишите, что у вас не получилось. Наши специалисты постараются ответить максимально быстро.
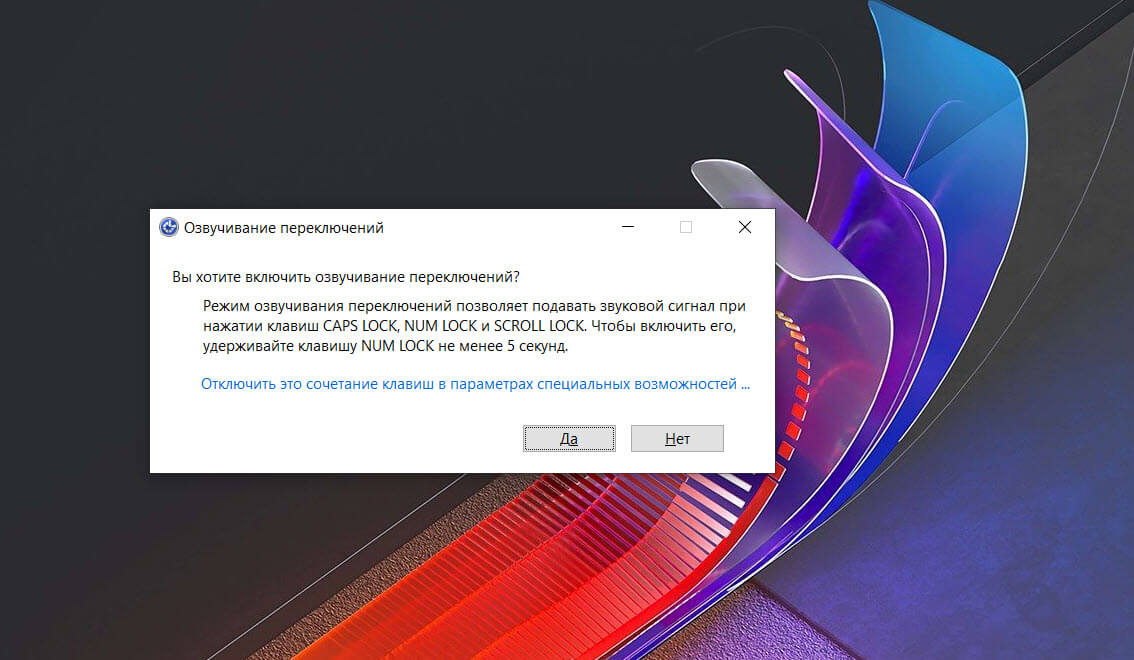
Помогла ли вам эта статья?
ДА НЕТКак отключить залипание клавиш на Windows 10
Обновлено: 23.04.2021 11:05:39Залипание клавиш является частью специальных возможностей операционной системы. Технология изменяет принцип использования клавиатурных комбинаций позволяя обходиться без одновременного нажатия. Разработанная для людей с ограниченными возможностями она может мешать в игровых приложениях или при интенсивной работе с клавиатурой. Наши эксперты рассказывают, как отключается залипание клавиш в Windows 10.
Быстрый вызов
По умолчанию вызвать диалог настройки можно пятикратным нажатием на правую или левую клавишу Shift.
Издав звуковой сигнал, Windows выведет на экран всплывающее окно. Щелкаем в нем по выделенной рамкой гиперссылке.
Новая панель параметров операционной системы откроется в разделе управления специальными возможностями.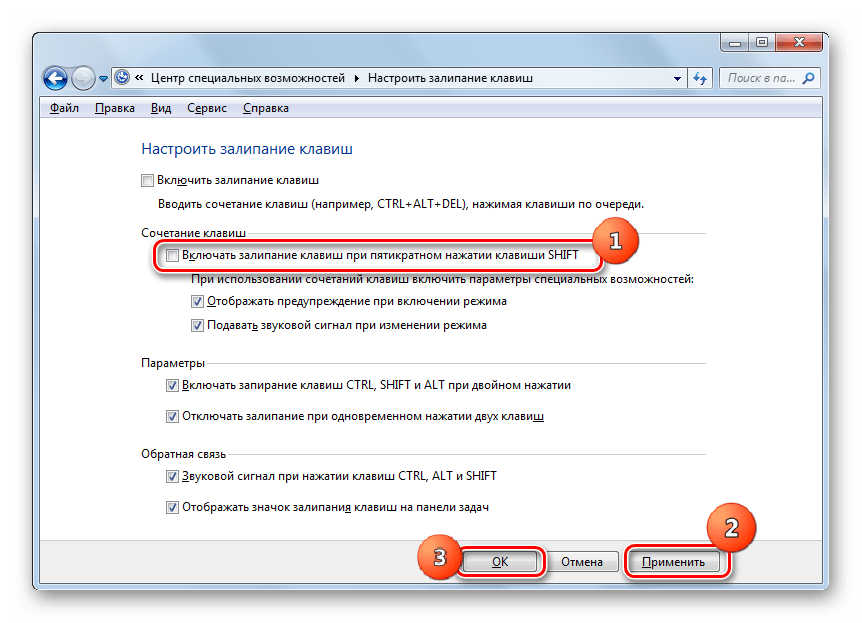 Переводим ползунок, отмеченный цифрой «1» в положение «Отключено». Выполненное действие автоматически отключает блок дополнительных настроек, подсвеченный на скриншоте маркером. Если всплывающее по пятикратному нажатию Shift окно мешает работе, снимаем заодно галочку, отмеченную двойкой.
Переводим ползунок, отмеченный цифрой «1» в положение «Отключено». Выполненное действие автоматически отключает блок дополнительных настроек, подсвеченный на скриншоте маркером. Если всплывающее по пятикратному нажатию Shift окно мешает работе, снимаем заодно галочку, отмеченную двойкой.
Специальные возможности
Перенеся параметры контроля залипания в новый интерфейс, Microsoft пока не убирает дублирующие функции из классической панели управления.
Сочетанием клавиш «Win+R» вызываем диалоговое окно «Выполнить». Набираем в подсвеченном маркером поле «control». Жмем «ОК» или клавишу Enter, открывая классическую панель управления системой.
Находим выделенный на скриншоте рамкой раздел и входим в него одиночным щелчком мышки.
В центре специальных возможностей выбираем блок работы с клавиатурой. Кликаем по ссылке переходя к общим настройкам.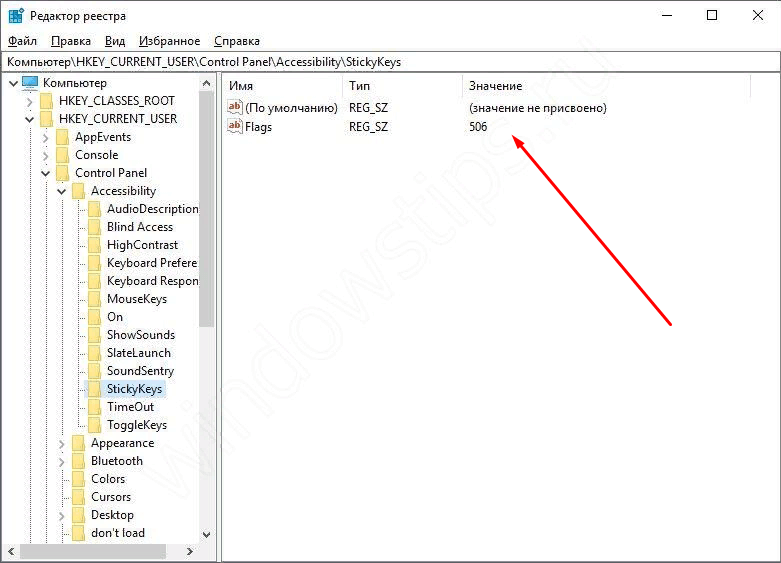
Если требуется отключить только залипание снимаем галочку, указанную единицей, и записываем изменения. Чтобы отменить вызов меню активации пятикратным нажатием переходим по ссылке обозначенной двойкой.
В следующем разделе цифрой «1» показана галочка общего отключения залипания. Стрелка с двойкой указывает на пункт отменяющий вызов на экран управляющего меню. Снимаем обе и записываем изменения кнопкой «Применить».
Реестр Windows
Если по каким-то причинам описанные выше графические настройки не срабатывают, воспользуемся реестром операционной системы и внесем в него необходимые правки.
Вызвав диалоговое окно «Выполнить» вводим в текстовое поле «regedit». Нажимаем клавишу ввода или кнопку «ОК».
В редакторе реестра разворачиваем ветку HKCU. Раскрываем директории «Control Panel» –> «Accessibility». Выделяем папку, отмеченную цифрой «2». В правой части окна дважды щелкаем по ключу «Flags». Заменяем текущее значение на «122».
Выделяем папку, отмеченную цифрой «2». В правой части окна дважды щелкаем по ключу «Flags». Заменяем текущее значение на «122».
Повторяем операцию в папке «StickyKeys». Устанавливаем для ключа «Flags» значение «506».
Завершаем настройку в папке «ToggleKeys». Исправляем цифровое значение строкового параметра «Flags» на «58». Закрываем редактор и выполняем перезагрузку ПК для применения изменений.
В заключение
Наши эксперты привели три возможных способа отключения функции залипания клавиш в Windows 10. Выбирайте наиболее подходящий и настраиваете клавиатуру по своему вкусу.
| Оцените статью | |
Всего голосов: 0, рейтинг: 0 |
Как отключить залипание клавиш в Windows 10? – TechBriefly RU
Если вы не знаете, как отключить залипание клавиш в Windows 10, мы вам поможем.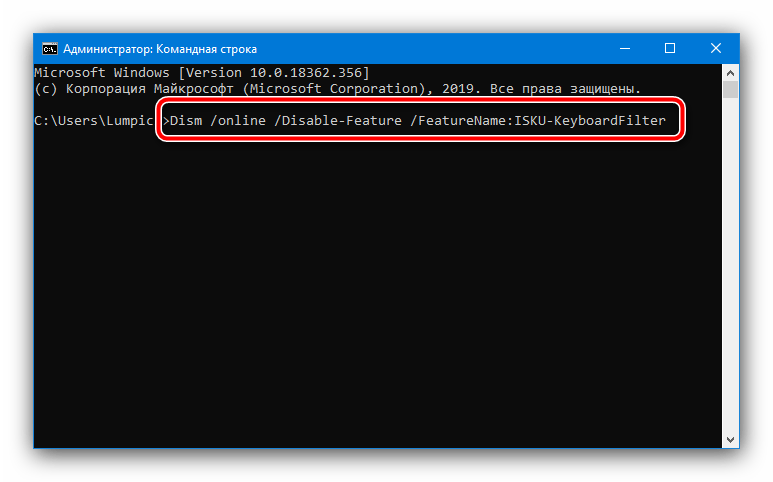 Если вы нажмете клавишу Shift несколько раз, вы увидите всплывающее окно залипающих клавиш. Но это может раздражать, если вы не хотите использовать эту функцию Windows. Вот почему мы собираемся показать вам, как отключить залипание клавиш в операционной системе Windows 10.
Если вы нажмете клавишу Shift несколько раз, вы увидите всплывающее окно залипающих клавиш. Но это может раздражать, если вы не хотите использовать эту функцию Windows. Вот почему мы собираемся показать вам, как отключить залипание клавиш в операционной системе Windows 10.
Как отключить залипание клавиш в Windows 10?
Есть два разных способа попробовать. В любом случае вы в конечном итоге откроете окно Ease of Access, где вы можете найти возможность отключить залипание клавиш.
Как отключить залипание клавиш в Windows 10?Следуй этим шагам:
- Для первого варианта вы можете быстро нажать клавишу Shift пять раз. Это вызовет уведомление о залипании клавиш. В нижней части уведомления нажмите Отключить это сочетание клавиш в настройках клавиатуры для специальных возможностей.
- Не можете заставить это работать или хотите знать, как вернуться к этому экрану, чтобы снова включить залипание клавиш? Откройте меню «Пуск», введите «залипание клавиш» и щелкните модификатор «Заблокировать залипание клавиш» при двойном нажатии.

- Какой бы маршрут вы ни выбрали, вы окажетесь в разделе «Удобство доступа», где сможете настроить клавиатуру.
- В разделе «Использовать специальные клавиши» установите переключатель в положение «Выкл.». Затем снимите флажок «Разрешить сочетание клавиш для запуска залипания клавиш».
- Теперь при пятикратном нажатии Shift окно не появляется.
Что такое залипающие клавиши в Windows 10?
Легко предположить, что залипающие клавиши запрограммированы только для того, чтобы раздражать тех, кто часто пользуется клавишей Shift. Однако это важный инструмент доступности, который помогает людям с ограниченными двигательными навыками.
Как отключить залипание клавиш в Windows 10?Вы, вероятно, не будете дважды задумываться о том, чтобы удерживать одну клавишу при нажатой другой. Например, когда вы вводите заглавную букву в начале предложения, ваши пальцы, скорее всего, будут циклически переключать Shift и буквенную клавишу при вводе.
Для некоторых, однако, удерживание Shift плюс буква слишком утомительно для рук.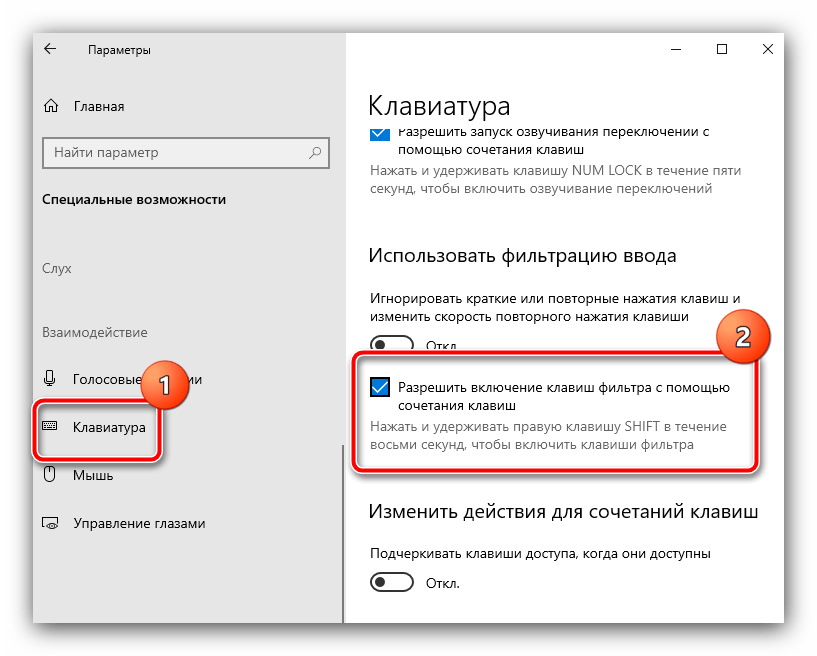 Залипание клавиш может раздражать, но они играют важную роль, помогая другим пользоваться своими компьютерами. Однако, если они вам не нужны, вы можете легко отключить их и вернуться к тому, что вы делали. В этом руководстве вы узнали, как отключить залипание клавиш в Windows 10.
Залипание клавиш может раздражать, но они играют важную роль, помогая другим пользоваться своими компьютерами. Однако, если они вам не нужны, вы можете легко отключить их и вернуться к тому, что вы делали. В этом руководстве вы узнали, как отключить залипание клавиш в Windows 10.
Инструкция для всех версий Windows. Как включить залипание клавиш
Если вы любите играть в игры на компьютере с клавиатуры, вам наверняка знаком сценарий, когда после многократных и лютых нажатий на кнопку Shift компьютер выдавал странный звук и отображал сообщение о каком-то залипании клавиш. Эта функция уже давно существует в операционных системах Windows и является частью вспомогательных систем, которые облегчают работу с компьютером для определенного типа пользователей с различными ограничениями и расстройствами. Для других же постоянные уведомления о залипании клавиш скорее только раздражают.
Эта статья расскажет вам подробнее о том, что такое залипание клавиш, а также как отключить залипание клавиш в Windows 10.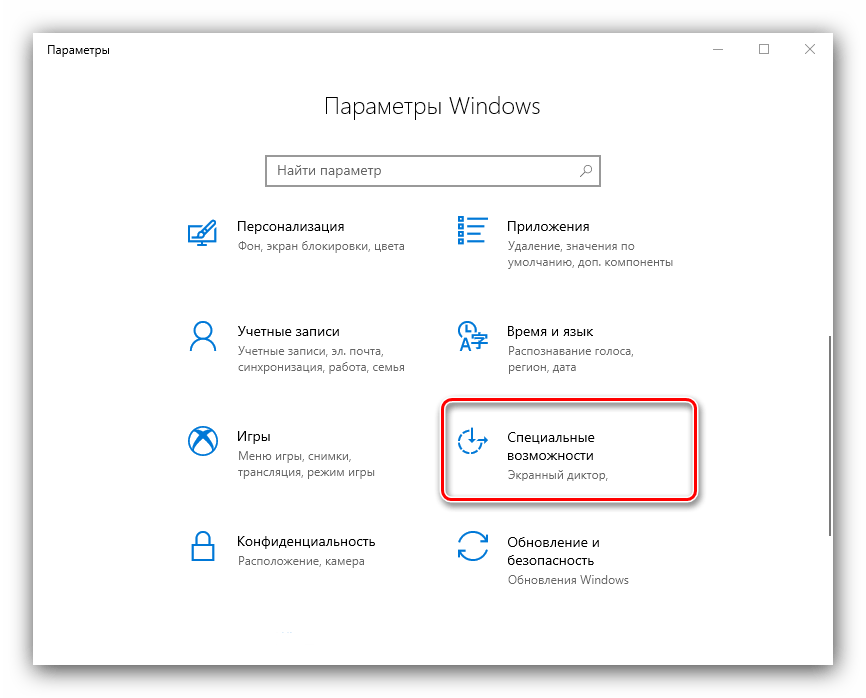
Для справки : под «залипанием клавиш» в этой статье подразумевается функция облегченного доступа, а не физическое залипание клавиш. Если кнопки на вашей клавиатуре стали работать очень туго или не возвращаются в исходное положение после нажатия, значит ваша клавиатура загрязнилась, вышел из строя механизм нажатия или кто-то вылил чай на вашу клавиатуру или другую жидкость. Попробуйте почистить клавиатуру или заменить ее на новую.
Как работает залипание клавиш
Попробуйте нажать клавишу Shift пять раз подряд. Скорее всего компьютер выдаст странный писклявый звук и выведет на экран следующее уведомление:
С помощью быстрого нажатия клавиши Shift вы можете вывести на экран окно, отвечающее за активацию залипания клавиш. Залипание клавиш позволяет использовать комбинации клавиш, вроде Ctrl + Alt + Delete без необходимости удерживать все три или две клавиши одновременно. Пользователю достаточно последовательно нажимать нужные кнопки, а система будет распознавать их как длинное нажатие.
Нажмите на окне активации залипания клавиш кнопку Да и вы увидите, что в области уведомлений появился индикатор с прямоугольниками.
Он отображает кнопки, которые в данный момент определяются как зажатые. Залипание клавиш работает с Ctrl, Windows, Alt и Shift. Верхний прямоугольник – это Shift, нижний левый – Control, нижний по центру – Windows, а правый снизу – Alt. Зажатые клавиши отображаются черным цветом, а их нажатие на физической клавиатуре сопровождается звуковыми сигналами. Первое нажатие отвечает за «залипание» клавиши (аналог нажатия и удерживания), а повторное нажатие «отпускает» кнопку.
Как включить залипание клавиш
В системе Windows есть несколько способов активировать залипание клавиш. Самый простой из них – это быстро нажать клавишу Shift 5 раз. Как уже было сказано выше, появится окно с предложением включить залипание клавиш. Нажмите Да .
Есть и другой вариант:
Еще один вариант:
Как убрать залипание клавиш на Windows 10
Больше всего пользователей раздражает не столько система залипания клавиш, сколько постоянные попытки системы ее включить. Чтобы людям с необходимостью использовать залипание клавиш было проще активировать эту систему, Microsoft назначила ее на пятикратное нажатие кнопки Shift. Эта клавиша, как нам всем известно, часто используется в играх, поэтому окно активации залипания клавиш в подавляющем большинстве случаев нервирует пользователя именно в игрушках. Хорошая новость в том, что всплывающее окно включения залипания клавиш можно очень легко отключить, после чего оно перестанет вас беспокоить.
Традиционно рассмотрим несколько методов отключения залипания клавиш:
Другой вариант позволит вам выключить залипание клавишь в Windows 10, только через современное приложение Параметры :
С помощью этих простых действий вы избавитесь от внезапных появлений предложений Windows 10 активировать залипание клавиш в самый неподходящий момент.
Если для копирайтеров эта функция полезна, геймерам она создает огромное количество неприятных ситуаций. Поэтому вы должны знать, как отключить залипание клавиш на Windows 10, если эта функция вам мешает.
Что она собой представляет?
Программное залипание клавиш – автоматическая функция, которая включается после удерживания пользователем на протяжении определенного времени одной клавиши (в основном это Shift или CTRL, а также ALT), или от ее частого нажатия (пять раз и больше). После этого Windows 10 подает «пискливый звук» и выводит на экран запрос: «включить ли залипание клавиши?».
Такое может происходить во время игр, когда нужно на протяжении длительного времени удерживать одну клавишу, или при наборе текста (узнать, как настроить комбинацию переключения языка в Windows 10, можно в статье ).
Отключение
Отключение этой специальной возможности доступно в классической и в приложении Параметры.
В приложении Параметры
В классической Панели управления
- Меню Пуск → Панель управления → Центр специальных возможностей.
Полезно знать! Альтернативный способ → набрать в строке поиска меню Пуск «Центр специальных возможностей».
- Раздел «Облегчение работы с клавиатурой» → блок «Упростить набор текста» → снять галочку с пункта «Включить залипание клавиши» → сохраните изменения.
Вывод
Функция залипания клавиши может доставлять много проблем. Ее отключение выполняется в классической Панели управления и в приложении Параметры. Это позволит не переживать, что во время игры или набора текста клавиатура начнет неправильно работать.
Функция залипания клавиш имеется во всех операционных системах Windows и включена по умолчанию. В основном она мешает пользоваться ПК или ноутбуком некоторым геймерам и людям, которые много печатают. Включенная возможность позволяет пользоваться горячими клавишами, нажимая их поочередно, а не одновременно (например, вызов «Диспетчера задач» и подобное). В данной статье вы узнаете, как отключить залипание клавиш на Windows 10 несколькими способами.
Стандартные средства позволяют отключить данную функцию с помощью следующих утилит:
Первый способ перекочевал прямиком из старых версий операционной системы, а возможность настройки через «параметры» появилась только в Windows 8 и новее.
Залипание клавиш срабатывает в момент нескольких последовательных нажатий одной и той же клавиши либо ее удержания. В основном к этим клавишам относится Shift , Alt , Ctrl . Несколько нажатий на Shift приводят к тому, что операционная система издает неприятный звук и выводит на экран сообщение об ошибке.
В результате этого сворачивается открытое приложение, символы перестают печататься. Чтобы выключить данную функцию, воспользуйтесь нашими инструкциями.
Из панели управления
Сначала разберем классический вариант для отключения режима залипания. Для этого необходимо:
- Открыть «Панель управления» через поисковую строку.
- Также окно можно открыть через приложение «Выполнить» с помощью команды «control».
- Включить просмотр «Мелкие значки».
- Перейти в «Центр специальных возможностей».
- Выбрать подраздел «Облегчение работы с клавиатурой».
- Снять галочку возле пункта «Включить залипание клавиш».
Теперь вы знаете, как убрать залипание клавиатуры из Windows 10. Рассмотрим альтернативный метод.
Через «Параметры»
Чтобы убрать данную функцию вторым способом, необходимо следовать инструкции:
- Запустите приложение «Параметры». Сделать это можно с помощью запроса в поисковой строке.
- Второй вариант запуска «Параметры» – кликнуть ПКМ по иконке «Пуск» и выбрать соответствующий пункт.
- Откройте раздел «Специальные возможности».
- Далее выберите пункт «Клавиатура».
- Теперь нужно переместить параметр, отмеченный на скриншоте, в положение «Выкл.».
В окне «Специальные возможности» — «Клавиатура» вы можете детально настроить режим.
Что делать, если кнопки продолжают залипать
Некоторые пользователи не придают значения драйверу, который устанавливается системой для взаимодействия с клавиатурой. Если речь идет о простом девайсе, то устранить проблему с кнопками получится стандартными способами.
Геймерские клавиатуры с отдельным софтом для настройки могут работать некорректно при отключении этой функции. Также рекомендуется не оставлять стандартный драйвер, а установить фирменное ПО от производителя устройства.
Итог
Включенная функция залипания по умолчанию в Windows 10 доставляет множество проблем активному пользователю ПК. Поэтому мы рекомендуем отключить ее перед тем, как начинать печатать или запускать игры, чтобы не отвлекаться на нее во время рабочего процесса или геймплея.
Помните, что может потребоваться отключение возможности в некоторых клавиатурах через фирменное ПО и настройки драйвера. Обычно необходимые программы идут в комплекте с девайсом. Также найти нужный пакет приложений вы сможете на официальном сайте производителя.
Видео
В видеоролике вы найдете подробную инструкцию с наглядным описанием всех этапов. С ней у вас не возникнет дополнительных сложностей по данному вопросу.
Если для копирайтеров эта функция полезна, геймерам она создает огромное количество неприятных ситуаций. Поэтому вы должны знать, как отключить залипание клавиш на Windows 10, если эта функция вам мешает.
Что она собой представляет?
Программное залипание клавиш – автоматическая функция, которая включается после удерживания пользователем на протяжении определенного времени одной клавиши (в основном это Shift или CTRL, а также ALT), или от ее частого нажатия (пять раз и больше). После этого Windows 10 подает «пискливый звук» и выводит на экран запрос: «включить ли залипание клавиши?».
Такое может происходить во время игр, когда нужно на протяжении длительного времени удерживать одну клавишу, или при наборе текста (узнать, как настроить комбинацию переключения языка в Windows 10, можно в статье Как поменять раскладку клавиатуры и комбинацию для ее переключения в Windows 10?).
Отключение
Отключение этой специальной возможности доступно в классической Панели управления и в приложении Параметры.
В приложении Параметры
В классической Панели управления
- Меню Пуск → Панель управления → Центр специальных возможностей.
Полезно знать! Альтернативный способ → набрать в строке поиска меню Пуск «Центр специальных возможностей».
- Раздел «Облегчение работы с клавиатурой» → блок «Упростить набор текста» → снять галочку с пункта «Включить залипание клавиши» → сохраните изменения.
Вывод
Функция залипания клавиши может доставлять много проблем. Ее отключение выполняется в классической Панели управления и в приложении Параметры. Это позволит не переживать, что во время игры или набора текста клавиатура начнет неправильно работать.
Наверное у каждого пользователя ПК хотя бы раз был случай, когда ошибочно и многократно нажимается кнопка Shift вместо Enter. Вдруг слух пронзает неприятный звук, который шокирует и приводит в недоумение. На мониторе неизвестный текст, говорящий о странной функции…
И возникает вопрос: что такое залипание клавиш на клавиатуре и зачем оно нужно? На самом деле функция не так уж и бесполезна, как многие привыкли думать. Больше всего она необходима людям с ограниченными возможностями, которым трудно нажимать несколько клавиш одновременно.
Залипание клавиш на ноутбуке есть абсолютно во всех операционных системах Виндовс: от XP до 10 версии. Если правильно настроить параметры, то кнопки Ctrl, Shift, Alt, Del, Windows не нужно будет зажимать синхронно, раскорячивая пальцы по всему ноутбуку. Их можно нажимать поочередно. Обычные люди в повседневной жизни прибегают к активации этой функции в исключительных случаях или же после включения просто не могут ее деактивировать.
Залипание клавиш: как отключить?
Сначала нужно разобраться как именно получается включить залипание. Для того, чтобы ввести пользователя в замешательство, достаточно 5 раз кликнуть на клавишу Shift. Эти клавиши на ноутбуке расположены с двух сторон, поэтому риска в два раза больше. Прозвучит будоражащий короткий сигнал и появится маленькое окошко, в котором будет два варианта.
При нажатии положительного ответа функция автоматически включится. Windows 10 отображает активацию значком на панели задач. Все горячие клавиши при нажатии теперь будут издавать писк. Если же сразу дать отрицательный ответ — проблемы с отключением и не возникнет.
Если же так вышло, что пользователь ответил «да» на предложение системы, то выключить ее не сложно. Самых простых варианта два:
- Синхронное нажатие двух горячих клавиш. Работает только в том случае, если такой параметр установлен в системе.
- Через Панель управления и Специальные возможности . В Win 10 с помощью поиска можно зайти в параметры и там найти данную функцию. В обоих случаях достаточно сдвинуть мышью выключатель или убрать галочку, отменив выполнение команды.
Для Win 7 работает данный алгоритм
Ничего не помогает?
Иногда случается так, что кнопка сама по себе просто нажимается и включает эту команду. Тогда как устранить залипание клавиш в ноутбуке? Не нужно спешить обвинять ПК в неисправности. Скорее всего причина в чистоте клавиатуры. Например, залипнуть кнопочка может из-за неаккуратного чаепития с вареньем.
В таком случае нужно сперва убрать свое рабочее место, потом приступить к уборке клавиатуры. Если нет способностей — лучше доверить мастеру, иначе помимо липких кнопок обретете еще десяток проблем.
Как отключить залипание клавиш Windows 10
Операционная система Windows устроена таким образом, чтобы пользователи, которые испытывают определённые ограничения физических возможностей, смогли полноценно пользоваться компьютером, используя обилие встроенных инструментов.
Разработчики операционной системы предусмотрели множество индивидуальных особенностей пользователей, внедрив в своё программное обеспечение инструменты-помощники.
Но, опять же максимально логично, что для одних пользователей данные инструменты максимально полезны, то для других они могут мешать в работе, или что более вероятно, при игровом времяпрепровождении.
Одним из обозначенных инструментов является «Залипание клавиш», о котором и пойдёт речь в рамках настоящей статьи.
Для чего нужна функция «Залипание клавиш»
Рассматриваемая функция позволяет пользователям компьютеров работать с комбинациями клавиш «Shift», «CTRL», «ALT» и «Windows», к слову, эти клавиши используются в работе подавляющего большинства программного обеспечения в качестве «горячих».
Как включить «Залипание клавиш»
Для того чтобы инициировать запуск данного функционала специальных возможностей, достаточно пять раз подряд нажать на клавишу «SHIFT» и дождаться появления уведомления от операционной системы, которое будет сопровождаться звуковым сигналом.
Уведомление выглядит следующим образом:
Останется только нажать на кнопку «ДА» и использовать инструмент по необходимому Вам назначению.
Как отключить «Залипание клавиш»
Как уже было сказано ранее, данный вопрос особо остро волнует любителей компьютерных игр, так как использование в игре клавиатуры (достаточно часто) требует многократного нажатия на клавишу «SHIFT». А как известно, пятикратное нажатие на неё свернёт активное окно и выведет уведомление с предложением активации инструмента.
В этом мало что приятного, особенно в процессе ожесточённой перестрелки.
Итак, для того чтобы отключить «залипание» достаточно сделать следующее:
- Нажмите «Пуск» и перейдите в раздел «Параметры»;
- Далее, выберите «Специальные возможности»;
- Перейдите в блок «Взаимодействие» и откройте раздел «Клавиатура»;
- Обратите внимание на «Использовать залипание клавиш»;
- Переведите переключатель в положение «ОТКЛ»;
- Снимите флажок со строки «Разрешить включение залипания клавиш с помощью сочетания клавиш».
Этот же вариант можно использовать и для обратного действия – для включения.
В качестве альтернативного способа можно обратить внимание на функционал «Панели управления»:
- Откройте «Панель управления» через «Пуск» или поисковую строку;
- Перейдите в раздел «Оформление и персонализация»;
- Далее, откройте «Центр специальных возможностей»;
- Пролистайте список вниз и откройте «Облегчение работы с клавиатурой»;
- В блоке «Упростить набор текста» снимите флажок со строки «Включить залипание клавиш».
Останется только сохранить настройки.
Последнее что стоит отметить – это возможность более гибкой настройки в разделе «Настройка залипания клавиш».
В целом, если более конкретно подойти к данному функционалу можно настроить работу с клавиатурой максимально индивидуализировано, с учётом личных потребностей.
Как отключить залипание клавиш Windows 10
Работая за компьютером, многие пользователи для выполнения различных команд используют либо сочетание клавиш, либо функционал правой кнопки мыши. Однако, пользователям Виндовс 10 с ограниченными возможностями достаточно сложно набрать комбинацию клавиш одной рукой, если она состоит из набора нескольких символов, расположенных в различных частях клавиатуры. Конечно, можно воспользоваться компьютерной мышкой. Однако её функционал также ограничен. Для такого случая разработчики Майкрософт предусмотрели такую функцию, как залипание клавиш, которая позволяет включать и выключать на постоянной основе определённую функциональную клавишу или целый набор. Это позволяет человеку набрать сочетание в удобной последовательности и оно сработает. Рассмотрим, как включить и как отключить залипание клавиш Windows 10 различными способами.
Что такое залипание клавиш и зачем оно нужно в Windows 10?
Залипание клавиш – это специальная опция ОС Windows (не только Десятки), которая позволяет людям с ограниченными возможностями активировать клавишу-модификатор, к примеру, Ctrl или Shift, на постоянной основе. Что это означает?
Выбранная функциональная кнопка будет залипать в момент набора определенной комбинации, в которой она состоит. К примеру, юзеру нужно вызвать Диспетчер задач. Для этого необходимо набрать Ctrl+Shift+Esc. Поскольку клавиатура ноутбука и стационарного ПК достаточно широкая, человек не сможет нажать несколько клавиш. Для этого он активирует залипание и набирает только часть комбинации или медленно по одной кнопке задает верную команду.
Как включить залипание клавиш в Windows 10?
Включить залипание клавиш на компьютере с Windows 10 можно тремя различными методами.
Способ №1
Первый способ самый простой. Нужно пять раз подряд (в некоторых случаях более пяти повторений) нажать клавишу Shift.
Вы услышите своеобразный звуковой сигнал (писк) и на рабочем столе появиться сообщение об активации функции залипания. Жмем «ОК», чтобы её включить.
Способ №2
- Жмем «Пуск», «Параметры» и выбираем «Специальные возможности».
- В меню слева выбираем раздел «Клавиатура» и перетаскиваем ползунок в положение «Включено» в разделе «Залипание клавиш».
- Появится окно. В нем, как и в предыдущем способе, нужно подтвердить выполнение действия.
Способ №3
- Нажимаем правой кнопкой мыши на значке «Пуск» и выбираем «Панель управления».
- Выбираем «Центр специальных возможностей», «Облегчение работы с клавиатурой».
- Выбираем «Залипание клавиш». Задаем настройки, используя галочки.
Эти самые простые способы, как активировать данную опцию в этой ОС.
Как убрать залипание клавиш на Виндовс 10?
В отличие от включения, есть пошаговых инструкций, как отключить залипание клавиш на Windows 10, или другой ОС, установленной на ПК или ноутбук.
Итак, чтобы выполнить отключение залипаний клавиш на ПК с Windows 10, стоит воспользоваться такими рекомендациями.
Способ №1. Отключение через Панель управления
- Запускаем «Панель управления» и выбираем «Центр специальных возможностей».
- Выбираем раздел «Облегчение работы с клавиатурой».
- Здесь нужно удалить все отметки, которые касаются этой функции.
- Сохраняем результат. Теперь при наборе комбинаций, клавиши не смогут залипнуть.
Способ №2. Отключение через сочетание клавиш
Поскольку залипание предполагает невозможность одновременного набора нескольких клавиш, отключать залипание клавиш можно, одновременно нажав любую комбинацию «Shift+Ctrl» или «Shift+Del».
Способ №3. Отключение через меню Параметров Windows 10
Этот метод самый простой. Нужно перейти в «Параметры», выбрать «Специальные возможности». В меню слева выбираем «Клавиатура». В окне справа перетаскиваем ползунок в положение «Отключено» в разделе «Залипание клавиш».
Способ №4. Отключение залипания клавиш с помощью системного реестра
Для того, чтобы отключить эту функцию через системный реестр, стоит выполнить такие шаги:
- Жмем «Win+R» и вводим «regedit».
- Откроется редактор реестра. Переходим по ветке «HKEY_CURRENT_USER/Control Panel/Accessibility/StickyKeys».
- В последней папке, а именно в «StickyKeys», есть файл «Flags». Нужно его открыть и задать значение «506». Если задать «510», то залипание будет включено.
- Сохраняем результаты и перезагружаем систему.
Важно отметить, что отключить залипание клавиш дополнительными методами можно только через сторонние программы, которые отвечают за настройку клавиатуры. Такие в основном поставляются в комплекте с игровыми манипуляторами среднего и высшего ценового диапазона.
Как включить и отключить залипание клавиш в Windows 10
В то время как простой центр доступа предлагает расширенные возможности доступа на компьютере с Windows 10 с его различными функциями, такими как экранная клавиатура диктора, оптимизация визуальных дисплеев и т. Д. Некоторым пользователям эти функции понравились, а некоторые считали их как надоедливый.
В этой статье я расскажу о функции центра легкого доступа Windows, которая представляет собой залипание клавиш, и покажу, как включить / отключить залипание клавиш.
Что такое залипающие клавиши ?Вы заметили, что если вы случайно нажмете клавишу Alt 5 раз во время игры или выполнения каких-либо других действий, появится всплывающее окно с просьбой включить залипание клавиш.
Залипание клавиш заставляет некоторые определенные клавиши оставаться активными после того, как они были нажаты один раз. Это позволяет упростить создание ярлыков Windows.
Например, вы одновременно нажимаете Alt + Tab , чтобы перемещаться между разными окнами. Используя залипающие клавиши, вы можете добиться того же результата, нажимая клавиши Alt и Tab по очереди, а не сразу. Эта функция полезна для людей с ограниченными возможностями.
Включение / отключение залипания клавиш1.Через Панель управления
Откройте Панель управления и перейдите к Легкость доступа .
Затем нажмите Изменить работу клавиатуры.
Установите флажок Включить залипание клавиш . Затем щелкните Set up Sticky Keys . Измените настройки в соответствии с вашими предпочтениями. Затем нажмите Применить , чтобы сохранить изменения.
Чтобы отключить залипание клавиш, снимите флажок, Включить залипание клавиш .
2. Через приложение настроек Windows 10
Запустите приложение настроек Windows 10. Затем щелкните Ease of Access.
Прокрутите вниз и выберите Keyboard на левой панели.
Поверните тумблер вправо, чтобы активировать залипание клавиш, как показано ниже.
Вы также можете установить флажок перед Разрешить сочетание клавиш для запуска параметра «Залипание клавиш ».Это позволяет использовать сочетание клавиш для включения залипания клавиш. Это означает, что вы можете включить залипание клавиш, нажав клавишу Shift пять раз.
Вот как вы можете легко включить / отключить залипание клавиш.
Как отключить залипание клавиш в Windows 10 (2 метода)
Это Itechguide научит вас отключать залипающие клавиши в Windows 10. В руководстве описаны шаги для 2 методов отключения залипающих клавиш в Windows 10.
Разверните «Обзор тем сообщений» ниже, чтобы перейти прямо к теме.
Как отключить залипание клавиш в Windows 10 из настроек
- Щелкните правой кнопкой мыши меню «Пуск» Windows 10 и выберите Параметры .
- На экране настроек Windows щелкните Легкость доступа .
- Затем прокрутите левую панель вниз до категории Interaction и щелкните Keyboard .
- Наконец, на экране настроек клавиатуры прокрутите вниз до Использовать залипающие клавиши и переключите кнопку под . Нажимайте по одной клавише для сочетаний клавиш с Вкл на Выкл.
- Также снимите флажок Разрешить использование сочетания клавиш для запуска Sticky Keys .
- Когда вы закончите, настройки залипания клавиш должны выглядеть, как показано на рисунке ниже.
Как отключить залипание клавиш в Windows 10 с панели управления
Действия, описанные в этом разделе, подходят для Windows 10 и Windows 7.
- Введите панель управления в поиске Windows 10. Затем в результатах поиска щелкните Панель управления .
- При открытии панели управления в правом верхнем углу, если для параметра Просмотр по не задано значение Категория , щелкните раскрывающийся список и выберите Категория .
- Затем щелкните Легкость доступа .
- На Ease of Access Center щелкните Изменить работу клавиатуры .
- Когда откроется экран Сделайте клавиатуру проще в использовании , под Упростите ввод , снимите флажок Включить залипание клавиш и нажмите Применить .
- Затем нажмите Настроить залипание клавиш .
- Когда откроется экран Настроить залипание клавиш , убедитесь, что Включить залипание клавиш и Включить залипание клавиш при пятикратном нажатии SHIFT флажков НЕ ПРОВЕРЕНО . Затем нажмите ОК.
Отключить залипание клавиш Windows 10 очень просто! Надеюсь, вам было полезно это руководство по Itechguide. Если вы нашли его полезным, проголосуйте «Да» на вопрос «Была ли эта публикация полезной» ниже.
Кроме того, вы можете задать вопрос, оставить комментарий или оставить отзыв с помощью формы «Оставить ответ», которая находится в конце этой страницы.
Наконец, дополнительные руководства по Windows 10 Itechguides можно найти на нашей странице с практическими рекомендациями по Windows.
Отключите залипание клавиш в Windows 10 легко [с иллюстрациями]
Залипание клавиш Функция позволяет нажимать одну клавишу за раз для сочетаний клавиш. Это означает, что вам не нужно одновременно нажимать все клавиши быстрого доступа.Для некоторых это полезная функция доступности, но для остальных она действительно раздражает. Больше никакой паники. В этой статье мы покажем вам , как легко отключить залипание клавиш на вашем Windows 10 . Пожалуйста, уделите время следующим советам.
Совет 1. Самый простой и быстрый способ отключить залипание клавишНажмите две клавиши (например: Alt , Ctrl , Windows , Shift и т. Д.) Одновременно. В этом случае функция залипания клавиш в Windows 10 отключается.Удивительный!
Я пробую Alt + Ctrl вместе, работает мгновенно.
Совет 2. Отключите залипание клавиш в окне настроек. 1)
Нажмите одновременно клавишу Windows + клавишу I , чтобы открыть окно настроек.
Затем прокрутите вниз, найдите и щелкните Ease of Access .
2)
Щелкните Keyboard на левой панели.
Затем щелкните значок залипания клавиш, чтобы выключить его.
1)
Нажмите одновременно клавиши Windows + R , чтобы открыть окно «Выполнить».
Затем введите control в поле и нажмите OK , чтобы открыть Панель управления.
2)
В окне панели управления найдите и щелкните Ease of Access Center , когда выберите просмотр с помощью Крупные / мелкие значки .
3)
Щелчок Упрощение использования клавиатуры .
Затем снимите флажок Включить залипание клавиш и нажмите ОК .
Вот и все.
Любые вопросы, пожалуйста, дайте нам знать, оставив свой комментарий ниже, спасибо.
3 способа отключения залипающих клавиш в Windows 10
3 способа отключения залипающих клавиш в Windows 10: Залипание клавиш — это функция в Windows 10, которая позволяет выполнять многоклавишные сочетания клавиш, позволяя нажать одну клавишу-модификатор (SHIFT, CTRL или ALT) за раз.Например, когда вам нужно нажать 2 или 3 клавиши вместе, например клавиши Ctrl + Shift + Esc, чтобы открыть диспетчер задач, затем, используя залипающие клавиши, вы можете легко нажимать одну клавишу за раз, а затем последовательно нажимать другие клавиши. Итак, в этом случае вы нажимаете Ctrl, затем Shift, а затем клавиши Esc один за другим, и это успешно откроет диспетчер задач.
По умолчанию однократное нажатие клавиши-модификатора (SHIFT, CTRL или ALT) автоматически фиксирует эту клавишу до тех пор, пока вы не нажмете клавишу без модификатора или не нажмете кнопку мыши.Например, вы нажали Shift, тогда это защелкнет клавишу Shift вниз, пока вы не нажмете любую немодифицирующую клавишу, такую как алфавитную или цифровую клавишу, или не нажмете кнопку мыши. Кроме того, двойное нажатие клавиши-модификатора заблокирует эту клавишу до тех пор, пока вы не нажмете ту же клавишу в третий раз.
Для людей с ограниченными возможностями одновременное нажатие двух или трех клавиш может быть сложной задачей, поэтому у них есть возможность использовать залипающие клавиши. Когда залипающие клавиши включены, они могут легко нажимать одну клавишу за раз и по-прежнему выполнять задачу, которая раньше была невозможна, пока вы не нажмете все три клавиши вместе.В любом случае, не теряя времени, давайте посмотрим, как включить или выключить залипание клавиш в Windows 10 с помощью приведенного ниже руководства.
3 способа отключить залипание клавиш в Windows 10
Обязательно создайте точку восстановления на случай, если что-то пойдет не так.
Метод 1. Включение или отключение залипания клавиш с помощью сочетания клавишНажмите клавиши Shift пять раз, чтобы включить залипание клавиш, этот параметр включен по умолчанию. Раздастся звук, указывающий на включение залипающих клавиш (высокий тон).Вам нужно нажать Да в предупреждающем сообщении, чтобы включить залипание клавиш.
Чтобы отключить залипание клавиш в Windows 10 вам нужно еще раз нажать клавиши Shift пять раз и нажать Да в предупреждающем сообщении. Раздастся звук, указывающий на то, что залипание клавиш отключено (низкий тон)
Метод 2. Включение / выключение залипания клавиш в Windows 10 с помощью специальных возможностей1. Нажмите Windows Key + I, чтобы открыть Settings , затем щелкните Ease of Access.
2. Теперь в левом меню выберите Клавиатура в разделе Взаимодействие.
3. Далее, включите переключатель под Sticky Keys и отметьте “ Разрешить сочетанию клавиш запускать Sticky keys “.
Примечание: Когда вы включаете залипание клавиш, автоматически включаются следующие параметры (при желании вы можете отключить их по отдельности):
- Разрешить сочетание клавиш для запуска залипания клавиш
- Показать значок залипания клавиш на панели задач
- Блокировка клавиши-модификатора при двойном нажатии
- Отключение залипания клавиш при одновременном нажатии двух клавиш
- Воспроизведение звука при нажатии и отпускании клавиши-модификатора
4.Чтобы отключить залипание клавиш в Windows 10, просто отключите переключатель под залипанием клавиш.
Метод 3. Включение и выключение залипания клавиш с помощью панели управления1. Нажмите Windows Key + R, затем введите control и нажмите Enter, чтобы открыть панель управления .
2. Щелкните Ease of Access , затем щелкните Ease of Access Center.
3. В следующем окне нажмите « Сделать клавиатуру проще в использовании ».
4. Установите флажок « Включить залипание клавиш », затем нажмите «Применить», а затем «ОК».
5. Если вы хотите отключить залипание клавиш, снова вернитесь в окно выше, затем снимите отметку « Включить залипание клавиш ».
6. Нажмите Применить, а затем ОК.
Рекомендовано:
Вот и все, что вы успешно изучили Как отключить залипание клавиш в Windows 10 , но если у вас все еще есть какие-либо вопросы относительно этого сообщения, не стесняйтесь задавать их в разделе комментариев.
Как отключить залипание клавиш в Windows 10
Для тех, кто не знает, залипающие клавиши — это функциональная функция в Windows 10, предназначенная для помощи тем, у кого возникают проблемы с одновременным нажатием двух или более клавиш, например, ALT + CTRL + DELETE. Другими словами, это доступная характеристика операционной системы.
С включенными залипающими клавишами вам не обязательно нажимать комбинации вместе, , а скорее , одну за другой. Например, чтобы ввести заглавную букву, обычные люди нажимали бы SHIFT + букву.Когда залипшие клавиши включены, вам не нужно удерживать клавишу SHIFT. Вы можете нажать shift (чтобы он оставался активным), , а затем нажмите букву .
Клавиши, такие как SHIFT, ALT и т. Д., Также называются модификаторами . По сути, эти модификаторы могут оставаться активными, нажав их один раз — с удобством использования залипающих клавиш.
Как отключить залипание клавиш + всплывающее окно
Как уже говорилось, залипание клавиш — довольно важный аспект философии ОС Windows.Тем не менее, многие люди случайно или, вероятно, чаще всего во время игры, получают всплывающее окно для включения залипающих клавиш, несмотря на то, что не хотят этого. Обычно всплывающее окно отображается при нажатии клавиши SHIFT 5 раз.
Это может быть довольно раздражающим, и вы можете найти решение, чтобы отключить эту функцию навсегда.
Простое двухшаговое руководство по отключению залипания клавиш и всплывающего окна в ОС Windows
Шаг 1. Вызов всплывающего окна залипания клавиш
Звучит нелогично, но это один из самых быстрых способов отключить эту функцию.В качестве первого шага вызовите всплывающее окно, нажав клавишу Shift 5 раз.
Нажатие клавиши SHIFT 5 раз вызовет всплывающие подсказки на переднем плане.Шаг 2 (последний шаг): нажмите «Отключить это сочетание клавиш в настройках легкого доступа».
Затем во всплывающем окне нажмите «Отключить эту комбинацию клавиш» в разделе «Простота доступа» Настройки клавиатуры .
Откроется окно настроек Windows, где вы можете снять флажок с Разрешить запуск залипания клавиш с помощью сочетания клавиш.
Как показано, щелкните флажок еще раз, чтобы отключить сочетание клавиш залипания. Также обратите внимание, что есть переключатель для одновременного нажатия одной клавиши для сочетаний клавиш. Это также место, где вы можете сделать эту настройку. Вы также можете проверить:Итого
Липкие клавиши Windows 10, хотя и важная утилита для тех, кому это действительно нужно, с другой стороны, есть те, кто этого не делает.
Понятно, почему быстрая клавиша для его всплывающего окна по умолчанию включена; однако, как показано, отключить его довольно легко.
Для геймеров, писателей и всех, кто сильно зависит от клавиатуры, особенно клавиши SHIFT, этот пост будет весьма кстати.
Как отключить залипание клавиш в Windows 10
Вы работаете на своем компьютере, и Windows 10 внезапно решает включить Sticky Keys ? Или, может быть, вы играете в свою любимую игру, и Windows решает свернуть ее и спросить что-то о Sticky Keys ? Это происходит каждый раз, когда вам нужно нажимать клавишу SHIFT несколько раз? Вам интересно, что такое Sticky Keys и как их отключить? Или вы уже знаете все это, и вы уже отключили Sticky Keys, , но Windows 10 продолжает включать их каждый раз, когда вы включаете свой компьютер или устройство? Прочтите это руководство и найдите все ответы, которые ищете:
Что такое липкие клавиши?
Вам интересно, что такое Sticky Keys ? Это специальная функция Windows 10, которая предназначена для людей, которым трудно удерживать две или более клавиши одновременно.
Например, чтобы написать заглавную букву, вы должны удерживать клавишу SHIFT одновременно с буквой, которую вы хотите ввести. Если у вас есть инвалидность, которая не позволяет вам этого делать, Sticky Keys могут помочь. Если вы включили Sticky Keys, когда вы нажимаете клавиши-модификаторы, такие как CTRL, ALT, SHIFT или логотип Windows, клавиша остается активной до тех пор, пока не будет нажата другая клавиша. Поэтому, чтобы ввести что-то вроде заглавной W, людям с ограниченными возможностями необходимо одновременно нажать SHIFT, а затем W вместо SHIFT + W.Кроме того, когда вы нажимаете эти клавиши-модификаторы, Windows издает звуковой сигнал, поэтому вы знаете, что клавиша-модификатор была зарегистрирована Sticky Keys .
Для людей с ограниченными возможностями эта функция может быть очень полезна. Напротив, для других это может раздражать, особенно для геймеров, которые выходят из игры только потому, что они часто нажимают клавишу SHIFT.
Проблема: залипание клавиш во время игры
Вы играете в игру, в которой вам нужно часто нажимать клавишу SHIFT, например, когда вы едете на лошади в The Witcher 3: Wild Hunt или когда карабкаетесь по стенам в Assassin’s Creed Odyssey .Когда вы это сделаете, Windows 10 свернет вашу игру и отобразит подсказку Sticky Keys , спрашивая, хотите ли вы включить Sticky Keys . Затем он говорит, что Sticky Keys позволяет использовать клавиши SHIFT, CTRL, ALT или Windows Logo, нажимая по одной клавише за раз.
«Вы хотите включить залипание клавиш?» диалоговое окноКогда вы играете в игру и Windows решает выйти из игры и спрашивает вас о Sticky Keys , вы немедленно нажимаете Нет .Проблема в том, что в следующий раз, когда вы повторно нажмете клавишу SHIFT, Windows выйдет из игры и снова спросит о том же. Это может быстро действовать вам на нервы, поэтому вот как решить эту проблему навсегда, отключив залипание клавиш навсегда:
Как отключить залипание клавиш в Windows 10
Чтобы отключить Sticky Keys в Windows 10, щелкните или коснитесь ссылки, которая гласит: «Отключить это сочетание клавиш в настройках клавиатуры для специальных возможностей» в приглашении Sticky Keys .Если вы не видите его прямо сейчас, попробуйте нажать одну из клавиш SHIFT пять раз подряд, и он появится. Эта ссылка открывает приложение Settings и ведет к параметрам Keyboard из настроек Windows 10 Ease of Access .
Отключите это сочетание клавиш в настройках клавиатуры для специальных возможностей.Кроме того, вы также можете открыть приложение «Параметры Windows 10», перейти к Специальные возможности и выбрать Клавиатура в левой части окна.
Настройки клавиатуры из Простого доступа в Windows 10В правой части окна Настройки прокрутите, пока не дойдете до раздела «Использовать залипание клавиш» . Там выключите опцию «Нажимайте по одной клавише для сочетаний клавиш» и отключите опцию «Разрешить сочетанию клавиш для запуска залипания клавиш» . Последний — тот, который позволяет вам «Нажмите клавишу Shift пять раз, чтобы включить или выключить залипание клавиш».
Отключение залипания клавиш и сочетания клавиш SHIFTПРИМЕЧАНИЕ: Вы также можете отключить Клавиши фильтра .Как объясняет Microsoft, клавиши фильтра «игнорируют краткие или повторяющиеся нажатия клавиш и изменяют частоту повторения клавиатуры». Во время игры, если вы нажмете и удерживаете правую клавишу SHIFT в течение 8 секунд или более, Windows 10 может прервать вас, чтобы спросить, хотите ли вы включить Filter Keys . Если вы этого не хотите, выключите переключатель Filter Keys и отключите опцию «Разрешить сочетанию клавиш для запуска клавиш фильтра» .
Отключение клавиш фильтра и правого сочетания клавиш SHIFTКак отключить залипание клавиш в Windows 10 с панели управления
Старая панель управления предлагает другой способ отключить залипание клавиш в Windows 10.Вот как это сделать:
Откройте панель управления, перейдите к Ease of Access и щелкните или коснитесь «Изменить способ работы клавиатуры» в разделе Ease of Access Center .
Измените работу клавиатуры в удобном доступе на панели управленияВ окне «Сделать клавиатуру проще в использовании» найдите раздел «Упростить ввод» и щелкните или коснитесь «Настроить залипание клавиш».
Настроить залипание клавиш на панели управленияСнимите флажок «Включить залипание клавиш» и «Включите залипание клавиш при пятикратном нажатии SHIFT.» Затем нажмите или коснитесь Применить .
Панель управления: отключение залипания клавиш и сочетания клавиш SHIFTПРИМЕЧАНИЕ: Вы также можете отключить Клавиши фильтра . Если вы нажмете и удерживаете правую клавишу SHIFT в течение 8 секунд, Windows 10 спросит вас, хотите ли вы включить Filter Keys . Вы этого не хотите, особенно во время игр. Чтобы отключить Фильтр ключей , вернитесь к «Сделать клавиатуру проще в использовании» в Панели управления и нажмите или коснитесь «Настроить ключи фильтра».« Затем снимите отметку с « Включить клавиши фильтра ». и « Включите клавиши фильтра, когда правый SHIFT удерживается нажатой в течение 8 секунд ».
Панель управления: отключение клавиш фильтра и правого сочетания клавиш SHIFTПочему вы хотели отключить залипание клавиш?
Теперь вы знаете, как отключить залипание клавиш навсегда. Эта функция больше не должна раздражать вас, когда вы работаете или играете в игры на вашем компьютере. Надо признать, что Sticky Keys, нас разочаровали, особенно когда мы играли в видеоигры.Клавиша SHIFT часто используется в играх для выполнения всевозможных вещей, таких как лазание по стенам, катание на лошадях или использование особых способностей. Поскольку вы нажимаете клавишу SHIFT несколько раз, Windows 10 часто решает свернуть игру и спрашивает о Sticky Keys , что может быть очень неприятным. А вы? Почему вы решили отключить Sticky Keys ? Расскажите нам свою историю в комментариях ниже.
Как отключить залипание клавиш в Windows 10/8/7
Sticky Keys — это функция специальных возможностей Windows, благодаря которой клавиши Ctrl и Shift всегда остаются в активном режиме.Это полезно для людей с ограниченными физическими возможностями. После нажатия клавиши она будет оставаться активной до тех пор, пока не будет нажата другая клавиша, и нет необходимости удерживать клавиши одновременно для выполнения функций быстрого доступа. Вместо того, чтобы удерживать клавиши, вы можете включить опцию «Залипание клавиш» для выполнения функции, нажимая клавиши одну за другой. Например, вместо одновременного нажатия Ctrl + Alt + Del нажмите Ctrl, а затем нажмите Alt и нажмите Delete, чтобы выполнить ту же функцию. Если у вас включено залипание клавиш, и вы не хотите использовать эту функцию, вы можете легко отключить залипание клавиш в Windows 10/8/7.
Как отключить залипание клавиш в Windows 10/8/7?
Есть три способа отключить залипание клавиш на устройствах Windows.
- Отключить залипание клавиш с помощью клавиатуры
- Отключить залипание клавиш в настройках.
- Отключите залипание клавиш на панели управления.
Как отключить залипание клавиш в Windows 10/8/7 с помощью клавиатуры?
Использование сочетания клавиш — это простой способ включать и выключать залипание клавиш в Windows.
(1) Нажмите клавишу Shift 5 раз. непрерывно.
(2) На экране появится всплывающее окно, нажмите Да, чтобы включить, и Нет, чтобы отключить залипание клавиш в Windows.
Как выключить с помощью настроек?
Вы также можете отключить его в настройках Windows.
(1) Нажмите клавишу Windows на клавиатуре или щелкните значок Пуск в нижней части экрана.
(2) Найдите Ease of Access и выберите « Ease of Access Keyboard Settings ».
(3) Перейдите к параметру «Залипание клавиш» и нажмите кнопку-переключатель, чтобы выключить его.
Примечание : Вы можете выполнить ту же процедуру, чтобы включить опцию залипания клавиш.
Как отключить залипание клавиш с помощью панели управления?
Вы также можете использовать этот метод, чтобы отключить залипание клавиш на устройствах с Windows 7, 8 и 10.
(1) Нажмите Windows Keys , найдите Control Panel и выберите его.
(2) На панели управления наведите указатель мыши на раздел «Простота доступа» и щелкните его.
(3) В разделе «Простота доступа» выберите «Изменить способ работы клавиатуры».
(4) Снимите отметку с кнопки «Включить залипание клавиш», чтобы выключить ее.
Techowns Совет: как отключить уведомления в Windows 10?
Наше мнение
Выше представлены три различных метода отключения залипания клавиш на ПК и ноутбуке с Windows 10. Вы можете использовать этот метод на всех моделях Windows, таких как Windows 7, Windows 8 и других более старых моделях. Самый простой способ — использовать сочетания клавиш, но если вы столкнетесь с трудностями, вы можете попробовать два других метода.
Если у вас возникли проблемы, прокомментируйте их в разделе ниже. Оставайтесь на связи с нами в Twitter и Facebook, чтобы получать регулярные обновления.
.