Как отключить режим полета и не беспокоить зеркалирование с iPhone и Apple Watch
Многие из настроек Apple Watch по умолчанию будут отражать функции между носимым и вашим iPhone. Однако бывают случаи, когда это не самый удобный вариант. Следуйте инструкциям по отключению зеркалирования между этими устройствами в режиме «В самолете» и «Не беспокоить».
Один интересный аспект этого заключается в том, что зеркалирование не распространяется на выключение функции для режима полета (это делает для режима «Не беспокоить»).
Например, если вы выполняете полет и включаете режим полета, по умолчанию эта функция включена для обоих устройств при включении с любого из них. Но вам придется пойти в настройки или Центр управления для обоих, чтобы выключить его.
В зависимости от ваших предпочтений, вы можете предпочесть отключить зеркалирование для этих функций.
Как отключить режим полета и не беспокоить зеркальное отображение между Apple Watch и iPhone
- На iPhone откройте приложение Watch
- Проведите пальцем вниз, если это необходимо, и нажмите на генеральный
- Нажмите Режим полета, нажмите на переключатель рядом с Зеркальный айфон выключить функцию
- Вернуться к генеральный снова нажмите на Не беспокоить
- Нажмите на переключатель рядом с Зеркальный айфон выключить функцию
Наряду с возможностью отключения зеркалирования для режима «Не беспокоить» между устройствами, есть также возможность включить Тренировка не беспокоить.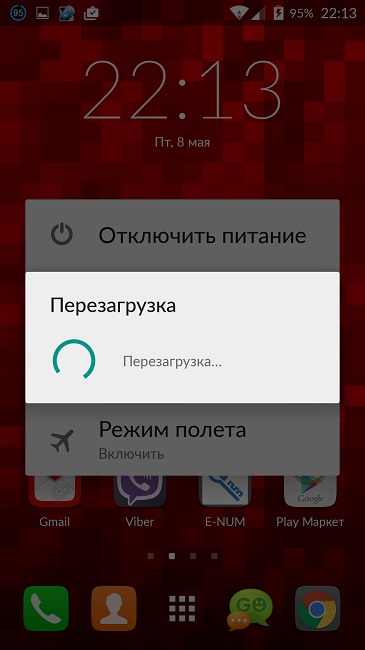
Для получения дополнительной помощи, чтобы получить максимальную отдачу от ваших устройств Apple, ознакомьтесь с нашим руководством, а также со следующими статьями:
- Как создавать собственные мелодии звонка для iPhone
- Как настроить Apple Pay на iPhone, iPad, Apple Watch или Mac
- Как сообщить о попытках фишинга и других подозрительных сообщениях в Apple
- Как сделать резервную копию ваших Apple Watch
- Как включить «Звонки на другие устройства», такие как iPad или Mac
- Как включить вызовы Wi-Fi на iPhone, iPad или Apple Watch
- Как почистить грязные AirPods и чехол для зарядки
- Как чистить кабели Apple, клавиатуры, мыши, трекпады и многое другое
Как отключить режим DEMO на домашней аудиосистеме
ВАЖНО: Эта статья относится только к определенным продуктам.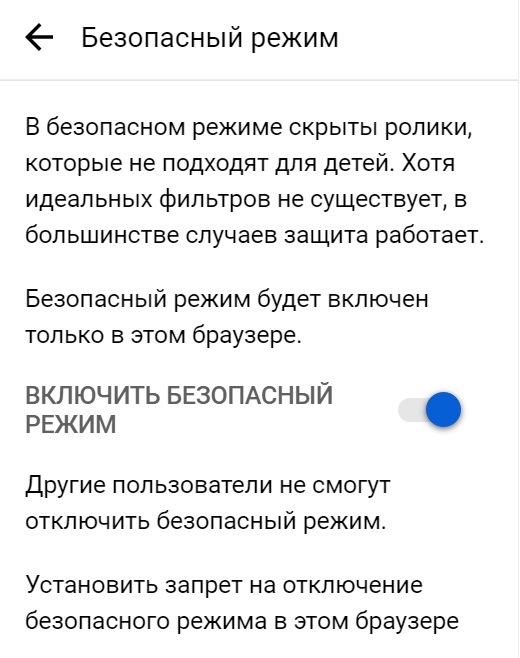 Пожалуйста, ознакомьтесь с Применимыми продуктами в верхней части этой статьи.
Пожалуйста, ознакомьтесь с Применимыми продуктами в верхней части этой статьи.
Стереосистема переходит в демонстрационный (DEMO) режим при подключении шнура питания переменного тока (силового провода) в розетку питания. Чтобы выключить режим DEMO, выполните следующие действия. Если для выполнения каких-либо описанных ниже действий требуется любая формация, связанная с конкретной моделью, см. инструкции по эксплуатации соответствующего продукта. Руководства размещены на сайте поддержки.
Серия MHC/серия SHAKE
- Для моделей с кнопкой DISPLAY: когда система находится в режиме DEMO, нажмите кнопку DISPLAY на устройстве или пульте дистанционного управления.
- Для моделей без кнопки DISPLAY: когда система находится в режиме
Серия GTK
- GTK-PG10: когда система находится в режиме DEMO, нажмите и удерживайте кнопку MIC EHO более 3 секунд.

- GTK-XB60, GTK-XB72, GTK-XB90: когда система находится в режиме DEMO, нажмите и удерживайте кнопку W.PARTY CHAIN-LIGHT более 3 секунд.
- GTK-XB5, GTK-XB7: когда система находится в режиме DEMO, нажмите кнопку
- GTK-N1BT, GTK-X1BT: Когда система находится в режиме DEMO, нажмите кнопку ПИТАНИЯ.
Другие устройства
- Если вы используете домашнее аудиоустройство, не указанное выше, обратитесь к руководству по эксплуатации, поставляемому вместе с этим устройством.
- Если вы хотите узнать, как отключить режим DEMO на автомобильной стереосистеме или саундбаре, см. соответствующую статью ниже:
Режим в самолете в Windows 10. Как отключить?
Не знаю почему, но как-то я упустил этот момент и не рассказал о том, что такое режим «в самолете» в Windows 10.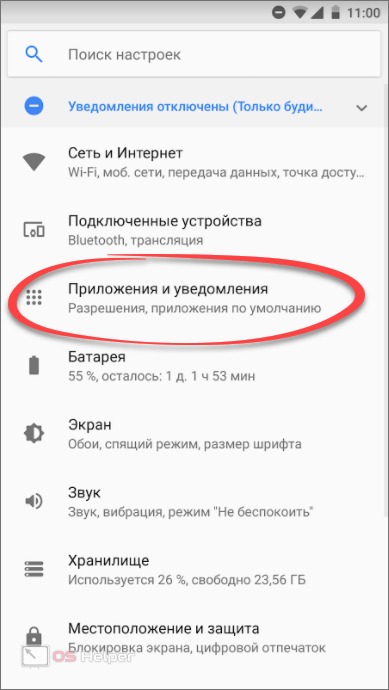
Для чего нужен режим «в самолете» на компьютере? Все очень просто. При включении данного режима в настройках Windows 10, отключаются все беспроводные модули. В ноутбуках это обычно Bluetooth и Wi-Fi. Так же сотовая сеть, например, на планшете. Как не сложно догадаться из названия, он предназначен в основном для использования при перелетах. Ну на ноутбуке он еще может нужен, а на ПК зачем? Непонятно. Если я хочу отключить Wi-Fi, я просто отключаю его в параметрах, или нажав на отдельную кнопку в свойствах подключения.
Лично у меня не было проблем с этим режимом.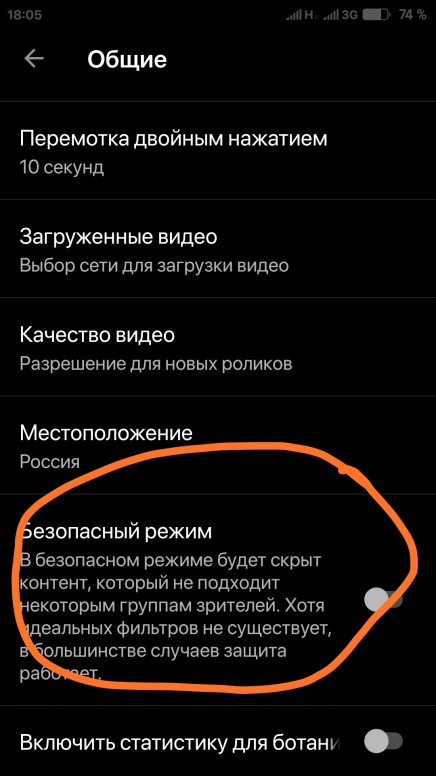 Он у меня всегда отключен. Но судя по отзывам в интернете, не у всех так. Сейчас постараемся во всем разобраться.
Он у меня всегда отключен. Но судя по отзывам в интернете, не у всех так. Сейчас постараемся во всем разобраться.
Как отключить режим «в самолете» в Windows 10 (на ноутбуке и ПК)?
Самый простой способ, это нажать на иконку подключения к интернету, или на кнопку вызова центра уведомлений, и нажать на кнопку «Режим в самолете». Один раз нажимаем, он включается и кнопка становится синей. Нажимаем еще раз – отключается.
Или еще один вариант. Заходит в «Параметры».
Переходим в раздел «Сеть и интернет».
Открываем вкладку «Режим в самолете», и отключаем/включаем его переключателем.
В большинстве случаев, все отлично включается, отключается, и все радиомодули продолжают нормально работать. Даже на стационарном компьютере. Если установлен Wi-Fi, и/или Bluetooth адаптер.
Отключаем сочетанием клавиш на ноутбуке
Практически на каждом ноутбуке есть функциональные клавиши для включения и отключения беспроводных модулей.
На ноутбуке ASUS, это клавиши FN + F2. На функциональной клавише должна быть иконка. Обычно она в виде беспроводной сети. А на новых моделях ноутбуков иконка уже в виде самолета.
Так же может быть сочетание клавиш Fn+F12, Fn+F9 и т. д. Все зависит от производителя ноутбука.
Решение проблем с режимом «в самолете»
Самые частые вопросы по этой теме: как отключить режим на компьютере, если нет пункта в настройках, и что делать, если режим «в самолете» сам включается.
На самом деле, сложно ответить на эти вопросы, так как сам с этим не сталкивался. Да и каких-то решений в интернете не нашел. По поводу «сам включается», это очень вряд ли, так как там нет такой функции. Разве что может какая-то сторонняя программа автоматически управляет этими настройками. Если нет пункта в настройках, и данный режим отключен, то вполне возможно, что его просто не должно быть на вашем устройстве.
Если не работает беспроводная сеть, или работает не стабильно после отключения режима, то попробуйте несколько решений. Так же описанные ниже советы могут помочь в том случае, когда переключатель (ползунок) неактивный, и не удается отключить данный режим.
- Первым делом перезагрузите свой ноутбук, или ПК. Нужно нажать на меню пуск, нажать на кнопку «Выключение» и выбрать «Перезагрузка.»
Все должно заработать. А режим «в самолете» лучше больше не включайте. - Запретите отключение беспроводного адаптера для экономии энергии. В Windows 10 это сделать не сложно. Писал об этом здесь.
- В диспетчере устройств можно попробовать удалить Wi-Fi адаптер. Просто нажмите на него правой кнопкой мыши и в меню выберите пункт «Удалить». После перезагрузки компьютера он должен установится автоматически.
- Проверьте, включена ли служба автонастройки WLAN. В комментариях писали, что это помогло.

- Обновите драйвер Wi-Fi адаптера по инструкции: обновление (установка) драйвера на Wi-Fi в Windows 10.
- Можно так же попробовать сделать сброс настроек сети по этой инструкции.
Буду благодарен, если вы напишете в комментариях о решении, которое помогло вам. И опишите свою проблему. Полезную информацию буду добавлять в статью.
Как отключить режим наушников ▷ ➡️ Creative Stop ▷ ➡️
Как убрать режим наушников. Услышав Музыки ан су мобильный телефон, вы отключили наушники от устройства и увидели, что
Другими словами, ваше устройство продолжает обнаруживать наушники, даже если они были отключены. Как такое могло случиться? Что ж, причин может быть несколько: например, могли быть проблемы с программным обеспечением, какая-то жидкость могла попасть на аудиоразъем (обмануть вас) или, в худшем случае, могла быть неисправность оборудования наушники или само устройство.
Если вы хотите попробовать решить проблему самостоятельно и, следовательно, выяснить, как убрать режим наушников, продолжайте читать это руководство.
Как убрать режим гарнитуры на Android
Если у вас есть устройство Android можешь попробовать удалить режим гарнитуры мгновенное отключение аудиоразъема (если в вашем устройстве есть этот порт) или перезапуск терминала.
Выключите аудиоразъем
Выключите аудиоразъемЕсли ваше устройство имеет этот порт, это может позволить вам решить (хотя бы временно) проблему, связанную с неправильной активацией режима наушников на Android.
Есть несколько применения которые позволяют вам делать это, например mSwitch

После установки и запуска mSwitch на вашем устройстве примите условия использования, установив флажок Согласен и касаясь красной кнопки продолжатьзатем предоставьте приложению все необходимые ему разрешения (нажав кнопку позволять ) и при необходимости установить O N рычаг переключателя расположен в формулировке Разрешение наложения в других приложениях в настройках Android.

После этого, чтобы восстановить правильное функционирование аудиоразъема, все, что вам нужно сделать, это удалить приложение. Таким образом, при необходимости система будет направлять звук через разъем для наушников.
Перезагрузите устройство
Перезагрузите устройство Это может быть полезно при попытке устранить проблемы, связанные с неправильной активацией режима наушников на Android.
Как правило, чтобы перезапустить Android-устройствоПросто нажмите и удерживайте кнопку питания около десяти секунд. То есть тот, который использовался для включения и выключения терминала. Таким образом телефон (или планшет) выключает полностью и по окончании работы его можно снова включить в обычном режиме.
Если с помощью описанной выше процедуры вам не удалось перезагрузить устройство, попробуйте нажать и удерживать клавиши со стрелками.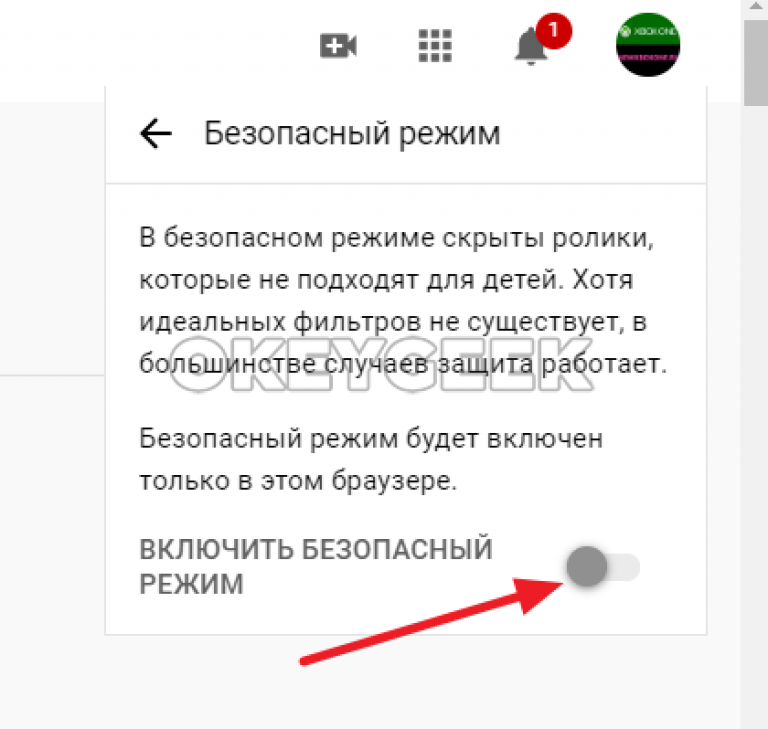 мощность + громкость около десяти секунд или на + дом и дождитесь перезагрузки устройства.
мощность + громкость около десяти секунд или на + дом и дождитесь перезагрузки устройства.
Если по какой-то причине комбинации клавиш, которые я только что предложил, вам следует перейти на режим загрузки или для экран восстановления Android (легко узнать по наличию робота с «открытым животом» и символом /! внутрь), держите палец на ключ на пока устройство не выключится и не включится снова, как обычно.
Как убрать режим наушников с iPhone
Если используемый iPhone Вы не можете удалить режим наушников, вы, вероятно, заметили это, потому что, несмотря на отсоединение наушников или наушников от телефона, он продолжает показывать индикатор наушников, когда вы пытаетесь отрегулировать громкость системы.
Что вы можете сделать, чтобы попытаться решить проблему, так это полностью выключить и снова включить телефон.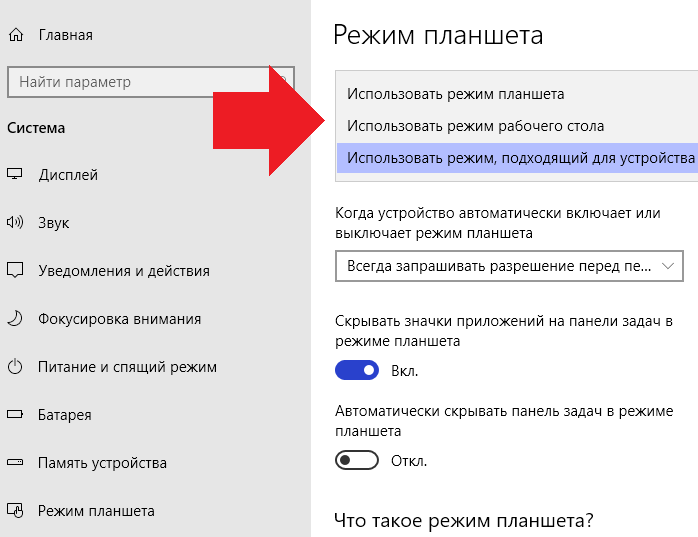
Чтобы полностью выключить iPhone, необходимо нажать и удерживать кнопку власть или комбинация Мощность + Громкость + o Мощность + Объем — на несколько секунд и сдвиньте рычаг сдвиньте, чтобы выключить который появляется на экране. Чтобы снова включить устройство, нажмите и удерживайте кнопку питания в течение нескольких секунд.
Если вы не можете выключить свой мобильный телефон обычным способом, вы можете попробовать выполнить полную перезагрузку с iPhone. Поскольку процедура различается в зависимости от модели, следуйте приведенным ниже инструкциям, чтобы завершить ее.
- iPhone 6s, 6s iPhone Plus y предыдущие модели — зажать кнопки около десяти секунд Power + Home пока вы не увидите логотип Apple на экране.
- iPhone 7 y 7 iPhone Plus — зажать кнопки около десяти секунд Мощность + Объем — (меньше) пока вы не увидите логотип Apple на экране.

- iPhone 8, 8 iPhone Plus, iPhone X y более поздние модели — быстро нажать и отпустить кнопку Объем + (больше)повторить операцию кнопкой Объем — (меньше) и держать правая кнопка пока экран не выключится, а затем появится логотип Apple.
Выключив и снова включив iPhone, убедитесь, что режим наушников выключен. Если нет, вы можете попробовать повторить процедуру и надеяться исправить это. В любом случае, если у вас ничего не получится, все, что вам нужно сделать, это ввести устройство в эксплуатацию.
Как отключить режим разработчика на Андроид
Временное отключение
Обычно не требуется полностью убирать режим разработчика, достаточно просто выключить все опции этого типа работы ОС. На десятом Android операция выглядит следующим образом:
- Откройте «Настройки» и перейдите в раздел «Система».

- Нажмите «Дополнительно» и перейдите к пункту «Для разработчиков».
- В самом верху списка параметров должен находится переключатель «Включено», тапните по нему.
- Переключатель станет серым, название сменится на «Отключено», а весь перечень опций будет скрыт – это означает, что вы выключили режим разработчика.
Данный метод, по сути, позволяет только отключить все соответствующие настройки, тогда как непосредственно сам пункт режима останется доступным.
Полное удаление
Если же вам требуется именно удаление режима из системных настроек, алгоритм следующий:
- Откройте «Настройки» – «Приложения и уведомления» – «Показать все приложения».
- Найдите в списке позицию «Настройки» (может также называться «Settings», «Parameters» и похожее по смыслу) и перейдите к нему.
- На странице компонента тапните по пункту «Хранилище и кэш».

- Выберите вариант «Очистить хранилище».
Подтвердите операцию.
- После удаления данных приложение настроек перезапустится – заново откройте его и проверьте результативность – позиция «Для разработчиков» должна пропасть из списка.
Решение некоторых проблем
Иногда описываемые выше манипуляции либо не получается выполнить, либо они приводят к дополнительным сбоям. Рассмотрим самые распространённые из них.
Недоступен пункт сброса данных «Настроек»
Некоторые прошивки (в частности, от Samsung) не позволяют удалить данные «Настроек». Единственным решением в такой ситуации будет сброс системы к заводским параметрам с предварительным резервным копированием всех важных файлов.
Подробнее:
Как сделать бекап Android-устройства перед прошивкой
Как сбросить Samsung к заводским настройкам
Режим удалён из «Настроек», но его опции всё равно работают
Довольно редкий, но один из самых неприятных сбоев. Справиться с ним можно следующим образом:
Справиться с ним можно следующим образом:
- Придётся заново активировать Developer Mode – если забыли, как это делается, к вашим услугам статья далее.
Подробнее: Включение режима разработчика в Android
- Последовательно перейдите по пунктам, ведущим к опции «Для разработчиков» и активируйте требуемый режим.
- Пролистайте список параметров и отключите все, которые отличаются от заводских значений. В некоторых вендорских модификаций может присутствовать опция сброса всех разом.
- Выполните действия по полному отключению режима разработчика – на этот раз всё должно получиться.
Опишите, что у вас не получилось. Наши специалисты постараются ответить максимально быстро.
Помогла ли вам эта статья?
ДА НЕТПоделиться статьей в социальных сетях:
Как отключить (или включить) режим полета в Windows
Режим полета – это настройка, доступная практически на всех компьютерах, ноутбуках, смартфонах и планшетах, которая позволяет легко приостанавливать радиочастотную передачу.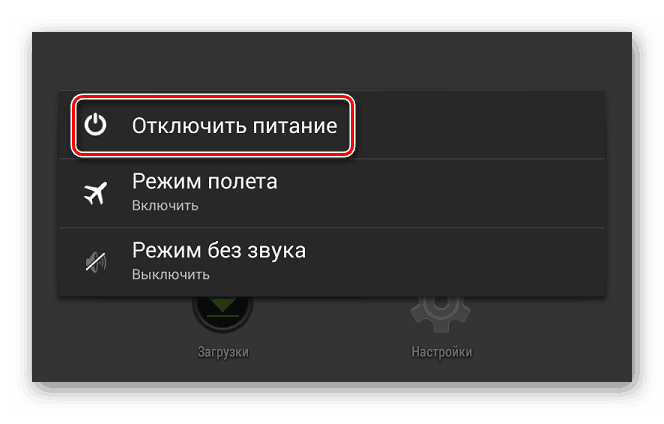 При активации она сразу отключает Wi-Fi, Bluetooth и все телефонные коммуникации. Есть много причин использовать этот режим, но наиболее распространенной является требование стюардессы, капитана или бортпроводника.
При активации она сразу отключает Wi-Fi, Bluetooth и все телефонные коммуникации. Есть много причин использовать этот режим, но наиболее распространенной является требование стюардессы, капитана или бортпроводника.
Выключить (или включить) режим полета
Существует несколько способов включить или отключить режим полета на устройствах Windows.
Самый простой способ включить или отключить режим «В самолете» – это использовать значок «Сеть» на панели задач (тонкая полоска внизу экрана, где есть кнопка «Пуск» и появляются значки программ). Просто поместите курсор мыши на этот значок и щелкните один раз. Оттуда, нажмите Режим полета.
В Windows 10 вы также можете выполнить следующие действия:
- Откройте меню приложение «Параметры»: через меню «Пуск» или нажав комбинацию Win + I.
- Выберите Сеть и Интернет.
- Нажмите Режим полета. Там также есть опции, которые позволяют вам настроить это и отключить только Wi-Fi или Bluetooth (а не оба).
 Если вы не используете Bluetooth, вы можете отключить его, чтобы Windows не искала доступные устройства.
Если вы не используете Bluetooth, вы можете отключить его, чтобы Windows не искала доступные устройства. - Чтобы выполнить обратное действие, выполните указанные действия ещё раз.
В Windows 10 значок режима полета находится в нижней части списка. Серый цвет при отключении режима полета и синий при включении.
При включении режима «В самолете» вы также заметите, что значок Wi-Fi меняет цвет с синего на серый, как и параметр «Мобильная точка доступа», если они были включены с самого начала. Это происходит потому, что запуск режима полета отключает все эти функции немедленно. Если ваш компьютер является настольным ПК, на нём может отсутствовать оборудование для беспроводных сетей. В этом случае вы не увидите эти параметры.
Включение или выключение режима полета в Windows 8.1
В Windows 8.1 вы запускаете режим полета, используя аналогичный процесс. Вы можете нажать значок сети на панели задач. Однако, в этом случае есть ползунок для режима полета (а не значок). Это переключатель, который либо выключен, либо включен. Как и в Windows 10, включение этого режима также отключает Bluetooth и Wi-Fi.
Это переключатель, который либо выключен, либо включен. Как и в Windows 10, включение этого режима также отключает Bluetooth и Wi-Fi.
В Windows 8 выполните следующие действия:
- Сдвиньте правую часть экрана, чтобы открыть настройки, или используйте комбинацию Win + C.
- Выберите «Изменить настройки ПК».
- Нажмите Беспроводной. Если вы не видите Беспроводной, нажмите Network (Сети).
Причины включения режима полета
Есть много причин, чтобы включить режим полета, помимо того, что это рекомендует капитан самолета. Использование режима полета продлит время работы телефона, ноутбука или планшета от аккумулятора. Если у вас нет доступа к зарядному устройству, а батарея разряжена, это хорошая возможность для «спасения».
Вы также можете включить режим полета, если вы не хотите, чтобы вас беспокоили телефонные звонки, текстовые сообщения, электронные письма или интернет-уведомления, но вы все равно хотите использовать свое устройство. Родители часто включают режим полета, когда их ребенок использует телефон. Это не даёт детям читать входящие смс, интернет-уведомлениями или отвечать телефонными звонками.
Родители часто включают режим полета, когда их ребенок использует телефон. Это не даёт детям читать входящие смс, интернет-уведомлениями или отвечать телефонными звонками.
Ещё одна причина, чтобы включить режим полета на телефоне, состоит в том, чтобы избежать платы за роуминг сотовых данных в другой стране. Просто включите Wi-Fi. В больших городах вы все равно часто найдете бесплатный Wi-Fi, и вы можете отправлять контакты через Wi-Fi с помощью приложений, таких как WhatsApp, Facebook Messenger и электронной почты.
Наконец, если вы сможете достаточно быстро перейти в режим полета, вы сможете остановить отправку нежелательных сообщений. Например, вы пишете текст и добавляете картинку, но как только она начинает отправляться, вы понимаете, что это неправильная картинка! Если вы сможете включить режим полета достаточно быстро, вы сможете остановить его отправку. Это тот раз, когда вы действительно будете рады увидеть «Сообщение не удалось отправить»!
Как работает режим полета
Режим полета отключает передатчики и приемники данных устройства. Это предотвращает поступление данных в телефон и, таким образом, останавливает уведомления и вызовы, которые обычно поступают при включении. Он также не дает ничему покинуть устройство. Уведомления включают в себя больше, чем телефонные звонки и текстовые сообщения; они также охватывают уведомления от Facebook, Instagram, Snapchat, игр и так далее.
Это предотвращает поступление данных в телефон и, таким образом, останавливает уведомления и вызовы, которые обычно поступают при включении. Он также не дает ничему покинуть устройство. Уведомления включают в себя больше, чем телефонные звонки и текстовые сообщения; они также охватывают уведомления от Facebook, Instagram, Snapchat, игр и так далее.
Кроме того, когда включен режим полета, устройству требуется меньше ресурсов для работы. Телефон или ноутбук перестает искать сотовые вышки. Он также перестает искать точки доступа Wi-Fi или устройства Bluetooth, в зависимости от того, как вы его настроили. Без этих затрат батарея устройства может работать дольше.
Наконец, если телефон или устройство не передает своё местоположение, вам будет сложнее найти его. Если вы чувствуете себя особенно уязвимым и хотите убедиться, что ваш телефон не выдаст вас, включите режим полета.
Итак, найдите минутку и найдите опцию «Самолет» на ваших любимых устройствах и подумайте, когда вы могли бы использовать эту функцию, кроме как в самолете.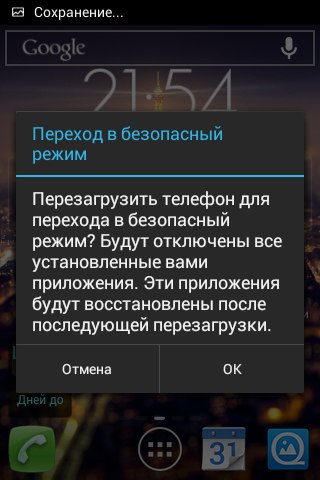 Включите её, когда ваши дети используют ваше устройство, когда батарея разряжена и вам не нужно подключаться к внешнему миру, и когда вам нужно время, чтобы отключиться и расслабиться. Когда вам это понадобится снова, просто отключите режим полета.
Включите её, когда ваши дети используют ваше устройство, когда батарея разряжена и вам не нужно подключаться к внешнему миру, и когда вам нужно время, чтобы отключиться и расслабиться. Когда вам это понадобится снова, просто отключите режим полета.
Как отключить режим «В самолете» на Windows 10 на компьютере или ноутбуке?
Что такое режим «В самолете», который был добавлен в Windows 10? Это специальный режим, в котором отключаются все беспроводные сети, включая Wi-Fi и BlueTooth. А поскольку Windows 10 используется еще и на планшетах, то и мобильная сеть. Этот режим, как ясно из названия, принято использовать при перелетах, однако можно включать его и при необходимости.
Зачем нужен режим «В самолете» на стационарных ПК или ноутбуках, если тот же Wi-Fi или BlueTooth можно отключить по отдельности? Во-первых, это удобно, а во-вторых, судя по всему, режим предназначен для планшетов с поддержкой мобильного интернета, и в версии Windows 10 для ПК и ноутбуков его просто не стали убирать.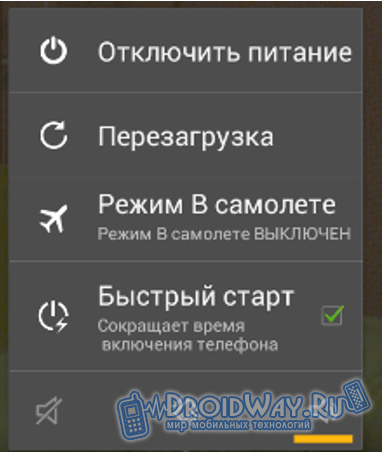
Сейчас мы расскажем о том, как отключить этот режим, если по каким-либо причинам он был включен.
Центр уведомлений
В правой нижней части рабочего стола можно найти иконку центра уведомлений. Вот так она выглядит:
Нажимаете на нее, после чего открывается центр уведомлений. Если как в нашем случае вы не видите кнопку режима «В самолете», нужно кликнуть по строке «Развернуть». Кстати, обратите внимание, что если включен режим, то на панели задач можно увидеть иконку в виде самолетика.
Видим, что режим «В самолете» активирован. Нажимаем на иконку.
Режим отключен, о чем свидетельствует поменявшая цвет иконка, а также отсутствие значка в виде самолета на панели задач.
Панель задач
Кликаете по иконке самолета, чтобы появилось меню. Затем нажимаете на кнопку «В самолете».
Кнопка поменяла цвет, режим отключен. При этом ваше устройство может подключиться к Wi-Fi, если установлено автоматическое подключение к открытым сетям.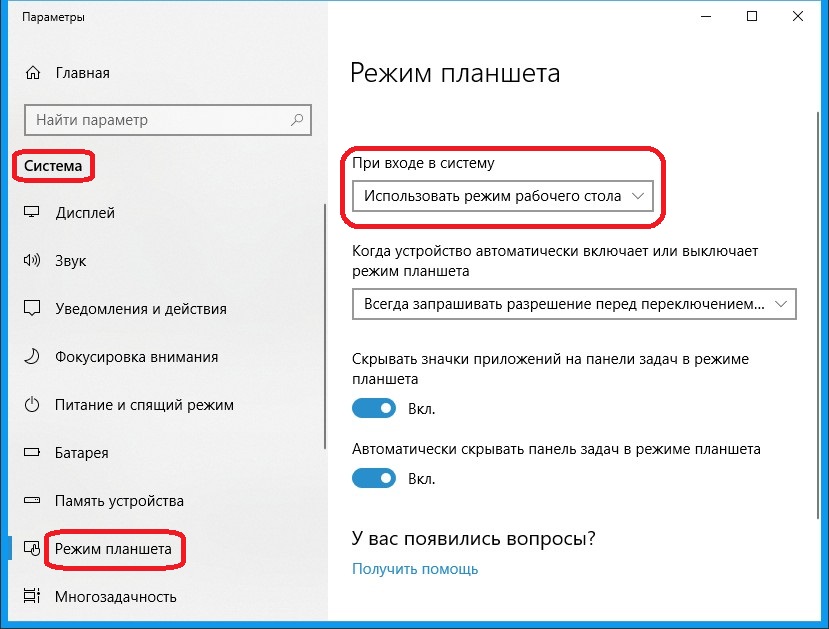
Параметры Windows
На наш взгляд, этот способ самый надежный для отключения режима «В самолете», поскольку работает практически безотказно.
Вам нужно вызвать меню «Параметры». Это можно сделать, к примеру, наведя курсор на кнопку «Пуск» и нажав правую клавишу мыши, чтобы появилось меню, в котором нужно выбрать пункт «Параметры».
Для вызова меню можно также нажать клавиши Win+i на клавиатуре.
Меню запущено. Нажмите на строку «Сеть и интернет».
Находите строку «Режим в самолете», нажимаете, после чего переводите переключатель в положение «Выкл» напротив одноименного пункта, как показано на скриншоте.
Кнопки на клавиатуре
В некоторых случаях режим «В самолете» можно отключить даже с клавиатуры. Например, на отдельных ноутбуках ASUS для этого нужно нажать на клавиши Fn+F2.
На других ноутбуках может использоваться другая клавиша — ищите иконку в виде самолетика.
Как включить или выключить ограниченный режим на YouTube
Будь то настольный компьютер или мобильное устройство, неважно, используете ли вы iPhone или Android, видео на Youtube — один из самых популярных способов развлечения в Интернете.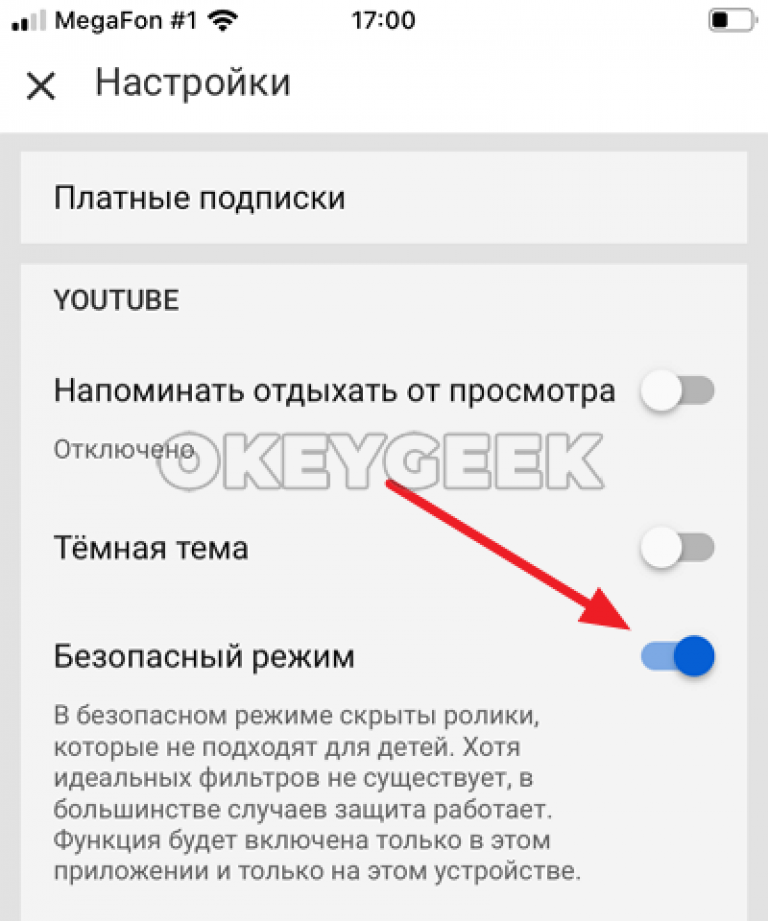 Однако, будучи популярной во всем мире платформой, онлайн-пространство потокового видео имеет почти все формы видео. Некоторые люди могут найти определенный вид контента, который может показаться деликатным или беспокоящим. Если у вас тоже есть такой опыт, и вы не хотите использовать конфиденциальные видео, вы можете ВКЛЮЧИТЬ или ВЫКЛЮЧИТЬ ограниченный режим на YouTube.
Однако, будучи популярной во всем мире платформой, онлайн-пространство потокового видео имеет почти все формы видео. Некоторые люди могут найти определенный вид контента, который может показаться деликатным или беспокоящим. Если у вас тоже есть такой опыт, и вы не хотите использовать конфиденциальные видео, вы можете ВКЛЮЧИТЬ или ВЫКЛЮЧИТЬ ограниченный режим на YouTube.
- Откройте приложение YouTube на своем устройстве и нажмите на профиль в правом верхнем углу.
- Нажмите на значок Настройки .
- В то время как пользователи iPhone могут найти ограниченный режим на той же странице .
Для пользователей Android , вы должны нажать на General , а затем , чтобы включить или выключить ограниченный режим .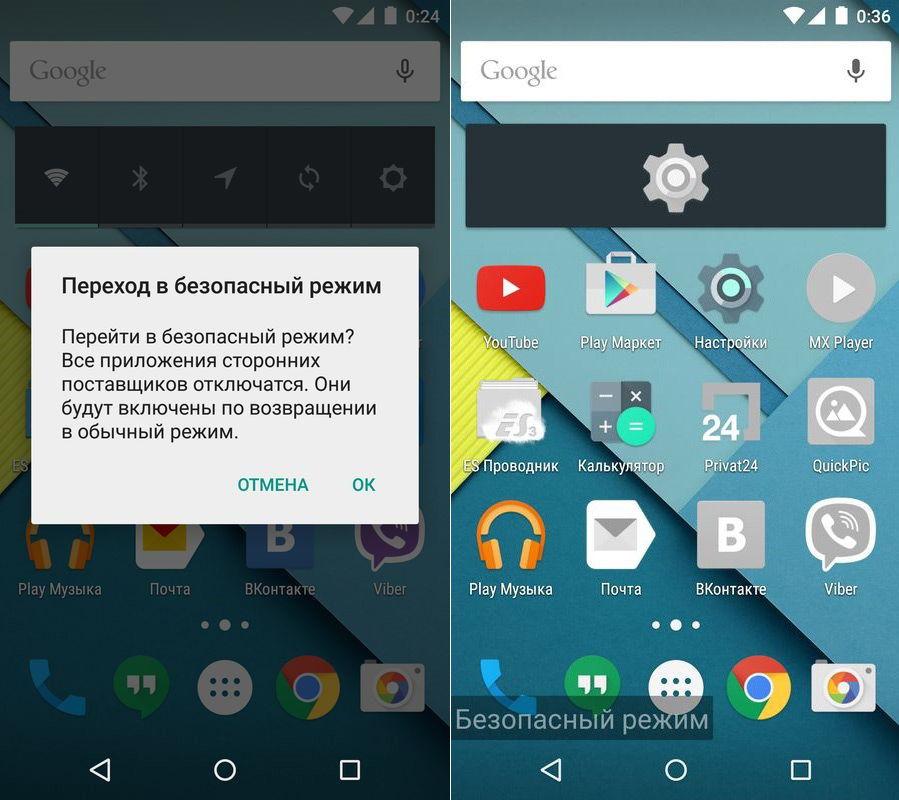
- Откройте веб-страницу YouTube и щелкните свой профиль , расположенный в правом верхнем углу.
- Найдите и щелкните вкладку Ограниченный режим внизу флажка и прокрутите вниз.
- Включить или выключить.
- Откройте YouTube.com в мобильном браузере. И нажмите на профиль , расположенный в правом верхнем углу.
- Найдите и коснитесь Настройки .
- Нажмите на Account и включите или выключите ограниченный режим .
Теперь в вашем потоковом видео нет никаких нежелательных и нежелательных форм содержания.
Выход
В то время как эта статья была посвящена тому, как вы можете включить или отключить ограниченный режим YouTube, у нас есть другие блоги, объясняющие, как использовать режим YouTube PiP, воспроизведение видео YouTube в фоновом режиме и т.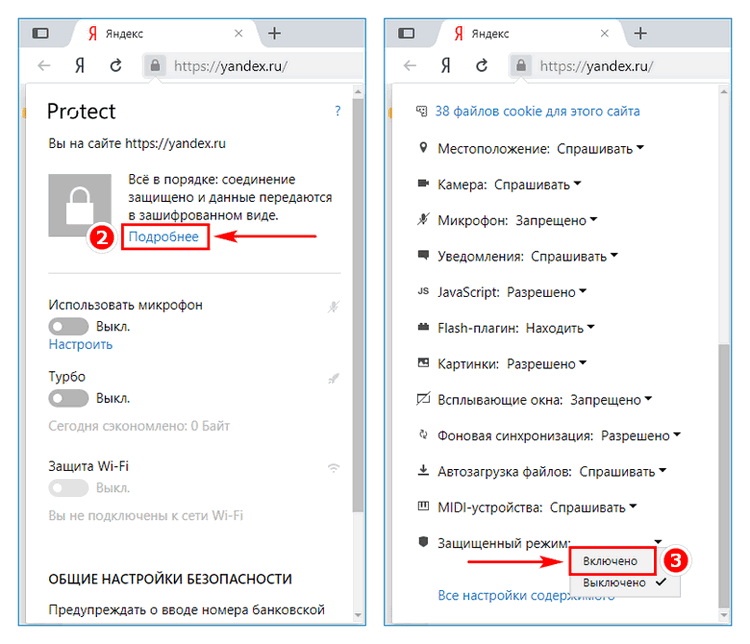 Д. На веб-сайте.
Д. На веб-сайте.
В iGeeks Media мы стремимся улучшить и упростить ваш мобильный опыт всеми возможными способами. Мы будем рады получить ваш отзыв о предоставленной информации и будем рады, если сможем ответить на любой другой ваш вопрос. Пожалуйста, не стесняйтесь делиться своей частью в разделе комментариев.
Вы также хотели бы читать эти сообщения:
Как отключить демонстрационный режим на телевизоре Sony
«Демонстрационный» или «розничный» режим телевизора Sony разработан для рекламы его основных функций в магазине.Использование высокой яркости и контрастности, чтобы визуальные эффекты выделялись при резком освещении торговых помещений.
Демонстрация представляет собой бесконечный цикл, из которого, к счастью, можно выйти. Если вы хотите узнать, как отключить демонстрационный режим, мы предоставили инструкции.
Мы объясняем, как это сделать для телевизоров под управлением Android и других телевизоров, как это сделать без пульта дистанционного управления, и другие соответствующие советы Sony TV, которые, по нашему мнению, могут быть вам полезны.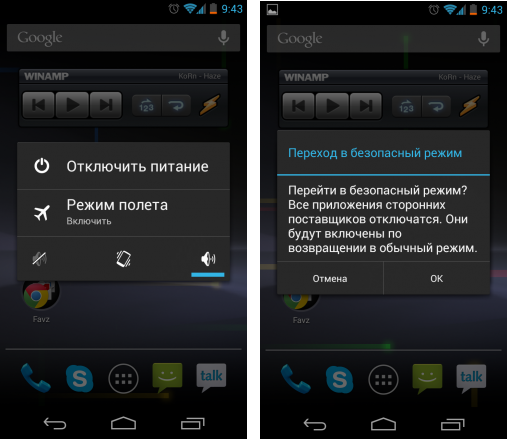
Как выйти из демонстрационного режима на телевизоре Sony
Способы выхода из демонстрационного режима немного отличаются в зависимости от серии и поколения телевизора, хотя и не намного.Чтобы выйти из него на телевизоре под управлением Android:
- Нажмите кнопку «Домой» на прилагаемом пульте дистанционного управления.
- На экране выберите «Настройки».
- Затем выполните действия на экране, в зависимости от вашего телевизора:
- Выберите «Настройки устройства», «Настройки режима розничной торговли», затем установите для параметров «Демонстрационный режим» и «Режим сброса изображения» значение «Выкл.»; или
- Выберите «Настройки розничного режима», затем установите для параметров «Демонстрационный режим» и «Режим сброса изображения» значение «Выкл.».
Для выхода из других моделей:
- На пульте дистанционного управления нажмите кнопку «Домой».
- В правом верхнем углу выберите «Настройки».

- Под «Настройки» выберите «Настройки» или «Системные настройки».
- Под «Предпочтениями» щелкните настройку «Shop Front Display». Или
- Под «Системными настройками» выберите «Общие настройки».
- Теперь установите «Демо-режим» и «Режим сброса изображения» на «Выкл.».
Как выключить демонстрационный режим без пульта дистанционного управления на телевизоре Sony
Чтобы выключить демонстрационный режим без пульта дистанционного управления, попробуйте следующее:
- Где-то по краю телевизора должно быть «Меню» кнопку, с кнопками «+» и «-».На некоторых моделях кнопка питания также является кнопкой меню.
- Нажмите кнопку «Меню». Для переключения между опциями меню нажимайте кнопки «+» или «-», пока не дойдете до опции «Демо-режим».
- Нажмите кнопку «Меню», чтобы выбрать нужный вариант, и снова используйте кнопки «+» или «-» для переключения между настройками Вкл. И Выкл.

Дополнительные ответы на вопросы
Как отключить баннеры на телевизоре Sony Bravia?
Информационные баннеры на экране исчезают через 30 секунд.Их можно скрыть:
1. Нажав кнопку «Домой» на прилагаемом пульте дистанционного управления.
2. Выберите «Настройки», «Настройки», затем «Настройка».
3. Выберите «Информационный баннер» и выберите «Скрытый».
4. Чтобы отображать меньше информации, выберите «Маленький».
Демонстрационный режим Sony завершен
Демонстрационный режим Sony по сути демонстрирует, насколько крут телевизор, с презентацией его основных функций. Использование чрезмерно высокой яркости и контрастности для передачи сообщения больше не служит своей цели, когда вы приносите телевизор домой.К счастью, отключить демо-версию довольно просто.
Убедила ли вас демонстрация сделать покупку? Удалось ли вам выключить режим? Что вам больше всего нравится в вашем телевизоре Sony Bravia? Мы хотели бы услышать все о вашем опыте в разделе комментариев ниже.
Как отключить ограниченный режим на YouTube на iPhone
Шаги, описанные в этой статье, покажут вам, где найти параметр безопасного режима в приложении YouTube для iPhone, чтобы вы могли его отключить.
- Откройте приложение YouTube.
- Коснитесь значка своего профиля в правом верхнем углу экрана.
- Выберите параметр Настройки .
- Нажмите кнопку справа от Restricted Mode , чтобы выключить его.
На YouTube хранится огромная библиотека видео, отправленных пользователями. Многие из этих видео подходят для людей всех возрастов, но есть некоторые, которые могут показаться слишком зрелыми для более молодых зрителей.
К счастью, на YouTube есть так называемый Restricted Mode, который пытается отфильтровать эти видео для взрослых из результатов поиска.
Но если вы подозреваете, что в вашей учетной записи включен Безопасный режим, а этого быть не должно, или если он мешает вам смотреть видео, которое вы хотите посмотреть, то вам может потребоваться отключить Безопасный режим на YouTube на вашем iPhone.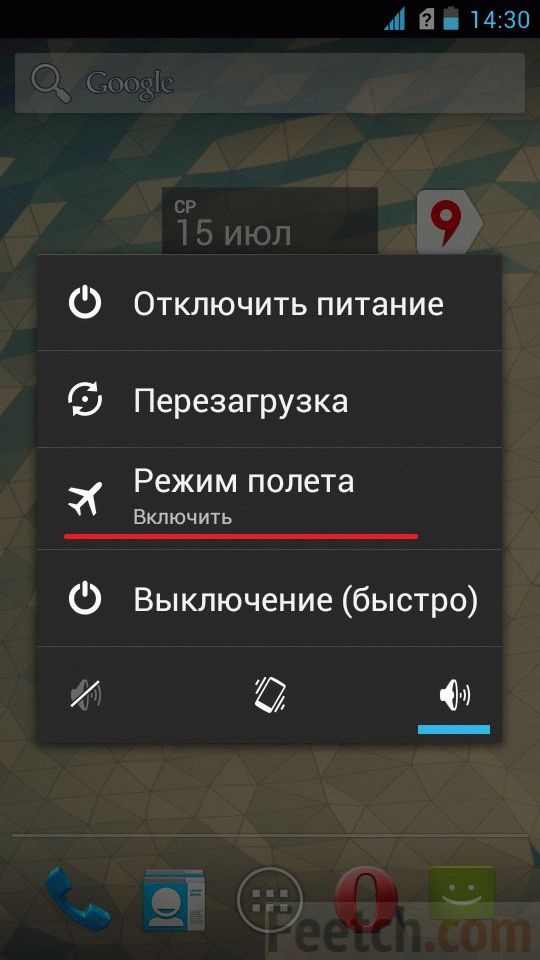 Наше руководство ниже покажет вам, как это сделать.
Наше руководство ниже покажет вам, как это сделать.
См. Также
Как отключить настройку ограниченного режима в приложении YouTube для iPhone
Действия, описанные в этой статье, были выполнены на iPhone 11 с iOS 13.3. Я использую самую последнюю версию приложения для iPhone, которая была доступна на момент написания этой статьи.
Шаг 1. Откройте YouTube на своем iPhone.
Шаг 2. Коснитесь значка своего профиля в правом верхнем углу экрана.
Шаг 3. Выберите параметр Settings в нижней части меню.
Шаг 4. Отключите параметр Restricted Mode , чтобы включить отображение видео для взрослых. На изображении ниже у меня отключен ограниченный режим.
Узнайте, как загрузить видео с помощью приложения YouTube, если вы хотите что-то посмотреть, если вы собираетесь лететь в самолете или в другом месте, где у вас может не быть доступа в Интернет для потоковой передачи этого видео.
Мэтью Берли пишет технические руководства с 2008 года. Его статьи были опубликованы на десятках различных веб-сайтов и были прочитаны более 50 миллионов раз.
Его статьи были опубликованы на десятках различных веб-сайтов и были прочитаны более 50 миллионов раз.
После получения степени бакалавра и магистра компьютерных наук он несколько лет проработал в сфере управления ИТ для малых предприятий. Однако сейчас он работает полный рабочий день, пишет онлайн-контент и создает веб-сайты.
Его основные писательские темы включают iPhone, Microsoft Office, Google Apps, Android и Photoshop, но он также писал и на многие другие технические темы.
СвязанныеОтказ от ответственности: большинство страниц в Интернете содержат партнерские ссылки, в том числе некоторые на этом сайте.
Как выключить режим наушников в Android и iOS [простые шаги] — электрическое поле
Технологии развиваются каждый день с головокружительной скоростью, и зачастую трудно догнать их. Но даже при запуске всех новых функций и устройств мы часто сталкиваемся с простейшими проблемами.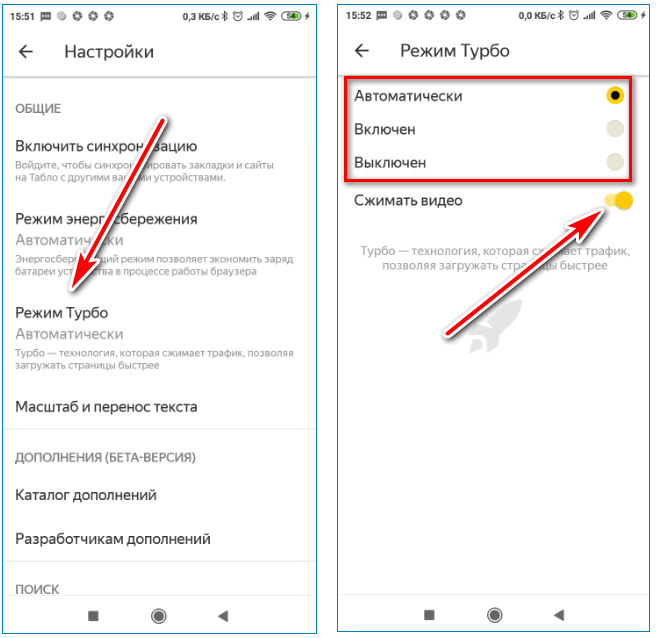 И одна из этих проблем — наши телефоны зависают в режиме наушников.
И одна из этих проблем — наши телефоны зависают в режиме наушников.
Итак, как отключить режим наушников в телефонах Android и iOS?
Для отключения режима наушников на устройствах Android и iOS:
- Отключите все аксессуары от телефона
- Перезагрузите телефон, так как это в большинстве случаев решает проблему
- Выполните вызов или воспроизведите аудиофайл, чтобы проверить, идет ли звук из динамиков телефона.
Как выключить режим наушников
На тот случай, если вышеупомянутые шаги не работают, вот еще несколько вещей, которые вы можете сделать, чтобы отключить режим наушников на своем телефоне.
Отключить режим наушников на телефонах Android
Если у вас есть устройство Android, то вот несколько шагов по устранению неполадок, чтобы выключить режим наушников.
1. Перезагружаем телефон
Первое, что вы можете сделать, чтобы вывести телефон из режима наушников, — это перезапустить его. Иногда из-за сбоев программного обеспечения вы можете столкнуться с такими проблемами, и перезагрузка телефона может быть быстрым способом решения проблемы. Перед перезагрузкой телефона убедитесь, что все аксессуары, провода и т. Д. Отключены, а Bluetooth выключен. Если у вас есть наушники с молнией, ознакомьтесь с нашим руководством по использованию наушников с молнией на ПК или Android.
Иногда из-за сбоев программного обеспечения вы можете столкнуться с такими проблемами, и перезагрузка телефона может быть быстрым способом решения проблемы. Перед перезагрузкой телефона убедитесь, что все аксессуары, провода и т. Д. Отключены, а Bluetooth выключен. Если у вас есть наушники с молнией, ознакомьтесь с нашим руководством по использованию наушников с молнией на ПК или Android.
2. Выньте аккумулятор телефона
Это, вероятно, будет невозможно в новых телефонах, поскольку они поставляются с несъемными батареями.Однако, если вы используете телефон со съемным аккумулятором, вы можете вынуть его и вынуть аккумулятор. Поместите его обратно и включите телефон. Теперь проверьте, нормально ли работает телефон, а не в режиме наушников. Вы можете столкнуться с проблемой того, что одна сторона будет громче, для чего вы можете проверить , как починить наушники, одна сторона тише !
3. Повторно подключите наушники
В этом методе вам необходимо выполнить следующие шаги.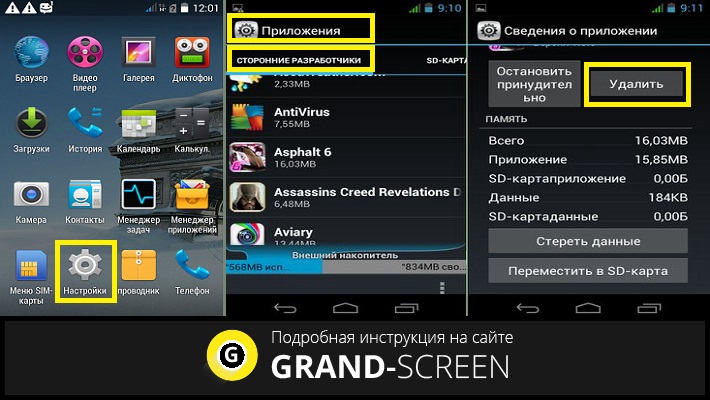
- Отсоедините от телефона все аксессуары и провода
- Возьмите наушники и снова вставьте их в гнездо для наушников
- Вынуть наушники, снова вставить и вынуть
- Теперь проверьте, вышел ли телефон из режима наушников или нет
Если у вас возникла проблема с неработающим левым наушником, попробуйте наши шаги для ее решения.
4. Чистка разъема для наушников
Как и любое другое устройство, наушники тоже подвержены износу! Большинство из нас даже не задумывается об этом, но даже крошечный элемент оборудования, такой как наушники, время от времени требует обслуживания. Частью этого процесса является очистка разъема для наушников, микрофона и разъема.
Для этого выполните следующие действия.
- Выньте наушники из разъема и осмотрите разъем, чтобы убедиться, что внутри него нет грязи или пыли.Если вы видите их, возьмите ватный тампон и скатайте из него тонкую форму
- Окуните тампон в жидкость на спиртовой основе или в чуть теплой воде, отожмите из нее лишнюю воду
- Теперь аккуратно очистите внутреннюю часть разъема для наушников с помощью тампона.

- Закончив чистку, возьмите сухой ватный тампон и просушите разъем для наушников. Не оставляйте там жидкость, так как это может повредить ваше устройство.
- Старайтесь не вдувать воздух в прорезь, так как это может продвинуть грязь дальше внутрь
5.Пылесос домкрат
Если вы не хотите подвергать разъем для наушников воздействию какой-либо жидкости, лучше всего пропылесосить его. Возьмите пылесос средней мощности и прикрепите к нему тонкую узкую насадку. По возможности ширина насадки должна быть аналогична разъему для наушников.
Установите насадку на домкрат и включите пылесос. Грязь и пыль должны быть удалены с домкрата. Перезагрузите телефон и проверьте, выключен ли режим наушников. В случае, если после перезапуска вы столкнетесь с проблемой оранжевого свечения аэродромов Android, мы поможем вам!
6.Сбросить настройки телефона
Это худшая ситуация. Если вы выполнили все вышеперечисленные шаги, а ваш телефон Android все еще завис в режиме наушников, возможно, вам придется выполнить сброс настроек до заводских.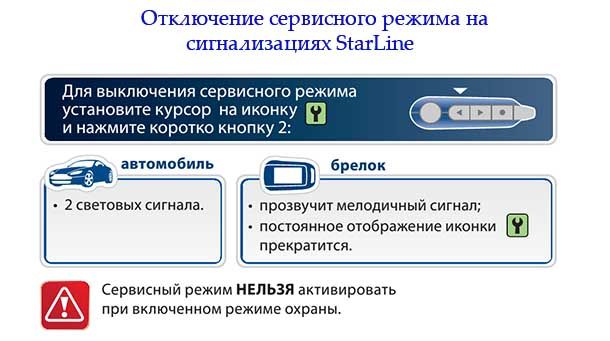 Сброс настроек телефона возвращает его в исходное состояние и избавляет от любых проблем с программным обеспечением, с которыми может столкнуться телефон.
Сброс настроек телефона возвращает его в исходное состояние и избавляет от любых проблем с программным обеспечением, с которыми может столкнуться телефон.
- Откройте на телефоне значок Setting
- В зависимости от вашего телефона вам потребуется перейти к System Management или Backup & Reset option
- Выбрать Сброс или Заводские данные Сброс t опция
- Перед сбросом настроек телефона не забудьте сделать резервную копию всех данных.
- После того, как вы нажмете Reset, все данные будут удалены.Перезагрузите телефон и проверьте, устранена ли проблема со звуком.
Отключить режим наушников на Apple iPhone
Вот список шагов, которые вы можете выполнить, чтобы отключить режим наушников на вашем iPhone.
1. Подключите и удалите наушники
Самое простое решение этой проблемы — сначала отключить наушники от iPhone.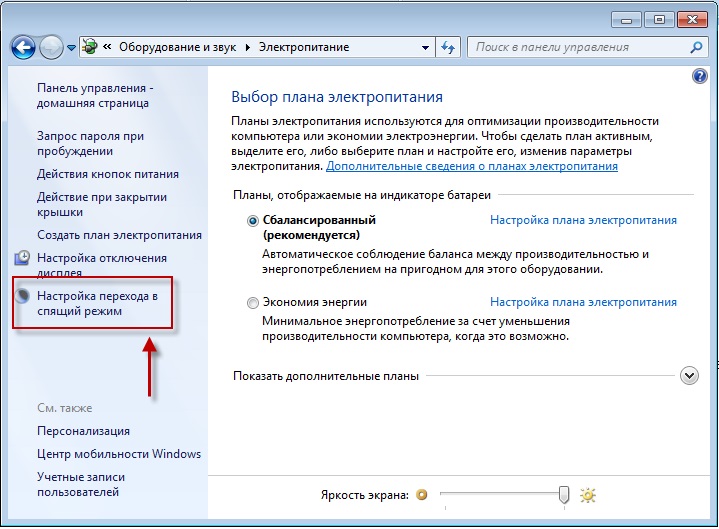 Подождите несколько секунд, а затем снова вставьте наушники в аудиоразъем. Еще раз снимите наушники и ваш iPhone должен выйти из режима наушников
Подождите несколько секунд, а затем снова вставьте наушники в аудиоразъем. Еще раз снимите наушники и ваш iPhone должен выйти из режима наушников
2.Перезагрузите iPhone
Теперь, если первый шаг не помог, то следующее, что нужно сделать, — это перезагрузить iPhone. Перезагрузка телефона приводит к перезагрузке программного обеспечения и немедленному исправлению большинства временных ошибок. После перезагрузки телефона проверьте, устранена ли проблема.
3. Используйте режим полета
Режим полета на наших телефонах — это функция, с помощью которой можно отключить все сотовые, Wi-Fi, Bluetooth и другие соединения. Обычно мы используем его во время полета, но его также можно использовать для решения этой проблемы.Включение режима полета отключает Bluetooth, и если вы используете беспроводные наушники, это может помочь решить проблему.
Включите режим полета, убедитесь, что все проводные устройства отключены от телефона, а затем выключите режим полета.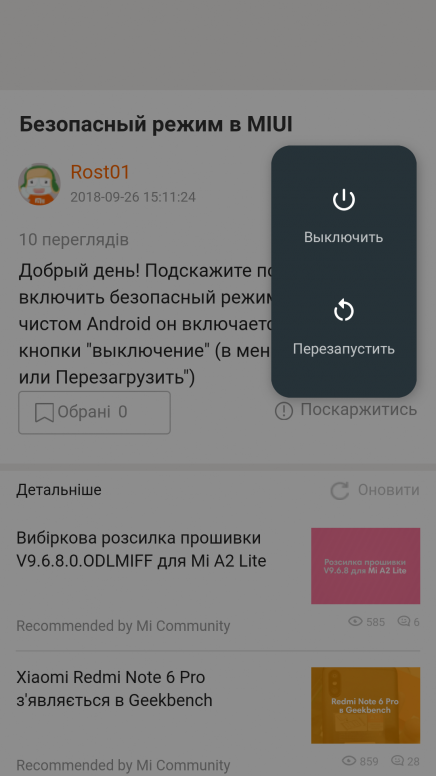 Это должно отключить режим наушников на вашем iPhone.
Это должно отключить режим наушников на вашем iPhone.
4. Переключить источник звука
Если вы используете беспроводные устройства, выполните следующие действия.
- Включите iPhone Bluetooth
- Найдите другое аудиоустройство Bluetooth, например динамики или наушники, которые не использовались ранее.
- Подключите их к своему iPhone и проверьте, работает ли звук, процесс которого аналогичен подключению bluetooth-динамика altec lansing
- Теперь отключите устройство от iPhone
- Выключите устройство и отключите Bluetooth на вашем iPhone
- Это должно выключить режим наушников
5.Сбросить настройки сети
Еще один способ отключить режим наушников на iPhone — сбросить настройки сети. Это приведет к сбросу всех подключений к заводским настройкам телефона и является отличным способом решения проблемы.
- На iPhone откройте Настройки
- Выберите опцию General и перейдите к Reset
- Внутри Reset вы увидите опцию Reset Network Settings
- Выберите это, и пусть телефон сделает всю работу
- После завершения проверьте, не находится ли ваш телефон в режиме наушников.

6.Сбросить iPhone
Это последняя мера, поэтому рекомендуется создать резервную копию телефона перед выполнением полного восстановления. Вот необходимые шаги.
- Откройте Settings и щелкните General
- Выберите настройки резервного копирования и сброса
- Теперь выберите Стереть все содержимое и настройки
- Это приведет к полному сбросу настроек и устранит проблему с режимом наушников.
Часто задаваемые вопросы
Есть вопросы по отключению режима наушников на телефонах Android или iOS? Вот несколько распространенных, которые могут вам помочь.
1. Какой у телефона режим наушников?
Каждый раз, когда вы подключаете к телефону наушники или гарнитуру по беспроводной сети, например, используя это руководство по сопряжению наушников tzumi или через провод, ваш телефон переходит в режим наушников.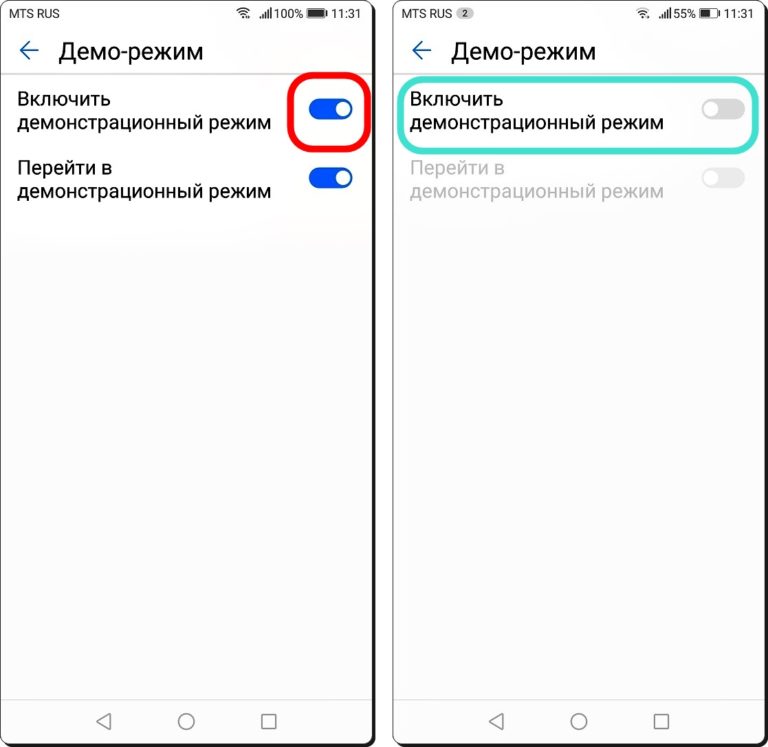 Это говорит телефону, что звук должен воспроизводиться на подключенном устройстве, а не через динамики телефона.
Это говорит телефону, что звук должен воспроизводиться на подключенном устройстве, а не через динамики телефона.
2. Почему телефон зависает в режиме наушников?
Когда вы подключаете к телефону внешнее аудиоустройство, оно распознает соединение и автоматически переходит в режим наушников.Иногда телефоны застревают в режиме наушников, потому что программа по-прежнему считает, что к телефону подключено внешнее устройство.
Это может быть аппаратная проблема или проблема программного обеспечения, и вы можете следовать всем инструкциям в этой статье, чтобы отключить режим наушников на своем телефоне.
3. По каким причинам телефон зависает в режиме наушников?
Некоторые из распространенных проблем, связанных с зависанием телефона в режиме наушников:
- Программный сбой
- Грязь, пыль или влага в разъеме для наушников
- Проблема с разъемом для наушников
4. Я попробовал все шаги, но ничего не помогло. Что мне теперь делать?
Я попробовал все шаги, но ничего не помогло. Что мне теперь делать?
Ну, а если ничего не получилось, отнесите телефон в авторизованный сервисный центр и почините!
ЗаключениеЗастревание телефона в режиме наушников — довольно распространенное явление. Итак, если вы столкнулись с этой проблемой, у вас нет причин для паники, поскольку ее легко исправить. Большинство причин зависания телефона в режиме наушников перечислены выше вместе с решением.
Все, что вам нужно сделать, это следовать им, и это лучший способ отключить режим наушников на вашем телефоне Android или iOS.
9 способов отключить режим фокусировки на iPhone и iPad
Focus Mode, который дебютировал в iOS 15, представляет собой улучшенную версию режима «Не беспокоить» на iPhone и iPad. Когда он включен, он, помимо прочего, отключает уведомления и меняет домашний экран и экран блокировки. Он также добавляет сообщение о статусе в приложение «Сообщения», в котором говорится, что ваши уведомления отключены. Вы можете отключить режим фокусировки, если какая-либо из этих функций вас беспокоит. Давайте посмотрим, как отключить режим фокусировки на iPhone и iPad.
Вы можете отключить режим фокусировки, если какая-либо из этих функций вас беспокоит. Давайте посмотрим, как отключить режим фокусировки на iPhone и iPad.
Отключить режим фокусировки на iOS
Apple упрощает отключение режима фокусировки, и это можно сделать несколькими способами. Вы можете полностью отключить его или отключить определенные функции в Focus. Вот как сделать и то, и другое.
1. Из настроек
Как и ожидалось, вы можете отключить режимы фокусировки в настройках. Откройте Settings на вашем iPhone и iPad и перейдите в Focus .
Нажмите на активный в данный момент Focus и выключите переключатель рядом с его названием.
2. Из центра управления
Режим фокусировки можно быстро отключить из Центра управления, как показано ниже.
1. Откройте Центр управления на своем телефоне. Для iPhone и iPad с кнопкой «Домой» проведите вверх от нижней части экрана, чтобы запустить Центр управления. На устройствах без кнопки «Домой» проведите вниз от правого верхнего угла.
На устройствах без кнопки «Домой» проведите вниз от правого верхнего угла.
2. Здесь вы увидите кнопку с меткой текущего активного режима фокусировки, например «Не беспокоить», «Личный», «Сон», «Работа» и т. Д.Нажмите на этикетку, а не на ее значок. При нажатии на ярлык откроется список режимов фокусировки. Активный выделен. Нажмите на него, чтобы отключить.
3. С экрана блокировки
Когда включен режим фокусировки, вы увидите его значок на экране блокировки. Коснитесь значка режима фокусировки на экране блокировки и нажмите выделенный режим фокусировки в списке, чтобы выключить его.
4. Отключение запланированного фокуса
Часто, даже если может показаться, что режим фокусировки отключен, на самом деле он настроен на автоматическую активацию в заданное время или в соответствии с определенными условиями.Вы найдете эти автоматические расписания под каждой настройкой режима фокусировки. Перейдите в Настройки > Focus .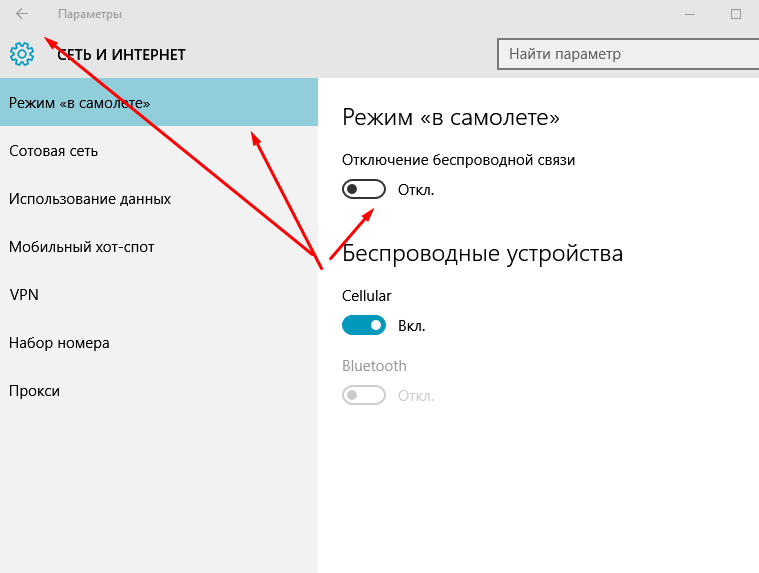 Нажмите на каждый режим и найдите Автоматическое включение, расписание или автоматический раздел. Убедитесь, что он отключен, или измените время в соответствии с вашими требованиями.
Нажмите на каждый режим и найдите Автоматическое включение, расписание или автоматический раздел. Убедитесь, что он отключен, или измените время в соответствии с вашими требованиями.
Совет : В разделе «Фокус сна» установите и выключите «Расписание сна».
5. Отключить состояние фокуса
Одной из важных особенностей режима фокусировки является состояние фокусировки.Это позволяет приложениям, таким как Сообщения, отображать статус, когда у вас отключены уведомления. Если вы хотите только отключить это, не отключая весь Focus, вы можете это сделать.
Откройте «Настройки »> «Фокус » и нажмите на фокус, статус фокуса которого вы хотите отключить. Нажмите на Focus status и выключите переключатель для Share Focus status . Вам нужно будет выключать его индивидуально для каждого Фокуса.
6. Отключите режим фокусировки для нескольких людей или приложений
К счастью, вы можете настроить каждый режим фокусировки в соответствии со своими потребностями, отключив режимы фокусировки для выбранных людей и приложений.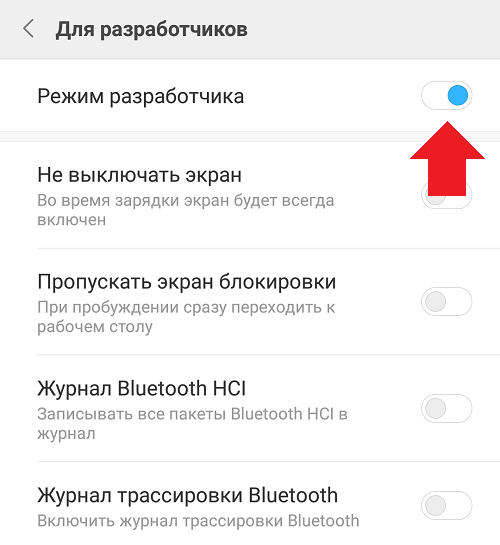 Это означает, что когда включен режим фокусировки, его условия не будут применяться к людям из белого списка. И такие приложения смогут отправлять вам уведомления.
Это означает, что когда включен режим фокусировки, его условия не будут применяться к людям из белого списка. И такие приложения смогут отправлять вам уведомления.
Для этого откройте режим фокусировки, который вы хотите отредактировать, перейдя в «Настройки »> «Фокус ». В разделе Разрешенные уведомления нажмите на Люди или Приложения и включите контакты или приложения (например, WhatsApp), которые вы хотите добавить в белый список из Focus.
7. Отключить фокус на других устройствах Apple
Если у вас несколько устройств Apple, обязательно проверьте настройку Focus на каждом из них.Это связано с тем, что Apple предоставляет полезную (но опасную) настройку под названием «Поделиться на разных устройствах», которая при включении активирует Focus на всех ваших устройствах Apple, на которых выполнен вход с одним и тем же Apple ID.
Чтобы отключить этот параметр, откройте «Настройки »> «Focus ».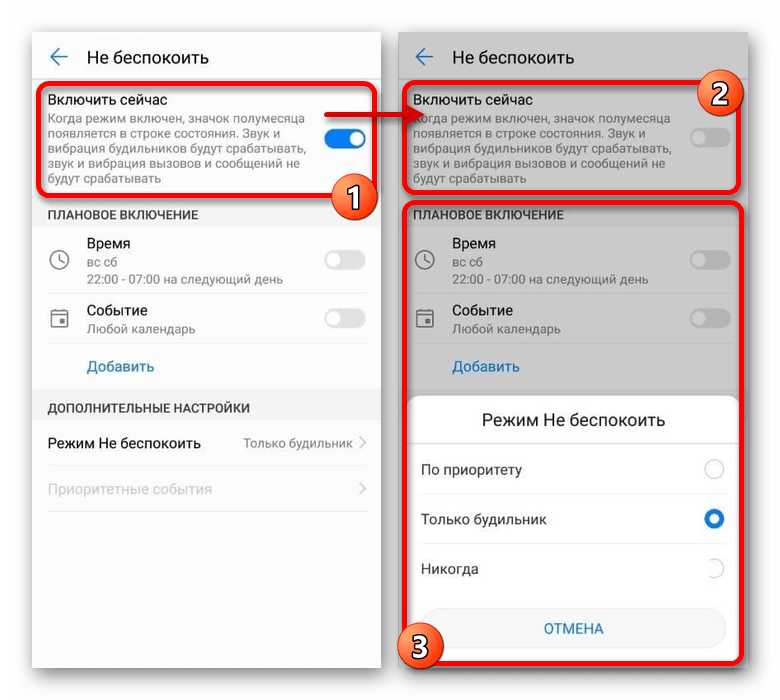 Выключите переключатель рядом с Поделиться через устройства .
Выключите переключатель рядом с Поделиться через устройства .
8. Отключить фокус для приложения «Сообщения»
Для приложения «Сообщения» вы можете напрямую отключить Focus в его настройках, выбрав «Настройки »> «Сообщения ».Выключите переключатель рядом с Focus .
9. Удалить фокус
Наконец, если по какой-то причине вы не можете выключить Focus, вам следует удалить его. Для этого откройте «Настройки »> «Фокус » и нажмите на фокус, который вы хотите удалить. Нажмите кнопку Удалить фокус внизу. Это удалит его. Вы всегда можете добавить его обратно или создать новый пользовательский режим, нажав значок добавления (+) на экране фокусировки.
Часто задаваемые вопросы
1.Как настроить автоответчик фокусировки
Возможность устанавливать и настраивать сообщения автоответчика работает только для Driving Focus.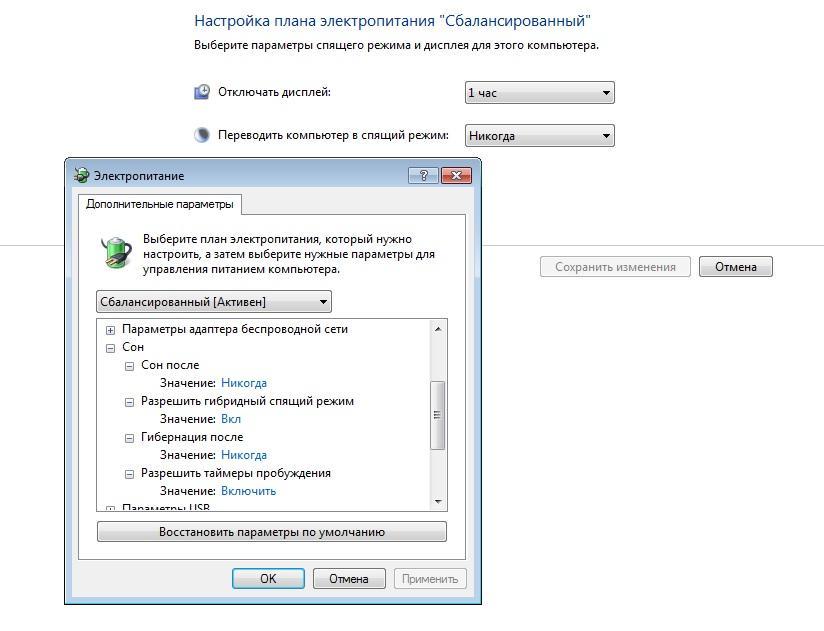 Выберите «Настройки»> «Фокус»> «Фокус вождения»> «Автоответчик», чтобы настроить сообщение и контакты.
Выберите «Настройки»> «Фокус»> «Фокус вождения»> «Автоответчик», чтобы настроить сообщение и контакты.
2. Как изменить главный экран в режимах фокусировки
Вы можете скрыть значки уведомлений и показать определенные домашние страницы, когда включен режим фокусировки. Остальные страницы будут скрыты. Для этого откройте настройки режима фокусировки и нажмите на главном экране. Включите переключатель рядом с Пользовательскими страницами и выберите нужные страницы.
3. Режим «Не беспокоить» такой же, как и режим фокусировки
Режим «Не беспокоить» теперь является частью режима фокусировки. Вам нужно будет включить его в разделе «Фокус».
4. Сколько сосредоточенности вы можете использовать одновременно
В данный момент можно включить только фокус.
Вы отключили режим фокусировки на iPhone
? Focus Mode не так уж и плох, если вы знаете, как настроить его в соответствии с вашими потребностями.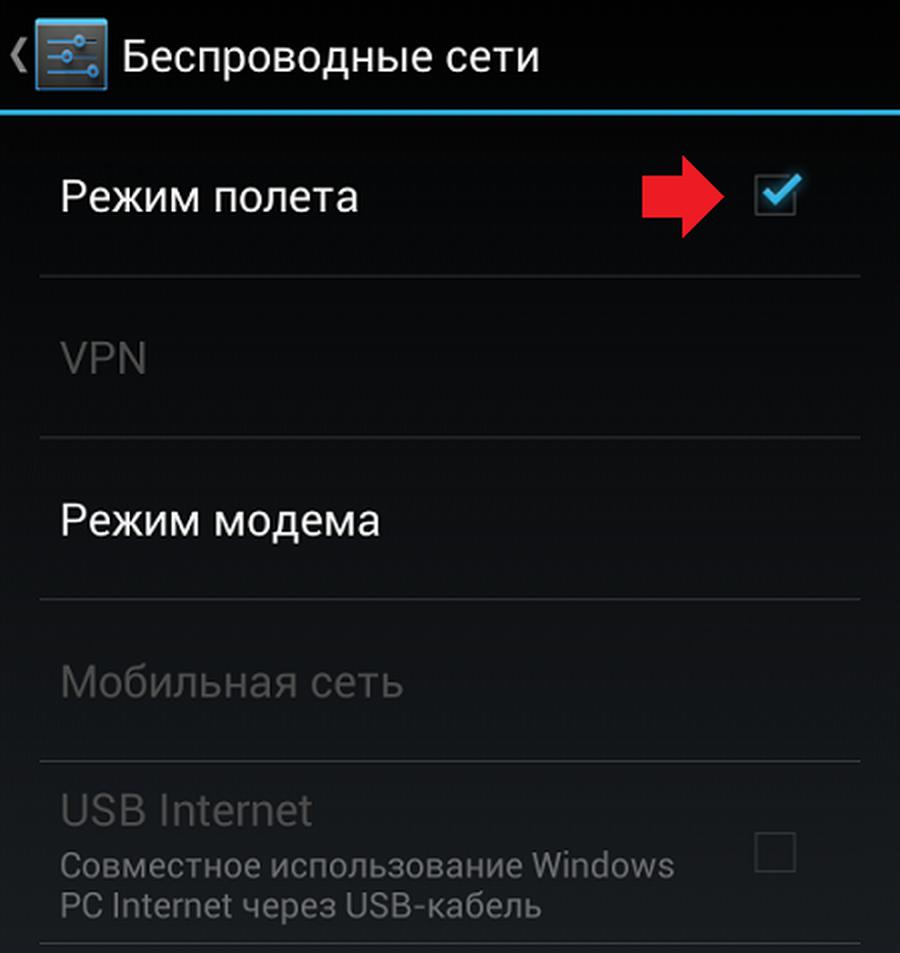 Фактически, это облегчит вам жизнь. Обязательно ознакомьтесь с другими полезными функциями, появившимися в iOS 15, и узнайте, как их использовать.
Фактически, это облегчит вам жизнь. Обязательно ознакомьтесь с другими полезными функциями, появившимися в iOS 15, и узнайте, как их использовать.
Как отключить безопасный режим на YouTube с ПК, Android или iPhone
Это Itechguide научит вас отключать ограниченный режим на YouTube. В руководстве описаны шаги по отключению ограниченного режима на YouTube с ПК, Android или iPhone.
Разверните «Обзор тем сообщений» ниже, чтобы перейти прямо к теме.
Как отключить безопасный режим на YouTube с ПК
- Откройте YouTube.com в браузере на своем компьютере. Затем в правом верхнем углу страницы нажмите Войти .
- На странице входа в учетную запись Google выберите учетную запись или щелкните Использовать другую учетную запись .
- Если вы не вошли в свою учетную запись Google из этого браузера, вы получите другой экран.
- Войдите на YouTube, используя свой аккаунт Google.

- В правом верхнем углу страницы щелкните значок профиля своей учетной записи YouTube. Затем прокрутите вправо до нижней части отображаемых параметров и щелкните Restricted Mode: On .Настройки откроются в правом верхнем углу страницы.
- Наконец, чтобы выключить ограниченный режим на YouTube, переведите переключатель АКТИВИРОВАТЬ РЕЖИМ ОГРАНИЧЕНИЯ с Вкл на Выкл.
- При переводе переключателя в положение «Выкл.» Цвет фона изменится с синего на серый (см. Второе изображение ниже).
- Теперь, если вы щелкните значок своего профиля и прокрутите вниз, Restricted Mode отобразит Off.
Как отключить безопасный режим на YouTube на Android
- Откройте приложение YouTube для Android на своем телефоне.Затем войдите в приложение, используя свою учетную запись Google.
- В правом верхнем углу приложения YouTube для Android коснитесь изображения профиля своей учетной записи.
 Будет отображен набор параметров.
Будет отображен набор параметров.
- Затем прокрутите вниз страницу своей учетной записи YouTube и нажмите Настройки .
- Когда откроется страница настроек YouTube, нажмите Общие .
- Затем прокрутите вниз экран общих настроек. Чтобы выключить ограниченный режим на YouTube, переведите переключатель Restricted Mode из положения «Вкл» в положение «Выкл.».
- Когда вы выключите переключатель, цвет фона изменится с синего на серый — см. Второе изображение ниже.
Как отключить безопасный режим на YouTube на iPhone
- Откройте приложение YouTube на своем iPhone. Затем войдите в приложение, используя свою учетную запись Google.
- В правом верхнем углу приложения YouTube для iPhone коснитесь значка профиля своей учетной записи.
- Когда откроется страница вашей учетной записи YouTube, прокрутите вниз и нажмите Настройки .

- Наконец, на странице настроек, чтобы выключить ограниченный режим на YouTube, переведите переключатель Restricted Mode с Вкл на Выкл.
- Если для параметра установлено значение «Выкл.», Цвет фона переключателя изменится с синего на серый.
Вот так просто отключить ограниченный режим на YouTube! Надеюсь, вам было полезно это руководство по Itechguide. Если вы нашли его полезным, проголосуйте Да за вопрос «Был ли этот пост полезным» ниже.
Кроме того, вы можете задать вопрос, оставить комментарий или оставить отзыв с помощью формы «Оставить ответ», которая находится в конце этой страницы.
Наконец, для получения дополнительных руководств Itechguides по потоковой передаче музыки и видео посетите нашу страницу с инструкциями по потоковой передаче музыки и видео.
Как включить или выключить безопасный режим на YouTube, см. Здесь
Ознакомьтесь с пошаговым руководством для пользователей по включению или отключению ограниченного режима на YouTube.

Репрезентативное изображение
YouTube — популярная платформа для обмена видео и социальных сетей, где пользователи просматривают более одного миллиарда часов видео каждый день. YouTube имеет огромный охват по всему миру.Это одна из самых влиятельных социальных сетей для потокового видео по всему миру.
Ограниченный режим — это дополнительная настройка, которую вы можете использовать на YouTube. Эта функция может помочь отсеять потенциально зрелый контент, который вы или другие пользователи ваших устройств, возможно, предпочитаете не просматривать. Ознакомьтесь с пошаговым руководством для пользователей, чтобы включить или отключить безопасный режим на YouTube.
Как включить или отключить безопасный режим на YouTube: AndroidШаг 1: Запустите приложение YouTube на своем телефоне.
Шаг 2: Сейчас Войдите в свою учетную запись.
Шаг 3: Затем в правом верхнем углу нажмите «Еще».
Шаг 4: Выберите «Настройки», а затем «Общие».
Шаг 5: Наконец, включите или выключите ограниченный режим.
Как включить или выключить безопасный режим на YouTube: Рабочий столШаг 1: Откройте приложение YouTube в браузере.
Шаг 2: Сейчас Войдите в свою учетную запись.
Шаг 3: Затем щелкните изображение своего профиля.
Шаг 4: Щелкните Ограниченный режим.
Шаг 5: В появившемся правом верхнем поле щелкните Активировать безопасный режим, чтобы включить или выключить.
Примечание. Ограниченный режим доступен на всех языках, но из-за различий в культурных нормах и чувствительности качество может отличаться. Когда включен ограниченный режим, вы не сможете видеть комментарии к просматриваемым видео.
Ограниченный режим работает на уровне браузера или устройства, поэтому вы должны включить его для каждого используемого вами браузера.

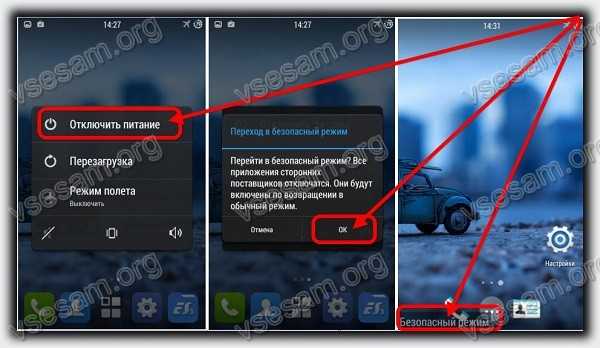

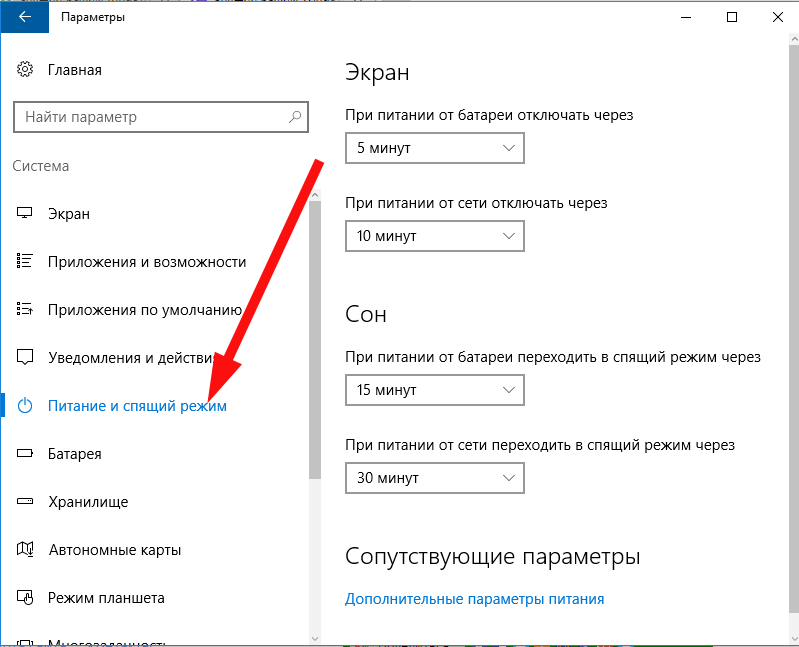
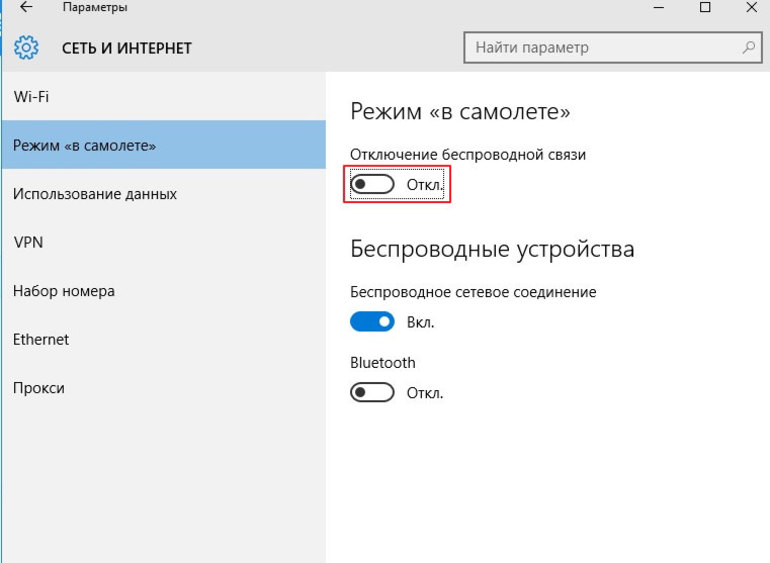

 Если вы не используете Bluetooth, вы можете отключить его, чтобы Windows не искала доступные устройства.
Если вы не используете Bluetooth, вы можете отключить его, чтобы Windows не искала доступные устройства.



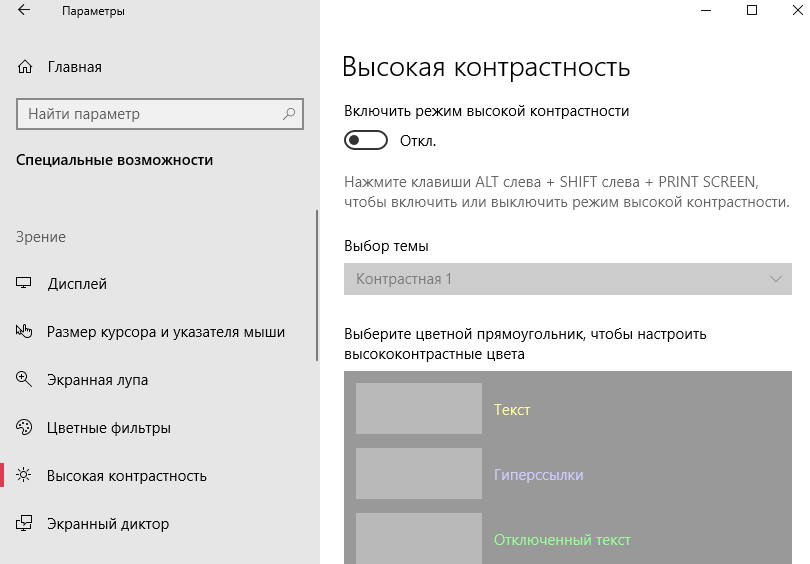
 Будет отображен набор параметров.
Будет отображен набор параметров.