Игра зависла. Как выйти на рабочий стол
Способ 1: Системное сообщение
Современные версии Windows в большинстве своём способны самостоятельно определить зависшие приложения и предложить их выполнить закрытие во всплывающем сообщении, которое в «десятке» выглядит так:
После нажатия на кнопку «Закрыть программу» в новейшей системе от Майкрософт начнётся автоматическая отправка сведений – это сделано для того, чтобы компания могла связаться с разработчиками игры. Если вам это не нужно, нажмите «Отмена».
Иногда бывает так, что сообщение есть, но кажется, словно игра «повесила» всю систему. Проверить это можно сочетанием клавиш Alt+Tab: с его помощью получится перевести фокус с окна с игрой на требуемый элемент, где и задействовать опции. Если курсор мыши не появляется (многие приложения используют эксклюзивный доступ к манипулятору), воспользуйтесь клавиатурой: переходите между позициями окна клавишей Tab или стрелками, а для подтверждения задействуйте 
Способ 2: Сочетания клавиш
Даже в новейших версиях Виндовс управлять системой можно горячими клавишами – они нам и пригодятся в решении поставленной задачи.
- Первая комбинация, которую стоит попробовать – Alt+F4. Она отвечает за принудительное закрытие окна любой программы, и в ряде случаев работает даже с зависшим софтом.
- В более сложных ситуациях поможет либо уже упомянутое ранее сочетание Alt+Tab, либо Win+D: первое отвечает за переключение между приложениями, тогда как второе сворачивает все активные окна, давая доступ к «Рабочему столу». Для завершения зависшей программы взгляните на панель задач, найдите там значок проблемного софта, кликните по нему
- Последней комбинацией, которая способна помочь в подобном случае, знакомая практически каждому – это Ctrl+Alt+Del. В актуальных версиях Windows она отвечает за вызов окна «Параметры безопасности», откуда можно запустить «Диспетчер задач».

Для прямого вызова данной оснастки можно воспользоваться комбинацией Ctrl+Shift+Esc. Далее остаётся только использовать системное приложение для завершения программы – более подробно об этом рассказано в следующем способе.
Способ 3: «Диспетчер задач»
Менеджер запущенных процессов Виндовс представляет собой многофункциональный инструмент, который в умелых руках может стать панацеей для решения многих проблем. Поможет он нам и в случае зависшего приложения.
- Вызовите оснастку методами из Способа 2 или воспользуйтесь советами из статьи далее.
Подробнее: Как открыть «Диспетчер задач» в Windows 7/Windows 10
- После появления нужного окна убедитесь, что открыта вкладка «Приложения» (Виндовс 7) или «Процессы» (Виндовс 10). Найдите на ней позицию вызвавшей проблему игры и нажмите «Снять задачу». Стоит иметь в виду, что порой курсор мыши может не появиться, и в таком случае следует использовать клавиатуру, а именно

- Если эти действия не принесли результата, нужно перейти на вкладку «Процессы» (Виндовс 7) или «Подробности» (Виндовс 10), где найти процесс, соответствующий названию исполняемого файла игры. Выделите его мышкой или стрелками, затем нажмите клавишу Del и подтвердите операцию завершения.
Стоит иметь в виду, что для получения полного списка активных процессов в Виндовс 7 может понадобиться активировать опцию «Отображать процессы всех пользователей»
- Пользователи сервиса Стим могут столкнуться со следующей ситуацией: выход из игры (в частности, сетевой) произошёл нормально, но следующая попытка запуска этого продукта или любого другого через сервис вызывает появление сообщения о том, что софт по-прежнему открыт. Для решения этой ситуации воспользуйтесь всё тем же «Диспетчером задач», только на этот раз попробуйте завершить все процессы, в имени которых присутствует слово steam.
Как правило, для подавляющего большинства ситуаций принудительной остановки программы будет более чем достаточно.
Способ 4: Перезагрузка компьютера
Самый сложный тип рассматриваемой проблемы – игра нарушила отзывчивость операционной системы, из-за чего не получается воспользоваться приведёнными выше методами. Выход из такого положения только один – произвести аппаратную перезагрузку компьютера или ноутбука. В настольных ПК обычно присутствует выделенная кнопка сброса, нажмите на неё.
С ноутбуками ситуация несколько иная, поскольку клавиша «Reset» встречается на единицах устройств. Здесь поможет кнопка выключения: зажмите её на время до 10 секунд, пока не погаснет экран и вся индикация, затем нажмите снова для запуска устройства.
Эта крайняя мера эффективна в 100% случаев, однако может привести к сбоям в работе операционной системы.
Мы рады, что смогли помочь Вам в решении проблемы.Опишите, что у вас не получилось. Наши специалисты постараются ответить максимально быстро.
Помогла ли вам эта статья?
ДА НЕТКак свернуть все окна «показать рабочий стол» на Mac (macOS): 3 способа
Наверное, каждый хоть мало-мальски продвинутый пользователь Windows знает, что мгновенный выход на десктоп (рабочий стол) в «винде» делается по сочетанию клавиш Win + D. А вот на Mac существует как минимум 3 способа свернуть окна. Какие?
А вот на Mac существует как минимум 3 способа свернуть окна. Какие?
♥ ПО ТЕМЕ: Эмодзи на Mac: 4 простых способа использовать смайлики в macOS.
Как свернуть все окна на Mac (macOS) при помощи горячих клавиш
Для начала следует проверить настройки — откройте на Mac приложение Системные настройки и выберите пункт Mission Control.
Убедитесь, что напротив надписи Показать Рабочий стол назначена «горячая кнопка». По умолчанию там установлена клавиша F11, но вы можете изменить её на любую другую.
Теперь мы можем приступить непосредственно к исполнению команды.
♥ ПО ТЕМЕ: Все про окна и вкладки на Mac (macOS): как увеличивать, уменьшать, сворачивать, закрывать и т.д.
Чтобы сделать это, одновременно нажмите любое из этих сочетаний клавиш:
Вы сразу же окажетесь на Рабочем столе вашего Mac, а все открытые окна будут свернуты.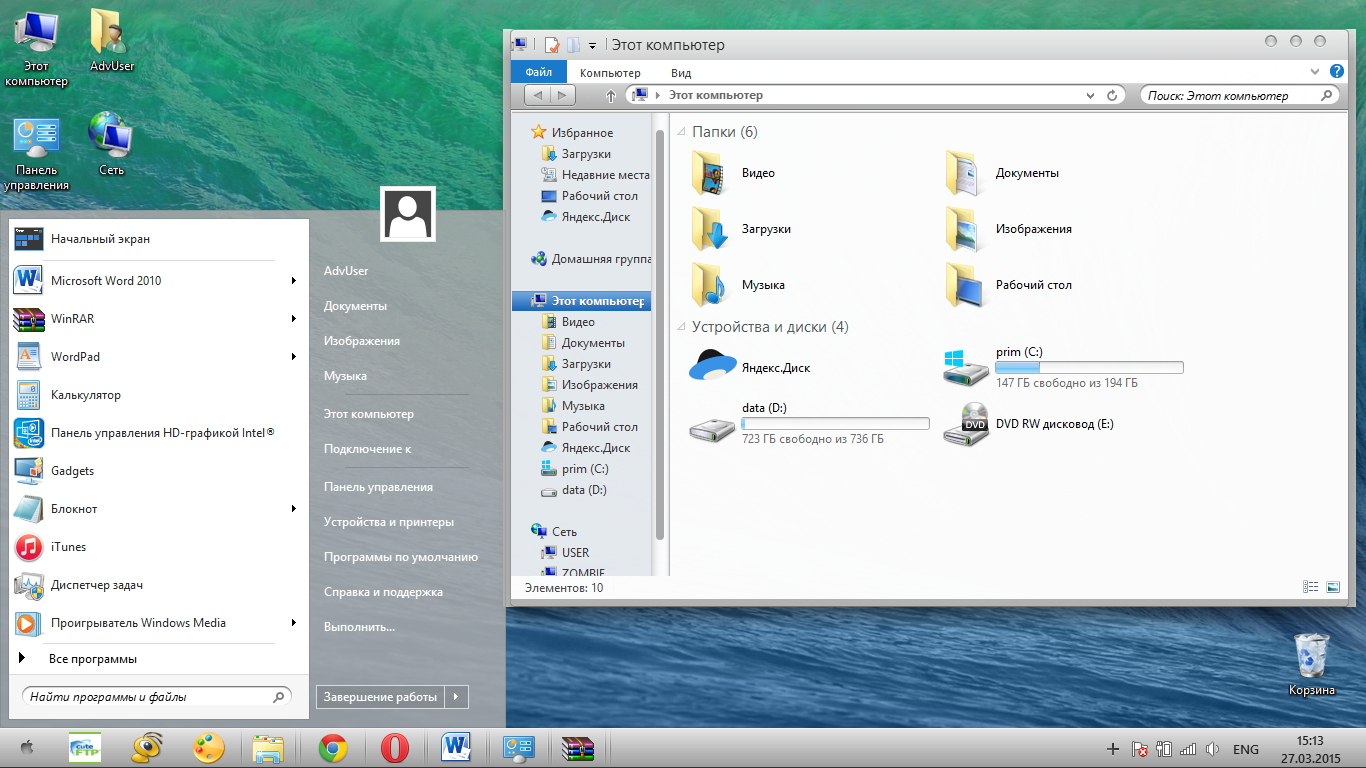
Но можно сделать всё и еще проще — нажатием одной-единственной кнопки F11. Для этого перейдите в другой раздел Системных настроек под названием Клавиатура, и поставьте галочку напротив пункта Использовать функциональные клавиши F1, F2 и др. как стандартные.
Готово! Нажмите F11 – и спокойно выходите на десктоп по нажатию всего одной кнопки.
♥ ПО ТЕМЕ: Смарт-папки Finder на Mac: как создавать, настраивать и пользоваться.
Как показать рабочий стол на Mac (macOS) при помощи функции Активные углы
Функция Активные углы на Mac позволяет назначать определенные системные команды macOS на подведение курсора (стрелки) в углы экран. Включается функция по пути Системные настройки → Mission Control → Активные углы.
Таким образом, например, можно назначить команду «Рабочий стол» (свернуть все окна) на подведение курсора к левому верхнему углу экрана.
♥ ПО ТЕМЕ: Как создать расписание режимов сна и автоматического включения Mac.
Как свернуть окна (показать рабочий стол) на Mac при помощи трекпада
P.S. Полезный совет для обладателей «сенсорных» MacBook или трекпадов Magic Trackpad. Для вас Apple разработала специальный Multi-Touch-жест для выхода на рабочий стол. Чтобы активировать его, достаточно развести большой и три других пальца от центра к краю.
Приятного пользования!
Смотрите также:
| Изображение | Артикул | Наименование | Производитель | Цена | Наличие | В корзину |
| intro iso ant-1 | Переходник антенный Intro iso ant-1 | INTRO |
|
2 | ||
| OBD-BT01 | Bluetooth OBDII — адаптер для диагностики | Китай |
|
8 | ||
| multi-vc731 | Бортовой компьютер Multitronics vc731 | Multitronics |
 Дисконт: 7600 р.
Дисконт: 7600 р.
|
1 | ||
| multi-c590 | Бортовой компьютер Multitronics C590 | Multitronics |
|
1 | ||
| DC1711 | Датчик температуры двигателя Рено Дастер индикатор цифровой с экраном | РФ |
|
>10 | ||
| multi-cl590 | Бортовой компьютер Multitronics CL590 (без голосового синтезатора) | Multitronics |
 Дисконт: 5700 р.
Дисконт: 5700 р.
|
1 | ||
| multi-vc730 | Бортовой компьютер Multitronics vc730 | Multitronics |
|
1 | ||
| DC1250 | Набор флажковых предохранителей малый (10шт) | Аналог |
|
7 | ||
| DC691-LA6-V003 | Противоугонная защита электронного блока управления (ЭБУ) для Duster 2015, Largus, Logan 2, Sandero 2, Vesta, Xray, Arkana | РФ |
 Дисконт: 3400 р.
Дисконт: 3400 р.
|
3 | ||
| PU-4TC-BLACK | Парктроник Multitronics PU-4TC для бортовых компьютеров (цвет датчиков-черный) | Multitronics |
|
2 | ||
| DC1134-7700427640 | Концевик на двери (выключатель) оригинал 7700427640 | Оригинал |
|
2 | ||
| DC954-8200719629 | Датчик абсолютного давления в коллекторе МАП-сенсор на двиг 2,0 и 1,6 — F4R/K4M оригинал 8200719629 | Оригинал |
 Дисконт: 1700 р.
Дисконт: 1700 р.
|
1 | ||
| DC1143 | Кнопка (джойстик) управления зеркалами Рено оригинал 255706283R | Оригинал |
|
6 | ||
| DC190 | Монитор для камеры заднего вида, складной | Китай |
|
1 | ||
| DC1728 | Гудок от Волги — звуковой сигнал (комплект 2 тона) | РФ |
 Дисконт: 1000 р.
Дисконт: 1000 р.
|
1 | ||
| DC1195 | Набор предохранителей 180шт в пластиковой коробке | Китай |
|
1 | ||
| DC990-8200060049 | Выключатель обогрева сидения оригинал 8200060049 | Оригинал |
|
5 | ||
| DC485-497612479R | Датчик давления жидкости ГУР оригинал Рено 497612479R | Оригинал |
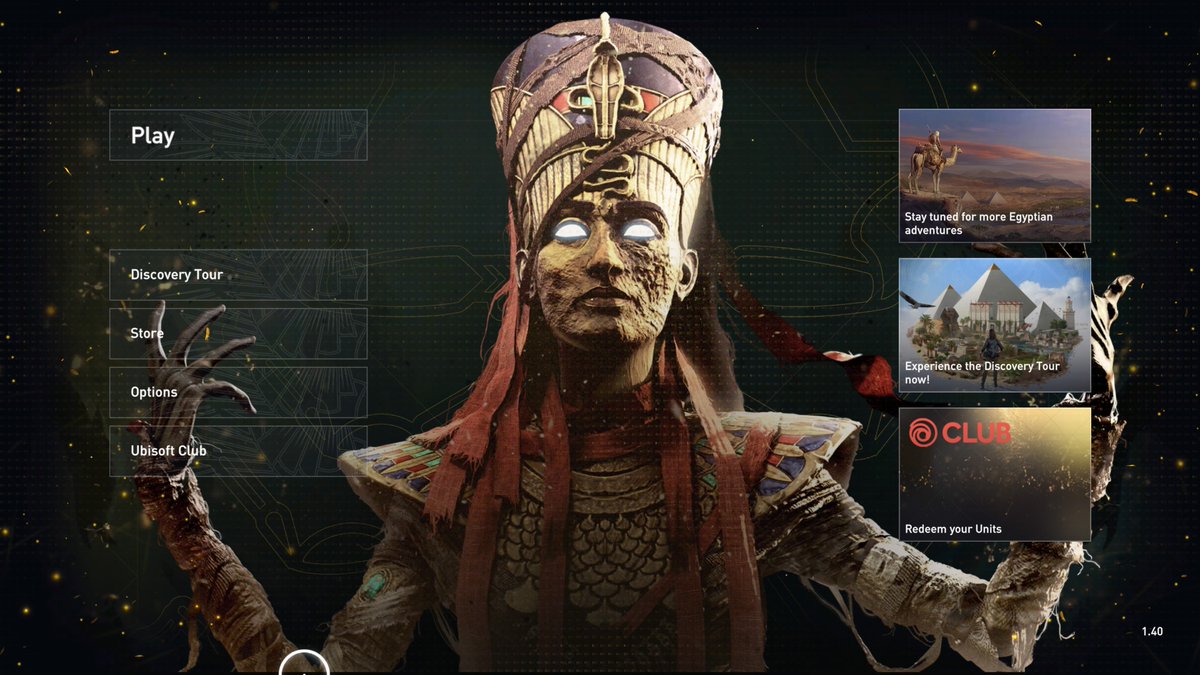 Дисконт: 1300 р.
Дисконт: 1300 р.
|
1 | ||
| DC997-255678753R | Переключатель подрулевой правый артикул 255678753R | Оригинал |
|
1 | ||
| DC1754-104035756 | Концевик двери Лада Веста HANS PRIES TOPRAN (1шт.) 104035756 | Аналог |
|
6 | ||
| DC1360-7711238598 | Аккумуляторная батарея АКБ оригинал Рено 7711238598 | Оригинал |
 Дисконт: 10900 р.
Дисконт: 10900 р.
|
1 | ||
| DC1736 | Гнездо прикуривателя дополнительное с крышкой | РФ |
|
1 | ||
| DC1750 | Насос для замены масла через щуп | РФ |
|
2 | ||
| PU-4TC-GREY | Парктроник Multitronics PU-4TC для бортовых компьютеров (цвет датчиков-серый) | Multitronics |
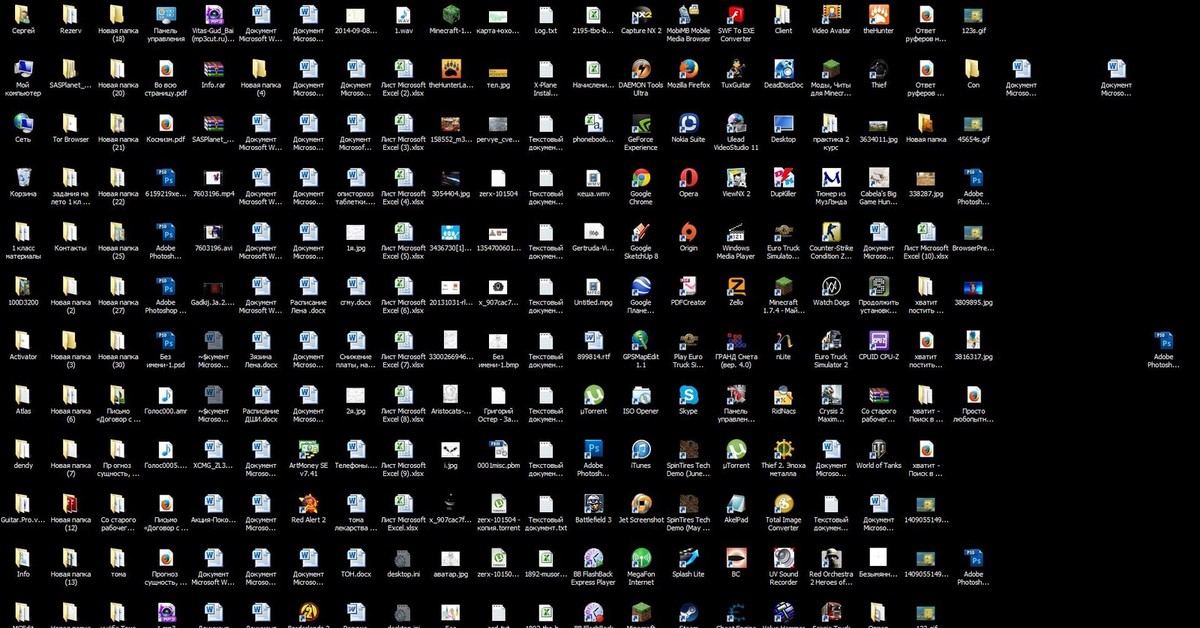 Дисконт: 3200 р.
Дисконт: 3200 р.
|
2 | ||
| DC1027-8201167988 | Переключатель подрулевой левый с ПТФ артикул 8201167988 / 255400337R | Оригинал |
|
1 | ||
| DC1833 | Наконечник гнездовой серии 6,3 с фиксацией (без провода) | РФ |
|
5 | ||
| DC1913 | Разъем подогрева сидений (колодка 4-х контактная штыревая аналог 98822-1045 Molex с проводами) | Аналог |
 Дисконт: 80 р.
Дисконт: 80 р.
|
5 | ||
| DC1950-172024388R | Бензонасос Ларгус, Логан и др. (один штуцер) 172024388R оригинал | Оригинал |
|
1 | ||
| DC1998 | Кольца контактные для генератора VALEO (1 шт) | Аналог |
|
4 | ||
| DC1404 | Активатор замка крышки багажника и дверей (Asam/MANOVER аналог 7700712901) | Аналог |
 Дисконт: 700 р.
Дисконт: 700 р.
|
1 | ||
| DC1945 | Смазка для электроконтактов и клемм АКБ Liqui Moly | Аналог |
|
1 | ||
| DC1999 | Щетки для генератора VALEO | Аналог |
|
4 | ||
| DC1729 | Пневмогудок — звуковой сигнал пневматический (комплект) | РФ |
|
1 | ||
| DC1737 | Звуковой сигнал 2 тона (комплект Airline) | РФ |
|
2 | ||
| DC1742-723377705 | Реле стеклоочистителя с регулировкой паузы с датчиком дождя (723.3777-05 с датчиком дождя) | РФ |
|
2 | ||
| DC1520 | Втягивающее реле 1.6 h5M аналог 233003999R | Аналог |
|
1 | ||
| DC1793 | Разъем катушки зажигания Дастер, Террано, Каптур | Оригинал |
|
7 | ||
| DC1827-35372202 | Предохранитель штыревой 10А 35.3722-02 (1шт.) | Оригинал |
|
3 | ||
| DC1828-35372203 | Предохранитель штыревой 15А 35.3722-03 (1шт.) | Оригинал |
|
3 | ||
| DC1830-35372205 | Предохранитель штыревой 25А 35.3722-05 (1шт.) | Оригинал |
|
3 | ||
| DC1881 | Колодка-разъем фары Н4 с проводами Дастер, Веста, Террано, Логан и др. универсальный (1шт.) | Аналог |
|
6 | ||
| DC1935-255404709R | Переключатель подрулевой левый (без пер ПТФ, гудок на руле 2015-) оригинал 255404709R | Оригинал |
|
1 | ||
| DC1958-793710 | Концевик бардачка 1118,2170,2180 Веста, Ручника 2123 — 79.3710 оригинал | Оригинал |
|
2 | ||
| DC1739 | Мультиметр цифровой с прозвонкой (инструмент) | РФ |
|
1 | ||
| DC1773-983747 | Реле автомобильное 12V 5-ти контактное 98.3747 | РФ |
|
1 | ||
| DC634-601986892R | Датчик скорости (заглушка) для машин с АБС оригинал 601986892R | Оригинал |
|
1 | ||
| DC996-255675128R | Переключатель подрулевой левый артикул 255675128R | Оригинал |
|
2 | ||
| DC2067-7700712901 | Активатор замка двери (соленоид) Дастер, Логан, Террано и др. оригинал 7700712901 | Оригинал |
|
2 | ||
| DC2034-593546 | Регулятор напряжения Дастер, Террано, Логан и др. VALEO 593546 (2 контакта аналог 7701055052) | Аналог |
|
2 | ||
| DC1812-6001547488 | Резистор печки Дастер, Логан, Террано, Сандеро, Каптур и др. оригинал 6001547488 | Оригинал |
|
1 | ||
| DC1829-35372204 | Предохранитель штыревой 20А 35.3722-04 (1шт.) | Оригинал |
|
4 | ||
| DC1841 | Наконечник кольцевой 8,2мм (без провода под обжим) | РФ |
|
4 | ||
| DC1867 | Разъем подключения спинки обогревателя сидения для Ларгус, Веста, X-Ray | Аналог |
|
1 | ||
| DC1900 | Разъем обогрева сиденья Веста, Ларгус, Икс-Рей и др. Рено, Лада, Ниссан | Аналог |
|
6 | ||
| DC1914 | Разъем кнопки подогрева сидений аналог 98172-1003 Molex с проводами с проводами | Аналог |
|
2 | ||
| DC1919 | Концевик двери Лада Веста, ВАЗ 2190, 1118, 2123 оригинал | Оригинал |
|
4 | ||
| DC1933 | Держатель предохранителя плоского с крышкой и проводом от 1 до 30А | Аналог |
|
2 | ||
| DC1944 | Клемма аккумуляторная быстросъемная минусовая с зажимом (1шт.) | Аналог |
|
2 | ||
| DC1947 | Очиститель электрических контактов аэрозоль 0.2L | Аналог |
|
2 | ||
| DC2002-8200194414 | Насос стеклоомывателя Дастер, Логан, Сандеро, Ларгус оригинал 8200194414 | Оригинал |
|
1 | ||
| DC2100-251451432R | Кнопка отключения ESP Дастер, Икс Рей, Рено, Лада 251451432R оригинал | Оригинал |
|
1 | ||
| DC2118-7700844253 | Реле желтое вентилятора, бензонасоса Дастер, Логан, Сандеро, Террано и др. оригинал 7700844253 20240077 | Оригинал |
|
1 | ||
| DC2122-8200351489 | Реле серое 5 контактов 35А Рено оригинал 8200351489 | Оригинал |
|
1 | ||
| DC2135-8200671275 | Датчик давления масла Дастер и др. оригинал 8200671275 | Оригинал |
|
1 | ||
| DC2132-110678071R | Реле блок управления свечей накала K9K Рено оригинал 110678071R | Оригинал |
|
1 | ||
| DC2136-8200680689 | Датчик детонации Дастер и др. оригинал 8200680689 | Оригинал |
|
1 | ||
| DC2124-7701418358 | Антенный переходник JASO — ISO оригинал Рено 7701418358 | Оригинал |
|
2 | ||
| DC1743-75377710 | Реле автомобильное 12V дополнительное 75.3777-10 | РФ |
|
2 | ||
| DC623-8200547283 | Датчик скорости оригинал Рено 8200547283 / 6001548870 (без АБС) | Оригинал |
|
1 | ||
| DC2181-7701044743 | Датчик положения дроссельной заслонки 7701044743 (оригинал Автоваз) | Оригинал |
|
1 | ||
| DC2219-407009322R | Датчик давления в шинах Рено 407009322R оригинал | Оригинал |
|
4 | ||
| DC1665-21800141301000 | Датчик абсолютного давления и температуры в коллекторе МАП-сенсор 1,6л ВАЗ 21129 оригинал 21800141301000 | Оригинал |
|
1 | ||
| DC2033-8200671272 | Датчик давления масла Дастер, Террано, Каптур F4R, K9K и др. оригинал 8200671272 | Оригинал |
|
1 | ||
| DC1816-284375765R | Датчик парктроника 284375765R оригинал (1шт.) | Оригинал |
|
1 | ||
| DC1825-353722 | Предохранитель штыревой 5А 35.3722 (1шт.) | Оригинал |
|
5 | ||
| DC1826-35372201 | Предохранитель штыревой 7,5А 35.3722-01 (1шт.) | Оригинал |
|
5 | ||
| DC1831-35372206 | Предохранитель штыревой 30А 35.3722-06 (1шт.) | Оригинал |
|
5 | ||
| DC1832 | Наконечник гнездовой серии 6,3 с фиксацией (обжатый с проводом) | РФ |
|
>10 | ||
| DC1844 | Наконечник штыревой серии 6,3 с фиксацией (без провода под обжим) | РФ |
|
>10 | ||
| DC1842 | Наконечник кольцевой 8,2мм (с проводом) | РФ |
|
3 | ||
| DC1843 | Наконечник штыревой серии 6,3 с фиксацией (обжатый с проводом) | РФ |
|
>10 | ||
| DC1847 | Гофра для кабеля разрезная диаметром 6.8 мм (трубка гофрированная с разрезом) цена за 1 метр | РФ |
|
>10 | ||
| DC1848 | Гофра для кабеля разрезная диаметром 11.5 мм (трубка гофрированная с разрезом) цена за 1 метр | РФ |
|
>10 | ||
| DC1850 | Гофра для кабеля разрезная диаметром 9.4-9.8 мм (трубка гофрированная с разрезом) цена за 1 метр | РФ |
|
>10 | ||
| DC1892 | Разъем датчика коленвала Веста, компрессора, поворотников Рено, Лада, Ниссан | Аналог |
|
2 | ||
| DC1907-12010996 | Разъем втягивающего реле Веста 12010996 | Аналог |
|
1 | ||
| DC1915 | Колодка разъем держатель предохранителя с проводами | Аналог |
|
2 | ||
| DC1916 | Колодка подключения 5-ти контактного реле с проводами | Аналог |
|
2 | ||
| DC1917 | Провод автомобильный ПВАМ 1,0 кв.мм, 5м. | Аналог |
|
1 | ||
| DC1918 | Разъем лямбда-зонда, датчика кислорода, топливного насоса | Аналог |
|
1 | ||
| DC1927 | Разъем патрон для бесцокольной лампы Т10 W5W с проводами | Аналог |
|
3 | ||
| DC1943 | Клемма аккумуляторная быстросъемная плюсовая с зажимом (1шт.) | Аналог |
|
1 | ||
| DC1946 | Смазка защита клемм и контактов 210 мл LAVR аэрозоль в баллоне | Аналог |
|
1 | ||
| DC1959 | Разъем прикуривателя Ларгус и др. | Аналог |
|
1 | ||
| DC1960 | Поддон под аккумулятор (коврик лоток под АКБ) Ларгус, Веста и др. | Оригинал |
|
1 | ||
| DC2034-0272220736 | Регулятор напряжения Дастер, Террано, Логан и др. BOSCH 0272220736 | Оригинал |
|
1 | ||
| DC2119-7700414484 | Реле черное 5 контактное 20А Рено оригинал 7700414484 | Оригинал |
|
1 | ||
| DC2120-8200766093 | Реле синее 5 контактное Рено оригинал 8200766093 | Оригинал |
|
1 | ||
| DC2121-8200263342 | Реле коричневое 4 контакта 20А ПТФ, омыватель и др. Рено оригинал 8200263342 | Оригинал |
|
1 | ||
| DC2123-7700639864 | Реле указателя поворота Рено оригинал 7700639864 | Оригинал |
|
1 | ||
| DC2125-8200263345 | Реле коричневое 4 контакта 20А Рено оригинал 8200263345 | Оригинал |
|
1 | ||
| DC2126-8200766081 | Реле синее 4 контактное 35А Рено оригинал 8200766081 | Оригинал |
|
1 | ||
| DC2128-8200308271 | Реле розовое 4 контактное 40А Рено оригинал 8200308271 | Оригинал |
|
1 | ||
| DC2129-7700844253 | Реле желтое 5 контактное 40А Рено оригинал 7700844253 | Оригинал |
|
1 | ||
| DC2130-8200351488 | Реле синее 4 контактное 70А Рено оригинал 8200351488 | Оригинал |
|
1 | ||
| DC2131-8200859243 | Реле блок управления свечей накала K9K Рено оригинал 8200859243 | Оригинал |
|
1 | ||
| DC2133-8201279378 | Датчик бокового удара подушек безопасности Дастер и др. оригинал 8201279378 | Оригинал |
|
1 | ||
| DC2134-497610324R | Датчик давления ГУР Дастер и др. оригинал 497610324R | Оригинал |
|
1 | ||
| DC2137-7700422630 | Датчик заднего хода Дастер и др. (2 контакта, овальный разъем) оригинал 7700422630 | Оригинал |
|
1 | ||
| DC2138-8200209496 | Датчик заднего хода Дастер и др. (2 контакта, прямоугольный разъем) оригинал 8200209496 | Оригинал |
|
1 | ||
| DC2139-8200177718 | Датчик заднего хода Дастер и др. (3 контакта, прямоугольный разъем) оригинал 8200177718 | Оригинал |
|
1 | ||
| DC2221-438285 | Стартер Веста, Ларгус, Икс-рей, Гранта и др. ВАЗ-2190,1117,1118,1119,2170 (МКПП с трос. приводом) VALEO 438285 | Аналог |
|
1 | ||
| DC2253-7700427640 | Концевик на двери (выключатель) аналог 7700427640 AVTOGRAD | Аналог |
|
4 | ||
| intro iso fr-12 | Переходник для подключения магнитолы | INTRO |
|
0 | ||
| OBD-WF01 | Wi-Fi OBDII ELM327 — адаптер для диагностики | Китай |
|
0 | ||
| DC689 | Противоугонная защита с замком для разъёма OBD2 | РФ |
|
0 | ||
| INTRO-PT-04 | Парктроник с камерой заднего вида в комплекте (черный) | INTRO | 5200 Дисконт: 5200 р. | 0 | ||
| DC1949 | Датчик уровня топлива Дастер, Ларгус, Логан и др. | ASAM |
|
0 | ||
| Incar-VDR | Зеркало заднего вида с видеорегистратором и монитором | INTRO |
|
0 | ||
| INTRO-PT-05 | Парктроник с камерой заднего вида в комплекте (серый) | INTRO | 5200 Дисконт: 5200 р. | 0 | ||
| VR-518 | Видеорегистратор VR-518 | INTRO | 3600 Дисконт: 3600 р. | 0 | ||
| DC2167-172024388R | Модуль бензонасоса в сборе Ларгус, Логан и др. аналог 172024388R | Аналог |
|
0 | ||
| DC129 | Зеркало заднего вида с видеорегистратором и камерой заднего вида в комплекте | Китай | 8500 Дисконт: 8500 р. | 0 | ||
| DC1775-VDC118 | Камера заднего вида SWAT VDC-118 /в штатное место LADA Vesta, X-Ray, Калина | РФ |
|
0 | ||
| DC1821 | Адаптер кнопок руля и джойстика для Лада/Рено и магнитол со встроенным рулевым интерфейсом | РФ |
|
0 | ||
| DC2127-8200841587 | Реле синее 4 контактное 40А Рено оригинал 8200841587 | Оригинал |
|
0 | ||
| DC653 | Бортовой компьютер Ancel (Анкель) | Китай |
|
0 | ||
| DC642 | 2.4G Беспроводной RCA Видео Передатчик-Приемник (Комплект для подключения камеры к монитору) | Китай |
|
0 | ||
| VCO-2-02 | Подголовник с монитором для Рено Дастер (черный) | Китай | 8800 Дисконт: 8800 р. | 0 | ||
| VCO-1-02 | Видеорегистратор VICO-TF2 PREMIUM для Рено Дастер | VICO | 5900 Дисконт: 5900 р. | 0 | ||
| VCO-1-01 | Видеорегистратор VICO-SF2 для Рено Дастер | VICO | 4700 Дисконт: 4700 р. | 0 | ||
| VCO-1-03 | Видеорегистратор VICO-TF2+ PREMIUM для Рено Дастер | VICO | 6700 Дисконт: 6700 р. | 0 | ||
| VCO-1-04 | Видеорегистратор VICO-WF1 для Рено Дастер | VICO | 8000 Дисконт: 8000 р. | 0 | ||
| VCO-2-01 | Подголовник с монитором для Рено Дастер (серый) | Китай | 7800 Дисконт: 7800 р. | 0 |
Как быстро закрыть все активные окна и выйти на рабочий стол в MacOS: 4 способа?
По сравнению с MacOS, корпорация Microsoft уже долгие годы лидирует на рынке со своей операционной системой Windows. Практически любой человек уровня «уверенный пользователь» знает «фишки» быстрого закрытия всех открытых окон и выхода на основной экран. Для этого достаточно нажать одновременно на две клавиши – Win и D.
Компьютеры Macintosh только начали свой путь к известности. Поэтому новоиспеченные пользователи Mac должны познать все возможные варианты решения этой задачи. В гаджетах на основе операционной системы MacOS предлагается несколько способов:
- Горячие клавиши для закрытия окон в MacOS.
- «Активные углы» на экране для выхода на «Рабочий стол».
- Трекпад.
- Сам себе программист. Как создать программку для быстрого отображения рабочего стола (закрытия окон) в MacOS.
Рассмотрим каждую из них подробнее.
Горячие клавиши для закрытия окон в MacOS
- Прежде всего нужно отыскать «Системные настройки». Для этого следует нажать на значок «Яблоко» в верхнем левом углу рабочего стола.
- Далее в открывшемся меню выбрать соответствующий пункт. Или же в панели «Dock» внизу экрана.
- Найти пункт Mission control.
- В настройках «Показа Рабочего стола» заранее будет установлена «горячая клавиша». Чаще всего это F11.
- По желанию ее можно заменить на одну из комбинаций: Cmd & F3 или Fn & F11.
Следующая хитрость позволит закрепить функцию сворачивания окон кнопкой F11 в автоматическом режиме:
- В системных настройках отыскать раздел «Клавиатура».
- Поставить птичку напротив строчки с надписью «Использовать функциональные клавиши Fn как стандартные».
- Теперь, нажимая всего одну эту кнопку, можно вернуться к десктопу.
«Активные углы» на экране Mac для выхода на «Рабочий стол»
В MacOS есть одна очень важная и удобная надстройка – «Активные углы». Ряд операций (упрощение работы с файлами, переход в спящий режим, запуск заставки, центр уведомлений) можно произвести, не затрагивая клавиатуру и не щелкая много раз мышью, а просто наведя курсор на один из углов экрана монитора.
В этом диалоговом меню опцию автоматического возврата к десктопу можно закрепить за одним из четырёх углов.
Понравилась статья? Подпишись на наш телеграм канал. Там новости выходят быстрее!
Трекпад для закрытия окон в MacOS
Ноутбуки MacBook и беспроводные портативные сенсорные панели (вместо мыши) Magic Trackpad — очередные новшества от Apple. Главное их достоинство — наличие трекпада с возможностью мультитач, то есть множественного касания.
Это означает, что соприкасаясь с экраном несколькими пальцами одновременно, можно моментально закрыть все открытые окна. Достаточно развести большой палец и остальные три (обратный пинч с четырьмя пальцами).
Как создать программу для быстрого закрытия окон в MacOS?
- В MacOS встроено приложение AppleScript. С его помощью пишут следующую программу, которая сохраняется под названием «HideAllWindows.scrpt»:
tell application «Finder»
activate
close every window
end tell
tell application «System Events» to keystroke «h» using {command down, option down}
- Далее устанавливается приложение CornerClick вроде «Активных углов», но более функциональное.
- За одним из углов закрепляют AppleScript в качестве действия.
- Следующий этап — «горячие кнопки» (Commander+D).
- Устанавливают FastScript и вставляют созданный «HideAllWindows.scrpt».
Нагромождение окон на экране, масса открытых вкладок браузера создаёт чувство дискомфорта, с которым помогут справиться вышеперечисленные хитрости по быстрому переходу на рабочий стол в MacOS.
Роман Владимиров, эксперт по товарам Apple, менеджер компании pedant.ru. Консультант сайта appleiwatch.name, соавтор статей. Работает с продукцией Apple более 10 лет.
Как свернуть все окна в macOS и быстро показать рабочий стол Mac 4 способами
Если вам часто бывает нужно быстро открыть рабочий стол на Mac, лучше и быстрее всего делать это комбинацией клавиш на клавиатуре. Это свернёт все окна, программы, другую информацию и покажет только рабочий стол. При этом ни одна из программ не будет закрыта.
С помощью горячих клавиш macOS можно быстро получить доступ к файлам и другому содержимому рабочего стола или же просто моментально спрятать то, что у вас было открыто.
В Mac есть несколько способов быстро показать рабочий стол, включая жест для трекпада. Мы расскажем вам о том, как быстро открыть рабочий стол комбинацией клавиш и двумя другими способами. Эти способы работают на всех современных версиях Mac OS с поддержкой функций Mission Control или Expose.
Как свернуть все окна на Mac
Первая комбинация: Command + F3
Первая комбинация, с помощью которой можно быстро открыть рабочий стол: Command (Cmd) + F3. Одновременно зажмите клавишу Command и клавишу F3.
Это моментально активирует функцию «показать рабочий стол», и все открытые окна будут свёрнуты.
Чтобы вернуться к программам, просто зажмите Command + F3 ещё раз. Также все окна вернутся, если вы откроете новую программу.
На GIF-изображении ниже показано, как выглядит данное действие.
Как свернуть все окна в mac osВторая комбинация: fn + F11
Ещё один способ – сочетание Function + F11. Их тоже нужно будет зажать одновременно.
Вторая комбинация работает по тому же принципу, что и предыдущая.
Чтобы спрятать рабочий стол и вернуться к программам, снова нажмите Function + F11 или откройте новое окно.
Что делать, если комбинации не работают?
Если по какой-то причине комбинации клавиш на вашем Mac не работают, попробуйте сделать следующее:
- Зайдите в меню Apple и выберите Системные настройки.
- Выберите Mission Control.
- В секции Сочетания клавиш клавиатуры и мыши найдите Показать рабочий стол и в меню рядом выберите F.
- Попробуйте одновременно зажать клавиши F11 + function, должен открыться рабочий стол.
Комбинации должны работать даже в том случае, если рабочий стол отключён, некоторые иконки скрыты и т.п., но вы просто увидите свои обои без иконок.
Использование Активных углов
Шаг 1: На панели меню выберите значок Apple > Системные настройки > Mission Control.
Шаг 2: На открывшемся окне выберите Активные углы в левом нижнем углу экрана.
Шаг 3: Выберите угол, при наведении на который будет открываться рабочий стол, а затем в меню рядом с этим углом выберите Рабочий стол.
Панель настроек должна выглядеть так:
Шаг 4: Теперь нажмите OK и закройте настройки.
Теперь вы можете просто навести курсор на левый верхний (или другой угол экрана), чтобы свернуть активные окна и показать рабочий стол.
Использование трекпада
Если у вас MacBook или есть внешний трекпад, то вы можете быстро открывать рабочий стол ещё одним удобным способом.
Просто поместите четыре пальца в центр трекпада, а затем разведите один — в нижний угол, а три других — в верхний, как показано ниже:
Теперь вы знаете аж о четырёх способах быстро свернуть все окна и показать Рабочий стол своего Mac. Надеемся, это пригодится вам в работе!
Оцените пост
[всего: 2 рейтинг: 5]
Смотрите похожее
Mac macOSкак настроить виджеты, библиотеку приложений
Виджеты, выбор браузера по умолчанию и функция «картинка-в-картинке» — далеко не весь список фундаментальных изменений в новой ОС, которых не было с момента выхода оригинального iPhone. Сегодня мы поможем вам разобраться в них, так что дочитайте материал до конца — будет интересно!
Быстрый переход между страницами главного экрана
Конечно, можно перелистывать страницы рабочего стола как обычно, но в iOS 14 можно делать это еще быстрее. Для этого нужно удержать точки, обозначающие количество рабочих столов, и провести пальцем влево или вправо, не отпуская его от точек. Главное учесть, что после удерживания они должны выделиться.
Как запустить «Jiggle режим»
В iOS 14 присутствует режим Jiggle или «режим покачивания». Он позволяет «заставить» все значки на главном экране покачиваться. Выглядит забавно, но эта функция была создана, чтобы быстро можно было перемещать, удалять или изменять установленные приложения на iPhone.
Существует несколько способов, как перейти в этот режим:
- нажать в любое место главного экрана и удерживать в течение нескольких секунд;
- коснуться и перетащить любой значок приложения на главном экране;
- нажать и удерживать значок приложения, после чего выбрать «Редактировать главный экран» в контекстном меню.
Как выйти с «режима покачивания»
Здесь также есть несколько методов:
- нажать кнопку «Готово» в правом верхнем углу;
- коснуться любой пустой области на главном экране;
- провести вверх от нижней части главного экрана.
Как переместить приложение
Чтобы переместить приложение необходимо войти в режим покачивания, нажать и удерживать значок приложения, после чего переместить его в нужное место на главном экране и отпустить. Приложения автоматически будут сортированы по сетке рабочего стола.
Чтобы перемещать приложение между страницами, нужно перетащить его к самом краю главного экрана, пока следующая страница автоматически не откроется. Также можно одним пальцем удерживать приложение, а вторым быстро переключиться на второй рабочий стол.
Как удалить приложение
Необходимо снова войти в режим покачивания и коснуться значка «минус». Дальше необходимо выбрать параметр «Удалить приложение», после чего оно полностью исчезнет с устройства.
Как отобразить библиотеку приложений
Библиотека приложений — место, где находятся все приложения, установленные на вашем iPhone. Они автоматически сортируются по категориям, и пользователь не может их изменить. К примеру, в верхнем правом углу библиотеки приложений отображается категория «Недавно добавленные», в которую помещаются последние установленные приложения.
Вы можете запускать приложения прямо из категорий библиотеки, нажимая на большие значки в каждой категории. Если она содержит более четырех программ, в правом нижнем углу появляется небольшая группа из значков, нажав на которую можно открыть полную папку, содержащую все приложения в этой категории.
Как переместить приложение в библиотеку
Чтобы это сделать необходимо:
- войти в режим покачивания;
- коснуться значка «-» в верхнем левом углу приложения;
- выбрать «Переместить в библиотеку приложений», чтобы убрать приложение из главного экрана и оставить только в библиотеке.
Вы также можете просто перетащить программу в библиотеку.
Как загружать приложения прямо в библиотеку
Необходимо открыть «Настройки» — Экран «Домой» и выбрать пункт «Только библиотека приложений» в разделе «Недавно загруженные приложения».
Как искать приложения, установленные на вашем iPhone
Нужно коснуться поисковой строки в верхней части библиотеки приложений. В отличие от поиска Spotlight, здесь поисковая функция ограничена только приложениями, установленными на телефоне.
Как отобразить все приложения по алфавиту
Откройте библиотеку приложений и свайпните вниз, чтобы открыть алфавитную сортировку установленных программ.
Как переместить приложение из библиотеки на главный экран
Нажмите и удерживайте значок программы, после чего перетащите его из библиотеки на одну из страниц рабочего стола. Также можно войти в режим покачивания в библиотеке и легко переместить приложение на главный экран.
Почему иногда отображается «х» вместо минуса при удалении приложений
Во время удаления приложений можно увидеть либо «х», либо «-». Почему это происходит? Значок минуса отображается только над приложениями, расположенными на главном экране при попытке их удаления или перемещения в библиотеку. А значок «х» появляется при попытке удалить программу из библиотеки приложений и приводит к полноценному удалению из iOS 14.
Как отобразить значки уведомлений в библиотеке
По умолчанию значки уведомлений не отображаются в библиотеке приложений.
Чтобы устранить это, нужно:
- открыть «Настройки»;
- перейти в Экран «Домой»;
- включить переключатель «В библиотеке приложений» в разделе «Значки уведомлений».
Как скрыть страницы главного экрана
iOS впервые позволяет пользователям скрывать страницы домашнего экрана со всеми приложениями на них. Их по-прежнему можно будет найти в библиотеке, но они больше не будут расположены на рабочем столе.
Чтобы редактировать страницы главного экрана нужно коснуться панели с точками в самом низу над панелью быстрого доступа во время активированного режима покачивания. В режиме редактирования снимите галочки со страниц, которые необходимо скрыть, и нажмите «Готово». Обратите внимание, что полностью все страницы скрыть нельзя — хотя бы одна должна быть активирована на главном экране.
Как включить режим быстрых действий
Режим быстрых действий — удобная фишка, позволяющая быстро выполнить функцию с определенным приложением или сразу перейти в любой его раздел, не запуская саму программу. Для этого необходимо нажать и удерживать значок приложения, пока не появится контекстное меню. Также можно выбирать пункты в меню быстрых действий, не убирая палец с экрана.
Как поделиться приложением
Чтобы поделиться приложением с помощью iOS 14 Share Sheet, нажмите и удерживайте значок приложения, пока не появится контекстное меню быстрых действий, после чего выберите «Поделиться приложением».
Как создать папку
Папки в новой ОС создаются путем перетаскивания одного значка поверх другого, пока не появится папка. Если она уже существует, можно просто перетащить приложение в нее.
Как переименовать папку
Необходимо нажать и удерживать папку до появления контекстного меню, после чего нажать кнопку «Переименовать». Можно также активировать режим покачивания и нажать на «х» возле имени папки.
Как переместить сразу несколько приложений
Чтобы выбрать несколько программ нужно войти в режим покачивания и начать перетаскивать приложение, не убирая палец с экрана. Тем временем другим пальцем выбираете другое приложение, и так далее, пока в стеке, который удерживается первым пальцем, не накопится нужное количество программ.
В правом верхнем углу стека вы увидите счетчик, который показывает, сколько приложений в нем на данный момент. Можно добавить в стек неограниченное количество приложений, которые можно разместить на разные страницы главного экрана. Как только вы решите, куда переместить все программы, отпустите палец на этом месте и все значки будут расположены на странице одновременно.
Как переместить несколько приложений в папку
Чтобы переместить множество приложений в папку, можно перетащить стек с ними напрямую в папку. Также можно воспользоваться методом создания папки и наложить одно приложение поверх другого.
Как перетащить несколько приложений в библиотеку приложений
История та же — вы создаете стек из приложений и переносите в библиотеку, после чего эти программы больше не будут отображены на главном экране, но будут по-прежнему установлены на смартфоне.
Другой способ — поместить приложения в папку. Далее нажмите на нее и удерживайте до появления меню быстрого доступа и нажмите кнопку «Удалить папку». Коснитесь опции «Удалить с экрана Домой».
Как вызвать предложения Siri через Spotlight
Предложения от Siri — динамические и могут меняться в зависимости от того, как вы используете свой iPhone. Свайпните вниз по главному экрану, чтобы открыть Spotlight и показать приложения, предложенные Siri. Коснитесь треугольника в верхнем правом углу интерфейса предложений Siri, чтобы показать 4 дополнительных приложения.
Как использовать виджет предложений Siri
Как и в случае с предложениями Siri в Spotlight, можно добавлять предлагаемые голосовым помощником приложения на главный экран с помощью виджета в iOS 14. Чтобы получить доступ к виджетам включите режим покачивания и нажмите «+» в верхнем левом углу рабочего стола. В разделе «Предложения Siri» библиотеки виджетов найдите соответствующий и нажмите «Добавить виджет» в нижней части экрана, после чего он будет добавлен на домашний экран.
Как сделать сброс главного экрана
Вы можете сбросить домашний экран к значениям по умолчанию. Для этого необходимо перейти в «Настройки» — «Основные» — «Сброс» и выбрать «Сбросить настройки Домой».
Во время сброса значки стандартных приложений вернутся в исходное положение. Также процедура приведет к сбросу приложений в панели быстрого запуска, папках, а также к любым изменениям страниц главного экрана. Если до сброса на экране были какие-либо виджеты, они также будет удалены.
После сброса все приложения будут упорядочены в алфавитном порядке.
Заключение
Как можно заметить, в iOS 14 практически революционно изменился домашний экран. Надеемся, мы смогли помочь вам разобраться во всех фишках рабочего стола.
Подписывайтесь на наш Telegram и познавательный TikTok, чтобы всегда оставаться в «яблочном» тренде!
Начальный экран | PlayStation®4 Руководство пользователя
Вот что вы увидите на начальном экране системы PS4™.
Начальный экран
На начальном экране три области: функциональная область, область данных и информационная область.
- A )
Функциональная область/Экран функций
Здесь можно просмотреть новые уведомления, узнать, чем заняты ваши друзья, и многое другое. Нажмите кнопку вверх, чтобы открыть экран функций.- B )
- Область данных
Игры и функции перечислены слева направо, начиная от тех, которые вы использовали последними. Вы также можете создавать папки для управления данными. Подробнее смотрите в разделе «Создание папок».- Для просмотра всех данных выберите (Библиотека).
- Для просмотра всех данных в области данных уберите отметку в поле (Настройки) > [Система] > [Ограничить число элементов данных на начальном экране].
- C )
Информационная область/Экран информации
Здесь вы найдете последние сведения о выбранной игре или приложении. Если нажать кнопку вниз, откроется экран информации и отобразятся дополнительные сведения.- Отображаемые элементы различаются в зависимости от данных.
- Для определенных данных некоторые элементы могут не отображаться.
Создание папок
Вы можете создавать папки, чтобы упорядочить данные в области данных. Выберите данные, нажмите кнопку OPTIONS и выберите [Добавить в папку].
- Для изменения или удаления папки выберите ее и нажмите кнопку OPTIONS.
- Также вы можете перемещать данные из одной папки в другую. Выберите данные в папке, нажмите кнопку OPTIONS и выберите [Переместить из этой папки].
- Созданные папки можно просмотреть в меню (Библиотека) > [Папки].
Быстрое меню
Чтобы открыть быстрое меню, нажмите и удерживайте кнопку PS. Доступные функции различаются в зависимости от ситуации. Это меню обеспечивает быстрый доступ к часто используемым функциям.
Выберите [Настроить], чтобы настроить функции, которые должны быть в вашем быстром меню.
Как перейти на рабочий стол на ПК с Windows 10
Как перейти на рабочий стол может означать многое. Возможно, вы захотите свернуть все и перейти на рабочий стол, или это может быть рабочий стол, на котором отсутствуют значки, или, возможно, рабочий стол полностью исчез. В этом посте мы отвечаем на эти типы вопросов, чтобы вы могли перейти на рабочий стол в Windows, как это было раньше.
Как перейти на рабочий стол на ПК с Windows 10
В этом посте мы обсудим несколько способов перехода на рабочий стол Windows 10, а также ответим на некоторые популярные вопросы, которые задают некоторые пользователи, когда они столкнулись с проблемой с рабочим столом Windows:
- Используйте сочетание клавиш
- Используйте мышь, чтобы открыть рабочий стол и окна
- Рабочий стол Windows отсутствует
- Значок рабочего стола Windows отсутствует
- Вернуть классический рабочий стол в Windows
- Добавить значок Показать рабочий стол
- Как перейти к Рабочий стол в режиме планшета
Я уверен, что если вы какое-то время пользуетесь Windows, большинство из них известны, но если вы новичок, я уверен, что вы найдете что-то новое.
1] Используйте сочетание клавиш
Чтобы свернуть все и просмотреть файлы и значки на рабочем столе, нажмите Win + D . Единственный недостаток этого метода — вам придется открывать все окна по одному.
2] Использование мыши для отображения рабочего стола
Переместите курсор мыши в крайний правый угол панели задач и щелкните. Есть небольшая вертикальная полоса под названием « Показать рабочий стол », при нажатии на которую все окна сворачиваются, чтобы перейти на рабочий стол. Когда вы нажмете на него, он восстановит окна.Вы также можете назвать это Aero Peek, что позволяет вам заглядывать в рабочий стол.
3] Рабочий стол Windows отсутствует
Если вы не видите рабочий стол и даже панель задач, необходимо перезапустить проводник.
- Используйте CTRL + SHIFT + ESC, чтобы открыть диспетчер задач.
- Щелкните Файл> Выполнить
- Введите explorer и нажмите клавишу Enter.
- Он перезапустит проводник и восстановит рабочий стол и панель задач.
После этого вы можете вернуть рабочий стол в нормальное состояние в Windows 10.
4] Значок на рабочем столе Windows отсутствует
Если вы можете получить доступ к рабочему столу и увидеть обои, но не видите значки, то вот что вы должны сделать, чтобы вернуть их.
- Щелкните правой кнопкой мыши рабочий стол
- В контекстном меню выберите Показать значки рабочего стола
Если бы у вас был значок (значки) на рабочем столе, он бы сам себя показал. Если нет, то все в норме.
5] Как вернуть классический рабочий стол в Windows
Если вам понравилось, как устроен рабочий стол Windows 7, i.е., Корзина, Мой компьютер, Значки сетевого размещения, то вот что вы можете сделать, чтобы вернуть рабочий стол в классическом стиле.
- Откройте настройки Windows 10
- Перейдите в раздел «Персонализация»> «Темы»
- В разделе «Связанные настройки» нажмите «Параметры значка на рабочем столе».
- Выберите значки, которые нужно вернуть, и нажмите кнопку «Применить».
6] Добавить значок «Показать рабочий стол»
В Windows XP раньше отображался значок на рабочем столе, выполняющий то же действие, что и сочетание клавиш Win + D.
Создайте новый ярлык и, когда он запросит путь, добавьте следующую оболочку
% windir% \ explorer.exe ::: {3080F90D-D7AD-11D9-BD98-0000947B0257} Назовите его как Показать рабочий стол
Затем измените значок ярлыка, используя Свойства ярлыка
Готово, перетащите его на панель задач и закрепите.
В следующий раз, когда вы нажмете на нее, отобразится Рабочий стол. Если щелкнуть его еще раз, откроются все свернутые окна.
Он работает точно так же, как метод панели задач, но прост в использовании.
7] Как перейти к рабочему столу в режиме планшета
При использовании режима планшета меню «Пуск» раскрывается и скрывает рабочий стол сзади. В этом случае, если вы хотите получить доступ к рабочему столу, вот что вам нужно сделать.
Невозможно отключить меню «Пуск», если вы находитесь в режиме планшета. Таким образом, чтобы получить доступ к рабочему столу, вы можете либо создать значок «Показать рабочий стол» на панели задач, либо открыть проводник, а затем получить доступ к папке рабочего стола. Так что рабочий стол ему не понравится, но он будет достаточно приличным для доступа к файлам, открывающим рабочий стол.
Я надеюсь, что руководству было легко следовать.
Начало работы с рабочим столом
Урок 8: Начало работы с рабочим столом
/ ru / windows8 / Personalizing-your-start-screen / content /
Начало работы с рабочим столом
Хотя Windows 8 использует начальный экран для запуска приложений и других задач, представление рабочего стола по-прежнему является важной функцией, которую вам необходимо знать, как использовать. В этом уроке мы покажем вам основы использования рабочего стола, включая то, как перемещаться с помощью File Explorer , закреплять приложения на панели задач и управлять открытыми окнами с помощью встроенных эффектов рабочего стола .
Посмотрите видео, чтобы узнать об основах использования рабочего стола.
Для переключения на рабочий стол:
- Щелкните плитку Desktop на начальном экране. Переключение на рабочий стол
Щелкните кнопки в интерактивном нижеприведении, чтобы узнать больше о представлении рабочего стола в Windows 8 .
Дата и время и настройки
В правой части панели задач вы увидите дату и время .Также будут ярлыки для различных настроек, например Интернет-настройки и громкости звука .
Панель задач
Панель задач содержит ярлыков для приложений , дату и время и еще . Когда вы открываете программу или файл, они появляются на панели задач, и вы можете легко переключаться между программами , выбирая их на панели задач.
Ярлыки на панели задач
Некоторые программы имеют ярлыков на панели задач для облегчения доступа.В этом примере есть ярлыки для Internet Explorer , File Explorer и Windows Media Player .
Открытые папки
Если дважды щелкнуть папку, она откроется в специальной программе под названием File Explorer (также известной как Windows Explorer ). Это позволяет вам перейти к конкретной папке или файлу, который вам нужен.
Фон рабочего стола
Фон рабочего стола или обои позволяет персонализировать ваш компьютер.Вы можете выбрать встроенный фон или использовать одно из собственных изображений.
Папки на рабочем столе
Вы можете хранить папок , файлов и ярлыки на рабочем столе, чтобы они были легко доступны.
Корзина
Когда вы удаляете файл, он перемещается в корзину . Это позволяет вам восстановить файл, если вы передумаете. Чтобы удалить файл без возможности восстановления, необходимо очистить корзину .
Кнопка «Пуск»
В Windows 8 нажмите кнопку «Пуск», чтобы вернуться на начальный экран.
В Windows 7 и более ранних версиях нажмите кнопку «Пуск», чтобы открыть меню «Пуск».
Работа с файлами
Для работы с файлами и папками на вашем компьютере вы будете использовать приложение File Explorer . В проводнике можно переходить к разным папкам , открывать файлы , , удалять файлы , и т. Д.
Если вы хотите получить доступ к своим файлам с любого компьютера, вы можете хранить свои файлы в Интернете (в облаке) . Чтобы узнать больше, ознакомьтесь с нашим уроком об использовании OneDrive с Windows 8.
Чтобы открыть проводник:
- Щелкните значок File Explorer на панели задач или дважды щелкните любую папку на рабочем столе. Откроется окно проводника. Открытие проводника
Базовая навигация:
Если вы видите нужный файл, вы можете дважды щелкнуть его.В противном случае вы можете использовать панель навигации в левой части окна, чтобы выбрать другое местоположение.
Навигация в проводникеУдаление файлов
Windows 8 использует корзину , чтобы предотвратить случайное удаление файлов. Когда вы удаляете файл, он просто перемещается в корзину. Если вы передумаете, вы можете переместить файл обратно в исходное расположение. Если вы уверены, что хотите окончательно удалить файл, вам нужно очистить корзину .
Чтобы удалить файл:
- Щелкните, удерживайте и перетащите файл на значок корзины на рабочем столе . Кроме того, вы можете выбрать файл и затем нажать клавишу Удалить . Перенос файла в корзину
- Щелкните правой кнопкой мыши значок Корзина и выберите Пустая корзина . Все файлы в корзине будут удалены без возможности восстановления. Очистка корзины
Дополнительные советы по работе с файлами см. В нашем уроке по управлению файлами и папками.
Работа с настольными приложениями
Хотя многие приложения запускаются исключительно на начальном экране, вам также необходимо знать, как открывать приложения из рабочего стола . Если вы раньше использовали предыдущие версии Windows, это должно показаться вам более знакомым.
Чтобы открыть приложение на рабочем столе:
Есть два способа открыть приложение в режиме рабочего стола:
- Щелкните значок приложения на панели задач . Открытие приложения с панели задач
- Дважды щелкните ярлык приложения на рабочем столе.Открытие приложения с помощью ярлыка
Чтобы закрепить приложения на панели задач:
По умолчанию только несколько приложений будут иметь значки на панели задач. Вы можете закрепить свои любимые приложения на панели задач, что создаст удобный ярлык для приложения из рабочего стола.
- Щелкните правой кнопкой мыши в любом месте экрана Start , и внизу появится меню. Нажмите кнопку Все приложения . Нажав Все приложения
- Появится список приложений.Найдите и щелкните правой кнопкой мыши нужное приложение. Щелкните правой кнопкой мыши нужное приложение
- Внизу экрана появится меню . Щелкните Закрепить на панели задач . Закрепление приложения на панели задач
- Значок приложения теперь появится на панели задач. Приложение закреплено на панели задач
Не все приложения можно закрепить на панели задач. Приложения, которые предназначены для запуска с начального экрана, например Messaging и Calendar , можно закрепить только на начальном экране.
Использование эффектов рабочего стола
Windows 8 использует несколько эффектов рабочего стола , которые упрощают многозадачность и работу с несколькими окнами . Они были известны как Aero effects в более старых версиях Windows. К эффектам рабочего стола относятся Snap, Peek, Shake и Flip .
Оснастка
Snap позволяет быстро изменять размер открытых окон, что особенно удобно, когда вы работаете с несколькими окнами одновременно.
Перекрывающиеся окна Параллельный снимок- Щелкните, удерживайте и перетащите нужное окно влево или вправо, пока курсор не достигнет края экрана.
- Отпустите мышь. Окно защелкнет на месте.
- Чтобы отменить привязку окна , щелкните и перетащите окно вниз, затем отпустите кнопку мыши.
Вы также можете использовать Snap to , чтобы развернуть окна. Просто щелкните и перетащите окно, пока курсор не достигнет верхней части экрана, затем отпустите кнопку мыши.
Подглядывать
Вы можете просматривать открытые окна на панели задач с помощью Peek . Просто наведите указатель мыши на значок на панели задач, и появится эскиз для предварительного просмотра открытых окон.
Предварительный просмотр эскиза с помощью Peek- Наведите указатель мыши на окно в режиме предварительного просмотра эскизов. Появится полноразмерная версия окна.
- Выберите предварительный просмотр эскизов, чтобы открыть окно , или щелкните X, чтобы закрыть окно из режима просмотра.
встряхнуть
Когда ваш рабочий стол загроможден открытыми окнами, вы можете использовать Shake , чтобы выбрать одно окно и свернуть остальные.
Множество окон загромождают рабочий стол Встряхивание, чтобы просмотреть одно окно- Найдите и выберите окно, на котором вы хотите сфокусироваться.
- Осторожно встряхните окно вперед-назад. Все остальные окна будут свернуты .
- Снова встряхните окно, и свернутые окна снова появятся.
Флип
Вы можете использовать Flip для предварительного просмотра ваших открытых окон. Все приложения, открытые на начальном экране , также появятся в предварительном просмотре Flip. В то время как Snap, Peek и Shake предназначены для работы исключительно в режиме рабочего стола, Flip работает одинаково как на начальном экране, так и на рабочем столе.
- Нажмите и удерживайте клавишу Alt , а затем нажмите Tab . Появится предварительный просмотр переворота.
- Удерживая нажатой клавишу Alt, пролистайте открытые окна, нажимая Tab .
- Остановить в окне или приложении, которое вы хотите выбрать. Появится выбранное окно или приложение.
Функции панели задач
Панель задач включает несколько функций, которые упрощают просмотр настольных приложений и управление ими.
Для отображения рабочего стола:
Если вы хотите увидеть рабочий стол, вы можете щелкнуть в правом нижнем углу экрана, чтобы свернуть все открытые окна.
- Переместите указатель мыши в правый нижний угол экрана и щелкните.Сворачивание всех открытых окон
- Все открытые окна будут свернуты, и появится рабочий стол. Рабочий стол со свернутыми всеми открытыми окнами
- Снова щелкните нижний правый угол, чтобы восстановить свернутые окна.
Для доступа к списку переходов:
Список переходов похож на мини-меню, которое можно открыть с панели задач. Он обеспечивает быстрый доступ к недавним файлам, часто просматриваемым элементам, задачам производительности и многому другому. . Например, вы можете открывать часто используемые веб-сайты всего несколькими щелчками мыши из списка переходов Internet Explorer.
- Щелкните правой кнопкой мыши значок приложения на панели задач, чтобы открыть список переходов . Список переходов для Internet Explorer
/ ru / windows8 / управление вашими файлами и папками / content /
Desktop Goose от samperson
(Я оставлю этого гуся бесплатно — пожалуйста, рассмотрите возможность пожертвования, если вам нравятся мои работы! Это ДЕЙСТВИТЕЛЬНО помогает мне сверх того, что я могу выразить.)
HONK HONK, СЛУШАЙТЕ YE.Я создал гуся для вашего рабочего стола.
Он схватит вашу мышь, выследит грязь на вашем экране … оставит вам сообщение, доставит вам мемы?
Играйте в видеоигры с товарищем по настольному компьютеру, который нападет на вас, если вы его ткнете.
Заполняйте таблицы, пока ваш экран заполняется экземплярами Goose Notepad.
Поддерживает версии MacOS 10.10+!
ПРИМЕЧАНИЕ. Я не связан с House House или Panic.Это другой гусь. Направляйте вопросы поддержки в Discord!
0.3 ОБНОВЛЕНИЕ:
— НОВЫЙ, ОФИЦИАЛЬНЫЙ API МОДДИНГА ! Присоединяйтесь к Discord discord.gg/xZFRmPT и зайдите на канал # goose-mods, чтобы узнать больше об этом: D
— ВАШИ СОБСТВЕННЫЕ ТЕКСТЫ НЕ EPAD! Добавьте в блокнот любые фразы, которые захотите, и гусь их вытащит!
— НОВЫЕ ПЕРЕКЛЮЧЕНИЯ КОНФИГУРАЦИИ! Дальнейшая настройка поведения гуся, отключение звука и многое другое!
От 0.2+:
— Безлимитные мемы! Поместите любые мемы в папку с ресурсами! Гусь их принесет.
— Добавлена поддержка GIF!
— Настроить гуся! Измените свойства в файле config.goos (откройте его в Блокноте), чтобы отрегулировать его агрессивность!)
Это не последняя страничка с зудом — я просто пытаюсь что-то поднять, чтобы загрузить проект сегодня вечером! : D
Присоединяйтесь к сообществу Discord по адресу discord.gg/xZFRmPT
Проверьте меня в твиттере @samnchiet
Поддержка Mac от блестящего Хесуса А.Альварес
Игровой ПК для начинающих: как начать играть в компьютерные игры
CNN —
Новые PS5 и Xbox Series X могут быть в моде прямо сейчас, но для многих лучший способ играть в игры по-прежнему — пользоваться мышью и клавиатурой. Компьютерные игры стали популярнее, чем когда-либо, благодаря множеству отличных вариантов для покупки или сборки мощного компьютера, который может играть в популярные игры, такие как Cyberpunk 2077 и Star Wars Squadrons с наиболее оптимальными настройками.
А еще лучше, компьютерные игры больше не являются нишевым хобби, предназначенным для хардкорных энтузиастов, которые могут потратить кучу денег. Хотя вам придется сначала инвестировать немного больше, чем на консоль, существует множество надежных стартовых систем, которые обеспечат вам отличную производительность в крупнейших играх-блокбастерах на долгие годы. Более того, преимущества инвестиций в хороший ПК выходят далеко за рамки игр, а возможность обновления игровых ПК дает им гораздо более длительный срок хранения, чем у любой консоли.
Хотите попробовать игры на ПК? Вот все, что вам нужно знать, включая основные характеристики и функции, на которые следует обратить внимание, а также наши рекомендации по выбору лучших игровых ПК для начинающих для начала работы.
JJFarquitectosНе поймите нас неправильно: мы любим консоли, начиная с их простоты использования plug-and-play и заканчивая привлекательными эксклюзивными играми. Но компьютерные игры предлагают уровень гибкости, максимальной производительности и разнообразия игр, которые сложно превзойти, а отличный игровой компьютер может служить отличным дополнением или альтернативой PlayStation, Xbox или Nintendo Switch.
Самая большая библиотека игр
Во-первых, наличие хорошего игрового ПК с Windows открывает вам тысячи и тысячи игр, охватывающих буквально десятилетия, кульминацией которых является выбор игр, который превосходит даже самые надежные консольные библиотеки. Вы можете путешествовать во времени и играть в оригинальные Doom, Quake и Half-Life, наслаждаться современной классикой, такой как BioShock и The Sims, и раскручивать современные фавориты, такие как Control и The Witcher 3, до их максимального графического потенциала.
А поскольку Microsoft публикует все свои основные игры (и предлагает Xbox Game Pass) на ПК, хорошая игровая установка избавляет от необходимости искать Xbox Series X, чтобы играть в новейшие игры Gears, Halo и Forza. Игра на ПК также означает, что вы не ограничены одним определенным магазином: такие платформы, как Steam, Origin и Epic Games Store, предлагают несколько способов покупки и сохранения.
«Существует заблуждение, что компьютерные игры обходятся дороже по сравнению с консольными играми, но это неправда, — говорит Линус Себастьян, основатель популярного канала YouTube Linus Tech Tips.«Благодаря большому количеству конкурирующих игровых площадок на ПК, одна и та же игра часто дешевле на ПК, что приводит к значительной экономии в течение срока службы машины, если вы покупаете много игр».
Платформа для ПК не лишена своих уникальных эксклюзивов, от популярных онлайн-шутеров, таких как Valorant, до чрезвычайно популярного многопользовательского экшена World of Warcraft.
«ПК — это платформа, на которой в основном создаются игры», — говорит Льюис Уорд, глава отдела игр и AR / VR исследовательской компании IDC, отмечая, что популярные игры, такие как Minecraft и Among Us, дебютировали на ПК.«Прорывные инди-игры почти всегда первыми появляются на ПК… Каталог намного глубже, чем каталоги консольных игр».
Высочайшая производительность
Если вам важна производительность, то компьютерные игры определенно для вас. Даже прилично доступная установка может дать вам игры 1080p с высокой частотой кадров (по сути, насколько плавно работает игра). Те, кто готов изо всех сил, могут насладиться иммерсивными играми в формате 4K с частотой 60 кадров в секунду и выше — уровень производительности, на котором консоли только начинают царить.
«Поскольку высокопроизводительные компьютерные технологии всегда опережают консоли, если ваша сумка имеет скорость 120+ кадров в секунду в играх, или если вам нравятся мультимониторные или сверхширокие игровые возможности, это в основном ограничивается форм-фактором ПК», — говорит Уорд.
И независимо от того, покупаете ли вы предварительно собранную систему или собираете свою собственную, большинство игровых ПК можно обновлять, что означает, что вы можете со временем заменить более качественные компоненты. Это то, чего вы просто не можете сделать на консолях.
«Игровой ПК может стоить дороже, но некоторые детали — например, корпус или блок питания — можно использовать до двух полных циклов консоли, прежде чем потребуется их замена», — говорит Себастьян.
Ты можешь играть как хочешь
Игровые ПК также дают вам свободу выбора любого контроллера — будь то беспроводной контроллер Xbox, Sony DualShock 4 или надежная мышь и клавиатура. Это также лучшая платформа для энтузиастов виртуальной реальности с поддержкой широкого спектра гарнитур, включая доступный Oculus Rift S и высококачественный HTC Vive Cosmos.
«На ПК вам понадобятся монитор, башня, клавиатура и мышь, и все готово, но вы также можете продолжить наращивать свою систему, чтобы предоставлять возможности, которые просто недоступны на консоли», — говорит Себастьян.
Тройные мониторы, чтобы показать вам, что находится у вас периферийным зрением в играх-симуляторах вождения и полетов? Ага. Аксессуары для отслеживания движения, которые заставляют вас чувствовать, что вы действительно находитесь в игре? Ах, да. Ароматические масла, которые дуют на вас разный запах в зависимости от игрового процесса? Что ж, это еще не все, но прототипы есть!
Игровые ПК могут намного больше, чем игры
И в отличие от консолей, отличный ПК может делать гораздо больше, чем просто играть в игры или транслировать фильмы и телешоу.Хороший игровой настольный компьютер может использоваться как мощный компьютер для веб-серфинга, работы в офисе, редактирования видео, создания музыки и почти для любых других задач, для которых вам понадобится ПК.
«Практически любая игровая установка стоимостью более 500 долларов в наши дни способна транслировать и редактировать как минимум 1080p видео, что позволяет вам делиться своим игровым опытом вживую или загружать отснятый материал и редактировать их вместе для аудитории на YouTube», — добавляет Себастьян.
Джейсон Сиприани / CNNЕсли вы новичок в компьютерных играх, огромное количество существующих систем может показаться устрашающим, а перечень технических спецификаций для каждой системы может показаться вам вторым языком.Вот некоторые из основных характеристик, на которые следует обратить внимание при покупке игрового компьютера, а также наши рекомендации по типам компонентов, которые следует выбрать для вашей системы.
CPU: Центральный процессор (центральный процессор) — это, по сути, мозг вашего ПК, выполняющий все основные задачи, которые позволяют ему функционировать должным образом. Новый игровой ПК будет поставляться либо с процессором Intel Core, либо с процессором AMD Ryzen — оба способны обеспечить высочайшую игровую производительность, при этом AMD, как правило, предлагает немного лучшую стоимость.
GPU: Графический процессор (графический процессор), одна из важнейших частей любого игрового ПК, будет определять уровень визуальной точности и производительности, который ваш компьютер может обеспечить во время игр. Двумя основными игроками здесь являются Nvidia и AMD. По мнению экспертов Tom’s Hardware, первая выигрывает по общей производительности, а вторая предлагает более доступные цены.
RAM: Оперативная память или RAM — это то, что позволяет вашему компьютеру быстро читать и записывать данные.Чем больше у вас оперативной памяти, тем выше общая производительность, особенно когда дело касается многозадачности.
Хранилище: Ваш компьютер будет поставляться с жестким диском (HDD) или твердотельным накопителем (SSD). Поскольку это устаревшая технология, жесткие диски, как правило, дешевле и их можно найти с большей емкостью. Но мы рекомендуем приобрести систему с SSD, так как время загрузки и скорость загрузки игры будут значительно выше.
Что касается хороших базовых характеристик, на которые следует обратить внимание, Себастьян рекомендует начать с современного четырехъядерного процессора (например, AMD Ryzen 3 или Intel Core i3), не менее 16 ГБ оперативной памяти и AMD Radeon 5700 или Nvidia GeForce 1660. Супер для вашей видеокарты.
«Если у вас достаточно системной памяти и дискового пространства для удовлетворения минимальных требований игры, производительность в основном зависит от процессора и видеокарты», — говорит Себастьян. «Найдите обзоры компонентов, которые вы ищете, чтобы узнать, насколько хорошо они справятся с играми, в которые вы хотите играть. Если все, что вам нужно, это 60 [кадров в секунду] в Counter Strike, готов поспорить, вы можете начать работу с гораздо меньшими затратами, чем вы думаете ».
Существует множество отличных игровых ПК для начинающих для тех, кто хочет насладиться преимуществами компьютерных игр, не платя непомерную цену — и без хлопот, связанных с тем, чтобы создавать их самостоятельно.
Одним из популярных вариантов является игровой настольный компьютер Dell G5, который сочетает солидные характеристики в компактном дизайне, который вы можете обновлять со временем. Начальная конфигурация стоит всего 685 долларов, что дает вам процессор Intel Core i3 10-го поколения, графическую карту AMD Radeon RX 5300, 8 ГБ оперативной памяти и жесткий диск на 1 ТБ. Этого достаточно, чтобы играть в такие игры, как Call of Duty: Warzone и Gears 5, с плавной частотой кадров при разрешении 1080p, хотя мы рекомендуем приобрести как минимум 16 ГБ ОЗУ (98 долларов дополнительно) и 512 ГБ SSD (78 долларов дополнительно), если можете.Это даст вам передышку для многозадачности и значительно сократит время загрузки.
Другой надежный вариант — HP Omen 25L, который начинается с 799 долларов и включает в себя процессор AMD Ryzen 5 3500, графическую карту AMD Radeon RX 5500, 8 ГБ оперативной памяти и твердотельный накопитель на 256 ГБ.
Если ваш бюджет выше, Alienware Aurora в значительной степени считается лучшим игровым настольным компьютером. Он начинается с достижимых 1009 долларов со скромными характеристиками для надежных игр 1080p, но те, кто хочет больше ориентированных на будущее характеристик, могут проверить модель за 2339 долларов с процессором Intel Core i7, графикой Nvidia RTX 3070, 16 ГБ оперативной памяти и 512 ГБ SSD.Этого достаточно для игр с стабильно высокой частотой кадров и разрешением до 1440p.
Есть также множество производителей игровых ПК-бутиков, которые изготовят для вас устройство по индивидуальному заказу, исходя из ваших предпочтительных характеристик и дизайна. Основываясь на недавней функции Secret Shopper компании Linus Tech Tips, Себастьян рекомендует iBuyPower за общую ценность и Maingear за его высококачественную поддержку клиентов. Другой популярный вариант — это услуга BLD от NZXT, которая позволяет вам выбирать игры, в которые вы больше всего любите играть, чтобы помочь вам выяснить, какие характеристики вам нужны.
Джейсон Сиприани / CNNВыбор правильной системы — это лишь одна часть создания отличной игровой системы для ПК, так же важно найти подходящие аксессуары.
Хотя многие начальные ПК поставляются со стандартными мышью и клавиатурой из коробки, стоит подумать о выделенной игровой мыши и игровой клавиатуре для обеспечения максимальной производительности и долговечности. Комбинация мыши и клавиатуры, такая как Logitech G502 за 79 долларов (в настоящее время 39 долларов, первоначально 79 долларов) и Corsair K70 MK.2 (89 долларов) предоставит вам полный контроль, комфорт и настройку во время игры, в то время как гарнитуры, такие как SteelSeries Arctis 1 (49 долларов), позволят вам погрузиться в игру и поболтать с друзьями.
Возможно, самый важный аксессуар, который вы купите для настройки своего ПК, — это монитор. Убедитесь, что вы получаете что-то, что соответствует возможностям вашей системы — дисплей 1080p, такой как ViewSonic VX2452MH (119 долларов США, первоначально 139 долларов США), отлично подойдет для системы начального уровня, в то время как дисплеи с более качественной графикой карты должны проверять мониторы, такие как BenQ EL2870U (299 долларов США, первоначально 499 долларов США) для воспроизведения в 4K.Вы также захотите рассмотреть такие функции, как G-Sync (для видеокарт Nvidia) и FreeSync (для графических процессоров AMD). Это позволяет вашему монитору синхронизировать частоту обновления с частотой обновления вашей видеокарты, обеспечивая плавную работу и предотвращая неприятные визуальные проблемы, такие как разрыв экрана.
Джейсон Сиприани / CNNХотя существует множество отличных готовых систем, многие энтузиасты ПК предпочитают создавать свои собственные. Вы можете сэкономить деньги, если решите создать свою собственную систему, и есть особый уровень удовлетворения, который приходит, когда вы собираете компьютер самостоятельно.Однако вам также следует подумать, готовы ли вы потратить время, необходимое для сборки ПК, или же вы предпочитаете что-то, что вы можете подключить и начать играть прямо из коробки.
«Многие люди скажут вам, что дешевле построить собственное, но это немного миф», — говорит Себастьян. «Да, это может быть немного дешевле, но если вы не придаете буквально нулевую ценность своему собственному времени, вполне вероятно, что вы могли бы просто попросить кого-то собрать его для вас за меньшую плату, чем вам придется заплатить себе за это.
«Итак, настоящая причина создать свой собственный компьютер — это то, что вы думаете, что это было бы весело. Все, от исследования деталей до сборки, — это обучающий процесс, который многим кажется очень приятным, особенно когда они играют в игры на том, что построили своими руками ».
Если вы все же решите пойти по пути «сделай сам», обязательно ознакомьтесь с нашим руководством по созданию игрового ПК.
Независимо от того, решите ли вы создать свою собственную установку или использовать множество превосходных предварительно настроенных опций, приобретение хорошего ПК откроет вам почти бесконечную библиотеку игр и обеспечит игровые возможности, которых вы просто не можете получить больше нигде.Удачи в пути и получайте удовольствие!
Как получить приложение Google Drive для ПК (Mac или ПК) — Блог
Когда дело доходит до облачного хранилища, Google Диск является лидером отрасли. Если вы используете какое-либо из приложений G Suite — Google Docs, Google Sheets или Google Slides, ваши файлы будут автоматически сохраняться на вашем Google Диске. Но вы также можете использовать Google Диск, чтобы получить до 15 ГБ бесплатного облачного хранилища. Если вы хотите получить доступ к своему хранилищу Google Диска прямо со своего рабочего стола, вот три основных доступных способа:
- Загрузка Shift
- Загрузка Google Диска для рабочего стола
- Использование отдельного настольного клиента Google Диска
Есть ли настольное приложение Google для Диска?
Самое лучшее в Google Диске — это то, что вы можете установить настольный клиент, который синхронизирует ваши файлы на всех устройствах.Это означает, что вы можете получить доступ к своим файлам в любое время, где бы вы ни находились, с появлением последней версии.
Если у вас настроены команды Google, вы также можете использовать приложение Google Диск для синхронизации файлов со всеми другими соавторами. Все пользователи, у которых есть клиент, увидят то же, что и они, перейдя на Drive.Google.com в своем браузере.
При установке Google Диска на рабочий стол создается папка с названием Google Drive File Stream. Вы будете работать из этой папки, и эта папка будет автоматически синхронизироваться с онлайн-версией и вашими приложениями.Это означает, что у вас всегда будет доступ к последней версии файлов, где бы вы ни находились.
Но одним из самых больших преимуществ настольного приложения является то, что вы можете работать в автономном режиме. Если вы находитесь в командировке без доступа к Wi-Fi, вы можете работать, и при повторном подключении ваши изменения синхронизируются. Лучше всего то, что когда вы выходите в автономный режим, вы все равно можете получить доступ к этим файлам, и версия, которую вы увидите, будет той версией, которая была действующей, когда вы отключились.
Какое настольное приложение для Google Диска самое лучшее?
Если вы используете несколько приложений в течение дня, загрузите Shift.Вы сможете легко переключаться между Google Диском, Gmail, Google Календарем и всеми другими приложениями, которые используете для работы. Это сэкономит время, а также сохранит вашу организованность.
Для тех, у кого есть несколько учетных записей Google для Диска, Shift особенно полезен. Вы можете добавить все эти учетные записи и получить к ним доступ из одного центрального места. Вы просто нажимаете между этими значками Google Диска, чтобы переходить от одного к другому.
Лучше всего то, что если вы используете Drive в Shift на рабочем столе, ваши файлы все равно будут синхронизироваться постоянно.Вы будете работать с теми же файлами, с которыми работали бы в Интернете или в приложении для смартфона. Если вы перейдете в автономный режим, вы все равно сможете получить доступ к этим файлам.
После того, как вы загрузили Shift на свой компьютер, вы можете добавить свою учетную запись Gmail, и ваш Google Диск будет доступен на верхней боковой панели. Вы также можете добавить любую учетную запись Диска в качестве приложения, которое разместит значок на левой боковой панели. Выполните следующие действия, чтобы добавить Google Диск в Shift в качестве приложения.
- Щелкните значок «Плюс» в нижнем левом углу панели управления Shift.
- Выберите «Добавить учетную запись» из предложенных вам вариантов.
- Введите адрес учетной записи Gmail, связанный с добавляемым экземпляром Диска.
- Нажмите «Добавить», затем «Готово».
С этого момента вы будете видеть изображение профиля, связанное с этой учетной записью Gmail, на левой панели задач экрана. Вы просто нажимаете на этот значок, когда захотите открыть Google Диск. Вам не нужно будет снова вводить имя пользователя или пароль, что дает вам доступ к Google Диску одним щелчком мыши, когда вы находитесь на этом компьютере.
Связанное сообщение: Как получить приложение Gmail для рабочего стола
Связанное сообщение: Как получить приложение Google Calendar для рабочего стола
Как установить Google Диск на свой компьютер
Независимо от того, загружаете вы Shift или нет, вы можете легко загрузить Google Диск на свой компьютер. Сначала вам нужно скачать приложение, а затем синхронизировать файлы. Сначала выйдите из Google на вашем компьютере. Затем выполните следующие действия.
- Перейдите на https: // support.google.com/drive/answer/7329379 и прокрутите вниз до раздела «Начало работы с Google Диском для ПК».
- Нажмите Загрузить и установить Google Диск для ПК, чтобы развернуть его. Щелкните Загрузить для Windows.
- После загрузки откройте GoogleDriveFSSetup.exe и следуйте инструкциям по установке.
- Чтобы открыть Диск Google, нажмите значок в правом нижнем углу экрана.
Вам также необходимо настроить версию Google Диска для настольных ПК на автоматическую синхронизацию файлов.Для этого:
- Перейдите в папку загрузок на вашем компьютере. В Windows это обычно находится в C: Users / ваше имя пользователя.
- Щелкните Диск для ПК.
- Нажмите «Открыть Google Диск».
- Перетащите папку «Загрузки» в папку Google Диска.
- Откройте Google Chrome и нажмите «Настройки» в правом верхнем углу.
- Щелкните «Дополнительно», затем перейдите в раздел «Загрузки».
- Нажмите «Изменить», затем во всплывающем окне найдите папку «Загрузки», которую вы переместили в папку Google Диска на предыдущем шаге.Щелкните Выбрать. Теперь вы сделали это место для сохранения файлов Google Диска по умолчанию на вашем компьютере.
Как установить Google Диск на Mac
ПользователиMac могут загрузить Shift для Mac, чтобы упростить доступ к файлам. Но если вы хотите работать в автономном режиме и синхронизировать эти файлы онлайн, вам понадобится Google Диск для Mac. Вот шаги, чтобы установить Google Диск на ваш Mac.
- Выйти из Google Диска на вашем компьютере
- Перейдите на https: // support.google.com/drive/answer/7329379 и прокрутите вниз до раздела «Начало работы с Google Диском для ПК».
- После загрузки откройтеGoogleDrive.dmg на Mac и следуйте инструкциям по установке.
- Чтобы открыть Google Диск после установки, дважды щелкните значок в правом верхнем углу экрана.
У пользователей Mac есть несколько менее сложный процесс синхронизации фотографий на всех устройствах. Чтобы настроить автоматическую синхронизацию, выполните следующие действия.
- Откройте Finder и перейдите в Macintosh HD, Пользователи и свое имя пользователя.
- Перетащите папку «Загрузки» в папку Диска.
- Откройте Chrome и откройте Настройки.
- Щелкните Показать дополнительные настройки и найдите Загрузки.
- Нажмите «Изменить», затем в поле перейдите в папку «Загрузки», которую вы переместили в папку Диска.
- Нажмите «Выбрать», чтобы сделать это местоположение по умолчанию для ваших файлов Google.
Как создать ярлык на рабочем столе для Google Диска
Есть несколько вариантов, если вам нужен ярлык на рабочем столе для Google Диска.Один из них — загрузить Shift, чтобы вы могли выровнять Drive рядом со всеми другими приложениями, которые вы используете в течение дня. Это особенно ценно, если вы входите на Диск под несколькими именами пользователей.
Если вы установили Диск, вам может потребоваться ярлык для определенного файла или папки на рабочем столе. Вы создадите его так же, как любой другой файл или папку. Просто найдите файл и на ПК щелкните его правой кнопкой мыши, затем выберите «Создать» и «Ярлык». На Mac найдите файл или папку в Finder, щелкните правой кнопкой мыши и выберите «Создать псевдоним».Затем вы перетащите файл псевдонима на свой рабочий стол.
Вы также можете создать ярлык для веб-версии файлов и папок на Диске. Чтобы создать ярлык для сайта Chrome, выполните следующие действия.
- В Chrome перейдите к файлу или папке, для которой нужно создать ярлык.
- Щелкните «Настройки», который представлен тремя точками в правом верхнем углу окна браузера.
- Выберите «Дополнительные инструменты», затем «Создать ярлык».
- Назовите ярлык.Щелкните «Создать». Повторите процесс для каждого нужного вам ярлыка файла или папки.
Есть ли приложение Google Диск для Windows?
Shift — отличное приложение для доступа к файлам и папкам Google Диска. Вы можете легко переключаться между Google Диском, Gmail и другими любимыми инструментами одним щелчком мыши.
Но вы также можете скачать Google Диск для Windows здесь. Также есть версия для Mac, iOS и Android. Вы можете установить приложение Google Диск и получить доступ, где бы вы ни находились.
Как управлять несколькими учетными записями Google Диска на рабочем столе
Если вы похожи на многих, у вас есть несколько учетных записей Google. Это означает, что у вас есть Google Диск для каждой из этих учетных записей с 15 ГБ бесплатного хранилища, которое вы можете использовать для своих файлов.
Есть только одна проблема. Чтобы перейти из одной учетной записи в другую, Google заставляет вас выйти из системы и снова войти в нее. Независимо от того, используете ли вы приложение или онлайн-версию, это может замедлить работу. Возможно, вам даже придется подтверждать свою учетную запись с помощью двухфакторной аутентификации при каждом переключении.
Shift — лучший способ управлять несколькими учетными записями Google Диска. Он не только позволяет вам настроить несколько экземпляров Диска, но и добавить свои различные учетные записи Gmail, Google Docs, Google Sheets и Google Slides и легко переходить от одного к другому.
После того, как вы скачали и установили Shift, добавить свои учетные записи Google очень просто. Просто нажмите значок «Плюс» в нижнем левом углу и выберите приложение Google, которое хотите добавить. Введите адрес электронной почты, связанный с учетной записью, которую вы хотите добавить, введите пароль, и все готово.
Существует длинный список интеграции приложений с Shift, включая все самые популярные инструменты. Вы можете добавить свои учетные записи в социальных сетях, приложения для повышения производительности, инструменты учета, платформы для совместной работы в команде и все остальное, что вы используете в течение дня, а затем легко переключаться между ними на одной панели инструментов.
Связанное сообщение: Как управлять несколькими учетными записями Google Диска
Что такое настольное приложение для хранения данных?
Когда-то все ваши документы, фотографии и программное обеспечение находились на одном компьютере.Вы были ограничены пространством, доступным на этом жестком диске, если вы не использовали внешний диск. Рабочие компьютеры могут подключаться к сетевому диску, чтобы расширить это хранилище и гарантировать, что если с их жестким диском что-то случится, будет создана резервная копия.
Интернет все изменил. Он предоставил частным лицам и компаниям доступ к онлайн-хранилищу. Хотя вам придется заплатить за чрезмерное хранилище, конечно, есть множество приложений, которые дают вам небольшую начальную сумму бесплатно. Dropbox предлагает 2 ГБ свободного места, а Microsoft OneDrive предоставляет 5 ГБ.
Google Диск превосходит большинство других приложений для хранения данных, предоставляя 15 ГБ бесплатно. С помощью приложения вы можете синхронизировать файлы и хранить их на своем компьютере. Если у вас когда-нибудь закончится место, просто переместите файлы, которые вы не используете активно, или платите за обновление.
Но самое лучшее в Google Диске — это то, что у вас будет доступ к своим файлам, где бы вы ни находились. Если вы застряли в ожидании встречи, вы можете открыть свои незавершенные документы на телефоне и поработать. Поделитесь этими файлами со своей командой, и вы даже сможете совместно работать над этой работой.
Связанное сообщение: Dropbox против Google Drive: какой вариант облачного хранилища вам подходит?
Зачем использовать настольное приложение для хранения данных?
Какими бы популярными ни были мобильные устройства, компьютеры по-прежнему служат очень важной цели, особенно когда дело касается выполнения работы. Клавиатура заставляет работать намного быстрее, чем если бы вы пытались делать это на смартфоне или планшете.
Но вам все равно нужно будет иметь доступ к файлам на компьютере, когда вас нет.Если вы когда-нибудь были на собрании, где вам нужно было что-то обсудить, вы уже это знаете. Приложение для хранения на рабочем столе гарантирует, что вы всегда сможете получить доступ к этим файлам, где бы вы ни находились.
Одна из лучших особенностей приложения для хранения — это то, что оно гарантирует, что ваши файлы всегда будут в безопасности. Если ваш компьютер выйдет из строя или будет украден, все ваши файлы будут по-прежнему доступны. Просто войдите в свою учетную запись онлайн-хранилища и приступайте к работе. Вы можете скачать приложение на свой компьютер, настроить синхронизацию, и вы снова в деле.
Тем не менее, если вы все же решите использовать Google Диск на рабочем столе, настройте автоматическую синхронизацию. Это гарантирует, что вы всегда будете работать с последней копией файла. Если вы настроили его для совместной работы с членами команды, убедитесь, что они также используют синхронизацию в настольной версии. В противном случае вы можете обнаружить, что делаете ненужную работу.
Начните работу с Shift — приложением Google Drive для ПК
Один из самых простых способов использовать Google Диск на вашем компьютере — это загрузить Shift.Но вы также можете загрузить приложение, чтобы работать локально. Shift упростит доступ к вашему диску, а также переключение между несколькими учетными записями. Вы также можете настроить ярлык на рабочем столе для ваших любимых файлов, чтобы упростить доступ к папкам и документам, которые вы используете чаще всего.
Как перейти к рабочему столу в Windows 10
На постоянно меняющемся холсте, которым является компьютер с Windows, рабочий стол является единственной точкой согласованности. Если бы компьютер Windows был выражен как функция в двумерной декартовой системе координат, рабочий стол был бы точкой отсчета (0,0).По сути, рабочий стол на компьютере под управлением Windows является домашней базой пользователя. Это верно в отношении всех версий операционной системы Windows, которые когда-либо были разработаны и распространены среди общественности, включая Windows 10 — последнюю и лучшую версию Windows. Однако рабочий стол может оказаться похороненным под грудой окон и открытых программ, когда вы занимаетесь многозадачностью.
Итак, что делать, если они много работают на своем компьютере и в конечном итоге ставят десятки открытых окон между ними и своим рабочим столом, а затем по какой-то причине им нужно добраться до своего рабочего стола? Свернуть все окна, которые они открывают перед собой, одно за другим? Это, конечно, вариант, но не самый эффективный.К счастью, у пользователей есть два разных способа мгновенно свести к минимуму все, что они открывают, и перенести на свой рабочий стол на компьютере с Windows 10. Вот как вы можете мгновенно перейти на рабочий стол на компьютере с Windows 10:
Способ 1. С помощью мыши- Перейдите в область уведомлений , расположенную с правой стороны панели задач вашего компьютера.
- Найдите небольшую прямоугольную кнопку, расположенную на правом краю области уведомлений .
- Нажмите на маленькую прямоугольную кнопку, и вы немедленно попадете на рабочий стол. Наведите указатель мыши на эту кнопку, и вы сможете быстро взглянуть на свой рабочий стол.
На клавиатуре просто нажмите клавишу с логотипом Windows + D , и независимо от того, где вы находитесь, что делаете или какие приложения открываете, все открытые окна будут свернуты, и вы попадете на рабочий стол.
Независимо от того, попадаете ли вы на рабочий стол компьютера с Windows 10 с помощью мыши или сочетания клавиш, выполнение того же действия еще раз, когда вы находитесь на рабочем столе, развернет все окна, которые вы свернули, чтобы перейти на рабочий стол. в таком же точном порядке. Вы можете не только быстро вернуться к тому, что делали, когда у вас есть то, что вам нужно на рабочем столе, но и если вы случайно свернете все, что у вас открыто, и перейдете на рабочий стол, процесс полностью и легко обратим.
Удалить ярлык на рабочем столе
Иногда ваш рабочий стол может быть загроможден ярлыками на рабочем столе и значками программ, что затрудняет поиск элементов на рабочем столе и, как правило, делает его загроможденным.
Когда ваш рабочий стол достигает точки, в которой он страдает от «беспорядка на рабочем столе», самое время удалить один или два ярлыка с рабочего стола.
Удаление ярлыка программы на рабочем столе
Удаление ярлыка программы на рабочем столе не удаляет программу с вашего компьютера.При перемещении ярлыка в корзину с рабочего стола удаляется только ярлык программы.
Windows будет напоминать вам об этом, когда вы переместите ярлык в корзину:
При удалении ярлыка (название программы) удаляется только значок. Программа не удаляется…
Справка: Окно сообщений Windows при размещении значка программы над корзиной
Удаление ярлыка на рабочем столе для файла или папки
При удалении ярлыка на рабочем столе для файла или папки, в отличие от ярлыка программы, вы не получаете сообщения от Windows.
Удаление созданного вами ярлыка на рабочем столе для файла или папки не приводит к удалению файла или папки. Удаляет только ярлык с рабочего стола.
Если вы скачали что-то из Интернета на рабочий стол, то при удалении ярлыка потеряете программу или файл. См. Нашу статью «Сохранение загружаемых файлов», чтобы узнать, как лучше это сделать, чтобы вы могли включить файл или программу в процедуру резервного копирования.
Как удалить ярлык на рабочем столе
Есть несколько способов удалить ярлык с рабочего стола в Windows.
Метод 1
Первый способ удалить ярлык на рабочем столе довольно прост:
- Наведите указатель мыши на ярлык на рабочем столе, который вы хотите удалить, и нажмите левую кнопку мыши.
Значок станет выделенным и выделенным.
- Выделив значок и не отпуская левой кнопки мыши, перетащите ярлык на рабочем столе на значок корзины на рабочем столе и поверх него.
- Отпустите левую кнопку мыши.
Если вы удаляете ярлык программы, Windows отобразит сообщение (как описано выше) и запросит подтверждение.
Сообщение не появляется, если ярлык на рабочем столе предназначен для файла или папки.
Вот и все! Вы сделали!
Пропустили корзину? Затем просто повторите приведенные выше инструкции, убедившись, что на этот раз вы перетащили ярлык на рабочем столе через корзину.
Метод 2
- Щелкните левой кнопкой мыши ярлык на рабочем столе, чтобы выбрать его.
- Щелкните правой кнопкой мыши ярлык на рабочем столе.
Появится меню.
- Щелкните левой кнопкой мыши элемент «Удалить» в появившемся меню.
- Windows попросит вас подтвердить удаление ярлыка.
Как и в нашем первом методе, вы получите сообщение от Windows об удалении ярлыка, если он предназначен для программы. См. Начало этой статьи, если вы пропустили то, о чем говорится в сообщении.
Для ярлыка файла или папки вы увидите сообщение Windows с запросом подтверждения.
Вот и все для метода №2.
Метод 3
- Щелкните левой кнопкой мыши ярлык на рабочем столе, который вы хотите удалить.
- На клавиатуре нажмите кнопку Удалить.
Кнопка удаления находится в нижнем левом углу группы кнопок над клавишами со стрелками, если вы используете настольный компьютер.
- Вы получите сообщение от Windows с запросом подтверждения.
Сообщения для этого метода такие же, как и для метода 2 выше.
Теперь, когда вы знаете, как удалить ярлык на рабочем столе, нет оправдания тому, что ваш рабочий стол будет загроможден нежелательными ярлыками.
Ярлыки на рабочем столе Связанные сообщения
Что дальше ?: Получить Обновления через RSS | Читать наши последние публикации или поделитесь в своей любимой социальной сети:
Подано в соответствии с Ярлыки на рабочем столе.




