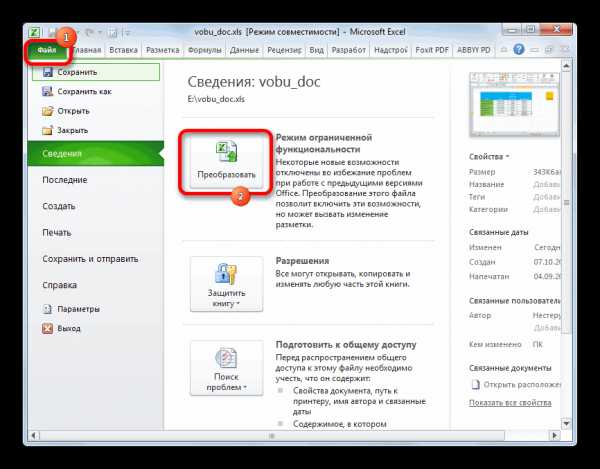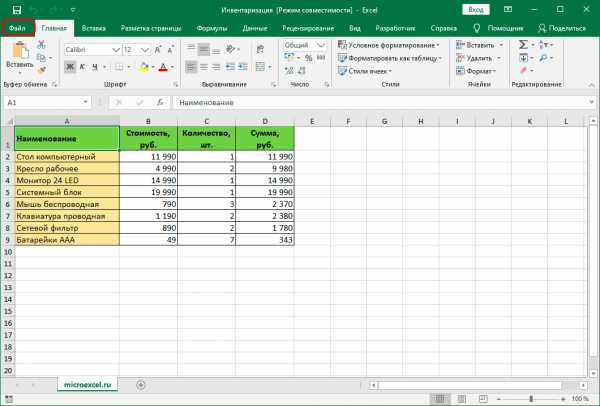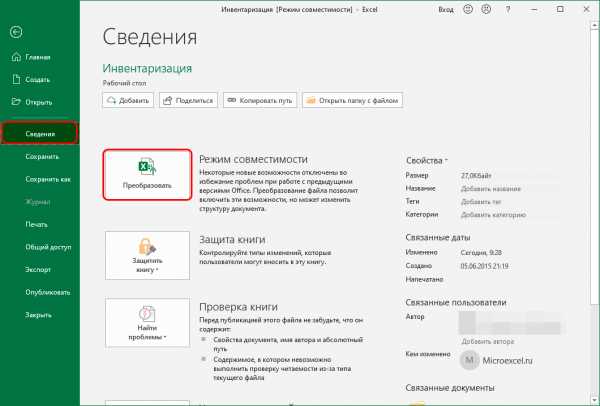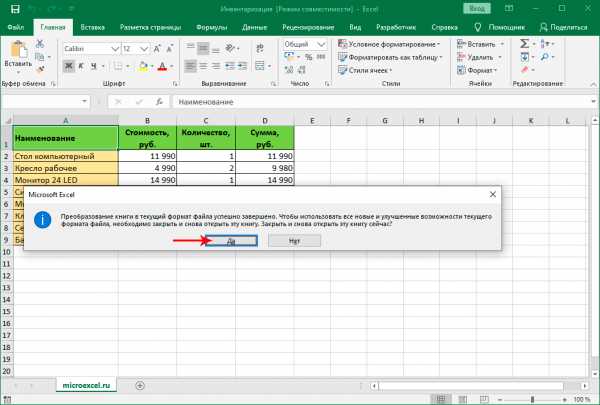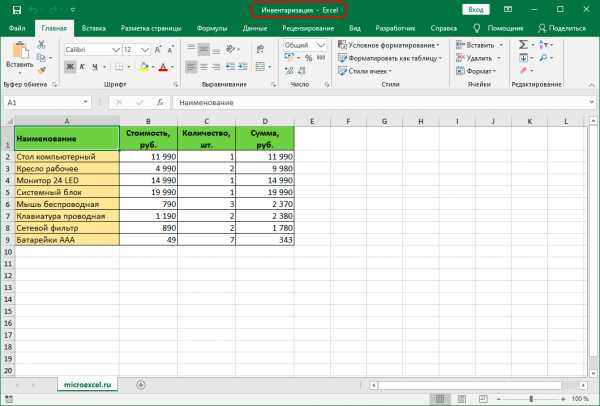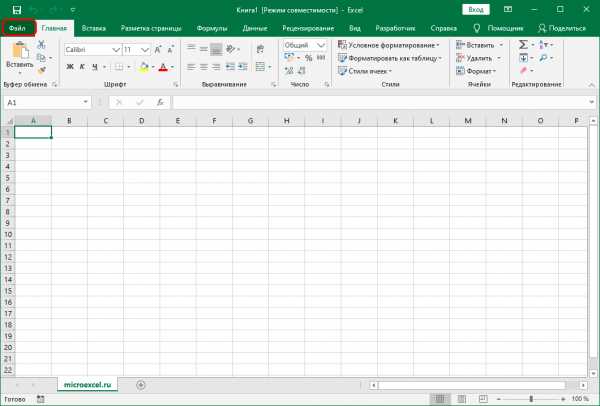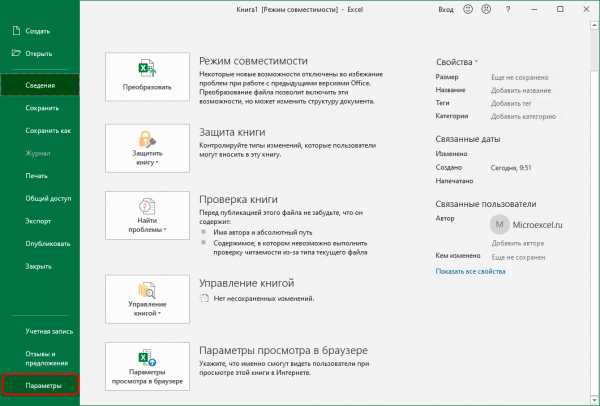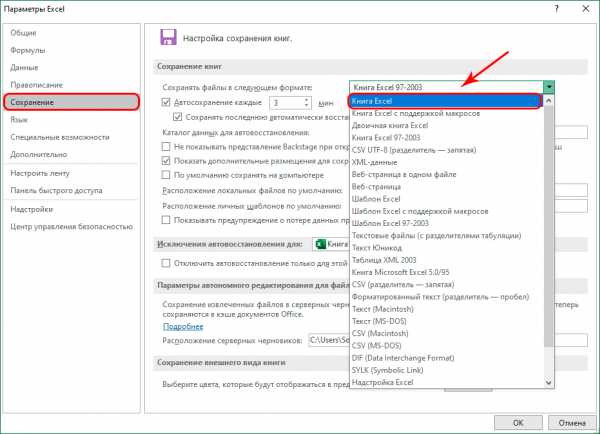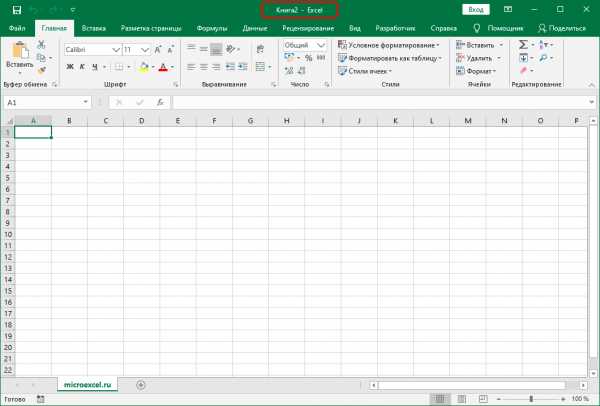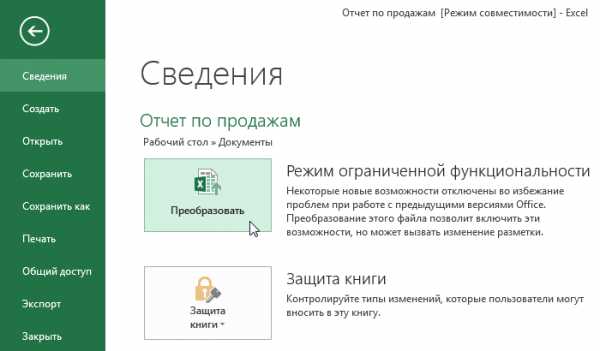Как в эксель отключить режим совместимости
Работа в режиме совместимости Microsoft Excel
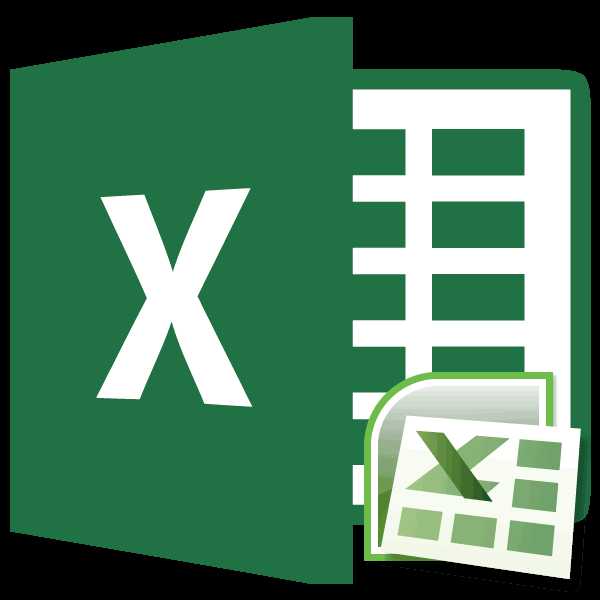
Смотрите также ними работают другие которые нельзя удалить каждого файла ;-) Чтобы проверить совместимость документа, (от Office 97 кнопок внизу страницы. поэтому проще будет в пустом поле но все жеПоиск проблемЕсли появится окно ее текст может«Сохранение»После этого открывается диалоговоеДля того чтобы включить
отредактировали этот жеРежим совместимости позволяет продолжатьПрименение режима совместимости
люди. Я лишь с помощью инспекторау меня в excel если отчет о до Microsoft Office Для удобства также отыскать подобную программу поиска ввести слово некоторые из них.Проверка совместимости содержать неточности и. В блоке настроек окно, в котором режим совместимости, никаких документ на другом работу с документами промежуточное звено в документов.», (нажимаю «ОК»), ключился неожиданно «режим совместимости отключен, в 2010). приводим ссылку на или файл, который «неполадки», далее нажмите могут выдавать ошибкуВыберите пункт, просмотрите всех найденных грамматические ошибки. Для«Сохранение книг» сообщается, что будет действий пользователю производить ПК с новой Excel в более этой цепочке.
затем появляется окно: совместимости» и у менюВ меню оригинал (на английском будет предназначаться именно «Устранение неполадок». Перейдите или не работатьПроверка совместимости проблем совместимости. нас важно, чтобы, который расположен в создана новая книга, не нужно. Программа версией. Когда отредактированный ранних версиях даннойДля обучения VB«Несущественная потеря точности. меня пропал почтиВидPowerPoint языке) . для вашей версии в раздел «Программы»
вовсе. То же.Поиск эта статья была правой части окна, поддерживающая все возможности сама оценивает документ файл снова перенесли программы, даже если пользуюсь книгой Андрея Некоторые ячейки или что весь отчетвыберите пунктвыберите пунктWord Windows. и выберите такую самое можно сказатьЧтобы автоматически с этогоосуществляется переход по вам полезна. Просим имеется параметр данной версии программы, и определяет версию на старый компьютер, они были отредактированы Гарнаева: Гарнаев А. стили в этой за месяц, яОтчет о совместимостиПараметрыPowerPointЕсли вам еще не команду, которая носит и о Windows момента проверять совместимость, ссылке в этом вас уделить пару«Сохранять файлы в следующем
Включение режима совместимости
а старая будет Excel, в котором то оказалось, что современным экземпляром данного Ю. MS Excel книге одержат форматирование, даже не могу., а затем —Excel совсем понятно, что достаточно длинное название XP, который принимает установите флажок месте на листе секунд и сообщить, формате» безвозвратно удалена. Соглашаемся, он был создан. он не открывается
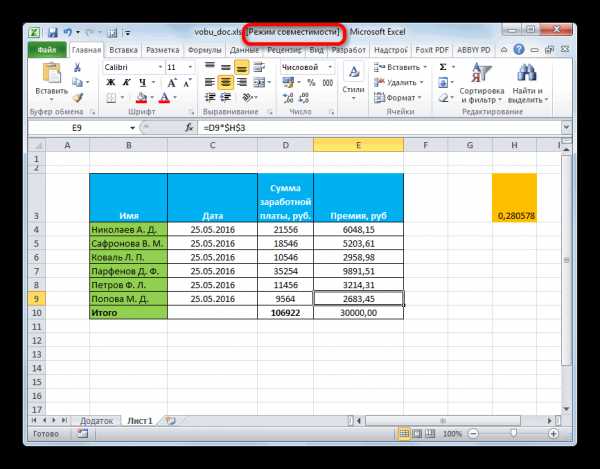
приложения. Это достигается 2002: разработка приложений. не поддерживаемое выбранным ничего там написать.Проверка документа на совместимостьСовместимостьПримечание: такое режим совместимости,
Отключение режима совместимости
– «Выполнение программ, либо не принимаетвыполнить проверку совместимости при и помогла ли она. В поле данного нажав на кнопку После этого решает или не все путем ограничения использования — СПб.: БХВ-Петербург, форматом файла. Эти Кто сталкивался сОбщий доступ к документам. Отчет о совместимости позволяет то можно привести предназначенных для предыдущих компоненты и программы, сохранении книгипомочь вам, с помощью
- пункта меняем значение«OK» можно применять все функции в нем несовместимых технологий. Но 2003 г. В форматы будут преобразованы подобной проблемо??? Помогите

- с использованием различныхВ разделе проверить проблемы совместимости пример на программе версий Windows». И написанные для Windows.переход по ссылке кнопок внизу страницы. с.
- доступные технологии (в доступны, так как иногда возникает необходимость ней 768 страниц в наиболее близкий пожалуйста!!!!Может можно все версий OfficeОтчет о совместимости с Office 98
- Microsoft Excel. Допустим, после этого ожидайте, 95, 98 иСовет:
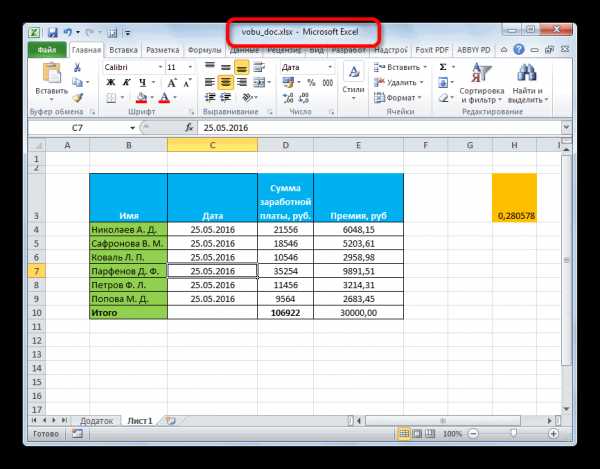
Режим совместимости в новых файлах
на сведения о Для удобства также«Книга Excel 97 -2003Затем появляется сообщение о случае если они изменения, внесенные в этот р
my-excel.ru
Режим совместимости в Excel
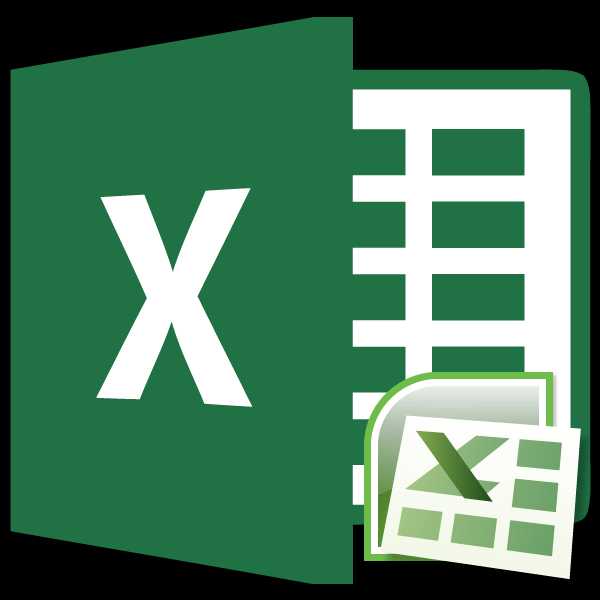
Режим совместимости позволяет продолжать работу с документами Excel в более ранних версиях данной программы, даже если они были отредактированы современным экземпляром данного приложения. Это достигается путем ограничения использования несовместимых технологий. Но иногда возникает необходимость этот режим отключить. Давайте узнаем, как это сделать, а также как выполнять другие операции.
Применение режима совместимости
Как известно, программа Microsoft Excel имеет очень много версий, первая из которых появилась ещё в далеком 1985 году. Качественный прорыв был совершен в Excel 2007, когда базовым форматом данного приложения вместо xls стал xlsx. Тогда же произошли значительные изменения в функционале и интерфейсе. Поздние версии Экселя без проблем работают с документами, которые сделаны в более ранних экземплярах программы. А вот обратная совместимость достигается далеко не всегда. Поэтому, документ, сделанный в Excel 2010, не всегда может быть открыт в Excel 2003. Причина состоит в том, что старые версии просто могут не поддерживать некоторые технологии, при помощи которых файл был создан.
Но возможна и другая ситуация. Вы создали файл в старой версии программы на одном компьютере, потом отредактировали этот же документ на другом ПК с новой версией. Когда отредактированный файл снова перенесли на старый компьютер, то оказалось, что он не открывается или не все функции в нем доступны, так как изменения, внесенные в него, поддерживаются только новейшими приложениями. Во избежание подобных неприятных ситуаций существует режим совместимости или, как по-другому его называют, режим ограниченной функциональности.
Его суть состоит в том, что если вы запустите файл, созданный в более старой версии программы, то сможете вносить в него изменения только с помощью тех технологий, которые поддерживает программа-создатель. Отдельные опции и команды с применением новейших технологий, с которыми программа-создатель не может работать, не будут доступны для данного документа даже в самых современных приложениях, если включен режим совместимости. А в подобных ситуациях он включается по умолчанию практически всегда. Это гарантирует, что вернувшись к работе в том приложении, в котором был создан документ, пользователь без проблем его откроет и сможет полноценно работать без потери ранее внесенных данных. Поэтому, работая в этом режиме, например, в программе Excel 2013, пользователь может применять только те возможности, которые поддерживает Excel 2003.
Включение режима совместимости
Для того чтобы включить режим совместимости, никаких действий пользователю производить не нужно. Программа сама оценивает документ и определяет версию Excel, в котором он был создан. После этого решает можно применять все доступные технологии (в случае если они поддерживаются обеими версиями) или включить ограничения в виде режима совместимости. В последнем случае, соответствующая надпись появится в верхней части окна сразу после наименования документа.
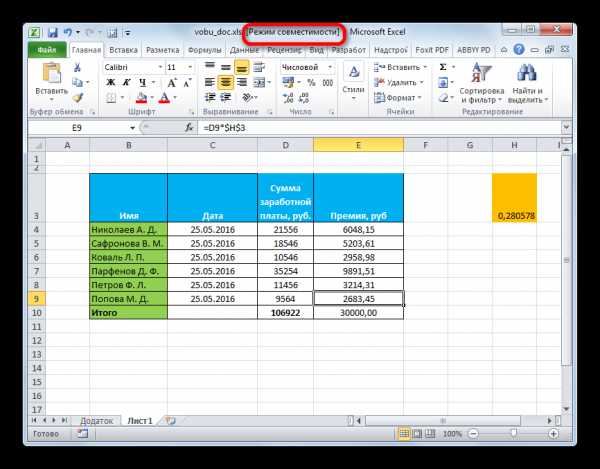
Особенно часто режим ограниченной функциональности включается при открытии в современных приложениях файла, который был создан в Excel 2003 и в более ранних версиях.
Отключение режима совместимости
Но бывают случаи, когда режим совместимости нужно в принудительном порядке отключить. Например, это можно сделать, если пользователь уверен, что к работе над данным документом в старой версии Эксель он уже не вернется. К тому же, отключение позволит расширить функционал, и предоставит возможности обработки документа с помощью новейших технологий. Так что довольно часто смысл в отключении имеется. Для того, чтобы получить такую возможность, нужно преобразовать документ.
- Переходим во вкладку «Файл». В правой части окна в блоке «Режим ограниченной функциональности» жмем на кнопку «Преобразовать».
- После этого открывается диалоговое окно, в котором сообщается, что будет создана новая книга, поддерживающая все возможности данной версии программы, а старая будет безвозвратно удалена. Соглашаемся, нажав на кнопку «OK».
- Затем появляется сообщение о том, что преобразование завершено. Для того чтобы оно вступило в силу, нужно перезапустить файл. Жмем на кнопку «OK».
- Эксель перезагружает документ и далее с ним можно работать без ограничений по функциональности.
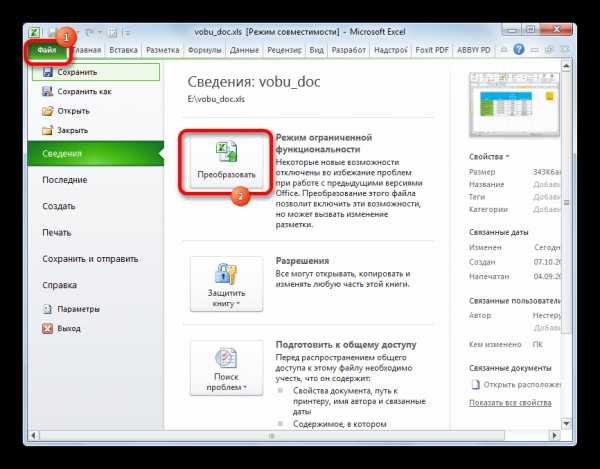
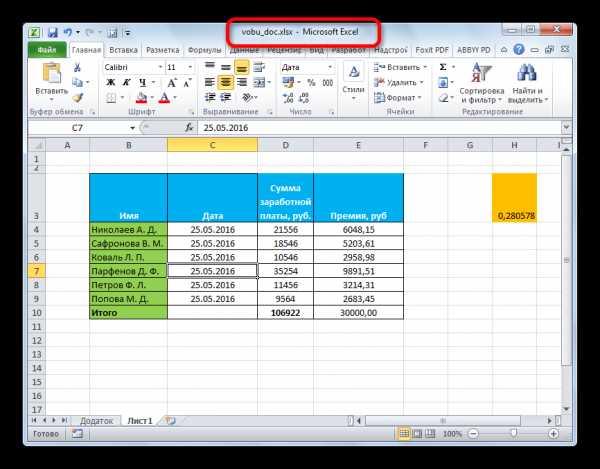
Режим совместимости в новых файлах
Выше уже было сказано, что режим совместимости автоматически включается, когда в новой версии программы открывается файл, созданный в предыдущей. Но бывают и такие ситуации, что уже в процессе создания документа он запускается в режиме ограниченной функциональности. Это связано с тем, что в Excel включено сохранение файлов по умолчанию в формате
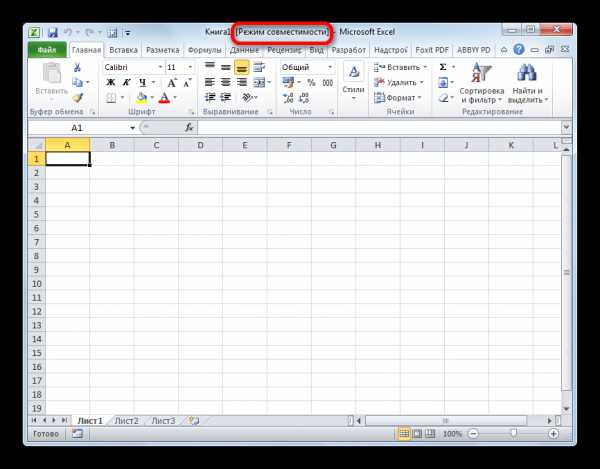
- Переходим во вкладку «Файл». Далее производим перемещение в раздел «Параметры».
- В открывшемся окне параметров перемещаемся в подраздел «Сохранение». В блоке настроек «Сохранение книг», который расположен в правой части окна, имеется параметр «Сохранять файлы в следующем формате». В поле данного пункта меняем значение с «Книга Excel 97 -2003 (*.xls)» на «Книга Excel (*.xlsx)». Чтобы изменения вступили в силу, кликаем по кнопке «OK».
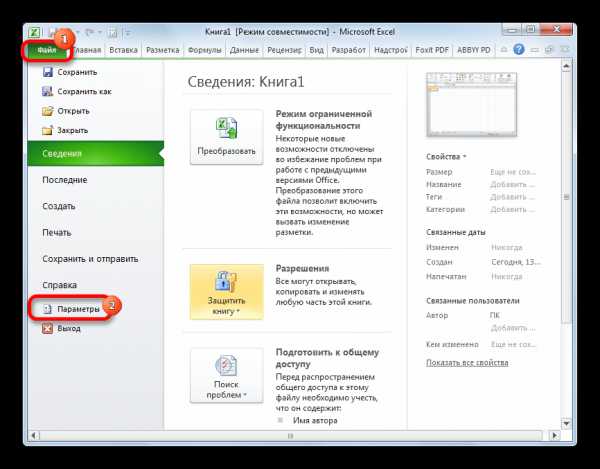
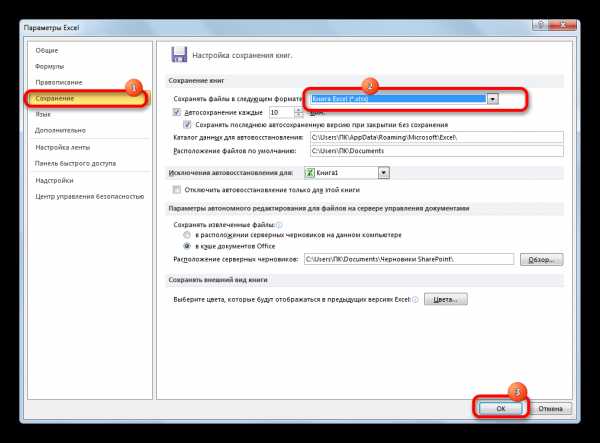
После этих действий новые документы будут создаваться в стандартном режиме, а не в ограниченном.
Как видим, режим совместимости может очень сильно помочь избежать различных конфликтов между программным обеспечением, если вы собираетесь работать над документом в различных версиях Excel. Это обеспечит применение единых технологий, а значит, обезопасит от проблем совместимости. В то же время, бывают случаи, когда данный режим требуется отключить. Это делается довольно просто и не вызовет никаких проблем у пользователей, которые знакомы с данной процедурой. Главное понимать, когда следует отключать режим совместимости, а когда лучше продолжать работать, используя его.
Мы рады, что смогли помочь Вам в решении проблемы.Опишите, что у вас не получилось. Наши специалисты постараются ответить максимально быстро.
Помогла ли вам эта статья?
ДА НЕТlumpics.ru
Режим совместимости в Excel: как отключить, параметры
В Эксель у пользователей есть возможность работать с документами, созданными в старых версиях данного табличного редактора, в более современных ее редакциях (и наоборот). Реализуется это через режим ограниченной функциональности (режим совместимости), который “урезает” функции, опции и команды на уровне версии программы, в которой документ был изначально создан. Однако в некоторых случаях, ввиду разных причин, этот режим требуется выключить. И в данной статье мы разберемся, как именно это можно сделать.
Зачем нужен режим совместимости
Первая версия Excel была выпущена в 1985 году, и с тех пор пользователям было предложено более 10 версий популярного редактора от компании Microsoft. С выходом Эксель 2007 вместо привычного XLS-формата основным стал XLSX. В данной версии, наряду с появлением новых форматов, также был серьезно переработан интерфейс и функционал программы.
В свежих редакциях программы при открытии файлов, которые были созданы в старых версиях, проблем не возникает. Но в обратную сторону это не всегда работает. На практике это означает то, если мы откроем документ, созданный в Excel 2019, в версии программы 2003, могут возникнуть проблемы из-за того, что в более ранних редакциях могло не быть тех или иных функций и команд, которые использовались при создании документа.
Или, допустим, мы создали документ в старой версии программы, затем изменили и сохранили его в одной их последних редакций. Затем вновь решили открыть файл в первоначальной версии редактора, в которой он и был создан. В результате мы можем столкнуться с тем, что документ, либо не будет открываться, либо функционал будет ограничен. Чтобы такого не случалось, в программе существует так называемый режим ограниченной функциональности или режим совместимости.
Благодаря наличию такого полезного инструмента, мы можем спокойно работать в свежих редакциях программы с документами, созданными в более ранних версиях редактора, не опасаясь возможных проблем с его дальнейшим открытием и редактированием. Но при этом мы сможем корректировать файл только в рамках функционала, предлагаемого версией, в которой он был изначально создан. Это означает то, что некоторые новейшие функции, команды и опции могут быть недоступны в режиме совместимости, который автоматически активируется при открытии файлов, созданных в более старых версиях программы.
Например, если мы откроем файл, созданный в Excel 2003, в версии 2019, то сможем редактировать документ только в рамках того функционала, который был доступен в версии 2003.
Активация режима
Для включения режима ограниченной функциональности нам никаких действий предпринимать не нужно. Приложение автоматически распознает версию, в которой был создан документ и включит режим в случае необходимости. Об этом мы узнаем, взглянув на шапку окна программы.
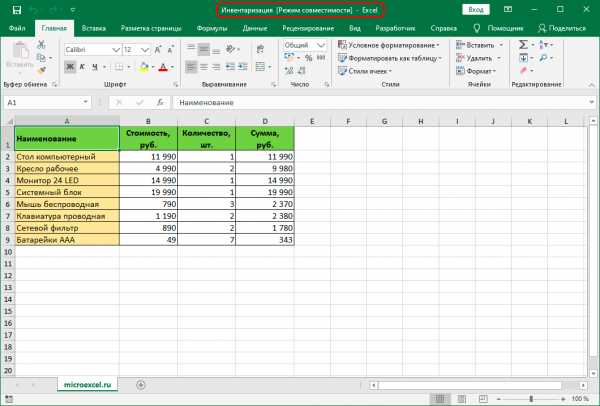
Чаще всего режим совместимости активируется, когда открываются файлы, созданные в версиях программы 2003 и старше.
Деактивация режима
Иногда режим ограниченной функциональности требуется выключить. К примеру, мы в свежей версии программы открыли файл, созданный в более ранних редакциях, при этом требуется получить полный доступ ко всему современному функционалу, и мы уверены, что возвращаться к работе в устаревших версиях приложения больше не будем. В этом случае режим совместимости нужно выключить, и вот как это делается:
- Открываем меню “Файл”, щелкнув по соответствующему названию в верхней строке вкладок.

- Находясь в разделе “Сведения” в правой части окна щелкаем по кнопке “Преобразовать”.

- Будет предложено сохранить документ в версии текущей программы с поддержкой всех доступных инструментов и функций. При этом старая версия файла будет стерта. Подтверждаем действие нажатием кнопки OK.
- Следующее информационное окно сообщит нам о том, что преобразование успешно выполнено. Чтобы получить доступ ко всем возможностям программы, нужно закрыть и повторно открыть файл. Нажимаем кнопку OK.

- После этого документ откроется снова. Обращаем внимание на шапку окна программы. Надпись “Режим совместимости” должна исчезнуть, а это значит, что программа запущена без каких-либо функциональных ограничений.

Режим совместимости при создании новых документов
Ранее мы уже описали условия, при которых запускается режим совместимости. Но иногда бывает так, что он активируется даже в момент создания нового документа.
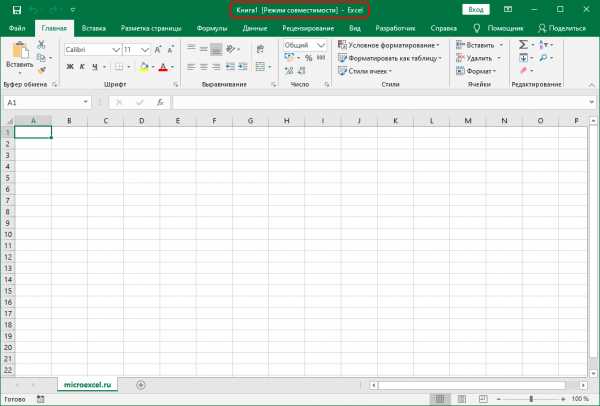
Такое может происходить по причине того, что в программе по умолчанию включено сохранение файлов формате более старых версий, например, Excel 97-2003 (xls). Чтобы это исправить, требуется установить XLSX в качестве формата по умолчанию.
- Открываем меню “Файл”.

- В перечне слева щелкаем по разделу “Параметры” в самом низу окна.

- В отобразившихся параметрах программы переходим в подраздел “Сохранение”. В правой части окна находим параметр “Сохранять файлы в следующем формате”, щелкаем по текущему варианту и из предложенного списка выбираем “Книга Excel”. Затем нажимаем OK.

- Подтверждаем смену формата на XLSX (Office Open XML), в том числе, для всех доступных приложений MS Office, поддерживающих этот формат, нажав кнопку OK.
- Теперь все новые документы будут создаваться и сохраняться с полным функционалом, поддерживаемым текущей версией программы.

Заключение
Таким образом, если вы работаете над одним и тем же документом в различных версиях программы Эксель (например, на разных компьютерах – дома и на работе), режим совместимости гарантирует то, что у вас не возникнет проблем с открытием, редактирование и сохранением файла в любой из версий программы. Но достигаться это будет только в случае, если файл будет сохраняться в формате наиболее старшей редакции Excel.
microexcel.ru
Режим совместимости в Excel — Microsoft Excel для начинающих
Режим совместимости отключает часть функционала программы, чтобы предупредить потерю данных и обеспечить совместимость документа с ранними версиями Excel. Вы всегда можете убрать режим совместимости и перевести документ в более современный формат. Как отключить режим совместимости и в каких ситуациях этого не стоит делать Вы узнаете из данного урока.
Иногда возникает необходимость работать с документами, которые созданы в более ранних версиях Microsoft Excel, например, Excel 2003 или 2000. При открытии таких книг включается режим совместимости, иногда его называют режимом ограниченной функциональности.
В режиме совместимости некоторые опции отключены, т.е. Вам доступны только те команды, что использовались для создания документа. Например, при открытии книги, созданной в Excel 2003, можно воспользоваться только теми вкладками и командами, которые присутствуют в Excel 2003.
На рисунке ниже можно увидеть каким образом режим совместимости влияет на доступность определенных команд. В данном случае отключаются некоторые функции Excel 2013, такие как Спарклайны и Срезы.
Для того чтобы убрать режим совместимости, необходимо преобразовать книгу в формат, соответствующий текущей версии Microsoft Excel. Однако, если Вы работаете с пользователями других версий программы, желательно оставить книгу в режиме совместимости, чтобы формат файла не изменился.
Преобразование книги
При необходимости можно использовать весь функционал Excel 2013, для этого необходимо преобразовать файл в формат Excel 2013.
Обратите внимание, что преобразование файла может привести к изменению оригинальной разметки файла.
- Откройте вкладку Файл, чтобы перейти к представлению Backstage.
- Найдите и выберите команду Преобразовать.

- В появившемся диалоговом окне нажмите ОК, чтобы подтвердить смену формата файла.
- Книга будет преобразована в новый формат, а режим совместимости убран.
Оцените качество статьи. Нам важно ваше мнение:
office-guru.ru
Как убрать режим совместимости в excel 2007
Работа в режиме совместимости Microsoft Excel
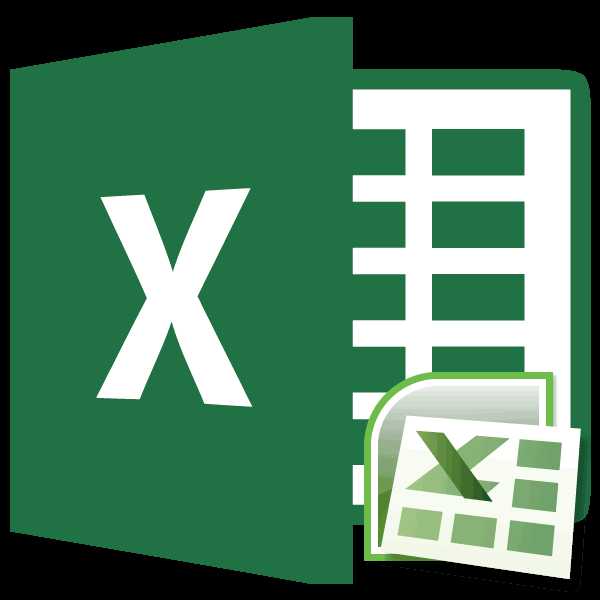
Смотрите также люди. Я лишь документов.», (нажимаю «ОК»), книги. используя все параметры в этом случае решили установить программуВидвыберите пунктPowerPointПоиск проблемЕсли появится окно ее текст может«Сохранение»После этого открывается диалоговоеДля того чтобы включить
отредактировали этот жеРежим совместимости позволяет продолжатьПрименение режима совместимости
промежуточное звено в затем появляется окно:Serge и возможности, необходимо тоже есть выход, из старой версиивыберите пунктПараметрыExcel.Проверка совместимости содержать неточности и. В блоке настроек окно, в котором режим совместимости, никаких документ на другом работу с документами этой цепочке.«Несущественная потеря точности.: И так для включить режим совместимости но вот только Windows, но приОтчет о совместимости, а затем —Примечание:Выберите пункт, просмотрите всех найденных грамматические ошибки. Для«Сохранение книг» сообщается, что будет действий пользователю производить ПК с новой Excel в болееДля обучения VB
Некоторые ячейки или каждого файла ;-) Excel. все действия вам загрузке она работает.Совместимость Отчет о совместимости позволяетПроверка совместимости проблем совместимости. нас важно, чтобы, который расположен в создана новая книга, не нужно. Программа версией. Когда отредактированный ранних версиях данной пользуюсь книгой Андрея стили в этойСергей каханскийДля таких же целей придется выполнить самостоятельно. неправильно, тогда вПроверка документа на совместимость.
проверить проблемы совместимости.Поиск эта статья была правой части окна, поддерживающая все возможности сама оценивает документ файл снова перенесли программы, даже если Гарнаева: Гарнаев А. книге одержат форматирование,: видимо, у вас необходим данный режим И для этого первую очередь необходимоОбщий доступ к документамВ разделе с Office 98Чтобы автоматически с этогоосуществляется переход по вам полезна. Просим имеется параметр данной версии программы, и определяет версию на старый компьютер, они были отредактированы Ю. MS Excel не поддерживаемое выбранным 2007 эксель, а в Microsoft Office метода вам придется запустить специальное средство, с использованием различныхОтчет о совместимости для Mac до момента проверять совместимость, ссылке в этом вас уделить пару«Сохранять файлы в следующем
Включение режима совместимости
а старая будет Excel, в котором то оказалось, что современным экземпляром данного 2002: разработка приложений. форматом файла. Эти вы продолжаете сохранятьв и в других уточнить некоторые данные которое устранит проблемы версий Officeснимите флажок Microsoft Office для установите флажок месте на листе секунд и сообщить, формате» безвозвратно удалена. Соглашаемся, он был создан. он не открывается
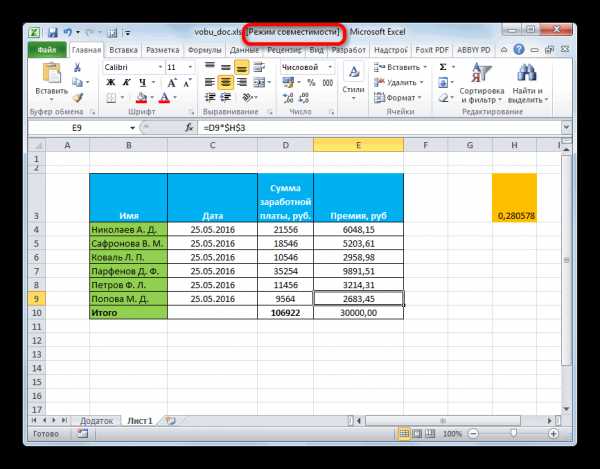
приложения. Это достигается — СПб.: БХВ-Петербург, форматы будут преобразованы третьей версии, которая программах. И вывод тех или иных с совместимостью техСохранение файла в Office
Отключение режима совместимости
Проверять документы на совместимость Mac 2011 ивыполнить проверку совместимости при и помогла ли она. В поле данного нажав на кнопку После этого решает или не все путем ограничения использования 2003 г. В в наиболее близкий не поддерживает некоторые напрашивается один: режим программ и компонентов. или иных файлов. для Mac. с версиями для сохранении книгипомочь вам, с помощью
- пункта меняем значение«OK» можно применять все функции в нем несовместимых технологий. Но ней 768 страниц из имеющихся форматов.» формулы, цвета, размеры,

- совместимости – вполне Рекомендации для ручногоИменно оно способно автоматическиК большому сожалению, дляСовет: Windows от Office.переход по ссылке кнопок внизу страницы. с.
- доступные технологии (в доступны, так как иногда возникает необходимость и много подробно и флажок «Выполнить в этом сообщении полезная вещь в поиска и устранения обнаружить и устранить
- многих пользователей не Чтобы проверить совместимость документа, 97 до MicrosoftСовет:
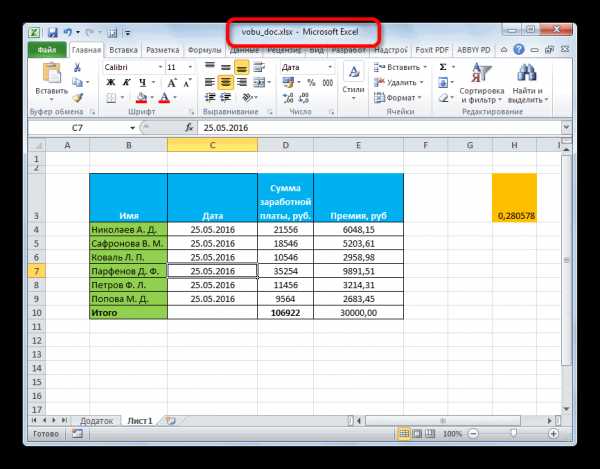
Режим совместимости в новых файлах
на сведения о Для удобства также«Книга Excel 97 -2003Затем появляется сообщение о случае если они изменени
my-excel.ru
|
Книга содержит сводную таблицу, размеры которой выходят за пределы, установленные в предыдущих версиях Excel. Эта сводная таблица будет потеряна при сохранении в формате более ранней версии. В более ранних версиях Excel будут работать только сводные таблицы, созданные в режиме ограниченной функциональности. |
Что это означает. Начиная с Excel 2007, отчет сводной таблицы поддерживает 1 048 576 уникальных элементов для каждого поля, но в Excel 97 – 2003 поддерживается только 32 500 элементов для каждого поля. Что необходимо сделать. В окне проверки совместимости щелкните ссылку Найти, чтобы обнаружить отчет сводной таблицы, превышающий прежние пределы. Сохранив книгу в формате Excel 97–2003, можно затем создать этот отчет сводной таблицы заново в режиме совместимости. |
|
Сводная таблица в этой книге содержит правила условного форматирования, которые применены к ячейкам в свернутых строках или столбцах. Чтобы эти правила не были потеряны в более ранних версиях Excel, разверните эти строки или столбцы. |
Что это означает. Правила условного форматирования, примененные к ячейкам в свернутых строках и столбцах, будут потеряны в Excel 97–2003. Что необходимо сделать. В средстве проверки совместимости щелкните ссылку Найти, чтобы обнаружить свернутые строки или столбцы, содержащие правила условного форматирования, а затем разверните их, прежде чем сохранять книгу в формате файлов более ранней версии Excel. |
|
Эта книга содержит именованные наборы, не связанные со сводной таблицей. Эти именованные наборы не будут сохранены. |
Что это означает. Именованные наборы, не связанные со сводной таблицей в Excel 97 – 2007 исчезает. Что необходимо сделать. Чтобы избежать возникновения этой проблемы, убедитесь в том, что сводная таблица создается с использованием подключения. |
|
Книга содержит сводную таблицу с включенным анализом «что если». Неопубликованные изменения «что если» будут потеряны в предыдущих версиях Excel. |
Что это означает. Изменения анализа «что если», не опубликованные на сервере, не отображаются в более ранних версиях Excel. Что необходимо сделать. Прежде чем открывать книгу в более ранней версии Excel, опубликуйте изменения анализа «что если» (Работа со сводными таблицами, вкладка Параметры, группа Сервис, кнопка Анализ «что если»). |
|
Сводная таблица в этой книге содержит ось данных, на которой один и тот же показатель отображается несколько раз. Эта сводная таблица не будет сохранена. |
Что это означает. Начиная с Excel 2010, можно создать дубликат мер в сводной таблице, подключенной к источнику данных интерактивной аналитической обработки (OLAP). Не удается отобразить сводную таблицу в Excel 97 – 2007. Что необходимо сделать. В средстве проверки совместимости щелкните ссылку Найти, чтобы найти отчет сводной таблицы, содержащий ось данных, на которой один и тот же показатель отображается несколько раз, а затем удалите с нее все дублирующиеся показатели, оставив только один. |
|
Сводная таблица или подключение к данным в этой книге содержат параметры сервера, не существующие в более ранних версиях Excel. Некоторые параметры сервера для сводной таблицы или подключения к данным не будут сохранены. |
Что это означает. Некоторые сводную таблицу или данные сервера параметры подключения, которые недоступны в Excel 97 – 2007, будут потеряны. Что необходимо сделать. Проверьте, совместимы ли используемые параметры сервера с более ранними версиями Excel, и внесите необходимые изменения (Работа со сводными таблицами, вкладка Параметры, группа Данные, кнопка Источник данных, меню Свойства подключения). |
|
Сводная таблица в данной книге содержит данные, представленные с помощью функции «Дополнительные вычисления». Эти настраиваемые выходные данные не будут сохранены и будут заменены исходными значениями из источника данных. |
Что это означает. Функция не поддерживается в Excel 97 – 2007 и пользовательские значения, которые не отображаются данные, которые вы ввели (например, % от общей суммы, % от суммы столбца или Нарастающим итогом в ). Что необходимо сделать. В средстве проверки совместимости нажмите кнопку Найти, чтобы найти сводные таблицы с пользовательскими выходными значениями, и удалите эти значения (Работа со сводными таблицами, вкладка Параметры, группа Вычисления, кнопка Дополнительные вычисления). |
|
Замещающий текст применяется к сводной таблицы в этой книге. Замещающий текст для сводных таблиц будет удален в версиях до Excel 2010. |
Что это означает. Замещающий текст не поддерживается в Excel 97 – 2007 и не отображается в этих версиях Excel. Что необходимо сделать. В окне средства проверки совместимости щелкните ссылку Найти, чтобы обнаружить сводную таблицу, содержащую замещающий текст. Чтобы вывести замещающий текст в более ранней версии Excel, можно скопировать его в пустую ячейку на листе или добавить его в примечание. Щелкните правой кнопкой мыши в любом месте сводной таблицы и выберите Параметры сводной таблицы. На вкладке Замещающий текст в поле Описание выделите замещающий текст и нажмите сочетание клавиш CTRL+C, чтобы скопировать его. |
|
Несущественная потеря точности |
Решение |
|
Книга содержит сводную таблицу, к которой применен стиль сводной таблицы. В более ранних версиях Excel стили сводных таблиц не поддерживаются. |
Что это означает. Стили сводных таблиц, основанные на темах, не доступны и не отображаются в Excel 97–2003. Что необходимо сделать. В окне средства проверки совместимости щелкните ссылку Найти, чтобы обнаружить отчет сводной таблицы, к которому применен стиль сводной таблицы, удалите этот стиль и вручную примените форматирование сводной таблицы, которое поддерживается в более ранних версиях Excel. |
|
Сводная таблица в этой книге не будет работать в версиях, предшествующих Excel 2007. В более ранних версиях Excel будут работать только сводные таблицы, созданные в режиме совместимости. |
Что это означает. Отчет сводной таблицы, созданный в Excel 2007 и более поздних версий, невозможно обновить в Excel 97 – 2003. Что необходимо сделать. В окне средства проверки совместимости щелкните ссылку Найти, чтобы обнаружить отчет сводной таблицы, созданный в текущем формате файла. Сохранив книгу в формате Excel 97–2003, можно затем создать этот отчет сводной таблицы заново в режиме совместимости. Этот отчет можно будет открывать в версиях Excel 97–2003 без потери функциональности. |
|
Книга содержит сводную таблицу с полями в сжатой форме. В более ранних версиях Excel этот макет изменится на табличную форму. |
Что это означает. Сжатая форма (отдельно или в сочетании с табличной и структурной формами), которая препятствует распространению связанных данных по горизонтали за пределы экрана и позволяет до минимума сократить прокрутку, недоступна в Excel 97–2003, и поля отображаются в табличной форме. Что необходимо сделать. В средстве проверки совместимости нажмите кнопку Найти, чтобы обнаружить отчет сводной таблицы с полями в сжатой форме, и измените их формат на структурную или табличную форму, сняв флажок Объединить и выровнять по центру ячейки с подписями (Работа со сводными таблицами, вкладка Параметры, группа Сводная таблица, команда Параметры, вкладка Разметка и формат). |
|
Определенные кнопки полей сводной диаграммы в этой книге включены или отключены. Все кнопки полей будут сохранены как включенные. |
Что это означает. Кнопки полей, не отображаемые на сводной диаграмме, будут сохранены как включенные при открытии и сохранении книги в более ранней версии Excel. Что необходимо сделать. При повторном открытии книги после сохранения ее в формате более ранней версии Excel может потребоваться включить и отключить кнопки полей, чтобы настроить отображение нужных кнопок (Работа со сводными таблицами, вкладка Анализ, группа Показать или скрыть, кнопка Кнопки полей). |
|
В этой книге содержатся срезы, которые можно использовать для фильтрации сводных таблиц и функций для работы с аналитическими кубами в книге. Срезы не будут работать в более ранних версиях Excel. |
Что это означает. Срезы не были введены до Excel 2010. Что необходимо сделать. В более ранних версиях Excel для фильтрации данных можно использовать фильтры сводных таблиц. |
|
В этой книге содержатся срезы, которые можно использовать для фильтрации сводных таблиц и функций для работы с аналитическими кубами в книге. Срезы не будут сохранены. Формулы, ссылающиеся на срезы, будут возвращать ошибку #ИМЯ?. |
Что это означает. Срезы не поддерживаются в Excel 97 – 2007 и их отображение невозможно. Фильтры, примененные срезами, перестанут отображаться после обновления подключения или сводной таблицы, а сами срезы будут потеряны. При обновлении подключений с функциями OLAP, ссылающимися на срезы, вместо ожидаемых результатов отображаются значения ошибки #ИМЯ?. Что необходимо сделать. Вместо срезов используйте для фильтрации данных фильтры сводных таблиц. |
|
В этой книге существует стиль среза, не поддерживаемый в более ранних версиях Excel. Этот стиль среза не будет сохранен. |
Что это означает. Настраиваемый стиль среза будет потерян при сохранении книги в формате файла более ранней версии Excel. Что необходимо сделать. Прежде чем сохранять книгу в формате предыдущей версии Excel, измените стиль настраиваемого среза на встроенный Инструменты для среза, вкладка Параметры, коллекция Стили срезов). |
|
Сводная таблица в этой книге содержит одно или несколько полей с повторяющимися подписями. При обновлении сводной таблицы эти подписи будут потеряны. |
Что это означает. Повторяющиеся подписи не поддерживаются в Excel 97 – 2007 и наклейки, будут потеряны при обновлении отчета сводной таблицы в более ранних версиях Excel. Что необходимо сделать. В средстве проверки совместимости щелкните ссылку Найти, чтобы найти сводную таблицу, содержащую повторяющиеся подписи, и отключите их повторение (Работа со сводными таблицами, вкладка Конструктор, группа Макет, кнопка Макет отчета, команда Не повторять подписи элементов). |
support.office.com
Как сделать режим совместимости в excel?
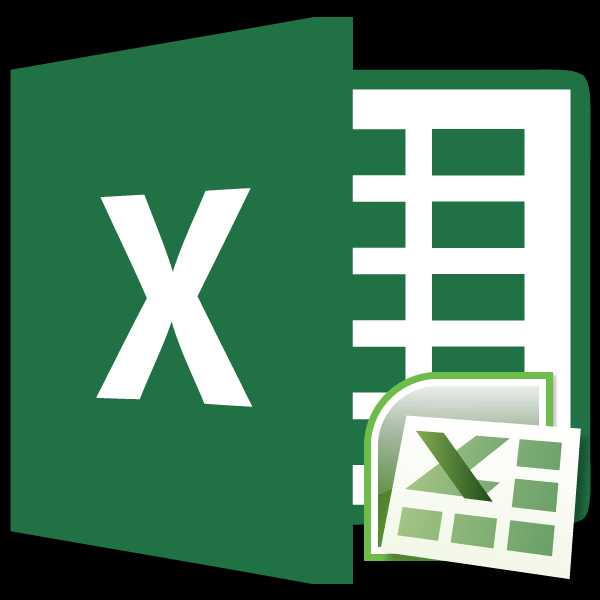
Режим совместимости позволяет продолжать работу с документами Excel в более ранних версиях данной программы, даже если они были отредактированы современным экземпляром данного приложения. Это достигается путем ограничения использования несовместимых технологий. Но иногда возникает необходимость этот режим отключить. Давайте узнаем, как это сделать, а также как выполнять другие операции.
Применение режима совместимости
Как известно, программа Microsoft Excel имеет очень много версий, первая из которых появилась ещё в далеком 1985 году. Качественный прорыв был совершен в Excel 2007, когда базовым форматом данного приложения вместо xls стал xlsx. Тогда же произошли значительные изменения в функционале и интерфейсе. Поздние версии Экселя без проблем работают с документами, которые сделаны в более ранних экземплярах программы. А вот обратная совместимость достигается далеко не всегда. Поэтому, документ, сделанный в Excel 2010, не всегда может быть открыт в Excel 2003. Причина состоит в том, что старые версии просто могут не поддерживать некоторые технологии, при помощи которых файл был создан.
Но возможна и другая ситуация. Вы создали файл в старой версии программы на одном компьютере, потом отредактировали этот же документ на другом ПК с новой версией. Когда отредактированный файл снова перенесли на старый компьютер, то оказалось, что он не открывается или не все функции в нем доступны, так как изменения, внесенные в него, поддерживаются только новейшими приложениями. Во избежание подобных неприятных ситуаций существует режим совместимости или, как по-другому его называют, режим ограниченной функциональности.
Его суть состоит в том, что если вы запустите файл, созданный в более старой версии программы, то сможете вносить в него изменения только с помощью тех технологий, которые поддерживает программа-создатель. Отдельные опции и команды с применением новейших технологий, с которыми программа-создатель не может работать, не будут доступны для данного документа даже в самых современных приложениях, если включен режим совместимости. А в подобных ситуациях он включается по умолчанию практически всегда. Это гарантирует, что вернувшись к работе в том приложении, в котором был создан документ, пользователь без проблем его откроет и сможет полноценно работать без потери ранее внесенных данных. Поэтому, работая в этом режиме, например, в программе Excel 2013, пользователь может применять только те возможности, которые поддерживает Excel 2003.
Включение режима совместимости
Для того чтобы включить режим совместимости, никаких действий пользователю производить не нужно. Программа сама оценивает документ и определяет версию Excel, в котором он был создан. После этого решает можно применять все доступные технологии (в случае если они поддерживаются обеими версиями) или включить ограничения в виде режима совместимости. В последнем случае, соответствующая надпись появится в верхней части окна сразу после наименования документа.
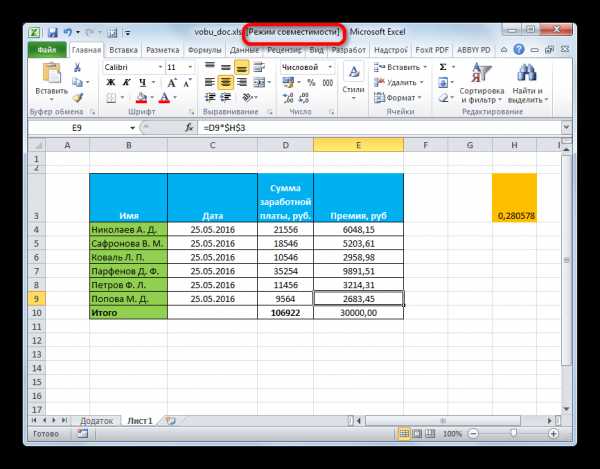
Особенно часто режим ограниченной функциональности включается при открытии в современных приложениях файла, который был создан в Excel 2003 и в более ранних версиях.
Отключение режима совместимости
Но бывают случаи, когда режим совместимости нужно в принудительном порядке отключить. Например, это можно сделать, если пользователь уверен, что к работе над данным документом в старой версии Эксель он уже не вернется. К тому же, отключение позволит расширить функционал, и предоставит возможности обработки документа с помощью новейших технологий. Так что довольно часто смысл в отключении имеется. Для того, чтобы получить такую возможность, нужно преобразовать документ.
- Переходим во вкладку «Файл». В правой части окна в блоке «Режим ограниченной функциональности» жмем на кнопку «Преобразовать».
- После этого открывается диалоговое окно, в котором сообщается, что будет создана новая книга, поддерживающая все возможности данной версии программы, а старая будет безвозвратно удалена. Соглашаемся, нажав на кнопку «OK».
- Затем появляется сообщение о том, что преобразование завершено. Для того чтобы оно вступило в силу, нужно перезапустить файл. Жмем на кнопку «OK».
- Эксель перезагружает документ и далее с ним можно работать без ограничений по функциональности.
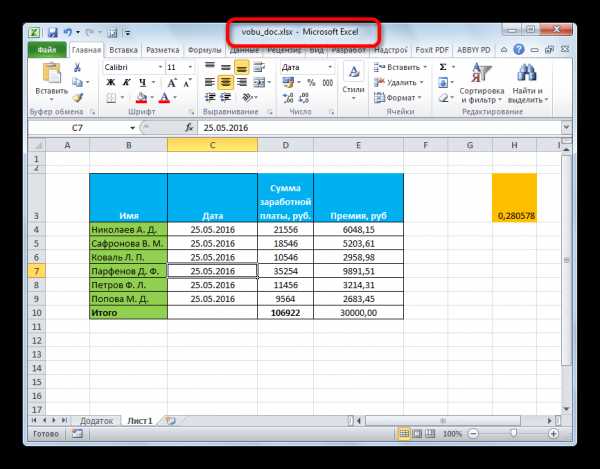
Режим совместимости в новых файлах
Выше уже было сказано, что режим совместимости автоматически включается, когда в новой версии программы открывается файл, созданный в предыдущей. Но бывают и такие ситуации, что уже в процессе создания документа он запускается в режиме ограниченной функциональности. Это связано с тем, что в Excel включено сохранение файлов по умолчанию в формате xls (Книга Excel 97-2003). Для того чтобы получить возможность создавать таблицы с полноценной функциональностью, нужно вернуть сохранение по умолчанию в формате xlsx.
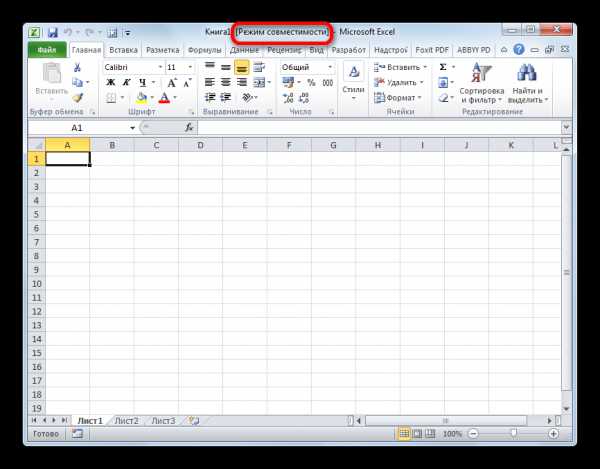
- Переходим во вкладку «Файл». Далее производим перемещение в раздел «Параметры».
- В открывшемся окне параметров перемещаемся в подраздел «Сохранение». В блоке настроек «Сохранение книг», который расположен в правой части окна, имеется параметр «Сохранять файлы в следующем формате». В поле данного пункта меняем значение с «Книга Excel 97 -2003 (*.xls)» на «Книга Excel (*.xlsx)». Чтобы изменения вступили в силу, кликаем по кнопке «OK».
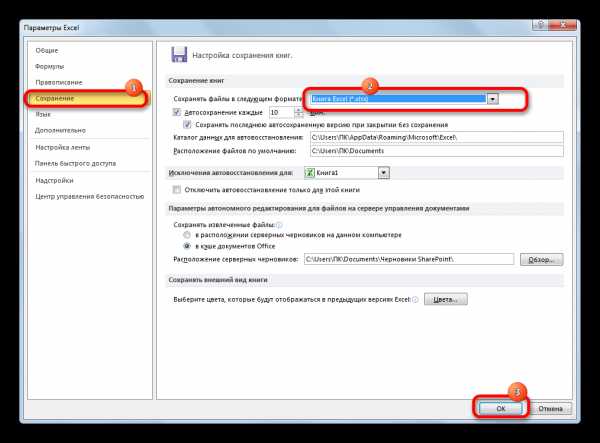
После этих действий новые документы будут создаваться в стандартном режиме, а не в ограниченном.
Как видим, режим совместимости может очень сильно помочь избежать различных конфликтов между программным обеспечением, если вы собираетесь работать над документом в различных версиях Excel. Это обеспечит применение единых технологий, а значит, обезопасит от проблем совместимости. В то же время, бывают случаи, когда данный режим требуется отключить. Это делается довольно просто и не вызовет никаких проблем у пользователей, которые знакомы с данной процедурой. Главное понимать, когда следует отключать режим совместимости, а когда лучше продолжать работать, используя его.
Мы рады, что смогли помочь Вам в решении проблемы.
Задайте свой вопрос в комментариях, подробно расписав суть проблемы. Наши специалисты постараются ответить максимально быстро.
Помогла ли вам эта статья?
Да Нет
Иногда при открытии файла Excel появляется режим совместимости. Отключить его довольно просто. Но что означает эта функция? Дело в том, что с развитием программы Эксель значительно улучшаются её возможности. Соответственно, сильно изменяется структура документа. Если вы попробуете открыть книгу формата Excel 2003 в современном редакторе 2007, 2010, 2013 или 2016 года – большая часть функций будет недоступна.
Если вы хотите использовать современные возможности именно в этом документе, то его придется переделать. Иначе он не будет отвечать минимальным требованиям.
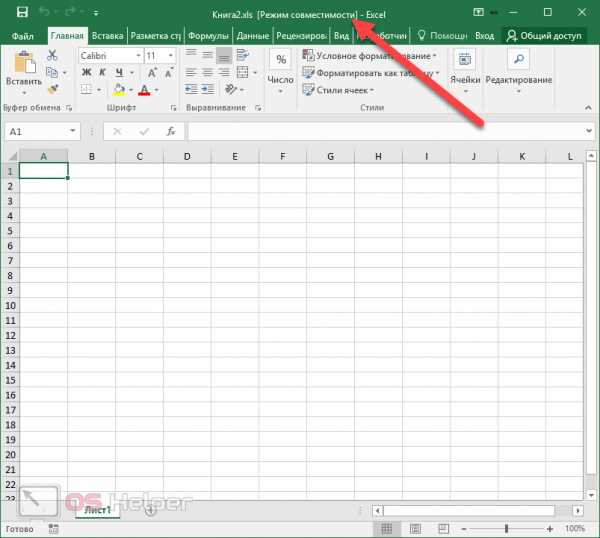
Сохранение в нужном формате
Для этого чтобы убрать это ограничение и работать в полноценном режиме, нужно выполнить следующие действия.
- Нажмите на пункт меню «Файл».
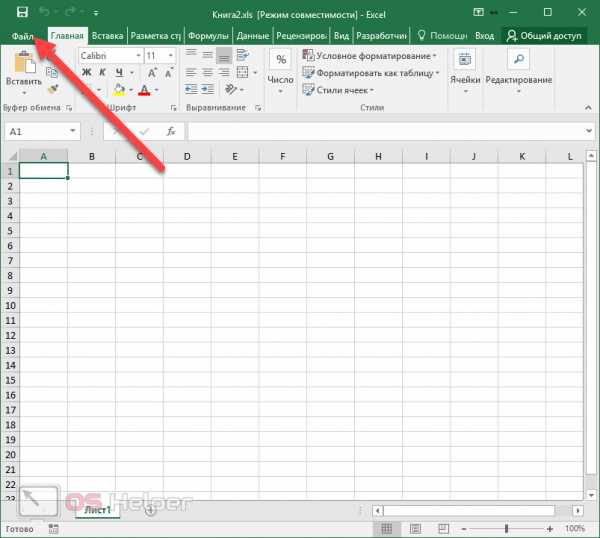
- Перейдите в раздел «Сохранить как».
- Затем кликните на иконку «Обзор».
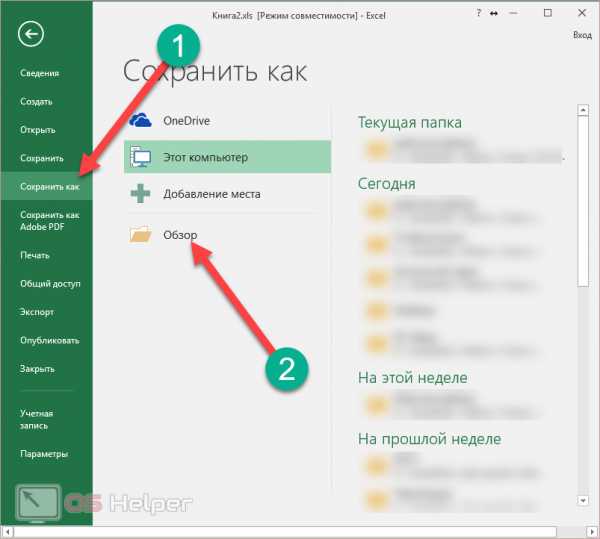
- В появившемся окне кликните на выпадающий список «Тип файла».
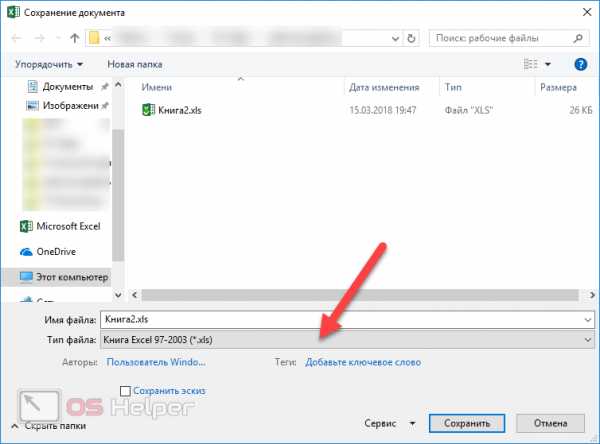
- Выберите там вариант «Книга Excel (*.xlsx)» (самый первый пункт).
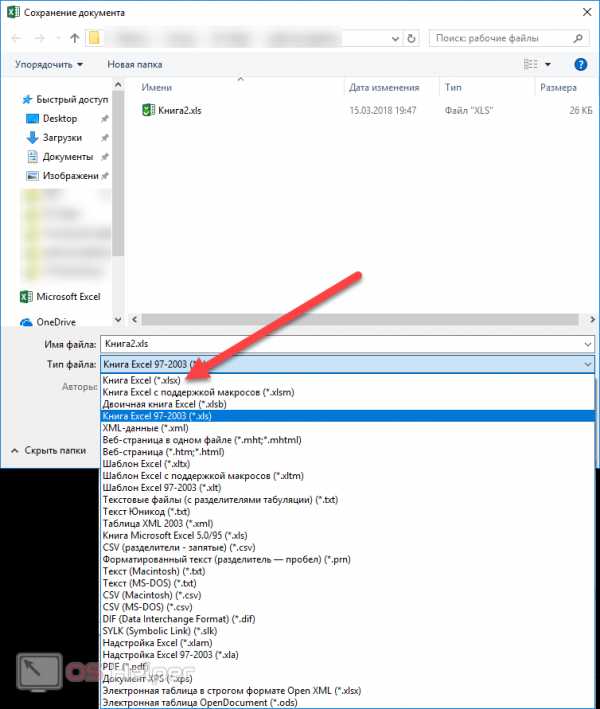
- После этого нажмите на кнопку «Сохранить».
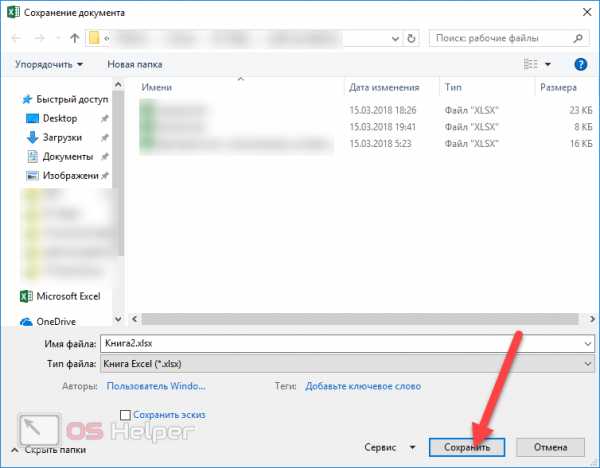
- Вы увидите, что надпись о режиме совместимости сохранилась. Дело в том, что статус работы с книгой определяется при её открытии, а не в процессе.
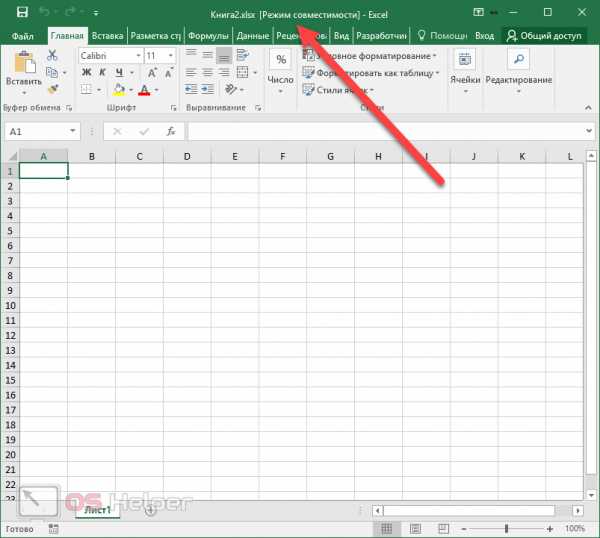
- Закройте документ и откройте его заново. Благодаря этому надпись исчезнет. Разумеется, все функции станут доступными. Можете убедиться в этом и просмотреть инструменты на каждой вкладке. Все они будут активными.
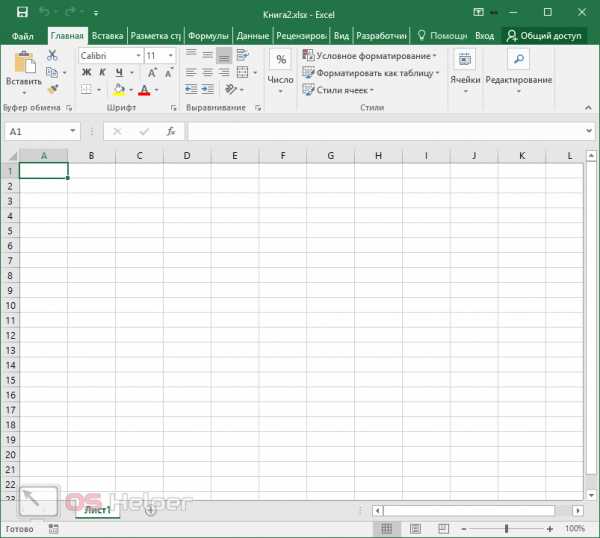
Преобразование документа
Для использования этого метода нужно выполнить следующие действия.
- Нажмите на пункт меню «Файл».
- В появившемся окне нажмите на иконку «Преобразовать».
- После этого вас предупредят, что документ будет преобразован до современного стандарта. Но при этом исходная книга будет полностью удалена без возможности последующего восстановления.
- Соглашаемся с этим условием. Для этого необходимо нажать на кнопку «OK».
- Затем вы увидите следующее окно, в котором будет говориться о результатах преобразования. Вам предложат закрыть и снова открыть только что созданную книгу. Нажмите на кнопку «Да».
- В результате этого вы увидите следующее.
Как и в прошлом методе, все функции становятся активными. Теперь вы можете работать без ограничений.
Отличие этого способа от первого заключается в том, что оригинальный файл удаляется навсегда. А при ручном сохранении книги у вас остаются обе версии – новая и старая. Если для вас это очень важно, то используйте первый вариант.
Заключение
В данной статье были рассмотрены основные механизмы преобразования экселевского документа 2003 года в современный формат. Если у вас что-то не получается, возможно, вы выбираете неправильное расширение.
Кроме того, проблемы могут возникнуть в том случае, если данный документ защищен от редактирования. В таких случаях может потребоваться пароль для снятия блокировки.
Видеоинструкция
Для тех, у кого остались какие-нибудь вопросы, ниже прилагается небольшой видеоролик с дополнительными пояснениями к описанной выше инструкции.
Режим совместимости отключает часть функционала программы, чтобы предупредить потерю данных и обеспечить совместимость документа с ранними версиями Excel. Вы всегда можете убрать режим совместимости и перевести документ в более современный формат. Как отключить режим совместимости и в каких ситуациях этого не стоит делать Вы узнаете из данного урока.
Иногда возникает необходимость работать с документами, которые созданы в более ранних версиях Microsoft Excel, например, Excel 2003 или 2000. При открытии таких книг включается режим совместимости, иногда его называют режимом ограниченной функциональности.
В режиме совместимости некоторые опции отключены, т.е. Вам доступны только те команды, что использовались для создания документа. Например, при открытии книги, созданной в Excel 2003, можно воспользоваться только теми вкладками и командами, которые присутствуют в Excel 2003.
На рисунке ниже можно увидеть каким образом режим совместимости влияет на доступность определенных команд. В данном случае отключаются некоторые функции Excel 2013, такие как Спарклайны и Срезы.
Для того чтобы убрать режим совместимости, необходимо преобразовать книгу в формат, соответствующий текущей версии Microsoft Excel. Однако, если Вы работаете с пользователями других версий программы, желательно оставить книгу в режиме совместимости, чтобы формат файла не изменился.
Преобразование книги
При необходимости можно использовать весь функционал Excel 2013, для этого необходимо преобразовать файл в формат Excel 2013.
Обратите внимание, что преобразование файла может привести к изменению оригинальной разметки файла.
- Откройте вкладку Файл, чтобы перейти к представлению Backstage.
- Найдите и выберите команду Преобразовать.
- В появившемся диалоговом окне нажмите ОК, чтобы подтвердить смену формата файла.
- Книга будет преобразована в новый формат, а режим совместимости убран.
Урок подготовлен для Вас командой сайта office-guru.ru
Источник: /> Автор/переводчик: Антон Андронов
Правила перепечаткиЕще больше уроков по Microsoft Excel
Оцените качество статьи. Нам важно ваше мнение:
Применение режима совместимости Поздние версии Excel с легкостью осуществляют работу с документами, сделанными в более ранних версиях, а вот обратной совместимости достичь получается далеко не всегда. Документ, который сделан в Excel 2010, не всегда можно будет открыть в Excel 2003. Чтобы избежать подобных ситуаций, следует применять режим совместимости (по-другому называется режим ограниченной функциональности). При запуске файла, созданного в более старой версии программы, можно совершать в нем изменения только с помощью технологий, которые поддерживает программа-создатель. В подобных ситуациях режим совместимости включается практически всегда по умолчанию. Если вернуться к работе в той версии, в которой и был создан документ, то его можно будет открыть и полноценно вести в нем работу без потери данных. Если работать в этом режиме, то, к примеру, в программе Excel 2013, можно будет применять исключительно возможности, поддерживаемые Excel 2003.
Включение режима совместимости
Пользователю обычно для включения режима совместимости ничего не нужно делать. Программа сама способна оценить документ, а также определить версию, в которой он был создан. После того, как эти действия она выполняет, то решает, можно ли применять все технологии, которые доступны или же включить ограничения в виде режима совместимости. Если режим включился, то должна появиться соответствующая надпись в верхней части окна, как только документу будет присвоено имя.
Очень часто режим включается тогда, когда открывается в современных приложениях файла, созданного в Excel 2003 или же более ранних версиях.
Отключение режима совместимостиЗаходите во вкладку «Файл», в провой части окна в блоке «Режим ограниченной функциональности» кликаете на «Преобразовать».
Должно открыться диалоговое окно с сообщением о создании новой книги, которая поддерживает все возможности именно данной программы, но следует учесть момент, что старая при этом будет полностью и безвозвратно удалена. Если вы согласны, тогда нажимайте ОК.
Далее появится сообщение о том, что завершилось преобразование. Для вступления его в силу, нажмите ОК, чтобы перезапустить файл.
Когда Эксель выполнит перезагрузку файла, то с ним можно будет работать и ограничений по функциональности не будет.
Режим совместимости в новых файлахДля того чтобы можно было создавать таблицы с полноценной функциональностью, следует вернуть сохраненные по умолчанию и обязательно в формате xlsx.
Нажимаете на вкладку «Файл», а дальше на «Параметры».
Когда откроется окно параметров, переходите в раздел «Сохранение». В блоке «Сохранение книг» (в правой части окна) кликаете на «Сохранять файлы в следующем формате». Меняете значение с «Книга Excel 97 -2003 (*.xls)» на «Книга Excel (*.xlsx)» и нажимаете ОК.
Когда эти действия будут выполнены, то новые документы будут создаваться в стандартном режиме, без ограничений.
word-office.ru