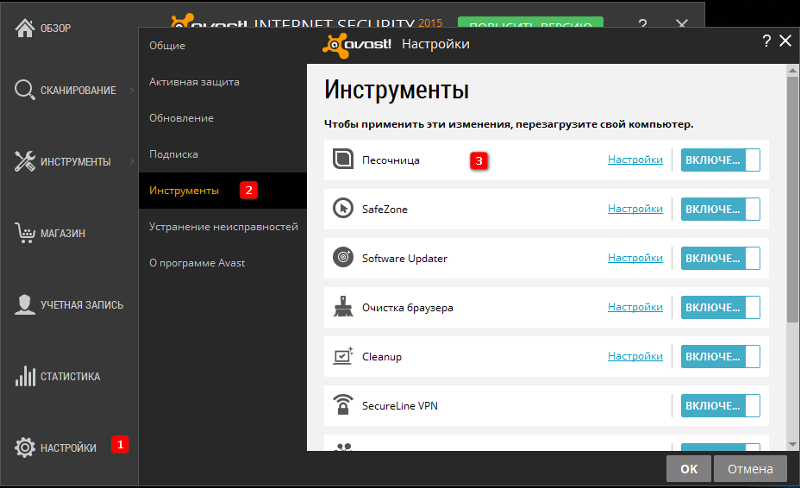Как выйти из аваст антивирус. Как отключить защиту аваст на время
Всем привет!Сегодня на у,блоге для начинающих пользователей компьютера и интернета,тема как выключить антивирус аваст . Бывала ли у вас ситуация,когда при установке какой-нибудь программы,или «игрушки»,ваш антивирусник AVAST «ругается» и определяет её как вирус. Думаю вы не раз попадали в такую переделку и уже знаете как из неё выйти победителем. Эта короткая статья именно для тех,кто ещё в неё не попадал, и не знает что с этим делать.
Как выключить аваст
Чтобы установить неугодную авасту программу,его необходимо просто на время отключить. Для того чтобы выключить аваст в windows 7 , необходимо в правом нижнем углу(трее),навести курсор на знак стрелка,что означает «Отображать скрытые значки» ,и щелчком ЛКМ(левой кнопки мыши) открыть его.
Затем навести курсор на маленький жёлтый значёк логотипа avast,и перейдя влево,в открывшемся подменю, выбрать на какое время отключить ваш страж.
После нажатия на кнопку выключения на выбранное вами определённое время,появится вот такое окошко. Здесь антивирус даст вам минуту на размышление и выбор подтверждения данного решения.
Таким образом уважаемые,вы теперь будете знать,как выключить антивирус аваст на определённое время . А если у вас к тому же ,то не забудьте почерпнуть и эти знания перейдя по ссылке. И не забудьте подписаться на обновление блога,потому что полезной информации для вас у меня ещё очень много.
Прежде чем задаться вопросом «как временно отключить антивирус Аваст?» , необходимо оценить угрозу данного действия. Полная безопасность системы зависит от непрерывной работы приложения. Его приостановка возможна только в случае отсутствия вредоносного ПО и отключении работы домашней сети. Поэтому мы не несём ответственности за возможные негативные последствия, вызванные блокировкой, а наше руководство размещено в ознакомительных целях.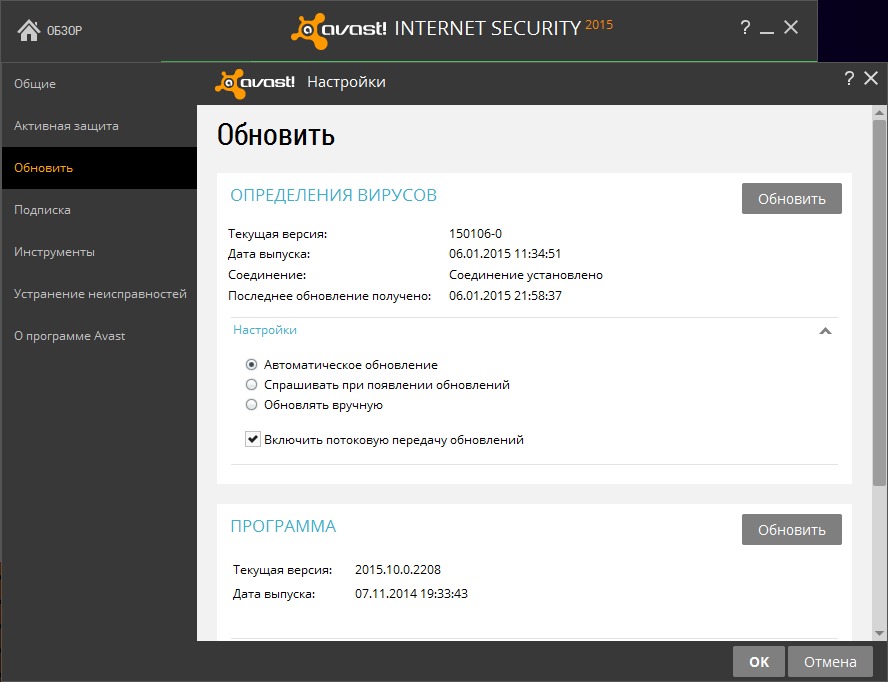
Наиболее частой причиной для приостановки антивирусного ПО, является тайм-аут на время установки программы, загруженной на сторонних веб-ресурсах. Как правило, в инсталлятор пиратского софта входят файлы для взлома лицензии. Они представляют собой прототип вредоносного кода и воспринимаются, как угроза. Это не причина для временной блокировки защиты, так как под видом безопасных расширений, могут проникнуть реальные вирусы.
Более того, попадание вредоносных объектов через сеть не ограничивается банальными загрузками из сомнительных источников. Онлайн заражению подвержены все уязвимые элементы операционной системы, включая устаревшие приложения, аппаратное обеспечение и съёмные носители. Именно в момент отключения антивирусного ПО происходит активация кибератак. Чтобы избежать подобных проблем, рекомендуем загружать софт только с официальных сайтов, а подозрительные файлы запускать в «песочнице» — специальном модуле в облачном пространстве, полностью изолированном от системы ПК.
Наиболее частые причины приостановки защиты
Как правило, производительность слабых компьютеров страдает от одновременной работы нескольких служб. Чтобы облегчить нагрузку, необходимо остановить работу ненужного софта, например, во время игры или работы с ресурсоёмким ПО. В этом случае, целесообразно отключить антивирусную защиту, но с условием выхода из сети. При этом нужно учесть, что онлайн игры не берутся во внимание, для них разработан специальный режим «Без уведомлений».
Также на
Инструкция: как отключить Аваст на время
На самом деле, этот процесс занимает всего лишь несколько секунд, буквально пару кликов мышки. Для этого необходимо.
Для этого необходимо.
Добрый день, уважаемые читатели! В сегодняшней статье, я покажу вам, как отключить антивирус avast, а потом, как включить аваст обратно. Делается это буквально в пару кликов, так что у вас не должно возникнуть трудностей, и вы без труда сможете отключить антивирус avast на время.
Антивирус avast, является самым популярным бесплатным антивирусом, во всём мире им пользуются более 220 миллионов человек. Свою популярность аваст приобрёл благодаря надёжной защите от вирусов и простоте в использовании.
Но бывают случаи, когда необходимо отключить антивирус avast на время. Например вы скачали какую нибудь игру, а при попытке её установить, аваст блокирует процесс. Так-же, трудности могут возникнуть при работе с определёнными программами.
Причины отключения антивируса avast, могут быть разные, но это не важно. Давайте переходить от слов, к делу!
Как отключить антивирус avast на время
1. Первым делом, необходимо открыть системный трей, нажав на значок в правом нижнем углу (рядом с часами). В открывшемся трее, наведите курсор на значок антивируса avast и кликните по нему правой кнопкой мыши.
В открывшемся трее, наведите курсор на значок антивируса avast и кликните по нему правой кнопкой мыши.
2. В открывшемся окне, наведите курсор на строчку «Управление экранами Avast». Во вновь открывшемся окне, выберите время, на которое хотите отключить антивирус аваст и кликните по необходимой строчке. Я выбрал «Отключить до перезагрузки компьютера».
3. В открывшемся предупредительном окне «Остановка компонента», нажмите кнопку «Да».
После этих действий, мы отключили аваст на время, а убедится в этом, можно открыв антивирус. На красном фоне, крупным шрифтом, должно выводится сообщение «ВЫ НЕ ЗАЩИЩЕНЫ!».
Как включить антивирус avast
Включить avast, ещё проще чем выключить, для этого просто откройте антивирус и нажмите пункт «Включить». После этого, защита вашего компьютера от вирусов, возобновится в полном объёме.
Как видите, ничего сложного в отключении и включении антивируса avast нет. Однако хочется предупредить вас, об опасности пользования сетью интернет, при выключенном антивирусе.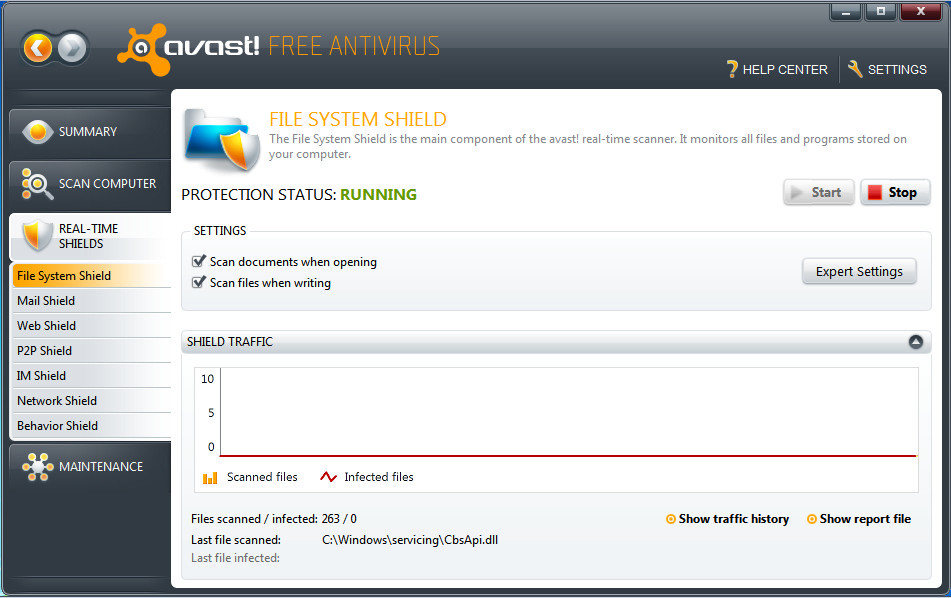
Особенно, это касается начинающих пользователей компьютера, так как новичку достаточно сложно, определить сайт с плохой репутацией. А при загрузке и установке сторонних программ, вероятность заражения возрастает!
Читайте так-же о том, где находится карантин avast и отом, как бесплатно скачать и установить антивирус avast на 1 год .
У меня на этом всё, желаю удачи!
Для установки или запуска некоторых программ иногда нужно на время отключить антивирус Аваст , чтобы он не мешал или не нагружал систему ненужными проверками. Главное при этом — это быть уверенным, что запускаемый софт не является вирусом и заранее проверен, а так же не забыть после всех манипуляций включить антивирусную защиту снова. Иначе Вы рискуете наловить в систему кучу разных вредоносных программ.

1. Обычное отключение Аваст
Для того, чтобы временно отключить антивирус Avast, Вам необходимо в области системных уведомлений Windows (в панели задач, рядом с часами) найти значок приложения и кликнуть его правой кнопкой мыши:
В появившемся меню найдите и выберите пункт «Управление экранами». Откроется ещё одно всплывающее меню, где будут представлены все возможные варианты остановки защиты:
- Отключить на 10 минут
- Отключение на 1 час
- Отключить до перезапуска компьютера
- Отключить навсегда
Выбираем нужный вариант, после чего должно появится вот такое предупреждающее окно:
Нажимаем на кнопку «Да». После этого вся активная антивирусная защита отключится.
2. Как отключить службу Аваст
Это более грубый вариант, предусматривающий отключение работы антивируса путём остановки работы его системной службы.
Нажимаем комбинацию клавиш Win+R и вводим команду services.msc .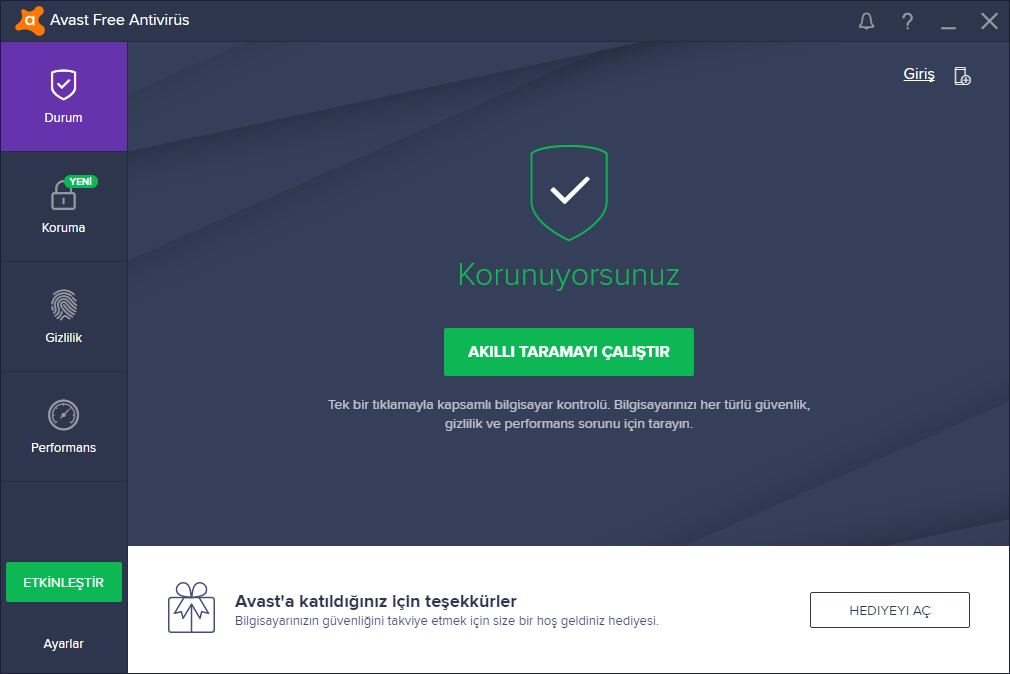 Вот так:
Вот так:
После нажатия кнопки «ОК» появляется окно управления службами Windows, где нужно будет найти строчку Avast Antivirus .
Кликаем по нему дважды, чтобы появилось окно свойств сервиса. В поле «Тип запуска» поставьте пункт «Отключена»:
Кликаем на «ОК» для применения настроек. Дальше надо будет перезагрузить компьютер. Операционная система загрузится вновь уже с отключенным антивирусом.
3. Как убрать Аваст из автозагрузки
Ну и последний способ отключить антивирус Avast на время в Windows 10 — это убрать его из автозагрузки. Для этого надо открыть Диспетчер задач, нажав комбинацию Ctrl+Alt+Del и выбрав соответствующий пункт меню. В появившемся окошке диспетчера надо выбрать вкладку «Автозагрузка».
В списке программ, автоматически запускаемых при загрузке операционной системы, найдите Avast! Antivirus , выделите его и нажмите на кнопку «Отключить». В некоторых версия он может называться как AvLaunch Components :
Теперь надо перезагрузиться. Операционная система запуститься уже с отключенным антивирусным сканером.
Операционная система запуститься уже с отключенным антивирусным сканером.
P.S.: Ещё раз напоминаю — не забудьте после выполнения нужных действий снова активировать защиту!
Но время от времени вы будете задаваться вопросом — как отключить антивирус Аваст на время (ну или один из его компонентов) .
Как правило это становится необходимым при установке некоторых программ или в случае, если Avast блокирует ваш любимый вебсайт или приложение (а может вы просто скачали игрушку с торрента и аваст не дает вам ее установить? — хватит это терпеть!!!)
СОВЕТ! Если вы хотите отключить Avast только потому, что он блокирует вашу любимую программу, то я в данной ситуации рекомендую использовать список доверенных приложений (добавить в список исключений)
Решил, что для нетерпеливых будет правильным описать в двух словах процесс отключения защиты от Avast а ниже подробно опишу каждый из вариантов. Данный алгоритм применим для всех антивирусных продуктов Avast (Free Antivirus, Internet Security и так далее)
Шаг 1.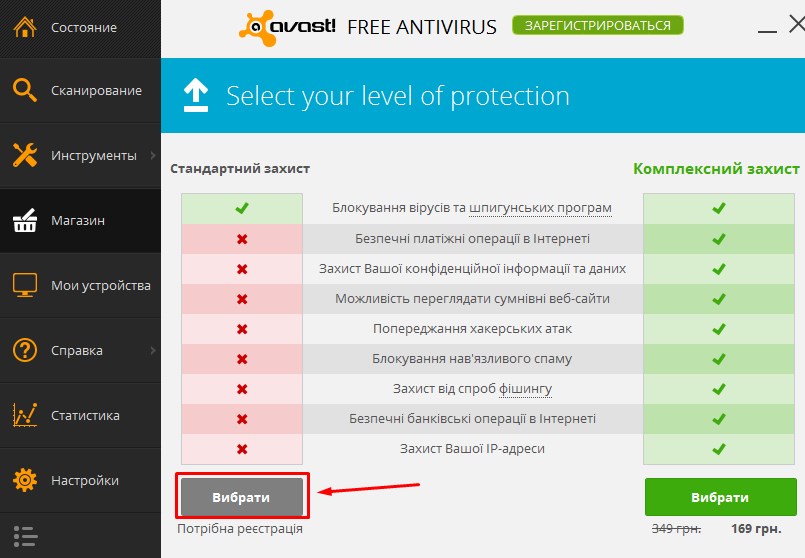 Кликните правой кнопкой мыши по оранжевому значку Avast в системном трее Windows (рядом с часами)
Кликните правой кнопкой мыши по оранжевому значку Avast в системном трее Windows (рядом с часами)
Шаг 2. Выберите «Управление экранами Avast» и выбери время, на которое необходимо отключить антивирус
Шаг 3. Подтвердите действие, нажав «ДА» во всплывающем окне
Если краткая инструкция не ответила на вопрос как отключить аваст на время установки программы, то переходим к развернутой заметке с подробными скриншотами (все как мы любим)
Как временно отключить антивирус Аваст
Отключение всех экранов защиты означает, что вы полностью отключите активную защиту Avast. Поэтому убедитесь, что вы понимаете для чего это и осознаете последствия (если вас просит отключить защиту , то я бы призадумался)
Шаг 1. Найдите в панели задач Windows оранжевый значок антивируса Аваст (в некоторых версиях Windows он может быть скрыт, нажмите стрелочку если не видите его) . Кликнув правой кнопкой мыши выберите в меню «Управление экранами Avast» необходимый параметр (если выбрать «Отключить навсегда», то Аваст не будет работать, пока вы его принудительно не запустите)
Шаг 2. Совершенно не важно какой вариант вы выбрали, Avast потребует у вас подтверждения (как контроль учетных записей в Windows) где вам необходимо согласиться нажав кнопку «ДА» — все компоненты антивируса будут отключены на тот период времени, который вы выбрали.
Совершенно не важно какой вариант вы выбрали, Avast потребует у вас подтверждения (как контроль учетных записей в Windows) где вам необходимо согласиться нажав кнопку «ДА» — все компоненты антивируса будут отключены на тот период времени, который вы выбрали.
Шаг 3. Необходимо убедиться что мы отключили антивирус AVAST. Для этого перейдите в меню программы и в категории «Состояние» увидите сообщение «Все экраны антивируса выключены».
Не забудьте потом включить антивирус обратно просто кликнув по зеленой кнопке «Решить проблему» в статусе программы.
Как отключить компоненты Аваст на время через меню
По хорошему, нет нужды отключать все компоненты антивируса Аваст, вы можете навсегда или временно отключить конкретную часть антивиря. Опять же — убедитесь в правильности и необходимости своих действий!
Шаг 1. Если вам действительно необходимо отключить Аваст на время установки программы, то откройте интерфейс антивируса (этот самый оранжевый значок рядом с часами) и перейти в раздел «Защита» пункт «Основные компоненты защиты».
В данном меню вы можете отключить основные компоненты защиты (Защита файлов, Анализ поведения, Веб-защита или Защита почты) из списка. Как правило установке вредной программы мешает «Защита файлов» а не пускает на любимый сайт с котиками «Веб защита».
Просто кликните на переключатель возле необходимого компонента. Далее Аваст предложит вам четыре варианта на выбор со временем, на которое необходимо приостановить компонент защиты.
Шаг 2. Если вы все сделали верно, то переключатель перейдет в положение «Выкл» и выделится красным цветом.
Аналогично и в статусе Аваст будет нам сигнализировать, что система в опасности и необходимо включить компонент антивируса. После установки программы стоит признать, что рекомендации антивируса действительно нужные и не забудьте включить все компоненты защиты (просто кликните по большой зеленой кнопке «Включить»)
Как видите нет ничего сложного, чтобы отключить Аваст на время. Однако не забывайте, что отключив любой из компонентов антивируса вы подвергаете риску свой компьютер.
Однако не забывайте, что отключив любой из компонентов антивируса вы подвергаете риску свой компьютер.
Как отключить службу Avast
Если антивирус возомнил себя главным и не дает отключить себя встроенными в него средствами, то вы можете остановить службу силами операционной системы. Откройте диспетчер задач и перейдите на вкладку «Службы». В списке найдите avast! Antivirus , кликните по нему правой кнопкой мыши и в открывшемся меню выберите «Остановить».
Появится точно такое же окно с подтверждением как и в первом варианте. Просто соглашаемся и, самое главное, не забываем включить антивирус обратно после того как выполнили все необходимые действия, которым мешал антивирус.
Вариант для отчаявшихся
Если ни один из вариантов не помог вам в отключении антивируса — можно перейти к крайним мерам, а именно удалить его с компьютера. Нет антивируса — нет проблем.
Если вы уверены, что в этом есть необходимость, то ознакомьтесь с подробным руководством (особенно рекомендую их утилиту из заметки)
Выводы
Для написания данной заметки я использовал версию Avast Free Antivirus, но это применимо для любых других решений этой компании.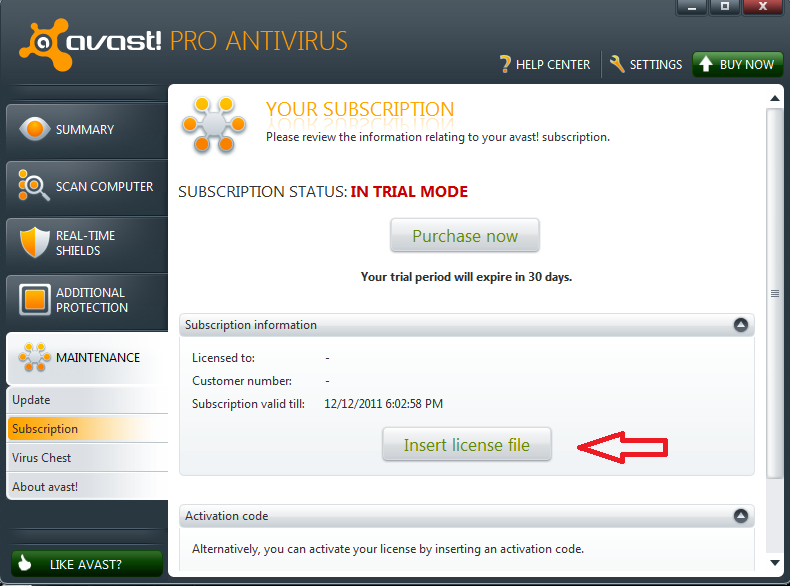 Вопрос как отключить антивирус Аваст решается везде одинаково. Не забывайте, что отключение любого из компонента антивируса подвергает риску ваши данные на компьютере.
Вопрос как отключить антивирус Аваст решается везде одинаково. Не забывайте, что отключение любого из компонента антивируса подвергает риску ваши данные на компьютере.
Как выйти из аваста. Как на время отключить avast
Прежде чем задаться вопросом «как временно отключить антивирус Аваст?» , необходимо оценить угрозу данного действия. Полная безопасность системы зависит от непрерывной работы приложения. Его приостановка возможна только в случае отсутствия вредоносного ПО и отключении работы домашней сети. Поэтому мы не несём ответственности за возможные негативные последствия, вызванные блокировкой, а наше руководство размещено в ознакомительных целях.
Наиболее частой причиной для приостановки антивирусного ПО, является тайм-аут на время установки программы, загруженной на сторонних веб-ресурсах. Как правило, в инсталлятор пиратского софта входят файлы для взлома лицензии. Они представляют собой прототип вредоносного кода и воспринимаются, как угроза. Это не причина для временной блокировки защиты, так как под видом безопасных расширений, могут проникнуть реальные вирусы.
Это не причина для временной блокировки защиты, так как под видом безопасных расширений, могут проникнуть реальные вирусы.
Более того, попадание вредоносных объектов через сеть не ограничивается банальными загрузками из сомнительных источников. Онлайн заражению подвержены все уязвимые элементы операционной системы, включая устаревшие приложения, аппаратное обеспечение и съёмные носители. Именно в момент отключения антивирусного ПО происходит активация кибератак. Чтобы избежать подобных проблем, рекомендуем загружать софт только с официальных сайтов, а подозрительные файлы запускать в «песочнице» — специальном модуле в облачном пространстве, полностью изолированном от системы ПК.
Наиболее частые причины приостановки защиты
Как правило, производительность слабых компьютеров страдает от одновременной работы нескольких служб. Чтобы облегчить нагрузку, необходимо остановить работу ненужного софта, например, во время игры или работы с ресурсоёмким ПО. В этом случае, целесообразно отключить антивирусную защиту, но с условием выхода из сети. При этом нужно учесть, что онлайн игры не берутся во внимание, для них разработан специальный режим «Без уведомлений».
При этом нужно учесть, что онлайн игры не берутся во внимание, для них разработан специальный режим «Без уведомлений».
Также на Виндовс 7 и других платформах данной линейки, продукты Software могут блокировать инсталляцию конкурентных дистрибутивов. Несмотря на то, что разработчики решили эту проблему, в некоторых версиях данный вопрос остался открытым. Чтобы установить защиту других компаний, необходимо временно прекратить мониторинг Avast, иначе лицензионный файл будет блокирован на стадии загрузки или помещён в карантин.
Инструкция: как отключить Аваст на время
На самом деле, этот процесс занимает всего лишь несколько секунд, буквально пару кликов мышки. Для этого необходимо.
У многих пользователей возникает необходимость временно отключить антивирус Аваст на компьютере в целях установки игры, программы или перехода на веб-страницу, которые он блокирует, а также для запуска дополнительных антивирусных сканнеров и изменения некоторых настроек Windows, брандмауэра, замены системных файлов и добавления в системные директории необходимых динамических библиотек.
Стоит отметить то, что выключить антивирусник Avast на время получится лишь в том случае, когда используются его специальные опции. Подключение сторонних утилит и прочих программных «хитростей» для решения этой задачи чревато последствиями.
Из этой статьи вы узнаете, как временно отключить антивирус Аваст, а также как выполнить отключение проверки указанных файлов, папок и веб-страниц. Пошаговые руководства рассматриваются на примере дистрибутива Avast Free Antivirus (Аваст Фри), но их также можно применять и на версии «Секьюрити».
Как отключить Аваст на время?
Чтобы отключить антивирус Avast, выполните нижеописанные операции:
1. В трее (в правой части панели задач) клацните правой кнопкой мыши по значку антивируса.
2. Чтобы отключить антивирус Avast, в выпавшей панели поместите курсор над разделом «Управление экранами…. ».
3. В появившемся подменю необходимо дополнительно указать, как отключить Аваст — указать продолжительность деактивации защиты.
Если вы планируете кратковременные задачи (например, деактивацию на время установки ПО), оптимально отключить антивирус Avast на 10 минут, 1 час. При создании настроек с последующей перезагрузкой ОС, соответственно, лучше выбрать «… до перезапуска…. ». Если вы заранее не знаете, сколько вам понадобится времени, выберите «Отключить навсегда».
4. После выбора варианта отключения подтвердите выполнение команды. В окне «Остановка компонента», под текстом запроса, щёлкните кнопку «Да».
По завершении процедуры на иконке Аваст появится красный «крестик» — статус «отключен».
Как включить?
Активация антивируса также выполняется через меню:
1. Клацните правой кнопкой по значку «Аваст» в трее.
2. В перечне опций перейдите: Управление экранами… → Включить все экраны…
Внимание! Деактивировать Avast методом его отключения в автозагрузке и последующего перезапуска системы (с расчётом блокировки загрузки его компонентов) не получится.
Самозащита антивируса в Диспетчере автоматически на вкладке «Автозагрузка» восстанавливает «галочку» после нажатия кнопки «Применить» или «OK».
Как добавить исключение?
Если в антивирусе наблюдается ложное срабатывание при запуске какого-либо приложения, игры или запроса веб-страницы в браузере, полное его отключение, даже временное, не рекомендуется, так как фактически вся система лишается защиты. В таких ситуациях целесообразно добавить конкретный объект в исключения, чтобы Avast не сканировал и, следовательно, не блокировал его. Но вы должны быть на 100% уверены в том, что используемый вами файл или сайт действительно не представляют угрозы для ПК.
Итак, исключение, или белый список, создаётся следующим образом.
1. Кликните два раза левой кнопкой мыши по значку антивирусника в трее.
2. В открывшемся окне клацните пункт «Настройки» (последний пункт в вертикальном меню слева).
3. В правой части новой панели кликом мышки откройте раздел «Исключения».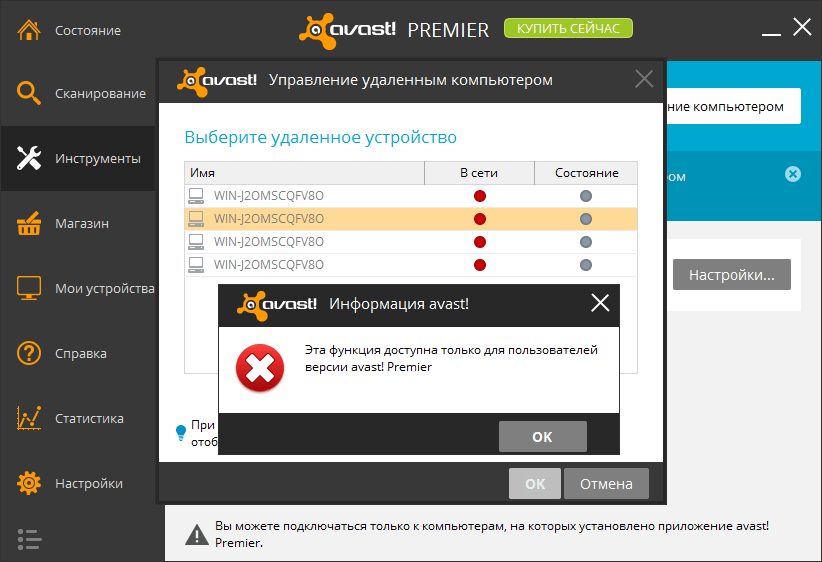
4. Если нужно добавить файл, папку:
Перейдите на вкладку «Путь к файлам»;
Нажмите кнопку «Обзор».
В окне «Выберите области» укажите путь к папке, программе или исполняемому файлу, которые нужно добавить в исключения.
Кликните кнопку «OK». Путь к файлу появится в графе вкладки.
Если нужно отключить проверку веб-страницы, сайта, откройте в этом же разделе настроек «URL-адреса»;
Перейдите в браузер и скопируйте адрес страницы: выделите домен в адресной строке → щёлкните по нему правой кнопкой → в меню выберите «Копировать»;
Вернитесь в панель антивируса;
Установите курсор в графу вкладки. Снова нажмите правую кнопку;
В контекстном меню клацните «Вставить».
Убрать исключения можно при помощи кнопки «Удалить».
Успешной вам настройки антивирусной программы Avast!
Для установки или запуска некоторых программ иногда нужно на время отключить антивирус Аваст , чтобы он не мешал или не нагружал систему ненужными проверками. Главное при этом — это быть уверенным, что запускаемый софт не является вирусом и заранее проверен, а так же не забыть после всех манипуляций включить антивирусную защиту снова. Иначе Вы рискуете наловить в систему кучу разных вредоносных программ.
Главное при этом — это быть уверенным, что запускаемый софт не является вирусом и заранее проверен, а так же не забыть после всех манипуляций включить антивирусную защиту снова. Иначе Вы рискуете наловить в систему кучу разных вредоносных программ.
На текущий момент существует три способа выключить защиту Avast на время. Первый способ — самый правильный и рекомендуемый технической поддержкой. А два следующих — универсальные, использовать которые я бы советовал только в том случае, если первый по какой-то причине не сработал.
1. Обычное отключение Аваст
Для того, чтобы временно отключить антивирус Avast, Вам необходимо в области системных уведомлений Windows (в панели задач, рядом с часами) найти значок приложения и кликнуть его правой кнопкой мыши:
В появившемся меню найдите и выберите пункт «Управление экранами». Откроется ещё одно всплывающее меню, где будут представлены все возможные варианты остановки защиты:
- Отключить на 10 минут
- Отключение на 1 час
- Отключить до перезапуска компьютера
- Отключить навсегда
Выбираем нужный вариант, после чего должно появится вот такое предупреждающее окно:
Нажимаем на кнопку «Да».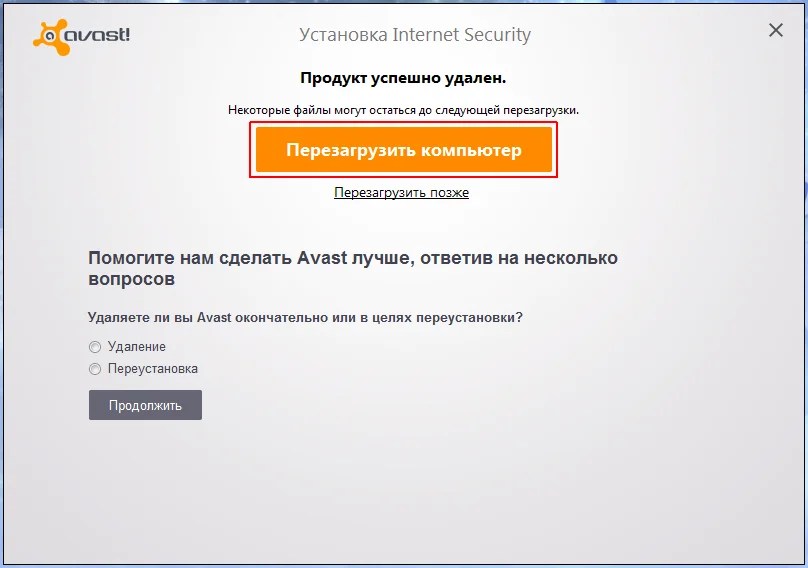 После этого вся активная антивирусная защита отключится.
После этого вся активная антивирусная защита отключится.
2. Как отключить службу Аваст
Это более грубый вариант, предусматривающий отключение работы антивируса путём остановки работы его системной службы.
Нажимаем комбинацию клавиш Win+R и вводим команду services.msc .Вот так:
После нажатия кнопки «ОК» появляется окно управления службами Windows, где нужно будет найти строчку Avast Antivirus .
Кликаем по нему дважды, чтобы появилось окно свойств сервиса. В поле «Тип запуска» поставьте пункт «Отключена»:
Кликаем на «ОК» для применения настроек. Дальше надо будет перезагрузить компьютер. Операционная система загрузится вновь уже с отключенным антивирусом.
3. Как убрать Аваст из автозагрузки
Ну и последний способ отключить антивирус Avast на время в Windows 10 — это убрать его из автозагрузки. Для этого надо открыть Диспетчер задач, нажав комбинацию Ctrl+Alt+Del и выбрав соответствующий пункт меню. В появившемся окошке диспетчера надо выбрать вкладку «Автозагрузка».
В появившемся окошке диспетчера надо выбрать вкладку «Автозагрузка».
В списке программ, автоматически запускаемых при загрузке операционной системы, найдите Avast! Antivirus , выделите его и нажмите на кнопку «Отключить». В некоторых версия он может называться как AvLaunch Components :
Теперь надо перезагрузиться. Операционная система запуститься уже с отключенным антивирусным сканером.
P.S.: Ещё раз напоминаю — не забудьте после выполнения нужных действий снова активировать защиту!
Рано или поздно возникает необходимость приостановить работу защитной системы компьютера. Нередко пользователи сталкиваются с ситуацией, когда антивирус блокирует действие при распаковке или установке файла. И не зря. Неизвестный источник может содержать дюжину вирусов, которые могут повредить систему. Производить отключение необходимо только в тех случаях, когда файл надежный и можно быть уверенным в его безопасности. Рекомендуем следовать советам о том, как отключить антивирус аваст.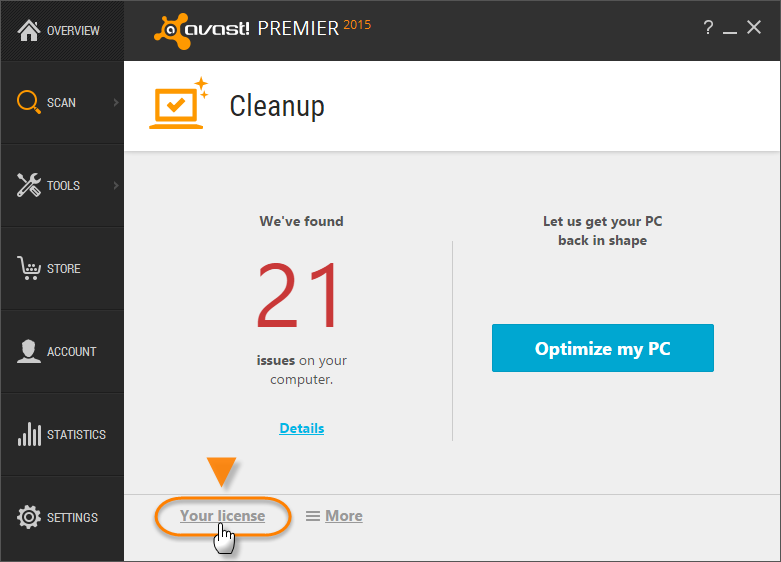
Все действие происходит в два этапа:
- Поиск значка на панели и выбор контекстного меню.
- Подтверждение действия.
Подробное описание этапов отключения антивируса
Значок антивируса изображается в виде оранжевого или красного кругляшка с круглой буквой А. Находится он в системном трее на панели управления. Попросту – область уведомлений. Для того, чтобы найти требуемый значок, необходимо щелкнуть на маленьком треугольнике рядом с символами языковой раскладки. Отыскав изображение антивируса аваст необходимо щелкнуть на нем правой кнопкой мыши. Появится выплывающее меню с вариантами действий. Следует выбрать пункт «Управление экранами Avast». Появится новое контекстное меню с вариантами срока отключения. Теперь можно выбрать предпочтительный вариант. Все действия отображены ниже.
После того, как будет выбран один из пунктов, появится новое окно. В нем содержится предупреждающая информация о том, что компьютер станет уязвим к атакам вирусов на заданное время. Если вы согласны с дальнейшей возможной опасностью, то нажимаете да. Если передумали – нет.
Если вы согласны с дальнейшей возможной опасностью, то нажимаете да. Если передумали – нет.
После того, как система получит подтверждение серьезности намерений, антивирус перестанет работать. Теперь вы знаете, как отключить аваст на время. Но не стоит это делать слишком часто. Так же пользователям не рекомендуется выбирать пункт отключить навсегда или до самостоятельного включения. Можно просто-напросто забыть о нем, и компьютер будет находиться в опасности. Если вы не уверенны в том, работает защита или нет, посмотрите на значок антивируса на панели задач. Не активная программа будет помечена красным крестиком.
Добрый день, уважаемые читатели! В сегодняшней статье, я покажу вам, как отключить антивирус avast, а потом, как включить аваст обратно. Делается это буквально в пару кликов, так что у вас не должно возникнуть трудностей, и вы без труда сможете отключить антивирус avast на время.
Антивирус avast, является самым популярным бесплатным антивирусом, во всём мире им пользуются более 220 миллионов человек. Свою популярность аваст приобрёл благодаря надёжной защите от вирусов и простоте в использовании.
Свою популярность аваст приобрёл благодаря надёжной защите от вирусов и простоте в использовании.
Но бывают случаи, когда необходимо отключить антивирус avast на время. Например вы скачали какую нибудь игру, а при попытке её установить, аваст блокирует процесс. Так-же, трудности могут возникнуть при работе с определёнными программами.
Причины отключения антивируса avast, могут быть разные, но это не важно. Давайте переходить от слов, к делу!
Как отключить антивирус avast на время
1. Первым делом, необходимо открыть системный трей, нажав на значок в правом нижнем углу (рядом с часами). В открывшемся трее, наведите курсор на значок антивируса avast и кликните по нему правой кнопкой мыши.
2. В открывшемся окне, наведите курсор на строчку «Управление экранами Avast». Во вновь открывшемся окне, выберите время, на которое хотите отключить антивирус аваст и кликните по необходимой строчке. Я выбрал «Отключить до перезагрузки компьютера».
3. В открывшемся предупредительном окне «Остановка компонента», нажмите кнопку «Да».
В открывшемся предупредительном окне «Остановка компонента», нажмите кнопку «Да».
После этих действий, мы отключили аваст на время, а убедится в этом, можно открыв антивирус. На красном фоне, крупным шрифтом, должно выводится сообщение «ВЫ НЕ ЗАЩИЩЕНЫ!».
Как включить антивирус avast
Включить avast, ещё проще чем выключить, для этого просто откройте антивирус и нажмите пункт «Включить». После этого, защита вашего компьютера от вирусов, возобновится в полном объёме.
Как видите, ничего сложного в отключении и включении антивируса avast нет. Однако хочется предупредить вас, об опасности пользования сетью интернет, при выключенном антивирусе.
Особенно, это касается начинающих пользователей компьютера, так как новичку достаточно сложно, определить сайт с плохой репутацией. А при загрузке и установке сторонних программ, вероятность заражения возрастает!
Читайте так-же о том, где находится карантин avast и отом, как бесплатно скачать и установить антивирус avast на 1 год .
У меня на этом всё, желаю удачи!
Временное отключение аваста: как приостановить Avast
Нередко пользователям ПК приходится сталкиваться с ситуацией, когда антивирусная программа Avast не разрешает произвести установку скачанного приложения или утилиты. Также она может идентифицировать их как потенциально опасные объекты, из-за чего и речи быть не может о дальнейшей инсталляции.
Чтобы избежать конфликтных случаев с вашим антивирусом, рекомендуется его временно отключать. Так вы без проблем сможете скачивать необходимые программы и запускать их для дальнейшего использования. Далее рассмотрим, как происходит временное отключение Аваст.
Как отключить Аваст антивирус на время
Когда необходимо обеспечить отключение антивируса Аваст, можно правой кнопкой мыши нажать на иконку программы, выбрав опцию управления экранами Аваст и далее указать необходимый вариант:
- выключить на 10 минут;
- отключить на 1 час;
- отключение до перезагрузки ПК;
- отключение навсегда.

Первые три варианта относятся к временному отключению, именно они нас интересуют. Выбирайте тот, который вам удобен и подходит под ваши потребности (рисунок 1).
Рисунок 1. Временно отключить Аваст поможет меню самого антивируса
Лучше всего отключать Аваст до перезагрузки компьютера, тогда исключена ситуация, что антивирус включится слишком рано или же вы просто забудете его обратно включить, когда завершите инсталляционные процессы.
Также вы сможете включить программу вручную, если не хотите ждать перезагрузки ПК. Для этого требуется:
- правой кнопкой мыши нажать на иконку Аваста;
- выбрать раздел с управлением экранами;
- задать команду включения всех экранов.
Автоматически происходит активация защитных процессов.
Способы временного прекращения работы антивируса
У каждой версии операционной системы Виндовс предусмотрены свои особенности отключения антивирусной программы Avast. Рассмотрим их детально (рисунок 2).
Рассмотрим их детально (рисунок 2).
Для Windows 10
Самым простым и быстрым вариантом является отключение через параметры:
- открыть раздел с параметрами через комбинацию клавиш WIN+I;
- выбрать раздел безопасности;
- в настройках навести на кнопку открытия центра;
- в окне управления защитой выбрать первую пиктограмму;
- дождаться уведомления об отключении.
Рисунок 2. Для временного отключения Аваст можно воспользоваться средствами операционной системы
Для Windows 8
В 8-ой версии Виндовс отключение Аваст происходит следующим образом:
- открыть антивирус;
- выбрать настройки;
- в разделе компонентов перейти в экран файловой системы;
- задать выключение и указать интервал времени, который вас интересует.
Для Windows 7
В данном случае временная деактивация происходит таким способом:
- через Пуск заходим в Панель управления;
- выбираем раздел администрирования;
- заходим в конфигурацию системы;
- снимаем галочки Avast во вкладках автозагрузки и служб;
- выполняем появившуюся команду перезагрузки компьютера для активации ваших действий.

Игровой режим в Аваст
Включение игрового режима антивируса подразумевает, что все уведомления отключены. Таким образом, вы не будете отвлекаться на сообщения об угрозах, обновлениях, новостях и т.д., что особенно актуально, когда вы погружены в любимую игру (рисунок 3).
Рисунок 3. Игровой режим не даст пользователю отвлекаться на сигналы антивируса во время игры
Включение игрового режима происходит двумя способами:
- Правой кнопкой мыши нажать на иконку программы и задать команду без уведомлений;
- Зайти в настройки антивируса и через компоненты задать игровой режим.
Удаление Avast с компьютера на ОС Windows
Если вам интересует не временное отключение антивируса, а его полное удаление с компьютера, тогда можно выбрать один из способов (рисунок 4).
Рисунок 4. Удалить Аваст можно через средства операционной системы или с помощью специальной утилиты
Удаляем через специальную утилиту:
- скачать установочный файл с официального сайта Аваст;
- запустить его от имени администратора – это сделать легко, правой кнопкой мыши, выбрав соответствующую команду;
- подтвердить контроль учетных записей;
- активировать команду удаления;
- согласиться с перезапуском компьютера;
- в процессе перезапуска выбрать расположение файлов антивируса;
- указать Avast Free Antivirus и подтвердить его удаление;
- дождаться, когда утилита очистит с компьютера все файлы программы;
- снова перезагрузить компьютер.

Удаляем через главное меню Виндовс:
- для 10-й версии: через Пуск зайти в Программы, где необходимо выбрать Аваст и удалить его. Когда появится контроль аккаунтов, подтвердить удаление и в следующем диалоговом окне тоже согласиться с удалением программы. Обязательно перезагрузить ПК по завершению процедуры;
- для 8-ой версии – через комбинацию WIN+X зайти в Программы и компоненты, выбрав в меню Аваста удаление, для контроля учета аналогично подтвердить, снова согласиться с удалением, по завершению процесса произвести перезагрузку системы;
- для 7-ой версии – через Пуск зайти в Панель управления и в списке программ выбрать удаление для Аваст. Подтвердить процедуру для контроля учета данных и дождаться завершения деинсталляции. Далее перезагрузить ПК.
Пошаговая инструкция по временному отключению и удалению антивируса Аваст приведена в видео.
Как выйти из avast.
 Как отключить антивирус аваст на время
Как отключить антивирус аваст на времяАнтивирусная программа Avast от немецкой компании уже довольно долгое время присутствует на рынке. За время своего существования она приобрела много поклонников, на данный момент ее использование является одним из самых распространенных решений для защиты ПК. Большую популярность обеспечивает наличие бесплатной версии, которая очень хорошо подходит для домашнего использования и стабильно входит в пятерку лидеров сегмента. В то же время, существует и платная версия продукта, которая носит название Avast internet security.
Рассматриваемый антивирус предоставляет собой комплексное решение. С одной стороны, он хорошо справляется с попытками проникновения вредоносных программ, с другой стороны — отслеживает подозрительные действия всех приложений и посещаемых веб-сайтов. Однако высокий уровень защиты иногда становится источником небольших трудностей. К примеру, Avast firewall может создавать ситуацию, когда будет невозможно установить беспроводное соединение, так как он расценивает подобные действия как уязвимость системы. К тому же многие из установленных программ большинства пользователей предусматривают для своей активации различные «патчи», «кряки» и прочее. Их принцип действия очень похож на алгоритмы работы вредоносных приложений, что, естественно, вызывает негативную реакцию антивируса.
К тому же многие из установленных программ большинства пользователей предусматривают для своей активации различные «патчи», «кряки» и прочее. Их принцип действия очень похож на алгоритмы работы вредоносных приложений, что, естественно, вызывает негативную реакцию антивируса.
Для таких случаев и следует знать, как отключить Avast. Процедура довольно проста, однако, реализована не так, как во многих других подобных программах. Остановить практически любой антивирус можно через нажатие правой кнопкой мыши на его значке, расположенном на справа внизу. Это действие вызовет появление контекстного меню, в котором, как правило, содержится пункт «Выход». Повторный запуск программы происходит вручную. Для этого пользователь должен активировать ее двойным щелчком левой клавиши мыши.
Разработчики данного антивируса учли, что пользователи, которые интересуется тем как отключить Avast, предусматривают его остановку лишь на некоторое время. Поэтому они реализовали другой подход при отключении.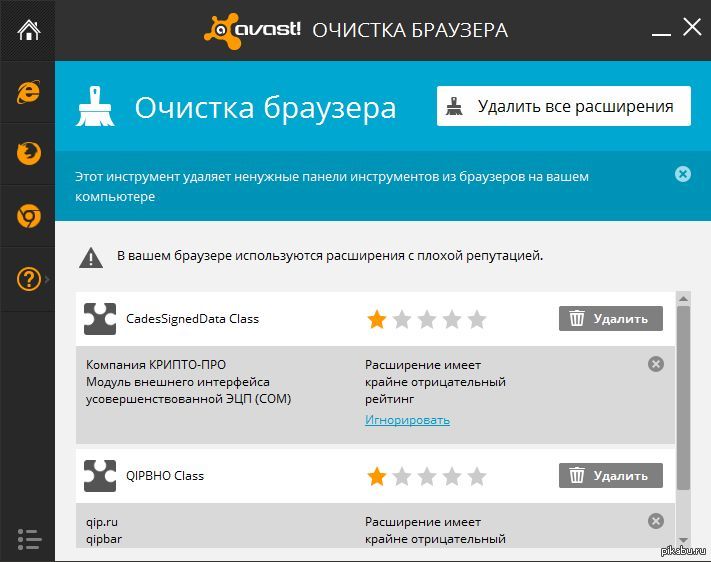 При этом специалисты руководствовались следующими соображениями. Если остановка временная, то пользователь может потом забыть восстановить должный уровень защиты, соответственно, все механизмы Аваст не выключаются, а лишь прекращают свою работу на время. Восстановление всех функций происходит автоматически после окончания заданного временного промежутка.
При этом специалисты руководствовались следующими соображениями. Если остановка временная, то пользователь может потом забыть восстановить должный уровень защиты, соответственно, все механизмы Аваст не выключаются, а лишь прекращают свою работу на время. Восстановление всех функций происходит автоматически после окончания заданного временного промежутка.
Таким образом, щелчок правой клавишей мыши по значку антивируса на панели инструментов вызовет меню, где можно установить экраны защиты на 10 минут, один час и т. д. Перед тем как отключить Avast, следует основательно подумать, так как оставлять компьютер беззащитным — большой риск. Пропущенный вирус может доставить потом много хлопот. Особенно в тех случаях, когда его целью являются системные файлы.
Позволяет так и снова восстановить работу экранов защиты вручную в тех случаях, когда нужные действия произведены, и рисковать работой системы больше нет нужды. Как можно заметить, принципы управления реализованы очень просто и направлены на заботу о пользователе.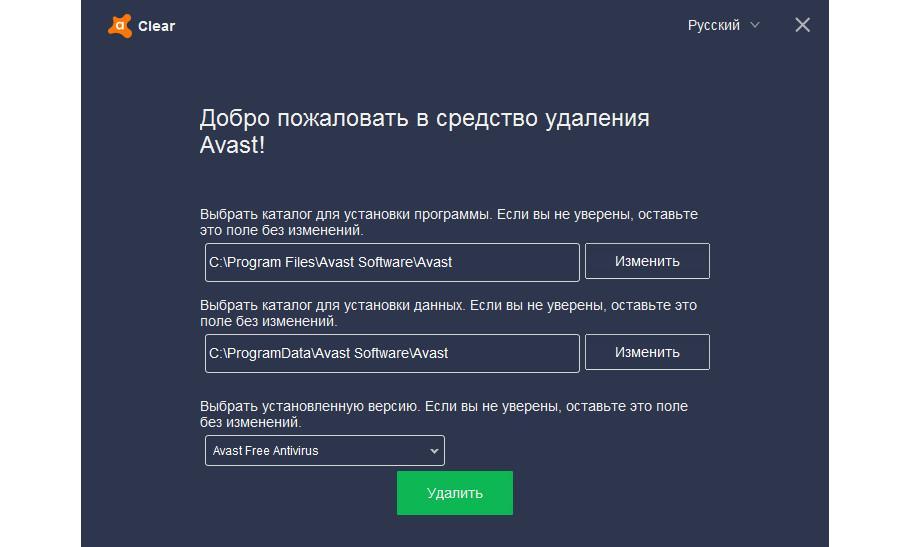
У многих пользователей возникает необходимость временно отключить антивирус Аваст на компьютере в целях установки игры, программы или перехода на веб-страницу, которые он блокирует, а также для запуска дополнительных антивирусных сканнеров и изменения некоторых настроек Windows, брандмауэра, замены системных файлов и добавления в системные директории необходимых динамических библиотек.
Стоит отметить то, что выключить антивирусник Avast на время получится лишь в том случае, когда используются его специальные опции. Подключение сторонних утилит и прочих программных «хитростей» для решения этой задачи чревато последствиями.
Из этой статьи вы узнаете, как временно отключить антивирус Аваст, а также как выполнить отключение проверки указанных файлов, папок и веб-страниц. Пошаговые руководства рассматриваются на примере дистрибутива Avast Free Antivirus (Аваст Фри), но их также можно применять и на версии «Секьюрити».
Как отключить Аваст на время?
Чтобы отключить антивирус Avast, выполните нижеописанные операции:
1.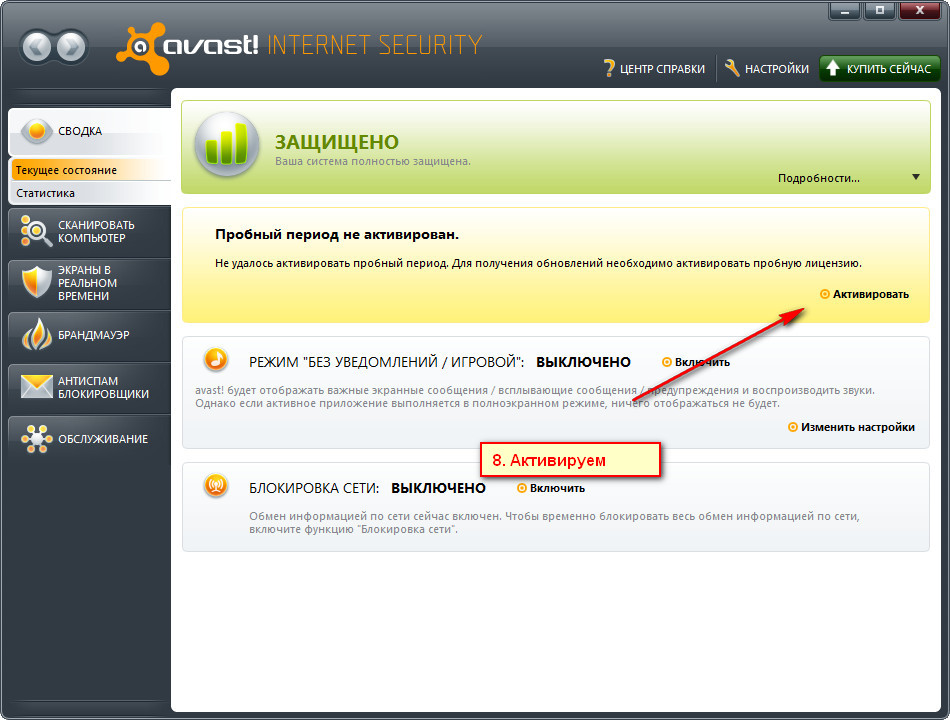 В трее (в правой части панели задач) клацните правой кнопкой мыши по значку антивируса.
В трее (в правой части панели задач) клацните правой кнопкой мыши по значку антивируса.
2. Чтобы отключить антивирус Avast, в выпавшей панели поместите курсор над разделом «Управление экранами…. ».
3. В появившемся подменю необходимо дополнительно указать, как отключить Аваст — указать продолжительность деактивации защиты.
Если вы планируете кратковременные задачи (например, деактивацию на время установки ПО), оптимально отключить антивирус Avast на 10 минут, 1 час. При создании настроек с последующей перезагрузкой ОС, соответственно, лучше выбрать «… до перезапуска…. ». Если вы заранее не знаете, сколько вам понадобится времени, выберите «Отключить навсегда».
4. После выбора варианта отключения подтвердите выполнение команды. В окне «Остановка компонента», под текстом запроса, щёлкните кнопку «Да».
По завершении процедуры на иконке Аваст появится красный «крестик» — статус «отключен».
Как включить?
Активация антивируса также выполняется через меню:
1. Клацните правой кнопкой по значку «Аваст» в трее.
Клацните правой кнопкой по значку «Аваст» в трее.
2. В перечне опций перейдите: Управление экранами… → Включить все экраны…
Внимание! Деактивировать Avast методом его отключения в автозагрузке и последующего перезапуска системы (с расчётом блокировки загрузки его компонентов) не получится. Самозащита антивируса в Диспетчере автоматически на вкладке «Автозагрузка» восстанавливает «галочку» после нажатия кнопки «Применить» или «OK».
Как добавить исключение?
Если в антивирусе наблюдается ложное срабатывание при запуске какого-либо приложения, игры или запроса веб-страницы в браузере, полное его отключение, даже временное, не рекомендуется, так как фактически вся система лишается защиты. В таких ситуациях целесообразно добавить конкретный объект в исключения, чтобы Avast не сканировал и, следовательно, не блокировал его. Но вы должны быть на 100% уверены в том, что используемый вами файл или сайт действительно не представляют угрозы для ПК.
Итак, исключение, или белый список, создаётся следующим образом.
1. Кликните два раза левой кнопкой мыши по значку антивирусника в трее.
2. В открывшемся окне клацните пункт «Настройки» (последний пункт в вертикальном меню слева).
3. В правой части новой панели кликом мышки откройте раздел «Исключения».
4. Если нужно добавить файл, папку:
Перейдите на вкладку «Путь к файлам»;
Нажмите кнопку «Обзор».
В окне «Выберите области» укажите путь к папке, программе или исполняемому файлу, которые нужно добавить в исключения.
Кликните кнопку «OK». Путь к файлу появится в графе вкладки.
Если нужно отключить проверку веб-страницы, сайта, откройте в этом же разделе настроек «URL-адреса»;
Перейдите в браузер и скопируйте адрес страницы: выделите домен в адресной строке → щёлкните по нему правой кнопкой → в меню выберите «Копировать»;
Вернитесь в панель антивируса;
Установите курсор в графу вкладки.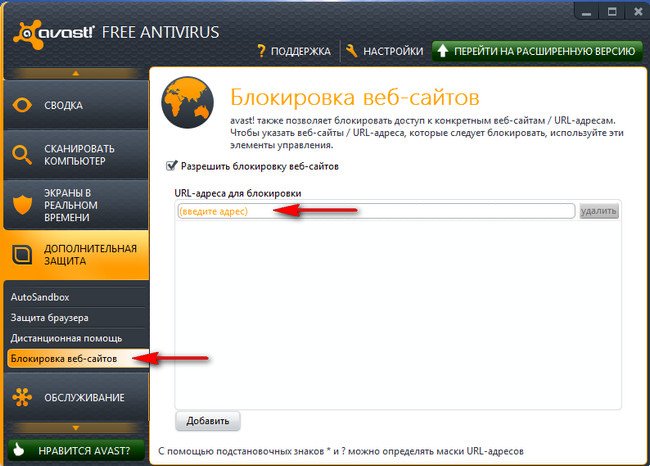 Снова нажмите правую кнопку;
Снова нажмите правую кнопку;
В контекстном меню клацните «Вставить».
Убрать исключения можно при помощи кнопки «Удалить».
Успешной вам настройки антивирусной программы Avast!
Но время от времени вы будете задаваться вопросом — как отключить антивирус Аваст на время (ну или один из его компонентов) .
Как правило это становится необходимым при установке некоторых программ или в случае, если Avast блокирует ваш любимый вебсайт или приложение (а может вы просто скачали игрушку с торрента и аваст не дает вам ее установить? — хватит это терпеть!!!)
СОВЕТ! Если вы хотите отключить Avast только потому, что он блокирует вашу любимую программу, то я в данной ситуации рекомендую использовать список доверенных приложений (добавить в список исключений)
Решил, что для нетерпеливых будет правильным описать в двух словах процесс отключения защиты от Avast а ниже подробно опишу каждый из вариантов. Данный алгоритм применим для всех антивирусных продуктов Avast (Free Antivirus, Internet Security и так далее)
Шаг 1. Кликните правой кнопкой мыши по оранжевому значку Avast в системном трее Windows (рядом с часами)
Кликните правой кнопкой мыши по оранжевому значку Avast в системном трее Windows (рядом с часами)
Шаг 2. Выберите «Управление экранами Avast» и выбери время, на которое необходимо отключить антивирус
Шаг 3. Подтвердите действие, нажав «ДА» во всплывающем окне
Если краткая инструкция не ответила на вопрос как отключить аваст на время установки программы, то переходим к развернутой заметке с подробными скриншотами (все как мы любим)
Как временно отключить антивирус Аваст
Отключение всех экранов защиты означает, что вы полностью отключите активную защиту Avast. Поэтому убедитесь, что вы понимаете для чего это и осознаете последствия (если вас просит отключить защиту , то я бы призадумался)
Шаг 1. Найдите в панели задач Windows оранжевый значок антивируса Аваст (в некоторых версиях Windows он может быть скрыт, нажмите стрелочку если не видите его) . Кликнув правой кнопкой мыши выберите в меню «Управление экранами Avast» необходимый параметр (если выбрать «Отключить навсегда», то Аваст не будет работать, пока вы его принудительно не запустите)
Шаг 2. Совершенно не важно какой вариант вы выбрали, Avast потребует у вас подтверждения (как контроль учетных записей в Windows) где вам необходимо согласиться нажав кнопку «ДА» — все компоненты антивируса будут отключены на тот период времени, который вы выбрали.
Совершенно не важно какой вариант вы выбрали, Avast потребует у вас подтверждения (как контроль учетных записей в Windows) где вам необходимо согласиться нажав кнопку «ДА» — все компоненты антивируса будут отключены на тот период времени, который вы выбрали.
Шаг 3. Необходимо убедиться что мы отключили антивирус AVAST. Для этого перейдите в меню программы и в категории «Состояние» увидите сообщение «Все экраны антивируса выключены».
Не забудьте потом включить антивирус обратно просто кликнув по зеленой кнопке «Решить проблему» в статусе программы.
Как отключить компоненты Аваст на время через меню
По хорошему, нет нужды отключать все компоненты антивируса Аваст, вы можете навсегда или временно отключить конкретную часть антивиря. Опять же — убедитесь в правильности и необходимости своих действий!
Шаг 1. Если вам действительно необходимо отключить Аваст на время установки программы, то откройте интерфейс антивируса (этот самый оранжевый значок рядом с часами) и перейти в раздел «Защита» пункт «Основные компоненты защиты».
В данном меню вы можете отключить основные компоненты защиты (Защита файлов, Анализ поведения, Веб-защита или Защита почты) из списка. Как правило установке вредной программы мешает «Защита файлов» а не пускает на любимый сайт с котиками «Веб защита».
Просто кликните на переключатель возле необходимого компонента. Далее Аваст предложит вам четыре варианта на выбор со временем, на которое необходимо приостановить компонент защиты.
Шаг 2. Если вы все сделали верно, то переключатель перейдет в положение «Выкл» и выделится красным цветом.
Аналогично и в статусе Аваст будет нам сигнализировать, что система в опасности и необходимо включить компонент антивируса. После установки программы стоит признать, что рекомендации антивируса действительно нужные и не забудьте включить все компоненты защиты (просто кликните по большой зеленой кнопке «Включить»)
Как видите нет ничего сложного, чтобы отключить Аваст на время. Однако не забывайте, что отключив любой из компонентов антивируса вы подвергаете риску свой компьютер.
Однако не забывайте, что отключив любой из компонентов антивируса вы подвергаете риску свой компьютер.
Как отключить службу Avast
Если антивирус возомнил себя главным и не дает отключить себя встроенными в него средствами, то вы можете остановить службу силами операционной системы. Откройте диспетчер задач и перейдите на вкладку «Службы». В списке найдите avast! Antivirus , кликните по нему правой кнопкой мыши и в открывшемся меню выберите «Остановить».
Появится точно такое же окно с подтверждением как и в первом варианте. Просто соглашаемся и, самое главное, не забываем включить антивирус обратно после того как выполнили все необходимые действия, которым мешал антивирус.
Вариант для отчаявшихся
Если ни один из вариантов не помог вам в отключении антивируса — можно перейти к крайним мерам, а именно удалить его с компьютера. Нет антивируса — нет проблем.
Если вы уверены, что в этом есть необходимость, то ознакомьтесь с подробным руководством (особенно рекомендую их утилиту из заметки)
Выводы
Для написания данной заметки я использовал версию Avast Free Antivirus, но это применимо для любых других решений этой компании.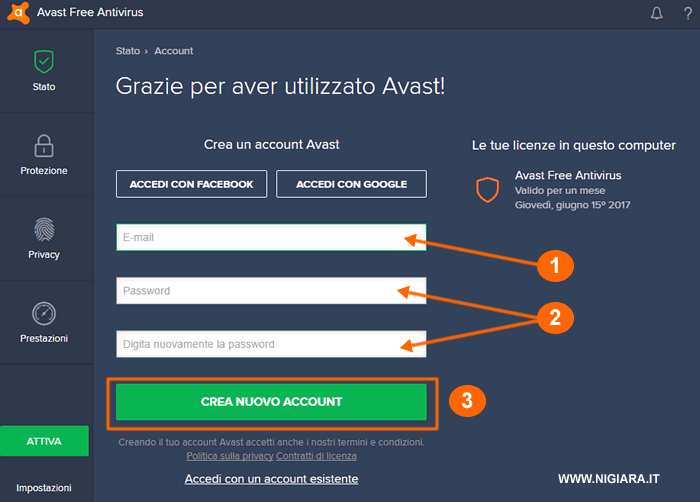 Вопрос как отключить антивирус Аваст решается везде одинаково. Не забывайте, что отключение любого из компонента антивируса подвергает риску ваши данные на компьютере.
Вопрос как отключить антивирус Аваст решается везде одинаково. Не забывайте, что отключение любого из компонента антивируса подвергает риску ваши данные на компьютере.
Конечно, антивирус Аваст – это шедевр среди альтернативных программ и даже
превосходит своих конкурентов по эффективности защиты. В настоящее
время, он отлично выполняет свои функции на таких платформах как
Windows, Linux, Palm, и ,
поэтому нет ничего удивительного, что ему отдали предпочтение более 200
млн. пользователей по всему Миру. Однако, как и любая другая утилита,
антивирус имеет свои подводные камни, и многие пользователи столкнулись с
вопросом, — как на время отключить Аваст? И это при том, что интерфейс
программы максимально прост и понятен.
Отключить AVAST достаточно легко, но человеку незнающему, придется изрядно порыться в настройках и командах антивируса.
При загрузке подозрительных файлов из Интернета, Аваст воспринимает
их, как потенциально опасные для системы компьютера.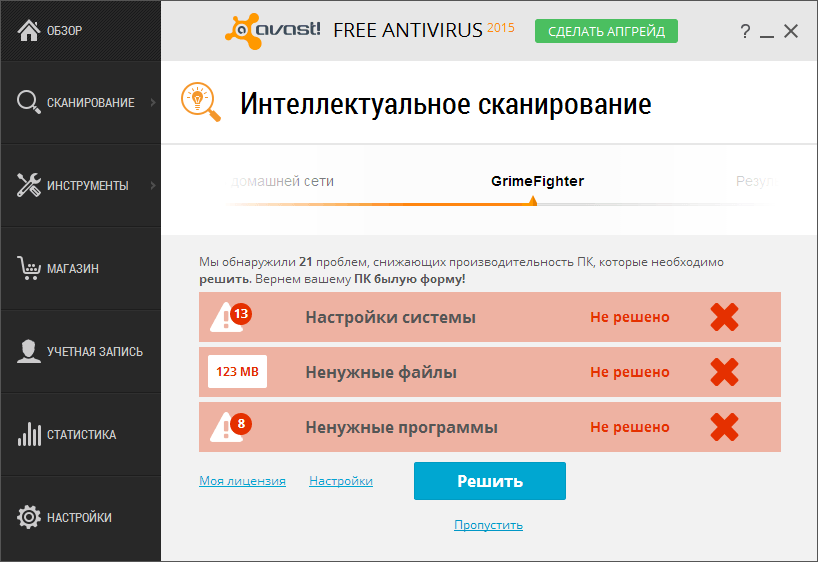 Также антивирус не
Также антивирус не
дружит со своими конкурентами и при установке «коллег» блокирует файлы.
Не будем лукавить и скажем прямо, что этот антивирус требует от ПК
больших затрат рабочих ресурсов и если пользователь временно не
пользуется Интернетом, то утилиту целесообразно отключать, чтобы
ускорить работу системы (на слабых компьютерах). Геймеры давно уже в
курсе, что во время игры на компьютере, работа антивируса негативно
сказывается на скорости игрового процесса, поэтому при помощи быстрых
настроек его можно перевести в режим временного или постоянного
отключения и ниже мы покажем, как это сделать.
Пошаговая инструкция как отключить Аваст
Шаг 1 . В нижнем углу справа, нужно найти
анимированную иконку AVAST . Если она не отображается в панели задач, то
нажимаем на стрелочку (отображать скрытые значки).
Шаг 2 . Нажимаем на иконку правой кнопкой мыши и в
открывшемся окне наводим курсор на раздел «Управление экранами avast!» и
в выпадающем меню выбираем один из вариантов отключения антивируса.
Утилиту можно отключить навсегда, до перезапуска ПК, на 1 час или 10
минут. В нашем случае, мы заблокируем действие AVAST навсегда.
Шаг 3 . В появившемся окне, антивирус попросит
подтверждения операции, на что мы естественно ответим утвердительно,
после чего на экране всплывет предупреждение от программы, что вы не
защищены!
Теперь можно спокойно заниматься своими делами, но вне сети Интернет!
Если вам по какойто-причине понадобится поюзать просторы Всемирной
Паутины, то следует помнить, что ни в коем случае нельзя открывать
подозрительные сайты и что-либо скачивать, так как отключенный антивирус
не защитит компьютер от вирусных атак!
Шаг 4 . Для того чтобы включить Аваст, нужно щелкнуть
правой кнопкой мыши по значку антивируса в углу экрана и выбрать пункт
«Открыть интерфейс пользователя avast!». В окне следует нажать на
команду «Устранить все», после чего антивирус снова готов к работе.
В наши дни глобальной компьютеризации и внедрения IT-технологий практически во все сферы жизни человека, становится неотъемлемой частью программного обеспечения для компьютеров на операционной системе Windows (в простонародии на виндовс).
Avast — один из лидеров антивирусного ПО (программного обеспечения). Ценится пользователями за наличие бесплатной версии, небольшую ресурсоемкость, простоту в настройке и эксплуатации. Но иногда, по разным обстоятельствам, пользователю нужно что бы его действия не контролировались программой, вообще отключить антивирус аваст, либо возникает вопрос как удалить антивирусную программу.
Необходимость во временном отключении Avast может потребоваться:
- при установке узкоспециального, специфического, редкого или устаревшего программного обеспечения. Для исключения проблем, до установки нужно выключить антивирус, а по ее окончании установки активировать и внести найденные ошибки в исключения.
- при возникновении конфликтов установленного программного обеспечения с антивирусом.
 Вызывается тем, что десяток программ пытаются использовать одни и те же ресурсы с антивирусом и этим заставляют работать процессор и жесткий диск компьютера на 100%.
Вызывается тем, что десяток программ пытаются использовать одни и те же ресурсы с антивирусом и этим заставляют работать процессор и жесткий диск компьютера на 100%.
Способы отключения Аваст
Все примеры будут приводиться для использования на ОС Windows 10 (виндовс 10). Для того чтобы отключить аваст антивирус на время, правой кнопкой мыши кликаем на значок Avast в правой стороне панели задач.
Временное отключение
В появившемся меню выбираем Управление экранами Avast и далее отмечаем левым щелчком на какое время убрать защиту: 10 минут, 1 час, до перезапуска компьютера или навсегда. Как отключить антивирус — выбор остается за пользователем, и обратно защита включается либо автоматически, либо там же пользователем.
Иногда пользователю нужно только отключить временно отдельные компоненты антивируса. Для этого двойным щелчком следует запустить основное окно программы и в настройках выбрать пункт Компоненты.
В нем, переключая ползунки можно отключить разные компоненты независимо от других.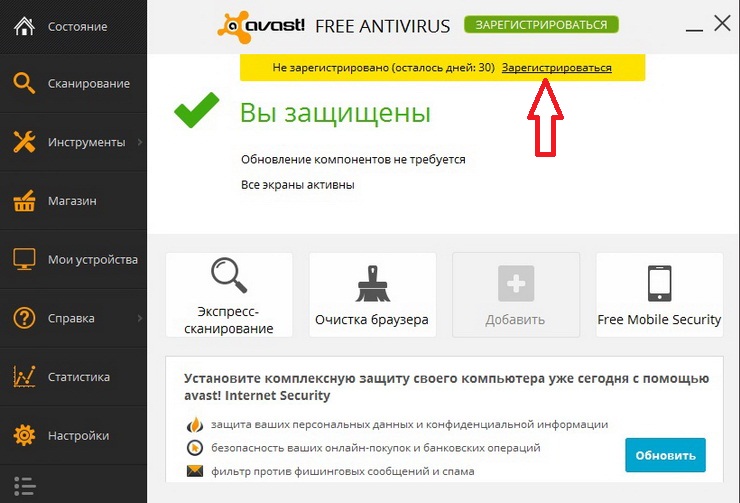 Например, если убрать брандмауэр, то можно временно позволить любой заблокированной ранее программе подключиться к сети, а если отключить Экран файловой системы, то при запуске нового приложения антивирус его проигнорирует. Включать все элементарно и там же.
Например, если убрать брандмауэр, то можно временно позволить любой заблокированной ранее программе подключиться к сети, а если отключить Экран файловой системы, то при запуске нового приложения антивирус его проигнорирует. Включать все элементарно и там же.
Полное отключение
Используется редко, когда пользователю ничего другого не остается кроме как на время отключить все функции антивируса. Левой кнопкой открываем Пуск и начинаем писать Службы, выбираем появившийся компонент. В открывшемся окне справа ищем и отключаем службу Avast Antivirus, это остановит фоновые процессы программы. Запустить службу обратно можно в этом же окне, либо на главном экране антивируса. Данный способ помогает при 100% загрузке мощностей компьютера программой Avast.
Удаление антивируса
Последний вариант, кода даже отключенный Avast мешает дальнейшей работе компьютера, либо пользователь хочет заменить переустановить его или же заменить на другой. Для этого в Пуск нажимаем Параметры, далее Система, а в ней Приложения и возможности.
Выбираем Avast и жмем Удалить аваст. Ждем завершения и перезагружаем устройство. Однако, после такого удаления, в системе наблюдаются остаточные файлы. Для полного удаления есть
Avast Antivirus Nitro повышает производительность ПК
Компания Avast Software анонсировала новую версию своего флагманского продукта для защиты компьютеров — Avast Antivirus Nitro Update.
Сообщается, что в продукте реализована новая технология борьбы с угрозами, которая переносит часть программных процессов, связанных с обнаружением и анализом вредоносного кода, в облачное пространство, что делает антивирус более легковесным и высокоскоростным. Кроме того, Avast Antivirus Nitro Update улучшает производительность компьютера, повышает скорость работы, загрузки системы, обеспечивая при этом более надёжную защиту от всех типов вредоносного ПО.
За безопасность в новой версии отвечает запатентованная технология CyberCapture, которая в режиме реального времени обнаруживает и автоматически отправляет новые, ранее неидентифицированные файлы в лабораторию онлайн-угроз Avast. Вместо того чтобы полагаться на последние доступные обновления, CyberCapture изолирует неизвестные файлы в безопасную среду и автоматически устанавливает двусторонний канал связи между пользователем и вирусными аналитиками лаборатории онлайн-угроз Avast. После того, как файл прошёл анализ, команда Avast предоставляет пользователю информацию о том, оказался ли файл опасным — такой механизм позволяет ускорить время реагирования на возникающие угрозы, а также вносит большой вклад в повышение общей безопасности в Интернете.
Вместо того чтобы полагаться на последние доступные обновления, CyberCapture изолирует неизвестные файлы в безопасную среду и автоматически устанавливает двусторонний канал связи между пользователем и вирусными аналитиками лаборатории онлайн-угроз Avast. После того, как файл прошёл анализ, команда Avast предоставляет пользователю информацию о том, оказался ли файл опасным — такой механизм позволяет ускорить время реагирования на возникающие угрозы, а также вносит большой вклад в повышение общей безопасности в Интернете.
Утверждается, что с новой версией Avast Antivirus компьютер стал загружаться, в среднем, на 11 % быстрее. Кроме того, загрузка антивируса стала более быстрой из-за меньшего размера программы, а анализ безопасности в облаке освобождает вычислительную мощность процессора для решения других задач.
Обновление Nitro предлагает улучшенную безопасность роутера, которая включает обнаружение 12 дополнительных типов уязвимостей и защиту пользователей от таких угроз как подмена DNS на мошеннический, банковские взломы, а также полную защиту сетевых дисков и роутеров.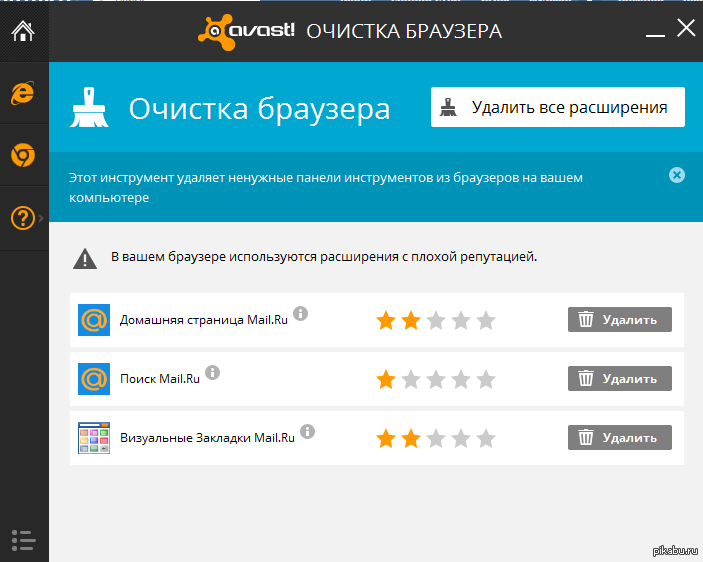
Avast Antivirus Nitro Update можно загрузить с сайта разработчиков. Добавим, что Avast ежемесячно выпускает обновления ПО и его компонентов для более оперативного обнаружения угроз и обеспечения безопасности.
Если вы заметили ошибку — выделите ее мышью и нажмите CTRL+ENTER.
Как удалить avast! Интернет-безопасность от Firefox
В настоящее время, когда вы устанавливаете пакет безопасности, независимо от того, является ли он бесплатным или платным, вполне вероятно, что по крайней мере одно расширение браузера будет добавлено им во время установки в популярные веб-браузеры, такие как Firefox, Internet Explorer или Google Chrome.
При установке самой последней версии avast! Бесплатный антивирус, компания avast! Расширение Online Security будет добавлено в браузер (оно также добавляется, если вы устанавливаете платную версию).
Он был разработан специально для защиты браузеров и будет предупреждать вас о фишинговых и вредоносных сайтах во время использования браузера.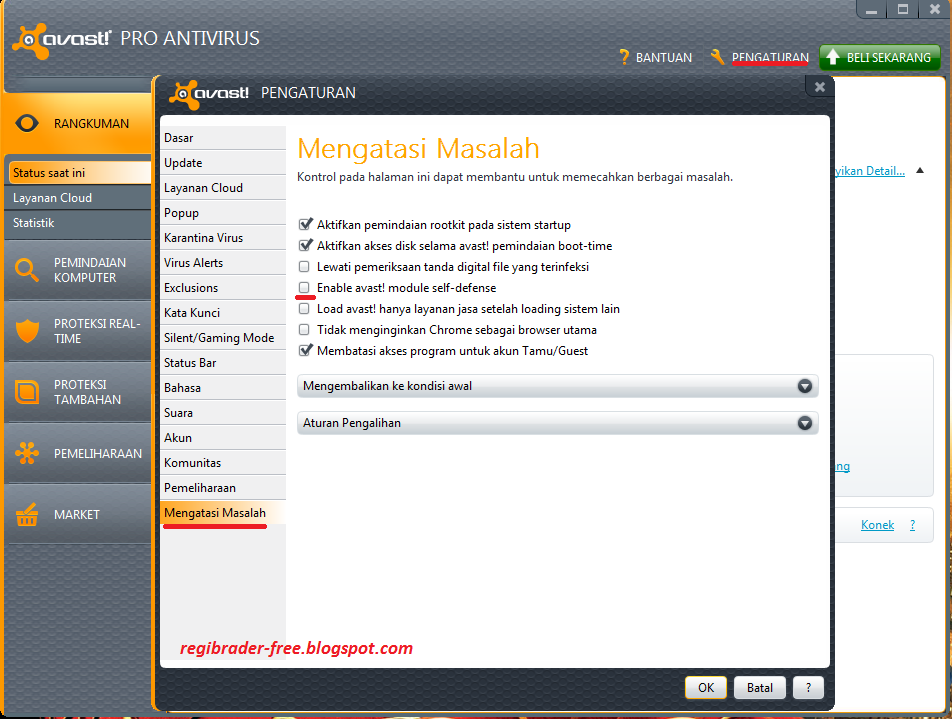
В прошлом это расширение вызывало проблемы у пользователей Firefox, например, замедление работы или отставание при использовании веб-браузера.
Хотя можно отключить расширение в диспетчере дополнений Firefox, нет возможности полностью удалить его из браузера.
Расширение не будет загружено, если вы нажмете кнопку отключения, и хотя вы сразу увидите улучшения, вы можете полностью удалить расширение из веб-браузера Firefox, если не планируете использовать его снова.
Подсказка : я подробно объяснил способ удаления дополнений Firefox без кнопки удаления.
Аваст! Расширение Online Security для Firefox не загружается в каталог профиля браузера. Как вы, возможно, знаете, существуют другие места, где расширения могут быть загружены браузером автоматически.
Он также не находится в основной папке установки Firefox на вашем диске. Так где это тогда?
Вы найдете Avast! Надстройка Online Security в основной папке Avast Software на вашей системе в папке C: \ Program Files \ AVAST Software \ Avast \ WebRep \ FF \
Примечание : перед тем, как перейти туда, вам нужно отключить механизм самозащиты приложения Avast, работающего в вашей системе, или выйти из него, или удалить папки при загрузке в другую операционную систему, поскольку они защищены иным способом и не могут быть удалены.
Чтобы отключить механизм самозащиты, сделайте следующее:
- Откройте программный интерфейс Avast в вашей системе.
- Нажмите на ссылку Настройки в левой боковой панели.
- Нажмите на Устранение неполадок после avast! Настройки открываются.
- Снимите флажок «Включить модуль самозащиты avast!».
- Вы получите предупреждение, продолжайте здесь.
- Avast отображает на экране подсказку, где он хочет, чтобы вы убедились, что это предназначено.
Модуль самозащиты отключается, и вы можете впоследствии удалить одну или все папки расширений в структуре WebRep.
Когда вы удалили папку FF или переместили ее в другое место для безопасного хранения, вам необходимо перезапустить Firefox, чтобы завершить удаление.
Когда вы перезапустите Firefox после этого, avast! Запись онлайн-безопасности исчезла из браузера.
альтернатива
Так как же появился аваст! Надежно ли установить надстройку Online Security, если она не находится в одном из традиционных мест надстройки Firefox?
Ответ с помощью реестра Windows.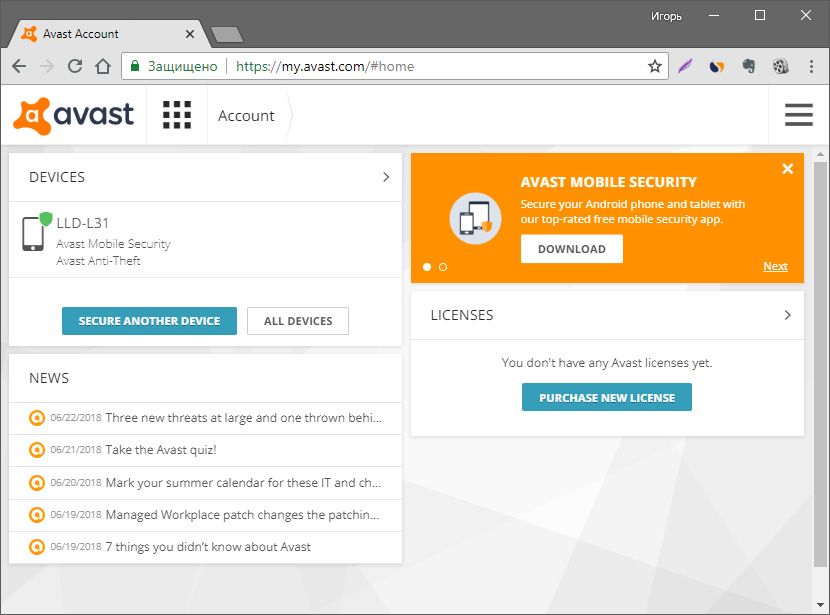
- Используйте Windows-R, чтобы открыть окно выполнения, введите regedit и нажмите Enter.
- Перейдите к ключу HKEY_LOCAL_MACHINE \ SOFTWARE \ Wow6432Node \ Mozilla \ Firefox \ Extensions, используя структуру папок слева. Это путь для Windows 7, другие версии Windows могут вместо этого использовать HKEY_CURRENT_USER \ Software \ Mozilla \ Firefox \ Extensions.
- Здесь вы найдете Avast! расширение в списке, и вот как оно устанавливается в браузере.
- Предпочтение указывает на папку, в которой находится расширение.
- Вы можете удалить этот ключ, чтобы удалить его и из Firefox, но для этого требуется перезапустить браузер.
Примечание : обновления могут представить его снова в браузере.
Отзыв, обзор и тест бесплатного антивируса Avast 2017 Free
Содержание (кликабельно)
- Установка антивируса
- Интерфейс
- Компоненты защиты
- Дополнительные компоненты
- Тестирование
- Настройка
- Итоговый отзыв
Что нового
- Полностью переработанный пользовательский интерфейс.

- Новый проактивный компонент «Экран поведения», доставшийся Avast в наследство от AVG.
- Игровой режим, автоматически оценивающий производительность игры, приостанавливающий все ненужные уведомления и процессы во время игры.
- Бесплатная версия антивируса при активации больше не требует адреса электронной почты.
- Улучшение производительности.
- Улучшение инспектора Wi-Fi, ранее называемого «Безопасность домашней сети».
- Улучшение интерфейса и интеграции с браузером компонента «Пароли».
- Защита от фишинга теперь работает и без расширения браузера (добавлено в версии 17.6.2310).
- Улучшено обнаружение угроз (добавлено в версии 17.6.2310).
- Карантин перемещен на вкладку «Защита» (добавлено в версии 17.7.2314).
- Оптимизация под процессоры AMD Ryzen (добавлено в версии 17.7.2314).
- Добавлена поддержка кредитных карт в модуле «Пароли» (в версии 17.7.2314).

И сразу небольшое, но неприятное дополнение, которого нет в официальных чейнджлогах. Упоротые разработчики Avast удалили из последних версий своего антивируса защищенный браузер SafeZone. Он продолжит работать у тех, у кого был установлен ранее, но при свежей установке программы вместо обозревателя с режимом безопасных платежей вы получите болт. Видите ли разработчики пилят новую версию браузера, которая когда-нибудь должна выйти, старую версию установить нельзя. Зато в последней сборке Avast добавили платный компонент обновления драйверов (удалили на следующий день). Конечно, это гораздо важнее защиты интернет-платежей.
Вот скриншот с официального сайта Avast, браузер SafeZone ушел в отпуск и ловит рыбку (они там в своем уме вообще?).
Установка антивируса
Устанавливал Avast 2017 Free я из полноразмерного оффлайн установщика, скачать который можно здесь.
Запускаем полученный файл, ждем-с.
После того, как загрузится следующее окно, отказываемся в нем от установки браузера Google Chrome.

Пункт «Настройка» позволяет выбрать устанавливаемые компоненты бесплатного антивируса Avast 2017 Free. Для обзора я оставляю всё по умолчанию, но для повседневного использования я бы отказался от всего ненужного.
Жмем «Установить» и ждем около двух минут.
Основные этапы установки программы завершены.
В следующем окне нас призывают «не пропускать этот шаг», что лично у меня вызывает абсолютно обратную реакцию. Здесь содержится интересная информация о том, что Avast может собирать сведения о вас и передавать их третьим лицам.
И, наконец, последнее окно процесса установки нашего бесплатного антивируса. Просто отказываемся от мобильной версии Avast Free.
Интерфейс антивируса
Неугомонные разработчики Avast в очередной раз полностью переделали оболочку своего продукта. Сразу после установки главное окно Avast 2017 Free выглядит вот так.
Ярлычки с пометкой «Новинка» призваны привлечь ваше внимание к новым компонентам Avast 2017 Free, как правило они платные.

При повторном открытии оболочки нашего бесплатного антивируса главное окно выглядит несколько иначе.
Через пару секунд оно конечно прогрузится, но неужели так трудно исправить баг, бросающийся в глаза всем и каждому. Напоминает ситуацию с забагованным интерфейсом Eset Internet Security 10.
Нормальных отчетов и статистики заблокированных угроз в этом антивирусе нет, также как и у его форка — AVG 2017 Free. Домохозяйкам они не нужны.
Отключить защиту Avast 2017 Free проще всего через контекстное меню трея Windows. Жмем на оранжевый значок правой кнопкой мыши — управление экранами Avast, отключаем на нужное время.
Данный бесплатный продукт потребляет в простое чуть более 30 Мб оперативной памяти.
Система с антивирусом на борту работает очень шустро, нагрузка не заметна, оптимизация на высоте.
Компоненты антивирусной защиты
Пусть данный скриншот выглядит не очень внушительно, тем не менее, в Avast 2017 Free есть всё необходимое для полноценной антивирусной защиты вашего компьютера.

Экран файловой системы. Стандартный антивирусный модуль, проверяющий на лету все создаваемые, открываемые и изменяемые файлы.
Экран поведения. Компонент проактивной защиты, пожалуй единственная технология, которая усвоилась у Avast после пожирания им AVG. Экран поведения, ранее носивший название Identity Protection, следит за активностью работающих процессов и блокирует программы, ведущие себя подозрительно.
Экран почты. Проверяет на наличие угроз входящие и исходящий сообщения в стационарных почтовых клиентах.
Веб-экран. Полноценный веб-антивирус, сканирующий весь HTTP/S трафик на лету. Тестовый файл EICAR Avast 2017 Free блокирует до попадания на жесткий диск компьютера, так и должно быть.
Мне понравилось отображение дополнительной информации о найденной угрозе: уровень риска и используемый модуль антивируса, но фирменное петросянство Avast просто вымораживает. «Другие угрозы могли остаться незамеченными», шифратор например, очень смешно, Avast, очень.
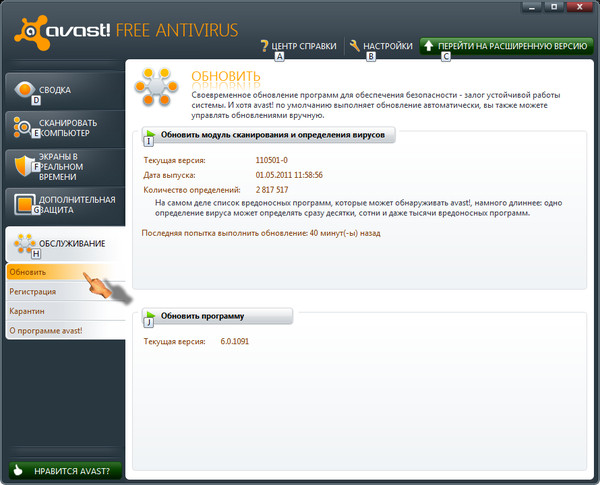
При тесте на фишинг Avast 2017 Free заблокировал 5 мошеннических сайтов из 10. Радует лишь тот факт, что в одном из последних обновлений наш бесплатный антивирус научился блокировать сайты без использования расширения браузера. Давно пора.
Кроме этого в Avast 2017 Free есть несколько дополнительных компонентов проактивной защиты. Они никак не выделены в общем списке модулей, но их можно найти в настройках программы.
CyberCapture. Блокирует запуск подозрительных файлов, анализирует их поведение на серверах Avast.
DeepScreen. Не выделен явно даже в настройках, тем не менее, тесты показывают сохранение этой технологии в Avast 2017 Free. Данный компонент, так же как и CyberCapture, анализирует подозрительные файлы, только уже не в облаке Avast, а на вашем компьютере. Сработать может хоть первая хоть вторая технология.
Усиленный режим. Must Have для неопытных пользователей. Работает по репутации. В умеренном режиме блокирует запуск всех файлов с низким или неопределенным рейтингом, в агрессивном разрешает выполнение программ только с высоким уровнем доверия.
Дополнительные компоненты
Этот список выглядит многообещающее, но толку от него чуть.
Software Updater. Проверяет наличие обновлений для установленных программ. Автоматически обновлять приложения умеет только платная версия Avast Premier.
Очистка браузера. Выявляет браузерные расширения с низким рейтингом, предлагает их удалить.
Аварийных диск. Позволяет создать загрузочный диск либо флешку с антивирусом Avast.
Проверка Wi-Fi. Сканирует сеть на наличие уязвимостей, показывает перечень активных устройств.
Браузерное расширение для безопасноcти. Оно же Avast Online Security. Браузерное расширение, обеспечивающее защиту от фишинга (не нужно при активном веб-экране), показывающее рейтинг посещаемого сайта, блокирующее отслеживание различными онлайн-сервисами (по умолчанию отключено). Так же заявлена функция автоматического открытия установленного браузера SafeZone при посещении сайтов платежных систем.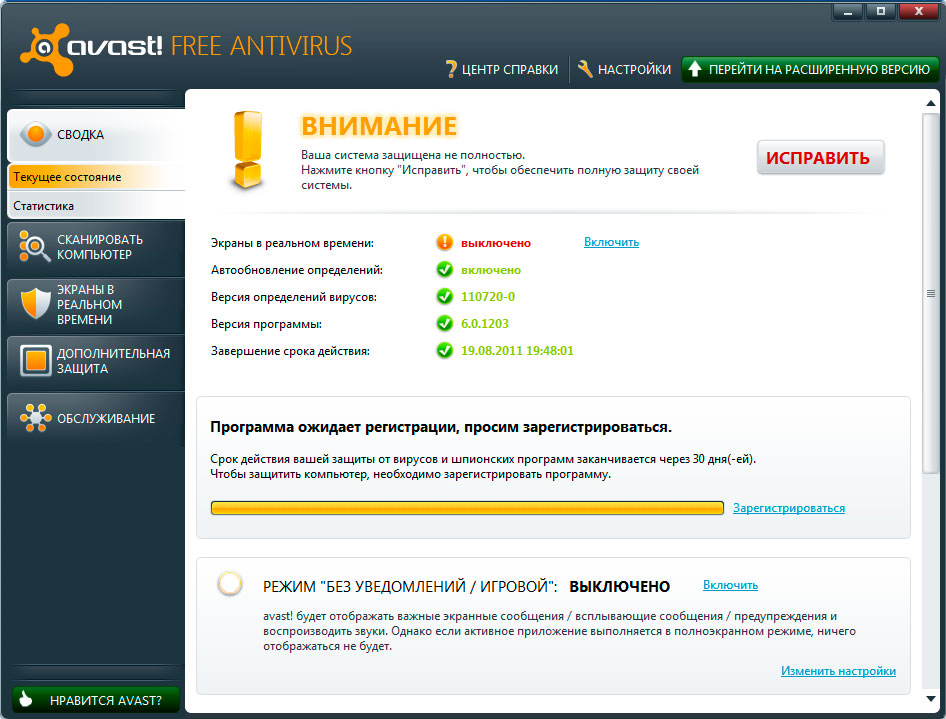
Браузерное расширение SafePrice. Проверяет надежность сайта-продавца, предлагает приобрести товар по более низкой цене или со скидкой.
SecureLine VPN. Платный компонент, устанавливающий зашифрованное соединение с серверами Avast, через которые вы и будете получать свой интернет трафик. Таким образом весь трафик будет защищен.
Никакой пробной версии мне не давали, сразу предложили заплатить. Но разработчики бьются об заклад, ладно хоть не головой об пол.
Пароли. Менеджер паролей, автоматически подставляющий заранее указанные данные в веб-формы. Полезен в качестве дополнительной защиты от кейлоггеров (или основной, пока нет браузера SafeZone). Работает только с браузерами Google Chrome и Mozilla Firefox.
Для использование менеджера паролей открываем главное окно антивируса Avast 2017 Free — «Приватность» — «Пароли». Создаем учетную запись для нужного сайта, указываем имя учетки, которое будет отображаться в антивирусе, затем адрес требуемого сайта и данные для авторизации на нем.
Жмем «Сохранить». Для дополнительной защиты всех ваших паролей в хранилище рекомендую задать мастер-пароль, который почему-то не предлагают создать первоначально. Это большой косяк от разработчиков.
В главном окне Avast 2017 Free жмем «Настройки» — «Пароли» — «Создать основной пароль».
Задаем сложный пароль, который автоматически будет «запирать» хранилище ваших учетных данных. Восстановить или сбросить такой пароль без потери введенной информации нельзя, но он нужен для защиты ваших сведений от любопытных друзей или членов семейства.
Cleanup. Банальный компонент, очередной оптимизатор операционной системы. Находит «проблемы» бесплатно, исправляет за деньги.
Уж лучше Ccleaner использовать, хотя Avast купил и его…
Игровой режим. Отключает уведомления от антивируса Avast и самой Windows, останавливает процесс обновления операционной системы, повышает приоритет запущенной игры, чтобы ничто не мешало вам показывать скилл.
Тестирование антивируса
Пришло время прогнать Avast 2017 Free через стандартные синтетические тесты. При копировании утилит бесплатный антивирус прибил две из них — Spyshelter Antitest последней версии и кейлоггер от Zemana.
Antitest постарее остался цел, давайте его запустим, не отключая ни один из защитных компонентов Avast 2017 Free.
При выполнении тестов на защиту системы антивирус сначала никак на них не реагировал.
Но на последнем, пятом тесте я получил вот такое предупреждение.
Сработал компонент проактивной защиты — «Экран поведения». Так же, как и в случае с AVG 2017 Free, модуль реагирует ни на какой-либо конкретный тест, а на совокупность действий, выполняемых Spyshelter Antitest. Можно получить реакцию на первый тест, проходя этапы в обратном порядке.
Едем дальше, проверим наличие постоянной локальной защиты от кейлоггеров всё тем же Spyshelter Antitest. Её не оказалось.
С защитой от перехвата данных из онлайн-форм тоже всё не просто.
 Internet Explorer не поддерживается компонентом «Пароли», поэтому AKLT без труда перехватил данные для сервиса «Сбербанк Онлайн».
Internet Explorer не поддерживается компонентом «Пароли», поэтому AKLT без труда перехватил данные для сервиса «Сбербанк Онлайн». А вот если запустить браузер Mozilla Firefox, предварительно создав учетную запись для Сбербанка в «Паролях», то ничего перехватить не удастся, поскольку данные заполняются автоматически, без ввода с клавиатуры.
И последний старый синтетический тест от Comodo. В нем Avast 2017 Free не набрал ничего — 160 баллов получает и пустая Windows 7 без антивируса.
Как всегда в подобных случаях, я делаю оговорку. Все компоненты проактивной защиты в Avast 2017 Free являются автоматическими. Такие антивирусы плохо проходят синтетические тесты, но держат марку при работе с реальными угрозами. Для высоких результатов в синтетике нужен классический HIPS.
Кстати, тот зачаточный HIPS, что был в прошлых версиях Avast, теперь убрали совсем. Действительно, зачем дорабатывать, когда можно просто удалить. Пусть бы HIPS был выключен по умолчанию, но опытным пользователям контроль автозапуска и прочих критических мест системы пришелся бы по вкусу. Хотя кому есть дело до опытных пользователей, домохозяйки рулят.
Хотя кому есть дело до опытных пользователей, домохозяйки рулят.
Настройка антивируса
Теперь давайте пробежимся по важным настройкам Avast 2017 Free. В главном окне программы жмем «Настройки» (без меня бы вы точно не догадались).
Рекомендации для всех
- Вкладка «Общие». Ставим галку «Искать потенциально нежелательные программы».
- Здесь же, опускаемся вниз до пункта «Конфиденциальность», раскрываем его и снимаем нафиг как минимум вторую галку «Участвовать в предоставлении данных». Отключение первой галки в теории может негативно сказаться на качестве работы служб репутации. Но если сильно переживаете за свою конфиденциальность, можно снять и её.
- «Компоненты» — «Экран файловой системы» — «Настройки» — «Сканирование при открытии». При достаточно мощном компьютере и достаточно сильной паранойе ставим галку «Сканировать все файлы».
- «Компоненты» — «Веб-экран» — «Настройки» — «Основные настройки». Ставим галку «Предупреждать при загрузке файлов с плохой репутацией».
 На вкладке «Чувствительность» поднимаем эвристику до «Высокой».
На вкладке «Чувствительность» поднимаем эвристику до «Высокой».
Дополнительные настройки для новичков
- Вкладка «Общие», включаем «Усиленный режим». Хоть умеренный, хоть агрессивный.
- «Компоненты» — «Экран поведения» — «Настройки» — «Основные настройки». Ставим «Автоматически перемещать обнаруженные угрозы в карантин».
Итоговый отзыв. Выводы по обзору и тесту антивируса
Avast развивается, и это не может не радовать. Ведь когда Avast развивается, где-то в мире плачет один Евгений Касперский. А если серьезно, то новая версия бесплатного антивируса оставила после себя довольно положительные впечатления. Из приятных нововведений можно отметить новый проактивный компонент «Экран поведения», доработанный веб-экран, и обновленный интерфейс с информативными алертами.
Есть у новой версии Avast 2017 Free и недостатки. Во-первых это забагованность даже на уровне графической оболочки: главное окно долго прогружается, справка иногда не загружается совсем, после чего окно антивируса вообще зависает. Это мы уже видели в обзоре AVG 2017 Free, а воз и ныне там. Так же меня расстроило временное отсутствие браузера SafeZone с режимом безопасных платежей. Да, разработчики обещают начать рассылку новой версии в скором времени, но обещанного три года жду. Кроме того, регулярно вам будут действовать на нервы вот такие уведомления от антивируса, пытающиеся впарить дополнительные платные компоненты.
Это мы уже видели в обзоре AVG 2017 Free, а воз и ныне там. Так же меня расстроило временное отсутствие браузера SafeZone с режимом безопасных платежей. Да, разработчики обещают начать рассылку новой версии в скором времени, но обещанного три года жду. Кроме того, регулярно вам будут действовать на нервы вот такие уведомления от антивируса, пытающиеся впарить дополнительные платные компоненты.
В бесплатной версии Avast 2017 их отключить нельзя, настройка не активна.
В целом получаем достойный продукт с хорошим сигнатурным детектом, тремя технологиями (если DeepScreen считать отдельно, то с четырьмя) проактивной защиты, полноценным веб-экраном, и двумя (как только выйдет SafeZone) модулями, которые можно использовать для защиты от кейлоггеров. Надежный, легкий и бесплатный антивирус. Что еще для счастья надо.
Как закрыть антивирус Avast ?. Если вы видите в меню Avast… | by Terrence Gel
Если вы видите в меню антивирус Avast, вы не увидите никаких опций для закрытия или выхода из программы. Кроме того, даже если вы попытаетесь принудительно закрыть программу, вы не сможете выполнить этот процесс в диспетчере задач. В антивирусе Avast по умолчанию включен механизм защиты от отключения, который не позволяет вредоносным программам закрыть программное обеспечение перед заражением компьютерного устройства. Если вы хотите закрыть антивирус либо для устранения неполадок антивирусного программного обеспечения, либо для установки другой антивирусной программы на рабочий компьютер, вы должны сначала отключить этот механизм.Для получения более подробной информации и рекомендаций вам лучше обратиться к техническим специалистам службы поддержки Avast Antivirus .
Кроме того, даже если вы попытаетесь принудительно закрыть программу, вы не сможете выполнить этот процесс в диспетчере задач. В антивирусе Avast по умолчанию включен механизм защиты от отключения, который не позволяет вредоносным программам закрыть программное обеспечение перед заражением компьютерного устройства. Если вы хотите закрыть антивирус либо для устранения неполадок антивирусного программного обеспечения, либо для установки другой антивирусной программы на рабочий компьютер, вы должны сначала отключить этот механизм.Для получения более подробной информации и рекомендаций вам лучше обратиться к техническим специалистам службы поддержки Avast Antivirus .
· Прежде всего, вам нужно открыть Avast, щелкнув правой кнопкой мыши его значок на панели задач и выбрав «Открыть Avast! пользовательский интерфейс »
· После этого вам нужно нажать« Настройки », а затем выбрать« Устранение неполадок »в левом столбце
· После завершения процесса просто щелкните поле рядом с« Включить avast! ». модуль самозащиты », а затем нажмите« ОК », чтобы отключить модуль
модуль самозащиты », а затем нажмите« ОК », чтобы отключить модуль
· Здесь вы получите предупреждающее сообщение, в котором вас спросят, уверены ли вы, что хотите продолжить; нажмите «Да», чтобы продолжить
· Затем просто закройте окно Avast
· Следующие шаги, которые необходимо выполнить, — это нажать «Ctrl-Alt-Delete» на клавиатуре и выбрать «Диспетчер задач»
· В конце, вам нужно нажать «avast! Антивирус »под заголовком« Фоновые процессы »и нажмите« Завершить задачу.»Повторите эти действия для любых других процессов Avast, которые вы видите. Значок исчезнет с панели задач
Если вам нужна дополнительная помощь и поддержка со стороны технических специалистов нашей службы поддержки, вам лучше позвонить по бесплатному телефону Службы технической поддержки Avast — (+ 1–800–439–2178) . Здесь вы найдете неуклонную поддержку со стороны опытной команды экспертов, занимающихся обработкой и устранением всевозможных технических сбоев и решением всего вопроса, касающегося антивируса Avast.
Источник: https://goo.gl/d8wBcx
Как временно отключить Avast — WePC
Антивирус Avast — отличный пакет, который защищает компьютеры пользователей от вирусов с момента его выпуска в 1995 году. предлагает отличный уровень безопасности и даже бесплатную версию для тех, кому нужна базовая антивирусная защита. При этом время от времени пользователям придется отключать Avast, потому что он считает ваш любимый веб-сайт или установку программного обеспечения небезопасными и рискованными.
По этой причине мы решили создать это простое руководство по отключению Avast. Руководство будет разделено на два раздела; как полностью отключить Avast и как отключить отдельные экраны в Avast.
Итак, не будем бездельничать. Давайте сразу перейдем к руководству.
Как отключить Avast (полностью)
Прежде чем мы продолжим, небольшое предупреждение.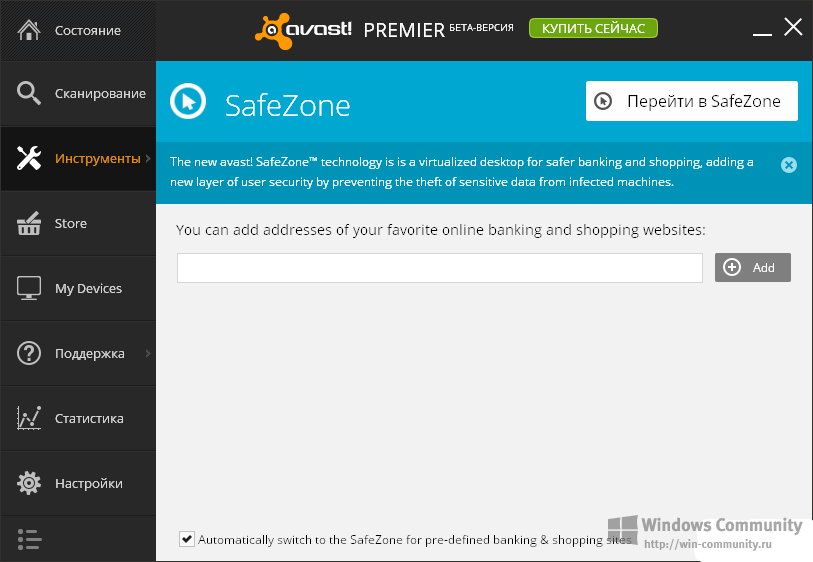
В этом разделе объясняется, как полностью отключить антивирусный пакет.Это потенциально может подвергнуть ваш компьютер / ноутбук риску заражения вредоносными файлами. Делайте это только в том случае, если вы чувствуете, что это абсолютно необходимо.
В любом случае, теперь это не проблема, вот как полностью отключить Avast.
Шаг № 1. Войдите в элемент управления Avast Shield.
Первое, что вам нужно сделать, это найти вкладку Avast на панели задач (нижний правый угол рабочего стола). Найдя его, щелкните правой кнопкой мыши значок и выберите вкладку « Avast Shield Control ». При выборе этой вкладки открывается дополнительное раскрывающееся меню.
Шаг № 2: Выберите время, на которое вы хотите отключить Avast для
. В раскрывающемся меню вы найдете несколько различных вариантов, в том числе; Отключить на 10 минут, Отключить на 1 час, Отключить до перезагрузки компьютера и Отключить навсегда.
Просто выберите один из следующих вариантов, который лучше всего соответствует вашим потребностям.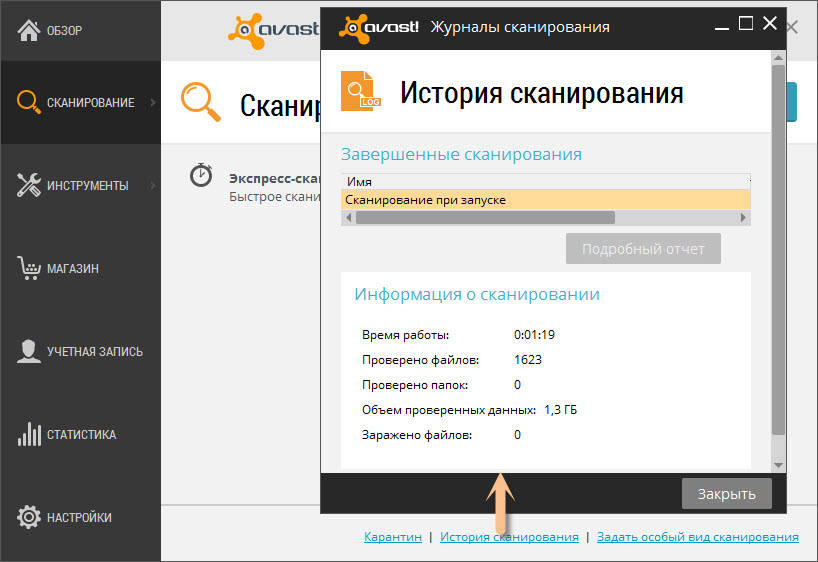
Шаг № 3: Подтвердите свои действия
Avast предложит вам подтвердить ваши действия. У вас есть 60-секундное окно, чтобы подтвердить, что вы хотите отключить Avast.Если вы не выберете вариант, Avast автоматически отклонит действие. Просто нажмите ОК, чтобы завершить задачу.
Шаг №4: Проверка отключения Avast
Если вы хотите проверить, отключен ли Avast, просто откройте интерфейс Avast. Если все пойдет по плану, вы должны увидеть сообщение о том, что все экраны отключены. См. Рис. Выше
Если вы видите это сообщение, значит, Avast полностью отключен.
Как отключить отдельные экраны
Не для каждой проблемы требуется полное отключение всего антивирусного программного обеспечения.В определенных ситуациях можно обойтись отключением отдельных щитов. Отключив определенные щиты, вы сможете завершить свою задачу, сохранив при этом элемент защиты.
Вот как это сделать:
Шаг №1: Найдите активную защиту
Начните с открытия пользовательского интерфейса Avast. Оказавшись внутри, выберите вкладку « Protection» , расположенную слева. Из опций найдите вкладку « Core shields» и выберите ее. Внутри этой вкладки вы найдете все свои щиты и какие из них активны.
Оказавшись внутри, выберите вкладку « Protection» , расположенную слева. Из опций найдите вкладку « Core shields» и выберите ее. Внутри этой вкладки вы найдете все свои щиты и какие из них активны.
Шаг № 2: Отключите выбранные щиты
У каждого щита будет переключатель включения / выключения. Если у вас все они активированы, каждый переключатель будет включен. Чтобы отключить определенный щит, просто выключите переключатель. При этом Avast спросит вас, на какой период вы хотите отключить защиту. Выберите соответствующий вариант и нажмите ОК.
Шаг № 3: Повторная активация щитов
После того, как вы выполнили свою задачу, вы захотите повторно активировать ваши щиты, чтобы убедиться, что у вас есть максимальный уровень антивирусной защиты.Просто нажмите выключатель, чтобы снова включить его.
Заключительные слова
Вот и все. Отключение антивируса Avast действительно довольно простой процесс. Однако мы рекомендуем делать это только в худшем случае. Следуя этому руководству, вы подвергнете риску свой компьютер. Однако в определенных сценариях это единственное, что преобладает.
Следуя этому руководству, вы подвергнете риску свой компьютер. Однако в определенных сценариях это единственное, что преобладает.
Это руководство будет работать для всех версий Avast, включая бесплатную версию.
Сообщите нам, помогло ли вам это руководство, оставив комментарий в разделе ниже.Если у вас есть дополнительная информация о том, как отключить Avast, мы будем рады ее услышать!
Как выключить / отключить / остановить всплывающие уведомления и звук Avast? —
Avast — один из известных брендов в индустрии интернет-безопасности. Он предлагает различное бесплатное и платное программное обеспечение для обеспечения безопасности. Фактически, это один из тех антивирусов премиум-класса, который обнаружил 100% образцов вредоносных программ в ходе тестирования вредоносных программ для Android, проводимых AV-Comparatives. Это эффективное программное обеспечение для защиты от вредоносных программ, которое не только удаляет вредоносные программы, но и предотвращает их попадание на наши устройства. Может быть какая-то функция, которая может раздражать пользователей. Проблема с всплывающими окнами Avast и уведомлениями Avast, переполняющими наши экраны, считается самой неприятной вещью. Чтобы остановить всплывающие окна Avast или отключить уведомления Avast, вам необходимо выполнить несколько основных и простых шагов, которые мы обсудили ниже.
Может быть какая-то функция, которая может раздражать пользователей. Проблема с всплывающими окнами Avast и уведомлениями Avast, переполняющими наши экраны, считается самой неприятной вещью. Чтобы остановить всплывающие окна Avast или отключить уведомления Avast, вам необходимо выполнить несколько основных и простых шагов, которые мы обсудили ниже.
Отображение снова и снова одних и тех же всплывающих окон или во время выполнения каких-либо действий вы внезапно видите всплывающее сообщение на экране устройства, что может расстраивать.Каждый раз, когда появляется всплывающее окно Avast, оно отвлекает вас от того, что вы делаете, вы должны закрыть всплывающее окно. Avast предлагает различные типы всплывающих окон. Вы можете отключить все всплывающие окна или выбрать некоторые из них, которые нужно удалить из вашей системы. Это означает, что оставшееся всплывающее окно Avast не исчезнет. Итак, в этом разделе статьи мы обсудим, как полностью отключить всплывающие окна Avast, их уведомления и звук.
Итак, в этом разделе статьи мы обсудим, как полностью отключить всплывающие окна Avast, их уведомления и звук.
Лучший способ остановить всплывающие окна Avast — включить службу «Не беспокоить».Это отключит все всплывающие окна Avast. Сначала мы отключим звук, а затем перейдем к остановке всплывающих окон Avast.
Как отключить звуковое уведомление о всплывающих окнах Avast?- На панели приложений на экране компьютера щелкните правой кнопкой мыши значок Avast.
- Теперь из всех вариантов выберите пользовательский интерфейс Avast.
- Вы должны нажать «Меню», а затем перейти в «Настройки».
- Здесь вам нужно нажать «Уведомления» в категории «Общие».
- Снимите последний флажок «Включить звук Avast».
- На панели приложений на экране компьютера щелкните правой кнопкой мыши значок Avast.
- Теперь из всех вариантов выберите пользовательский интерфейс Avast.

- Перейдите в раздел «Производительность» и нажмите «Не беспокоить».
- Здесь вы найдете различные варианты, отметьте каждый вариант.
- Если вы хотите получать всплывающие окна и уведомления от определенных приложений, снимите соответствующий флажок.
- После снятия флажка вам нужно нажать «Добавить приложение», здесь вы будете выбирать те приложения, от которых вы хотите получать всплывающие окна и уведомления.
- Теперь из данного списка выберите приложения, которые вы хотите исключить из блокировки всплывающих окон, вот и все.
Вот как вам нужно отключить всплывающие окна Avast или заблокировать всплывающие окна Avast, вы должны внимательно выполнять каждый шаг. Теперь, если угроза защиты Avast продолжает появляться, вы также можете решить эту проблему, следуя аналогичным решениям, упомянутым здесь.Кроме того, выполните те же действия, чтобы отключить уведомления Avast.
Avast Threat Secured продолжает появляться: что делать? Avast использовался для отображения различных уведомлений, всплывающих окон и других уведомлений об обновлении приложений. Его можно остановить, управляя всплывающими уведомлениями об обновлениях Avast.
Его можно остановить, управляя всплывающими уведомлениями об обновлениях Avast.
- Откройте программное обеспечение Avast и нажмите «Меню», а затем «Настройки».
- Теперь нажмите «Производительность», а затем выберите параметр «Обновление программного обеспечения».
- Вы увидите несколько вариантов, снимите флажок «Уведомление о новые обновления »
Это поможет предотвратить появление угроз Avast.Если вы хотите знать, как остановить всплывающие окна Avast в Windows 10 и как заставить Avast перестать появляться на Mac, следуйте приведенной ниже процедуре. Это отключит все сообщения, уведомления, всплывающие окна и все другие уведомления.
Как заставить Avast перестать появляться на Mac?Процесс довольно прост, и вы можете легко отключить всплывающие окна и другие уведомления Avast и других приложений.
- Зайдите в свой пользовательский интерфейс Avast и нажмите Меню
- Внутри меню нажмите на настройки
- В меню настроек выберите опцию «Общие»
- Вам нужно нажать на «Уведомления» », А затем перейдите ко всем заданным параметрам.

- Щелкните «Использовать беззвучный режим и отключить все всплывающие окна, предупреждения и сообщения»
- Теперь все уведомления отключены.
Выполните следующие простые шаги, чтобы отключить всплывающие окна и уведомления Avast. Наряду со всем этим вы также можете отключить звук уведомлений. Мы постарались ответить на все вопросы, например, как отключить уведомления Avast и как заставить Avast перестать появляться. Мы надеемся, что эта статья поможет вам управлять всплывающими окнами Avast.
Как временно отключить Avast: быстрые шаги по отключению антивируса
В последние несколько лет Avast, разработчик одноименного антивируса для ПК и мобильных устройств, продавал данные своих пользователей третьим лицам (подробное расследование см. Здесь).Такую информацию покупают даже крупнейшие ИТ-компании, в том числе Microsoft и Google. Многие технические журналы, проводившие свои расследования, обвиняли Avast в продаже данных пользователей. Даже сами пользователи заметили, что они не могут отключить слежку за своей активностью в приложениях Avast. Поэтому мы не рекомендуем использовать продукты Avast; лучше сосредоточиться на других, более безопасных брендах: PCMatic, McAfee, TotalAV, Norton или Bullguard.
Даже сами пользователи заметили, что они не могут отключить слежку за своей активностью в приложениях Avast. Поэтому мы не рекомендуем использовать продукты Avast; лучше сосредоточиться на других, более безопасных брендах: PCMatic, McAfee, TotalAV, Norton или Bullguard.
Независимо от того, что вы выберете, действуйте на свой страх и риск.
Бывают ситуации, когда антивирусное программное обеспечение не распознает и не разрешает установку определенных типов программ или приложений. Или антивирус иногда блокирует ваши любимые веб-сайты. Таким образом, решение состоит в том, чтобы либо полностью удалить антивирус и стать уязвимым для различных видов угроз, либо отключить программное обеспечение на короткое время.
Если вы используете один из продуктов Avast, вы можете отключить весь антивирус Avast или отключить определенные экраны. Наше пошаговое руководство поможет вам быстро пройти каждый процесс.
- Как полностью отключить Avast (отключение всех экранов)?
- Как отключить определенные Avast Shield?
- Итог
- Прочтите наши руководства о программном обеспечении Avast
- Лучшее антивирусное программное обеспечение в 2021 году: выберите своего бойца
Как полностью отключить Avast (отключение всех экранов)?
Если вы решите полностью отключить Avast , имейте в виду, что вы отключите всю антивирусную защиту на своем компьютере. Для этого выполните следующие действия.
Для этого выполните следующие действия.
- Шаг 1. Перейдите на панель задач Windows и найдите оранжевый значок Avast. Затем щелкните его правой кнопкой мыши и найдите «Avast Shields Control». Выберите один из вариантов — отключить на 10 минут ИЛИ 1 час ИЛИ до перезагрузки компьютера ИЛИ навсегда.
- Шаг 2. Подтвердите свой выбор, нажав ДА, когда Avast спросит вас. Выполнено! Антивирус Avast и все экраны должны быть приостановлены на выбранный вами период.
- Шаг 3. Чтобы проверить, действительно ли антивирус отключен, просто откройте его главное окно. Если он красный и говорит «Все антивирусные щиты отключены», значит, все работает как надо. Чтобы вернуть функцию, нажмите кнопку «Решить» и подождите секунду, чтобы увидеть сообщение «Вы защищены».
Как отключить определенные Avast Shield?
Иногда отключения некоторых из Avast Shield должно быть достаточно, чтобы иметь возможность загрузить необходимое приложение или разблокировать определенный веб-сайт. Вот что вам нужно сделать, чтобы использовать эту опцию.
Вот что вам нужно сделать, чтобы использовать эту опцию.
- Шаг 1. В пользовательском интерфейсе Avast перейдите к «Защита» , а затем «Core Shields» . Или в нижнем левом углу интерфейса Avast найдите «Настройки» , а затем перейдите к «Компоненты» (может быть «Активная защита» , если вы используете старую версию). Вы увидите список всех щитов Avast. Найдите те, которые хотите отключить, и нажмите на переключатель.У вас будет четыре варианта — приостановить щит на 10 минут ИЛИ 1 час ИЛИ до перезагрузки компьютера ИЛИ навсегда. Сделай свой выбор.
- Шаг 2. Если защита была успешно отключена, вы увидите, что переключатель изменится на «ВЫКЛ.» и появится сообщение «Файловая защита отключена» . Чтобы вернуть его, нажмите кнопку «Включить» и подождите секунду, пока она не станет зеленой и не появится сообщение «Вы защищены».

Итог
Независимо от того, нужно ли вам отключить антивирус Avast полностью или только несколько его экранов, вы можете сделать это легко.И не имеет значения, какой продукт вы используете — Avast Antivirus Pro, Avast Ultimate, Avast Internet Security или Avast Premier . Вы даже можете полностью удалить программное обеспечение (хотя это не рекомендуется).
Однако убедитесь, что вы вернули свою защиту, как только решите проблему.
Прочтите наши руководства по Avast Software
Лучшее антивирусное программное обеспечение в 2021 году: выберите своего бойца
PCMatic Review — возможно, лучшая базовая защита дома
Основные характеристики:
- Конкурентное решение для оптимизации.
- Множество опций с широкими возможностями настройки.
- Алгоритмы защиты на основе белого списка.
- Очень низкое воздействие на систему.

По правде говоря, PC Matic включает в себя антивирусное ядро и несколько дополнительных защитных инструментов / функций . Тем не менее, это решение является скорее услугой оптимизации, которая улучшит производительность вашей ОС. В то же время он обеспечивает эффективный модуль защиты от вредоносных программ.
Кроме того, PC Matic — довольно «скромное» антивирусное решение, не требующее для работы большого количества системных ресурсов.Он имеет интуитивно понятный и легко настраиваемый интерфейс. Главное меню, правда, немного громоздко, но вы быстро к нему привыкнете.
Загрузить PC Matic
TotalAV Review — ваша основная потребность в безопасности
Основные характеристики:
- Эффективные модули защиты от шпионского и вредоносного ПО;
- Удобный и интуитивно понятный интерфейс;
- Минимальное воздействие на систему;
- Доступный ценник.
TotalAV — эффективное решение, которое борется с современными угрозами, имеет удобный интерфейс и простую установку .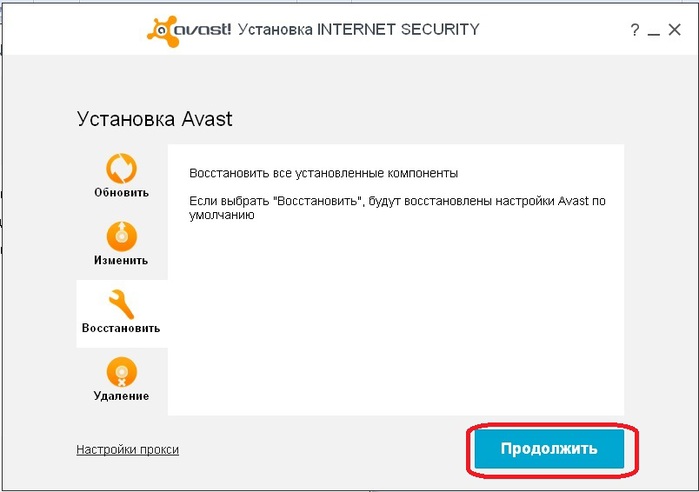 В то же время TotalAV более доступен по сравнению с конкурирующими антивирусными программами и оказывает меньшее влияние на систему.
В то же время TotalAV более доступен по сравнению с конкурирующими антивирусными программами и оказывает меньшее влияние на систему.
Включает мощные модули против программ-вымогателей, шпионского ПО и фишинга. Кроме того, Total AV включает расширение Safe Site, которое предотвращает кражу ваших данных вредоносными URL-адресами. Также имеется встроенный инструмент оптимизации, который повышает общую производительность ОС и избавляет от ненужных файлов на жестком диске. Что более важно, он доступен для ПК и мобильных платформ.
Скачать TotalAV
Norton Review — ваш основной антивирус SafeGuard
Основные характеристики:
- Идеальная защита от вредоносных программ.
- Широкий перечень дополнительных инструментов.
- Безлимитный VPN-сервис.
- Защита от кражи личных данных (LifeLock).
- Защита до 10 устройств.
Norton — это универсальный продукт, поэтому он является достойным продуктом. Он отмечен лидирующей в отрасли защитой от вредоносных программ и программ-вымогателей .Наряду с этим, Norton включает облачное резервное копирование, менеджер паролей, неограниченный VPN и родительский контроль.
Он отмечен лидирующей в отрасли защитой от вредоносных программ и программ-вымогателей .Наряду с этим, Norton включает облачное резервное копирование, менеджер паролей, неограниченный VPN и родительский контроль.
Кроме того, к вашим услугам это решение для защиты от кражи личных данных. По сути, функция LifeLock защитит ваши данные в сети и предоставит вам компенсацию в случае, если некоторые преступники украдут вашу конфиденциальную информацию.
Загрузить Norton
Как удалить или удалить браузер Avast Secure
Последнее обновление Автор Venkat
После прекращения поддержки браузера Avast SafeZone компания Avast Software недавно выпустила автономную версию Avast Secure Browser и сделала ее доступной для загрузки с улучшенными функциями скорости и конфиденциальности.С 30 мая 2018 г. Avast предлагает браузер Avast Secure с антивирусом Avast.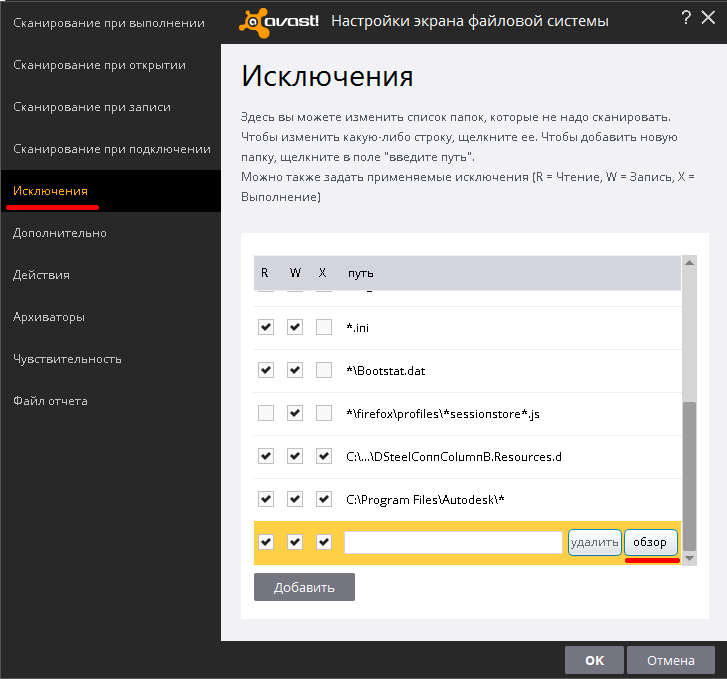 Он устанавливается самостоятельно через обновление антивируса Avast. Поэтому, если вы установите Avast, вы получите браузер Avast Secure.
Он устанавливается самостоятельно через обновление антивируса Avast. Поэтому, если вы установите Avast, вы получите браузер Avast Secure.
18 ноября 2018 г. Обновление : будьте осторожны! Установщик Avast Free Antivirus теперь поставляется в комплекте с браузером Avast Secure. Браузер Avast Secure будет установлен, если вы не снимите флажок в диалоговом окне настройки, обратите внимание и избегайте этого, если вы этого не хотите, проверьте снимок экрана ниже.
Если вы не хотите использовать Avast Secure Browser, который установился автоматически без вашего согласия, вы можете удалить или даже удалить его с помощью официального средства удаления , предоставленного Avast, если вы не можете получить избавьтесь от него через панель управления в Windows, вот как это можно сделать.
SEE:
Avast прекращает поддержку браузера SafeZone
Как удалить или удалить браузер Avast SafeZone?
Примечание. Если вы уже установили Avast Secure Browser (автономная версия) до установки Avast Antivirus, позвольте мне сказать вам, что браузер Avast Secure вам не будет предложен.
Если вы уже установили Avast Secure Browser (автономная версия) до установки Avast Antivirus, позвольте мне сказать вам, что браузер Avast Secure вам не будет предложен.
К вашему сведению, при настройке Avast в пользовательском режиме также не отображается параметр отключения Avast Secure Browser, поскольку он будет установлен позже через обновление. Таким образом, после установки Avast вы не получите браузер сразу, но он появится через некоторое время.
Для некоторых функций браузера Avast Secure требуется установка антивируса Avast.
Если вы новичок в Avast Secure Browser, позвольте мне кратко рассказать о его новых функциях и улучшениях.
Браузер поставляется с анти-трекингом, антифигурной печатью, блокировкой рекламы.функции расширенной защиты и банковского режима, которыми вы можете легко управлять и получить к ним доступ, посетив Центр безопасности и конфиденциальности, предлагает браузер.
Выше мы упоминали функции браузера Avast Secure, для работы некоторых функций необходимо использовать антивирус Avast, например, режим банка.
Вы можете узнать больше об Avast Secure Browser здесь, Avast запускает Secure Browser, загрузите сейчас.
Примечание. Если вы используете браузер Avast SafeZone, вы уже перешли на браузер Avast Secure.
Удалите Avast Secure browser
1. Откройте Панель управления> Программы> Программы и компоненты
2. Выберите Avast Secure Browser
3. Нажмите Удалить, выберите «Также удалить данные просмотра» и нажмите Удалить и следуйте инструкциям. инструкции на экране.
Совет. Не удаляйте данные просмотра, если вы планируете переустановить браузер Avast Secure.
Удалите Avast Secure Browser с помощью официального инструмента для удаления.
Если вы не можете удалить Avast Secure Browser из Панели управления традиционным способом, не волнуйтесь! Avast предлагает инструмент для удаления Avast Secure browser для удаления , который вы можете загрузить и запустить на своем компьютере, чтобы избавиться от него.
- Загрузите файл avast_secure browser_uninstall.exe по приведенной ниже ссылке
- Запустите его, выберите «Также удалить данные просмотра» и нажмите «Удалить»
- Подождите, пока инструмент удалит браузер Avast Secure после удаления Завершено, вас спросят, почему вы удалили его, после чего вы перейдете на страницу опроса в браузере. Чтобы избежать этого, вы можете закрыть диалоговое окно.
Загрузить инструмент для удаления браузера Avast Secure | 2.64 МБ
Резюме: браузер Avast Secure совершенно безопасен в использовании. . Если вы обнаружили, что он установлен с Avast без вашего разрешения, вы можете удалить или удалить его, посетив апплет панели управления программами и функциями или используя Avast Secure. инструмент для удаления браузера. Вы можете продолжить использовать браузер, если он вам нравится.
Как отключить подпись электронной почты в Avast Free Antivirus- gHacks Tech News
Люди часто спрашивают меня, какой антивирус я рекомендую, и хотя я предлагаю Защитник Windows (и uBlock Origin) для большинства пользователей Windows 10, мне интересно, как другие программы тарифа.
Ранее на этой неделе я установил Avast Free Antivirus на свой ноутбук с Windows 7, намереваясь написать здесь отзыв об этом. Но несколько дней спустя я почти не хочу этого делать.
Если не считать раздражающих всплывающих окон, которые он иногда выдает, в остальном все было тихо. За исключением одного незначительного неудобства, электронной подписи.
Вы можете сказать мне, что это моя вина, что я, должно быть, включил его. Я этого не сделал, и в первый или, может быть, второй день у меня появилось следующее всплывающее окно с надписью «Получайте вознаграждение с помощью своих писем.Включите нашу дружелюбную подпись по электронной почте, расслабьтесь и собирайте награды ». Я сразу же сделал снимок экрана, который хотел включить в свой обзор. Я отчетливо помню, как выбирал вариант« выключить ».
Пара несколько дней спустя, когда я набирал электронное письмо Мартину, я заметил, что мое предыдущее сообщение ему содержало подпись электронной почты, включенную Avast.
Мне не нравится, что мои электронные письма используются для рекламы; никто этого не делает. Я был озадачен тем, как это произошло, поскольку я отказался от возможности включить подпись.Естественно, я открыл страницу настроек в Avast, чтобы отключить эту опцию, только я ее не нашел. Что ж, это уже странно. При дальнейших раскопках я его нашел. Но это было не там, где я думал.
Как отключить подпись электронной почты в Avast Free Antivirus
- Откройте пользовательский интерфейс Avast, дважды щелкнув его значок на панели задач.
- Щелкните кнопку меню в правом верхнем углу пользовательского интерфейса.
- Всплывающая страница имеет боковую панель, и в одном из вариантов здесь указано «Защита».Открой это.
- Щелкните на опции «Core Shields» на этой странице.
- Прокрутите вниз, пока не увидите «Настроить параметры экрана».
- Щелкните вкладку «Mail Shield», и вы найдете параметр, который гласит: «Добавить подпись в конец отправленных писем». Для меня это было предварительно включено.
- Установите флажок рядом с параметром. Закройте интерфейс антивируса (и ваш веб-браузер).
Это должно отключить подпись электронной почты, но при этом позволить вам использовать антивирус.
Вот видео всего процесса.
Совет. Вы можете полностью отключить Mail Shield, если хотите.
Это цена, которую мы платим за бесплатный продукт? Всплывающие окна с просьбой подписаться я немного терплю. Тот факт, что это не очевидное место, чтобы иметь возможность подписать электронную почту, вызывает сомнения. Это ни в коем случае не является функцией защиты, поэтому ее не следует скрывать таким образом. Я считаю это неэтичной практикой Avast.Кстати говоря, Мартин написал хороший PSA о новых теневых настройках CCleaner.
Avast ye, scallywag!
Я использую Kaspersky Free Antivirus на своем ноутбуке с момента его дебюта в 2017 году. Ни разу он не раздражал меня всплывающими окнами, кроме случайных всплывающих окон «Новости» раз в неделю или около того. И мой компьютер оставался безупречным, иногда даже блокируя вредоносные страницы.
Сводка
Название статьи
Как отключить подпись электронной почты в Avast Free Antivirus
Описание
Есть ли у вас ошибка в подписи электронной почты, добавленной Avast? Не можете найти возможность отключить его на странице общих настроек? Мы покажем вам, как отключить подпись электронной почты в Avast Free Antivirus
Автор
Ashwin
Издатель
Ghacks Technology News
Logo
РекламаКак удалить, отключить или выключить Avast? (Шаг за шагом)
(последнее обновление: 19 января 2021 г.)
Avast — один из ведущих поставщиков антивирусных программ на рынке, предлагающий различные пакеты безопасности для пользователей Windows и Mac.
Если вы являетесь пользователем Avast, но теперь хотите попробовать какую-либо другую антивирусную программу по какой-либо причине, лучше полностью удалить Avast с вашего ПК или ноутбука перед установкой нового программного обеспечения.
Простая причина такой практики заключается в том, что наличие более одной программы на ПК может вызвать конфликты, что приведет к ошибкам, снижению производительности и невозможности должным образом обнаруживать вирусы.
В этой статье мы расскажем вам, как можно полностью удалить Avast со своего компьютера, независимо от операционной системы.
Удаление Avast с устройств WindowsВыполните следующие действия, чтобы удалить Avast из разных выпусков Windows.
Удалить Avast в Windows 10- Щелкните правой кнопкой мыши меню Start , чтобы открыть окно Quick Link . Выберите Приложения и функции (в основном это первая опция во всплывающем меню). Вы также можете нажать кнопку Windows + X , чтобы открыть меню быстрой ссылки.
- После выбора «Приложения и функции» найдите свою версию Avast и нажмите Удалить .
- Если Windows запросит проверку, нажмите Да .
- Нажмите Удалить , когда появится мастер установки Avast.
- Чтобы гарантировать удаление Avast, нажмите Да и дождитесь удаления антивируса с вашего ПК.
- Нажмите Удалить при появлении запроса в диалоговом окне Контроль учетных записей для подтверждения.
- Наконец, нажмите Перезагрузить , чтобы завершить процесс удаления.После перезагрузки компьютера он больше не защищен Avast от вредоносных программ и других угроз.
- Нажмите одновременно клавиши Windows и X для доступа к меню Quick Link .
- Выберите Программы и компоненты во всплывающем меню.
- щелкните правой кнопкой мыши программное обеспечение Avast , которое вы хотите удалить, а затем выберите Удалить в открывшемся меню.
- В диалоговом окне Контроль учетных записей пользователей появится запрос на получение разрешений. Щелкните здесь Да .
- Щелкните Удалить в нижней части диалогового окна мастера установки Avast Setup .
- Щелкните Да , чтобы подтвердить удаление Avast Antivirus.
- Когда появится диалоговое окно подтверждения, нажмите Перезагрузить , чтобы завершить удаление и позволить Windows применить изменения к системе.
- Нажмите кнопку «Пуск» Windows .
- Выберите Панель управления .
- Перейдите в Установка и удаление программ и щелкните продукт Avast , который нужно удалить.
- Когда Windows запросит подтверждение, щелкните Да .
- В мастере установки Avast щелкните Удалить в нижней части экрана.
- Щелкните Да , чтобы подтвердить удаление антивируса Avast.
- Подождите, пока программа установки удалит Avast с вашего ПК.
- Нажмите Удалить при появлении запроса в диалоговом окне Контроль учетных записей для подтверждения.
- Перезагрузите компьютер, чтобы завершить процесс удаления.
Иногда традиционным способом — i.е. с помощью «Установка и удаление программ» в Панели управления — удалить Avast не получится. В этом случае вы можете использовать Avast Uninstall Utility , чтобы полностью удалить продукт с вашего устройства.
Avast Uninstall Utility — это надежный метод удаления антивирусного программного обеспечения, поскольку он полностью удаляет все файлы Avast с вашего компьютера, пока Windows работает в безопасном режиме.
- Перейдите на веб-сайт Avast и загрузите утилиту Avast Uninstall Utility .
- Откройте загруженный файл (avastclear.exe) и дважды щелкните его.
- Выберите продукт Avast , который вы хотите удалить, из раскрывающегося списка.
- Затем внимательно введите путь , по которому установлен выбранный продукт, так как утилита сотрет все файлы с этого пути.
- Щелкните Удалить .
- Подождите, пока инструмент удалит файлы программного обеспечения с вашего ПК.
- Перезагрузите компьютер, чтобы завершить процесс.
Ниже приведены способы полного удаления / удаления Avast с устройств Mac.
Удалить Avast с помощью строки меню
Один из предпочтительных методов удаления Avast с компьютера — удалить его через строку меню. Чтобы удалить продукт с помощью строки меню программного обеспечения, необходимо выполнить следующие действия:
- Щелкните строку меню Avast , отображаемую в верхнем левом углу экрана.
- Выберите Открыть Avast в раскрывающемся меню, появившемся на экране.
- В строке меню щелкните Avast Security .
- В раскрывающемся меню выберите Удалить Avast .
- Щелкните Удалить .
- Затем выберите дополнительные продукты безопасности для удаления и нажмите Продолжить .
- Введите свой идентификатор администратора и пароль при запросе разрешения и нажмите ОК .
- Дождитесь завершения процесса удаления и нажмите Выйти .
Это, вероятно, самый простой способ удалить Avast. Однако, если это не сработает, вы можете попробовать другие методы.
Удаление с помощью программы удаления Avast
- Загрузите Avast Security Tool Mac Setup с веб-сайта Avast . (Загрузите только файл установки Mac.)
- Дважды щелкните загруженный файл установки , чтобы открыть его.
- Выберите Удалить Avast .
- Щелкните Удалить .
- Вы также можете выбрать другие продукты Avast для удаления, установив флажки рядом с их названиями.
- Теперь щелкните Продолжить .
- Если Mac запрашивает разрешение администратора, введите идентификатор пользователя и пароль и нажмите OK .
Удалить Avast вручную
Вы также можете удалить Avast вручную со своего Mac, выполнив следующие действия:
- Закройте все запущенные приложения Avast .
- Перейдите в папку Applications. и удалите Avast из списка.
- Перейдите в папку библиотеки.
- Удалите все файлы и папки служб Avast из папки библиотеки.
Примечание: Вы можете искать следующие подпапки для файлов служб:
- Macintosh HD> Пользователи>> Библиотека> Поддержка приложений> Avast
- Macintosh HD> Пользователи>> Библиотека> Кеши> com.avast.AAFM
- Macintosh HD> Пользователи>> Библиотека> LaunchAgents> com.avast.home.userpront.plist
После удаления всех этих файлов ваш Mac полностью очистится от Avast.
Avast удален!
Теперь вы полностью удалили Avast со своего компьютера. Вышеуказанные методы можно использовать для удаления практически всех пакетов Avast, включая Avast Free Antivirus, Avast Premier, Avast Internet Security, Avast Pro Antivirus, Avast Premium Security и т. Д.
Однако не забудьте как можно скорее установить другую антивирусную программу, так как на данный момент на вашем компьютере нет защиты от вредоносных программ, что может быть опасно, учитывая количество и изощренность кибератак в наши дни.
Анас Байг по профессии защитник конфиденциальности потребителей и журналист по вопросам кибербезопасности. За плечами более 7 лет профессионального опыта. Анас фигурирует в многочисленных публикациях в СМИ, включая The Guardian, Lifehacker, The Next Web, Infosecurity Magazine, Security Boulevard, Hacker Noon, CMS Wire, IAPP, SC Magazine и многих других.Его интересы включают права на конфиденциальность цифровых данных, информационную безопасность, работу в сети, конфиденциальность и защиту данных.
Мои взносы:
Хакерский полдень | TheNextWeb | DevOps.com | GlobalSign | CMS Wire | CSO | Tech.co | Бульвар Безопасности | ITProPortal | MuckRack | Crunchbase
.
 Самозащита антивируса в Диспетчере автоматически на вкладке «Автозагрузка» восстанавливает «галочку» после нажатия кнопки «Применить» или «OK».
Самозащита антивируса в Диспетчере автоматически на вкладке «Автозагрузка» восстанавливает «галочку» после нажатия кнопки «Применить» или «OK».


 Вызывается тем, что десяток программ пытаются использовать одни и те же ресурсы с антивирусом и этим заставляют работать процессор и жесткий диск компьютера на 100%.
Вызывается тем, что десяток программ пытаются использовать одни и те же ресурсы с антивирусом и этим заставляют работать процессор и жесткий диск компьютера на 100%.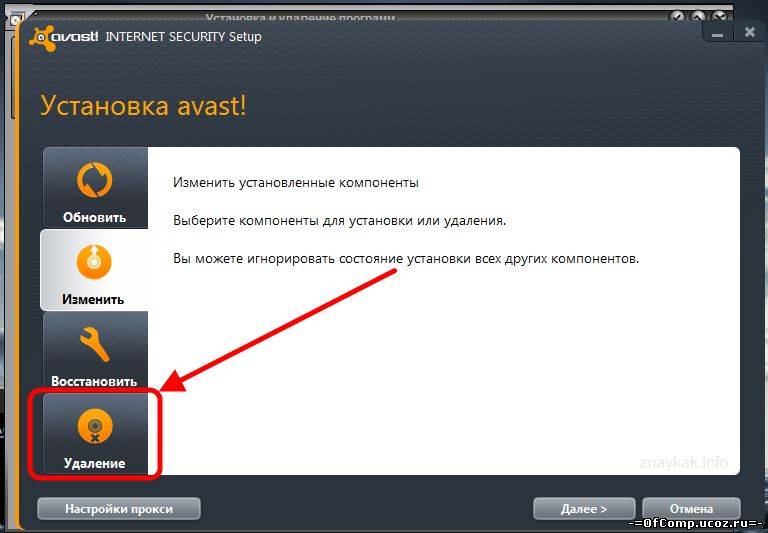

 На вкладке «Чувствительность» поднимаем эвристику до «Высокой».
На вкладке «Чувствительность» поднимаем эвристику до «Высокой».