Как сделать гиперссылку на страницу, документ и текст в Ворде
Что вы обычно делаете, если хотите найти нужную главу в книге или пункт в инструкции? Открываете оглавление, находите номер страницы и затем переворачиваете листы до тех пор, пока не найдете искомое. В редакторе Word, эту функцию выполняет гиперссылка.
Достаточно создать гиперссылку из оглавления на начало соответствующей главы и одним кликом переместиться в точку поиска.
Гиперссылки знакомы нам по работе в интернете, а точнее при посещении сайтов. Первостепенная задача, упростить пользователю поиск интересующей информации.
В документах Ворд, гиперссылки применяются для того, чтобы:
- перейти на страницу сайта;
- вызвать нужный файл, сохраненный на жёстком диске;
- активировать адрес электронной почты;
- быстро переместится по тексту внутри текущего документа;
- перейти из оглавления документа сразу на страницу с текстом.
Во всех версиях редактора Word, сделать гиперссылку можно практически одним и тем же способом.
Ниже, на примерах, будем рассматривать варианты, когда нужно:
- сделать гиперссылку на страницу;
- сделать гиперссылку на документ в ворде;
- сделать гиперссылку на текст внутри документа.
Приступим к самому интересному.
В одной из предыдущих статей, была затронута тема «Создание списков литературы». Это обязательный пункт, при создании научных работ.
В дополнение к спискам, очень часто, гиперссылки нужны при создании рефератов и дипломных работ, где некоторые преподаватели требуют не только указать автора, но и показать откуда была взята информация.
Для этих целей, не обойтись без гиперссылки на сайт, откуда была взята информация, представленная в документе. Реализовать данную задачу, можно при помощи:
- Выделить в тексте слово или предложение, которому планируется назначить свойства гиперссылки.
- Перейти в пункт меню «Вставка».
- Выбрать команду «Ссылки».
- Выбрать в открывшемся меню пункт «Гиперссылка».

- В открывшемся окне, найти блок команд «Связать с» и активировать иконку с надписью «Файлом, веб-страницей».
- В строку «Адрес», вписать адрес веб-страницы.
- Кликнуть «ОК».
В результате действий, слово или часть текста, окрасится в голубой цвет подчеркнутый линией.
Наведя на такой текст курсором, появится подсказка «Нажмите Ctrl и щелкните ссылку». Выполнив это действие, вы будете перенаправлены по адресу веб-страницы, на интересующий сайт.
В профессиональных документах, бывает необходимость сослаться на целый документа, расположенный на компьютере.
Возможности гиперссылки могут помочь и в этом случае. Чтобы сделать гиперссылку на вордовский документ (либо любой другой), нужно:
- Выделить в тексте слово или предложение, которому планируется назначить свойства гиперссылки.
- Перейти в пункт меню «Вставка».
- Выбрать команду «Ссылки».
- Выбрать в открывшемся меню пункт «Гиперссылка».
- В открывшемся окне появится элемент программы «Проводник».

- Найдите требуемый документ на компьютере и выделите его.
- Нажмите «ОК»,
Теперь, в документе будет гиперссылка, при нажатии на которую, откроется выбранный файл.
При создании договоров или документов нуждающихся в обратной связи, можно добавить адрес электронной почты в виде гиперссылки. Во время возникновения уточняющих вопросов по документу, пользователю нужно будет всего лишь нажать на ссылку и, в открывшемся окне, добавить письмо разработчику.
Рассмотрим процесс решения поставленной задачи.
- Выделить в тексте слово или предложение, которому планируется назначить свойства гиперссылки.
- Перейти в пункт меню «Вставка».
- Выбрать команду «Ссылки».
- Выбрать в открывшемся меню пункт «Гиперссылка».
- В открывшемся окне найдите блок команд «Связать с» и нажмите на иконку «Электронной почтой».
- Впишите адрес электронной почты в ячейку с надписью «Адрес электронной почты».
- Закройте окно, кликнув на команду «Ок».

Мне приходилось читать продуманные договора на оказание услуг. Эти договора отличаются большим количеством ссылок к предыдущим и последующим пунктам. Подобное можно увидеть при чтении уголовного, процессуального или других кодексов.
Так же, ссылки на текст встречаются в содержаниях, оглавлениях и планах к тексту.
Идея очень простая, дабы не пересказывать постоянно текст, проще сделать ссылку с пометкой.
Несомненно, подобная функция пригодится и вам, в создании документов, поэтому давайте рассмотрим алгоритм действий.
В этом случае, придется прежде чем вставлять гиперссылку на текст, создать закладки, на которые в последствии будем ссылаться.
Кстати, про работу с закладками, очень много и подробно было описано в статье «Закладки в Word».
- Выделяем с помощью курсора место в тексте документа, на которое будет ссылаться гиперссылка.
- В меню «Вставка» кликаем на иконку «Ссылки».
- В открывшемся меню активируем команду «Закладка».
 Откроется меню управления закладками.
Откроется меню управления закладками. - Находим строку «Имя закладки» и в соответствующей сроке ячейке придумаем имя ткущей закладке.
- В нем нажимаем на кнопку «Добавить».
Этот пункт нужно сделать обязательно, чтобы гиперссылка могла ссылаться именно на ту закладку, которая интересна.
Дальше как обычно. Приступаем к созданию гиперссылки на текст в документе Word.
- Выделить в тексте слово или предложение, которому планируется назначить свойства гиперссылки.
- Перейти в пункт меню «Вставка».
- Выбрать команду «Ссылки».
- Выбрать в открывшемся меню пункт «Гиперссылка».
- Нажимаем на иконку «Местом в документе».
- В окне «Выберите место в документе», выбираем только что созданную закладку.
- Подтверждаем действие командой «Ок».
Гиперссылка на текст создана, чтобы переместиться в нужное место документа следует навести курсор на текст с гиперссылкой, зажать клавишу «Ctrl» и кликнуть мышкой.
Обратите внимание, в примере указанном на скрине, кроме ссылок на «Закладки», присутствуют ссылки на «Заголовки», которые появляются после расставления в документе заголовков, процесс описан в статье «Работа с заголовками в документе Word».
Людям свойственно ошибаться, а посему, нужно понимать как можно изменить гиперссылку.
В предыдущих разделах, были рассмотрены процессы добавления различных гиперссылок. Мы брали какой то текст и добавляли к нему возможность ссылаться на другой объект, указывая адрес этого объекта.
В ходе редактирования документа, сам текст, к которому уже прикреплена гиперссылка, может быть изменен. К примеру было «гиперссылка», а должно стать «ссылка».
Чтобы отредактировать текст, нажмите на нем правой кнопкой мыши и выберите «Изменить гиперссылку».
В открывшемся окне «Изменение гиперссылки», в поле «Текст» впишите новый текст, который и будет отображаться в документе.
Второе что может потребоваться, это изменение адреса ссылки. Здесь тоже все очень просто.
Здесь тоже все очень просто.
Снова тыкаем правой кнопкой мыши на интересующей ссылке и выбираем «Изменить гиперссылку». В появившемся окне «Изменение гиперссылки», установите новый адрес любым, уже известным способом из предыдущих разделов.
Вставляя самостоятельно гиперссылки, либо скачивая вордовский файл из интернета, функция ссылки может быть утеряна и ее необходимо убрать из текста.
В этом разделе рассмотрим, как можно убрать гиперссылку не испортив текст документа.
Если в вашем случае, в тексте присутствует огромное количество гиперссылок и нужно убрать все сразу, то нужно сделать следующее:
- Выделить весь текст используя сочетание клавиш «Ctrl + A».
- Одновременно нажать сочетание клавиш «Ctrl» + «Shift» + «F9».
Данная комбинация клавиш, позволит удалить все гиперссылки из текста сразу.
При необходимости удалить какую то одну, конкретную гиперссылку, сделайте:
- Выделить текст, содержащий гиперссылку.
- Нажать на правую клавишу мыши.

- В открывавшемся меню выбрать команду «Удалить гиперссылку».
На этом, вопрос связанный с работой с гиперссылками в документах Ворд, считаю закрытым. В статье представлена наиболее полная информация, которая обязательно пригодиться в работе с редактором Word.
Загрузка…два варианта и как ее удалить
Гиперссылкой является строка символов или картинка, позволяющие после клика по ним перейти к другому месту в том же (либо другом) документе, а также выполнить иное действие, предназначенное этой гиперссылке, например, запуск нужной программы.
Первый вариант создания гиперссылки в Word
Начнем с самого простого способа сделать гиперссылку в текстовом редакторе Word. Нужно ввести адрес существующей веб-страницы, например, напечатать адрес типа https://www.compgramotnost.ru/ и нажать после этого на пробел или на Enter.
В результате автоматически появляется гиперссылка вида: https://www.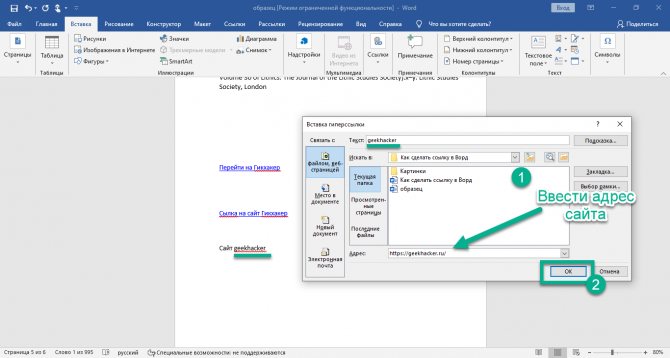 compgramotnost.ru
compgramotnost.ru
Второй вариант как можно сделать гиперссылку в Ворде
Рассмотрим создание гиперссылки такого типа: компьютерная грамотность. Здесь ссылка зашита в текст из двух слов.
Достаточно выделить необходимый текст. По выделенному тексту кликнуть правой кнопкой мыши и в выпадающем меню выбрать опцию «Гиперссылка»:
Кликнув по опции «Гиперссылка», получаем:
Нам нужно текст «компьютерная грамотность» связать с веб-страницей https://www.compgramotnost.ru, то есть сделать так, чтобы после клика по приведенному тексту открывался указанный сайт. Поэтому кликаем по окошку «файлом, веб-страницей», а в поле адрес вводим https://www.compgramotnost.ru. Нажимаем OK и в результате получаем гиперссылку в Word: компьютерная грамотность.
Как удалить гиперссылку
Для удаления гиперссылки достаточно выделить гиперссылку, а затем ПКМ (правой кнопкой мыши) кликнуть по гиперссылке:
В результате остается обычный текст без гиперссылки, а именно: компьютерная грамотность.
Если предложенные в этой статье два варианта создания гиперссылки в Word Вам не подходят, рекомендую обратиться к встроенному справочнику, о котором подробнее будет рассказано в следующей статье «Встроенная справка о том, как сделать гиперссылку в Word».
Упражнения по компьютерной грамотности
1) Первую гиперссылку – с помощью пробела или клавиши Enter.
2) Выделите какой-либо текст в редакторе Word и затем, пользуясь ПКМ (правой кнопкой мыши), сделайте вторую гиперссылку для выделенного текста на какую-нибудь веб-страницу в Интернете.
Рекомендую также прочитать:
Как сделать гиперссылку?
Встроенная справка о гиперссылке в Ворде
Как сделать гиперссылку в презентации?
Как рисовать в Word?
Гиперссылки и их основные виды
Получайте актуальные статьи по компьютерной грамотности прямо на ваш почтовый ящик.
Уже более 3.000 подписчиков.
Важно: необходимо подтвердить свою подписку! В своей почте откройте письмо для активации и кликните по указанной там ссылке. Если письма нет, проверьте папку Спам.
Автор: Надежда Широбокова
31 мая 2011
Как сделать гиперссылку в Ворде
Иногда в текстовый документ Word просят вставить гиперссылку. Как это сделать правильно?
Как сделать гиперссылку в Ворде
Что такое гиперссылка и зачем она нужна?
Гиперссылка — часть документа, ссылающаяся на какой-то другой элемент. Он может находиться в том же файле, на локальном диске, в интернете.
Справка! В английском языке используется другое слово для обозначения этого термина — hyperlink.
Это надо знать тем, кто пользуется англоязычными версиями текстового процессора Word.
Гиперссылка выделяется графически. По умолчанию, Word маркирует ее синим цветом и подчеркиванием. Если по ссылке в открытом документе переходили, цвет становится сиреневым.
Но подобную маркировку может использовать и сам автор текста. Как же отличить гиперссылку? Если навести на такой текст, появляется путь к файлу, имя веб-страницы — как на рисунке.
Гиперссылка маркирована синим цветом и подчеркиванием, а если навести курсор появляется путь к файлу, имя веб-страницы
Гиперссылка очень удобна, поскольку экономит время. Функция позволяет быстро искать нужные куски текста, разделы, страницы, видео, фото в интернете.
Как самому сделать гиперссылку?
Сначала определяют объект, для которого будет применяться ссылка. Это и определяет порядок его формирования.
Пошаговая инструкция № 1. Для текущего документа
Если ссылка будет на элемент в текущем документе, надо:
- Перейти на тот объект, к которому делают отсылание, и размещают там курсор.

- Находят вкладку «Вставка» на панели инструментов.
Находим вкладку «Вставка» на панели инструментов
- Выбирают команду «Ссылки», нажимают кнопку и находят позицию «Закладки», которую тоже надо нажать.
Выбираем команду «Ссылки», нажимаем кнопку, находим позицию «Закладки» и нажимаем по ней
- Открывается диалоговое окно, в котором редактор предлагает дать имя закладке, например, «Вступление».
В соответствующем поле вводим имя закладки
- Выделяют в тексте место, из которого будет переход к указанному в закладках разделу.
- Снова возвращаются в меню «Вставка», далее «Ссылки», но уже выбирают кнопку «Гиперссылка».
Переходим в меню «Вставка», далее «Ссылки», выбираем кнопку «Гиперссылка»
На заметку! Есть и быстрый способ оказаться в нужном меню — просто щелкнуть по выделенной фразе правой клавишей мыши или тачпада, и в появившемся затем меню выбрать позицию «Гиперссылка».

- Какой бы способ ни выбрали, в ответ появится окно «Вставка гиперссылки», справа на панели выбирают кнопку «Закладка».
- Снова открывается окно. В нем выводится перечень установленных ранее закладок. Из него выбирают необходимую позицию.
Выбираем необходимую позицию
Видео — Быстрые переходы по документу Word с помощью гиперссылок
Пошаговая инструкция № 2. Для файлов на ПК
Такую ссылку создать еще проще, для чего надо:
- Выделить фразы или слова, на которых планируют закрепить ссылку.
Выделяем фразы или слова, на которых планируют закрепить ссылку
- Перейти на вкладку меню «Вставка», далее «Ссылки», затем «Гиперссылка», так же как в пошаговой инструкции № 1.

Переходим в меню «Вставка», далее «Ссылки», выбираем кнопку «Гиперссылка»
- Появляется окно с каталогом, в котором отмечают требуемый файл. В окне снизу появляется путь к объекту на компьютере, затем нажмите «ОК».
Отмечаем требуемый файл, нажимаем «ОК»
Теперь, если кликнуть на ссылку, в новом окне откроется документ, на который сослался автор.
Такие ссылки эффективны только для пользователя конкретного компьютера. Если отправить документ по почте, то получатель не сможет перейти к указанному файлу, поскольку у него нет доступа к каталогу. То же произойдет, если с компьютера удалят данный документ.
Справка! Ссылки, которые ссылаются на несуществующие объекты, называют битыми. При нажатии на них в ряде случаев появляется текст с кодом ошибки.
Пошаговая инструкция № 3. Для перехода на веб-страницы
Гиперссылки, которые ведут на веб-страницы, формируют так:
- Выделяют, как в двух первых случаях, в тексте фразу или слова, с которых необходимо сделать ссылку (п.
 1 инструкции 2).
1 инструкции 2). - Повторяют действия, описанные в предыдущих разделах действие — «Вставка», далее «Ссылки», затем «Гиперссылка».
Переходим в меню «Вставка», далее «Ссылки», выбираем кнопку «Гиперссылка»
- В нижнем окне всплывшего меню на мониторе в окне вводят URL-адрес веб-страницы, жмут «ОК».
Вводим URL-адрес веб-страницы, жмем «ОК»
Справка. URL — это адрес, по которому расположен файл. Он содержит уникальные координаты в сети интернет.
Чтобы найти этот адрес, надо открыть сайт в браузере, найти верхнюю адресную строку, выделить ее содержимое курсором и скопировать.
Как удалить все ссылки?
Бывает, что в тексте много гиперссылок, а сдать файл нужно без них. Удаление каждой позиции может занять часы в большом документе с сотнями страниц. Разработчики Word предусмотрели такую ситуацию, и упростили жизнь пользователям. Поэтому снять ссылки можно за секунды в несколько кликов. Это делают так:
Разработчики Word предусмотрели такую ситуацию, и упростили жизнь пользователям. Поэтому снять ссылки можно за секунды в несколько кликов. Это делают так:
- Выделяют весь текст. Чтобы не скролить документ от начала до конца, используют сочетание клавиш «Ctrl+A».
Нажимаем одновременно сочетание клавиш «Ctrl+A», чтобы выделить весь текст
- Жмут одновременно на три кнопки «Ctrl+Shift+F9».
На заметку! На ноутбуке вместе с сочетанием клавиш «Ctrl+Shift+F9» необходимо нажать клавишу «Fn».
Для удаления одной гиперссылки, делают следующее:
- Отмечают в текстовом файле нужное место со ссылкой. Кликают по нему правой клавишей мыши.
Отмечаем в текстовом файле нужное место со ссылкой, кликаем по нему правой клавишей мыши
- Появляется меню, в котором выбирают позицию «Удалить гиперссылку».
Выбираем позицию «Удалить гиперссылку».

Выделенный текст приобретает обычный цвет, исчезает подчеркивание. При наведении на эту часть текста не возникает всплывающее окно с адресом файла.
Выделенный текст приобретает обычный цвет, исчезает подчеркивание и не всплывает окно с адресом файла
Формировать и удалять гиперссылки несложно. Нужно только зайти в Word, найти нужные функции меню. Через 5 минут даже новичок освоит этот навык и обязательно возьмет себе на вооружение.
Читайте полезную информацию с пошаговой инструкцией, как работать в ворде для чайников, в нашей новой статье.
Видео — Как сделать ссылку в Word
Понравилась статья?
Сохраните, чтобы не потерять!
Как вставить или удалить ссылку в документе Microsoft Word
Читайте как добавить в документ Microsoft Word ссылку на внешнюю веб-страницу, адрес электронной почты или другое место в этом документе. А также, как изменить или удалить её.
Всемирная международная компьютерная сеть «Интернет» разработана для соединения пользователей по всему миру в единую информационную сеть с прямой возможностью хранения и обмена разнообразной информацией. Она хранит необычайно большой объем данных и предоставляет всем пользователям мгновенный доступ к ним в любое время. Благодаря «Интернету» пользователи могут получать свежие новости, приобретать различные знания, хранить и обмениваться любыми данными, получать и отправлять электронную почту, совместно разрабатывать удаленные проекты, обрабатывать и обмениваться любыми видами документов и многое другое.
А также, как изменить или удалить её.
Всемирная международная компьютерная сеть «Интернет» разработана для соединения пользователей по всему миру в единую информационную сеть с прямой возможностью хранения и обмена разнообразной информацией. Она хранит необычайно большой объем данных и предоставляет всем пользователям мгновенный доступ к ним в любое время. Благодаря «Интернету» пользователи могут получать свежие новости, приобретать различные знания, хранить и обмениваться любыми данными, получать и отправлять электронную почту, совместно разрабатывать удаленные проекты, обрабатывать и обмениваться любыми видами документов и многое другое.
Содержание
Microsoft Word
«Интернет» играет большую роль в повседневной жизни и позволяет использовать весь свой потенциал для удобства пользователей. Имея упорядоченную структуру, он присваивает любой информации сетевые ссылки, которые пользователи могут применять по своему усмотрению без обязательного скачивания интересных или необходимых данных на свое устройство. Пользователи могут использовать ссылки различными способами: просматривать их напрямую в веб-браузерах, скачивать по ссылкам любую информацию для последующего просмотра и обработки, обмениваться ссылками посредством различных приложений, делиться различной информацией в документах и т.д.
Пользователи могут использовать ссылки различными способами: просматривать их напрямую в веб-браузерах, скачивать по ссылкам любую информацию для последующего просмотра и обработки, обмениваться ссылками посредством различных приложений, делиться различной информацией в документах и т.д.
Перейти к просмотру
Как восстановить несохраненный или поврежденный документ Microsoft Word, Excel или PowerPoint ⚕️📖💥
Корпорация «Microsoft», разработавшая пакет прикладных офисных программ «Microsoft Office 2016», наделила свой продукт возможностью применять ссылки в создаваемых документах. Если говорить об «Microsoft Word» – текстовом редакторе, разработанном для создания и редактирования текста, то добавление гиперссылок в итоговый документ «Word» – это простой способ дать читателям быстрый доступ к информации из «Интернета» или из другой части документа без необходимости включать это содержимое прямо на страницу. Давайте рассмотрим, как вставлять, управлять и удалять различные гиперссылки в документах «Microsoft Word», в случае возникновения такой необходимости.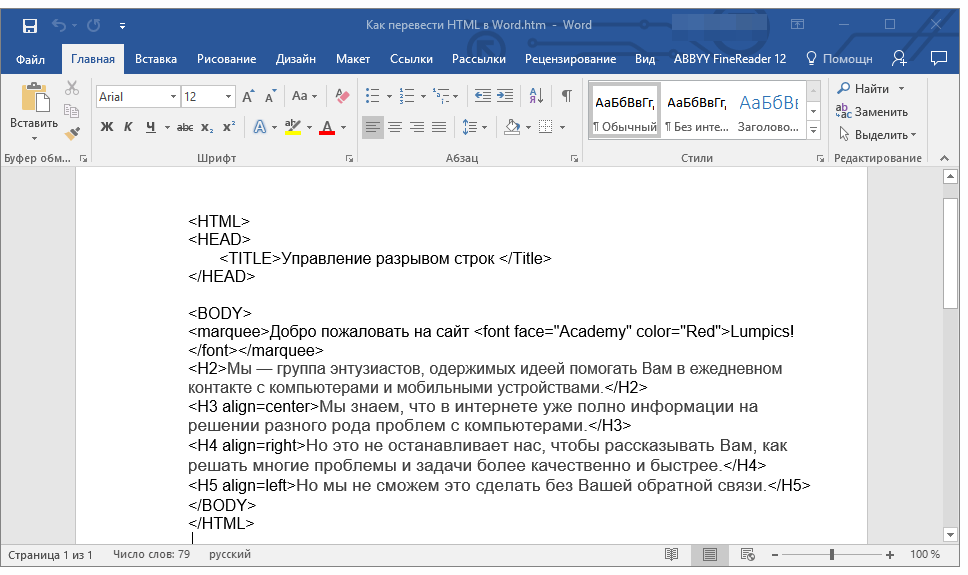
Вставка в документ гиперссылки на внешнюю веб-страницу
Вы можете связать слово или фразу в документе «Microsoft Word» с внешней веб-страницей, и она будет работать по тому же принципу, что и ссылки, которые вы найдете в Интернете. Сначала, в любом веб-браузере, загрузите веб-страницу, на которую вы хотите установить ссылку в своем документе. Затем в адресной строке скопируйте «URL-адрес» выбранной веб-страницы.
В документе «Microsoft Word» выделите курсором текст, который вы хотите связать с открытой веб-страницей. Вы также можете использовать эту технику для добавления ссылки к имеющемуся в тексте изображению.
Теперь для вставки гиперссылки вы можете воспользоваться тремя возможными способами, которые представлены в приложении «Microsoft Word», в зависимости от ваших предпочтений.
В первом случае, щелкните правой кнопкой мыши выделенный текст и откройте всплывающее контекстное меню. В списке, среди предложенных вариантов, возможных действий выберите раздел «Гиперссылка».
Второй способ предоставляет доступ к инструменту управления гиперссылками через главное меню приложения «Microsoft Word». В ленте главного меню перейдите на вкладку «Вставка».
Найдите среди доступных вариантов действий, расположенных на вкладке, раздел «Ссылки» и откройте вложенное меню. В открывшемся меню нажмите кнопку «Гиперссылка».
Третий способ позволяет выполнить доступ к меню управления гиперссылками напрямую. Нажмите вместе сочетание клавиш «Ctrl + K» и сразу откройте окно «Вставка гиперссылки».
В открывшемся окне «Вставка гиперссылки» в левой боковой панели выберите кнопку «файлом, веб-страницей». Вставьте ранее скопированную ссылку «URL-адреса» веб-страницы или введите ее самостоятельно в текстовое поле «Адрес». Затем нажмите кнопку «ОК» или клавишу «Ввод» на клавиатуре для сохранения параметров гиперссылки.
Теперь выделенное слово или фраза в вашем документе будет подчеркнуто и выделено синим цветом. При наведении курсора на текстовую гиперссылку появится всплывающее окно, содержащее информацию о том, на какую веб-страницу ссылается данное слово (фраза). Именно так вы смогли превратить этот текст в гиперссылку, ссылающуюся на конкретную веб-страницу.
При наведении курсора на текстовую гиперссылку появится всплывающее окно, содержащее информацию о том, на какую веб-страницу ссылается данное слово (фраза). Именно так вы смогли превратить этот текст в гиперссылку, ссылающуюся на конкретную веб-страницу.
Вставка гиперссылки, ссылающейся на другое место в том же документе
Если вы работаете с длинным документом «Microsoft Word», то вы можете облегчить чтение своим читателям, связав определенный текст с другими частями в этом же документе, при их упоминании. Например, вы можете сказать читателям, что они «найдут больше информации по этому вопросу в части 2». Вместо того, чтобы заставлять читателей самостоятельно искать в теле документа озвученную информацию, вы можете превратить фразу в гиперссылку, ссылающуюся непосредственно на требуемую информацию в конкретном месте вашего документа. По тому же принципу, в приложении «Microsoft Word», генерируется автоматическое оглавление.
Чтобы задать гиперссылку на определенное место в тексте документа, вы должны сначала настроить закладку в том месте, на которое вы планируете ссылаться.
Поместите курсор в конкретный участок в тексте документа, в который вы хотите вставить закладку.
В верхней части окна на ленте главного меню управления настройками приложения «Microsoft Word» перейдите на вкладку «Вставка».
На вкладке «Вставка» нажмите на раздел «Ссылки» для доступа к вложенному меню. Из предложенных вариантов выберите кнопку «Закладка».
В представленном окне введите имя, которое вы присвоите будущей закладке. Имя должно начинаться с буквы, и может содержать в своем названии буквы и цифры (просто используйте их без разделительных пробелов). По завершению нажмите кнопку «Добавить». Закладка будет создана и вставлена в ранее указанное вами место.
Теперь, когда закладка у вас установлена, вы можете добавить ссылку на нее. Выберите текст, который вы хотите превратить в ссылку.
Щелкните правой кнопкой мыши на выделенном тексте и откройте всплывающее контекстное меню. Среди возможных действий выберите раздел «Гиперссылка». Или воспользуйтесь любым другим, из представленных нами ранее в этой статье, способом для доступа к окну настроек гиперссылок.
В открывшемся окне «Вставка гиперссылки» в левой боковой панели нажмите кнопку «Место в документе». В центральной панели в разделе «Выберите место в документе» вы увидите список доступных закладок. Выберите ту закладку, которую вы намерены использовать. Затем нажмите кнопку «ОК» или клавишу «Ввод» на клавиатуре для подтверждения своего выбора.
Выделенный текст сразу будет обозначен в виде ссылки. Теперь, когда вы нажмете на эту ссылку, «Microsoft Word» выполнит переход к вашей установленной закладке.
Вставка гиперссылки на адрес электронной почты
Если вы включаете в свой документ контактную информацию, то вы можете создать гиперссылку, ссылающуюся на адрес электронной почты.
Выделите курсором, а затем щелкните правой кнопкой мыши, текст, который вы хотите превратить в ссылку. Во всплывающем меню выберите раздел «Гиперссылка».
Вы можете воспользоваться другим, понравившимся вам, способом, например, вместе нажать сочетание клавиш «Ctrl + K», и открыть требуемое окно «Вставка гиперссылки» напрямую. В открывшемся окне нажмите в левой панели кнопку «Электронная почта». В центральной панели в разделе «Адрес эл. почты» введите тот адрес электронной почты, на который вы хотите установить ссылку. «Microsoft Word» автоматически добавит текст «mailto:» в начале вашего адреса. Это поможет открыть ссылку в почтовом приложении, установленном по умолчанию конкретным читателем. Затем нажмите кнопку «ОК» или клавишу «Ввод» на клавиатуре, чтобы вставить ссылку.
И теперь, всякий раз, когда вы нажимаете на ссылку, бланк сообщения должен открыться в почтовом приложении по умолчанию, уже направленный по указанному конкретному электронному адресу.
Вставить гиперссылку, которая создает новый документ
Вы также можете вставить ссылку, которая при нажатии на нее, создаст новый пустой документ «Microsoft Word». Эта опция может быть полезна при создании целого набора связанных документов.
Выделите текст, который вы хотите задать в виде ссылки, и откройте окно «Вставка гиперссылки». Вы можете воспользоваться любым, ранее описанным, способом. Например, щелкните по выделенному тексту правой кнопкой мыши и в открывшемся меню выберите раздел «Гиперссылка».
В окне вставки гиперссылки выберите в левой панели кнопку «Новый документ». В разделе «Имя нового документа» введите имя, которое вы хотите использовать для нового документа. Установите в разделе «Когда вносить правку в новый документ» флажок в одной из двух ячеек: «позже» или «сейчас», – ячейки определяют порядок редактирования вновь созданного документа. При выборе варианта редактирования нового документа «сейчас», «Microsoft Word» создаст новый документ и откроет его незамедлительно.
В разделе «Путь» отображено место хранения будущего документа. Вы можете оставить предлагаемый вариант или указать другой путь для хранения вашего нового документа. Нажмите кнопку «Изменить» и выберите новое хранилище.
По окончанию, нажмите клавишу «Ввод» на клавиатуре или кнопку «ОК» для сохранения указанных параметров гиперссылки.
Изменение гиперссылки
В определенный момент вам может потребоваться отредактировать существующую гиперссылку в готовом документе. Для этого щелкните на требуемой гиперссылке правой кнопкой мыши и выберите раздел «Изменить гиперссылку» во всплывающем контекстном меню.
Измените существующую или введите новую гиперссылку в поле «Адрес». Затем нажмите кнопку «ОК» и сохраните введенные изменения.
Удалить гиперссылку
Удаление гиперссылки из вашего документа не создаст для вас дополнительных трудностей. Как и в предыдущем способе, просто щелкните гиперссылку правой кнопкой мыши, и в контекстном меню выберите раздел «Удалить гиперссылку».
В итоговом документе вы увидите, что ваша гиперссылка исчезла.
В этом руководстве мы рассмотрели возможные способы создания, управления и удаления любых видов гиперссылок в документах «Microsoft Word», которыми вы можете воспользоваться в любой момент.
Управление гиперссылками не вызовет затруднений даже у начинающих пользователей, но сможет значительно разнообразить информационные возможности любого текстового документа.
Как сделать гиперссылку в word 2010?
Работая с офисными программами, пользователь часто сталкивается с гиперссылками. Они дают возможность переходить на веб-страницы и открывать другие документы, необходимые для работы. Для того чтобы оптимизировать рабочий процесс, необходимо знать, как в «Ворде» сделать гиперссылку. Это поможет с легкостью переходить к нужному тексту, файлу или картинке, не тратя время на долгие поиски документов, которые взаимосвязаны между собой. Данная функция доступна в версиях Word 2007-2010, поэтому пользователи могут выбрать наиболее подходящий для себя вариант программы.
Создание гиперссылки в Word 2007
Указать адрес веб-страницы в документ MS Word не составит большого труда, достаточно просто скопировать его и вставить в документ. Программа самостоятельно распознает адрес и применит специальный стиль оформления. Однако иногда возникает необходимость в указании ссылки на адрес.
Чтобы получилась гиперссылка в «Ворде» 2007, грамотно вставленная в текст, необходимо знать определенные правила ее создания. Очень важно, чтобы она гармонировала с общим текстом по смысловой нагрузке.
Открыв программу Word, там можно найти раздел «Вставка» и пункт «Гиперссылка». Когда текст будет набран, необходимо определить, какие слова или слово станет ссылкой. В левой части окошка пользователю будет предоставлен выбор: можно создать ее на документ, веб-страницу, адрес электронной почты или определенный фрагмент текста. Выбирать последний нужно так, чтобы он максимально характеризовал тот файл, на который ссылается.
Выделив фрагмент, нужно нажать «Гиперссылка». В открывшемся окошке необходимо указать документ или файл, на который будет ссылка. Затем следует нажать ОК, подтвердив свой выбор. Если все действия выполнены правильно, фрагмент текста станет синего цвета и подчеркнутый.
Чтобы перейти по ссылке, достаточно клацнуть на выделенном словосочетании один раз, при этом удерживая нажатой клавишу Ctrl. Когда появится окошко-уведомление, нужно нажать «Да». После этого будет открыт документ, на который была ссылка. Если пользователю неудобно переходить таким образом, в Word есть возможность поменять настройки. После этого достаточно будет щелкнуть левой кнопкой мыши по ссылке. В Word 2010 необходимо перейти в раздел «Файл», а в Word 2007 – в Office. Там будет вкладка «Параметры». Далее нужно найти пункты «Дополнительно» и «Параметры вставки». Если убрать галочку напротив строки Ctrl + … и нажать ОК, настройки будут изменены.
Как оформлять ссылку?
Пользователь должен не только знать, как создать гиперссылку в «Ворде», но и правильно оформлять ее. Это не зависит от содержания. После заполнения поля «Текст» будет видно предварительный текст, а не сетевой адрес или URL. При желании можно задать подсказку, которая может иметь длину до 255 символов. Отражаться она будет в небольшом желтеньком окошке, если навести курсор мышки. В том случае, когда текст не будет введен, можно просмотреть адрес, который связан с данным сообщением.
Чтобы перемещаться между фрагментами документа, необходимо знать, как в «Ворде» сделать гиперссылку в пределах одного файла. Для этого нужно структурировать документ, правильно оформить заголовки и закладки. Это можно сделать при помощи вкладки «Вставка» и пункта «Закладки». После того как они отобразятся в окошке «Гиперссылки», можно будет выбирать необходимые объекты.
Редактируются гиперссылки благодаря контекстному меню, которое появляется после нажатия правой клавиши мышки. Их можно изменять, копировать или удалять.
Как вставить гиперссылку в Word 2010?
Гиперссылка в «Ворде-2010» создается так же, как и в версии «Ворд-2007». Необходимо открыть документ и определить, какое словосочетание будет определяющим. Выделив его, необходимо на нем клацнуть правой клавишей мышки и выбрать пункт «Гиперссылка». После этого перед пользователем откроется окошко «Вставить ссылку». Вызвать его можно и другим способом: для этого нужно найти вкладку «Вставка» и нажать на пункт «Гиперссылка».
Опытные пользователи для собственного удобства применяют не только знания, как в «Ворде» сделать гиперссылку, но и вписывают подсказку. Для этого необходимо перейти в поле «Текст для отображения» и ввести туда нужные предложения.
Если пользователю нет необходимости создавать текст, достаточно указать сетевой адрес. После этого необходимо нажать ОК. Теперь выбранное словосочетание станет ссылкой и поможет с легкостью переходить на нужный документ или файл.
Гиперссылка в «Ворде» устанавливается не только на другие объекты, но и в рамках одного документа. Структурировав текст и создав закладки, нужно перейти в раздел «Вставки» и указать нужные параметры.
Оглавление в Word 2010
Чтобы использовать все возможности программы для облегчения работы, пользователь должен не только знать, как создать гиперссылку в «Ворде», но и уметь работать с оглавлением.
При необходимости можно сделать так, чтобы, наводя курсор на каждый пункт оглавления, пользователь автоматически туда переходил. Для этого необходимо структурировать документ: оглавление должно располагаться на первой странице, а главы – на последующих. После того как будет выделена первая глава, на ней необходимо клацнуть правой клавишей мышки. Перед пользователем будет открыт список, в котором нужно выбрать пункт Hyperlink, а затем вкладку Placeinthisdocument. С правой стороны появится полный список глав документа. Выбор подтверждается нажатием кнопки ОК. Если все действия выполнены правильно, при нажатии на первую главу в списке она откроется пользователю. По аналогии «привязываются» все остальные главы.
Оформление оглавления
При желании пользователь может изменить стиль оглавления, сделав его заметным и непохожим на остальной текст.
Для этого необходимо выделить ту главу, которая уже стала ссылкой, а затем перейти в раздел Hyperlink и выбрать пункт Placeinthisdocument. Указав ее в правом углу, нужно нажать ОК. Теперь глава не выполняет функцию ссылки, и ее стиль можно поменять. Если действие успешно выполнено, нужно выделить следующую главу и нажать Ctrl + Shift + C и Ctrl + Shift + V.
Гиперссылка на электронный адрес
Если пользователь знает, как в «Ворде» сделать гиперссылку, ему будет намного проще работать с программой и создавать документы, удобные для восприятия. Если возникает необходимость оставить ссылку на электронный адрес, сделать это можно следующим образом: выделив нужный фрагмент текста или рисунок, следует перейти в меню «Гиперссылка». В разделе «Связи» нужно нажать «Электронная почта» и ввести адрес.
В текстовом редакторе Word есть множество функций, о которых большинство пользователей даже не догадывается. Одной из таких малоизвестных функция является функция вставки ссылок. В этом материале мы расскажем о том, как сделать ссылку в Word 2007, 2010, 2013 или 2016.
Как сделать ссылку на сайте в Word
Если вам нужно сделать ссылку на сайте в документе Word, то вы можете просто скопировать адрес сайта или веб-страницы, вставить ее в документ и нажать на клавишу Enter. Таким образом вы получите самую простую ссылку, которую можно сделать в Ворде. Данная ссылка будет ссылаться на нужную вам страницу и выглядеть как адрес этой страницы.
При необходимости вы можете изменить внешний вид ссылки. Для этого кликните по ней правой кнопкой мышки и выберите пункт меню «Изменить гиперссылку».
После этого откроется окно «Изменение гиперссылки». Здесь в самом верху окна есть текстовое поле с текстом, который используется для оформления ссылки. Для того чтобы изменить внешний вид ссылки введите нужный вам текст и сохраните изменения нажатием на кнопку «Ok».
В результате ваша ссылка будет выглядеть примерно так, как на скриншоте внизу.
Также вы можете сделать ссылку и другим способом. Для этого перейдите на вкладку «Вставка» и нажмите на кнопку «Гиперссылка».
После этого откроется окно «Вставка гиперссылки». Здесь нужно вставить адрес сайта или веб-страницы в текстовое поле «Адрес», а потом ввести текст, который будет использоваться для оформления данной ссылки.
Как сделать ссылку на место в документе Word
Также вы можете сделать ссылку, которая будет ссылаться не на сайт, а на нужное место в вашем документе. Таким образом в документе можно организовать что-то вроде навигационного меню из ссылок. Для того чтобы сделать такую ссылку, сначала нужно установить закладку, в месте, на которое будет ссылаться ваша ссылка.
Поэтому переходим в нужное место документа, ставим там курсор, открываем вкладку «Вставка» и нажимаем на кнопку «Закладка».
После этого перед вами появится окно под названием «Закладка». Здесь нужно ввести название вашей закладки и нажать на кнопку «Добавить».
После этого устанавливаем курсор в том месте, где вы хотите сделать ссылку, и нажимаем на кнопку «Гиперссылка» на вкладке «Вставка».
После этого откроется окно «Вставка гиперссылки». В данном окне нужно выбрать вариант «Связать с местом в документе», выбрать нужную закладку, ввести текст для оформления ссылки и нажать на кнопку «Ok».
В результате вы получите ссылку, при нажатии на которую документ будет автоматически перемещаться к точке, где установлена закладка.
Если в вашем документе есть заголовки, размещенные с помощью стилей Word, то вы можете сделать ссылку на заголовок. Делается такая ссылка точно также, как ссылка на закладку. Просто вместо выбора нужной закладки вам нужно выбрать нужный заголовок.
Как сделать ссылку для отправки электронной почты в Word
Есть еще одна интересная возможность, связанная с ссылками в Ворде. Вы можете сделать ссылку для отправки электронной почты. Для этого нужно перейти на вкладку «Вставка» и нажать на кнопку «Гиперссылка».
После того, как появится окно «Вставка гиперссылки», вам нужно выбрать вариант «Связать с электронной почтой». После чего ввести текст ссылки, адрес электронной почты и тему письма.
В результате вы получите ссылку, при нажатии на которую в пользователя будет открываться почтовый клиент. При этом в почтовом клиенте сразу будет введен нужный электронный адрес и тема письма.
Нужно отметить, что данная ссылка будет нормально работать только в том случае, если у пользователя на компьютере есть настроенный для отправки почты почтовый клиент.
Как сделать ссылку в Word? Гиперссылка это часть документа (какой-нибудь графический объект или текст), щелчок по ней осуществляет переход на веб-страницу или к определенному файлу, которые находятся в Интернете или на вашем компьютере. Гиперссылка в Word чаще всего делается для перехода по такой ссылке на какой-нибудь сайт, для перехода на который была сделана такая ссылка.
Для осуществления перехода необходимо нажать на клавиатуре на клавишу «Ctrl» и кликнуть левой кнопкой мыши по ссылке, после этого вы автоматически попадете на нужный вам сайт или файл, на определенное место в документе, будет открыт новый документ или будет открыта электронная почта.
Как создать такую ссылку в документе Word, будет разобрано в этой статье для разных версий программы Microsoft Word. Мы создадим гиперссылку на веб-страницу в Интернете, на место в документе и на новый документ Word.
В разных версиях программы Microsoft Word эти действия производятся одинаково, есть только различия в интерфейсе версий программы.
Создание гиперссылки в документе Word 2007
В версии программы Word 2007, на этом примере, будет показано создание гиперссылки в документе Word на определенный сайт.
Для этого необходимо будет открыть документ Word. В окне открытого документа следует выделить слово, выражение, фрагмент текста, символ или графический объект. В данном случае, я выделил слово «СКАЧАТЬ».
Далее от вас потребуется скопировать в Интернете адрес нужного вам сайта. Переходите во вкладку «Вставка», там нажимаете кнопку «Гиперссылка».
После этого, отрывается окно «Вставка гиперссылки».
Под выражением «Связать с:» необходимо нажать на кнопку «файлом, веб-страницей» (в нашем случае). Вы также можете сделать ссылку на конкретное место в документе, или сделать ссылку на другой документ или электронную почту.
В поле «Адрес:» вставляете скопированную ссылку нужного вам сайта. В поле «Текст:», адрес ссылки будет введен автоматически.
Если вам нужно будет ввести вместо простого адреса в интернете (например, какое-нибудь выражение, которое будет отображаться вместо простого веб-адреса, то тогда вы можете скрыть такую ссылку таким выражением (анкором).
Для этого, в поле «Текст:» нужно будет ввести необходимое слово или выражение. На этом примере, я ввел слово «СКАЧАТЬ».
Затем нажимаете на кнопку «OK». После этого ссылка в Word будет вставлена в нужное место документа.
Для перехода по ссылке из документа Word, щелкаете по гиперссылке правой кнопкой мыши, а в контекстном меню нажимаете на пункт «Открыть гиперссылку».
Далее происходит переход на веб-сайт, открывается окно браузера, и вы попадаете на тот сайт, на который вы сейчас создали гиперссылку.
Сделать гиперссылку можно и другим способом. После открытия документа Word, выделяете нужное вам выражение или фрагмент текста, затем щелкаете правой кнопкой мыши по выделенному выражению или фрагменту текста. Далее в контекстном меню нажимаете на пункт «Гиперссылка…».
Открывается окно «Вставка гиперссылки». В этом окне повторяете описанные выше действия, для вставки гиперссылки в документ Word.
Создание гиперссылки в документе Word 2003
На этом примере мы будем создавать ссылку на место в документе Word. Сначала нужно будет выделить фрагмент текста, графический объект или символ, к которому будет привязана гиперссылка (на этом примере слово в документе — «Для»).
Во вкладке «Вставка», в контекстном меню необходимо будет выбрать пункт «Закладка…».
В окне «Закладка» нажимаете на кнопку «Добавить». Здесь можно будет ввести имя закладки (должно начинаться с буквы и не должно быть пробелов), по умолчанию имя вводится автоматически.
Теперь переходите к тексту (в нашем случае), который должен быть гиперссылкой. Выделяете этот текст (на этом примере слово «нажимаем»), а в контекстном меню нажимаете на пункт «Гиперссылка…».
В окне «Добавление гиперссылки» под выражением «Связать с:», нажимаете на кнопку «местом в документе», затем выбираете нужное место в документе и выделяете его. После этого нажимаете на кнопку «ОК».
Гиперссылка создана. Для перехода к определенному месту в документе, щелкаете по ссылке правой кнопкой мыши, в контекстном меню нажимаете на пункт «Открыть гиперссылку». После этого произойдет перемещение в определенное место в документе Word, на которое была создана ссылка.
Создание гиперссылки в документе Word 2010
В Word 2010 будем создавать гиперссылку на новый файл. Для этого, в окне открытого документа Word выделяете фрагмент текста, символ или графический объект, к которому будет привязана гиперссылка. Щелкаете правой кнопкой мыши по выделенному (на этом примере слово «документ»), затем в контекстном меню выбираете пункт «Гиперссылка…».
В окне «Добавление гиперссылки под выражением «Связать с:» нажимаете на кнопку «новым документом», выбираете место в документе и выделяете его. В поле «Текст:» будет отображено выделенное слово.
В поле «Имя нового документа» вы должны будете написать его имя. Вы можете изменить расположение нового документа. Потом нажимаете на кнопку «ОК». Гиперссылка создана.
Если активирован чекбокс в пункте «сейчас», то тогда сразу откроется новый документ Word. После окончания работы с новым документом, закрываете его.
Открываете первый документ, щелкаете правой кнопкой мыши по гиперссылке, в контекстном меню нажимаете на пункт «Открыть гиперссылку». После этого открывается второй документ, на который вы делали ссылку.
Описанные действия аналогичны для всех версий программы Word.
Для того, чтобы удалить гиперссылку, необходимо выделить гиперссылку, щелкнуть по ней правой кнопкой мыши, а в контекстном меню выбрать пункт «Удалить гиперссылку».
Выводы статьи
В различных редакциях текстового редактора Word можно делать ссылки для перехода на веб-страницу, на место в документе или к определенному файлу.
Гиперссылка – это определенный текст или рисунок, при нажатии на который, откроется или заданное место в этом же документе, или картинка, или другой документ и прочее. Не просмотренная гиперссылка в Ворде выделена синим цветом и подчеркнута.
Чтобы перейти по гиперссылке в документе, наведите курсор мышки на нее и нажмите «Ctrl». Когда указатель поменяет вид, кликните по гиперссылке.
Если Вы уже переходили по гиперссылке, то в документе она будет выделена сиреневым цветом.
На этом с теорией закончим. Давайте разбираться, как сделать гиперссылку в MS Word.
Самый простой способ – это просто скопировать адрес сайта. Выделите и скопируйте текст с адресной строки браузера.
Теперь откройте документ, установите курсор в нужном месте и вставьте ссылку. Нажмите после этого на пробел или «Enter». Обычная ссылка стала гиперссылкой в документе Ворд и ведет на указанный сайт.
Если Вы копируете фрагмент текста, в котором есть ссылки, то автоматически они не преобразуются в гиперссылки. Для этого установите курсор в конце нужной ссылки и нажмите пробел.
Теперь рассмотрим, как сделать текст гиперссылкой. Для этого, выделите нужный фрагмент текста или слово, кликните по нему правой кнопкой мыши и выберите пункт «Гиперссылка».
Откроется следующее окно. В поле «Связать с» выберите «файлом, веб-страницей», в поле «Адрес» вставьте электронный адрес нужного сайта. Нажмите «ОК».
Текст в документе можно связать гиперссылкой не только с адресом сайта в Интернете. Например, можно сделать текстовую гиперссылку для открытия программы или папки.
Выделите текст, кликните по нему правой кнопкой мыши и выберите «Гиперссылка».
Затем, в поле «Папка» выберите, где хранится нужный файл. В окошке ниже кликните мышкой по ярлыку программы, ее исполняемому файлу или любой нужной папке. Также можно выбрать вордовский, любой другой документ, или картинку.
В рассмотренном примере, при нажатии на «документ» открывается папка «Downloads».
Чтобы сделать картинку гиперссылкой – выделите ее и повторите вышеописанные действия. Если картинка в тексте будет служить гиперссылкой, то при наведении на нее, появится всплывающее окошко. Нажмите Ctrl и кликните по ней.
Если в качестве гиперссылки Вы захотите использовать фрагмент текста из другого документа Ворд, то открывайте этот документ. Теперь выделяем в нем нужный текст и кликаем по нему правой кнопкой мыши. Не отпуская кнопку, перетащите выделенный фрагмент в нужное место текущего документа.
Появится следующее контекстное меню. В нем кликните по пункту «Создать гиперссылку».
Кусочек текста будет добавлен как гиперссылка. При нажатии на нее будет открываться тот документ, из которого он был взят.
Также Вы можете изменить, выделить, открыть, копировать или удалить гиперссылку в документе Ворд. Для этого кликните по ней правой кнопкой мыши и выберите из контекстного меню нужное действие.
Теперь Вы знаете различные способы, которые помогут Вам сделать гиперссылку в Ворде. Если остались какие-то вопросы – задавайте их в комментариях.
Поделитесь статьёй с друзьями:
Как в word 2010 сделать ссылку на часть текста?
В предыдущей статье о гиперссылках в Excel я обещала отдельную статью о том, как сделать гиперссылку в тексте документа Word. Выполняю свое обещание, тем более что уметь делать такие ссылки не менее важно, чем присоединять файл к журналу регистрации. Разработчикам ЛНА необходимо знать это: гиперссылки в тексте повышают удобство пользования документом Word в разы. Не нужно листать, скроллить, обращаться к оглавлению… Достаточно просто кликнуть по ссылке. Работаем в MS Word 2010.
Пример гиперссылок в тексте локального нормативного акта:
(все картинки кликабельны)
Очень удобно: один клик, и нужное приложение на экране.
В любом ли тексте можно сделать гиперссылку?
Нет. Проставить гиперссылки можно только в структурированном тексте. Программе нужно «зацепиться» за что-то, чтобы получилась ссылка. Цепляться за обычный текст Ворд не умеет, поэтому, прежде чем ставить гиперссылки, нужно создать элементы структуры текста.
Важнейший элемент структуры текста – заголовки. Ничего сверхъестественного в них нет, и сделать заголовок даже быстрее и легче, чем форматировать текст, придавая ему вид названия нового раздела или главы. Как сделать заголовки в Word – в статье по ссылке.
Чуть менее важный элемент структуры – закладки. Если заголовки ссылаются на главу, то закладка – на фрагмент текста. Ставятся элементарно:
- Выделяем текст.
- Переходим на вкладку верхнего меню «Главная», находим группу команд «Ссылки», кликаем в ней на кнопку «Закладка».
- Задаем имя закладки. Оно не должно начинаться с цифры. Нажимаем на «Добавить».
Закладка готова. В тексте, в отличие от заголовка, ее не видно. Впрочем, можно специально отформатировать этот текст, чтобы закладка была заметна пользователям.
Как сделать гиперссылку в тексте Word
Гиперссылка на заголовок
Чтобы сослаться за заголовок, выделяем текст и кликаем либо по кнопке «Гиперссылка» в группе команд «Ссылки» в верхнем меню (выделена на рис. выше), либо правой кнопкой мыши по выделенному тексту, после чего в выпавшем меню выбираем команду «Гиперссылка».
Открывается специальное окно. Смотрим на него и нажимаем на нужные кнопки:
- в поле «Текст» показан текст будущей ссылки;
- в вертикальном левом поле нужно выбрать кнопку «местом в документе»;
- в большом поле нам предлагают выбрать место в документе, показывая структуру нашего текста: заголовки и закладки;
- выбираем из списка нужный заголовок
- нажимаем ОК.
Гиперссылка на главу готова.
Гиперссылка на текст
Все делаем абсолютно так же, как показано выше, только ссылаемся на закладки.
Гиперссылку в тексте документа видно сразу. По умолчанию текст ссылки становится голубым и подчеркивается, но по желанию пользователя может быть отформатирован как угодно. Переход по ссылке осуществляется кликом с нажатой клавишей CTRL.
Как сделать ссылку в Word? Гиперссылка это часть документа (какой-нибудь графический объект или текст), щелчок по ней осуществляет переход на веб-страницу или к определенному файлу, которые находятся в Интернете или на вашем компьютере. Гиперссылка в Word чаще всего делается для перехода по такой ссылке на какой-нибудь сайт, для перехода на который была сделана такая ссылка.
Для осуществления перехода необходимо нажать на клавиатуре на клавишу «Ctrl» и кликнуть левой кнопкой мыши по ссылке, после этого вы автоматически попадете на нужный вам сайт или файл, на определенное место в документе, будет открыт новый документ или будет открыта электронная почта.
Как создать такую ссылку в документе Word, будет разобрано в этой статье для разных версий программы Microsoft Word. Мы создадим гиперссылку на веб-страницу в Интернете, на место в документе и на новый документ Word.
В разных версиях программы Microsoft Word эти действия производятся одинаково, есть только различия в интерфейсе версий программы.
Создание гиперссылки в документе Word 2007
В версии программы Word 2007, на этом примере, будет показано создание гиперссылки в документе Word на определенный сайт.
Для этого необходимо будет открыть документ Word. В окне открытого документа следует выделить слово, выражение, фрагмент текста, символ или графический объект. В данном случае, я выделил слово «СКАЧАТЬ».
Далее от вас потребуется скопировать в Интернете адрес нужного вам сайта. Переходите во вкладку «Вставка», там нажимаете кнопку «Гиперссылка».
После этого, отрывается окно «Вставка гиперссылки».
Под выражением «Связать с:» необходимо нажать на кнопку «файлом, веб-страницей» (в нашем случае). Вы также можете сделать ссылку на конкретное место в документе, или сделать ссылку на другой документ или электронную почту.
В поле «Адрес:» вставляете скопированную ссылку нужного вам сайта. В поле «Текст:», адрес ссылки будет введен автоматически.
Если вам нужно будет ввести вместо простого адреса в интернете (например, какое-нибудь выражение, которое будет отображаться вместо простого веб-адреса, то тогда вы можете скрыть такую ссылку таким выражением (анкором).
Для этого, в поле «Текст:» нужно будет ввести необходимое слово или выражение. На этом примере, я ввел слово «СКАЧАТЬ».
Затем нажимаете на кнопку «OK». После этого ссылка в Word будет вставлена в нужное место документа.
Для перехода по ссылке из документа Word, щелкаете по гиперссылке правой кнопкой мыши, а в контекстном меню нажимаете на пункт «Открыть гиперссылку».
Далее происходит переход на веб-сайт, открывается окно браузера, и вы попадаете на тот сайт, на который вы сейчас создали гиперссылку.
Сделать гиперссылку можно и другим способом. После открытия документа Word, выделяете нужное вам выражение или фрагмент текста, затем щелкаете правой кнопкой мыши по выделенному выражению или фрагменту текста. Далее в контекстном меню нажимаете на пункт «Гиперссылка…».
Открывается окно «Вставка гиперссылки». В этом окне повторяете описанные выше действия, для вставки гиперссылки в документ Word.
Создание гиперссылки в документе Word 2003
На этом примере мы будем создавать ссылку на место в документе Word. Сначала нужно будет выделить фрагмент текста, графический объект или символ, к которому будет привязана гиперссылка (на этом примере слово в документе — «Для»).
Во вкладке «Вставка», в контекстном меню необходимо будет выбрать пункт «Закладка…».
В окне «Закладка» нажимаете на кнопку «Добавить». Здесь можно будет ввести имя закладки (должно начинаться с буквы и не должно быть пробелов), по умолчанию имя вводится автоматически.
Теперь переходите к тексту (в нашем случае), который должен быть гиперссылкой. Выделяете этот текст (на этом примере слово «нажимаем»), а в контекстном меню нажимаете на пункт «Гиперссылка…».
В окне «Добавление гиперссылки» под выражением «Связать с:», нажимаете на кнопку «местом в документе», затем выбираете нужное место в документе и выделяете его. После этого нажимаете на кнопку «ОК».
Гиперссылка создана. Для перехода к определенному месту в документе, щелкаете по ссылке правой кнопкой мыши, в контекстном меню нажимаете на пункт «Открыть гиперссылку». После этого произойдет перемещение в определенное место в документе Word, на которое была создана ссылка.
Создание гиперссылки в документе Word 2010
В Word 2010 будем создавать гиперссылку на новый файл. Для этого, в окне открытого документа Word выделяете фрагмент текста, символ или графический объект, к которому будет привязана гиперссылка. Щелкаете правой кнопкой мыши по выделенному (на этом примере слово «документ»), затем в контекстном меню выбираете пункт «Гиперссылка…».
В окне «Добавление гиперссылки под выражением «Связать с:» нажимаете на кнопку «новым документом», выбираете место в документе и выделяете его. В поле «Текст:» будет отображено выделенное слово.
В поле «Имя нового документа» вы должны будете написать его имя. Вы можете изменить расположение нового документа. Потом нажимаете на кнопку «ОК». Гиперссылка создана.
Если активирован чекбокс в пункте «сейчас», то тогда сразу откроется новый документ Word. После окончания работы с новым документом, закрываете его.
Открываете первый документ, щелкаете правой кнопкой мыши по гиперссылке, в контекстном меню нажимаете на пункт «Открыть гиперссылку». После этого открывается второй документ, на который вы делали ссылку.
Описанные действия аналогичны для всех версий программы Word.
Для того, чтобы удалить гиперссылку, необходимо выделить гиперссылку, щелкнуть по ней правой кнопкой мыши, а в контекстном меню выбрать пункт «Удалить гиперссылку».
Выводы статьи
В различных редакциях текстового редактора Word можно делать ссылки для перехода на веб-страницу, на место в документе или к определенному файлу.
В текстовом редакторе Word есть множество функций, о которых большинство пользователей даже не догадывается. Одной из таких малоизвестных функция является функция вставки ссылок. В этом материале мы расскажем о том, как сделать ссылку в Word 2007, 2010, 2013 или 2016.
Как сделать ссылку на сайте в Word
Если вам нужно сделать ссылку на сайте в документе Word, то вы можете просто скопировать адрес сайта или веб-страницы, вставить ее в документ и нажать на клавишу Enter. Таким образом вы получите самую простую ссылку, которую можно сделать в Ворде. Данная ссылка будет ссылаться на нужную вам страницу и выглядеть как адрес этой страницы.
При необходимости вы можете изменить внешний вид ссылки. Для этого кликните по ней правой кнопкой мышки и выберите пункт меню «Изменить гиперссылку».
После этого откроется окно «Изменение гиперссылки». Здесь в самом верху окна есть текстовое поле с текстом, который используется для оформления ссылки. Для того чтобы изменить внешний вид ссылки введите нужный вам текст и сохраните изменения нажатием на кнопку «Ok».
В результате ваша ссылка будет выглядеть примерно так, как на скриншоте внизу.
Также вы можете сделать ссылку и другим способом. Для этого перейдите на вкладку «Вставка» и нажмите на кнопку «Гиперссылка».
После этого откроется окно «Вставка гиперссылки». Здесь нужно вставить адрес сайта или веб-страницы в текстовое поле «Адрес», а потом ввести текст, который будет использоваться для оформления данной ссылки.
Как сделать ссылку на место в документе Word
Также вы можете сделать ссылку, которая будет ссылаться не на сайт, а на нужное место в вашем документе. Таким образом в документе можно организовать что-то вроде навигационного меню из ссылок. Для того чтобы сделать такую ссылку, сначала нужно установить закладку, в месте, на которое будет ссылаться ваша ссылка.
Поэтому переходим в нужное место документа, ставим там курсор, открываем вкладку «Вставка» и нажимаем на кнопку «Закладка».
После этого перед вами появится окно под названием «Закладка». Здесь нужно ввести название вашей закладки и нажать на кнопку «Добавить».
После этого устанавливаем курсор в том месте, где вы хотите сделать ссылку, и нажимаем на кнопку «Гиперссылка» на вкладке «Вставка».
После этого откроется окно «Вставка гиперссылки». В данном окне нужно выбрать вариант «Связать с местом в документе», выбрать нужную закладку, ввести текст для оформления ссылки и нажать на кнопку «Ok».
В результате вы получите ссылку, при нажатии на которую документ будет автоматически перемещаться к точке, где установлена закладка.
Если в вашем документе есть заголовки, размещенные с помощью стилей Word, то вы можете сделать ссылку на заголовок. Делается такая ссылка точно также, как ссылка на закладку. Просто вместо выбора нужной закладки вам нужно выбрать нужный заголовок.
Как сделать ссылку для отправки электронной почты в Word
Есть еще одна интересная возможность, связанная с ссылками в Ворде. Вы можете сделать ссылку для отправки электронной почты. Для этого нужно перейти на вкладку «Вставка» и нажать на кнопку «Гиперссылка».
После того, как появится окно «Вставка гиперссылки», вам нужно выбрать вариант «Связать с электронной почтой». После чего ввести текст ссылки, адрес электронной почты и тему письма.
В результате вы получите ссылку, при нажатии на которую в пользователя будет открываться почтовый клиент. При этом в почтовом клиенте сразу будет введен нужный электронный адрес и тема письма.
Нужно отметить, что данная ссылка будет нормально работать только в том случае, если у пользователя на компьютере есть настроенный для отправки почты почтовый клиент.
Вы замечали, что просмотр документа в Word идет сверху вниз, от первой страницы до последней. Это не всегда удобно. Что сделать? Используйте ссылки. Они позволяют не только переходить с одного документа на другой. Рассмотрим, как сделать ссылку в Ворде (Word).
Что это такое
Ссылка — слово или фраза, кликнув по которой происходит переход на другую страницу. Объектом для нее может быть картинка, приложение, фрагмент текста. Word предлагает разные варианты ссылок, которые помогут упростить работу. Рассмотрим какие бывают ссылки подробнее.
Активная
В Word сделать ссылку активной можно двумя способами:
- Скопировать ее из адресной строки обозревателя, вставить в документ, кликнуть клавишу «Enter»;
- Выделить слово нажать по нему правой кнопкой мыши и выбрать опцию «Гиперссылка»;
- Далее, установите связь с интернет-страницей, прописав в поле «Адрес» название сайта.
Теперь при клике по слову произойдет переход на сайт: Ее можно поставить на документ, фрагмент текста, электронную почту, на страницы сайта.
Читайте также:
- Правильная работа в Word;
- Работа с таблицами в Word.
Ссылка внизу страницы
При работе с документом возникает необходимость создать сноску, чтобы объяснить определение или термин. Это используется при написании курсовых работ и научных статей. Как это сделать? Это делается при помощи специальных инструментов:
- На странице находим и выделяем слово, значение которого необходимо пояснить;
- Кликаем по нему;
- На панели инструментов нажимаем «Ссылки»-«Вставить сноску».
Если есть еще слова для пояснения, с ними проделываем процедуру, описанную выше. У них появится нумерация 1, 2, 3 и так далее.
Как сделать перекрестную ссылку
Она связывает фрагменты текста документа. Например, при клике вы переходите к рисунку, диаграмме, или другой части текста расположенной ниже или выше. По умолчанию они устанавливаются как гиперссылки.
Допустим пускай она будет перенаправлять нас на рисунок. Выполним такие действия:
- Задаем имя для рисунка. Выделяем его далее «Ссылки»-«Вставить название»;
- В новом окне прописываем «Название», подпись, положение. Например, «Под объектом»;
- Нажимаем «Ссылки»-«Перекрестная»;
- Откроется окно. Выберите тип «Рисунок», в разделе «Поставить» установите «Название целиком». Выберите на какое изображение она будет перенаправлять.
Теперь она работает при нажатии кнопки «Ctrl».
Ссылаемся на содержание
Позволяет ссылаться на разные части текста. Это удобно при работе с большими документами. Выполним такие действия. Переходим на место куда будет переводить ссылка, далее «Вставка»-«Закладка».
Указываем ее имя, например, «Закладка». Нажимаем «Добавить».
Закладка добавилась, но никаких изменений мы не увидим. Нажимаем правую кнопку мыши, выбираем «Гиперссылка», далее «Связаться с местом». Выбираем созданную закладку.
Переход происходит при нажатии клавиши «CTRL».
Чтобы создать подстрочную ссылку, выделяем нужное слово. Нажимаем комбинацию клавиш «CTRL+=». Далее создаем гиперссылку как описывалось выше.
Инструменты «Ссылки и списки литературы»
В Word есть возможность добавить ссылку на литературу, например, книгу. Помещаем курсор возле нужного контента. Нажимаем «Вставить»-«Добавить источник».
Откроется окно, где пропишите нужную информацию.
Отредактируйте список кликнув «Управление».
Инструменты «Надстройки»
Здесь находится магазин приложений с платными и бесплатными инструментами. Для работы с ним нажмите «Магазин», выберите приложения используя поиск, или посмотрите их по категориям.
Например, приложение MailChimp используйте для создания email-компаний. Чтобы работать с ним нажмите кнопку «Добавить». Его возможности будут доступными после авторизации.
Вывод
Word предлагает много функций. Нужны ли они для обыкновенного пользователя? Нет. При работе мы используем инструменты, с которыми привыкли работать. Писанные выше способы помогут найти новые варианты для быстрого решения повседневных задач. Инструменты расположены на вкладках и группируются в блоки для удобного использования.
Я надеюсь, все мои подписчики занимаются чтением в свободное время? Это полезно для вашей головы, умственно закаляет. Это я так, к слову. Вообще, про книги сказал для другого: в них очень часто авторы ссылаются на элементы из примечания, на другие главы и многое другое. Согласитесь, удобный подход? Для упрощения работы можно делать то же самое в Word.
С вами Андрей Зенков, и сегодня я буду вещать, как сделать ссылку в ворде. Работа любого вебмастера тесно связана с этим текстовым редактором, поэтому такой навык необходим.
Конечно, ссылки в книгах и Word несравнимы, я просто привёл небольшую аналогию, чтобы вам стало понятнее для чего это нужно. Кстати, умение делать гиперссылки в Ворде полезно не только для вебмастеров, но и для других людей. Например, студентов. В курсовой можно прибегать к такой функции, чтобы проверяющий не терялся при просмотре работы, листая документ из одного конца в другой.
Что касается работы с ПК, советую рассмотреть курс Евгения Попова «Секреты продуктивной работы за компьютером». Создан в 2016 году, поэтому информация актуальная и повысит вашу эффективность в несколько раз!
Как сделать ссылку на другой сайт?
Ссылаться на какой-либо ресурс в Word проще простого. Достаточно скопировать нужный url-адрес и просто вставить его в файл. Это — самый простой способ. Чтобы перейти по указанному url с текстового редактора, необходимо зажать клавишу CTRL и нажать на него левой кнопкой мыши. Выглядит такая ссылка следующим образом:
Есть ещё один метод. Перейдите в раздел «Вставка» и выберите пункт «Гиперссылка»:
Откроется окно, в котором вас интересуют два поля: «Текст» и «Адрес». Сначала во втором поле укажите линк нужного сайта или веб-страницы. В первом поле укажите текст url. Например, чтобы не было голого я в этой строке пропишу «Мой блог»:
Уже добавленную гиперссылку можно изменить. Наведите курсор на нужную и нажмите правой кнопкой мыши. В таблице выберите пункт «Изменить гиперссылку». Открывшееся окно, точно такое же, как на предыдущей картинке. Можете внести необходимые поправки.
Ссылаемся на место в документе
Это золотая возможность, я её просто обожаю. Если копирайтер владеет таким навыком, он может грамотно ссылаться на различные элементы текста, чтобы мне не приходилось постоянно листать документ в поисках нужного фрагмента. Это очень удобно при проверке больших статей. Но есть и другие люди, не только копирайтеры. Такое знание, опять же, поможет студенту. Он сможет ссылаться на литературу и многое другое.
Процесс будет чуть труднее, чем предыдущий, но не пугайтесь. Это не сложнее, чем достать конфету из фантика. Сначала нужно сделать закладку, к которой будет совершён переход после нажатия на линк. Перейдите в то место текста, на которое нужно будет ссылаться, переведите туда курсор (нажатием левой кнопки мыши), а затем проследуйте по следующему пути:
В открывшемся окне просто укажите её наименование. Чтобы сохранить, нажмите на кнопку «Добавить»:
Казалось бы, после этого не произошло изменений! «Ничего не получилось?» — спросите вы. Да нет, всё у вас получилось и даже очень хорошо. Закладка добавилась, но никаким текстом она в документе не отмечается. Дальше переведите курсор в то место, где необходимо разместить ссылку. Например, в начало статьи.
Перейдите в режим создания гиперссылки, как мы это делали раньше. В открывшемся окне выбираете пункт «Связаться с местом в документе». Вводите текст ссылки и выбираете только что созданную закладку. Нажимайте «Ок». Всё, теперь у вас появился линк, после нажатия на который вы попадаете в выбранное ранее место.
Выглядеть это должно следующим образом:
Использовать эту функцию можно как угодно! Ссылаться на источники, обращаться к приложению и многое другое. Давайте с вами немного поэкспериментируем и сделаем что-нибудь интересное.
Ссылаемся на картинку
С помощью разобранной выше возможности можно ссылаться на рисунок. Ни в коем случае не думайте, что это ещё сложнее. Поверьте, это не так. Сейчас сами убедитесь. Вставьте в текст любую картинку. Нажмите на неё левой кнопкой мыши, чтобы выделить. По периметру должна появиться такая рамочка:
Уже знакомым нам образом создаём закладку. После этого переходим в раздел вставки гиперссылки и точно так же, как в предыдущем пункте, ссылаемся на только что созданную. Всё, дело сделано! При нажатии на эту ссылку вас будет перенаправлять к картинке. Преимущество этого метода заключается в том, что при перемещении изображения в другое место закладка никуда не пропадает. То есть если вы переместите картинку с 3 на 23 страницу, ссылка всё равно будет вести к ней.
Ссылаемся на фрагмент текста
Часто при редактировании статьи приходится перемещать какие-то текстовые элементы в другие места. Если просто создавать закладку под нужным фрагментом, при подобных правках придётся создавать ссылки заново. Чтобы избежать рутинной работы, можно ссылаться на текст.
Выделите нужный фрагмент текста (зажмите левую кнопку мыши у начала и, не отпуская её, проведите курсом к концу нужного кусочка). Выделение выглядит так:
Как вы уже, наверное, догадались, дальше необходимо создать новую закладку, а затем новую гиперссылку, выбрав её. Всё, теперь ссылка ведёт на текстовый фрагмент. И преимущество здесь такое же, как с рисунком: при перемещении элемента закладка остаётся рабочей, а, следовательно, и вся гиперссылка.
Использовать данную функцию можно повсеместно. Возьмите любой текст, составьте краткое содержание на него в начале документа, и каждый пункт снабдите линком, который будет переносить пользователя к соответствующему разделу. Подсказка: чтобы реализовать это, выделяйте текст подзаголовка и снабжайте его закладкой (так с каждой главой).
Внизу страницы часто размещаются колонтитулы. Это такая сноска, где указывается информация об авторе произведения, названии рассказа, номере страницы и т.д. Здесь тоже можно сделать линк на текст, на рисунок или другой ресурс.
Недостаток заключается в том, что после выхода из режима редактирования гиперссылка становится неактивной. То есть перейти по ней в процессе чтения не получится, только в режиме коррекции нижней сноски. На самом деле, это даже проблемой не назовёшь. Линки там никогда не указывают, ведь основное назначение блока — размещение общей информации о документе.
Что имеем в итоге?
Так как статья подходит к концу, самое время сделать какой-то вывод. Сегодня мы с вами хорошо потрудились, изучили простую, но очень полезную функцию в текстовом редакторе Word. Как я уже говорил выше, необязательно быть вебмастером или копирайтером, чтобы её использовать. Можно работать в офисе, учиться в университете, школе и т.д., чтобы гиперссылка пригодилась.
Стремитесь к новым знаниям, тогда вы получите всё, о чём так давно мечтаете!
Мой сегодняшний рассказ закончен. Подпишитесь на мой блог, чтобы быть в курсе новых публикаций, в каждой из которых есть что-то интересное и полезное.
С вами был Андрей Зенков, до скорых встреч, мои любые читатели блога Start Luck!
Как сделать ссылку в Ворде?
Создавая текстовый документ в программе Word можно не просто красиво оформить текст и вставить изображения в нужных местах, но и сделать активные ссылки на другие документы, файлы, адреса в интернете или текст в этом же файле. С помощью гиперссылок можно сделать даже подобие навигационного меню, что позволит сделать ссылки прямо в оглавлении документа на соответствующие страницы. В рамках данной статьи мы разберем несколько вариантов создания гиперссылок, а именно:
— Как сделать ссылку в Ворде на текст?
— Как сделать ссылку в Ворде на сайт?
— Как сделать ссылку в Ворде на другой документ?
Если Вы в своем документе в Ворде уже сделали автоматическое содержание, то там сразу же создаются ссылки в Ворде на текст, т.е. на необходимую страницу. Дело в том, что для составления программой Word автоматического содержания, необходимо соответствующим способом подготовить текст, присвоив названиям глав и разделов разные стили форматирования. Эти же стили как раз пригодятся и для создания ссылок в Верде на текст при ручном создании гиперссылок. Более подробно о создании автоматического содержания и необходимой подготовке текста, можно прочитать в статье: Как сделать автоматическое содержание в Ворде?
И так, для создания ссылки в Ворде на текст или страницу, необходимо соответствующим образом пометить текст на нужной странице, присвоив ему стиль форматирования отличный от обычного, присваиваемого по умолчанию или сделать закладку для какого либо слова на странице.
Применить другой стиль можно выделив текст, и выбрав необходимый стиль из списка в закладке «Главная».
Задаем стили текстуТеперь уже можно рассмотреть пример создания ссылок в Ворде на текст. Предположим, что у нас нет автоматически созданного содержания, но мы хотим создать нечто подобное в виде обычного списка. Подготовив соответствующий список, нам необходимо выделить название главы в нем и нажать правую кнопку мыши и выбрать в появившемся меню пункт «Гиперссылка…».
Создание гиперссылкиВ появившемся окошке «Вставка гиперссылки» необходимо слева в меню выбрать пункт «Связать с местом в документе», а в представленном списке заголовков выбрать соответствующий заголовок, на который мы будем ссылаться. После этой процедуры выделяемый нами текст станет характерного для ссылки цвета и оформления. Так нужно сделать для каждого пункта.
Создание гиперссылок из заголовков Созданная ссылка в Ворде из заголовкаТеперь рассмотрим создание гиперссылок в Ворде с помощью закладок. Создание закладки в Ворде заключается в назначении имени определенной позиции в тексте и используется в основном как раз для создания гиперссылок в тексте. Создать закладку в Ворде также очень просто. Выделяем необходимый текст и, зайдя на вкладку «Вставка», выбираем пункт «Закладка». В появившемся окошке указываем необходимое имя закладки, причем название не должно содержать пробелов, и нажимаем «Добавить». При создании закладки выделяемый текст никак не меняется.
Создание закладки в ВордеДалее для создания ссылки проделывается такая же процедура, как для текста с разными стилями, только в окошке «Вставка гиперссылки» мы выбираем уже название нашей закладки.
Создаем ссылку из закладки Гиперссылка из закладкиНаконец то мы добрались до вопроса: Как сделать ссылку в Ворде на сайт? Способ создания ссылки на сайт не сильно отличается от рассмотренных ранее вариантов создания гиперссылок. Необходимо выделить текст, который будет гиперссылкой, зайти в окошко «Вставка гиперссылки», выбрать «Связать с файлом, веб-страницей» и прописать необходимый адрес сайта или страницы.
Создание ссылки в Ворде на сайтОстался у нас последний вопрос: Как сделать ссылку в Ворде на другой документ? Создание ссылки на документ или файл отличается от создания ссылки на сайт только тем, что вместо адреса сайта необходимо указать адрес расположения документа или файла. При этом, если файл найти через проводник и выделить, то его адрес пропишется автоматически в графе адреса.
Создание ссылки в Ворде на файл или документТакже статьи на сайте chajnikam.ru связанные с программой Word:
Как сделать фон в Word?
Как добавить страницу в Ворде?
Как посчитать количество знаков в Ворде?
как в Ворде сделать колонки?
Как сделать гиперссылку в Word
Гиперссылка в Word действует так же, как на веб-странице или в электронном письме. Когда вы делаете гиперссылку на текст или графику, они становятся интерактивными и соединяют вас с внешней информацией или где-то еще в вашем документе.
Вставить ссылку
- Выберите текст или изображение, которое хотите использовать в качестве гиперссылки.
- Щелкните вкладку Вставить .
- При необходимости разверните группу Links .
- Щелкните кнопку Link .
- В левой части диалогового окна выберите тип объекта, на который вы хотите создать ссылку:
Нажмите Ctrl + K .
- Существующий файл или веб-страница: Создает ссылку, по которой вы переходите к другому документу, файлу, созданному в другой программе, например, на листе Excel, или на веб-страницу.
- Место в этом документе: Переход к заголовку или закладке в том же документе.
- Создать новый документ: Создает новый документ Word, затем вставляет гиперссылку на новый документ.
- Адрес электронной почты: Создает интерактивный адрес электронной почты, при нажатии которого создается новое сообщение электронной почты.
В зависимости от того, на что вы ссылаетесь, у вас будут разные варианты.Укажите внешний файл или веб-страницу, заголовок или закладку в документе, новое имя файла или адрес электронной почты.
Выделенный текст превращается в гиперссылку, которая перейдет в указанное место (или создаст новое сообщение электронной почты или документ), когда вы удерживаете клавишу Ctrl и щелкаете по ней.
Чтобы отредактировать гиперссылку, щелкните ее правой кнопкой мыши и выберите Изменить гиперссылку . Чтобы удалить один, щелкните его правой кнопкой мыши и выберите Удалить гиперссылку .
Word 2016: гиперссылки
/ ru / word2016 / lists / content /
Введение
Добавление гиперссылок к тексту может обеспечить доступ к веб-сайтам и адресам электронной почты прямо из вашего документа. Есть несколько способов вставить гиперссылку в ваш документ. В зависимости от того, как должна отображаться ссылка, вы можете использовать автоматическое форматирование ссылок Word или для преобразования текста в ссылку.
Необязательно: загрузите наш практический документ.
Посмотрите видео ниже, чтобы узнать больше о гиперссылках в Word.
Что такое гиперссылки в Word
Гиперссылки состоят из двух основных частей : адреса (URL) веб-страницы и отображаемого текста . Например, адрес может быть http://www.popsci.com , а отображаемый текст может быть Popular Science Magazine . Когда вы создаете гиперссылку в Word, вы сможете выбрать как адрес, так и отображаемый текст.
Word часто распознает электронные и веб-адреса по мере ввода и автоматически форматирует их как гиперссылки после того, как вы нажмете , введите или пробел . На изображении ниже вы можете увидеть веб-адрес с гиперссылкой.
Чтобы перейти по гиперссылке в Word, удерживайте клавишу Ctrl и щелкните гиперссылку .
Для форматирования текста гиперссылкой:
- Выделите текст, который нужно отформатировать как гиперссылку.
- Выберите вкладку Вставить , затем щелкните команду Гиперссылка .Кроме того, вы можете открыть диалоговое окно «Вставить гиперссылку», щелкнув выделенный текст правой кнопкой мыши и выбрав Гиперссылка … в появившемся меню.
- Откроется диалоговое окно Вставить гиперссылку . Используя параметры слева, вы можете выбрать ссылку на файл , веб-страницу , адрес электронной почты , документ или место в текущем документе .
- Выбранный текст появится в поле Текст для отображения: вверху.Вы можете изменить этот текст, если хотите.
- В поле Address : введите адрес, на который вы хотите создать ссылку, затем щелкните OK .
- Текст будет отформатирован как гиперссылка.
После создания гиперссылки необходимо протестировать ее . Если вы перешли на веб-сайт, ваш веб-браузер должен автоматически открыться и отобразить этот сайт. Если это не сработает, проверьте адрес гиперссылки на наличие орфографических ошибок.
Редактирование и удаление гиперссылок
После того, как вы вставили гиперссылку, вы можете щелкнуть ее правой кнопкой мыши, чтобы изменить , открыть , скопировать или удалить его.
Чтобы удалить гиперссылку, щелкните ее правой кнопкой мыши и выберите в появившемся меню Удалить Гиперссылку .
Challenge!
- Откройте наш практический документ.
- Прокрутите до стр. 4 .
- В первом пункте в разделе «Напоминания сообщества» отформатируйте слово веб-сайт как гиперссылку на http://www.epa.gov/recycle.
- Проверьте свою гиперссылку , чтобы убедиться, что она работает.
- Во втором пункте удалите гиперссылку из слов Parks and Recreation .
- Когда вы закончите, ваша страница должна выглядеть примерно так:
/ ru / word2016 / page-layout / content /
Word 2010: Работа с гиперссылками
Урок 13: Работа с гиперссылками
/ ru / word2010 / working-with-columns / content /
Введение
Когда вы в сети, вы используете гиперссылки для перехода с одной веб-страницы на другую.Иногда гиперссылка ведет на другой раздел той же страницы. Если вы хотите включить веб-адрес или адрес электронной почты в свой документ Word, вы можете отформатировать его как гиперссылку , чтобы кто-то другой мог щелкнуть.
В этом уроке вы изучите основы работы с с гиперссылками, включая то, как вставлять и удалять их из документа Word.
Гиперссылки
Добавление гиперссылок в документ может помочь читателям быстро получить доступ к контактной информации, другим частям документа и любой дополнительной информации в Интернете, которой вы хотите поделиться.
О гиперссылках
Гиперссылки состоят из двух основных частей : адреса , веб-страницы, адреса электронной почты или другого места, на которое они ссылаются; и отображают текст (или изображение) . Например, адрес может быть https://www.youtube.com , а отображаемый текст может быть YouTube . В некоторых случаях отображаемый текст может совпадать с адресом. Когда вы создаете гиперссылку в Word, вы сможете выбрать как адрес, так и отображаемый текст или изображение.
Чтобы перейти по гиперссылке в Word, удерживайте нажатой клавишу Control и щелкните гиперссылку.
Для вставки гиперссылки:
- Выделите текст или изображение, которое хотите превратить в гиперссылку.
- Щелкните правой кнопкой мыши выделенный текст или изображение, затем щелкните Гиперссылка . Вы также можете щелкнуть правой кнопкой мыши пустую область документа и выбрать Гиперссылка .
- Откроется диалоговое окно Вставить гиперссылку . Вы также можете перейти в это диалоговое окно с вкладки Insert , щелкнув Hyperlink .
- Используя параметры слева, вы можете выбрать ссылку на файл , веб-страницу , адрес электронной почты , документ или место в текущем документе .
- Если вы выбрали текст, слова появятся в поле Текст для отображения: вверху. Вы можете изменить этот текст, если хотите.
- Введите адрес, на который вы хотите создать ссылку, в поле Address: . Диалоговое окно Insert Hyperlink
- Нажмите OK .Выбранный текст или изображение теперь будет гиперссылкой. Готовая гиперссылка
Вы также можете вставить гиперссылку, которая ссылается на , другую часть того же документа , выбрав Поместить в этот документ в диалоговом окне Вставить гиперссылку коробка.
Чтобы сделать адрес электронной почты гиперссылкой:
- Щелкните правой кнопкой мыши выделенный текст или изображение, затем щелкните Гиперссылка .
- Откроется диалоговое окно Вставить гиперссылку .
- В левой части диалогового окна щелкните Адрес электронной почты . Создание гиперссылки электронной почты
- Введите адрес электронной почты, к которому вы хотите подключиться, в поле Адрес электронной почты , затем щелкните OK . Введите адрес электронной почты и отображать текст
Word часто распознает электронные и веб-адреса при вводе и автоматически форматирует их как гиперссылки после нажатия клавиши Enter или клавиши пробела .
Чтобы удалить гиперссылку:
- Щелкните гиперссылку правой кнопкой мыши.
- Щелкните Удалить гиперссылку . Удаление гиперссылки
После создания гиперссылки необходимо протестировать ее . Если вы установили ссылку на веб-сайт, ваш веб-браузер должен автоматически открыться и отобразить этот сайт. Если это не сработает, проверьте адрес гиперссылки на наличие орфографических ошибок.
Challenge!
- Создайте новый документ .
- Введите текст и превратите слово или фразу в гиперссылку , которая ведет на www.gcflearnfree.org.
- Протестируйте гиперссылку, щелкнув по ней. Веб-страница должна открыться в вашем браузере.
- Удалите только что созданную гиперссылку.
- Создайте гиперссылку , которая ведет на адрес электронной почты .
/ ru / word2010 / работа с фигурами / содержание /
3 шага для вставки гиперссылки в документы Word бесплатно
Невозможно переоценить важность гиперссылок в документах Word.Они служат множеству целей, улучшая общий макет документов. Хорошо то, что можно вставить гиперссылку в Word . Однако то, как вставить гиперссылку в Word, будет зависеть от того, хорошо ли вы знакомы с соответствующими шагами. К счастью, если вы не знаете, что делать в этом случае, решение находится прямо здесь, в этой статье.
Как вставить гиперссылку в Word 2016
Ниже приведены шаги, необходимые для вставки гиперссылки в Word 2007:
- Откройте документ Word.
- Выделите изображение или текст, на который вы хотите сделать гиперссылку.
- Затем щелкните правой кнопкой мыши выбранное изображение и нажмите «Гиперссылка».
- Вы увидите диалоговое окно «Вставить гиперссылку», которое открывается при нажатии на гиперссылку. Другой способ открыть это диалоговое окно — щелкнуть «Гиперссылка» на вкладке «Вставка».
- Если вы выбрали текст, он появится в «Текст для отображения».Обратите внимание, что этот текст можно изменить, если вы этого хотите.
- Затем введите адрес, который вы хотите связать, в поле «Адрес».
- Наконец, нажмите «ОК», чтобы завершить процесс и получить гиперссылку на текст.
Шаги почти такие же, если учесть, как вставить гиперссылку в Word 2013, как показано ниже:
- Выделите текст или изображение, на котором должна быть гиперссылка.
- Затем щелкните правой кнопкой мыши выбранный текст или изображение и выберите «Гиперссылка».
- Текстовое поле «Текст для отображения» откроется и покажет текст, который будет отображаться в документе.
- Введите адрес документа в текстовое поле «Адрес».
- Щелкните «ОК».
PDFelement может помочь вам легко вставлять гиперссылки в документы PDF. Открыв в нем PDF-файл, нажмите кнопку «Редактировать»> «Ссылка», затем наведите указатель мыши на файл и выберите область, в которую будет добавлена ссылка.Когда вы отпускаете кнопку мыши, появляется всплывающее окно, в котором можно выбрать способ установки гиперссылки. Дополнительные сведения о добавлении гиперссылок в PDF-файлы см. Здесь.
Советы: PDF VS Word
Мы видели, как вставлять гиперссылку в Word ранее в этой статье, теперь пора посмотреть, как вставлять гиперссылку в документы PDF. Однако важно понимать PDF и почему он широко используется многими профессионалами.
Каковы преимущества формата PDF-документа? PDF-файл имеет множество преимуществ по сравнению с другими форматами документов, что делает его лучшим выбором для многих профессионалов.Вот некоторые из них:
- Полностью доступный для поиска: по сравнению с документами Word или Excel, PDF очень удобен для поиска, просто выполняя быстрый поиск. Например, можно организовать PDF-файл таким образом, чтобы в нем была таблица содержания, делающая его доступным для поиска, а также ссылки на все соответствующие страницы документа.
- Это бесплатно для чтения: PDF можно читать бесплатно, и его могут просматривать большинство читателей PDF. Это означает, что любой, кому вы отправляете файл PDF, всегда может легко его прочитать без проблем.
- Интерактивные документы: форматы PDF универсальны, а это означает, что вы можете легко добавлять в PDF такие вещи, как гиперссылки и другие очень продвинутые функции.
- Надежная безопасность: PDF доверяют все. Например, в юридической профессии PDF соответствует требованиям юридических документов. Это потому, что это формат файла, который нельзя изменить, не оставив следов. Защита паролем: это одна из лучших функций PDF, поскольку она заботится о безопасности вашего документа.Благодаря защите паролем ваши конфиденциальные документы будут в безопасности. Это также предотвращает несанкционированное редактирование, просмотр, копирование и печать вашего документа.
Мы видели замечательные возможности PDF, а как насчет редакторов PDF? Важно отметить, что файлы PDF можно редактировать или работать с ними только с помощью редакторов PDF. Их много, но стоит выделить PDFelement.
Это программное обеспечение является прекрасной альтернативой промышленному стандарту Adobe.PDFelement предоставляет вам полное решение PDF с такими функциями, как аннотации, создание заполняемых форм, объединение, объединение и разделение PDF, цифровые подписи и защита паролем. Что касается редактирования, PDFelement предлагает более интеллектуальное и быстрое редактирование по сравнению с другими конкурентами, и именно поэтому его выбирает большинство профессионалов.
Загрузите или купите PDFelement бесплатно прямо сейчас!
Загрузите или купите PDFelement бесплатно прямо сейчас!
Купите PDFelement прямо сейчас!
Купите PDFelement прямо сейчас!
Как сделать гиперссылку в документах Word
Гиперссылка в документе Microsoft Word позволяет читателям переходить от ссылки к другому месту в документе, к другому файлу или веб-сайту или к новому сообщению электронной почты.В документах Word текст гиперссылки имеет другой цвет, чем другой текст, и подчеркнут. При наведении курсора на гиперссылку предварительный просмотр показывает, куда ведет ссылка. Когда вы выбираете ссылку, вы переходите к другому контенту.
Вот как использовать каждый тип гиперссылки и как вставить или удалить гиперссылку в документе Word.
Инструкции в этой статье относятся к Word для Microsoft 365, Word 2019, Word 2016, Word 2013, Word 2010 и Word Starter 2010.
Используйте правильный вид гиперссылки
Есть разные виды гиперссылок.Выберите тот, который направляет ваших читателей к наиболее полезной информации для дополнения вашего документа.
Гиперссылки на существующий файл или веб-страницу
Когда вы выбираете этот вариант, гиперссылка открывает веб-сайт или файл. Например, если вы пишете статью о своей поездке в национальный парк Роки-Маунтин, дайте гиперссылку на соответствующий раздел Службы национальных парков, чтобы читатели могли быстро найти информацию, необходимую для планирования аналогичной поездки.
Другой вариант использования: если вы написали статью о Службе национальных парков и документ доступен вашим читателям, укажите ссылку на созданный вами файл Word.Когда читатель выбирает гиперссылку, открывается этот файл.
Место в этом документе Гиперссылки
При выборе гиперссылки другого типа переход к другому месту в том же документе. Этот тип ссылки, которую часто называют якорной ссылкой, не уводит читателя от документа.
Если документ длинный и включает разделы или главы, отформатированные как заголовки, создайте оглавление в начале документа. Включите гиперссылки в оглавление, чтобы читатели могли перейти к определенному заголовку.
Вы также можете использовать этот тип гиперссылки в конце каждого раздела, чтобы вернуться к началу документа.
Создание нового документа Гиперссылки
При выборе гиперссылки можно создать новый документ. При добавлении гиперссылки этого типа выберите, следует ли создавать документ во время создания ссылки или позже. Если вы решите создать новый документ при создании гиперссылки, откроется новый документ, который вы можете редактировать и сохранять. После этого гиперссылка указывает на этот документ, точно так же, как параметр «Существующий файл или веб-страница».
Если вы решите создать документ позже, вам будет предложено создать новый документ, когда вы выберете гиперссылку после того, как гиперссылка будет создана. Этот тип гиперссылки полезен, если вы хотите связать новое содержимое с текущим документом, но пока не хотите создавать новое содержимое. Вместо этого предоставьте на него гиперссылку, чтобы не забыть поработать над документом позже. Когда вы действительно создадите документ, он будет связан в основном документе.
Гиперссылки адреса электронной почты
Последний тип гиперссылки, которую вы можете создать в Microsoft Word, — это гиперссылка, указывающая на адрес электронной почты, так что при ее выборе открывается почтовый клиент по умолчанию и начинает составлять сообщение, используя информацию из гиперссылки.
Выберите тему для электронного письма и несколько адресов электронной почты, на которые должно быть отправлено сообщение. Эта информация предварительно заполняется для читателей, когда они выбирают гиперссылку, но они могут изменить эту информацию перед отправкой сообщения.
Этот тип гиперссылки полезен в ситуациях, когда вы хотите, чтобы читатели связались с вами, чтобы назначить встречу или запросить дополнительную информацию.
Вставка и удаление гиперссылки в Word
Чтобы добавить и удалить гиперссылки в документе Word:
Выделите текст или изображение, на которое хотите создать ссылку.
Щелкните текст правой кнопкой мыши и выберите Link или Hyperlink (в зависимости от версии Microsoft Word).
Выберите тип пункта назначения, на который вы хотите создать ссылку, затем введите соответствующую информацию.
- Выберите Существующий файл или веб-страницу , перейдите в текстовое поле Адрес , затем введите URL-адрес.
- Выберите Поместить в этот документ , затем выберите место в документе.
- Выберите Создать новый документ , перейдите в текстовое поле Имя нового документа , затем введите имя нового документа. При необходимости в разделе Полный путь выберите Изменить , чтобы изменить папку с документами. В разделе Когда редактировать выберите, хотите ли вы редактировать документ сейчас или позже.
- Выберите Адрес электронной почты , перейдите в текстовое поле Адрес электронной почты , затем введите адрес электронной почты, на который читатели будут отправлять электронную почту.В текстовом поле Тема введите тему.
Выберите ОК .
Текст теперь отображается в документе как гиперссылка.
Чтобы удалить гиперссылку, щелкните текст ссылки правой кнопкой мыши и выберите Удалить гиперссылку .
Спасибо, что сообщили нам!
Расскажите, почему!
Другой Недостаточно подробностей Трудно понятьКак добавить гиперссылки в документ Word
Гиперссылки есть повсюду, и вы можете использовать их в своих документах Microsoft Word, чтобы помочь вашему читателю перейти на веб-сайты или в другие места в документе.Вот как.
Изображение: Pavel_R, Getty Images / iStockphoto
Гиперссылки повсюду и вряд ли нуждаются в объяснении, но на всякий случай, если вы их используете, но не знаете, где они вызваны, гиперссылка — это текст или контент, который вы нажимаете, чтобы перейти в другое место. Контент, который вы нажимаете, обычно является достаточным объяснением.Например, вы можете щелкнуть заголовок с гиперссылкой, чтобы прочитать эту статью. В статью Microsoft Word вы можете включить гиперссылки на другие части документа, другие документы или даже веб-сайты.
SEE: Резюме: Microsoft Build 2020 (бесплатный PDF) (TechRepublic)
В этой статье вы узнаете, как добавлять гиперссылки в документ Word. (То, что вы узнаете, применимо и к Outlook. Кроме того, я буду использовать термин, связанный с этой статьей.)
Я использую Microsoft 365, но вы можете использовать более ранние версии. Вы можете работать со своим собственным текстом или использовать загружаемый демонстрационный файл .docx. Эта статья не подходит для версии Word для браузера.
Как сделать ссылку на веб-страницу
Ссылка на веб-страницу — это просто и становится обычной практикой. Как правило, ссылка может привести вас к веб-форме или дополнительной информации по определенной теме. Давайте проиллюстрируем это быстрым примером:
- Откройте браузер, перейдите на любую страницу и скопируйте URL-адрес в буфер обмена.Для наших целей вы можете скопировать это: https://www.wildflower.org/plants/.
- Перейдите к тексту, к которому вы хотите добавить ссылку, выберите его и щелкните правой кнопкой мыши. В нашем демонстрационном файле это будут первые два слова в первом абзаце (, рис. A, ).
- Выберите «Ссылка» в появившемся подменю.
- В появившемся диалоговом окне щелкните внутри элемента управления Адрес и вставьте скопированный URL. Обратите внимание, что отображаемый текст отображает выделенный текст Virginia bluebell .
- Нажмите ОК.
Рисунок A
Добавьте URL-адрес к выделенному тексту.
Чтобы использовать ссылку, удерживайте нажатой клавишу Ctrl и щелкните форматированный текст — стиль Word для ссылок универсален: подчеркнутый синий шрифт. Вы можете изменить формат, но ссылка не будет видна вашим читателям.
Ссылка откроет ваш браузер на связанный URL. Как вы можете видеть на рис. B , URL-адрес и инструкции по переходу отображаются на экране в виде подсказки.
Рисунок B
Ссылка приведет вас на страницу, на которую указывает ссылка.
Как создать ссылку на контент в том же документе
Вы можете использовать тот же процесс для ссылки на текст в своих документах. Давайте сделаем это сейчас, связав изображение с текстом. В демонстрационном файле есть изображение колокольчиков. Мы добавим ссылку на этот рисунок, чтобы при щелчке по нему отображалось содержимое колокольчика. Это так же просто, как использовать URL-адрес, но есть одно требование: вам нужно оформить контент как заголовок или вставить закладку.На этой короткой иллюстрации мы сделаем первое:
- Начнем с добавления заголовка к короткому абзацу на колокольчиках, стилизуем его как Заголовок 3, а непосредственно применяем курсив.
- Затем выберите изображение колокольчика, щелкните правой кнопкой мыши и выберите «Ссылка» (, рисунок C, ). (Изображение частично закрыто подменю.)
- В открывшемся диалоговом окне нажмите «Поместить в этот документ» на панели «Ссылка на» (слева).
- При необходимости разверните узел «Заголовки» в списке «Выберите место в этом документе» (, рис. D, ).
- Нажмите ОК.
Рисунок C
Щелкните изображение правой кнопкой мыши, чтобы начать процесс.
Рисунок D
Определите заголовок, содержащий контент, на который вы хотите создать ссылку.
Как и раньше, при наведении указателя мыши на связанное изображение в подсказке на экране отображается связанное содержимое и инструкции. В этом случае связанный контент — это путь к документу, что не так уж и полезно. Исправим это следующим образом:
- Сначала скопируйте текст заголовка ( Mertensia virginica ) в буфер обмена.
- Щелкните изображение правой кнопкой мыши и выберите «Редактировать ссылку».
- В открывшемся диалоговом окне щелкните всплывающую подсказку (вверху справа).
- В появившемся диалоговом окне вставьте текст заголовка ( Рисунок E ).
- Дважды нажмите ОК.
Теперь, когда вы наводите указатель мыши на изображение колокольчика, в подсказке на экране отображается заголовок раздела, к которому будет обращаться ссылка ( Рисунок F ).
Рисунок E
Введите или вставьте текст подсказки на экране.
Рисунок F
В конце экрана отображается текст заголовка.
Ссылка по-прежнему работает, но теперь она отображает текст заголовка вместо пути к документу. Вы можете сделать то же самое, используя вместо этого закладку.
Как создать ссылку на закладку
Вы можете использовать закладку, если текст заголовка не существует, но сначала вам понадобится закладка. Чтобы вставить закладку, выделите текст, скопируйте текст в буфер обмена и выполните следующие действия:
- Щелкните вкладку «Вставка», а затем щелкните «Закладка» в группе «Ссылки».
- В открывшемся диалоговом окне введите или вставьте имя закладки. Как вы можете видеть на рис. G , между родом и видом нет места. Закладки должны начинаться с буквенного символа и не могут содержать пробелов.
- Щелкните Местоположение (потому что мы создаем ссылку).
- Щелкните «Добавить», затем щелкните «ОК».
Рисунок G
Введите имя закладки.
Используя инструкции в последнем разделе, измените ссылку с текста заголовка на закладку.В этом случае связанное изображение работает одинаково, независимо от того, выбираете ли вы заголовок или закладку. Последнее полезно, когда нет текста заголовка, на который можно ссылаться.
SEE: Microsoft Word: Как использовать автозамену для обработки нежелательных слов (TechRepublic)
Чтобы создать ссылку на другой документ Word, откройте диалоговое окно «Вставить гиперссылку» (то же самое, с которым мы работали все время) ) и щелкните Существующий файл или веб-страницу на левой панели. Это откроет доступ к вашей локальной системе, чтобы вы могли найти и выбрать файл.Вы также можете добавить текст подсказки на экране.
Следите за обновлениями
Вскоре мы рассмотрим те же типы примеров, используя подсказки на экране вместо ссылок.
См. Также
Как вставить гиперссылку в Word
Word предлагает несколько различных способов вставки гиперссылок в документ:
Самый простой способ вставить гиперссылку в Word
Введите адрес, начиная с http: // или https: // , www. ; и Word автоматически превращает веб-адрес в ссылку при нажатии , пробела, , , введите или любого знака препинания.
Примечания : Если вы не видите гиперссылку после вставки адреса, проверьте ее. Если адрес правильный, вероятно, у вас проблема с опциями Автозамена . См. Примечание к совету. Вставьте в документ гиперссылку электронной почты.
Вставить ссылку с помощью буфера обмена
1. Скопируйте ссылку в буфер обмена :
- Откройте ссылку, которую вы хотите вставить в документ в браузере, выберите ссылку и скопируйте ее в буфер обмена (например, нажав Ctrl + C ),
- Введите URL-адрес в документе (или любом другом приложении, таком как Notepad ), выберите ссылку и скопируйте или вырежьте ее в буфер обмена (например, нажав Ctrl + X ).
2. Введите текст ссылки в документе и выберите его. Например, выберите название компании:
3. Щелкните правой кнопкой мыши выделенный текст и выберите скопированную ссылку из списка Ссылка во всплывающем меню:
Примечание : Если вы вставите ссылку, скопированную из Microsoft Edge , вы увидите заголовок страницы вместо URL-адреса:
Вместо.
Вставка форматированных ссылок вместо URL-адресов — это новая функция Microsoft Edge, которая улучшает копирование и вставку веб-URL-адресов.Эта функция копирует и вставляет URL-адрес как заголовок с гиперссылкой, а не как веб-адрес. Пожалуйста, не путайте заголовок статьи на веб-странице и заголовок веб-страницы — они могут быть разными!
Чтобы вставить URL-адрес, скопированный из Microsoft Edge , выполните одно из следующих действий:
Вставьте ссылку с помощью диалогового окна «Гиперссылка»
1. Введите текст ссылки в документе и выберите его. Например, выберите название компании.
2. На вкладке Insert в группе Links нажмите кнопку Link (или нажмите Ctrl + K на клавиатуре):
3. В диалоговом окне Вставить гиперссылку :
3.1. Убедитесь, что текст для отображения текстового поля содержит правильный текст для ссылки,
3.2. Введите адрес гиперссылки в поле Адрес :
3.3. Нажмите ОК , чтобы вставить гиперссылку в документ:
Примечания :
- Если вы хотите, чтобы изменил ссылку, текст ссылки или подсказку на экране ссылки, щелкните ее правой кнопкой мыши и выберите Изменить гиперссылку .




 Откроется меню управления закладками.
Откроется меню управления закладками.
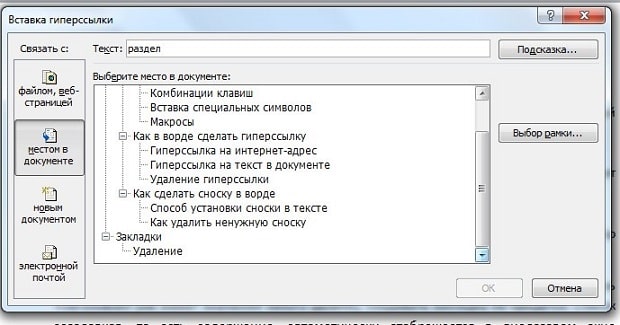 Это надо знать тем, кто пользуется англоязычными версиями текстового процессора Word.
Это надо знать тем, кто пользуется англоязычными версиями текстового процессора Word.


 1 инструкции 2).
1 инструкции 2).