Не удается найти страницу | Autodesk Knowledge Network
(* {{l10n_strings.REQUIRED_FIELD}})
{{l10n_strings.CREATE_NEW_COLLECTION}}*
{{l10n_strings.ADD_COLLECTION_DESCRIPTION}}
{{l10n_strings.COLLECTION_DESCRIPTION}} {{addToCollection.description.length}}/500 {{l10n_strings.TAGS}} {{$item}} {{l10n_strings.PRODUCTS}} {{l10n_strings.DRAG_TEXT}}{{l10n_strings.DRAG_TEXT_HELP}}
{{l10n_strings.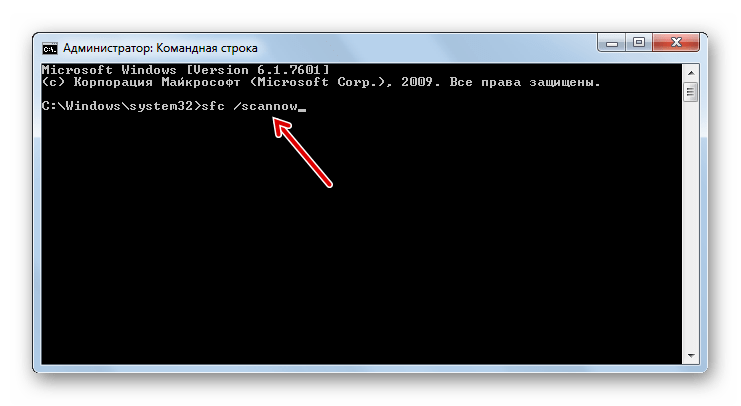
{{article.content_lang.display}}
{{l10n_strings.AUTHOR}}Как вставить в командную строку?
Командная строка используется для выполнения различных команд, вводимых с клавиатуры.
Инструкция

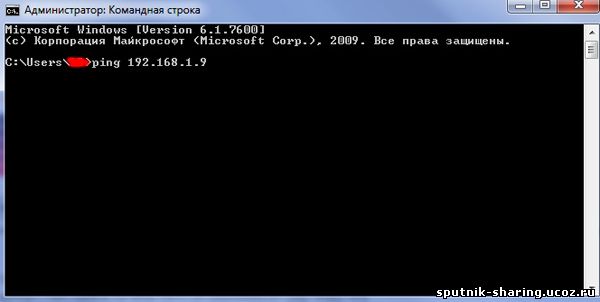
Как выделять в командной строке. Как копировать текст с помощью клавиатуры
Наряду со многими полезными нововведениями в Windows 10, появилась еще одна долгожданная функция — это возможность копирования и вставки текста в командной строке операционной системы. Как и во многих других программах, пользователи теперь могут копировать и вставлять текст при помощи горячих клавиш Ctrl+C и Ctrl+V, что несомненно будет весьма удобным и полезным дополнением для администратора ПК.
По умолчанию данная функция уже должна быть включена сразу после установки системы, однако если вы не можете вставлять текст в консоль привычным способом, то данную функцию необходимо активировать. Делается это следующим образом, прежде всего необходимо запустить саму командную строку, например, через новое меню Пуск:
Либо через диалог Выполнить(Run), запускается нажатием Win+R, при помощи команды «cmd »:
Далее кликнув правой кнопкой мышки по верхней панели окна выбираем среди свойств пункт «Properties »:
после переходим на вкладку «Experimental ».
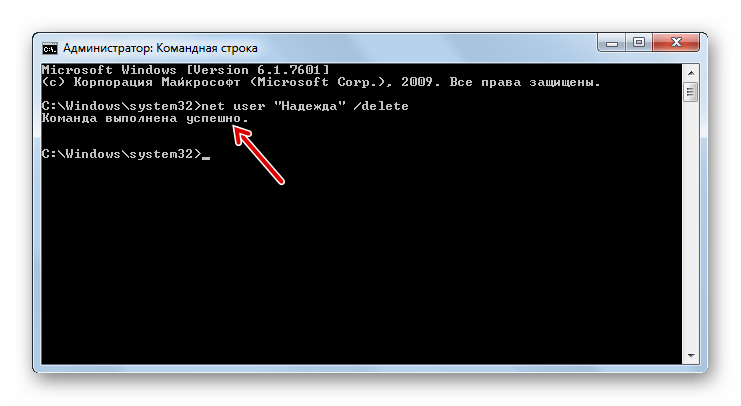
После сохранения изменений копирование и вставка должны заработать:
Нужно сказать, что возможность эта действительно очень удобна и позволяет без лишних временных затрат быстро скопировать текстовую информацию в любое место, как из командной строки, так и в нее:
Также обратите внимание, что здесь работают и другие сочетания клавиш:
Ctrl + A — выделить все, Ctrl + F — поиск, Ctrl + M — выборочное выделение
При помощи команды robocopy легко копировать папки. Команда robocopy заменяет команду xcopy . Например, чтобы скопировать папку C:\Tools в новую папку D:\Backup\Tools, введите следующую команду:
Robocopy C:\tools D:\backup\tools /e
- Параметр /e сообщает команде, что необходимо скопировать все подпапки (включая пустые подпапки).
- Эта команда автоматически копирует скрытые и системные файлы. Она автоматически создает новые папки, если их нет в указанном месте назначения.

Отзеркаливание директории. Оно отлично подходит для создания резервных копий. В этом случае команда robocopy скопирует все содержимое из источника в указанное место назначение. При этом любой контент, хранящийся в месте назначения, но которого нет в источнике, будет удален. Это гарантирует, что резервная копия будет иметь только последние версии файлов. Например, чтобы отзеркалить директорию C:\Users\My Documents в папке D:\Backup\My Documents, введите:
Robocopy «C:\Users\My Documents» «D:\backup\My Documents» /mir
- Эта команда сохранит все разрешения исходных файлов.
Включите перезапуск. Можно включить перезапуск копирования, если что-то произошло в процессе предыдущего копирования.
Robocopy «C:\Users\My Documents» «D:\backup\My Documents» /z
Запишите процесс копирования. Команда robocopy позволяет создавать журналы процессов копирования. Это поможет вам определить источник проблем с копированием или создать архив со списком скопированного контента.
Robocopy «C:\Users\My Documents» «D:\backup\My Documents» /log+:.txt
- Параметр /log+ добавит информацию в существующий журнал (без удаления предыдущих записей). Если вы хотите перезаписать старый журнал, используйте /log:.txt .
Узнайте о нас больше:
Мы предлагаем широкий спект услуг по сайтам и компьютерной поддержке
Создание сайтов
Мы разрабатываем как простые сайты — визитки, так и индивидуальные проекты. Основная система разработки — CMS Drupal.
Вместо этого они используют правую кнопку мышки и команду «копировать» в контекстном меню. Такой способ копирования текста отлично работает. Но, к сожалению он отнимает слишком много времени. В данной статье вы узнаете о том, как копировать текст с помощью клавиатуры и с экономить на этом кучу времени.
Как копировать текст с помощью клавиатуры — классический способ
Копирование текста с помощью клавиатуры выполняется с помощью CTRL-C.
Вам нужно выделить текст, зажать клавишу CTRL и потом нажать на клавишу C. Обычно используют левую клавишу CTRL, но это не принципиально, вы можете использовать как левую, так и правую клавишу CTRL.
Обычно используют левую клавишу CTRL, но это не принципиально, вы можете использовать как левую, так и правую клавишу CTRL.
После того как вы скопировали текст – его нужно вставить в другое место. Это также можно сделать при помощи клавиатуры. Для того чтобы вставить текст с помощью клавиатуры нужно нажать комбинацию клавиш CTRL-V. Как и в предыдущем случае, вы можете использовать как правый, так и левый CTRL.
Другие способы копирования текста с помощью клавиатуры
Нужно отметить, что существуют альтернативные способы копирования текст с помощью клавиатуры:
- Комбинация клавиш Ctrl-Insert является аналогом CTRL-C и может использоваться для копирования текста.
- Комбинация клавиш Shift-Insert является аналогом CTRL-V и может использоваться для вставки скопированного текста.
- А комбинация клавиш Shift-Delete является аналогом команды вырезать Ctrl-Х.
Кроме комбинаций клавиш CTRL-C и CTRL-V, есть и другие очень полезные комбинации:
- Ctrl-A – Выделить весь текст.
 Обычно используется в связке с копированием. Используя комбинации клавиш Ctrl-A и CTRL-C, вы сможете быстро скопировать весь текст.
Обычно используется в связке с копированием. Используя комбинации клавиш Ctrl-A и CTRL-C, вы сможете быстро скопировать весь текст. - Ctrl-Х – Вырезать текст. Копирование текста с удалением его с того места, где он был раньше. Используя комбинации клавиш Ctrl-Х и CTRL-V, вы сможете быстро переместить текст в другое место.
- Ctrl-Z – Отметить или сделать один шаг назад. Данная комбинация позволяет быстро исправить допущенную ошибку. Например, вы удалили часть нужного текста. В такой ситуации вас выручит комбинация клавиш Ctrl-Z, которая сразу все вернет на место.
- CTRL-P – Печать документа. С помощью данной комбинации клавиш вы можете быстро отправить напечатанный текст на принтер.
Команда COPY используется для копирование одного или нескольких файлов в командной строке Windows.
Формат командной строки:
COPY источник [+ источник [+ …]] [результат ]
источник — Имена одного или нескольких копируемых файлов.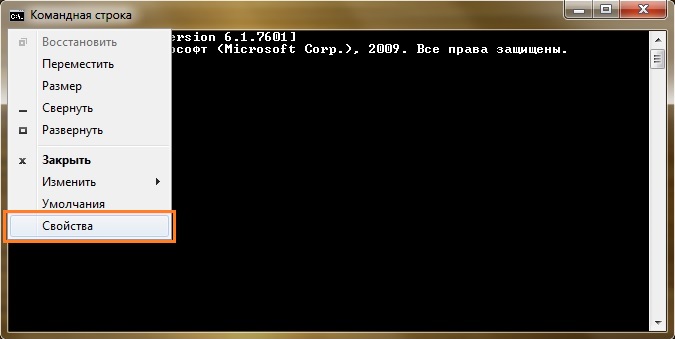
/A — Файл является текстовым файлом ASCII.
/B — Файл является двоичным файлом.
/D — Указывает на возможность создания зашифрованного файла
результат — Каталог и/или имя для конечных файлов.
/V — Проверка правильности копирования файлов.
/N — Использование, если возможно, коротких имен при копировании файлов, чьи имена не удовлетворяют стандарту 8.3.
/Y — Подавление запроса подтверждения на перезапись существующего конечного файла.
/-Y — Обязательный запрос подтверждения на перезапись существующего конечного файла.
/Z — Копирование сетевых файлов с возобновлением. Ключ /Y можно установить через переменную среды COPYCMD.
Ключ /-Y командной строки переопределяет такую установку.
По умолчанию требуется подтверждение перезаписи существующих файлов, если только команда COPY не выполняется в пакетном файле.
Команда copy позволяет объединить несколько файлов в один. Чтобы объединить файлы, укажите один конечный и несколько
исходных файлов, используя подстановочные знаки или формат «файл1+файл2+файл3+…».
Чтобы объединить файлы, укажите один конечный и несколько
исходных файлов, используя подстановочные знаки или формат «файл1+файл2+файл3+…».
По умолчанию, используется копирование файлов как двоичных «один в один», поэтому параметр /B можно не задавать. Параметр /A необходим, если в результатах копирования должны обрабатываться специальные символы, применяемые в текстовых файлах.
Ключ /N используется для совместимости с программами MS-DOS, не поддерживающих длинные имена файлов.
Примеры использования COPY:
copy /? — выдать справку об использовании команды.
copy file1.txt file2.txt — копировать файл file1.txt в файл file2.txt в текущем каталоге. Если файл file2.txt существует, то пользователю будет выдан запрос на подтверждение перезаписи существующего файла.
copy /Y file1.txt file2.txt — то же самое, что и в предыдущем примере, но запрос на подтверждение перезаписи существующего файла не выводится.
copy *.txt D:\oldfiles\*.txt — копирование всех файлов с расширением txt из текущего каталога в каталог D:\oldfiles
copy file1.txt + file2.txt +file3.txt file123.txt — копировать содержимое файлов file1.txt , file2.txt и file3.txt в файл file123.txt
copy C:\ndldr «D:\My Backup\system\ntldr» — при использовании имен файлов или каталогов, содержащих пробелы, используются двойные кавычки.
COPY /V file.bin A:\saved.bin — выполнить копирование файла на дискету A: с проверкой результата.
    Команда COPY может применяться для копирования файлов с использованием стандартных устройств ввода-вывода:
Copy con myfile.txt — копирование с устройства con (console , консоль) в файл myfile.txt — т.е. ввод символов непосредственно с клавиатуры в файл. Для завершения ввода используется признак конца файла CTRL+Z (или нажатие F6)
copy NUL newfile. txt — копирование с фиктивного устройства nul в файл, т.е. создание пустого файла с именем newfile.txt
txt — копирование с фиктивного устройства nul в файл, т.е. создание пустого файла с именем newfile.txt
copy movie.avi nul — копировать файл на фиктивное устройство nul , т.е. просто чтение файла, иногда используемое в качестве средства тестирования носителей данных.
🎯 Как копировать (и вставлять) файлы и каталоги из командной строки Linux – IT is good
Копирование и вставка файлов – это одна из самых простых вещей, которые вы можете делать на компьютере.
В Linux у вас есть несколько вариантов выполнения этой работы.
В командной строке все более просто, что дает вам больше контроля, а в некоторых случаях значительно упрощает.
Скопировать один файл
Каждый раз, когда вы хотите скопировать файл или папку в командной строке Linux, вы будете использовать команду cp.
cp является сокращением copy.
Синтаксис тоже прост.
Используйте cp, затем файл, который вы хотите скопировать, и место назначения, куда вы хотите его переместить.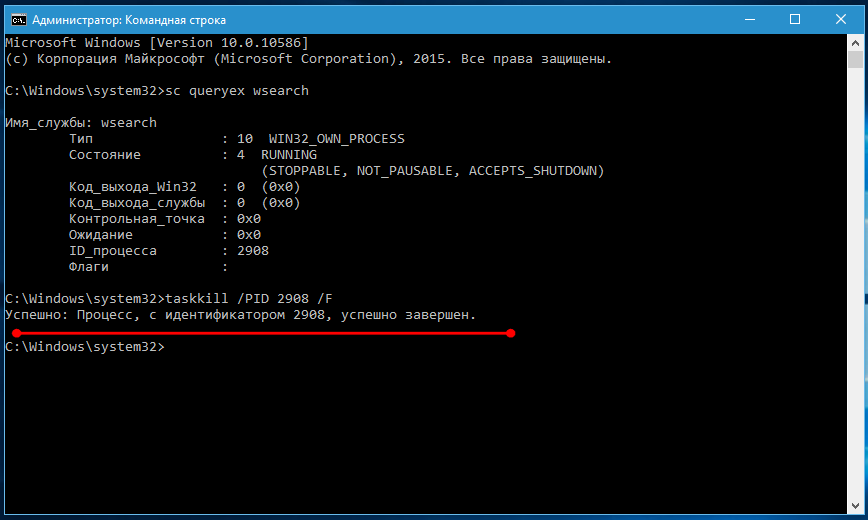
cp your-file.txt ~/Documents/
Это, конечно, предполагает, что ваш файл находится в том же каталоге, из которого вы работаете.
Вы можете указать оба.
cp ~/Downloads/your-file.txt ~/Documents/
У вас также есть возможность переименовать ваш файл при копировании.
Укажите новое имя в пункте назначения.
cp ~/Downloads/your-file.txt ~/Documents/new-name.txt
Скопируйте папку и ее содержимое
Чтобы скопировать папку и ее содержимое, вам нужно указать команде cp рекурсивное копирование.
Это достаточно просто => с флагом -r.
cp -r ~/Downloads/pictures-directory ~/Pictures/family-vacation-pics
Весь остальной ваш синтаксис точно такой же.
Флаг -r служит для указания cp, что он работает с каталогом и должен копировать его содержимое.
Копировать несколько файлов
Вы также можете скопировать несколько файлов. Командная строка Linux позволяет указывать сразу несколько элементов в квадратных скобках {}.
Вы можете использовать их, чтобы перечислить имена каждого копируемого файла через запятую.
cp ~/Downloads/{file1.txt,file2.jpg,file3.odt} ~/Documents/Все три файла разных типов будут скопированы в каталог Documents.
Копировать все файлы одного типа
Если у вас есть тонна файлов одного типа для копирования, вы можете использовать подстановочный знак *.
Звездочка / подстановочный знак указывает командной строке Linux принимать абсолютно все файлы в этом месте.
Таким образом, если вы скажете Linux, чтобы он копировал * .jpg, он скопирует все файлы JPG, независимо от имени или того, что находится перед частью названия файла .jpg.
cp ~/Downloads/*.jpg ~/Pictures/
Если вы хотите использовать несколько типов файлов, например JPG и PNG, вы можете использовать скобки
cp ~/Downloads/*.{jpg,png} ~/Pictures/Переместить файл или папку
Если вы пришли сюда, чтобы переместить файл из одного места в другое, не создавая дубликаты, это тоже можно сделать легко, но для перемещения файла требуется команда mv.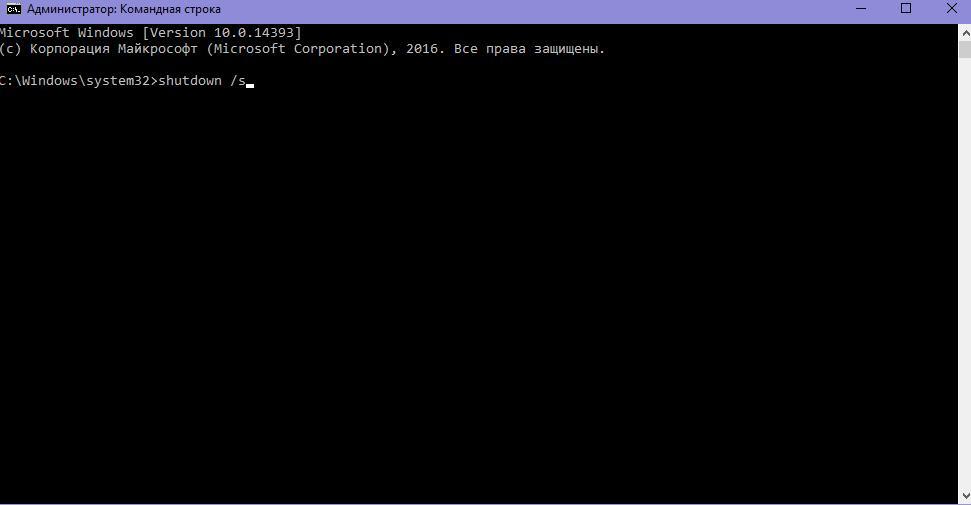
Синтаксис очень похож на CP.
mv ~/Downloads/your-file.txt ~/Documents/
Точно так же вы можете переименовать его.
mv ~/Downloads/your-file.txt ~/Documents/renamed.txt
Однако есть одно существенное отличие. Вам не нужен флаг -r для перемещения всей папки.
mv ~/Downloads/downloaded-folder ~/Pictures/vacation-pics
Это все.
Вы готовы начать копирование и перемещение файлов из командной строки.
Вы можете увидеть, что способ командной строки может быть очень эффективным в некоторых ситуациях.
В других случаях, тем не менее, может быть проще использовать графический интерфейс.
Со временем, работая с Linux, вы привыкнете выбирать, что для вас лучше.
Поделитесь статьей:
Как скопировать текст из командной строки
Если Вы хоть раз работали в командной строке Windows, Вы, наверное, заметили, что расположенный в ней текст нельзя выделить при помощи мышки.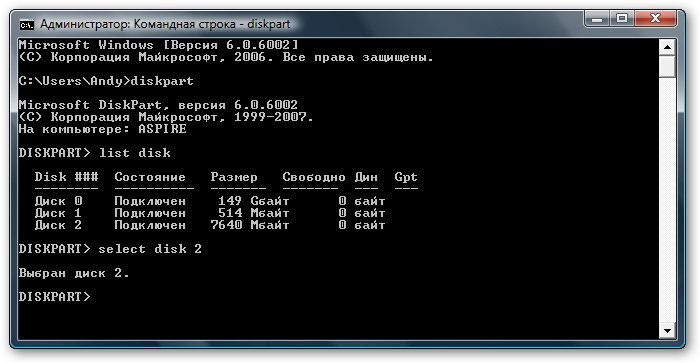 Для человека, который постоянно пользуется мышью, это не весьма неудобно.
Тем не менее, выделять и копировать текст из командной строки очень просто, в том числе и при помощи мыши. Порядок действий зависит от конкретной ситуации. Давайте рассмотрим каждую из них. 1. Если нужно скопировать весь текст, отображаемый в командной строке, необходимо щелкнуть правой кнопкой мышки в ее окне и в появившемся контекстном меню выбрать пункт «Выделить все».
Для человека, который постоянно пользуется мышью, это не весьма неудобно.
Тем не менее, выделять и копировать текст из командной строки очень просто, в том числе и при помощи мыши. Порядок действий зависит от конкретной ситуации. Давайте рассмотрим каждую из них. 1. Если нужно скопировать весь текст, отображаемый в командной строке, необходимо щелкнуть правой кнопкой мышки в ее окне и в появившемся контекстном меню выбрать пункт «Выделить все».После выделения текста на клавиатуре нужно нажать клавишу Enter. Выделенный текст попадет в буфер обмена. Для его вставки в окно другой программы нужно перейти в это окно и нажать комбинацию клавиш Ctrl+V. 2. Если из командной строки нужно скопировать только определенную часть текста, щелкаем правой кнопкой мышки в ее окне и в контекстном меню выбираем пункт «Пометить».
После этого нужную часть текста можно будет выделить мышкой (как в обычном текстовом редакторе). Выделив текст, жмем клавишу Enter.
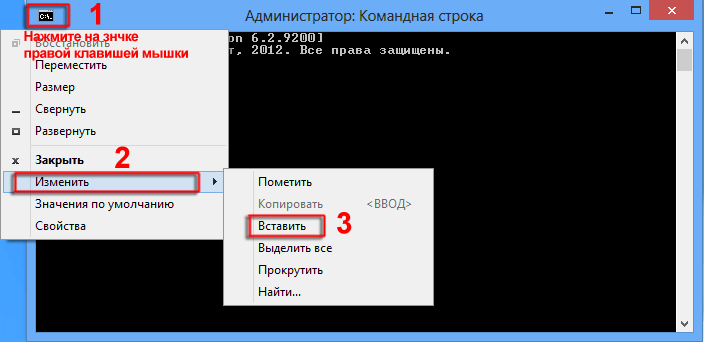 Текст после нажатия попадет в буфер обмена. 3. Если же Вы часто работаете с командной строкой, можно изменить ее настройки таким образом, чтобы иметь возможность постоянно выделять отображаемый в ней текст при помощи мыши. С этой целью необходимо щелкнуть правой кнопкой мышки по верхней полоске командной строки и в контекстном меню выбрать пункт «Свойства».
Текст после нажатия попадет в буфер обмена. 3. Если же Вы часто работаете с командной строкой, можно изменить ее настройки таким образом, чтобы иметь возможность постоянно выделять отображаемый в ней текст при помощи мыши. С этой целью необходимо щелкнуть правой кнопкой мышки по верхней полоске командной строки и в контекстном меню выбрать пункт «Свойства».Откроется окно, в котором нужно перейти на вкладу «Настройки» (если такой нет, то на вкладку «Общие») и поставить галочку возле пункта «Выделение мышью». В новых версиях Windows желательно поставить также галочки и возле «Быстрая вставка», «Разрешить сочетания клавиш с Control», «Фильтр содержимого буфера обмена при вставке» (см. изображение).
Выделив необходимые пункты, жмем кнопку «ОК». После этого текст в командной строке можно будет выделять при помощи мышки.
СКОПИРОВАТЬ В БУФЕР ОБМЕНА ИЗ КОМАНДНОЙ СТРОКИ WINDOWS — КАК
Давайте посмотрим правде в глаза, не все — супергирики, поэтому очень часто вам придется просить кого-нибудь о помощи.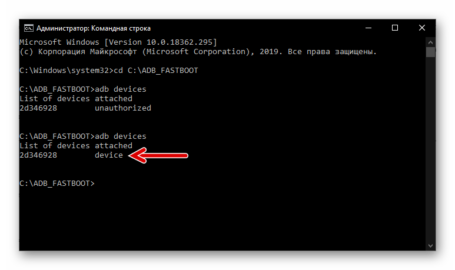 Кажется, что они всегда просят вас ввести что-то в командную строку, а затем сооб
Кажется, что они всегда просят вас ввести что-то в командную строку, а затем сооб
Содержание:
Давайте посмотрим правде в глаза, не все — супергирики, поэтому очень часто вам придется просить кого-нибудь о помощи. Кажется, что они всегда просят вас ввести что-то в командную строку, а затем сообщить им результаты … но как вы скопируете этот текст в буфер обмена, чтобы вы могли отправить его им по электронной почте?
Я всегда думал, что это понимают все, но оказалось, что многие люди не знают, как это работает. Есть два варианта: контекстное меню по умолчанию… или режим QuickEdit. Мы объясним оба.
Включить режим QuickEdit
Щелкните правой кнопкой мыши в любом месте строки заголовка и выберите «Свойства». (Или используйте Alt + Пробел P)
На вкладке «Параметры» установите флажок «Режим быстрого редактирования» и закройте диалоговое окно.
Это было просто . ..
..
Копировать / вставить в режиме QuickEdit
Если у вас включен этот режим, вы можете просто щелкнуть левой кнопкой мыши в любом месте окна и перетащить рамку вокруг текста, который вы хотите выделить.
Выделив текст, вы можете щелкнуть правой кнопкой мыши в любом месте окна или использовать клавишу Enter, чтобы скопировать выделенный текст в буфер обмена.
Чтобы вставить в командную строку, просто используйте правую кнопку мыши в любом месте окна, не находясь в режиме «Выбрать».
Копировать / вставить с помощью меню правой кнопки мыши
Если вы не хотите изменять какие-либо настройки, вы можете просто использовать контекстное меню, чтобы скопировать или вставить текст. Обратите внимание, что контекстное меню не отображается при включенном режиме QuickEdit.
Щелкните правой кнопкой мыши фон окна и выберите «Отметить», а затем нарисуйте рамку вокруг текста, который вы хотите скопировать.
После того, как вы выбрали нужный текст, используйте правую кнопку мыши или клавишу Enter, чтобы скопировать выделенный текст в буфер обмена.
Чтобы вставить в окно, щелкните правой кнопкой мыши и выберите в меню пункт «Вставить».
Что делать, если не работает команда «копировать-вставить» на Mac?
Для большинства пользователей Mac процесс «копировать-вставить» — неотъемлемая часть ежедневной работы с компьютером. Даже если вы с таким не сталкивались, то можете представить, насколько неприятно, когда функция перестаёт работать, или зависает буфер обмена.
Не переживайте, эту проблему можно легко и быстро решить.
Советы ниже подходят для всех версий macOS и Mac OS X. Вам понадобится принудительно закрыть daemon буфера обмена, чтобы он перезапустился. Это должно решить все проблемы, в том числе и наладить работу функции «копировать-вставить». Мы расскажем о двух разных методах – через Мониторинг системы и командную строку.
Мониторинг системы- Закройте все программы на своём Mac, в которых функция «копировать-вставить» работает неисправно.

- Откройте программу Мониторинг системы, которая находится в Утилитах. Также можно нажать Command + Пробел и ввести в строке поиска «Мониторинг системы».
- В строке поиска самой программы введите «pboard».
- Нажмите на процесс «pboard», а затем нажмите на значок (X) в меню сверху. После этого выберите «Завершить принудительно».
- Закройте программу Мониторинг системы.
Теперь запустите какую-нибудь программу, в которой функция не работала, и попробуйте использовать команду «копировать-вставить». Она должна работать исправно.
Если функция всё ещё не работает, попробуйте скопировать что-то не сочетанием клавиш, а через меню. Если этот метод работает, то проблема не в буфере обмена, а в клавиатуре. Возможно, какая-то другая программа конфликтует со стандартными сочетаниями клавиш.
Также можно перезагрузить Mac. Часто это решает подобные проблемы. Иногда буфер обмена просто перестаёт отвечать и требует перезагрузки устройства.
Terminal- Откройте программу Terminal, которая также находится в Утилитах.

- Введите следующую команду:
killall pboard
- Нажмите Enter.
Команда перезапустит процесс «pboard», отвечающую за буфер обмена в Mac OS. Опять же, если ничего не получится, перезагрузите Mac.
Оцените пост
[всего: 3 рейтинг: 4.3]
Смотрите похожее
Mac macOSИспользование режима вставки
Использование режима вставкиИспользование режима вставки
Вы можете вставить одну строку в элемент, добавив новую строку с помощью команды I (вставить). Однако, если вы хотите вставить серию строк, вам следует войти в режим вставки. Режим вставки — это режим в редакторе, который позволяет вставлять в элемент любое количество новых строк. Режим вставки вызывается, когда вы вводите команду I без текста, и выходит из него нажатием клавиши ENTER в пустой строке.
Режим вставки подобен процессору в процессоре редактора.Когда вы вызываете редактор из TCL, вы входите в командный режим редактора. Команда I вызывает режим вставки, и вставляются 5 строк. Подсказка с плюсом (+) указывает на то, что активен режим вставки.
Команда I вызывает режим вставки, и вставляются 5 строк. Подсказка с плюсом (+) указывает на то, что активен режим вставки.
Когда режим вставки вызывается в новом элементе, каждая строка нумеруется последовательно. При выходе из режима вставки буферы автоматически переворачиваются.
Посмотрите на следующий пример. Он считывает новый элемент Proc, вставляет несколько строк, перечисляет строки, затем сохраняет элемент с помощью команды FI:
> ED PROCLIB CUST-DEL НОВАЯ ТОВАР ТОП .Я 001 + PQ 002 + ODELETE, КЛИЕНТ + 003 + IP? 004 + HDELETE CUST 005 + А 006 + п 007+ <ВОЗВРАТ> ТОП .L99 001 PQ 002 ODELETE, КЛИЕНТ + 003 IP? 004 HDELETE CUST 005 А 006 П EOI 006 .FI ЗАПИСАНО «CUST-DEL». > |
Однако при вызове режима вставки в существующем элементе каждая новая строка отображается с текущим номером строки. Когда буферы переворачиваются, новые строки перечисляются после текущей строки и соответственно перенумеровываются.
В следующем примере читается существующий Proc и вставляется несколько новых строк после строки 2:
> КОД ED PROCLIB ТОП .L3 001 PQ 002 НАЙТИ НОМЕР ВАШЕГО ОТДЕЛЕНИЯ (1-3) 003 IP .G2 002 НАЙТИ НОМЕР ВАШЕГО ОТДЕЛЕНИЯ (1-3) .I 002 + ЕСЛИ A> 3 G5 002 + ЕСЛИ A <1 G5 002+ <ВОЗВРАТ> |
При выходе из режима вставки текущая строка остается строкой 2. Новые строки не отображаются в текущем буфере до тех пор, пока буферы не будут перевернуты:
. ТОП .L5 001 PQ 002 НАЙТИ НОМЕР ВАШЕГО ОТДЕЛЕНИЯ (1-3) 003 ЕСЛИ A> 3 G5 004 ЕСЛИ A <1 G5 005 IP . |
Создание пустых строк
Элементы словаря часто требуют пустых строк, но в режиме вставки возврат каретки, введенный в пустую строку, выходит из подсказки вставки.
Метод создания пустой строки из режима вставки — вставить символ в строку; затем замените этот символ на ноль. Например, этот метод дает результат, показанный в центре:
Знаки атрибутов — это управляющие символы, ограничивающие каждую строку элемента. Метка атрибута автоматически вставляется при каждом возврате каретки, введенном в режиме вставки.
Пустые строки создаются путем ввода определенного символа (обычно точки) в каждую строку, которая должна быть пустой, а затем с помощью команды R (заменить) для замены этого символа на ноль.Одним из преимуществ этого метода является то, что вы можете лучше отслеживать номер линии, на которой находитесь.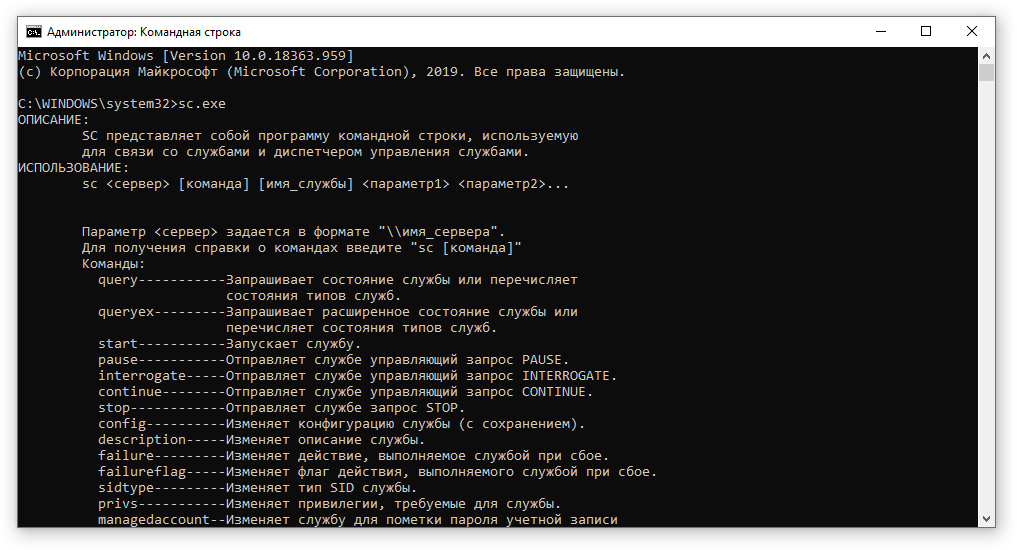 В следующем примере создается элемент словаря и вставляется точка (.) В каждую строку, которая должна быть пустой:
В следующем примере создается элемент словаря и вставляется точка (.) В каждую строку, которая должна быть пустой:
> ED DICT КЛИЕНТЫ LNAME НОВАЯ ТОВАР ТОП .I 001+ А 002+ 2 003+ ФАМИЛИЯ 004+. 005+. 006+. 007+. 008+. 009+ L 010+ 15 011+ <ВОЗВРАТ> ТОП . |
Если вы не вводите строку замены с командой R, строка поиска заменяется нулевой. Пустые строки создаются заменой точки на ноль:
.R99 / .// 004 005 006 007 008 EOI 010 . |
Когда буферы переворачиваются, строки с 4 по 8 пусты:
. ТОП .L99 001 А 002 2 003 ФАМИЛИЯ 004 005 006 007 008 009 л 010 15 EOI 010 . |
См. Также
Использование редактора
Вызов редактора
Адресная строка, строка
Использование команд поиска
Перелистывание буферов
Сохранение предмета
Выход из позиции
Переход на линию
Листинг
Добавление текста
Замена и удаление текста
Линии разрыва и соединения
Отмена команд
Команды предварительного восстановления
Информационные команды
Форматирование вывода вывода
Доступ к процессору TCL
Заявление вставкиPostgreSQL | ObjectRocket
Введение
Если вы используете PostgreSQL для хранения данных, вам нужно знать, как вставлять данные в таблицы.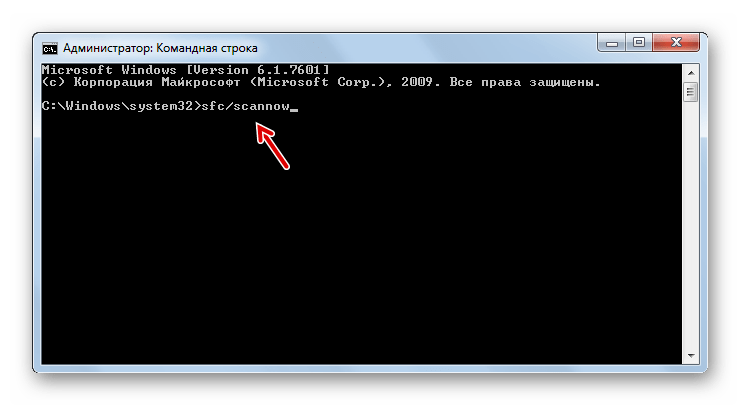 К счастью, синтаксис оператора PostgreSQL INSERT прост в освоении, что позволяет вставлять либо одну запись, либо несколько записей одновременно. В этой статье мы более подробно рассмотрим оператор PostgreSQL INSERT и рассмотрим некоторые примеры его использования.
К счастью, синтаксис оператора PostgreSQL INSERT прост в освоении, что позволяет вставлять либо одну запись, либо несколько записей одновременно. В этой статье мы более подробно рассмотрим оператор PostgreSQL INSERT и рассмотрим некоторые примеры его использования.
Предварительные требования
Перед тем, как приступить к этому руководству, убедитесь, что выполнены следующие предварительные условия:
У вас должны быть базовые знания о командах SQL и управлении базами данных.
На вашем компьютере должен быть установлен и запущен PostgreSQL.Если вы используете дистрибутив Linux, в котором используется
systemd, вы можете проверить, установлен ли и правильно ли работает PostgreSQL, с помощью командыsystemctl status postgresql. Вы также можете проверить версиюpsql, интерактивного терминала для PostgreSQL, с помощью командыpsql -VЕсли вы используете macOS, вы можете установить Postgres с помощью Homebrew.
 Во-первых, вам нужно обновить и проверить работоспособность вашей установки Homebrew, выполнив следующие действия:
Во-первых, вам нужно обновить и проверить работоспособность вашей установки Homebrew, выполнив следующие действия: brew doctor && brew update.После выполнения этих команд используйте командуbrew install postgresдля установки PostgreSQL. После завершения установки используйте командуpostgres -D / usr / local / var / postgres, чтобы запустить процесс в качестве фонового демона; в качестве альтернативы вы можете использоватьpg_ctl -D / usr / local / var / postgres startдля запуска сервера на переднем плане окна терминала.
Оператор INSERT PostgreSQL
Теперь, когда мы рассмотрели предварительные условия, давайте обратимся к psql , чтобы мы могли создать образец базы данных и протестировать несколько операторов SQL INSERT INTO .
Используйте psql для подключения к базе данных
Прежде чем мы сможем попробовать несколько примеров операторов INSERT , нам необходимо подключиться к PostgreSQL с помощью интерактивного терминала psql .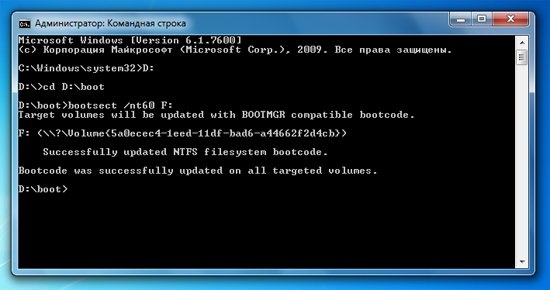 Мы будем использовать этот интерфейс командной строки для создания базы данных и построения любых необходимых таблиц, а также для выполнения любых команд SQL.
Мы будем использовать этот интерфейс командной строки для создания базы данных и построения любых необходимых таблиц, а также для выполнения любых команд SQL.
Для доступа к консоли psql нам потребуются права суперпользователя postgres :
После ввода пароля для postgres используйте следующую команду:
Оператор CREATE DATABASE Postgres
Затем давайте создадим образец базы данных и таблицу, которые мы будем использовать в наших примерах.Базовый синтаксис для создания базы данных:
Примечание: Для подключения к этой базе данных можно использовать команду \ c , за которой следует имя базы данных test . В отличие от операторов SQL, команды, которые начинаются с обратной косой черты ( \ ) в psql, не должны заканчиваться точкой с запятой.
Оператор Postgres «CREATE TABLE»
После подключения к базе данных мы можем создать таблицу.:max_bytes(150000):strip_icc()/ecm-commands-4e4c617119774b98aadfc08b50859856.png)
Вот команда, которую мы будем использовать для создания таблицы в PostgreSQL:
1 | CREATE TABLE demo_tbl ( |
Имейте в виду, что включенные нами ограничения являются необязательными — вы можете настроить свою таблицу так, как вам удобнее.
При создании таблицы в PostgreSQL необходимо указать тип данных для каждого столбца. В показанном выше примере мы использовали три разных типа данных: INT , TEXT и VARCHAR .
Оператор Postgres «INSERT INTO»
Оператор PostgreSQL INSERT используется для вставки новой отдельной записи или нескольких записей в указанную таблицу. В этом разделе мы заполним нашу вновь созданную таблицу некоторыми записями, используя оператор INSERT .
Основной синтаксис оператора INSERT :
1 | INSERT INTO demo_tbl (column1, column2) VALUES (value1, value2); |
В этом примере мы используем оператор INSERT , чтобы добавить одну запись в таблицу demo_tbl :
1 | INSERT INTO demo_tbl (id, string, message) |
Чтобы убедиться, что наш оператор INSERT выполнен правильно, мы можем использовать SELECT :
Приведенный выше запрос должен вернуть следующие результаты:
1 | id | строка | сообщение |
Использование SQL и INSERT INTO для нескольких строк
Если вам нужно вставить несколько записей в таблицу PostgreSQL, вы можете использовать тот же SQL-оператор INSERT INTO с немного другим синтаксисом.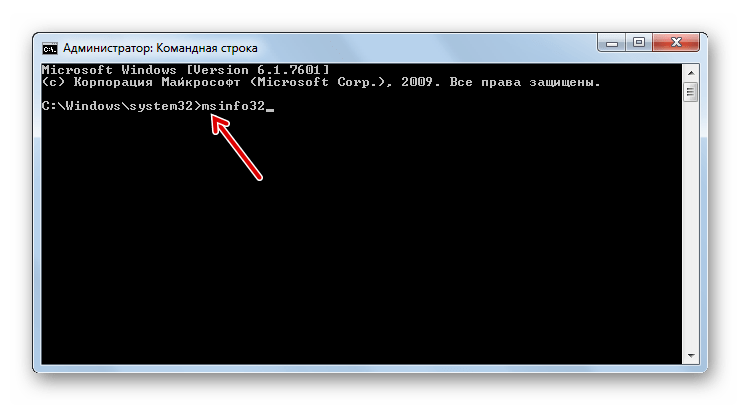
В следующем примере показано, как вставить несколько записей в таблицу demo_tbl :
1 | INSERT INTO demo_tbl (id, string, message) |
Обратите внимание, что каждая запись заключена в круглые скобки, а каждое значение столбца в записи разделено запятыми.
Результат приведенного выше оператора INSERT должен вернуть ответ INSERT 0 2 .
Теперь давайте воспользуемся командой SELECT * FROM demo_tbl; , чтобы psql возвращал результаты, подобные показанным ниже. Это позволит нам увидеть, сколько записей было вставлено в таблицу demo_tbl :
1 | test = # SELECT * FROM demo_tbl; |
Когда вы закончите, просто используйте команду \ q для выхода из клиентского интерфейса psql для PostgreSQL.
Заключение
Если вы только начинаете работать с PostgreSQL, важно научиться правильно вставлять записи. В этой статье мы показали вам, как использовать оператор PostgreSQL INSERT для вставки как одной записи, так и нескольких записей. С нашими примерами, которые помогут вам, вы будете готовы вставлять записи в свои собственные таблицы PostgreSQL.
Знакомство с редактором vi
Серый в висках и нуждающийся в очках для чтения, 43-летний редактор vi (произносится как vee-eye) по-прежнему лучший друг системного администратора.Эта продвинутая, но простая в использовании программа редактирования командной строки не показывает никаких признаков замедления. Вы можете использовать его для редактирования файлов конфигурации, создания списка покупок, написания письма домой с просьбой о деньгах, создания нового скрипта или даже для редактирования исходного кода.
[Загрузить сейчас: шпаргалка по Vim]
Примечание.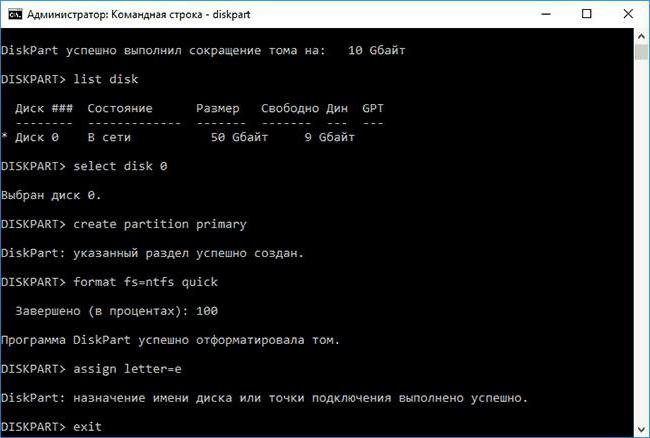 vi часто является символической ссылкой на vim (улучшенный vi) или псевдонимом на vim.
vi часто является символической ссылкой на vim (улучшенный vi) или псевдонимом на vim.
Вызвать vi легко. В командной строке вы вводите vi <имя файла> , чтобы создать новый файл или отредактировать существующий.
$ vi filename.txt
Редактор vi имеет два режима: команда и вставка. Когда вы впервые открываете файл с помощью vi, вы находитесь в командном режиме. Командный режим означает, что вы можете использовать клавиши клавиатуры для навигации, удаления, копирования, вставки и выполнения ряда других задач, кроме ввода текста. Чтобы войти в режим вставки, нажмите i . В режиме вставки вы можете вводить текст, использовать клавишу Enter для перехода к новой строке, использовать клавиши со стрелками для навигации по тексту и использовать vi в качестве текстового редактора произвольной формы.Чтобы вернуться в командный режим, нажмите клавишу Esc один раз.
Примечание: В командном режиме vi почти каждая буква на клавиатуре имеет функцию.
Чтобы сохранить файл, вы должны сначала перейти в командный режим. Нажмите Esc , чтобы войти в командный режим, а затем введите : wq , чтобы записать и закрыть файл. Другой, более быстрый вариант — использовать сочетание клавиш ZZ для записи и выхода. Для инициированного без vi, запись означает сохранение, а — выход, — выход из vi.Если вы допустили ошибки в процессе редактирования и хотите отменить (отменить) все несохраненные изменения, войдите в командный режим, нажав Esc и введите : q! Эта команда завершает работу без сохранения изменений и закрывает vi.
Лучший способ изучить vi — создать новый файл и опробовать его на себе. Не стесняйтесь использовать приведенную ниже таблицу распространенных сочетаний клавиш, чтобы выучить обширный словарный запас vi. Этот список ярлыков ни в коем случае не является исчерпывающим, но они позволят вам редактировать файлы и изучать vi за короткое время.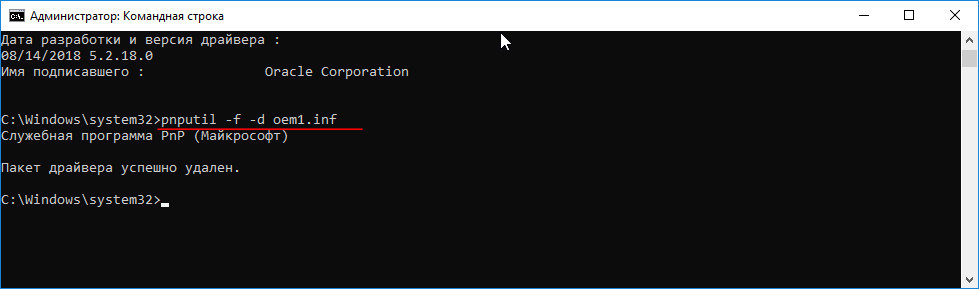
Примечание: Всегда делайте копию существующего файла перед редактированием с помощью vi или любого другого редактора. Это особенно важно при редактировании системных и конфигурационных файлов.
| Команда | Назначение |
|---|---|
$ vi <имя файла> | Откройте или отредактируйте файл. |
i | Перейти в режим вставки. |
| Esc | Перейти в командный режим. |
: ш | Сохранить и продолжить редактирование. |
: wq или ZZ | Сохранить и выйти / выйти vi. |
: д! | Закройте vi и не сохраняйте изменения. |
гг | Янк (скопируйте строку текста). |
п. | Вставить строку извлеченного текста под текущей строкой. |
или | Открыть новую строку под текущей строкой. |
O | Открыть новую строку над текущей строкой. |
А | Добавить в конец строки. |
| Добавить после текущей позиции курсора. |
I | Вставить текст в начало текущей строки. |
б | Перейти к началу слова. |
e | Перейти в конец слова. |
x | Удалить один символ. |
дд | Удалить всю строку. |
Xdd | Удалить X строк. |
Xyy | Yank X количество строк. |
G | Перейти к последней строке файла. |
XG | Перейти к строке X в файле. |
гг | Перейти к первой строке файла. |
: номер | Отобразить номер строки текущей строки. |
ч | Перейти на один символ влево. |
j | Перейти на одну строку вниз. |
к | Перейти на одну строку вверх. |
л | Перейти на один символ вправо. |
[Загрузить сейчас: шпаргалка по Vim]
Базовые команды редактора VI // Математические и статистические науки // Marquette University
Начало vi:
Пример: > vi letter откроет новый файл с именем letter для редактирования или, если буква уже существует, откроет существующий файл.
| Команда | Эффект |
| vi имя файла | редактировать имя файла , начиная со строки 1 |
| vi + n имя файла | редактировать имя файла , начиная со строки n |
| vi + имя файла | редактировать имя файла начиная с последней строки |
| vi -r имя_файла | восстановить имя файла после сбоя системы |
| vi + / patter filename | редактировать имя файла , начиная с первой строки, содержащей шаблон |
Командный режим vs.
 Режим вставки
Режим вставкиРежим вставки — это режим, в котором нужно вставлять текст в файл. Командный режим — это режим, в котором нужно подавать команды, которые перемещают курсор, удаляют текст, копируют и вставляют, сохраняют файл и т. Д.
При входе в файл vi находится в командном режиме. Для ввода текста необходимо войти в режим вставки. В режиме вставки войдите в командный режим, нажав клавишу escape,
Для вставки текста:
| Команда | Вставить текст |
| я | перед курсором |
| после курсора | |
| А | в конце строки |
| или | открыть строку ниже текущей строки |
| О | открыть строку над текущей строкой |
| р | заменить текущий символ |
| R | заменить символы до |
Для перемещения курсора:
Вы должны находиться в командном режиме, чтобы использовать команды, перемещающие курсор. Каждой из этих команд может предшествовать коэффициент повторения.
Каждой из этих команд может предшествовать коэффициент повторения.
Примеры:
8j переместит курсор на 8 строк вниз
3w переместит курсор на 3 слова вправо.
| Команда | Перемещает курсор |
| ПРОБЕЛ, l (el), или стрелка вправо | пространство справа |
| h или стрелка влево | пространство слева |
| j или стрелка вниз | на одну строку |
| k или стрелка вверх | на одну строку вверх |
| w | слово вправо |
| б | слово слева |
| $ | конец строки |
| 0 (ноль) | начало строки |
| e | конец слова справа |
| — | начало предыдущей строки |
| ) | конец предложения |
| ( | начало предложения |
| } | конец абзаца |
| { | начало абзаца |
Чтобы удалить текст:
Команда d удаляет текст из рабочего буфера. Удаляемая сумма зависит от коэффициента повторения и единицы измерения, которую вы вводите после d . Если вы удалили по ошибке: дайте команду u (отменить) сразу после того, как вы дадите команду удаления.
Удаляемая сумма зависит от коэффициента повторения и единицы измерения, которую вы вводите после d . Если вы удалили по ошибке: дайте команду u (отменить) сразу после того, как вы дадите команду удаления.
Примеры: 3dd удалит 3 строки, начинающиеся с текущей строки.
3dw или d3w удалит 3 слова
| Команда | Действие | |
| d0 | удалить до начала строки | |
| дв. | удалить до конца слова | |
| d3w | удалить до конца третьего слова | |
| дБ | удалить до начала слова | |
| ДВ | удалить до конца слова с разделителями пробелами | |
| дБ | удалить до начала слова с разделителями пробелами | |
| дд | удалить текущую строку | |
| 5dd | удалить 5 строк, начиная с текущей строки | |
| дл | удалить через последнюю строку на экране | |
| dH | удалить через первую строку на экране | |
| г) | удалить до конца предложения | |
| д ( | удалить до начала предложения | |
| х | удалить текущий символ | |
| nx | удалить количество символов, указанное в n.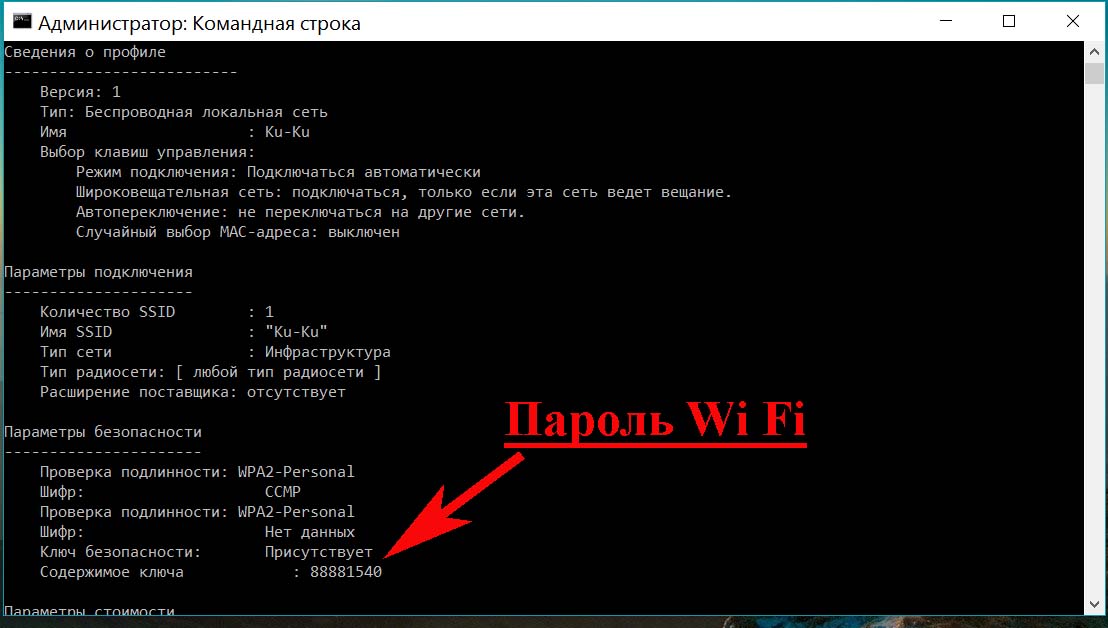 L L | обновить экран |
Пример: 3yy будет копировать (копировать) 3 строки
p поместит 3 строки, только что выделенные, на строку под текущим курсором.
В следующем списке M — это единица измерения, перед которой можно указать коэффициент повторения n.
| Команда | Эффект |
| ЯМ | yank текст, указанный в M |
| y3w | дергать 3 слова |
| н.у. | янк н строк |
| Y | дергать до конца строки |
| п. | поместить текст над текущей строкой |
| п. | поместить текст под текущей строкой |
Изменение текста
Пример: cw позволяет изменить слово.Слово может быть заменено любым количеством слов. Остановите изменение, нажав
Завершение сеанса редактирования
| Команда | Эффект |
| : ш | записывает содержимое рабочего буфера в файл |
| : q | выйти из |
| : д! | выйти без сохранения изменений |
| ZZ | сохранить и выйти из |
| : wq | сохранить и выйти из |
| : w имя файла | сохраняет в имя файла (позволяет изменить имя файла) |
Разные команды
| Команда | Эффект |
| Дж | присоединяется к текущей строке и следующей строке |
| : номер набора | нумеровать строки на экране (фактически не добавлены в файл) |
| : установить не число | отключает нумерацию строк |
| : r имя файла | считывает имя файла в текущий файл в месте нахождения курсора |
| : установить режим показа | отображает РЕЖИМ ВВОДА в правом нижнем углу экрана |
| ~ | изменить верхний регистр на нижний и наоборот |
Поиск выражения
Если в командном режиме ввести / курсор переместится в нижнюю часть экрана.После этого введите выражение, и vi найдет следующее вхождение этого выражения в файле. Пример: / Bill найдет следующее вхождение Bill. Если после этого следует команда: n , будет найдено следующее вхождение Bill.
Команда Sed в Linux — Добавление и вставка строк в файл ~ Ваш собственный Linux ..!
Это вторая статья из серии «Super sed ‘Series» , в которой мы узнаем, как добавлять и вставлять строки в файл, используя номера строк и регулярные выражения.В предыдущей статье этой серии мы научились печатать строки в файле с помощью команды sed . Прежде чем мы перейдем непосредственно к основному содержанию, каждый учащийся должен знать, что такое
sed . Вот краткое введение в Super sed :-
sedстенд для S tream ED itor и, основанный на редактореed, он заимствует большинство команд изed. Его разработал Ли Э. МакМахон из Bell Labs. -
sedпредлагает широкий спектр текстовых преобразований, включая печать строк, удаление строк, редактирование строки на месте, поиск и замену, добавление и вставку строк и т. Д. -
sedполезен, когда вам нужно выполнить общие операции редактирования на нескольких строках без использования редактора vi. - Каждый раз, когда
sedвыполняется для входного файла или содержимого из stdin,sedсчитывает файл построчно и после удаления завершающей новой строки помещает его в «пространство шаблона», где выполняются команды. на них после проверки условий (как в случае сопоставления регулярных выражений), а затем выводятся на стандартный вывод.
-
sedКоманда «a» позволяет нам добавлять строки в файл на основе номера строки или предоставленного регулярного выражения. Таким образом, строки будут добавлены в файл ПОСЛЕ строки, в которой выполнено условие. -
sed«i» команда позволяет нам вставлять строки в файл на основе номера строки или предоставленного регулярного выражения. Таким образом, строки будут добавлены в файл в том месте, где совпадает номер строки, или ПЕРЕД строкой, где совпадает шаблон. -
sedс опцией-iотредактирует файл на месте, т.е., если вы не используете опцию-i, изменения не будут записаны в файл. (Объяснено в следующем разделе)
sed — Добавление строк к файлу Для лучшего понимания давайте создадим файл sedtest.txt со следующим содержимым: $ cat sedtest.txt
Это строка # 1
Это строка # 2
Это строка # 3
Это строка # 4
Это строка # 5
Это строка # 6
Это строка # 7
Это строка # 8
Это строка # 9
Это строка # 10
1.Добавить строку после N-й строки Это добавит строку после N-й строки в FILE.txt .Синтаксис:
sed 'N a ' FILE.txt
Пример: Чтобы добавить строку
# Это просто закомментированная строка после 1-й строки, $ sed '1 a # Это просто закомментированная строка' sedtest.txt
Это строка # 1
# Это просто закомментированная строка
Это строка # 2
Это строка # 3
Это строка # 4
Это строка # 5
Это строка # 6
Это строка # 7
Это строка # 8
Это строка # 9
Это строка № 10 В то время как, чтобы добавить строку после последней строки, $ sed '$ a Это последняя строка' sedtest.текст
Это строка # 1
Это строка # 2
Это строка # 3
Это строка # 4
Это строка # 5
Это строка # 6
Это строка # 7
Это строка # 8
Это строка # 9
Это строка # 10
Это последняя строчка
Если вы запустите вышеуказанные команды и проверите файл sedtest.txt , вы обнаружите, что исходное содержимое этого файла не изменится. Если вы хотите добавить строки в файл и сохранить изменения (т.е. отредактировать файл на месте), вам нужно будет использовать опцию -i .Давайте проверим его на наличие последней команды, которую мы выполнили, чтобы добавить строки после последней строки файла.Внес какие-либо изменения в файл?
$ cat sedtest.txt
Это строка # 1
Это строка # 2
Это строка # 3
Это строка # 4
Это строка # 5
Это строка # 6
Это строка # 7
Это строка # 8
Это строка # 9
Это строка # 10
Нет, исходный файл остается прежним. Но я хотел сохранить изменения в файле. Итак, мне следовало использовать опцию -i . $ sed -i '$ a Это последняя строка' sedtest.txt
$ cat sedtest.txt
Это строка # 1
Это строка # 2
Это строка # 3
Это строка # 4
Это строка # 5
Это строка # 6
Это строка # 7
Это строка # 8
Это строка # 9
Это строка # 10
Это последняя строчка
Да, теперь изменения записываются в файл.Просто запомни это.2. Добавить строку с использованием регулярного выражения / шаблона
Это добавит строку после строки, в которой найдено совпадение с шаблоном.Синтаксис:
sed '/ PATTERN / a ' FILE.txt
Пример: $ sed '/ 5 / a # Следующая строка - это 6-я строка, а не этот' sedtest.txt
Это строка # 1
Это строка # 2
Это строка # 3
Это строка # 4
Это строка # 5
# Следующая строка - это 6-я строка, а не эта
Это строка # 6
Это строка # 7
Это строка # 8
Это строка # 9
Это строка # 10
sed — Вставка строк в файл1.Вставить строку, используя номер строки
Это вставит строку перед строкой с номером строки ‘N’.Синтаксис:
sed 'N i ' FILE.txt
Пример: $ sed '4 i # Это дополнительная строка sedtest.txt
Это строка # 1
Это строка # 2
Это строка # 3
# Это лишняя строка
Это строка # 4
Это строка # 5
Это строка # 6
Это строка # 7
Это строка # 8
Это строка # 9
Это строка # 10
В то время как, чтобы вставить строку перед последней строкой, $ sed '$ i # Следующая строка будет последней строкой' sedtest.текст
Это строка # 1
Это строка # 2
Это строка # 3
Это строка # 4
Это строка # 5
Это строка # 6
Это строка # 7
Это строка # 8
Это строка # 9
# Следующая строка будет последней строкой
Это строка # 10
2. Вставить строки с использованием регулярного выражения
Это вставит строку перед каждой строкой, в которой найдено совпадение с шаблоном.Синтаксис:
sed '/ PATTERN / i ' FILE.txt
Пример: $ sed '/ 8 / i # Эта строка вставляется с помощью sed' sedtest.текст
Это строка # 1
Это строка # 2
Это строка # 3
Это строка # 5
Это строка # 6
Это строка # 7
# Эта строка вставляется с помощью sed
Это строка # 8
Это строка # 9
Это строка # 10
Это все, что касается второй статьи о команде sed . Скоро появятся другие статьи о sed . Итак, следите за обновлениями. Конечно, не забудьте поделиться своими отзывами в разделе комментариев ниже.Мы не можем найти эту страницу
(* {{l10n_strings.REQUIRED_FIELD}})
{{l10n_strings.CREATE_NEW_COLLECTION}} *
{{l10n_strings.ADD_COLLECTION_DESCRIPTION}}
{{l10n_strings.COLLECTION_DESCRIPTION}} {{addToCollection.description.length}} / 500 {{l10n_strings.TAGS}} {{$ item}} {{l10n_strings.ПРОДУКТЫ}} {{l10n_strings.DRAG_TEXT}}{{l10n_strings.DRAG_TEXT_HELP}}
{{l10n_strings.LANGUAGE}} {{$ select.selected.display}}{{article.content_lang.display}}
{{l10n_strings.AUTHOR}}{{l10n_strings.AUTHOR_TOOLTIP_TEXT}}
{{$ select.selected.display}} {{l10n_strings.CREATE_AND_ADD_TO_COLLECTION_MODAL_BUTTON}} {{l10n_strings.CREATE_A_COLLECTION_ERROR}}Linux, Inside vi — изменение режима вставки команд
| Советы Oracle от Burleson |
Внутри vi — Замена из команды в режим вставки — сохранение файла
В некоторых редакторах все, что вам нужно сделать, чтобы войти в режим вставки, — это начать печатать.В редакторе vi вы должны ввести i (вставить) команда или команда (добавить). Разница в командах что a вставляет текст справа от курсора, а я вставляет в слева от курсора.
Поскольку в нашем примере мы редактируем новый файл, мы можем нажать либо i или a, чтобы перейти в режим вставки, затем просто начните вводить текст.
Ввод текста в режиме вставки
Сейчас мы находимся в режиме вставки, поэтому я могу ввести текст.
См. Индикацию режима ВСТАВИТЬ в нижней части экрана.
~
~
~
~
~
~
~
~
~
~
~
~
~
~
~
— ВСТАВИТЬ —
После завершения ввода текста нажимаем escape (esc) ключ чтобы снова войти в командный режим.
Есть варианты вставки; например, A добавляет введенный текст до конца текущей строки, а я вставляю в начало текущая строка. Строчные буквы o вставляют текст в новую строку ниже текущая строка курсора, в то время как верхний регистр O вставляет текст в новую строка над текущей строкой курсора.
Вставить команды
Команда
Действие
a
Добавить текст справа от курсора
i
Вставить текст слева от курсора
o
Вставить новую строку под текущей строкой
A
Добавить текст до конца текущей строки
I
Вставить текст в начало текущей строки
O
Вставить новую строку над текущей строкой
Сохранение файла
Теперь, когда мы ввели некоторый текст, мы должны спасти нашу работу.После
нажав клавишу выхода, чтобы войти в командный режим, мы набираем: w для записи
файл на диск. Если мы хотим записать файл и выйти из vi, мы
вместо этого введите: wq. Использование только команды: w оставляет вас в vi
для дальнейшего редактирования, используя: wq записывает файл на диск и
выход в командную строку операционной системы. Еще один вариант — написать
файл с новым именем, используя: w! newfilename или
Команды записи (сохранения)
Команда
Действие
: w
Записать файл на диск
: wq
Записать файл на диск и выйти из редактора
: w! newfile
Запишите файл на новый диск с именем newfile
Вышеупомянутый отрывок из книги:
Простой Linux
Команды
Рабочие примеры синтаксиса команд Linux
ISBN: 0-9759135-0-6
Терри Кларк
http: // www.

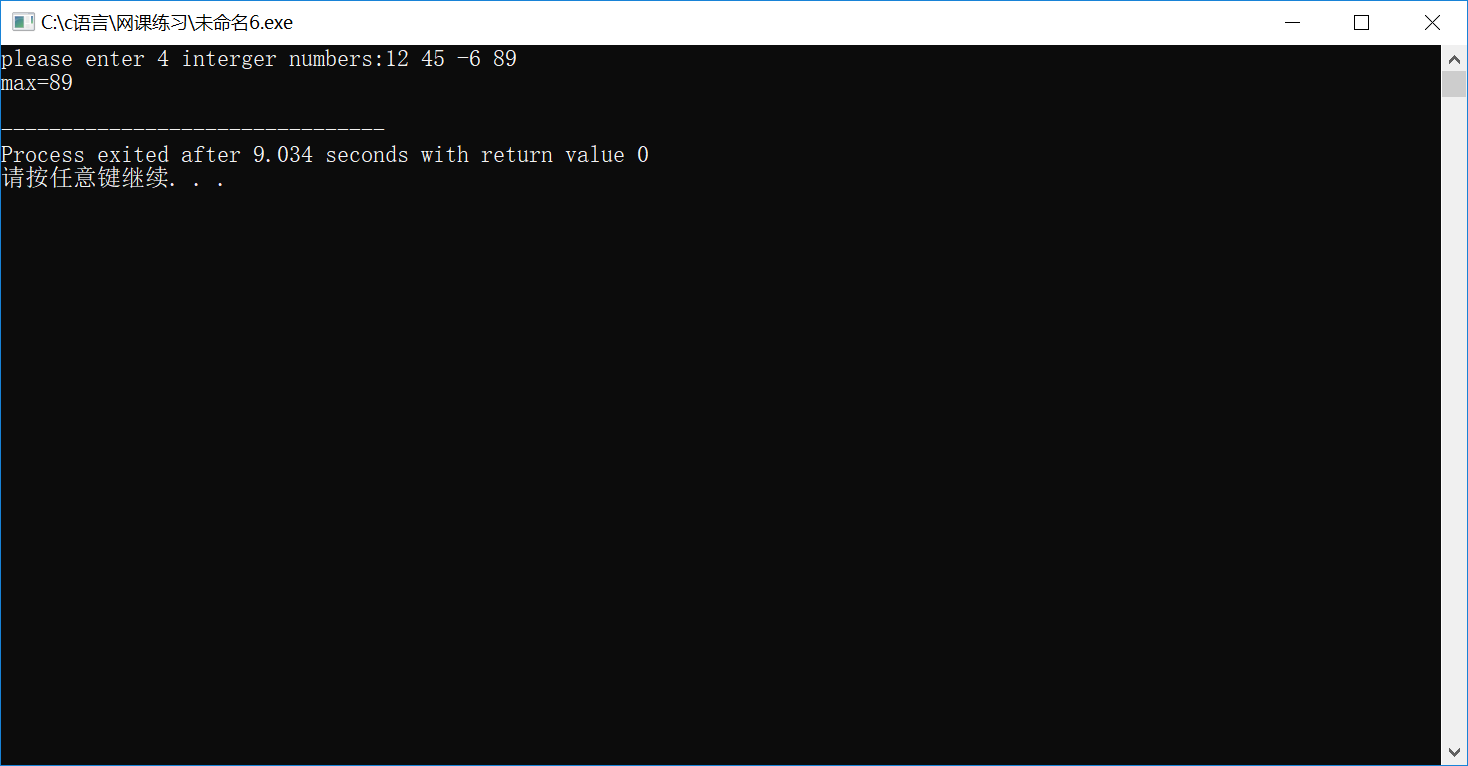
 Обычно используется в связке с копированием. Используя комбинации клавиш Ctrl-A и CTRL-C, вы сможете быстро скопировать весь текст.
Обычно используется в связке с копированием. Используя комбинации клавиш Ctrl-A и CTRL-C, вы сможете быстро скопировать весь текст.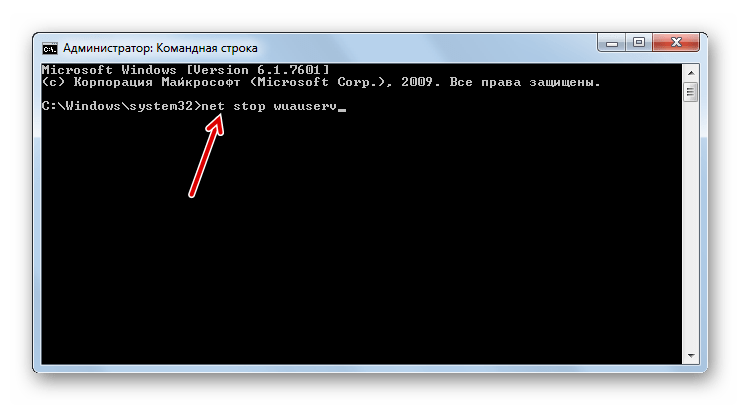


 F
F F
F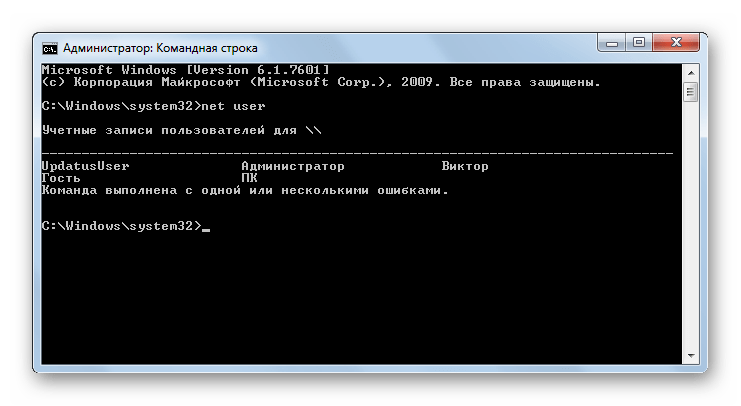 Во-первых, вам нужно обновить и проверить работоспособность вашей установки Homebrew, выполнив следующие действия:
Во-первых, вам нужно обновить и проверить работоспособность вашей установки Homebrew, выполнив следующие действия: 