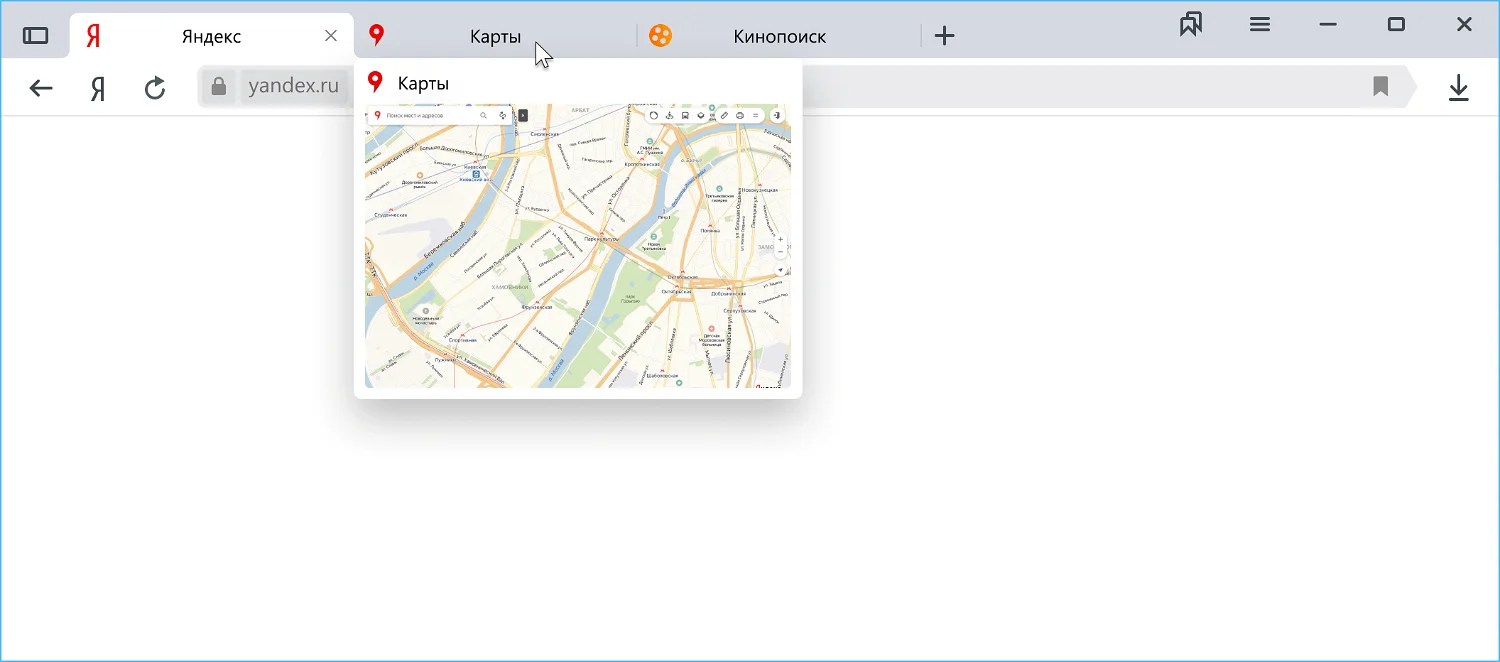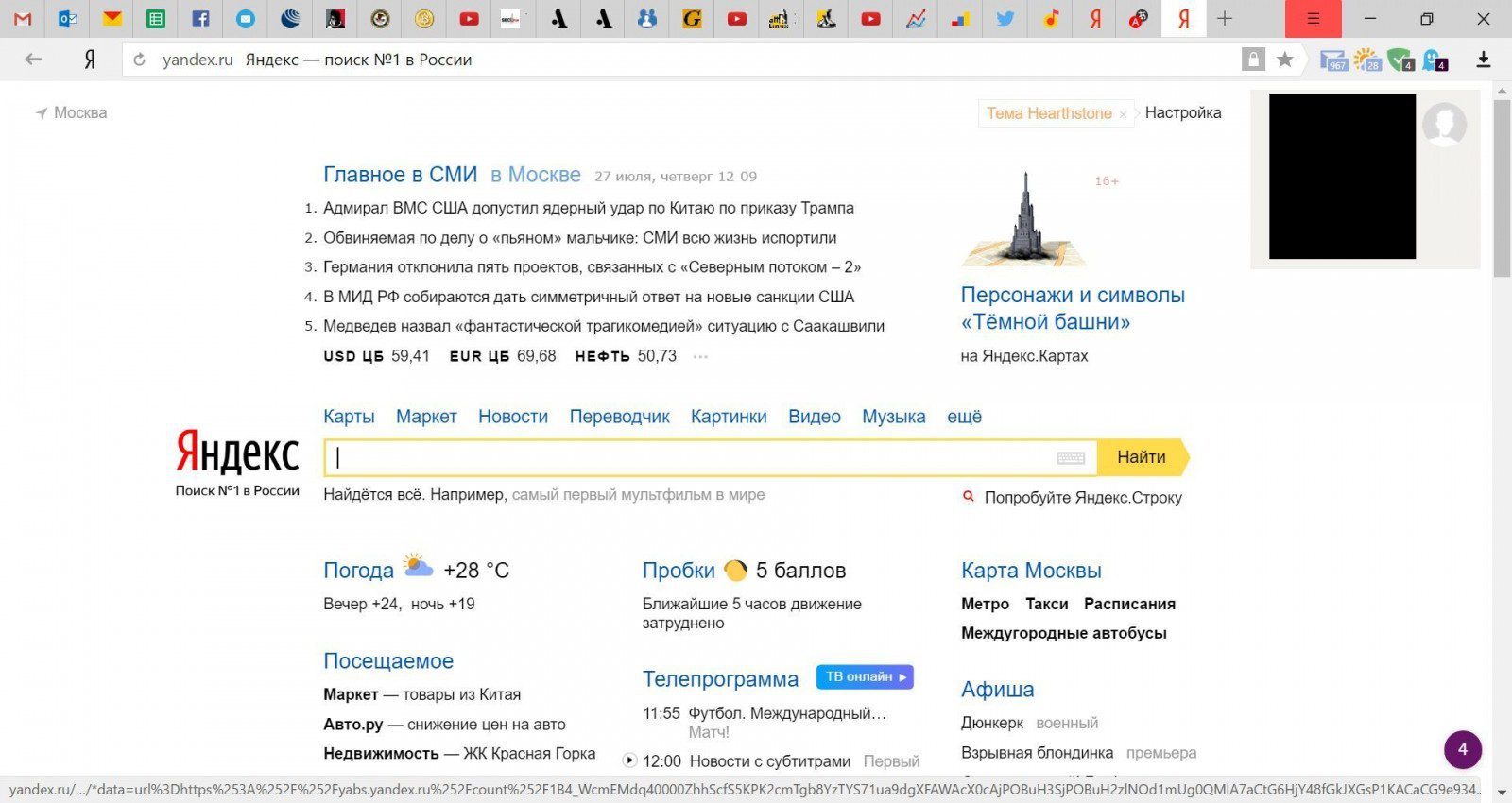Как вставить фото в строку поиска
Допустим у Вас есть какое-то изображение (рисунок, картинка, фотография), и Вы хотите найти такое же (дубликат) или похожее в интернет. Это можно сделать при помощи специальных инструментов поисковиков Google и Яндекс, сервиса TinEye, а также потрясающего браузерного расширения PhotoTracker Lite, который объединяет все эти способы. Рассмотрим каждый из них.
Укажите адрес картинки в сети интернет либо загрузите её с компьютера (можно простым перетаскиванием в специальную области в верхней части окна браузера):
Результат поиска выглядит таким образом:
Вы мгновенно получаете доступ к следующей информации:
- Какие в сети есть размеры изображения, которое Вы загрузили в качестве образца для поиска
- Список сайтов, на которых оно встречается
- Похожие картинки (модифицированы на основе исходной либо по которым алгоритм принял решение об их смысловом сходстве)
Поиск похожих картинок в тинай
Многие наверняка уже слышали об онлайн сервисе TinEye, который русскоязычные пользователи часто называют Тинай.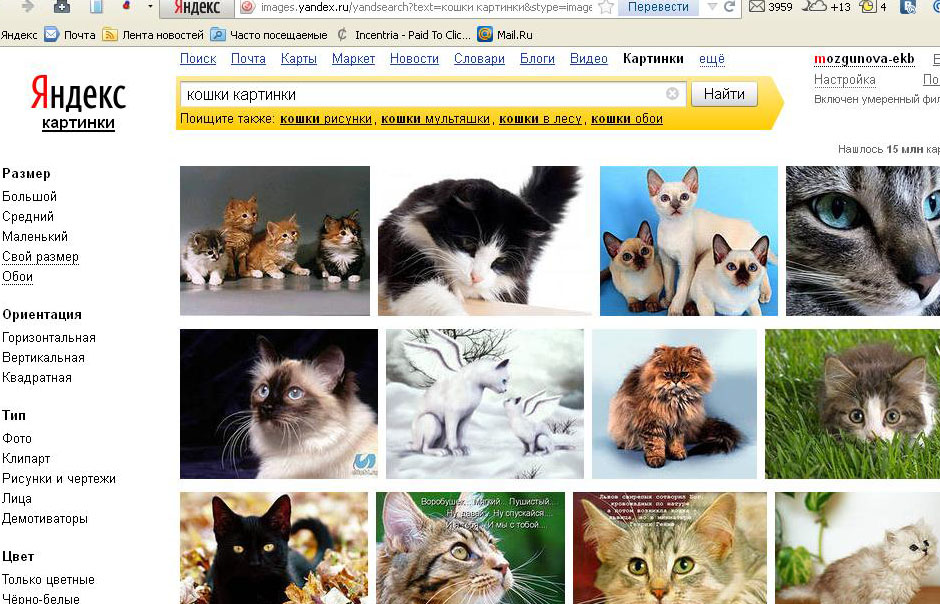 Он разработан экспертами в сфере машинного обучения и распознавания объектов. Как следствие всего этого, тинай отлично подходит не только для поиска похожих картинок и фотографий, но их составляющих.
Он разработан экспертами в сфере машинного обучения и распознавания объектов. Как следствие всего этого, тинай отлично подходит не только для поиска похожих картинок и фотографий, но их составляющих.
Проиндексированная база изображений TinEye составляет более 10 миллиардов позиций, и является крупнейших во всем Интернет. «Здесь найдется всё» — это фраза как нельзя лучше характеризует сервис.
Переходите по ссылке https://www.tineye.com/, и, как и в случае Яндекс и Google, загрузите файл-образец для поиска либо ссылку на него в интернет.
На открывшейся страничке Вы получите точные данные о том, сколько раз картинка встречается в интернет, и ссылки на странички, где она была найдена.
PhotoTracker Lite – поиск 4в1
Расширение для браузера PhotoTracker Lite (работает в Google Chrome, Opera с версии 36, Яндекс.Браузере, Vivaldi) позволяет в один клик искать похожие фото не только в указанных выше источниках, но и по базе поисковика Bing (Bing Images)!
В настройках приложения укажите источники поиска, после чего кликайте правой кнопкой мыши на любое изображение в браузере и выбирайте опцию «
Как искать в интернете по фотографии с iPhone
Все мы давно знаем, что поисковые системы Google и Yandex умеют искать в сети по фото. Так можно найти название достопримечательностей, узнать, что содержится на снимке, подыскать похожие вещи или гаджеты.
Так можно найти название достопримечательностей, узнать, что содержится на снимке, подыскать похожие вещи или гаджеты.
К сожалению, данную фишку на смартфоне практически не используют из-за сложного процесса: сфотографировать, открыть поисковую страницу в браузере, перейти на поиск фото, загрузить снимок и лишь потом найти по изображению.
? Спасибо re:Store за полезную информацию. ?
Есть способ сделать поиск по фото быстрым и удобным.
Как настроить поиск по фото на iPhone
1. Скачиваем приложение Команды из App Store.
2. Загружаем специальную команду.
3.
Теперь достаточно запустить команду, выбрать поисковую машину (Google или Yandex) и выбрать фото для поиска.
Результат в удобном виде получите в браузере Safari.
🤓 Хочешь больше? Подпишись на наш Telegram.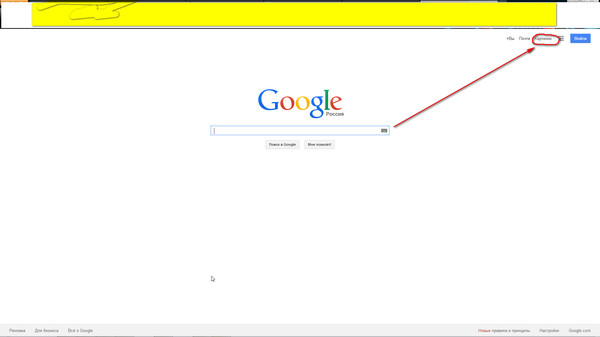 … и не забывай читать наш Facebook и Twitter
🍒
В закладки
iPhones.ru
Два нажатия и все готово
… и не забывай читать наш Facebook и Twitter
🍒
В закладки
iPhones.ru
Два нажатия и все готовоАртём Суровцев
@artyomsurovtsev- До ←
Xiaomi Mi Band 4 ещё не вышел, а уже продаётся
- После →
Google заступилась за Huawei ради безопасности США
Как мне сделать поиск по картинке
В этом уроке я расскажу, как найти товар по фото: одежду, обувь, часы и другие вещи. В том числе мы научимся искать по фотографиям на Алиэкспресс и Таобао.
В том числе мы научимся искать по фотографиям на Алиэкспресс и Таобао.
Как искать через компьютер
Если на сайте или в социальной сети вы увидели фотографию понравившейся вещи, то можно легко найти ее в интернете. Также можно найти изображение с компьютера, если фото товара на нем сохранено. Делается это при помощи одного из трех поисковиков:
Обычно достаточно одного Гугла. Он хорошо умеет искать по картинкам, а также позволяет ограничить поиск одним сайтом. Например, искать только на Алиэкспресс. Но иногда он не находит нужную вещь – тогда следует воспользоваться другими поисковиками.
По фотографиям на сайтах и в соцсетях
Через Google
В браузере Google Chrome
1 . Щелкните правой кнопкой мышки по изображению товара, который хотите найти. В меню выберите пункт «Найти картинку (Google)».
2 . Поисковик откроет список станиц в интернете, где встречается эта картинка. Они находятся под разделом «Похожие изображения».
Если хотите найти вещь на конкретном сайте, добавьте в строку поиска site:адрес сайта .
Например, site:ru.aliexpress.com . Затем нажмите на значок лупы (поиск).
В браузере Яндекс, Opera или Mozilla Firefox
Покажу на примере Яндекс Браузера. В остальных программах действия выполняются аналогично.
1 . Щелкните по изображению правой кнопкой мышки. Выберите пункт «Копировать адрес изображения».
2 . Перейдите в сервис поиска картинок Google: images.google.ru.
3 . Нажмите на значок фотоаппарата.
4 . Вставьте скопированную ссылку в поле «Указать ссылку». Для этого щелкните по строке правой клавишей мыши и выберите «Вставить».
5 . Нажмите на кнопку «Поиск по картинке».
6 . Google отобразит сайты с этим или похожим изображением.
Для поиска по определенному сайту используйте код site:ru.aliexpress.com , где ru.aliexpress.com – нужный адрес.
Через Яндекс
В Яндекс Браузере
1 . Щелкните по изображению на сайте или в соцсети правой кнопкой мыши. Выберите пункт «Найти это изображение в Яндексе».
Выберите пункт «Найти это изображение в Яндексе».
2 . Яндекс выдаст результаты, где встречается данный товар.
В Google Chrome, Opera или Mozilla Firefox
1 . Нажмите на фото правой кнопкой мыши. В контекстном меню выберите «Копировать URL картинки» или «Копировать адрес изображения».
2 . Перейдите в поисковик картинок от Яндекса по адресу: yandex.ru/images.
3 . Нажмите на значок фотоаппарата.
4 . В поле «Введите адрес картинки» вставьте скопированную ссылку. Для этого нажмите в нем правой кнопкой мыши выберите пункт «Вставить».
5 . Яндекс выдаст сайты, где вы сможете приобрести данный товар.
Через сервис TinEye
Канадский поисковик TinEye, по словам разработчиков, точно распознает изображения. При поиске используется движок Match Engine, который ищет в сети дубликаты, измененные и похожие снимки. Сервис англоязычный и в основном ищет товары на европейских площадках.
1 .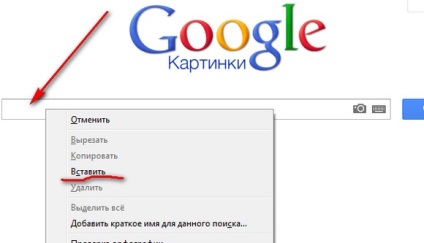 Сначала скопируйте ссылку на картинку. Для этого наведите мышку на изображение, нажмите правую кнопку и выберите пункт «Копировать URL картинки» или «Копировать адрес изображения».
Сначала скопируйте ссылку на картинку. Для этого наведите мышку на изображение, нажмите правую кнопку и выберите пункт «Копировать URL картинки» или «Копировать адрес изображения».
2 . Перейдите на сервис tineye.com.
3 . Нажмите правую кнопку мышки в поле «Upload or Enter Image URL» и вставьте скопированную ссылку (пункт «Вставить»).
4 . Нажмите на значок лупы.
Выходит сообщение, что сервис просканировал более 37,9 биллионов страниц за 1,4 секунды и выдал 413 подходящих результатов.
5 . Для поиска по определенным сайтам нажмите левой клавишей мышки в поле «Filter by domain/collection».
Вы можете выбрать один из предложенных адресов и тем самым ограничить результаты.
По фото с компьютера
Через Google
1 . Перейдите в Google Картинки по ссылке: images.google.ru.
2 . Нажмите на значок фотоаппарата.
3 . Перейдите в раздел «Загрузить файл».
4 . Нажмите на кнопку «Выберите файл».
5 . После загрузки Google откроет результаты.
На заметку . Можно ограничить поиск определенным сайтом, добавив строчку site:адрес . Например, site:ru.aliexpress.com
Через Яндекс
1 . Перейдите в сервис Яндекс.Картинки по ссылке: yandex.ru/images.
2 . Нажмите на значок фотоаппарата.
3 . Нажмите на кнопку «Выберите файл».
4 . Выберите изображение на компьютере.
5 . Яндекс отобразит результаты.
Через TinEye
1 . Перейдите по адресу tineye.com.
2 . Нажмите на значок «Стрелка вверх».
3 . Откроется окно загрузки изображения. Выберите картинку и нажмите кнопку «Открыть».
4 . Сервис отобразит результаты.
Выбрав «Filter by domain/collection», вы сможете просмотреть, на каких сайтах было найдено изображение.
Через расширение для браузера
Помимо сайтов и сервисов, которые ищут изображения в интернете, существуют еще и расширения. Это небольшие программы, они добавляются в браузер и помогают быстрее искать по картинке.
Это небольшие программы, они добавляются в браузер и помогают быстрее искать по картинке.
Рассмотрим несколько дополнений для браузера Google Chrome.
PhotoTracker Lite. Выполняет поиск в сервисах Google и Яндекс Картинки, Bing и TinEye.
После установки появится значок зеленой лупы в правом верхнем углу экрана.
Теперь откройте сайт, где вам понравился какой-то товар. Нажмите правой кнопкой мыши по его изображению. В меню будет новый пункт «Искать это изображение» – нажмите на него.
Откроются сразу четыре новые вкладки с результатами.
На заметку . Можно отключить лишние сервисы. Для этого щелкните по иконке «PhotoTracker Lite» в правом углу экрана и выключите их.
Search by Image. Данное расширение ищет по сайтам Google, Bing, Yandex, Baidu, TinEye плюс имеет дополнительные полезные инструменты.
После установки появится значок красного фотоаппарата в верхнем правом углу Хрома.
Перейдите на страницу с товаром, нажмите правой клавишей мышки по изображению и выберите пункт «Search by Image».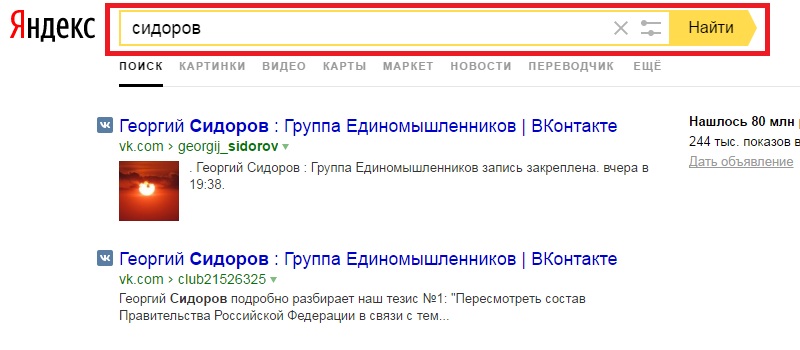 Откроется дополнительное меню, где вы сможете указать, на каких сайтах искать.
Откроется дополнительное меню, где вы сможете указать, на каких сайтах искать.
Пункт «All search engines» покажет результат во всех поисковиках.
После обработки откроются новые вкладки с результатами.
- Щелкните левой кнопкой мышки по иконке расширения в правом углу экрана.
- Нажмите на значок «Палец».
- Capture – позволяет выделить снимок прямо на сайте и найти его на других страницах интернета.
- Upload – загрузка изображения с компьютера.
- Select & upload – позволяет одним нажатием мышки найти снимок.
- URL – поиск по ссылке.
Поиск по картинке. Этот плагин похож на PhotoTracker Lite, но в нем больше поисковых сервисов.
После установки в правом углу браузера появится значок красной лупы. Нажав на него, можно выбрать, в каких сервисах искать.
Чтобы через расширение найти снимок, нужно щелкнуть по нему правой кнопкой мыши и выбрать пункт «Найти похожую картинку».
Поиск по картинке на Aliexpress. Расширение поможет найти товар по картинке непосредственно на Aliexpress. Подробнее о нем читайте далее.
Приложения для телефона
На телефоне удобнее искать товар по фото через приложение. Оно позволяет найти вещь не только по картинке из интернета, но и по снимку с камеры.
Photo Sherlock
Для загрузки приложения перейдите в магазин Google Play. В поле поиска введите photo sherlock , выберите программу и установите ее. Или загрузите приложение по ссылке.
В итоге ярлык программы появится на экране.
Приложение задействует камеру смартфона:
- Наведите камеру на вещь.
- Нажмите на значок «Сделать фото», затем «Найти это фото».
Программа покажет результаты.
Также можно загрузить изображение из галереи телефона, нажав на кнопку «Галерея».
Search By Image
Приложение позволяет выполнять поиск по фото с помощью камеры и с помощью загрузки из галереи. Установить его можно по ссылке.
Установить его можно по ссылке.
Нажмите кнопку «Take photo», если хотите сфотографировать вещь. А если хотите загрузить картинку из галереи, нажмите «Image Gallery».
Покажу на примере:
1 . Навожу камеру на предмет и нажимаю «Сделать фото».
2 . Нажимаю на иконку лупы для поиска.
3 . Приложение показывает, что это за вещь и где ее купить.
Поиск по фото Алиэкспресс
О том, как искать товары на Алиэкспрессе в Гугле, я рассказывал в начале статьи. Покажу еще два способа: один для компьютера (в Google Chrome), другой – для телефона.
На компьютере в браузере Google Chrome
Для поиска по Алиэкспресс мы воспользуемся специальным расширением «Поиск по картинке на Aliexpress».
1 . Установите плагин по ссылке.
2 . После установки в правом верхнем углу браузера появится новый значок с желтой лупой.
3 . Нажмите по изображению вещи правой клавишей мышки и выберите «Найти товар на Алиэкспресс по этой картинке».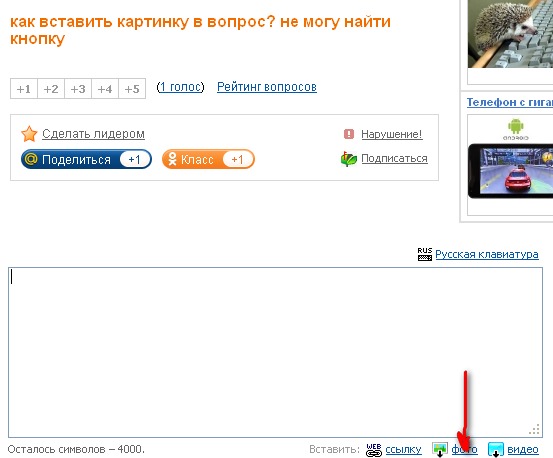
Откроется страница с результатами.
Также можно выполнить поиск, вставив ссылку на изображение или указав ключевое слово. Для этого нажмите на значок расширения в правом углу экрана.
Вставьте ссылку или введите ключевое слово и нажмите на значок лупы.
В новом окошке расширение отобразит найденные варианты.
На телефоне
Официальное приложение Aliexpress позволяет не только просматривать каталог товаров, но и искать вещи по картинкам.
1 . Откройте магазин приложений Google Play. В строке поиска напишите aliexpress , откройте и установите приложения. Или загрузите его по этой ссылке.
2 . После установки в главном меню экрана появится иконка для запуска программы.
3 . Запустите приложение. В правом углу вы увидите значок фотоаппарата – коснитесь его.
4 . Откроется камера телефона. Наведите ее на предмет и нажмите «Поиск по картинке».
Также при помощи этой кнопки можно найти товар через AR-сканер, QR-код и по изображению из галереи телефона.
Таобао – это огромный китайский интернет-магазин, где можно купить примерно всё. Правда, сайт на русский не переведен и общение с продавцами происходит на китайском языке. Да и с доставкой всё не так просто. Но есть посредники: shopotam.ru, zakaztovarov.net, t-b.ru.com и другие.
Taobao
1 . Перейдите на сайт taobao.com.
2 . Смените регион на Китай. Для этого нажмите на самые первые иероглифы в левом углу страницы и выберите второй иероглиф из списка.
3 . Появится значок фотоаппарата. Нажмите на него и выберите фото с компьютера.
На заметку . Чтобы перевести сайт на русский язык в браузере Google Chrome, щелкните правой кнопкой мыши по странице и выберите «Перевести на русский».
1688.com
1688.com – китайский интернет магазин, аналог Таобао.
- Откройте сайт 1688.com.
- Нажмите на значок фотоаппарата. Выберите изображение с компьютера.
Для перевода на русский язык щелкните правой кнопкой мыши и выберите пункт «Перевести на русский» (в Google Chrome).
Поиск одежды по фото
В данном разделе мы рассмотрим сайты и приложения, в которых есть функция поиска одежды по фотографиям.
Cайт Clouty
- Для загрузки фото перейдите по ссылке.
- Выберите изображение с компьютера, нажав на кнопку «Выберите файл».
Сервис отобразит результаты.
Приложения для телефона
- Lamoda (в Google Play). Позволит найти одежду для взрослых и детей в своем каталоге. Достаточно нажать на иконку фотоаппарата и сфотографировать или загрузить снимок из галереи.
- ASOS (в Google Play). Ищет соответствие в своем каталоге по фотографии из галереи или снимку с камеры.
Также можно попробовать такие приложения как CamFind, Clouty на Андроид и Craves, Screenshop на Айфоне.
Дата публикации: 04.10.2019
Автор: Илья Курбанов
Допустим у Вас есть какое-то изображение (рисунок, картинка, фотография), и Вы хотите найти такое же (дубликат) или похожее в интернет.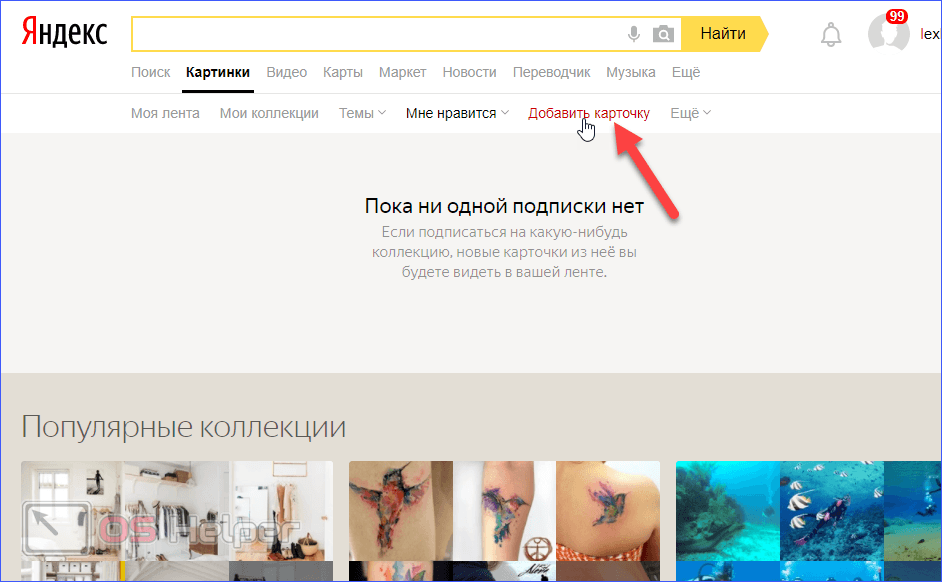 Это можно сделать при помощи специальных инструментов поисковиков Google и Яндекс, сервиса TinEye, а также потрясающего браузерного расширения PhotoTracker Lite, который объединяет все эти способы. Рассмотрим каждый из них.
Это можно сделать при помощи специальных инструментов поисковиков Google и Яндекс, сервиса TinEye, а также потрясающего браузерного расширения PhotoTracker Lite, который объединяет все эти способы. Рассмотрим каждый из них.
Укажите адрес картинки в сети интернет либо загрузите её с компьютера (можно простым перетаскиванием в специальную области в верхней части окна браузера):
Результат поиска выглядит таким образом:
Вы мгновенно получаете доступ к следующей информации:
- Какие в сети есть размеры изображения, которое Вы загрузили в качестве образца для поиска
- Список сайтов, на которых оно встречается
- Похожие картинки (модифицированы на основе исходной либо по которым алгоритм принял решение об их смысловом сходстве)
Поиск похожих картинок в тинай
Многие наверняка уже слышали об онлайн сервисе TinEye, который русскоязычные пользователи часто называют Тинай. Он разработан экспертами в сфере машинного обучения и распознавания объектов. Как следствие всего этого, тинай отлично подходит не только для поиска похожих картинок и фотографий, но их составляющих.
Как следствие всего этого, тинай отлично подходит не только для поиска похожих картинок и фотографий, но их составляющих.
Проиндексированная база изображений TinEye составляет более 10 миллиардов позиций, и является крупнейших во всем Интернет. «Здесь найдется всё» — это фраза как нельзя лучше характеризует сервис.
Переходите по ссылке https://www.tineye.com/, и, как и в случае Яндекс и Google, загрузите файл-образец для поиска либо ссылку на него в интернет.
На открывшейся страничке Вы получите точные данные о том, сколько раз картинка встречается в интернет, и ссылки на странички, где она была найдена.
PhotoTracker Lite – поиск 4в1
Расширение для браузера PhotoTracker Lite (работает в Google Chrome, Opera с версии 36, Яндекс.Браузере, Vivaldi) позволяет в один клик искать похожие фото не только в указанных выше источниках, но и по базе поисковика Bing (Bing Images)!
В настройках приложения укажите источники поиска, после чего кликайте правой кнопкой мыши на любое изображение в браузере и выбирайте опцию «Искать это изображение» PhotoTracker Lite:
Есть еще один способ поиска в один клик.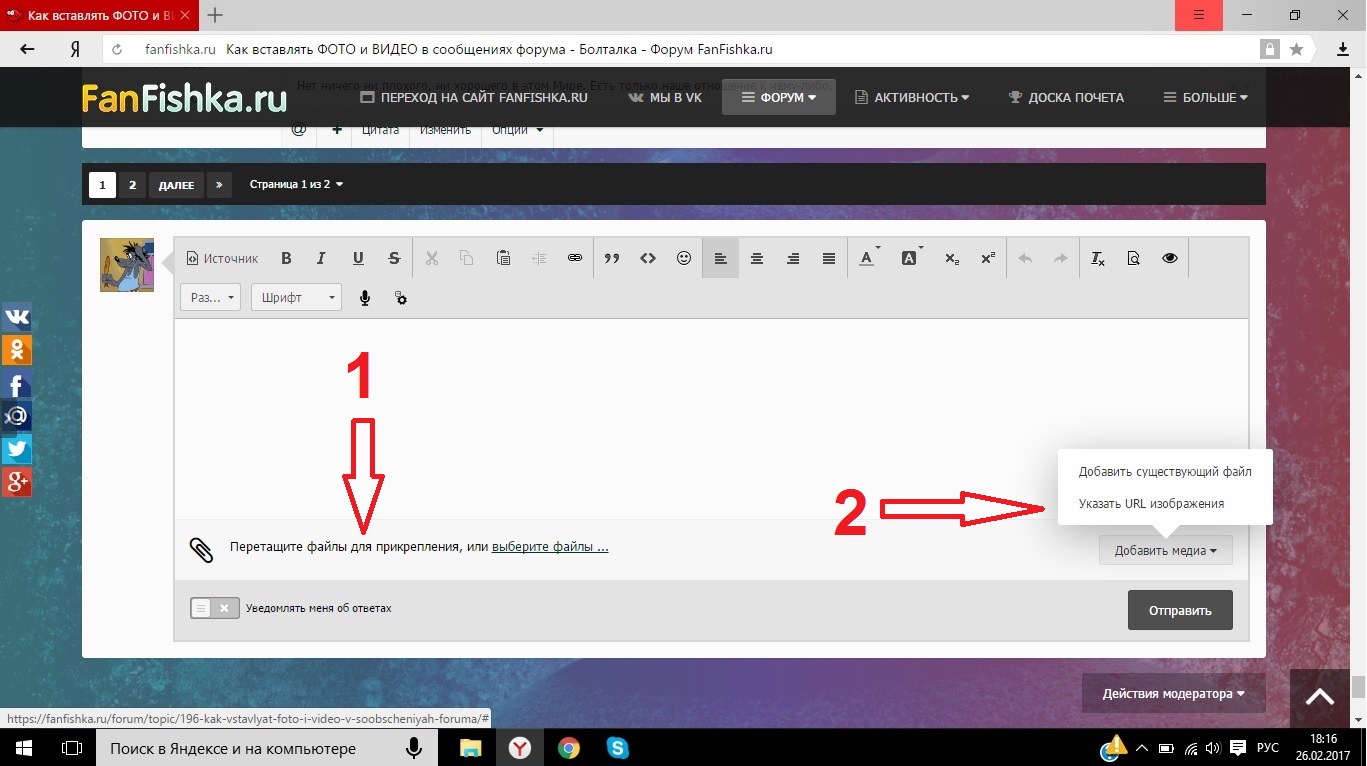 По умолчанию в настройках приложения активирован пункт «Показывать иконку быстрого поиска». Когда Вы наводите на какое-то фото или картинку, всплывает круглая зеленая иконка, нажатие на которую запускает поиск похожих изображений – в новых вкладках автоматически откроются результаты поиска по Гугл, Яндекс, Тинай и Бинг.
По умолчанию в настройках приложения активирован пункт «Показывать иконку быстрого поиска». Когда Вы наводите на какое-то фото или картинку, всплывает круглая зеленая иконка, нажатие на которую запускает поиск похожих изображений – в новых вкладках автоматически откроются результаты поиска по Гугл, Яндекс, Тинай и Бинг.
Расширение создано нашим соотечественником, который по роду увлечений тесно связан с фотографией. Первоначально он создал этот инструмент, чтобы быстро находить свои фото на чужих сайтах.
Когда это может понадобиться
- Вы являетесь фотографом, выкладываете свои фото в интернет и хотите посмотреть на каких сайтах они используются и где возможно нарушаются Ваши авторские права.
- Вы являетесь блогером или копирайтером, пишите статьи и хотите подобрать к своему материалу «незаезженное» изображение.
- А вдруг кто-то использует Ваше фото из профиля Вконтакте или Фейсбук в качестве аватарки на форуме или фальшивой учетной записи в какой-либо социальной сети? А ведь такое более чем возможно!
- Вы нашли фотографию знакомого актера и хотите вспомнить как его зовут.

На самом деле, случаев, когда может пригодиться поиск по фотографии, огромное множество. Можно еще привести и такой пример…
Как найти оригинал заданного изображения
Например, у Вас есть какая-то фотография, возможно кадрированная, пожатая, либо отфотошопленная, а Вы хотите найти её оригинал, или вариант в лучшем качестве. Как это сделать? Проводите поиск в Яндекс и Гугл, как описано выше, либо средствами PhotoTracker Lite и получаете список всех найденных изображений. Далее руководствуетесь следующим:
- Оригинальное изображение, как правило имеет больший размер и лучшее качество по сравнению с измененной копией, полученной в результате кадрирования. Конечно можно в фотошопе выставить картинке любой размер, но при его увеличении относительно оригинала, всегда будут наблюдаться артефакты. Их можно легко заметить даже при беглом визуальном осмотре.
Уважаемые читатели, порекомендуйте данный материал своим друзьям в социальных сетях, а также задавайте свои вопросы в комментариях и делитесь своим мнением!
Время от времени у пользователей возникает необходимость выполнить поиск по фото. Такие ситуации чаще всего имеют место, когда нужно узнать первоисточник той или иной фотографии.
Такие ситуации чаще всего имеют место, когда нужно узнать первоисточник той или иной фотографии.
Содержание:
Алгоритм поиска по изображениям
Сервис №1. Картинки Google
Сервис №2. Яндекс. Картинки
Сервис №3. TinYe
К примеру, если у человека есть кадр из фильма, а названия он не знает, то по этому кадру можно узнать, что это за фильм. В таком случае ввести запрос словами просто невозможно, так как непонятно, что нужно вводить.
Кроме того, иногда хочется узнать, кто сделал какой-то снимок. Для таких случаев существуют очень простые в использовании сервисы. Рассмотрим самые популярные из них и то, как ими пользоваться. Перед этим было бы полезно понять, как вообще происходит поиск по картинкам.
Алгоритм поиска по изображениям
Все в данном случае основывается на том, что при загрузке любого изображения в интернет происходит процесс добавления определенных атрибутов к этому фото. Любому контент-менеджеру или специалисту по SEO-оптимизации будет понятно, что такое атрибут Alt, Title (название) и Description (описание).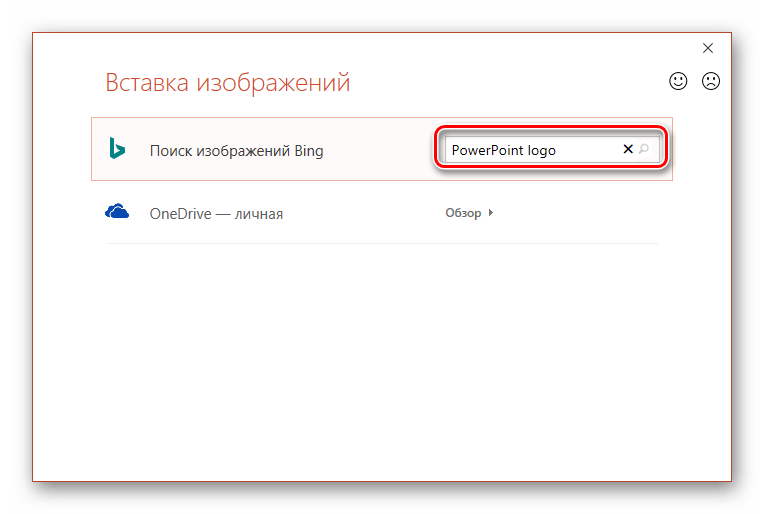
Так вот все это есть у любого изображения, которое находится на просторах всемирной сети. Если эти атрибуты не указывает тот, кто загрузил картинку, они генерируются автоматически. Собственно, по ним и происходит поиск по картинке в интернете.
Во внимание при этом берется все – и название, и описание, и вообще вся информация, которая только доступна для данного снимка. А теперь вернемся к описанию сервисов для поиска.
Сервис №1. Картинки Google
Да, самый большой в мире поисковик, конечно же, имеет в своей структуре и сервис для поиска информации по фотографиям. Сама схема поиска на нем точно такая же, как в обычном поисковике, осуществляющем поиск по стандартным тестовым запросам.
Как показывает практика, Google в этом отношении работает намного лучше других поисковых систем. Собственно, этим и обусловлена его огромная популярность.
Поиск по фотографиям сервис от Google также выполняет очень хорошо – находятся все возможные ссылки на введенные картинки и информация о них.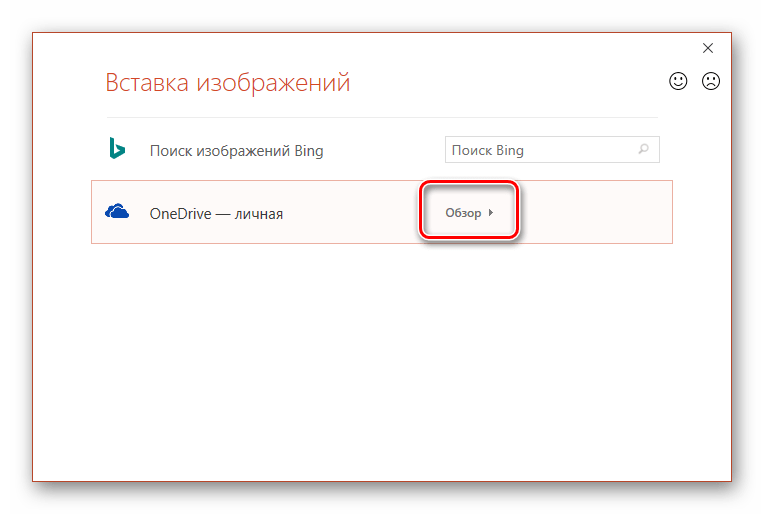
Чтобы найти какую-то информацию по фотографии в Google Картинках, необходимо сделать следующее:
Зайти на сайт www.google.com/imghp. Это и есть адрес поисковика от Google по картинкам.
Ввести в него нужную картинку.
Сделать это можно одним из четырех способов:
Скопировать из другого ресурса в интернете или с программы для просмотра изображений. Делается это путем нажатия правой кнопки мыши на нужном изображении, если это происходит в браузере, и выбора пункта «Копировать…» или же выделения картинки, к примеру, в Paint и нажатия сочетания клавиш Ctrl+C. Затем останется просто нажать Ctrl+V на странице поисковика.
№1. Кнопка «Копировать изображение» в браузере
Выбрать файл на компьютере. Для этого нужно нажать на кнопку «Поиск по картинке», перейти на вкладку «Загрузить файл», нажать на кнопку «Выберете файл», в открывшемся окне выбрать, где находится нужная картинка и начать поиск.
№2. Поиск по загруженному фото в Google Картинках
Указать ссылку на фотографию. Для этого на понравившейся фотографии в браузере необходимо нажать правой кнопкой мыши и выбрать пункт «Копировать адрес…». После этого следует перейти в Google Картинки, нажать на кнопку «Поиск по картинке», кликнуть на вкладку «Указать ссылку», в соответствующее поле ввести скопированную ранее ссылку и нажать на кнопку «Поиск по картинке».
Для этого на понравившейся фотографии в браузере необходимо нажать правой кнопкой мыши и выбрать пункт «Копировать адрес…». После этого следует перейти в Google Картинки, нажать на кнопку «Поиск по картинке», кликнуть на вкладку «Указать ссылку», в соответствующее поле ввести скопированную ранее ссылку и нажать на кнопку «Поиск по картинке».
№3. Поиск по ссылке на изображение в Google Картинках
Просто перетащить файл с изображением из папки на компьютере в любую область сайта Google Картинок. Данный способ описан на самом сервисе и является основным для работы с ним. К тому же, он самый простой среди всех в данном списке.
3. Нажать кнопку Enter на клавиатуре, если поиск до этих пор еще не начался автоматически.
В результате пользователь увидит размер изображения, информацию о том, есть ли в интернете такие же картинки, только другого размера и ссылки на сайты, где есть такая же или подобные ей фотографии. Также пользователь увидит запрос, по которому, скорее всего, можно найти эту картинку.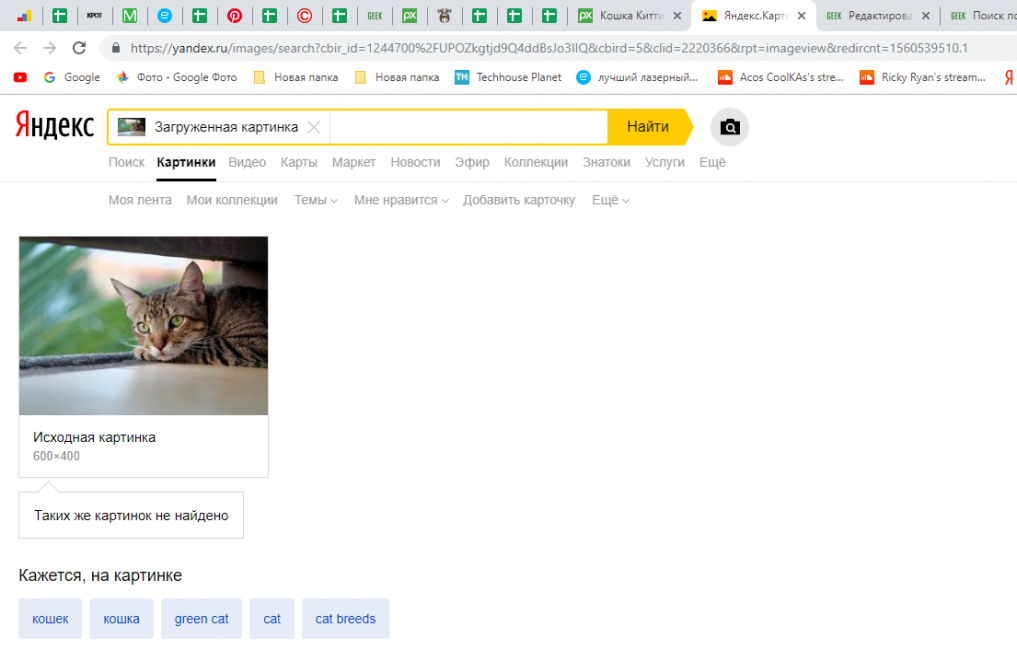 Кроме того, в разделе «Похожие изображения» будут показаны схожие по смыслу картинки. Пример результатов поиска можно видеть на рисунке №4.
Кроме того, в разделе «Похожие изображения» будут показаны схожие по смыслу картинки. Пример результатов поиска можно видеть на рисунке №4.
№4. Пример результатов поиска в Google Картинках
Сервис №2. Яндекс. Картинки
Адрес Яндекс.Картинок такой – yandex.ua/images/. Способы ввода изображения поиска по картинке при помощи данного сервиса точно те же самые, что и у Google, а конкретно:
перетаскивание картинки из папки;
выбор файла по нажатию кнопки «Выберете файл»;
ввод адреса изображения в интернете.
Как только пользователь попадет на сайт, он увидит перед собой меню, обозначенное цифрой 1 на рисунке №5. Для доступа к вышеописанным трем способам на главной странице сайта необходимо нажать на кнопку «Поиск по картинке» (на рисунке №5 она выделена зеленой рамкой).
После этого появится меню, обозначенное цифрой 2. Для использования первого способа необходимо просто перетащить нужный файл в поле, выделенное красной рамкой на том же рисунке.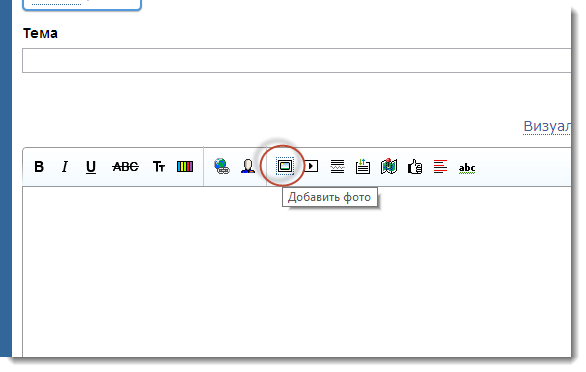 Там же есть надпись «Выберете файл», нажав на которую возникнет стандартный диалог выбора, где нужно будет указать расположение нужной картинки.
Там же есть надпись «Выберете файл», нажав на которую возникнет стандартный диалог выбора, где нужно будет указать расположение нужной картинки.
Чтобы ввести адрес, необходимо копировать его на другом сайте (делается это, как и раньше, нажатием правой кнопки мыши на картинке и выбора пункта «Сохранить адрес…») и ввести в поле, показанное синей рамкой.
№5. Способы загрузки изображения на Яндекс.Картинки
У Яндекс.Картинок есть немало преимуществ перед подобным сервисом от Google. Так, можно выполнить поиск по картинке из своей коллекции под названием «Мои картинки».
Туда можно загрузить все, что угодно. Для этого нужно нажать на кнопку, выделенную на рисунке №6 зеленой рамкой. Также здесь можно выбрать защиту для поиска. Дело в том, что помимо нужных материалов, поисковик часто может выдавать материалы эротического или насильственного характера.
Все это лучше не видеть детям и вообще здоровым психически людям. Для таких случаев есть функция «Семейный поиск», которую можно выбрать, нажав на кнопку защиты (выделена синей рамкой). Также там можно вовсе убрать защиту или выбрать что-то среднее – «Умеренный поиск».
Также там можно вовсе убрать защиту или выбрать что-то среднее – «Умеренный поиск».
№6. Страница Яндекс.Картинок
Здесь на заставке всегда фото дня, что также может быть интересно рядовому юзеру. Кроме того, внизу есть кнопки, нажав на которые можно найти другие картинки с похожей тематикой и скачать обои для рабочего стола с данной фотографией.
Пример результатов поиска по картинке в данном сервисе показан на рисунке №7.
№7. Результат поиска через Яндекс.Картинки
Сервис №3. TinYe
Данный сервис является самым популярным для поиска по фото среди разработчиков и сисадминов. Причиной этому послужило то, что он лучше всего находит похожие картинки и информацию о введенном изображении.
Все-таки Google и Яндекс специализируются на поиске по текстовым фразам, а алгоритм поиска по фото у них разработан несколько хуже. А TinYe все-таки изначально позиционировался как поисковик для фотографий.
Сайт данного сервиса выглядит вот так: tineye.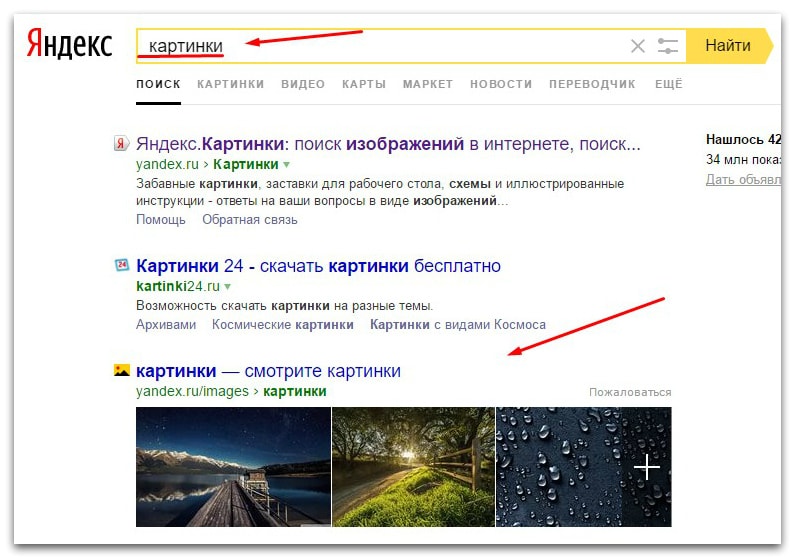 com. Интерфейс у него несколько непривычный, но способы загрузки исходного изображения для поиска остаются точно теми же самыми.
com. Интерфейс у него несколько непривычный, но способы загрузки исходного изображения для поиска остаются точно теми же самыми.
Так чтобы выбрать файл для поиска, необходимо нажать на кнопку, выделенную на рисунке №8 красной рамкой. После этого останется опять-таки указать, где находится изображение.
В поле, показанное на том же рисунке зеленой рамкой, можно ввести адрес картинки, заранее скопировав его или же перетащить снимок прямо в него. После этого останется просто нажать на кнопку поиска в виде увеличительного стекла, если он не начнется автоматически.
№8. Страница сервиса для поиска по фото TinYe
В результатах поиска пользователь будет иметь возможность увидеть количество сайтов, на которых есть точное совпадение данной картинки. Ниже будет показано, сколько картинок было проверено, и за какое время произошел этот процесс.
После этого будут показаны сами сайты с искомой картинкой, а также ссылки на них. Пример результатов поиска можно видеть на рисунке №9.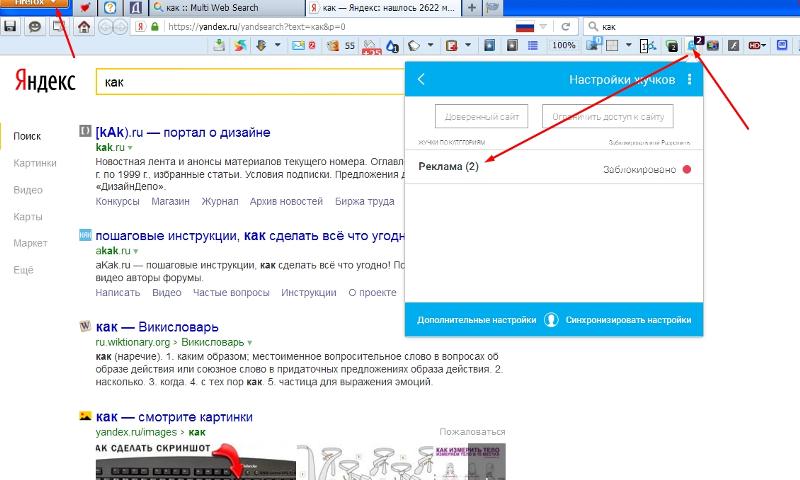
№9. Результаты поиска на сайте tineye.com
Ниже можно наглядно видеть, как происходит поиск по фотографии при помощи сервиса от Google.
Сайт Geek-Nose – Поиск по картинке Google (гугл): как найти похожие изображения
Об авторском праве на изображения – База Знаний Timeweb Community
Чтобы текст воспринимался лучше, желательно сопровождать его изображениями. Но что делать, если авторского контента у вас нет, создать его либо невозможно, либо нет времени, а брать чужое – рискованная затея? Есть ли способы проверить защиту фотографии авторским правом? И что делать, если на вашем сайте уже есть чужая картинка с лицензией? Обо всем этом сегодня и поговорим.
Что нужно знать об авторском праве на изображения
Авторское право подразумевает наличие интеллектуальных прав на любые произведения науки, литературы или искусства, в том числе изображения.
Авторское право – это исключительное владение произведением, возможность его публикации и неприкосновенность. То есть тот, кто опубликовывает, допустим, картинку, может редактировать, распространять, воспроизводить ее, а также передавать права другим лицам на свое усмотрение. Размещение, кстати, возможно под собственным именем, псевдонимом или анонимно.
То есть тот, кто опубликовывает, допустим, картинку, может редактировать, распространять, воспроизводить ее, а также передавать права другим лицам на свое усмотрение. Размещение, кстати, возможно под собственным именем, псевдонимом или анонимно.
Есть несколько категорий изображений, которые могут попадать под авторские права. К примеру, если вы сделали скриншот какой-либо игры или статьи в интернете, за это ничего не грозит. Подобные случаи называют цитированием, но за него наказания нет. Размер цитат и их количество законом не определены, поэтому если за это и подадут в суд (что маловероятно), по делу будут проводить экспертизу, а уже потом решать, нарушено авторское право или нет.
Что касается авторских изображений и чужих скриншотов, то это уже собственность автора, и для пользования ими нужно получить права.
Что будет, если нарушить авторское право на фотографии?
В России, если фотография использовалась без соблюдения условий правообладателя и ущерб автору оказался крупным, нарушителю придется заплатить немалый штраф, отправиться на исправительные работы до одного года или даже получить арест сроком до шести месяцев. В менее серьезных случаях грозит только административная ответственность.
В менее серьезных случаях грозит только административная ответственность.
Как проверить картинку на авторские права
Простейший способ проверить картинку на авторские права – посмотреть на метаданные. Сделать это можно, скачав изображение и посмотрев в свойствах все необходимые данные. Следует учесть, что эти данные могут стерты, особенно если сервис искажает или сжимает изображение.
Более простой способ – использование онлайн сервиса Metapicz. Нужно просто открыть сайт и перетащить в него изображение. Другой вариант – указать URL-адрес картинки, если она еще не скачана. Далее необходимо нажать на кнопку и дождаться вывода информации об авторском праве.
Есть и третий способ, если вы ищете изображение в Google. Необходимо открыть раздел «Инструменты», выбрать критерий «Права использования», а далее нажать на нужную строку. Вот, например, для собственного сайта подойдут фотографии с лицензией на использование и изменение.
Еще один хороший вариант – пользоваться поиском изображений, но в обратном порядке. Поможет вновь Google, а также любой другой поисковик, в котором есть сервис для поиска картинок. Тут тоже доступен поиск по ссылке или загрузкой файла. После того как результаты будут отображены, просто сравниваете их, заходите на все возможные источники и ищете условия использования контента, если они есть.
Поможет вновь Google, а также любой другой поисковик, в котором есть сервис для поиска картинок. Тут тоже доступен поиск по ссылке или загрузкой файла. После того как результаты будут отображены, просто сравниваете их, заходите на все возможные источники и ищете условия использования контента, если они есть.
Поиск картинки по ссылке для подтверждения авторского права
Если вы все же публикуете на сайте картинку с авторскими правами, необходимо правильно соблюдать предписанные лицензией условия. Только вот как определить, под какой тип попадает использованная вами картинка?
Типы свободных лицензий
Creative Commons – наиболее распространенная лицензия для любого вида контента. Именно на нее стоит обращать внимание при поиске картинок. Отметим, что в этой лицензии есть несколько подвидов:
- CC BY – свободное распространение с указанием авторства. В данном случае разрешается использование, редактирование и публикация контента в коммерческих целях.
 Но только при условии, что будет указана ссылка на автора.
Но только при условии, что будет указана ссылка на автора. - CC BY-SA – разрешены отправка, размещение и изменение картинок в коммерческих целях. Требуется указание авторства, а также лицензирование всех производных изображений.
- CC BY-ND – допускается коммерческое и некоммерческое использование изображений с указанием авторства. Но в то же время запрещены любые изменения, включая перевод текстов на картинке, добавление подписей и так далее.
- CC BY-NC – разрешается публикация и изменение изображения, но только в некоммерческих целях и с указанием авторства. Лицензировать производные работы необязательно.
- CC BY-NC-SA – такой тип допускает редактирование и передачу фотографии другим людям. Одно условие – должна быть ссылка на автора.
- CC BY-NC-ND – позволяет загружать изображения и опубликовывать их с указанием авторства, но запрещает любое редактирование и использование картинок в коммерческих целях.

- CC0 подразумевает отказ владельца контента от авторских прав, в результате чего другие люди свободно и без ограничений пользуются им для любых целей.
Если контент на сайте размещается под лицензией Creative Commons, тогда на картинках или в самом низу страницы будет размещен маркер авторского права. Только это все касается изображений в бесплатном доступе. А ведь у платных ресурсов есть собственная документация и другие виды лицензий.
Типы лицензий на платных ресурсах
Множество платных фотобанков предусматривают свои условия и лицензии. А если они не прописаны, тогда картинки продаются по следующим стандартным лицензиям:
- С управляемыми правами Rights-managed – на изображения с авторскими правами заключаются различные контракты. Их можно купить для единоразовой публикации или со всеми правами сразу. Условия действия такой лицензии практически безграничны.
- Rights-ready предполагает покупку изображения с авторским правом для использования в каком-то проекте с конкретной целью.

- Royalty-Free не имеет каких-либо ограничений. Платеж проводят один раз, а потом контент используется в любых целях. Ограничения все же есть, но они больше касаются тиража. Если картинка с тиражным ограничением поступит в печать, тогда за превышенный печатный экземпляр придется дополнительно платить владельцу авторских прав.
- Extended Royalty-Free более расширенная. Стоимость ее выше обычной в 5–10 раз, но ограничений при этом нет никаких. Картинку с такой лицензией разрешается печатать неограниченное количество раз.
- Картинки с лицензией Editorial license используются только в информационных и образовательных целях. Такие изображения можно опубликовать в статье или новости, но размещение на промостраницах исключено.
Где искать картинки и фотографии
Существует множество сервисов, откуда можно брать картинки, причем как платных, так и бесплатных. Начнем, пожалуй, с бесплатных ресурсов.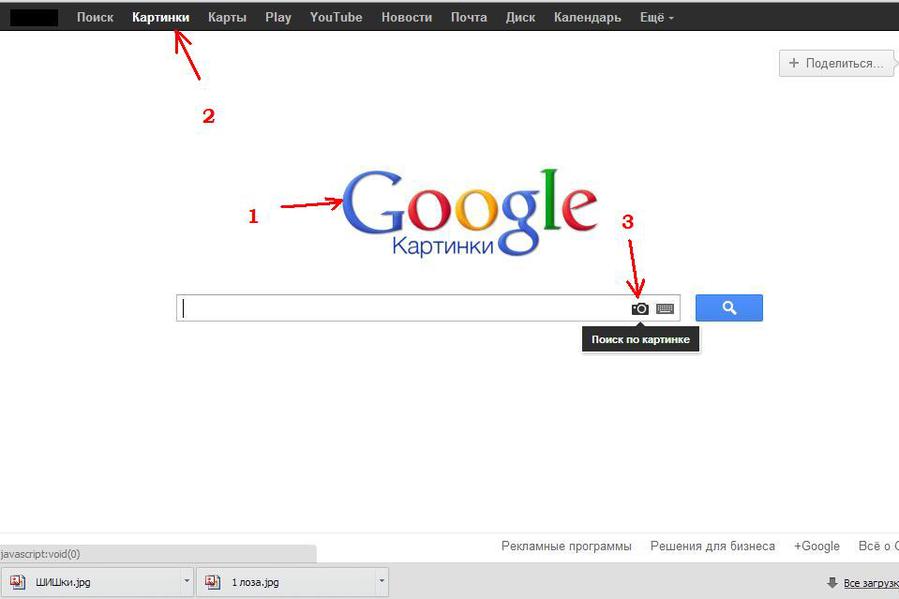
Бесплатные ресурсы
Первый вариант, самый популярный – найти картинку в поисковике, например Google, с применением дополнительных настроек. Впрочем, мало людей действительно используют фильтры.
Второй способ – взять какое-либо понравившееся изображение из популярной социальной сети, но только после заключения соглашения с автором.
Третий вариант – поискать картинки на бесплатных фотостоках. Вот некоторые примеры:
- Pexels – сборник коллекций, в который каждый день заливают новые изображения. В этом сервисе ищут картинки по словам, рубрикам или фотографам.
- Unsplash – популярный сервис с уникальными фотографиями. База обновляется каждые десять дней, изображения бесплатные.
- Free Digital Photos– огромная база картинок, где все разбито строго по категориям. Изображения, взятые отсюда, используются в личных, коммерческих или образовательных целях. Правда, все в малом разрешении – за лучшее качество все же придется доплачивать.

- Dreamstime – в этом фотостоке есть отдельный раздел с бесплатными изображениями. Единственное условие – необходимо зарегистрироваться на сайте.
- Burst – один из самых популярных фотостоковых ресурсов. Здесь можно найти яркие картинки без авторских прав для любых целей – размещения на сайте, в блоке, на печатной продукции и так далее.
- Flickr – чуть ли не самый известный сервис для размещения фотографий. На смартфонах есть специальное одноименное приложение.
- Pixabay – огромная база бесплатных изображений, распространяемых по лицензии Creative Commons. Отсюда можно копировать фотографии, пересылать их и использовать в любых целях на свое усмотрение.
С полным списком вы можете ознакомиться в статье «15 полезных сайтов со стоковыми фотографиями».
Платные фотобанки
Плюсов в них множество, и первым является качество. Второе преимущество – это огромный выбор, ведь в таких фотостоках есть множество фотографий для самых разных целей и задач.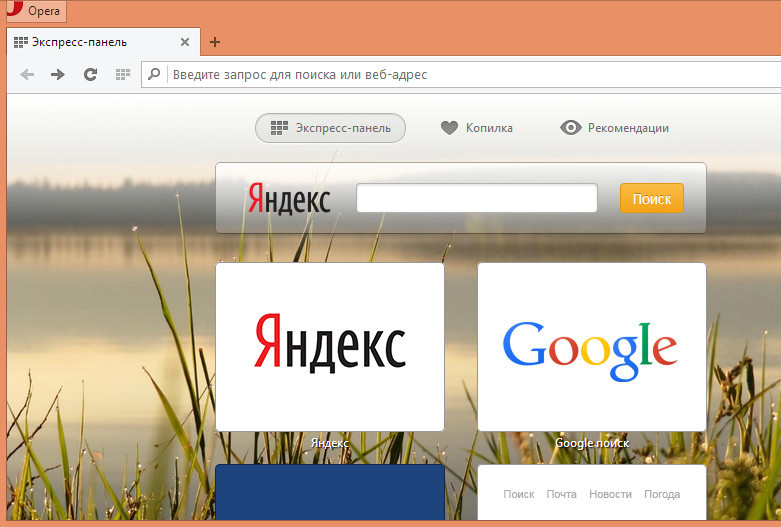
Чтобы избавиться от водяных знаков, нужно заплатить
- Shutterstock— известный платный фотобанк с миллионом картинок в хорошем качестве. Это отличный вариант для тех, кто постоянно покупает изображения. Но для разового использования этот сервис не совсем подходит.
- Depositphotos – этот ресурс отличается сравнительно низкой ценой на контент. Есть несколько тарифных планов на месяц.
- Gettyimages — платный ресурс со множеством платных и бесплатных фотографий, аудио- и видеоматериалов. Главное в нем – актуальные снимки известных личностей из мира спорта, шоу-бизнеса, а также светской жизни. Идеальный вариант для новостных, мультимедийных или печатных СМИ.
- Lori — российский фотобанк, где публикуют свои работы профессионалы и любители. Если найти нужную картинку не удалось, вам поможет сотрудник техподдержки. Купленный контент отправляют по электронной почте.
Как защитить изображение авторским правом
Самый простой способ защиты собственных фотографий или изображений авторским правом – вставка водяного знака или собственного логотипа со значком копирайта.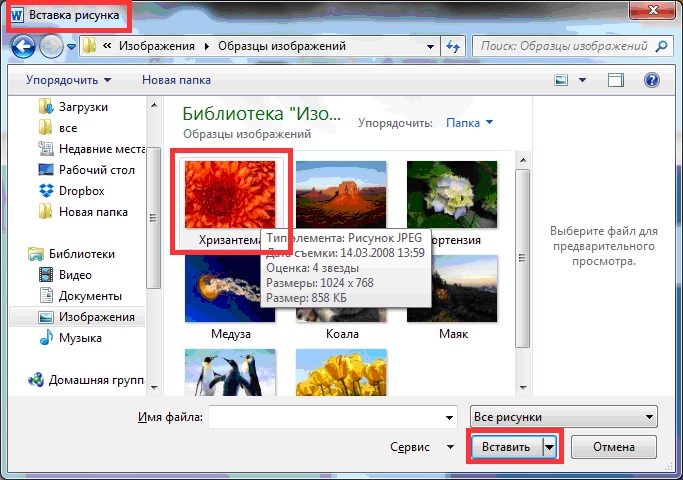 Для этого используются специальные онлайн-сервисы. Если же вы владеете навыками работы в фоторедакторе, можно самостоятельно создать и вставить на фото собственную вотермарку или логотип.
Для этого используются специальные онлайн-сервисы. Если же вы владеете навыками работы в фоторедакторе, можно самостоятельно создать и вставить на фото собственную вотермарку или логотип.
Другой метод – ввод метаданных EXIF в настройках фотоаппарата. Здесь указывают фамилию, никнейм, личный сайт и даже номер телефона. Эти данные «вшиваются» в фотографию и впоследствии доказывают авторство снимка.
Заключение
Прежде чем брать картинку со стороннего ресурса, проверьте, не защищена ли она авторским правом. Вполне допустимо, что лицензия не позволит публиковать это фото в вашем проекте, и за это придется отвечать по закону. Альтернативные варианты – по возможности использовать собственные фотографии, скачивать картинки с бесплатных сервисов со свободной лицензией или же покупать их в фотобанках.
10 лучших приложений для поиска обратного изображения для iPhone и Android
Поисковые системы позволяют легко находить информацию или покупать товары, но что, если вы хотите идентифицировать имеющуюся у вас фотографию? В этих случаях обратный поиск изображений приходит на помощь.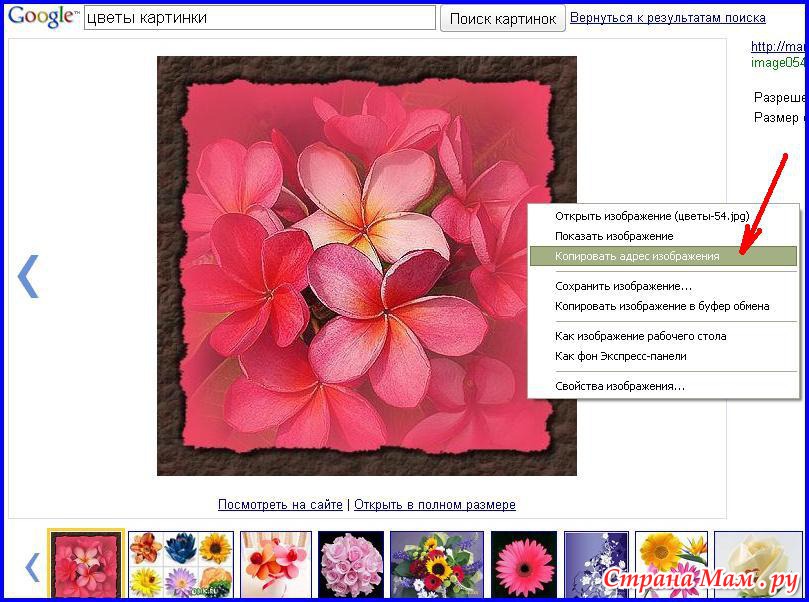
Эта мощная функция позволяет загружать изображения для поиска вместо ввода текста. Давайте рассмотрим лучшие инструменты для поиска обратных изображений, доступные на вашем устройстве iPhone или Android.
1. CamFind Визуальный Поисковый движок
CamFind — это основной, но функциональный инструмент для поиска обратных изображений. В следующий раз, когда вы захотите найти изображение, просто откройте CamFind и сделайте снимок. После загрузки изображения приложение сопоставляет его с доступными в Интернете и идентифицирует объект.
После этого вы можете просмотреть похожие изображения, сделать покупки, посмотреть похожие видео, выполнить поиск в Интернете или просмотреть похожие поиски, выполненные другими. Более того, вы можете установить визуальное напоминание и поделиться своими находками с другими.
Скачать: CamFind для iOS | Android (бесплатно)
2. Google Lens
Google Lens изначально был эксклюзивным Pixel; позже Google интегрировал эту функцию в Google Photos. Теперь пользователи iOS и Android могут использовать Google Lens для обратного поиска изображений.
Теперь пользователи iOS и Android могут использовать Google Lens для обратного поиска изображений.
На Android Google Lens доступен как отдельное приложение. Пользователи iOS могут получить доступ к объективу в приложении Google Фото. Откройте изображение, которое вы сделали, и нажмите объектив значок (второй справа, рядом со значком корзины).
Система визуального поиска Google будет анализировать изображение; результаты включают ссылку на страницу поиска картинок Google.
Скачать: Google Фото для iOS (бесплатно)
Скачать: Google Lens для Android (бесплатно)
3. Правдивость
Veracity — это интуитивно понятное приложение для визуального поиска. Это позволяет вам выбирать изображения из Фотопленка или же Библиотека фотографий, плюс он может связать вашу учетную запись Dropbox. Veracity предлагает базовый редактор изображений, но вы должны заплатить, чтобы разблокировать его.
Еще одним недостатком является то, что Veracity не имеет возможности поделиться результатами с другими.
Скачать: Veracity для iOS (бесплатная, премиум-версия доступна)
4. Обратный
Reversee — это приложение для поиска изображений, в основе которого лежит движок Google. Выберите изображение из вашей фотопленки, и приложение сразу переместит вас на страницу поиска изображений. Тем не менее, Reversee имеет свои особенности, которые помогают ему отличать его от конкурентов.
Приложение также позволяет вставить изображение, чтобы запустить обратный поиск изображений. Самое главное, что Reversee также предлагает несколько отличных инструментов для редактирования изображений. С их помощью вы можете осветлить, обрезать или изменить размеры изображений.
При обновлении в приложении вы также можете выбирать между поисковыми системами Google, Bing и Yandex.
Скачать: Реверс для iOS (бесплатная, премиум-версия доступна)
5.
 Прямой поиск изображений в Google
Прямой поиск изображений в GoogleВы можете использовать прямой поиск изображений Google в Safari (или Chrome), но это немного сложно. Вы должны запросить сайт рабочего стола, чтобы продолжить поиск.
Выполните следующие действия, чтобы использовать функцию обратного поиска изображений Google на вашем iPhone. (Вы также можете попробовать это с другими отличными инструментами для поиска в обратном направлении.)
- Откройте Google Images в вашем браузере.
- На iOS нажмите на Поделиться кнопка в нижней панели инструментов. На Android нажмите трехточечную Меню кнопку и проверьте Настольный сайт коробка.
- выберите Запрос рабочего стола из меню.
- Нажмите значок камеры, который появляется на странице.
- Теперь вы можете загрузить изображение или вставить URL-адрес, как на рабочем столе.
Проверьте эти изящные хитрости Поиска Изображения Google, чтобы справиться с инструментом.
Визит: Google картинки
6. Фото Шерлока
Фото Шерлок поставляется с упрощенным пользовательским интерфейсом. Приложение позволяет осуществлять обратный поиск изображения непосредственно с помощью камеры. Если вы предпочитаете, вы также можете использовать Camera Roll для загрузки изображений.
После загрузки вы можете обрезать изображение, чтобы сфокусироваться на основном элементе. Затем приложение получает результаты поиска изображений из Google.
Скачать: Фото Шерлок для iOS | Android (бесплатно)
7. TinEye Обратный поиск изображений
Помимо приложений, многие онлайн-инструменты предлагают обратный поиск изображений в формате, удобном для мобильных устройств. TinEye — это один из таких сервисов, который позволяет вам искать изображение по ссылке или по URL. После загрузки инструмент сканирует сеть и добавляет изображения в свой индекс.
TinEye позволяет сортировать результаты по Лучший матч, Самые измененные, Самое большое изображение, новейший, а также самый старший. Кроме того, вы можете фильтровать результаты по основным доменам и коллекциям.
Кроме того, вы можете фильтровать результаты по основным доменам и коллекциям.
Визит: TinEye
8. Обратный поиск фотографий фото
Обратный поиск фотографий — еще один веб-инструмент поиска обратных изображений. В отличие от некоторых других, этот является базовым и позволяет загружать изображения с камеры, библиотеки фотографий или других папок.
После загрузки инструмент передаст ваше изображение в Google Images и попытается найти соответствие. Это простой инструмент, если вы не хотите запрашивать сайт Google Images для настольных компьютеров, но навязчивая реклама неприглядна.
Визит: Обратный поиск фотографий
9. Поиск изображений Baidu
Как вы, возможно, знаете, службы Google недоступны в Китае. Таким образом, китайский поисковик Baidu берет на себя мантию в этом регионе.
Если вы находитесь в Китае или хотите найти изображение, которое имеет отношение к Китаю, поиск изображений Baidu является одним из лучших вариантов.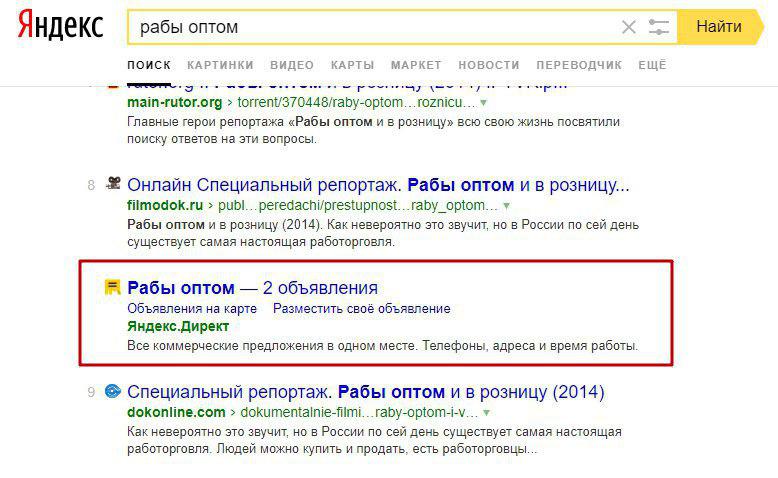 Как и следовало ожидать, веб-сайт позволяет вам сделать фотографию или загрузить из вашей библиотеки. Baidu также позволяет обрезать изображение перед поиском.
Как и следовало ожидать, веб-сайт позволяет вам сделать фотографию или загрузить из вашей библиотеки. Baidu также позволяет обрезать изображение перед поиском.
Визит: Baidu Images
10. Яндекс
Яндекс — популярная поисковая система в России. Как и Google, он предлагает функцию поиска изображений. Загрузите изображение, нажав значок камеры в строке поиска. Вы также можете использовать свою камеру и искать изображение, не сохраняя фотографию в своей библиотеке.
Сайт позволяет вам точно настроить поиск, выбрав размеры изображения и другие связанные ключевые слова.
Визит: Яндекс картинки
Важность обратного поиска изображений
Обратный поиск изображений чрезвычайно полезен, когда вам нужно найти что-то, что вы видели, но не знаете много о нем.
Помимо покупок и поиска товаров, обратный поиск изображений имеет множество других применений. Вы можете использовать это, чтобы видеть, являются ли фотографии подлинными и потушить поддельные новости.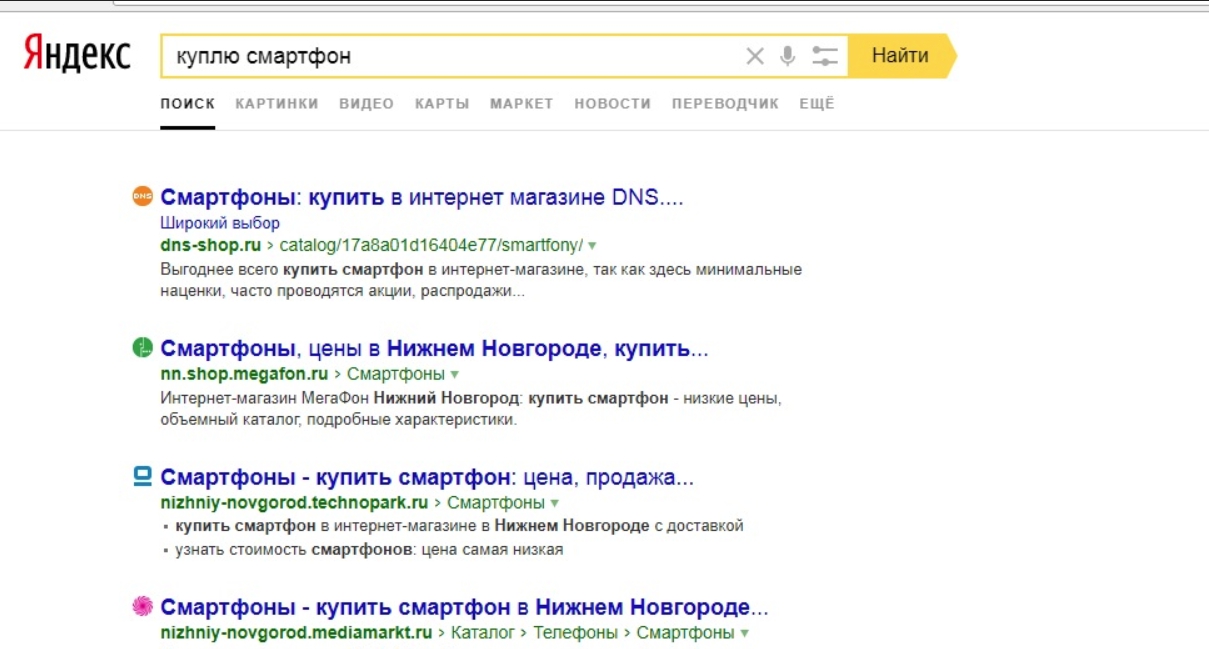 Если вы фотограф, который делится работой в Интернете, инструменты поиска изображений помогут вам остановить воров и вернуть право собственности.
Если вы фотограф, который делится работой в Интернете, инструменты поиска изображений помогут вам остановить воров и вернуть право собственности.
,
Поиск товара по картинке на Алиэкспресс
Иногда покупатели алиэкспресс задаются вопросом: Как найти товар, если есть только его изображение. Например, та вещь, которая приглянулась покупателю на дорогом сайте брендовых товаров или просто понравилось что-то в социальной сети, но есть только изображение. Таким образом, очень удобно искать что-то дешевле и сравнивать цены. Очень часто бывает, что товар на одних сайтах очень дорогой, а на алиэкспресс такой же в несколько раз дешевле.
Такой способ подойдет тем покупателям, которые хотят сравнить цены на самом сайте алиэкспресс. Чтобы совершить поиск похожих вещей, достаточно сохранить фотографию понравившейся вещи и таким же способом найти похожие вещи, а затем выбрать самое выгодное предложение.
Первый способ более удобный для копирования ссылки на картинку, которая есть на каком-либо сайте.
Для начала нужно узнать название товара, для этого пригодится поисковик гугл. Сначала нужно открыть картинку и клацнуть правой клавишей мыши, откроется список функций.
Затем следует выбрать надпись «копировать URL картинки» и вставить в поисковик гугл, его следует настроить на поиск картинок. Просто нажав на соответствующую надпись.
После этого в поиске выбьет название вещи вместе с фотографиями, если на картинке товар именно тот, что искали, нужно добавить в поиск на английском языке слово – aliexpress.
Теперь остается только выбрать нужную ссылку и перейти на нее. После этого появиться список многих вещей подходящих по это название, если полистать, можно увидеть именно ту, которую искали. Так же можно воспользоваться фильтрами и найти тот товар, который подходит покупателю.
Второй вариант подойдет тем, кто сохранил фото на компьютер и хочет потом найти такие же вещи как на фото. Для этого нужно открыть ссылку на интернет-магазин алиэкспресс http://aliexpress.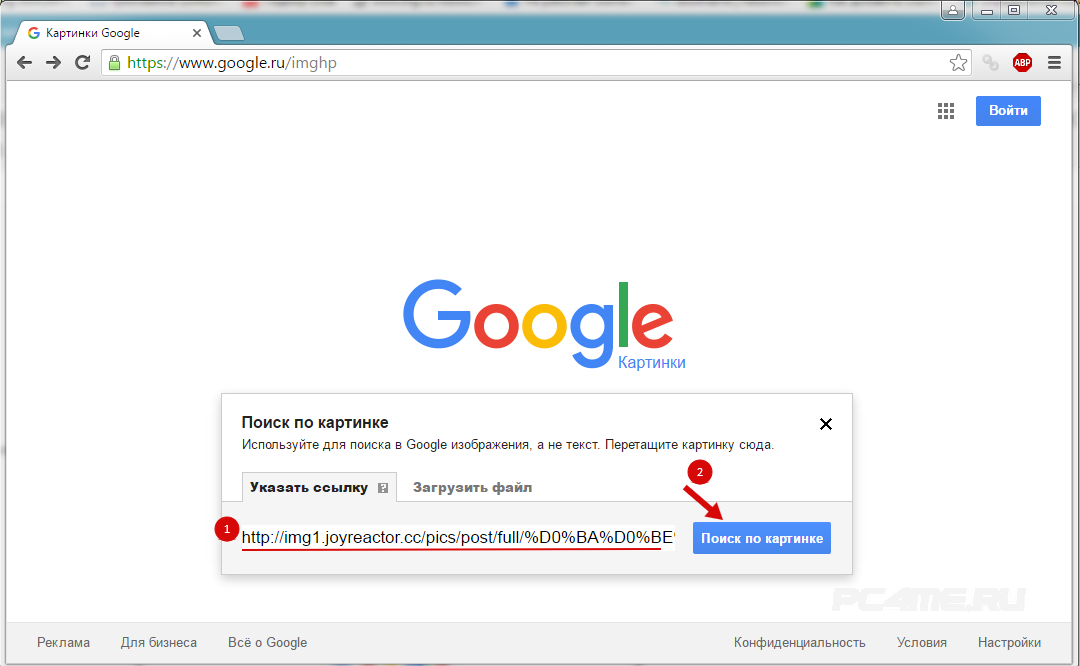 com в одном окне, а в другом окне открыть главную страницу поисковика гугл. https://www.google.ru
com в одном окне, а в другом окне открыть главную страницу поисковика гугл. https://www.google.ru
Потом нажать на слово «картинки» или выбрать поиск картинок, появится всплывающее окно, в котором можно выбрать действие: вставить ссылку на картину или загрузить ее с компьютера. Загрузить нужную картинку и нажать поиск. После чего знакомым уже из первого способа действием, дописать слово алиэкспресс. Но если есть желание, найти максимально похожий продукт, тогда надо будет вписать ключ на английском языке и без кавычек: «site:aliexpress.com». Таким образом, не нужные сайты отсеиваются, а остается только тот, который необходим. Благодаря ключам всегда искать легче, например, если в описании нет нужных слов, ключевые слова, можно добавить самостоятельно, основываясь на описании нужного продукта. Но главное помнить, что ключей должно быть не более трёх, так как при наличии четырех и больше ключей поисковик выбьет много ненужных сайтов.
Как найти товар по картинке с помощью специального расширения в браузере?
Существует еще один способ − поиск вещей при наличии, всего лишь, их фото.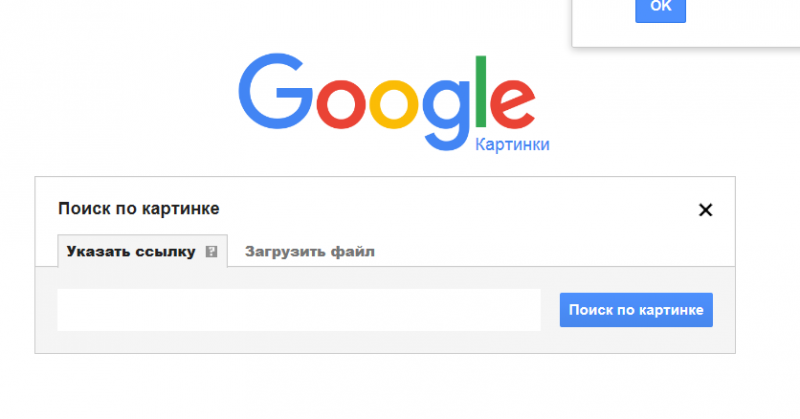 Для этого нужно установить специальное расширение в браузер. Что бы установить расширение для хрома нужно перейти по этой ссылке и нажать «добавить расширение» https://chrome.google.com/webstore/detail/aliexpress-search-by-imag/jkcacbjiofjgbnaknoojjboeiinempoa
Для этого нужно установить специальное расширение в браузер. Что бы установить расширение для хрома нужно перейти по этой ссылке и нажать «добавить расширение» https://chrome.google.com/webstore/detail/aliexpress-search-by-imag/jkcacbjiofjgbnaknoojjboeiinempoa
Для браузера Opera нужно перейти по этой ссылке https://addons.opera.com/ru/extensions/details/aliexpress-search-by-image/?display=ru и установить его.
После установки расширений при нажатии на картинку правой кнопкой мыши, в списке функций появится еще одна «Найти товар на алиэкспресс по картинке». Кликнув на эту надпись, автоматически открывается окно в поисковике гугл и можно просмотреть варианты. Важно помнить, что этот способ не всегда работает, по этому, рекомендуется испробовать все варианты поиска. Если же он не находит, то что именно нужно можно в поисковике добавить ключевые слова. Например, если иcкать, часы с черепом, и в поисковике выбивает только слово «watch», то рекомендуется вписать еще слово череп на английском «skull».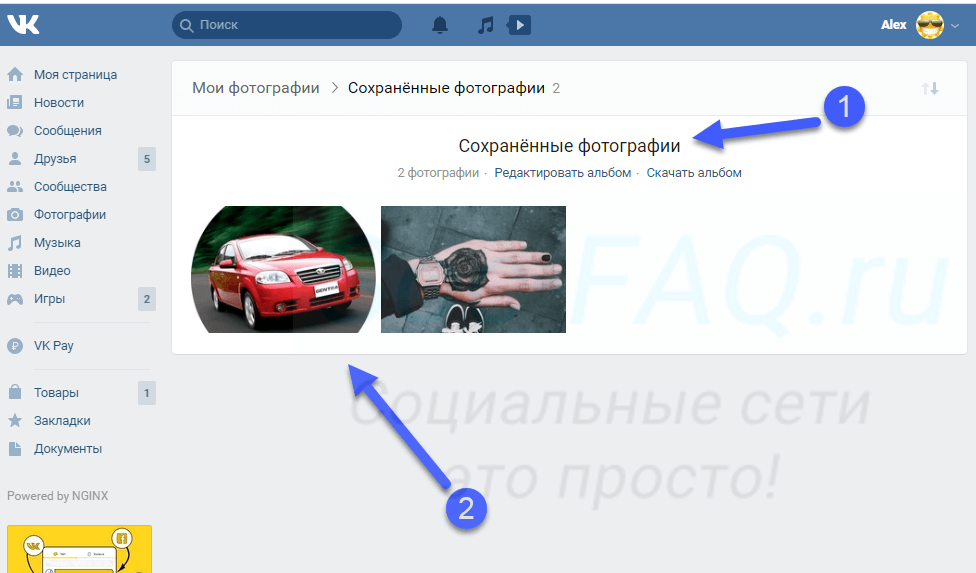
загрузить картинку или фото и найти изображение. (Как это работает?)
Здравствуйте, друзья! В этой статье расскажу Вам о том, как работает поиск в поисковых системах Google и Yandex по изображениям. Поиск изображений в поисковиках был всегда, но работал он, используя слова, которые могли встретиться в тексте рядом с искомым изображением на тех веб-страницах, где присутствует интересующая нас картинка, либо слова, указанные в атрибутах изображения. Другими словами такой поиск не всегда был точным, так как интересующее нас изображение для поисковика было не видно, а определялись лишь слова, заданные нами в поисковую строку.
В связи с этим, до появления опции поиска по изображениям, не было возможности найти оригинал какой-либо картинки, имея у себя лишь копию в плохом качестве и низком разрешении, или, например вы увидели в ленте новостей в социальной сети изображение какого-то человека, а вам бы хотелось узнать кто он. И вот тут-то и приходит нам на помощь удобнейшая для таких целей функция поиска по изображениям. Данная функция существует в Google и Yandex поисковиках — двух наиболее популярных в России поисковых системах (Чуть больше 50% процентов приходится на Yandex, и около 40% на Google).
И вот тут-то и приходит нам на помощь удобнейшая для таких целей функция поиска по изображениям. Данная функция существует в Google и Yandex поисковиках — двух наиболее популярных в России поисковых системах (Чуть больше 50% процентов приходится на Yandex, и около 40% на Google).
Чтобы наглядно рассмотреть принцип работы данной функции, рассмотрим его на примерах обоих поисковых систем.
Как работает поиск по фото в Гугле?
Для того, чтобы начать поиск по картинке, переходим в раздел картинки на сайте поисковика.
Далее жмем на вот такую кнопку фотоаппарата, которая находится справа в строке поиска:
Перед нами откроется два варианта для дальнейших действий: вставка URL-ссылки на изображение из интернета, либо загрузить изображение с компьютера.
В первом случае необходимо выбрать интересующее нас изображение и скопировать его адрес. Для этого нужно нажать на картинку правой кнопкой мыши и выбрать опцию «Скопировать URL картинки», а затем вставить его в строку поиска по ссылке на изображение.
В случае загрузки своего изображения жмем на соответствующую вкладку и выбираем нужный нам файл в проводнике.
Существует еще более простой способ поиска по изображениям, он доступен для тех, кто использует браузер Google Chrome. Для поиска изображения достаточно нажать правой кнопкой мыши на изображение и выбрать опцию «Найти картинку (Google)» или «Найти это изображение в Google».
Так как мы использовали для поиска картину, найдя изображения на сайтах, Google автоматически дал название предмету нашего интереса. Результатами поиска стали похожие изображения различного качества и разрешения, ссылки на различные сайты, где дается описание картины. Все тоже самое, как и при поиске словами, только в этом случае вы использовали изображение, к примеру если вам понадобится та же картина, но в более высоком разрешение, Вам просто нужно нажать на ссылку «Большие» либо «Похожие изображения» и перед Вами появится то, что Вы ищете.
Поиск по файлам картинок в Яндексе
Яндекс запустил функцию поиска по изображениям относительно недавно.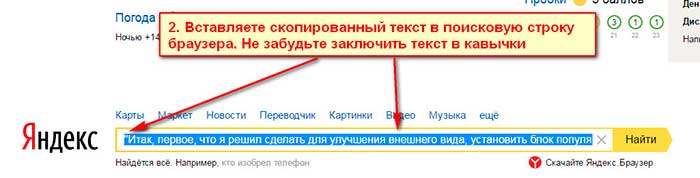 Их способ поиска изображений отличается от того, который использует Google по механике, но внешне они очень похожи. Механика поиска заключается в том, что искомое изображение поисковик «разбивает» на визуальные слова, т.е. области на изображении, где меняется цвет, яркость, контраст и другие, а после этого использует эти визуальные слова для поиска по базе изображений.
Их способ поиска изображений отличается от того, который использует Google по механике, но внешне они очень похожи. Механика поиска заключается в том, что искомое изображение поисковик «разбивает» на визуальные слова, т.е. области на изображении, где меняется цвет, яркость, контраст и другие, а после этого использует эти визуальные слова для поиска по базе изображений.
А уже потом из них выбираются те, в которых данные визуальные слова стоят в том же порядке, что и в оригинальной загруженной картинке. Пользуясь этой системой на практике, Вы не заметите особых отличий от тех действий, что мы делали, пользуясь Google’ом.
Переходим в картинки в Яндексе и нажимаем на фотоаппарат с лупой.
И далее перед нами снова встает выбор загружать ли файл с компьютера, или использовать URL-ссылку на изображение.
Точно также, как и в инструкции по поиску в Google копируем URL изображения.
Вставляем его в поле ввода и жмем «Найти».
Готово! Перед нами то, что мы искали, как видно из скриншота, выдача результатов в Яндексе несколько отличается от той, что использует Google. Яндекс предоставляет нам сразу выбрать разрешение картинки в пикселях, но на этом разница заканчивается и далее представлены результаты поиска в том же виде, как и при использовании Google — Другие размеры картинки — Похожие картинки — Сайты, где встречается искомое изображение. Небольшим дополнением Google является то, что первой ссылкой перед похожими изображениями по возможности будет ссылка на Википедию, а только потом остальные сайты.
Яндекс предоставляет нам сразу выбрать разрешение картинки в пикселях, но на этом разница заканчивается и далее представлены результаты поиска в том же виде, как и при использовании Google — Другие размеры картинки — Похожие картинки — Сайты, где встречается искомое изображение. Небольшим дополнением Google является то, что первой ссылкой перед похожими изображениями по возможности будет ссылка на Википедию, а только потом остальные сайты.
Уважаемые читатели, на этом знакомство с поиском по изображениям в Google и Yandex закончено. Имея представление о возможностях поисковых систем, я надеюсь работа и поиск в интернете станут для Вас гораздо проще.
Автор публикации
0 Комментарии: 0Публикации: 20Регистрация: 15-09-2016Как размещать изображения в Google
Что нужно знать
- Один из вариантов: сделать фотографии на Google Диске общедоступными.

- Или загрузите фотографии на свой сайт.
- Для загружаемых изображений используйте стратегические ключевые слова, подходящие наименования, постоянный обмен и частые обновления, чтобы повысить видимость в поиске.
Нет возможности загрузить свои фотографии напрямую в поисковую систему Google; вместо этого загрузите их в то место, которое индексирует Google.В этой статье предлагаются советы по использованию Google Диска, вашего веб-сайта, Blogger, социальных сетей и блогов, чтобы ваши фотографии появлялись в результатах поиска Google.
Сделать фотографии на Google Диске общедоступными
Изображения, которые вы публикуете на Google Диске, видны поисковым системам.
Откройте Google Диск в своем браузере.
Перейдите в папку, содержащую фотографию, которую вы хотите опубликовать, и выберите файл изображения.
Выбрать Подробнее , представленный в виде круглого значка с буквой «i» внутри.

На панели Details выберите вкладку Details , затем щелкните значок карандаша рядом с Добавить описание .
В текстовом поле введите ключевые слова для описания изображения и нажмите Введите , когда закончите.
Выделив фотографию, выберите Поделиться , представленный значком человека.
В диалоговом окне Поделиться с другими выберите Advanced .
В разделе У кого есть доступ к выберите Изменить .
В диалоговом окне Link sharing выберите On — Public в Интернете .
Установите для параметра Доступ значение Может просматривать .
Выберите Сохранить .
В диалоговом окне Параметры общего доступа скопируйте ссылку на общий доступ.

Поделитесь этой ссылкой в своих социальных сетях, в подписи электронной почты, на своем веб-сайте и в электронном информационном бюллетене, чтобы повысить вероятность появления ваших общедоступных изображений Google в результатах поиска.
Выберите Готово .
Загрузить фото на свой сайт
Когда Google индексирует ваш сайт, он находит ваши изображения и добавляет их в свою базу данных поиска.
Если у вас нет собственного веб-сайта, заведите блог в Blogger или создайте собственный сайт с помощью Сайтов Google.
Использование Blogger
Откройте страницу, на которую хотите вставить фото.
Страница «О нас» — отличное место для добавления изображения профиля и описательного текста, который включает ваше имя в качестве ключевых слов.
Выберите Вставить изображение , представленное маленьким значком изображения.
В диалоговом окне « Добавить изображения» найдите и выберите свою фотографию.

Выберите Добавить выделенное , чтобы вставить фотографию на страницу.
Выберите фотографию, чтобы отобразить меню команд.
Выберите Properties .
В диалоговом окне Image Properties введите текст заголовка и замещающий текст.Обязательно используйте свои ключевые слова в описаниях.
Когда закончите, выберите OK .
Снова выберите фотографию, чтобы отобразить меню команд.
Чтобы изменить размер фотографии, выберите Small , Medium , Large или X-Large . Чтобы изменить положение фотографии на странице, выберите Слева , По центру или Справа .
Выберите Добавить подпись для отображения текста подписи по умолчанию под изображением.

Удалите текст по умолчанию и введите новый заголовок. Обязательно используйте свои ключевые слова в заголовке.
По завершении выберите пустую область страницы.
Поделитесь своей веб-страницей, пока вы ждете, пока Google проиндексирует ваш сайт и добавит вашу фотографию в свой поисковый индекс.
Используйте социальные сети для загрузки изображения в Google Online
Добавьте изображение своего профиля в свои учетные записи в социальных сетях, чтобы убедить Google показывать ваше изображение в результатах поиска.Если у вас есть другие изображения, которые вы хотите найти в результатах поиска Google, поделитесь ими со своими кругами в социальных сетях.
Собственные веб-сайты Google, такие как YouTube, Blogger и Сайты Google, — хорошие места для добавления изображения вашего профиля. Twitter, Pinterest, Instagram и LinkedIn также хорошо ранжируются в результатах поиска Google.
Создавая свой профиль и добавляя изображение профиля на веб-сайты социальных сетей, используйте одно и то же имя во всех социальных сетях. Например, если вас знают несколько имен, выберите одно имя и всегда используйте это имя, чтобы Google было проще связать вас с вашими различными учетными записями.
Например, если вас знают несколько имен, выберите одно имя и всегда используйте это имя, чтобы Google было проще связать вас с вашими различными учетными записями.
Публикация статей в блогах и информационных сайтах
Веб-сайты, которые принимают гостевые сообщения, могут предоставлять своим авторам страницу профиля с местом для биографии и изображения профиля. Используйте это пространство с умом и включайте ключевые слова в биографию, альтернативный текст и подписи.
Общие советы
Следуйте этим рекомендациям и рекомендациям по загрузке изображений в Google:
- Перед тем, как опубликовать изображение в Интернете и сделать его общедоступным, убедитесь, что оно содержит всю информацию, которую ищет Google при определении того, что включать в результаты поиска.
- Используйте ключевые слова в имени файла изображения. Если вы хотите, чтобы ваши фотографии отображались, когда люди вводят ваше имя в поиске Google, используйте свое имя в качестве ключевых слов.

- Добавьте ключевые слова в замещающий текст при загрузке изображения на веб-сайты.
- Используйте ключевые слова в подписях к фотографиям.
- Загружайте качественные фотографии с небольшим размером файла.
Чтобы ваши фотографии появились в результатах поиска Google, нужно время. Пока вы ждете появления своих фотографий, не расслабляйтесь.Продолжайте публиковать новые изображения, делиться ими через свои учетные записи в социальных сетях, создавать новые сообщения в блогах для своего веб-сайта и размещать свое имя в Интернете.
Спасибо, что сообщили нам!
Расскажите, почему!
Другой Недостаточно деталей Сложно понятьКак поместить изображения в раздел изображений Google | Small Business
Добавление изображений в результаты поиска Google может помочь вашему бизнес-сайту увеличить посещаемость. Программные роботы Google патрулируют Интернет и индексируют найденный текст и изображения.Они хранят эту информацию и отображают ее как результаты поиска, когда люди ищут информацию в Интернете. Если изображения с вашего веб-сайта попадают в индекс, люди, которые видят изображения в результатах поиска, могут щелкнуть их, чтобы посетить ваш веб-сайт. Google описывает, что вы можете сделать, чтобы повысить шансы попадания ваших изображений в важные результаты поиска.
Если изображения с вашего веб-сайта попадают в индекс, люди, которые видят изображения в результатах поиска, могут щелкнуть их, чтобы посетить ваш веб-сайт. Google описывает, что вы можете сделать, чтобы повысить шансы попадания ваших изображений в важные результаты поиска.
Дайте вашим изображениям информативные имена файлов. Вместо того, чтобы называть изображение принтера «image1.jpg», вы можете изменить имя на «laser_printer».jpg «, чтобы сделать его более информативным. Когда роботы Google не могут найти на вашей веб-странице другой текст, описывающий изображение, они используют имя файла изображения как часть поискового фрагмента, который появляется в результатах поиска.
Размещать изображения на страницах содержание которых имеет отношение к изображениям. Например, если у вас есть веб-страница, на которой обсуждаются компьютеры, поместите изображение компьютера на эту страницу, а не на страницу, где говорится о горах. Согласно Google, вы отправляете смешанные сигнализирует поисковым системам, когда вы окружаете картинку контентом, не имеющим отношения к картинке.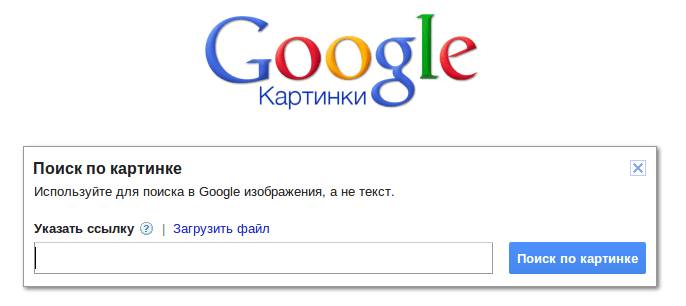
Добавьте атрибуты alt к тегам изображений HTML на своих веб-страницах. В приведенном ниже примере показан типичный тег изображения, который вы, возможно, вставили в один из своих HTML-документов:
Google рекомендует добавить тег alt к вашим тегам img, как показано в следующем примере:
Текст атрибута alt , «Камера» в этом примере указывает браузерам, которые не могут отображать изображения, вместо этого показывать слово «Камера». Когда вы добавляете новые изображения на свои веб-страницы, добавляйте к ним также теги alt.
Разместите важные текстовые элементы на своей веб-странице в виде текста, а не встраивайте их в изображения. Добавляйте текст в заголовки, пункты списка и пункты меню, а не включайте их как графические элементы в изображение; Боты Google просматривают текст на вашей странице, но не могут видеть текст на изображениях. Это означает, что, если релевантный текст указан рядом с изображением, а не как графический объект, им будет легче его увидеть.
Ссылки
Ресурсы
Советы
- При создании новой веб-страницы с изображениями посетите веб-страницу Инструментов Google для веб-мастеров (ссылка в разделе «Ресурсы»), введите URL-адрес страницы в текстовое поле URL-адреса и нажмите «Отправить запрос». .Эта страница позволяет владельцам сайтов сообщать Google о новых URL-адресах в Интернете.
- Google предлагает сосредоточиться на создании изображений хорошего качества, а не четких и удобных для просмотра. Четкие изображения отображаются лучше, а в разделе эскизов Google отображаются небольшие эскизы изображений.
- Google также рекомендует добавлять атрибуты «ширина» и «высота» к изображениям, которые вы добавляете на свои веб-страницы. Когда люди щелкают изображение, чтобы посетить вашу веб-страницу, их браузеры будут загружать изображение быстрее, если изображение на вашей веб-странице имеет эти атрибуты.Компания действительно добавляет каждый URL в свой поисковый индекс и не может предсказать, когда ваша веб-страница появится в ее индексе.

Writer Bio
Получив образование в области физики, Кевин Ли начал профессионально писать в 1989 году, когда в качестве разработчика программного обеспечения он также написал технические статьи для Космического центра Джонсона. Сегодня этот городской ковбой из Техаса продолжает создавать высококачественное программное обеспечение, а также нетехнические статьи, охватывающие множество различных тем, от игр до текущих событий.
Как выполнить обратный поиск изображения в Google с помощью телефона или компьютера
Google Images — отличное место для традиционного поиска изображений кошек в смокингах или татуировок черепа. Вы также можете выполнить обратный поиск изображений, чтобы найти информацию о конкретной фотографии или графике.
Существуют и другие инструменты обратного поиска изображений, но Google Images надежен, прост в использовании и бесплатен.
Вот как искать по картинке в Google.
Что такое обратный поиск изображений? Когда вы выполняете обратный поиск изображений в Google, вы помещаете фотографию или ссылку на изображение в браузере.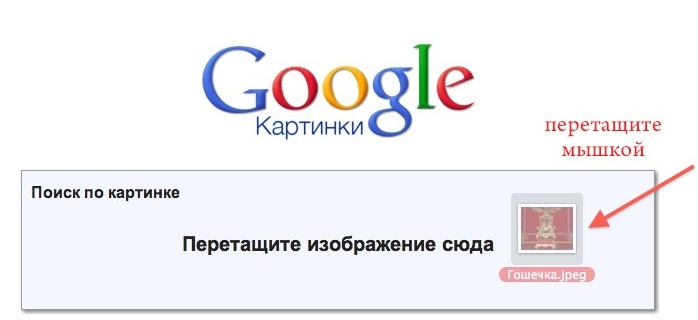 Google находит веб-сайты, содержащие ваше изображение, а также похожие изображения.
Google находит веб-сайты, содержащие ваше изображение, а также похожие изображения.
Google Images также определяет тему вашей фотографии и вызывает другие веб-сайты, связанные, например, с кошками в смокингах.
Вот лишь несколько примеров использования обратного поиска изображений:
- Поиск информации о чем-либо на фотографии. Поиск изображений может привести к появлению веб-сайта, который включает имя человека или информацию о продукте.
- Раскрыть плагиат. При обратном поиске изображений будут обнаружены похожие изображения. Это может показать, было ли изображение скопировано с чужой работы.
- Найдите другие похожие изображения. Если вам нужны фотографии кошек в смокингах, которые выглядят так же, как ваши ботинки, поиск по картинкам Google найдет их для вас.
Вы также можете выполнить обратный поиск изображения на мобильных телефонах или планшетах. Этот поиск ограничен изображениями, найденными в Интернете.Если вы хотите искать фотографии или графику из своих файлов, вам придется использовать компьютер.
Этот поиск ограничен изображениями, найденными в Интернете.Если вы хотите искать фотографии или графику из своих файлов, вам придется использовать компьютер.
Вам необходимо загрузить приложение Google Chrome, чтобы выполнять обратный поиск изображений на вашем смартфоне.
1. Откройте images.google.com в приложении Chrome.
2. Опишите изображение, которое хотите найти. Например, вы можете ввести «кот в смокинге».
3. Коснитесь значка поиска. Chrome предоставит вам изображения, соответствующие вашему поисковому запросу.
4. Выберите изображение для поиска. Удерживайте палец на изображении, пока не появится меню.
5. Выберите «Искать в Google это изображение», чтобы найти похожие изображения и связанные страницы.
Гугл Хром; Tuxsammy / iStock / Getty 6. Результаты поиска по умолчанию — изображения. Коснитесь категорий над поиском, чтобы увидеть все сайты, связанные с вашими поисковыми запросами, видео, новости и многое другое.
Коснитесь категорий над поиском, чтобы увидеть все сайты, связанные с вашими поисковыми запросами, видео, новости и многое другое.
Вы можете выполнить более надежный поиск изображений Google на своем компьютере.Вы можете загрузить файл со своего компьютера или найти изображение в Интернете. Изображения Google работают с браузерами Chrome, Firefox и Safari.
Для поиска изображения в ваших файлах:
1. Откройте images.google.com.
2. Щелкните значок камеры, чтобы начать обратный поиск изображения.
Google; Business Insider3. Выберите вкладку «Загрузить изображение».
4. Выберите «Выбрать файл», чтобы просмотреть файлы и выбрать изображение для поиска.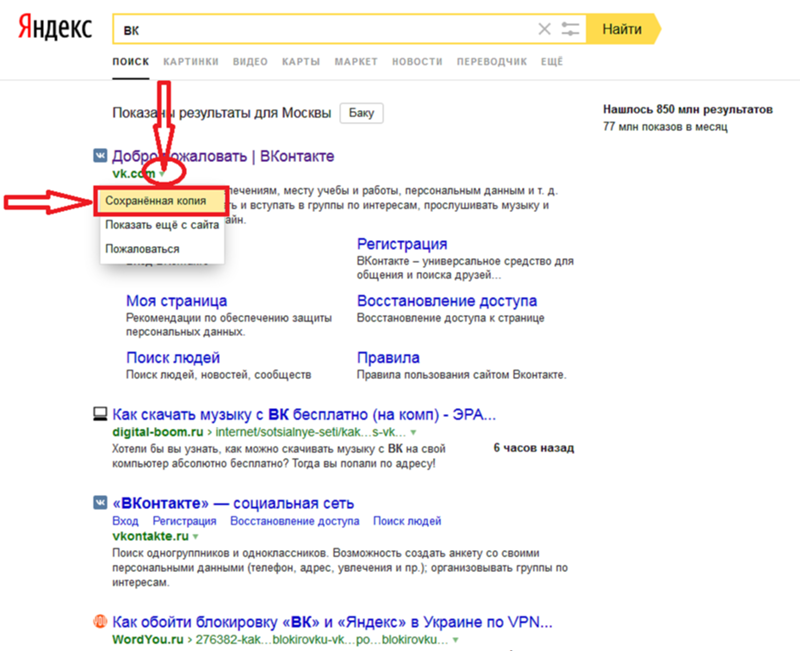 Или перетащите файл изображения в окно браузера.
Или перетащите файл изображения в окно браузера.
Все очень просто. У вас будут сотни фотографий кошек в смокинге, которые выглядят как ваши ботинки в течение нескольких секунд.
Как выполнить обратный поиск изображения в Google с помощью URL-адресаВы также можете скопировать URL-адрес фотографии, которую найдете в Интернете, и использовать ее для поиска.
1. Щелкните правой кнопкой мыши изображение, которое хотите найти.
2. Выберите «Копировать адрес изображения».
3. Откройте images.google.com.
4. Щелкните значок камеры, чтобы начать обратный поиск изображения.
5. Выберите вкладку «Вставить URL-адрес изображения».
6. Вставьте URL-адрес.
Google; Business Insider 7. Нажмите кнопку «Поиск по изображению».
Есть еще два способа поиска изображений, которые вы найдете в Интернете.
- Используйте вкладку «Загрузить изображение», чтобы перетащить изображение с веб-сайта в окно поиска.
- Щелкните изображение правой кнопкой мыши и выберите «Искать изображение в Google». Это откроет новую вкладку с результатами поиска.
11 важных советов по оптимизации изображений, которые необходимо знать
Подумайте о том, когда вы в последний раз загружали изображение на свой веб-сайт. Скорее всего, вы загрузили его с сайта стоковой фотографии, загрузили на серверную часть своего сайта, а затем вставили на страницу.
Это яркий пример оптимизации изображений, верно? Не совсем.
Вы добавили на свой сайт огромный шар для боулинга, который снижает скорость загрузки страниц. А поисковые системы не могут читать ваши изображения без замещающего текста.
Давайте изменим это.
Согласно данным Jumpshot за 2018 год, более 20% всех поисковых запросов в Интернете выполняются через Google Images.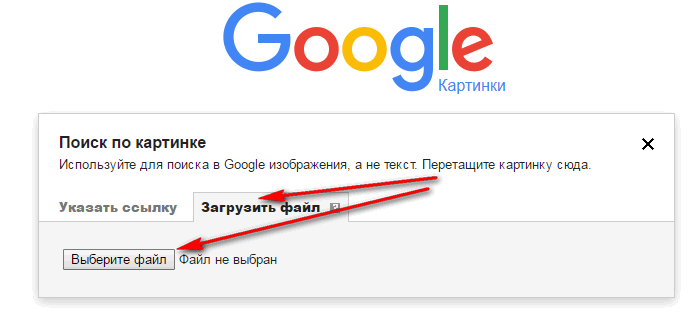
Как любители, так и профессионалы в области SEO знают, что оптимизация изображений для вашего сайта, как известно, стоит потраченного времени.
Дэн Морган из WebSpection позволил одной из своих фотографий занять первое место в Google Images в категории «Лучший человек в Кардиффе» менее чем за четыре дня благодаря оптимизации изображения.
Робби Ричардс сгенерировал 150 732 посещения, добавив теги alt к изображениям, сжав изображения и воспользовавшись некоторыми другими приемами SEO.
Реклама
Продолжить чтение Ниже
Без надлежащей оптимизации изображений вы тратите ценный ресурс SEO.
Это похоже на то, что поисковые системы бесплатно раздают Oreos и молоко.Но вы берете только Oreo. На самом деле Oreo лучше макать в молоко.
Оптимизация изображений дает множество преимуществ, таких как лучший пользовательский интерфейс, более быстрая загрузка страницы и дополнительные возможности ранжирования. И эта роль становится все более важной.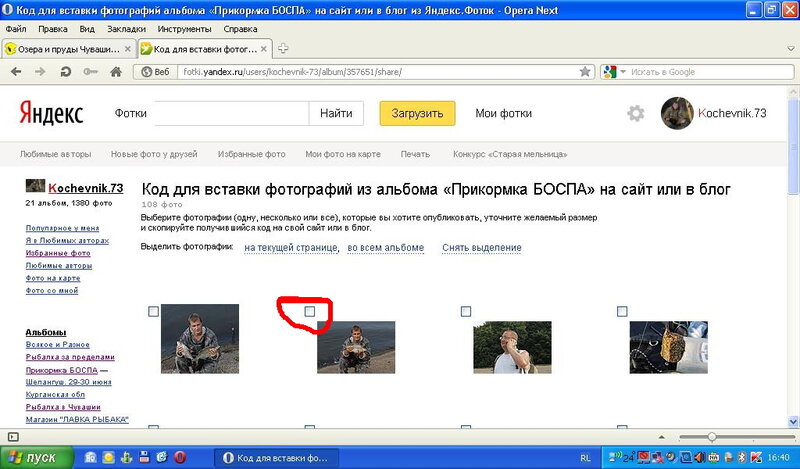
Как отметил Мэтт Саузерн, заявление Гэри Иллиса о поиске изображений в недавнем чате на Reddit:
«Мы просто знаем, что поиск в медиа слишком игнорируется для того, на что он способен для издателей, поэтому мы бросаем больше инженеров. на это, а также на расширение охвата.”
Но какие факторы наиболее важны для обеспечения того, чтобы ваши изображения были доступны для поиска и не замедляли работу вашего сайта?
Вот 11 важных советов по оптимизации изображений, которые вам необходимо знать.
1. Выберите правильный формат
Декодирование всех различных форматов изображений может казаться вашим первым заказом в Taco Bell. Но прежде чем вы сможете начать добавлять изображения на свой сайт, вам нужно убедиться, что вы выбрали лучший тип файла.
Реклама
Продолжить чтение ниже
Несмотря на то, что существует множество форматов изображений на выбор, PNG и JPEG являются наиболее распространенными для Интернета.
- PNG : Создает изображения более высокого качества, но имеет больший размер файла.
- JPEG : вы можете потерять качество изображения, но вы можете настроить уровень качества, чтобы найти хороший баланс.
Для меня PNG — невоспетый герой форматирования изображений. Обычно я использую JPEG только для больших и визуальных изображений, сделанных настоящим фотографом. Но для повседневного использования PNG — лучший вариант.
2. Сжатие изображений
Ага, черт возьми, нет такой ярости, как раздутая веб-страница после загрузки несжатого изображения.
Поисковые системы будут смотреть на вашу веб-страницу так, как если бы вы смотрели на большой чан Crisco: Вы не можете серьезно подумать о том, чтобы разместить это на своем веб-сайте, верно?
Согласно HTTP Archive, изображения составляют в среднем 21% от общего веса веб-страницы.
Вот почему я настоятельно рекомендую сжать изображения перед загрузкой на сайт.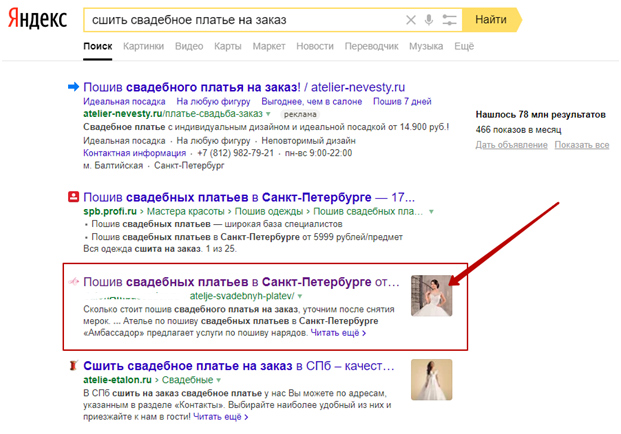 Вы можете сделать это в Photoshop или использовать такой инструмент, как TinyPNG. У TingPNG также есть плагин WordPress, который вы тоже можете использовать.
Вы можете сделать это в Photoshop или использовать такой инструмент, как TinyPNG. У TingPNG также есть плагин WordPress, который вы тоже можете использовать.
Однако я предпочитаю WP Smush в качестве плагина для WordPress. Уменьшает размер файла изображения без потери качества. Какой бы плагин вы ни использовали, обязательно найдите тот, который сжимает изображения извне на своих серверах. Это снижает нагрузку на ваш собственный сайт.
Increasingly.com увеличил скорость веб-сайта на 33% / 2 секунды за счет сжатия изображений.
Я имею в виду, есть что-то сексуальное в более высокой скорости страницы после сжатия изображений.
Если вы не знаете, как изображения влияют на скорость загрузки страницы, я рекомендую использовать инструмент Google PageSpeed Insights.
3. Создавайте уникальные изображения
Вы хотите, чтобы ваши фотографии появлялись на вашем сайте. Если вы заполните свой веб-сайт стандартными изображениями, вы будете выглядеть неоригинально — как тысячи других сайтов, которые ничем не выделяются.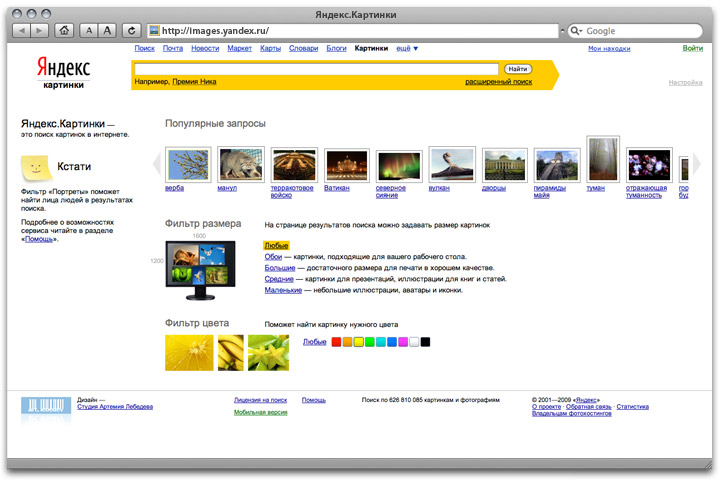
Слишком много веб-сайтов загромождено одними и теми же стандартными стоковыми фотографиями.
Подумайте о корпоративном веб-сайте, консалтинговой фирме, бизнесе, который гордится обслуживанием клиентов. На всех этих сайтах используется практически одно и то же изображение улыбающегося бизнесмена.
Реклама
Продолжить чтение Ниже
Я уверен, что вы видели один, который выглядит так:
Хотя ваши стоковые изображения могут быть идеально оптимизированы, это не окажет такого же воздействия или потенциальных преимуществ для SEO как оригинальное, качественное изображение.
Чем больше у вас оригинальных изображений, тем больше у вас впечатлений от просмотра и тем выше ваши шансы на ранжирование по релевантным поисковым запросам.
4. Остерегайтесь авторских прав
Независимо от того, какие файлы изображений вы решите использовать, убедитесь, что нет конфликта авторских прав.
Реклама
Продолжить чтение Ниже
Почтовая служба платит 3,5 миллиона долларов по иску о нарушении авторских прав на изображения. И на Sketchers подали в суд на 2,5 миллиона долларов.
И на Sketchers подали в суд на 2,5 миллиона долларов.
Если Getty, Shutterstock, DepositFiles или какой-либо другой поставщик стоковых фотографий владеет изображением, которое вы используете, и у вас нет лицензии на его использование, то вам грозит дорогостоящий судебный процесс.
В соответствии с Законом об авторском праве в цифровую эпоху (DMCA) вам может быть выдано уведомление, если вы нарушили какие-либо вопросы авторского права. Если владелец контента увидит его контент на вашем веб-сайте, он может объявить о нарушении закона США «Об авторском праве в цифровую эпоху», который вы должны соблюдать.
Google Images позволяет фильтровать результаты на основе тех, которые доступны для повторного использования. Минди Вайнштейн делится 41 разным веб-сайтом, чтобы найти бесплатные изображения.
5. Настройка имен файлов изображений
Когда дело доходит до SEO, создание описательных, богатых ключевыми словами имен файлов имеет решающее значение.
Не изменять имя файла изображения — все равно что получить буррито, в котором ничего нет.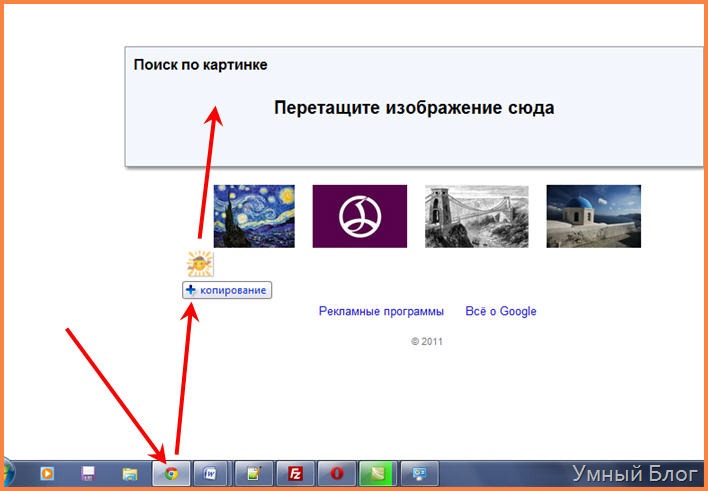 Это просто отстой.
Это просто отстой.
Имена файлов изображений предупреждают Google и другие сканеры поисковых систем о предмете изображения.
Объявление
Продолжить чтение Ниже
Обычно имена файлов будут иметь вид «IMG_722019» или что-то подобное. Это похоже на заказ из меню на другом языке. Это не помогает Google.
Измените имя файла по умолчанию, чтобы помочь поисковым системам понять ваше изображение и улучшить вашу SEO-ценность.
Это требует небольшой работы, в зависимости от того, насколько обширна ваша медиабиблиотека, но изменение имени изображения по умолчанию всегда является хорошей идеей. Возьмем, к примеру, это изображение шоколада:
Я мог бы назвать его просто «шоколад», но если вы продаете шоколад на своем веб-сайте, потенциально каждое изображение можно назвать «шоколад-1», «шоколад-2» и т. Д. на.
Реклама
Продолжить чтение Ниже
Я назвал это изображение «темный шоколад-кофе», чтобы пользователи и поисковые системы могли его понять.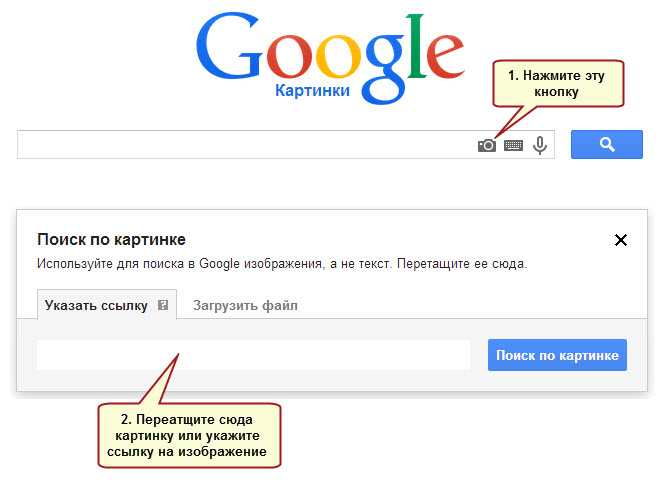
6. Напишите альтернативный текст, удобный для поисковых систем.
Альтернативные теги — это текстовая альтернатива изображениям, когда браузер не может их правильно отобразить. Подобно заголовку, атрибут alt используется для описания содержимого файла изображения.
Когда изображение не загружается, вы увидите окно изображения с тегом alt в верхнем левом углу. Убедитесь, что они подходят к образу и делают рисунок актуальным.
Обращение внимания на альтернативные теги также полезно для общей стратегии SEO на странице.Вы хотите убедиться, что все остальные области оптимизации на месте, но если изображение не загружается по какой-либо причине, пользователи увидят, каким должно быть изображение.
Кроме того, добавление соответствующих тегов alt к изображениям на вашем веб-сайте может помочь вашему веб-сайту повысить рейтинг в поисковых системах за счет связывания ключевых слов с изображениями. Даже Google отметил ценность замещающего текста в изображениях.
Реклама
Продолжить чтение Ниже
Он предоставляет Google полезную информацию о предмете изображения.Мы используем эту информацию, чтобы определить лучшее изображение, которое нужно вернуть по запросу пользователя.
Альтернативный текст требуется в соответствии с Законом об инвалидах Америки для лиц, которые не могут сами просматривать изображения. Описательный замещающий текст может точно предупредить пользователей о том, что изображено на фотографии. Например, предположим, что на вашем сайте есть изображение шоколада.
Альтернативный текст может выглядеть следующим образом:

Однако лучший альтернативный текст, описывающий изображение, будет выглядеть так:
Альтернативный текст доступен для просмотра в кэшированной текстовой версии страницы, что помогает как пользователям, так и поисковым системам.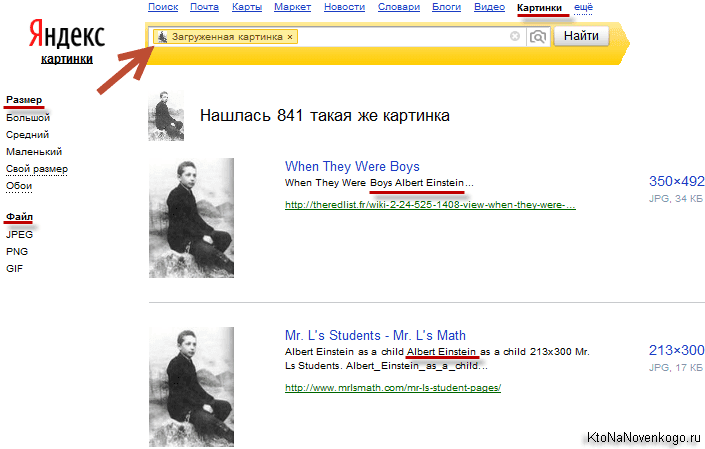 Для дополнительной ценности SEO альтернативный текст может действовать как якорный текст внутренней ссылки, когда изображение ссылается на другую страницу сайта.
Для дополнительной ценности SEO альтернативный текст может действовать как якорный текст внутренней ссылки, когда изображение ссылается на другую страницу сайта.
7. Подумайте о структуре файла изображения
В 2018 году Google обновил свои рекомендации по изображениям. Одним из основных обновлений, которые они обнаружили, было то, что они используют путь к файлу и имя файла для ранжирования изображений.
Объявление
Продолжить чтение ниже
Повторить: Путь к файлу и имя файла являются фактическим фактором ранжирования.
Например, если вы являетесь брендом электронной коммерции с несколькими продуктами, вместо того, чтобы помещать все изображения ваших продуктов в общую папку / media /, я бы рекомендовал структурировать ваши подпапки по темам, связанным с другими категориями, например / shorts / или / denim / .
8. Сделайте заголовок и описание вашей страницы
Google также сообщил, что использует заголовок и описание вашей страницы как часть своего алгоритма поиска изображений.
На странице поддержки Google указано:
«Google Images автоматически генерирует заголовок и фрагмент, чтобы лучше всего объяснить каждый результат и то, как он соотносится с пользовательским запросом… Мы используем ряд различных источников для этой информации, включая описательную информацию в заголовок и метатеги «.
Все ваши основные факторы SEO на странице, такие как метаданные, теги заголовков, текст на странице, структурированные данные и т. Д., Влияют на то, как Google ранжирует ваши изображения.
Это как положить всю начинку на буррито.С гуаком вкус намного лучше. Поэтому не забудьте добавить гуак для улучшения рейтинга изображений.
Реклама
Продолжить чтение ниже
9. Определите свои размеры
Если вы используете AMP или PWA, вам необходимо указать размеры изображения в исходном коде.
Однако, если вы не используете ни то, ни другое, лучше всего определить ширину и высоту.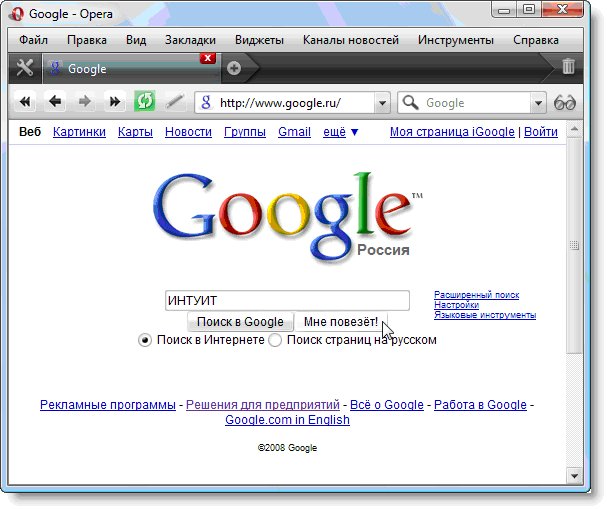 Это обеспечивает лучший пользовательский опыт.
Это обеспечивает лучший пользовательский опыт.
Кроме того, он позволяет браузерам изменять размер изображения до загрузки CSS.Это останавливает скачок страницы при загрузке.
10. Сделайте ваши изображения удобными для мобильных устройств
О, SEO для мобильных устройств. В худшем случае это может дать вам высокий показатель отказов и низкие конверсии. Но, в лучшем случае, это может дать вам больше возможностей для ранжирования и улучшить взаимодействие с пользователем.
Проблема в том, как оптимизировать изображения для индекса, ориентированного на мобильные устройства?
Вы создаете адаптивные изображения. Это означает, что изображение будет масштабироваться в соответствии с размером сайта, независимо от того, использует ли пользователь настольный компьютер или мобильный телефон.Он подстраивается под размер устройства.
11. Добавьте изображения в карту сайта
Добавляете ли вы изображения в карту сайта или создаете новую карту сайта для изображений, вам нужны изображения где-нибудь в файлах Sitemap.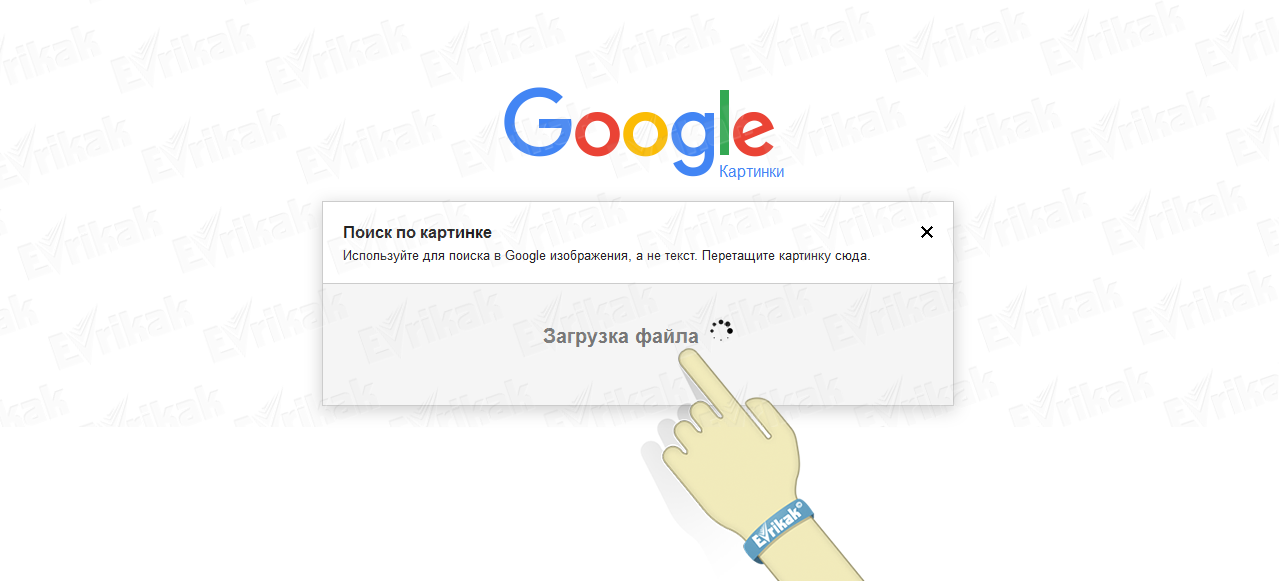
Реклама
Продолжить чтение Ниже
Размещение ваших изображений в карте сайта значительно увеличивает шансы поисковых систем сканировать и индексировать ваши изображения. Таким образом, увеличивается посещаемость сайта.
Если вы используете WordPress, Yoast предлагает решение для карты сайта в своем плагине.
Ключевые выводы по оптимизации изображений
Итак, прежде чем вы начнете загружать свое изображение на свой сайт, обязательно выполните описанные выше ритуалы оптимизации изображения.
Самое главное — убедиться, что изображение и альтернативный текст релевантны странице. Другие важные выводы:
- Выберите правильный формат файла. PNG — мои любимые скриншоты.
- Уменьшите размер файла для более быстрой загрузки страницы.
- Убедитесь, что ваши SEO-элементы на странице (метаданные, структурированные данные и т. Д.) в паре с вашим изображением.
- Для возможности сканирования создайте карту сайта для изображений или убедитесь, что ваши изображения включены в карту сайта.

Оптимизация изображений — это не шутки. С развитием технологии голосового поиска значение медиа приобретает все большее значение, и весь ваш сайт получит выгоду от выполнения описанных выше шагов.
Удачной оптимизации!
Кредиты изображений
Рекомендованное изображение: Пауло Бобита
Все снимки экрана сделаны автором
Пользователи Chromebook, кодирование HTML и изображения
TechnoKids недавно выпустила программный проект, написанный специально для пользователей Chromebook.TechnoHTML5 уже давно является фаворитом поклонников среди учителей. Теперь он отредактирован специально для использования с Chromebook и Google Диском. Учащиеся создают веб-страницы с помощью HTML и CSS, создают стиль текста, добавляют изображения и вставляют ссылки.
Использование текстового веб-редактора для написания HTML имеет некоторые уникальные особенности. Одна из вещей, которые нам очень нравились в использовании Chromebook, — это бесплатный текстовый редактор HTML Editey. На одном экране, который разделен на две бок о бок панели, пользователь может писать код и одновременно просматривать предварительный просмотр.Возможность видеть успешные результаты и устранять проблемы на одном экране — это здорово! См. Наш предыдущий пост, в котором перечислены все способы, с помощью которых это приложение может превратить пользователей Chromebook в квалифицированных разработчиков веб-страниц.
Одна из вещей, которые нам очень нравились в использовании Chromebook, — это бесплатный текстовый редактор HTML Editey. На одном экране, который разделен на две бок о бок панели, пользователь может писать код и одновременно просматривать предварительный просмотр.Возможность видеть успешные результаты и устранять проблемы на одном экране — это здорово! См. Наш предыдущий пост, в котором перечислены все способы, с помощью которых это приложение может превратить пользователей Chromebook в квалифицированных разработчиков веб-страниц.
Добавление изображений в проект HTML на Chromebook уникально, поскольку вы используете веб-приложение. Вместо того, чтобы собирать изображения и сохранять их в папке для загрузки вместе с файлом HTML, вам необходимо создать ссылку на существующие изображения в Интернете. Вот несколько советов, которые помогут вашим ученикам облегчить эту работу.
Как ответственные граждане цифровых технологий, студенты должны быть знакомы с правами на использование.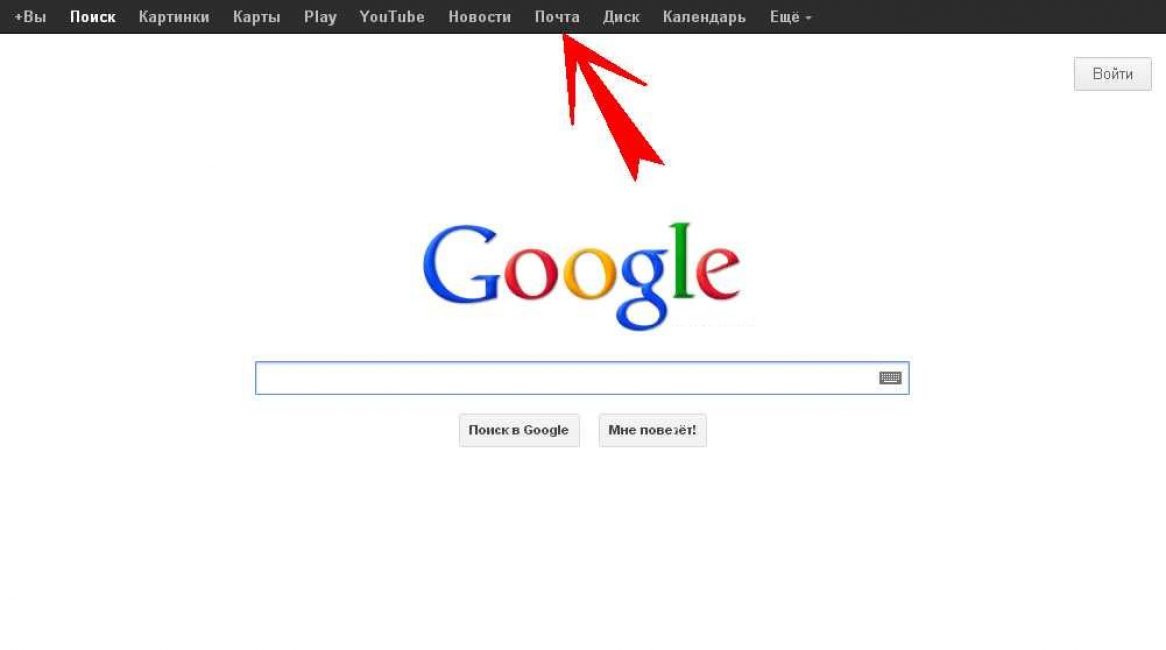 Убедитесь, что они знают, что они не могут просто ссылаться на любое изображение, которое им нужно.
Убедитесь, что они знают, что они не могут просто ссылаться на любое изображение, которое им нужно.
Для использования некоторых изображений необходимо приобрести их. Часто на них напечатан водяной знак или название компании, покрывающее часть изображения. На других изображениях может быть примечание, описывающее, как их можно использовать, в то время как другие бесплатные без ограничений на использование. Их часто называют бесплатными.
Фотографии, защищенные авторским правом, размещенные в Интернете, могут иметь символ авторского права © на изображении с датой или именем владельца.Это способ узнать, кто сделал снимок. Если учащиеся хотят использовать изображение, защищенное авторским правом, для выполнения школьной работы, в большинстве случаев они могут. Однако нельзя удалять символ авторского права.
Большинство поисковых систем могут фильтровать изображения, чтобы быстро находить те, которые можно использовать по лицензии или правам использования. Перед копированием веб-адреса изображения попросите учащихся проверить, можно ли использовать изображение в школьной работе.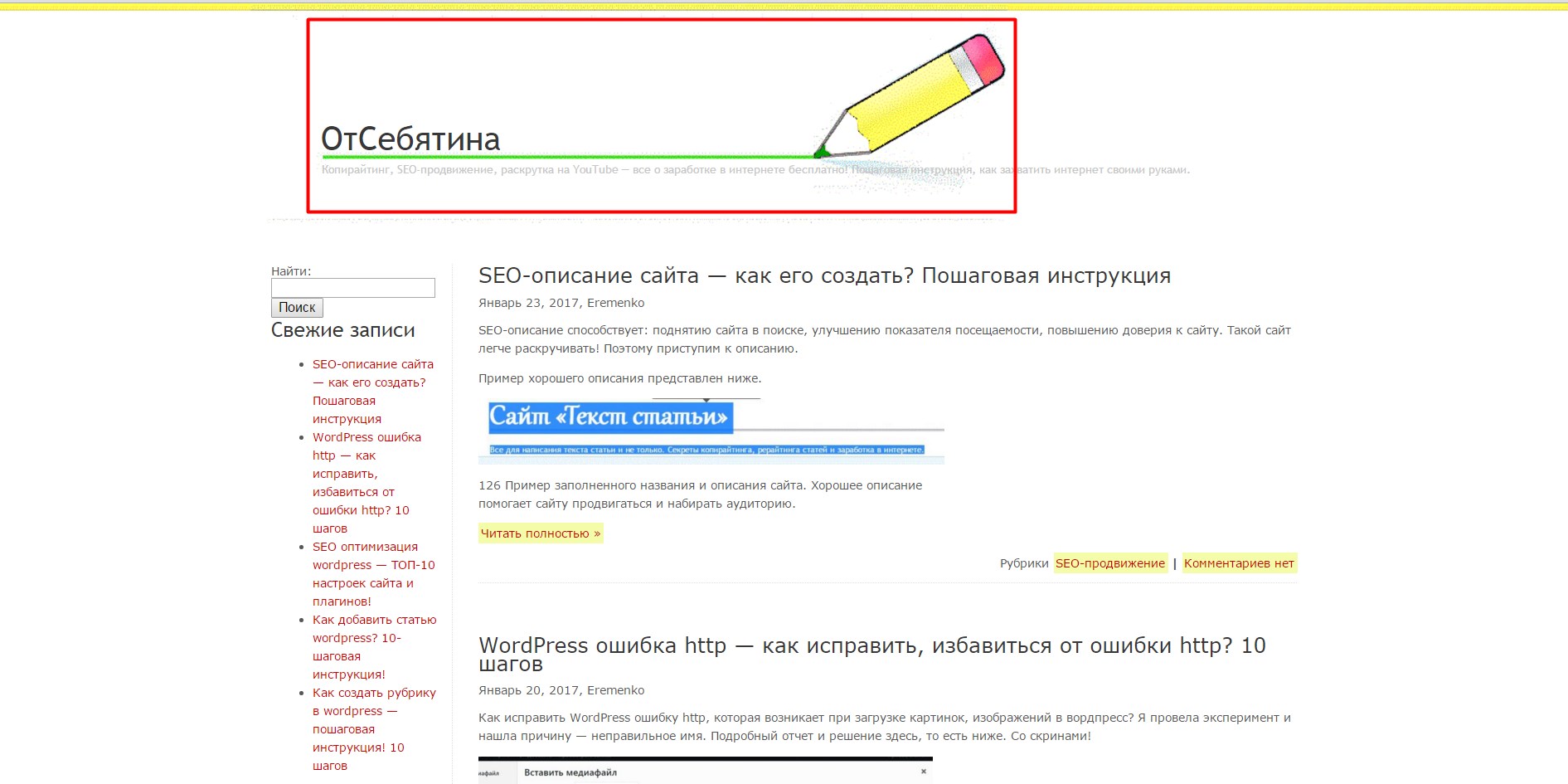
Сузить поиск : при поиске изображений для использования на веб-странице с помощью Chromebook вы можете отфильтровать поиск.В Картинках Google нажмите Инструменты. Измените размер на Средний, чтобы избежать больших размеров файлов. В разделе «Права использования» выберите вариант, позволяющий использовать изображение.
Посмотрите на источник : при предварительном просмотре эскиза изображения посмотрите на источник изображения. Если это с Pixabay, вы не можете ссылаться на изображение.
Проверьте размер изображения : типичная веб-страница имеет ширину около 960 пикселей. Используйте это как руководство при выборе изображений. Наведите курсор на миниатюру изображения.Размер пикселя покажет. Он слишком большой?
- Скопируйте адрес изображения:
- Когда вы найдете нужное изображение, щелкните его миниатюру, чтобы увидеть его в окне предварительного просмотра.

- Щелкните изображение правой кнопкой мыши.
- В меню выберите Копировать адрес изображения . СОВЕТ : Чтобы щелкнуть правой кнопкой мыши Chromebook, нажмите клавишу ALT одновременно с нажатием кнопки мыши или трекпада.
- Когда вы найдете нужное изображение, щелкните его миниатюру, чтобы увидеть его в окне предварительного просмотра.
- Проверьте веб-адрес изображения, чтобы убедиться, что он работает:
- Откройте новую вкладку в веб-браузере.
- Щелкните внутри адресной строки.
- Щелкните правой кнопкой мыши и выберите Вставить или нажмите CTRL + V. Нажмите ENTER. Вы видите картинку? Если да, у вас должна быть ссылка на него. Если нет, найдите другое изображение.
СОВЕТЫ:
Возможно, вам придется найти другое изображение, если веб-адрес…
• очень длинный.
• не включает файлы изображений, такие как .jpg или .gif.
• имеет много символов.
- Поместите курсор в то место, куда вы хотите добавить изображение.Тип:
- Поместите курсор между парой кавычек и нажмите CTRL + V или щелкните правой кнопкой мыши и выберите Вставить , чтобы добавить скопированный ранее веб-адрес изображения:
 website.com/picture.gif” alt = ”description”>
website.com/picture.gif” alt = ”description”> - Просмотрите изображение на панели предварительного просмотра веб-страницы.
Рекомендуется включать ширину и высоту изображения в тег img.Изображение будет отображаться без этой информации. Однако это полезно для веб-браузера.
Например:

Чтобы узнать размеры изображения, вставьте изображение на веб-страницу, щелкните изображение правой кнопкой мыши и выберите Проверить .
Проверить размеры изображения.
Если вы хотите изменить размер изображения, измените цифры в коде на пропорциональную величину, например, разделите ширину и высоту на 2, чтобы уменьшить изображение на веб-странице:
Одно из простых решений для изменения размещения изображения и текста — это добавить несколько разрывов
до или после текста. Или разделите большой абзац на два меньших.
Или разделите большой абзац на два меньших.
По умолчанию изображения встроены и выровнены по левому краю. Вы можете изменить плавание изображения, чтобы обернуть текст.
Например, заставьте изображение плавать влево, а текст обтекает его, добавив код:
 Создать класс изображения :
Создать класс изображения :Чтобы применить различные параметры стиля к изображениям, вы можете создавать классы. Если вы добавите стиль к элементу img в заголовке документа веб-страницы, все изображения будут выглядеть одинаково.
Например, вы можете создать класс с именем .pictureright , который можно применить ко всем изображениям, которые вы хотите выровнять по правому краю. Вы можете применить настройки, чтобы создать уникальный стиль. Код может выглядеть примерно так:
. pictureright {float: right;
pictureright {float: right;
поле справа: 50 пикселей;
стиль границы: сплошной;
ширина границы: 5 пикселей;
цвет границы: оранжево-красный; }
Затем в теле документа добавьте класс .pictureright к коду существующего изображения:
Найдите эти и многие другие идеи в TechnHTML5 для Chromebook. Просмотрите образцы и исследуйте исходный код, который их построил. Создайте уникальную веб-страницу с помощью Рабочей тетради учащихся в цифровом или печатном формате. Включите программирование в учебный план. Совершенствуйте навыки STEM, чтобы ваши ученики были готовы к будущему!
Вставка изображений — служба поддержки Office
- org/ListItem»>
Выберите Вставить > Изображения > Это устройство для изображения на вашем ПК.
Выберите Вставить > Изображения > Стоковые Изображения для изображений высокого качества или фона.
Выберите Вставить > Изображения > Изображения в Интернете для изображения в Интернете.
Выполните одно из следующих действий:
Совет: Для изображения из OneDrive перейдите в раскрывающийся список в левом верхнем углу и переключитесь с Bing на OneDrive .
Выберите нужный рисунок, а затем выберите Вставить .
Изменение размера или перемещение изображений
Чтобы изменить размер изображения, выберите изображение и перетащите угловой маркер.
Чтобы обернуть текст вокруг изображения, выберите изображение, а затем выберите параметр обтекания.
Совет: Выберите что-нибудь, кроме в строке с текстом , и вы можете перемещать изображение по странице: выберите изображение и перетащите его.
А как насчет EPS?
ФайлыEPS больше нельзя вставлять в документы Office. Дополнительные сведения см. В разделе Поддержка изображений EPS отключена в Office.
Вы можете легко вставлять изображения в свой документ, независимо от того, находятся ли они на вашем компьютере или в Интернете.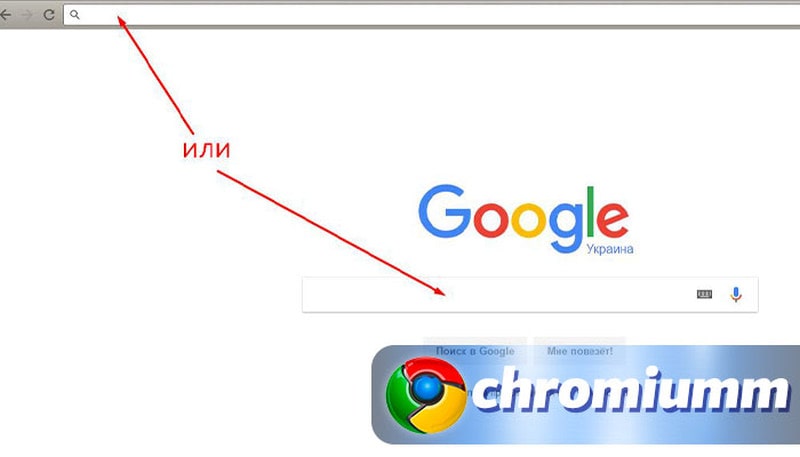
Как?
Щелкните в том месте документа, где вы хотите вставить изображение. |
Вставить изображение, которое хранится на вашем компьютере
|
Вставить картинку
На панели задач Картинка в текстовом поле Поиск введите слово или фразу, описывающую нужный клип-арт, или введите все или часть имени файла клипа. |
Следующие шаги
Чтобы изменить размер изображения, выберите изображение, которое вы вставили в документ. Чтобы увеличить или уменьшить размер в одном или нескольких направлениях, перетащите маркер изменения размера от центра или к центру.
Чтобы увеличить или уменьшить размер в одном или нескольких направлениях, перетащите маркер изменения размера от центра или к центру.
Чтобы узнать больше о добавлении изображений, рисунков и других графических элементов в ваши документы, см. Следующие статьи:
Совет Office.com постоянно обновляется новым содержанием, включая статьи с практическими рекомендациями, видео и учебные курсы. Если в нижней части средства просмотра справки отображается Offline и вы подключены к Интернету, щелкните Offline , а затем нажмите Показать содержимое из Office.com .
Что ты хочешь сделать?
Щелкните место в документе, куда вы хотите вставить рисунок.

На вкладке Вставить щелкните Изображения .
Выберите вариант, который вы хотите использовать для вставки изображений.
Браузер фотографий Параметр помогает просматривать существующие наборы фотографий на вашем компьютере, например фотографии в iPhoto или Photo Booth. Изображение из файла позволяет просматривать файловую структуру вашего компьютера в поисках фотографий.
Когда вы найдете нужное изображение, перетащите его из браузера фотографий в документ или нажмите Вставить в браузере файлов.

Совет: Изображение встроено в ваш документ. Если ваше изображение имеет большой размер файла и делает ваш документ слишком большим, вы можете уменьшить размер документа, установив ссылку на изображение вместо того, чтобы встраивать его. В диалоговом окне Выберите изображение выберите поле Ссылка на файл .
Вы можете вставить изображение или фотографию в тело сообщения электронной почты вместо того, чтобы прикреплять файл.Для вставки изображения необходимо, чтобы в вашем сообщении использовалось форматирование HTML. Чтобы установить форматирование HTML, выберите Параметры > HTML .
- org/ListItem»>
На вкладке Сообщение щелкните Изображения .
Выберите вариант, который вы хотите использовать для вставки изображений.
Браузер фотографий Параметр помогает просматривать существующие наборы фотографий на вашем компьютере, например фотографии в iPhoto или Photo Booth. Изображение из файла позволяет просматривать файловую структуру вашего компьютера в поисках фотографий.
org/ListItem»>
В теле сообщения щелкните то место, где вы хотите добавить изображение.
Когда вы найдете нужное изображение, перетащите его из браузера фотографий в документ или щелкните Открыть в браузере файлов.
При необходимости измените размер изображения, щелкнув один из маркеров, окружающих изображение, и перетащив его. Щелкните ручку вверху изображения, чтобы повернуть его.
Удерживая нажатой клавишу CONTROL, щелкните изображение, а затем щелкните Изменить изображение .
Найдите новое изображение на своем компьютере и нажмите Вставить .

См. Также
Обрезать картинку
Перемещение, поворот или группировка изображения, текстового поля или другого объекта в Office для Mac
Изменение размера изображения, фигуры, WordArt или другого объекта в Word 2016 для Mac
Управление переносом текста вокруг объектов в Word 2016 для Mac
Что ты хочешь сделать?
Щелкните место в документе, куда вы хотите вставить рисунок.
org/ListItem»>Когда вы найдете нужное изображение, перетащите его из браузера фотографий в документ или нажмите Вставить в браузере файлов.
На вкладке Домашняя страница в области Вставить щелкните Изображение , а затем щелкните Браузер фотографий или Изображение из файла .
Браузер фотографий Параметр помогает просматривать существующие наборы фотографий на вашем компьютере, например фотографии в iPhoto или Photo Booth. Изображение из файла позволяет просматривать файловую структуру вашего компьютера в поисках фотографий.
Из браузера фотографий:
Браузер фотографий помогает просматривать существующие наборы фотографий на вашем компьютере, например фотографии, которые есть в iPhoto или Photo Booth.
На панели инструментов Стандартная щелкните Показать или скрыть браузер файлов .
Перейдите на вкладку Фото , а затем перетащите нужный рисунок в свой документ.
Из других мест:
В меню Вставить наведите указатель на Фото , а затем щелкните Изображение из файла .

Найдите нужное изображение и нажмите Вставить .
Вы можете вставить изображение в сообщение, чтобы оно было частью сообщения, а не вложением.
В теле сообщения щелкните то место, где вы хотите добавить изображение.
На вкладке Сообщение щелкните Изображение .
org/ListItem»>Когда вы найдете нужное изображение, перетащите его из браузера фотографий в документ или щелкните Открыть в браузере файлов.
Выберите вариант, который вы хотите использовать для вставки изображений.
Браузер фотографий Параметр помогает просматривать существующие наборы фотографий на вашем компьютере, например фотографии в iPhoto или Photo Booth. Изображение из файла позволяет просматривать файловую структуру вашего компьютера в поисках фотографий.
Примечание: При поиске картинок и изображений в Интернете вы будете перенаправлены в Bing, где вы можете сохранить изображение на свой компьютер, а затем вставить его в свой документ.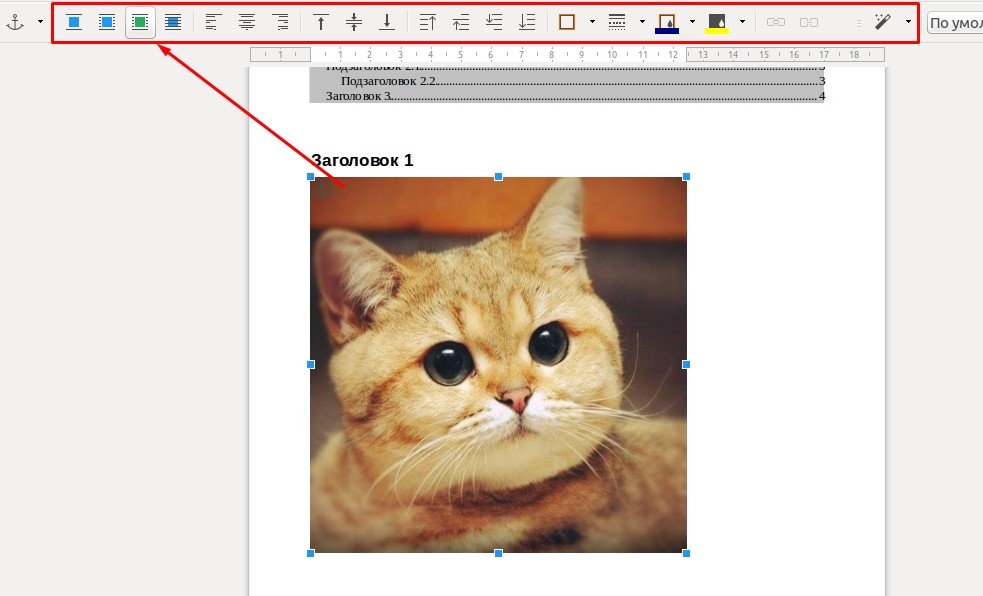 При использовании изображений или картинок из Bing вы несете ответственность за соблюдение авторских прав, а фильтр лицензии в Bing может помочь вам выбрать, какие изображения использовать.
При использовании изображений или картинок из Bing вы несете ответственность за соблюдение авторских прав, а фильтр лицензии в Bing может помочь вам выбрать, какие изображения использовать.
В Word и Excel:
На панели инструментов Стандартная щелкните Показать или скрыть браузер файлов .
Щелкните вкладку Clip Art , а затем перетащите нужный рисунок в свой документ.
В PowerPoint:
На вкладке Home в области Insert щелкните Picture , а затем щелкните Clip Art Browser .
Перетащите нужный рисунок в свой документ.
Удерживая нажатой клавишу CONTROL, щелкните изображение, а затем щелкните Изменить изображение .
Найдите новое изображение и нажмите Вставить .
См. Также
Обрезка изображений в Office для Mac
Перемещение, поворот или группировка изображения, текстового поля или другого объекта
Управление переносом текста вокруг объектов в Word для Mac
Изображения делают документы более интересными и понятными.
Совет: Чтобы добавить изображения в Word для Интернета, сначала переключитесь в режим редактирования, нажав Изменить документ > Изменить в Word для Интернета .
Вставить картинку
Выполните одно из следующих действий:
Вставьте изображение с моего компьютера: На вкладке Вставить щелкните Изображение , найдите и выберите нужное изображение, затем нажмите Открыть .
Вставьте изображение из Интернета: На вкладке Вставить щелкните Изображения в Интернете и в поле поиска Bing введите слово, которое описывает изображение, которое вы ищете, например «кошка».
Совет: Вы также можете вставить изображение, скопировав его (Ctrl + C) и вставив (Ctrl + V) в нужное место.
Добавить стиль и форматирование к изображению
Когда вы вставляете изображение, Word для Интернета помещает его в документ и отображает ленту Работа с рисунками с вкладкой Формат .
Совет: Чтобы открыть ленту Работа с рисунками в любое время, когда вы находитесь в режиме редактирования, выберите изображение.
Чтобы изменить размер или стиль изображения или добавить замещающий текст, на вкладке Формат .
Выберите параметры стиля, которые вы хотите применить к изображению.
Примечание: Если у вас есть Word 2013 или 2016 для Windows, вы можете сделать гораздо больше для точной настройки изображения: сжать его, обрезать, удалить фон, применить художественные эффекты, контролировать его положение на странице, вставить его перед текстом или за ним, обрезать его до определенного размера и контролировать, как текст будет обтекать его.Нажмите Открыть в Word , чтобы начать.
Обратный поиск изображений: вставьте изображение в поиск Google и получите информацию о нем.
Вы хотите искать похожие изображения по всему миру? Вы можете просто загрузить изображение и узнать, сколько веб-сайтов его использовали, в каких разрешениях оно существует среди прочего. Это стало возможным благодаря обратному поиску изображений.
Что такое обратный поиск изображений
Обратный поиск изображения — это метод запроса поиска изображения на основе содержимого, который включает в себя предоставление системе CBIR ( Поиск изображения на основе содержимого ) образцом изображения, на котором она будет затем основывать свой поиск; с точки зрения поиска информации образец изображения — это то, что формирует поисковый запрос.
Реклама — Продолжить чтение ниже
Обратный поиск изображения может использоваться для: определения источника изображения, поиска версий с более высоким разрешением, обнаружения веб-страниц, на которых появляется изображение, отслеживания создателя контента, получения информации о рассматриваемом изображении среди прочего.
Как это работает
При поиске с использованием изображения в результаты поиска могут входить: похожие изображения, сайты, содержащие изображение, и другие размеры изображения, которое вы искали.Google выполняет это, анализируя представленное изображение и строя его математическую модель с использованием передовых алгоритмов. Затем оно сравнивается с миллиардами других изображений в базах данных Google, прежде чем возвращать сопоставление и аналогичные результаты. Google также использует метаданные об изображении, например описание.
Вы можете выполнить обратный поиск изображений на своем компьютере в следующих компьютерных браузерах:
- Хром 5+
- Internet Explorer 9+
- Safari 5+
- Firefox 4+
Как выполнить обратный поиск изображения
Загрузить картинку:
На картинках.google.com или любую страницу результатов поиска изображений, нажмите Поиск по изображению Поиск по изображению.
Щелкните Загрузить изображение.
Щелкните Выбрать файл.
Выберите изображение на вашем компьютере.
Перетащите изображение в поле поиска:
Посетите images.google.com.
На своем компьютере щелкните изображение, которое хотите найти.
Удерживая кнопку мыши, перетащите изображение в поле поиска.
Поиск по URL-адресу изображения:
На любом веб-сайте щелкните изображение правой кнопкой мыши и выберите «Копировать адрес изображения» или «Копировать расположение изображения».
На images.google.com или на любой странице результатов поиска изображений нажмите Поиск по изображению. Поиск по изображению.
Щелкните Вставить URL-адрес изображения.
Вставьте URL-адрес, который вы скопировали, в поле.
Щелкните Поиск по изображению.
Щелкните правой кнопкой мыши изображение на сайте:
Щелкните правой кнопкой мыши любое изображение, которое вы видите на веб-сайте или в результатах поиска.
Щелкните Поиск изображения в Google.
Откроется новая вкладка с вашими результатами.
в Firefox;
Загрузите расширение «Поиск по изображению».
Щелкните правой кнопкой мыши любое изображение, которое вы видите на веб-сайте или в результатах поиска.
Щелкните Поиск изображения в Google.
Откроется новая вкладка с вашими результатами.
Статьи по теме:
Обратный поиск изображений с помощью мобильного устройства.
Вы можете выполнить поиск в Google, чтобы найти изображения, похожие на те, которые вы видите в результатах поиска. Это доступно в приложении Chrome.
Используйте приложение Chrome для поиска.
Коснитесь изображения, по которому нужно выполнить поиск, чтобы открыть увеличенную версию изображения.
Коснитесь изображения и удерживайте его. В появившемся окне нажмите Искать это изображение в Google.
Использование приложений для обратного поиска изображений
Существует множество приложений, которые позволяют выполнять обратный поиск изображений в Android и iOS. Это избавит вас от необходимости открывать браузер каждый раз, когда вы хотите найти изображение. Такие приложения включают в себя; Обратный, поиск по изображению, поиск изображений среди других.
Эти приложения предлагают такие функции, как:
• Поиск по изображению, нажав кнопку «Галерея» в приложении
• Поиск по изображению с помощью камеры
• Поиск дополнительной связанной информации в Google и других поисковых системах.
• Поделиться изображением в Facebook, Twitter и других социальных сетях.
• Простой редактор изображений перед поиском
• Сохранить снимок экрана в альбом
• Поделиться снимком экрана
• Параметр фильтра безопасного поиска в настройках
・ Установка в качестве обоев
・ История поиска
・ Масштабировать отображение изображения
・ Обзор списка загруженных изображений
Фильтры поиска в виде типа контента, цвета, размера, времени и других.
Если у вас есть изображение и вы хотите узнать его происхождение или какую-либо подробную информацию о нем, обратный поиск изображений станет для вас большим преимуществом.

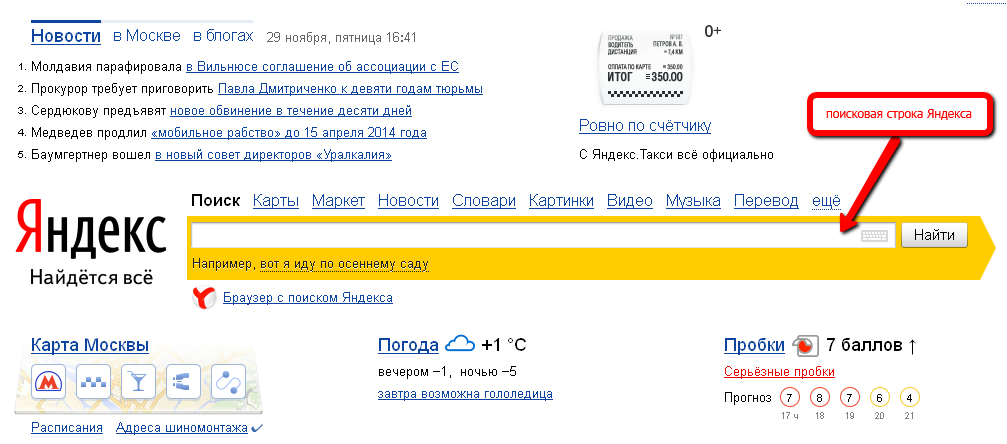


 Но только при условии, что будет указана ссылка на автора.
Но только при условии, что будет указана ссылка на автора.
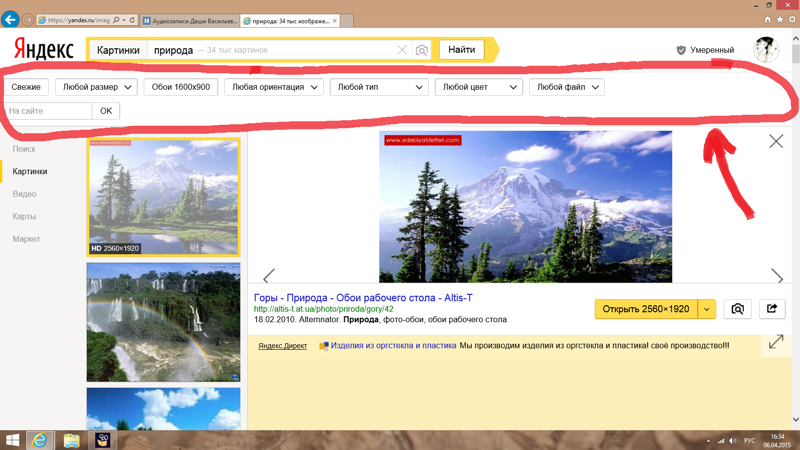

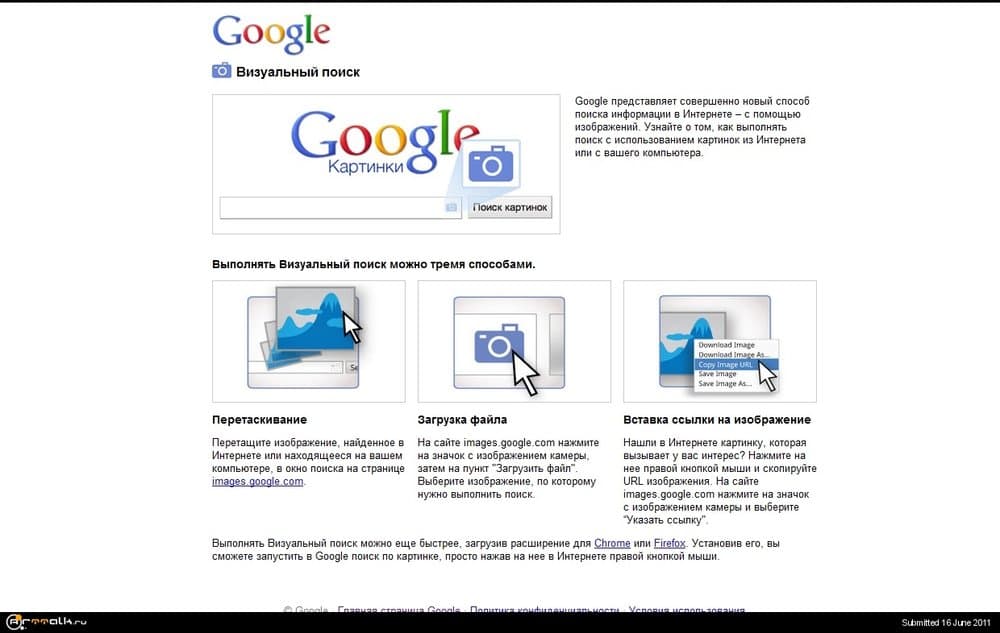

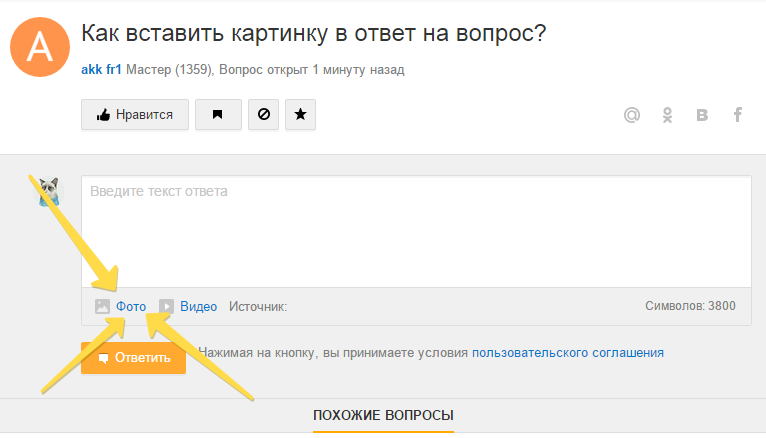
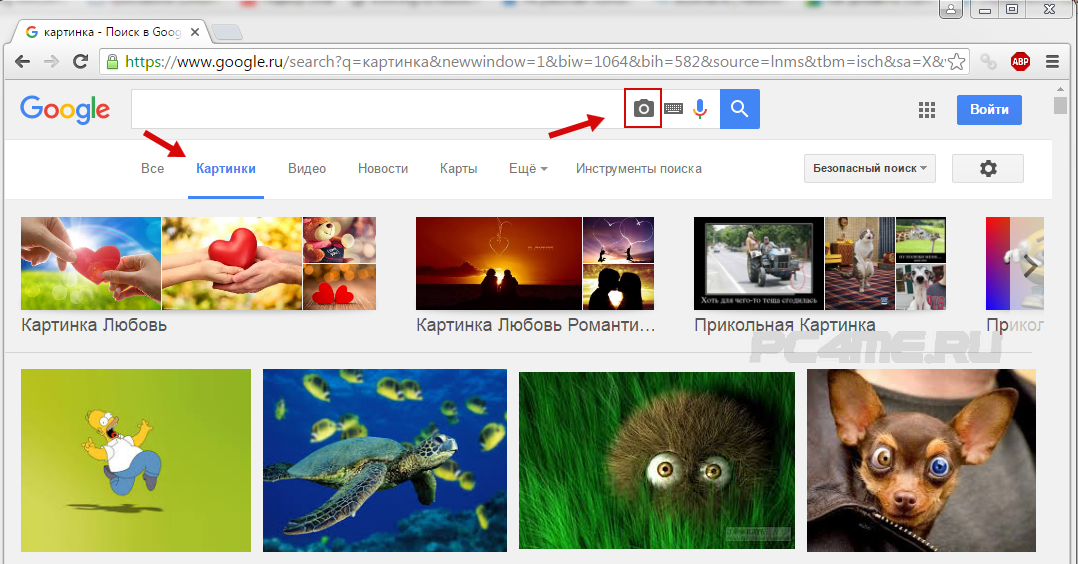
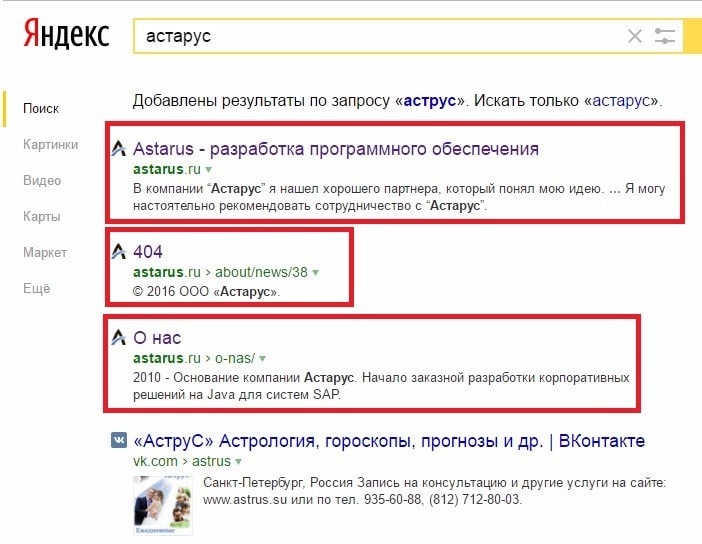




 website.com/picture.gif” alt = ”description”>
website.com/picture.gif” alt = ”description”> 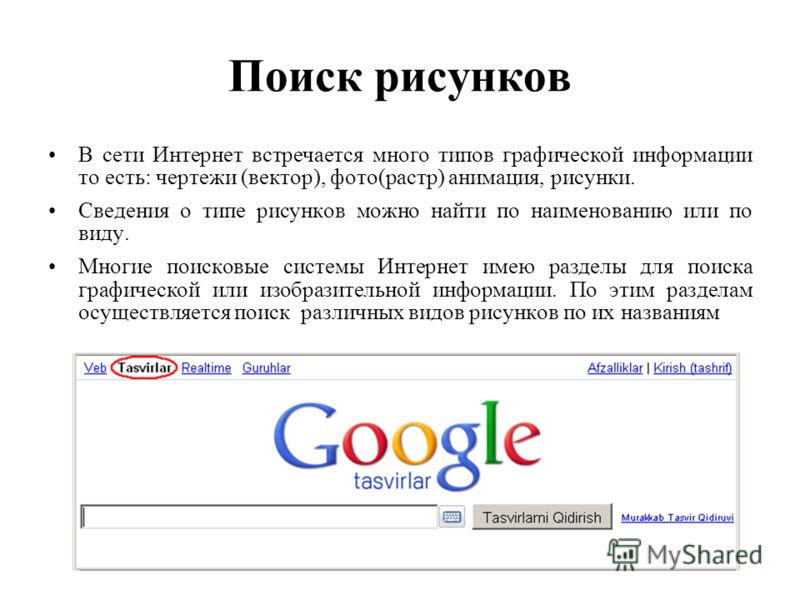 Например, у вас может быть файл изображения, расположенный в Documents .
Например, у вас может быть файл изображения, расположенный в Documents .