Как вставить картинку в PDF-файл
Инструкция по добавлению картинки
Редактор работает с изображениями самых разных форматов, вы можете легко добавить как простой JPG, так и изображение без фона в PNG. Следуйте описанным ниже этапам, чтобы разобраться, как вставить картинку в ПДФ-файл.
Шаг 1. Скачиваем и устанавливаем программу
С нашего сайта скачайте дистрибутив редактора PDF Commander и запустите его. Следуйте появляющимся подсказкам. После завершения процесса инсталляции запустите программу с помощью ярлыка, расположенного на рабочем столе.
Попробуйте PDF Commander бесплатно!
Шаг 2. Открываем документ
В новом окне нажмите «Открыть PDF». Кликните по нужному файлу, он откроется в программе.

Откройте PDF-файл

Легко перелистывайте страницы документа
Шаг 3. Добавляем изображение
Перейдите во вкладку «Объекты», расположенную на верхней панели программы, и нажмите кнопку «Изображение». Найдите на ПК нужную иллюстрацию и дважды кликните по ней левой кнопкой мыши. Рисунок появится на странице.

Добавьте картинку в файл
Если нужно добавить фото или изображение в ПДФ за текстом, сначала вставьте картинку, а потом наложите поверх блок с надписью.
Больше не нужно мучиться и переносить в текст таблицу или иной фрагмент другого документа. Достаточно просто сделать скриншот требуемого элемента, а потом вставить
его в ваш PDF-документ как картинку.
Шаг 4. Настраиваем картинку
Теперь разберём, как редактировать изображение в PDF. Вы можете настроить положение и размер иллюстрации на листе. Потяните за узлы рамки, чтобы сделать картинку больше или меньше. Если растягивать рамку за углы, размер объекта будет меняться с сохранением изначальных пропорций. Потянув за точки на гранях, вы сможете сделать новые пропорции. Зажав зелёную точку, можно произвольно вращать изображение.

Настройте размер изображения
Чтобы переместить иллюстрацию на другое место, просто наведите на неё курсор, зажмите левую кнопку мыши и перетащите картинку куда нужно.
Если требуется разбавить изображением полотно текста, рекомендуется сначала скопировать верхнюю часть информации и вставить её в виде нового текстового блока. Затем добавить изображение. И далее скопировать нижний текст и вставить блоком под картинку.

Вставляйте картинки между блоками текста
Заключение
Вы узнали, как вставить картинку в PDF документ. В нашей программе вы найдёте и другие полезные функции для создания и редактирования ПДФ-файлов. Попробуйте сами – скачайте бесплатную пробную версию прямо сейчас!
2 простых способа для создания PDF файлов в PDF Commander
Как подготовить PDF с нуля: инструкция
Нужен абсолютно новый документ? Вы можете сделать файл в программе и заполнить своим контентом. Достаточно выполнить всего несколько простых шагов:
Шаг 1. Скачать и установить программу
С нашего сайта загрузите установочный файл. Откройте папку с дистрибутивом и запустите инсталляцию. Подождите, пока PDF Commander установится на компьютер. С помощью ярлыка на рабочем столе запустите программу для начала работы.
Попробуйте – это бесплатно!
Шаг 2. Создать новый документ
Теперь разберём, как создать документ в формате PDF. В главном окне редактора выберите опцию «Создать PDF». Появится чистый лист. Именно на нём будет располагаться информация, которую вы хотите использовать в проекте.

Нажмите «Создать PDF»
В разделе «Объекты» находятся основные инструменты для работы. Здесь можно добавлять текстовые блоки и изображения, кликнув по соответствующим кнопкам.

Добавьте текстовый блок
Во вкладке «Страницы» можно создать новые листы в необходимом количестве.
Дополнительные функции
Программа предлагает и другие полезные опции, которые помогут сделать редактируемый PDF документ более качественным и привлекательным:
- Нумерация страниц. Сделайте поиск по документу намного более простым и удобным;
- Добавление подписи. Расписывайтесь в договорах, не распечатывая их!

Настройте нумерацию страниц документа
Как создать PDF из картинок или сканов
Нужно создать один файл PDF из нескольких изображений? Программа поможет быстро и легко объединить картинки в удобный для просмотра документ. Выполните следующие действия:
Шаг №1
В верхнем меню нажмите «Файл» –> «Инструменты» –> «Объединить в PDF»

Нажмите «Объединить в PDF»
Шаг №2
Кликните «Объединить файлы», и картинки превратятся в многостраничный ПДФ. На одном листе будет размещаться одно фото. Далее вы можете отредактировать получившийся документ, добавив в него текст, пронумеровав страницы и т.п. После этого сохраните файл на компьютере.

Объедините файлы
Заключение
Вы узнали, как создать файл в формате PDF. Выбирайте подходящий для вас способ и создавайте качественные документы в нашей программе. Попробуйте PDF Commander прямо сейчас!
Понравилась статья? ПоделитьсяРедактирование изображений в PDF файлах
Вставка изображений в PDF документ
Чтобы вставить изображение в документ, щелкните кнопку Вставить изображение
Курсор мыши поменяется на перекрестие. Щелкните, где хотите поместить изображение. Откроется окно Открыть изображение. Выберите изображение, которое нужно вставить, и откройте его.
Master PDF Editor поддерживает следующие форматы изображений: SVG, TIFF, JPEG, BMP, PNG и PPM.
Редактирование изображений
Перемещение и изменение размеров
Объект изображение можно переместить или изменить его размеры, как и у любого другого объекта PDF. Чтобы узнать, как перемещать и изменять размеры объектов, обратитесь к
Изменение размеров изображения не изменяет соответствующим образом размеры контура обрезки, поэтому результат изменения размеров изображения может оказаться таким:
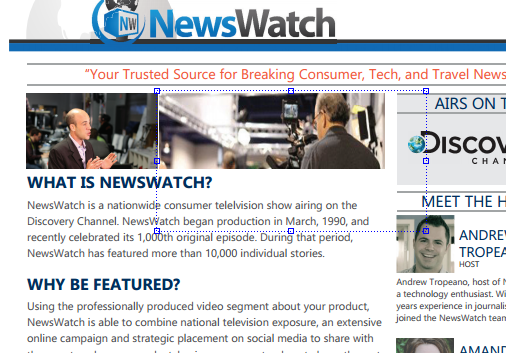
Чтобы изображение заполняло всю область целиком, необходимо удалить контур обрезки. Откройте Инспектор объектов, щелкнув его кнопку в правой панели или нажав Ctrl+F11. Откройте раздел Контур обрезки и щелкните кнопку Удалить.
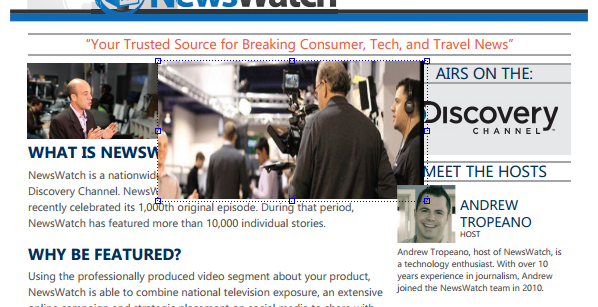
Вращение изображений
Чтобы повернуть изображение на странице, выберите его и задайте угол вращения в Инспекторе объектов как описано в разделе Вращение объектов.
Вращение изображения не изменяет его контур обрезки, поэтому результат поворота может оказаться таким:
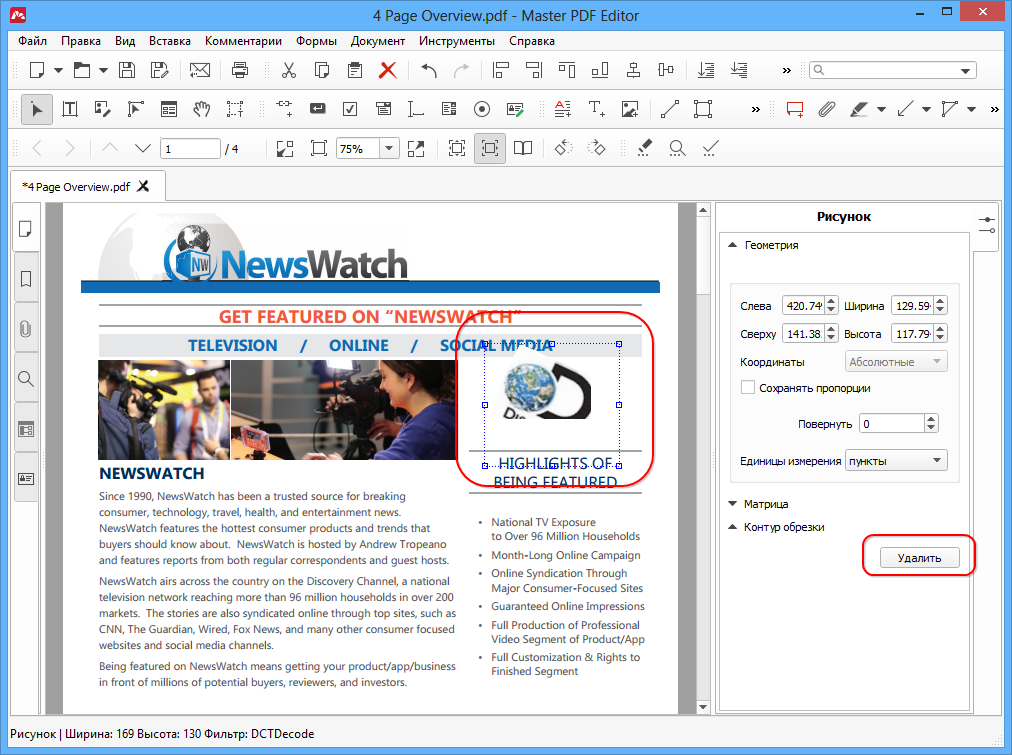
Чтобы изображение помещалось целиком, необходимо удалить контур обрезки в разделе Контур обрезки в Инспекторе объектов.
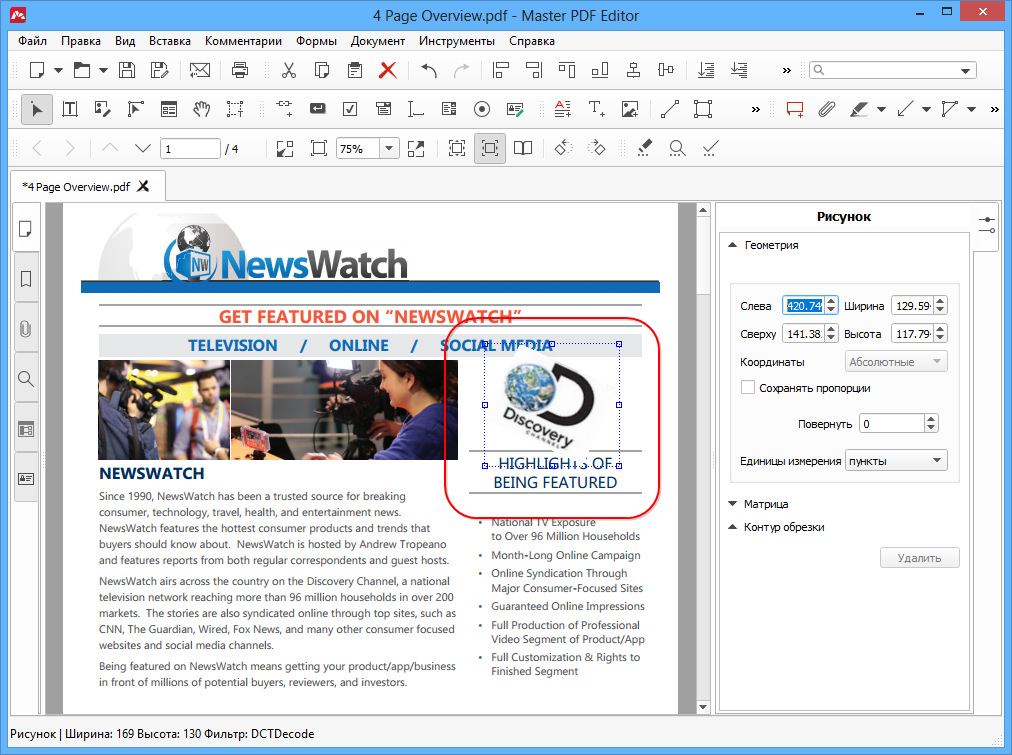
Редактирование во внешнем приложении
Вы можете отредактировать изображение во внешнем приложении. Для этого щелкните его правой кнопкой мыши и выберите Редактировать изображение в контекстном меню. Это действие запустит ассоциированное приложение, в котором будет открыто данное изображение.
Также вы можете сохранить изображение в файл, чтобы потом открыть этот файл в каком-то другом приложении. Щелкните правой кнопкой мыши и выберите пункт Сохранить изображение в файл в контекстном меню.
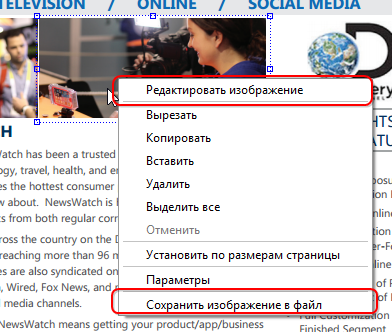
Читайте также:
Объекты. Редактирование объектов.
Векторные рисунки
Матрица преобразований
Контур обрезки
Как вставить фото в пдф документ

Встраивание картинок в PDF с помощью PDF24 Creator
Эта задача решается легко с помощью PDF24 Creator. Сначала откройте PDF24 Creator и перетащите ваши изображения на правую панель. Эта область будет помечена соответственно. PDF24 Creator откроет ваши файлы и отобразит их содержимое.
Присоединяйте все ваши изображения в PDF. Чтобы сделать это нажмите на иконку «Присоединить» в панели инструментов. Если необходимо, настройте порядок страниц до этого.
Когда все изображения вставлены в PDF, вам только нужно нажать на соответствующую иконку, чтобы сохранить PDF файл. Ваш новый PDF файл, со всеми встроенными изображениями уже готов.
Вставляйте изображения в PDF онлайн
Если вы не хотите устанавливать какое-либо ПО или вам нужен онлайн инструмент для быстрого создания PDF из изображений, тогда подходящая онлайн утилита в PDF24 это то, что вам нужно. PDF24 предлагает вам различные онлайн утилиты, с которыми вы можете легко решать различные PDF проблемы, и с одной из этих утилит, вы можете объединить картинки в PDF. Вот как это работает:
- Просто откройте приложение по ссылке ниже.
- Перетащите ваши изображения в соответствующую область.
- Файлы загружены и доступны для просмотра.
- После того как вы вставили все изображения, вы все ещё можете изменить порядок. Просто перетащите изображения на нужное место.
- Если все подходит, вы можете создать свой PDF файл, содержащий ваши изображения. Чтобы сделать это нажмите на соответствующие каналы.
- В конце сохраните ваш PDF с изображениями
Вставляйте и редактируйте изображения с Movavi
PDF-редактором! Этот надежный и доступный инструмент позволит без труда добавить любое изображение в существующий файл PDF.
Нажимая на кнопку, вы скачиваете бесплатную версию Movavi PDF-редактора.*
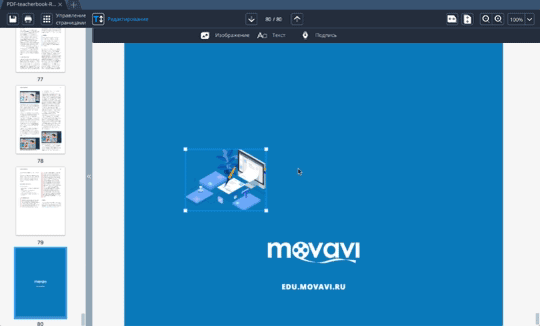
Как добавить изображение в PDF
В Интернете можно встретить массу веб-сервисов, которые предлагают вставить картинку в PDF онлайн. Однако опытные пользователи знают, что подобные сервисы крайне ненадежны и подвержены рискам взлома и кражи персональных данных. При этом при использовании веб-сервиса с подпиской взимается фиксированная ежемесячная плата, которая сперва может казаться незначительной, но при детальном пересчете получается, что выгоднее разово приобрести ПО, чем раз за разом вносить плату за продление подписки.
Movavi PDF-редактор – простой и безопасный инструмент для работы с PDF-форматом, который позволяет быстро импортировать любой графический объект в существующий PDF-документ.
С помощью нашего редактора вы можете работать с изображениями в двух разных режимах.
Как вставить картинку в PDF-документ в режиме Редактирования
Шаг 1. Установите программу
Скачайте с текущей страницы последнюю версию Movavi PDF-редактора. После того, как файл загрузился, кликните по нему дважды для запуска мастера установки. Следуйте инструкциям на экране, чтобы завершить установку программы.
Шаг 2. Откройте PDF-документ
Запустите программу, нажмите кнопку Открыть файл и выберите из списка PDF-файл для редактирования.
Шаг 3. Добавьте изображение на страницу
Чтобы поместить на страницу PDF подготовленную фотографию или иллюстрацию, зайдите в режим Редактирования, кликнув по соответствующей иконке на тулбаре. Выберите опцию Изображение, найдите в списке JPG- или PNG-файл для импорта и кликните Открыть.
Двигайте маркеры границ, чтобы отрегулировать размер изображения. Меняйте расположение изображения относительно текста, зажав левую кнопку мыши и перемещая курсор.
Шаг 4. Сохраните документ
Для сохранения отредактированного документа под новым именем, откройте меню Файл и выберите Сохранить как. Чтобы сохранить изменения в текущем документе, используйте команду Сохранить из меню Файл.
Как добавить фото в PDF отдельным листом
Шаг 1. Скачайте и установите PDF-редактор
Кликните кнопку Скачать бесплатно. Дистрибутив по умолчанию скачается в папку Загрузок на вашем компьютере. Когда загрузка завершится, запустите установщик и следуйте предложенным инструкциям.
Шаг 2. Добавьте файл
Откройте PDF-редактор, нажмите Открыть файл посередине стартового окна программы и выберите в диалоговом окне необходимый PDF-файл.
Шаг 3. Добавьте нужное изображение
Чтобы импортировать изображение на отдельный лист документа PDF, используйте режим работы со страницами. Нажмите на тулбаре кнопку Управление страницами, в открывшейся панели справа кликните Добавить файлы и выберите фото или другую графику для вставки в PDF.
По умолчанию новая страница с изображением добавится в конце PDF-документа. Чтобы переместить ее в начало или любое другую часть документа, используйте операцию перетаскивания мышью.
Шаг 4. Сохраните изменения
Сохраните изменения с помощью команды Сохранить как или Сохранить из меню Файл.
Если вы ищете, как лучше в пдф вставить картинку, попробуйте Movavi PDF-редактор! Наша программа обладает широким функционалом и позволяет вам решать самые сложные задачи, возникающие в работе с PDF.
В данной статье я расскажу, как сделать из изображений на компьютере PDF файл разными способами. В некоторых случаях у пользователя возникает необходимость преобразовать изображение в PDF формат.
На любом компьютере имеются фотографии, изображения, картинки. Эти графические файлы, сохранены в разных форматах изображений. Всего имеется очень большое количество всевозможных графических форматов. Для открытия графических файлов на компьютере или мобильном устройстве нужны программы, поддерживающие данные форматы.
Формат PDF (Portable Document Format) создан для хранения и использования текстовых документов в различных операционных системах. Документ в формате PDF без проблем переносится на другой компьютер или мобильное устройство. Для открытия файла в формате PDF потребуется лишь наличие средства просмотра PDF файлов на компьютере или устройстве.
Вот, некоторые случаи, когда требуется конвертировать изображение в PDF:
- создание документа в формате PDF, включающего изображения;
- необходимо объединить несколько изображений в одном файле текстового формата PDF;
- для передачи адресату нескольких изображений в одном PDF файле.
Допустим, пользователю необходимо перевести в PDF одну фотографию или сразу несколько изображений (одна фотография или несколько, значения не имеет). Для открытия графических файлов на компьютере, пользователи, обычно, пользуются просмотрщиком изображений. В качестве просмотрщика фото, используется встроенное средство операционной системы или стороннее приложение, установленное на компьютер.
Преобразовать изображения в PDF формат можно следующими способами:
- в программе для просмотра или редактирования файлов данного типа, с помощью встроенного средства;
- из программы, поддерживающей открытие файлов графических форматов, отправив файл на печать;
- использование функции печати непосредственно в Проводнике Windows.
Данные способы базируются в свою очередь на двух вариантах создания PDF из изображений:
- при помощи виртуального принтера, установленного на компьютере;
- с помощью встроенного средства программы, установленной на компьютере.
Виртуальный принтер позволяет сохранять в формате PDF текстовые документы и изображения. Некоторые программы просмотрщики имеют встроенные средства для создания PDF файлов, в нашем случае, из изображений.
Если вам нужна обратная операция: сохранить на компьютере изображения из PDF, то прочитайте тут, как это сделать.
В статье мы рассмотрим 7 способов для сохранения изображений в файле формата PDF. В популярных программах FastStone Image Viewer, XnView, IrfanView будет использовано встроенное средство, а в приложениях Paint, Фотографии, Просмотр фотографий Windows и в Проводнике, мы создадим PDF из фото с помощью виртуального принтера.
Как фото перевести в PDF в FastStone Image Viewer
Бесплатная программа FastStone Image Viewer — просмотрщик файлов популярных графических форматов. Приложение имеет встроенное средство для создания файлов в формате PDF из изображений.
Для того, чтобы перевести изображение в PDF, выполните следующие действия в программе FastStone Image Viewer:
- Откройте одно или несколько изображений в программе FastStone Image Viewer.
- Войдите в меню «Создать», выберите «Создать многостраничный файл».

- В окне «Создать многостраничный файл», с помощью кнопок «Добавить» или «Удалить», выберите нужные изображения (если требуется сохранить одно фото в PDF, больше ничего не выбирайте).
- Выберите формат — «Формат PDF», а также другие параметры: качество, размер и т. п.
- Нажмите на кнопку «Создать».

- Выберите место для сохранения файла, присвойте ему имя.
Подробнее о программе FastStone Image Viewer читайте здесь.
Как сделать PDF файл из изображений в XnView
Бесплатная программа XnView поддерживает огромное количество графических форматов. Чтобы сохранить изображение в PDF, мы воспользуемся встроенным средством приложения.
В программе XnView пройдите следующие шаги:
- Откройте картинку в программе XnView.
- В меню «Создать» выберите «Многостраничный файл…».

- В окне «Создание многостраничного файла», если необходимо, добавьте другие изображения с компьютера. Выберите папку для сохранения результата, дайте имя файлу, выберите формат: «Portable Document Format» (PDF). Нажмите на кнопку «Опции» для выбора дополнительных настроек. В частности, здесь можно выбрать тип сжатия документа, который влияет на размер конечного файла.
- Нажмите на кнопку «Создать».

Прочитайте подробный обзор программы XnView в этой статье.
Как конвертировать изображение в PDF в IrfanView
Бесплатная программа IrfanView служит для просмотра изображений на компьютере. С помощью встроенного средства в приложении, пользователь может преобразовать картинку в файл PDF формата.
Сделайте в программе IrfanView следующее:
- Откройте фотографию в IrfanView.
- Войдите в меню «Файл», выберите пункт «Сохранить как…».

- В открывшемся окне «Сохранить изображение как…» выберите место сохранения, имя файла, формат: «PDF – Portable Document Format».
- В одновременно открывшемся окне «PDF save options», можно применить дополнительные настройки, если не устраивают параметры для сохранения по умолчанию.

- Нажмите на кнопку «Сохранить».
В этой статье вы найдете подробное описание программы IrfanView.
Сохранение фото в PDF в приложении Фотографии
Приложение Фотографии — встроенное средство операционной системы Windows 10 для просмотра фото, изображений, картинок. В программе Фотографии для перевода изображений в PDF используется функция печати при помощи виртуального принтера.
В приложении Фотографии выполните следующее:
- Откройте фото в программе Фотографии.
- Нажмите на кнопку «Печать» (значок с изображением принтера).

- В окне «Печатать» выберите виртуальный принтер, в данном случае, встроенное средство операционной системы Window 10 — Microsoft Print to PDF.
- Выберите нужные настройки, дополнительно можно открыть «Другие параметры» для внесения других изменений.
- Нажмите на кнопку «Печать».

Фотография сохранена на компьютере в файле формата PDF.
Как перевести фото в PDF используя Средство просмотра фотографий Windows
Просмотр фотографий Windows — встроенное средство просмотра фотографий в операционной системе Windows до появления Windows 10. Пользователи могут вернуть прежнее Средство просмотра фотографий Windows на свой компьютер в операционной системе Windows 10. Подробнее об этом читайте здесь.
Для сохранения изображения в PDF формате будет использован виртуальный принтер. На своем компьютере я использую Microsoft Print to PDF. В другой операционной системе Windows (Windows 8.1, Windows 8, Windows 7, Windows Vista, Windows XP) воспользуйтесь сторонним виртуальным принтером, например, doPDF, CutePDF Writer, Bullzip PDF Printer .
В приложении Просмотр Фотографий Windows проделайте последовательные действия:
- Откройте фотографию в программе Просмотр фотографий Windows.
- В меню «Печать» нажмите на «Печать».
- В окне «Печать изображений» нужно выбрать способ печати: принтер (в Windows 10 я выбрал виртуальный принтер Microsoft Print to PDF), размер, качество, количество копий, другие параметры.
- Нажмите на кнопку «Печать».

Откроется окно «Сохранение результата печати», в котором присвойте имя файлу, выберите папку для сохранения PDF, нажмите на «Сохранить».
Преобразование картинки в PDF файл в Paint
Приложение Microsoft Paint предназначено для редактирования изображений на компьютере. Программа Paint входит в состав всех операционных систем Windows.
В данном случае, Paint послужит примером для сохранения изображений в формате PDF, в программе для работы с графическими файлами (в других графических редакторах можно преобразовать фото в PDF подобным способом).
Выполните в программе Paint следующее:
- Откройте изображение в программе Paint.
- В меню «Файл» выберите «Печать», а затем снова «Печать».

- В окне «Печать» выберите виртуальный принтер, подходящие параметры, а затем нажмите на «Печать».

- В окне «Сохранение результат печати» дайте имя файлу, выберите место сохранения, нажмите на кнопку «Сохранить».
После завершения преобразования, файл PDF из изображений готов к использованию.
Использование функции печати в Проводнике Windows
В Проводнике Windows можно использовать функцию печати для известных операционной системе графических файлов.
Использовать Проводник для сохранения фотографий в PDF очень просто:
- Откройте любую папку на компьютере, в которой находятся изображения, например, Рабочий стол. Выделите одну или несколько фотографий.
- После клика правой кнопкой мыши по фотографии, картинке или изображению, в контекстном меню Проводника появится пункт «Печать», на который нужно нажать.
- В окне «Печать изображений» выберите виртуальный принтер, другие параметры печати.
- Нажмите на кнопку «Печать».

В открывшемся окне выберите название для файла, место для сохранения, нажмите «Сохранить».
Выводы статьи
В случае необходимости сохранить изображения в формате PDF, у пользователя есть несколько вариантов для создания PDF файла: при помощи встроенных средств отдельных приложений, или используя виртуальный принтер, установленный на компьютере.
Два способа извлечь картинку из PDF файла
Автор Руслан Ошаров На чтение 3 мин. Опубликовано
Привет, дорогие читатели и гости! Продолжаем узнавать новые, полезные штуки, и сегодня разбираем подробно, как извлечь понравившуюся картинку из PDF файла.
Это может быть электронная книга с приглянувшимися вам изображениями, презентация в формате PDF, или любой другой документ.
Чтобы извлечь изображение из PDF, существуют специальные программы. Но всё-таки, программы нужно скачивать, затем устанавливать, и не всегда это безопасно.
В первом способе мы воспользуемся встроенными ресурсами, а во втором – скачаем бесплатную программку, которая в дальнейшем пригодится для других целей.
Кстати, на блоге есть публикация, как бесплатно создать крутой PDF с изображениями. Если вам интересно, можете ознакомиться https://ruslanosharov.com/kak-sozdat-krasivyj-pdf-dokument-knigu-otchyot-besplatno/
- Как копировать и сохранить картинку из PDF
- Второй способ извлечь изображение из PDF
Как копировать и сохранить картинку из PDF
Итак, открываете PDF в стандартном приложении Adobe Acrobat. Кликаете левой кнопкой мыши на картинку, которую хотите извлечь. На выделенном изображении кликните правой кнопкой и нажмите “Копировать изображение”

После проделанных манипуляций, изображение помещается в буфер обмена. Но вот незадача! Обычным способом вы не сможете вставить изображение в папку или другое место на компьютере.
Чтобы сохранить картинку из буфера, нужно использовать графический редактор. Это может быть Adobe Fhotoshop или стандартный Paint.
Мы воспользуемся стандартным приложением Paint. Найти его на ПК очень просто. Вбейте название приложения в поиске нижнем левом углу ПК, и откройте программу.
Если не знаете как найти Paint, прочтите статью на блоге https://ruslanosharov.com/kak-soedinit-dve-fotografii-v-odnu/
В открывшемся приложении найдите инструмент вставки файла, откройте и выберите “Вставить”

В моём случае картинка с прозрачным фоном формата PNG, поэтому подложка отличается от той, что была в PDF документе.
Теперь можете сохранить картинку в любом удобном формате. Нажмите левой кнопкой “Файл”, выберите “Сохранить как”, а затем жмите на любой удобный формат справа и сохраняйте на компьютер.

Второй способ извлечь изображение из PDF
Второй способ точно такой же простой, как и первый. Не всегда есть возможность выделить мышью понравившееся изображение в ПДФ документе.
Часто изображения находятся в связке с текстом или другими изображениями. В таком случае поможет обычный снимок с экрана монитора.
Я не буду здесь подробно описывать, как делать скриншоты, вы можете ознакомиться с подробной статьёй на блоге.
Скажу лишь, что лучше использовать бесплатную, популярную программку для снимков с экрана, а не стандартное решение от Windows.
Вот подробная статья https://ruslanosharov.com/kak-sdelat-nestandartnyj-skrinshot-ekrana-na-kompyutere/
Суть проста: выделяете область в PDF документе и сохраняете на свой ПК. Вот так всё просто!
Если вам понравилась инструкция, не забудьте поделиться в соцсетях, это поможет в продвижении блога, кнопки есть ниже. Так же не стесняйтесь задать вопросы в комментариях. До связи!
Почему стоит выбрать PDF Commander
В современном мире уже необязательно иметь физические копии документов на руках, чтобы поставить под ними свою подпись. Это легко можно сделать прямо на электронном файле соглашения. Сохранить время и бумагу поможет наша программа для подписи документов PDF.
Почему именно PDF Commander? Конечно, можно поставить подпись через специальные онлайн-сервисы. Однако стоит помнить, что в таком случае вы подвергаете опасности утечки не только конфиденциальную информацию, содержащуюся в документе, но и свою личную роспись. Вы можете попасть на мошеннический сайт. Или злоумышленники найдут способ взломать базу данных онлайн-сервиса. Тогда ваш автограф перейдёт к третьим лицам.
Куда надёжнее обратиться к стационарному софту — тогда информация или скан вашей подписи не выйдет за пределы компьютера. В данной статье мы подробно объясним, как вставить печать и подпись в PDF файл с помощью нашей программы.
Инструкция как подписать, поставить печать в PDF документ
Шаг 1. Установка программы
Скачайте дистрибутив PDF Commander с нашего сайта. Откройте файл двойный кликом. Мастер Установки проведёт вас через все необходимые шаги. Не забудьте создать ярлык на рабочем столе — тогда нужный софт будет всегда под рукой. После завершения инсталляции дважды кликните мышкой по значку программы, чтобы открыть её.
Скачайте PDF Commander бесплатно!
Шаг 2. Загрузка документа
Откроется главное меню, в котором будет предложено несколько вариантов: открыть PDF, создать его с нуля, конвертировать его в другой формат или объединить несколько фрагментов в один файл. Если нужная бумага уже есть у вас в электронном виде — выбирайте первую опцию. Нужно будет указать путь к искомому файлу и нажать «Открыть».
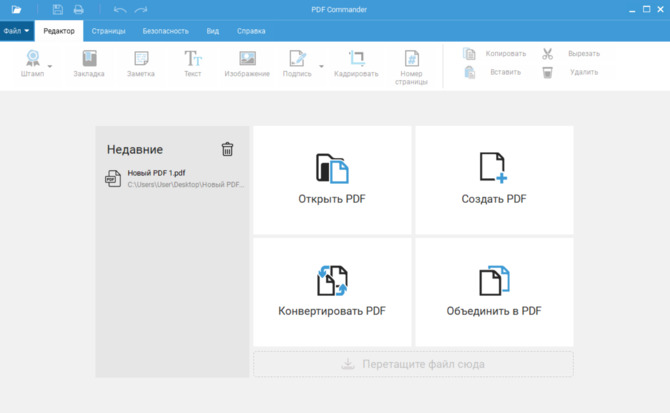
Стартовое окно программы PDF Commander
Далее рассмотрим несколько вариантов:
- Вы хотите сделать подпись собственноручно
- У вас есть автограф в виде изображения
- Вы собираетесь поставить штамп
Шаг 3.1. Роспись от руки
Хотите наложить подпись на документ, не распечатывая десятки листов? Легко! Найдите на верхней панели программы пункт с изображением бумаги и ручки, который называется «Подпись». Кликните по нему — откроется окно для рисования. Вы можете настроить толщину линии, цвет и сохранить автограф в формате PNG — чтобы использовать его в будущем.
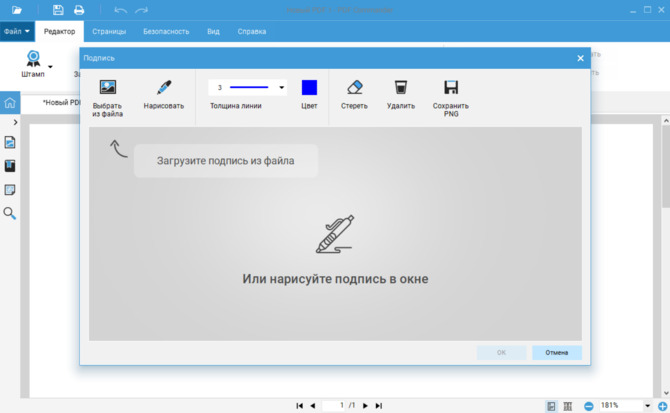
Роспись можно также воспроизвести с помощью графического планшета
Когда всё будет настроено — просто изобразите мышкой подпись, которую обычно ставите от руки. Если росчерк не получится — удалите его соответствующей кнопкой или выберите инструмент «Ластик» и немного подкорректируйте рисунок. После нажимайте «ОК» — роспись появится на странице, где её можно будет передвинуть мышкой в нужное место.
Шаг 3.2. Добавление картинки
В нашей программе также возможна вставка в PDF печати и подписи в формате изображения. Если вы уже обладает графическим автографом — откройте пункт «Подпись» и нажмите «Выбрать из файла». Укажите путь к расположению скана подписи или печати и кликните «Открыть». Далее просто передвиньте её мышкой в требуемую область.
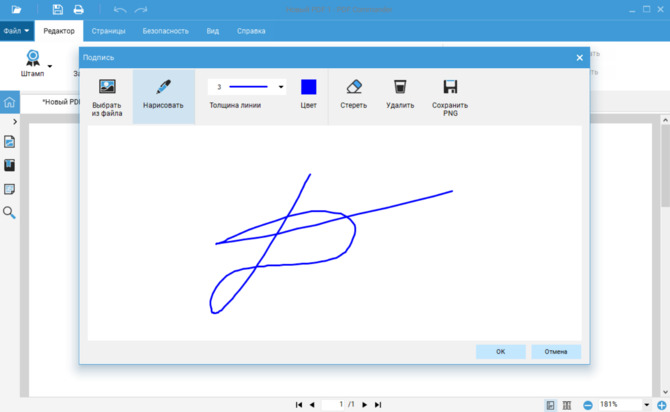
Программа подскажет вам, куда нажать
Шаг 3.3. Штампование
Помимо подписи PDF документов, на них можно также оставить штамп из коллекции программы. Вам доступно 9 стандартных вариантов, подходящих почти для любой ситуации: «Оплачено», «Одобрено», «Дубликат» и др. Просто щёлкните по кнопке «Штамп» в левом верхнем углу и выберите печать, а затем перетащите её в нужное место.
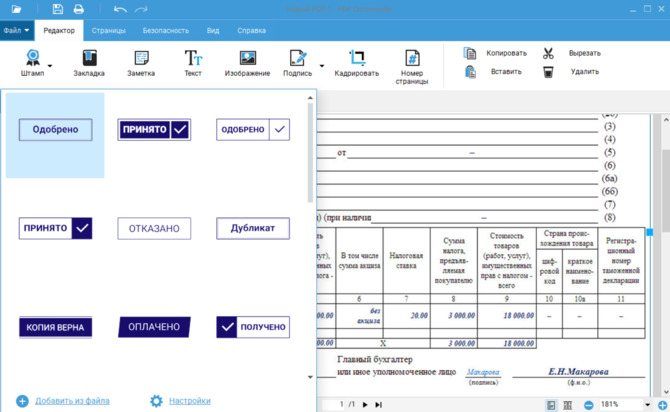
Размер штампа можно будет изменить, потянув за края мышкой
Заключение
Теперь вы знаете, что электронная подпись PDF файлов — это дело пяти минут. При этом вы можете быть спокойны за сохранность ваших личных данных и отправлять документы по е-мейлу, избежав длительной процедуры распечатывания и сканирования. Скачайте PDF Commander, и работайте с электронными бумагами без лишней возни.
Понравилась статья? ПоделитьсяАвтор Константин На чтение 5 мин.
Наглядная инструкция: Как вставить подпись в PDF файле и как вставить печать в ПДФ документе. Разбор онлайн-сервиса и двух программ: PDF-XChange Viewer и Movavi PDF-редактор.
Некоторым пользователям бывает необходимо вставлять свою подпись и печать (при ее наличии) в документы формата PDF. Например, это может быть необходимо при заключении договоров; отправке клиентам актов о выполненных работах; выставлении счетов и т.п.
Так, вместо того, чтобы отправлять распечатанные и подписанные документы по обычной почте (если в этом нет необходимости), можно заранее сделать снимок своей подписи и печати, сохранить в отдельные файлы и потом просто вставлять в нужные места электронных ПДФ документов.
Кроме того, некоторые программы, о чем поговорим ниже, также позволяют делать подпись мышкой на компьютере или сделать подпись стилусом (или пальцем) на планшете или сенсорном экране.
Способов вставки подписей и печати в документы PDF много. И в этой статье мы рассмотрим некоторые из них. Данная информация особенно будет полезна начинающим пользователям, кто сталкивается с такими задачами впервые.


Основные возможности вставки подписи и печати в документы ПДФ, это использование специальных онлайн-сервисов для таких задач, а также применение подходящих программ.
Онлайн-сервисы вставки подписей и печатей в ПДФ
В Сети существует большое количество сервисов (как бесплатных, так и платных), позволяющих вставлять подписи и печати в PDF, а также в другие форматы документов.
Основная суть работы таких сервисов следующая. Пользователь проделывает простые действия:
- Загружает свой документ, а также заранее отсканированные файлы с подписью и печатью в онлайн-сервис;
- Вставляет подпись и печать в нужные места документа;
- Сохраняет измененный файл к себе на компьютер;
- Пересылает (если необходимо) нужному адресату. Или отправляет ему ссылку на созданный таким образом документ.
Плюс: не нужно устанавливать дополнительные программы на компьютере.
Минусы: во многих подобных сервисах требуется регистрация. Также документы, сканы подписи и печати загружаются на сторонний сервис и хранятся там. А это в какой-то степени лишает конфиденциальности.
Именно по второй причине я лично не пользуюсь онлайн-сервисами для вставки подписей в документы. Поэтому какие-то конкретные сервисы рекомендовать не стану. Но, если вам интересен такой вариант, то в любой поисковой системе наберите выражение Вставить подпись в ПДФ онлайн. И приглядитесь к одним из первых вариантам выдачи.
Программы для добавления подписей и печатей в PDF
Использование программ для вставки подписей и печатей тоже очень популярно. Ведь такой способ имеет свои преимущества. Есть много программ, которые можно использовать для этих задач.
Из тех, которые уже рассматривались на нашем сайте, и с помощью которых можно вставить подпись и печать в ПДФ документ, можно отметить две: одну бесплатную и одну платную.
Ставим подпись и печать с помощью PDF-XChange Viewer
PDF-XChange Viewer имеет бесплатную версию, в которой есть функционал, позволяющий вставлять подпись и печать в ПДФ документы. Конечно, этот функционал не такой удобный, как будет рассмотрено в следующей платной программе. Но всё же, он есть.
Обзор программы PDF-XChange Viewer можно посмотреть в отдельной статье.
Как добавить подпись и печать с помощью PDF-XChange Viewer?
Для этого нужно:
- Заранее сделать снимки подписи и печати.
- Сохранить снимки подписи и печати в отдельные файлы;
- Открыть с помощью программы нужный документ;
- Добавить в палитру штампов подпись и печать. Для этого нужно сначала перейти в раздел Палитра штампов.


И создать новую коллекцию из нужных изображений.


А далее уже из коллекции добавлять в нужные места документа подпись и печать.


Данный способ добавления подписи в ПДФ документ прост. Но он требует еще определенных действий. Ведь если отправить файл таким образом, то поставленные штампы останутся доступными для перемещения и изменения размеров.
Чтобы зафиксировать их на установленных местах и с заданными размерами, необходимо:
- Нажать на добавленную подпись правой кнопкой мыши;
- Выбрать Свойства;
- В следующем окне перейти в Дополнительно;
- И отметить галочкой Заблокировано.


Есть еще один важный нюанс! Если нужно распечатать данный файл вместе с подписью и печатью, то при распечатывании в параметрах необходимо выбрать Документ и штампы.


Иначе подпись и печать просто не будут напечатаны!
Если вы воспользуетесь таким способом и отправите на печать подготовленный документ своему клиенту, то можете переслать ему и ссылку на эту статью. Таким образом он может тоже посмотреть эту подсказку и без проблем напечатать документ с подписью и печатью.
Вставляем подпись и печать через Movavi PDF-редактор
Наиболее удобный способ вставки подписи и печати в документы формата pdf, это использование платной программы Movavi PDF-редактор.
Обзор программы Movavi PDF-редактор можно посмотреть в обзорной статье.
Как добавить подпись и печать с помощью Movavi PDF-редактора?


Разработчики данной программы подготовили отличную простую наглядную инструкцию: Как подписать PDF https://pdf.movavi.ru/how-to-sign-a-pdf.html. Поэтому в данной статье мне уже нет необходимости повторятся.
Единственное на что хочу обратить внимание на один следующий момент.
Данная программа позволяет не только удобно вставлять подпись и печать с помощью файлов. В Movavi PDF-редакторе на компьютере можно даже попробовать нарисовать свою подпись мышкой. А на планшете гораздо удобнее это сделать с помощью стилуса!


И плюс к тому же, программа Movavi PDF-редактор имеет бесплатный пробный период. Так что протестировать ее можно совершенно свободно! Рекомендую!
Мнения пользователей
Пользуетесь другими (более удобными) способами добавления подписи и печати в документы ПДФ? Поделитесь, пожалуйста, с нами своим опытом в комментариях ниже!
Как импортировать / разместить изображение в PDF
Чуть более трех лет назад я сидел в аудитории моей первой конференции по юридическим технологиям.
В то время я помню, что чувствовал себя немного ошеломленным отраслевой терминологией и рабочим процессом, несмотря на мой 18-летний опыт работы в индустрии программного обеспечения.
На этом и других мероприятиях мне удалось встретиться со многими докладчиками по юридическим технологиям, которые очень помогли мне быстро освоиться.
Крейг Болл, эсквайрВетеран-спикер и эксперт по электронным открытиям был одним из первых, кто меня приветствовал. У нас была возможность поговорить о легальном рынке и Acrobat. Я всегда с нетерпением жду встречи с ним на официальных выставках по всей стране.
В первый раз, когда я встретил Крэйга, он обсудил, как он использовал Acrobat для представления информации, и поделился разочарованием с продуктом.
«Я не могу просто поместить изображение в PDF. Почему нет?»
В Acrobat 6 и 7 был многоэтапный процесс создания штампа и размещения изображения, но это было много работы.
В Acrobat 8 Pro и более поздних версиях размещение изображения на намного проще на . Крейг , , это для тебя!
Размещение изображения на PDF-странице
Acrobat может размещать следующие типы изображений непосредственно на странице:
- JPEG (.jpg)
- Растровое изображение (.bmp)
- GIF (.gif)
- TIFF (.tif)
- PCX (.pcx)
- PING (.png)
Выполните следующие действия для импорта и размещения изображения в PDF:
- Откройте файл PDF, в котором вы хотите разместить изображение
- Выберите Инструменты -> Расширенное редактирование -> Инструмент Touchup Object .
- Щелкните правой кнопкой мыши и выберите Place Image…
- Появится стандартное диалоговое окно файла:
- Выберите файл изображения и нажмите Открыть
Настройка внешнего вида импортированного изображения
Acrobat позволяет вносить ряд изменений в изображение после его размещения.
Когда активен инструмент «Объект касания» («Инструменты»> «Расширенное редактирование»> «Инструмент объекта касания»), щелкните правой кнопкой мыши, чтобы увидеть следующие параметры для размещенного изображения:
Выбор изображения
Нажмите один раз с помощью Advanced Editing Tool, чтобы выбрать изображение.
Если несколько изображений и объектов находятся поблизости, выбор правильного изображения может быть сложной задачей.
Control-Shift-Click (Option-Shift-click на Mac) для циклического переключения порядка расположения изображений.
Перемещение изображения
- Выбрав размещенное изображение, нажмите и перетащите.
- Ваш курсор изменится на это:
Увеличить изображение
- Наведите курсор на угловую точку (маркер) изображения.
Примечание: Вы должны быть точно на вершине угловой точки, поэтому осторожно наведите курсор мыши! - Курсор изменится:
- Нажмите и удерживайте кнопку мыши, чтобы масштабировать изображение.
Обрезка изображения
Один из возможных сбивающих с толку аспектов работы с изображениями в Acrobat — это понятие области обрезки.Область отсечения действует как маска и является механизмом, который Acrobat использует для обрезки изображений.
Вы можете установить область обрезки, чтобы обрезать изображение, или удалить область обрезки, чтобы обрезать изображение.
Если вы попытаетесь обрезать изображение, которое уже имеет область обрезки, Acrobat попросит вас удалить существующее.
Чтобы обрезать изображение:
- Щелкните правой кнопкой мыши на изображение и выберите Set Clip
- Ваш курсор изменится на:
. - Переместите точно на над ручкой (угловой точкой) изображения, и появится инструмент обрезки:
- Переместите курсор, чтобы обрезать изображение.
Поворот изображения
Если щелкнуть правой кнопкой мыши изображение, вы найдете ряд встроенных параметров, таких как «Отразить по горизонтали» и «Повернуть по часовой стрелке».
Чтобы свободно вращать изображение:
- Щелкните правой кнопкой мыши на изображение и выберите Rotate Selection
- Переместите точно на над ручкой (угловой точкой) изображения, и появится инструмент Масштаб:
- Переместите курсор, чтобы повернуть изображение.
Заключительные мысли
Инструмент Touchup Object также можно использовать для удаления или перемещения текстовых и векторных объектов в файле, поэтому вам может понадобиться быть немного осторожнее при его использовании.
Чтобы использовать некоторые инструменты, такие как обрезка или поворот, вы должны быть очень точными в размещении курсора.
Acrobat не предназначен для макета страницы или программы для рисования. Примечательно, что нет возможности Bring Forward или Send Backward. Если вы выберете объект с помощью инструмента «Touchup Object» и выберите «Вырезать его в буфер обмена», вы можете вставить его перед другими объектами на странице.
Если у вас выбран объект и вставьте или выберите «Поместить изображение», выбранный объект будет заменен.
Итак, Крейг, я знаю, что прошло три года, но я вспомнил!
,Как вставить изображение в документ PDF
Как вставить изображение в PDF документPDFill | Обзор | Первая | Предыдущая | Следующая |
PDFill PDF Filler: Image Tool
(См. Пример
PDF ![]() и пример файла проекта PDFill
и пример файла проекта PDFill ![]() )
)
Вы можете использовать этот инструмент для вставки изображение (цифровое фото, отсканированная подпись или буфер обмена) в документ PDF в любом месте.Ты можешь перемещать, изменять размер, вращать с помощью рамок линий, затемнения (цвет заливки или фона) и PDF Действие в этот объект изображения.
Вы можете сделать изображение прозрачным, или Повернуть вправо на 90, Повернуть влево 90, Повернуть на 180, Отразить по вертикали, Отразить по горизонтали, Инвертировать цвет, Сделать это серый, сделать его черным / белым, масштаб 75% / 50% / 25%.
1. Шаги о том, как вставить изображение в PDF страницу:
или проверьте изображение
, чтобы вставить изображение из Панель инструментов формата .
Вы можете вставить изображение подписи из Файл, изображение из файла, изображение из буфера обмена, импорт изображения из Сканер.
Или просто используйте Сохраненные изображения объектов.
- Удерживайте и перетащите левую мышь кнопка, чтобы нарисовать область прямоугольника для новой области изображения.
- Чтобы переместить изображение, Переместить наведите курсор на область тени, чтобы увидеть значок перемещения, затем, перетащите левую кнопку мыши, чтобы переместить текущий объект.Или после Вы нажимаете на область тени края, перемещаете влево, вправо, Стрелки вверх и вниз. Чтобы повернуть изображение, удерживайте вращение и перетащите мышь, чтобы повернуть.
- Для выравнивания объектов, меню «Правка»
> Выровнять инструменты или
Выберите Align Tools
 из форм или основной панели инструментов:
из форм или основной панели инструментов:
2.Доступ к свойствам:
- Нажмите кнопку Выбор
 первый.
первый. - Нажмите внутри строки, чтобы выделить ее и нажмите
Кнопка свойств

- Или нажмите на строку и дважды щелкните снова
- Или ключ F4
3. Установите свойства:
Вот список свойств.
Положение (слева, справа, ширина, высота)
X и Y координата поля, чтобы определить положение поле.
Масштаб
Масштаб изображения ширина и высота внутри PDF Соотношение сторон замка Соотношение ширины и Высота будет сохраняться при изменении размера изображения. относительно Оригинальный размер Исходная ширина и высота будет использоваться. Повернуть Вращение градус от 3 часов относительно центра изображения. Прозрачность Общая прозрачность изображения. Действие: Добавить ссылку, Отправить, JavaScript и многое другое … Смотрите PDF Действия Frame Line (pt) Толщина рамка вокруг вставленного изображения. Line Color Цвет для линия кадра Линия пунктирная Есть 8 пунктир Стили: Solid, Round Dot, Square Dot, Dash, Dash Dot, Long Dash, Длинная точка Dash, Длинная точка Dash Whiteout (Fill Color) Фон цвет поля, если установлено, он будет непрозрачным.Может использоваться для покрытия исходного текста и добавления новый текст Это подпись Изображение Если это изображение подпись, нажмите эту кнопку для достижения прозрачный эффект. Это установит параметры: Прозрачность будет 0, смешивание будет режим умножения, и порядок будет на переднем плане. Blend Mode цвет Режим наложения для изображения.Пожалуйста, сохраните в новый PDF, чтобы увидеть смешивание эффект. Примечание: Используйте Multiply Mode для отсканированного изображения подписи, чтобы добиться прозрачного эффекта.
Обработка изображений Сделать его прозрачным: преобразовать это изображение в прозрачный файл PNG. Это полезно, когда вы хотите вставить свой файл изображения подписи в PDF.Вы также можете использовать бесплатные инструменты PDF, чтобы превратить его в прозрачный файл. Повернуть вправо на 90, Повернуть влево 90, Повернуть на 180, Отразить по вертикали, Отразить по горизонтали, Инвертировать цвет, Сделать это серый, сделать его черным / белым, масштаб 75% / 50% / 25%
См. Изображение Откройте изображение, чтобы проверьте изображение Заказать Это покажет на переднем плане или фоне PDF документ.
Примечание. При использовании фонового порядка это изображение может быть невидимым Вы можете использовать Режим смешивания в режиме умножения с Передний план Заказ.
PDF Layer Выбрать имя слоя PDF, если оно принадлежит слою PDF. Делать он пуст, если он не принадлежит слою PDF. Видеть подробности в PDF Layer.
4.Снимок экрана:
PDFill Copyright 2002-2018 по PlotSoft L.L.C .. Все права защищены.
,Как легко вставить изображение в файл PDF

Три возможных способа добавления изображения в PDF
Оптимальный выбор — ApowerPDF
Несмотря на то, что файл PDF является конечным продуктом, иногда требуется манипулирование для внесения некоторых исправлений или окончательных изменений для улучшения содержимого. С ApowerPDF вам гарантирован эффективный редактор PDF, который сделает ваш контент исключительным.

Одна из основных функций этой программы включает добавление изображений и текстов в любые документы PDF.Что касается манипулирования текстом, вы можете легко редактировать контент, удалять ненужный контент и многие другие функции с помощью этого редактора. С другой стороны, вы можете вставить изображение в PDF, редактировать изображения с помощью изменения размера, обрезки и т. Д.
Чтобы узнать, как использовать ApowerPDF для добавления изображения, следуйте приведенным ниже инструкциям.
- Загрузите и запустите программу снизу, затем откройте файл PDF с ним.
Загрузить
- Перейдите на вкладку «Редактировать» на панели инструментов, затем выберите «Добавить изображение» в правой части интерфейса.

- Выберите изображение, которое вы хотите добавить в этот документ PDF.
- После этого на экране появится миниатюрное изображение с перекрестием, вы можете переместить указатель мыши в то место, куда вы хотите вставить это изображение, и щелкнуть по нему.
- Далее вы можете настроить размер и расположение вставленного изображения.
Он не только позволяет вставлять изображения в PDF, но также включает в себя другие функции, которые включают следующее:
- Простое управление страницами PDF в больших документах PDF.Например, вы можете удалить, добавить или обрезать любую страницу в большом документе.
- Обеспечивает меры безопасности для личных документов PDF с помощью инструментов, которые позволяют пользователю защитить документ с помощью пароля или вставить подписи, создавая собственные штампы.

- Этот редактор PDF, как и другие программы просмотра / чтения / редактирования PDF, позволяет преобразовывать документы PDF в другие форматы, такие как MS Word или Excel.
Free Choice — LigthtPDF
LightPDF — это бесплатный онлайн-инструмент, который может работать для студентов, преподавателей, бизнесменов и многих других пользователей для преобразования PDF, редактирования и т. Д.Это приложение может позволить пользователям напрямую обрабатывать файлы PDF, не устанавливая ничего. Еще лучше, веб-сайт не будет добавлять свой водяной знак в ваши документы. И это доступно на устройствах Windows, Mac, Android и iOS. Таким образом, люди могут использовать его в любое время и в любом месте. Здесь мы будем использовать функции PDF в Word и Word в PDF для вставки изображения в PDF.
- Перейдите на сайт LightPDF и перейдите на вкладку «PDF в Word».
- Нажмите кнопку «Выбрать файл» и выберите файл для загрузки.

- После загрузки программа начнет конвертацию автоматически. После этого вы можете щелкнуть значок загрузки рядом с именем файла, чтобы получить документ Word.
- Откройте файл Word, нажмите «Вставить», а затем «Рисунок», чтобы добавить одно или несколько изображений в документ. Когда вы закончите, вы можете сохранить файл.

- Перейдите на страницу «Word to PDF» в LightPDF, перетащите отредактированный файл Word и затем преобразуйте его в PDF.
Кроме того, этот онлайн-инструмент имеет функцию подписи, которая может добавлять изображение в файл PDF.Вы также можете эту функцию, чтобы добавить изображение в PDF.

Advanced Way — Adobe Acrobat
Adobe Acrobat стал ведущим производителем различных инструментов PDF, таких как средства просмотра, текстовые редакторы и графические редакторы. Когда дело доходит до того, что вы хотите добавить изображение в PDF, Adobe Acrobat DC наверняка пригодится, поскольку предлагает множество функций, включая создание, редактирование, экспорт, организацию документов PDF. Следуйте инструкциям ниже, чтобы узнать, как это работает.
- Запустите программу и откройте конкретный документ, в который вы хотите вставить изображение.Затем найдите вкладку «Инструменты» и выберите «Редактировать PDF».
- Нажмите «Добавить изображение» вверху и, используя опцию просмотра, выберите конкретное изображение для вставки в файл.

- Щелкните мышью в любой части PDF-файла, чтобы вставить изображение и вручную настроить его размер и местоположение.
Заключение
Выше представлены три жизнеспособных решения о том, как добавить изображение в PDF. Как и другие продукты Adobe, Adobe Acrobat DC очень дорогой. ApowerPDF , который дешевле и включает в себя множество функций, выделяет его как альтернативу Adobe Acrobat на рынке.Кроме того, вы можете рассмотреть мощный бесплатный инструмент, такой как LightPDF , который также может удовлетворить большинство потребностей пользователей PDF.
Рейтинг: 4.3 / 5 (на основе 27 оценок) Спасибо за ваш рейтинг!
,Как вставить PDF в PowerPoint
перейти к содержанию- английский
- Français
- Español

 Меню
Меню- PDF Особенности
- PDF в Excel
- PDF в Word
- Сканированный PDF
- PDF в PowerPoint
- PDF для AutoCAD
- Создать PDF
- Редактировать PDF
- PDF Forms
- Знак PDF Новый
- Продукты
- Рабочий стол
- Сервер
- Разработчик
- Обновления
- Покупка
- Рабочий стол
- Сервер
- Разработчик
- Корпоративное лицензирование
- Обновления
- Торговые посредники
- скачиваний
- Рабочий стол
- Сервер
- Разработчик
- партнеры
- Партнерская программа
- Торговые посредники
- Ресурсы
- Блог
- Статьи
- Бесплатные инструменты
- Тематические исследования
- Отзывы
- XPS Central
- стипендии
- Поддержка
- База знаний
- Рабочий стол
- Сервер
- Разработчик
- планы поддержки
- Премиум
- Компания
- О нас
- Контакт
- Пресс
- Правовая информация
- Связаться с отделом продаж
 Меню
Меню- PDF Особенности
- PDF в Excel
- PDF в Word
- Сканированный PDF
- PDF в PowerPoint
- PDF для AutoCAD
- Создать PDF
- Редактировать PDF
- PDF Forms
- Знак PDF Новый
- Продукты
- Рабочий стол
- Сервер
- Разработчик
- Обновления
- Покупка
- Рабочий стол
- Сервер
- Разработчик
- Корпоративное лицензирование
- Обновления
- Торговые посредники
- скачиваний
- Рабочий стол
- Сервер
- Разработчик
- партнеры
- Партнерская программа













