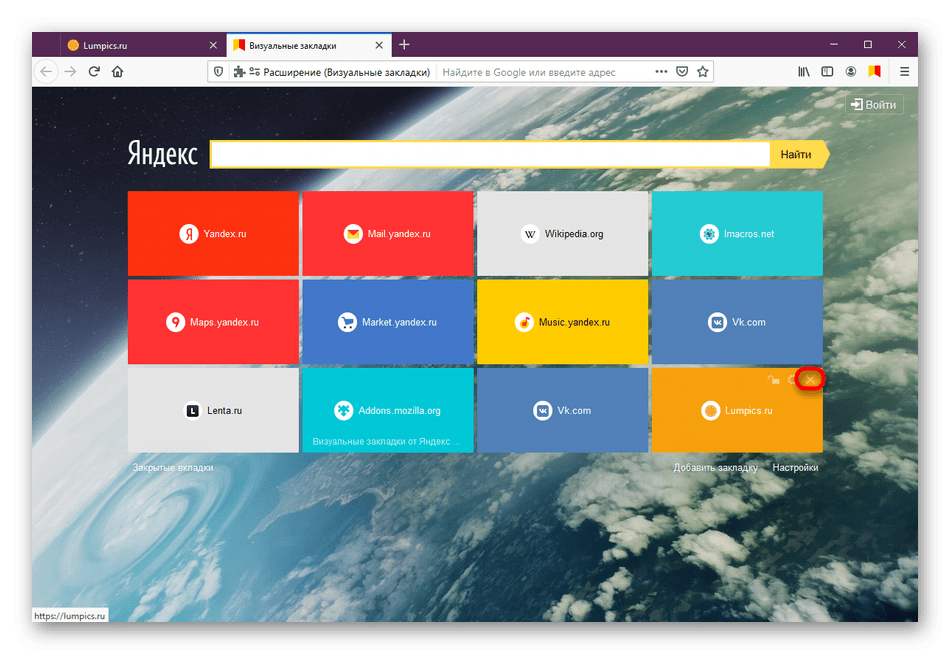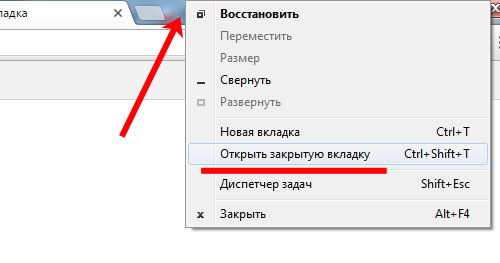Как восстановить закладки в браузерах мозила, опера, хром или яндекс браузер
Как восстановить закладки за три минуты в разных браузерах читайте в этой статье! Практически любой пользователь знаком с ситуацией, когда в его браузере собирается целая коллекция очень нужных закладок (ссылок на сайты), которыми он привык пользоваться. Вообще закладки в браузерах вещь весьма обыденная и привычная, мы воспринимаем их как нечто должное. Стоит нам потерять свои закладки, как мы сразу же понимаем, насколько мы были зависимы от них и как без них тяжело. Если вы потеряли свои закладки, или они были удалены – не отчаивайтесь, вы можете их восстановить и сейчас мы расскажем как это сделать!
Для начала оговоримся, некоторые люди путают закладки браузера с его вкладками. Напоминаем: Закладка – это сохраненная ссылка на сайт, а вкладка – это окно с открытым сайтом!
Кстати, следует отметить, что во всех современных браузерах, будь то «Chrome», «Yandex», «Opera», «Mozilla» или «Chrome» имеется функция быстрого открытия вкладок, которые были случайно закрыты.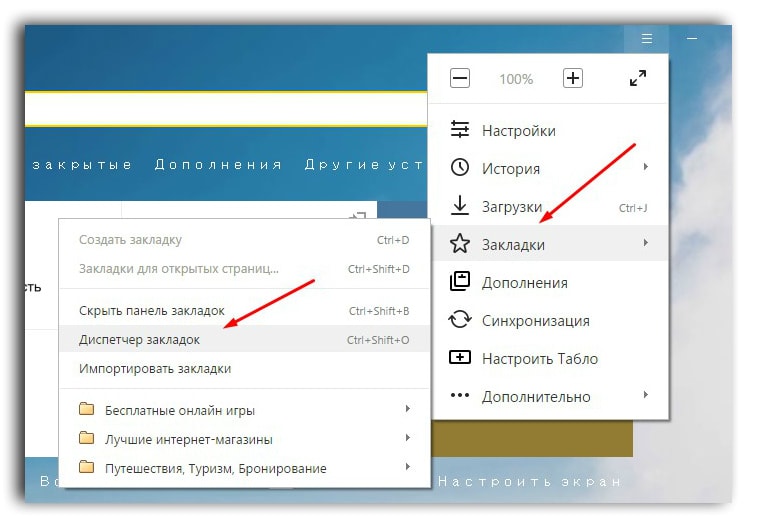 Именно поэтому, в том случае, если та или иная вкладка была случайно закрыта, то при очередном запуске браузера, все страницы могут быть заново открыты.
Именно поэтому, в том случае, если та или иная вкладка была случайно закрыта, то при очередном запуске браузера, все страницы могут быть заново открыты.
Как восстановить закрытые вкладки в Яндекс браузере
Да, можем приложить ментальные усилия и попытаться вспомнить, какие сайты были открыты в браузере и как их нашли. И всё-таки это не лучший способ, так как потребует много времени, да и скорее всего вспомнить удастся не всё. Нам не придётся так сильно напрягаться, ведь в Яндекс веб-обозревателе есть функции, позволяющие восстановить вкладки автоматически.
Способ 1: С помощью горячих клавиш
Это самый простой метод, достаточно нажать сочетание горячих клавиш, и прошлая закрытая вкладка восстановится. Чтобы вернуть загруженную страницу обратно, нажимаем Ctrl + Shift + T, где T – английская буква. Комбинация работает на всех раскладках клавиатуры. При использовании русской раскладки жмём на кнопки Ctrl + Shift + Е. Caps Lock никак не отражается на работе комбинации.
Повторное нажатие сочетания клавиш вызовет вкладку, которая была закрыта предпоследней и так дальше. Некое ограничение есть, со временем страницы выгружаются с памяти. Таким образом не получится открыть страницу, убранную несколько сотен вкладок назад. Однако, ближайшие 20-30 вкладок всегда доступны.
Способ 2: Через панель вкладок
Результат процедуры полностью идентичен предыдущему способу, отличается только способ выполнения.
Как восстановить последнюю закрытую вкладку Yandex браузера:
- Нажимаем ПКМ на панель вкладок (верхняя строка в веб-обозревателе).
- Выбираем опцию «Открыть закрытую вкладку».
Таким способом можем возобновить даже те вкладки, которые были закрыты перед завершением прошлого сеанса. Если кнопка неактивная, заново открыть прошлую вкладку не получится. Это значит, что браузер выгрузил необходимые данные из памяти. Здесь уже придётся воспользоваться другим инструментом – «История», в которой сохранены все открытые ссылки.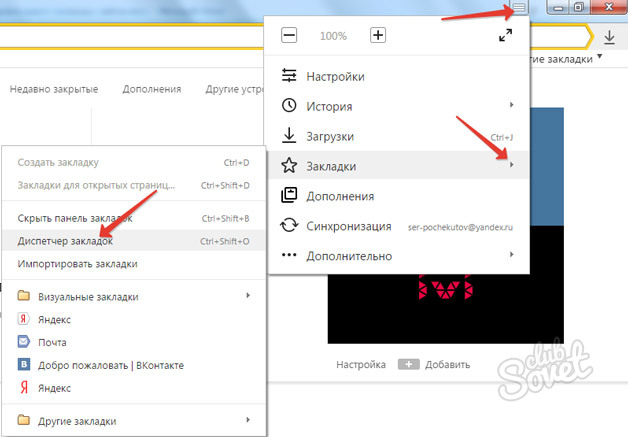
Способ 3: Из табло
Данным методом удобно восстановить вкладки в Yandex browser после сбоя или аварийного завершения. Прямо на странице с табло можем посмотреть недавно закрытые элементы и выбрать из них уместную для восстановления вкладку.
Инструкция:
- Создаём новую страницу с табло.
- Нажимаем на кнопку «Недавно закрытые», расположенную под сохранёнными сайтами.
- Жмём на интересующую страницу из выпадающего списка.
Способ 4: Посредством меню браузера
Раздел «Недавно закрытые» продублирован и в меню веб-обозревателя. Им удобно пользоваться благодаря тому, что не нужно открывать табло, нужный инструмент доступен на любой странице.
Восстановление вкладок в Яндекс браузере:
- Нажимаем на иконку с параллельными полосами (правый верхний угол).
- Наводим курсор на строку «История».
- В списке выбираем подходящую страницу, она сразу открывается в новой вкладке.
Достоинство способа в том, что в данном разделе отображаются ссылки на сайты, которые были недавно просмотрены на другом устройстве, к примеру, на телефоне.
Рекомендуем:
- Как сохранить вкладки в Яндекс браузере
Настройки
Чтобы воспользоваться этим методом, понадобится:
- отключить в веб-обозревателе Google Chrome синхронизацию;
- нажать в верхнем углу на значок «Настройки»;
- заглянуть в раздел «Пользователи»;
- найти кнопку «Синхронизация»;
- отключить этот параметр.
Такой способ считается частью работы над синхронизацией. Какой бы ни был случай, действия в Хроме происходят через «Настройки».
Повторное открытие убранных вкладок
Уже вскользь упоминали, что через страницу «История» можем открыть любой ранее просмотренный сайт. Единственное исключение – не отображаются сайты, которые были открыты в режиме Инкогнито. Здесь можем найти даже страницу, которую смотрели месяц назад.
Как заново открыть просмотренную страницу:
- В меню веб-обозревателя наводим указатель мыши на «История».
- В выпадающем списке жмём на кнопку «История».

- Выбираем загруженные страницы по дням и времени или вводим часть из названия сайта в строку «Искать в истории». Второй вариант гораздо быстрее, если желаем найти какой-то давно открытый веб-ресурс.
Перейти в «Историю» также можем нажатием комбинации Ctrl + H (русская Р). Возвращение ссылки происходит после клика по ней на данной странице.
Особенности раздела Истории
При наличии стольких способов восстановления закладок все забывают, что есть старый и проверенный раздел «История». Там сохраняются посещаемые сайты за 3 месяца. Посетить раздел возможно несколькими способами:
- открыть главное меню, нажав на символ троеточия справа;
- используя комбинацию клавиш «Ctrl + H»;
- после ввода в адресной строке «chrome://history/».
Воспользовавшись одним из этих способов, легко найти необходимый сайт и восстановить утерянную информацию.
Восстановление закрытых вкладок при запуске Yandex браузера
После каждого закрытия веб-обозревателя от Яндекса вкладки могут либо закрываться, либо оставаться. Мы можем настроить так, чтобы Яндекс браузер сам восстанавливал сохранённые при прошлом сеансе вкладки даже после его перезагрузки. Веб-обозреватель самостоятельно возвращается к тому состоянию, в котором был закрыт в прошлый раз. Это очень удобная функция, которой рекомендуем пользоваться повсеместно. Закрыть ненужные вкладки гораздо проще, чем их восстанавливать при каждой перезагрузке браузера.
Мы можем настроить так, чтобы Яндекс браузер сам восстанавливал сохранённые при прошлом сеансе вкладки даже после его перезагрузки. Веб-обозреватель самостоятельно возвращается к тому состоянию, в котором был закрыт в прошлый раз. Это очень удобная функция, которой рекомендуем пользоваться повсеместно. Закрыть ненужные вкладки гораздо проще, чем их восстанавливать при каждой перезагрузке браузера.
Как восстановить настройки Яндекс браузера, чтобы больше не исчезали вкладки при его перезапуске:
- Из меню веб-обозревателя идём на страницу «Настройки».
- Ищем графу «Вкладки», которая находится в разделе вертикального меню под названием «Интерфейс».
- Устанавливаем галочку «При запуске открывать ранее закрытые вкладки».
Изменение настроек применяется сразу, отдельно сохранять ничего не нужно.
Использование Yandex Букмарков в интернет-клиенте
Когда я впервые услышал про “Яндекс Закладки”, то попытался изучить эту сервис как следует. Каково же было мое удивление, когда я увидел сообщение о том, что он закрыт.
Каково же было мое удивление, когда я увидел сообщение о том, что он закрыт.
Скорее всего данная служба не пользовалась спросом и поэтому администрация прекратила поддержку и развитие.Увы, но добавить ссылки в этот сервис больше не получится.
Не знаю как вышли из этой ситуации пользователи “Яндекс Браузера” привязанные к этой базе данных. Думаю, что облако Яндекса, в котором теперь сохраняются данные ничем не хуже хранит информацию.
Можно ли восстановить закладки в Яндекс веб-обозревателе
Если с вкладками всё довольно просто, то дело с закладками обстоит немного сложнее. Действительно, есть возможность вернуть убранные закладки, но только с помощью стандартной функции «Отменить удаление». Она работает и довольно исправно, но данные обнуляются после закрытия браузера. Вернуть добавленные ссылки таким способом реально только до закрытия веб-обозреватель. После перезагрузки функция перестаёт быть активной.
Даже в более сложных случаях есть вероятность возобновить добавленные закладки, но это потребует более сложных манипуляций и подобные способы не во всех случаях применимы.
Поиск сохраненных страниц на мобильной версии
Телефон располагает ссылки из Яндекса в нестандартном месте. Чтобы найти сохраненные страницы в мобильной версии, нужно открыть рабочую панель, которая осуществляет управление вкладками. Yandex Browser предлагает посмотреть их на смартфоне таким образом:
- Запустить приложение веб-обозревателя.
- Кликнуть на знак с цифрой, который обвели в квадрат. Он находится в правом углу «умной строки» либо внизу, где расположен просмотр порталов. Отвечает за количество открытых вкладок.
- Далее нажмите на звездочку — она расположена слева и приведет вас в «Закладки».
Так вы сможете вернуть сохраненные страницы в панель на смартфоне.
Как восстановить удаленные закладки в Яндекс браузере
Восстановление закладок в Yandex веб-обозревателе подразумевает отмену их удаления. На некоторое время (до перезагрузки программы) браузер сохраняет даже убранные ссылки на страницы. Если вовремя вспомнили о необходимости удалённых закладок, их возвращение не займёт много времени.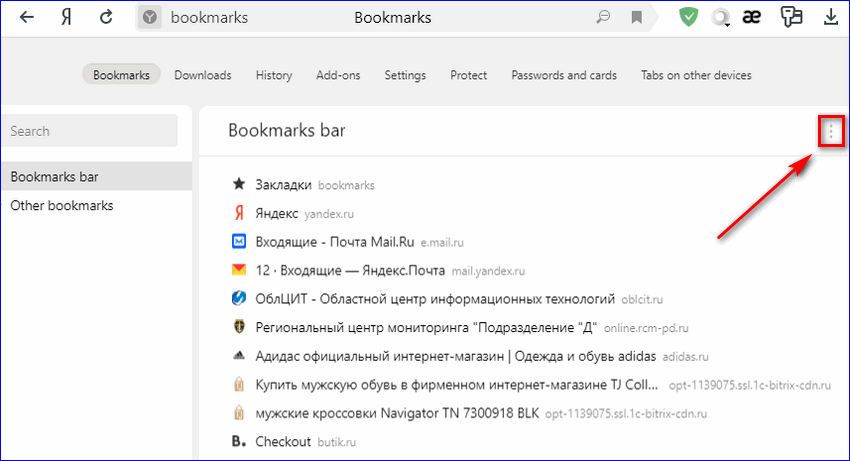
Как восстановить закладки в Яндекс браузере:
- Жмём на меню веб-обозревателя, наводим мышь на пункт «Закладки» и выбираем «Диспетчер закладок».
- Выбираем одну из папок: «Панель закладок» или «Другие закладки».
- В свободной рабочей области делаем клик правой кнопкой мыши и щёлкаем по опции «Отмена удаления».
Если кнопка неактивна, воспользоваться этим способом не получится, но есть и другие пути возвращения сохранённых в браузере ссылок.
Восстановить отображение закладок на панели задач
Закладки в браузере могут исчезнуть из панели задач по нескольким причинам.
- В мозиле пропали визуальные закладки после установки дополнения. В этом случае браузер перед запуском мог закрыться некорректно. Вернуть вкладки можно после перезапуска компьютера.
- Пропали закладки после их импорта из другого браузера. Обычно после импорта вкладки сохраняются в меню закладок. Вы должны найти кнопку «закладки». Потом нажмите на «Показать все закладки».

- Вкладки исчезли при переустановке системы. Чтобы исправить это, можно копировать все ссылки самостоятельно. Зайдите в главное меню в пункт «Закладки». Откройте «Показать все закладки». Далее найдите окно «Библиотека». В этом окне будет функция «Импорт и резервирование». В списке меню появится кнопка «Восстановить». Тут вы увидите все возможные способы для восстановления необходимых вам ссылок.
В последнем случае стоит быть внимательным, так как после возврата ссылок из архива текущий набор закладок будет перезаписан.
Если закладки в поисковике внезапно исчезли, то не стоит волноваться, поскольку их можно быстро восстановить. Ниже в статье рассмотрим способы, как вернуть старые закладки в Мозиле.
Как вернуть закладки, если переустановили Яндекс браузер
Скорее всего пользователь удалил Яндекс браузер, а во время переустановки вспомнил, что он не знает, как восстановить закладки. Отчаиваться не стоит, для таких случаев у нас найдётся несколько решений.
Способ 1: импорт закладок
Разработчики предусмотрели перенос всего списка добавленных в браузере ссылок в другой веб-обозреватель. Яндекс браузер умеет и создавать файл с закладками, и использовать его для формирования нового списка ссылок на страницы. Чтобы способ сработал, нужно ещё до переустановки веб-обозревателя позаботиться о создании нужного файла.
Как создать нужный файл и восстановить закладки после удаления браузера Яндекс:
- Нажимаем комбинацию клавиш Ctrl + Shift + O (Щ – русское).
- Напротив записи «Панель закладок» нажимаем на вертикальное троеточие.
- Выбираем последний пункт «Экспорт закладок в файл HTML».
- Указываем место для сохранения файла.
- Переустанавливаем веб-обозреватель.
- Открываем «Диспетчер закладок» комбинацией Ctrl + Shift + O.
- Кликаем по трём точкам в правом верхнем углу страницы и выбираем «Импорт закладок из файла HTML».
- Указываем путь к заранее созданному файлу.

К сожалению, восстановить закладки после переустановки Яндекс браузера не получится, если не было ранее созданного файла.
Способ 2: синхронизация с серверами Яндекс
Успешность метода напрямую зависит от того, была ли включена синхронизация в веб-обозревателе. Если закладки синхронизировались с Яндекс серверами, их вернуть окажется несложно.
Как восстановить потерянные закладки в Yandex browser:
- Открываем меню веб-обозревателя и переходим в «Настройки».
- В пункте «Синхронизация» щёлкаем по ссылке «Настройки синхронизации».
- На новой странице нажимаем кнопку «Включить».
- Вводим логин и пароль от аккаунта Яндекс, который использовался до удаления браузера, или используем быструю авторизацию с помощью социальных сетей.
- Проверяем, что в «Настройках синхронизации» стоит галочка возле «Закладки».
- Ждём короткое время и получаем все синхронизированные закладки.
Способ 3: откат системы
Это более радикальный метод, суть которого заключается в полном откате системы к тому месту, когда нужные закладки не были удалены из браузера. Обязательное условие – наличие подходящей точки отката.
Обязательное условие – наличие подходящей точки отката.
- Нажимаем на иконку лупы в левом нижнем углу.
- Вводим слово «Восстановление» и кликаем на полностью идентичный результат поиска.
- Выбираем опцию «Запуск восстановления системы».
- В первом окне жмём «Далее», а затем выбираем подходящую точку «Восстановления».
- Ждём завершения процедуры.
Важно! Вместе с системой откатывается и состояние Яндекс браузера. Однако, после авторизации в веб-обозревателе более актуальное состояние профиля может загрузиться с серверов Яндекс. Если вручную удаляли закладки, они очищаются и на сайте. Чтобы не случилось, что Яндекс самостоятельно уберёт нужные закладки, лучше временно не авторизоваться в браузере.
Основные причины потери старых вкладок
Чаще всего потеря происходит по следующим причинам:
- При переходе на новую версию Mozilla Firefox, все настройки полностью сбрасываются, что может привести к определенной потере данных.

- Если персональный компьютер дает сбой или сильно заражен вирусами. В данном случае после перезагрузки ПК, все данные с поисковика могут исчезнуть.
Вне зависимости от причины пропажи исчезнувшие вкладки вполне легко можно вернуть несколькими методами.
Возвращать старые вкладки на браузере Мозила можно следующими методами:
Первый способ (если случайно были удалены):
- Найти в верхнем правом углу страницы поисковика иконку в виде списка.
- В выплывшем окне ЛКМ нажать на надпись «Показать все закладки».
- затем откроется меню «Библиотека», в ней выбрать и нажать на «Управление».
- Затем выбрать и пункт «Отменить», и ЛКМ нажать на него.
После этого вкладки будут восстановлены.
Второй способ:
Данный метод позволяет возвращать старые вкладки, однако, в данном случае исчезнут существующие, то есть недавно созданные. Но также при помощи данного способа можно восстановить нормальную работу браузера если он недавно начал выдавать сбои.
Возможно ли восстановление закладок в Yandex browser на Андроид
Возможность удаления сохранённых ссылок на страницы на Android практически не отличается от компьютера, но функции их восстановления здесь нет. Единственный доступный способ вернуть закладки довольно трудоёмкий. Это значит, что к нему нет смысла прибегать при необходимости восстановления одной или пары закладок. Если требуется возобновить много важных закладок, можем опробовать этот способ. Для его реализации потребуется компьютер и наличие доступа к профилю, к которому подключен смартфон.
Пошаговое руководство:
- Включаем компьютер, который заранее был синхронизирован с аккаунтом Яндекс.
- Отключаем интернет (иначе удалённые ссылки пропадут и с ПК) и включаем браузер.
- Жмём Ctrl + Shift + O и экспортируем закладки.
- Включаем подключение к интернету, создаём новый профиль и аккаунт на сервисе Яндекс.
- Активируем синхронизацию закладок и импортируем созданный ранее файл.

- На смартфоне выходим из старого аккаунта и авторизуемся в новом.
- Проверяем, что синхронизация активна.
Если всё сделать правильно, вкладки и закладки в подавляющем большинстве случаев удастся восстановить.
Вернуть вкладки довольно легко, для этого есть аж 4 способа. Закладки возобновить хоть и сложнее, но также реально. Чтобы повысить свои шансы на успешное восстановление данных, важно вовремя опомниться и заняться их возвратом. Чем больше времени с дня удаления прошло, тем сложнее возобновить утраченную информацию.
Программы восстановления
Да. Если интересно, как восстановить визуальные закладки в «Хроме» (или любые другие), важно понимать, что для воплощения задумки в жизнь можно использовать специализированные программы. В целом, процедура действий сводится к восстановлению Bookmarks, расположение которого уже известно.
Данный прием сводится к следующему алгоритму:
- Скачать и установить на компьютер восстанавливающую программу.
 Например, Recuva.
Например, Recuva. - Запустить приложение. Указать в настройках адрес, по которому расположен «БукМаркс».
- Нажать на «Поиск». Перенести найденный документ в Default.
Аналогичным образом предлагается работать со всеми восстанавливающими приложениями. Правда, такой способ не слишком приветствуется среди пользователей.
Что делать, если пропали визуальные закладки: пути решения в Mozilla Firefox
Современные пользователи ежедневно посещают десятки необходимых веб-ресурсов: различные социальные сети и хостинги видео, любимые браузерные игры, информационные страницы и платежные системы. Для удобства работы и систематизации данных разработчиками браузеров была создана система избранных сайтов. Визуальные закладки позволяют пользователям быстро и легко перемещаться между нужными страницами, не запоминая их адресов. В данной статье описана популярная проблема – пропали все визуальные закладки от Яндекс или другого сервиса в Mozilla Firefox, и пути их восстановить.
Резервное копирование
Для того, чтобы быть спокойным за свои данные, рекомендуется периодически выполнять процедуру резервного копирования. Созданный бэкап не занимает много места на жестком диске, а в случае непредвиденной аварии способен без всяких трудностей вернуть любую утерянную или поврежденную информацию.
Для создания резервной копии настроек обозревателям рекомендуется использовать специализированный софт – MozBackUp. Вы можете загрузить данную утилиту со страницы сайта https://mozutil.mozilla-russia.org/backup/index-ru.html. MozBackUp распространяется по свободной лицензии, так что вам не придется платить за какие-либо ее функции.
Скачайте инсталлятор и запустите его. В установке программы нет ничего сложного, она стандартная для большинства приложений Windows. Просто следуйте указаниям Install Wizard. Когда софт будет установлен – запустите его.
- Нажмите «Далее», чтобы начать работу.
- Выберите пункт «Сохранить».
- Укажите место на диске, в которое вы будете сохранять бэкап настроек.

- Выберите данные, которые вы хотите копировать. Лучше выбрать все пункты.
- Дождитесь окончания операции.
Теперь, если у вас пропали визуальные закладки, вы можете легко их вернуть с помощью данной утилиты. Запустите ее, выберите пункт «Восстановить» и укажите месторасположение созданного бэкапа.
Пропали визуальные закладки mozilla firefox?
Это может случиться в любом браузере, (допустим в Mozilla Firefox), и дальше здесь рассказывается об их полном восстановлении.
Самой очевидной причиной исчезновения визуальных закладок в Mozilla Firefox может быть связано с остановкой работы конкретного плагина. Т.е. плагин закладок отключился
Такое может случиться из-за системных сбоев или вирусных программ. А может второй пользователь компьютера что-то изменил в настройках — по незнанию, а может умышленно(?)
.
Для восстановления корректной работы приложения и возвращения пропавших визуальных закладок, необходимо выполнить следующие простые действия:
- Включите Мозиллу.

- Вызовите контекстное меню, мышкой щелкнув на кнопку в правом верхнем углу с нарисованным изображением трех черных горизонтальных штрихов .
- Нажмите на категорию » Дополнения» («Add-ons»).
- Щелкните вкладку «Расширения» («Extensions»). В предложенном списке найдите собственную экспресс-панель, к примеру, onlinezakladki, и щелкните Включить возле названия, а потом перезапустите браузер. После подобных действий включится плагин и снова заработает.
Если по какой-то причине что-нибудь не получилось, то существует еще несколько решений проблемы. Прежде всего, неплохо бы установить последнею версию браузера, возможно также его обновление. Жмём настройки и в контекстном меню выбираем иконку со знаком вопроса (Справка).
В окне справки нажимаем «O Firefox»
Далее кликаем по соответствующей кнопке
При внезапной пропажи визуальных закладок в Мозилле, вполне возможно, ничего с программой страшного не случилось — просто сбой настроек. Я бы сказал, что все настройки в программе можно наладить по-своему усмотрению. Это зависит лишь от вашего вкуса.
Я бы сказал, что все настройки в программе можно наладить по-своему усмотрению. Это зависит лишь от вашего вкуса.
Исчезли закладки в яндексе как вернуть
Сложно представить повседневное использование интернета без браузера – нашего проводника в мир фильмов, игр, общения и много чего неизведанного. Однако не всегда все идет по плану, после чего нам приходится оставить интересующий сайт на потом или же просто для более детального изучения в подходящее время, тогда мы пользуемся панелью закладок – это специальное место, в которое мы можем помещать интересующие нас адреса интернет-сайтов, тем самым сохранять их расположение в интернете. В данной статье мы подробно расскажем о том, как восстановить панель закладок в браузере от «Яндекс». Статья рекомендуется для начинающих пользователей операционной системы Windows.
Как восстановить закладки экспресс-панели
Многие люди пользуются браузерами от «Яндекс», ведь они достаточно быстры и эффективны. Особенно это актуально по сравнению с конкурентами, которые так и пытаются использовать абсолютно всю оперативную память, а это приводит к многочисленным проблемам (особенно на слабых компьютерах).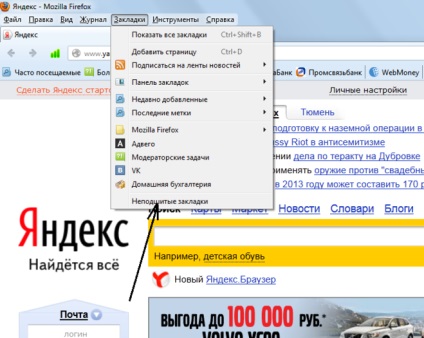
Для сохранения важной информации, как правило, используются закладки. У каждого человека есть в браузере хотя бы пять закладок с интересными страницами, поэтому умные разработчики из «Яндекса» создали невероятно удобное приспособление – панель закладок, а также экспресс-панель. Эти два поля в браузере являются похожими, но лишь с одним отличием – экспресс-панель сама по себе добавляет часто посещаемые странички, а панель закладок пополняется лишь по желанию пользователя.
Восстановить закладки на экспресс-панели нельзя, но если вы хотите их там оставить, то нажмите правой кнопкой мыши по желаемой ссылке и «Закрепить», после чего новые ссылки не будут замещать выбранную вами. С панелью закладок все иначе, поэтому в следующем пункте статьи мы расскажем о том, как восстановить панель закладок. Способ, показанный ниже, также подходит и для других браузеров.
Как восстановить панель закладок в «Яндексе»
Для начала требуется убедиться, тот ли вы браузер используете, потому что некоторые невнимательные пользователи легко могут спутать Edge и «Яндекс Браузер» ввиду их сходства в дизайне.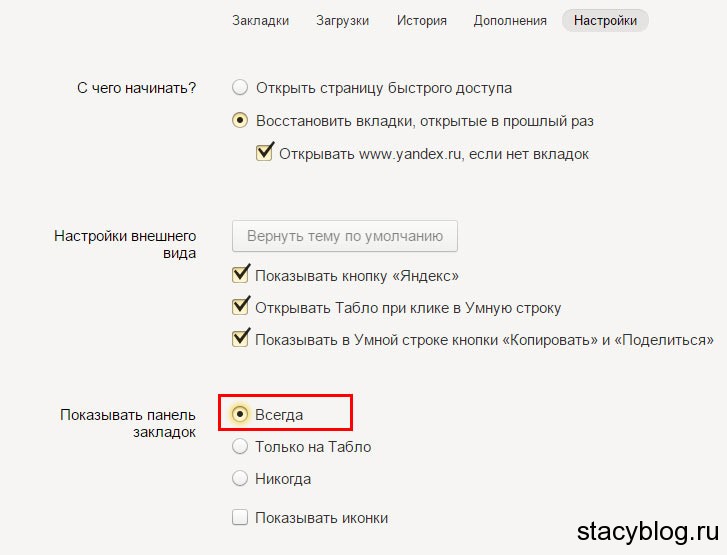 Также стоит отметить, что возможной причиной пропажи закладок может являться вирус, поэтому внимательно вспомните, что вы устанавливали на компьютер.
Также стоит отметить, что возможной причиной пропажи закладок может являться вирус, поэтому внимательно вспомните, что вы устанавливали на компьютер.
Как восстановить панель закладок в «Яндекс Браузере»:
- Нажмите в правом верхнем углу на значок с тремя горизонтальными полосками – это меню настроек браузера, но лишь малая часть доступна сразу, поэтому нажмите на «Закладки».
- Перед вами появится контекстное меню, среди множества функций которого необходимо выбрать «Диспетчер закладок».
- В правом верхнем углу будет надпись «Упорядочить», нажмите на нее, и появится кнопка «Отменить удаление». После нажатия на данную кнопку закладки должны восстановиться, если этого не произойдет, то проблема в операционной системе.
Некоторые вирусы способны поражать файлы системы, от чего даже закладки могут пропасть из браузера, ведь они являются всего лишь текстовыми файлами на вашем компьютере. Попробуйте осуществить восстановление системы в одноименном пункте настроек операционной системы Windows.
Как перенести ссылки в другой браузер?
Делается это достаточно легко. После того, как вы определились в том, какой браузер больше всего вам подходит, вы его скачиваете. Во время установки или же при первом запуске браузер обязательно спросит вас о том, стоит ли переносить все закладки с другого браузера, а также о том, сделать ли его основным в вашей операционной системе. Данные вопросы являются обязательными, поэтому вы их увидите при установке. Достаточно лишь поставить галочку, чтобы браузер перенес ваши закладки из другого.
В заключение
Надеемся, что после прочтения данной статьи о том, как восстановить панель закладок, все ваши сохраненные ссылки вернулись к вам. Также рекомендуем вам создавать специальные файлы сохранения закладок (их можно создать в настройках браузера), которые можно сохранить в далекий ящик, где их никто не сможет уничтожить.
Эта небольшая статья-дополнение к прошлой, в которой рассказывалось как сохранить закладки Яндекс браузера штатными средствами ос Windows (виндовс): есть комментарии, гости делись вариантами…
Так получилось, что нынче многие (в связи отказом настроек обновлённого Яндекс браузера) обеспокоены этим обстоятельством, а посему поделюсь решением как всё это дело поправить.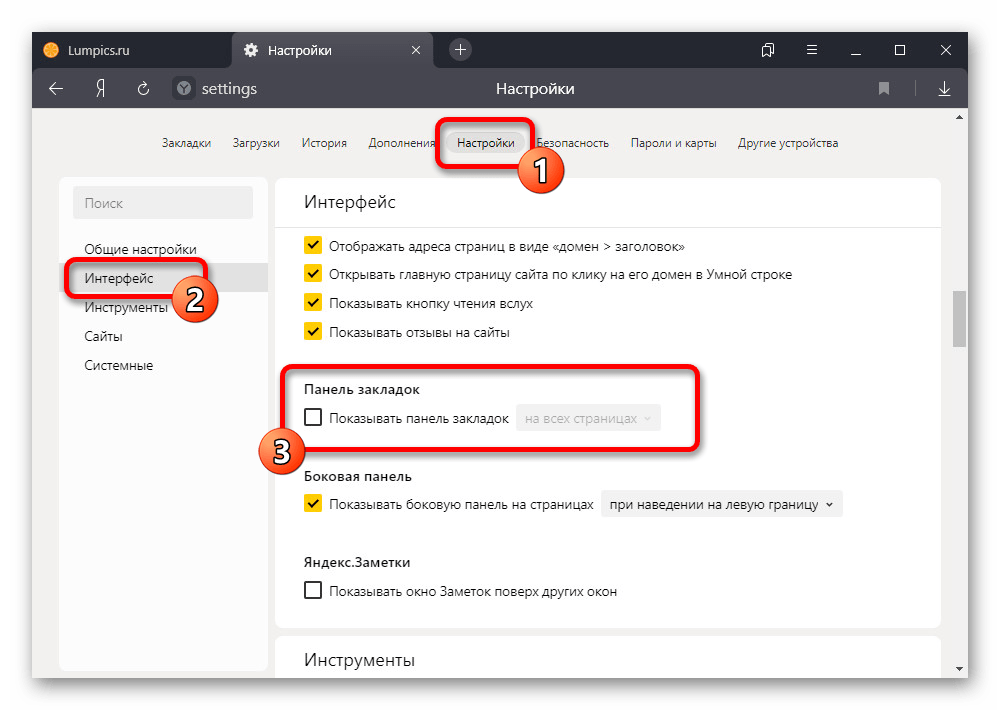
…расскажу как восстановить свои закладки из ранее сохранённого html файла. Откроем скрытые папки и файлы — т. есть поработаем напрямую с ядром обозревателя; или импортируем сохранённый html файл. Т.е научимся открывать файлы яндекс браузера — сохраним и восстановим закладки из файла напрямую. А также изучим как сохранять полностью рабочий браузер яндекса к себе на компьютер, и быстро восстанавливать привычную среду!!
Как найти файл с закладки Яндекс Браузера
Первым делом, чтобы увидеть папки и файлы Яндекс Браузера, нудно разрешить «показ скрытых папок и файлов».
К сожалению, не располагаю скринами (дам позже) — а пока опишу как это сделать:
Открываете проводник Windows… Подводите курсор к «Упорядочить» и выбираете «Параметры папок и поиска» — кликаете… Появится всплывающее окошко, в нём выбираем «Вид», проматываем книзу — выбираем «Показать скрытые файлы и диски» (устанавливаем флажок).
Теперь все скрытые папки, а в том числе и нужные документы Яндекс Браузера ОТКРЫТЫ !!
Не забывайте после внесения изменений вновь «скрывать папки» !!
Для удобства работы с браузером Yandex разработчики предусмотрели две функции: закладки и историю просмотра. Первая позволяет сохранять, а далее получать быстрый доступ к понравившимся веб-ресурсам. Вторая – не терять ссылки на ранее открытые сайты (без сохранения в закладки), контролировать доступ других пользователей одного ПК к сети. Обе функции можно настроить под свои потребности. Однако, бывают случаи, когда браузер глючит, переполнен кэш, появляются ошибки и закладки могут автоматически закрываться. Поэтому предлагаем рассмотреть тему о том, как восстановить закладки в Яндекс Браузере различными способами и при разных обстоятельствах.
Первая позволяет сохранять, а далее получать быстрый доступ к понравившимся веб-ресурсам. Вторая – не терять ссылки на ранее открытые сайты (без сохранения в закладки), контролировать доступ других пользователей одного ПК к сети. Обе функции можно настроить под свои потребности. Однако, бывают случаи, когда браузер глючит, переполнен кэш, появляются ошибки и закладки могут автоматически закрываться. Поэтому предлагаем рассмотреть тему о том, как восстановить закладки в Яндекс Браузере различными способами и при разных обстоятельствах.
Если вы добавили в закладки любимый сайт, например Softikbox.com, а далее при работе с ресурсом браузер Яндекс аварийно завершил свою работу, заглючил или вы случайно закрыли нужную закладку, то восстановить её можно различными способами. Рассмотрим их на практике.
Открываем ранее закрытые вкладки через Меню браузера
Самый легкий и доступный способ, как вернуть ранее закрытые вкладки в Яндекс Браузере, это нажать правой кнопкой мыши на строке вкладок и из функционального меню выбрать «Открыть закрытое окно» или «Открыть ранее закрытую вкладку».
Вкладка восстановиться. Такой способ работает на компьютерах с Виндовс. Если у вас смартфон с операционной системой Андроид, то вернуть закрытые вкладки таким способом не удастся.
Как открыть последнюю закрытую вкладку, используя комбинацию клавиш?
Возможный также следующий быстрый вариант восстановления ранее закрытой вкладки в Яндексе – комбинация клавиш Ctrl+Shift+T. Её можно заметить в подсказках контекстного меню обозревателя.
Восстановление закрытой вкладки через Историю просмотров
История просмотров позволяет восстанавливать ранее закрытые вкладки. При этом данный способ подходит и для тех пользователей, которые используют для серфинга в сети мобильный телефон или планшет. В данном случае нужно выполнить несколько несложных действий:
- Открываем браузер. Переходим в Меню и выбираем «История», «Недавно закрытые».
- Смотрим, какой сайт или страницу в сети мы просматривали последней и открываем её кликом мышки.

Как восстановить закрытую вкладку или закладку через Табло?
В Яндексе есть Экспресс панель, которая называется «Табло». Если внимательно посмотреть, то под иконками есть несколько кнопок. Здесь находится и кнопка «Недавно закрытые».
Нажав на неё, появится точно такое же меню, как и в истории просмотров.
Выбираем нужный ресурс из списка. Доступ ко вкладке восстановлен.
Настройка автоматического восстановления вкладок
Для того, чтобы настроить автоматическое восстановление вкладок на Яндекс.Браузере, можно воспользоваться простой инструкцией:
- Запускаем обозреватель. Выбираем «Меню», «Настройки».
- Находим раздел «Вкладки» и ставим отметку возле пункта «При запуске браузера открывать ранее открытые вкладки».
- Теперь, даже если система будет сбоить, то при запуске браузер будет иметь открытые вкладки, с которыми вы работали ранее.
Если вам нужна переустановка Windows или ваш ПК начал сбоить, получив очередное обновление, то с помощью bookmarks можно сохранить, перенести или восстановить многие закладки.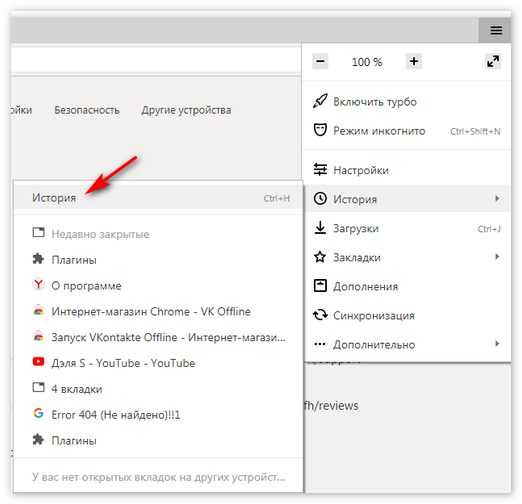 Для того, чтобы создать букмарк, нужно выбрать способ его сохранения: в файл или облако. Мы рассмотрим пример создания букмарка в файл.
Для того, чтобы создать букмарк, нужно выбрать способ его сохранения: в файл или облако. Мы рассмотрим пример создания букмарка в файл.
- Открываем браузер. Выбираем «Настройки», вкладка «Закладки» и нажимаем на троеточие. Далее выбираем из списка «Экспорт закладок в файл HTML».
- Далее указываем, куда сохранить файл.
- Теперь, чтобы восстановить утраченные закладки на браузере, нужно установить новый клиент обозревателя. Далее нужно выбрать опять «Настройки», «Закладки», нажать на троеточие и кликнуть «Импорт закладок из файла HTML».
- Указываем на файл. Запуститься импорт и восстановление вкладок.
Все способы о том, как восстановить удаленные закладки в Яндекс Браузере будут работать, если у вас включена синхронизация данных.
Для того, чтобы включить синхронизацию данных в Яндекс.Браузере, стоит выполнить несколько несложных действий:
- Нажимаем на кнопку «Меню» и выбираем «Синхронизация».

- Далее нажимаем на кнопку «Сохранить данные».
- Необходимо ввести логин и пароль от аккаунта Яндекс или создать его, если нет. Можно подключить аккаунт любой социальной сети и выполнить синхронизацию через него.
- Синхронизация готова. Изменить некоторые параметры можно в настройках программы.
Теперь, если вам нужно переустановить браузер или перенести его на другой ПК, все закладки будут восстановлены после включения синхронизации на новом гаджете.
Как восстановить закладки в браузерах мозила, опера, хром или яндекс браузер
Как восстановить закладки за три минуты в разных браузерах читайте в этой статье! Практически любой пользователь знаком с ситуацией, когда в его браузере собирается целая коллекция очень нужных закладок (ссылок на сайты), которыми он привык пользоваться. Вообще закладки в браузерах вещь весьма обыденная и привычная, мы воспринимаем их как нечто должное. Стоит нам потерять свои закладки, как мы сразу же понимаем, насколько мы были зависимы от них и как без них тяжело. Если вы потеряли свои закладки, или они были удалены – не отчаивайтесь, вы можете их восстановить и сейчас мы расскажем как это сделать!
Если вы потеряли свои закладки, или они были удалены – не отчаивайтесь, вы можете их восстановить и сейчас мы расскажем как это сделать!
Содержание:
Для начала оговоримся, некоторые люди путают закладки браузера с его вкладками. Напоминаем: Закладка – это сохраненная ссылка на сайт, а вкладка – это окно с открытым сайтом!
Кстати, следует отметить, что во всех современных браузерах, будь то «Chrome», «Yandex», «Opera», «Mozilla» или «Chrome» имеется функция быстрого открытия вкладок, которые были случайно закрыты. Именно поэтому, в том случае, если та или иная вкладка была случайно закрыта, то при очередном запуске браузера, все страницы могут быть заново открыты.
Как восстановить закладки в «Мозиле» (FireFox)?
Для того чтобы восстановить закладки в мозиле, требуется открыть меню «Пуск», а затем щелкнуть на имени пользователя. Далее, нужно открыть папку AppData. Затем следует зайти в папки – Roaming – Mozila – Firefox – Profiles.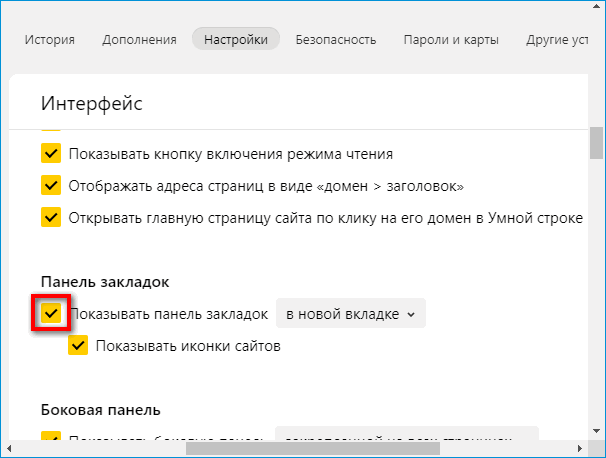 Пройдя по данному пути, Вы увидите еще одну папку с расширением .default. Затем следует открыть ее и найти папку «BookmarkBackups». В этой папке хранятся все бэкапы этого браузера. Зная месторасположение бэкапов, их очень легко применить.
Пройдя по данному пути, Вы увидите еще одну папку с расширением .default. Затем следует открыть ее и найти папку «BookmarkBackups». В этой папке хранятся все бэкапы этого браузера. Зная месторасположение бэкапов, их очень легко применить.
Как восстановить закладки в «Опере»?
Как и в других браузерах, потеря закладок в «Opera» является очень досадным событием. Это может произойти и при общем сбое системы, а также в результате ошибок самого интернет браузера. Как восстановить закладки в «Opera»? Наиболее простое решение – это периодически сохранять файл bookmarks.adr. Данный файл находится в директории: 
Если пользователь будет иметь копию данного файла, то и после того, как он переустановит браузер, можно быстро и просто восстановить все утерянные закладки. Стоит только скопировать файл, который находится в данной директории.
Кроме того, в том случае, если «операционка» не подлежит восстановлению, можно воспользоваться и загрузочным диском с файловым менеджером. Точно таким же образом, найдя файл bookmarks.adr, можно сделать копию.
Для новых версий «Opera» восстановление вкладок стало еще легче. Все последние версии браузера имеют специальный сервис, который называется «OperaLink». Благодаря данному сервису, можно сохранять, как пароли, так и другие полезные настройки браузера. Для того чтобы использовать эту опцию браузера, следует в меню «Opera» нажать на кнопке «Синхронизация». Затем требуется зарегистрироваться. И….все Ваши закладки будут надежно сохранены.
Чтобы восстановить данные, следует воспользоваться кнопкой «Синхронизация». Применяя данный способ можно в любое время и с любого устройства (компьютера, ноутбука, планшета, смартфона) найти нужные закладки.
Применяя данный способ можно в любое время и с любого устройства (компьютера, ноутбука, планшета, смартфона) найти нужные закладки.
Как восстановить закладки в «Google Chrome»?
Для того чтобы восстановить закладки в этом браузере не стоит выходить из аккаунта и перезапускать его. Во–первых, следует зайти в папку AppData\Local\Google\Chrome\User Data\Default под тем юзером, под которым Вы работаете в «Windows». Далее, необходимо найти файл – Bookmarks.bak. Это и есть файл резервного хранения. Браузер сохраняет его после открытия в том случае, если что-то изменяется в закладках. Также, данная папка имеет еще один файл  bak, а после скопировать в папку AppData\Local\Google\Chrome\User Data\Default с заменой файлов. Далее, необходимо перезапустить браузер. После этого, все Ваши данные окажутся на месте!
bak, а после скопировать в папку AppData\Local\Google\Chrome\User Data\Default с заменой файлов. Далее, необходимо перезапустить браузер. После этого, все Ваши данные окажутся на месте!
Как восстановить закладки в Яндекс браузере?
Быстро и просто восстановить закладки в Я.браузере можно лишь из ранее сохраненной копии. Доступны два способа восстановления:
1. Импорт из файла. Т.е. сначала мы экспортируем наши закладки в файл (файл сохраняем в надежное место). Чтобы экспортировать закладки нужно проделать следующий путь — 
2. Импорт из облачного хранилища. Как только вы установили и начали использоваться Яндекс Браузер – в его настройках установите синхронизацию (согласование данных) с вашим аккаунтом на Яндекс. После того, как вы сделаете такую настройку – все ваши настройки (в том числе и закладки) будут сохранятся в облаке (на Яндексе). Если вы потеряете свои закладки или переустановите систему – вы сможете импортировать ваши закладки с яндекса, без особых проблем.
Смотри наши инструкции по настройке девасов в ютуб!
Как вернуть предыдущую страницу яндекса. Как восстановить историю в яндексе
Практически любой пользователь знаком с ситуацией, когда в его браузере собирается целая коллекция очень нужных закладок (ссылок на сайты), которыми он привык пользоваться. Вообще закладки в браузерах вещь весьма обыденная и привычная, мы воспринимаем их как нечто должное. Стоит нам потерять свои закладки, как мы сразу же понимаем, насколько мы были зависимы от них и как без них тяжело.
Для начала оговоримся, некоторые люди путают закладки браузера с его вкладками. Напоминаем: Закладка – это сохраненная ссылка на сайт, а вкладка – это окно с открытым сайтом!
Кстати, следует отметить, что во всех современных браузерах, будь то «Chrome», «Yandex», «Opera», «Mozilla» или «Chrome» имеется функция быстрого открытия вкладок, которые были случайно закрыты. Именно поэтому, в том случае, если та или иная вкладка была случайно закрыта, то при очередном запуске браузера, все страницы могут быть заново открыты.
Как восстановить закладки в «Мозиле» (FireFox)?
 Пройдя по данному пути, Вы увидите еще одну папку с расширением.default. Затем следует открыть ее и найти папку «BookmarkBackups». В этой папке хранятся все бэкапы этого браузера. Зная месторасположение бэкапов, их очень легко применить.
Пройдя по данному пути, Вы увидите еще одну папку с расширением.default. Затем следует открыть ее и найти папку «BookmarkBackups». В этой папке хранятся все бэкапы этого браузера. Зная месторасположение бэкапов, их очень легко применить.Так, для начала следует щелкнуть на кнопке «Firefox», а затем нажать на «Закладки». После этого следует щелкнуть на кнопке «Импорт и резервирование» и «Восстановить». Далее, требуется выбрать последний бэкап, либо щелкнуть на пункте «Выбрать файл». После того, как появится окно подтверждения, необходимо нажать «ОК». Вкладки на «FirefoxMozilla» будут восстановлены.
Как восстановить закладки в «Опере»?
Как и в других браузерах, потеря закладок в «Opera» является очень досадным событием. Это может произойти и при общем сбое системы, а также в результате ошибок самого интернет браузера. Как восстановить закладки в «Opera»? Наиболее простое решение – это периодически сохранять файл bookmarks.adr. Данный файл находится в директории: C:\Users\User(имя пользователя)\AppData\Roaming\Opera\Opera\ либо С:\Documents and Settings\User(имя пользователя)\Application Data\Opera\Opera\

Если пользователь будет иметь копию данного файла, то и после того, как он переустановит браузер, можно быстро и просто восстановить все утерянные закладки. Стоит только скопировать файл, который находится в данной директории.
Кроме того, в том случае, если «операционка» не подлежит восстановлению, можно воспользоваться и загрузочным диском с файловым менеджером. Точно таким же образом, найдя файл bookmarks.adr, можно сделать копию.
Для новых версий «Opera» восстановление вкладок стало еще легче. Все последние версии браузера имеют специальный сервис, который называется «OperaLink». Благодаря данному сервису, можно сохранять, как пароли, так и другие полезные настройки браузера. Для того чтобы использовать эту опцию браузера, следует в меню «Opera» нажать на кнопке «Синхронизация». Затем требуется зарегистрироваться. И….все Ваши закладки будут надежно сохранены.
Чтобы восстановить данные, следует воспользоваться кнопкой «Синхронизация». Применяя данный способ можно в любое время и с любого устройства (компьютера, ноутбука, планшета, смартфона) найти нужные закладки.
Применяя данный способ можно в любое время и с любого устройства (компьютера, ноутбука, планшета, смартфона) найти нужные закладки.
Как восстановить закладки в «Google Chrome»?
Для того чтобы восстановить закладки в этом браузере не стоит выходить из аккаунта и перезапускать его. Во–первых, следует зайти в папку под тем юзером, под которым Вы работаете в «Windows». Далее, необходимо найти файл – Bookmarks.bak . Это и есть файл резервного хранения. Браузер сохраняет его после открытия в том случае, если что-то изменяется в закладках. Также, данная папка имеет еще один файл Bookmarks . Данный файл является именно тем файлом, где хранятся все закладки. Он же меняется во время создания/удаления закладок. В том случае, если Вы, по каким-то причинам не успели перезагрузить браузер после того, как потеряли закладки, требуется лишь скопировать сам файл Bookmarks.bak и удалить расширение.bak , а после скопировать в папку AppData\Local\Google\Chrome\User Data\Default с заменой файлов. Далее, необходимо перезапустить браузер. После этого, все Ваши данные окажутся на месте!
Далее, необходимо перезапустить браузер. После этого, все Ваши данные окажутся на месте!
Как восстановить закладки в Яндекс браузере?
Быстро и просто восстановить закладки в Я.браузере можно лишь из ранее сохраненной копии. Доступны два способа восстановления:
1. Импорт из файла. Т.е. сначала мы экспортируем наши закладки в файл (файл сохраняем в надежное место). Чтобы экспортировать закладки нужно проделать следующий путь — Меню > Диспетчер закладок > Упорядочить > Экспортировать закладки . Если же с нашими закладками что-то случилось – мы восстанавливаем их при помощи импорта из файла.
2. Импорт из облачного хранилища. Как только вы установили и начали использоваться Яндекс Браузер – в его настройках установите синхронизацию (согласование данных) с вашим аккаунтом на Яндекс. После того, как вы сделаете такую настройку – все ваши настройки (в том числе и закладки) будут сохранятся в облаке (на Яндексе). Если вы потеряете свои закладки или переустановите систему – вы сможете импортировать ваши закладки с яндекса, без особых проблем.
Одной из задач браузера является запись адресов сайтов и страниц, которые посещались пользователем за всё время пользования всемирной сетью. По многим причинам это намного упрощает работу в интернете: быстрое открытие недавних страниц, нужные адреса всегда под рукой, не нужно запоминать порядок вкладок и ссылок на каких-либо сайтах. Но часто требуется стереть историю посещений или же восстановить её после удаления.
Зачем удалять историю браузера
Не всегда приходится выходить в интернет со своего личного ПК, планшета или телефона. Например, на работе вы лишены возможности скрыть следы посещения каких-либо сайтов в разгар рабочего дня. Кроме как удалить историю посещений из журнала браузера. Сайты с тематикой личного характера, игровые порталы или запрещённые сайты — это выдаёт вашу активность в сети, т.е. список открытых когда-либо сайтов для этого браузера. Поэтому необходимо стереть следы такой активности.
Но, кроме сайтов исключительно развлекательного характера, в журнал записываются и информационные сайты и различные другие полезные ресурсы. В таком случае необходимо восстановить удалённые записи истории.
В таком случае необходимо восстановить удалённые записи истории.
Одной из возможных причин, по которой пользователь будет восстанавливать удалённую историю, это просмотр страниц, открывавшихся на этом устройстве до его прихода. В том случае, если нужно проверить, какие ресурсы посещались на этом компьютере, можно использовать восстановление записей в журнале браузера.
Нельзя упускать из внимания удобную функцию — автоматическое заполнение форм на страницах. Эта функция упрощает процесс авторизации на различных интернет-ресурсах, экономит время пользователя. Отпадает необходимость запоминать кучу паролей и ключевых слов, но с удалением истории, как правило, стираются все формы и запомненные браузером пароли.
Восстановить историю браузера можно. И существует несколько способов, как можно сделать это.
Как восстановить данные
Браузер используется на всех мобильных устройствах. А для удобства работы в интернете уже давно организована синхронизация между этими устройствами.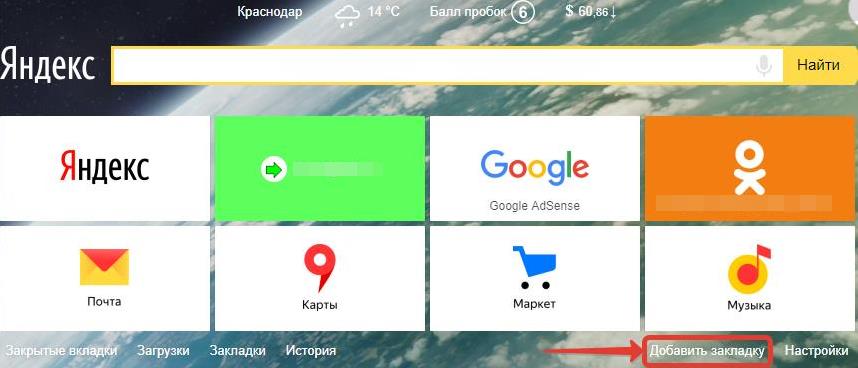 Сохранённые ссылки и адреса страниц, которые были бы наиболее интересными, будут доступны на любом вашем устройстве.
Сохранённые ссылки и адреса страниц, которые были бы наиболее интересными, будут доступны на любом вашем устройстве.
Яндекс Браузер
Эта программа-обозреватель, завоёвывающая лидирующие позиции в рейтинге других программ, стала очень популярной и используется сейчас на всех видах устройств. Работа с программой проста, и не требует много времени. Что касается и записей журнала посещения.
Восстановить, по необходимости, историю браузера можно путём создания резервной её копии. Копия сохранена в директории пользовательской папки на диске с системой (как правило, диск C).
Выберете папку «Пользователи»
Но для того, чтобы отобразились паки, вложенные в основную, следует настроить Проводник. В панели управления находим раздел «Параметры проводника» (поставив отображение «Мелких значков»), во вкладке «Вид» в дополнительных настройках выбираем «Отобразить все папки». Готово.
Пункт «Параметры проводника»
Теперь, в папке Yandex (Диск C ->пользователи — > «Название по логину учебной записи») отображаются необходимые паки с историей. Находим все файлы, в имени которых есть слово History и копируем их в одноимённую папку, но уже непосредственно по исходному пути установки программы. Так, мы сможем обезопасить данные Яндекс Браузера в случае полного удаления записей журнала в программе.
Находим все файлы, в имени которых есть слово History и копируем их в одноимённую папку, но уже непосредственно по исходному пути установки программы. Так, мы сможем обезопасить данные Яндекс Браузера в случае полного удаления записей журнала в программе.
Одним из вариантов сохранения истории браузера и нужных вкладок может выступать перенос их на другие устройства. При синхронизации со смартфоном или планшетом, пользователь может получить информацию о сохранённых вкладках на любом из устройств, даже просмотреть вкладки, открытые прямо сейчас. Так адреса и ссылки запишутся в историю сразу в нескольких местах, и шанс потерять их намного меньше.
Существует немало вариантов работы с браузером и на мобильных устройствах. При установке на телефон или планшет, Яндекс Браузер предлагает импортировать настройки, историю и вкладки из браузера, который был установлен ранее. Но стоит заметить, что мобильная версия приложения удобна в случае синхронизации её с уже установленной программой на ПК.
Но стоит заметить, что восстановление истории браузера на мобильном устройстве в автономном режиме не представляется возможным. Пользователь теряет все пароли, сохранённые формы и т.д.
Mozilla Firefox
Файлы истории браузера хранятся на компьютере в определённой директории. Для восстановления удалённых записей о посещении, важно знать, где располагаются временные файлы FireFox. Но само восстановление будет производиться в программе Recuva. Скачать и установить его на ПК можно совершенно бесплатно.
Интерфейс программы
При использовании программы в настройках указываем, что речь идёт о восстановлении всех файлов по указанному пути (например, директория диска C). После углубленного анализа и поиска программы, нужно найти файл «places.sqlite» и восстановить его. Все манипуляции с программой следует производить при закрытом браузере для корректной работы. Готово. В истории браузера вы сможете найти удалённые ранее вкладки и адреса страниц.
Google Chrome
Пользователи Google Chrome не раз сталкивались с необходимостью посетить сайт, вкладка которого была удалена ранее. Например, после очистки браузера. Сервис Google предоставляет несколько возможностей для восстановления удалённых вкладок в браузере. Это очень удобно для пользователя. И во многом отличает эту программу от остальных аналогов.
Например, после очистки браузера. Сервис Google предоставляет несколько возможностей для восстановления удалённых вкладок в браузере. Это очень удобно для пользователя. И во многом отличает эту программу от остальных аналогов.
Работа в браузере Google Chrome под личным аккаунтом синхронизируется с серверами Google. Это значит, что большая часть данных остаётся сохранённой в каком-либо виде. Чаще всего это файлы Google облако, где они хранятся до востребования.
Для синхронизации открываем настройки браузера и выбираем пункт «Войти в Google».
Алгоритм синхронизации
После чего появится вкладка «Дополнительные настройки синхронизации». С помощью этой вкладки пользователь сможет синхронизировать браузер и все его данные с сервером Google.
Для просмотра удалённых вкладок (открытых в недавнем времени) можно также проверить кэш браузера. Вводим в адресную строку браузера команду: chrome://cache/. Это позволит вывести список ресурсов, которые пользователь посещал в последнее время.
Opera
При удалении истории посещения в браузере Opera, то файл, хранящийся на компьютере, не пропадет. Изменяется лишь его содержание. То же самое происходит, когда пользователь заходит на различные сайты, сохраняет вкладки и адреса. Файл истории заполняется соответствующими записями.
На компьютере история браузера хранится в папке «Opera Stable». Общая директория папки: «Roaming» -> «Opera Software» -> «Opera Stable».
Восстановления утерянных и удалённых вкладок происходит с помощью утилиты Handy Recovery. Скачать её можно бесплатно с сайта разработчика.
Интерфейс программы
Пошагово работа с утилитой выглядит так:
- открываем программу, указываем место, куда был установлен браузер Opera;
- анализируем данные по указанному пути;
- знаком «+» отмечены папки, которые были удалены либо в этих папках обнаружены удалённые файлы;
- далее следует перейти в директорию Opera по пути, указанному в программе;
После выбираем «Recover». Это универсальный вариант, т.к. пользователю не придётся разбираться, какой файл за что отвечает. Сохранить файлы можно по любой удобной вам директории, например на диске D. Затем по указанному пути вы сможете найти удалённые файлы и папки.
Это универсальный вариант, т.к. пользователю не придётся разбираться, какой файл за что отвечает. Сохранить файлы можно по любой удобной вам директории, например на диске D. Затем по указанному пути вы сможете найти удалённые файлы и папки.
Откат системы как один из способов
Интересно, что для восстановления утерянных или удалённых вкладок в браузере возможно произвести откат системы к указанной дате. Способ этот универсален для всех браузеров, но применять его следует только в крайних случаях. И в тех случаях, если необходимый сайт посещался пользователем давно.
Откат системы производится следующим образов:
В командной строке вводим команду «cmd», после чего набираем «rstrui». Так мы откроем инструмент отката системы.
Проще говоря, дата, на которое приходится существующая ещё история браузера, называется контрольной точкой.
Контрольная точка восстановления системы
После выбора контрольной точки, следует подтвердить выбор и запустить восстановление.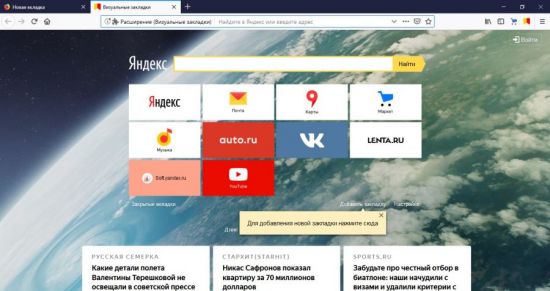
В качестве альтернативного способа восстановления системы можно использовать утилиту Easy File Undelete. Это быстрая, простая и гибкая программа для восстановления удалённых файлов.
Преимущество программы заключается в том, что она способна восстанавливать файлы как на жёстких носителях, так и на внешних накопителях. Несколько вариантов поиска утраченных файлов помогут пользователю быстро восстановить желаемый контент. Интерфейс программы прост для понимания и работы.
Интерфейс программы
Недостатком может явиться то, что в отсортированном и отфильтрованном списке найденных приложением файлов, не всегда можно найти нужный. Для этого нужно применять дополнительные параметры и проделывать алгоритмы поиска по другим параметрам.
Видео: как восстановить и посмотреть удалённые данные веб-сёрфера
Видео: восстановление данных о сайтах и загрузках в Google Chrome
Работа в интернете предполагает множество непредвиденных ситуаций, в которых история просмотренных страниц может быть удалена или повреждена. Лучше всего это предвидеть заранее и зарезервировать копии истории в удобном для вас месте. Но даже если произошло удаление истории браузера, то стоит соблюдать алгоритм, указанный в этой статье, чтобы наверняка восстановить нужные вам страницы, вкладки и адреса.
Лучше всего это предвидеть заранее и зарезервировать копии истории в удобном для вас месте. Но даже если произошло удаление истории браузера, то стоит соблюдать алгоритм, указанный в этой статье, чтобы наверняка восстановить нужные вам страницы, вкладки и адреса.
Инструменты веб-обозревателя отслеживают все «движения» пользователя в браузере и автоматически создают журнал с историей посещений. Эта функция в Яндекс браузере крайне удобна в том случае, когда необходимо найти посещаемый интернет – ресурс, не сохранённый во вкладках.
Иногда случается, что журнал посещений стёртый. Либо пользователь не желает, чтобы знали о его прогулках в интернете, либо же в браузере стоят настройки для автоматической очистки истории посещений. В любом случае, исчезают все ссылки, в том числе и необходимые.
В этом случае возникает актуальный вопрос – возможно ли восстановить историю посещений в Яндекс браузере? Да, это вполне реально. Причём сделать это возможно собственными ресурсами компьютера восстановлением системы. Чтобы восстановить удалённые ссылки в браузере, следует выполнить такие действия.
Чтобы восстановить удалённые ссылки в браузере, следует выполнить такие действия.
К сожалению, стандартным инструментом Windows можно восстановить только записи журнала активности, которые были удалены не очень давно.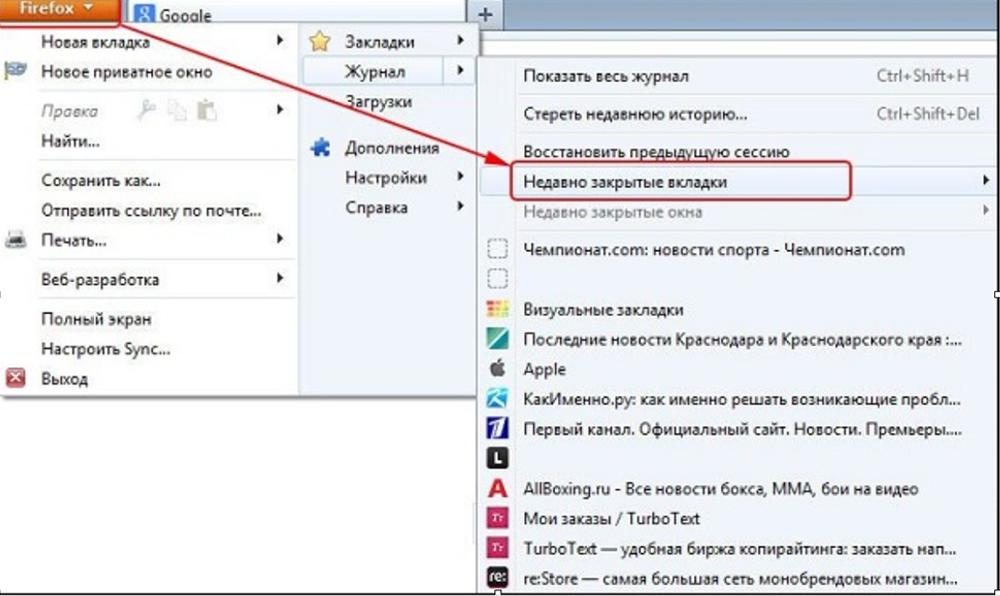 Для восстановления удалённых данных можно использовать и другие сторонние софты: Undelete Plus или Recuva UnEraser.
Для восстановления удалённых данных можно использовать и другие сторонние софты: Undelete Plus или Recuva UnEraser.
Интерфейс Handy Recovery разделён на два окна, которые позволяют просматривать файлы, в том числе и удалённые. Для их восстановления следует в левом окне выделить необходимое содержимое и восстановить нажатием соответствующей кнопки в верхней части окна.
Восстановленные файлы, после перемещения в папку Program Files на диске С, отобразятся в истории посещений браузера Яндекс. Журнал истории посещения – это один из файлов системы, который всегда можно восстановить. Но неопытному пользователю всё же следует обратиться к компетентному специалисту. Ведь всегда существует риск потерять необходимую информацию или сбить настройки компьютера при восстановлении системы без определённых навыков работы с ПК.
Но неопытному пользователю всё же следует обратиться к компетентному специалисту. Ведь всегда существует риск потерять необходимую информацию или сбить настройки компьютера при восстановлении системы без определённых навыков работы с ПК.
Открыть визуальные закладки с Дзеном: убрать и восстановить закладки
В Яндекс Браузере пользователю не придется выполнять специальных действий, чтобы открыть визуальные закладки с Дзеном, ведь расширение встроено в программу по умолчанию. Для других браузеров сначала придется установить специальное расширение, но это займет у вас всего пару минут.
В данной статье мы расскажем о том, как открыть заветные плитки в любом браузере, как убрать Дзен в визуальных закладках, а также о процессе его восстановления в случае необходимости.
#1. В Яндекс Браузере
Здесь доступна возможность настраивать интерфейс с визуальными табличками, импортировать их из других браузеров, добавлять и убирать плитки, менять их местами.
- Инструмент появляется на центральном табло сразу же при открытии программы.

- Здесь же на экране вы найдете и кнопки, с помощью которых можно настраивать плитки.
- Чтобы зайти в Настройки расширения, щелкните по кнопке «Меню» — «Закладки» — «Диспетчер».
- Здесь же есть команда «Скрыть» и «Импортировать».
- Например, можно это сделать из Мозиллы.
- Чтобы отключить ленту Дзен, пройдите в «Меню» — «Настройки» — «Настройки внешнего вида» и уберите галку в строчке про веб-сервис.
Ну а чтобы восстановить в закладках Яндекс Дзен на винде 10, 8.1 или 7, просто верните эту галочку на место. Потом нужно закрыть и открыть браузер, и лента снова появится на стартовой странице под визуальными плитками.
#2. В другом обозревателе
Чтобы включить Дзен на странице закладок в Мозилле, вам необходимо сначала скачать и установить специальное расширение от Яндекса.
- Зайдите сюда https://addons.mozilla.org/ru/firefox/addon/yandex-visual-bookmarks/ и нажмите зеленую кнопку;
- Подтвердите свое намерение;
- Теперь на стартовом экране вы увидите визуальные плитки, а также Дзен, уютно расположившийся прямо под ними.
 Само расширение обозначено желто-оранжевым значком на панели управления.
Само расширение обозначено желто-оранжевым значком на панели управления.
- Если решите убрать отсюда Дзен, то щелкните по клавише «Настройки»
- Уберите галочку в строке, посвященной ленте.
- Если вдруг захотите снова открыть карточки с персональными новостями, то просто верните галочку на место.
- В этом же разделе у вас получится выполнить собственную настройку визуальных закладок.
По аналогии с этой инструкцией вы сможете скачать и открыть данное расширение в Chrome и Opera. Приводим ссылку на раздел Помощи, где приведены подробные алгоритмы по установке визуальных закладок и ленты Дзен в сторонние обозреватели: https://yandex.ru/support/element/index.html
Обратите внимание, здесь есть возможность задать вопрос в службу поддержки через форму обратной связи.
Чем удобна эта опция?
Этот инструмент, по сути, является сохраненными ссылками на понравившиеся или часто посещаемые сайты. Он пользуется огромной популярностью даже среди людей, которые используют сторонние браузеры, например, Google Chrome, Opera или Mozilla Firefox. Поэтому Яндекс и разработал специальные расширения, которые позволяют открыть элементы Службы в неродных загрузчиках.
Итак, мы:
- разобрались с тем, как добавить Яндекс Дзен в персональные закладки, а точнее, выяснили, что лента туда встроена автоматически.
- привели инструкции по отключению и восстановлению веб-сервиса на стартовой странице под плитками с любимыми сайтами.
- рассказали, как выполняется настройка Яндекс Дзен в визуальных закладках,
А это значит, что технической точки зрения вы знаете про это расширение все! Однако, мы забыли о самом главном – убедить вас его установить, то есть, рассказать, зачем вообще нужен этот инструмент Яндекса вместе с Дзен. Поэтому далее рассмотрим преимущества его использования:
Поэтому далее рассмотрим преимущества его использования:
- Открыть веб-сервис станет на два клика проще – лента будет доступна прямо со стартовой страницы браузера;
- У вас будет быстрый доступ ко всем нужным сайтам;
- Под рукой также будет поисковая строка;
- Для настроения вы сможете каждый день менять картинку новой вкладки;
- Перед глазами будут актуальные погодные данные, курсы валют, уровень пробок в городе;
- Можно будет оперативно просматривать закрытые вкладки.
Надеемся, мы полностью заполнили белые пятна, связанные с визуальными закладками и смогли продемонстрировать все их достоинства. От себя добавим, что расширение практически не грузит систему, мало влияет на расход трафика, работает без «косяков» и обновляет все данные весьма оперативно. Однозначно рекомендуем им воспользоваться!
youtube.com/embed/7m7M9EcgFXA» allowfullscreen=»allowfullscreen»/>Как восстановить историю в Яндекс Браузере
В этом уроке мы хотим помочь пользователям сайта softlakecity.ru узнать, как восстановить историю в Яндекс Браузере, если она была удалена, или утеряна. Возможно не все знают, тем не менее, подобная функция в Yandex Browser имеется.
Кроме системного способа, также будет рассмотрен и другой вариант восстановления, при котором мы будем использовать для этой задачи специальные дополнительные программы.
Где находится история, и как её посмотреть в Яндекс браузере
Если вы хотите посмотреть историю, то для этого проделайте следующие действия, как написано в инструкции:
- Откройте браузер Яндекс на своем компьютере.
- Нажмите мышью по значку Меню, который располагается в верхнем правом углу программы.
- Из всех перечисленных пунктов там, наведите на “История”.
- Далее еще раз клацните по надписи “История”, дабы открыть страницу.

- Теперь вы находитесь на странице с историей Яндекс Браузера, где можно просматривать, редактировать, удалять историю посещений сайтов и страниц.
Кстати, если такой метод вам не по душе, и вы ищите способ попроще, то обрадуем вас – он есть. Просто нажмите Ctrl+H, и история откроется.
Если же вам нужна папка, в которой хранится история, то и здесь мы можем вам помочь. Вот путь, где она лежит: C:\Users\User\AppData\Local\Yandex\YandexBrowser\User Data\Default, все файлы с названием History.
Восстановление истории
И вот, плавно, но уверенно мы подобрались к самому главному вопросу статьи – как восстановить историю Яндекс Браузера. Мы предлагаем вам сразу несколько способов восстановления. В случае, если не подойдет один, возможно, сработает второй.
Через кэш истории
Браузер от компании Yandex хранит всю историю посещений в специальном кэше. И пользователь может просмотреть его. И даже если вы очистить все данные посещений, то вполне вероятно, что они все-же были сохранены в кэше.
И пользователь может просмотреть его. И даже если вы очистить все данные посещений, то вполне вероятно, что они все-же были сохранены в кэше.
В адресной строке обозревателя необходимо ввести команду browser://cache. Найдите там нужный вам сайт, или страницу, кликните по ссылке правой кнопкой мыши, после чего нажмите “Копировать адрес ссылки”. Затем вставьте его в новой вкладке.
Чтобы было проще искать, можете воспользоваться поиском на странице. Для этого нажмите Ctrl + F. Это будет полезно, если вы знаете домен, либо же часть его.
С помощью программ для восстановления
Если первый способ оказался для вас недейственным, и восстановить удаленную историю не удалось, то этот способ должен помочь уж наверняка. Для этого мы будем использовать специальную программу, позволяющую восстанавливать удаленные файлы и данные на компьютере.
Для восстановления мы будем использовать программу под названием Piriform Recuva.
Но прежде её нужно скачать и установки:
- В любом обозревателе открываем страницу https://www.ccleaner.com/recuva/download (это официальный сайт программы).
- Есть две версии приложения – бесплатная и платная. Мы можем вполне обойтись бесплатной версией. Нажимаем по ссылке “CCleaner.com”. Осуществится переход на страницу скачивания.
- Подождите несколько секунд, начнется скачивание. Сохраните файл.
- Затем запустите скачанный установщик.
- В открывшемся окне выберите сверху язык программы. После чего сделайте клик мышью по кнопке “Install”.
- Процесс установки успешно запущен. Надо подождать, когда он завершится полностью, и тогда нажать “Run Recuva”, предварительно сняв галочку внизу с пункта “View release notes”.
Программа для восстановления успешно установлена и запущен. Если запуск не удался, нажмите на значок на рабочем столе и следуйте дальнейшей инструкции:
Если запуск не удался, нажмите на значок на рабочем столе и следуйте дальнейшей инструкции:
- В окне программы нажмите “Далее”.
- Следующим этапом установите флажок возле пункта “Все файлы” и нажмите “Далее” еще раз.
- Теперь надо выбрать место размещение файлов. Для этого установите флажок на “В указанном месте” и укажите адрес: C:\Users\ИМЯ\AppData\Local\Yandex\YandexBrowser\User Data\Default (это место расположения файла истории в Яндекс браузере). Там, где написано ИМЯ, надо ввести название вашей учетной записи на Виндовс, узнать его можно в меню Пуск.
- Снова жмем далее.
- Обязательно установите галочку на “Включить углублённый анализ”, чтобы программа выполнила более подробный поиск. Включите поиск кнопкой “Начать”.
- Программа начнет искать все удаленные файлы. Подождите, иногда это может занять довольно много времени, все зависит от количества файлов.
 Если их очень много, то все может затянуться вплоть до часа и более.
Если их очень много, то все может затянуться вплоть до часа и более. - Когда поиск будет завершен, среди всех найденных результатов найдите “History” и установите возле него флажок.
- После чего кликните по кнопке “Восстановить”, расположенной в правом нижнем углу окна Recuva.
- Вы можете восстановить файл в ту же директорию, где осуществлялся поиск, либо же сохранить его в другом места, а потом вручную перенести его в нужную папку (адрес указан выше).
- Теперь можете открыть Яндекс Браузер и просмотреть журнал посещений (об этом выше).
Мы рассмотрели на примере работу лишь одной программы – Recuva, хотя в действительности подобных программ есть огромное количество, и вы соответственно можете использовать любую.
Системное восстановление
И вот мы подобрались к конечному способу решения проблемы. Использовать его стоит лишь в самых крайних случаях, потому что откат системы вернет не только историю, но и другие настройки всей системы Windows. Так что будьте очень аккуратны, т.к. можно потерять нужные данные.
Так что будьте очень аккуратны, т.к. можно потерять нужные данные.
- Заходим в ПУ через Пуск.
- Вариант просмотра установите “Крупные значки”, как показано на скриншоте ниже. Из списка выберите пункт “Восстановление”.
- Затем жмем на “Запуск восстановления системы”.
- В открывшемся окне отката жмем “Далее”.
- Выбираем сохраненную копию, к которой будет делать откат системы. Щелкаем по ней правой кнопкой мыши и снова нажимаем кнопку “Далее”.
- Ждем, когда система завершит восстановление.
По окончанию, можно перезапускать компьютер и заходить в браузер в историю. Но опять же, данный метод мы не рекомендуем использовать в связи с тем, что могут, и даже скорее всего будут утеряны все прежние данные.
Синхронизация
Кстати, если у вас включена синхронизация Яндекс, то можно попробовать восстановить данные с её помощь. Более подробно об синхронизации в Яндекс Браузере читайте в этой статье.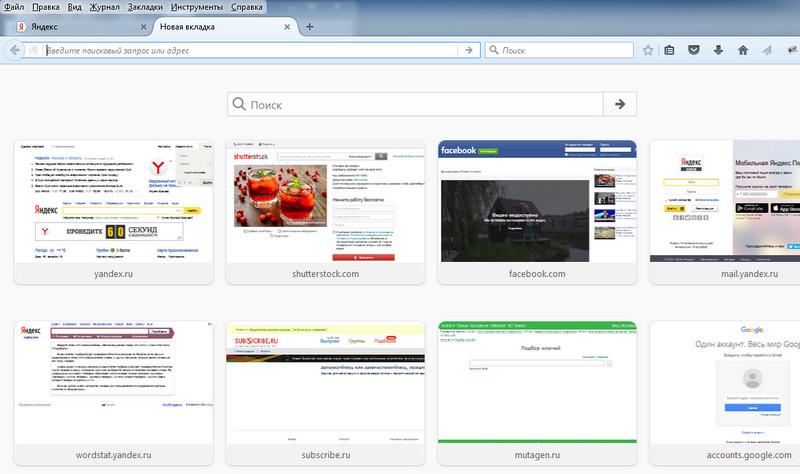
Яндекс Браузер как сохранить закладки в файл
Как быть если вы решили переустановить операционную систему Windows, что делать с Яндекс Браузер, как сохранить закладки в файл? Ведь никто не захочет терять нажитые не посильным трудом ссылки на важные страницы. Я подготовил для вас краткую инструкцию.
Сохраняем закладки
Как сохранить закладки в файл в Яндекс браузере? Существует два способа, один из них – синхронизация, второй – экспорт букмарков в HTML-файл, рассмотрим оба варианта.
Читайте также:
Синхронизация
Данная функция позволяет сохранить данные и настройки пользователя на облаке Яндекса. Сделать это довольно просто:
- Перейдите в настройки веб-обозревателя, кликнув по специальному значку в правом верхнем углу интерфейса и выбрав соответствующий пункт.
- Если вы не настраивали синхронизацию ранее, кликните по кнопке «Настроить синхронизацию».

- Укажите свои данные и нажмите кнопку «Включить синхронизацию».
- Браузер предложит установить Яндекс Диск, сделайте это, если есть такая необходимость.
- Теперь в настройках браузера, в разделе «Синхронизация» следует кликнуть на кнопку «Показать параметры».
- Там вы можете настроить, какие данные будут сохранены на серверах Яндекс.
Обязательно отметьте галочкой пункт «Закладки», если они по-настоящему вам дороги.
HTML-файл
Второй способ, как сохранить закладки в Яндекс браузере при переустановке винды или других обстоятельствах – перенести их в специальный файл:
- Запустите компьютер, браузер и откройте меню веб-обозревателя.
- Там наведите курсором на пункт «Закладки» и кликните на «Диспетчер закладок».
- Откроется Диспетчер, там нужно кликнуть по маленькой стрелочке в верхнем углу справа и выбрать «Экспортировать закладки в файл HTML».

- Далее остается выбрать место на жестком диске, куда произойдет сохранение файла с bookmarks и нажать кнопку «Сохранить».
Также можно произвести экспорт настроек Яндекс браузера в файл и скопировать его на флешку, если нужно.
Заключение
Надеюсь вам все понятно, и вы справитесь с сохранением закладок. Задавайте свои вопросы в комментариях, постараюсь на все ответить.
Автор статьи
Артур Филатов
Техник по компьютерным системам, специалист среднего звена. С 2017 года основатель данного блога, в 2018 году окончил обучение.
Написано статей
221
Визуальные старые закладки. Как восстановить закладки в Яндекс. Отсутствуют визуальные закладки mozilla firefox?
Визуальные закладки — это удобные значки, которые позволяют быстро перейти к нужному сайту. С появлением современных браузеров функция визуальных закладок нашла поддержку огромного количества пользователей.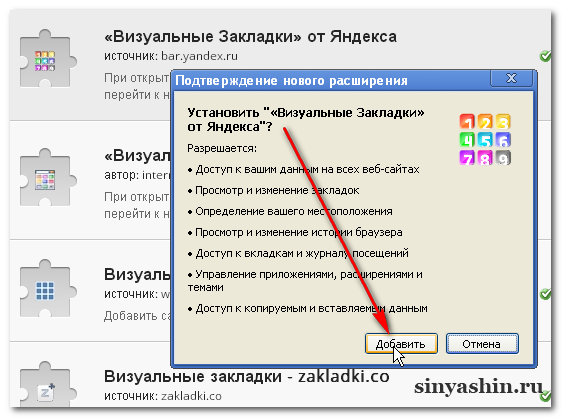 Однако есть проблема с восстановлением закладок в Яндекс. Разобраться с этим несложно, стоит лишь внимательно изучить последовательность действий.
Однако есть проблема с восстановлением закладок в Яндекс. Разобраться с этим несложно, стоит лишь внимательно изучить последовательность действий.
Какие бывают визуальные закладки яндекса и где скачать?
Вам нужно будет выбрать только подходящий вариант, чтобы сохранить страницу в браузере. Проще всего зайти на Яндекс, где вам будет предложено установить дополнительные расширения или плагины для вашего браузера. Проверьте, что вы можете делать, вверху экрана, находясь на главной странице Яндекс.
Нажав кнопку «Установить», вы можете открыть следующее окно, в котором вы должны нажать кнопку «установить» в «визуальных закладках».Щелкните диалоговое окно «Установить расширение». После этой операции при открытии новой вкладки браузера вы можете выбрать «иконку» вашего любимого ресурса. После этого простого действия строка будет помещена под адресом.
Основная проблема с закладками возникает из-за того, что максимальное количество закладок в стандартном браузере не всегда достаточно для нормальной работы.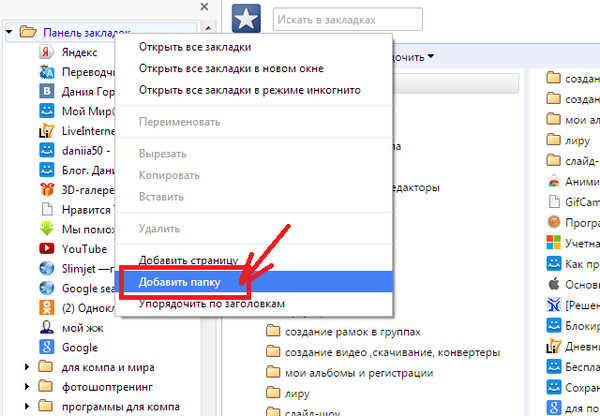 На помощь приходит сервис Яндекс бар. Возможности этого расширения позволяют увеличить количество возможных закладок до 25.И этого количества хватит любому, даже самому искушенному пользователю. В Яндексе вы можете выбрать способ отображения закладок, а также дизайн. Вы можете установить «Яндекс бар» в свой браузер следующим образом:
На помощь приходит сервис Яндекс бар. Возможности этого расширения позволяют увеличить количество возможных закладок до 25.И этого количества хватит любому, даже самому искушенному пользователю. В Яндексе вы можете выбрать способ отображения закладок, а также дизайн. Вы можете установить «Яндекс бар» в свой браузер следующим образом:
Все приводят к одному правильному результату. Выбирайте тот, который казался более простым и доступным. Чтобы просмотреть его, нажмите на соседние правые квадраты и найдите строку «Без категорий» — место, где строятся важные страницы. В то же время нажатие на звездочку и добавление страницы в выбранный список изменит цвет значка.Вам нужно навести курсор мыши на ссылку — это может быть один текст слова, изображение. Внешне курсор изменится и не будет похож на стрелку, руку с вытянутым указательным пальцем. После флуда щелкните правой кнопкой мыши, чтобы отобразить контекстное меню с доступными действиями. Вы должны выбрать вкладку «Ссылка» в диалоговом окне «Подтверждение экономии».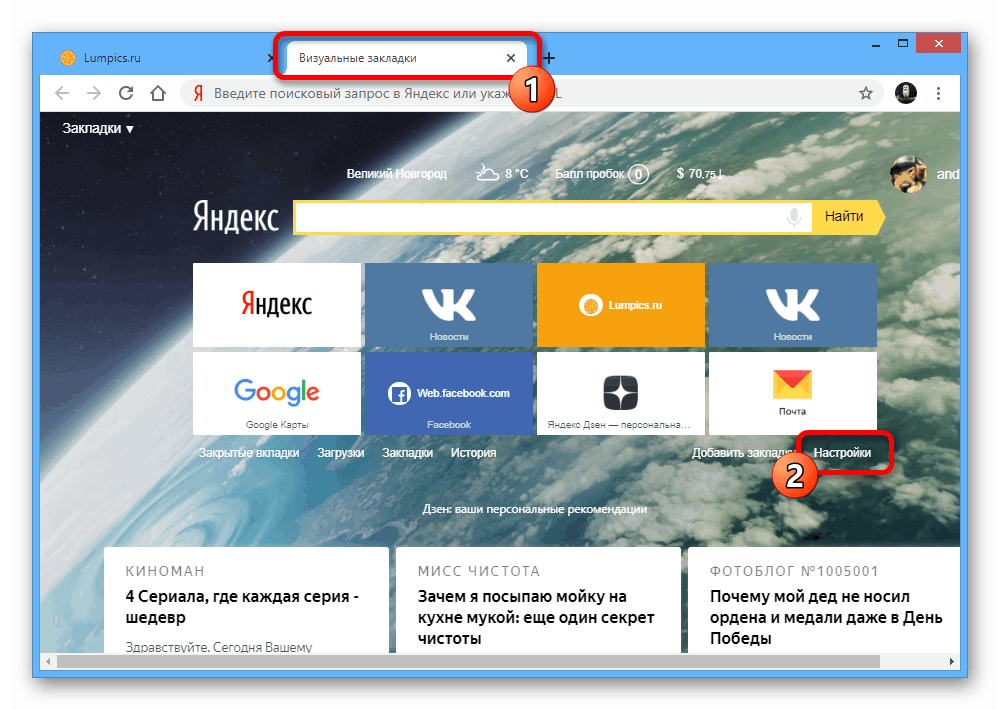 Во-вторых, вам нужно добавить страницы с помощью меню «Просмотр». Выберите «Добавить страницу», текущее состояние будет сохранено и доступно при следующем подключении к компьютеру.
Во-вторых, вам нужно добавить страницы с помощью меню «Просмотр». Выберите «Добавить страницу», текущее состояние будет сохранено и доступно при следующем подключении к компьютеру.
- Звездочка меняет цвет на синий и «переходит» к следующей кнопке.
- Этот метод можно использовать с контекстным меню.
- Откройте страницу bar.yandex.ru/google;
- В Яндексе нажать на кнопку «Скачать приложение»;
- Найдите сохраненный файл в папке загрузок;
- Дважды щелкнув левой кнопкой мыши по ярлыку, выполните простую установку.Внимательно следуйте инструкциям по установке;
- Откройте браузер и используйте новые закладки из панели Яндекс.
Как вернуть визуальные закладки?
Визуальные закладки — это список веб-страниц, который отображается в стартовом окне вашего браузера. В таком списке могут отображаться как ваши любимые страницы, так и сайты, которые вы недавно посещали. История посещений хранится в памяти вашего персонального компьютера. Вы можете настроить закладки на Яндексе по своему усмотрению.
В таком списке могут отображаться как ваши любимые страницы, так и сайты, которые вы недавно посещали. История посещений хранится в памяти вашего персонального компьютера. Вы можете настроить закладки на Яндексе по своему усмотрению.
Для этого необходимо выполнить простую операцию: вверху экрана находится меню «Вид», щелкните по нему, выберите первый вариант «Панель инструментов».При этом с другой стороны открывается следующее меню, в котором его нужно сравнить с элементом «Закладки». Убедитесь, что ваш сайт правильно сохранен, вы всегда можете использовать его, когда вам удобно.
Для использования закладок Яндекса необходимо его сначала установить. Самый доступный и быстрый способ использования ресурсов Яндекса. При нажатии кнопки «Установить» на экране появится панель с подсказкой к действию. Программа установки загрузится после команды «Выполнить». После завершения процесса вы должны нажать кнопку «Установить».Для установки программы могут потребоваться дополнительные права пользователя.
Иногда при неудачной перезагрузке компьютера или некачественном обновлении новой версии браузера сохраненные визуальные закладки Яндекс пропадают. Это проблема для пользователя, так как удобные закладки полностью исчезли из памяти компьютера. Восстановить их несложно. Важно только знать порядок действий.
После установки программы вы можете пользоваться всеми функциями, в том числе вкладкой Яндекс.По завершении процесса установки появится небольшое окошко с сообщением об этом. Вы должны нажать Готово. Возможные изменения в программе, соответствующие вашим предпочтениям, например, изменение основного фона, на котором расположены страницы мозаики.
Как создавать и поддерживать закладки в Яндексе
Закладки появляются в Яндексе после сохранения, при автоматическом переключении с других браузеров, установленных в операционной системе. Если вы ранее использовали это приложение на другом устройстве, например на смартфоне или рабочем компьютере, вы можете использовать синхронизацию.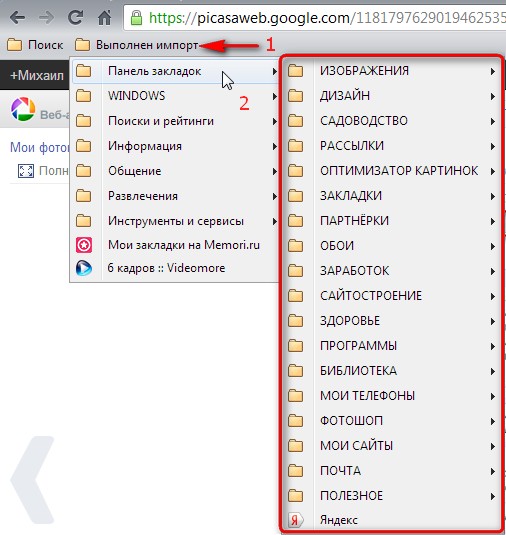 Это позволит вам наслаждаться всеми сохраненными страницами, историей просмотра сайта на любом устройстве из установленного браузера Яндекс.
Это позволит вам наслаждаться всеми сохраненными страницами, историей просмотра сайта на любом устройстве из установленного браузера Яндекс.
- Откройте браузер и найдите меню «Закладки». Нажав на нее, вы увидите кнопку «Показать все закладки» — щелкните по ней левой кнопкой мыши. Вы увидите библиотеку, с помощью которой вы сможете управлять закладками в Яндексе;
- Найдите меню «Импорт и резервное копирование». Щелкните левой кнопкой мыши по полю «Восстановить». Выберите способ восстановления визуальных закладок: через архивную копию или из прямого файла в Яндексе;
- В Яндексе выберите меню «Настройки».Установите флажок «Отображать визуальные закладки при открытии новой вкладки или окна». Затем перейдите в раздел «Расширения» и вы увидите в списке «Яндекс бар». Когда вы открываете страницу Яндекса, перед вами появляются все визуальные закладки.
Этот способ восстановления закладок очень простой и удобный. Если вдруг ваши визуальные закладки в Яндексе пропали, вы можете легко восстановить их, не потеряв ни одной нужной ссылки.
Создайте новые вкладки для ранее упомянутых способов работы вашего браузера.Кроме того, вы можете использовать функцию «Добавить», чтобы открыть новую вкладку браузера. Для этого вам нужно ввести ссылку в ссылку на страницу, которую вы хотите добавить. Вы можете использовать другой метод: выберите значок сети в истории просмотров на ленте под полем поиска.
Найдите закладки в Яндекс браузере и экспортируйте
Они выглядят как миниатюрная мозаика часто используемых сайтов с соответствующими иконками. Чтобы просмотреть все сохраненные страницы, нажмите кнопку «Все закладки», которая представляет собой мозаику.Как и во многих других браузерах, папки находятся под строкой Яндекса.
Для того, чтобы восстановить визуальные закладки, стоит разобраться, как их установить. Каждый пользователь ПК предпочитает использовать разные браузеры. Это логично, так как одни ценят скорость, другие дизайн, а третьи удобство. Современные браузеры сочетают в себе все эти качества, но некоторые выделяются более высокими показателями того или иного параметра. У каждого из них есть свои достоинства и недостатки. Чтобы восстановить визуальные закладки в Яндексе, необходимо выполнить ряд действий.
У каждого из них есть свои достоинства и недостатки. Чтобы восстановить визуальные закладки в Яндексе, необходимо выполнить ряд действий.
Там вы легко найдете полезные, популярные сайты. Если вы ранее использовали другой браузер и должны использовать хранящуюся в нем информацию, вы сможете экспортировать эти и другие параметры. Для этого вам необходимо войти в настройки. Нажмите кнопку «Надстройки» и нажмите «Настройки браузера» под названием строки. В окне настроек перейдите на страницу и просмотрите раздел «Профили пользователей», затем нажмите «Переместить закладки и настройки из другого браузера».
При нажатии на это открывается еще одно окно, в котором вы можете выбрать браузер.Вы экспортируете настройки и страницы, а также контент, который хотите передать. Щелкните «Переместить». После выбора все необходимые изменения. Когда у вас есть все избранное и полезное для вас, эта операция выполняется в одном браузере для закладок. Точно так же вы можете импортировать необходимую информацию.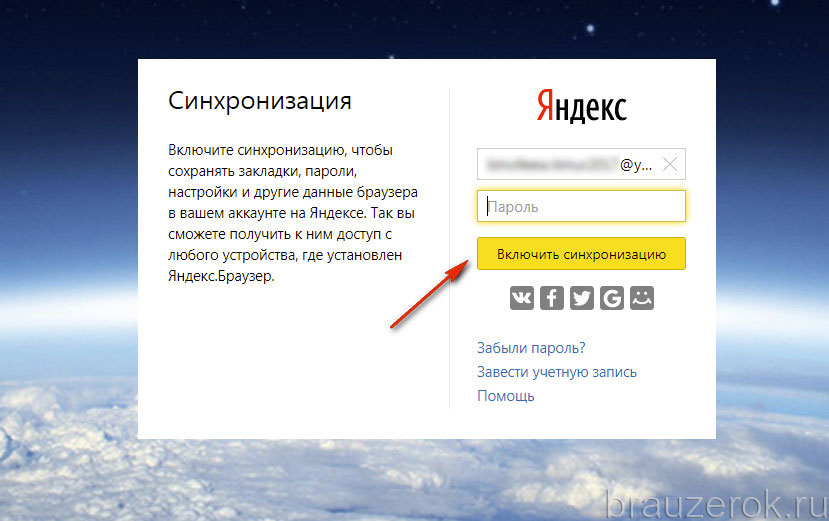
Как установить визуальные закладки в Яндексе?
Для установки визуальных закладок в Яндексе необходимо скачать надстройку «Яндекс бар». После установки на свой компьютер, в Яндексе на главной странице появляется список закладок.Чтобы добавить новую закладку, необходимо щелкнуть левой кнопкой мыши в пустом окне. После этого появится меню, в котором вы можете добавить нужный вам сайт в закладки.
Для этого при открытии открытой карты браузера необходимо нажать на «Все закладки», которая визуально находится под таблицами. В списке страниц вы должны найти кнопку «Сортировать». Затем открывается окно проводника, в котором вы можете выбрать папку и указать расположение файла, из которого вы хотите экспортировать информацию.
Как удалить или восстановить визуальные закладки в Яндексе
Бывают моменты, когда хранимых данных становится очень много. Часть устарела и не имеет ценности. Накопленные ссылки, сайты всегда можно удалить, очистив репозиторий и освободив место для дальнейшей важной новой информации.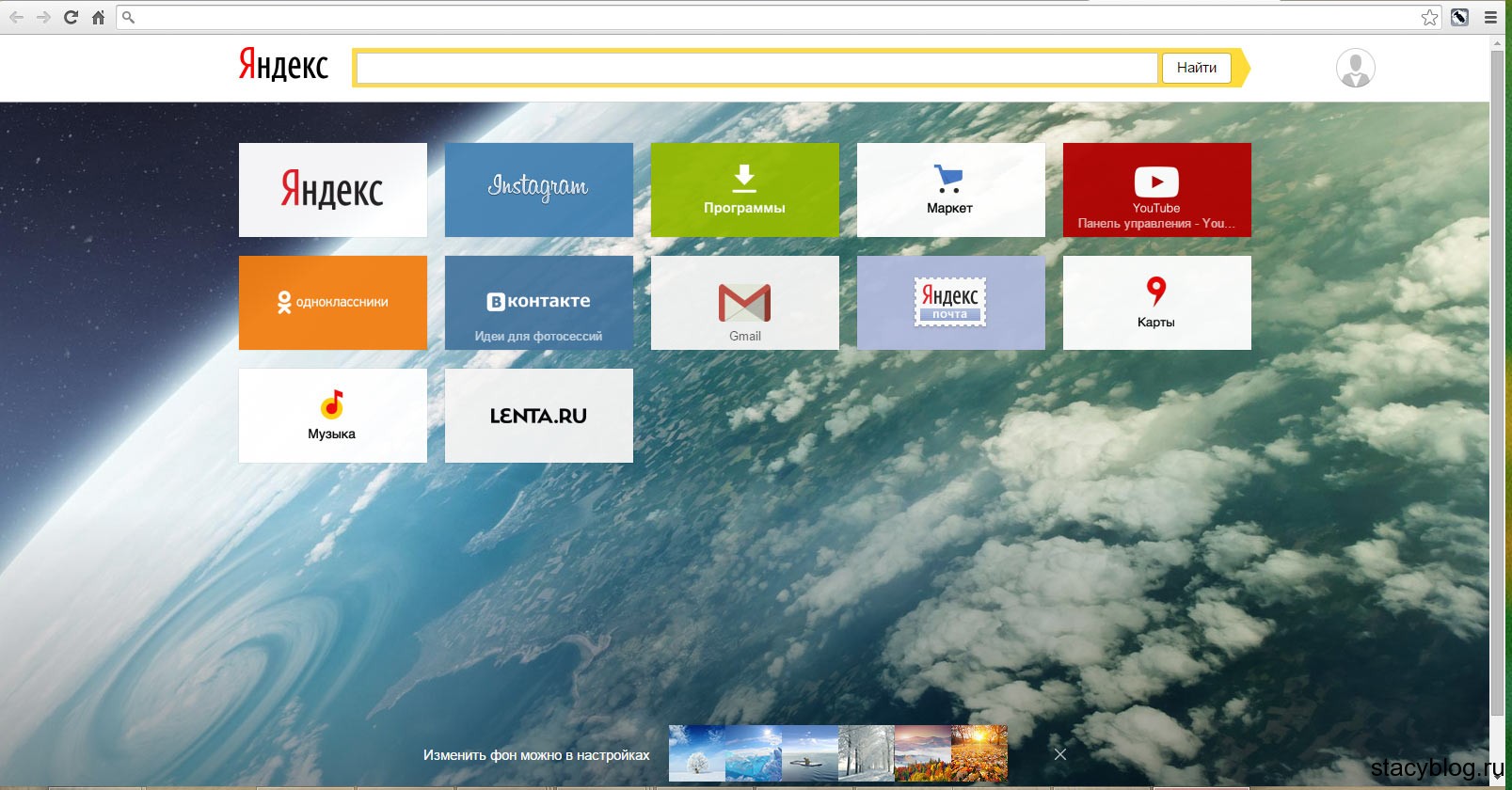 Если вы поторопитесь и удалите то, что мы хотели, вы можете вернуть информацию на сайт. Есть несколько способов удалить и восстановить закладки Яндекса.
Если вы поторопитесь и удалите то, что мы хотели, вы можете вернуть информацию на сайт. Есть несколько способов удалить и восстановить закладки Яндекса.
Используйте следующий алгоритм для установки закладок Яндекса:
Простая установка:
- В Яндексе перейти на страницу Яндекс Бар;
- Установите приложение на свой компьютер;
- Перезагрузите браузер;
- Новые закладки появятся автоматически на стартовой странице.
Сложная установка:
Этот способ установки нужен тем, у кого закладки не появлялись автоматически. В этом случае вам необходимо сделать следующее:
Как удалить рекламу в программе просмотра видео
Вы можете удалить закладки, если откроете новую пустую закладку, нажмите кнопку «Настройки» под изображением визуального элемента. поставьте закладку и нажмите на крестик, удалите ненужные. Щелкните правой кнопкой мыши область приложения рядом с адресной строкой и выберите «Диспетчер закладок» в контекстном меню, где хранится информация обо всех сохраненных страницах.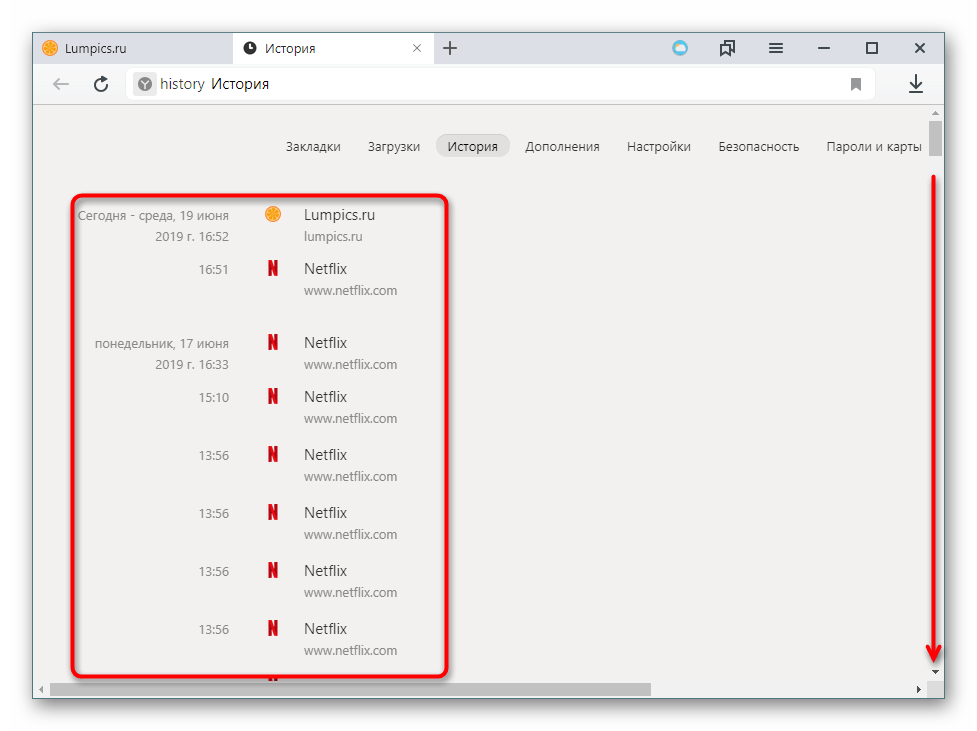 Щелкните правой кнопкой мыши любой из элементов в списке, чтобы отобразить контекстное меню, в котором вы выбираете «Удалить», если вам не нужно больше по выбранной ссылке. Если вы случайно удалили не тот элемент в списке, вам необходимо вернуть закладки после выполнения операции обратно. Для этого еще раз щелкните правой кнопкой мыши, выберите «Удалить» из контекстного меню, которое сбрасывает страницу, возвращает последнюю команду удаления в диспетчере задач. Список можно отсортировать по параметрам, которые вас устраивают. . Бывают случаи, когда вы найдете интересную и полезную информацию, но в настоящее время не можете читать или изучать.
Щелкните правой кнопкой мыши любой из элементов в списке, чтобы отобразить контекстное меню, в котором вы выбираете «Удалить», если вам не нужно больше по выбранной ссылке. Если вы случайно удалили не тот элемент в списке, вам необходимо вернуть закладки после выполнения операции обратно. Для этого еще раз щелкните правой кнопкой мыши, выберите «Удалить» из контекстного меню, которое сбрасывает страницу, возвращает последнюю команду удаления в диспетчере задач. Список можно отсортировать по параметрам, которые вас устраивают. . Бывают случаи, когда вы найдете интересную и полезную информацию, но в настоящее время не можете читать или изучать.
- В верхнем углу стартовой страницы Браузера находится окно «Инструменты». Нажав на нее, вы увидите перед собой кнопку «Дополнения». Выбери ее;
- Затем щелкните «Расширения». Перед тем как открыть новое окно. Следует дождаться обновления полного списка всех установленных расширений. Дождавшись этого момента, найдите расширение «Яндекс Бар».
 Справа от него установите флажок «Включить» и перезапустите браузер;
Справа от него установите флажок «Включить» и перезапустите браузер; - Для того, чтобы сделать закладки Яндекса «под себя», необходимо зайти в настройки браузера и установить нужные совпадения.После настройки всех параметров не забудьте нажать кнопку «ОК», иначе новые параметры не будут применены.
А также Яндекс поможет настроить дополнительные параметры закладок, например:
Нажав кнопку «Установить», вы можете открыть следующее окно, в котором необходимо нажать кнопку «установить» под «визуальными закладками» тег. Щелкните диалоговое окно «Установить расширение». После этого простого действия они будут размещены под названием строки. Все они приводят к единственно правильному результату.Выберите «Добавить страницу», поток поддерживается и будет доступен при следующем подключении к компьютеру. Для этого вам необходимо выполнить простую операцию: вверху экрана находится меню «Просмотр», щелкните по нему, выберите первый вариант «Панель инструментов».
- Основной фон.
 Вы можете выбирать из десятков различных изображений, которые могут стать отличным фоном для меню закладок. Разнообразие изображений даст простор вашей фантазии;
Вы можете выбирать из десятков различных изображений, которые могут стать отличным фоном для меню закладок. Разнообразие изображений даст простор вашей фантазии; - Расположение визуальных закладок.Закладки в Яндексе можно размещать двумя способами: вертикально и горизонтально. Вопрос вкуса — выбирайте способ, который подходит именно вам;
- Количество визуальных закладок в Яндекс. Максимальное количество закладок 25. Необязательно использовать все возможное. Выберите то количество, которое вам будет достаточно.
Таким образом, ваш Яндекс браузер позволяет использовать огромное количество визуальных закладок, а также помогает проводить время за компьютером максимально комфортно и удобно.
Нажав кнопку «Установить», вы увидите панель действий на экране. Когда процесс будет завершен, вы должны нажать кнопку «Установить». После установки программы вы можете пользоваться всеми функциями, включая вкладки Яндекс. В окне настроек перейдите на страницу и просмотрите «Профили пользователей», затем нажмите «Переместить закладки и настройки из другого браузера».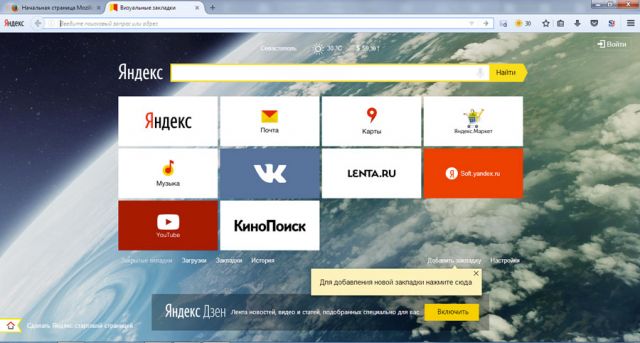 Когда у вас есть все любимое и полезное для вас эта операция в одном браузере для закладки. Для этого, когда открыта пустая вкладка браузера, необходимо нажать на «Все закладки», которая визуально находится под табличками.
Когда у вас есть все любимое и полезное для вас эта операция в одном браузере для закладки. Для этого, когда открыта пустая вкладка браузера, необходимо нажать на «Все закладки», которая визуально находится под табличками.
Способ восстановления закладок на Яндексе
Сервис «Яндекс-закладки» знаком каждому, кто пользуется Яндекс-браузером. Такие визуальные закладки помогают быстро и легко перейти на нужный сайт. С помощью этой опции вы можете легко создать целый каталог закладок. И вы можете получить доступ к каталогу в любое время с любого компьютера. Все закладки можно хранить как в памяти компьютера, так и в Интернете. Но есть одно неудобство: удалив визуальную закладку из каталога, восстановить ее можно только одним способом.Ниже представлена подробная инструкция по восстановлению:
Как убрать рекламу в программе просмотра видео
Накопленные ссылки, сайты всегда можно удалить, очистив репозиторий и освободив место для дальнейшей новой актуальной информации. Щелкните правой кнопкой мыши в области приложения рядом с адресной строкой и выберите «Диспетчер закладок» в контекстном меню, в котором хранится информация обо всех сохраненных страницах. Для этого еще раз щелкните правой кнопкой мыши, выберите «Удалить» в контекстном меню, которое сбрасывает страницу, возвращает последний оператор удаления в диспетчере задач.У замедления работы компьютера может быть много причин.
Щелкните правой кнопкой мыши в области приложения рядом с адресной строкой и выберите «Диспетчер закладок» в контекстном меню, в котором хранится информация обо всех сохраненных страницах. Для этого еще раз щелкните правой кнопкой мыши, выберите «Удалить» в контекстном меню, которое сбрасывает страницу, возвращает последний оператор удаления в диспетчере задач.У замедления работы компьютера может быть много причин.
- Зарегистрируйтесь на официальном сайте yandex.ru и перейдите на страницу zakladki.yandex.ru;
- Нажмите кнопку «Экспорт», затем в новом окне «Сохранить файл» и «ОК»;
- После предыдущего шага начнется процесс загрузки визуальных закладок. После завершения загрузки файла перейдите в папку загрузок и вы увидите новый файл с именем «Bookmarks.html». Если вы не знаете, где находится папка загрузки, посмотрите адрес этой папки в меню браузера или щелкните файл и выберите действие «Показать файл в папке»;
- Откройте папку «Мои документы» и переместите загруженный файл визуальных закладок Яндекса «Закладки.
 html »к нему. Для лучшего порядка создайте папку «Мои закладки» и поместите туда новый файл;
html »к нему. Для лучшего порядка создайте папку «Мои закладки» и поместите туда новый файл; - Дайте новое имя файла (например, «Закладка1»), но не удаляйте базовое расширение «Html»;
- Как можно чаще экспортируйте новые закладки Яндекса;
- Чтобы восстановить визуальные закладки, зайдите в Яндекс и пройдите авторизацию. Щелкните левой кнопкой мыши значок «Импорт», после чего перед вами появится окно «От». В этом окне вам нужно ввести «Из файла», а затем выбрать опцию «Обзор»;
- Найдите в списке нужный вам файл.В позиции «В существующую папку» выберите корневую папку. Это позволит избежать дублирования закладок. Наконец, нажмите клавишу импорта.
Итак, пройдя простой алгоритм действий, вы можете восстановить визуальные закладки. Все, что вам нужно, это Интернет и основной сайт Яндекса.
Отключить программы, которые запускаются автоматически.
В разделе «Конфигурация системы» перейдите на вкладку «Запуск». Здесь деактивируйте программы, которые вы больше не используете или которые не нужны при запуске системы.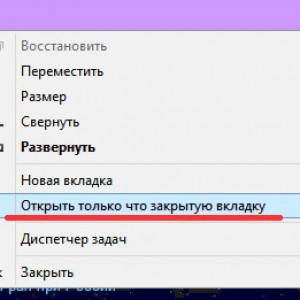 Программы, указанные корпорацией Майкрософт как производитель, остаются активными в списке автозагрузки. В общем, важно соблюдать правило: если вы не знаете, что делает программа или сервис, дайте им активироваться.
Программы, указанные корпорацией Майкрософт как производитель, остаются активными в списке автозагрузки. В общем, важно соблюдать правило: если вы не знаете, что делает программа или сервис, дайте им активироваться.
Поиск процессов, которые являются наиболее обременительными для системных ресурсов.
Просмотрите список и отключите программы, которые не нужно запускать. На вкладке «Процессы» щелкните заголовок столбца «Процессор» и отсортируйте элементы в соответствии с загрузкой процессора. В идеале общая загрузка процессора должна выражаться в процентах.В списке процессов вы можете определить виновника замедления работы вашего компьютера. Попробуйте выйти из программы, процесс которой перегружает системные ресурсы, или выйдите из процесса, щелкнув правой кнопкой мыши имя процесса и выбрав «Конец задачи» в контекстном меню.
Используйте визуальные закладки Яндекса и сделайте процесс работы в Интернете максимально быстрым, простым и удобным. Столкнувшись с проблемами, теперь вы будете точно знать, как восстановить важные закладки.
Если вы потеряли визуальные закладки в Firefox, не спешите жаловаться и прощаться с ними навсегда.Как минимум, есть несколько способов вернуть их на место. В этой статье вы узнаете, как восстановить сохраненные ссылки в Mozilla Firefox, а также как делать резервные копии закладок и затем загружать их в браузер. Плюс к этому — узнайте несколько полезных нюансов по работе с журналом и ссылками в ФФ.
Очистка диска от временных файлов
Будьте осторожны, чтобы не завершить системный процесс. Это поставит под угрозу работу системы. Постепенное снижение производительности компьютера также происходит из-за накопления ненужных или временных файлов за годы использования компьютера.Для очистки диска от временных файлов указано приложение «Очистка диска».
Приложение выполняет необходимые задачи и отображает список файлов, которые можно удалить. Операционная система будет не так приятна, но реакция ее ускорится. Откроется окно «Параметры производительности», в котором вы можете выбрать «Оптимизировать для производительности» или выбрать оптимальные настройки. Никогда не используйте несколько антивирусных программ одновременно. Антивирусные программы проникают глубоко в операционную систему и используют несколько различных программ с активными жилыми экранами, что приводит к конфликтам и сбоям в работе операционной системы.
Откроется окно «Параметры производительности», в котором вы можете выбрать «Оптимизировать для производительности» или выбрать оптимальные настройки. Никогда не используйте несколько антивирусных программ одновременно. Антивирусные программы проникают глубоко в операционную систему и используют несколько различных программ с активными жилыми экранами, что приводит к конфликтам и сбоям в работе операционной системы.
Как восстановить?
Верхняя панель
У вас исчезли URL-адреса и папки с их выбором из верхней панели, расположенной под главным меню браузера? Затем сделайте следующее:
1. Поместите курсор в верхнюю часть окна FF, в котором нет параметров (для пустого места).
2. Щелкните правой кнопкой мыши.
3. В списке нажмите правую кнопку и установите флажок рядом с пунктом «Панель закладок».
Все ранее сохраненные и установленные ссылки должны вернуться на свои места.
Эскизы на пустой вкладке
Если важные для вас адреса веб-сайтов размещены в визуальных окнах под поисковой строкой, их можно исправить. Таким образом, вы предотвратите их случайное исчезновение. Для выполнения этой процедуры переместите курсор в верхний левый угол картинки-закладки и щелкните по ней в появившейся «шпильке».
Таким образом, вы предотвратите их случайное исчезновение. Для выполнения этой процедуры переместите курсор в верхний левый угол картинки-закладки и щелкните по ней в появившейся «шпильке».
Случайно удаленный URL из графических блоков пустой вкладки можно сразу вернуть на место с помощью кнопки «Восстановить все».Он появится вверху справа.
Как вернуть закладки вручную
Не помогли вышеперечисленные «рецепты» восстановить визуальные закладки? Затем попробуйте следующее:
- Убедитесь, что панель закладок включена.
- Нажмите комбинацию клавиш — Ctrl + B.
- На боковой панели «Закладки» поочередно щелкайте ссылки, которые хотите перенести на панель быстрого доступа.
- Затем скопируйте URL-адрес из адресной строки.
- Щелкните правой кнопкой мыши в области панели.Выберите «Новая закладка» или «Новая папка» (для создания коллекции ссылок).
- Заполните форму скопированного адреса и имени.

Внимание! Если в боковом списке ничего нет (нажав Ctrl + B), откройте журнал посещений веб-ресурсов (Ctrl + H) и попробуйте найти в нем нужные адреса для добавления в визуальный интерфейс.
Аддоны
Если вы использовали специальные расширения для управления закладками, но хотите вернуть настройки по умолчанию (встроенные эскизы на вкладке), то сделайте следующее:
1.В меню выберите: Инструменты → Дополнения.
2. В столбце надстройки нажмите «Удалить» или «Отключить» (чтобы временно отключить).
3. Снова откройте раздел «Инструменты» и нажмите «Настройки».
4. На вкладке «Общие» установите для поля «При запуске …» значение «Показывать окна и вкладки …», чтобы Firefox отображал недавно открытые веб-сайты.
Для возврата ссылок на минибар, в опции «Домашняя страница» поместите команду — yafd: tabs.
Дополнительно можно использовать кнопку «Восстановить значения по умолчанию».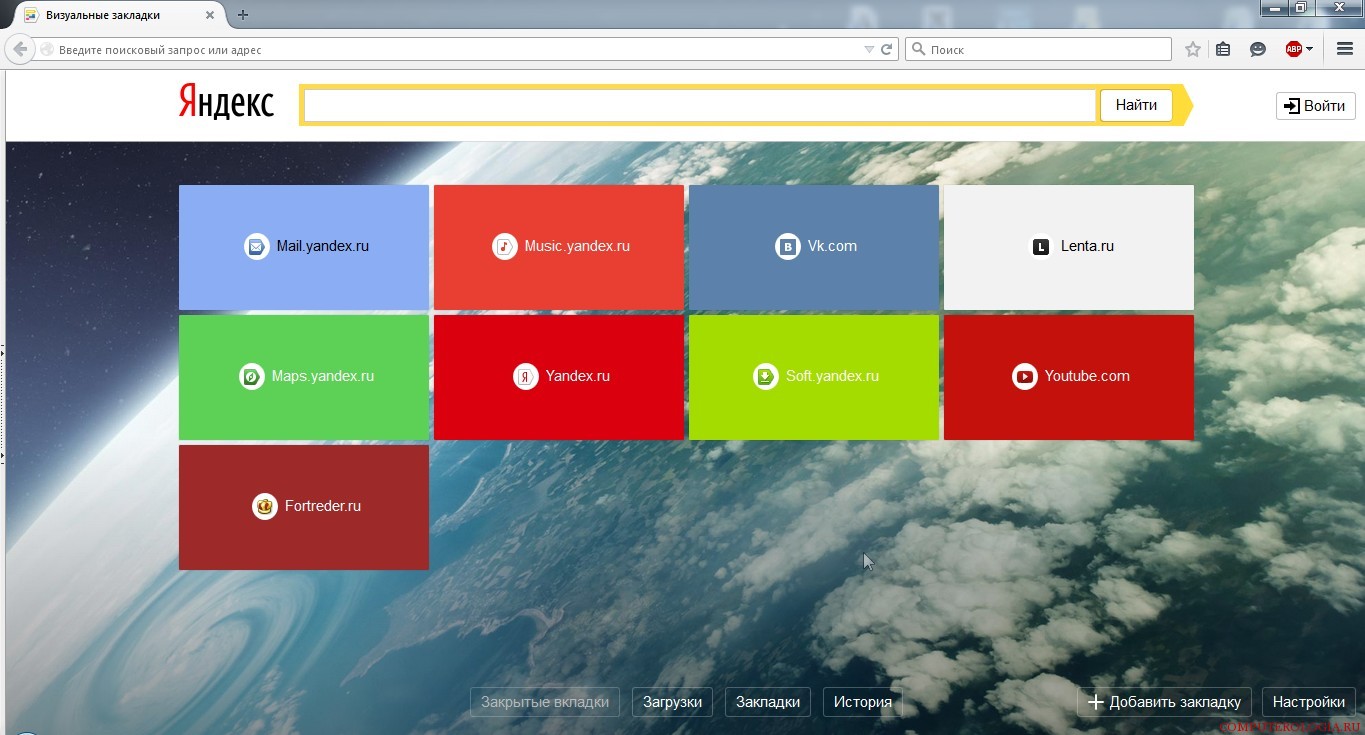 После его активации Firefox автоматически выполнит глобальный сброс настроек (они примут значения, установленные сразу после установки браузера).
После его активации Firefox автоматически выполнит глобальный сброс настроек (они примут значения, установленные сразу после установки браузера).
Восстановить закладки из резервных копий
Сохранить и загрузить файл коллекции закладок в браузере можно несколькими способами. Рассмотрим пошагово их реализацию.
Совет! В будущем эта пользовательская практика поможет вам держать под рукой адреса ваших любимых сайтов, онлайн-игр и других веб-ресурсов не только на личном ПК, но и удаленно — на других устройствах (мобильный, планшет, другой ПК или ноутбук). .Кроме того, вы убережете себя от риска потери собственного выбора URL-адресов в результате сбоя браузера, вирусной атаки, установки надстройки или неправильной настройки параметров.
Метод № 1: создать файл HTML
Список ссылок в файле с форматом HTML позволяет вернуть их на панель FF, а также перенести из одного браузера в другой. Например, в этом формате вы можете сохранить URL-адрес в Google Chrome, а затем поместить его в Firefox, используя стандартные параметры.
Это делается так:
1. Щелкните кнопку «Три полосы» вверху справа.
2. Во всплывающем меню плитки щелкните «Журнал».
3. Под списком ссылок щелкните «Показать весь журнал».
4. В окне «Библиотека» нажмите левую кнопку, чтобы открыть раздел «Импорт и резервное копирование».
5. В раскрывающемся списке выберите пункт «Экспорт закладок в HTML ….».
6. В проводнике Windows укажите раздел диска и папку, в которой будет храниться копия ваших закладок.Для удобства в имени файла можно указать дату сохранения.
Внимание! Не сохраняйте копию на диске C, вы можете потерять ее в результате переустановки системы или вирусной атаки.
Если вам нужна сохраненная коллекция ссылок (например, после установки Firefox OS), сделайте следующее:
1. Одновременное нажатие — Ctrl + I.
2. Щелкните мышью по разделу «Журнал» в правом блоке.
3. Щелкните: Импорт и резервное копирование. .. (меню вверху окна) → Импортировать закладки …
.. (меню вверху окна) → Импортировать закладки …
4. В окне с системным проводником укажите путь к HTML файлу с URL. Щелкните «Открыть».
5. Чтобы проверить, завершено ли восстановление, нажмите Ctrl + B. Все ссылки из копии должны появиться на боковой панели.
Внимание! Если экспорт закладок в формате HTML осуществлялся из другого браузера, то FF их можно поместить в отдельную папку с таким же названием (например, Opera или Internet Explorer).
Способ №2: синхронизация
Этот вариант резервного копирования позволяет сохранять закладки удаленно, на специальном сервере FF, и при необходимости загружать их в браузер, установленный на любом устройстве, после предоставления учетных данных вашего профиля.
Для настройки синхронизации в FF необходимо выполнить следующие действия:
1. В меню веб-браузера щелкните: Инструменты → Настройки → Синхронизация.
2. Щелкните опцию «Создать учетную запись» в правом блоке.
3. Введите логин (адрес) вашего существующего почтового ящика.
4. Создайте надежный пароль для доступа к вашему профилю.
5. Нажмите синюю кнопку «Создать учетную запись».
6. Войдите в указанный почтовый ящик. В письме от службы Firefox нажмите «Активировать сейчас», чтобы подтвердить свои права на электронную почту.
7. В браузере в панели «Выбрать, что синхронизировать» в обязательном порядке поставить галочку напротив пункта «Закладки».После завершения настройки синхронизации нажмите «Сохранить настройки».
Для восстановления ссылок с копии:
- зайти в панель: Инструменты → Настройки → Синхронизация;
- нажмите «Войти»;
- введите логин и пароль.
Способ №3: утилита резервного копирования MozBackup
1. В служебной программе (http://mozbackup.jasnapaka.com/) щелкните ссылку «Загрузить» в меню.
2. На открывшейся странице в папке «Последняя стабильная версия… »щелкните ссылку« установить программу ».
На открывшейся странице в папке «Последняя стабильная версия… »щелкните ссылку« установить программу ».
3. Установите и запустите MozBackup.
4. В окне программы выберите режим «Резервное копирование …» (создание резервной копии).
5. В нижней панели выберите строку с FF-версией дистрибутива. Нажмите кнопку «Далее».
6. В столбце «Сохранить …» укажите путь для сохранения копии профиля. Снова нажмите Далее.
8.Укажите, какие позиции нужно зарезервировать. Отметьте необходимые закладки, чтобы ваши URL-адреса были помещены в файл.
9. Щелкните «Далее».
Для создания резервной копии файла последовательно выполните следующие действия:
1. Закройте Firefox, запустите MozBackup.
2. В панели установить режим «Восстановить …».
3. Для начала нажмите «Далее».
4. Укажите путь к файлу с копией, запустите опцию восстановления.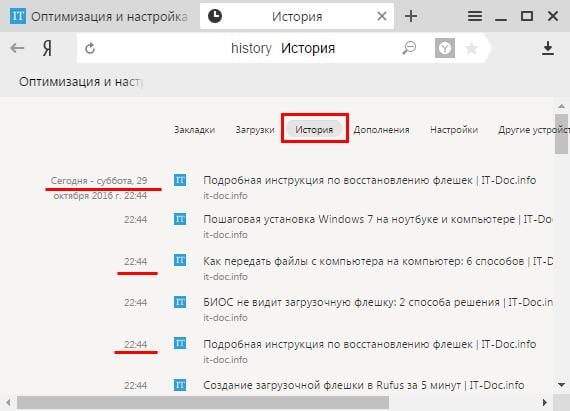
5.Откройте Firefox, все закладки должны быть на месте.
Удачного восстановления ссылок в браузере!
Яндекс сохранит закладок. Как перенести закладки из браузеров
Инструкция по эксплуатации
В Opera откройте раздел «Закладки» в меню и нажмите «Управление закладками». Этому действию назначены горячие клавиши CTRL + SHIFT + B, вы можете их использовать. Окно управления закладками имеет собственное меню — откройте в нем раздел «Файл» и выберите пункт «Сохранить как».В диалоговом окне сохранения файла укажите безопасное место для хранения и имя файла закладок, а затем нажмите кнопку «Сохранить».
В Mozilla FireFox вы можете использовать те же сочетания клавиш CTRL + SHIFT + B или открыть раздел «Закладки» в меню и нажать «Управление закладками». Окно управления закладками здесь тоже имеет собственное меню — откройте в нем раздел «Импорт и резервное копирование» и нажмите на строчку «Резервное копирование».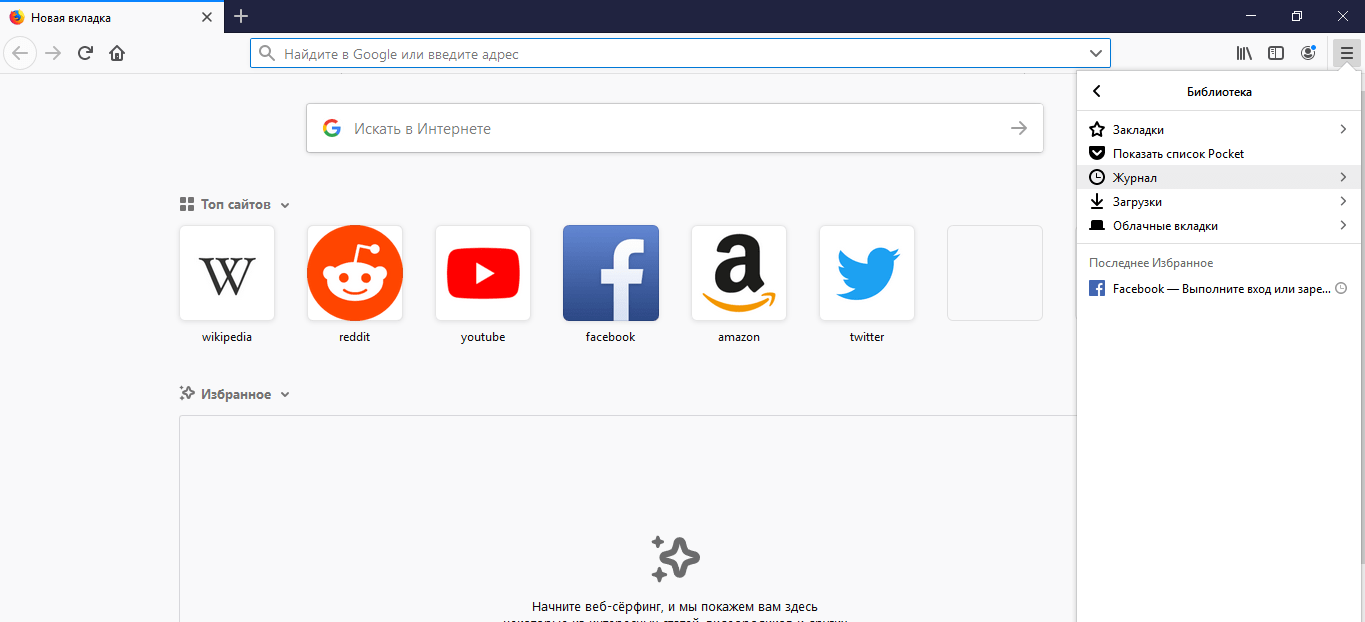 В диалоговом окне сохранения укажите желаемое расположение и имя файла, а затем нажмите «Сохранить».
В диалоговом окне сохранения укажите желаемое расположение и имя файла, а затем нажмите «Сохранить».
В Internet Explorer закладки сохранены с помощью мастера импорта и экспорта. Для его запуска откройте в меню раздел «Файл» и выберите «Импорт и экспорт». В первом окне мастера просто нажмите кнопку «Далее», во втором — щелкните строку «Экспорт избранного» в списке под заголовком «Выбрать действие» и нажмите «Далее». Затем мастер предложит вам выбрать полное сохранение или сохранить отдельные папки и указать адрес хранения по умолчанию.Вам необходимо нажать кнопку «Обзор» и указать безопасное место. Затем нажмите «Далее», а в следующем окне нажмите кнопку «Готово», чтобы начать процесс сохранения.
В Google Chrome выберите в меню «Диспетчер закладок». В браузере откроется страница, вверху которой есть выпадающий список «Упорядочить» — откройте его. Выберите самый нижний элемент («Экспорт закладок») и в диалоговом окне сохранения файла укажите место хранения и имя файла.
Я, как и многие, практикуюсь в работе сразу с несколькими браузерами.Каждый день я постоянно использую минимум 3 браузера. У каждого браузера есть свои преимущества. Например, я не могу выделить какой именно универсальный инструмент для просмотра веб-страниц.
Когда было более 3-х браузеров, которыми я активно пользуюсь, я задумался о необходимости как-то переносить закладки из каждого браузера.
Как перенести закладки Chrome
Мой любимый браузер, конечно же, — Google Chrome. Без него, честно говоря, не могу представить свое путешествие по Интернету.Перенести закладки из Google Chrome мне не составило труда. Далее я опишу метод, который пришел в голову лично мне.
Первый шаг — открыть браузер Google Chrome. Далее вам нужно найти в правом углу окна меню Chrome. Просто посмотрите в окно, там вы увидите 3 горизонтальные полосы. Это то меню, которое нам нужно. Затем ищем в ушедшем списке собственно «Закладки», в которых находим Диспетчер.
Щелкните «Управление» и выберите «Экспорт закладок в файл HTML».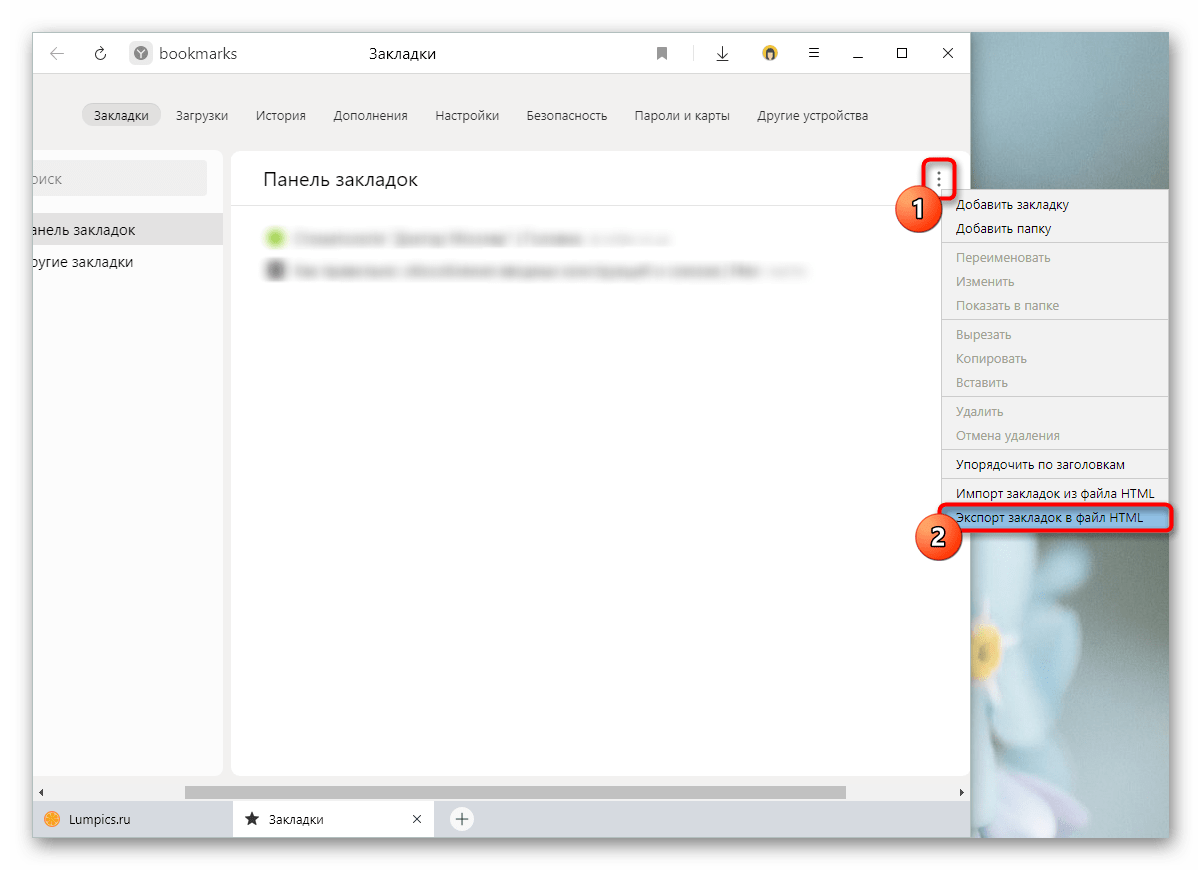 Chrome предлагает переместить ваши любимые закладки в HTML.
Chrome предлагает переместить ваши любимые закладки в HTML.
Теперь ваши закладки можно импортировать в другой браузер. Делается это точно так же, только в конце выбираем пункт Импортировать закладки из файла HTML.
Как перенести закладки из яндекс браузера
Что касается браузера, который занимает почетное второе место среди моих любимых инструментов — Яндекс, то с переносом тоже все просто. Вам не нужно быть программистом, чтобы экспортировать свои обычные закладки.Здесь мы также находим в настройках диспетчера закладок, которые копируем в файл.
Теперь нажмите «Упорядочить» и выберите «Экспортировать закладки в файл HTML». Далее вам нужно придумать имя файла.
Не злоупотребляйте вычурными именами, потому что тогда вы просто не сможете найти. Главное, чтобы вы сами запомнили название файла. Если не хватает памяти, всегда лучше писать. Далее выберите место, где вы хотите сохранить этот документ. Вот и все, теперь файл с закладкой можно добавить в любой браузер.
Вот и все, теперь файл с закладкой можно добавить в любой браузер.
Как перенести закладки из firefox
Не так часто, но все же пользуюсь Mozilla Firefox. Скорее всего, я вхожу в этот браузер по привычке, потому что сегодня есть более мощные инструменты. Но поскольку я все равно автоматически захожу в этот браузер, есть смысл перенести закладки из Firefox. Традиционно ищем меню закладок в браузере и нажимаем Показать все закладки.
Выберите библиотеку закладок Все закладки, которые будут отражать наши любимые страницы.Затем выберите «Импорт и резервные копии» и «Экспорт закладок в файл HTML». И по старой схеме — все закладки сохраняем в один файл.
Как видите, старый добрый Firefox ничего нового не изобрел. Так что из Mozilla мы также можем перенести стандартный набор наших любимых закладок.
Как перенести закладки из оперы
На браузере Opera нужно остановиться подробнее. Создатели этого инструмента уже облегчили жизнь его пользователям. Ведь сама Opera создает файл резервной копии с популярными закладками. Лично для меня это был приятный сюрприз. Вы можете найти файл с закладкой по следующему адресу
Ведь сама Opera создает файл резервной копии с популярными закладками. Лично для меня это был приятный сюрприз. Вы можете найти файл с закладкой по следующему адресу
C: \ Users \ Admin \ AppData \ Roaming \ Opera Software \ Opera Stable
В этой папке два файла. закладки это ваша закладка.
Как перенести закладки на другой компьютер
Иногда мне приходится работать на других компьютерах. Поскольку я использую в основном браузер Chrome, для меня любой компьютер станет «домашним домом».«Вы можете войти в свою учетную запись Google Chrome с любого компьютера, введя свое имя пользователя и пароль. Таким образом, где бы я ни был, все мои закладки будут сохранены в моей личной учетной записи. Google дает вам возможность выбрать, что вам нужно синхронизировать работать на новом месте.Для меня это наиболее приемлемый и удобный способ.Данный прием можно посоветовать всем новичкам, если вы не хотите заморачиваться с файлом закладок и переносить его на флешке на другой компьютер или ноутбук.
Мне нужно посещать определенные веб-страницы ежедневно. Обязательно буду следить за последними новостями, активно использую несколько социальных сетей, веду блог. Мне не нужно искать эти страницы снова и снова в каждом браузере, потому что я могу создать универсальный и единообразный набор закладок из любого интернет-браузера.
Если вы собираетесь переустановить Windows, а в вашем браузере много закладок, которые вы не хотите терять, вы можете сохранить их, установить браузер в новой системе и восстановить их.
Синхронизация
Браузеры Google Chrome, Яндекс, Opera и Mazila позволяют создать учетную запись, с помощью которой можно сохранять все данные, ранее записанные в браузере.
Для Internet Explorer эта функция доступна только в Windows 8 и более поздних версиях, где отображается учетная запись Microsoft.
Для начала нужно завести аккаунт. Для этого зайдите в настройки и найдите пункт «Синхронизация». Вам будет предложено зарегистрироваться, если вы ранее не создавали учетную запись. Введите в форму свой адрес электронной почты и пароль, которые вам нужно придумать. В Яндекс браузере и Google Chrome почтовый ящик должен быть зарегистрирован в этих поисковиках.
Введите в форму свой адрес электронной почты и пароль, которые вам нужно придумать. В Яндекс браузере и Google Chrome почтовый ящик должен быть зарегистрирован в этих поисковиках.
Теперь при установке нового браузера после переустановки системы вы просто заходите в синхронизацию, вводите логин и пароль, ваша информация снова появится в нужном месте. Преимущество этого метода в том, что к данным можно получить доступ с любого устройства, будь то телефон, планшет или компьютер в интернет-кафе.
Использование файла закладок
Если вы не хотите или по какой-то причине не можете создать учетные записи для синхронизации, вы можете сохранить данные с помощью закладок. Для начала перейдите в Диспетчер закладок. Их открыто:
- Google Chrome и Яндекс — Ctrl + Shift + O;
- Мазил — Ctrl + Shift + b.
В верхнем меню выберите Импорт и резервное копирование — создать резервную копию или «Экспорт закладок в файл Html» в зависимости от браузера.
Далее вам будет предложено выбрать место для сохранения.При переустановке системы сохраните файл на съемный носитель или в облако.
После установки нового браузера необходимо снова войти в Диспетчер закладок и выбрать «Импортировать закладки в файл Html».
Для Оперы все немного сложнее. Чтобы сохранить файл HTML, перейдите в папку C: \ Users \ username \ AppData \ Roaming \ Opera Software \ Opera Stable. Затем сделайте скрытые папки видимыми — Инструменты — Параметры папки — Вид — Показать скрытые папки.
Теперь вам нужно скопировать либо всю папку, либо файл закладок.Чтобы восстановить закладки, пройдите по этому пути и скопируйте содержимое, если система говорит, что такие файлы уже существуют, то мы соглашаемся на замену.
Как экспортировать закладки из Яндекс.Браузера? Ответ на этот вопрос должен знать каждый современный пользователь. Ведь работа с закладками может быть очень полезной. Особенно, если вы хотите перенести интересные страницы с компьютера на компьютер. Или при переустановке интернет-браузера. Далее мы расскажем вам все об импорте и экспорте закладок в Яндекс.Браузер. В идеале эти операции проводятся без сторонних программ и приложений.
Или при переустановке интернет-браузера. Далее мы расскажем вам все об импорте и экспорте закладок в Яндекс.Браузер. В идеале эти операции проводятся без сторонних программ и приложений.
Закладки и браузеры
Как экспортировать закладки из Яндекс.Браузера? Первый шаг — их создать. В противном случае задача не имеет смысла.
Для этого вам необходимо:
- Открыть интересующую страницу в браузере.
- В правом углу адресной строки нажмите на звездочку.
- Подтвердите операцию.
После этого формируется журнал закладок.Именно его мы будем выгружать и закачивать в интернет-браузер.
Что такое закладки? Так называются интересные страницы, добавленные в соответствующий журнал для быстрого перехода на тот или иной сайт. В этом нет ничего сложного или непонятного.
Экспорт
Как экспортировать закладки из Яндекс.Браузера? Для этого вы можете использовать стандартные настройки приложения. Именно с ними чаще всего работают современные пользователи.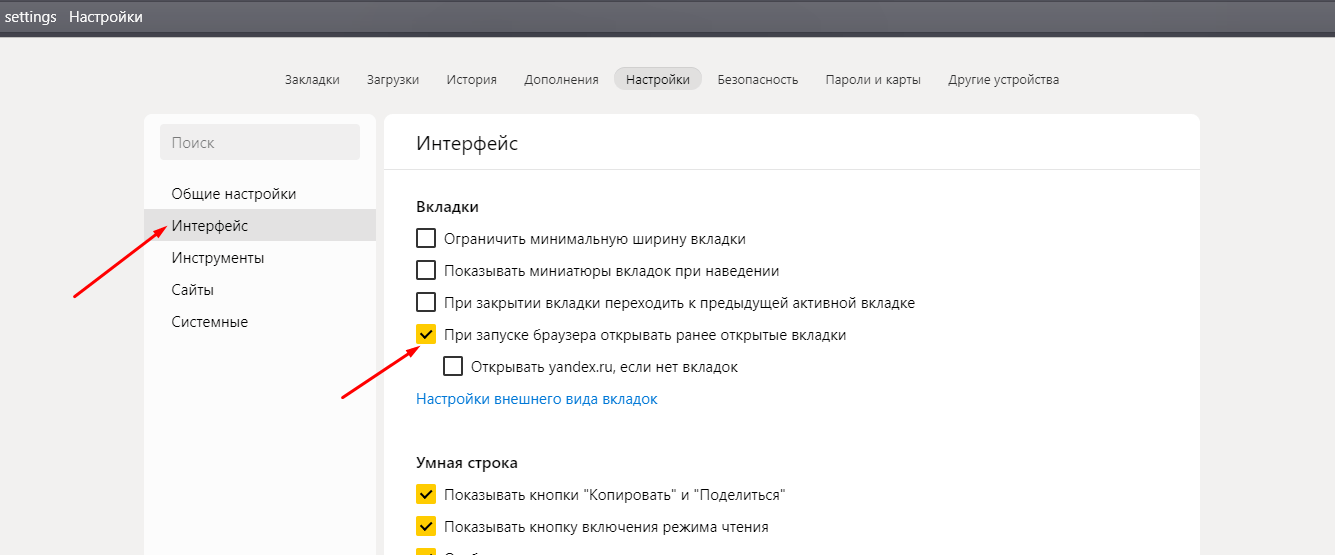 Импорт и экспорт интересных страниц не требует установки сторонних программ и приложений.
Импорт и экспорт интересных страниц не требует установки сторонних программ и приложений.
Инструкции по загрузке закладок будут выглядеть так:
- Откройте браузер.
- Щелкните изображение шестерни. Он находится в правом верхнем углу браузера.
- Выберите Закладки.
- Перейти в диспетчер закладок.
- Щелкните по кнопке «Упорядочить».
- Выберите «Экспорт в HTML».
- Укажите путь для сохранения и назовите получившийся файл.
- Нажмите ОК.
Осталось подождать несколько минут.Теперь понятно, как экспортировать закладки из Яндекс.Браузера. После действий, произведенных на компьютере (по указанному пути), формируется журнал интересных страниц в формате html. Его можно скопировать, например, на флешку, а затем использовать для импорта. Это еще одна простая задача, о которой должен знать каждый.
Импорт закладок
Разобрались, как экспортировать закладки из Яндекс.Браузера. А как мне вернуть в браузер интересные страницы? Скажите, после переустановки операционной системы или программы для серфинга в интернете?
Сделать это, как уже было сказано, несложно. Если человек знает, как экспортировать закладки из Яндекс.Браузера, то их импорт не вызовет никаких затруднений.
Если человек знает, как экспортировать закладки из Яндекс.Браузера, то их импорт не вызовет никаких затруднений.
Потребуется:
- Запустите веб-браузер.
- Открыть настройки программы.
- Зайдите в меню закладок — Диспетчер закладок.
- Щелкните по строке «Упорядочить».
- Выберите команду «Экспорт из html …».
- Укажите путь к заранее подготовленному журналу интересных страниц.
- Нажмите ОК.
Подождав несколько минут, пользователь сможет использовать журнал закладок.Все ранее интересные страницы в браузере будут перенесены в Интернет-браузер в полном объеме. Скорость обработки запроса зависит от размера журнала.
Расширение в помощь
Как экспортировать закладки в файл? Яндекс.Браузер, как и любой другой интернет-браузер, позволяет воплотить вашу идею в жизнь всего за несколько минут. Но такой сценарий подходит далеко не каждому пользователю. Ведь документы могут быть потеряны. Поэтому можно поступить иначе — используйте специальное расширение — оно называется Atavi.
Поэтому можно поступить иначе — используйте специальное расширение — оно называется Atavi.
Как экспортировать закладки из Яндекс.Браузера? Atavi не создает интересных страниц в html. Все данные хранятся на сервисе, что упрощает жизнь.
Инструкция в данной ситуации выглядит так:
- Скачайте и установите Atavi.
- Зарегистрироваться на сервисе.
- Выберите все закладки (страницы), которые вы хотите скопировать. Вы можете нажать «Добавить в Atavi» в настройках.
Вот и все. Чтобы загрузить данные, просто зайдите в приложение и нажмите кнопку «Начать импорт».Все это абсолютно бесплатно, быстро и удобно. Предлагаемый трюк действительно работает. Только этот метод используется не слишком часто. Обычно пользователи предпочитают стандартные настройки интернет-браузеров.
Чтобы не потерять сгенерированный html, его можно загрузить, скажем, в специальное облако данных. И перенести на флешку. Тогда журнал интересных страниц будет в целости и сохранности. Отныне каждый пользователь сможет ответить, как экспортировать закладки из Яндекс.Браузера.
Отныне каждый пользователь сможет ответить, как экспортировать закладки из Яндекс.Браузера.
Яндекс браузер, в котором хранятся закладки.Визуальные закладки в Яндекс браузере на телефоне Android
Добрый день, уважаемые подписчики и читатели блога, я ранее рассказывал вам, как сбрасываются настройки браузера на начальные, но я забыл сказать вам, где эти настройки на вашем компьютере и сегодня исправлю. Итак, тема заметки будет там, где хранятся настройки браузера.
О каких браузерах сегодня пойдет речь, перечислим их
Зачем это вообще нужно, зная, где хранятся настройки браузера в Windows, вы всегда можете перенести их на другой компьютер или устройство, много раз в эпоху моего администрирование Я столкнулся с ситуацией, когда при переустановке системы пользователю он внезапно вспомнил, что было в новой системе, у него здесь нет плагинов браузера и закладок, вы говорите ему, что не просили этого сделать, а вы просили ничего не вспомнить, а он, ну админ сам должен был угадать :), так что угадывать не надо, читайте ниже. Еще хочу обратить внимание на то, как сохранить историю скайпа, что вам тоже пригодится.
Еще хочу обратить внимание на то, как сохранить историю скайпа, что вам тоже пригодится.
Настройки Google Chrome сохраняются на вашем компьютере таким образом. Речь идет о Windows 8.1, но в 7 или 10 все будет так же.
C: \ Users \ Username \ AppData \ Local \ Google \ Chrome \ User Data \ Default
В папке Default вы найдете все настройки, например, файл закладок Ваши закладки, ниже их резервная копия.Папка Extensions содержит все установленные вами расширения. Файл истории содержит всю историю. Полезно для безопасности, скачал этот файл и изучал позже. Думаю с хранилищем гугл в настройках Хрома все понятно.
Мы идем дальше, чтобы понять, где хранятся настройки браузера в Windows, и на очереди Opera. Довольно старый серфер в интернете, но недавно в него вдохнули новую жизнь, версии выходят как чокнутые, мне старая понравилась больше, но сегодня не об этом.
Настройки Opera расположены по этому пути.
C: \ Users \ username \ AppData \ Roaming \ Opera Software \ Opera Stable
Здесь вы также видите закладки Opera, это файл закладок, также история браузера находится в файле истории.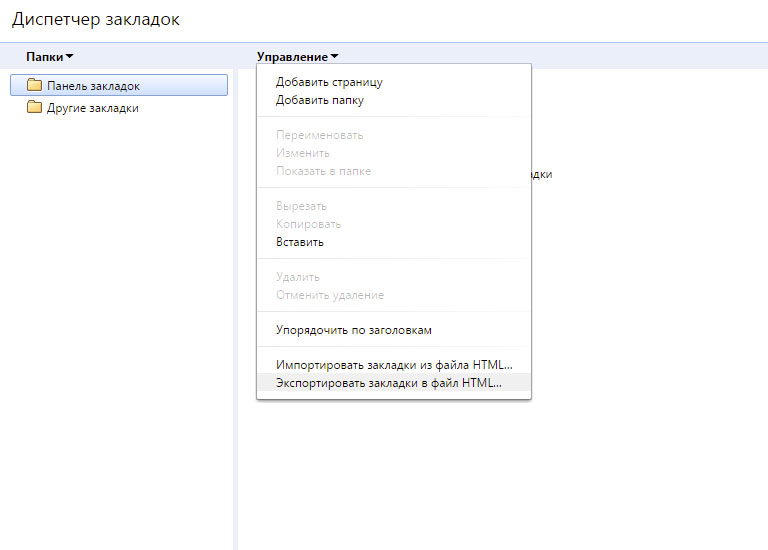 Здесь вы найдете папку с расширениями и темами.
Здесь вы найдете папку с расширениями и темами.
Сама программа устанавливается по пути
C: \ Program Files (x86) \ Opera
Как сказал один персонаж из моего детства, продолжаем разговор.
Давайте разберемся, где рыжая лисица хранит свои настройки, или как правильный firefox.
Для Windows XP это правильный путь.
C: \ Documents and Settings \ username \ Application Data \ Mozilla \ Firefox \ Profiles
Для современных операционных систем так же
C: \ users \ username \ AppData \ Roaming \ \ Mozilla \\ Firefox \\ Profiles \\
Будет такая структура данных
Где хранятся настройки Internet Explorer
Браузер не мой любимый, но без него пока сложно представить клиентские банки и электронную торговлю этажи.Во всяком случае, Microsoft его уже хоронит, приглашая всех воспользоваться новым Edge. Как и в случае с другими MS, он не хранит все в одном месте, например история лежит по этому пути
Сами настройки находятся по этому адресу
C: \\ users \\ username \\ AppData \\ Local \\ Microsoft \ Internet Explorer
Всем привет. У вас есть Яндекс Браузер? А вы думаете, а где он вообще? Я сегодня отвечу на этот вопрос полностью, то есть напишу максимум информации.
У вас есть Яндекс Браузер? А вы думаете, а где он вообще? Я сегодня отвечу на этот вопрос полностью, то есть напишу максимум информации.
Так что же происходит, куда деваются программы, понимаете? Думаю, вы знаете, а может, и не знаете, но я точно уверен: здесь не все так просто! Дело в том, что программы лежат в одной папке, а их настройки — в другой … И я думал, что все, но оказалось, что это не так! Есть еще места, где программы создают свои папки! Даже я, более-менее продвинутый пользователь, даже не знал о некоторых местах, где программы хранят свои данные…
Итак, сразу скажу, что у меня Windows 7 64-битная, все как обычно, винда штатная, а не какая-то сборка там. У меня уже установлен Яндекс.Браузер. Ну что тут сказать, сам браузер установлен вот в эту папку:
C: \ Users \ VirtMachine \ AppData \ Local \ Yandex \ YandexBrowser \ Application
Где VirtMachine, то здесь у вас должно быть имя вашего компьютера, ну то есть имя account.Именно в эту папку помещается сам браузер, а файл browser.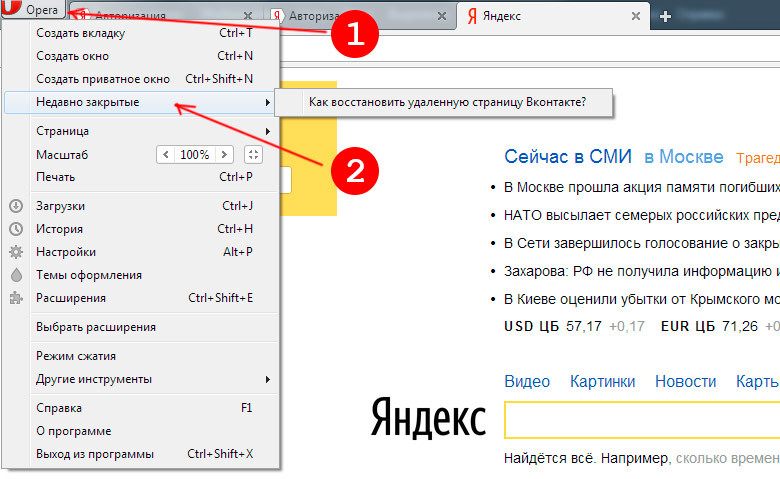 exe является основным файлом, запускающим браузер.
exe является основным файлом, запускающим браузер.
Итак, еще раз, в той папке, ну то, что я только что показал выше, браузер установлен там. Что ж, выяснили, идем дальше, где Яндекс Браузер хранит профиль пользователя? Первое, что пришло мне в голову, браузер хранит профиль в папке% AppData% (можно зажать Win + R, а потом вставить и нажать Enter), это специальная папка, в которой программы хранят свои настройки.Но там профиля не было, хотя что тут странного, если бы Яндекс Браузер сам даже не устанавливал туда, где обычно устанавливаются программы! Обычно программы устанавливаются в C: \ Program Files или в C: \ Program Files (x86), а куда делся Яндекс Браузер? Ну именно там, где я уже писал выше, но явно не там, где ставятся обычные программы!
А теперь посмотрите ребята, я нашел место, где лежит профиль браузера, он лежит в этой папке:
C: \ Users \ VirtMachine \ AppData \ Local \ Yandex \ YandexBrowser \ User Data
Проверил, да, именно в этой папке хранится профиль Яндекс. Браузера.Итак, мы уже выяснили, где установлен сам браузер и где хранится профиль пользователя. Отлично! Напомню еще раз, что я уже в пути, то есть в адресе есть слово VirtMachine, если что, то у вас здесь будет другое слово, потому что это имя компьютера или имя аккаунт, ну думаю вы понимаете о чем я
Браузера.Итак, мы уже выяснили, где установлен сам браузер и где хранится профиль пользователя. Отлично! Напомню еще раз, что я уже в пути, то есть в адресе есть слово VirtMachine, если что, то у вас здесь будет другое слово, потому что это имя компьютера или имя аккаунт, ну думаю вы понимаете о чем я
Если посмотреть адрес папки, в которой расположен профиль, и адрес папки, в которой установлен браузер, то можно понять, что основная папка Яндекс.Браузера — это папка:
C: \ Users \ VirtMachine \ AppData \ Local \ Yandex
Хм, я сейчас кое-что проверю и тебе что-то напишу… Все, все проверил! Вот что у меня для вас новости. Видите, на картинке выше четыре папки? Ну я их взял и скопировал в другую папку. Потом удалил Яндекс Браузер вместе с потрохами, то есть вместе с профилем пользователя удалил так сказать полностью. Потом снова установил Яндекс Браузер. А потом я снова открыл эту папку, ну что выше на картинке, я удалил все эти четыре папки (на тот момент браузер конечно был закрыт) и вставил туда предыдущие четыре папки, которые я скопировал ДО того, как браузер был удален .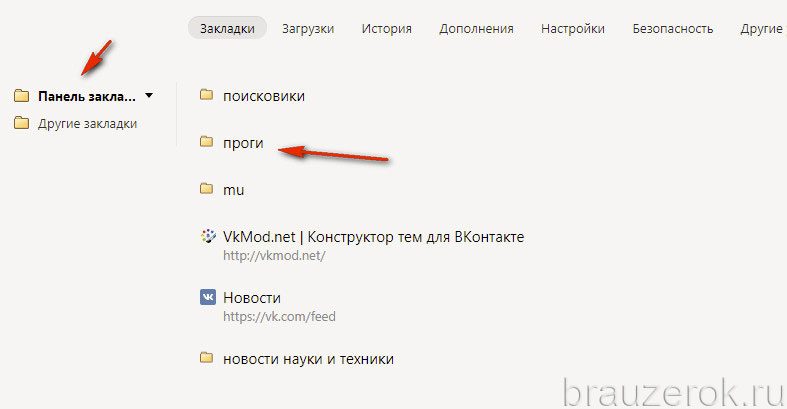 Потом запустил Яндекс Браузер и супер: у меня профиль загрузился, история была, все на месте. Делаем вывод: эти четыре папки содержат весь браузер вместе с профилем пользователя. Можно скопировать этот хлам, ну положить в архив например, а потом после переустановки винды восстановить браузер со своим профилем! Ну это пример
Потом запустил Яндекс Браузер и супер: у меня профиль загрузился, история была, все на месте. Делаем вывод: эти четыре папки содержат весь браузер вместе с профилем пользователя. Можно скопировать этот хлам, ну положить в архив например, а потом после переустановки винды восстановить браузер со своим профилем! Ну это пример
Извините, я написал много текста, но надеюсь все понятно! Итак, давайте теперь немного пройдемся по этим четырем папкам, ну, я напишу о каждой внутри, чтобы вы знали.Первая папка у меня — BrowserManager, у меня там особо мало, и я думаю, что этот пак как-то связан с Browser Manager, это такая проприетарная программа от Яндекса, можно даже сказать, что полезная, я об этом писал здесь. Только у меня этот менеджер не установил, а папка наверное какая-то пустая на будущее ну как то так.
Итак, вторая папка — Updater2, вот что внутри этой папки:
Я попытался запустить все три файла для развлечения, но ничего не вышло, никакой реакции. Я предполагаю, что в этой папке есть какие-то там вещи, например модули, которые участвуют в процессе обновления браузера, мне вообще ничего не приходит в голову …
Я предполагаю, что в этой папке есть какие-то там вещи, например модули, которые участвуют в процессе обновления браузера, мне вообще ничего не приходит в голову …
Taxes, есть еще папка ЯндексБраузер, внутри папки есть папка Application и папка User Data. Что я думаю об этих папках? Ну и первая папка, то есть ЯндексБраузер, там сидит сам браузер, то есть там установлен (хотя об этом уже писали выше).Вторая папка, то есть User Data, — это профиль пользователя (об этом я тоже писал выше). Здесь все ясно, поэтому писать мне больше нечего.
Ну, последняя папка, это просто что-то, потому что у нее какое-то такое необычное имя, это точно, это папка япин. Как япин? Не знаю, что это, но у меня в голове нет мыслей об этом … сложном моменте .. Посмотрите, что внутри этой папки япин:
Ну что ты думаешь? Это означает, что я запустил Яндекс.exe и YandexWorking.exe по одному, и каждый из них открывал поисковую систему Яндекс в Яндекс Браузере. Далее еще есть два ярлыка, поэтому ярлык Яндекс также открывает поисковую систему Яндекс в Яндекс Браузере. Но вот ярлык на русском, то есть ярлык Яндекса, когда я его запускал, мне уже был открыт Internet Explorer, но не простой, а этот с красными подсветками, так сказать:
Но вот ярлык на русском, то есть ярлык Яндекса, когда я его запускал, мне уже был открыт Internet Explorer, но не простой, а этот с красными подсветками, так сказать:
Видите, есть красные кнопки со стрелками и еще есть кнопка I, если вы ее нажмете, вы сами знаете, что откроет
Кстати, я впервые вижу Internet Explorer с такими красными выделениями… Просто на панели задач есть такая штука, она такая оранжевая, если щелкнуть, откроется и Internet Explorer, но с оранжевой подсветкой, и сразу загрузится на него сайт Кинопоиск. Ну это такая тема, оранжевая кнопка похожа на фирменную кнопку открытия сайта Кинопоиск. Часто эта кнопка появляется после установки некоторых программ, у меня тоже было такое.
Итак, ну мы разобрались с папками, куда ставится Яндекс Браузер? Хм, не уверен, сейчас еще раз проверю кое-где в винде… Ну вот, я снова нашел эту папку:
C: \ Users \ VirtMachine \ AppData \ LocalLow \ Yandex \ Updater
Ну что тут сказать, это скорее всего отчеты, служебные данные о программах от Яндекса, потому что есть данные и о Punto Switch. Файлы в формате журнала, то есть это именно журналы (ну типа отчетов). Внутри папок, которые там есть, в моем случае это punto и yabrowser, то внутри этих папок файлы с расширением xml, то есть там тоже какие-то служебные данные, ничего криминального здесь не вижу.
Файлы в формате журнала, то есть это именно журналы (ну типа отчетов). Внутри папок, которые там есть, в моем случае это punto и yabrowser, то внутри этих папок файлы с расширением xml, то есть там тоже какие-то служебные данные, ничего криминального здесь не вижу.
Больше данных с Яндекса я нашел здесь:
C: \ Users \ VirtMachine \ AppData \ Roaming \ Yandex
Но у меня там данные только от Punto Switcher и все. Но нет, ребята, я ошибся, вот файл clids-yabrowser.xml, но я его открыл и понял, что этот файл вроде как связан с панелью инструментов Яндекса. То есть вроде не имеет отношения к браузеру. Что ж, я могу ошибаться, но вроде того.
Такса, еще папку Яндекс нашел здесь:
C: \ Program Files (x86) \ Яндекс
Сразу скажу, что ничего интересного там нет, внутри есть папка ЯндексБраузер, в которой есть папка 16.11.0.2680 (это наверное версия), ну внутри этого файла файл service_update.exe, понятно, что что-то связано с обновлением браузера.
Я тоже нашел эту папку:
C: \ ProgramData \ Яндекс
Там тоже ничего интересного, есть какой-то файл clids-punto.xml (опять же Punto) и еще одна папка ЯндексБраузера, внутри которой есть файл service_update.log, это журнал обновлений вроде ну вроде как.
Ну вроде все, может что-то упустил, может какие-то маленькие папки, просто запутался что тут уже написал а что нет, основные папки написал.Теперь, если вы вдруг захотите найти все папки наверняка, ну и все, тогда я покажу вам, как это сделать. Итак, смотрите, откройте системный диск, для этого вы можете использовать эту команду:
Нужно вставить в окно Выполнить, которое можно запустить, если зажать Win + R:
На всякий случай скажу, что буква C в команде — это буква системного диска, может у вас она другая, но обычно это буква C. И все же вам нужно открыть два таких окна.
Итак, два окна открыты, это хорошо. Теперь в первом окне нужно ввести слово яндекс в поиске и сразу на всем системном диске начнется поиск всего, в названии которого упоминается слово яндекс:
Во втором окне также введите само слово, но уже на русском языке, то есть просто Яндекс:
Вот и все, теперь на системном диске вы найдете много всего про Яндекс-софт.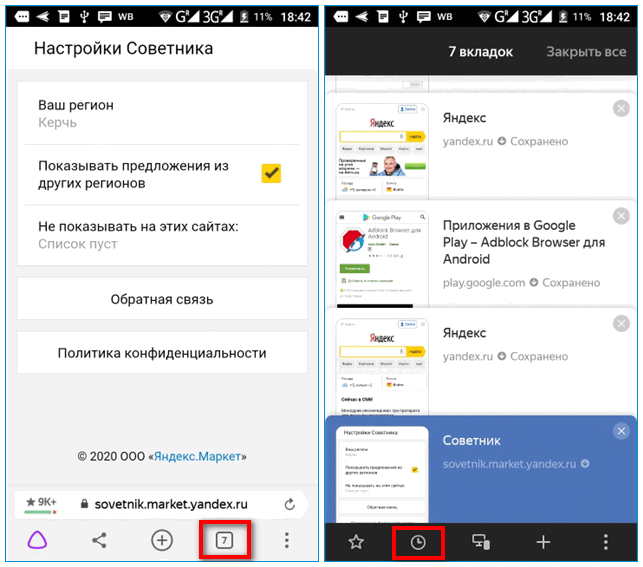 Это просто как глобальная подсказка при удалении прог из яндекса, можно найти остатки других программ, а также места, где они сидят, то есть здесь можно побыть в роли так сказать сыщика..
Это просто как глобальная подсказка при удалении прог из яндекса, можно найти остатки других программ, а также места, где они сидят, то есть здесь можно побыть в роли так сказать сыщика..
Основные папки, а точнее даже самые важные и базовые, в которых установлен Яндекс Браузер, я вам их показал. Я показал несколько других папок и сказал им, но, как я уже писал, может быть, я не упомянул все папки, поэтому я дал вам подсказку по поводу поиска, вы можете найти много чего .. А можете удалить все ненужное .. Да я понимаю, что это утомительно, ну посмотрите сами, нужно оно вам или нет …
Вот и все, ребята, если что не так, то извините, но вы могли так написать.Но надеюсь, что здесь вам все было понятно. Удачи в жизни и чтоб у тебя все хорошо, чтоб не обидел
04.12.2016 Admin комментариев нет
Как сделать закладку в яндекс браузере? Добавить, удалить, найти, восстановить. Работа с визуальными закладками. Я это ясно показываю. Объясняю ясно).
Здравствуйте!
В этой статье я покажу, зачем нужен этот инструмент и как им пользоваться.
Вроде тема довольно банальная, но когда все где-то начинается.
Скажем, я тоже не всегда знал, для чего они нужны и как их использовать.
Сейчас не представляю, как можно без них работать).
На что похож этот инструмент?
Вам понравилась статья, или видео, вам не обязательно все изучать, или вы хотите кому-то это показать.
Ставьте, затем переходите на эту вкладку, вы попадаете на нужный сайт.
Отличаются обычным и простым.
Ниже все в порядке.
На самом деле эта процедура займет у вас 1 секунду и от одного до двух щелчков мышью).
Как сделать закладку в яндекс браузере?
1. Откройте поисковую систему, выберите нужную информацию.
2. В строке поиска, куда вы вбиваете запрос, ищите звездочку.
3. Щелкните звездочку. «Окно откроется».
4. «Имя» Это имя, пишите сколько хотите запомнить.
Сохранение «Готово».
Далее я покажу, где хранятся закладки Яндекс браузера.
Где в закладках Яндекса
Я сохранил нужную мне запись как «Яша»
Чтобы открыть свои закладки на Яндексе, нужно.
1. Откройте поисковую систему, щелкните 3 горизонтальных черточки.
2. Нажмите на них, наведите указатель мыши на звезду.
Далее откроется вкладка.
Слева находятся все записи, которые мы сохранили.
В данном случае «Яша» последний.
Далее избавимся от ненужного.
Как удалить все закладки в Яндекс браузере
1. Вернитесь в поисковик, нажмите на три горизонтальные полосы.
2. Переместите стрелку к звезде.
3. На открывшейся вкладке выберите и щелкните «Диспетчер закладок».»
4. Переместите стрелку на нужную страницу для удаления. Должен появиться треугольник. Щелкните по нему.
5. Щелкните» удалить «.
Если вам нужно удалить их все, выполните такие действия с каждым, до упора).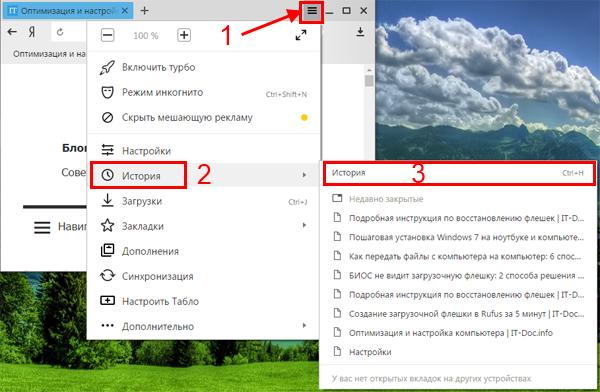
Далее о визуалах. Кстати, это очень интересная штука, не сильно отличается от обычных.
Главное отличие в том, что они расположены на стартовой странице и с картинками
Как добавить визуальные закладки в Яндекс
Посмотрим, что это такое.
Обнаружив стартовую страницу они находятся на ней.
Похоже на это.
Если вы сами ничего не добавляли, Яша добавляет сайты, на которых вы проводите больше всего времени.
Чтобы добавить нужную страницу, нажмите «Добавить».
Далее вам нужно вставить url страницы сайта или название.
Вставлю домашнюю страницу вашего блога.
В моем случае это будет выглядеть так:
веб-сайт
Нажмите «добавить подпись» и «готово»
В окончательном виде это выглядит так:
Когда вы нажмете на вкладку, вы попадете на сохраненную страницу.
Если нужно удалить, наведите на него курсор, появится крестик.
Щелкните по нему, он будет удален.
Если вы потеряли закладки, не пугайтесь) и ни в коем случае не перезагружайте компьютер!
В противном случае ничего нельзя будет сделать, и все данные будут потеряны.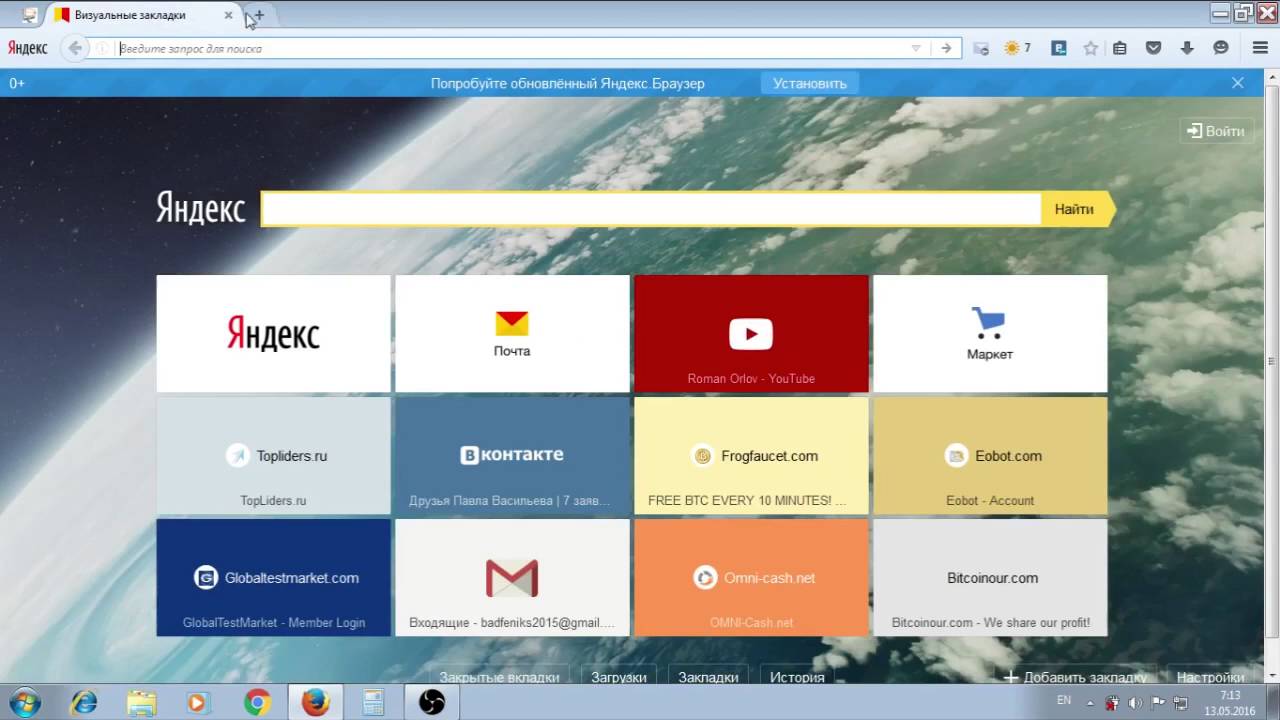
Далее я покажу как исправить эту проблему)
Как восстановить закладки в Яндексе
1. Зайдите в панель управления, нажмите на три горизонтальные черточки.
2. Звездочка.
3. «Диспетчер вкладок»
4.«Расставить»
5. «Отменить удаление»
На этом урок подошел к концу.
Любые вопросы задавайте, с удовольствием отвечу.
Всем пока!
Здравствуйте. В сегодняшней статье мы разберем вопросы, касающиеся закладок в Яндекс браузере, а точнее я покажу: как добавлять, открывать, где они находятся и как удалять закладки в Яндекс браузере на вашем телефоне и планшете Android .
Как сделать закладку в Яндекс браузере на планшете Android телефона
1.Запустите Яндекс браузер на телефоне, затем откройте сайт, который хотите добавить в закладки, например, я открыл.
2. Щелкните значок меню (три точки).
3. В меню находим пункт «Добавить в закладки», и перебираем его.
4.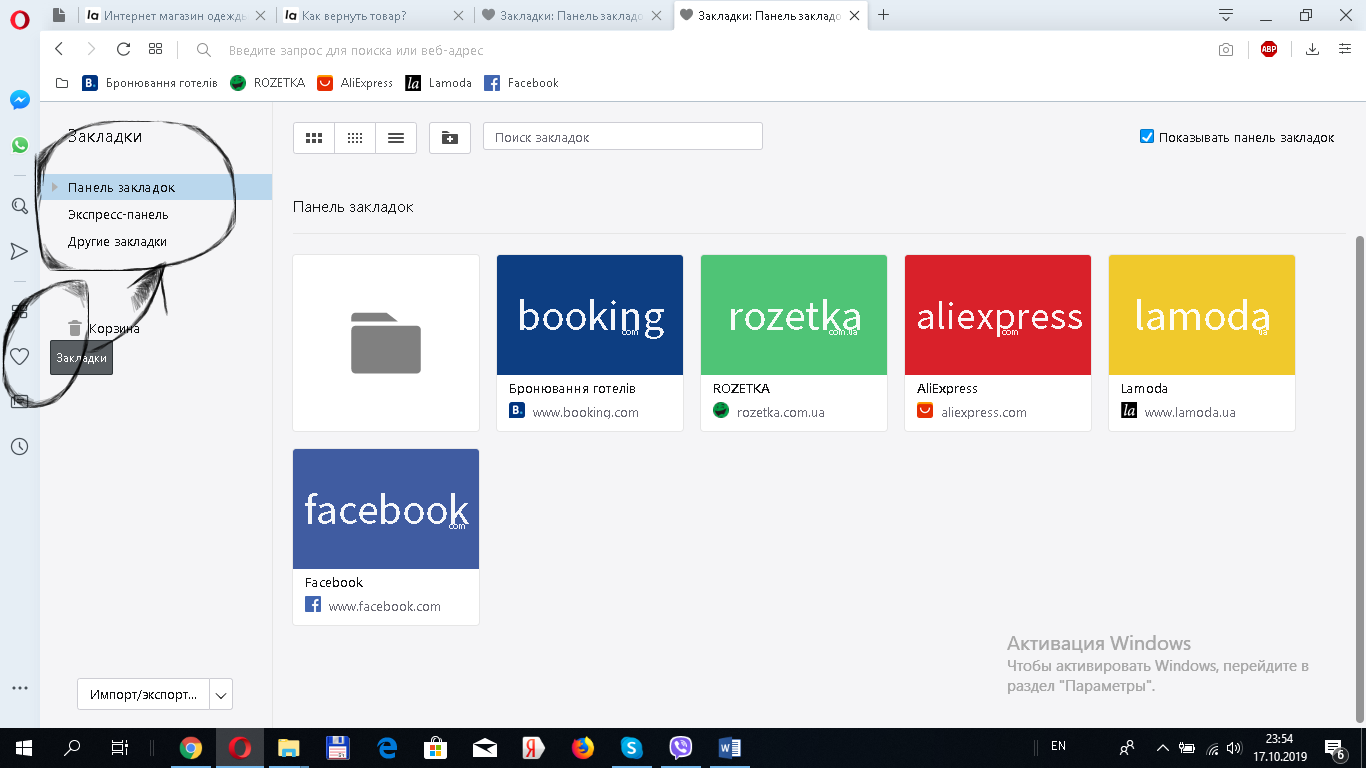 При необходимости отредактируйте имя закладки, проверьте адрес, затем нажмите кнопку «Сохранить».
При необходимости отредактируйте имя закладки, проверьте адрес, затем нажмите кнопку «Сохранить».
Как открыть мои закладки в Яндекс браузере на планшете Android
Готовясь к написанию этой статьи, я встретил множество вопросов пользователей по поводу поиска закладок в Яндекс браузере на телефоне Android, а именно: где в Яндекс браузере хранятся закладки, открывать мои закладки на Яндексе, как просматривать закладки в Яндексе и т. ..
Ответ прост, чтобы открыть сохраненные закладки, необходимо сделать следующее.
1. Откройте Яндекс-браузер на телефоне или планшете, затем нажмите на значок «Вкладки».
2. На странице с вкладками щелкните значок «Закладки» (звездочка).
3. Перед нами открылась страничка с закладками, выберите нужную.
Как удалить закладки в Яндекс браузере на телефоне Android планшете
1. Заходим на страницу с закладками, как я описал выше.
2. Найдите закладку, которую хотите удалить, затем нажимайте на нее, пока не появится окно с задачами.
3. В окне с задачами нажмите на пункт «Удалить».
Теперь вы знаете, как убрать закладки в Яндекс. На этом все, желаю успехов.
Импорт данных из другого браузера
Firefox позволяет импортировать закладки из других браузеров, установленных на вашем компьютере. Он также позволяет импортировать другие данные, например историю просмотров и сохраненные пароли, из некоторых из этих браузеров.
Если у вас есть логины и пароли, хранящиеся в другом браузере, иногда Firefox предлагает импортировать эти данные для входа в Firefox, чтобы помочь вам войти на веб-сайт.
Примечание : Firefox , а не сохраняет или синхронизирует данные входа в систему из другого браузера, если вы не решите импортировать их. Эти данные хранятся локально в доступной для чтения форме на вашем компьютере другим браузером.
- Щелкните в строке меню Firefox в верхней части экрана.
- Щелкните.

- Совет : В Firefox версии 76 и выше вы также можете нажать кнопку меню, выбрать «Справка» и выбрать из меню «Справка», чтобы начать процесс импорта.
- Следуйте подсказкам в открывшемся мастере импорта.
Мастер импорта будет выглядеть примерно так:
Выберите браузер, который содержит закладки или другие данные, которые вы хотите использовать в Firefox, а затем перейдите к следующим экранам, чтобы сделать свой выбор и завершить импорт.
После этого в меню закладок Firefox или на панели инструментов закладок появится новая папка, содержащая закладки, импортированные из другого браузера (например, папка с именем из Microsoft Edge или из Google Chrome ). Панель закладок появится автоматически, чтобы помочь вам легко найти недавно импортированные закладки.
Для получения дополнительной информации см .:
Примечание: : Если мастер импорта не перечисляет ваш другой браузер, вы все равно можете импортировать закладки из этого браузера, но вам нужно будет сначала экспортировать и сохранить закладки в виде файла HTML. Посетите сайт поддержки другого браузера, если вам понадобится помощь. Затем вы можете импортировать эти закладки в Firefox из файла HTML.
Посетите сайт поддержки другого браузера, если вам понадобится помощь. Затем вы можете импортировать эти закладки в Firefox из файла HTML.
- Нажмите кнопку «Библиотека» на панели инструментов. (Если вы не видите его там, нажмите кнопку меню, а затем щелкните.) Щелкните, а затем щелкните панель Показать все закладки внизу.
- В окне «Библиотека» нажмите «Импорт и резервное копирование» Импорт и резервное копирование и выберите. Откроется окно Импорт файла закладок.
- Выберите файл, содержащий данные, которые вы хотите импортировать, и переходите к следующим экранам в соответствии с запросом.
Дополнительные сведения см. В статье «Импорт закладок из файла HTML».
Как сделать закладку в Яндексе для Android. Как сделать так, чтобы мобильные закладки Chrome отображались на рабочем столе Chrome
Chrome для настольных компьютеров и мобильных платформ … На Android это обычно браузер по умолчанию, а на iOS его можно загрузить из App Store. Chrome также доступен для Windows и macOS. Одной из инновационных функций браузера является возможность синхронизации пользовательских данных, включая историю, информацию об автозаполнении, закладки, а также приложения и расширения, посредством установки Chrome на нескольких платформах.Та же функция доступна в Chrome для iOS и Android, и если вы можете синхронизировать свои мобильные закладки Chrome с установками Chrome на рабочем столе. Вот как.
Chrome также доступен для Windows и macOS. Одной из инновационных функций браузера является возможность синхронизации пользовательских данных, включая историю, информацию об автозаполнении, закладки, а также приложения и расширения, посредством установки Chrome на нескольких платформах.Та же функция доступна в Chrome для iOS и Android, и если вы можете синхронизировать свои мобильные закладки Chrome с установками Chrome на рабочем столе. Вот как.
Шаг 1: Войдите в Chrome на рабочем столе. Щелкните значок гамбургера, перейдите в настройки и войдите в аккаунт Google или Google Apps.
Шаг 2: В Chrome для мобильных устройств войдите в учетную запись Google или Google Apps, которую вы использовали для входа на рабочем столе. Включите синхронизацию и убедитесь, что «Закладки» настроены на синхронизацию.Выбор синхронизировать что-либо полностью зависит от вас, и вы можете пропустить все остальное, если вам кажется, что это только загромождает настройку вашего рабочего стола.
Шаг 3: Вернитесь на рабочий стол. В зависимости от того, сколько закладок, они появятся на вашем рабочем столе через несколько секунд. Откройте Диспетчер закладок Chrome (Ctrl + Shift + O), и вы увидите новую папку с названием «Мобильные закладки». Все ваши закладки с вашего телефона Android или iPhone будут отсортированы внутри этой папки. Эта папка не отображается на панели закладок, поэтому, если вы хотите получить доступ к этим закладкам, вам придется сделать это из диспетчера закладок.
Закладки из папки «Мобильные закладки» можно переместить в любую другую папку, но мобильные закладки из папки не могут быть перемещены. Это ограничение самого Chrome, поскольку для синхронизации закладок ему необходимо найти папку «Мобильные закладки» в определенном месте.
С развитием Интернета мы предпочитаем просматривать веб-сайты на нашем телефоне или планшете Android. Но вы можете столкнуться с проблемами, как и бесчисленное множество других. Мы можем потерять свои закладки из-за различных несчастных случаев.Здесь мы рассмотрим некоторые из наиболее удобных и простых в использовании приложений для резервного копирования закладок на вашем устройстве Android. Надеюсь, они вам понравятся.
Мы можем потерять свои закладки из-за различных несчастных случаев.Здесь мы рассмотрим некоторые из наиболее удобных и простых в использовании приложений для резервного копирования закладок на вашем устройстве Android. Надеюсь, они вам понравятся.
Часть 1.3 Самые популярные приложения для резервного копирования закладок на устройствах Android
1. Сортировка закладок и резервное копирование
Размер сортировки закладок и резервное копирование очень мал. Но это полезно для резервного копирования ваших закладок на устройства Androidx. И вы больше не будете беспокоиться о том, что потратите слишком много времени на поиск своих закладок. Сортировка закладок и резервное копирование помогут вам аккуратно добавить в закладки.Вы также можете заказать закладки, долгое нажатие на закладки, и решить, какая из них появится первой. Но есть одна вещь, которую мы должны вам напомнить: сортировка закладок и резервное копирование может выполняться только на Android версии выше 1. 5.
5.
2. Надстройки Maxthon: Резервное копирование закладок
Надстройки Maxthon: Резервное копирование закладок очень похоже на Сортировку и резервное копирование закладок. Они оба маленькие по размеру и очень помогают. Когда вы создаете резервную копию своих закладок с помощью надстройки Maxthon: Bookmark, она создаст файл резервной копии и сохранит его на вашей SD-карте.Более того, он также позволяет вам делиться закладками других браузеров Android по умолчанию. Мы должны напомнить вам об одном. Надстройки Maxthon: Закладка не может использоваться сама по себе.
Найдите свои надстройки Maxthon: сделайте закладку здесь.
HTTPS://Play.Google.com/Store/Apps/Details?ID\u003dcom.MX.app.BookmarkIO&HL = en
3. Диспетчер закладок
Диспетчер закладок — отличное приложение для резервного копирования вашего Android закладки устройства на SD-карту. С помощью диспетчера закладок эти файлы резервных копий можно легко восстановить с вашего устройства Android.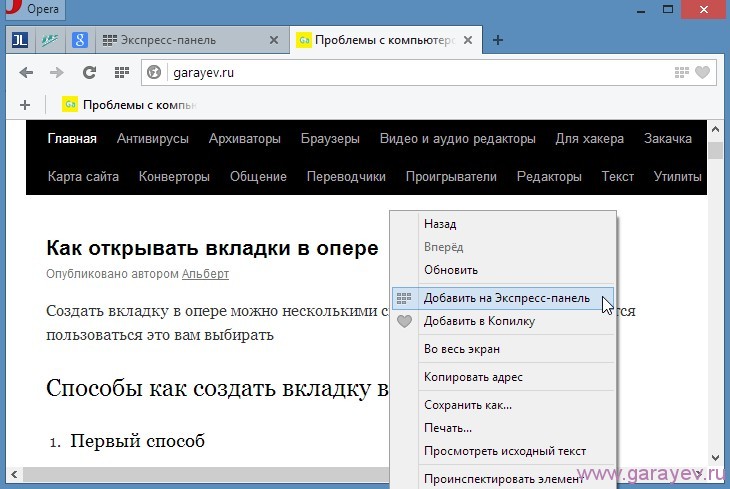 Если у вас много закладок и вы чувствуете, что трудно найти кого-то особенного, он также может удалить закладки на устройствах Android и отсортировать их в алфавитном порядке. Мы также должны напомнить вам одну вещь: если вы хотите использовать диспетчер закладок на своем устройстве Android, у вас должна быть версия ОС Android от 2.1 до 2.3.7.
Если у вас много закладок и вы чувствуете, что трудно найти кого-то особенного, он также может удалить закладки на устройствах Android и отсортировать их в алфавитном порядке. Мы также должны напомнить вам одну вещь: если вы хотите использовать диспетчер закладок на своем устройстве Android, у вас должна быть версия ОС Android от 2.1 до 2.3.7.
Часть 2.3. Методы резервного копирования закладок браузера в облако или на компьютер
Хотя мы все чаще и чаще используем телефон Android для просмотра веб-сайтов, компьютер по-прежнему остается основным устройством для просмотра веб-сайтов для большинства людей.Поэтому нам нужно научиться делать резервную копию закладок вашего ПК в облако. В содержании ниже мы сделаем некоторые подробные инструкции для 3 приложений. Помогите, это может помочь некоторым читателям.
1. Google Chrome Sync:
Google Chrome может быть одним из самых популярных браузеров во всем мире. Если вы также устанавливаете Google Chrome на свои устройства Android, вы можете использовать его для передачи данных закладок между устройствами Android и ПК. Выберите пункт меню Chrome и войдите в свою учетную запись Google.После подписания вы найдете дополнительные настройки синхронизации в настройках Google Chrome. Здесь вы можете выбрать типы файлов, которые хотите синхронизировать. К таким типам относятся:
Выберите пункт меню Chrome и войдите в свою учетную запись Google.После подписания вы найдете дополнительные настройки синхронизации в настройках Google Chrome. Здесь вы можете выбрать типы файлов, которые хотите синхронизировать. К таким типам относятся:
1.ID пароль 2. Данные закладок 3. История 4. Приложения 5. Параметры 6. Темы 7. Автозаполнение
В меню Chrome необходимо выбрать закладки. Затем щелкните значок «Диспетчер закладок», «Найти организацию» и щелкните по нему. Последний шаг — выбрать экспорт закладок в файл HTML. Это создаст HTML-файл, который вы можете сохранить, если хотите.HTML-файл можно восстановить в любом другом браузере.
2.Firefox Sync:
Это приложение предназначено только для пользователей Firefox. Firefox предоставляет способ передачи данных закладок между устройствами Android и компьютером. У вас должен быть браузер Firefox на вашем устройстве Android и компьютере. Эта служба называется Firefox Sync. Для получения дополнительной информации вы можете найти его здесь https://support. mozilla.org/en-US/kb/how-do-i-set-up-firefox-sync. Firefox Sync можно использовать только в браузере платформы Firefox.Длительное время. Это просто отдельный плагин. Но теперь она является частью основных программ Firefox … На главном экране браузера Firefox вы найдете значок Firefox Sync и щелкните его, чтобы использовать службу. Типы данных, которые могут быть переданы:
mozilla.org/en-US/kb/how-do-i-set-up-firefox-sync. Firefox Sync можно использовать только в браузере платформы Firefox.Длительное время. Это просто отдельный плагин. Но теперь она является частью основных программ Firefox … На главном экране браузера Firefox вы найдете значок Firefox Sync и щелкните его, чтобы использовать службу. Типы данных, которые могут быть переданы:
1. Также импортируйте закладки из браузера Android
2.60 дней истории
3. Закладки
4. ID с паролями
5. Открытые вкладки
6. Резервное копирование закладок в файл
7. Это приложение создает и редактирует закладки
Найдите параметр закладок и коснитесь его.Затем выберите параметр Показать все закладки, чтобы открыть окно библиотеки. Появится всплывающая библиотека. Здесь вы можете нажать «Импорт и резервное копирование» и выбрать вариант резервного копирования. Что вам нужно сделать дальше, так это просто дождаться завершения процесса резервного копирования.
Это удобный и полезный плагин. Вы можете скачать приложение со своего официального сайта: (http://www.Xmarks.com/). Он используется для резервного копирования и синхронизации ваших закладок Google Chrome, браузера Internet Explorer, Safari, Firefox и т. Д.. Если вы хотите пользоваться службой Xmarks, вам необходимо зарегистрировать учетную запись Xmarks и войти в систему. И тогда все закладки вашего браузера будут заархивированы. И вы можете восстановить данные закладок для нужных браузеров на любом компьютере.
Вы можете скачать приложение со своего официального сайта: (http://www.Xmarks.com/). Он используется для резервного копирования и синхронизации ваших закладок Google Chrome, браузера Internet Explorer, Safari, Firefox и т. Д.. Если вы хотите пользоваться службой Xmarks, вам необходимо зарегистрировать учетную запись Xmarks и войти в систему. И тогда все закладки вашего браузера будут заархивированы. И вы можете восстановить данные закладок для нужных браузеров на любом компьютере.
Просто перейдите на официальный сайт Xmarks, который мы предоставили выше, и выберите опцию загрузки Xmarks. Добавьте приложение Xmarks в свой браузер. Мы должны напомнить вам об одном: вы должны загрузить ту версию, которая соответствует вашему браузеру.
Вам также необходимо загрузить, а затем установить Xmarks на свои устройства Android.Версия, которая работает на устройствах Android, называется Xmarks для премиум-клиентов. Ваша учетная запись Xmarks должна быть подписана. После этого вы можете использовать сохраненные службы закладок. После этого вы можете использовать функции резервного копирования и синхронизации закладок в мобильном телефоне из браузера Android. Но есть кое-что, что мы должны вам напомнить. Это приложение можно использовать бесплатно только через 14 дней. По истечении пробного периода вам нужно будет платить 12 долларов в год за премиум-подписку Xmarks.
После этого вы можете использовать функции резервного копирования и синхронизации закладок в мобильном телефоне из браузера Android. Но есть кое-что, что мы должны вам напомнить. Это приложение можно использовать бесплатно только через 14 дней. По истечении пробного периода вам нужно будет платить 12 долларов в год за премиум-подписку Xmarks.
В Google play можно Скачать Xmarks Premium Clients> (Примечания: Помните, скачивая Xmarks для премиум клиентов, не путайте.)
Закладки — это удобная функция, предоставляемая разработчиками браузеров, чтобы помочь вам найти информацию на ваших любимых интернет-ресурсах.
Некоторые пренебрегают этим, извиняют, что «некогда добавлять в закладки» и так далее. Но на самом деле все намного проще и быстрее.
Закладки помогут вам тратить меньше времени на поиск и больше времени на работу. Следовательно, вам необходимо хорошо понимать их функции.
Предоставлен пользователям Яндекс.Браузера, чтобы максимально сэкономить время на поиск информации и легко попасть на понравившуюся интернет-платформу. Для детальной концепции рассмотрим ситуацию:
Для детальной концепции рассмотрим ситуацию:
Девушка любит готовить самые разные блюда, поэтому почти каждый день ищет рецепты в сети. На некоторых сайтах она встречает удачные рецепты, а на некоторых — совершенно неподходящие.
Чтобы не заходить на такие «неподходящие» сайты и постоянно получать нормальные рецепты, ей нужно сделать сайт закладками с удачными рецептами. В следующий раз ей не нужно будет несколько раз вводить поисковую фразу и переходить на множество страниц.
Подобных ситуаций много, поэтому добавление в закладки очень важно, это:
- помогает сэкономить время;
- упрощает поиск;
- позволяет перейти на понравившийся сайт за несколько секунд.
Как создать закладку на Android?
Как перейти к списку закладок?
Вам нужно щелкнуть значок пять, взятый под двумя горизонтальными линиями, чтобы перейти в режим оконной навигации. Там вам нужно будет нажать звездочку.
Можно в Яндексе удалить закладку?
- Для этого откройте список доступных закладок.

- Найдите закладку, которую хотите удалить, и удерживайте ее.
- Затем появится сообщение об удалении, подтвердите его.
Яндекс меняет визуальные закладки. Как установить старые визуальные закладки в Google Chrome.
После того, как Яндекс разработал собственную поисковую систему, он обновил большинство сервисов и сервисов. Так называемое улучшение коснулось поисковика Mazil, который не очень понравился многим пользователям.
Поэтому стоит вопрос о возврате к старой версии сэкономленных ресурсов в Firefox.
Восстановить визуальные закладки
Перед началом процедуры необходимо удалить новое дополнение. Для этого откройте меню Firefox и щелкните столбец «Надстройки», затем активируйте элемент «Расширения».
Прежде всего, вам необходимо скачать файл из предыдущей версии и перетащить его в открытое окно браузера. После выполнения этих манипуляций в браузере откроется окно установки, в котором нужно будет нажать на кнопку «Выполнить сейчас».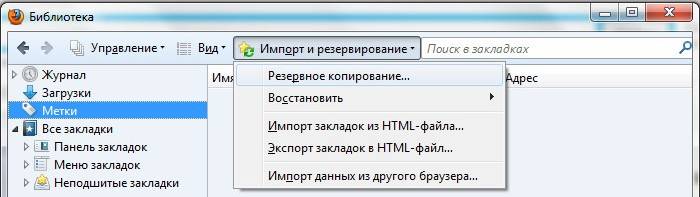
По окончании перезагрузки нужно зайти в меню поисковой системы и выбрать столбец Надстройка. В этом столбце вы должны найти элемент «Расширения» и перейти на вкладку «Управление надстройками». Чтобы не пропадали визуальные закладки рядом с одноименным элементом, выберите ссылку Еще.
После этого необходимо отключить обновление программы, поставив галочку напротив Disabled. Это не позволит автоматически изменить расширение.
Если ранее сохраненные данные были потеряны, попробуйте их восстановить.резервная копия. Для этого нужно в настройках поисковой системы выбрать пункт Импорт и резервное копирование и посмотреть возможные варианты восстановления.
Особенности работы
Если вам удалось вернуть старые визуальные закладки для Mozilla firefo, то вам необходимо дополнительно закрепить положительный результат. Для этого после отключения автоматического обновления выполните следующие действия:
Вновь открытая поисковая система немедленно выдаст домашнюю страницу в старой форме сохраненных ресурсов для Mazilla.
Отвечая на вопрос, как вернуть старый вид, необходимо упомянуть, что ссылки с Яндекса также можно оптимизировать на ваше усмотрение.
В специальном окне можно задать частоту обновления, количество ссылок или установить новое фоновое изображение. Отсутствующий интерфейс становится полностью доступным пользователю. Восстановление также подразумевает дополнительную активацию необходимых параметров. Пользователь может, например, отобразить панель сайтов или изменить их количество в окне браузера.
Чтобы добавить новые ресурсы, выберите пустое окно и щелкните левой кнопкой мыши. Затем найдите в отображаемой области один из тех сайтов, которые недавно были закрыты, или введите адрес другого.
При необходимости окна можно перемещать. Пользователю доступны следующие операции с ресурсами:
- Редактирование.
- Обновление.
- Удалить.
Получить старый вид сохраненных сайтов в Firefox довольно просто. Для этого достаточно выбрать последнюю модификацию панели от Яндекса, установить и настроить под свои предпочтения.
Для этого достаточно выбрать последнюю модификацию панели от Яндекса, установить и настроить под свои предпочтения.
Визуальные закладки — это удобные значки, которые позволяют быстро перейти к нужному сайту. С появлением современных браузеров функция визуальных закладок нашла поддержку огромного количества пользователей. Однако есть проблема с восстановлением закладок в Яндекс. Разобраться с этим несложно, стоит лишь внимательно изучить последовательность действий.
Основная проблема с закладками возникает из-за того, что максимальное количество закладок в стандартном браузере не всегда достаточно для нормальной работы.На помощь приходит сервис Яндекс бар. Возможности этого расширения позволяют увеличить количество возможных закладок до 25. И этого количества хватит любому, даже самому искушенному пользователю. В Яндексе вы можете выбрать способ отображения закладок, а также дизайн. Вы можете установить «Яндекс бар» в свой браузер следующим образом:
- Откройте страницу bar.yandex.ru/google;
- В Яндексе нажать на кнопку «Скачать приложение»;
- Найдите сохраненный файл в папке загрузок;
- Дважды щелкнув левой кнопкой мыши по ярлыку, выполните простую установку.Тщательно следуйте инструкциям, данным во время установки;
- Откройте браузер и используйте новые закладки из панели Яндекс.
Как вернуть визуальные закладки?
Визуальные закладки — это список веб-страниц, который отображается в стартовом окне вашего браузера. В этом списке могут отображаться ваши любимые страницы, а также сайты, которые вы недавно посещали. История посещений хранится в памяти вашего персонального компьютера. Вы можете настроить закладки на Яндексе по своему усмотрению.
Иногда при неудачной перезагрузке компьютера или некачественном обновлении новой версии браузера сохраненные визуальные закладки Яндекс пропадают.Это проблема для пользователя, так как удобные закладки полностью исчезли из памяти компьютера. Восстановить их несложно. Важно только знать порядок действий.
- Откройте браузер и найдите меню «Закладки». Нажав на нее, вы увидите кнопку «Показать все закладки» — щелкните по ней левой кнопкой мыши. Вы увидите библиотеку, с помощью которой вы сможете управлять закладками в Яндексе;
- Найдите меню «Импорт и резервное копирование». Щелкните левой кнопкой мыши по полю «Восстановить».Выберите способ восстановления визуальных закладок: через архивную копию или из прямого файла в Яндексе;
- В Яндексе выберите меню «Настройки». Установите флажок «Отображать визуальные закладки при открытии новой вкладки или окна». Затем перейдите в раздел «Расширения» и вы увидите в списке «Яндекс бар». Когда вы открываете страницу Яндекса, перед вами появляются все визуальные закладки.
Этот способ восстановления закладок очень простой и удобный. Если вдруг ваши визуальные закладки в Яндексе пропали, вы можете легко восстановить их, не теряя ни одной нужной ссылки.
Для того, чтобы восстановить визуальные закладки, стоит разобраться, как их установить. Каждый пользователь ПК предпочитает использовать разные браузеры. Это логично, так как одни ценят скорость, другие дизайн, а третьи удобство. Современные браузеры сочетают в себе все эти качества, но некоторые выделяются более высокими показателями того или иного параметра. У каждого из них есть свои достоинства и недостатки. Чтобы восстановить визуальные закладки в Яндексе, необходимо выполнить ряд действий.
Как установить визуальные закладки в Яндексе?
Для установки визуальных закладок в Яндексе необходимо скачать надстройку «Яндекс бар».После установки на свой компьютер список закладок появится в Яндексе на начальной странице. Чтобы добавить новую закладку, необходимо щелкнуть левой кнопкой мыши в пустом окне. После этого появится меню, в котором вы можете добавить нужный вам сайт в закладки.
Используйте следующий алгоритм для установки закладок Яндекса:
Простая установка:
- В Яндексе перейти на страницу панели Яндекс;
- Установите приложение на свой компьютер;
- Перезагрузите браузер;
- Новые закладки появятся автоматически на стартовой странице.
Сложная установка:
Этот способ установки нужен тем, у кого закладки не появлялись автоматически. Если вы так сделали, вам нужно сделать следующее:
- В верхнем углу стартовой страницы Браузера находится окно «Инструменты». Нажав на нее, вы увидите перед собой кнопку «Дополнения». Выбери ее;
- Затем щелкните «Расширения». Вы увидите новое окно. Вам следует дождаться обновления. полный список всех установленных расширений.Дождавшись этого момента, найдите расширение «Яндекс Бар». Справа от него поставьте галочку «Включить» и перезапустите браузер;
- Для того, чтобы сделать закладки Яндекса «под себя», необходимо зайти в настройки браузера и установить нужные совпадения. После настройки всех параметров не забудьте нажать кнопку «ОК», иначе новые параметры не будут применены.
А еще Яндекс поможет настроить дополнительные параметры закладок, например:
- Основной фон.Вы можете выбирать из десятков различных изображений, которые могут стать отличным фоном для меню закладок. Разнообразие изображений даст простор вашей фантазии;
- Расположение визуальных закладок. Закладки в Яндексе можно размещать двумя способами: вертикально и горизонтально. Вопрос вкуса — выбирайте способ, который подходит именно вам;
- Количество визуальных закладок в Яндекс. Максимальное количество закладок 25. Необязательно использовать все возможное. Выберите то количество, которое вам будет достаточно.
Таким образом, ваш Яндекс браузер позволяет использовать огромное количество визуальных закладок, а также помогает проводить время за компьютером максимально комфортно и удобно.
Способ восстановления закладок на Яндексе
Сервис «Яндекс Закладки» знаком каждому, кто пользуется Яндекс браузером. Такие визуальные закладки помогают быстро и легко перейти на нужный сайт. С помощью этой опции вы можете легко создать целый каталог закладок. И вы можете получить доступ к каталогу в любое время с любого компьютера.Все закладки можно хранить как в памяти компьютера, так и в Интернете. Но есть одно неудобство: удалив визуальную закладку из каталога, восстановить ее можно только одним способом. Ниже представлена подробная инструкция восстановления:
- Зарегистрируйтесь на официальном сайте yandex.ru и перейдите на страницу zakladki.yandex.ru;
- Нажмите кнопку «Экспорт», затем в новом окне «Сохранить файл» и «ОК»;
- После предыдущего шага начнется процесс загрузки визуальных закладок.Как только загрузка файла будет завершена, перейдите в папку загрузок, и вы увидите новый файл с именем «Bookmarks.html». Если вы не знаете, где находится папка загрузки, посмотрите адрес этой папки в меню браузера или щелкните файл и выберите действие «Показать файл в папке»;
- Откройте папку «Мои документы» и перетащите в нее загруженный файл визуальных закладок Яндекса «Bookmarks.html». Для лучшего порядка создайте папку «Мои закладки» и поместите туда новый файл;
- Дайте новое имя файла (например, «Закладка1»), но не удаляйте базовое расширение «Html»;
- Как можно чаще экспортируйте новые закладки Яндекса;
- Чтобы восстановить визуальные закладки, зайдите в Яндекс и пройдите авторизацию.Щелкните левой кнопкой мыши значок «Импорт», после чего перед вами появится окно «От». Введите в это окно «Из файла», а затем выберите опцию «Обзор»;
- Найдите в списке нужный вам файл. В позиции «В существующую папку» выберите корневую папку. Это позволит избежать повторения закладок. Наконец, нажмите клавишу импорта.
Итак, пройдя простой алгоритм действий, вы сможете восстановить визуальные закладки. Все, что вам нужно, это Интернет и основной сайт Яндекса.
Используйте визуальные закладки Яндекса и сделайте процесс работы в Интернете максимально быстрым, простым и удобным. Столкнувшись с проблемами, теперь вы будете точно знать, как восстановить важные закладки.
Виджет от SocialMart 12 августа 2014 г. — 22:28В большинстве случаев визуальные закладки в Mozilla Firefox устанавливаются с помощью расширений. Сбои, проявляющиеся в исчезновении этих элементов, могут быть связаны с ошибками в работе самих плагинов или непосредственно веб-браузера.Подумайте, как переустановить расширение или из ранее созданной резервной копии, вы можете восстановить эти элементы в Mozilla, если они отсутствуют по неизвестной причине.
Плагин перезапуска
Наиболее вероятная причина проблем с браузером — это прекращение работы. установлен плагин. Причин может быть несколько, например, вирусы или сбой системы могут изменить настройки браузера. Для решения проблемы сделайте следующее:
1. В Firefox откройте меню настроек, нажав на кнопку с горизонтальными полосами.
2. В выпадающем меню откройте надстройки (add-ons).
3. На вкладке «Расширения» выберите расширение визуальной закладки и нажмите «Включить» или «Включить».
Осталось перезапустить Mozilla, после чего визуальные закладки должны появиться в прежнем виде.
Если браузер блокирует надстройки
Некоторые расширения отказываются работать после обновлений firefox, потому что браузер не может проверить их совместимость с новой версией. Вы не можете использовать их, пока разработчик дополнения не адаптирует его к обновленному браузеру.Однако на свой страх и риск это ограничение можно обойти:
1. Перейдите в редактор конфигурации, набрав в адресной строке about: config;
2. Используйте функцию поиска, чтобы найти строку xpinstall.signatures.required;
3. По умолчанию для этой команды в Firefox установлено значение «true», измените его на «false», дважды щелкнув строку или нажав Enter.
После этого приложение не будет требовать обязательной подписи надстроек и ваши визуальные закладки смогут работать в браузере.Однако нет гарантии, что они сделают это без ошибок.
Переустановите надстройку
Если вдруг ваша панель потеряла ранее установленные надстройки, переустановите их:
1. Как описано выше в панели управления Mozilla, войдите в раздел надстроек.
2. На боковой панели откройте первый элемент, позволяющий устанавливать новые надстройки в Mozilla.
3. В открывшемся каталоге с помощью поисковой строки установите желаемое расширение. Например, если вы ранее использовали ускоренный набор, введите имя в форму поиска и нажмите Enter.
Остается из предложенных вариантов выбрать желаемое дополнение и согласиться с его установкой. Когда процесс будет завершен, перезапустите браузер — таким образом вы сможете восстановить старые визуальные закладки.
Если вы использовали элементы Яндекса, то есть еще более простой способ их восстановить. Вам необходимо перейти на https://element.yandex.ru/, где нажать на значок установки визуальных закладок, после чего расширение установится автоматически.
Сделайте резервную копию настроек браузера
Для этого вы можете использовать встроенную возможность резервного копирования:
- Перейдите в меню закладок, выберите команду, которая отображает их все;
- В открывшемся окне «Библиотека» щелкните вкладки импорта и резервного копирования;
- В выпадающем списке вы можете выбрать создание или восстановление из архива нужных нам элементов.
Резервирование настроек в браузере осуществляется в автоматическом режиме каждый день. Но чтобы любую из них, в том числе визуальные закладки, можно было быстро восстановить в любой момент, лучше периодически делать их резервные копии, тем более что архив не занимает много места на диске.
Для создания резервной копии также можно использовать небольшую утилиту MozBackUp. Приложение старое, тем не менее, оно хорошо работает на всех современных ОС Windows и успешно сохраняет свежие настройки версий firefox.Работать с MozBackUp довольно просто:
1. После установки и запуска MozBackUp вы увидите приветственное окно, нажмите «Далее»;
2. В разделе операций профиля выберите «Сохранить»;
5. Запустите процесс резервного копирования настроек, нажав «Далее».
После этого все настройки веб-браузера, в том числе визуальные закладки, можно легко восстановить с помощью этого же приложения:
- Откройте MozBackUp, выберите пункт восстановления, нажмите «Далее»;
- Укажите профиль восстановления и расположение резервной копии;
- Отметьте компоненты, которые вы хотите вернуть в браузер.
- Далее программа извлечет сохраненные настройки из архива и автоматически вернет их в Mozilla Firefox, уведомив вас об успешном завершении процесса.
Современные пользователи ежедневно посещают десятки необходимых веб-ресурсов: различные социальные сети и видеохостинги, любимые браузерные игры, информационные страницы и платежные системы. Для удобства работы и систематизации данных разработчики браузеров создали систему избранных сайтов. Визуальные закладки позволяют пользователям быстро и легко перемещаться между желаемыми страницами, не запоминая их адреса.В этой статье описывается популярная проблема — исчезли все визуальные закладки от Яндекса или другого сервиса в Mozilla Firefox и способы их восстановления.
В отличие от некоторых своих конкурентов, Mozilla Firefox не имеет собственной экспресс-панели. Однако этот браузер поддерживает модульную архитектуру, благодаря которой вы всегда можете подключить необходимую функцию с помощью дополнительных расширений сторонних разработчиков.
Некоторые проблемы могут возникнуть в результате сбоя самого плагина, другие — из-за сбоев Mozilla Firefox.Ниже приведены несколько способов восстановить потерянную информацию и восстановить сервис.
Самая очевидная причина исчезновения визуальных закладок — прекращение работы плагина. В результате вирусов, вредоносных программ или сбоев системы Mozilla может изменить настройки Firefox. Или, может быть, какой-то другой пользователь персонального компьютера изменил что-то намеренно или намеренно.
Чтобы восстановить приложение и восстановить утерянные визуальные закладки, выполните простые шаги, описанные в инструкциях:
После этих действий плагин будет включен и возобновит свою работу.Это может вернуть неработающие функции.
Установка плагина
Если в списке установленных приложений вы не нашли свою панель, значит, она по каким-то причинам была удалена. В этом случае, чтобы вернуть любимую функцию, нужно переустановить расширение.
Если ваши любимые сайты в Firefox отсутствуют по этой причине, эти шаги восстановят их.
Для пользователей, которые использовали элементы Яндекса, есть более быстрый способ их вернуть. Просто перейдите по ссылке https: // element.yandex.ru/ и на открывшейся странице нажмите «Установить» в категории «Визуальные закладки».
Резервное копирование
Для того, чтобы быть спокойным за свои данные, рекомендуется периодически выполнять процедуру резервного копирования. Созданная резервная копия не занимает много места на жестком диске, и в случае непредвиденной аварии она способна без труда восстановить любую потерянную или поврежденную информацию.
Браузерам рекомендуется использовать специализированное программное обеспечение MozBackUp для создания резервной копии настроек.Вы можете скачать эту утилиту со страницы сайта http://mozutil.mozilla-russia.org/backup/index-ru.html. MozBackUp распространяется по бесплатной лицензии, поэтому вам не нужно платить за какие-либо его функции.
Загрузите установщик и запустите его. В установке программы нет ничего сложного, она стандартна для большинства windows-приложений. Просто следуйте инструкциям мастера установки. Когда софт будет установлен — запускаем.
Теперь, если вы потеряли визуальные закладки, вы можете легко вернуть их с помощью этой утилиты.Запустите его, выберите опцию «Восстановить» и укажите местоположение созданной резервной копии.
Была ли статья полезной?
Многие пользователи используют визуальные закладки от Яндекс. Пользоваться такими закладками очень удобно. Визуальные закладки отображают эскизы веб-страниц, которые размещаются на специальной веб-странице — экспресс-панели.
Яндекс разработал одноименное расширение, которое можно установить во все популярные браузеры. Долгое время все происходило нормально: разработчики постепенно улучшали приложение, не затрагивая базовые настройки и внешний вид визуальных закладок.
Так получилось, что разработчики решили серьезно переработать расширение, изменив его настройки и внешний вид. Более того, сами эскизы визуальных закладок перестали отображать содержимое конкретной веб-страницы. Для самых популярных сайтов в Интернете дизайнеры Яндекса нарисовали миниатюры, а для остальных сайтов сейчас непонятно как.
Раньше в миниатюре визуальной закладки можно было легко найти нужный сайт на экспресс-панели, теперь это будет не так просто.Визуальные закладки перестали быть собственно закладками, а превратились в нечеткие цветные прямоугольники.
Могу точно сказать, что огромному количеству пользователей данного расширения данные нововведения совершенно не понравились.
Яндекс внедрял инновации постепенно. Визуальные закладки были впервые обновлены для браузера Mozilla Firefox. Сразу после этого посетители моего сайта начали связываться со мной с вопросами о том, что можно сделать, чтобы вернуть в браузер визуальные закладки старой версии.
Пришлось написать отдельную статью о том, как вернуться с Яндекс. Я также записал это видео на собственном канале youTube, который также собрал много просмотров. Теперь этот способ работает только для версии 25.0.1. браузер firefox, потому что Яндекс отказался поддерживать эту версию расширения.
В связи с тем, что Яндекс существенно изменил визуальные закладки, многие пользователи отказались от использования новых визуальных закладок. Есть много вариантов, которыми вы можете воспользоваться, например, это могут быть другие расширения браузера или визуальные закладки онлайн-сервисов.
Когда настала очередь браузера Google Chrome, Яндекс обновил и визуальные закладки для браузера Google Chrome. Это изменение также не понравилось большому количеству пользователей. К сожалению, Яндекс не реагирует на критику и многочисленные письма пользователей, он предпочитает потерять количество пользователей своего расширения, чем слушать и вносить коррективы в заведомо неудачное обновление своего расширения.
Ко мне снова подошли с вопросом — как вернуть старые визуальные закладки для гугл хрома? Могу порадовать — есть способ вернуть старые визуальные закладки.
Как установить старые визуальные закладки в Google Chrome
Во-первых, вам нужно удалить новые визуальные закладки из браузера Google Chrome. Перед удалением расширения вы можете скопировать адреса веб-страниц, которые находятся в ваших эскизах визуальных закладок, если вы их не помните, чтобы не потерять необходимые адреса после замены расширения.
Адреса веб-страниц можно скопировать в записную книжку или в любую папку на панели закладок. После установки старых визуальных закладок вы можете добавлять оттуда свои веб-страницы для отображения эскизов закладок.
Теперь вам нужно будет скачать архив, который содержит расширение визуальной закладки старой версии. После распаковки архива у вас будет папка с таким же названием: «Яндекс визуальные закладки 2.0.1». Это расширение «Визуальных закладок 2.0.1 от Яндекса» со старыми настройками.
старые визуальные закладки от яндекса скачать
После этого в правом верхнем углу окна браузера войдите в настройки браузера, нажав на кнопку «Настроить и управлять Google Chrome».В контекстном меню выберите «Инструменты», а затем «Расширения».
В открывшейся вкладке «Расширения» вам сначала нужно активировать пункт «Режим разработчика», а затем нажать кнопку «Загрузить распакованное расширение …».
После этого вы увидите, что в списке установленных расширений появились Визуальные закладки от Яндекс 2.0.1 старой версии. На предупреждение под расширением, выделенное красным, не обращайте внимания, визуальные закладки будут работать нормально.
Вы можете отключить «Режим разработчика», он вам больше не нужен.Предупреждение тоже пропадает.
Теперь вы можете перезапустить браузер Google Chrome. После запуска откроется окно браузера с включенными старыми визуальными закладками Яндекса.
Теперь вы можете продолжить использование расширения визуальных закладок старой версии Яндекса для браузера Google Chrome.
Вы можете войти в настройки и выполнить необходимые действия: увеличить количество отображаемых закладок, изменить фон и т.д. Подробнее о настройках читайте в статье.Там же смотрите видео о настройке этого расширения.
Заключение
Визуальные закладки из старой версии Яндекса для браузера Google Chrome снова устанавливаются в браузере. Теперь вы можете продолжать использовать более удобную для вас версию расширения.
Как вернуть старые визуальные закладки в Google Chrome (видео)
Визуальных закладок Яндекс для Internet Explorer 11. Организация визуальных закладок в Internet Explorer.Что такое визуальные закладки?
Визуальные закладки — очень полезная вещь. С их помощью можно очень быстро открывать любимые сайты. В этой статье я расскажу, как установить визуальные закладки в Internet Explorer.
1. В правом верхнем углу нажмите на сервисную кнопку, которая имеет вид шестеренки. В раскрывающемся меню выберите «Свойства обозревателя».
2. В открывшемся окне «Свойства обозревателя» выберите вкладку «Общие». На «Домашней странице» нажмите «Использовать новую вкладку».«В окне отобразится« about: Tabs ».
Щелкните «Использовать новую вкладку»3. Перейдите к элементу «Вкладки» и нажмите кнопку «Вкладки» с тем же именем.
4. Откроется окно «Настройка просмотра с вкладками». В пункте «При открытии новой вкладки открывать» выберите «Страница новой вкладки». Щелкните ОК.
В выпадающем меню выберите «Новая вкладка».Теперь при открытии новой вкладки в Internet Explorer вы увидите визуальные закладки, что очень удобно. Вы можете редактировать их: добавлять, удалять и т. Д.
Вы постоянно путаетесь в закладках в поисках нужного веб-ресурса? Разместите самые посещаемые сайты на стартовой странице браузера — это значительно облегчит серфинг.Сделать это можно с помощью надстройки Визуальные закладки от Яндекс.
Эти «плитки» выглядят более чем привлекательно.
Визуальные закладки — что это
Визуальные закладки — это список ваших закладок в браузере, отображаемый в виде упорядоченных значков на начальной странице и в новой вкладке браузера. Максимальное количество ссылок, которые можно разместить — 25 штук, для комфортного доступа к наиболее посещаемым ресурсам этого достаточно.
Визуальные закладки от Яндекса, выгодно отличаются от конкурентов, спасибо:
- Простота установки и настройки;
- Не загружать браузер дополнительной рекламой;
- Дизайн продуман до мелочей;
- Возможность импорта / экспорта собственных закладок прямо в панель.
Способы установки
Есть два способа установить визуальные закладки в браузерах Chrome, Mozilla, Opera:
- Загрузите специальное расширение из магазина, например chrome.google.com/webstore или addons.mozilla.org/en/firefox.
- Установить элементы Яндекса со страницы element.yandex.ru.
В яндекс браузере закладки так же входят в его состав, нужно просто включить их в настройках.
Включение закладок в Яндекс Браузере
1.По умолчанию закладки уже включены и отображаются в новой вкладке. Если таковых нет, то зайдите в настройки.
2. Включите пункты, указанные на скриншоте, и перезапустите браузер.
3. Перейдите в раздел «Табло», и нужные «плитки» появятся перед вами.
Пользовательские настройки
Добавьте нужный сайт или организуйте список, нажав на надпись — «Настроить экран».
Для внесения изменений используйте кнопки, указанные на рисунке, и в конце подтвердите, нажав «Готово».
Визуальные закладки для Firefox и Chrome
Как упоминалось выше, есть два варианта установки визуальных закладок в сторонних браузерах.
Установка и настройка будут осуществляться в Mozilla, поверьте, отличия от Google Chrome — минимальны и вы легко сможете повторить все шаги.
Специальный добавочный номер
1. Первый способ — установить специальное расширение для Mozilla. Скачайте и активируйте по ссылке — addons.mozilla.org/en/firefox/addon/yandex-visual-bookmarks/ из официального магазина дополнений.
2. Откройте новую вкладку — закладки уже должны появиться. Зайдите в настройки и настройте количество отображаемых адресов и их внешний вид.
3. Сортируйте «плитки» по своему вкусу, их можно просто перетаскивать по экрану. Чтобы изменить или удалить адрес, наведите на него курсор и дождитесь появления значков настроек.
Element.yandex.ru
1.Сайт element.yandex.ru создан для того, чтобы пользователи не утруждали себя долгим поиском нужного расширения в магазинах — достаточно нажать одну кнопку.
Установка не отличается от описанной выше процедуры.
Как удалить визуальные закладки
Как вы уже понимаете, удалить закладки из файлов не удается — их можно только скрыть, проделав все действия в обратном порядке.
Для удаления из Chrome и FireFox — зайдите в раздел надстроек и удалите расширение «Визуальные закладки».
Как восстановить закладки
Когда вы меняете браузер или переходите на новый компьютер, вам необходимо перенести и восстановить ранее добавленные закладки.
Вы можете восстановить их, только имея ранее сохраненный файл данных. Способ его получения зависит от используемого браузера, о котором мы поговорим ниже.
Яндекс браузер
1. Чтобы сохранить все данные в яндекс браузере, зайдите в диспетчер закладок.
2. Щелкнув ярлык «Упорядочить», выберите «Экспортировать все закладки в файл HTML».«
3. Сохраните файл в надежном месте и, если необходимо восстановить, сделайте то же самое, выбрав «Копировать закладки из файла HTML» в конце.
Визуальные закладки
Сохранение закладок с добавлением «Визуальных закладок» в других браузерах особо не отличается.
1. Зайдя в настройки надстройки, выберите «Сохранить в файл».
2. Для восстановления — «Скачать из файла».
Подводя итог сегодняшнему обзору, следует подчеркнуть, что рассматриваемое дополнение значительно облегчает работу в Интернете.Установка и настройка особых проблем у пользователей не вызывает, видимо сказался опыт сотрудников Яндекса.
И самое главное — визуальные закладки абсолютно бесплатны и не представляют угрозы для компьютера.
Визуальные закладки Яндекс — универсальное расширение для браузера, предназначенное для быстрого перехода между любимыми сайтами. Чаще всего его используют для расширения пула закладок на стартовом экране браузера, а также для просмотра новостей онлайн-сервиса Zen.
После установки расширения «Яндекс Визуальные закладки» полностью изменится дизайн стартовой страницы вашего браузера, появятся следующие элементы: поисковая строка Яндекса, информационная панель (виджет Яндекс Погода и курс доллара), функция добавления закладок, кнопки авторизации в сервисе Яндекс Почта, новостного блока Дзен, дополнительных кнопок и меню «Настройки». Последний вариант используется для создания резервной копии закладок и для изменения внешнего вида экрана и закладок.Что касается дополнительных кнопок, то они обеспечивают быстрый доступ к следующим экранам: «Загрузки», «Закрытые вкладки», «История» и «Закладки».
Как вы знаете, изначально у вас есть 8 вкладок для популярных сайтов, доступных на главной странице браузера, и 12 на нем. В свою очередь, расширение Яндекс.Визуальных закладок увеличивает это число до 25. Более того, при добавлении новых закладок вы можете самостоятельно указывать адреса сайтов, которые вы хотели бы видеть на своем домашнем экране, или выбирать их из списков «Популярные». и «Недавно посещенные.«
Визуальные закладки Яндекс — отличный пример навигационного расширения, которое добавляет дополнительные вкладки для наиболее посещаемых сайтов и значительно расширяет функциональность стартовой страницы вашего браузера. Изначально эти закладки были уникальной особенностью.
В любом браузере можно добавить в закладки любимый сайт и вернуться к нему в любой момент без лишних поисков. Достаточно комфортно. Но со временем таких закладок может накопиться довольно много, и становится сложно найти нужную веб-страницу.В этом случае ситуацию могут спасти визуальные закладки — небольшие эскизы интернет-страниц, расположенные в определенном месте в браузере или панели управления.
В Internet Explorer (IE) есть три способа организации визуальных закладок. Посмотрим на каждого из них.
Для операционных систем Windows 8, Windows 10 можно сохранить и отобразить веб-страницу как приложение, а затем разместить ее ярлык на стартовом экране Windows. Для этого выполните следующие действия.
- Откройте Internet Explorer (на примере IE 11) и перейдите на сайт, который вы хотите закрепить.
- В правом верхнем углу браузера щелкните значок Service в виде шестеренки (или комбинацию клавиш Alt + X), а затем выберите Добавить сайт в список приложений
- В открывшемся окне нажмите Добавить
- После этого нажмите Пуск и в строке меню найдите сайт, который вы добавили ранее.Щелкните его правой кнопкой мыши и выберите Прикрепить к главному экрану
- В результате закладка на нужной веб-странице появляется в мозаичном контекстном меню
Организация визуальных закладок через элементы Яндекса
Визуальные закладки от Яндекса — еще один способ организовать работу с закладками. Этот способ достаточно быстрый, так как достаточно просто скачать, установить и настроить элементы Яндекса. Для этого выполните следующие действия.
- Откройте Internet Explorer (на примере IE 11) и перейдите на сайт
- Нажать кнопку Установить
- В открывшемся диалоговом окне нажмите кнопку Выполнить , а затем кнопку Установить (потребуется ввести пароль администратора ПК) в диалоговом окне мастера установки приложения
- После завершения процесса установки перезапустите браузер
- Затем нажмите кнопку, которая появляется в нижней части веб-браузера.
- Нажать кнопку Включить все для активации визуальных закладок и элементов Яндекса, а после кнопки Готово
Организация визуальных закладок через онлайн-сервис
Визуальные закладки для IE также могут быть организованы с помощью различных онлайн-сервисов.Основным преимуществом этого варианта визуализации закладок является их полная независимость от веб-браузера. Среди таких сервисов можно отметить такие сайты, как, а также, с помощью которых можно быстро и легко добавлять визуальные закладки в Internet Explorer, группировать их, изменять, удалять и тому подобное совершенно бесплатно.
Стоит отметить, что для использования онлайн-сервисов по организации визуальных закладок необходимо пройти процедуру регистрации
Яндекс.панель, визуальные закладки и Internet Explorer 24 сентября 2010 г.
ОБНОВЛЕНИЕ: Визуальные закладки возвращаются в Internet Explorer 8. Правда, они весят больше метра, но работают без самого Яндекс.Бара.
Не так давно Яндекс в своей версии панели для Internet Explorer автоматически отключал отображение визуальных закладок. Почему это написано? Если на самом деле — Microsoft наткнулась на них со ссылкой на какой-то документ, в котором говорится, что вы не можете заменить стандартные функции IE, в частности стартовую страницу about: tabs.В Яндексе почему то затянули хвост и убрали этот функционал. Хотя в настройках стояла галка отключение этой функции. То есть пользователь сам по собственному желанию мог отключить этот функционал. Вероятно, Microsoft решила, что пользователи их браузера будут очень напуганы, когда они установят Яндекс.Бар для себя, и не увидят знакомого функционала от Microsoft при открытии новой вкладки. Microsoft, вероятно, преследует пользователей своих браузеров, которые не могут увидеть причинно-следственную связь между тем, что произошло, и тем, что они только что сделали.«Поставили Яндекс.Бар и вдруг пропал поиск скопированного в буфер .. хммм … с чего бы? может быть вспышка на солнце? .. »
На самом деле, функциональность визуальных закладок никуда не делась. Яндекс теперь предлагает использовать для их открытия отдельную кнопку. Ну или написать в строке: Вкладки в адресной строке — подробнее. Естественно, что тот, кто привык к их автоматическому обнаружению, — лишний геморрой. Сначала, кстати, предлагалось добавить bar: Tabs в список домашних страниц, но это не работает.Кроме того, IE не считает это адресом страницы и предлагает его стереть. Запись напрямую в реестр ни к чему не приводит — кроме списка домашних панелей: вкладки остаются, но визуальные закладки по-прежнему не открываются автоматически.
Короче — я устал от этого и написал крошечный плагин для IE, который делает это только после открытия about: blank, заставляет браузер сразу открывать панель: Tabs. Естественно, для его работы необходим установленный и включенный Яндекс.Бар. Также необходимо зарегистрировать about: blank в качестве домашней страницы:
и в качестве содержимого новой вкладки выбрать пустую страницу:
Установщик можно загрузить.Установщик также содержит стандартные библиотеки DLL, используемые плагином. Если у вас установлен Visual C ++ Redistributable и вы не хотите загружать 700 килобайт =), вы можете загрузить 15 килобайт, разархивировать его и запустить register.cmd. Для параноиков. Все равно ничего полезного в этом нет.
Ну вот и все — совершил подвиг и спать .




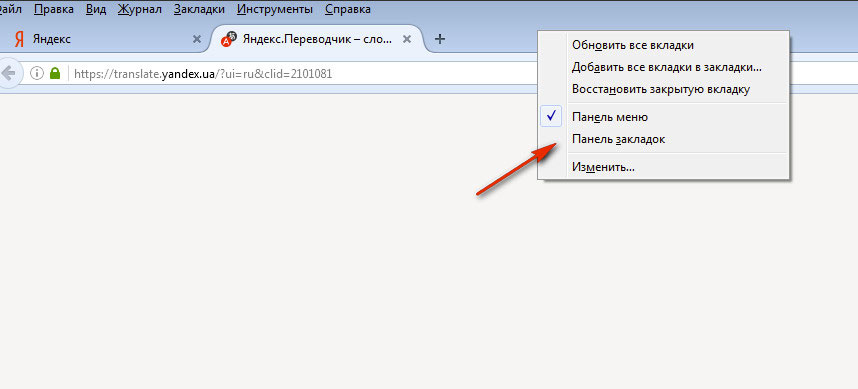

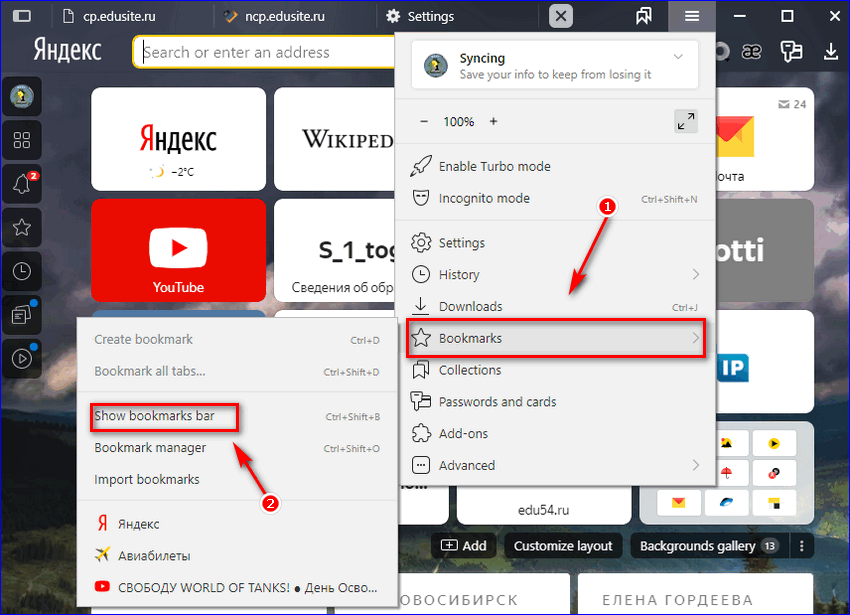 Например, Recuva.
Например, Recuva.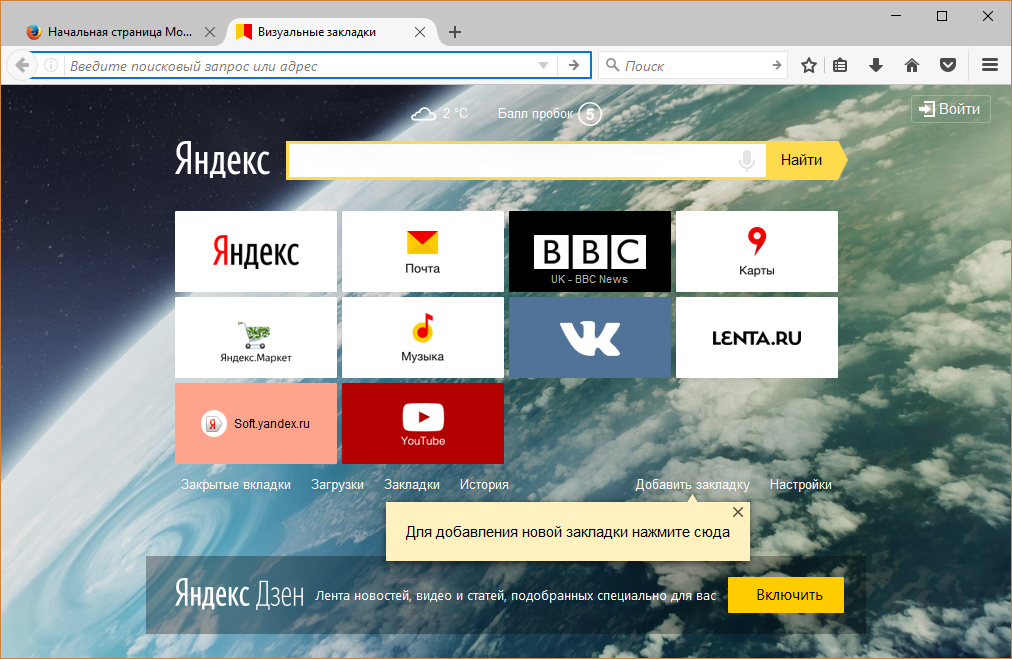

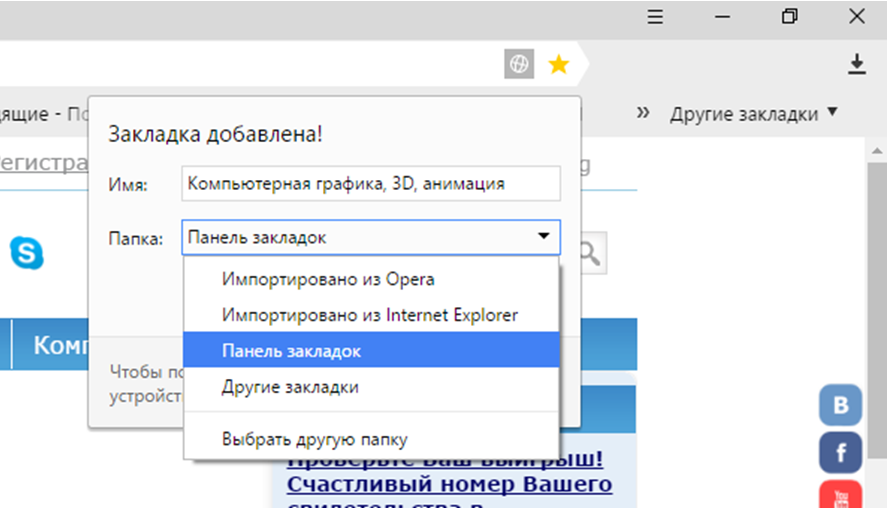

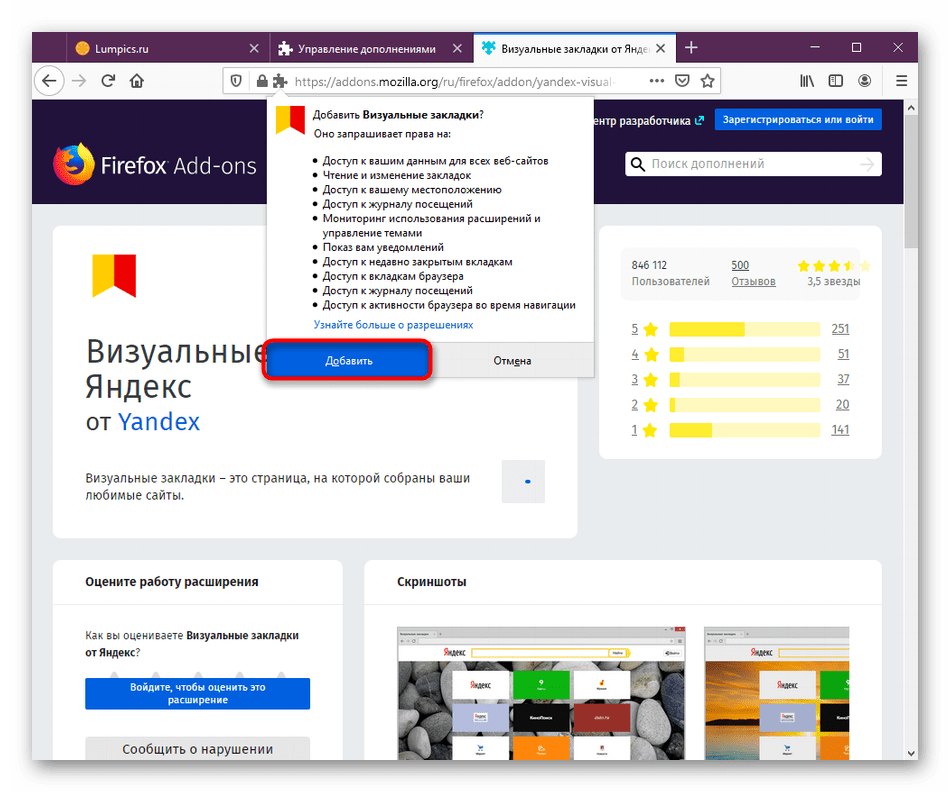
 Само расширение обозначено желто-оранжевым значком на панели управления.
Само расширение обозначено желто-оранжевым значком на панели управления.
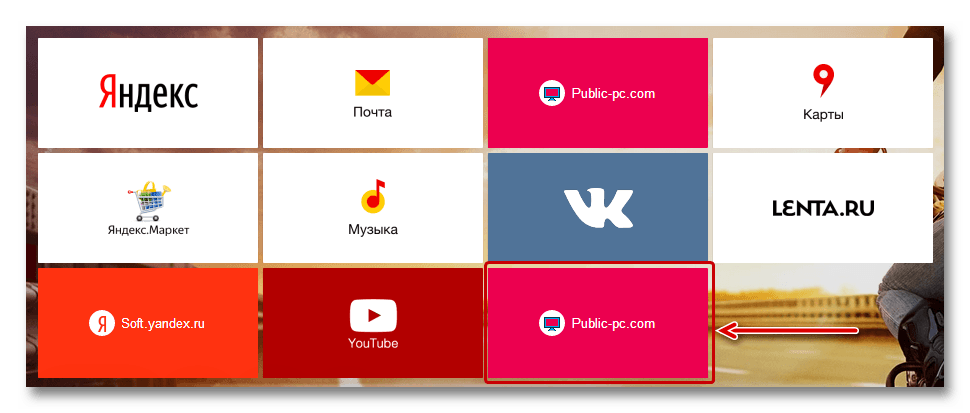 Если их очень много, то все может затянуться вплоть до часа и более.
Если их очень много, то все может затянуться вплоть до часа и более.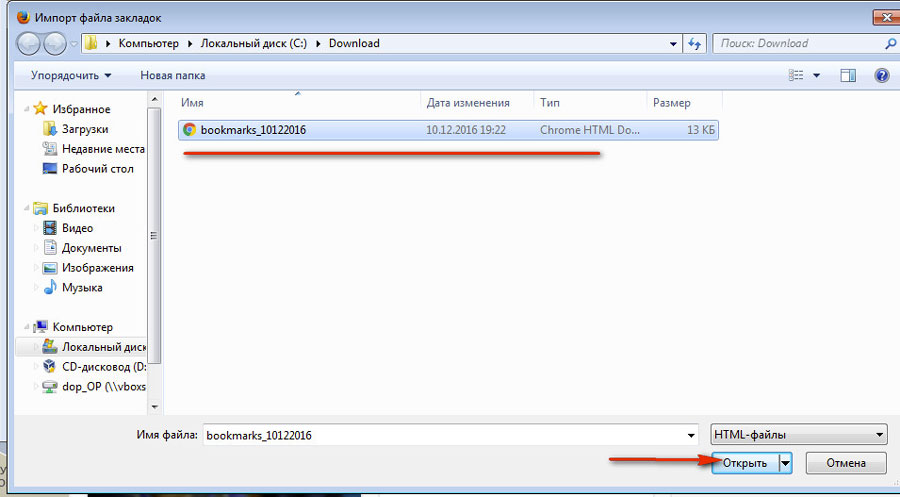

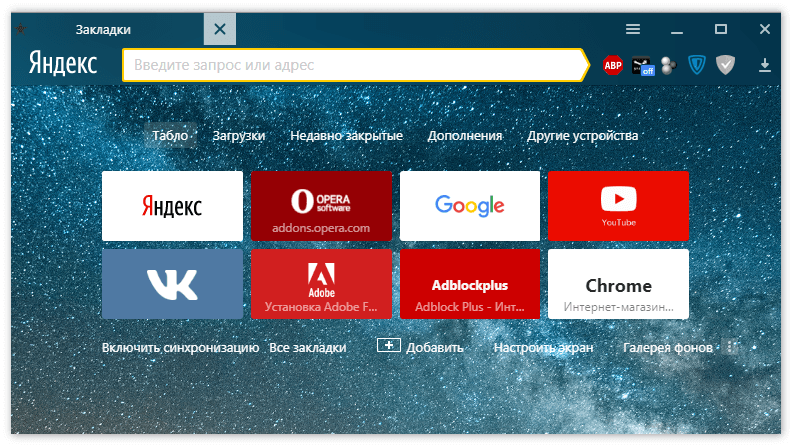 Справа от него установите флажок «Включить» и перезапустите браузер;
Справа от него установите флажок «Включить» и перезапустите браузер;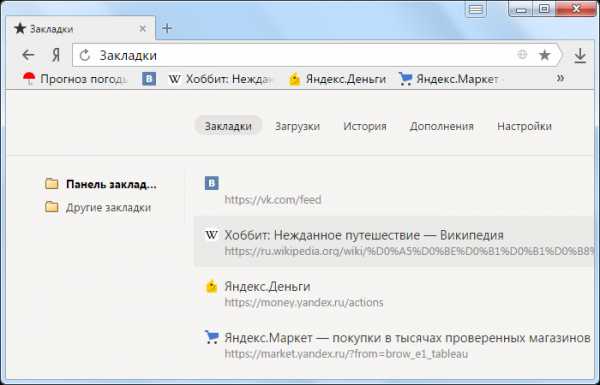 Вы можете выбирать из десятков различных изображений, которые могут стать отличным фоном для меню закладок. Разнообразие изображений даст простор вашей фантазии;
Вы можете выбирать из десятков различных изображений, которые могут стать отличным фоном для меню закладок. Разнообразие изображений даст простор вашей фантазии;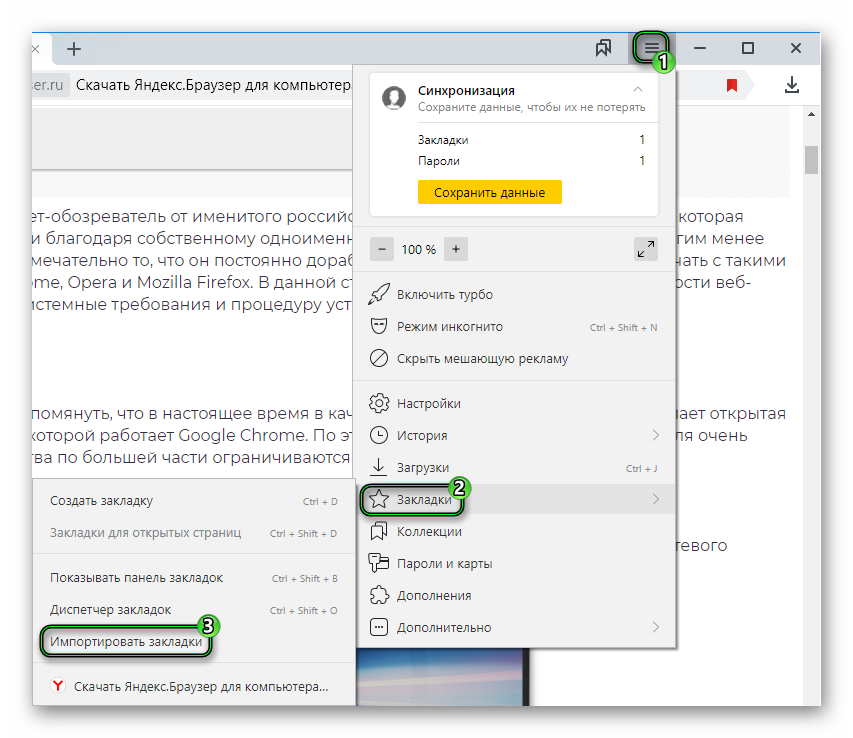 html »к нему. Для лучшего порядка создайте папку «Мои закладки» и поместите туда новый файл;
html »к нему. Для лучшего порядка создайте папку «Мои закладки» и поместите туда новый файл;