Как быстро вернуть файлы после восстановления системы Windows 10/8/7
В операционной системе Windows существует очень удобная функция, которая позволяет в случае необходимости откатить систему до предыдущего состояния. Обычно она применяется в случае возникновения проблем с операционной системой таки как повреждения реестра Windows, снижение скорости работы операционной системы и т.д. Как показывает практика этот инструмент очень часто используют, так как прост в использовании и позволяет решить множество проблем. В этой статье мы рассмотрим, как восстановить файлы после восстановления системы.
Содержание:
- Что происходит c данными при использовании функции «Восстановление системы»?
- Почему функция «Восстановление системы» не всегда работает корректно?
- Помогает ли Восстановление системы очистить компьютер от вирусов?
- Как быстро восстановить данные после восстановления системы Windows 10/8/7?
Что происходит c данными при использовании функции «Восстановление системы»?
Когда пользователь наблюдает сильное снижение скорости работы Windows – он сразу же задается вопросом: «Что я могу сделать, чтобы вернуть предыдущую скорость работы и нужно ли мне устанавливать операционную систему заново или есть другой способ?» После этого, обычно он ищет решение в интернете и если его не удалось найти – пользователи чаще всего выбирают функцию восстановления операционной системы чтобы вернуть все «как было раньше».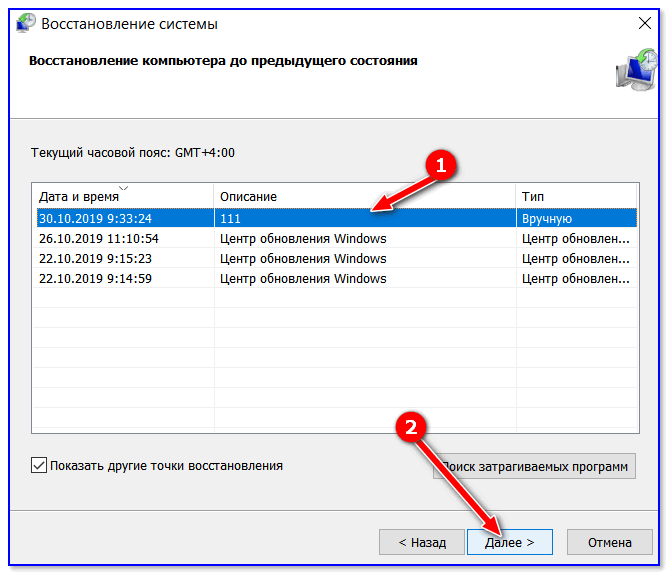
Во-первых, если вы используете точку восстановления Windows – вам стоит учесть, что все программы, которые были установлены после даты, когда точка восстановления была создана будут удалены.
Соответственно, если в любом из таких приложений хранилась важная информация – она будет утеряна. К примеру, если вы используете разного рода менеджеры фотографий – вы можете потерять ваши данные, поскольку обычно такие программы могут хранить фотографии как в каталогах пользователя, так и в своих собственных. К примеру, менеджер 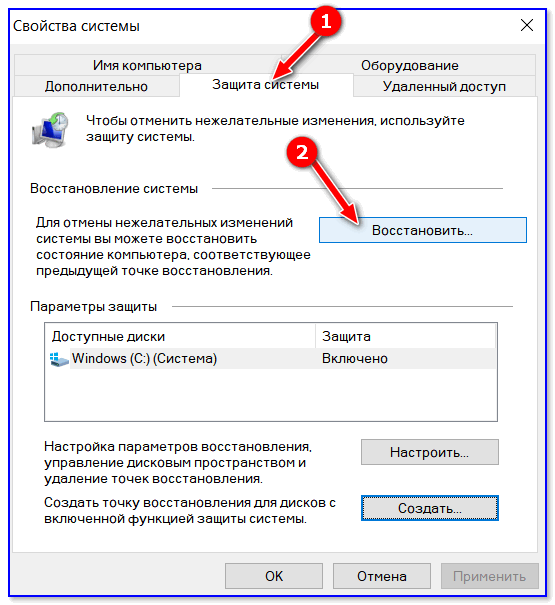
Во-вторых – когда операционная система создает точку восстановления – она копирует только настройки операционной системы, некоторые драйвера (которые будут нужны в будущем для корректной работы некоторых устройств) и делается копия реестра Windows. Личные данные пользователя, такие как фото, музыка, документы, таблицы, презентации и т.д. к сожалению, не сохраняются. Поэтому, если вы потеряли какой-то важный для вас файл – пытаться восстановить его при помощи функции восстановления системы явно не имеет смысла. О том, как
Особенности работы с функцией «Восстановление системы» детально описаны в статье «Точки восстановления Windows»
Стоит также отметить, что функция восстановления не всегда работает корректно и пользователю иногда не получается восстановить операционную систему до рабочего состояния. Соответственно, 
Почему функция «Восстановление системы» не всегда работает корректно?
Очень часто пользователи жалуются, что функция «Восстановление системы» работает не так, как должна. Наиболее часто такое наблюдается после автоматического обновления системы. Пользователь начинает наблюдать сильные тормоза или вовсе синий экран смерти и восстановление системы часто не работает или Windows просто не находит точку восстановления, несмотря на то, что ранее все работало нормально. Нередки случаи, когда не удается восстановить систему даже используя Среду Восстановления Windows
Почему же так происходит?
Во-первых, часто после установки пакета обновлений, в утилите «Восстановление системы» отключается функция защиты системы в следствии новых настроек. В этом случае точки восстановления не будут создаваться автоматически.
Как показывает практика, такое случается довольно часто, хотя и не всегда. Поэтому рекомендуется после каждого обновления операционной системы проверять включена ли защита системы, дабы не иметь проблем в будущем.
Во-вторых, рекомендуется периодически проверять наличие свободного места на локальных дисках (так как точки восстановления создаются для каждого раздела отдельно), чтобы система смогла сохранить созданную точку восстановления. Если свободного места мало – освободите его. Освободить дисковое пространство на системном диске немножко сложнее, чем на других дисках. Для того, чтобы узнать, как это можно сделать – прочтите статью «8 способов освободить место на жестком диске»
Если вы уже очистили дисковое пространство на системном диске, но места все равно не достаточно – вы можете увеличить объем системного диска за счет другого локального диска. О том, как это сделать читайте в статье «Как освободить место на системном диске за счет другого локального диска?»
Еще одним моментом, который стоит учитывать – это состояние вашего жесткого диска или SSD диска. Это очень актуальный вопрос, так как нередко носитель может быть в плохом состоянии (наличие битых секторов и т.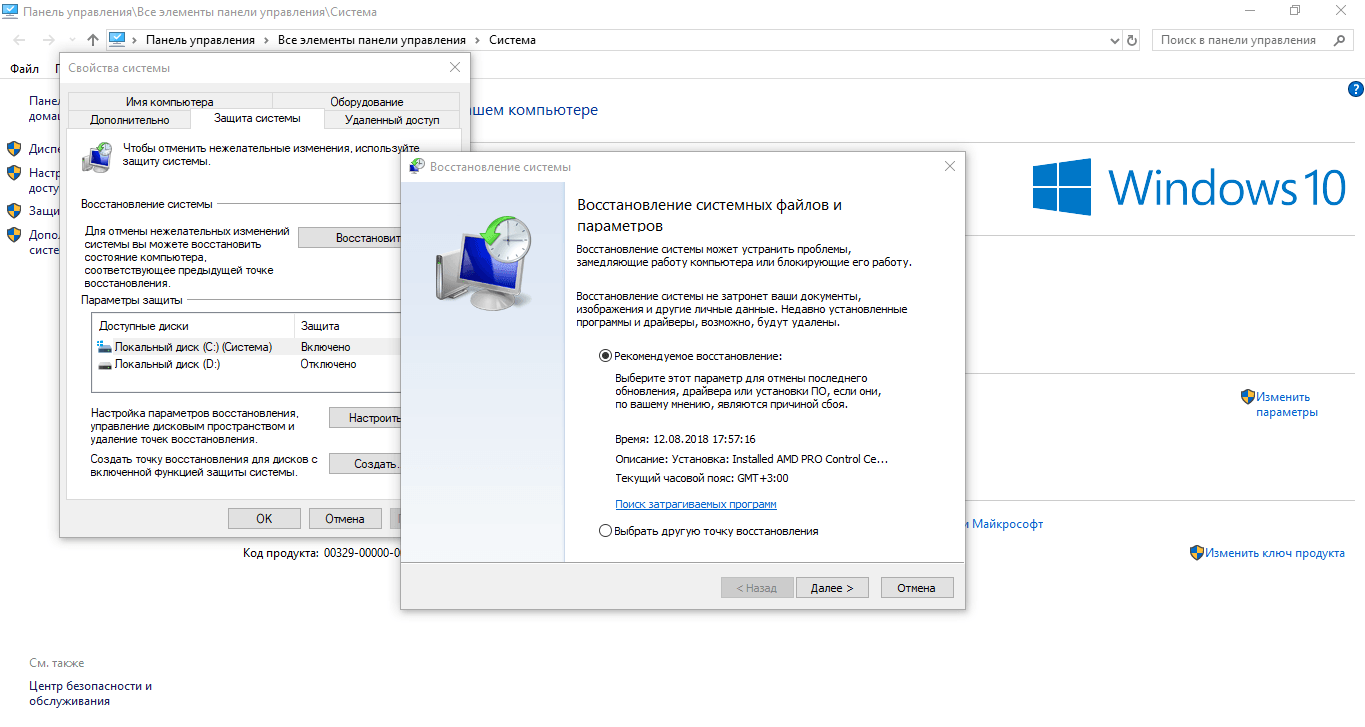
Также стоит отметить, что иногда функция «Восстановление системы» не может найти точку восстановления просто потому, что она не была создана по одной из вышеуказанных причин. Поэтому, даже если вы купили новый компьютер или установили операционную систему с нуля – рекомендуется проверить все вышеуказанные рекомендации дабы избежать потери данных в будущем.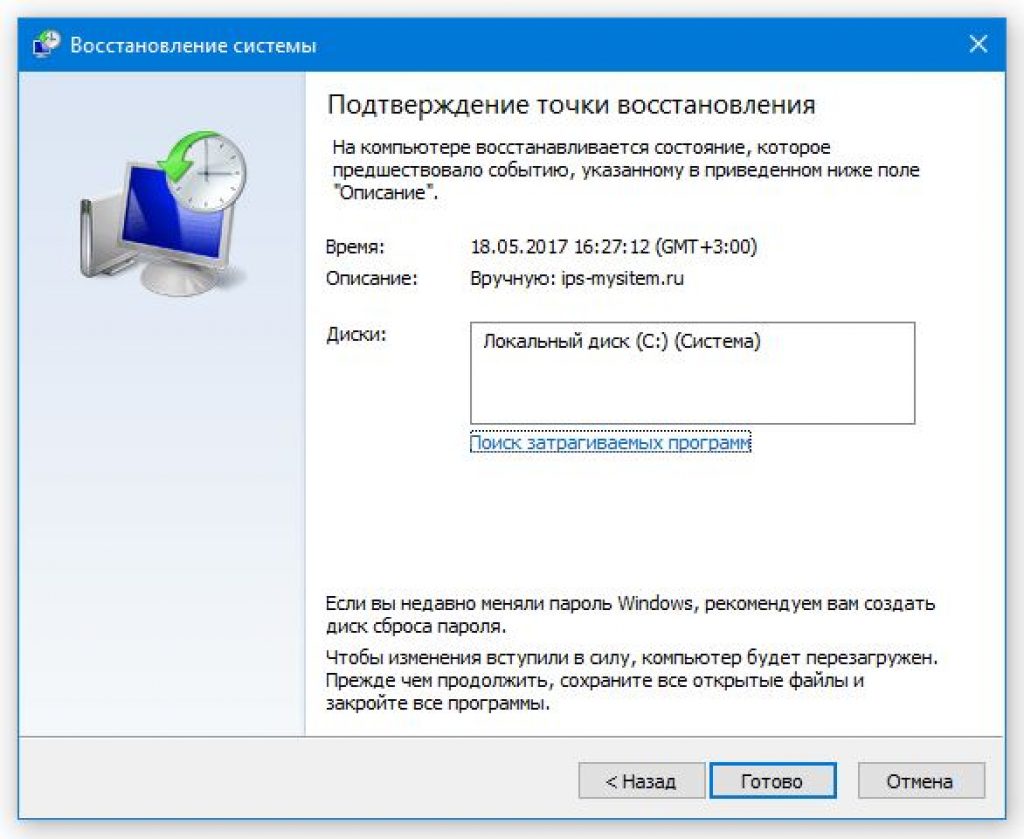
Стоит отметить, что для обеспечения максимальной безопасности рекомендуется использовать только официальную версию операционной системы, так как во многих пиратских сборках помимо наличия вшитых шпионских и вредоносных программ функция восстановления системы может не работать или вообще отсутствовать.
Если все настроено правильно, однако «Восстановление системы» все равно работает не корректно проверьте следующие моменты:
1) Не блокирует ли антивирус восстановление системы. Для этого загрузите операционную систему в безопасном режиме и снова попробуйте воспользоваться функцией «Восстановление системы». Способы загрузки и использования безопасного режима детально описаны в статье «Как загрузить Windows в безопасном режиме?»
2) Не блокирует ли брандмауэр работу функции «Восстановление системы». Если это так – вы увидите ошибку «0x800700b7»
В таком случае нужно удалить кеш реестра. Для этого следует:
Шаг 1: Нажмите комбинацию клавиш «Win+R». В открывшемся окне введите команду «regedit» и нажмите клавишу «Enter»
В открывшемся окне введите команду «regedit» и нажмите клавишу «Enter»
Шаг 2: Перед вами откроется редактор реестра. Перейдите по адресу HKEY_LOCAL_MACHINE -> SOFTWARE -> Microsoft -> Windows NT -> CurrentVersion -> Schedule. Щелкните правой кнопкой мыши на папке «
Шаг 3: Теперь удалите ключ HKEY_LOCAL_MACHINE\SOFTWARE\Microsoft\Windows\NT\CurrentVersion\Schedule\TaskCache\Tree\Microsoft\Windows и перезагрузите ваш компьютер.
После выполнения этих простых действий ошибка должна исчезнуть, а Восстановление системы должно снова нормально работать.
Помогает ли Восстановление системы очистить компьютер от вирусов?
Часто общая производительность операционной системы сильно снижается из-за действий вирусов и шпионского ПО.
Обычно в такой ситуации помогает антивирус, однако многие пользователи полагаются только на встроенный Windows Defender, пренебрегая дополнительными средствами защиты и после того, как уже Windows начнет тормозить пытаются решить проблему при помощи точки восстановления.
Тут стоит сказать, что это работает только частично. Во-первых, многое зависит от того, когда именно точка восстановления системы была создана. То есть, если точка восстановления была создана до того, как вирус попал в систему, чисто теоретически, восстановление системы должно помочь.
Однако на практике дело состоит совсем иначе. Все зависит от того, какие именно файлы инфицировал вирус.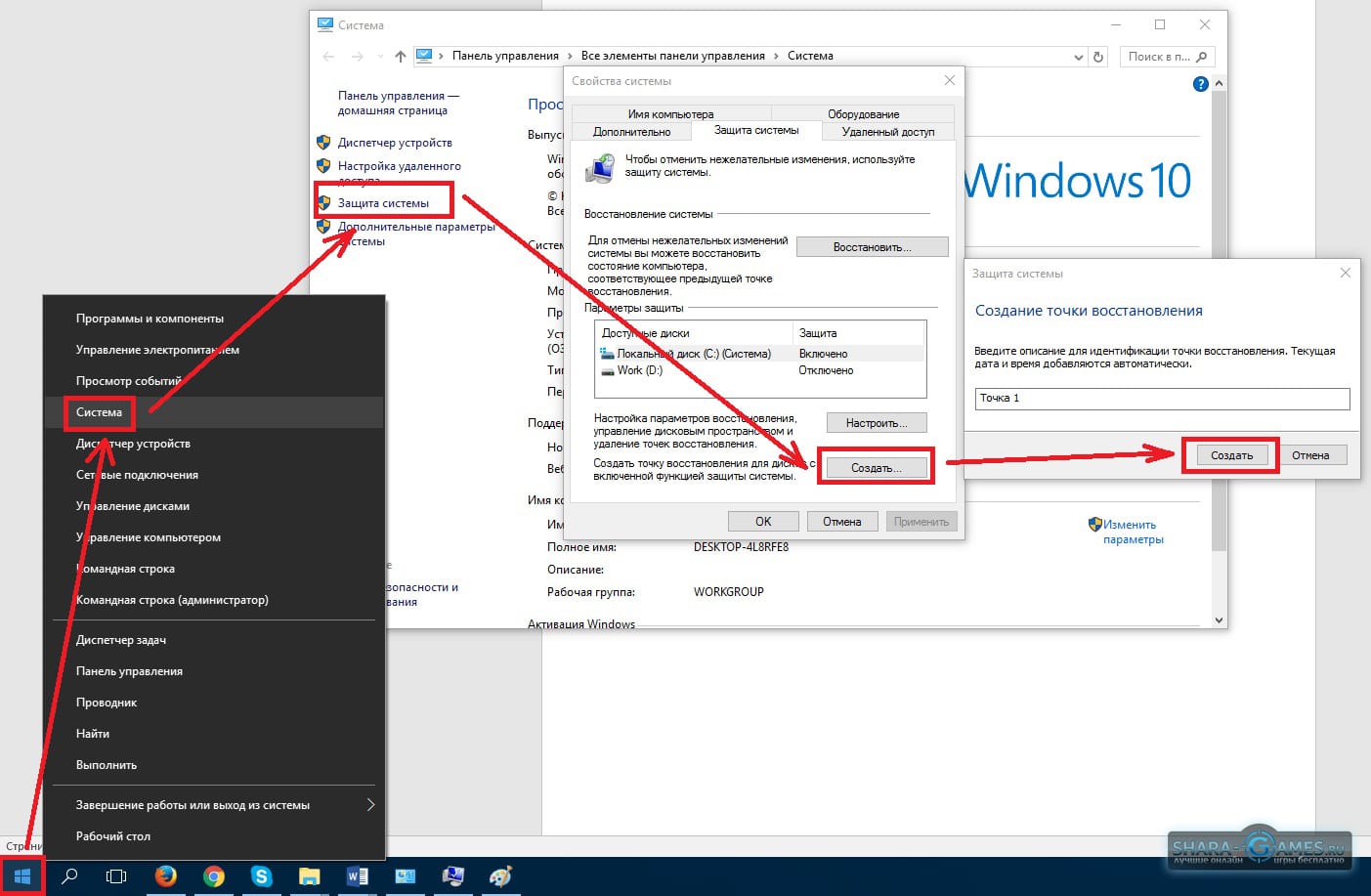 К примеру, нередки случаи, когда в числе зараженных оказываются также файлы точки восстановления, несмотря на то, что они изначально защищены системой от редактирования. Вот и получается, что пользователь вроде бы восстановил систему используя безопасный режим или среду восстановления Windows, но на самом деле все как было, так и осталось.
К примеру, нередки случаи, когда в числе зараженных оказываются также файлы точки восстановления, несмотря на то, что они изначально защищены системой от редактирования. Вот и получается, что пользователь вроде бы восстановил систему используя безопасный режим или среду восстановления Windows, но на самом деле все как было, так и осталось.
Кроме того, существуют виды вирусов, которые даже после частичного их удаления умеют самовосстанавливаться используя для этого интернет.
Поэтому мы настоятельно рекомендуем использовать качественный антивирус и постоянно его обновлять. Кроме того, рекомендуется проверять ваш компьютер хотя бы раз в неделю дабы обезопасить личные данные от удаления и возможного попадания в руки третьих лиц. Более детально вы можете прочесть в статье «Как проверить ваш компьютер на наличие вирусов?».
Как быстро восстановить данные после восстановления системы Windows 10/8/7?
Если вы восстановили ваш компьютер до предыдущего состояния и обнаружили, что важная информация по какой-то причине исчезла – не стоит паниковать.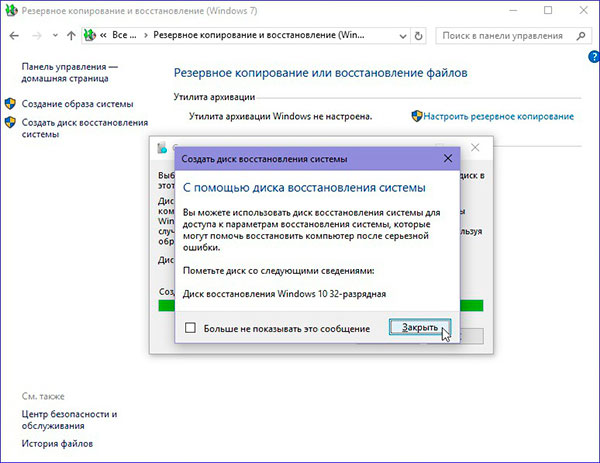 Существует способ быстро восстановить утерянные данные. Используйте для этого программу RS Partition Recovery. Этот способ очень удобен и позволяет пользователю избежать многих лишних манипуляций. Кроме того, этот способ рекомендуется использовать, если вам пришлось восстанавливать операционную систему после очередного обновления, и вы обнаружили что все файлы с рабочего стола исчезли.
Существует способ быстро восстановить утерянные данные. Используйте для этого программу RS Partition Recovery. Этот способ очень удобен и позволяет пользователю избежать многих лишних манипуляций. Кроме того, этот способ рекомендуется использовать, если вам пришлось восстанавливать операционную систему после очередного обновления, и вы обнаружили что все файлы с рабочего стола исчезли.
RS Partition Recovery очень удобна и проста в использовании, а наличие современных алгоритмов восстановления делает этот процесс очень быстрым. Кроме того, программа не требовательна к ресурсам компьютера, что позволяет использовать ее практически на любом ПК или ноутбуке.
Для того, чтобы быстро восстановить ваши файлы выполните несколько простых шагов:
Шаг 1. Установить и запустить программу RS Partition Recovery.
Программа RS Partition Recovery
Универсальное решение для восстановления данных
Шаг 2.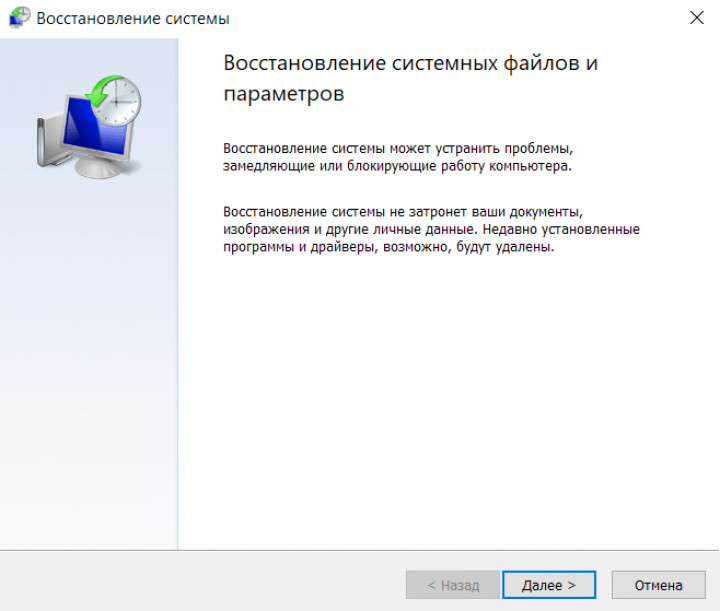 Выберите носитель или раздел диска, с которого необходимо восстановить данные.
Выберите носитель или раздел диска, с которого необходимо восстановить данные.
Шаг 3. Выберите тип анализа.
Быстрый анализ стоит использовать, если файлы были удалены недавно. Программа проведет анализ и отобразит данные доступные для восстановления.
Полный анализ позволяет найти утерянные данные после форматирования, перераспределения диска или повреждения файловой структуры(RAW).
Шаг 4. Просмотр и выбор файлов для восстановления.
Шаг 5. Добавление файлов для сохранения в «Список Восстановления» или выбор всего раздела для восстановления.
Стоит отметить, что в качестве места для записи восстановленного файла лучше всего выбрать другой диск или раздел чтобы избежать перезаписи файла.
Как видите, процесс восстановления файлов невероятно прост и быстр. Он отлично подходит для тех, кто не желает тратить свое личное время на лишние манипуляции с командной строкой, системными утилитами и т. д.
д.
Часто задаваемые вопросы
Ошибка 0x800700b7 означает, что брандмауэр или антивирус блокирует работу функции «Восстановление системы». О том, как исправить эту ошибку вы можете прочесть на нашем сайте.
К сожалению нет. Функция восстановления системы создает копию только системных настроек, некоторых системных файлов, делает копию реестра и некоторых драйверов, которые будут нужны для нормальной работы периферийных устройств.
Нет. Восстановление системы только восстановит вашу операционную систему до предыдущего состояния, однако сам вирус не удалит. Современные вирусы уже давно научились обходить эту функцию, поэтому для очистки компьютера от вирусов в лучше воспользоваться современным антивирусом.
RS Partition Recovery восстановит ваши данные. Она создана для восстановления данных после форматирования накопителя, случайного удаления файлов, повреждений логической структуры диска и т.д.
Если восстановление системы не находит точку восстановления вам следует проверить включена ли защита системы, так как иногда после обновления системы эта функция автоматически отключается и точки восстановления не создаются. Кроме того, проверьте также наличие свободного места на диске, а также состояние вашего диска, чтобы убедится, что точки восстановления создавались и что они не повреждены.
Как удалить точки восстановления системы в Windows 10
В операционной системе Windows 10 при инсталляции программного обеспечения или софта создаётся точка восстановления. Она отвечает за откат системы к более раннему состоянию на случай, если после установки программам и драйверов что-то пошло не так. Это очень полезная функция. Однако она имеет и свой недостаток. Все точки восстановления системы занимают много места на жёстком диске, так как создаётся рабочий образ Windows. Если ранее мы писали о том, как создать точку восстановления Windows 10, то в данной теме рассмотрим, как её удалить.
Настройка автоматического создания точек восстановления системы
Восстановить Виндовс 10 после критической ошибки будет сложно, если не будет создано контрольной точки. Поэтому если вы не хотите полностью удалить все точки восстановления системы, то стоит просто отрегулировать периодичность их создания. Для этого выполняем следующее:
- Жмём правой кнопкой мыши на значке «Пуск», «Панель управления».
- После нажимаем «Администрирование», «Планировщик заданий».
- В меню слева выбираем «Библиотека планировщика задач». После «Microsoft», «Windows», «System Restore».
- В основном окне нажимаем правой кнопкой мыши на файле «SR» и выбираем «Свойства».
- Откроется новое окно. Переходим во вкладку «Триггеры». Нажимаем «Создать».
- Теперь указываем время, когда нужно создать точку восстановления системы и дату или день.
- После сохранения задачи точки восстановления системы будут создаваться контролировано, то есть по указанному времени.

Удаление всех точек восстановления системы, кроме последней
Многие пользователи интересуются, как удалить все точки восстановления системы в Windows 10, кроме последней. Для этого стоит выполнить следующие действия:
- Жмём «Win+R» и вводим «cleanmgr».
- Запустится анализ диска. Кликаем «Очистить системные файлы», чтобы появилось новое окно. Переходим во вкладку «Дополнительно». В разделе «Восстановление системы» кликаем «Очистить».
- Появится окно с предупреждением, что все точки кроме последней удаляться.
- Подтверждаем выбранное действие.
Читайте также: Что делать, если пропадают точки восстановления системы Windows XP и 7?
Как удалить все точки восстановления системы?
Для того, чтобы удалить все без исключения точки восстановления Windows 10, необходимо сделать следующее:
- Жмём правой кнопкой мыши на кнопке «Пуск» и выбираем «Панель управления».
 Далее выбираем «Система». В меню слева выбираем «Защита системы».
Далее выбираем «Система». В меню слева выбираем «Защита системы».
- Откроется новое окно. Переходим во вкладку «Защита системы» и выбираем «Настроить».
- Откроется новое окно. Кликаем «Удалить все точки».
- Появится предупреждение об удалении всех точек восстановления системы и невозможности отката Windows 10 до более раннего состояния.
Выборочное удаление контрольных точек в Windows 10
Методы, как удалить точки восстановления в Windows 10 по отдельности являются исключительно программными. Это значить, что штатными самой операционной системы невозможно удалить отдельные точки восстановления. Поэтому стоит загрузить такую программу как CCleaner или QRM Plus Manager.
- Устанавливаем программу QRM Plus Manager.
- Запускаем софт. В программе выбираем точку, которую нужно удалить и жмём «Delete».
- Перезагружаем систему.
Важно отметить, что удаленный перечень точек восстановления не будет доступен и при возникновении критических ошибок выполнить откат не удастся.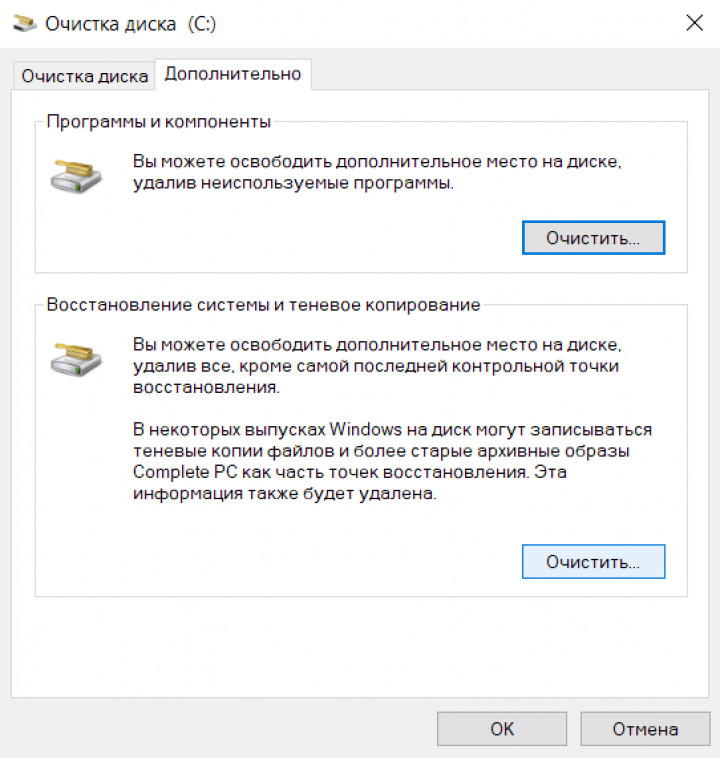 Поэтому рекомендуем удалять только старые точки восстановления системы.
Поэтому рекомендуем удалять только старые точки восстановления системы.
О том, как удалить точку восстановления системы в ОС Windows 10 смотрите в видео:
Как восстановить точку доступа на виндовс 10
Одна из возможностей восстановления Windows 10 — это использование точек восстановления системы, позволяющих отменить последние изменения в ОС, в том числе в системных файлах и реестре ОС. Создать точку восстановления можно вручную, кроме этого, при соответствующих настройках параметров защиты системы.
В этой инструкции подробно описывается процесс создания точек восстановления, настройки, необходимые для того, чтобы Windows 10 делала это автоматически, а также способы использовать ранее сделанные точки восстановления для отката изменений в драйверах, реестре и параметрах системы. Заодно расскажу, как удалить созданные точки восстановления. Также может пригодиться: Что делать, если восстановление системы отключено администратором в Windows 10, 8 и Windows 7, Как исправить ошибку 0х80070091 при использовании точек восстановления в Windows 10.
Также может пригодиться: Что делать, если восстановление системы отключено администратором в Windows 10, 8 и Windows 7, Как исправить ошибку 0х80070091 при использовании точек восстановления в Windows 10.
Примечание: точки восстановления содержат лишь информацию об изменившихся системных файлах, критичных для работы Windows 10 и записях в реестре, но не представляют собой полный образ системы. Если вас интересует именно создание такого образа, на эту тему есть отдельная инструкция — Как сделать резервную копию Windows 10 и восстановиться из нее.
Дополнительную информацию по возможностям возврата работоспособности ОС вы можете найти в статье Восстановление Windows 10.
Настройки восстановления системы
Прежде чем начать, следует заглянуть в настройки восстановления Windows 10. Для этого, кликните правой кнопкой мыши по «Пуск», выберите пункт контекстного меню «Панель управления» (Вид: значки), затем «Восстановление».
Нажмите по пункту «Настройка восстановления системы».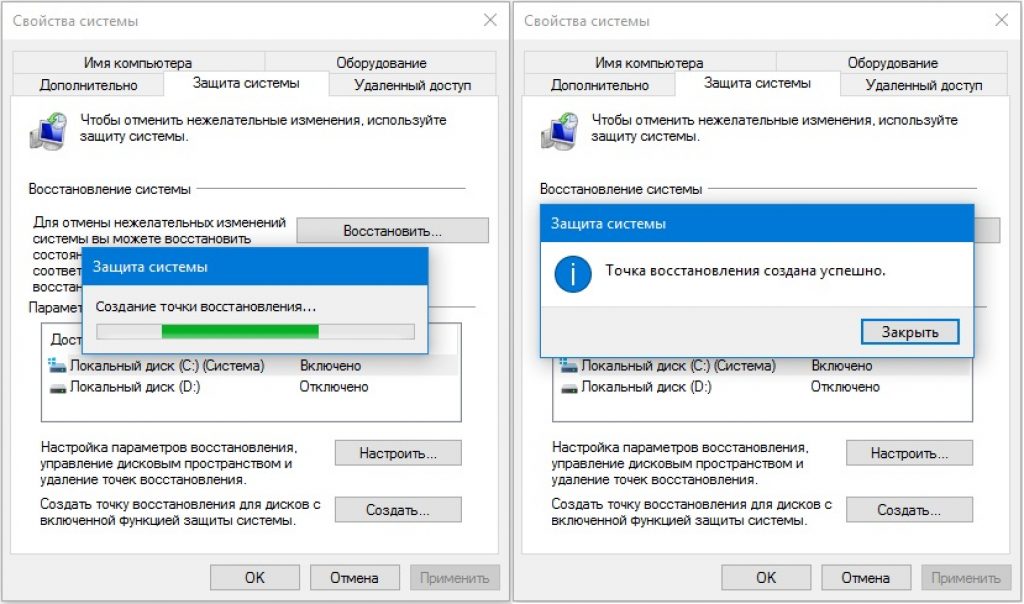 Еще один способ попасть в нужное окно — нажать клавиши Win+R на клавиатуре и ввести systempropertiesprotection после чего нажать Enter.
Еще один способ попасть в нужное окно — нажать клавиши Win+R на клавиатуре и ввести systempropertiesprotection после чего нажать Enter.
Откроется окно настроек (вкладка «Защита системы»). Точки восстановления создаются для всех дисков, для которых защита системы включена. Например, если для системного диска C защита отключена, вы можете включить ее, выбрав этот диск и нажав кнопку «Настроить».
После этого выберите «Включить защиту системы» и укажите количество места, которое вы хотели бы выделить для создания точек восстановления: чем больше места, тем большее количество точек сможет храниться, а по мере заполнения пространства старые точки восстановления будут удаляться автоматически.
Как создать точку восстановления Windows 10
Для того, чтобы создать точку восстановления системы, на той же вкладке «Защита системы», (попасть в которую также можно через правый клик по «Пуск» — «Система» — «Защита системы») нажмите кнопку «Создать» и задайте имя новой точки, после чего еще раз нажмите «Создать».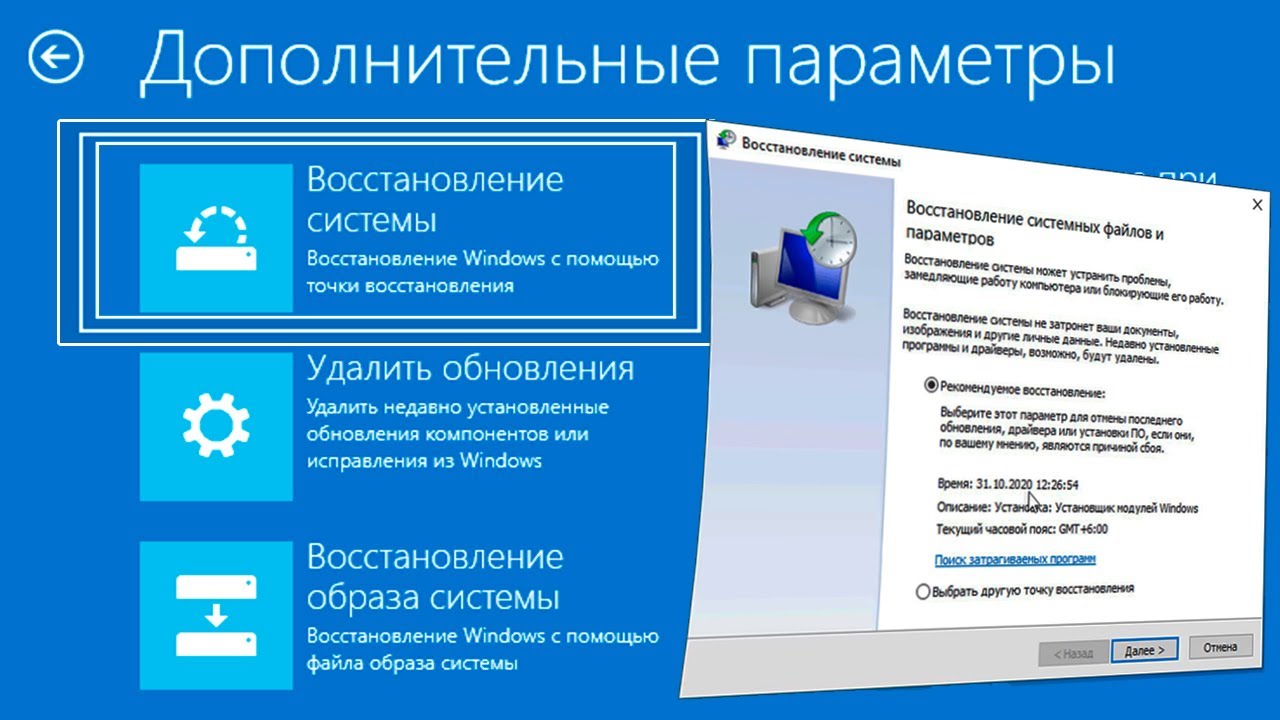 Через некоторое время операция будет выполнена.
Через некоторое время операция будет выполнена.
Теперь на компьютере содержится информация, которая позволит вам отменить последние сделанные изменения в критически важных системных файлах Windows 10, если после установки программ, драйверов или других действий ОС стала работать неправильно.
Созданные точки восстановления хранятся в скрытой системной папке System Volume Information в корне соответствующих дисков или разделов, однако доступа к этой папке у вас по умолчанию нет.
Как откатить Windows 10 до точки восстановления
А теперь об использовании точек восстановления. Сделать это можно несколькими способами — в интерфейсе Windows 10, с помощью инструментов диагностики в особых вариантах загрузки, в среде восстановления, запущенной с флешки (если компьютер не загружается) и в командной строке.
Самый простой способ, при условии, что система запускается — зайти в панель управления, выбрать пункт «Восстановление», после чего нажать «Запуск восстановления системы».
Запустится мастер восстановления, в первом окне которого вам могут предложить выбрать рекомендуемую точку восстановления (созданную автоматически), а во втором (если вы отметите «Выбрать другую точку восстановления» вы сможете сами выбрать одну из созданных вручную или автоматически точек восстановления. Нажмите «Готово» и дождитесь окончания процесса восстановления системы. После автоматической перезагрузки компьютера вам сообщат, что восстановление прошло успешно.
Второй метод использовать точку восстановления — с помощью особых вариантов загрузки, попасть в которые можно через Параметры — Обновление и восстановление — Восстановление или же, еще быстрее, прямо с экрана блокировки: нажать по кнопке «питания» справа внизу, а затем, удерживая Shift, нажать «Перезагрузка».
На экране особых вариантов загрузки выберите пункт «Поиск и устранение неисправностей» — «Восстановление системы» (или «Диагностика» — «Дополнительные параметры» — «Восстановление системы» в более ранних версиях Windows 10), далее вы сможете воспользоваться имеющимися точками восстановления (в процессе потребуется ввод пароля учетной записи).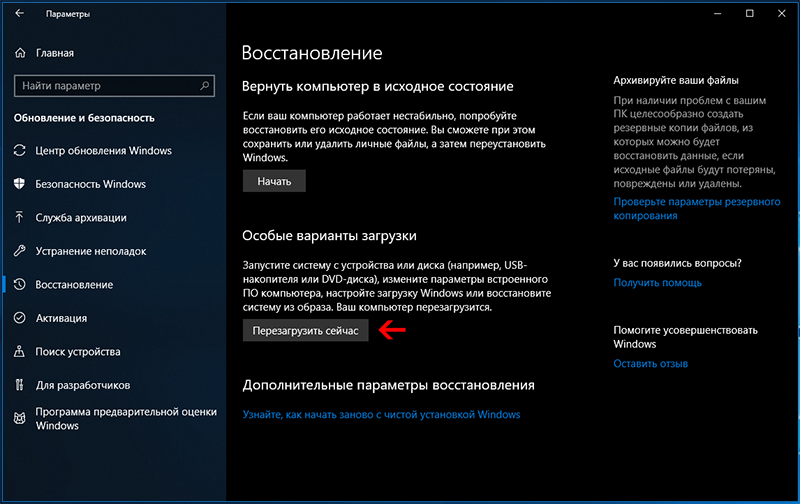
В случае, если Windows 10 не загружается, вы все равно можете использовать точки восстановления: для этого вам понадобится загрузочная флешка с Windows 10 (которую придется сделать на другом компьютере), либо диск восстановления. При использовании загрузочной флешки, достаточно будет выбрать пункт «Восстановление системы» на втором экране программы установки.
В результате вы попадете в среду восстановления, как в предыдущем способе и сможете воспользоваться точками восстановления даже на не запускающемся компьютере.
И еще один способ — запуск отката до точки восстановления из командной строки. он вам может пригодиться в том случае, если единственный работающий вариант загрузки Windows 10 — безопасный режим с поддержкой командной строки.
Просто введите в командную строку rstrui.exe и нажмите Enter для запуска мастера восстановления (он запустится в графическом интерфейсе).
Как удалить точки восстановления
Если вам потребовалось удалить имеющиеся точки восстановления, снова зайдите в окно настройки «Защиты системы», выберите диск, нажмите «Настроить», а затем используйте кнопку «Удалить» для этого.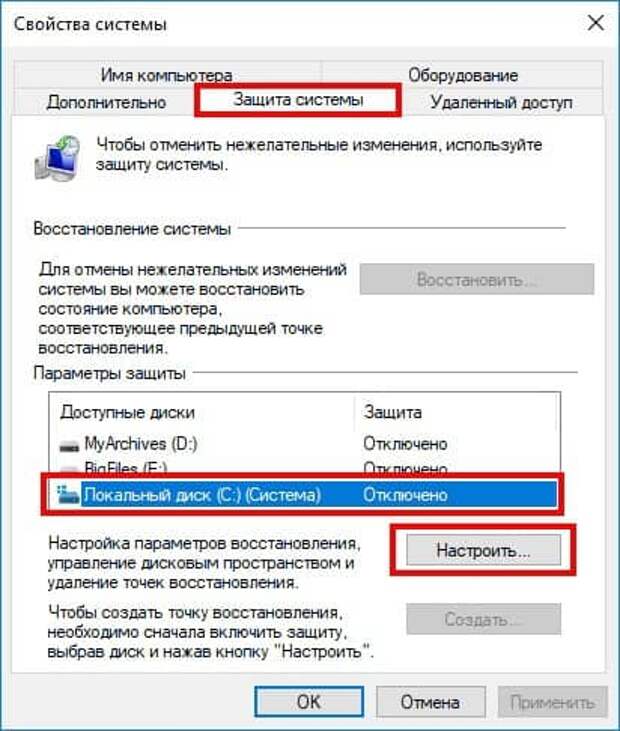 При этом удалятся все точки восстановления для этого диска.
При этом удалятся все точки восстановления для этого диска.
То же самое можно сделать с помощью утилиты очистки диска Windows 10, для ее запуска нажмите Win+R и введите cleanmgr, а после того как утилита откроется, нажмите «Очистить системные файлы», выберите диск для очистки, а затем перейдите на вкладку «Дополнительно». Там вы сможете удалить все точки восстановления, кроме самой последней.
И, наконец, существует способ для удаления конкретных точек восстановления на компьютере, сделать это можно с помощью бесплатной программы CCleaner. В программе зайдите в «Инструменты» — «Восстановление системы» и выберите те точки восстановления, которые хотите удалить.
Видео — создание, использование и удаление точек восстановления Windows 10
И, в завершение, видео инструкция, если же после просмотра у вас останутся вопросы, буду рад ответить на них в комментариях.
Если вас интересует более продвинутое резервное копирование, возможно стоит приглядеться к сторонним средствам для этого, например, Veeam Agent for Microsoft Windows Free.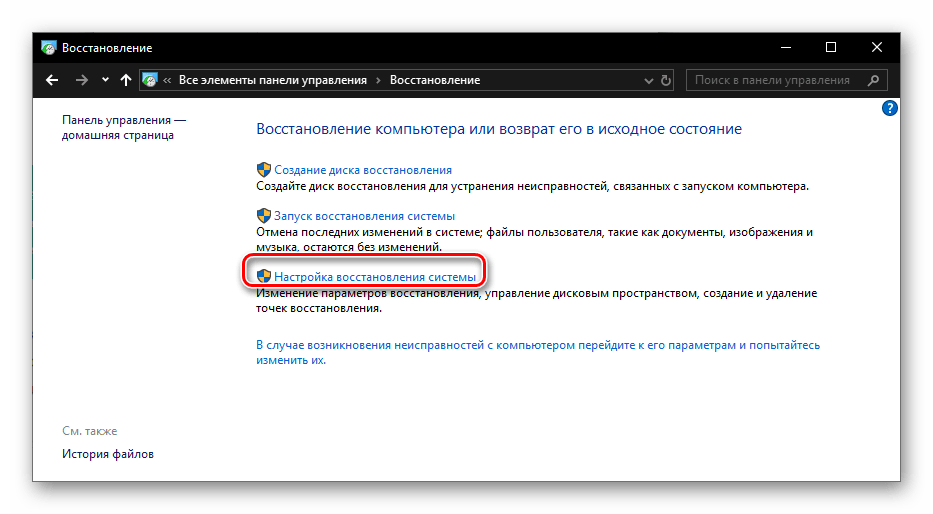
А вдруг и это будет интересно:
Почему бы не подписаться?
Рассылка новых, иногда интересных и полезных, материалов сайта remontka.pro. Никакой рекламы и бесплатная компьютерная помощь подписчикам от автора. Другие способы подписки (ВК, Одноклассники, Телеграм, Facebook, Twitter, Youtube, Яндекс.Дзен)
12.07.2018 в 19:07
Добрый день! Подскажите, пожалуйста, как решить проблему при восстановлении, вызванную ошибкой 0х80070003. Я удалил с компьютера не того пользователя (про криворукость я себе уже гневную тираду прочитал), и теперь пытаюсь восстановить его через откат системы. Есть две точки отката, но ни через одну из них откатиться не получается. Спасибо!
12.07.2018 в 19:34
может, вы имеете в виду ошибку 0x80070005? Если я прав, то с ней сложно: не всегда удается решить. Один из методов — использовать особые варианты загрузки и запустить оттуда восстановление.
Зайти в особые варианты загрузки можно через параметры — обновление и … — восстановление (кажется там, сейчас глянуть не могу)
30. 07.2018 в 21:44
07.2018 в 21:44
Здравствуйте! Можно ли как-то задать несистемный диск для хранения точек восстановления. Не хочется гробить SSD диск.
31.07.2018 в 09:59
Нет, нельзя. Они привязаны к файловой системе конкретного системного раздела.
И не угробится он от точек восстановления и файла подкачки. Быстрее компьютер поменяете, чем диск выкинете.
31.07.2018 в 21:45
Спасибо за ответ!
11.09.2018 в 11:26
Спасибо огромное! Помогли ваши советы, направили на путь истинный. Даже не будучи системным администратором — и то разобраться можно.
16.09.2018 в 21:25
Здравствуйте уважаемый автор статьи. Прошу прощения если я несколько не по теме. У меня проблема с неправильно установленными обновлениями Windows. После установки обновлений и перезагрузки компьютера система запускается, обычный заход в систему, открывается рабочий стол. Но! буквально через секунд двадцать появляется синий экран с сообщением: На вашем ПК обнаружены проблемы и его требуется перезагрузить… ну и. т.д. И так каждый раз при попытке зайти в систему. Имеется несколько точек восстановления, но я просто не успеваю добраться до запуска системы восстановления, компьютер просто самопроизвольно уходит в перезагрузку. К счастью, у меня на HDD стоят две OS: Windows 8,1 Pro и Windows 10 Pro v1709 (с ней проблемы). До этого (будь он неладен) обновления всё работало прекрасно, душа радовалась. Вы могли бы подсказать что можно сделать в данной ситуации, как мне добраться до точки восстановления и вернуть всё как было. Буду очень благодарен за любую помощь. С уважением. Александр.
т.д. И так каждый раз при попытке зайти в систему. Имеется несколько точек восстановления, но я просто не успеваю добраться до запуска системы восстановления, компьютер просто самопроизвольно уходит в перезагрузку. К счастью, у меня на HDD стоят две OS: Windows 8,1 Pro и Windows 10 Pro v1709 (с ней проблемы). До этого (будь он неладен) обновления всё работало прекрасно, душа радовалась. Вы могли бы подсказать что можно сделать в данной ситуации, как мне добраться до точки восстановления и вернуть всё как было. Буду очень благодарен за любую помощь. С уважением. Александр.
17.09.2018 в 13:09
Здравствуйте.
А у вас перед входом в систему есть экран блокировки? (также его можно вызвать по клавишам Win+L) Если да, то простой путь:
На экране блокировки нажимаем по нарисованной слева внизу кнопке «питания», затем, удерживая Shift — перезагрузка, должна будет загрузиться среда восстановления, где есть и точки восстановления.
Если нет, более сложный: где-то записываем загрузочную флешку Windows 10, обязательно в той же разрядности, что у вас установлена. Загружаемся с нее и, на втором экране программы установки, после выбора языка, внизу слева нажимаем «восстановление системы».
Загружаемся с нее и, на втором экране программы установки, после выбора языка, внизу слева нажимаем «восстановление системы».
27.02.2019 в 15:04
Здравствуйте! У меня вот какая ситуация .При загрузке какой-либо программы с интернета я делаю точку восстановления. Потом, если пошло вкривь и вкось я включаю систему восстановления. Вот тут и начинается свистопляска. Восстановление идёт и час и два и и всё крутит крутит. Приходится вырубать ноутбук кнопкой вклвыкл. Жду некоторое время и включаю. Выскакивает сообщение, что восстановление было прервано и на этом всё. То есть ничего не получается. Что можете посоветовать.? ОС 10,ноутбук АСУС
27.02.2019 в 15:42
Здравствуйте.
Ну для начала рекомендую так не делать (не вырубать внезапно), т.к. может потом и не загрузиться система. А вот подождать не час и не два а больше можно попробовать. Т.е. запустите, когда вам не понадобится ноутбук и оставьте его в этом состоянии, чтобы посмотреть, восстановится ли за 4-5 часов (такое бывает, если на ноутбуке медленный HDD и достаточно сильно заполнен системный раздел и сам ноут не из быстрых).
10.03.2019 в 10:09
Здравствуйте. Такая проблема и вопрос. У меня не получается создать точку восстановления на диске D. На одном пк я могу создать на любом из трех дисков точку восстановления. На другом пк когда выбираю другой диск то кнопка «включить защиту системы» не активна, серая.
Спасибо.
10.03.2019 в 10:46
Здравствуйте. А диск не в FAT32 (ExFAT) случайно? и не определяется ли как съемный накопитель?
10.04.2019 в 10:34
Добрый день. Пару месяцев назад на всякий случай создала точку восстановления. Всякий случай наступил — «нет приложения сопоставленного с этим файлом для выполнения действий». «Выбрать другие точки восстановления» — этой точки нет, самая ранняя 20.03.2019, а проблема началась вроде бы раньше, но изредка и незаметно, а теперь жучит основательно. Ноутбук Acer, 10. Взять самую раннюю точку из предложенных или лучше откатить через командную строку, пусть система сама выбирает? Хотя система рекомендует откат на вчерашнюю дату с проблемами. Подскажите, пожалуйста, как лучше сделать? и проще, для чайника.
Подскажите, пожалуйста, как лучше сделать? и проще, для чайника.
10.04.2019 в 10:46
Здравствуйте.
Проще всего — на ближайшую доступную автоматическую точку (в вашем случае 20.03), также, на всякий случай, о ручных подходах к вашей ситуации: https://remontka.pro/file-doesnt-have-program-associated/
11.05.2019 в 14:50
Здравствуйте можно ли как то отключить авто создание точек восстановления, занимают память и создаются когда им угодно..
11.05.2019 в 18:28
Здравствуйте. Просто защиту системы отключите для этого диска (в начале статьи есть о том, где эти парамеры).
11.05.2019 в 19:06
Я просто свою создал, что бы Винду не переустанавливать вдруг что, и создаются новые автоматом.
11.05.2019 в 19:12
Тогда вы можете просто указать, сколько места они могут занимать, в настройках защиты системы, чтобы больше не росли.
08.07.2019 в 12:38
Постоянно отключается защита системы, создание точек восстановления автоматически. Ставишь галочку защита системы — диск с переводишь во включено, через какое то время заходишь, все по новой отключено. Предпочитаю восстанавливаться из образа бекапа, но все же, хочется чтобы если работает то работало все нормально. В чем может быть причина что слетает защита системы создание точек?
Ставишь галочку защита системы — диск с переводишь во включено, через какое то время заходишь, все по новой отключено. Предпочитаю восстанавливаться из образа бекапа, но все же, хочется чтобы если работает то работало все нормально. В чем может быть причина что слетает защита системы создание точек?
08.07.2019 в 14:23
По описанию более всего похоже на наличие утилит для оптимизации/очистки системы. Они могут отключать точки восстановления.
11.07.2019 в 17:23
Здравствуйте. При попытке загрузки системы в обычном и безопасном режиме сразу возникает ошибка critical process died. Автоматические восстановления не помогают. Есть 3 точки восстановления. Пробовал восстановиться из них, но на этапе «подтвердите восстановление дисков», когда нужно выбрать галочкой диск и нажать «далее», галка не ставится и напротив диска написано «Нужно включить защиту системы на этом диске». Да ещё, диск этот отображается как «с: (система)», но если смотреть diskpart-ом, системный диск D:
12. 07.2019 в 14:53
07.2019 в 14:53
Здравствуйте.
Не знаком с таким сценарием, самому бы посмотреть, может что-то и придумал бы, но сходу дать ответ о действиях не могу.
Но, на всякий случай: в среде восстановления можно также попробовать восстановить реестр (если у вас версия Windows 10 до 1803, более поздние не создают автоматических копий реестра) и выполнить проверку целостности системных файлов, возможно это поможет.
17.07.2019 в 20:12
Здравствуйте! В почтовой рассылке есть такая фраза: «Способы создать точку восстановления Windows 10, настроить их автоматическое создание». Так вот, про настройку автоматического создания точек ничего не написано. Есть кнопка «Настроить», но по факту это просто включение. Думаю, настройкой автоматического создания точек восстановления следует понимать действия по расписанию или при событиях, заданных пользователем. Вот про это интересно было бы почитать.
18.07.2019 в 13:17
Здравствуйте.
В данном случае я имел в виду автоматическое создание системой при определенных событиях, затрагивающих ОС. Но вас понял, подумаю над темой.
Но вас понял, подумаю над темой.
06.08.2019 в 13:34
Добрый день , когда я делаю точку восстановления , то через несколько секунд появляется окошко Произошла ошибка на странице свойств , не найден модуль ( 0х8007007Е ) закройте страницу свойств и повторите попытку , sfc /scannow делала и там было написано что были исправлены поврежденные файлы, а некоторые восстановит не удалось, переставила систему но потом опять тоже самое, скажите что можно ещё сделать ?
06.08.2019 в 13:59
А после переустановки системы никаких сторонних антивирусов не устанавливали?
24.09.2019 в 22:47
вин 10. как можно сделать так, чтобы точка восстановления не удалялась? (хочу оставить рабочую винду чистую с дровами.) на всякий пожарный. спасибо зарание.
25.09.2019 в 13:11
Здравствуйте.
Наверное, в вашем случае лучше сделать образ системы на отдельном накопителе и использовать его когда угодно.
А вот рабочего способа именно для точек восстановления предложить не могу. Гугл тоже ничего не подсказывает, искал не только на русском.
Гугл тоже ничего не подсказывает, искал не только на русском.
29.09.2019 в 23:29
Спасибо..) ясненько.. значит так будим жить.
12.10.2019 в 18:52
Спасибо за подробные пошаговые гайды. каждый раз сталкиваясь с какой нибудь мелкой проблемой знаю, что найду простое и доступное решение на этом сайте.
Примечание: после отправки комментария он не появляется на странице сразу. Всё в порядке — ваше сообщение получено. Ответы на комментарии и их публикация выполняются ежедневно днём, иногда чаще. Возвращайтесь.
Некоторые изменения операционной системы (ОС) имеют нежелательный характер. Использование точки восстановления — одна из ключевых возможностей Windows 10. Она позволяет отменить системные изменения, которые оказывают разрушительное влияние на ОС. Информация о том, как создать точку восстановления в Windows 10, есть в открытом доступе, однако не станет лишним еще раз описать эту функцию подробно.
Суть отмены очередных изменений в откате драйверов, реестра и прочих компонентов до предыдущего состояния.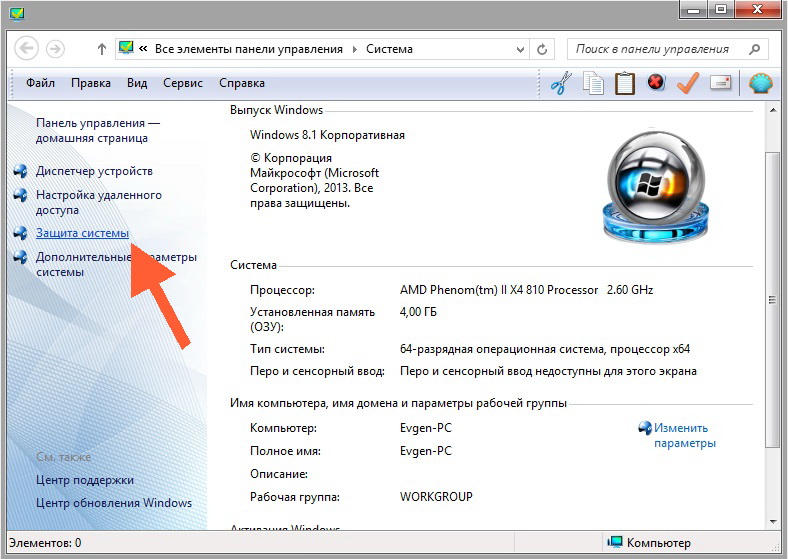 Точка восстановления Windows 10 — ОС до ее нежелательных преобразований. Это невозврат в предыдущий образ ОС, а отмена критичных изменений ее ключевых элементов. Создание точки восстановления Windows 10 происходит автоматически либо вручную. Второе рекомендуется перед оптимизацией автозагрузки ОС и отключением некоторых ее служб в целях освобождения оперативной памяти.
Точка восстановления Windows 10 — ОС до ее нежелательных преобразований. Это невозврат в предыдущий образ ОС, а отмена критичных изменений ее ключевых элементов. Создание точки восстановления Windows 10 происходит автоматически либо вручную. Второе рекомендуется перед оптимизацией автозагрузки ОС и отключением некоторых ее служб в целях освобождения оперативной памяти.
Автоматическое формирование точек восстановления происходит в результате специальной настройки системы безопасности Windows 10. ОС допускает ликвидацию одних, и применение других по усмотрению пользователя. Далее о том, как откатить Windows 10 до точки восстановления.
Настройка безопасности ОС
В результате откроется меню настроек, где проверяется, для каких дисков защита активирована. Точки восстановления формируются только для отмеченных, поэтому пользователь может самостоятельно контролировать степень безопасности ОС. В частности если защита диска «С» неактивна, ее можно запустить, кликнув его и нажав на «Настроить».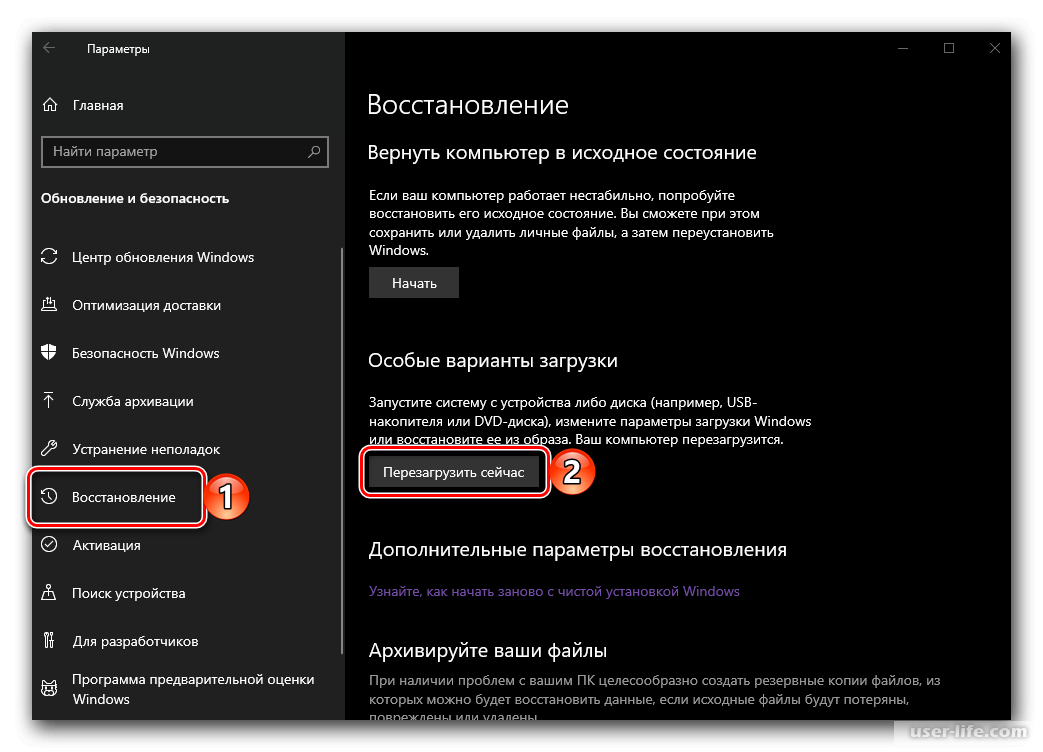
В продолжение нажимается «Включить защиту системы» и указывается площадь, необходимая для формирования точек восстановления: чем объёмнее пространство, тем больше их сохраняется. По мере заполнения виртуальной территории старые данные удаляются, автоматически заменяясь на новые.
Создание точки восстановления ОС
Потом нажимается клавиша «Создать» и задается название нового элемента, далее снова выбирается «Создать». Через несколько секунд процесс автоматически завершается.
По окончании данной процедуры на жестком диске компьютера появятся данные, позволяющие откатить ОС назад, при необходимости, аннулируя произошедшие изменения в системных файлах, критически важных для нормальной работы Windows 10. Эта возможность окажется крайне полезной при некорректной работе ОС из-за установки какого-нибудь программного обеспечения или иного IT-продукта.
Создаваемые точки восстановления находятся в закрытой папке System Volume Information в корне выбранных в «Защита системы» дисков или их разделах. Впрочем, доступа к ним у владельца не будет.
Впрочем, доступа к ним у владельца не будет.
Откат ОС до точки восстановления
Стандартный метод подразумевает применение панели управления. Обязательное условие — ОС должна загружаться. Нужно выбрать «Восстановление», потом нажимается «Запуск восстановления системы».
В результате загрузится мастер восстановления. Перовое окно его интерфейса предлагает рекомендуемую, автоматически сформированную точку. Второй вариант — «Выбрать другую точку восстановления», где в появившемся перечне можно кликнуть другую, любым образом сформированную. После этого нажимается «Готово», после чего процесс отката ОС до выбранного состояния завершается.
Альтернативный метод применения точки восстановления — использование специальных режимов загрузки, оказаться в которых получится через «Параметры», «Обновление и восстановление» и «Восстановление».
Еще проще с экрана блокировки: понадобится кликнуть на «Питание» в правом нижнем углу, а потом, зажав Shift, выбрать «Перезагрузка».
В интерфейсе специальных режимов загрузки выбирается «Диагностика», потом «Дополнительные параметры» и «Восстановление системы». Далее у пользователя появляется возможность отката к сформированным точкам восстановления, для чего в процессе может понадобиться ввести пароль учетной записи.
Третий метод — начало восстановления системы до выбранного состояния из командной строки. Этот вариант окажется незаменимым при единственном режиме загрузки ОС — безопасном. В командную строку вводится rstrui.exe и нажимается Enter. Далее мастер восстановления запускается в графическом интерфейсе.
Ликвидация точек восстановления Windows 10
Вся процедура не займет много времени. Для ликвидации сформированных точек восстановления пользователю опять потребуется войти в «Защита системы». Выбирается диск, нажимается «Настроить» и «Удалить». В результате все точки для выбранного элемента удаляются.
Другой вариант — с использованием IT-продукта санации диска Windows 10. Для его загрузки нажимаются Win и R, далее вводится cleanmgr, а после открытия ПО нажимаем «Очистить системные файлы». После выбирается диск для санации и осуществляется переход на вкладку «Дополнительно». Там удаляются все точки восстановления, кроме заключительной.
Для его загрузки нажимаются Win и R, далее вводится cleanmgr, а после открытия ПО нажимаем «Очистить системные файлы». После выбирается диск для санации и осуществляется переход на вкладку «Дополнительно». Там удаляются все точки восстановления, кроме заключительной.
И, в завершение, заключительный метод их ликвидации с жесткого диска компьютера — с использованием IT-продукта CCleaner, предоставляемого всем желающим абсолютно безвозмездно. Его интерфейс прост и понятен российскому пользователю, а последовательность необходимых действий логична. Для этого в программе находятся «Инструменты», нажимается «Восстановление системы» и выбирается та точка восстановления, которую необходимо удалить.
На первый взгляд, алгоритм действий запутан, однако на поверку оказывается, что сложно бывает только вначале. Опробовав несколько способов создания точек, и откатив систему пару раз, пользователь добивается желаемого эффекта и видит пользу от этой незаменимой функции.
Наиболее распространенный способ восстановления системы — воспользоваться точкой восстановления системы. В этой статье мы поговорим о том, как создать точку восстановления, настроить и как откатить Windows 10 с помощью точки.
В этой статье мы поговорим о том, как создать точку восстановления, настроить и как откатить Windows 10 с помощью точки.
Да, Windows 10 — система куда более надёжная, чем все её предшественницы: мы уже забыли, что такое «синий экран смерти», да и привычные ещё несколько лет назад «зависания» случаются куда реже. Но всё же мир несовершенен, а наш компьютер с Windows на борту — тем более.
Специальная служба, которая следит за компьютером и создает контрольные точки, благодаря которым мы можем вернуть в более раннее, работоспособное состояние, если вдруг компьютер стал работать как то неправильно. Конечно здесь не идет речь об аппаратных сбоях, но если у нас появились проблемы с программами, драйверами, сбоями компьютера после обновления или установки и т.д. Во всех таких случаях, нам поможет восстановить Windows 10 c помощью ранее созданной контрольной точки.
После того, как мы выполним откат к предыдущей точки , у нас выполнится восстановление всех системных файлов которые у нас были на момент создания точки.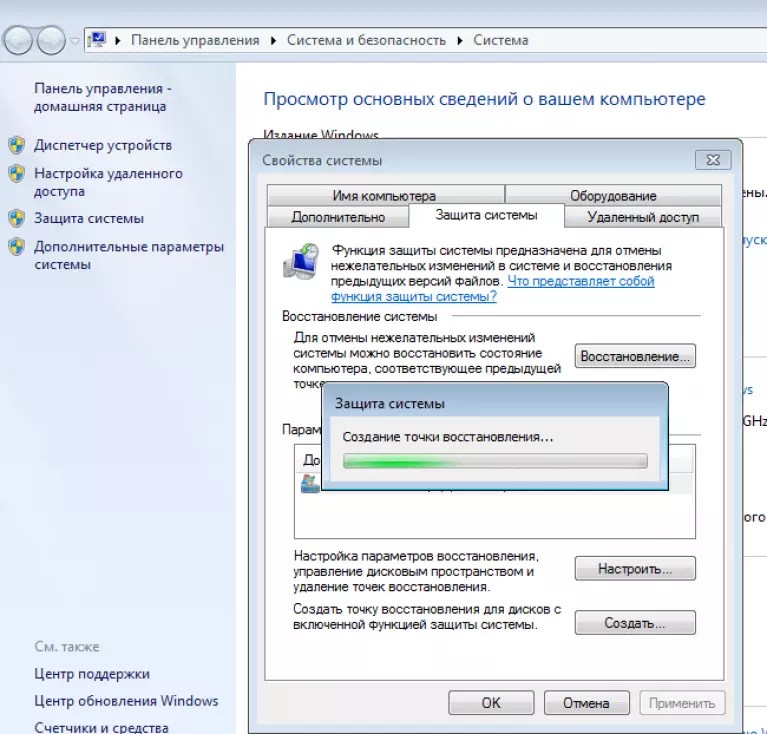 При этом за сохранность личных данных, документов, фотографий беспокоится не надо, эти данные при восстановлении Windows 10 затронуты никаким образом не будут.
При этом за сохранность личных данных, документов, фотографий беспокоится не надо, эти данные при восстановлении Windows 10 затронуты никаким образом не будут.
Настройка восстановления системы
Переходим к настройкам. Этот компьютер >> Свойства >> Защита системы. Во вкладке «Защита системы» и есть те самые кнопки для создания точек восстановления, для возврата к предыдущим точкам восстановления и настройки. Прежде всего надо обратить внимание, восстановление системы включено или нет. Если у вас несколько дисков, то они скорее отключены, а системный диск обычно включен. Переходим к настройкам и нажимаем на кнопку «Настроить».
Как видите, у меня после обновления Windows 10 нет не одной контрольной точки и сейчас я вместе с вами ее буду создавать. Чтобы создать точку, надо «Включить защиту системы» и для этого нажимаем кнопку «Настроить», выбираем «Включить защиту системы». Далее передвигая ползунок укажите сколько дискового пространства можно использовать.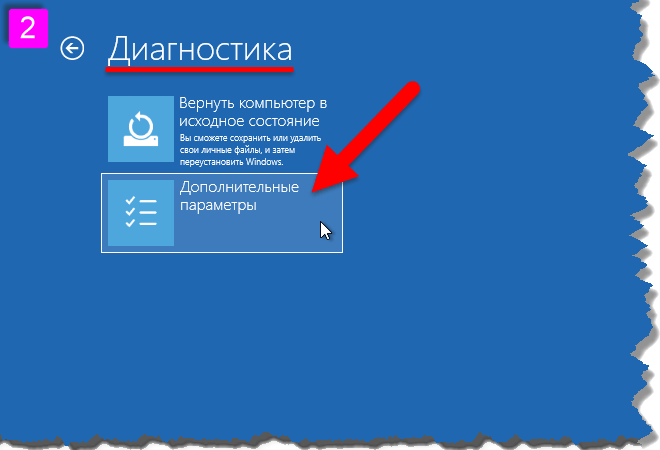 Нажимаем «Применить» >> «Ок».
Нажимаем «Применить» >> «Ок».
Как создать точку восстановления Windows 10
Жмем «Создать«, чтобы создать точку восстановления системы и в окне вводим описание для удобства поиска той точки, которая нам необходима. Еще раз «Создать» чтобы принудительно создать контрольную точку параметров операционной системы.
Контрольная точка восстановления Windows 10 создана успешно и теперь я могу в любое время откатить систему, к только, что сохраненному состоянию без потери каких-либо важных данных.
Как восстановить Windows 10 до точки восстановления
Для того чтобы вернуть компьютер в раннее состояние, мы будем использовать ранее созданную точку восстановления в Windows 10. Открываем уже знакомое нам окно «Защита системы» и нажимаем кнопку «Восстановить».
В открывшемся окне «Восстановление системы» >> «Далее». В моем случае имеется две точки, а вашем может быть одна или несколько. Обычно выбирается последняя созданная точка восстановления, если последняя точка не привела к нужному результату, то пробуйте другие точки восстановления восстановить систему.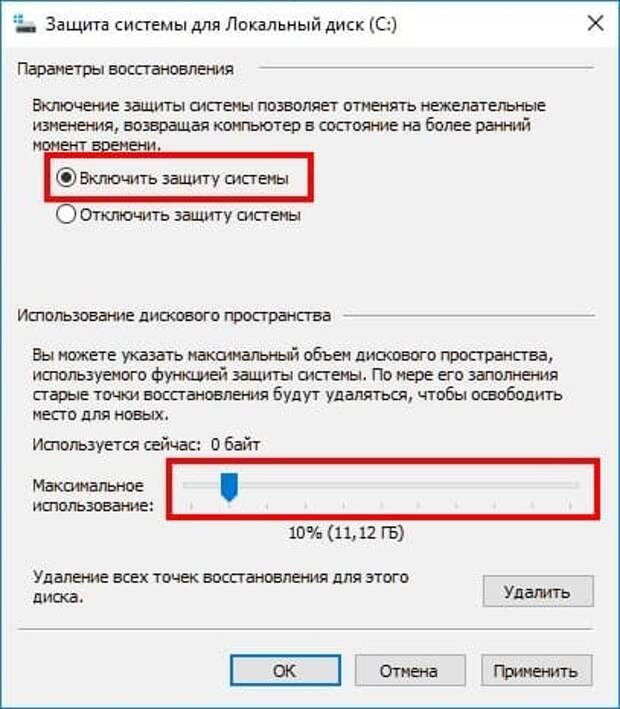 И так, точка восстановления выбрана, жмем «Далее».
И так, точка восстановления выбрана, жмем «Далее».
Дальше система нас предупреждает, что компьютер будет перезагружен, поэтому просто нажимаем кнопку «Готово» и ждем окончания процесса. Операция происходит полностью в автоматическом режиме, от нас никаких действий не требуется, только нужно дождаться, пока компьютер не будет перезагружен, и не появится окно с информацией об успешном восстановлении системы.
Теперь мы с вами полностью готовы к тому, чтобы вернуть компьютер в работоспособное состояние при помощи созданных ранее точек восстановления в Windows 10.
Как удалить точку восстановления
Удалить созданные ранее точки восстановления, так же можно в окне настройки «Защиты системы». Для этого нужно выбрать диск, нажать кнопку «Настроить» >> Удалить». Обратите внимание, что удаляются все точки восстановления для выбранного диска.
Создание контрольной точки восстановления windows 10
Доброго времени!
В достаточно большом количестве версий ОС Windows 10 по умолчанию отключено создание контрольных точек восстановления. А вовремя сделанная одна точка — при случае, может за 1-2 мин. вернуть Windows к жизни, и сэкономить кучу времени и нервов (а возможно и файлов, документов).
Отмечу, что несколько контрольных точек – отнимут у вас на диске всего 4-6 ГБ (что, не много, согласитесь?! Предосторожность «лишней» не бывает!).
Дополнение 👇
В целях безопасности, также рекомендовал бы настроить автоматическое создание копии документов на облачный диск (делается это быстро, к тому же, один раз настроив эту опцию – о ней можно забыть, всё будет происходить автоматически).
Работа с точками восстановления
ШАГ 1: создание контрольной точки
И так, первое, что нужно сделать — это включить саму возможность создания точек и отвести под них определенное место на диске. Чтобы это сделать — войдите в проводник, кликните правой кнопкой мышки (ПКМ) по строке «Этот компьютер» и откройте свойства .
Кстати , также можно открыть эту вкладку через: Панель управленияВсе элементы панели управленияСистема
Далее в меню слева откройте ссылку «Защита системы» .
Затем выберите системный диск и нажмите кнопку «Настроить» . См. пример на картинке ниже.
Защита системы – настроить
Далее задействуйте режим «Включить защиту системы» , и сдвиньте ползунок влево, выделив под точки восстановления не менее 5-7 ГБ!
После в нижней части окна нажмите на кнопку «Создать» .
Создать точку восстановления
Имя точки можно задать любое (например, «111»).
Если все пройдет успешно, и точка будет создана — увидите уведомление (как на скрине ниже) об успешном завершение операции. Собственно, всё, теперь можно быть относительно спокойным при установке разного рода ПО и драйверов.
ШАГ 2: как откатить систему при помощи созданной точки
Допустим, вы столкнулись с какой-то проблемой, и теперь нужно восстановить ОС Windows.
Если система работает и загружается (если нет ->) — зайдите во вкладку «Защита системы» ( в ШАГЕ 1 рассказано как туда попасть) , и нажмите по кнопке «Восстановить» . См. пример на картинке ниже.
Кстати, альтернативный вариант просмотреть список контрольных точек : нажать сочетание кнопок Win+R (чтобы появилось окно «Выполнить») , и использовать команду rstrui.
Просмотр списка контрольных точек – команда rstrui
После появится окно восстановления, где нужно просто нажать «Далее» .
В следующем шаге перед вами появится заветный список: выбрав одну из контрольных точек, вы сможете откатить систему (ориентируйте по дате создания точки и тех программах, которые она затрагивает).
Выбор точки для отката системы
ШАГ 3: как воспользоваться точкой восстановления, если Windows не загружается
Это худший вариант, как правило возникает при каких-то критических ошибках (например, при повреждении загрузчика, установке некорректных драйверов и пр.).
Что делать в этом случае:
1) Создать загрузочную флешку с Windows 10 на другом ПК (вообще, по идее, такая флешка должна быть и так всегда под-рукой).
2) Воспользоваться BOOT-меню и загрузиться с этой загрузочной флешки (как при установке ОС Windows).
3) После выбрать язык установки ОС, и вместо кнопки «Установить» кликнуть в углу экрана по ссылке «Восстановление системы» .
Загрузка с установочной флешки – восстановление системы / кликабельно
4) Далее перед вами появится голубое меню с несколькими функциями: нужно выбрать «Поиск и устранение неисправностей / Восстановление системы» .
Восстановление Windows с помощью точки восстановления / Кликабельно
5) Если все прошло успешно — перед вами появится обычный список контрольных точек восстановления, к которым можно откатиться.
PS
👉Более подробно о том, что делать, если Windows не загружается — можете узнать из этой заметки.
А вообще, хорошо бы, если бы вам эти точки не понадобились.
Восстановление системы это уже довольно устоявшаяся функция в операционных системах семейства Windows. С ее помощью при каком-нибудь сбое мы сможем вернуть все настройки на дату, когда все было в порядке. Вот эти самые даты называются контрольными точками восстановления системы. Создаваться в Windows они могут автоматически (зависит от настроек), или можно самостоятельно создать контрольную точку (например, перед установкой драйверов или программ). Для того чтобы пользоваться данной функцией необходимо просто включить восстановление системы.
Ну а теперь перейдем к делу, и разберемся, как восстановить систему Windows 10 с контрольной точки, если она реагирует не на все ваши действия и просто подвисает, из-за неправильных драйверов или несовместимой программы. И где искать точку восстановления, если Windows не включается.
Если Windows запускается
Бывает так, что после обновлений, или по любой другой причине, нарушается нормальная работа операционной системы. В таких случаях, войти в нее вы можете, а что-то сделать очень сложно. Контрольная точка поможет вернуть рабочее состояние компьютера.
Главное помните, что использовать восстановление можно только в том случае, если оно было включено (автоматически или вами – не важно).
Открытие окна Свойства системы
Открыть нужное нам окно можно разными способами. Поскольку в последних обновлениях «десятки» «Панель управления» все больше заменяется «Параметрами» , есть смысл их рассмотреть.
- Первый способ подойдет тем, кто пользуется одной из первых версий Windows Кликните правой кнопкой по «Пуск» и перейдите в раздел «Система» .
В следующем окне из левого списка выберите «Защита системы» .
Открыть показанное на скриншоте ниже окно можно также, кликнув правой кнопкой по ярлыку «Этот компьютер» и выбрав в контекстном меню «Система» . Или используйте горячие клавиши Win+Pause .
- Второй способ – универсальный. Запустите окно «Выполнить» , комбинацией клавиш Win+R , введите команду systempropertiesprotection и нажмите «ОК» .
- Для третьего способа воспользуемся кнопкой «Поиск» . Нажмите на лупу на «Панели задач» и в строке напечатайте «создание точки восстановления» . Кликните по найденному одноименному результату.
Какой бы способ вы не выбрали, должно открыться окно «Свойства системы» на вкладке «Защита…» .
Добраться до контрольных точек можно и по-другому. Через поиск найдите «восстановление» и нажмите по результату.
Процесс восстановления
Перед тем, как начать, посмотрите в область «Доступные диски» . Если напротив всех написано «Защита» – «Отключено» , то точек восстановления нет и вернуть ПК к прежнему состоянию не получится. Если напротив одного диска написано «Включено» , тогда жмите по кнопке «Восстановить» .
Это продолжение предыдущей цитаты. Чтобы открыть нужное окно нажмите кнопку «Настройка восстановления системы» .
Запустится утилита восстановления. В первом окне просто кликните «Далее» .
Это же окно откроется если кликнуть по кнопке «Запуск восстановления системы» .
Откроется список всех доступных контрольных точек. Выделите ту, к которой хотите вернуться (1), при этом обращайте внимание на дату ее создания. Затем нажмите «Поиск затрагиваемых программ» (2), чтобы посмотреть, какие программы и драйверы будут удалены (3). Это значит, что они были установлены уже после того, когда была создана выбранная точка восстановления.
Если вас все устраивает, снова выделяйте точку и жмите «Далее» .
Появится окно подтверждения, в котором жмите «Готово» . Дальше будет еще одно окошко, где необходимо подтвердить свои намерения, и запустится сам процесс восстановления ОС.
Если Windows не запускается
Это самый неприятный вариант и встречается он часто. Вы по ошибке удалили системный файл, что-то неверно изменили в реестре или подхватили вирус, и компьютер вообще не хочет нормально загружаться. В этом случае вам понадобится флешка или диск с установочными файлами для Windows 10.
Чтобы загрузиться из-под нее, необходимо изменить приоритетность загрузки в BIOS. Подробнее об этом написано в статье: как установить Windows 10. Дальше вместо кнопки «Установить» нажмите «Восстановление системы» . Появится окно с несколькими пунктами. В нем выберите «Дополнительные параметры» .
Дальше нажимайте «Восстановления системы» . Именно этот пункт выполняет поиск контрольных точек на компьютере и предлагает ими воспользоваться.
Запустить окно восстановления можно и через командную строку. Для этого в «Дополнительных параметрах» выберите соответствующий пункт.
Затем необходимо выбрать пользователя и перед вами появится окно консоли. В него введите команду rstrui.exe . Нажмите «Enter» , чтобы запустить утилиту восстановления системы, и повторите все описанные ранее шаги.
Если ничего не получилось, можно воспользоваться безопасным режимом. Как зайти в безопасный режим в Windows 10, написано в другой статье. Здесь расскажу кратко.
В «Дополнительных параметрах» выберите «Параметры загрузки» . В следующем окне нажмите кнопку «Перезагрузить» . После перезагрузки появится окно, в котором кнопкой от F1 до F9 нужно выбрать, что хотите сделать. Нас будет интересовать пункт «Включить безопасный режим с поддержкой командной строки» – кнопка F6 (но может быть и другая).
После того, как компьютер запуститься в безопасном режиме, откройте командную строку и введите команду rstrui.exe . Дальше делайте все описанные ранее действия.
Советую почитать: загрузка последней удачной конфигурации Windows. Там вы найдете скриншоты для всех описанных шагов.
На этом по восстановлению системы с контрольной точки все. Через некоторое время Windows 10 восстановит все параметры и ваши проблемы должны исчезнуть. Также для быстрого решения проблем (не грузится ОС, повреждены системные файлы) рекомендую создать диск восстановления Windows 10.
А также смотрим видео по теме:
Одна из возможностей восстановления Windows 10 — это использование точек восстановления системы, позволяющих отменить последние изменения в ОС, в том числе в системных файлах и реестре ОС. Создать точку восстановления можно вручную, кроме этого, при соответствующих настройках параметров защиты системы.
В этой инструкции подробно описывается процесс создания точек восстановления, настройки, необходимые для того, чтобы Windows 10 делала это автоматически, а также способы использовать ранее сделанные точки восстановления для отката изменений в драйверах, реестре и параметрах системы. Заодно расскажу, как удалить созданные точки восстановления. Также может пригодиться: Что делать, если восстановление системы отключено администратором в Windows 10, 8 и Windows 7, Как исправить ошибку 0х80070091 при использовании точек восстановления в Windows 10.
Примечание: точки восстановления содержат лишь информацию об изменившихся системных файлах, критичных для работы Windows 10 и записях в реестре, но не представляют собой полный образ системы. Если вас интересует именно создание такого образа, на эту тему есть отдельная инструкция — Как сделать резервную копию Windows 10 и восстановиться из нее.
Дополнительную информацию по возможностям возврата работоспособности ОС вы можете найти в статье Восстановление Windows 10.
Настройки восстановления системы
Прежде чем начать, следует заглянуть в настройки восстановления Windows 10. Для этого, кликните правой кнопкой мыши по «Пуск», выберите пункт контекстного меню «Панель управления» (Вид: значки), затем «Восстановление».
Нажмите по пункту «Настройка восстановления системы». Еще один способ попасть в нужное окно — нажать клавиши Win+R на клавиатуре и ввести systempropertiesprotection после чего нажать Enter.
Откроется окно настроек (вкладка «Защита системы»). Точки восстановления создаются для всех дисков, для которых защита системы включена. Например, если для системного диска C защита отключена, вы можете включить ее, выбрав этот диск и нажав кнопку «Настроить».
После этого выберите «Включить защиту системы» и укажите количество места, которое вы хотели бы выделить для создания точек восстановления: чем больше места, тем большее количество точек сможет храниться, а по мере заполнения пространства старые точки восстановления будут удаляться автоматически.
Как создать точку восстановления Windows 10
Для того, чтобы создать точку восстановления системы, на той же вкладке «Защита системы», (попасть в которую также можно через правый клик по «Пуск» — «Система» — «Защита системы») нажмите кнопку «Создать» и задайте имя новой точки, после чего еще раз нажмите «Создать». Через некоторое время операция будет выполнена.
Теперь на компьютере содержится информация, которая позволит вам отменить последние сделанные изменения в критически важных системных файлах Windows 10, если после установки программ, драйверов или других действий ОС стала работать неправильно.
Созданные точки восстановления хранятся в скрытой системной папке System Volume Information в корне соответствующих дисков или разделов, однако доступа к этой папке у вас по умолчанию нет.
Как откатить Windows 10 до точки восстановления
А теперь об использовании точек восстановления. Сделать это можно несколькими способами — в интерфейсе Windows 10, с помощью инструментов диагностики в особых вариантах загрузки, в среде восстановления, запущенной с флешки (если компьютер не загружается) и в командной строке.
Самый простой способ, при условии, что система запускается — зайти в панель управления, выбрать пункт «Восстановление», после чего нажать «Запуск восстановления системы».
Запустится мастер восстановления, в первом окне которого вам могут предложить выбрать рекомендуемую точку восстановления (созданную автоматически), а во втором (если вы отметите «Выбрать другую точку восстановления» вы сможете сами выбрать одну из созданных вручную или автоматически точек восстановления. Нажмите «Готово» и дождитесь окончания процесса восстановления системы. После автоматической перезагрузки компьютера вам сообщат, что восстановление прошло успешно.
Второй метод использовать точку восстановления — с помощью особых вариантов загрузки, попасть в которые можно через Параметры — Обновление и восстановление — Восстановление или же, еще быстрее, прямо с экрана блокировки: нажать по кнопке «питания» справа внизу, а затем, удерживая Shift, нажать «Перезагрузка».
На экране особых вариантов загрузки выберите пункт «Поиск и устранение неисправностей» — «Восстановление системы» (или «Диагностика» — «Дополнительные параметры» — «Восстановление системы» в более ранних версиях Windows 10), далее вы сможете воспользоваться имеющимися точками восстановления (в процессе потребуется ввод пароля учетной записи).
В случае, если Windows 10 не загружается, вы все равно можете использовать точки восстановления: для этого вам понадобится загрузочная флешка с Windows 10 (которую придется сделать на другом компьютере), либо диск восстановления. При использовании загрузочной флешки, достаточно будет выбрать пункт «Восстановление системы» на втором экране программы установки.
В результате вы попадете в среду восстановления, как в предыдущем способе и сможете воспользоваться точками восстановления даже на не запускающемся компьютере.
И еще один способ — запуск отката до точки восстановления из командной строки. он вам может пригодиться в том случае, если единственный работающий вариант загрузки Windows 10 — безопасный режим с поддержкой командной строки.
Просто введите в командную строку rstrui.exe и нажмите Enter для запуска мастера восстановления (он запустится в графическом интерфейсе).
Как удалить точки восстановления
Если вам потребовалось удалить имеющиеся точки восстановления, снова зайдите в окно настройки «Защиты системы», выберите диск, нажмите «Настроить», а затем используйте кнопку «Удалить» для этого. При этом удалятся все точки восстановления для этого диска.
То же самое можно сделать с помощью утилиты очистки диска Windows 10, для ее запуска нажмите Win+R и введите cleanmgr, а после того как утилита откроется, нажмите «Очистить системные файлы», выберите диск для очистки, а затем перейдите на вкладку «Дополнительно». Там вы сможете удалить все точки восстановления, кроме самой последней.
И, наконец, существует способ для удаления конкретных точек восстановления на компьютере, сделать это можно с помощью бесплатной программы CCleaner. В программе зайдите в «Инструменты» — «Восстановление системы» и выберите те точки восстановления, которые хотите удалить.
Видео — создание, использование и удаление точек восстановления Windows 10
И, в завершение, видео инструкция, если же после просмотра у вас останутся вопросы, буду рад ответить на них в комментариях.
Если вас интересует более продвинутое резервное копирование, возможно стоит приглядеться к сторонним средствам для этого, например, Veeam Agent for Microsoft Windows Free.
А вдруг и это будет интересно:
Почему бы не подписаться?
Рассылка новых, иногда интересных и полезных, материалов сайта remontka.pro. Никакой рекламы и бесплатная компьютерная помощь подписчикам от автора. Другие способы подписки (ВК, Одноклассники, Телеграм, Facebook, Twitter, Youtube, Яндекс.Дзен)
12.07.2018 в 19:07
Добрый день! Подскажите, пожалуйста, как решить проблему при восстановлении, вызванную ошибкой 0х80070003. Я удалил с компьютера не того пользователя (про криворукость я себе уже гневную тираду прочитал), и теперь пытаюсь восстановить его через откат системы. Есть две точки отката, но ни через одну из них откатиться не получается. Спасибо!
12.07.2018 в 19:34
может, вы имеете в виду ошибку 0x80070005? Если я прав, то с ней сложно: не всегда удается решить. Один из методов — использовать особые варианты загрузки и запустить оттуда восстановление.
Зайти в особые варианты загрузки можно через параметры — обновление и … — восстановление (кажется там, сейчас глянуть не могу)
30.07.2018 в 21:44
Здравствуйте! Можно ли как-то задать несистемный диск для хранения точек восстановления. Не хочется гробить SSD диск.
31.07.2018 в 09:59
Нет, нельзя. Они привязаны к файловой системе конкретного системного раздела.
И не угробится он от точек восстановления и файла подкачки. Быстрее компьютер поменяете, чем диск выкинете.
31.07.2018 в 21:45
Спасибо за ответ!
11.09.2018 в 11:26
Спасибо огромное! Помогли ваши советы, направили на путь истинный. Даже не будучи системным администратором — и то разобраться можно.
16.09.2018 в 21:25
Здравствуйте уважаемый автор статьи. Прошу прощения если я несколько не по теме. У меня проблема с неправильно установленными обновлениями Windows. После установки обновлений и перезагрузки компьютера система запускается, обычный заход в систему, открывается рабочий стол. Но! буквально через секунд двадцать появляется синий экран с сообщением: На вашем ПК обнаружены проблемы и его требуется перезагрузить… ну и.т.д. И так каждый раз при попытке зайти в систему. Имеется несколько точек восстановления, но я просто не успеваю добраться до запуска системы восстановления, компьютер просто самопроизвольно уходит в перезагрузку. К счастью, у меня на HDD стоят две OS: Windows 8,1 Pro и Windows 10 Pro v1709 (с ней проблемы). До этого (будь он неладен) обновления всё работало прекрасно, душа радовалась. Вы могли бы подсказать что можно сделать в данной ситуации, как мне добраться до точки восстановления и вернуть всё как было. Буду очень благодарен за любую помощь. С уважением. Александр.
17.09.2018 в 13:09
Здравствуйте.
А у вас перед входом в систему есть экран блокировки? (также его можно вызвать по клавишам Win+L) Если да, то простой путь:
На экране блокировки нажимаем по нарисованной слева внизу кнопке «питания», затем, удерживая Shift — перезагрузка, должна будет загрузиться среда восстановления, где есть и точки восстановления.
Если нет, более сложный: где-то записываем загрузочную флешку Windows 10, обязательно в той же разрядности, что у вас установлена. Загружаемся с нее и, на втором экране программы установки, после выбора языка, внизу слева нажимаем «восстановление системы».
27.02.2019 в 15:04
Здравствуйте! У меня вот какая ситуация .При загрузке какой-либо программы с интернета я делаю точку восстановления. Потом, если пошло вкривь и вкось я включаю систему восстановления. Вот тут и начинается свистопляска. Восстановление идёт и час и два и и всё крутит крутит. Приходится вырубать ноутбук кнопкой вклвыкл. Жду некоторое время и включаю. Выскакивает сообщение, что восстановление было прервано и на этом всё. То есть ничего не получается. Что можете посоветовать.? ОС 10,ноутбук АСУС
27.02.2019 в 15:42
Здравствуйте.
Ну для начала рекомендую так не делать (не вырубать внезапно), т.к. может потом и не загрузиться система. А вот подождать не час и не два а больше можно попробовать. Т.е. запустите, когда вам не понадобится ноутбук и оставьте его в этом состоянии, чтобы посмотреть, восстановится ли за 4-5 часов (такое бывает, если на ноутбуке медленный HDD и достаточно сильно заполнен системный раздел и сам ноут не из быстрых).
10.03.2019 в 10:09
Здравствуйте. Такая проблема и вопрос. У меня не получается создать точку восстановления на диске D. На одном пк я могу создать на любом из трех дисков точку восстановления. На другом пк когда выбираю другой диск то кнопка «включить защиту системы» не активна, серая.
Спасибо.
10.03.2019 в 10:46
Здравствуйте. А диск не в FAT32 (ExFAT) случайно? и не определяется ли как съемный накопитель?
10.04.2019 в 10:34
Добрый день. Пару месяцев назад на всякий случай создала точку восстановления. Всякий случай наступил — «нет приложения сопоставленного с этим файлом для выполнения действий». «Выбрать другие точки восстановления» — этой точки нет, самая ранняя 20.03.2019, а проблема началась вроде бы раньше, но изредка и незаметно, а теперь жучит основательно. Ноутбук Acer, 10. Взять самую раннюю точку из предложенных или лучше откатить через командную строку, пусть система сама выбирает? Хотя система рекомендует откат на вчерашнюю дату с проблемами. Подскажите, пожалуйста, как лучше сделать? и проще, для чайника.
10.04.2019 в 10:46
Здравствуйте.
Проще всего — на ближайшую доступную автоматическую точку (в вашем случае 20.03), также, на всякий случай, о ручных подходах к вашей ситуации: https://remontka.pro/file-doesnt-have-program-associated/
11.05.2019 в 14:50
Здравствуйте можно ли как то отключить авто создание точек восстановления, занимают память и создаются когда им угодно..
11.05.2019 в 18:28
Здравствуйте. Просто защиту системы отключите для этого диска (в начале статьи есть о том, где эти парамеры).
11.05.2019 в 19:06
Я просто свою создал, что бы Винду не переустанавливать вдруг что, и создаются новые автоматом.
11.05.2019 в 19:12
Тогда вы можете просто указать, сколько места они могут занимать, в настройках защиты системы, чтобы больше не росли.
08.07.2019 в 12:38
Постоянно отключается защита системы, создание точек восстановления автоматически. Ставишь галочку защита системы — диск с переводишь во включено, через какое то время заходишь, все по новой отключено. Предпочитаю восстанавливаться из образа бекапа, но все же, хочется чтобы если работает то работало все нормально. В чем может быть причина что слетает защита системы создание точек?
08.07.2019 в 14:23
По описанию более всего похоже на наличие утилит для оптимизации/очистки системы. Они могут отключать точки восстановления.
11.07.2019 в 17:23
Здравствуйте. При попытке загрузки системы в обычном и безопасном режиме сразу возникает ошибка critical process died. Автоматические восстановления не помогают. Есть 3 точки восстановления. Пробовал восстановиться из них, но на этапе «подтвердите восстановление дисков», когда нужно выбрать галочкой диск и нажать «далее», галка не ставится и напротив диска написано «Нужно включить защиту системы на этом диске». Да ещё, диск этот отображается как «с: (система)», но если смотреть diskpart-ом, системный диск D:
12.07.2019 в 14:53
Здравствуйте.
Не знаком с таким сценарием, самому бы посмотреть, может что-то и придумал бы, но сходу дать ответ о действиях не могу.
Но, на всякий случай: в среде восстановления можно также попробовать восстановить реестр (если у вас версия Windows 10 до 1803, более поздние не создают автоматических копий реестра) и выполнить проверку целостности системных файлов, возможно это поможет.
17.07.2019 в 20:12
Здравствуйте! В почтовой рассылке есть такая фраза: «Способы создать точку восстановления Windows 10, настроить их автоматическое создание». Так вот, про настройку автоматического создания точек ничего не написано. Есть кнопка «Настроить», но по факту это просто включение. Думаю, настройкой автоматического создания точек восстановления следует понимать действия по расписанию или при событиях, заданных пользователем. Вот про это интересно было бы почитать.
18.07.2019 в 13:17
Здравствуйте.
В данном случае я имел в виду автоматическое создание системой при определенных событиях, затрагивающих ОС. Но вас понял, подумаю над темой.
06.08.2019 в 13:34
Добрый день , когда я делаю точку восстановления , то через несколько секунд появляется окошко Произошла ошибка на странице свойств , не найден модуль ( 0х8007007Е ) закройте страницу свойств и повторите попытку , sfc /scannow делала и там было написано что были исправлены поврежденные файлы, а некоторые восстановит не удалось, переставила систему но потом опять тоже самое, скажите что можно ещё сделать ?
06.08.2019 в 13:59
А после переустановки системы никаких сторонних антивирусов не устанавливали?
24.09.2019 в 22:47
вин 10. как можно сделать так, чтобы точка восстановления не удалялась? (хочу оставить рабочую винду чистую с дровами.) на всякий пожарный. спасибо зарание.
25.09.2019 в 13:11
Здравствуйте.
Наверное, в вашем случае лучше сделать образ системы на отдельном накопителе и использовать его когда угодно.
А вот рабочего способа именно для точек восстановления предложить не могу. Гугл тоже ничего не подсказывает, искал не только на русском.
29.09.2019 в 23:29
Спасибо..) ясненько.. значит так будим жить.
12.10.2019 в 18:52
Спасибо за подробные пошаговые гайды. каждый раз сталкиваясь с какой нибудь мелкой проблемой знаю, что найду простое и доступное решение на этом сайте.
06.12.2019 в 16:30
Добрый день. Помогите у меня на вкладке Свойства системы не отображается ни один диск пишет Идёт поиск. Не могу создать точку восстановления.
Произошла ошибка 0х81000203.
06.12.2019 в 16:37
Здравствуйте. А никаких штук типа Tune Up Utilities не стоит? Они, пишут, могут влиять на появление этой ошибки.
Никакие службы не отключали?
06.12.2019 в 16:56
да отключал Easy Services Optimizer
07.12.2019 в 10:07
Включите обратно, в этой проге есть возможность включить все как по умолчанию в Windows.
А потом перезагрузите комп и проверьте, исчезла ли проблема.
13.12.2019 в 06:17
VSSAdmin list ShadowStorage полезная команда, можно посмотреть информацию по точкам на каждом диске. Сколько выделено и занято.
Примечание: после отправки комментария он не появляется на странице сразу. Всё в порядке — ваше сообщение получено. Ответы на комментарии и их публикация выполняются ежедневно днём, иногда чаще. Возвращайтесь.
Сколько весит точка восстановления windows 10. Как восстановить Windows, если нет точек восстановления? Место хранения точек восстановления
Сбои и ошибки встречаются абсолютно в любой компьютерной области. Компания Microsoft позаботилась о пользователях и внедрила в Windows 10 инструмент для воссоздания правильного функционирования системы. Эта возможность работает за счёт точек восстановления (Restore Point — RP) и позволяет отменить последствия действий, совершаемые в ОС. К таким изменения относится, например, создание файлов, изменения данных или параметров. Подобные сценарии возможны при экспериментах с ПО или при программировании в режиме ядра. Но даже при аккуратном использовании можно нарваться на какую-либо ошибку. Поэтому нужно рассмотреть возможное решение проблемы.
Точки требуют первоначальной настройки, в дальнейшем операционная система будет автоматически совершать бэкапы. Кроме этого, при необходимости их можно будет использовать вручную, а также удалять. Сразу стоит отметить, что Restore Point не являются полноценным бэкапом всей Windows 10, в них содержатся лишь изменения в файлах, требующихся для нормальной работы ОС. Создание образа ОС создаётся совсем иначе и является принципиально другим инструментом.
Настройки восстановления системы
Перед началом манипуляций необходимо зайти в настройки восстановления. Есть несколько способов сделать это. В первом для этого действия следует нажать на «Пуск» правой кнопкой мыши, далее выбрать раздел «Панель управления» и проследовать в пункт «Восстановление». В конечном счёте нужно открыть «Настройка восстановления системы».
Для второго способа необходимо нажать сочетание клавиш Win+R и сделать ввод команды «systempropertiesprotection », по окончании нажать «Ввод ». После этого откроются свойства и подпункт «Защита системы». Те диски, которые защищены, позволяют создать RP. В противном случае нужно нажать на пункт «Настроить».
После этого необходимо включить защиту и указать объём хранилища, выделяемого для Restore Point. Это ключевой момент операции, поскольку от количества места зависит, сколько информации поместится в памяти. Стоит заметить, что при заполнении выделенной памяти старые точки замещаются новыми. Поэтому лучшего всего перестраховаться и выбрать поболее гигабайт.
Создать контрольную точку восстановления системы Windows 10
Для создания RP необходимо перейти по пути «Пуск» — «Система» — «Защита системы», там будет пункт «Создать». Здесь же можно придумать имя для объекта. Через непродолжительное время операция завершается и теперь пользователь имеет Restore Point, которые позволяют «откатить» JC до первоначального состояния.
К примеру, таким образом можно починить неправильную работу ОС в следствии установки приложения или драйвера. Созданные точки недоступны юзеру и хранятся в скрытой системной папке. Но по сути, доступ туда обычному человеку вовсе не нужен.
В случае, если Restore Point не создаются, необходимо пройти в пункт «Теневое копирование тома». Его можно запустить через панель управления, найдя там пункты «Администрирование» — «Службы». Далее можно активировать службу и при необходимости сделать её запуск автоматическим. Кроме этого, точки могут не создаваться, если на компьютере имеется вторая ОС либо ПК заражен вредоносным ПО.
Как откатить систему назад Windows 10 до точки восстановления
После проделанных операций можно совершить операцию восстановления с помощью RP. Для этого существуют несколько способов: через инструменты Windows или через консоль. Первый метод хорошо подойдёт в случае работоспособной ОС.
Нужно нажать Win+R и написать в появившемся окне «rstrui.exe » и нажать «Enter ». Далее запустится мастер исправления работоспособности.
Диалоговое окно подскажет с выбором, доступны 2 варианта действий: «Рекомендуемое» или вручную. Первый сценарий предложит автоматически созданную Restore Point, второй же позволит выбрать точку самостоятельно. После этого нужно нажать «Далее» и «Готово». Через некоторое время процедура закончится, компьютер перезагрузится и сообщит, что всё прошло успешно (либо же наоборот, всякое может быть).
Второй способ предусматривает использование параметров Windows, в которых нужно найти пункт «Восстановление» (также это действие совершается с экрана блокировки путём нажатия на «Перезагрузка» вместе с кнопкой «Shift »). В разделе диагностики нужно перейти в дополнительные параметры и уже там выполнить исправление. Во время этой операции требуется ввести пароль от учётной записи. Если же Windows после всех действий еле-еле включился в Safe Mode режиме, то тогда подойдёт следующий способ.
Удалить точки восстановления
Для удаления Restore Point необходимо зайти в «Защита системы, выбрать там нужный диск и нажать «Настроить. После удаления исчезнут абсолютно все точки. Эту операцию можно выполнить по-другому, используя встроенную утилиту. Для её запуска требуется нажать Win+R и ввести cleanmgr . В разделе «Очистить системные файлы» можно также выбрать диск. В пункте «Дополнительно» можно удалить все RP за исключением последней.
Стереть все точки можно не только встроенными утилитами, но также и сторонней программой. Она называется CCleaner и является условно бесплатной. Для совершения нужного нам действия необходимо зайти в «Инструменты», далее в «Восстановление системы» и выбрать там требуемые Restore Point. Кроме этого, CCleaner позволяет очищать реестр и оптимизировать работу системы без необходимости бэкапа.
Во всех операционных системах Microsoft предусмотрены различные средства восстановления системы. В своей новой операционной системе компания предоставила больше возможностей для восстановления Windows 10. При удалении системных файлов неопытным пользователем может потребоваться восстановление системы, а также во многих других случаях, когда ОС работает нестабильно или вовсе не запускается. В этом материале мы опишем все доступные средства восстановления операционной системы Windows 10, а также опишем, как их использовать, и на каких принципах работы они действуют.
Восстановление Windows 10 с помощью новых возможностей операционной системы
Как известно многим пользователям ПК с операционной системой Windows 10, что в ней реализованы две панели управления компьютером. Первая — это всем знакомая «Панель управления » и вторая — новая «Параметры ». В этом примере мы воспользуемся новой панелью «Параметры ». Попасть в новую панель можно через меню «Пуск », кликнув на пункт «Параметры » или же через область уведомлений, кликнув по кнопке «Все параметры ».
Попав в панель «Параметры », дальнейшим шагом будет переход во вкладки «ОБНОВЛЕНИЕ И БЕЗОПАСНОСТЬ » — «Восстановление ».
Теперь в открывшемся окне нас интересует единственная кнопка Начать . Нажав на эту кнопку, перед вами откроется окно с выбором.
В этом меню выбора пользователю предлагаются два варианта: сохранения или удаления личных данных. Первый вариант полностью сохраняет все личные файлы пользователя и полностью чистит систему . Второй вариант удаляет все данные на компьютере, включая файлы пользователя, настройки ОС и все приложения . В нашем случае мы выберем первый вариант «Сохранить мои файлы ». После этого действия Windows выдаст сообщение о том, какие программы будут удалены из ПК.
Также в сообщении упоминается, если ваши приложения установлены из магазина Windows 10, то их можно быстро восстановить, включая их настройки. В последнем окне мастер предупредит вас, какие действия будут предприняты. Чтобы подтвердить сброс Windows 10 в исходное состояние, нажимаем соответствующую кнопку Сброс .
Этот способ очень удобен, когда нужно переустановить Windows 10 без инсталляционного DVD-диска или когда нет под рукой загрузочной флешки. Посудите сами, по окончании этого сброса на вашем персональном компьютере будет чистая десятка, включая только личные данные.
Восстановление Windows 10 с помощью диска восстановления
Теперь рассмотрим пример создания оптического диска восстановления десятки. Чтобы сделать этот диск нам понадобится чистый DVD-диск и ПК с DVD-приводом. Теперь перейдем в обычную панель управления Windows для его создания. Найти и открыть панель управления, можно нажав по меню «Пуск » правой кнопкой мыши и выбрать необходимую нам опцию.
В самой панели необходимо перейти по таким ссылкам «Система и безопасность » — «».
В мастере есть всего одна кнопка Создать диск . Поэтому после ее нажатия сразу начнется запись диска.
Теперь попробуем загрузиться с ново-созданного диска. Для этого вставим его в привод и при загрузке выберем его через BOOT MENU БИОСа .
Если в появившемся меню выбрать пункт «Диагностика », то мы попадем в меню «Дополнительные параметры » восстановления. В этом меню можно восстановить загрузчик или образ ОС. Кроме этого, можно вызвать командную строку в режиме администратора, в которой есть много команд для восстановления системы. Также можно вызвать мастер восстановления контрольных точек. Особенно интересным выглядит использование командной строки в режиме администратора. Используя командную строку в режиме особых привилегий, можно запустить, к примеру, консольную программу BOOTREC . В командной строке утилита BOOTREC может записывать новый загрузочный сектор . Также в командной строке BOOTREC умеет исправлять MBR запись , а также искать потерянные установки Windows , которые BIOS не видит при загрузке компьютера.
Полное восстановление десятки через образ
Для этого примера воспользуемся подсказками предыдущего и перейдем в «Панель управления » по тем же самым ссылкам. Теперь в правой части окна панели кликнем по ссылке «». Такое действие запустит мастер, в котором мы создадим образ всей операционки.
Как и в предыдущем примере, мы будем применять оптические диски для сохранения информации. В нашем случае — это одна Blu-Ray болванка. Сохранять образ можно и на обычную флешку. Сохранение на флешку особенно актуально для компьютеров, у которых нет оптического привода, тем более цена флешки большого объема сейчас очень низка. Теперь продолжим работу мастера.
В появившемся окне мастера появилось сообщение, что для архивации в образ всей системы может потребоваться 46 гигабайт. Нажимая кнопку Архивировать , начнется подготовка архивации ОС в образ и его запись на DVD-диск.
Сохраненный образ можно запустить, как в открытой нами надстройке панели управления, так и непосредственно с DVD-диска при загрузке компьютера.
Этот пример будет особенно интересен системным администраторам, которым нужно быстро восстанавливать рабочие места и не заморачиваться установкой драйверов и различных программ.
Стоит отметить, что вы можете настроить автоматическое резервное создание архивов.
Настройка осуществляется в том же окне управления, где запускали мастер с помощью ссылки «Настроить резервное копирование ». Настройка очень проста. После выбора места сохранения архивов, будь то внешний накопитель или сетевой ресурс, система автоматически будет делать резервные копии. Автоматическое создание архивов предотвращает вас от потери данных, если винчестер сломался, поэтому на это стоит обратить внимание.
Контрольные точки
Восстановить Windows с помощью контрольной точки можно было еще в Windows XP. В десятке реализация этих точек такая же, как в Windows 7 и 8. Разработчики даже не поменяли интерфейс мастера восстановления точек. Еще стоит отметить, что разработчики отключили автоматическое создание контрольных точек (В семерке оно включено по умолчанию). Чтобы включить автоматическое создание точек восстановления, достаточно перейти в «Свойства системы » на вкладку «Защита системы ». Быстро переместиться туда можно при помощи команды systempropertiesprotection в стандартной программе «».
Попав на искомую вкладку, необходимо сделать клик по кнопке Настроить … . Это действие откроет окно, в котором нужно включить защиту системы, а также указать, сколько гигабайт на винте можно использовать для всех точек в ОС.
Как видно, включить защиту достаточно просто. Сразу после этого система начнет автоматически создавать контрольные точки.
Операционная система Windows 10 не делает точки восстановления спонтанно, а исключительно при каком-нибудь событии.
Например, вы инсталлировали драйвер звуковой карты в ОС или установили тяжелый программный продукт. Также помимо автоматического создания вы можете делать точки в ручном режиме. Для этого на той же вкладке защиты системы найдем кнопку с именем Создать … . Нажав на эту кнопку, мы запустим мастер создания точек восстановления. Первым делом введем имя точки и нажмем кнопку Создать .
Время создания каждой из точек в ручном режиме зависит от объема установленных программ и настроек ОС на компьютере. Откат к предыдущей точке осуществляется вызовом мастера с помощью кнопки Восстановить … .
В следующем окне мастера можно обнаружить все созданные контрольные точки, как в автоматическом, так и в ручном режиме.
Выбрав одну из точек, вы восстановите состояние вашей ОС в тот момент, когда точка создавалась. Такой тип восстановления особенно удобно использовать, когда операционка работает нестабильно, наблюдаются постоянные зависания, экраны смерти и спонтанные перезагрузки . Кроме восстановления с помощью мастера из-под Windows 10 вы можете воспользоваться диском восстановления, если ОС не хочет стартовать.
Продвинутым пользователям ПК также будут интересны способы создания точек при помощи PowerShell в режиме администратора. Ниже продемонстрирована работа консоли PowerShell в режиме администратора, где выполняется такая команда: Checkpoint-Computer -Description «УстановкаBetaMicrosoftOffice»
Эта команда создает точку восстановления с именем «УстановкаBetaMicrosoftOffice». При создании контрольных точек с помощью PowerShell следует дождаться, пока консоль полностью выполнит команду, но если этого не сделать, то контрольная точка не будет создана. А запустить PowerShell в режиме администратора достаточно просто. Достаточно найти его в поисковике и выбрать правой кнопкой пункт «Запустить от имени администратора ». Также PowerShell можно сразу запустить через командную строку, которая запущена в режиме администратора. Для этого в командной строке достаточно ввести команду «PowerShell ».
Стоит отметить, что в Windows 10 нельзя удалить конкретную контрольную точку, а только удалить все сразу.
На помощь в этой ситуации придет такая популярная утилита, как CCleaner . Программа CCleaner может удалять ненужные контрольные точки , тем самым освобождая много места на жестком диске.
В заключение
Из рассмотренных примеров видно, что разработчики новой Windows 10 решили оставить большинство встроенных функций восстановления, которые были в предыдущих ОС, а также дополнили систему новыми. Кроме стандартных способов восстановления мы советуем нашим читателям еще обратить внимание на такую программу, как Acronis True Image 2017 .
>> Скачать Acronis True Image 2017
Эта программа может быстро сделать резервные копии всей ОС, а также быстро ее восстанавливать . Отличительной особенностью утилиты, кроме богатого функционала, является облачное хранение данных . То есть вам не нужно будет сохранять бекапы на внешний диск. Также с помощью Acronis True Image 2017 можно шифровать все архивы 256 битным ключом, который обеспечивает повышенную безопасность хранения данных .
Видео по теме
Все пользователи компьютеров, ноутбуков рано или поздно сталкиваются с проблемами, в виде ошибок в операционной системе, установке не тех драйверов, программ, вирусов и т.д. Для их устранения тратится большое количество времени и сил. На самом деле, для решения большинства проблем, достаточно воспользоваться точкой восстановления. Точка восстановления- это итог процесса сохранения системных файлов. Ваша система, по умолчанию, при установке программ, драйверов в тайне от вас делает резервные копии самой себя (точнее системных файлов). Что бы при возникновении проблем вы смогли вернуться в то состояние, когда у вас все было нормально и все работало (процесс называют еще «откат» системы). Таким образом, первое что, я рекомендую сделать в случае проблем с операционной системой, драйверами, вирусами- попытаться восстановить систему до предшествующей проблеме точки восстановления. То есть есть проблема возникла сегодня, воспользуйтесь вчерашней или позавчерашней точкой восстановления.
Написанное ниже актуально не только для Windows 10, но и Windows 7, Widows 8 / 8.1.
Как создать точку восстановления в Windows 10.
Что бы подстраховать себя, вы, сами можете создать точку восстановления. Для этого необходимо открыть окно Система, сделать это можно несколькими способами:
1 СПОСОБ . Нажмите сочетание клавиш Win+Pause.
2 СПОСОБ . Нажмите правой кнопкой мыши на ярлыке «Этот компьютер», выберите «Свойства».
3 СПОСОБ . Нажмите правой кнопкой мыши на меню «Пуск» и выберите «Панель управления»
Затем нажмите «Система и безопасность».
В следующем окне, выберите «Система».
Не важно каким из способов вы воспользовались, главное у вас открыто окно «Система».
В левом меню выберите «Защита системы».
В меню Параметры защиты вы увидите все свои логически диски. Выберите диск с операционной системой (Диск С) и нажмите кнопку «Настроить».
Здесь вы можете включить или отключить создание точек восстановления, задать размер дискового пространства выделяемого для бэкапов системы.
Что бы сделать точку восстановления в окне «Защита системы» нажмите кнопку «Создать»
Введите понятное для себя имя точки восстановления, например «до установки драйвера на видеокарту» или «до установки непонятной программы» и т.д.
Начнется процесс создания точки восстановления.
Спустя несколько минут он закончится.
Поздравляю вас, вы сделали точку восстановления, теперь можно приступить к экспериментам с системой. Если, что то пойдет не так, вы сможете «откатить» систему.
Откат системы до точки восстановления в Windows 10.
Если возникла ситуация, при которой, вам нужно вернуться до точки восстановления (откатиться). Вам необходимо открыть окно Система, способы , затем выбрать в левом меню «Защита системы».
Нажать кнопку «Восстановить».
Вам будет предложена точка восстановления, если она вас не устраивает, вы можете нажать «Выбрать другую точку восстановления» и нажать «Далее».
Установите галочку «Показать другие точки восстановления» и выберите точку, которая вас устраивает и нажмите «Далее».
Подтвердите свой выбор в следующем окне и нажмите «Готово».
Следующим появится предупреждающее окно о том, что восстановление нельзя прервать, нажимаем «Да».
Компьютер перезагрузится, и начнется процесс восстановления.
После загрузки, вы увидите окно о успешно выполненном восстановлении.
Популярные вопросы и ответы.
Удалятся ли файлы при откате системы?
Нет. Откат до точки восстановления не затрагивает ваши личные файлы, он изменяет только системные файлы и установленные программы (удаляет все программы, которые были установлены, после даты создания точки восстановления).
Поможет ли точка восстановления при борьбе с вирусами?
Да. Если вы знаете дату, когда у вас появился вирус и есть точка восстановления сделанная ранее этой даты.
Обязательно ли делать точки восстановления вручную.
Нет. Система сама делает это автоматически. Вы может просто подстраховаться. Но вы обязательно должны убедится, что у вас включена данная функция.
Если у вас есть вопросы, пишите их в комментарии.
Всем хорошего настроения! В этой статье я продолжу рассказ о том, как точка восстановления Windows 10 мне реально помогла поднять один очень важный служебный компьютер. Хотя, честно сказать, я уже не верил в успех данной операции.
Так вот, проблема заключалась в том, что та машина подверглась серьезному вирусному заражению, поскольку базы антивирусной программы, как оказалось, не обновлялись несколько лет. Вот только представьте себе!
Естественно, мной сразу же была запущена , поскольку в браузере постоянно открывались различные казино и прочие увеселительные заведения. Но состояние ПК было критическим и все эти манипуляции ни к чему не привели.
Потом были попытки что-то почистить руками, что привело к циклической перезагрузке операционной системы. Вот это дела, раньше хоть что-то работало, а теперь вообще ничего! Но как оказалось , после третьей неудачной загрузки запустилось автоматическое восстановление, которое реально помогло снова увидеть на экране рабочий стол.
Поэтому давайте сейчас рассмотрим, как можно создать такую точку восстановления Windows 10 (аналогично Win 7) и как правильно с ее помощью откатить систему до рабочего состояния. Итак, переходим к сути вопроса.
Для начала нужно убедиться, что восстановление системы активировано в настройках. Для этого жмем правой кнопкой мыши по меню « Пуск« и выбираем раздел « Система« :
Далее в подразделе « Защита системы« необходимо проверить, чтобы напротив системного диска значился параметр « Включено« . Если это не так, жмем кнопку « Настроить» и включаем защиту системы:
В графе « Максимальное использование« можно указать объем свободного дискового пространства, которое желаем отвести под эти цели. Важно понимать, что здесь будут храниться только важные системные файлы и параметры, просьба не путать их с полным . Пользовательские файлы тут не затрагиваются.
Также обратите внимание на нижний пункт « Удаление всех точек восстановления для этого диска« . В будущем он может понадобиться, когда жестко не будет хватать для работы Windows.
После этого станет возможным создать точку восстановления вручную либо же она будет создана в автоматическом режиме при любом изменении параметров системы, например, перед установкой новых драйверов и программ:
Ну что же, друзья, теперь давайте попробуем откатить Windows 10 до точки восстановления. Это очень просто. Здесь же следует выбрать пункт « Восстановить« и указать необходимую точку по дате и времени:
Также можно воспользоваться опцией « Поиск затрагиваемых программ« , чтобы ознакомиться с приложениями, которые будут затронуты при восстановлении. Скорее всего, их придется переустановить в дальнейшем.
Кстати, в качестве альтернативы, хочу показать вам еще один способ попасть в меню восстановления предыдущего состояния системы. Сделать это можно пройдя по следующему пути:
- Панель управления-Мелкие значки-Восстановление
Хорошо, а что же делать если операционная система уже не работает или грузиться с большим трудом? Есть ли какие-нибудь варианты воспользоваться таким методом восстановлением? Да, это можно сделать без особых проблем. И мы с вами такие варианты уже рассматривали ранее. Вот они:
Есть еще один способ входа в аварийный режим, который ранее на блоге описан не был. Для его использования система должны грузиться хотя бы до окна выбора пользователя.
Так вот, на экране приветствия следует зажать клавишу Shift и нажать значок перезагрузки ПК в правом углу. После этого мы должны увидеть уже так знакомое нам меню. В общем, друзья, на этом шаге можно сказать , что точка восстановления Windows 10 создана и обкатана.
Пишите свои вопросы и мысли по этому поводу в комментариях, делитесь своим опытом, будет интересно ознакомиться. На этом все пока и давайте смотреть очередное интересное видео.
Восстановление системы Windows 10 очень интересная и полезная опция, если операционная система начала работать крайне нестабильно. Действия с этой встроенной программой Windows 10 сводятся к работе с точками восстановления – они автоматически создаются системой, также их можно создавать и вручную. Точками восстановления называют сохраненные на жестком диске моменты работы операционной системы Windows 10.
Программа полностью восстанавливает состояние системных файлов на ноутбуке или системном блоке на момент создания точки. За пользовательские файлы (на Рабочем столе, в Документы и т.п.) можно не беспокоиться – в процессе восстановления они сохраняются на жестком диске (на своем месте).
Как создать точку восстановления системы Windows 10?
После чистой установки Windows 10 по умолчанию опция «Восстановление системы» в операционной системе отключено. Для того чтобы включить эту полезную программу необходимо проделать следующие шаги:
Поздравляем, Ваша первая точка восстановления системы Windows 10 успешно создана!
Как запустить восстановление системы Windows 10?
Для отмены нежелательных изменений произошедших в системе Windows 10 или если компьютер начал сбоить после установки программ, можно восстановить предыдущее состояние компьютера с точки восстановления:
Чтобы изменения вступили в силу, система будет перезагружена, состояние операционной системы будет восстановлено на момент создания точки восстановления!
Восстановление системы Windows 10 при загрузке
Бывают случаи, Windows отказывается загружаться (например Вы спокойно работали или играли за ПК, но внезапно отключилось электричество и компьютер выключился). После таких событий, есть возможность запустить систему в безопасном режиме (вернее этот режим запуститься автоматически, если системные файлы Windows повреждены). Вам нужно будет восстановить систему из специального диагностического режима. Рассмотрим этот случай развития событий:
- Итак, когда в Windows 10 запустится «Окно диагностики» выбираем «Дополнительные параметры», далее заходим на вкладку «Восстановление системы»;
- Для продолжения выбираем учетную запись, под которым будем запускать процесс восстановления;
- В окне с сообщением ознакомимся с информацией, что восстановление системы может устранить проблемы, замедляющие или блокирующие работу компьютера, нажимаем кнопку «Далее»;
- Открывается окно «Восстановление компьютера до предыдущего состояния» со списком точек восстановления, выбираем вручную созданную точку и нажимаем кнопку «Далее»;
- В следующем окне подтверждаем свой выбор точки и нажимаем кнопку «Готово»;
- Далее выходит окно с предупреждением, что после запуска в этом режиме восстановление системы прервать будет уже невозможно, нажимаем кнопку «Да»;
- Запускается процесс восстановления системы;
- После завершения процесса восстановления появляется информационное окно с сообщением – «Восстановление системы успешно выполнено», необходимо для продолжения нажать кнопку «Перезагрузка»;
- Загружается рабочий стол Windows 10 – также с сообщением об успешном завершении процесса восстановления. Хочется отметить, что восстанавливаются при этом лишь системные файлы, документы пользователей никак не будут затронуты.
Поздравляем, Вы изучили в деле несколько вариантов восстановления системы Windows 10! Периодически создавая точки восстановления можно обезопаситься от краха системы. Перед установкой нового оборудования или драйверов создавать точки восстановления советую обязательно. Если есть другие мнения или практические советы по статье – пишите комментарии и не забудьте поставить «Лайк», если лайфхак Вам понравился!
Почему нет точек восстановления windows. Как восстановить windows, если нет точек восстановления
Сегодня мы решили разобраться с вопросом: «Как откатить Windows 7?» При этом будет рассмотрено несколько вариантов. Пожалуй, каждый пользователь обязательно должен знать о том, как можно произвести быстрое восстановление системы, ведь могут возникнуть даже такие случаи, когда профессиональный специалист в сфере компьютерной техники просто не сможет определить, какая причина привела к сбоям в системе персонального компьютера. А потому и исправить конкретную проблему крайне сложно. Однако разработчики компании «Майкрософт» позаботились о своей системе Windows. В ней для определенных случаев существует специальная функция, которая называется откатом системы до определенного момента, пока с операционной системой не было никаких сбоев.
Когда?
Итак, давайте сейчас немного поговорим о том, в каких случаях необходимо прибегать к крайним мерам, а точнее производить восстановление операционной системы, а также как откатить систему Windows 7. Мы решили сразу вам привести наглядный пример, таким образом вы наверняка все сможете усвоить намного лучше. К примеру, у пользователя в один момент просто отказалась работать офисная программа Microsoft Office Word. Именно в ней и случился непонятный сбой. Допустим, что программа была лицензионной, и пользователю она была необходима для работы. В таком случае не сложно догадаться, что пользователь теряет не только комфортные условия для работы, но также и деньги, которые были затрачены на покупку этой лицензионной программы. Первое время действительно может появиться страх, так как у владельца просто нет знаний, что делать в подобной ситуации, и особых навыков. Для того чтобы восстановить программу и поставить ее снова в рабочий режим, потребуется обязательно разобраться, как откатить Windows 7 назад. После того как вы произведете восстановление операционной системы, офисная программа должна вновь заработать в штатном режиме. Из этого можно сделать вывод, что стоит производить не только тогда, когда вы что-то не так установили, но также и в нашем приведенном случае. Если у вас слетела и просто перестала работать какая-то необходимая и очень важная для вас программа, тогда восстановление операционной системы вам обязательно поможет решить эту проблему, при этом на подобное действие не потребуется большого количества времени.
Давайте теперь перейдем к обзору того момента, по какому принципу работает откат операционной системы. Наверняка подобную информацию будет многим интересно знать. На самом деле весь принцип очень простой. Ваша операционная система производит специальные точки восстановления. Что это за точки, мы сейчас с вами разберем. Также рассмотрим вопрос о том, как откатить Windows 7, если нет
Пояснение
Под точками мы привели условное название, так как точку восстановления в общем можно прировнять к сохраненной копии операционной системы. Сохранение подобного плана происходит в то время, когда ваша операционная система работает стабильно и без различного рода ошибок. Точнее можно выразиться так, что ваша система самостоятельно запоминает свое стабильное рабочее состояние и создает себе пометку для того, чтобы в случае возникновения ошибок она смогла вернуться в то время, когда произошло сохранение. Наверняка вы смогли это усвоить, так как тут на самом деле нет ничего сложного. Хотя после приведенного ответа у вас может возникнуть другой, не менее интересный вопрос: «Как откатить Windows 7 на день назад, и где хранится эта копия?» Сразу тут же хочется отметить тот момент, что подобных точек, а точнее копий, операционная система может создавать несколько. Давайте теперь разберемся, где же все копии находятся, и как они могут уместиться, если по объему памяти это незаметно. Вопрос на самом деле логичный и очень интересный, давайте сейчас о нем более детально и поговорим.
В прошлое…
Для того чтобы детально разобрать этот вопрос, вам потребуется вернуться к тому времени, когда вы только установили новую операционную систему на свой компьютер. В большинстве случаев пользователи предпочитают разделять свой жесткий диск на два сектора (если у вас есть только один раздел, тогда вам обязательно его необходимо разбить, впрочем, делается это при помощи специальной программы). Один диск вам потребуется исключительно для операционной системы, а также устанавливаемых впоследствии программ, а второй диск потребуется для всего остального, что вы планируете хранить на компьютере, к примеру, это могут быть игры, музыка, фильмы, фотографии и так далее. Если вы обращали внимание на дисковое пространство, тогда вы наверняка могли заметить тот момент, что несколько гигабайт бесследно исчезают сразу после установки операционной системы. К примеру, при покупке персонального компьютера продавец заявлял, что жесткий диск имеет 250 гигабайт. Если подсчитать, сколько в общем места присутствует на дисках, тогда выяснится, что несколько гигабайт не хватает. Именно они и необходимы для резервных копий, как мы упоминали ранее, и таких резервных копий может быть сразу несколько.
На практике
Итак, как откатить Windows 7, и что это такое, мы с вами разобрали. Давайте теперь приступим к практическим занятиям. Сейчас мы вам покажем, как откатить версию Windows 7. Помните о том, что для проведения отката вам не потребуется использовать какие-либо дополнительные программы, все делается исключительно с помощью стандартных параметров.
Инструкция
Первым делом вам потребуется зайти в меню Пуск, после этого выбрать вкладку «Все программы». После перехода в эту вкладку вам потребуется найти папку «Стандартные» и открыть ее.
Теперь вам нужно найти другую папку, которая называется «Служебные», она находится практически в самом низу. После того как вы открыли эту папку, вы сможете найти интересующий нас пункт «Восстановление системы», далее нажмите на него.
У вас на экране должно появиться небольшое окошко, которое предложит произвести вам запуск восстановления операционной системы. Впрочем, если у вас активированная версия ОС, тогда это окошко автоматически загрузится и пропадет, а вместо него откроется новое окно программы, где вам следует нажать кнопку «Далее».
Откуда стартовать?
Теперь у вас должно открыться новое окно, где вы самостоятельно сможете выбрать точку восстановления операционной системы. Обязательно обратите свое внимание на дату. Кстати, если у вас есть желание увидеть все точки восстановления, которые присутствуют на вашем персональном компьютере, тогда вам следует нажать вкладку «Показать другие точки восстановления». Впрочем, как вы сами можете понять, вопрос о том, как откатить обновления Windows 7, является очень простым, и если внимательно к нему отнестись, тогда и сложностей не должно возникнуть никаких. Самое главное заключается в том, чтобы все процессы вы выполняли внимательно и не спеша, таким образом, вы не ошибетесь. Когда вы окончательно определились с точкой восстановления операционной системы, вам нужно кликнуть по ней левой кнопкой мыши, а после этого нажать кнопку «Далее», которая расположена внизу окна программы. Теперь перед вами откроется новое окно. Ваша задача заключается в том, чтобы нажать на кнопку «Готово». Затем перед вами должно высветиться новое окно, которое в себе содержит специальное предупреждение о том, что процесс восстановления операционной системы прервать будет просто невозможно до тех пор, пока он полностью не закончится. Если вы согласны с этими условиями, тогда вам следует нажать кнопку «Да».
Это важно!
Обязательно помните о том, что во время восстановления системы вам нельзя ни в коем случае его прерывать или перезагружать компьютер. Таким образом вы можете создать необратимые последствия и, соответственно, вам просто потребуется заново устанавливать операционную систему. При этом вы также потеряете все свои данные, которые хранились на диске с операционной системой.
Подводя итоги
На этом вопрос о том, как откатить Windows 7, был полностью решен. Наверняка эта информация вам поможет решить свою проблему. Впрочем, если вы не знаете, как откатить Windows 7 или просто боитесь делать это самостоятельно, тогда обратитесь к специалистам. Также подчеркнем, что определенного способа для отката системы без заблаговременно созданных точек восстановления не существует. Однако, если возникшая проблема связана с неполадками в работе драйверов, можете попробовать во время загрузки ОС перейти к последней удачной конфигурации.
При работе в операционной системе Windows очень важно создавать точки восстановления операционной системы, для того, чтобы сделать восстановление операционной системы Windows в случае неполадок. Потому что, иногда бывает, что операционная система Windows начинает выдавать ошибки, тормозить, плохо реагировать на команды.
Это может произойти после установки какой-нибудь программы или драйвера. Если в работе операционной системы, после каких-либо действий начались неполадки, можно выполнить откат (восстановление) системы до ее работоспособного состояния.
Восстановление системы помогает избежать переустановки операционной системы. Операционная система Windows автоматически создает точки восстановления еженедельно и при установке новых программ или установке обновлений операционной системы. Создать точку восстановления системы можно и самостоятельно.
Убедитесь, что у вас на компьютере включена «Защита системы» на системном диске, чтобы можно было использовать функцию восстановление системы.
Создание точки восстановления Windows 7
Точка восстановления — это состояние системных файлов и параметров на определенный момент прошедшего времени. Начать процесс создания точки восстановления можно разными способами, в этой статье я описываю самый простой способ создания точки восстановления операционной системы Windows 7.
Для создания точки восстановления вам нужно войти в меню «Пуск», щелкнуть правой кнопкой мыши на «Компьютер», а в контекстном меню выбрать пункт «Свойства». Во вкладке «Защита системы» необходимо нажать на кнопку «Создать».
В появившемся окне «Защита системы» введите описание точки восстановления (можете писать, что угодно, на примере я написал «Новая точка восстановления») и нажимаете на кнопку «Создать».
В окне «Защита системы» вы увидите, что происходит создание контрольной точки восстановления системы.
После завершения процесса создания точки восстановления системы в окне «Защита системы» появляется надпись «Точка восстановления создана успешно».
Создание точки восстановления Windows 7 (видео)
Создание точки восстановления в операционной системе Windows XP
Для создания контрольной точки восстановления операционной системы Windows XP нужно войти в меню «Пуск» => «Стандартные» => «Служебные» => «Восстановление системы» => «Создать точку восстановления».
В окне «Создание точки восстановления» написать «Описание контрольной точки восстановления», далее нажать на кнопку «Создать». После этого, новая контрольная точка восстановления создана.
Восстановление системы Windows 7
Сейчас рассмотрим самый типичный случай восстановления операционной системы. Для восстановления системы нужно будет проделать тот же путь, что описан при создании точки восстановления.
Необходимо войти в меню «Пуск» => «Компьютер» => «Свойства» => «Защита системы» => «Восстановление системы». Далее нужно нажать на кнопку «Восстановить».
Другой вариант запуска восстановления системы войти в меню «Пуск» => «Панель управления» => «Система и безопасность» => «Восстановление предшествующего состояния компьютера». В этом окне следует нажать на кнопку «Запуск восстановления системы».
В окне «Восстановление системных файлов и параметров» нажимаете на кнопку «Далее».
В окне «Восстановление компьютера до предыдущего состояния» выбираете точку восстановления из предложенных, или выбираете другую точку восстановления ставя для этого флажок напротив пункта «Показать другие точки восстановления».
Для получения информации можно нажать на кнопку «Поиск затрагиваемых программ». Происходит сканирование системы на наличие затрагиваемых программ и драйверов.
После сканирования вы можете просмотреть в окне список программ, которые будут затронуты конкретной точкой восстановления системы. После этого нажимаете на кнопку «Далее».
В следующем окне «Подтверждение точки восстановления» нажимаете на кнопку «Готово». После этого начинается процесс восстановления операционной системы и этот процесс уже нельзя будет остановить.
Происходит полное восстановление операционной системы Windows 7, а в завершении этого процесса происходит перезагрузка компьютера.
После завершения процесса восстановления операционной системы появляется сообщение об успешном выполнении восстановления системы.
Операционная система Windows 7 восстановлена по состоянию на момент выбранной вами контрольной точки восстановления. Не следует опасаться при неполадках с операционной системой, проводить данную операцию. Я много раз использовал функцию восстановление системы, и применение восстановления операционной системы меня часто выручало.
После неполадок с системой, необходимо запустить процесс ее восстановления. Затем происходит восстановление операционной системы Windows 7, и после этого уже не нужно будет переустанавливать операционную систему Windows.
Если неполадки с операционной системой продолжаются, то попробуйте проделать такую операцию с другой контрольной точкой восстановления.
В более сложных случаях, например, если вы не можете загрузить компьютер, операционную систему можно будет восстановить с образа операционной системы при помощи установочного диска Windows, или с помощью загрузочной флешки, которую можно создать при помощи программ специальных программ, о которых вы можете прочитать на моем сайте в разделе «Программы».
Для того, чтобы отказ операционной системы или жесткого диска не создал для вас проблемы, вам нужно будет запустить архивирование операционной системы и ваших данных с помощью встроенных средств , или использовать для резервного копирования соответствующие программы.
В этом случае вы всегда сможете восстановить операционную систему и свои данные из резервной копии.
Восстановление операционной системы Windows XP
Для восстановления системы в операционной системе Windows XP необходимо будет войти в меню «Пуск» => «Стандартные» => «Служебные» => «Восстановление системы». В окне «Восстановление системы» (здесь по умолчанию активирован пункт «Восстановление более раннего состояния компьютера») нажимаете на кнопку «Далее».
В окне «Выбор контрольной точки восстановления» выбираете точку восстановления системы, из предложенных операционной системой. Сначала выбираете день, а потом конкретную точку восстановления, дальше нажимаете на кнопку «Далее».
В окне «Подтверждение выбора контрольной точки восстановления» нажимаете на кнопку «Далее». После этого начинается процесс восстановления операционной системы Windows XP.
Выводы статьи
В случае необходимости, систему можно откатить в работоспособное состояние с помощью контрольной точки восстановления Windows 7.
Восстановление Windows 7 (видео)
Этот вариант поможет вернуть систему к состоянию, записанному в определённый момент времени, — точке восстановления. Если сохранение таких точек настроено и включено, то перед установкой обновлений, драйверов и приложений состояние системы будет записываться на жёсткий диск.
Возвращение Windows к точке восстановления сохранит все личные файлы, а вот драйверы и приложения, которые появились после создания точки, нужно будет переустановить.
Чтобы запустить восстановление Windows, нажмите правой кнопкой на «Пуск» (Win + X) и зайдите в «Панель управления» → «Система и безопасность» → «Система» → «Защита системы». Нажмите «Восстановить» → «Далее» и выберите нужную точку восстановления.
Ещё один вариант пути: «Панель управления» → «Все элементы панели управления» → «Восстановление» → «Запуск восстановления системы».
Если точка восстановления не находится, значит, защита системы отключена, а вам придётся использовать другие способы.
Чтобы избежать неприятностей в будущем, включите создание точек восстановления. Для этого в том же меню «Защита системы» выберите системный диск, нажмите «Настроить» и включите защиту системного диска.
2. Вернуть компьютер в исходное состояние
Если точек восстановления нет или переход к ним не помогает, попробуйте вернуть систему в исходное состояние. Можно откатиться с сохранением файлов или полностью всё удалить и . Также в некоторых компьютерах — чаще это ноутбуки — есть вариант восстановления заводских настроек.
В Windows 8 и 10 запустить восстановление исходного состояния можно, перейдя в раздел «Параметры» → «Обновление и безопасность» → «Вернуть компьютер в исходное состояние» → «Начать».
В Windows 7 для этого нужно перейти в «Панель управления» → «Система и безопасность» → «Архивация и восстановление» → «Восстановить системные параметры или компьютер» → «Расширенные методы восстановления» → «Вернуть компьютер в состояние, заданное изготовителем».
3. Восстановить Windows с помощью диска
Диск восстановления пригодится, например, для отката к сохранённой точке или возврату в исходное состояние, если Windows отказывается . На роль такого диска подойдёт обычная флешка, внешний жёсткий диск или DVD.
Диск восстановления нужно записать заранее и хранить на случай сбоя системы. В разделе «Панель управления» → «Все элементы панели управления» → «Восстановление» нажмите «Создание диска восстановления». В появившемся меню отметьте пункт «Выполнить резервное копирование системных файлов на диск восстановления», и вы сможете использовать USB-накопитель не только для исправления ошибок и отката, но и для переустановки Windows.
Создать DVD восстановления в Windows можно в разделе «Панель управления» → «Система и безопасность» → «Архивация и восстановление» → «Создать диск восстановления системы». Этот же способ работает и в более новых версиях системы, отличается только название: «Резервное копирование и восстановление (Windows 7)» вместо «Архивации и восстановления».
Для исправления ошибок загрузите систему с диска. В открывшейся среде восстановления нажмите «Устранение неполадок». Запустите возвращение к точке восстановления системы в меню «Дополнительные параметры» → «Восстановление системы».
4. Восстановить Windows с помощью полного образа системы
Ещё один вариант восстановления Windows — откатиться к созданному ранее образу системы. Образ записывается на жёсткий диск, на DVD-диски или в сетевой раздел.
В отличие от отката к исходному состоянию или восстановления из точки, использование полного образа сохраняет все файлы, приложения, настройки и драйверы, установленные на момент его создания.
Самым подходящим моментом для создания такого образа может быть состояние, когда в системе установлены все и нужные приложения, но нет ничего лишнего. Так вы сможете продолжить работу сразу после восстановления.
Для создания полного образа системы в «Панели управления» выберите «Резервное копирование и восстановление (Windows 7)» → «Создание образа системы». (В Windows 7: «Панель управления» → «Система и безопасность» → «Архивация и восстановление» → «Создание образа системы».)
В появившемся меню вы можете выбрать, что из имеющихся разделов и файлов включить в образ системы и на какой носитель его записать.
Имея в распоряжении полный образ системы, вы сможете быстро возвращать Windows в нужное вам состояние. Начать восстановление на основе образа можно при перезагрузке компьютера: «Диагностика» → «Дополнительные параметры» → «Восстановление образа системы».
Тоже,когда был новичком,пытался восстановить систему,когда были глюки,лаги и торможения,да вот точек отката не нашел.Оказывается,я просто не выделил для этого места,чем и поплатился.В данном же случае можно посоветовать лишь восстановление системы с установочных источников (диска,флешки) ,которая непосредственно у вас и стоит.Скажу,что меня частенько само восстановление системы не раз подводило,приходилось все же переустанавливать винду по новой,так как разочаровался я в откатах(
С подобной ситуацией приходилось сталкиваться и мне, происходит это из-за того, что иногда я чищу мусорные файлы на ПК, а точки восстановления могут тоже при этом удалиться или же это может произойти в том случае, если не настроена защита системного диска.
В такой ситуации восстановление данных именно этой службой уже невозможно, зато есть возможность исправления неполадок вручную, например в том случае, если я пользуюсь для оптимизации программой Auslogics Boostspeed, то у нее есть и свои резервные копии, которые хранятся например месяц, если же я что-то не так настрою с ее помощью и начнут возникать неполадки, то уже через нее восстанавливаю удаленные данные или отменяю последние изменения, впрочем требуется это редко.
Если ОС вашего компьютера не загружается, попробуйте понажимать клавишу quot;F8quot; в момент, когда ваш агрегат только-только включается. Таким образом вы запустите безопасный режим. Увидите черное окно, а не привычную эмблему системы — значит, все получилось!
Заходите для начала в quot;Восстановление системы дo более раннего состоянияquot;, жмете на quot;Запуск восстановления системыquot;. Потом вам потребуется выбрать контрольную точку и подтвердить намерение восстановить систему.
Если у вас не имеется точек для восстановления системы, то проведение процедуры восстановления системы просто напросто становится невозможным. Единственный вариант, который вам остатся — это восстановление непосредственно с самого установочного диска. Его вставляете в привод и выбираете при запуске пункт quot;восстановлениеquot;.
Если заранее не была создана точка восстановления системы , то по — любому придтся такую точку создавать.
Путей для создания точки восстановления существует несколько.
Можно через кнопку quot;Пускquot;, можно через ярлык quot;Мой компьютерquot;. Дальше quot;Свойстваquot; и выбрать строку quot;Защита системыquot;. Появится кнопка quot;Восстановлениеquot;, е выбрать, запустится автоматически восстановление. В Виндовс 7 нужно будет выставить дату, в Windows 10 требуется как — то назвать точку, а дата установится автоматически.
Если же компьютер не загружается при включении, нужно будет заходить в безопасном режиме. Для этого при включении тут же нажать F8, а дальше практически вс тоже самое.
Ну или загружаться с установочного диска.
Откатить систему без точек восстановления нельзя, а вот привести ее в девственный вид — можно.В таком случае возможно только одно — восстановление с установочного диска. Ставите установочный диск, стартуете с привода, в меню выбираете quot;Восстановлениеquot;. Данные при этом не пострадают.
Если пользователь заранее не позаботился о создании точек восстановления на своем компьютере, то в случае необходимости он не сможет сделать восстановление. В подобном случае есть два варианта — полная переустановка ОС или восстановление с помощью установочного диска. Второй вариант в принципе та же переустановка, никаких данных на компе не останется, кроме голой ОС.
Да, такое бывает, и достаточно часто — нет точек восстановления. Заметила, что зависит это от версии ОС.
Лучше позаботиться заранее и создать образ своей системы, с него всегда можно без проблем восстановиться.
В случае сбоя в системе компьютера обычно пользуются откатом с помощью точек восстановления, которые создаются заблаговременно. Но когда это не сделано, то придтся прибегать к другим способам.
Может помочь сама система Windows . На рабочем столе нажать ярлык quot;Мой компьютерquot;, затем зайти в открывшемся меню в его quot;Свойстваquot;. Найти строку quot;защита системыquot;, на новой вкладке выбрать опять quot;защита системыquot; и кнопку quot;восстановлениеquot;.
Другой вариант в пусковом меню прописать восстановление без кавычек. Система сразу предложит строку Восстановление системы и юзер окажется там же.
Потом quot;Восстановление системных файловquot;, снова quot;Далееquot;.
Затем установить требуемую дату, подтвердить, и перезагрузить компьютер.
Есть вариант восстановления и в безопасном режиме.
В случае, когда на компьютере заранее не было настроено восстановление данных на точках восстановления и точек этих физически быть не может, то восстановить ничего стандартными средствами не получится.
Есть вариант запустить установочный диск. Именно тот диск, с которого была произведена первоначальная установка ОС. Там существует пункт Восстановление, но фактически это будет откат назад до заводских настроек.
Из-за наличия вирусов, несоответствия драйверов или программного обеспечения, может возникнуть сбой в работе ОС. Если у вас «полетел» Windows, не спешите паниковать. Ситуацию можно исправить, вернув состояние файлов и программ к тому моменту, когда ПК работал исправно.
Во время работы OS Windows 7-ой, 10-ой или 8-ой версии могут возникнуть определенные ошибки и неполадки. В результате таких сбоев новый запуск операционки в рабочем режиме становится невозможным. При этом вовсе не обязательно делать трудоемкую переустановку OS. Достаточно выполнить восстановление системы.
Восстановление OS с использованием среды восстановления
При работе используем следующую схему действий:
- Перезагружаем компьютер, жмем клавишу F8 во время загрузки;
- Устранение неполадок;
- Восстановление системы, выбор точки восстановления OS;
- Кликаем «Далее» и опять «Далее» ;
- Нажимаем кнопку «Готово» , выполняем перезагрузку системы (в Меню выбрать загрузку с последней удачной конфигурацией).
Восстановление системы Windows 7
Есть несколько способов, к которым можно прибегнуть для возобновления работы ОС. Некоторые из них основываются на откате к сохраненным параметрам. Другие просто очищают данные.
Выполнить «реанимацию» ОС можно одним из способов:
- с помощью выбора точек восстановления;
- с помощью использования командной строки;
- посредством безопасного режима;
- с применением среды восстановления;
- с использованием образа/загрузочного диска.
Восстановить операционку с задействованием контрольных точек «реанимации» системы — один из самых доступных, эффективных и популярных вариантов. Чтобы его применить, необходимо провести ряд кликов:
- Панель «Пуск» ;
- «Восстановление системы» ;
- «Далее» ;
- «Выбор точки восстановления» ;
- «Готово» .
При такой операции будут устранены неполадки в работе компьютера, отменены изменения и возвращено то рабочее состояние системы, которое позволяло ПК нормально загружаться. Потеря данных, файлов и документов при таком восстановлении не происходит. Все данные сохраняются. Операция обратима. Можно откатить систему до предыдущего состояния компьютера и задействовать иную точку для восстановления.
Многие задаются вопросом, как самостоятельно (вручную) делать восстановительную точку, чтобы в перспективе выбрать именно ее? Для этого в том же меню «Пуск» — «Восстановление системы» можно в любой удобный и подходящий для Вас момент создать самому такую точку. Она сохранится с указанием текущей даты, которую остается только запомнить.
С точки восстановления
В компьютерной инженерии есть такое понятие, как точка восстановления. Это сохраненные параметры ПК. Как правило, сохранение происходит автоматически с каждой удачной загрузкой ОС. Наиболее легкий способ возобновления Windows 7 заключается в использовании именно этих данных.
Нажмите F8 при загрузке компьютера. Данная команда вызовет меню вариантов запуска системы. Далее нужно выбрать опцию Последней удачной конфигурации.
Можно использовать и другой способ. Войдите в свойства папки Мой компьютер. Найдите строчку Защита системы, кликнув на которую вы откроете одноименное диалоговое окно. Нажмите Восстановление – Далее. Задаем контрольную дату, указываем диски, которые подлежат исправлению, и подтверждаем действия. После перезагрузки ПК должен нормально работать.
Без точек восстановления
Можно исправить проблемы с ОС и без наличия точек восстановления. Для этого потребуется прибегнуть к программе LiveCD. Ее нужно скачать и записать на флешку с расширением.iso.
Далее все действия будут происходить в БИОС. Необходимо настроить загрузку с флешки. Для этого в разделе Boot выберите USB-HDD в строке First boot device.
Перед тем как приступить непосредственно к восстановлению, скопируйте все нужные файлы на съемный диск. Программа LiveCD предусматривает специальное меню для этих целей.
Мы исправим системную ошибку, используя архивную копию. Подключите флешку, откройте папку Windows\System32\config\ . Файлы с названиями default, sam, security, software, system нужно перенести в любую другую папку. На их место переносим аналогичные файлы из папки RegBack и перезагружаем компьютер.
Описанный способ поможет только в том случае, если проблема связана с реестром.
Командная строка
К «реанимированию» Windows 7 с командной строки можно прибегнуть, если ПК стал зависать или медленно работать, однако, система при этом загружается. Войдите в меню «Пуск» и при помощи правой клавиши мыши запустите командную строку от имени администратора. Задайте команду rstrui.exe , которая откроет программу восстановления системы. Нажмите «Далее» . В следующем окне выберите желаемую точку отката и снова кликните «Далее» . По завершении процесса, ПК должен нормально работать.
Зайти в утилиту можно иначе. Заходим в «Пуск» . Для вызова командной строки нажимаем «Выполнить» и прописываем команду CMD . Кликаем мышкой на найденном файле CMD.exe и ждем запуск. Далее вводим в командной строке rstrui.exe и подтверждаем действие клавишей Enter на клавиатуре.
Не всегда удается перестраховаться и заранее создать точки восстановления ОС. Могут возникнуть неполадки, которые блокируют вариант подобной «реанимации» ПК. Тогда можно воспользоваться другим, не менее эффективным и легким вариантом — восстановление системы Windows с помощью самой системы.
Опираемся на схему:
- Значок «Мой компьютер» — правой клавишей мыши «Свойства» ;
- «Защита системы» ;
- В новом окошке нажимаем «Защита системы» , кнопка восстановления;
- «Далее» ;
- Выбираем точку восстановления в соответствии с датой;
- Указываем восстанавливаемые системные диски;
- Подтверждаем операции и перезагружаем систему.
Такому способу отдают предпочтение в случае, если привычная загрузка системы невозможна. Тогда после нажатия кнопки включения ПК на системном блоке удерживаем клавишу F8 , чтобы вызвать «Меню запуска» . Одним из вариантов «Меню» является «Безопасный режим» . Выбираем его и нажимаем Enter на клавиатуре. Как только Windows прогрузится, выполняем тот алгоритм действий, который мы описывали ранее.
Восстановление системы Windows 8/8.1
Если вам удалось запустить ОС, можно возобновить Windows 8 через «Параметры» . Наведите курсор на правый верхний угол и войдите в них. Кликните на «Изменение параметров компьютера» – . Раздел «Восстановление» предложит несколько вариантов:
- «Обычное восстановление с сохранением информации» .
- «Удаление данных и переустановка ОС» .
- «Особый вариант» .
Определитесь с тем, что именно нужно сделать. Далее следуйте подсказкам меню.
Если вы выбираете последний способ, в открывшемся окне следует кликнуть на пункт диагностики. Вам будут предложены такие варианты:
- «Восстановить» ;
- «Вернуть в исходное состояние» ;
- «Дополнительные параметры» . Этот пункт включает возможность отката к желаемой точке возобновления.
Чтобы возобновить Windows 8.1 нажмите Win+R и вызовите sysdm.cpl . В окне свойств системы во вкладке «Защита» укажите необходимый системный диск. Нажмите «Восстановить» . Нажав «Далее» , вы сможете увидеть список точек отката. Выберите желаемую и нажмите «Поиск затрагиваемых программ» . Изменения, которые были произведены на ПК с выбранного момента, будут удалены. Завершите процесс, нажав «Готово» .
В случае работы с ОС Windows 8 могут возникнуть неполадки, некорректная работа интернета и т.д. Чтобы это исправить можно воспользоваться классическим способом восстановления через точки восстановления.
Другим вариантом является откат системы. Для этого откроем меню «Пуск» — «Панель управления» — «Центр обновлений Windows» . Выбираем пункт «Удаление обновлений» . Тоже можно сделать используя командную строку.
Итак, в открывшемся перечне обновлений удаляем те из них, с момента установки которых (смотрим по дате) начались проблемы и неполадки. Удаляем ненужные файлы и делаем перезагрузку.
В системе Windows 8.1 можно выполнить сброс настроек. Важные файлы при такой операции затронуты не будут. Метод эффективный, но для его реализации нужно ОС беспроблемно загружалась. Используем алгоритм:
- Правая сторона монитора — «Параметры» ;
- «Изменение параметров» ;
- «Обновление и восстановление» — «Восстановление» ;
- «Восстановление без удаления файлов» .
Если зайти в систему обычным способом нельзя, необходимо воспользоваться диском с системой. Загружаем установочный диск, выбираем «Восстановление системы» . Нажимаем кнопку «Диагностика» , и «Восстановить» .
Восстановление системы Windows 10
Если проблемы возникли с Windows 10, нажмите Windows + Pausе . Перейдите в «Защиту системы» и нажмите «Восстановить» – «Далее» . Выберите нужный показатель и снова нажмите «Далее» . По завершении действия нажмите «Готово» . Компьютер будет автоматически перезагружен и изменения вступят в силу.
Одним из преимуществ «десятки» является возможность вернуть настройки к заводским. Это помогает избежать необходимости устанавливать систему сначала. Чтобы сбросить данные зайдите в «Параметры компьютера» – «Обновление и безопасность» – «Восстановление» – «Вернуть компьютер в исходное состояние» . Нажмите «Начать».
Вы можете заблаговременно позаботиться о возможности отката при сбое. Точки возобновления можно создавать самостоятельно либо настроить их автоматическое создание с желаемой периодичностью. Для этого в параметрах, в пункте Обновление и безопасность, выберите Службу архивации. Укажите, куда следует сохранять копии, нажмите Добавление диска. После выбора устройства функция будет активирована.
Восстановить систему Windows 10 можно опять же через использование точек восстановления. При этом произойдет откат системы до момента, когда она беспрепятственно загружалась и работала без сбоев. Данный метод восстановления описан в начале статьи.
Если ОС не грузится, то на экране возникает предупреждающая таблица с клавишей «Дополнительные варианты восстановления» . Нажимаем ее и выбираем «Диагностика» — «Восстановление системы» . Делаем выбор контрольной точки восстановления Windows, ждем откат системы и перезагрузку.
Если подобные операции не помогли и компьютер продолжает работать некорректно, можно выполнить откат к базовым настройкам. Часть программ и утилит, персональные настройки ПК будут сброшены, а личные данные — удалены.
Данная методика используется крайне редко, если другие описанные выше варианты не помогают. Алгоритм действий при этом таков:
- «Пуск» — «Выбор параметров» — вкладка «Обновлений и безопасности» ;
- Пункт «Восстановление» — кнопка «Начать» ;
- Выбираем удалить все файлы или частично их сохранить.
Откат системы после этого займет 40-90 минут.
Возобновление с использованием установочного диска
Один из радикальных методов исправления ошибки предполагает использование установочного диска. Запустив его в БИОС, нажмите Восстановление системы. В пункте Поиск и устранение неисправностей укажите желаемое действие. Далее следуйте подсказкам системы для завершения процесса.
Похожие записи
Не утихают споры о том, что лучше Windows 10 или Windows 7. Такое явление не является случайным. Разработчики из Майкрософта уверяют, что лучше, чем Windows 10 ничего не найти, а опытные пользователи говорят наоборот, мол надёжнее системы, чем Windows 7 сейчас…
Зависание компьютера – довольно неприятная проблема. Это может происходить как на этапе запуска системы, так и посреди процесса ее работы. Давайте разберемся, почему это может происходить и что с этим делать? Почему зависает компьютер…
Иногда при установке программ либо приложений на экране компьютера появляется сообщение, о том, что возникла ошибка 5 Windows 10. Это означает что пользователю отказано в доступе. Подобное случается если в системе есть несколько учётных…
переустановка, загрузка, откат к прежним ОС
Если вас интересует восстановление Windows 10, то вы попали по адресу.
«Десятка», как и любая операционная система семейства Windows, подвержена сбоям.
Однако они редко бывают фатальными и необратимыми, поскольку система имеет в своем составе мощные механизмы восстановления.
Содержание:
Разберемся, как вернуть работоспособность Windows 10 без использования сторонних программ.
Восстановление системы
Этот вариант поможет исправить ошибки, которые появились после установки софта, апдейтов Windows, изменений в реестре и тому подобных действий.
Функция возобновления позволяет вернуть настройки реестра и защищенные системные файлы к ранее сохраненному состоянию — к одной из контрольных точек, которые Windows создает автоматически.
Документы пользователя при этом не затрагиваются.
Точки регенерации в «десятки» создаются перед установкой программ, драйверов, системных обновлений или просто раз в 7 дней. Кроме того, пользователь может создавать их вручную.
Порядок действий
- Зайдите в панель управления, откройте апплет «Восстановление» и выберите из списка команд «Запуск восстановления системы».
- Выберите контрольную точку, созданную до сбоя, и нажмите «Готово».
- В ходе выполнения задачи компьютер будет перезагружен. Через 5-7 минут Виндовс 10 вернется к состоянию, которое предшествовало неполадке.
Возобновление работы системы доступно и тогда, когда Виндовс 10 не запускается. При нарушении загрузки вместо окна приветствия вы увидите следующее:
По нажатию кнопки «Дополнительные варианты восстановления» вам будет предложен выбор действия. Здесь необходимо кликнуть пункт «Диагностика».
А далее — «Восстановление системы».
После этого вам откроется уже знакомое окно с предложением выбрать контрольную точку. Следуйте инструкциям и дождитесь окончания работы мастера.
к содержанию ↑Восстановление компьютера в первоначальное состояние
Этот вариант поможет справиться с ошибками, которые не устраняет функция возобновления системы, а также в тех случаях, когда подходящие контрольные точки отсутствуют или не создаются.
Восстановление Windows 10 в исходное состояние может быть выполнено:
- С сохранением пользовательских файлов и ряда предустановленных программ. При этом все системные настройки, драйвера и софт, установленные пользователем, будут сброшены.
- Без сохранения личных данных, программ и настроек. Этот вариант возвращает систему к состоянию, как после чистой установки. Никакой пользовательской информации в ней не останется.
Возврат к заводскому состоянию без сохранения личной информации используются как крайняя мера — альтернатива переустановке системы при трудноустранимых сбоях, а также перед продажей компьютера или передачей его другому пользователю.
Порядок возврата Windows 10 в исходное состояние
- Откройте меню Пуск и кликните кнопку «Параметры».
- Выберите из списка параметров «Обновление и безопасность».
- Далее выберите «Восстановление».
- В разделе «Вернуть компьютер в исходное состояние» нажмите кнопку «Начать».
- После этого выберите нужный вам вариант: «Сохранить мои файлы» или «Удалить все».
Примерно через 40-60 минут Windows 10 будет снова в строю.
к содержанию ↑Откат к предыдущей версии системы (Windows 7 или 8)
Этот способ доступен только тем, кто установил «десятку» в порядке обновления предыдущей ОС — «семерки» или «восьмерки». И возможен лишь в течение месяца после обновления.
При этом будут сохранены файлы пользователя в личных папках, драйвера, софт и настройки предыдущей системы, а всё, что было в Windows 10, будет удалено.
Чтобы откатиться к первоначально установленной ОС, запустите из меню «Пуск» приложение «Параметры», откройте «Обновление и безопасность», потом «Восстановление» и выберите «Вернуться к Windows 8.1 (7)».
Если в списке параметров этого пункта нет, значит, функция недоступна. Также она будет недоступна, если пользователь удалил из системного раздела жесткого диска папку Windows.old.
к содержанию ↑Переустановка Windows 10 с диска восстановления
Этот вариант будет полезен тем, кто заранее создал диск регенерации Виндовс 10. На нем сохраняется резервная копия системы с работоспособными параметрами.
Для создания диска восстановления необходимо выполнить следующее:
- подготовить чистый DVD или флешку (минимальная емкость накопителя определяется индивидуально) и подключить к компьютеру;
- открыть в панели управления раздел «Восстановление», выбрать пункт «Создание диска восстановления» и следовать инструкциям.
Готовый носитель с резервной копией Виндовс нужно хранить в надежном месте и не использовать ни для чего другого.
Как восстановить Windows 10 из резервной копии
Если система загружается, откройте приложение «Параметры» -> «Обновление и безопасность» -> «Восстановление» и «Вернуть компьютер в исходное состояние».
После перезагрузки в среду recovery выберите раздел «Диагностика» и «Восстановление образа системы».
Совет! Если система не загружается, необходимо запустить компьютер с диска с дистрибутивом, но вместо установки (Install now) выбрать «Восстановление компьютера» (Repair your computer).Далее подключите носитель с резервной копией Windows 10 и следуйте инструкциям:
- Выберите образ системы за нужное число.
- Если необходимо, укажите дополнительные параметры, например, форматирование диска.
- Подтвердите согласие на откат и дождитесь его окончания.
Будет выполнено автоматическое восстановление винды с сохранением пользовательских файлов, софта и настроек. Состояние системы будет таким же, как при создании резервной копии.
к содержанию ↑Восстановление загрузки Windows 10
Возобновление загрузчика Windows 10 также выполняется путем запуска ПК с установочного диска «десятки».
Порядок действий следующий:
- Подключите к компьютеру накопитель с дистрибутивом Windows 10.
- Вместо установки выберите «Восстановление компьютера».
- В окне «Выбор действия» щелкните пункт «Диагностика».
- Далее в списке дополнительных параметров выберите «Восстановление при загрузке».
В отдельных случаях автоматическое восстановление запуска не дает результатов. Тогда может помочь ручная перезапись файлов загрузчика и загрузочного раздела винчестера. Как это сделать:
- Откройте в окне дополнительных параметров командную строку.
- Выполните инструкцию bcdboot.exe X:\Windows, где X: — буква системного раздела на жестком диске.
В среде Recovery буквы разделов часто не совпадают с теми, какие назначаются в Windows. Чтобы их определить, можно воспользоваться консольной утилитой Diskpart из дистрибутива системы.
Наберите в командной строке поочередно:
Diskpart
List disk
Sel disk 0 (или 1, 2, 3 — зависит от того, где находится загрузчик, если на ПК несколько физических накопителей)
Detail disk
В нашем примере загрузочному разделу назначена буква С, значит, команда восстановления записывается так: bcdboot.exe С:\Windows.
Для исправления сбоя загрузки на винчестерах с разметкой MBR необходимо выполнить в консоли еще 2 команды: bootrec /fixmbr и bootrec/fixboot. Код загрузочного раздела будет перезаписан.
к содержанию ↑Как восстановить системные файлы Windows 10
Для восстановления защищенных системных файлов в Windows 10 используется приложение SFC.exe, запущенное в командной строке с параметром /scannow.
Сканирование и исправление длится около 20-40 минут.
По окончании работы SFC будет создан отчет (CBS.log), который сохраняется в папке C:\Windows\Logs. Из него можно узнать, какие файлы были повреждены и восстановлены.
2 простых способа создать точку восстановления в Windows 10 или Windows 11
Точка восстановления — это набор важных файлов и настроек Windows, хранящихся в определенное время и в определенном месте. Он создан с помощью System Restore, бесплатного инструмента от Microsoft, который может помочь вам восстановить потерянное или поврежденное состояние системы, сделав их «моментальные снимки» и сохранив их как точки восстановления.
Эти точки восстановления включают системные файлы, обновления, персональные настройки и настройки реестра.В этой статье мы рассмотрим лучшие способы создания точек восстановления на вашем компьютере. Так что давайте без промедления приступим.
2 метода создания точки восстановления в Windows 10 или 11
В произвольном порядке мы собрали способы создания точки восстановления на вашем компьютере. Но прежде чем вы это сделаете, убедитесь, что вы включили восстановление системы на вашем компьютере. Начнем сначала с более простого метода.
1. Создайте точку восстановления из свойств системы
System Properties — это меню на вашем компьютере с Windows, которое позволяет вам управлять настройками вашей операционной системы.Чтобы создать точку восстановления из свойств системы, выполните следующие действия:
- В меню «Пуск» найдите строку , введите «создать точку восстановления» и выберите «Лучшее совпадение».
- В диалоговом окне Свойства системы перейдите на вкладку Защита системы и выберите Создать .
- Введите броское описание для точки восстановления и нажмите Create> OK .
Точка восстановления будет создана через несколько минут.Когда процесс будет завершен, вы получите запрос Close . Сделайте это, и вы закончите с созданием точки восстановления. Если в будущем произойдет случайная потеря данных или настроек на вашем компьютере, у вас всегда будет эта точка восстановления, к которой можно вернуться.
2. Создайте точку восстановления Windows 10 из командной строки
Мы бы поняли, если вы более практичный человек и не хотите иметь дело с графическим интерфейсом. Вы всегда можете использовать командную строку Windows, если это так.
Для начала откройте командную строку с правами администратора. Оттуда перейдите в меню «Пуск» , панель поиска и введите «командная строка». Оттуда запустите командную строку от имени администратора.
В главном окне командной строки введите:
Wmic.exe / Пространство имен: \\ root \ default Путь SystemRestore Вызов CreateRestorePoint «Просто точка восстановления», 100, 12
Здесь вы можете заменить «Просто точка восстановления» желаемым выбором и нажать , введите .Новая точка восстановления будет создана через несколько секунд.
Создание точки восстановления в Windows 10 или Windows 11
И это все о создании точки восстановления Windows 10 или 11, ребята! Имея на своей стороне точку восстановления Windows, вы всегда можете вернуть потерянные настройки без каких-либо проблем позже.
Более того, с некоторыми изменениями в настройках вы даже можете автоматизировать весь процесс создания точки восстановления, так что вам не придется создавать ее снова и снова.
Поделитесь этим сообщением:
Быстрый ответ: где хранятся точки восстановления системы Windows 10?
Вы можете увидеть все доступные точки восстановления в Панели управления / Восстановление / Восстановление системы.
Физически файлы точки восстановления системы находятся в корневом каталоге вашего системного диска (как правило, это C :), в папке System Volume Information.
Однако по умолчанию пользователи не имеют доступа к этой папке.
Где хранится точка восстановления системы?
Файлы восстановления системы хранятся в папке «Информация о системном томе» каждого диска.По умолчанию эта папка скрыта, и не зря.
Как восстановить утерянные точки восстановления системы?
Для Windows 7:
- Щелкните Пуск> Панель управления.
- Щелкните Система.
- Выберите «Защита системы» и перейдите на вкладку «Защита системы».
- Выберите диск, на котором вы хотите проверить, включено ли восстановление системы (включено или выключено), и нажмите «Настроить».
- Убедитесь, что установлен флажок «Восстановить системные настройки и предыдущие версии файлов».
Как восстановить предыдущее состояние компьютера?
Чтобы использовать созданную точку восстановления или любую точку в списке, щелкните Пуск> Все программы> Стандартные> Системные инструменты. Выберите «Восстановление системы» в меню: Выберите «Восстановить мой компьютер до более раннего времени», а затем нажмите «Далее» в нижней части экрана.
Где Windows сохраняет файлы восстановления системы?
Реестр Windows и несколько других важных частей Windows сохраняются, а также файлы с определенными расширениями файлов в определенных папках, как указано в списке файлов.xml, расположенный в C: \ Windows \ System32 \ Restore \.
Есть ли в Windows 10 точки восстановления?
Вот как восстановить Windows 10 до одной из этих точек восстановления более ранней. Windows 10 автоматически создает точку восстановления, прежде чем вы вносите какие-либо изменения в системные настройки или устанавливаете или удаляете программу. Windows 10 также позволяет вручную создавать точки восстановления в любое время.
Восстанавливает ли система восстановление файлов?
System Restore можно использовать для восстановления системных файлов Windows, программ и параметров реестра, установленных в вашей системе.Это не влияет на ваши личные файлы, и они остаются прежними. Но восстановление системы не может помочь вам восстановить ваши личные файлы, такие как электронная почта, документы или фотографии, если они утеряны.
Как запретить Windows 10 удалять точки восстановления?
Удалить все старые точки восстановления системы в Windows 10
- Следующим шагом является щелчок по «Защита системы» на левой панели.
- Теперь выберите локальный диск и нажмите «Настроить».
- Чтобы удалить все точки восстановления системы, нажмите кнопку «Удалить», а затем «Продолжить» в появившемся диалоговом окне проверки.
Как долго в Windows 10 хранятся точки восстановления?
90 дней
Почему на моем компьютере нет точек восстановления?
Если на вашем компьютере с Windows Vista или 7 нет точек восстановления, возможно, Windows не создает точки восстановления автоматически. Это может быть вызвано рядом различных проблем. Одна из причин — нехватка свободного места на жестком диске для сохранения файлов восстановления системы.
Как восстановить предыдущую версию Windows 10?
- Восстановление открытой системы.Найдите восстановление системы в поле поиска Windows 10 и выберите Создать точку восстановления из списка результатов.
- Включить восстановление системы.
- Восстановите ваш компьютер.
- Открыть расширенный запуск.
- Начать восстановление системы в безопасном режиме.
- Открыть Сбросить этот компьютер.
- Перезагрузите Windows 10, но сохраните файлы.
- Сбросьте этот компьютер из безопасного режима.
Как восстановить более раннюю версию Windows 10?
Перейти в безопасный режим и другие параметры запуска в Windows 10
- Нажмите кнопку «Пуск», затем выберите «Параметры».
- Выберите Обновление и безопасность> Восстановление.
- В разделе «Расширенный запуск» выберите «Перезагрузить сейчас».
- После перезагрузки компьютера на экране «Выберите параметр» выберите «Устранение неполадок»> «Дополнительные параметры»> «Параметры запуска»> «Перезагрузить».
Сколько времени занимает восстановление Windows 10?
Сколько времени занимает восстановление системы? Это займет около 25-30 минут. Кроме того, для завершения окончательной настройки требуется дополнительно 10–15 минут на восстановление системы.
Как работает восстановление системы Windows?
Восстановление системы — это функция Microsoft Windows, которая позволяет пользователю вернуть состояние своего компьютера (включая системные файлы, установленные приложения, реестр Windows и системные настройки) к состоянию на предыдущий момент времени, которое можно использовать для восстановления из сбои в работе системы или другие проблемы.
Как работает резервное копирование и восстановление Windows 10?
Если вы использовали резервное копирование и восстановление для резервного копирования файлов или создания резервных копий образа системы в предыдущих версиях Windows, ваша старая резервная копия по-прежнему доступна в Windows 10.В поле поиска рядом с кнопкой «Пуск» на панели задач введите панель управления. Затем выберите Панель управления> Резервное копирование и восстановление (Windows 7).
Как восстановить резервную копию образа Windows с внешнего жесткого диска?
Шаг 1. Чтобы восстановить Windows 7 из резервной копии на внешнем жестком диске, нажмите кнопку «Пуск», чтобы войти в панель управления. Шаг 2: Перейдите в раздел «Система и безопасность» и нажмите «Резервное копирование компьютера», чтобы перейти на вкладку «Резервное копирование и восстановление», где вы увидите «Восстановление настроек системы или вашего компьютера».Просто щелкните по нему.
Фотография в статье «Посольство США в Швейцарии и Лихтенштейне — USEmbassy.gov» https://ch.usembassy.gov/author/chmission/
Как восстановить точку восстановления Windows 10 2019
Восстановление системы — это удобная функция в Windows 10, которая позволяет пользователям восстанавливать любые потерянные или поврежденные файлы или системные данные, которые могут повлиять на работу операционной системы.Однако восстановление системы может пропасть или просто пропасть. Если это произойдет, , как восстановить точку восстановления Windows 10 ?
Обзор точек восстановления системы Windows 10
Во-первых, точка восстановления системы — это набор всех соответствующих системных файлов, таких как системные файлы, установленные программы, драйверы, ключи реестра и т. Д. В определенную дату и время. Эта точка может восстановить ПК в его состояние на определенную дату. Восстановление системы также может решить проблемы ПК, такие как замедление или отсутствие ответа, путем восстановления незагружаемого компьютера в безопасном режиме.Поврежденные или поврежденные файлы можно восстановить до предыдущей даты, а также это можно сделать для установленных программ, в которых произошел сбой или возникла ошибка.
Почему отсутствуют точки восстановления системы Windows 10
- 1. Переустановленная или обновленная операционная система. Операционная система, которая подверглась обновлению или переустановке, сделает точку восстановления системы неприменимой к новой версии ОС. Итак, эти точки будут удалены Windows.
- 2. Восстановление системы по умолчанию отключено в Windows 10. Сначала необходимо вручную включить восстановление системы в Windows 10, прежде чем оно заработает. Без него вы не сможете создать точку восстановления.
- 3. Точки восстановления удаляются через 90 дней. В Windows 10 точки восстановления не могут длиться более 90 дней.
- 4. Невозможно сохранить точку восстановления из-за низкого максимального использования. Если точек восстановления слишком много, это займет много места на диске, и Windows будет вынуждена очистить старые точки восстановления.
- 5. Дефрагментированный файл подкачки. Если после перезагрузки ПК вы все еще не можете найти точки восстановления, то файл подкачки дефрагментирован, и его необходимо создать заново.
- 6. Турбо-ускорители USB влияют на службу теневого копирования тома. Удалите турбо-ускорители для USB, такие как ASRock XFast USB, прежде чем создавать точки восстановления.
- 7. Поврежденные файлы при восстановлении системы. Точки восстановления с поврежденными файлами будут удалены.
Как восстановить точки восстановления системы в Windows 10
Решение 1.Включить восстановление системы
- В поле поиска введите Система и выберите Защита системы .
- Выберите диск и нажмите Настроить , чтобы включить защиту системы.
- Щелкните Включить защиту системы на вкладке «Восстановить настройки» и нажмите ОК , чтобы закрыть окно.
Решение 2. Проверьте использование дискового пространства
- В случае использования Low Max создать точки восстановления невозможно.Прежде чем продолжить, убедитесь, что на диске достаточно места. В System Protection вы можете настроить дисковое пространство для размещения большего количества точек хранения.
Решение 3. Проверьте службы теневого копирования тома
Точки восстановления системы Windows 10, если служба теневого копирования тома отключена. Volume Shadow Copy позволяет выполнять резервное копирование данных и файлов приложения, даже если оно используется. Вы можете попробовать проверить приложение для восстановления точек восстановления системы.Выполните следующие шаги для подтверждения:
- Нажмите Windows + R на клавиатуре, чтобы открыть команду «Выполнить».
- В диалоговом окне введите services.msc , чтобы открыть служебную программу.
- Запустите службу теневого копирования тома из списка, щелкнув правой кнопкой мыши Запустить из параметров, вызываемых правой кнопкой мыши
- Попробуйте создать точку восстановления системы и проверьте, возникает ли ошибка восстановления отсутствующих точек.
Решение 4.Проверьте поврежденные системные файлы
- Введите Командная строка в поле поиска и введите DISM.exe / Online / Cleanup-image / Restorehealth . Отметьте пробелы на каждом / и подождите, пока он проработает несколько минут.
- После завершения запустите sfc / scannow и нажмите Введите .
- При вводе вышеуказанных команд будет отображаться ошибка, если ваш жесткий диск вышел из строя или поврежден. Это приведет к тому, что система восстановит недостающие точки.
Решение 5. Проверьте точки восстановления в безопасном режиме
Попытайтесь найти точку восстановления системы в Safe Mode , которая будет указана в безопасном режиме. Выполните следующие шаги, чтобы узнать, как восстановить точки восстановления системы в безопасном режиме.
- Перезагрузите компьютер и нажмите клавишу Shit , прежде чем он перейдет на страницу с логотипом Windows.
- Затем нажмите Устранение неполадок , выберите Дополнительные параметры , чтобы продолжить.
- Нажмите Параметры запуска > Перезапустить > Включить безопасный режим с помощью командной строки
- Тип рструи.exe и нажмите . Введите , чтобы продолжить.
- Нажмите Далее , и вы увидите все точки восстановления, перечисленные в окне. Вы можете выбрать одну точку восстановления и нажать Далее .
- В следующем окне вам нужно подтвердить точки восстановления и нажать кнопку Finish , чтобы начать процесс.
Решение 6. Измените триггеры в свойствах SR
В этом решении вы можете изменить триггеры в свойствах SR, чтобы устранить ошибку, когда точка восстановления системы исчезла.
- На компьютере с Windows 10 в поле поиска введите Task Scheduler
- Разверните библиотеку планировщика заданий и выберите Microsoft из раскрывающегося меню. Щелкните Windows , а затем SystemRestore .
- Дважды щелкните параметр SR на верхней панели.
- В главном интерфейсе выберите вкладку Триггеры , вы можете изменить существующий триггер и нажать «Изменить» или «Создать».
- После этого вы можете щелкнуть вкладку Условия, , чтобы указать эти условия, и снять флажок Запускать, только если компьютер подключен к сети переменного тока, и Запускать задачу только в том случае, если компьютер простаивает в течение .
- Теперь вы можете попробовать создать новую точку восстановления и проверить, возникает ли по-прежнему ошибка отсутствия точки восстановления Windows 10.
Следуйте всем приведенным выше 6 решениям, попробуйте восстановить точки восстановления Windows 10 . Восстановление системы — очень полезный инструмент в ОС Windows, который лучше и эффективнее в версии Windows 10. Эту функцию можно использовать для восстановления важного системного файла в Windows 10. Однако вы по-прежнему не можете восстановить данные и данные, потерянные в результате сбоя жесткого диска или системы.Для решения этой проблемы вам необходимо получить мощную программу восстановления компьютерных данных, которая поможет вам восстановить все потерянные файлы данных. Проверьте следующее программное обеспечение Recoverit Free Data Recovery , загрузите и попробуйте восстановить важные файлы, если произошла ошибка потери данных. Это также поможет вам восстановить данные в режиме WINPE.
Восстановление компьютерных данных
- Windows PE
- Системные проблемы
- Ошибки ПК
Fix не работает в Windows 10
Восстановление системы не работает в Windows 10 — очень распространенная проблема, с которой время от времени сталкиваются пользователи.Что ж, неработающее восстановление системы можно разделить на следующие две категории: восстановление системы не может создать точку восстановления, и восстановление системы не работает и не может восстановить ваш компьютер.
Нет конкретной причины, по которой восстановление системы неожиданно перестало работать, но у нас есть довольно много шагов по устранению неполадок, которые определенно помогут Исправить точку восстановления, не работающую в Windows 10.
Также может появиться следующее сообщение об ошибке, которое можно исправить с помощью перечисленных ниже шагов по устранению неполадок:
- Восстановление системы не удалось.
- Windows не может найти образ системы на этом компьютере.
- Неизвестная ошибка во время восстановления системы. (0x80070005)
- Восстановление системы не выполнено. Системные файлы и настройки вашего компьютера не были изменены.
- При восстановлении системы не удалось извлечь исходную копию каталога из точки восстановления.
- Восстановление системы работает некорректно в этой системе. (0x80042302)
- На странице свойств произошла непредвиденная ошибка.(0x8100202)
- При восстановлении системы произошла ошибка. Пожалуйста, попробуйте снова запустить восстановление системы. (0x81000203)
- Восстановление системы не выполнено. При восстановлении системы возникает непредвиденная ошибка. (0x8000ffff)
- Ошибка 0x800423F3: писатель обнаружил временную ошибку. Если повторить процесс резервного копирования, ошибка может не повториться.
- Не удается восстановить систему, файл или каталог повреждены и не читаются (0x80070570)
Примечание: Это также исправляет, что восстановление системы отключено сообщением системного администратора.
Если «Восстановление системы» неактивно, или вкладка «Восстановление системы» отсутствует, или если вы получаете сообщение «Восстановление системы отключено» системным администратором, этот пост поможет вам решить проблему на вашем компьютере с Windows 10/8/7.
Прежде чем продолжить эту публикацию, убедитесь, что вы пытаетесь запустить восстановление системы из безопасного режима. Если вы хотите запустить свой компьютер в безопасном режиме, этот пост поможет вам: 5 способов запустить компьютер в безопасном режиме
Исправить точку восстановления, не работающую в Windows 10
Метод 1. Запустите CHKDSK и средство проверки системных файлов
1.Нажмите Windows Key + X, затем выберите Командная строка (администратор).
2. Введите следующую команду в cmd и нажмите Enter:
chkdsk C: / f / r / x
sfc / scannow
Примечание: Замените C: буквой диска, на котором вы хотите запустить Check Disk. Кроме того, в приведенной выше команде C: — это диск, на котором мы хотим запустить проверку диска, / f означает флаг, который дает chkdsk разрешение на исправление любых ошибок, связанных с диском, / r позволяет chkdsk искать поврежденные сектора и выполнять восстановление. и / x инструктирует проверочный диск отключить диск перед началом процесса.
3. Подождите, пока команда завершит проверку диска на наличие ошибок, затем перезагрузите компьютер.
Метод 2. Включение восстановления системы
1. Нажмите Windows Key + R, затем введите « gpedit.msc » и нажмите Enter, чтобы открыть редактор групповой политики.
2. Теперь перейдите к следующему:
Конфигурация компьютера> Административные шаблоны> Система> Восстановление системы
Примечание: Установите gpedit.msc отсюда
3. Установите Отключить конфигурацию и Отключить параметры восстановления системы как Не настроено.
4. Затем щелкните правой кнопкой мыши Этот компьютер или Мой компьютер и выберите Свойства.
5. Теперь выберите Защита системы на левой панели.
6. Убедитесь, что выбран локальный диск (C 🙂 (Система) , и нажмите Настроить .
7.Установите флажок «Включить защиту системы». и установите не менее 5–10 ГБ. в разделе «Использование дискового пространства».
8. Нажмите Применить , а затем перезагрузите компьютер , чтобы изменения вступили в силу.
Метод 3. Включение восстановления системы из редактора реестра
1. Нажмите Windows Key + R, , затем введите regedit и нажмите Enter, чтобы открыть редактор реестра.
2. Затем перейдите к следующим клавишам:
HKEY_LOCAL_MACHINE \ SYSTEM \ ControlSet001 \ Services \ Vss \ Diag \ SystemRestore.
HKEY_LOCAL_MACHINE \ SOFTWARE \ Microsoft \ Windows NT \ CurrentVersion \ SystemRestore.
3. Удалите значения DisableConfig, и DisableSR.
4. Перезагрузите компьютер и посмотрите, сможете ли вы Исправить точку восстановления, не работающую в Windows 10.
Метод 4:
Временно отключить антивирус1. Щелкните правой кнопкой мыши значок антивирусной программы на панели задач и выберите Отключить.
2. Затем выберите временной интервал , в течение которого антивирус будет оставаться отключенным.
Примечание. Выберите минимально возможное время, например 15 или 30 минут.
3. После этого снова попробуйте запустить восстановление системы и проверьте, можете ли вы Исправить точку восстановления, не работающую в Windows 10.
Метод 5. Выполните чистую загрузку
1. Нажмите Windows Key + R, затем введите « msconfig » и нажмите Enter, чтобы открыть конфигурацию системы.
2. В общих настройках установите флажок Выборочный запуск , но снимите флажок Загружать элементы запуска в нем.
3. Затем выберите вкладку Services и отметьте Скрыть все Microsoft , а затем щелкните Отключить все.
4. Щелкните Ok и перезагрузите компьютер.
Метод 6: Запустите DISM ( Обслуживание образов развертывания и управление ими)1.Нажмите Windows Key + X и выберите Командная строка (администратор).
2. Введите следующую команду в cmd и нажимайте ввод после каждой:
Dism / Online / Cleanup-Image / CheckHealth Dism / Online / Cleanup-Image / ScanHealth Dism / Online / Cleanup-Image / RestoreHealth
3. Запустите команду DISM и дождитесь ее завершения.
4. Если вышеуказанная команда не работает, попробуйте следующее:
Dism / Изображение: C: \ offline / Cleanup-Image / RestoreHealth / Источник: c: \ test \ mount \ windows Dism / Online / Cleanup-Image / RestoreHealth / Источник: c: \ test \ mount \ windows / LimitAccess
Примечание: Замените C: \ RepairSource \ Windows источником восстановления (установочный диск Windows или диск восстановления).
5. Перезагрузите компьютер, чтобы сохранить изменения и посмотреть, сможете ли вы Исправить точку восстановления, не работающую в Windows 10.
Метод 7. Проверьте, запущены ли службы восстановления системы.
1. Нажмите клавиши Windows + R, затем введите « services.msc » и нажмите Enter, чтобы открыть службы.
2. Найдите следующие службы: Теневая копия тома, Планировщик задач, Служба поставщика теневого копирования программного обеспечения Microsoft и Служба восстановления системы.
3.Дважды щелкните каждую из вышеперечисленных служб и установите тип запуска Автоматический.
4. Убедитесь, что статус вышеуказанной службы установлен на Работает.
5. Щелкните Ok , затем Apply и перезагрузите компьютер.
Метод 8: Восстановить Установить Windows 10Этот метод является последним средством, потому что, если ничего не работает, то этот метод наверняка устранит все проблемы с вашим компьютером.Ремонтная установка просто использует обновление на месте для устранения проблем с системой без удаления пользовательских данных, имеющихся в системе. Поэтому следуйте этой статье, чтобы узнать, как легко восстановить установку Windows 10.
Вот и все; у вас успешно установлена точка восстановления , которая не работает в Windows 10, , но если у вас все еще есть какие-либо вопросы относительно этого сообщения, не стесняйтесь спрашивать их в разделе комментариев.
Как восстановить удаленные точки восстановления в Windows 10
Точка восстановления системы — это функция, присутствующая в операционной системе Windows.Эта функция помогает пользователю вернуть свой компьютер к предыдущему моменту времени. Проще говоря, можно вернуться в прошлое. Если вы потеряли точки восстановления, вы можете восстановить удаленные точки восстановления Windows 10 шестью различными способами.
- Быстрая навигация
- Часть 1. 6 методов восстановления точек восстановления в Windows 10
- Часть 2. Как восстановить отсутствующие файлы при восстановлении точки восстановления в Windows 10
Часть 1. 6 методов восстановления точек восстановления в Windows 10
Метод 1. Включение восстановления системы
По умолчанию функция восстановления системы в Windows 10 отключена.Его необходимо обязательно включить, чтобы восстановить ранее сохраненные точки. Следующие шаги помогут включить эту функцию и научиться восстанавливать потерянные точки восстановления в Windows 10:
1. Введите «Система» в строке поиска рядом с символом Windows. В окне свойств системы выберите «Защита системы».
2. Выберите раздел или диск на своем компьютере и нажмите «Настроить», чтобы включить защиту системы.
3. Нажмите «Включить защиту системы» на вкладке «Восстановить настройки» и нажмите «ОК», чтобы закрыть окно.
Метод 2: Проверка использования дискового пространства
Если использование дискового пространства установлено на минимум, операционная система не может создавать точки восстановления. В таких случаях необходимо увеличивать пространство. Следующие шаги помогут вам узнать, как восстановить удаленные точки восстановления Windows 10:
1. Введите «Система» в строку поиска. Выберите вкладку «Защита системы».
2. Выберите диск из окна и нажмите «настроить».
3. В новом всплывающем экране перетащите ползунок под полем «Использование дискового пространства», чтобы увеличить максимальный предел.Нажмите «Применить» и закройте окно.
Метод 3. Проверьте теневое копирование тома
Как восстановить утерянные точки восстановления системы Windows 10? Если это ваш вопрос, вы можете включить службу «Теневое копирование тома» для создания резервных копий приложений и данных. Вы можете использовать его для восстановления точек восстановления системы, выполнив следующие действия:
1. Откройте команду «Выполнить», используя одновременно клавиши «Windows + R». В появившемся диалоговом окне введите «services.msc», чтобы открыть служебную программу.
2. Прокрутите вниз появившееся на экране окно, пока не найдете функцию «Теневое копирование тома». Щелкните службу правой кнопкой мыши и выберите «Пуск», чтобы восстановить удаленные точки восстановления в Windows 10.
3. Вы можете проверить, не пропала ли ошибка восстановления точек, после создания точки восстановления.
Метод 4. Проверьте наличие поврежденных файловых систем
Восстановление удаленных точек восстановления Windows 10 после проверки на наличие поврежденных файловых систем на компьютере.Ниже приведена процедура, которой вы можете следовать, чтобы сделать то же самое:
1. Введите «Командная строка» в поле поиска и нажмите «Enter». Когда появится экран командной строки, введите следующую команду: DISM.exe / Online / Cleanup-image / Restorehealth. Примечание: обратите внимание на пробелы после «/».
2. Запустите команду.
3. После завершения процесса введите «sfc / scannow» и нажмите «Enter».
Если на жестком диске присутствуют поврежденные файловые системы, он будет отображаться так же.Из-за этого вы не сможете получить доступ к точкам восстановления в Windows 10.
Метод 5. Проверьте точки восстановления в безопасном режиме
Узнайте, как восстановить потерянные точки восстановления в Windows 10, войдя в безопасный режим. Шаги следующие:
1. Необходимо перезагрузить систему. Однако, прежде чем продолжить, обязательно закройте все открытые приложения. Нажмите клавишу «Shift», прежде чем ваш компьютер перейдет на страницу входа в Windows.
2. В окне выберите «Устранение неполадок» и выберите «Дополнительные параметры».
3. Теперь вы можете выбрать «Параметры запуска» и перейти к функции «Перезагрузка», чтобы выбрать параметр «Включить безопасный режим с помощью командной строки».
4. Когда появится окно командной строки, введите «rstrui.exe» и нажмите кнопку «Ввод».
5. Вы увидите доступные точки восстановления после нажатия кнопки «Далее». Вы можете выбрать одну из любой из восстановленных точек и нажать клавишу «Далее» в нижней части окна, чтобы восстановить систему до этой точки.
6. На следующем экране вы подтвердите процесс восстановления. Нажмите кнопку «Готово», чтобы начать процесс восстановления.
Метод 6. Изменение свойств запуска функции восстановления системы
Узнайте, как восстановить удаленные точки восстановления Windows 10, изменив свойства запуска функции восстановления системы. Выполните следующие действия:
1. Введите «Планировщик заданий» в строку поиска Windows и нажмите «Enter».
2. Попробуйте расширить библиотеку «Планировщик заданий» и найдите «Microsoft». В раскрывающемся списке выберите «Windows» и выберите «SystemRestore».
3. На верхней панели выберите параметр SR. В главном интерфейсе окна параметров выберите вкладку «Триггер». Здесь вы можете изменить существующие свойства запуска. Вы можете отредактировать или создать новую задачу.
4. После редактирования или создания новой задачи выберите вкладку «Условия» в интерфейсном окне. Снимите флажок с функции «Запускать задачу, только если компьютер подключен к сети переменного тока» в подзаголовке «Питание».Кроме того, снимите флажок «Запускать задачу, только если компьютер простаивает».
5. Теперь вы можете создать точку восстановления и узнать, появляется ли по-прежнему ошибка отсутствия точки восстановления.
Приведенные выше решения помогают восстановить удаленные или отсутствующие точки восстановления системы в операционной системе Windows 10. Однако вы должны быть осторожны при выполнении этих шагов, потому что есть вероятность потери данных. Вы можете избежать сбоя системы и выхода из строя жесткого диска с помощью инструмента iBeesoft Data Recovery.
Часть 2. Как восстановить отсутствующие файлы при восстановлении точки восстановления в Windows 10
iBeesoft Data Recovery wizard — это мощная программа восстановления, предназначенная для восстановления всех данных за три простых шага. Преимущество использования программы в том, что вы никогда не нанесете вред существующим данным. Кроме того, вы можете выбрать формат файла, который хотите восстановить. Например, если вы хотите вернуть фотографии, вы можете выбрать только фотографии в качестве типа файла для восстановления и продолжить восстановление.Надежный алгоритм программы обеспечивает полную безопасность при сканировании потерянных или удаленных файлов с жесткого диска.
Ваша эффективная программа для восстановления файлов для Windows 10
(Оценка доверия 4,7 у 1683 пользователей)
- Восстановить удаленные файлы в Windows из-за нажатия клавиш «Удалить» или «Shift + Delete», форматирования жесткого диска, сбоя системы, сброса настроек к заводским настройкам, вирусной атаки и других неизвестных причин.
- Поддерживает более 500 типов файлов, включая видео, аудиофайлы, изображения, документы и многое другое.
- Простой и легкий в использовании для восстановления удаленной точки восстановления в Windows 10.
шаги для восстановления потерянных файлов в Windows 10
Перед выполнением описанных ниже шагов загрузите и установите пробную копию программы с веб-сайта. Он не содержит вирусов, потому что это бесплатная копия.
Шаг 1. Выберите тип файла
Щелчок по значку программы на рабочем столе помогает запустить программное обеспечение. На экране запуска отображаются важные форматы файлов, которые можно восстановить. Вы можете выбрать все формы или выбрать только необходимые форматы. Нажмите кнопку «Пуск», чтобы перейти к следующему шагу.
Шаг 2. Выберите место сканирования
Лучшее программное обеспечение для восстановления данных Windows 10 показывает доступные разделы жесткого диска на вашем компьютере. Вы также увидите любые внешние устройства хранения, такие как USB-накопители, внешние жесткие диски и т. Д.Выберите место, где находятся ваши файлы, и нажмите кнопку «Сканировать» вверху.
Шаг 3. Предварительный просмотр и восстановление
iBeesoft потребуется некоторое время для завершения сканирования. Как только процесс будет завершен, он покажет восстанавливаемые записи в упорядоченном виде. Используйте древовидный каталог для просмотра папок и предварительного просмотра содержимого. Воспользуйтесь возможностью пометить важные файлы в папках и нажмите «Восстановить», чтобы сохранить их на своем компьютере. Убедитесь, что вы создали новую папку, отличную от места сканирования.
Как создать точку восстановления системы в Windows 10
Автор: -dev D Файл: Windows
На компьютере с Windows Восстановление системы Функция похожа на резервную копию, которая создает снимки определенные файлы и информацию до выполнения критических операций, таких как обновление или установка программного обеспечения. И позволить пользователям возвращать состояние своего компьютера (включая системные файлы , файлы, установленные приложения, реестр Windows и настройки системы ) к предыдущей точке во времени, что можно использовать для восстановления после сбоев системы или других неисправностей. проблемы.Вы можете сказать, что восстановление системы — это отличный первый шаг для решения основных проблем Windows без файлов и папок эффектов.
Как включить точку восстановления системыОбычно функция восстановления системы отключена по умолчанию, и нам нужно включить ее вручную. После того, как вы включите и правильно настроите функцию восстановления системы, Windows автоматически создает точки восстановления при установке нового приложения, драйвера устройства или обновления Windows. Что вы можете использовать последнюю версию для устранения проблем, выполнив восстановление системы.Посмотрим, как это работает.
- В меню «Пуск» введите поиск. Введите , создайте точку восстановления системы и выберите ее.
- Откроется новое окно свойств системы. Здесь выберите диск, установленный в Windows (обычно это диск C:), и нажмите «Настроить».
- Выберите параметр «Включить защиту системы», а затем выделите место, которое может быть занято этими точками восстановления.
4. Здесь, в разделе «Использование дискового пространства», вы можете настроить максимальное пространство для хранения, выделенное для хранения точек восстановления.
По умолчанию Windows использует только небольшой процент от общего доступного хранилища на конкретном диске, а в качестве зарезервированное пространство заполняется, старые точки восстановления удаляются, чтобы освободить место для будущих.вы можете вручную разрешить использование дискового пространства.
5. Обычно 500 МБ достаточно для хранения точек восстановления системы, вы можете установить объем, перетащив ползунок «Максимальное использование». Нажмите Применить и закройте окно.
Создать точку восстановления системы вручную
- Вернитесь в окно «Свойства системы» и нажмите кнопку «Создать» внизу.
- Введите описание, которое поможет вам определить точку восстановления (например, «Точка восстановления системы» перед установкой антивируса).
- Затем нажмите кнопку «Создать», чтобы создать точку восстановления системы для выбранного диска.
- Создание точки восстановления занимает всего несколько минут.
Теперь всякий раз, когда вы сталкиваетесь с проблемой, выполните восстановление системы, чтобы вернуть изменения к предыдущему рабочему состоянию. Вот как выполнить восстановление системы.
Примечание: Чтобы выполнить восстановление системы, вы должны предварительно активировать точку восстановления системы.
- Чтобы восстановить систему до точки восстановления, вам необходимо открыть это же окно системных настроек.
- Выберите диск (обычно это диск C) , который вы хотите восстановить, и нажмите кнопку «Восстановление системы».
- Откроется новое окно восстановления. Щелкните «Далее», чтобы просмотреть список созданных точек восстановления.
- Каждая точка восстановления имеет отметку времени, и все, что вам нужно сделать, это выбрать, на какую из них вы хотите восстановить.
- Вы выбираете точку восстановления, вы можете нажать «Сканировать на наличие уязвимых программ», чтобы просмотреть установленные приложения.С момента последней точки восстановления, которая будет удалена в процессе восстановления. Затем нажмите «Отмена», чтобы вернуться к мастеру.
- Нажмите «Далее» и следуйте инструкциям на экране, чтобы восстановить систему.
Во время процесса восстановления вы заметите, пожалуйста, подождите, пока ваши файлы Windows и настройки будут восстановлены. Восстановление системы, инициализация, завершение и т. Д. Для завершения процесса потребуется некоторое время.
И после того, как восстановление вашей системы будет завершено, вы получите всплывающее сообщение «Окно Восстановление системы завершено успешно».
После завершения процесса вы вернетесь к тому моменту времени, когда ваша система работала правильно.
Удалить точку восстановления
Если вы хотите удалить все созданные точки восстановления, нажмите кнопку «Настроить» в окне свойств системы, а затем нажмите кнопку «Удалить» внизу, чтобы удалить все точки восстановления.
Вот и все о функции восстановления системы Windows Если вы столкнулись с какой-либо проблемой при выполнении проверки восстановления системы Как исправить Восстановление системы не было успешно завершено в Windows 10.
Как создать точку восстановления системы в Windows 10
Многие пользователи Windows на протяжении многих лет жаловались на сбои или обновления, которые что-то портят на их машинах с Windows. Кроме того, уже много лет в Windows есть встроенный инструмент для предотвращения этого. Windows 10 даже может быть настроена для создания автоматических точек восстановления системы.
Таким образом, вам не придется вручную создавать точки восстановления. Потому что действительно мало кто пользуется этим прекрасным инструментом, который, образно говоря, обращает время вспять.
Точка восстановления — это своего рода запись вашей ОС в определенное время. С его помощью Windows может вернуться к предыдущему моменту времени, когда у вас не было проблемы, с которой вы столкнулись в данный момент.
Вот почему всегда идеально создавать точку восстановления системы перед установкой или удалением чего-то, что потенциально может вызвать проблемы. Также может быть хорошей идеей просто создать точку восстановления, когда все работает нормально.
Создавать точки восстановления Windows 10 автоматически
После настройки Windows 10 автоматически создает точки восстановления перед любыми крупными событиями.Обычно это делается перед установкой нового приложения, обновления драйвера или нового драйвера или нового обновления программного обеспечения. Таким образом, вы будете знать, что у вас есть последняя точка восстановления, к которой можно вернуться, если после такого события что-то не пойдет. Чтобы настроить точки автоматического восстановления системы, выполните следующие действия.
- Нажмите клавишу Windows и введите Восстановление системы .
- Щелкните первый результат поиска, Создайте точку восстановления .
- Выберите диск, на котором установлена Windows 10, обычно это Local Disk (C 🙂 .Это диск, для которого вы хотите создать точку восстановления системы.
- Нажмите кнопку Настроить… на вкладке Защита системы .
- Выберите Включите защиту системы в разделе Восстановить настройки .
- Используйте ползунок внизу, чтобы отрегулировать количество места на диске, которое вы хотите разрешить Windows использовать для создания точек автоматического восстановления системы.
- Когда все будет готово, нажмите Применить или ОК .
Также прочтите: Как сделать Mac как динамический рабочий стол в Windows 10
Создание точек восстановления Windows 10 вручную
В Windows 10 необходимо включить защиту системы, чтобы пользователь мог создавать точки восстановления вручную. Поэтому следуйте инструкциям выше, чтобы включить его. Если вы не хотите использовать автоматические точки восстановления, просто выделите для них 0% места.
- Как и прежде, откройте окно «Свойства системы».
- Нажмите кнопку Создать… на вкладке Защита системы .
- Дайте точке восстановления системы имя, чтобы идентифицировать ее, и нажмите ОК .
- Когда это будет сделано, вы увидите сообщение, подтверждающее создание точки восстановления. Щелкните Закрыть .
Также прочтите: Как удалить битые записи реестра в Windows 10
Вот и все! Ваш компьютер теперь в безопасности, если в будущем что-то пойдет не так. Тем не менее, вы захотите создавать точки восстановления один или два раза в месяц, чтобы у вас всегда была последняя точка восстановления для аварийного завершения.
Отказ от ответственности: MashTips поддерживает его аудитория.

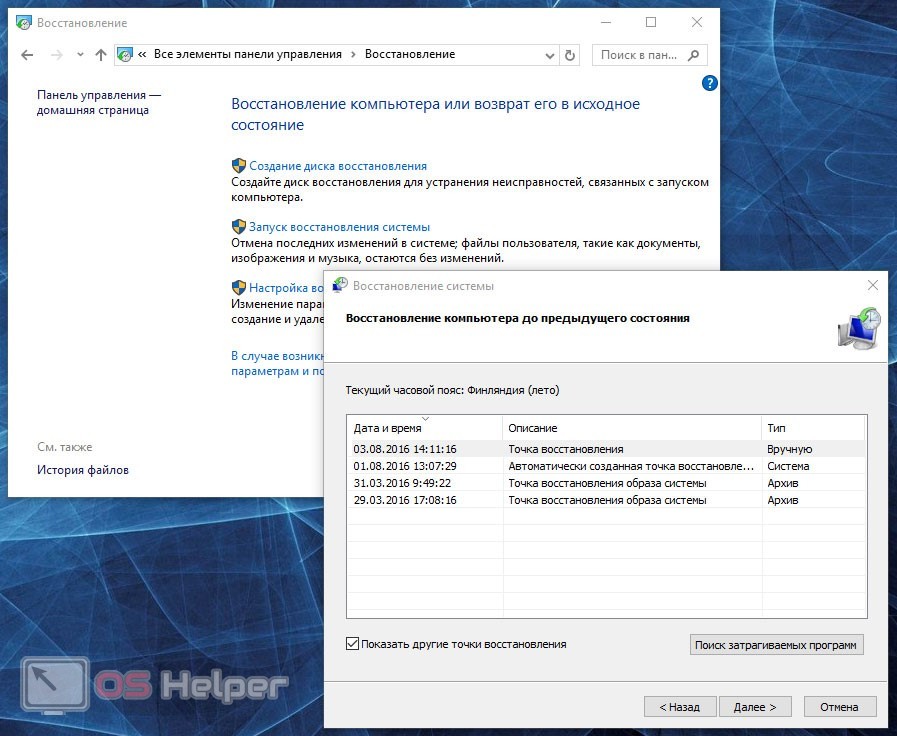
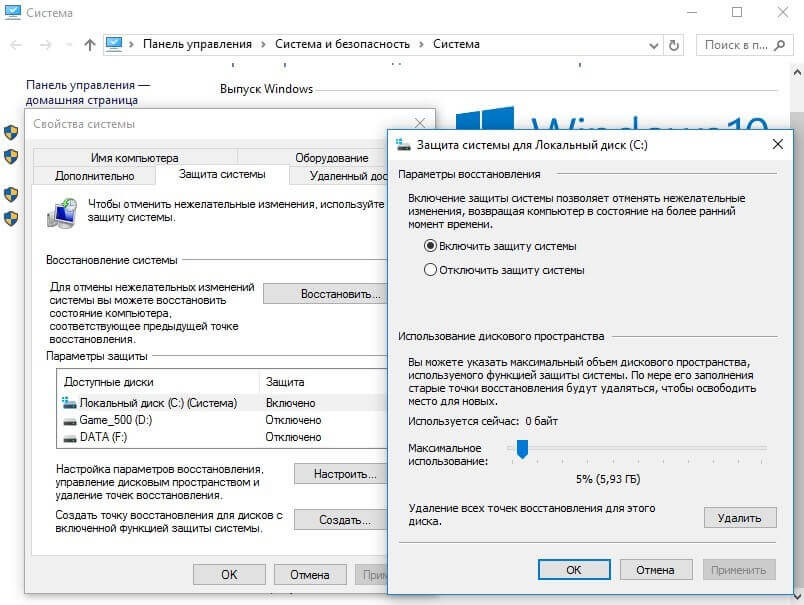 Далее выбираем «Система». В меню слева выбираем «Защита системы».
Далее выбираем «Система». В меню слева выбираем «Защита системы».