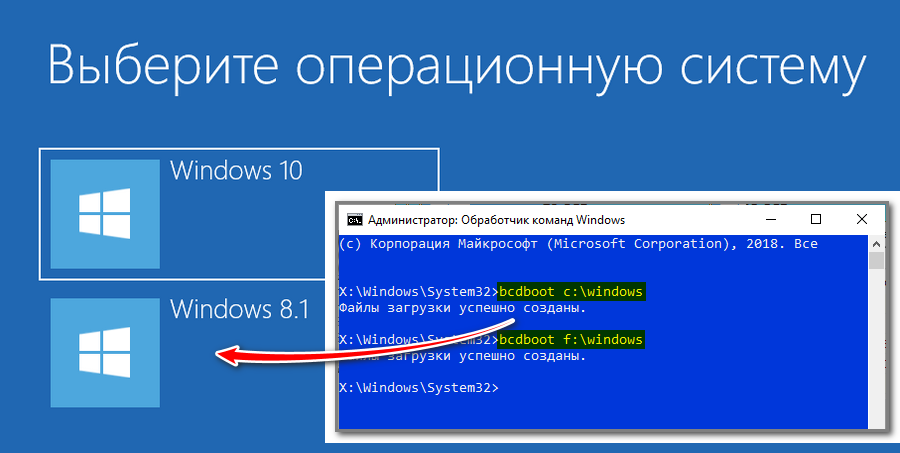Как восстановить Windows 8 на ноутбуке
Привет друзья! В этой статье пошагово написано как восстановить Windows 8 на ноутбуке, если он загружается с ошибкой или совсем не загружается. Нам придётся создать флешку восстановления Windows 8, если у вас имеется установочный диск Windows 8, то это ещё лучше, можете использовать его. Перед статьёй мы как обычно публикуем два интересных письма от наших читателей.
1) Здравствуйте! Скажите, как восстановить Windows 8 на ноутбуке, только пожалуйста подробно? Купил ноутбук с предустановленной операционной системой Windows 8, сразу обновил её до Windows 8.1, примерно через неделю после обновления ноутбук завис во время игры, сознаюсь, игра нелицензионная. После принудительной перезагрузки на ноутбуке началось Автоматическое восстановление, которое ни к чему не привело. Войти в безопасный режим с помощью клавиши F8 тоже не получилось и я вызвал мастера. Пришёл мастер, вошёл в БИОС моего ноута и выставил приоритет загрузки с флешки, затем загрузил мой ноутбук с флешки восстановления, которая делается в самой Windows 8 за одну минуту (так он сказал), загрузилась среда восстановления Windows 8, в ней он нашёл службу восстановления системы, выбрал точку восстановления и нажал Далее, через три минуты мой ноутбук благополучно загрузился, всё быстро и просто.

После ухода мастера мой кошелёк полегчал ровно на 500 деревянных (это ещё мастер знакомый) и я всерьёз решил попробовать уже самостоятельно восстановить Windows 8 на ноутбуке и проделать всё то, что делал мастер, но у меня это не получилось. Ноутбук не грузится с созданной мной флешки восстановления Windows 8, может создал её с ошибкой или в самом БИОС UEFI неправильно выставил загрузку с флешки. В интернете стал искать ответы на вопросы и нашёл ваш сайт, для таких как я это просто находка.
Прошу Вас, если можно, повторите все действия мастера и начните с создания флешки восстановления Windows 8, затем манипуляции с БИОС и покажите что нужно делать в среде восстановления Windows 8 или по другому она называется меню Выбор действия, Диагностика.
2) Привет админ, хочу восстановить Windows 8 на ноутбукесвоего знакомого, она у него не загружается, сделал на своём ноутбуке флешку восстановления Windows 8 и захотел помочь. Думаю загружу ноутбук с флешки восстановления, затем применю восстановление системы, но оказалось, что программа восстановления на флешке на английском языке.
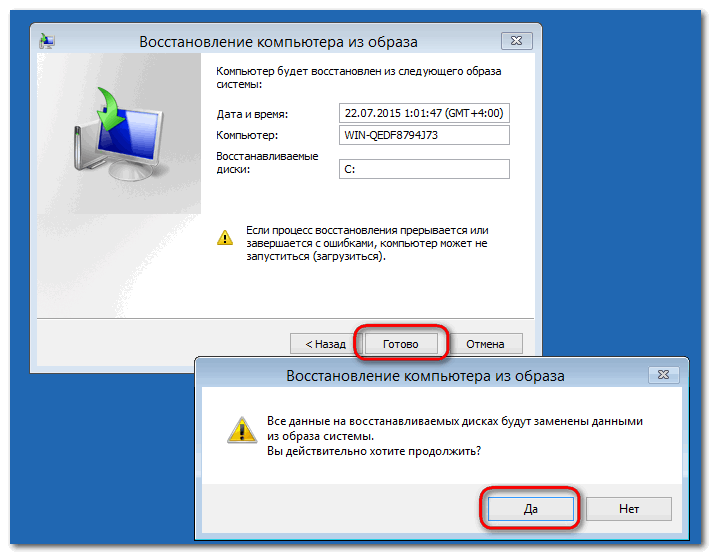
Как восстановить Windows 8 на ноутбуке
Привет друзья! Вопрос понял, перехожу сразу к делу. Кстати, нет ничего обидного в том, что вы не запомнили как именно восстанавливал Windows 8 на ноутбуке мастер, он может делает это несколько раз на дню, а вы столкнулись с этим в первый раз.
Мне часто носят на работу такие ноутбуки и я Вам покажу, как выйти из этой ситуации с достоинством.
То, что произошло с нашими читателями, может произойти с любым пользователем и нужно быть к этому готовым. Windows 8 является достаточно надёжной и стабильной операционной системой, но и она может не загрузиться из-за вирусов, кривого программного обеспечения, неправильных драйверов и так далее. Вот для этого случая разработчики и приготовили несколько способов восстановления Windows 8, которыми мы и воспользуемся.
Что делать, если при включении ноутбука Windows 8 пытается запустить какое-то обновление и зависает? Или в начальной фазе загрузки ноутбука запускается автоматическое восстановление и неудачно, а может при загрузке у вас просто выходит синий экран смерти с ошибкой, хотя вчера всё было нормально. Во всех данных случаях действуем так…

Поэтому, первым делом создаём флешку восстановления Windows 8.
Подсоединяем флешку в USB-порт.
Уводим мышь в правый горячий угол и нажимаем Поиск.Набираем в поле поиска Восстановление. Жмём на Параметры и Создание диска восстановления.Да.Готово. Вот и всё, флешка восстановления Windows 8 создана.
Теперь давайте восстановим Windows 8 на ноутбуке с помощью нашей флешки. Представим ситуацию, наш ноутбук совсем не загружается и автоматическое средство восстановления не может нам помочь (а помогает оно не часто, так что особо на него не надейтесь).
Как восстановить Windows 8.1 на ноутбуке, если он не загружается
Подсоединяем к ноутбуку нашу флешку восстановления Windows 8 и перезагружаем ноутбук, чтобы загрузить ноутбук с флешки нужно попасть в загрузочное меню ноутбука, например на моём ноутбуке за это отвечает клавиша Происходит загрузка с флешки. Первое, что мы увидим, это окно выбора языка. Какой бы вы язык не выбрали, всё равно всё будет на английском.
Происходит загрузка с флешки. Первое, что мы увидим, это окно выбора языка. Какой бы вы язык не выбрали, всё равно всё будет на английском.Примечание: если вы загрузитесь с установочного диска Windows 8, то всё будет на русском языке, рассмотрим этот вариант восстановления ниже.
Выбираем Troubleshoot (устранение проблемы) или Диагностика (восстановление компьютера, возврат компьютера в исходное состояние или использование дополнительных средств)

Если вы загрузитесь в среду восстановления Windows 8 с установочного диска восьмёрки, то всё будет на русском языке
Для восстановления Windows 8 на ноутбуке или простом компьютере выбираем пункт Диагностика (восстановление компьютера, возврат компьютера в исходное состояние или использование дополнительных средств)
Дополнительные параметры
Восстановление системы
Windows 8
Далее
Выбираем точку восстановления и Далее
Готово
Восстановление системы прервать невозможно. Да
Перезагрузка
Восстановление системы Windows 8 на нашем ноутбуке успешно завершено
Друзья, если всё что сказано выше не поможет вам восстановить Windows 8 на ноутбуке, тогда обратитесь к более полной нашей статье — Восстановление Windows 8, из неё вы узнаете:
1) Как восстановить загрузчик Windows 8. 1, если операционная система не загружается.
1, если операционная система не загружается.
2) Как восстановить Windows 8 без удаления пользовательских файлов (Refresh Your PC). Если операционная система не загружается и у вас нет установочного диска Windows 8, то вы можете использовать способ Восстановить (ваши файлы останутся на месте) или
Примечание: Чтобы применить этот способ, нужно заранее создать образ Windows 8.
3) Как произвести полное восстановление Windows 8 без сохранения пользовательских данных и установленных приложений имея установочный диск Windows 8. Все ваши личные файлы и установленные программу будут удалены и операционная система будет приведена к изначальному состоянию.
4) Как загрузиться в безопасный режим Windows 8. С помощью этой статьи вы узнаете как загрузиться в Безопасный режим Windows 8 и уже из него восстановить систему.Метки к статье: Ноутбук Бэкап Windows 8.1
Обновление и восстановление компьютера (Windows 8.
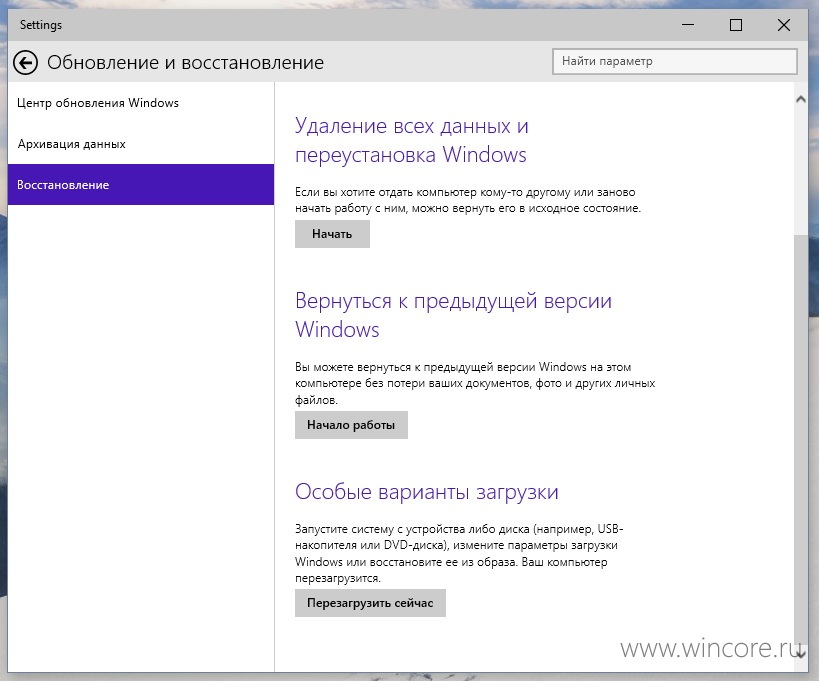 x)
x)Выполните указанные действия для восстановления системы.
- Нажмите и удерживайте Power кнопку, пока компьютер не будет полностью выключен.
ВАЖНО:
- Данная процедура выполняется в состоянии полностью выключенного питания.
- Если выбрана Shutdown опция в операционной системе Windows 8, питание компьютера полностью не выключатся, но отменяется регистрация всех пользователей с последующим переходом в режим гибернации. Это действие называется Hybrid Shutdown. Это новое отключение/запуск позволяет подключенным аппаратным средствам оставаться инициализированными, кроме того, это действие выполняется быстрее и легче, чем полная реинициализация системы.
- На клавиатуре нажмите наAssist кнопку.
ПРИМЕЧАНИЕ: Расположение Assistкнопки различается в зависимости от модели компьютера. Для получения информации относительно расположения Assist кнопки на вашем компьютере, ознакомьтесь с прилагаемым Руководством по эксплуатации.

- Компьютер запускается с VAIO Care | Rescue Mode экрана.
ПРИМЕЧАНИЕ:
- Восстановление или обслуживание системы [F10] — Данная опция позволяет провести восстановление системы и восстановить заводские настройки компьютера.
- Start from media (USB устройство/оптический диск) [F11] — Данная опция позволяет запустить компьютер с CD/диска или USB устройства.
- Start from network [F12] — Данная опция позволяет запустить компьютер с сетевого драйвера.
- Start BIOS [F2] — Данная опция позволяет войти и провести модификацию BIOS.
- Shut down [F4] — Данная опция отключает компьютер.
- Start Windows [Esc] — Данная опция позволяет запустить компьютер в Windows.
- Select language [F1] -С помощью данной опции вы можете выбрать другой язык.
- Нажмите на F10 кнопку для выбора Recover or maintain your System [F10] опции.

- На экране Choose your keyboard layout , щелкните для выбора нужной раскладки клавиатуры.
- В Choose an option, щелкните для выбора Troubleshooter опции.
- На Troubleshooter экране щелкните для выбора Recovery and maintenance опции.
- На Recovery Tool экране щелкните для выбора Windows 8.
- На VAIO Care (Rescue Mode) экране щелкните по Start recovery wizard опции.
- В Do you need to rescue your data? окне щелкните Yes, I’d like to rescue my data.
ПРИМЕЧАНИЕ: Если на вашем компьютере нет данных, которым требуется резервное копирование, щелкните по Skip Rescueкнопке и переходите к выполнению действия 16.
- Подключите внешний носитель к компьютеру, например, жесткий USB-диск или устройство флэш-памяти.

- В Select Rescue type окне щелкните Easy rescue.
ПРИМЕЧАНИЯ:
- Если вы хотите вручную выбрать файлы для копирования, щелкните Custom Rescue и следуйте инструкциям, отображаемым на экране.
- Программа автоматически определяет ваши данные.
- Щелкните для выбора диска, на котором хотите сохранить копии ваших данных, затем щелкните по Next кнопке.
ПРИМЕЧАНИЕ: На экране отображается информация о требуемом количестве свободного места на диске и о имеющемся количестве свободного места на внешнем диске.
- В Confirm options and start rescue окне щелкните поStart Rescue кнопке.
ПРИМЕЧАНИЕ: В окне выполнения задания отображается информация о состоянии копирования.
- В Rescue has completed successfully окне щелкните поNext кнопке.

- В Are you sure you want to start recovery окне щелкните для выбора Yes, I’m sure , затем щелкните поStart Recovery кнопке.
ПРИМЕЧАНИЕ: В окне состояния отображается информация о различных приложениях. Не выполняйте никаких действий. Процесс может занять до 2 часов, в течение этого времени компьютер может перезапускаться несколько раз.
- В Recovery complete окне щелкните по Restart кнопке.
- После того, как компьютер был перезапущен, следуйте инструкциям, отображаемым на экране, для настройки операционной системы и завершения восстановления.
Как восстановиться из резервной копии Windows 8/8.1 | NASTROYKA.zp.ua
В прошлой статье мы рассказывали как сделать восстановление образа системы Windows 7 из резервной копии, теперь же мы покажем, как это проделать, если у вас установлена операционная система Windows 8 или 8. 1. В этом нет ничего сложного и благодаря нашему руководству Вы с легкостью сможете это сделать сами.
1. В этом нет ничего сложного и благодаря нашему руководству Вы с легкостью сможете это сделать сами.
Ну что?! Вперед!
Аналогично, как и в 7-ке, 8-ку можно восстановить, как с диска, так и воспользоваться флешкой с операционной системой Windows 8, с которого проводилась установка.
Шаг 1 Вставьте диск или флешку в компьютер/ноутбук
Шаг 2 Сразу же после включения питания компьютера начать совершать быстрые нажатия клавиши:
- Acer: F9
- Asus: Esc
- Dell: F12
- HP: F9
- Lenovo: F12
- Samsung: F10
Нажимайте на кнопку, пока на дисплее не появится меню с выбором устройств для загрузки, у каждого из производителей это меню может быть разное
Шаг 3 Выберите устройство загрузки CD-дисковод/USB флешка и нажмите Enter , обычно в названии этого устройства указаны следующее символы: ODD, CD, DVD, USB или название вашей флешки
Шаг 4 Если Вы загружаетесь с диска, то на экране вашего ноутбука появится следующая строка, если же c флешки, то перейдите к следующему шагу
Press any key to boot from CD or DVD…
Шаг 5 В появившемся окне нужно будет выбрать язык для дальнейшей работы
Шаг 6 Выбрав нужный язык, теперь выберите раскладку клавиатуры
Шаг 7 В появившемся окне нужно выбрать пункт Диагностика
Шаг 8 В следующем окне, выбрать Дополнительные параметры
Шаг 9 В следующем окне, выбрать Вернуть в исходное состояние
Шаг 10 Прочитать предостережения на экране и нажать клавишу Далее
Шаг 11 Выбрать операционную систему Windows 8 или 8. 1
1
Шаг 12 В появившемся окне автоматически выберется образ Windows 8/8.1 ранее созданный вами (рекомендуется), для продолжения нажать клавишу Далее
Шаг 13 В следующем окне, нажать кнопку Далее
Шаг 14 Нажать кнопку Готово и согласиться с выполнением восстановления операционной системы
Вот и все. Теперь дождитесь восстановления операционной системы и наслаждайтесь заново установленным Windows 8.
Если у вас остались еще вопросы, можете их задать в комментариях в конце страницы.
Добавляйте статью себе в закладки, а также подписывайтесь на наши сообщества в социальных сетях, где Вы сможете найти еще много полезной информации
| Чтобы из образа, необходим диск восстановления, о котором рассказывается в статье « ». Кроме того, потребуется несколько чистых оптических дисков или внешний накопитель для сохранения образа системы. Создание образа системы Для восстановления системы из образа нужно сначала его создать, так что начнем именно с этого. В системы создается при помощи утилиты со странным названием «Восстановление файлов Windows 7» (Windows 7 File Recovery). Чтобы запустить эту утилиту, нажмите клавиши +[W] для поиска по параметрам и введите ключевые слова «восстановление файлов». В результатах выберите пункт «Восстановление файлов Windows 7» (рис. A). Рисунок A. Запустить «Восстановление файлов Windows 7» с начального экрана легко. В открывшемся окне нажмите ссылку «Создание образа системы» (Create a system image) в левой панели. На первой странице появившегося мастера нужно выбрать, где будет храниться образ. Я собираюсь для этого использовать несколько дисков DVD+R, как показано на рис. B.
Нажмите «Далее» (Next). Вам будет предложено подтвердить параметры архивации (рис. C). Как видите, вдобавок к основному разделу в образ включается раздел «Зарезервировано системой» (System Reserved). На моем тестовом компьютере, который сейчас практически пуст, размер образа, по оценкам системы, составит 36 Гбайт (по завершении процедуры сжатый образ занял всего три диска DVD+R емкостью 4,7 Гбайт).
В ходе подготовки к архивации система предложит подписать и вставить первый DVD-диск (рис. D).
После вставки первого диска вам будет предложено его отформатировать. Поставьте флажок «Не задавать вопрос об этой архивации» (Don’t ask me again for this backup), чтобы все следующие диски для этого образа форматировались автоматически, и нажмите кнопку «Формат» (Format). После этого система приступит к форматированию, как показано на рис. E.
В ходе архивации можно наблюдать за процессом по индикатору прогресса. После записи данных система выполняет верификацию и предлагает вставить следующий диск (рис. F).
По завершении архивации вам будет предложено создать диск восстановления системы (System Repair disc, рис. G). Но это то же самое, что диск восстановления Windows 8 (Recovery Drive), и если он у вас уже есть, можно нажать «Нет» (No). После этого появится сообщение об успешном завершении архивации.
Теперь, когда у вас есть образ системы, вы готовы к любым неприятностям. Запуск восстановления системы из образа При поломке жесткого диска можно с помощью инструмента «Восстановление образа системы» (System Image Recovery), доступного на диске восстановления. У меня диск восстановления создан на USB-накопителе, но это с таким же успехом может быть и CD/DVD (в рамках эксперимента я загружал систему и с оптического диска восстановления – результаты были те же самые). Загрузив компьютер с диска восстановления и добравшись до выбора действия, нажмите кнопку «Диагностика» (Troubleshoot, рис.
На экране «Диагностика» (рис. I) выберите пункт «Дополнительные параметры» (Advanced options).
На экране «Дополнительные параметры» (рис. J) выберите пункт «Восстановление образа системы».
Вам будет предложено выбрать систему для восстановления (рис. K). Пункт, может быть, и лишний, но для продолжения в любом случае придется нажать кнопку «Windows 8».
Процесс восстановления После выбора Windows 8 запустится мастер восстановления системы из образа, который тут же начнет поиск носителя с архивным образом (рис. L).
Если мастер не сможет найти образ, вам будет предложено вставить диск.
При вставке последнего диска мастер считает записанные на нем данные и выведет информацию об образе системы (рис. N). Как видите, в моем примере образ на диске «F» был создан 25 февраля в 11:28 вечера и предназначается для компьютера с именем «Jovian-8». Когда будете готовы, нажмите «Далее».
Откроется следующий экран мастера (рис. O) с несколькими опциями. Если система восстанавливается на тот же жесткий диск, переформатировать его не нужно (для проверки я выбрал эту опцию, но конечный результат был точно такой же, только процесс удлинился).
Если жестких дисков в компьютере несколько, можно нажать кнопку «Исключить диски» (Exclude Disks) и отметить, какие диски обрабатывать не следует. Кнопка «Дополнительные параметры» (Advanced) вызывает диалоговое окно с двумя дополнительными опциями. Автоматическая перезагрузка выбрана по умолчанию, а кроме того, можно включить проверку диска на ошибки в ходе восстановления. Если эти опции недоступны, возможно, требуется установить драйверы для диска, нажав кнопку «Установить драйверы» (Install Drivers).
Появится еще одно подтверждение (рис. Q). Нажмите «Да» (Yes), чтобы запустить процесс восстановления.
После этого вам будет предложено вставить первый из записанных DVD-дисков с образом (рис. R). Вставьте диск и нажмите «OK».
За ходом восстановления можно следить по индикатору прогресса. В зависимости от размеров жесткого диска восстановление может затянуться на несколько часов. После завершения работы с одним DVD-диском вам будет предложено вставить следующий, и так далее. По завершении восстановления вам будет предложено нажать кнопку «Перезагрузить» (Restart now). А если вы в этот момент будете отсутствовать за компьютером, система перезагрузится самостоятельно (рис. S).
После перезагрузки появится привычный экран входа. А что думаете вы? Приходилось ли вам восстанавливать систему из образа? Поделитесь своим опытом в комментариях! |
Как восстановить систему на виндовс 8, 8.
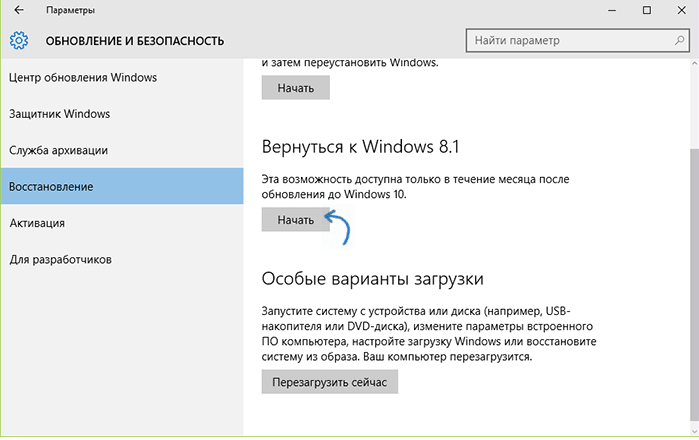 1 и сделать откат
1 и сделать откатСбои случаются, причем в самый неподходящий момент. Некорректная настройка или ошибка в программе приводят к тому, что Виндовс перестает правильно работать или даже запускаться. Быстро вернуть работоспособность позволит откат Windows. Задавая вопрос, об откате пользователи подразумевают несколько разных вещей:
Откат системы к точке из прошлого, изменит лишь системные файлы
- возврат прошлого состояния ПК до сбоя, вызванного установкой программ;
- реанимация ОС после неудачного обновления;
- возврат к первоначальному состоянию ОС.
Откат Windows через точки восстановления
Пользователи, задавая вопрос об откате Windows, в 7 из 10 случаев подразумевают отмену изменений, сделанных при установке драйверов или программ с помощью точек восстановления. Это встроенная функция Windows для быстрого воскрешения компьютера после сбоя.
Рассмотрим, в каких случаях создаются точки для исправления ошибок:
- установка приложений;
- смена важных параметров ОС;
- инсталляция драйверов;
- обновление;
- ручной запуск команды пользователем.

В любом случае, что бы откатить систему потребуются контрольные данные. Поможет этот способ только в достаточно легких случаях.
Совет. Не стоит отключать автоматическое создание точек, если вы не являетесь опытным пользователем компьютера. Это существенно усложнит решение проблем.
Windows, настроенная стандартно, автоматически создает резервные файлы для последующей отмены изменений. Но у пользователя имеется функционал для самостоятельного создания точек отката.
Рассмотри способ создать точку восстановления Windows 7 (8):
- Переходим в раздел для управления реанимацией ПК. Он располагается в меню «Панели управления».
- Нажимаем на изменение параметров.
- Для создания точки используем кнопку «Создать» внизу открывшегося окна.
Для отмены нежелательных изменений системы вы можете восстановить состояние компьютера
Эта точка позволит сделать восстановление системы на Виндовс 7 или 8, используя это же окно.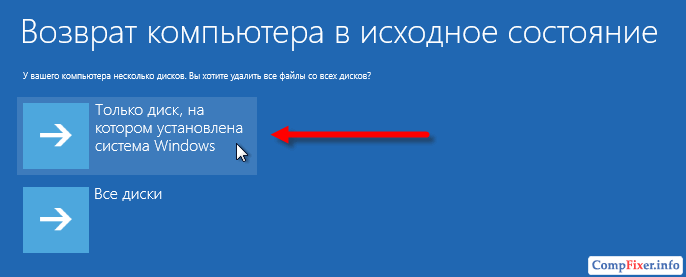
Если потребуется на Виндовс 8 сделать восстановление системы, то следует выполнить следующие шаги:
- Обратиться к панели управления и найти раздел, отвечающий за изменения параметров реанимации ПК.
- Щелкнуть по кнопке «Запустить».
- Выбрать устраивающую точку и запустить процесс исправления ошибок.
Восстановление системы до предыдущего состояния
Важно! Если компьютер не запускается, то попробуйте восстановить систему на Виндовс 8 через безопасный режим.
Вернуть компьютер на несколько дней назад через контрольные точки можно начиная с Windows XP, но срабатывает этот способ не всегда.
Откат обновлений
Регулярно компания выпускает обновления для операционной системы. Они важны для поддержания высокого уровня безопасности и устранения найденных ошибок. Но обновление может приводить к сбоям, тогда понадобится откат обновлений.
Существует три способа сделать откат системы на Виндовс 8 при неудачном обновлении:
- Воспользоваться управлением через Центр обновлений.

- Удалить лишние пакеты из командной строки.
- Использовать утилиты сторонних разработчиков.
Для начинающих пользователей подходит только первый способ. Для этого открываем «Центр обновлений», нажимаем ссылку «Установленные обновления», которая расположена внизу слева и удалить ненужные.
На этой вкладке можно удалить обновлениеВажно! Если выполнить сброс параметров, то установленные программы перестанут работать.
Приведем порядок действий для сброса параметров:
- Открыть правую панель.
- Зайти в раздел «Параметры».
- В списке найти подходящий раздел.
- Запустить сброс с сохранением файлов.
Восстановление компьютера без удаления файлов
Образы восстановления
Виндовс предоставляет возможность делать полную копию состояния компьютера для восстановления в будущем. Такие образы пригодятся при критических сбоях, когда нужно за 10-50 минут переустановить ОС или требуется откатить систему назад с Windows 8.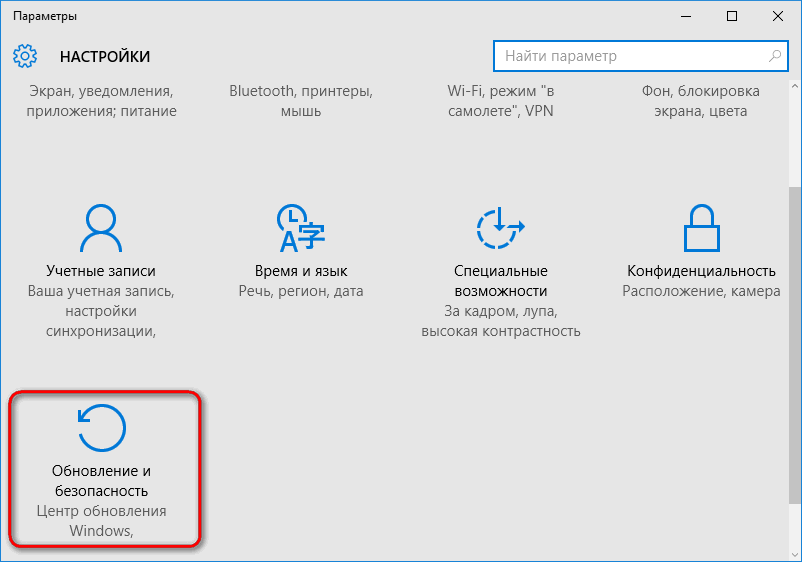 1.
1.
Рассмотрим, что следует знать перед использованием этого способа реанимации ПК:
- Образ для реанимации ПК присутствует на ноутбуках с установленной при покупке ОС от Майкрософт. Обычно он записан на жесткий диск в скрытом разделе или прилагается на диске.
- Пользователю доступно самостоятельное создание образов для восстановления. Его размещают в скрытом разделе или записывают на диск.
- В образ допускается включать драйвера и другие файлы.
Если образ существует и ОС стартует, то запустить восстановление системы на Виндовс 8 можно через раздел «Параметры», используя соответствующую функцию.
ПОСМОТРЕТЬ ВИДЕО
При неработающей ОС образ от производителя ПК позволяет сделать восстановление системы через БИОС, для чего потребуется нажать сочетание клавиш, описанное в документации к компьютеру. Теперь вы знаете, как восстановить систему на виндовс 8 и 8.1. Задаем вопросы специалистам.
Теперь вы знаете, как восстановить систему на виндовс 8 и 8.1. Задаем вопросы специалистам.
Как создать диск восстановления Windows 8 (инструкция)
Диск восстановления Windows 8 содержит мощный набор инструментов по диагностике и восстановлению операционной системы. Он может помочь при возникновении сбоев в работе Windows.
Если вы до сих пор не создали диск восстановления системы, то это можно сделать на вашем или любом другом компьютере с установленной рабочей копией Windows 8.
Диск восстановления можно записать на флешку или CD/DVD-носитель.
А теперь все по порядку:
Примечание: используя эту инструкцию можно создать диск восстановления как для Windows 8, так и для Windows 8.1 (только USB-накопитель).
1. Откройте панель управления.
2. Нажмите на ссылку «Система и безопасность».
Если в панели управления у вас выбран вид просмотра не по категориям, а мелкие или крупные значки, тогда нажмите на пункт «Восстановление» и можете переходить сразу к 5 пункту.
3. В открывшемся меню нажмите самую верхнюю ссылку «Центр поддержки».
4. В нижней части окна «Центр поддержки» нажмите на пункт «Восстановление».
5. В следующем окне нажмите на ссылку «Создание диска восстановления». Если появится запрос системы контроля учетных записей, нажмите «Да».
6. Подключите флеш-накопитель к вашему компьютеру. На него будет записан диск восстановления системы.
7. Отметьте при желании флажком пункт «Скопировать раздел восстановления с компьютера на диск восстановления» и нажмите Далее. Этот пункт обычно доступен на компьютерах с предустановленной Windows 8. Но следует учитывать, что при выборе этого пункта понадобится в несколько раз больше свободного места на флешке.
8. В следующем окне выберите из списка USB-накопитель, который вы планируете использовать в качестве диска восстановления и нажмите кнопку Далее.
В случаи отсутствия флешки можно записать диск восстановления на CD/DVD носитель.
9. После появится предупреждение о том, что все данные на флеш-диске будут удалены. Если на вашей флешке нет никакой ценной информации или вы сделали резервную копию, нажимайте кнопку «Создать».
10. Далее начнется процесс форматирования флешки и копирования на нее служебных программ. По завершении этой процедуры нажмите на кнопку «Готово».
На этом все. Процесс создания диска восстановления Windows 8 завершен. Для только что установленной 64-битной версии Windows 8 размер данных на флеш-диске составил 225 Мб.
Отключение или настройка восстановления системы в Windows 8/8.1
Microsoft представила функцию восстановления системы в Windows XP, но она была так плохо сделано, что большинство из резервных копий не могло быть использовано для восстановления системы. В Windows 7 и 8, Microsoft прилагала большие усилия, чтобы улучшить функцию восстановления системы, и теперь эта функция стала жизнеспособным вариантом для всех, особенно для людей, которые не беспокоятся по поводу создания регулярных резервных копии системы, чтобы сохранить свою систему в порядке.
Что такое «Точка восстановления системы»?
Для тех, кто не в курсе, восстановление системы Windows является неотъемлемой функцией Windows XP / Vista / 7/8 / 8.1. Восстановление системы спасает Ваш компьютер от неработоспособности путем восстановления его ранее известного хорошего состояния. Точки восстановления системы в Вашей машине могут быть созданы вручную или автоматически, и могут быть использованы, когда Вы устанавливаете программное обеспечение, драйверы и обновления Windows, и т.д. Всякий раз, когда восстановление системы создает точку восстановления, Windows будет делать снимок из текущее состояния Вашей ОС Windows.
Поэтому, когда Вы пытаетесь восстановить предыдущие настройки, Windows будет восстанавливать многие важные файлы, такие как системные файлы, параметры реестра, файлы программ, системных настроек и т.д.
Примечание: Хотя статья и написана для Windows8 / 8.1, эта процедура также будет работать и с Windows 7.
Примечание 2: О том, что может сделать восстановление системы, а что нет было написано в этой статье.
Настройка Восстановления системы
Перед настройкой системы восстановления Windows в Вашей машине Windows, Вы должны убедиться, что эта функция уже активирована. По умолчанию, система восстановления включена для диска C. (если Windows установлена именно на этот диск). Если восстановление системы не включено по умолчанию, то выполните следующие действия, чтобы включить и настроить его.
1. Нажмите сочетание клавиш “Win + X” и выберите пункт меню «Система» из списка вариантов. Это откроет окно сведений о системе.
2. Теперь нажмите на кнопку «Защита системы», которая отображается на правой стороне окна в виде ссылки.
3. Сделанные действий откроют вкладку «Защита системы» внутри окна «Свойства системы».
4. Перейдите к разделу «Параметры защиты» и убедитесь, что Ваш системный диск имеет статус защиты «Включено». Если это не так, то выберите системный диск и нажмите кнопку «Настроить…», чтобы продолжить.
5. Выполненные выше действия откроют окно защиты системы для выбранного диска. Здесь поставьте переключатель в положение «Включить защиту системы», чтобы включить или включить функцию восстановления системы.
Здесь поставьте переключатель в положение «Включить защиту системы», чтобы включить или включить функцию восстановления системы.
6. После того, как функция системы восстановления включена, Вы можете настроить объём дискового пространства, который может использовать функция восстановления, перетащив ползунок на параметре «Максимальное использование». Очевидно, что чем больше места вы выделить, тем больше точек восстановления может быть сохранено. Когда выделенное дисковое пространство будет заполнено, Windows будет удалять старые точки восстановления, чтобы освободить место для новых.
7. Если Вы хотите удалить все ранее созданные точки восстановления, просто нажмите на кнопку «Удалить» рядом с параметром «Удаление всех точки восстановления для этого диска».
Отключение системы восстановления
Даже если функцию восстановления системы является полезным и спасает жизнь во время чрезвычайного положения, она потребляет значительное количество дискового пространства. Дисковое пространство не выбор, если вы используете портативный компьютер с небольшим размером диска или если у вас есть SSD для вашей ОС. Если дисковое пространство критично для Вас, то вы, возможно, захотите, отключить функцию восстановления системы.
Дисковое пространство не выбор, если вы используете портативный компьютер с небольшим размером диска или если у вас есть SSD для вашей ОС. Если дисковое пространство критично для Вас, то вы, возможно, захотите, отключить функцию восстановления системы.
Откройте окно «Защита системы» (выполните шаги с 1 по 3 выше) и выберите диск в разделе Настройки защиты и нажмите на кнопку «Настроить».
Здесь выберите опцию «Отключить защиту системы», чтобы отключить восстановление системы и нажмите на кнопку ОК, чтобы сохранить изменения.
Примечание: Хотя отключение восстановления системы Windows и освобождает пространство на жестком диске, это не является хорошей идеей. Рекомендуется регулярно создавать резервные копии, так чтобы Вы не столкнулись с такой ситуацией, как потеря данных или полностью повторной установка операционной системы.
Вот и все, что нужно сделать, и, надеюсь, что моя статья Вам поможет. Если у Вас есть комментарии, то пишите их ниже, если вы сталкиваетесь с проблемами при настройке или отключении восстановления системы, то поделитесь своими мыслями.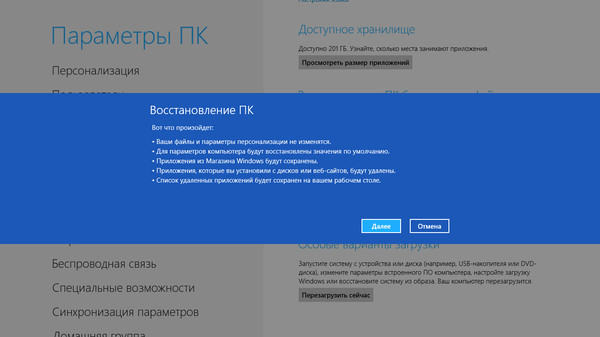 А также подписывайтесь на наши новости и оставайтесь с нами.
А также подписывайтесь на наши новости и оставайтесь с нами.
Как выполнить восстановление системы в Windows 8
Итак, что-то пошло не так. Отлично. Не нужно подавать сигнал будильника, выбрасывать компьютер в мусорную корзину и вытаскивать кредитную карту для покупки нового настольного компьютера или ноутбука. Возможно, есть способ исправить ваш больной компьютер без необходимости начинать с нуля с помощью новой установки Windows 8.1. Это, конечно, при условии, что вы не отключили мощную функцию восстановления системы Windows.
Восстановление системы несовершенно, и это не машина времени.Он не вернет вашу систему в состояние идеального изображения на определенную дату. Скорее, «точки восстановления» восстановления системы будут фиксировать ваши системные файлы и системные настройки еженедельно (автоматически!) Или всякий раз, когда вы выполняете «значительное системное событие», как описывает Microsoft — всякий раз, когда вы устанавливаете новую программу или драйвер устройства, или всякий раз, когда проходит обновление Windows, чтобы назвать несколько примеров. Это не то, что нужно использовать, когда вам нужно восстановить удаленный личный файл; Восстановление системы не «спасает» их из-за отсутствия лучшего способа выразить это.
Это не то, что нужно использовать, когда вам нужно восстановить удаленный личный файл; Восстановление системы не «спасает» их из-за отсутствия лучшего способа выразить это.
Итак, как же вернуть вашу систему назад во времени, когда были созданы эти точки восстановления?
1. Откройте экран «Восстановление системы» , перейдя в панель управления Windows 8 (введите «Панель управления» на начальном экране и щелкните соответствующую ссылку). Оказавшись там, нажмите на значок системы. Если вы не видите значок, возможно, вы находитесь в режиме просмотра категорий Панели управления. Нажмите на кнопку с надписью и выберите «большие» или «маленькие» значки.
2. Щелкните параметр «Защита системы» на левой боковой панели. Откроется верный экран восстановления системы Windows.
БОЛЬШЕ: 5 Windows 8.1 Приложения меню «Пуск»
3. Нажмите кнопку «Восстановление системы» . Когда вы это сделаете, вам будет предложен один из двух вариантов: вы можете выполнить восстановление из точки, которую Windows 8 выбрала для вас, или вы можете выбрать точку восстановления из списка всех доступных. Сделайте свой выбор и нажмите Далее.
Сделайте свой выбор и нажмите Далее.
4. Проверьте, какие программы и драйверы будут затронуты вашим восстановлением. Это шаг, который стоит сделать, просто чтобы вы могли убедиться, что вы не потеряете ничего непреднамеренно (и если да, вы можете использовать этот шаг, чтобы записать его, когда восстановление будет завершено и у вас есть повторить вашу работу). Щелкните ссылку (или кнопку) «Сканировать на наличие уязвимых программ» и дождитесь, пока Windows заполнит ваш список.
5. Восстановить. Готово, готово, вперед: нажмите «Готово», чтобы начать восстановление (после того, как вы нажмете «Да» в последнем запросе «Вы уверены»). Удачи в исправлении системы.
ПРИМЕЧАНИЕ. У вас есть возможность создавать точки восстановления в любое время. Вам просто нужно получить доступ к экрану восстановления системы, перейдя в раздел «Система» на панели управления Windows, щелкнув «Защита системы» и нажав большую кнопку «Создать» в правом нижнем углу.
Как загрузиться в Windows 8 Параметры восстановления системы
В Windows 8 радикально переработано меню загрузки, чтобы оно не только выглядело более современным, но и стало намного проще в использовании.Я должен сказать, что они хорошо поработали. Все более старые версии Windows использовали основной текстовый интерфейс DOS для выбора таких параметров, как безопасный режим или расширенные параметры загрузки.
Большинство людей даже не удосужились взглянуть на что-либо ниже безопасного режима, потому что это довольно технически для обычного пользователя.
Теперь, когда вы входите в меню загрузки Windows 8, вы получаете красивый интерфейс с современным графическим интерфейсом. Это также называется Windows RE (среда восстановления) или параметрами восстановления системы.
У вас есть три варианта: загрузить Windows в обычном режиме ( Продолжить ), Устранение неполадок или Выключить компьютер . Намного меньше вариантов для начала, что упрощает использование инструмента людьми.
Намного меньше вариантов для начала, что упрощает использование инструмента людьми.
Я знаю много людей, у которых были проблемы с Windows 7, но они не могли понять, как загрузить восстановление при запуске или перейти в безопасный режим. В этой статье я расскажу вам о шагах и различных методах входа в меню загрузки.
Стоит отметить, что меню в Windows 10 практически такое же, но процедура доступа к нему немного другая.Прочтите мой другой пост о том, как загрузить Windows 10 в параметры восстановления системы.
Метод 1 — SHIFT + перезапуск
Один из способов запустить Windows 8 в среде восстановления Windows — просто нажать SHIFT , а затем нажать Restart . Что хорошего в этом методе, так это то, что вы можете сделать это из Windows или даже если никто не вошел в систему.
Итак, если вам нужно устранить неполадки на машине с Windows 8 или загрузиться с дополнительного устройства, и вы не можете войти в систему, вы все равно можете перезапустить Windows RE, щелкнув значок кнопки питания в верхней части экрана запуска или внизу справа, когда вы не вошли в систему.
Метод 2 — Настройки ПК
Второй способ сделать это — перейти в «Настройки ПК» в Windows 8. Вы можете сделать это, открыв панель чудо-кнопок и щелкнув « Настройки ».
Затем нажмите Изменить настройки ПК в нижней части панели настроек:
Внизу нажмите Обновление и восстановление . Если вы используете старую версию Windows 8, вам, возможно, придется вместо этого нажать General .Нажмите «Восстановление» в левом меню, и вы увидите раздел Advanced startup внизу. Нажмите Перезагрузить сейчас , и все готово.
Метод 3 — Автоматический или восстановительный диск
Наконец, если Windows 8 обнаруживает какие-либо проблемы с загрузкой системы, она автоматически загружает параметры загрузки Windows RE. Если ваша материнская плата поддерживает новую прошивку UEFI, это произойдет автоматически.
Если нет, вам все равно придется нажимать клавишу F8, но у вас не будет много времени, поскольку Windows 8 загружается намного быстрее.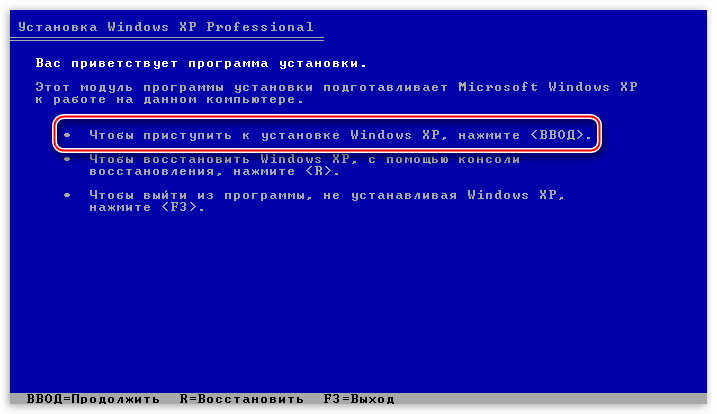
Вместо этого лучше всего использовать методы 1 или 2. Однако, если вы вообще не можете загрузиться в Windows 8 и параметры загрузки не появляются автоматически, вам придется надеяться, что вы создали Windows 8. USB-накопитель для восстановления.
Диск восстановления в Windows 8 позволяет создать загрузочную USB-флешку, которая будет загружать среду Windows RE, если она не загрузится автоматически и вы не сможете войти в Windows.
Обратите внимание, что вы также можете создать USB-накопитель восстановления на другом компьютере с Windows 8, а затем использовать его на том, который не загружается должным образом.Если у вас есть вопросы о вариантах восстановления, оставьте комментарий. Наслаждаться!
Как использовать восстановление системы из среды восстановления Windows 8
Восстановление системы — это служба Windows, которая работает в фоновом режиме и создает точки восстановления или моментальные снимки вашей операционной системы каждый день и в другое время.:max_bytes(150000):strip_icc()/008_how-to-use-system-restore-in-windows-2626131-5becbdcd46e0fb00517c1983.png) Если Windows 8 начинает отображать проблемы, которые вы не можете исправить, вы можете восстановить свой компьютер до точки восстановления, которая, как вы знаете, работает правильно. Это руководство проведет вас через восстановление системы из среды восстановления Windows 8 в случае, если вы не можете запустить Windows 8.Восстановив более старую рабочую точку восстановления, вы можете быстро и легко исправить свой компьютер, чтобы снова запустить Windows 8.
Если Windows 8 начинает отображать проблемы, которые вы не можете исправить, вы можете восстановить свой компьютер до точки восстановления, которая, как вы знаете, работает правильно. Это руководство проведет вас через восстановление системы из среды восстановления Windows 8 в случае, если вы не можете запустить Windows 8.Восстановив более старую рабочую точку восстановления, вы можете быстро и легко исправить свой компьютер, чтобы снова запустить Windows 8.
Чтобы получить доступ к функции восстановления системы в среде восстановления Windows, вам необходимо перейти на начальный экран Windows 8 и ввести Advanced . Когда появятся результаты поиска, щелкните категорию Settings , как показано ниже.
Теперь нажмите на опцию с надписью Дополнительные параметры запуска , и вы попадете на экран общих настроек ПК.Прокрутите вниз, пока не увидите параметр Расширенный запуск .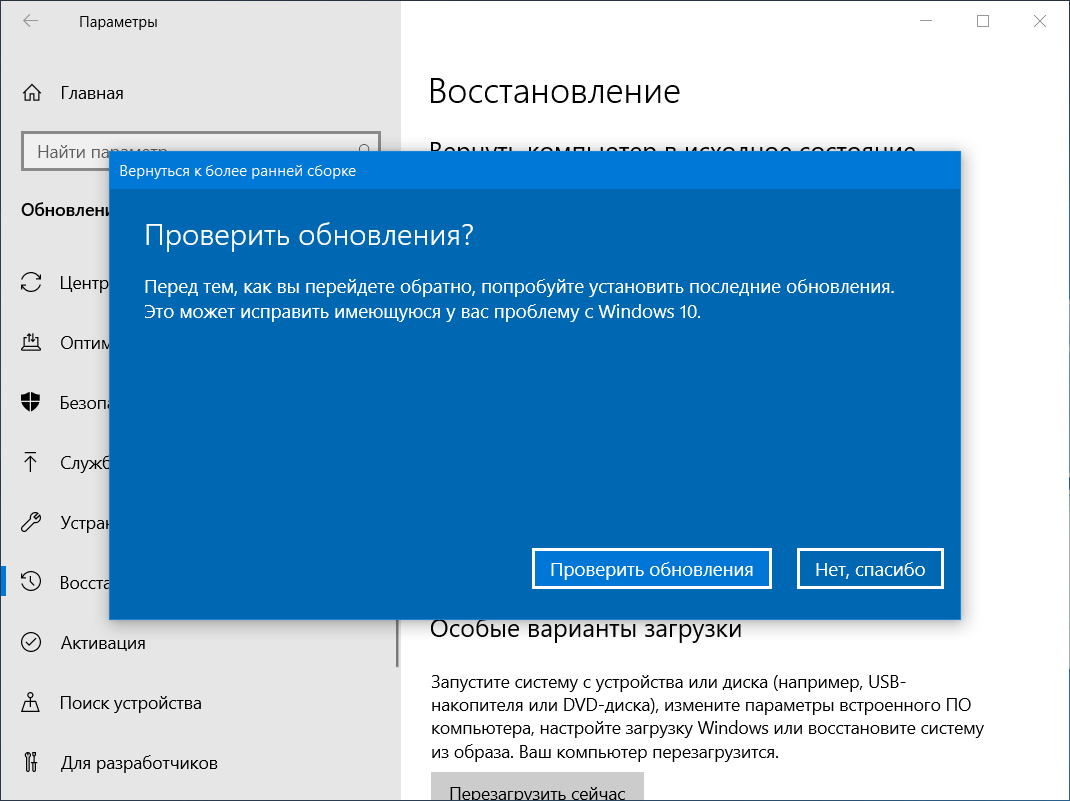
Нажмите кнопку Перезагрузить сейчас , и Windows 8 перезагрузит компьютер и перейдет прямо в меню расширенных параметров запуска.
Теперь нажмите кнопку Устранение неполадок , а затем кнопку Дополнительные параметры . Когда откроется экран расширенных параметров, щелкните параметр Восстановление системы .Теперь ваш компьютер перезагрузится, и вам будет показан экран, на котором Windows сообщает, что готовит восстановление системы. Когда это будет сделано, вам будет показан экран, на котором вам нужно выбрать учетную запись администратора, с которой вы хотите войти.
Выберите учетную запись, для которой вы знаете пароль, щелкнув ее один раз левой кнопкой мыши. Если для этой учетной записи есть пароль, вам будет показан экран с просьбой ввести пароль. Введите свой пароль и нажмите кнопку Продолжить . Восстановление системы начнется, как показано ниже.
Введите свой пароль и нажмите кнопку Продолжить . Восстановление системы начнется, как показано ниже.
Нажмите кнопку Next , и теперь вы попадете на экран, где можете выбрать точку восстановления, которую хотите восстановить.
Чтобы выбрать точку восстановления, вы должны один раз щелкнуть по ней левой кнопкой мыши. Когда вы это сделаете, кнопка Сканировать на наличие уязвимых программ станет доступной, и вы сможете нажать на нее, чтобы увидеть, какие программы или обновления будут удалены при восстановлении этой точки восстановления.Если вы уверены, что ничего важного не будет удалено, нажмите кнопку Далее . Теперь вам будет показано последнее подтверждение с вопросом, хотите ли вы продолжить. Если вы хотите продолжить, нажмите кнопку Да .
Восстановление системы начнет восстанавливать выбранную точку восстановления. По завершении отобразится окно подтверждения.
По завершении отобразится окно подтверждения.
Нажмите кнопку «Перезапустить » , и Windows будет перезапущена, и теперь вы сможете правильно запустить Windows 8 с восстановленными настройками.
Если у вас есть какие-либо вопросы об этом процессе, задавайте их на форуме Windows 8.
Как начать чистый запуск вашего ПК с Windows 8 с помощью PC Refresh
Как и в предыдущих версиях, если у вас есть компьютер с Windows 8 на какое-то время, есть вероятность, что он станет нестабильным или не будет таким живым, как когда-то . Вот тогда может потребоваться небольшая уборка, чтобы вернуть ему былую славу. Вот как использовать функцию обновления ПК, чтобы восстановить скорость и стабильность, которые когда-то были на компьютере, и не потерять ваши личные файлы.Эта статья также покажет вам, как заставить работать обновление (и сброс) ПК, если вы получаете общее сообщение об ошибке.
Обновление и сброс ПК было доступно с момента первого выпуска Windows 8, но оно изменилось после Windows 8.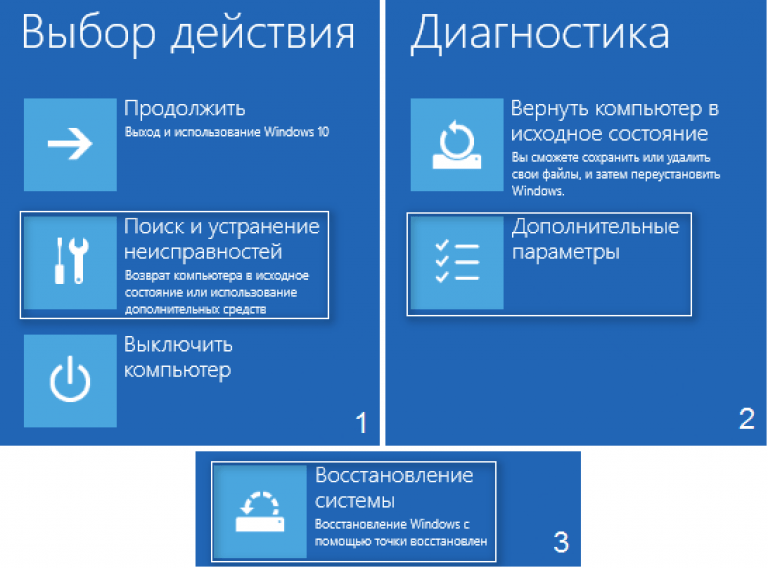 1 и более позднего обновления 1 для Windows 8.1.
1 и более позднего обновления 1 для Windows 8.1.
Примечание: Существует большая разница между обновлением ПК и ПК. Перезагрузить. Последний вернет ваш компьютер к заводским настройкам, что также приведет к удалению всех ваших личных файлов и приложений. Я предлагаю выполнить обновление ПК, чтобы вернуть на компьютер скорость и стабильность, сохранив при этом свои личные файлы.Однако, если ваш компьютер сильно заражен или вы его продаете, перезагрузите компьютер.
Доступ к обновлению ПК или сбросу ПК — это одно и то же. Единственная разница в том, что в одном вы храните свои личные файлы, а в другом стираете машину.
В чем ценность обновления ПК?
Со временем ваша система Windows неизбежно будет замедляться по сравнению с тем, когда вы ее впервые приобрели. При повседневном использовании, установке и удалении приложений остатки этих программ и файлов остаются во временных каталогах и реестре, что вызывает проблемы со стабильностью и производительностью. Если вы столкнулись с вредоносным программным обеспечением, его удаление также может привести к повреждению файлов, что приведет к медленной и нестабильной работе компьютера.
Если вы столкнулись с вредоносным программным обеспечением, его удаление также может привести к повреждению файлов, что приведет к медленной и нестабильной работе компьютера.
Лучшим решением этого типа замедления или нестабильности в предыдущих версиях Windows была чистая установка ОС, что является долгим и трудным процессом. А у кого есть время? Теперь в Windows 8 есть функция, которая позволяет обновлять или перезагружать компьютер, не прибегая к трудностям, связанным с чистой установкой.
Обновите компьютер с Windows 8
Чтобы обновить Windows 8.x, перейдите в Настройки > Обновление и восстановление> Восстановление . Затем в разделе «Обновите компьютер, не затрагивая файлы» нажмите кнопку «Начать». Или, если вы все же хотите выполнить сброс настроек ПК, нажмите кнопку «Начать работу» в разделе «Удалить все и переустановить Windows». Выберем первый вариант.
Запустить процесс обновления ПК
Затем вы должны увидеть следующее сообщение, информирующее вас о том, что произойдет во время обновления ПК.
Сообщение Windows о том, что выполняет обновление ПК
Теперь подождите, пока ваш компьютер несколько раз перезагрузится и обновление ПК завершится. Вы увидите серию разных экранов, подобных показанному ниже, где Windows сообщает вам, где он находится в процессе обновления. По моему опыту, это обычно занимает около 30 минут, но время будет зависеть от системы.
Windows запускает обновление ПК
Имейте в виду, что после завершения обновления вам нужно будет выполнить некоторую конфигурацию системы, чтобы вернуть все в исходное состояние.Например, вам потребуется настроить и перенастроить некоторые программы для рабочего стола, такие как iTunes или Google Chrome, сбросить ассоциации файлов, ярлыки на рабочем столе и т. Д. Хотя это немного раздражает, важнее всего ваши личные файлы, такие как фотографии, музыка и т. Д. Офисные документы, видео и т. Д. Все еще там.
После обновления некоторые приложения необходимо будет перенастроить
Устранение неполадок Обновление / сброс ПК
Ошибка при попытке выполнить обновление ПК
Если приведенные выше инструкции не сработали и вы получили сообщение об ошибке: «некоторые файлы отсутствуют.На вашем установочном носителе Windows или на носителе для восстановления будут эти файлы «, показанные выше, вам нужно будет сделать кое-что интересное. Это распространенная ошибка, если вы обновили Windows 8 до 8.1 через Магазин Windows. Microsoft не включила надлежащий образ. файл, чтобы выполнить обновление ПК, и возможности выполнить обновление ПК или сброс ПК больше нет.
Microsoft рекомендует, чтобы вам понадобился файл ISO для Windows 8.1, но он не был доступен сразу, и много люди не могут использовать свой оригинальный ключ Windows 8 для его загрузки.Хорошо, что вы можете создать правильный файл изображения, но это требует времени и терпения.
Перед тем, как начать, убедитесь, что на жестком диске вашего компьютера имеется не менее 16 ГБ свободного места. Затем вам нужно запустить командную строку от имени администратора. Это важно, иначе создать изображение не получится.
Щелкните правой кнопкой мыши кнопку Windows на рабочем столе и выберите в меню Командная строка (администратор). В качестве альтернативы вы можете найти cmd в современной среде, затем под результатами щелкните правой кнопкой мыши Командная строка и выберите запуск от имени администратора.
Запустите командную строку от имени администратора
Затем введите последовательно следующие команды:
mkdir C: \ RefreshImage и нажмите Enter.
recimg -CreateImage C: \ RefreshImage и нажмите Enter.
Когда вы закончите, командная строка должна выглядеть, как на снимке экрана ниже. Сначала Windows создает моментальный снимок образа для восстановления, а после его создания Windows начинает запись образа для восстановления.
Создайте новый каталог для образа восстановления
Запись образа для восстановления Windows может занять несколько часов, в зависимости от оборудования вашего компьютера. Когда все будет готово, командная строка будет выглядеть, как на снимке ниже.
Выполните эти команды в командной строке
Чтобы убедиться, что создание образа было успешным, перейдите в созданный вами каталог C: \ Refreshimage, и вы увидите файл изображения, хранящийся там.
Убедитесь, что файл образа был успешно создан
Теперь вы можете вернуться и запустить «Обновление ПК» или «Сброс ПК», как показано в шагах выше, и все должно работать нормально.
Подводя итоги
Если на вашем компьютере была предустановлена Windows 8.1 или 8.1 с обновлением 1, первый метод, показанный выше, должен работать точно так, как описано. Есть несколько других способов получить ISO-образ Windows 8.1, но это требует некоторой глупой работы, а эти шаги еще более запутанные и трудоемкие.Кроме того, вам в любом случае потребуется создать установочный диск или образ флешки из ISO. Таким образом, даже если создание файла изображения через командную строку кажется проблемой, все может быть хуже.
Конечно, с любыми технологиями что-то может пойти не так, поэтому вы определенно захотите убедиться, что у вас есть надежная стратегия резервного копирования. Хороший план резервного копирования — хранить файлы в облачных сервисах, таких как OneDrive или Google Drive, и иметь резервную копию на месте на внешний диск, сервер или NAS. Также неплохо убедиться, что все резервные копии хранятся за пределами предприятия с помощью таких сервисов, как CrashPlan или Backblaze.
Теперь наслаждайтесь обновленным ПК.
Как восстановить предыдущее рабочее состояние Windows 10/8 с помощью функции восстановления системы. — wintips.org
Последнее обновление 31 октября 2019 г.
В этом руководстве содержатся пошаговые инструкции по восстановлению Windows 10, 8 и 8.1 до предыдущего рабочего состояния с помощью функции восстановления системы. Восстановление системы — это функция Windows, которая постоянно проверяет вашу систему и создает новую точку восстановления при значительных изменениях на вашем компьютере.
На мой взгляд, восстановление системы — самая полезная функция Windows, потому что она может помочь вам легко восстановить Windows, когда что-то идет не так (например, после вирусной атаки, нарушения питания и т. Д.). Итак, продолжайте и активируйте защиту восстановления системы, если она еще не активирована на вашем ПК.
Как запустить восстановление системы в Windows 10/8. *
* Примечание. Чтобы иметь возможность восстановить систему, защита восстановления системы должна быть уже включена.
Дело А.Как запустить восстановление системы, если Windows запускается нормально.Если вы можете войти в среду Windows, вы можете восстановить свою систему одним из следующих способов:
Метод 1. Запустите восстановление системы из графического интерфейса Windows.
1. Одновременно нажмите клавиши Windows + R , чтобы открыть окно команд запуска.
2 . В поле команды запуска введите: rstrui и нажмите Enter.
3. На первом экране мастера восстановления системы щелкните Далее , а затем выберите предыдущее состояние и щелкните Далее , чтобы восстановить систему в этот день.
Метод 2. Запустите восстановление системы из режима восстановления Windows.
1. Чтобы запустить Windows в режиме восстановления, воспользуйтесь одним из следующих способов:
A. Из графического интерфейса Windows: щелкните правой кнопкой мыши меню Start и затем нажмите кнопку Restart , одновременно нажимая клавишу SHIFT на клавиатуре.
B. На экране входа в Windows: нажмите кнопку Power , а затем выберите Restart , одновременно нажимая клавишу SHIFT на клавиатуре.
3. Читать дальше.
Если Windows не запускается нормально, единственный способ восстановить вашу систему — это загрузить компьютер с установочного носителя Windows и запустить восстановление системы из среды восстановления Windows (WinRE) *
* Примечания:
1.Если у вас есть портативный компьютер, поддерживающий UEFI *, и операционная система предустановлена производителем, вы можете войти в WinRE, нажав соответствующую клавишу «Восстановление». Чтобы узнать ключ восстановления вашего портативного компьютера, загляните на страницу поддержки производителя вашего портативного компьютера или прочтите эту статью: Инструкции по восстановлению портативных компьютеров и ключи
2. Если у вас нет установочного носителя Windows, вы можете создать его непосредственно в Microsoft с другого рабочего компьютера.
1. Загрузите компьютер с установочного носителя Windows (USB или DVD). *
* Примечание. Чтобы запустить компьютер с установочного носителя Windows, нажмите соответствующую клавишу «Boot Menu» или войдите в настройки BIOS и установите USB (или DVD) в качестве устройства первой загрузки в настройках «Boot Order» .
2. Выберите язык для установки , Формат времени / валюты и Метод ввода с клавиатуры и нажмите Далее .
3. Выберите Отремонтируйте компьютер.
4. На следующем экране выберите Устранение неполадок .
5. Выберите Дополнительные параметры .
6. Выберите Восстановление системы
(Ваш компьютер снова перезагружается)
7. Выберите учетную запись с правами администратора, введите пароль для этой учетной записи и нажмите «Продолжить».
8. Нажмите Далее.
9. Установите флажок и Показать больше точек восстановления , выберите более раннее рабочее состояние из списка и нажмите Далее.
10. Проверьте свой выбор и, если вы согласны, нажмите Готово .
11. Наконец, нажмите Да , чтобы подтвердить свое решение.
12. Теперь дождитесь завершения процесса восстановления. Во время процесса восстановления ваш компьютер будет перезагружен несколько раз, и когда это будет сделано, вы должны без проблем войти в Windows.
Вот и все! Сообщите мне, помогло ли вам это руководство, оставив свой комментарий о своем опыте. Пожалуйста, поставьте лайк и поделитесь этим руководством, чтобы помочь другим.
Если эта статья была для вас полезной, поддержите нас, сделав пожертвование. Даже 1 доллар может иметь огромное значение для нас в наших усилиях продолжать помогать другим, сохраняя при этом этот сайт бесплатным: Если вы хотите, чтобы постоянно защищался от угроз вредоносных программ, существующих и будущих , мы рекомендуем вам установить Malwarebytes Anti-Malware PRO , нажав ниже (мы действительно зарабатываете комиссию от продаж, произведенных по этой ссылке, но без каких-либо дополнительных затрат для вас.У нас есть опыт работы с этим программным обеспечением, и мы рекомендуем его, потому что оно полезно и полезно):Полная защита домашнего ПК — Защитите до 3 ПК с помощью НОВОГО ПО Malwarebytes Anti-Malware Premium!
Как восстановить образ системы Windows 8 в случае сбоя системы (шаг за шагом) • Pureinfotech
Наконец-то случилось непредвиденное, ваша установка Windows 8 не загружается, появляется синий экран смерти и нет способа добраться до среды устранения неполадок Windows 8, или ваш жесткий диск просто вышел из строя.
Это просто вопрос времени, когда носитель данных выйдет из строя, но, с другой стороны, в настоящее время системные сбои из-за программного обеспечения становятся довольно редкими, но они все же случаются. К счастью, потому что вы создали образ системы за несколько дней до этого, все еще есть надежда, что ваш компьютер снова заработает.
Как я ранее показал вам, создать образ в Windows 8 довольно просто, и восстановление вашего ПК должно быть таким же. Выполните следующие действия, чтобы ваш компьютер работал как раньше.
Как восстановить образ системы в Windows 8
Прежде чем мы начнем, есть два способа восстановить ваш компьютер, все будет зависеть от проблемы, которую вы пытаетесь решить. Например, если вы восстанавливаетесь после сбоя жесткого диска и заменили диск на новый или ваш компьютер вообще не загружается, вам понадобится «диск восстановления системы» . Если вы пытаетесь избавиться от вируса или обновляете свой компьютер, вы можете запустить этот процесс из настроек ПК в Windows 8.
Совет: Если вы не создавали «восстановительный диск», вы можете использовать установочный DVD-диск Windows 8 для запуска процесса восстановления.
Для этой демонстрации я собираюсь восстановить Windows 8 в настройках ПК, и я собираюсь восстановить файл образа из общей сети. Если вы восстанавливаетесь после полного сбоя системы, вставьте «Диск восстановления системы», загрузите ПК и продолжите с , шаг № 3 .
Используйте клавишу Windows + I в меню настроек и щелкните Дополнительные настройки ПК .
Перейдите по Общий и пользовательский Расширенный запуск , щелкните Перезагрузить сейчас .
Щелкните Устранение неполадок .
Щелкните Дополнительные параметры .
Щелкните Восстановление системы — восстановление Windows с помощью определенного файла образа системы.
После перезапуска Windows 8 вам будет представлена среда System Image Recovery , щелкните имя своей учетной записи, введите пароль и нажмите Далее .
Затем запускается мастер Re-image your computer — он выглядит идентично версии в Windows 7.
Здесь две вещи:
- Если вы сохранили образ восстановления на внешнем жестком диске и он подключен к компьютеру, мастер найдет его и выберет последний образ системы для восстановления. Если это ваш случай, перейдите к шагу , шаг №11, .
- Если вы хотите использовать другой файл изображения или если вам нужно получить файл изображения из другого места, выберите Выберите образ системы и нажмите Далее .
Нажмите кнопку Advanced , после чего станут доступны две опции: «Поиск образа системы в сети» — это тот, который я собираюсь использовать в этом руководстве — и «Установить драйвер» , эта опция будет полезна, если вы подключили устройство, которое Windows не распознает, и у вас есть драйвер для него. Для нашей демонстрации выберите первый вариант, подключитесь к сети, введите имя учетной записи и пароль удаленного компьютера и нажмите OK .
Совет: Убедитесь, что при правильном вводе учетных данных для подключения к общей папке вы также вводите имя компьютера в поле имени учетной записи, например: имя-компьютера \ admin
Введите сетевой путь (например, \\ remote-pc \ share \ backup) и нажмите ОК .
Выберите файл изображения, который вы хотите восстановить, и нажмите Далее .
Выберите дату и время образа системы для восстановления, нажмите Далее и Далее еще раз.
Отобразится окончательная сводка, нажмите Завершить и подтвердите, что вы понимаете, что все, что в данный момент находится на вашем жестком диске — тот, на котором установлена Windows — будет удалено в ходе этого процесса.
Теперь начнется процесс восстановления, время, необходимое для завершения восстановления, будет варьироваться от нескольких минут до нескольких часов.
Когда процесс завершится, компьютер перезагрузится, войдите в свою учетную запись, перейдите на рабочий стол Windows 8, и вы можете получить уведомление о том, что ОС необходимо перезагрузить еще раз, чтобы полностью завершить процесс.Выполните перезагрузку, и на этом все будет готово.
Мы можем получать комиссию за покупки, используя наши ссылки, чтобы продолжать предлагать бесплатный контент. Информация о политике конфиденциальности.
Все содержимое этого сайта предоставляется без каких-либо гарантий, явных или подразумеваемых. Используйте любую информацию на свой страх и риск . Всегда делайте резервную копию вашего устройства и файлов перед внесением каких-либо изменений. Информация о политике конфиденциальности.
Как отключить или настроить восстановление системы в Windows 8 / 8.1
Microsoft представила функции восстановления системы в Windows XP, но это было сделано настолько плохо, что большинство резервных копий не могут быть использованы для восстановления системы.В Windows 7 и 8 Microsoft приложила огромные усилия для улучшения функции восстановления системы, и теперь это жизнеспособный вариант для всех, особенно для людей, которые не беспокоятся о регулярном резервном копировании системы, чтобы поддерживать свою систему в порядке.
Что такое точка восстановления системы
Для тех, кто не знает, восстановление системы Windows — это встроенная функция Windows XP / Vista / 7/8 / 8.1, которая спасает ваш компьютер от повреждения, восстанавливая его до ранее известного хорошего состояния. Точки восстановления системы на вашем компьютере можно создавать вручную или автоматически, и их можно запускать всякий раз, когда вы устанавливаете программное обеспечение, драйверы, обновления Windows и т. Д.Всякий раз, когда создается точка восстановления системы, Windows делает снимок (своего рода) текущего состояния.
Таким образом, всякий раз, когда вы восстанавливаете предыдущие настройки, Windows восстанавливает многие важные файлы, такие как системные файлы, настройки реестра, программные файлы, системные настройки и т. Д.
Примечание: Несмотря на то, что мы показываем это в Windows8 / 8.1, эта процедура будет работать с Windows 7.
Настроить восстановление системы
Перед настройкой восстановления системы Windows на компьютере с Windows необходимо убедиться, что эта функция уже активирована.По умолчанию восстановление системы включено для вашего диска C (диска с установленной ОС). Если восстановление системы не включено по умолчанию, выполните следующие действия, чтобы включить и настроить его.
1. Нажмите «Win + X» и выберите «Система» из списка вариантов. Это откроет окно с подробностями о системе.
2. Теперь щелкните ссылку «Защита системы», отображаемую в правой части окна.
3. Вышеупомянутое действие откроет вкладку «Защита системы» в окне «Свойства системы».
4. Прокрутите вниз до раздела «Настройки защиты» и проверьте, включен ли статус защиты диска с ОС. Если нет, выберите его и нажмите кнопку «Настроить», чтобы продолжить.
5. Вышеуказанное действие откроет окно защиты системы для выбранного вами диска. Здесь установите флажок «Включить защиту системы», чтобы включить или включить функцию восстановления системы.
6. После включения функции восстановления системы вы можете настроить, сколько дискового пространства может использовать функция восстановления системы, перетащив ползунок рядом с «Максимальное использование.Очевидно, что чем больше места вы выделяете, тем больше точек восстановления можно сохранить. Когда выделенное дисковое пространство заполнится, Windows удалит старую точку восстановления, чтобы освободить место для новой.
7. Если вы хотите удалить все ранее созданные точки восстановления, просто нажмите кнопку удаления рядом с «Удалить все точки восстановления для этого диска».
Отключить восстановление системы
Несмотря на то, что функция восстановления системы полезна и спасает жизнь во время чрезвычайной ситуации, она потребляет значительный объем дискового пространства.Дисковое пространство не является выбором, если вы используете ноутбуки с небольшим дисковым пространством или если у вас есть SSD для установочного диска ОС. Если вас беспокоит дисковое пространство, вы можете отключить функцию восстановления системы.
Откройте окно «Защита системы» (выполните шаги с 1 по 3 выше), выберите свой диск в разделе «Параметры защиты» и нажмите кнопку «Настроить».
Здесь установите флажок «Отключить защиту системы», чтобы отключить восстановление системы, и нажмите кнопку «ОК», чтобы сохранить изменения.
Примечание : Хотя отключение функции восстановления системы в Windows освобождает место на жестком диске, всегда рекомендуется регулярно создавать резервные копии, чтобы не возникать неловкие ситуации, такие как потеря данных или полная переустановка операционной системы. система.
Это все, что нужно сделать, и, надеюсь, это поможет. Оставьте комментарий ниже, если у вас возникнут проблемы при настройке или отключении функции восстановления системы, или поделитесь своими мыслями.
Вамши КришнаВамси — технический специалист и фанат WordPress, которому нравится писать практические руководства и возиться со своим компьютером и программным обеспечением в целом.Когда он не пишет для MTE, он пишет, потому что делится советами, уловками и лайфхаками в собственном блоге Stugon.
Эта статья полезна? да Нет
.
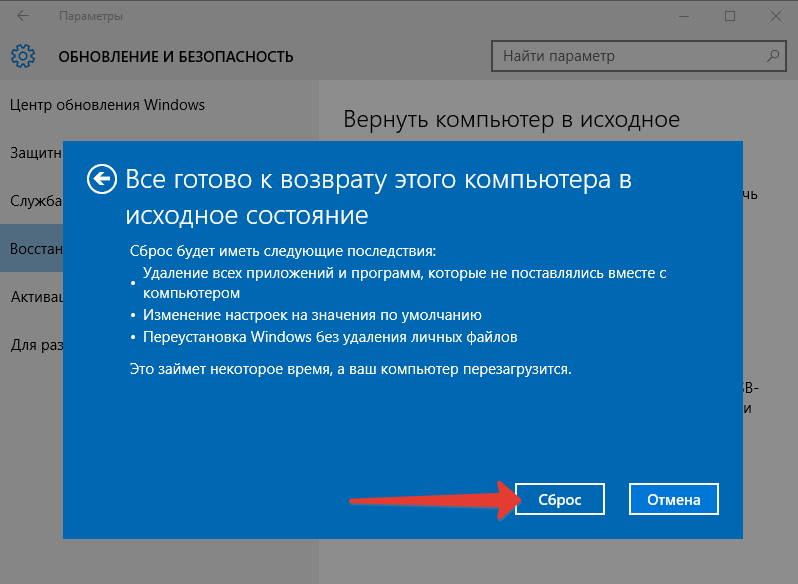


 Этот пункт обычно доступен на компьютерах с предустановленной Windows 8. Но следует учитывать, что при выборе этого пункта понадобится в несколько раз больше свободного места на флешке.
Этот пункт обычно доступен на компьютерах с предустановленной Windows 8. Но следует учитывать, что при выборе этого пункта понадобится в несколько раз больше свободного места на флешке. Здесь будут доступны три варианта: Восстановление ПК без удаления пользовательских файлов, восстановление с полным удалением пользовательских данных и специальные способы загрузки. Для применения функции Refresh Your PC нужен будет установочный диск Windows 8 или образ Windows 8 .
Здесь будут доступны три варианта: Восстановление ПК без удаления пользовательских файлов, восстановление с полным удалением пользовательских данных и специальные способы загрузки. Для применения функции Refresh Your PC нужен будет установочный диск Windows 8 или образ Windows 8 . Вставьте диск и нажмите кнопку «Обновить». Теперь только осталось подождать окончание операции обновления, которая займёт примерно 30-40 минут. По завершении данного процесса у вас будет чистая Windows 8 с той только разницей, что все настройки будут в неприкосновенности.
Вставьте диск и нажмите кнопку «Обновить». Теперь только осталось подождать окончание операции обновления, которая займёт примерно 30-40 минут. По завершении данного процесса у вас будет чистая Windows 8 с той только разницей, что все настройки будут в неприкосновенности. Предположим, что неполадки связаны непосредственно с учетной записью администратора.
Предположим, что неполадки связаны непосредственно с учетной записью администратора.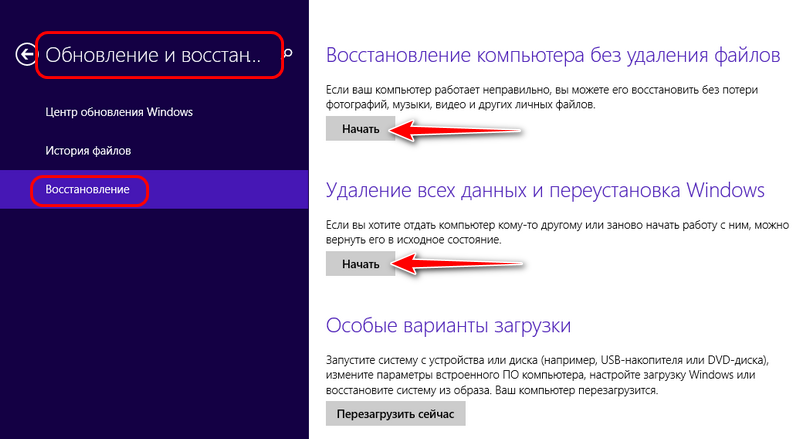

/005_how-to-use-system-restore-in-windows-2626131-5becbe3846e0fb00516a26d5.jpg) Его, как и «быстрый» образ нужно сначала создать. Потом, выбрать Параметры -> Панель управления -> Восстановление файлов Windows 7 -> Создание образа системы.
Его, как и «быстрый» образ нужно сначала создать. Потом, выбрать Параметры -> Панель управления -> Восстановление файлов Windows 7 -> Создание образа системы. Она открывает знакомый мастер «Создание образа системы» (Create a System Image), в котором все осталось по-прежнему.
Она открывает знакомый мастер «Создание образа системы» (Create a System Image), в котором все осталось по-прежнему.

 1 или системного диска восстановления
1 или системного диска восстановления Если удалите ценные файлы, их придется восстанавливать (о реанимации флешки на сайт).
Если удалите ценные файлы, их придется восстанавливать (о реанимации флешки на сайт).
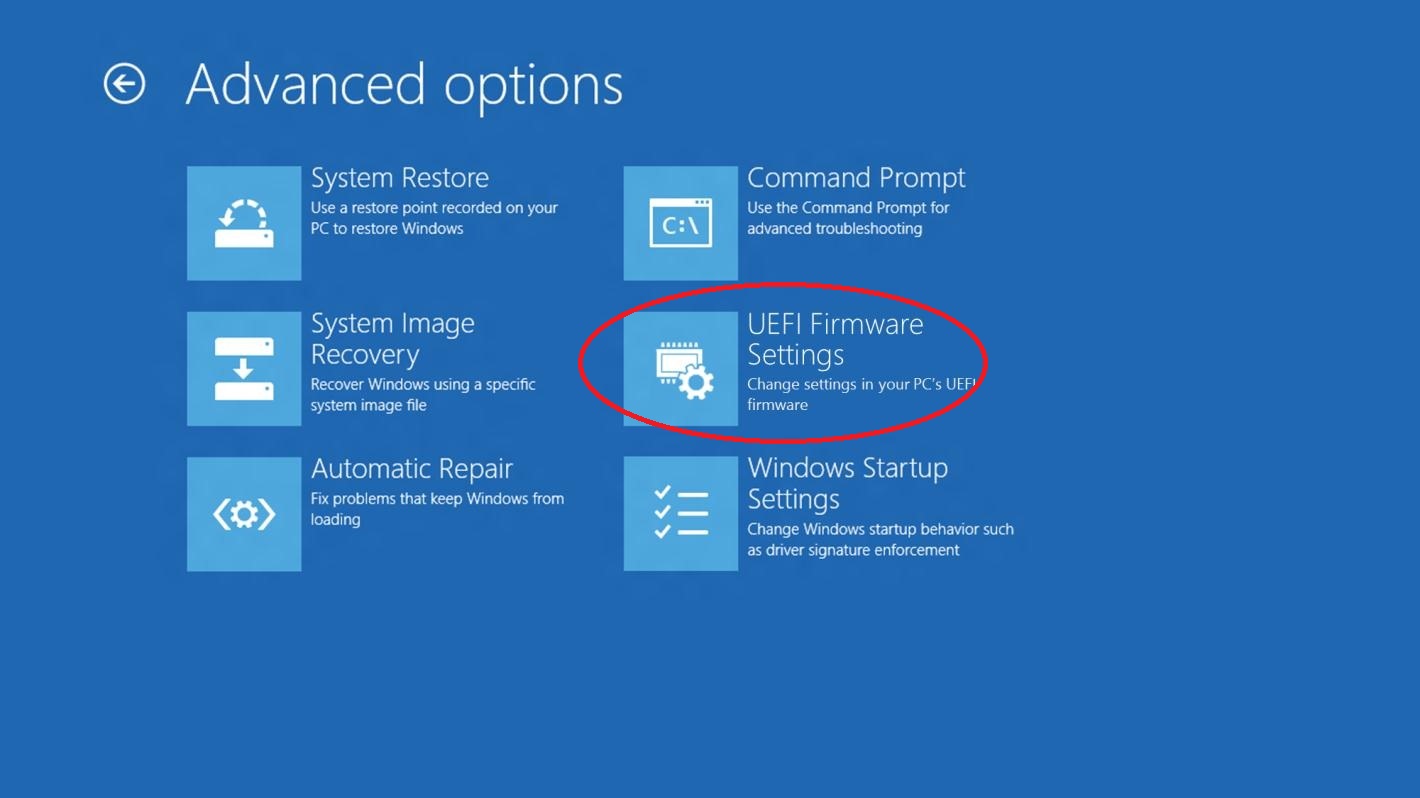

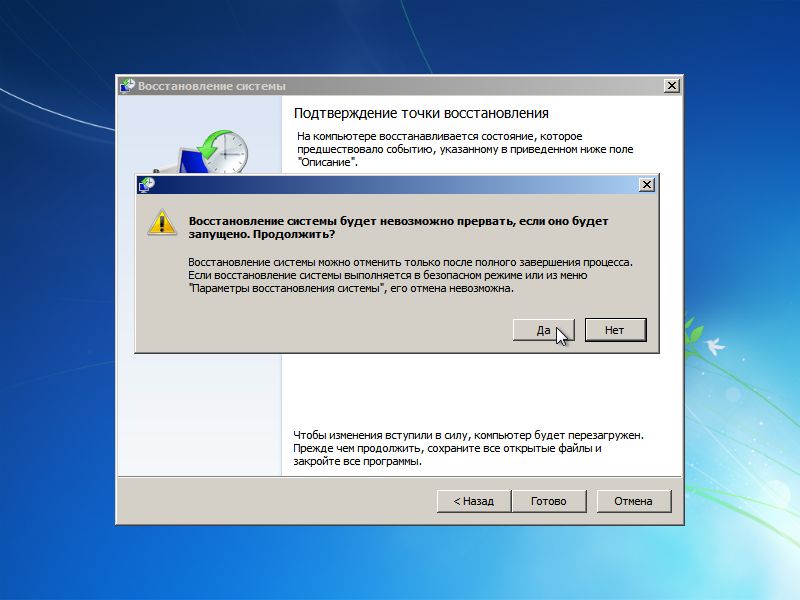 Если у вас будут какие-либо вопросы, задавайте их в комментариях, я на них обязательно отвечу (см. ниже).
Если у вас будут какие-либо вопросы, задавайте их в комментариях, я на них обязательно отвечу (см. ниже).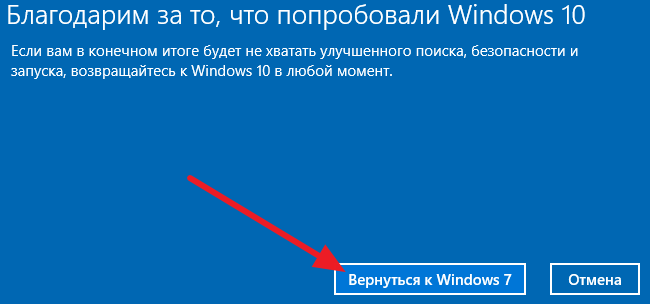 old. В ней хранятся копии ранее установленных программ.
old. В ней хранятся копии ранее установленных программ.
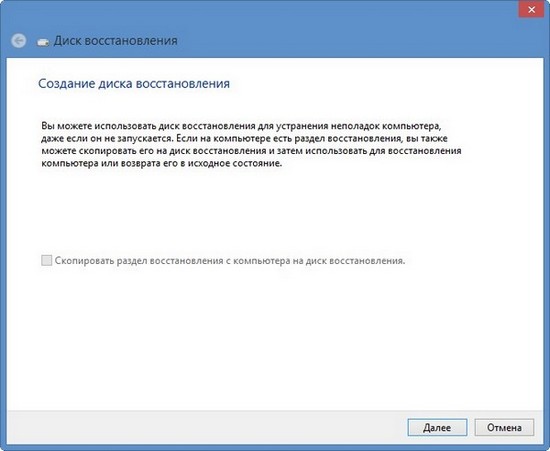 (Почему было просто не назвать ее «Восстановление файлов» или «Архивация Windows»?)
(Почему было просто не назвать ее «Восстановление файлов» или «Архивация Windows»?)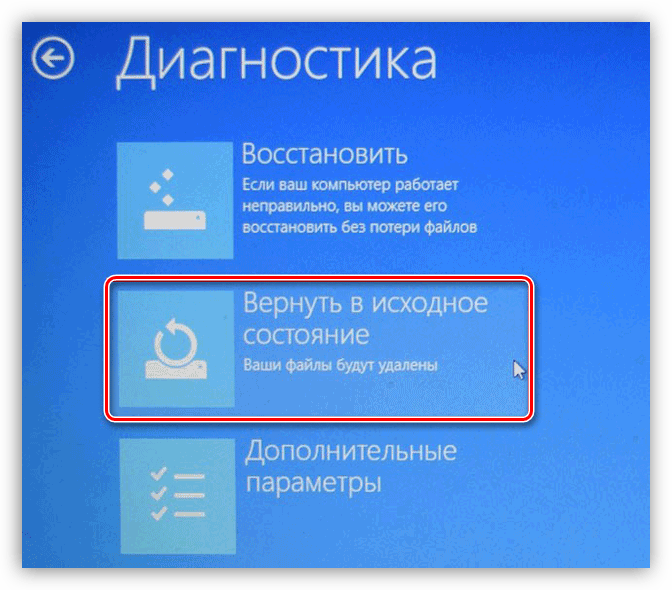 Когда будете готовы, нажмите кнопку «Архивировать» (Start backup).
Когда будете готовы, нажмите кнопку «Архивировать» (Start backup).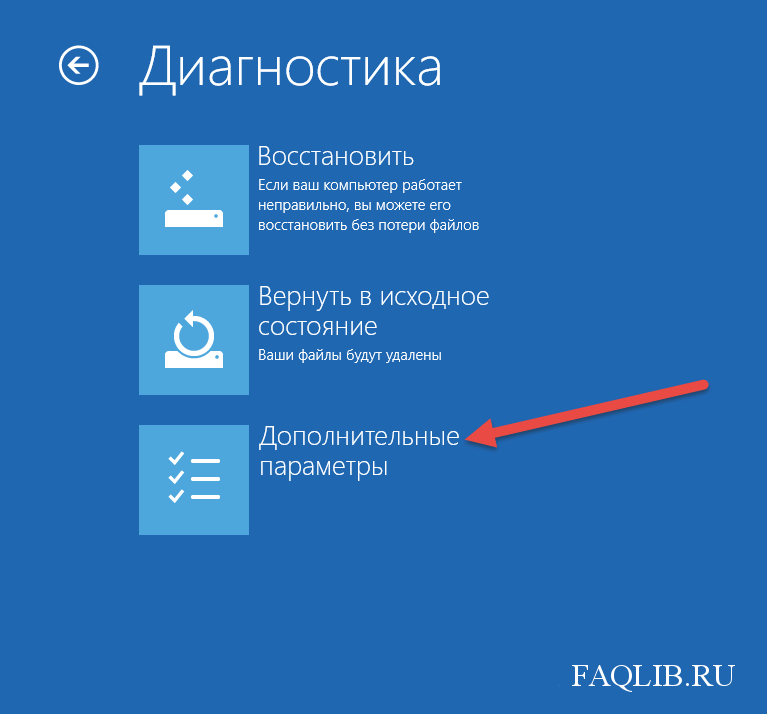 При записи образа на DVD-диск система выполняет верификацию данных.
При записи образа на DVD-диск система выполняет верификацию данных. H).
H). Учтите, что при восстановлении с нескольких DVD-дисков первым нужно вставлять тот диск, который записывался последним (рис. M). Дело в том, что при создании образа системы информация, необходимая для восстановления, записывается именно на последний диск.
Учтите, что при восстановлении с нескольких DVD-дисков первым нужно вставлять тот диск, который записывался последним (рис. M). Дело в том, что при создании образа системы информация, необходимая для восстановления, записывается именно на последний диск. При восстановлении на новый жесткий диск опция форматирования и создания разделов будет, скорее всего, выбрана по умолчанию. Если новый жесткий диск такого же или большего размера, что и старый, волноваться не о чем.
При восстановлении на новый жесткий диск опция форматирования и создания разделов будет, скорее всего, выбрана по умолчанию. Если новый жесткий диск такого же или большего размера, что и старый, волноваться не о чем.