Как вернуть настройки системы 🚩 как вернуть состояние компьютера в предыдущее 🚩 Компьютеры и ПО 🚩 Другое
Автор КакПросто!
Восстановление предыдущих настроек или полностью состояния системы в операционной системе Windows осуществляется с помощью встроенной функции «Восстановление системы». Использование этой функции подразумевает предварительное создание точек восстановления, являющихся некими «моментальными фотоснимками» OC.

Статьи по теме:
Инструкция
Используйте один из стандартных методов запуска встроенной функции восстановления системы:- откройте главное системное меню, нажав кнопку «Пуск» и раскройте ссылку «Все программы». Разверните узел «Стандартные» и выберите раздел «Служебные». Запустите приложение «Восстановление системы»;- откройте главное системное меню, нажав кнопку «Пуск», и перейдите в пункт «Справка и поддержка». Раскройте раздел «Выбор задания» и укажите команду «Отмена изменений с помощью «Восстановления системы»;- откройте главное системное меню, нажав кнопку «Пуск», и перейдите в диалог «Выполнить». Внесите значение%systemroot%system32
estore
strui.exe в строку «Открыть» и авторизуйте запуск выбранной функции нажатием кнопки OK.
Создайте необходимую точку восстановления, применив флажок на одноименном поле, и подтвердите свой выбор нажатием кнопки «Далее». Введите желаемое имя для создаваемой точки в строке «Описание» нового диалогового окна и подтвердите выбранное действие нажатием кнопки «Создать». Закройте приложение с помощью кнопки «Завершить».
Еще раз запустите программу восстановления системы одним из вышеописанных способов и примените флажок на поле «Восстановление более раннего состояния компьютера» в открывшемся диалоговом окне. Авторизуйте выполнение действия нажатием кнопки «Далее» и укажите необходимую точку в следующем диалоговом окне. Подтвердите выполнение выбранного действия в новом окне запроса системы нажатием кнопки «Далее» и дождитесь перезагрузки компьютера.
Используйте функциональные клавиши для вызова консоли восстановления в различных моделях ноутбуков:- F8 — для Toshiba и Fujitsu;- F10 — для Sony Vaio и Packard Bell;- F4 — для Samsung;- Alt+F10 — для Acer;- F11 — для HP Pavillion и LG;- F9 — для Asus;- Alt — для Rover.
Источники:
- Как восстановить Windows (7, XP, Vista)
- открыть с помощью как вернуть
Совет полезен?
Статьи по теме:
www.kakprosto.ru
Быстрое восстановление приложений Android после сброса
Google всегда синхронизирует события календаря, контакты, документы, настройки Gmail и другую информацию об учетной записи. Начиная с Android 5.0, компания предлагает возможность восстановления приложений для нового устройства. В Android 6.0 эта функция была расширена за счет синхронизации данных приложений, а также настроек системы, вместе со всей информацией, хранящейся в облаке.
Если вы используете лаунчер Google Now, фон вашего домашнего экрана, значок и расположение виджетов, а также структура папок сохраняются в облаке. Это позволяет восстановить настройки на новый телефон и сохранить макет главного экрана.
Где все эти данные откладываются? Google загружает резервные копии данных приложений на Диск, выделяя 25MB для каждой программы. Данные, используемые системой резервного копирования, не учитываются в квоте хранения. В то же время, разработчики могут самостоятельно выбрать, какие данные приложения будут храниться в облаке.
Вот как вы можете восстановить приложения Android.
Как включить службу резервного копирования на Андроиде?
Во-первых, убедитесь, что у вас есть сервис резервного копирования, работающий на текущем смартфоне.
- Откройте «Настройки» на начальном экране или в «Меню».
- Перейдите в раздел «Резервное копирование и сброс».
- Выберите «Резервное копирование моих данных».
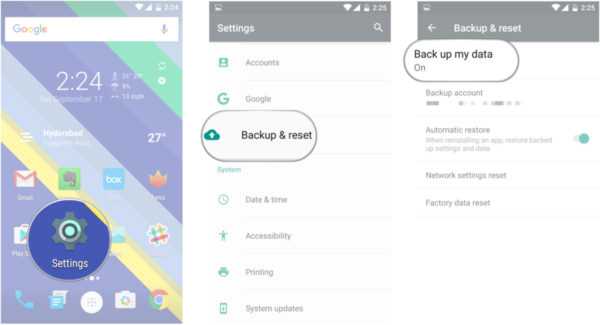
- Переключите пункт «Резервное копирование моих данных»
- Выберите «Назад», чтобы вернуться в меню «Резервного копирования и сброса».
- Проверьте, правильность учетной записи Google, связанной с Аккаунтом резервного копирования.
- Переключите «Автоматическое восстановление» в режим On для восстановления настроек и данных при установке приложения.
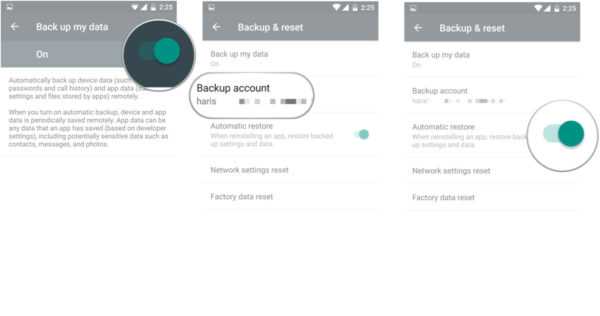
Теперь, когда вы включили службу резервного копирования Android, ваши системные настройки и данные приложений будут автоматически сохранены в Google Drive
Как восстановить приложения после сброса настроек?
Если вы используете смартфон с Android 5.0 Lollipop и выше, восстановление приложений занимает несколько минут. Этот параметр доступен после первой загрузки смартфона, или полного сброса до заводских настроек.
- Выберите «стрелку» на экране приветствия, чтобы начать настройку вашего смартфона.
- Выберите язык системы.
- Подключитесь к домашней Wi-Fi сети.
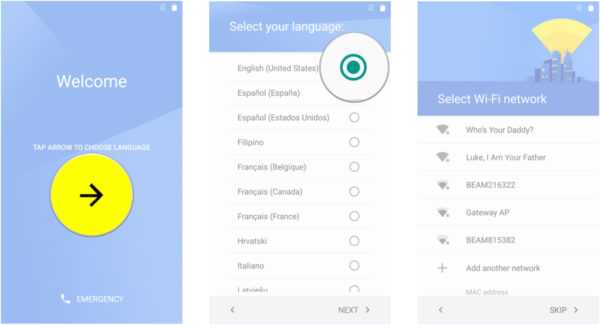
- На следующем этапе вы можете легко скопировать учетные записи Google, приложения и данные с другого устройства, но на данный момент, мы не будем использовать эту опцию.
- Войти в свою учетную запись Google.
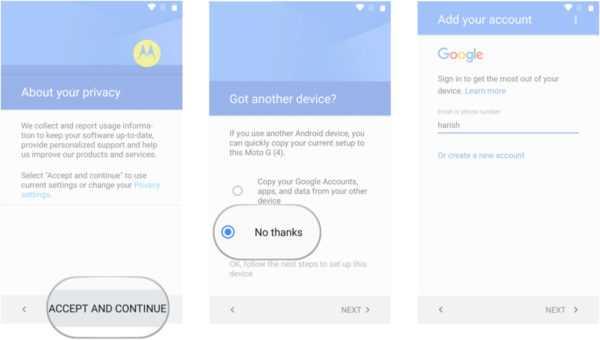
- Нажмите «Принять», чтобы войти в свою учетную запись Google.
- На вкладке «Службы Google» вы можете выбрать, хотите ли включить сервис резервного копирования для учетной записи.
- Если вы хотите добавить другую электронную почту, можно сделать это на вкладке
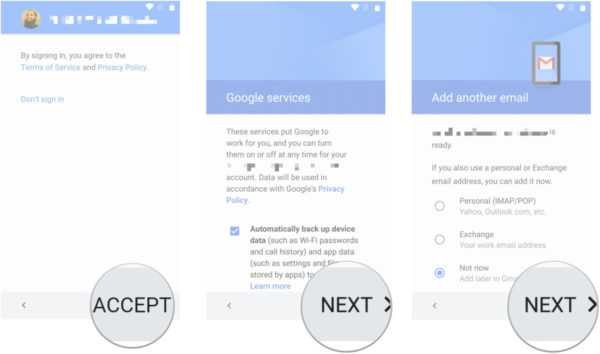
- Теперь мы подошли к пункту «Выберите устройство», в котором можно выбрать устройство для восстановления.
- Вы увидите список всех ваших предыдущих устройств, и время, когда вы в последний раз использовал их.
- Выберите устройство, чтобы увидеть все доступные приложения для восстановления.
- Если вы хотите восстановить все приложения и настройки, нажмите «Восстановить».
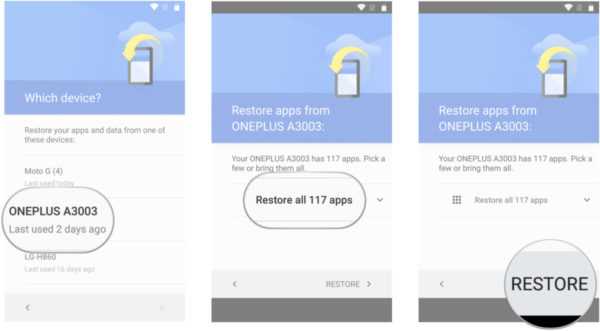
- Не хотите восстанавливать все подряд? Нажмите на стрелку, рядом с пунктом «Восстановить все».
- Самостоятельно выберите, какие приложения хотите восстановить.
- Нажмите «Восстановить» для извлечения приложений и всех настроек с облака.
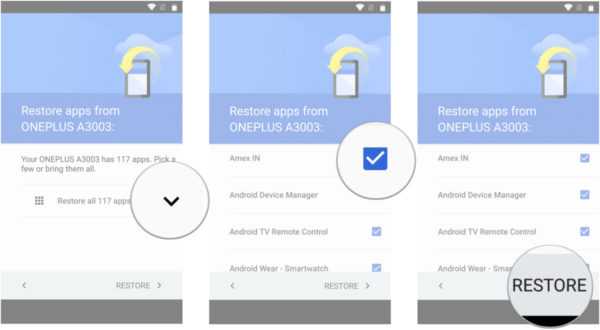
- Теперь вы можете настроить отпечатки пальцев и включить Google Now.
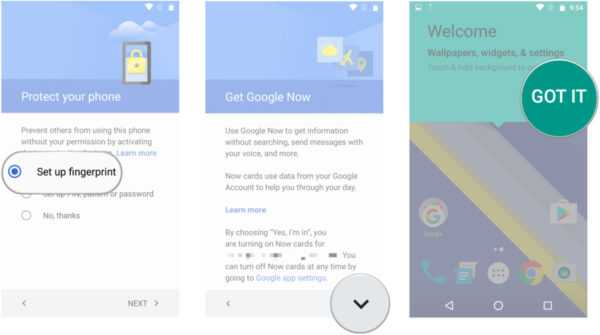
Это все! После того, как первоначальная настройка завершена, приложения и настройки будут восстановлены
Как посмотреть объем данных, которые синхронизируются в облаке?
Посмотреть, какие именно данные сохранены в облако нельзя, но можно увидеть их объем. Вот как это узнать:
- Откройте Google Drive с главного экрана или меню.
- В My Drive, выберите меню из верхнего левого угла.
- Перейдите в «Настройки».
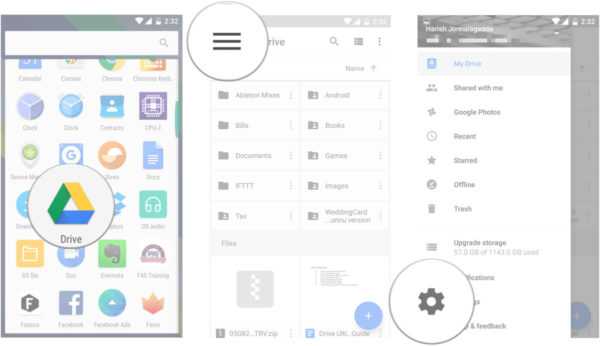
- Нажмите кнопку «Управление резервным копированием».
- Вы увидите список всех приложений, которые используют
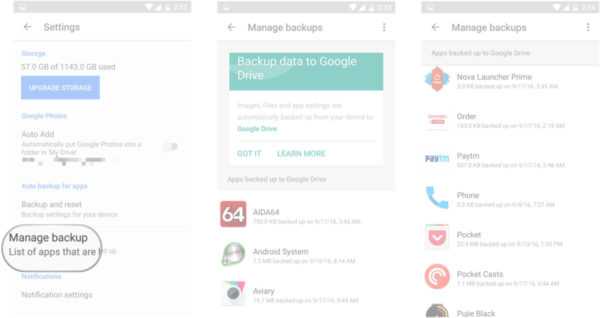
Возможность восстановления приложений Android после сброса доступна на всех текущих смартфонах, работающих под управлением Android 6.0 и выше, хотя есть несколько исключений. Последние телефоны Xiaomi, например, не предоставляют возможности резервного копирования. Проблема чаще встречается в таких странах, как Индия, где есть приток китайских телефонов с сильно переделанным пользовательским интерфейсом.
На западных рынках это не должно быть проблемой. Если вы покупаете смартфон от
androgoo.ru
Как вернуть настройки экрана 🚩 как восстановить ширину экрана 🚩 Программное обеспечение
Автор КакПросто!
Привыкая к определенным настройкам экрана, пользователь чувствует себя некомфортно, если вдруг какие-то параметры сбиваются. Чтобы вернуть изображению на дисплее прежний вид, возможно, придется поработать с разными элементами.

Статьи по теме:
Инструкция
Основные параметры задаются через компонент «Экран». Кликните правой кнопкой мыши по любому свободному месту рабочего стола и выберите в контекстном меню последний пункт – «Свойства». Откроется диалоговое окно компонента. Альтернативный способ: нажмите кнопку «Пуск» или клавишу Windows, выберите в меню «Панель управления». В категории «Оформление и темы» кликните по значку «Экран».
В открывшемся диалоговом окне перейдите на вкладку «Параметры». Чтобы настроить нужное разрешение, перетаскивайте «ползунок» вправо или влево в группе «Разрешение экрана». В группе «Качество цветопередачи» выберите нужное значение с помощью выпадающего списка. Чтобы открыть окно других настроек, нажмите на кнопку «Дополнительно».
Обратите внимание на вкладку «Монитор» и группу «Параметры монитора». Если у вас установлен ламповый монитор, установите с помощью выпадающего списка значение для частоты обновления экрана, предварительно отметив маркером поле «Скрывать режимы, которые монитор не может использовать». Примените настройки.Границы рабочей области задаются через панель управления на самом мониторе. Используя кнопки на корпусе, войдите в меню, отрегулируйте высоту и ширину изображения на экране. Также можете откорректировать цветовую гамму, яркость и контрастность. Закончив настройку, нажмите на кнопку Degauss («Размагнитить») или выберите данную команду в меню монитора.
Также для настроек можно воспользоваться панелью управления вашей видеокарты. Откройте ее, кликнув по соответствующему значку в области уведомлений на панели задач, или любым другим путем (через компонент «Экран» или из подпапки с названием видеокарты в папке Program Files).
На панели управления видеокарты для настройки доступны основные параметры: разрешение, регулировка размера и положения рабочего стола, цветовая насыщенность, яркость, контрастность. Также здесь можно установить режим, в котором дисплей повернут на 90 или 180 градусов. Передвигайтесь по разделам, выбирая параметры, необходимые для редактирования. Закончив настройку, сохраните изменения кнопкой ОК или «Применить».
Источники:
- настроить экран
Совет полезен?
Статьи по теме:
www.kakprosto.ru
Как вернуть первоначальные настройки 🚩 как восстановить настройки начальные компьютер 🚩 Ремонт и сервис
Автор КакПросто!
С выходом новой операционной системы от компании Microsoft растет число недовольных новым меню Пуск. Как вы уже догадались, речь идет о новой операционной системе Windows 7. Многие пользователи хотели бы вернуть классическое меню Пуск, привычное для нас после Windows XP. Существует множество программ, которые помогут настроить все, что угодно, в различных ОС. Но можно обойтись и без них. Сейчас мы расскажем, как вернуть классическое меню «Все программы» без использования специальных и, как правило, дорогостоящих инструментов.

Статьи по теме:
Инструкция
Откройте меню «Пуск». В поле поиска введите «regedit» и нажмите «Enter».
Далее перейдите по дереву реестра, найдите следующий ключ:«HKEY_CURRENT_USER\Software\Microsoft\Windows\CurrentVersion\Explorer\Shell Folders».
Щелкните два раза левой кнопкой мыши по ключу «Favorites» в таблице справа.Поменяйте значение поля «Value data» на следующее значение: «C:\ProgramData\Microsoft\Windows\Start Menu\Programs» и нажмите «ОК».
Ниже найдите ключ: «HKEY_CURRENT_USER\Software\Microsoft\Windows\CurrentVersion\Explorer\User Shell Folders». Также два раза щелкните по ключу «Favorites» в правой таблице.Измените значение «Value data» на следующее: «C:\ProgramData\Microsoft\Windows\Start Menu\Programs» и нажмите «ОК».
После того как все изменения реестра сохранены, закройте редактор реестра.
Зайдите в свойства меню «Пуск». Для этого нажмите на нем правой кнопкой мыши и выберите «Свойства».
В открывшемся окне выберите вкладку «Меню Пуск», нажмите в ней кнопку «Настроить».
Установите галочку напротив меню «Избранное», нажмите ОК.
Теперь нужно сохранить все изменения и перезагрузить компьютер. После перезагрузки компьютера вы увидите, что в правой части меню Пуск появился пункт «Программы». Как и в операционной системе Windows XP, в этом меню будут отображаться все программы, которые установлены на компьютере.К сожалению, после всех выполненных действий меню Пуск не станет точно таким же, как и в Windows XP, но, по крайней мере, поиск программ будет более привычным и удобным.
Обратите внимание
Так как этот метод затрагивает настройки реестра, то желательно сделать сначала архивную копию реестра.
Полезный совет
Если что-нибудь вам не понравится или просто захочется чего-нибудь нового, вы можете воспользоваться архивной копией реестра. После восстановления все настройки реестра вернутся к первоначальным.
Совет полезен?
Статьи по теме:
www.kakprosto.ru
Восстановление данных после сброса Windows к исходному состоянию или возврата ноутбука к заводским настройкам
Читайте, как восстановить данные если вы сбросили Windows или вернули ноутбук к заводскому состоянию. Рассмотрим где и как искать удалённые файлы. В одной из предыдущих статей нами уже была описана Функция «Вернуть компьютер в исходное состояние» на Windows 8 и Windows 10. И несмотря на то, что в ней доступны варианты сброса с сохранением или удалением личных файлов пользователя, часто осознание того, что после сброса системы на компьютере отсутствуют файлы, которые пользователю необходимы, приходит только со временем.
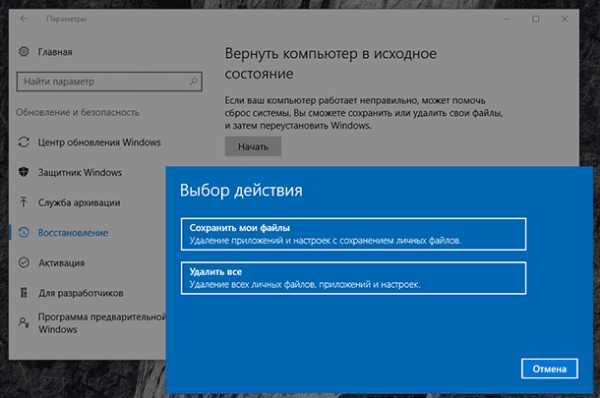
Выбрав функцию «Удалить всё» во время сброса системы в исходное состояние, системный диск вашего компьютера будет полностью очищен и из него будут удалены личные файлы пользователя, приложения и настройки. Конечно же, можно осуществить сброс с сохранением личных файлов, но если на компьютере пользователя хранятся важные файлы и данные то рекомендуем сделать их резервную копию.
- Как восстановить данные после возврата компьютера в исходное состояние.
- Как восстановить данные после сброса системы ноутбука к заводским настройкам.
Как восстановить данные после возврата компьютера в исходное состояние
Да, несмотря ни на что данные пользователя можно восстановить после осуществления сброса Windows 8 или 10, но до того момента пока они не будут перезаписаны. Как только вы столкнулись с такой ситуацией немедленно прекратите использовать компьютер, иначе все утерянные файлы могут быть перезаписаны новыми и их восстановить уже будет невозможно.
Чтобы восстановить утерянные в результате сброса системы файлы, запустите Hetman Partition Recovery и просканируйте с помощью предлагаемых программой инструментов жесткий диск компьютера.
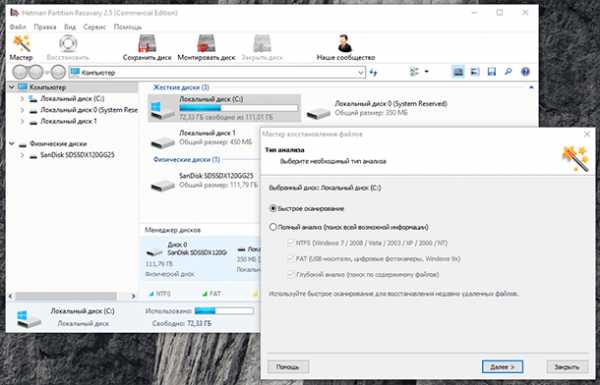
Запомните, что по умолчанию Windows 8/10 сохраняют все документы и личные файлы пользователя в папку «Документы», которая располагается:
C:\Users\Имя Пользователя\Documents
Изображения, в папку:
C:\Users\Имя Пользователя\Pictures
Загруженные из сети файлы, в папку:
C:\Users\Имя Пользователя\Downloads
Файлы рабочего стола, в папку:
C:\Users\Имя Пользователя\Desktop
Поэтому, после окончания процесса сканирования жесткого диска компьютера, перейдите с помощью программы в папку, с которой необходимо восстановить файлы.
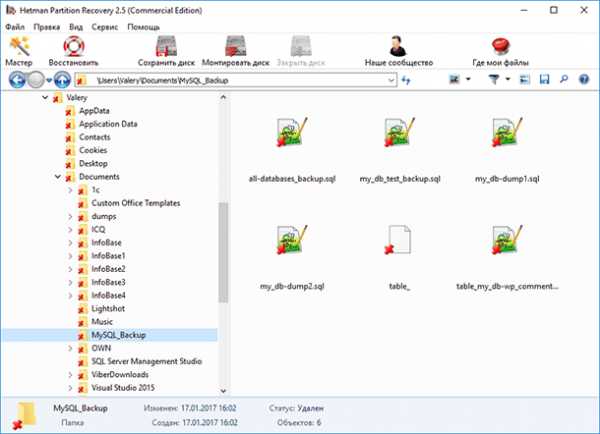
Перенесите нужные файлы в Список восстановление и нажмите «Восстановить»
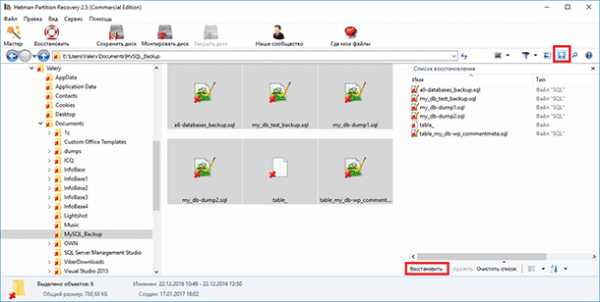
Аналогичным способом с помощью Hetman Partition Recovery, можно восстановить данные после форматирования жесткого диска, переустановки Windows, сбоя в работе операционной системы или жесткого диска, повреждения файловой системы, с повреждённых или недоступных разделов диска, а также после очистки корзины или случайного удаления файлов.
Как восстановить данные после сброса системы ноутбука к заводским настройкам
Если Windows вашего ноутбука стала работать медленно или ноутбук заражен вирусами, то не обязательно переустанавливать операционную систему – можно сбросить её к заводским настройкам (Factory Reset).
Если вы приобрели ноутбук с уже установленной Windows, то как правило такое устройство продаётся вместе с установочным диском операционной системы или на нём присутствует раздел восстановления операционной системы, с помощью которого и осуществляется Factory Reset. Также, в дополнение к разделу восстановления системы, производителем может быть установлен на ноутбук инструмент, который предназначен для осуществления сброса ноутбука к заводским настройкам.
Например,
- HP: HP System Recovery или Recovery Manager
- Dell: Dell Factory Image Restore, DataSafe, Dell Backup & Recovery
- Acer: Acer eRecovery или Acer Recovery Management
- ASUS: ASUS Recovery Partition или AI Recovery
- Lenovo: Rescue and Recovery или ThinkVantage Recovery (для ThinkPad)
- Sony: Sony Vaio Recovery Wizard и т.д.
Работа таких инструментов аналогична встроенному в Windows, с тем отличием, что при их использовании, система будет сброшена именно к заводскому состоянию, со всем предустановленным производителем программным обеспечением.
Восстановить данные ноутбука после сброса системы к заводским настройкам можно таким же способом, который описан в разделе данной статьи о восстановлении данных после возврата компьютера в исходное состояние. Алгоритм действий для ноутбука будет полностью аналогичным.
hetmanrecovery.com
❶ Как восстановить стандартные настройки 🚩 Как вернуть ноутбук к заводским настройкам? 🚩 Ремонт и сервис
Автор КакПросто!
Как правило, стандартные настройки возвращаются достаточно просто: выбором функции «Установить настройки по умолчанию». Но когда речь заходит о восстановлении настроек реестра, могут возникнуть трудности. Восстановить реестр после его неграмотной очистки очень сложно. Какие-либо операции имеют обычно малый успех, а откат системы назад не всегда успешен. В большинстве случаев приходится переустанавливать операционную систему.
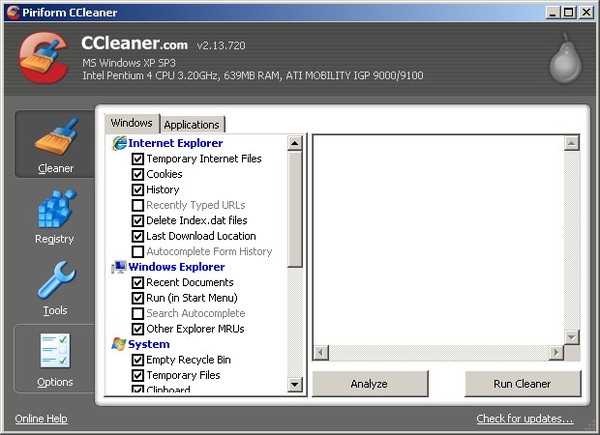
Статьи по теме:
Вам понадобится
- CCleaner, установочные диски с операционной системой
Инструкция
Выполните восстановление реестра до чистки прямо в программе CCleaner. Найдите в документах файл удаленных веток реестра с названием сс_20091224_184251.reg (цифры обозначают период удаления). Правой кнопкой мыши выполните слияние с подтверждением прав Администратора, предварительно сохранив файлы на внешний носитель.При отсутствии положительного результата выполните восстановление системы. Для этого вернитесь на ту временную точку, которая является более ранней, чем момент чистки. Операцию выполняйте открывая опции All Programs — Accessories — System Tolls — System Restore.
Если результат оказался нулевым, переустановите операционную систему, используя установочный диск.
Видео по теме
Обратите внимание
Не следует браться за автоматическую чистку реестра программой CCleaner, не имея при этом нужных знаний и должного опыта. Потеря данных порой невосполнима, поэтому приходится делать переустановку операционной системы.
Полезный совет
Попробуйте работать в безопасном режиме. Через Пуск выполнить regedit. Найти Win.exe и удалить лишние ссылки.Можно попробовать выполнить msconfig – Автозагрузку. В этом случае отключаются все службы MS. Затем подключаются по одной, каждый раз с перезагрузкой компьютера.
Совет полезен?
Статьи по теме:
www.kakprosto.ru
Как восстановить настройки интернета 🚩 восстановление служб по умолчанию 🚩 Интернет-софт
Автор КакПросто!
Изменения, внесенные в настройки браузеров, могут привести к сбоям в работе и снижению производительности. Чтобы вернуть работоспособность системы, иногда приходится восстанавливать настройки интернет по умолчанию.
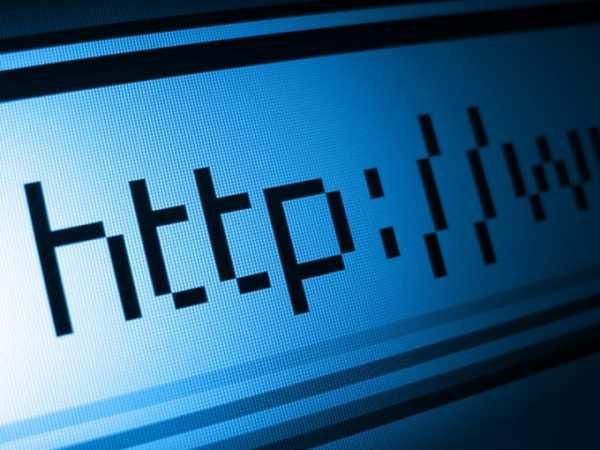
Статьи по теме:
Инструкция
Закройте все приложения, в том числе и IE, если он запущен. Если на вашем компьютере установлена ОС Windows XP, нажимайте последовательно «Пуск» и «Выполнить». Введите в командное окно inetcpl.cpl. Если вы используете Windows Vista, вводите эту команду в окно «Начать поиск». В окне «Свойство: Интернет» переходите во вкладку «Дополнительно». В разделе «Сброс параметров» нажмите «Сброс». Откроется окно «Сброс параметров настройки IE». Подтвердите решение, нажав «Сброс». Эта команда восстанавливает параметры браузера, управления надстройками и журнала по умолчанию. После завершения процесса нажмите «Закрыть» в диалоговом окне и запустите IE. Чтобы восстановить по умолчанию настройки протокола TCP/IP, откройте окно ввода из меню «Пуск» и введите команду cmd.В окне консоли напишите следующую строку:
netsh int ip reset c:\resetlog.txt.
Перезагрузитесь. Команда reset изменит ключи реестра, которые используются протоколом TCP/IP, и запишет изменения в файл resetlog.txt, который вы создали для этой цели:
SYSTEM\CurrentControlSet\Services\Tcpip\Parameters\
SYSTEM\CurrentControlSet\Services\DHCP\Parameters\
Чтобы восстановить настройки по умолчанию браузера Opera, запустите его и введите в адресную строку текст opera:config. В открывшемся окне «Редактора настроек» отметьте флажком пункт «Показать все». Нажимайте кнопку «По умолчанию» напротив тех параметров, которые хотите восстановить по умолчанию. Этот способ потребует от вас много времени и терпения.
Чтобы восстановить по умолчанию все настройки, выбирайте опцию «Поиск» из меню «Пуск». Щелкайте по команде «Файлы и папки». В окно поиска введите имя файла operaprefs.ini – в нем Opera хранит текущие параметры настроек. В окне «Поиск в» выбирайте «Локальный диск С:». Затем отметьте «Дополнительные параметры» и поставьте флажки рядом с пунктами «Поиск в системных папках», «Поиск в скрытых файлах и папках» и «Просмотреть вложенные папки». Нажмите «Найти». После завершения поиска щелкните по имени файла правой клавишей мыши и выбирайте в выпадающем меню опцию «Удалить». При следующем запуске браузер создаст заново файл настроек.Совет полезен?
Статьи по теме:
www.kakprosto.ru
