Восстановление операционной системы и восстановление конфигурации операционной системы на более ранний момент в Windows Vista
ВВЕДЕНИЕ
В этой статье рассматривается восстановление операционной системы и восстановление конфигурации операционной системы до более ранней точки времени в Windows Vista. В этой статье описано, как использовать средство проверки системных файлов для проверки и замены системных файлов в сценариях, в которых вы можете устранить неполадки в Windows Vista. Кроме того, вы узнаете, как использовать средство восстановления системы для восстановления конфигурации операционной системы на более ранний момент времени.
Дополнительная информация
Средство проверки системных файлов
Чтобы определить, является ли возникшая проблема причиной проблемы, связана с использованием одного или нескольких системных файлов, которые используются в Windows Vista, запустите средство проверки системных файлов.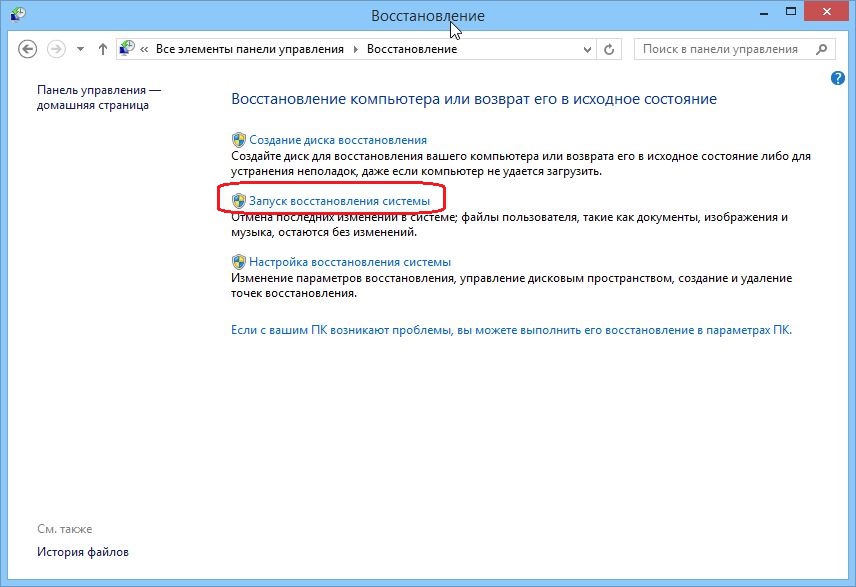 Средство проверки системных файлов сканирует системные файлы и заменяет неверные версии системных файлов, используя правильные версии.
Чтобы запустить средство проверки системных файлов, выполните указанные ниже действия.
Средство проверки системных файлов сканирует системные файлы и заменяет неверные версии системных файлов, используя правильные версии.
Чтобы запустить средство проверки системных файлов, выполните указанные ниже действия.
-
Нажмите кнопку » Пуск » и введите в поле Начало поиска команду cmd .
-
В списке программ щелкните команду cmd правой кнопкой мыши и выберите команду Запуск от имени администратора. Если вам будет предложено ввести пароль администратора или подтверждение, введите пароль или нажмите кнопку продолжить .
В командной строке введите следующую строку, а затем нажмите клавишу ВВОД.
sfc /scannow
После завершения проверки проверьте, устранена ли проблема. Если проблема не устранена, выполните действия, описанные в разделе «средство восстановления системы».
Средство восстановления системы
Другие способы устранения неполадок, такие как использование средства проверки системных файлов, могут не решить проблему. Если проблема не устранена, а проблема, из – за которой вы уже начали возникать, вы можете воспользоваться средством восстановления системы. С помощью этого средства вы можете восстановить более ранний момент на компьютере. Использование средства восстановления системы не обязательно поможет вам найти нужную ошибку. Средство восстановления системы использует точки восстановления для возврата системных файлов и параметров на более ранний момент времени. Вы можете использовать его для восстановления операционной системы до момента, когда вы не наблюдайте проблему. При использовании средства восстановления системы для восстановления прежнего состояния компьютера удаляются установленные программы и обновления. Чтобы восстановить предыдущую версию операционной системы, выполните указанные ниже действия.
-
Нажмите кнопку » Пуск » Введите в поле Начало поиска строку Восстановление системы , а затем в списке программы выберите пункт Восстановление системы . При получении запроса на ввод пароля администратора или подтверждения введите пароль или нажмите кнопку Продолжить.
-
В диалоговом окне Восстановление системы выберите команду Выбрать другую точку восстановления и нажмите кнопку Далее.
-
Выберите из списка точку восстановления, которая предшествует времени появления проблемы, и нажмите кнопку
-
Нажмите кнопку Готово. Компьютер перезапустится, и системные файлы и параметры будут возвращены в состояние, в котором они находились на момент создания точки восстановления.
Ссылки
Дополнительные сведения о средстве восстановления системы в Windows Vista можно найти на веб-сайте корпорации Майкрософт по следующему адресу:
http://windowshelp.microsoft.com/Windows/en-US/Help/9f6d755a-74bb-4a7d-a625-d762dd8e79e51033.mspx
Восстановление операционной системы
Начало здесь
Предположим, что мы имеем исправный ПК, в котором не загружается операционная система. Перед нами встает проблема восстановления операционной системы. Система «умерла» – да здравствует система! Наверно, так нужно мыслить в этот момент и не впадать в панику.
Паника при сбоях в работе операционной системы – одна из основных причин, из-за которой пользователи порой теряют не только операционную систему, но и свои драгоценные данные.
Нельзя паниковать, нельзя принимать торопливые решения. Сначала надо все внимательно обдумать. И действовать по разработанному плану.
Почему же мы нередко принимаем неверные решения? Это – из области психологии. Пользователю ПК, привыкшему к безотказной работе компьютера, очень трудно осознать, что его верный друг и помощник вдруг отказывается работать. Это порой воспринимается как досадное недоразумение. Кажется, что вот тут еще чуть-чуть, и проблема будет решена. Не хочется верить, что перед нашими изумленными глазами возникла новая проблема, и теперь не компьютер будет решать наши проблемы, а мы будем решать проблемы ПК.
Крылатое выражение В.С. Черномырдина: «Ну, никогда такого не было, и вот – опять» касается и проблемы отказа в работе операционной системы.
Так что же мы имеем «опять»? Что мы имеем при отказе операционной системы?
Первое – система может быть еще чуть жива! И сама предложит нам восстановить себя по состоянию на какое-то более раннее время. В то время средствами операционной системы, возможно, были созданы так называемые
Тогда пользователь ПК может выбрать самую ближайшую по времени (самое лучшее – на вчера или даже на сегодня, но такое бывает крайне редко, только если сильно повезет!) точку восстановления операционной системы, указать ее в меню и запустить программу восстановления и последующей загрузки операционной системы.
Операционная система будет восстановлена по состоянию на указанные в точке восстановления дату и время. Как правило, данные пользователей при этом полностью сохраняются или они сохраняются в том виде, какими они были на момент создания точки восстановления операционной системы. В последнем случае нужно позаботиться о восстановлении данных пользователя из соответствующих архивов данных.
Второе – дистрибутив операционной системы. Если система лицензионная, то, как правило, она поставляется вместе с установочными дисками – с дистрибутивом операционной системы. С их помощью систему можно восстановить.
Но здесь важно понимать два нюанса:
- Дистрибутив операционной системы может сделать восстановление операционной системы в том виде, какой она была при покупке ПК.
- Дистрибутив операционной системы может провести восстановление операционной системы, сохранив в ней все изменения и дополнения, которые накопились в процессе эксплуатации компьютера.
Как узнать об этих нюансах? Выполнив загрузку с дистрибутива операционной системы и посмотрев меню, которое предлагает загрузочное программное обеспечение. Если в этом меню есть опция «Восстановление…», то это намного лучше, чем если такой опции нет.
Второе (восстановление операционной системы) – намного лучше первого (повторная первоначальная установка системы). Так как в случае восстановления первоначального состояния операционной системы (как при покупке ПК), мы теряем все накопленные изменения и дополнения, а также данные пользователя, «нажитые непосильным трудом». Это вызовет массу дополнительных проблем.
Далее надо помнить, что в некоторых случаях переустановка системы с дистрибутива операционной системы может привести к потере данных пользователя, «нажитых непосильным трудом». Например, если данные хранились в папке «Мои документы», входящей в дистрибутив операционной системы.
Именно поэтому рекомендуется хранить данные на другом диске, отличном от C:. Чтобы данные пользователя и файлы операционной системы хранились на разных дисках ПК. Это может «спасти» данные пользователя при переустановке операционной системы.
Итак, с дистрибутива операционной системы можно восстановить без потерь операционную систему и в некоторых случаях даже сохранить данные пользователя. А можно восстановить операционную систему в ее исходном состоянии. Возможно, что при восстановлении операционной системы мы потеряем все (или частично) данные пользователя. Тогда после восстановления операционной системы нужно еще восстанавливать данные пользователя.
А если дистрибутива операционной системы нет? Некоторые ПК (особенно это касается ноутбуков) поставляются без дистрибутива, но на их жестких дисках в специальных невидимых разделах жесткого диска хранятся средства восстановления операционной системы.
Как до них добраться? Надо почитать инструкцию к ноутбуку, в ней все подробно сказано. Инструкция может быть как в бумажном виде, так и в электронном виде (например, на ноутбуках HP).
Подобное восстановление из специального раздела на жестком диске ПК (ноутбуке), как правило, гарантирует восстановление операционной системы на момент его приобретения. То есть, все последующие изменения операционной системы и все данные пользователя, скорее всего, будут безвозвратно потеряны.
Их нужно будет дополнительно восстанавливать. Что ж, не так уж плохо! По крайней мере, компьютер снова станет работать, черный или синий экраны сменятся на привычную заставку Windows. Дальнейшее восстановление данных пользователя – это дело времени и техники.
Наконец, третье, – восстановить операционную систему можно, использую средства восстановления операционной системы, предлагаемые Windows 7. Как это работает, подробно, со скриншотами описано здесь.
Также по теме:
1. Как часто нужно архивировать операционную систему, чтобы потом ее восстановить при необходимости
2. Архивация или копирование? Куда пишут архивы данных?
3. Архивация данных средствами Windows 7
4. Восстановление данных из архива, созданного с помощью программы Windows 7 «Архивация и восстановление»
Нашли ошибку? Выделите фрагмент текста и нажмите Ctrl+Enter.
Получайте актуальные статьи по компьютерной грамотности прямо на ваш почтовый ящик.
Уже более 3.000 подписчиков
Важно: необходимо подтвердить свою подписку! В своей почте откройте письмо для активации и кликните по указанной там ссылке. Если письма нет, проверьте папку Спам.
Автор: Юрий Воробьев
21 сентября 2012
Как восстановить систему Windows 7
В процессе работы операционной системы могут возникнуть различные неполадки, которые приведут к некорректной работе компьютера. Как правило, в этом случае пользователи просто переустанавливают Windows с нуля. Это правильный и надежный метод, но очень долгий. Вам потребуется найти в интернете ISO-образ, создать загрузочную флешку, установить ОС, найти и поставить все необходимые драйвера и необходимые для работы программы. В данной статье описывается альтернативный способ – как восстановить без долгой переустановки и специальных дисков свою систему Windows 7.
Когда нужно сделать восстановление
Необходимость в восстановлении появляется, когда операционная система Виндовс начала работать некорректно. Возможно, после вирусной атаки ваш компьютер начал долго загружаться или тормозить. Или вы установили на диск некачественные драйвера, что вызвало проблемы с работой определенных программ.
Некоторые пользователи могут случайно удалить важные файлы или записи в реестре, что также приводит к разнообразным неполадкам. При установке сложных программ может произойти сбой, что приведет к нарушению нормальной работы системы.
Словом, если операционная система начала работать медленно, стала долго загружаться, перестали запускаться определенные программы, возникают глюки, зависания и графические артефакты — необходимо восстановить Windows 7.
Преимущества восстановления
Переустановка ОС — это слишком долгий путь. Многие пользователи работают со сложными и громоздкими программами, которые потребуется заново устанавливать. К ним следует добавить драйвера для всех устройств, принтеров и так далее. У опытных пользователей, которые в курсе, где и что скачать, все это занимает больше 2-х часов.
Еще хуже дело обстоит у тех пользователей, у которых на персональном компьютере всего 1 жесткий диск, не разделенный на виртуальные разделы. При повторной установке ОС диск должен быть отформатирован. Это значит, что вам придется сохранять все важные документы, фотографии и видеофайлы, portable-программы и инсталляторы на внешний носитель или на облачное хранилище. Если ценной информации скопилось несколько десятков или сотен гигабайт – это может стать серьезной проблемой.
С другой стороны, восстановление не требует никаких лишних операций. Вы его запускаете – и через 10-15 минут получаете полностью рабочую систему Виндовс. Разве что придется повторно установить программы, которых не было в той версии ОС, к которой вы «откатываетесь». А пока ОС восстанавливается, можно спокойно заняться своими делами.
Точка восстановления
В специальной директории своего жесткого диска пользователи могут сделать так называемую точку восстановления. Это особый вид файла, в который записываются данные о текущем состоянии системы. Сохраненные конфигурации, записи реестра, список установленных программ и их настройки – все это Виндовс заносит в данный список.
Следует обратить внимание, что все пользовательские данные сохранены не будут. Если вы случайно удалили что-то важное, или вирусы повредили ваши документы или фотографии — восстановление Windows 7 вам никак не поможет. Следует сделать запасные копии важной информации отдельно, сохраняя ее на флешку или диски, а также на облачные хранилища.
Операционная система имеет собственный график, согласно которому она сканирует содержимое жесткого диска и создает точки отката. Помимо этого такие резервные копии делаются, если вы устанавливаете новые драйвера или большие и сложные программы, которые сильно меняют настройки ОС.
Все данные, которые характеризуют текущее состояние Виндовс, сохраняются, чтобы пользователи получили возможность отменить все последние изменения. Вы также можете создавать такие бекапы вручную в любое время, когда вам будет удобно. Настоятельно рекомендуется делать их каждый раз перед установкой любого приложения или после удачной инсталляции.
Как сделать точку восстановления
Несмотря на то, что система может сделать резервную копию своих конфигураций, рекомендуется иногда создавать собственные точки возврата. Так вы сможете быть уверены, что вам всегда будет, к чему откатиться. Оптимальный вариант – сделать одну точку сразу после установки Виндовс на жесткий диск, драйверов и всех нужных программ. А дальше делать отдельные копии перед установкой новых приложений.
Пользователям потребуется сделать следующее:
- Вызовите диалог «Выполнить». Это можно сделать с помощью одновременного нажатия клавиш «Win» и «R».
- В пустое текстовое поле открывшегося окна требуется ввести команду «sysdm.cpl» и нажать Энтер или кнопку «Ok». Вы также можете вызвать данный интерфейс через меню «Пуск». Кликните ПКМ по значку «Компьютер» и в ниспадающем меню выберите пункт «Свойства».
- Кликните по гиперссылке «Защита системы» в навигационном меню в левой части окна сведений о системе.
- В самом низу окошка щелкните по кнопке «Создать».
- Напишите какой-нибудь комментарий к создаваемой резервной копии, чтобы ее можно было опознать. Дату создания указывать не следует, она будет сохранена автоматически.
- Нажмите «Создать».
Далее в статье описывается, как восстановить систему Windows 7 без использования диска восстановления.
Запуск восстановления системы
Если вы заметили, что Виндовс 7 работает некорректно, вы можете сделать восстановление до одного из сохраненных состояний. Для этого вам потребуется снова открыть меню «Свойства системы», вкладку «Защита системы», как описано в предыдущей части руководства.
- Кликните по кнопке «Восстановить…»
- Щелкните «Далее».
- Выберите точку отката, которая вас интересует. Вы можете кликнуть по кнопке «Поиск затрагиваемых программ», чтобы выяснить, какие из текущих приложений будут удалены.
- Нажмите «Готово» и подождите, пока ОС восстанавливается. Обычно это занимает не больше 20 минут.
3 способа как сделать восстановление системы на Виндовс 7. Как сделать откат системы на windows 7: ПОШАГОВАЯ инструкция
Наверняка каждый из вас сталкивался с ситуацией, когда операционная система вашего ПК вдруг начинала глючить или же вовсе переставала работать. Происходит это по разным причинам: последствия работы вирусов, системные ошибки, сбои возникающие при неправильном выключении ПК и т.д. Самое неприятное в данной ситуации – это процесс переустановки ОС, а также вероятность полной утери персональных данных. Чтобы избежать этого, каждый уважающий себя пользователь ПК должен знать, как сделать восстановление системы на виндовс 7.
Говоря проще, вы откатываете все файлы системы на несколько дней, недель или месяцев назад (зависит от того когда была создана последняя точка восстановления), позволяя вам вернуться в тот момент когда проблем с компьютером ещё не было и не допустить их появления. К сожалению, все файлы, которые были скачаны, установлены или созданы на вашем ПК за это время — исчезнут. Но зато вам удастся сохранить всё, что было на компьютере на момент сохранения.
Когда может потребоваться восстановление системы?
- Компьютер беспросветно глючит, тормозит, не загружается.
- После установки какой-либо программы начали выскакивать окна, сообщающие об ошибках на уровне оперативной памяти.
- Загрузка компьютера доходит до окна приветствия windows, после чего компьютер перезагружается.
Восстановление системы Windows – это восстановление состояния ОС, файлов и программ на компьютере до того момента, когда начались неисправности. Иногда пользователь не верно понимает значение восстановления системы и подразумевает под ним возврат предыдущей версии Windows. Например, от windows 8 к windows 7. На самом деле при восстановлении системы её версия не меняется.
Способов “вдохнуть жизнь” в вашу операционную систему много, но мы рассмотрим 2 самых простых отката системы Windows:
- Восстановление системы при помощи БИОСа,
- Восстановление с помощью командной строки.
Какие возникают проблемы
При активации процесса отката Винды на персональном устройстве (стационарном компьютере или ноутбуке) могут возникать различные сложности. Среднее время обработки информации – два часа. Если операция затягивается, необходимо проверить работоспособность используемых файлов (самой операционной системы, записанного образа, выбранных точек состояния).
BIOS – это главный элемент операционки, задающий порядок выполнения операций и обеспечивающий взаимодействие элементов персонального устройства. Откат ОС до предыдущего варианта помогает исправить некоторые ошибки, сбои в работе встроенных файлов и приложений.
Источник
Как запустить (включить) восстановление системы?
Стоит отметить изначально, windows 7 восстановление системы возможно произвести только, если функция (служба) восстановления была запущена ранее, до появления неполадок. Если же она не была включена, тогда сделать откат можно будет только с помощью загрузочного диска Windows.
Что бы активировать службу восстановления виндовс нужно зайти в «Панель управления», это можно сделать из меню «Пуск». Далее ищем иконку с названием «Восстановление системы». Следом нажимаем на вкладку с названием «Запуск восстановления», система выдаст нам сообщение — служба восстановления отключена и предложит активировать ее.
Обычно при первом запуске Windows сохраняется точка восстановления, даже если функция восстановления была отключена. Чтобы посмотреть, список ваших точек восстановления нужно нажать кнопку «Посмотреть другие точки восстановления».
Если эта функция уже была запущена ранее – значит мы можем незамедлительно приступить к запуску процедуры восстановления системы. Нажимаем «запуск восстановления системы», выбираем точку восстановления, нажимаем «далее» и «готово». Процесс восстановления запущен, как только он закончиться, произойдет перезагрузка компьютера, после чего можете приступать к работе.
Что делать если восстановление системы не работает?
Самая распространенная проблема – это не включенная служба восстановления. Как ее активировать написано выше.
Разумеется, нельзя исключать вариант ее полной неработоспособности. Очень часто такое можно встретить, если установлена не лицензионная версия windows.
Изменение параметров BIOS
Подключаем к компьютеру установочный съёмный носитель с дистрибутивом Windows. По умолчанию он будет загружаться уже после жёсткого диска. Но мы можем поменять приоритет через BIOS.
Главная сложность в этой операции — найти в BIOS настройки приоритета. Вот несколько распространённых вариантов.
Изменение приоритета загрузки
В интерфейсе UEFI разобраться проще. Часто список устройств с приоритетом загрузки вынесен на первый экран, так что нам остаётся только перетащить установочный диск на первое место.
Восстановление системы без точки восстановления возможно?
Скорее всего вы уже зашли в центр восстановления системы, активировали службу восстановления и обнаружили, что отсутствует точка бэкапа — значит выбрать к какому состоянию сделать откат системы нельзя. Не расстраивайтесь, вашу систему все равно можно восстановить!
Восстановление системы без точки восстановления можно сделать благодаря использованию командной строки. Рекомендуется строго следовать инструкции, чтобы нечего не сломать. Как сделать откат системы с помощью командной строки мы рассмотрим ниже.
Кстати, не обязательно использовать диск, можно сделать восстановление системы из образа, предварительно перекодировав его и записав на флешку.
Как восстановить Windows 10 с флешки или диска
Данный способ является одним из самых эффективных, для начала нужно создать загрузочную флешку с Windows 10 на борту, по видео-инструкции представленной ниже.
Важно: Версия Windows на загрузочной флешки/диске должна быть той же разрядности, что и та, которую вы хотите восстановить!
Далее подключаем флешку, загружаемся с неё и начинаем установку Windows 10, как только система подгрузит все системные файлы и у вас появится меню самой установки нужно выбрать пункт «Восстановление системы» и действуйте по предложенным сценариям (в зависимости от вашей ситуации).
Программы для восстановления ОС Windows
Если ваша операционная система не совсем умерла, т.е. она все еще загружается и кое-как работает. Или, например, встроенные в Windows средства восстановления системы не помогают — попробуйте воспользоваться специальными программами для восстановления Windows, такими как: 1. Windows Repair — программа, которая поможет вам как восстановить ОС (реестр, загрузочные области, права доступа), так и просканировать ваш ПК на вирусы и наличие ошибок в файлах. 2. Acronis True Image — данный софт ориентирован, в основном, на резервное копирование, файлов, логических дисков (разделов), но Acronis может еще и восстанавливать ОС Windows и даже Mac.
Восстановление системы через биос как сделать?
Огромное преимущество данного способа – успешное восстановление системы даже в самых трудных случаях, главное, чтобы компьютер или ноутбук включался.
Убедитесь, что у вас есть под рукой установочный диск (загрузочный диск) с системой Windows и вставьте его в дисковод. Теперь нам нужно войти в БИОС. При запуске компьютера нажимаем клавишу F12, заходим в меню Boot ->BootDevicePriority — на первое место выбираемDVD дисковод, если вы используете диск, если флешку – USB HDD.
Опять перезагружаем ПК, теперь должен запуститься установщик Windows. Часто при загрузке ПК выскакивает надпись на английском, которая требует нажать любую клавишу, чтобы начать загрузку с диска. Если этого не сделать – компьютер продолжит через 10 секунд загружаться в обычном режиме с вашего HDD, а не с загрузочной флешки/диска как нужно нам.
Итак, мы загрузились с диска и теперь в установочном меню выбираем пункт «Восстановление системы», нажимаем «Далее». После этого вам предстоит выбрать точку восстановления, лучше всего использовать первый успешный запуск, но там могли быть еще не установлены нужные вам программы.
Т.е. вы потеряете программы (и данные в них), которые вы устанавливали после создания точки восстановления. Опять нажимаем «Далее», теперь произойдет восстановление системы. Когда завершится процесс нажимаем «Да, готово». Перезагружаем систему, предварительно достав диск/флешку из дисковода.
Восстановление системы через командную строку
Данный способ рекомендуется выполнять, если отсутствует точка восстановления системы. Опять- таки нам потребуется загрузочный диск с операционной системой Windows. Именно той, которая установлена на компьютере.
Версию ОС вы можете посмотреть щелкнув правой кнопкой на значке ”Мой компьютер” и перейдя на вкладку ”Система”.
Если у вас есть точка восстановления системы – то вам достаточно просто загрузиться в режиме командной строки (для этого нужно нажать клавишу F8 при загрузки ОС и выбрать пункт “Загрузка в безопасном режиме с поддержкой коммандной строки”). После чего ввести команду ”rstrui” и следуйте инструкциям.
1. Если поврежден загрузочный сектор вашей ОС. Вводим в командной строке “fixboot”, жмем “Enter”, далее вводим “fixmbr” и жмем “Enter”. Все, загрузочный сектор вашей windows восстановлен, можете перезагружать компьютер в обычном режиме.
2. Если пропал загрузочный файл boot.ini. Вводим в командной строке «bootcfg /rebuild», жмем “Enter”. На все возможные вопросы системы отвечаем вводом ”Y” и нажатием кнопки “Enter”.
3. Если у вас поврежден config в папке system32. Вставляем диск с вашей версией операционной системы в дисковод, вводим в командной строке «cd repair copy SYSTEM C:\windows\system32\config», жмем “Enter”, готово!
4. Если отсутствуют файлы “ntldr” или “ntdetect.com” и система выдает сообщения типа: “NTLDR is missing при загрузке Windows”. Вводим в командной строке » copy J:\i386\ntldr C:\», жмем “Enter” (Где J – буква важего дисковода, а C – буква вашего системного диска, на котором установлена ваша ОС).
Если вы не желаете перезагружать компьютер – то можно восстановить систему через командную строку из windows. Вставляем диск в DVD-ROM, при этом компьютер должен быть загружен. Теперь нужно запустить командную строку. Для этого в меню «Пуск» нажмите «Выполнить» или нажмите сочетание горячих клавиш «Windows+R».
Вписываем туда следующее значение: «sfc /scannow», нажимаем «Ок» После этого все битые дистрибутивы системы будут скопированы с загрузочного диска автоматически. Восстановление системы, откат проходит довольно быстро и беспроблемно.
Чем отличается восстановление системы на ноутбуках марок:Asus, Acer, Lenovo, HP, Sony, Samsung, Toshiba, Bell, Dell, Vaio и т.д.?
Хочу отметить, что серьезных отличий тут нет. Возможно наличие разных версий БИОСа, но там интуитивно понятный интерфейс и названия вкладок сохраняются. С этим, проблем возникнуть не должно.
Второй момент – это клавиша входа БИОСа, у данных производителей они различаются. Но и это не проблема, вы можете посмотреть, что нужно нажимать, на картинке, которая появляется при загрузке.
- Acer – F2;
- Dell – F2 или F1;
- Toshiba – F1 или Esc;
- Sony – F1, F2 или F3.
Ошибка 0 xc 0000022 при восстановлении системы
Иногда после отката системы, при первом запуске ноутбука или компьютера вылазит сообщение с данной ошибкой – это значит, что восстановление не было завершено успешно и настойчиво рекомендует повторить попытку с другой точкой восстановления.
Попробуйте восстановиться на другую, более раннюю дату восстановления. Если и после этого выскакивает такая ошибка, тогда проблема гораздо глубже. Это значит, что проблема в вирусах в вашей системе, которые повредили информацию о точках восстановления системы.
Что бы восстановить систему с ошибкой 0 xc 0000022 – используйте способ командной строки. В данном способе эти точки восстановления не играют никакой роли. После того как все файлы восстановились, и вы проверили систему на работоспособность, нужно удалить все существующие точки восстановления с компьютера и сделать новую, на которую вы сможете рассчитывать в будущем. Произвести такие манипуляции можно через меню «Восстановления системы» в панели управления.
Смотри наши инструкции по настройке девасов в ютуб!
Еще 3 полезных статьи:
- Windows Repair программа для восстановления ОС Windows Windows Repair — редкий тип программ, который сможет избавить ваш персональный компьютер почти от всех…
- Стили Windows XP Специальное стилевое оформление для Windows XP используется пользователями с целью украшения рабочего стола или преданию…
- Proactive Windows Security Explorer Программа, проверяющая надёжность паролей пользователей системы. Данную утилиту используют сетевые администраторы для вычисления пользователей с…
Сброс на ноутбуке
Если системный блок разобрать достаточно просто, то при сбросе BIOS на ноутбуке можно столкнуться с некоторыми трудностями. Хорошо, если вы можете зайти в BIOS и восстановить параметры по умолчанию, выбрав соответствующий режим в разделе «Exit». Если же на БИОС установлен пароль, то придется разбирать ноутбук. Переверните лэптоп тыльной стороной к себе. Посмотрите, нет ли на ноутбуке небольшого отверстия, подписанного «CMOS».
Если нашли, вставьте в отверстие что-нибудь острое – например, скрепку. Подержите секунд 30, чтобы сбросить настройки BIOS на ноутбуке. Если никакого отверстия нет, придется снимать заднюю крышку и искать на материнской плате батарейку CMOS или контакты JCMOS.
- Отключите ноутбук от сети, отсоедините подключенные устройства (мышка, колонки), вытащите аккумулятор.
- Снимите заднюю крышку (на некоторых моделях достаточно снять защиту оперативной памяти и жесткого диска).
- Извлеките планки ОЗУ и хард-диск.
Под планками ОЗУ должны быть два контакта, которые подписаны как «JCMOS». Их нужно замкнуть отверткой.
Дальше вам понадобится немного ловкости:
- Подключите шнур питания к ноутбуку (аккумулятор вставлять не нужно).
- Включите лэптоп. Подождите 20-30 секунд. Всё это время контакты должны быть замкнуты.
- Через 30 секунд выключите ноутбук.
Теперь можно вставлять планки ОЗУ и жесткий диск на место и закрывать их защитной панелью. После этих непростых манипуляций настройки BIOS будут сброшены к заводским параметрам.
У некоторых моделей ноутбуков вместо двух контактов на материнской плате можно найти три штырька с перемычкой или специальную кнопку обнуления.
Чтобы не мучиться с поиском подходящего элемента, почитайте руководство к лэптопу, там всё подробно описано.
Восстановление операционной системы или всего сервера
С помощью среды восстановления Windows и архива, созданного ранее с помощью системы архивации данных Windows Server, можно восстановить операционную систему сервера или весь сервер.
Доступ к средствам восстановления и устранения неполадок среды восстановления Windows можно получить в диалоговом окне Параметры восстановления системы мастера установки Windows. Для запуска этого мастера в ОС Windows Server 2008 R2 воспользуйтесь установочным диском Windows или перезапустите компьютер, нажмите клавишу F8 и выберите пункт Восстановление системы в списке вариантов загрузки.
Кроме того, можно настроить сервер на переход к использованию среды восстановления Windows в случае возникновения сбоя при загрузке. (Инструкции см. на странице http://go.microsoft.com/fwlink/?LinkId=94458.)
Чтобы восстановить операционную систему, необходимо выполнить восстановление исходного состояния системы и восстановить данные на критических томах, т. е. томах, содержащих файлы операционной системы.
При выполнении восстановления операционной системы или всего сервера потребуется указать следующее:
- какая резервная копия будет использоваться;
- нужно ли выполнить восстановление только операционной системы или всего сервера;
- нужно ли переформатировать и перераспределить разделы дисков.
| Важно! | |
|
При восстановлении всего сервера, если выбрано форматирование и создание разделов на всех дисках, все существующие данные будут удалены. Это относится ко всем томам, которые в настоящее время используются сервером, но не включены в резервную копию. Этот вариант недоступен, если доступ к среде восстановления Windows получен путем нажатия клавиши F8, а не с помощью установочного диска Windows. |
Чтобы восстановить операционную систему или весь сервер, следует сначала выполнить следующие действия.
- При восстановлении на новый жесткий диск убедитесь, что емкость диска как минимум равна емкости диска, содержавшего тома, резервные копии которых были сделаны, независимо от размера этих томов. Например, если при создании архива на диске размером 1 ТБ имелся только один том размером 100 ГБ, при восстановлении следует использовать диск емкостью как минимум 1 ТБ.
- При восстановлении только операционной системы убедитесь в наличии резервной копии, содержащей хотя бы критические тома сервера. При восстановлении всего сервера убедитесь в наличии резервной копии, содержащей все тома сервера. Перед восстановлением исходного состояния системы убедитесь в наличии архива, предназначенного для восстановления исходного состояния системы (или восстановления всего сервера). Дополнительные сведения о создании архивов см. в разделах Выполнение архивации вручную и Настройка автоматической архивации.
| Важно! | |
|
Если в хранилище архивации используется шифрование диска BitLocker убедитесь, что хранилище разблокировано. Однако, если выполняется восстановление на уровне тома, например восстановление, описанное в данной процедуре, снятие блокировки хранилища не требуется. Дополнительные сведения см. в пошаговом руководстве по шифрованию диска Windows BitLocker (страница может быть на английском языке) (http://go.microsoft.com/fwlink/?LinkID=143722). |
| Восстановление операционной системы или всего сервера с помощью архива, созданного ранее, и установочного диска Windows |
-
Вставьте установочный диск Windows в устройство чтения компакт-дисков (архитектура ОС на установочном диске и архитектура восстанавливаемой ОС должны совпадать) и перезапустите компьютер. При необходимости нажмите нужную клавишу, чтобы загрузиться с диска. Должен появиться мастер установки Windows.
-
В разделе Установка Windows выберите языковые параметры и затем нажмите кнопку Далее.
-
Щелкните Восстановить компьютер.
-
Программа установки выполнит поиск на жестких дисках существующей установки Windows, а затем выведет результаты в области Параметры восстановления системы. При восстановлении операционной системы на другом оборудовании список должен быть пустым (на компьютере не должно быть операционной системы). Нажмите кнопку Далее.
-
На странице Параметры восстановления системы щелкните Восстановление образа системы. Откроется страница Восстановление компьютера из образа.
-
Выполните одно из следующих действий и затем нажмите кнопку Далее:
- Щелкните Использовать последний доступный образ системы (рекомендуется).
- Щелкните Восстановить другой архив и
выполните одно из следующих действий:
- На странице Выберите расположение образа
системы щелкните компьютер, на котором содержится требуемый
архив, и затем нажмите кнопку Далее.
На странице Выберите восстанавливаемый образ системы щелкните требуемый архив и затем нажмите кнопку Далее.Важно! Если хранилище содержит резервные копии нескольких компьютеров, щелкните строку резервных копий для того компьютера, восстановление которого требуется выполнить.
- Щелкните Дополнительно, чтобы найти
архив в удаленной общей папке в сети и указать UNC-путь к архиву,
либо чтобы установить драйвер устройства в случае расположения
архива на устройстве. (Для установки драйвера необходимо, чтобы
драйвер находился на локальной системе. Поскольку невозможно
установить драйвер по сети, для установки драйвера необходимо
указать путь к локальному INF-файлу.) Нажмите кнопку
Далее.
Важно! - Если архив находится на компьютере, который является членом домена, для того чтобы другие компьютеры, не являющиеся членами домена, могли получить доступ к архиву, архив должен находиться граничном компьютере IPsec. После загрузки среды восстановления Windows компьютер уже не является членом домена, следовательно, данный компьютер не сможет получить доступ к сетевым общим папкам. В данном случае в качестве хранилища архивации можно использовать только те компьютеры, к которым разрешен доступ компьютерам, не являющимся членами домена.
- Для решения этой проблемы можно добавить компьютер, используемый в качестве хранилища архивации, в рабочую группу и перенести архив в общую папку. Компьютер, работающий под управлением среды восстановления Windows, является членом рабочей группы, поэтому ему разрешен доступ к общей папке с архивом.
- На странице Выберите расположение образа
системы щелкните компьютер, на котором содержится требуемый
архив, и затем нажмите кнопку Далее.
-
На странице Выберите дополнительные параметры восстановления выполните следующие необязательные задачи и затем нажмите кнопку Далее.
- Чтобы удалить существующие разделы и
форматировать конечные диски в соответствии с резервной копией,
установите флажок Форматировать и перераспределить разделы
диска. Это сделает доступной кнопку Исключить диски.
Нажмите эту кнопку, а затем установите флажки, связанные со всеми
дисками, для которых не следует выполнять форматирование и
изменение разделов. Диск, содержащий используемую резервную копию,
исключается автоматически.
Примечание - Если диск не исключен, данные на нем могут быть потеряны независимо от того, являлся ли он частью архива или содержит тома, которые следует восстановить.
- Нельзя исключать загрузочный диск, поскольку в порядке загрузки BIOS этот диск указан первым. (Как правило, этот диск обозначается как «Disk 0», однако в некоторых случаях оснастка Diskmgmt.msc и программа Diskpart.exe присваивают ему другое обозначение, например «Disk 1/2».) Если загрузочный диск («Disk 0») исключен, ОС Windows попытается выполнить восстановление на диск «Disk 1». Однако после восстановления операционная система не будет запускаться, и на экране может появиться сообщение об ошибке: «Bootmgr is missing» (Не найден файл Bootmgr). Для поиска этого файла BIOS сначала использует диск, указанный первым в порядке загрузки.
- Если в окне Исключить диски не отображаются все подключенные к компьютеру диски, возможно, требуется установить связанные драйверы для устройства хранения.
- Установите флажок Восстанавливать только системные диски, чтобы выполнить восстановление только операционной системы.
- Щелкните Установить драйверы, чтобы установить драйверы устройств для обнаруженного оборудования.
- Нажмите кнопку Дополнительно, чтобы указать, следует ли автоматически перезагрузить компьютер и проверить диски на наличие ошибок сразу же после восстановления.
- Чтобы удалить существующие разделы и
форматировать конечные диски в соответствии с резервной копией,
установите флажок Форматировать и перераспределить разделы
диска. Это сделает доступной кнопку Исключить диски.
Нажмите эту кнопку, а затем установите флажки, связанные со всеми
дисками, для которых не следует выполнять форматирование и
изменение разделов. Диск, содержащий используемую резервную копию,
исключается автоматически.
-
Подтвердите данные для восстановления, а затем нажмите кнопку Готово. Восстановление завершается успешно, если удается восстановить все критические тома (тома, содержащие компоненты операционной системы). Если не удается восстановить данные на томе, после завершения операции восстановления ОС Windows отображает сообщение о том, какие тома не удалось восстановить (например, тома на виртуальных жестких дисках или дисках iSCSI).
Дополнительная информация
- Чтобы создать резервную копию с помощью системы резервного копирования Windows Server, пользователь должен быть членом группы «Операторы архива» или «Администраторы», либо ему должны быть делегированы соответствующие полномочия. Восстановление операционной системы выполняется средой восстановления Windows с использованием учетной записи пользователя LocalSystem.
- Чтобы система смогла загрузиться, необходимо включить или установить в восстанавливаемой операционной системе драйверы загрузки. Однако некоторые приложения, которые зависят от какого-либо оборудования (например, сетевые адаптеры), после восстановления системы могут работать неправильно.
- Среда восстановления Windows доступна во всех
выпусках Windows Server 2008. Однако архитектура процессора
для данного экземпляра среды восстановления Windows и компьютера,
систему которого нужно восстановить, должны совпадать. Например,
среда восстановления Windows для версии операционной системы,
предназначенной для 64-разрядной (x64) архитектуры, будет работать
только на компьютере, на котором установлен процессор с
64-разрядной (x64) архитектурой. Кроме того, при использовании
Windows Server 2008 изготовитель оборудования может установить
среду восстановления Windows в раздел жесткого диска сервера. В
противном случае для получения доступа к этому средству потребуется
установочный диск.
При использовании Windows Server 2008 R2 среда восстановления Windows устанавливается по умолчанию за исключением случая, когда используется вариант установки Server Core.
- Для выполнения этих задач также можно использовать команду Wbadmin start sysrecovery. Примеры и синтаксис команды см. на странице с описанием данной команды (страница может быть на английском языке) (http://go.microsoft.com/fwlink/?LinkId=143759).
- Если для защиты сервера используется шифрование диска BitLocker и нужно выполнить восстановление системы, проверьте повторное применение шифрования диска BitLocker. Шифрование не выполняется автоматически, поэтому должно быть включено явно. Дополнительные сведения см. в пошаговом руководстве по шифрованию диска Windows BitLocker (страница может быть на английском языке) (http://go.microsoft.com/fwlink/?LinkID=143722).
Дополнительные источники информации
Как восстановить Андроид на телефоне: все рабочие способы
В результате неправильных действий с Android, аппарат придет в неработоспособное состояние. Такое случается и после сбоя в работе самой операционной системы. Ниже описано, как восстановить Андроид на телефоне программными средствами или с использованием компьютера.
Причины повреждения системы
ОС Android обладает встроенной защитой от постороннего вмешательства и предлагает высокий уровень надежности в работе. Большинство неполадок возникают по вине пользователя:
- Неправильные действия при прошивке – наиболее распространенная причина выхода из строя. Сюда можно отнести как банальную установку несовместимого ПО, так и отключение питания в процессе обновления. Именно поэтому модифицированные версии ОС стоит устанавливать очень внимательно и осторожно.
- Заражение вирусами – довольно редкая причина неполадок. Вредоносное ПО способно повредить системные файлы и Android перестанет работать.
- Выполнение Hard Reset на Samsung – после сброса настроек будет потерян доступ к зашифрованной SD-карте. Устройства от корейского производителя с Андроид 6.0 и новее предлагают такую функцию для лучшей надежности хранения данных. Карту памяти нельзя прочитать на другом девайсе, а после Hard Reset ключи расшифровки будут удалены.
- Проблемы с аппаратной частью гаджета. Из-за перегрева, падения или утопления из строя выходит оперативная память и другие компоненты.
Способы решения
Вернуть смартфон к жизни после сбоя прошивки помогут несколько способов:
- Прошивка телефона с помощью программ от производителей. Такой метод позволяет заново прошить устройство официальной версией Android, загруженной с форума или специализированного сайта.
- Установка кастомного Рекавери и выполнение прошивки с его помощью поможет, если встроенный был поврежден вместе с ОС.
- Использование стороннего софта для Windows дает возможность поставить кастомную модификацию ОС и вернуть телефон в рабочее состояние, даже из состояния «кирпича».
Программы от производителя смартфона
Если Андроид не загружается – гаджет все еще можно подключить к компьютеру и прошить специальными программами. Рассмотрим метод на примере официальной утилиты Kies от Samsung.
Важно! Не пытайтесь прошить другие смартфоны с помощью Kies.
- Загрузите с официального сайта и установите программу Kies. Подключите нерабочий смартфон к ПК и зайдите в режим Recovery. На большинстве устройств Самсунг это делается следующим образом: зажмите кнопки «Громкость вниз», «Домой» и блокировки на 5-7 секунд. Когда на экране появится значок Андроид, отпустите регулятор громкости и ожидайте входа в Рекавери.
- Перейдите в раздел «Функции» в Kies, выберите аварийное восстановление. Откроется новое окно.
- Если подключенный девайс неисправен, в выпадающем списке будет показана его модель. Под названием обычно указана причина поломки, к примеру – «Ошибка при установке обновления системы».
- Скопируйте Recovery-код в соответствующее поле и нажмите «Восстановить». Ожидайте окончания процесса.
Если программа не предложила код, переходите к следующему способу.
Использование кастомного Рекавери
В «особо тяжелых» случаях помимо выхода из строя операционной системы, может слететь и Рекавери. Тогда придется сначала установить его, после чего приступить к установке модифицированного ПО.
- Скачайте утилиту SP FlashTool на компьютер и подключите неисправный гаджет к ПК при помощи USB – кабеля.
- На сайте CWM Recovery найдите совместимую с вашим девайсом версию файла. Сохраните её на ПК.
- В пункте «Scatter Loading» укажите полный путь к скачанным файлам. Снимите галочки со всех пунктов в списке, кроме «Recovery». Кликните «Download».
- Ожидайте окончания установки CWM.
Как только установка завершена, можно приступать к восстановлению.
- Используя слот для считывания SD-карт, сохраните файлы на карту памяти. Вставьте носитель в смартфон и войдите в режим Рекавери.
- Выполните Hard Reset. Затем выберите «Install ZIP from SD Card».
- Нажмите на «Choose ZIP from SD Card», затем подтвердите прошивку указанным архивом.
- Ожидайте окончания процесса. Обычно перепрошивка занимает 15-20 минут.
После перезагрузки Андроид должен заработать.
Универсальный софт для Windows
Для реанимирования системы можно использовать универсальные программы восстановления. Вернем «кирпич» в рабочее состояние с помощью утилиты Odin:
- Скачайте и установите Odin на свой компьютер. Скачайте необходимые файлы для Андроид.
- Подключите телефон к ПК, используя USB – кабель. Войдите в режим Рекавери.
- В пункте PDA укажите путь к установочным файлам, затем кликните «Start». Ждите завершения процедуры.
Если у вас девайс не от Самсунг, используйте FlashTool.
- Выполните установку Флеш Тул на компьютер, подключите смартфон Micro-USB кабелем.
- Перейдите на вкладку «Scatter Loading» и укажите путь к скачанным данным. Снимите галочку с «Preloader».
- Кликните «Download» и ожидайте завершения процедуры. Первое включение с новой прошивкой может занимать до 10 минут.
Важно! FlashTool работает не на всех моделях. Особенно осторожно используйте утилиту с китайскими гаджетами.
Резервные копии и восстановление
Для предотвращения неприятных ситуаций с системой и потери данных в будущем, можно использовать специальные приложения.
Важно! Для полноценной работы описанных ниже программ необходимы ROOT-права и клиент Super SU (желательно).
- Titanium BackUp – одно из самых первых приложений для резервного копирования. Поддерживает создание бекапа программных данных, записной книги и сообщений. В наличии функция копирования по расписанию. Всю информацию можно легко синхронизировать с Google Drive и не беспокоиться о её сохранности.
- Easy BackUp & Restore – утилита для быстрого создания бекапа с сохранением в облачные хранилища – One Drive, DropBox и другие. Основное преимущество перед Titanium BackUp – наличие русского языка интерфейса.
- Helium – серьезный конкурент двум предыдущим приложениям. Работает даже без ROOT-прав, а бекапы можно выполнить из компьютерной версии.
Важно! Программы для резервного копирования могут не работать на некоторых моделях Sony – в особенности, Xperia S и Xperia Z. Производитель зачем-то вырезал необходимый для операции функционал из системы.
Всем продвинутым пользователям ОС Андроид рекомендуется установить приложения для бекапа. Резервное копирование всегда содержит важную информацию в безопасности, и в случае слёта прошивки ценные данные не будут потеряны.
Заключение
Вывести Android из строя можно несовместимой прошивкой, неосторожными действиями при установке обновлений и в результате заражения вирусами. Восстановление системы может занять много времени и не всегда гарантирует 100% результат, а в большинстве случаев личные файлы будут утеряны. Для обеспечения сохранности приложений и информации во внутренней памяти используйте утилиты для резервного копирования.
Видео
Как восстановить данные после сброса операционной системы Windows 11
Вам нужно сбросить Windows 11 к заводским настройкам, и не знаете, как это сделать? Или же вы привели ОС в исходное состояние, но при этом все данные были утеряны? О том, как сбросить Windows 11 без потери нужных файлов или восстановить их после сброса читайте в нашей статье.
Содержание
Частенько, когда на компьютере начинают постоянно появляться ошибки, ОС часто зависает или происходит сбой. То, самый простой вариант с этим разобраться – это выполнить сброс системы к заводским настройкам: быстро, легко и просто. Восстановление заводских настроек операционной системы или ее переустановка действительно решает такие проблемы, но это вернет ПК к исходным настройкам производителя. И эта операция может удалить данные, все ваши файлы и настройки в системе. Далее в видео я покажу как безопасно сбросить ПК с операционной системой Windows 11 до исходного состояния без удаления личных файлов пользователя. И как восстановить данные в случае неудачного сброса, переустановки или форматирования.
Перейти к просмотру
⚙️Как обновить Windows 10 до Windows 11 на совместимом устройстве или неподдерживаемом компьютере⚙️
Как сбросить Windows 11 к заводским настройкам
Как и в любой другой операционной системе, в Windows 11 тоже могут возникать случайные проблемы, особенно если она представлена в тестовой версии, поэтому вам определенно следует знать, как их быстро решить.
Самым общим и быстрым решением основных проблем с работой операционной системы это ее сброс к исходному состоянию. Это полностью сбросит ее настройки, восстановит поврежденные системные файлы и возобновит работу.
Для сброса сделайте следующее:
Кликните по меню Пуск и откройте Настройки, или нажмите сочетание клавиш win+I. Откройте раздел “Обновление и безопасность”
На левой панели окна выберите Восстановление и справа в разделе Вернуть компьютер в исходное состояние – Перезагрузка ПК.
Чтобы сохранить ваши файлы, выберите параметр «Сохранить мои файлы». Для полного сброса – «Удалить все».
Затем нужно выбрать способ переустановки – выбираем локальную переустановку и жмем Далее.
Далее будет выведено сообщение что ПК готов к возвращению к заводским настройкам, и какие будут последствия. Для подтверждения нажмите Сбросить.
Система начнет процесс сброса, во время этого действия компьютер может несколько раз перезагрузится, ждем завершения процесса.
Как восстановить данные после неудачного сброса
Если вы столкнулись с проблемой повреждения системных файлов операционной системы или синим экраном BSOD, процесс сброса случайным образом прервался, и система больше не грузится, для восстановления информации воспользуйтесь программой для восстановления данных – Hetman Partition Recovery. При выборе сброса с сохранением личных файлов, даже при сбое или прерывания процесса установки системы, файлы не переносятся и возможность их повреждения крайне мала, все они остаются на диске.
Перейти к просмотру
Как восстановить данные после сброса операционной системы Windows 11
Для восстановления сделайте следующее:
Подключите жесткий диск, на котором лежали ваши файлы к ПК с рабочей операционной системой Windows. Запустите программу и просканируйте накопитель.
При выборе варианта сброса с сохранением личный файлов, вы найдете свои данные на диске в тех же папках по прежнему пути.
Для восстановления просто отметьте нужные и нажмите «Восстановить», укажите место куда их сохранить и еще раз нажмите Восстановить.
По завершении процесса восстановления они будут лежать в указанной папке.
Как восстановить утерянные данные после сброса с удалением файлов
Если вы случайно выбрали не тот вариант сброса и все ваши данные были удалены, не отчаивайтесь файлы, которые пропали после возвращения системы к заводским настройкам можно восстановить. Если вы не записывали больших объёмов информации на данный диск после сброса их все еще можно вернуть.
На самом деле стирание файла занимает гораздо больше времени, что делает возможным их восстановление.
Когда вы перезагружаете Windows, файлы удаляются с вашего носителя, они больше не отображаются на накопителе, и система отмечает пространство как доступное для новых данных, но возможность их восстановления сохраняется. Вернуть эти файлы можно с помощью программного обеспечения для восстановления данных.
В том случае если данные будут перезаписаны, у вас очень мало шансов на их восстановление. Поэтому рекомендуется как можно скорее выполнить восстановление данных после сброса компьютера. Для этого вам понадобится надежный инструмент для восстановления утерянной информации, чтобы успешно вернуть файлы и окончательно их не затереть.
Hetman Partition Recovery способен восстанавливать файлы из различных сценариев, таких как: восстановление заводских настроек, форматирование, сбой системы, вирусная атака и потеря разделов. С помощью данной утилиты вы сможете восстановить большие объемы данных в различных форматах, таких как документы, изображения, видео, аудио и архивы.
Инструмент восстанавливает файлы с любых устройств, независимо от причины потери данных.
Обладая высокой вероятностью успеха и быстрой скоростью восстановления, этот инструмент также на 100% безопасен, поскольку он не перезапишет текущие данные во время восстановления. Программа поддерживает предварительный просмотр файлов, что упрощает процесс поиска и восстановления нужных данных.
Для начала процесса восстановления кликните правой кнопкой мыши по накопителю, нажмите Открыть.
Выберите тип анализа, в результате быстрого сканирования программа немедленно отобразит содержимое диска, удаленные файлы будут отмечены красным крестиком.
Если быстрое сканирование не дало результатов, проанализируйте диск Полным анализом, он более продолжителен по времени, но найдет все оставшуюся информацию на диске.
Далее отметьте файлы, которые вам нужно вернуть, нажмите «Восстановить», укажите путь куда их сохранить, еще раз «Восстановить».
Не рекомендуется сохранять данные на тот же диск, так как это может затереть файлы, по возможности сохраняйте их на другой накопитель. По завершении процесса восстановления они будут лежать в указанной папке.
Заключение
Лучшим способом для предотвращения потери данных перед сбросом системы или другой процедуры с риском удаления файлов, рекомендуется сделать резервную копию важной информации.
Перейти к просмотру
Как установить или обновится до Windows 11 без TPM и Secure boot. Чистая установка Windows 11
Как восстановить операционную систему и как восстановить конфигурацию операционной системы на более ранний момент времени в Windows Vista
ВВЕДЕНИЕ
В этой статье обсуждается, как восстановить операционную систему и как восстановить конфигурацию операционной системы на более ранний момент времени в Windows Vista. В нем описывается, как использовать средство проверки системных файлов для сканирования и замены системных файлов в сценариях, в которых вы устраняете проблему в Windows Vista.В нем также обсуждается, как использовать инструмент восстановления системы для восстановления конфигурации операционной системы на более ранний момент времени.
Дополнительная информация
Средство проверки системных файлов
Чтобы определить, вызвана ли проблема, с которой вы столкнулись, одним или несколькими системными файлами, которые используются в Windows Vista, запустите средство проверки системных файлов. Средство проверки системных файлов сканирует системные файлы и заменяет неправильные версии системных файлов на правильные.
Чтобы запустить средство проверки системных файлов, выполните следующие действия:
Щелкните Start , а затем введите cmd в поле Start Search .
Щелкните правой кнопкой мыши cmd в списке программ , а затем щелкните Запуск от имени администратора .
Если вам будет предложено ввести пароль администратора или подтверждение, введите пароль или щелкните Продолжить
В командной строке введите следующую строку и нажмите клавишу ВВОД:
SFC / Scannow
По завершении сканирования проверьте, решена ли проблема, с которой вы столкнулись.Если проблема не решена, используйте процедуру, описанную в разделе «Средство восстановления системы».
Средство восстановления системы
Другие методы устранения неполадок, такие как использование средства проверки системных файлов, могут не решить проблему. Если они не решат проблему и проблема, с которой вы столкнулись, возникла недавно, вы можете использовать инструмент восстановления системы. Используя этот инструмент, вы можете восстановить компьютер до более раннего момента времени.
Использование инструмента восстановления системы не обязательно поможет вам определить проблему. Инструмент восстановления системы использует точки восстановления для возврата системных файлов и настроек к более раннему моменту времени. Вы можете использовать его для восстановления операционной системы до момента времени, когда у вас не возникало проблемы. Когда вы используете Восстановление системы для восстановления компьютера до предыдущего состояния, установленные вами программы и обновления удаляются.
Чтобы восстановить операционную систему до более раннего момента времени, выполните следующие действия:
Щелкните Запустить , введите восстановление системы в поле Начать поиск , а затем щелкните Восстановление системы в списке Программы .
Если вам будет предложено ввести пароль администратора или подтверждение, введите свой пароль или щелкните Продолжить .
В диалоговом окне Восстановление системы щелкните Выберите другую точку восстановления , а затем щелкните Далее .
В списке точек восстановления щелкните точку восстановления, созданную до того, как у вас возникла проблема, а затем щелкните Далее .
Нажмите Готово .
Компьютер перезагружается, а системные файлы и настройки возвращаются в состояние, в котором они находились на момент создания точки восстановления.
Список литературы
Для получения дополнительных сведений о восстановлении системы в Windows Vista посетите следующий веб-сайт корпорации Майкрософт:
http: // windowshelp.microsoft.com/Windows/en-US/Help/9f6d755a-74bb-4a7d-a625-d762dd8e79e51033.mspx
Как восстановить случайно удаленную операционную систему в Windows 11/10
Случайно удаленная операционная система в Windows 11/10
Нелегко удалить операционную систему Windows при повседневном использовании и невозможно удалить ее, если вы работаете в Windows. Однако операционная система Windows не подлежит удалению. Как правило, существует несколько ситуаций, в которых вы можете случайно удалить операционную систему на своем компьютере.
- Случайное удаление ОС в среде предустановки Windows
- Загрузите компьютер с загрузочного носителя, а затем по ошибке удалите операционную систему
- На компьютере установлены две операционные системы, и вы удаляете одну из них после загрузки в другую.
- Вы удаляете операционную систему после клонирования системы, переустановки ОС, восстановления системы, неправильной работы …
При удалении операционной системы компьютер не загружается должным образом, а файлы, хранящиеся на жестком диске компьютера, становятся недоступными.Чтобы устранить эту досадную проблему, вам необходимо восстановить удаленную операционную систему и снова запустить нормальную загрузку компьютера.
Как восстановить случайно удаленную операционную систему в Windows 11/10
Как правило, удаление операционной системы означает удаление всего системного раздела. Таким образом, вам понадобится инструмент разметки — EaseUS Partition Master для восстановления удаленного системного раздела. С помощью этого инструмента вы можете восстановить удаленную операционную систему в Windows 11/10 и снова загрузить компьютер в обычном режиме с помощью трех процедур:
- Создайте загрузочный носитель с EaseUS Partition Master
- Загрузите компьютер с загрузочного носителя и восстановите системный раздел.
- После этого вы можете добавить параметр загрузки в BIOS / UEFI, чтобы снова загрузить Windows с жесткого диска вашего компьютера. Чтобы вернуть удаленную ОС:
Шаг 1. Чтобы создать загрузочный диск EaseUS Partition Master, вы должны подготовить носитель, например USB-накопитель, флэш-накопитель или CD / DVD-диск. Затем правильно подключите диск к компьютеру.
Шаг 2. Запустите EaseUS Partition Master, найдите наверху функцию «WinPE Creator». Нажмите здесь.
Шаг 3. Вы можете выбрать USB или CD / DVD, если привод доступен. Однако, если у вас нет устройства хранения под рукой, вы также можете сохранить файл ISO на локальный диск, а затем записать его на носитель. Сделав выбор, нажмите кнопку «Продолжить», чтобы начать.
Когда процесс завершится, вы успешно создали загрузочный диск EaseUS Partition Master WinPE. Теперь вы можете управлять своими жесткими дисками и разделами через загрузочный диск всякий раз, когда компьютер не загружается нормально.
Если у вас есть диски RAID, сначала загрузите драйвер RAID, щелкнув Добавить драйвер в строке меню, что может помочь вам добавить драйвер вашего устройства в среде WinPE, поскольку некоторые конкретные устройства не могут быть распознаны в среде WinPE без установленных драйверов, например как RAID или какой-то конкретный жесткий диск.
Примечание: Если вы случайно удалили ISO-файл Windows 11/10 в корзину, вы также можете вернуть файл образа. См. Также:
Процедура 1.Создайте загрузочный носитель с помощью EaseUS Partition Master
Вы создали загрузочный диск EaseUS Partition Master WinPE. Подключите созданный загрузочный диск WinPE к компьютеру с поврежденной системой Windows, перезагрузите компьютер и перейдите в BIOS / UEFI, чтобы изменить последовательность загрузки. Нажмите «F2» (клавиша BIOS зависит от производителя компьютера) при запуске компьютера. Это позволит вам запустить EaseUS Partition Master и восстановить системный раздел без Windows.
Перед тем, как начать, вам нужно определить кое-что.
Если вы видите, что исходный системный раздел отображается как нераспределенное пространство в EaseUS Partition Master или RAW, вы можете восстановить раздел и операционную систему Windows вместе с ним, выполнив следующие действия. Если вы видите, что системный раздел все еще существует, но вы не можете загрузить компьютер. Возможно, некоторые системные файлы Windows были удалены по ошибке. В таком случае вы можете обратиться к статье о проблемах с загрузкой системы (эта статья относится к другому программному обеспечению, но некоторые из решений являются универсальными) или создать загрузочный носитель с программным обеспечением для восстановления жесткого диска — EaseUS Data Recovery Wizard, загрузите свой компьютер с устройства, восстановите удаленные системные файлы Windows и создайте параметр загрузки в BIOS / UEFI для восстановления операционной системы.
Процедура 2. Восстановление удаленной операционной системы в Windows
Шаг 1. Откройте EaseUS Partition Master и нажмите « Partition Recovery » в верхнем меню. Появится новое окно с просьбой выбрать диск, чтобы начать поиск потерянных разделов. Итак, выберите нужный диск и нажмите « Сканировать ».
Шаг 2. Немедленно начнется быстрое сканирование. Вы можете приостановить процесс сканирования, нажав « Proceed » в любое время, когда появится потерянный раздел, чтобы начать восстановление данных.
Вы можете дважды щелкнуть нужный раздел, чтобы просмотреть его содержимое.
Шаг 3. Как только потерянный раздел и данные будут найдены, нажмите « Восстановить сейчас ». Или, продолжайте с « Продолжить сканирование » для восстановления еще потерянных данных.
Шаг 4. После восстановления нажмите « Finish ». Ваш потерянный раздел должен снова появиться на вашем диске.
Процедура 3. Добавление параметра загрузки
Добавить параметр загрузки в режим загрузки BIOS или UEFI непросто.Вы можете найти руководство в Интернете в зависимости от режима загрузки и марки вашего компьютера. Или вы можете напрямую связаться с нашей службой поддержки через чат или по телефону, указанному ниже, для удаленной помощи. Помимо создания варианта загрузки, наша служба поддержки также может помочь в других аспектах, таких как восстановление данных.
Нужны ли вам специализированные услуги для устранения проблем с загрузкой системы?
EaseUS также предоставляет удаленную помощь один на один для решения проблемы с загрузкой. Если вышеуказанное решение не работает для вас, свяжитесь с нашими профессионалами по электронной почте или LiveChat на этой странице.Чтобы наша профессиональная помощь работала, вам рекомендуется подключить незагружаемый системный диск к исправному компьютеру при подключении к нам.Итог
Случайное удаление операционной системы случается довольно редко, но все же существует. Чтобы повторно получить доступ к файлам на вашем компьютере и восстановить удаленную ОС, вам необходимо создать загрузочный носитель с программным обеспечением для восстановления разделов, например EaseUS Partition Master, которое на 100% безопасно, не содержит вирусов и дополнительных модулей. Если у вас возникнут трудности с восстановлением данных или добавлением опции загрузки, вы можете обратиться за помощью в нашу службу поддержки.
Как восстановить данные с жесткого диска без ОС?
Как восстановить файлы с жесткого диска, который не загружается?
Мне нужен способ доступа к жесткому диску для восстановления данных, когда ОС Windows не загружается. Любой совет? Большое спасибо!
Если установленная на вашем компьютере операционная система не может загружаться или загружаться, вам необходимо принять дополнительные меры для доступа к вашим данным.Наш контент в основном хранится на нашем жестком диске, к которому обращается соответствующая ОС. Без какой-либо ОС данные становятся недоступными. Следовательно, вам необходимо использовать другой загрузочный носитель для восстановления данных с диска без ОС. В этом посте мы воспользовались помощью Windows 10 для восстановления данных с жесткого диска без ОС.
- Часть 1. Доступ к жесткому диску без ОС через восстановление при запуске Windows
- Часть 2. Восстановление данных с жесткого диска без ОС простым щелчком мыши
Часть 1.Как получить доступ к жесткому диску без ОС через Windows Startup Repair
Восстановление при загрузке Windows 10 — один из самых простых способов помочь нам исправить незначительные системные ошибки и получить доступ к данным жесткого диска. И шаги по его использованию для восстановления поврежденной ОС тоже не такие уж и крутые.
- Трижды включите и выключите компьютер с Windows, чтобы получить доступ к функции восстановления при загрузке.
- Нажмите «Дополнительные параметры» при входе в интерфейс «Автоматическое восстановление».
- Перейдите в «Устранение неполадок»> «Дополнительные параметры»> «Восстановление при запуске».
- Подождите, пока система Windows завершит автоматическое восстановление системы.
Иногда проблему запуска Windows можно решить, и компьютер автоматически перезагрузится в обычном режиме. Однако в большинстве случаев вы все еще не можете загрузить и загрузить ОС Windows. Чтобы получить доступ к жесткому диску без ОС, есть еще один универсальный, жизнеспособный и простой способ. То есть создать загрузочный носитель с Recoverit Data Recovery, , который поможет вам исправить ошибку «ОС Windows не загружается», а также восстановить данные с жесткого диска, на котором хранятся файлы ОС.Читайте дальше и получите полное решение.
Часть 2. Как восстановить данные с жесткого диска без ОС
Поскольку установленная ОС не сможет загрузиться в вашей системе, вам необходимо создать другой загрузочный носитель для ее запуска. Это позволит вам восстанавливать данные с жесткого диска без ОС, загрузив среду предустановки Windows. Вы можете воспользоваться помощью Recoverit Data Recovery , чтобы сделать то же самое. Последнее обновление инструмента теперь поддерживает Windows PE и позволяет без особых проблем создавать загрузочные носители.
Программа для безопасного и надежного восстановления данных с жесткого диска
- Восстанавливайте потерянные или удаленные файлы, фотографии, аудио, музыку, электронную почту с любого устройства хранения эффективно, безопасно и полностью.
- Поддерживает восстановление данных из корзины, жесткого диска, карты памяти, флэш-накопителя, цифровой камеры и видеокамер.
- Поддерживает восстановление данных при внезапном удалении, форматировании, повреждении жесткого диска, вирусной атаке, сбое системы в различных ситуациях.
Часть 2.Как восстановить данные с поврежденного жесткого диска ОС
Загрузите и установите Recoverit Data Recovery на работоспособный компьютер и подключите к нему новый USB-накопитель. Выполните следующие шаги, чтобы создать загрузочный диск и получить данные из операционной системы Windows.
Шаг 1. Создайте загрузочный носитель
Выберите «Восстановление данных после сбоя системы»
Запустите Recoverit. Чтобы получить доступ к жесткому диску без ОС, нажмите «Восстановление данных после сбоя системы» в меню «Пуск», чтобы продолжить.
Выберите режим USB-накопителя.
Выберите вариант, USB или CD / DVD, для которого вы хотите создать загрузочный диск, а затем нажмите кнопку «Создать», чтобы продолжить.
Отформатируйте USB-накопитель
Нажмите кнопку «Форматировать сейчас», чтобы сохранить данные ОС. Перед форматированием рекомендуется создать резервную копию данных, изначально хранящихся на USB-накопителе.
Создайте загрузочный диск
Подождите, пока загрузочный диск заполнится.Во время процесса не извлекайте USB-накопитель.
После создания загрузочного диска вы можете выполнить простые шаги для восстановления данных с жестких дисков без ОС.
Шаг 2. Извлеките данные с жесткого диска с помощью загрузочного носителя
Вам нужно будет изменить последовательность загрузки компьютера и перезагрузить компьютер. С загрузочным диском Recoverit вы можете быстро восстановить файлы с жесткого диска без ОС.
Выберите жесткий диск ОС.
Здесь будут отображаться различные жесткие диски на компьютере Windows. Выберите жесткий диск с данными ОС и нажмите «Пуск», чтобы продолжить.
Сканирование жесткого диска ОС
Немедленно запустится всестороннее сканирование. Все данные, хранящиеся на жестком диске вашей ОС, будут тщательно просканированы. Для завершения глубокого сканирования требуется некоторое время.
Получить данные с жесткого диска
Наконец, вы можете предварительно просмотреть отсканированные файлы, выбрать файлы для восстановления и нажать «Восстановить», чтобы получить данные с жесткого диска, который не загружается.
Советы по использованию операционной системы
- Не злоупотребляйте жестким диском с операционной системой Windows.
- Регулярно проверяйте, сколько места занимают системные ресурсы.
- Keep Безопасное и надежное удаление или удаление программ.
- Своевременно устраняйте системные проблемы Windows при получении запросов.
- Защитите существующие и используемые файлы DLL, чтобы избежать их перезаписи.
Следуя приведенным выше советам по ОС, защита данных поможет вам сохранить операционную систему и жесткие диски в безопасности и долговечности в течение длительного времени.Кстати, всегда помните, что Recoverit Data Recovery — ваш верный и надежный друг, который все еще рядом с вами и помогает вам. Всякий раз, когда ОС не загружается, вызовите это программное обеспечение для восстановления жесткого диска, которое поможет вам получить доступ к жесткому диску без ОС и восстановить данные с диска.
Что не так с накопителем
- Восстановите свой диск
- Почини свой диск
- Форматирование / очистка диска
- Знай свой драйв
Раздел восстановления — Поддержка System76
Раздел восстановления является полной копией установочного диска Pop! _OS.Его можно использовать точно так же, как если бы активная дисковая копия Pop! _OS была загружена с USB-накопителя. Существующую операционную систему можно восстановить или переустановить из режима восстановления. Вы можете выполнить установку с обновлением, которая позволит вам выполнить переустановку без потери каких-либо пользовательских данных или данных в вашем домашнем каталоге. Восстановление также может выполнить чистую установку, которая сбрасывает все данные ОС.
Чтобы загрузиться в режиме восстановления, откройте меню systemd-boot , удерживая SPACE во время загрузки системы или удерживая / нажимая любые функциональные клавиши НЕ , используемые для доступа к меню BIOS / загрузки (в нерабочих случаях). -System76 оборудование, попробуйте ключи F1 через F12 ).
ПРИМЕЧАНИЕ: В этих инструкциях предполагается, что Pop! _OS — единственная ОС, работающая в вашей системе. Если вы загружаете несколько операционных систем, вам может потребоваться сначала изменить порядок загрузки или вручную выбрать Pop! _OS Disk в меню BIOS / Boot.
После отображения меню выберите Pop! _OS Recovery .
Чистая установка
Эта опция удаляет текущую установку вместе со всеми пользовательскими файлами. Он переформатирует разделы диска и установит версию Pop! _OS, содержащуюся в разделе восстановления.
Шаги по резервному копированию пользовательских файлов с Live Disk / Recovery можно найти здесь.
ПРИМЕЧАНИЕ: Версия ОС раздела восстановления будет такой же, как версия ОС, поставляемая с вашим компьютером, или той версии, до которой был обновлен раздел восстановления.
Обновить Установить
Параметр «Обновить установку» позволяет переустановить ОС без потери информации учетной записи пользователя и данных в домашнем каталоге.
ПРИМЕЧАНИЕ. приложений, установленных пользователем, не сохраняются, и их необходимо переустановить.
Если параметр Обновить Установить отсутствует на экране установки, возможно одно из двух.
Ваш диск зашифрован. Параметр «Обновить установку» может появиться после расшифровки диска. Уведомление о расшифровке диска будет отображаться над вариантами установки.
Версия Recovery устарела. См. Инструкции по обновлению.
Переустановите
После загрузки Recovery автоматически запустится программа установки Pop Installer .Если систему необходимо переустановить, продолжайте шаги по установке, как показано здесь.
Если существующая установка зашифрована, см. Инструкции для зашифрованного диска.
Ремонт
Если необходимо восстановить установленную ОС, приложение установки следует закрыть. Меню приложения расположено в верхнем левом углу экрана с названием текущего запущенного приложения (в данном случае: «Install Pop! _OS»). Щелкните меню приложения и выберите Выйти .Кроме того, вы можете использовать приложение-установщик, чтобы выбрать настройки клавиатуры и языка, а затем нажать кнопку Попробовать демонстрационный режим в нижнем левом углу страницы установки.
ПРИМЕЧАНИЕ. не выбирайте какие-либо варианты установки или восстановления, так как это может привести к потере данных.
Чтобы получить доступ к существующему диску ОС, следуйте приведенным ниже инструкциям.
Сначала нажмите SUPER + T , чтобы открыть терминал, затем введите эту команду:
Это покажет вам имя основного внутреннего диска, на котором будет 4 раздела.Будем работать с 3-м разделом. Если основным диском является диск NVMe, он будет называться / dev / nvme0n1p3 , а если диск SATA или обычный диск M.2, он будет называться / dev / sda3 .
Затем запустите эту команду:
| диски SATA | диски NVMe | ||||||||
|---|---|---|---|---|---|---|---|---|---|
sudo mount / dev / sda3 / mnt | sudo mount / dev / nvme0nt 908 команда сбой и сообщение |
