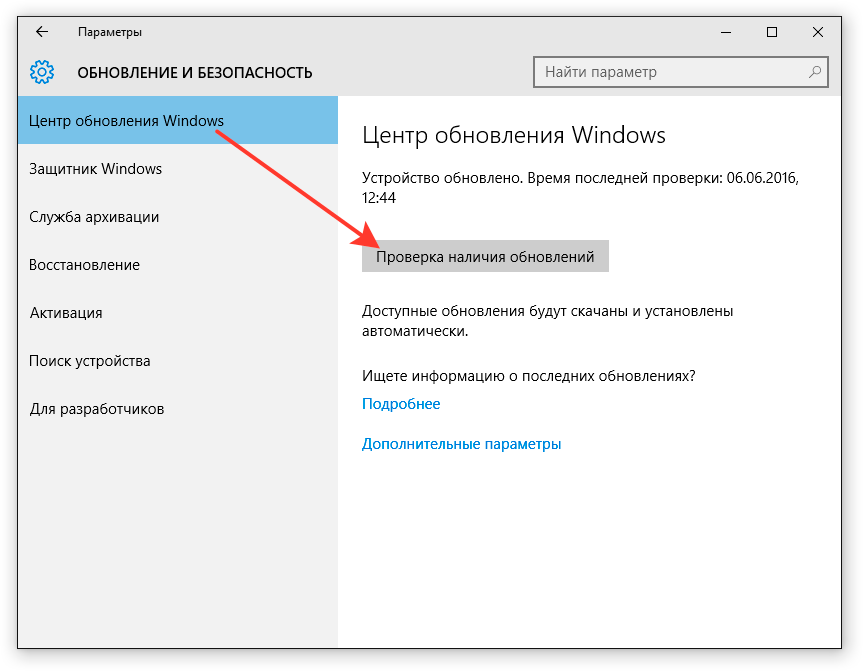Восстановление приложения Microsoft Store в Windows 10
Итак, Магазин Windows теперь вернулся со мной. Поскольку не было полного решения ни в одном ответе, вот мое решение. Спасибо всем, кто принял участие.
Что вам нужно
Установленная Windows 10 с приложениями (далее это будут ссылки как «хорошие окна» ). Вы можете использовать «компьютер друзей». Я использовал виртуальную машину VirtualBox и соответствующий установочный образ. Для этого не требуется лицензионный ключ: Win10 можно настроить без ключа и активации, этого будет достаточно для этого решения.
Шаг 1
Возьмите в собственность папку «C: \ Program Files \ WindowsApps», как указано здесь .
Шаг 2
Откройте папку WindowsApps. Проверьте, есть ли следующие папки:
- Microsoft.VCLibs.140.00_14.0.22810.0_x64__8wekyb3d8bbwe
- Microsoft.VCLibs.140.00_14.0.22810.0_x86__8wekyb3d8bbwe
- Microsoft.

- Microsoft.NET.Native.Runtime.1.0_1.0.22929.0_x86__8wekyb3d8bbwe
- Microsoft.WindowsStore_2015.7.1.0_x64__8wekyb3d8bbwe
- Microsoft.WindowsStore_2015.701.14.0_neutral_ ~ _8wekyb3d8bbwe
Если некоторые из них там не представлены — скопируйте недостающие из хороших окон и скопируйте сюда.
Note1. Для тех, кто выделен курсивом : я не уверен, что они требуются, я все их обработал, может быть, они не обязательны.
Заметка 2. Для папок WindowsStore может быть другая версия, как видно из ответа @Fase.
Шаг 3
Откройте Windows Powershell.
Зарегистрируйте каждую папку (одну за другой, кроме последней!) В том порядке, в котором они представлены в списке выше, с помощью следующей команды:
Add-AppxPackage -DisableDevelopmentMode -Register "C:\Program Files\WindowsApps\*FOLDER*\AppxManifest. xml"
xml"
Пример:
Add-AppxPackage -DisableDevelopmentMode -Register "C:\Program Files\WindowsApps\Microsoft.WindowsStore_2015.7.1.0_x64__8wekyb3d8bbwe\AppxManifest.xml"
Вы будете близки к успеху, если команда с WindowsStore не даст ошибок. Другие могут возвращать ошибки, если они уже зарегистрированы.
Шаг 4
Если шаг 3 был успешным, вы сможете найти (нажмите клавишу Windows, затем введите Store ) приложение Store в меню «Пуск».
Попробуйте начать это. Если это сработает — поздравляю. Если он будет показан некоторое время, а затем закрыт — см. Шаг 5 .
Шаг 5
Предоставьте разрешения для учетной записи «ВСЕ ПАКЕТЫ ПРИЛОЖЕНИЙ» в папку WindowsApps, как указано здесь .
Вот и все, ребята!
Не работает Microsoft Store в Windows 10
Как стало заметно по отзывам на различных форумах, что к магазину Microsoft Store нет большой любви и это оправдано — это баги, недружелюбный интерфейс.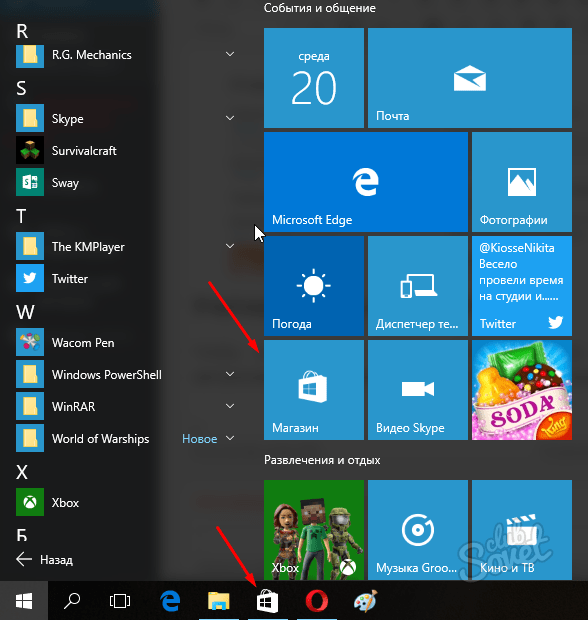
Прежде чем приступить к правильным исправлениям, есть небольшой перечень вещей, которые вы должны проверить, прежде чем продолжать:
- Windows обновлена
- UAC (контроль учетных записей пользователей) включен
- Ваши видеокарты / графические драйверы обновлены
Очистка кэша хранилища магазина windows
Самое простое решение заключается в сбросе кэша магазина Windows 10, который со временем может стать загроможденным всякими файлами.
- Нажмите сочетание кнопок Win+R и введите wsreset.

- Откроется командная строка, подождите пока она сама закроется и автоматически запустит магазин windows 10. (Я примерно ждал 2 минуты)
- Откройте свой магазин, чтобы проверить его работоспособность, если магазин windows не работает, то двигаемся дальше.
Переустановить магазин Windows
Радикальный способ с переустановкой самого приложения windows store может помочь исправить различные ошибки с магазином. Вам нужно будет удалить Windows Store через Powershell.
- Запустите PowerShell от имени администратора.
- Далее введите следующую команду в окно get-appxpackage -allusers.
- Найдите теперь в большом списке запись Name: Microsoft.WindowStore и скопируйте информацию в строке «PackageFullName» в буфер обмена, а лучше в текстовый документ.
В новой строке PowerShell введите remove-appxpackage затем пробел и код, который вы скопировали в буфер обмена.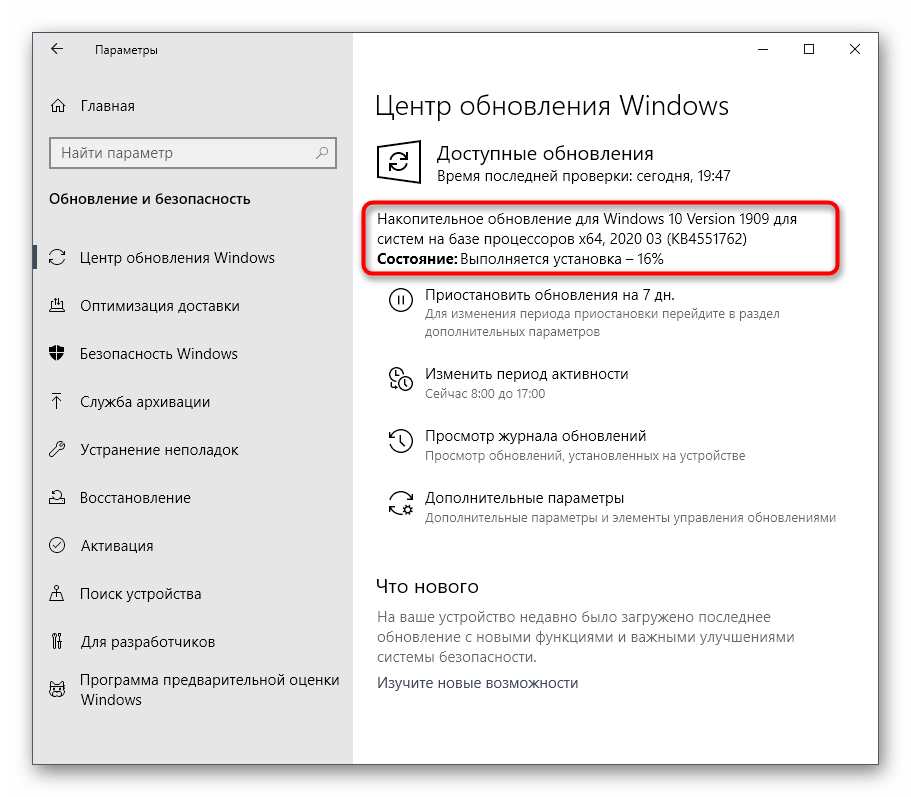 У меня получилось примерно так, но у вас может отличаться в зависимости от версии самого приложения. Нажмите Enter и приложение microsoft store исчезнет, после чего перезагрузите компьютер.
У меня получилось примерно так, но у вас может отличаться в зависимости от версии самого приложения. Нажмите Enter и приложение microsoft store исчезнет, после чего перезагрузите компьютер.
remove-appxpackage Microsoft.WindowsStore_11801.101.4.0_x64__8wekyb3d8bbwe
После перезагрузке ПК нужно переустановить Магазин Windows. Вам нужно вернуться в Powershell в качестве администратора и ввести следующее:
Add-AppxPackage -register "C:\Program Files\WindowsApps\Microsoft.WindowsStore_11801.101.4.0_x64__8wekyb3d8bbwe\AppxManifest.xml" -DisableDevelopmentMode
Отключить Прокси-Сервер
Если у вас есть прокси-сервер или VPN, то он может быть виновником не рабочего состояния магазина windows 10, потому что IP-адрес вашего ПК не соответствует данным вашей учетной записи Windows.
- Отключите или удалите VPN и прокси сервер, если имеется установочная программа.
- Проверьте стандартный встроенный прокси.

Сброс магазина windows
Начиная с Anniversary Update, у вас есть возможность сбросить приложение Windows Store, которое очистят кэш и данные, по сути дела сделав их новыми. Это более радикально, чем выше проделанная опция «WS Reset», так как это очистит все ваши предпочтения, данные для входа, настройки и т. д. (Не волнуйтесь, вы все равно сохраните приложение, которое вы установили из магазина).
- Откройте Параметры > Приложения > Приложения и возможности.
- Найдите справа в приложениях «
- В открывшимся новом окне нажмите Сброс.
Перерегистрировать приложения магазина Windows
Другой способ сброса приложения магазина — это заставить его перерегистрироваться на вашем компьютере, ноутбуке.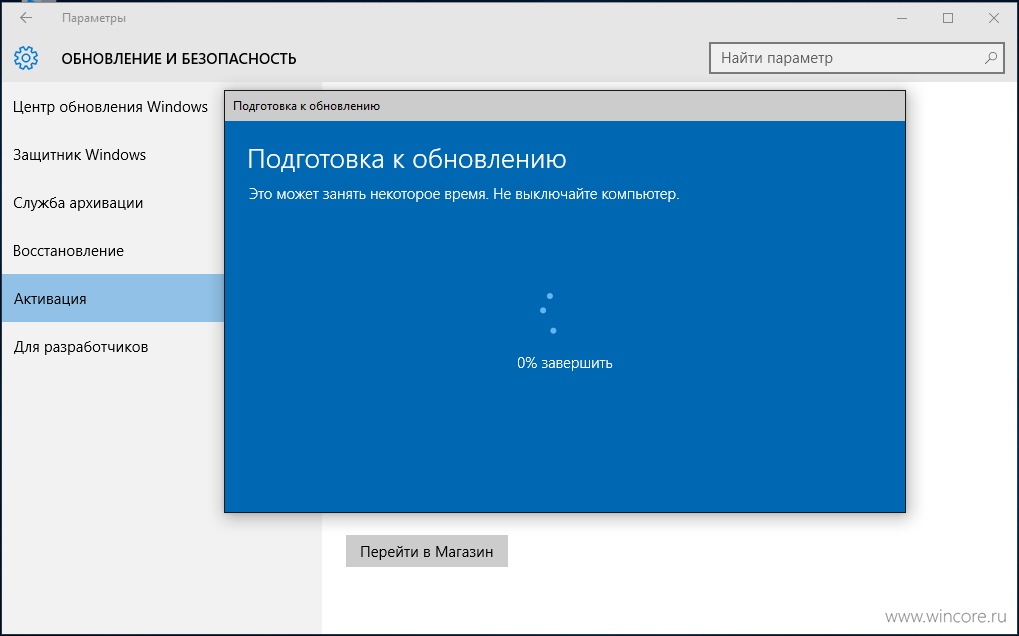 Запустите командную строку от имени администратора. Введите в «поиске», около пуска cmd и нажмите в соответствиях правой кнопкой мыши и запуск от имени администратора. В командной строке введите следующую команду для перерегистрации приложения магазина и нажмите enter:
Запустите командную строку от имени администратора. Введите в «поиске», около пуска cmd и нажмите в соответствиях правой кнопкой мыши и запуск от имени администратора. В командной строке введите следующую команду для перерегистрации приложения магазина и нажмите enter:
PowerShell -ExecutionPolicy Unrestricted -Command "& {$manifest = (Get-AppxPackage Microsoft.WindowsStore).InstallLocation + '\AppxManifest.xml' ; Add-AppxPackage -DisableDevelopmentMode -Register $manifest}"
Загрузка комментариев
windows-10 — Восстановление приложения Microsoft Store в Windows 10
Итак, Магазин Windows теперь вернулся со мной. Поскольку ни в одном ответе не было полного решения, вот мое решение. Спасибо всем, кто принял участие.
Что вам нужно
Установленная Windows 10 с приложениями (далее это будут ссылки как «хорошие окна»). Вы можете использовать «друзья компьютер». Я использовал виртуальную машину VirtualBox и соответствующий установочный образ. Для этого не нужен лицензионный ключ: Win10 можно настроить без ключа и активации, этого будет достаточно для этого решения.
Для этого не нужен лицензионный ключ: Win10 можно настроить без ключа и активации, этого будет достаточно для этого решения.
Шаг 1
Возьмите в собственность папку «C:\Program Files\WindowsApps», как указано здесь.
Шаг 2
Откройте папку WindowsApps. Проверьте, есть ли следующие папки:
- Microsoft.VCLibs.140.00_14.0.22810.0_x64__8wekyb3d8bbwe
- Microsoft.VCLibs.140.00_14.0.22810.0_x86__8wekyb3d8bbwe
- Microsoft.NET.Native.Runtime.1.0_1.0.22929.0_x64__8wekyb3d8bbwe
- Microsoft.NET.Native.Runtime.1.0_1.0.22929.0_x86__8wekyb3d8bbwe
- Microsoft.WindowsStore_2015.7.1.0_x64__8wekyb3d8bbwe
- Microsoft.WindowsStore_2015.701.14.0_neutral_ ~ _8wekyb3d8bbwe
Если некоторые из них там не представлены — скопируйте недостающие из хороших окон и скопируйте сюда.
Note1. Для тех, кто курсивом: я не уверен, что они требуются, я обработал их все, может быть, они не требуются.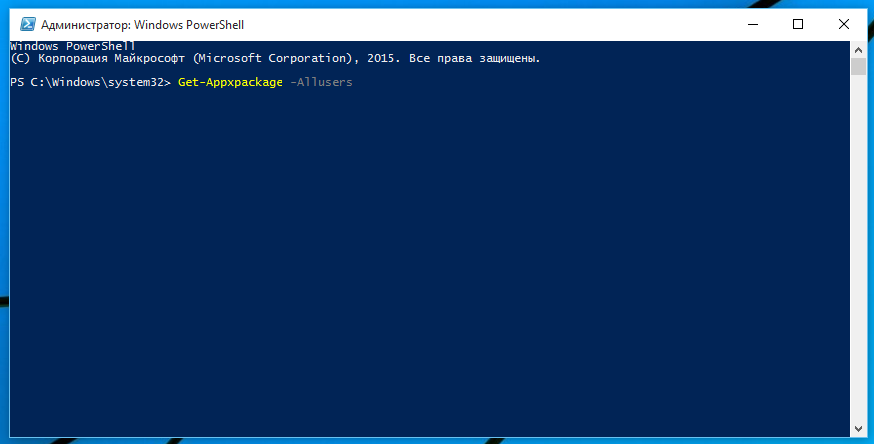
Заметка 2. Для папок WindowsStore может быть другая версия, как видно из ответа @Fase.
Шаг 3
Откройте Windows Powershell.
Зарегистрируйте каждую папку (одну за другой, кроме последней!) в том порядке, в каком они представлены в приведенном выше списке с помощью следующей команды:
Add-AppxPackage -DisableDevelopmentMode -Register "C:\Program Files\WindowsApps\*FOLDER*\AppxManifest.xml"
Пример:
Add-AppxPackage -DisableDevelopmentMode -Register "C:\Program Files\WindowsApps\Microsoft.WindowsStore_2015.7.1.0_x64__8wekyb3d8bbwe\AppxManifest.xml"
Вы будете близки к успеху, если команда с WindowsStore не даст ошибок. Другие могут возвращать ошибки, если они уже были зарегистрированы.
Шаг 4
Если шаг 3 был выполнен успешно, вы сможете найти (нажмите клавишу Windows, затем введите Store) приложение Store в меню «Пуск».
Попробуйте начать это. Если это сработает — поздравляю. Если он будет показан некоторое время, а затем закрыт — см. Шаг 5.
Если это сработает — поздравляю. Если он будет показан некоторое время, а затем закрыт — см. Шаг 5.
Шаг 5
Предоставьте разрешения для учетной записи «ВСЕ ПАКЕТЫ ПРИЛОЖЕНИЙ» в папку WindowsApps, как указано здесь.
Вот и все, ребята!
Как восстановить доступ в Интернет после установки Windows 10 October 2018 Update » MSReview
Если приложения не могут выйти в глобальную сеть после обновления системы Windows 10, попробуйте сделать следующее.
С момента появления обновления Windows 10 October 2018 Update (версия 1809) 2 октября появлялись многочисленные сообщения о проблемах в её работе. У кого-то удалены файлы из папки Документы, у кого-то наблюдаются баги в пользовательском интерфейсе и проблемы с совместимостью драйверов.
У некоторых приложения перестали получать доступ в интернет. На официальном форуме Microsoft и на других форумах пользователи сообщают о проблеме в работе приложений из магазина Microsoft Store.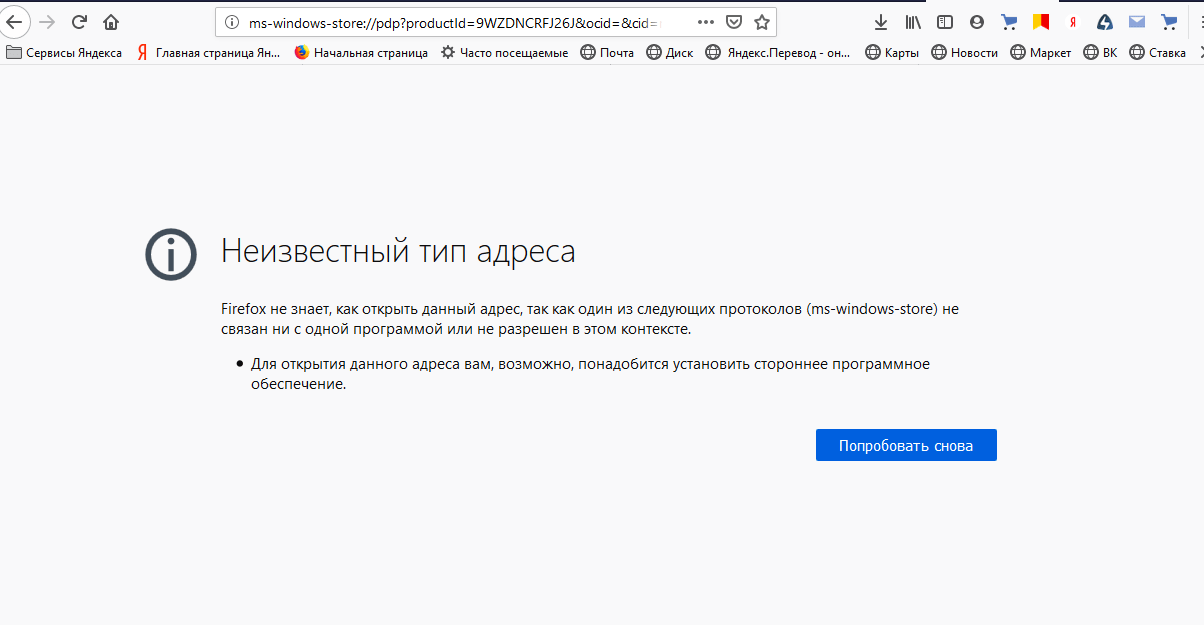 При этом классические приложения рабочего стола, вроде браузеров, доступ в интернет имеет.
При этом классические приложения рабочего стола, вроде браузеров, доступ в интернет имеет.
Хотя причины проблем могут быть разные, в данном случае мы будем винить именно обновление Windows 10. В Microsoft знают про эту неисправность и работают над исправлением ситуации. Тем временем, есть несколько способов самостоятельно повлиять на работу способность приложений, таких Календарь, Почта, Microsoft Store, Edge и Новости.
Как переключить сетевые профили Windows 10
Чтобы приложения из магазина продолжали иметь доступ в интернет после обновления Windows 10, можно изменить сетевой профиль с общедоступного на частный. Для этого откройте приложение Параметры > Сеть и интернет > Состояние > Изменить свойства подключения. Выберите вариант Общедоступные.
После заново откройте магазин Microsoft Store или браузер Microsoft Edge и проверьте наличие подключения.
Как включить IPv6 на Windows 10
Обычно Internet Protocol версии 6 включен по умолчанию, но не помешает проверить это.
 Если он отключен, в этом может быть причина неспособности приложений выйти в интернет. Для проверки сделайте следующее.
Если он отключен, в этом может быть причина неспособности приложений выйти в интернет. Для проверки сделайте следующее.Откройте Параметры > Сеть и интернет > Wi-Fi или Ethernet, в зависимости от вашего подключения. С правой стороны нажмите команду «Настройка параметров адаптера», правой кнопкой нажмите на активный сетевой адаптер и выберите «Свойства». На вкладке «Сеть» убедитесь, что стоит галочка напротив компонента «IP версии 6 (TCP/IPv6)». Нажмите OK. Если галочка стояла, снимите её и поставьте снова. Потом перезагрузите компьютер и проверьте работоспособность приложений.
Как сбросить сетевые адаптеры на Windows 10
Если два предыдущих метода не помогли, можно сбросить сетевые компоненты. Откройте Параметры > Сеть и интернет > Состояние > Сброс сети > Сбросить сейчас > Да. После этого сетевые адаптеры будут переустановлены и их настройки вернутся к варианту по умолчанию. В результате, в зависимости от предыдущей конфигурации сети, может потребоваться переустановка некоторых приложений, вроде VPN клиентов.
 Нужно будет заново создать беспроводное подключение.
Нужно будет заново создать беспроводное подключение.Что делать, если не работают приложения Windows 10?
Кто из нас не сталкивался с проблемой, когда встроенные приложения Microsoft не запускаются, не работают, либо открываются и сразу закрываются. При этом проблема начинает проявляться сама по себе, без видимых причин. Как это исправить штатными возможностями Windows 10?
Содержание
- Средство устранения неполадок
- Выполните сброс приложений
- Удаление системных приложений
- Сброс Магазина Microsoft Store
- Полная повторная регистрация и установка приложений
- Проверка целостности системных файлов
- Дополнительные способы исправить запуск приложений
Всем известно, что на устройствах с Windows 10 есть достаточно много интересных универсальных приложений, которые будут полезны для каждого пользователя при повседневной работе с компьютером. Фактически обычному пользователю достаточно их, чтобы пользоваться устройством. Конечно же, некоторые программы или приложения вы скачиваете в Интернете, но это дело вкуса и предпочтений.
Конечно же, некоторые программы или приложения вы скачиваете в Интернете, но это дело вкуса и предпочтений.
Но мы поговорим именно о встроенных или тех, которые были загружены из Microsoft Store. Обычно данные приложения работают без проблем – запускаются быстро, работают стабильно и без частых сбоев. Но иногда все же бывают случаи, когда нужное вам приложение (или все приложения для Windows 10) перестают работать в принципе, не запускаются или просто вылетают. Это раздражает, тревожит, злит. Некоторые «эксперты» часто считают такие проблемы большим минусом операционной системы Windows 10. А всё потому, что они не умеют их готовить исправить положение. Оказывается, что вернуть корректную работу встроенного приложения довольно легко и просто, достаточно знать, где искать решение. Эта статья содержит в себе ряд советов, которые могут помочь вам в трудную минуту.
Хочу предупредить сразу, что, к сожалению, не могу утверждать, что эти советы наверняка вам помогут. Пробуйте все перечисленное до тех пор, пока проблема не исчезнет. Иногда источником проблемы могут быть неочевидные вещи, поэтому время от времени исправление ошибок напоминает поиск иголки в стоге сена. Я постарался собрать в данной статье максимальное количество практических советов и трюков, которые в подавляющем большинстве случаев таки помогали пользователям и мне лично, поэтому как минимум стоит попытаться. Не зря же говорят, что только под лежачий камень вода не течёт. Итак, начнём.
Иногда источником проблемы могут быть неочевидные вещи, поэтому время от времени исправление ошибок напоминает поиск иголки в стоге сена. Я постарался собрать в данной статье максимальное количество практических советов и трюков, которые в подавляющем большинстве случаев таки помогали пользователям и мне лично, поэтому как минимум стоит попытаться. Не зря же говорят, что только под лежачий камень вода не течёт. Итак, начнём.
Средство устранения неполадок
Всегда стоит начинать с простых и самых примитивных способов лечения возникшей проблемы. Более опытные пользователи, по всей видимости, помнят, как для устранения каких-либо проблем мы скачивали специальную утилиту от Microsoft даже для простейших неполадок, а кто-то предпочитал использовать сторонние разработки. Но те времена прошли бесследно.
В Windows 10 встроен специальный мастер устранения неполадок с приложениями из магазина Microsoft. Он может автоматически найти распространенные проблемы, невидимые невооруженным глазом пользователя, из-за которых приложения не могут обновиться, запуститься или работать как им полагается. Это самый простой способ, отправная точка в ремонте вашей операционной системы. Использование этого средства не затрагивает данные внутри ваших приложений и не требует особых привилегий, вроде прав уровня Администратора, поэтому вы можете не переживать за сохранность информации или за поиск пароля соответствующей учетной записи.
Это самый простой способ, отправная точка в ремонте вашей операционной системы. Использование этого средства не затрагивает данные внутри ваших приложений и не требует особых привилегий, вроде прав уровня Администратора, поэтому вы можете не переживать за сохранность информации или за поиск пароля соответствующей учетной записи.
В последнее время я именно ее рекомендую в первую очередь применять, если возникают какие-то проблемы. Но простые пользователи не знаю, где данную встроенную утилиту найти, поэтому и не пользуются. А найти ее довольно просто, выполнив лишь несколько простых шагов:
- Нажмите кнопку Пуск, откройте Параметры, где найдите раздел Обновление и безопасность
- Откройте Устранение неполадок
- Пролистайте немного вниз и выберите Приложения из магазина Windows в секции Поиск и устранение других проблем
- Нажмите Запустить средство устранения неполадок
- Подождите, пока мастер устранения неполадок просканирует систему.
 Если он обнаружит какие-то проблемы, они будут отображаться в окне результатов с советами по их устранению. В подавляющем большинстве случаев все обнаруженные неполадки будут автоматически исправлены. Если средство не сможет их исправить, оно предоставит дополнительную информацию о дальнейших действиях, которые надо будет уже вам предпринимать.
Если он обнаружит какие-то проблемы, они будут отображаться в окне результатов с советами по их устранению. В подавляющем большинстве случаев все обнаруженные неполадки будут автоматически исправлены. Если средство не сможет их исправить, оно предоставит дополнительную информацию о дальнейших действиях, которые надо будет уже вам предпринимать. - Завершите работу средства устранения неполадок и попробуйте снова запустить нужное вам приложение. Если оно запускается/работает/обновляется, значит проблему успешно ликвидировало средство устранения неполадок.
То есть утилита сумела решить вашу проблему, с чем вас можно поздравить.
Выполните сброс приложений
После обновления Windows 10 Anniversary Update в системе появилась еще одна уникальная возможность исправить проблемы со встроенными приложениями из Магазина Microsoft Store. Речь идет о возможности выполнить сброс некорректно работающего приложения или программы. Эту функцию Windows 10 позаимствовала у смартфонов, что говорит о старании разработчиков перенять лучшее из того, что есть на рынке операционных систем.
Почему необходимо выполнить сброс некорректно работающего или вовсе не открывающегося приложения? Причина довольно банальна и проста, на первый взгляд. Дело в том, что в файлах приложения возник какой-то конфликт или баг. Теперь у пользователей появилась возможность сбросить данные (кэш) приложения в его параметрах. Для этого необходимо:
Войти в раздел Параметры, для чего можно щелкнуть по кнопке Пуск или набрать комбинацию клавиш Win + I. Здесь нам нужен раздел Приложения, в котором откройте Приложения и возможности.
Найдите в списке нужное вам приложение, кликните на него, а затем нажмите Дополнительные параметры.
Необходимо пролистать немного вниз, где увидите опцию Сбросить. Нажмите на соответствующую кнопку. Вы должны понимать, что сброс приложения приведет к тому, что из него будут удалены все ваши данные и связанные учетные записи.
 Иными словами, придется заново производить вход и вводить необходимые данные.
Иными словами, придется заново производить вход и вводить необходимые данные.
В случае, если сброс не помог, то есть возможность попросту удалить приложение (все равно уже терять нечего), а затем установить его заново.
Удаление системных приложений
Также вы должны помнить, что если речь идет о системном приложении, которое нельзя удалить обычным способом, для этого существует специальный способ при помощи Windows PowerShell. Давайте немного разберемся в этом. Выполните несколько простых способов, но помните, что это нужно делать только в том случае, если уверены, что сумеете все проделать самостоятельно.
- Запустите Windows PowerShell с правами Администратора. Для этого нажмите Win + S, введите запрос PowerShell, кликните по результату правой клавишей мыши и выберите пункт Запустить от имени администратора.
- Для каждого системного приложения есть конкретная команда, которую необходимо скопировать и вставить в Powershell.
 После чего нажмите Enter. Ниже я приведу команды для каждого такого системного приложения.
После чего нажмите Enter. Ниже я приведу команды для каждого такого системного приложения.
- Будильники и часы (Alarms and Clock)
Get-AppxPackage *windowsalarms* | Remove-AppxPackage - Калькулятор (Calculator)
Get-AppxPackage *windowscalculator* | Remove-AppxPackage - Календарь и Почта (Calendar и Mail)
Get-AppxPackage *windowscommunicationsapps* | Remove-AppxPackage - Камера (Camera)
Get-AppxPackage *windowscamera* | Remove-AppxPackage - Музыка Groove (Groove Music)
Get-AppxPackage *zunemusic* | Remove-AppxPackage - Карты (Maps)
Get-AppxPackage *windowsmaps* | Remove-AppxPackage - Музыка и Кино (Movies & TV)
Get-AppxPackage *zunevideo* | Remove-AppxPackage - Люди (People)
Get-AppxPackage *people* | Remove-AppxPackage - Фотографии (Photos)
Get-AppxPackage *photos* | Remove-AppxPackage - Магазин (Store)
Get-AppxPackage *windowsstore* | Remove-AppxPackage - Запись голоса (Voice Recorder)
Get-AppxPackage *soundrecorder* | Remove-AppxPackage - Погода (Weather)
Get-AppxPackage *bingweather* | Remove-AppxPackage - Xbox
Get-AppxPackage *xboxapp* | Remove-AppxPackage
Такие приложения, как Cortana, Microsoft Edge, Отзывы Windows (Windows Feedback), Mixed Reality Portal, Обратитесь в службу технической поддержки (Contact Support) удалить нельзя.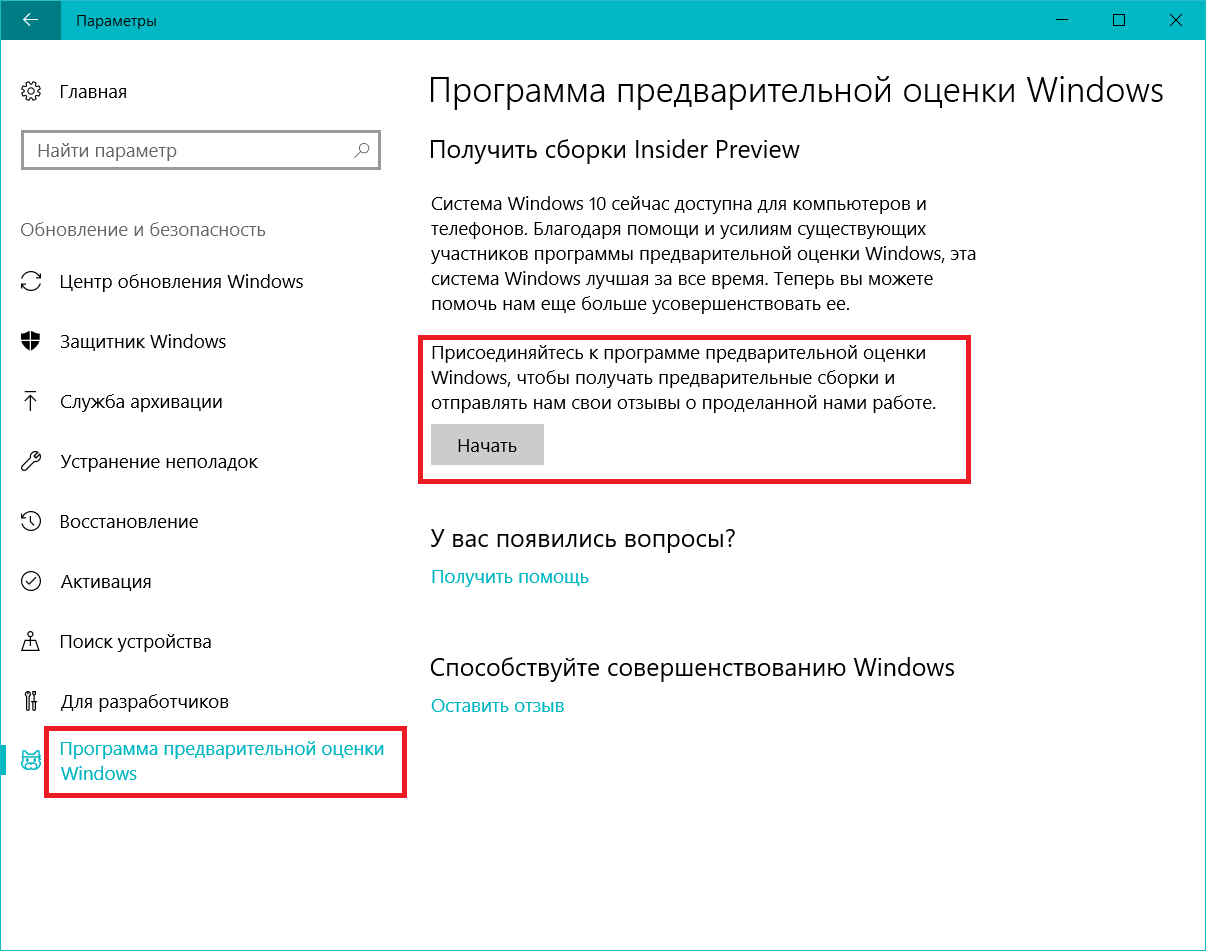
Также имейте в виду, что проблемы в работе приложения могут быть вызваны кривым обновлением. К сожалению, в Microsoft Store нет возможности откатиться на предыдущие версии приложений, поэтому в таком случае надо будет лишь ждать выхода обновленной версии, в которой разработчик починит собственные ошибки и баги.
Сброс Магазина Microsoft Store
Проблемы с приложениями могут возникнуть не только в процессе работы, но и во время получения обновленной версии из Магазина приложений. Всем знакома ситуация, когда приложение просто не запустилось после обновления. Да, бывает и такое, к сожалению. Ошибаются все. и разработчики тоже. В таких случаях можно сбросить магазин таким же способом, как описано в инструкции выше, то есть как обычное приложение.
Но можно это сделать при помощи команды Выполнить. Открыть ее можно, нажав Win + R, и ввести команду wsreset.exe. Система выполнит сброс Microsoft Store. После завершения сброса перезагрузите компьютер и попытайтесь снова запустить / обновить / скачать нужное приложение. Этот метод актуален в первую очередь для тех, кто не может скачать или обновить приложение из Microsoft Store.
Этот метод актуален в первую очередь для тех, кто не может скачать или обновить приложение из Microsoft Store.
Полная повторная регистрация и установка приложений
Внимание: в некоторых случаях выполнение инструкций из этого раздела может привести к тому, что с приложениями Windows 10 возникнут дополнительные проблемы (например, вместо них появятся пустые квадраты с подписями), учитывайте это и для начала, наверное, лучше попробовать следующие описанные способы, а уже потом возвращаться к этому. Положительная сторона этого метода заключается в том, что почти во всех случаях он помогает вернуть ваши приложения в адекватное рабочее состояние.
Для этого можно воспользоваться специальной командой в PowerShell, которая проведет повторную регистрацию всех установленных приложений и заново установит их.
Но помните, что данную инструкцию необходимо выполнять от имени Администратора. Если ваш профиль не имеет таковых прав, надо будет ввести пароль Администратора или сделать текущего пользователя Администратором. В ином случае вы не сможете выполнить полную повторную регистрацию и установку приложений. Итак:
В ином случае вы не сможете выполнить полную повторную регистрацию и установку приложений. Итак:
- Нажмите Win + X и выберите PowerShell (Администратор).
- Вставьте в открывшееся окно PowerShell команду Get-AppXPackage | Foreach {Add-AppxPackage -DisableDevelopmentMode -Register «$($_.InstallLocation)AppXManifest.xml»}. Потом нажмите Enter и подождите некоторое время. В это время на экране могут возникать различные ошибки, но обращайте на них внимание. Просто дождитесь завершения процедуры.
Если в данном виде способ не сработал, то есть второй, расширенный вариант:
- Удалите те приложения, запуск которых для вас критичен
- Переустановите их (например, с помощью команды, указанной ранее)
Проверка целостности системных файлов
Маловероятно, что этот способ поможет, но его тоже можно попробовать, если предыдущие методы не принесли желаемого результата. С помощью пары команд система проведет проверку целостности файлов, а также попытается восстановить свое «здоровье». Для этого необходимо выполнить сканирование системных файлов. Не стоит переживать, вы не навредите своему устройству такими действиями, а наоборот, узнаете, есть ли проблемы с данными файлами.
Для этого необходимо выполнить сканирование системных файлов. Не стоит переживать, вы не навредите своему устройству такими действиями, а наоборот, узнаете, есть ли проблемы с данными файлами.
- Кликните правой кнопкой мыши по кнопке Пуск, выберите команду Выполнить. Введите туда cmd и запустите командную строку от имени Администратора.
- В появившемся окне командной строки надо ввести команду sfc /scannow. Сканирование может занять некоторое время, поэтому запаситесь терпением. Если утилита обнаружит ошибки, она их автоматически исправит. Если проблем не было обнаружено, введите следующую команду: Dism /Online /Cleanup-Image /RestoreHealth.
- Проверьте, запускаются ли приложения после завершения сканирования.
Дополнительные способы исправить запуск приложений
- Время и часовой пояс могут сыграть злую шутку с пользователем.
 Если время и дата установлены некорректно, может не работать магазин или приложения будут вылетать. Проверьте, правильно ли установлена дата/время или установите их автоматическую настройку. Для этого нажмите Win + I, перейдите в раздел Время и язык – Дата и время. Если хотите настроить дату и время вручную, выключите пункты Установить время автоматически и Автоматически устанавливать часовой пояс. Как вариант, включите эти параметры, чтобы система сама установила нужное время, но убедитесь, что автоматическая настройка задала верные параметры.
Если время и дата установлены некорректно, может не работать магазин или приложения будут вылетать. Проверьте, правильно ли установлена дата/время или установите их автоматическую настройку. Для этого нажмите Win + I, перейдите в раздел Время и язык – Дата и время. Если хотите настроить дату и время вручную, выключите пункты Установить время автоматически и Автоматически устанавливать часовой пояс. Как вариант, включите эти параметры, чтобы система сама установила нужное время, но убедитесь, что автоматическая настройка задала верные параметры. - Если вы слишком сильно боитесь за свою конфиденциальность и пытались отключить сбор данных и телеметрию в Windows 10, подобная практика может быть причиной, из-за которой не работают приложения или сервисы. Попробуйте вернуть все в предыдущее состояние и попытайтесь запустить приложения снова.
- До выхода Windows 10 1803 в системе наблюдался баг, из-за которого намертво зависало меню Пуск и не сохранялись параметры персонализации.
 Он также влиял на работу приложений и лечился только созданием нового пользователя и удалением старого. Попробуйте создать новый профиль и проверьте, работают ли приложения в нем. Если да, перенесите свои данные и удалите старого пользователя.
Он также влиял на работу приложений и лечился только созданием нового пользователя и удалением старого. Попробуйте создать новый профиль и проверьте, работают ли приложения в нем. Если да, перенесите свои данные и удалите старого пользователя. - Попробуйте использовать точки восстановления Windows 10. Быть может, в систему было внесено изменение, повлекшее за собой выход из строя всех или отдельных приложений. Откатитесь на одну из сохраненных точек, после чего проверьте работоспособность приложений снова.
- Если совсем уж ничего не помогает, попробуйте выполнить сброс Windows 10 или полностью переустановите операционную систему. Это уже крайняя мера, но, к сожалению, иногда самая эффективная.
Конечно же вы можете вовсе не использовать встроенные или скачанные приложения из Microsoft Store. Согласен, существуют и альтернативные плееры для просмотра фотографий, видео и файлов, но зачем рыскать в Интернете в поиске аналогичной программы. Встроенные приложения Windows 10 ничем не хуже, а иногда и превосходят своих конкурентов.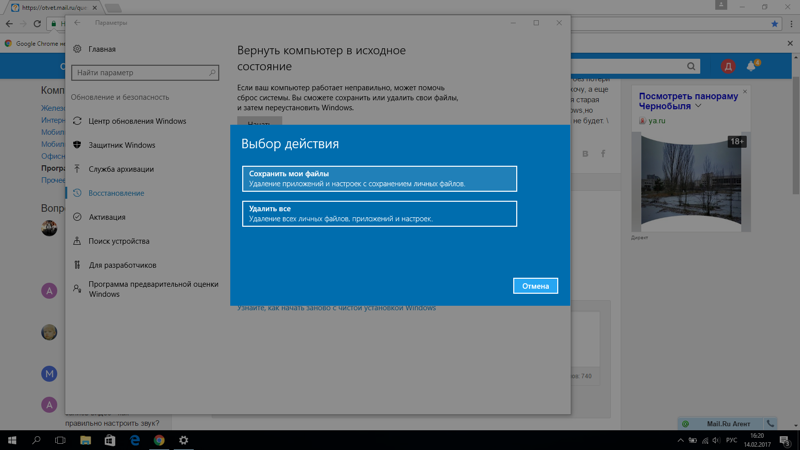 Тем более что они уже установлены операционной системой, что позволяет вам в полной мере насладиться самой современной и отлаженной Windows 10.
Тем более что они уже установлены операционной системой, что позволяет вам в полной мере насладиться самой современной и отлаженной Windows 10.
Как восстановить windowsapps windows 10
Папка WindowsApps — стандартная папка Windows 10, в которой хранятся приложения из магазина (UWP приложения). По умолчанию, она присутствует как скрытая папка C:Program FilesWindowsApps, но когда вы пользуетесь функциями установки или переноса приложений из магазина на другой диск, аналогичная папка появляется также в корне этого диска — обычно пользователи хотят удалить именно её.
Простое удаление этой папки невозможно, вследствие отсутствия доступа к ней. Однако, если по той или иной причине вам нужно удалить WindowsApps, особенно если речь идет об этой папке на диске D или другом не на системном разделе, вы можете это сделать, настроив права доступа соответствующим образом, об этом — в инструкции.
Удаление папки WindowsApps на диске D или в Program Files
Вне зависимости от того, из какого расположения вам требуется удалить папку WindowsApps, действия будут одинаковыми.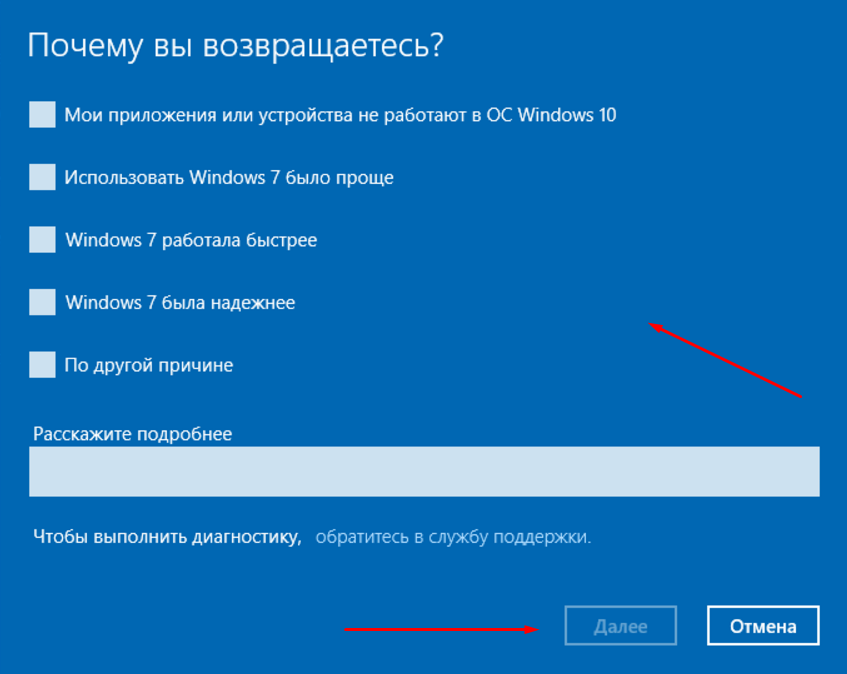 Учитывайте, что, удаляя папку вы также удалите и установленные в ней приложения и, если для папки на не системном разделе диска (например, диске D) это относительно безопасно, при удалении WindowsApps из Program Files могут быть проблемы (делайте это только на свой страх и риск) и часть вложенных папок удалены не будут.
Учитывайте, что, удаляя папку вы также удалите и установленные в ней приложения и, если для папки на не системном разделе диска (например, диске D) это относительно безопасно, при удалении WindowsApps из Program Files могут быть проблемы (делайте это только на свой страх и риск) и часть вложенных папок удалены не будут.
- Нажмите правой кнопкой мыши по папке WindowsApps и откройте её свойства, а затем перейдите на вкладку «Безопасность» и нажмите кнопку «Дополнительно».
- Нажмите «Изменить» в пункте «Владелец».
- В поле «Введите имена выбираемых объектов» введите имя вашего пользователя, а затем нажмите кнопку «Проверить имена». Если имя было введено верно, к имени пользователя добавится имя компьютера, как на скриншоте. Для учетной записи Майкрософт можно ввести соответствующий ей E-Mail в качестве имени. Нажмите «Ок».
- Отметьте пункт «Заменить владельца подконтейнеров и объектов» и нажмите «Применить». Дождитесь окончания применения изменений.
- Нажмите «Ок».
 Вы вернетесь в окно свойств папки. В нем снова нажмите кнопку «Дополнительно» на вкладке «Безопасность».
Вы вернетесь в окно свойств папки. В нем снова нажмите кнопку «Дополнительно» на вкладке «Безопасность». - Нажмите «Изменить разрешения», а затем — кнопку «Добавить». В поле «Субъект» укажите вашего пользователя, также как вы это делали на 3-м шаге, а затем установите отметку «Полный доступ» и нажмите «Ок».
- Установите отметку «Заменить все записи разрешений дочернего объекта» и нажмите «Ок». Дождитесь завершения применения параметров безопасности. Учитывайте, что при их изменении для системных приложений (если вы удаляете WindowsApps на диске C), могут быть сбои, придется нажать «Продолжить» (права на указанную вложенную папку изменены не будут).
После применения параметров безопасности удалите папку WindowsApps обычным способом. Учитывайте: в случае если какие-то из приложений, находящихся в папке WindowsApps работают в настоящий момент времени, вы можете получить сообщение о том, что удаление невозможно, так как эти папка или файл открыты в другой программе.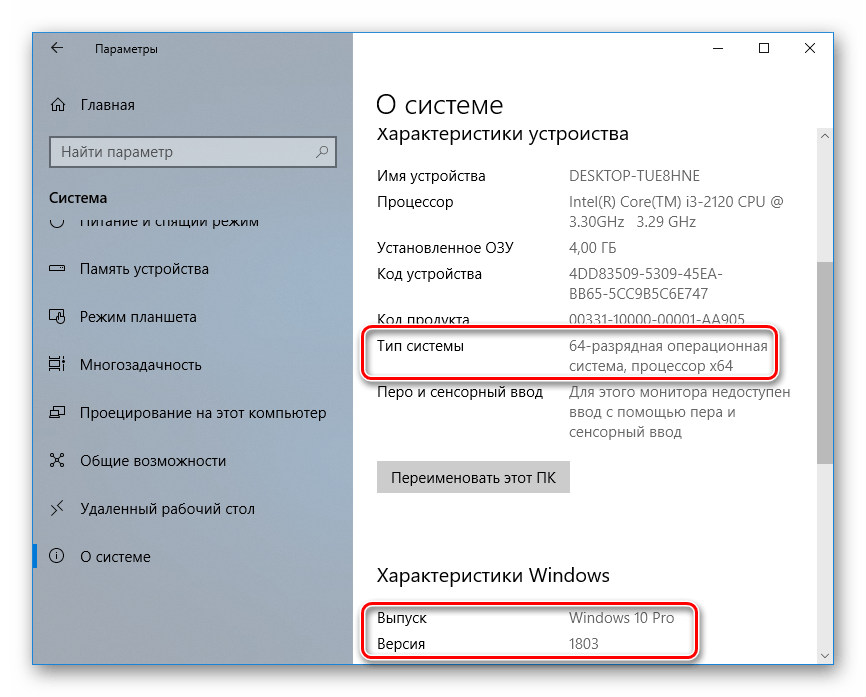
В этом случае вы можете начать удалять папки внутри WindowsApps, пока не будет ясно, какая из папок не удаляется (а по её имени можно установить соответствующее приложение).
Если после удаления вы снова будете скачивать приложения из магазина Windows 10, при этом в качестве места сохранения будет использоваться папка на не системном разделе диска, папка WindowsApps будет снова создана автоматически.
Большинство владельцев стационарных компьютеров и ноутбуков удаляют стандартные современные приложения Windows 10 из-за их недостаточного функционала и неудобства работы с ними при помощи клавиатуры и мыши. В одной из предыдущих статей мы подробно описывали как удалить стандартные Modern приложения Windows 10. Однако как мы отмечали, при удалении магазина приложений Windows (Windows Store) восстановить его будет проблематично. А это значит, что не удастся установить привычным способом ни одного приложения из Windows Store.
В этой заметке мы покажем как в Windows 10 восстановить и переустановить приложение Windows Store, удаленное с помощью PowerShell.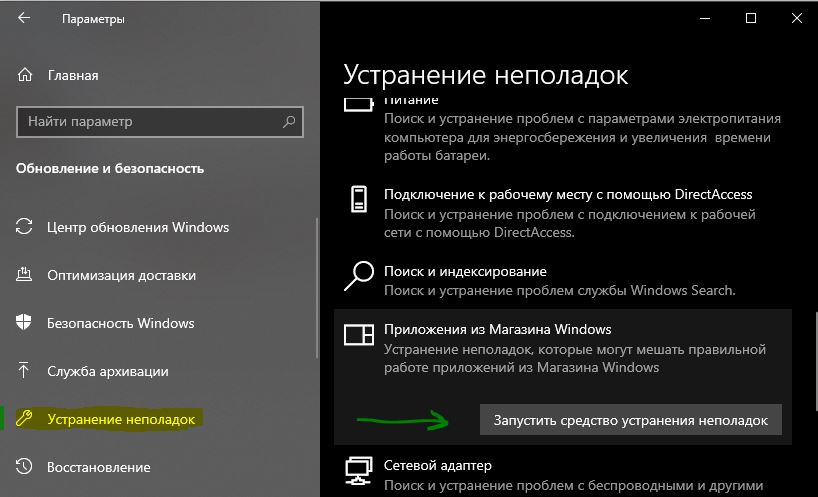 Дело в том, что система на самом деле не удаляет «системные» Modern приложения (на которые завязана система), а просто отменяет их регистрацию.
Дело в том, что система на самом деле не удаляет «системные» Modern приложения (на которые завязана система), а просто отменяет их регистрацию.
- Запустите консоль Powershell с правами администратора (в окне поиска наберите Powershell, щелкните по найденному приложению ПКМ и выберите пункт «Run as administrator«.
- Выведем список современных приложение, видимых в системе: Get-Appxpackage -Allusers
- В списке приложений найдите пакет с именем Microsoft.WindowsStore и скопируете в буфер обмена значение параметра PackageFamilyName (командная строка Window 10 теперь поддерживает команды копирования/ вставки Ctrl+V/Ctrl+C). В нашем случае это WindowsStore_8wekub3b8ddwe
- С помощью следующей команды заново зарегистрируем Windows Store в системе по данным в файле манифеста. В нашем случае команда выглядит так: Add-AppxPackage -register «C:Program FilesWindowsAppsMicrosoft.WindowsStore_8wekub3b8ddweAppxManifest.
 xml» -DisableDevelopmentMode
xml» -DisableDevelopmentMode
В результате приложение Store и его значок будут восстановлены.
Большое спасибо за пост про восстановление Windows Store, вы мне очень помогли.
Магазин заработал только есть проблемка небольшая — он теперь на английском.
Понял в чём дело — не ту папку указал (с языком US)
Как ты поменял язык, напиши подробнее, пожалуйста
PS C:WINDOWSsystem32> Add-AppxPackage -register «C:Program FilesWindowsAppsMicrosoft.WindowsStore_8wekyb3d8bbweApp
xManifest.xml» -DisableDevelopmentMode
Add-AppxPackage : Не удается найти путь «C:Program FilesWindowsAppsMicrosoft.WindowsStore_8wekyb3d8bbweAppxManifest
.xml», так как он не существует.
строка:1 знак:1
+ Add-AppxPackage -register «C:Program FilesWindowsAppsMicrosoft.Win …
+
+ CategoryInfo : ObjectNotFound: (C:Program File…ppxManifest.xml:String) [Add-AppxPackage], ItemNotFou
ndException
+ FullyQualifiedErrorId : PathNotFound,Microsoft. Windows.Appx.PackageManager.Commands.AddAppxPackageCommand
Windows.Appx.PackageManager.Commands.AddAppxPackageCommand
У меня что-то не понимает такую команду:
строка:1 знак:104
+ … .21.25.0_x64__8wekyb3d8bbweAppxManifest.xml» -DisableDevelopmentMode
+
Непредвиденная лексема «-DisableDevelopmentMode» в выражении или операторе.
+ CategoryInfo : ParserError: (:) [], ParentContainsErrorRecordException
+ FullyQualifiedErrorId : UnexpectedToken
Руками проверьте наличие в каталоге C:Program FilesWindowsApps папки с именем Microsoft.WindowsStore_…
Вероятно у вас была установлена более новая версия Store с другим ID в имени, поэтому имя каталога отличается. Если это так, вручную измените команду на соответствующую вашей системе
Подскажите, как восстановить Магазин, если в папке C:Program FilesWindowsApps его нет? Перед этим были удалены все приложения через PowerShell
Нет в списке ничего со словом store когда ввожу Get-Appxpackage -Allusers
Такая же фигня.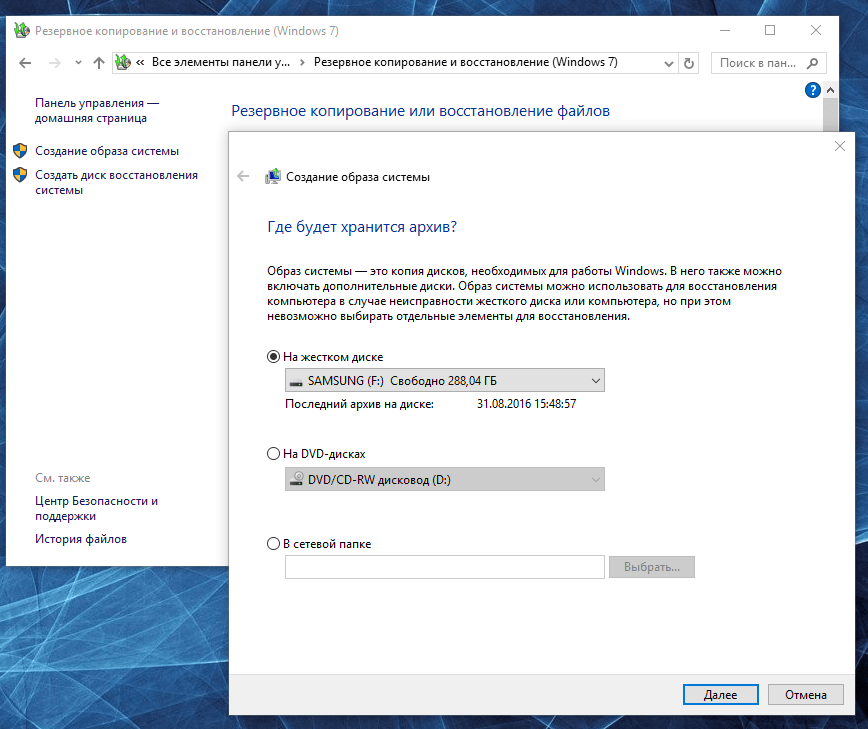 Запавершеллил всё начисто.
Запавершеллил всё начисто.
А что делать если удалила магазин через командную строку, и через Powershell не восстанавливает?
В общем такая вот проблема.
Не запускалось приложение. «Messaging». Прогуглил, с выполнил это
«PowerShell -ExecutionPolicy Unrestricted -Command «»
После этого, приложения Store, Calculator, People, и еще несколько пропали. И стали отображаться как @>Microsoft **** и.т.д. Естественно не запускаются. Удалил все metro приложения.
После, что-то копировал с другой копии windows. (WindowsApp)
Сейчас Store- отображется — но не запускается. Вылетает просто.
Что только не делал. Ничего не помогает.
Wsreset — Ошибка PurgeCaches (Не помогает)
Sfc (scannow) — Не помогло
c Dism (Множество вариантов испробовал). Ни один не помог. То ошибка Сбой развертывания с HRESULT: 0x80073CF9, Сбой установки. То еще что-то
Powershell — Get-Packages (Тоже множество вариантов) — ни один не помог
Поверх накат не вариант. Переустановка тоже.
Переустановка тоже.
Есть еще какие-нибудь варианты?
PS C:UsersРоман> Add-AppxPackage -register»C:Program FilesWindowsAppsMicrosoft.WindowsStore_2015.23.23.0_x64__8wekyb3d8bbweAppxManifest.xml» -DisableDevelopmentMode
Командлет Add-AppxPackage в конвейере команд в позиции 1
Укажите значения для следующих параметров:
Register: (что здесь писать?)
а у меня вот такая беда…….можно как-то спасти положение.
Add-AppxPackage : Не удается найти позиционный параметр, принимающий аргумент «FilesWindowsAppsMicrosoft.WindowsStore
_8wekyb3d8bbweApp».
строка:1 знак:1
+ Add-AppxPackage -register «C:Program FilesWindowsAppsMicrosoft.Win …
+
+ CategoryInfo : InvalidArgument: (:) [Add-AppxPackage], ParameterBindingException
+ FullyQualifiedErrorId : PositionalParameterNotFound,Microsoft.Windows.Appx.PackageManager.Commands.AddAppxPackag
eCommand
xManifest.xml» : Имя «xManifest.xml»» не распознано как имя командлета, функции, файла сценария или выполняемой програм
мы. Проверьте правильность написания имени, а также наличие и правильность пути, после чего повторите попытку.
Проверьте правильность написания имени, а также наличие и правильность пути, после чего повторите попытку.
строка:2 знак:1
+ xManifest.xml» -DisableDevelopmentMode
+
+ CategoryInfo : ObjectNotFound: (xManifest.xml»:String) [], CommandNotFoundException
+ FullyQualifiedErrorId : CommandNotFoundException
У меня вот что,и удален не только один Win.Store. Помогите пожалуйста
PS C:WINDOWSsystem32> Add-AppxPackage -register «C:Program FilesWindowsAppsMicrosoft.WindowsStore_8wekyb3d8bbweApp
xManifest.xml» -DisableDevelopmentMode
Add-AppxPackage : Не удается найти путь «C:Program FilesWindowsAppsMicrosoft.WindowsStore_8wekyb3d8bbweAppxManifest
.xml», так как он не существует.
строка:1 знак:1
+ Add-AppxPackage -register «C:Program FilesWindowsAppsMicrosoft.Win …
+
+ CategoryInfo : ObjectNotFound: (C:Program File…ppxManifest.xml:String) [Add-AppxPackage], ItemNotFou
ndException
+ FullyQualifiedErrorId : PathNotFound,Microsoft.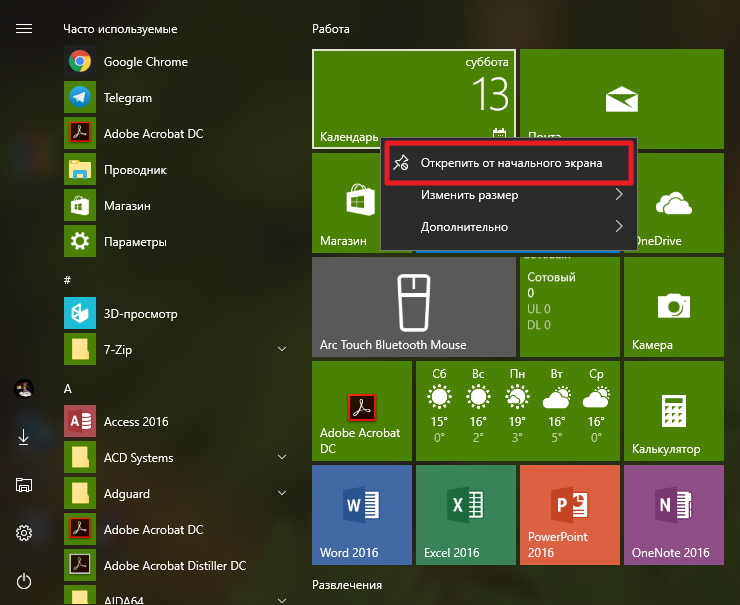 Windows.Appx.PackageManager.Commands.AddAppxPackageCommand
Windows.Appx.PackageManager.Commands.AddAppxPackageCommand
Сделал все как описано и у меня выдало — Add-AppxPackage : Не удается найти путь «C:Program FilesWindowsAppsMicrosoft.WindowsStore_8wekyb3d8bbweAppxManifest
.xml», так как он не существует. Что делать?
Попробуйте руками найти файл каталог с именем C:Program FilesWindowsAppsMicrosoft.WindowsStore_[чего-то-там], т.к. имя каталога C:Program FilesWindowsAppsMicrosoft.WindowsStore_8wekub3b8ddwe может содержать другой идентифкатор (выделен жирным). Поправьте в команде имя каталог, заменив его на ваш
Руками найти файл найти не получается, тк не удается войти в папку, стоит защита. Подскажите пожалуйста как ее снять и открыть папку?
вот что вылезает
PS C:WINDOWSsystem32> Add-AppxPackage -register «C:Program FilesWindowsAppsMicrosoft.WindowsStore_2015.25.24.0
Add-AppxPackage : Сбой развертывания с HRESULT: 0x80073CF6, Не удалось зарегистрировать пакет.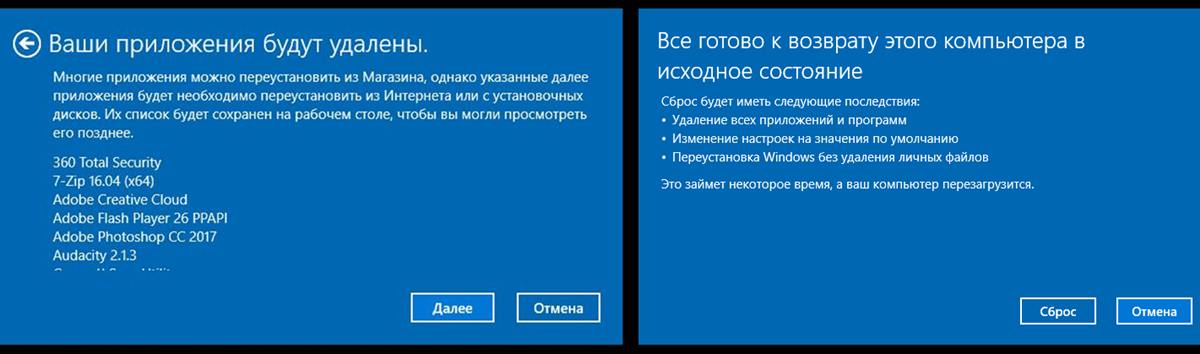
Merge Failure: ошибка: 0x80070003: не удается зарегистрировать пакет Microsoft.WindowsStore_2015.25.24.0_x64__8weky
lesWindowsAppsMicrosoft.WindowsStore_2015.25.24.0_neutral_split.language-ru_8wekyb3d8bbwe
esources.pri
ПРИМЕЧАНИЕ. Чтобы получить дополнительные сведения, найдите [ActivityId] 39410791-64e6-0001-4380-4139e664d101 в жур
-64e6-0001-4380-4139e664d101.
строка:1 знак:1
+ Add-AppxPackage -register «C:Program FilesWindowsAppsMicrosoft.Win …
+
+ CategoryInfo : WriteError: (C:Program File…ppxManifest.xml:String) [Add-AppxPackage], IOException
+ FullyQualifiedErrorId : DeploymentError,Microsoft.Windows.Appx.PackageManager.Commands.AddAppxPackageCommand
у меня с фемили нейм не прошло, я попробывал с фулл неймом пошло но не восстановилось(
а у меня вот такая ошибка, что делать не знаю
Add-AppxPackage : Сбой развертывания с HRESULT: 0x80073CF9, Сбой установки. Обратитесь к поставщику программного обеспе
чения.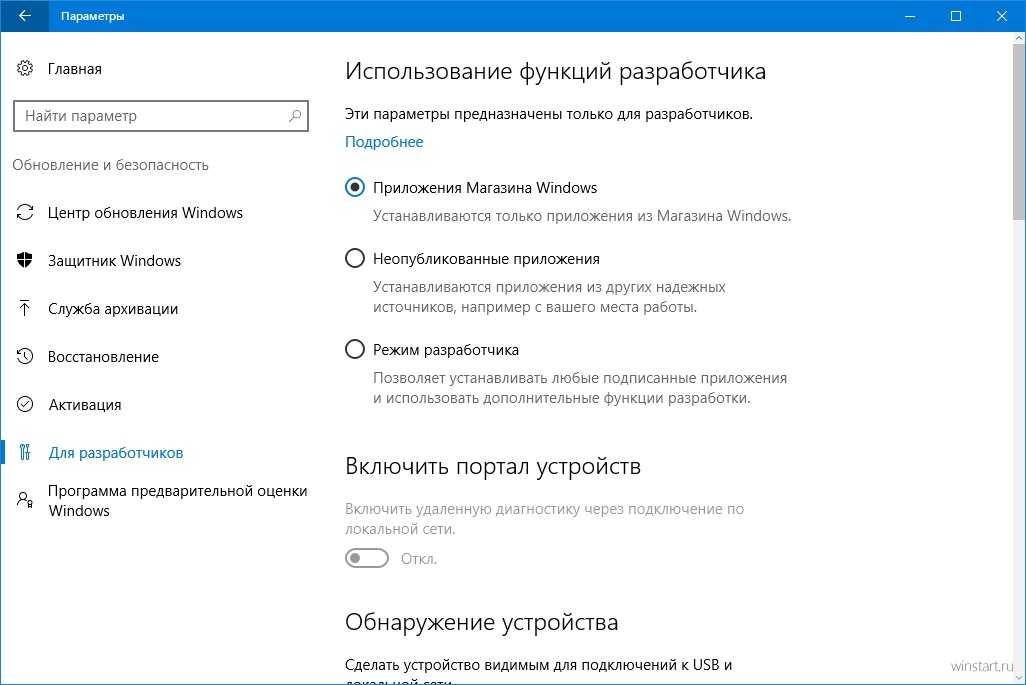 (Исключение из HRESULT: 0x80073CF9)
(Исключение из HRESULT: 0x80073CF9)
Неопознанная ошибка
ПРИМЕЧАНИЕ. Чтобы получить дополнительные сведения, найдите [ActivityId] ba446e79-7b8d-0003-e6a2-44ba8d7bd101 в журнале
событий или введите в командной строке Get-AppxLog -ActivityID ba446e79-7b8d-0003-e6a2-44ba8d7bd101.
строка:1 знак:1
+ Add-AppxPackage -register «C:Program FilesWindowsAppsMicrosoft.Win …
+
+ CategoryInfo : WriteError: (C:Program File…ppxManifest.xml:String) [Add-AppxPackage], IOException
+ FullyQualifiedErrorId : DeploymentError,Microsoft.Windows.Appx.PackageManager.Commands.AddAppxPackageCommand
Нет в общем списке ничего со словом store
у меня запрашивает пакет Microsoft.NET.Native.Framework.1.6:
Add-AppxPackage : Сбой развертывания с HRESULT: 0x80073CF3, Пакет не прошел проверку обновлений, зависимостей или конфликтов.
Windows не удается установить пакет Microsoft.WindowsStore_11711.1001.5.0_x64__8wekyb3d8bbwe, поскольку он зависит от платформы, которую не удается найти.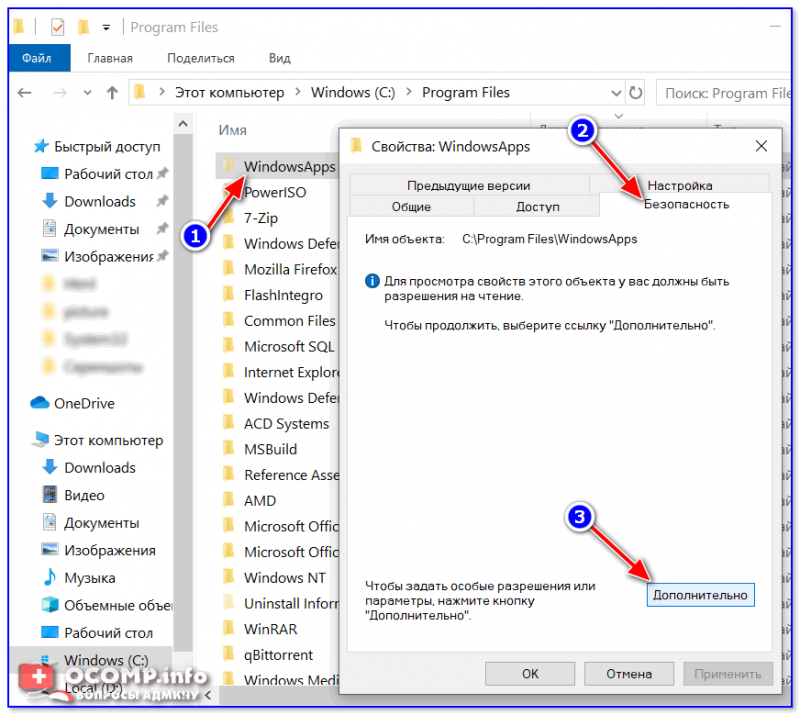 Предоставьте платформу »
Предоставьте платформу »
Microsoft.NET.Native.Framework.1.6″, опубликованную «CN=Microsoft Corporation, O=Microsoft Corporation, L=Redmond, S=Washington, C=US», с нейтральной архитектурой или архитектурой
процессора x64 и минимальной версией 1.6.24903.0 вместе с этим пакетом для установки. Платформы с именем «Microsoft.NET.Native.Framework.1.6″, установлен
Windows не удается установить пакет Microsoft.WindowsStore_11711.1001.5.0_x64__8wekyb3d8bbwe, поскольку он зависит от платформы, которую не удается найти. Предоставьте платформу »
Microsoft.NET.Native.Framework.1.6″, опубликованную «CN=Microsoft Corporation, O=Microsoft Corporation, L=Redmond, S=Washington, C=US», с нейтральной архитектурой или архитектурой
процессора x64 и минимальной версией 1.6.24903.0 вместе с этим пакетом для установки. Платформы с именем «Microsoft.NET.Native.Framework.1.6», установленные в настоящий момент: <
>
ПРИМЕЧАНИЕ. Чтобы получить дополнительные сведения, найдите [ActivityId] a3d8380a-7e53-0002-1d3d-d8a3537ed301 в журнале событий или введите в командной строке Get-AppxLog -Activit
yID a3d8380a-7e53-0002-1d3d-d8a3537ed301.
строка:1 знак:1
+ Add-AppxPackage -register «C:Program FilesWindowsAppsMicrosoft.Win …
+
+ CategoryInfo : WriteError: (C:Program File…ppxManifest.xml:String) [Add-AppxPackage], IOException
+ FullyQualifiedErrorId : DeploymentError,Microsoft.Windows.Appx.PackageManager.Commands.AddAppxPackageCommand
Add-AppxPackage : Не удается найти путь «C:Program FilesWindowsAppsMicrosoft.WindowsStore_8wekyb3d8bbwe
>>> AppxManifest.xml», так как он не существует.
строка:1 знак:1
+ Add-AppxPackage -register «C:Program FilesWindowsAppsMicrosoft.Win …
+
+ CategoryInfo : ObjectNotFound: (C:Program File…ppxManifest.xml:String) [Add-AppxPackage], ItemNotFou
ndException
+ FullyQualifiedErrorId : PathNotFound,Microsoft.Windows.Appx.PackageManager.Commands.AddAppxPackageCommand
через блокнот удалось открыть AppxManifest.xml, идентификатор одинаковый. Все мучения чтобы скачать 3d builder c cfqnf
если магазина нет,то его не восстановить НИКАК.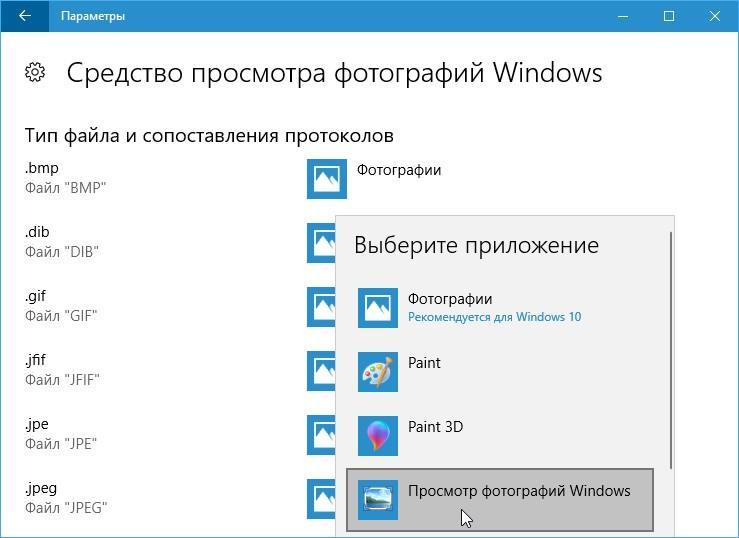 только вместе с осью.
только вместе с осью.
Всем доброго времени суток и прочих разностей.
Решил набросать небольшую заметку на тему того, как вернуть или переустановить Windows Store и другие Windows 10 приложения, на случай, если Вы их случайно удалили, что-то не работает, глючит, сыпет ошибками и всё такое прочее.
Опишу решение кратко, благо, во-первых, оно само по себе небольшое, а, во-вторых, это такая себе заметка в блог, которые обычно не самые подробные, зато весьма полезные 🙂
Восстановление Windows 10 приложений и магазина
Всё достаточно просто. Запустите Windows Powershell (или установите его, если нет в комплекте), где введите команду:
На выходе получите адское полотно, где Вам надо найти как у Вас зовется Windows Store (в случае восстановления именно его):
Обычно это что-то вида » Microsoft.WindowsStore_11606.1001.39.0_x64__8wekyb3d8bbwe » или тому подобная конфигурация. Скопируйте мышкой (или клавиатурой) это веселенькое название.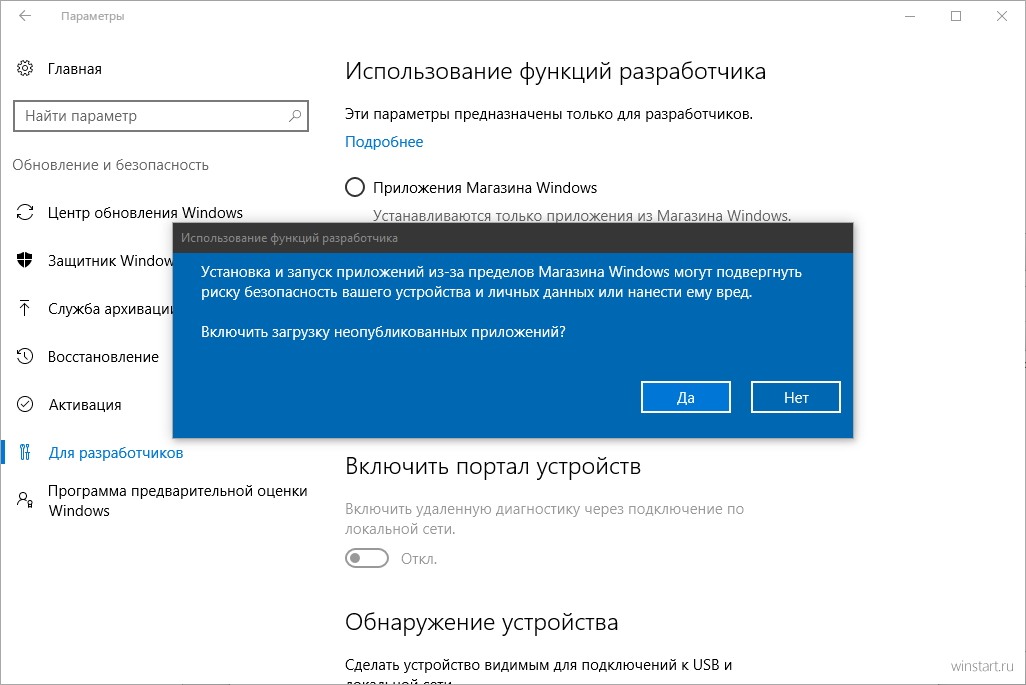
Теперь нам потребуется команда:
Add-AppxPackage -register «C:Program FilesWindowsApps Microsoft.WindowsStore_11606.1001.39.0_x64__8wekyb3d8bbwe AppxManifest.xml» -DisableDevelopmentMode
Куда подставьте на место моего названия (до AppxManifest.xml ), собственно, своё, которое Вы скопировали Выше, т.к наверняка номер версии и прочая ерундистика у Вас называется иначе. После этой команды, возможно, потребуется, сделать перезагрузка.
В принципе, обычно этого достаточно, но если Вы решили восстановить сразу все приложения, которые были установлены по дефолту в системе (в том числе Windows Store ), то можно просто воспользоваться командой:
Get-AppxPackage -AllUsers| Foreach
Она запустит процесс с зелененькими строчками, окончания которого придется дождаться, а после, возможно, сделать перезагрузку.
На сим все приложения, в том числе Windows Store , будут переустановлены и появятся в меню » Пуск «. Тем не менее после подобной манипуляции Вы можете столкнуться с проблемой следующего вида:
В частности ошибка » Не удается открыть приложение.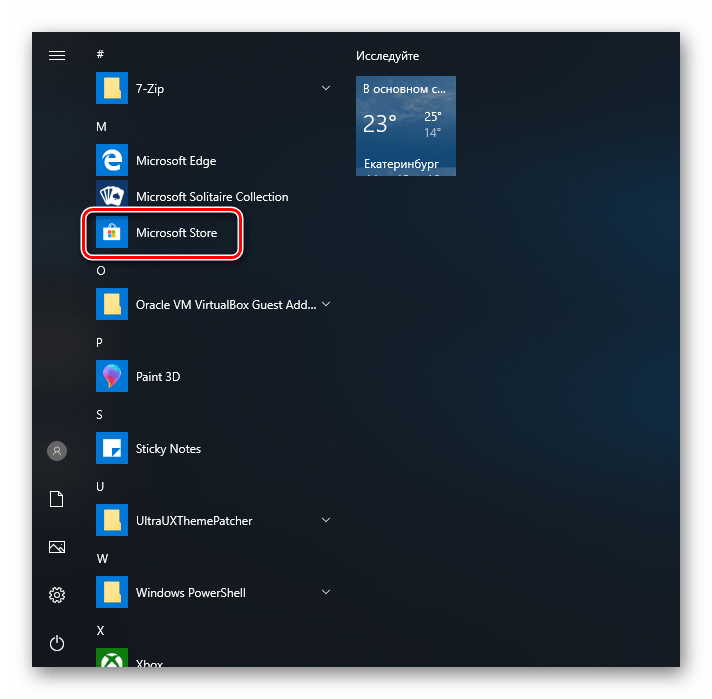 Store невозможно открыть, используя учетную запись администратора. Войдите с другой учетной записью и попробуйте еще раз » может возникать не только после переустановки и восстановления приложений, но и достаточно спонтанно (после всяких оптимизаций и сомнительных настроек).
Store невозможно открыть, используя учетную запись администратора. Войдите с другой учетной записью и попробуйте еще раз » может возникать не только после переустановки и восстановления приложений, но и достаточно спонтанно (после всяких оптимизаций и сомнительных настроек).
Решается элементарно: открываем панель управления (например, кликнув правой кнопкой мышки на значке кнопки » Пуск «), где заходим в управление учетными записями пользователей и жмем в строку » Изменить параметры контроля учетных записей «:
Где, на следующей вкладке, которая, собственно, отвечает за UAC , необходимо поднять ползунок на один-два параметра вверх, ну или просто поставить его таким как на скриншоте:
После чего остается только нажать ОК , перезагрузиться и всё должно всячески заработать и радовать Вас исходным состоянием.
Послесловие
Такие дела. Имейте ввиду, как говорится, никогда не знаешь, где чего сломаешь 🙂
Как и всегда, если есть вопросы, мысли, дополнения и всё такое прочее, то добро пожаловать в комментарии к этой заметке.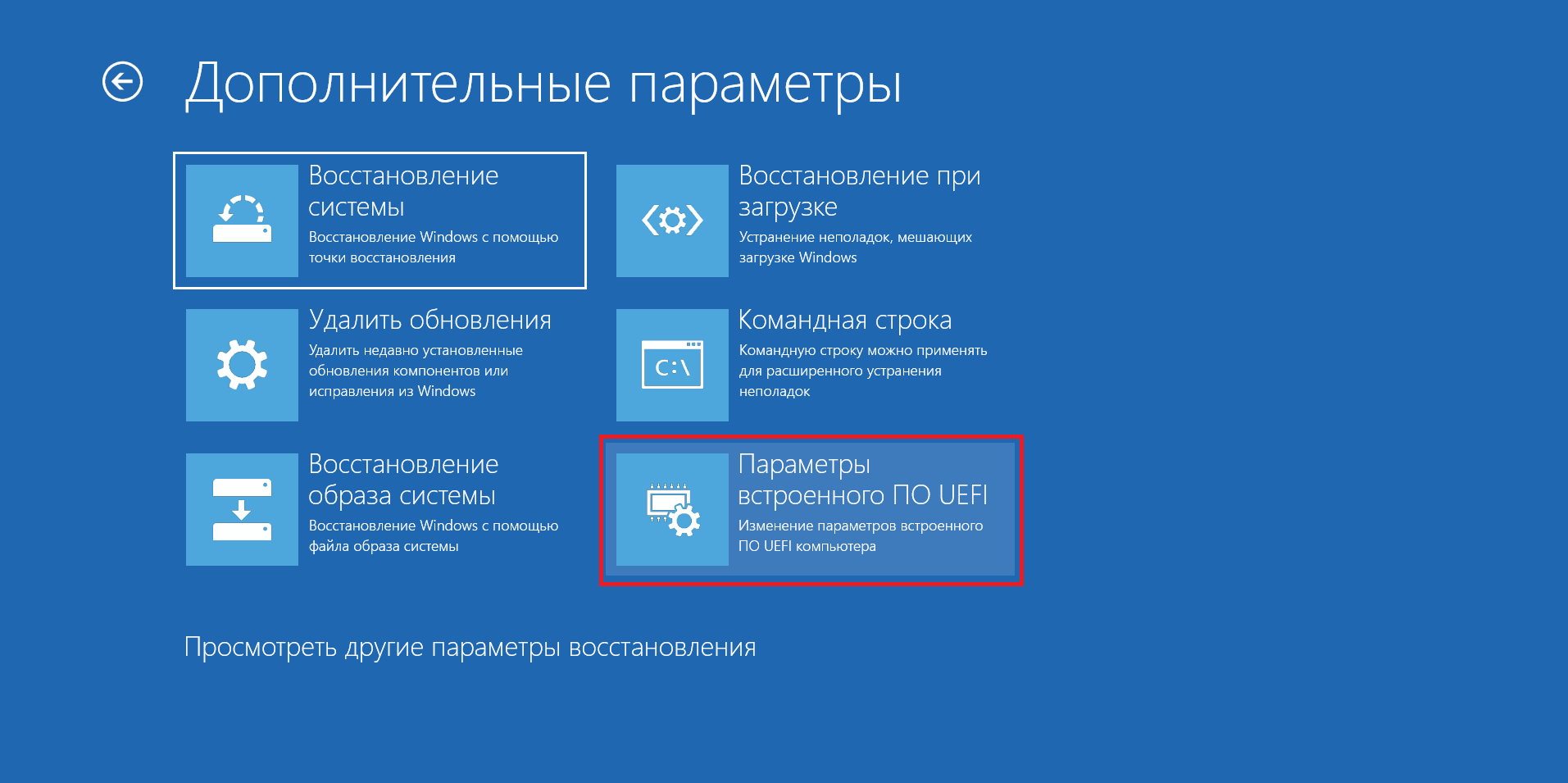
Переустановка приложений Windows 10 с помощью PowerShell
Некоторым людям не нравятся универсальные приложения, которые устанавливаются по умолчанию в Windows 10, и хотят от них избавиться. Они могут вручную удалить большинство из них с помощью приложения «Настройки» или PowerShell, чтобы удалить все или только некоторые из них. Такие приложения, как календарь, почта, камера, фотографии или Candy Crush Soda Saga, могут быть удалены с компьютера с Windows 10 в кратчайшие сроки. Вопрос в том, как вернуть все стандартные Windows 10, когда вы узнаете, что они вам нужны, или когда они сломаны и больше не работают правильно? В этом руководстве мы покажем вам, как переустановить и заново зарегистрировать все приложения по умолчанию, которые поставляются с Windows 10. Вы не должны беспокоиться, поскольку это простой и простой процесс. Давайте начнем.
Важные вещи, которые нужно знать, прежде чем идти дальше
Шаги, которые мы покажем вам в этом руководстве, помогут вам переустановить все стандартные приложения из Windows 10, включая Microsoft Store. Однако обратите внимание, что все, что мы показываем, протестировано и подтверждено, что оно работает только в последней версии Windows 10 с обновлением от апреля 2018 года .
Однако обратите внимание, что все, что мы показываем, протестировано и подтверждено, что оно работает только в последней версии Windows 10 с обновлением от апреля 2018 года .
Если у вас более старая версия Windows 10, вы можете выполнить шаги, которые мы показываем, чтобы вернуть встроенные приложения, но вы не сможете переустановить Microsoft Store . Единственный проверенный способ вернуть Microsoft Store в более старые версии Windows 10, а затем иметь возможность устанавливать другие приложения, — это выполнить чистую установку Windows 10.
Шаг 1. Откройте PowerShell от имени администратора
Прежде всего, вы должны открыть PowerShell с правами администратора. Самый быстрый способ сделать это — использовать панель поиска Cortana на панели задач. Введите «PowerShell», щелкните правой кнопкой мыши (или нажмите и удерживайте) результат Windows PowerShell, а затем нажмите или нажмите «Запуск от имени администратора».
После запуска PowerShell вы должны увидеть окно, похожее на это:
Шаг 2.
 Запустите команду переустановки и перерегистрации для встроенных приложений Windows 10
Запустите команду переустановки и перерегистрации для встроенных приложений Windows 10Чтобы переустановить все встроенные приложения Windows 10, которые вы удалили с течением времени, все, что вам нужно сделать, это запустить определенную команду. Введите или скопируйте и вставьте следующую команду в окно PowerShell:
Get-AppxPackage -allusers | foreach {Add-AppxPackage -register «$($_.InstallLocation)\appxmanifest.xml» -DisableDevelopmentMode}
После того, как вы ввели вышеуказанную команду в Powershell, нажмите Enter.
Windows 10 сразу же начинает переустановку и перерегистрацию всех встроенных приложений по умолчанию. Обратите внимание, что этот шаг может занять некоторое время, в зависимости от скорости вашего ПК с Windows 10.
Шаг 3. Перезагрузите устройство Windows 10
После завершения выполнения команды PowerShell отображает текущий путь к папке. Там не отображаются сообщения или дополнительные подтверждения. Закройте PowerShell и перезагрузите компьютер или устройство с Windows 10. При входе в систему вы должны найти все отсутствующие приложения по умолчанию для Windows 10.
При входе в систему вы должны найти все отсутствующие приложения по умолчанию для Windows 10.
Что если некоторые из ваших восстановленных приложений все еще не работают?
Если ваши встроенные приложения Windows 10 переустанавливаются, но все еще не работают должным образом, есть еще одна вещь, которую вы должны попробовать, прежде чем терять надежду: запустить средство устранения неполадок приложений Магазина Windows.
Вы можете найти его в приложении Настройки, раздел Обновления и безопасность → Устранение неполадок.
Нажмите или нажмите на Приложения Магазина Windows и следуйте инструкциям мастера устранения неполадок.
Если он обнаружит что-либо, что может повлиять на работу универсальных приложений на вашем ПК с Windows, он произведет необходимый ремонт. Когда этот процесс будет завершен, он должен попросить вас перезагрузить компьютер или устройство с Windows 10.
Перезагрузитесь и проверьте, правильно ли работают ваши приложения. Если это не так, извините, но лучшее, что вы можете сделать, — это сбросить или переустановить Windows 10.
Если это не так, извините, но лучшее, что вы можете сделать, — это сбросить или переустановить Windows 10.
Заключение
Как видите, вернуть все приложения по умолчанию для Windows 10 может быть легко, и это не должно занять слишком много времени. В конце концов, это все о запуске одной команды PowerShell . Знаете ли вы другие способы вернуть встроенные приложения в Windows 10? Не стесняйтесь, дайте нам знать в разделе комментариев ниже.
Windows 10: восстановление приложения Магазина Windows
Я изучаю способы удаления «функций», включенных в Windows 10. Один из способов, который я искал, — это жемчужина:
Get-AppxPackage | Выберите имя, PackageFullName
Get-AppxPackage | Remove-AppxPackage
Get-AppxProvisionedPackage -online | Выберите DisplayName, PackageName.
Get-AppxProvisionedPackage -online | Remove-AppxProvisionedPackage -online
В первой части показаны пакеты… Часть вторая их убирает. Все они. хохочет от радости
Все они. хохочет от радости
Проблема в том, что при этом было удалено приложение Windows Store. Тот , что сейчас , меня не беспокоит. Возможно, я передумаю и захочу использовать Магазин Windows в будущем.
Как восстановить приложение, которое было удалено из ProvisionedPackages? Могу ли я установить через DVD? Скачать? Электронное письмо от Билла Гейтса (которое также обещает 100 долларов за его пересылку)?
Редактировать # 1: пустые папки
Глядя на другие вопросы / ответы, кажется, что люди ожидают, что файлы должны быть расположены в C: \ Program Files \ WindowsApps .Насколько я понимаю, Get-AppxPackage | Remove-AppxPackage полностью удаляет приложение из этой папки. Я просмотрел другие папки ( C: \ Windows \ SystemApps , C: \ User \ и т. Д.), И я нигде не вижу приложение диск.
Редактировать # 2: приложение скопировано с другого компьютера
Я скопировал приложение с других машин C: \ Program Files \ WindowsApps \. папка (после того, как я стал владельцем обеих машин и перескочил через соответствующие обручи) (также: я удалил ВСЕ съемные приложения / подготовленные приложения, ЗА ИСКЛЮЧЕНИЕМ Магазина Windows на этом компьютере, и Магазин приложений все еще открывается). ..
..
Используя это:
Add-AppxPackage -DisableDevelopmentMode -Register
"C: \ Program Files \ WindowsApps \ Microsoft.Window sStore_2015.722.24.0_neutral_ ~ _8wekyb3d8bbwe \ AppxMetadata \ AppxBundleManifest.xml"
Приложение изначально отказывалось открываться.Я предполагаю, что полная перезагрузка очистила его, потому что Магазин теперь работает.
8 советов по устранению проблем с Microsoft Store и приложениями в Windows 10
Microsoft Store (ранее Windows Store ) является официальной торговой площадкой Microsoft для загрузки приложений. Некоторые приложения для Windows доступны только на нем. Это еще больше расстраивает, когда официальный магазин Windows перестает работать или не открывается быстро.
Мы собрали шаги, которые помогут исправить Microsoft Store.Независимо от того, запускает ли он средство устранения неполадок для автоматического обнаружения и устранения проблем или очищает кеш, есть вероятность, что один из полезных советов, приведенных ниже, поможет.
Читайте полное руководство по устранению неполадок и ремонту в Microsoft Store.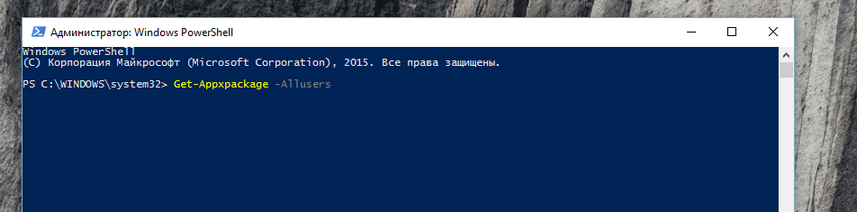
1.Используйте средство устранения неполадок приложений Магазина Windows
У Microsoft есть средство устранения неполадок, которое сканирует вашу систему и обнаруживает любые проблемы, которые могут препятствовать правильной работе приложений Microsoft Store. Затем, если возможно, он автоматически исправляет их, даже если вы ничего не делаете.
Затем, если возможно, он автоматически исправляет их, даже если вы ничего не делаете.
Доступ к средству устранения неполадок можно получить, нажав клавишу Windows + I , чтобы открыть настройки.Перейдите к Обновление и безопасность> Устранение неполадок . Найдите в списке Приложения из Магазина Windows , щелкните его и нажмите Запустить средство устранения неполадок .
Откроется окно, в котором начнется обнаружение проблем. Это не должно занять больше пары минут.
Это не должно занять больше пары минут.
При обнаружении проблем средство устранения неполадок попытается их устранить.Кроме того, он может дать вам инструкции, как это сделать самостоятельно. Вы также можете щелкнуть Далее , чтобы увидеть несколько решений.
Средство устранения неполадок может не решить проблемы или вообще не найти никаких проблем, но все равно стоит попробовать.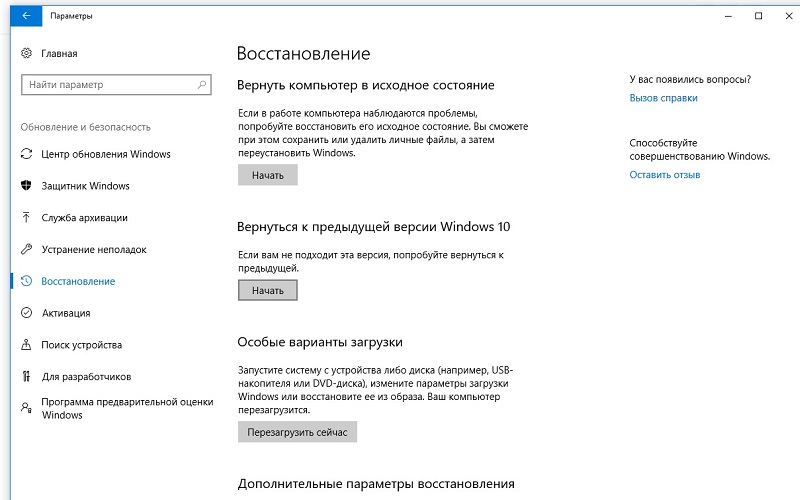
2.Проверьте время вашего компьютера
Это может показаться странным, но Microsoft Store может не открыться, если дата и время вашего компьютера указаны неточно.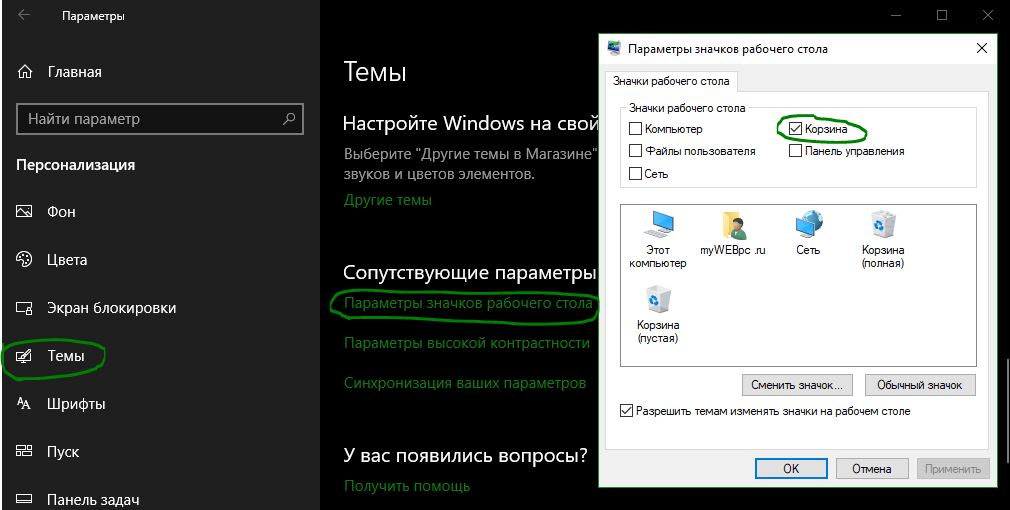 Это потому, что Магазин проверяет, синхронизируется ли отслеживаемое время с вашим компьютером.
Это потому, что Магазин проверяет, синхронизируется ли отслеживаемое время с вашим компьютером.
Нажмите клавишу Windows + I , чтобы открыть Настройки.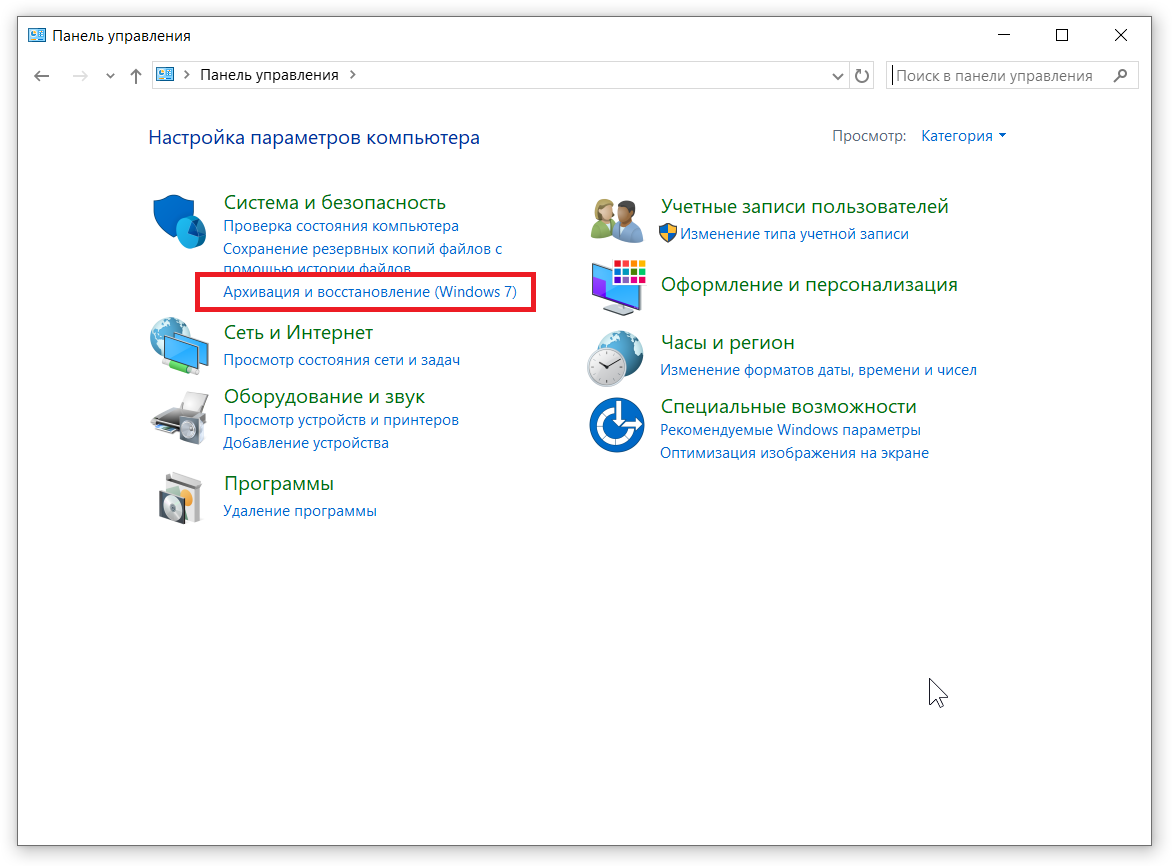 Щелкните Время и язык . Убедитесь, что ваш часовой пояс правильный. Затем сдвиньте Установите время автоматически с на Off , дождитесь его обработки, затем сдвиньте назад On .
Щелкните Время и язык . Убедитесь, что ваш часовой пояс правильный. Затем сдвиньте Установите время автоматически с на Off , дождитесь его обработки, затем сдвиньте назад On .
3.Сбросить Microsoft Store
Вы можете сбросить настройки приложений Windows, которые очистят их сохраненные данные и вернут их к значениям по умолчанию. Хотя это очистит ваши настройки, вы не потеряете покупки или установленные приложения.
Хотя это очистит ваши настройки, вы не потеряете покупки или установленные приложения.
Нажмите клавишу Windows + I , чтобы открыть Настройки, и щелкните Приложения . Прокрутите список и щелкните Microsoft Store . Затем щелкните Дополнительные параметры> Сбросить . Появится предупреждение о том, что данные приложения будут удалены, поэтому снова нажмите Сбросить .
Прокрутите список и щелкните Microsoft Store . Затем щелкните Дополнительные параметры> Сбросить . Появится предупреждение о том, что данные приложения будут удалены, поэтому снова нажмите Сбросить .
4.Очистить кеш магазина
Очистка кеша Магазина может помочь решить проблемы с установкой или обновлением приложений.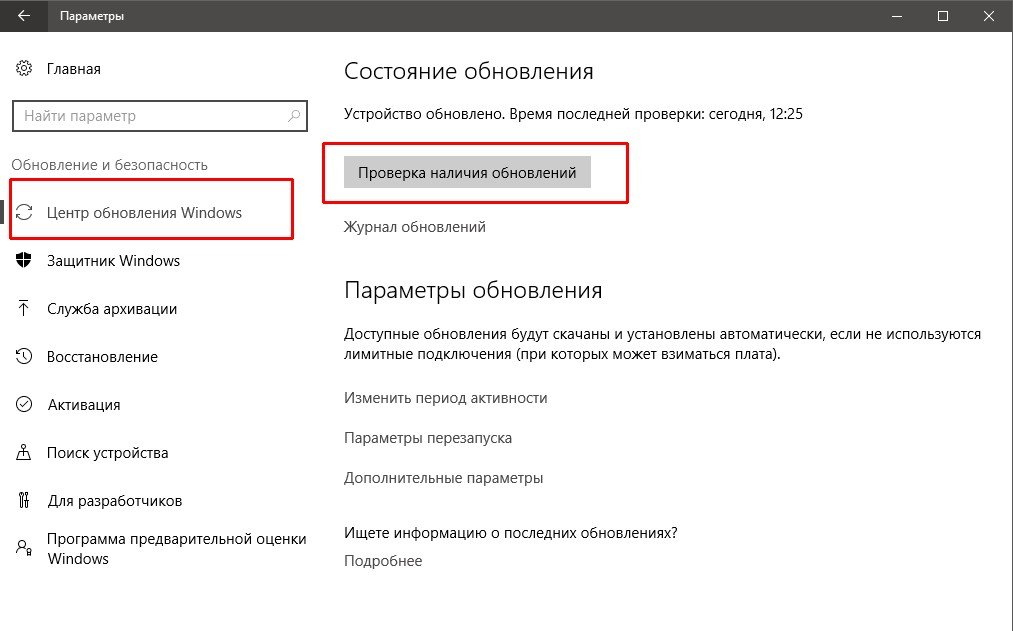 Фактически, очистка кеша может решить многие проблемы Windows. Бежать невероятно просто, и это займет всего полминуты.
Фактически, очистка кеша может решить многие проблемы Windows. Бежать невероятно просто, и это займет всего полминуты.
Нажмите Windows Key + R , чтобы открыть «Выполнить», затем введите wsreset.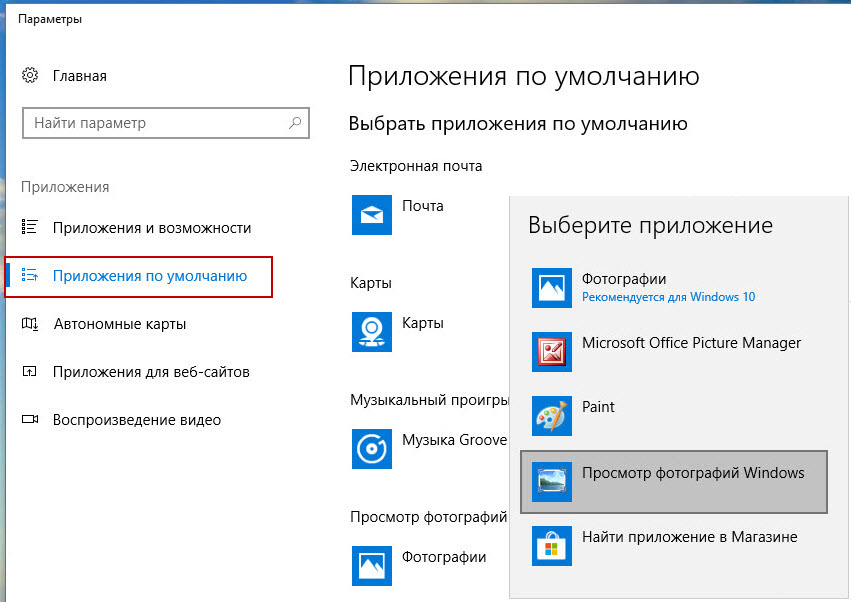 exe и нажмите ОК . Откроется пустое окно командной строки, но будьте уверены, что он очищает кеш. Примерно через десять секунд окно закроется, и Магазин откроется автоматически.
exe и нажмите ОК . Откроется пустое окно командной строки, но будьте уверены, что он очищает кеш. Примерно через десять секунд окно закроется, и Магазин откроется автоматически.
5.Сброс компонентов Центра обновления Windows
Если у вас возникли проблемы с обновлением Магазина или самих приложений, попробуйте сбросить компоненты Центра обновления Windows.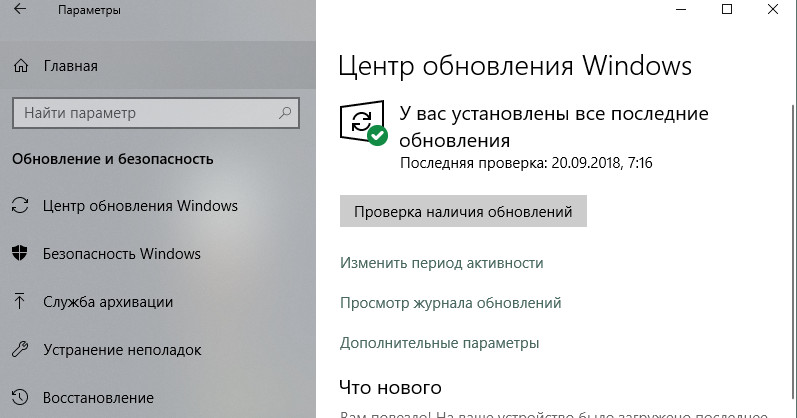 Для этого есть автоматизированный инструмент для ремонта. Вы можете получить его из репозитория скриптов Microsoft.
Для этого есть автоматизированный инструмент для ремонта. Вы можете получить его из репозитория скриптов Microsoft.
Загрузите ZIP-файл и распакуйте его. Щелкните правой кнопкой мыши файл ResetWUEng.cmd и щелкните Запуск от имени администратора .
Щелкните правой кнопкой мыши файл ResetWUEng.cmd и щелкните Запуск от имени администратора .
Нажмите Y , затем Введите , чтобы подтвердить, что вы хотите продолжить.Затем нажмите 2 , чтобы выбрать Сбрасывает компоненты Центра обновления Windows , а затем Введите для подтверждения. Подождите, пока процесс завершится.
Подождите, пока процесс завершится.
Если это не сработает, ознакомьтесь с нашим руководством по решению проблем Центра обновления Windows для некоторых других решений.
6.
 Отредактируйте реестр ошибок подключения
Отредактируйте реестр ошибок подключенияЕсли вы получаете ошибку подключения при запуске магазина или при загрузке приложения или обновлении приложения, пора зайти в реестр.Убедитесь, что вы строго следуете этим инструкциям, поскольку неправильные изменения в реестре могут вызвать дополнительные проблемы.
Сначала нажмите Windows Key + R , чтобы открыть «Выполнить». Введите regedit и нажмите OK . Откроется редактор реестра. Используя папки слева, перейдите по следующему пути к папке:
Введите regedit и нажмите OK . Откроется редактор реестра. Используя папки слева, перейдите по следующему пути к папке:
HKEY_LOCAL_MACHINE \ SOFTWARE \ Microsoft \ Windows NT \ CurrentVersion \ NetworkList \ Profiles Щелкните правой кнопкой мыши Profiles , выберите Permissions, , затем щелкните Advanced .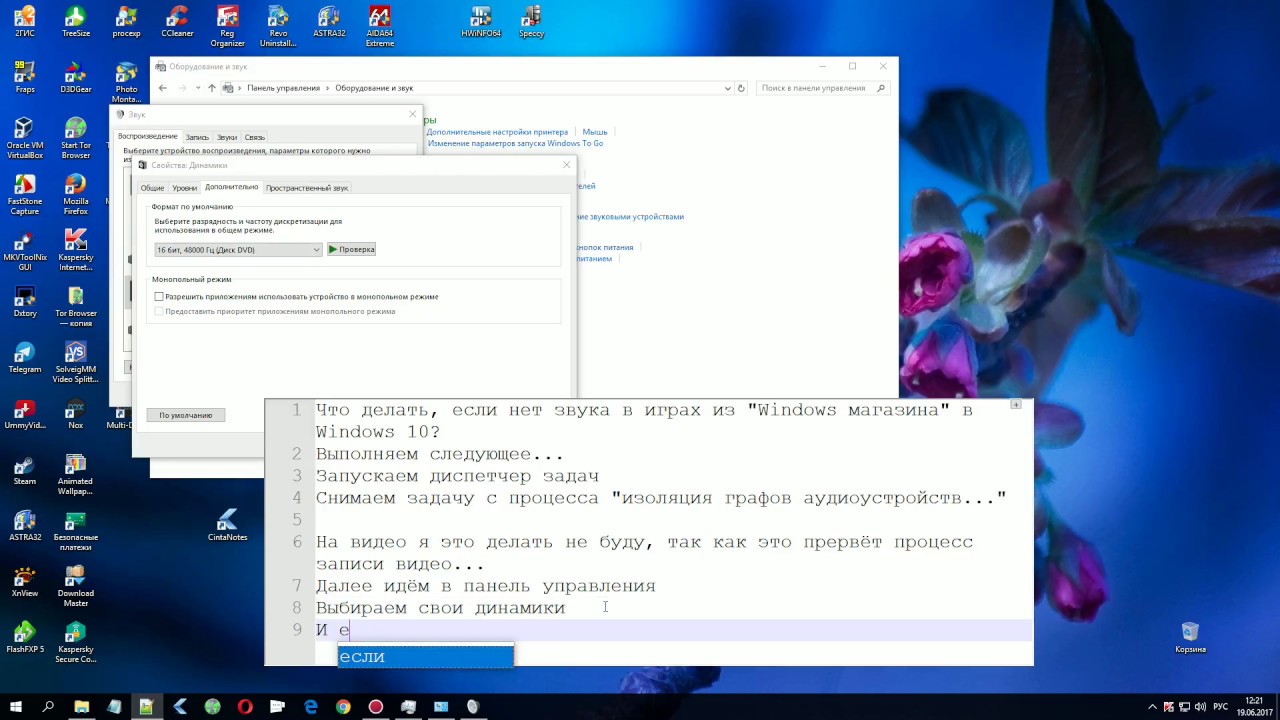 Отметьте Замените все записи разрешений дочернего объекта на записи, наследуемые от этого объекта , и нажмите OK . Теперь перезапустите вашу систему, и, надеюсь, ваша проблема будет решена.
Отметьте Замените все записи разрешений дочернего объекта на записи, наследуемые от этого объекта , и нажмите OK . Теперь перезапустите вашу систему, и, надеюсь, ваша проблема будет решена.
7.Проверьте настройки прокси-сервера
Использование нестандартных сетевых настроек может вызвать проблемы с Microsoft Store. Во-первых, отключите все установленные вами VPN — проверьте документацию по поддержке программы, чтобы узнать, как это сделать. Или полностью удалите его, нажав клавишу Windows + I , чтобы открыть настройки. Щелкните Apps , выберите VPN из списка и щелкните Удалить .
Во-первых, отключите все установленные вами VPN — проверьте документацию по поддержке программы, чтобы узнать, как это сделать. Или полностью удалите его, нажав клавишу Windows + I , чтобы открыть настройки. Щелкните Apps , выберите VPN из списка и щелкните Удалить .
Затем проверьте настройки вашего прокси.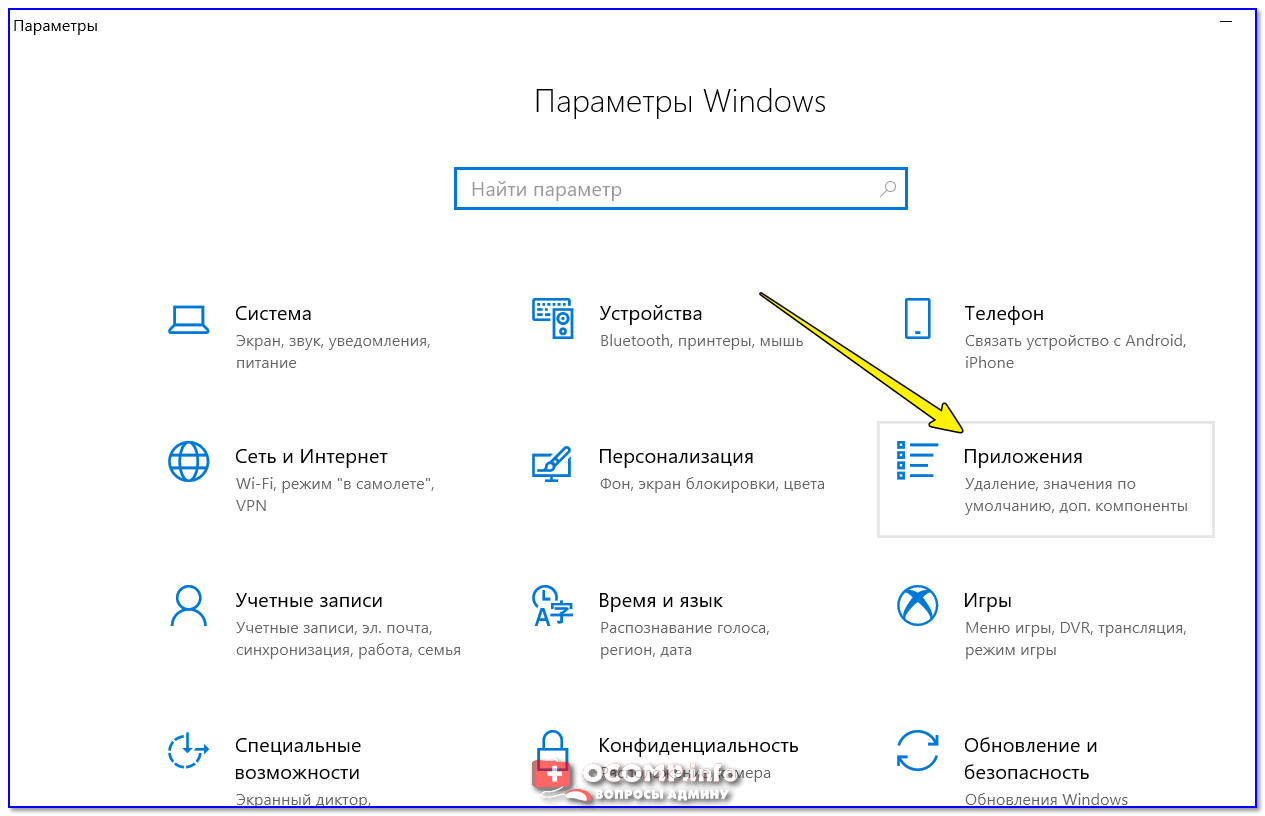 Нажмите клавишу Windows + I и выберите Сеть и Интернет> Прокси . Под Ручная настройка прокси-сервера убедитесь, что для параметра Использовать прокси-сервер установлено значение Выкл. .
Нажмите клавишу Windows + I и выберите Сеть и Интернет> Прокси . Под Ручная настройка прокси-сервера убедитесь, что для параметра Использовать прокси-сервер установлено значение Выкл. .
8.Перерегистрируйте Microsoft Store
Приложение Store не может быть легко удалено, поэтому самое близкое, что мы можем сделать, — это повторно зарегистрировать его в вашей системе.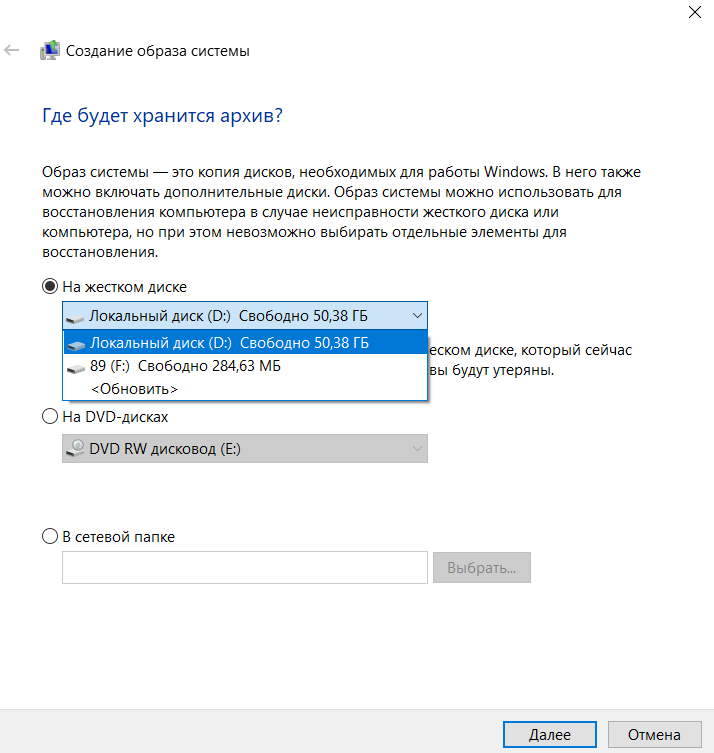 Сначала выполните системный поиск powershell , затем щелкните правой кнопкой мыши соответствующий результат и выберите Запуск от имени администратора . Проще говоря, PowerShell — это среда сценариев, которую можно использовать для автоматизации задач.
Сначала выполните системный поиск powershell , затем щелкните правой кнопкой мыши соответствующий результат и выберите Запуск от имени администратора . Проще говоря, PowerShell — это среда сценариев, которую можно использовать для автоматизации задач.
Если вы используете Windows 10, введите следующее и нажмите Введите :
"& {$ manifest = (Get-AppxPackage Microsoft. Магазин Windows) .InstallLocation + '\ AppxManifest.xml'; Add-AppxPackage -DisableDevelopmentMode -Register $ manifest} "
Магазин Windows) .InstallLocation + '\ AppxManifest.xml'; Add-AppxPackage -DisableDevelopmentMode -Register $ manifest} " Если вы используете Windows 8, введите вместо этого эту команду:
Добавить-AppxPackage -DisableDevelopmentMode -Register $ Env: SystemRoot \ WinStore \ AppxManifest. XML
XML Теперь вы можете закрыть PowerShell и открыть приложение Store, где, надеюсь, ваша проблема будет решена.
Получите лучшие приложения Microsoft Store для Windows
Это может расстраивать, когда что-то простое, например Microsoft Store, не работает должным образом, поэтому, надеюсь, приведенные выше решения решили проблемы.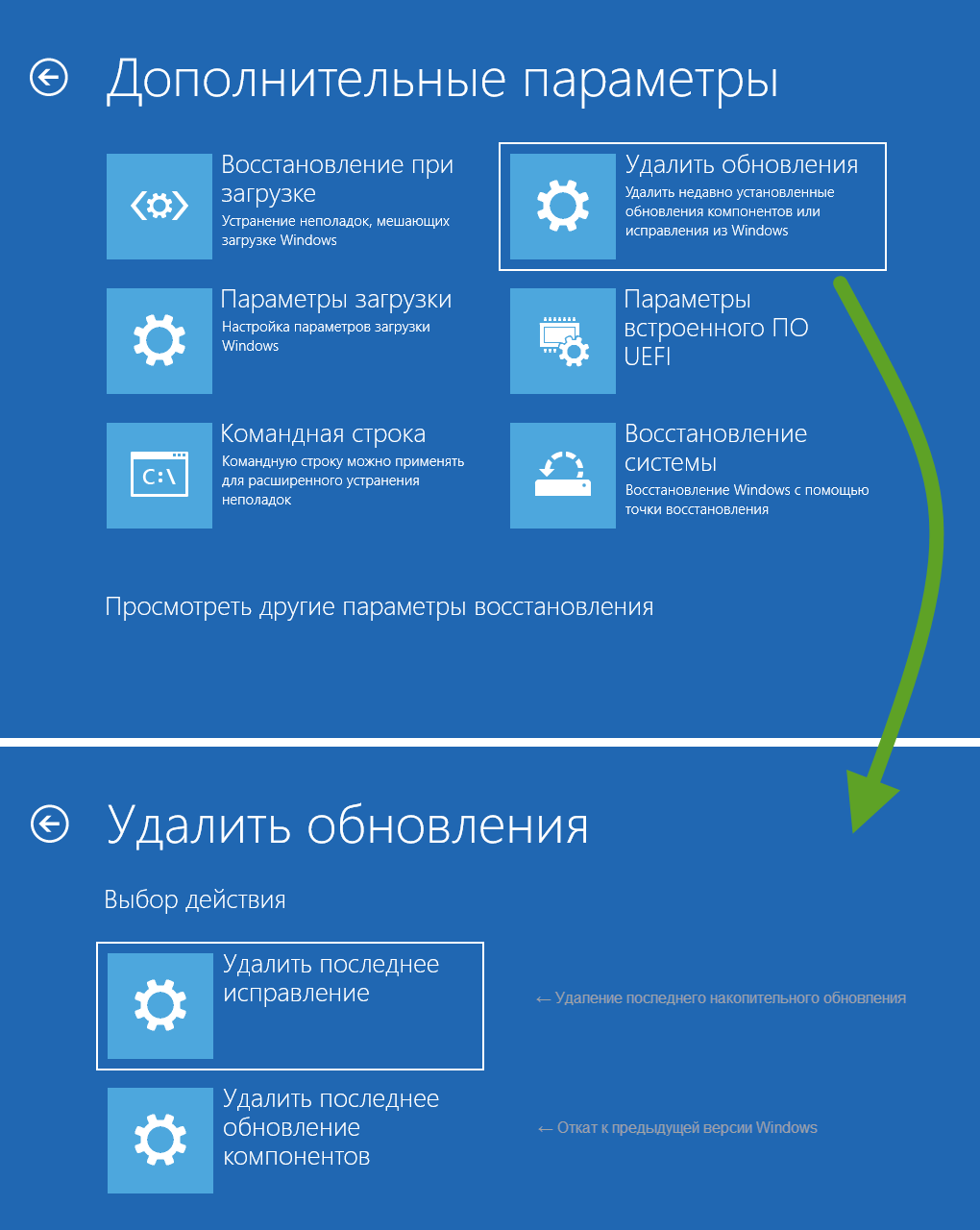
Теперь, когда Microsoft Store запущен, самое время оснастить вашу систему лучшими приложениями.Чтобы получить рекомендации, ознакомьтесь с нашей статьей о лучших приложениях Microsoft Store.
Следует ли вам выбирать настольные приложения вместо приложений из Microsoft Store? Мы сравнили эти два варианта, чтобы помочь вам принять обоснованное решение.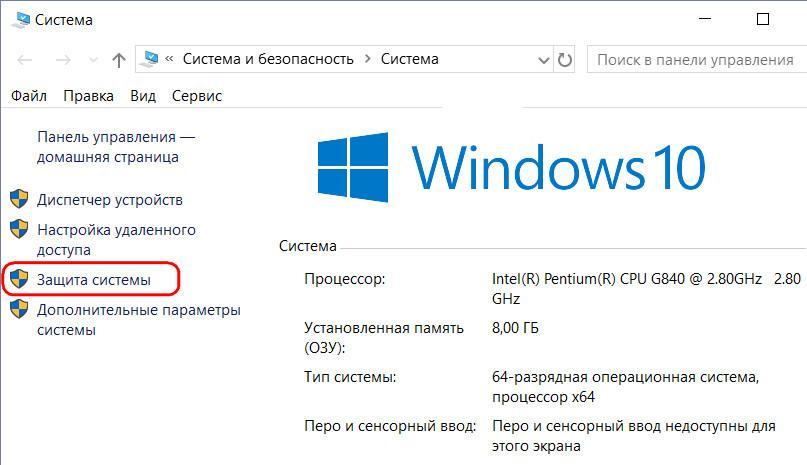
Не хватает памяти на Android? Вот как увеличить оперативную память на любом телефоне или планшете Android.
Джо родился с клавиатурой в руках и сразу начал писать о технологиях.Он имеет степень бакалавра (с отличием) в сфере бизнеса, а теперь работает внештатным писателем, которому нравится делать технологии простыми для всех.
Более От Джо КилиПодпишитесь на нашу рассылку новостей
Подпишитесь на нашу рассылку, чтобы получать технические советы, обзоры, бесплатные электронные книги и эксклюзивные предложения!
Еще один шаг…!
Подтвердите свой адрес электронной почты в только что отправленном вам электронном письме.
Fix Windows Store отсутствует в Windows 10
Windows Store — одна из основных функций Windows 10, поскольку она позволяет пользователям безопасно загружать и обновлять любые приложения на своих ПК. Вам не нужно беспокоиться о вирусах или вредоносных программах при загрузке приложений из Магазина Windows, поскольку все приложения проверяются самой Microsoft, прежде чем утверждать приложения в Магазине. Но что происходит, когда приложение Windows Store пропадает, и не только это, другие приложения, такие как MSN, Mail, Calendar и Photos, также пропадают, что ж, вам придется загрузить приложения от сторонних производителей, и тогда ваша система будет уязвима к вирусам и вредоносным программам.
Основная причина этой проблемы заключается в том, что файлы Магазина Windows каким-то образом были повреждены при обновлении Windows. Для некоторых пользователей, у которых Магазин Windows сообщает, что значок нельзя щелкнуть, а для другого пользователя приложение Магазина Windows полностью отсутствует.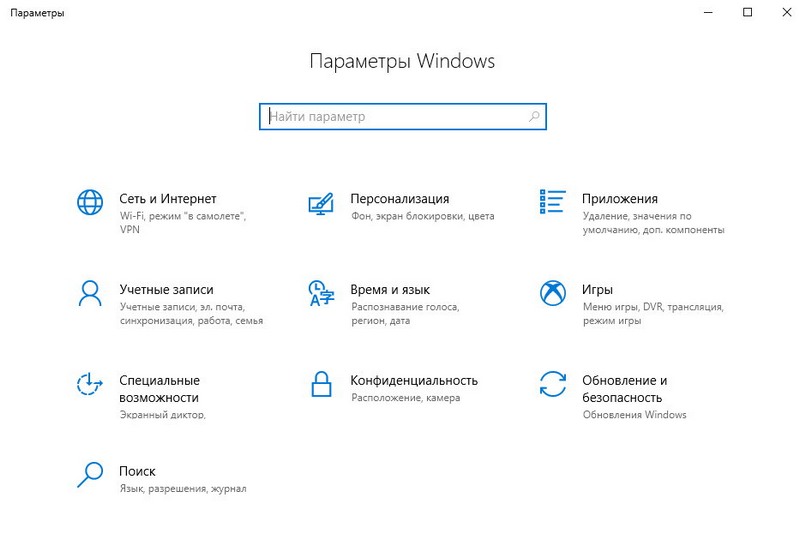 Так что, не теряя времени, давайте посмотрим, как на самом деле исправить отсутствие Магазина Windows в Windows 10, выполнив следующие действия по устранению неполадок.
Так что, не теряя времени, давайте посмотрим, как на самом деле исправить отсутствие Магазина Windows в Windows 10, выполнив следующие действия по устранению неполадок.
Исправить Магазин Windows, отсутствующий в Windows 10
Обязательно создайте точку восстановления на случай, если что-то пойдет не так.
Метод 1. Сброс кеша Магазина Windows1. Нажмите Windows Key + R, затем введите « wsreset.exe » и нажмите Enter.
2. Запустите указанную выше команду, чтобы сбросить кеш-память Магазина Windows.
3. Когда это будет сделано, перезагрузите компьютер, чтобы сохранить изменения. Посмотрите, сможете ли вы исправить Windows Store, отсутствующий в Windows 10, , если нет, продолжайте.
Метод 2: перерегистрировать Магазин Windows 1.В поле поиска Windows введите Powershell , затем щелкните правой кнопкой мыши Windows PowerShell и выберите Запуск от имени администратора.
2. Теперь введите в Powershell следующее и нажмите Enter:
. Get-AppXPackage | Для каждого {Add-AppxPackage -DisableDevelopmentMode -Register "$ ($ _. InstallLocation) \ AppXManifest.xml"} 3. Дождитесь завершения описанного выше процесса и перезагрузите компьютер.
Примечание: Если приведенная выше команда не работает, попробуйте эту:
Get-AppXPackage * WindowsStore * -AllUsers | Для каждого {Add-AppxPackage -DisableDevelopmentMode -Register "$ ($ _.InstallLocation) \ AppXManifest.xml "} Метод 3. Запустить команду DISM 1. Найдите Командная строка , щелкните правой кнопкой мыши и выберите Запуск от имени администратора.
2. Введите следующую команду в cmd и нажимайте Enter после каждой:
Dism / Online / Cleanup-Image / CheckHealth Dism / Online / Cleanup-Image / ScanHealth Dism / Online / Cleanup-Image / RestoreHealth
3.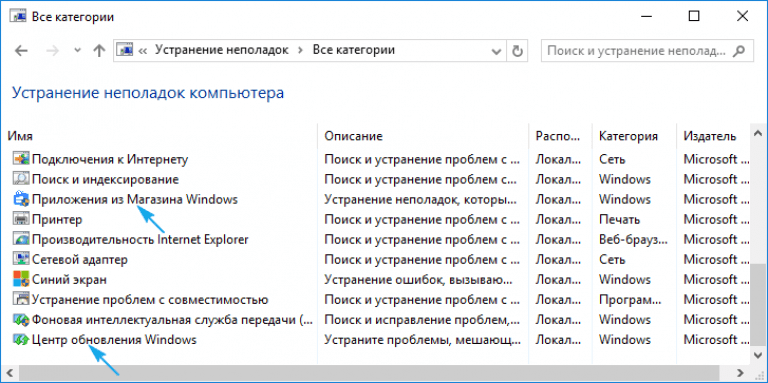 Запустите команду DISM и дождитесь ее завершения.
Запустите команду DISM и дождитесь ее завершения.
4. Если вышеуказанная команда не работает, попробуйте следующее:
Dism / Изображение: C: \ offline / Cleanup-Image / RestoreHealth / Источник: c: \ test \ mount \ windows Dism / Online / Cleanup-Image / RestoreHealth / Источник: c: \ test \ mount \ windows / LimitAccess
Примечание: Замените C: \ RepairSource \ Windows источником восстановления (установочный диск Windows или диск восстановления).
5. Перезагрузите компьютер, чтобы сохранить изменения, и посмотрите, можно ли исправить отсутствие Магазина Windows в Windows 10, если нет, продолжайте.
Метод 4. Восстановление Магазина Windows1. Зайдите сюда и загрузите zip-файл.
2. Скопируйте и вставьте zip-файл в папку C: \ Users \ Your_Username \ Desktop
Примечание : замените Your_Username фактическим именем пользователя вашей учетной записи.
3. Теперь введите powershell в Windows Search , затем щелкните правой кнопкой мыши PowerShell и выберите Запуск от имени администратора.
4. Введите следующую команду и нажимайте Enter после каждой:
Set-ExecutionPolicy Unrestricted (если он просит вас изменить политику выполнения, нажмите Y и нажмите Enter)
cd C: \ Users \ Your_Username \ Desktop (снова измените Your_Username на ваше фактическое имя пользователя учетной записи)
.\ переустановить-preinstalledApps.ps1 * Microsoft.WindowsStore *
5. Снова следуйте методу 1 для сброса кэша Магазина Windows.
6. Теперь снова введите следующую команду в PowerShell и нажмите Enter:
.Set-ExecutionPolicy AllSigned
7. Перезагрузите компьютер, чтобы сохранить изменения.
Метод 5. Запустить восстановление системы 1.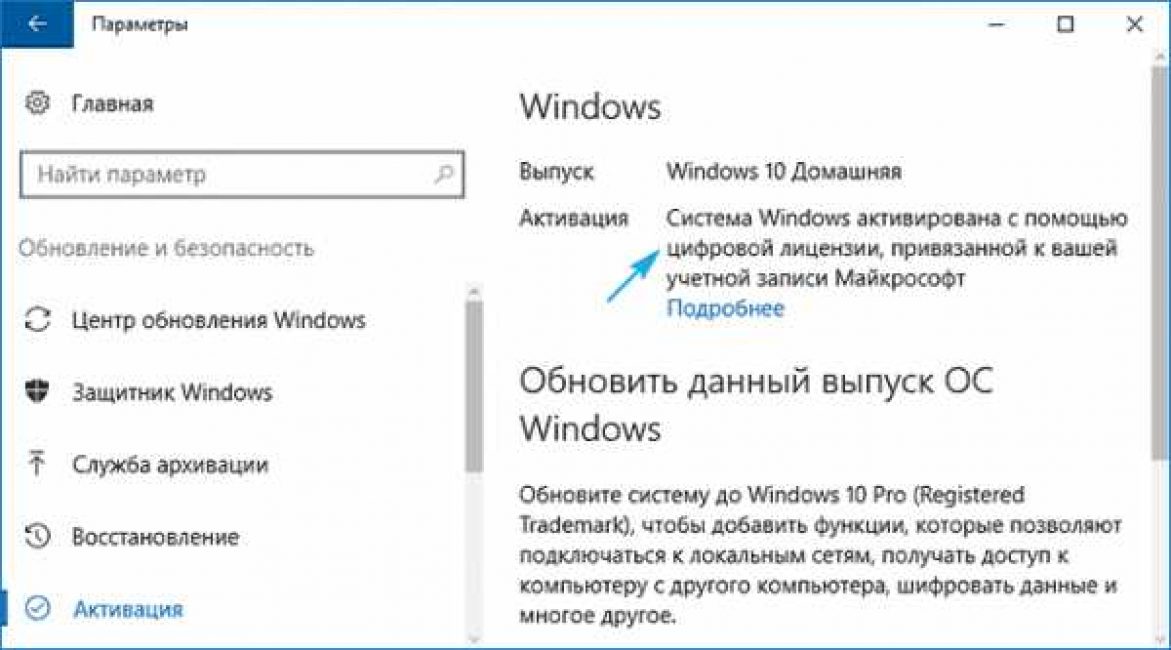 Нажмите Windows Key + R и введите sysdm.cpl , затем нажмите Enter.
Нажмите Windows Key + R и введите sysdm.cpl , затем нажмите Enter.
2. Выберите вкладку Защита системы и выберите Восстановление системы.
3. Нажмите «Далее» и выберите точку восстановления системы .
4. Следуйте инструкциям на экране, чтобы завершить восстановление системы.
5. После перезагрузки вы сможете Исправить Магазин Windows, отсутствующий в Windows 10.
Метод 6. Запустить средство устранения неполадок Магазина Windows1.Перейдите по этой ссылке и загрузите средство устранения неполадок приложений Магазина Windows.
2. Дважды щелкните загружаемый файл, чтобы запустить средство устранения неполадок.
3. Обязательно нажмите «Дополнительно» и отметьте « Применить восстановление автоматически». ”
4. Запустите средство устранения неполадок и установите Fix Windows Store, который не работает.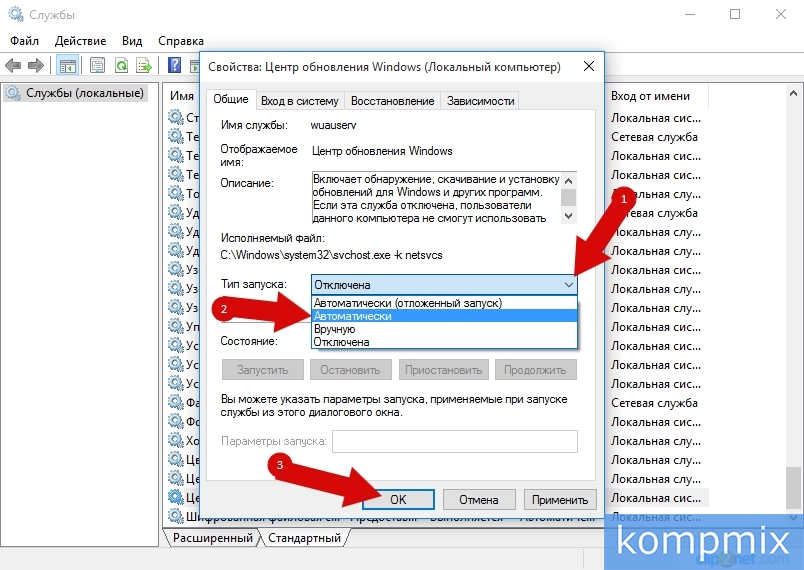
5. В панели управления найдите Устранение неполадок слева и нажмите Устранение неполадок.
6.Затем в левом окне выберите панель Просмотреть все.
7. Затем в списке Устранение неполадок компьютера выберите Приложения Магазина Windows.
8. Следуйте инструкциям на экране и запустите средство устранения неполадок Центра обновления Windows .
9. Перезагрузите компьютер и снова попробуйте установить приложения из Windows Store.
Метод 7. Создание новой учетной записи пользователя1. Нажмите Windows Key + I, чтобы открыть Настройки , а затем щелкните Учетные записи.
2. Щелкните вкладку Семья и другие люди в левом меню и щелкните Добавить кого-нибудь на этот компьютер в разделе Другие люди.
3. Щелкните, У меня нет данных для входа этого человека внизу.
4. Внизу выберите Добавить пользователя без учетной записи Microsoft .
5. Теперь введите имя пользователя и пароль для новой учетной записи и нажмите Далее.
Войдите в эту новую учетную запись пользователя и посмотрите, работает ли Магазин Windows. Если вы успешно можете Исправить Магазин Windows, отсутствующий в Windows 10 в этой новой учетной записи пользователя, то проблема была в вашей старой учетной записи, которая могла быть повреждена, в любом случае перенесите файлы в эту учетную запись и удалите старую учетную запись для завершения переход на эту новую учетную запись.
Метод 8: Восстановить Установить Windows 10 Этот метод является последним средством, потому что, если ничего не работает, то этот метод наверняка устранит все проблемы с вашим компьютером. Восстановительная установка использует обновление на месте для устранения проблем с системой без удаления пользовательских данных, имеющихся в системе. Поэтому следуйте этой статье, чтобы узнать, как легко восстановить установку Windows 10.
Восстановительная установка использует обновление на месте для устранения проблем с системой без удаления пользовательских данных, имеющихся в системе. Поэтому следуйте этой статье, чтобы узнать, как легко восстановить установку Windows 10.
Вам рекомендуют:
Вот и все, что у вас есть Fix Windows Store, отсутствующий в Windows 10 , но если у вас все еще есть какие-либо вопросы относительно этого сообщения, не стесняйтесь задавать их в разделе комментариев.
шагов по восстановлению Магазина Windows в Windows 10 после удаления
Большинство пользователей склонны удалять приложения в Windows 10.Простая причина в том, что эти интерфейсы приложений сбивают пользователей с толку.
Удалить приложение очень просто, вы можете удалить каждое приложение одно за другим или удалить сразу несколько десятков приложений. Однако, если вы удалите все приложения, что означает, что приложение Магазина Windows будет потеряно, вы не сможете устанавливать новые приложения. Итак, как переустановить или восстановить Магазин Windows в Windows 10 после его удаления с помощью PowerShell.
Итак, как переустановить или восстановить Магазин Windows в Windows 10 после его удаления с помощью PowerShell.
Чтобы восстановить или переустановить Магазин Windows в Windows 10 после удаления с помощью PowerShell, выполните следующие действия:
1.Запустите PowerShell под администратором
Откройте меню «Пуск», нажав Windows, затем введите Powershell в поле поиска, щелкните правой кнопкой мыши Windows PowerShell и выберите Запуск от имени администратора.
Кроме того, вы можете нажать Ctrl + Shift + Enter , чтобы открыть PowerShell в разделе «Администратор».
2. Затем введите следующую команду в окно PowerShell:
Get-Appxpackage –Allusers
3.На выходе ищите порт Microsoft.WindowsStore. Затем найдите текст PackageFileName.
Затем запустите команду PowerShell под администратором, замените ****** на PackageFileName выше, чтобы восстановить Магазин Windows:
Add-AppxPackage -register «C: Program FilesWindowsApps ****** AppxManifest. xml» -DisableDevelopmentMode
xml» -DisableDevelopmentMode
Например, приведенный выше пример:
Add-AppxPackage -register «C: Program FilesWindowsAppsMicrosoft.WindowsStore_8wekyb3d8bbweAppxManifest.xml «-DisableDevelopmentMode
См. Некоторые из следующих статей:
- Когда и как дефрагментировать жесткие диски в Windows 10?
- Как удалить все доступные приложения в Windows 10?
- Магазин Windows в Windows 10 неисправен, это исправление
Удачи!
Как сделать резервную копию и восстановить Sticky Notes в Windows 10
Windows 10 Sticky Notes позволяет хранить короткие заметки и напоминания, на которые можно ссылаться снова и снова.Резервное копирование этих заметок может быть простым или сложным.
Самая последняя версия Microsoft Windows 10 включает приложение для создания заметок под названием Sticky Notes. Так же, как блокноты, которые вдохновили его, Sticky Notes дает пользователям место для хранения коротких заметок и напоминаний, на которые можно ссылаться снова и снова. Прелесть этой цифровой версии системы в том, что ваши стикеры можно синхронизировать на всех ваших устройствах.
Так же, как блокноты, которые вдохновили его, Sticky Notes дает пользователям место для хранения коротких заметок и напоминаний, на которые можно ссылаться снова и снова. Прелесть этой цифровой версии системы в том, что ваши стикеры можно синхронизировать на всех ваших устройствах.
Однако Microsoft решила скрыть от пользователей внутреннюю работу системы Sticky Notes, что вызвало некоторое разочарование у читателя dacostam, который попросил помощи с резервным копированием своих заметок. Как правило, есть два способа резервного копирования и восстановления Sticky Notes: один простой, а другой гораздо более сложный.
Раскрытие информации: TechRepublic может получать комиссию от некоторых продуктов, представленных на этой странице. TechRepublic и автор не получили компенсации за этот независимый обзор.
В этом практическом руководстве объясняется, где хранятся записки Windows 10, и показано, как создавать резервные копии и восстанавливать заметки и напоминания.
SEE: Исследование: решения ИТ-стека для малого и среднего бизнеса, основанные на удовлетворении бизнес-потребностей (TechRepublic Premium)
Как создать резервную копию и восстановить Sticky Notes в Windows 10 — простой способ
Самый простой и эффективный способ резервного копирования ваших заметок — это встроенная синхронизация самого приложения.Первым шагом в этом процессе является вход в Windows 10 с активным набором учетных данных учетной записи Microsoft. Затем, открыв Sticky Notes, щелкните значок шестеренки в правом верхнем углу, чтобы открыть экран настроек, как показано на Рисунок A .
Рисунок A
Прокрутите вниз до кнопки «Синхронизировать сейчас» и щелкните ее. Теперь все ваши записки будут доступны для любого устройства, которое входит в систему с той же учетной записью Microsoft. Простое, но полезное приложение облачных технологий.Щелкните стрелку, чтобы вернуться в приложение Sticky Notes.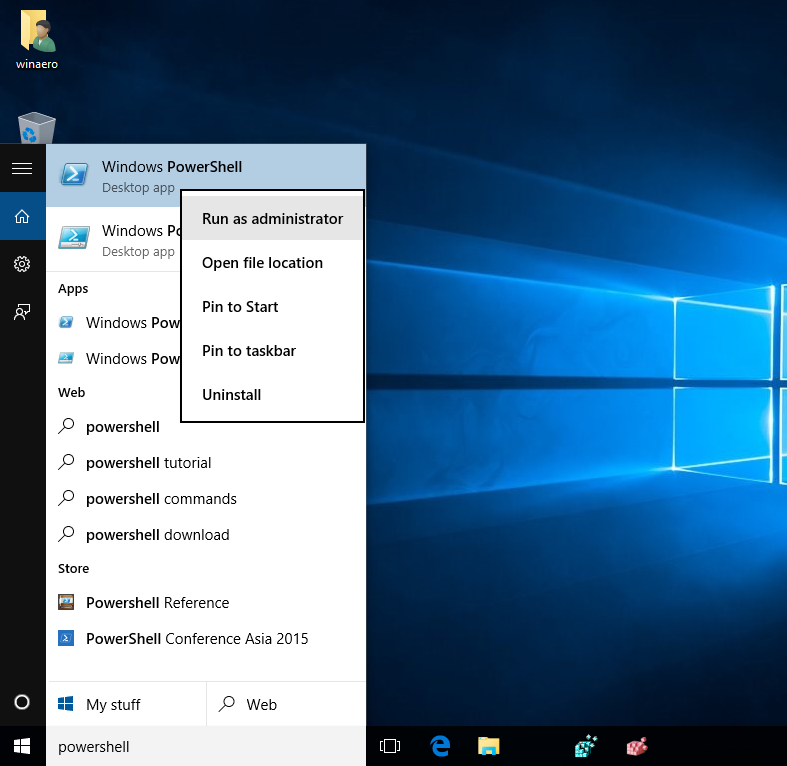
SEE: Как синхронизировать Sticky Notes между устройствами в Windows 10 (TechRepublic)
Как создать резервную копию и восстановить Sticky Notes в Windows 10 — сложный способ
В Windows 10 хранятся Sticky Notes в одном файле, расположенном глубоко в пользовательских папках. Вы можете вручную скопировать этот файл базы данных SQLite для безопасного хранения в любую другую папку, диск или облачную службу хранения, к которой у вас есть доступ.
Войдите в Windows 10, используя учетные данные своей учетной записи Microsoft, затем откройте проводник. Перейдите в эту папку с файлами:
C: \ Users \ Username \ AppData \ Local \ Packages \ Microsoft.MicrosoftStickyNotes_8wekyb3d8bbwe \ LocalState
В этой папке (, рисунок B, ) вы найдете поле с именем: plum.sqlite. Это файл базы данных SQLite, который мы ищем. Скопируйте этот файл в другое место, чтобы сделать резервную копию ваших записок.
Рисунок B
Когда придет время восстановить Sticky Notes, войдите в Windows 10, используя учетные данные своей учетной записи Microsoft, а затем откройте Диспетчер задач.Найдите Sticky Notes в списке запущенных приложений (, рис. C, ), щелкните его, а затем нажмите кнопку «Завершить задачу», чтобы закрыть его. Это освободит текущий файл plum.sqlite.
Рисунок C
Закройте диспетчер задач и откройте проводник. Вернитесь в ту же папку, что и раньше, и вставьте резервную копию файла plum.sqlite. При появлении запроса ответьте «да» на замену текущего файла на это имя в папке назначения.
Закройте проводник и перезапустите Sticky Notes.Ваши восстановленные заметки и напоминания не должны отображаться.
СМОТРЕТЬ: Как использовать Microsoft Sticky Notes в Windows 10, в Интернете и на мобильном устройстве (TechRepublic)
Для Sticky Notes выберите простой вместо сложного
Очевидно, сложный процесс создания резервной копии запуск и восстановление Sticky Notes не является предпочтительным методом.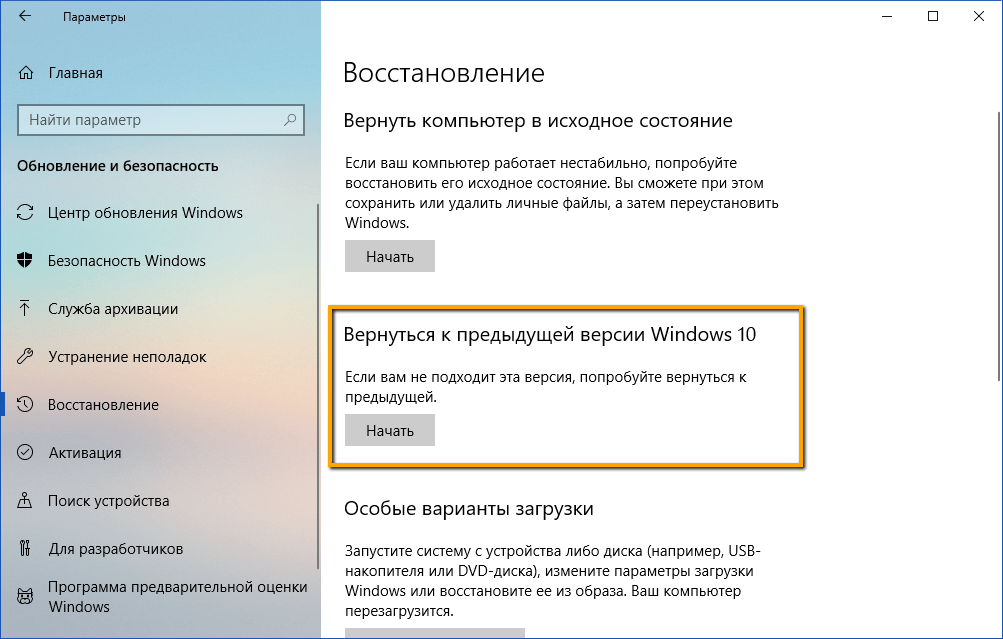 Решение позволить Microsoft Windows 10 выполнять тяжелую работу и синхронизировать ваши заметки со всеми вашими устройствами — самый эффективный метод.В нормальных условиях вы даже не заметите, как происходит синхронизация.
Решение позволить Microsoft Windows 10 выполнять тяжелую работу и синхронизировать ваши заметки со всеми вашими устройствами — самый эффективный метод.В нормальных условиях вы даже не заметите, как происходит синхронизация.
Однако, хотя этот сложный метод может использоваться как крайний вариант при чрезвычайных обстоятельствах, есть одно важное предостережение: восстановление из сохраненного файла plum.sqlite полностью удалит все Sticky Notes, хранящиеся в текущем файле, поэтому продолжайте с осторожностью.
Еженедельный бюллетень Microsoft
Будьте инсайдером Microsoft в своей компании, прочитав эти советы, рекомендации и шпаргалки по Windows и Office.Доставка по понедельникам и средам
Зарегистрироваться СегодняСм.
 Также
ТакжеИзображение: strixcode, Getty Images / iStockphoto
Как сбросить или очистить кеш Microsoft Store в Windows 10
Одной из новых функций Windows 10/8 является загрузка приложений из Магазина Windows.Часто вы можете столкнуться с проблемами, когда загрузка приложений из Магазина Windows зависает на полпути или когда вы пытаетесь установить или обновить его на ПК с Windows 10 / 8.1; это не работает.
Для сброса кеша для Microsoft Store вы можете использовать Windows Settings или использовать встроенный инструмент командной строки WSReset.exe .
Очистить кеш Магазина Windows с помощью WSReset.exe
Запустите CMD от имени администратора, введите WSReset.exe и нажмите Enter.
Либо в поле Начать поиск введите wsreset.exe . В появившемся результате щелкните правой кнопкой мыши и выберите Запуск от имени администратора .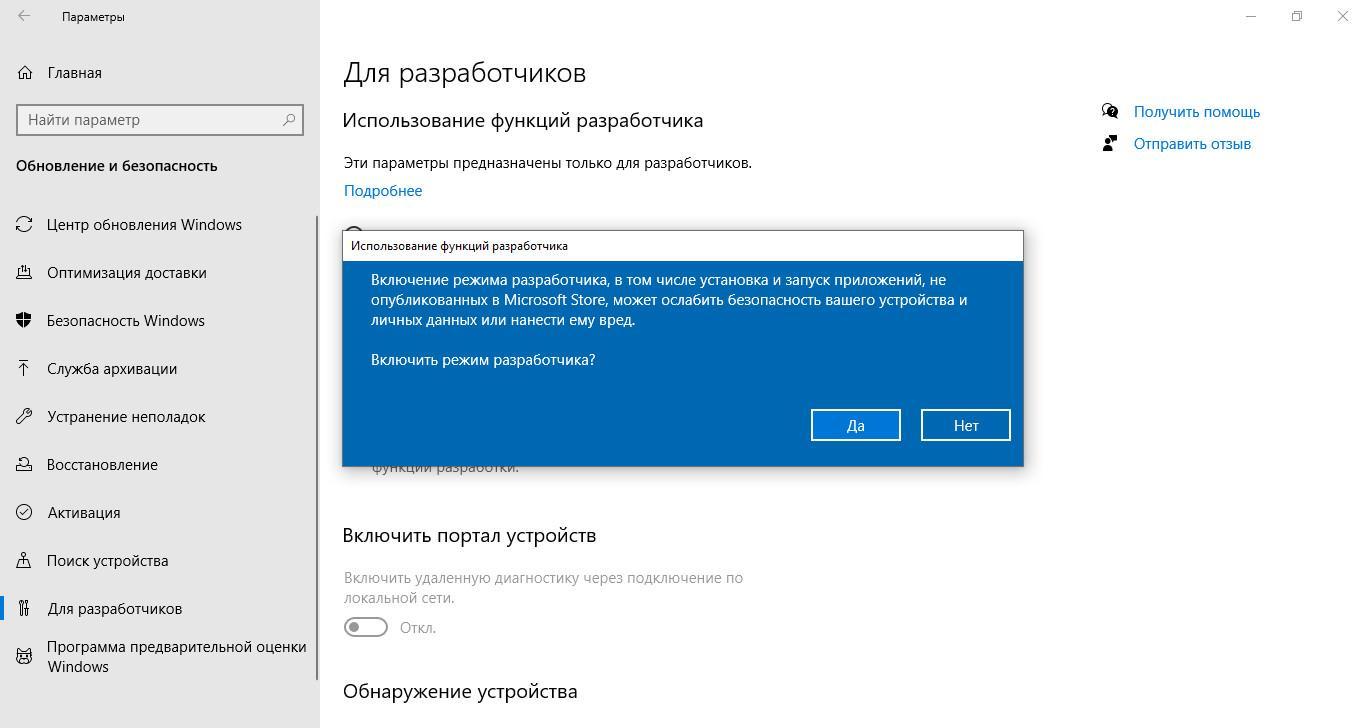
Откроется окно командной строки. Через некоторое время откроется Магазин Windows. Вы можете (или не можете) увидеть следующее подтверждающее сообщение:
Кэш хранилища очищен. Теперь вы можете искать приложения в Магазине.
Затем вы вернетесь в Магазин Windows. Теперь попробуйте установить или обновить приложения или загрузить новые приложения и посмотреть, работает ли оно должным образом.
Сбросить Microsoft Store через настройки
Windows 10 теперь позволяет сбросить настройки приложений Магазина Windows в Windows 10 через Настройки.
Чтобы сбросить Магазин Microsoft Store , откройте «Настройки»> «Приложения»> «Приложения и функции»> «Поиск в Microsoft Store»> «Дополнительные параметры»> «Используйте кнопку для сброса ».
Если вы получили ошибку —
Windows не может найти «ms-windows-store: PurgeCaches».Убедитесь, что вы правильно ввели имя, а затем повторите попытку ,
, вам необходимо повторно зарегистрировать приложение Магазина Windows, выполнив следующую команду в окне командной строки с повышенными привилегиями:
powershell -ExecutionPolicy Unrestricted Add-AppxPackage -DisableDevelopmentMode -Register $ Env: SystemRoot \ WinStore \ AppxManifest.xml
Кстати, наша бесплатная программа FixWin 10 для Windows 10 позволяет сбросить кэш Магазина Windows одним щелчком мыши. Если это не поможет, возможно, вы захотите восстановить поврежденный образ Windows или Магазин компонентов с помощью DISM.
Ссылки по теме:
- Восстановление приложений Магазина Windows
- Магазин Windows не открывается.

— Как сбросить хранилище доверенных сертификатов Windows до значения по умолчанию
- Создайте виртуальную машину VirtualBox или загрузите готовую виртуальную машину от Microsoft (готовая виртуальная машина будет включать несколько дополнительных сертификатов для подписи кода и визуальной студии)
- Установите Windows 10 — это оболочка, которая использует официальный инструмент создания мультимедиа Windows 10, но она будет включать корпоративные выпуски и серийные номера, предварительно активируя ваш ISO .
- Нагрузка mmc.msc
- Оснастка добавления сертификатов
- Выберите «компьютер»
- Обратите внимание на перечисленные сертификаты
- Экспортируйте то, что вам не хватает, и скопируйте их на свой основной ПК
- Создайте резервную копию, а затем удалите все сертификаты на основном компьютере, которых нет в виртуальной машине Windows 10.
- Импорт сертификатов виртуальных машин в основную систему Windows.

Игнорируйте голоса, если они саботируются, это единственное решение, перечисленное здесь, для фактического сброса до значений по умолчанию. У меня было много незаконных и ненадежных сертификатов в моем списке доверенных сертификатов благодаря Rootsupd.Учебник по утилите exe здесь. Никакие средства обнаружения плохих сертификатов, антивирусные программы или программы безопасности не обнаружили их. Таким образом, я удалил более 300 сертификатов Trusted Root из моей установки Windows 10, и только 36 осталось без каких-либо проблем. Я сделал это, потому что каждый сертификат, даже законный, увеличивает поверхность атаки.
- Создайте виртуальную машину VirtualBox или загрузите готовую виртуальную машину от Microsoft (готовая виртуальная машина будет включать несколько дополнительных сертификатов для подписи кода и визуальной студии)
- Установите Windows 10 — это оболочка, которая использует официальный инструмент создания мультимедиа Windows 10, но она будет включать корпоративные выпуски и серийные номера, предварительно активируя ваш ISO .
- Нагрузка mmc.msc
- Оснастка добавления сертификатов
- Выберите «компьютер»
- Обратите внимание на перечисленные сертификаты
- Экспортируйте то, что вам не хватает, и скопируйте их на свой основной ПК
- Создайте резервную копию, а затем удалите все сертификаты на основном компьютере, которых нет в виртуальной машине Windows 10.
- Импорт сертификатов виртуальных машин в основную систему Windows.

Это сработало для меня лучше, чем любой другой метод, перечисленный выше, так как у меня было много незаконных и ненадежных сертификатов в моем списке доверенных сертификатов благодаря Rootsupd.Учебник по утилите exe здесь. Никакие средства обнаружения плохих сертификатов, антивирусные программы или программы безопасности не обнаружили их. Таким образом, я удалил более 300 сертификатов Trusted Root из моей установки Windows 10, и только 36 осталось без каких-либо проблем. Я сделал это, потому что каждый сертификат, даже законный, увеличивает поверхность атаки.
Импорт всего списка не является сбросом по умолчанию и представляет собой потенциальную угрозу безопасности, однако, если вы хотите импортировать весь список из 400 сертификатов, вы можете загрузить список из Центра обновления Windows:
В Powershell / CMD запустите cd C: \ ps \ rootupd \ , затем certutil.exe -generateSSTFromWU root.sst
Тогда в Powershell:
$ sstStore = (Get-ChildItem -Path C: \ ps \ rootupd \ root.sst)
$ sstStore | Импорт-сертификат -CertStoreLocation Cert: \ LocalMachine \ Root
или
Импортируйте сертификаты из Центра обновления Windows, используя только PowerShell:
компакт-диск c: \ certs \
certutil.exe -generateSSTFromWU root.sst
$ sst = (Get-ChildItem -Path C: \ certs \ root.sst)
$ sst = (Get-ChildItem корни.sst)
$ sst | Импорт-сертификат -CertStoreLocation Cert: \ LocalMachine \ Root
.

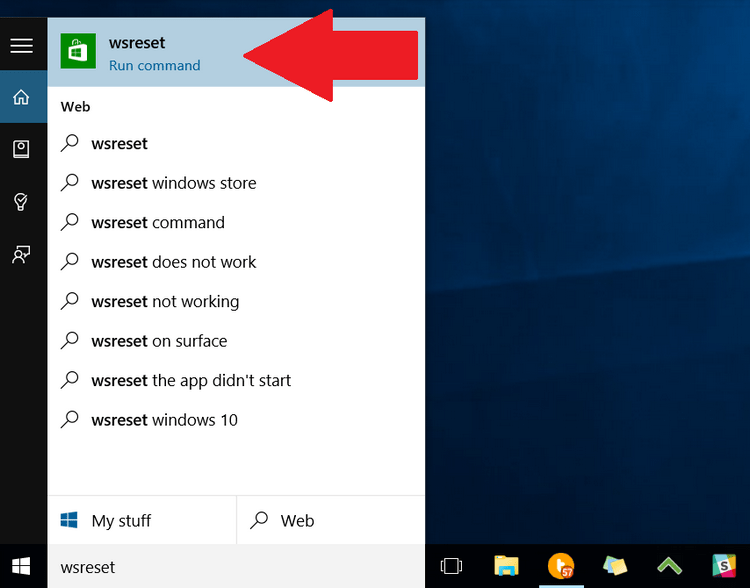
 xml"
xml"


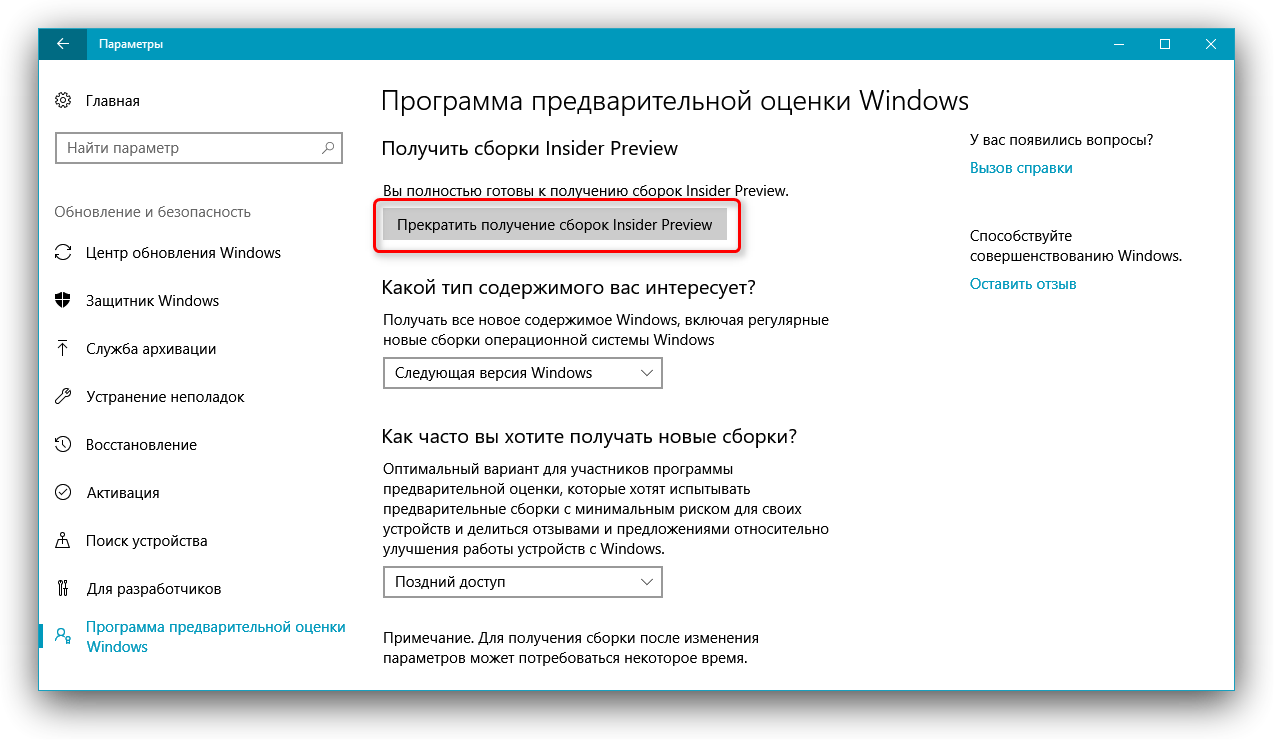 Если он обнаружит какие-то проблемы, они будут отображаться в окне результатов с советами по их устранению. В подавляющем большинстве случаев все обнаруженные неполадки будут автоматически исправлены. Если средство не сможет их исправить, оно предоставит дополнительную информацию о дальнейших действиях, которые надо будет уже вам предпринимать.
Если он обнаружит какие-то проблемы, они будут отображаться в окне результатов с советами по их устранению. В подавляющем большинстве случаев все обнаруженные неполадки будут автоматически исправлены. Если средство не сможет их исправить, оно предоставит дополнительную информацию о дальнейших действиях, которые надо будет уже вам предпринимать. Иными словами, придется заново производить вход и вводить необходимые данные.
Иными словами, придется заново производить вход и вводить необходимые данные.  После чего нажмите Enter. Ниже я приведу команды для каждого такого системного приложения.
После чего нажмите Enter. Ниже я приведу команды для каждого такого системного приложения. Если время и дата установлены некорректно, может не работать магазин или приложения будут вылетать. Проверьте, правильно ли установлена дата/время или установите их автоматическую настройку. Для этого нажмите Win + I, перейдите в раздел Время и язык – Дата и время. Если хотите настроить дату и время вручную, выключите пункты Установить время автоматически и Автоматически устанавливать часовой пояс. Как вариант, включите эти параметры, чтобы система сама установила нужное время, но убедитесь, что автоматическая настройка задала верные параметры.
Если время и дата установлены некорректно, может не работать магазин или приложения будут вылетать. Проверьте, правильно ли установлена дата/время или установите их автоматическую настройку. Для этого нажмите Win + I, перейдите в раздел Время и язык – Дата и время. Если хотите настроить дату и время вручную, выключите пункты Установить время автоматически и Автоматически устанавливать часовой пояс. Как вариант, включите эти параметры, чтобы система сама установила нужное время, но убедитесь, что автоматическая настройка задала верные параметры. Он также влиял на работу приложений и лечился только созданием нового пользователя и удалением старого. Попробуйте создать новый профиль и проверьте, работают ли приложения в нем. Если да, перенесите свои данные и удалите старого пользователя.
Он также влиял на работу приложений и лечился только созданием нового пользователя и удалением старого. Попробуйте создать новый профиль и проверьте, работают ли приложения в нем. Если да, перенесите свои данные и удалите старого пользователя. Вы вернетесь в окно свойств папки. В нем снова нажмите кнопку «Дополнительно» на вкладке «Безопасность».
Вы вернетесь в окно свойств папки. В нем снова нажмите кнопку «Дополнительно» на вкладке «Безопасность». xml» -DisableDevelopmentMode
xml» -DisableDevelopmentMode Магазин Windows) .InstallLocation + '\ AppxManifest.xml'; Add-AppxPackage -DisableDevelopmentMode -Register $ manifest} "
Магазин Windows) .InstallLocation + '\ AppxManifest.xml'; Add-AppxPackage -DisableDevelopmentMode -Register $ manifest} "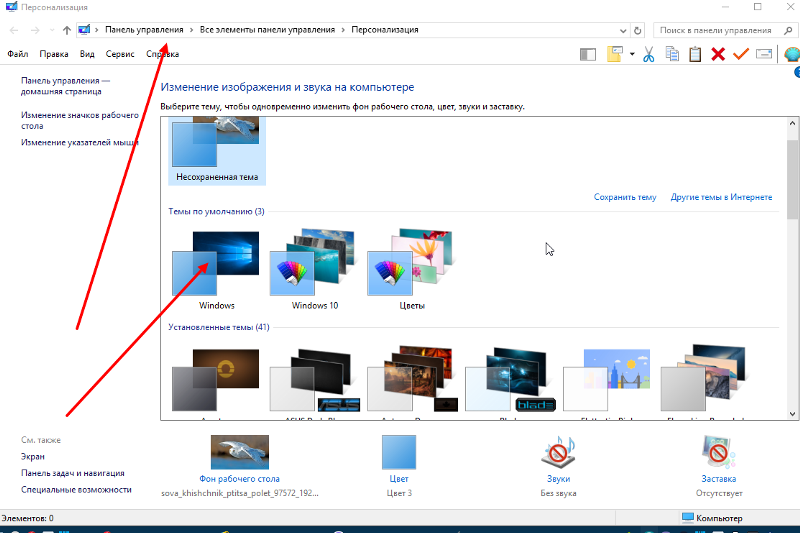 XML
XML