Как сохранить документ в формате PDF в Word?
Как сохранить документ в формате PDF в Word?
Сохранение документа в формате PDF обычно используется в нашей повседневной работе, но как мы можем сохранить документ в формате PDF в Word? В этом руководстве вы узнаете, как легко сохранить документ в формате PDF.
Сохранить документ как PDF в Word 2007/2010/2013
Преобразование документа в PDF с помощью Kutools for Word
Сохранить документ как PDF в Word 2007/2010/2013
1. В Word 2007 щелкните Офисы кнопку или в Word 2010/2013 щелкните вкладку и щелкните Сохранить как. Смотрите скриншоты:
Слово 2007
Слово 2010 / 2013
2, а затем щелкните PDF или XPS , щелкните Опубликовать кнопку в Word 2007 или скидка в Word 2010/2013, чтобы сохранить документ в формате PDF. Смотрите скриншоты:
Слово 2007
Слово 2010 / 2013
Примечание:
1.
2. При использовании этого метода исходный документ сохраняется.
3. Вы не можете сохранить в формате PDF в Word 2003.
Преобразование документа в PDF с помощью Kutools for Word
После установки Kutools for Word, вы можете конвертировать все документы в папке в PDF одновременно.
Kutools for Word, удобная надстройка, включает группы инструментов, облегчающих вашу работу и расширяющих ваши возможности обработки текстовых документов. Бесплатная пробная версия на 45 дней! Get It Now!
Нажмите
Примечание:
1. Этот конвертер может конвертировать только docx.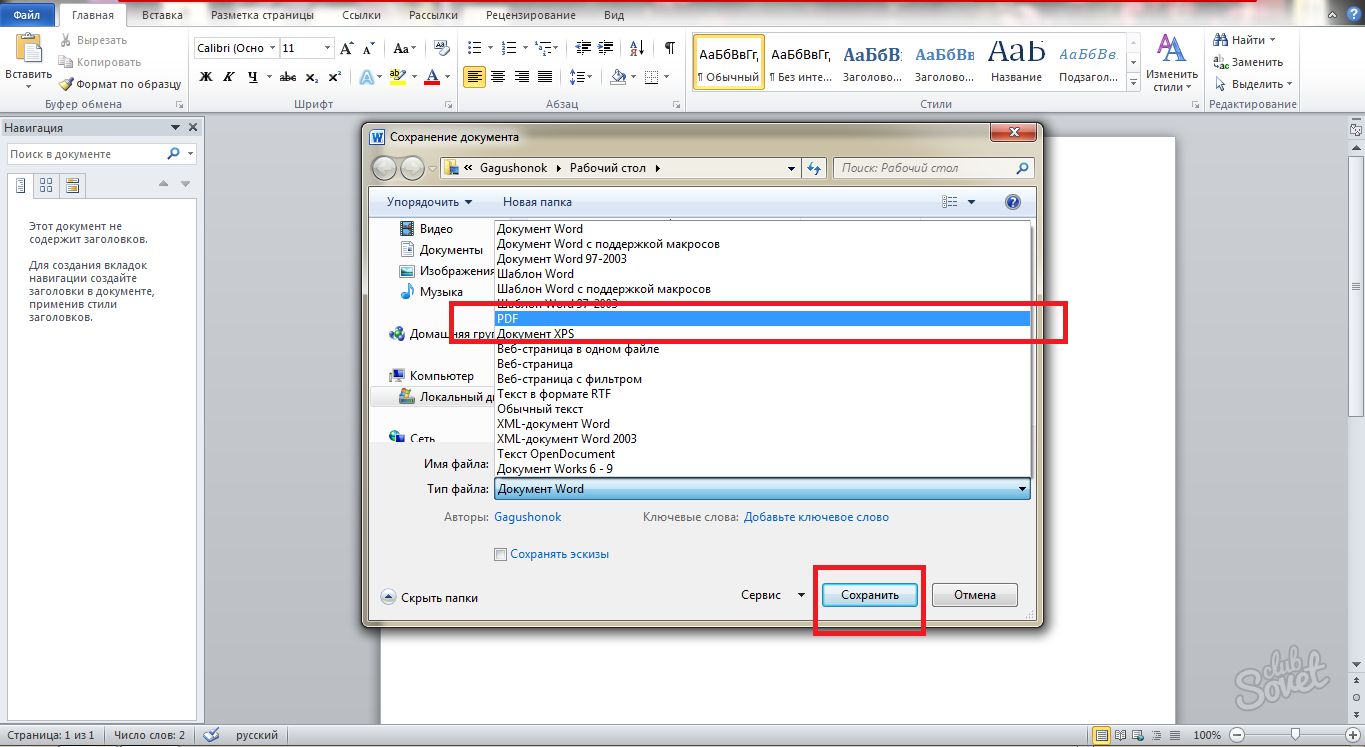 doc в PDF, если это документы doc.doc, вы должны сначала преобразовать их в docx.doc.
doc в PDF, если это документы doc.doc, вы должны сначала преобразовать их в docx.doc.
2. Если вы хотите сохранить результаты в другом файле, снимите флажок Путь назначения такой же, как у источника.
Была основана Doc / Docx Утилита не только может конвертировать docx.doc в pdf, но также может конвертировать docx.doc в doc. doc и doc.doc в docx.doc. Для получения дополнительной информации о Doc / Docx щелкните здесь.
Используйте интерфейс документа с вкладками в Office 2003/2007/2010/2013/2016/2019:
Использование вкладок в Word, Excel, PowerPoint, Publisher, Access, Project и Visio;
Легко переключаться между файлами в Microsoft Office 2003/2007/2010/2013/2016/2019;
Совместимость с Windows XP, Windows Vista, Windows 7/8/10, Windows Server 2003 и 2008, Citrix System и Windows Terminal (Remote Desktop) Server;
Бесплатная пробная версия без ограничения функций через 30 дней!
ПОДРОБНЕЕ | СКАЧАТЬ БЕСПЛАТНО | ПРИОБРЕСТИ
Как перевести DOCX документ «Microsoft Word» в «PDF формат»
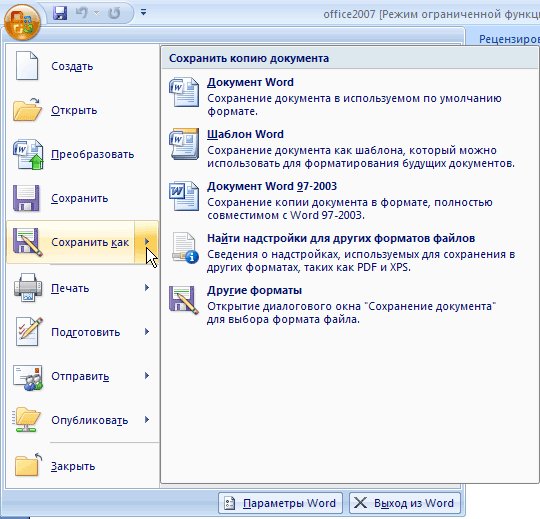 Какие инструменты или сторонние программы использовать для сохранения DOCX файла в формат PDF. Стремительное развитие компьютерных технологий позволяет разрабатывать и создавать различные виды компьютерных устройств, и влечет за собой их повсеместное применение. Персональные компьютеры, ноутбуки и их производные, смартфоны, коммуникаторы, планшеты – эти и многие другие устройства для обработки и хранения информации позволяют пользователям иметь доступ к своим данным и управлять ими в любое время по своему усмотрению.
Какие инструменты или сторонние программы использовать для сохранения DOCX файла в формат PDF. Стремительное развитие компьютерных технологий позволяет разрабатывать и создавать различные виды компьютерных устройств, и влечет за собой их повсеместное применение. Персональные компьютеры, ноутбуки и их производные, смартфоны, коммуникаторы, планшеты – эти и многие другие устройства для обработки и хранения информации позволяют пользователям иметь доступ к своим данным и управлять ими в любое время по своему усмотрению.Содержание
Формат файла текстового документа
Наличие большого количества разнообразных видов компьютерных устройств, как следствие, вызывает потребность разработки различного программного обеспечения, позволяющего управлять устройствами и, в полной мере, использовать их возможности.
С развитием всемирной компьютерной информационной сети «Интернет» количество компьютерных программ необычайно возросло. Сильно упростился процесс поиска нужного программного обеспечения, отвечающего определенным требованиям пользователя.
Перейти к просмотру
Как восстановить несохраненный или поврежденный документ Microsoft Word, Excel или PowerPoint ⚕️📖💥
На сегодняшний день доступен широчайший выбор различных программ и компьютерных приложений, огромное количество которых используют свои собственные форматы для обработки и хранения файлов. Однако, существуют форматы, получившие общее признание, и используемые во многих программах, благодаря удобству и простоте.
При создании текстовых документов широкое применение получила программа «Microsoft Word», от разработчиков корпорации «Microsoft», входящая в единый пакет программ «Microsoft Office». Обладая огромным внутренним набором инструментов для создания и редактирования текстовых файлов, она достаточно проста и удобна в применении, чем заслужила огромную популярность. Используемые ей форматы файлов получили широкое распространение и применяются повсеместно.
Но, с развитием информационных технологий, все большую популярность приобретают онлайн сервисы обработки документов.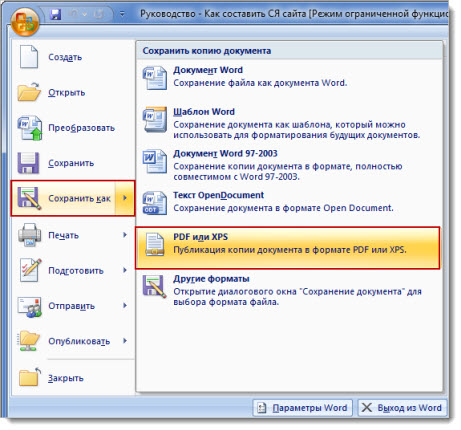 Более подробно об альтернативных способах обработки текстовых документов вы можете прочитать в нашей статье: «Как создавать, редактировать и просматривать документы «Microsoft Word» бесплатно».
Более подробно об альтернативных способах обработки текстовых документов вы можете прочитать в нашей статье: «Как создавать, редактировать и просматривать документы «Microsoft Word» бесплатно».
Поэтому встает вопрос о возможности применения единого формата файлов, одинаково удобного для хранения и распространения документов, и приданию документам единого вида. Этим требованиям в полной мере отвечает «PDF формат»
Преобразование документа в
«PDF файл» с использованием приложения «Microsoft Word»Если у вас есть, установленная на вашем персональном компьютере, стационарная версия «Microsoft Word», то самый простой способ конвертировать текстовый документ в «PDF файл» – это воспользоваться возможностями самого приложения «Microsoft Word».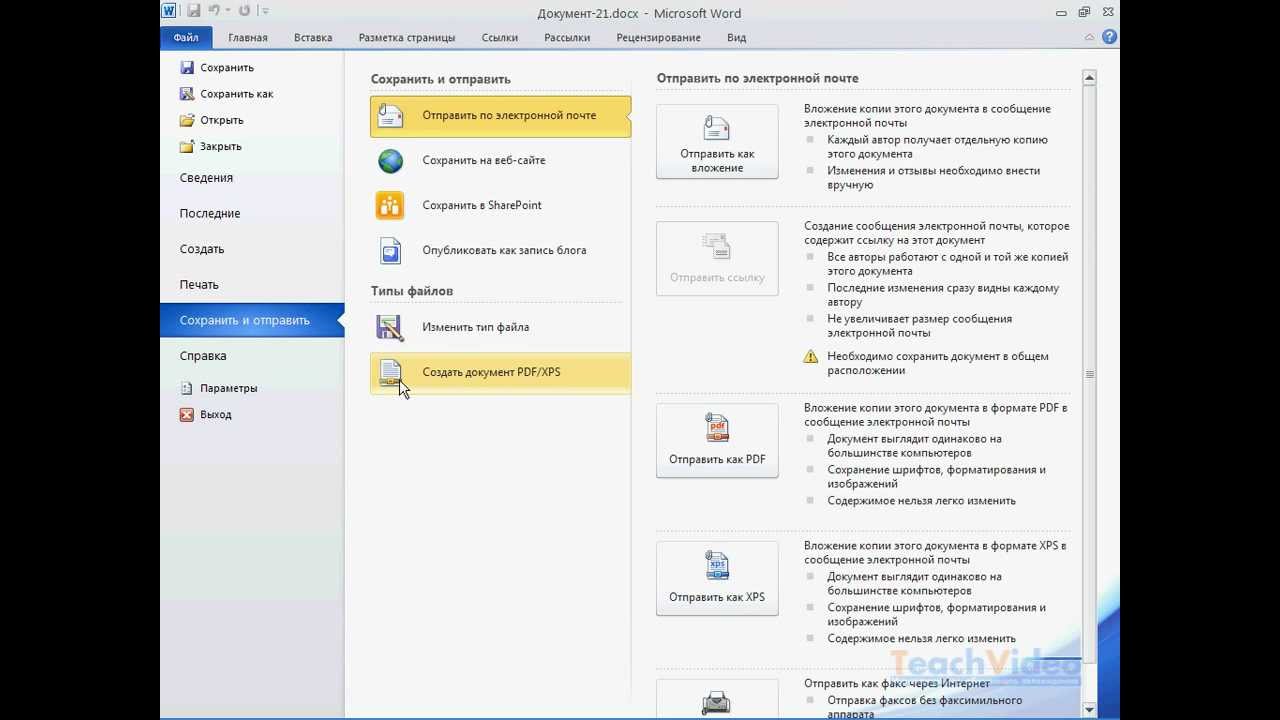
Запустите приложение и откройте документ, который вы планируете преобразовать. В верхней части окна на главной ленте меню нажмите на вкладку
В открывшейся вкладке в левой панели меню выберите раздел «Сохранить как».
На выбранной странице в главной панели «Сохранить как» выберите место, куда вы хотите сохранить «PDF файл» (облачное хранилище «OneDrive», «Этот компьютер» или какая-либо конкретная папка).
Во всплывающем окне «Сохранение документа» в ячейке «Тип файла» нажмите на черную стрелку, открывающую вложенный список доступных форматов, в которых можно сохранить выбранный документ, и выберите строку «PDF (* .pdf)».
Под ячейкой «Тип файла»
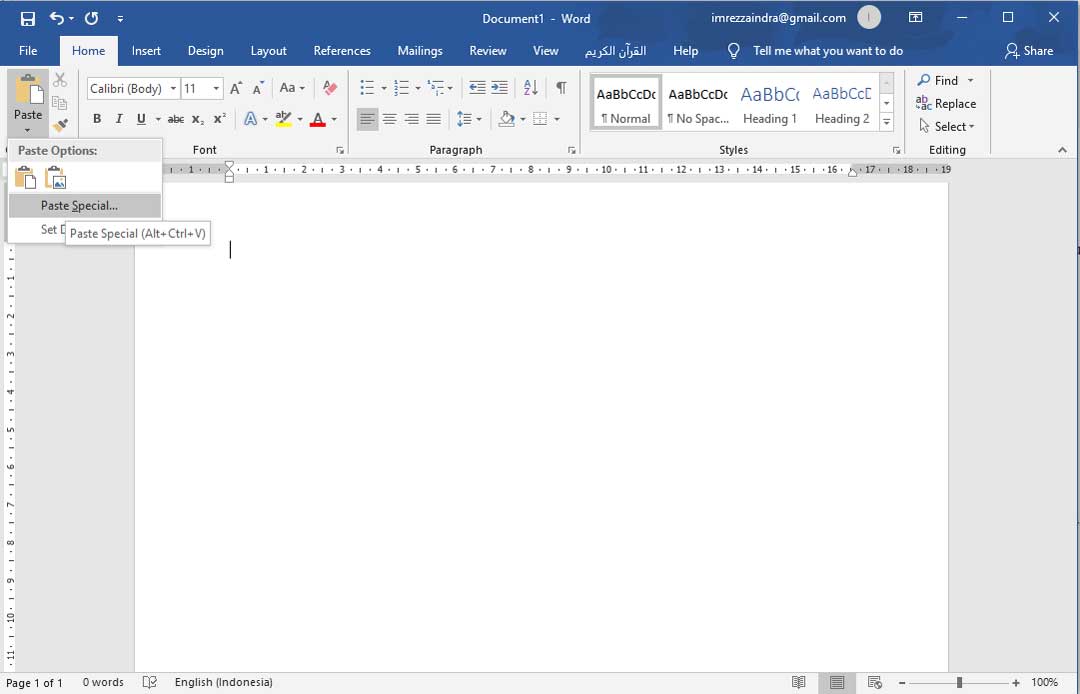 Дополнительно, вы можете нажать кнопку «Параметры» для вызова соответствующего окна настроек, в котором можете выбрать дополнительные параметры документа (например, зашифровать документ с помощью пароля, при необходимости). Затем нажмите кнопку «ОК» для сохранения внесенных изменений.
Дополнительно, вы можете нажать кнопку «Параметры» для вызова соответствующего окна настроек, в котором можете выбрать дополнительные параметры документа (например, зашифровать документ с помощью пароля, при необходимости). Затем нажмите кнопку «ОК» для сохранения внесенных изменений.В ячейке «Имя файла» вы можете изменить или оставить прежнее имя документа. По окончанию, нажмите кнопку «Сохранить».
После завершения процесса сохранения «PDF документа» вы вернетесь к странице вашего документа в «Microsoft Word». Новый «PDF файл» также автоматически откроется в вашем приложении для просмотра «PDF файлов», установленного по умолчанию.
Преобразование документа в
«PDF файл» с помощью других приложенийПерейти к просмотру
Восстановите Open Writer (odt) и Calc (ods) документы в 2020 программой Hetman Office Recovery ⚕️📁💥
Если у вас, по какой-либо причине, нет возможности использовать приложение «Microsoft Word», а вам нужно преобразовать текстовый документ в «PDF файл»
«Google Диск»: Вы можете загрузить свой документ «Microsoft Word» на «Google Диск», преобразовать его в «Документ Google», а затем конвертировать в «PDF файл».
 Это способ зарекомендовал себя достаточно хорошо, если вы используете простой, в основном текстовый документ «Microsoft Word» без особого форматирования (а также, если у вас уже есть учетная запись «Google»).
Это способ зарекомендовал себя достаточно хорошо, если вы используете простой, в основном текстовый документ «Microsoft Word» без особого форматирования (а также, если у вас уже есть учетная запись «Google»).Конвертационные веб-сайты: Существует множество сайтов, которые предлагают конвертировать документы «Microsoft Word»

«LibreOffice»: «LibreOffice» – это бесплатное приложение с открытым исходным кодом, которое предлагает полный набор инструментов для стационарных компьютеров для работы с любыми видами документов. «LibreOffice» позиционирует себя как бесплатная замена набора приложений «Microsoft Office». Вы можете открыть документы «Microsoft Word» в этом приложении и преобразовать их в «PDF формат».
Процесс преобразования документа достаточно простой. Откройте приложение «LibreOffice». В левой панели окна нажмите кнопку «Открыть файл», в открывшемся окне «Открытие» выберите требуемый документ «Microsoft Word» и нажмите кнопку «Открыть» или клавишу «Ввод» на клавиатуре.
В ленте главного меню, расположенной в верхней части окна, нажмите на вкладку «Файл» и вызовите всплывающее меню. В списке доступных действий найдите раздел «Экспорт в». Откройте вложенное меню и нажмите раздел «Экспорт в PDF».

Во всплывающем окне «Параметры PDF» задайте требуемые настройки документа и, по окончанию, нажмите кнопку «Экспорт». Настройки представлены на нескольких вкладках и обладают широким спектром возможных характеристик.
В следующем окне «Экспорт» укажите имя файла или оставьте его без изменения, выберите место для его хранения и нажмите кнопку «Сохранить».
По завершению процесса экспорта файла в формат «PDF» вы окажитесь на странице исходного открытого документа «Microsoft Word». Теперь, используя проводник файлов «Windows», найдите свой «PDF документ» и откройте его для просмотра, если вы дополнительно не активировали эту опцию в настройках файла при его экспорте.
Как видите, процесс конвертации документа «Microsoft Word» в «PDF файл» достаточно простой и может быть выполнен различными способами, как с использованием возможностей приложения «Microsoft Word», так и при помощи сторонних инструментов.
Какими инструментами вы пользуетесь для преобразования документа «Microsoft Word» в «PDF файл»? Поделитесь с нами своим опытом в комментариях к этой статье.
Как сохранить документ Word в PDF — Как в Microsoft Office Word 2007 сохранять в PDF?
Формат PDF довольно часто используется для публикации разнообразных текстовых документов. С его помощью публикуются электронные версии журналов, научные труды и художественные книги. В этом материале вы сможете узнать, как сохранить документ Word в PDF формате.
Самый простой способ сохранения документа Word в PDF формате это сохранение при помощи стандартных инструментов текстового редактора Word. Для того чтобы воспользоваться данным способом вам необходимо установить дополнение «2007 Microsoft Office Add-in: Microsoft Save as PDF or XPS», которое можно скачать с сайта microsoft.com.
После скачивания и установки данного дополнения в меню «Файл — Сохранить и оправить» появится пункт «Создать документ PDF/XPS», с помощью которого можно сохранять документы в PDF формат прямо из текстового редактора Word.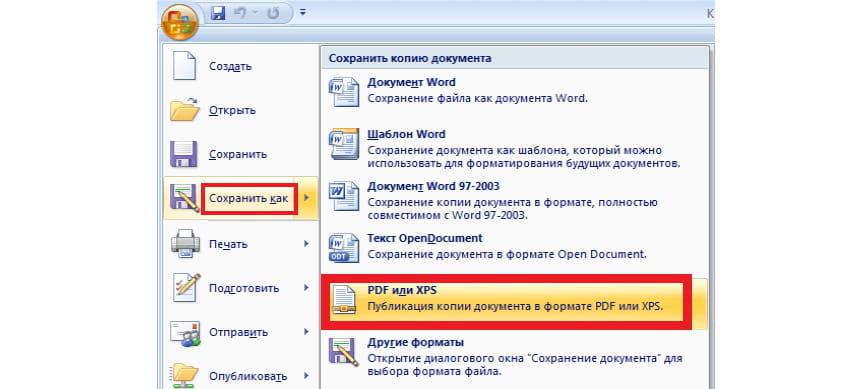
После использования функции «Создать документ PDF/XPS» перед вами откроется окно для сохранения PDF файла. Здесь нужно выбрать папку, указать имя файла и нажать на кнопку «Опубликовать».
После этого в выбранной папке появится сохраненный вами PDF файл.
Сохраняем документ Word в PDF с помощью онлайн сервисов
Еще один способ это онлайн сервисы для конвертации Word файлов в PDF формат. С их помощью можно быстро сохранить документ Word в PDF формат, даже если на вашем компьютере не установлен текстовый редактор Word.
Подобных онлайн сервисов существует довольно много. В данном материале мы рассмотрим сервис, который находится по адресу http://convertonlinefree.com/WordToPDFRU.aspx. Для того чтобы воспользоваться данным сервисом нужно нажать на кнопку «Выбрать файл» и выбрать нужный вам документ Word. После этого нужно просто нажать на кнопку «Конвертировать».
Дальше начнется процесс конвертации документа Word в PDF формат.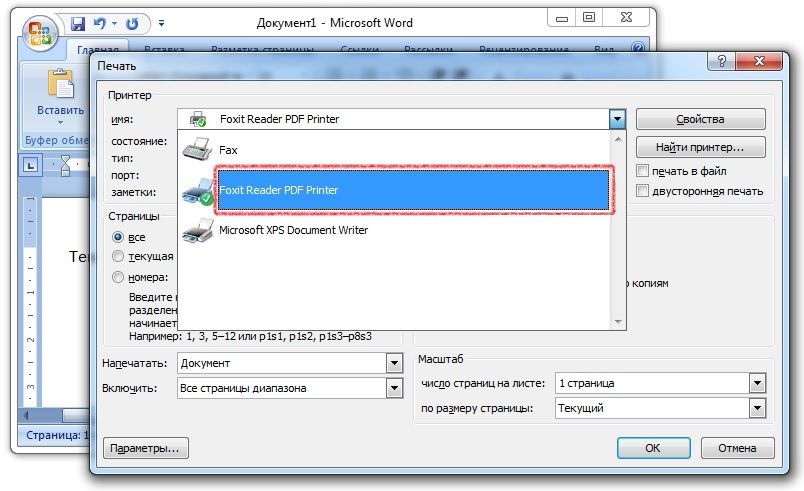 На этом этапе нужно просто подождать.
На этом этапе нужно просто подождать.
После окончания конвертации автоматически запустится скачивание получившегося PDF файла.
Сохраняем документ Word в PDF с помощью PDF принтеров
Последний способ сохранения документов Word в PDF формат это так называемые PDF принтеры. PDF принтер это программа которая создает в системе виртуальный принтер. С помощью такого виртуального принтера можно сохранить в PDF формате любой документ.
Для того чтобы воспользоваться данным методом необходимо установить программу PDF принтер на свой компьютер. Например, вы можете установить бесплатный PDF принтер DoPDF.
После установки данной программы в списке принтеров появится принтер под названием «DoPDF». С помощью данного принтера вам нужно распечатать ваш документ Word. Для этого открываем документ Word, переходим в меню «Файл — Печать» и выбираем принтер с названием «DoPDF». После этого нажимаем на кнопку «Печать».
Дальше перед вами должно появиться окно программы DoPDF. Здесь нужно указать место сохранения PDF файла и нажать на кнопку «Ok».
После этого программа DoPDF сохранит ваш документ Word в PDF формат.
Как сохранить или преобразовать Word Doc в PDF на Mac
Может потребоваться время, когда вам нужно сохранить или преобразовать файл Microsoft Word DOC или DOCX в формат PDF с Mac. Преимущества сохранения Word DOC в формате PDF примечательны тем, что PDF-файл становится универсально читаемым любой операционной системой с программой чтения PDF, даже без пакета Microsoft Office, и сохраняется в оригинальном форматировании.
Существует несколько различных способов сохранения документа Word в виде PDF, а также для преобразования существующего файла Word DOC / DOCX в PDF, оба из которых используют приложение Microsoft Office Word на Mac для выполнения этой работы. Давайте рассмотрим, как выполнить это действие.
Давайте рассмотрим, как выполнить это действие.
Эти трюки применяются ко всем современным версиям Word для Mac, включая Microsoft Office 2016 и 2011.
Как сохранить документ Word в формате PDF в Word для Mac
Это сохранит любой документ Word как PDF:
- Откройте Word DOC, который вы хотите сохранить как PDF в Word
- Выдвиньте меню «Файл» и выберите «Сохранить как» (или щелкните значок маленького диска в строке заголовка)
- Найдите «Формат файла» и выберите «PDF»
- Дайте документу явное имя (и обязательно включите расширение файла .pdf), а затем выберите «Сохранить»,
Этот метод является быстрым и легким и сохранит новый документ Word как PDF, а также может обменять любой существующий Word-документ в файл PDF с помощью функции «Сохранить как».
Вы также можете быстро поделиться Word DOC в формате PDF, перейдя в меню «Поделиться» и выбрав «Отправить PDF», что позволит вам отправлять текстовое поле Word DOC в виде файла PDF.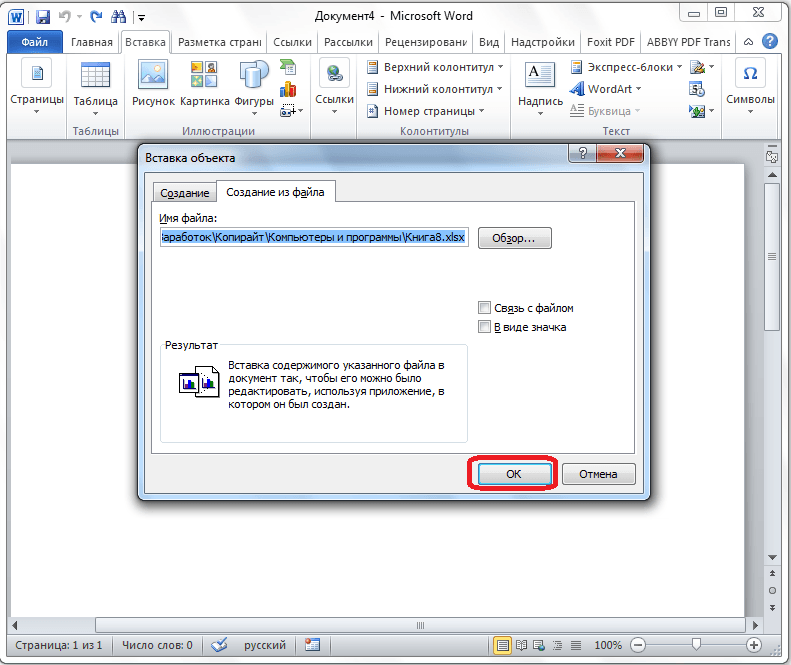
Недавно сохраненный PDF-файл из источника DOC теперь готов к использованию в любой дружественной PDF среде, независимо от того, отправляет ли он его и сохраняет исходное форматирование или размещает его в Интернете или что-то еще. Еще один важный бонус для сохранения или преобразования файлов Word DOC в PDF — это то, что вы можете подписывать документы в режиме предварительного просмотра с помощью Track Trackpad Mac или применять цифровую подпись к PDF с помощью Preview, позволяя себе или получателю подписать документ Word. Это действительно полезно для писем и контрактов или любого другого сценария, в котором вы хотите применить цифровую подпись к файлу Word DOC.
Как конвертировать Word DOC в PDF в Office для Mac
Другой вариант — преобразовать существующий Word DOC в PDF с помощью функции экспорта:
- Попросите Word-документ, который хотите преобразовать в PDF, открыть в Word для Mac
- Перейдите в меню «Файл» и выберите «Экспорт».

- Выберите «PDF» в выборе формата файла
- Выберите Экспорт документа Word в формате PDF
Использование Export для преобразования Doc в PDF дает вам еще несколько вариантов сохранения PDF, но в остальном не слишком отличается от возможности «Сохранить как». Они работают в большинстве ситуаций, но Export является предпочтительным вариантом для преобразования файлов Office в PDF. Этот трюк действительно работает практически в каждом приложении Office на Mac, включая Powerpoint, а не только Word.
Как преобразовать Word в PDF без Office?
Если у вас нет Mac с Microsoft Office, но вам необходимо преобразовать файл DOC или DOCX в формат PDF, вам придется использовать метод кругового движения для выполнения задачи. Это не слишком сложно, но это всего лишь вопрос объединения двух советов:
- Сначала откройте файл DOC / DOCX на Mac с помощью TextEdit
- Затем используйте «Файл»> «Печать» и выберите «Сохранить как PDF», чтобы распечатать файл в формате PDF, как описано здесь.

Вы можете использовать трюк с сохранением PDF, используя практически любой документ на Mac, который является частью того, что делает его такой мощной функцией. Если вы часто это делаете, вам, скорее всего, захочется установить ярлык «Сохранить как PDF» для Mac, что ускорит выполнение этой задачи.
Могу ли я пойти в другое направление? PDF в Word?
Да, вы также можете пойти в другом направлении, если это необходимо, лучший способ конвертировать PDF в DOC-файл — это с Google Docs, как описано здесь.
Как конвертировать документ Microsoft Word в PDF
PDF-файлы удобны для распространения документов, чтобы у всех они выглядели одинаково. Как правило, Вы создаете документы с помощью другого приложения, а затем конвертируете их в PDF. Вот как это сделать для документа Microsoft Word.
Преобразование документа в PDF с использованием Word
Если у Вас есть приложение Microsoft Word, самый простой способ конвертировать документ в PDF — в самом Word.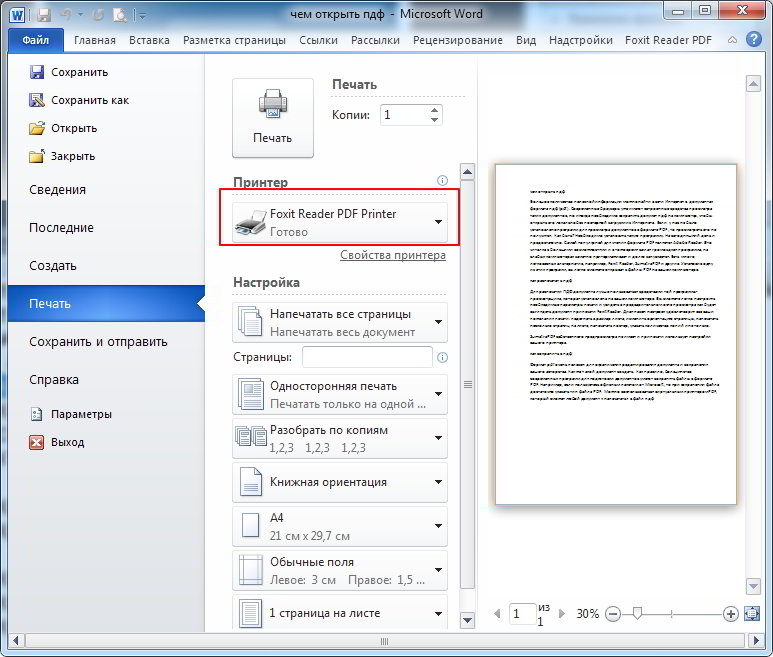
Откройте документ, который хотите преобразовать, а затем нажмите вкладку «Файл».
В списке слева выберите «Сохранить как».
На экране «Сохранить как» выберите, где Вы хотите сохранить PDF-файл (OneDrive, этот компьютер или где-либо еще).
Затем щелкните стрелку в поле «Тип файла» и выберите «PDF (* .pdf)» в раскрывающемся меню.
Если хотите, то можете изменить имя файла в это время. Когда Вы будете готовы, нажмите кнопку «Сохранить».
После сохранения PDF-документа Вы вернетесь в документ Word, и новый PDF-файл автоматически откроется в Вашем средстве просмотра PDF по умолчанию.
Если у Вас нет Microsoft Word
Если у Вас нет Word, но Вам нужно преобразовать документ, который необходимо отправить, у Вас есть несколько вариантов:
- Google Диск: Вы можете загрузить документ Word на Google Диск, преобразовать его в документ Google и затем преобразовать в PDF. Это работает достаточно хорошо для простого текстового документа Word без особого форматирования (и если у Вас уже есть учетная запись Google).

- Преобразование на веб-сайте: существует множество сайтов, которые предлагают конвертировать документы Word в PDF бесплатно. Мы рекомендуем freepdfconvert.com. Это безопасный сайт, он работает быстро, и он неплохо справляется с документами Word даже с небольшим количеством форматирования. И это действительно бесплатно, если Вам просто нужно преобразовать документ Word в PDF. Платная подписка предоставляет Вам дополнительные функции, такие как неограниченное количество преобразований (сразу несколько документов) и возможность конвертировать больше типов файлов.
- LibreOffice: LibreOffice — бесплатное приложение с открытым исходным кодом, которое предлагает множество функций, таких как и Microsoft Office. Вы даже можете открыть документы Microsoft Word и преобразовать их в PDF.
Преобразование word в pdf: некоторые гиперссылки не работают
Я конвертирую файл word в pdf. Версия Word — 2016. Мне нужно иметь активные гиперссылки (ссылки на разделы, рисунки и т. д.)
Я использую Export-создаю документ PDF/XPS и оптимизирую его для стандарта.
У меня есть ссылки на рисунки и таблицы, которые полностью работают, но ссылки на разделы не работают. В таблице содержания Я не могу нажать на номера страниц. Что можно сделать,чтобы ссылки на разделы работали?
Мне нужно иметь активные гиперссылки (ссылки на разделы, рисунки и т. д.)
Я использую Export-создаю документ PDF/XPS и оптимизирую его для стандарта.
У меня есть ссылки на рисунки и таблицы, которые полностью работают, но ссылки на разделы не работают. В таблице содержания Я не могу нажать на номера страниц. Что можно сделать,чтобы ссылки на разделы работали?
Поделиться Источник Yule 14 февраля 2017 в 17:22
5 ответов
- Перехват события клика гиперссылки на PDF в IFrame
Я загружаю pdf в iframe на своей веб-странице, устанавливая src iframe в путь к документу pdf. Это работает так, как я хотел бы для просмотра pdf. Проблема в том, что некоторые из pdf имеют гиперссылки на внешние веб-сайты, которые при нажатии загружают внешний веб-сайт в моем iframe. Итак, мой…
- Как преобразовать WORD документов с закладками в PDF с помощью GhostScript?
Я конвертирую WORD docs в PDF программно, используя vb.
 net и ghostscript. Этот документ word, с которым у меня возникли проблемы, содержит гиперссылки на внешние URLs, а также гиперссылки на закладки внутри документа. Когда doc преобразуется в PDF, внешний URLs работает, но ссылки на закладки-нет….
net и ghostscript. Этот документ word, с которым у меня возникли проблемы, содержит гиперссылки на внешние URLs, а также гиперссылки на закладки внутри документа. Когда doc преобразуется в PDF, внешний URLs работает, но ссылки на закладки-нет….
16
Для сохранения гиперссылок при конвертировании Word в pdf:
В word: перейдите в файл, сохраните как, выберите опцию «лучше всего подходит для электронного распространения и доступности» и экспортируйте.
Поделиться user11766925 10 июля 2019 в 20:08
4
Печать документа Word как PDF отключит все URL или ссылку, если она находится внутри текста или изображения.
Но если вы используете опцию Сохранить как PDF или Экспортировать как PDF, чтобы сделать ваш PDF все URL или ссылка будут активны, и вы можете нажать на этот текст или изображение, чтобы перейти по нужной ссылке или URL.
Использование опции Сохранить как
Использование экспорта
Поделиться Shuvongkor 22 февраля 2018 в 17:22
1
Когда вы используете Export as PDF, убедитесь, что вы не используете опцию, которая лучше всего подходит для печати , потому что ваш документ должен использоваться в электронных целях.
Поделиться Mahshad Samnejad 12 июня 2020 в 06:05
- Как конвертировать документы Word (на основе XML) в PDF с помощью C#?
Мне нужно сделать некоторую автоматизацию преобразования документов Word в PDF. Проведя некоторые исследования, я обнаружил, что, начиная с Microsoft Office 2007, документы Word основаны на XML. Кроме того, я обнаружил, что есть бесплатное решение ApacheFOP делает преобразование из XML в PDF,.
 ..
.. - Преобразование текстового pdf в графическое pdf
Иногда ваш красиво отформатированный (TeX’ed) pdf преобразуется в Microsoft Word из-за процесса по умолчанию в какой-то компании. Это может сильно исказить макет (и шрифты?) вашего pdf, потенциально делая его непригодным для использования. Возможным решением этой проблемы является преобразование…
0
Если вы нажмете на Параметры в поле Сохранить как, появится диалоговое окно Параметры. В разделе «Включить непечатаемую информацию» установите флажок «Создавать закладки с помощью … checkbox» и выберите переключатель «Заголовок».
Поделиться Michael Daniloff 14 февраля 2017 в 17:42
-1
- В разделе Файл выберите «options».
- Нажмите на «Advanced» в левой части всплывающего окна параметров Word.

- Снимите флажок «CTRL + Click to follow hyperlink»
- Нажмите кнопку «Ok».
Как только вы закончите с этим, продолжайте конвертировать ваш файл word в pdf. Теперь гиперссылки должны быть активны.
Поделиться playthegame 20 июня 2018 в 23:57
Похожие вопросы:
получил 404 гиперссылки в word 2010, но работает после преобразования в pdf
После создания гиперссылки в MS Word 2010 я все еще получаю сообщение об ошибке, что сайт не может быть открыт (сообщение об ошибке office). Но если я скопирую гиперссылку на IE, Chrome, FF или…
Гиперссылки в excel онлайн не работают
Я использую эти гиперссылки в файле excel в onedrive: =HYPERLINK(C:\Users\cliff\OneDrive\CoT FMV\CoT FMV Documents\&N2&.pdf;View) Эти гиперссылки работают без ошибок в настольной версии MS…
Сохранение гиперссылок в текстовых полях MS Word при сохранении в PDF
У меня есть несколько текстовых полей, которые гиперссыланы на другие области моего документа, но когда я сохраняю его в PDF, гиперссылки не сохраняются. Я протестировал множество различных…
Перехват события клика гиперссылки на PDF в IFrame
Я загружаю pdf в iframe на своей веб-странице, устанавливая src iframe в путь к документу pdf. Это работает так, как я хотел бы для просмотра pdf. Проблема в том, что некоторые из pdf имеют…
Как преобразовать WORD документов с закладками в PDF с помощью GhostScript?
Я конвертирую WORD docs в PDF программно, используя vb.net и ghostscript. Этот документ word, с которым у меня возникли проблемы, содержит гиперссылки на внешние URLs, а также гиперссылки на…
Как конвертировать документы Word (на основе XML) в PDF с помощью C#?
Мне нужно сделать некоторую автоматизацию преобразования документов Word в PDF. Проведя некоторые исследования, я обнаружил, что, начиная с Microsoft Office 2007, документы Word основаны на XML….
Преобразование текстового pdf в графическое pdf
Иногда ваш красиво отформатированный (TeX’ed) pdf преобразуется в Microsoft Word из-за процесса по умолчанию в какой-то компании. Это может сильно исказить макет (и шрифты?) вашего pdf, потенциально…
VBA гиперссылки не работают, когда документ сохраняется как PDF
В моей электронной таблице есть много вкладок, которые мне нужно преобразовать в один файл PDF вместе с индексной страницей, включающей гиперссылки на другие страницы. У меня есть код для создания…
Powershell скрипт, который находит и изменяет гиперссылки в word, сохраняет doc и создает новую копию как PDF
Я пытаюсь понять, как написать сценарий, который проходит через папку и захватывает все документы word в папке, чтобы найти гиперссылку и изменить ссылку на другую ссылку. Затем, чтобы сохранить…
Создание pdf с помощью Word VBA и Adobe Acrobat
Я пытаюсь написать макрос, который создает pdf документа Word. Код, который я использовал для этого, использует ActiveDocument.ExportAsFixedFormat. Это работает до определенного момента, но имеет…
Как word переделать в pdf
Как преобразовать DOC в PDF?
Для начала определимся, что такое doc и pdf. Чтобы правильно написать указанные форматы, надо ставить перед ними точку – .doc и .pdf. Но точку часто не ставят – все торопятся…
Наличие точки означает, что после точки мы имеем дело с расширением имени файла (или иначе – форматом файла). Например,
- “расписание.doc” – это имя файла,
- а .doc – это расширение имени файла, которое указывает операционной системе, какой именно программой следует открывать файл.
.Doc (от англ. document) – это расширение означает, что документ был создан программой Microsoft Word.
.Pdf (от англ. Portable Document Format) был разработан фирмой Adobe для федеральных властей США для создания и хранения рабочих документов.
В настоящее время используется в издательском деле, для распространения факсов, в формах налоговой отчетности, в образовательных, юридических, финансовых учреждениях, а также обычными пользователями ПК в электронных письмах, в сообщениях и т.д.
Такой файл легко напечатать и использовать для совместной работы, а также трудно изменить. Принято считать, что если Вам прислали документ в формате .pdf, то Вы НЕ будете присланный документ изменять или редактировать. Точно также, если Вы отправляете документ в формате .pdf, то «по умолчанию» предполагаете, что Ваш документ не будет редактироваться получателем (Ваше резюме, налоговая отчетность и т.п.)
Поэтому если Вы вдруг решите:
- вскрыть «а-ля хакер» присланный Вам документ в формате .pdf,
- отредактировать его (внести изменения),
- потом отправить тому, кто вам прислал этот документ,
то не удивляйтесь, что с Вами обратная сторона не захочет больше иметь дела. Кроме того, на некоторые материалы в формате .pdf есть авторские права, например, на электронные книги, поэтому любое изменение в таких материалов автоматически означает нарушение авторских прав.
После “лирического отступления” по компьютерной грамотности вернемся к теме статьи: как преобразовать файл doc в pdf? Сделать это можно различными способами. Возможно применение текстового редактора Word, а также иных утилит или с помощью онлайн-сервисов.
Преобразовать doc в pdf может быть необходимо в различных случаях. Допустим, Вам требуется переслать файл по электронной почте в хорошо оформленном виде, создать резюме в виде .pdf файла или сделать простейшую электронную книгу. Существует возможность использовать для этих целей платные и бесплатные программы. Программы, призванные преобразовать doc в pdf, могут быть двух групп.
Первая программа является полноценной утилитой для того, чтобы преобразовать DOC в PDF. Программы, которые находятся во второй группе, подключаются к системе как виртуальный принтер, то есть наличие реального принтера не требуется. В этом случае Вам нужно вывести документ на печать, но выбирать нужно при этом виртуальный, а не физический принтер. Pdf документ будет определен в отдельную папку.
Не всем известно, что возможно преобразовать doc (docx) в pdf с помощью текстового редактора Word, в котором был создан исходный документ. Это поможет Вам обойтись без поиска, скачивания и установки сторонних программ.
Как преобразовать DOCX (DOC) в PDF в Word?
Документ можно открыть в MS Office и сохранить в формате .pdf. Чтобы это сделать, нажмите на значок Office в верхнем углу слева, выберите “Сохранить как”:
Откроется “Сохранение документа”, в котором сначала выбирается папка для хранения:
Рис. 1. Сохранить документ в формате pdf в программе Word
Далее по шагам, обозначенным на рисунке 1:
цифра 1 на рис. 1 – в поле Тип Файла кликнуть по маленькому треугольнику. Появится выпадающее меню, в котором надо найти и кликнуть по “PDF (*.pdf)”.
2 на рис. 1 – ввести имя документа,
3 – вариант оптимизации “Стандартная” или “Минимальный размер”,
4 – выберите подходящие параметры. Можно сначала сохранить документ с одними параметрами , если они не понравятся или не подойдут, выбрать другие параметры и сохранить документ с новыми параметрами.
5 – в “Сервисе” есть опция “Сжать рисунки”. Если ей воспользоваться, то объем документа можно уменьшить, но качество рисунков будет несколько ниже, чем до сжатия.
6 на рис. 1 – самая важная кнопка “Сохранить”, на которую надо нажать, чтобы сохранить документ в формате pdf с выбранными параметрами.
Как преобразовать DOC в PDF в OpenOffice?
Word является платной программой, и он не у всех есть, поэтому есть еще вариант с бесплатным пакетом OpenOffice:
Официальный сайт OpenOffice: https://www.openoffice.org/ru/
Чтобы скачать, нужно перейти по указанной выше ссылке на официальный сайт и затем кликнуть по кнопке “Загрузить Apache OpenOffice”.
В этом пакете программа OpenOffice Writer является программой, аналогичной текстовому редактору Word. Нужно открыть Writer. Сверху есть панель инструментов и кнопка “PDF”.
Когда документ загружен в редактор Writer, нужно кликнуть по кнопке “PDF”.
Здесь можно настраивать разные параметры документа, допустим, поставить на него пароль или настроить параметры внешних и внутренних ссылок.
Если в первоначальном документе есть графические изображения, стоит обратить внимание на пункт “Изображение” во вкладке “Общие”. Там выставляются параметры сжатия JPEG, а также разрешение изображений. Чем параметры выше, тем лучше станет качество документа, но и вес его станет больше. Здесь потребуется найти оптимальный баланс между весом документа и его качеством.
Когда Вы настроите все параметры,дальше вводится название файла, выбирается папка для хранения и нажимается “Сохранить”.
Некоторые утверждают, что Writer конвертирует в PDF лучше, чем Word: получается файл меньше по объему и качество не страдает.
Как конвертировать DOC в PDF онлайн?
Если у Вас нет под рукой текстового редактора, тогда можно воспользоваться бесплатным сервисом для конвертации. Допустим, сервисом doc2pdf.net. Этот бесплатный преобразователь позволяет конвертировать документы Word (.doc/.docx) в формат Adobe PDF (.pdf).
Преобразовать DOCX (DOC) в PDF: https://www.doc2pdf.com/
Сервис работает в двух режимах:
- онлайн,
- десктопная версия.
В правом верхнем углу этого сервиса есть возможность выбрать русский язык вместо английского, который используется по умолчанию.
Режим онлайн означает, что документ загружается на сторонний сервис, там конвертируется в другой формат и возвращается Вам. НО документ должен быть НЕ более 25 МБ!
Десктопная версия означает, что программа устанавливается на Ваш компьютер, а потом с ее помощью можно конвертировать файлы по мере необходимости.
Когда Вы зайдете на сайт, то заметите в левой колонке страницы форму:
Рис. 2. Сервис doc2pdf в режиме онлайн
Цифра 1 на рис. 2 – клик по “My computer”. Выбираем на своем ПК файл, подлежащий конвертации в PDF (он должен быть не более 25 Мб). После того, как файл выбран, идет его конвертация, нужно немного подождать.
Когда файл будет преобразован, появится 2 варианта для того, чтобы получить файл pdf на свой компьютер:
- скачать (цифра 1 на рис. 3),
- получить по электронной почте. Для этого варианта есть поле для ввода e-mail (2 на рис. 3). Вводите свой e-mail без ошибок, ибо на него будет выслан файл в формате PDF.
Рис. 3. Сохранить файл PDF на своем ПК или выслать файл на электронную почту
P.S. Статья закончилась, но на блоге можно еще почитать:
1. Как легко посчитать буквы в тексте
2. 4 программы проверки орфографии
3. Как сделать гиперссылку в Word?
4. Как сохранить веб-страницу в PDF-документ
5. О сходстве и различии файлов doc и docx
Получайте актуальные статьи по компьютерной грамотности прямо на ваш почтовый ящик. Уже более 3.000 подписчиков
.Важно: необходимо подтвердить свою подписку! В своей почте откройте письмо для активации и кликните по указанной там ссылке. Если письма нет, проверьте папку Спам.
Word в pdf: туда и обратно
Казалось бы, что сложного в том, чтобы перевести документ из формата Word в pdf?
Однако, не так давно с удивлением для себя обнаружил, что определенные тонкости способны значительно усложнить выполнение данной задачи.
В представленной статье я решил сделать краткий обзор способов перевода файла Word в pdf и обратно.
Вся сложность, из-за которой ряд способов конвертирования оказались несостоятельными, заключалась в исчезновении некоторых элементов исходного файла и некликабельности ссылок в полученном файле, при том что в Word все эти элементы присутствовали, а ссылки работали как надо.
Раз уж я начал повествование в данной статье именно с конвертирования документа Word в pdf, а не наоборот, то с него и начнем.
Как перевести документ из формата Word в pdf?
Мне известны по крайней мере 3 способа конвертирования документа Word в pdf, а именно:
- Использование онлайн-сервисов;
- Использование виртуального pdf-принтера;
- Использование специального плагина для Word.
Каждый из них рассмотрим подробнее.
Использование онлайн-сервисов
В интернете существует немало сервисов, предоставляющих возможность конвертирования Word в pdf, найти их не составит труда, достаточно лишь в поисковой системе ввести запрос «word в pdf онлайн бесплатно».
Мы рассмотрим порядок использования данного способа на примере сервиса http://convertonlinefree.com/, главная страница которого выглядит следующим образом:
Для конвертирования документа первым делом его нужно загрузить, для чего нажимаем кнопку Выберите файл в окне сервиса:
И указываем его местоположение на компьютере:
Осталось лишь нажать кнопку Конвертировать:
После чего запустится процесс конвертирования, который, как информирует сервис, может занять несколько минут.
По окончании данного процесса полученный файл должен автоматически загрузиться (в зависимости от настроек используемого браузера) в папку для загрузок по умолчанию.
Данный способ довольно удобен, занимает незначительное количество времени и не требует установки на ваш компьютер дополнительных приложений.
Однако, в случае с моим файлом мной был выявлен значительный недочет данного сервиса: в полученном pdf-файле пропали некоторые элементы из нижнего колонтитула, а также оказались некликабельными некоторые гиперссылки.
Данное обстоятельство заставило искать альтернативный способ конвертации Word в pdf.
Использование виртуального pdf-принтера
Виртуальный pdf-принтер представляет из себя приложение, доступное из окна принтеров, позволяющее конвертировать документы Word в ряд форматов, в том числе и в pdf.
Использование данного приложения напоминает процесс распечатывания документов с использованием принтера, только результатом действий является создание файла заданного формата.
Рассмотрим принцип конвертирования документов с использованием виртуального pdf-принтера на примере приложения PDFCreator. Скачать данное приложение можно здесь.
После скачивания устанавливаем его, в результате чего на компьютере должен появиться дополнительный принтер:
Конвертировать документ будем прямо из Word, для чего выбираем меню Файл → Печать, в появившемся окне из списка принтеров выбираем PDFCreator, задаем необходимые настройки для будущего файла (выбираем страницы, которые должны быть в полученном файле, задаем параметры форматирования листа и т.д.) и нажимаем Печать:
Далее появится окно, в котором доступен ряд настроек, в том числе выбор формата. Для каждого из данных форматов, в свою очередь, можно определять параметры, отвечающие за качественные показатели файла на выходе.
Предлагаю оставить все как есть (по умолчанию на выходе получим именно pdf) и нажать кнопку Save:
Останется лишь определить имя и место для сохранения файла, после чего нажать Сохранить:
Недостатком данного способа конвертирования документа Word в pdf явились некликабельные гиперссылки в полученном файле, что было неприемлемо для меня и я продолжил поиски оптимального способа перевести файл в нужный мне формат.
Использование специального плагина для Word
Чтобы воспользоваться данным способом нам понадобится специальный плагин для Word, который можно найти и скачать в интернете.
После скачивания данный плагин останется установить и можно переходить к конвертированию документа Word в pdf.
Для этого откройте нужный документ в Word и нажмите Файл → Сохранить как:
В появившемся окне задайте имя будущего файла, в выпадающем списке Тип файла выберите pdf, при необходимости измените настройки, доступные после нажатия на кнопку Параметры, и нажмите Сохранить:
Полученный pdf-файл полностью меня устраивает: все ссылки в нем кликабельны, не пропал ни один элемент, все отображается именно так, как и в исходном файле.
Таким образом, рассмотрев данные 3 способа конвертирования документа Word в pdf, я могу сделать вывод, что наиболее приемлемым на мой взгляд является способ, предусматривающий использование специального плагина для Word.
Во второй части статьи мы рассмотрим обратный процесс, то есть конвертирование документа из формата pdf в Word.
Как перевести документ из формата pdf в Word?
Рассмотрим 2 способа конвертирования документа из формата pdf в Word, а именно:
- Использование специального конвертера;
- Использование программы распознавания текста.
Начнем по порядку.
Использование специального конвертера
В качестве такого конвертера будем использовать приложение Free PDF to Word Doc Converter, скачать которое можно здесь.
После установки конвертера открываем его, появится окно следующего вида:
Далее нужно выбрать pdf-файл для конвертирования. Для этого нажимаем кнопку Browse:
И указываем местоположение файла:
По умолчанию файл на выходе будет сохраняться туда же, откуда был взят исходный. Однако, приложение предоставляет возможность задать любой другой путь для сохранения файла (раздел Output Doc file).
Также существует возможность определить какие страницы исходного файла будут конвертированы, задать тип шрифта, используемого в файле на выходе и некоторые другие настройки. Я оставляю все как есть, и для запуска процесса конвертирования файла нажимаю Convert to Word Document:
Осталось открыть появившийся файл и посмотреть, является ли текст в нем читабельным, ведь он может выглядеть вот так:
Исправить данное положение вещей можно, в зависимости от установленной на вашем компьютере версии пакета MS Office, разными способами:
- MS Office 2007 и более поздние версии — с помощью online-декодера;
- MS Office 2003 и ранее — выбрать в главном меню Word пункт Сервис → Исправить поврежденный текст и в появившемся окне выбрать язык документа русский (Россия).
На этом перевод документа из формата pdf в формат документа Word с помощью специального конвертера завершен.
Теперь рассмотрим более универсальный способ, предусматривающий использование специальной программы, способной распознавать текст.
Использование программы распознавания текста
Программа ABBYY FineReader является довольно известной и пользуется значительной популярностью для целей распознавания текста.
Именно на ее примере мы и рассмотрим процесс конвертирования файла pdf в формат документа Word.
Первым делом в главном окне программы нужно выбрать в меню Процесс → Открыть и распознать:
Далее указываем местоположение файла, который собираемся конвертировать:
Начнется процесс конвертирования, результатом которого станет появление в окне программы как исходного документа, так и результата конвертирования.
Выглядит данное окно следующим образом:
Далее нужно сохранить результат в формате документа Word, для чего в главном меню находим Процесс → Сохранить результаты → Мастер сохранения результатов:
Появится окно, в котором необходимо выбрать формат сохраняемого файла. Выбираем Microsoft Word и нажимаем Ok:
Готово, файл pdf конвертирован в формат документа Word.
Таким образом, в данной статье мы рассмотрели ряд способов конвертирования документа Word в pdf и обратно.
Каждый из рассмотренных способов обладает своими плюсами и минусами, и какой из них использовать в каждом конкретном случае решать вам.
А какими способами пользуетесь вы? Может быть отличными от представленных в данной статье? Поделитесь в комментариях!
Ну а если вам понадобится объединить несколько файлов pdf в один, то прочтите статью по этой ссылке.
Как перевести WORD в PDF
Здравствуйте Друзья! С полгода назад написал про конвертирование PDF в WORD. Сегодня выполним обратную операцию — переведем WORD в PDF. Зачем это делают? Скорее всего для того чтобы документ везде отображался одинаково. Этим свойством обладает формат PDF.
В сети существует огромная масса конвертеров. Так как часть из них платная быстро найти хороший функционирующий сервис или конвертер не так просто. По крайней мере это может занять какое-то время. Здесь приведем бесплатные сервисы и утилиты которые проверю на себе.
Конвертация WORD в PDF онлайн
Конвертация онлайн это, наверное, самый распространенный способ и самый универсальный. Из преимуществ можно отметить то, что ничего не нужно устанавливать на свой компьютер. А чем меньше мы всякого ставим — тем стабильнее работает наша система. Из минусов — придется смотреть рекламу на сайте конвертера. Это минус можно легко убрать с помощью специальных плагинов для браузеров. (Например для Google Chrome или Opera).
Одним из распространенных онлайн конвертеров является
http://convertonlinefree.com/
Зайдя на главную страничку сервиса вы автоматически оказываетесь на нужной вкладке — Word в PDF
По центру вы сразу можете прочитать про преимущества данного сервиса.
Спускаемся ниже и нажимаем «Выберите файл»
Нажимаем «Конвертировать»
Ждем. Время зависит от скорости интернет соединения и размера файла
По окончанию готовый файл скачивается к вам на компьютер. Как просмотреть PDF файл можно прочитать здесь.
Единственное, не стоит конвертировать конфиденциальные документы.
Перевод Word 2007 в PDF
Компания Microsoft создала для пакета Office 2007 специальный плагин. Скачать его можно по ссылке
http://www.microsoft.com/ru-ru/download/details.aspx?id=7
Скачиваете и устанавливаете его.
Открываете документ Word в главном меню выбираете «Сохранить как > PDF»
Выбираете куда вы будете сохранять или публиковать документ. Жмем «Опубликовать» и получаем готовый PDF.
Как сохранять документы в 2013 Office можно посмотреть здесь.
Word в PDF с помощью LibreOffice
LibreOffice — аналог Microsoft Office. Почему все пользуются последним мне не известно. Хотя в LibreOffice функций достаточно для комфортной учебы и работы. Плюс к этому в него не нужно встраивать всякие расширения или надстройки которые мы делали на предыдущем этапе. Там уже все есть.
Скачиваем LibreOffice
http://ru.libreoffice.org/download/
Устанавливаем. Процедура проста. Всегда нажимаем Далее.
Открываем документ doc или docx и, можно сразу нажать кнопку «Экспорт в PDF»
а можно вызвать эту функцию из меню «Файл»
В последнем случае у вас будет возможность поменять настройки конвертации. Жмете «Экспорт»
Выбираете место сохранения документа и сохраняете его. Все. Документ Word сохранен в PDF.
Word в PDF с помощью doPDF
Для перевода документов Word в формат PDF можно и нужно использовать конвертеры. Мне понравился doPDF. Скачать можно по ссылке ниже
http://www.dopdf.com/ru/
Скачиваем. Устанавливаем. Запускаем.
Жмем «…» для выбора файла
Нажимаем «Создать»
Нажимаем «Обзор» и выбираем место сохранения PDF файла. Если вам необходимы рисунки в высоком качестве выбираем «High quality images». Жмем «ОК»
Если вы не убирали галочку «Открыть PDF» созданный файл сразу откроется.
Word в PDF с помощью документов Google
Этот способ, так же как и первый, требует подключения к сети. В отличие от первого варианта, здесь, как мне кажется, можно, без опасений, конвертировать конфиденциальные документы. Все-таки это ваш аккаунт и он защищен от посторонних.
Открываем свой Google Диск и закачиваем в него файл Word.
Находим закачанный файл, кликаем по нему правой кнопкой мышки и выбираем
Открыть с помощью > Google Документы
Файл > Скачать как > Документ PDF
Документ сохраняется в нужном формате у вас на компьютере.
Заключение
В статье привел способы, которые, на мой взгляд, удобны для перевода документов Word в PDF. У себя на компьютерах буду сохранять PDF с помощью LibreOffice так как пользуюсь им. На других компьютерах, где нет LibreOffice или OpenOffice буду пользоваться онлайн конвертерами. Документами Google постараюсь не пользоваться на чужих машинах, так как придется входить в свой аккаунт, а это не безопасно. В крайнем случае, если нет подключения к интернет и не установлен LibreOffice или необходимо конвертировать конфиденциальные документы, буду пользоваться утилитой doPDF.
Если вы найдете более простые и удобные способы конвертации doc или docx в PDF напишите пожалуйста об этом в комментариях.
Благодарю, что поделились статьей в социальных сетях. Всего Вам Доброго!
С уважением, Антон Дьяченко
Как перевести Вордовский документ в ПДФ
Конвертировать файлы doc и docx в PDF может понадобиться по разным причинам, так как формат PDF является универсальным для всех устройств на разных операционных системах. Способов сделать это несколько: воспользоваться онлайн конвертерами, использовать Microsoft Office Word 2010 и старше, скачать себе на компьютер один из конвертеров на выбор. В данной статье будет рассмотрено два основных способа с наглядными примерами.
1
Как перевести Вордовский документ в ПДФ через Microsoft Office WordПрежде всего, вам нужно иметь на своем компьютере версию Ворд не моложе 2010 года. Если вы пользуетесь версией 2007 года, либо 2003, то нужно скачать специальную утилиту от официального разработчика. Установив её, в программе появится возможность сохранять документ сразу в формате PDF. Для всех остальных версий справедлив такой алгоритм:
- Создайте doc файл, либо откройте уже готовый. Кликните на кнопку “Файл” в самом верхнем левом углу программы.
- Во всплывающем списке кликните на строку “Сохранить как”.
- В появившемся окне выберите директорию сохранения документа. Под строкой с названием файла вы увидите поле “Тип файла”. Откройте его и отыщите формат PDF в списке, кликните на него. Нажмите “Ок” для сохранения.
- Теперь в указанной директории вы увидите не doc файл, а PDF, сразу сохраненный в программе Word. При его открытии будет загружаться не Microsoft Office Word, а программа для чтения PDF, выбранная у вас по умолчанию.
- Попробуйте открыть сохраненный файл двойным нажатием. В данном случае, документ будет загружаться в Adobe Acrobat Reader.
2
Как перевести Вордовский документ в ПДФ через онлайн конвертерыЕсли с вашей программой MS Office Word возникли какие-либо проблемы, либо вы попросту не имеете к ней доступа, то лучше воспользоваться онлайн программами для преобразования формата .doc в .pdf, которых в сети интернет большое множество. Попробуйте ввести соответствующий поисковой запрос и самостоятельно выбрать сервис, либо воспользуйтесь этим: http://convertonlinefree.com.
Далее действуйте по инструкции:
- Пролистав страницу вниз, вы увидите специальную форму для загрузки документа. Кликните на кнопку “Обзор”.
- Найдите папку расположения Вордовского файла, который требуется преобразовать в PDF, отметьте его мышкой и нажмите “Открыть”.
- На сайте сразу же появится имя документа, рядом вы увидите кнопку “Конвертировать”. Чтобы приступить к процессу преобразования, нажмите на неё.
- Если у вас стабильное интернет соединение и файл имеет небольшой объём, то сайту понадобится несколько секунд для конвертации. Однако, при большом объёме информации, либо плохом и медленном интернете, вам придётся подождать подольше. Если время ожидания превышает пятнадцать минут, то перейдите на зеркало сайта по указанной над формой ссылке: попробуйте использовать для преобразования его. Как только процедура завершится, автоматически появится окно сохранения файла. Нажмите “Сохранить файл”.
- Выберите желаемую директорию, по желанию измените имя документа. Теперь PDF файл сохранен на вашем компьютере, а исходный doc или docx документ остался нетронутым.
Оба способа занимают относительно короткое количество времени, вся разница заключается в том, что для первого варианта вам понадобится программа MS Office Word не ранее 2010 года выпуска, а для второго – стабильная работа интернета.
Попробуйте оба метода и выберите для себя наиболее комфортный.
Как сохранить документ Word в формате PDF
Преобразование документа Microsoft Word в файл PDF полезно по многим причинам. Мы покажем вам два способа сделать это, а также некоторые полезные параметры настройки.
PDF-файлы— отличный тип файлов для обмена между различными операционными системами, поскольку обычно не возникает проблем с преобразованием. Вы действительно можете рассчитывать на то, что они появятся так, как вы хотите. Они также отлично подходят для предотвращения редактирования файла без использования специального программного обеспечения. Обычно они имеют файлы меньшего размера, а для официальных сообщений многие предприятия и организации предпочитают стандарт PDF.
Существует два способа создания PDF-файлов в Microsoft Word.
Вариант 1. Сохранить как
- В Word выберите Файл> Сохранить как вместо того, чтобы просто сохранить файл.
- Затем вы можете выбрать тип файла PDF из раскрывающегося меню. Дайте вашему файлу имя, отличное от версии Word, чтобы они не запутались. И теперь у вас есть PDF-версия вашего документа Word!
Вариант 2: Экспорт
- Если вам нужно немного больше контроля над процессом создания PDF, вы можете перейти к Файл> Экспорт> Создать документ PDF / XPS.
‘
- Нажмите Опубликовать , если все готово. Но если вы хотите увидеть некоторые параметры настройки, щелкните «Параметры ».
Полезные параметры настройки при экспорте
- PDF-файл для диапазона страниц. Вы можете выбрать диапазон страниц для экспорта в формате PDF вместо экспорта всего документа. Это действительно полезно, когда вам нужна только часть документа в формате PDF.
- Включить отслеживаемые изменения в PDF. Еще одна полезная опция для документов, которыми вы, возможно, поделились с соавторами, — это опция «Документы с разметкой». Если вы установите этот флажок, это позволит вам включить любые отслеживаемые изменения в PDF-файл, который вы экспортируете из Word.
Нажмите здесь, чтобы посмотреть это видео на YouTube.
Рассмотрены и работают в 2021 году
Сохранить документ Word как файл PDF — Инструкции
Сохранение документа Word как файла PDF: обзор
Вы можете сохранить документ Word как файл PDF.Вы также можете сохранить документ Word как файл XPS. Оба формата файлов сохраняют форматирование вашего документа, но затрудняют изменение содержимого файла кем-либо другим. Оба формата файлов также обеспечивают большую безопасность. Кроме того, любой может легко загрузить бесплатную программу просмотра файлов этих форматов из Интернета.
Чтобы сохранить документ Word в виде файла PDF или XPS, щелкните вкладку «Файл» на ленте. Затем щелкните команду «Экспорт» в левой части представления Backstage. Затем щелкните параметр «Создать документ PDF / XPS» справа.Затем нажмите кнопку «Создать PDF / XPS» справа от нее, чтобы открыть диалоговое окно «Опубликовать как PDF или XPS».
В этом диалоговом окне перейдите в папку, в которой нужно сохранить файл. Затем выберите «PDF» или «XPS Document» из раскрывающегося списка «Сохранить как тип:» по желанию. При необходимости измените имя в текстовом поле «Имя файла:».
Сохранить документ Word как файл PDF — Инструкции: изображение пользователя, сохраняющего документ Word как PDF с помощью диалогового окна «Опубликовать как PDF или XPS» в Word.
Вы также можете установить или снять флажок «Открыть файл после публикации», чтобы включить или отключить эту опцию. Вы также можете выбрать опцию в разделе «Оптимизировать для:», если хотите. По умолчанию выбран вариант «Стандартный (публикация в Интернете и печать)». Чтобы завершить сохранение файла, нажмите кнопку «Опубликовать». Затем файл откроется в программе просмотра PDF или XPS по умолчанию, если вы решили открыть файл после его публикации.
Сохранение документа Word как файла PDF: инструкции
- Чтобы сохранить документ Word как файл PDF или файл XPS , щелкните вкладку «Файл» на ленте.
- Затем щелкните команду «Экспорт» в левой части окна приложения.
- Затем щелкните параметр «Создать документ PDF / XPS» справа.
- Затем нажмите кнопку «Создать PDF / XPS» справа от нее, чтобы открыть диалоговое окно «Опубликовать как PDF или XPS».
- В этом диалоговом окне перейдите в папку, в которой вы хотите сохранить новый файл PDF или XPS.
- Чтобы выбрать тип файла , выберите «PDF» или «XPS Document» в раскрывающемся списке «Сохранить как тип:».
- При необходимости измените «Имя файла».
- При желании, чтобы открыть полученный файл после публикации в программе просмотра PDF или XPS по умолчанию , установите флажок «Открыть файл после публикации».
- При желании, чтобы установить качество и размер файла , выберите параметр в разделе «Оптимизировать для:».
- Наконец, нажмите кнопку «Опубликовать», чтобы сохранить документ в выбранном формате файла.
Сохранение документа Word как файла PDF: видеоурок
В следующем видеоуроке под названием «Сохранение в формате PDF или XPS» показано, как сохранить документ Word в виде файла PDF или XPS.Этот видеоурок о том, как сохранить документ Word в виде файла PDF или XPS, взят из нашего полного руководства по Word под названием «Освоение Word Made Easy v.2019 и 365».
Вот как сохранить документ Word в формате PDF
Стоит знать, как сохранить документ Word в формате PDF, особенно если вам нужно поделиться своими творениями с контактами и коллегами. В отличие от стандартного формата файлов Word DOCX, PDF-файлы не требуют проприетарного программного обеспечения для открытия без преобразования.Они также лучше подходят для высококачественной печати, чем файлы DOCX.
Хорошая новость в том, что сохранить документы Word в формате PDF не сложнее, чем сохранить их в формате DOCX. Просто следуйте нашему руководству ниже, и вы сможете создавать свои PDF-файлы за секунды.
Поскольку вы можете выполнять весь процесс в Word, нет необходимости в каком-либо программном обеспечении для преобразования файлов. Вам даже не нужно предварительно сохранять документ в DOCX, хотя может быть полезно сохранить копию в качестве резервной, поскольку файлы PDF редактировать нелегко.
В любом случае, все, что вам нужно, это Microsoft Word, поэтому просто следуйте инструкциям ниже, чтобы начать сохранять свои документы в виде файлов PDF.
Как сохранить документ Word в формате PDF
1. В верхнем левом углу Word щелкните «Файл».
(Изображение предоставлено в будущем)2. Нажмите «Сохранить как».
(Изображение предоставлено в будущем)3. Проверить текущее расположение файла сохранения; вы можете найти его справа, прямо над полями имени и типа файла.Если вас устраивает сохранение в эту папку, щелкните поле типа файла и выберите «PDF (* .pdf)». Затем нажмите «Сохранить».
(Изображение предоставлено: Future)4. Если вы хотите сохранить PDF-файл в другой папке или в папке облачного хранилища OneDrive, сначала щелкните один из параметров «Другие места». также можно выбрать «OneDrive — Personal», если у вас уже есть учетная запись.
(Изображение предоставлено в будущем)5. Нажмите «Обзор» , чтобы сохранить в другую папку на вашем ПК. Перейдите в нужную папку, затем щелкните поле «Сохранить как тип» и выберите «PDF».
(Изображение предоставлено в будущем)6. Нажмите «Сохранить».
(Изображение предоставлено в будущем)После сохранения документа Word в формате PDF он должен появиться в любом приложении по умолчанию для открытия PDF-файлов. Если вам нужно внести поправки, вы всегда можете вернуться к исходному документу Word, внести изменения, а затем повторить шаги, описанные выше, чтобы сохранить его как новый PDF-файл.Кроме того, с помощью одного из лучших редакторов PDF вы можете напрямую настроить свой новый файл.
Для получения дополнительных советов и приемов Microsoft Word обязательно ознакомьтесь с нашими руководствами о том, как подписать документ Word, как удалить страницу в Word и — если вы хотите пойти другим путем — как преобразовать PDF в Word . Вы также можете узнать, как преобразовать PDF в Excel.
Лучшие на сегодня предложения Microsoft Office 365
Как сохранить документ Word в формате PDF в Интернете
Как работает Smallpdf?
Фактически мы автоматизируем процесс сохранения, который вы обычно выполняете с помощью Microsoft Office, иначе наш цифровой «работник» выполняет эту задачу вручную! Не волнуйтесь, загруженные файлы удаляются через час обработки.Если вы хотите поделиться выходным файлом с другой стороной, вы можете поделиться файлом по электронной почте или даже создать загружаемый URL-адрес на странице результатов. В противном случае никто не будет иметь доступа к вашему документу.
Как сохранить форматирование?
Наши библиотеки программного обеспечения стремятся поддерживать формат преобразованных файлов, максимально приближенный к его исходному аналогу. Однако могут быть случаи, когда шрифт недоступен на нашей платформе. В таких случаях мы должны выбрать шрифт, максимально приближенный к используемым исходным шрифтам.
Лучший способ исправить это — встроить шрифты перед преобразованием файла. Для этого вам нужно открыть документ Word> Сохранить> Вставить шрифты в файл. Возможность сделать это должна быть доступна в любой версии Word, от Microsoft Office Word 2002 до Word 2016, хотя формулировка могла немного измениться с годами. Также следует отметить, что вы можете встраивать файлы Word только на компьютеры с Windows, но не на Mac.
Еще одна вещь, которую следует учитывать, — это то, что можно встраивать только лицензионные шрифты.Это также несколько увеличит размер файла Word. Тем не менее, это не должно быть проблемой, поскольку у нас также есть инструмент сжатия PDF, который вы можете использовать для сжатия его размера после того, как вы сохранили документ Microsoft Word как PDF.
Могу ли я отменить изменение?
Конечно, использование инструмента PDF в Word вернет файл к его исходному форматированию. Кроме того, мы также можем изменить файл на другие форматы файлов, такие как PPT, Excel и даже изображения JPG. В настоящее время мы обслуживаем наш набор простых в использовании инструментов PDF более чем 25 миллионам человек каждый месяц.Некоторые из инструментов включают:
PDF Converter — конвертируйте в формат PDF и обратно, как уже упоминалось.
Edit — для аннотации и редактирования.
eSign — создавайте бесплатные электронные подписи.
Объединить — объединить страницы PDF.
Я думаю, это все делается в Интернете?
Правильно! Smallpdf — это облачный сервис, то есть вы загружаете файл Word на наши серверы, где мы сохраняем его в формате PDF в защищенной среде.Как исходный файл, так и преобразованный файл не будут храниться более одного часа для большинства инструментов! Если мы храним его дольше, то есть когда вы делитесь файлом через URL-адрес, мы сообщим вам об этом перед тем, как сделать это.
Еще одним преимуществом использования онлайн-сервиса является то, что наша платформа совместима практически со всеми электронными устройствами. В наши дни доступ к Smallpdf.com можно получить через ваш любимый интернет-браузер, персональный компьютер, мобильный телефон или даже планшеты.
Попробуйте, подпишитесь на нас в социальных сетях и не забывайте возвращаться, когда вам нужно сохранить документ Word в формате PDF!
3 способа легко сохранить документ Word в формате PDF
«Как сохранить документ Word в формате PDF?»
Сохранение текстовых документов в формате PDF — это то, что вам следует учитывать, если вы хотите обеспечить безопасность своих файлов или отправить файлы куда угодно.Это займет всего несколько щелчков мышью, если вы используете лучший инструмент для создания PDF, чтобы сохранить документ Word как PDF . Ниже приведены советы и рекомендации о том, как сохранить документ Word в формате PDF с помощью PDFelement ProPDFelement Pro.
3 основных способа сохранить Word в формате PDF в высоком качестве
Способ 1. Сохраните документ Word как PDF с помощью PDFelement
Многие люди спрашивают: «Как сохранить документ Word в формате PDF?». Здесь мы решим эту проблему. Вы можете упростить процесс сохранения Word в формате PDF с помощью PDFelement.Это приложение дает вам полный контроль над вашими PDF-файлами.
Шаг 1. Запустите PDFelement Pro.
Первое, что вам нужно сделать, это загрузить PDFelement на свой компьютер, а затем установить его, следуя инструкциям на экране. После этого запустите его.
Шаг 2. Импортируйте файлы Word
Теперь щелкните « Файл »> « Создать »> « PDF из файла » и выберите файл Word, чтобы открыть его для создания PDF.
Шаг 3. Сохраните документ Word в формате PDF.
После того, как вы загрузили файлы, перейдите в « Файл » и нажмите « Сохранить как », чтобы сохранить документ Word в формате PDF.
В нем есть параметры редактирования текста, которые можно оптимизировать, чтобы превратить вашу рабочую среду внутри него в настоящий профессиональный редактор. Он также позволяет создавать форматы PDF с нуля и конвертировать их в любой формат по вашему выбору. Не забывая о том, что вы можете использовать его для создания форм, которые можно легко заполнить с помощью любого стандартного приложения для просмотра документов.
Ключевые особенности PDFelement Pro:
- Конвертируйте PPT, Excel и Word Doc в PDF в высоком качестве.
- Он имеет технологию OCR, которая позволяет редактировать отсканированные файлы PDF.
- Он содержит множество опций редактирования, которые позволяют вам полностью контролировать свои PDF-файлы.
- Он позволяет конвертировать ваши PDF-файлы практически во все бизнес-форматы, которые есть в вашем распоряжении.
- Имеет обширный набор инструментов для заполнения и создания форм.
Способ 2. Сохранение документа Word в формате PDF с помощью Microsoft Word напрямую
«Почему я не могу сохранить документ Word в формате PDF?» Когда вы используете Microsoft Word для создания документа Word, вам может потребоваться сохранить документ Word как файл PDF, но как это сделать? На самом деле выполнить эту задачу очень просто.
Шаг 1 : Откройте документ Word на вашем компьютере.
Шаг 2 : Перейдите к опции «Файл», затем нажмите «Сохранить как».
Шаг 3 : Выберите «PDF (*. Pdf)» в качестве выходного формата. Нажмите кнопку «Сохранить», и вы завершите задачу сохранения документа Word в формате PDF.
Способ 3. Сохранить Word как PDF онлайн
Вы также можете сохранить документ Word в формате PDF на сайте freepdfconvert.com. Вот что вам нужно будет сделать.
Шаг 1 : Используя свой любимый браузер, перейдите на страницу freepdfconvert.com.
Шаг 2 : Когда сайт откроется, вы должны увидеть опцию «Выбрать файл». Нажмите на нее, чтобы выбрать и загрузить файл Word, который хотите преобразовать.
Шаг 3 : Убедитесь, что в разделе «Преобразовать в» выбран формат PDF, а затем нажмите «Преобразовать», чтобы начать процесс преобразования.
Часть 2. Не удается сохранить документ Word в формате PDF? Решено!
При попытке сохранить документ Word в формате PDF вы можете столкнуться со следующими проблемами.
1. Гиперссылки исчезают при преобразовании документа Word в PDF.
Если в подготовленном вами документе Word есть гиперссылки, и вы не хотите, чтобы они исчезли после преобразования, вам нужно будет использовать специальное меню Adobe PDF или кнопки на панели инструментов вместо принтера PDF во время преобразования. Если вы используете Word Perfect, вам необходимо убедиться, что в настройках «Опубликовать в PDF» установлено преобразование гиперссылок.
2.Комментарии исчезают при сохранении документа Word в формате PDF.
Чтобы решить эту проблему, в Microsoft Word вам нужно будет нажать «Файл», «Отправить», а затем выбрать «Отправить по электронной почте как параметры вложения PDF». Вы должны иметь возможность комментировать всплывающие подсказки в итоговом PDF-файле. Измените настройки отслеживания на «Окончательная разметка».
3. Границы искажаются или исчезают при сохранении документа Word в формате PDF.
Если вы столкнулись с этой проблемой при попытке сохранить Word в PDF, вам нужно будет сделать следующее:
Выделите всю заштрихованную строку, затем перейдите в «Таблица», затем в «Свойства таблицы», затем выберите «Границы и затенение», а затем перейдите на вкладку «Границы».
После этого выберите контур для настройки границы, а затем выберите тот же цвет, что и тот, который вы применили для затенения.
Примените этот параметр к ячейке, а затем повторите это для всех строк или разрешите макросу сделать это за вас.
4. Документ Word разбивается на несколько файлов при сохранении в формате PDF.
Вам нужно будет использовать US Letter вместо A3 или A4 в параметрах печати, если вы не хотите получать эту ошибку. Вы получите один PDF-файл независимо от того, какой раздел или разрывы страниц в нем могут быть.
5. «Экспорт не удался из-за непредвиденной ошибки».
Когда вы получаете эту ошибку при попытке сохранить документ Word в формате PDF, вам нужно будет использовать «Сохранить как» в раскрывающемся списке, прежде чем нажать «Сохранить». Убедитесь, что вы выбрали вариант PDF в окне «Сохранить как».
Как сохранить документ Microsoft Word в формате PDF или другом формате
Вы используете Microsoft Word для различных текстовых редакторов.Он прост и удобен в использовании, и в большинстве случаев он просто выполняет свою работу. Но что, если кто-то другой запросит файл в другом формате, например PDF? Что делать, если вам нужно, чтобы информация в документе Word отображалась в виде обычного текста, без каких-либо шрифтов или стилей абзацев?
Microsoft Word 2016 для Windows имеет базовую функцию, которая позволяет сохранять документы в нескольких различных, но распространенных форматах файлов. Вот как им пользоваться.
См. В Microsoft Store
Как сохранить документ Microsoft Word в формате PDF
Щелкните вкладку File в верхнем левом углу экрана Word.
Щелкните Экспорт в синем вертикальном меню, которое проходит в левой части экрана.
Выбрав параметр Создать документ XPS / PDF , щелкните соответствующее поле в правой части экрана. (Похоже на значок документа с пристегнутым ремнем безопасности.)
- Появится новое поле с надписью Опубликовать как PDF или XPS , и вы должны использовать его, чтобы перейти к тому месту на вашем ПК, где вы хотите сохранить новый PDF.
Щелкните Опубликовать , чтобы создать и сохранить PDF-файл.
- Вы можете увидеть Как вы хотите открыть этот файл? Всплывающее окно . По умолчанию Windows будет использовать браузер Edge, но вы также можете выбрать из других совместимых приложений браузера, установленных на вашем компьютере.
- Если вы хотите продолжать использовать то же приложение для открытия PDF-файлов в будущем, отметьте Всегда использовать это приложение для открытия файлов .pdf .
Если требуемый формат файла недоступен в параметрах Microsoft по умолчанию, вы также можете немного глубже изучить дополнительные параметры формата файла.
Как сохранить документ Microsoft Word в разных форматах файлов
- Выполните шаги № 1 и № 2 выше.
Выделите параметр Изменить тип файла в левой части экрана.
- Вы увидите ряд различных существующих опций для новых форматов файлов, включая OpenDocument Text, Word 97-2003 Document, Plain Text и Rich Text Format.
- Если вы хотите использовать один из параметров по умолчанию, выберите и щелкните его соответствующим образом, а затем нажмите поле Сохранить как внизу экрана.
- Затем перейдите в папку на вашем ПК, где вы хотите сохранить новый файл, и нажмите Сохранить .
Если вы хотите сохранить документ Word в формате, который недоступен в предустановленных значениях Word по умолчанию, выполните шаги № 1 и № 2 выше, а затем выберите Сохранить как другой тип файла
- Щелкните поле Сохранить как внизу экрана.
- В следующем поле перейдите в то место на вашем компьютере, где вы хотите сохранить новый файл.
Откройте раскрывающееся меню рядом с Сохранить как тип , чтобы увидеть несколько дополнительных параметров, таких как документ Word XML, документ Strict Open XML и веб-страница с фильтром.
- Выберите нужный формат и нажмите Сохранить .
Word 2016 для Windows позволяет легко преобразовывать документы в более чем дюжину различных форматов, используя описанный здесь процесс.
Дополнительные справочные и практические статьи по Word см. По адресу:
Мы можем получать комиссию за покупки, используя наши ссылки.Выучить больше.
Лучший vroomВот лучшие гоночные игры на Xbox прямо сейчас
Мир наполнен как любителями автомобилей, так и геймерами, и пересечение этих двух групп очень велико. Xbox предлагает множество гоночных игр на выбор, поэтому мы собрали лучшее из лучших для всех ваших гонок. Вот лучшие гоночные игры для Xbox прямо сейчас.
Водители заводят ваши двигателиСтильные гонки на симуляторах с любой из этих великолепных кокпитов
Sim Racing пережила бум в 2021 году, и это привело к серьезному интересу к созданию хорошей кабины.Независимо от того, являетесь ли вы новичком на сцене или более опытным и хотите улучшить свою игру, одна из этих кабин обеспечит вам комфорт и поддержку во время гонок днем и ночью.
Word 2013: сохранение и обмен документами
Урок 6: Сохранение и отправка документов
/ ru / word2013 / create-and-open-documents / content /
Введение
Когда вы создаете новый документ в Word, вам нужно знать, как сохранить его , чтобы вы могли получить к нему доступ и отредактировать позже.Как и в предыдущих версиях Word, вы можете сохранять файлы на компьютер . При желании вы также можете сохранять файлы в в облаке с помощью OneDrive . Вы даже можете экспортировать и совместно использовать документы прямо из Word.
Сохранить и сохранить как
Word предлагает два способа сохранить файл: Сохранить и Сохранить как . Эти параметры работают аналогично, с некоторыми важными отличиями:
- Сохранить : при создании или редактировании документа вы будете использовать команду Сохранить для сохранения изменений.Вы будете использовать эту команду большую часть времени. Когда вы сохраняете файл, вам нужно только выбрать имя файла и местоположение в первый раз. После этого вы можете щелкнуть команду «Сохранить», чтобы сохранить его с тем же именем и в том же месте.
- Сохранить как : вы будете использовать эту команду для создания копии документа, сохраняя оригинал. Когда вы используете «Сохранить как», вам нужно будет выбрать другое имя и / или место для скопированной версии.
Для сохранения документа:
Важно, чтобы сохранял документ всякий раз, когда вы начинаете новый проект или вносите изменения в существующий.Раннее и частое сохранение может предотвратить потерю вашей работы. Вам также необходимо обратить пристальное внимание на , где вы сохраните документ, чтобы его было легко найти позже.
- Найдите и выберите команду Сохранить на панели инструментов Quick Доступ . Щелчок по команде Сохранить
- Если вы сохраняете файл в первый раз, панель Сохранить как появится в Backstage вид .
- Затем вам нужно выбрать , где сохранить файл , и присвоить ему имя файла .Чтобы сохранить документ на свой компьютер, выберите Компьютер , затем щелкните Обзор . Кроме того, вы можете щелкнуть OneDrive , чтобы сохранить файл в OneDrive. Нажав кнопку «Обзор»
- , откроется диалоговое окно « Сохранить как ». Выберите расположение , в котором вы хотите сохранить документ.
- Введите имя файла для документа, затем нажмите Сохранить . Сохранение документа
- Документ будет сохранен .Вы можете снова щелкнуть команду Сохранить , чтобы сохранить изменения по мере внесения изменений в документ.
Вы также можете получить доступ к команде Сохранить , нажав Ctrl + S на клавиатуре.
Использование «Сохранить как» для создания копии
Если вы хотите сохранить другую версию документа, сохранив оригинал, вы можете создать копию . Например, если у вас есть файл с именем Отчет о продажах , вы можете сохранить его как Отчет о продажах 2 , чтобы вы могли редактировать новый файл и по-прежнему обращаться к исходной версии.
Для этого щелкните команду Сохранить как в представлении Backstage. Как и при первом сохранении файла, вам нужно выбрать , где сохранить файл , и присвоить ему новое имя файла .
Нажав Сохранить какЧтобы изменить место сохранения по умолчанию:
Если вы не хотите использовать OneDrive , вы можете быть разочарованы тем, что OneDrive выбран в качестве расположения по умолчанию при сохранении. Если вам неудобно каждый раз выбирать Компьютер , вы можете изменить местоположение сохранения по умолчанию , чтобы по умолчанию было выбрано Компьютер .
- Щелкните вкладку File , чтобы получить доступ к Backstage view . Щелкните вкладку File
- Щелкните вкладку « Options» . Щелкните «Параметры»
- Появится диалоговое окно Word Options . Выберите Сохранить , установите флажок рядом с Сохранить на компьютер по умолчанию , затем нажмите ОК . Место сохранения по умолчанию будет изменено. Изменение места сохранения по умолчанию
Автовосстановление
Word автоматически сохраняет ваши документы во временную папку, пока вы с ними работаете.Если вы забыли сохранить изменения или в Word произошел сбой, вы можете восстановить файл с помощью AutoRecover .
Для использования автосохранения:
- Откройте Word 2013. Если будет найдено автоматически сохраненных версий файла, появится панель Document Recovery .
- Щелкните, чтобы открыть доступный файл. Документ будет восстановлен . Панель восстановления документа
По умолчанию Word автоматически сохраняет каждые 10 минут.Если вы редактируете документ менее 10 минут, Word может не создать автоматически сохраненную версию.
Если вы не видите нужный файл, вы можете просмотреть все автоматически сохраненные файлы из Backstage view . Выберите вкладку File , нажмите Manage Versions , затем выберите Recover Unsaved Documents .
Доступ ко всем автоматически сохраненным файламЭкспортные документы
По умолчанию документы Word сохраняются в формате файлов .docx .Однако могут быть случаи, когда вам нужно использовать другой тип файла , например PDF или Word 97-2003 документ . легко экспортировать ваш документ из Word в файлы различных типов.
Чтобы экспортировать документ как файл PDF:
Экспорт документа в виде документа Adobe Acrobat , широко известного как PDF-файл , может быть особенно полезным, если вы делитесь документом с кем-то, у кого нет Word.PDF-файл позволит получателям просматривать, но не редактировать, содержание вашего документа.
- Щелкните вкладку File , чтобы получить доступ к Backstage view .
- Щелкните Экспорт , затем выберите Создать PDF / XPS . Экспорт файла PDF
- Появится диалоговое окно Сохранить как . Выберите расположение , куда вы хотите экспортировать документ, введите имя файла , затем нажмите «Опубликовать». Экспорт файла PDF
По умолчанию Word экспортирует всех страниц документа. Если вы хотите экспортировать только текущую страницу , щелкните Параметры в диалоговом окне Сохранить как . Появится диалоговое окно Options . Выберите Текущая страница , затем щелкните ОК .
Экспорт текущей страницыЕсли вам нужно отредактировать файл PDF, Word позволяет преобразовать файл PDF в редактируемый документ.Прочтите наше руководство по редактированию файлов PDF для получения дополнительной информации.
Чтобы экспортировать документ в другие типы файлов:
Вы также можете счесть полезным экспортировать свой документ в другие типы файлов, например, Word 97-2003 Document , если вам нужно поделиться с людьми, использующими более старую версию Word, или .txt файл , если вам нужно текстовая версия вашего документа .
- Щелкните вкладку File , чтобы получить доступ к Backstage view .
- Щелкните Экспорт , затем выберите Изменить тип файла . Щелкните Изменить тип файла
- Выберите файл тип , затем щелкните Сохранить как . Выбор другого типа файла
- Сохранить как появится диалоговое окно. Выберите расположение , куда вы хотите экспортировать документ, введите имя файла , затем нажмите Сохранить .
Сохранение как документ Word 97-2003
Вы также можете использовать раскрывающееся меню Сохранить как тип: в диалоговом окне Сохранить как для сохранения документов в файлах различных типов.
Использование меню «Тип файла» для выбора типа файлаОбмен документами
Word 2013 упрощает общий доступ к и совместную работу над документами с помощью OneDrive . Раньше, если вы хотели поделиться файлом с кем-нибудь, вы могли отправить его как вложение электронной почты. Несмотря на удобство, эта система также создает нескольких версий одного и того же файла, что может быть сложно организовать.
Когда вы делитесь документом из Word 2013, вы фактически предоставляете другим доступ к точно такому же файлу .Это позволяет вам и людям, которым вы предоставили доступ к , редактировать один и тот же документ без необходимости отслеживать несколько версий.
Чтобы поделиться документом, сначала он должен быть сохранен с на на вашем OneDrive .
Чтобы поделиться документом:
- Щелкните вкладку File , чтобы получить доступ к Backstage view , затем щелкните Share . При нажатии кнопки Share
- появится панель Share .
Нажмите кнопки в интерактивном меню ниже, чтобы узнать больше о различных способах совместного использования документа.
Вызов!
- Создать новый пустой документ .
- Используйте команду Сохранить , чтобы сохранить документ на рабочем столе.
- Сохраните документ в OneDrive и пригласите кого-нибудь еще для его просмотра.
- Экспортируйте документ как файл PDF .

 Это способ зарекомендовал себя достаточно хорошо, если вы используете простой, в основном текстовый документ «Microsoft Word» без особого форматирования (а также, если у вас уже есть учетная запись «Google»).
Это способ зарекомендовал себя достаточно хорошо, если вы используете простой, в основном текстовый документ «Microsoft Word» без особого форматирования (а также, если у вас уже есть учетная запись «Google»).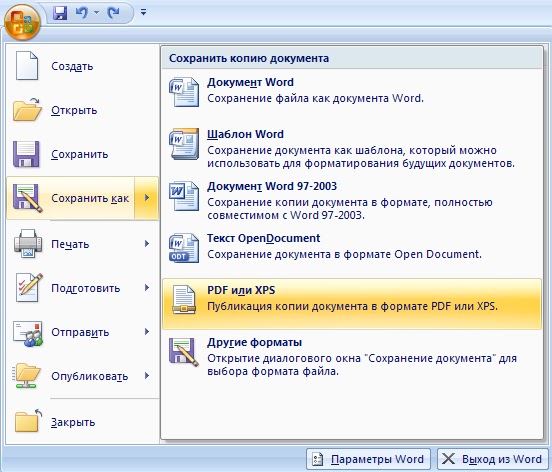
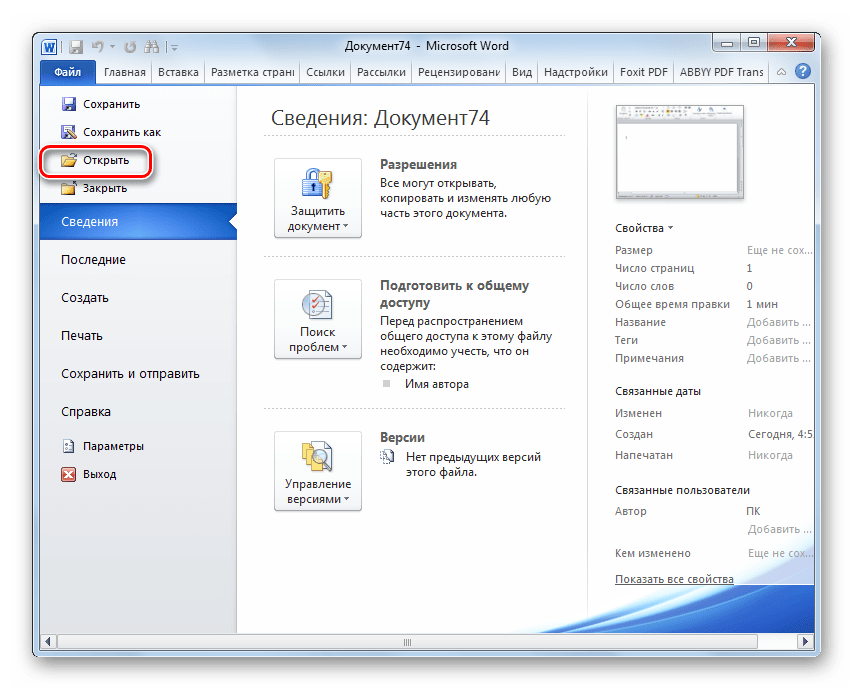

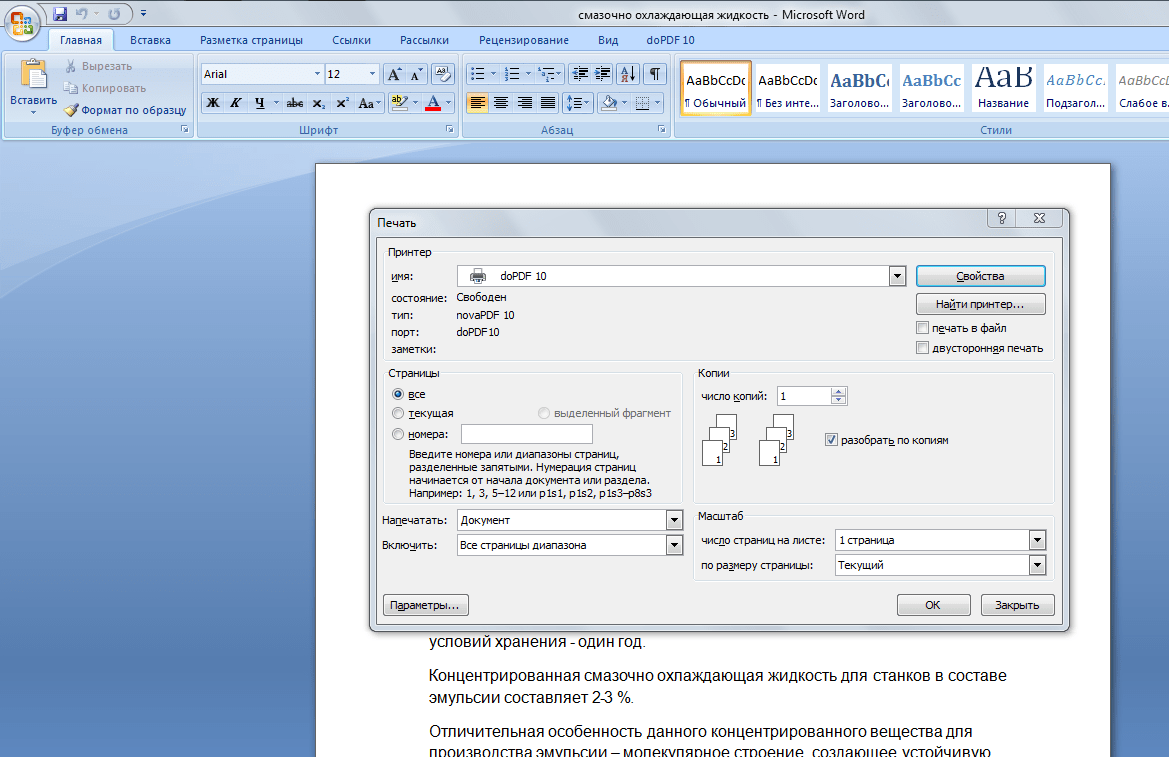
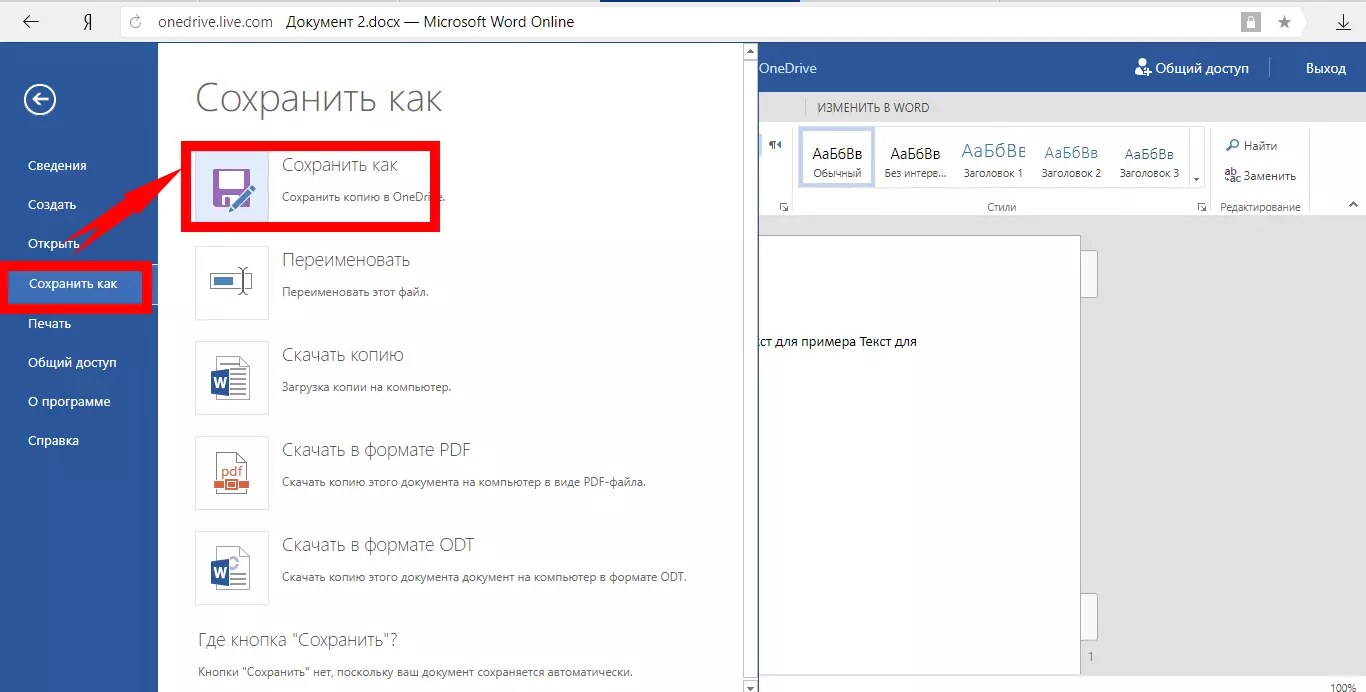
 net и ghostscript. Этот документ word, с которым у меня возникли проблемы, содержит гиперссылки на внешние URLs, а также гиперссылки на закладки внутри документа. Когда doc преобразуется в PDF, внешний URLs работает, но ссылки на закладки-нет….
net и ghostscript. Этот документ word, с которым у меня возникли проблемы, содержит гиперссылки на внешние URLs, а также гиперссылки на закладки внутри документа. Когда doc преобразуется в PDF, внешний URLs работает, но ссылки на закладки-нет…. ..
..