Как сохранить документ Word в формате PDF
Чтобы ваш документ Word могли открыть все пользователи, конвертируйте его в PDF. Это можно сделать в разных версиях MS Office Word 2010 и 2016 или с помощью отдельных программ.
Word 2010: сохраняем файл в формате PDF
- Откройте нужный документ в Microsoft Word.
- Нажмите «Файл» и выберите «Сохранить как».
- Откроется диалоговое окно, в котором нужно указать место сохранения, имя и тип файла. Выберите формат PDF и нажмите «Сохранить». Документ преобразуется и сохранится в выбранном месте.
Word 2016: сохраняем файл в формате PDF
- Откройте нужный документ в Microsoft Word.
- В строке меню перейдите в «Файл» — «Экспорт».
- Нажмите кнопку «Создать PDF/XPS-документ».
- Откроется новое окно, в котором можно указать имя файла и место его сохранения. Не забудьте убедиться, что в строке «Тип файла» задано значение «PDF».

- Нажмите кнопку «Опубликовать», чтобы создать новый PDF-файл.
Преобразуем DOC в PDF с помощью конвертера
Word to PDF ConverterPDF-XChange Lite — многофункциональный инструмент для конвертирования документов в формат PDF. Эта утилита работает с файлами DOC, RTF, TXT, XLS и HTML. Если вы собираетесь использовать ее дома, она будет совершенно бесплатна. Чтобы установить программу, скачайте ее по этой ссылке.
- Распакуйте загруженную папку, запустите файл установки и следуйте инструкциям.
- Откройте документ в Microsoft Word.
- Перейдите в меню «Файл» — «Печать» и выберите «PDF-XChange Lite» в качестве принтера.
- Нажмите кнопку «Печать» — файл будет сконвертирован в PDF. Вам останется только выбрать место, где его сохранить.
- Если у вас возникли проблемы с этим приложением, используйте бесплатную программу WordToPDF.
Если вам нужно, наоборот, конвертировать PDF в Word, ищите самые простые способы в нашей статье.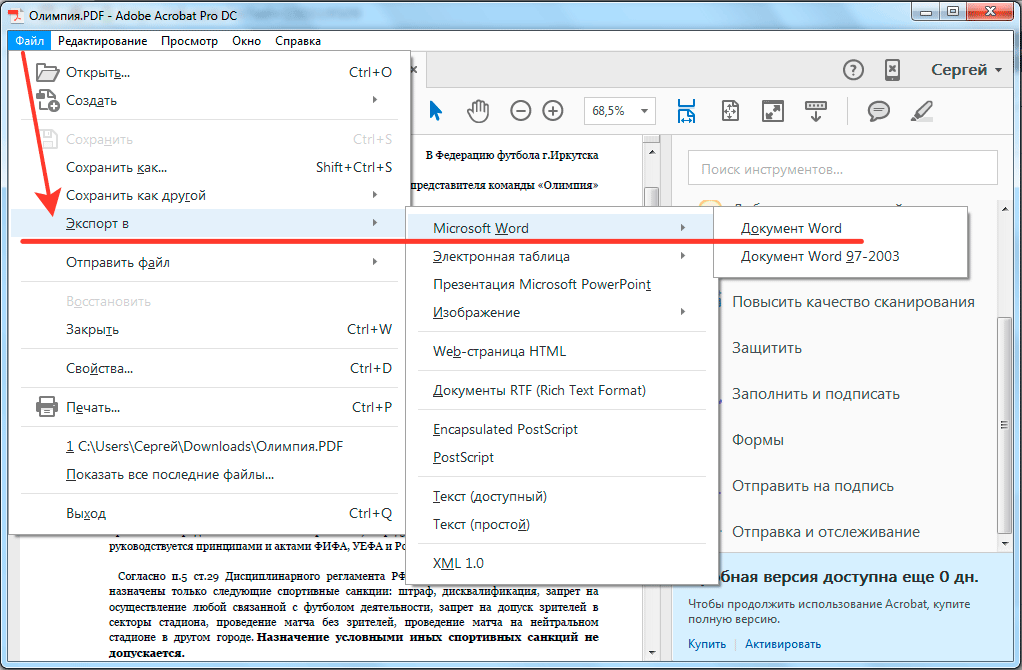
Читайте также:
Как конвертировать документы Word в PDF
Как конвертировать созданные программой Microsoft Word документы DOC или DOCX в документы PDF? Как это сделать в пакетном режиме, если документов много? Ниже рассмотрим 3 способа осуществления этой процедуры: два из них позволят нам преобразовывать в PDF единичные Word-файлы, третий может предложит выполнение этой операции с множеством документов.
1. Microsoft Word
Преобразовать в PDF документы DOC и DOCX можно с использованием непосредственно программы их создания – Microsoft Word. Для этого их необходимо пересохранить в PDF-формате. Как это сделать? В окне редактора жмём клавишу F12 или выбираем в меню «Сохранить как».
Задаём путь сохранения, в графе «Тип файла» указываем «.pdf». При необходимости можем внести кое-какие корректировки – выбрать в графе «Оптимизация» тип публикации стандартный или с минимальным размером, а также использовать возможности меню «Сервис». В этом меню можем запаролить документ, запретить редактирование, защитить от макросов, задать параметры изображений, установить кодировку и т.п. По итогу нажимаем «Сохранить».
В этом меню можем запаролить документ, запретить редактирование, защитить от макросов, задать параметры изображений, установить кодировку и т.п. По итогу нажимаем «Сохранить».
2. Веб-сервис Hipdf.Com
Конвертировать различные форматы документов, в частности, DOC и DOCX в PDF можно с помощью бесплатного веб-сервиса Hipdf.Com. Это реально годный веб-сервис, не универсальный преобразователь чего попало во что попало, а веб-проект, созданный в поддержку десктопного продукта – многофункционального платного PDF-редактора PDFelement. Идём на сайт сервиса по адресу: www.hipdf.com. Выбираем направление конвертирования «Word to PDF».
Выгружаем Word-файл.
Запускаем конвертирование.
Загружаем обработанный PDF-файл.
3. Total Doc Converter
Если нужно преобразовать большой объём документов, можно прибегнуть к помощи программы Total Doc Converter. Это конвертер различных форматов: программа умеет преобразовывать в одни из других форматы DOC, DOCX, XLS, PDF, TXT, HTML XHTML, а также рисунки JPEG, PNG, TIFF.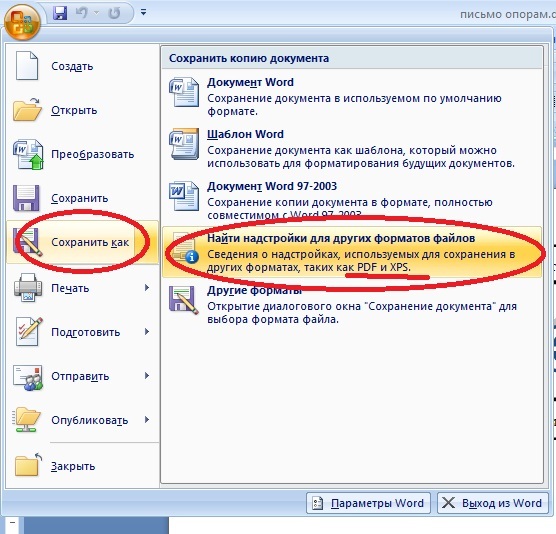 И позволяет работать с файлами в пакетном режиме. Более того, в число возможностей программы входит преобразование пакета исходных форматов в единый файл формата на выходе.
И позволяет работать с файлами в пакетном режиме. Более того, в число возможностей программы входит преобразование пакета исходных форматов в единый файл формата на выходе.
Запускаем программу, на панели обзора слева раскрываем папку с исходными Word-файлами. Отмечаем галочками нужные из документов, либо же выделяем все их кнопкой «Отметить все». И выбираем формат преобразования – PDF.
Далее следуем пошаговому мастеру задания параметров конвертирования. Указываем папку для сохранения преобразованных файлов.
При желании можем скорректировать некоторые параметры текста.
Затем – параметры картинок.
Далее можем добавить нижний колонтитул.
А также настроить параметры страниц, включить шифрование, поставить подпись, внести прочие корректировки.
На финишном этапе мастера при необходимости можем выбрать опцию удаления исходных файлов. Запускаем пакетное конвертирование кнопкой «Start».
По завершении операции программа отрапортует об успешном выполнении или возникновении ошибок.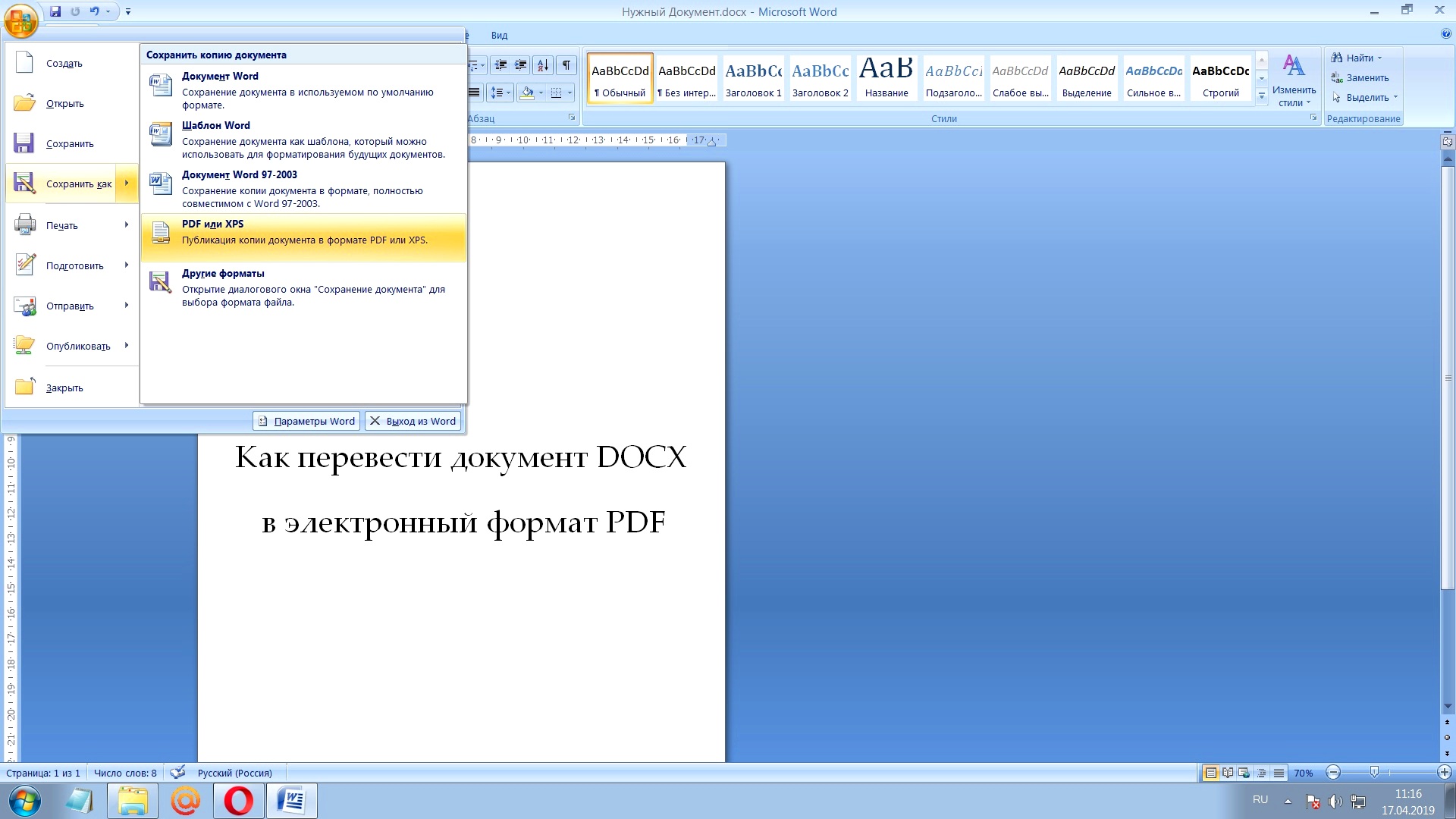
И откроет в проводнике папку с конвертированными PDF-файлами.
Метки: PDF, Word, РуководстваКонвертация в документ Microsoft Word
С помощью стартового окна вы можете создавать документы Word из PDF, файлов изображений и других файлов поддерживаемых форматов, конвертировать несколько файлов в документ Word, объединять файлы в один документ Word.
Конвертация одного или нескольких файлов
- На закладке Открыть нажмите Конвертировать в Microsoft Word.
- В появившемся окне выберите один или несколько файлов для конвертации.
- Задайте настройки конвертации.
Внешний вид и свойства полученных документов будут зависеть от выбранных вами настроек. - Сохранять форматирование.
Выбор режима сохранения форматирования зависит от того, как вы будете использовать созданный документ в дальнейшем:
- Точная копия
Возможность редактирования выходного документа ограничена, но при этом максимально точно сохраняется внешний вид документа.
- Редактируемая копия
Оформление выходного документа может незначительно отличаться от оригинала. Полученный документ легко редактируется. - Форматированный текст
Сохраняются только шрифты, их размеры и начертание, разбиение на абзацы. Полученный документ содержит сплошной текст, записанный в одну колонку. - Простой текст
Сохраняется только разбиение на абзацы. Весь текст форматируется одним шрифтом и располагается в одной колонке.
 ..).
..).По завершении задачи документы Microsoft Word будут созданы в указанной папке.
Объединение файлов
- На закладке Открыть нажмите Конвертировать в Microsoft Word.
- В появившемся окне выберите файлы для конвертации.
- Задайте настройки конвертации.
- Добавьте или удалите файлы при необходимости.
- Измените порядок файлов и при необходимости отметьте Объединить все файлы в один документ, чтобы в результате получить единый документ из нескольких исходных файлов в нужном порядке.
- Нажмите кнопку Конвертировать в Word.
- Укажите имя файла и папку для сохранения полученного документа.
По завершении задачи документ Microsoft Word будет создан в указанной папке.
Как преобразовать Word-документ в PDF в Windows
Одна из наиболее используемых программ Microsoft Office — это Microsoft Word, который используется для создания отчетов, писем, заявлений, электронных книг и даже форм. Интересуетесь, какпреобразовать Word-документ в PDF? Эта статья покажет вам шаги, по каким можно преобразовать Word-документ в PDF в Windows тремя эффективными способами, включая использование PDFelement.
Сохранить Word-документ как PDF с разными версиями Word
Word 2016, 2013, и 2010
Откройте word-документ на своем компьютере. Перейдите во вкладку «Файл» и выберите опцию «Сохранить как», далее в новом диалоговом окне выберите PDF в списке «Тип файла», чтобы сохранить word-документ как PDF-файл. Вы также можете выбрать папку и назвать файл, как захотите.
Word 2007 и 2003
Откройте word-документ, далее перейдите во вкладку «Файл» в верхнем левом углу.
Превратить Word-документ в PDF с помощью PDFelement
Шаг 1. Импортируйте файл Word
Запустите этот бесплатный конвертер Word в PDF на Windows, нажмите «Создать PDF» и выберите файл Word file, который вы хотите конвертировать и нажмите кнопку «Открыть» с нижней правой стороны экрана.
Шаг 2. Сохраните документ как PDF-файл
Созданный PDF-файл откроется прямо в PDFelement. Вам понадобится только нажать «Сохранить как» во вкладке «Файл», чтоб сохранить его на свой компьютер. Этот конвертер Microsoft Office Word в PDF работает со всеми версиями Word с 2003 до 2016.
Видео о том, Как конвертировать файл MS Word в PDF
PDFelement не нуждается в представлении. Это замечательное програмное обеспечение является не только конвертером, превращающим word-документы в PDF, но оно также позволит вам редактировать преобразованные PDF-файлы, защитить их паролем или подписать их электронно. Оно создает PDF-файлы высокого качества, подходящие стандартам ISO с идеальным dpi и разрешением. Этот дешевый, но профессиональный PDF-редактор также предоставляет функции для редактирования PDF-файлов такие, как возможность редактировать текст, изображения, а также производить оптическое распознавание символов.
Это замечательное програмное обеспечение является не только конвертером, превращающим word-документы в PDF, но оно также позволит вам редактировать преобразованные PDF-файлы, защитить их паролем или подписать их электронно. Оно создает PDF-файлы высокого качества, подходящие стандартам ISO с идеальным dpi и разрешением. Этот дешевый, но профессиональный PDF-редактор также предоставляет функции для редактирования PDF-файлов такие, как возможность редактировать текст, изображения, а также производить оптическое распознавание символов.
С PDFelement вы можете добавлять новый текст где-либо в файле, не нарушая оригинальное форматирование документа. Похожим способом, пользователи могут изымать текст из PDF-файла или заменять его новым текстом, сохраняя форматирование. PDFelement может также использоваться для конвертирования PDF-файлов в различные форматы, создавать новые формы для заполнения, заполнять существующие формы и электронно подписывать их, используя защищенные серверы PDFelement.
Другие конвертеры Word в PDF
1. NitroPDF
NitroPDF является одной из лучших программ Word to PDF Creator. Это программное обеспечение — это мощный конвертер Word Doc в PDF, который позволяет вам создавать PDF-файлы из почти любого типа файлов. Вы можете создать PDF-файлы из Word, PowerPoint, Excel, Rich Text и других форматов. Вы также можете создавать PDF-файлы, комбинируя другие файлы, или создавать PDF-файл из заметки. NitroPDF создает совместные PDF-файлы, которые вы можете подписывать, редактировать и изменять, используя встроенный редактор PrimoPDF.
NitroPDF также позволяет вам конвертировать PDF в Word, изображения, Excel, HTML и PowerPoint и прочие форматы. Это также мощный PDF-объединитель, который совмещает PDF в разных файлах в один файл.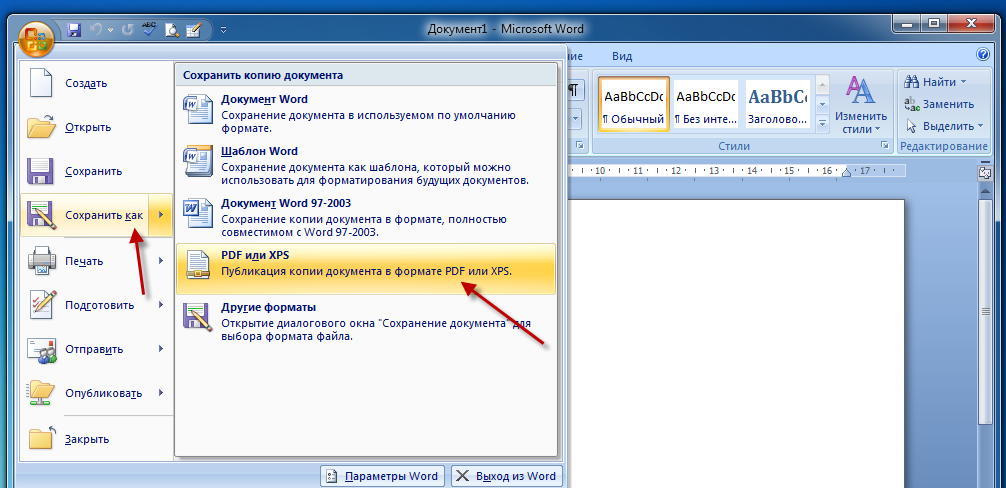 Вы также можете использовать этот инструмент чтобы ставить водные знаки, комментировать, рисовать формы и вставлять свою электронную подпись. С Nitro PDF вы можете поделиться своим PDF по электронной почте. Поддерживает Windows Vista, 7, 8 и 10.
Вы также можете использовать этот инструмент чтобы ставить водные знаки, комментировать, рисовать формы и вставлять свою электронную подпись. С Nitro PDF вы можете поделиться своим PDF по электронной почте. Поддерживает Windows Vista, 7, 8 и 10.
2. Foxit PhantomPDF
Чтобы завершить наш список лучших программ преобразования Word в PDF — это программа Foxit PhantomPDF. Это програмное обеспечение хорошо интегрировано, чтобы позволить вам создавать PDF файлы из Word, Excel, Outlook, PowerPoint и больше. Созданные PDF-файлы совместимы с другими PDF-инструментами, указанными в нашем списке. Более того, этот инструмент является также PDF-конвертером. Он конвертирует PDF в форматы Excel, Word, PPT, изображения и другие.
Кроме того, это PDF-редактор, который позволяет добавлять аннотации, ставить водные знаки, комментировать и делиться PDF-файлами. Foxit PhantomPDF позволяет вам осуществлять оптическое распознавание символов в PDF-файлах, а также объединять, разделять, кодировать, редактировать и подписывать свои PDF-файлы.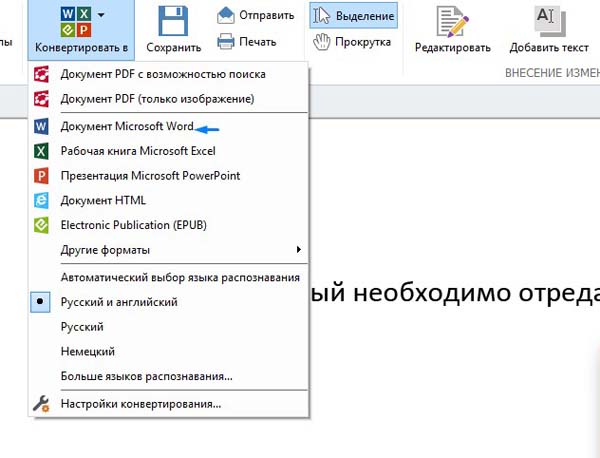 Вы можете использовать этот инструмент, чтоб управлять страницами своего PDF и менять их. Этот инструмент поддерживает Windows 7, 8 и 10.
Вы можете использовать этот инструмент, чтоб управлять страницами своего PDF и менять их. Этот инструмент поддерживает Windows 7, 8 и 10.
Как перевести DOCX документ «Microsoft Word» в «PDF формат»
Читайте как конвертировать Word документ в PDF формат. Какие инструменты или сторонние программы использовать для сохранения DOCX файла в формат PDF. Стремительное развитие компьютерных технологий позволяет разрабатывать и создавать различные виды компьютерных устройств, и влечет за собой их повсеместное применение. Персональные компьютеры, ноутбуки и их производные, смартфоны, коммуникаторы, планшеты – эти и многие другие устройства для обработки и хранения информации позволяют пользователям иметь доступ к своим данным и управлять ими в любое время по своему усмотрению.
Содержание:
Формат файла текстового документа
Наличие большого количества разнообразных видов компьютерных устройств, как следствие, вызывает потребность разработки различного программного обеспечения, позволяющего управлять устройствами и, в полной мере, использовать их возможности.
С развитием всемирной компьютерной информационной сети «Интернет» количество компьютерных программ необычайно возросло. Сильно упростился процесс поиска нужного программного обеспечения, отвечающего определенным требованиям пользователя.
На сегодняшний день доступен широчайший выбор различных программ и компьютерных приложений, огромное количество которых используют свои собственные форматы для обработки и хранения файлов. Однако, существуют форматы, получившие общее признание, и используемые во многих программах, благодаря удобству и простоте.
При создании текстовых документов широкое применение получила программа «Microsoft Word», от разработчиков корпорации «Microsoft», входящая в единый пакет программ «Microsoft Office». Обладая огромным внутренним набором инструментов для создания и редактирования текстовых файлов, она достаточно проста и удобна в применении, чем заслужила огромную популярность.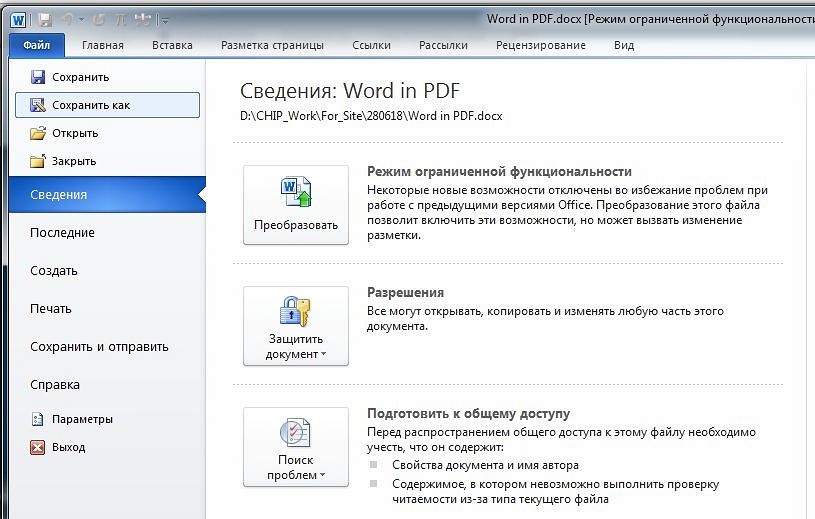 Используемые ей форматы файлов получили широкое распространение и применяются повсеместно.
Используемые ей форматы файлов получили широкое распространение и применяются повсеместно.
Но, с развитием информационных технологий, все большую популярность приобретают онлайн сервисы обработки документов. Более подробно об альтернативных способах обработки текстовых документов вы можете прочитать в нашей статье: «Как создавать, редактировать и просматривать документы «Microsoft Word» бесплатно».
Поэтому встает вопрос о возможности применения единого формата файлов, одинаково удобного для хранения и распространения документов, и приданию документам единого вида. Этим требованиям в полной мере отвечает «PDF формат». Вы создаете документы с помощью любого, удобного для вас и отвечающего, в полной мере, всем вашим требованиям, приложения, а затем конвертируете их в «PDF файл». В этой статье мы покажем, как выполнить такое преобразование для документа «Microsoft Word».
Преобразование документа в
«PDF файл» с использованием приложения «Microsoft Word»Если у вас есть, установленная на вашем персональном компьютере, стационарная версия «Microsoft Word», то самый простой способ конвертировать текстовый документ в «PDF файл» – это воспользоваться возможностями самого приложения «Microsoft Word».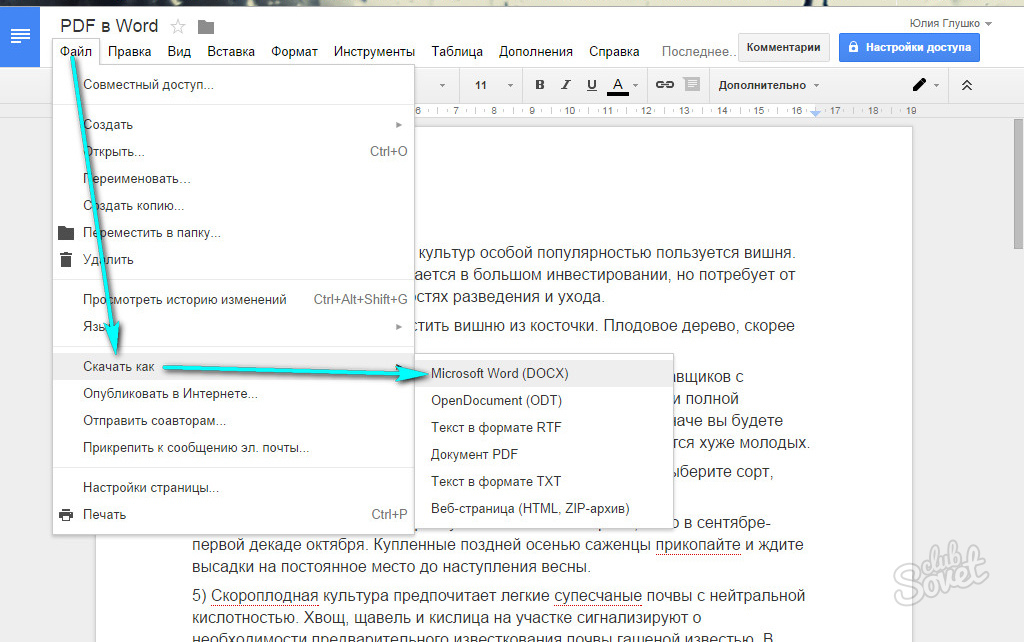
Запустите приложение и откройте документ, который вы планируете преобразовать. В верхней части окна на главной ленте меню нажмите на вкладку «Файл».
В открывшейся вкладке в левой панели меню выберите раздел «Сохранить как».
На выбранной странице в главной панели «Сохранить как» выберите место, куда вы хотите сохранить «PDF файл» (облачное хранилище «OneDrive», «Этот компьютер» или какая-либо конкретная папка).
Во всплывающем окне «Сохранение документа» в ячейке «Тип файла» нажмите на черную стрелку, открывающую вложенный список доступных форматов, в которых можно сохранить выбранный документ, и выберите строку «PDF (* .pdf)».
Под ячейкой «Тип файла» будут показаны на выбор два способа оптимизации «PDF документа»: «стандартная» (установлена по умолчанию) и «минимальная». Выберите тот способ, который вас наиболее устраивает.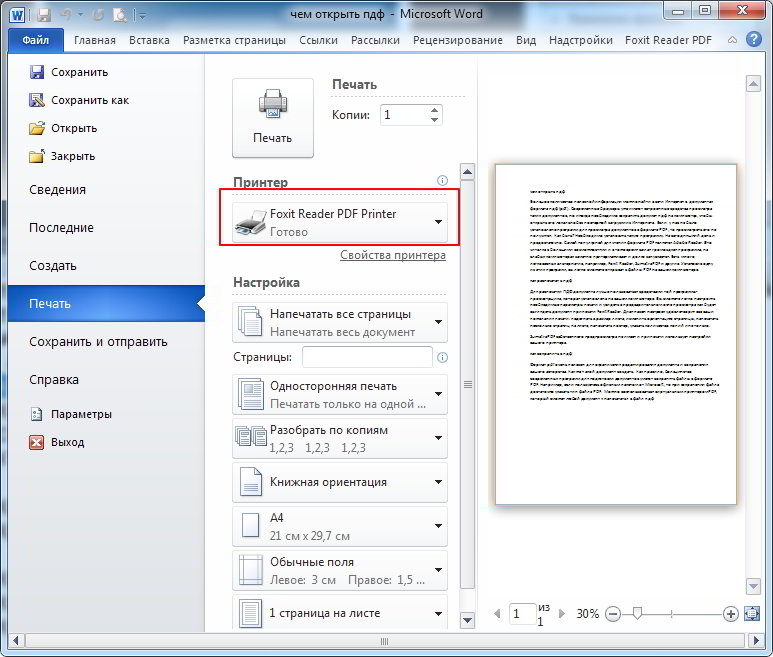 Не снимайте флажок в ячейке «Открыть файл после публикации», если после сохранения документа вы хотите его просмотреть. Дополнительно, вы можете нажать кнопку «Параметры» для вызова соответствующего окна настроек, в котором можете выбрать дополнительные параметры документа (например, зашифровать документ с помощью пароля, при необходимости). Затем нажмите кнопку «ОК» для сохранения внесенных изменений.
Не снимайте флажок в ячейке «Открыть файл после публикации», если после сохранения документа вы хотите его просмотреть. Дополнительно, вы можете нажать кнопку «Параметры» для вызова соответствующего окна настроек, в котором можете выбрать дополнительные параметры документа (например, зашифровать документ с помощью пароля, при необходимости). Затем нажмите кнопку «ОК» для сохранения внесенных изменений.
В ячейке «Имя файла» вы можете изменить или оставить прежнее имя документа. По окончанию, нажмите кнопку «Сохранить».
После завершения процесса сохранения «PDF документа» вы вернетесь к странице вашего документа в «Microsoft Word». Новый «PDF файл» также автоматически откроется в вашем приложении для просмотра «PDF файлов», установленного по умолчанию.
Преобразование документа в
«PDF файл» с помощью других приложенийЕсли у вас, по какой-либо причине, нет возможности использовать приложение «Microsoft Word», а вам нужно преобразовать текстовый документ в «PDF файл», то вы можете рассмотреть несколько других вариантов:
«Google Диск»: Вы можете загрузить свой документ «Microsoft Word» на «Google Диск», преобразовать его в «Документ Google», а затем конвертировать в «PDF файл». Это способ зарекомендовал себя достаточно хорошо, если вы используете простой, в основном текстовый документ «Microsoft Word» без особого форматирования (а также, если у вас уже есть учетная запись «Google»).
Это способ зарекомендовал себя достаточно хорошо, если вы используете простой, в основном текстовый документ «Microsoft Word» без особого форматирования (а также, если у вас уже есть учетная запись «Google»).
Конвертационные веб-сайты: Существует множество сайтов, которые предлагают конвертировать документы «Microsoft Word» в «PDF формат» абсолютно бесплатно. Без особого труда, вы можете использовать функцию поиска и найти в сети «Интернет» именно тот сайт, возможности которого отвечают вашим потребностям в полной мере. В свою очередь, мы рекомендуем вам обратить свое внимание на сайт freepdfconvert.com. Это полностью безопасный сайт, который очень быстро и достаточно неплохо справляется с документами «Microsoft Word», даже с небольшим количеством форматирования. Процесс конвертирования документа действительно бесплатный, если вам нужно просто преобразовать обычный документ «Microsoft Word» в формат «PDF». Оформление платной подписки предоставляет вам дополнительные функции, такие как неограниченное количество конвертаций (сразу несколько документов) и возможность конвертировать больше типов файлов в «PDF формат».
Оформление платной подписки предоставляет вам дополнительные функции, такие как неограниченное количество конвертаций (сразу несколько документов) и возможность конвертировать больше типов файлов в «PDF формат».
«LibreOffice»: «LibreOffice» – это бесплатное приложение с открытым исходным кодом, которое предлагает полный набор инструментов для стационарных компьютеров для работы с любыми видами документов. «LibreOffice» позиционирует себя как бесплатная замена набора приложений «Microsoft Office». Вы можете открыть документы «Microsoft Word» в этом приложении и преобразовать их в «PDF формат».
Процесс преобразования документа достаточно простой. Откройте приложение «LibreOffice». В левой панели окна нажмите кнопку «Открыть файл», в открывшемся окне «Открытие» выберите требуемый документ «Microsoft Word» и нажмите кнопку «Открыть» или клавишу «Ввод» на клавиатуре.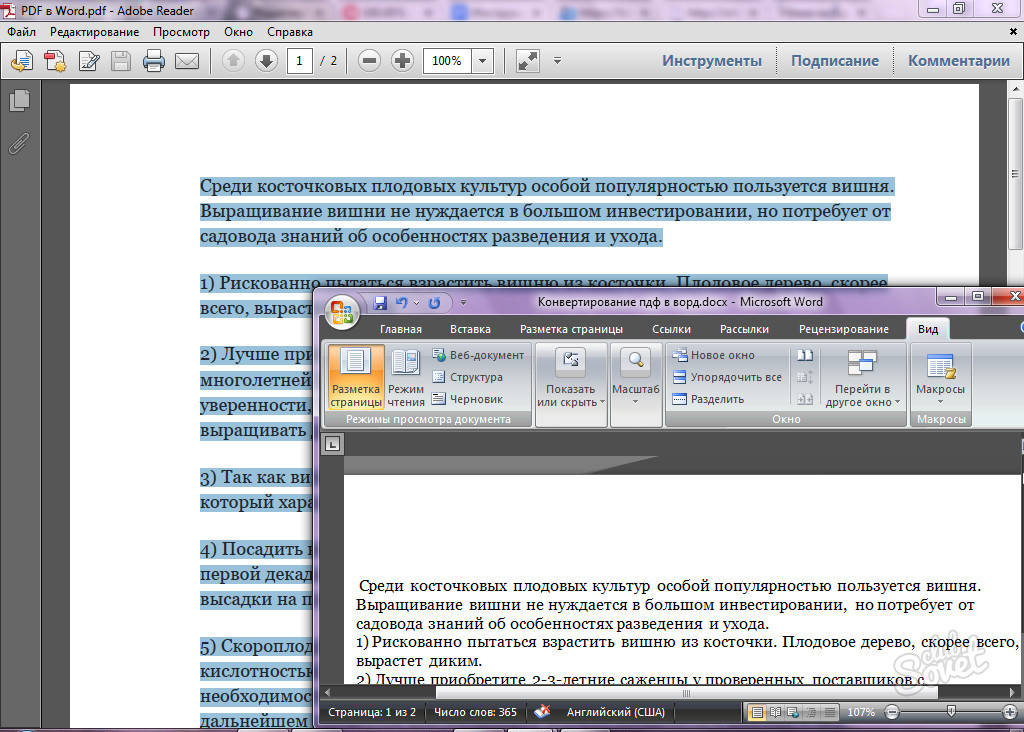
В ленте главного меню, расположенной в верхней части окна, нажмите на вкладку «Файл» и вызовите всплывающее меню. В списке доступных действий найдите раздел «Экспорт в». Откройте вложенное меню и нажмите раздел «Экспорт в PDF».
Во всплывающем окне «Параметры PDF» задайте требуемые настройки документа и, по окончанию, нажмите кнопку «Экспорт». Настройки представлены на нескольких вкладках и обладают широким спектром возможных характеристик.
В следующем окне «Экспорт» укажите имя файла или оставьте его без изменения, выберите место для его хранения и нажмите кнопку «Сохранить».
По завершению процесса экспорта файла в формат «PDF» вы окажитесь на странице исходного открытого документа «Microsoft Word». Теперь, используя проводник файлов «Windows», найдите свой «PDF документ» и откройте его для просмотра, если вы дополнительно не активировали эту опцию в настройках файла при его экспорте.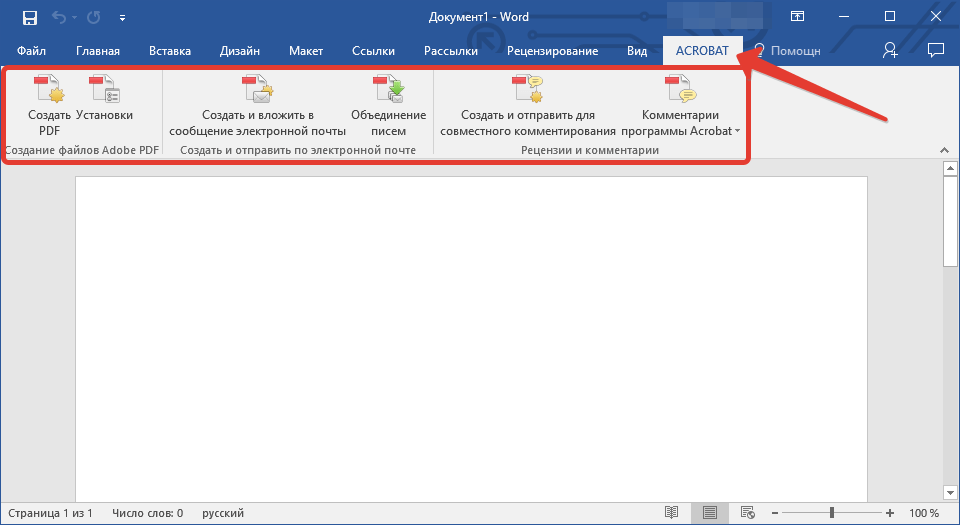
Как видите, процесс конвертации документа «Microsoft Word» в «PDF файл» достаточно простой и может быть выполнен различными способами, как с использованием возможностей приложения «Microsoft Word», так и при помощи сторонних инструментов.
Какими инструментами вы пользуетесь для преобразования документа «Microsoft Word» в «PDF файл»? Поделитесь с нами своим опытом в комментариях к этой статье.
Как конвертировать текст из PDF-файла в редактируемый документ Word 2013
В Word 2013 появилась новая функция под названием PDF Reflow (Преобразование PDF), которая позволяет импортировать PDF-файлы в Word и редактировать текст как документ Word. Затем этот текст можно пересохранить или экспортировать в формат PDF.
Примечание: Функция PDF Reflow в Word 2013 работает лучше с документами, состоящими в основном из текста.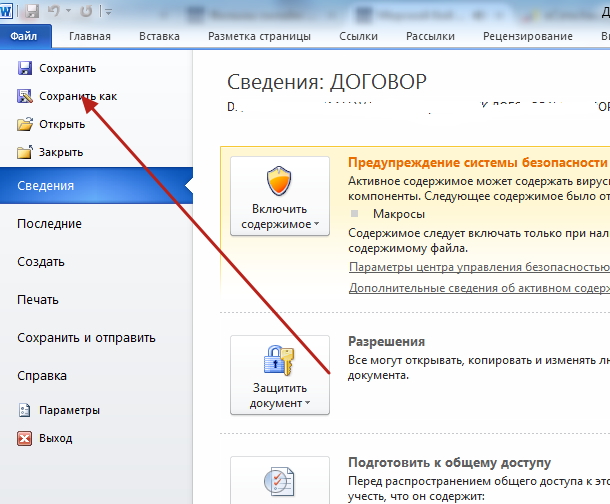 Если в PDF-файле есть графические образы, то у Word могут быть с ними проблемы, так что есть риск потерять некоторые изображения. Открытие PDF-файла в режиме редактирования занимает у Word до нескольких минут, в зависимости от размера файла.
Если в PDF-файле есть графические образы, то у Word могут быть с ними проблемы, так что есть риск потерять некоторые изображения. Открытие PDF-файла в режиме редактирования занимает у Word до нескольких минут, в зависимости от размера файла.
Чтобы открыть PDF-файл в Word 2013, кликните по вкладке File (Файл).
Слева выберите опцию Open (Открыть), потом нажмите на кнопку Computer (Компьютер), если PDF-файл расположен на локальном жёстком диске. Также можно открывать файлы, которые лежат в облачном хранилище или другом месте, используя кнопку Add a Place (Добавление места).
Если вы открываете PDF-документ, хранящийся на жёстком диске, кликните по Recent Folders (Последние папки) или кнопку Browse (Обзор) справа, чтобы найти нужный файл.
Перейдите в папку, где хранится необходимый PDF-файл, выберите его и нажмите Open (Открыть).
Появится диалоговое окно с сообщением о том, сколько времени может понадобиться для конвертации документа.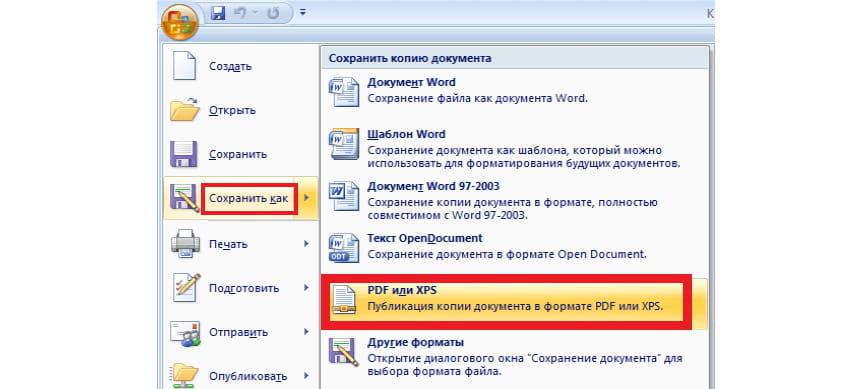 Также в окне есть предупреждение, что документ может быть не похож на оригинал, если в нём содержится много изображений.
Также в окне есть предупреждение, что документ может быть не похож на оригинал, если в нём содержится много изображений.
Примечание: В следующий раз можно избежать появления этого диалогового окна, выбрав Don’t show this message again (Больше не показывать это сообщение).
PDF-файл откроется в Word, и вы сможете его редактировать: добавлять, удалять, изменять и перемещать текст.
Можно конвертировать документ обратно в PDF-файл, сохранив его в формате PDF или экспортировав. Ниже мы покажем вам, как сохранить файл в формате PDF. Если же вы хотите экспортировать документ в PDF-файл, воспользуйтесь функцией Export (Экспорт) на вкладке File (Файл) и выберите формат PDF/XPS.
Чтобы сохранить файл в формате PDF, откройте вкладку File (Файл) и выберите слева функцию Save As (Сохранить как).
Выберите место, где вы хотите сохранить файл PDF. Вы можете сохранить его в хранилище OneDrive, на жесткий диск, с помощью опции Computer (Компьютер), или в любое другое место, воспользовавшись кнопкой Add a place (Добавление места). Мы решили сохранить документ на винчестер, поэтому выбрали Computer (Компьютер), а затем – Browse (Обзор).
Вы можете сохранить его в хранилище OneDrive, на жесткий диск, с помощью опции Computer (Компьютер), или в любое другое место, воспользовавшись кнопкой Add a place (Добавление места). Мы решили сохранить документ на винчестер, поэтому выбрали Computer (Компьютер), а затем – Browse (Обзор).
Примечание: Чтобы пропустить этот шаг и сразу перейти к диалоговому окну Save As (Сохранить как), вы можете изучить нашу статью о том, как пропустить представление Backstage при сохранении новых документов в Word 2013.
В диалоговом окне Save As (Сохранить как) выберите путь для сохранения PDF-файла. В поле File name (Имя файла) введите имя документа. В выпадающем списке Save as type (Тип файла) выберите PDF (*.pdf). Кнопка Options (Параметры) отображает дополнительные расширенные настройки для вашего PDF-документа.
Примечание: Мы рекомендуем сохранить отредактированный документ под новым именем, а исходный PDF-файл оставить без изменений.
Отметьте необходимые настройки для PDF-документа в диалоговом окне Options (Параметры) и нажмите на ОК.
Теперь вы вернулись в окно Save as (Сохранить как), где нужно нажать Save (Сохранить), чтобы сохранить отредактированный документ.
Новый файл автоматически откроется в программе для просмотра PDF, заданной по умолчанию.
Чтобы закрыть исходный PDF-документ, кликните по вкладке File (Файл) и в левой колонке выберите опцию Close (Закрыть).
У вас спросят, хотите ли вы сохранить изменения в исходном файле. Так как мы сохранили отредактированный документ под новым именем, нам не нужно оставлять изменения в оригинальном PDF-файле. Кликните Don’t save (Не сохранять), чтобы оставить исходный файл без изменений.
Оцените качество статьи. Нам важно ваше мнение:
Из PDF в DOCX и обратно
Ещё не так давно, чтобы отредактировать документ в формате PDF, приходилось устраивать танцы с бубнами: искать онлайн-сервис или специальное приложение для конвертирования, заливать туда PDF-файл, скачивать преобразованный документ и только после этого приступать, собственно, к работе.
Теперь всё стало намного проще, ведь в версиях MS Word 2013-2016 возможность конвертировать PDF-файлы в формат обычного документа встроена в саму программу. То есть вам больше не нужно искать какие-то дополнительные решения, можно открыть ваш PDF-файл прямо в Word.
Вот пошаговое описание того, как это сделать:
Шаг первый — запустите программу MS Word.
Шаг второй – кликните на команду «Открыть другие документы», чтобы перейти в раздел открытия файлов.
Шаг третий – нажмите на кнопку «Обзор», чтобы открыть стандартное диалоговое окно.
Шаг четвёртый – выберите нужный PDF-файл и нажмите «Открыть» или просто кликните по файлу два раза.
В результате появится сообщение с предупреждением, что файл будет конвертирован в документ Word. Чтобы продолжить, нажмите ОК.
О том, что конвертация началась, вы узнаете, взглянув на индикатор прогресса на строке состояния.
Сколько времени займёт этот процесс зависит от того, какой размер исходного документа, сколько в нём изображений, каково качество этих изображений и т.д. Чем меньше картинок в документе и чем ниже их качество, тем меньше размер файла и, соответственно, тем быстрее документ будет конвертироваться.
Иногда Word сперва открывает PDF-документ в режиме защищённого просмотра, о чём свидетельствует сообщение под лентой меню.
Как понятно из названия, в этом режиме вы можете читать документ, но не можете его редактировать. Однако, мы открываем PDF-файлы в Word не для того, чтобы только просматривать их, а для того, чтобы вносить в них какие-то изменения. В таком случае вам нужно будет перейти в режим редактирования. Сделать это легко – достаточно нажать на кнопку «Разрешить редактирование» справа на сообщении и снова подтвердить преобразование файла. Когда конвертация закончится, можете начинать работу.
Обратный процесс тоже довольно прост. Если вам нужно преобразовать документ Word в формат PDF, то сделайте вот что:
Шаг первый — перейдите во вкладку «Файл».
Шаг второй — откройте раздел «Экспорт».
Шаг третий — в правой части окна нажмите кнопку «Создать документ PDF/XPS».
Шаг четвёртый – в стандартном диалоговом окне укажите папку для сохранения документа, если нужно, поменяйте его название и нажмите кнопку «Опубликовать».
Как видите, конвертировать PDF-файлы в формат обычного документа и обратно очень просто. Но главное, вам не нужно тратить время на поиск специальных приложений, ведь всё можно сделать прямо в Word.
Сохранение или преобразование в PDF или XPS на рабочем столе Project
Чтобы экспортировать или сохранить в формате PDF, в файле Office в меню Файл выберите Экспорт или Сохранить как . Чтобы просмотреть пошаговые инструкции, выберите программу Office из раскрывающегося списка.
Откройте таблицу или отчет, который хотите опубликовать в формате PDF.
org/ListItem»>В поле Имя файла введите или выберите имя документа.
В списке Сохранить как тип щелкните PDF (* .pdf) .
Если документ требует высокого качества печати, щелкните Стандарт (публикация в Интернете и печать) .
Если размер файла важнее качества печати, щелкните Минимальный размер (публикация в Интернете) .

Щелкните Параметры , чтобы настроить страницу для печати, выбрать, следует ли печатать разметку, и выбрать параметры вывода. Щелкните ОК .
Щелкните Опубликовать .
На вкладке Внешние данные в группе Экспорт щелкните PDF или XPS
Эта информация также относится к Microsoft Excel Starter 2010.
Примечание. Вы не можете сохранять листы Power View в виде файлов PDF.
- org/ListItem»>
Щелкните Сохранить как .
Чтобы увидеть диалоговое окно Сохранить как в Excel 2013 или Excel 2016, вам нужно выбрать место и папку.В поле Имя файла введите имя файла, если вы еще этого не сделали.
В списке Сохранить как тип щелкните PDF (* .pdf) .
Если вы хотите, чтобы файл открывался в выбранном формате после сохранения, установите флажок Открыть файл после публикации .

Если документ требует высокого качества печати, щелкните Стандарт (публикация в Интернете и печать) .
Если размер файла важнее качества печати, щелкните Минимальный размер (публикация в Интернете) .
Щелкните Параметры , чтобы настроить страницу для печати, выбрать, следует ли печатать разметку, и выбрать параметры вывода.Дополнительные сведения о диалоговом окне «Параметры» в Excel см. В разделе «Дополнительные сведения о параметрах PDF». По завершении щелкните OK .
org/ListItem»>
Щелкните вкладку Файл .
Нажмите Сохранить .
OneNote 2013 и OneNote 2016
Щелкните вкладку Файл .
Щелкните Экспорт .
В разделе Экспорт текущего выберите часть записной книжки, которую вы хотите сохранить в формате PDF.
org/ListItem»>В диалоговом окне Сохранить как в поле Имя файла введите имя записной книжки.
Нажмите Сохранить .
В Выберите Формат , щелкните PDF (* .pdf) , а затем щелкните Экспорт .
OneNote 2010
Щелкните вкладку Файл .
org/ListItem»>В Сохранить раздел как щелкните PDF (* .pdf) , а затем щелкните Сохранить как .
В поле Имя файла введите имя записной книжки.
Нажмите Сохранить .
Щелкните Сохранить как , а затем щелкните параметр, который представляет часть записной книжки, которую вы хотите сохранить как PDF.
Щелкните вкладку Файл .
Щелкните Сохранить как .
Чтобы увидеть диалоговое окно Сохранить как в PowerPoint 2013 и PowerPoint 2016, вы должны выбрать расположение и папку.
В поле Имя файла введите имя файла, если вы еще этого не сделали.
В списке Сохранить как тип щелкните PDF (* .pdf) .
Если вы хотите, чтобы файл открывался в выбранном формате после сохранения, установите флажок Открыть файл после публикации .

Если документ требует высокого качества печати, щелкните Стандарт (публикация в Интернете и печать) .
Если размер файла важнее качества печати, щелкните Минимальный размер (публикация в Интернете) .
Щелкните Параметры , чтобы настроить страницу для печати, выбрать, следует ли печатать разметку, и выбрать параметры вывода.По завершении щелкните OK .
Нажмите Сохранить .
На вкладке Файл выберите Сохранить как .
Чтобы увидеть диалоговое окно «Сохранить как » в Project 2013 или Project 2016, необходимо выбрать расположение и папку.
В поле Имя файла введите имя файла, если вы еще этого не сделали.
В списке Сохранить как тип выберите Файлы PDF (* .pdf) или Файлы XPS (* .xps) , а затем выберите Сохранить .
В диалоговом окне Параметры экспорта документа выберите Диапазон публикации , следует ли Включить непечатаемую информацию и Соответствие ISO 19500-1 (только PDF).
Советы по форматированию
Project не поддерживает все функции форматирования PDF или XPS, но вы все равно можете использовать некоторые параметры печати, чтобы изменить внешний вид окончательного документа.
Выберите Файл > Печать , а затем измените любой из этих параметров:
Даты
Ориентация
Размер бумаги
Параметры страницы
В диалоговом окне Page Setup вы можете изменить параметры на следующих вкладках:
Щелкните вкладку Файл .
Щелкните Сохранить как .
Чтобы увидеть диалоговое окно Сохранить как в Publisher 2013 или Publisher 2016, вы должны выбрать расположение и папку.
В поле Имя файла введите имя файла, если вы еще этого не сделали.
В списке Сохранить как тип щелкните PDF (*.pdf) .
Если вы хотите изменить способ оптимизации документа, щелкните Изменить . (Щелкните Options в Publisher 2013 или Publisher 2016.)
Если вы хотите, чтобы файл открывался в выбранном формате после сохранения, установите флажок Открыть файл после публикации .
Нажмите Сохранить .
Щелкните вкладку Файл .

Щелкните Сохранить как .
Чтобы увидеть диалоговое окно «Сохранить как » в Visio 2013 или Visio 2016, вам необходимо выбрать расположение и папку.В поле Имя файла введите имя файла, если вы еще этого не сделали.
В списке Сохранить как тип щелкните PDF (* .pdf) .
Если вы хотите, чтобы файл открывался в выбранном формате после сохранения, установите флажок Автоматически просматривать файл после сохранения .

Если документ требует высокого качества печати, щелкните Стандарт (публикация в Интернете и печать) .
Если размер файла важнее качества печати, щелкните Минимальный размер (публикация в Интернете) .
Щелкните Параметры , чтобы настроить страницу для печати, выбрать, следует ли печатать разметку, и выбрать параметры вывода. Щелкните ОК .
Нажмите Сохранить .
Word 2013 и новее
Выберите Файл > Экспорт > Создать PDF / XPS .
Если свойства вашего документа Word содержат информацию, которую вы не хотите включать в PDF, в окне Опубликовать как PDF или XPS выберите Параметры .Затем выберите Документ и снимите Свойства документа . Задайте любые другие параметры и выберите OK .
Дополнительные сведения о свойствах документа см. В разделе Просмотр или изменение свойств файла Office 2016.
В Publish as PDF или XPS перейдите туда, где вы хотите сохранить файл.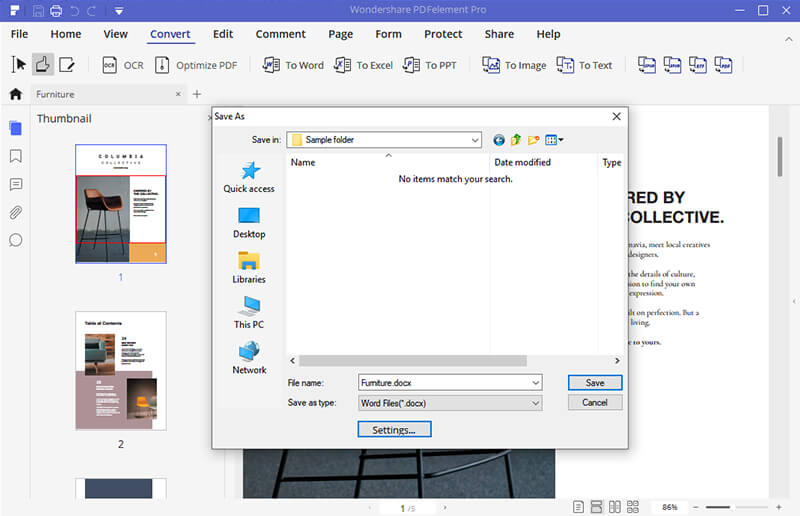 Кроме того, измените имя файла, если хотите другое имя.
Кроме того, измените имя файла, если хотите другое имя.
Щелкните Опубликовать .
Подробнее о параметрах PDF
Чтобы создать PDF-файл только из некоторых страниц документа, выберите вариант в разделе Диапазон страниц .
Чтобы включить отслеживаемые изменения в PDF, в разделе Опубликовать выберите Документ с разметкой .В противном случае убедитесь, что выбран Документ .
Чтобы создать набор закладок в файле PDF, выберите Создать закладки с помощью . Затем выберите Заголовки или, если вы добавили в документ закладки, Закладки Word .

Если вы хотите включить свойства документа в PDF, убедитесь, что выбрано Свойства документа .
Чтобы облегчить чтение документа программным обеспечением для чтения с экрана, выберите Теги структуры документа для доступности .
Совместимость с ISO 19005-1 (PDF / A) Этот параметр выводит документ PDF в формате PDF версии 1.7, который является стандартом архивирования. PDF / A помогает гарантировать, что документ будет выглядеть так же, когда он откроется позже на другом компьютере.
Растровый текст, когда шрифты не могут быть встроены Если шрифты не могут быть встроены в документ, PDF использует растровые изображения текста, чтобы PDF выглядел так же, как исходный документ.
 Если этот параметр не выбран и в файле используется шрифт, который нельзя встроить, программа чтения PDF-файлов может заменить другой шрифт.
Если этот параметр не выбран и в файле используется шрифт, который нельзя встроить, программа чтения PDF-файлов может заменить другой шрифт.Зашифровать документ паролем Чтобы ограничить доступ, чтобы только люди с паролем могли открывать PDF-файл, выберите этот параметр.Когда вы нажимаете OK , Word открывает поле Encrypt PDF Document , где вы можете ввести и повторно ввести пароль.
Открытие и копирование содержимого из PDF с помощью Word
Вы можете скопировать любое содержимое из PDF-файла, открыв его в Word.
Перейдите к файлу > Откройте и перейдите к файлу PDF.Word открывает содержимое PDF в новом файле. Вы можете скопировать из него любой контент, в том числе изображения и диаграммы.
Word 2010
Эта информация также относится к Microsoft Word Starter 2010.
Щелкните вкладку Файл .
Щелкните Сохранить как .
Чтобы увидеть диалоговое окно «Сохранить как » в Word 2013 и Word 2016, вам необходимо выбрать место и папку.В поле Имя файла введите имя файла, если вы еще этого не сделали.
В списке Сохранить как тип щелкните PDF (* .
 pdf) .
pdf) .Если вы хотите, чтобы файл открывался в выбранном формате после сохранения, установите флажок Открыть файл после публикации .
Если документ требует высокого качества печати, щелкните Стандарт (публикация в Интернете и печать) .
Если размер файла важнее качества печати, щелкните Минимальный размер (публикация в Интернете) .
Щелкните Параметры , чтобы настроить страницу для печати, выбрать, следует ли печатать разметку, и выбрать параметры вывода.По завершении щелкните OK .
org/ListItem»>
Нажмите Сохранить .
Чтобы сохранить файл в формате PDF в Office для Mac, выполните следующие простые шаги:
Нажмите Файл
Нажмите Сохранить как
Щелкните File Format в нижней части окна
Выберите PDF из списка доступных форматов файлов
org/ListItem»>
Дайте файлу имя, если его еще нет, затем нажмите Экспорт
Вы можете использовать Word, PowerPoint и OneNote в Интернете, чтобы преобразовать документ в PDF.
Выберите файл > Печать > Печать (в PowerPoint вы выберете один из трех форматов).
В раскрывающемся меню под Принтер выберите Сохранить как PDF , а затем выберите Сохранить .
Затем в открывшемся меню проводника вы можете назвать PDF-файл и выбрать, где его сохранить, а затем выберите Сохранить .

Будет создан базовый PDF-файл с сохранением макета и формата исходного документа.
Если вам нужен больший контроль над параметрами вашего PDF, например добавление закладок, используйте настольное приложение для преобразования вашего документа в PDF. Щелкните Открыть в настольном приложении на панели инструментов PowerPoint и OneNote, чтобы начать использовать классическое приложение, и в Word сначала выберите раскрывающееся меню «Редактирование», а затем выберите Открыть в настольном приложении .
Если у вас нет настольного приложения, вы можете попробовать или купить последнюю версию Office прямо сейчас.
Есть предложение по этой функции?
Проголосуйте за идею или поделитесь новой в нашем поле для предложений на word.uservoice.com.
Чтобы экспортировать документ Word или книгу Excel в формат PDF на iOS, нажмите кнопку File в левом верхнем углу, выберите Export , а затем PDF .
Как бесплатно конвертировать Word в PDF
PDF — один из самых популярных форматов файлов, от правительственных проспектов до электронных книг. Мы уже показали вам, как конвертировать PDF в Word, а теперь мы собираемся показать вам, как конвертировать Word в PDF. Word в PDF — это относительно простое преобразование, потому что существуют действительно простые конвертеры Word в PDF. Вы можете бесплатно конвертировать Word в PDF, не устанавливая никаких приложений. Следуйте этому руководству, чтобы узнать, как конвертировать Word в PDF.
Как конвертировать Word в PDF
Первый метод, который мы собираемся показать, не требует установки какого-либо приложения на ваше устройство. Он работает на всех устройствах, будь то смартфоны, планшеты и компьютеры. С учетом сказанного выполните следующие действия.
- Посетите веб-сайт www.hipdf.com.
- После загрузки веб-сайта щелкните третий вариант сверху, который гласит: Word в PDF .

- После этого нажмите Выберите файл > выберите документ Word из локального хранилища телефона или компьютера и откройте его.
- После завершения загрузки документа нажмите Преобразовать > дождитесь завершения преобразования файла> нажмите Загрузить .
- Вот и все. Теперь ваш документ Word будет преобразован в файл PDF.
Если вы хотите конвертировать Word в PDF в автономном режиме, вы можете сделать это через приложение Apple Pages, которое является альтернативой Word для iOS и macOS. Вот как конвертировать Word в PDF через Pages.
- Найдите документ Word и откройте его на Pages .
- После загрузки документа в Pages для Mac нажмите Файл > Экспорт в > PDF .
- В Pages для Mac появится всплывающее меню, установите качество Наилучшее и нажмите Далее .

- Теперь вам будет предложено ввести имя файла и отредактировать место сохранения . После этого нажмите Экспорт . После этого вы только что успешно преобразовали документ Word в файл PDF на Mac.
- В Pages для iOS откройте документ, коснитесь трехточечного значка в правом верхнем углу> Экспорт > PDF . Теперь откроется общий лист, и вы можете сохранить его через приложение «Файлы», скопировать в другие приложения или поделиться им с другими.
Это подводит нас к последнему методу, который мы будем предлагать для преобразования Word в PDF. Этот метод предназначен для тех, у кого есть компьютер с Windows 10 и кто хочет конвертировать документы Word в PDF. Просто выполните следующие действия.
- Найдите документ Word на своем компьютере с Windows 10 и откройте его в Microsoft Word .
- После загрузки документа нажмите Файл > Сохранить как > измените имя файла .
 Ниже, когда вы щелкните, вы увидите раскрывающееся меню> выберите PDF .
Ниже, когда вы щелкните, вы увидите раскрывающееся меню> выберите PDF . - После этого нажмите Сохранить , и ваш файл Word будет загружен на ваш компьютер в формате PDF.
Следуя этим простым методам, теперь вы можете легко конвертировать документы Word в файлы PDF.На всякий случай, если вы находитесь по ту сторону забора и хотите узнать, как конвертировать файлы PDF в документы Word, мы уже рассмотрели эту тему в другой статье. Обязательно проверьте это, нажав здесь.
Для получения дополнительных руководств посетите наш раздел «Как сделать».
Realme TV — лучший телевизор по цене рупий. 15000 в Индии? Мы обсуждали это в Orbital, нашем еженедельном технологическом подкасте, на который вы можете подписаться через Apple Podcasts или RSS, загрузить выпуск или просто нажать кнопку воспроизведения ниже.
Чтобы быть в курсе последних технических новостей и обзоров, подписывайтесь на Gadgets 360 в Twitter, Facebook и Google News. Чтобы смотреть самые свежие видео о гаджетах и технологиях, подпишитесь на наш канал YouTube.
Чтобы смотреть самые свежие видео о гаджетах и технологиях, подпишитесь на наш канал YouTube.
Истории по теме
Как перевести PDF (4 простых решения)
Как бесплатно перевести PDF на разные языки? Иногда, когда мы ищем информацию в PDF-файле на иностранных языках, нам может потребоваться перевести PDF-файл на английский или другие родные языки.Потому что для нас нереально выучить новый язык с нуля.
В этом посте мы собрали несколько практичных и простых в использовании методов, которыми мы поделимся с вами. Вы можете переводить PDF с помощью Microsoft Word, Google Translate, Google Docs и DocTranslator . Для каждого метода мы покажем вам подробные простые шаги, которые каждый может освоить за несколько минут. После перевода PDF-файла на знакомый язык вы можете начать поиск в PDF-файле слов или тем.
Для каждого метода мы покажем вам подробные простые шаги, которые каждый может освоить за несколько минут. После перевода PDF-файла на знакомый язык вы можете начать поиск в PDF-файле слов или тем.
Часть 1.Перевести PDF в Microsoft Office
Microsoft Office — не первый вариант, который приходит нам в голову, когда вам нужно открыть файл PDF, не говоря уже о переводе PDF. Но Microsoft Office — мощная программа, способная творить чудеса. С надстройкой переводчика для Outlook вы сможете использовать функцию перевода в Word, Excel, OneNote и PowerPoint.
Шаг 1. Откройте PDF-файл, который нужно перевести, с помощью Microsoft Word. Щелкните правой кнопкой мыши выбранный PDF-файл и выберите «Открыть с помощью», затем выберите «Microsoft Word».
Шаг 2. Появится новое окно с предупреждением о том, что PDF-файл будет преобразован в редактируемый документ Word и может выглядеть не так, как исходный PDF-файл. Просто нажмите кнопку «ОК», чтобы продолжить. И не беспокойтесь об изменении формата файла. Вы можете легко преобразовать Word в PDF после перевода.
И не беспокойтесь об изменении формата файла. Вы можете легко преобразовать Word в PDF после перевода.
Шаг 3. Выберите «Обзор» в верхней строке меню, затем выберите «Перевести»> «Установить язык перевода документа».
Шаг 4. Перевести PDF на английский или другие языки.
Переводчик откроется в правом столбце. Если вы хотите перевести весь PDF-файл, выберите «Документ». Если вам нужно перевести только части PDF, перейдите в режим «Выделение». В разделе «От» выберите «Автоопределение». И вы можете выбрать любой язык, на который хотите перевести. Когда все настроено, нажмите кнопку «Перевести».
Часть 2. Google Переводчик PDF
Вы должны быть знакомы с Google Translate, ведущей в мире многоязычной переводческой машиной.Google Translate не только переводит текст, веб-страницы и фразы на 103 языка с помощью автоматического обнаружения, но также поддерживает перевод документов, включая Word, PDF, PPT, RTF, TXT, Excel и т.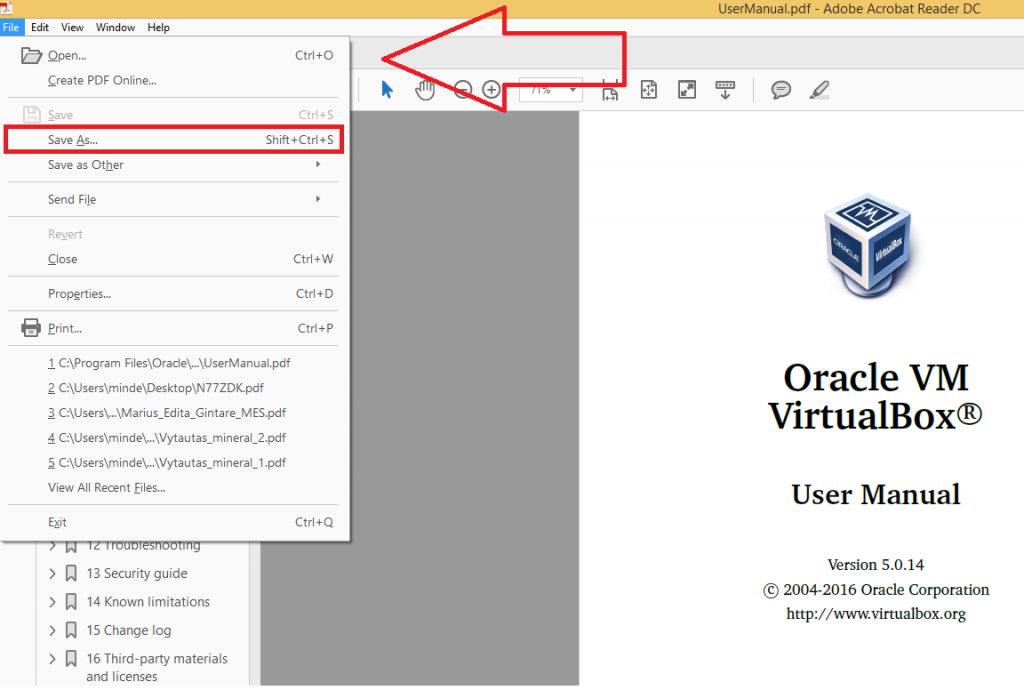 Д. Теперь давайте рассмотрим, как переводить PDF с помощью Google Translate.
Д. Теперь давайте рассмотрим, как переводить PDF с помощью Google Translate.
Шаг 1. Перейдите на главную страницу Google Translate и выберите «Документы»
Шаг 2. Щелкните кнопку «Обзор вашего компьютера». Браузер перейдет к вашим папкам на вашем компьютере, выберет любой файл PDF, который необходимо перевести, а затем нажмите кнопку «Открыть».
Шаг 3. В верхнем левом углу вы можете выбрать вариант «ОПРЕДЕЛЕНИЕ ЯЗЫКА» по умолчанию или выбрать язык вашего PDF-файла. Затем вы можете выбрать язык, на который вы хотите перевести PDF-файл, из лингвистических данных Google Translate. Наконец, нажмите кнопку «Перевести», чтобы начать перевод PDF.
Переведенный PDF-файл будет отображаться в виде веб-страницы. Вы можете сохранить его как HTML-документ на свой компьютер, щелкнув правой кнопкой мыши веб-страницу и выбрав «Сохранить как».Нужно сохранить его обратно в PDF? Что ж, вы можете выбрать опцию «Печать» в своем браузере, затем выбрать «Сохранить как PDF» в разделе «Место назначения» и нажать «Сохранить».
Часть 3. Перевод PDF с помощью Документов Google
Какими бы мощными ни были Документы Google, многие пользователи могут не осознавать, что их можно использовать для перевода PDF и других документов. Однако, когда вы открываете PDF-файл, содержащий изображения, таблицы или диаграммы, с помощью Google Docs, эти элементы не будут хорошо представлены. Поэтому может оказаться невозможным перевести изображение или графику, содержащиеся в PDF, и сохранить их в качестве исходного макета.
Поэтому мы настоятельно рекомендуем вам преобразовать целевой PDF-файл в Word, прежде чем загружать его в Google Docs. После перевода вы можете преобразовать его обратно в PDF при необходимости. Если PDF-файл, который вам нужно перевести, содержит только текст, вы можете пропустить этот шаг.
Шаг 1. Откройте Документы Google и щелкните значок файла, чтобы загрузить файл PDF или документ Word, который вы только что преобразовали.
Шаг 2.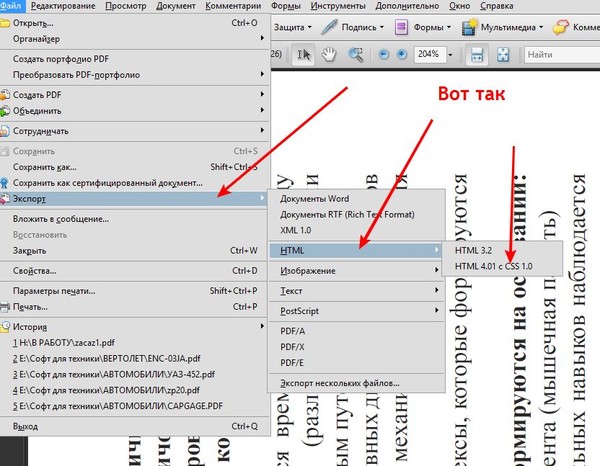 Если загружаемый файл является файлом PDF, он будет открыт в веб-браузере.Щелкните вкладку с маленьким треугольником и выберите «Документы Google» из раскрывающегося списка. Если вы загрузили преобразованный документ Word, он будет открыт в Google Docs, поэтому просто пропустите этот шаг.
Если загружаемый файл является файлом PDF, он будет открыт в веб-браузере.Щелкните вкладку с маленьким треугольником и выберите «Документы Google» из раскрывающегося списка. Если вы загрузили преобразованный документ Word, он будет открыт в Google Docs, поэтому просто пропустите этот шаг.
Шаг 3. Перейдите к пункту «Инструмент» в верхней строке меню, затем выберите «Перевести документ».
Шаг 4. Появится небольшое окно. Вы можете нажать «Выбрать язык», чтобы выбрать язык, на который должен быть переведен документ, а затем нажмите кнопку «Перевести».
Шаг 5. Ваш документ будет переведен на выбранный вами язык за секунды. Теперь вы можете сохранить переведенный документ в формате PDF. Просто перейдите в меню «Файл» вверху и выберите «Загрузить»> «Документ PDF (.pdf)».
Часть 4. Переведите PDF-файл с помощью DocTranslator
DocTranslator — это онлайн-инструмент для перевода документов, который поддерживает перевод более чем на 50 языков. Благодаря надежной базе данных, которую предоставляет Google Translate, DocTranslator может точно переводить документы, включая PDF, Word, Excel, PPT, TXT и другие.
Благодаря надежной базе данных, которую предоставляет Google Translate, DocTranslator может точно переводить документы, включая PDF, Word, Excel, PPT, TXT и другие.
Шаг 1. Перейдите в DocTranslator и нажмите кнопку «Загрузить файл», чтобы загрузить PDF-файл. Или вы можете перетащить файл в интерфейс.
подсказок
«DocTranslator не поддерживает файлы размером более 10 МБ. Поэтому, если PDF-файл, который вы хотите перевести, превышает это ограничение, пожалуйста, сжимайте PDF-файл, чтобы уменьшить размер файла перед загрузкой».
Шаг 2. DocTranslator автоматически определит язык загруженного PDF-файла.Если он не обнаружил это правильно, вы также можете выбрать язык вручную. В правом столбце языка выберите язык, на который вы хотите перевести PDF, затем нажмите кнопку «Перевести».
Шаг 3. После успешного перевода PDF-файла на целевой язык на странице результатов появится ссылка для загрузки.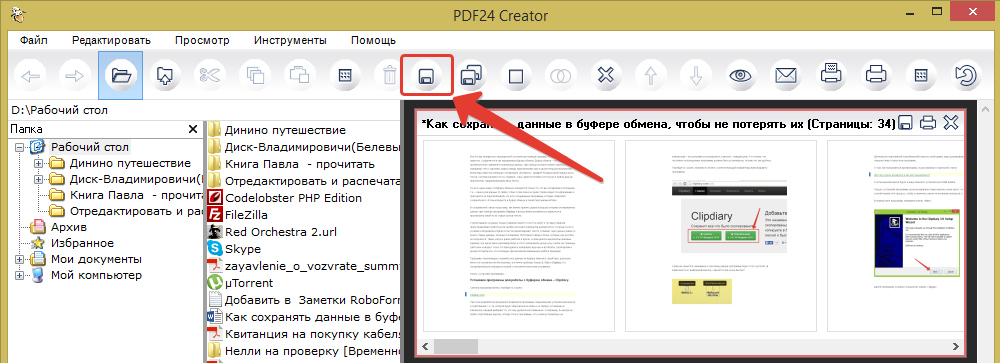 Просто нажмите ссылку «Загрузить переведенный документ», чтобы сохранить его на локальном устройстве.
Вот и все, это так просто, как вы можете себе представить!
Просто нажмите ссылку «Загрузить переведенный документ», чтобы сохранить его на локальном устройстве.
Вот и все, это так просто, как вы можете себе представить!
Заключение
Мы поделились с вами 4 простыми способами перевести PDF-файл онлайн без загрузки какой-либо программы.Если вы хотите перевести отсканированный PDF-файл, просто используйте Microsoft Word . Потому что он может преобразовывать отсканированные файлы PDF в документы Word, чтобы тексты в отсканированном PDF-файле стали узнаваемыми и переводимыми. Для перевода текстового PDF-файла можно использовать Google Translate , Google Docs и DocTranslator .
Какой PDF-переводчик вам больше всего нравится? Если у вас есть идеи получше, дайте нам знать. Если вам понравился наш пост, подпишитесь на нашу рассылку, чтобы получать последние советы по использованию PDF.
Как конвертировать PDF-файлы в документы Word и файлы изображений
PDF (Portable Document Format) — это открытый стандарт, созданный Adobe в 1990-х годах для представления документов, чтобы они выглядели единообразно для всех платформ и программного обеспечения. DOC (или DOCX) — это формат / расширение файла, которое в основном используется Microsoft Office для своих текстовых документов. Эти два несовместимы.
DOC (или DOCX) — это формат / расширение файла, которое в основном используется Microsoft Office для своих текстовых документов. Эти два несовместимы.
Проблема в том, что вы не можете открыть файл DOC с помощью Adobe Reader (или любого другого бесплатного средства чтения PDF, например FoxIt и Sumatra).Но для преобразования PDF-файлов в формат Word — что на самом деле означает просто редактирование PDF-файла в Word — связанный процесс прост.
Начиная с Word 2013 (выпущенного в 2012 году) Microsoft предлагает функцию под названием PDF Reflow. Он делает то, что вы ожидаете. В Word вы переходите на вкладку «Файл», выбираете «Открыть», выбираете любой PDF-файл и открываете его для редактирования, как если бы это был файл Word DOCX.
Однако есть ограничения. PDF-файл, который вы открываете в Word, будет содержать все содержимое, но, вероятно, он будет выглядеть не совсем правильно.Это потому, что PDF-файлы «фиксированы» — пока данные есть, файл не сохраняет взаимосвязь между данными (например, положение на странице).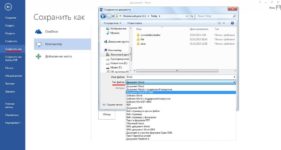 Все документы Word требуют такого размещения.
Все документы Word требуют такого размещения.
Вот список от Microsoft того, что именно может не преобразовать правильно:
- Таблицы с расстоянием между ячейками
- Цвета страницы и границы страницы
- Отслеживаемые изменения
- Рамки
- Сноски, охватывающие более одной страницы
- Примечания
- Активные элементы аудио, видео и PDF
- PDF закладки
- PDF-теги
- PDF комментарии
- Эффекты шрифта, такие как свечение или тень (в файле Word эффекты представлены графикой)
При открытии PDF-файла в Word появляется следующее предупреждение:
«Word теперь преобразует ваш PDF-файл в редактируемый документ Word», — говорится в нем.«Это может занять некоторое время. Результирующий документ Word будет оптимизирован, чтобы вы могли редактировать текст, поэтому он может выглядеть не так, как исходный PDF, особенно если исходный файл содержал много графики».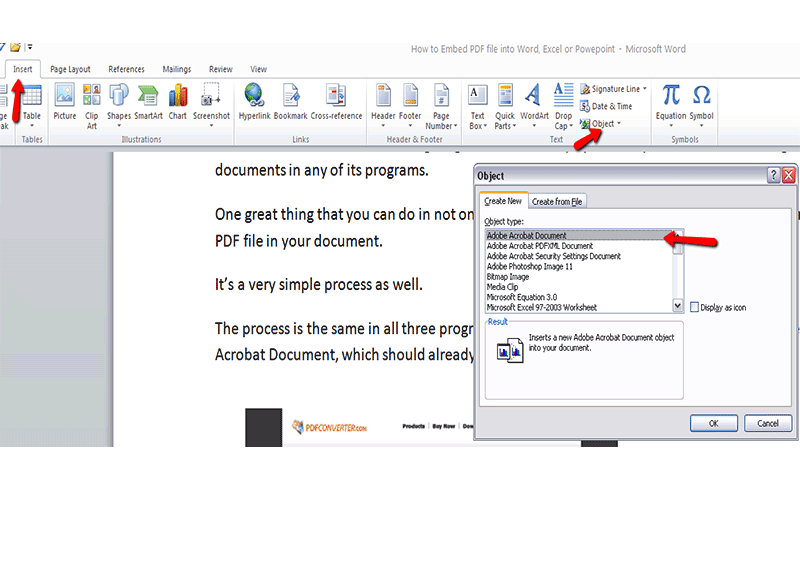
Тем не менее, графика втягивается; они также легко редактируются.
Сохранить файл из Word 2013 в PDF так же просто, как выполнить «Сохранить как» на вкладке «Файл». Вы должны установить флажки в диалоговом окне сохранения с надписью «Открыть файл после публикации», чтобы сразу просмотреть его.
Преобразование также работает в Word Online, которое можно найти в Office Online. Вы открываете PDF-файл в Word Online, и его можно просмотреть, но щелкните ссылку «Редактировать в Word», и вы увидите следующее:
Затем следует еще одно предупреждение об изменениях в макете и т. Д. Но контент будет там и доступен для редактирования, даже если внешний вид будет нестабильным. Попробуйте.
Вот и все, у вас все готово для использования PDF-файлов в Word. Если у вас нет более старой версии Microsoft Word.
PDF Использование со старыми версиями Word
Не удалось открыть PDF-файл непосредственно в Word 2010 или более ранней версии.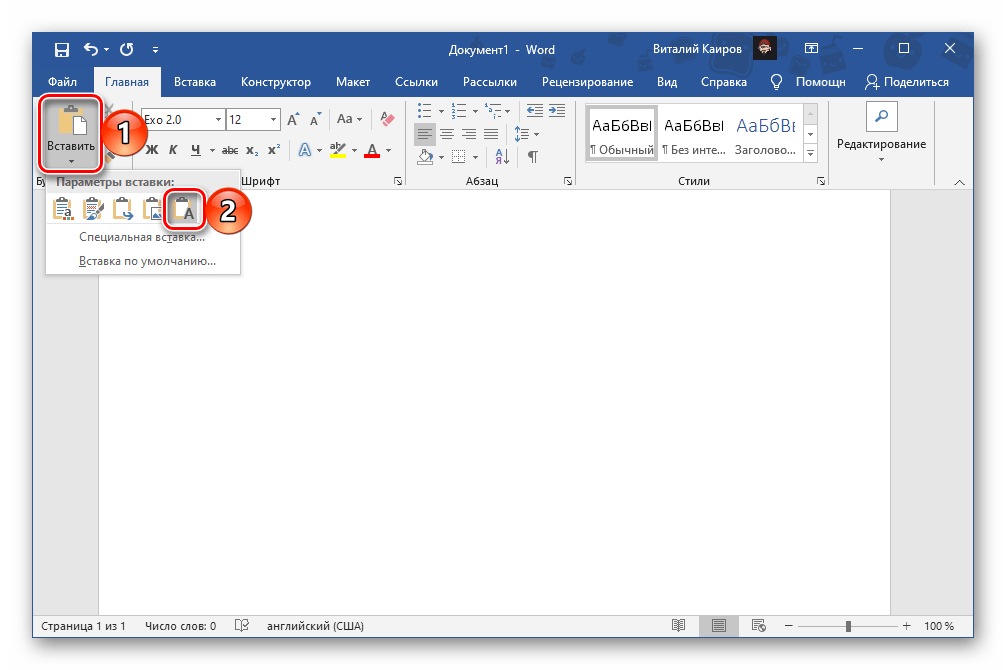 Сначала вам нужно преобразовать файл.
Сначала вам нужно преобразовать файл.
Есть множество способов сделать это. Такие сайты, как Nitro’s Converter, легко выполнят одноразовое преобразование в любом направлении и отправят вам результат по электронной почте. Конечно, Nitro предпочтет продать вам какое-нибудь программное обеспечение, что удобно, если у вас есть сотни или тысячи PDF-файлов, нуждающихся в конвертации.
Другие включают: Word.net, имеющий аналогичные функции; doc2pdf, возможно, самый красивый сайт, конвертирующий PDF-файлы в Word и обратно; Возможность PDFPro конвертировать до трех файлов PDF в Word в месяц; и PDF Converter, который также конвертирует PDF в Excel, PowerPoint или изображение, или наоборот.Фактически, вы можете отправить любое приложение по электронной почте на адрес [электронная почта защищена] и получить PDF-файл.
Для настольного программного обеспечения — который является самым быстрым способом превратить PDF в документ Word — нет недостатка в опциях. PDFMate или конвертер WPS Office — отличные варианты для пользователей Windows.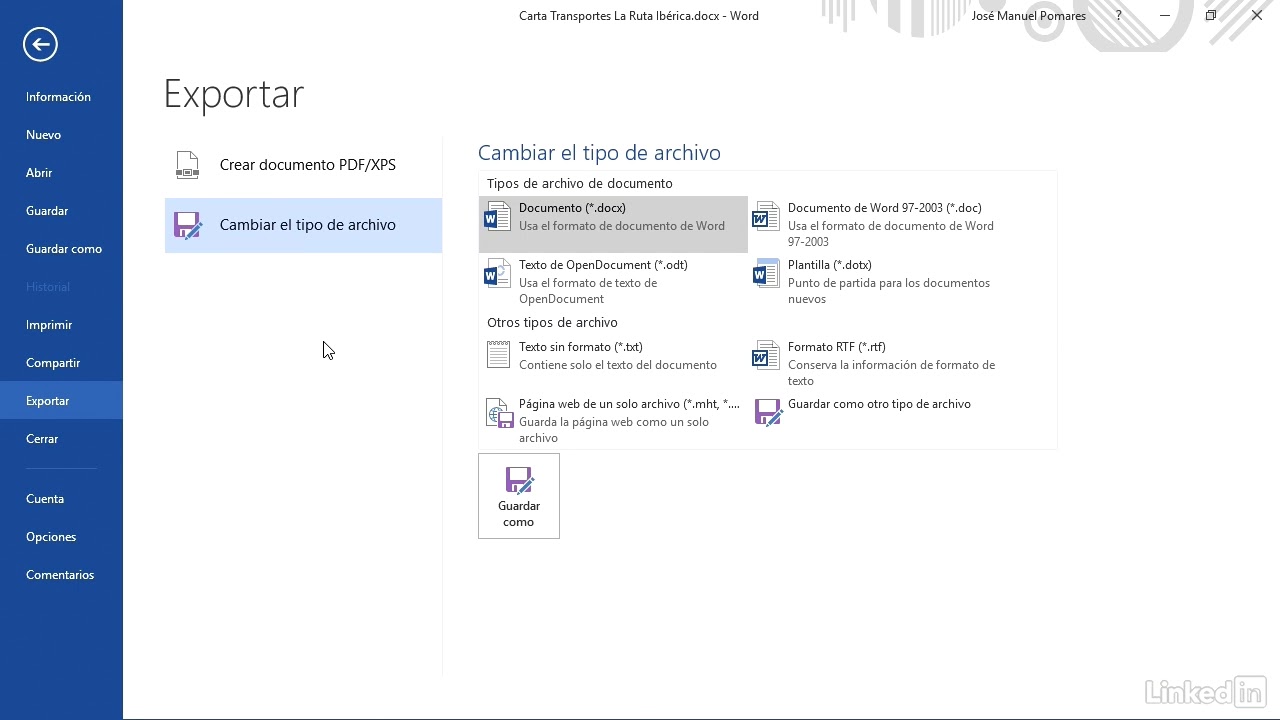 Если вы используете Mac, есть Lighten или iPubsoft, но у каждого есть только бесплатная пробная версия, поэтому они не полностью бесплатны.
Если вы используете Mac, есть Lighten или iPubsoft, но у каждого есть только бесплатная пробная версия, поэтому они не полностью бесплатны.
Smallpdf продает инструмент для Windows за 99 долларов под названием Solid PDF Converter, который делает гораздо больше, чем просто вывод в Word, а также обрабатывает пакетные преобразования и OCR для преобразования отсканированного текста в редактируемый текст; он также предлагает услугу за 6 долларов в месяц для неограниченного количества конверсий в Интернете.
Однако в конечном итоге Word делает довольно ужасный редактор для файлов PDF. Вам будет намного лучше найти полноценный редактор PDF, и вам не придется платить большие деньги за получение Adobe Acrobat Pro DC.
FoxIt PhantomPDF, например, стоит 109 долларов; Стандартный PDF Studio от Qoopa стоит 89 долларов; а CutePDF — всего 49,95 доллара. У всех них есть бесплатные пробные версии, поэтому, если у вас в будущем серьезное редактирование PDF-файлов, попробуйте их, прежде чем соглашаться на преобразование Word.
Экспорт PDF в JPEG или другой формат изображения
Если вам нужно преобразовать PDF-файл в файл изображения, это будет намного проще на Mac, чем на ПК.На Mac просто откройте PDF-файл в режиме предварительного просмотра. Используйте меню «Файл»> «Экспорт» и выберите нужный формат изображения и параметры, которые вы предпочитаете, и у вас есть файл изображения.
В Windows лучший бесплатный метод — открыть бесплатную учетную запись Adobe и войти в систему по адресу https://cloud.acrobat.com/exportpdf. Перетащите PDF-файл в окно; в меню «Преобразовать в:» выберите «Изображение», затем «Формат изображения» (JPEG, PNG или TIFF) и с помощью ползунка выберите качество изображения. Многостраничные PDF-файлы преобразуются в отдельные файлы изображений.Затем вы можете загрузить ZIP-архив с файлами изображений.
Если вас беспокоят вопросы конфиденциальности и вы не хотите делиться своими данными с Adobe, вы можете использовать множество редакторов изображений для экспорта PDF в файлы изображений. Наш фаворит — XnViewMP (www.xnview.com), бесплатный для личного и образовательного использования. Когда вы открываете PDF-файл в XnViewMP, вам, вероятно, потребуется следовать инструкциям по установке приложения GhostScript с открытым исходным кодом для работы с файлами PDF и PostScript, но затем вы можете использовать XnViewMP для экспорта PDF в любой стандартный формат изображения.Имейте в виду, что все шрифты будут преобразованы из масштабируемого формата TrueType в растровое изображение, а мелкий текст будет выглядеть «блочно».
Наш фаворит — XnViewMP (www.xnview.com), бесплатный для личного и образовательного использования. Когда вы открываете PDF-файл в XnViewMP, вам, вероятно, потребуется следовать инструкциям по установке приложения GhostScript с открытым исходным кодом для работы с файлами PDF и PostScript, но затем вы можете использовать XnViewMP для экспорта PDF в любой стандартный формат изображения.Имейте в виду, что все шрифты будут преобразованы из масштабируемого формата TrueType в растровое изображение, а мелкий текст будет выглядеть «блочно».
Если вам нужны точные параметры экспорта, любой коммерческий редактор PDF может экспортировать в файлы изображений. Мы использовали FineReader, Acrobat и PDF-Xchange Editor с отличными результатами, включая возможности для создания небольших файлов, подходящих для отображения в Интернете, вставки в документы или использования в любом другом месте, где PDF-файлы не поддерживаются или не удобны.
Дополнительная литература
Обзоры Office Suite
Лучший выбор Office Suite
Как преобразовать документ Word в PDF
Преобразование документа Word в PDF — самая простая задача для нас.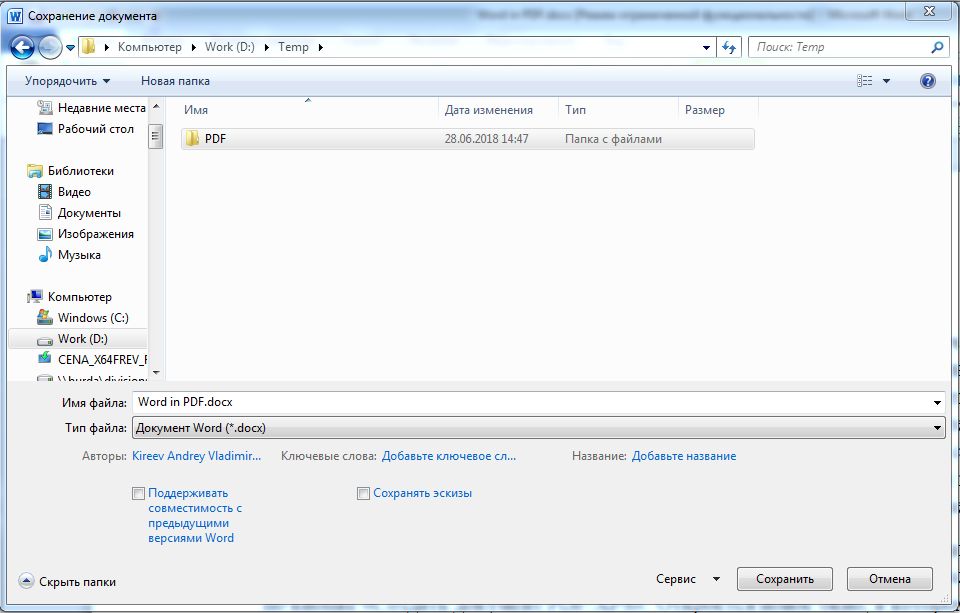 Нам нужно преобразовать документ Word в PDF, потому что документ Word не переносится со всем программным обеспечением.
Нам нужно преобразовать документ Word в PDF, потому что документ Word не переносится со всем программным обеспечением.
Прежде чем научиться конвертировать документ Word в PDF, давайте разберемся со следующим:
Что такое Word?
Microsoft Word — это мощный текстовый редактор, который используется для создания документов, заметок, брошюр, брошюр, книг и многого другого.
Что такое PDF?
PDF означает Portable Document Format . Это один из наиболее часто используемых форматов файлов, который позволяет нам распространять документов только для чтения .
Файл формата PDF имеет расширение .pdf . PDF-файл используется для таких документов, как электронные книги, формы заявок, отсканированные документы и т. Д.
Существуют следующие методы преобразования документа Word в PDF —
Метод 1. Использование Word
Microsoft Word предоставляет самый простой способ конвертировать документ Word в PDF.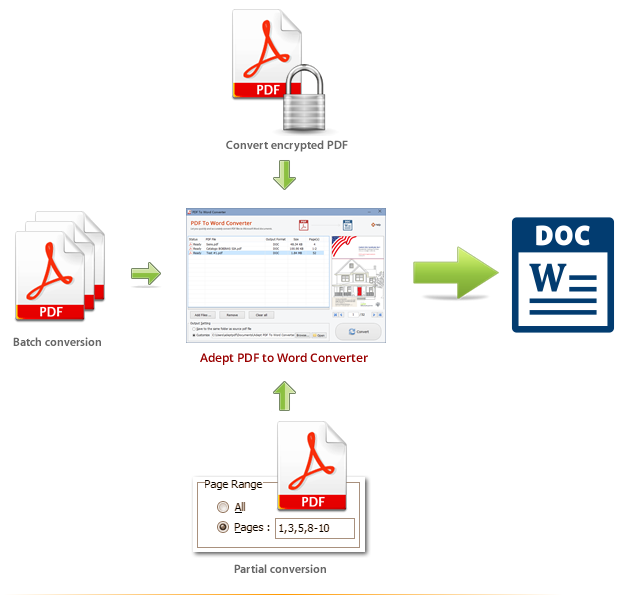
Шаг 1: Откройте документ Word, который нужно преобразовать в формат файла PDF.
Шаг 2: Щелкните вкладку Файл в верхнем левом углу документа Word.
Шаг 3: На экране появится список параметров файла. Нажмите Сохранить как .
Шаг 3: Найдите папку , в которой вы хотите сохранить файл PDF. Перейдите к Sava как тип . Щелкните значок раскрывающегося списка, связанный с типом Сохранить как. В раскрывающемся меню выберите PDF (* .pdf) и нажмите кнопку Сохранить внизу экрана.
На скриншоте ниже показано, что наш документ Word (Dco1.docx) преобразуется в формат файла PDF.
Метод 2: Использование онлайн-инструментов для преобразования Word в PDF
Онлайн-сайты конвертеров Word в PDF помогут вам преобразовать документ Word в формат файла PDF без установки какого-либо программного обеспечения на свой компьютер.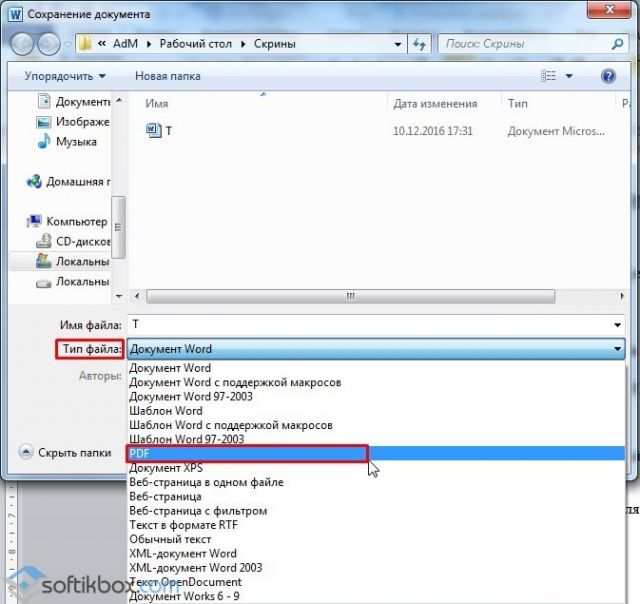
В Интернете доступны различные веб-сайты конвертеров, такие как SodaPDF , Nitro , Smallpdf , Batch и многие другие.
Примечание. В нашем случае мы собираемся использовать конвертер SodaPDF для преобразования документа Word в PDF.
SodaPDF используется для открытия, просмотра, создания, преобразования и обмена файлами Portable Document Format (PDF). Он доступен как для настольного приложения, так и непосредственно в веб-браузере (Chrome, Mozilla и др.)
SodaPDF включает в себя различные функции, такие как 3D-просмотр , разделение PDF-файла на несколько файлов, поддержку формата файла TIFF для создания PDF-файлов, упрощение выбора текста, дополнительные инструменты для аннотирования документов и функции защиты паролем. для защиты документов.
Чтобы преобразовать документ Word в PDF, выполните следующие действия —
Шаг 1: Щелкните ссылку ниже, чтобы преобразовать текстовый документ в PDF с помощью SodaPDF.
https://www.sodapdf.com/word-to-pdf/
Шаг 2: На экране появится экран, показанный ниже. Нажмите ВЫБРАТЬ ФАЙЛ .
Шаг 3: Найдите файл, который вы хотите преобразовать в формат PDF.
Шаг 4: После успешной загрузки файла появится следующий экран с двумя вариантами: Просмотреть и загрузить в браузере или Отправить файл по электронной почте .
Если вы хотите отправить этот файл по электронной почте, то Введите адрес электронной почты в текстовое поле Отправить файл по электронной почте и нажмите Отправить по электронной почте . В противном случае нажмите Просмотр и загрузка в браузере .
Примечание. В нашем случае мы используем параметр «Просмотр и загрузка в браузере».
На приведенном ниже снимке экрана показано, что документ Word преобразован в формат файла PDF.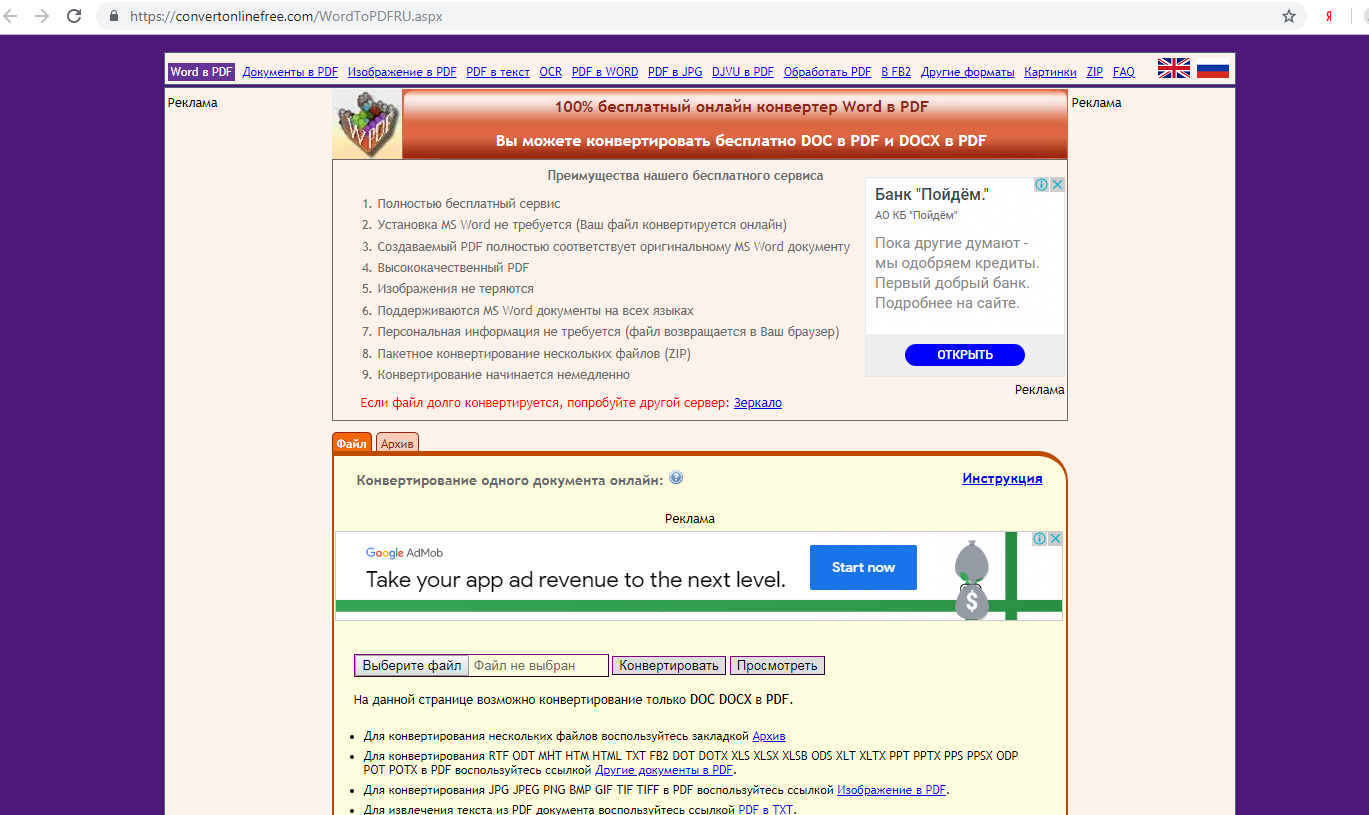
Преимущества преобразования документа Word в PDF
Преобразование документа Word в PDF дает следующие преимущества —
- Сохранять форматирование документа. PDF-файлы
- более удобны для мобильных устройств по сравнению с документами Word.
- PDF поддерживает высокоуровневое шифрование данных.
- Устранить проблему, связанную с интервалом.
Как преобразовать PDF в документ Word, который можно редактировать
У вас есть файл PDF, который вы хотите редактировать с помощью Microsoft Word? Хотите узнать, как это сделать, не покупая специализированное программное обеспечение или не загружая файлы PDF в инструменты онлайн-преобразования? Если вы ответили утвердительно, то вот два простых и бесплатных способа преобразовать файл PDF в редактируемый документ Word с помощью Microsoft Word или Google Drive:
1.Преобразование файла PDF в редактируемый документ Word с помощью Microsoft Word
Microsoft Word предлагает самый простой способ преобразовать файл PDF в редактируемый документ Word. Однако вы можете сделать это только в том случае, если у вас есть подписка или лицензия на Microsoft Office 365, Office 2019, Office 2016 или Office 2013. Прочтите 5 способов найти точную версию Microsoft Office, которую вы используете, если вы хотите проверить, какая у вас версия Office.
Однако вы можете сделать это только в том случае, если у вас есть подписка или лицензия на Microsoft Office 365, Office 2019, Office 2016 или Office 2013. Прочтите 5 способов найти точную версию Microsoft Office, которую вы используете, если вы хотите проверить, какая у вас версия Office.
Чтобы отредактировать файл PDF в Word, сначала откройте Word.Затем щелкните или коснитесь Открыть в левой части окна и щелкните или коснитесь Обзор .
Использование Word для открытия файла PDFВ качестве альтернативы, если у вас уже есть файл, загруженный в Word, откройте меню Файл в верхнем левом углу окна, выберите Открыть , а затем щелкните или коснитесь Обзор .
Меню «Файл» в WordВ любом случае, после того, как вы нажали / коснулись Обзор , перейдите на свой компьютер или устройство, чтобы найти файл PDF.Как только вы это сделаете, выберите его и нажмите Открыть .
Просмотр через ПК и открытие файла PDF Word спрашивает, хотите ли вы сделать копию вашего PDF-файла и преобразовать ее в редактируемый документ.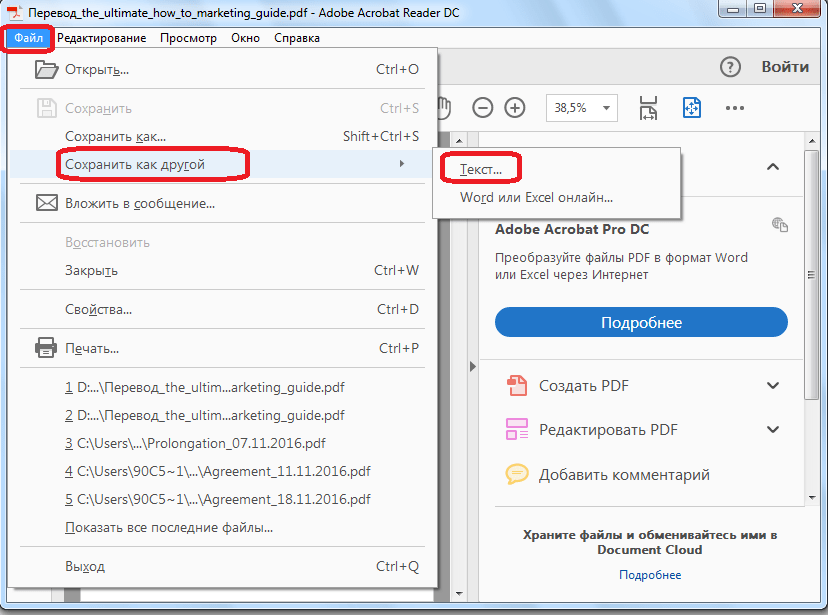 Он также сообщает вам, что преобразованный файл Word может не выглядеть точно так же, как исходный файл PDF, особенно если он содержит много графики. Тем не менее, весь текст должен стать редактируемым. Чтобы продолжить, выберите OK .
Он также сообщает вам, что преобразованный файл Word может не выглядеть точно так же, как исходный файл PDF, особенно если он содержит много графики. Тем не менее, весь текст должен стать редактируемым. Чтобы продолжить, выберите OK .
После завершения преобразования PDF в Word Word загружает файл PDF как документ, который вы можете редактировать.
PDF-файл, преобразованный в редактируемый документ Word.ПРИМЕЧАНИЕ: Поскольку Microsoft Word создает копию файла PDF, вы не вносите никаких изменений в оригинал.
2. Преобразуйте файл PDF в редактируемый документ Word с помощью Документов Google.
Другой простой и совершенно бесплатный способ конвертировать файлы PDF в редактируемые документы Word предлагает Google Диск. Откройте свой любимый веб-браузер и перейдите на свой https://drive.google.com. Если вы еще не вошли в свою учетную запись Google, сделайте это сейчас. Затем на вашем Google Диске нажмите или коснитесь кнопки New в верхнем левом углу страницы.
Затем на вашем Google Диске нажмите или коснитесь кнопки New в верхнем левом углу страницы.
В меню Новый выберите Загрузка файла .
Параметр загрузки файла в меню «Новое» на Google Диске.Перейдите в хранилище вашего компьютера и выберите PDF-файл, который хотите преобразовать. Выбрав его, нажмите кнопку Открыть .
Просмотр и выбор файла PDF на ПКПодождите, пока Google Диск загрузит файл PDF в облачное хранилище.
Когда это будет сделано, вы должны увидеть поле в правом нижнем углу страницы, в котором сообщается, что загрузка была завершена. Щелкните или коснитесь имени вашего PDF-файла.
Открытие загруженного файла PDFКроме того, вы также можете найти файл PDF на своем Google Диске, а затем дважды щелкнуть или дважды коснуться его.
Загруженный PDF-файл доступен на Google Диске. Google Диск покажет вам предварительный просмотр файла PDF. Вверху страницы вы должны увидеть кнопку под названием «Открыть с помощью Google Docs. Щелкните или коснитесь его.
Щелкните или коснитесь его.
Теперь Google Docs преобразует и открывает ваш PDF-файл как редактируемый документ.
PDF-файл был преобразован Google Docs в редактируемый документ.Если вы хотите иметь возможность использовать Word для редактирования файла в следующий раз, щелкните или коснитесь Файл , перейдите к Загрузить и выберите Microsoft Word (.docx) .
Редактируемый документ с Google Диска можно скачать как документ Word.Предыдущее действие загружает преобразованный файл PDF на ваш компьютер или устройство, в папку Загрузки или в место, где вы хотите сохранить его как документ Word, который затем можно редактировать по своему усмотрению.
ПРИМЕЧАНИЕ: Исходный файл PDF остается без изменений. Когда вы открываете его в Google Документах, Google Диск автоматически создает его копию с тем же именем, но в другом текстовом формате.
Редактируемая копия файла PDF с Google ДискаУдалось ли вам преобразовать файлы PDF в редактируемые документы Word?
Это два простых и бесплатных способа конвертировать файлы PDF в документы Word, которые можно редактировать.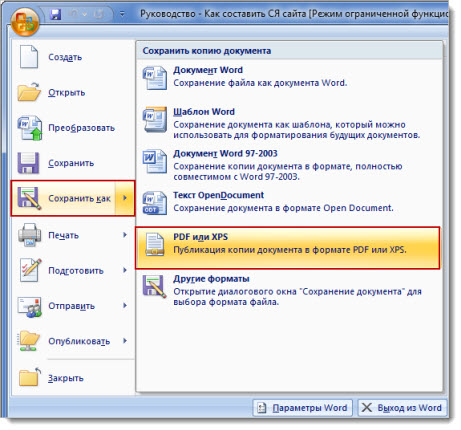 Как вы видели, они оба просты, и каждый может их использовать.Удалось ли вам преобразовать ваши PDF-файлы? Расскажите нам, как вы бы описали свой опыт, в комментариях ниже.
Как вы видели, они оба просты, и каждый может их использовать.Удалось ли вам преобразовать ваши PDF-файлы? Расскажите нам, как вы бы описали свой опыт, в комментариях ниже.
Word в PDF — конвертировать документ в PDF онлайн БЕСПЛАТНО
Word в PDF — конвертировать документ в PDF онлайн БЕСПЛАТНО — Soda PDF \ n\ n Ежемесячно (выставляется ежегодно) \ n
\ n\ n Ежемесячно (выставляется каждые 2 года) \ n
\ n\ n Ежегодно \ n
\ n\ n 2 года \ n
«, «cannotSignInWithOldEmail»: «Вы не можете войти в систему с помощью , так как это больше не адрес электронной почты, связанный с вашей учетной записью», «labelCity»: «Город», «mergeWithSodaSubPrgh»: «Легкое объединение файлов PDF в Интернете.Soda PDF — это решение для пользователей, которые хотят объединить несколько файлов в один PDF-документ. Наш инструмент прост в использовании и БЕСПЛАТНО * «, «ModulePopupHeadOops»: «Ой!», «FileTypeIsNotSupported»: «Тип файла не поддерживается.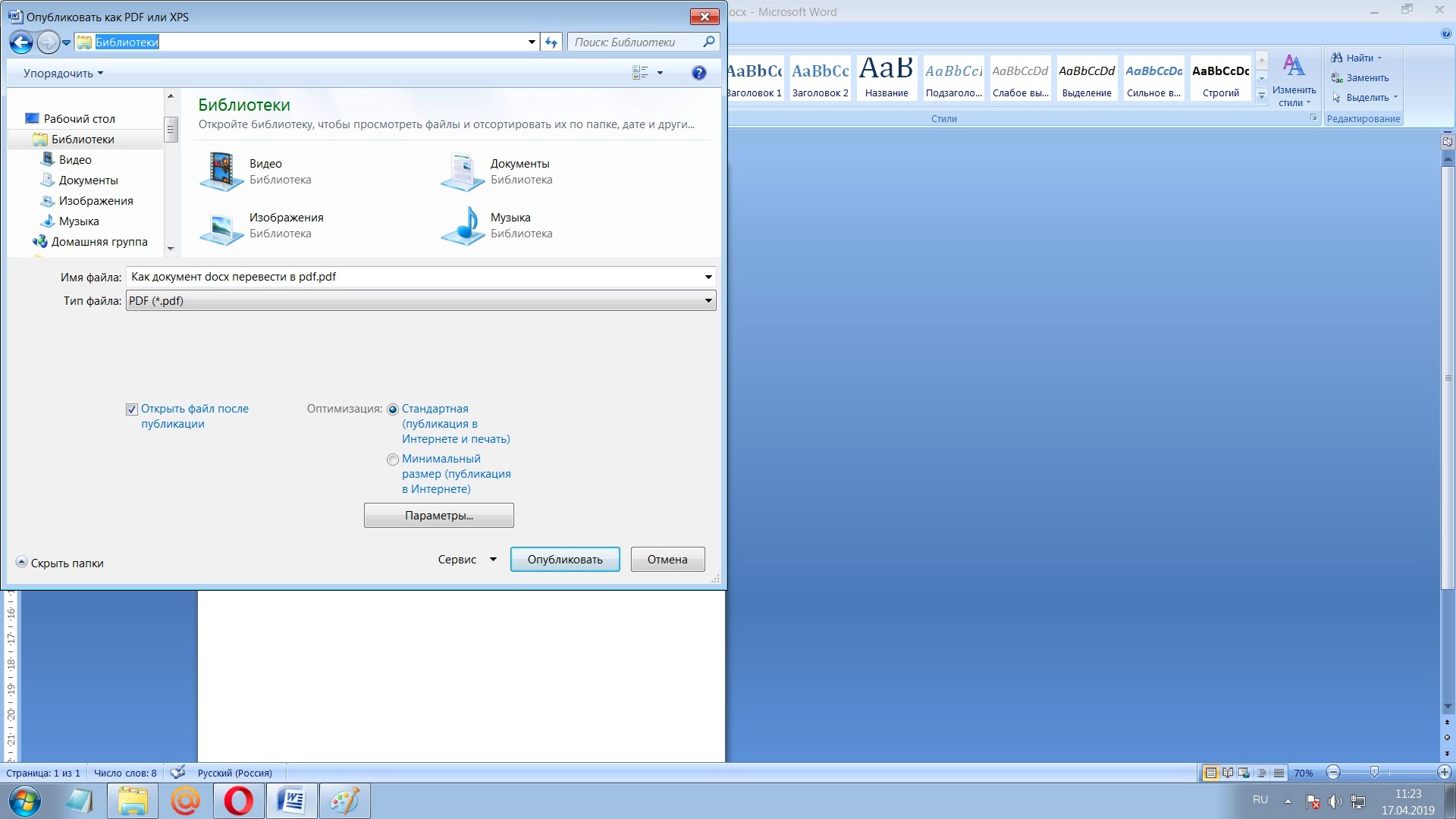 «,
«readLess»: «Читать меньше»,
«readMore»: «Читать дальше»,
«noThanks»: «Нет, спасибо»,
«BuyNow»: «Купить сейчас»,
«PrivacyTerms»: «Конфиденциальность и условия»,
«WordToPdfLink»: «https://www.sodapdf.com/word-to-pdf/»,
«businessAlertText»: «Вы бизнес?»,
«EmailPreferencesSubTitle»: «Выберите списки рассылки, на которые вы хотите подписаться.Снимите флажок, чтобы отказаться от подписки. \ NЕсли вы хотите изменить язык получаемых писем, «,
«без обслуживания»: «Без обслуживания»,
«successTitle»: «Назначение выполнено успешно»,
«tooltip_1»: «План позволяет одному устройству входить в Soda PDF Online в любой момент времени»,
«contactEmail»: «Контактный адрес электронной почты»,
«BuyLink»: «https://www.sodapdf.com/buy/»,
«GifToJpgLink»: «https://www.sodapdf.com/gif-to-jpg/»,
«PDF_Software»: «Программное обеспечение PDF»,
«selectProduct»: «Выбрать продукт»,
«startFreeTrial»: «Начать бесплатную пробную версию»,
«errorTypeOfProduct»: «Выберите тип продукта»,
«compressed_copy»: «Загрузите сжатую копию вашего файла.
«,
«readLess»: «Читать меньше»,
«readMore»: «Читать дальше»,
«noThanks»: «Нет, спасибо»,
«BuyNow»: «Купить сейчас»,
«PrivacyTerms»: «Конфиденциальность и условия»,
«WordToPdfLink»: «https://www.sodapdf.com/word-to-pdf/»,
«businessAlertText»: «Вы бизнес?»,
«EmailPreferencesSubTitle»: «Выберите списки рассылки, на которые вы хотите подписаться.Снимите флажок, чтобы отказаться от подписки. \ NЕсли вы хотите изменить язык получаемых писем, «,
«без обслуживания»: «Без обслуживания»,
«successTitle»: «Назначение выполнено успешно»,
«tooltip_1»: «План позволяет одному устройству входить в Soda PDF Online в любой момент времени»,
«contactEmail»: «Контактный адрес электронной почты»,
«BuyLink»: «https://www.sodapdf.com/buy/»,
«GifToJpgLink»: «https://www.sodapdf.com/gif-to-jpg/»,
«PDF_Software»: «Программное обеспечение PDF»,
«selectProduct»: «Выбрать продукт»,
«startFreeTrial»: «Начать бесплатную пробную версию»,
«errorTypeOfProduct»: «Выберите тип продукта»,
«compressed_copy»: «Загрузите сжатую копию вашего файла.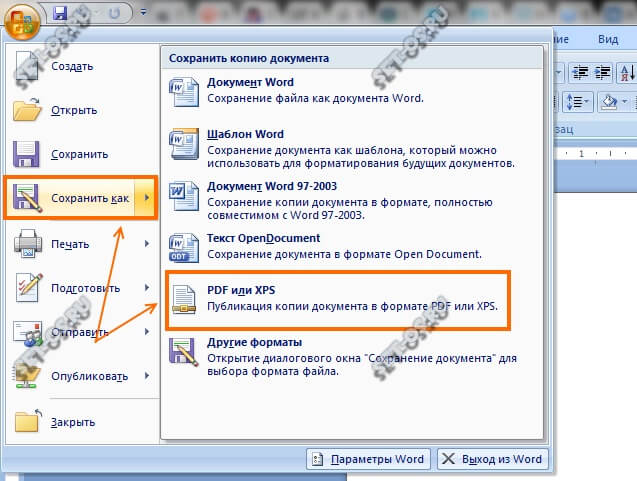 «,
«contactSales»: «Связаться с отделом продаж»,
«sellsheets»: «Product Sheets»,
«PricingLink»: «https://www.sodapdf.com/pricing/»,
«getSoda»: «Получить газировку»,
«noCreditCards»: «Нет кредитных карт»,
«createPdfLink»: «https://online.sodapdf.com/#/home?r=view»,
«accountManagement»: «Управление аккаунтом»,
«SixFiles»: «6 файлов»,
«premiumPhoneSupport»: «Поддержка по телефону премиум-класса»,
«forLimitLicenses»: «Для 1-4 лицензий»,
«knowledgeBase»: «База знаний»,
«passwordRequirements_3»: «Ваш пароль не может содержать \» пароль \ «, \» admin \ «или \» administrator \ «»,
«passwordRequirements_2»: «Ваш пароль не может содержать 3 или более последовательных символов или иметь один и тот же символ, повторяющийся последовательно (например,123, ABC, AAA, 111) «,
«YourFilesSecureServers»: «Ваши файлы хранятся на наших серверах только в течение 24 часов, после чего они навсегда уничтожаются.»,
«errorConfirmEmailPasswordMatch»: «Введенные адрес электронной почты и пароль не совпадают»,
«PdfToImageLink»: «https://www.
«,
«contactSales»: «Связаться с отделом продаж»,
«sellsheets»: «Product Sheets»,
«PricingLink»: «https://www.sodapdf.com/pricing/»,
«getSoda»: «Получить газировку»,
«noCreditCards»: «Нет кредитных карт»,
«createPdfLink»: «https://online.sodapdf.com/#/home?r=view»,
«accountManagement»: «Управление аккаунтом»,
«SixFiles»: «6 файлов»,
«premiumPhoneSupport»: «Поддержка по телефону премиум-класса»,
«forLimitLicenses»: «Для 1-4 лицензий»,
«knowledgeBase»: «База знаний»,
«passwordRequirements_3»: «Ваш пароль не может содержать \» пароль \ «, \» admin \ «или \» administrator \ «»,
«passwordRequirements_2»: «Ваш пароль не может содержать 3 или более последовательных символов или иметь один и тот же символ, повторяющийся последовательно (например,123, ABC, AAA, 111) «,
«YourFilesSecureServers»: «Ваши файлы хранятся на наших серверах только в течение 24 часов, после чего они навсегда уничтожаются.»,
«errorConfirmEmailPasswordMatch»: «Введенные адрес электронной почты и пароль не совпадают»,
«PdfToImageLink»: «https://www. sodapdf.com/pdf-to-jpg/»,
«WhatsNewTitle»: «Что нового в Soda PDF Anywhere»,
«registerSignUpTitle»: «С подключенной учетной записью»,
«WordToPdf»: «Word в PDF»,
«paymentAssociatedCreditCard»: «Продукты, связанные с этой кредитной картой»,
«createdPasswordSuccessfully»: «Ваш пароль был успешно создан.»,
«CookiesForAdvertising»: «Этот сайт использует файлы cookie в рекламных и аналитических целях. Пожалуйста, ознакомьтесь с нашей Политикой конфиденциальности, чтобы получить дополнительную информацию о файлах cookie и их использовании, а также о возможности изменения настроек файлов cookie.»,
«PDFReader»: «PDF Reader»,
«Сбережения»: «СБЕРЕЖЕНИЯ»,
«YourFilesSecure»: «Ваши файлы в безопасности»,
«ConvertfromPDF»: «Конвертировать из PDF»,
«WorkingOffline»: «Работаете в автономном режиме?»,
«зарегистрироваться»: «Зарегистрироваться»,
«sodaVersion»: «Сода PDF»,
«wouldLikeContinue»: «Хотите продолжить?»,
«productAvaliableProducts»: «Доступные продукты»,
«one_time_fee»: «единовременная плата»,
«Privacy_Terms»: «Конфиденциальность и условия»,
«RegisterLink»: «https: // www.
sodapdf.com/pdf-to-jpg/»,
«WhatsNewTitle»: «Что нового в Soda PDF Anywhere»,
«registerSignUpTitle»: «С подключенной учетной записью»,
«WordToPdf»: «Word в PDF»,
«paymentAssociatedCreditCard»: «Продукты, связанные с этой кредитной картой»,
«createdPasswordSuccessfully»: «Ваш пароль был успешно создан.»,
«CookiesForAdvertising»: «Этот сайт использует файлы cookie в рекламных и аналитических целях. Пожалуйста, ознакомьтесь с нашей Политикой конфиденциальности, чтобы получить дополнительную информацию о файлах cookie и их использовании, а также о возможности изменения настроек файлов cookie.»,
«PDFReader»: «PDF Reader»,
«Сбережения»: «СБЕРЕЖЕНИЯ»,
«YourFilesSecure»: «Ваши файлы в безопасности»,
«ConvertfromPDF»: «Конвертировать из PDF»,
«WorkingOffline»: «Работаете в автономном режиме?»,
«зарегистрироваться»: «Зарегистрироваться»,
«sodaVersion»: «Сода PDF»,
«wouldLikeContinue»: «Хотите продолжить?»,
«productAvaliableProducts»: «Доступные продукты»,
«one_time_fee»: «единовременная плата»,
«Privacy_Terms»: «Конфиденциальность и условия»,
«RegisterLink»: «https: // www. sodapdf.com/account/register/ «,
«AboutSodaPdf»: «О Soda Pdf»,
«PleaseSignInWithAccount»: «Войдите в свою учетную запись»,
«mergeToolLink»: «https://www.sodapdf.com/pdf-merge/»,
«активация»: «Активация»,
«EulaLink»: «https://www.sodapdf.com/terms-of-use/#eula»,
«formProductInterest»: «Интересующий продукт»,
«PDF_annual»: «* годовой план»,
«emailAddress»: «Адрес электронной почты»,
«Разблокировать»: «Разблокировать»,
«learnMore»: «Первое в мире онлайн-программное обеспечение для работы с PDF»,
«sitemap»: «Sitemap»,
«switchYearly»: «переходить на ежегодный»,
«MergeLink»: «https: // www.sodapdf.com/pdf-merge/ «,
«choose3options»: «Однако вы можете выбрать один из трех вариантов»,
«PngToJpg»: «PNG в JPG»,
«PngToPdf»: «PNG в PDF»,
«forLimitLicenses5»: «Для 5-24 лицензий»,
«cancelRequest»: «Отменить запрос»,
«resourceCenter»: «Ресурсный центр»,
«FallDocuments»: «Меня уволили после того, как я заснул по личным документам.»,
«PlanLinks»: «Планы и цены»,
«low_quality_text»: «меньшее качество, наименьший размер файла»,
«fromOpdfs»: «
sodapdf.com/account/register/ «,
«AboutSodaPdf»: «О Soda Pdf»,
«PleaseSignInWithAccount»: «Войдите в свою учетную запись»,
«mergeToolLink»: «https://www.sodapdf.com/pdf-merge/»,
«активация»: «Активация»,
«EulaLink»: «https://www.sodapdf.com/terms-of-use/#eula»,
«formProductInterest»: «Интересующий продукт»,
«PDF_annual»: «* годовой план»,
«emailAddress»: «Адрес электронной почты»,
«Разблокировать»: «Разблокировать»,
«learnMore»: «Первое в мире онлайн-программное обеспечение для работы с PDF»,
«sitemap»: «Sitemap»,
«switchYearly»: «переходить на ежегодный»,
«MergeLink»: «https: // www.sodapdf.com/pdf-merge/ «,
«choose3options»: «Однако вы можете выбрать один из трех вариантов»,
«PngToJpg»: «PNG в JPG»,
«PngToPdf»: «PNG в PDF»,
«forLimitLicenses5»: «Для 5-24 лицензий»,
«cancelRequest»: «Отменить запрос»,
«resourceCenter»: «Ресурсный центр»,
«FallDocuments»: «Меня уволили после того, как я заснул по личным документам.»,
«PlanLinks»: «Планы и цены»,
«low_quality_text»: «меньшее качество, наименьший размер файла»,
«fromOpdfs»: « Спасибо за создание бесплатной учетной записи. Ваш файл готов!
Ваш файл готов!
Вы должны быть перенаправлены через мгновение для доступа к вашему файлу.
\ nЕсли перенаправление не работает (или занимает слишком много времени), щелкните здесь, чтобы получить доступ к файлу.
«, «DownloadLink»: «https://www.sodapdf.com/installation-guide/», «PageNumbering»: «Нумерация страниц», «emailWasSentSuccessfully»: «Электронное письмо успешно отправлено», «Водяной знак»: «Водяной знак», «productSoda9lockedMessage»: «Продукты с бессрочной лицензией привязаны к одному компьютеру.Используйте Сбросить лицензию, чтобы переназначить лицензию на другой компьютер. «, «subscribe_success_msg»: «Вы успешно зарегистрировались!», «sendFileByEmail»: «Отправить файл по электронной почте», «choosequalitytitle»: «Выбрать качество сжатия», «errorWebsiteUrlRequired»: «Введите URL», «errorCountryRequired»: «Выберите страну», «subscribeToPromotions»: «Акции», «headerSearchPlaceholder»: «Есть вопрос? Введите запрос здесь», «AddAccount»: «Добавить аккаунт», «didYouTitle»: «Знаете ли вы?», «UploadingFile»: «Загрузка», «dl_options_10»: «Разметка и добавление примечаний к PDF-файлам», «dl_options_11»: «Создавать собственные формы», «labelLicensesNeeded»: «Количество необходимых лицензий», «MyProductsLink»: «https: // www.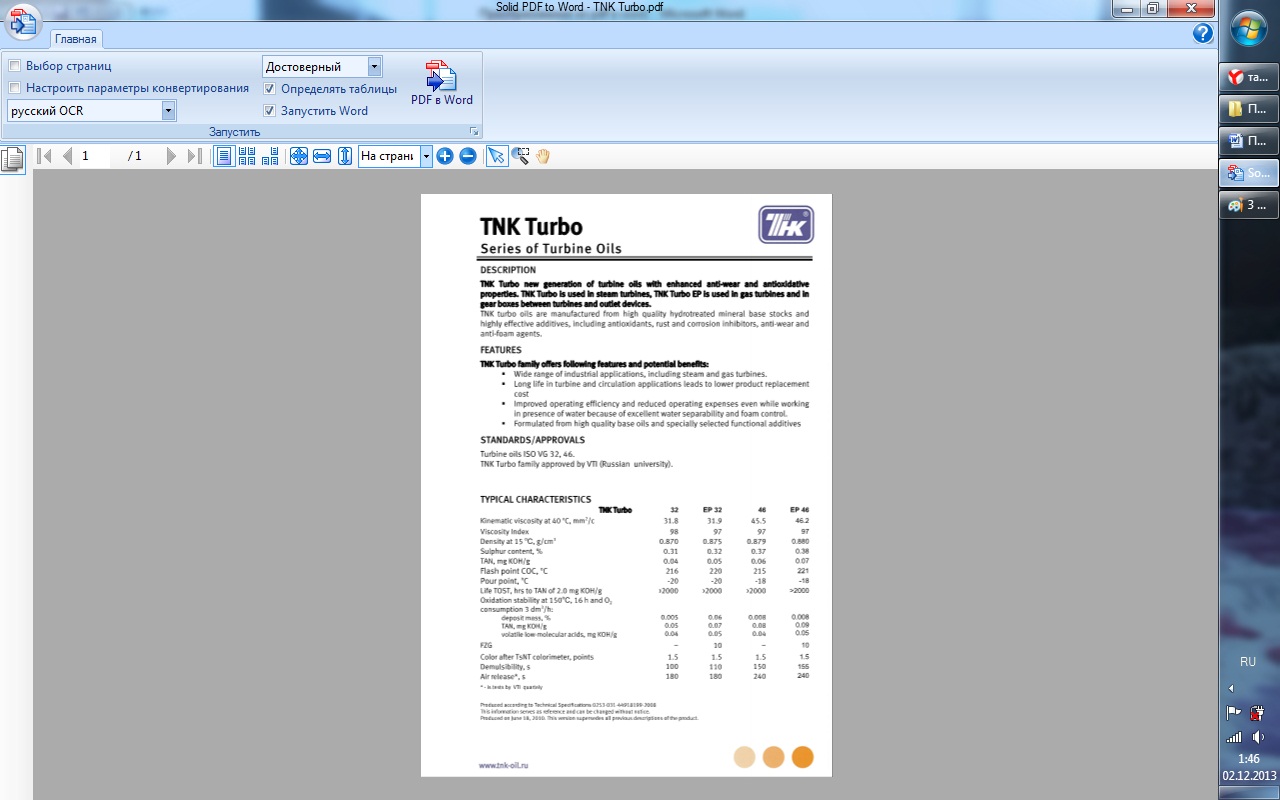 sodapdf.com/account/manage-products/ «,
«youtubeTitle»: «Откройте для себя Soda PDF Anywhere»,
«previewText»: «Предварительный просмотр Soda PDF 12»,
«TenPack»: «10-PACK»,
«labelStateProvince»: «Штат / провинция»,
«formFirstName»: «Имя»,
«solutionsBusines»: «Решения для бизнеса»,
«ConnectedAccounts»: «Подключенные учетные записи»,
«One_file_only»: «ТОЛЬКО ОДИН ФАЙЛ»,
«PrivacyPolicyLink»: «https://www.sodapdf.com/privacy/»,
«Выход»: «Выйти»,
«compressWithSodaSubPrgh»: «Уменьшите размер PDF всего за несколько кликов.Это просто и бесплатно * «,
«ConvertPassProtected»: «Загруженный файл защищен паролем и не может быть преобразован.»,
«JpgToGif»: «JPG в GIF»,
«JpgToPdf»: «JPG в PDF»,
«JpgToPng»: «JPG в PNG»,
«emailPasswordIncorrect»: «Ваш адрес электронной почты или пароль неверны.»,
«BlogLink»: «https://www.sodapdf.com/blog/»,
«errorConfirmPasswordMatch»: «Ваши пароли не совпадают»,
«batchPrgh»: «Загрузите файл, содержащий электронные письма пользователей, которым вы хотите назначить лицензию.
sodapdf.com/account/manage-products/ «,
«youtubeTitle»: «Откройте для себя Soda PDF Anywhere»,
«previewText»: «Предварительный просмотр Soda PDF 12»,
«TenPack»: «10-PACK»,
«labelStateProvince»: «Штат / провинция»,
«formFirstName»: «Имя»,
«solutionsBusines»: «Решения для бизнеса»,
«ConnectedAccounts»: «Подключенные учетные записи»,
«One_file_only»: «ТОЛЬКО ОДИН ФАЙЛ»,
«PrivacyPolicyLink»: «https://www.sodapdf.com/privacy/»,
«Выход»: «Выйти»,
«compressWithSodaSubPrgh»: «Уменьшите размер PDF всего за несколько кликов.Это просто и бесплатно * «,
«ConvertPassProtected»: «Загруженный файл защищен паролем и не может быть преобразован.»,
«JpgToGif»: «JPG в GIF»,
«JpgToPdf»: «JPG в PDF»,
«JpgToPng»: «JPG в PNG»,
«emailPasswordIncorrect»: «Ваш адрес электронной почты или пароль неверны.»,
«BlogLink»: «https://www.sodapdf.com/blog/»,
«errorConfirmPasswordMatch»: «Ваши пароли не совпадают»,
«batchPrgh»: «Загрузите файл, содержащий электронные письма пользователей, которым вы хотите назначить лицензию. Файл должен быть в формате .csv.Электронные письма должны быть в первом поле. Имя и фамилия не обязательны, но могут быть помещены во второе и третье поля. «,
«PurchasedDate»: «Дата покупки»,
«OpenedPassProtect»: «Загруженный файл защищен паролем и не может быть открыт.»,
«One_file_only2»: «Только один файл»,
«LinkfFeatures»: «https://www.sodapdf.com/features/»,
«manualFree»: «Бесплатно и надежно»,
«ready_1_strong»: «Еще не пробовали наше настольное приложение?»,
«Повернуть»: «Повернуть»,
«buyNowFoot»: «Купить сейчас»,
«SwitcherEnable»: «Включить»,
«Подмножество»: «Подмножество»,
«Суффикс»: «Суффикс»,
«supportText»: « БЕСПЛАТНО Клиентская поддержка
Файл должен быть в формате .csv.Электронные письма должны быть в первом поле. Имя и фамилия не обязательны, но могут быть помещены во второе и третье поля. «,
«PurchasedDate»: «Дата покупки»,
«OpenedPassProtect»: «Загруженный файл защищен паролем и не может быть открыт.»,
«One_file_only2»: «Только один файл»,
«LinkfFeatures»: «https://www.sodapdf.com/features/»,
«manualFree»: «Бесплатно и надежно»,
«ready_1_strong»: «Еще не пробовали наше настольное приложение?»,
«Повернуть»: «Повернуть»,
«buyNowFoot»: «Купить сейчас»,
«SwitcherEnable»: «Включить»,
«Подмножество»: «Подмножество»,
«Суффикс»: «Суффикс»,
«supportText»: « БЕСПЛАТНО Клиентская поддержка «, «String»: « облачное хранилище … «, «errorContactEmailRequired»: «Введите контактный адрес электронной почты», «SiteMapLink»: «https://www.sodapdf.com/sitemap/», «PDF_mo»: «/ мес», «PDFfee»: «Однако вы можете загрузить объединенную копию файла за единовременную плату в размере 2,99 долларов США.
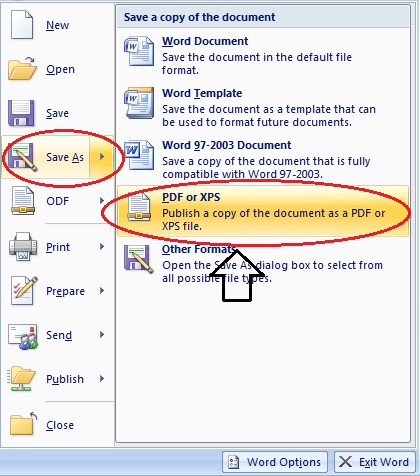 «,
«FreeUpdates»: «Бесплатные обновления»,
«FreePdfReader»: «Читатель Soda 3D»,
«Save50»: «SAVE 50% «,
«termsOfUse»: «Условия использования»,
«WatermarkLink»: «https://www.sodapdf.com/add-watermark-to-pdf/»,
«Префикс»: «Префикс»,
«ContactSalesLink»: «https://www.sodapdf.com/contact-sales/»,
«errorEndsWithEmail»: «—«,
«ProductOverview»: «Обзор продукта»,
«stayConnected»: «Оставайтесь на связи»,
«HtmlPDFLabel»: «Хотите преобразовать веб-страницу в файл PDF? Сделайте это бесплатно на»,
«moduleOCRReq»: « OCR Модуль требует»,
«ThankyouCTA2notice_bottom»: «на рабочий стол»,
«Позиция»: «Позиция»,
«mobile_app_stores»: «Слияние и создание PDF-файлов бесплатно на вашем телефоне»,
«getVolumePricing»: «Получить оптовые цены»,
«pagesToInsert»: «Страницы для вставки»,
«CreateFiles»: «Создавать файлы PDF»,
«labelIndustry»: «Промышленность»,
«ready_2_strong»: «Вам нужны PDF-файлы на ходу?»,
«Премиум»: «ПРЕМИУМ»,
«Защитить»: «Защитить»,
«DragFile»: «Перетащите сюда файлы»,
«ChooseCompressionRatio»: «Выбрать степень сжатия»,
«errorTimelineRequired»: «Выберите временную шкалу»,
«PdfToWorldToolLink»: «https: // www.
«,
«FreeUpdates»: «Бесплатные обновления»,
«FreePdfReader»: «Читатель Soda 3D»,
«Save50»: «SAVE 50% «,
«termsOfUse»: «Условия использования»,
«WatermarkLink»: «https://www.sodapdf.com/add-watermark-to-pdf/»,
«Префикс»: «Префикс»,
«ContactSalesLink»: «https://www.sodapdf.com/contact-sales/»,
«errorEndsWithEmail»: «—«,
«ProductOverview»: «Обзор продукта»,
«stayConnected»: «Оставайтесь на связи»,
«HtmlPDFLabel»: «Хотите преобразовать веб-страницу в файл PDF? Сделайте это бесплатно на»,
«moduleOCRReq»: « OCR Модуль требует»,
«ThankyouCTA2notice_bottom»: «на рабочий стол»,
«Позиция»: «Позиция»,
«mobile_app_stores»: «Слияние и создание PDF-файлов бесплатно на вашем телефоне»,
«getVolumePricing»: «Получить оптовые цены»,
«pagesToInsert»: «Страницы для вставки»,
«CreateFiles»: «Создавать файлы PDF»,
«labelIndustry»: «Промышленность»,
«ready_2_strong»: «Вам нужны PDF-файлы на ходу?»,
«Премиум»: «ПРЕМИУМ»,
«Защитить»: «Защитить»,
«DragFile»: «Перетащите сюда файлы»,
«ChooseCompressionRatio»: «Выбрать степень сжатия»,
«errorTimelineRequired»: «Выберите временную шкалу»,
«PdfToWorldToolLink»: «https: // www.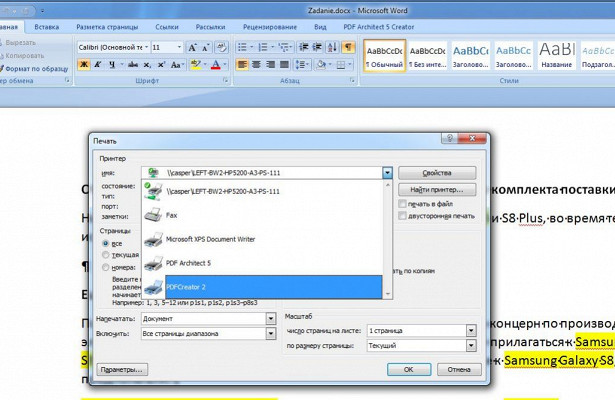 sodapdf.com/pdf-to-word/ «,
«Excel2pdf»: «Excel в PDF»,
«cookieSettings»: «Настройки файлов cookie»,
«PopularTools»: «Популярные инструменты»,
«errorRequired»: «Это поле обязательно для заполнения»,
«sodaPdfAnywhereOverview»: «Обзор Soda PDF Anywhere»,
«Авторское право»: «Авторское право»,
«SwitcherDisable»: «Отключить»,
«Ppt2pdf»: «PPT в PDF»,
«professionalPackage»: «Профессиональный пакет»,
«SignFiles»: «Подписать файлы PDF»,
«selectModule»: «Выбрать другую функцию»,
«btnDownloadText»: «Просмотреть и загрузить в браузере»,
«ArticleTitleThree»: «Как объединить документы с помощью Soda PDF 12»,
«CompressFiles»: «Сжать файлы PDF»,
«PdfToExcelLink»: «https: // www.sodapdf.com/pdf-to-excel/ «,
«cloudUpload»: «загружено из облака»,
«RemoveMain maintenance»: «Удалить обслуживание»,
«PDF_next»: «следующий»,
«CompressTitle»: «Сжать PDF — БЕСПЛАТНО уменьшить размер файла PDF в Интернете»,
«OnDesktop»: «На рабочем столе»,
«expiresDate»: «Срок действия — дата»,
«PDFBates»: «Нумерация Бейтса PDF»,
«PdfFormFillerLink»: «https://www.
sodapdf.com/pdf-to-word/ «,
«Excel2pdf»: «Excel в PDF»,
«cookieSettings»: «Настройки файлов cookie»,
«PopularTools»: «Популярные инструменты»,
«errorRequired»: «Это поле обязательно для заполнения»,
«sodaPdfAnywhereOverview»: «Обзор Soda PDF Anywhere»,
«Авторское право»: «Авторское право»,
«SwitcherDisable»: «Отключить»,
«Ppt2pdf»: «PPT в PDF»,
«professionalPackage»: «Профессиональный пакет»,
«SignFiles»: «Подписать файлы PDF»,
«selectModule»: «Выбрать другую функцию»,
«btnDownloadText»: «Просмотреть и загрузить в браузере»,
«ArticleTitleThree»: «Как объединить документы с помощью Soda PDF 12»,
«CompressFiles»: «Сжать файлы PDF»,
«PdfToExcelLink»: «https: // www.sodapdf.com/pdf-to-excel/ «,
«cloudUpload»: «загружено из облака»,
«RemoveMain maintenance»: «Удалить обслуживание»,
«PDF_next»: «следующий»,
«CompressTitle»: «Сжать PDF — БЕСПЛАТНО уменьшить размер файла PDF в Интернете»,
«OnDesktop»: «На рабочем столе»,
«expiresDate»: «Срок действия — дата»,
«PDFBates»: «Нумерация Бейтса PDF»,
«PdfFormFillerLink»: «https://www. sodapdf.com/pdf-form-filler-creator/»,
«youShouldCreateAccount»: «Создайте учетную запись с этим адресом электронной почты для доступа к вашему продукту.»,
«expiredTime»: «Срок действия истекает через»,
«expiredDate»: «Срок действия — дата»,
«howActivateSoda»: «Как активировать Soda PDF»,
«FreeOnlineToolsLink»: «https: // www.sodapdf.com/freeonlinetools/ «,
«ExceedsSizeLimit»: «Размер файла превышает максимально допустимый»,
«Подключиться»: «Подключиться»,
«emailNotValid»: «Пожалуйста, укажите действующий адрес электронной почты»,
«footerLuluWebsite»: «Сайт компании»,
«fullPagesRangeError»: «Ваши начальная и конечная страницы охватывают весь загруженный документ. Поэтому разделения не произойдет.»,
«footerCopyText»: «Soda PDF является товарным знаком LULU Software ™.»,
«fromOurSalesTeam»: «От нашей команды продаж»,
«openTicketBackText»: «Отправьте запрос в службу поддержки и получите необходимую помощь.»,
«montlyPlan»: «Ежемесячный план»,
«englishOnly»: «Только английский»,
«ChangePending»: «Ожидается изменение»,
«SoftwareLink»: «https://www.
sodapdf.com/pdf-form-filler-creator/»,
«youShouldCreateAccount»: «Создайте учетную запись с этим адресом электронной почты для доступа к вашему продукту.»,
«expiredTime»: «Срок действия истекает через»,
«expiredDate»: «Срок действия — дата»,
«howActivateSoda»: «Как активировать Soda PDF»,
«FreeOnlineToolsLink»: «https: // www.sodapdf.com/freeonlinetools/ «,
«ExceedsSizeLimit»: «Размер файла превышает максимально допустимый»,
«Подключиться»: «Подключиться»,
«emailNotValid»: «Пожалуйста, укажите действующий адрес электронной почты»,
«footerLuluWebsite»: «Сайт компании»,
«fullPagesRangeError»: «Ваши начальная и конечная страницы охватывают весь загруженный документ. Поэтому разделения не произойдет.»,
«footerCopyText»: «Soda PDF является товарным знаком LULU Software ™.»,
«fromOurSalesTeam»: «От нашей команды продаж»,
«openTicketBackText»: «Отправьте запрос в службу поддержки и получите необходимую помощь.»,
«montlyPlan»: «Ежемесячный план»,
«englishOnly»: «Только английский»,
«ChangePending»: «Ожидается изменение»,
«SoftwareLink»: «https://www. sodapdf.com/»,
«thankYouTitle»: «Спасибо за установку Soda PDF»,
«myProducts»: «Мои продукты»,
«convert»: «Конвертировать»,
«CompressPassProtected»: «Загруженный файл защищен паролем и не может быть сжат.»,
«products»: «Товары»,
«WinTitle1»: «Полное решение PDF»,
«обязательный»: «обязательный»,
«PDFexceed_title»: «Загруженный файл превышает максимально допустимый размер»,
«fileReadyTitle»: «УРА! Ваш файл готов,
sodapdf.com/»,
«thankYouTitle»: «Спасибо за установку Soda PDF»,
«myProducts»: «Мои продукты»,
«convert»: «Конвертировать»,
«CompressPassProtected»: «Загруженный файл защищен паролем и не может быть сжат.»,
«products»: «Товары»,
«WinTitle1»: «Полное решение PDF»,
«обязательный»: «обязательный»,
«PDFexceed_title»: «Загруженный файл превышает максимально допустимый размер»,
«fileReadyTitle»: «УРА! Ваш файл готов, добро пожаловать!», «SearchTool»: «Поиск инструмента», «one_time_payment»: «Единовременный платеж», «rightWord»: «Верно», «implperTitle»: «Неверное расположение полей», «footerLuluCareers»: «Карьера», «SplitLink»: «https: // www.sodapdf.com/split-pdf/ «, «EsignFiles»: «Файлы PDF для электронной подписи», «PdfToJpg»: «PDF в JPG», «PdfToPpt»: «PDF в PPT», «FREE_PDF_TOOLS»: «БЕСПЛАТНЫЕ ИНСТРУМЕНТЫ PDF», «behindPage»: «За страницей», «ArticleDescriptionOne»: «Итак, вы хотите добавить страницы в этот PDF-файл. Возможно, это документ, который вы уже создали, или тот, который недавно был отправлен вам.
 Но как вообще вы вставляете страницы в уже существующий PDF-файл, который кажется нежелательным для изменения? «,
«ArticleDescriptionTwo»: «Вы повысите свою эффективность, только когда научитесь создавать файлы PDF в пакетном режиме.Любой файл, который можно распечатать на бумаге, также можно преобразовать в формат PDF. С помощью процесса пакетного создания Soda PDF 12 вы можете взять любое количество файлов, независимо от формата, и одновременно преобразовать их все в PDF-файлы. «,
«changedCongratulations»: «Поздравляем, вы успешно сменили адрес электронной почты.»,
«features_text»: «Неограниченно: объединение, преобразование, редактирование, вставка, сжатие, просмотр и многое другое!»,
«productAction»: «Действие»,
«enterWaterMarkText»: «Пожалуйста, введите текст водяного знака.»,
«onlinePdfTools»: «Инструменты для работы с PDF в Интернете»,
«PdfConverter»: «Конвертер PDF»,
«productAssign»: «Назначить»,
«ResourcesLink»: «https://www.sodapdf.com/resources/»,
«WhatsNewText»: «Испытайте первое в мире полнофункциональное онлайн-решение для работы с PDF.
Но как вообще вы вставляете страницы в уже существующий PDF-файл, который кажется нежелательным для изменения? «,
«ArticleDescriptionTwo»: «Вы повысите свою эффективность, только когда научитесь создавать файлы PDF в пакетном режиме.Любой файл, который можно распечатать на бумаге, также можно преобразовать в формат PDF. С помощью процесса пакетного создания Soda PDF 12 вы можете взять любое количество файлов, независимо от формата, и одновременно преобразовать их все в PDF-файлы. «,
«changedCongratulations»: «Поздравляем, вы успешно сменили адрес электронной почты.»,
«features_text»: «Неограниченно: объединение, преобразование, редактирование, вставка, сжатие, просмотр и многое другое!»,
«productAction»: «Действие»,
«enterWaterMarkText»: «Пожалуйста, введите текст водяного знака.»,
«onlinePdfTools»: «Инструменты для работы с PDF в Интернете»,
«PdfConverter»: «Конвертер PDF»,
«productAssign»: «Назначить»,
«ResourcesLink»: «https://www.sodapdf.com/resources/»,
«WhatsNewText»: «Испытайте первое в мире полнофункциональное онлайн-решение для работы с PDF. Оно содержит совершенно новые функции, специально разработанные для повышения производительности, включая E-Sign, Soda PDF Online, нумерацию Бейтса и пакетное преобразование.»,
«DeletePdf»: «Удалить PDF»,
«abovePage»: «Над страницей»,
«Спасибо Спасибо»,
«SodaOverviewLink»: «https: // www.sodapdf.com/products/soda-overview/ «,
«low_quality»: «Низкое качество»,
«findReseller»: «Найти реселлера»,
«errorProductRequired»: «Выберите продукт»,
«errorOopsEnterB2BEmail»: «К сожалению, похоже, вы предоставили личный адрес электронной почты! Чтобы получить доступ к нашей 30-дневной пробной версии для бизнеса, вы можете вернуться к форме и ввести действительный рабочий адрес электронной почты. В противном случае вы можете попробовать нашу личную пробную версию.» ,
«лицензия»: «лицензия»,
«Pdf2Word»: «PDF в Word»,
«PasswordLabel»: «Пароль:»,
«ProtectTitle»: «Защитить PDF»,
«enterStreetAddressLine»: «Введите строку почтового адреса»,
«где угодно2»: «… и продолжайте работать над ним на своем смартфоне или планшете во время поездки.
Оно содержит совершенно новые функции, специально разработанные для повышения производительности, включая E-Sign, Soda PDF Online, нумерацию Бейтса и пакетное преобразование.»,
«DeletePdf»: «Удалить PDF»,
«abovePage»: «Над страницей»,
«Спасибо Спасибо»,
«SodaOverviewLink»: «https: // www.sodapdf.com/products/soda-overview/ «,
«low_quality»: «Низкое качество»,
«findReseller»: «Найти реселлера»,
«errorProductRequired»: «Выберите продукт»,
«errorOopsEnterB2BEmail»: «К сожалению, похоже, вы предоставили личный адрес электронной почты! Чтобы получить доступ к нашей 30-дневной пробной версии для бизнеса, вы можете вернуться к форме и ввести действительный рабочий адрес электронной почты. В противном случае вы можете попробовать нашу личную пробную версию.» ,
«лицензия»: «лицензия»,
«Pdf2Word»: «PDF в Word»,
«PasswordLabel»: «Пароль:»,
«ProtectTitle»: «Защитить PDF»,
«enterStreetAddressLine»: «Введите строку почтового адреса»,
«где угодно2»: «… и продолжайте работать над ним на своем смартфоне или планшете во время поездки.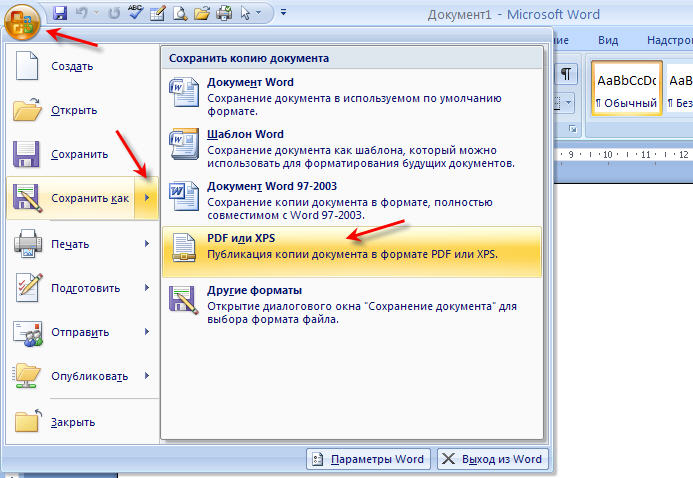 «,
«where3 «:» Когда вы вернетесь домой, запустите свой PC и продолжайте с того места, где вы остановились. «,
«where1 «:» Готовишь контракт в офисе, но есть поезд, чтобы успеть? «,
«PdfDownloadLink»: «https://www.sodapdf.com/pdf-download/»,
«protect_unlim»: «Защитить неограниченное ЧИСЛО файлов.»,
«allTools»: «Все инструменты»,
«EnglishContent»: «Доступно только на английском языке»,
«TextToPdfLink»: «https: // www.sodapdf.com/txt-to-pdf/ «,
«HtmlToPdf»: «HTML в PDF»,
«yourDownloadShouldBegin»: «Ваша загрузка должна начаться немедленно.»,
«errorLicensesRequired»: «Введите количество лицензий»,
«formEmailBusiness»: «Рабочий адрес электронной почты»,
«securitySign»: «Безопасность и подпись»,
«BatesNumberingLink»: «https://www.sodapdf.com/bates-numbering/»,
«BatesNumberingTool»: «Нумерация Бейтса»,
«BmpToJpg»: «BMP в JPG»,
«EmailPreferencesMore»: «Для получения дополнительной информации прочтите наши»,
«createdPasswordLinkExp»: «Срок действия ссылки для создания пароля истек.
«,
«where3 «:» Когда вы вернетесь домой, запустите свой PC и продолжайте с того места, где вы остановились. «,
«where1 «:» Готовишь контракт в офисе, но есть поезд, чтобы успеть? «,
«PdfDownloadLink»: «https://www.sodapdf.com/pdf-download/»,
«protect_unlim»: «Защитить неограниченное ЧИСЛО файлов.»,
«allTools»: «Все инструменты»,
«EnglishContent»: «Доступно только на английском языке»,
«TextToPdfLink»: «https: // www.sodapdf.com/txt-to-pdf/ «,
«HtmlToPdf»: «HTML в PDF»,
«yourDownloadShouldBegin»: «Ваша загрузка должна начаться немедленно.»,
«errorLicensesRequired»: «Введите количество лицензий»,
«formEmailBusiness»: «Рабочий адрес электронной почты»,
«securitySign»: «Безопасность и подпись»,
«BatesNumberingLink»: «https://www.sodapdf.com/bates-numbering/»,
«BatesNumberingTool»: «Нумерация Бейтса»,
«BmpToJpg»: «BMP в JPG»,
«EmailPreferencesMore»: «Для получения дополнительной информации прочтите наши»,
«createdPasswordLinkExp»: «Срок действия ссылки для создания пароля истек. «,
«year2Plan»: «План на 2 года»,
«ResellersFoot»: «Реселлеры»,
«ResellersLink»: «https://www.sodapdf.com/resellers/»,
«high_quality»: «Высокое качество»,
«paymentDetails»: «Детали платежа»,
«Обработка информации»: «Предоставленная вами информация будет обрабатываться в соответствии с нашей Политикой конфиденциальности.»,
«orderInvoiceQuestions»: «Номер заказа / Номер счета / Вопросы»,
«mergeWithSodaTitle»: «Слияние PDF»,
«End_User»: «Лицензионное соглашение с конечным пользователем»,
«authenticationError»: «Произошла ошибка аутентификации.Пожалуйста, войдите в свою учетную запись еще раз, чтобы продолжить »,
«implperPrgh»: «Адреса электронной почты должны быть в первом поле для каждого назначения. Имя и фамилия могут быть помещены во второе и третье поля.»,
«send_to_email»: «Отправить по электронной почте»,
«ProtectLink»: «https://www.pdfprotect.net/»,
«Pdf2ppt»: «PDF в PPT»,
«successRegister»: «На ваш адрес электронной почты отправлено письмо для активации.
«,
«year2Plan»: «План на 2 года»,
«ResellersFoot»: «Реселлеры»,
«ResellersLink»: «https://www.sodapdf.com/resellers/»,
«high_quality»: «Высокое качество»,
«paymentDetails»: «Детали платежа»,
«Обработка информации»: «Предоставленная вами информация будет обрабатываться в соответствии с нашей Политикой конфиденциальности.»,
«orderInvoiceQuestions»: «Номер заказа / Номер счета / Вопросы»,
«mergeWithSodaTitle»: «Слияние PDF»,
«End_User»: «Лицензионное соглашение с конечным пользователем»,
«authenticationError»: «Произошла ошибка аутентификации.Пожалуйста, войдите в свою учетную запись еще раз, чтобы продолжить »,
«implperPrgh»: «Адреса электронной почты должны быть в первом поле для каждого назначения. Имя и фамилия могут быть помещены во второе и третье поля.»,
«send_to_email»: «Отправить по электронной почте»,
«ProtectLink»: «https://www.pdfprotect.net/»,
«Pdf2ppt»: «PDF в PPT»,
«successRegister»: «На ваш адрес электронной почты отправлено письмо для активации. «,
«ViewFiles»: «Средство просмотра PDF»,
«modifyRenewal»: «Изменить продление»,
«ForgotPasswordLink»: «https: // www.sodapdf.com/account/recover-password/ «,
«InWebBrowser»: «В веб-браузере»,
«customQuote»: «индивидуальная цитата»,
«Электронная подпись»: «Электронная подпись»,
«rongTitle «:» Неверный тип файла «,
«mergeRequest»: «Запрос на объединение был отправлен на [другой адрес электронной почты]. Щелкните ссылку в электронном письме, чтобы завершить объединение ваших учетных записей»,
«YouIncognito»: «Вы используете режим инкогнито.
«,
«ViewFiles»: «Средство просмотра PDF»,
«modifyRenewal»: «Изменить продление»,
«ForgotPasswordLink»: «https: // www.sodapdf.com/account/recover-password/ «,
«InWebBrowser»: «В веб-браузере»,
«customQuote»: «индивидуальная цитата»,
«Электронная подпись»: «Электронная подпись»,
«rongTitle «:» Неверный тип файла «,
«mergeRequest»: «Запрос на объединение был отправлен на [другой адрес электронной почты]. Щелкните ссылку в электронном письме, чтобы завершить объединение ваших учетных записей»,
«YouIncognito»: «Вы используете режим инкогнито. Пожалуйста, войдите или создайте аккаунт», «TotalPrice»: «общая цена», «pdfFormCreator»: «Создатель PDF-форм», «howInstallSodaLink»: «https: // support.sodapdf.com/hc/en/articles/360022498011-How-to-download-and-install-Soda-PDF «, «freeTrial»: «Бесплатная пробная версия», «workOfflineOneLine»: «Работать в автономном режиме?
Попробуйте настольную версию!», «PDFafterThePayment»: «Загрузка начинается автоматически после оплаты.
 «,
«forLegalProfessionals»: «Для юристов»,
«layoverText2»: «При нажатии откроется новая вкладка»,
«layoverText1»: «Это объявление помогает сделать наши услуги бесплатными»,
«selectLanguage»: «Выберите язык»,
«getStarted»: «Начало работы»,
«InstantText»: « Instant \ nЛицензия
«,
«forLegalProfessionals»: «Для юристов»,
«layoverText2»: «При нажатии откроется новая вкладка»,
«layoverText1»: «Это объявление помогает сделать наши услуги бесплатными»,
«selectLanguage»: «Выберите язык»,
«getStarted»: «Начало работы»,
«InstantText»: « Instant \ nЛицензия \ nАктивация», «freeItem1»: «Имея более 1 миллиона пользователей в месяц, мы постоянно совершенствуем наш инструмент слияния, оставляя его бесплатным для наших пользователей.», «freeItem2»: «Объедините файлы в браузере. Он совместим со всеми операционными системами.», «FilesUsed30days»: «Файлы должны быть использованы в течение 30 дней с момента покупки», «MainPage»: «Главная страница», «congrats_prgh»: »
Поздравляем!
\ nВы успешно подтвердили свою учетную запись Soda PDF.
\ n \ n Иногда может потребоваться несколько минут, чтобы показать, что ваша учетная запись была подтверждена в нашем приложении.
\ n Подписаться следующие шаги, чтобы ускорить процесс, если вы уже вошли в систему.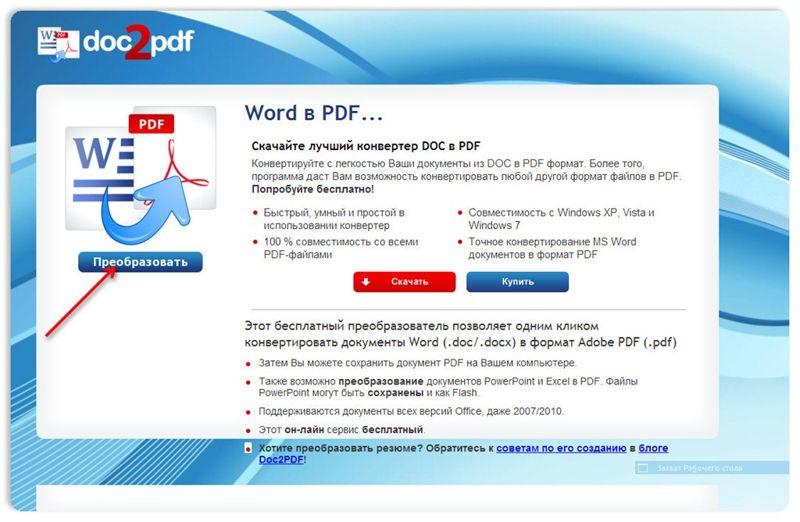 \ n
\ n
 «,
«secureItem1»: «Когда вы загружаете файлы, они преобразуются через безопасное зашифрованное соединение (https), чтобы оставаться на 100% безопасным.»,
«capsLock»: «Caps Lock включен»,
«freeOnlineToolsHeader»: «Бесплатные онлайн-инструменты»,
«reviewingFiles»: «Просмотр файлов»,
«PptToPdfLink»: «https://www.sodapdf.com/ppt-to-pdf/»,
«howActivateSodaLink»: «https://support.sodapdf.com/hc/en/articles/360022497971-How-to-Activate-Soda-PDF»,
«TapAddFile»: «Нажмите, чтобы добавить файлы»,
«OptInSubmit»: «Я согласен получать электронные сообщения об этой услуге.»,
«UseinDesktopApp»: «Использовать в настольном приложении»,
«myAccount»: «Моя учетная запись»,
«errorUsersRequired»: «Введите количество пользователей»,
«desktopSolutionLink»: «https://www.sodapdf.com/pdf-download/»,
«Popular»: «Популярные»,
«newVersion»: «Доступна новая версия!»,
«СпасибоCTA1notice_top»: «»,
«BatchConvert»: «Пакетное преобразование»,
«labelStreetAddressLine»: «Строка адреса улицы»,
«secureSignModule»: «Безопасность и подпись»,
«СпасибоCTA2notice_top»: «»,
«cancelPlan»: «Отменить план»,
«mo»: «Mo»,
«on»: «on»,
«или или»,
«Нет нет»,
«Ладно ладно»,
«btnDownloadViewText»: «Загрузить и просмотреть в браузере»,
«userExists»: «Пользователь с этим адресом электронной почты уже существует»,
«ResetFormLabel»: «Сбросить форму»,
«OtherTools»: «Другие инструменты»,
«manualSecureFile»: «Безопасное слияние и обработка файлов»,
«Вращение»: «Вращение»,
«SignaturePackagePart2»: «пакет подписи»,
«formFileAttachment»: «Вложение файла»,
«Изменение размера»: «Изменение размера»,
«PrivacyFeedback»: «Конфиденциальность
«,
«secureItem1»: «Когда вы загружаете файлы, они преобразуются через безопасное зашифрованное соединение (https), чтобы оставаться на 100% безопасным.»,
«capsLock»: «Caps Lock включен»,
«freeOnlineToolsHeader»: «Бесплатные онлайн-инструменты»,
«reviewingFiles»: «Просмотр файлов»,
«PptToPdfLink»: «https://www.sodapdf.com/ppt-to-pdf/»,
«howActivateSodaLink»: «https://support.sodapdf.com/hc/en/articles/360022497971-How-to-Activate-Soda-PDF»,
«TapAddFile»: «Нажмите, чтобы добавить файлы»,
«OptInSubmit»: «Я согласен получать электронные сообщения об этой услуге.»,
«UseinDesktopApp»: «Использовать в настольном приложении»,
«myAccount»: «Моя учетная запись»,
«errorUsersRequired»: «Введите количество пользователей»,
«desktopSolutionLink»: «https://www.sodapdf.com/pdf-download/»,
«Popular»: «Популярные»,
«newVersion»: «Доступна новая версия!»,
«СпасибоCTA1notice_top»: «»,
«BatchConvert»: «Пакетное преобразование»,
«labelStreetAddressLine»: «Строка адреса улицы»,
«secureSignModule»: «Безопасность и подпись»,
«СпасибоCTA2notice_top»: «»,
«cancelPlan»: «Отменить план»,
«mo»: «Mo»,
«on»: «on»,
«или или»,
«Нет нет»,
«Ладно ладно»,
«btnDownloadViewText»: «Загрузить и просмотреть в браузере»,
«userExists»: «Пользователь с этим адресом электронной почты уже существует»,
«ResetFormLabel»: «Сбросить форму»,
«OtherTools»: «Другие инструменты»,
«manualSecureFile»: «Безопасное слияние и обработка файлов»,
«Вращение»: «Вращение»,
«SignaturePackagePart2»: «пакет подписи»,
«formFileAttachment»: «Вложение файла»,
«Изменение размера»: «Изменение размера»,
«PrivacyFeedback»: «Конфиденциальность Отзыв», «ConvertFiles»: «Конвертировать файлы PDF», «ConvertImage»: «Конвертировать изображение», «ExcelToPdf»: «Excel в PDF», «ConverttoPDF»: «Преобразовать в PDF», «ExcelToPdfLink»: «https: // www.
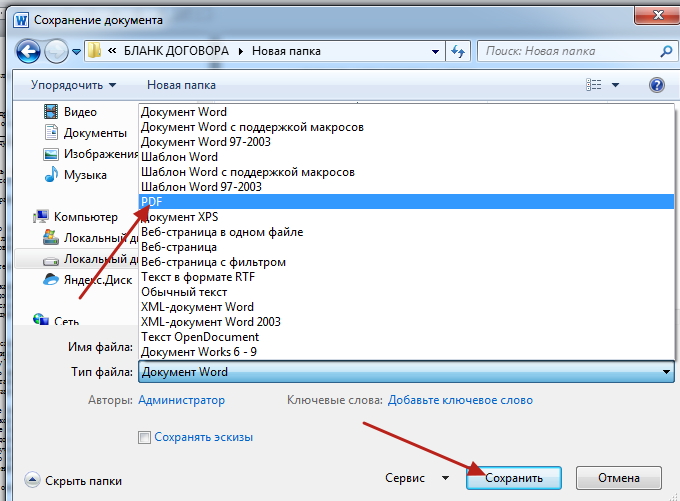 sodapdf.com/excel-to-pdf/ «,
«selectJobRole»: «Выберите должность»,
«errorPassProtected»: «Файл защищен паролем»,
«PdfToWordLink»: «https://www.sodapdf.com/pdf-to-word/»,
«bottomWord»: «Снизу»,
«videoTutorials»: «Видеоуроки»,
«btnWorkOfflineLink»: «Загрузить версию для ПК!»,
«AnnualCommitment»: «Годовое обязательство»,
«registerAgreePart2»: «и наш»,
«registerAgreePart1»: «Нажимая» Зарегистрироваться «, вы соглашаетесь с»,
«accountDetailsText»: «Вы можете обновить свою платежную информацию»,
«clickHere»: «Щелкните здесь»,
«ProcessConverting»: «Преобразование»,
«unlimitedSodaESign»: «Электронная подпись безлимитных газированных напитков»,
«accessSaas»: «Доступ к Soda PDF Online здесь»,
«ProtectPdfLink»: «https: // www.sodapdf.com/password-protect-pdf/ «,
«ResendConfirmationEmail»: «Отправить письмо с подтверждением еще раз»,
«JpgToPdfLink»: «https://www.sodapdf.com/jpg-to-pdf/»,
«sendToEmail»: «Отправить по электронной почте»,
«eSign»: «eSign PDF»,
«email»: «Электронная почта»,
«error»: «Произошла ошибка.
sodapdf.com/excel-to-pdf/ «,
«selectJobRole»: «Выберите должность»,
«errorPassProtected»: «Файл защищен паролем»,
«PdfToWordLink»: «https://www.sodapdf.com/pdf-to-word/»,
«bottomWord»: «Снизу»,
«videoTutorials»: «Видеоуроки»,
«btnWorkOfflineLink»: «Загрузить версию для ПК!»,
«AnnualCommitment»: «Годовое обязательство»,
«registerAgreePart2»: «и наш»,
«registerAgreePart1»: «Нажимая» Зарегистрироваться «, вы соглашаетесь с»,
«accountDetailsText»: «Вы можете обновить свою платежную информацию»,
«clickHere»: «Щелкните здесь»,
«ProcessConverting»: «Преобразование»,
«unlimitedSodaESign»: «Электронная подпись безлимитных газированных напитков»,
«accessSaas»: «Доступ к Soda PDF Online здесь»,
«ProtectPdfLink»: «https: // www.sodapdf.com/password-protect-pdf/ «,
«ResendConfirmationEmail»: «Отправить письмо с подтверждением еще раз»,
«JpgToPdfLink»: «https://www.sodapdf.com/jpg-to-pdf/»,
«sendToEmail»: «Отправить по электронной почте»,
«eSign»: «eSign PDF»,
«email»: «Электронная почта»,
«error»: «Произошла ошибка. Повторите попытку или свяжитесь с нами.»,
«SodaTradeMark»: «Soda ™ является товарным знаком LULU Software ™.»,
«forms»: «Формы»,
«logIn»: «Войти»,
«часы»: «часы»,
«title»: «Заголовок»,
«SSLLabelThree»: «безопасное соединение»,
«Begins_auto»: «(Начинается автоматически после оплаты)»,
«ErrorChooseMorePDF»: «Выберите два или более PDF-файла»,
«video»: «Видео»,
«linkExpired»: «Срок действия вашей ссылки истек»,
«добавить»: «добавить»,
«пока пока»,
«выкл»: «выкл»,
«ocr»: «OCR»,
«odd»: «odd»,
«верх»: «верх»,
«Все»: «Все»,
«Новый»: «Новый»,
«Да»: «Да»,
«PerpetualLicense»: «Бессрочная лицензия»,
«year2»: «2 года»,
«Первый»: «Первый»,
«Слияние»: «Слияние»,
«LoginLink»: «https: // www.sodapdf.com/account/login/ «,
«no_limitation»: «24/7: без ежедневных ограничений
Повторите попытку или свяжитесь с нами.»,
«SodaTradeMark»: «Soda ™ является товарным знаком LULU Software ™.»,
«forms»: «Формы»,
«logIn»: «Войти»,
«часы»: «часы»,
«title»: «Заголовок»,
«SSLLabelThree»: «безопасное соединение»,
«Begins_auto»: «(Начинается автоматически после оплаты)»,
«ErrorChooseMorePDF»: «Выберите два или более PDF-файла»,
«video»: «Видео»,
«linkExpired»: «Срок действия вашей ссылки истек»,
«добавить»: «добавить»,
«пока пока»,
«выкл»: «выкл»,
«ocr»: «OCR»,
«odd»: «odd»,
«верх»: «верх»,
«Все»: «Все»,
«Новый»: «Новый»,
«Да»: «Да»,
«PerpetualLicense»: «Бессрочная лицензия»,
«year2»: «2 года»,
«Первый»: «Первый»,
«Слияние»: «Слияние»,
«LoginLink»: «https: // www.sodapdf.com/account/login/ «,
«no_limitation»: «24/7: без ежедневных ограничений Дополнительные возможности: создание, преобразование и просмотр файлов PDF», «PdfEditorLink»: «https://www.sodapdf.com/pdf-editor/», «Legal»: «LEGAL», «productStatus»: «Статус», «Отключить»: «Отключить», «errorPasswordRequired»: «Введите пароль», «SodaPDFDesktop»: «Рабочий стол Soda PDF», «Голоса»: «Голоса», «Инструменты»: «Инструменты», «Сброс»: «Сброс», «Диапазон»: «Диапазон», «Сплит»: «Сплит», «subscribe_prgh»: «Будьте в курсе всех новостей Soda, включая информационные бюллетени, советы и рекомендации, а также эксклюзивные предложения.
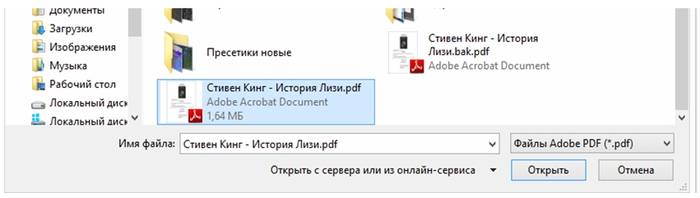 «,
«Планы»: «Планы»,
«JpgToPngLink»: «https://www.sodapdf.com/jpg-to-png/»,
«reassignLicense»: «Переназначить лицензию»,
«Вставка»: «Вставка»,
«sodaPdfOnline»: «Soda PDF Online»,
«BEST_VALUE»: «BEST VALUE»,
«batchTitle»: «Пакетное назначение»,
«GifToPngLink»: «https://www.sodapdf.com/gif-to-png/»,
«SplitTitle»: «Разделить PDF»,
«split_unlim»: «Разделить неограниченное количество файлов.»,
«contactsSales»: «Связаться с отделом продаж»,
«BilledAnnualy»: «выставляется ежегодно»,
«addPageNumbering»: «Добавить номера страниц»,
«вебинары»: «вебинары»,
«good_quality»: «Хорошее качество»,
«EnterUrl»: «Введите URL»,
«productTypeDesctop»: «Рабочий стол»,
«FreeOnlineTools»: «Бесплатные онлайн-инструменты»,
«Pdf2Image»: «PDF в JPG»,
«AddMain maintenance»: «Добавить обслуживание»,
«howToSubAlt3»: «Загрузить объединенный PDF»,
«howToSubAlt2»: «Объединить желаемые файлы PDF»,
«howToSubAlt1»: «Загрузить PDF»,
«PdfCreator»: «PDF Creator»,
«uninstall»: «Удалить»,
«FreePdfReaderMacOs»: «Читатель для Mac OS X»,
«WinPdfReader»: «Читатель Магазина Windows»,
«errorEnterB2BEmail»: «Пожалуйста, введите действительный рабочий адрес электронной почты, чтобы продолжить.
«,
«Планы»: «Планы»,
«JpgToPngLink»: «https://www.sodapdf.com/jpg-to-png/»,
«reassignLicense»: «Переназначить лицензию»,
«Вставка»: «Вставка»,
«sodaPdfOnline»: «Soda PDF Online»,
«BEST_VALUE»: «BEST VALUE»,
«batchTitle»: «Пакетное назначение»,
«GifToPngLink»: «https://www.sodapdf.com/gif-to-png/»,
«SplitTitle»: «Разделить PDF»,
«split_unlim»: «Разделить неограниченное количество файлов.»,
«contactsSales»: «Связаться с отделом продаж»,
«BilledAnnualy»: «выставляется ежегодно»,
«addPageNumbering»: «Добавить номера страниц»,
«вебинары»: «вебинары»,
«good_quality»: «Хорошее качество»,
«EnterUrl»: «Введите URL»,
«productTypeDesctop»: «Рабочий стол»,
«FreeOnlineTools»: «Бесплатные онлайн-инструменты»,
«Pdf2Image»: «PDF в JPG»,
«AddMain maintenance»: «Добавить обслуживание»,
«howToSubAlt3»: «Загрузить объединенный PDF»,
«howToSubAlt2»: «Объединить желаемые файлы PDF»,
«howToSubAlt1»: «Загрузить PDF»,
«PdfCreator»: «PDF Creator»,
«uninstall»: «Удалить»,
«FreePdfReaderMacOs»: «Читатель для Mac OS X»,
«WinPdfReader»: «Читатель Магазина Windows»,
«errorEnterB2BEmail»: «Пожалуйста, введите действительный рабочий адрес электронной почты, чтобы продолжить.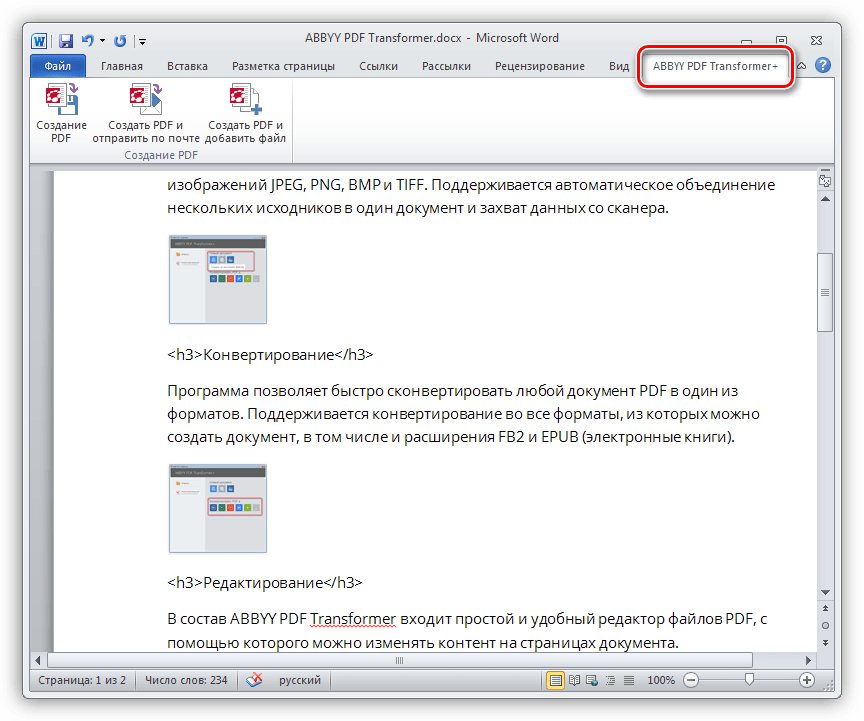 «,
«discoverSodaPDf»: «Откройте для себя Soda PDF»,
«yourDownloadLinkSent»: «Ссылка для скачивания отправлена на ваш адрес электронной почты.»,
«Количество»: «КОЛИЧЕСТВО»,
«createPasswordSubTitle»: «Установите новый пароль для своей учетной записи.»,
«Download_Desktop»: «Загрузить настольную версию!»,
«ViewEdit»: «Просмотр и редактирование»,
«errorPhoneInvalid»: «Введите действительный номер телефона»,
«errorCompanyRequired»: «Введите название компании»,
«Особенности»: «Возможности»,
«EmailConfirmationError»: «OOPS! Срок действия вашей ссылки для активации истек.»,
«PdfToHtmlLink»: «https: // www.sodapdf.com/pdf-to-html/ «,
«bf_freeocrgift1»: «БЕСПЛАТНЫЙ ПОДАРОК OCR («,
«bf_freeocrgift2»: «значение)»,
«RessellerLink»: «https://www.sodapdf.com/business/resellers/»,
«fontSize»: «Размер шрифта»,
«productExpiredProducts»: «Товары с истекшим сроком годности»,
«SupportLink»: «https://support.sodapdf.com/hc/en-us/»,
«mostPopular»: «САМЫЕ ПОПУЛЯРНЫЕ»,
«errorPhoneRequired»: «Введите номер телефона»,
«Сжать»: «Сжать»,
«aboutTitle»: «О НАШИХ ИНСТРУМЕНТАХ»,
«howCanWeHelpYou»: «Чем мы можем вам помочь?»,
«LimitationTextRights»: «все права защищены.
«,
«discoverSodaPDf»: «Откройте для себя Soda PDF»,
«yourDownloadLinkSent»: «Ссылка для скачивания отправлена на ваш адрес электронной почты.»,
«Количество»: «КОЛИЧЕСТВО»,
«createPasswordSubTitle»: «Установите новый пароль для своей учетной записи.»,
«Download_Desktop»: «Загрузить настольную версию!»,
«ViewEdit»: «Просмотр и редактирование»,
«errorPhoneInvalid»: «Введите действительный номер телефона»,
«errorCompanyRequired»: «Введите название компании»,
«Особенности»: «Возможности»,
«EmailConfirmationError»: «OOPS! Срок действия вашей ссылки для активации истек.»,
«PdfToHtmlLink»: «https: // www.sodapdf.com/pdf-to-html/ «,
«bf_freeocrgift1»: «БЕСПЛАТНЫЙ ПОДАРОК OCR («,
«bf_freeocrgift2»: «значение)»,
«RessellerLink»: «https://www.sodapdf.com/business/resellers/»,
«fontSize»: «Размер шрифта»,
«productExpiredProducts»: «Товары с истекшим сроком годности»,
«SupportLink»: «https://support.sodapdf.com/hc/en-us/»,
«mostPopular»: «САМЫЕ ПОПУЛЯРНЫЕ»,
«errorPhoneRequired»: «Введите номер телефона»,
«Сжать»: «Сжать»,
«aboutTitle»: «О НАШИХ ИНСТРУМЕНТАХ»,
«howCanWeHelpYou»: «Чем мы можем вам помочь?»,
«LimitationTextRights»: «все права защищены.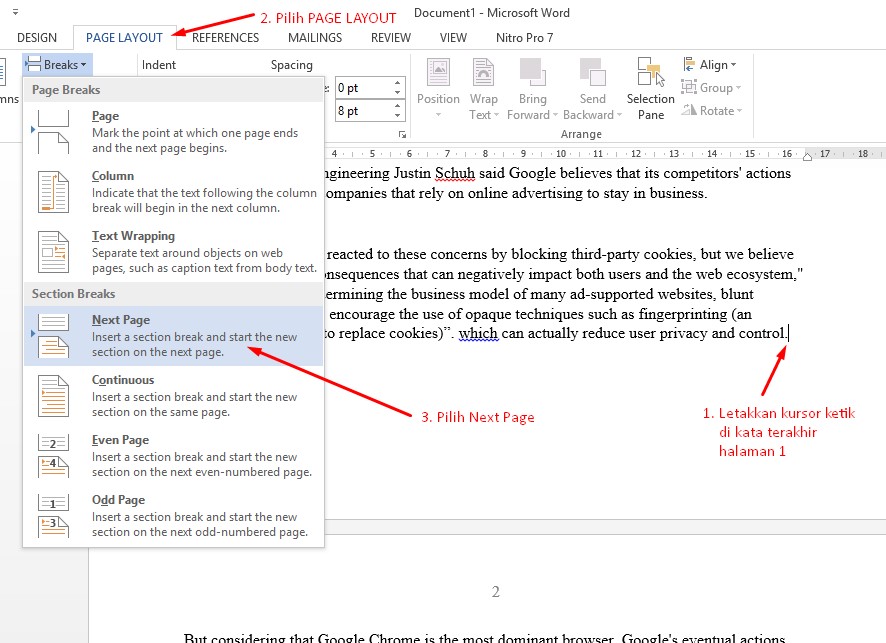 «,
«PrivacyFeedbackImg»: «//privacy-policy.truste.com/privacy-seal/LULU-software/seal?rid=e691fbfb-8de4-4b17-b576-70688b60730d»,
«rotated_copy»: «Скачать повернутую копию вашего файла.»,
«selectIconFile»: «Пожалуйста, выберите файл значка»,
«proOcrPackage»: «Пакет Pro + OCR»,
«privacyPolicy»: «Политика конфиденциальности»,
«BusinessLink»: «https://www.sodapdf.com/business/»,
«splitted_copy»: «Загрузить разделенные страницы.»,
«SplitPDFSiteLabel»: «Разделить файлы PDF на»,
«restorePasswordEnterEmail»: «Вы можете сбросить пароль для своего профиля учетной записи, введя свой адрес электронной почты.»,
«supportNav»: «Поддержка»,
«PDFexceed»: «Загруженные файлы превышают максимальный размер»,
«ArticleDescriptionEditTwo»: «PDF-файлы — очевидный выбор, если вы хотите безопасно обмениваться информацией через Интернет. Компании и правительства в значительной степени полагаются на них, и большинство людей имеют общее представление о том, что такое PDF-файлы.»,
«ArticleDescriptionEditOne»: «Вы получаете электронное письмо с этим важным документом, волшебным PDF-файлом, который выведет ваш бизнес на новый уровень.
«,
«PrivacyFeedbackImg»: «//privacy-policy.truste.com/privacy-seal/LULU-software/seal?rid=e691fbfb-8de4-4b17-b576-70688b60730d»,
«rotated_copy»: «Скачать повернутую копию вашего файла.»,
«selectIconFile»: «Пожалуйста, выберите файл значка»,
«proOcrPackage»: «Пакет Pro + OCR»,
«privacyPolicy»: «Политика конфиденциальности»,
«BusinessLink»: «https://www.sodapdf.com/business/»,
«splitted_copy»: «Загрузить разделенные страницы.»,
«SplitPDFSiteLabel»: «Разделить файлы PDF на»,
«restorePasswordEnterEmail»: «Вы можете сбросить пароль для своего профиля учетной записи, введя свой адрес электронной почты.»,
«supportNav»: «Поддержка»,
«PDFexceed»: «Загруженные файлы превышают максимальный размер»,
«ArticleDescriptionEditTwo»: «PDF-файлы — очевидный выбор, если вы хотите безопасно обмениваться информацией через Интернет. Компании и правительства в значительной степени полагаются на них, и большинство людей имеют общее представление о том, что такое PDF-файлы.»,
«ArticleDescriptionEditOne»: «Вы получаете электронное письмо с этим важным документом, волшебным PDF-файлом, который выведет ваш бизнес на новый уровень. Этот PDF-файл содержит предложение, в котором каждая деталь должна быть доведена до совершенства.»,
«addWatermark»: «Добавить водяной знак»,
«DetailsLink»: «https://www.sodapdf.com/account/manage-account/»,
«информационный бюллетень»: «Информационный бюллетень»,
«newPassword»: «Новый пароль»,
«ThankyouCTA1»: «ОТКРЫТЬ»,
«ThankyouCTA2»: «СКАЧАТЬ»,
«ThankyouBack»: «Вернуться на сайт»,
«Пример»: «Пример»,
«options_text_8»: «Оптическое распознавание символов (OCR)»,
«reassign_prgh2»: «Вы не можете переназначить эту лицензию тому же пользователю в течение этого платежного цикла.»,
«createAccount»: «Создать учетную запись»,
«footerCopyTextLight»: «Этот продукт продается компанией Upclick.com в качестве авторизованного реселлера. «,
«cmWord»: «Сантиметры»,
«dailytimer»: «Вы превысили почасовой лимит бесплатных задач. Вы можете повторить попытку через ::»,
«ArticleTitleEditThree»: «Как редактировать документы PDF»,
«sodaPdfForYou»: «Газировка PDF для вас»,
«PdfToHtml»: «PDF в HTML»,
«PdfToDocx»: «PDF в DOCX»,
«PdfToWord»: «PDF в Word»,
«PdfToJpgLink»: «https://www.
Этот PDF-файл содержит предложение, в котором каждая деталь должна быть доведена до совершенства.»,
«addWatermark»: «Добавить водяной знак»,
«DetailsLink»: «https://www.sodapdf.com/account/manage-account/»,
«информационный бюллетень»: «Информационный бюллетень»,
«newPassword»: «Новый пароль»,
«ThankyouCTA1»: «ОТКРЫТЬ»,
«ThankyouCTA2»: «СКАЧАТЬ»,
«ThankyouBack»: «Вернуться на сайт»,
«Пример»: «Пример»,
«options_text_8»: «Оптическое распознавание символов (OCR)»,
«reassign_prgh2»: «Вы не можете переназначить эту лицензию тому же пользователю в течение этого платежного цикла.»,
«createAccount»: «Создать учетную запись»,
«footerCopyTextLight»: «Этот продукт продается компанией Upclick.com в качестве авторизованного реселлера. «,
«cmWord»: «Сантиметры»,
«dailytimer»: «Вы превысили почасовой лимит бесплатных задач. Вы можете повторить попытку через ::»,
«ArticleTitleEditThree»: «Как редактировать документы PDF»,
«sodaPdfForYou»: «Газировка PDF для вас»,
«PdfToHtml»: «PDF в HTML»,
«PdfToDocx»: «PDF в DOCX»,
«PdfToWord»: «PDF в Word»,
«PdfToJpgLink»: «https://www. sodapdf.com/pdf-to-jpg/»,
«signInTitle»: «Войдите в свой аккаунт Soda PDF с помощью»,
«enterCity»: «Введите город»,
«productProductAlert»: «Срок действия вашего плана истекает, и вы потеряете доступ к его функциям по истечении срока действия.»,
«errorLastNameInvalid»: «Необходимо ввести действительную фамилию»,
«Reader3d»: «3D-читатель»,
«dayliLimitSubTitleB»: «Однако у вас есть другой вариант»,
«PDFMergeCanonical»: «https://www.pdfmerge.com/»,
«ErrorUploadOnlyPDF»: «Загрузите только файлы PDF»,
«Jpg2pdf»: «JPG в PDF»,
«businessResourcesPageName»: «Бизнес-ресурсы»,
«userGuide»: «Руководство пользователя»,
«resourceCenterBackText»: «Вся информация, необходимая для поиска ответов на ваши вопросы.»,
«yourWebinarShouldBegin»: «Ваш веб-семинар должен начаться в ближайшее время.»,
«GoodQualityBest»: «лучшее качество изображения, минимальное сжатие»,
«withMain maintenance»: «С обслуживанием»,
«EasyAdoptionPageName»: «Простое принятие»,
«unassignProduct_prgh2»: «После отмены назначения определенной лицензии ее можно переназначить тому же пользователю только после следующего цикла выставления счетов.
sodapdf.com/pdf-to-jpg/»,
«signInTitle»: «Войдите в свой аккаунт Soda PDF с помощью»,
«enterCity»: «Введите город»,
«productProductAlert»: «Срок действия вашего плана истекает, и вы потеряете доступ к его функциям по истечении срока действия.»,
«errorLastNameInvalid»: «Необходимо ввести действительную фамилию»,
«Reader3d»: «3D-читатель»,
«dayliLimitSubTitleB»: «Однако у вас есть другой вариант»,
«PDFMergeCanonical»: «https://www.pdfmerge.com/»,
«ErrorUploadOnlyPDF»: «Загрузите только файлы PDF»,
«Jpg2pdf»: «JPG в PDF»,
«businessResourcesPageName»: «Бизнес-ресурсы»,
«userGuide»: «Руководство пользователя»,
«resourceCenterBackText»: «Вся информация, необходимая для поиска ответов на ваши вопросы.»,
«yourWebinarShouldBegin»: «Ваш веб-семинар должен начаться в ближайшее время.»,
«GoodQualityBest»: «лучшее качество изображения, минимальное сжатие»,
«withMain maintenance»: «С обслуживанием»,
«EasyAdoptionPageName»: «Простое принятие»,
«unassignProduct_prgh2»: «После отмены назначения определенной лицензии ее можно переназначить тому же пользователю только после следующего цикла выставления счетов. «,
«downloadInstallation»: «Скачать / Установка»,
«Process_another»: «Обработать другой файл»,
«accountAssociated»: «С этим адресом электронной почты уже связана учетная запись.»,
«mustUploadCSV»: «Вы должны загрузить файл CSV»,
«download»: «Скачать»,
«Trial30Day»: «30-дневная пробная версия»,
«sodaAnywherePrgh»: «Полное решение в формате PDF для настольных компьютеров и в Интернете»,
«MoreOnePage»: «Загруженный документ должен содержать более 1 страницы.»,
«PaymentInformation»: «Платежная информация»,
«pdfCreatorConverter»: «Бесплатная программа для создания и преобразования PDF-файлов»,
«RateTool»: «Оценить этот инструмент»,
«MergePdfLink»: «https://www.sodapdf.com/pdf-merge/»,
«ResendAssignInvitationSuccess_prgh2»: «Приглашение отправлено повторно»,
«getTheMost»: « Получите максимум из своих денег»,
«SplitPassProtected»: «Загруженный файл защищен паролем и не может быть разделен»,
«BackToSoda8»: «Вернуться к Soda PDF»,
«yourRequestReceived»: «Ваш запрос получен.
«,
«downloadInstallation»: «Скачать / Установка»,
«Process_another»: «Обработать другой файл»,
«accountAssociated»: «С этим адресом электронной почты уже связана учетная запись.»,
«mustUploadCSV»: «Вы должны загрузить файл CSV»,
«download»: «Скачать»,
«Trial30Day»: «30-дневная пробная версия»,
«sodaAnywherePrgh»: «Полное решение в формате PDF для настольных компьютеров и в Интернете»,
«MoreOnePage»: «Загруженный документ должен содержать более 1 страницы.»,
«PaymentInformation»: «Платежная информация»,
«pdfCreatorConverter»: «Бесплатная программа для создания и преобразования PDF-файлов»,
«RateTool»: «Оценить этот инструмент»,
«MergePdfLink»: «https://www.sodapdf.com/pdf-merge/»,
«ResendAssignInvitationSuccess_prgh2»: «Приглашение отправлено повторно»,
«getTheMost»: « Получите максимум из своих денег»,
«SplitPassProtected»: «Загруженный файл защищен паролем и не может быть разделен»,
«BackToSoda8»: «Вернуться к Soda PDF»,
«yourRequestReceived»: «Ваш запрос получен. «,
«perMonth»: «В месяц»,
«минуты»: «минуты»,
«continueBtn»: «Продолжить»,
«createPasswordTitle»: «Создайте свой пароль»,
«bf_features»: «Включенные функции:»,
«ChooseFormat»: «Выбрать формат:»,
«aboutSubDesc4»: «Вы можете обрабатывать файлы на любом устройстве, в любое время и в любом месте с помощью компьютера, планшета и смартфона.»,
«aboutSubDesc1»: «Мы используем безопасную технологию, чтобы установить зашифрованное соединение между нашим веб-сервером и вашим браузером, чтобы все данные оставались конфиденциальными.»,
«aboutSubDesc3»: «Доступ к файлам, сохраненным в облачных системах хранения, таких как Google Диск, Box, Dropbox и OneDrive.»,
«aboutSubDesc2»: «Мы храним каждый файл на нашем сервере только 24 часа, чтобы ограничить любой несанкционированный доступ. Затем он навсегда удаляется с наших серверов. Никто из нашей команды не может получить доступ к этим файлам.»,
«PngToPdfLink»: «https://www.sodapdf.com/png-to-pdf/»,
«TiffToPdf»: «TIFF в PDF»,
«ExtractPdf»: «Извлечь PDF»,
«errorServer»: «Извините, сервер занят.
«,
«perMonth»: «В месяц»,
«минуты»: «минуты»,
«continueBtn»: «Продолжить»,
«createPasswordTitle»: «Создайте свой пароль»,
«bf_features»: «Включенные функции:»,
«ChooseFormat»: «Выбрать формат:»,
«aboutSubDesc4»: «Вы можете обрабатывать файлы на любом устройстве, в любое время и в любом месте с помощью компьютера, планшета и смартфона.»,
«aboutSubDesc1»: «Мы используем безопасную технологию, чтобы установить зашифрованное соединение между нашим веб-сервером и вашим браузером, чтобы все данные оставались конфиденциальными.»,
«aboutSubDesc3»: «Доступ к файлам, сохраненным в облачных системах хранения, таких как Google Диск, Box, Dropbox и OneDrive.»,
«aboutSubDesc2»: «Мы храним каждый файл на нашем сервере только 24 часа, чтобы ограничить любой несанкционированный доступ. Затем он навсегда удаляется с наших серверов. Никто из нашей команды не может получить доступ к этим файлам.»,
«PngToPdfLink»: «https://www.sodapdf.com/png-to-pdf/»,
«TiffToPdf»: «TIFF в PDF»,
«ExtractPdf»: «Извлечь PDF»,
«errorServer»: «Извините, сервер занят. Повторите попытку позже.»,
«detailEsignPhone»: «Этот номер используется нашей службой E-Sign для аутентификации по SMS»,
«marginsWord»: «Поля»,
«offPrice»: «выкл»,
«errorNewPasswordRequired»: «Введите новый пароль»,
«insuffTitle»: «Недостаточно лицензий»,
«errorContactEmailInvalid»: «Вам необходимо ввести действующий контактный адрес электронной почты.»,
«onlineAccess»: «Доступ в Интернете»,
«errorCurrentPasswordRequired»: «Введите текущий пароль»,
«premiumPhoneSupportBackText»: «Прямой доступ к одному из наших специалистов по Soda PDF в любое время.»,
«productRefreshList»: «Обновить список»,
«PngToJpgLink»: «https://www.sodapdf.com/png-to-jpg/»,
«userGuideLink»: «http://userguide.sodapdf.com/»,
«MacOsUser»: «Пользователь Mac OS? Откройте для себя полнофункциональный Soda PDF Online.»,
«InsertPageElem»: «Вставить элементы страницы»,
«IncludedPrgh»: «Включено в следующие планы»,
«freeTrialLink»: «https: // онлайн.sodapdf.com/ «,
«productAssignedLicenses»: «Назначенные лицензии»,
«Загрузка»: «Загрузка»,
«noCreditCard»: «Кредитная карта не требуется»,
«emailHasBeenChanged»: «Ваш адрес электронной почты был изменен»,
«messageEmailSent»: «Ссылка для подтверждения была отправлена на ваш адрес электронной почты.
Повторите попытку позже.»,
«detailEsignPhone»: «Этот номер используется нашей службой E-Sign для аутентификации по SMS»,
«marginsWord»: «Поля»,
«offPrice»: «выкл»,
«errorNewPasswordRequired»: «Введите новый пароль»,
«insuffTitle»: «Недостаточно лицензий»,
«errorContactEmailInvalid»: «Вам необходимо ввести действующий контактный адрес электронной почты.»,
«onlineAccess»: «Доступ в Интернете»,
«errorCurrentPasswordRequired»: «Введите текущий пароль»,
«premiumPhoneSupportBackText»: «Прямой доступ к одному из наших специалистов по Soda PDF в любое время.»,
«productRefreshList»: «Обновить список»,
«PngToJpgLink»: «https://www.sodapdf.com/png-to-jpg/»,
«userGuideLink»: «http://userguide.sodapdf.com/»,
«MacOsUser»: «Пользователь Mac OS? Откройте для себя полнофункциональный Soda PDF Online.»,
«InsertPageElem»: «Вставить элементы страницы»,
«IncludedPrgh»: «Включено в следующие планы»,
«freeTrialLink»: «https: // онлайн.sodapdf.com/ «,
«productAssignedLicenses»: «Назначенные лицензии»,
«Загрузка»: «Загрузка»,
«noCreditCard»: «Кредитная карта не требуется»,
«emailHasBeenChanged»: «Ваш адрес электронной почты был изменен»,
«messageEmailSent»: «Ссылка для подтверждения была отправлена на ваш адрес электронной почты.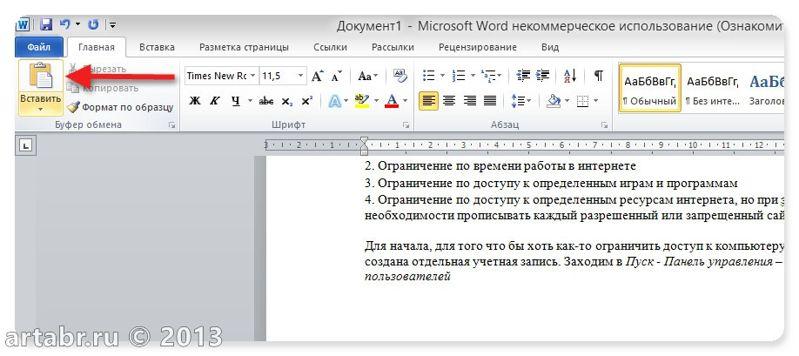 Если вы не получили это письмо, проверьте папку нежелательной почты / спама.»,
«chooseEmailToMerge»: «Пожалуйста, выберите адрес электронной почты для объединения продуктов из обеих учетных записей. Этот адрес электронной почты и соответствующий пароль будут использоваться для входа в вашу учетную запись после успешного объединения»,
«formMessage»: «Сообщение»,
«confirmUsers»: «Подтвердите пользователей, которым вы хотите назначить лицензии»,
«ChooseFile»: «Выбрать файл»,
«useOnlineTools»: «Воспользуйтесь нашим онлайн-инструментом»,
«privacyTitle»: «Конфиденциальность»,
«errorNotPdf»: «Файл не является PDF-документом»,
«formLastName»: «Фамилия»,
«Параметры»: «Параметры»,
«pageNumber»: «Номер страницы»,
«numberFormat»: «Формат числа»,
«settingsUpdated»: «Настройки вашей учетной записи успешно обновлены»,
«upgradeBuilder»: «Конструктор обновлений»,
«Непрозрачность»: «Непрозрачность»,
«статьAReseller»: «Стать реселлером»,
«formPhone»: «Телефон»,
«PDFClicking»: «Щелкнув кнопку« Оплатить сейчас »ниже, вы перейдете на защищенный сайт PayPal
Если вы не получили это письмо, проверьте папку нежелательной почты / спама.»,
«chooseEmailToMerge»: «Пожалуйста, выберите адрес электронной почты для объединения продуктов из обеих учетных записей. Этот адрес электронной почты и соответствующий пароль будут использоваться для входа в вашу учетную запись после успешного объединения»,
«formMessage»: «Сообщение»,
«confirmUsers»: «Подтвердите пользователей, которым вы хотите назначить лицензии»,
«ChooseFile»: «Выбрать файл»,
«useOnlineTools»: «Воспользуйтесь нашим онлайн-инструментом»,
«privacyTitle»: «Конфиденциальность»,
«errorNotPdf»: «Файл не является PDF-документом»,
«formLastName»: «Фамилия»,
«Параметры»: «Параметры»,
«pageNumber»: «Номер страницы»,
«numberFormat»: «Формат числа»,
«settingsUpdated»: «Настройки вашей учетной записи успешно обновлены»,
«upgradeBuilder»: «Конструктор обновлений»,
«Непрозрачность»: «Непрозрачность»,
«статьAReseller»: «Стать реселлером»,
«formPhone»: «Телефон»,
«PDFClicking»: «Щелкнув кнопку« Оплатить сейчас »ниже, вы перейдете на защищенный сайт PayPal (наличие учетной записи PayPal не обязательно).
 «,
«email_terms_begin»: «Отправляя электронное письмо, вы соглашаетесь получить свой файл и быть связанными»,
«email_terms_link1»: «Условия использования»,
«email_terms_link2»: «Политика конфиденциальности»,
«errorLastNameRequired»: «Введите фамилию»,
«formSuccessMessage»: «Спасибо за запрос. Служба поддержки свяжется с вами в ближайшие 12-24 часа.»,
«formEmail»: «Адрес электронной почты»,
«resetLicense»: «Сбросить лицензию»,
«currentPassword»: «Текущий пароль»,
«pdfDownload»: «https://www.sodapdf.com/pdf-download/»,
«formTimelineJustBrowsing»: «Просто просматриваю»,
«PlanBusinesPrgh3»: « Soda E-Sign Unlimited включен в бизнес-план Soda PDF Business»,
«PlanBusinesPrgh2»: «Полное решение PDF, разработанное для профессионалов»,
«UnlockLink»: «https: // www.pdfunlock.com/ «,
«WebDeskApp»: «Веб + настольные приложения»,
«errorFirstNameRequired»: «Введите имя»,
«formFailMessage»: «Невозможно отправить сообщение. Повторите попытку позже.»,
«buyOnline»: «Купить в Интернете»,
«btnAnotherFile»: «Обработать другой файл»,
«online_tools»: «ИНСТРУМЕНТЫ ДЛЯ ОНЛАЙН PDF»,
«SignSecure»: «Подписать и защитить»,
«smfileSign»: «Неограниченные возможности PDF»,
«unlock_unlim»: «Разблокировать неограниченное ЧИСЛО файлов.
«,
«email_terms_begin»: «Отправляя электронное письмо, вы соглашаетесь получить свой файл и быть связанными»,
«email_terms_link1»: «Условия использования»,
«email_terms_link2»: «Политика конфиденциальности»,
«errorLastNameRequired»: «Введите фамилию»,
«formSuccessMessage»: «Спасибо за запрос. Служба поддержки свяжется с вами в ближайшие 12-24 часа.»,
«formEmail»: «Адрес электронной почты»,
«resetLicense»: «Сбросить лицензию»,
«currentPassword»: «Текущий пароль»,
«pdfDownload»: «https://www.sodapdf.com/pdf-download/»,
«formTimelineJustBrowsing»: «Просто просматриваю»,
«PlanBusinesPrgh3»: « Soda E-Sign Unlimited включен в бизнес-план Soda PDF Business»,
«PlanBusinesPrgh2»: «Полное решение PDF, разработанное для профессионалов»,
«UnlockLink»: «https: // www.pdfunlock.com/ «,
«WebDeskApp»: «Веб + настольные приложения»,
«errorFirstNameRequired»: «Введите имя»,
«formFailMessage»: «Невозможно отправить сообщение. Повторите попытку позже.»,
«buyOnline»: «Купить в Интернете»,
«btnAnotherFile»: «Обработать другой файл»,
«online_tools»: «ИНСТРУМЕНТЫ ДЛЯ ОНЛАЙН PDF»,
«SignSecure»: «Подписать и защитить»,
«smfileSign»: «Неограниченные возможности PDF»,
«unlock_unlim»: «Разблокировать неограниченное ЧИСЛО файлов.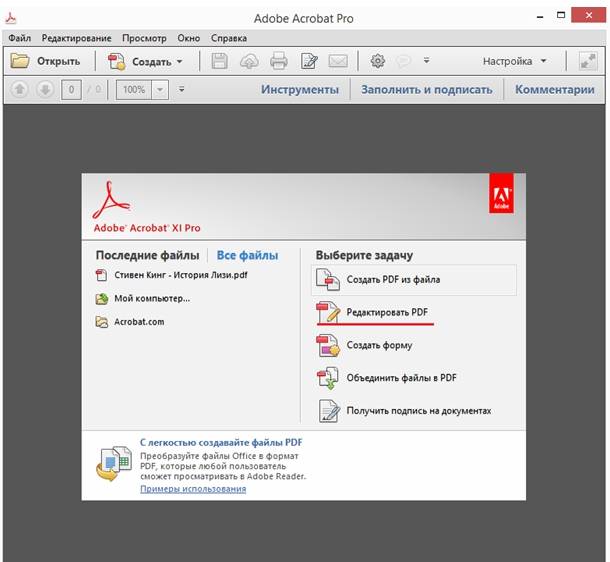 «,
«реселлеры»: «реселлеры»,
«sodaOnline»: «https://online.sodapdf.com/»,
«ManagePdfFilesNav»: «Управление файлами PDF»,
«searchDeskPlaceholder»: «Найдите здесь, чтобы просмотреть нашу базу знаний»,
«ViewerLink»: «https: // www.sodapdf.com/products/pdf-reader/ «,
«bf_features_text»: «Просмотр, создание, преобразование, редактирование, вставка, проверка, формы, защита и подпись»,
«EditLink»: «https://www.sodapdf.com/pdf-editor/»,
«DonationLineTwo»: «Поблагодарите, сделав небольшое пожертвование.»,
«DonationLineOne»: «Помог ли этот сайт вам сэкономить (или заработать) немного денег?»,
«validationMsg»: «Ваша учетная запись подтверждена»,
«email_terms_and»: «и»,
«editFiles»: «Редактирование файлов»,
«ResendEmail»: «Отправить электронное письмо повторно»,
«ArticleTitleOne»: «Как добавить страницы в PDF-файлы»,
«ArticleTitleTwo»: «Как пакетно создавать файлы PDF»,
«footerCopyTextRights»: «Все права защищены.»,
«resetLicense_prgh2»: «Вы можете сбросить бессрочную лицензию только дважды в течение года.
«,
«реселлеры»: «реселлеры»,
«sodaOnline»: «https://online.sodapdf.com/»,
«ManagePdfFilesNav»: «Управление файлами PDF»,
«searchDeskPlaceholder»: «Найдите здесь, чтобы просмотреть нашу базу знаний»,
«ViewerLink»: «https: // www.sodapdf.com/products/pdf-reader/ «,
«bf_features_text»: «Просмотр, создание, преобразование, редактирование, вставка, проверка, формы, защита и подпись»,
«EditLink»: «https://www.sodapdf.com/pdf-editor/»,
«DonationLineTwo»: «Поблагодарите, сделав небольшое пожертвование.»,
«DonationLineOne»: «Помог ли этот сайт вам сэкономить (или заработать) немного денег?»,
«validationMsg»: «Ваша учетная запись подтверждена»,
«email_terms_and»: «и»,
«editFiles»: «Редактирование файлов»,
«ResendEmail»: «Отправить электронное письмо повторно»,
«ArticleTitleOne»: «Как добавить страницы в PDF-файлы»,
«ArticleTitleTwo»: «Как пакетно создавать файлы PDF»,
«footerCopyTextRights»: «Все права защищены.»,
«resetLicense_prgh2»: «Вы можете сбросить бессрочную лицензию только дважды в течение года.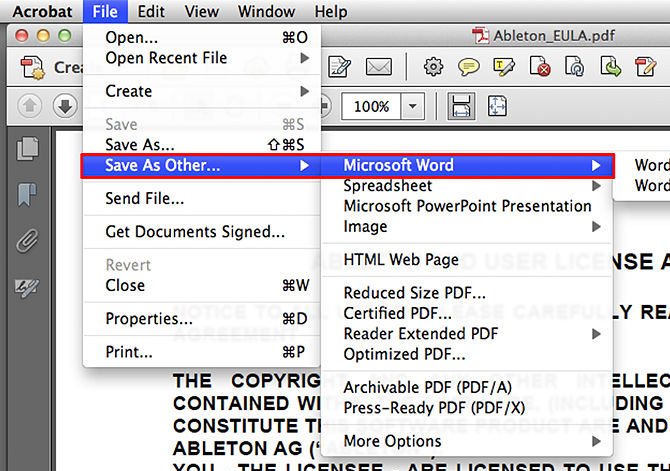 «,
«good_quality_text»: «хорошее качество, средний уровень сжатия»,
«OcrPdfLink»: «https://www.sodapdf.com/ocr-pdf/»,
«errorWebsiteUrlInvalid»: «Введите действительный URL»,
«SignUpWith»: «Зарегистрироваться через»,
«InvalidRange»: «Недопустимый диапазон»,
«PurchaseFirstTime»: «Вы недавно приобрели продукт Soda PDF и впервые получаете доступ к Soda? Создайте учетную запись с адресом электронной почты, который вы использовали при покупке.»,
«layoverTitlePart1»: «Ваш файл будет готов к загрузке через»,
«layoverTitlePart2»: «секунды:»,
«ThankyouCTA1notice_bottom»: «в веб-браузере»,
«sendEmail»: «Отправка электронной почты …»,
«MoreFilesLabel»: «Еще файлы»,
«Аффилированные лица»: «Аффилированные лица»,
«ArticleDescriptionEditThree»: «В наши дни получение бумажных документов для просмотра и редактирования — большая редкость, особенно в профессиональной среде. Обмен документами сейчас в основном осуществляется в электронном виде, а безопасный способ отправки файла — преобразование его в PDF.
«,
«good_quality_text»: «хорошее качество, средний уровень сжатия»,
«OcrPdfLink»: «https://www.sodapdf.com/ocr-pdf/»,
«errorWebsiteUrlInvalid»: «Введите действительный URL»,
«SignUpWith»: «Зарегистрироваться через»,
«InvalidRange»: «Недопустимый диапазон»,
«PurchaseFirstTime»: «Вы недавно приобрели продукт Soda PDF и впервые получаете доступ к Soda? Создайте учетную запись с адресом электронной почты, который вы использовали при покупке.»,
«layoverTitlePart1»: «Ваш файл будет готов к загрузке через»,
«layoverTitlePart2»: «секунды:»,
«ThankyouCTA1notice_bottom»: «в веб-браузере»,
«sendEmail»: «Отправка электронной почты …»,
«MoreFilesLabel»: «Еще файлы»,
«Аффилированные лица»: «Аффилированные лица»,
«ArticleDescriptionEditThree»: «В наши дни получение бумажных документов для просмотра и редактирования — большая редкость, особенно в профессиональной среде. Обмен документами сейчас в основном осуществляется в электронном виде, а безопасный способ отправки файла — преобразование его в PDF.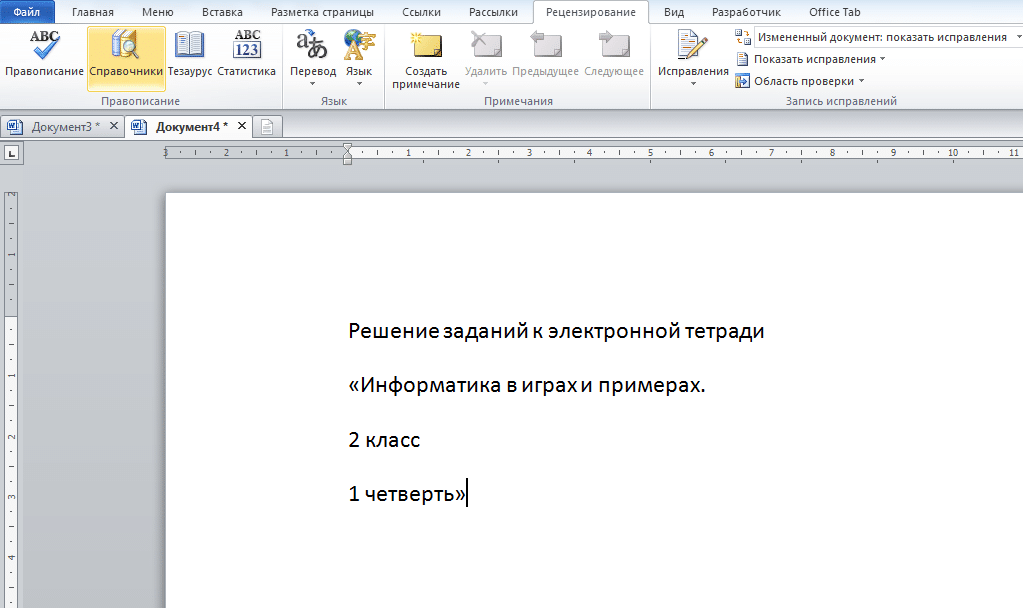 первый.»,
«affiliateProgram»: «Партнерская программа»,
«chatBackText»: «Живой чат с одним из наших специалистов по Soda PDF.»,
«PdfEditor»: «Редактор PDF»,
«See_also»: «СМОТРИ ТАКЖЕ»,
«errorNewPasswordMatch»: «Ваши новые пароли не совпадают»,
«errorCurrentPasswordIncorrect»: «Ваш текущий пароль неверен»,
«DropFileHereOr»: «Перетащите файл сюда или»,
«textAndFormat»: «Текст и формат»,
«NotConnected»: «Не подключен»,
«updateInformation»: «Обновить информацию»,
«PdfToPptLink»: «https: //www.sodapdf.com / pdf-to-ppt / «,
«CompressFile»: «Сжать файл»,
«CompressLink»: «https://www.sodapdf.com/compress-pdf/»,
«download_here»: «Скачать здесь»,
«subscribeToProduct»: «Обновления продукта»,
«AnnualCommitment»: «Годовое обязательство»,
«GuaranteeText»: « 30-дневная Гарантия возврата денег
первый.»,
«affiliateProgram»: «Партнерская программа»,
«chatBackText»: «Живой чат с одним из наших специалистов по Soda PDF.»,
«PdfEditor»: «Редактор PDF»,
«See_also»: «СМОТРИ ТАКЖЕ»,
«errorNewPasswordMatch»: «Ваши новые пароли не совпадают»,
«errorCurrentPasswordIncorrect»: «Ваш текущий пароль неверен»,
«DropFileHereOr»: «Перетащите файл сюда или»,
«textAndFormat»: «Текст и формат»,
«NotConnected»: «Не подключен»,
«updateInformation»: «Обновить информацию»,
«PdfToPptLink»: «https: //www.sodapdf.com / pdf-to-ppt / «,
«CompressFile»: «Сжать файл»,
«CompressLink»: «https://www.sodapdf.com/compress-pdf/»,
«download_here»: «Скачать здесь»,
«subscribeToProduct»: «Обновления продукта»,
«AnnualCommitment»: «Годовое обязательство»,
«GuaranteeText»: « 30-дневная Гарантия возврата денег «, «finishDisconnecting»: «Чтобы завершить отключение этой учетной записи, установите пароль для своей учетной записи Soda PDF. С этого момента этот пароль будет использоваться с вашей электронной почтой для входа в систему.
 «,
«E-SingLink»: «https: // www.sodapdf.com/sign-pdf/ «,
«labelZipPostalCode»: «Почтовый индекс»,
«dayliLimitTitle»: «Вы превысили часовой лимит на PDFMerge»,
«registerAgreeWith»: «Выполняя вход с подключенной учетной записью, вы соглашаетесь с»,
«ResizePdfLink»: «https://www.sodapdf.com/resize-pdf/»,
«Ecx_options»: «Однако вы можете выбрать один из двух вариантов»,
«clickYouTube»: «Нажмите {0}, чтобы найти Soda PDF Anywhere»,
«active»: «Активный»,
«PDFFormFiller»: «Заполнитель PDF-форм»,
«formGetStarted»: «Начать работу»,
«noFileChosen»: «Файл не выбран»,
«errorAccountExists»: «Пользователь уже существует.»,
«ArticleTitleEditTwo»: «Как профессионально редактировать файлы PDF»,
«ArticleTitleEditOne»: «Как сделать PDF-файл редактируемым с помощью Soda PDF»,
«FeedbackLink»: «https://www.sodapdf.com/feedback/»,
«moduleFormsReq»: « Forms Модуль требует»,
«passwordChanged»: «Ваш пароль успешно изменен»,
«AnywhereTitle»: «С помощью Soda PDF Anywhere вы можете выполнять работу буквально в любом месте.
«,
«E-SingLink»: «https: // www.sodapdf.com/sign-pdf/ «,
«labelZipPostalCode»: «Почтовый индекс»,
«dayliLimitTitle»: «Вы превысили часовой лимит на PDFMerge»,
«registerAgreeWith»: «Выполняя вход с подключенной учетной записью, вы соглашаетесь с»,
«ResizePdfLink»: «https://www.sodapdf.com/resize-pdf/»,
«Ecx_options»: «Однако вы можете выбрать один из двух вариантов»,
«clickYouTube»: «Нажмите {0}, чтобы найти Soda PDF Anywhere»,
«active»: «Активный»,
«PDFFormFiller»: «Заполнитель PDF-форм»,
«formGetStarted»: «Начать работу»,
«noFileChosen»: «Файл не выбран»,
«errorAccountExists»: «Пользователь уже существует.»,
«ArticleTitleEditTwo»: «Как профессионально редактировать файлы PDF»,
«ArticleTitleEditOne»: «Как сделать PDF-файл редактируемым с помощью Soda PDF»,
«FeedbackLink»: «https://www.sodapdf.com/feedback/»,
«moduleFormsReq»: « Forms Модуль требует»,
«passwordChanged»: «Ваш пароль успешно изменен»,
«AnywhereTitle»: «С помощью Soda PDF Anywhere вы можете выполнять работу буквально в любом месте. «,
«formNo»: «Нет»,
«PDF_Reviews»: «Обзоры PDF»,
«productEnterEmail»: «Введите адрес электронной почты для назначения лицензии»,
«ForgotPassword»: «Забыли пароль?»,
«productTotalLicenses»: «Всего лицензий»,
«editPaymentCreditCard»: «Изменить платежную информацию для кредитной карты»,
«PdfToDocxLink»: «https: // www.sodapdf.com/pdf-to-docx/ «,
«BuyNowLink»: «https://www.sodapdf.com/pricing/»,
«DeletePdfLink»: «https://www.sodapdf.com/delete-pdf-pages/»,
«bf_title»: «Черная пятница — Киберпонедельник»,
«ImpressumLink»: «https://www.sodapdf.com/de/impressum/»,
«RenewPlan_prgh2»: «Ваш план настроен на продление.»,
«NoConnectedAccounts»: «Нет подключенных аккаунтов»,
«tryAgain»: «Чтобы создать учетную запись, повторите попытку и разрешите sodapdf.com доступ к вашему адресу электронной почты»,
«logOut»: «Выйти»,
«FromComputer»: «С компьютера»,
«productTitle»: «Мои товары»,
«productAssignToMe»: «Назначить мне»,
«DownloadFreeOnlineTools»: «https: // www.sodapdf.
«,
«formNo»: «Нет»,
«PDF_Reviews»: «Обзоры PDF»,
«productEnterEmail»: «Введите адрес электронной почты для назначения лицензии»,
«ForgotPassword»: «Забыли пароль?»,
«productTotalLicenses»: «Всего лицензий»,
«editPaymentCreditCard»: «Изменить платежную информацию для кредитной карты»,
«PdfToDocxLink»: «https: // www.sodapdf.com/pdf-to-docx/ «,
«BuyNowLink»: «https://www.sodapdf.com/pricing/»,
«DeletePdfLink»: «https://www.sodapdf.com/delete-pdf-pages/»,
«bf_title»: «Черная пятница — Киберпонедельник»,
«ImpressumLink»: «https://www.sodapdf.com/de/impressum/»,
«RenewPlan_prgh2»: «Ваш план настроен на продление.»,
«NoConnectedAccounts»: «Нет подключенных аккаунтов»,
«tryAgain»: «Чтобы создать учетную запись, повторите попытку и разрешите sodapdf.com доступ к вашему адресу электронной почты»,
«logOut»: «Выйти»,
«FromComputer»: «С компьютера»,
«productTitle»: «Мои товары»,
«productAssignToMe»: «Назначить мне»,
«DownloadFreeOnlineTools»: «https: // www.sodapdf. com/buy/freeonlinetools/dw-success/ «,
«aboutSubTitle4»: «Любое устройство»,
«aboutSubTitle1»: «Безопасность»,
«aboutSubTitle2»: «Конфиденциальность»,
«aboutSubTitle3»: «Доступ к облачному хранилищу»,
«addLicense»: «добавить лицензию»,
«insuffPrgh»: «Вы назначили больше лицензий, чем доступно в настоящее время. Измените свой выбор.»,
«FullPdfSolution»: «ПОЛНОЕ РЕШЕНИЕ PDF»,
«formSend»: «Отправить»,
«ReceiverSubject»: «Квитанция о транзакции»,
«formName»: «Имя»,
«модуль»: «Модуль»,
«freeDevice»: «Бесплатное устройство»,
«productTypeOnline»: «Интернет»,
«RotateLink»: «https: // www.pdfrotate.com/ «,
«Безлимитный»: «Безлимитный»,
«TryDesktopVersion»: «Попробуйте нашу версию для ПК»,
«SplitCompress»: «Разделить и сжать»,
«monthCommitment»: «Ежемесячное обязательство»,
«passwordRequirements»: «Ваш пароль должен состоять не менее чем из 6 символов, включая буквы и цифры»,
«confirmPassword»: «Подтвердите пароль»,
«errorFirstNameInvalid»: «Необходимо ввести действительное имя»,
«security»: «Безопасность»,
«generalUsability»: «Общее удобство использования»,
«protected_copy»: «Загрузите защищенную копию вашего файла.
com/buy/freeonlinetools/dw-success/ «,
«aboutSubTitle4»: «Любое устройство»,
«aboutSubTitle1»: «Безопасность»,
«aboutSubTitle2»: «Конфиденциальность»,
«aboutSubTitle3»: «Доступ к облачному хранилищу»,
«addLicense»: «добавить лицензию»,
«insuffPrgh»: «Вы назначили больше лицензий, чем доступно в настоящее время. Измените свой выбор.»,
«FullPdfSolution»: «ПОЛНОЕ РЕШЕНИЕ PDF»,
«formSend»: «Отправить»,
«ReceiverSubject»: «Квитанция о транзакции»,
«formName»: «Имя»,
«модуль»: «Модуль»,
«freeDevice»: «Бесплатное устройство»,
«productTypeOnline»: «Интернет»,
«RotateLink»: «https: // www.pdfrotate.com/ «,
«Безлимитный»: «Безлимитный»,
«TryDesktopVersion»: «Попробуйте нашу версию для ПК»,
«SplitCompress»: «Разделить и сжать»,
«monthCommitment»: «Ежемесячное обязательство»,
«passwordRequirements»: «Ваш пароль должен состоять не менее чем из 6 символов, включая буквы и цифры»,
«confirmPassword»: «Подтвердите пароль»,
«errorFirstNameInvalid»: «Необходимо ввести действительное имя»,
«security»: «Безопасность»,
«generalUsability»: «Общее удобство использования»,
«protected_copy»: «Загрузите защищенную копию вашего файла. «,
«OnlineServices»: «Online Services»,
«DropFilesHereOr»: «Перетащите файлы сюда или»,
«AffiliatesLink»: «https://affiliates.lulusoftware.com/?»,
«создать»: «создать»,
«formCountry»: «Страна»,
«CreateAccountWith»: «Создать учетную запись Soda PDF с»,
«formCompany»: «Компания»,
«пароль»: «Пароль»,
«mergeCongratulations»: «Поздравляем, вы успешно объединили свои аккаунты.»,
«productFeatures»: «Характеристики и преимущества»,
«PptToPdf»: «PPT в PDF»,
«FreeFinePrint»: «* Бесплатно для файлов размером до»,
«footerLuluContactUs»: «Свяжитесь с нами»,
«fileReadySubTitle»: «Получите файл за 2 простых шага»,
«addESign10pack»: «Добавить 10 пакетов E-Sign»,
«RotateTitle»: «Повернуть PDF»,
«Сжатие»: «Сжатие»,
«CompressPdf»: «Сжать PDF»,
«resizeWord»: «Изменить размер»,
«autoRenewDescription»: «Щелкните здесь, чтобы включить автоматическое продление»,
«DocxToPdf»: «DOCX в PDF»,
«вставить»: «Вставить»,
«RotatePdf»: «Повернуть PDF»,
«resources»: «Ресурсы»,
«DragToRange»: «Перетащите, чтобы изменить расположение»,
«largefile»: «Большой файл»,
«DonateButtonLabel»: «Пожертвовать»,
«TermsUse»: «Условия использования»,
«mediumfile»: «Средний файл»,
«enterStateProvince»: «Укажите штат / провинцию»,
«PDF_ANYWHERE»: «PDF ANYWHERE»,
«typeOfProduct»: «Тип товара»,
«productInterest»: «Интересующий продукт»,
«FreeOnlineToolsLinkAnchor»: «https: // www.
«,
«OnlineServices»: «Online Services»,
«DropFilesHereOr»: «Перетащите файлы сюда или»,
«AffiliatesLink»: «https://affiliates.lulusoftware.com/?»,
«создать»: «создать»,
«formCountry»: «Страна»,
«CreateAccountWith»: «Создать учетную запись Soda PDF с»,
«formCompany»: «Компания»,
«пароль»: «Пароль»,
«mergeCongratulations»: «Поздравляем, вы успешно объединили свои аккаунты.»,
«productFeatures»: «Характеристики и преимущества»,
«PptToPdf»: «PPT в PDF»,
«FreeFinePrint»: «* Бесплатно для файлов размером до»,
«footerLuluContactUs»: «Свяжитесь с нами»,
«fileReadySubTitle»: «Получите файл за 2 простых шага»,
«addESign10pack»: «Добавить 10 пакетов E-Sign»,
«RotateTitle»: «Повернуть PDF»,
«Сжатие»: «Сжатие»,
«CompressPdf»: «Сжать PDF»,
«resizeWord»: «Изменить размер»,
«autoRenewDescription»: «Щелкните здесь, чтобы включить автоматическое продление»,
«DocxToPdf»: «DOCX в PDF»,
«вставить»: «Вставить»,
«RotatePdf»: «Повернуть PDF»,
«resources»: «Ресурсы»,
«DragToRange»: «Перетащите, чтобы изменить расположение»,
«largefile»: «Большой файл»,
«DonateButtonLabel»: «Пожертвовать»,
«TermsUse»: «Условия использования»,
«mediumfile»: «Средний файл»,
«enterStateProvince»: «Укажите штат / провинцию»,
«PDF_ANYWHERE»: «PDF ANYWHERE»,
«typeOfProduct»: «Тип товара»,
«productInterest»: «Интересующий продукт»,
«FreeOnlineToolsLinkAnchor»: «https: // www. sodapdf.com/#navOnlineTools «,
«compress_unlim»: «Сжать неограниченное ЧИСЛО файлов.»,
«resetPasswordSuccessfully»: «Ваш пароль был успешно сброшен.»,
«GoogleExtHtmlLink»: «https://chrome.google.com/webstore/detail/soda-pdf-convert-merge-sp/gfjafjofnehohehighdlkhcpanocobjb?hl=en»,
«ocrPDF»: «OCR PDF»,
«PDF2_text»: «Soda PDF 10 теперь поддерживает PDF 2.0 и все его богатые новые функции! PDF 2.0 — первое обновление формата PDF за 10 лет, которое включает улучшения безопасности, доступности и общего взаимодействия с PDF.Узнайте больше обо всех удивительных улучшениях, которые предоставляет PDF 2.0! «,
«visitBlog»: «Посетить блог»,
«messageValidateYourAccount»: «Подтвердите его сейчас, щелкнув ссылку для подтверждения, которая была отправлена на ваш адрес электронной почты.»,
«headerForYou»: «Для вас»,
«UnlockPdf»: «Разблокировать PDF»,
«Разблокировка»: «Разблокировка»,
«subtitleRequestQuote»: «Корпоративные клиенты имеют право на оптовые цены, начиная с 25 лицензий.
sodapdf.com/#navOnlineTools «,
«compress_unlim»: «Сжать неограниченное ЧИСЛО файлов.»,
«resetPasswordSuccessfully»: «Ваш пароль был успешно сброшен.»,
«GoogleExtHtmlLink»: «https://chrome.google.com/webstore/detail/soda-pdf-convert-merge-sp/gfjafjofnehohehighdlkhcpanocobjb?hl=en»,
«ocrPDF»: «OCR PDF»,
«PDF2_text»: «Soda PDF 10 теперь поддерживает PDF 2.0 и все его богатые новые функции! PDF 2.0 — первое обновление формата PDF за 10 лет, которое включает улучшения безопасности, доступности и общего взаимодействия с PDF.Узнайте больше обо всех удивительных улучшениях, которые предоставляет PDF 2.0! «,
«visitBlog»: «Посетить блог»,
«messageValidateYourAccount»: «Подтвердите его сейчас, щелкнув ссылку для подтверждения, которая была отправлена на ваш адрес электронной почты.»,
«headerForYou»: «Для вас»,
«UnlockPdf»: «Разблокировать PDF»,
«Разблокировка»: «Разблокировка»,
«subtitleRequestQuote»: «Корпоративные клиенты имеют право на оптовые цены, начиная с 25 лицензий.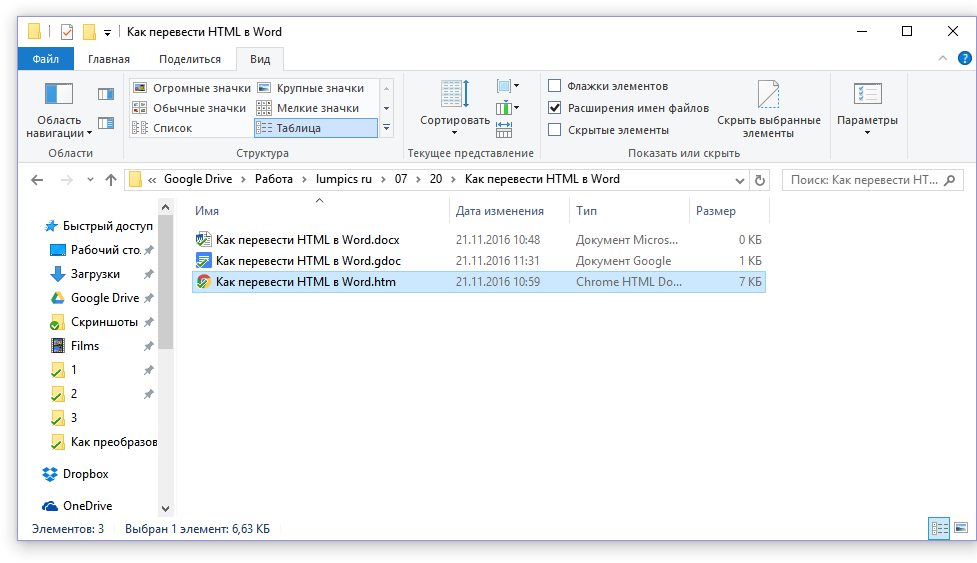 Заполните форму ниже, и наши специалисты по продажам свяжутся с вами в течение 1 рабочего дня.»,
«GifToPdf»: «GIF в PDF»,
«GifToPng»: «GIF в PNG»,
«GifToJpg»: «GIF в JPG»,
«WebPDFApp»: «https: // www.sodapdf.com/web-pdf-app/ «,
«PDF_Create»: «Создание, преобразование и просмотр файлов PDF»,
«billingInquiry»: «Запрос на выставление счетов»,
«language»: «Язык»,
«customerSupport»: «поддержка клиентов»,
«formYes»: «Да»,
«headerForBusiness»: «Для бизнеса»,
«cancelPlan_prgh2»: «Если вы отмените свой план, вы потеряете доступ к его функциям по истечении срока его действия.»,
«inchWord»: «Дюймы»,
«ProductsLink»: «https://www.sodapdf.com/account/manage-products/»,
«UnlimitedSignaturePack»: «Пакет безлимитных подписей»,
«update»: «Обновить»,
«knowledgebase_prgh»: «Нужна дополнительная помощь? Ознакомьтесь с нашими»,
«securingFiles»: «Защита файлов»,
«labelPhone»: «Телефон»,
«PassProtected»: «»,
«account_list»: «
Заполните форму ниже, и наши специалисты по продажам свяжутся с вами в течение 1 рабочего дня.»,
«GifToPdf»: «GIF в PDF»,
«GifToPng»: «GIF в PNG»,
«GifToJpg»: «GIF в JPG»,
«WebPDFApp»: «https: // www.sodapdf.com/web-pdf-app/ «,
«PDF_Create»: «Создание, преобразование и просмотр файлов PDF»,
«billingInquiry»: «Запрос на выставление счетов»,
«language»: «Язык»,
«customerSupport»: «поддержка клиентов»,
«formYes»: «Да»,
«headerForBusiness»: «Для бизнеса»,
«cancelPlan_prgh2»: «Если вы отмените свой план, вы потеряете доступ к его функциям по истечении срока его действия.»,
«inchWord»: «Дюймы»,
«ProductsLink»: «https://www.sodapdf.com/account/manage-products/»,
«UnlimitedSignaturePack»: «Пакет безлимитных подписей»,
«update»: «Обновить»,
«knowledgebase_prgh»: «Нужна дополнительная помощь? Ознакомьтесь с нашими»,
«securingFiles»: «Защита файлов»,
«labelPhone»: «Телефон»,
«PassProtected»: «»,
«account_list»: «
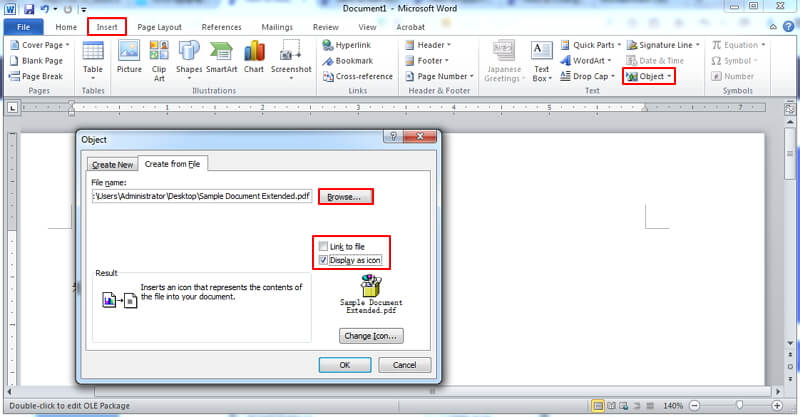 После этого он будет удален с нашего сервера. «,
«emailAlreadyAssociated»: «\» Этот адрес электронной почты уже связан с учетной записью Soda PDF. Если эта учетная запись принадлежит вам, вы можете объединить свои учетные записи \ «»,
«ThankyouReadyFile»: «Ваш файл готов»,
«productPaymentProblem»: «При обработке вашего платежа возникла проблема, обновите платежную информацию»,
«PdfToExcel»: «PDF в Excel»,
«SaasAccess»: «SaaS — доступ к Soda PDF Online»,
«contactUs»: «Свяжитесь с нами»,
«NeedHelp»: «Нужна помощь?»,
«Thankyou_de_end»: «»,
«free30DayTrial»: «Бесплатная 30-дневная пробная версия»,
«pleaseSignIn»: «Пожалуйста, войдите, используя»,
«absoluteScale»: «Абсолютный масштаб»,
«labelJobRole»: «Должность»,
«recoveryPasswordSentEmail»: «На ваш аккаунт было отправлено электронное письмо для сброса пароля.»,
«formSubscribe»: «Подписаться»,
«TheFileIsCorrupted»: «Файл поврежден и не может быть открыт»,
«Word2pdf»: «Word в PDF»,
«bf_features_text_2»: «Неограниченно: объединение, преобразование, редактирование, вставка, сжатие, просмотр, формы, защита и подпись и многое другое! \ n»,
«WhatsNew»: «Что нового»,
«DownloadNow»: «Загрузить сейчас»,
«support»: «Поддержка»,
«AddFiles»: «Добавить файлы»,
«PDF_Editor»: «Редактор PDF»,
«formTimelineSoon»: «Скоро»,
«validateNewEmail»: «Подтвердите свой новый адрес электронной почты, щелкнув ссылку для подтверждения, которая была отправлена на новый адрес электронной почты.
После этого он будет удален с нашего сервера. «,
«emailAlreadyAssociated»: «\» Этот адрес электронной почты уже связан с учетной записью Soda PDF. Если эта учетная запись принадлежит вам, вы можете объединить свои учетные записи \ «»,
«ThankyouReadyFile»: «Ваш файл готов»,
«productPaymentProblem»: «При обработке вашего платежа возникла проблема, обновите платежную информацию»,
«PdfToExcel»: «PDF в Excel»,
«SaasAccess»: «SaaS — доступ к Soda PDF Online»,
«contactUs»: «Свяжитесь с нами»,
«NeedHelp»: «Нужна помощь?»,
«Thankyou_de_end»: «»,
«free30DayTrial»: «Бесплатная 30-дневная пробная версия»,
«pleaseSignIn»: «Пожалуйста, войдите, используя»,
«absoluteScale»: «Абсолютный масштаб»,
«labelJobRole»: «Должность»,
«recoveryPasswordSentEmail»: «На ваш аккаунт было отправлено электронное письмо для сброса пароля.»,
«formSubscribe»: «Подписаться»,
«TheFileIsCorrupted»: «Файл поврежден и не может быть открыт»,
«Word2pdf»: «Word в PDF»,
«bf_features_text_2»: «Неограниченно: объединение, преобразование, редактирование, вставка, сжатие, просмотр, формы, защита и подпись и многое другое! \ n»,
«WhatsNew»: «Что нового»,
«DownloadNow»: «Загрузить сейчас»,
«support»: «Поддержка»,
«AddFiles»: «Добавить файлы»,
«PDF_Editor»: «Редактор PDF»,
«formTimelineSoon»: «Скоро»,
«validateNewEmail»: «Подтвердите свой новый адрес электронной почты, щелкнув ссылку для подтверждения, которая была отправлена на новый адрес электронной почты. После того, как вы подтвердите свой новый адрес электронной почты, изменение адреса электронной почты будет завершено. Обратите внимание, что если вы снова попытаетесь изменить свой адрес электронной почты до подтверждения, этот запрос на изменение будет недействительным. «,
«check_product»: «чтобы посмотреть наш
После того, как вы подтвердите свой новый адрес электронной почты, изменение адреса электронной почты будет завершено. Обратите внимание, что если вы снова попытаетесь изменить свой адрес электронной почты до подтверждения, этот запрос на изменение будет недействительным. «,
«check_product»: «чтобы посмотреть наш \ n обзор продукта «, «ConvertLink»: «https://www.sodapdf.com/pdf-converter/», «invalidEmail»: «Недействительный адрес электронной почты — нельзя назначить этому пользователю», «SSLLabelOne»: «В вашем файле есть что-то личное или конфиденциальное?», «SSLLabelTwo»: «Рассмотрите возможность использования», «вебинар»: «Вебинар», «bf_subtitle»: «Самая низкая цена в году — гарантировано! «, «Местоположение»: «Местоположение», «HowToEditorPDF»: «Как редактировать файлы PDF», «view3d»: «Вид / 3D», «EditFiles»: «Редактировать файлы PDF», «errorEmailInvalid»: «Введите действующий адрес электронной почты», «MediumQuality»: «Среднее качество», «accountDetails»: «Детали учетной записи», «UnlimitedSignatures»: «Неограниченные подписи», «AdobeAlternativeLink»: «https: // www.
 sodapdf.com/adobe-alternative/ «,
«MyAccountLink»: «https://www.sodapdf.com/account/manage-account/»,
«emailPreferences»: «Настройки электронной почты»,
«pageSize»: «Размер страницы»,
«topWord»: «Сверху»,
«SignaturePackage»: «Пакет подписи»,
«weWorking»: «
sodapdf.com/adobe-alternative/ «,
«MyAccountLink»: «https://www.sodapdf.com/account/manage-account/»,
«emailPreferences»: «Настройки электронной почты»,
«pageSize»: «Размер страницы»,
«topWord»: «Сверху»,
«SignaturePackage»: «Пакет подписи»,
«weWorking»: «Меня уволили после того, как я заснул на личных документах.
\ nПохоже, вы не можете лгать в своем резюме.
«, «installationGuide»: «Руководство по установке», «ResizePdf»: «Изменить размер PDF», «GetStarted»: «Начать работу», «UNLIMITED_FILES»: «НЕОГРАНИЧЕННЫЕ ФАЙЛЫ», «SodaOnlineLink»: «https: // онлайн.sodapdf.com/ «, «productNotSure»: «Не уверен», «ProtectPdf»: «Защитить PDF», «ready_title»: «Готовы начать?», «MoreAbout»: «ПОДРОБНЕЕ О PDF», «errorEmailRequired»: «Введите адрес электронной почты», «days»: «days,», «edit»: «Редактировать», «даже»: «даже», «font»: «Шрифт», «бесплатно»: «бесплатно», «назад назад», «blog»: «Блог», «chat»: «Чат», «Здесь, здесь», «note»: «* Могут применяться ограничения по размеру и ежедневному использованию.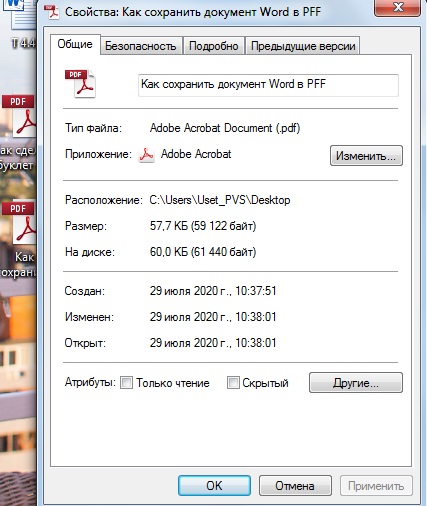 «,
«план»: «План»,
«view»: «view»,
«сохранить»: «сохранить»,
«EULA»: «EULA»,
«Файл»: «Файл»,
«Desc»: «PDF Merge позволяет вам объединять ваши файлы PDF в Интернете.Никакой установки, никакой регистрации, это бесплатно и просто в использовании. «,
«Последний»: «Последний»,
«Дом»: «Дом»,
«Текст»: «Текст»,
«resetPasswordLink»: «Срок действия ссылки для сброса истек.»,
«winterTitle»: «Ура! Ваш файл готов, и у нас есть для вас отличное предложение»,
«footerLuluAboutUs»: «О нас»,
«BmpToJpgLink»: «https://www.sodapdf.com/bmp-to-jpg/»,
«TermOfUseLink»: «https://www.sodapdf.com/terms-of-use/»,
«обзор»: «обзор»,
«redOff»: «Скидка 60%»,
«BatesNumbering»: «Нумерация Бейтса»,
«bestValue»: «Лучшее соотношение цены и качества»,
«useSocial»: «Используйте свою учетную запись Facebook, Google или Microsoft для регистрации или заполните форму ниже, чтобы создать учетную запись Soda PDF.»,
«howToTitleConvert»: «Сохраненный макет»,
«didYouPrgr»: «Преобразование в PDF или преобразование из PDF гарантирует, что любой, кто увидит ваш документ, увидит Word в Интернете так, как вы предполагаете, независимо от своего средства просмотра PDF или устройства.
«,
«план»: «План»,
«view»: «view»,
«сохранить»: «сохранить»,
«EULA»: «EULA»,
«Файл»: «Файл»,
«Desc»: «PDF Merge позволяет вам объединять ваши файлы PDF в Интернете.Никакой установки, никакой регистрации, это бесплатно и просто в использовании. «,
«Последний»: «Последний»,
«Дом»: «Дом»,
«Текст»: «Текст»,
«resetPasswordLink»: «Срок действия ссылки для сброса истек.»,
«winterTitle»: «Ура! Ваш файл готов, и у нас есть для вас отличное предложение»,
«footerLuluAboutUs»: «О нас»,
«BmpToJpgLink»: «https://www.sodapdf.com/bmp-to-jpg/»,
«TermOfUseLink»: «https://www.sodapdf.com/terms-of-use/»,
«обзор»: «обзор»,
«redOff»: «Скидка 60%»,
«BatesNumbering»: «Нумерация Бейтса»,
«bestValue»: «Лучшее соотношение цены и качества»,
«useSocial»: «Используйте свою учетную запись Facebook, Google или Microsoft для регистрации или заполните форму ниже, чтобы создать учетную запись Soda PDF.»,
«howToTitleConvert»: «Сохраненный макет»,
«didYouPrgr»: «Преобразование в PDF или преобразование из PDF гарантирует, что любой, кто увидит ваш документ, увидит Word в Интернете так, как вы предполагаете, независимо от своего средства просмотра PDF или устройства. Наши инструменты преобразования в PDF автоматически сохраняют ваши файлы в формате PDF 2.0. , что гарантирует, что файл будет совместим для просмотра в любой программе просмотра PDF. «,
«howToSubTitle2»: «Загрузить PDF»,
«howToSubTitle1»: «Загрузить документ Word»,
«TitlePage»: «Word в PDF»,
«mkey1»: «WordToPdf»,
«OwnLinkRu»: «/ ru / word-в-pdf /»,
«OwnLinkSv»: «/ sv / word-till-pdf /»,
«OwnLinkVi»: «/ vi / word-to-pdf /»,
«OwnLinkPl»: «/ pl / word-to-pdf /»,
«OwnLinkPt»: «/ pt / word-para-pdf /»,
«OwnLinkTr»: «/ tr / word-to-pdf /»,
«OwnLinkFr»: «/ fr / word-en-pdf /»,
«OwnLinkJa»: «/ ja / word-to-pdf /»,
«OwnLinkKo»: «/ ko / word-to-pdf /»,
«OwnLinkDe»: «/ de / word-in-pdf /»,
«OwnLinkEs»: «/ es / word-a-pdf /»,
«OwnLinkEn»: «/ word-to-pdf /»,
«OwnLinkIt»: «/ it / word-in-pdf /»,
«OwnLinkId»: «/ id / word-to-pdf /»,
«howToSubDescConvert1»: «Конвертируйте DOC в PDF онлайн или конвертируйте из PDF, сохраняя макет и безопасность вашего документа.Ваш документ выглядит так же, как в Word, даже после процесса преобразования Word в PDF перетаскиванием.
Наши инструменты преобразования в PDF автоматически сохраняют ваши файлы в формате PDF 2.0. , что гарантирует, что файл будет совместим для просмотра в любой программе просмотра PDF. «,
«howToSubTitle2»: «Загрузить PDF»,
«howToSubTitle1»: «Загрузить документ Word»,
«TitlePage»: «Word в PDF»,
«mkey1»: «WordToPdf»,
«OwnLinkRu»: «/ ru / word-в-pdf /»,
«OwnLinkSv»: «/ sv / word-till-pdf /»,
«OwnLinkVi»: «/ vi / word-to-pdf /»,
«OwnLinkPl»: «/ pl / word-to-pdf /»,
«OwnLinkPt»: «/ pt / word-para-pdf /»,
«OwnLinkTr»: «/ tr / word-to-pdf /»,
«OwnLinkFr»: «/ fr / word-en-pdf /»,
«OwnLinkJa»: «/ ja / word-to-pdf /»,
«OwnLinkKo»: «/ ko / word-to-pdf /»,
«OwnLinkDe»: «/ de / word-in-pdf /»,
«OwnLinkEs»: «/ es / word-a-pdf /»,
«OwnLinkEn»: «/ word-to-pdf /»,
«OwnLinkIt»: «/ it / word-in-pdf /»,
«OwnLinkId»: «/ id / word-to-pdf /»,
«howToSubDescConvert1»: «Конвертируйте DOC в PDF онлайн или конвертируйте из PDF, сохраняя макет и безопасность вашего документа.Ваш документ выглядит так же, как в Word, даже после процесса преобразования Word в PDF перетаскиванием. «,
«howToSubDescConvert2»: «С нашим онлайн-конвертером Word в PDF контент остается редактируемым независимо от формата. Изменяйте файлы, конвертируйте в PDF и конвертируйте из PDF с помощью нашего настольного приложения Soda PDF и онлайн-инструментов PDF. Конвертируйте из PDF БЕСПЛАТНО с помощью наших Инструмент PDF в Word. «,
«noteWordToPdf»: «* Могут применяться ограничения по размеру и ежедневному использованию. Avanquest 2020, все права защищены.»,
«didYouSubTitle»: «Объяснение преобразования»,
«SubTitlePage»: «С легкостью конвертируйте ваши файлы docx в PDF в Интернете с помощью инструмента преобразования Soda PDF»,
«howToTitle»: «Как преобразовать из Word в PDF?»,
«howToSubDesc2»: «Получите доступ к своему PDF-документу, загрузив преобразованный PDF-файл на свой компьютер.Просмотрите преобразование PDF из файла Word в своем браузере. Добавьте файлы на Google Диск или отправьте электронное письмо с защищенной ссылкой для преобразования Word в файл PDF. «,
«howToSubDesc1»: «Загрузите документ Word со своего компьютера или перетащите его в окно преобразования PDF, чтобы начать процесс преобразования в PDF.
«,
«howToSubDescConvert2»: «С нашим онлайн-конвертером Word в PDF контент остается редактируемым независимо от формата. Изменяйте файлы, конвертируйте в PDF и конвертируйте из PDF с помощью нашего настольного приложения Soda PDF и онлайн-инструментов PDF. Конвертируйте из PDF БЕСПЛАТНО с помощью наших Инструмент PDF в Word. «,
«noteWordToPdf»: «* Могут применяться ограничения по размеру и ежедневному использованию. Avanquest 2020, все права защищены.»,
«didYouSubTitle»: «Объяснение преобразования»,
«SubTitlePage»: «С легкостью конвертируйте ваши файлы docx в PDF в Интернете с помощью инструмента преобразования Soda PDF»,
«howToTitle»: «Как преобразовать из Word в PDF?»,
«howToSubDesc2»: «Получите доступ к своему PDF-документу, загрузив преобразованный PDF-файл на свой компьютер.Просмотрите преобразование PDF из файла Word в своем браузере. Добавьте файлы на Google Диск или отправьте электронное письмо с защищенной ссылкой для преобразования Word в файл PDF. «,
«howToSubDesc1»: «Загрузите документ Word со своего компьютера или перетащите его в окно преобразования PDF, чтобы начать процесс преобразования в PDF.




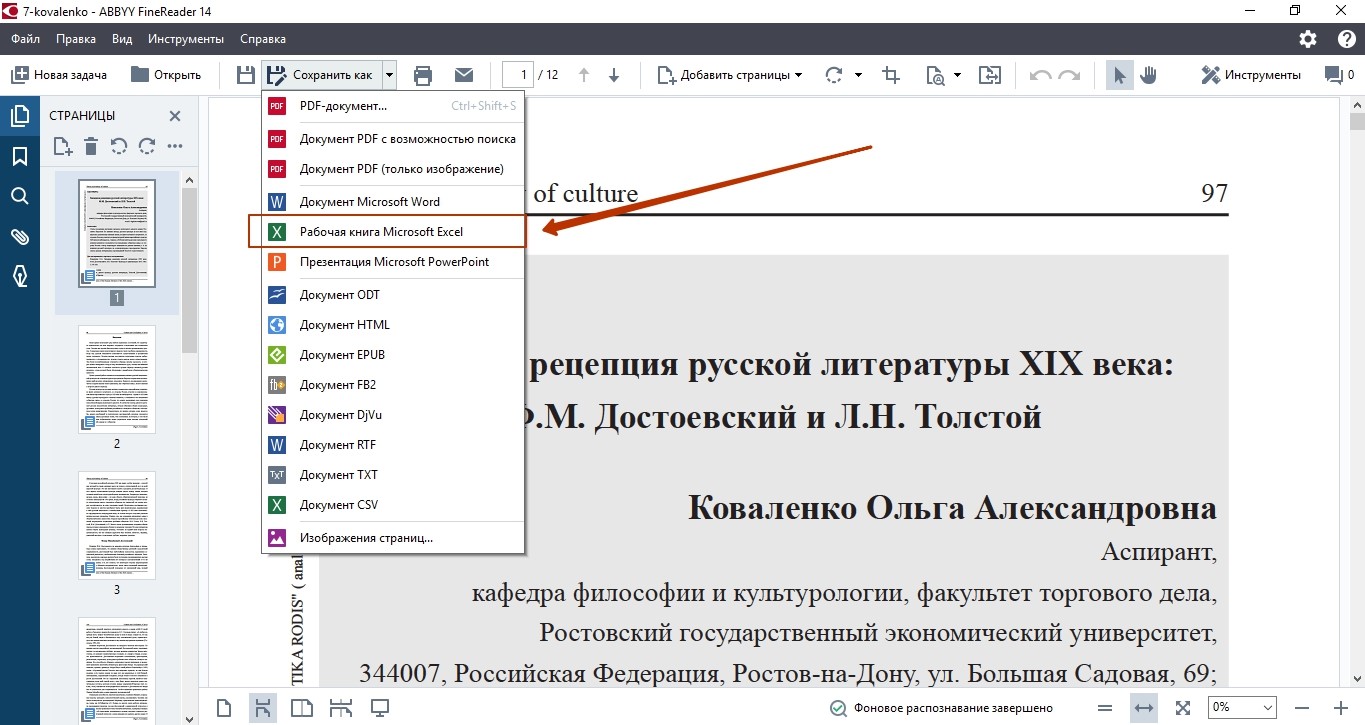
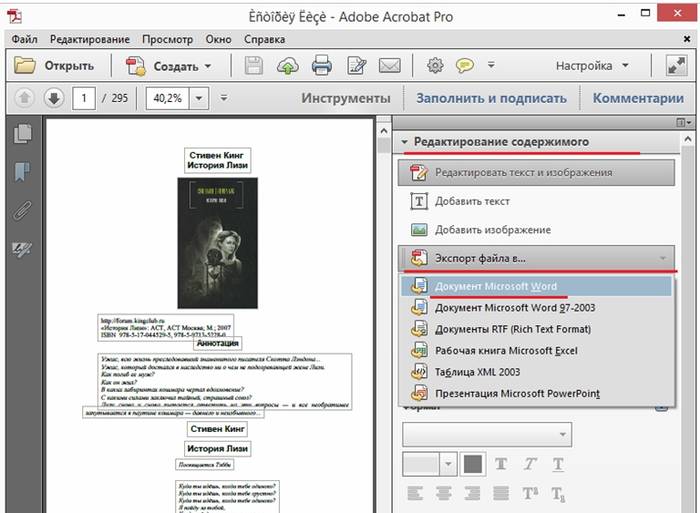
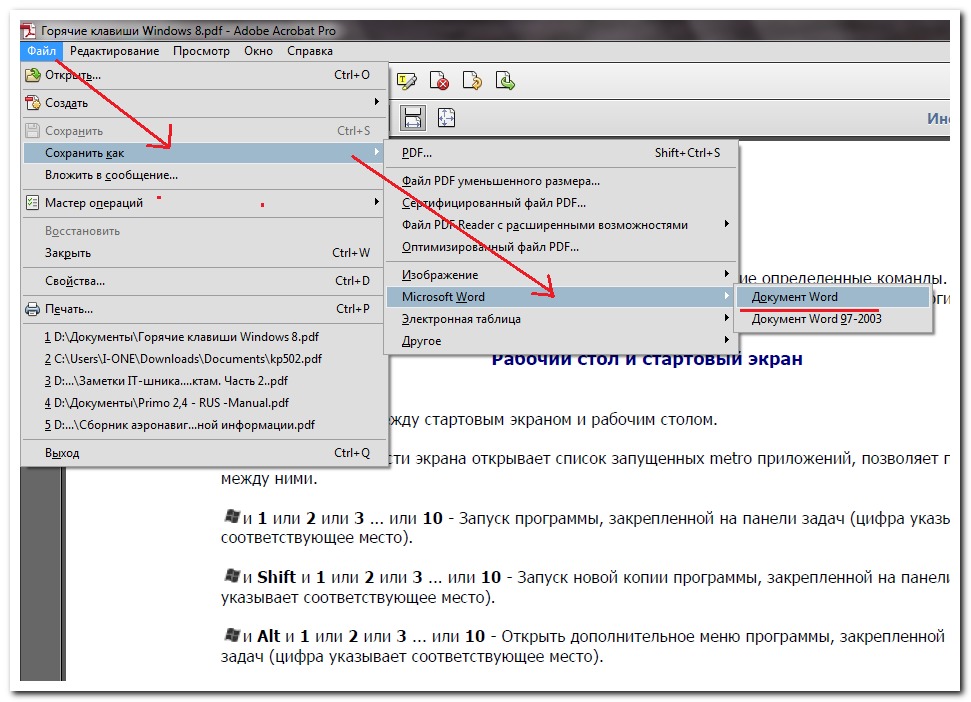
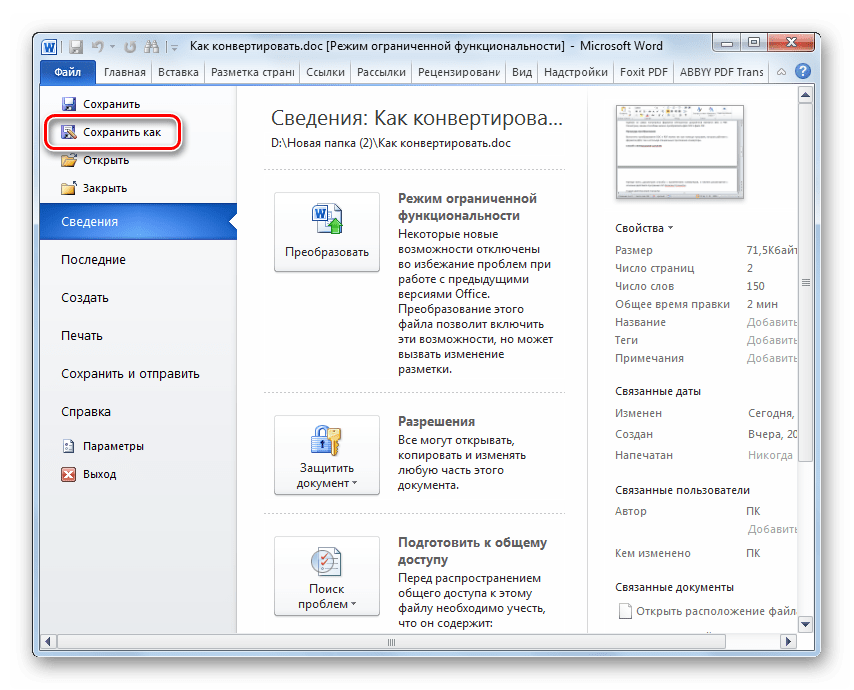

 Если этот параметр не выбран и в файле используется шрифт, который нельзя встроить, программа чтения PDF-файлов может заменить другой шрифт.
Если этот параметр не выбран и в файле используется шрифт, который нельзя встроить, программа чтения PDF-файлов может заменить другой шрифт.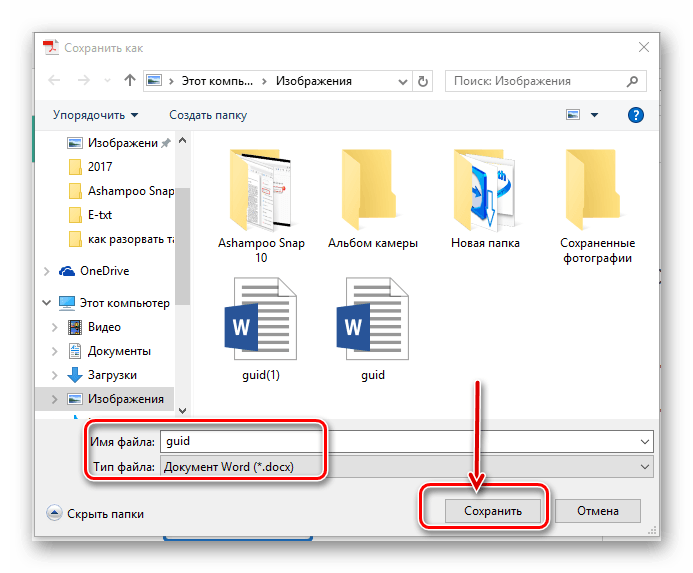 pdf) .
pdf) .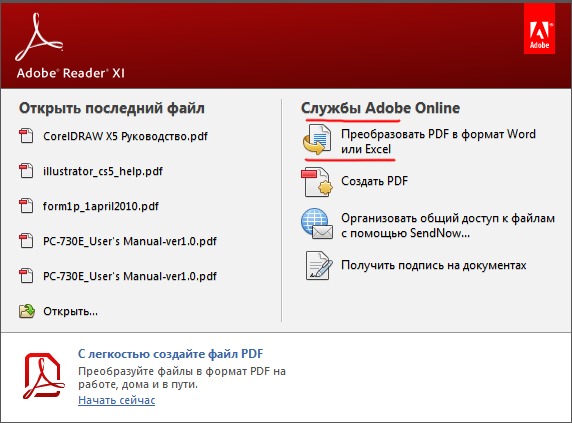

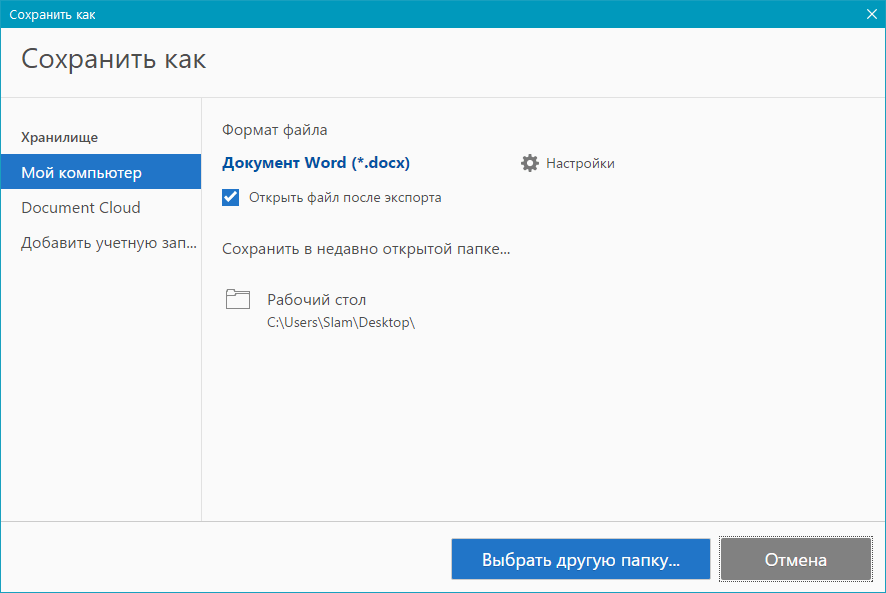 Ниже, когда вы щелкните, вы увидите раскрывающееся меню> выберите PDF .
Ниже, когда вы щелкните, вы увидите раскрывающееся меню> выберите PDF .