Облачное хранилище Yandex Disk
Продукт «Яндекс.Диск» в рамках услуги «Домашний Интернет» предоставляется при наличии технической возможности.
Опции предоставляются Партнером — Яндекс.Диск, ответственность за предоставление Опции несет Партнер. Использование Опции возможно при наличии аккаунта Абонента, зарегистрированного в сервисе Яндекс.Почта на https://mail.yandex.ru/ в рамках пользовательского соглашения между Абонентом и Партнером.
Скорость доступа к сети Интернет зависит не только от технических особенностей Услуги, но и от действий третьих сил, организаций и лиц, управляющих сегментами сети Интернет (или оказывающих на них влияние), не принадлежащих ПАО «Ростелеком». Скорость доступа к сети Интернет является величиной неопределенной и зависит от ряда параметров, в том числе, технических характеристик подключения, маршрута и текущей загрузки каналов, характеристиками установленного абонентского оборудования (ПК, смартфон, WiFi-роутер), версией программного обеспечения или используемого стандарта, месторасположением запрашиваемого контента.
Абонентская плата за услугу Интернет списывается с лицевого счета абонента один раз в месяц. В первый месяц пользования услугой Интернет с лицевого счета абонента списывается абонентская плата, рассчитанная пропорционально количеству дней от даты начала оказания услуги до конца месяца.
Оборудование (маршрутизатор или абонентский модем в зависимости от технологии предоставления услуги), необходимое для получения услуг, может быть приобретено отдельно по действующим тарифам. Стоимость оборудования уточняйте по телефону 8-800-100-0-800.
«По оптической линии» — предоставление доступа к сети Интернет осуществляется по технологии FTTx (англ., fiber to the x — оптическое волокно до точки X) или по технологии PON (англ. Passive Optical Networks — пассивная оптическая сеть до абонента).
Цены указаны в рублях с учетом НДС.
Необходимую информацию уточняйте в службе поддержки и продаж по телефону 8 800 100 0 800
Яндекс.Диск вход в свой диск – пошаговая инструкция [2020]
admin 24.07.2019 Загрузка…Российская поисковая система аналогично другим крупным компаниям (например, Google или Microsoft), предоставляет для пользователей доступ к облачной технологии – Яндекс.Диск. Выполнить вход в свой диск можно с разных устройств: компьютера, планшета, смартфона. Для успешной авторизации понадобится помнить адрес почты и пароль. Если отсутствует аккаунт в системе, его получится зарегистрировать непосредственно в интерфейсе программы.
Регистрация на сервисе
Если у пользователя отсутствует почтовый ящик Яндекс, провести регистрацию можно в окне программы. Инструкция, как создать Яндекс.Диск для хранения фотографий и прочих документов:
- В окне входа нажать ссылку «Зарегистрироваться».

- Отобразится страница, где следует указать запрашиваемые данные: имя, фамилия, логин и пароль. Для усиления безопасности аккаунта дополнительно предоставляется номер мобильного телефона – на него придет проверочный код, который также потребуется вписать. Если нет желания распространять свой номер, используем соответствующую ссылку – появится альтернативное поле с контрольным вопросом. Ответ на него и будет служить дополнительным средством защиты профиля.
- Когда все строки заполнены, необходимо нажать «Зарегистрировать».
С этого момента у пользователя появился адрес электронной почты в системе Яндекс. Указанные при регистрации данные используются для входа в программу-клиент, установленную на компьютере.
Как войти в Яндекс.Диск с телефона
Открыть синхронизируемые с облаком файлы можно и на телефоне. Для этого устанавливается соответствующее приложение от разработчиков российской поисковой системы:
После запуска установленной на смартфоне программы, пользователю будет предложено выполнить вход в аккаунт или пройти регистрацию на сервисе. Особых отличий от версии для настольных компьютеров нет, поэтому отдельно останавливаться на этом этапе нет смысла.
Особых отличий от версии для настольных компьютеров нет, поэтому отдельно останавливаться на этом этапе нет смысла.
После входа отобразятся доступные в облаке файлы (если ранее проводилась синхронизация). Добавление документа на сервис выполняется нажатием на значок «+». Далее требуется выбрать действие «Загрузка». Отобразится проводник телефона, где можно указать файл. Также значок «+» используется для создания папки внутри приложения, мгновенной загрузки фотографии с камеры или галереи.
К слову сказать, автоматически синхронизируемые с облаком снимки не учитываются в общей массе документов. Это позволяет хранить резервные копии всех фотографий, сделанных на телефон и не беспокоиться о свободном месте. Для прочих файлов ограничение составляет 10 Гб.
Виталий Солодкийустановить, войти и как пользоваться Яндекс Диском на компьютере
Всем доброго дня! Сегодня речь зашла об очень удобном сервисе, который я давно использую в своей работе – Яндекс Диск. Что это за «зверь» такой? — возможно, спросите вы. Об этом я подробно расскажу в статье ниже. Если у вас будут какие-то вопросы, задавайте их в комментариях, будем разбираться и искать ответы! Ну а пока познакомимся с одним из самых удобных файловых хранилищ от разработчиков популярной российской поисковой системы Яндекс.
Что это за «зверь» такой? — возможно, спросите вы. Об этом я подробно расскажу в статье ниже. Если у вас будут какие-то вопросы, задавайте их в комментариях, будем разбираться и искать ответы! Ну а пока познакомимся с одним из самых удобных файловых хранилищ от разработчиков популярной российской поисковой системы Яндекс.
1. Яндекс Диск: что это такое
Яндекс.Диск – это популярное облачное хранилище, которое позволяет пользователям хранить различную информацию (фото, видео, аудио, тексты и прочие файлы) в так называемом «облаке», т.е. на сервере в сети. Данными, хранящимися на Яндекс.Диске можно делиться с другими пользователями, а также получать к ним доступ с различных устройств – других компьютеров, планшетов и смартфонов. Базовая версия Яндекс.Диска совершенно бесплатна и доступна для всех желающих. Я помню, что в 2012 году зарегистрироваться в нем можно было только по приглашению, и я пользовался альтернативным сервисом – Dropbox. Но сейчас полностью перешел на Облако Яндекс Диск.
Яндекс Диск: что это такое?
2. Яндекс Диск: как пользоваться – пошаговая инструкция
Итак, я вас убедил, и вы решили установить Яндекс Диск на компьютер. Теперь подробно разберемся как пользоваться Яндекс Облаком (так еще называют Яндекс.Диск, поскольку он является облачным хранилищем данных).
2.1. Как создать Яндекс Диск (регистрация в Яндекс Облаке)
Для того, чтобы начать пользоваться Яндекс.Диском, необходимо пройти регистрацию и завести почтовый ящик от Яндекса (если он у вас уже есть, переходите сразу ко второму пункту).
1. Регистрация в почте Яндекса. Для этого идем сюда и нажимаем кнопку «Регистрация»:
Для пользования Яндекс.Диском сперва следует зарегистрировать почту
Осуществляется переход на страницу, где вам необходимо заполнить следующие данные:
Заполняем данные для регистрации в Яндекс.Почте
Если есть желание, можно привязать номер мобильного телефона к созданному почтовому ящику. Для этого введите номер мобильного в формате +7 ххх ххх хх хх и нажмите желтую кнопку «Получить код». В течение минуты на ваш мобильный придет смс-сообщение с шестизначным кодом, который необходимо ввести в появившееся поле:
Для этого введите номер мобильного в формате +7 ххх ххх хх хх и нажмите желтую кнопку «Получить код». В течение минуты на ваш мобильный придет смс-сообщение с шестизначным кодом, который необходимо ввести в появившееся поле:
Если же нет – нажмите ссылку «У меня нет телефона». Тогда придется заполнить другое поле – «Контрольный вопрос» и ответ на него. После чего уже можно нажимать на большую желтую кнопку – Зарегистрироваться.
Ну вот вы успешно зарегистрировали в Яндекс.Почте и самое время приступить к созданию своего Яндекс.Диска.
2. Регистрация в Яндекс.Диск. Перейдите по ссылке — https://disk.yandex.ru, появится такое всплывающее окно:
Нажмите большую желтую кнопку «Скачать Диск для Windows», вы перейдет по ссылке для выбора вашей операционной системы — https://disk.yandex.ru/download/#pc:
Установка Яндекс.Диск
После того, как вы выбрали ту операционную систему, которая у вас установлена, начнется скачивание дистрибутива.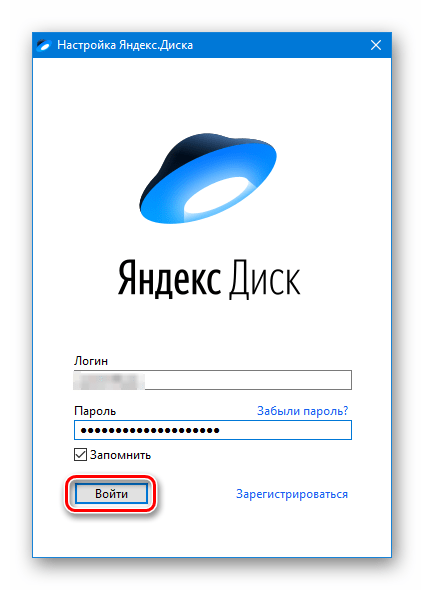
3. Как установить Яндекс Диск на компьютер. Откройте скачанный файл, запустится программа дальнейшей установки, которая завершится таким сообщением:
Лично я всегда снимаю галочки и не устанавливаю никакие дополнительные приложения, но вы можете оставить. Нажимаем кнопку «Готово». Поздравляю, вы восхитительны:)
Установка Яндекс Облака на ваш компьютер завершилась. Теперь в настройках необходимо указать ваш логин и пароль от почты, после чего вы спокойно можете пользоваться всеми функциями облачного хранилища.
После установки на рабочем столе появится ярлык Яндекс.Диска:
Папка Яндекс.Диск на рабочем столе
Также папка доступна при переходе в Мой Компьютер:
Папка Яндекс.Диск в Мой Компьютер
В Сети перейти в Яндекс.Диск можно из почты или по ссылке — https://disk.yandex.ru/client/disk
4. Установка Яндекс.Диска на смартфон. Бесплатные приложения доступны для iOS и Android, поэтому их без проблем можно скачать в App Store и Google Play.
Яндекс Диск для iOS
2.3. Яндекс Диск: сколько места бесплатно?
Сразу после регистрации и установки Яндекс.Диска вам доступно 10 бесплатных Гб места в Облаке. Для начала этого вполне достаточно, мне хватило где-то на полгода. Что делать, если места не хватает?
- Дополнительные бесплатные 10 Гб за приглашения друзей. Вы можете получить по 512 Мб бесплатного облачного места за каждого приглашенного друга. Перейдите сюда — https://disk.yandex.ru/invites и вы увидите свою рефферальную ссылку, которую необходимо скопировать и отправить друзьям. После регистрации каждого пользователя по вашей ссылке, вы получите дополнительное место на Диске, а приглашенный друг – дополнительный 1 Гб.
Ссылку с приглашением можно отправить по почте или опубликовать в социальной сети. Так можно пригласить до 20 друзей и получить до 10 Гб дополнительного бесплатного места.
- Дополнительные до 250 Гб в подарок от партнеров Яндекса. Регулярно проводятся различные акции, которые позволят получить дополнительные гигабайты свободного места. Отслеживать текущие акции можно на этой странице.
Ну и конечно, как можно ожидать от Яндекса, дополнительное место можно купить. Однако удовольствие не из дешевых:
Дополнительное место на Яндекс.Диске можно купить
Если вам нужно много места в Облаке, а платить не хочется, можно завести несколько почтовых ящиков и на каждый из них завести Яндекс.Диск.
2.3. Вход в Яндекс Диск
Регистрация пройдена, с доступным местом разобрались, возникает вопрос – как войти в Яндекс Диск на свою страницу?
Просмотреть загруженные файлы можно несколькими способами:
1. Открыть ярлык папки Яндекс.Диск на Рабочем столе, если вы его не удалили после установки.
2. Открыть Яндекс.Диск в папке Мой Компьютер.
3. Кликнуть по иконке Яндекс.
Как войти в Яндекс Диск на свою страницу
4. Войти в свою почту на Яндексе через любой браузер и вверху будет ссылка на Облако:
5. Перейти по ссылке https://disk.yandex.ru/
6. Зайти на главную страницу Яндекса, будучи залогиненым в почте. В правом верхнем углу будет ссылка на Яндекс.Диск:
2.4. Как загрузить на Яндекс Диск файлы – 7 простых способов
Рассмотрим теперь самый главный момент, из-за которого мы и совершили все эти действия – как залить файлы на Яндекс Диск. Опять же, есть несколько способов это сделать:
1. Через контекстное меню. Выбираем файл, который необходимо залить в Облако, кликаем по нему правой кнопкой мыши и выбираем пункт: «Яндекс.Диск: Скопировать публичную ссылку»:
Как залить файлы на Яндекс Диск
Этой ссылкой можно сразу поделиться с друзьями, и они смогут скачать файл по ссылке в любое время.
Не делитесь публичной ссылкой на нелицензионный или незаконный контент. Если на файл поступит жалоба, Яндекс имеет право удалить файл. Подробнее об ответственности за размещение таких материалов можно прочитать здесь.
2. Скопировать файл в папку Яндекс.Диск (как в нее войти, я писал выше). По умолчанию эта папка синхронизируется автоматически, поэтому при копировании туда, все файлы будут сразу добавлены на ваш Диск.
3. Загрузить файлы через мобильное приложение iOS или Android. Этот способ я могу рассмотреть в отдельной статье, если вы оставите такое пожелание в комментариях.
4. Залить файл в Облако через браузер. Для этого достаточно просто перетащить мышкой выделенные файлы в окно браузера с открытым Яндекс.Диском:
5. Копирование чужих файлов. Если с вами кто-то поделился ссылкой на файл, который хранится на Яндекс.Диске, вы без проблем можете сохранить его и в свое Облако.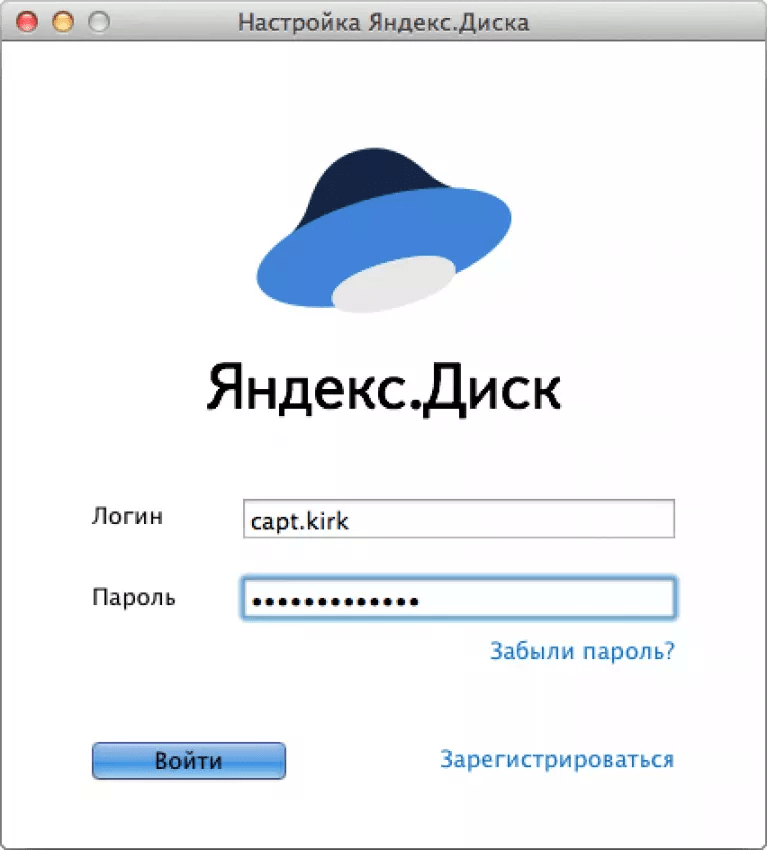 Для этого нужно перейти по присланной ссылке вида https://yadi.sk/*** и справа нажать на кнопку «Сохранить на Яндекс.Диск».
Для этого нужно перейти по присланной ссылке вида https://yadi.sk/*** и справа нажать на кнопку «Сохранить на Яндекс.Диск».
6. Загрузка фото из соцсетей. На Яндекс Диск можно загружать фотки из различных социальных сетей, практически в один клик. Для этого зайдите в него через браузер, в левой колонке выберите пункт «Фото из сетей» и авторизуйтесь в нужной социалке. На момент написания статьи актуальна загрузка фоток из ВК, Инстаграмма, Одноклассников, ФБ, Мэйл и Гугл+.
7. Загрузка фотографий с сайтов. Если вы установите расширение для браузера, то получите возможность сохранять фотографии на свой Яндекс.Диск прямо с сайтов, которые вы посещаете, и сразу же делиться ссылкой с друзьями.
Еще часто спрашивают — как загрузить папку на Яндекс Диск. Принцип тот же, как указано выше в разделе с файлами. Но появляется еще одно дополнительное преимущество – папке можно назначить Общий доступ. Таким образом, другие пользователи, которым вы предоставите права доступа, смогут просматривать и скачивать файлы в этой папке, а также заливать туда свои файлы.
Как загрузить видео на Яндекс Диск? – тоже очень популярный вопрос пользователей Облака. Это связано с тем, что видеофайлы обычно имеют большой объем, и многие переживают, что они просто не «влезут» и хранить их там нельзя. Это не так, видеофайлы также как и фотки, можно заливать и хранить на Яндекс.Диске.
2.5. Яндекс Диск: как передать файлы другому пользователю
Одна из самых полезных функций Яндекс.Диска – возможность поделиться файлами с другими пользователями без их отправки на электронную почту.
1 способ – абсолютно идентичен первому способу добавлению файлов на Яндекс.Диск. Правой кнопкой мыши кликаем на файл, которым хотите поделиться, и в появившемся меню выбираем «Скопировать публичную ссылку». Файл будет доступен по этой ссылке до тех пор, пока вы его не удалите или не закроете к нему доступ.
2 способ – зайти в Яндекс.Диск через браузер, выбрать нужный файл или папку и справа нажать ВКЛ возле «Поделиться ссылкой»:
Как передать файлы другому пользователю
Также можно убрать доступ к файлу, кликнув мышкой и переключив в положение ВЫКЛ.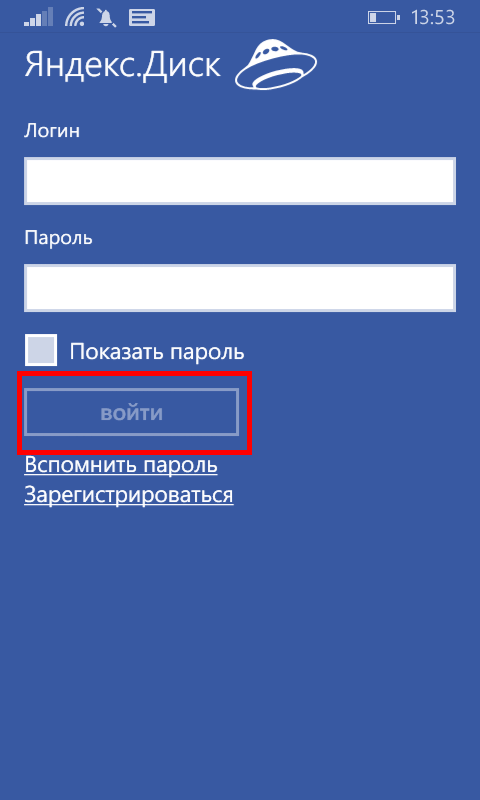
3. Как удалить с компьютера Яндекс Диск
Если по какой-то причине вам необходимо удалить с компьютера Яндекс.Диск, то следует поступать также, как и с обычным приложением – воспользоваться стандартными средствами операционной системы.
Переходим: Пуск -> Панель управления -> Программы и компоненты
В появившемся окне выбираем Яндекс.Диск (обычно он самый последний в списке) и нажимаем кнопку «Удалить». Загруженные файлы останутся в вашем аккаунте, удалено будет только приложение с компьютера.
Как удалить с компьютера Яндекс Диск
Если у вас остались вопросы, задавайте их в комментариях. Хотите получить дополнительный 1 Гб на Яндекс.Диск — также пишите комментарий, я поделюсь рефферальной ссылкой. И вам полезно, и мне приятно:)
Яндекс.
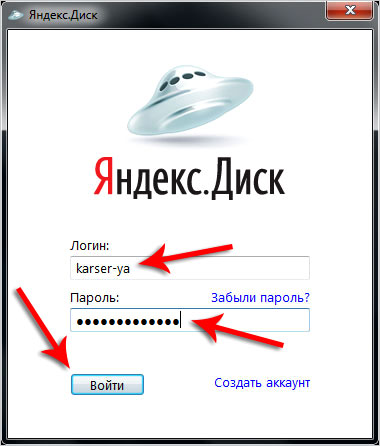 диск — как пользоваться файлообменником
диск — как пользоваться файлообменникомЗдравствуйте, читатели блога Сайт с нуля. В этой статье мы обратим свое внимание на Яндекс.Диск — очень полезный сервис для обмена файлов от компании Яндекс.
Немножко истории.
Cервис Яндекс.Диск предназначен для хранения данных на серверах, а также синхронизации и обмена ими с другими пользователями. Файлообменник Яндекс.Диск работает по принципу синхронизации данных между разными устройствами. С 2012 года регистрация новых пользователей производилась исключительно по приглашениям. Сегодня воспользоваться файлообменником может каждый желающий.
Преимущества использования Яндекс.Диск перед другими подобными сервисами:
- Не нужно загружать файлы на жесткий диск или флешку. Достаточно сохранить документ в облаке, причем срок хранения неограничен. После того, как на файлообменнике будет размещен файл, пользователь получит ссылку на него. Эту ссылку можно оставить на сайте, разместить на форуме, в социальной сети, чате и т.
 п. При этом ваш файл будет доступен всем, кто видит эту ссылку;
п. При этом ваш файл будет доступен всем, кто видит эту ссылку; - Скачивание файлов с облачного диска происходит без ограничения скорости;
- Доступ к файлам можно настраивать для каждого пользователя индивидуально;
- Возможность автоматической загрузки фотографий и видеофайлов со смартфона, фотоаппарата, карт памяти и т.д.;
- Имеются специальные приложения, позволяющие распознавать сканированный текст, присутствует файловый менеджер, утилита для резервного копирования и т.д.
Заметьте, что Яндекс.Диск бесплатный, однако за определенную плату вы можете увеличить дисковое пространство для хранения больших файлов. По умолчанию сервис предоставляет 10 ГБ пространства, причем навсегда. А если вы приглашаете пользователей, то ваше дисковое пространство может достигнуть 20 ГБ.
Также есть возможность интеграции Яндекс-Диска в Microsoft Office 2013 и автоматической загрузки видеофайлов и фото с внешних носителей и цифровых фотокамер.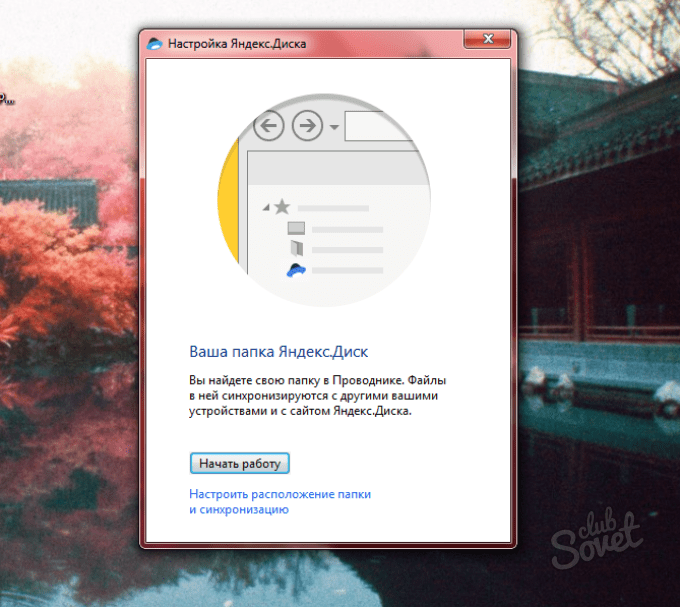 При этом пользователь получает дополнительно 32 ГБ свободного пространства сроком на 6 месяцев. С каждым годом файлообменник Яндекс Диск становится все более функциональным.
При этом пользователь получает дополнительно 32 ГБ свободного пространства сроком на 6 месяцев. С каждым годом файлообменник Яндекс Диск становится все более функциональным.
Как пользоваться Яндекс. Диск?
Варианты загрузки файлов на сервис:
- Без регистрации заходите в интерфейс своей почты на Яндексе и находите вверху вкладку «Диск». Открываете папку, в которую следует добавить файлы. После того как вы «залили» файлы, можете поделиться ссылкой на них с другими пользователями.
- С помощью программы Яндекс.Диск. Скачиваете и устанавливаете программу. После того, как она будет установлена, для того чтобы выложить файл в файлообменник, перетаскиваете его в папку Яндекс.Диска. Данные, хранящиеся в этом месте, будут автоматически синхронизироваться.
- Загрузка файлов с iOS и Android.
Приложение позволяет сохранять имеющиеся данные либо делать фото, видео, скриншоты и сохранять их сразу на Яндекс.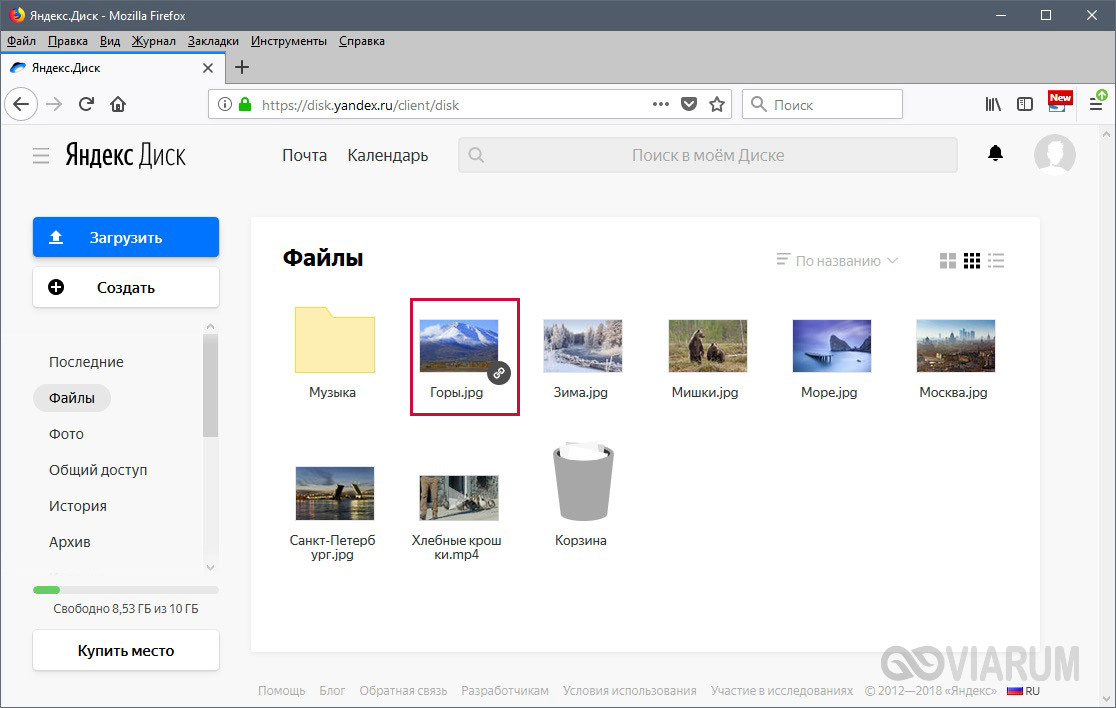 Диск. Мобильный вариант обрел определенное сходство с Dropbox, особенно после того, как в нем появилась функция автоматической синхронизации того, что снял пользователь на свой планшет или смартфон.
Диск. Мобильный вариант обрел определенное сходство с Dropbox, особенно после того, как в нем появилась функция автоматической синхронизации того, что снял пользователь на свой планшет или смартфон.
Как скопировать чужой файл?
Если у вас имеется ссылка на файл, который хранится на Яндекс.Диске, вы можете скопировать его на свой «Диск». Для этого перейдите по ссылке и кликните по кнопке «Сохранить на Яндекс.Диск». Сразу после этого начнется перемещение файла в папку загрузок вашего Яндекс.Диска. Загружаемые файлы вы можете сделать публичными или, наоборот, ограничить доступ к ним.
Публичным файл можно сделать, выбрав пункт из меню, вызываемого нажатием правой кнопки мыши, «скопировать публичную ссылку».
Таким способом можно публиковать любые данные, хранящиеся на вашем компьютере. Как только вы произведете указанные выше манипуляции, файлы автоматически попадут в облачное хранилище, а вы получите ссылку, которую можно будет публиковать на сайтах либо отсылать пользователям.
Как выложить файл в общий доступ?
Обеспечив общий доступ к папке, вы позволите другим пользователям видеть ее содержимое. В тот момент, когда вы откроете выбранным пользователям доступ к содержимому папки, она появится у них в Яндекс.Диске. Для этого вам достаточно выбрать папку и нажать на «Сделать папку общей».
Как отправить большой файл через файлообменник Яндекс.Диск?
Перед тем, как передать большой файл через файлообменник, уточните объем свободного места, оставшегося на виртуальном диске. Для этого зайдите в настройки Яндекс.Диск и дальше в «Аккаунт».
Попасть в папку облачного хранилища можно и через «Мой компьютер». Ускорить процесс загрузки больших файлов позволит архивация. Архивация даст возможность уменьшить вес файла, сократить время его загрузки в облачный сервис и последующей закачки на компьютер.
Наши советы как пользоваться Яндекс.Диск
В Яндекс.Диск есть возможность создавать на один и тот же файл новые ссылки.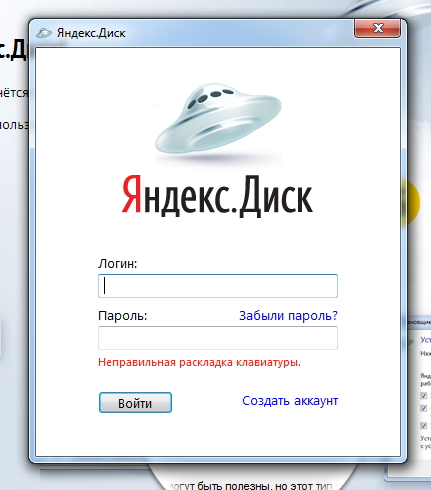 Данная функция пригодится, если необходимо, чтобы инфопродукт раздавался платно. Для замены просто удалите публичную ссылку и сгенерируйте ее снова – появится новая ссылка.
Данная функция пригодится, если необходимо, чтобы инфопродукт раздавался платно. Для замены просто удалите публичную ссылку и сгенерируйте ее снова – появится новая ссылка.
Перед тем как пользоваться файлообменником, особенно, если предстоит работа с большими файлами, убедитесь в наличии свободного места в облаке.
Если вы решили удалить файл, то после его попадания в корзину, свободное место в облачном хранилище не увеличится. Чтобы пространства стало больше, необходимо очистить корзину.
Спасибо за внимание. Будем очень благодарны, если воспользуетесь кнопочками социальных сетей.
Также стоит прочитать
WebDAV подключение к Яндекс Диск – как и чем осуществить
Приветствую!
Данный облачный сервис всем хорош, однако имеет существенные ограничения на размер хранилища. Несомненно, дополнительное место можно и приобрести, но если вы не готовы к такому повороту, то лучшим решением будет являться использование нескольких учётных записей сервиса Яндекс Диск.
Избрав такой вариант, возникает необходимость в быстром подключении ко всем имеющимся учётным записям Яндекс Диска. Использование официального клиента нам в этом едва ли поможет – слишком много действий занимает смена учётной записи в настройках.
И тут нам на помощь приходит технология WebDAV, поддержку которого имеет облачный сервис Яндекс Диск.
Да, в Windows имеется поддержка WebDAV подключения, однако особого удобства при одновременной работе с несколькими учётными записями она также не предоставляет.
Решением стал достаточно удобный WebDAV клиент – CarotDAV. С помощью данной бесплатной утилиты вы можете молниеносно подключаться к нескольким облачным хранилищам Яндекса и осуществлять работу с имеющимися там файлами.
Вы даже можете «перебрасывать» имеющиеся файлы из одного облачного хранилища в другое (другой аккаунт).
Официальный сайт программы CarotDAV
Рекомендуется к использованию портативная версия (Portable version) программы. От обычной её отличает отсутствие необходимости в установке, все настройки будут храниться в папке с самой утилитой, к тому же записав утилиту на флешку, вы сможете получить доступ ко всем своим хранилищам на любом компьютере, что имеет доступ в Интернет.
От обычной её отличает отсутствие необходимости в установке, все настройки будут храниться в папке с самой утилитой, к тому же записав утилиту на флешку, вы сможете получить доступ ко всем своим хранилищам на любом компьютере, что имеет доступ в Интернет.
С описанием самой программы мы закончили, теперь давайте перейдём к настройке доступа, дабы получить доступ через неё к вашим файлам на облачном сервисе Яндекс Диска.
Подключаемся к Яндекс Диск через WebDAV
Давайте введём настройки для первого хранилища (все последующие создаются аналогичным образом).
Откройте программу, в верхнем меню проследуйте по пути File-> New Connection -> WebDAV.
Будет открыто окно Connection Setting и вкладка General. Здесь необходимо ввести следующие данные:
В поле Setting Name введите любое желаемое имя, которое будет представлять учётную запись.
В после URL необходимо вписать следующий адрес https://webdav. yandex.ru, а в поле Username и Password логин и пароль от учётной записи Яндекс.
yandex.ru, а в поле Username и Password логин и пароль от учётной записи Яндекс.
Вы можете не сохранять ваш логин и пароль в программе, а вводить его при непосредственном подключении. В этом случае поставьте галочку напротив пункта Don’t save Username and Password.
Введя все необходимые данные, нажмите кнопку OK для сохранения настроек. Если требуется, то создайте и остальные учётные записи аналогичным образом.
Для подключения к учётной записи облачного хранилища Яндекс Диск, совершите двойной клик мышкой по только что созданному подключению.
Будет открыто окно, в котором будут отображены ваши файлы, что находятся в облаке.
Для одновременного подключения к другой учётной записи Яндекс Диск и соответственно доступа к файлам, следует запустить ещё одну копию CarotDAV. Сделать это просто – просто совершите двойной клик мышкой по ярлыку или непосредственно исполняемому файлу программы.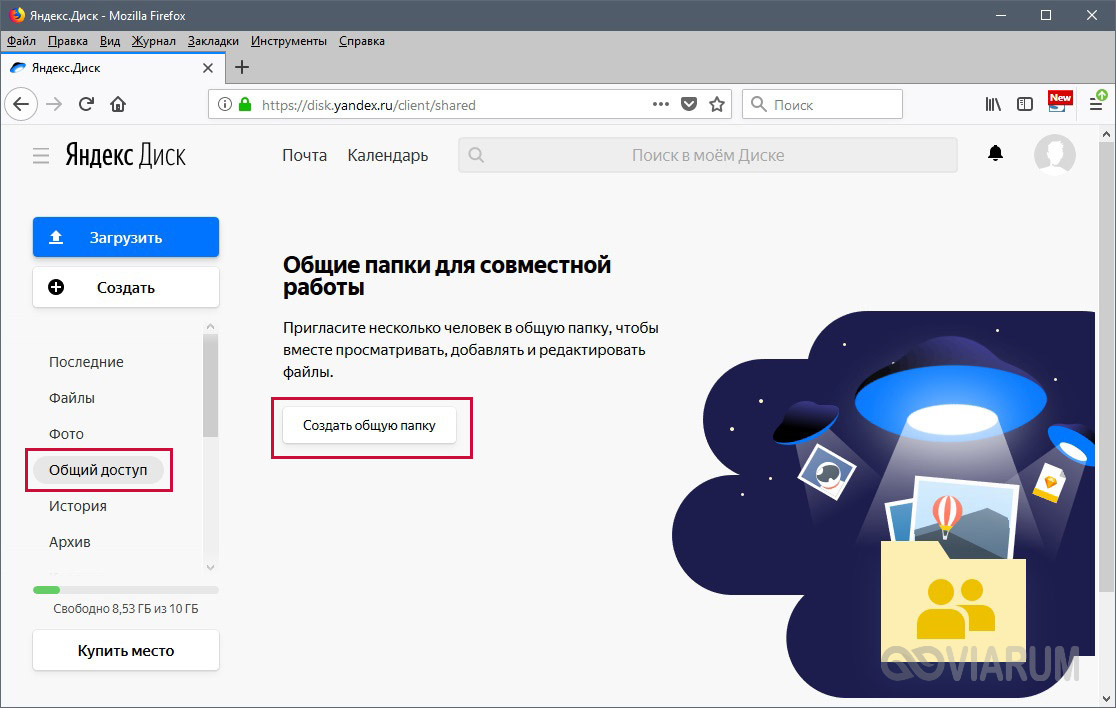
Для работы с файлами и папками вы можете использовать как контекстное меню, так и функцию drag-n-drop (перетаскивание), которая также поддерживается в программе.
Из возможностей: скачивание\заливка, перенос из одной папки в другую, удаление, создание директорий.
Также файлы и папки можно сортировать, группировать и менять формат отображения.
Краткий итог
Как мы видим, никаких сложностей в одновременном пользовании несколькими хранилищами Яндекс Диска нет. Все файлы размещены в облаке, и при необходимости скачиваются только необходимые. Такой подход позволяет «разгрузить» жёсткий диск, увеличить свободное место на нём.
Ну а минусы данного решения традиционны: оперативность доступа к файлам зависит от скоростных характеристик вашего Интернет соединения.
Однако это касается всех облачных сервисов, я не только Яндекс Диска.
В остальном всё удобно, особенно если подразумевается одновременная работа сразу с несколькими учётными записями Яндекс Диска.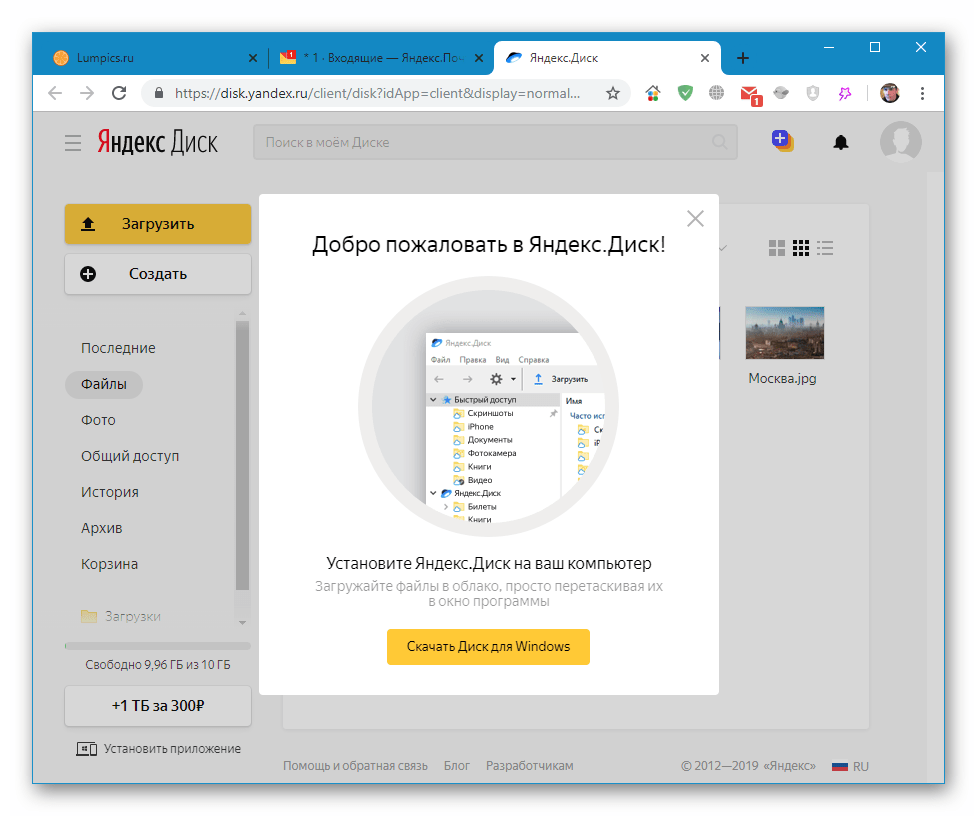
Если у вас остались вопросы, вы можете задать их в комментариях.
Не удаётся установить соединение с сайтом. Не открываются сайты в Яндекс.Браузере
Чаще всего ошибка «Не удаётся установить соединение с сайтом» появляется в Яндекс.Браузере. Эту ошибку можно наблюдать и в других браузерах, при попытке перейти на какой-то сайт. Просто в браузере от Яндекс она выглядит именно так. Снизу можно еще увидеть описание: «Не удается определить DNS-адрес сервера…» Это сообщение может появляться при открытии какого-то конкретного сайта, или всех сайтов. В итоге, сайт в браузере просто не открывается.
Так же в описании ошибки может быть написано: «Страница по адресу … может быть временно недоступна или перенесена на новый адрес».
Я сам не редко в Яндекс.Браузере встречал сообщения: «Соединение сброшено», или «Сайт (например, youtube.com) не позволяет установить соединение».
Сейчас мы постараемся выяснить, что делать в такой ситуации, как исправить ошибку и получить доступ к сайту.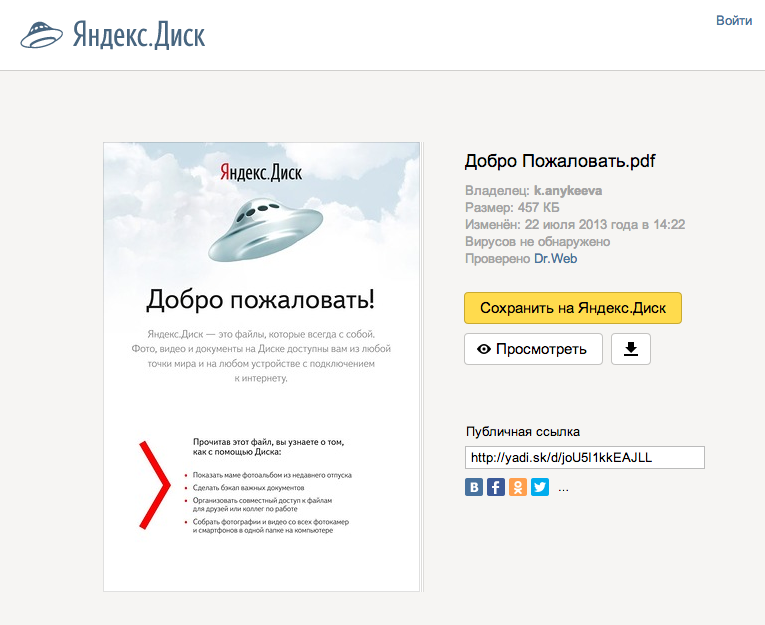 Обратите внимание, что в данном случае не важно, какой сайт у вас не открывается: YouTube, Вконтакте, Одноклассники, или какой-то менее популярный ресурс.
Обратите внимание, что в данном случае не важно, какой сайт у вас не открывается: YouTube, Вконтакте, Одноклассники, или какой-то менее популярный ресурс.
Что нужно сделать (проверить) в первую очередь:
- Подключен ли ваш ноутбук, или ПК к интернету.
- Перезагрузить компьютер и роутер (если он есть).
- Проверить, открываются ли сайты (определенный сайт) в других браузерах.
- Ошибка «Не удаётся установить соединение с сайтом» в Яндекс.Браузере появляется при открытии одного (нескольких) сайтов, или всех.
- Отменить настройки, которые, возможно, вы делали перед появлением ошибки. В том числе установку программ, антивирусов и т. д.
- Отключить VPN. Если такие программы, или дополнения в браузере у вас установлены.
- Попробуйте зайти в систему под другим пользователем. Например, под учетной записью администратора. Если у вас не одна учетная запись.
- Если проблема с каким-то одним сайтом, то вполне возможно, что проблема на стороне сайта.
 Попробуйте зайти на него с другого браузера/устройства.
Попробуйте зайти на него с другого браузера/устройства.
Если описанные ниже решения не помогут, то можете описать свой случай в комментариях к этой статье. Напишите о результатах проверки по каждому пункту.
Есть ли подключение к интернету?
Чаще всего, конечно, сайты в браузере не открываются даже когда компьютер подключен к интернету (из-за проблем с DNS, прокси, антиврусом, вирусами и т. д.). Да и когда наш компьютер не подключен к интернету, то браузер так и сообщит нам: «Нет подключения к интернету».
Браузеры сейчас умные 🙂 Но все же, первым делом советую проверить, есть ли подключение к интернету. Обратите внимание на иконку подключения, на панели уведомлений. Нет ли возле значка Wi-Fi, или подключения по локальной сети желтого восклицательного знака. И вообще, подключен ли ваш компьютер к интернету. Статус подключения должен быть таким:
Если у вас подключение без доступа к интернету, то смотрите решения в статьях:
Как правило, статус подключения нормальный, но доступа к сайту (или сайтам) все ровно нет.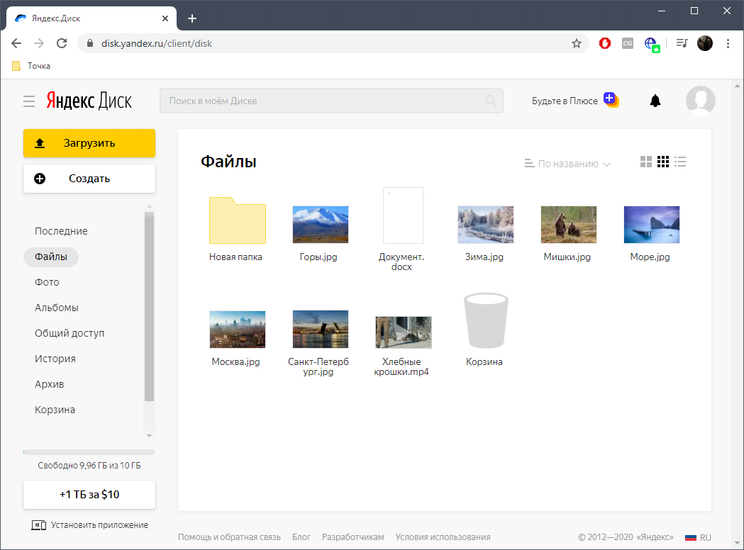
Если не удаётся установить соединение с сайтом только в Яндекс.Браузере
Если ошибка «Соединение сброшено» (или другая) появляется только в одном браузере, то в таком случае нужно очистить куки и кэш в самом браузере. И проверить настройки прокси и установленные дополнения (отключить для проверки все дополнения, особенно VPN, антивирусы и т. д.).
И так, чистим кэш и Cookie. Откройте Яндекс.Браузер и нажмите сочетание клавиш Ctrl + Shift + Del. Или зайдите в «Меню» – вкладка «История» и нажмите на ссылку «Очистить историю».
Выбираем «За все время» и выделяем галочками два пункта: «Файлы, сохраненные в кэше» и «Файлы cookie…».
Дальше нажимаем «Очистить историю».
Проверяем настройки прокси-сервера. Зайдите в «Меню» – «Настройки». Снизу нажмите на кнопку «Показать дополнительные настройки». Найдите, и нажмите на «Изменить настройки прокси-сервера». Затем нажимаем на кнопку «Настройка сети» и проверяем, чтобы были убраны все галочки. Как на скриншоте.
Как на скриншоте.
Дальше можно попробовать отключить все дополнения. В меню откройте настройки и перейдите на вкладку «Дополнения». Отключите все сторонние дополнения.
После проверки включите нужные дополнения обратно.
Обновление: включаем DNSCrypt
В настройках Яндекс Браузера, в разделе «Безопасность» – «Защита от угроз» – «Защита соединения» нужно поставить галочку возле «Использовать DNS-сервер для шифрования DNSCrypt».
Это решение уже несколько раз советовали в комментариях. Не знаю как у вас, но у меня DNS-сервер для шифрования DNSCrypt был включен по умолчанию.
Если сайты не открываются во всех браузерах
Дальше внимание! Если ни один браузер (Chrome, Opera, Mozilla, Internet Explorer, Microsoft Edge) не открывает сайты, то проблема скорее всего в настройках прокси-сервера, или в DNS-сервере. Вполне возможно, что браузер не может установить соединение с сайтом из-за вирусов, или антивируса. О всех этих решениях я писал в следующих статьях (они общие для всех браузеров):
По инструкциям, ссылки на которые я дал выше, обязательно попробуйте следующее:
- Прописать DNS от Google (8.
 8.8.8 / 8.8.4.4).
8.8.8 / 8.8.4.4). - Проверить настройки прокси-сервера.
- Сделать сброс сетевых настроек.
- Временно отключить антивирус.
- Проверить компьютер на вирусы, с помощью антивирусных утилит.
Эти действия должны вам помочь. Правда, если проблема не на стороне самого сайта, или провайдера. Возможно, провайдер просто заблокировал доступ к сайту, или еще что-то.
Что делать, если ничего не помогло и Яндекс.Браузер не открывает сайты
Для устранения ошибки в браузере, когда не удаётся установить соединение с сайтом, попробуйте выполнить еще несколько действий:
- При возможности, подключите компьютер к интернету другим способом (к другой Wi-Fi сети, например). Проверьте, будет ли появляться ошибка «Соединение сброшено».
- Удалите, и установите заново проблемный браузер. В нашем случае это скорее всего браузер от Яндекс. Только обратите внимание, что удалив браузер, будут удалены все ваши пароли, закладки, настройки и т. д. Можете настроить синхронизацию, или сохранить их в файл.

- Создайте на компьютере еще одного пользователя, и зайдите от его имени. Решение такое себе, но может помочь.
- Не забываем о проверке компьютера на вирусы и вредоносное ПО.
- Сделайте сброс сетевых настроек. Вот инструкция. Подойдет как для Windows 7 и Windows 8, так и для Windows 10 (хот там есть и другой способ, через параметры).
- Определите в чем причина, и напишите об этом в комментариях. Как определить? Открыв сайты в другом браузере, через другое подключение и т. д. Если, например, не открывается Ютуб, или Вконтакте, то проверьте, открываются ли другие сайты. Если ошибка в Яндекс.Браузер, то проверяем все в других браузерах. На других устройствах, через это же подключение к интернету.
Жду от вас обратной связи. Пишите о решениях, которые помогли вам. Задавайте вопросы. Только описывайте все подробно. Всего хорошего!
как установить, войти и пользоваться. Подключаем Яндекс Диск как сетевую папку в Windows и Android
Здравствуйте, с вами Денис Чернятинский.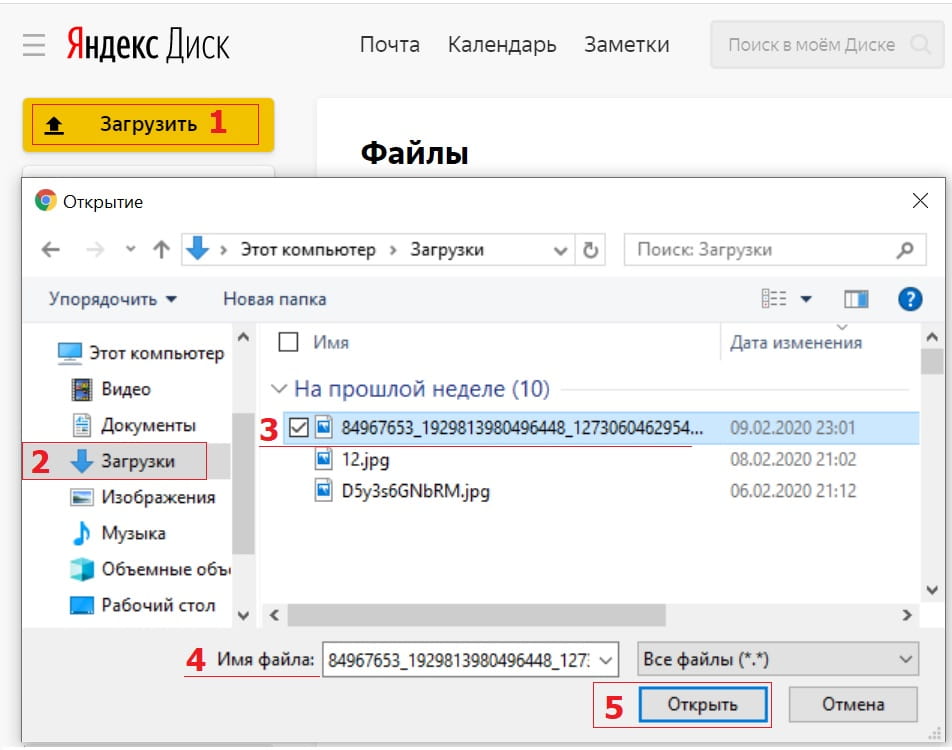 Если вы следите за моими статьями на блоге, то, наверное, помните, что мы неоднократно затрагивали возможности облачного хранения информации для различных целей: как для , так и для резервного копирования всех данных блога в .
Если вы следите за моими статьями на блоге, то, наверное, помните, что мы неоднократно затрагивали возможности облачного хранения информации для различных целей: как для , так и для резервного копирования всех данных блога в .
Проблемы и решения
В интернете существует ряд платных сервисов, позволяющих хранить ваши данные удаленно в облаке, не занимая места на вашем компьютере. Вы можете взаимодействовать с этими файлами так, как будто они лежат на вашем компьютере в отведенной для этого папке.
Ввиду недешевой стоимости данной технологии для рядовых пользователей, я стал искать альтернативные решение. И как не странно, нашел его. Такую возможность доступа к информации предоставляет программа «Яндекс.Диск».
Если вы пользуетесь Яндекс диском, вы должны знать, что на компьютер пользователя устанавливается специальная программа, создается папка, а вы, в свою очередь, в эту папку добавляете нужные данные. Файлы в этой папке хранятся в облаке и на компьютере, занимая свободное пространство жесткого диска.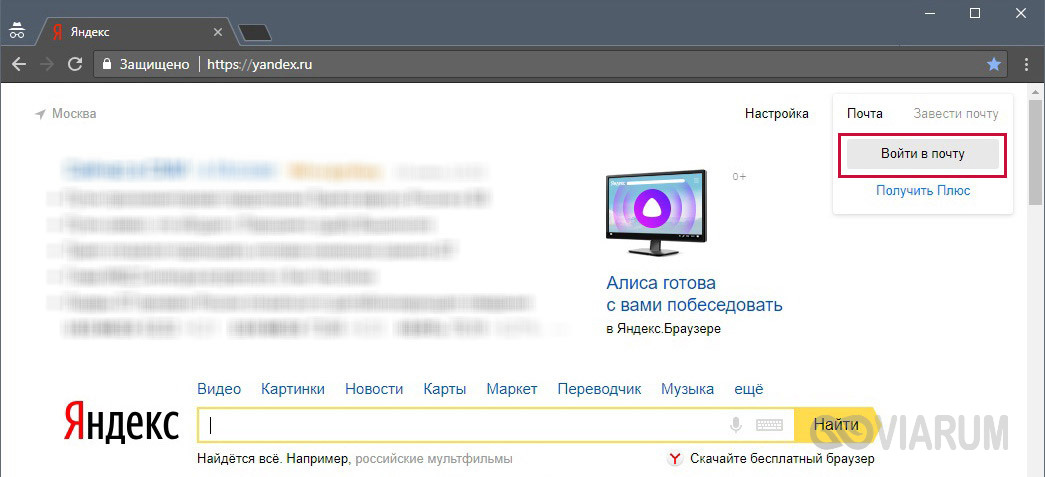
Теперь переходим к самому интересному. Яндекс диск как сетевой диск поддерживает подключение папки в качестве сетевой по спец протоколу WebDav. Ниже мы рассмотрим, как осуществить подключение Яндекс диска, используя протокол WebDav.
Преимуществом такого решения является то, что вам уже не нужно устанавливать сторонний софт, программу от Яндекс. Все файлы облака не будут храниться на вашем устройстве, ноутбуке или компьютере. Они будут использовать только облачное пространство Яндекс диска, не занимая ваше драгоценное место на компьютере. Такое решение, действительно, очень удобно, далее сами в этом убедитесь.
Еще такая реализации позволяет использовать одновременно и программное обеспечение от Яндекс диск и протокол WebDav. Можете установить просто программу от «Яндекс.Диск» на свой компьютер. А еще одну учетную запись использовать для создания сетевого диска от Яндекс по протоколу WebDav.
Таким образом, можно разделить хранения своих файлов, часть из которых хранить в обычном Яндекс диске, а часть в облачном хранилище.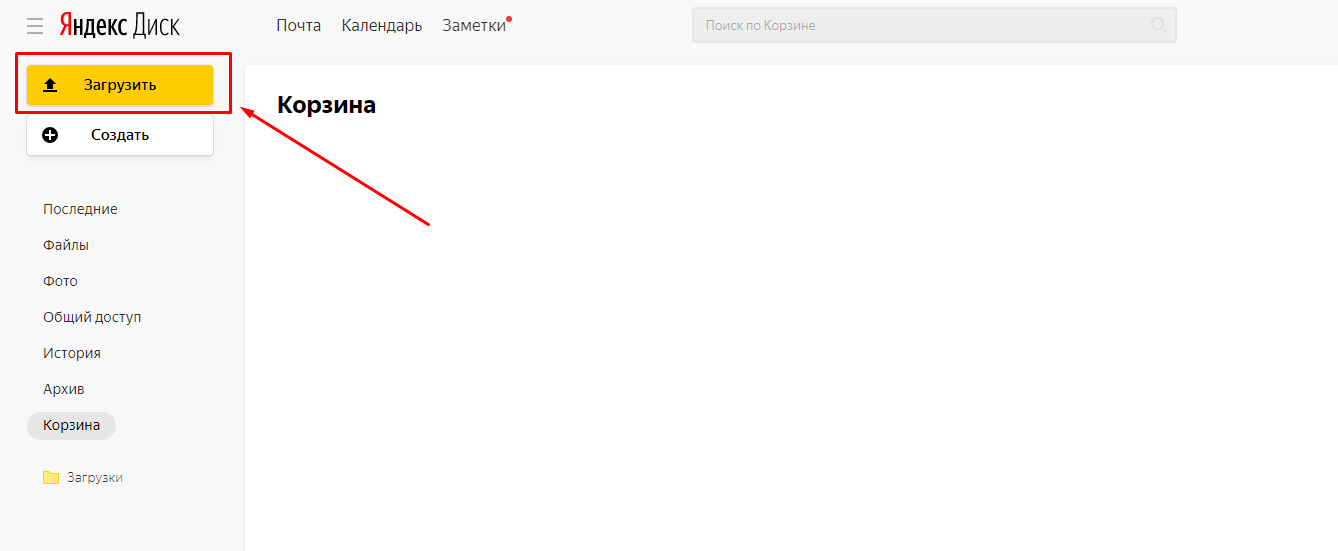 В любой момент, подключившись к облаку, вам будут доступны все файлы через сетевой диск.
В любой момент, подключившись к облаку, вам будут доступны все файлы через сетевой диск.
Яндекс диск как сетевой диск — практика
Разберем и посмотрим, как все это выглядит. Мы будем разбирать настройку штатными средствами операционной системы, в моем примере, это будет Windows 7. Для других систем всё делается аналогичным образом.
Переходим в меню «пуск», далее к пункту «компьютер» и нажимаем правой кнопкой мышки, затем появляется меню «подключить сетевой диск». Откроется специальное окошко, где вы должны ввести специальный адрес, путь «https://webdav.yandex.ru». Галочку «Восстанавливать при входе в систему» оставляем включенной. Опция «использовать другие учетные данные» галочку не ставим.
После выше проделанных действий нажимаем кнопочку «готово», и у нас сразу произойдет запрос логина и пароля от сервиса Яндекс диск, то есть, нужно ввести данные учетной записи Яндекс, которую вы регистрировали. Я ввел свои данные, также советую поставить галочку «Запомнить учетные данные» и нажимаем кнопку «ок».
Если все вышеописанное сделано правильно, произойдет подключение Яндекс диска как сетевого диска компьютера. На скриншоте хорошо видно, у меня доступна папка, которая является сетевым диском. Если перейти в «Мой компьютер», мы увидим еще один диск, который можем использовать наряду с обычным жестким диском, только теперь он не занимает и капли пространства у вас на компьютере.
Взаимодействие с файлами
Находящиеся на диске файлы мы можем спокойно открывать, редактировать, сохранять, удалять, добавлять новые файлы. Другими словами, делать все то, что вы делаете у себя на жестком диске компьютера. Повторюсь, в отличии от жесткого диска компьютера файлы не хранятся на вашем компьютере, не занимают места.
Складывайте в сетевой диск все, что угодно:
- Фотографии
- Резервные копии данных
- Любую информацию
Преимущества такой технологии от Яндекс диск:
- Существенная экономия места на компьютере
- Надежное хранение информации и файлов
- Быстрый доступ в один клик к любому файлу
- Обмен и синхронизация со всеми устройствами
Сегодня вы научились подключать Яндекс диск как сетевой диск компьютера.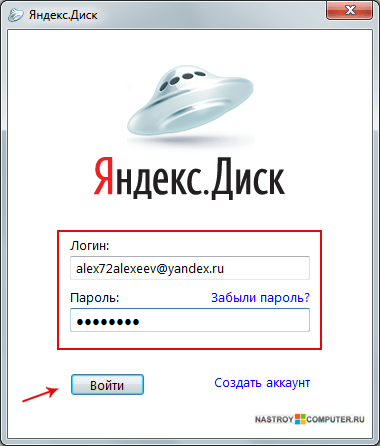 Я тоже использую данную технологию сетевого протокола WebDav. Искренне надеюсь, что вам это решение тоже нравится, и вы сразу же возьмете его себе на вооружение.
Я тоже использую данную технологию сетевого протокола WebDav. Искренне надеюсь, что вам это решение тоже нравится, и вы сразу же возьмете его себе на вооружение.
На этом у меня все, пишите в комментариях: получилось ли у вас подключить сетевой диск от Яндекс и воспользоваться его широкими возможностями. Всем желаю больших успехов в создании своего облачного диска, пока!
Облачное хранилище Яндекс Диск можно будет подключить к своему компьютеру как сетевой диск, по протоколу WebDAV. После подключения сетевого диска, вы сможете работать с облачным хранилищем Яндекса со своего компьютера, как с обычным диском в операционной системе Windows.
В Яндекс.Диск вы можете хранить свои файлы в «облаке», взаимодействуя с хранилищем, с помощью специальной программы-клиента, или управляя своими данными через веб-интерфейс, используя для этого браузер.
При использовании специальной программы от Яндекса, ваши файлы будут храниться одновременно на компьютере и в облачном хранилище, а при использовании веб-интерфейса, ваши данные будут находиться только в облачном хранилище.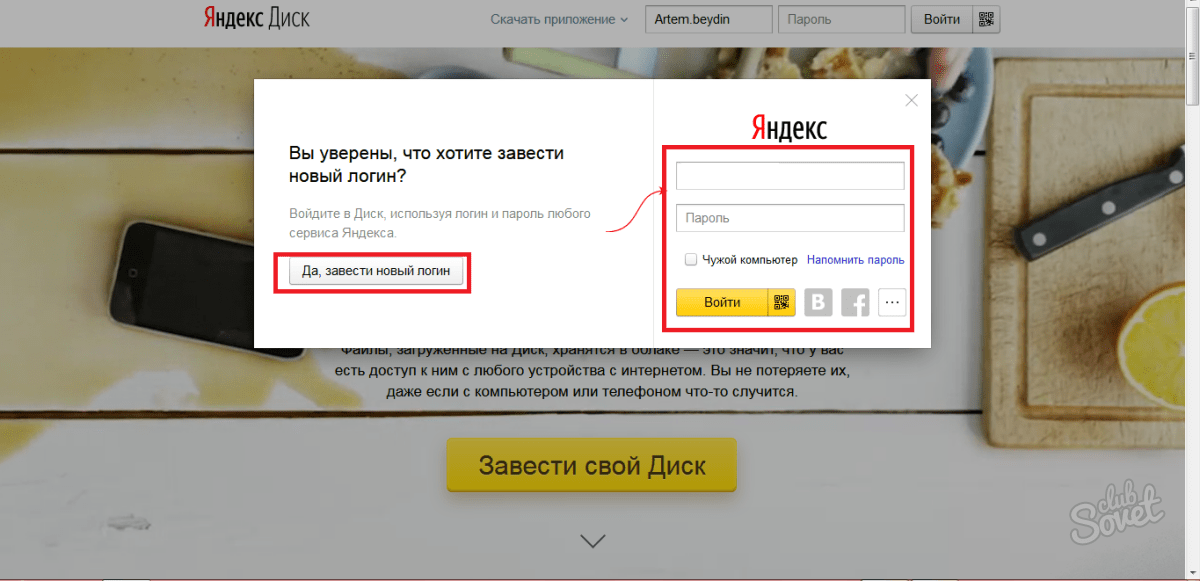
Можно также использовать Яндекс.Диск в качестве сетевого диска. Это позволит вам получить доступ к своим файлам в облачном хранилище непосредственно в Проводнике. Подключение Диска к компьютеру будет происходить с помощью протокола WebDAV.
WebDAV (Web-based Distributed Authoring and Versioning) — переводится примерно так: веб-средства для распределенной разработки и управления версиями. Это набор расширений, которые устанавливаются поверх протокола HTTP, которые позволяют пользователям совместно редактировать и управлять файлами на удаленном веб-сервере.
После подключения Яндекс.Диска, в качестве сетевого диска к вашему компьютеру, вы получите доступ ко всему содержимому облачного хранилища в данной учетной записи. При этом , подключенный с помощью WebDAV, будет доступен только при подключенном интернет-соединении. Если выход в интернет будет отключен, то в этом случае, доступ к сетевому диску будет прекращен.
Другой особенностью использования Яндекс.Диска по протоколу WebDAV является то, что все данные этого облачного хранилища будут находится в «облаке», а не на вашем компьютере. Вы работаете с облачным хранилищем как обычным диском на своем компьютере, а все данные при этом, физически будут находиться на удаленном сервере Яндекса.
Вы работаете с облачным хранилищем как обычным диском на своем компьютере, а все данные при этом, физически будут находиться на удаленном сервере Яндекса.
Если на вашем компьютере уже установлена программа-клиент, и вы пользуетесь облачным хранилищем на своем компьютере, то при подключении Яндекс.Диска через WebDAV, вы можете дополнительно подключить к своему компьютеру сетевой диск с другим вашим облачным хранилищем Яндекса.
У вас может быть несколько облачных хранилищ в Яндексе. Это довольно распространенное явление, так как у многих пользователей может быть несколько электронных почтовых ящиков в Яндексе. Яндекс.Диск привязан к электронному почтовому ящику, поэтому у этих пользователей автоматически будет несколько облачных хранилищ, которыми они могут пользоваться.
Как подключить Яндекс.Диск как сетевой диск к компьютеру на Windows
Для подключения сетевого диска в операционной системе Windows, сначала нужно будет кликнуть правой кнопкой по иконке «Компьютер» или «Этот Компьютер» на Рабочем столе или из меню «Пуск». Затем необходимо будет выбрать пункт контекстного меню «Подключить сетевой диск…».
Затем необходимо будет выбрать пункт контекстного меню «Подключить сетевой диск…».
По-другому подключить сетевой диск можно будет из окна Проводника, открытого во вкладке «Компьютер». Там нужно будет выбрать «Подключить сетевой диск».
Далее будет открыто окно «Подключить сетевой диск». В этом окне можно будет выбрать букву для нового сетевого диска. По умолчанию, Windows автоматически выбирает свободную букву алфавита. Вы можете поменять букву диска, если вам это потребуется.
В поле «Папка» необходимо будет ввести следующий адрес:
Https://webdav.yandex.ru
По умолчанию, будет активирован пункт «Восстанавливать при входе в систему».
После завершения выбора настроек нажмите на кнопку «Готово».
После успешного подключения сетевого диска, будет открыто окно «Безопасность Windows».
Здесь, в поле «Пользователь» вам нужно будет ввести логин от своей учетной записи в Яндекс.Диск. Так как логин привязан к почтовому ящику в Яндексе, то обратите внимание на то, что в этом случае, вам нужно будет вводить не полный адрес электронной почты, а только логин (то, что идет до «собаки»).
В поле «Пароль» введите пароль от своей учетной записи. Затем, активируйте пункт «Запомнить учетные данные», для того, чтобы заново не вводить свои данные, при каждом новом подключении к сетевому диску. Далее нажмите на кнопку «ОК».
После этого, в окне Проводника будет открыто облачное хранилище Яндекс.Диск. Здесь будут отображены все файлы и папки, которые размещены именно в этом облачном хранилище.
В окне Проводника, все сетевые диски, подключенные к вашему компьютеру, будут отображаться в области «Сетевое размещение».
Теперь вы можете пользоваться «облаком» Яндекса как обычным диском на своем компьютере.
Как отключить сетевой диск Яндекс WebDAV
Для отключения webdav yandex disk от компьютера, сначала вам нужно будет кликнуть по иконке «Компьютер» или «Этот компьютер», а затем в контекстном меню следует выбрать пункт «Отключить сетевой диск…».
В открывшемся окне « сетевых дисков», вам необходимо будет выделить нужный диск, а затем нажать на кнопку «ОК».
После этого сетевой диск Яндекс.Диск будет отключен от вашего компьютера.
Выводы статьи
Вы можете подключить облачное хранилище Яндекс.Диск к своему компьютеру как сетевой диск, при помощи протокола WebDAV. В этом случае, вы будете использовать «облако» как сетевой диск. При этом, физически ваши файлы будут находиться на удаленном сервере, а вы сможете работать с ними как на обычном диске своего компьютера.
Всем привет!
В этой статье мы рассмотрим как использовать такой замечательный сервис как Яндекс.Диск по полной, начиная от подключением его к своему серверу и заканчивая подключению его к своему домашнему компьютеру…
Зачем это нужно:
Ну вот я например в силу того-что ограничен в финансах немогу позволить себе мощный сервер с терабайтом на винте, я обычно арендую VPS 30-40 гиг SSD, НО возникают вопросы:
1. Где хранить беккапы;
2. Если проект разросся, что кстати и случилось с этим форумом, не много не мало 10 гигов отжирает места, где всё это хранить?
Если использовать платные хранилища, опять-таки влетает в копеечку, Яндекс-же на бесплатном тарифе даёт 15-ть гиг, можно в принципе докупить, там не дорого. ..
..
3. Если Вы счастливый обладатель например домашнего ПК, тоже-самое это хранение беккапов, домашнего порно и т.д. !
Итак давайте рассмотрим как можно подключить, будем считать что аккаунт на Яндекса у Вас уже есть:
1)Как подключить Яндекс-Диск для своего сервера (Доп. место):
Несколько примеров использования Yandex.disk на вашей VDS:
— Самый очевидный вариант использования – диск для бэкапа. Вы можете настроить резервное копирование на Яндекс.Диск и ваши бэкапы будут доступны вам в любом месте, где бы вы не находились.
Настроить на нем FTP-хранилище.
Вообще расскажу как сделать на Debian, для других осей ищите сами:
1.Установим пакет davfs2:
Apt-get install davfs2
2.Создадим точку монтирования:
Mkdir /mnt/yandex.disk
3.Примонтируем наш диск, введя логин и пароль от нашей почты на Я.ру (use https, Luke!):
Mount -t davfs https://webdav.yandex.ru /mnt/yandex.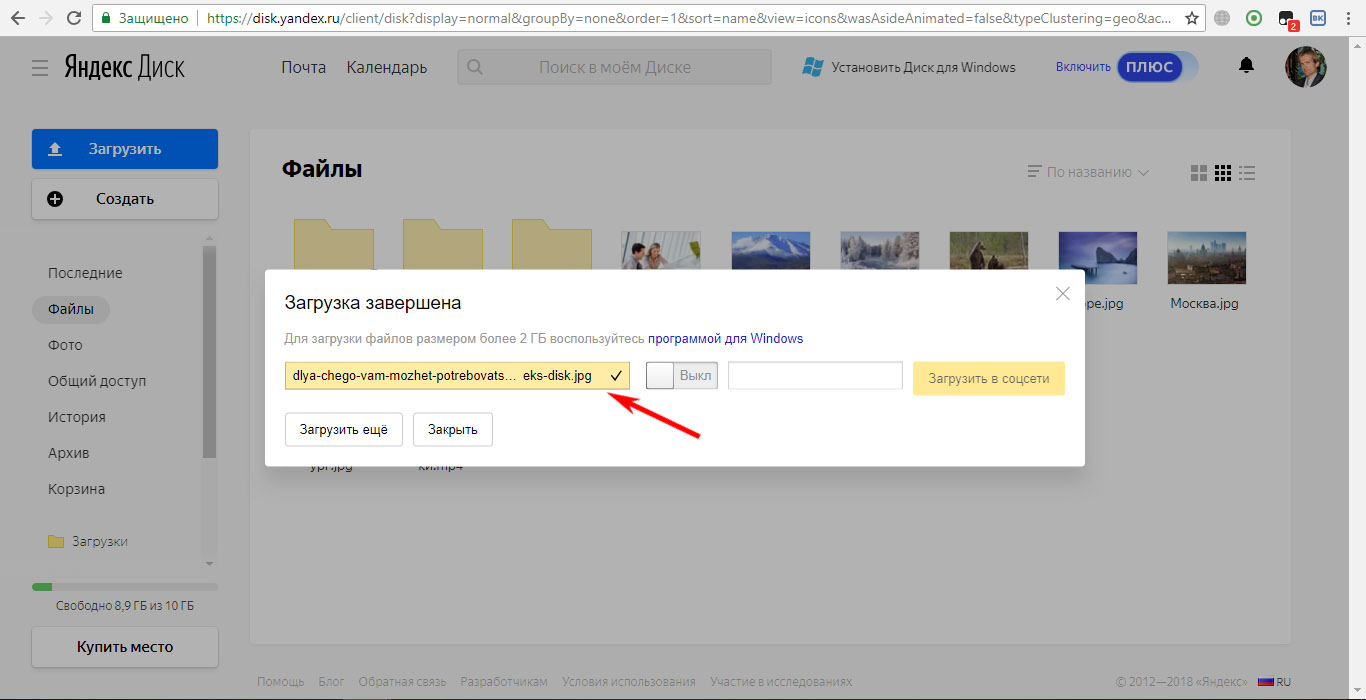 disk/
Please enter the username to authenticate with server
https://webdav.yandex.ru or hit enter for none.
Username: lamnya
Please enter the password to authenticate user lamnya with server
https://webdav.yandex.ru or hit enter for none.
Password:
disk/
Please enter the username to authenticate with server
https://webdav.yandex.ru or hit enter for none.
Username: lamnya
Please enter the password to authenticate user lamnya with server
https://webdav.yandex.ru or hit enter for none.
Password:
4.Убедимся, что всё в порядке:
Df -h /mnt/yandex.disk/ Filesystem Size Used Avail Use% Mounted on https://webdav.yandex.ru 10G 1G 10G 10% /mnt/yandex.disk
5.Для автоматического монтрования следует внести в /etc/fstab строку:
Https://webdav.yandex.ru /mnt/yandex.disk/ davfs user,noauto,uid=username,file_mode=600,dir_mode=700 0 1
Атак же создать файл:
/etc/davfs2/secrets
В формате:
/mnt/yandex.disk/ 2)Как создать сетевой Яндекс.Диск в проводнике Windows:
Шаг 1.
Добавление нового элемента в сетевое окружение
Шаг 2 и 3.
Шаг 4.
На этом шаге нужно ввести адрес сервера для подключения:
Https://webdav. yandex.ru
yandex.ru
Адрес сервера
Всем доброго дня! Сегодня речь зашла об очень удобном сервисе, который я давно использую в своей работе – Яндекс Диск . Что это за «зверь» такой? — возможно, спросите вы. Об этом я подробно расскажу в статье ниже. Если у вас будут какие-то вопросы, задавайте их в комментариях, будем разбираться и искать ответы! Ну а пока познакомимся с одним из самых удобных файловых хранилищ от разработчиков популярной российской поисковой системы Яндекс.
1. Яндекс Диск: что это такое
Яндекс.Диск – это популярное облачное хранилище, которое позволяет пользователям хранить различную информацию (фото, видео, аудио, тексты и прочие файлы) в так называемом «облаке», т.е. на сервере в сети. Данными, хранящимися на Яндекс.Диске можно делиться с другими пользователями, а также получать к ним доступ с различных устройств – других компьютеров, планшетов и смартфонов. Базовая версия Яндекс.Диска совершенно бесплатна и доступна для всех желающих.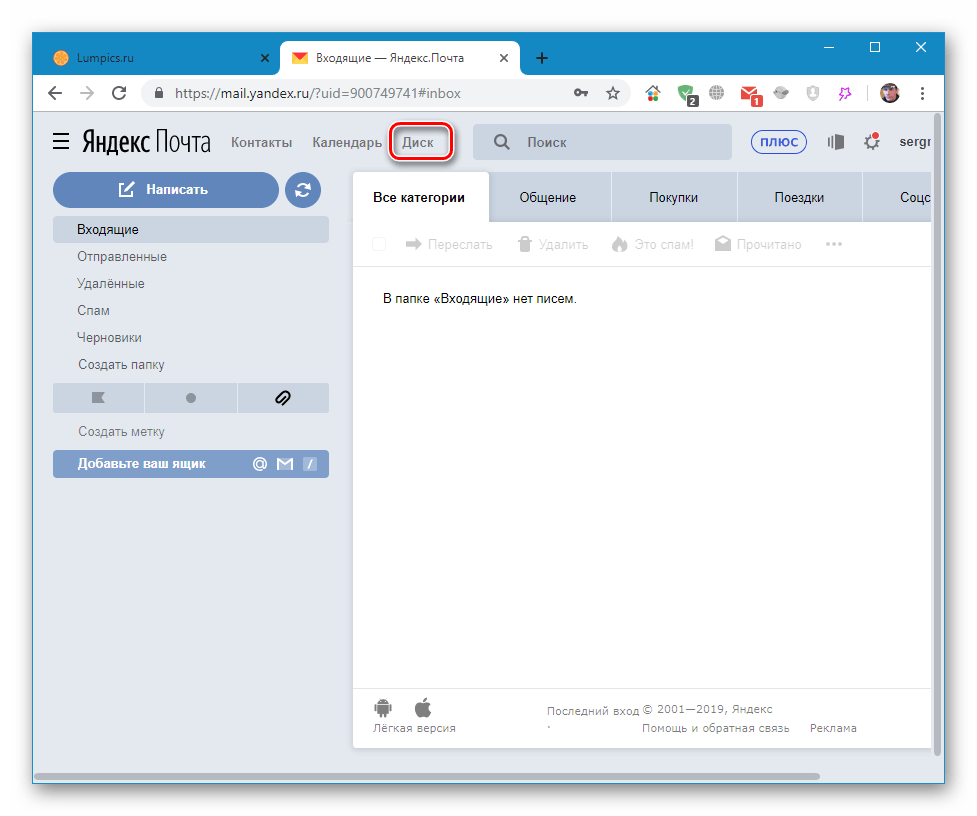 Я помню, что в 2012 году зарегистрироваться в нем можно было только по приглашению, и я пользовался альтернативным сервисом – Dropbox. Но сейчас полностью перешел на Облако Яндекс Диск. Ведь бесплатные, да еще и доступные отовсюду 10 Гб не бывают лишними.
Я помню, что в 2012 году зарегистрироваться в нем можно было только по приглашению, и я пользовался альтернативным сервисом – Dropbox. Но сейчас полностью перешел на Облако Яндекс Диск. Ведь бесплатные, да еще и доступные отовсюду 10 Гб не бывают лишними.
2. Яндекс Диск: как пользоваться – пошаговая инструкция
Итак, я вас убедил, и вы решили установить Яндекс Диск на компьютер. Теперь подробно разберемся как пользоваться Яндекс Облаком (так еще называют Яндекс.Диск, поскольку он является облачным хранилищем данных).
2.1. Как создать Яндекс Диск (регистрация в Яндекс Облаке)
Для того, чтобы начать пользоваться Яндекс.Диском, необходимо пройти регистрацию и завести почтовый ящик от Яндекса (если он у вас уже есть, переходите сразу ко второму пункту).
4. Установка Яндекс.Диска на смартфон . Бесплатные приложения доступны для iOS и Android, поэтому их без проблем можно скачать в App Store и Google Play. У приложения для iOS не очень большой рейтинг, есть некоторые недочеты, это все можно увидеть в отзывах.
2.3. Яндекс Диск: сколько места бесплатно?
Сразу после регистрации и установки Яндекс.Диска вам доступно 10 бесплатных Гб места в Облаке. Для начала этого вполне достаточно, мне хватило где-то на полгода. Что делать, если места не хватает?
- Дополнительные бесплатные 10 Гб за приглашения друзей . Вы можете получить по 512 Мб бесплатного облачного места за каждого приглашенного друга. Перейдите сюда — https://disk.yandex.ru/invites и вы увидите свою рефферальную ссылку, которую необходимо скопировать и отправить друзьям. После регистрации каждого пользователя по вашей ссылке, вы получите дополнительное место на Диске, а приглашенный друг – дополнительный 1 Гб.
- Дополнительные до 250 Гб в подарок от партнеров Яндекса . Регулярно проводятся различные акции, которые позволят получить дополнительные гигабайты свободного места. Отслеживать текущие акции можно на этой странице .
Ну и конечно, как можно ожидать от Яндекса, дополнительное место можно купить .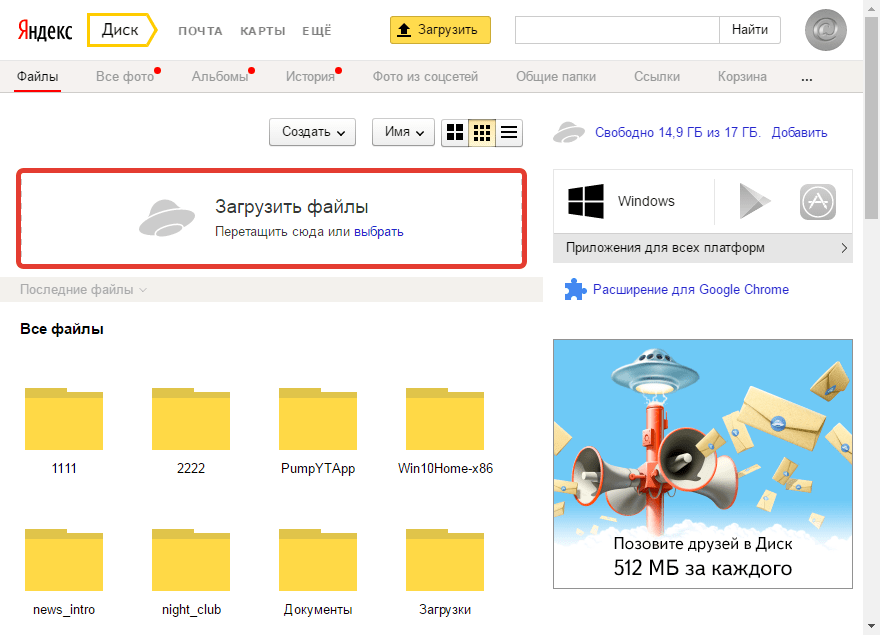 Однако удовольствие не из дешевых:
Однако удовольствие не из дешевых:
Если вам нужно много места в Облаке, а платить не хочется, можно завести несколько почтовых ящиков и на каждый из них завести Яндекс.Диск.
2.3. Вход в Яндекс Диск
Регистрация пройдена, с доступным местом разобрались, возникает вопрос – ?
Просмотреть загруженные файлы можно несколькими способами:
1. Открыть ярлык папки Яндекс.Диск на Рабочем столе, если вы его не удалили после установки.
2. Открыть Яндекс.Диск в папке Мой Компьютер.
3. Кликнуть по иконке Яндекс.Диска в панели задач, расположенной в крайнем правом углу экрана.
4. Войти в свою почту на Яндексе через любой браузер и вверху будет ссылка на Облако:
6. Зайти на главную страницу Яндекса, будучи залогиненым в почте. В правом верхнем углу будет ссылка на Яндекс.Диск:
2.4. Как загрузить на Яндекс Диск файлы – 7 простых способов
Рассмотрим теперь самый главный момент, из-за которого мы и совершили все эти действия – . Опять же, есть несколько способов это сделать:
Опять же, есть несколько способов это сделать:
1. Через контекстное меню . Выбираем файл, который необходимо залить в Облако, кликаем по нему правой кнопкой мыши и выбираем пункт: «Яндекс.Диск: Скопировать публичную ссылку»:
2. Скопировать файл в папку Яндекс.Диск (как в нее войти, я писал выше). По умолчанию эта папка синхронизируется автоматически, поэтому при копировании туда, все файлы будут сразу добавлены на ваш Диск.
3. Загрузить файлы через мобильное приложение iOS или Android. Этот способ я могу рассмотреть в отдельной статье, если вы оставите такое пожелание в комментариях.
4. Залить файл в Облако через браузер . Для этого достаточно просто перетащить мышкой выделенные файлы в окно браузера с открытым Яндекс.Диском:
5. Копирование чужих файлов . Если с вами кто-то поделился ссылкой на файл, который хранится на Яндекс.Диске, вы без проблем можете сохранить его и в свое Облако. Для этого нужно перейти по присланной ссылке вида https://yadi. sk/*** и справа нажать на кнопку «Сохранить на Яндекс.Диск».
sk/*** и справа нажать на кнопку «Сохранить на Яндекс.Диск».
Еще часто спрашивают — как загрузить папку на Яндекс Диск . Принцип тот же, как указано выше в разделе с файлами. Но появляется еще одно дополнительное преимущество – папке можно назначить Общий доступ. Таким образом, другие пользователи, которым вы предоставите права доступа, смогут просматривать и скачивать файлы в этой папке, а также заливать туда свои файлы.
Как загрузить видео на Яндекс Диск? – тоже очень популярный вопрос пользователей Облака. Это связано с тем, что видеофайлы обычно имеют большой объем, и многие переживают, что они просто не «влезут» и хранить их там нельзя. Это не так, видеофайлы также как и фотки, можно заливать и хранить на Яндекс.Диске.
Это связано с тем, что видеофайлы обычно имеют большой объем, и многие переживают, что они просто не «влезут» и хранить их там нельзя. Это не так, видеофайлы также как и фотки, можно заливать и хранить на Яндекс.Диске.
2.5. Яндекс Диск: как передать файлы другому пользователю
Также можно убрать доступ к файлу, кликнув мышкой и переключив в положение ВЫКЛ.
Если по какой-то причине вам необходимо удалить с компьютера Яндекс.Диск, то следует поступать также, как и с обычным приложением – воспользоваться стандартными средствами операционной системы.
Переходим: Пуск -> Панель управления -> Программы и компоненты
В появившемся окне выбираем Яндекс.Диск (обычно он самый последний в списке) и нажимаем кнопку «Удалить». Загруженные файлы останутся в вашем аккаунте, удалено будет только приложение с компьютера.
Получаю сообщение об ошибке
Если вы получаете сообщение об ошибке при попытке подключиться по протоколу WebDAV, убедитесь, что вы указали верные настройки для доступа.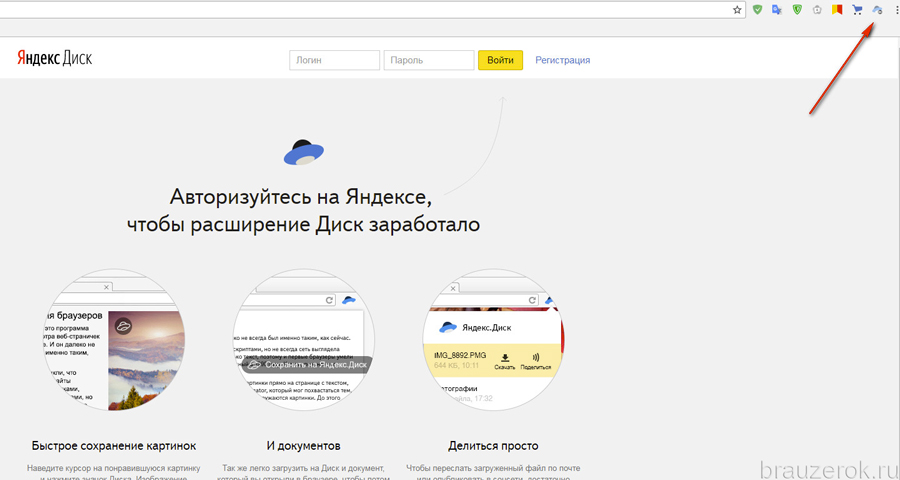 Проверьте правильность пароля, раскладку клавиатуры, а также не включена ли клавиша Caps Lock. Кроме того, убедитесь в том, что на Диске достаточно свободного места для копируемых файлов. Также нельзя загружать файлы объемом более 50 ГБ.
Проверьте правильность пароля, раскладку клавиатуры, а также не включена ли клавиша Caps Lock. Кроме того, убедитесь в том, что на Диске достаточно свободного места для копируемых файлов. Также нельзя загружать файлы объемом более 50 ГБ.
Примечание. Подключение к WebDAV-серверу происходит только с помощью SSL-шифрования. Если программа, с помощью которой вы подключаетесь, не поддерживает SSL, соединиться с сервером не удастся.
Неправильное имя папки. Задайте другое имя.
Эта проблема возникает из-за неполадок в самой ОС Windows, которая не поддерживает подключение по протоколу WebDAV через защищенный протокол HTTPS. Мы работаем над решением этой проблемы.
Я удалил файлы, но их нет в Корзине
При удалении по WebDAV файлы не попадают в Корзину, а сразу удаляются с серверов Яндекса. Если вы удалили файлы по WebDAV, восстановить их уже не получится.
Написать в службу поддержки
Вконтакте
Одноклассники
Google+
Яндекс почта основной логин.
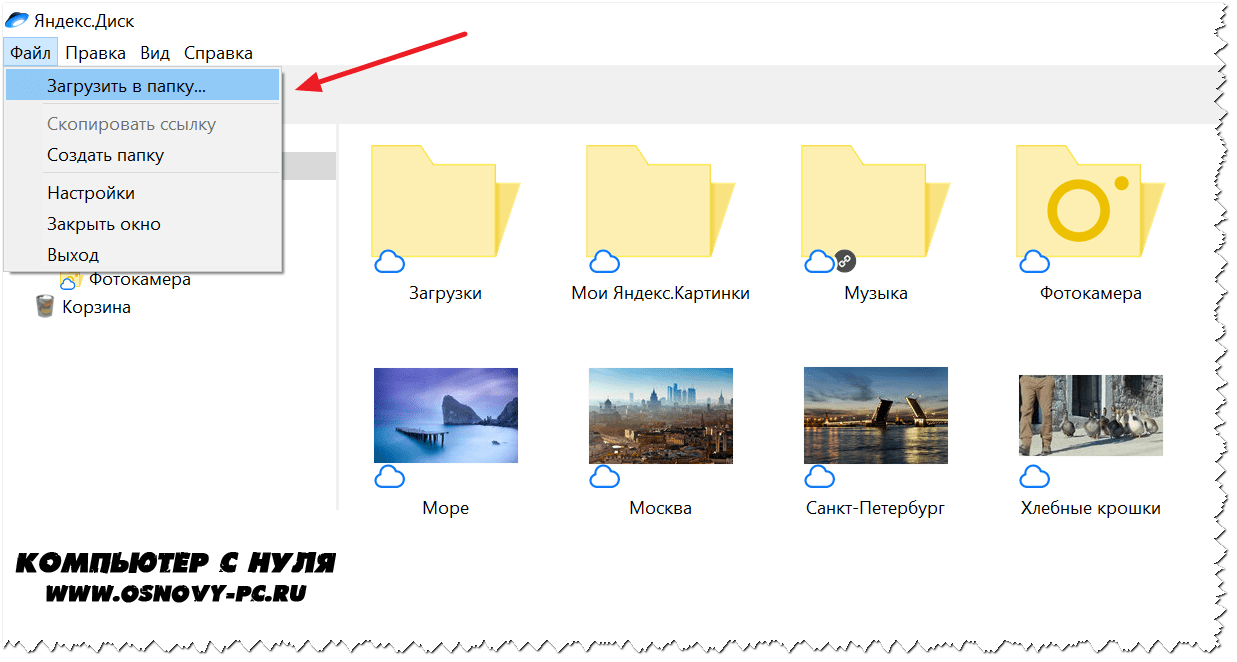 Как найти свой адрес электронной почты. Переключение ящиков
Как найти свой адрес электронной почты. Переключение ящиковДобрый день дорогие друзья. Сегодняшняя тема будет посвящена не конкретным способам заработка, а регистрации в Яндексе и созданию электронного письма из российской поисковой системы, которое понадобится для регистрации на сайтах, чтобы зарабатывать деньги. Как оказалось, многие люди не знают, как создать почтовый ящик, особенно пожилые люди.
За мной в Skype пришла женщина с просьбой помочь ей, по образованию она филолог, сейчас работает учителем в школе.Она решила зарабатывать деньги на помощи студентам. Она смогла создать кошелек webmoney согласно моему, но у нее были проблемы с почтовым ящиком. Я, конечно, помог ей, но решил написать эту небольшую инструкцию, чтобы ни у кого больше не было трудностей.
Если выбирать между бесплатными почтовыми службами России, то выбор будет совсем невелик и скуден. Тут приходится выбирать, собственно, между почтой от Яндекса и от Почты, есть еще Рамблер, но он уже давно плохо себя чувствует и мало кто его рассматривает. Но между почтой от Яндекса и почтой у Яндекс действительно есть ряд преимуществ:
Но между почтой от Яндекса и почтой у Яндекс действительно есть ряд преимуществ:
Более подходящей почтой является Gmail, но об этом мы поговорим отдельно.
- Ввиду меньшего количества спама сообщения на Яндекс поступают более стабильно и меньше попадают в папку спама, что снижает вероятность потери важного сообщения со ссылкой для регистрации. Это очень важно.
- Яндекс-почту меньше взламывают, на нее хакеры присылают меньше фальшивых писем.
- Создание одной учетной записи на Яндексе открывает доступ ко всем сервисам от Яндекса (вебмастер, метрики, подбор ключевых слов, Яндекс.диск, Яндекс-деньги и др.). Все они значительно облегчат дальнейшую работу в Интернете и зарабатывание денег.
- Возможность подключить свой домен к почте. Если вы планируете создать собственный веб-сайт, вы можете отправить свой домен на почту Яндекса, и почта на собственном домене выглядит более авторитетной и вызывает большее доверие.
Короче почта от яндекса просто, удобно, бесплатно.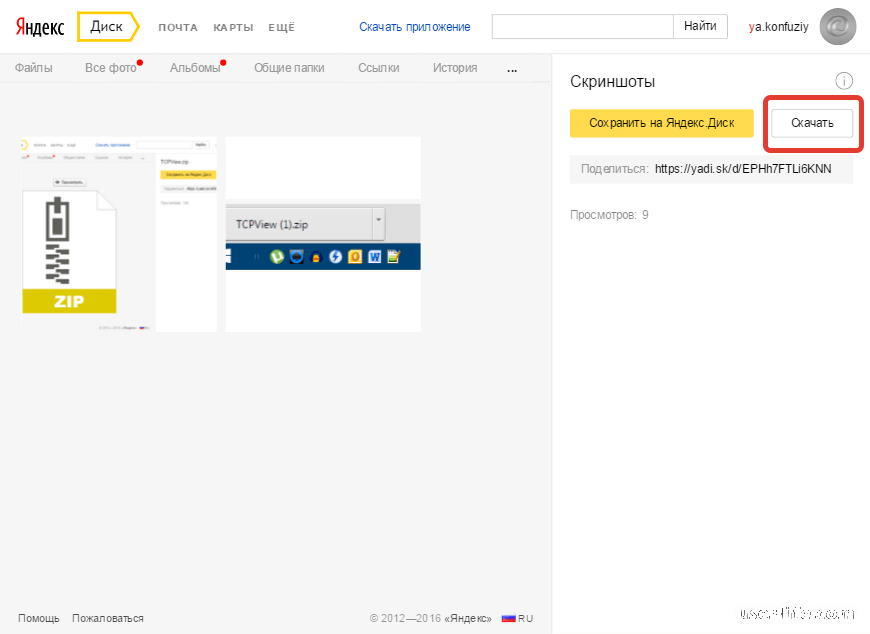
регистрация
Регистрация в Яндексе и создание почтового ящика очень просты и интуитивно понятны, проблем с этим возникнуть не должно.
Вот и все, твоя бесплатная Яндекс почта создана, можешь начать зарабатывать на ней.
Настройка почты Яндекса
При первом входе в систему Яндекс предложит вам начальные настройки почты.
В первую очередь вам будет предложено получить ссылку для установки приложения Яндекс почта на свой мобильный телефон.
Я обычно пропускаю этот шаг, так как мне проще скачать приложение из Google Play или из AppStore самостоятельно.
Регистрация
На втором этапе вы можете выбрать красивый дизайн для своего почтового ящика из бесплатной библиотеки.
Если вы пропустите выбор дизайна на этом этапе, вы всегда можете вернуться к нему, нажав на соответствующий значок в правом верхнем углу почтового ящика.
Сбор писем из других почтовых ящиков
На третьем шаге вам будет предложено настроить сбор писем из других почтовых ящиков. Очень полезная функция, если у вас несколько адресов электронной почты, введите данные с них в предложенной форме и все письма со сторонних ящиков будут отправляться на почту Яндекса.
Очень полезная функция, если у вас несколько адресов электронной почты, введите данные с них в предложенной форме и все письма со сторонних ящиков будут отправляться на почту Яндекса.
Если в процессе работы вам необходимо добавить новый почтовый ящик для сбора почты, то вы можете добавить его в настройках (значок шестеренки) в разделе «сбор почты из других почтовых ящиков».
Подпись
Сразу советую настроить подпись письма, которая будет автоматически добавляться в конце сообщения. Это избавит вас от необходимости тратить дополнительное время на написание одного и того же текста буквами. Вы можете настроить его в информации об отправителе.
Безопасность
В настройках безопасности необходимо добавить номер телефона для восстановления доступа к почтовому ящику в случае взлома или утери пароля, если вы этого не сделали на этапе регистрации.
Также стоит добавить еще один почтовый ящик на случай взлома или утери пароля.
Здесь вы также можете увидеть журнал посещений, если вы подозреваете, что третьи лица имеют доступ к почтовому ящику.
Почтовые программы
В этот раздел настроек следует перейти, если вы будете использовать почтовые программы (Microsoft Outlook, Mozilla Thunderbitd и т. Д.) по протоколу POP3 для работы с Яндекс почтой, что позволяет скачивать письма с Яндекса на свой компьютер. По умолчанию этот протокол отключен, и почтовые программы не смогут доставлять вам сообщения.
Полезные сервисы Яндекса
Если вы решите пользоваться электронной почтой Яндекса и зарегистрируете аккаунт, то грехом будет не воспользоваться его дополнительными бесплатными сервисами, которые могут облегчить вам путь к миллионам.
- Яндекс Диск. Облачное решение от Яндекса, куда можно загружать документы, фотографии и другие файлы.
- Яндекс. Деньги за вывод заработанных денег с сайтов для заработка и оплаты услуг тех же фрилансеров.
- Wordstat.
 Сервис, позволяющий выбирать ключевые слова и следить за частотой их запросов в поисковой системе. Как бесплатный аналог любого Key.so и других на первое время хватит.
Сервис, позволяющий выбирать ключевые слова и следить за частотой их запросов в поисковой системе. Как бесплатный аналог любого Key.so и других на первое время хватит. - Вебмастер. Если вы планируете зарабатывать на своих сайтах, то вам обязательно стоит добавить их в Яндекс. Веб-мастер, позволяющий отслеживать статус вашего сайта, ошибки, индексацию и т. Д.
- Метрическая. Также незаменимый инструмент для веб-разработчиков. Собирает всю статистику посещений вашего сайта пользователями: посещения, ключевые слова, продолжительность сеанса, показатель отказов и многое, многое другое. С помощью веб-обозревателя вы можете в реальном времени видеть, что пользователь делал на сайте. Определенно должно быть!
- AppMetrica. Аналог обычной метрики, но только для мобильных приложений, если вы решили заработать на разработке и распространении мобильных игр и приложений.
- Прямой. Инструмент для создания и размещения контекстной рекламы. В случае, если вы решили платить за привлечение посетителей на свой сайт, интернет-магазин, лендинг и т.
 Д. Или планируете заниматься арбитражем трафика. Имеет собственный сервис по подбору ключевых фраз, которые можно использовать совместно с Wordstat.
Д. Или планируете заниматься арбитражем трафика. Имеет собственный сервис по подбору ключевых фраз, которые можно использовать совместно с Wordstat.
В Украине грядет блокировка ряда российских сервисов, в том числе почтовых сервисов Яндекс и Mail.ru. Насколько легко, бесплатно и гарантированно получить доступ к своему почтовому ящику в любой из этих служб после того, как интернет-провайдеры выполнят запрос президента? Об этом читайте в этой статье.
Все началось с того, что 15 мая 2017 года на сайте Президента Украины появился указ, которым было внесено решение Совета национальной безопасности и обороны о санкциях в отношении российских компаний. Среди них почтовые сервисы Яндекс и Mail.ru, социальные сети ВКонтакте и Одноклассники, а также сотни других компаний.
В Интернете уже нарастает волна паники и возмущения. Интернет-магазин «Розетка» даже разослал уведомление некоторым своим клиентам, которые регистрировались с помощью электронной почты от «Яндекса» и «Почты».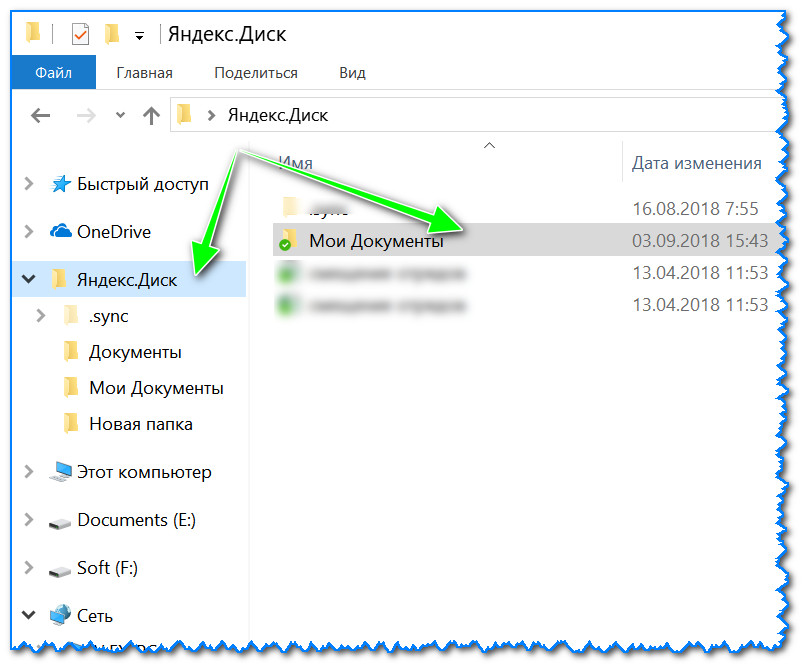 ru, в котором рекомендовали сменить почту на Gmail, Ukr.Net или YahooMail. OLX уже отправлял подобное уведомление. В своем блоге Mail.ru написала статью об обходе блокировки, рекомендуя использовать прокси-серверы, анонимайзеры, VPN, браузер Tor и ряд других инструментов. Все это, безусловно, пригодится при посещении заблокированных сайтов, но нужны ли вам такие сложности для использования почтовых ящиков на заблокированных ресурсах (а некоторые из этих услуг также являются платными)? Конечно, нет!
ru, в котором рекомендовали сменить почту на Gmail, Ukr.Net или YahooMail. OLX уже отправлял подобное уведомление. В своем блоге Mail.ru написала статью об обходе блокировки, рекомендуя использовать прокси-серверы, анонимайзеры, VPN, браузер Tor и ряд других инструментов. Все это, безусловно, пригодится при посещении заблокированных сайтов, но нужны ли вам такие сложности для использования почтовых ящиков на заблокированных ресурсах (а некоторые из этих услуг также являются платными)? Конечно, нет!
В этой статье я опишу простую инструкцию, следуя которой уже сегодня, вы гарантированно сохраните доступ к своим почтовым ящикам завтра как на ПК, так и на мобильных устройствах.Вам не нужно устанавливать никаких дополнительных программ, и удобство использования останется таким же, как и раньше. Суть инструкции — подключить почту от Яндекс и Mail.ru к почте Gmail.
Итак, приступим.
Первое, что вам нужно сделать, это Gmail, почтовый ящик от Google. Я думаю, что он есть у большинства людей, так как у многих есть какое-то устройство Android, которое работает только с учетной записью Gmail. А у кого его нет, регистрируйтесь.
А у кого его нет, регистрируйтесь.
Обход блокировки доступа к Почте Mail.Ru в Украине
Начнем с подключения Почты.ru на почту Gmail.
Для начала убедимся, что все письма, приходящие на почтовый ящик Mail.ru, автоматически перенаправляются на почту Gmail. Для этого:
1. Заходим на вашу почту на Mail.ru.
2. Заходим в раздел Настройки.
3. Перейдите в подраздел Правила фильтрации.
4. Нажмите кнопку «Добавить пересылку». В появившемся поле введите почту Gmail и нажмите «Сохранить».
5. В появившемся поле введите почту Gmail и нажмите «Сохранить».
6. Для подтверждения введите пароль от почты Mail.ru и нажмите «продолжить».
7. Автоматически переходим на страницу правил фильтрации и нажимаем «подтвердить» напротив адреса Gmail, который появляется в списке правил.
8. На другой вкладке браузера перейдите в почту Gmail, откройте только что полученное письмо с темой «Подтверждение пересылки из почтового ящика .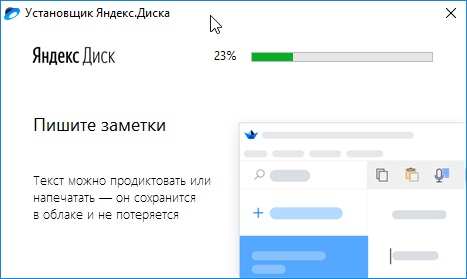 .. @ mail.ru», найдите в начале код из латинских букв и цифр. письма и скопируйте его.
.. @ mail.ru», найдите в начале код из латинских букв и цифр. письма и скопируйте его.
9. Вернитесь во вкладку браузера с почтой Mail.ru и вставьте скопированный код подтверждения, а также введите пароль от почты Mail.ru и нажмите «подтвердить».
10. Теперь на странице правил фильтрации почтовый адрес Gmail помечается как подтвержденный, и остается только повернуть переключатель в положение «ON».
На этом перенаправление входящей почты с Mail.ru на Gmail завершено. Теперь давайте сделаем так, чтобы вы могли писать от имени Почты.ru, но при этом находиться в учетной записи Gmail. Для этого:
1. Зайдите в Gmail.
2. Заходим в раздел Настройки.
3. Перейдите в подраздел «Учетные записи и импорт» и нажмите «Добавить другой адрес электронной почты».
4. В появившемся окне введите свое имя в поле Имя (вы можете ввести любое имя, которое хотите видеть получатели писем), а также введите почтовый адрес Mail. ru и нажмите «Далее» .
ru и нажмите «Далее» .
5.В открывшемся окне укажите следующие данные:
- в поле «SMTP-сервер» введите «smtp.mail.ru» (даже если у вас есть адрес типа @ mail.ua, @ inbox.ru или любой другой домен от Mail.ru).
- в поле «Имя пользователя» — почтовый адрес Mail.ru.
- в поле «Пароль» — пароль от почты Mail.ru.
- выберите порт 465.
- sSL соединение.
- нажмите «Добавить учетную запись», и появится окно для ввода кода подтверждения.
6. На почту Mail.ru отправлено письмо с кодом подтверждения. Чтобы его прочитать, вам больше не нужно заходить на почту Mail.ru, так как письмо уже было перенаправлено на ваш почтовый ящик Gmail (мы это настроили на предыдущем шаге). Откройте письмо, скопируйте код и введите его для подтверждения. Нажимаем «подтвердить».
9. Теперь из аккаунта Gmail вы можете писать письма от имени почтового адреса Mail.ru. Для этого достаточно просто при написании письма выбрать, от имени какого почтового ящика вы хотите его отправить.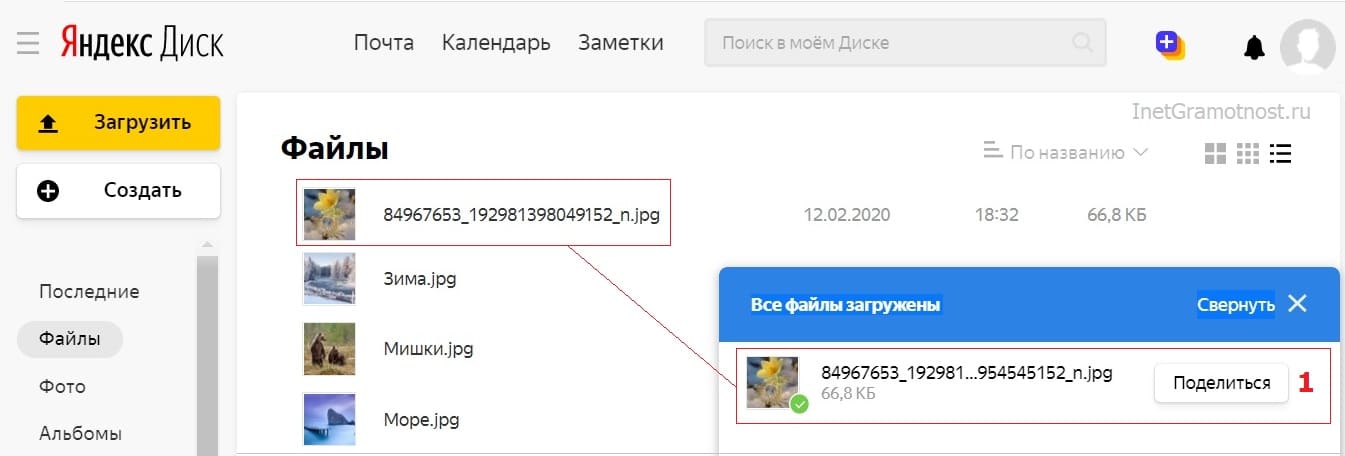 Этот выбор доступен как в браузерной версии почтового клиента Gmail, так и в его версиях для Android или iOS. Если вы хотите, чтобы адрес почтового ящика в Mail.ru был выбран в качестве отправителя по умолчанию при написании всех писем, то в подразделе «Учетные записи и импорт» выберите напротив него вариант «использовать по умолчанию». Также для удобства рекомендую установить опцию «ответить с адреса, на который было отправлено письмо».
Этот выбор доступен как в браузерной версии почтового клиента Gmail, так и в его версиях для Android или iOS. Если вы хотите, чтобы адрес почтового ящика в Mail.ru был выбран в качестве отправителя по умолчанию при написании всех писем, то в подразделе «Учетные записи и импорт» выберите напротив него вариант «использовать по умолчанию». Также для удобства рекомендую установить опцию «ответить с адреса, на который было отправлено письмо».
Так выглядит выбор почтового ящика, из которого вы хотите отправить письмо, в окне создания сообщения в Gmail:
Обход блокировки доступа к Яндекс.Почта по Украине
А теперь приступим к подключению почтового адреса Яндекса к почте Gmail.
Во-первых, убедимся, что все письма, поступающие в почтовый ящик Яндекса, автоматически перенаправляются в Gmail. Для этого:
1. Заходим на почту на Яндекс.
2. В настройках найдите пункт «Правила обработки входящей почты» (или Правила обработки почты).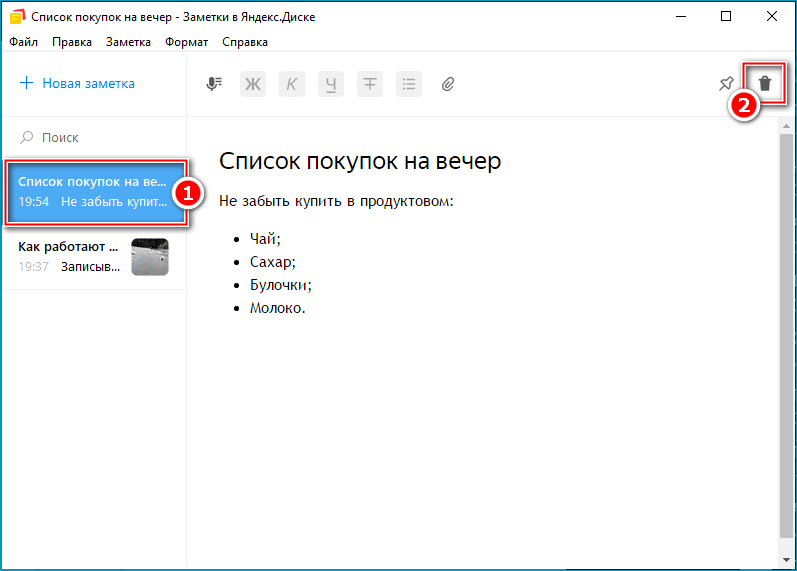
3. Щелкните кнопку «Создать правило».
4. На странице создания правила выполните следующие действия:
- удалить созданное первое условие с красным крестиком;
- поставьте галочку «Переслать на адрес» и введите почтовый адрес Gmail;
- нажмите «создать правило»;
- , в появившемся окне введите пароль к Яндекс почте и нажмите «подтвердить».
Яндекс.Почта — один из самых популярных бесплатных почтовых сервисов. Там вы можете бесплатно зарегистрироваться и получить адрес, заканчивающийся на @ yandex.ru. Почтовый сервис Яндекса удобен, прост в использовании и всегда доступен на вашем компьютере, планшете или смартфоне — вам нужен только доступ в Интернет.
Если ваша почта на Яндексе, то заходить на ее сайт нужно каждый день. Удобный вход на почту обеспечивается стартовой страницей «Вход» — достаточно добавить туда адрес mail.yandex.ru , а на странице «Вход» поставить (адрес вход.ru) в качестве стартовой страницы в браузере.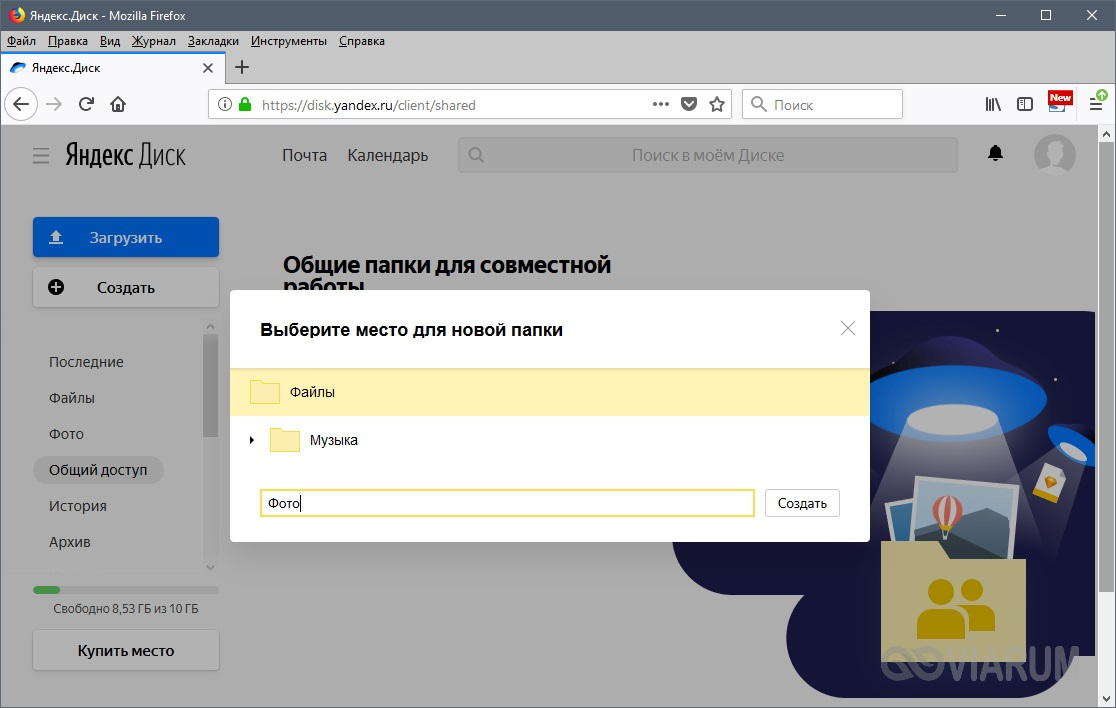
Вход на почту всегда будет под рукой, попасть туда можно буквально в один клик:
При первом входе в Яндекс.Почту вам нужно будет ввести свой логин (почтовый адрес) и пароль. Если вы их уже указали (ввели), то ваш почтовый ящик с письмами просто откроется и вы сможете с ними работать.
И, конечно, если у вас уже есть почтовый ящик на Яндексе, вы всегда можете попасть туда с главной страницы Яндекса (ссылка в правом верхнем углу).
Регистрация в Яндекс почте
Чтобы зарегистрироваться в Яндекс.Почте (получить свой адрес), вы можете открыть сайт Яндекс.Почты через стартовую страницу VHOD.RU, как мы только что описали, или просто открыть Яндекс и нажать в правом верхнем углу Запустить поле. Какой бы метод вы ни использовали, начнется простая процедура регистрации. Вам нужно будет придумать имя для почтового ящика (ваш адрес, в конце которого будет @ yandex.ru , например: [email protected] ) и пароль, который необходимо помнить и хранить в секрете. Вам также потребуется предоставить основную личную информацию.
Вам также потребуется предоставить основную личную информацию.
Обратите внимание, что вы можете ввести свой номер телефона — это очень полезно, если вам нужно будет восстановить доступ к своей почте в будущем (например, если вы забудете свой пароль). Укажите номер, который вы используете и который всегда есть при себе. Если вы не укажете номер, то как вместо этого вам будет предложено назначить секретный вопрос, ответ на который известен только вам (это необходимо для защиты от взлома).
Как войти в почту Яндекса через ВК, Одноклассники, Фейсбук …?
Зайдя на сайт Яндекса, вы увидите в углу вход для почты, а также кнопки для входа через VK, Facebook, Одноклассники и другие сайты. На нашей картинке они подчеркнуты — сначала ВК, потом Facebook, потом Twitter. Если нажать на многоточие, то вход появится через другие сайты, в том числе Одноклассники:
А если вы уже открыли Яндекс.Почта, то аналогичные кнопки вы увидите чуть ниже кнопок «Войти» и «Регистрация». То есть, например, если вы хотите войти в почту через ВК, то не нужно нажимать «Регистрация», и сразу нажимать кнопку с буквой «АТ»:
То есть, например, если вы хотите войти в почту через ВК, то не нужно нажимать «Регистрация», и сразу нажимать кнопку с буквой «АТ»:
Как пользоваться Яндекс.Почтой
Итак, если вы уже зарегистрировались и у вас есть почтовый ящик. Что делать дальше?
Как посмотреть письмо?
При входе в Яндекс.Почта (например, через VHOD.RU), вы попадете в папку «Входящие». Это письма, которые пришли к вам. Сюда могут входить письма от людей, рассылки, рекламные объявления и многое другое. На экране отображается, сколько у вас непрочитанных писем и сколько писем находится в этой папке. Например, «Входящие 2 /99 ”означает, что у вас есть 2 новых буквы, а в папке их 99.
Самые свежие буквы показаны вверху, более старые — внизу. Новые буквы выделены жирным шрифтом. Чтобы открыть письмо и прочитать его, просто нажмите на него! Чтобы вернуться, нажмите «Входящие» или смахните назад, если вы читаете электронные письма на своем телефоне.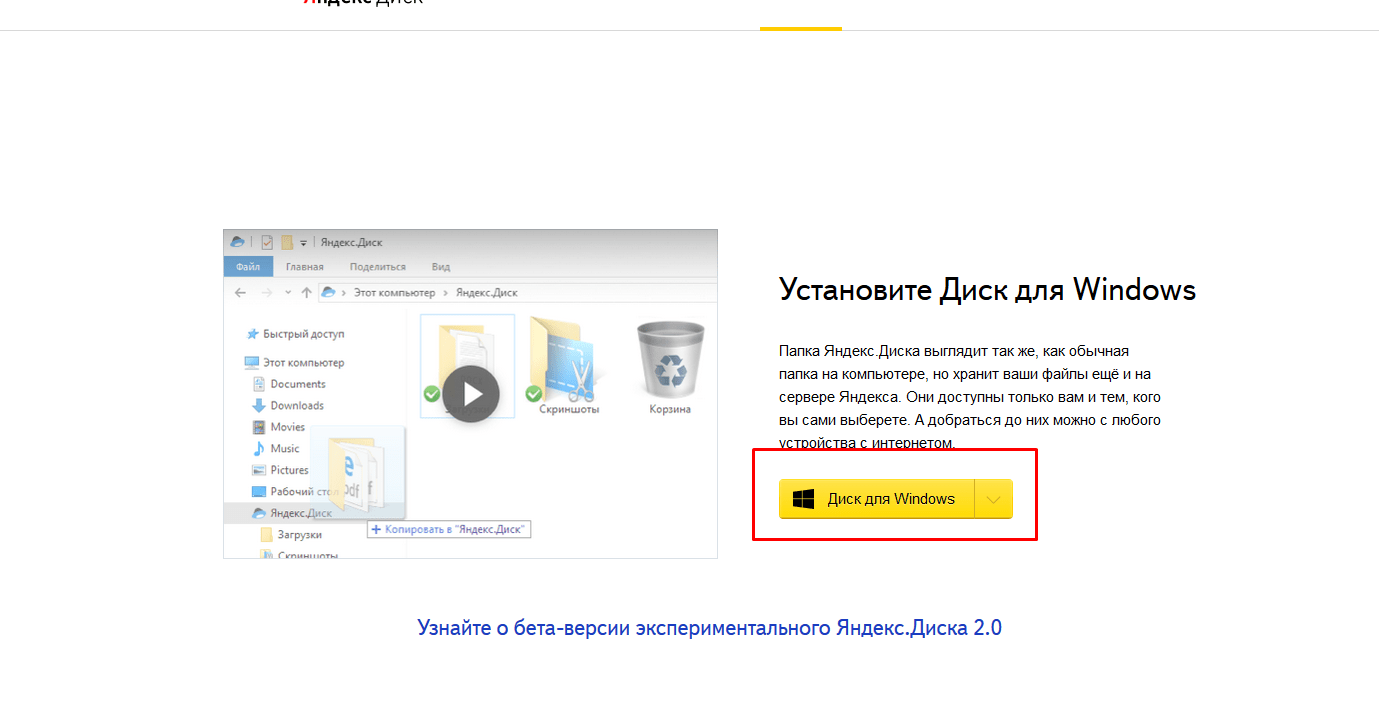
Как мне ответить на электронное письмо?
Откройте письмо, на которое хотите ответить. Внизу будет пустое поле (нужно пролистать до конца, если буква длинная), куда можно сразу написать ответ. Когда все будет готово, нажмите «Ответить».
Другой вариант — нажать кнопку «Ответить». При использовании этого метода письмо, на которое вы отвечаете, будет цитироваться в окне ответа. Вы можете просто написать ответ или ответить на определенные части письма, вставив свои ответы между строками. По окончании ответа нажмите кнопку «Отправить». Письмо отправится адресату, а его копия появится в папке «Отправленные». Вы всегда можете открыть его и посмотреть, что, кому и когда он ответил.
Как написать и отправить письмо?
Нажмите кнопку «Написать». Если есть пустое поле «Кому», введите адрес получателя (например, [электронная почта защищена] ). Также желательно кратко указать тему, чтобы получатель сразу понял, о чем письмо.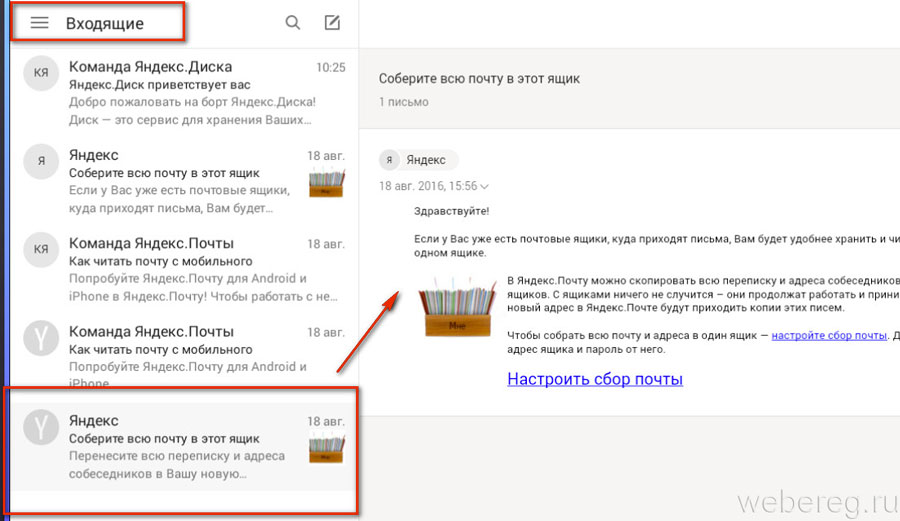 Напишите письмо ниже. Когда все будет готово, нажмите «Отправить». Как и в случае ответа на входящее письмо, ваше письмо будет отправлено на указанный адрес, а его копия будет в папке «Отправленные».
Напишите письмо ниже. Когда все будет готово, нажмите «Отправить». Как и в случае ответа на входящее письмо, ваше письмо будет отправлено на указанный адрес, а его копия будет в папке «Отправленные».
Есть еще вопрос!
Посетите Яндекс.Почта справка — скорее всего, ответ есть.
Что делать, если Яндекс.Почта не открывается?
Прежде всего, используйте стартовую страницу входа в систему для ввода вашей почты. Возможно, вы заходите не в то место — в этом поможет стартовая страница.
Если в почте написано, что пароль не работает, скорее всего, вы вводите пароль неверно. Даже если кажется, что все правильно. Может быть большие буквы включены? Или это не тот язык? Проверьте и попробуйте еще раз.
Если вы забыли пароль или он не работает, воспользуйтесь восстановлением доступа — откройте страницу входа в Яндекс.Напишите письмо и перейдите по ссылке «Запомнить пароль».
Яндекс.Почта на телефон
Яндекс имеет мобильные приложения Яндекс.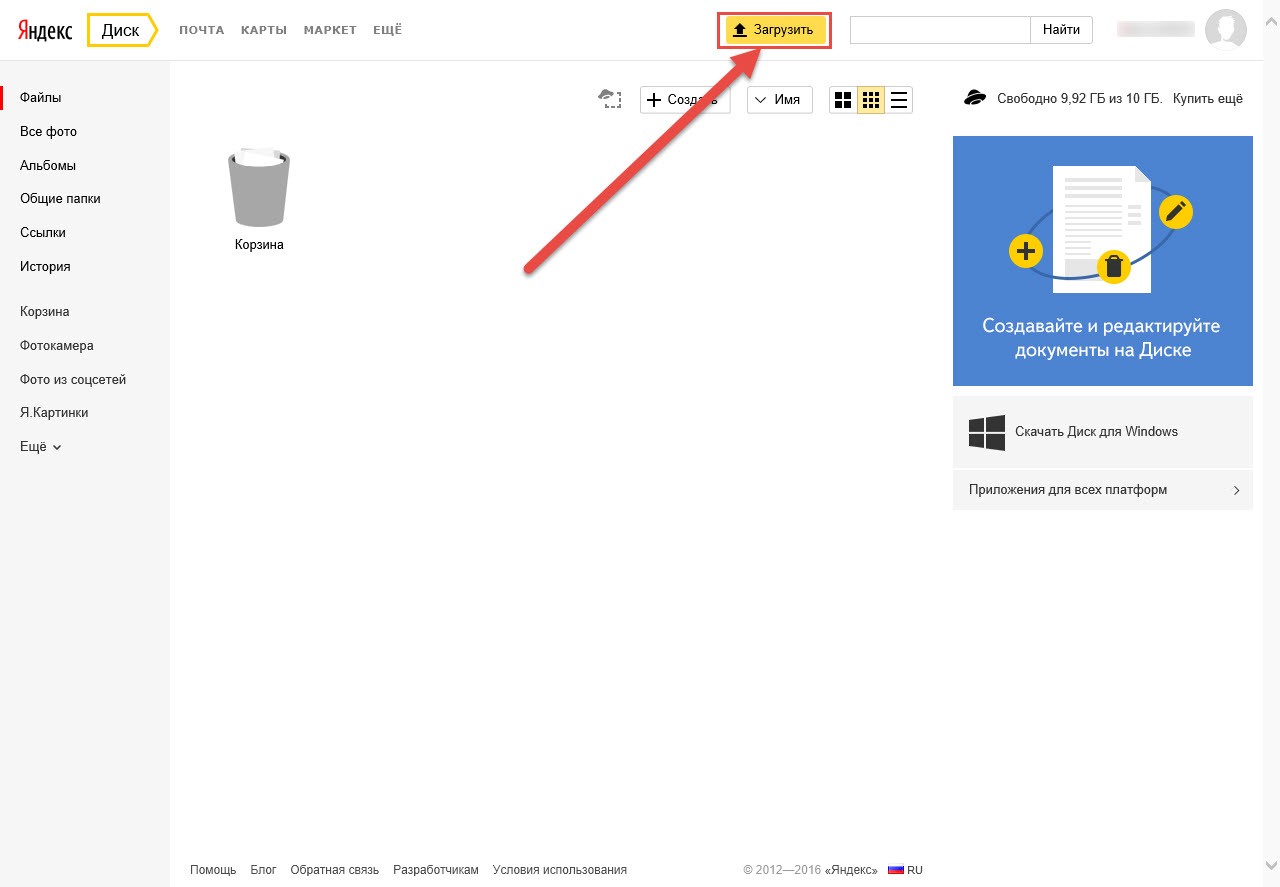 Почта, которые позволяют пользоваться почтой прямо на телефоне. Все необходимые функции есть, сами приложения бесплатные. Есть варианты для iPhone и Android (для установки откройте Epp Store или Google Play на телефоне и наберите там в поиске «Яндекс Почта» ).
Почта, которые позволяют пользоваться почтой прямо на телефоне. Все необходимые функции есть, сами приложения бесплатные. Есть варианты для iPhone и Android (для установки откройте Epp Store или Google Play на телефоне и наберите там в поиске «Яндекс Почта» ).
Еще один способ установить почту на телефон — перейти с компьютера или планшета на Яндекс.Отправьте письмо на сайт и закажите ссылку на свой телефон (нужно указать номер).
Немного истории
Яндекс.Почта появилась в 2000 году (сам Яндекс запустился в 1997 году). Сейчас Яндекс-почтой пользуются около 22 миллионов человек.
Да, когда нужно что-то вспомнить, особенно срочно, в голове чувствуется напряжение каждой извилины. Сознание судорожно блуждает по нейронам полушарий в поисках правильного ответа. Но он должен быть в этих самых нейронах, он просто прячется, наверное, в каком-то укромном уголке памяти.
И если повезет, исследования не продлятся долго: «Ой, вот как! О, как я мог забыть! «А если нет .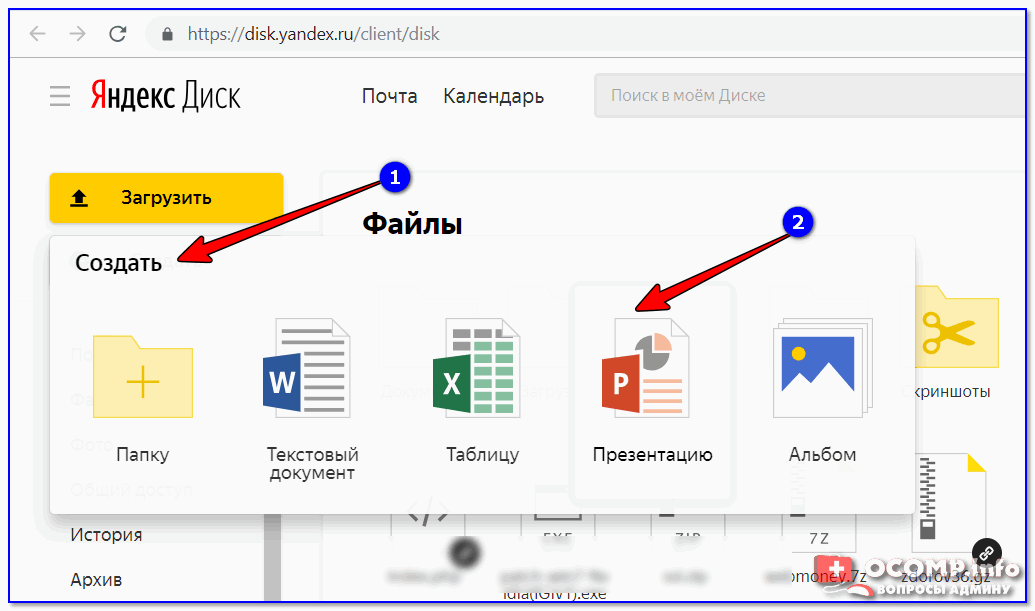 .. результаты могут быть уже другие. Например, как у чеховских героев, угадавших« конскую »фамилию … Хммм, им помогла только случайность.
.. результаты могут быть уже другие. Например, как у чеховских героев, угадавших« конскую »фамилию … Хммм, им помогла только случайность.
Но в нашем случае, уважаемый читатель, чтобы узнать забытый адрес электронной почты, мы можем напрячь не только собственную голову, но и компьютер, ресурсы глобальных сетей. Вполне возможно, что они смогут показать нам электронную почту (а, ну что это за адрес электронной почты ?!).
Так пусть откроется секрет. Но все же попробуем найти потерянный в памяти адрес.
1. Обратитесь к своим друзьям, знакомым, коллегам, в общем, ко всем тем людям, с которыми вы переписывались по электронной почте, с просьбой видеть сообщения от вас в их почтовых профилях. В письмах в строке «От» будет логин вашего почтового ящика, то есть адрес отправителя.
2. Если вы использовали потерянный e-mail для регистрации в социальных сетях, на сайтах и форумах, откройте там свою учетную запись (авторизуйтесь) и перейдите в панель с личными данными.Как правило, в панели отображается адрес указанного ящика.
Пример, как это сделать на ok.ru:
Изменить настройки (ссылка под аватаркой) → вкладка «Общие» → строчка «Электронный адрес« почта »(здесь можно найти потерянный! — логин почтового ящика)
3. Попробуйте спросить у поисковых систем, какой у вас адрес электронной почты. Введите свое имя и фамилию в поле поиска. Возможно, проиндексированная страница появится в результатах поиска с тем же адресом электронной почты в социальной сети или в онлайн-сервисе, который вы использовали.
4. Если в вашем браузере включена опция «Автозаполнение», установите курсор в поле входа (в панели авторизации почтового сервиса). Есть вероятность, что адрес появится во всплывающей подсказке (выпадающем списке сниппетов).
5. Откройте в браузере настройку «Сохранить пароли». Если он включен и кеш не очищен, вход в почту будет отображаться в списке сохраненных учетных данных.
Пример для Google Chrome:
Настройки → Пароли и формы → Запрос на сохранение паролей… → Изменить (ссылка в той же строке)
Решения для индивидуальных услуг
Mail.ru
1. Введите свое имя и фамилию в поисковике Google (как вы указали их в анкете) и рядом с ним добавьте доменное имя сервиса — «mail.ru».
Яндекс.ру
На Яндексе вы можете запросить логин в техподдержке, имея на руках другие идентификационные данные, используемые в сопутствующих сервисах системы.
1.Откройте в браузере раздел справки — yandex.ru/support/passport/troubleshooting/problems_forgot-login-email.xml.
2. В тексте инструкции щелкните один из предложенных способов (в зависимости от того, какие данные у вас есть).
Номер счета в Яндекс.Деньгах
Введите вашу личную информацию (имя и фамилию) в форму. В поле «Что произошло» укажите свой запрос (попросите техподдержку предоставить вам адрес электронной почты для входа в систему). Введите свой идентификатор кошелька на Яндексе и укажите другой действующий адрес электронной почты для обратной связи.После заполнения заявки нажмите кнопку «Отправить».
Идентификатор счетчика в Метрике
Если вы используете Яндекс Метрику на своем сайте, на открывшейся странице укажите ее идентификатор (он отображается в коде HTML-верстки) или адрес сайта. Необязательно: в поле «Сообщение» разместите запрос на адрес электронной почты. Укажите контактный e-mail.
Укажите номер кампании или объявления и все остальные необходимые данные (см. Поля формы).
3.После отправки заявки с проверочными данными техническая поддержка Яндекса отправит вам логин почтового ящика на указанный вами адрес электронной почты.
Gmail
Метод № 1
Если вы использовали электронную почту на мобильном устройстве под управлением Android, откройте его настройки и перейдите в Аккаунты → Google. В открывшейся панели вы увидите свое имя пользователя.
Способ №2
1. На странице ввода почты под строкой ввода логина нажмите «Найти аккаунт».
2.В открывшемся меню выберите способ восстановления:
- по дополнительному адресу электронной почты;
- по тел.
3. Введите свое имя и фамилию.
4. Предоставьте проверочную информацию. Соответственно адрес дополнительного почтового ящика или номер мобильного телефона.
5. Щелкните поле «Я не робот». Выполните тестовое задание.
6. После подтверждения прав на почтовый ящик сервис Gmail отправит вам адрес электронной почты по электронной почте или телефону (через SMS).
Успешное восстановление доступа к вашему почтовому ящику! …
Электронная почта Яндекса — один из основных и незаменимых инструментов для современного
пользователя Интернета. Трудности, связанные с началом использования почты Яндекса
(вход на мою страницу), легко преодолеваются.
Что такое Яндекс Почта
Яндекс-почта — популярный бесплатный почтовый сервис, который на данный момент является одним из самых популярных среди пользователей в России и странах СНГ. Это очень просто, удобно, а главное — надежно.Кроме того, почта предоставляет ряд сервисов, существенно облегчающих работу пользователя (Яндекс.Диск, Яндекс.Фото, Яндекс.Видео и многие другие).
Максимальный размер письма, предоставляемый службой, составляет 30 мегабайт. Также особое внимание следует обратить на то, что нет ограничений по размеру почтового ящика, что с уверенностью можно отнести к одному из его основных преимуществ.
Способы входа
Рассмотрим несколько способов авторизации в сервисе Яндекс Почта.
Совет! Если вам нужна качественная и недорогая игровая мышь, закажите эту модель в M video по привлекательной цене.
Логин и пароль
Если адрес электронной почты уже был создан в Яндексе, то для входа в него через логин-пароль достаточно:
- Открыть сайт Яндекса
- Выбрать в правом верхнем углу «Почта» .
- Введите данные, указанные при регистрации.
Через социальную сеть
Также предоставляется авторизация через известные социальные сети (Вконтакте, Одноклассники, Facebook и другие) при условии, что пользователь ранее создал там страницу и до сих пор имеет к ней доступ. Для этого под кнопкой «Зайти» нажмите на значок социальной сети, через которую вы планируете войти в Яндекс-почту, и ссылку на свой аккаунт.
Как авторизоваться через чужой компьютер
Тем, кто регулярно заходит в свой почтовый ящик через компьютер, расположенный на рабочем месте или в интернет-кафе, и опасается взлома (несанкционированного доступа к моей электронной странице на Яндексе), рекомендуется поставить галочку рядом с надписью «Чужой» компьютер « после ввода логина и пароля.
Инструкция по созданию аккаунта, если его нет
Если аккаунт еще не создавался, то для регистрации Яндекс почты достаточно
простых шагов:
- Сначала нужно зайти на портал Яндекс, затем обратить внимание на правый верхний угол, где будет написано «Начать почту» , и нажать кнопку.
- Далее пользователь должен заполнить анкету — ввести имя, фамилию, придумать логин (если введенный логин уже кем-то занят, на экране появится соответствующее уведомление), так как ну и пароль.Отдельного внимания заслуживает выбор пароля для почтового ящика. Не рекомендуется выбирать простые пароли (qwerty, youcuken и т.п.), иначе злоумышленникам не составит труда завладеть вашей учетной записью. Желательно выбрать пароль, который будет состоять из 8 символов — цифр, прописных и прописных букв латинского алфавита, знаков #,%, & и других.
- Следующим шагом будет ввод номера телефона. Необходимость этого действия обусловлена тем, что в случае потери пароля (и, как следствие, доступа к почтовому ящику) его легко восстановить.Если у пользователя нет доступного номера, ему будет предложено выбрать любой «Секретный вопрос» и ввести ответ на него.
Заключение
Описанные выше действия помогут вам быстро перейти на сервис Яндекс и в полной мере использовать его почтовые функции. Они не требуют значительных затрат времени и гарантируют высокое качество работы в будущем.
Полная версия ВК через Яндекс. Вконтакте (социальная сеть) мобильная версия
Преимущества ВКонтакте для Android
Очень хороший дизайн приложения, ничего лишнего.Лента новостей видна сразу после того, как вы запустите приложение и войдете в него. Более того, новые записи в ленте будут появляться автоматически, для этого вам не нужно ничего делать.
Главное меню приложения можно открыть вайпом слева направо. Используя меню, вы можете отправлять сообщения своим друзьям, а к сообщениям вы можете прикреплять фотографии, аудио, видео, документы и многое другое. Кстати, после обновления приложения появилась возможность отправлять деньги через социальную сеть.
В главном меню вы можете увидеть такие разделы как: моя страница, новости, сообщения, друзья, группы, фотографии, аудиозаписи, видео, игры, закладки, поиск и настройки.
Приложение совместимо со всеми версиями Android. Даже в самой старой версии он будет работать нормально, и вы сможете просматривать как фото, так и видео, и все, что захотите.
Приложение регулярно обновляется благодаря официальной поддержке. Вы можете скачать приложение абсолютно бесплатно, при этом количество рекламы в приложении сведено к минимуму.Интерфейс приложения очень удобный, и новичок может разобраться в нем на уровне интуиции.
Также есть много наклеек для более удобного и эмоционального общения. Причем стикеры бывают как платные, так и бесплатные.
Есть возможность проигрывать файлы и мультимедиа.
Однако есть и недостатки
- Вы не можете скачивать музыку или видео.
- К приложению нельзя связать несколько учетных записей.
- Нет «невидимого» режима.
При просмотре фото или видео вы можете «поставить лайк», то есть показать, что оно вам понравилось.
Поиск людей, сообществ или СМИ очень прост в использовании. Но в то же время, если вы ищете своего друга, то поиск позволит вам добавить много информации о человеке. Это для того, чтобы вы могли найти именно того, кого хотите.
Из этой простой статьи вы узнаете, как получить доступ к контакту со смартфона, планшета или простого телефона. Кроме того, вы также можете зарегистрироваться в ВК с мобильного устройства.Но поскольку чаще всего все регистрируются с компьютера, а потом просто входят, на картинках мы покажем именно вход в Контакт. Вы также узнаете, как войти в социальную сеть, если доступ к vk.com заблокирован провайдером.
Первая часть статьи будет посвящена довольно простым вещам. Мы расскажем, как войти в сеть ВКонтакте через официальные приложения для Android и iOS. А во второй части рассказа мы объясним, как нестандартным способом попасть в любимую социальную сеть, изменив свой IP-адрес и страну.
Как связаться со смартфоном или планшетом Android
Установите приложение ВКонтакте Android из Google Play: https://play.google.com/store/apps/details?id=com.vkontakte.android
Вы также можете открыть Google Play на устройстве Android, найти слово vk и установить приложение VK следующим образом:
После установки приложения нажмите Чтобы зайти :
Введите логин и пароль (логином может быть адрес электронной почты или номер телефона в формате +7
Вы вошли в систему:
Как связаться с iPhone или iPad
Установите приложение ВКонтакте для iOS.Для этого:
После установки:
Как войти в ВК с телефона или планшета без приложения
Запустите любой браузер.
Войдите в vk.com. Вы будете перенаправлены на мобильную версию сайта https://m.vk.com.
Введите свой логин, пароль и нажмите Чтобы зайти :
В нижнем колонтитуле сайта вы можете выбрать полную версию сайта. Таким образом, вы можете просматривать версию vk.com для компьютеров со смартфона или планшета, играть в игры и устанавливать приложения.
Как войти в Контакт, если доступ закрыт (заблокирован)
Если злой администратор (или ваш интернет-провайдер) заблокировал доступ к сайту vk.com на работе, вы можете использовать следующие обходные пути.
Метод 1. VPN, встроенный в браузер Opera (самый простой и безопасный способ доступа к контактам)
Загрузите и установите последнюю версию Opera:
Зайдите в Настройки (ALT + P).
Перейти в раздел «Безопасность».
Включите функцию VPN :
Щелкните значок VPN в адресной строке и активируйте VPN:
Если контакт не загружается, попробуйте указать конкретную страну, например, Нидерланды:
На iPhone или Android можно использовать браузер Opera Mini для обхода vk.com блокировка. Для этого используйте режим экономии трафика «Экстремальный режим» на Android и режим Opera Mini на iOS.
Метод 2. ZenMate
Установите приложение ZenMate (- есть ссылка для скачивания).
Выберите место, например, Германия.
Войдите, чтобы связаться.
По сути, вместо ZenMate вы можете использовать любой другой VPN-сервис, будь то TunnelBear, Hola или опять же OperaVPN. Только будьте осторожны — используя VPN, вы пропускаете свой трафик через чужой сервер.Поэтому, совершая покупки в Интернете, на всякий случай отключите VPN. А еще лучше использовать для этого отдельный браузер (если мы говорим о ПК с Windows).
Метод 3. Tor-Browser
Установить. Откройте сайт vk.com, введите свой логин и пароль и используйте. При этом следует учитывать, что после закрытия браузера Tor вам нужно будет снова авторизоваться, либо разрешить ТОП браузеру сохранять пароли.
При входе в мобильную версию ВКонтакте пользователь получает возможность зайти на свою страницу в социальной сети с компьютера, а также с мобильного устройства при наличии выхода в Интернет.
Появление мобильной версии для компьютеров и ноутбуков стало очень популярным. На работе, в отпуске, в дороге вы можете беспрепятственно заходить на свою страницу, потому что администраторы и провайдеры не всегда блокируют доступ к ней. Эта версия сайта позволяет экономить трафик, ведь вся информация передается в небольшом формате в сжатом виде.
Мобильная версия ВКонтакте (ВК) для компьютера — вход на сайт
Перейти в мобильную версию сайта ВКонтакте можно по ссылке.
Это одна из самых популярных социальных сетей в мире, ее страницу ежедневно посещают миллионы пользователей, нет необходимости постоянно входить в систему с компьютера. Вы можете войти в систему со своего мобильного телефона или планшета и оставаться на связи с друзьями, где бы вы ни находились.
Данные для входа отправляются на указанный номер или адрес электронной почты при регистрации, который затем используется как логин, после чего вы можете перейти в мобильную версию Вконтакте на компьютере или мобильном устройстве.Используя номер мобильного телефона (если он привязан к странице), вы можете быстро восстановить доступ к странице, если потеряете пароль.
Мобильная версия «Моей страницы»
Основная задача мобильной версии — простое и удобное использование «Моей страницы» mvk.ru, а также доступность всех функций, которые есть в полной версии сайта. В результате у нас получилась удобная и функциональная версия. При входе в меню все необходимые разделы отображаются четкими значками:
Используя м.vk.com система учитывает ограничение объема интернет-трафика и возможное снижение скорости передачи данных. Из-за этого вся информация со страницы, особенно фото и видео, загружается в сжатом виде.
Простая и удобная реализация получения сообщений, подарков и напоминаний, при нажатии на которые происходит мгновенный переход в ту область.
Возможности
При необходимости напишите сообщение, войдите в группу, посмотрите новости.лента, в любой момент вы можете использовать следующие функции:
- Если у вас есть интернет на смартфоне или планшете, вы легко можете зайти на свою страницу через мобильную версию ВКонтакте (VK).
- Не просматривается системным администратором;
- Все мобильные устройства имеют отличный функционал, есть качественные камеры. Связь в мобильной версии ВК завершена.
Нажав на указанный выше адрес со своего компьютера, вы увидите упрощенный интерфейс.Здесь, как обычно, нужно ввести свой телефон или адрес электронной почты, затем пароль.
После успешного входа в систему слева вы увидите знакомый интерфейс. В нем есть практически все, как в полной версии сайта.
Через компьютер в мобильной версии ВКонтакте можно слушать музыку, обмениваться личными сообщениями и смотреть новости друзей.
Посмотрим, как выглядят разделы Вконтакте в мобильной версии.
Видео
Раньше в версии для мобильных телефонов не было этого раздела, но разработчики постарались и добавили полную версию.Теперь, войдя в систему с компьютера или ноутбука, вы можете найти видео и посмотреть его.
Теперь вы тоже можете послушать песню. Выбрав соответствующий пункт меню, вы попадете на страницу с вашими аудиокомпозициями. Если вы хотите добавить новые, просто введите желаемое имя в строку поиска.
Вкладка ответов
На вкладке ответов вы увидите не только свои сообщения, но и комментарии к ним. Эта функция в мобильной версии также ранее не была доступна.
В целом хочу сказать, что используя ВК в мобильной версии через компьютер, вы получите практически тот же функционал, что и в полной версии. Единственный минус для геймеров и любителей всевозможных приложений — это невозможность их запуска. Но тут можно просто перейти на полную версию зайдя на vk.com
Видео
Все пользователи социальной сети ВКонтакте знают, что сайт давно доступен с мобильного телефона.Миллионы так и поступают, о чем свидетельствует специальный значок в виде сотового телефона рядом с надписью «онлайн». Вы, наверное, видели его десятки раз со своими друзьями. Однако, что очень странно, многие до сих пор не понимают, как зайти в Контакт через телефон. Не отчаивайтесь, наша статья вам все расскажет и объяснит. Все, что вам нужно: наша инструкция, смартфон, подключенный Wi-Fi или настроенный мобильный Интернет.
Для нашего удобства разработчики сделали облегченную версию ВКонтакте для мобильных телефонов.Итак, как войти в ВКонтакте с телефона? Нет ничего проще! Как мы уже говорили, вы должны находиться в зоне Wi-Fi или подключить к своему телефону услугу мобильного интернета. Первое, конечно, предпочтительнее, потому что за второе придется расплачиваться наличными. Как только вы это выясните, откройте веб-браузер на мобильном телефоне, который вы используете. Если у вас мобильная операционная система Windows, имеет смысл сначала скачать какой-нибудь, скажем, Google Chrome или Opera, но не использовать устаревший браузер Internet Explorer, который доступен как на персональных компьютерах с этой ОС, так и, к сожалению, на смартфоны.Откройте браузер, обновленный до последней версии, и перейдите на короткий адрес m.vk.com
Затем просто введите свой номер телефона или адрес электронной почты и пароль. И вуа-ла! Вы находитесь на мобильной версии сайта ВКонтакте. Кстати, не беспокойтесь о безопасности вашего пароля, указанный выше адрес является официальным, а не каким-то мошенническим. Вот вы, в принципе, узнали, как можно через телефон зайти в Контакт. Если на вашем смартфоне установлена операционная система, то при входе в мобильную версию ВКонтакте еще до ввода пароля вам будет предложено скачать специальное приложение.Наш совет: не сомневайтесь, скачайте и установите на свое устройство. Приложение намного удобнее мобильной версии сайта. Он был разработан под контролем разработчиков социальной сети, а не каким-то «пиратом» или мошенником.
Я не могу зайти в Контакт по телефону!
А теперь приведем список наиболее частых проблем, из-за которых люди не могут попасть в социальную сеть через мобильный телефон. Если не получается зайти в Контакты по телефону, делайте все по списку:- Проверьте, есть ли у вас подключение к Интернету.Есть ли пароль на Wi-Fi, подключена ли услуга мобильного интернета к вашему оператору мобильной связи? Если вы пользуетесь мобильным Интернетом, убедитесь, что на вашем счету есть деньги. Вы можете просто попробовать посетить какой-нибудь другой сайт. Оказалось, а ВКонтакте не хочет? Тогда читайте дальше.
- Не все браузеры поддерживают мобильную версию сайта ВКонтакте. Как мы уже говорили, Internet Explorer можно удалить сразу после того, как вы загрузите другой браузер и установите его. Хорошо, если на вашем смартфоне установлено несколько веб-браузеров, например Opera и Google Chrome.Попробуйте зайти на короткий мобильный адрес ВКонтакте из обоих браузеров.
- Удалите из браузеров мусор: файлы cookie, историю и т. Д.
В чем основные отличия мобильной версии? Во-первых, это очень удобно. Во-вторых, в нем много всяких функций, включая загрузку фотографий или, скажем, добавление статусов. В-третьих, страницей можно управлять с самых разных телефонов, независимо от операционной системы.В-четвертых, это экономит интернет-трафик. Наконец, вы всегда в сети и не пропустите ни одного сообщения, отправленного вам друзьями.
Мобильная версия находится по адресу https://m.vk.com. Что интересно, вы можете использовать его не только со своим мобильным телефоном, но и прямо с вашего компьютера. При этом сейчас открываются не новости, как можно подумать, а меню. Интересно, что когда вы заходите в список друзей, вы можете найти их номера мобильных телефонов. Эта информация открытая и берется из профиля пользователя (то есть речь идет о данных, которые человек оставил в открытом доступе).Если говорить об остальном меню, то существенной разницы между мобильной и обычной версиями нет.
Кстати, несколько лет назад было несколько версий ВКонтакте для мобильной техники. Итак, если вы использовали КПК или смартфон, то вам нужно было перейти по ссылке pda.vkontakte.ru, а если речь шла о самом обычном мобильном телефоне, то адрес был другой — m.vkontakte.ru. Через некоторое время обе версии были объединены на m.vk.com.
Огромный плюс мобильной версии также заключается в том, что некоторые операторы мобильной связи предоставляют доступ к проекту бесплатно, то есть вы вообще не платите за подключение к Интернету.Однако в наше время, когда 50 МБ трафика в сутки стоит всего 3 рубля, это не проблема.
Специальные приложения созданы для двух самых популярных мобильных операционных систем.
Вконтакте для android
ВКонтакте для Android (ссылка на Google Play). Программа распространяется через магазин Google Play. В чем его преимущество? Прежде всего, это самый маленький и удобный клиент на ОС Android для социальной сети ВКонтакте. Во-вторых, начать пользоваться им очень просто — скачайте приложение на свой смартфон, откройте его и введите данные из своего аккаунта, больше ничего делать не нужно.В-третьих, приложение максимально оптимизировано, чтобы потреблять наименьшее количество интернет-трафика.
Помимо того, что ВКонтакте для Android имеет стандартный набор функций, вы можете найти для себя что-то новенькое. Например, есть звуковые уведомления, автоматическое обновление страниц, автоматическое отключение от сети и множество полезных «фишек», которые обязательно вас удивят и порадуют. Одним словом, если у вас телефон на базе системы Android, воспользуйтесь этим приложением.
ВКонтакте для iPhone
Приложение ВК для iOS (ссылка в App Store). Если вы пользуетесь iPhone, iPad или iPod Touch, то специально для вас создано официальное приложение, поддерживающее весь функционал ВКонтакте. В чем его преимущества? Итак, это самая быстрая социальная сеть для iOS. Он отлично работает не только на телефонах последнего поколения, но даже на iPhone 2G, который по современным меркам не наделен высокой мощностью и быстродействием.В приложении ВКонтакте есть удобные папки для друзей, закладки, смайлы, фотообзор и так далее. Приложение максимально использует экран вашего телефона — так что все фото и изображения отображаются во всю ширину экрана, если возможно, конечно. Наконец, программа работает по защищенному протоколу https, поэтому никто не сможет перехватить ваши данные.
Оба приложения распространяются исключительно бесплатно. Обязательно скачайте их себе на смартфон и используйте на здоровье.Ну а если у вас обычный телефон, то воспользуйтесь мобильной версией по адресу
.Мобильная версия социальной сети ВКонтакте оптимизирована специально для маленьких экранов смартфонов и планшетов. На телефонах все просто: открыв браузер и перейдя по ссылке на сайт, сервер автоматически «перебрасывает» вас на m.vk.com. Однако эту версию можно открыть не только на телефоне, но и на стационарных устройствах через полноценный браузер ПК. Разберемся, как зайти в мобильную версию вк.com с компьютера.
Пошаговая инструкция
Полная версия сайта находится на www.vk.com … Перейти на нее можно из истории, закладок или через поисковик. После этого вам необходимо сделать следующее:
- Щелкните адресную строку браузера после https: // и введите «m». Вот так, чтобы получившаяся ссылка выглядела так: https://m.vk.com.
- После ввода ссылки нажмите Enter, чтобы перейти в мобильную версию социальной сети.Введите свой логин и пароль в соответствующие поля. Для входа на личную страницу нажмите кнопку «Войти».
- После авторизации вы попадете в ленту новостей ВКонтакте. Интерфейс m.vk.com полностью повторяет версию для телефонов и планшетов.
Если вы не хотите менять адресную строку, то воспользуйтесь любой поисковой системой:
- Введите запрос со скриншота или аналогичный.
- В списке результатов поиска нужная ссылка будет на первой позиции.Нажмите здесь.
- Также авторизуйтесь из личного кабинета.
Вы можете открыть m.vk.com на компьютере или ноутбуке с Windows через любой установленный браузер — производительность сайта не зависит от используемой программы. После этого можно сделать закладку с контактом, чтобы каждый раз не проделывать описанные действия.
Функциональные
На m.vk.com вы можете использовать те же функции, что и на полноценном сайте социальной сети.Слева находится меню со списком разделов. Если уменьшить окно с вкладками до размеров экрана телефона, расположение элементов немного изменится:
Для доступа к меню необходимо щелкнуть отмеченную кнопку. Вы можете разместить окошко с социальной сетью в углу рабочего стола и заниматься своими делами — чрезвычайно удобно. В боковом меню вы найдете все необходимые разделы, кроме приложений и игр:
В верхней части интерфейса расположены кнопки для быстрого доступа к сообщениям и уведомлениям:
Настройка ленты новостей осуществляется выйти, нажав на кнопку «Новости» вверху страницы:
Чтобы вернуться на полноценный сайт, нужно нажать на кнопку «Полная версия» внизу бокового меню:
После этого вы вернетесь на полноценный сайт ВКонтакте.Описанные способы перехода рабочие и полностью бесплатны.
Заключение
Теперь оставаться онлайн в ВК можно через любую удобную версию. Версия m.vk очень похожа на мобильное приложение для Android или iOS по удобству и расположению элементов интерфейса. Здесь также есть несколько функций. Во-первых, мобильный вариант экономит трафик, поэтому вы можете использовать его при отсутствии безлимитного интернета. Например, при поездке за город с ноутбуком.Во-вторых, этот адрес редко попадает в список заблокированных, в отличие от стандартных ссылок на все социальные сети. Соответственно, его можно использовать в том случае, если ваш провайдер работы отказал в доступе к полной VC.
Видео
Если возникнут трудности, то ознакомьтесь с этой видеоинструкцией. Здесь наглядно показаны все пошаговые действия из статьи.
как передать файлы другому пользователю
Доброго времени суток всем! Сегодня мы говорили об очень удобном сервисе, который я давно использую в своей работе — Яндекс Диск .Что это за «зверь»? — спросите вы. Подробнее об этом я расскажу в статье ниже. Если есть вопросы, задавайте их в комментариях, мы разберемся и поищем ответы! А пока познакомимся с одним из самых удобных файловых репозиториев от разработчиков популярной российской поисковой системы Яндекс.
1. Яндекс Диск: что это такое
Яндекс.Диск — популярное облачное хранилище, позволяющее пользователям хранить различную информацию (фотографии, видео, аудио, тексты и другие файлы) в так называемом «облаке», т.е.е. На сервере в сети. Данные, хранящиеся на Яндекс.Диске, можно разделить с другими пользователями, а также получить доступ к ним с различных устройств — других компьютеров, планшетов и смартфонов. Базовая версия Яндекс.Диска полностью бесплатна и доступна каждому. Помню, в 2012 году в нем можно было зарегистрироваться только по приглашению, и я использовал альтернативный сервис — Dropbox. Но сейчас полностью перешел на облако Яндекс Диск. Ведь бесплатно, и доступные отовсюду 10 ГБ не являются лишними.
2. Яндекс Диск: Как пользоваться — Пошаговая инструкция
Итак, я вас убедил, и вы решили установить Яндекс диск на компьютер. Теперь разберемся подробно, как пользоваться облаком Яндекс (еще называют Яндекс.Диск, так как это облачное хранилище данных).
2.1. Как создать Яндекс Диск (регистрация в Яндекс Облаке)
Чтобы начать пользоваться Яндекс.Дистом , зарегистрируйтесь и запустите почтовый ящик с Яндекс (если он у вас уже есть, перейдите сразу ко второму пункту).
4. Установка Яндекс.Диска на смартфон . Бесплатные приложения доступны для iOS и Android, поэтому их можно без проблем скачать в App Store. и Google Play .. Приложения для iOS не очень большой рейтинг, есть недочеты, все умеет в обзорах.
2.3. Яндекс Диск: сколько места бесплатно?
Сразу после регистрации и установки Яндекс.Диска у вас 10 бесплатных Гб размещает В облаке. Для начала вполне достаточно, мне хватило где-то на полгода.Что делать, если места недостаточно?
- Дополнительные бесплатные 10 ГБ для приглашений в друзья . Вы можете получить 512 МБ бесплатных облаков за каждого приглашенного друга. Зайдите сюда — https://disk.yandex.ru/invites, и вы увидите свою отражающую ссылку, которую нужно скопировать и отправить друзьям. После регистрации каждого пользователя по вашей ссылке вы получите дополнительное место на диске, а гостевому другу — дополнительный 1 ГБ.
- Дополнительно до 250 ГБ в подарок от партнеров Яндекса .Регулярно проводятся различные акции, которые дадут дополнительные гигабайты свободного места. Следить за текущими запасами Вы можете на этой странице.
Ну и конечно, чего ждать от яндекса, лишнее место можно купить . Впрочем, удовольствие не из дешевых:
Если вам нужно много места в облаке, но я не хочу платить, вы можете запустить несколько почтовых ящиков и сделать Яндекс.Диск для каждого из них.
2.3. Вход на Яндекс Диск
Регистрация пройдена, с доступным местом разобрались, возникает вопрос -?
Вы можете просмотреть загруженные файлы несколькими способами:
1.Откройте ярлык папки Яндекс.Диск на рабочем столе, если вы не удалили его после установки.
2. Откройте Яндекс.Диск в папке «Мой компьютер».
3. Нажмите на значок Яндекс.Диска на панели задач в правом крайнем углу экрана.
4. Авторизуйтесь в своей почте на Яндексе через любой браузер и выше будет ссылка на облако:
6. Зайдите на главную страницу Яндекс, войдя в систему в почтовом отделении. В правом верхнем углу будет ссылка на Яндекс.Диск:
2.4. Как закачивать файлы на Яндекс диск — 7 простых способов
Рассмотрим теперь самое главное, из-за чего мы производили все эти действия. Опять же, есть несколько способов сделать это:
1. Через контекстное меню . Выберите файл, который хотите залить в облако, кликните по нему правой кнопкой мыши и выберите пункт: «Яндекс.Диск: Скопируйте публичную ссылку»:
2. Скопируйте файл на Яндекс. Папка на диске (как в нее войти, я писал выше).По умолчанию эта папка автоматически синхронизируется, поэтому при копировании в нее все файлы будут сразу же добавлены на ваш диск.
3. Скачать файлы через мобильное приложение iOS или Android. Этот способ я могу рассмотреть в отдельной статье, если вы оставите такое пожелание в комментариях.
4. Залить файл в облако через браузер . Для этого просто перетащите выбранные файлы в окно браузера с открытым Яндекс.Диском:
5. Копирование чужих файлов .Если кто-то поделился с вами ссылкой на файл, который хранится на Яндекс.Диске, вы легко можете сохранить его в своем облаке. Для этого перейдите по отправленной ссылке типа https://yadi.sk/*** и правой кнопкой нажмите кнопку «Сохранить на Яндекс.Диск».
. На Яндекс диск можно скачать картинки из различных социальных сетей практически в один клик. Для этого зайдите в него через браузер, в левой колонке выберите «Фото из сетей» и авторизуйтесь в нужной соцсети. На момент написания статьи актуальна загрузка картинок из ВК, инстаграмма, одноклассников, FB, Mail и Google +.. Если вы установите расширение для браузера, вы получите возможность сохранять фотографии на свой Яндекс.Диск прямо с сайтов, которые вы посещаете, и сразу же делиться ссылкой с друзьями.Еще спрашиваю — как залить папку на яндекс диск . Принцип такой же, как описано выше в разделе с файлами. Но появляется еще одно дополнительное преимущество — папку можно назначить. Общий доступ. Таким образом, другие пользователи, которым вы предоставляете права доступа, смогут просматривать и скачивать файлы в этой папке, а также залить туда ваши файлы.
Как загрузить видео на Яндекс диск? — Также очень популярный вопрос пользователей облака. Это связано с тем, что видеофайлы обычно имеют большой объем, и многие испытывают, что они просто не «влезают» и хранить их невозможно. Это не так, видеофайлы, как и картинки, можно заливать и хранить на Яндекс.Диске.
2,5. Яндекс Диск: как передать файлы другому пользователю
Также можно запретить доступ к файлу, щелкнув мышью и выключив.
Если по каким-либо причинам вам необходимо удалить Яндекс.Диск с компьютера, вам также следует поступить, как и с обычным приложением, — использовать стандартные средства операционной системы.
Заходите: Пуск -> Панель управления -> Программы и компоненты
В появившемся окне выберите Яндекс.Диск (обычно он самый последний в списке) и нажмите кнопку Удалить. Загруженные файлы останутся в вашем аккаунте, только приложение с компьютера будет удалено.
Он был представлен в апреле 2012 года как бета-версия, но только сейчас получил большинство заявленных возможностей. Хотите узнать, как пользоваться Яндекс диском? Тогда читайте дальше.
Для начала работы с диском необходимо зарегистрироваться. Если у вас есть Почта Яндекс, то подключить можно только диск. Для начала перейдите на сайт Яндекс диска по ссылке. Там вы можете войти в свой аккаунт на Яндексе, если у вас есть, если нет, зарегистрируйте новый аккаунт в Яндексе или авторизуйтесь через аккаунт в соцсети. Сети.
Самый простой диск описывает сам Яндекс:
Важная особенность: Яндекс диск не может быть отключен из вашего профиля на Яндексе, он является его неотъемлемой частью. В будущем он будет нарастать дополнительным функционалом и тесно интегрирован с другими веб-приложениями Яндекса и не только.
Также существует специальное приложение Яндекс Диск для Windows 8, с которым вы можете ознакомиться в этой статье.
Ниже на небольшом видео показан процесс регистрации нового пользователя через социальную сеть Вконтакте, но вы можете выбрать другого.Также было скачано и установлено приложение Яндекс диск для Windows:
Полезная особенность программы в том, что она создает свою метку в папке «Мой компьютер» на подобии другого логического диска, что может быть удобно для многих пользователей.
Основные возможности сервиса Яндекс диск отлично показаны на этом изображении:
Начальный объем хранилища 3 ГБ, но буквально за пару минут его можно увеличить до десяти гигабайт.Как увеличить Яндекс диск? Сделайте это очень просто. Необходимо:
Скачать приложение на компьютер, дать еще 3 Гб; — скопируйте любой свой файл в папку Яндекс.Диск, дайте еще 2 Гб; — Порекомендуйте Яндекс.Диск друзьям, еще 2 Гб.
Процесс установки приложения для Windows был продемонстрирован в первом видео, оставшиеся два пункта не должны вызывать у вас затруднений.
Таким образом, выполнив три простых шага, мы получаем целые 10 ГБ облачного хранилища.Для сравнения, чтобы получить такое же количество места в Dropbox, вам нужно пригласить и активировать 15 друзей. Максимальный объем облачного хранилища, который можно получить, привлекая друзей — еще 10 ГБ. В суме должно оставить 20 гб. Неплохо.
Возможности приложений для ПКДля полноценной работы с Яндекс.Диском необходимо скачать приложение на свой компьютер, а также на другие устройства, которые работают. Процесс установки почти такой же, как и в Dropbox.
Файлы для синхронизации должны находиться в созданной папке Яндекс диска. Скорость загрузки файла высокая. Сразу после установки в нем можно найти несколько образцов документов. Заглянем в папку Яндекс Диск и закинем туда файл, чтобы получить дополнительное облачное место. И тогда мы получаем общедоступную ссылку на этот файл, которую можно отправить другим людям:
Местоположение папки для синхронизации файлов можно изменить только после установки. На вашем диске было из: / мало свободного места, то вам нужно его переместить.Для этого нажмите на значок белого диска UFO в трее (значок Яндекс.Диска), выберите настройки и уже вносите туда какие-либо изменения.
Зайдите в папку Яндекс Диск на компьютере, выберите нужный файл и в его контекстном меню выберите пункт «Копировать публичную ссылку».
Программа не имеет самостоятельного интерфейса, а только в виде контекстного меню. Из него вы можете открыть папку на диске, просмотреть количество свободного места, включить или отключить синхронизацию, изменить настройки программы и еще несколько мелких опций.
Собственно по приложению больше сказать нечего. Он практически полностью повторяет интерфейс его зарубежного конкурента Dropbox, и в этом нет ничего плохого.
Как правильно удалить Яндекс диск?
Если вам необходимо удалить Яндекс диск с компьютера, вам необходимо сначала выключить его с компьютера в его настройках, а затем удалить приложение полностью пилотным способом. На втором видео показано, где находится эта настройка.
Как настроить выборочную синхронизацию папок?
Для экономии места на компьютере вы можете отключить синхронизацию одной или нескольких папок с сервером Яндекс.Диска. Эти папки будут удалены с компьютера, но останутся доступными на странице Сервиса и других приложениях Яндекс.Диска.
Управление синхронизацией доступно только для папок, находящихся непосредственно в папке на диске. Например, вы можете изменить настройки синхронизации для папки.Яндекс.Диск / Музыка, но не для вложенной папки Яндекс.Диск / Музыка / Избранное.
Синхронизацию папок нельзя отключить, пока в ней не синхронизируются все файлы (папка отмечена значком).
Отключить синхронизацию папок
Чтобы отключить синхронизацию папок, выполните следующие действия:
- Щелкните значок программы в трее и выберите пункт меню. Настройки .
- Щелкните вкладку Синхронизация .
- Снимите флажок с папки, для которой вы хотите отключить синхронизацию.
- Нажать кнопку ОК. .
- В появившемся окне нажмите Применить , чтобы изменения вступили в силу.
Синхронизацию папок также можно отключить через контекстное меню. Откройте папку Яндекс.Диск и щелкните нужную папку правой кнопкой мыши. В появившемся меню выберите пункт Яндекс.Диск → Отключить синхронизацию папок.
Веб-интерфейсВеб-интерфейс довольно прост, он может выполнять основные операции с файлами, такие как копирование, перемещение, переименование и удаление.Интересно, что сервис поддерживает открытие основных форматов офисных документов, а для музыки предусмотрен мини-плеер.
Так что отправляйте любые файлы, будь то документы, фотографии, музыку или что-то еще.
Есть еще одна функция просмотра вложений с письмами, которая выделена отдельным пунктом. Не совсем понятно, зачем это нужно, ведь вы можете только скачивать или просматривать файлы. Перенести их в другие папки нельзя. Возможно, в будущем функционал расширится.
Через веб-интерфейс можно скачивать файлы размером не более 2 ГБ. Для загрузки файлов программа на ПК должна использовать более 2 ГБ.
Существуют фильтры, позволяющие сортировать файлы по типу, размеру и времени добавления. Вы также можете оптимизировать файлы по тем же параметрам, что и для фильтров. Режим отображения файлов можно выбрать в виде списка или значков сетки. Для картинок доступен просмотр в виде эскизов.
Как увеличить размер яндекс диска?
Увеличивая объем диска, вы можете пригласить друзей для регистрации по вашей реферальной ссылке.Получить реферальную ссылку можно в счетчике https://mail.yandex.ru/my/#disk/invites/. За каждого друга, приглашенного на Яндекс. Вы получите 0,5 ГБ свободного места, а вашему другу 1 ГБ, но только если вы установите диск на свой компьютер. Приглашая друзей вы можете получить до 10 ГБ. Нет времени на платные варианты увеличения объема диска.
выводыЕсли смотреть на Яндекс.Диск чисто как на сервис синхронизации файлов, то со своей основной задачей он отлично справляется.Использовать это просто. Но, с другой стороны, мне не удалось отправить файл в виде вложения по электронной почте, что без проблем делается в. То же и с памятью. Есть 10 ГБ облачного пространства, но мобильное приложение не поддерживает автоматическую выгрузку фото и видео на сервер, как уже может. Понятно, что эти недостатки не критичны, и в будущем они, скорее всего, будут исправлены.
Многие говорят, что Яндекс диск является прямым конкурентом Dropbox, но мне кажется, что это не так.Скорее всего, Яндекс Диск можно считать конкурентом Google Drive, и вот почему: они обе являются поисковыми системами, имеют похожие почтовые, видео и социальные сервисы, которые все больше интегрируются между собой. А Dropbox можно отнести к чисто сервису синхронизации файлов, который уже конкурирует с SyGarsync и другими подобными сервисами.
В следующий раз поговорим об очень интересном сервисе синхронизации файлов по названию.
В контакте с
Интернет, одно из величайших изобретений человечества.Глобальная сеть Позволяет людям быстро получать информацию из любой точки мира. Если мы обобщим и упростим сущность Интернета, мы обнаружим, что World Wide Web Мы используем просто для передачи файлов различного типа. Передача файлов была и остается важным инструментом обмена информацией. К сожалению, мы не можем просто отправить файл на любой компьютер в сети, но, например, вы можете отправлять файлы по электронной почте. Но тогда возникает вопрос, потому что обычно по электронной почте можно передавать файлы, размер которых не превышает 200 МБ.
А что, если нужно отправить человеку большой файл, скажем, в несколько гигабайт? В этом нам помогут облачные сервисы, например Яндекс Диск.
Отправляем большие файлы через облачный сервис Яндекс
Чтобы пользоваться любым облачным сервисом, не обязательно от Яндекса, необходимо зарегистрироваться. Зарегистрироваться в Яндексе очень просто. Вы просто вводите логин, пароль, контрольный вопрос и слово с предложенной картинки, чтобы подтвердить, что вы не бот. После этого вы попадаете в почтовый ящик, который автоматически открывается для вас.
Слева внизу вы увидите доступное дисковое пространство, на которое вы можете загружать файлы. Файлы загружаются максимально просто. Вы перетаскиваете нужный файл в область окна или нажимаете «Загрузить», и он начинает загружаться. После завершения загрузки вы увидите свой файл в списке файловой области.
Чтобы скачать отправленный файл, необходимо перейти по ссылке. Откроется страница следующего вида, и вы должны нажать кнопку «Загрузить». Скачивание начнется через браузер.
Если вам не хватает стандартного объема облачного хранилища в 3 ГБ, вы можете нажать на ссылку «купить место» рядом со свободным местом. Откроется новое окно, в котором вы можете купить за деньги дополнительные гигабайты репозитория или ввести промокод.
По умолчанию, облачная служба Предоставляет вам 10 ГБ бесплатно для установки приложения. С помощью этой программы вы можете значительно упростить загрузку файлов в облачном хранилище и управление ими. Также эта программа Создайте свой компьютер в своей папке, отдельном облачном хранилище, поместив файлы, с которых они будут автоматически загружаться, в «облако».
По аналогии вы также можете воспользоваться другими подобными сервисами. Например: — Аналог Яндекс Диска или один из самых популярных сервисов хранения в мире.
Ссылка на файл или папку будет работать, пока вы не закроете доступ. Если вы снова опубликуете тот же файл или папку, на диске будет создана новая ссылка. Но если файл уже был опубликован, и вы снова получаете общедоступную ссылку на него с помощью компьютерной программы или мобильного приложения, это будет та же ссылка, которая была сгенерирована при публикации этого файла.
На левой панели выберите вкладку «Общий доступ».
Комментарии к общедоступным файлам и папкам
Пользователи, с которыми вы поделились файлом, могут оставлять комментарии, отвечать на них, а также ставить отметки «Нравится» и «Не нравится» опубликованный файл и комментарии.
Если опубликованный файл поставит отметку «Нравится» или «Не нравится» или оставит комментарий, вы увидите всплывающее уведомление в правом верхнем углу экрана. Также информация об этом появится в списке всех уведомлений.Чтобы просмотреть все уведомления, щелкните значок.
Чтобы отключить комментарии:
Просмотр количества просмотров и загрузок общедоступного файла или папки
Чтобы получить информацию о выбранном файле или папке, на панели значков «Коснитесь». Появится меню:
Файл не скачивается
Иногда при работе с диском перестают работать кнопки, не загружаются элементы страницы, не открываются элементы фото, файлы или браузер не имеют ошибки.
Почему это происходит и как это исправить:
Браузер неправильно отображает страницу.
Для снижения потребления трафика браузер сохраняет копии посещенных страниц в кеше. Когда вы повторно просматриваете страницы, браузер может загружать их данные из памяти. Например, если вы измените имя файла через программу для компьютера и браузер загрузит информацию об этом файле из памяти, вы увидите неактуальное имя файла.
Попробуйте обновить страницу, чтобы принудительно открыть ее из Интернета.Если проблема не решит, почистите и удалите.
Блок расширений Яндекс.Диск
Диск может работать некорректно из-за дополнений и расширений в браузере. Чтобы проверить это, временно отключите их. Если диск работает некорректно из-за рекламного блока или антивирусного расширения, добавьте страницу диска, чтобы исключить это расширение. Подробности см. В разделах.
Вы используете устаревший браузер
Устаревший браузер может не поддерживать технологии, которые используются для быстрой и удобной загрузки страниц.Задавать.
Антивирус, брандмауэр или прокси влияют на подключение к Интернету
Диск может работать некорректно из-за антивируса, брандмауэра или прокси-сервера. Чтобы проверить это, временно отключите их. Если диск работает некорректно из-за антивируса или брандмауэра, добавьте страницу диска, чтобы исключить эту программу.
Уменьшилась скорость интернета
Проверьте скорость интернет-соединения на странице. Закройте в браузере все вкладки, кроме диска. Отключите приложения, использующие Интернет, и перезапустите страницу.
Яндекс.Диск | Как установить, авторизоваться и использовать
Сегодня мы говорим об очень удобном сервисе, который я давно использую в своей работе — Яндекс Диск. На что похож этот «зверь»? — спросите вы.
Я подробно объясню это в статье ниже. Если есть вопросы, задавайте их в комментариях, мы разберемся и поищем ответы! Что ж, а пока мы знакомимся с одним из самых удобных файловых репозиториев от разработчиков популярной российской поисковой системы Яндекс.
Яндекс.Диск — популярный облачный репозиторий, который позволяет пользователям хранить различную информацию (фотографии, видео, аудио, тексты и другие файлы) в так называемом «облаке», то есть на сервере в сети. Данные, хранящиеся на Яндекс.Диске, могут быть доступны другим пользователям и доступны с разных устройств — других компьютеров, планшетов и смартфонов. Базовая версия Яндекс.Диска абсолютно бесплатна и доступна каждому.
Я помню, что в 2012 году на него можно было зарегистрироваться только по приглашению, и я использовал альтернативный сервис — Dropbox.Но сейчас полностью перешел на Облако Яндекс.Диск. Ведь 10 ГБ бесплатных, да еще доступных отовсюду, не лишние.
Итак, я вас убедил, и вы решили установить Яндекс.Диск на свой компьютер. Теперь давайте подробно разберемся, как использовать Яндекс Облако (его еще называют Яндекс.Диск, потому что это облачное хранилище данных).
Чтобы начать пользоваться Яндекс.Диском, необходимо зарегистрироваться и получить почтовый ящик от Яндекса (если он у вас уже есть, перейдите ко второму пункту).
1. Регистрация в Яндекс почте . Для этого перейдите сюда и нажмите кнопку «Регистрация»:
Для использования Яндекс.Диск необходимо предварительно зарегистрировать почту, перейти на страницу, где необходимо ввести следующую информацию:
Заполняем данные для регистрации в Яндекс.Почте
При желании к созданному почтовому ящику можно привязать номер мобильного телефона. Для этого введите номер своего мобильного телефона в формате +7 xxx xxx xxx xxx и нажмите желтую кнопку «Получить код».В течение минуты на ваш мобильный телефон придет текстовое сообщение с шестизначным кодом, который необходимо ввести в поле:
. Если нет, нажмите ссылку «У меня нет телефона». Затем вам нужно будет заполнить еще одно поле — «Контрольный вопрос» и ответить на него. Тогда вы уже можете нажать на большую желтую кнопку — Зарегистрироваться.
Итак, вы успешно зарегистрировались в Яндекс.Почте и пора приступить к созданию своего Яндекс.Диска.
2. Регистрация в Яндекс.Диске . Перейдите по ссылке — // диск.yandex.ru появится следующее всплывающее окно:
Нажмите большую желтую кнопку «Загрузить диск для Windows», вы попадете по ссылке для выбора вашей операционной системы — //disk.yandex.ru/download/#pc:
Установка Яндекс.Диска
После выбора установленной операционной системы начнется загрузка дистрибутива.
3. Как установить Яндекс.Диск на компьютер . Откройте скачанный файл, запустится следующий установщик, который закончится следующим сообщением:
Лично я всегда снимаю галочку и не устанавливаю дополнительных программ, но вы можете оставить.Щелкните кнопку Готово. Привет, ты молодец 🙂
Установка Яндекс Облаков на ваш компьютер завершена. Теперь в настройках нужно указать логин и пароль от почты, после чего можно смело пользоваться всеми возможностями облачного хранилища.
После установки на рабочем столе появится ярлык Яндекс.Диска:
Папка Яндекс.Диск на рабочем столе
Папка также доступна при переходе в Мой компьютер:
Яндекс.Папка на диске в Моем компьютере
В Сети можно зайти на Яндекс.Диск, можно отправить по почте или по ссылке — //disk.yandex.ru/client/disk
4. Установка Яндекс.Диска на смартфон . Бесплатные приложения доступны для iOS и Android, поэтому вы можете легко загрузить их из App Store и Google Play. Приложение для iOS не очень высоко оценивается, есть некоторые недостатки, все о которых можно увидеть в обзорах.
Яндекс Диск для iOS
2.2. Яндекс Диск: сколько свободного места?
Сразу после регистрации и установки Яндекс.Диск, у вас есть 10 свободных ГБ из облачного свободного места . Для начала, этого достаточно, мне было около полугода. Что делать, если места недостаточно?
- Дополнительные бесплатные 10 ГБ для приглашения друзей . Вы можете получить до 512 МБ бесплатного облачного пространства на каждого приглашенного друга. Зайдите сюда — //disk.yandex.ru/invites и вы увидите реферальную ссылку, которую нужно скопировать и отправить своим друзьям. После регистрации каждого пользователя по вашей ссылке вы получите дополнительное пространство на Диске, а приглашенному — дополнительный 1 ГБ.
Приглашенные ссылки можно отправить по почте или разместить в социальной сети. Таким образом, вы можете пригласить до 20 друзей и получить до 10 ГБ дополнительного свободного места.
- дополнительно до 250 ГБ в подарок от партнеров Яндекса . Регулярно проводятся различные акции, которые позволят вам получить дополнительные гигабайты свободного места. Вы можете отслеживать текущие акции на этой странице.
Конечно, как и следовало ожидать от Яндекса, можно купить лишнее .Однако удовольствие стоит недешево:
Вы можете купить дополнительное место на Яндекс.Диске
Если вам нужно много места в Облаке, но вы не хотите платить, вы можете получить несколько почтовых ящиков, и каждый из них получит Яндекс.Диск.
2.3. Авторизация на Яндекс Диске
Регистрация завершена, с разбором свободного места, возникает вопрос — как зайти на Яндекс Диск на своей странице ?
Есть несколько способов просмотреть загруженные файлы:
1.Откройте ярлык папки Яндекс.Диск на рабочем столе, если вы не удалили его после установки.
2. Откройте Яндекс.Диск в папке «Мой компьютер».
3. Щелкните значок Яндекс.Диск на панели задач, расположенный в правой части экрана.
Как попасть в Яндекс Диск на своей странице
4. Авторизуйтесь в своей почте на Яндексе через любой браузер и вверху будет ссылка на Облако:
5. Перейдите по ссылке disk.yandex.com
6. Зайдите на главную страницу Яндекса, авторизовавшись на почте.В правом верхнем углу будет ссылка на Яндекс.Диск:
2.4. Как скачать файлы с Яндекс диска — 7 простых способов
Давайте теперь рассмотрим самый важный момент, через который мы проделали все эти действия — как залить файлы на Яндекс Диск . Опять же, есть несколько способов сделать это:
1. Через контекстное меню . Выберите файл, который вы хотите залить в Облако, щелкните его правой кнопкой мыши и выберите пункт: «Яндекс.Диск: Копировать публичную ссылку»:
. Вы можете сразу же поделиться этой ссылкой со своими друзьями, и они смогут скачать файл в любое время.
2. Копируем файл Яндекс.Диск в папку (как в него зайти, я писал выше). По умолчанию эта папка синхронизируется автоматически, поэтому, когда вы копируете ее туда, все файлы сразу же добавляются на ваш Диск.
3. Загрузите файлы через мобильное приложение iOS или Android . Я могу рассмотреть этот способ в отдельной статье, если вы оставите такое пожелание в комментариях.
4. Залейте файл в Облако через браузер . Просто перетащите выбранные файлы в окно браузера с открытым Яндексом.Диск:
5. Копирование чужих файлов . Если кто-то поделился с вами ссылкой на файл, хранящийся на Яндекс.Диске, вы легко можете сохранить его в своем облаке. Для этого перейдите по отправленной ссылке формы //yadi.sk/*** и щелкните правой кнопкой мыши кнопку «Сохранить на Яндекс.Диск».
6. Загрузить фото из социальных сетей . Вы можете загружать фотографии из различных социальных сетей на Яндекс Диск практически в один клик. Для этого зайдите в него через браузер, выберите в левой колонке «Фото из сетей» и авторизуйтесь в нужной соцсети.На момент написания актуальна актуальная загрузка фото из ВК, Инстаграм, Одноклассников, FB, Почты и Google +.
7. Загрузить фото с сайтов . Установив расширение для браузера, вы сможете сохранять фотографии на Яндекс.Диск прямо с посещаемых вами сайтов и сразу же делиться ссылкой с друзьями.
Чаще спрашивают — как скачать папку на Яндекс Диске . Принцип такой же, как и в разделе файлов. Но есть еще одно дополнительное преимущество — вы можете назначать папки для общего доступа.Таким образом, другие пользователи, которым вы предоставляете разрешения, смогут просматривать и загружать файлы в этой папке, а также заполнять там свои файлы.
Как загрузить видео на Яндекс Диск? также является очень популярной проблемой для пользователей облака. Это связано с тем, что видеофайлы обычно имеют большой объем, и многие люди беспокоятся, что они просто не «попадают внутрь» и не могут их там хранить. Это не так, видеофайлы, как и фото, можно заливать и хранить на Яндекс.Диск.
2,5. Яндекс Диск: как передать файлы другому пользователю
Одна из самых полезных функций Яндекс.Диска — возможность делиться файлами с другими пользователями, не отправляя их на электронную почту.
Метод 1 полностью идентичен первому способу добавления файлов на Яндекс.Диск. Щелкните правой кнопкой мыши файл, которым хотите поделиться, и выберите в меню «Копировать общедоступную ссылку». Файл будет доступен по этой ссылке, пока вы не удалите его или не получите к нему доступ.
Двусторонний — зайти в Яндекс.Диск через браузер, выберите нужный файл или папку и щелкните правой кнопкой мыши ВКЛ рядом с «Поделиться ссылкой»:
3. Как удалить Яндекс.Диск с компьютера
Если по каким-то причинам вам необходимо удалить Яндекс.Диск с компьютера, то вам следует поступить так же, как с обычным приложением — использовать стандартные инструменты операционной системы.
перейдите по ссылке: Пуск -> Панель управления -> Программы и инструменты
В открывшемся окне выберите Яндекс.Диск (обычно самый последний в списке) и нажмите кнопку Удалить.Скачанные файлы останутся в аккаунте, удаляется только приложение с компьютера.
Если есть вопросы, задавайте их в комментариях. Хотите дополнительно получить 1Гб на Яндекс.Диске — тоже оставьте комментарий, поделюсь реферальной ссылкой. И вы полезны, а мне приятно
Musicsig для скачивания музыки и видео с ВКонтакте. Расширение Яндекс Браузера для ВКонтакте
В этой статье я рассмотрю ряд полезных yandex Browser Extensions для пользователей ВКонтакте .Ранее я уже писал о том, где найти нужные вам расширения и как установить расширения в Яндекс браузере. Так что, если вы не в курсе, перейдите по предыдущей ссылке.
Как скачать музыку вконтакте
Ассистент SaveFrom.net. Один из самых популярных вопросов пользователей как скачать музыку вконтакте . Перед тем как начать раздел про Яндекс.Браузер, я написал обзорный материал о расширении «Помощник SaveFrom.net». Плюс этого расширения в том, что оно работает со многими популярными браузерами, в том числе с Яндексом мозгом.Кроме того, этот помощник позволяет скачивать видео из ВКонтакте, YouTube и даже более 40 различных видеосервисов. Как установить SaveFrom.net Assistant Посмотрите видео ниже. После установки можно спокойно скачивать музыку с контакта.
Подобные расширения для скачивания Музыка ВКонтакте: Музыка ВК, Musicsig ВКонтакте, ВКМП3. Их можно установить из Google Extensions Store. Но SaveFrom.net Assistant перекрывает все эти расширения по функциональности.Но если вам интересно, вы можете попробовать их установить.
Как скачать видео вконтакте
Для решения этой проблемы, как я писал чуть выше, также подойдет SaveFrom.net Assistant «Вот небольшая видео-инструкция по его установке.
Другие фишки ВКонтакте:
VK Photo Import — Поможет вам очень легко, просто и быстро перенести ваши фотографии с подписями из Facebook и Instagram в ваш профиль или ваше сообщество во ВКонтакте.Важный!!! Чтобы расширение работало корректно, перед использованием не забудьте авторизоваться в нужных вам аккаунтах.
Ссылки vk.cc. . Это расширение позволяет сократить длинные ссылки с помощью сервиса ВКонтакте и получить короткие аналоги. Эту функцию можно использовать, если вы пытаетесь скрыть свой идентификатор в партнерской ссылке, который может не стираться и не распознаваться по вашей ссылке. Но в зашифрованном виде по ссылке вы не сможете стереть свой ID. Кроме того, у вас было такое, что вы в сообщении ссылку отправляли, проходите по ней, а ВКонтакте блокирует как непроверенные? Хотя ссылка вполне нормальная.Вы должны скопировать такие ссылки и запустить через адресную строку браузера. Это расширение избавит вас от такой проблемы. Преобразованные таким образом ссылки ВКонтакте не считаются непроверенными! 😉
Социальные сети — неотъемлемая часть современной жизни. Сегодня они используются не только для общения. Поиск и прослушивание популярной музыки — одна из привилегий владения аккаунтом ВКонтакте. Иногда бывает необходимо скачать любой трек из ВКонтакте на свой компьютер через браузер Яндекс, но соцсеть не позволяет сделать это стандартом.Конечно, вы можете получить доступ к файлу MP3 через исходный код страницы, однако установка соответствующего плагина будет проще.
Где взять расширения для яндекс браузера?
Не секрет, что продукт основан на Yandex Less Browser Chromium на движке Blink, который был разработан Google в 2012 году. Такие же браузеры, как Chrome, Vivaldi, Opera, Amigo и другие, также используют ту же технологию. Соответственно, для каждого из упомянутых инструментов используются одни и те же плагины.Вы можете выбрать их для загрузки в общедоступном интернет-магазине Chrome. Процесс установки займет несколько секунд и будет идентичным для всех браузеров на базе Chromium.
Расширение Musicsig для скачивания музыки из ВК
Musicsig — одно из самых удобных расширений браузера Яндекс, которое позволяет скачивать музыку из ВКонтакте в один клик. После его установки рядом с каждой дорожкой появляется небольшой значок с дискетой. Нажатие кнопки мыши на нем инициирует мгновенную загрузку желаемого файла MP3.Расширение простое:
- в интернет-магазине Chrome введите имя в строку поиска;
- нажмите «Установить» напротив оригинала в результатах поиска и подтвердите операцию в появившемся диалоге;
- после завершения установки расширение автоматически активируется, и на панели задач появляется значок в виде скрипичного ключа;
- сейчас для загрузки музыки достаточно просто зайти в ВК и нажать на значок сохранения, который появляется напротив нужных аудиозаписей.
Утилита также поддерживает массовую загрузку файлов. Для этого на странице музыки необходимо нажать на ссылку «Загрузить все». После этого все доступные треки будут поочередно сохраняться в загрузочную папку по умолчанию. Вы можете остановить процесс или поставить его на паузу прямо из меню инструментов, щелкнув значок клавиши скрипки.
Приложение Musvk для Яндекс.Браузера
Также вы можете скачать аудиофайлы из социальной сети Вконтакте с помощью расширения Musvk.Это очень простая утилита, позволяющая в один клик сохранить звуковую дорожку в компьютер. Установка и использование инструмента не вызовет трудностей даже у новичка:
- найдите плагин по названию в интернет-магазине Chrome с помощью поиска;
- нажмите на кнопку «Установить» и подтвердите действие;
- теперь утилита автоматически активирована и готова к работе, а возле каждой аудиозаписи в ВК появлялся значок загрузки в виде треугольника, направленного вниз.
Массовое сохранение файлов MP3, к сожалению, в этом приложении не поддерживается. Положительный момент — относительно небольшое потребление системных ресурсов. Вы можете быть уверены, что можете вызвать диспетчер задач браузера с помощью клавиш SHIFT + ESC.
Приложение от SaveFrom для скачивания музыки из Вконтакте
Утилита SaveFrom — одна из самых известных, поскольку позволяет скачивать не только музыку из ВК, но и ролики с популярных видеохостингов. Минус этого инструмента в том, что получить его можно только с серверов разработчика.Воспользоваться сервисом достаточно просто:
- зайдите на официальный сайт Savefrom и нажмите кнопку «Установить»;
- дождитесь загрузки приложения и запустите его, следуя инструкциям установщика;
- по завершении установки в Яндекс браузере будет добавлено расширение TampermonKey;
- , чтобы скачать музыку из ВКонтакте, перейдите на страницу аудиозаписей, где напротив каждого трека появилась кнопка загрузки в виде перевернутой стрелки.
При наведении курсора мыши на значок будет показан размер музыкального файла и его битрейт. Кроме того, в кнопках загрузки теперь будет присутствовать видео на YouTube и Rutube.
Популярное дополнение к браузеру Google Chrome, предоставляющее множество дополнительных возможностей для социальной сети ВКонтакте, изменение дизайна сайта, снятие некоторых ограничений, расширяющих стандартный функционал сайта и значительно упрощающих работу с ним.
Главное:
Главное меню:
- короткое меню: Возможность убрать консоли «Моя» и «Моя» в главном меню, расположенном слева. Не особо полезная функция, однако некоторые пользователи охотно ею пользуются.
- расширенное меню: при наведении курсора на пункты меню слева появляется список подпунктов для немедленного переключения в нужную область. Например, вместо перехода в раздел «Мои фото» вы можете перейти к конкретному альбому всего в один клик.
- Крепление бокового и верхнего меню позволяет не скрывать их при прокрутке страницы вниз.Вы можете исправить оба меню, любое из них по отдельности или не исправить вообще.
- добавление календаря и часов в левое меню. Часы не очень полезная штука, хоть и показывают время, но календарь в один клик отобразит ближайшие события, которые вам стоит знать, например, о днях ваших друзей.
- добавление в левое меню пункта «Мои комментарии». Это подраздел раздела «Мои новости». Если вы являетесь активным комментатором во многих популярных сообществах ВКонтакте, этот пункт очень полезен, чтобы быстро узнать ответы на ваши комментарии.
Профиль:
- отображение возраста и знака зодиака показывает дополнительную информацию о пользователе рядом с его датой рождения, если она указана.
- Доступны классические раскладные блоки с данными на личных страницах пользователя. Чтобы повернуть их, вы должны нажать на маленькую стрелку вверху справа от каждого блока. К сожалению, складывать можно только блоки под аватаркой пользователя.
Примечание: блоки, свернутые на личной странице, также взаимодействуют с другими пользователями.
- доступно Перемещение одинаковых блоков на личные страницы пользователя. Для перемещения их блоками есть двунаправленная стрелка. Работает по принципу «челюсти и волоча». Перетаскивать, к сожалению, можно только блоки под аватаркой пользователя.
Примечание: Новая процедура размещения блоков на вашей странице распространяется на страницы ваших друзей.
Примечание. К сожалению, во время тестирования новый порядок работал случайным образом, блоки сохранялись не в том порядке, в котором вы их разместили.
Ненужное удаление:
Функции данного подраздела нужны только новичкам ВКонтакте или тем, кто не особо любит оформлять страницы в социальных сетях.- Опция «Удалить рейтинг» отключает полосу рейтинга, расположенную под основным аватаром пользователя и указывающую на полную заполненность профиля.
- опция «Не напоминать информацию» отключает блок с информацией о том, какую информацию нужно указать пользователю, чтобы его рейтинг был приравнен к стопроцентному.
Разное:
Раздел для просмотра похожих материалов в поиске аудиозаписей и видеозаписей. Позволяет скрыть из результатов поиска песню с таким же названием и продолжительностью, песни только с одинаковой продолжительностью, видеозапись с такой же продолжительностью.Регистрация:
- Поддержка BB-кодов — обычная особенность пользователей форумов, позволяющая вносить текст в отправляемые сообщения.
- подсветка текстовых разделов внутри BB кодов кода. .
- поддержка горячих клавиш для быстрого использования нужного BB кода на выделенном участке текста.
Другое:
- звуковое и визуальное оповещение о новых событиях на сайте социальной сети ВКонтакте.
- возможность выбора разделов для оповещений с помощью значка плагина MusicSIG, расположенного справа от адресной строки вашего браузера после установки.
Приветствую вас дорогие друзья! Снова с тобой, Алексей.
Музыка сопровождает нас повсюду. С утра, идя на работу или учебу, нам снится любимая композиция, которая окончательно разбудит нас, возьмется за дело и подарит позитивный настрой на весь рабочий день. Мы извлекаем разные мелодии отовсюду. Они исходят из салонов такси и маршруток, слышны в супермаркетах и небольших магазинах, офисах, прорываются из открытых окон жилых домов.
Как часто, услышав интересную музыкальную композицию, вы пытались найти ее в Интернете и загрузить на свое устройство? Проще всего это сделать через социальную сеть ВКонтакте, тем более, что программистами для этого уже создано немало интересных «инструментов».Сегодня мы обсудим, какое расширение для скачивания Музыка ВКонтакте удобнее использовать в браузере. Кстати, предлагаю прочитать пост, посвященный Яндекс.Баузеру.
Несколько слов о загрузке музыки из Интернета
Настольная программа — Специальная утилита, устанавливаемая на компьютер пользователя, которая помогает ему находить и скачивать аудиозаписи как на самом устройстве, так и в Интернете.
К этой группе можно отнести, например, самые популярные и бесплатные программы VKMusic.Поможет сохранить видео и аудио файлы, расположенные на таких ресурсах, как Mail.ru, Vkontakte, Rutube, YouTube и др. Отличается небольшим весом, после установки на компьютер, не требует перезагрузки системы, есть отличается удобным интерфейсом и множеством полезных функций.
Его главная особенность — наличие собственного интерфейса и отсутствие необходимости встраивать его в браузер пользователя. Она просматривает и скачивает музыку даже с закрытых страниц ВКонтакте, но проверяет доступ пользователя к этому сетевому логину и паролю.
К его достоинствам можно отнести:
- Отсутствие рекламы;
- Мощная поисковая система;
- Функция выбора качества медиафайла;
- Выбор режима загрузки;
- Fravel после прерывания загрузки и многие другие полезные функции.
Скачать vkmusi
Онлайн-сервис — это онлайн-ресурс или веб-сайт, не требующий установки каких-либо программ и расширений для браузера.С его помощью можно легко найти и скачать любой аудиофайл, независимо от того, используете ли вы скромный и тактичный браузер Google Chrome или вам больше нравится строгость и лаконичность оперы.
Этими сервисами чаще пользуются те, кто не сидит постоянно в ВК, не скачивая регулярно музыку и не стрим. Мы используем их и тех, кто не считает нужным забивать свой браузер различными плагинами, насколько они полезны и удобны.
Онлайн-сервисы включают, например, Audilka.com или download-music-vkontakte.org. Второй ресурс с очень простым интерфейсом, с которым справился бы даже ребенок. Так выглядит главная страница:
Как только вы откроете программе доступ к своей странице в ВК, станут доступны ее основные функции:
Приложение и расширение (Браузер) — это небольшие программы, интегрированные в браузер ПК пользователя и значительно упрощающие его навигацию и работу в сети. Например, Яндекс.Браузер предоставляет возможность подключения целого пакета специальных плагинов, в том числе дополнений для загрузки медиафайлов из Интернета.
Мы очень кратко рассмотрели настольные и онлайн-инструменты, но на расширениях браузера для загрузки музыки в ВК мы остановимся больше. Это связано с тем, что в самой социальной сети нет инструментов, необходимых для скачивания аудиофайлов. Эту проблему решает установка специального плагина для браузера.
Примечательно, что этим могут воспользоваться только пользователи таких браузеров, как Firefox или Chrome. Сегодня любители браузера Opera не ограничиваются этим. Разработчики предлагают множество современных надстроек для браузеров, «качающуюся» медиа-информацию в YouTube, одноклассниках, моем мире и т. Д.Давайте теперь рассмотрим подробнее, какие плагины Music Music сегодня востребованы пользователями сети и в каких браузерах они работают.
Расширения для Яндекс.Баузера и Google Chrome
SaveFrom.net.
SaveFrom.net — мощный и актуальный плагин и онлайн-сервис для быстрого скачивания аудиозаписей со страниц ВКонтакте и не только. Чтобы встроить его в свой браузер, перейдите на официальную страницу.
В примере на картинке ниже снимите «галочку» с пункта «Полная настройка» (2) и установите ее в пункте «Параметры настройки» (1).Кстати, если ваш браузер уже установлен и настроен или вы не используете Google Chrome или Яндекс, то снимите «галочки» и с тех пунктов, которые предлагают загрузку дополнительных функций (3):
Этот универсальный плагин способен успешно выполнять свою задачу практически во всех современных браузерах, но изначально он был разработан для Chrome. После установки программа сообщит вам об успешном завершении процесса, похвастается своими возможностями и предложит перезапустить браузер.Щелкните кнопку Готово.
Как видно на картинке выше, плагин может скачивать не только аудиофайлы, но и видеофайлы (иконка в виде маленькой стрелки находится прямо под видеоплеером).
Значок расширения можно увидеть в правой части панели инструментов браузера, при нажатии открывается окно с параметрами меню помощника:
Выберите пункт «Загрузить аудиофайлы» и плагин предложит вам:
В аудиозаписях ВКонтакте значок загрузки появляется при наведении курсора мыши на трек, в правой части:
Щелчок по файлу запускает файл с помощью мыши, и этот процесс можно увидеть в левом углу внизу браузера.Нажатие символа «галочка» загруженного файла откроет его дополнительное меню:
Это очень простой и мощный плагин, который очень корректно работает, не затягивая различную рекламу в браузере. Рекомендую всем, кто не может определиться с выбором желаемого расширения.
Загрузить расширение
Вксавер
VKSaver — еще один универсальный плагин, установив который вы будете скачивать понравившуюся музыку и видеофайлы, находящиеся на страницах ВКонтакте.Плагин можно скачать по этой ссылке. На странице загрузки вы можете узнать о его функционале, увидеть несколько советов по установке этого дополнения, ознакомиться с требованиями:
Как видите, это расширение подходит практически для всех браузеров. Яндекс.Браузер, Opera, Firefox или Chrome — это расширение будет установлено.
Принцип загрузки этого плагина прост, нужно запустить процесс установки, принять «Лицензионное соглашение» и открыть доступ к своей странице ВКонтакте.Перезапуск браузера не требуется. Посмотрев страницу с аудиофайлами, вы увидите, что рядом с кнопкой запуска трека появился новый символ — квадрат с белой стрелкой на синем фоне:
Простым нажатием на этот значок вы загружаете любой понравившийся аудиофайл. Наряду с многочисленными преимуществами, это дополнение имеет и недостатки:
- Во-первых, он может некорректно работать в разных версиях браузера. Судя по отзывам многих пользователей, самый надежный ВКСАВЕР работает в Google Chrome и Opera.Mozilla Firefox считается наиболее капризным в работе с этим дополнением, но, думаю, выход найден. Возьмем, к примеру, рассмотренное выше расширение.
- Во-вторых, расширение может быть заблокировано антивирусной программой, установленной на вашем ПК. В этом случае VKSaver следует добавить в список исключений антивируса, тем самым обеспечив его нормальное функционирование.
Скачать vksaver
Расширения для Opera
VKDown — еще один плагин, в один клик скачивающий аудиофайлы Вконтакте.Это очень простое и полезное дополнение к ссылке. Вы увидите следующую страницу:
Нажав кнопку «Добавить в Opera», вы запускаете процесс установки расширения в своем браузере. После скачивания надпись поменяет кнопку, а иконка дополнения займет место возле строки поиска справа:
Если вы нажмете на значок VKDown, вы увидите меню настроек этого плагина:
Это удобная работа и совершенно бесплатное дополнение, иногда у пользователя есть определенная сумма на развитие проекта.Выжимать или нет — на работу не повлияет. В любом случае расширение скачает за вас музыку.
После его установки на странице ваших аудиозаписей вы заметите небольшое изменение — рядом со значком запуска трека появилась белая стрелка, вписанная в синий кружок:
Если вы нажмете на эту стрелку, плагин начнет загрузку указанного трека, который будет виден в окне загрузки в браузере, которое появляется в правом верхнем углу:
Согласитесь, очень полезное и простое дополнение к браузеру Opera, которое, как и Firefox, считается несколько привередливым в отношении различных надстроек и дополнений.
Скачать vkdown.
Загрузчик любых носителей.
Еще есть плагин Any Media Downloader. Его можно установить с этой страницы.
Подробно рассматривать процесс его установки не имеет смысла, так как он аналогичен предыдущему случаю — для установки плагина в браузере есть та же кнопка «Добавить в Opera»:
После установки браузер с радостью сообщит вам, что новое расширение добавлено, а его значок будет расположен справа от строки поиска:
Особенность этого расширения в том, что оно не скачивает треки, которые не были запущены для прослушивания.Если вы попытаетесь это сделать, плагин выдаст вам соответствующее сообщение и попросит воспроизвести медиафайл:
Загрузите любой медиа-загрузчик
Расширения для Mozilla Firefox
Если вам нужен плагин для загрузки ВКонтакте файлов исключительно формата MP3, могу порекомендовать небольшое расширение. Вы можете найти его по этой ссылке.
Но думаю, что вам будет интереснее и полезнее ЗАГРУЗИТЕЛЬ ПЛАГИНА ВКонтакте.ру, умеющий скачивать музыку, фото и видео файлы.Вы можете пройти по ссылке, чтобы скачать это расширение здесь. Во время установки вы можете увидеть такое сообщение:
Довольно часто и нагло Firefox «исправляет» желания пользователя, чем очень раздражает. С ним он иногда борется за право верховенства. После нажатия «Разрешить» плагин все равно будет установлен, и браузеру потребуется перезагрузка:
После перезапуска значок надстройки поселился справа от строки поиска. Похоже на серую стрелку, указывающую вниз:
А рядом с каждой аудиозаписью на странице ВКонтакте будет синяя стрелка, тоже указывающая вниз:
При щелчке по нему мышкой на вашем компьютере откроется окно сохранения аудиофайла, где вы можете выбрать диск, указать каталог и имя для загруженного файла:
Особенность плагина ВКонтакте.ru загрузчик в том, что в отличие от других он:
- Предоставляет возможность выбрать место на диске для загружаемого файла;
- Сохраняет свое первоначальное имя или принимает имя, данное пользователю;
- Работает без сюрпризов.
Загрузить расширение
Заключение
Мы рассмотрели с вами разные расширения для скачивания Музыка ВКонтакте. Они различаются по внешнему виду и некоторым функциям, но одинаково встроены в браузер и их основная функция выполняется по аналогичной схеме.Кроме того, более половины из них можно установить в браузере любого типа. Некоторые браузеры все еще находятся в процессе установки плагина, сами определяют, насколько он подходит.
Думаю все. Подписывайтесь на мой блог, читайте последние новости. Обязательно пишите комментарии, если что-то не понятно. Ну все, всем до скорой!
ВКонтакте — это не только инструмент для общения, но и удобный аудиоплеер. Здесь вы можете сделать подборку из множества музыкальных композиций, которые проигрываются онлайн.Однако, если нет Интернета, но вы хотите послушать любимые песни? В этом случае сначала необходимо скачать музыку из социальной сети.
Из магазина дополнений можно установить расширение для яндекс-браузера, скачивающего музыку ВКонтакте. Рассмотрим подробнее некоторые популярные плагины.
Сохранить
Это расширение для скачивания не только музыки, но и видео. Кроме того, дополнение позволяет загружать контент и с других сайтов.Еще один плюс подходит для всех популярных ОС и обозревателей.
Скачать расширение следует с официального ресурса: http://ru.savefrom.net.
1. Щелкните «установить». Выбирать браузер Яндекс из списка не нужно, так как система сама определяет тип браузера.
2. Произносим иконку и следуем инструкции простого установщика.
3. При установке установки перезапускаем браузер и переходим к своим аудиозаписям в ВК.
Как скачать музыку с этим приложением? При наведении курсора на композицию появится ряд значков. Будет стрелка вниз. Если вы нажмете на нее, песня будет загружена в папку «Загрузить» или в другую, если вы изменили папку для загрузки в настройках браузера ранее.
Это простое дополнение с небольшой функциональностью. Подходит тем, кто поставил цель скачивать только музыку из ВКонтакте в Яндекс браузер. Подходит для других браузеров, например Google Chrome.
1. Перейдите по ссылке: https://addons.opera.com/ru/extensions/details/kenzo-vk-2/?display\u003dru.
2.Нажмите зеленую кнопку «Добавить в Яндекс.Браузер».
3. Примените установку. После его успешного завершения перезапустите страницу ВКонтакте. Программа готова к работе. Никаких настроек не требуется.
4. Молиться от кнопки Play для каждой аудиозаписи находится клавиша с битрейтом. Если вы посмотрите на него, появится значок стрелки. Также будет показан размер файла.Нажмите кнопку.
5.Выберите, в какой папке вы будете хранить музыку из контакта. Щелкните «Сохранить».
Ход загрузки Вы увидите в самой кнопке.
Что еще можно сделать с помощью этого компактного плагина? Например, скрыть навязчивую рекламу, что актуально в данный момент, поскольку все сайты буквально переполнены.
Вкопт.
В связи с кардинальными изменениями интерфейса ВКонтакте разработчикам пришлось взяться за создание совершенно нового скрипта.Теперь в этом расширении меньше настроек. Бесплатная загрузка плагина производится в основном с официального ресурса.
1. Купить на странице загрузки: http://vkopt.net/download/.
2. Система немедленно выдает необходимую версию. Вкопт для хрома, как видно, подходит как для яндекс-браузера. Щелкните на кнопке Set. Подтверждаю, что мы хотим установить дополнение для ВКонтакте.
3. Опротестовать работу дополнения. При перезагрузке страницы ВК откроется окно с уведомлением об установке расширения и другой информацией, которую необходимо принять.
Настройте дополнение через окно, которое можно открыть, нажав на меню профиля ВКонтакте.
Программа выполняет множество функций помимо загрузки музыки. Здесь мы рассмотрим, как работать с аудиоматериалами. При наведении указателя мыши на песню справа будет значок стрелки с подрезкой. Нажмите на нее, чтобы программа загрузила песню в заранее заданную папку.
Вы можете включить опцию отображения битрейта и размера аудиозаписей.Вместо обычных значков будет включена информация, и значки будут появляться при наведении курсора.
Musicsig Vkontakte — это расширение для скачивания музыки из социальной сети, и только. Также доступны другие функции, такие как блокировка рекламы, обход предупреждений при переходе на внешнюю ссылку, отображение знаков зодиака в профилях пользователей, уведомления о новых событиях в профиле и прочие мелочи. Программа поддерживает три языка (английский, русский и украинский).
Для Яндекс.Браузера и расширения Opera Доступно по ссылке: https://addons.opera.com/ru/extensions/details/musicsig-vkontakte/?Display\u003dRU.
В аудиозаписях перед каждой песней отображается значок для загрузки. Чтобы скачать песню, вам нужно нажать на этот значок.
Vk-download
Простой инструмент для скачивания музыки, больше не предлагающий никаких опций. Вы можете скачать в магазине расширений: https://addons.opera.com/ru/extensions/details/vk-download/.
После установки в строке аудиозаписи появится стрелка для загрузки.
Для скачивания Музыка ВКонтакте через Яндекс браузер подойдут многие расширения, которые также хорошо работают на других обозревателях. Самые популярные из них: SaveFrom, Kenzo VK и Vkopt. Первый и третий варианты предназначены для людей, которые ждут от расширения каких-либо дополнительных функций. Kenzo — это версия только для загрузки аудио, не более того, хотя разработчики предлагают еще и бонус в виде блокировки назойливой рекламы.
Как стать невидимым ВКонтакте по телефону. Как сесть офлайн ВКонтакте с компа
Если вы хотите, чтобы ваше присутствие в социальной сети ВКонтакте было скрыто от друзей и посетителей страницы, то можно воспользоваться небольшой хитростью. Вы свяжетесь с вами, и ваш статус будет офлайн (см.).
Сейчас я покажу вам как быть невидимым вконтакте с компа или телефона .
Что это для
Чаще всего эту функцию используют, если вы не хотите вступать в переписку с пользователями.Когда они видят, что вы в сети, они сразу же пытаются отправить вам сообщение. Если вы войдете в ВК в скрытом режиме, другие пользователи не узнают, что вы сейчас в сети.
Как быть невидимым ВКонтакте с компьютера
Проще всего использовать специальную программу. Следует отметить, что программного обеспечения, позволяющего ВКонтакте работать с компьютера, сейчас довольно много. Предлагаю вам воспользоваться проверенным вариантом — VkLife.
https://vklife.ru/
Теперь используем вариант расширения для браузера.При этом разработчики сразу предлагают установить и использовать Яндекс браузер.
При установке Яндекс браузер будет одобрен. После первого запуска вам необходимо будет подтвердить установку расширения VKlife.
Теперь на панели инструментов вашего браузера должен появиться значок в форме треугольника. При нажатии на нее должно открыться окно инструментов. Здесь вы увидите переключатель «Offline / Online». Поместите его в правильное положение.
Маленькая фишка если сидишь Вконтакте с компа
Онлайн-статус ВКонтакте активируется в момент перехода на главную страницу своего профиля.И в том случае, если вы его не обновляете, или не выполняете других действий, то через 15 минут вам присваивается статус «Offline».
Таким образом, вам просто нужно немного подождать, пока вы перейдете в скрытый режим и продолжите работу с социальной сетью. В этом случае не переходите на главную страницу — статус останется офлайн.
Как быть невидимым ВКонтакте с android
https://play.google.com/store/apps/details?id=com.perm.kate_new_6
После этого можно продолжать работу.
Заключение
Как видите, с невидимым человеком очень легко связаться (см.). Единственный момент, на который хотелось бы обратить ваше внимание, — это не загружать подозрительные программы для работы социальной сети. Используя их, вы рискуете потерять доступ к своей странице.
Вопросы?
В контакте с
Наверное, каждый пользователь социальной сети Вконтакте хоть раз в жизни хотел стать как бы «невидимым»: слушать музыку, смотреть новости, не получая претензий на непрочитанные сообщения.Поэтому в этой статье мы затронем одну из самых популярных тем в Интернете — «Как сделать контакт невидимым?».
Как войти в ВК невидимый для всех с компа
Есть несколько способов достичь желаемой цели. Это плагин для компьютера VKfox и мобильного приложения Kate Mobile. В рамках этой статьи мы использовали только проверенные методы, которые не могли нанести вред вашему компьютеру или мобильному устройству.
Способ 1: Статус «невидимый» Вконтакте на компьютере через браузер Google Chrome
Плагин VKfox позволяет просматривать обновления Вконтакте офлайн.Однако не забывайте, что при открытии вкладок трансляция происходит на главной странице сервиса ВКонтакте, где статус соответственно «онлайн».
Способ 2: Статус «невидимый» Вконтакте на компьютере через браузер Opera
Установка расширения VKfox в браузере Opera ничем не отличается от предыдущего способа. Интерфейс во всех браузерах похож.
Способ 3: Статус «невидимый» Вконтакте на компьютере через браузер Mozilla Faerfox
Установка плагина в браузере Mozilla немного сложнее и требует дополнительных настроек.Итак, приступим.
- Перейдите на страницу плагина VKfox и нажмите « Установить ».
- Далее дайте разрешение на установку программного обеспечения на компьютер с этого сайта.
- Если отображается ошибка о том, что загрузка была запрещена из-за непроверенной надстройки, перейдите к следующему шагу, в противном случае пропустите шаги до 9 ЭЛЕМЕНТ.
- Введите запрос в поле поиска about: config и нажмите « Введите ».
- Примите риск, связанный с изменением конфигурации.
- Затем введите в поле « Search » Имя настройки xpinstall.signatures.required . Щелкните значение « true ».
- Измените его на « false » и перезагрузите страницу плагина VKfox.
- Нажмите « Установить » и включите установку программного обеспечения.
- Пропустите предупреждение, нажав « Установить ».
- Далее необходимо авторизоваться в VKfox. Щелкните « Войти ».
- Примите лицензионное соглашение.
- При желании пропустить действие отвечающее за установку поиска Яндекса.
- Завершите установку приложения, нажав « Закрыть ».
- Далее, процесс использования ничем не отличается от первого метода.
Способ 4: Статус «невидимка» Вконтакте через мобильное приложение Kate Mobile
- Перейдите по ссылке со своего мобильного устройства. Установите приложение.
- После завершения установки запустите Kate mibile . Введите данные для аутентификации из своего аккаунта Вконтакте.
- После авторизации нажмите на вертикальное многоточие, отвечающее за скрытое меню.
- Выберите « Настройки ».
- Чтобы быть в автономном режиме, выберите « Online — Invisibility Settings ».
- Щелкните « Online », чтобы изменить настройки.
- Выберите вариант « Если возможно, отключиться от сети ».
- Принять предупреждение.
Метод 5. Перейдите в автономный режим через Kate Mibile на вашем компьютере
Кроме вышеперечисленного, есть нестандартный способ как сделать контакт невидимым через ПК. Его суть заключается в установке на виртуальную машину операционной системы Android, на которой позже будет запущен Kate Mobile, имитирующий работу мобильного устройства.
Этот метод не самый простой в использовании и требует хорошей производительности компьютера.
Итак, приступим.
- Прежде всего, необходимо установить программу, которая позволит вам установить операционную систему на существующую. Для этого перейдите по ссылке на скачивание VirtualBox 5.2.0 . Этот инструмент будет действовать как посредник между нами и будущей установленной ОС.
- После скачивания запускаем установку.
- Далее появится окно, отвечающее за выбор места установки приложения. Оставьте это без изменений.
- Далее система предложит создать ярлыки, ведущие к приложению. Щелкните « Далее ».
- Запускаем установку.
- Выберите « Установить ». На следующих этапах оставьте все без изменений. Если установщик предлагает установить дополнительные драйверы для устройств ввода и вывода — соглашайтесь.
- Запустите VirtualBox после завершения установки. В открывшемся окне выберите « Create ».
- Укажите имя виртуальной машины.В раскрывающемся списке выберите тип ВМ — Linux . Версию можно оставить по умолчанию — Ubuntu .
- Далее вам нужно установить объем оперативной памяти, который будет доступен этой виртуальной машине. По умолчанию вы можете оставить 1024, но если ваш зеленый индикатор остановлен на более высокой отметке, выберите значение, превышающее фиксированное значение. Щелкните « Дополнительно ».
- На следующем шаге создайте новый виртуальный жесткий диск.
- Чтобы создать новый жесткий диск, укажите тип VDI .Щелкните « Дополнительно ».
- Поскольку мой компьютер не обладает высокой производительностью, « Фиксированный виртуальный жесткий диск ». Вы можете указать динамический.
- Укажите емкость виртуального жесткого диска. Этот размер ограничивает объем данных, хранящихся на машине.
- После нажатия кнопки « Create » начнется реализация виртуального жесткого диска.
- Когда машина будет готова, выберите машину с именем Android из списка и отобразите настройки.
- Из списка настроек выберите « Система ». Установите параметр на активный I / O APIC .
- Далее отобразите « Display », где установите максимальный объем видеопамяти.
- Следующее, что нужно сделать, это выбрать файл, из которого будет загружаться операционная система Android. А поскольку на данный момент его у нас нет, вам нужно его скачать. Соответственно переходите по ссылке. Выберите версию android-x86-4.4-r1.iso . Это самая стабильная версия, которая может быть реализована на виртуальной машине.
- Если загрузка не начинается автоматически, щелкните « прямая ссылка ».
- Теперь, когда загрузка завершена, можно переходить к остальным действиям. Откройте « Carriers » из списка настроек виртуальной машины. Нажмите « Is empty » и щелкните значок, представляющий диск.
- Остановитесь на « Выберите образ оптического диска ».
- Найдите загруженный образ операционной системы Android.Щелкните « Открыть ».
- Подтвердите изменения, нажав « OK ».
- Запустите виртуальную машину.
- Вам будет предложено четыре варианта установки. Первый считается работающим без установки. Второй — запуск в режиме VESA. Третий — режим отладки. И четвертый — прямая установка операционной системы Android на жесткий диск. Очень удобно использовать первый метод, чтобы проверить, работает ли Kate Mobile на вашем компьютере без установки.Четвертый метод проиллюстрирован в отдельном разделе. Выберите « Запустить Android-x86 без установки ».
- Запустится операционная система Android.
- Как и на только что купленном мобильном телефоне, необходимо установить начальные настройки. Выберите язык интерфейса. При выполнении настроек экран будет повернут по горизонтали.
- Пропустить сетевое подключение. Предполагается, что Интернет есть на вашем компьютере.
- Далее вам необходимо войти в систему, используя свою учетную запись google.Щелкните « да ».
- Введите свой адрес электронной почты Gmail и пароль.
- Согласен с пользовательским соглашением.
- Начнется процесс запуска системы.
- Нажмите « Дополнительно », проиллюстрировав существующие службы Google.
- Установите дату и время.
- Чтобы персонализировать приложения, введите свое имя и фамилию.
- На этом этапе настройки будут завершены.
- Откройте меню эмулируемой ОС.
- В списке выберите Play Store , чтобы перейти к загрузке Kate Mobile .
- Введите название приложения в строку поиска и выберите правильно отображаемое.
- Щелкните « Установить ».
- Дайте разрешение на ваши данные.
- После завершения установки запустите Kate Mobile. Введите логин и пароль из профиля Вконтакте.
- Затем откройте скрытое меню, щелкнув многоточие.
- Зайдите в настройки, чтобы установить параметры невидимости для социальной сети Вконтакте.
- Выберите « Online ».
- Щелкните « Online ».
- Выберите « Если возможно, отключиться от сети ».
- Далее система уведомит вас, что при обновлении новостей, отправке сообщений и публикации постов на стене статус « Offline » заменяется на противоположный.
- Поскольку мы не устанавливали операционную систему на виртуальную машину, ее необходимо правильно закрыть, чтобы изменения были сохранены.Поэтому щелкните крестик в окне автомобиля, чтобы отобразить параметры закрытия. Выберите « Сохранить состояние автомобилей ». Это означает, что при перезапуске вы начнете именно с того, на чем остановились.
Для удобного переключения между вашей ОС и виртуальной машиной используйте — CTRL .
Подробная установка операционной системы Android на виртуальную машину для запуска Kate Mobile
- На этапе выбора типа установки выберите самый последний вариант (пункт 26 четвертого способа).
- Система начнет загрузку.
- Выберите пункт, отвечающий за создание и редактирование разделов — Создание / изменение разделов .
- Далее нужно записать раздел на диск. Щелкните « Написать ».
- Подтвердите создание — введите « да » и нажмите « Введите ».
- Выберите « Новый », чтобы создать новый раздел из свободного места.
- Остановка на « Первичный ».
- Выберите размер. Оставьте значение по умолчанию и нажмите «, введите ».
- Щелкните « Write », чтобы записать раздел на диск.
- Введите « да » и нажмите « Введите ».
- Затем выберите « Выйти из ».
- Установить раздел для установки ОС — sda1 .
- Выбрать файловую систему ext3 .
- Подтвердите форматирование раздела в формате ext3 — « да ».
- Начинается форматирование раздела sda1 .
- Подтвердите установку Grub .
- Далее и согласен.
- Дождитесь завершения установки.
- После откройте пункт меню « Устройства » — « Оптические дисководы ». Выберите удалить диск с диска. Это необходимо для того, чтобы при перезагрузке системы не начиналась переустановка.
- Если у вас есть вопрос, ответьте утвердительно, чтобы принудительно удалить диск.
- Далее выбираем « Reboot ».
- Виртуальная машина перезагрузится. Выберите запустить операционную систему Android x06 4.4-r1 .
- Затем, как и в четвертом способе, начнется операция. Все остальные шаги можно повторить из метода 4.
Мы рассмотрели несколько способов, позволяющих посетить ВК невидимым. Плагин VKfox предназначен только для компьютера и имеет свои особенности.Чтобы иметь статус оффлайн, все действия Вконтакте должны выполняться только во всплывающем плагине вверху окна браузера. Также запрещено переходить по новостным ссылкам, потому что они будут перенаправлять вас на официальную версию ВКонтакте, тем самым ваш статус будет выставлен. Общим между VKfox и Kate Mobile является то, что для поддержания статуса «офлайн» запрещено писать сообщения, создавать новые записи и автоматически обновлять ленту.
У каждого человека иногда бывает такое настроение, когда он не хочет с кем-то встречаться или разговаривать, и от надоедливых вопросов «Как дела?» Он уже болен.Это состояние можно описать одним емким словом — «получил». Если вы хотите скрыть свое присутствие в социальной сети ВКонтакте от кого-то из друзей, например, от начальника (а почему вы просто добавили его в друзья ?!) или надоедливого фаната (а почему он здесь?) , Вам будет приятно узнать, что есть несколько замысловатых лазеек, как зайти в невидимку «Контакт».
Существует как минимум три способа анонимного доступа к «Контакту». Остановимся подробнее на каждом из них, а вы сами выберете ту, которая вам ближе.
Как попасть в невидимку «Контакт» с помощью специального ПО?
Наши доблестные программисты позаботились о том, чтобы каждый пользователь ВКонтакте имел возможность незаметно зайти в Контакт, разработав для этих целей очень много различных продуктов. Наиболее популярны следующие утилиты:
- Vklife;
- Агент «ВКонтакте»;
- VK A-Vision.
Эти приложения «умеют» многое, но самое ценное для нас в рамках нашей темы — это, конечно, возможность войти в режим «Невидимый» и тем самым сохранить свое инкогнито.Каждую из этих программ или подобных приложений можно легко и быстро установить в течение пяти минут.
Важно: загружайте приложения только из проверенных источников, чтобы исключить возможность передачи личной информации онлайн-мошенникам.
Как войти в систему «Контакт» невидим через лазейку на главной странице вашего профиля?
Если вы не хотите устанавливать на свой компьютер специальное программное обеспечение, и охота становится невидимой, есть способ посложнее.
Дело в том, что онлайн-режим активируется, когда пользователь «ВКонтакте» заходит на свою личную страницу или личные страницы своих друзей. Если этого не происходит, пользователю автоматически присваивается автономный статус.
Чтобы воспользоваться этой лазейкой, войдите на сайт под своим именем и, не предпринимая никаких действий, подождите около пятнадцати минут. Можно делать что-то абстрактное — заваривать чай, выносить мусор, мыть посуду или кричать на кошку.
По истечении этого времени сообщение о том, что вы находитесь на сайте, исчезнет.Все, вы сейчас отключены. В этом статусе вы можете легко читать сообщения, заметки и ленты новостей, смотреть фотографии, слушать музыку, просматривать группы и смотреть видео. Единственное, что нельзя делать ни при каких обстоятельствах, — это зайти на profile.php. Таким образом, вам не следует переходить на главную страницу чьего-либо профиля, в том числе и вашего собственного. В противном случае вы автоматически станете видимыми для других пользователей.
Чтобы вам было немного проще, сделайте страницу «Мои сообщения», «Моя музыка» или «Мое видео» закладкой в браузере и используйте эту ссылку, если вы не хотите общаться.
Как войти в систему в «Контакте» невидимый — способ для пользователей интернет-браузера Mozilla Firefox
Давайте обсудим, насколько легко и просто пользователю браузера Firefox включить Вконтакте невидимость.
Для начала вам нужно сделать следующее — вставить функцию «about: config» в адресную строку этого браузера. Эта функция отвечает за вызов настроек Mozilla Firefox.
Что делать дальше? В строке фильтра введите «сеть.http.redirection-limit »и нажмите« Enter ». Дважды щелкните строку, чтобы открыть окно, в котором вам нужно будет изменить число на число 0 (обязательно запомните это число). Ваши действия приведут к тому, что браузер не сможет обрабатывать перенаправление страниц.
Перейдите на другую вкладку и попробуйте ввести «Контакт», используя свое имя пользователя и пароль. Если до этого вы все сделали правильно, система выдаст вам сообщение об ошибке. Но не паникуйте — все в порядке.Зайдите на любую страницу ВКонтакте — будь то страница с новостной лентой или списком друзей.
Теперь вернитесь на предыдущую вкладку и замените введенное ранее число 0 на значение, которое вы должны были запомнить. Все, теперь ты не в сети.
Каждый пользователь социальных сетей хотел хоть раз остаться незамеченным при входе в сеть: спокойно смотреть видео, слушать музыку или избегать неприятных и раздражающих сообщений с последующими обвинениями в игнорировании. Поэтому разберемся, как войти в ВКонтакте незаметно с компьютера, а главное — безопасно.
Как зайти в ВК в скрытом режиме с компьютера
Есть один единственный безопасный способ войти в ВКонтакте с невидимого персонального компьютера: с помощью сервиса APIdog. Это альтернативная оффлайн версия самой популярной социальной сети Рунета с дополнительными функциями.
Перейдите по этой ссылке и введите имя пользователя с паролем в соответствующие поля. Обратите внимание, что для использования данной услуги указана операционная система.
Внимание! Это единственный безопасный способ использовать офлайн-версию vk.com, проверенный годами и десятками тысяч пользователей. Другие сервисы потенциально опасны! Не доверяйте ненадежным ресурсам.
Из минусов APIdog можно выделить мелкие баги и, мягко говоря, среднестатистический паршивый интерфейс. Но если вам не нужно постоянно прятаться от других пользователей, это отличное решение, чтобы какое-то время «отсидеться» в бункере, не теряя связи с нужными людьми.
Как войти в ВК невидимкой со смартфона на Android
Несмотря на многочисленные просьбы пользователей добавить эту функцию в официальный клиент для мобильных платформ, они постоянно отказываются из-за несоответствия этой функции концепции компании.Но мастера не сидят сложа руки и самостоятельно решают насущные проблемы.
В Play Market есть ряд приложений, которые предлагают эту функциональность: Kate Mobile, Polyglot VKontakte, FLiPSi и др. Вы можете скачать их в любой момент.
Остановимся на приложении, которого нет в официальном магазине Google — VK MP3 mod. Чтобы скачать его, перейдите на
Бывает, что почему-то нужно, чтобы вас в сети никто не видел. Поэтому мы опишем простенькие способы, как сделать контакт невидимым.
Полагаем, что не раз задумывались над вопросом, как сделать контакт невидимым. В некоторых случаях вы не хотите, чтобы вас заметили, если вы просматриваете сообщения в контакте. Хотелось бы быть на связи, но чтобы друзья из списка не видели вас «в сети»? Есть выход для конкретного веб-браузера, благодаря которому вы можете быть невидимым во ВКонтакте, а ваши друзья / коллеги не будут знать, что вы в сети.
Хотите стать невидимым и знать, как оставаться невидимым при контакте? Очень просто! Следуйте советам и вы не сможете нарушить дисциплину.
Вы действительно хотите быть невидимым при посещении сайтов. Всем известно, что в большинстве случаев использование доступа в Интернет в своих целях трактуется властями как нарушение трудовой дисциплины. Нередко для «борьбы» с подчиненными, использующими Интернет не по назначению, руководство использует различные фильтры и ограничения доступа к сайтам, которые хорошо известны сотрудникам (например, vkontakte.ru). Благодаря «анонимайзеру» такие ограничения перестают работать.
Сюда входит www.kproxy.com, www.hidingyou.com, VkLife и многие другие. Такие программы отличаются функцией «Offline», благодаря которой вы можете остаться незамеченным на сайте.
Но как оставаться незаметным при контакте?
I метод
В окне веб-браузера Mozilla Firefox:
1. Необходимо выйти из ресурса «Вконтакте» (кнопка «Выйти»).
2. Введите фразу «about: config» в адресную строку и нажмите клавишу:
Сначала может появиться окошко:
3.В появившемся окне в поле «Фильтр» введите команду: «network.http.redirection-limit»:
Параметр, который появляется после ввода, необходимо запомнить (записать), а затем изменить на 0, что будет означать запрет обработки пересылки (выключение):
КАРТОЧКА
Во время этого процесса может появиться сообщение об ошибке — им просто нужно пренебречь.
Так вот, когда вы не заходите на главные страницы пользователей (и на вашу тоже), статус невидимки останется (офлайн).
II метод
Нет ничего сложного (хотя и требует больше времени). Вам просто нужно «зайти» на страницу своих сообщений и подождать пятнадцать минут.
ИНТЕРЕСНО
15 минут — это таймаут ВКонтакте. Этот способ актуален для веб-браузера Google Chrome и Safari.
По истечении этого времени сайт будет считать, что вы покинули страницу, поэтому он выпустил вас в офлайн-режиме. В дальнейшем вы можете отправлять сообщения пользователям и при этом оставаться невидимыми (Offline).Вы также можете пролистывать страницы или просматривать альбомы, как описано в статье ««.
ВНИМАНИЕ!
Ни за чем не заходите на главные страницы пользователей и не переходите в раздел «Моя страница», потому что тогда вы снова будете видны (Online).
ІІІ способ
Пользователям браузера Opera необходимо выбрать в меню кнопку «Инструменты» => «Настройки» => «Дополнительно» => «Сеть». В появившемся окне снимите флажок «Включить автоматическое перенаправление».Далее вам необходимо выполнить первые четыре пункта операций, как для веб-браузера Mozilla Firefox (метод I).
В видео ниже вы можете увидеть подробную инструкцию, как получить доступ к сайту Вконтакте и оставаться невидимым бесплатно.
Яндекс браузер не открывает сообщения в контакте. Почему не работает приложение Вконтакте? Не удается сохранить файл хостов
Социальная сеть «ВКонтакте» пользуется невероятным успехом, особенно среди школьников и студентов. Это связано с тем, что миллионы пользователей не только общаются в Интернете, но и слушают музыку, смотрят фильмы, видеоролики и смотрят различные видеоролики.Если аккаунт ВКонтакте не загружается, это может стать настоящей проблемой, которая доставит массу неудобств. Эта ситуация может произойти в любой момент, поэтому пользователям будет полезно знать, как ее решить.
Нюансы шифрования
Если не загружается музыка ВКонтакте, нужно проверить сетевой адрес … В последнее время появились новые нюансы передачи данных, о которых не все знают. Как правило, пользователи вводят «www» и «http» в поле «Пользователи», но им необходимо ввести «HTTPS: //».Далее пишется адрес страницы.
«Ancient» Flashplayer
Flashplayer — это программа, с помощью которой функционируют все flash-элементы, расположенные на странице. К ним относятся:
Когда программа больше не соответствует текущим требованиям, она перестает нормально работать. В результате становится невозможным слушать музыку или смотреть видео. Это доставляет неудобства пользователям Интернета, поскольку возможности становятся ограниченными. Чтобы решить эту проблему, вам необходимо скачать новую версию Flashplayer.
Вирусная атака
Наверное, каждый пользователь боится заразиться вирусом, поскольку последствия его деятельности могут быть весьма ужасными. Некоторые вирусы перенаправляют пользователя с адреса ВКонтакте на любой другой, похожий на него.
Существует множество антивирусных программ и так называемых «врачей», которые помогут. Вы можете воспользоваться услугами профессионалов, которые протестируют устройство и вернут его пользователю «здоровым».
Как очистить кеш?
Веб-страницы вместе с видео, изображениями и другими элементами, сохраняемыми на компьютере для ускорения загрузки, называются кешем.Если ВКонтакте не загружается, возможно, потребуется очистить кеш. В разных браузерах алгоритм действий немного отличается.
Internet Explorer
Чтобы использовать этот браузер, вы должны войти в меню «Инструменты» и выбрать пункт «Удалить историю просмотров». В маленьком окне «Временные файлы» нажмите кнопку «Удалить …».
Посещение осуществляется следующим образом: зайти в раздел «Журнал» и выбрать «Удалить …».
Чтобы не тратить время зря и удалить все сразу, нужно найти раздел «Инструменты» и выбрать вкладку «Свойства обозревателя».В пункте «Общие» есть раздел «История просмотров». После нажатия кнопки «Удалить» кеш-память будет полностью очищена.
Opera
Если используется браузер Opera, а «ВКонтакте» не загружается, очистить кеш можно следующим образом:
- Нужно зайти в раздел «Инструменты» и найти пункт «Настройки».
- Во вкладке «Дополнительно» нужно найти строку «История».
- При нажатии кнопки «Очистить» история будет удалена. В этом же окне вы можете настроить автоматическую очистку кеш-памяти и указать размер.
Mozilla Firefox
Чтобы очистить кеш в Mozilla Firefox, вам необходимо использовать вкладку «Инструменты». В строке «Настройки» выберите раздел «Конфиденциальность» и перейдите в «Личные данные». Если вы нажмете «Очистить сейчас», история будет удалена. Здесь же вы можете настроить автоматическую очистку кеша при закрытии браузера, отметив соответствующую строку.
Что делать, если браузер не открывается?
Если страница ВКонтакте не загружается из-за того, что браузер не открывается, действия пользователя предельно понятны.Самый простой способ — установить другой браузер или попробовать еще раз загрузить тот, который «дал сбой».
Хотя сегодня выбор интернет-провайдеров достаточно велик, а условия, которые они предлагают, находятся на высшем уровне, иногда проблемы все же случаются. Если видео «ВКонтакте» не загружается, это может быть связано не с низкой скоростью передачи данных, а с перегрузкой сервера. Бывают случаи, когда пользователи одновременно запрашивают определенные песни или видео, поэтому сервер перегружен.Это временное явление, и через некоторое время скорость снова станет высокой. Чаще всего это бывает вечером и ночью.
Редактирование файла hosts
Если кеш-память очищена, программа Flashplayer обновлена, а ВКонтакте не загружается, следует переходить к редактированию. Но перед запуском процесса желательно убедиться, что проблемы не связаны с работой самого сайта.
Файл hosts можно найти в папке C: \ Windows \ System32 \ drivers \ и т. Д.В том случае, если системный диск другой, нужно заменить первую букву. С помощью кнопки мыши необходимо нажать «Открыть».
Чтобы открыть этот файл, вам нужно использовать программу «Блокнот». Весь текст, который находится под строками файла, необходимо удалить и выбрать функцию «Сохранить». При необходимости вы можете скопировать и вставить правильное содержимое этого файла.
После всех шагов вам необходимо перезагрузить компьютер, обновить антивирус и проверить весь компьютер. Только после этого можно переходить на сайт.
Если он не открывается, проблему можно решить следующим образом: при перезагрузке компьютера нужно нажать F8 и выбрать опцию «Безопасный режим».
Если вирус сделал этот файл невидимым, пользователю необходимо перейти в «скрытые папки» и выбрать вкладку «Параметры». В меню «Просмотр» установите флажок рядом с параметром «Показать скрытые файлы …». Теперь в папке должен появиться файл hosts.
Вирусы «ВКонтакте»
Иногда пользователи расстраиваются, что ВКонтакте не загружает игры.Это может быть, когда компьютер атакован вирусом определенного типа. Чтобы удалить их, вам нужно найти файлы vkontakte.exe и svc.exe, которые находятся на вашем жестком диске. Вам необходимо удалить эти файлы и перезагрузить компьютер. Антивирус последней версии поможет избежать повторения подобной ситуации.
Вспомогательные методы «реанимации» «ВКонтакте»
В случае, когда пользователь не может понять, почему не загружается ВКонтакте, стоит обновить кеш.Для этого выполните следующие действия:
- Перейдите в команду «Пуск» и выберите вкладку «Стандартные».
- Выбрав пункт «Командная строка», в окне необходимо прописать ipconfig / flushdns и перезагрузить компьютер.
Если этот способ не работает, можно попробовать так называемый «откат». Эта функция позволяет вернуть систему в тот момент, когда все работало исправно. Для этого зайдите в Пуск, выберите вкладку Все программы. В открывшемся окне вы должны найти строчку «Стандарт», а затем «Сервис».После нажатия кнопки «Восстановить систему» и указания конкретной даты произойдет «откат».
Иногда, очень редко, ВКонтакте не открывается из-за установленного антивируса … Это может быть в случае, если приложения для скачивания музыки или видео с сайта заблокированы. Вы можете решить эту проблему, изменив настройки антивируса и разрешив приложениям получать к ним доступ или удалять их.
Появилось немного свободного времени, и вы, как обычно, решили приклеить Вконтакте.Входим, пытаемся авторизоваться: доступ запрещен — ВК не работает. Или другая ситуация: авторизация прошла, но все работает так медленно, что со стороны кажется, что вообще не работает. Почему не загружается ВК и что с этим делать — расскажем дальше.
Привыкнув к постоянному присутствию социальной сети в жизни, ее отсутствие или проблемы в работе ощущаются особенно остро. Это недавно коснулось украинских пользователей: власти запретили операторам мобильной связи и провайдерам предоставлять доступ во Вконтакте (в России такая же проблема с Telegram).Блокировку обходят с помощью ВПН так что было бы желание.
В остальных случаях причина того, что ВК не работает, кроется в одном из пунктов, описанных ниже.
Типы ошибок
Различают следующие типы ошибок:
- Проблема с серверами Вконтакте: ничего не загружается или плохо загружается, невозможна авторизация.
- При авторизации стартовая страница ВК запрашивает информацию из платного СМС — вы стали владельцем вируса-вымогателя.Где одна СМС, там 10, а баланс мобильного не резиновый.
- Вредоносные приложения заполнили файл hosts, отсюда невозможность входа в учетную запись.
- Кэш браузера заполнен. Иногда программа просмотра сама реагирует на изменения и выдает кучу завитков и текст «Уберите деньги и перезапустите браузер».
- Антивирусное программное обеспечение заблокировало сайт социальной сети.
- Проблемы на стороне провайдера.
ВК не работает 2020
Социальная сеть ВКонтакте — такой же интернет-ресурс, как и другие сайты.Особенность — огромный приток посетителей, создающий бешеную нагрузку на серверы, обеспечивая бесперебойную работу. Ладно, каждый мирно пролистал бы свою ленту, но ведь мы загружаем фото, смотрим видео, отправляем сообщения и выполняем множество действий, загружая сервер полностью.
В феврале 2020 года в Интернете появилось множество новостных сообщений о том, что серверы Вконтакте лгали: многим пользователям было отказано в доступе к приложению и полной версии сайта. Устранение неполадок требует времени: как правило, специалисты ВК справляются в один день, но все зависит от ситуации.
Решение: Заполните поисковый запрос «ВКонтакте сейчас не работает 2020» и читайте новости — там обязательно напишут, если серверы не работают. Наберитесь терпения — команда соцсети постарается выполнить работу в кратчайшие сроки — это, в первую очередь, в их интересах.
Почему не загружается ВК
Мы открыли браузер и первым делом зашли в социальную сеть, но сайт не открывается. Несколько раз обновили страницу, перезапустили Chrome или Opera (где бы вы ни сидели) — результата нет.
Решение: Внимательно посмотрите на дату и вспомните, пора ли платить за Интернет. Еще не пора? Наберите номер техподдержки провайдера и проверьте, нет ли проблем с подключением. Возможно, вы не единственный абонент с подобной проблемой и есть проблемы с оборудованием компании (обрыв цепи, сбой системы, мало ли).
Не работает приложение ВК
Приложение Вконтакте стоит на телефонах большинства пользователей — удобный способ всегда оставаться на связи.Разработчики периодически выпускают улучшенные версии, вводя новые функции и добавляя новые ограничения. Устаревшая версия вызывает проблемы в социальной сети.
Решение: Если у вас возникли проблемы с приложением, обновите его до текущей версии или снесите и переустановите. Всплывающие подсказки на экранах смартфонов сообщают о возможности обновления ВКонтакте, но узнать о доступной версии можно в Play Market или App Store … Скачать можно там.
ВК не работает на компьютере
Влияние вирусов и работа антивируса на смартфоны не очень заметно — на компьютере дела обстоят иначе.Без работающей антивирусной программы далеко не уедешь: вредоносные программы и файлы атакуют и заражают систему, крадут личные данные и вымогают деньги в обмен на доступ к веб-сайтам. Такой вирус-вымогатель периодически выскакивает при работе с ВК, требуя отправить сообщение на короткий номер. Помните: не нужно отправлять SMS на вход , если вы не забыли пароль (логин) и не пытаетесь восстановить страницу.
Решение: Лучший выход из ситуации — переустановить систему и сменить антивирус, пропустивший угрозу.
Антивирус работает слишком хорошо, поэтому сайты социальных сетей, использующие файлы cookie, оказываются в зоне воздействия защитных экранов — программа делает их недоступными, считая опасными.
Решение:
- Проверьте предположение, выключив экраны и запустив сайт.
- Если проблема исчезла, повторно активируйте антивирус (нельзя оставлять компьютер без защиты).
- Зайдите в Настройки и добавьте сайт ВК в список исключений.Так что антивирус продолжит работать, но ограничения в соцсети применяться не будут.
- Внимательно следите по тем ссылкам, которые вы открываете, какие приложения для ВКонтакте вы устанавливаете — они могут угрожать безопасности вашего компьютера, а поскольку антивирус не будет работать на сайте, существует угроза заражения вирусом.
Что делать, если ВК не работает
Зайдите на главную страницу Вконтакте и увидите сообщение о блокировке сайта или просьбу отправить сообщение на один из предложенных номеров? Вчера все было хорошо, а сегодня ВКонтакте не работает? Файл hosts, расположенный в системной информации, вероятно, изменился и нуждается в проверке.
Решение:
- Зайдите в Мой компьютер и откройте Локальный диск C. Затем перейдите по пути Windows \ System32 \ drivers \ и т. Д. В папке будет несколько файлов, найдите хосты.
- Мы прошли путь к нужной папке, но файл не был найден. Его можно скрыть. Отображение скрытых файлов для операционных систем Windows XP, Windows 7, 8 раскрывается ниже.
- Выберите файл и откройте его с помощью Блокнота.
- Если есть много букв и символов, сотрите все, кроме строки 127.0.0.1 локальный хост.
- Сохраните изменения.
- Перезагрузите компьютер или ноутбук.
- Войдите в свою учетную запись, чтобы проверить.
- После авторизации смените пароль (подумайте сложнее и запишите, чтобы не забыть).
Что делать, если ВК не загружается, но интернет работает
Последней причиной остаются возможные проблемы от ВКонтакте — в браузере скопились временные файлы, замедляющие его работу и ограничивающие доступ к сайтам.
Решение: очистите кэш используемого браузера. В настройках есть пункт «Удалить временные файлы» или что-то подобное — разное для каждого браузера. Выберите его, процесс может занять около минуты. Перезагрузите браузер и попробуйте снова войти в систему.
Если пару часов назад вы пролистали ленту новостей, послушали музыку и посмотрели видео, а теперь Вконтакте не работает, не стоит сразу пробовать все предложенные варианты, вплоть до переустановки Windows в отчаянных попытках получить доступ в социальную сеть.Подождите немного: если проблема на стороне ВК, она скоро решится. Если через пару часов ВК не загружается, обратитесь к провайдеру, и только после этого приступайте к манипуляциям с компьютером. Это не касается очистки кеша — процедура пригодится в любой момент.
Здравствуйте уважаемые пользователи. Если вы читаете эту статью, значит мой сайт работает нормально и открывается без проблем. Чего нельзя сказать о ВК, ведь иногда нет возможности зайти в него, фото и сообщения не открываются.Что делать в этом случае?
Если на сайте ВКонтакте не открывается , то следует воспользоваться следующими рекомендациями.
https://vk.comИ мы получаем сообщение об ошибке.
Вариантов может быть два — либо не работает интернет, либо возникла техническая проблема на стороне контакта.
Чтобы определить причину, просто попробуйте открыть любой другой сайт. Если получится, то ждем, пока техподдержка ВК устранит проблему.
Если нет, то здесь следует проверить и реанимировать подключение к Интернету.
Вирусы и проблемы с файлом hosts
Еще раз напоминаю — не посещайте сомнительные сайты, скачивайте и запускайте подозрительные файлы. Очень велика вероятность того, что на ваш компьютер попадет вирус (см.). И вы начнете наблюдать сбои в его работе. Это также может повлиять на то, что сайты в сети перестанут открываться и работать. В том числе сайт ВКонтакте.
Если проблема уже произошла, вот что нужно делать. Сначала проверьте файл хостов вашей системы.Вы можете найти его здесь:
% system-disk%: \ Windows \ System32 \ drivers \ etc
Откройте с помощью блокнота и убедитесь, что нет посторонних записей. Ниже я приведу стандартную версию файла hosts. Вы можете просто скопировать это.
# Copyright (c) 1993-2006 Microsoft Corp. # # Это пример файла HOSTS, используемого Microsoft TCP / IP для Windows. # # Этот файл содержит сопоставления IP-адресов с именами хостов. Каждая запись # должна храниться в отдельной строке.IP-адрес должен быть # помещен в первый столбец, за которым следует соответствующее имя хоста. # IP-адрес и имя хоста должны быть разделены хотя бы одним # пробелом. # # Кроме того, комментарии (например, эти) могут быть вставлены # в отдельные строки или после имени машины, обозначенного символом «#». # # Например: # # 102.54.94.97 rhino.acme.com # исходный сервер # 38.25.63.10 x.acme.com # x client host # разрешение имени localhost обрабатывается внутри самого DNS. # 127.0.0.1 localhost # :: 1 localhost
В случае, если эти манипуляции не помогли открыть сайт социальной сети, следует провести полную проверку вашего ПК на наличие угроз.
Всю необходимую информацию по сканированию, редактированию файла hosts вы найдете в руководстве -.
Программы блокируют доступ
Следует проверить, установлены ли какие-либо программы или приложения, которые могут блокировать доступ к сайту ВКонтакте. Это может быть антивирусная утилита — в этом случае просто добавьте в ее настройки соответствующее исключение.
Или приложение, через которое вы входите в социальную сеть, блокирует свою работу через браузер. Можно просто удалить или попробовать поиграть с настройками.
Вконтакте сообщения и фото не открываются
Последнее, о чем я хотел бы поговорить.
Такая неприятность бывает при попытке открыть переписку.
То же самое при попытке открыть фото (см.). Довольно неприятно.
Но есть и хорошие новости. Вам не нужно ничего делать. Может подождать пару минут. Такие ошибки возникают крайне редко и очень быстро исправляются. На моей памяти самое долгое ожидание было минут 15.
И все. После этого все функции снова начинают нормально работать.
Привет!
Если у вас возникли проблемы с доступом к сайту популярной социальной сети VK.com, то данная инструкция поможет вам решить проблему.
Несомненно, существует множество причин, по которым сайт социальной сети ВКонтакте недоступен (не открывается).
Давайте рассмотрим наиболее частые причины сбоев при попытке открыть сайт Vokntakte.
Вконтакте не открывается, вирусная активность?
Вирусная активность считается одной из самых частых причин проблем с доступом в ВК.Если на вашем компьютере «поселился» вирус, он может помешать открытию социальной сети.
В этой ситуации вам поможет установка и сканирование системы одним из популярных антивирусных решений с актуальными антивирусными базами. Если по тем или иным причинам вы не хотите устанавливать антивирус на свой компьютер, то вы можете воспользоваться антивирусным сканером, например,
.После загрузки и запуска система будет проверена на вирусы, и в случае их обнаружения они будут нейтрализованы.
Если после проверки и лечения системы от вирусов ситуация с доступом к сайту ВК не изменилась, то переходите к следующему решению.
Не могу открыть ВК — проверьте файл hosts
Вирусы и другие вредоносные программы очень любят модифицировать файл hosts, расположенный в операционной системе, в котором с помощью специально прописанных команд можно заставить браузеры открывать не оригинальные сайты, а их копии, созданные злоумышленниками. В этом случае в строке самого браузера вы увидите исходный адрес — vk.com.
С подробной инструкцией по проверке наличия таких записей в файле hosts и, в случае их обнаружения, их удалению, можно ознакомиться с материалом.
И помните, что если в вас были внесены посторонние записи, это означает только одно — туда попал какой-то вирус или другая вредоносная программа. В этом случае установите в систему антивирусное программное обеспечение, чтобы избежать повторения событий.
Доступ к сайту ВК заблокирован провайдером — решаем проблему
Некоторые интернет-провайдеры блокируют доступ к социальной сети Вконтакте.Решить эту проблему можно несколькими способами. Одно из очень популярных решений — использовать VPN-соединение … Существуют как автономные программы, так и браузеры со встроенным VPN. Самый популярный браузер с бесплатным и надежным VPN — это браузер Opera (есть также версия для смартфонов). Как включить в него бесплатный VPN, читайте в материале.
Есть еще программы, задача которых — менять IP-адрес и попутно решает проблему с доступом к сайту Вконтакте.О том, как изменить IP и какие решения для этого можно использовать, вы можете прочитать в материале.
На этом обзор завершен. Я более чем уверен, что одно из приведенных решений поможет вам восстановить доступ к социальной сети Вконтакте.
Наверняка хоть раз каждый из вас сталкивался с проблемой « сообщений в ВК не открывают ». В большинстве случаев пользователи оставляют социальную сеть в покое и через некоторое время пытаются начать диалог. Не спешите закрывать браузер или мобильное приложение: давайте разберемся, в чем причина и как исправить ошибку.
Как снять ограничение при прослушивании музыки в ВК —
Сообщения в ВК на компьютере не открываются
На самом деле, с технической точки зрения, может быть три основных причины этой ошибки:
- проблема с серверами социальной сети ВКонтакте
- ваш браузер
- ошибок в работе вашего устройства.
Что делать?
Сообщения в ВКонтакте на айфоне не открываются
Если вы на смартфоне или планшете пытаетесь открыть диалог с непрочитанными сообщениями в ВК через мобильный браузер, проблема может быть в самом браузере или в скорости интернет-соединения.Убедитесь, что на рабочем компьютере все работает, и это не проблема разработчиков социальной сети. Перезагрузите ваш браузер.
Если сообщения ВКонтакте не открываются в мобильном приложении, попробуйте войти в сеть с помощью мобильного или настольного браузера. Также может помочь простой перезапуск приложения.
Все-таки чаще всего виновниками данной проблемы в ВК являются ошибки со стороны разработчиков социальной сети. В любом случае, как вы уже поняли, самым простым решением было бы заменить настольный браузер на мобильное устройство или приложение.Если проблема не на вашей стороне, ожидайте, что она будет исправлена. Обычно все ошибки устраняются в течение следующих 30-60 минут. Кстати, во Вконтакте можно отправить и. Используйте соцсети по максимуму!
.

 п. При этом ваш файл будет доступен всем, кто видит эту ссылку;
п. При этом ваш файл будет доступен всем, кто видит эту ссылку; Попробуйте зайти на него с другого браузера/устройства.
Попробуйте зайти на него с другого браузера/устройства. 8.8.8 / 8.8.4.4).
8.8.8 / 8.8.4.4).
 Д. Или планируете заниматься арбитражем трафика. Имеет собственный сервис по подбору ключевых фраз, которые можно использовать совместно с Wordstat.
Д. Или планируете заниматься арбитражем трафика. Имеет собственный сервис по подбору ключевых фраз, которые можно использовать совместно с Wordstat.