Как войти в торговую сеть?
Время чтения: 4 мин. Нет времени читать?
Вопрос «стоит ли входить в торговые сети?» достаточно непростой. Неправильное решение может привести в фатальным для вашего бизнеса последствиям. Поэтому прежде, чем продолжать читать эту статью, рекомендую ознакомится с предыдущей статьей о принятии решения о целесообразности входа в сети для Вашей компании.
Если же вы проанализировали все факторы, провели собеседования с кандидатами и нарисовали приблизительную рентабельность Вашей работы с сетью, можно приступать непосредственно к действиям.
Поднять продажи минимум на 40% ? Не проблема!
Ответ на вопрос: «как войти в торговую сеть?» ищите в этой статье. Ниже представлен алгоритм входа в торговую сеть, который поможет вам совершить это действие правильно, с максимальной выгодой, и без лишних затрат.
Алгоритм входа в торговую сеть:
- 1.

- 2. Расчет себестоимости входа в сети и установка минимально возможной наценки. У Вас есть себестоимость продукции при сегодняшнем объеме, необходимо рассчитать себестоимость при объемах, которые Вы рассчитали на одну торговую точку, умноженное на количество точек в сети. Итак, У Вас есть объемы, на которые Вы рассчитываете, у Вас есть себестоимость при этих объемах, у Вас есть минимально интересная Вам наценка. И Вы получаете нижнюю планку цены. Никогда не выходите на переговоры с сетью, не просчитав варианты своей цены при разных объемах. У Вас не будет основного инструмента для переговоров.
- 3. Фиксация бюджета на вход на полку. Вы должны отдавать себе отчет, какие будут затраты на вход в каждую торговую сеть, будь то официальная плата за установку или откат, или и то, и другое.
 Вы должны зафиксировать сумму и иметь ее в бюджете до входа в сеть.
Вы должны зафиксировать сумму и иметь ее в бюджете до входа в сеть. - 4. Побор сотрудника для входа в сети или исследование условий работы с сетями на собеседовании. Если Вы решили выйти в сети самостоятельно, не привлекая опытного специалиста, необходимо запастись терпением и умением налаживать отношения. Вам понадобится навык установления личных взаимоотношений от продавца в магазине, до управляющего сетью. Обязателен навык «держать удар», потому что Вас будут пробовать на прочность.
- 5. Определение первоочередных игроков наиболее подходящих по ассортименту, ценовой политике, условиям входа. У каждой торговой сети свои правила игры, свой ассортимент, своя матрица. Поэтому необходимо изучить условия и принять решение о наиболее приоритетных сетях. Но работу нужно начинать по всем фронтам, поскольку первичное исследование может не сработать. Нужно понимать, на кого будут брошены основные силы в поиске точек входа и достижения результата. Потому что некоторые переговоры могут занимать более года.

- 6. Определение и выход на Лицо принимающее решение (ЛПР). Чем больше точек входа будет в компанию, тем больше вероятность успеха. Не стесняйтесь общаться с маркетологами, управляющими магазинов и обычным торговым персоналом. Для понимания приоритетов сети иногда можно поговорить с представителем одного магазина, и хотя на местах чаще всего решений не принимают, Вы получите ценную информацию о том, кто фактически принимает решение, как лучше входить в сеть, какие приоритеты по закупкам, какие показатели продаж аналогичных товаров. Выходить можно на закупщиков, руководителей закупщиков, коммерческих директоров и на управляющих. Не нужно стесняться обращаться по поводу Вашего товара на самый верх, если внизу все пути заблокировали. Вы ничего не потеряете. Иногда выйти на коммерческого директора проще, чем на обычного закупщика. Также необходимо учитывать особенности самой сети. Например, в МедиаМаркт решения принимают сами руководители магазина, им конечно требуется подписание договора в центральном офисе, но какие могут быть объемы закупок, длина линейки и условия будет определено на месте.

- 7. Определение положения в торговой сети по аналогичным товарам. Самым простым способом входа в сети является закрытие дыры в ассортиментной матрице компании. Но «свято место пусто не бывает», поэтому личные контакты с людьми, приближенными к этой информации очень пригодятся, если не получилось войти с наскока.
- 8. Проведение переговоров с ЛПР. Типичная модель поведения с игроками, пытающимися войти в сеть, это прессинг. Большинство небрендовых компаний готовы идти на любые уступки лишь бы встать на полки. Это самая большая ошибка, которую сети используют в своих целях. Поэтому для них есть две основных категории поставщиков. Первые — долгосрочные партнеры с интересным ходовым товаром. Вторые – грезящие, чтобы их товар стоял в сетях и готовые отдавать его за бесценок. Первые стоят на полках годами, вторые встают фактически за свой счет и отдают сети всю прибыль, затем финансовые ресурсы истощаются и товар уходит с полок естественным путем. Конечно, можно из второй категории попасть в первую, но изменение условий поставок не очень приветствуется сетью.

- 9. Дожим торговых сетей. Необходимо четко понимать, что любая сеть это огромный механизм, где нет единого центра принятия решений. Всегда есть разные интересы разных отделов и разных людей. Если закупщик сказал, что Ваш товар интересен, это абсолютно ничего не значит, может возникнуть масса факторов, которые помешают входу. То же самое и наоборот, если Вам сказали, что товар никогда не встанет на полки этого магазина, значит ищите другие входы, возможно через другие товарные позиции, возможно через оптовиков, которые уже имеют точку входа в сеть, возможно через руководство компании. Если Вы знаете закупочную цену конкурентов и знаете, что можете предложить лучшие условия, при этом товар не уступает по потребительским характеристикам, прикладывайте все усилия по разным фронтам, и Вы встанете на полку, хотя это может занять длительное время.
- 10. Запуск работы. И вот наконец свершилось. Ваш товар поставлен на полку. Теперь можно закинуть ногу на ногу и просто считать прибыль.
 Как бы не так. Теперь начинается самое сложное. Продажи нужны и Вам и сети, иначе работе может очень быстро прийти конец. На первом этапе нужно приложить максимальные усилия, чтобы товар пошел. Не жалейте средств на промоутеров, красные ценники, участие в акциях. Вам нужно, чтобы покупатели сети запомнили Ваш товар, распробовали его и начали делать оборот, дающий доход и позволяющий сохранить место на полке, иначе все предыдущие пункты входа в торговую сеть вы проделали зря.
Как бы не так. Теперь начинается самое сложное. Продажи нужны и Вам и сети, иначе работе может очень быстро прийти конец. На первом этапе нужно приложить максимальные усилия, чтобы товар пошел. Не жалейте средств на промоутеров, красные ценники, участие в акциях. Вам нужно, чтобы покупатели сети запомнили Ваш товар, распробовали его и начали делать оборот, дающий доход и позволяющий сохранить место на полке, иначе все предыдущие пункты входа в торговую сеть вы проделали зря.
Удачи Вами в достижении заветной цели. А если в процессе реализации алгоритма возникнут вопросы, мы всегда будем рады решить еще одну задачку по покорению полок сетевой розницы – звоните +7 (499) 553-0-978
Статей в рубрике: 24
ИЗУЧИТЬ ЕЩЁ ПО ТЕМЕ ПРОДАЖ:
Как зайти в настройки роутера TP-Link?
Инструкции по входу в настройки написал уже практически для всех популярных роутеров.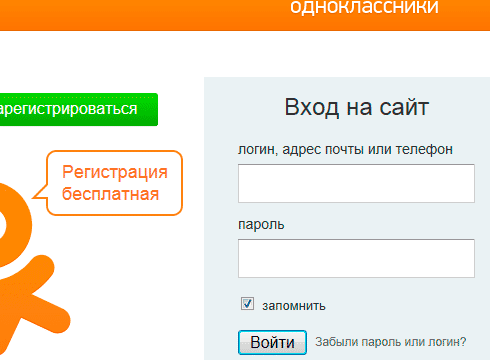 Подготовил даже универсальную инструкцию по входу в панель управления, а вот о компании TP-Link как-то забыл. Поэтому, решил подготовить статью по входу в настройки на роутерах TP-Link. Хорошие и популярные устройства. Сам пользуюсь роутером этой компании уже много лет.
Подготовил даже универсальную инструкцию по входу в панель управления, а вот о компании TP-Link как-то забыл. Поэтому, решил подготовить статью по входу в настройки на роутерах TP-Link. Хорошие и популярные устройства. Сам пользуюсь роутером этой компании уже много лет.
В панель управления TP-Link попасть очень просто. Точно не сложнее, чем на других устройствах. Эта статья подойдет для всех моделей маршрутизаторов TP-Link (TL-WR841N, TL-WR741N, TL-WR940N и т. д.). Так как там практически все одинаково, за что я и люблю TP-Link.
Если вы купили себе роутер, и решили его сами настроить, то без входа в настройки вам не обойтись, это понятно 🙂 Настраивать эти маршрутизаторы совсем не сложно, можете без проблем все настроить по инструкции с нашего сайта (если не найдете, пишите в комментариях). Ну и даже если вам все настроит мастер, в процессе использования роутера, вам все ровно скорее всего придется сменить какие-то настройки. Например: сменить пароль на Wi-Fi, вспомнить забытый пароль в настройках своего TP-Link, или обновить прошивку.
Вход в настройки TP-Link: 192.168.1.1 или 192.168.0.1
Делаем так:
- Подключаемся к Wi-Fi роутеру. Подключится можно как по Wi-Fi сети, так и по сетевому кабелю. В настройки TP-Link можно зайти даже с планшета, или смартфона, через приложение TP-Link Tether (но можно и через браузер мобильного устройства). Но я советую использовать компьютер (ноутбук).
- Открываем любой браузер и переходим по адресу 192.168.1.1, или 192.168.0.1. Все зависит от модели роутера. Адрес для входа в настройки указан снизу роутера.
- Появится запрос имени пользователя и пароля. По умолчанию — admin и admin. Если вы их уже сменили, то укажите свои.
- Все, вы зашли в настройки роутера TP-Link.
А теперь давайте рассмотрим все более подробно и с картинками.
Подключаемся к роутеру по Wi-Fi, или кабелю. Подробнее о том, как подключится к Wi-Fi читайте тут. Если у вас роутер новый, только что с магазина, то беспроводная сеть будет иметь стандартное название. Что-то типа «TP-LINK_0919».
Подробнее о том, как подключится к Wi-Fi читайте тут. Если у вас роутер новый, только что с магазина, то беспроводная сеть будет иметь стандартное название. Что-то типа «TP-LINK_0919».
Или возьмите сетевой кабель, который идет в комплекте с роутером, и подключите его к компьютеру, или ноутбуку в сетевую карту. А на роутере в желтый LAN-разъем. Вот так:
Подключились, теперь запустите на компьютере любой браузер. Нам нужно узнать, по какому IP-адресу можно зайти в настройки нашего роутера. Обычно, в TP-Link это адрес 192.168.1.1, или 192.168.0.1. Сейчас уже обычно указывают не IP адрес, а домен. Как правило, это tplinklogin.net (этот адрес уже не работает, подробнее об этом писал здесь), или tplinkwifi.net. При этом, так же есть доступ к настройкам по IP-адресу.
Просто посмотрите на наклейку снизу самого устройства. Там будет указан IP-адрес и стандартные логин и пароль, которые нам так же пригодятся.
Может быть указан хостнейм.
Набираем в браузере адрес своего роутера, и переходим по нему. Должно появится окно, в котором нужно указать имя пользователя и пароль. Здесь все просто: стандартный пароль — admin, имя пользователя тоже admin. Если вы меняли эти данные, то укажите свои. Если же вы их забыли, то скорее всего придется делать сброс настроек роутера, что бы снова можно было использовать стандартные данные для входа в панель управления.
Откроется панель управления.
Или такая:
Вот и все, мы зашли в настройки маршрутизатора. Если у вас не получается зайти в настройки роутера, то смотрите эту статью. В ней я писал о решении самых популярных проблем, которые могут возникнуть.
Комментируйте, спрашивайте, делитесь советами! Всего хорошего!
войти в сеть — Перевод на английский — примеры русский
На основании Вашего запроса эти примеры могут содержать грубую лексику.
На основании Вашего запроса эти примеры могут содержать разговорную лексику.
Сотрудники по бюджетным вопросам могут войти в сеть и ознакомиться с этими документами на любом этапе их подготовки и обеспечивать своевременную обратную связь с обслуживаемыми подразделениями.
Budget officers can log on and review the submissions at any point during their preparation and are now able to provide timely feedback to client offices.Кто-то пытался войти в сеть с компьютера в лазарете.
Someone tried to gain access from a terminal in the infirmary.Чтобы участвовать в текстовом чате, необходимо войти в сеть PlayStationNetwork.
Значит парень взломал чужой аккаунт. чтобы с него войти в сеть.
чтобы с него войти в сеть.
Если вы внезапно обнаружили, что ни один из ваших пользователей не может войти в сеть, а ваши контроллеры домена и серверы глобальных каталогов, кажется, работают нормально, то, возможно, возникла проблема с DNS сервером.
If you suddenly find that none of your users can log into the network, and your domain controllers and global catalog servers seem to be functional, then a DNS server failure might have occurred.Чтобы войти в сеть PlayStationNetwork с использованием созданной дополнительной учетной записи, необходимо связать учетную запись с именем пользователя, который войдет в систему PS3. Подробнее см.
To sign in to PlayStationNetwork using the sub account that was created, you must associate the account with a User who will log in to the PS3 system.
Отметьте флажками параметры [Сохранить пароль] и [Войти в сеть автоматически (Автоматический вход в сеть)].
Select the checkboxes for [Save Password] and [Sign In Automatically (Auto Sign-In)].При выборе параметра [Войти в сеть автоматически (Автоматический вход в сеть)] параметр [Сохранить пароль] будет выбран автоматически.
If you select [Sign In Automatically (Auto Sign-In)], [Save Password] will be automatically selected.Можешь войти в сеть?
Самое время войти в сеть.
По состоянию на декабрь 2007 года пользователи AOL OpenRide уже не могли войти в сеть AOL с помощью приложения для использования e-mail, AOL Instant Messenger, так как сразу происходило разлогинивание и переадресация на страницу загрузки AOL Desktop.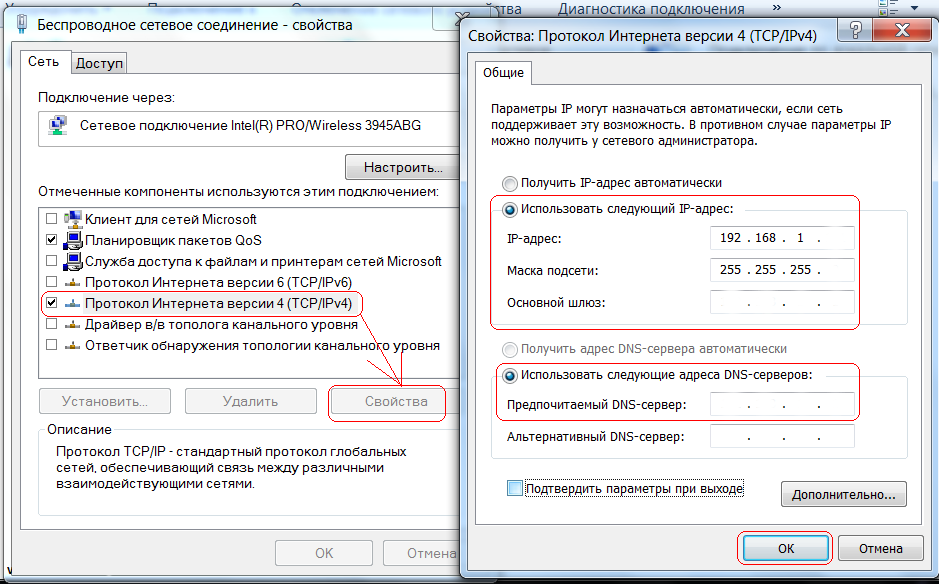
Сотовый телефон пользователя во время вызова должен иметь возможность войти в сеть стандарта 802.11: точка доступа GSM сети должна легко перенаправляться к точке доступа сети стандарта 802.11 и обратно при выходи из точки доступа.
A cellular phone user in the midst of a call should be able to enter an 802.11 network hotspot and be seamlessly handed off from a GSM network to the 802.11 network and back again when leaving the hotspot.Как войти в торговые сети в России
Многие предприниматели мечтают увидеть свой товар в известных гипермаркетах и задаются вопросом «Как попасть в торговые сети». Главное здесь наличие уникального торгового предложения. Поучительной будет история предпринимателя Александры Шафорост. Её продуктом стало натуральное печенье, рецепт которого она изобрела после того как у ее сына обнаружилась аллергия на белый сахар. Печенье «Marc 100% натурально» со временем оказалось в ведущих торговых сетях. Стоит отметить, Александра не приемлет взяток и «входных билетов». Будучи гражданкой США, она работает в соответствие с законом.
Главное здесь наличие уникального торгового предложения. Поучительной будет история предпринимателя Александры Шафорост. Её продуктом стало натуральное печенье, рецепт которого она изобрела после того как у ее сына обнаружилась аллергия на белый сахар. Печенье «Marc 100% натурально» со временем оказалось в ведущих торговых сетях. Стоит отметить, Александра не приемлет взяток и «входных билетов». Будучи гражданкой США, она работает в соответствие с законом.
По словам Шафорост главное в продвижение продукта настойчивость и личные встречи. «Если не получается войти в дверь, залезайте через форточку» — вот ее главный совет. Для начала можно просто написать письма категорийным менеджерам. В современных сетях они меняются часто и не всегда отвечают. Если ответа не последовало, идите вплоть до генерального директора. С менеджерами ТЦ «Цветной» было проведено 3 встречи, причем на первую Александра принесла лишь печенье в бумажном пакете. Лишь на финальной встречи была сделана электронная презентация и трехмерный макет упаковки.
Некоторые торговые сети не работают с начинающими предпринимателями напрямую. Тогда можно попасть туда через дистрибьютора. Но это уже не так выгодно, поскольку посредник будет забирать до половины прибыли. Другой способ вход in-out. Товар ставится на полки сроком на 3 месяца. В зависимости от объема продаж решается, останется он на полках или сотрудничество на этом закончится. Торговые сети неохотно идут на этот эксперимент, поскольку за этот период сложно добиться высоких продаж.
Золотые правила переговоров- Произведите расчет товарооборота на единицу площади;
- Зная себестоимость входа, назначьте минимальную наценку. Предложите несколько вариантов цены при закупке различных объемов товара;
- Ведите переговоры с ЛПР. Некоторые компании идут на любые уступки ради заключения договора. Знайте себе цену;
- Ищите дыры в ассортименте торговой сети.
 В чем она проигрывает конкурентам? Каких продуктов не хватает на полках? Предложите ЛПР заполнить пустоту своим товаром. Это упростит ведение переговоров и представит вас в выгодном свете;
В чем она проигрывает конкурентам? Каких продуктов не хватает на полках? Предложите ЛПР заполнить пустоту своим товаром. Это упростит ведение переговоров и представит вас в выгодном свете; - Правильный старт. Попасть на полки еще полдела. Истинный успех попадать в тележки большинства покупателей. Используйте цветные ценники, промоакции, дегустации. Пригласите промоутеров и продумайте маркетинг. Ваш товар должен надолго остаться в памяти потенциальных клиентов.
Если вы приняли решение расширить сбыт товара, вам понадобится много рекламных материалов, включая баннеры и рекламные стойки. Наша компания осуществляет печать на жестких материалах, обычную широкоформатную печать, POS-материалы. Благодаря сотрудничеству с нашей компанией вы привлечете внимание своей целевой аудитории.
Вход My.Keenetic.Net в Настройки Роутера Zyxel Keenetic — Как Зайти в Личный Кабинет 192.
 168.1.1?
168.1.1?MY.KEENETIC.NET — так выглядит адрес официального сайта, по которому расположен вход в личный кабинет роутера или модема Zyxel Keenetic. Также для того, чтобы зайти в меню мастера быстрой настройки маршрутизатора Zyxel Keenetic через веб-интерфейс, подойдет его стандартный IP — 192.168.1.1. Логин обычно имеет значение «admin», а пароль — «admin» или «1234». Однако поскольку вы попали на эту страницу из поиска, то у вас явно возникли трудности с авторизацией через my.keenetic.net. Давайте разбираться, в чём именно проблема и почему не удается войти в настройки из web-конфигуратора. Инструкция актуальна для любых моделей Зиксель Кинетик — Lite, Start, 4G, Omni, Ultra или Giga.
Чтобы зайти в настройки роутера Zyxel Keenetic, нужно:
- Включить роутер в розетку
- Вынуть из компьютера и подключить к маршрутизатору в порт «Internet» интернет-кабель, который протянул в квартиру провайдер
- Соединить Zyxel Keenetic с компьютером через порт LAN проводом, который лежал в коробке от маршрутизатора.
 Либо подключить к нему ПК или ноутбук по WiFi. Сигнал начинает транслироваться сразу после того, как вы включите роутер. Данные для авторизации в сети берем с наклейки на корпусе — на ней указаны имя (SSID) WiFi и логин-пароль для входа в настройки роутера
Либо подключить к нему ПК или ноутбук по WiFi. Сигнал начинает транслироваться сразу после того, как вы включите роутер. Данные для авторизации в сети берем с наклейки на корпусе — на ней указаны имя (SSID) WiFi и логин-пароль для входа в настройки роутера
Как войти в настройки роутера Zyxel Keenetic через веб-интерфейс 192.168.1.1 или my.keenetic.net?
Для того, чтобы зайти в настройки маршрутизатора Zyxel Keenetic также необходимо проверить параметры подключения к сети на компьютере. Бывает такое, что вы вводите верный адрес «my.keenetic.net» или «http://192.168.1.1», а браузер не заходит в личный кабинет через веб-конфигуратор. Это может свидетельствовать о проблемах с неправильно выставленными параметрами на ПК. Они просто могли сохраниться еще с тех пор, когда ваш компьютер был подключен к интернету напрямую кабелем от провайдера. Сейчас расскажу, о чем идет речь.
Заходим на Windows в Панель управления
в раздел «Сети и Интернет — Центр управления сетями и общим доступом»
и далее в «Изменение параметров адаптера»
Здесь находим «Подключение по локальной сети» («Ethernet»), если вы соедините свой маршрутизатор с компом по кабелю, либо «Беспроводное соединение», если собираетесь выполнять настройку сразу по WiFi. Кликаем по тому или другому правой кнопкой мыши и заходим в «Свойства».
Кликаем по тому или другому правой кнопкой мыши и заходим в «Свойства».
И здесь в разделе «Протокол Интернета версии 4» выставляем все параметры на «автомат» — получение IP адреса и DNS серверов. Ничего не должно быть прописано вручную.
Применяем изменения.
Логин а пароль для входа в меню личного кабинета Zyxel Keenetic
После этого мы сможем войти в личный кабинет роутера Zyxel Keenetic как по адресу 192.168.1.1, так и my.keenetic.net без каких-либо трудностей. Запускаем браузер на компьютере или ноутбуке и вводим в адресную строку (не путайте с окном поиска) «my.keenetic.net» или «192.168.1.1».
Откроется страница входа в маршрутизатор Zyxel Keenetic. В самых первых модификациях (не знаю, остались ли они еще у кого-то), чтобы зайти в настройки, нужно было ввести логин и пароль. По умолчанию используются значения «admin», а в качестве ключа — «1234».
В новых версиях панель управления не защищена, а пароль администратора необходимо менять вручную после первого захода.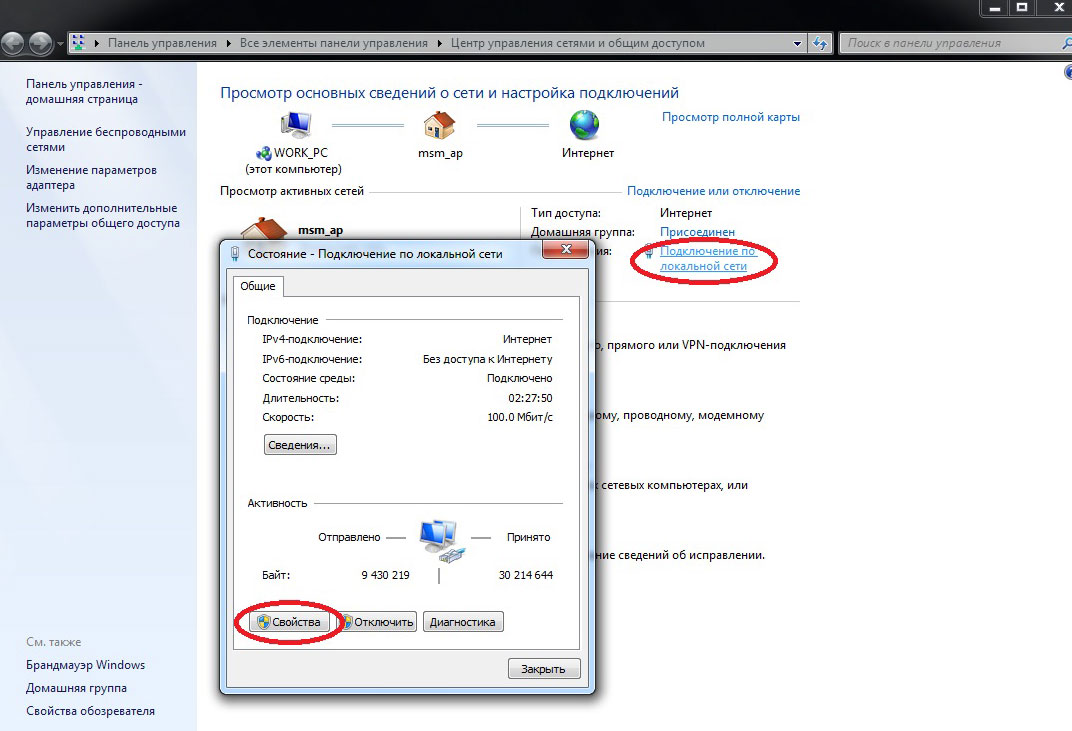
Если же страница не открывается или указанные выше данные не подходят, значит ранее кто-то уже выполнял настройку и поменял их. В этом случае поможет только сброс настроек Keenetic кнопкой Reset на корпусе
Если вы все сделали в точности по данной инструкции, то ошибок больше возникнуть не должно. Осталось только выполнить конфигурации сети.
Личный кабинет my.keenetic.net или 192.168.1.1 не открывается — что делать, если не заходит в меню роутера Zyxel Keenetic?
Для того, чтобы зайти в личный кабинет Zyxel Keenetic можно использовать два адреса — официального сайта веб-интерфейса или IP адрес. Уточню сразу, что какой из них использовать для входа в панель управления роутера, решать вам. Никакой особой разницы между ними нет:
- My.keenetic.net — «официальный» сайт, придуман для удобства его запоминания и восприятия
- 192.168.1.1 — стандартный IP адрес роутера, который используется для всех моделей Zyxel и Keenetic
Постоянно помогая читателям данного блога с подключениями оборудования, я заметил частую проблему, что они не могут войти в настройки.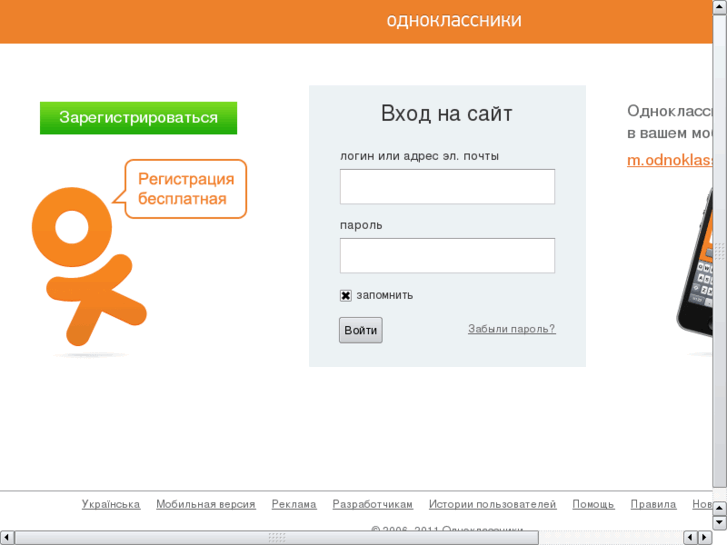 Многие пытаются зайти в роутер Zyxel Keenetic по адресу 192.168.0.1 или my.keenetic.net.html, но он не открывается.
Многие пытаются зайти в роутер Zyxel Keenetic по адресу 192.168.0.1 или my.keenetic.net.html, но он не открывается.
Друзья, если вы хотите использовать его IP адрес, то вход в личный кабинет Zyxel Keenetic осуществляется только через официальные 192.168.1.1 или my.keenetic.net. По другим адресам браузер в настройки не заходит, если стандартные конфигурации не были изменены предыдущим владельцем.
Поэтому набирать в браузере http://192.168.0.1 или my.keenetic.net.html нет никакого смысла — вам будет просто выдавать ошибка о несуществующей странице.
Видео как зайти на официальный сайт веб-конфигуратора Zyxel Keenetic
Спасибо!Не помоглоЦены в интернете
Александр
Специалист по беспроводным сетям, компьютерной технике и системам видеонаблюдения. Выпускник образовательного центра при МГТУ им. Баумана в Москве. Автор видеокурса «Все секреты Wi-Fi»
Выпускник образовательного центра при МГТУ им. Баумана в Москве. Автор видеокурса «Все секреты Wi-Fi»
Задать вопрос
КАК ВОЙТИ В ТОРГОВУЮ СЕТЬ? ПРОБЛЕМЫ И ТРУДНОСТИ ПОСТАВЩИКОВ И РИТЕЙЛЕРОВ.
Как войти в торговую сеть, если сегодня в торговых отношениях остро стоит проблема несбалансированного производства? Ритейлеры, несмотря на стремительное развитие, на протяжении последнего десятилетия не всегда оказываются способны принять все предложения поставщиков.
В чем причины взаимного недовольства ритейлеров и поставщиковЛокальный производитель часто не ориентируется на покупательский запрос: есть много свободных ниш, в которых спрос превышает предложение (это касается, например, баранины), и, наоборот, существуют рынки с избыточным предложением (водка самых разных торговых марок). Сети же готовы закупать то, чего требует клиент. А как узнать его потребности? Задавать вопросы, систематически посещать торговые точки и изучать рынок, то есть проводить ревизию для определения приоритетов в развитии производства.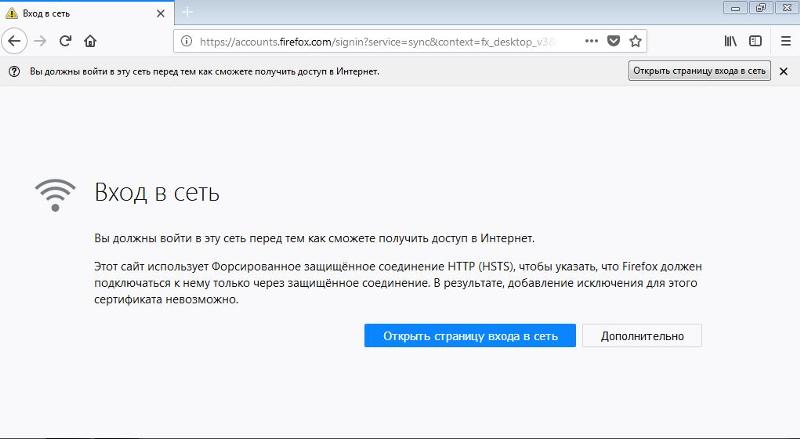 Казалось бы, что в этом нового? Тем не менее некоторые производители инертны, их позиция примерно такая: продавайте то, что я произвожу сегодня, — мне и так хорошо, зачем лишние усилия? В таких случаях торговым сетям трудно договариваться, поскольку стратегии развития диаметрально противоположны. Что делать? Попробуем найти конструктивный подход к решению всех вопросов в связке «ритейлер — производитель».
Казалось бы, что в этом нового? Тем не менее некоторые производители инертны, их позиция примерно такая: продавайте то, что я произвожу сегодня, — мне и так хорошо, зачем лишние усилия? В таких случаях торговым сетям трудно договариваться, поскольку стратегии развития диаметрально противоположны. Что делать? Попробуем найти конструктивный подход к решению всех вопросов в связке «ритейлер — производитель».
Чаще всего утверждения производителей о том, что вход в торговые сети или сотрудничество с ними связаны с большими затруднениями, оказываются безосновательными. Как правило, проблемы возникают из-за того, что сами производители не готовы представить продукт или сопроводительный сервис надлежащего качества. Производителю нетрудно войти в сеть (рисунок 2).
Существенными факторами при этом становятся профессионализм персонала и выстраивание систем управления на каждом из этапов данного процесса. В большинстве сетей налажен прием предложений на сайте. Обычно торговые сети в целях защиты от потока неадекватных оферт (то есть оферт с условиями, не соответствующими требованиям торговой сети) предлагают оставлять предложения в специально разработанных на сайтах электронных формах. С одной стороны, это целесообразно, так как иначе байеры сетей просто утонут в лавине предложений, но с другой — такая форма затрудняет эффективную презентацию хорошей оферты. Поэтому для оптимальной коммуникации лучше завязывать знакомства с закупщиками торговых сетей, которые посещают отраслевые конференции, «столы закупок», либо добиваться личных встреч — в том числе по протекции. Ну а самое главное — надо помнить, что войти в торговую сеть — это еще не все, потому что с заключением контракта с ритейлером работа только начинается: необходимо контролировать наличие товара на полках, эффективно реализовывать программы торгового маркетинга. Предстоит ежедневно доказывать, что именно ваш продукт имеет право быть представленным в сети, иначе торговая сеть очень скоро выведет его из ассортимента.
В большинстве сетей налажен прием предложений на сайте. Обычно торговые сети в целях защиты от потока неадекватных оферт (то есть оферт с условиями, не соответствующими требованиям торговой сети) предлагают оставлять предложения в специально разработанных на сайтах электронных формах. С одной стороны, это целесообразно, так как иначе байеры сетей просто утонут в лавине предложений, но с другой — такая форма затрудняет эффективную презентацию хорошей оферты. Поэтому для оптимальной коммуникации лучше завязывать знакомства с закупщиками торговых сетей, которые посещают отраслевые конференции, «столы закупок», либо добиваться личных встреч — в том числе по протекции. Ну а самое главное — надо помнить, что войти в торговую сеть — это еще не все, потому что с заключением контракта с ритейлером работа только начинается: необходимо контролировать наличие товара на полках, эффективно реализовывать программы торгового маркетинга. Предстоит ежедневно доказывать, что именно ваш продукт имеет право быть представленным в сети, иначе торговая сеть очень скоро выведет его из ассортимента.
Если Вы хотите подготовить своих специалистов к годовым переговорам с розничными сетями, рекомендуем Вам открытый 4-дневный практикум “Жёсткий практический курс подготовки менеджеров по работе с розничными сетями” (17-18 августа; 7-8 сентября)
Оригинал статьи: https://www.kom-dir.ru/article/240-kak-voyti-v-torgovuyu-set
в московских школах появилась единая сеть Wi-Fi / Новости города / Сайт Москвы
Московские школы подключили к единой сети бесплатного Wi-Fi. Теперь воспользоваться беспроводным интернетом учащиеся могут на территории любой школы столичного Департамента образования и науки, сообщил Сергей Собянин в социальной сети «В контакте». Раньше доступ к локальной сети Wi-Fi в каждой школе предоставлялся только ее ученикам.
Единая сеть study. mos создана специально для школьников. Для авторизации в сети ребенку не понадобятся отдельные логин и пароль, достаточно ввести данные его учетной записи, созданной на mos.ru, единой для входа в электронный дневник, мобильное приложение и библиотеку «Московской электронной школы» («МЭШ»). Если школьник еще не знаком с этими сервисами, родители могут создать ему учетную запись в своем личном кабинете электронного дневника «МЭШ». Сделать это можно всего за несколько секунд по новой, упрощенной схеме регистрации без указания дополнительных сведений.
mos создана специально для школьников. Для авторизации в сети ребенку не понадобятся отдельные логин и пароль, достаточно ввести данные его учетной записи, созданной на mos.ru, единой для входа в электронный дневник, мобильное приложение и библиотеку «Московской электронной школы» («МЭШ»). Если школьник еще не знаком с этими сервисами, родители могут создать ему учетную запись в своем личном кабинете электронного дневника «МЭШ». Сделать это можно всего за несколько секунд по новой, упрощенной схеме регистрации без указания дополнительных сведений.
Благодаря созданию единой сети study.mos бесплатный беспроводной интернет стал еще доступнее для московских школьников. Свободно подключиться к Wi-Fi они могут даже на территории других школ. Это удобно, если ученик, например, участвует в олимпиадах или посещает кружки, секции, которые проходят в разных образовательных организациях. С помощью Wi-Fi ребенок в любое время может воспользоваться сервисами «МЭШ» или найти в интернете необходимую для учебы информацию.
Доступ к сети study.mos есть только у школьников и предоставляется им по учетной записи, которой управляют родители. Защита детей от небезопасного и запрещенного контента при пользовании этой сетью в школах обеспечивается специальной функцией «контент-фильтрация». Она ограничивает доступ школьников к запрещенным сайтам и информации.
Как создать учетную запись школьникуДля создания учетной записи ребенку родителям нужно перейти в свой личный кабинет электронного дневника «МЭШ» и кликнуть на кнопку «Создать», расположенную напротив фамилии, имени и отчества ребенка. Логин сгенерируется автоматически, останется только задать пароль. Если учетная запись уже создана, рядом с логином отображается кнопка «Изменить пароль».
При упрощенной регистрации учетной записи используются те данные, которые родитель предоставил при зачислении ребенка в школу. В дальнейшем учетную запись можно дополнить в личном кабинете на mos.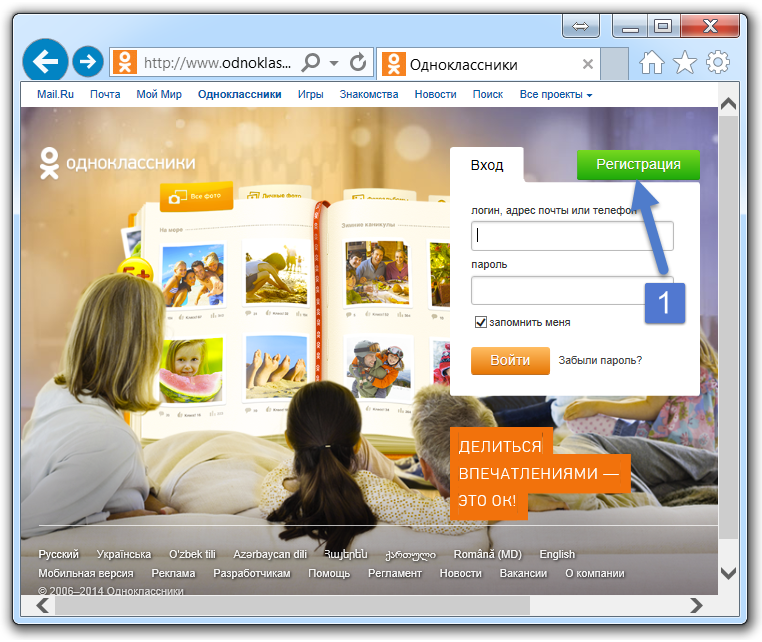 ru, указав e-mail, номер мобильного телефона или СНИЛС. Наличие контактных данных в учетной записи позволит школьнику самостоятельно восстанавливать забытый пароль, подавать заявку на получение социальной карты москвича и многое другое.
ru, указав e-mail, номер мобильного телефона или СНИЛС. Наличие контактных данных в учетной записи позволит школьнику самостоятельно восстанавливать забытый пароль, подавать заявку на получение социальной карты москвича и многое другое.
После авторизации в электронном дневнике «МЭШ» школьники получают доступ не только к самому дневнику, библиотеке «Московской электронной школы» и мобильному приложению «МЭШ», но и к услугам портала mos.ru. Например, старшеклассники, достигшие 14 лет, могут воспользоваться онлайн-записью в кружки и спортивные секции.
Электронный дневник — один из ключевых сервисов проекта «Московская электронная школа». Электронный дневник помогает ученикам в режиме онлайн узнавать информацию о полученных оценках, предстоящих контрольных работах, расписании уроков, домашних заданиях, включая комментарии учителей. Пользуясь электронным дневником, учащиеся могут отправить выполненные домашние задания учителю, узнать об актуальных событиях и мероприятиях и многое другое. Родители же имеют полную информацию о ходе образовательного процесса и успеваемости своих детей.
Родители же имеют полную информацию о ходе образовательного процесса и успеваемости своих детей.
Сегодня в библиотеке «МЭШ» можно найти более 41 тысячи сценариев уроков, свыше 1600 учебников и учебных пособий, более 97 тысяч интерактивных образовательных приложений, а также огромное количество заданий, соответствующих содержанию ОГЭ и ЕГЭ. С мая 2019 года библиотека «Московской электронной школы» доступна пользователям по всему миру. Учителя независимо от места проживания получили возможность не только использовать уже имеющиеся материалы, но и делиться своими наработками с педагогами из других городов и стран. Библиотека «МЭШ» регулярно пополняется новыми уникальными материалами, которые помогают дополнить и разнообразить образовательный процесс.
Введите сетевые учетные данные в Windows 10
Как исправить ошибку доступа к учетным данным сети в Windows 10?
Если вы являетесь пользователем Windows, возможно, вы видели экран «Сетевые учетные данные», экран безопасности, на котором запрашивается имя пользователя и пароль.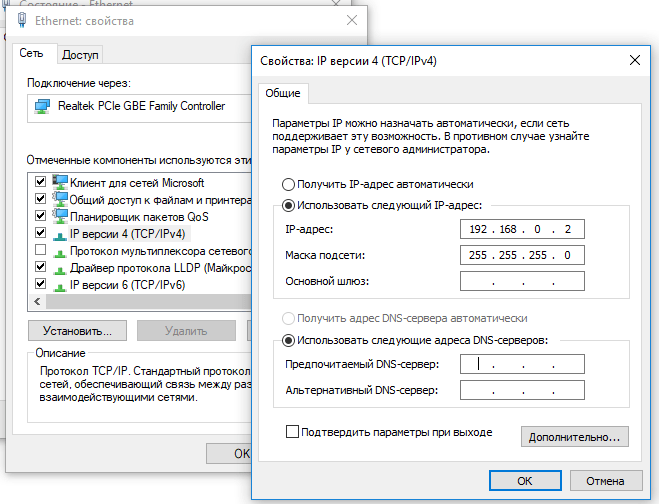 Если у вас несколько компьютеров, совместное использование файлов на других компьютерах с помощью операционной системы Windows — полезная, но не очень простая функция. Появится экран «Введите сетевые учетные данные», поскольку вы не можете получить доступ к общим ресурсам в сети без ввода имени пользователя и пароля.Они необходимы для защиты личной информации пользователей, поэтому защищенный паролем совместный доступ к сетевым ресурсам включен по умолчанию.
Если у вас несколько компьютеров, совместное использование файлов на других компьютерах с помощью операционной системы Windows — полезная, но не очень простая функция. Появится экран «Введите сетевые учетные данные», поскольку вы не можете получить доступ к общим ресурсам в сети без ввода имени пользователя и пароля.Они необходимы для защиты личной информации пользователей, поэтому защищенный паролем совместный доступ к сетевым ресурсам включен по умолчанию.
Сетевое расположение — это набор сетевых настроек, которые операционная система Windows применяет при подключении к сети. Параметры различаются и могут быть изменены в зависимости от типа используемой сети. Параметры сетевого расположения определяют, включены или отключены определенные функции, такие как общий доступ к файлам и принтерам, сетевое обнаружение и общий доступ к общим папкам.
Если вы хотите получить доступ к другому компьютеру, вам потребуются учетные данные для входа на машину, на которой вы обращаетесь к папке или данным. Отправитель должен предоставить общий доступ к этим папкам и установить соответствующие разрешения, используя имя пользователя и пароль. Получатель также должен использовать то же имя пользователя и пароль для входа на этот компьютер для получения доступа.
Отправитель должен предоставить общий доступ к этим папкам и установить соответствующие разрешения, используя имя пользователя и пароль. Получатель также должен использовать то же имя пользователя и пароль для входа на этот компьютер для получения доступа.
Если у вас возникают проблемы с вводом сетевых учетных данных, мы предлагаем ряд решений в этой статье.
Содержание:
Рекомендуется запустить бесплатное сканирование с помощью Malwarebytes — инструмента для обнаружения вредоносных программ и исправления компьютерных ошибок.Вам нужно будет приобрести полную версию, чтобы удалить инфекции и устранить компьютерные ошибки. Доступна бесплатная пробная версия.
Введите учетную запись Microsoft и пароль
Учетная запись Microsoft используется для доступа ко многим устройствам и службам Microsoft — учетная запись (ранее называвшаяся «Windows Live ID») используется для входа в Skype, Windows, Outlook. com, OneDrive, Windows Phone, Microsoft Store, и Xbox Live и т. д., и где личные файлы, фотографии, контакты и настройки могут быть доступны на любом устройстве с помощью учетной записи.Если вы уже используете адрес электронной почты и пароль для входа на устройства и службы Microsoft, значит, у вас уже есть учетная запись Microsoft. Если вы используете учетную запись Microsoft для входа в Windows 10, попробуйте ввести учетную запись Microsoft и пароль в качестве имени пользователя и пароля, а не имени пользователя и пароля локальной учетной записи. Это решение работает для некоторых пользователей.
com, OneDrive, Windows Phone, Microsoft Store, и Xbox Live и т. д., и где личные файлы, фотографии, контакты и настройки могут быть доступны на любом устройстве с помощью учетной записи.Если вы уже используете адрес электронной почты и пароль для входа на устройства и службы Microsoft, значит, у вас уже есть учетная запись Microsoft. Если вы используете учетную запись Microsoft для входа в Windows 10, попробуйте ввести учетную запись Microsoft и пароль в качестве имени пользователя и пароля, а не имени пользователя и пароля локальной учетной записи. Это решение работает для некоторых пользователей.
[Вернуться к содержанию]
Проверьте, правильно ли назначены ваши IP-адреса
IP-адрес (IP-адрес) — это эксклюзивный номер, присваиваемый устройствам информационных технологий (принтерам, маршрутизаторам, модемам и т. Д.).) Адрес позволяет устройствам связываться друг с другом в компьютерной сети. Любое устройство, подключенное к IP-сети, должно иметь этот уникальный IP-адрес в сети, и без него сети не существует.
Убедитесь, что ваш IP-адрес статический. Установка автоматического IP-адреса может вызвать проблемы с сетевыми учетными данными. Когда устройству назначается статический IP-адрес, адрес не меняется. Большинство устройств используют динамические (автоматические) IP-адреса, которые назначаются сетью при их подключении и часто меняются со временем.Чтобы установить статический IP-адрес, перейдите в раздел «Поиск» и введите «панель управления», , щелкните результат «Панель управления» , чтобы открыть его.
В Панели управления установите «Просмотр:» с по «Маленькие значки» , найдите «Центр управления сетями и общим доступом» и щелкните его.
В Центре управления сетями и общим доступом щелкните свое соединение (в нашем случае «Ethernet» ).
В окне состояния подключения щелкните «Свойства» .
В свойствах подключения выберите «Протокол Интернета версии 4 (TCP / IPv4)» и щелкните «Свойства» .
Выберите «Использовать следующий IP-адрес» и введите IP-адрес, маску подсети (она должна появиться автоматически после ввода IP-адреса), шлюз по умолчанию. Также введите предпочтительный и альтернативный адреса DNS-серверов. Нажмите «ОК» , чтобы сохранить изменения.
[Вернуться к содержанию]
Введите имя компьютера
Другое возможное решение проблемы сетевых учетных данных — ввести имя компьютера, к которому вы пытаетесь получить доступ, а затем имя пользователя.Если имя компьютера, к которому вы пытаетесь получить доступ, — A, а у вас есть пользователь B, введите оба. В этом примере имя пользователя будет AB. Попробуйте ввести имя пользователя в поле ввода сетевых учетных данных с помощью этого метода и посмотрите, работает ли он.
[Вернуться к содержанию]
Удалить PIN-код
В Windows 10 Microsoft предоставляет несколько способов аутентификации вашей учетной записи помимо пароля. Один — через личный идентификационный номер (PIN). ПИН-код — это короткий код, который вы можете ввести для быстрого входа в Windows 10.Этот код должен состоять не менее чем из четырех символов. Таким образом, это не типичный метод безопасности, такой как имя пользователя и пароль, и, следовательно, это может быть проблемой, поскольку имя пользователя и пароль, которые вы используете, могут потребоваться, чтобы вы могли подключиться к другому сетевому компьютеру / компьютерам. Попробуйте перестать использовать PIN-код в качестве метода входа в систему (по крайней мере, временно) и посмотрите, поможет ли это. Другими словами, вам нужно использовать имя пользователя и пароль для входа в Windows, чтобы решить проблему с вводом сетевых учетных данных.Чтобы удалить PIN-код, перейдите в «Настройки» и нажмите «Учетные записи» .
Один — через личный идентификационный номер (PIN). ПИН-код — это короткий код, который вы можете ввести для быстрого входа в Windows 10.Этот код должен состоять не менее чем из четырех символов. Таким образом, это не типичный метод безопасности, такой как имя пользователя и пароль, и, следовательно, это может быть проблемой, поскольку имя пользователя и пароль, которые вы используете, могут потребоваться, чтобы вы могли подключиться к другому сетевому компьютеру / компьютерам. Попробуйте перестать использовать PIN-код в качестве метода входа в систему (по крайней мере, временно) и посмотрите, поможет ли это. Другими словами, вам нужно использовать имя пользователя и пароль для входа в Windows, чтобы решить проблему с вводом сетевых учетных данных.Чтобы удалить PIN-код, перейдите в «Настройки» и нажмите «Учетные записи» .
Выберите «Параметры входа» на левой панели, а затем отключите ПИН-код в качестве параметра входа.
[Вернуться к содержанию]
Разрешить Windows управлять подключениями к домашней группе
HomeGroup — это функция общего доступа к сети, которая является частью операционной системы Windows 10. Microsoft включила HomeGroup, чтобы устройства Windows могли совместно использовать ресурсы с другими компьютерами в локальной сети с помощью простого в настройке подхода, который может использовать каждый.Чтобы изменить настройки, введите «расширенные настройки общего доступа», в поиске и щелкните результат «Управление расширенными настройками общего доступа» .
Microsoft включила HomeGroup, чтобы устройства Windows могли совместно использовать ресурсы с другими компьютерами в локальной сети с помощью простого в настройке подхода, который может использовать каждый.Чтобы изменить настройки, введите «расширенные настройки общего доступа», в поиске и щелкните результат «Управление расширенными настройками общего доступа» .
Щелкните свою сеть, чтобы развернуть ее, и убедитесь, что выбран параметр «Разрешить Windows управлять подключениями к домашней группе (рекомендуется)» . Если нет, выберите его и нажмите « Сохранить изменения» .
[Вернуться к содержанию]
Добавить сетевые учетные данные другого компьютера в диспетчер учетных данных
Диспетчер учетных данных — это место, где Windows хранит учетные данные для входа, такие как имена пользователей, пароли и адреса.Эта информация может быть сохранена Windows для использования на вашем локальном компьютере, на других компьютерах в той же сети, на серверах или в Интернете, например, на веб-сайтах.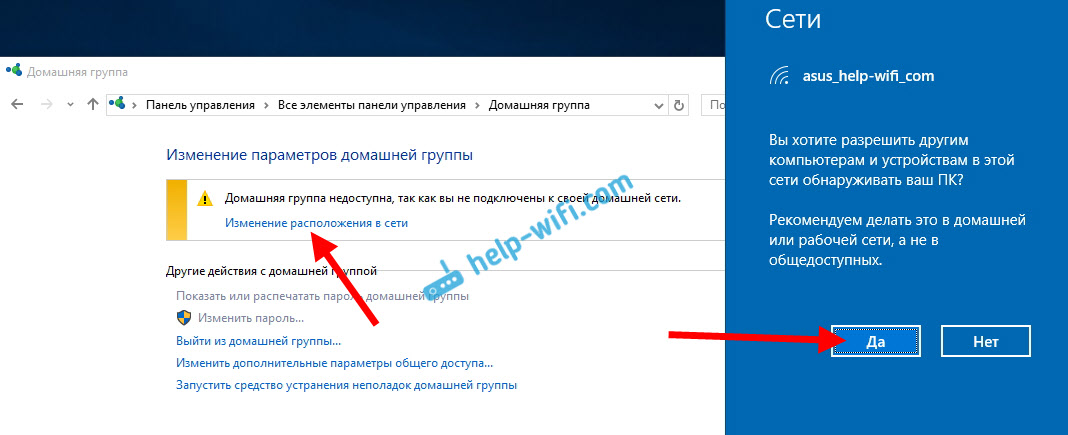 Эти данные могут использоваться самой Windows или приложениями и программами, включая File Explorer, Microsoft Office, Skype и т. Д.
Эти данные могут использоваться самой Windows или приложениями и программами, включая File Explorer, Microsoft Office, Skype и т. Д.
Эти учетные данные автоматически сохраняются и управляются Windows и используемыми вами приложениями. Диспетчер учетных данных получает уведомления, когда какая-либо информация аутентификации изменяется, и обновляет ее автоматически, сохраняя самую последнюю информацию.Если вам нужно добавить, удалить или изменить учетные данные, вам необходимо использовать диспетчер учетных данных.
Чтобы открыть диспетчер учетных данных Windows, введите «Управление учетными данными Windows» и щелкните результат.
В диспетчере учетных данных щелкните «Учетные данные Windows», , чтобы выбрать его, а затем нажмите «Добавить учетные данные Windows» .
Введите имя компьютера, к которому вы хотите получить доступ, введите имя пользователя и пароль и нажмите «ОК» .Теперь, когда вы добавили информацию о другом компьютере в диспетчер учетных данных, вы сможете успешно получить к нему доступ.
Мы надеемся, что одно из вышеперечисленных решений помогло вам решить любые проблемы с вводом сетевых учетных данных.
[Вернуться к содержанию]
Видео, показывающее, как исправить ошибку доступа к учетным данным сети в Windows 10:
[Вернуться к началу]
Windows просит «Введите сетевые учетные данные» для доступа к сети? :: SG FAQ
В более новых версиях MS Windows иногда невозможно получить доступ к общим ресурсам в сети без ввода действительного имени пользователя и пароля, и это может само по себе вызывать проблемы с пустыми паролями, различными разрешениями пользователей на целевом / клиентском ПК. , так далее.Что еще хуже, этот «защищенный паролем общий доступ» включен по умолчанию в последних версиях Windows. В таких случаях на клиентском компьютере отображается следующее диалоговое окно «Безопасность Windows»:
Введите учетные данные сети
Введите свои учетные данные для подключения: servername
Возможные решения этой распространенной проблемы общего доступа к сети Windows описаны ниже.
1. Отключите защищенный паролем общий доступ
Перейдите к: Панель управления> Сеть и Интернет> Центр управления сетями и общим доступом> Расширенные настройки общего доступа> выберите «Отключить защищенный паролем общий доступ» для всех сетей.
Примечание. «Совместное использование, защищенное паролем», должно быть отключено на целевом / серверном ПК, так как это проверяется еще до проверки разрешений сетевого общего доступа.
2. Разрешить Windows управлять домашней группой.
Перейдите к: Панель управления> Сеть и Интернет> Центр управления сетями и общим доступом> Расширенные настройки общего доступа> Подключения к домашней группе> выберите «Разрешить Windows управлять подключениями к домашней группе (рекомендуется)».
Вам будет предложено выйти из системы, при повторном входе вы сможете получить доступ к общим сетевым ресурсам / устройствам без запроса учетных данных.
Примечание. Если проблема не исчезла, попробуйте выйти из домашней группы, а затем снова присоединиться к ней.
3. Введите действительные учетные данные пользователя
Если вы хотите, чтобы общий доступ был защищен паролем, или по какой-то причине его отключение не помогает, вы можете использовать фактическое имя пользователя / пароль для подключения. Обратите внимание, что вы должны использовать имя пользователя / пароль от целевой машины, возможно, вам придется ввести его в следующем формате:
Имя пользователя: servername \ username (где «servername» — это имя целевого ПК, а имя пользователя — действующая учетная запись на целевом ПК)
Примечания:
Полный путь имени пользователя может также работать как: «\\ servername \ username» или даже просто «\ username», в зависимости от вашей среды.
Если все вышеперечисленное не помогает, в крайнем случае для некоторых более старых версий Windows, возможно, вам больше повезет, создав одно и то же имя пользователя как на сервере, так и на клиентском ПК. Также убедитесь, что пароль на серверном ПК не пуст.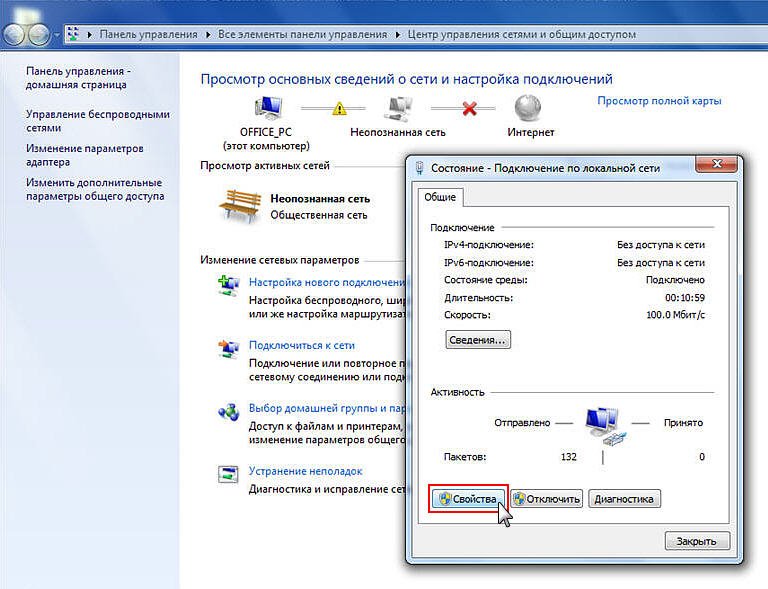
4. Добавьте сетевые учетные данные целевого ПК в диспетчер учетных данных
В более новых вариантах Windows перейдите к: Панель управления> Учетные записи пользователей> Диспетчер учетных данных> выберите «Учетные данные Windows»> Добавить учетные данные Windows
В этом меню , добавьте имя компьютера, к которому вы хотите получить доступ, имя пользователя и связанный пароль.После добавления всей информации вы сможете получить к ней доступ без дополнительных проблем.
Лучшие три способа исправить ошибку «Введите сетевые учетные данные» Windows 10
В целом, USB-накопитель — отличный инструмент для передачи файлов с одного ПК на другой; однако, когда два или более компьютеров находятся в одной локальной сети, удобно обмениваться папками через домашнюю группу. Возможно, вы столкнулись с ошибкой «Введите сетевые учетные данные» при подключении к целевому компьютеру.Не волнуйтесь, это не большая проблема.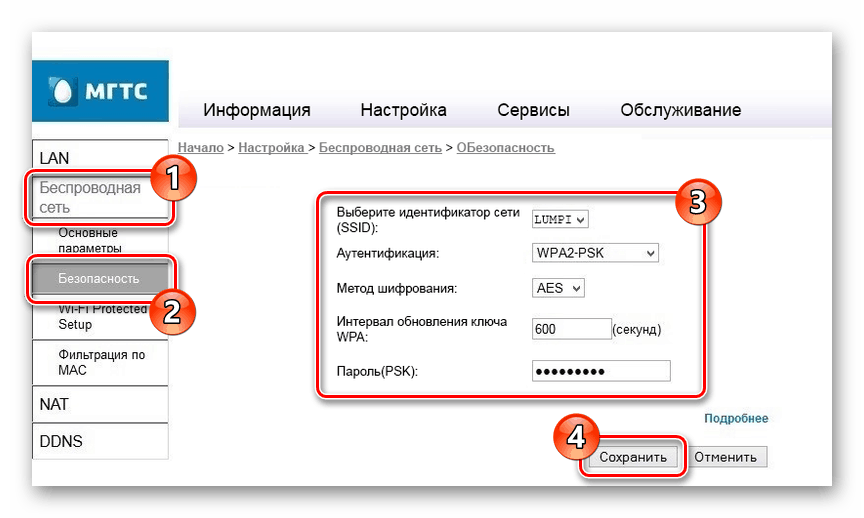
Способ 1. Исправить ошибку «Введите сетевые учетные данные», отключив совместное использование, защищенное паролем
По умолчанию вы должны ввести целевое имя пользователя и пароль Windows в диалоговом окне «Безопасность Windows». Тем не менее для некоторых ПК требуются сетевые учетные данные. Это не только раздражает, но и серьезно влияет на эффективность работы. Давайте откроем целевой компьютер и изменим некоторые настройки.
Шаг 1. Щелкните правой кнопкой мыши значок сети на панели задач и выберите Открыть настройки сети и Интернета .
Шаг 2. Прокрутите вниз и щелкните Центр управления сетями и общим доступом
Шаг 3. На левой панели щелкните Изменить дополнительные параметры общего доступа .
Шаг 4. В разделе Private выберите Включить обнаружение сети .
Шаг 5. Разверните раздел Сеть и выберите Отключить защищенный паролем общий доступ . Нажмите на Сохранить изменения и закройте окно.
Нажмите на Сохранить изменения и закройте окно.
Шаг 6: Щелкните правой кнопкой мыши папку общего доступа и выберите Свойства . Щелкните Share в разделе Sharing , как показано на рисунке ниже.
Шаг 7: Щелкните стрелку вниз и выберите Все , затем нажмите Добавить , а затем Поделиться . Вы также можете изменить для него уровень разрешений.
Шаг 8: Нажмите кнопку Advanced Sharing, затем установите флажок Share this folder.
Способ 2: отключить «Ввод сетевых учетных данных» через управление учетными данными Windows Windows 10
Если описанный выше метод не работает, вы можете попробовать следующие шаги, чтобы исправить ошибку «Введите сетевые учетные данные» в Windows 10.
Шаг 1. Введите Управление учетными данными Windows в строке поиска и нажмите Введите , чтобы открыть его напрямую.
Шаг 2. Выделите Учетные данные Windows и нажмите Добавить учетные данные Windows .
Шаг 3: Введите IP-адрес компьютера, к которому вы хотите получить доступ. Если учетная запись целевого компьютера является локальным пользователем, введите IP-адрес и имя пользователя в поле «Имя пользователя».
ПРИМЕЧАНИЕ: Убедитесь, что вы отключили брандмауэр.
Способ 3: исправить ошибку «Введите сетевые учетные данные» путем изменения свойств сети Windows 10
Откройте целевой компьютер, который вы хотите подключить, и следуйте инструкциям по устранению проблемы «Введите сетевые учетные данные».
Шаг 1. Щелкните правой кнопкой мыши Пуск в Windows 10 и выберите Сетевые подключения .
Шаг 2. На вкладке Состояние щелкните Изменить параметры адаптера .
Шаг 3. В окнах Сетевые подключения щелкните правой кнопкой мыши локальное подключение и выберите «Свойства ».
Шаг 4: Установите флажок Протокол Интернета версии 4 (TCP / IPv4) и щелкните Свойства .
Шаг 5: Выберите Получить IP-адрес автоматически и Получить адрес DNS-сервера автоматически.
Статьи по теме :
Как получить доступ к настройкам маршрутизатора Wi-Fi
Маршрутизатор сохраняет настройки домашней сети Wi-Fi. Если вы хотите что-то изменить в своей сети, вам необходимо войти в программное обеспечение маршрутизатора, также известное как прошивка. Оттуда вы можете переименовать свою сеть, изменить пароль, настроить уровень безопасности, создать гостевую сеть и настроить или изменить множество других параметров.Но как сначала попасть в маршрутизатор, чтобы внести эти изменения?
Процесс входа в ваш маршрутизатор должен быть одинаковым независимо от того, используете ли вы маршрутизатор вашего интернет-провайдера или приобрели собственный маршрутизатор. Также должно быть одинаково, используете ли вы выделенный маршрутизатор или комбинированный модем / маршрутизатор, предоставленный вашим провайдером.
Также должно быть одинаково, используете ли вы выделенный маршрутизатор или комбинированный модем / маршрутизатор, предоставленный вашим провайдером.
Найдите IP-адрес вашего маршрутизатора
Вы входите в прошивку маршрутизатора через браузер. Подойдет любой браузер. В поле адреса введите IP-адрес вашего маршрутизатора.Большинство маршрутизаторов используют адрес 192.168.1.1. Но это не всегда так, поэтому сначала нужно подтвердить адрес своего роутера.
Если вам нужно найти IP-адрес вашего маршрутизатора, введите cmd в окне поиска и нажмите Enter, чтобы открыть командную строку. Введите в командной строке ipconfig и нажмите Enter, чтобы запустить команду. Прокрутите, пока не увидите параметр для шлюза по умолчанию в разделе Ethernet или Wi-Fi. Это ваш маршрутизатор, а число рядом с ним — IP-адрес вашего маршрутизатора.Теперь введите IP-адрес вашего маршрутизатора в адресное поле браузера и нажмите Enter.
Имя пользователя и пароль
Вам будет предложено ввести имя пользователя и пароль для доступа к прошивке вашего маршрутизатора.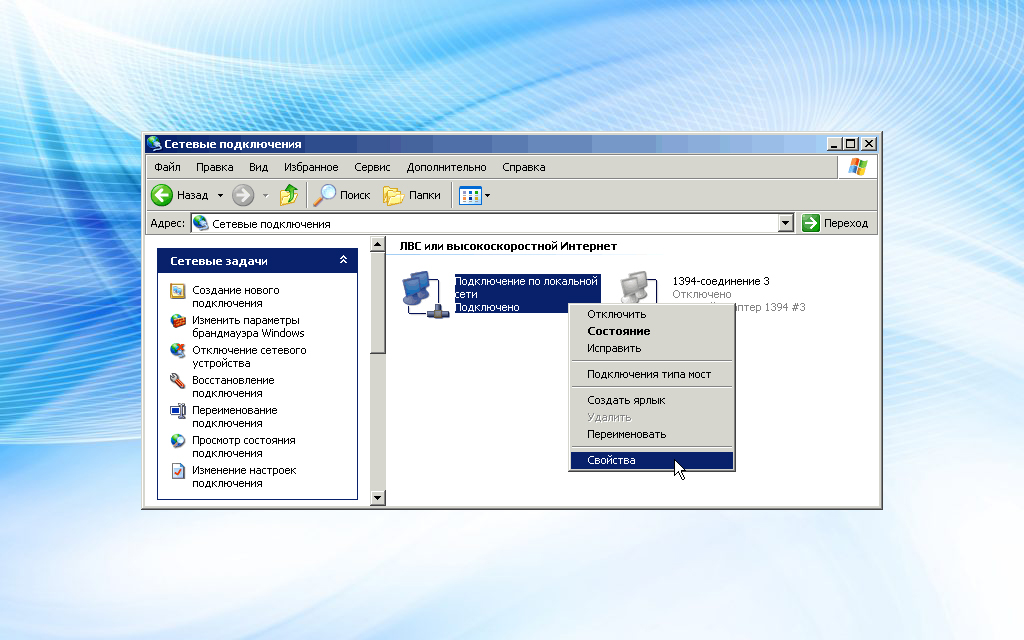 Это либо имя пользователя и пароль по умолчанию для вашего маршрутизатора, либо уникальное имя пользователя и пароль, которые вы могли создать при настройке маршрутизатора.
Это либо имя пользователя и пароль по умолчанию для вашего маршрутизатора, либо уникальное имя пользователя и пароль, которые вы могли создать при настройке маршрутизатора.
Если вы создали собственное имя пользователя и пароль, войдите в систему с этими учетными данными сейчас, чтобы просмотреть настройки прошивки вашего маршрутизатора. Однако, если вы не помните свои учетные данные для входа или никогда не меняли их по умолчанию, все может стать немного сложнее.
Некоторые маршрутизаторы предлагают функцию восстановления пароля. Если это верно для вашего маршрутизатора, эта опция должна появиться, если вы вводите неправильное имя пользователя и пароль определенное количество раз. Обычно это окно запрашивает серийный номер вашего маршрутизатора, который вы можете найти на нижней или боковой стороне маршрутизатора.
Если вы никогда не меняли логин маршрутизатора с самого начала, многие маршрутизаторы используют имя пользователя по умолчанию admin и пароль по умолчанию пароль .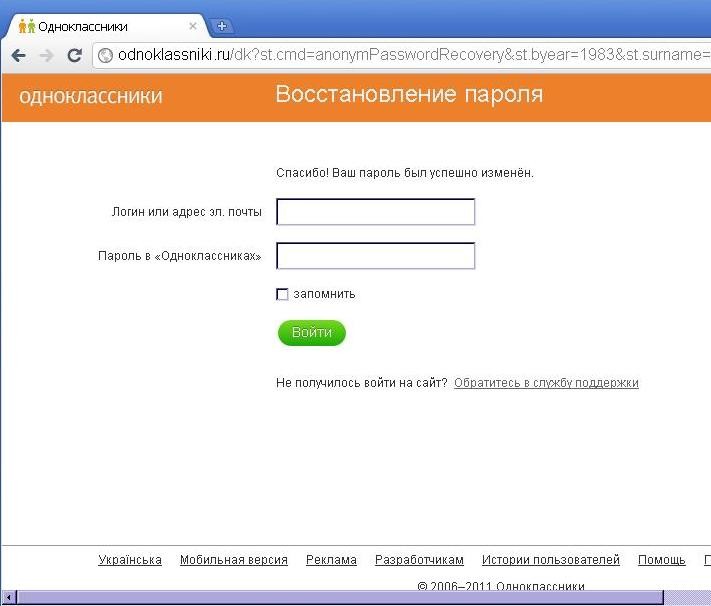 Вы можете попробовать их, чтобы увидеть, работают ли они, в противном случае лучше всего выполнить поиск в Интернете по имени пользователя и паролю по умолчанию для торговой марки вашего маршрутизатора.
Вы можете попробовать их, чтобы увидеть, работают ли они, в противном случае лучше всего выполнить поиск в Интернете по имени пользователя и паролю по умолчанию для торговой марки вашего маршрутизатора.
Другой вариант — поиск в базе данных учетных данных по умолчанию для вашей конкретной модели маршрутизатора. Как только вы найдете правильную информацию для входа в систему, попробуйте войти в свой маршрутизатор. Надеюсь, это поможет вам.
Если вы по-прежнему не можете войти в прошивку вашего маршрутизатора, пришло время сбросить настройки устройства, чтобы вернуть все настройки к значениям по умолчанию. Обычно вы найдете небольшую кнопку сброса на своем маршрутизаторе. С помощью заостренного предмета, например ручки или скрепки, нажмите и удерживайте кнопку сброса примерно 10 секунд.Теперь вы должны иметь возможность войти в свой маршрутизатор, используя имя пользователя и пароль по умолчанию.
Изменить настройки маршрутизатора
Как только вы получите доступ к прошивке маршрутизатора, вы сможете изменить любые элементы, которые необходимо изменить. К ним относятся сетевое имя и пароль или уровень безопасности.
К ним относятся сетевое имя и пароль или уровень безопасности.
Из главного экрана маршрутизатора можно реализовать родительский контроль, создать гостевую сеть и управлять подключенными устройствами. Просто не забудьте применить любые изменения, прежде чем переходить к следующему экрану.
Должна быть доступна документация и встроенная справка, которые помогут вам с этими настройками, если вы не знаете, как их установить. У большинства современных или недавних маршрутизаторов также есть мастера настройки, которые могут позаботиться об этой работе за вас.
Изменить логин маршрутизатора
В качестве одного примера вам следует изменить имя пользователя и пароль вашего маршрутизатора с их значений по умолчанию. Это лучше защищает ваш маршрутизатор, так что только вы можете получить доступ к прошивке. С некоторыми маршрутизаторами вы можете изменить как имя пользователя, так и пароль.В других случаях можно изменить только пароль, в то время как имя пользователя обычно остается admin.
Чтобы изменить пароль, найдите параметр, который обычно находится на вкладке «Администрирование». Экран, скорее всего, запросит ваш текущий пароль маршрутизатора, а затем попросит вас ввести новый пароль.
При создании нового пароля помните обычные рекомендации по созданию безопасного пароля. Вам следует использовать тот, который вам не слишком сложно запомнить, но достаточно сложный, чтобы его было нелегко угадать.Парольная фраза, в которой используется комбинация легко запоминающихся слов, также является хорошим вариантом.
Обязательно запомните новый пароль, чтобы вам не приходилось думать о нем или в конечном итоге перезагрузить маршрутизатор в будущем. Микропрограмма вашего роутера также может попросить вас задать контрольные вопросы и ответы — еще один удобный способ подтвердить вашу личность. Затем вам нужно будет применить настройки и снова войти в свой маршрутизатор.
Проверьте пароль Wi-Fi
Затем вам следует проверить пароль для своей сети Wi-Fi, чтобы убедиться, что он надежный и безопасный. Для этого поищите в прошивке роутера раздел беспроводной сети или Wi-Fi. Вы должны увидеть в списке свое текущее имя Wi-Fi и пароль.
Для этого поищите в прошивке роутера раздел беспроводной сети или Wi-Fi. Вы должны увидеть в списке свое текущее имя Wi-Fi и пароль.
Если вы все еще используете имя Wi-Fi по умолчанию, например Netgear или Linksys, измените его на более уникальное. В разделе «Параметры безопасности» или аналогичном разделе убедитесь, что безопасность вашей сети установлена на WPA2-PSK [AES], что в настоящее время является самым высоким уровнем, доступным для домашних беспроводных сетей.
Создайте более безопасный пароль, если вам кажется, что текущий пароль слишком слабый.Опять же, при этом помните об обычных рекомендациях по паролю. Затем примените свои новые настройки. По завершении просто закройте браузер.
Дополнительная литература
Обзоры беспроводного маршрутизатора
Лучший выбор беспроводного маршрутизатора
Что такое ключ безопасности сети? Как найти на маршрутизаторе, Windows
Что такое ключ безопасности сети?
Ключ безопасности сети — это пароль или цифровая подпись, вводимая в качестве авторизации для получения доступа к беспроводной сети. Он позволяет установить безопасное соединение между пользователем, запрашивающим доступ, и сетью. Это также помогает вам аутентифицировать вашу домашнюю / офисную сеть и защищает ее от любого несанкционированного или нежелательного доступа.
Он позволяет установить безопасное соединение между пользователем, запрашивающим доступ, и сетью. Это также помогает вам аутентифицировать вашу домашнюю / офисную сеть и защищает ее от любого несанкционированного или нежелательного доступа.
В этом руководстве по сети вы узнаете:
Зачем вам нужна сетевая безопасность?
Вот причины для использования сетевой безопасности:
- Сетевая безопасность помогает гарантировать безопасность всей сети.
- Он помогает защитить удобство использования, надежность и безопасность сети и данных.
- Сетевая безопасность предотвращает проникновение и распространение различных угроз веб-сайтов в сети.
- Это поможет вам убедиться, что данные доступны только для предполагаемых и уполномоченных лиц.
- Обеспечивает аутентификацию и контроль доступа к ресурсам
Типы ключей безопасности сети
В основном существует три типа ключей безопасности:
- WPA (защищенный доступ Wi-Fi)
- WEP (конфиденциальность, эквивалентная проводной сети
- WPA2 ( Защищенный доступ Wi-Fi 2)
Давайте изучим их подробно:
Защищенный доступ Wi-Fi (WPA)
Ключ безопасности сети WPA шифрует информацию и проверяет, не был ли ключ безопасности сети изменен.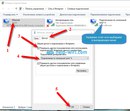 Полная форма WPA — это защищенный доступ Wi-Fi.
Полная форма WPA — это защищенный доступ Wi-Fi.
Он также проверяет пользователей, чтобы гарантировать, что только авторизованные люди могут получить доступ к этой сети. Ключ безопасности сети WPA предназначен для работы со всеми беспроводными сетевыми адаптерами. Однако он может не работать со старыми точками доступа или маршрутизаторами.
WEP
Ключ WEP — это пароль (ключ) безопасности для устройств с поддержкой WiFi. Это позволяет подключенным устройствам в сети обмениваться зашифрованными сообщениями, блокируя при этом все сообщения от простого декодирования и чтения посторонними.
Ключи WEP — это последовательность символов, состоящая из чисел от 0 до 9 и букв от A до F. Например, ключом WEP может быть F45HI00WR3.
Требуемая длина ключа WEP может составлять 10, 26 или 58 символов. Однако это зависит от того, какая версия WEP работает в вашей системе.
WPA2 (Wi-Fi Protected Access 2)
Ключ WPA предназначен для работы со всеми беспроводными сетевыми адаптерами.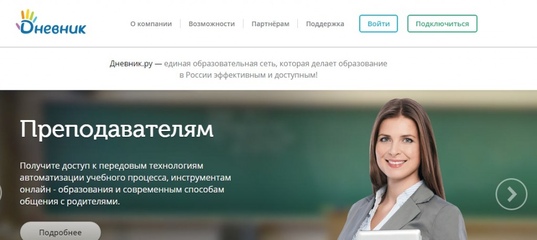 Однако это может не работать с точками доступа.
Однако это может не работать с точками доступа.
Таким образом, используется протокол безопасности с аутентификацией с предварительным общим ключом (PSK).В случае корпоративных пользователей пароль WPA2 используется для корпоративного сервера аутентификации.
Как найти ключ безопасности сети для Windows?
Вот пошаговый процесс поиска ключа сетевой безопасности для Windows:
Для Windows
Шаг 1) Щелкните правой кнопкой мыши значок сети на панели задач.
Шаг 2) Выберите Открыть настройки сети и Интернета.
Шаг 3) Щелкните соединения.
Шаг 4) Щелкните Wireless Properties.
Шаг 5) Щелкните вкладку Безопасность.
Шаг 6) Установите флажок «Показать символ», чтобы просмотреть ключ безопасности сети для WiFi.
Как найти ключ безопасности сети для беспроводного маршрутизатора?
Ниже приведены несколько способов найти ключ безопасности сети беспроводного маршрутизатора:
Ключ безопасности сети на маршрутизаторе в основном обозначен на оборудовании. Он помечен как «ключ безопасности», «ключ WPA», «ключ WEP» или «кодовая фраза». Вы также можете получить его из руководства, которое прилагается к маршрутизатору при его покупке.
Он помечен как «ключ безопасности», «ключ WPA», «ключ WEP» или «кодовая фраза». Вы также можете получить его из руководства, которое прилагается к маршрутизатору при его покупке.
Если в это время вы используете новый маршрутизатор или точку доступа, ключ беспроводной сети по умолчанию. Это можно найти на этикетке в нижней части устройства .
Тем не менее, , каждый производитель использует для него разные ярлыки, но ищите ключ с указанием этапов, указанных ниже:
- Пароль (ключ)
- Пароль беспроводной сети
- Ключи WPA
Изменить ваш пароль Wi-Fi
Вы должны изменить пароль Wi-Fi по умолчанию при покупке нового маршрутизатора или точки доступа.Ваша беспроводная сеть транслируется для всех, кто находится в зоне действия вашего устройства. Поэтому важен надежный пароль.
Для этого нам нужно найти IP-адрес маршрутизатора. 90% маршрутизаторов имеют следующий адрес: 192.168.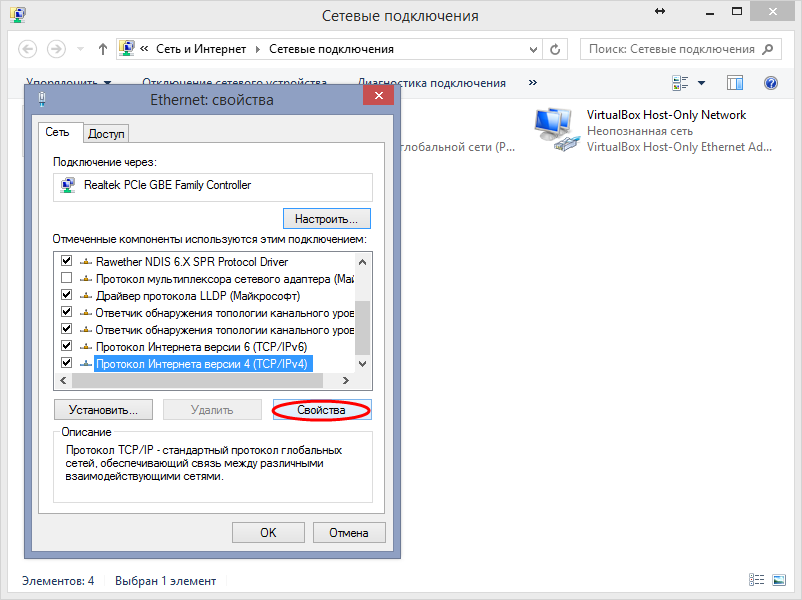 1.1 или 192.168.0.1.
1.1 или 192.168.0.1.
Вам также может потребоваться поискать его в руководстве или найти его на своем компьютере.
Щелкните правой кнопкой мыши на start > выберите run и введите cmd
Шаг 1) В поле типа команд введите ipconfig и нажмите
Шаг 2) Откройте браузер, введите 192.168.0.1 в адресной строке и нажмите, чтобы перейти на страницу входа в маршрутизатор.
Шаг 3) Найдите учетные данные для входа в руководство.
Шаг 4) Найдите страницу с параметрами беспроводной связи, безопасности беспроводной сети или беспроводной сети.
Шаг 5) Выберите хотя бы WPA, но лучшим шифрованием является WPA2.
Шаг 6) Измените парольную фразу, ключ или пароль беспроводной сети на что-нибудь надежное (не менее 10 символов, символ и число)
Шаг 7) Повторно подключите устройства с новым паролем.
Что такое ошибка несоответствия ключа сетевой безопасности и как ее исправить?
Если вы вводите пароль и появляется сообщение о несоответствии ключа безопасности сети, это означает, что комбинация символов, которую вы вводите для доступа к сети, неверна.Он не совпадает с паролем, установленным для вашей сети.
Как исправить ошибку несоответствия ключа сетевой безопасности?
Существуют различные методы решения проблемы, и мы можем попробовать их, чтобы получить правильный ключ безопасности.
Вот несколько распространенных широко используемых методов решения такой проблемы:
- Основная причина несоответствия сетевых ключей заключается в том, что мы вводим неправильный пароль. Итак, вам нужно убедиться, что вы будете вводить буквы в верхнем и нижнем регистре точно так же, как это определено в качестве сетевого ключа.
- Если вы вводите правильный пароль, но проблема не устраняется, перезагрузите устройство, например, перезапустите маршрутизатор или компьютер, в зависимости от того, что вы используете.
 Иногда устройство зависает, а при перезагрузке начинает нормально работать.
Иногда устройство зависает, а при перезагрузке начинает нормально работать. - Иногда сеть Wi-Fi, к которой вы пытаетесь получить доступ, несовместима с вашим устройством. Таким образом, отображается сообщение о несоответствии пароля. Следовательно, вам необходимо проверить, какую версию сети Wi-Fi может поддерживать ваше устройство.
- Однако, если проблема не решена, необходимо выполнить сброс всей системы.Затем вам нужно войти в маршрутизатор и затем создать новое сетевое имя.
- Снова найдите сеть, к которой вы хотите подключиться, и затем добавьте новый ключ безопасности сети.
Ключ безопасности сети совпадает с паролем?
Ключ безопасности обычно используется с маршрутизаторами и модемами, где для каждой сети SSID представляет собой уникальный и другой тип ключа безопасности, называемый ключом безопасности WPA или WPA2 или парольной фразой, которая зависит от производителя сетевого устройства.
Но в целом, когда мы получаем доступ к Интернет-сервисам с телефона Android, ключ безопасности будет отображаться как пароль для активации сервисов.
Таким образом, используются одинаковые, но разные термины, в зависимости от производителей устройства, типа устройства и развертываемой сетевой среды.
Преимущества ключа безопасности сети
Вот некоторые важные преимущества ключа безопасности сети:
- Используя ключ безопасности сети, вы можете защитить личные данные клиентов, существующих в сети.
- Ключ сетевой безопасности обеспечивает полную безопасность информации, которая совместно используется компьютерами в сети.
- Хакерские атаки вирусов или шпионского ПО из Интернета не причинят вреда физическим компьютерам.
- Предотвращены возможные внешние атаки.
Обзор:
- Ключ безопасности сети означает пароль, который помогает вам аутентифицировать вашу домашнюю / офисную сеть.
- Сетевая безопасность помогает гарантировать безопасность всей сети.
- Три типа ключей безопасности сети: 1) WPA (защищенный доступ Wi-Fi) 2) WEP (защита, эквивалентная проводной сети 3) WPA2 (защищенный доступ Wi-Fi 2)
- Ключ безопасности сети WPA шифрует информацию и проверяет, что ключ безопасности сети не был изменен.

- Ключ WEP — это пароль (ключ) безопасности для устройств с поддержкой WiFi.
- Ключ WPA предназначен для работы со всеми беспроводными сетевыми адаптерами.
- Ключ безопасности сети маршрутизатора в основном помечен на оборудовании, который помечен как «ключ безопасности», ключ WPA, «ключ WEP» или «фраза-пароль».
- Вы должны изменить пароль Wi-Fi по умолчанию, когда вы приобретите новый маршрутизатор или точку доступа
- Самым большим преимуществом использования ключа безопасности сети WiFi является то, что вы можете защитить личные данные клиентов, существующих в сети.
Простые способы исправить ошибку «Введите сетевые учетные данные» в Windows 10
31 июля, 2019 по Admin Оставьте ответ » Не удается получить доступ к общим ресурсам в сети, а в диалоговом окне «Введите сетевые учетные данные» постоянно сообщается, что имя пользователя или пароль неверны? Если у вас возникают проблемы с вводом сетевых учетных данных в Windows 10, вот простые способы исправить это.
Метод 1. Добавьте сетевые учетные данные в диспетчер учетных данных
Откройте панель управления и установите для параметра Просмотр по значение Большие значки , затем щелкните Диспетчер учетных данных .
Убедитесь, что выделено Учетные данные Windows , и нажмите Добавить учетные данные Windows .
Введите IP-адрес, имя пользователя и пароль сетевого компьютера, к которому вы пытаетесь получить доступ. Нажмите ОК , чтобы сохранить свои учетные данные. Примечание: Вам необходимо ввести IP-адрес (или имя ПК) и имя пользователя в текстовое поле Имя пользователя .
Теперь у вас должен быть доступ к общим ресурсам с сетевого компьютера без запроса на ввод сетевых учетных данных.
Метод 2. Отключить совместное использование, защищенное паролем
Иногда вы можете исправить ошибку «Введите сетевые учетные данные», отключив защищенный паролем общий доступ на вашем сетевом компьютере. Находясь в безопасной сетевой среде, вы можете отключить совместное использование, защищенное паролем, чтобы любой пользователь в локальной сети мог получить доступ к вашим общим ресурсам без ввода сетевых учетных данных.
Находясь в безопасной сетевой среде, вы можете отключить совместное использование, защищенное паролем, чтобы любой пользователь в локальной сети мог получить доступ к вашим общим ресурсам без ввода сетевых учетных данных.
Метод 3: Сброс сети и изменение сети на частную
Если ни один из вышеперечисленных методов не работает, сброс сети может исправить ошибку «Введите сетевые учетные данные».Ознакомьтесь со следующей статьей, и вы можете сбросить настройки сети до значений по умолчанию различными способами.
Как сбросить или переустановить сетевой адаптер в Windows 10
Или измените тип сетевого подключения с Public на Private и посмотрите, работает ли оно.
3 способа изменить сетевое расположение на общедоступное или частное в Windows 10
Вот и все.
Как подключиться к домашнему маршрутизатору в качестве администратора
Чтобы получить доступ к маршрутизатору в качестве администратора, вы должны знать IP-адрес маршрутизатора, а также пароль и имя пользователя с правами администратора.
Как получить доступ к маршрутизатору с правами администратора
Lifewire / Тим ЛидткеВыполните следующие действия, чтобы подключиться к маршрутизатору в качестве администратора:
Эти действия работают практически для любого маршрутизатора и модема и могут быть выполнены через любой современный веб-браузер как на настольных, так и на мобильных устройствах.
Убедитесь, что ваш компьютер подключен к маршрутизатору с помощью кабеля Ethernet или беспроводного соединения.
Если вы пытаетесь получить доступ к маршрутизатору за пределами вашей сети, вам необходимо включить то, что обычно называется удаленным администрированием.Вам также необходимо знать внешний IP-адрес маршрутизатора, чтобы это работало, чтобы вы могли ввести этот адрес в браузер. Однако этот тип подключения не гарантируется, даже если включен параметр удаленного администратора, поскольку IP-адрес может легко измениться (если это динамический IP-адрес, как в большинстве домашних сетей).

Определите IP-адрес маршрутизатора. Большинство маршрутизаторов производятся для использования адреса по умолчанию, например 192.168.0.1, 192.168.1.1, 192.168.2.1 или 192.168.1.100.
Откройте веб-браузер, например Microsoft Edge, Internet Explorer, Chrome или Firefox, и запросите подключение к маршрутизатору, используя его IP-адрес.Например, введите http://192.168.1.1 в адресной строке, чтобы подключиться к маршрутизатору, IP-адрес которого 192.168.1.1.
Введите данные для входа администратора для аутентификации и доступа к настройкам администратора.
Маршрутизаторы поставляются с именами пользователей и паролями по умолчанию — обычно это слово admin , но может быть другим для вашего маршрутизатора (некоторые могут даже не иметь пароля или могут не использовать имя пользователя).
Перейдите по этим ссылкам, чтобы просмотреть пароли и имена пользователей по умолчанию для маршрутизаторов NETGEAR, D-Link, Linksys и Cisco, если у вас есть один из этих маршрутизаторов, или обратитесь к документации маршрутизатора, если вы не знаете, что это такое.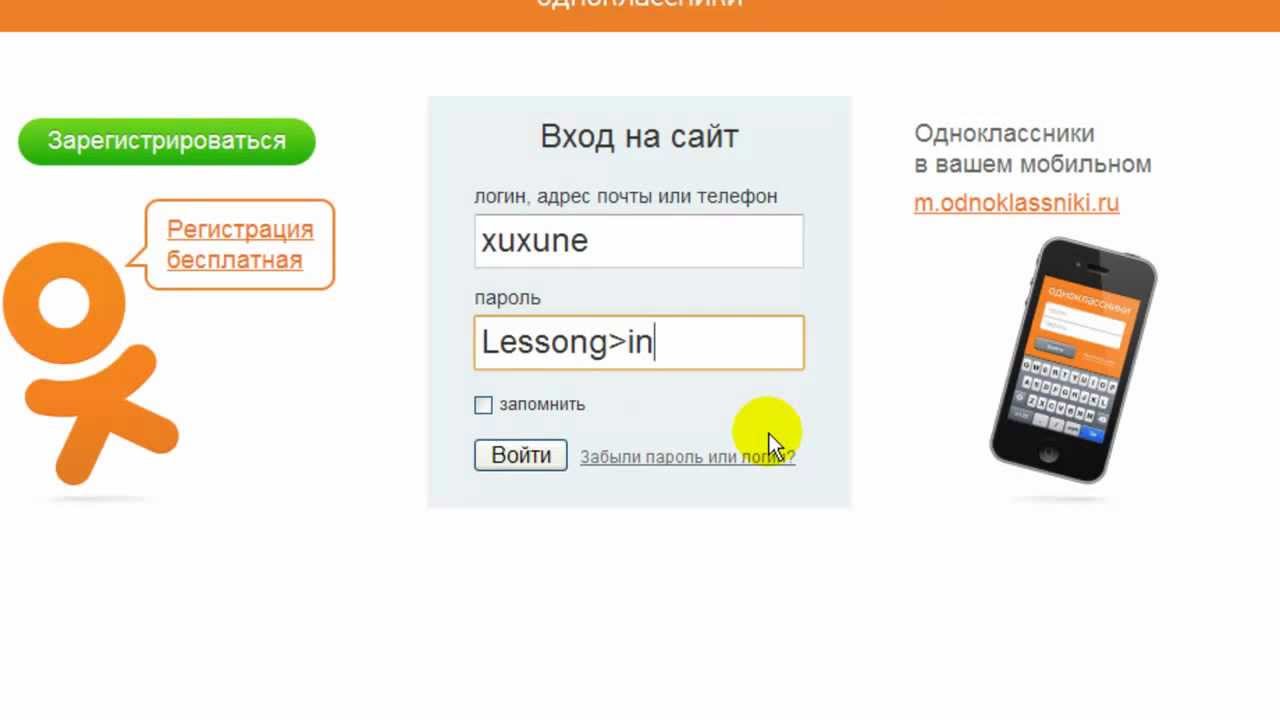
Некоторые маршрутизаторы недоступны описанным выше способом. Большинство из них, но некоторые из них, такие как Google Wifi, требуют других (обычно более простых) шагов, например использования мобильного приложения.
Что делать, если я не могу получить доступ к своему маршрутизатору?
Если после попытки ввести имя пользователя и пароль на маршрутизаторе браузер возвращает сообщение об ошибке, возможно, ваш компьютер не подключен к правильному маршрутизатору. Или комбинация имени пользователя и пароля могла быть неправильной.
Если вы уверены, что используете правильный IP-адрес для доступа к маршрутизатору, попробуйте следующие процедуры:
Перезагрузите роутер.
Откройте веб-браузер, например Microsoft Edge, Internet Explorer, Chrome или Firefox, и запросите подключение к маршрутизатору, используя его IP-адрес.
Временно отключите брандмауэр.
Откройте веб-браузер, например Microsoft Edge, Internet Explorer, Chrome или Firefox, и запросите подключение к маршрутизатору, используя его IP-адрес.

Восстановите заводские настройки маршрутизатора.
Это восстанавливает маршрутизатор до состояния по умолчанию с IP-адресом, именем пользователя и паролем, с которыми он был отправлен.
Откройте веб-браузер, например Microsoft Edge, Internet Explorer, Chrome или Firefox, и запросите подключение к маршрутизатору, используя его IP-адрес.
Как перезагрузить маршрутизатор и модем
Администрирование маршрутизатора через Wi-Fi
Первоначальную настройку маршрутизатора лучше всего выполнять через проводное соединение, чтобы соединение не разорвалось, если в процессе будут изменены параметры безопасности или беспроводной сети.
При доступе к маршрутизатору через Wi-Fi держите компьютер рядом с маршрутизатором, при необходимости, в той же комнате, чтобы избежать разрыва соединения из-за помех или слабых беспроводных сигналов.
Спасибо, что сообщили нам!
Расскажите почему!
Другой Недостаточно деталей Трудно понять .


 Вы должны зафиксировать сумму и иметь ее в бюджете до входа в сеть.
Вы должны зафиксировать сумму и иметь ее в бюджете до входа в сеть.


 Как бы не так. Теперь начинается самое сложное. Продажи нужны и Вам и сети, иначе работе может очень быстро прийти конец. На первом этапе нужно приложить максимальные усилия, чтобы товар пошел. Не жалейте средств на промоутеров, красные ценники, участие в акциях. Вам нужно, чтобы покупатели сети запомнили Ваш товар, распробовали его и начали делать оборот, дающий доход и позволяющий сохранить место на полке, иначе все предыдущие пункты входа в торговую сеть вы проделали зря.
Как бы не так. Теперь начинается самое сложное. Продажи нужны и Вам и сети, иначе работе может очень быстро прийти конец. На первом этапе нужно приложить максимальные усилия, чтобы товар пошел. Не жалейте средств на промоутеров, красные ценники, участие в акциях. Вам нужно, чтобы покупатели сети запомнили Ваш товар, распробовали его и начали делать оборот, дающий доход и позволяющий сохранить место на полке, иначе все предыдущие пункты входа в торговую сеть вы проделали зря. В чем она проигрывает конкурентам? Каких продуктов не хватает на полках? Предложите ЛПР заполнить пустоту своим товаром. Это упростит ведение переговоров и представит вас в выгодном свете;
В чем она проигрывает конкурентам? Каких продуктов не хватает на полках? Предложите ЛПР заполнить пустоту своим товаром. Это упростит ведение переговоров и представит вас в выгодном свете;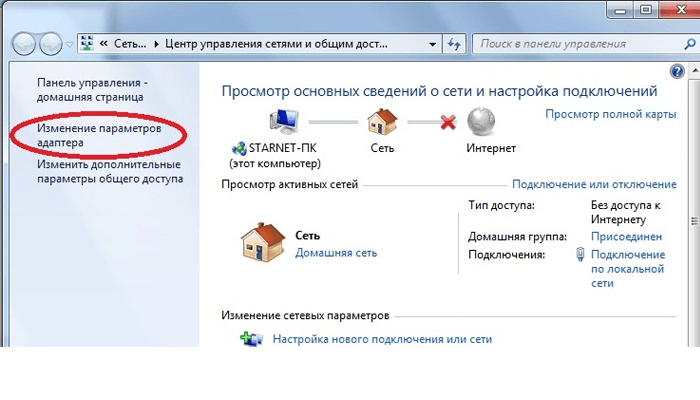 Либо подключить к нему ПК или ноутбук по WiFi. Сигнал начинает транслироваться сразу после того, как вы включите роутер. Данные для авторизации в сети берем с наклейки на корпусе — на ней указаны имя (SSID) WiFi и логин-пароль для входа в настройки роутера
Либо подключить к нему ПК или ноутбук по WiFi. Сигнал начинает транслироваться сразу после того, как вы включите роутер. Данные для авторизации в сети берем с наклейки на корпусе — на ней указаны имя (SSID) WiFi и логин-пароль для входа в настройки роутера Иногда устройство зависает, а при перезагрузке начинает нормально работать.
Иногда устройство зависает, а при перезагрузке начинает нормально работать.

