Как зайти в безопасный режим
 Безопасный или диагностический режим Windows XP используется для выявления причин и устранения последствий разнообразных неполадок в ПК. Он применяется в тех случаях, когда компьютер или ноутбук не заходит в систему обычным способом, или работает очень нестабильно. Нередко пользователь заходит через режим диагностики, чтобы сохранить важные файлы с жесткого диска перед переустановкой поврежденной ОС. В данной статье подробно рассматривается, как зайти в систему Windows XP или 7 через безопасный режим.
Безопасный или диагностический режим Windows XP используется для выявления причин и устранения последствий разнообразных неполадок в ПК. Он применяется в тех случаях, когда компьютер или ноутбук не заходит в систему обычным способом, или работает очень нестабильно. Нередко пользователь заходит через режим диагностики, чтобы сохранить важные файлы с жесткого диска перед переустановкой поврежденной ОС. В данной статье подробно рассматривается, как зайти в систему Windows XP или 7 через безопасный режим.
Общая информация
Запуск ОС в безопасном режиме (Safe Mode) отличается от обычного запуска Windows XP отсутствием большинства драйверов и служб. Здесь используется самый минимум, без которого загрузка ОС попросту невозможна. Первое, что бросается в глаза пользователям, — ужасное качество изображение и очень маленькое разрешение экрана. Так получается именно из-за отсутствия графического драйвера на ноутбук.
Таким образом, если вы установили какой-либо поврежденный драйвер, из-за которого обычная загрузка Windows XP стала невозможной, вы можете включить ноутбук через диагностический режим и удалить мешающие элементы. Аналогичным образом можно деинсталлировать некорректно установленную программу, которая автоматически включается при старте системы и вызывает сбой в работе.
Типы Safe Mode
Пользователи могут выбрать одну из трех версий безопасного режима:
- Обычный – минимальное количество драйверов и служб, без которых Windows XP не запустится.
- С поддержкой командной строки – через данный режим осуществляется поддержка консоли, с помощью которой можно изменить настройки ОС, и тем самым спасти ноутбук от переустановки системы.
- С поддержкой сетевых драйверов – в этой версии также поддерживается работа сетевых драйверов, благодаря чему пользователи могут выйти в интернет или работать через локальную сеть.
Больше никаких отличий между рассмотренными версиями нет. Чаще всего пользователи включают ноутбук через безопасный режим с поддержкой консоли. Далее в статье описывается, как зайти в безопасный режим Windows 7 или XP.
Дополнительные варианты запуска Windows XP
Перед тем, как войти в безопасный режим, пользователям потребуется перезагрузить свой ноутбук или персональный компьютер. Сразу после включения BIOS должен подать короткий звуковой сигнал, который свидетельствует о том, что все компоненты ПК в порядке и готовы к работе. Как только вы услышите этот сигнал, необходимо начать нажимать клавишу F8 на своей клавиатуре.
Если вы работаете через ноутбук, обратите внимание, чтобы режим Fn был неактивен, так как кнопка F8 может иметь дополнительные функции.

Вместо обычного запуска Windows XP на экране должно появиться текстовое меню выбора параметров. Навигация здесь осуществляется с помощью стрелок «Вверх» и «Вниз». Вам необходимо выбрать один из трех вариантов безопасного режима, после чего нажать клавишу Энтер. Если вместо данного меню начнется обычная загрузка Windows XP, требуется перезагрузить ноутбук и попробовать еще раз. 
Далее пользователям будет предложено выбрать учетную запись для авторизации. Необходимо выбрать ту учетку, которая имеет права администратора. После совершенных действий Виндовс запустится в безопасном режиме. Об этом будет свидетельствовать низкое разрешение экрана, а также соответствующие уведомления и надписи.
Загрузка диагностического режима через меню конфигураций системы
Если ваш ноутбук или компьютер заходит в систему обычным образом – существует еще один способ, как зайти в безопасный режим. Для этого вам потребуется:
- Вызвать диалоговое окно «Выполнить» с помощью одновременного нажатия горячих клавиш Win и R.

- В текстовое поле открывшегося окна необходимо ввести строку «msconfig» и нажать кнопку «Ok» или клавишу Enter.
- Вы попадете в меню настроек Виндовс.
- Перейдите во вкладку «Загрузка» с помощью меню навигации сверху.
- В графе «Параметры загрузки» требуется установить отметку напротив пункта «Безопасный режим».

- Выберите тип запуска. «Минимальная» запустит ОС только с самыми важными службами, «Другая оболочка» поддерживает консоль, «Сеть» позволяет работать с сетевыми подключениями.
- Нажмите «Применить», чтобы сохранить изменения и «Ok», чтобы выйти из настроек и закрыть окно.
- Перезагрузите ноутбук.
Когда вы завершите работы в режиме диагностики, требуется снова вызвать конфигурации ОС, перейти в раздел «Загрузка» и снять галку с параметра «Безопасный режим». После этого вы можете выйти из системы через меню «Пуск».

Как зайти в безопасный режим и для чего он необходим :: SYL.ru
У всех пользователей операционных систем семейства Майкрософт рано или поздно возникает вопрос о том, как зайти в безопасный режим.
Что это и для чего его запускают
В случае сбоя операционной системы, существует способ зайти в нее и исправить возможные ошибки.
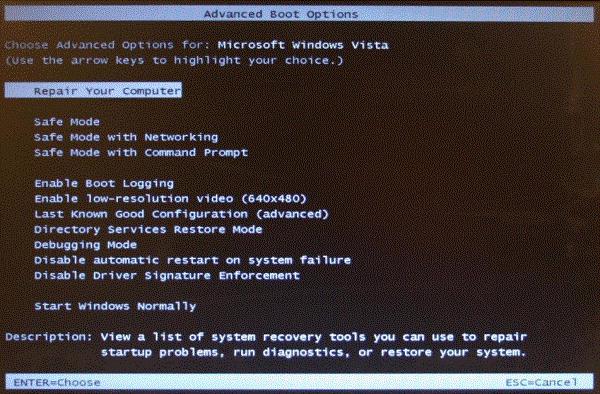 Эта дополнительная функция называется безопасным режимом. Запустив компьютер с ее помощью, вы получаете возможность активировать восстановление системы или просто проверить жесткий диск на наличие критических для работы ошибок. Безопасный режим отличается ограниченной функциональностью и отсутствием нагруженной графической оболочки как таковой, что и не требуется для налаживания работы операционной системы.
Эта дополнительная функция называется безопасным режимом. Запустив компьютер с ее помощью, вы получаете возможность активировать восстановление системы или просто проверить жесткий диск на наличие критических для работы ошибок. Безопасный режим отличается ограниченной функциональностью и отсутствием нагруженной графической оболочки как таковой, что и не требуется для налаживания работы операционной системы.Когда он действительно нужен?
Полезно знать, как зайти в безопасный режим, если у вас возникли определенные проблемы, связанные с работой драйверов или установленных программ. Ведь довольно часто возникают ситуации, когда некоторые программы своей некорректной работой мешают полноценному функционированию операционной системы. Итак, если зайти в безопасный режим у вас получается без проблем, то дело точно не в параметрах операционной системы, которые установлены по умолчанию, и не в работе базового набора драйверов.
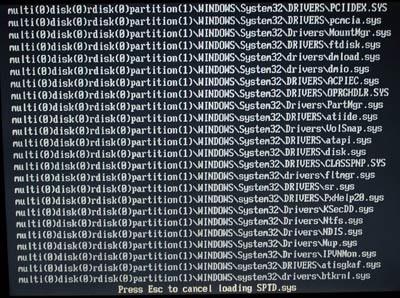 Вероятнее всего, вашу проблему сможет решить удаление недавно установленной программы или драйвера устройства. Это крайне полезная дополнительная функция.
Вероятнее всего, вашу проблему сможет решить удаление недавно установленной программы или драйвера устройства. Это крайне полезная дополнительная функция.Как зайти в безопасный режим? Советы пользователям
Существует несколько ответов на вопрос о том, как зайти в безопасный режим ХР, но мы рассмотрим основной и наиболее распространенный способ. После того как вы включили компьютер, необходимо периодически нажимать функциональную клавишу F8, которая располагается, как правило, в самом верхнем ряду на вашей клавиатуре, примерно посередине. Если вы все сделали правильно, то должно появиться диалоговое окно с предложением выбрать способ загрузки системы. Далее вам необходимо выбрать с помощью курсорных клавиш (со стрелками) вариант загрузки в безопасном режиме (всего их три, но выбирать стоит самый первый). На вопрос о том, какую систему вам хочется запустить, необходимо выбрать ту, в которой отмечена некорректная работа. Нажимаем «Ввод/Enter», начинается загрузка безопасного режима, затем (по прошествии некоторого времени) появляется окно выбора пользователей. Выбрав пользователя, вы попадаете в безопасный режим работы операционной системы. Как правило, перед вами появляется экран черного цвета, на котором написано, что компьютер работает в описываемом режиме. Вы полностью разобрались с тем, как зайти в безопасный режим.
Что дальше?
Определившись, как зайти в безопасный режим, вы решаете возникшие у вас проблемы и перезагружаете компьютер.
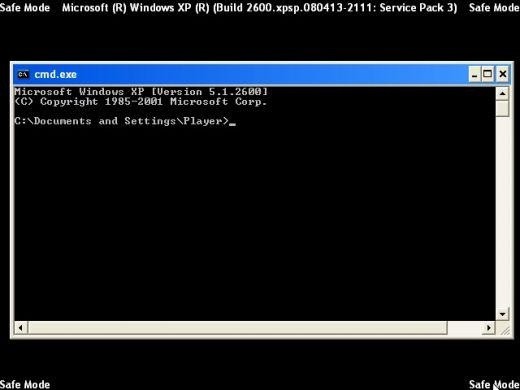 Возможно, вам понадобится еще раз зайти в безопасный режим. Для этого вы повторяете все действия, которые были указаны выше. Если все выполнено правильно, у вас не должно возникнуть препятствий для запуска операционной системы в привычном для вас режиме.
Возможно, вам понадобится еще раз зайти в безопасный режим. Для этого вы повторяете все действия, которые были указаны выше. Если все выполнено правильно, у вас не должно возникнуть препятствий для запуска операционной системы в привычном для вас режиме.Как зайти в безопасный режим на компьютере или ноутбуке

 Иногда, например, при сбое в ОС, нам может понадобиться запустить ее в так называем облегченном режиме. Такой запуск обеспечивает работу Windows лишь с минимальным набором самых необходимых драйверов и системных служб. Все выше сказанное позволяет произвести отладку и найти причину возникновения ошибки. В данной статье мы как раз и поговорим о том, как на компьютере с Windows 7, 8 или 10 зайти в безопасный режим.
Иногда, например, при сбое в ОС, нам может понадобиться запустить ее в так называем облегченном режиме. Такой запуск обеспечивает работу Windows лишь с минимальным набором самых необходимых драйверов и системных служб. Все выше сказанное позволяет произвести отладку и найти причину возникновения ошибки. В данной статье мы как раз и поговорим о том, как на компьютере с Windows 7, 8 или 10 зайти в безопасный режим.
Виды Safe Mode
Всего существует 3 разновидности безопасного режима. Вот их краткое описание:
- Обычный. Загружается сама система и минимальный набор нужных для работы драйверов и служб.
- С поддержкой командной строки. Используется даже тогда, когда графическая оболочка работать не может из-за серьезного повреждения «Виндовс». Все отладочные действия производятся в консольном режиме.
- С поддержкой сетевых драйверов. Точно такой же режим, как и «Обычный», с той лишь разницей, что тут есть доступ к сети.
Простым пользователям для решения проблемы чаще всего нужен именно первый вариант Safe Mode. Остальные его проявления уже требуют вмешательства системного администратора.
Как загрузить компьютер в «Безопасном режиме»
Итак, зная, что люди до сих пор работают в операционных системах разных поколений, мы опишем запуск Safe Mode в каждой из них.
В Windows 10
Некоторые варианты запуска, рассматриваемые в данном материале, подходят для разных версий операционных систем от Майкрософт. Однако, чтобы затронуть вопрос максимально полно, рассмотрим каждый способ подробнее. Например, на «Десятке» мы будем работать с особыми вариантами запуска.
- Открываем меню «Пуск», жмем кнопку выключения, зажимаем Shift на клавиатуре и кликаем по «Перезагрузка».
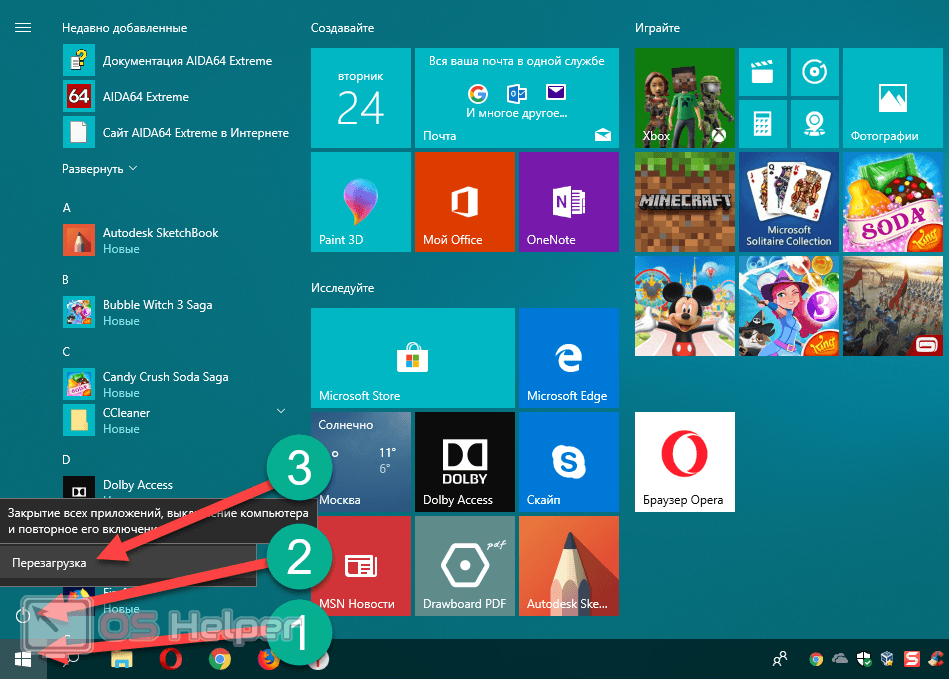
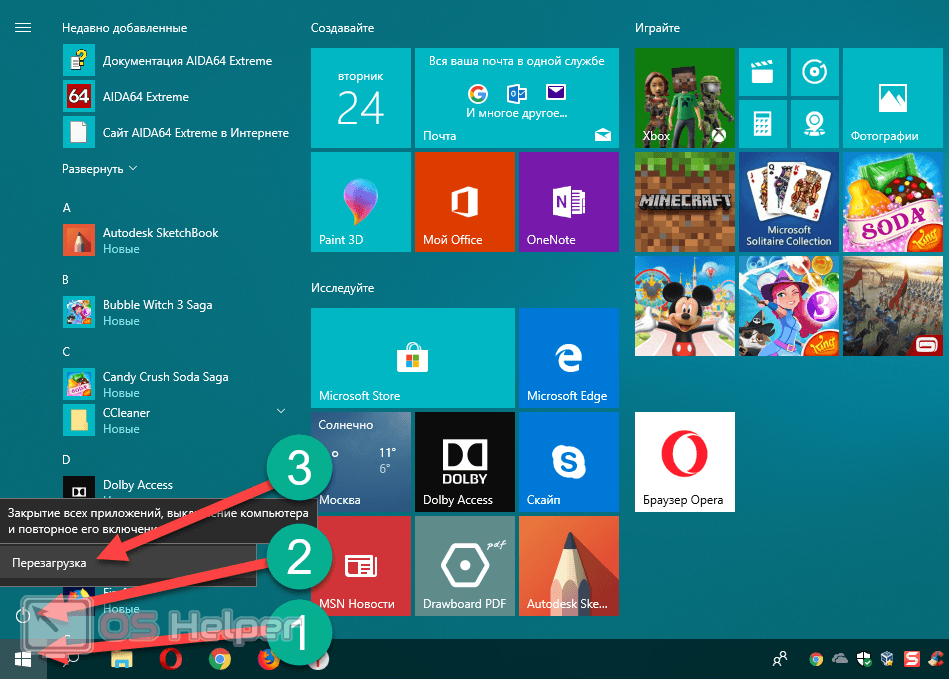
- Ждем, пока компьютер будет перезагружен.
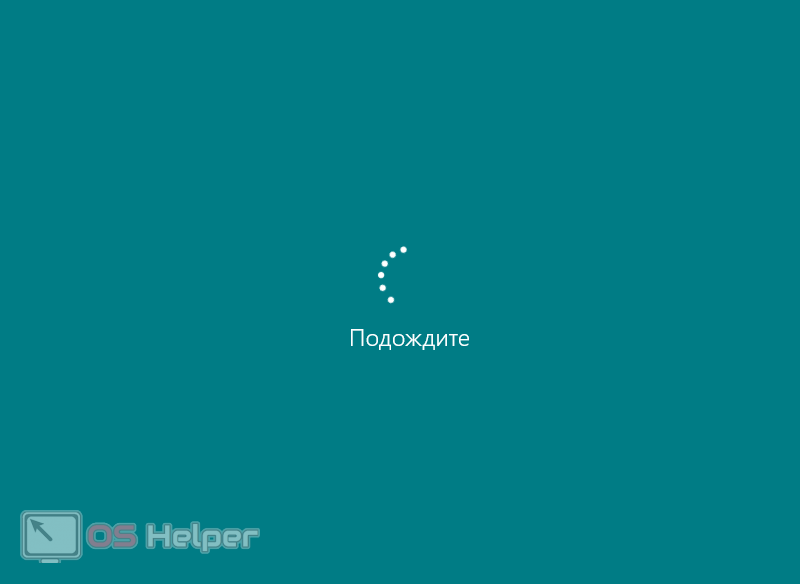
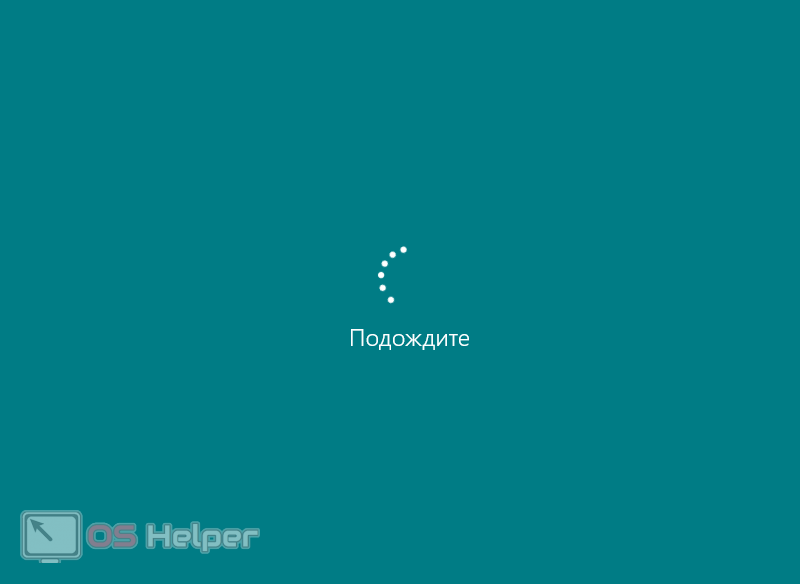
- Выбираем пункт «Поиск и устранение неисправностей».
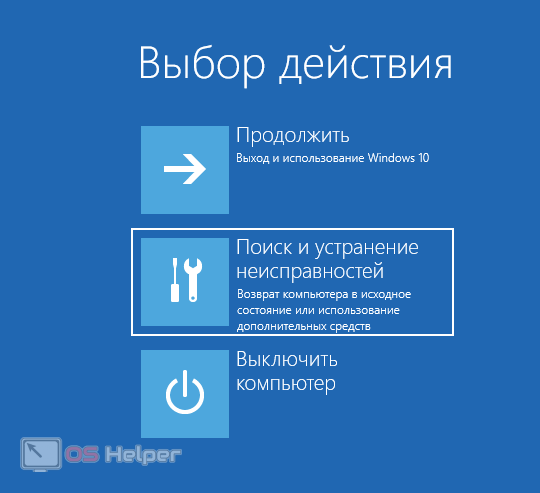
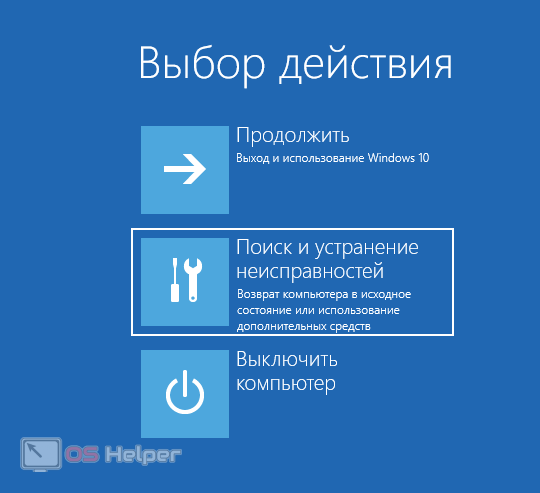
- Жмем по плитке дополнительных параметров.


- Далее кликаем по «Параметры загрузки».
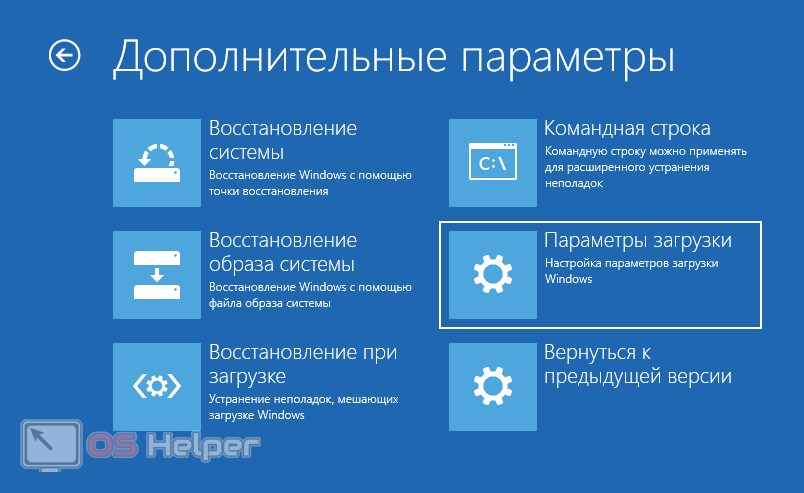
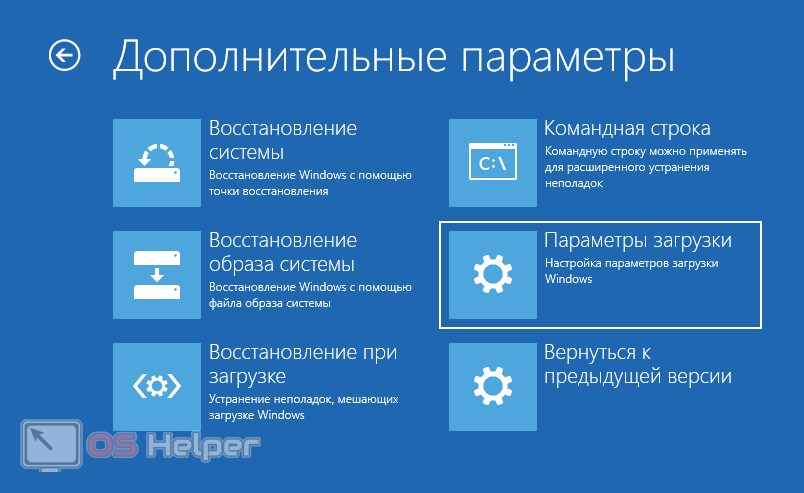
- В завершение жмем кнопку, отмеченную на скриншоте ниже.


- Тут нужно сделать свой выбор. Так как нам необходим простой безопасный режим, жмем на клавиатуре «4».


- Далее начнется сам переход в Safe Mode. Снова ждем.


Готово. Функционал, который был нам нужен, запущен, и теперь можно переходить непосредственно к поиску программной неисправности.
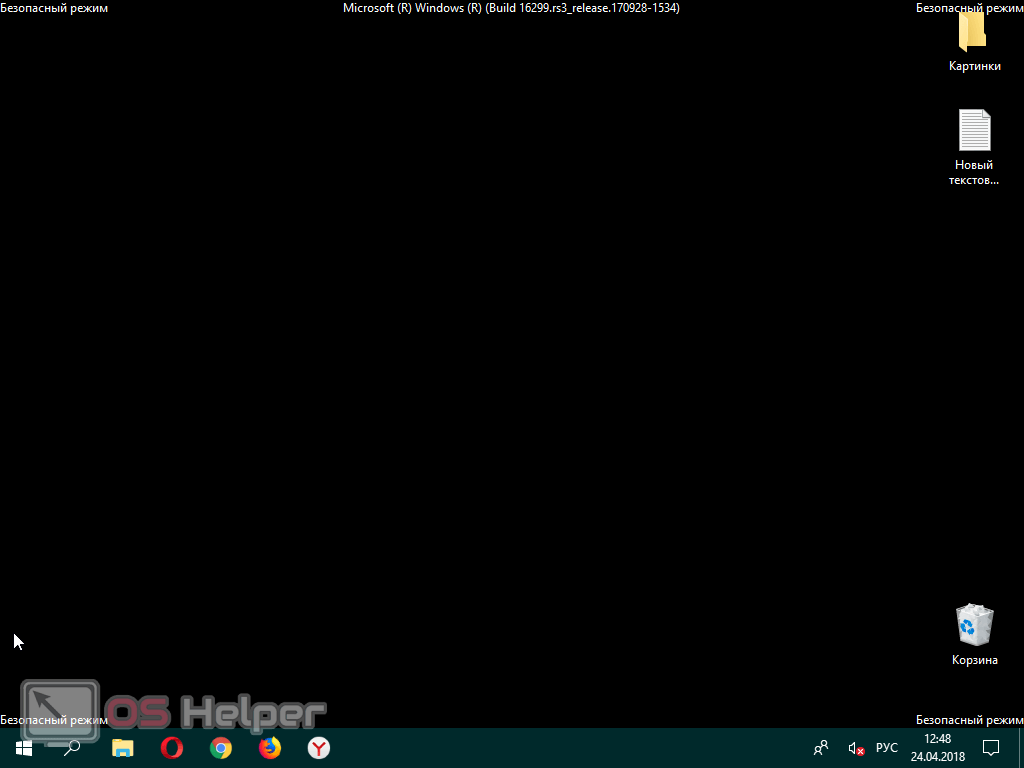
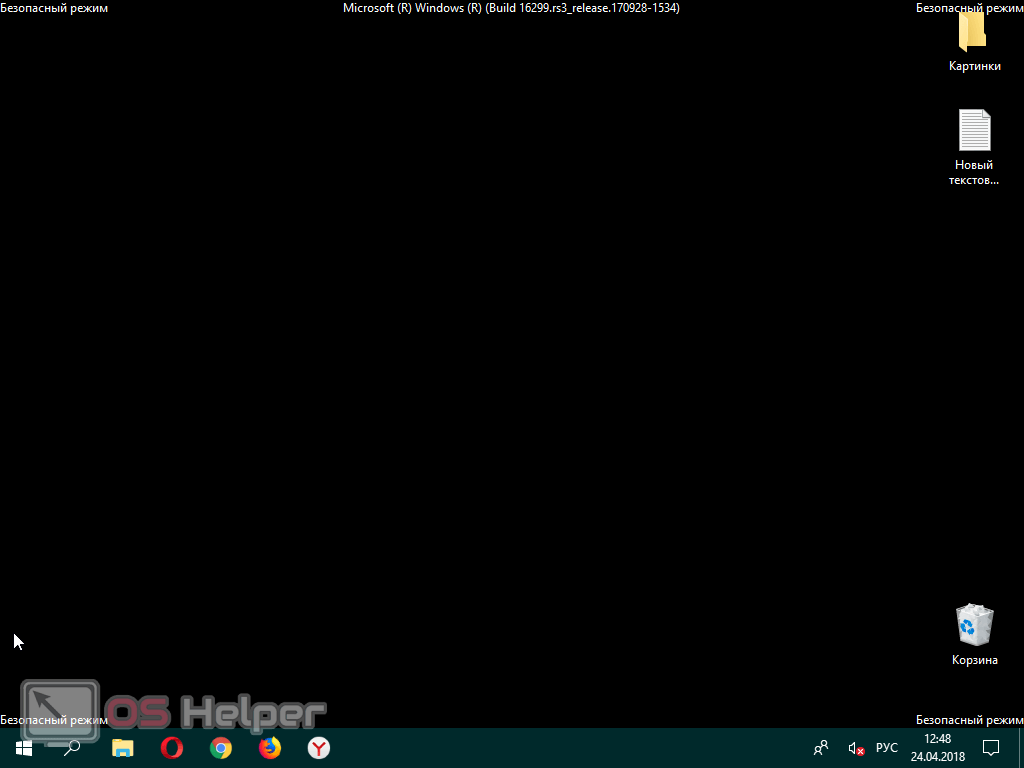
По ниспадающей идем дальше.
Safe Mode в «Семерке»
В Windows 7 включить безопасный режим проще всего при загрузке.
- Запускаем выключенный компьютер и с самого начала периодически тыкаем кнопку F8 на клавиатуре. В результате, еще до загрузки самой операционной системы, вы увидите экран, на котором нужно будет выбрать, собственно, нужный нам тип загрузки через биос.
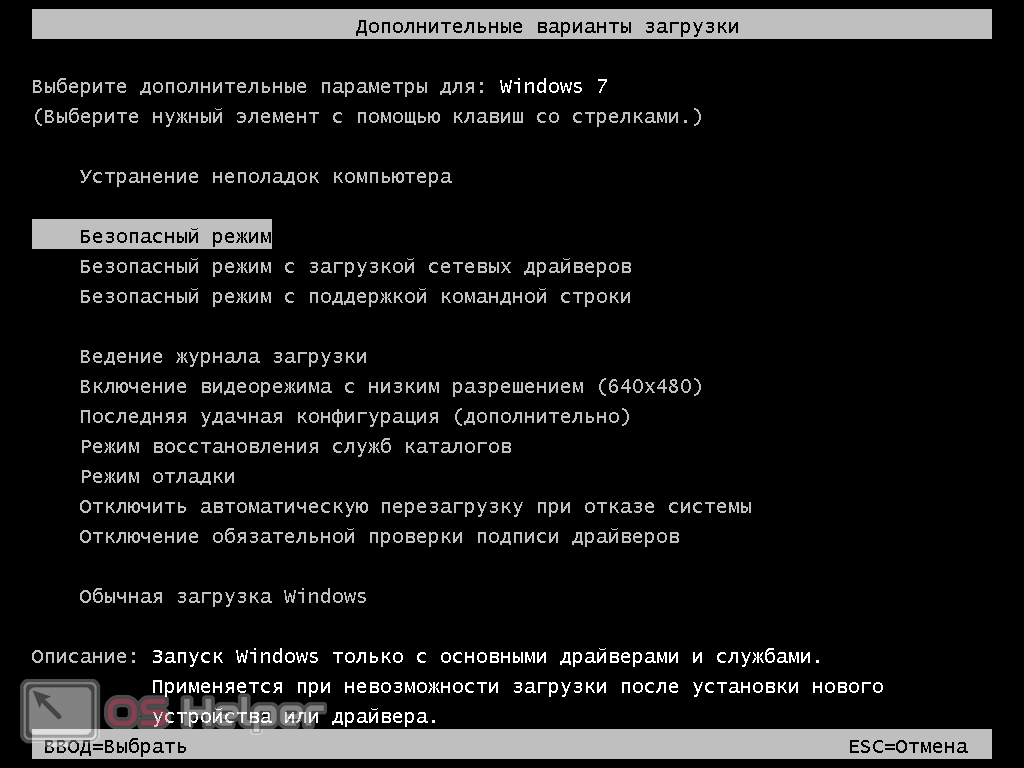
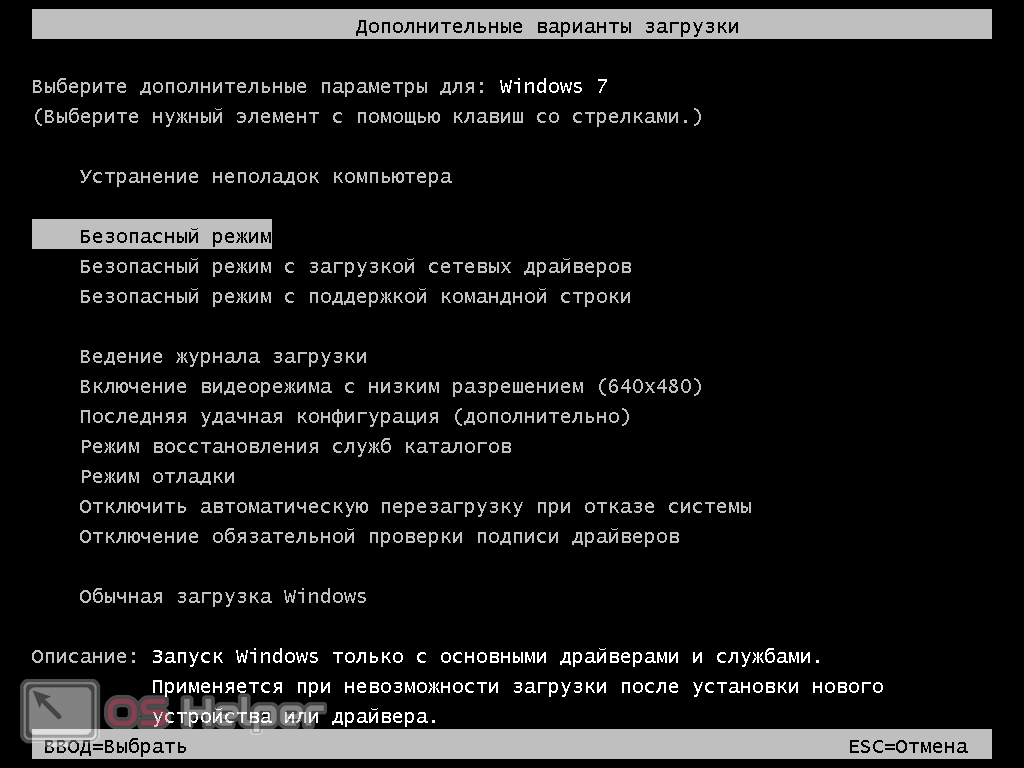
- По черному дисплею поползут строки – дань безнадежно устаревшей «Семерке». Мы же просто ждем завершения процесса.
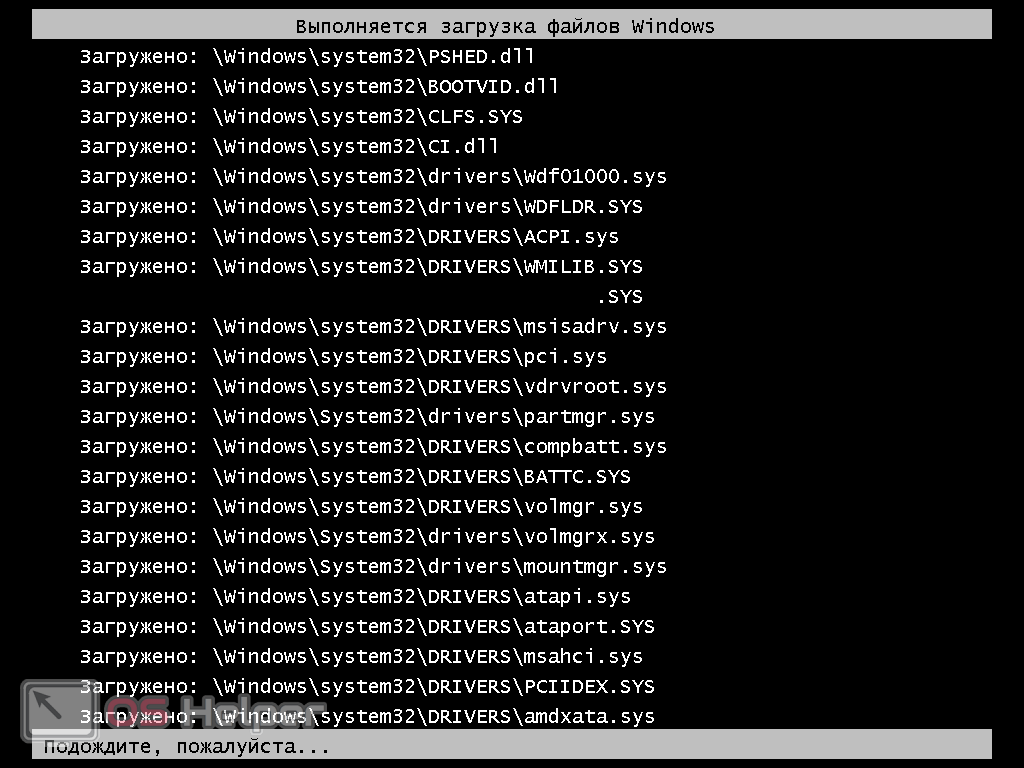
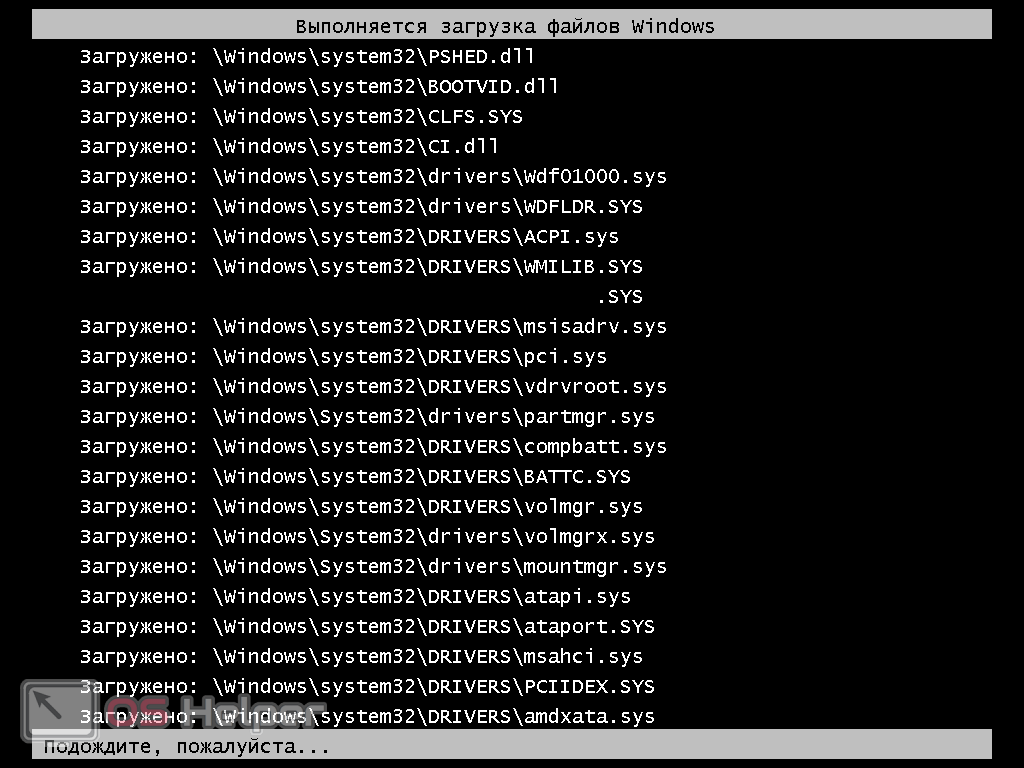
Готово. Дело сделано и безопасный режим на Windows 7 включен.
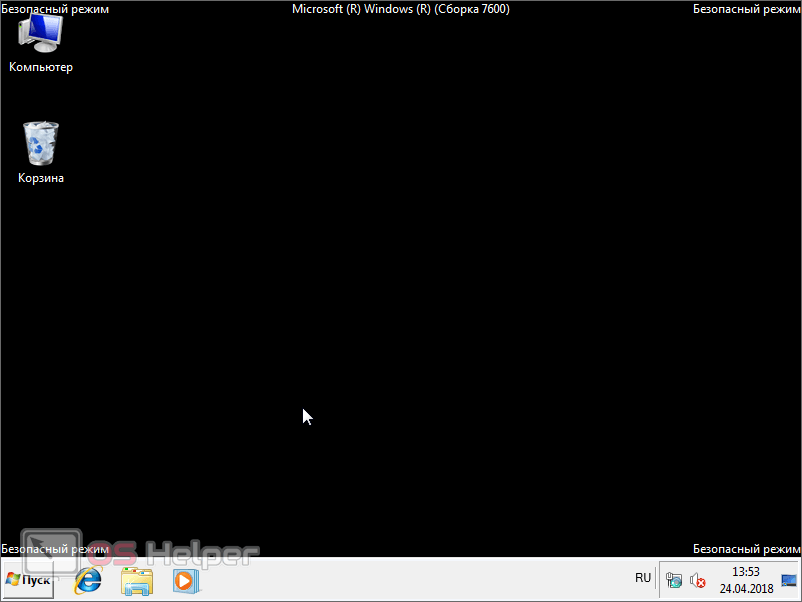
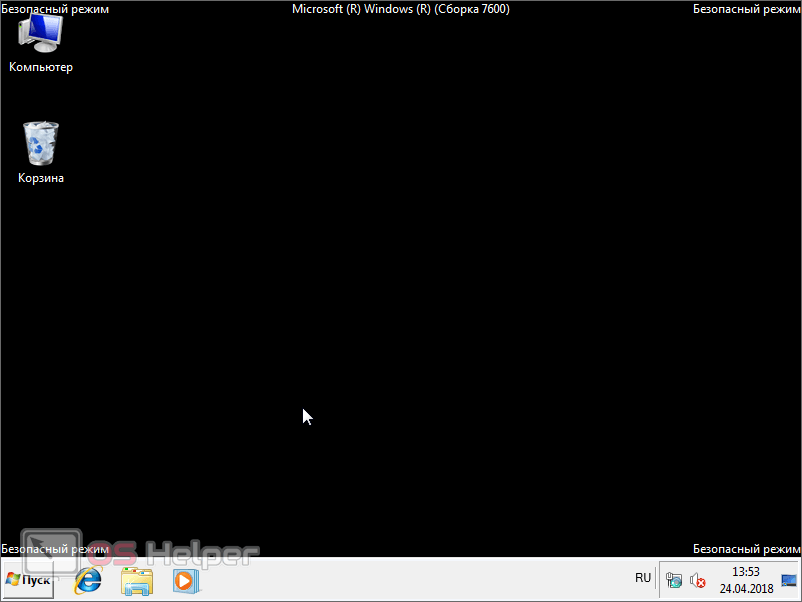
Рассмотрим еще один вариант уже не примере «Виндовс» восьмой редакции.
На Windows 8
Способ, описываемый ниже, является универсальным и легко подойдет для любой Microsoft ОС, включая Windows XP. Но для разнообразия мы покажем его именно на примере Windows 8:
- Зажав сочетание кнопок Win+R, вызываем утилиту «Выполнить». Уже в ее строку вписываем команду и жмем Enter.
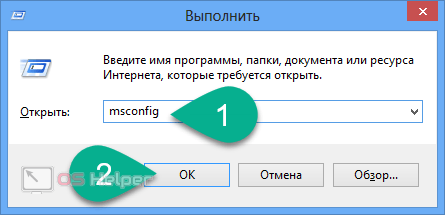
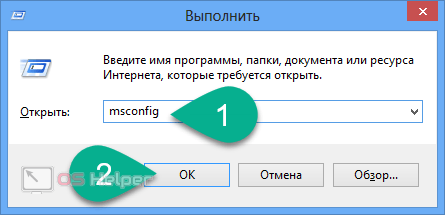
- Активируем вкладку «Загрузка» (не путайте с «Автозагрузка»), устанавливаем флажок напротив пункта «Безопасный режим» и кликаем по «ОК».
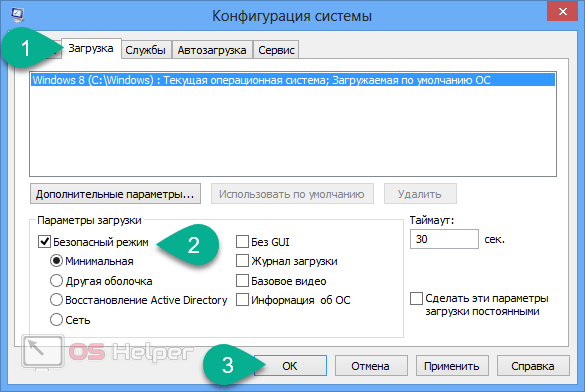
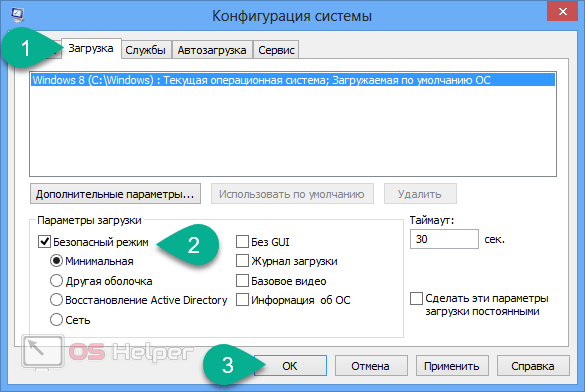
- Последует предложения перезагрузки. Вы можете воспользоваться отмеченной кнопкой или произвести перезапуск компьютера самостоятельно.
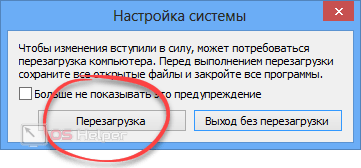
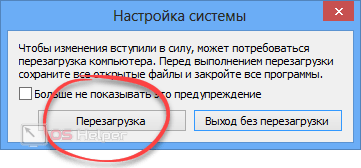
- Так или иначе, ждем, пока ПК или ноутбук запустится заново.
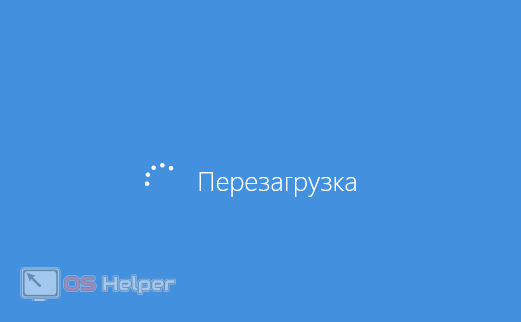
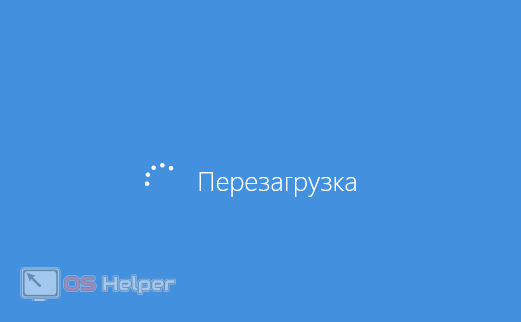
В результате получаем облегченную ОС, запущенную в нужном нам режиме.
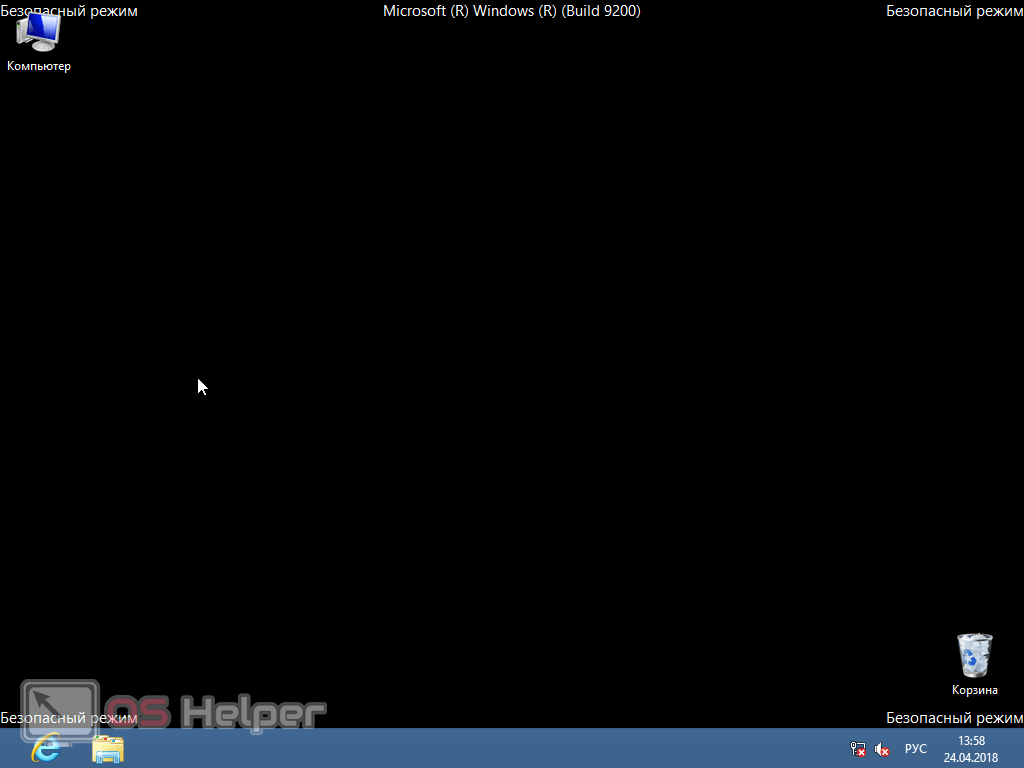
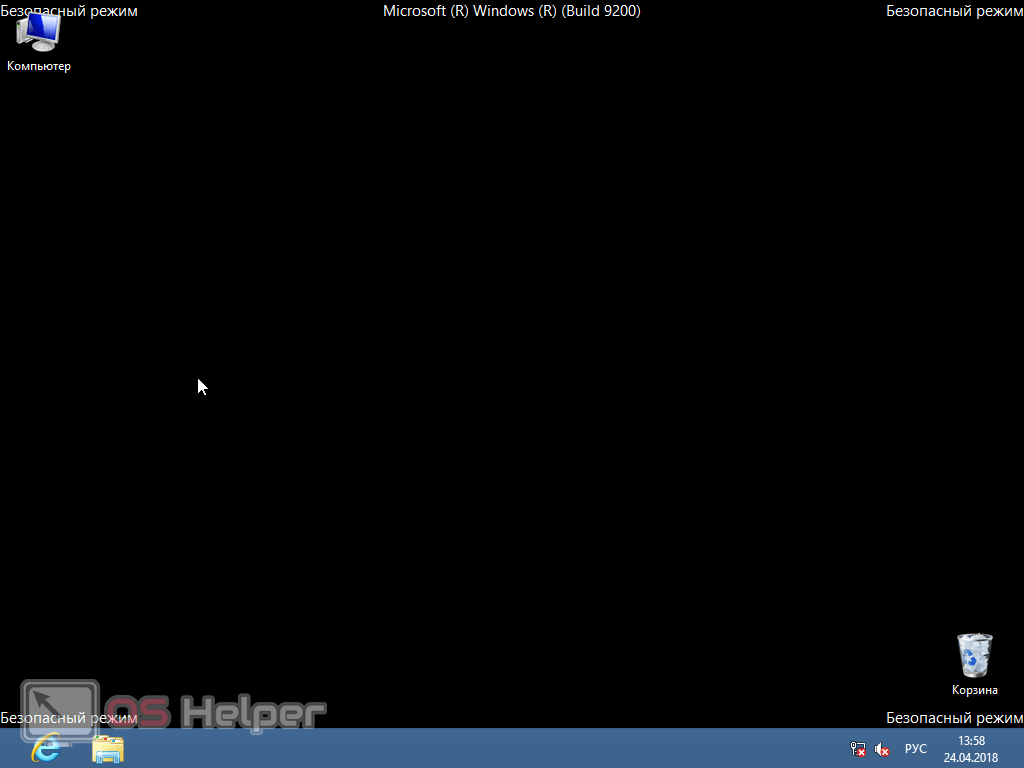
Внимание: для того чтобы ОС не запускалась таким же образом после следующих перезагрузок, отключите безопасный режим в конфигурации системы, войдя в нее при помощи той же утилиты «Выполнить».
Подводим итоги
Вот так просто вы можете войти в безопасный режим на любой версии Windows. Мы рассмотрели все способы, опустив разве что вариант работы с редактором реестра. Надеемся, что наша статья принесет вам пользу, а если вопросы все же останутся, задайте их в комментариях и, конечно же, получите помощь в любой ситуации. Естественно, если она касается рассматриваемой темы.
Видеоинструкция
Также рекомендуем просмотреть обучающее видео, посвященное данной тематике.
Войти в безопасный режим без клавиатуры. Как включить безопасный режим компьютера
Здравствуйте уважаемые читатели блога сайт. Сегодня я постараюсь рассказать о том как войти в безопасный режим windows 7 при загрузке (Safe Mode) и для чего это нужно. Безопасный режим позволяет загрузить систему без дополнительных настроек. Будет заблокировано большинство компонентов системы без использования установленных устройств и на минимальной графике. Обычно safe mode позволяет самостоятельно устранить основные неисправности ПК и произвести отладку системы. Благодаря таким действиям возможно осуществить после критических ошибок блокирующих запуск и корректную работу windows. Но обо всем по порядку.
Существует две возможности зайти в безопасный режим windows 7:
- Запуск безопасного режима при загрузке компьютера;
- Настройка загрузки в операционной системе
Как войти в безопасный режим windows 7 при загрузке компьютера
Чтобы запустить безопасный режим windows 7 при включении устройства, сразу после начала загрузки компьютера начинаем с определенной частотой нажимать клавишу F8 до появления перечня режимов загрузки. Если после проделанных операций windows начала стандартный процесс загрузки, то соответственно вы в определенной промежуток времени не с той частотой нажимали клавишу F8, либо возникли маленькие нюансы о которых я описал чуть ниже. Возможно потребуется повторить операцию. Для этого дождитесь окончательного запуска системы, запустите перезагрузку и повторите вышеописанные действия.
При использовании такого способа нужно учесть некоторые возможные ситуации:
- Изначально на некоторых компьютерах и ноутбуках клавиши F1-F12 заблокированы. Использование их возможно только в сочетании с клавишей Fn. Для этого перед тем, как компьютер начал загружаться, зажмите клавишу Fn, а далее периодически нажимайте клавишу F8.
- На некоторых компьютерах и ноутбуках через Bios установлена быстрая загрузка системы не всегда позволяющая осуществить запуск Safe Mode через клавишу F8. В таком случае при включении компьютера внимательно посмотрите на нижнюю часть экрана. В этом месте, на непродолжительное время, должна появиться информация о том каким сочетанием клавиш можно запустить безопасный режим windows 7.
Если вы все сделали правильно, то перед вами отобразиться новое окно с Дополнительными вариантами загрузки.
На рисунке выше изображено несколько вариантов как запустить безопасный режим windows 7:
Варианты загрузки системы
Запуск компьютера происходит без подключения каких-либо драйверов или устройств. Самый примитивный вариант для устранения ошибок. Этот вариант позволит вам произвести , которые были установлены при периодическом обновлении системы. Также, для опытных пользователей, появится возможность редактирования реестра. Благодаря грамотной настройке это позволит устранить большинство критических ошибок.
Безопасный режим с загрузкой сетевых драйверов – Позволяет запустить систему с возможностью выхода в интернет и подключения к локальной сети. Данный способ позволяет решить проблему, вызвавшую необходимость произвести отладку системы, благодаря возможности скачать, а в последствии и . Также вы сможете посмотреть способ решения возникшей проблемы в сети интернет.
Безопасный режим с поддержкой командной строки – Этот вариант предназначен для запуска операционки в безопасном режиме. Отличие в том, что система запуститься не в привычном вам графическом изображении, а с выводом командной строки. Этот режим предназначен для более опытных юзеров и нам с вами он вряд ли пригодиться.
Если вы собираетесь перемещать курсор стрелками с цифровой части клавиатуры, то убедитесь, что отключена клавиша Num Lock. Если клавиша нажата, перемещение будет невозможным.
Изменение настроек загрузки в интерфейсе windows
Чтобы произвести изменение настроек Виндоус нужно зайти в меню Пуск, и найти там инструмент Выполнить. Либо сочетанием Win+R на клавиатуре вызвать его с рабочего стола. После появления окна Выполнить, необходимо ввести команду msconfig. Во вновь открывшемся окне Конфигурация системы переходим во вкладку Загрузка. Устанавливаем галочку напротив безопасного режима как показано на рисунке ниже. Затем в этом же поле необходимо выбрать тип загрузки Минимальная.
Для сведения приведу какие виды загрузок возможно выбрать в донном окне:
Минимальная – Позволяет запустить компьютер с минимальным количеством подключенных компонентов. Все дополнительные устройства и драйверы будут отключены.
Другая оболочка – Запуск Safe Mode с командной строкой без отображения основного графического интерфейса.
Восстановление Active Directory – Загрузка Safe Mode операционной системы с графическим интерфейсом, основными системными службами и службами каталогов Active Directory.
Сеть – Запуск компьютера в безопасном режиме с доступом в интернет и подключением к локалке.
После того, как вы выставили необходимые параметры, кликаем Применить и ОК. После проделанных действий операционка предложит вам произвести перезагрузку. В результате компьютер позволит как войти в безопасный режим windows 7 так и продолжить стандартную загрузку. Если вы собираетесь применить все изменения немедленно, то необходимо нажать кнопку Перезагрузка. Если вы желаете продолжить работу без перезагрузки, стоит нажать Выход без перезагрузки. При выборе по
методы исправления не могут войти в безопасный режим в Windows 10

В следующей статье мы обсудим многочисленные способы входа в безопасный режим. Однако, прежде чем обсуждать эти методы, важно понять, какой на самом деле безопасный режим в Windows 10 и почему мы должны волноваться, если мы не можем войти в безопасный режим. У безопасного режима есть свои многочисленные преимущества, особенно когда речь идет о внесении базовых изменений в систему, и поэтому его важность беспрецедентна.
Для тех, кто какое-то время пользуется Windows 8 или Windows 8.1, примитивные способы входа в безопасный режим не будут иметь никакого смысла. Это означает, что нажатие клавиши F8 или комбинации клавиш Shift + F8 не приведет к переходу в безопасный режим во время загрузки. Это произошло из-за того, что процедура загрузки стала быстрее, чем была по сути, и это также справедливо для Windows 10. Однако не нужно беспокоиться, когда они не могут войти в безопасный режим в Windows 10, поскольку существует множество других способов добраться туда, о чем шла речь в этой статье.
Безопасный режим в Windows 10:
Пользователи, которые обновили до Windows 10 , должны понимать, что весь процесс очень похож на Windows 8. Как показано на изображении ниже, в безопасном режиме Windows 10 используются основные драйверы и службы для работы и выполнения работы. сделано. Итак, возникает следующий вопрос: что делать, если не удается войти в безопасный режим?
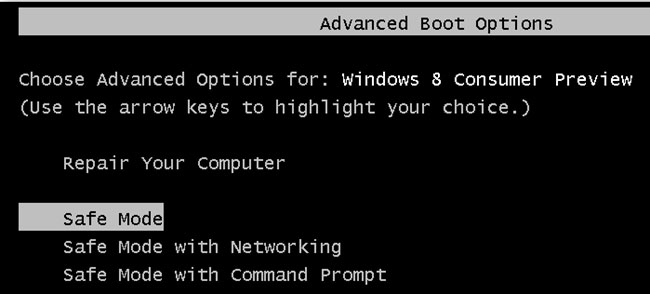
Используйте инструмент настройки системы, когда не можете войти в безопасный режим:
Используя конфигурацию системы, можно легко устранить ошибку, при которой они не могут войти в безопасный режим.Для большинства пользователей этот инструмент известен под своим исполняемым именем msconfig.exe.
1. Самый быстрый способ запустить конфигурацию системы в Windows 10 — использовать окно «Выполнить». Вы можете добиться этого, нажав кнопку Windows + клавиши R, а затем написав «msconfig» в появившемся текстовом поле и нажав Enter или нажав Ok.
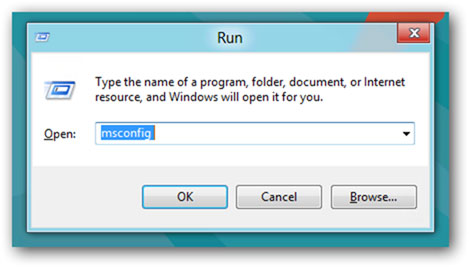
2. Существует альтернативный способ доступа к инструменту настройки системы, который можно сделать с помощью Кортаны. Используя поле поиска Кортаны, введите следующие слова «конфигурация системы».После этого коснитесь приложения System Configuration Tool.
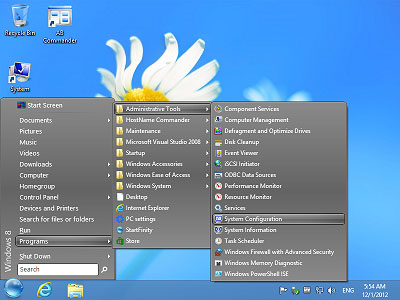
3. Затем вам нужно перейти на вкладку «Загрузка» в разделе «Параметры загрузки» и выбрать параметр «Безопасная загрузка». Затем вам нужно нажать ОК.
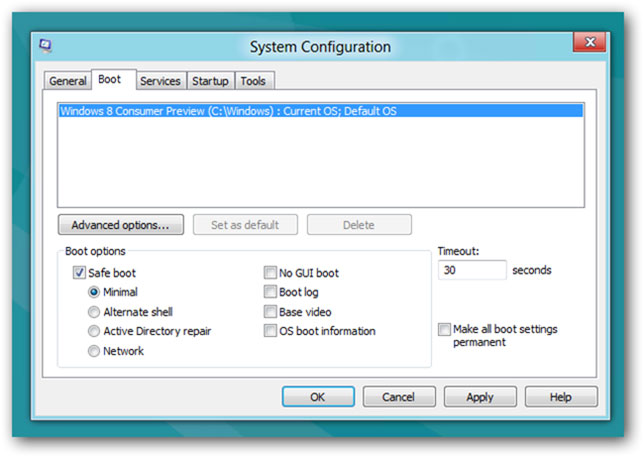
4. Затем вы будете руководствоваться Windows 10, которая попросит вас перезагрузить устройство, чтобы новые настройки вступили в силу. Если у вас есть определенные несохраненные файлы, выберите «Выход, перезапуск». В противном случае перезапустите сразу же, и ваше устройство загрузится в «безопасном режиме».
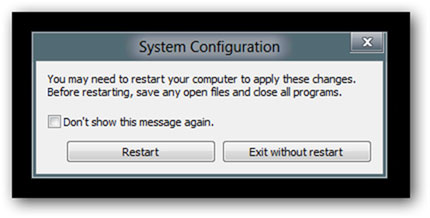
Использование комбинации Shift + Restart, когда вы не можете войти в безопасный режим:
Что делать, если вы не можете войти в безопасный режим даже после выполнения вышеуказанных шагов? Теперь мы используем комбинацию клавиш Shift + Restart, используя следующие методы:
1. Откройте меню «Пуск» и нажмите или коснитесь кнопки «Питание».
2. Удерживая нажатой клавишу Shift, нажмите «Перезагрузить».
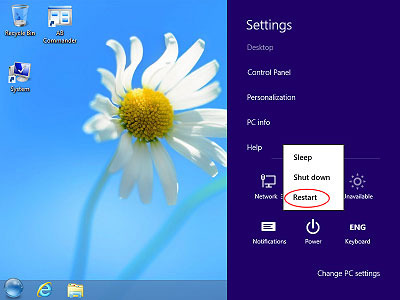
3. Можно также использовать комбинацию Shift + Restart на экране «Войти».
4. Затем Windows 10 перезагрузится, и вам будет предложено выбрать нужный вариант. Выберите «Устранение неполадок».
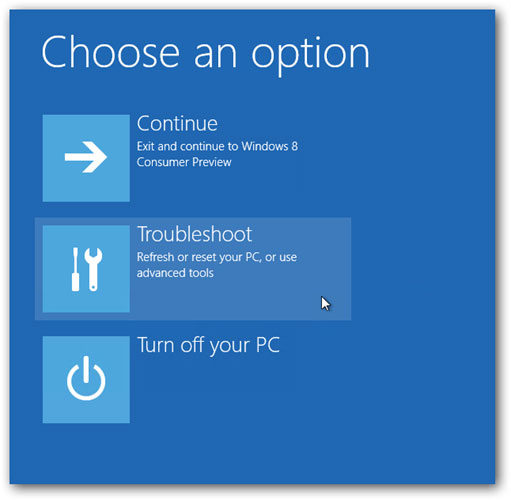
5. После экрана «Устранение неполадок» выберите «Дополнительные параметры».
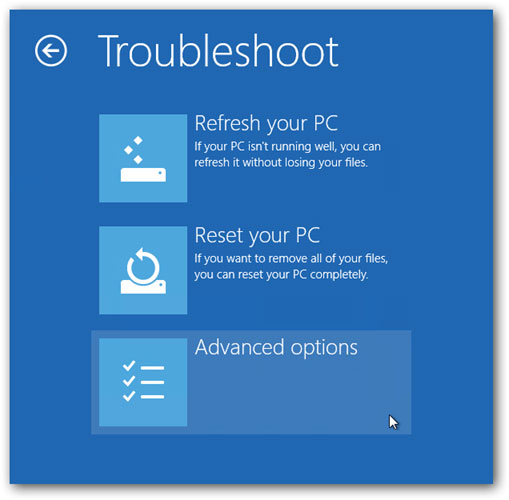
6. Выберите «Параметры запуска» после появления экрана «Дополнительные параметры».
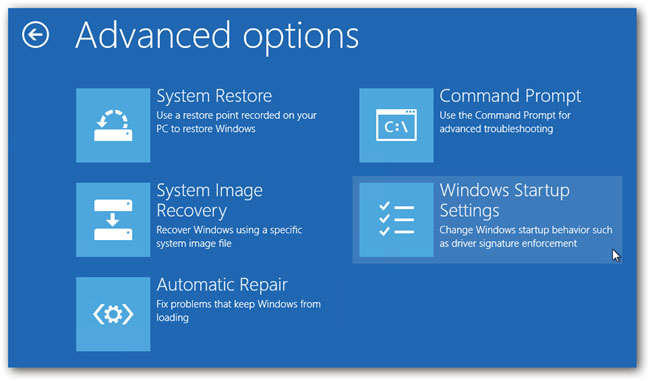
7. Вы получите уведомление от Windows 10 с просьбой перезагрузить устройство для изменения дополнительных параметров загрузки. К ним относятся включение безопасного режима, режима, нажатия и перезапуска.
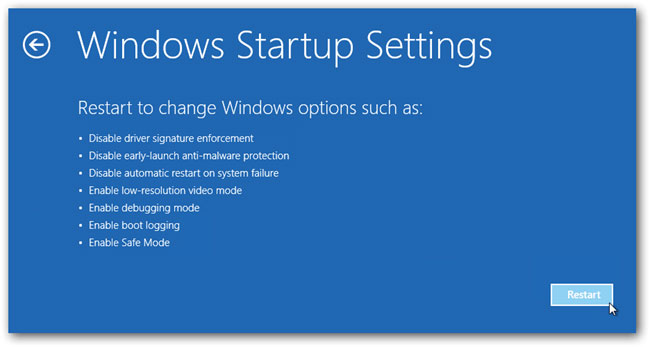
8. После перезагрузки Windows 10 вы можете выбрать параметры загрузки, которые нужно включить. Перейти в безопасный режим можно следующими тремя способами. Во-первых, нажав клавишу F4, для безопасного режима с загрузкой сетевых драйверов нажмите F5 и, наконец, чтобы включить безопасный режим с помощью командной строки, нажмите F6.
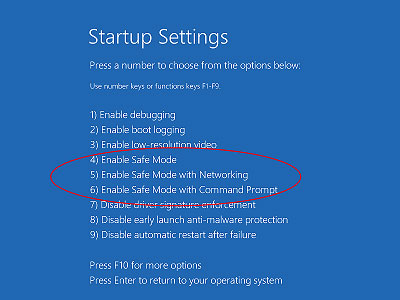
Загрузка с диска восстановления при невозможности войти в безопасный режим:
Также можно использовать приложение Recovery Drive для создания USB-накопителя для восстановления системы.
1. После создания USB-накопителя восстановления вы можете использовать его для загрузки устройства Windows 10 и, когда появится уведомление о загрузке содержимого, сделайте это.
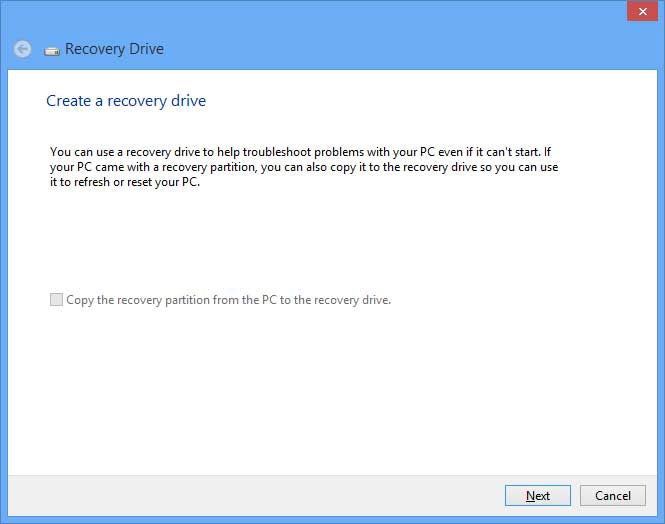
2. На первом экране вам нужно будет выбрать раскладку клавиатуры. Выберите те, которые вы хотите использовать, и, если их нет в списке, нажмите «Просмотреть другие раскладки клавиатуры», чтобы получить список доступных раскладок для вас. 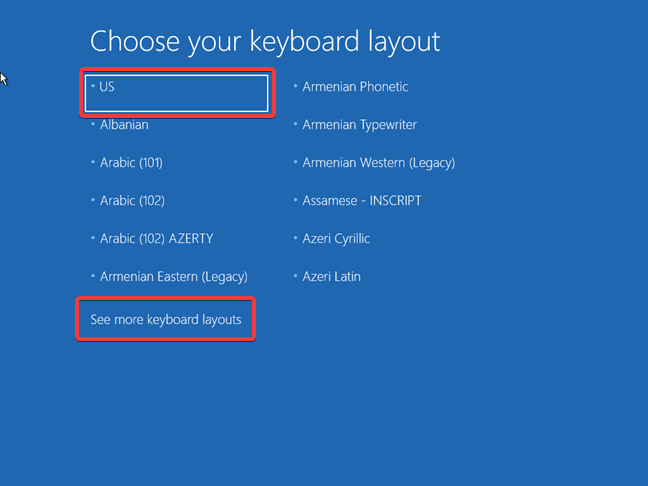
3. После того, как раскладка клавиатуры была выбрана на экране «Выберите вариант», выберите «Устранение неполадок».
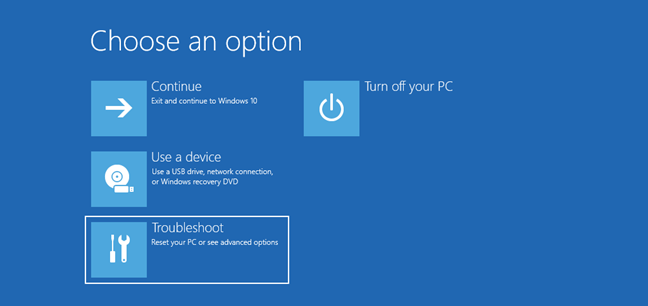
Используйте F8 или Shift + F8, когда не можете войти в безопасный режим:
В то время как опция Windows 7 имела возможность нажать F8 перед загрузкой Windows, и это открывало окна «Дополнительные параметры загрузки», где можно было выбрать запуск Windows 7 в безопасном режиме.
Бесчисленные порталы советуют вам нажимать Shift + F8 перед загрузкой Windows, чтобы вы могли войти в режим восстановления, откуда можно получить доступ к безопасному режиму. Однако проблема заключается в том, что Shift + F8 и F8 не работают, хотя эти команды предоставляются Microsoft и должны работать с Windows 10.
Обратите внимание, что если у вас есть современный ПК с UEFI BIOS и быстрым твердотельным накопителем , то нет возможности прервать процедуру загрузки с помощью комбинированных клавиш. Некоторые пользователи сказали, что на старых компьютерах, особенно с классическим BIOS и без SSD-накопителя, использование этих ключей может работать.
Вывод:
Одна из основных причин недоступности безопасного режима в Windows может быть связана с быстрым процессом загрузки. Однако с помощью описанных выше шагов вы можете решить проблему, из-за которой вы не можете войти в безопасный режим.Важно понимать, что последний вариант Windows, то есть Windows 10, не уступает своим предыдущим вариантам, и поэтому доступ к безопасному режиму не такой прямой, а простой.
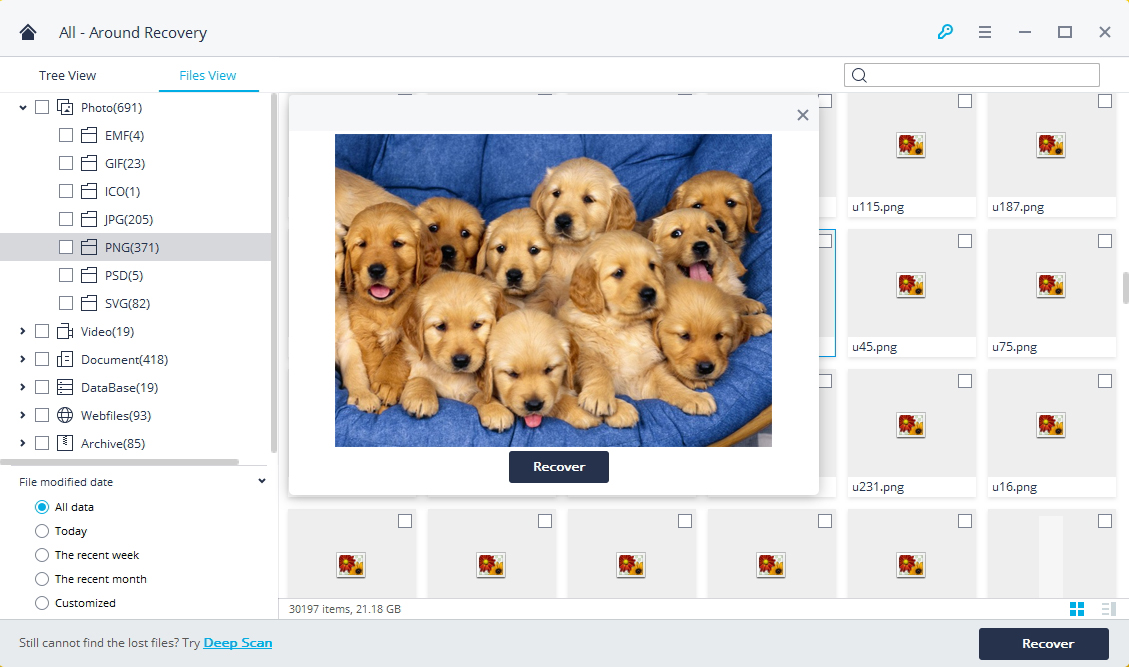
Программа для безопасного и надежного восстановления компьютерных данных
- Эффективно, безопасно и полностью восстанавливайте потерянные или удаленные файлы, фотографии, аудио, музыку, электронные письма с любого устройства хранения.
- Поддерживает восстановление данных из корзины, жесткого диска, карты памяти, флэш-накопителя, цифровой камеры и видеокамер.
- Поддерживает восстановление данных при внезапном удалении, форматировании, повреждении жесткого диска, вирусной атаке, сбое системы в различных ситуациях.
Поиск и устранение неисправностей компьютера
- Win Сбой системы
- Советы для Windows
- Проблемы с компьютером
- Ошибки синего экрана
Как включить безопасный режим на устройствах Android
Одной из ключевых функций ОС Android является безопасный режим. Как и Windows, пользователи могут просто не отставать. На самом деле безопасный режим имеет много преимуществ, и пользователи могут просто убедиться в совершенстве этого режима во многих задачах. Этот режим фактически позволяет использовать исходную конфигурацию, не полагаясь на какое-либо стороннее программное обеспечение. Это гарантирует, что вы можете легко избежать всех ошибок и поврежденных файлов, которые обычно появляются на вашем смартфоне, независимо от источника.В этом посте я расскажу, как включить безопасный режим на любом устройстве Android.
Пользователи могут легко включить или выключить безопасный режим на устройстве в любое время. ОС Android может принять решение о переходе в этот режим, когда в телефоне обнаруживается что-то плохое или проблема. Что ж, если вы действительно не знаете об этом, вот полезная информация о том, как включить безопасный режим на любом устройстве Android и выключить его вручную.


Как включить безопасный режим на любом устройстве Android
Когда дело доходит до входа или выхода из безопасного режима на вашем Android-гаджете, беспокоиться не о чем.Вам действительно не нужно много делать. Для этого доступны два метода, которые позволят вам надежно справиться с ситуацией. Первый способ — войти в этот режим через меню питания. Однако это поддерживается не всеми гаджетами. Другой способ — удерживать кнопки громкости во время загрузки гаджета.
Как уже упоминалось, устройство может войти в этот режим без вашего запроса всякий раз, когда обнаруживается серьезная ошибка. Однако в такой ситуации выйти из этого режима может быть непросто. Однако не о чем беспокоиться, так как этот пост о том, как включить безопасный режим на любом устройстве Android, также поможет вам в этом вопросе.
Первый метод
Используйте меню питания для входа в безопасный режим
Просто нажмите кнопку питания на устройстве и удерживайте ее около 2 секунд. Вы увидите, что меню питания откроется и отобразится на экране. Вы увидите опцию «Power OFF». Нажимайте так же, пока не получите подтверждение о входе в безопасный режим. Для этого нужно нажать кнопку ОК. Когда вы войдете в безопасный режим, вы увидите, что на кнопке отобразится «Безопасный режим».
Заявление об ограничении ответственности — Этот метод может работать некорректно на всех устройствах Android, работающих на Android Kit Kat и более ранних версиях.
Второй метод
Войдите в безопасный режим при загрузке
В течение примерно 2 секунд просто нажмите и удерживайте кнопку «Power». Затем просто нажмите кнопку «Power OFF» и подтвердите перезагрузку. Вы также можете выключить устройство напрямую, нажав кнопку «Питание». После выключения телефона вы можете просто запустить его снова, нажав и удерживая кнопку питания.Нажмите кнопки увеличения / уменьшения громкости, и экран начнет светиться. Вам нужно удерживать его до того момента, когда ваше устройство полностью включится. Безопасный режим не активен, и вы можете выполнить задачу, для которой ваше устройство должно находиться в этом режиме.
Теперь вы в безопасном режиме и можете вносить все необходимые изменения. Когда вы закончите, просто перезагрузите телефон, и он загрузится нормально.
Отключение безопасного режима
Простого перезапуска достаточно, чтобы выключить безопасный режим, если вы включили его вручную.С другой стороны, если это было включено самим устройством, устранение может оказаться сложной задачей. Это связано с тем, что вам может потребоваться сначала решить проблему, которая заставила ваше устройство перейти в этот режим. На самом деле существуют разные методы для этого, и каждый из них имеет свои преимущества и недостатки.
Для выхода из безопасного режима и решения проблемы можно использовать разные методы. У каждого из них есть свои плюсы и минусы. Мы проведем вас через каждый шаг, чтобы вывести телефон из безопасного режима и устранить любую конкретную ошибку.
Шаг 1
Выключить устройство
Фактически это означает полную разрядку аккумулятора телефона. Это важно, потому что телефон нужно заставить забыть все, включая дату и время, для выхода из безопасного режима. Также выньте SIM-карту, когда телефон отключится от питания. После этого подождите примерно 10 минут. По истечении этого времени снова вставьте SIM-карту в телефон. После этого вы можете найти телефон в общем режиме, и безопасный режим исчезнет.Если этот метод не работает, вот следующий шаг, который вам поможет.
Шаг 2
Удалите недавно установленные приложения
Иногда безопасный режим включается автоматически только потому, что любой сбой вносится в него приложение, которое вы установили. Есть большие шансы на это, если приложение установлено из стороннего источника. Попробуйте удалить все приложения, которые вы недавно установили на свой телефон. После этого перезагрузите устройство, и безопасный режим, вероятно, исчезнет.Вам не нужно беспокоиться о том, как удалить установленные приложения, пока телефон работает в безопасном режиме. Это похоже на их удаление, когда телефон работает в обычном режиме. Вы можете удалить все приложения за один раз или удалить их по одному. Даже если этот метод не приносит желаемого результата, следуйте следующему.
Шаг 3
Очистите раздел кэша
Это еще один полезный метод, который может вам очень помочь в этом вопросе.Есть определенные шансы, что проблема исчезнет. Фактически, раздел кеша — это те основные временные файлы, которые сохраняются на устройстве, пока вы получаете доступ к приложениям. Иногда, когда состояние данных, которые временно хранятся в вашем телефоне, ухудшается, телефон автоматически переходит в безопасный режим. Это явно означает, что их удаление может помочь вам наверняка выйти из безопасного режима.
Для выполнения этой задачи вам нужно фактически перейти в режим восстановления. Хотя процесс в значительной степени тот же, на самом деле комбинация клавиш делает его немного другим.То же самое может отличаться у разных производителей.
Удерживая кнопку питания еще раз, выключите устройство. Когда вы видите, что экран начинает светиться, немедленно нажмите кнопку «Домой», кнопку питания и клавиши регулировки громкости (вверх или вниз в зависимости от производителя). Это загрузит ваш режим в режиме восстановления. Вы можете связаться со службой поддержки по телефону, чтобы узнать больше о точной комбинации. Вы можете найти различные параметры, к которым можно получить доступ с помощью кнопок увеличения и уменьшения громкости. Кнопка на главном экране будет действовать как кнопка «ОК» при доступе к этим параметрам.
Опция «Wipe Cache Partition» также будет там в списке. Вам просто нужно перейти на панель этого параметра и нажать кнопку «Домой». После этого просто перезагрузите телефон, и вы, вероятно, сможете отключить безопасный режим на своем телефоне. Ниже приведен другой способ, если он вам не подходит.
Step 4
Factory Reset
Что ж, в случае, если другие методы не работают для вас, это, вероятно, позволит вам иметь благоприятную удачу.Однако недостатком является то, что данные вашего телефона также исчезнут, если у вас не будет резервной копии для них. Кроме того, ваш телефон будет иметь те настройки, которые были в первый день покупки. На выполнение этой задачи не требуется 10 минут.
Итак, это все о том, как включить безопасный режим на любом устройстве Android, и о методах, которые вы можете рассмотреть для его отключения. Расскажите нам о своем опыте в разделе комментариев ниже.
.2 способа загрузки Mac OS из безопасного режима — войдите в Mac в безопасном режиме
Как и все другие устройства, если вы новичок в Mac OS X, вы можете столкнуться с несколькими проблемами, начиная от сбоя программного обеспечения и заканчивая проблемами с загрузкой. чертовски много нового, что нужно знать тем, кто не использовал его раньше. Кроме ваших личных ошибок, также могут быть некоторые серьезные проблемы, которые иногда мешают запуску вашей операционной системы. В таких случаях безопаснее загружать Mac в безопасном режиме.
Почему и когда нам нужно загружать Mac в безопасном режиме
Безопасный режим на Mac, который обычно называют безопасной загрузкой, — это способ фактически загрузить вашу операционную систему путем подчинения большей части системного программного обеспечения и расширений ядра, что позволяет только самое необходимое, чтобы просто запустить систему. Он часто используется для устранения неполадок в вашей системе, когда у вас возникают проблемы с загрузкой системы или когда на ваш компьютер атаковано какое-либо вредоносное ПО. Вредоносные программы очень ловко препятствуют системным процессам искоренить их колониальное разрушение.Таким образом, загрузка системы в безопасном режиме предотвращает блокировку процесса вредоносными программами, и вы можете легко избавиться от них. Другой случай: если вы забыли пароль администратора Mac OS, загрузка Mac в безопасном режиме поможет вам восстановить пароль учетной записи.
Учитывая важность безопасного режима на Mac, мы, таким образом, продемонстрируем здесь 2 важных способа безопасной загрузки и выхода из безопасного режима.
Также читайте: Как загрузиться в безопасном режиме в Windows 10?
Метод № 1: вход и выход из безопасного режима с помощью клавиатуры
В этом разделе мы будем использовать определенные ключевые команды с клавиатуры для активации безопасного режима вместо того, чтобы пробовать сложные процедуры, поэтому он подходит для тем, кто не разбирается в обработке системных команд в Терминалах.Просто следуйте инструкциям, приведенным ниже, чтобы активировать безопасный режим:
Шаг 1. Сначала выключите Mac OS X, нажав «Завершить работу…». вариант из подменю логотипа «Apple».
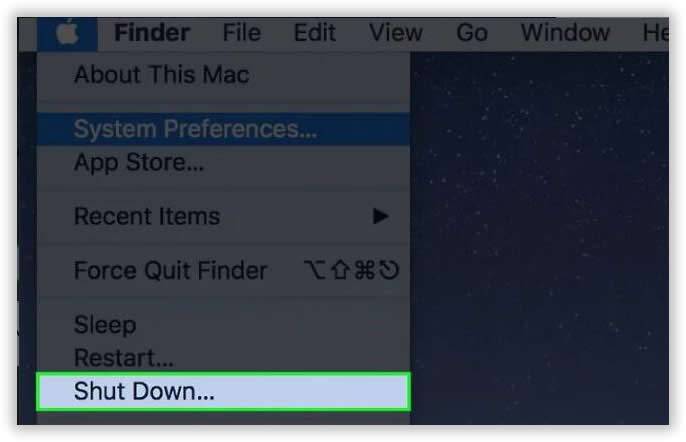
Шаг 2. Сейчас; после выключения включите его, нажав кнопку питания.
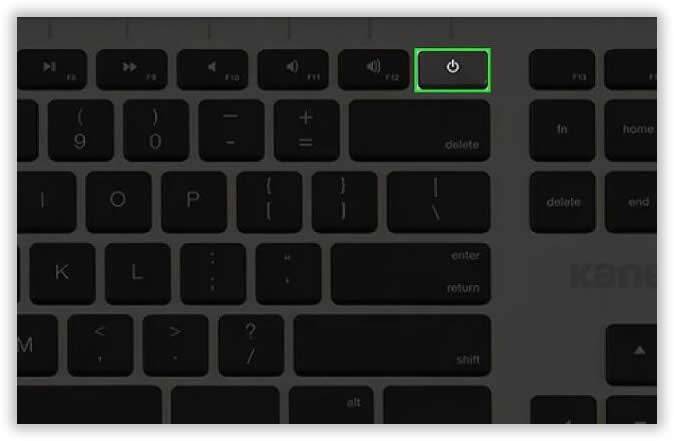
Шаг 3. Нажмите клавишу «Shift» и удерживайте ее, пока не услышите звук запуска. И держите его, пока не появится логотип Apple. Вы можете отпустить ключ, когда появится логотип.
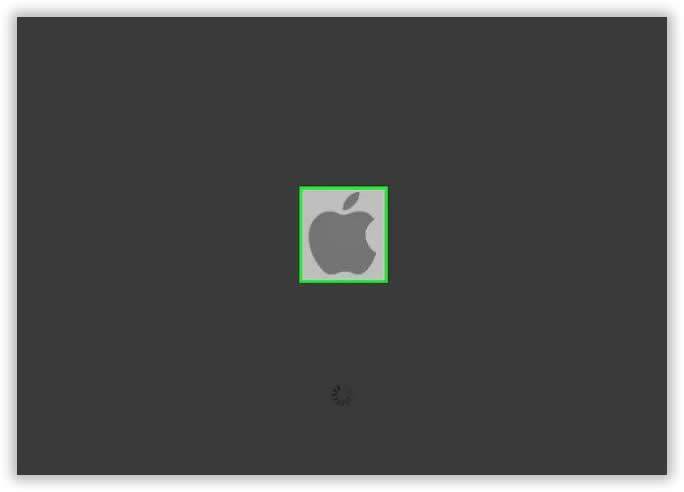
Шаг 4. Операционная система теперь загрузится в безопасном режиме, что может занять некоторое время, так как целостность структуры каталогов проверяется вашим Mac.
Шаг 5. Перед входом в безопасный режим вам все равно необходимо ввести свой пароль и имя пользователя в качестве учетных данных для указанной учетной записи, хотя вы увидите Safe Mode , отображаемую в правом верхнем углу экрана. . 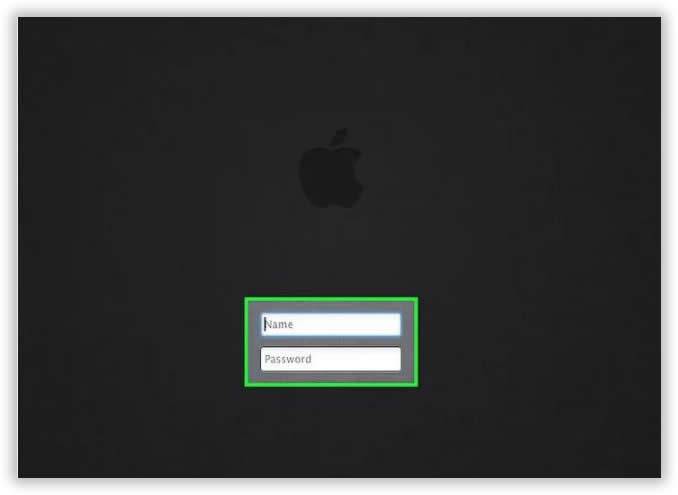
Шаг 6. Войдя в систему, вы можете выполнять необходимые задачи с помощью ограниченного набора основных инструментов и системного программного обеспечения, которое предотвратит активацию вредоносных вирусов или вредоносных программ.
Шаг 7. После того, как вы выполнили свою задачу, щелкните логотип «Apple» и выберите вариант «Перезагрузить», который перезагрузит систему в обычном режиме.
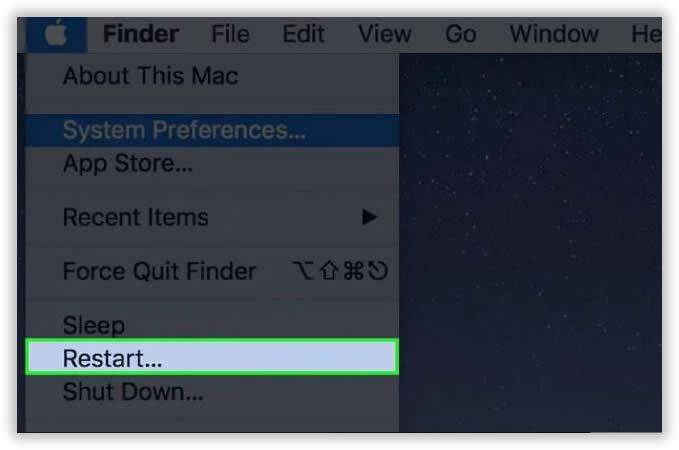
Шаг 8. Нажмите «Программное обеспечение», и вы увидите, что режим загрузки — нормальный или безопасный.
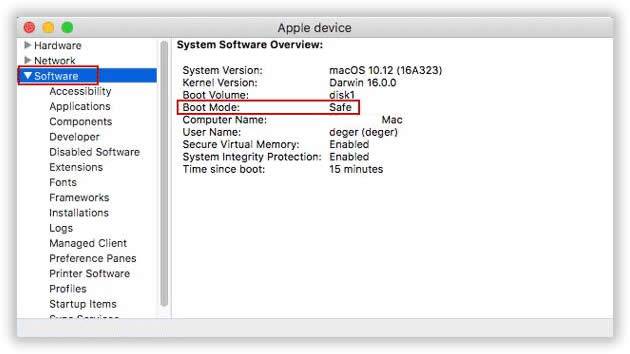
Если вы умеете использовать команды терминала, то следующий метод будет лучшим вариантом для таких пользователей, как вы.
Не пропустите: я забыл пароль iCloud на iPhone, что мне делать?
Метод № 2: загрузка и выход из безопасного режима Mac с помощью терминала
Здесь, в этом разделе, мы будем использовать инструмент «Терминал», который является командным интерфейсом для операционных систем на основе UNIX и очень похож на cmd в Windows.Все, что вам нужно сделать, это выполнить следующие шаги:
Шаг 1. Перейдите в папку «Утилиты» из папки «Приложения» и откройте опцию «Терминал».
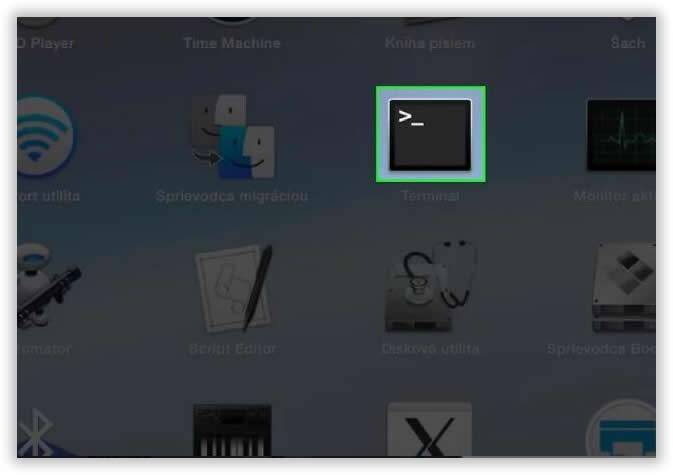
Шаг 2. Как только появится пустое диалоговое окно «Терминал», вставьте следующую команду и нажмите «Return»:
sudo nvram boot-args = ”- x”
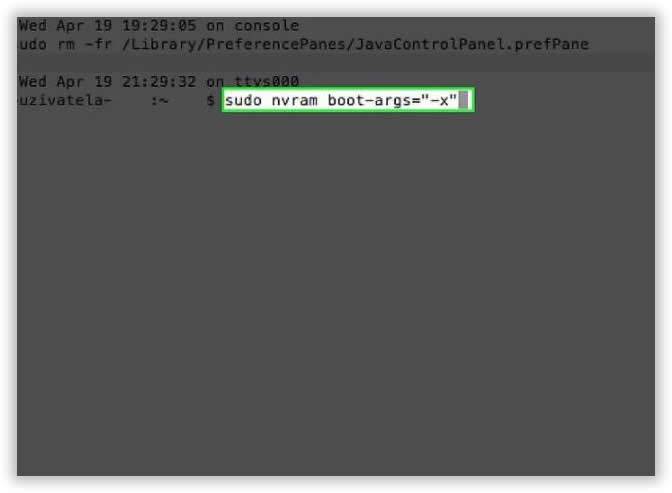
Шаг 3.Если потребуется, введите пароль для Mac.
Шаг 4. Сейчас; перезагрузите компьютер, нажав «Перезагрузить» в контекстном меню логотипа Apple.
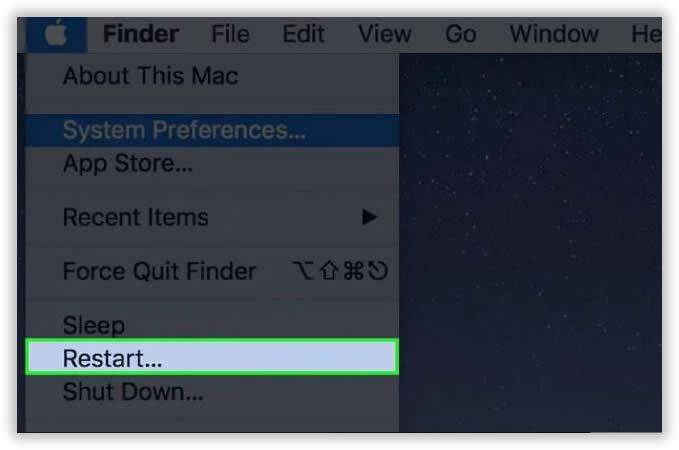
Шаг 5. Войдите в систему под своим именем пользователя и паролем Mac.
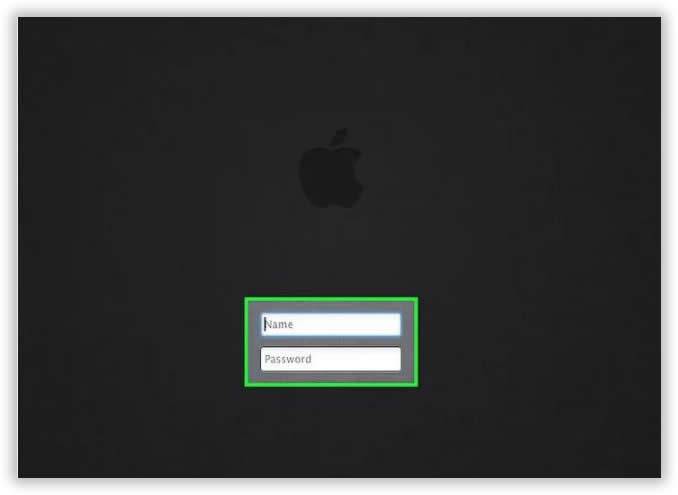
Шаг 6. Как только вы войдете в безопасный режим, выполните все необходимые функции, и когда вы закончите, снова откройте диалоговое окно «Терминал» и введите следующую команду и нажмите «Return»:
sudo nvram boot-args = ””
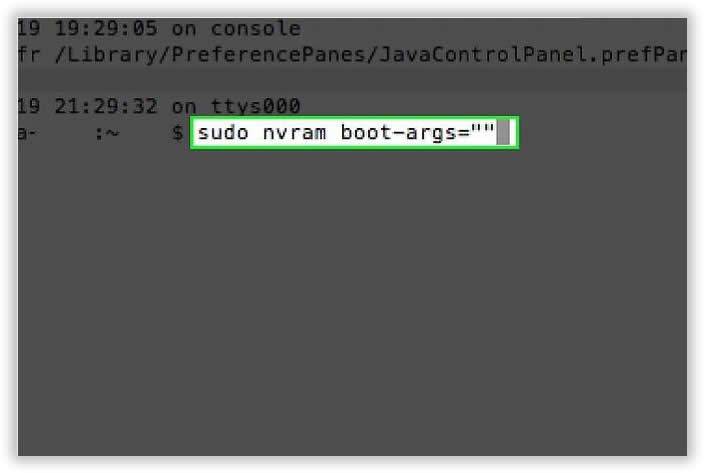
Шаг 7.Сейчас; перезагрузите Mac, и он снова загрузится в обычном режиме, что позволит вам использовать все системные инструменты и расширения.
Выводы:
Безопасный режим — великолепный вариант загрузки, позволяющий войти в вашу операционную систему таким образом, чтобы ничто опасное или серьезное не могло проникнуть внутрь и прервать выполнение вашей задачи. Но вы не можете оставаться в безопасном режиме все время, поскольку вам определенно потребуется использовать все свои права администратора для выполнения повседневных задач, поэтому просто следуйте инструкциям, изложенным выше, чтобы точно и безопасно войти в безопасный режим и выйти из него после этого.
Подробнее:
- Как исправить неактивный значок громкости в Windows 10?
- Как сбросить пароль администратора на ноутбуке HP
- Как восстановить пароль для входа в Dell, если забыли
: как устранить проблемные твики для джейлбрейка на вашем iPhone «iOS и iPhone :: Взлом гаджетов
Установка настроек или тем на взломанное устройство iOS — довольно увлекательный и захватывающий опыт, но если вы будете делать это достаточно долго, вы обязательно столкнетесь с ошибкой, которая приведет к сбою вашей операционной системы.
Вместо того, чтобы паниковать, устраните проблему, войдя в «безопасный режим» — отказоустойчивую функцию, включенную в Cydia Substrate, разработанную Джеем Фриманом, которая загружает ваше устройство в состояние, при котором отключаются все настройки для взлома.
Что такое субстрат Cydia?
При взломе устройства вы также устанавливаете Cydia, своего рода магазин приложений для настроек и тем. Вместе с Cydia поставляется предустановленный пакет, известный как Cydia Substrate. Эта подложка функционирует как платформа поддержки для сторонних разработчиков, которая позволяет реализовывать их настройки и / или расширения на вашем устройстве.
По утверждению, «Cydia Substrate предоставляет простую платформу (интегрированную с Cydia) для развертывания кода, который вставляется в графические приложения.» Таким образом, когда что-то выходит из строя, подложка может обрабатывать ошибки и обеспечивать поддержку восстановления, известную как безопасный режим.
Как работает безопасный режим?
Безопасный режим лучше всего воспринимать как окно возможностей. Вместо того, чтобы отправлять ваше устройство в цикл сбоя, эта функция отключит подложку, которая включает все расширения, темы и настройки, предоставляя вам возможность удалить любые пакеты, которые могли вызвать сбой.
Определение места проблемы
Попытка определить источник проблемы.Это происходит только при обмене сообщениями, на главном экране, при увеличении громкости и т. Д.? Кроме того, как долго проблема сохраняется?
Если это что-то недавнее, войдите в приложение Cydia и перейдите в «Установлено» -> «Недавнее». Отсюда вы можете взглянуть на недавно добавленные настройки на вашем устройстве и удалить их, но мы более подробно рассмотрим удаление настроек позже.
Как войти в безопасный режим
По большей части ваше устройство автоматически переходит в безопасный режим либо после установки несовместимого твика, либо после взаимодействия с ним.Если это произойдет, вы получите уведомление после того, как устройство перейдет в безопасный режим, с указанием перезагрузки в обычное состояние, нажав на строку состояния.
Если это не так и вы заметили проблему после установки некоторых настроек, вы захотите войти в безопасный режим самостоятельно, чтобы сосредоточиться на проблеме.
Самый простой способ войти в безопасный режим — воспользоваться полезной настройкой, такой как SBPowerAlert, которая позволит вам сразу перейти в безопасный режим, кратковременно удерживая кнопку сна / пробуждения на iPad или iPhone.Но если вы не можете использовать такую настройку, вы всегда можете вручную войти в безопасный режим, выключив устройство, а затем снова включив его, одновременно удерживая нажатой клавишу увеличения громкости.
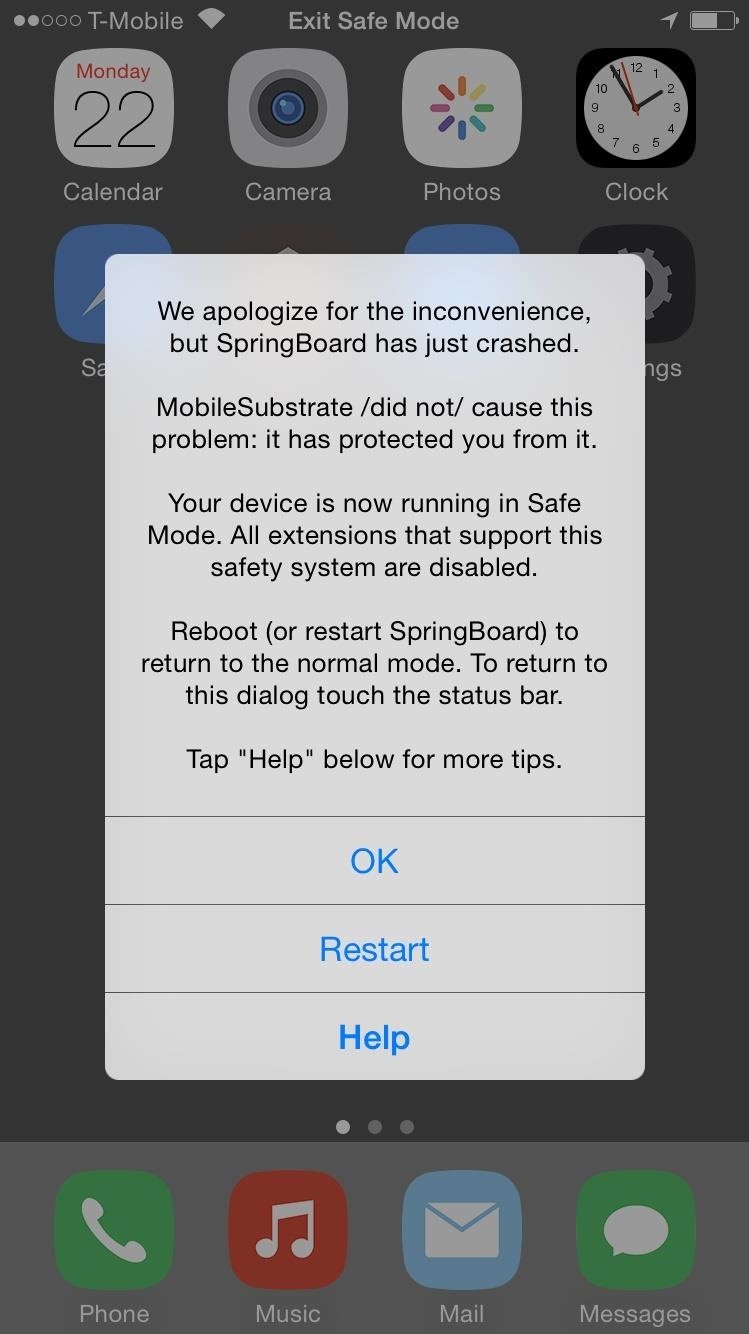
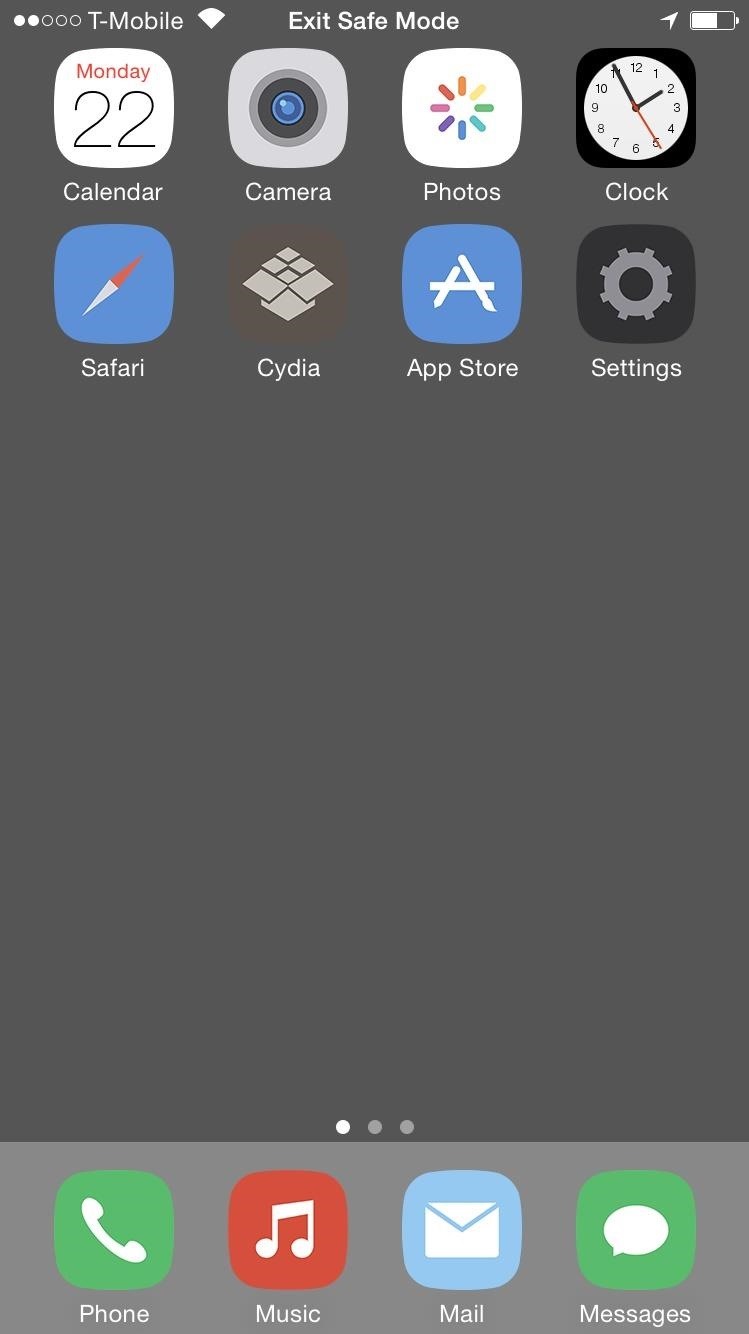
Удаление настроек (в безопасном режиме или нет)
Нет необходимости удалять ошибочные настройки в безопасном режиме, но если ваше устройство не может должным образом работать в обычном режиме, безопасный режим предоставляет вам окно возможностей для устранения настраивать, пока он остается послушным и неактивным.
Чтобы удалить настройку, снова перейдите в раздел «Установленные» в Cydia и найдите настройку в алфавитном списке или на вкладке «Недавние». Выберите настройку, затем нажмите «Изменить» -> «Удалить» и подтвердите свой выбор. Ваше устройство перезагрузится после удаления пакета.
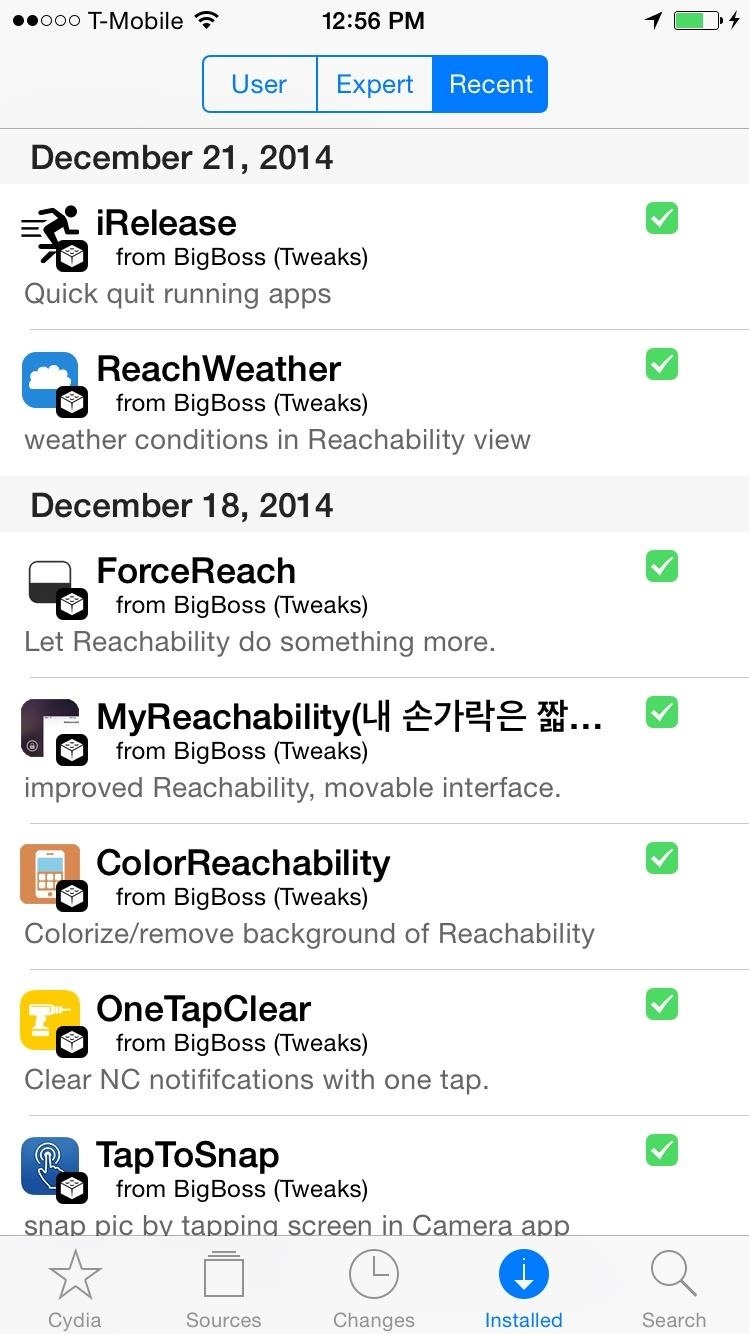
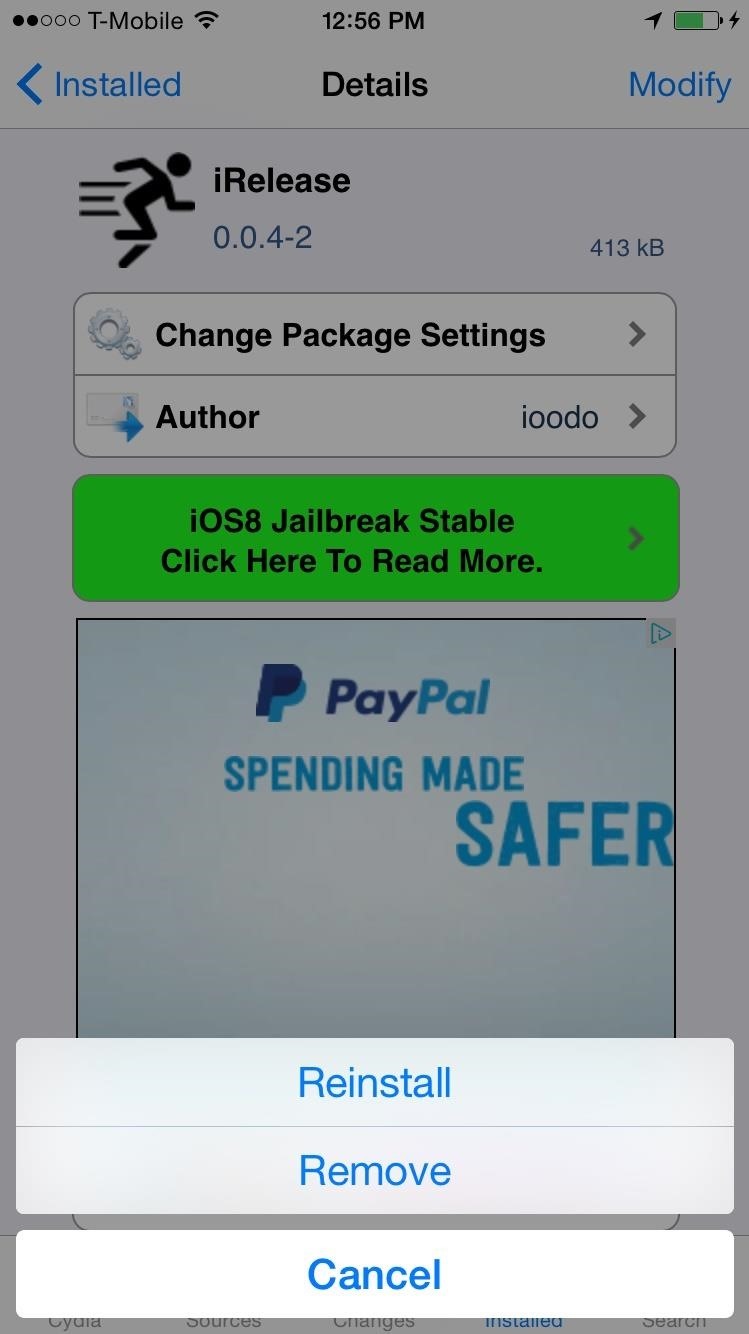
Вы также можете удалить сразу несколько настроек. После выбора «Удалить» вы можете выбрать «Продолжить очередь», чтобы добавить настройку в свою очередь, доступ к которой осуществляется через страницу «Установлено».
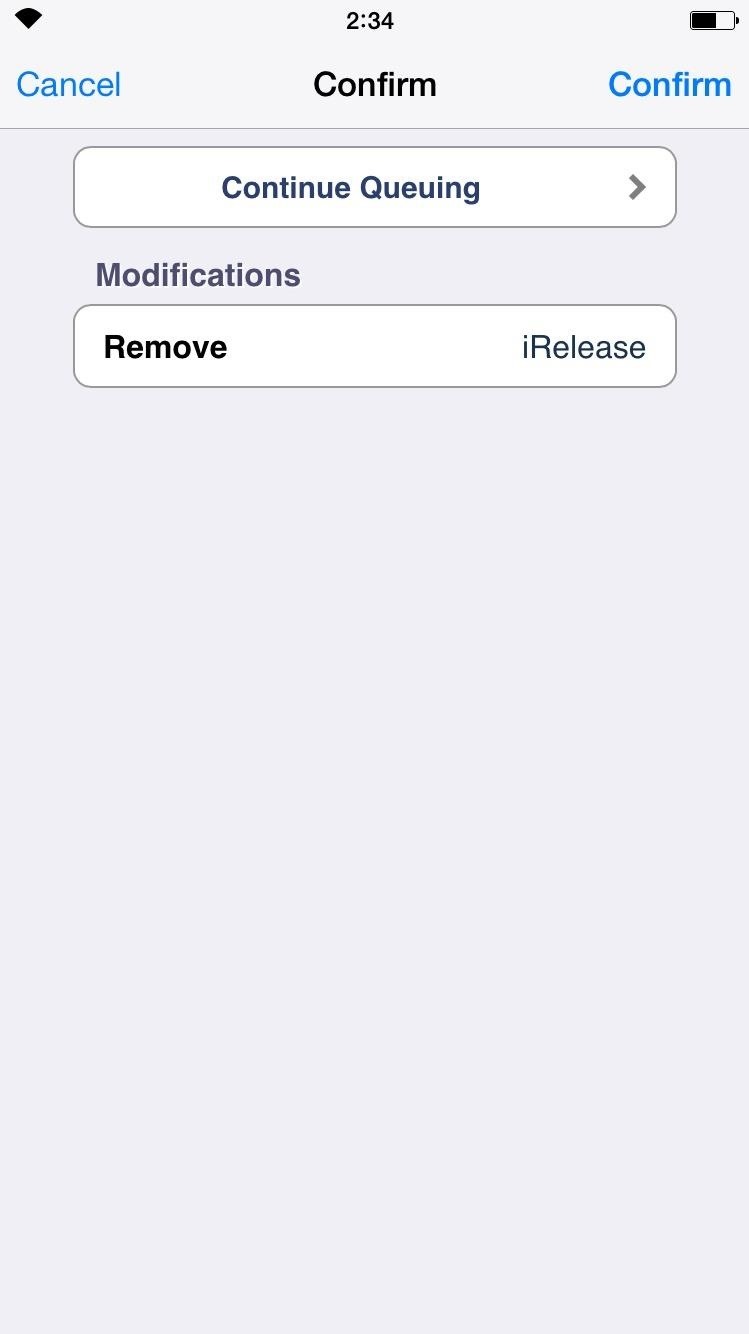
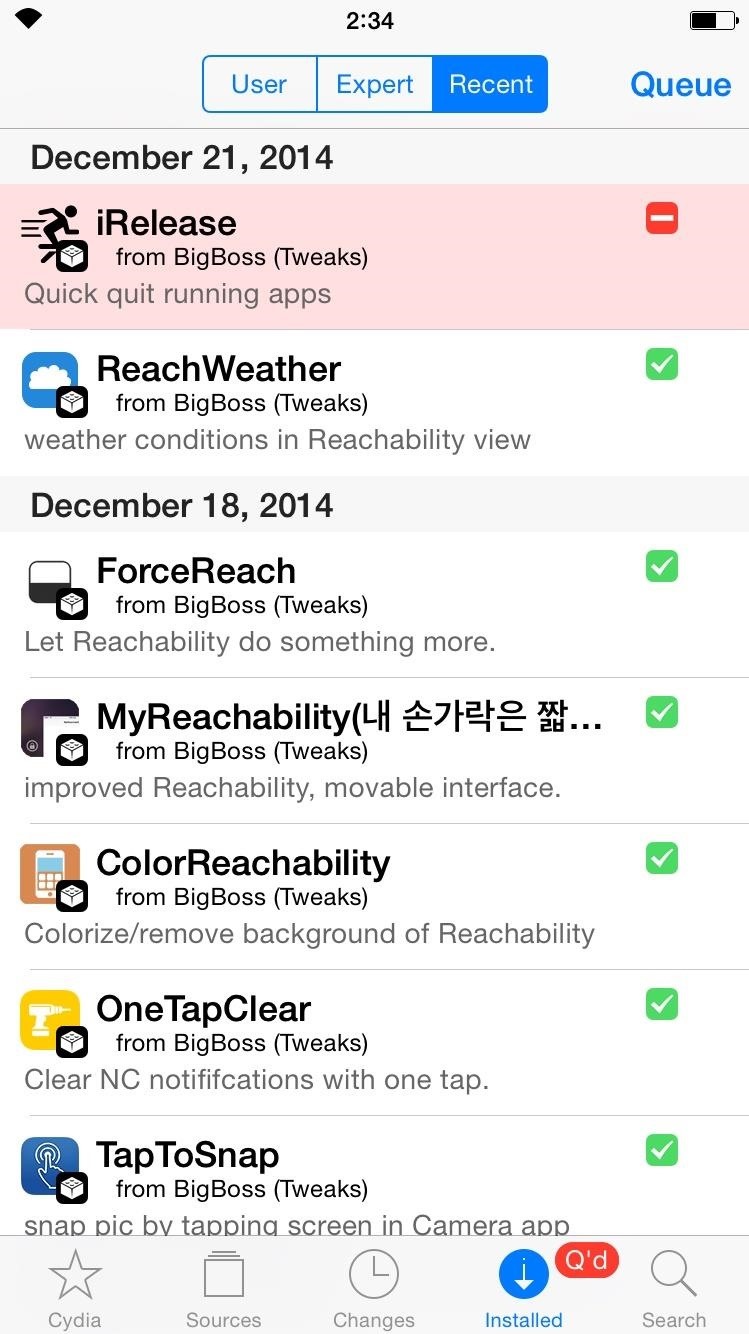
Безопасный режим — это фантастическая функция, которая может помочь вам устранить практически любую проблему с взломом.Оставьте комментарий ниже или свяжитесь с нами в Facebook, Google+ и Twitter.
Обеспечьте безопасность соединения без ежемесячного счета . Получите пожизненную подписку на VPN Unlimited для всех своих устройств при единовременной покупке в новом магазине Gadget Hacks Shop и смотрите Hulu или Netflix без региональных ограничений.
Купить сейчас (80% скидка)>
.

