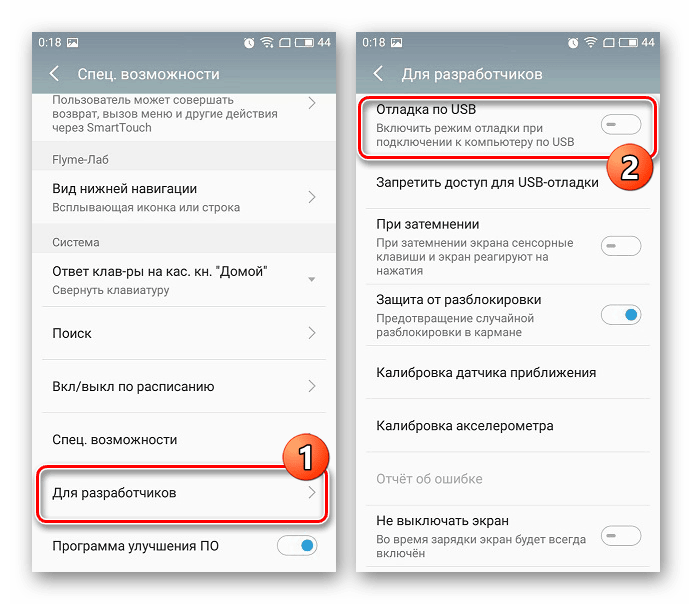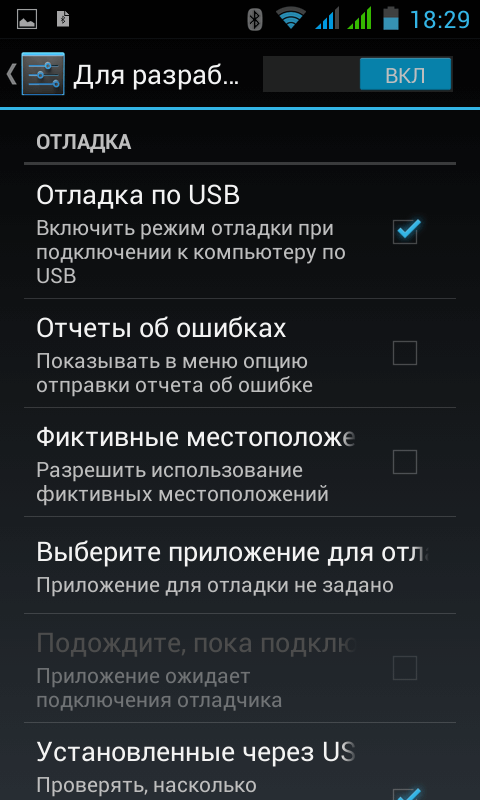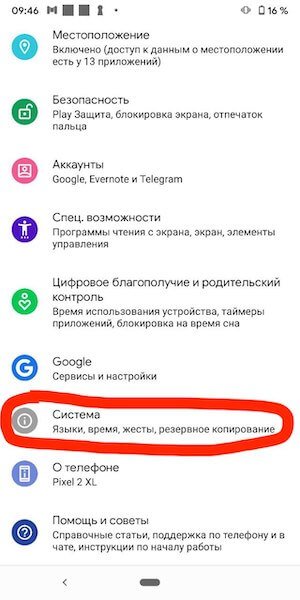[ОТВЕТ] Как включить отладку по USB на Meizu
Многие пользователи со временем приходят к выводу, что их телефон может слишком мало и его нужно точно настроить. Для этого потребуется запустить режим для разработчиков. Создатели программного обеспечения Android всегда предоставляют этот инструмент, однако он не всегда доступен сразу. Большинство пользователей не должны их использовать. Так что желающим внести изменения в свой Android, обязательно требуется знать, как включить отладку по USB на Meizu. Однако перед этим нужно получить доступ к режиму разработчика.
Что такое отладка по USB
Отладка по USB — это режим, позволяющий установить связь между устройством Андроид и компьютером, предназначенным для разработки приложений. Этот режим обеспечивает доступ к специализированным разделам на телефоне, большинство из которых обычно не используются для повседневных задач.
Пользователь получит ряд возможностей, но так увеличивается риск безопасности данных во время соединения с компьютером.
Поэтому на многих моделях Meizu по умолчанию опция включения этого параметра скрывается, как и в моделях других брендов.
Поэтапный процесс как включить режим отладки по USB на Meizu
Чтобы воспользоваться этой опцией, следует сделать видимой кнопку ее включения. Режим для разработчиков всегда доступен в системе, но в Google решили скрыть их, чтобы неопытные пользователи не имели к ним доступа. На моделях Meizu также используется Android, но с наложенной на него оболочкой Flyme. Так что способ включения здесь практически не отличается от используемого другими телефонами.
- Открыть настройки.
- Перейти на вкладку «О телефоне». На некоторых моделях эта вкладка может находиться в меню «Дополнительно» или «Общее». Нужно перейти в раздел, где доступна информация о номере модели устройства, а также номер версии и прошивки системы.
- Найти на экране пункт «Версия прошивки».

- Нажать пальцем по нему 7 раз подряд.
- Через несколько секунд появится уведомление, что система предоставила права разработчика и открыла доступ к скрытым параметрам.
- Вернуться в раздел «Версия прошивки» и пролистать экран вниз. Теперь в списке должны быть видимы параметры программирования.
- Открыть параметры программирования и активировать опцию «Отладка USB».
- Остается подключить смартфон к компьютеру. Он готов к работе.
Однако перед этим следует проверить раздел в настройках «Специальные возможности». Именно в нем на многих моделях с Flyme OS находится открытый и доступный пункт включения режима для разработчиков.
Если при первом подключении смартфона к ПК ввести любую команду или получить права ROOT, может появится сообщение с просьбой предоставить доступ компьютеру. Оно запускается после каждого подключения. Чтобы оно не мешало каждый раз, нужно включить на телефоне опцию «
Возможные проблемы при подключении
Не всегда после подключения к компьютеру на телефоне включается отладка. Самые распространенные случаи обычно следующие:
- телефон не распознается компьютером. Следует предварительно установить соответствующие драйвера в системе. Обычно они поставляются в комплекте с телефоном;
- драйвера установлены, однако телефон по прежнему не видно
- передача данных работает некорректно. Хотя современные модели Meizu поддерживают стандарт ubs 3.0, на компьютере следует использовать USB 2.0. Чаще всего с этим сталкиваются владельцы Meizu U10.
- предложенные выше способы не помогли. При подключении к ПК в выдвигающейся шторке нажать «Подключение USB» и установить галочку на PTP. Это изменяет тип подключения смартфона к компьютеру.
Остается добавить, что режим отладки usb лучше всего работает при использовании родного кабеля от производителя.
Универсальные шнуры или изготовленные другими производителями могут попросту не подойти.
Видео-инструкция
Ответы на популярные вопросы
Я не разработчик. Нужен ли мне режим отладки?
Пользователи в большинстве случаев используют этот режим для получения прав Root. С их помощью они могут сконфигурировать систему на свое усмотрение.
Могу ли я перепрошить систему на своем смартфоне?
Да, конечно. Это одна из возможностей, предоставляемых отладкой. Но также она позволяет и восстановить ОС в случае необходимости. Однако следует действовать осторожно, поскольку это рискованные операции.
Почему мой meizu m5 не распознает компьютер?
Причин несколько. Не оригиальный кабель, отсутствие драйверов на ПК, сторонняя прошивка — со всем подробнее можно ознакомится в разделе выше «Возможные проблемы».
Как начать работу когда смартфон подключен к компьютеру?
Для этого понадобится инструмент ADB для ПК.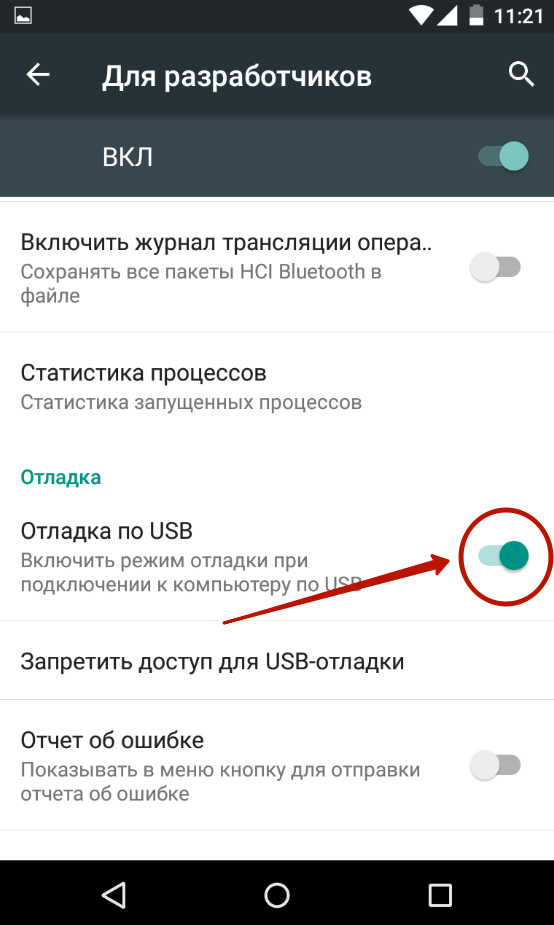 Он отвечает за выполнение операций, связанных с отладкой, и предоставляет все необходимые функции для работы.
Он отвечает за выполнение операций, связанных с отладкой, и предоставляет все необходимые функции для работы.
В Windows 10 отладка включена, но не работает.
Рекомендуется установить дополнительно fastboot. Это приложение позволяет осуществлять манипуляции с разделами Android.
Указанный режим в большинстве случаев включается без проблем, хотя иногда бывают исключения. Хотя включить отладку можно и с использованием Wi-fi, для моделей Meizu лучше использовать именно USB-кабель. Это самый надежный способ, при котором обеспечивает максимальная скорость передачи данных (по сравнению с Wi-Fi).
Нужна помощь в решении важной проблемы? Тогда задай любой вопрос о Meizu и мы на него ответим!
Как включить отладка usb на андроид 5 и андроид 4
Отладка по USB на андроид 5 или андроид 4, включая версии 5.0, 5.1, 5.1.1, 4.2, 4.2.2, 4.4, 4.4.2 4.4.4 и даже 2.3 позволяет использовать службу отладки приложений: проверить как работает приложение и система, какие возникают сбои и те де.
Во всех Android устройствах отладка по USB находится в Меню> Настройки>, но варианты расположения могут отличаться.
- Меню> Настройки> Разработка> Отладка по USB (вкл)
- Меню> Настройки> Приложения> Разработка> Отладка по USB (вкл)
- Меню> Настройки> Еще> Параметры Разработчика> Отладка по USB
- Меню> Настройки> Общие> О телефоне / О планшете> Номер сборки (нажмите по нему 7 — 10 раз), после чего вернитесь в Настройки> Для Разработчиков> Отладка по USB (вкл)
Когда устройство подключилось к компьютеру впервые, появится запрос на доверие компьютеру: поставьте галочку «Доверять всегда» и нажмите кнопку OK. Отладка по USB включена.
Более подробная инструкция как включить отладку по usb на android 5.0 / 4.2 / 4.4 / 2.3
На андроид 5, включая версии 5.0, 5.1, 5.1.1, 4.2, 4.2.2, 4.4, 4.4.2 4.4.4 и 2.3.
Перейдите «О телефоне» и щелкаете по номеру сборки пока не всплывет сообщение что уже достаточно.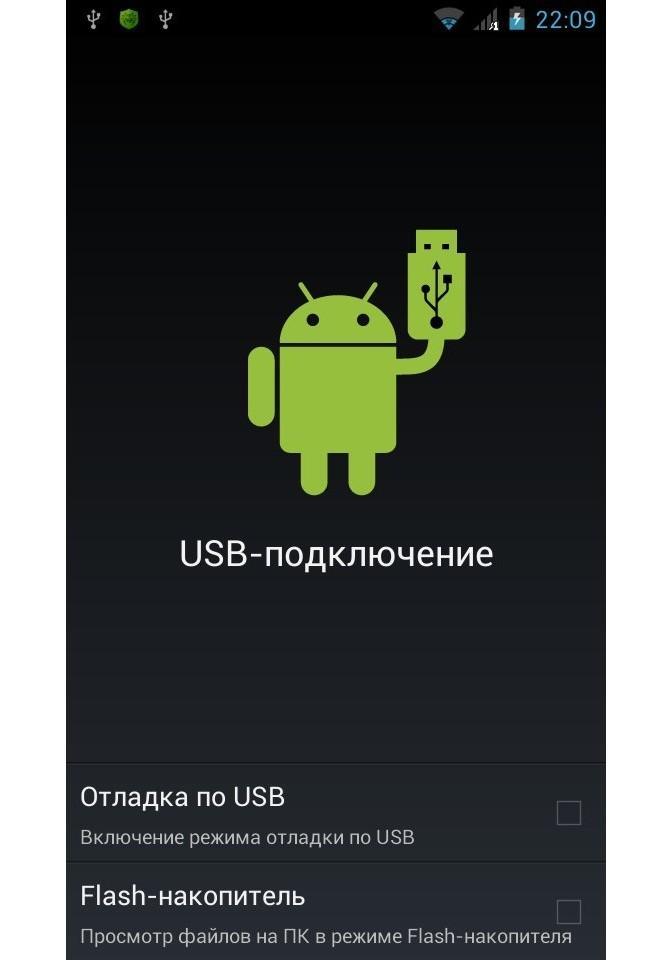
Сложностей на этом этапе нет – они могут появится потом – при решении проблем. Маршрут движения везде одинаковый: «Настройки»> «Приложения»> «О телефоне»> «Номер сборки»> (нажать 7 раз подряд) «Параметры разработка»> «Отладка USB».
Ниже приведу небольшое описание как пользоваться отладкой с андроид 5.0, 5.1, 5.1.1, 4.2, 4.2.2, 4.4, 4.4.2 4.4.4 и 2.3.
Это подходит для всех телефонов как Asus, Blackview, HTC, Huawei, Lenovo, LG, Meizu, Motorola, OnePlus, Philips, Samsung, Sony, Xiaomi, ZTE, fly и других.
Установка приложения для отладки по USB
Для отладки используется программа ADB являющаяся составной частью SDK, который нужно скачать и установить.
Скачивается обычно zip архив с Android SDK, и в нем находится папка adt-bundle-windows-x86_64, которая и содержит сам SDK.
Распаковываем ее на компьютер. Например, вы разместили папку в корне диска С, т.е. путь к SDK будет такой: C:\adt-bundle-windows-x86_64.
Убеждаемся, что компьютер подключен к интернету и запускаем находящуюся в папке adt-bundle-windows-x86_64 — программу SDK Manager.
Если не запускается, установите Java SE. После запуска программы SDK Manager появится окно установки. Вам нужно скачать и установить
- ✓ Android SDK Platform-tools
- ✓ Android SDK Tools
- ✓ Пакет Google Usb Driver
Отмечаем эти три пункта в списке и снимаем отметку со всех остальных. Нажимаем «Install» и ждем пока программа скачает компоненты.
Драйверы USB для 32 и 64 разрядной Windows будут скачаны в папку C:\adt-bundle-windows-x86_64\extras\google\usb_driver (установите их позже, если не найдете официальных драйверов для вашего планшета или смартфона).
Подключаем свое устройство к компьютеру — компьютер обнаружит новое оборудование.
Устанавливаем драйверы с сайта производителя или из папки, куда они были скачаны ранее (установка производится через Диспетчер задач> *Неизвестное устройство*> правая кнопка мыши> Update Driver Software> искать драйвер на ПК> скачанные драйверы).
После установки драйверов, в диспетчере устройств появится новое устройство «ADB Interface».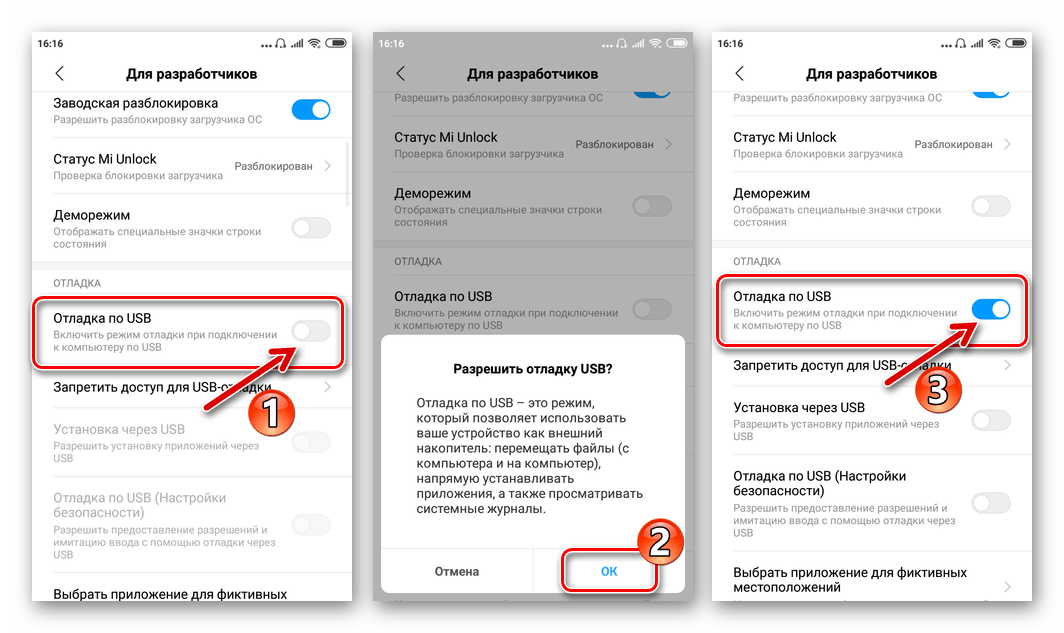
Если устройство не определилось в диспетчере как ADB Interface, проверьте драйверы планшета или смартфона, выключите и включите режим отладки по USB, переподключите устройство к ПК.
Работать с программой ADB лучше всего через командную строку Windows. Для вызова командной строки нажимаем «Пуск», и в поле поиска набираем cmd, нажимаем «Enter».
Чтобы посмотреть, какие устройства подключены к компьютеру, набираем команду:
- C: \ adt-bundle-windows-x86_64-20140702 \ sdk \ platform-tools \ adb.exe
Программа ADB отобразит список устройств, подключенных в настоящий момент к компьютеру. Если устройство отобразилось в командной строке, можно начинать отладку.
Введите первую команду:
- C: \ adt-bundle-windows-x86_64-20140702 \ sdk \ platform-tools \ adb.exe logcat
В командной строке начнется отображение лога вашего смартфона или планшета.
Остановите лог, нажав Ctrl+C и введите вторую команду:
- C: \ adt-bundle-windows-x86_64-20140702 \ sdk \ platform-tools \ adb.
 exe logcat> log.txt
exe logcat> log.txt
Запустите приложение i3 pro на вашем планшете или смартфоне, запустите лог (первая команда), выполните действие, лог которого хотите сохранить, остановите логирование, нажав Ctrl+C.
Сохраненный лог вы можете отправить в техническую поддержку, сопроводив его вашим проектом, описанием проблемы, моделью и версией прошивки планшета или смартфона, на котором обнаружена проблема.
Как включить режим отладки usb?
Я забыл свой мобильный шаблон, и теперь я хочу восстановить его без заводской перезагрузки моего устройства.
Параметры разработчика отключены, и я также не могу включить отладку usb.
Как включить отладку usb и удалить мой шаблон?
Я даже не могу запустить команды adb, потому что когда я запускаю устройства adb, я не вижу там никаких устройств.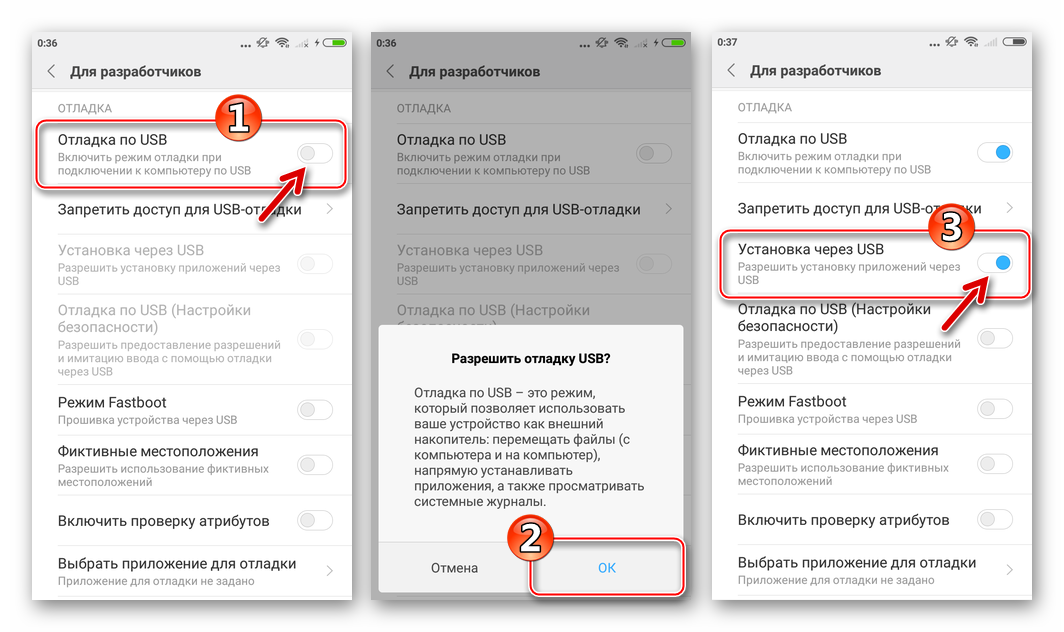
Поделиться Источник Ritish Kannayagari 06 февраля 2020 в 16:24
3 ответа
- USB опция отладки выделена серым цветом
У меня есть телефон LG-E405, работающий Android 2.3.6. Я подключил Мой телефон с USB кабель и выбранный режим, как Charge Only . Теперь, когда я пытаюсь включить USB Debugging , я обнаруживаю, что эта опция неактивна. Итак, как я могу включить отладку USB в этом случае?
- Режим Отладки Kindle Fire USB
Я портирую android приложений на Kindle Fire в eclipse. проблема в том, что я не знал, как включить/выключить режим отладки USB Kindle Fire??
2
Это невозможно по соображениям безопасности — если бы это было возможно, кто-то, кто украл ваш телефон, также смог бы его разблокировать.
Поделиться Ryan M 06 февраля 2020 в 17:37
0
Я не думаю, что это возможно. Однако, погуглив, я нашел ссылку. Я не уверен, что это работает, но вы можете дать ему шанс.
https://technastic.com/usb-debugging-using-adb-command/
Обратите внимание, что отладка должна быть включена на вашем телефоне, чтобы ADB мог обнаруживать его и взаимодействовать с ним.
Вы можете отключить параметры разработчика и отладку USB, используя следующие команды соответственно.
settings put global adb_enabled 0
settings put global development_settings_enabled 0
Попробуйте их и поделитесь, если они работают на вас.
Поделиться Rakesh Shukla 07 августа 2020 в 19:18
-1
Вот ссылка .
I.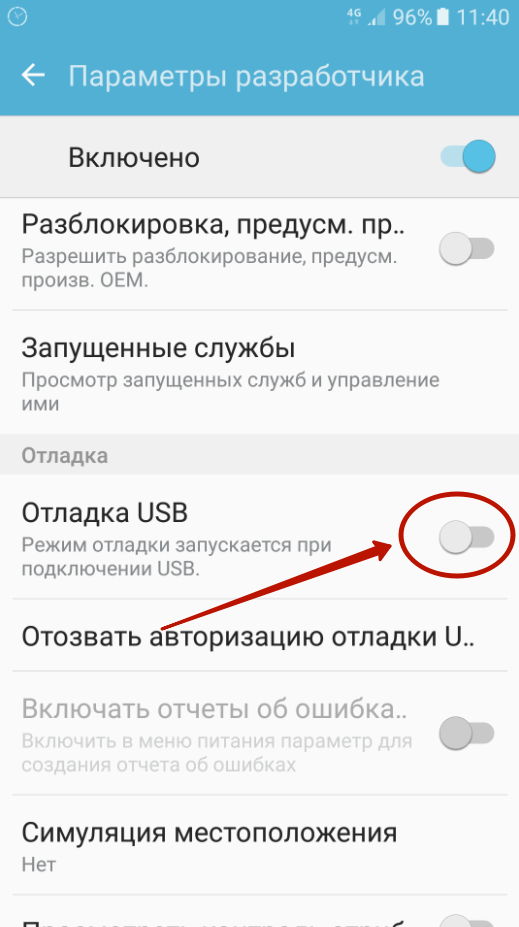 e. перейдите в раздел О телефоне в настройках и нажмите номер сборки семь раз.
e. перейдите в раздел О телефоне в настройках и нажмите номер сборки семь раз.
Поделиться mkkekkonen 06 февраля 2020 в 16:28
Похожие вопросы:
Как включить/отключить режим отладки на моем устройстве Samsung?
Этот вопрос уже был задан, но ответы, похоже, все еще не завершены. Уже найденные глубокие ответы заключаются в следующем: Как сделать так, чтобы телефон Android был устройством “debug”? Android…
USB проблема отладки
У меня возникла проблема с моим телефоном, он не был обнаружен в eclipse IDE, когда я включил режим отладки (в LogCat тоже ничего).Но он отлично работает с передачей файлов USB (обнаруживается как…
Включение отладки USB после повторной перепрошивки телефона
Я хочу включить опцию отладки usb в телефоне android автоматически после того, как мой телефон будет мигать. Есть ли какой-нибудь возможный способ, которым я могу сказать свое устройство без.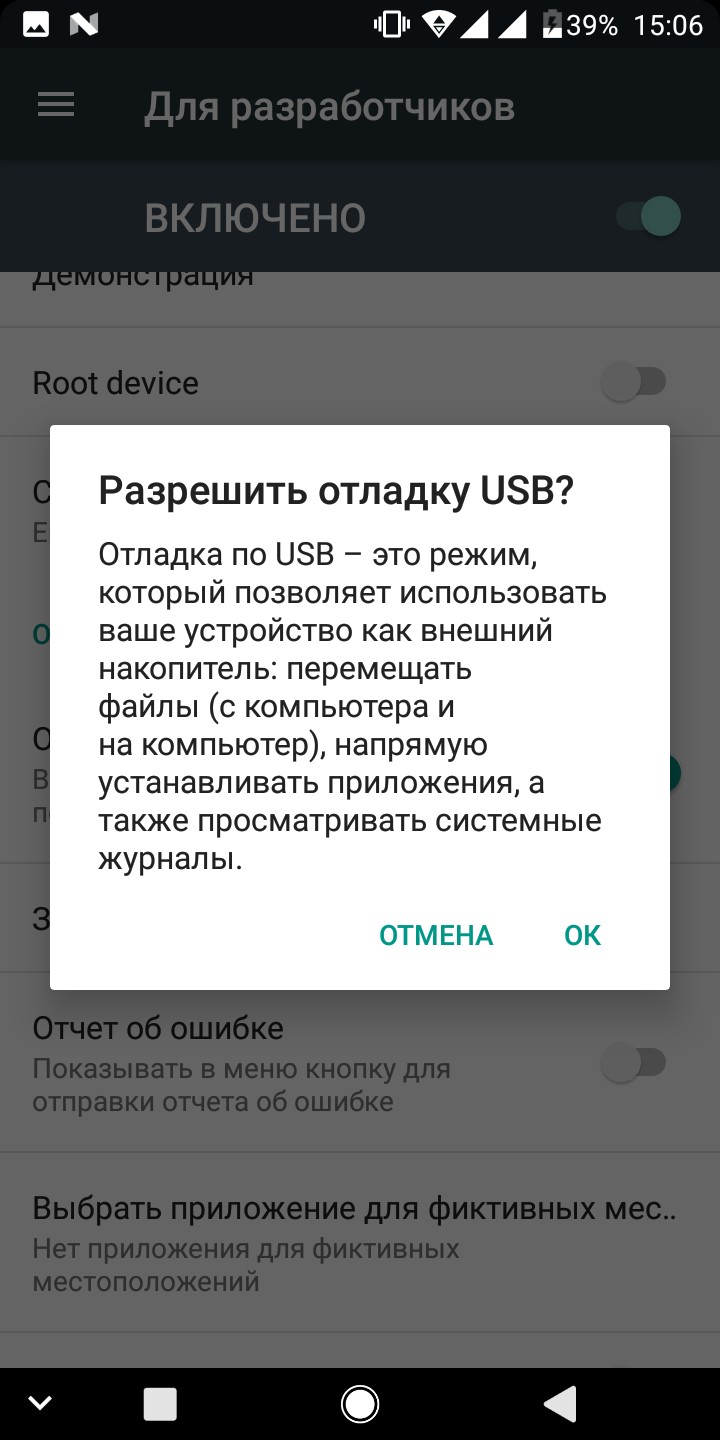 ..
..
USB опция отладки выделена серым цветом
У меня есть телефон LG-E405, работающий Android 2.3.6. Я подключил Мой телефон с USB кабель и выбранный режим, как Charge Only . Теперь, когда я пытаюсь включить USB Debugging , я обнаруживаю, что…
Режим Отладки Kindle Fire USB
Я портирую android приложений на Kindle Fire в eclipse. проблема в том, что я не знал, как включить/выключить режим отладки USB Kindle Fire??
Как найти и включить режим отладки USB на Nexus 4
В настройках моего устройства Nexus 4 нет никакого элемента USB debugging options. Как найти и включить режим отладки USB на Nexus 4?
Автоматически включите режим отладки ON usb устройства Android с помощью java
Есть ли в java какая-нибудь техника, с помощью которой мы можем попасть в android устройство и включить его USB режим отладки ON.
Как включить режим отладки MediaRouter?
Я столкнулся с проблемой обнаружения устройств ChromeCast, мне нужно включить режим отладки для MediaRouter.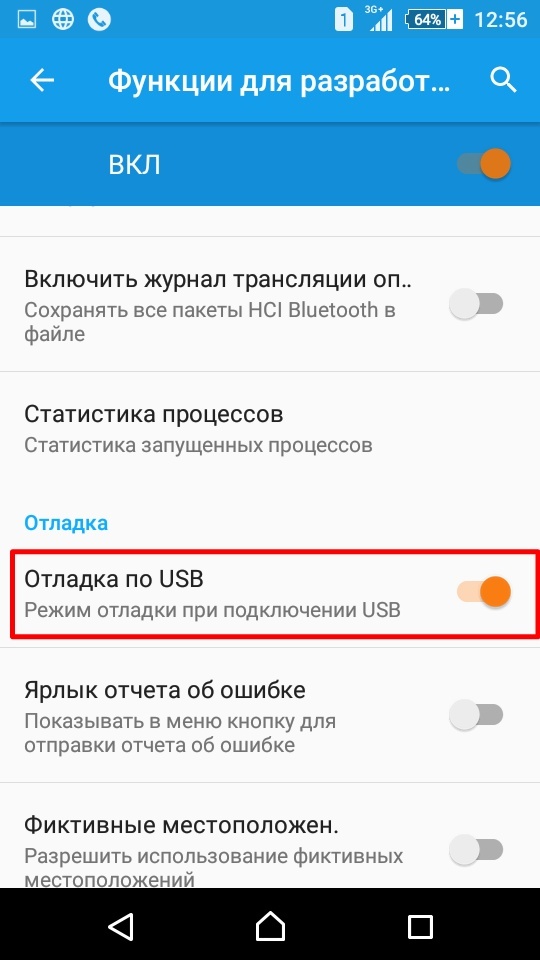 Я не нашел ни одного варианта в документации android.support.v7.media.MediaRouter….
Я не нашел ни одного варианта в документации android.support.v7.media.MediaRouter….
Включить отладку USB на Android удаленно
У меня есть телефон LG P970, работающий на Gingerbread с разбитым экраном. Под разбитым экраном я подразумеваю, что экран ничего не отображает — он светлеет, весь черный с цветными линиями, но он…
Как включить режим отладки для событий firebase analytics в проекте Unity android?
В документации firebase только этот параграф описывает, как включить режим отладки для событий, Чтобы включить режим отладки Analytics на устройстве Android, выполните следующие команды: adb shell…
Включить отладку USB на Android удаленно
У меня есть телефон LG P970, работающий на Gingerbread с разбитым экраном. Под разбитым экраном я подразумеваю, что экран ничего не отображает — он светлеет, весь черный с цветными линиями, но он чувствителен к прикосновению (я полагаю). У меня есть важные данные о нем, и я хочу получить их обратно. К сожалению, режим отладки USB отключен на телефоне, поэтому команда
У меня есть важные данные о нем, и я хочу получить их обратно. К сожалению, режим отладки USB отключен на телефоне, поэтому команда adb devices на linux показывает пустой диалог.
Итак, вот мой вопрос: есть ли возможность удаленно включить режим отладки usb на устройстве android?
android usb-debuggingПоделиться Источник grzebyk 10 октября 2013 в 11:45
2 ответа
- Как включить отладку USB на Sony Xperia Z1
Я не могу найти отладку USB на новом телефоне Xperia Z1. Различные источники предполагают, что он находится под Settings > Applications > Developer > USB Debugging. Однако в приложении Настройки нет ни Applications, ни Developer, ни чего-либо еще, что можно было бы использовать удаленно. Device…
- Как включить отладку USB в Android?
Как включить отладку USB в Nexus 7 (первое поколение)? Редактировать: Принятый ответ применим и к другим устройствам android, где скрыта опция разработчика .

17
Вот как я решил эту проблему (на Samsung Galaxy S4):
Это предполагает, что экран телефона ничего не отображает, но сенсорный ввод все еще работает.
- Выясните, как сделать снимок экрана на вашем телефоне без использования UI. На Galaxy S4 для этого можно использовать аппаратные кнопки.
- Разблокируйте экран блокировки телефона и подключите его к компьютеру.
- Откройте телефон в файловом менеджере.
- Найдите место, где телефон хранит скриншоты.
- Сделайте снимок экрана на телефоне. Посмотрите на обновленный скриншот.
Сделав это, вы можете выполнить действие на Android, сделать снимок экрана и посмотреть, какой экран появится. Сделав это некоторое время, вы сможете найти меню отладки USB.
Поделиться Daniel Neel 22 июля 2015 в 05:32
1
Просто, используйте новый телефон, скажем, S4 к вашему треснувшему сломанному S4 и доберитесь до видеопорта (несколько видео youtube на этом) подключите новый экран к старому телефону, и теперь у вас есть доступ к отладке набора usb или передаче всех файлов, это так же просто, как подключить рабочий экран!
Поделиться zubie 03 августа 2014 в 03:19
Похожие вопросы:
Как Включить Отладку USB Для Samsung S7
Я пытаюсь использовать инструменты удаленной отладки chrome. Так я после этого док https://developer.chrome.com/инструменты разработчика/документы/удаленной отладки Однако, как только у меня…
Так я после этого док https://developer.chrome.com/инструменты разработчика/документы/удаленной отладки Однако, как только у меня…
Включить отладку USB на Android
Я пытаюсь включить отладку USB на Android, чтобы мне не нужно было использовать эмулятор. Я сделал то, что говорят все посты в Интернете: я пошел в settings -> applications -> Developer ->…
Можем ли мы программно включить / отключить отладку USB на устройствах Android?
Есть ли какой-нибудь способ включить/выключить отладку USB программно на устройствах Android?
Как включить отладку USB на Sony Xperia Z1
Я не могу найти отладку USB на новом телефоне Xperia Z1. Различные источники предполагают, что он находится под Settings > Applications > Developer > USB Debugging. Однако в приложении Настройки нет…
Как включить отладку USB в Android?
Как включить отладку USB в Nexus 7 (первое поколение)? Редактировать: Принятый ответ применим и к другим устройствам android, где скрыта опция разработчика .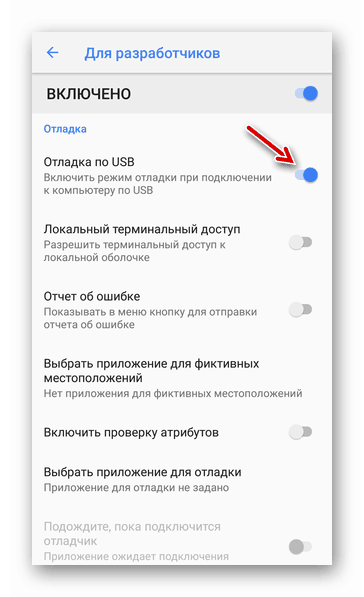
Android Samsung Young 4.1.2 S6310 включить отладку USB
Когда я пытаюсь включить его, он просто становится серым, я пытался отключить USB, установить драйверы, включить параметры разработчика, но он просто остается серым. Я могу подключиться только к…
Android, включить отладку USB?
В настоящее время я использую Motorola Nexus 6, на котором я хотел бы включить отладку USB. Я действительно нажал примерно 7 раз, чтобы стать разработчиком, и у меня есть доступ к меню разработчика….
Как включить отладку USB в android телефонах на заблокированных Android телефонах
Есть ли какой-нибудь способ включить отладку USB на заблокированных телефонах Android, если у меня есть физический доступ к чьему-то мобильному телефону, но мобильный заблокирован. На самом деле я…
Как включить отладку usb на android с черным экраном?
Я пытался включить опцию отладки USB на своем телефоне Samsung Galaxy J1 Ace (SM-J110H). Как вы уже знаете, экран черный/мертвый, но за исключением того, что мобильный телефон работает просто…
Как вы уже знаете, экран черный/мертвый, но за исключением того, что мобильный телефон работает просто…
USB отладка на Android
У меня есть устройство android, которое защищено блокировкой экрана. Но теперь я не помню пароль, чтобы разблокировать свой телефон. По умолчанию режим USB установлен на always ask , а отладка USB…
Что такое режим отладки USB на Android? Вот как это сделать
На мобильных телефонах, под управлением операционной системы Android, имеется специальный режим «отладка по USB», отключенный в обычном состоянии, поэтому некоторые пользователи ищут ответ на вопрос, как включить отладку на смартфоне или планшете.
Режим отладки по USB позволяет использовать мобильное устройство как внешний накопитель: перемещать файлы с компьютера на телефон, с телефона на компьютер, устанавливать приложения, просматривать журналы.
Режим отладки через USB востребован разработчиками программного обеспечения в операционной системе Андроид, для тестирования функций и приложений.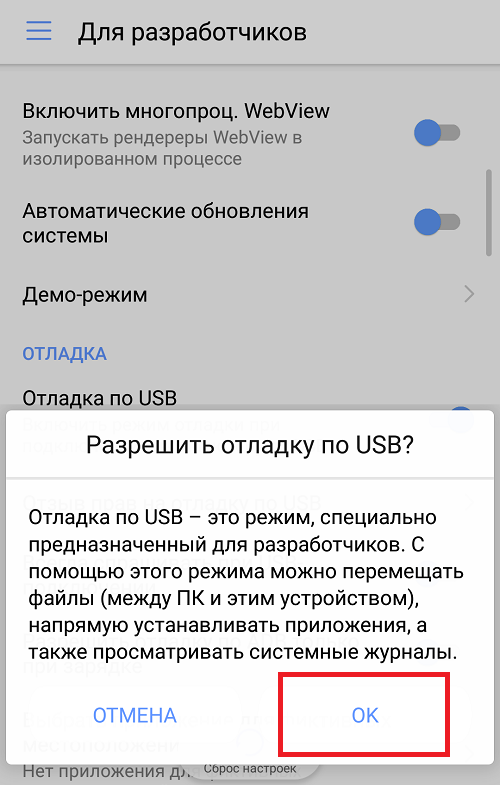 Обычным пользователям режим отладки понадобится для работы некоторых программ, например, записи экрана смартфона, восстановления данных, удаленных с телефона, создания бэкапа, прошивки устройства и т. д.
Обычным пользователям режим отладки понадобится для работы некоторых программ, например, записи экрана смартфона, восстановления данных, удаленных с телефона, создания бэкапа, прошивки устройства и т. д.
Что такое отладка по USB и зачем она нужна
USB Debugging или отладка по протоколу USB – это особый режим, при котором пользователь получает возможность управлять смартфоном через ПК. Поскольку практически всегда сопряжение телефона с компьютером происходит по USB, именно отладка позволяет получить доступ к дополнительным функциям.
Изначально режим USB Debugging был создан для разработчиков. Но сейчас им активно пользуются рядовые владельца Андроид-смартфонов. Вот несколько причин, вынуждающих обычных пользователей активировать отладку:
- создание резервных копий;
- восстановление случайно удаленных файлов;
- обмен данными без перекодирования;
- обновление ОС через ПК;
- получение рут-прав;
- доступ к скрытым файлам при помощи компьютера.

В зависимости от своих потребностей каждый пользователь может продолжить этот список. Но фактом остается то, что отладка по USB действительно нужна. Правда, далеко не каждому человеку. Если вы не собираетесь выполнять ни одно из обозначенных выше действий, можно смело проходить мимо операции Debugging.
Для включения отладки по USB необходимо активировать режим разработчика.
Как активировать отладку на телефоне с поломанным сенсором?
Это может быть сложно, потребует времени, а также наличия кастомного рекавери. Однако это одна из немногих рабочих инструкций, которая дает возможность активировать отладку, если разбит экран телефона. Можете ею воспользоваться и в случае, если телефон заблокирован и по какой-то причине не получается обойти блокировку.
Способ №1 (для Android 5.1 и ниже)
Скачайте три файла прежде, чем выполнять инструкцию.
- Распакуйте через компьютер файлы «platform-tools.zip» и «QtADB-cwm_edition.
 zip» в корневой каталог диска C:\.
zip» в корневой каталог диска C:\. - Создайте там же папку с названием «Sqlite3_Windows».
- Разархивируйте в нее документ «Sqlite3.zip».
- На устройстве войдите в recovery (о том, как это делать, мы писали в отдельной статье) и подсоединяйте его через ЮСБ-кабель к десктопу.
- Открывайте файл в формате .exe, который находится в папке «QtADB-cwm…» (если программа попросит, то укажите ей путь к файлу adb.exe, который у вас лежит в распакованной папке «platform-tools»).
- Кликните мышкой на пункт «Advanced», проверьте, удалось ли приложению завершить монтирование раздела /data.
- Клацните по иконке «Файлы».
- В странице, находящейся слева, укажите путь к папке Sqlite3_Windows.
- В правом окошке открывайте /data/data/com.android.providers.settings/databases/, найдите документ под названием «settings.db».
- Перетащите его в левый блок.
- Запустите командную строку Windows. Для этого одновременно нажмите на клавиши «Win» (слева от кнопки «Пробел») + «R», во всплывшей строке вбейте «cmd» и тапните «Enter».

- Начинайте вводить команды, которые показаны ниже, после каждой кликайте «Enter».
cd C:\Sqlite3_Windows
sqlite3 settings.db
update secure set value=1 where name=’adb_enabled’;
.quit
13. Обновите левую панель, а потом перетащите документ «settings.db» в правую часть таблицы, подтвердив замену файлов.
После рестарта отладка будет активна, и с телефоном удастся взаимодействовать.
Способ №2 (Для Android 6+)
Из-за усиления безопасности в исходном коде прошивки произошли изменения (таблицы с настройками переместили в новую директорию), делающие предыдущий способ неактуальным. В этом есть плюс, так как процедура стала легче и больше не надо взаимодействовать с приложением sqlite3.exe, но включение отладки все равно производится при помощи компьютера, без него ничего не выйдет.
- Подключите телефон в режиме восстановления к ПК.
- Установите файловый менеджер QtADB, как это указано выше, и проверьте, нормально ли завершилось монтирование.

- Переходите во вкладку «Файлы», в правой панели идите по пути «/data/system/users/0/», где лежит документ «settings_global.xml».
- Запустите его при помощи любого текстового редактора.
- Найдите строчку «adb_enabled».
- Там должно быть прописано «value=»0″», а вам надо поменять ее, чтобы было «value=»1″».
- Сохраните все изменения и перезагрузите свой гаджет.
Оба метода работают с любой оболочкой Android. Пробуйте, теперь вы знаете, как включать отладку в любой ситуации через рекавери.
Как включить режим разработчика
Отладка по USB относится к числу скрытых функций, доступных только разработчикам. Соответственно, для активации Debugging необходимо получить расширенные права. К счастью, это можно сделать без каких-либо проблем. Владельцу Андроид-смартфона даже не придется получать root-доступ, негативным образом влияющий на безопасность системы.
Кроме того, режим разработчика может понадобиться для активации следующих функций:
- изменение реального местоположения;
- изменение конфигураций ЮСБ;
- ускорение графики в играх.

С полным списком всех дополнительных опций можно ознакомиться в разделе настроек смартфона «Для разработчика». Однако, данный пункт меню отсутствует по умолчанию. Даже пролистав «от» и «до» настройки девайса, его не получится найти. Но проблема заключается лишь в том, что у вас не активирован режим разработчика.
Для включения прав разработчика нужно:
- Открыть настройки телефона.
- Перейти в раздел «О телефоне».
- Кликнуть несколько раз по надписи «Номер сборки».
- Если все сделано верно, на экране появится уведомление о том, что вы стали разработчиком.
Как правило, для активации режима достаточно 7 касаний. Но все может отличаться в зависимости от марки смартфона, версии операционной системы и наличия сторонней прошивки.
После выполнения всех указанных действий в настройках смартфона появится новый раздел – «Для разработчиков». В нем как раз-таки находятся дополнительные функции, включая USB Debugging.
Что делать если после включения отладки по юсб устройство все равно не определяется?
К сожалению, отладка по USB работает не всегда. Часто, даже после перехода в данный режим устройство не функционирует в нем должным образом. Почему подобное может произойти и какие меры предпринять для решения проблемы?
- Убедитесь, что у вас установлен корректный драйвер Android Debug Bridge. Его можно найти на сайте Google, посвященному операционной системе Android. Для разных устройств выпускаются разные комплекты драйверов. Если под ваше устройство нет конкретного драйвера, то можно использовать универсальный.
- Убедитесь, что ваше устройство определяется компьютером. Если кабель или порт повреждены, то устройство может вовсе не отображаться в системе, и, естественно, ни о каком режиме отладки, в таком случае, речи быть не может.
- Отладка по USB может неправильно работать на устройствах с неофициальной прошивкой.
Как включить отладку по USB на Android
Когда на телефоне активирован режим разработчика, можно приступать к включению отладки. Напомним, без него соответствующий пункт меню просто не отобразится в настройках.
Напомним, без него соответствующий пункт меню просто не отобразится в настройках.
Если все предварительные операции были успешно выполнены, Debugging запускается следующим образом:
- Открываем настройки устройства.
- Пролистываем страницу вниз, пока не увидим раздел «Для разработчиков».
- Кликаем по нему.
- В данном пункте меню переводим вправо ползунок напротив надписи «Отладка по USB».
Теперь можно смело подключать телефон к ПК, чтобы воспользоваться дополнительными возможностями для создания резервной копии или редактирования операционной системы.
Что это такое
Первым делом следует познакомиться с режимом отладки по USB на ОС Android, что позволит понять суть этой функции. Это во многом определит, нужно ли конкретному пользователю применять расширенные возможности, либо это лишнее вмешательство в устройство.
Если говорить о том, что такое отладка по USB для операционной системы Android, то тут стоит коротко описать основные моменты.
USB отладка нужна для того, чтобы обеспечить взаимодействие между компьютером и ноутбуком с программным обеспечением Android SDK и применять расширенный функционал.
Как уже говорилось ранее, отладка в основном интересует разработчиков приложений, программ, игр для платформы Android. Для этого они предварительно устанавливают на свой компьютер специальный набор программного обеспечения, предназначенного для ПК. Это ПО носит название Android SDK.
В состав SDK входят различные инструменты, необходимые разработчику. Главным из них выступает отладчик. Именно он позволяет справляться с ошибками, допущенными при формировании кода. Также большую роль играют библиотеки в SDK.
Тем самым создатель приложения значительно упрощает себе работу. Ему не нужно заново кодировать те или иные стандартные функции, применяемые в Android- устройствах. Тут можно привести простой пример. Разрабатывается программа, в которой пользователю требуется что-то печатать. У Android уже есть соответствующая интегрированная функция для печати, и при написании нового приложения ничего изобретать и придумывать новый метод ввода не нужно.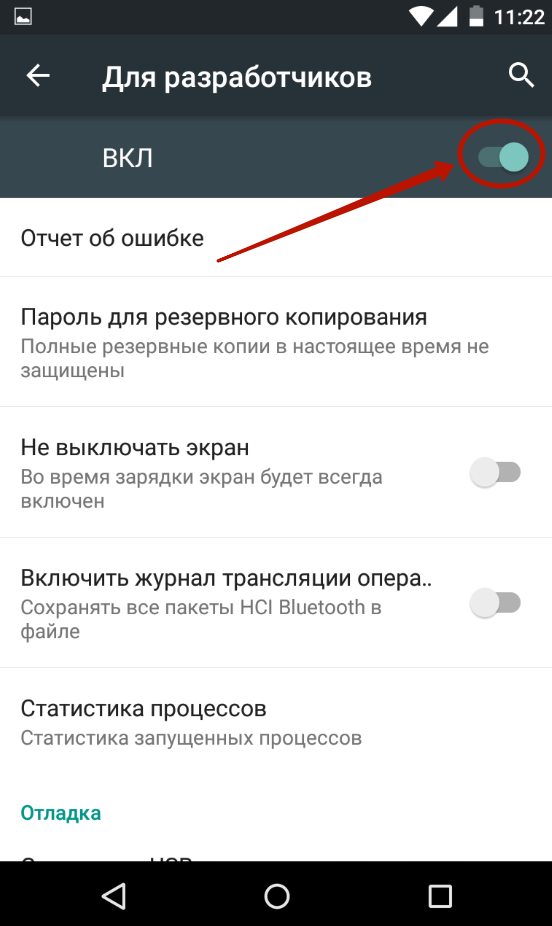 Достаточно открыть библиотеку SDK и вызвать встроенный метод печати, прописав его в своё приложение.
Достаточно открыть библиотеку SDK и вызвать встроенный метод печати, прописав его в своё приложение.
Также отладка открывает дополнительные возможности для изменения самого девайса под управлением популярной мобильной операционной системы.
Активация отладки по USB во многом нужна для того, чтобы обеспечить обмен между компьютером и мобильным устройством и использовать все возможности, инструменты и функции SDK.
Потребуется ли такая функция конкретно вам — спорный вопрос. Большинству обычных пользователей такой режим не требуется, и они ни разу его не активируют за всё время владения Android-девайсом.
Для других же этот режим является обыденным и повседневным явлением. Справедливо будет сказать, что без отладки по USB ассортимент программ, игр и приложений для мобильной платформы Android был бы куда более скромным и ограниченным, нежели он есть на самом деле. Это обусловлено возможностью даже для обычного пользователя разработать игру, упростить себе задачу по созданию приложения и привнесли в Play Market очередную новинку.
Как включить режим отладки, если нет ЮСБ-кабеля
Для активации USB Debugging пользователю совершенно не нужно беспокоиться относительно исправности кабеля. Это может потребоваться только в той ситуации, когда человек собирается подключить телефон к ПК.
Если у владельца Андроид-устройства нет ЮСБ-кабеля, то и сопрягать девайс с компьютером нет никакой необходимости. Настройка предполагает подключение именно по каналу USB, поэтому без соответствующего шнура не обойтись.
Тем не менее, в условиях поврежденного разъема или кабеля есть альтернативный способ сопряжения телефона с ПК. Например, при помощи приложения ADB Wireless. Оно дает дополнительные возможности при подключении, которые можно сравнить с отладкой по USB.
Существует большое количество подобных программ. В Google Play их представлено несколько десятков, так что при необходимости допускается выбор и другого софта.
После загрузки приложения нужно воспользоваться инструкцией:
- Подключить оба устройства к одной сети Wi-Fi.

- Запустить ADB Wireless.
- Нажать на кнопку в середине экрана.
- Скопировать IP-адрес для дальнейшего сопряжения.
- На ПК открыть командную строку.
- Ввести команду формата «adb connect XXXX:8555» (вместо XXXX вписать IP-адрес).
- Нажать кнопку «Enter».
При помощи этого нехитрого алгоритма смартфон на ОС Андроид будет подключен к ПК беспроводным способом с использованием полного функционала USB Debugging.
Для корректного сопряжения может потребоваться root-доступ.
Что делать, когда устройство не определяется при включенной отладке?
Как показывает практика, довольно часто пользователи оказываются в ситуациях, когда после включения режима отладки, смартфон или планшетный компьютер почему-то . Какими же должны быть действия пользователя в таком случае?
- Первым делом, нужно проверить установлена ли на компьютере последняя версия драйверов для определения устройства через USB.
 Попробуйте обновить драйвера, скачав их последнюю версию с сайта производителя устройства.
Попробуйте обновить драйвера, скачав их последнюю версию с сайта производителя устройства. - Проверьте, не заблокировано ли устройство. При подключении к компьютеру блокировку рекомендуется снять.
- Проверьте порты, к которым подключается шнур. Так, для более корректной работы лучше использовать порты ЮСБ 2.0, с ними будет более хорошая совместимость.
Как отключить отладку по USB на телефоне
После выполнения всех необходимых операций, для которых требуется отладка по USB, можно отключать специфический режим. Сделать это так же легко, как и настроить его. Для деактивации функции необходимо:
- Открыть настройки устройства.
- Перейти в раздел «Для разработчиков», расположенный в нижней части страницы.
- Передвинуть влево ползунок напротив пункта «Отладка по USB».
Таким образом, для отключения USB Debugging используется схожий алгоритм, что и для активации. Но это касается только того способа, когда сопряжение с компьютером происходило по кабелю ЮСБ.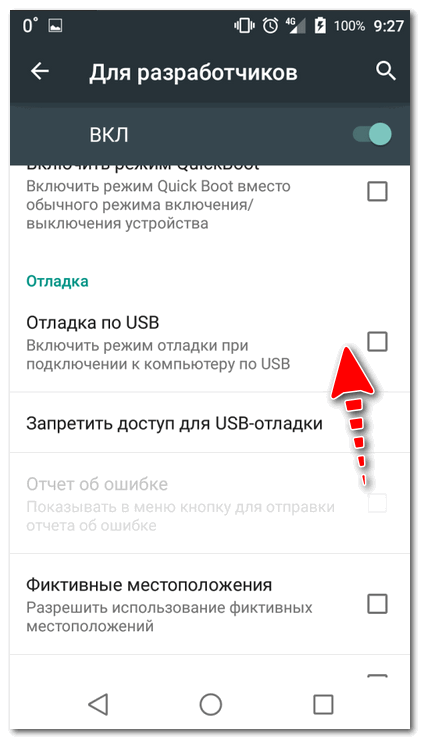 Если устройства подключались друг к другу беспроводным способом, то придется еще деактивировать функцию через интерфейс загруженного приложения. Например, ADB Wireless.
Если устройства подключались друг к другу беспроводным способом, то придется еще деактивировать функцию через интерфейс загруженного приложения. Например, ADB Wireless.
Включение
- Откройте «Настройки» → Вкладка «Опции» → Параметры разработчика.
Найдите пункт «Отладка USB» и поставьте напротив него метку.
Как отключить режим разработчика на смартфоне
Сегодня мы отмечали, что для включения отладки по USB, пользователю необходимо получить права разработчика. Без них нужный пункт меню просто не отображается в настройках. Когда все действия со смартфоном и ПК выполнены, требуется деактивировать не только USB Debugging, но и режим «Для разработчиков».
Для активации режима использовались нажатия по номеру сборки в разделе настроек «О телефоне». Но, если попытаться повторить операцию, ничего не произойдет. Пункт «Для разработчиков» так и продолжит красоваться в меню смартфона.
На некоторых устройствах есть ползунок, который деактивирует специальный режим.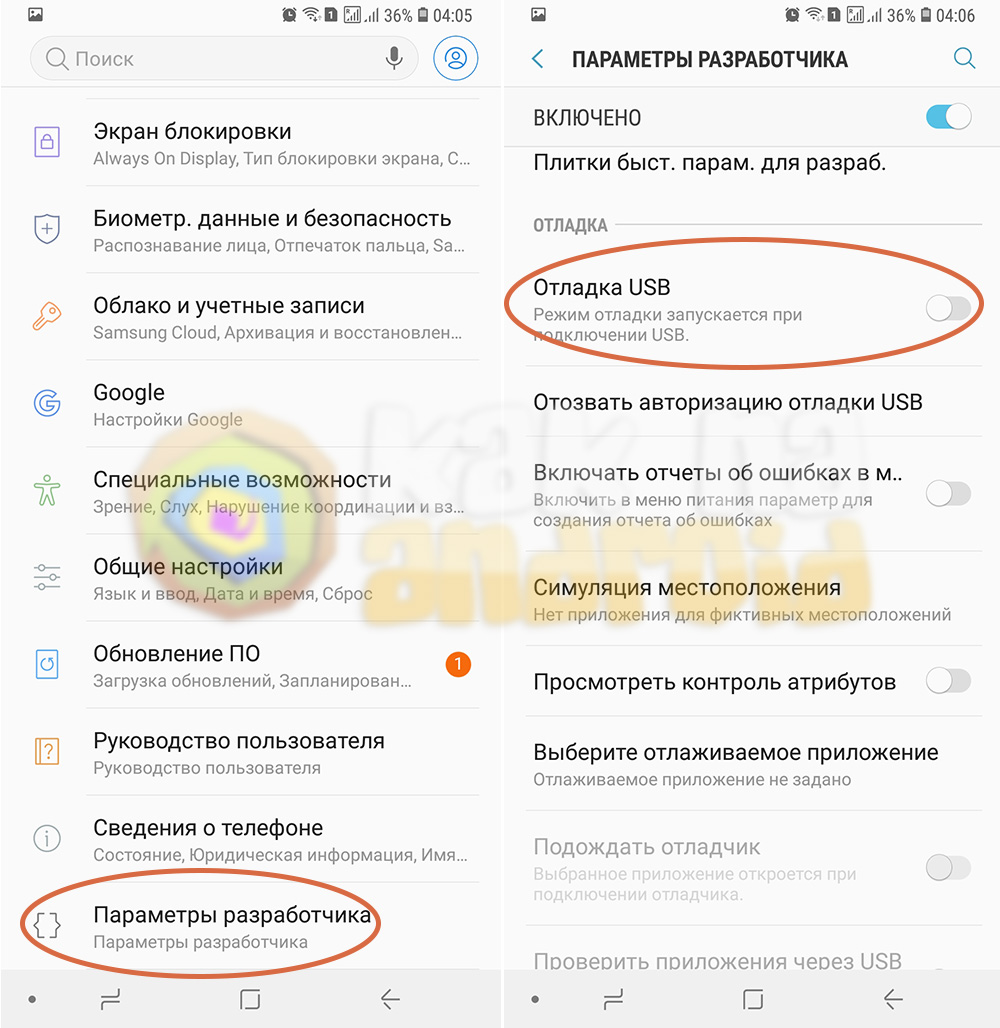 Но опять же, предусмотрен он далеко не на каждом смартфоне. Поэтому для отключения прав разработчика рекомендуется воспользоваться универсальным методом:
Но опять же, предусмотрен он далеко не на каждом смартфоне. Поэтому для отключения прав разработчика рекомендуется воспользоваться универсальным методом:
- Откройте настройки телефона.
- Перейдите в раздел «Приложения».
- Среди предложенных вариантов выберете «Настройки».
- Нажмите на «Хранилище».
- Выберете опцию «Стереть данные».
После удаления данных настроек вам заново придется регулировать некоторые параметры. Например, время до отключения экрана или работу сканера отпечатков.
Как только все требования инструкции будут соблюдены, осуществится выход из режима разработчиков. Смартфон вернется к прежнему функционирования.
Отладка через Wi-Fi
В ситуации, если использовать режим отладки по USB Android нет возможности, можно попробовать выполнить подключение через Wi-Fi.
Важно! Перед тем как приступать, убедитесь, что на устройстве получены права ROOT.
Данная инструкция актуальна только для операционной системы Windows 7, которая на данное время самая распространенная на ПК.
- Сначала необходимо узнать ip-адрес, а также порт своего устройства. Для этой цели можно воспользоваться программой . Она доступна в магазине приложений Google Play.
- Скачайте программу и запустите ее.
- Внизу должна появиться информация о текущем ip-адресе.
- На своем ПК перейдите в раздел «Пуск» — «Все программы» — «Стандартные» . В списке приложений найдите и выберите «Командная строка».
- В открывшейся консоли введите следующую команду: adb connect 192.168.0.1:8555 . На этом все. Подключение Андроид завершено. Теперь все манипуляции с ADB можно выполнять через беспроводную технологию Wi-Fi.
Опасно ли включать режим отладки по USB или режим разработчика
В сегодняшнем материале были разобраны все способы активации USB Debugging. Но в том числе мы указали варианты, позволяющие отключить отладку. Может быть, стоит оставить ее работающей навсегда, как и режим разработчика? Или постоянное функционирование дополнительных опций негативным образом влияет на смартфон? Отвечают наши специалисты.
Может быть, стоит оставить ее работающей навсегда, как и режим разработчика? Или постоянное функционирование дополнительных опций негативным образом влияет на смартфон? Отвечают наши специалисты.
Герман
Эксперт в области цифровых технологий и деятельности мобильных операторов. Занимаюсь постоянным мониторингом изменений отрасли в России и за рубежом.
Задать вопрос
Вопрос эксперту
Опасно ли включать режим разработчика и отладку?
На самом деле, в этом нет ничего опасного. Работа специального режима с дополнительными функциями не принесет никакого вреда вашему смартфону, если им пользуется только 1 хозяин. А постоянная работа отладки опасна исключительно в ситуации, когда доступ к устройству получает посторонний человек.
Почему тогда в Android скрыт режим разработчика и USB Debugging?
Компания Google, которая занимается выпуском операционной системы Андроид, предлагает владельцам устройств огромное количество настроек и без работы специального режима. Получение прав разработчика добавляет новые возможности редактирования параметров, изменение которых может негативным образом повлиять на функционирование смартфона. Поэтому в Андроид режим разработчика скрыт, но при необходимости активируется без каких-либо проблем.
Получение прав разработчика добавляет новые возможности редактирования параметров, изменение которых может негативным образом повлиять на функционирование смартфона. Поэтому в Андроид режим разработчика скрыт, но при необходимости активируется без каких-либо проблем.
Нужно ли выключать отладку и режим разработчика после завершения необходимых манипуляций?
Да, делать это рекомендуется. Так вы сможете обезопасить себя от того, что злоумышленник получит доступ к персональным данным. При выключенном режиме разработчика и USB Debugging подобная вероятность приближена к нулю.
Чем отличается режим разработчика от root-доступа?
Действительно, эти понятия часто путают. Но между ними есть огромная разница. Получение рут-прав представляет собой расширенные возможности режима разработчика. Кроме того, открытие root-доступа влечет к тому, что телефон не примут по гарантии, и на нем не будут работать различные способы оплаты, включая NFC. С правами разработчика таких проблем не возникнет.
4.8 / 5 ( 21 голос )
Автор
Герман
Эксперт в области цифровых технологий и деятельности мобильных операторов. Занимаюсь постоянным мониторингом изменений отрасли в России и за рубежом.
Зачем нужна отладка
Перед тем как включить отладку по USB на своём Android-устройстве, следует детальнее разобраться в особенностях её применения и необходимости в активации.
Не включив отладку, отправлять любые расширенные команды и выполнять дополнительные функции на смартфон или планшет через кабель USB не получится.
Больше всех в том, как включить режим отладки с помощью USB на различных Android-устройствах, заинтересованы разработчики. Именно они чаще всего включают этот режим, чтобы запустить приложение и протестировать его.
Даже среди любителей есть множество тех, кто хочет попробовать свои силы в написании мобильного программного обеспечения, создать простую игру, головоломку, либо более сложный проект. Для этих целей обычно используется Android Studio. Но при каждом очередном нововведении требуется протестировать его и понять, насколько оно стало работоспособным, изменился ли функционал так, как вы того хотели. Проще всего сделать это через отладку, подключив устройство и установив соединение буквально несколькими кликами.
Для этих целей обычно используется Android Studio. Но при каждом очередном нововведении требуется протестировать его и понять, насколько оно стало работоспособным, изменился ли функционал так, как вы того хотели. Проще всего сделать это через отладку, подключив устройство и установив соединение буквально несколькими кликами.
ВАЖНО. Тестирование с помощью USB отладки намного быстрее и удобнее, нежели вариант с загрузкой APK файла и его ручной установкой.
Казалось бы, обычному пользователю необходимо просто отключить отладку по USB и никогда её не включать, поскольку на его Android-девайсе такой необходимости нет. Это не совсем так.
Те, кто не относится к числу разработчиков, всё равно используют этот режим. Во многом с целью получить права супер-пользователя. Он же root-доступ.
Ещё без отладки по USB не обойтись тем, кто хочет задействовать команду ADB. Это Andriod Debug Bridge. Такая команда позволяет установить APK файлы с компьютера на телефон.
Интересный факт.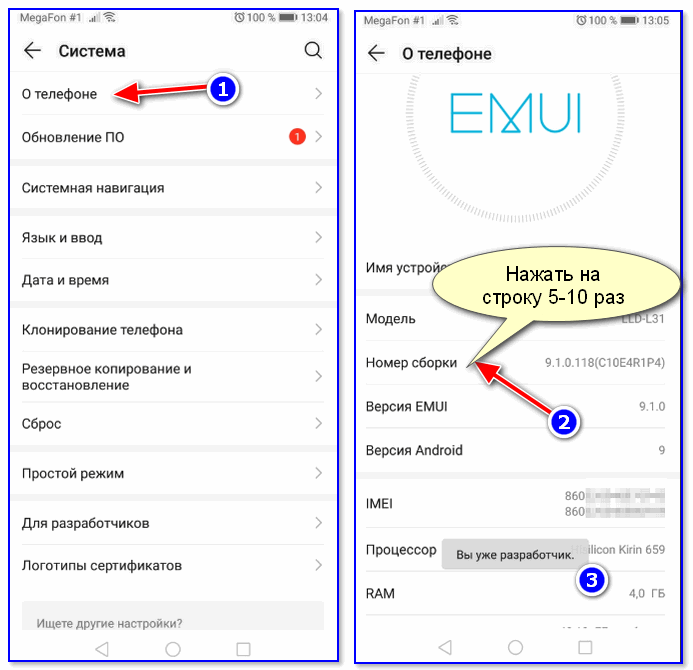 Задолго до того, как появился 10 Android, и даже 7 и 8 версия мобильной ОС, отладка по USB уже использовалась. Причём для таких целей, из-за которых сейчас её точно включить не потребуется. На более современных версиях ОС, включая Android 8, для создания скриншота рабочего стола достаточно нажать комбинацию двух кнопок. Но раньше отладка по USB применялась с целью создания скрина. Сейчас это вызывает удивление, а раньше это было привычным явлением.
Задолго до того, как появился 10 Android, и даже 7 и 8 версия мобильной ОС, отладка по USB уже использовалась. Причём для таких целей, из-за которых сейчас её точно включить не потребуется. На более современных версиях ОС, включая Android 8, для создания скриншота рабочего стола достаточно нажать комбинацию двух кнопок. Но раньше отладка по USB применялась с целью создания скрина. Сейчас это вызывает удивление, а раньше это было привычным явлением.
Причин для того, чтобы включить специальный режим отладки через ЮСБ на Android-гаджете достаточно много.
Теперь нужно узнать, как сделать эту такую USB отладку и где в ОС Android находится соответствующее меню активации.
Случаи, когда отладка спасает
У любого пользователя Android случаются ситуации, когда отладка необходима позарез. Хорошо, что вы воспользовались инструкцией из прошлого раздела и активировали её. Теперь вы сможете:
В общем, если вы хотите извлечь максимум из функциональности своего Android-планшета или смартфона, режим отладки вам будет исключительно полезен.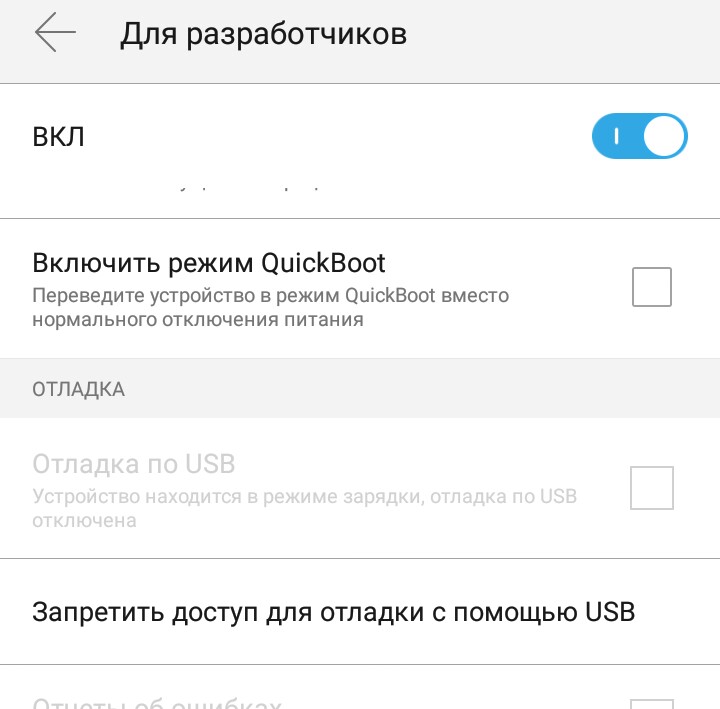
Как включить отладку по USB на Хонор и Хуавей
Смартфоны, работающие на ОС Android, имеют много возможностей, часть из которых может быть реализована только при подключении устройства к персональному компьютеру. Сделать это можно при помощи USB отладки. О том, что это такое и как включить отладку по USB на Honor и Huawei, будет рассказано в этой статье.
Что такое USB отладка и зачем она нужна
Многих пользователей Андроид телефонов не устраивает функционал и возможности, которые предлагает разработчик. Поэтому они устанавливают в свои девайсы различные модификации оболочек, обновляют их до новых версий и совершают иные действия.
Режим отладки по USB позволяет:
- устанавливать на планшет или телефон кастомные прошивки;
- получать Root-права для снятия ограничений, установленных производителем или оператором связи, а также использовать его в режиме разработчика;
- устанавливать заводское программное обеспечение для восстановления;
- удалять системные приложения;
- выполнять команды в ADB Shell и прочее.

Кроме того, данный режим будет полезен разработчикам приложений.
Включение отладки по USB на Хонор и Хуавей
Для того, чтобы включить отладку на Хонор или Хуавей, следует выполнить следующую инструкцию:
- Зайти в настройки вашего телефона.
- Выбрать раздел «Система».
- Далее выбрать подраздел «О телефоне».
- Нажимать надпись: «Номер сборки» до тех пор, пока не появится сообщение: «Вы стали разработчиком!».
- Вернуться в раздел «Система», выбрать подраздел «Для разработчиков».
- Здесь необходимо найти пункт «Отладка по USB» и перетянуть ползунок вправо для его включения».
- Подтвердить свои действия, нажатием «ОК».
Готово! Теперь данный режим включен. Можно подключать телефон к компьютеру или ноутбуку, пользоваться фирменной программой HiSuite и устанавливать прошивки.
Представленная выше инструкция была проведена на смартфоне Honor 10 Lite.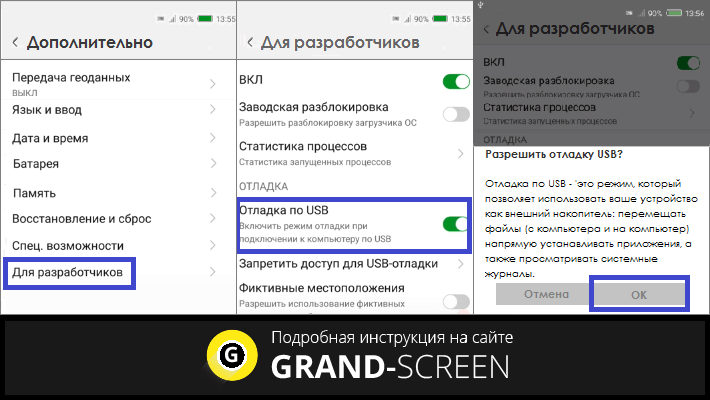 Она подходит для всей техники компании Huawei.
Она подходит для всей техники компании Huawei.
Видео-инструкция
Ответы на популярные вопросы
Несмотря на довольно простую процедуру включения отладки по USB на смартфонах Android, у пользователей периодически возникают трудности и вопросы.
Что делать, если отладка по ЮСБ сама отключается?
Наиболее частая проблема, с которой сталкиваются пользователи – это то, что отладка по USB отключается сама при подключении устройства к ПК. Возникает она из-за включения HiSuite. При подключении смартфона к компьютеру необходимо провести пальцем по верхней части экрана для вызова окна уведомлений. Далее следует нажать по окну «Зарядка по ЮСБ». В открывшемся окне выбрать пункт «Передача файлов».
Почему кнопка отладки не активна?
Эта проблема появляется, когда телефон был подключен к компьютеру в режиме зарядки.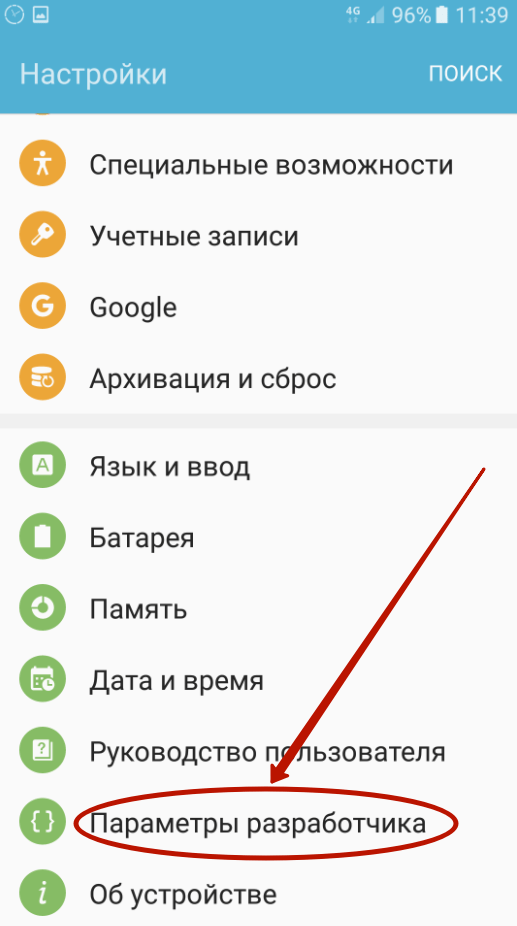 Для включения нужного режима следует при подключении к ПК или ноутбуку выбрать пункт «Передача файлов».
Для включения нужного режима следует при подключении к ПК или ноутбуку выбрать пункт «Передача файлов».
Можно ли включить отладку на заблокированном телефоне?
Да. Для этого потребуется установить на компьютер программу QtADB и выполнить следующие действия:
- Подключить устройство к ПК.
- Запустить программу.
- Найти через файловый менеджер папку, где хранятся данные о смартфоне и совершить переход по следующему адресу: /data/system/users/0/
- Открыть с помощью программы «Блокнот» файл: settings_global.xml
- В строке adb_enabled поменять значение параметра value с 0 на 1.
- Сохранить изменения и закрыть файл.
Отладка по USB включается на планшете?
Данный режим присутствует во всех устройствах, работающих с ОС Android, включая планшеты.
Как видите, активировать отладку по USB на смартфонах Хуавей достаточно просто. Также с помощью наших вопросов и ответов вы сможете решить возможные проблемы.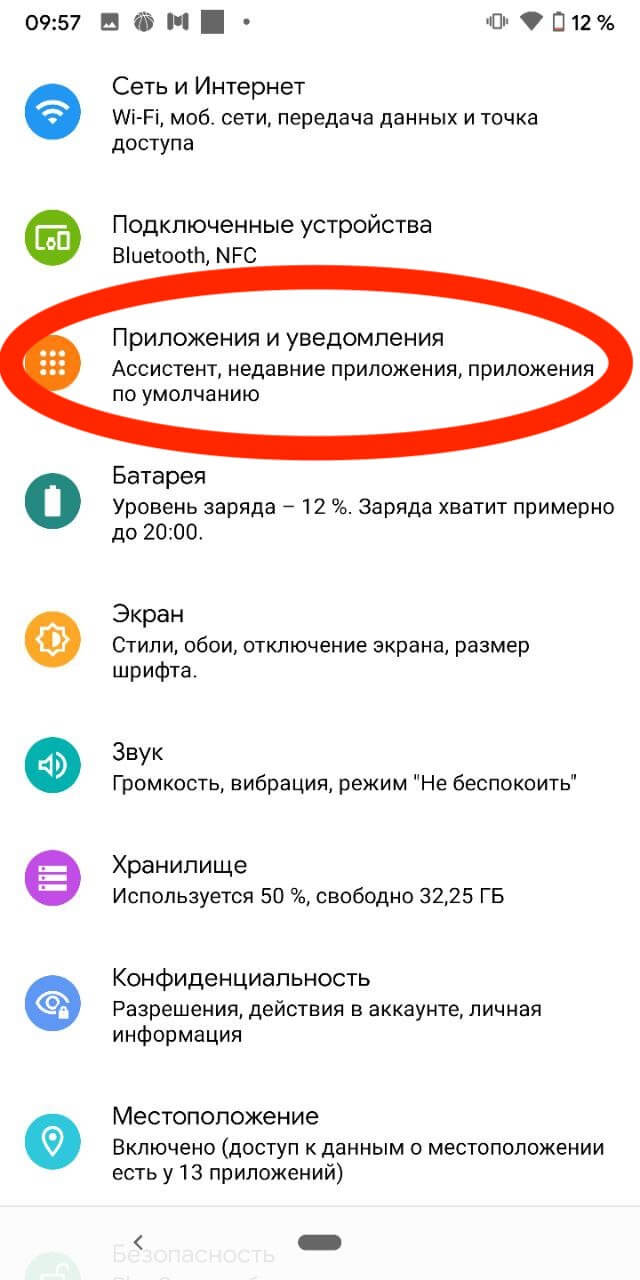
🥇 ▷ Как включить USB-отладку на устройствах Samsung Android » ✅
На новом устройстве Android необходимо включить эту функцию, которая называется «Параметры разработчика», «Режим отладки USB» и «Разблокировка OEM». Сначала необходимо разрешить ее. Затем вы можете сделать рутинг, установив recovery и другие моды. Вот простые руководства со скриншотом для начинающих. Как включить отладку через USB на устройствах Samsung Android и разблокировать OEM-устройства на устройствах Samsung.
Если вы Geeky и всегда хотите настроить свое устройство путем рутирования, установки пользовательских ПЗУ и других модов, но вы не можете сделать это напрямую. Во-первых, вам нужно включить параметры разработчика После этого вы можете включить отладку по USB из опций разработчика, а также разблокировать OEM.
Что такое параметры разработчика Android?
Каждый Android-смартфон и планшет Android содержат секретный набор Параметры разработчика Android, Люди, которым нужны дополнительные функции для тестирования программного обеспечения и приложений, разработанных для устройств Android. Параметры разработчика Android позволяют включать отладку по USB, записывать отчеты об ошибках и отображать использование ЦП на экране для измерения воздействия вашего программного обеспечения.
Параметры разработчика Android позволяют включать отладку по USB, записывать отчеты об ошибках и отображать использование ЦП на экране для измерения воздействия вашего программного обеспечения.
Что такое режим отладки USB?
Режим отладки USB в некоторых версиях Android также называется режимом разработчика. Поэтому вам относительно легко понять, что этот режим отладки USB устанавливает прямое соединение между устройством Android и компьютером и подготавливает вас к действиям более глубокого уровня.
Что такое OEM разблокировка?
Новый телефон Android поставляется с заблокированным загрузчиком; Это означает, что ваше устройство защищено от потери или кражи. Без разблокировки загрузчика устройство не может быть прошито ни одной прошивкой и ромом. После включения опции Разрешить OEM-разблокировку от разработчика вы можете разблокировать загрузчик, но вам нужен код от производителя. Вот инструкции, которые вы можете найти, как разблокировать загрузчик.
Давайте перейдем к руководству Как включить параметры разработчика на устройствах Samsung Android, режим отладки USB и разблокировку OEM-устройств на устройствах Samsung Android Android 8. 0 Oreo и Android 7.0 Nougat. Это руководство будет работать на телефонах Samsung с интерфейсом пользователя.
0 Oreo и Android 7.0 Nougat. Это руководство будет работать на телефонах Samsung с интерфейсом пользователя.
Как включить параметры разработчика на устройствах Samsung Android
- открыто заявка на вашем устройстве Samsung.
- Нажмите на Настройки ⇒ О телефоне ⇒ Информация о программном обеспечении.
- Прокрутите вниз и нажмите Номер сборки за Семь раз. Это будет включить Параметры разработчика на вашем устройстве.
- Вернуться к настройки ⇒ Варианты разработчика поверни это на.
Теперь вы можете включить режим отладки по USB, а также OEM-разблокировку из Developer Option.
Включить отладку по USB на устройствах Samsung Android
- открыто заявка на вашем устройстве Samsung.
- Перейти к ⇒ настройки ⇒ выбрать Варианты разработчика.
- И включи USB отладки.

Это руководство будет работать как на Android 7.0, так и на Android 8.0 с Samsung 9.0 и Samsung 8.0.
Включить OEM-разблокировку на устройствах Samsung Android
- Откройте приложение на вашем устройстве Samsung.
- Перейти к ⇒ настройки ⇒ выбрать Варианты разработчика.
- И включи OEM Разблокировка.
Теперь вы можете разблокировать загрузчик устройства Android с помощью команды fastboot «фастбут OEM разблокировка«.
Теперь ваше устройство готово для рутирования, настройки и установки модов и Rom. Вы можете проверить наш рутирующий раздел Twrp Руководство по установке, Как установить мод и Custom Rom Раздел.
Как включить отладку по USB на телефоне и планшете Android
Есть множество событий, когда в нескольких руководствах мы говорим, что вам нужно расширить возможности метода USB-отладки вашего устройства.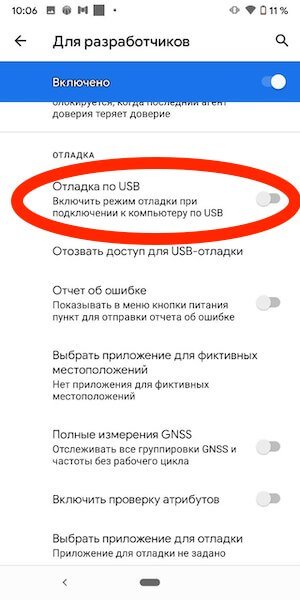 Кажется, это вызывает недоумение и заслуживает разработчиков, но не более того. Если вы читаете такие статьи, в которых мы показываем вам, как установить пользовательские ПЗУ, рутировать свой телефон Android и т. Д., Без сомнения, вы читали несколько раз, что вам необходимо активировать режим «Отладка по USB». Обычно мы быстро раскрываем, как это сделать в этом месте, однако сегодня мы немного обсудим эту тему и проясним, что это такое и как работает.После дополнительно мы расскажем, как включить или отключить режим USB-отладки Android.
Кажется, это вызывает недоумение и заслуживает разработчиков, но не более того. Если вы читаете такие статьи, в которых мы показываем вам, как установить пользовательские ПЗУ, рутировать свой телефон Android и т. Д., Без сомнения, вы читали несколько раз, что вам необходимо активировать режим «Отладка по USB». Обычно мы быстро раскрываем, как это сделать в этом месте, однако сегодня мы немного обсудим эту тему и проясним, что это такое и как работает.После дополнительно мы расскажем, как включить или отключить режим USB-отладки Android.
Что такое режим «отладки по USB»?
Режим «USB-отладка» предназначен в основном как для разработчиков, так и для пользователей. Режим отладки по USB открывает прямой доступ к системе с помощью Android SDK (Software Development Kit). Однако в том случае, если вы загружаете и устанавливаете на свой компьютер, Android SDK не запускает режим отладки. Он не будет работать на том основании, что вы не можете взаимодействовать с устройством.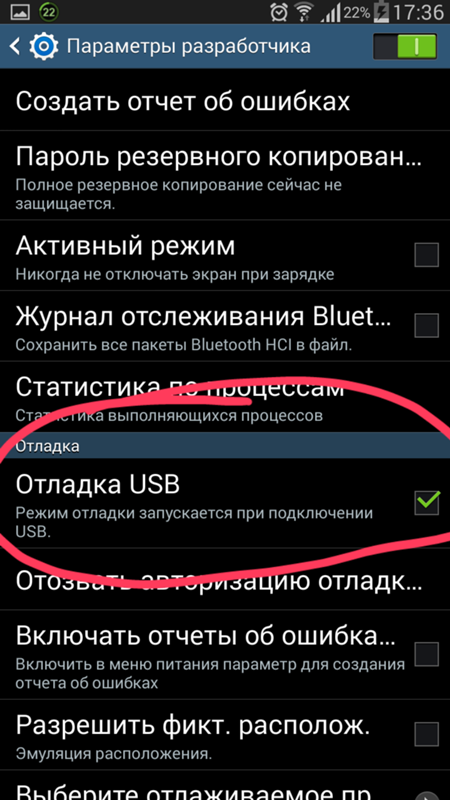 Режим отладки USB также полезен для конечных пользователей для различных операций, таких как резервное копирование данных на компьютер, восстановление удаленных файлов или передача данных между двумя телефонами.
Режим отладки USB также полезен для конечных пользователей для различных операций, таких как резервное копирование данных на компьютер, восстановление удаленных файлов или передача данных между двумя телефонами.
Давайте посмотрим, как включить отладку по USB на вашем устройстве Android, включая HTC, Motorola, Samsung, Sony Xperia, Lenovo, LG, Google Nexus. В разных ОС используются разные методы отладки по USB.
, часть 1: Как включить отладку по USB для Android 5.0 Lollipop
Для включения отладки по USB на Android 5.0 Lollipop такой же, как Android 4.2.x.
1) На телефоне перейдите в меню настроек, нажмите «О телефоне». Настройки> О телефоне> Номер сборки> Коснитесь его 7 раз, чтобы стать разработчиком.
2) Вернитесь к предыдущему экрану и коснитесь «Параметры разработчика», вы увидите «Отладка по USB», отметьте его и нажмите «ОК» в появившемся запросе. Теперь вы можете включать и отключать его таким же образом.
Теперь вы можете включать и отключать его таким же образом.
Часть 2: Как включить отладку по USB для Android 4.2.x и выше
Многие люди могут не знать, что «Отладка по USB» и «Меню параметров разработчика» были скрыты в Android 4.2 или более поздней версии, просто попробуйте выполнить следующие действия, чтобы включить их.
Шаг 1. Во-первых, вам нужно включить «Меню параметров разработчика»
1) Перейдите в «Настройки»> «О телефоне».
2) Прокрутите страницу «О телефоне» до конца и введите «Номер сборки».
3) Вам нужно семь раз нажать «Номер сборки», вы увидите «Вы находитесь в 3 шагах от того, чтобы стать разработчиком».щелкните по нему, вы получите диалоговое окно с сообщением, что теперь вы разработчик.
Шаг 2 Теперь вы можете включить режим отладки USB.
Вернитесь в «Настройки» и войдите в «Меню параметров разработчика», затем установите флажок «Отладка по USB».
Часть 3: Как включить отладку по USB для Android 3.0- 4.1.x
1) Просто перейдите в «Настройки»> «Параметры разработчика» и включите их.
2) После того, как вы включили параметры разработчика, вы сможете проверить поле USB Debugging.
, часть 4: Как включить отладку по USB для Android 2.0-2.3.x
В этой ситуации это исключительно простой. Мы просто делаем билайн в Настройки -> Приложения -> Разработка -> Отладка по USB и активируем. Так просто.
Как должно быть очевидно, это чрезвычайно простая процедура, которая занимает не так много времени.Вы можете включать и выключать свою любовь в зависимости от того, требуется вам или нет. Вам необходимо включить соединение между компьютером и Android. Когда вам больше не нужен режим отладки по USB, вы просто перейдете в «Параметры разработчика» и снимите флажок «Отладка по USB». Для его активации снова отметьте окошко и готово.
Для его активации снова отметьте окошко и готово.
Как включить режим отладки по USB на Android?
Не знаю, как включить отладку по USB на вашем устройстве Android, или не уверен включена ли отладка по USB на вашем телефоне Android? Не волнуйтесь, после прочтения этого руководства вам станет ясно.
Часть 1. Как включить отладку по USB на Android в соответствии с брендами Android
Часть 2. Как включить отладку по USB на Android в соответствии с системой Android
Часть 3. Свяжитесь с нами для получения дополнительной помощи
Часть 1. Как включить отладку по USB на Android Согласно брендам Android
В соответствии с марками телефонов Android вы можете включить режим отладки по USB на телефонах Samsung, Huawei, HTC, LG, Motorola, Xiaomi, OnePlus, Vivo, OPPO, Google с помощью следующего соответствующего руководства:
Включить отладку по USB на Samsung >>
Включить отладку по USB на Huawei >>
Включить отладку по USB на Xiaomi >>
Открыть отладку по USB на LG >>
Включить отладку по USB на Motorola >>
Включить Отладка по USB в HTC >>
Включение отладки по USB в OnePlus >>
Включение отладки по USB в Vivo >>
Включение отладки по USB в Google >>
Включение отладки по USB на телефоне OPPO >>
Часть 2.
 Как включить отладку по USB на устройстве Android в соответствии с системой Android
Как включить отладку по USB на устройстве Android в соответствии с системой AndroidПоскольку способ включения режима отладки по USB отличается в разных версиях Android, сначала проверьте версию Android на своем устройстве: перейдите в «Настройки»> «Об устройстве»> («Информация о программном обеспечении»)> «Версия Android». Затем обратитесь к соответствующему руководству ниже в зависимости от вашей версии Android.
— Для Android 6.0 или выше:
Шаг 1. Войдите в «Настройки», если вы видите «Параметры разработчика», перейдите к следующему шагу; Если нет, нажмите «О телефоне»> «Информация о программном обеспечении»> нажмите «Номер сборки» 7 раз подряд и вернитесь на страницу настроек, после чего вы можете увидеть «Параметры разработчика».
Шаг 2. Нажмите «Параметры разработчика»> включите «Параметры разработчика» и «Отладка по USB»> нажмите «ОК», чтобы разрешить отладку по USB.
Шаг 3.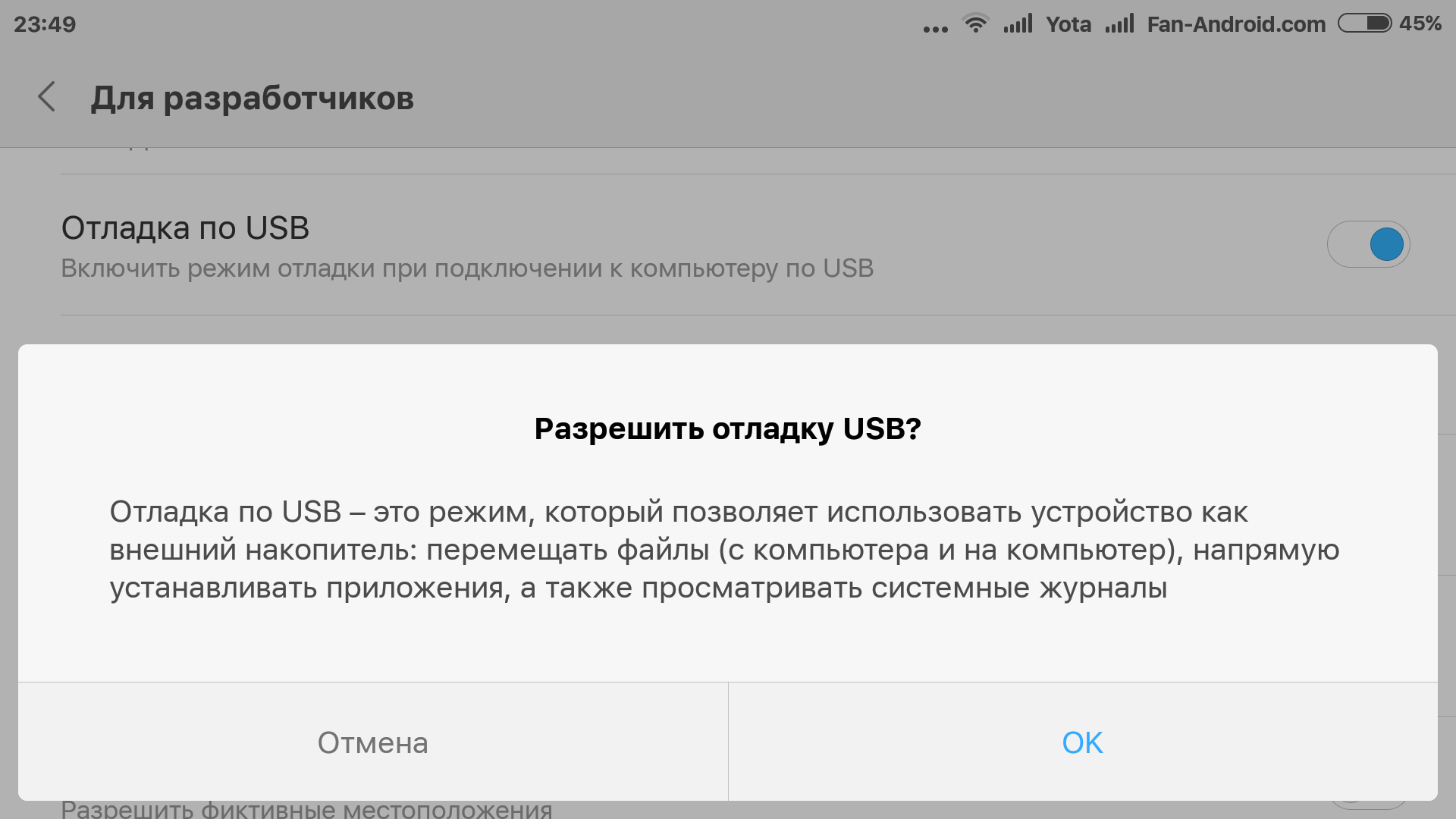 Выберите «Конфигурация USB» на странице параметров разработчика> выберите «MTP (протокол передачи мультимедиа). Если параметр MTP не работает, попробуйте вместо этого RNDIS (USB Ethernet), источник звука или MIDI.
Выберите «Конфигурация USB» на странице параметров разработчика> выберите «MTP (протокол передачи мультимедиа). Если параметр MTP не работает, попробуйте вместо этого RNDIS (USB Ethernet), источник звука или MIDI.
— Для Android 4.2-5.0 :
Шаг 1. Войдите в «Настройки», если вы видите «Параметры разработчика», перейдите к следующему шагу; если нет, нажмите «Об устройстве»> нажмите «Номер сборки» «7 раз подряд и обратно на страницу настроек, и тогда вы можете его найти.
Шаг 2. Нажмите «Параметры разработчика»> включите «Параметры разработчика» и «Отладка по USB».
Для Android 3.0-4.1:
Перейдите в «Настройки»> «Параметры разработчика»> «Отладка по USB» и включите его.
Для Android 2.1-2.3:
Перейдите в «Настройки»> «Приложения»> «Разработка»> «Отладка по USB» и включите его.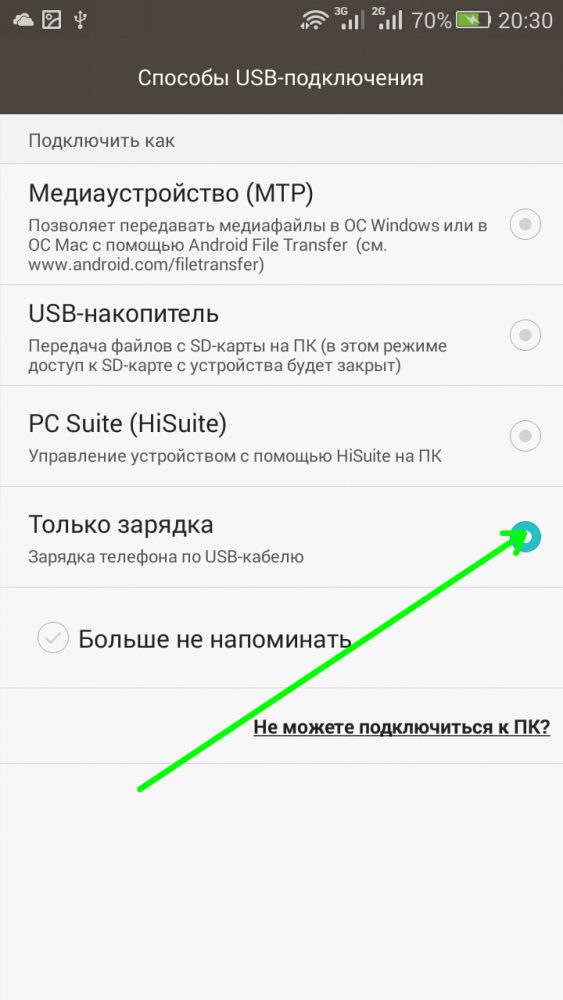
Часть 3. Свяжитесь с нами для получения дополнительной помощи
Что делать, если отладка по USB включена, но обнаружение все равно не удалось? Если вам нужна дополнительная помощь, не стесняйтесь обращаться к нам по электронной почте support @ coolmuster.com со следующей информацией:
(1) Какая у вашего устройства Android марка, модель и версия ОС?
(2) Подробно опишите свои проблемы.
(3) Отправьте нам несколько снимков экрана, чтобы показать проблемы.
Для получения дополнительных сведений о продуктах Coolmuster, связанных с использованием, установкой и подключением, перейдите на страницу часто задаваемых вопросов по продукту и откройте часто задаваемые вопросы по соответствующему продукту, чтобы найти нужные решения.
Как включить режим отладки по USB на Android
USB Debugging Mode — это режим, который можно включить на телефоне и планшете Android, чтобы установить прямое соединение между устройством Android и компьютером и подготовить его к действиям на более глубоком уровне.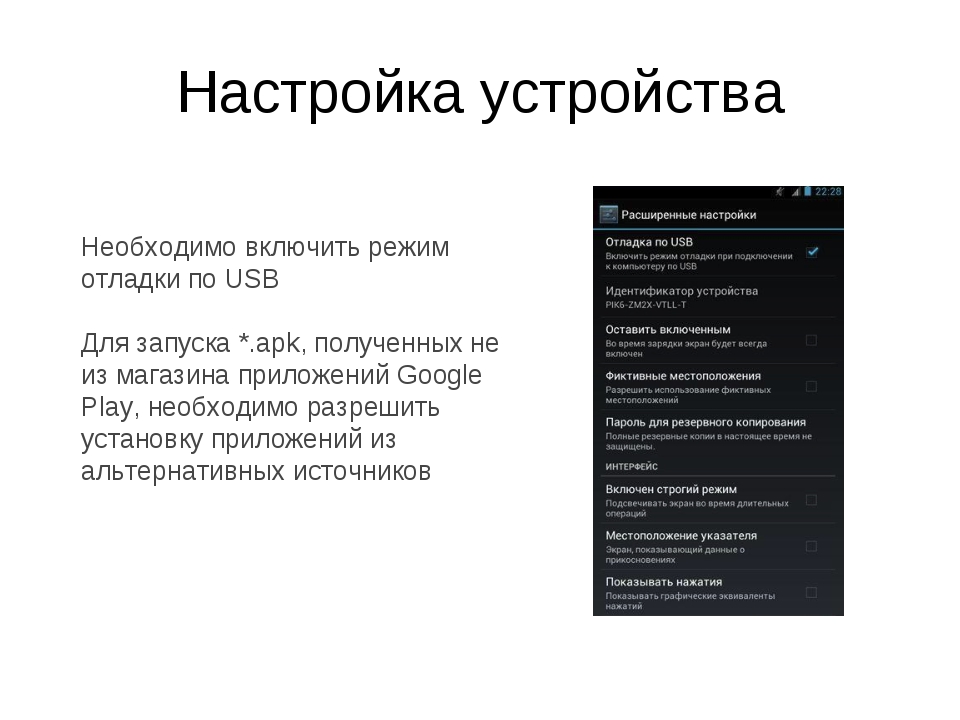 Поскольку режим отладки USB предоставляет вам определенный уровень доступа к вашему устройству (удаление приложений, редактирование системного файла, рутирование устройства и т. Д.), Включение этого режима дает вам гораздо больше свободы контроля над вашим устройством, чего вы обычно не могли. Давайте посмотрим, как включить режим отладки USB на вашем устройстве Android. В этом руководстве мы рассмотрим все версии Android.
Поскольку режим отладки USB предоставляет вам определенный уровень доступа к вашему устройству (удаление приложений, редактирование системного файла, рутирование устройства и т. Д.), Включение этого режима дает вам гораздо больше свободы контроля над вашим устройством, чего вы обычно не могли. Давайте посмотрим, как включить режим отладки USB на вашем устройстве Android. В этом руководстве мы рассмотрим все версии Android.
Связано: передача по телефону — перенос данных с одного телефона iOS и Android на другой
Часть 1: Android 5.0 Lollipop или выше
Google скрывает Developer Options после Android 4.2, чтобы не запутать большинство «обычных» пользователей. Следуйте приведенным ниже инструкциям, чтобы включить параметры разработчика и активировать отладку по USB.
- Перейти к Настройки
- Прокрутите вниз и коснитесь О телефоне .

- Затем нажмите Номер сборки 7 раз, пока не появится сообщение «Теперь вы разработчик!» появляется внизу экрана.
- Нажмите кнопку Назад , и вы должны увидеть Параметры разработчика меню чуть выше О телефоне на экране Настройки .
- Коснитесь Параметры разработчика , а затем проверьте поле Отладка USB .
- Нажмите OK , чтобы подтвердить всплывающее сообщение « Разрешить отладку по USB ».
Теперь ваш телефон находится в режиме отладки USB, и у вас есть более глубокий доступ к данным вашего телефона.
Примечание. Хотя процесс включения параметров разработчика одинаков почти для всех устройств Android, но не все производители телефонов помещают эту опцию в одно и то же место.
 Вот некоторые исключения.
Вот некоторые исключения.- Большинство телефонов: Настройки > Об устройстве > Номер сборки > Параметры разработки > Отладка по USB .
- Некоторые телефоны LG : Настройки > Общие > О телефоне > Информация о программном обеспечении > Номер сборки > Параметры разработки > Отладка по USB .
- Некоторые телефоны HTC : Настройки > О > Информация о программном обеспечении > Дополнительно > Номер сборки > Параметры разработки > Отладка по USB .
Особое замечание о планшете Kindle Fire.
- Kindle Fire всегда включает режим отладки по USB.
- На Kindle Fire HD вы можете включить отладку по USB, потянув вниз панель уведомлений, нажав Еще > Безопасность > Включить ADB .

Постоянное включение режима отладки USB представляет собой угрозу безопасности.Чтобы отключить его, просто переведите переключатель в верхней части экрана в положение ВЫКЛ.
Часть 2: Android 4.2.x — 5.x.x
Часть 2: Android 3.0–4.1.x
- откройте экран Настройки , коснитесь Параметры разработчика в нижней части экрана.
- Установите переключатель Параметры разработчика в верхней части экрана в положение ВКЛ.
- Установите флажок USB-отладка .
Больше, связанных с передачей данных на iPhone с Android
Как передавать данные с HTC на iPhone и наоборот
Как включить отладку по USB на Android 10 — BestusefulTips
Последнее обновление: 7 марта 2021 г. , автор: Bestusefultips
, автор: Bestusefultips
По умолчанию отключите отладку по USB в вашем Android 10 или других устройствах.Вы можете включить отладку по USB на Android 10 в настройках режима разработчика. Убедитесь, что включил опцию разработчика на Android 10. Вы можете найти опцию отладки USB в разделе отладки на вашем смартфоне Android.
При включении отладки по USB на Android 10 вы можете передавать данные между телефоном Android и компьютером или ноутбуком. Кроме того, устанавливайте приложения на свой телефон без уведомления и считывайте данные журнала, используя этот параметр. Отладка по USB предназначена только для разработки на всех устройствах Android.Следуйте приведенному ниже пошаговому процессу, чтобы включить отладку по USB на Android 10.
Читайте также:
Как включить отладку по USB на Android 10 Прежде всего, включите скрытые параметры разработчика в вашем Android 10, используя указанные ниже настройки в вашем Pixel и других устройствах Android.
Шаг 1: Откройте панель приложений в Android 10 Q и коснитесь «Настройки».
Шаг 2: Нажмите О телефоне.
Шаг 3: Прокрутите страницу вниз до конца и 7 раз коснитесь номера сборки , пока на вашем устройстве не появится следующее сообщение: Теперь вы разработчик! Теперь активируйте режим разработчика в своей версии Android 10.
Шаг 4: Теперь вернитесь к Системным настройкам.
Шаг 5: Нажмите Advanced.
Шаг 6: Нажмите Параметры разработчика.
Android Q режим разработчика включает память, используемую приложениями, отладку USB, бодрствование, режим отладки, размер буфера входа в систему, масштаб анимации Windows, аудиокодек Bluetooth, ограничение фонового процесса, принудительный режим рабочего стола, цвет акцента, стиль основного шрифта и многое другое.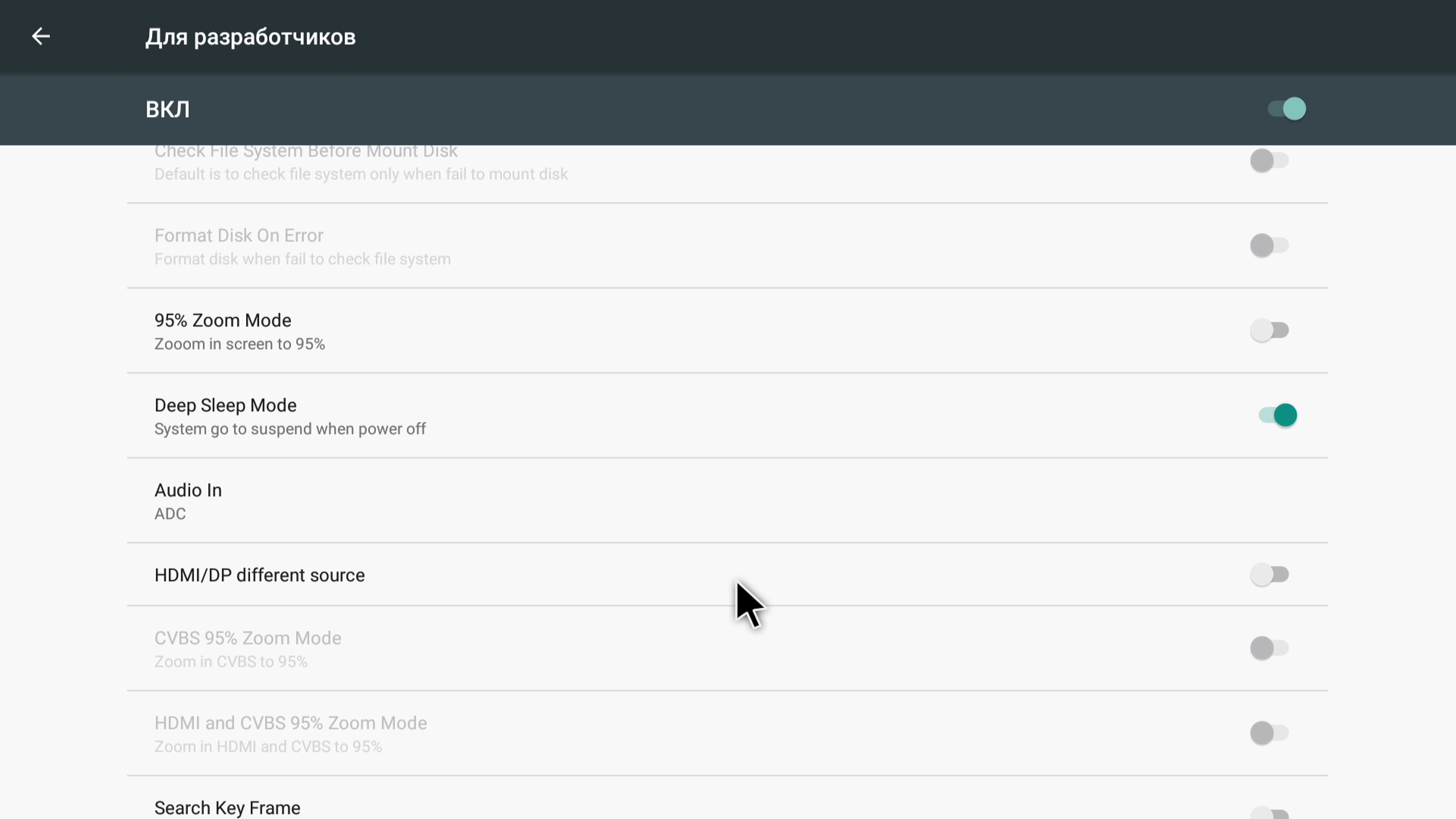
Подробнее:
Включить отладку по USB на Android 10После включения режима разработчика вы можете включить отладку по USB в Android 10, используя приведенный ниже полный процесс.
Шаг 1: Проведите вниз по панели уведомлений от верхнего края экрана и коснитесь значка шестеренки в настройках .
Шаг 2: Нажмите System.
Шаг 3: Нажмите Advanced.
Шаг 4: Нажмите Параметры разработчика.
По умолчанию кнопка переключения USB-отладки отключена на вашем устройстве Android.
Шаг 5: Включите USB-отладку в разделе отладки.
Вы можете увидеть это всплывающее сообщение: Разрешить отладку по USB?
Шаг 6: Нажмите OK.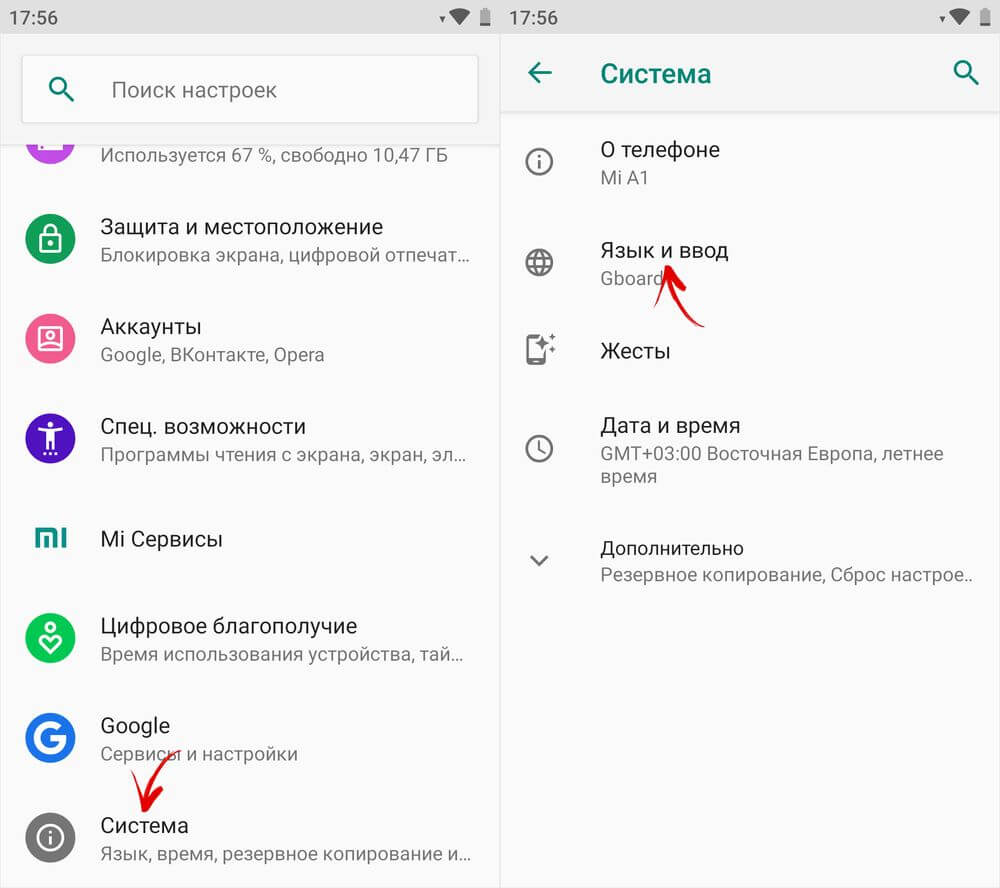
Теперь включите отладку по USB на устройстве Android 10.Вы можете передавать данные между телефоном и ПК .
Вы также можете использовать другие настройки параметров разработчика Android 10, такие как OEM-разблокировка, запущенные службы, отладка приложения, лазерный датчик камеры, аудиокодек Bluetooth, масштаб анимации Windows, приложения в режиме ожидания и недавно добавленный цвет акцента , основной шрифт , Форма значков и в android 10 .
Вот и все. Надеюсь, этот небольшой совет полезен для включения отладки по USB на Android 10 Q. У вас все еще есть вопросы? Расскажите нам в поле для комментариев ниже.Оставайтесь и свяжитесь с нами для получения последних обновлений.
Как включить или отключить отладку по USB на устройствах Android?
Цель отладки USB — обеспечить возможность прошивки устройства, переноса любых данных со своих телефонов Android на компьютер и наоборот без ограничений.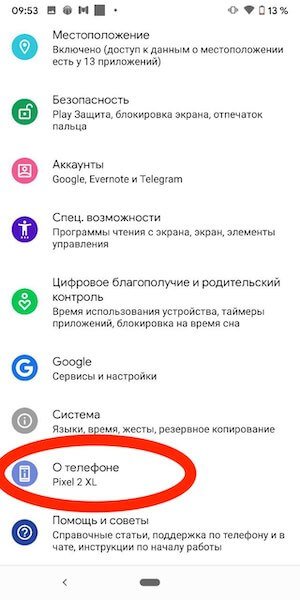 Часто бывают ситуации, когда телефон Android потерял данные и требует восстановления или ремонта только с помощью сторонних приложений на настольных ПК. Или вам может потребоваться перенести чаты, текстовые сообщения, восстановить удаленные текстовые сообщения со своих телефонов Android с помощью сторонних приложений.В таких случаях операционная система Android не дает разрешения на это, если вы не включите режим отладки USB. Здесь следует иметь в виду одну важную вещь: отладка по USB фактически используется для установления соединения между устройством Android и комплектом разработчика программного обеспечения Android с использованием USB-подключения. Таким образом, вам не следует возиться с этими настройками, если вы не задумываетесь о своих требованиях.
Часто бывают ситуации, когда телефон Android потерял данные и требует восстановления или ремонта только с помощью сторонних приложений на настольных ПК. Или вам может потребоваться перенести чаты, текстовые сообщения, восстановить удаленные текстовые сообщения со своих телефонов Android с помощью сторонних приложений.В таких случаях операционная система Android не дает разрешения на это, если вы не включите режим отладки USB. Здесь следует иметь в виду одну важную вещь: отладка по USB фактически используется для установления соединения между устройством Android и комплектом разработчика программного обеспечения Android с использованием USB-подключения. Таким образом, вам не следует возиться с этими настройками, если вы не задумываетесь о своих требованиях.
Как сообщает Android, отладка USB предназначена только для целей разработки.Используйте его для копирования данных между компьютером и устройством, установки приложений на устройство без уведомления и чтения данных журнала.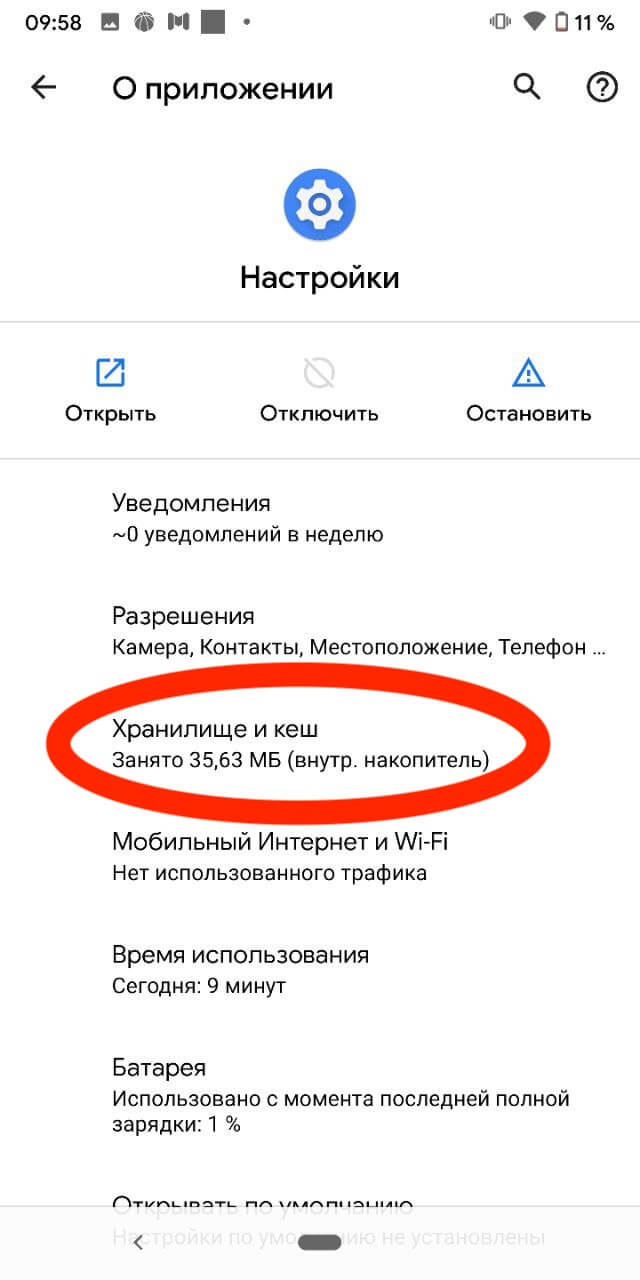
В следующем руководстве вы узнаете, как включить или отключить отладку по USB на устройствах Android.
шаги для включения или отключения отладки по USB на устройстве Android
1. Во-первых, вы должны включить параметры разработчика. Для этого откройте приложение «Настройки», перейдите на страницу О телефоне .
2. Затем нажмите Информация о программном обеспечении .Затем, когда откроется информация о программном обеспечении, прокрутите вниз и найдите номер сборки.
3. Нажмите на номер сборки 7 раз, чтобы активировать параметры разработчика.
4. После включения параметров разработчика вы можете найти их под разделом «О телефоне». Нажмите на него, чтобы открыть. Теперь прокрутите вниз и найдите опцию USB Debugging . Нажмите на ползунок, чтобы включить его. Он попросит подтверждения. Щелкните OK, чтобы продолжить.
5. Включена отладка по USB. Если вы хотите выключить, просто нажмите на ползунок еще раз, и он будет отключен.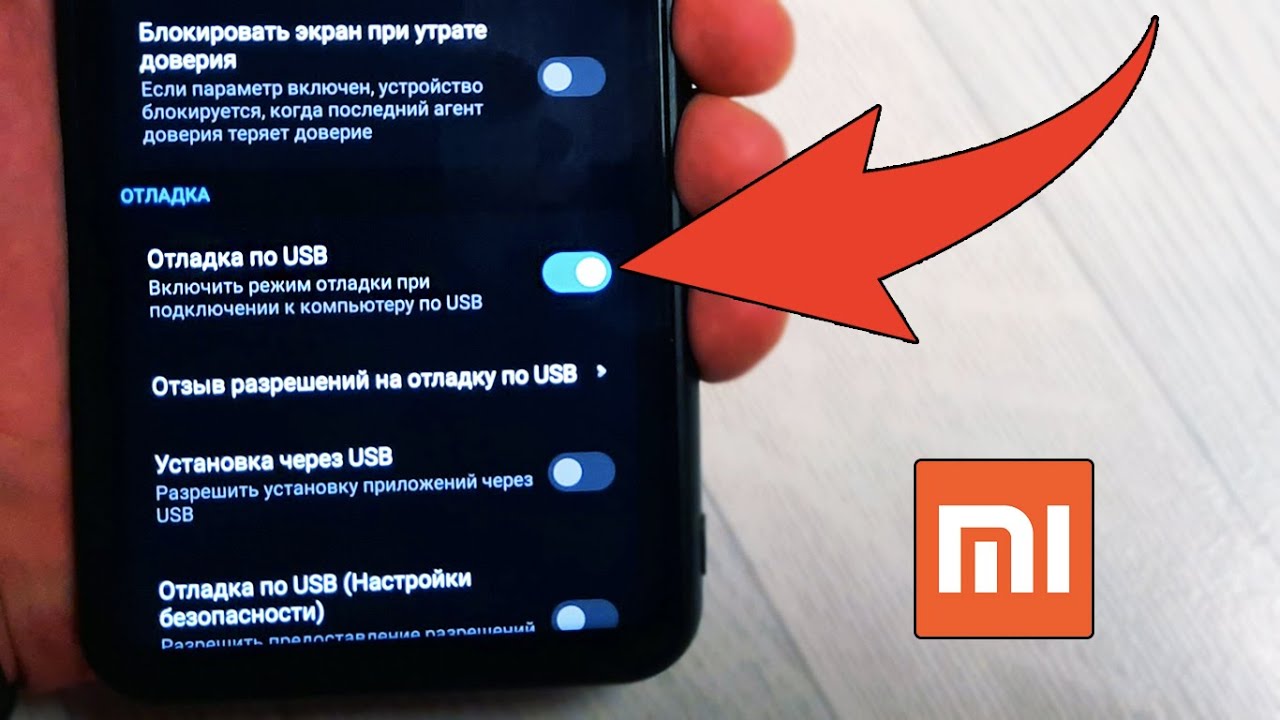
Рекомендуемый : Как отключить параметры разработчика на Android?
Как включить отладку по USB на телефоне Android
— Пятница, 23 июня 2017 г.
С помощью отладки по USB вы можете передавать данные с Android на компьютер или устанавливать приложение с большим удобством. Однако, когда вы покупаете новый телефон Android, например HTC , Motorola, Samsung, Sony Xperia, Lenovo , LG, Google Nexus и т. Д., Отладка по USB не включается.После включения отладки по USB вы можете подключить смартфон Android к ПК, чтобы выполнять резервное копирование данных с устройств на компьютеры или перетаскивать файлы на телефон.Теперь отрывок будет разделен на 4 части, чтобы показать вам, как включить USB-отладку для трех разных версий операционной системы Android.
Перейдите к: Android 5.0–7.0, Android 4.2 или новее, Android 3.0–4.1, Android 2.3 или более ранней версии
Часть 1.
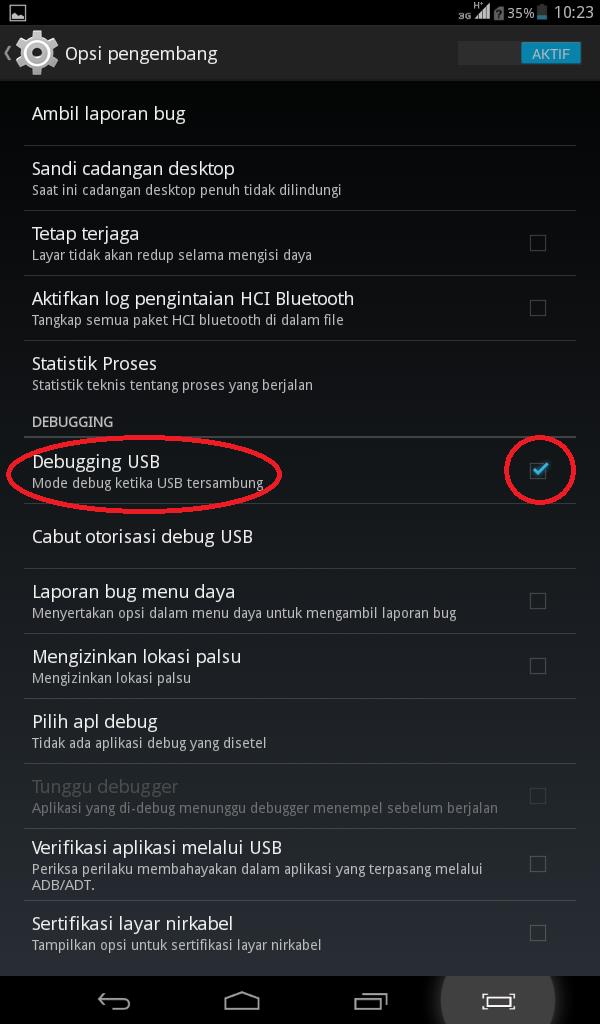 Включение отладки по USB на Android 5.От 0 до 7,0 Включение отладки по USB на Android, например Samsung Galaxy S8 / S7 / S7 Edge, LG G6 и т. Д., С системой Android Lollipop / Marshmallow / Nougat почти такое же, как и в Android 4.2.x:
Включение отладки по USB на Android 5.От 0 до 7,0 Включение отладки по USB на Android, например Samsung Galaxy S8 / S7 / S7 Edge, LG G6 и т. Д., С системой Android Lollipop / Marshmallow / Nougat почти такое же, как и в Android 4.2.x:Теперь я возьму Samsung устройство в качестве примера, чтобы показать вам, как включить отладку по USB в более новой версии Android.
Информация о модели устройства:
Название устройства: Samsung Galaxy S7 edge
Номер модели: SM-G9350
Версия Android: 7.0
Шаг 1 Откройте «Приложения» на главном экране и выберите приложение «Настройки».
Шаг 2 Прокрутите вниз и нажмите «Опции разработки».
Шаг 3 На интерфейсе сначала нужно быстро нажать кнопку вверху. Затем продолжайте прокручивать экран вниз, пока не увидите параметр «Отладка по USB». Включите его и подтвердите свое действие во всплывающем окне.
Часть 2. Включение отладки по USB на Android 4.2 или новее
Для более новой операционной системы Android, такой как Android 4.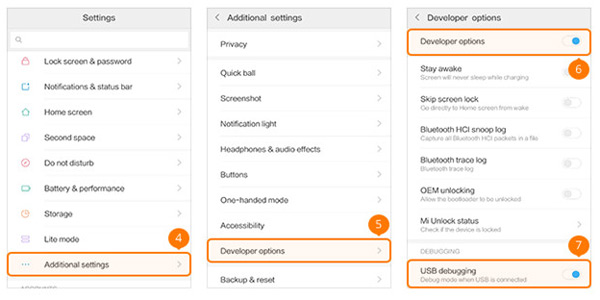 2 или новее, например Samsung Galaxy S6 / S5, вы можете включить отладку по USB, выполнив следующие действия:
2 или новее, например Samsung Galaxy S6 / S5, вы можете включить отладку по USB, выполнив следующие действия: Шаг 1.Войдите в «Настройки», затем нажмите «О телефоне».
Шаг 2. Нажмите « Build number » для 7 раз , пока не получите сообщение «Вы находитесь в режиме разработчика».
Шаг 3. Затем вернитесь в «Настройки», затем нажмите «Параметры разработчика».
Шаг 4. На последнем шаге ставим галочку «Отладка по USB»
Часть 3. Включение отладки по USB на Android 3.0 — 4.1
Если на вашем телефоне Android установлена версия Android 3.0–4.1, вы можете включить отладку по USB, нажав « Настройки > Параметры разработчика > Отладка USB »
Часть 4.Включить отладку по USB на Android 2.3 или более ранней версии
Если вы используете Android 2.3 или более раннюю версию Android, вы можете включить отладку по USB следующим образом: « Settings »> « Applications »> « Development »> « USB debugging » Вот и все.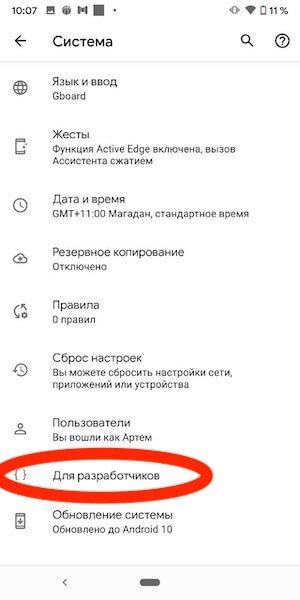 Шаги довольно простые, не правда ли? Вы можете попробовать сами. Вы найдете это полезным, если попробуете.
Шаги довольно простые, не правда ли? Вы можете попробовать сами. Вы найдете это полезным, если попробуете.
Как включить отладку по USB на Android как Pro
Независимо от того, новичок вы или профессионал, Android — это рай для людей, которые предпочитают настраивать свои смартфоны различными способами с помощью параметров разработчика Android.Как видно из названия, эти функции необходимы разработчикам, создающим приложения для Android; однако для обычного пользователя Android они не так важны.
Одной из самых популярных функций режима разработчика Android является отладка по USB. Возможно, вы несколько раз сталкивались с этим параметром меню и задавались вопросом, стоит ли его включать или нет.
Давайте узнаем, что такое режим отладки USB в Android, его цель и ваш вердикт о том, следует ли оставить его отключенным или включенным для изменения.
Что такое отладка по USB? © Фото Хуана Рамона Рамоса Риверо на Alamy Stock PhotoUSB-отладка позволяет устройству Android взаимодействовать с вашим ПК, выполняя Android Software Development Kit (SDK) для использования более сложных операций или функций.
При создании приложений Android вам необходимо установить Android SDK на свой компьютер. SDK предоставляет разработчикам необходимые инструменты и ресурсы для разработки приложений для конкретной платформы.
В большинстве случаев вы обычно устанавливаете его вместе с Android Studio. Это среда разработки приложений и программ Android. В нем есть набор инструментов и ресурсов, которые важны для любого разработчика, такие как визуальный редактор и отладчик для решения проблем и ошибок.
Библиотеки— еще один ключевой модуль SDK. Это позволяет разработчикам работать над общими функциями без необходимости их перепрограммирования или перекодирования. Например, Android интегрирован с функцией печати; поэтому при разработке приложения вам не нужно создавать новый метод печати.Вместо этого вы просто вызываете или интегрируете встроенную функцию, найденную в этой конкретной библиотеке, когда это необходимо.
На платформе Android можно выполнять множество операций; однако разработчикам требуется больше возможностей. Было бы огромным неудобством передавать файлы между разными устройствами, выполнять команды и выполнять другие действия вручную. В результате они используют инструменты, интегрированные с Android SDK и Android Studio, чтобы сделать свою работу проще, быстрее и продуктивнее.
Если вам не требуется Android Studio, вы можете просто установить только Android SDK. Вы просто выполните это, если хотите получить root-права на свой смартфон Android или выполнить другие расширенные процессы.
Как уже упоминалось, включение отладки по USB позволяет вашему смартфону обмениваться данными с компьютером, так что вы можете воспользоваться преимуществами использования этих инструментов.
Какие версии Android имеют отладку по USB и как ее включить? © Фото howtogeek.comНа современных смартфонах с последней версией ОС Android вы найдете USB-отладку в меню Android Developer Options.По умолчанию USB-отладка скрыта из меню.
Чтобы получить к нему доступ, перейдите в «Настройки» и прокрутите вниз до «О телефоне». После этого прокрутите вниз, пока не увидите номер сборки в нижней части меню. Нажмите на «Номер сборки» семь раз, пока не увидите сообщение о том, что вы находитесь в режиме разработчика Android.
Вернитесь в меню «Настройки» и прокрутите вниз до нижней части, где вы видели меню «О телефоне». На Android Pie и более поздних версиях вам нужно будет запустить запись «Система» и развернуть меню «Дополнительно».При этом вы получите доступ к новой панели под названием Параметры разработчика. В более старых версиях вместо этого вы можете получить доступ к меню параметров разработчика, указанному рядом с полем «О телефоне».
Независимо от версии, как только вы уже находитесь в предыдущем меню, перейдите к USB-отладке под заголовком «Отладка». Нажмите на ползунок, чтобы включить отладку по USB, и подтвердите подсказку Android, чтобы продолжить.
К этому времени отладка по USB уже включена. Чтобы использовать его, вы просто подключаете свой смартфон к компьютеру с помощью кабеля USB.Когда вы выполните этот процесс, вы увидите на своем мобильном устройстве запрос, спрашивающий, хотите ли вы разрешить USB-отладку для этого конкретного ПК. Это мера безопасности, разработанная для защиты ваших смартфонов от кибератак и уязвимостей. Убедитесь, что вы доверяете своему компьютеру, прежде чем соглашаться на этот процесс.
Если вы по ошибке приняли приглашение, выберите «Отменить авторизацию для отладки по USB», чтобы сбросить все доверенные устройства.
Вкратце, вот упрощенные шаги по включению режима отладки USB для различных версий ОС Android:
Как включить отладку по USB на Android KitKat и Jelly Bean © Скриншот Techno Math YT Channel- Откройте Настройки> О телефоне
- Перейдите в нижнюю часть, пока не увидите раздел «О телефоне».
- В разделе «О телефоне» найдите номер сборки и нажмите на него семь раз
- Появится сообщение о том, что вы уже находитесь в режиме разработчика
- Вернитесь в меню настроек, коснитесь o Параметры разработчика
- Установите флажок USB Debugging
- Нажмите ОК при появлении запроса в меню «Разрешить отладку по USB».
- Откройте Настройки> Система
- Прокрутите вниз и коснитесь О телефоне
- В разделе «О телефоне» прокрутите вниз и семь раз коснитесь номера сборки.
- Вернитесь к предыдущему экрану и прокрутите вниз до параметров разработчика
- Перейдите в поле USB Debugging и установите флажок, чтобы включить его
- Появится всплывающее окно, указывающее, что вы находитесь в режиме разработчика
- Откройте приложение «Настройки»
- Нажмите «Приложения»> «Разработка»> «Отладка по USB».
- Нажмите на Настройки
- Перейти к безопасности
- Установите для параметра Включить ADB значение Вкл.
Если у вас есть рабочий Android-телефон без проблем, тогда молодец.На Android проще включить отладку по USB без сбоев в работе программного обеспечения; однако для заблокированных телефонов все иначе. Хорошей новостью является то, что существует множество способов включить отладку по USB на заблокированном Android. Независимо от причины, по которой у вас заблокирован телефон, такой как графический ключ или PIN-код блокировки, или, возможно, забытый код блокировки экрана, вот эффективные методы, которые вы можете использовать, чтобы включить USB-отладку на заблокированном устройстве:
Как обойти блокировку экрана с помощью приложений для удаления блокировки экрана Android, чтобы включить отладку по USBЕсли вы забыли или не знаете пароль / графический ключ блокировки экрана телефона, первым делом вам следует снять блокировку экрана вашего устройства.Для быстрых решений вы можете загрузить любое приложение для снятия блокировки экрана Android, такое как Dr.Fone-Screen Unlock, чтобы вы могли удобно и быстро обходить коды блокировки Android на экране без сбоев или без лишних действий.
Загрузить сейчас для Windows
Загрузить сейчас на Mac
Шаг 1. Подключите смартфон Android © Фото androiddata-recovery.com- Выберите вариант «Разблокировать» среди доступных вариантов
- Подключите смартфон Android к компьютеру с помощью кабеля USB
- Нажмите «Пуск» в приложении «Удаление блокировки экрана Android»
- Выберите подходящую модель мобильного устройства , выбрав правильную марку, имя устройства и модель устройства
- Нажмите Далее
- На следующей панели введите «Подтвердить», чтобы убедиться, что вы выбрали правильную модель устройства, для которого вы хотите разблокировать экран .
- Следуйте инструкциям на экране, чтобы войти в режим загрузки
- Выключите телефон
- Нажмите и удерживайте кнопки уменьшения громкости + Home + Power одновременно
- Нажмите кнопку увеличения громкости, чтобы активировать режим загрузки
- Как только ваше устройство Android перейдет в режим загрузки, оно начнет загрузку пакета восстановления. Дождитесь завершения загрузки.
- Когда загрузка пакета восстановления будет завершена, приложение для снятия блокировки экрана Android запустит процесс удаления блокировки экрана или пароля. После завершения процесса вы можете получить доступ к своему устройству Android как обычно, и вам не нужно вводить какой-либо графический ключ, PIN-код или пароль.
Теперь, когда вы обошли / удалили пароль, PIN-код или графический ключ на экране, вы можете перейти к шагам ниже, чтобы легко включить отладку по USB на смартфонах или планшетах Android.
- Запустите приложение «Настройки»
- : «О телефоне»> «Номер сборки» .
- Нажмите на номер сборки семь раз. В конечном итоге вам будет предложено «Теперь вы разработчик!»
- Вернитесь к настройкам, и теперь вы увидите дополнительное меню «Параметры разработчика».
- Нажмите на Параметры разработчика
- Установите флажок USB Debugging
- Нажмите «ОК», когда появится запрос «Разрешить отладку по USB?». сообщение
Если вам неудобно загружать и устанавливать приложения для снятия блокировки экрана на свой компьютер, вы можете попробовать сервис Samsung, например Find My Mobile.В новые смартфоны и планшеты Samsung интегрирована функция «Найти мой мобильный». Тем не менее, если вы уже настроили свою учетную запись Samsung до блокировки смартфона, вы можете легко обойти PIN-код телефона, пароль, отпечаток пальца или графический ключ блокировки экрана.
Для этого выполните следующие действия:
© Фото datas-recovery.com- Войдите в свою учетную запись Samsung
- Нажмите «Заблокировать мой экран», расположенный в крайней левой части экрана.
- Введите новый PIN-код
- Нажмите на кнопку Lock, расположенную в нижней части панели
Через несколько минут он изменит ваш текущий шаблон блокировки экрана, отпечаток пальца или PIN-код на новый PIN-код, который вы только что ввели.Теперь вы можете использовать только что зарегистрированный PIN-код для разблокировки телефона без сброса настроек устройства и учетной записи Google.
Теперь, когда вы обошли заблокированный экран с помощью службы «Найти мой мобильный», вы можете следовать вышеупомянутым инструкциям в этой статье, чтобы узнать, как включить отладку по USB на телефоне Android.
Как выполнить сброс к заводским настройкам / стереть данные, чтобы включить отладку по USB на заблокированном телефонеОчистка данных или сброс настроек телефона рекомендуется в качестве последнего варианта, поскольку этот процесс удалит все данные с вашего телефона Android.Для этого процесса вам необходимо сначала удалить заблокированный экран, войдя в режим восстановления на вашем телефоне, а затем вы можете перейти к следующим шагам.
© Фото datas-recovery.com- ВЫКЛЮЧИТЕ свое Android-устройство
- Теперь войдите в режим восстановления, одновременно нажав кнопки Power + Volume Up + Volume Down
Примечание: Убедитесь, что комбинация клавиш вашего телефона подходит для конкретного устройства, поскольку она различается от устройства к устройству.Поэтому настоятельно рекомендуется сначала проверить в Интернете, какие комбинации клавиш подходят для вашей модели устройства.
© Фото datas-recovery.com- После нажатия комбинации клавиш на экране отобразится загрузчик Android. Выберите «Recovery Mode» и нажмите кнопку питания для подтверждения и войдите в Recovery Mode.
- После активации режима восстановления используйте кнопку уменьшения громкости и нажмите кнопку питания, чтобы выбрать параметр «Wipe Data / Factory Reset».
- После завершения процесса восстановления заводских настроек выберите «Reboot System Now».
Ваш телефон Android — это чистый лист, и он выглядит как недавно купленный в магазине. Он не будет запрашивать ваш отпечаток пальца, графический ключ, PIN-код и пароль блокировки экрана.
На этом этапе вы можете перейти к соответствующим шагам, упомянутым для включения USB-отладки на вашем телефоне Android после обхода функции блокировки экрана.
Заключительное словоНа данный момент вы уже знаете о различных методах и решениях, которым вы можете следовать, чтобы включить отладку по USB на платформе Android, даже на заблокированном телефоне.

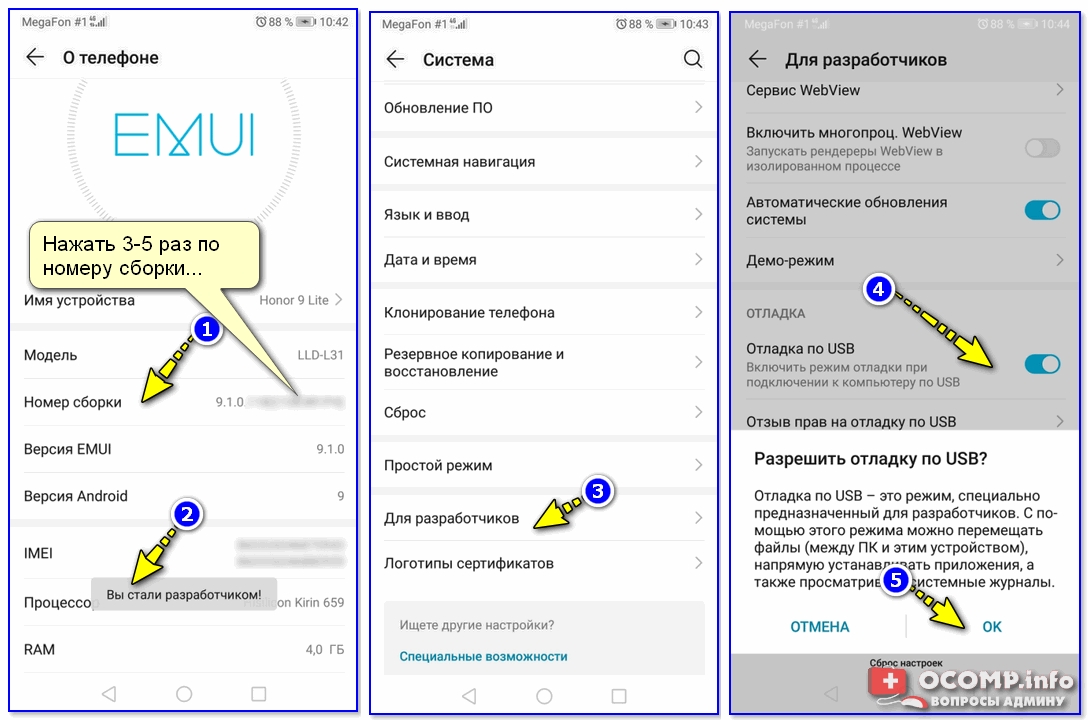


 exe logcat> log.txt
exe logcat> log.txt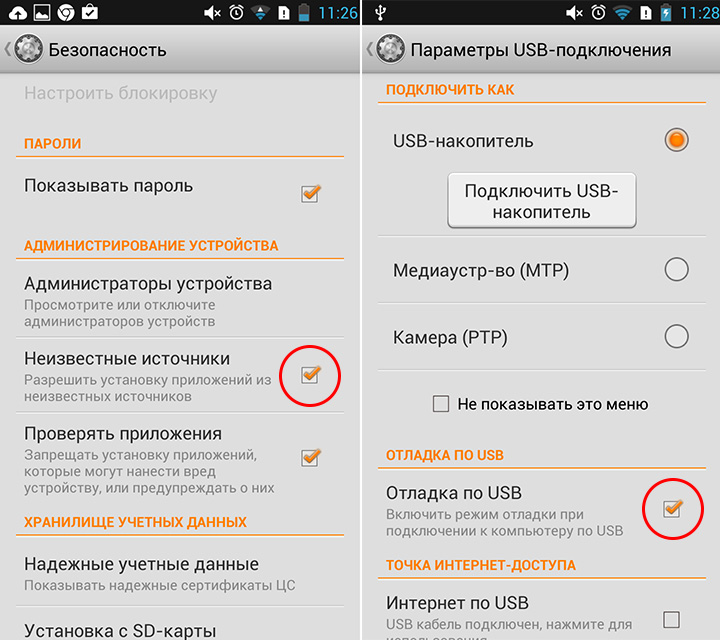
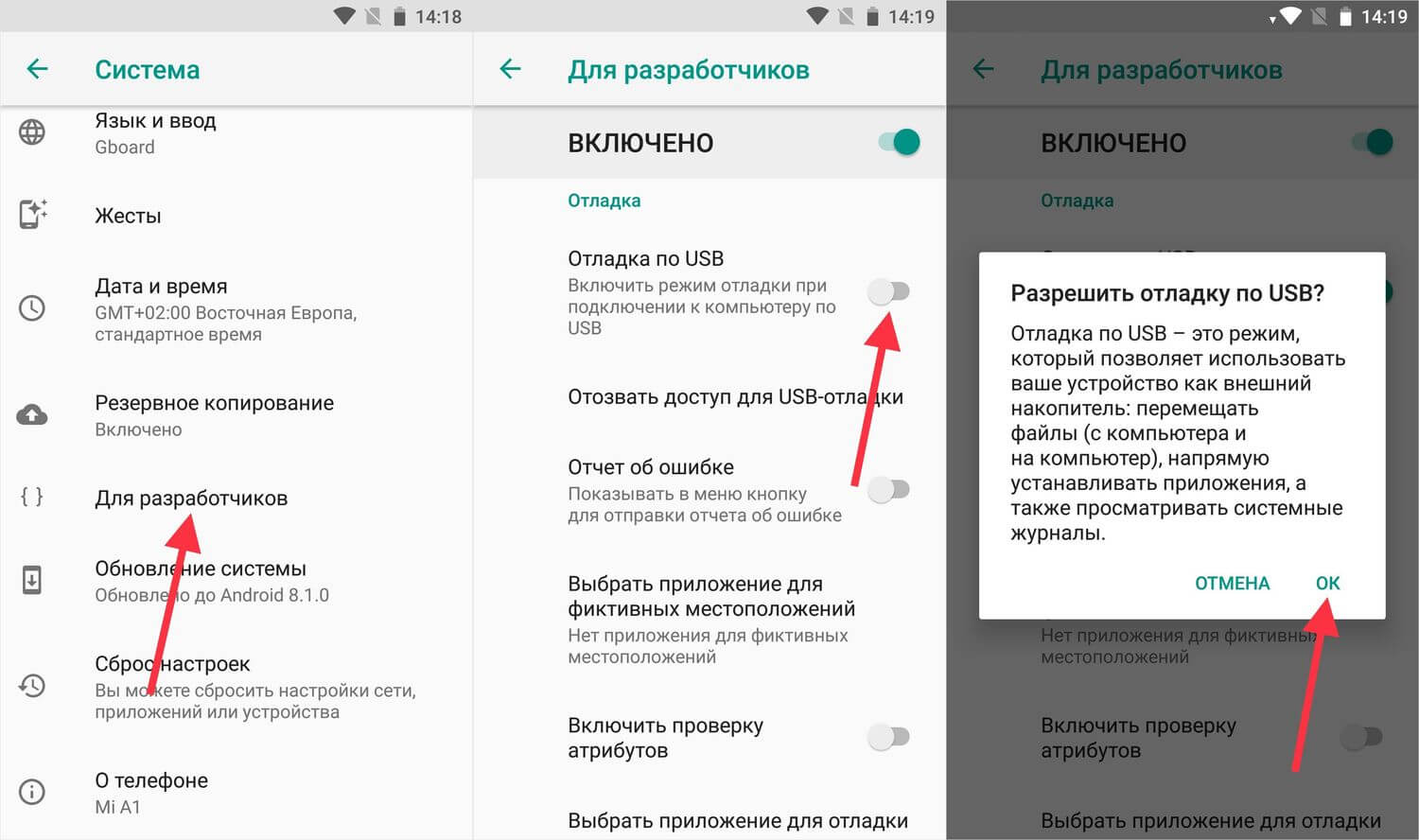
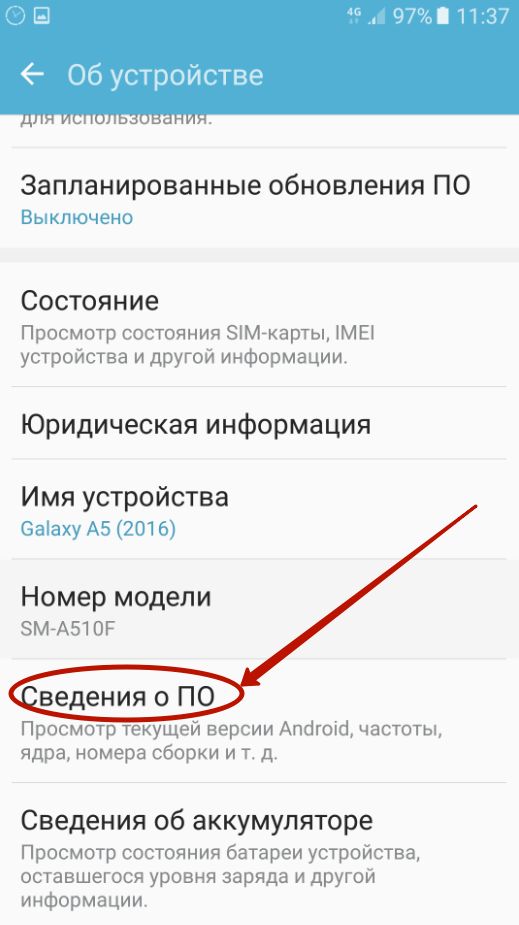 zip» в корневой каталог диска C:\.
zip» в корневой каталог диска C:\.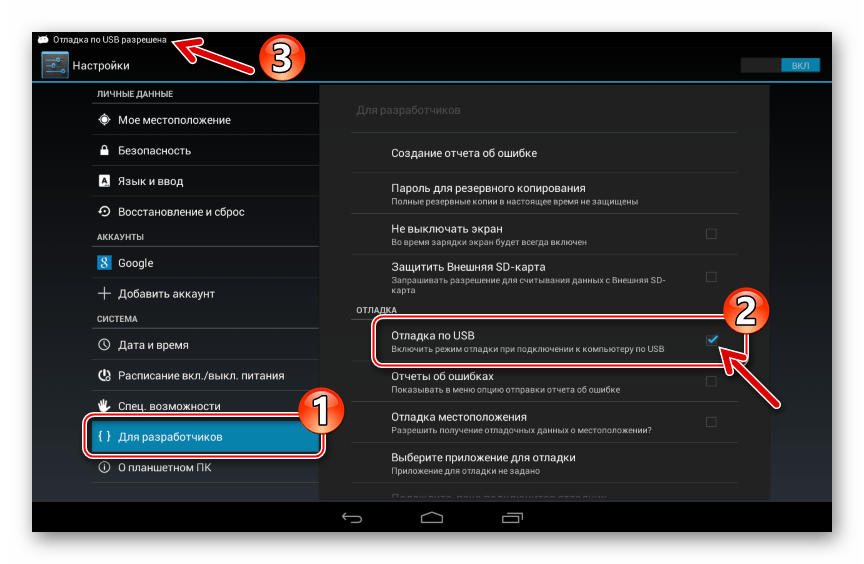
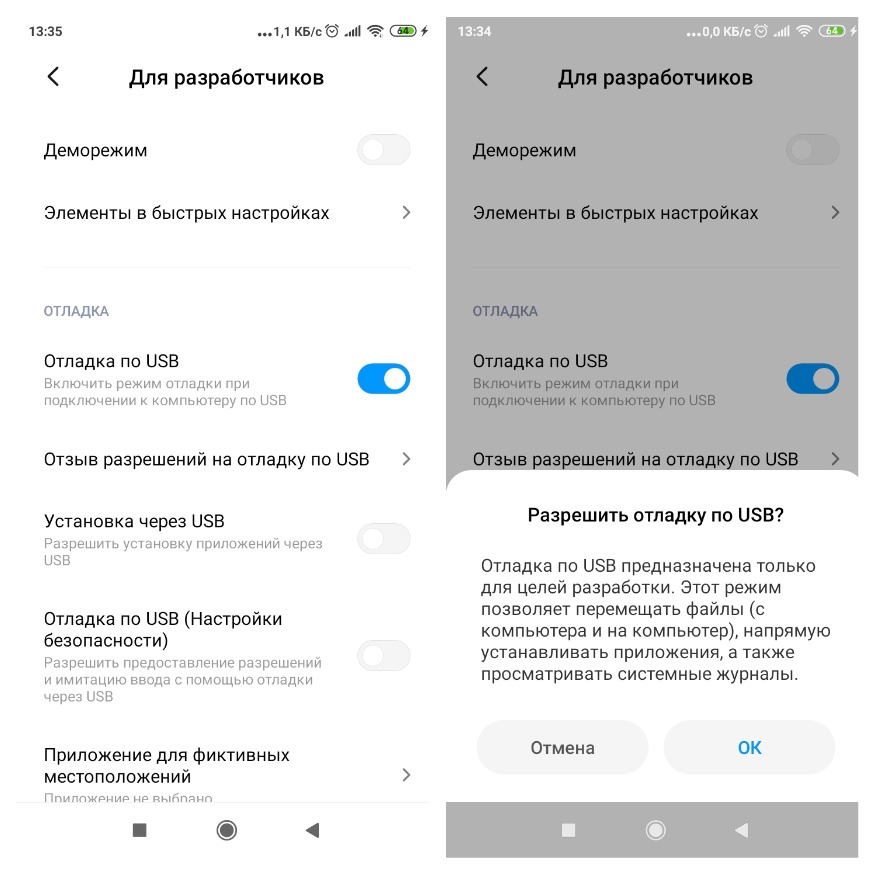
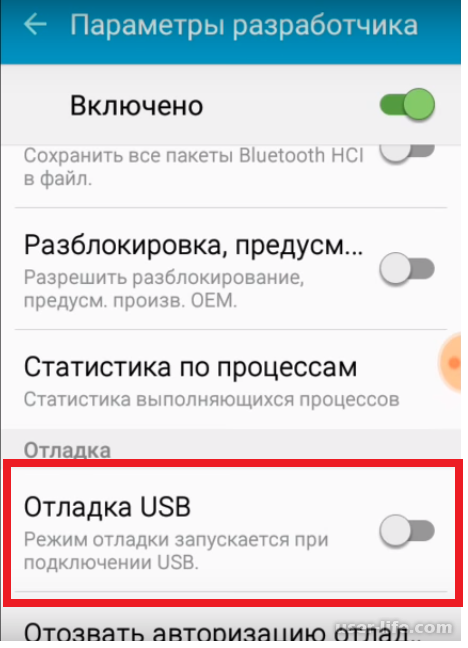
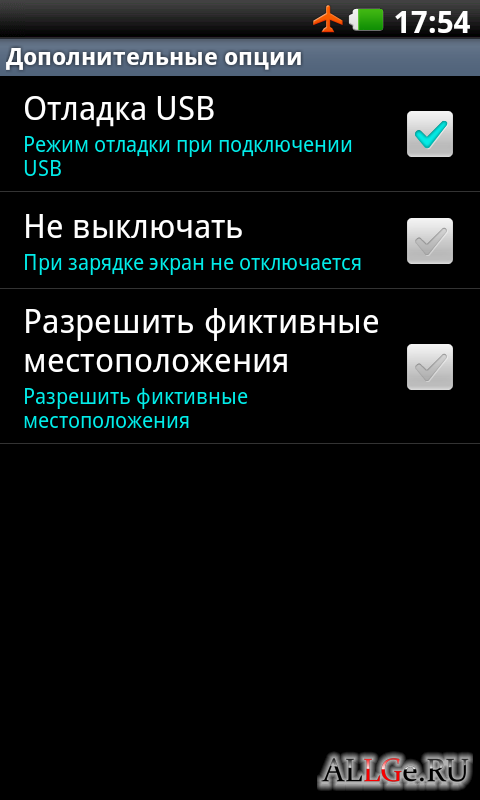
 Попробуйте обновить драйвера, скачав их последнюю версию с сайта производителя устройства.
Попробуйте обновить драйвера, скачав их последнюю версию с сайта производителя устройства.