Как открыть или закрыть порт в брандмауэре Windows?
Как открыть порт в «Windows 10»?Введение
Операционная система «Windows 10», управляющая компьютерными устройствами и следящая за корректным исполнением всех запушенных процессов, обладает мощной встроенной службой комплексной защиты «Защитник Windows». Одним из элементов предустановленной службы, оберегающем пользователей от множественных разнообразных сетевых угроз в «Интернете» (как от входящего потока данных, так и от разнообразных локальных приложений, пытающихся получить несанкционированный доступ), является «Брандмауэр Windows». Защитный инструмент ограничивает доступ для всех объектов, кроме разрешенных. И если пользователю необходимо разрешить сетевую передачу данных без ограничения брандмауэром, то потребуется соответствующим образом открыть в настройках порт.
Перейти к просмотру
Как настроить или отключить брандмауэр Windows 10 ⚙️🛡️💻
Это одно их важных условий создания устойчивого соединения, ведь когда устройство подключается к другому устройству в сети (включая сеть
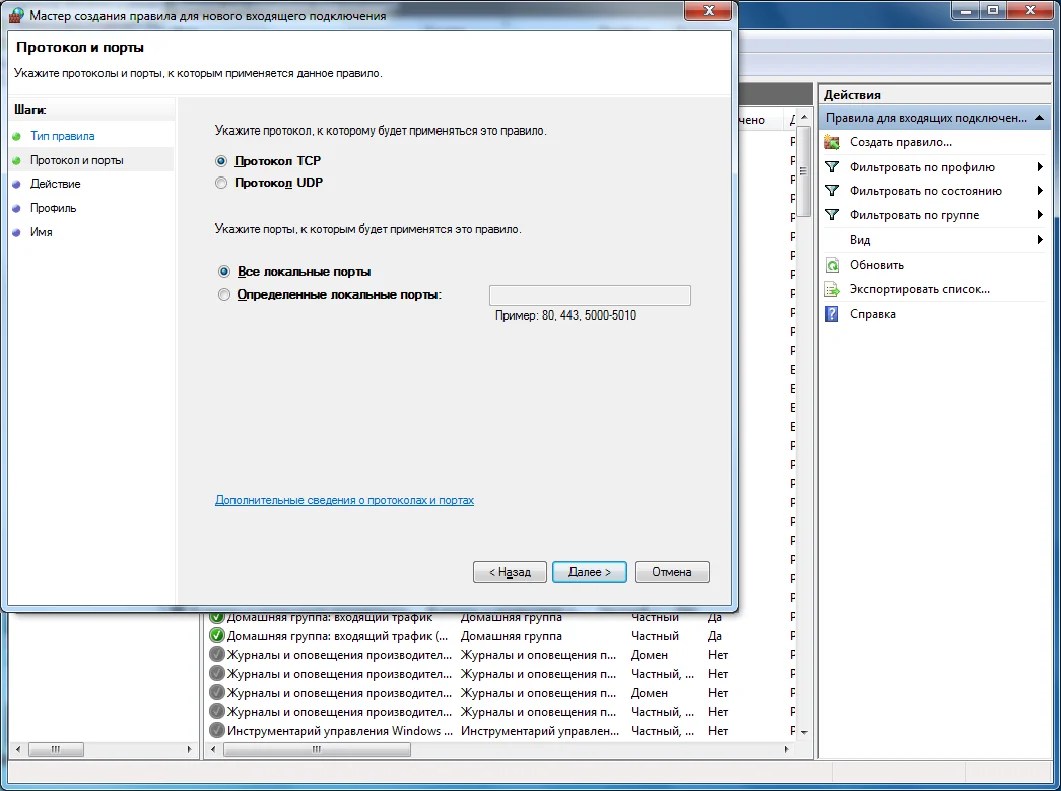 Если «IP-адрес» выступает сетевым идентификатором устройства и показывает конкретное местоположение устройства, то номер порта позволяет принимающему устройству определить, какая программа настроена на получение входящего информационного потока.
Если «IP-адрес» выступает сетевым идентификатором устройства и показывает конкретное местоположение устройства, то номер порта позволяет принимающему устройству определить, какая программа настроена на получение входящего информационного потока.
По умолчанию, большая часть входящих нежелательных сетевых пакетов данных из «Интернета» блокируется «Брандмауэром Windows». Но если пользователи увлекаются играми и планируют создать собственный игровой сервер или регулярно и на постоянной основе пользуются файлообменниками (например, торрентами), то для успешного исполнения намеченных действий необходимо открыть порт, чтобы пропустить требуемую информационную пакетную передачу данных без блокировки брандмауэром.
Примечание. В данной статье показано, как открыть порт в брандмауэре конкретного компьютера, чтобы разрешить сетевую передачу. Если доступ в «Интернет» происходит через маршрутизатор (один из самых распространенных способов), также будет необходимо разрешить пропуск данных и в маршрутизаторе путем установления соответствующей переадресации.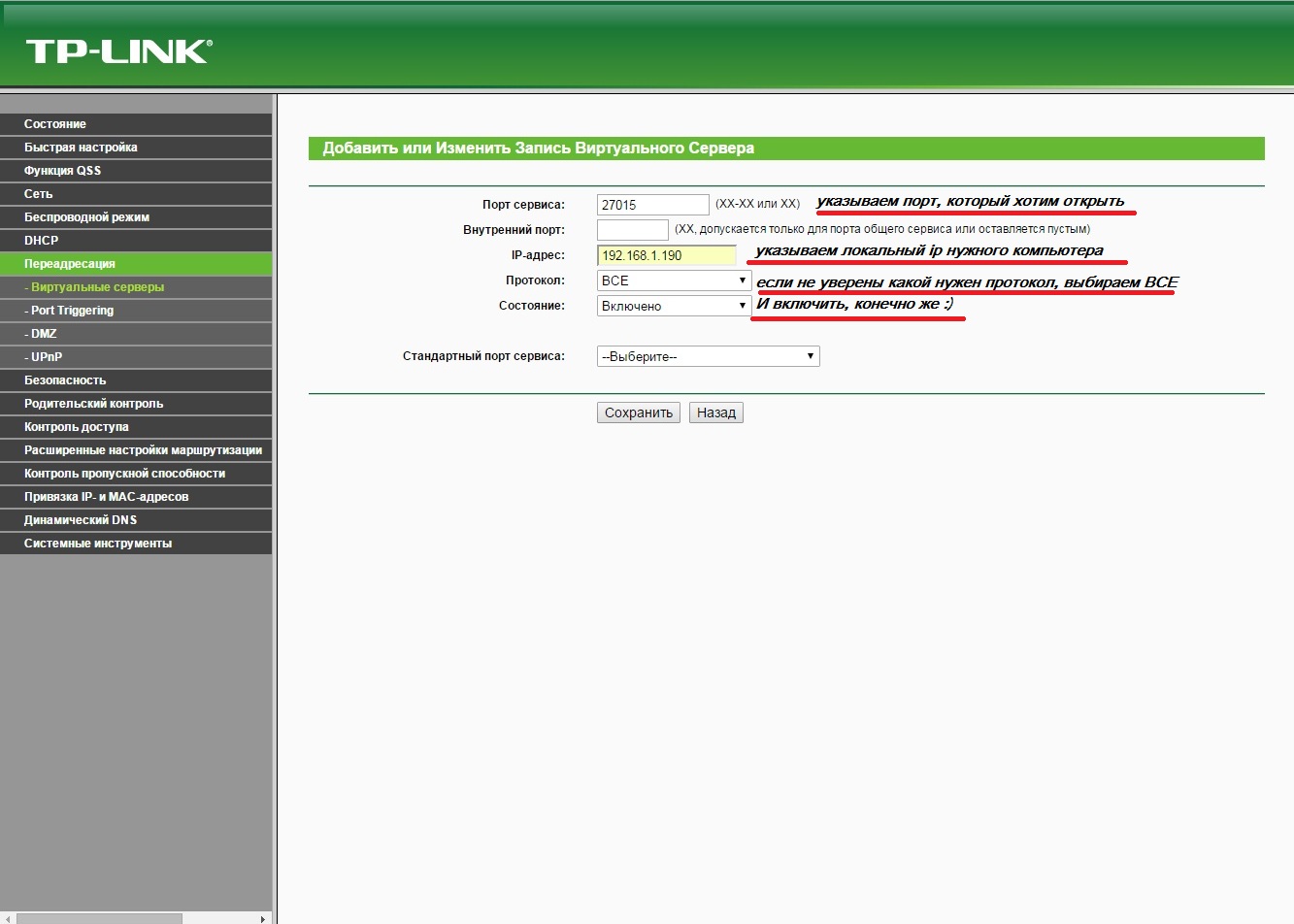
Как открыть порт в
«Windows 10»?Перейти к просмотру
Windows Firewall: как заблокировать приложению доступ в интернет (исходящий и входящий трафик) 🌐⛔💻
Выполнить непосредственную процедуру по открытию порта в операционной системе «Windows 10» можно в соответствующем мониторе брандмауэра с привилегированным режимом повышенной безопасности. Открыть необходимый раздел приложения можно разными способами. Но в нашей статье мы остановимся лишь на двух возможных вариантах.
Способ 1. Нажмите на «Панели задач» в нижнем левом углу рабочего стола на кнопку «Пуск»
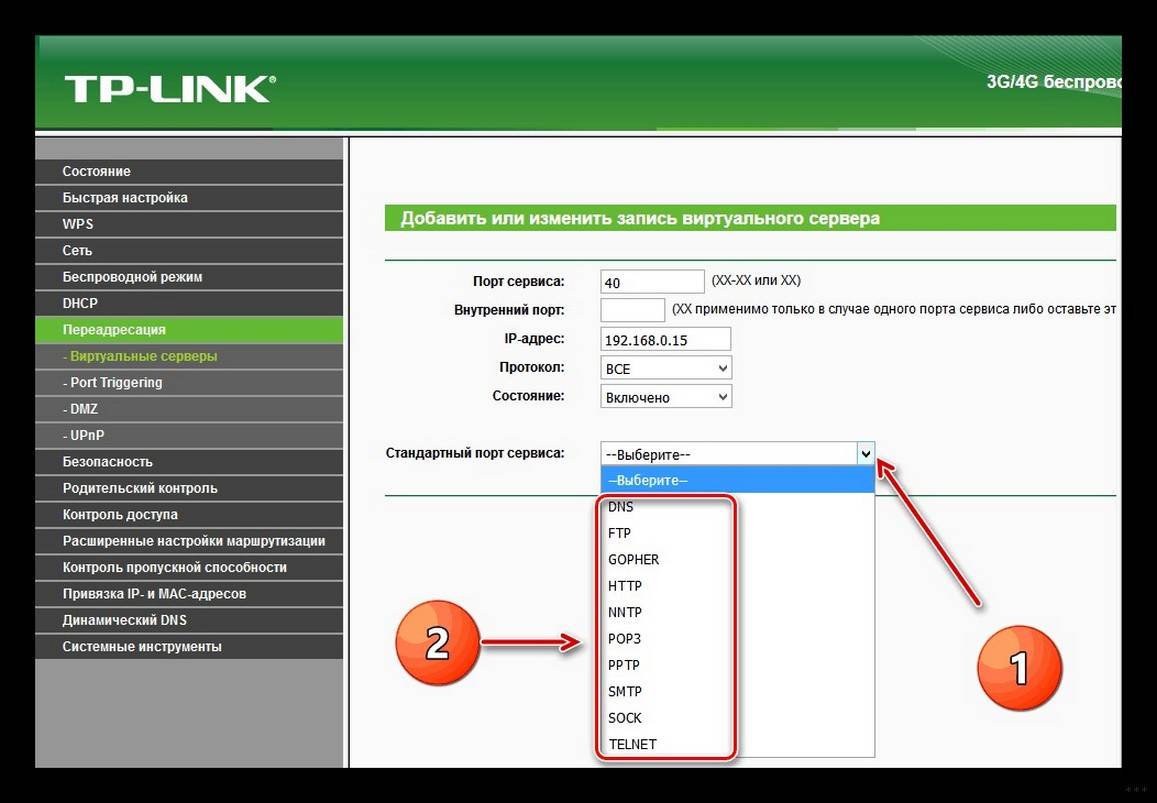
Затем, в открывшемся окне элементов управления, выберите из списка предложенных инструментов раздел
Или введите в строку поискового запроса, расположенную на «Панели задач» в нижнем левом углу экрана рядом с кнопкой «Пуск», фразу «Брандмауэр Защитника Windows». В поисковой панели в разделе «Лучшее соответствие» будет представлен искомый инструмент. Щелкните его левой кнопкой мыши или в правом боковом меню управления нажмите на кнопку «Открыть», и искомое приложение будет запущено.
В новом окне панели управления системой, ответственном за надлежащую организацию защиты компьютера от злоумышленников и вредоносных программ в «Интернете» или локальной сети, нажмите на текстовую ссылку
Способ 2. На «Панели задач» в правом нижнем углу рабочего стола нажмите на кнопку представления всплывающей панели «Отображать скрытые значки», и щелкните левой кнопкой мыши значок «Безопасность Windows», выполненный в виде щита.
В открывшемся окне сведений системы о состоянии безопасности и работоспособности устройства выберите раздел «Брандмауэр и безопасность сети».
Затем в новом окне нажмите на текстовую ссылку «Дополнительные параметры», расположенную в нижней части окна, для непосредственного перехода в требуемый раздел.
Воспользовавшись любым из описанных способов, пользователи смогут открыть окно «Монитор брандмауэра Защитника Windows в режиме повышенной безопасности», регулирующий политики режимов защиты компьютерных устройств, функционирующих под управлением операционной системы «Windows 10».
Выберите в левой боковой панели окна раздел «Правила для входящих подключений», полный список которых будет мгновенно отображен в центральной панели окна. А затем нажмите в правой боковой панели раздел «Создать правило».
Если возникла необходимость создать правило для исходящего потока информационных данных, то в левой боковой панели вместо раздела
 Большинство приложений довольно хорошо умеют создавать свои собственные исходящие правила при первоначальной установке, но иногда пользователи могут столкнуться с ситуацией, когда необходимо выполнить открытие порта для исходящего потока самостоятельно вручную.
Большинство приложений довольно хорошо умеют создавать свои собственные исходящие правила при первоначальной установке, но иногда пользователи могут столкнуться с ситуацией, когда необходимо выполнить открытие порта для исходящего потока самостоятельно вручную.
В новом окне «Мастер создания правила для нового входящего подключения» на странице «Тип правила» выберите раздел
На следующей странице пользователям необходимо выбрать, будет ли открываемый порт использовать протокол управления передачей «TCP» (основной распространенный протокол управления потоковой передачей данных) или протокол пользовательских датаграмм «UDP» (значимый элемент набора сетевых протоколов, использующий датаграммный, в виде отдельных сообщений, интерфейс обмена данными). К сожалению, точно указать, какой конкретно протокол использовать мы не можем, потому что различные приложения используют разные протоколы, индивидуальные для каждой программы.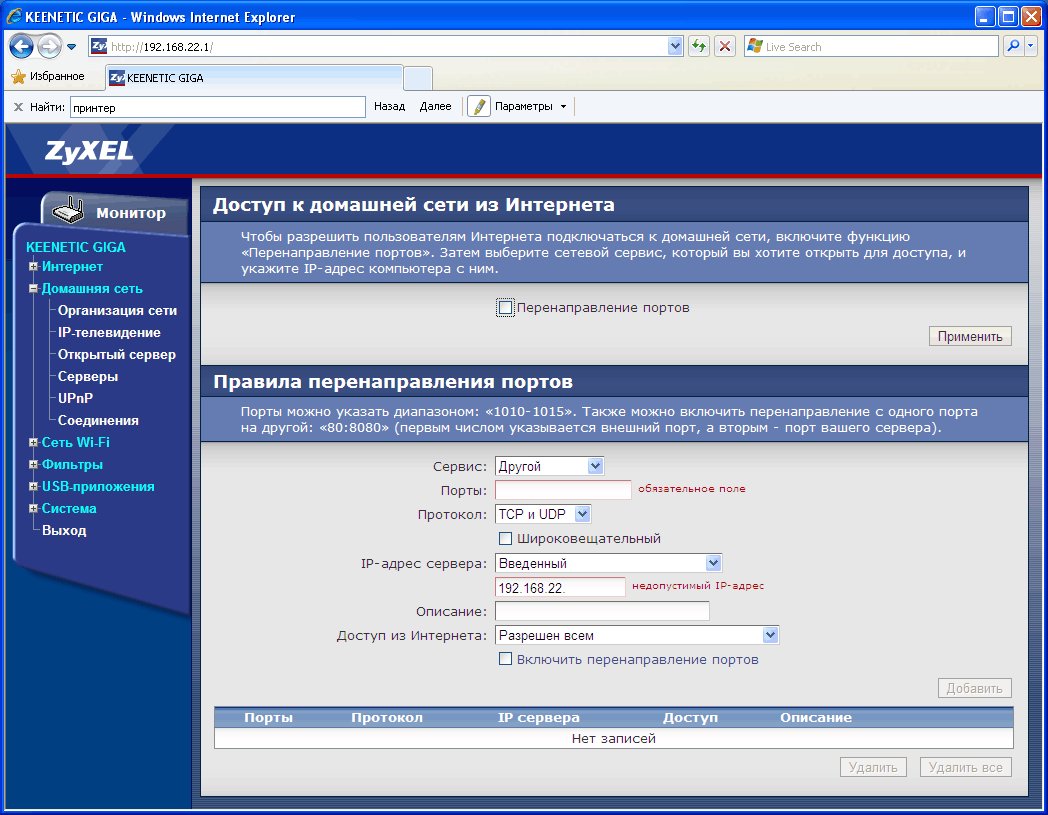
Выберите параметр «Определенные локальные порты», установив в связанной ячейке индикатор выбора (точку), а затем введите номер порта в соответствующее поле. Если планируется открыть более одного порта, можно разделить их запятыми, а для диапазона портов необходимо использовать дефис («-»). Потом нажмите на кнопку «Далее» для продолжения.
На следующей странице установите индикатор выбора (точку) в ячейке раздела «Разрешить подключение», а затем нажмите кнопку «Далее».
Примечание. В данном руководстве мы будем использовать параметр
На следующей странице укажите профили, к которым будет применено выбранное правило, установив рядом с каждым подходящим вариантом индикатор выбора (
- Доменный: когда персональный компьютер подключен к контроллеру домена, операционная система «Windows» может аутентифицировать доступ к домену.

- Частный: персональный компьютер подключен к частной сети, например, к «Домашней сети» или сети, которой вы доверяете.
- Публичный: применяется в случае, когда персональный компьютер подключен к открытой общественной сети, например, в кафе, аэропорту или библиотеке, где любой может присоединиться, и безопасность вам неизвестна.
В заключительном окне присвойте новому правилу имя и дополнительно укажите, при желании, более подробное описание. Затем по окончанию, нажмите на кнопку «Готово», и правило с заданными параметрами будет создано.
В случае необходимости, пользователи могут отключить созданное или любое из доступных правил в любой момент. Отыщите требуемое правило в центральной панели главного окна, предварительно отметив раздел «Правила для входящих подключений» или «Правила для исходящего подключения» в левой боковой панели, щелкните его название правой кнопкой мыши и, во всплывающем контекстном меню, выберите из вариантов доступных действий раздел «Отключить правило», и команда будет исполнена незамедлительно.
На этом процедура по открытию порта в операционной системе «Windows 10» окончена.
Более подробно ознакомиться с возможными способами открытия или закрытия портов на персональном настольном компьютере или ноутбуке под управлением операционной системы «Windows 10» (и более ранних версий исполнения), методами проверки состояния всех доступных портов и порядком получения сведений об использовании портов каждой конкретной программой можно на нашем видеоканале в руководстве: «Как открыть, закрыть порты, узнать какие порты открыты на ПК с Windows 10, 8, 7 или роутере в 2019».
Перейти к просмотру
Как открыть, закрыть порты, узнать какие порты открыты на Пк с Windows 10, 8, 7 или роутере в 2019🌐
Заключение
Стремительное развитие компьютерных устройств, широкое распространение и общедоступность международной сети «Интернет», практически полный перевод информационных материалов в цифровой формат и огромное предложение разнообразного программного обеспечения способствовало значительному росту повседневного применения компьютеров во многих областях деятельности пользователей.
Такая популярность вынуждает пользователей, для обеспечения надлежащего уровня безопасности используемых данных, применять современное программное обеспечение, оснащенное встроенными инструментами защиты, одним из которых (самым распространенным) является операционная система «Windows 10» с предустановленным защитным решением «Защитник Windows».
Отдельный инструмент защитника (брандмауэр) следит за безопасностью данных и сетей и открывает доступ только привилегированным разрешенным приложениям и процессам.
Используя представленный алгоритм действий, пользователи смогут открыть требуемый порт и обеспечить доступ выбранному приложению в сеть, в случае, если такое разрешение не было получено автоматически, установив соответствующее правило безопасности. Или закрыть порт простым способом при возникшей необходимости.
Как открыть порты на роутере с модемом (расширенный пользовательский интерфейс)?
Эта статья подходит для:
Archer D5 , TD-W9970 , TD-W8968 , Archer D2 , TD-W9980 , TD-W8970 , Archer D9 , TD-W8980 , TD-VG5612 , Archer D7
Шаг 1
Откройте веб-браузер и введите IP-адрес устройства в адресной строке (по умолчанию 192.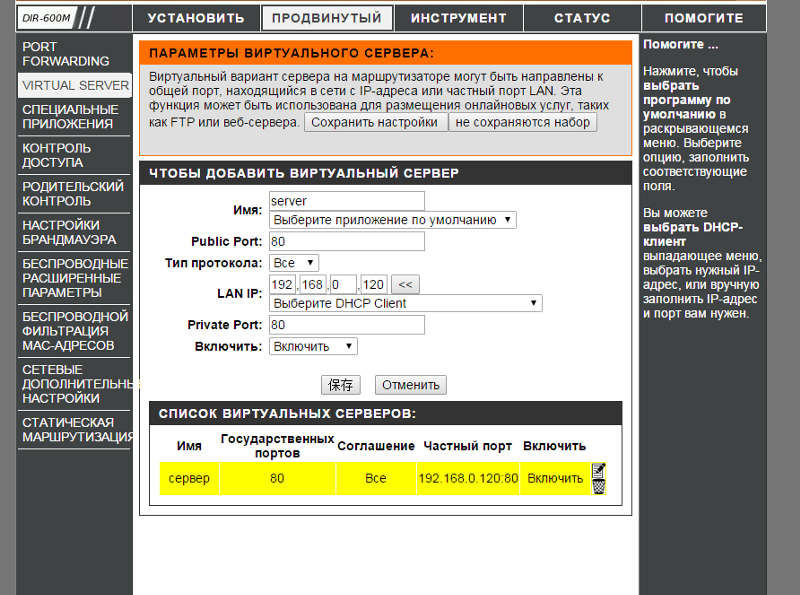 168.1.1). Нажмите на кнопку Enter.
168.1.1). Нажмите на кнопку Enter.
Шаг 2
Введите Имя пользователя (Username) и Пароль (Password) на странице входа, значение по умолчанию — admin, затем нажмите OK, чтобы войти в интерфейс устройства.
Шаг 3
Нажмите в меню Переадресация (Forwarding) — > Виртуальные серверы (Virtual Servers) слева, чтобы открыть страницу настройки виртуальных серверов (Virtual Servers). Затем нажмите кнопку Добавить (Add New).
Шаг 4
Введите Порт сервиса (Service Port), который вы хотите открыть, и IP-адрес вашего компьютера или сервера; выберите протокол TCP, UDP или ALL; измените статус на Enabled (Включен) или выберите опцию Common Service port и сервис в списке, тогда порт для компьютера или сервера будет указан автоматически.
Шаг 5
Нажмите на кнопку Сохранить (Save), чтобы сохранить настройки.
Примечание:
Желательно назначить статический IP-адрес для компьютера или сервера, чтобы запись виртуального сервера постоянно применялась.
Либо выполните резервирование IP-адреса для сервера.
Чтобы получить подробную информацию о каждой функции и настройке оборудования, перейдите на страницу Загрузки для загрузки руководства пользователя к вашей модели устройства.
Как открыть порты в Windows 10: простые способы
Программный порт – некое логическое значение, представляющее из себя число, которое идентифицирует приложение на существующем хосте. Данные порты в существенном плане служат для безопасности соединений путем транспортного уровня и последующей передаче данных во избежание несанкционированного доступа со стороны нежелательных клиентов. Помимо прочего, программные порты существуют для того, чтобы предоставлялась возможность взаимодействовать с нужной программой, приложением или сервером, а также совершать с ними обмен пакетными данными.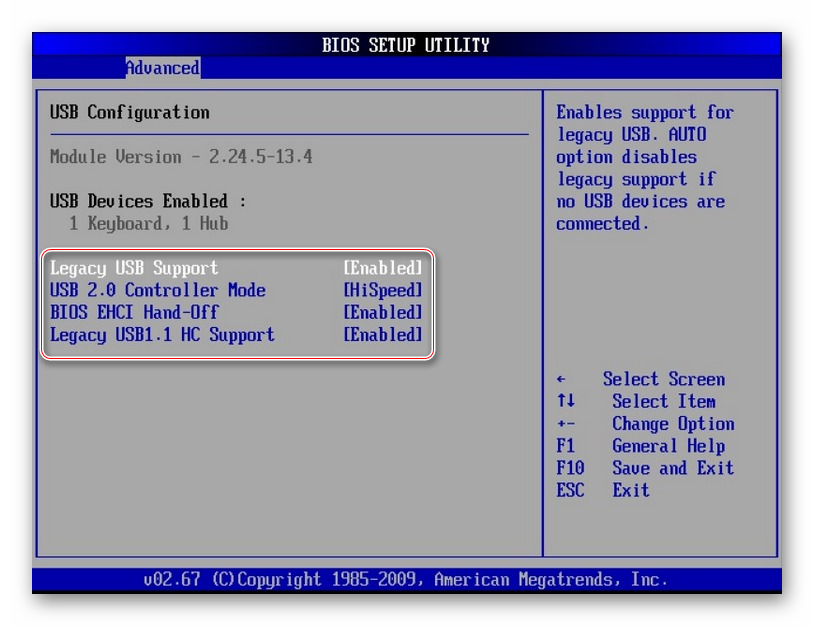
Для синхронизации и взаимодействия хостов (клиент-сервер) при использовании какого-либо программного обеспечения, а также для получения и передачи данных используются программные порты, которые выступают в роли туннелирования. Туннелирование – это процесс, в ходе которого создается защищенное соединение между взаимодействующими хостами. Для непосредственного процесса взаимосвязанности хостов клиент, содержащий актуальные данные о себе (как отправитель), направляет запрос на удаленное назначенное устройство (получатель).
Принцип действия заключен в том, что все данные в сегментированном виде посредством транспортных протоколов tcp или udp отправляются на назначенный сетевой интерфейс, а впоследствии и на порт. Транспортный протокол tcp включает в себя гарантированную доставку целостности данных на основе контрольной суммы. Если какие-то данные при передаче будут утеряны, процесс передачи повторится вновь. Протокол udp обычно используется в видеотрансляциях, где потеря данных несущественна и в целом незаметна.
Если назначенный порт программы, приложения или какого-либо сервера по каким-либо причинам недоступен, его необходимо открыть. Формально открытие порта производится для защищенного доверенного соединения, что предоставляет доступ для передачи данных. В противном случае взаимодействия попросту не произойдет.
По умолчанию операционная система посредством брандмауэра и встроенной антивирусной службы предотвращает доступ к всевозможным действующим портам в целях безопасности. В случае если пользователю нужно обратиться к какому-то конкретному серверу или программному обеспечению, для успешного активного соединения ему придется открыть для него порт. Ниже приведен перечень основных портов, с которыми на постоянной основе производится соединение и взаимодействие.
- 20 – FTP – передача данных;
- 21 – FTP – передача команд;
- 22 – SSH – криптографический сетевой протокол для безопасной передачи данных;
- 23 – TELNET – применяется для передачи текстовых сообщений;
- 25 – SMTP – сервер исходящей почты, применяется для пересылки почтовых сообщений;
- 53 – DNS – распределенная система для получения информации о доменах;
- 80, 8080 – HTTP – сетевой протокол, ориентированный на взаимодействие клиент-серверного соединения и передачу данных;
- 110 – POP3 – сервер входящей почты, применяется для приема почтовых сообщений;
- 123 – NTP – протокол, используемый для синхронизации времени;
- 143 – IMAP – альтернативный протокол POP3;
- 179 – BGP – динамический протокол маршрутизации;
- 443 – HTTPS – сетевой протокол HTTP с шифрованием по SSL или TLS;
- 520 – RIP – локальный процесс маршрутизации;
- 989 – FTPS – FTP-данные с шифрованием по SSL или TLS;
- 990 – FTPS – FTP-команды с шифрованием по SSL или TLS;
- 1935 – RTMP – протокол, используемый для передачи аудио и видеопотоков через интернет;
- 5060 – SIP – протокол передачи данных, описывающий способ установки и завершения пользовательского интернет-сеанса.

Полный перечень задействованных портов можно посмотреть по ссылке.
Открываем командную строку
Для возможности просмотра состояния сессий необходимо открыть командную строку и воспользоваться встроенной утилитой netstat, которая дает представление о текущих установленных соединениях. Чтобы открыть командную строку, нажмем сочетание клавиш «WIN + R» и в поисковой службе «Выполнить» введем запрос «cmd» и нажмем «ОК».
Перед нами откроется командная строка. Для просмотра текущих активных соединений, вводим текстовую команду «netstat -a» и нажимаем Enter.
Доступные соединения
Посредством утилиты netstat перед нами отобразится список текущих установленных соединений или активных сессий. Каждая сессия показывает, по какому транспортному протоколу осуществляется передача данных. В локальном и внешнем адресах отображены данные об отправляющем и принимающем запросы хостах. Запись вида 192.168.1.47:53229 представляет собой в левой части сетевой адрес нашего компьютера, а в правой (после двоеточия) – присвоенный временный номер порта. Для установления кратковременной сессии между нашим компьютером и сервером (или какой-либо программой) порт выдается случайным образом, и может находиться в промежутке с 49152 до 65535. Все остальные порты вплоть до 49151 являются зарезервированными.
Для установления кратковременной сессии между нашим компьютером и сервером (или какой-либо программой) порт выдается случайным образом, и может находиться в промежутке с 49152 до 65535. Все остальные порты вплоть до 49151 являются зарезервированными.
В некоторых случаях порт удаленного сервера отображается как имя – на это влияет системный конфигурационный файл, в котором заведомо прописано соответствие имени и порта. Пример такой записи: 52.139.250.253:https. В зависимости от состояния соединения, определения их статусов обозначаются следующим значением:
- LISTENING – «порт прослушивается». Компьютер ожидает подключения по этому порту.
- ESTABLISHED – соединение успешно установлено, и в данный момент с удаленным компьютером осуществляется взаимодействие.
- CLOSE_WAIT – ожидание закрытия сессии подразумевает, что в скором времени соединение будет закрыто.
- TIME_WAIT – состояние временного ожидания указывает на то, что некоторое количество времени между хостами не устанавливалось соединения.

Бывают случаи, что при взаимодействии с каким-либо приложением или последующем установлением сессии порт в целях безопасности может быть недоступен. Для того чтобы была возможность взаимодействовать с определенной программой или хостом, необходимо открыть порт.
Брандмауэр, или межсетевой экран – программное обеспечение, осуществляющее контроль и фильтрацию проходящего через него сетевого трафика в соответствии с заданными правилами. Для того чтобы была возможность установить сессию, в брандмауэре необходимо прописать правила для входящих и исходящих подключений.
Для настройки брандмауэра следует открыть панель управления. Панель управления открываем путем поисковой строки на панели задач.
Открываем панель управления
В панели управления переходим в раздел «Система и безопасность».
Открываем этот раздел
В параметрах системы и безопасности нажимаем на «Брандмауэр Защитника Windows».
Откроем Брандмауэр Защитника Windows
Перед нами откроются параметры брандмауэра. Для настройки правил для входящих и исходящих подключений слева переходим в дополнительные параметры.
Для настройки правил для входящих и исходящих подключений слева переходим в дополнительные параметры.
Доп.параметры
После проделанных нами действий запустится монитор брандмауэра Защитника Windows в режиме повышенной безопасности.
Загрузка …В брандмауэре, в режиме повышенной безопасности, для открытия порта необходимо создать правила для входящих и исходящих подключений.
Для создания правила в левой части монитора брандмауэра нажимаем на вкладки «Правила для входящих\исходящего подключения», затем в правой части переходим в действия и нажимаем «Создать правило…».
Надо создать правило
По завершении проделанных действий, в зависимости от характера выбранного подключения, запустится мастер создания правил. Первым шагом для создания правила будет указываться его тип – для программы или для порта. Если вы намерены открыть доступ для конкретной программы, взаимодействующей с сетью, необходимо выбрать пункт «для программы» и указать к ней путь. Если вы намерены предоставить доступ ко всем программам, необходимо выбрать пункт «Все программы».
Если вы намерены предоставить доступ ко всем программам, необходимо выбрать пункт «Все программы».
Мастер создания правил
Вписываем путь
Если вы хотите напрямую прописать порт – выбираем тип правила «для порта». На следующем шаге указываем протокол и прописываем порт, который необходимо открыть.
Указываем порт
Например, 80
Дальнейшие действия для настройки программ и настройки портов едины. На шаге действия выбираем пункт «Разрешить подключение», жмем «Далее».
Разрешаем
На последующем шаге применяем правило для доменного, частного и публичного профиля
Ставим галочки
На заключительном шаге даем правилу имя и при необходимости заполняем описание. Нажимаем «Готово». Правило создано, и вместе с ним произведено открытие порта.
Имя может быть любым
Настройки
Правила сети
Для открытия порта создания правила через брандмауэр может быть недостаточно. За качество и контроль безопасности соединений помимо брандмауэра может отвечать и антивирусное программное обеспечение.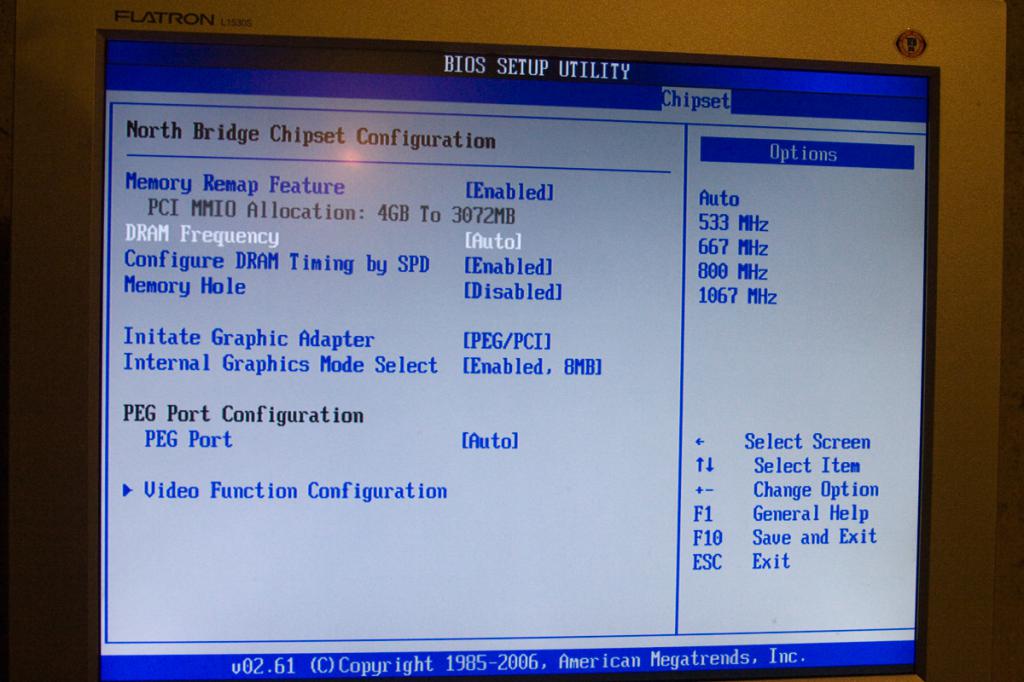 В зависимости от установленного антивируса, скорее всего, придется прописать нужный порт и в нем. На примере рассмотрим один из самых распространенных антивирусов – Kaspersky Free. Для открытия нужного нам порта переходим в настройки, во вкладку «Дополнительно» и затем в параметры сети.
В зависимости от установленного антивируса, скорее всего, придется прописать нужный порт и в нем. На примере рассмотрим один из самых распространенных антивирусов – Kaspersky Free. Для открытия нужного нам порта переходим в настройки, во вкладку «Дополнительно» и затем в параметры сети.
Контролировать только выбранные порты
Через параметры сети находим раздел «Контролируемые порты». По умолчанию и в целях безопасности оставляем выбранную функцию «Контролировать только выбранные порты» и нажимаем «Выбрать…».
Жмем на «Добавить»
Откроется окно сетевых портов, над которым можно произвести операции добавления, изменения или удаления. Для открытия нового порта нажимаем «Добавить».
Порт 80
При необходимости вводим название или описание порта, затем указываем сам порт, который необходимо открыть. Удостоверимся в статусе «Активно» и жмем «Добавить».
После проделанных действий для добавленного порта будет открыт доступ.
В зависимости от антивирусного программного обеспечения настройки контроля портов могут быть незначительно изменены.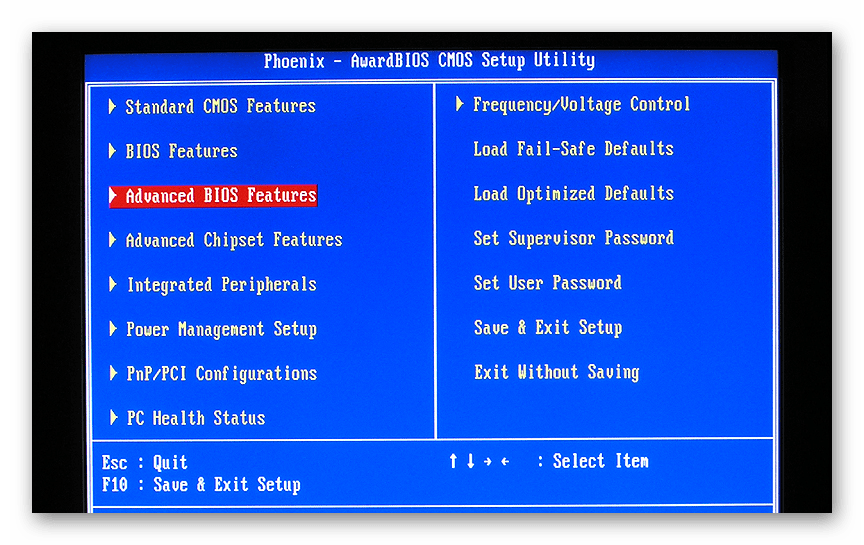
Заключительным этапом для открытия и доступности порта будет служить его проброс через роутер. Как это делается, рассмотрим на примере часто используемого роутера tp-link.
Для начала необходимо зайти в его веб-интерфейс – для этого открываем браузер и в поисковой строке вводим сетевой адрес роутера – по умолчанию он имеет вид 192.168.0.1 или 192.168.1.1.
При удачном заходе появится окно авторизации. Для определения сетевого адреса и входных данных для вашего роутера необходимо посмотреть информацию на его задней панельной части.
При успешной авторизации перед нами откроется окно настроек роутера.
Авторизация
Виртуальные серверы
Для открытия порта перемещаемся в раздел переадресации и переходим на вкладку «Виртуальные серверы», после чего нажимаем «Добавить».
Откроется окно добавления или изменения записи виртуального сервера, в котором необходимо будет прописать нужный для доступа номер порта и локальный адрес компьютера. Внутренний порт либо не прописываем, либо указываем тот же, что и порт сервиса.
Внутренний порт либо не прописываем, либо указываем тот же, что и порт сервиса.
Сохраняем
Нажимаем «Сохранить».
В списке вы его увидите
Открытый порт отобразится в таблице виртуального сервера.
Путем проделанных действий будет осуществлен проброс порта через роутер.
В зависимости от производителя роутера настройки проброса порта могут незначительно отличаться. Альтернативные настройки в роутерах D-link находятся в заданных параметрах: Расширенные настройки -> Межсетевой экран -> Виртуальный сервер -> Добавить.
Альтернативные настройки в роутерах Asus: Переадресация -> Виртуальные сервера -> Добавить.
Загрузка …ipconfig
На заметку: для того что узнать локальный адрес компьютера, необходимо открыть командную строку и ввести текстовую команду «ipconfig». Локальный адрес будет отображен в наименовании IPv4-адрес.
Чтобы проверить порт на доступность, можно воспользоваться сервисом 2ip. ru, позволяющим получить полную информацию об ip-адресе.
ru, позволяющим получить полную информацию об ip-адресе.
Открываем браузер и вводим поисковый запрос «2ip.ru».
Проверим тут
После перехода на сайт перед нами представится полная информация о нашем внешнем ip-адресе и его непосредственном местоположении. Для проверки доступности порта выбираем раздел «Проверка порта».
Проверка статуса
Вводим назначенный порт. Нажимаем «Проверить». Статус порта будет отображен ниже.
Однако существует нюанс, что даже при всех проделанных действиях, порт может оказаться недоступным. Скорее всего, на это дает влияние ваш интернет-провайдер, который блокирует порт по определенным причинам и обстоятельствам. Вследствие этого, с целью проверки порта на доступность будет иметь смысл связаться с провайдером и уточнить детали.
Загрузка …Post Views: 8 364
Как открыть порты на Windows 10: пошаговая инструкция
Проброс портов может потребоваться любому пользователю персонального компьютера на Windows 10 или другой ОС.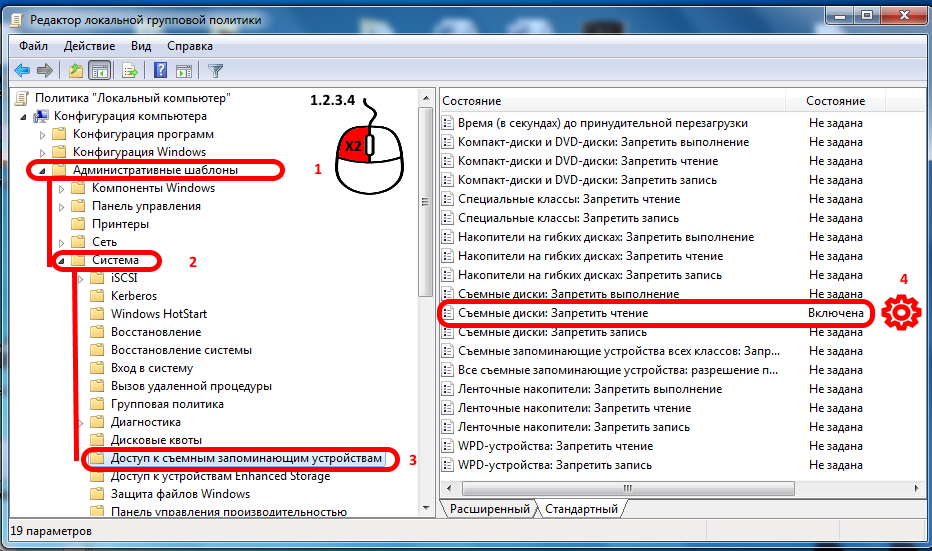 В данной статье рассмотрены все варианты открытия портов через брандмауэр, антивирус и роутер. Для наглядности показан пример с пробросом порта для подключения к серверу многопользовательской игры Minecraft (онлайн-игры – одно из основных и распространенных применений данной инструкции).
В данной статье рассмотрены все варианты открытия портов через брандмауэр, антивирус и роутер. Для наглядности показан пример с пробросом порта для подключения к серверу многопользовательской игры Minecraft (онлайн-игры – одно из основных и распространенных применений данной инструкции).
Когда необходимо открывать порты?
Многие программы и игры, использующие подключение к интернету, работают только с определенными протоколами. По умолчанию операционная система Windows 10 защищает компьютер от свободного доступа к любым портам в целях безопасности. То же самое можно сказать про антивирусное ПО (не относится к стандартному Защитнику Windows) и роутер. Поэтому пользователь должен самостоятельно разрешить доступ к тому или иному порту, когда он недоступен. Ниже рассмотрен пример проброса для онлайн-игры Minecraft.
Проброс в брандмауэре
Начнем настройки со встроенного брандмауэра Windows 10. Для разрешения доступа к порту необходимо создать правила для входящего и исходящего соединения.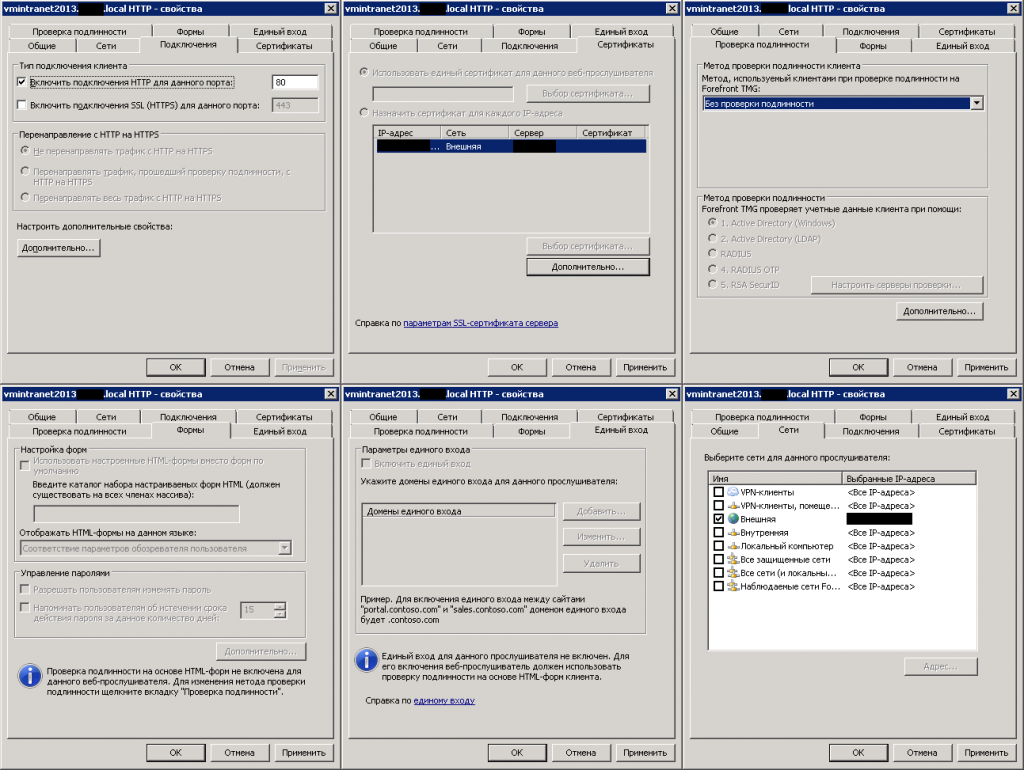 Сделать это можно следующим образом:
Сделать это можно следующим образом:
- Откройте «Панель управления».
- Перейдите в раздел «Система и безопасность».
- Теперь откройте подраздел «Брандмауэр Защитника Windows».
- В левой части кликните по кнопке «Дополнительные параметры».
- Большинство игр используют и входящее, и исходящее подключение, поэтому вам необходимо создать два правила. Сначала кликаем на «Правила для входящих подключений» и выбираем действие «Создать правило».
- Вы можете открыть порт отдельно для программы (1) или дать доступ к нему компьютеру полностью (2).
- По умолчанию Minecraft использует для своей работы порт 25565. Поскольку им используются оба протокола (1), вам придется создать по два правила на входящее и исходящее подключение. Не выбирайте пункт «Все локальные порты» (2), чтобы не проделать огромную «дыру» в безопасности ПК.
 В строку (3) впишите 25565 и нажмите «Далее».
В строку (3) впишите 25565 и нажмите «Далее».
- Теперь отметьте первый пункт и снова кликните «Далее».
- Настройте доступ профилей.
- Введите имя правила и описание. Для создания нажмите «Готово». То же самое необходимо проделать с протоколом UDP.
- Теперь в главном окне выберите пункт «Правила для исходящего подключения» и снова нажмите на «Создать правило». Проделайте ту же самую операцию, которая описана выше. По окончании настройки у вас должно получиться 4 правила (2 на входящее подключение и 2 на исходящее) для порта 25565.
Открытия в настройках брандмауэра может быть недостаточно для работоспособности игры Minecraft, поэтому выполним проброс в антивирусе.
Проброс в антивирусном ПО
Интерфейс каждого антивируса может отличаться друг от друга. Однако принцип и суть действий остаются прежними. Рассмотрим открытие порта 25565 на примере защитной программы Kaspersky:
- Откройте настройки программы с помощью отмеченной иконки.

- Перейдите во вкладку «Дополнительно» и откройте раздел «Сеть».
- В отмеченном пункте нажмите на «Выбрать».
- В открывшемся списке нажмите на кнопку «Добавить».
- Укажите название и впишите значение 25565, после чего сохраните изменения кнопкой «Добавить».
После этой операции рекомендуется перезагрузить компьютер. Также вы можете добавить Minecraft в список исключений, чтобы антивирус не отслеживал и не блокировал деятельность игры.
Проброс через настройки роутера
Ту же самую процедуру необходимо провести в настройках роутера. Для этого нужно следовать представленному руководству (работает только у пользователей со статическим IP):
- Откройте браузер и введите IP устройства в адресную строку. Обычно этим адресом является 192.168.1.1 или 192.168.0.1 (посмотреть точный адрес роутера можно в документации или на задней панели устройства).

- Авторизуйтесь с помощью логина и пароля.
- В боковом меню нажмите на пункт WAN и перейдите в отмеченную вкладку.
- Нажмите на «Да» (1), введите название правила, точное значение 25565 в оба поля (2) и нажмите кнопку «Добавить» (3). Эту операцию необходимо проделать для UDP и TCP протоколов.
После завершения настроек роутер автоматически перезагрузится, и вы сможете работать с интернетом дальше. Теперь вы знаете, как сделать проброс для Minecraft и сможете спокойно насладиться геймплеем по сети с другими игроками.
В зависимости от модели маршрутизатора, например, TP Link, последовательность действий может быть немного другой.
Порты в uTorrent
Клиент uTorrent также может блокировать соединения с помощью встроенного фаервола. Для снятия блокировки нужно:
- Открыть клиент uTorrent и зайти в настройки.
- Открыть раздел «Соединение».
 В отмеченной строке ввести необходимый номер и сохранить изменения кнопкой «ОК».
В отмеченной строке ввести необходимый номер и сохранить изменения кнопкой «ОК».
- Обратите внимание на отмеченный индикатор в нижней части торрент-клиента. Кликните на него для проверки соединения.
- В открывшемся окне нажмите на «Тестировать» (1). Обратите внимание на значение порта (2) – оно должно соответствовать введенному вами в окне настроек.
- Если после теста вы получили зеленые галочки, то подключение успешно установлено.
Однако это не значит, что выполнение данной операции повысит скорость загрузки файлов через торрент. Все зависит от количества пиров.
Проверка
Для проверки обычно используют два метода – сайт 2ip.ru и командную строку. Разберемся, как проверить порт через сайт:
- Откройте ссылку https://2ip.ru/ и перейдите в раздел «Проверка порта».
- Впишите интересующий вас номер и нажмите на кнопку «Проверить».

Чтобы выполнить проверку через командную строку, необходимо:
- Запустить приложение через поиск.
- Ввести команду «netstat –a» и нажать на Enter.
- На экране вы увидите список портов, которые открыты в данный момент.
Ниже представлена таблица с некоторыми востребованными TCP/UDP ports. Общеизвестные и зарегистрированные значения включают в себя промежуток от 0 до 49151. Диапазон от 49152 до 65535 используется для кратковременных соединений типа «клиент – сервер».
| Номер | Назначение |
| 80 | Подключение к HTTP |
| 280 | Подключение к HTTP-MGMT |
| 3389 | Удаленный рабочий стол |
| 443 | Подключение к HTTPS, различные игры |
| 515 | Служба печати |
| 666 | MDQS, игры DOOM |
| 989 | FTPS-DATA |
| 990 | FTPS |
| 1167 | Системы конференц-связи |
| 1234 | Потоковое видео, плеер VLC |
| 1241 | Nessus Security Scanner |
| 5121 | Neverwinter Nights |
| 6969 | BitTorrent |
| 8621 | Ace Stream |
| 16591 | Доступ к IP-камерам и регистраторам с мобильных устройств |
| 19226 | Panda Software |
| 27015 | Игры серии Half-Life |
| 27018 | Сервис Steam |
| 29900 | Nintendo Wi-Fi Connection |
| 37904 | LG TV |
Заключение
Проброс TCP/UDP подключений не представляет собой ничего сложного.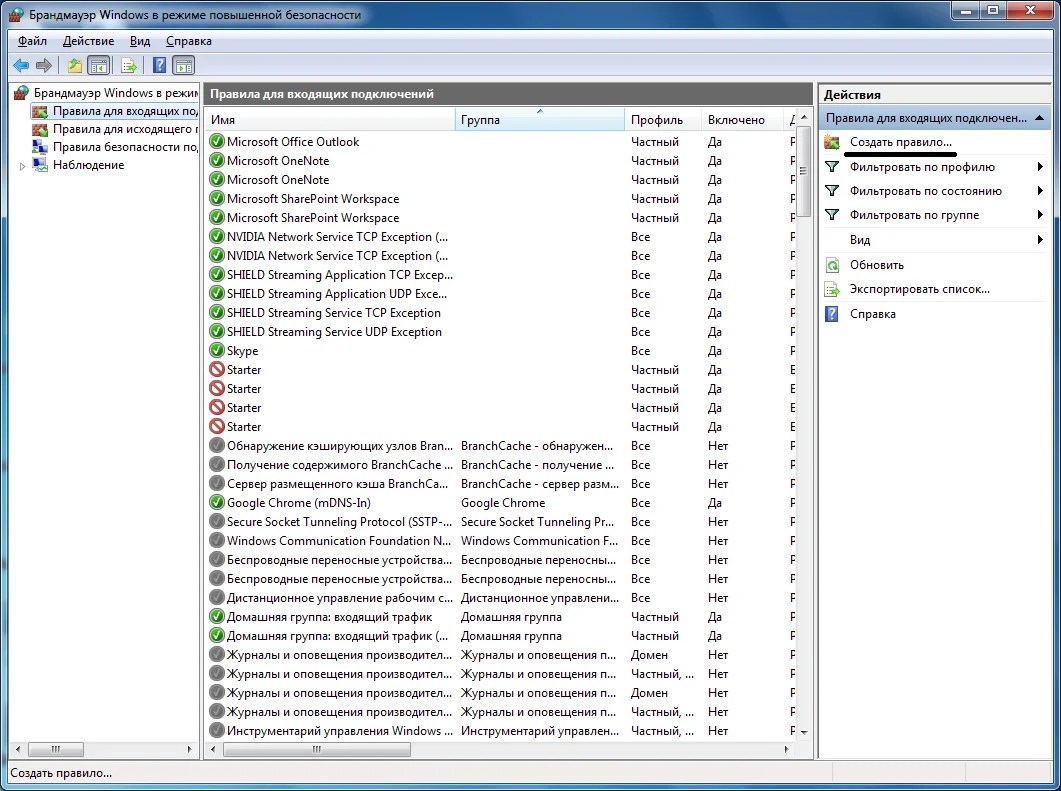 Ознакомившись с нашей инструкцией, вы сможете повторить все действия даже без минимальной практики. Если вы любитель онлайн-игр или пользуетесь приложениями, активно взаимодействующими с сетью, то представленное руководство вам обязательно пригодится. Не ограничивайтесь открытием подключения только в брандмауэре/антивирусе/роутере по отдельности – все из перечисленных элементов могут параллельно блокировать нужный протокол.
Ознакомившись с нашей инструкцией, вы сможете повторить все действия даже без минимальной практики. Если вы любитель онлайн-игр или пользуетесь приложениями, активно взаимодействующими с сетью, то представленное руководство вам обязательно пригодится. Не ограничивайтесь открытием подключения только в брандмауэре/антивирусе/роутере по отдельности – все из перечисленных элементов могут параллельно блокировать нужный протокол.
Открыть доступ ко всем подключениям можно посредством отключения защитных служб (брандмауэр, антивирус). Однако подобные действия крайне негативно скажутся на общей безопасности персонального компьютера, поэтому мы не рекомендуем отключать защиту.
Видео
Данный видеоролик наглядно показывает и описывает все действия из инструкции. С его помощью вы сможете разобраться в сложных и непонятных для вас моментах.
Как открыть порт 443 windows, за минуту
Добрый день уважаемые читатели и гости блога, продолжаем изучать безопасность в операционных системах Microsoft, в прошлый раз мы решили проблему с долгим поиском обновлений Windows 7, установили их и теперь система более защищена от внешнего мира, в сегодняшней же стать я затрону такую тему, как что такое порты и как открыть порт 443 в windows, за минуту.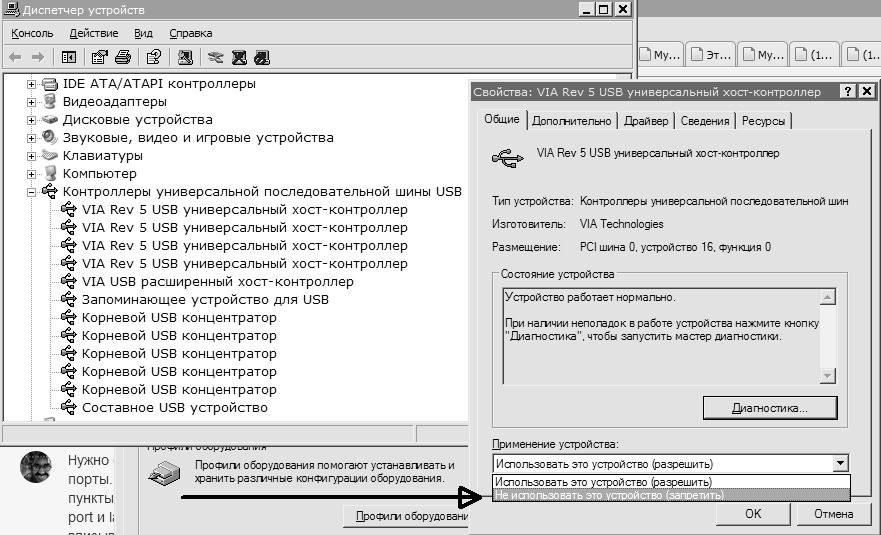 Данный материал будет полезным для системных администраторов, так и для разработчиков.
Данный материал будет полезным для системных администраторов, так и для разработчиков.
Что такое порты в Windows
Давайте я попробую по простому объяснить, что такое порт. Представим себе большой микрорайон с большим количеством многоэтажных домов, в каждом из них есть квартиры с жильцами, общим количеством 65 536, каждая квартира имеет свой уникальный, порядковый номер. Теперь представим, что вам необходимо попасть к другу Васе, который живет в 1443 квартире, вы что делаете идете в нужный дом с таким номером квартиры, далее вам нужно заскочить к Марине, которая живет в 80 квартире, а теперь представьте, что вместо вас это ваш компьютер и вместо ваших друзей, это порты. Каждый такой порт уникален и отвечает за ответ пользователю по определенной службе, например,
Из выше описанного, порты бывают двух типов:
- Жестко забронированные под определенные службы. Это порты которые используются исключительно определенными программами. Диапазон таких портов от 0-1024, но есть и выше, тот же 1433 у SQL или 55777 Vipnet.

- Динамические, используемые для повседневных вещей пользователя. Это диапазон после 1024, и используют их, например, в таком контексте: скачиваете файл, ваш компьютер использует один порт, смотрите online фильм, ваш компьютер использует второй порт и так далее. Как только передача данных заканчивается, порт освобождается.
Порты еще очень часто ассоциируют с сокетами, о которых я уже рассказывал, советую посмотреть.
Что такое порт 443?
Как я и писал выше, чаще всего он используется в двух вещах, первая это конечно подавляющее количество сайтов, работающих по https протоколу на 443 порты, и второй момент это в шифрованных каналах передачи данных. Лет 5 назад, его использовали в основном интернет банки и интернет магазины, где расплачивались электронными картами, сейчас же поисковые системы, стараются и подталкивают, всех вебмастеров, перевести свои ресурсы именно на 443 соединение.
Почему порт может не работать?
Давайте рассмотрим вопрос. по каким причинам может быть закрытым порт 443.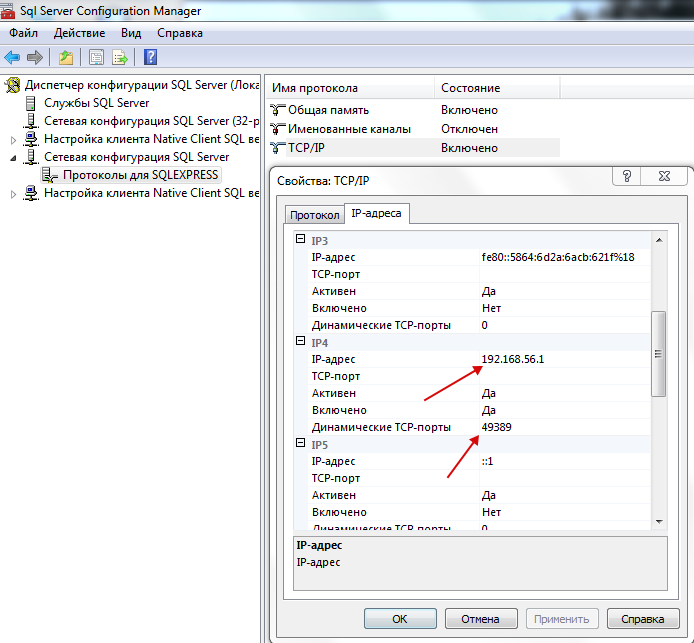
- По умолчанию, когда вы только установили Windows, в ней по умолчанию все порты на ружу закрыты из политики безопасности и это правильно. Их блокирует встроенная программа брандмауэр Windows или по простому файрвол.
- Администратор сети у вас мог заблокировать нужный порт, так как у него есть такие механизмы как групповая политика или доступ к прокси серверу.
- 443 сокет заблокирован на маршрутизаторе
Если 443 порт закрыт, то это означает, что:
- Если на вашем компьютере есть программа или утилита подключающаяся к 443 порту, не сможет этого сделать
- Компьютер из вне не сможет получить доступ к сервису, расположенному вас, например, веб сайту.
Как открыть порт 443 на windows 7, 8.1 и 10
Я расскажу как открыть порт 443 на windows 7, но все описанное ниже, будет актуально и делаться один в один и на современных операционных системах Windows 10 и серверных редакциях. Порядок действий:
- Нажмите Win+R и введите firewall.
 cpl, это быстрый вызов оснастки брандмауэр, полный список команд смотрите тут.
cpl, это быстрый вызов оснастки брандмауэр, полный список команд смотрите тут.
- Выбираем в правом верхнем углу, классический вид с крупными значками и щелкаем по значку брандмауэра.
- Если вам нужно быстро протестировать 443 соединение, то я вам советую полностью отключить брандмауэр, особенно если подпирает время, для этого открываем соответствующий пункт.
Для отключения, выберите соответствующие пункты, по сути теперь будут открыты все порты Windows 7. После тестирования не забываем все включить.
А теперь правильный вариант, перейдите в дополнительные параметры фаэрвола. Вы попадете в повышенный режим безопасности, именно тут можно открыть порт 443 windows.
- Переходим в «Правила для входящих подключений», если нужно чтобы к вам подключались по 443 соединению, если нужно, чтобы вы могли подключаться, при условии, что он закрыт, то выберите «Правила исходящих подключений». Щелкаем правым кликом и выбираем «Создать правило»
- Тут нам интересны два пункта, первый это «Для программы», удобен тем, что вы разрешаете конкретной программе все подключения через фаэрвол, из недостатков, то что если у нее есть зависимые программы, то работать может не полностью или вообще не будет, второй вариант для порта, удобен тем, что единожды открыв нужный порт, вам не нужно думать какая для какой программы вам его разрешать.
 Простой пример вы используете 80 сокет, сначал он работал на Apache, потом вы его заменили на IIS, в брандмауэре ничего не пришлось менять.
Простой пример вы используете 80 сокет, сначал он работал на Apache, потом вы его заменили на IIS, в брандмауэре ничего не пришлось менять.
- Если выбрали второй вариант, то указываем протокол TCP или UDP (для большей безопасности)
- Если выбрали первый пункт с программой, то вам необходимо указать до нее путь, до файла exe.
- Указываем действие, в данном случае «разрешить», так как на нужно открытие порта 443.
- Далее указываем на какой сетевой профиль будет оно применяться, доменный это для локальных сетей организаций, частный для домашних сетей, а публичный, для внешнего мира.
- Все задаем имя для создаваемого правила и нажимаем готово.
Если вы допустили ошибку или, что-то поменялось, то вы всегда можете изменить настройки через свойства.
Как открыть порт 443 на windows 7 через командную строку
Когда вы набьете руку и вам надоест щелкать однотипные окна в брандмауэре Windows или вы захотите, все автоматизировать, то вам в этом поможет, командная строка запущенная с правами администратора.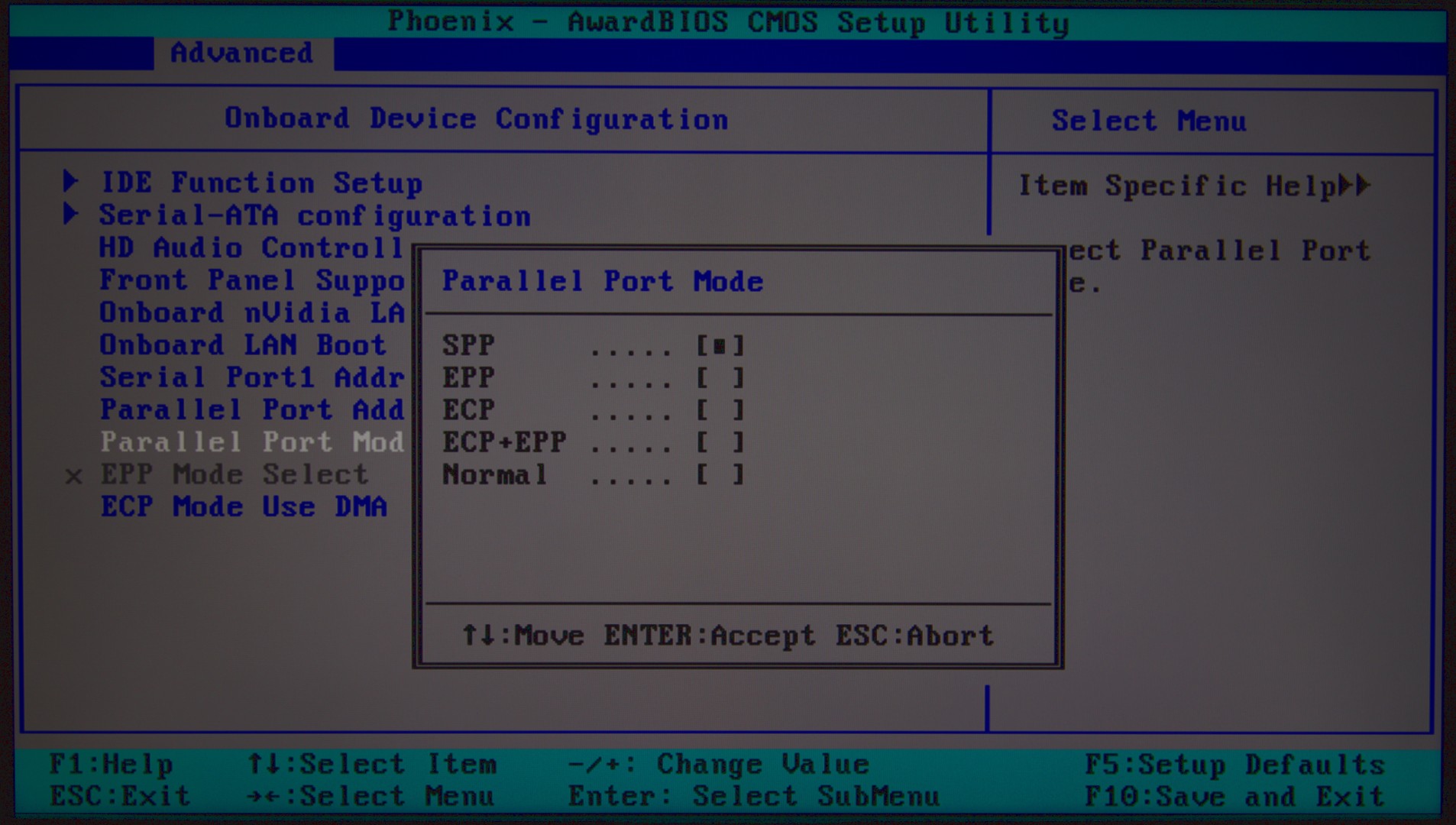 Вам необходимо выполнить такую команду:
Вам необходимо выполнить такую команду:
netsh advfirewall firewall add rule name=»Открыть 443 порт-2″ protocol=TCP localport=443 action=allow dir=IN
- netsh advfirewall firewall add rule — добавление правила
- name — имя
- protocol — тип протокола
- localport — открываемый порт
- action — действие
- dir — тип соединения (входящий или исходящий)
Проверяем добавление нашего правила.
Как быть если порт закрыт?
Сейчас мы говорим. про ситуации когда 443 соединение блокируется системным администратором или интернет провайдером. В обоих случаях необходимо связываться с вышестоящими инстанциями и рассказывать, что вам необходимо открыть открыть порт 443 windows, своими силами вы уже не обойдетесь. Еще очень частым вопросом, бывает, как проделать все те же действия на сетевых устройствах, однозначного ответа нет, так как у всех это делается по разному, изучайте документацию. По своей практике могу точно сказать, что провайдеры любят лочить 25 SMTP подключения, чтобы спам не рассылали.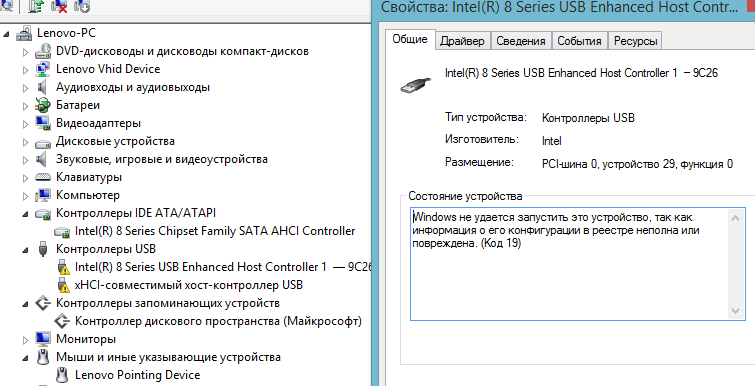 Уверен, что вы теперь знаете, как все открывать и сможете это использовать на практике.
Уверен, что вы теперь знаете, как все открывать и сможете это использовать на практике.
Как открыть порты на роутере Asus? Делаем проброс портов
Тема открытия портов на роутерах очень популярная, и не только для роутеров компании Asus. В этой статье мы подробно рассмотрим как открыть порты конкретно на маршрутизаторах компании Asus, а со временем обязательно подготовлю подобные инструкции для устройств других компаний. Сначала, я своими словами расскажу что такое порты на роутере, зачем их открывать (пробрасывать), и как это сделать на роутерах Asus. Эта инструкция подойдет для всех моделей Asus, таких как: RT-N12 (который мы недавно настраивали, писал об этом здесь), RT-N65U, RT-AC66U, Asus RT-N10, RT-N56U, RT-N18U и т. д. Показывать я буду на примере RT-N12+, но так как панель управления у них практически одинаковая, то все будет понятно.
Вот есть у нас роутер, интернет подключен к нему. Это значит, что только роутер имеет внешний IP-адрес, по которому можно обратится с интернета. А компьютеры, и другие устрйоства, которые подключены к роутеру, уже получают внутренние IP-адреса. Получается, что если обратится к внешнему IP-адресу, то мы не сможет достучаться ни до одного компьютера, если он подключен через роутер. Для этого и нужно делать проброс портов. Этим мы создаем в настройках роутера правило, в котором сказано, что все пакеты, которые идут для определенного порта, нужно сразу перенаправлять на порт определенного компьютера (IP-адрес), для которого мы открыли порт.
А компьютеры, и другие устрйоства, которые подключены к роутеру, уже получают внутренние IP-адреса. Получается, что если обратится к внешнему IP-адресу, то мы не сможет достучаться ни до одного компьютера, если он подключен через роутер. Для этого и нужно делать проброс портов. Этим мы создаем в настройках роутера правило, в котором сказано, что все пакеты, которые идут для определенного порта, нужно сразу перенаправлять на порт определенного компьютера (IP-адрес), для которого мы открыли порт.
Для чего это нужно? Это нужно для разных программ, которые получают входящие подключения из интернета: DC++, разные торрент клиенты, FTP серверы, так же, проброс портов может понадобится при запуске веб-сервера на компьютере с доступом из интернета, при настройке IP-камер, или для некоторых игр. Некоторые программы могут сами открывать порты на роутере по технологии UPnP, что большинство современных программ и делает, если роутер это позволяет (если есть поддержка UPnP). Но, все ровно бывают случаи, когда нужно открывать порты вручную.
Тема с этими портами немного запутанная, но если вам где-то в инструкции к какой-то программе, или в какой-то статье попалась информация, что нужно открыть порты для работы определенной программы, или игры, и у вас роутер компании Asus, то просто сделайте все по инструкции, и у вас все получится.
Настраивать будем по такой схеме:
- Назначим статический IP-адрес для компьютера, в настройках роутера.
- Откроем нужный порт на роутере Asus.
Задаем статический IP для компьютера в настройках роутера Asus
Есть на роутере такая полезная служба, которая называется DHCP. Она каждому устройству автоматически выдает внутренний IP-адрес при подключении к роутеру. Но, дело в том, что для открытия порта (для нормальной работы перенаправления), нужно что бы компьютер имел статический IP-адрес, который не будет меняться после каждого отключения/включения компьютера, или после перезагрузки роутера. Поэтому, мы «попросим» DHCP для нашего компьютера (для которого будем делать проброс порта) зарезервировать статический IP, и выдавать каждый раз только его.
Зайдите в настройки своего маршрутизатора Asus. Сделать это можно либо по подробной инструкции, либо просто набрав в браузере адрес 192.168.1.1 и указав имя пользователя и пароль.
Перейдите в настройках на вкладку Локальная сеть, и сверху выберите DHCP-сервер. Возле пункта Включить назначение вручную установите Да. Ниже, в списке где MAC-адрес выберите компьютер, для которого мы будем присваивать статический IP. Если компьютре подключен, то просто выберите его в выпадающем списке. Ориентируйтесь по имени компьютера. IP-адрес будет задан автоматически, можете его оставить, или задать другой (например, как у меня). Дальше просто нажмите кнопку Добавить, и нажмите Применить. Вот скриншот для наглядности:
Роутер будет перезагружен, а статический IP присвоен вашему компьютеру.
Открываем порт на роутере Asus
Вам нужно знать, какой порт перенаправлять, это нужно будет сейчас указать в настройках нашего Асуса. Если вы задались вопросом открытия портов, то думаю, что вы знаете какой вам порт нужен. Можно открыть диапазон портов «от и до». Если что, заходите в настройки программы и ищите, там должен быть указан порт.
Если вы задались вопросом открытия портов, то думаю, что вы знаете какой вам порт нужен. Можно открыть диапазон портов «от и до». Если что, заходите в настройки программы и ищите, там должен быть указан порт.
Вот для примера скриншот настроек соединения из программы µTorrent:
Видите, там указан порт (его и нужно открывать на роутере). А еще, я выделил Переадресация UPnP, это и есть эта самая настройка проброса портов, которая кстати в этой программе отлично работает. Это я показал для примера, у вас же может быть совсем другой случай с другой программой, или сетевым устройством.
Давайте ближе к делу. Значит, в настройках маршрутизатора переходим на вкладку Интернет — Переадресация портов. Ставим Да возле пункта Включить переадресацию портов.
Обратите внимание на два пункта: Список избранных серверов, и Список избранных игр. Там можно выбрать самые популярные серверы и игры, для которых настройки будут выставлены автоматически. Например: FTP, BitTorrent, TELNET Server, FINGER Server, Age of Empires, Counter Strike, Warcraft III, WOW и т. д.
Например: FTP, BitTorrent, TELNET Server, FINGER Server, Age of Empires, Counter Strike, Warcraft III, WOW и т. д.
Дальше заполняем такие поля:
- Имя службы — можете задать имя программы для которой открываете порт.
- Диапазон портов — здесь задаем сам порт, если он один, как у меня на примере. Если вы хотите задать именно диапазон, то задаем через двоеточие, вот так: 30297:30597.
- Локальный IP-адрес — выбираем из списка IP, который мы присвоили нашему компьютеру.
- Локальный порт — здесь указываем порт на компьютере, на который будет идти перенаправленные. Как правило, это такой же порт как в поле «Диапазон портов».
- Протокол — выбираем из списка протокол, по которому роутер будет делать перенаправленные.
Нажимаем кнопку Добавить и Применить.
На этом все. После сохранения настроек и перезагрузки маршрутизатора, все должно заработать.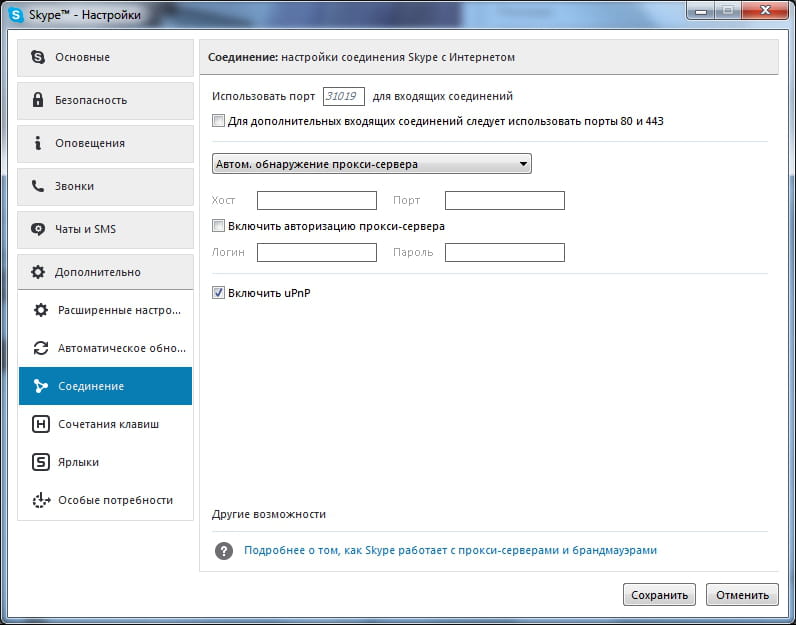 Теперь, все соединения которые будут направлены на указанный нами порт, будут перенаправлены роутером на компьютер. Вы можете открывать новые порты, или удалять старые правила.
Теперь, все соединения которые будут направлены на указанный нами порт, будут перенаправлены роутером на компьютер. Вы можете открывать новые порты, или удалять старые правила.
Если после настройки ничего не работает, то проверьте заданные параметры еще раз, а затем попробуйте отключить антивирус, и/или брандмауэр. Они очень любят блокировать такие соединения.
Если остались вопросы по теме статьи, то задавайте их в комментариях, и не забывайте делится полезной информацией:)
Как открыть порты на Wi-Fi роутере MERCUSYS серии N (для MW305R/MW325R/AC12)?
Шаг 1
Войдите в утилиту управления Wi-Fi роутера MERCUSYS. Если вы не знаете, как это сделать, нажмите Как войти в веб-интерфейс Wi-Fi роутера MERCUSYS серии N.
Шаг 2
В меню Дополнительные настройки в разделе Сеть перейдите на страницу Привязка IP— и MAC-адресов.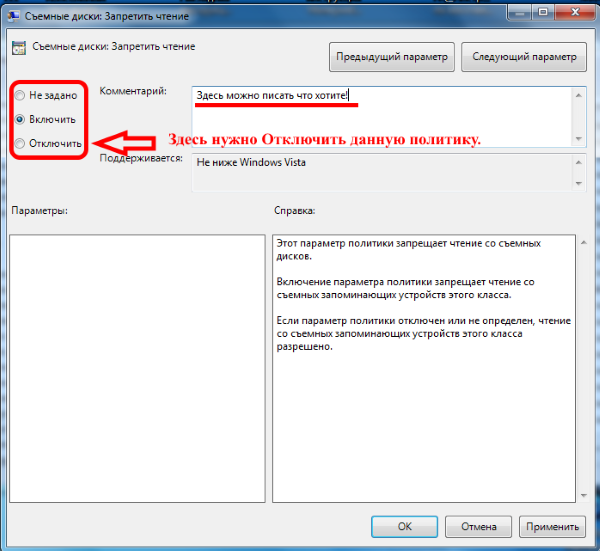 В Списке IP— и MAC-адресов нажимаете кнопку + рядом с тем устройством, на котором хотите открыть порты.
В Списке IP— и MAC-адресов нажимаете кнопку + рядом с тем устройством, на котором хотите открыть порты.
Шаг 3
В меню Дополнительные настройки в разделе Дополнительно перейдите на страницу Виртуальный сервер. Здесь нажмите кнопку Добавить. В поле Общий сервер вы можете выбрать протокол (Http, FTP и др.), в поле Внешний порт указывает внешний порт, в поле Внутренний порт указываете порт, на который требуется перенаправить запросы с внешнего порта (если совпадает с внешним портом, указываем тот же), в поле IP-адрес указываем IP-адрес устройства, на котором необходимо открыть порты, в поле Протокол выберите TCP или UDP (если для обоих, выберите ALL). Затем нажмите зелёную кнопку Сохранить.
Затем нажмите зелёную кнопку Сохранить.
Примечание:
Рекомендуется назначить Статический IP-адрес устройству, чтобы запись виртуального сервера вступила в силу на всё время.
Вы также можете выполнить резервирование IP-адреса для устройства (Шаг 2).
Шаг 4
Теперь вы можете попробовать использовать внешний IP-адрес: номер порта (пример: 79.125.35.24:8080) для доступа к устройству из сети Интернет.
Если IP-адрес, который роутер получает на порт WAN, не является публичным IP-адресом (Белый IP-адрес), является частным IP-адресом (серый IP-адрес, например: 10.0.0.20), это означает, что еще одно NAT-устройство, от которого подключён роутер MERCUSYS через порт WAN. В этом случае, необходимо открыть порты на этом устройстве.
Для того, чтобы узнать IP-адрес является публичным или частным, пожалуйста, перейдите по этой ссылке:
https://ru.wikipedia. org/wiki/Частный_IP-адрес
org/wiki/Частный_IP-адрес
Примечание:
Если вы хотите открыть один порт (например, 8080) для нескольких устройств (192.168.1.100, 192.168.1.101 и т.д.), то вам придется использовать различные внешние порты.
Для внутреннего порта, пожалуйста, введите фактический номер порта (в данном примере — 8080), а затем укажите различные порты обслуживания для двух устройств (9000 и 9001 — в этом примере).
После этой настройки можно получить доступ к двум устройствам с помощью различных внешних портов (сервисных портов). В этом случае, вы можете использовать WAN IP-адрес: 9000 – для доступа к 192.168.1.100 и WAN IP-адрес: 9001- для доступа к 192.168.1.101.
Для получения подробной информации о каждой функции и настройке оборудования перейдите на страницу Поддержка для загрузки руководства пользователя к Вашей модели устройства.
Как открыть порты в брандмауэре — IBM Watson Media
Компьютерные порты и сетевые порты
Подробнее о портах брандмауэра можно узнать здесь.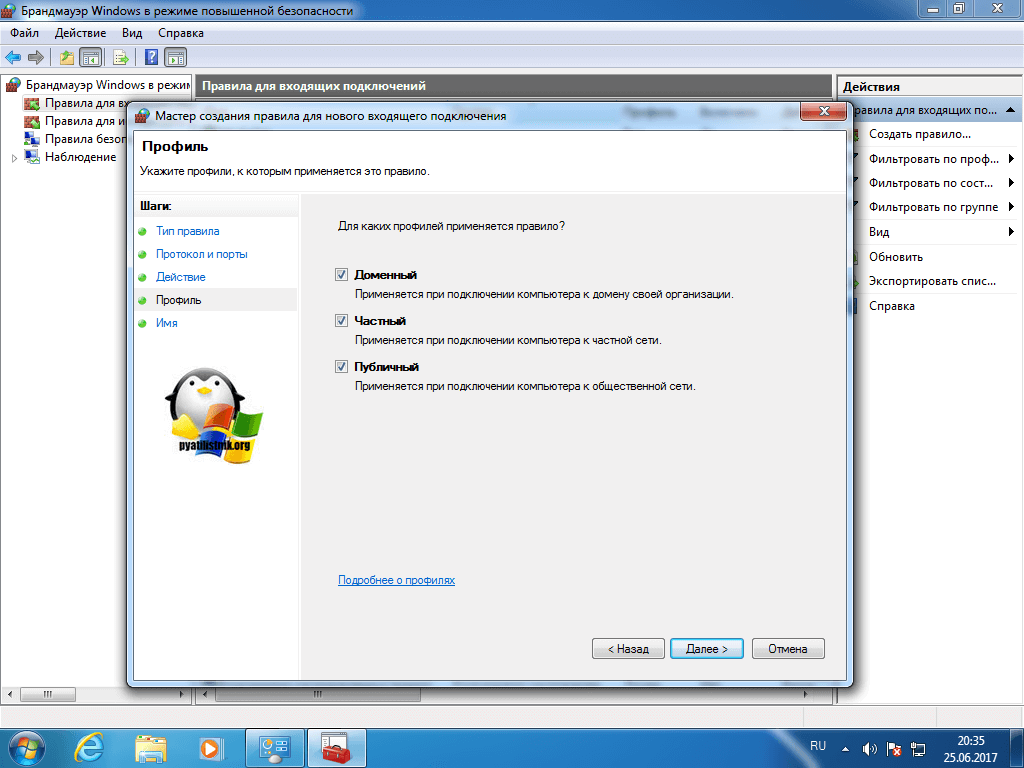 Порты брандмауэра вашего компьютера определяют, может ли программа получить доступ к вашему компьютеру или нет. Сетевые порты существуют в вашем сетевом брандмауэре и выполняют ту же функцию, за исключением того, что открытие или закрытие портов в сетевом брандмауэре контролирует доступ для ВСЕХ устройств в этой сети.
Порты брандмауэра вашего компьютера определяют, может ли программа получить доступ к вашему компьютеру или нет. Сетевые порты существуют в вашем сетевом брандмауэре и выполняют ту же функцию, за исключением того, что открытие или закрытие портов в сетевом брандмауэре контролирует доступ для ВСЕХ устройств в этой сети.
Открытие сетевых портов
При открытии портов в сети первое, что вам нужно сделать, это открыть страницу конфигурации маршрутизатора.Это можно сделать, набрав IP-адрес вашего маршрутизатора в браузере. IP-адрес вашего маршрутизатора обычно имеет значение по умолчанию в зависимости от марки используемого маршрутизатора, но вы всегда можете найти его, набрав «ipconfig» в окне командной строки вашего компьютера с Windows. На компьютере Mac вы можете найти адрес своего маршрутизатора, открыв меню системных настроек, перейдя к значку сети, нажав кнопку дополнительных настроек, а затем выбрав вкладку TCP / IP. В этом окне вы увидите IP-адрес вашего роутера.
Получив IP-адрес маршрутизатора, введите его в браузере.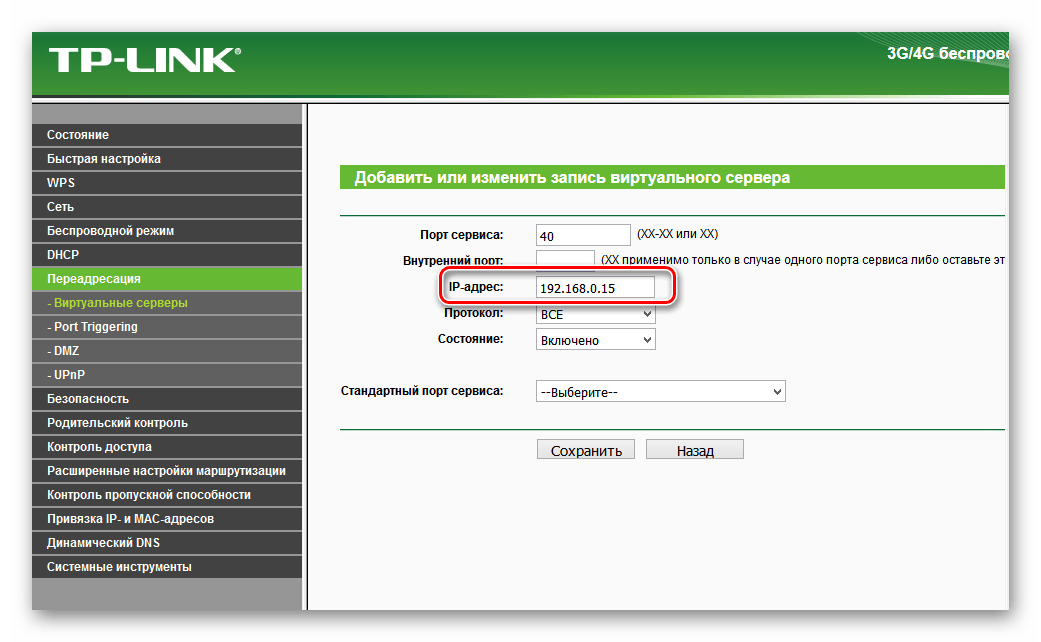 Вы попадете на страницу конфигурации вашего маршрутизатора. Вам будет предложено ввести имя пользователя и пароль. Значения по умолчанию для них обычно — «admin» и «admin», но вам нужно будет проконсультироваться в центре поддержки компании, которая сделала ваш маршрутизатор, для подтверждения.
Вы попадете на страницу конфигурации вашего маршрутизатора. Вам будет предложено ввести имя пользователя и пароль. Значения по умолчанию для них обычно — «admin» и «admin», но вам нужно будет проконсультироваться в центре поддержки компании, которая сделала ваш маршрутизатор, для подтверждения.
Точные шаги в дальнейшем будут зависеть от марки вашего маршрутизатора. Вам нужно будет открыть раздел «переадресация портов» или раздел «Приложения и игры».Затем вам нужно будет нажать «Добавить новое правило».
См. Наш документ о необходимых открытых портах для использования IBM Watson Media.
Для ПК
Чтобы открыть порт (или набор портов) в брандмауэре Windows, вам нужно открыть панель управления и перейти на вкладку настроек брандмауэра Windows на вкладке «Безопасность». Выберите Advanced Settings.
Вы увидите, что в окне брандмауэра слева отображается список правил. В списке выберите Правила для входящих подключений, чтобы отобразить раздел правил для входящих подключений.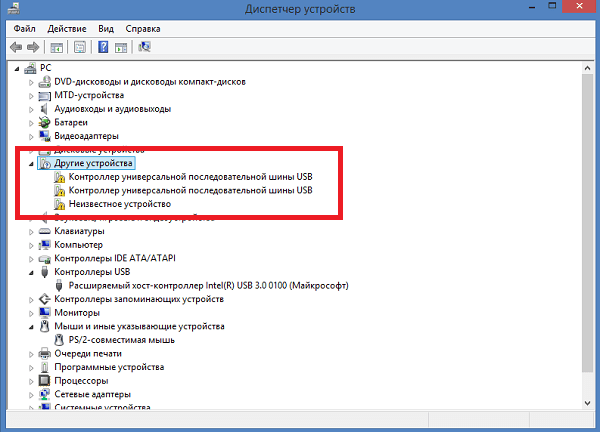 Затем выберите «Новое правило». Откроется Мастер создания правила для нового входящего трафика. Выберите правило порта для создания, затем выберите TCP или UDP в качестве типа порта (см. Статью о брандмауэре для конкретного типа порта). Выберите конкретные локальные порты и введите номер порта, который вы хотите открыть.
Затем выберите «Новое правило». Откроется Мастер создания правила для нового входящего трафика. Выберите правило порта для создания, затем выберите TCP или UDP в качестве типа порта (см. Статью о брандмауэре для конкретного типа порта). Выберите конкретные локальные порты и введите номер порта, который вы хотите открыть.
После этого вы можете разрешить или заблокировать определенный порт. Для IBM Watson Media выберите разрешить. Затем назовите новое правило порта и нажмите «Готово».
для Mac
БрандмауэрыMac работают немного иначе, обеспечивая доступ к определенным приложениям.Если вам нужно открыть определенные порты на Mac, вы можете сделать это через Терминал. В противном случае вы можете разрешить доступ определенным приложениям через брандмауэр через меню системных настроек. Перейдите в Системные настройки и выберите вкладку Безопасность и конфиденциальность.
Отсюда нажмите вкладку «Брандмауэр» и кнопку «Параметры брандмауэра».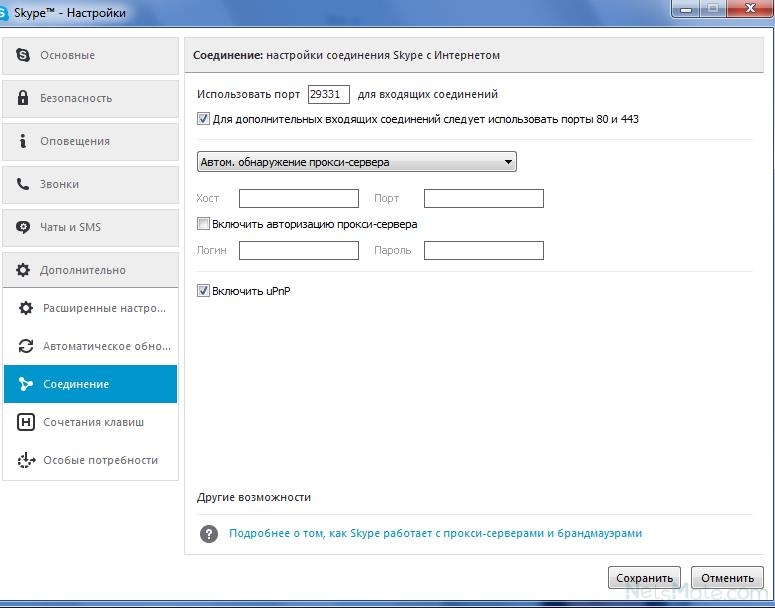 Затем вы попадете на страницу, на которой показаны приложения, которым разрешен доступ через ваш брандмауэр, и вы сможете добавлять новые приложения в список, щелкнув значок плюса.
Затем вы попадете на страницу, на которой показаны приложения, которым разрешен доступ через ваш брандмауэр, и вы сможете добавлять новые приложения в список, щелкнув значок плюса.
Как открыть или пробросить порт на роутере
Обновлено: 24.01.2018 компанией Computer Hope
В некоторых играх и приложениях может потребоваться открыть один или несколько портов или настроить переадресацию портов на домашнем маршрутизаторе. Ниже приведены действия, необходимые для большинства маршрутизаторов, а также дополнительная справка и предложения по устранению возникших проблем.
ПредупреждениеПорты на маршрутизаторе часто закрываются, чтобы предотвратить несанкционированный доступ к вашей домашней сети.Открытие дополнительных портов на вашем маршрутизаторе может снизить общую безопасность вашей сети.
Примечание Если вы хотите открывать порты, чтобы предоставить доступ к игре или приложению, например BitTorrent, убедитесь, что это абсолютно необходимо. В некоторых случаях доступ может блокировать брандмауэр на вашем компьютере или маршрутизаторе. Попробуйте временно отключить брандмауэр, чтобы убедиться, что это не вызывает у вас проблем.
В некоторых случаях доступ может блокировать брандмауэр на вашем компьютере или маршрутизаторе. Попробуйте временно отключить брандмауэр, чтобы убедиться, что это не вызывает у вас проблем.
- Чтобы использовать переадресацию портов, сначала определите локальный IP-адрес компьютера.
- Откройте конфигурацию вашего маршрутизатора.
- В конфигурации маршрутизатора найдите настройки переадресации портов, часто в таких разделах, как Приложения и игры или Переадресация портов . Если у вас возникли проблемы с поиском этих настроек, мы предлагаем попробовать сайт переадресации портов, чтобы узнать точные действия на вашем маршрутизаторе или обратиться к документации вашего маршрутизатора.
- На экране переадресации порта появляется экран, похожий на один из приведенных ниже примеров.
Однопортовая переадресация
На следующем рисунке в качестве примера с переадресацией одного порта у вас есть разные поля, которые необходимо заполнить.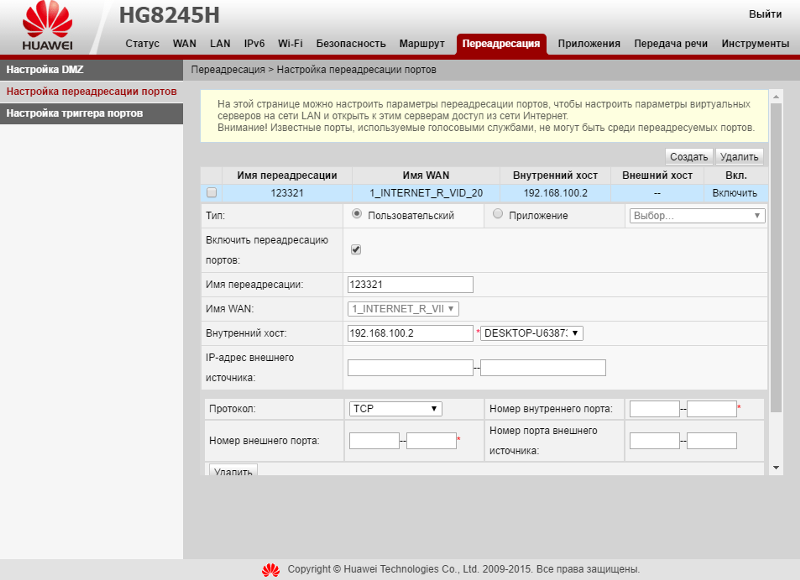
Во-первых, Application Name — это имя, данное для описания портов, которые вы открываете. В нашем примере ниже вы можете видеть, что у этого маршрутизатора есть раскрывающиеся меню и пустые поля. Если вы открываете общий порт, такой как FTP, выбор этого параметра включает этот порт.Однако в большинстве случаев вам нужно ввести имя приложения. Например, вы должны ввести название игры.
Далее идет Externet Port и Internet Port . Введите порт, который вы хотите открыть, в обоих этих полях. Например, если вы открывали порт 88, вы должны ввести 88 в оба поля.
Далее идет протокол , который часто может быть либо TCP, либо UDP, либо и . Если вы не уверены в том, какой именно протокол нужен, используйте оба.Если у вас нет параметра Оба, создайте два открытых порта для TCP и UDP.
Далее идет To IP-адрес , который является IP-адресом компьютера или сетевого устройства. Этот порт перенаправляется в сеть.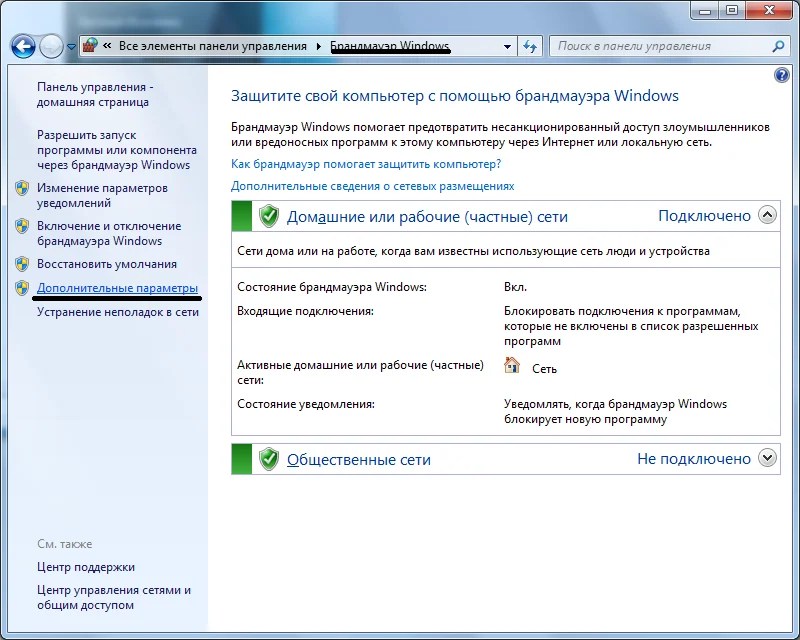
Наконец, когда все эти значения настроены, отметьте поле Включено и нажмите кнопку Сохранить изменения .
Перенаправление диапазона портов
Если вашему приложению или игре требуется диапазон портов, например 6112-6119, ваш маршрутизатор должен иметь раздел переадресации диапазона портов (показан ниже).В этом разделе вы должны выполнить те же шаги, что и упомянутые выше, однако вместо ввода отдельного порта вы должны ввести начальный и конечный номер порта. Например, если вам были даны инструкции открыть порт 6112-6119, вы должны ввести 6112 в качестве начального порта и 6119 в качестве конечного порта.
DMZ
Наконец, если после включения переадресации портов вы по-прежнему сталкиваетесь с проблемами, связанными с тем, что другой компьютер или приложение видит ваш компьютер, возможно, потребуется включить DMZ.Часто этот параметр находится в той же области конфигурации маршрутизатора, что обсуждался выше, и может быть изменен с отключено на включено .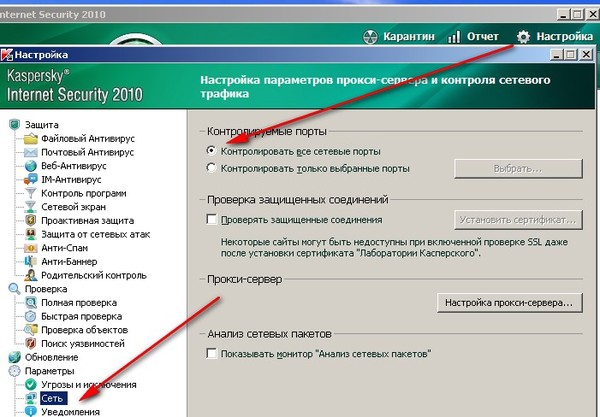
Проверка, может ли внешняя сеть видеть новый порт
Несколько служб могут проверить, распознается ли ваш вновь открытый порт. Мы предлагаем попробовать Canyouseeme и инструмент проверки портов от Portforward.
Шлюзы и брандмауэры по умолчанию
Шлюзы и брандмауэры по умолчаниюОткрыть тему с навигацией
Для Microsoft Сведения об открытии портов для доступа к ядру базы данных см. В разделе Как настроить брандмауэр Windows для доступа к ядру СУБД.
Если вы используете брандмауэр Windows, вы должны открыть порты для обеспечения связи.
Эти порты должны быть открыты, чтобы сервер приложений мог взаимодействовать с сервером базы данных: TCP 1433 и TCP 1036.
Эти порты должны быть открыты для интеграции с AD: TCP 88, TCP 445, UDP 88 и UDP 389.

Чтобы открыть порт, перейдите в Пуск> Панель управления> Система и безопасность.
Щелкните Проверить статус брандмауэра. Откроется окно брандмауэра Windows.
Щелкните Расширенные настройки. Появится экран «Брандмауэр Windows и дополнительная безопасность».
Щелкните Правила для входящих подключений.
Щелкните Новое правило.Появится мастер создания нового правила для входящих подключений.
Щелкните порт
Щелкните Далее.
 Появится экран «Протокол и порты».
Появится экран «Протокол и порты».Щелкните TCP или UDP в зависимости от желаемого порта.Затем щелкните Определенные локальные порты.
Введите номера портов, которые нужно открыть.
Щелкните Далее. Появится экран действий. Выберите Разрешить подключение.
Щелкните Далее.Появится экран профиля.
Щелкните Далее. Появится экран имени. Введите имя и описание правила.
Нажмите Готово.
 Правило добавлено.
Правило добавлено.
Как открыть порты на маршрутизаторе? Руководство по всем маршрутизаторам 2021
Вам необходимо « перенаправить » или « открыть порты » на вашем маршрутизаторе, чтобы некоторые игры или программы работали.Это потому, что, хотя некоторые порты на вашем маршрутизаторе открыты по умолчанию, другие закрыты и могут использоваться только в том случае, если вы вручную перенаправите их.
В следующих параграфах мы покажем вам, как это сделать, но прежде чем мы это сделаем…
На что следует обратить внимание перед настройкой маршрутизатора вручную
Теперь, когда вы знаете, что такое порты и почему вы можете использовать переадресация портов , перед настройкой маршрутизатора следует помнить несколько вещей:
1. Назначьте статический IP-адрес устройству Прежде всего, важно понимать, что ваши правила переадресации портов не будут применяться, если вы назначаете их устройствам, использующим динамические IP-адреса.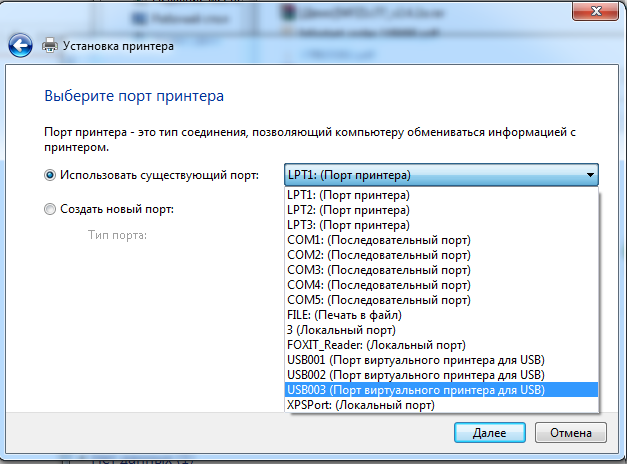 Почему? Потому что, если вы создадите правило переадресации портов, в котором говорится, что ваш игровой сервер находится на определенном IP-адресе, а затем ему будет предоставлен новый IP-адрес вашим маршрутизатором, другие игроки не смогут подключиться к нему.
Почему? Потому что, если вы создадите правило переадресации портов, в котором говорится, что ваш игровой сервер находится на определенном IP-адресе, а затем ему будет предоставлен новый IP-адрес вашим маршрутизатором, другие игроки не смогут подключиться к нему.
Чтобы этого избежать, вам нужно назначить статический IP-адрес каждому устройству, на которое вы пытаетесь перенаправить порт.Вы можете сделать это, углубившись в настройки своего маршрутизатора, но если вам не нравятся хлопоты, вы всегда можете подписаться на надстройку выделенного IP-адреса PureVPN.
2. Знайте свой общедоступный IP-адрес Помимо использования статических IP-адресов для соответствующих устройств в вашей сети, вы также должны знать свой общедоступный IP-адрес. Вы можете легко найти его с помощью нашего инструмента поиска IP, когда вы подключены к своей домашней сети. Хотя можно иметь один и тот же внешний IP-адрес в течение нескольких месяцев или даже года, он может изменить , если только ваш интернет-провайдер явно не предоставил вам статический общедоступный IP-адрес.
СВЯЗАННЫЙ С : Как найти свой IP-адрес на любом устройстве?
Это означает, что вы не можете рассчитывать на предоставление вашего числового IP-адреса другу, и вы также не должны ожидать, что что-то сработает при вводе этого IP-адреса в инструмент удаленного доступа, который вы используете. В этом случае вы можете выбрать настройку службы динамического DNS для своей домашней сети, чтобы у вас был запоминающийся адрес, например harisshahidhomeserver.dynu.net.
3. Проверьте настройки локального брандмауэра После того, как вы успешно настроили переадресацию портов на своем маршрутизаторе с помощью VPN, следующая важная вещь, которую следует учитывать, — это также взглянуть на настройки брандмауэра вашего компьютера.Имейте в виду, что во время написания этой статьи мы столкнулись с множеством вопросов от разочарованных пользователей о том, что переадресация портов у них не работает.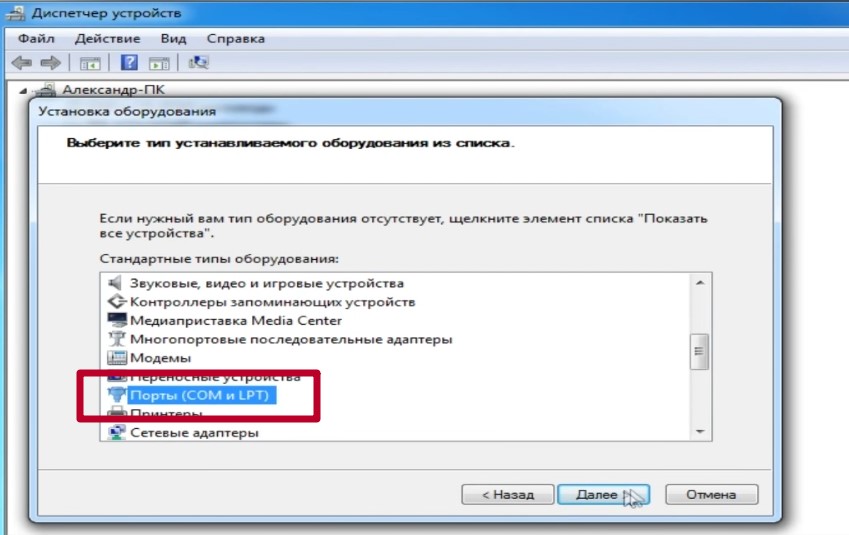
И в большинстве случаев проблема существовала потому, что, несмотря на правильную настройку правил переадресации портов на маршрутизаторе, пользователь проигнорировал запрос межсетевого экрана. Поэтому, если на вашем компьютере есть локальный брандмауэр или антивирусное решение с брандмауэром, вам, скорее всего, придется подтвердить, что настроенное вами соединение в порядке.
Как настроить перенаправление портов на маршрутизаторе?
Вы назначили устройству статический IP-адрес, а также знаете свой общедоступный IP-адрес.Теперь вы можете перейти к маршрутизатору и настроить переадресацию портов. Процесс может немного отличаться в зависимости от марки маршрутизатора, который вы используете.
- Найдите IP-адрес маршрутизатора (адрес шлюза по умолчанию) .
- Зайдите в настройки вашего маршрутизатора .
- Введите свои учетные данные (имя пользователя и пароль устройства).
- Найдите вкладку Port Forwarding .
- На вкладке «Переадресация портов» введите имя своего устройства и откройте предпочтительный порт, например введите 8080 на открытый порт 8080 .
- Сохраните свои настройки.
Узнайте, как найти IP-адрес вашего маршрутизатора
Однако, чтобы дать вам лучшее представление о том, как это сделать, мы рассмотрели шаги по настройке перенаправления портов вручную на некоторых из наиболее часто используемых маршрутизаторов. опции. Итак, без лишних слов, давайте посмотрим, как вы можете настроить переадресацию портов на:
Asus Router Чтобы настроить переадресацию портов на вашем маршрутизаторе Asus, все, что вам нужно сделать, это выполнить шаги, указанные в этом руководстве. о том, как портировать вперед на асус.
о том, как портировать вперед на асус.
Если вы хотите настроить переадресацию портов на маршрутизаторе Belkin, следуйте инструкциям по переадресации портов на Belkin, описанным в этом руководстве.
Маршрутизатор TP-LinkЧтобы настроить переадресацию портов на маршрутизаторе TP-Link, все, что вам нужно сделать, это выполнить шаги, упомянутые в этом руководстве по переадресации портов на TP-Link.
Маршрутизатор DraytekЕсли вы хотите настроить переадресацию портов на маршрутизаторе Draytek, выполните шаги, упомянутые в этом руководстве, о том, как переадресовывать порты на Draytek.
Маршрутизатор DovadoЧтобы настроить переадресацию портов на маршрутизаторе Dovado, все, что вам нужно сделать, это выполнить шаги, упомянутые в этом руководстве по переадресации портов на Dovado.
Netgear Router
Чтобы настроить переадресацию портов на маршрутизаторе Netgear, выполните шаги, упомянутые в этом руководстве, для переадресации портов на Netgear.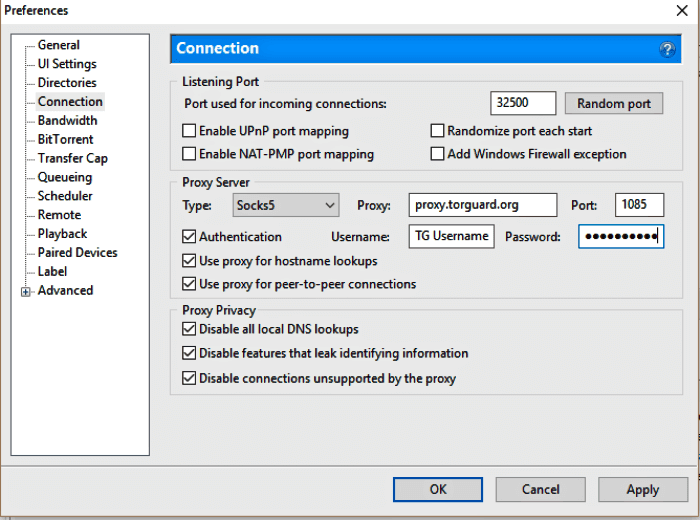
После того, как вы настроили переадресацию портов на маршрутизаторе, последний шаг — проверить, правильно ли он работает. Существует множество инструментов проверки портов, которые вы можете использовать, например FreePortScanner, PortChecker.co, Advanced Port Scanner и NetworkAppers.
Что такое порты?
Вы, наверное, уже имеете представление о том, как работают сети. У каждого устройства есть IP-адрес, и есть два типа IP-адресов: частный (или внутренний) и публичный (или внешний). Частный IP-адрес используется во внутренних сетях, тогда как общедоступный IP-адрес доступен для внешнего мира.
Узнайте, что такое номер порта
Когда вы запрашиваете информацию из Интернета, общий IP-адрес вашего маршрутизатора отправляется вместе с частным IP-адресом вашего устройства.Однако возникает очень важный вопрос: как запрошенная информация попадает на нужное сетевое устройство?
Это стало возможным благодаря процессу, известному как преобразование сетевых адресов (NAT). В основном это происходит на транспортном и сетевом уровнях, где поток сетевого трафика маршрутизируется через маршрутизатор, так что несколько устройств за ним могут совместно использовать один общедоступный IP-адрес.
В основном это происходит на транспортном и сетевом уровнях, где поток сетевого трафика маршрутизируется через маршрутизатор, так что несколько устройств за ним могут совместно использовать один общедоступный IP-адрес.
В результате пользователи могут запрашивать веб-сайты одновременно, и все они будут направлены на предполагаемое устройство.Итак, где здесь порты? Что ж, хорошая аналогия — рассматривать их как добавочные номера в телефонной системе.
Проще говоря, они гарантируют, что компьютер или мобильное устройство знает, для какого приложения предназначены пакеты данных, по номеру порта. Доступно 65 536 портов для использования в UDP или TCP, и некоторые из них имеют заранее назначенное использование.
Возьмем, к примеру, порт 80, используемый для доступа к веб-сайтам HTTP. Вы можете просмотреть полный список номеров портов и их использования здесь. Тогда другие порты не имеют каких-либо конкретных приложений и могут использоваться для любых целей.
Зачем нужно перенаправлять порты?
По умолчанию на современных маршрутизаторах некоторые порты заблокированы. Это отличная функция безопасности, поскольку вредоносные запросы не могут попасть в основные процессы, которые могут выполняться на вашем компьютере. Однако в то же время это также может привести к проблемам для приложений, которым нужна информация, отправляемая им из Интернета — маршрутизатор их заблокирует.
Это отличная функция безопасности, поскольку вредоносные запросы не могут попасть в основные процессы, которые могут выполняться на вашем компьютере. Однако в то же время это также может привести к проблемам для приложений, которым нужна информация, отправляемая им из Интернета — маршрутизатор их заблокирует.
Если вы хотите разрешить отправку информации на внутренний компьютер из Интернета, вам необходимо указать маршрутизатору перенаправить определенный порт.В результате, когда маршрутизатор получает пакет, предназначенный для указанного порта, он пересылается на указанный локальный компьютер. Но настройка переадресации портов вручную каждый раз может оказаться сложной задачей, поэтому UPnP был разработан.
Universal Plug and Play автоматически обрабатывает процесс переадресации портов и по большей части работает нормально. Однако в некоторых случаях он может вас подвести или может быть отключен на вашем маршрутизаторе в целях безопасности. В любом случае, в этом сценарии у вас нет другого выбора, кроме как перенаправить порты вручную.
Узнайте больше о том, что такое UPnP
Как перенаправить порты с помощью VPN
Если вы хотите избежать хлопот, связанных с настройкой перенаправления портов вручную и / или проблем безопасности, которые возникают при его использовании или открытии портов на вашем Маршрутизатор ограничен на уровне интернет-провайдера, и вы ищете альтернативу, PureVPN вам поможет. Первая в своем роде надстройка переадресации портов позволяет одновременно использовать переадресацию портов и VPN, делая безопасную и бесперебойную связь с любым устройством или сервером реальностью! С надстройкой переадресации портов PureVPN открывать порты стало очень легко, будь то ПК, Xbox, PS5 или что-то еще для любых целей, которые вы можете сделать всего за 3 простых шага:
- Зарегистрируйтесь в PureVPN за 0 долларов.99 7-дневная пробная версия.
- Прокрутите вниз и выберите «Get Port Forwarding».
- Введите свои данные, и все готово.

- Теперь перейдите в панель управления своей учетной записи PureVPN.
- Перейдите в раздел «Перенаправление портов».
- И вы готовы открыть нужные порты.
Ниже приведены некоторые преимущества использования надстройки переадресации портов PureVPN:
- Ускорьте загрузку / скачивание.
- Доступ к вашему ноутбуку или настольному компьютеру удаленно из любого места.
- Откройте определенные порты для программ, многопользовательских игр и т. Д.
- Повысьте производительность онлайн-игр.
- Будьте защищены от различных угроз при переадресации портов — и не только!
Заключительное слово
И на этом мы подошли к концу этого руководства! Надеюсь, теперь вы лучше понимаете, как перенаправлять порты на маршрутизаторе, независимо от его марки или модели. Однако с нашей надстройкой переадресации портов вы можете избавиться от утомительного процесса ручной настройки и с легкостью открывать нужные порты.
Если у вас возникнут проблемы с настройкой переадресации портов на маршрутизаторе, не стесняйтесь использовать раздел комментариев ниже, и мы будем более чем рады свяжемся с вами.
Харис Шахид Харис Шахид искренне увлечен освещением последних событий в области кибербезопасности, конфиденциальности и цифровых технологий. Ему нравится гулять, но в конечном итоге он проводит слишком много времени за компьютерной клавиатурой. Он пишет в Твиттере @ harisshahid01
Как открыть порт в брандмауэре Windows Server
Введение
Как я могу настроить брандмауэр Windows ?, Открыть порт в брандмауэре Windows ?.Системы межсетевого экрана в сетях и на серверах помогают предотвратить несанкционированный доступ к данным компьютерным ресурсам. Системы брандмауэра проверяют входящий или даже исходящий трафик, а затем принимают решения о них на основе настроенных правил.
В нашем предыдущем руководстве мы видели, как заставить сервер MS SQL прослушивать определенный порт.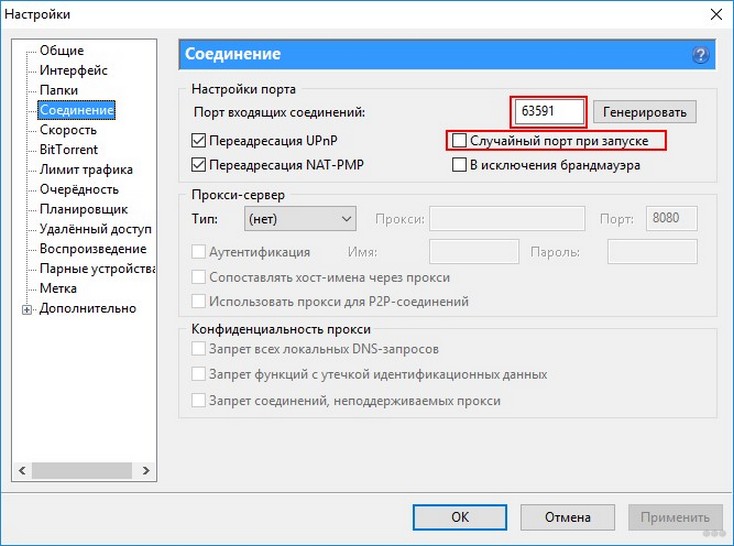 Если порт явно не разрешен в брандмауэре Windows, он все равно не будет достигнут. В этом руководстве мы рассмотрим шаги по раскрытию порта, разрешив его через брандмауэр.
Если порт явно не разрешен в брандмауэре Windows, он все равно не будет достигнут. В этом руководстве мы рассмотрим шаги по раскрытию порта, разрешив его через брандмауэр.
«Не горюй. Все, что ты теряешь, приходит в другой форме ».
— Rumi
Шаг 1. Откройте брандмауэр Windows
Нажмите клавишу Windows и выполните поиск «брандмауэр с повышенной безопасностью ». Выберите первый вариант, как показано ниже. Когда откроется окно брандмауэра, перейдите ко второму шагу.
Шаг 2. Настройте правило для входящего трафика.
Нажмите кнопку « Inbound Rule » в верхнем левом разделе и выберите « New Rule » в верхнем правом углу окна.См. Ниже для лучшего визуального представления. Откроется окно « Мастер создания нового входящего правила ». Переходите к следующему шагу.
Шаг 3. В мастере
В новом окне следуйте шагам, показанным на скриншотах ниже
Выберите порт и нажмите следующий .
Выберите TCP , введите разрешенный порт и нажмите «Далее».
Разрешите соединение и нажмите далее
В зависимости от вашего желания вы можете выбрать «Домен , Частный или Общедоступный ».После этого нажмите Далее.
Введите имя правила, описание, если хотите, и нажмите Finish
Порт теперь открыт. Вы можете telnet проверить, слушает ли он.
Теги :
- Как открыть порт в брандмауэре Windows Server 2019
- Как открыть порт в брандмауэре Windows Server 2016
- Как открыть порт в брандмауэре Windows Server 2012
- Как открыть порт на Брандмауэр Windows Server
- Открытый порт брандмауэра Windows Server
Спасибо за чтение, ребята.
Также прочтите:
Как включить протокол удаленного рабочего стола (RDP) на Windows Server 2019
Как настроить MS SQL Server для прослушивания на заданном порту
Как установить Windows Server 2019 Пошагово
Создать Windows 10 загрузочный USB в Linux
Как запустить контейнеры Docker в Windows Server 2019
Как создать разделы диска в Windows с помощью команды diskpart
Как запустить Linux на Windows Server 2019 с WSL
Включение сетевого порта на сервере
Если порт сервера, который вы хотите включить, будет единственным средством для рабочей станции Notes®
подключения к серверу, не используйте эту процедуру. Вместо,
используйте параметр «Порты» в файле NOTES.INI сервера.
Вместо,
используйте параметр «Порты» в файле NOTES.INI сервера.
Об этой задаче
Если рабочая станция Notes уже имеет общий порт с сервером, и вы все еще не можете подключитесь к нему, создайте документ Connection в Notes.
Процедура
- От администратора Domino® или веб-администратором щелкните сервер, на котором вы хотите включить порт.
- Щелкните вкладку Конфигурация.
- Выполните одно из следующих действий:
- На панели инструментов администратора Domino, выберите .
- Из инструмента порта веб-администратора, выберите «Настройка».
- Выберите порт, который вы хотите включить, а затем выберите Порт включено.
- Щелкните Параметры TCP / IP, Параметры, или COMx Options и укажите информацию как подходящее.
- Нажмите ОК.
- Щелкните вкладку.
- Выполните одно из следующих действий, чтобы изменение вступило в силу:
- На панели инструментов администратора Domino,
выберите Restart Port.
 (Если вы не видите панель инструментов,
убедитесь, что вы находитесь в представлении «Задачи сервера».)
(Если вы не видите панель инструментов,
убедитесь, что вы находитесь в представлении «Задачи сервера».) - Из инструмента портов веб-администратора, выберите Restart.
- На панели инструментов администратора Domino,
выберите Restart Port.
- В документе Сервер щелкните вкладку и
отредактируйте эти поля по мере необходимости:
Таблица 1. Примечания Поля сетевых портов Поле
Действие
Порт
Введите имя порта. Domino назначает каждому порту имя порта по умолчанию. сетевой протокол, обнаруженный в системе.
Notes Network
Введите имя именованной сети Notes для группы серверов Domino, которые находятся в этом местоположение и запускаются по определенному протоколу — например, Boston TCPIP.
 В сети Notes разрешены пробелы.
имя.
В сети Notes разрешены пробелы.
имя.Сетевой адрес
Введите зависящее от протокола имя сервера. — например, sales.renovations.com. Имя, которое вы используете, зависит от соглашение о сетевом протоколе.Это поле используется для определения адрес, который другие серверы используют для доступа к этому серверу.
Отключено / Включено
Выберите Включено, чтобы другие серверы будут знать, что порт включен.
- Сохраните документ сервера.
- Убедитесь, что этот сервер настроен для репликации своего Domino Directory на другие серверы,
или внесите предыдущие изменения в документ сервера на сервере
настроен для репликации, иначе другие серверы не узнают
что они могут подключиться к этому серверу через только что активированный порт.

Документация — Как — открыть порт или службу
Есть разные способы открыть порт (диапазон) или службу. Эти способы зависят от варианта использования и количества изменений, необходимых для его работы.
Простой номер порта или диапазон портов можно использовать в случаях, когда не требуется никаких дополнительных изменений. Например, с открытием порта 80 / tcp, чтобы разрешить доступ к локальному серверу http через стандартный порт. Для большинства наиболее важных служб служба уже определена в firewalld.Тогда нет необходимости знать номер (а) порта по умолчанию. После этого службу можно просто включить в используемой зоне.
Если необходимо открыть другие порты или внести дополнительные изменения, использование службы может быть проще. Если вам нужно добавить новую или настраиваемую услугу, ознакомьтесь с инструкцией «Добавить услугу». Также можно адаптировать встроенную службу в соответствии с потребностями пользователя, например, изменить один из используемых портов. Но в этом случае рекомендуется создать новую службу, чтобы было более очевидно, что служба была настроена.
Но в этом случае рекомендуется создать новую службу, чтобы было более очевидно, что служба была настроена.
Как открыть порт 80 / tcp с помощью firewall-cmd:
брандмауэр-cmd --zone = общедоступный --add-port = 80 / tcp
Это откроет порт 80 с протоколом tcp в публичной зоне среды выполнения. Среда выполнения действует только до тех пор, пока машина не будет перезагружена или служба firewalld не будет перезапущена. Опцию зоны здесь можно не указывать, если порт нужно добавить в зону по умолчанию.
firewall-cmd --permanent --zone = public --add-port = 80 / tcp
Если вы хотите сделать это постоянным изменением, откройте порт также в постоянной среде.Это означает, что порт будет открыт также после перезагрузки системы или перезагрузки службы firewalld.
Как открыть службу с firewall-cmd:
брандмауэр-cmd --zone = общедоступный --add-service = http
Служба открывается в общедоступной зоне среды выполнения.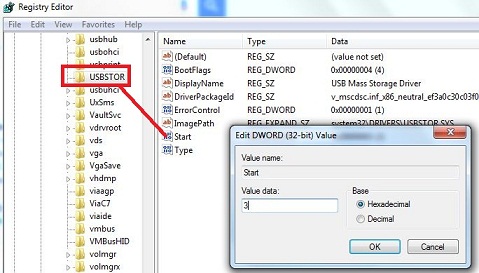




 В строку (3) впишите 25565 и нажмите «Далее».
В строку (3) впишите 25565 и нажмите «Далее».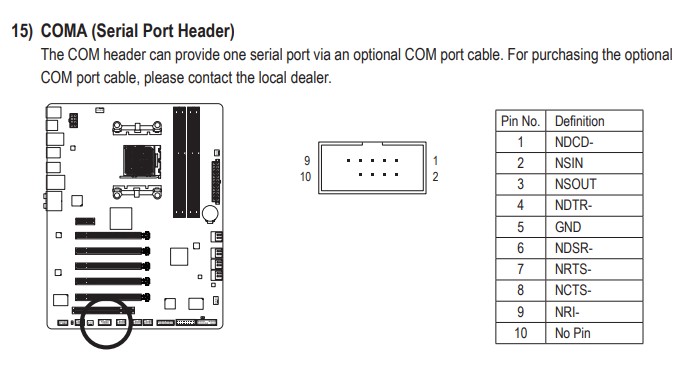
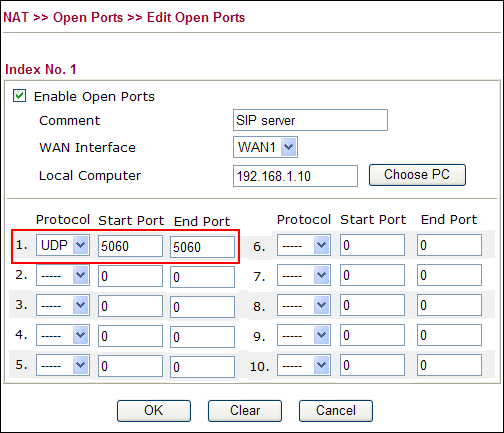
 В отмеченной строке ввести необходимый номер и сохранить изменения кнопкой «ОК».
В отмеченной строке ввести необходимый номер и сохранить изменения кнопкой «ОК».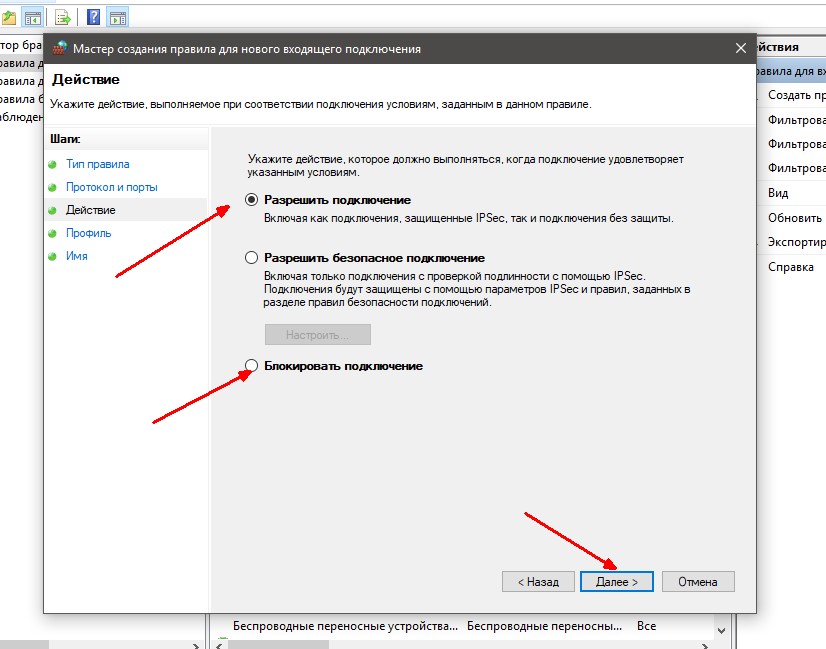
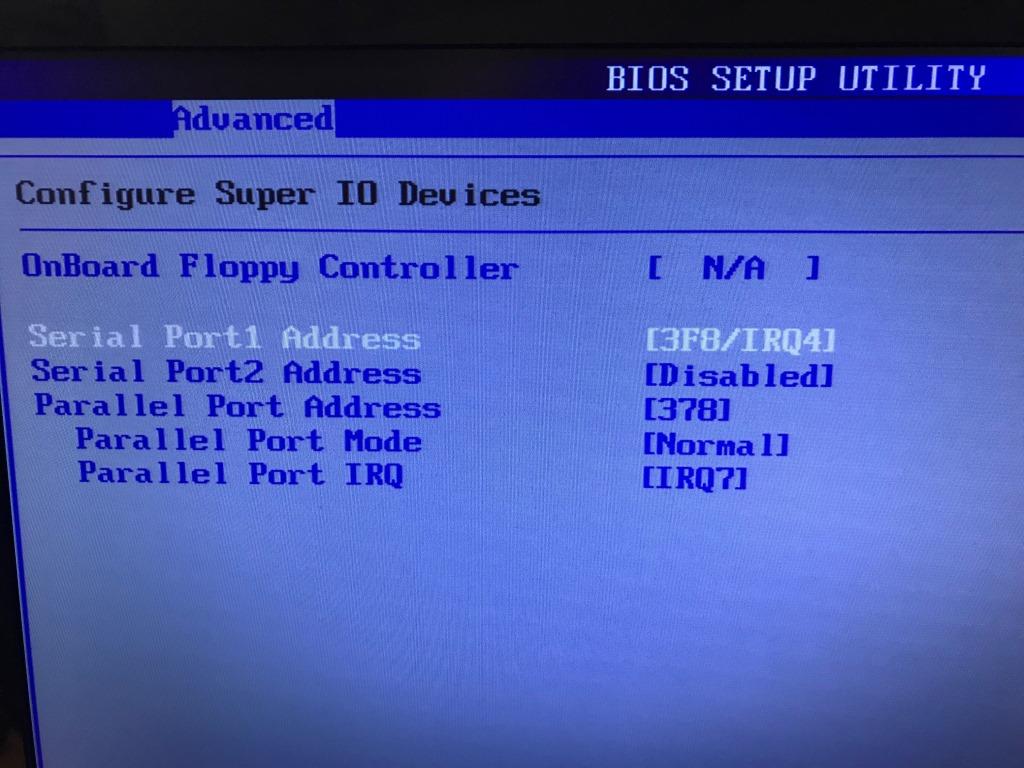
 cpl, это быстрый вызов оснастки брандмауэр, полный список команд смотрите тут.
cpl, это быстрый вызов оснастки брандмауэр, полный список команд смотрите тут. Простой пример вы используете 80 сокет, сначал он работал на Apache, потом вы его заменили на IIS, в брандмауэре ничего не пришлось менять.
Простой пример вы используете 80 сокет, сначал он работал на Apache, потом вы его заменили на IIS, в брандмауэре ничего не пришлось менять.
 Появится экран «Протокол и порты».
Появится экран «Протокол и порты». Правило добавлено.
Правило добавлено.
 (Если вы не видите панель инструментов,
убедитесь, что вы находитесь в представлении «Задачи сервера».)
(Если вы не видите панель инструментов,
убедитесь, что вы находитесь в представлении «Задачи сервера».) В сети Notes разрешены пробелы.
имя.
В сети Notes разрешены пробелы.
имя.