Отключение куков со сторонних сайтов в Firefox для предотвращения некоторых типов слежки со стороны рекламодателей
Сторонние куки — это куки, которые установлены другим веб-сайтом, отличным от того, на котором вы сейчас находитесь. Например, cnn.com может иметь кнопку «Нравится» от Facebook на своем сайте. Кнопка «Нравится» будет устанавливать куки, который может быть прочитан Facebook. Такие куки будут рассматриваться как сторонние куки. Некоторые рекламодатели используют эти типы куки для отслеживания ваших посещений по многим веб-сайтам о том, что они рекламируют. Это называется межсайтовое отслеживание.
Примечание: Межсайтовые отслеживающие куки теперь отключены по умолчанию для всех пользователей Firefox. Прочитайте статью Улучшенная защита от отслеживания для получения дополнительной информации, как Firefox защищает вас от отслеживания.Когда сторонние куки отключены, это может остановить некоторые, но не все типы отслеживания. Если вас беспокоит отслеживание, прочитайте также статьи Как мне включить функцию «Не отслеживать»?, Улучшенная защита от отслеживания в Firefox для ПК и Трекеры и скрипты, которые Firefox блокирует в Улучшенной защите от отслеживания.
Чтобы заблокировать межсайтовые трекеры или все сторонние куки:
На Панели меню в верхней части экрана щёлкните и выберите . Нажмите на кнопку меню и выберите .Нажмите на кнопку меню и выберите .
- Выберите панель .
- Под Улучшенная защита от отслеживания, выберите вариант Пользовательская.
- Установите флажок Куки и используйте выпадающее меню, чтобы выбрать типы куки, которые желаете блокировать.
- Чтобы заблокировать все сторонние файлы кук, выберите Все сторонние файлы кук из раскрывающегося списка.
- Закройте страницу about:preferences. Любые сделанные изменения будут сохранены автоматически.

Некоторые веб-сайты могут не работать должным образом при блокировке сторонних куки, даже с настройкой по умолчанию Кросс-сайт и трекеры в социальных сетяхМежсайтовые куки — включая куки социальных сетей.
Чтобы отключить Улучшенную защиту от отслеживания для отдельного веб-сайта:
- Посетите веб-сайт.
- Нажмите на значок щита слева от адресной строки.
- Нажмите на переключатель в верхней части панели. Это отключит Улучшенную защиту от отслеживания для этого сайта. Страница автоматически перезагрузится, и трекеры будут работать только на этом сайте.
Чтобы включить Улучшенную защиту от отслежинваия обратно, произведите те же действия.
Куки — информация, которую веб-сайты хранят на вашем компьютере
В этой статье описывается что такое «куки», как они используются и как вы можете управлять куками, которые хранит Firefox.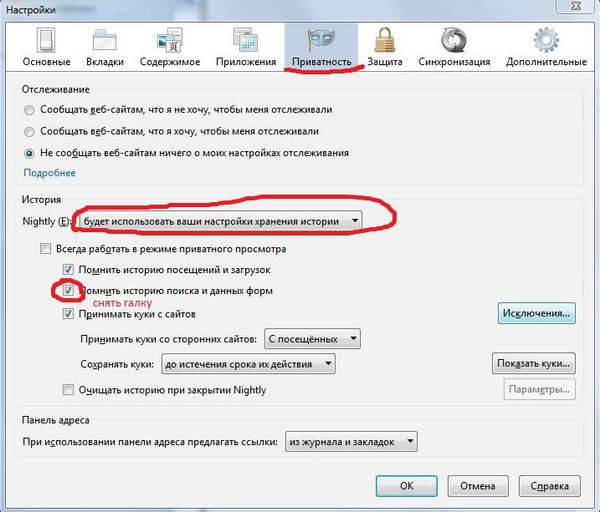
Куки являются информацией, сохраняемой на Вашем компьютере веб-сайтом, который Вы посещаете. В некоторых браузерах, каждая кука является небольшим файлом, но в Firefox, все куки хранятся в одном файле, расположенном в папке профиля Firefox.
Куки часто хранят ваши настройки для веб-сайта, например предпочитаемый язык или местоположение. Когда Вы вернётесь на сайт, Firefox отправляет обратно куки, которые принадлежат этому сайту. Это позволяет сайту предоставить вам информацию, соответствующую вашим потребностям.
Куки могут хранить широкий диапазон информации, включая персональные данные (например, Ваше имя, домашний адрес, адрес электронной почты или номер телефона). Тем не менее, эта информация может храниться только в том случае, если Вы её предоставите — веб-сайты не могут получить доступ к информации, которую Вы им не предоставили и они не могут получить доступ к другим файлам на Вашем компьютере.
По умолчанию, действия по хранению и отправкам кук для вас невидимы.
Управление настройками кук в Firefox производится в окне НастройкиНастройки. Чтобы получить доступ к этим настройкам:
На Панели меню в верхней части экрана щёлкните и выберите . Нажмите на кнопку меню и выберите .Нажмите на кнопку меню и выберите .
- Выберите панель .
- Настройки кук находятся под Блокировка содержимого иУлучшенная защита от отслеживания и Куки и данные сайтов.
Для получения инструкций о том, как управлять настройками кук для определённых задач, прочитайте:
Если у Вас возникли проблемы с Firefox, затрагивающие куки, прочитайте:
Инструкция по включению cookies в вашем браузере
Нажмите на соответствующую ссылку ниже, чтобы ознакомиться с инструкциями по включению файлов cookie в вашем браузере.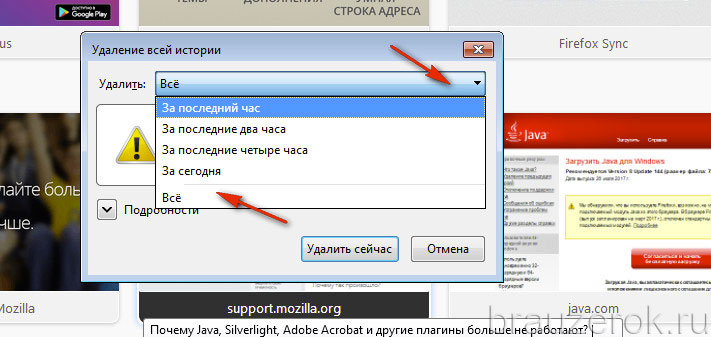
Microsoft Internet Explorer
Mozilla Firefox
Safari
Opera
Microsoft Internet Explorer (IE)
Чтобы включить файлы cookie в IE7 и выше, сделайте следующее.
- Нажмите Старт > Панель управления. (Примечание: при работе в классическом режиме просмотра в Windows XP нажмите на кнопку Windows Старт > Настройки > Панель управления).
- Дважды нажмите на значок Свойства обозревателя.
- Перейдите на вкладку Конфиденциальность.
- Нажмите на кнопку Дополнительно.
- Установите флажок «Перекрыть автоматическую обработку файлов «cookie»» в разделе «Файлы cookie» окна «Дополнительные параметры конфиденциальности».
- Выберите в группе «Основные файлы cookie» вариант «Принимать» или «Запрашивать».
- Выберите в группе «Сторонние файлы cookie» вариант «Принимать» или «Запрашивать».
 (Примечание. Если вы выбрали вариант «Запрашивать», вам придется нажимать кнопку OK каждый раз, когда веб-сайт будет пытаться сохранить файл cookie.)
(Примечание. Если вы выбрали вариант «Запрашивать», вам придется нажимать кнопку OK каждый раз, когда веб-сайт будет пытаться сохранить файл cookie.) - Для выхода нажмите на кнопку ОК в окне «Свойства обозревателя».
Чтобы включить файлы cookie в IE6, сделайте следующее.
- Нажмите на кнопку Дополнительно.
- Выберите вариант «Перекрыть автоматическую обработку файлов «cookie»».
- Выберите в группе «Основные файлы cookie» вариант «Принимать» или «Запрашивать».
- Выберите в группе «Сторонние файлы cookie» вариант «Принимать» или «Запрашивать». (Примечание. Если вы выбрали вариант «Запрашивать», вам придется нажимать кнопку OK каждый раз, когда веб-сайт будет пытаться сохранить файл cookie.

- Для выхода нажмите на кнопку ОК в окне «Свойства обозревателя».
Mozilla Firefox
Чтобы включить файлы cookie в браузере Mozilla Firefox версии 3.x (для РС), сделайте следующее.
- Выберите Инструменты > Настройки.
- Нажмите значок Приватность на верхней панели.
- Выберите Firefox будет запоминать историю.
- Нажмите на кнопку ОК.
или
- Выберите Firefox будет использовать ваши настройки хранения истории.
- Установите флажок Принимать cookies с сайтов.
- Нажмите на кнопку ОК.
Чтобы включить файлы cookie в браузере Mozilla Firefox версии 2.x (для РС), сделайте следующее.
- Выберите Инструменты > Настройки.
- Нажмите значок Приватность на верхней панели.

- Установите флажок «Принимать cookies с сайтов».
- Нажмите на кнопку ОК.
Чтобы включить файлы cookie в браузере Mozilla Firefox версии 1.x (для РС), сделайте следующее.
- Выберите Инструменты > Настройки.
- Нажмите значок Приватность на верхней панели.
- Перейдите на вкладку Cookies.
- Установите флажок «Разрешить cookie».
- Нажмите на кнопку ОК.
Чтобы включить файлы cookie в браузере Mozilla Firefox (для Mac), сделайте следующее.
- Перейдите в раскрывающееся меню Firefox.
- Выберите Настройки.
- Выберите Конфиденциальность.
- Установите флажок «Разрешить cookie» в группе «Cookie».
Safari
Чтобы включить файлы cookie в Safari, сделайте следующее.
- Перейдите в раскрывающееся меню Safari.

- Выберите Настройки.
- Нажмите значок Безопасность на верхней панели.
- Установите флажок «Только с посещаемых Вами сайтов» в группе «Принимать Cookies».
Opera
Чтобы включить файлы cookie в Opera, сделайте следующее.
- Перейдите в раскрывающееся меню Opera.
- Выберите Инструменты>Настройки.
- Перейдите на вкладку Дополнительно.
- В меню слева выберите Cookies.
- Активируйте пункт “Принимать cookies”.
Если файлы cookie у вас включены, но вы по-прежнему получаете сообщение о том, что в вашем браузере отключена функция использования файлов cookie, попробуйте открыть в браузере новое окно. Иногда использование нескольких вкладок в одном окне браузера может привести к неправильной работе файлов cookie.
Как включить куки (Cookie) в Mozilla Firefox
Cookie в интернет обозревателе Mozilla Firefox представляют собой полезные, но в то же время лишающие анонимности пользователя в сети накапливающиеся файлы с различного рода информацией. О пользе файлов Куки в Firefox и о недостатках в их хранение немного поподробнее:
О пользе файлов Куки в Firefox и о недостатках в их хранение немного поподробнее:
Польза файлов cookie
- Благодаря цифровым данным куки упрощается процесс web-сёрфинга;
- Сокращается время на открытие ранее интернет страницы;
- Авторизация в социальных сетях или приложениях с личным кабинетом становится автоматической.
Вред и опасность файлов cookie
Огромное количество файлов куки накопленных в браузере Мозила Файерфокс может привести к снижению производительности персонального компьютера;
Перехваченные данные cookie третьими лицами могут содержать в себе вредоносное программное обеспечение и вирусы;
Отслеживание активности пользователя в глобальной сети рекламными компаниями с последующим навязыванием своих продуктов;
Сбор конфиденциальной информацией о пользователе с дальнейшей продажей таковой третьим лицам.
Как бы ни были полезны файлы куки, время от времени от них надо избавляться. Очистить cookie files в популярной поисковой системе Mozilla Firefox и обезопасить свои персональные данные можно ознакомившись содержанием из следующей статьи — «как почистить куки Firefox».
Управление файлами куки в браузере Мозила очень простое. Восприятие настроек доступно для пользователей любого уровня. Пользователь интернет обозревателя в любой момент может, как включить куки в Firefox, так и отключить их. Есть разнообразна я возможность регулировки настроек сохранения файлов куки.
Для совершения определённых изменений в своём браузере пользователю необходимо провести несколько манипуляций в меню настроек браузера.
В верхнем углу с правой стороны браузера необходимо нажать соответствующую кнопку, далее выбрать иконку «Настройки».
В открывшейся новой странице поисковика «Приватность» (ссылка в адресной строке = about:preferences#privacy), в пункте «История Firefox» можно выбрать один из вариантов, а именно тот, где будет использоваться пользовательские настройки для хранения истории посещений сайтов.
В данном разделе пользователь может, как разрешить куки в Мозиле, так и настроить на автоматическое удаление таковых, выбрав при этом пункт для принятия куки файлов с сайтов. А именно можно выбрать следующие манипуляции:
А именно можно выбрать следующие манипуляции:
Принимать файлы cookie со сторонних сайтов – «Всегда/ С посещённых/ Никогда»
Сохранять cookie файлы – «До истечения срока их действия или до закрытия пользователем Firefox»
Удалять всю историю при закрытии браузера Mozilla Firefox (Нажав на кнопку «Параметры…» можно выбрать тип данных для автоматического удаления).
Используя кнопки «Исключения…» и «Показать куки…» можно создать персональные настройки по удалению конкретных файлов куки или всех разом.
Резюме: «Для поддержания работоспособности пользовательского персонального компьютера и увеличения безопасности личных данных чистка файлов куки должна быть регулярной или настроена на автоматическое удаление всех объектов за исключением необходимых».
Читайте так же:
Firefox: включить или отключить cookies
Когда вы просматриваете Интернет с включенными файлами cookie, веб-сайты могут сохранять ваши пароли и другие данные (с вашего согласия), что делает ваш процесс просмотра более приятным. Вот как включить (или отключить) файлы cookie в Mozilla Firefox.
Вот как включить (или отключить) файлы cookie в Mozilla Firefox.
Как включить/отключить файлы cookie в Firefox на рабочем столе
Чтобы включить файлы cookie в Firefox в Windows 10, Mac или Linux , щелкните значок гамбургера в правом верхнем углу.
В раскрывающемся меню выберите «Параметры».
Настройки предпочтений Firefox появятся на новой вкладке. На панели слева нажмите «Конфиденциальность и безопасность».
В качестве альтернативы, если вы хотите перейти прямо на вкладку «Конфиденциальность и безопасность», введите в адресной строке Firefox следующее:
about:preferences#privacy
Теперь вы будете в окне «Browser Privacy». В разделе «Расширенная защита от слежения» вы увидите, что «Стандарт» выбран по умолчанию. Этот параметр позволяет использовать файлы cookie, за исключением «Межсайтового отслеживания файлов cookie».
Под опцией «Стандарт» нажмите «Пользовательский». Вот где происходит волшебство!
Теперь у вас есть полный контроль над тем, какие трекеры и скрипты блокировать. Снимите флажок «Cookies», чтобы разрешить все типы, включая ранее исключенные (cookie-файлы для межсайтового отслеживания).
Снимите флажок «Cookies», чтобы разрешить все типы, включая ранее исключенные (cookie-файлы для межсайтового отслеживания).
Если вы хотите указать, в каких случаях файлы cookie должны быть заблокированы, установите флажок «Файлы cookie». Затем щелкните стрелку, чтобы открыть раскрывающееся меню, и выберите вариант, который наилучшим образом соответствует вашим потребностям.
Чтобы полностью отключить файлы cookie, выберите «Все файлы cookie». Однако мы не рекомендуем делать это, если вы не устраняете проблемы с браузером , и даже тогда мы рекомендуем сначала очистить кэш браузера и файлы cookie.
Как включить/отключить Cookies в Firefox на мобильном телефоне
Чтобы включить файлы cookie в Firefox на Android, iPhone или iPad , коснитесь меню гамбургера в правом нижнем углу.
Нажмите «Настройки».
Прокрутите вниз до раздела «Конфиденциальность» и нажмите «Защита от слежения».
К сожалению, настройки iOS и iPadOS не такие гибкие, как на настольном компьютере и Android (которые совпадают). На iPhone или iPad вы можете выбрать «Стандартный» или «Строгий», которые блокируют межсайтовые трекеры.
На iPhone или iPad вы можете выбрать «Стандартный» или «Строгий», которые блокируют межсайтовые трекеры.
Чтобы разрешить все типы файлов cookie, включите «Улучшенную защиту отслеживания».
Как включить cookies в Firefox, а также отключить или удалить их
Для некоторых пользователей интернета включенные cookies в firefox иногда доставляют беспокойство. В статье описывается, как можно включить, отключить или полностью удалить куки в браузере Firefox.
Примечание: Когда какой-нибудь сайт отслеживает ваши действия в интернете, он использует так называемые «куки». По–английски это слово пишется как cookies, что в переводе означает «печенье», и по объему куки занимают совсем немного места.
Но это не мешает им хорошо следить за вами. Что интересно, cookies хранятся не на самом сайте, а лично у вас на компьютере, что по умолчанию вы уже как бы разрешили.
Когда вы повторно приходите на какой-нибудь сайт, с вашего компьютера туда уже спешат быстрее молнии ваши родимые куки, чтобы предупредить ваши действия.
Если вам удобно, что сайт запомнил ваш логин и пароль, и проводит вашу аутентификацию автоматически, то куки будут тут уместны. Если сайт начнет предлагать вам рекламу того или иного продукта, потому что в прошлый раз вы этой темой заинтересовались, а куки при повторном посещении сайта выдали ваш секрет, это не всегда может быть хорошо. Разберем оба варианта управления куками.
Включение cookies
Поскольку мы разбираем сценарий управления куки в firefox, то будем работать с настройками кук именно в нем. Панель управления в браузерах всегда находится наверху. Если вы посмотрите в самый верх монитора, то увидите вот такую полоску с одним или несколькими горизонтальными меню (если ее нет, нажмите ALT):
Это и есть панель управления. Рассмотрим, как включить cookies в firefox, для этого надо
Рассмотрим, как включить cookies в firefox, для этого надо
нажать на слово «Инструменты». Откроется выпадающее меню, в котором можно нажать на клавишу «Настройки». (Нажимаем все клавиши при этом левой кнопочкой мыши).
Если эти шаги почему-либо вызвали затруднения, можно пойти другим путем:
На вашей клавиатуре сначала нажмите клавишу Alt, после этого тот же самый сценарий: Инструменты → Настройки.
Итак, вы находитесь в настройках Firefox. Теперь не составит большого труда включить cookie firefox, если они у вас выключены. Нажмите на слово «Настройки».
После этого выберите в появившемся окне слово «Приватность» и нажмите на него левой кнопкой мышки.
Если есть желание, чтобы сайты вас отслеживали, тогда нажимаете соответствующую кнопку. Если нужно включить куки в firefox, то нажмите на строчку «Принимать куки с сайтов» и «Принимать куки со сторонних сайтов», то есть cookie firefox будут активны. Потом для подтверждения этой команды нажмите ОК.
Если вы хотите, чтобы куки были удалены
Рассмотрим теперь вариант, как удалить cookies в firefox, для чего обратите внимание на вкладку «История». Выбираете в этой вкладке опцию удалить куки firefox.
Это значит, что сейчас удалятся вся история ваших путешествий по интернету. Хорошенько подумайте, стоит ли это делать. Ну, а теперь, если все-таки вы решили очистить куки firefox, нажимаете соответствующую кнопочку, после чего придется перезапустить компьютер.
Можно выключить не все куки, а выборочные. Для этого придется перечислить адреса сайтов, куки с которых вам не хочется иметь, используя опцию «Исключения». В «Исключениях» надо будет написать адреса этих сайтов. Далее следует сделать еще один шаг, нажать одну из кнопок: «Блокировать», «Разрешить на сессию» или «Разрешить». Когда все это будет проделано, можно нажать на строчку «Закрыть».
И в заключение, информация, как удалить cookies в firefox, через вкладку «Журнал» в панели управления браузером. Нажмите на «Журнал» или на сочетание клавиш Ctrl + Shift + Del. Затем выберите опцию «Удалить недавнюю историю». В поле «Удалить» выберите «Всё».
Нажмите на «Журнал» или на сочетание клавиш Ctrl + Shift + Del. Затем выберите опцию «Удалить недавнюю историю». В поле «Удалить» выберите «Всё».
Щёлкните на «Подробности», удостоверьтесь, что там включена только строчка «Куки».
Нажмите на кнопку «Удалить сейчас».
Это может быть интересно:
Как включить Cookies в Mozilla Firefox
Cookies – от английского «печенье» — специальные файлы, хранящиеся в браузере, необходимые для сохранения логинов, паролей, личных данных пользователя, чтобы их не нужно было вводить повторно заходя на сайт. Функцией пользуются веб-разработчики 100% студий, а значит шанс столкнуться с куками велик, и стоит знать, как включить куки в Mozilla Firefox.
Польза от файлов Cookies в Мозиле
Перед
тем,
как включить куки в Мозиле,
стоит понять их плюсы и минусы. Как
говорилось, они нужны для облегчения
работы в Интернете. При заходе пользователя
на сайт, содержащий форму, сервер
запрашивает информацию из системных
файлов браузера, чтобы узнать, проходил
ли тот авторизацию. Если да, он либо
попадет в свой аккаунт, либо увидит
формы уже заполненными.
При заходе пользователя
на сайт, содержащий форму, сервер
запрашивает информацию из системных
файлов браузера, чтобы узнать, проходил
ли тот авторизацию. Если да, он либо
попадет в свой аккаунт, либо увидит
формы уже заполненными.
Cookies позволяют формировать «умную» выдачу на сайтах, например, Яндексе, Ютубе. Они сохраняют историю запросов и просмотров пользователя в куки, и на их основе показывают результат будущих поисков. Последняя функция Cookies – таргетирование рекламы. Файлы запоминают географическое положение и интерес к приему групп товаров, а затем подстраивают рекламу под них.
Вред файлов Cookies в Mozilla Firefox
Получить
в ответ на запрос персональные данные
напрямую из куки-файлов практически
невозможно. Они хранятся в зашифрованном
виде, и удаленный доступ к ним затруднителен.
Файлы не хранят вирусы. Куки представляют
текстовые файлы, читаемые браузером,
так что компьютеру причинить вреда не
могут.
Вред Cookies могут причинить в двух случаях:
- Первый – когда одним браузером на протяжении лет пользовались разные люди и не чистили его за собой. Тогда файлы скапливаются, и занимают место на жестком диске, а также грузят браузер и замедляют его работу.
- Второй – когда браузером пользовались в общественном месте. Тогда другой человек, воспользовавшись тем же ПК сможет войти в аккаунт предыдущего на сайте из истории посещений.
Так что, помимо того, как включить куки в Мозиле, стоит помнить, как их выключить.
Настройка Cookies в Mozilla Firefox
В веб-браузере Mozilla Firefox существует несколько шагов по активации куки-данных и настройке вариантов обработки сведений.
Активация сохранения Cookies в Мозиле
Способ, как включить куки в Mozilla Firefox следующий:
- Запустите браузер;
- Зайдите в меню, отмеченном иконкой из трех горизонтальных полос в верхнем правом углу экрана;
- Перейдите на вкладку «Настройки»;
- Появится окно, содержащее разделы;
- Активируйте «Приватность», после чего появятся настройки истории;
- Нажмите на выпадающий список, и в нем – на «Будет использовать ваши настройки хранения истории»;
- Прокрутите текст ниже, и отметьте галочкой строку «Принимать куки с сайтов»;
- Сохраните
изменения, кликнув «Применить», и
перезапустите браузер, чтобы результат
вступил в действие.

Дополнительные настройки Cookies в Mozilla Firefox
После активации куки-файлов в веб-обозревателе открываются новые параметры. Аналогично с предыдущим методом:
- Зайдите в Настройки;
- В разделе «Приватности» обратите внимание на «Исключения». Это новое окно, позволяющее сохранить определенное действие для выбранного домена;
- Введите адрес сайта в соответствующую строку;
- Выберите одно из действий «Блокировать», «Разрешить на сессию», «Разрешить». Каждое из них отразится на сохранении Cookies при использовании этого сайта.
Второй новой настройкой станет:
- Выпадающее меню «Принимать куки со сторонних сайтов»;
- В нем можно будет выбрать пункты «Всегда», «С посещенных», «Никогда». С помощью них можно как включить куки в мозиле, так и выключить их.
веб-сайтов говорят, что файлы cookie заблокированы — разблокируйте их
В этой статье описывается, как устранять проблемы, связанные с сообщениями веб-сайтов о блокировании или отключении файлов cookie. Для получения дополнительной информации о файлах cookie см. Файлы cookie — информация, которую веб-сайты хранят на вашем компьютере.
Firefox можно настроить так, чтобы он не принимал файлы cookie. Чтобы включить куки:
В строке меню вверху экрана щелкните и выберите. Щелкните кнопку меню и выберите. Щелкните кнопку меню и выберите.
- Выберите панель. Здесь вы можете просмотреть свои настройки для Enhanced Tracking Protection , которая включает файлы cookie.
- Если выбрано, это настройка по умолчанию, и, кроме трекеров, все файлы cookie включены. Для получения дополнительной информации см. Трекеры и сценарии, которые Firefox блокирует в Улучшенной защите от отслеживания.

- Если выбрано, либо выберите, либо переключитесь на.
- Если выбрано, либо снимите отметку Cookies (это разрешит все файлы cookie) или выберите настройку, чтобы блокировать только Межсайтовые трекеры и трекеры социальных сетей Файлы cookie межсайтового отслеживания — включая файлы cookie социальных сетей .
- Если выбрано, это настройка по умолчанию, и, кроме трекеров, все файлы cookie включены. Для получения дополнительной информации см. Трекеры и сценарии, которые Firefox блокирует в Улучшенной защите от отслеживания.
- Закройте страницу about: Preferences . Любые сделанные вами изменения будут автоматически сохранены.
В строке меню вверху экрана щелкните и выберите. Щелкните кнопку меню и выберите. Щелкните кнопку меню и выберите.
- Выберите панель и прокрутите вниз до раздела Cookies and Site Data .
- Щелкните «Управление разрешениями… Управление исключениями…»
- Откроется диалоговое окно Исключения — файлы cookie и данные сайтов , в котором будет показано, на каких сайтах вы заблокировали сохранение файлов cookie.

- Откроется диалоговое окно Исключения — файлы cookie и данные сайтов , в котором будет показано, на каких сайтах вы заблокировали сохранение файлов cookie.
- Убедитесь, что сайта, к которому вы пытаетесь получить доступ, нет в списке.
- Если это так, щелкните его запись и нажмите «Удалить веб-сайт».
- Закройте страницу about: preferences . Любые сделанные вами изменения будут автоматически сохранены.
Файлы cookie и временные данные, уже хранящиеся на вашем компьютере, могут быть причиной проблемы. Удалите их, а затем проверьте свою проблему:
- Щелкните кнопку меню, чтобы открыть панель меню.Нажмите кнопку «Библиотека» на панели инструментов. (Если вы его не видите, нажмите кнопку меню, затем нажмите кнопку меню.) Щелкните, а затем щелкните панель внизу, чтобы открыть окно библиотеки.
- Найдите веб-сайт, который вы хотите удалить из своей истории, введя его имя в поле Search History в правом верхнем углу и затем нажав EnterReturn.
- Затем в результатах поиска щелкните правой кнопкой мыши и удерживайте нажатой клавишу Ctrl, пока вы нажимаете на сайт, который хотите удалить, и выбираете.

Все элементы истории (история просмотров и загрузок, файлы cookie, кеш, активные логины, пароли, сохраненные данные форм, исключения для файлов cookie, изображения, всплывающие окна) для этого сайта будут удалены.
- Наконец, закройте окно библиотеки.
Если удаление файлов cookie для сайта, на котором возникла проблема, не помогло устранить ошибку, очистите все файлы cookie, хранящиеся на вашем компьютере, и очистите кеш Firefox:
- Щелкните кнопку меню, чтобы открыть панель меню.Нажмите кнопку «Библиотека» на панели инструментов. (Если вы его не видите, нажмите кнопку меню, затем нажмите кнопку меню.)
- Щелкните и выберите.
- В раскрывающемся списке Time Range to clear: выберите Everything .
- В раскрывающемся меню выберите Cookies и Cache . Убедитесь, что другие элементы, которые вы хотите сохранить, не выбраны.

- Нажмите ОК.
На основании информации с веб-сайтов, файлы cookie отключены (mozillaZine KB)
Включение файлов cookie в Firefox
Это руководство проведет вас через процесс включения файлов cookie в Firefox.
Если у вас нет Firefox и вы хотите попробовать его, вы можете загрузить его с веб-сайта Firefox.
На компьютере нажмите кнопку меню
Кнопка меню будет в правом верхнем углу Firefox; это выглядит как три горизонтальные линии, расположенные друг над другом.
Щелкните пункт меню «Параметры»
После того, как вы нажмете кнопку меню, появится меню Firefox; один из элементов в нем — Options (примечание: в macOS он называется Preferences ).Щелкните по нему!
Откроется экран параметров.
Щелкните пункт меню «Конфиденциальность и безопасность»
Основные разделы показаны в виде пунктов меню в левой части окна «Параметры» / «Настройки». Щелкните элемент Privacy & Security .
Щелкните элемент Privacy & Security .
Вы попадете в настройки конфиденциальности.
Выберите предпочтительные настройки конфиденциальности / файлов cookie в браузере
Firefox имеет расширенные настройки конфиденциальности браузера.Управление настройками файлов cookie теперь совмещено с некоторыми другими элементами управления конфиденциальностью, которые вы можете выбрать здесь.
Вам представлены 3 основных варианта приватности / блокировки:
Стандартный
Параметр Standard предоставляет разумные настройки конфиденциальности; он разрешит обычные «основные» файлы cookie, на которые полагается большинство веб-сайтов, и заблокирует «сторонние» , отслеживающие файлы cookie , которые часто используются компаниями для отслеживания вашего поведения на нескольких веб-сайтах.Это означает, что теоретически некоторые сторонние файлы cookie будут разрешены, если они не считаются «сторонними файлами cookie для отслеживания».
Он также будет блокировать известные трекеры, используемые агрессивными рекламными компаниями, только когда вы открываете окно браузера «Частное».
Майнеры криптовалюты также блокируются этим параметром.
Строгий
Параметр Strict обеспечивает более строгие настройки конфиденциальности и безопасности в Интернете; однако это может привести к некорректной работе некоторых веб-сайтов.В этом случае некоторые веб-сайты легко занести в белый список, чтобы отключить защиту на тех, которым вы доверяете.
Как и при настройке «Стандартный», он блокирует сторонние файлы cookie для отслеживания (при этом разрешает использование основных файлов cookie, которые необходимы большинству веб-сайтов), а также блокирует майнеров криптовалюты.
Однако теперь он также блокирует известные трекеры во всех вкладках / окнах вашего браузера (а не только тогда, когда вы находитесь в режиме приватного просмотра).
Он также блокирует программное обеспечение, которое пытается «снять отпечаток пальца» с вашей настройки просмотра, чтобы идентифицировать вас.
Custom
Настройка Custom дает вам детальный контроль над тем, что будет разрешено / заблокировано Firefox.
Вы можете индивидуально разрешить или заблокировать трекеры, крипто-майнеры, сканеры отпечатков пальцев и типы файлов cookie.
Список трекеров предоставлен disconnect.me.
Блокировка всех сторонних файлов cookie в Firefox
Чтобы заблокировать все сторонние файлы cookie с помощью Firefox, выберите параметр «Пользовательский», а затем для пункта «Файлы cookie» выберите Все сторонние файлы cookie (могут привести к нарушению работы веб-сайтов) .
Обратите внимание, что если вы решите использовать более строгие настройки конфиденциальности, это может привести к некорректной работе некоторых веб-сайтов. Лично, по нашему опыту, более строгий контроль конфиденциальности (включая блокировку всех сторонних файлов cookie) не вызвал каких-либо заметных проблем с веб-сайтами, которые мы посетили. Как всегда; советуем поэкспериментировать с настройками и найти те, которые подходят именно вам.
Лично, по нашему опыту, более строгий контроль конфиденциальности (включая блокировку всех сторонних файлов cookie) не вызвал каких-либо заметных проблем с веб-сайтами, которые мы посетили. Как всегда; советуем поэкспериментировать с настройками и найти те, которые подходят именно вам.
Отменить настройки файлов cookie и блокировки для отдельных веб-сайтов
Firefox дает вам возможность иметь общие настройки / настройки по умолчанию для просмотра веб-страниц, но также переопределять эти настройки для определенных веб-сайтов, которым вы доверяете и которые могут потребовать меньшей блокировки для правильной работы.
Изменить эти настройки очень просто; когда вы находитесь на веб-сайте, который вам нужно изменить настройки блокировки, и что-то уже было заблокировано, вы увидите небольшой значок «щита» слева от URL-адреса веб-сайта.
Щелкните по нему, и появится меню, показывающее статус блокировки этой страницы. Мы выделили соответствующий раздел ниже на скриншоте.
Мы выделили соответствующий раздел ниже на скриншоте.
Из этого всплывающего меню вы можете контролировать и просматривать ряд параметров просматриваемой страницы.
Соединение
В самом верху меню «Информация о сайте» вам сообщат, надежно ли зашифрована сервером просматриваемая вами страница — это означает, что если ваш интернет-трафик был перехвачен кем-либо (компаниями / преступниками / интернет-провайдерами), они выиграли ». не уметь это читать. Найдите текст зеленого цвета с надписью «Безопасное соединение». Если красным текстом написано «Соединение небезопасно», значит, ваш интернет-трафик на / с этого веб-сайта уязвим для чтения любой заинтересованной стороной, имеющей к нему доступ.Никогда не входите в систему и не указывайте платежные реквизиты на небезопасных веб-сайтах!
Блокировка содержимого
В этом разделе показано, есть ли на просматриваемой вами веб-странице блокируемый контент, и какие действия Firefox предпринял против него. На скриншоте выше вы можете видеть, что он обнаружил трекеры и файлы cookie, которые были заблокированы. Нажав на эти элементы, вы попадете на дополнительный экран, на котором показано, какие трекеры / файлы cookie были обнаружены и заблокированы.
На скриншоте выше вы можете видеть, что он обнаружил трекеры и файлы cookie, которые были заблокированы. Нажав на эти элементы, вы попадете на дополнительный экран, на котором показано, какие трекеры / файлы cookie были обнаружены и заблокированы.
Если вам нужно разблокировать этот конкретный веб-сайт, вы можете нажать Отключить блокировку для этого сайта
Разрешения
Раздел «Разрешения» в меню «Информация о сайте» покажет вам, какие разрешения вы предоставили этому сайту. Если вы предоставили какие-либо особые разрешения для этого веб-сайта, они появятся здесь.
Если вы щелкните значок «шестеренка» в разделе «Разрешения», вы попадете в раздел «Разрешения» в настройках Firefox.Отсюда вы можете управлять разрешениями, которые Firefox будет использовать при работе в Интернете.
Попробуйте также изменить настройки истории
Поскольку вы находитесь на той же странице, что и настройки истории браузера Firefox, почему бы не прокрутить вниз до раздела История и убедиться, что настройки Firefox соответствуют вашим требованиям.
Вы можете позволить Firefox запоминать вашу историю просмотров, заставить его всегда использовать режим «Частный просмотр» (он никогда не запоминает историю), и если вы Используйте пользовательские настройки для истории , то вы можете точно контролировать, что Firefox будет делать.
Закройте вкладку Preferences / Options
После того, как вы настроили свои предпочтения, вы можете просто закрыть эту вкладку и продолжить использование Firefox.
Поздравляем, вы только что настроили файлы cookie в Firefox. Щелкните здесь, чтобы проверить, включены ли файлы cookie.
Вы также можете уделить время очистке файлов cookie и истории в Firefox.
Как включить файлы cookie в браузере Firefox на ПК или Mac
- В Firefox легко включить файлы cookie, если вы хотите получить доступ к веб-сайтам, которым необходимо сохранять данные или пароли.

- Firefox имеет три настройки отслеживания файлов cookie, которые вы можете включить — Стандартный, Строгий и Пользовательский, каждая из которых отслеживает ваши файлы cookie по-разному.
- Для включения файлов cookie в Firefox на Mac и ПК требуется всего несколько шагов.
- Посетите домашнюю страницу Business Insider, чтобы узнать больше .
Если ваши текущие настройки Firefox блокируют файлы cookie, их легко включить в настройках вашего браузера.
В меню «Настройки» убедитесь, что для защиты от отслеживания выбран вариант «Стандартный», а не «Строгий». Этот параметр по умолчанию позволяет использовать файлы cookie, за исключением трекеров. Вы также можете выбрать индивидуальные настройки, сняв соответствующий флажок.
Вы также можете выбрать индивидуальные настройки, сняв соответствующий флажок.
Некоторые веб-сайты требуют использования файлов cookie для работы, и вам может потребоваться изменить настройки, если в нем говорится, что файлы cookie заблокированы для правильного доступа к сайту. Файлы cookie — это личная информация, хранящаяся на веб-сайте, и Firefox хранит их все в одном файле.
Вот как их включить.
Ознакомьтесь с продуктами, упомянутыми в этой статье:
MacBook Pro (от 1299,99 долл. США при наилучшей покупке)
Lenovo IdeaPad 130 (от 299,99 долл. США при наилучшей покупке)
Как включить файлы cookie в браузере Firefox1. Откройте Firefox на вашем Mac или ПК.
2. Щелкните кнопку меню в правом верхнем углу браузера.Это выглядит как три строки.
3. Нажмите «Настройки», если вы работаете на Mac, или «Параметры», если на ПК. Эта опция расположена рядом с символом шестеренки. Вы также можете открыть это меню с помощью сочетания клавиш Command + запятая (,) на Mac.
Откройте «Настройки.» Марисса Перино / Business Insider4 . Щелкните вкладку «Конфиденциальность и безопасность» слева.
5. Вы должны сразу увидеть разделы «Конфиденциальность браузера» и «Расширенная защита от отслеживания» вверху страницы. Убедитесь, что выбран вариант «Стандартный», поскольку этот параметр разрешает все файлы cookie, за исключением трекеров.
Выберите настройку «Стандартный». Марисса Перино / Business Insider6. Вы также можете выбрать настройку «Пользовательский», где вы можете дополнительно разрешить использование файлов cookie. Снимите флажок рядом с параметром, запрещающим файлы cookie — он отображается в виде значка cookie с косой чертой через него.
Снимите флажок рядом с «Cookies», чтобы разрешить им эту настройку.Марисса Перино / Business InsiderКак включить файлы cookie в Firefox
Mozilla Firefox — это бесплатный веб-браузер с открытым исходным кодом, известный своей скоростью, конфиденциальностью и безопасностью. Как и другие интернет-браузеры, Firefox собирает файлы cookie с веб-сайтов, чтобы помочь запомнить индивидуальные предпочтения вашего сайта. Файлы cookie также позволяют вам оставаться на определенных веб-сайтах, что экономит время.
Если вы выходите из системы с часто используемых веб-сайтов или веб-сайты постоянно забывают ваши настройки, возможно, файлы cookie Firefox были отключены. Вот как включить файлы cookie в Firefox и вернуть эту настраиваемую функцию.
Эти инструкции применимы к веб-браузеру Firefox на устройствах iOS и Android, а также к системам macOS и Windows.
TimeStopper / моментЧто происходит, когда я разрешаю файлы cookie в Firefox?
Когда вы включаете файлы cookie, Firefox автоматически собирает файлы cookie при просмотре веб-страниц.Это происходит в фоновом режиме и не мешает работе в Интернете.
Файлы cookie используются для того, чтобы вы оставались на сайте, поэтому вам не нужно входить в систему каждый раз при посещении. Файлы cookie также помогают веб-сайтам запоминать ваши личные предпочтения, такие как цветовая тема или виджеты, которые вы хотите отображать на странице.
Как включить файлы cookie в Firefox на iOS
Если вы используете устройство iOS, такое как iPhone или iPad, включение файлов cookie в Firefox — это быстрая и простая настройка в настройках.
Откройте приложение Firefox на вашем iPhone, iPad или iPod touch, затем коснитесь трех горизонтальных линий (Меню) в правом нижнем углу экрана.
Коснитесь Настройки .
Коснитесь Управление данными .
Если на экране Data Management переключатель рядом с Cookies синий, это означает, что файлы cookie включены в вашем приложении Mozilla Firefox.Если вы когда-нибудь захотите отключить файлы cookie в Firefox, выключите этот переключатель.
В большинстве интернет-браузеров, включая Mozilla Firefox, файлы cookie включены по умолчанию, поэтому вам, скорее всего, не придется их включать, если вы или кто-то другой не отключил их.
Как включить файлы cookie в Firefox на Android
Включение файлов cookie Firefox на устройстве Android выполняется аналогично iPhone и iPad.
Откройте приложение Firefox на своем смартфоне или планшете Android и коснитесь трех точек (Меню) в правом верхнем углу экрана.
В этом меню выберите Настройки > Очистить личные данные .
Несмотря на название, эта опция не очищает данные, а вместо этого переместит вас на другой экран настроек.
На следующем экране убедитесь, что установлен флажок Cookies & active logins . Если это не так, коснитесь поля, чтобы поставить галочку и включить файлы cookie.
Как разрешить файлы cookie в Firefox на рабочем столе
На компьютере Mac или Windows можно легко разрешить файлы cookie в веб-браузере Firefox.
Откройте веб-браузер Mozilla Firefox на вашем компьютере с Windows или Mac, затем выберите три горизонтальные линии значок (Меню) в правом верхнем углу.
Выберите Preferences .
В левой части экрана выберите Privacy & Security .
Если установлен флажок Standard , это настройка по умолчанию, и все файлы cookie включены.
Если выбран Strict , файлы cookie не будут разрешены. Чтобы включить файлы cookie, переключитесь на Standard или Custom .
Если вы выбрали Custom , либо снимите флажок Cookies , чтобы разрешить все файлы cookie, либо выберите настройку, чтобы блокировать только Межсайтовые трекеры и трекеры социальных сетей .
Спасибо, что сообщили нам!
Расскажите, почему!
Другой Недостаточно подробностей Трудно понятьКак отключить или включить файлы cookie в Chrome, Firefox и Edge
Хотите управлять своими куки-файлами во время просмотра? Вот как изменить настройки в Chrome, Edge и Firefox.
Веб-сайтыиспользуют файлы cookie, чтобы персонализировать ваш просмотр и предоставлять вам более релевантный контент. Однако их также можно использовать для отслеживания вашей онлайн-активности и предоставления вам целевой рекламы.
Это вызывает серьезные опасения по поводу конфиденциальности. Чтобы решить эту проблему, большинство современных браузеров теперь предоставляют частные окна просмотра, чтобы вы могли просматривать веб-страницы с меньшим отслеживанием или без него.
Кроме того, вы можете настроить использование файлов cookie вашим браузером и веб-сайтами, полностью заблокировав файлы cookie или изменив свои предпочтения.Эти настройки обеспечат вам большую конфиденциальность без ущерба для пользовательского опыта.
Вот как можно управлять файлами cookie в Google Chrome, Firefox и Microsoft Edge.
Как управлять файлами cookie в Google Chrome на рабочем столе
Вот как можно управлять файлами cookie при использовании Google Chrome на настольном компьютере:
- Запустите Chrome.
- Щелкните значок из трех точек в правом верхнем углу экрана и щелкните Настройки .
- Щелкните Конфиденциальность и безопасность > Файлы cookie и другие данные сайта .
- Под заголовком «Общие настройки» вы можете настроить блокировку файлов cookie в Chrome.
- Щелкните Блокировать сторонние файлы cookie в режиме инкогнито , чтобы заблокировать все файлы cookie третьих лиц в режиме инкогнито.Это настройка по умолчанию в Chrome для приватного просмотра.
- Если вы нажмете Блокировать сторонние файлы cookie , сайты могут использовать файлы cookie для улучшения вашего просмотра, но не смогут просматривать ваши действия в Интернете.
- Нажатие на Блокировать все файлы cookie означает, что сайты вообще не смогут использовать файлы cookie. Это предотвратит загрузку многих страниц и может нарушить работу некоторых функций веб-сайтов.
- Выберите Разрешить все файлы cookie , если вы хотите, чтобы каждый посещаемый вами сайт использовал файлы cookie.
Chrome также дает вам возможность блокировать или разрешать файлы cookie для определенных сайтов. Например, чтобы запретить определенному сайту использовать файлы cookie, выполните следующие действия:
- Под заголовками «Сайты, которые никогда не могут использовать файлы cookie» или «Сайты, которые всегда могут использовать файлы cookie» щелкните Добавить .
- Введите URL-адрес веб-сайта, для которого вы хотите включить или отключить файлы cookie.
- Установите флажок, чтобы включить сторонние файлы cookie на сайт.
- В случае успеха сайт будет добавлен под заголовком «Сайты, которые никогда не могут использовать файлы cookie».
Подробнее: как очистить файлы cookie и кеш в Chrome
Как управлять файлами cookie в Google Chrome на мобильном телефоне
Вот как отключить или включить файлы cookie в Google Chrome на Android или iOS:
- Запустите Chrome.
- Нажмите на три точки в правом верхнем углу экрана.
- Нажмите на Настройки > Настройки сайта .
- Выберите Cookies .
- Затем выберите Блокировать сторонние файлы cookie в инкогнито (по умолчанию), Блокировать сторонние файлы cookie , Блокировать все файлы cookie или Разрешить файлы cookie , если необходимо.
Вы также можете выбрать Добавить исключение для сайта и ввести URL-адрес сайта (например, Facebook.com или Twitter.com), чтобы разрешить или запретить использование файлов cookie определенными сайтами. Вы можете выбрать сайт и нажать Удалить , чтобы удалить эти исключения в любое время.
Как управлять файлами cookie в Mozilla Firefox на рабочем столе
Если вы хотите изменить настройки файлов cookie в браузере Firefox для настольных ПК, вот как это сделать:
- Запустите Firefox.
- Щелкните меню гамбургера , а затем выберите Параметры .
- Щелкните Privacy & Security на левой панели и выберите Custom под заголовком «Enhanced Tracking Protection».
- В раскрывающемся списке рядом с Cookies выберите типы файлов cookie, которые вы хотите заблокировать: Межсайтовые файлы cookie , Файлы cookie с непосещаемых веб-сайтов , Все сторонние файлы cookie или Все файлы cookie .
- Имейте в виду, что блокировка всех сторонних файлов cookie и Все файлы cookie может привести к поломке веб-сайтов.
- Если вы хотите вернуться к настройкам файлов cookie по умолчанию, выберите Standard под заголовком «Улучшенная защита от отслеживания».
Как управлять файлами cookie в Mozilla Firefox на мобильном телефоне
Вот как управлять файлами cookie в Mozilla Firefox на мобильном устройстве:
- Запустите Firefox.
- Нажмите на три точки в правом верхнем углу экрана и выберите Настройки
- Нажмите на Enhanced Tracking Protection . По умолчанию установлено значение Standard .
- Нажмите на Custom .
- Коснитесь раскрывающегося меню под Cookies , чтобы задать настройки файлов cookie.Вы можете выбрать любую из следующих четырех настроек, чтобы решить, как вы хотите заблокировать файлы cookie: Межсайтовые трекеры и трекеры социальных сетей , Файлы cookie с непосещаемых сайтов , Все сторонние файлы cookie или Все файлы cookie .
- Помните, что блокировка всех сторонних файлов cookie и всех файлов cookie может привести к поломке некоторых веб-сайтов.
Как управлять файлами cookie в Microsoft Edge на рабочем столе
Вот как можно управлять файлами cookie в браузере Microsoft Edge на компьютере:
- Запустите Microsoft Edge.
- Щелкните значок из трех точек в правом верхнем углу экрана и выберите Настройки .
- Прокрутите вниз и нажмите Cookies и права доступа к сайтам на левой панели.
- Затем щелкните раскрывающееся меню под меню «Сохраненные файлы cookie и данные».
- Чтобы отключить файлы cookie, отключите переключатель Блокировать сторонние файлы cookie , чтобы сайты не отслеживали вас в Интернете, и отключите предварительную загрузку страниц для более быстрого просмотра и поиска.
- В качестве альтернативы включите Разрешить сайтам сохранять и читать данные файлов cookie. и Предварительная загрузка страниц для более быстрого просмотра. для включения файлов cookie.
Под заголовками «Блокировать» или «Разрешить» вы также можете щелкнуть Добавить , чтобы добавить сайты, для которых вы хотите включить или отключить файлы cookie. Введите URL-адрес в отведенном для этого месте. Установите флажок, если вы хотите включить сторонние файлы cookie на сайт, а затем нажмите Добавить , когда закончите.
Чтобы удалить веб-сайт из списка исключений, щелкните три точки рядом с веб-сайтом, а затем выберите Удалить .
Связано: что такое файлы cookie веб-сайта? Как файлы cookie влияют на вашу конфиденциальность в Интернете
Как отключить файлы cookie в Microsoft Edge на мобильном телефоне
Чтобы управлять файлами cookie в Edge на мобильном устройстве, сделайте следующее:
- Открытый край.
- Нажмите на три точки внизу экрана, а затем выберите Settings > Site permissions .
- Оттуда нажмите Cookies .
- Отключите переключатель Cookies , чтобы запретить сайтам сохранять и читать данные файлов cookie. Это отключит Блокировать сторонние файлы cookie , расположенный под переключателем файлов cookie.
- Если вы хотите включить файлы cookie, снова включите Cookies .
Следует ли отключить все файлы cookie для всех сайтов?
Отключение файлов cookie может повысить вашу конфиденциальность в Интернете и помешать третьим лицам отслеживать вашу активность в Интернете. Однако это также может привести к поломке компонентов сайта, а также помешать вашему браузеру сохранять авторизацию на сайтах, которые вы часто посещаете.
Товары, которые вы добавили в корзину во время покупок в Интернете, также не будут сохранены, и вы не получите релевантную рекламу, которая может оказаться полезной.
Вместо того, чтобы отключать все файлы cookie для всех сайтов, вы можете настроить параметры cookie сайта, чтобы настроить, как ваши браузеры используют файлы cookie и сохраняют данные.
Как включить или отключить файлы cookie на iPhoneНезависимо от того, хотите ли вы включить или отключить файлы cookie, вот как найти эту опцию во всех основных браузерах iPhone.
Читать далее
Об авторе Джой Окумоко (Опубликовано 52 статей)Joy — любитель Интернета и технологий, любит Интернет и все технологии.Когда она не пишет об Интернете или технологиях, она занята вязанием и изготовлением различных поделок или просмотром NollyWood.
Более От Джой ОкумокоПодпишитесь на нашу рассылку новостей
Подпишитесь на нашу рассылку, чтобы получать технические советы, обзоры, бесплатные электронные книги и эксклюзивные предложения!
Нажмите здесь, чтобы подписаться
⇒ Как включить куки || Для всех браузеров || Легкие и БЕСПЛАТНЫЕ гиды!
Что это о включении файлов cookie?
Файлы cookieявляются стандартной частью Интернета и в наши дни работают с веб-сайтом, что делает изучение них полезным.Для веб-менеджеров важно научиться включать файлы cookie и знать, почему они это делают, если они хотят максимально использовать эту функцию.
Вы все еще можете запустить веб-сайт, не зная и не делая ничего из того, что вы здесь читаете, но они определенно будут вам полезны. Для пользователей информация, которую вы найдете здесь, поможет вам решить, являются ли файлы cookie хорошими или плохими.
Что такое файлы cookie?
Файлы cookie — это в основном небольшие фрагменты кода, которые предназначены для выполнения определенных действий в зависимости от того, как они были запрограммированы.Большинство файлов cookie используются для таких вещей, как сохранение имен пользователей, а также для запоминания действий пользователей при посещении веб-сайтов. Это полезно как для пользователей, так и для веб-менеджеров, поскольку помогает сэкономить много времени и усилий.
В большинстве случаев файлы cookie отправляются на компьютер пользователя при входе на веб-сайт. В следующий раз, когда пользователь посетит этот веб-сайт, платформа подключится к файлам cookie на компьютере пользователя, чтобы активировать упомянутые выше функции.
Типы файлов cookie веб-сайтов
Сегодня почти все веб-сайты устанавливают файлы cookie, чтобы проверять пользователей всякий раз, когда они посещают защищенную часть веб-сайта.Файлы cookie создаются всякий раз, когда пользователь использует браузер для загрузки определенного веб-сайта. Информация для входа сохраняется в файле cookie, чтобы посетитель мог входить и покидать веб-сайт без необходимости повторного ввода одной и той же информации снова и снова.
Сеансовые файлы cookie используются сервером веб-сайта для сохранения данных о действиях на странице. Это позволяет пользователям легко продолжить с того места, где они остановились. Изначально у веб-сайтов действительно нет «воспоминаний». Файлы cookie сообщают серверу страницы, которые нужно показать пользователю, чтобы избежать необходимости постоянно перемещаться по веб-сайту только для того, чтобы найти последнюю страницу, на которой вы были.Сеансовые файлы cookie действуют как «закладки» на веб-сайте. Эти файлы cookie также могут хранить информацию о заказе, необходимую для интернет-тележек, чтобы покупатель не запомнил все товары, которые он положил в корзину.
Файлы cookie отслеживания используются для сохранения пользовательских настроек. Большинство веб-сайтов разрешают своим пользователям настраивать отображение информации в макете или теме веб-сайта. Эти настройки упрощают навигацию по сайту и позволяют пользователям оставлять на сайте часть своего персонажа.
Проблемы безопасности и конфиденциальности файлов cookie
Всегда помните, что файлы cookie не являются компьютерными вирусами. Файлы cookie имеют простой текстовый формат. Файлы cookie — это не упорядоченные фрагменты кода, поэтому они не могут запускаться или запускаться самостоятельно. Кроме того, файлы cookie не могут копировать себя или распространяться на другие системы, выполняться и воспроизводиться снова. Поскольку файлы cookie не могут выполнять эти действия, они далеки от определения стандартного компьютерного вируса.
Однако файлы cookie могут использоваться в злонамеренных целях.Поскольку они могут хранить информацию об истории и предпочтениях пользователя, файлы cookie могут использоваться как шпионское ПО. Многие антишпионские программы запрограммированы на обнаружение подобных проблем и часто могут помечать файлы cookie для удаления после полного сканирования.
Надежные и честные разработчики веб-сайтов решают эти проблемы, вызванные файлами cookie, путем добавления простых описаний того, как их файлы cookie используются на их сайтах. Если вы веб-разработчик, которому нужен совет о том, как реализованы файлы cookie, обратитесь за помощью к профессионалу прямо сейчас.
Поскольку файлы cookie могут передаваться между веб-сайтом и браузером, если хакер попадает между передачей данных, важная информация внутри файла cookie может быть удалена. Хотя такая ситуация действительно редка, это может произойти, если браузер пользователя использует незащищенную сеть, такую как открытый канал Wi-Fi.
Другие проблемы, связанные с cookie-файлами, связаны с взломом некорректных сетей cookie-файлов на сервере. Если вы посещаете веб-сайт, который не требует, чтобы ваш браузер использовал защищенные каналы, возможно, хакеры могут использовать эту уязвимость, чтобы обманом заставить ваш браузер отправлять ценную информацию по незащищенным каналам.Затем злоумышленники могут использовать вашу ценную информацию для доступа без проверки подлинности.
Преимущества файлов cookie
Использование файлов cookie определенно дает ряд преимуществ. Для пользователей наиболее очевидным будет фактор удобства. Вам не нужно вводить столько информации или возвращаться при посещении определенных веб-сайтов. Более того, веб-сайты также могут лучше удовлетворять ваши потребности в соответствии с вашими предпочтениями. Веб-сайты основывают это на ваших прошлых действиях и действиях.
Для веб-менеджеров преимущества становятся еще более очевидными. Файлы cookie не только помогают удерживать пользователей, но и упрощают размещение рекламы и удовлетворение их потребностей. С помощью файлов cookie можно персонализировать товарные предложения, предложения, показывать или избегать рекламу и многое другое.
Следует ли включать или использовать файлы cookie?
Для пользователей решение о включении файлов cookie полностью зависит от того, какой вид просмотра они хотят. Если они не хотят иметь дело с рекламой и файлами cookie, подключенными к их компьютерам, это их дело.С другой стороны, включение файлов cookie действительно обеспечивает оптимальную работу при веб-серфинге.
Естественно, веб-менеджеры захотят включить файлы cookie просто потому, что нет причин не делать этого. Вы всегда можете избежать более надоедливых программ, если не хотите беспокоить пользователей слишком большим количеством файлов cookie, но сохранить некоторые из них определенно рекомендуется.
Javascript в настоящее время используется на многих веб-страницах. Функция javascript — управлять элементами веб-страницы и делать ее более динамичной. Без javascript взаимодействие с веб-страницей было бы ограничено.Веб-страница без javascript — это веб-страница с простым текстовым содержимым. Когда вы включаете javascript, он добавляет поведение веб-странице и позволяет странице быть интерактивной.
Flashplayer — это программа, которая используется для потоковой передачи и просмотра видео и мультимедиа на компьютере или мобильном устройстве. Adobe flash player доступен для настольных платформ, включая Windows, Mac OS X, Solaris и Linux. Flash player также поддерживается многими мобильными операционными системами, такими как Apple IOS, Blackberry Tablet OS и Android.
Он также поддерживает форматы данных и мультимедиа, такие как JSON, XML, mp3, JPEG и другие. Проигрыватель Flash изначально был разработан Macromedia, а затем разработан Adobe Systems Inc.
Без сомнения, VLC Player — одна из лучших вещей, которые когда-либо происходили на этой планете, где жизни людей практически сосредоточены вокруг новых загружаемых фильмов и обновлений последних эпизодов. В современном мире вы действительно можете сказать, что ваш VLC Player — ваш лучший друг.
Но, конечно, может быть немного сложно отслеживать все функции, необходимые для идеального взаимодействия с VLC Player.Если вы считаете, что вам нужен список всех этих сочетаний клавиш, не нужно заходить слишком далеко. Вам просто нужно нажать здесь, и вы на правильном пути.
университетов Коннектикута | Поиск жилья вне кампуса
Для входа или регистрации ваш браузер должен быть настроен на прием сторонних файлов cookie. Следуйте приведенным ниже инструкциям для конкретного браузера, чтобы включить сторонние файлы cookie.
Содержание
Microsoft Internet Explorer
Чтобы включить файлы cookie в IE 7:
- Нажмите Пуск > Панель управления .(Примечание: в Windows XP Classic View нажмите кнопку Windows Start > Settings > Control Panel ).
- Дважды щелкните значок Свойства обозревателя .
- Щелкните вкладку Конфиденциальность .
- Нажмите кнопку Advanced .
- Выберите параметр «Отменить автоматическую обработку файлов cookie» в разделе «Файлы cookie» в окне «Дополнительные параметры конфиденциальности».
- Выберите вариант «Принять» или «Запрашивать» в разделе «Основные файлы cookie».’
- Выберите вариант «Принять» или «Запрашивать» в разделе «Сторонние файлы cookie». (Примечание: если вы выберете опцию «Запрашивать», вам будет предлагаться нажимать OK каждый раз, когда веб-сайт пытается отправить вам файл cookie.)
- В окне «Свойства обозревателя» нажмите OK для выхода.
Mozilla Firefox
Чтобы включить файлы cookie в Mozilla Firefox 3.x (ПК):
- Нажмите Инструменты > Параметры .
- Щелкните Privacy на верхней панели.
- Установите флажок «Принимать файлы cookie с сайтов».
- Установите флажок «Принимать сторонние файлы cookie».
- Нажмите ОК .
Чтобы включить файлы cookie в Mozilla Firefox 2.x (ПК):
- Нажмите Инструменты > Параметры .
- Щелкните Privacy на верхней панели.
- Установите флажок «Принимать файлы cookie с сайтов».
- Нажмите ОК .
Чтобы включить файлы cookie в Mozilla Firefox 1.x (ПК):
- Нажмите Инструменты > Параметры .
- Щелкните Privacy на верхней панели.
- Щелкните вкладку Cookies .
- Установите флажок «Разрешить сайтам устанавливать файлы cookie».
- Нажмите ОК .
Чтобы включить файлы cookie в Mozilla Firefox (Mac):
- Перейдите в раскрывающееся меню Firefox .
- Выберите Настройки .
- Нажмите Конфиденциальность .
- В разделе «Файлы cookie» выберите вариант «Принимать файлы cookie с сайтов».
Safari
Чтобы включить файлы cookie в Safari:
- Перейдите в раскрывающееся меню Safari.
- Выберите предпочтения.
- Щелкните Конфиденциальность на верхней панели.
- В разделе «Блокировать файлы cookie» выберите вариант «Никогда».
- Для повышения безопасности после завершения использования сайта верните для параметра «Конфиденциальность» значение «Всегда».
Google Chrome
Чтобы включить файлы cookie в Google Chrome (Mac):
- Откройте настройки Chrome, нажмите «Настройки», затем «Показать дополнительные настройки».
- В разделе «Конфиденциальность» щелкните «Параметры содержимого».
- Убедитесь, что флажок «Блокировать сторонние файлы cookie и данные сайтов» не установлен
Если вашего браузера нет в списке выше, обратитесь к справочным страницам вашего браузера.
Для продолжения может потребоваться перезапустить браузер.
.
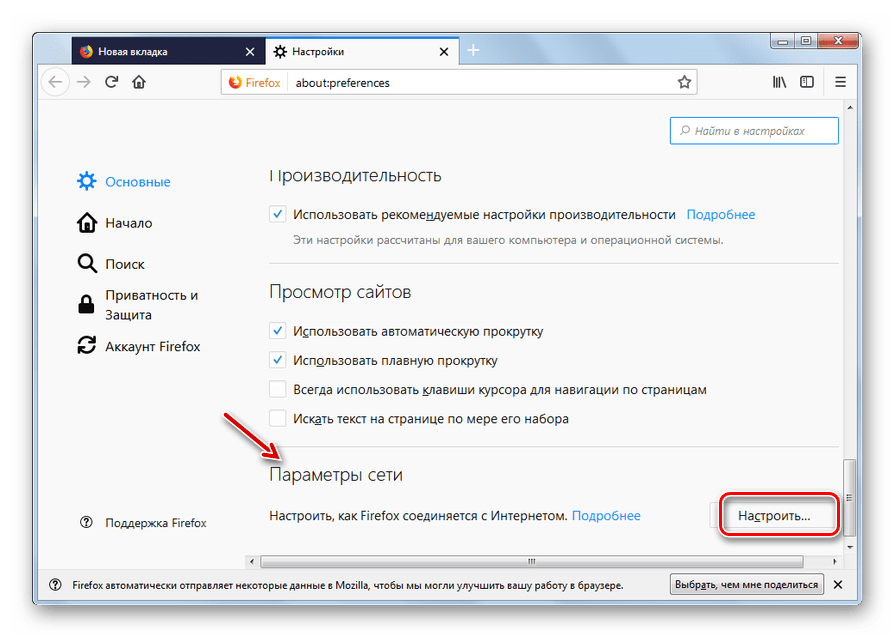 (Примечание. Если вы выбрали вариант «Запрашивать», вам придется нажимать кнопку OK каждый раз, когда веб-сайт будет пытаться сохранить файл cookie.)
(Примечание. Если вы выбрали вариант «Запрашивать», вам придется нажимать кнопку OK каждый раз, когда веб-сайт будет пытаться сохранить файл cookie.)

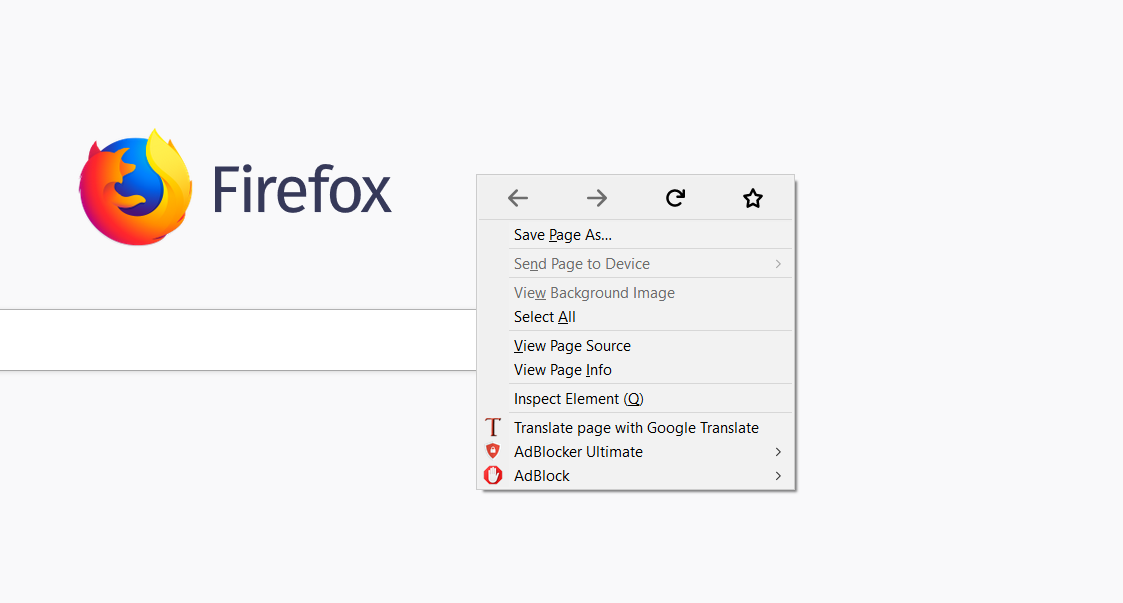
 Но это не мешает им хорошо следить за вами. Что интересно, cookies хранятся не на самом сайте, а лично у вас на компьютере, что по умолчанию вы уже как бы разрешили.
Но это не мешает им хорошо следить за вами. Что интересно, cookies хранятся не на самом сайте, а лично у вас на компьютере, что по умолчанию вы уже как бы разрешили. 




