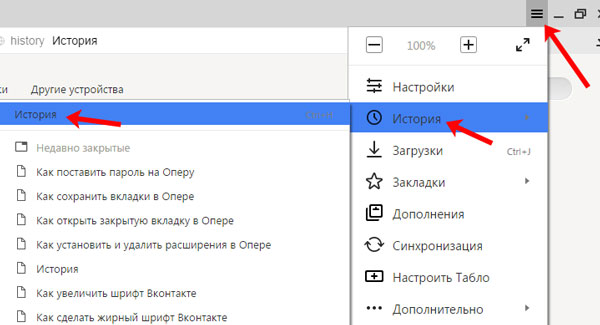Как восстановить вкладки в Яндекс браузере
Довольно часто мы открываем сразу несколько вкладок в браузере для учебы, работы или развлечений. И если вкладка или вкладки будут закрыты случайно либо из-за программной ошибки, найти их потом снова может быть непросто. Чтобы подобные неприятные недоразумения не происходили, существует возможность открывать закрытые вкладки в Яндекс.Браузере несложными способами.
Восстановление закрытых вкладок в Яндекс.Браузере
В зависимости от количества вкладок и срока давности их закрытия способы их восстановления будут разными. Начнем с самого простого, но перед этим хотим уточнить, что если при новом открытии Яндекс.Браузера вам просто необходимо восстанавливать вкладки, которые вы оставили открытыми в прошлый раз, для этого достаточно включить специальный параметр, отвечающий за это, в «Настройках».
Перейдите в раздел «Интерфейс» и поставьте галочку рядом с пунктом «При запуске браузера открывать ранее открытые вкладки».
Способ 1: Контекстное меню или сочетание клавиш
Если нужная вкладка была закрыта случайно последней, ее можно легко восстановить разными методами. Очень удобно нажать комбинацию клавиш Shift + Ctrl + T. Это работает при любой раскладке клавиатуры и во время активной Caps Lock.
В качестве альтернативы кликните по одной из открытых вкладок правой кнопкой мыши и выберите пункт «Открыть только что закрытую вкладку».
Примечательно, что так можно открывать не только последнюю вкладку, но и те вкладки (по одной), что были закрыты перед последней.
Способ 2: Кнопка «Назад»
Как мы все знаем, кнопка 
Способ 3: Список недавно закрытых вкладок
Yandex для удобства пользователей отображает последние закрытые вкладки в виде списка из нескольких пунктов. Чтобы получить к нему доступ, достаточно кликнуть по кнопке меню, навести курсор мыши на пункт «История» и восстановить нужный сайт из блока «Недавно закрытые»
Способ 4: История посещений
Если вам нужно найти сайт, который вы открывали относительно давно (это было на прошлой неделе, в прошлом месяце, или же просто после этого вы открыли очень много сайтов), вышеперечисленными вариантами открыть нужный сайт не удастся. В этом случае используйте историю посещений, которую браузер записывает и хранит ровно до того момента, пока вы ее самостоятельно не очистите. Открыть ее можно через меню или Способом 2, выбрав соответствующий пункт из списка.
Все посещения отсортированы по дате в порядке убывания. К сожалению, диспетчер здесь совсем не функциональный, как в той же Mozilla Firefox, поэтому все, что остается, выполнять поиск, просматривая все посещения.
Упростить его можно, вписав в поисковое поле, что находится в правом верхнем углу, название сайта или страницы (статьи, игры, раздела меню или любого другого ее заголовка). Нажмите Enter.
Из списка совпадений поищите нужную страницу и кликните по ней левой кнопкой мыши, чтобы восстановить.
Либо можете навести курсор мышки на сайт, щелкнуть по появившемуся треугольнику и выбрать пункт «Еще с того же сайта», чтобы просмотреть все страницы конкретного веб-ресурса, которые вы просматривали.
Способ 5: Включение синхронизации
Некоторым пользователям, зашедшим в эту статью, может быть интересен вопрос о том, как восстанавливать вкладки, например, на другом компьютере или устройстве или после переустановки браузера. Лучшим способом будет использование синхронизации, которая позволяет получать доступ ко вкладкам, открытым на компьютерах, ноутбуках, смартфонах и планшетах, где установлен браузер Yandex и выполнен вход в свой профиль. Развернуто о том, как ее включить, читайте в другой нашей статье.
Развернуто о том, как ее включить, читайте в другой нашей статье.
Подробнее: Как настроить синхронизацию в Яндекс.Браузере
Способ 6: Восстановление прошлой сессии
После «падения» (зависания) браузера пользователи часто могут не обнаружить списка всех сохраненных вкладок. В этой ситуации можно восстановить свой сеанс полностью, однако очень важно после обнаружения проблемы лишний раз не перезапускать веб-обозреватель, поскольку у него есть специальный файл, где хранится последний сеанс, и доступен он ровно до того момента, как данные о вкладках не изменятся (то есть пока вы не начнете открывать новые вкладки и закрывать браузер).
- Откройте Проводник и перейдите по пути
C:\Users\ИМЯ\AppData\Local\Yandex\YandexBrowser\User Data\Default\Sessions, где «ИМЯ» — название вашего профиля. Если вы не видите папку «AppData», значит, в системе отключено отображение скрытых файлов и папок. Включить их видимость можно по следующей инструкции.
Подробнее: Отображение скрытых папок в Windows
- В «Sessions» среди прочих вы увидите 2 файла с названием типа «Session_00000000000000000» с разной датой изменения, один более новый, второй — старее. Первый отвечает за текущую сессию (актуальную на момент открытого браузера, она же появится после его повторного запуска), а второй — за последний сеанс (тот, что был перед текущим, по сути это копия предпоследнего состояния вкладок). Как только вы закрываете браузер, все данные о вкладках из нового файла попадают в старый файл, и вместо них в новом файле записывается сессия, которая была только что закрыта.
- Соответственно, после неполадки с запуском браузера и последующим его открытием без вкладок файл с новой сессией будет пуст. Однако если вы не открывали никакие страницы и не закрывали после этого Yandex, файл со старой сессией даст возможность восстановить предпоследний сеанс (так как последний сеанс, он же новый файл, у вас пустой).
- Переместите файл с новой датой сеанса в любое другое место, допустим, на рабочий стол (или добавьте в конец его названия любой символ, чтобы браузер перестал распознавать его как системный файл).

- Скопируйте цифры из нового файла (если вы его переименовывали вместо перемещения, то копируйте только оригинальное название, без добавленного вами символа) и вставьте их в название файла старого сеанса. Другими словами, вам необходимо дать старому файлу название нового файла, чтобы браузер предыдущую сессию воспринял как текущую и отобразил прошлый сеанс вкладок.
- Дополнительно рекомендуется то же самое сделать с файлами «Tabs_00000000000000000», которые есть в этой же папке — заменить название более старого файла на название нового, предварительно переместив/переименовав новый.
Успех этих действий будет только если после пропажи сеанса вы не пользовались браузером!! В случае если вы, обнаружив отсутствующие вкладки, сразу через поисковик зашли на наш сайт и сейчас читаете эту статью, можете попробовать, не закрывая Яндекс.Браузер, скопировать файл со старой сессией, определив его по дате, затем закрыть программу, выполнить переименование, как это было сказано в шагах 4-5.
Это были все способы того, как восстановить закрытые вкладки в Яндекс.Браузере. Если вас интересует именно перенос вкладок после переустановки веб-обозревателя Яндекс, можете воспользоваться
Опишите, что у вас не получилось. Наши специалисты постараются ответить максимально быстро.
Помогла ли вам эта статья?
ДА НЕТКак восстановить закладки в Яндекс Браузере 3 способа
Случайно закрытую вкладку, или удаленную закладку, можно запросто восстановить. Но, далеко не все пользователю умеют это делать. Сегодня я расскажу вам, как восстановить закладки в яндекс браузере.
Закрытые вкладки
Рассмотрим первый способ по восстановление вкладки на конкретном примере:
- Зайдем на любой сайт. В моем случае это будет «КиноПоиск».
- Теперь закроем его. Как видно из скриншота, браузер теперь остался без вкладок.
- Кликаем правой кнопкой мыши на белое пространство вверху страницы. Появится окно небольшого размера, в котором нужно найти пункт «Открыть только что закрытую вкладку».
- Жмем на неё ЛКМ. Готово! Таким образом, мы смогли открыть ранее закрытую вкладку.
Кроме этого, закрытую вкладку можно включить при помощи комбинации клавиш Ctrl + Shift + T. Просто жмем все эти клавиши одновременно, и тогда закрытая вкладка вновь появится в Яндекс браузере.
Второй способ:
- Щелкнем левой кнопкой мыши по трем линиям в правой части браузера.
- Найдем графу «История» и наведем на неё курсором мыши.

- Уже там мы увидим окно со всеми ранее закрытыми вкладками. Просто щелкаем ЛКМ по любой из них, и тогда нужный нам сайт откроется. Допустим, кликнем по «Яндекс.Коллекции».
- Не обязательно открывать историю именно таким способом. Можно на пустой странице Яндекс браузера найти пункт «недавно закрытые» и кликнуть по нему левой кнопкой мыши.
- А уже из данного окна можно переходить на любой сайт из списка. Для этого просто наведем курсор на конкретную строчку и нажмем ЛКМ.
Удаленные закладки
Сразу стоит сказать, что восстановить закладки можно лишь в одном случае, когда наша заметка удалялась непосредственно в разделе со всеми закладками. В иных случаях, вернуть сохраненный сайт не получится. Разберем способ по восстановлению удаленной закладки:
- Откроем страницу «Закладки». Сделать это можно при помощи комбинации клавиш Ctrl + Shift + O. А так же при помощи последовательности кликов ЛКМ. Сначала жмем на три линии вверху экрана, затем на пункт «Закладки», а потом кликаем на «Диспетчер закладок».

- После этих действий, откроется окно со всеми закладками в Яндексе. У меня есть всего лишь один сохраненный сайт.
- Для примера удалим его. Как видно из скришота ниже, моей заметки больше нет.
- Кликаем по любому месту белой зоны правой кнопкой мыши. Появится небольшое окно со следующим содержанием:
- Нам нужен пункт «Отмена удаления». Жмем на него ЛКМ. После этих действий закладка вновь вернется на своё место.
Но, таким способом восстановить закладку можно лишь сразу же, после её удаления. Если мы обновим страницу в яндексе, или же вовсе его перезапустим, то кнопка «Отмена удаления» станет неактивной, и будет иметь следующий вид:
После переустановки браузера
Если вы собрались переустановить Яндекс браузер, и не хотите потерять свои драгоценные закладки, то перед этим нужно сделать следующие действия:
- Зайдем в меню со всеми закладками нашего браузера. Сделаем это при помощи комбинации клавиш Ctrl + Shift + O.
 Жмем эти клавиши одновременно. В моем случае есть четыре сохраненных сайта.
Жмем эти клавиши одновременно. В моем случае есть четыре сохраненных сайта. - Теперь кликаем на три точки, расположенные правее строки «Панель закладок». Вылезет окно, в котором найдем графу «Экспорт закладок в файл HTML.
- После этого откроется страница «Сохранить как». Там нужно выбрать место, куда будут сохранены наши закладки из Яндекса. Главное, не потеряйте этот файл. Так же можно изменить название на более удобное. Как все отредактировано и выбрано, кликаем левой кнопкой мыши на строчку «Сохранить».
- После выполнения данных действий, в месте сохранения появится такой значок:
Cтоит понимать, что без такого файла, импортировать закладки в переустановленный Яндекс браузер не получится.
Теперь разберемся, как происходит сам процес восстановления старых заметок. Выполняется он следующим образом:
- Откроем главную страницу Яндекса. Жмем на клавиатуре клавиши Ctrl + Shift + O одновременно.
 Как видно из скриншота ниже, никаких закладок в браузере нет.
Как видно из скриншота ниже, никаких закладок в браузере нет. - Теперь кликаем ЛКМ на три вертикальные точки в правой части экрана. В появившемся меню выбираем строчку «Импорт закладок из файла HTML».
- Откроется новое окно с выбором файла для загрузки. Находим ранее сохраненный файл «Bookmarks», или с таким названием, на которое вы его переименовали. Кликаем на данный файл левой кнопкой мыши и жмем на кнопку «Открыть».
- Вот и все. После этих действий, закладки будут успешно добавленны в наш Яндекс браузер.
Это был первый вариант восстановления закладок в браузере после его переустановки. Но что делать, если файла со всеми заметками заранее сохранено не было? Есть ещё один способ, как восстановить закладки черех синхронизацию. Для его осуществления выполним ряд простых действий:
- Включим наш браузер и щелкнем левой кнопкой мыши по трем лииням вверху экрана. Мы увидим меню с основными разделами Яндекса, находим и жмем на графу «Настройки».

- Откроется новая страница, на которой ищем раздел «Синхронизация». Чуть ниже кликаем левой кнопкой мыши по синей надписи «Настройка синхронизации».
- После этого нас перебросит на страницу, где нужно будет нажать на пункт «Включить».
- Теперь вводим пароль и логин от аккаунта, который ранее был авторизован в Яндекс браузере. После ввода жмем на желтую кнопку «Войти».
- Вот и все, после этого убедимся, чтобы в настройках синхронизации была галочка напротив пункта «Закладки».
Из моей инструкции вы узнали, как восстановить закладки и вкладки в Яндекс браузере. Главное – внимательно следуйте всем шагам из моей статьи, и тогда у вас не возникнет никаких проблем.
Как вернуть все закладки в яндекс.браузере на компьютере
Каким образом удалить закладки В Контакте
Любой активный пользователь В Контакте рано или поздно задается вопросом: «Как же удалить ставшие ненужными закладки?». Для начала необходимо перейти на вкладку «мои закладки», которая отображается слева в основном меню вашей странички. Если же человек не пользуется закладками, но по какой-то причине ему нужно почистить их список, то для начала нужно включить их отображение в меню, поскольку, скорее всего, оно выключено. Для этого нужно открыть вкладку «мои настройки» и в самом верхнем разделе «дополнительные сервисы» пометить галочкой пункт «мои закладки».
Для начала необходимо перейти на вкладку «мои закладки», которая отображается слева в основном меню вашей странички. Если же человек не пользуется закладками, но по какой-то причине ему нужно почистить их список, то для начала нужно включить их отображение в меню, поскольку, скорее всего, оно выключено. Для этого нужно открыть вкладку «мои настройки» и в самом верхнем разделе «дополнительные сервисы» пометить галочкой пункт «мои закладки».
После того как меню закладок открыто, можно начать их удаление
. Здесь стоит отметить, что в случае если пользователю требуется удалить большое количество контента или абсолютно всю информацию из закладок, процесс стандартного удаления займет достаточно много времени. Особенно если дело касается понравившихся фотографий, видео и записей В Контакте. В связи с этим существует как минимум два способа удаления закладок.
Первый способ удаления закладок — это стандартный
. Чтобы удалить ненужные ссылки следует перейти в соответствующую вкладку и щелкнуть по крестику в правом верхнем углу удаляемой ссылки. Абсолютно аналогичным способом удаляются закладки из вкладок «товары» и «люди». В случае с заложенными страницами людей нужно нажать на крестик в правом верхнем углу аватарки удаляемой страницы.
Абсолютно аналогичным способом удаляются закладки из вкладок «товары» и «люди». В случае с заложенными страницами людей нужно нажать на крестик в правом верхнем углу аватарки удаляемой страницы.
Совершенно по-другому дело обстоит с удалением из закладок ненужных фотографий, видео и записей
. Например, чтобы удалить фотографию нужно перейти во вкладку «фотографии», затем щелкнуть по удаляемому снимку, и еще раз нажать на «лайк». Соответственно ваш лайк снимается с записи, и она пропадает из раздела закладок. Абсолютно также удаляются видео и записи. Такой способ хорош, когда нужно удалить небольшое количество информации. Если же нужно почистить практически весь список, то такое удаление отнимет массу времени и сил. Все потому что социальной сетью «в контакте» не предусмотрено одновременное удаление нескольких или сразу всех закладок. В возникшей ситуации варианта решения проблемы два: либо долго и упорно удалять все ненужное, и впоследствии десять раз думать, прежде чем «лайкать» какую-либо запись либо воспользоваться альтернативными способами удаления.
Одним из таких способов является использование различных расширений
. В качестве одного из таких расширений, которые упрощают действия по редактированию страницы, можно привести в пример расширение «VkOpt». Эта программа находится в свободном доступе в интернете. Перед его скачиванием следует только указать интернет-браузер, который вы используете для посещения социальной сети. После скачивания нужно включить «VkOpt» в списке используемых расширений браузера. После его включения при переходе в список закладок на странице в правом верхнем углу появляется надпись «действия». Щелкнув по ней в раскрываемом списке надо выбрать «удалить лайки», после чего расширение начинает автоматически снимать все поставленные на фотографиях, видео, или записях «лайки», соответственно удаляя всю информацию из закладок. Таким образом, процесс удаления автоматизируется и экономит значительное время. Единственный минус — в процессе удаления следует периодически вводить «капчу». Значительным же плюсом использования расширения является то, что кроме удаления закладок появляется значительное количество дополнительных функций, облегчающих редактирование содержимого личной странички В Контакте.
Как восстановить закрытые вкладки в Яндекс браузере
Да, можем приложить ментальные усилия и попытаться вспомнить, какие сайты были открыты в браузере и как их нашли. И всё-таки это не лучший способ, так как потребует много времени, да и скорее всего вспомнить удастся не всё. Нам не придётся так сильно напрягаться, ведь в Яндекс веб-обозревателе есть функции, позволяющие восстановить вкладки автоматически.
Способ 1: С помощью горячих клавиш
Это самый простой метод, достаточно нажать сочетание горячих клавиш, и прошлая закрытая вкладка восстановится. Чтобы вернуть загруженную страницу обратно, нажимаем Ctrl + Shift + T, где T – английская буква. Комбинация работает на всех раскладках клавиатуры. При использовании русской раскладки жмём на кнопки Ctrl + Shift + Е. Caps Lock никак не отражается на работе комбинации.
Повторное нажатие сочетания клавиш вызовет вкладку, которая была закрыта предпоследней и так дальше. Некое ограничение есть, со временем страницы выгружаются с памяти. Таким образом не получится открыть страницу, убранную несколько сотен вкладок назад. Однако, ближайшие 20-30 вкладок всегда доступны.
Таким образом не получится открыть страницу, убранную несколько сотен вкладок назад. Однако, ближайшие 20-30 вкладок всегда доступны.
Способ 2: Через панель вкладок
Результат процедуры полностью идентичен предыдущему способу, отличается только способ выполнения.
Как восстановить последнюю закрытую вкладку Yandex браузера:
- Нажимаем ПКМ на панель вкладок (верхняя строка в веб-обозревателе).
- Выбираем опцию «Открыть закрытую вкладку».
Таким способом можем возобновить даже те вкладки, которые были закрыты перед завершением прошлого сеанса. Если кнопка неактивная, заново открыть прошлую вкладку не получится. Это значит, что браузер выгрузил необходимые данные из памяти. Здесь уже придётся воспользоваться другим инструментом – «История», в которой сохранены все открытые ссылки.
Способ 3: Из табло
Данным методом удобно восстановить вкладки в Yandex browser после сбоя или аварийного завершения. Прямо на странице с табло можем посмотреть недавно закрытые элементы и выбрать из них уместную для восстановления вкладку.
Инструкция:
- Создаём новую страницу с табло.
- Нажимаем на кнопку «Недавно закрытые», расположенную под сохранёнными сайтами.
- Жмём на интересующую страницу из выпадающего списка.
Способ 4: Посредством меню браузера
Раздел «Недавно закрытые» продублирован и в меню веб-обозревателя. Им удобно пользоваться благодаря тому, что не нужно открывать табло, нужный инструмент доступен на любой странице.
Восстановление вкладок в Яндекс браузере:
- Нажимаем на иконку с параллельными полосами (правый верхний угол).
- Наводим курсор на строку «История».
- В списке выбираем подходящую страницу, она сразу открывается в новой вкладке.
Достоинство способа в том, что в данном разделе отображаются ссылки на сайты, которые были недавно просмотрены на другом устройстве, к примеру, на телефоне.
Рекомендуем:
Как сохранить вкладки в Яндекс браузере
Визуальные закладки
Методы диагностики
При наличии постоянного расширения зрачков пациенту должна быть проведена комплексная диагностика, которая включает в себя следующие методы обследования:
- Неврологический осмотр;
- Оценка реакции зрачка на освещение и приближение предметов;
- Общеклинический анализ крови для выявления воспалительных изменений;
- Осмотр глазного яблока с помощью щелевой лампы;
- Офтальмоскопия;
- Рентгенологическое исследование головы для исключения объёмных процессов;
- Выяснение связи появления данного симптома с приёмом лекарственных препаратов.

Восстановление и сохранение закладок в Мозиле
Чтобы в будущем облегчить восстановление вкладок, можно выполнить сохранение и резервное копирование вручную. Оно выполняется следующим образом:
- ЛКМ кликнуть по «Библиотека».
- Затем в окне выбрать «Импорт и резервное копирование».
- В появившемся окне нажать на «Создать резервную копию».
- Кликнуть на кнопку «ОК».
После этого, файл будет копирован и сохранен, в таком формате, как JSON. Данный файл позволит в случае пропажи данных, позволит буквально в несколько щелчков мыши восстановить их. Но также при желании клиент может разместить данный файл как на «облако» (интернет-хранилище данных), так и на внешний накопитель, то есть флэш-карта. Это позволяет даже при полной переустановке операционной системе на ПК, восстановить в браузере Mozilla Firefox собственные данные.
Если каким-то образом любимые сайты исчезли, то при помощи вышеперечисленных способов, пользователь браузера Mozilla Firefox, может без особого труда их заново восстановить.
Работать с браузером должен уметь каждый. Малоприятным моментом является удаление данных пользователя, например, закладок. Люди делают их для того, чтобы запомнить те или иные страницы. Удаление данного элемента управления доставляет немало хлопот. Именно поэтому пользователи задумываются, как восстановить закладки
В «Хроме» или другом браузере — это не так важно. Главное, что принципы проведения операции остаются одинаковыми
Можно ли воплотить задумку в жизнь? Что потребуется для проведения операции? Обо всем этом будет рассказано далее. В действительности все не так трудно, как кажется.
Как получить Root права на Android без риска получить кирпич
Кнопка «Добавить в закладки»
Задумываясь над тем, как удалить закладку в «Яндексе», некоторые пользователи приходят к выводу о том, что проще всего сделать это при помощи кнопки «Добавить в закладки».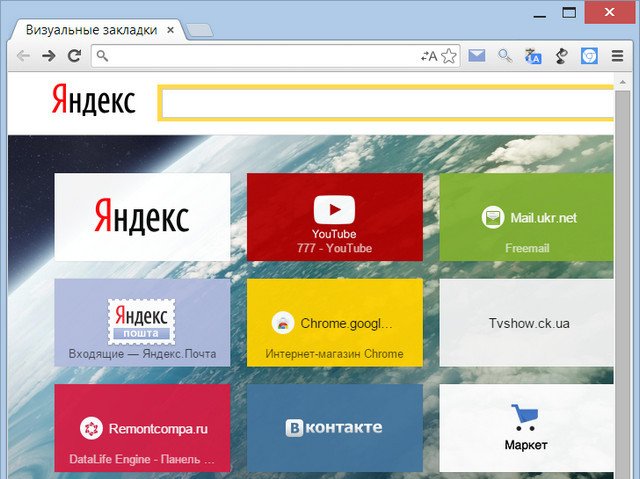
Как воспользоваться приемом? Для этого необходимо:
- Зайти в браузер и перейти к сохраненной страничке.
- Кликнуть по кнопке с изображением звезды в адресной строке, если она горит желтым.
- Нажать в появившемся окне кнопку «Удалить…».
Восстановление последней сессии в любом браузере
Последняя сессия открыта.
Где хранятся закладки Яндекс Браузера?
Хотите переустановить Яндекс Браузер с сохранением закладок? Или вам нужно просто перенести их на другой компьютер или ноутбук? Это очень легко сделать. Достаточно скопировать закладки из Яндекс Браузера в надежное место. Например, на флешку (особенно, если собираетесь переустанавливать Windows). И чтобы это сделать, нужно лишь знать, где хранятся закладки в Яндекс Браузере.
Где Яндекс хранит закладки
Если установка Yandex выполнялась по стандартному пути, то найти нужный файл проще простого. Надо только открыть папку Яндекса.
Прежде чем искать его, нужно настроить, чтобы Windows отображала скрытые файлы.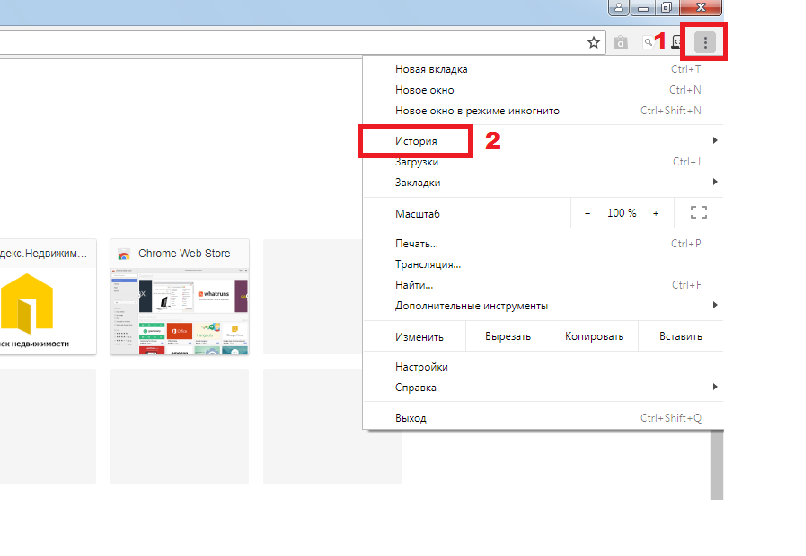 Ведь папка Yandex скрыта и по умолчанию ее не видно на ПК или ноутбуке.
Ведь папка Yandex скрыта и по умолчанию ее не видно на ПК или ноутбуке.
Поэтому, чтобы найти, где хранятся закладки Яндекс Браузера на компьютере в Виндовс 7:
- Откройте любую папку.
- Нажмите Alt, а затем в появившемся меню нажмите Сервис – Параметры папок.
- Выберите вкладку «Вид», прокрутите в самый низ и выберите последний пункт.
- Перейдите по следующему пути: C:\Пользователи\Имя_Пользователя\AppData\Local\Yandex\YandexBrowser\User Data\Default.
Именно здесь находятся закладки Яндекс Браузера. Вам надо скопировать файлик bookmarks и перенести его на рабочий стол. А лучше – на флешку.
Что делать, если вы установили Yandex в другое место? Как в этом случае найти, где находятся закладки Яндекс Браузера на компьютере? Очень просто.
Где искать закладки в Яндексе?
Итак, если вы установили Yandex по другому пути и не помните, куда именно, то найти файл закладок можно следующим образом:
- Выделите ярлык Yandex, щелкните ПКМ и зайдите в «Свойства».

- Найдите пункт «Рабочая папка» и скопируйте его содержимое.
- Откройте «Проводник» (или любую папку) и вставьте скопированный путь в адресную строку.
- Удалите последнюю часть «\Application» и нажмите Enter.
- Если все сделаете правильно, должна открыться папка YandexBrowser.
- Зайдите в папку «User Data», а затем в «Default».
- Поздравляю, вы смогли найти закладки Яндекс Браузера на вашем компьютере или ноутбуке.
Полезно знать: Как восстановить вкладки в Яндекс Браузере?
Как сохранить закладки Яндекс Браузера на компьютере
Для надежности можно перестраховаться и сохранить закладки на компьютере еще одним способом. Особенно, если их у вас больше сотни, и все они важны.
Итак, чтобы сохранить закладки Яндекса при переустановке системы (или самого браузера):
- Запустите Yandex.
- Нажмите Ctrl+Shift+O.
- Выберите, что именно хотите перенести (панель или другие закладки), нажмите на слово «Упорядочить» и выберите пункт «Экспортировать в файл HTML».
 Если вам нужно и то, и другое – повторите эту процедуру еще раз.
Если вам нужно и то, и другое – повторите эту процедуру еще раз. - Укажите путь, куда сохранить bookmarks (например, на рабочий стол).
Готово. После этого можете выполнять перенос закладок на другой ПК (ноутбук) или начинать переустановку Windows.
Это надо знать: Как включить режим Турбо в Яндексе?
На этом все. Теперь вы знаете, где Яндекс хранит закладки и как найти файл на компьютере, если вы установили браузер по нестандартному пути. А если не хотите искать этот файлик, воспользуйтесь последним способом – экспортируйте его через Yandex Browser и просто сохраните его в удобное место.
Как сохранить открытые вкладки в браузере от Яндекса
Для сохранения запущенных вкладок в долгосрочной перспективе обычно используются закладки. Однако, бывает такое, что загруженные страницы полезны всего несколько сеансов и всё это время нужно держать их открытыми. В таком случае имеет смысл сделать так, чтобы браузер открывал вкладки с прошлого сеанса.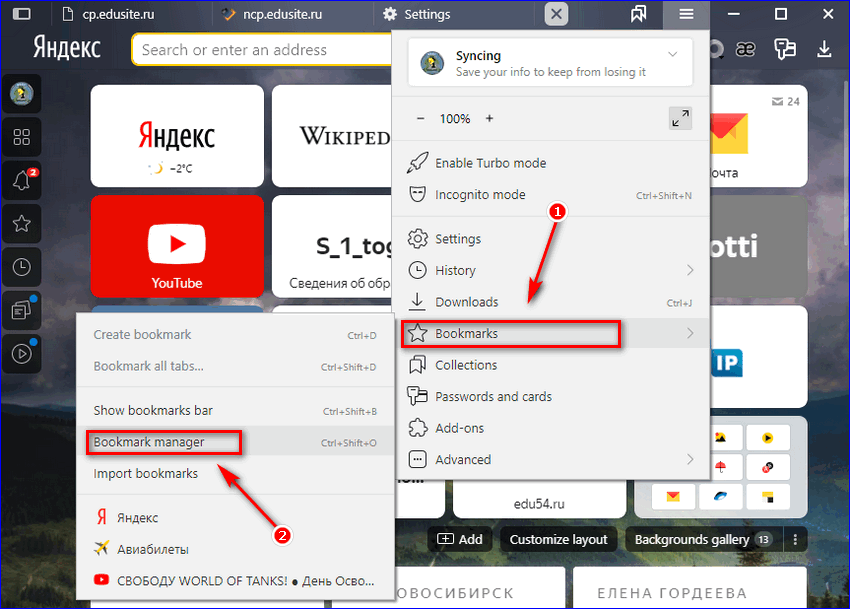 Альтернативный вариант предназначается для тех вкладок, которые нужны на постоянной основе и их каждый раз открывать с закладок не удобно. Здесь может помочь функция закрепления вкладок.
Альтернативный вариант предназначается для тех вкладок, которые нужны на постоянной основе и их каждый раз открывать с закладок не удобно. Здесь может помочь функция закрепления вкладок.
Способ 1: изменение параметров запуска
Как сделать, чтобы Яндекс браузер запускал открытые страницы с прошлой сессии:
- Открываем меню и переходим в «Настройки».
- В графе «Вкладки» устанавливаем флажок напротив «При запуске браузера открывать ранее открытые вкладки».
Теперь если закрыть веб-обозреватель с двумя вкладками ВК, например, с ними он и загрузится в следующий раз.
Способ 2: фиксация полезных вкладок
Если вкладка нужна постоянно, её лучше закрепить. Независимо от поведения браузера при запуске, закреплённая страница останется открытой. Все фиксированные вкладки располагаются в левом крайнем положении панели и имеют небольшой размер, поэтому не мешают пользоваться веб-обозревателем Яндекс.
Что нужно делать:
- Нажимаем ПКМ по целевой вкладке.

- Выбираем опцию «Закрепить вкладку».
Место хранения
Многие пользователи по разным причинам не доверяют онлайн-хранилищам данных либо перестраховываются, создавая бекапы и традиционным способом. Чтобы скопировать файл хранилища закладок браузера, необходимо:
- Активировать отображение скрытых файлов и папок. В Windows 7, например, это делается через кнопку «Упорядочить» в окне любой папки. Далее нужно кликнуть на строку «Параметры папок и поиска», где во вкладке «Вид» отметить пункт «Показывать скрытые файлы и папки».
- Перейти в папку профиля, затем в «AppData», следом «Local», а после «Yandex». Внутри находится папка «User Data» а в ней уже директория «Default». Именно здесь, в файле «Bookmarks», Яндекс Браузер хранит все пользовательские закладки.
После создания Интернета появилась необходимость создания специальной программы, с помощью которого любой человек смог бы использовать всемирную сеть. Такие программы называются браузерами .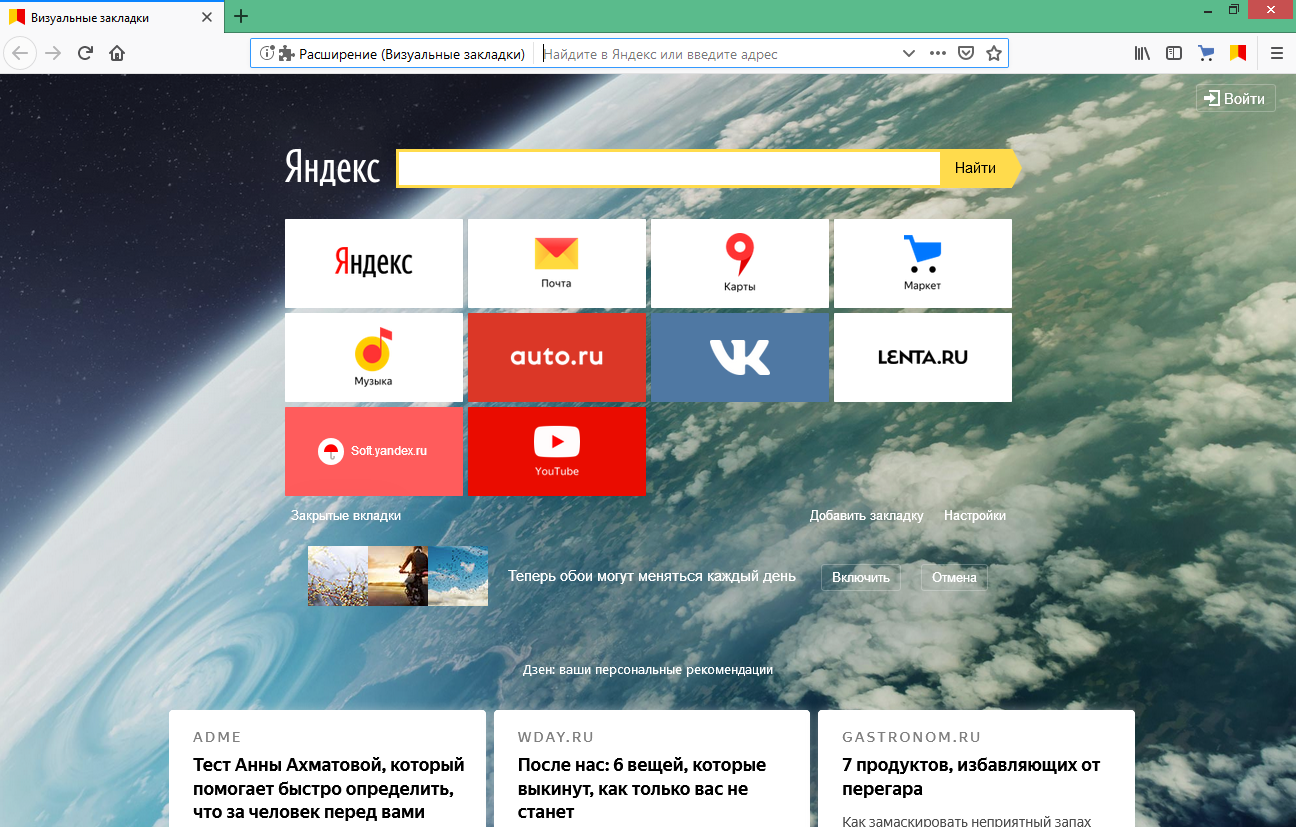 Их количество на настоящий момент превышает семь десятков. Однако часто используемых гораздо меньше, и Яндекс, программа от создателей поисковой системы, относится к популярным.
Их количество на настоящий момент превышает семь десятков. Однако часто используемых гораздо меньше, и Яндекс, программа от создателей поисковой системы, относится к популярным.
Такое разнообразие дает возможность пользователю подобрать наиболее удобную программу для серфинга, с понятными виджетами, приятным дизайном и высокой производительностью. Одним из удобств является создание закладок на сайтах. По сути, пользователь оставляет в памяти браузера метку на какую-то конкретную ссылку, по одному нажатию на которую он может перейти на нужную страницу. Для удобства все они располагаются на отдельной панели.
Самый простой из них — удаление непосредственно в окне для добавления, то есть, при нажатии на иконку звездочки в верхнем правом углу добавляется объект с названием сайта и появляется окно редактирования. В нем же можно и совершить удаление. Данный способ удобен, если в закладках находится ссылка на главную страницу сайта или же если пользователь уже находится на ней, то есть, нет необходимости в долгом поиске.
Второй способ не менее прост — удаление из самой панели. Для этого достаточно ее открыть, выбрать из перечня необходимую для удаления закладку, нажать на нее правой кнопкой мышки и выбрать соответствующую команду.
Если панель в браузере не отображается, необходимо настроить ее показ. Для этого достаточно нажать на иконку с тремя параллельными горизонтальными линиями в верхнем правом углу для открытия основного меню, выбрать соответствующую надпись и в открывшемся списке нажать на команду для показа. После этого в верхней части браузера постоянно будут отображаться имеющиеся закладки.
Третий способ производится аналогичным второму методом — единственное отличие заключается в том, что удаление производится непосредственно в меню настроек панели. Данный способ подходит пользователю, которому неудобно включать отображение панели.
Так же есть возможность удалить все закладки сразу. Для этого необходимо открыть меню настроек с помощью нажатия на три линии в верхнем правом углу и выбора соответствующего раздела, нажать на вкладку «Закладки», выделить все из них вручную или нажатием комбинации Ctrl+A, нажать правую кнопку мыши и выбрать удаление. Можно просто выделить несколько из них, зажав Ctrl. Данный метод подходит, если пользователю необходимо убрать сразу несколько объектов.
Можно просто выделить несколько из них, зажав Ctrl. Данный метод подходит, если пользователю необходимо убрать сразу несколько объектов.
В заключении следует сказать, что данный инструмент является одни из самых важных при работе с браузером, так как он позволяет держать важные сайты в быстром доступе и не вызывает необходимости использовать сторонние записи. Так же при помощи данного инструмента возможно запоминать интересные или понравившиеся сайты без загромождения собственной памяти и памяти компьютера. В результате, вместо того, чтобы искать нужный сайт заново через поисковую систему и искать на нем нужную страницу, достаточно просто нажать на ссылку на панели.
Если пользователь сменил браузер, то он может перенести все имеющиеся закладки. Для этого достаточно совершить операцию по импорту, выбрав в качестве получателя новый браузер.
Закладки используются пользователями для облегчения работы с интернет-сайтами. Многие пользователи часто добавляют в список избранных огромное количество страниц, необходимо в которых с течением времени пропадает.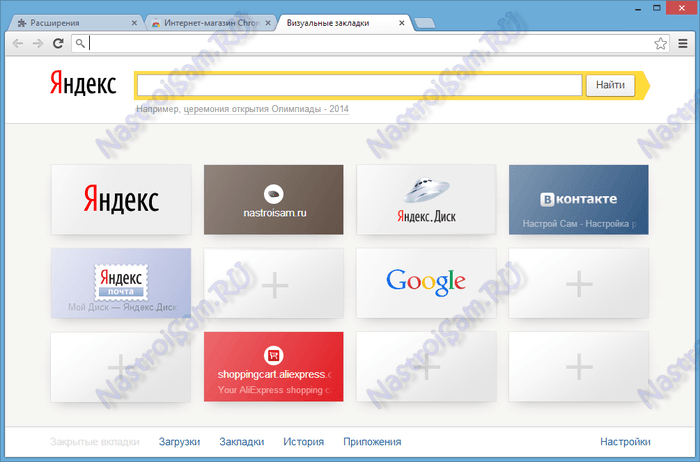 В этом случае они начинают просто занимать лишнее место на панели среди более важных и актуальных элементов. В данной статье подробно описывается, как можно удалить все ненужные обычные и визуальные закладки в веб-обозревателе Google Chrome.
В этом случае они начинают просто занимать лишнее место на панели среди более важных и актуальных элементов. В данной статье подробно описывается, как можно удалить все ненужные обычные и визуальные закладки в веб-обозревателе Google Chrome.
Наиболее примитивный способ удалить обычные закладки – с помощью контекстного меню на панели Google Chrome. Для того чтобы сделать это, вам потребуется:
Таким образом вы можете достаточно быстро удалить все существующие закладки.
Как переместить панель вкладок
Панель на которой располагаются все вкладки по умолчанию находятся вверху, но можно панель расположить и внизу. Для этого нужно навести курсор на пустое место на панели закладок и нажать правую кнопку мыши. Откроется контекстное меню в котором выбираете пункт Показывать вкладки снизу.
Синхронизация
Благодаря данной функции Яндекса, можно будет перенести данные браузера на любое другое устройство. Делаться это может по различным причинам, если вы хотите узнать про процесс синхронизации более подробно, то ознакомьтесь с этой статьей — https://ya-browsers. ru/nastrojki/sinhronizatsiya-yandeks-brauzera) . Из неё вы узнаете:
ru/nastrojki/sinhronizatsiya-yandeks-brauzera) . Из неё вы узнаете:
- Что дает синхронизация;
- Как её настроить на компьютере;
- Как активировать синхронизацию на телефоне;
- Почему не работает синхронизация.
Все же разберемся в данной статье, как включить синхронизация на телефоне или компьютере. Ниже будет представлена более подробная инструкция.
На пк
Синхронизация на персональном компьютере включается следующим образом:
- Кликаем левой кнопкой на три линии вверху страницы Яндекс браузера.
- В новом окне увидим желтую кнопку «Сохранить данные», жмем на неё, после чего откроется окно с синхронизацией. Кликаем на строку «Включить синхронизацию».
- Как это сделали, нас перебросит на страницу, где можно установить яндекс диск для хранения файлов и работы с ними. Так же можно будет изменить настройки данных синхронизации. Жмем на пункт «Закрыть окно».
- После этих действий синхронизация в браузере с нашим аккаунтом будет успешно активирована.

На телефоне
Если вы хотите включить синхронизацию в мобильной версии Яндекс браузера, то выполните следующие действия:
- Рядом с поисковой строкой найдем три точки и кликнем на них. Откроется меню браузера, в котором увидим пункт «Синхронизация», нужно будет нажать на синюю надпись «Сохранить».
- Если вы ранее не авторизовывались в Яндексе, то вам предложут это сделать. А если у вас уже есть войденный аккаунт, то появится вот такая страница, на которой нужно кликнуть в область графы «Закрыть»
Из данной статьи вы узнали, как сохранить все закладки себе на персональный компьютер, а так же теперь можете сохранить по одной заметке не только на ПК, но и на телефон.
Очищение истории в Хроме на Android
Загрузка…Как найти старые закладки после обновления яндекса. Как восстановить закладки в «Хроме»: подробная инструкция.
Эта небольшая статья-дополнение к прошлой, в которой рассказывалось как сохранить закладки Яндекс браузера штатными средствами ос Windows (виндовс): есть комментарии, гости делись вариантами…
Так получилось, что нынче многие (в связи отказом настроек обновлённого Яндекс браузера) обеспокоены этим обстоятельством, а посему поделюсь решением как всё это дело поправить.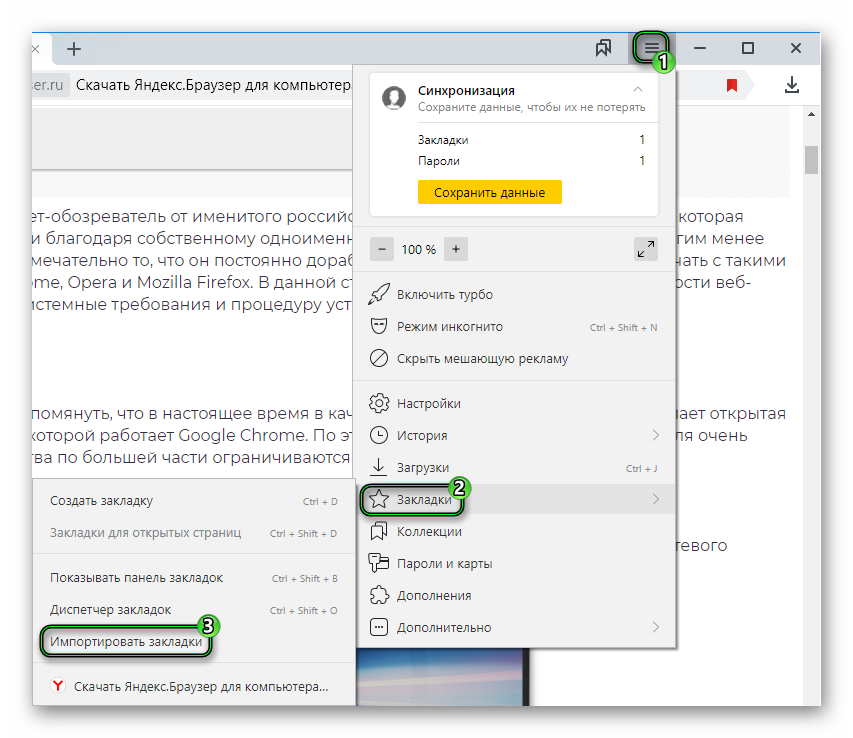
…расскажу как восстановить свои закладки из ранее сохранённого html файла. Откроем скрытые папки и файлы — т. есть поработаем напрямую с ядром обозревателя; или импортируем сохранённый html файл. Т.е научимся открывать файлы яндекс браузера — сохраним и восстановим закладки из файла напрямую. А также изучим как сохранять полностью рабочий браузер яндекса к себе на компьютер, и быстро восстанавливать привычную среду!!
Руководство
Если вы случайно удалили сайт или папку, то восстановить их можно через функцию «Отменить удаление».
- Переходим в «Диспетчер закладок» с помощью комбинации Ctrl + Shift + O.
- Выполняем правый клик в центральной части окна, где хранились сайты и выбираем «Отмена удаления».
Такой способ, отмены последних изменений, доступен до перезагрузки обозревателя. После эта кнопка уже будет неактивна. А также сохранённые сайты, которые удаляются при включённой синхронизации также удаляются и с серверов Яндекс.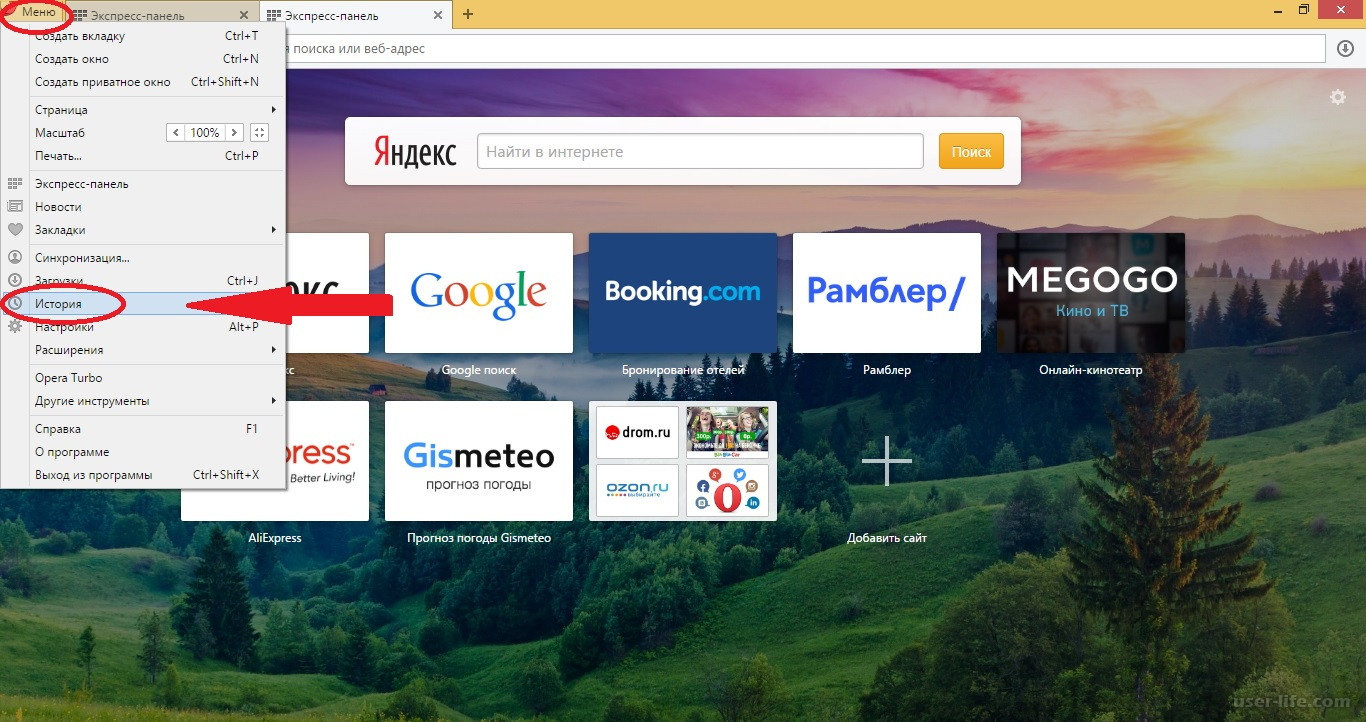
Закрытые вкладки
Рассмотрим первый способ по восстановление вкладки на конкретном примере:
- Зайдем на любой сайт. В моем случае это будет «КиноПоиск».
- Теперь закроем его. Как видно из скриншота, браузер теперь остался без вкладок.
- Кликаем правой кнопкой мыши на белое пространство вверху страницы. Появится окно небольшого размера, в котором нужно найти пункт «Открыть только что закрытую вкладку».
- Жмем на неё ЛКМ. Готово! Таким образом, мы смогли открыть ранее закрытую вкладку.
Кроме этого, закрытую вкладку можно включить при помощи комбинации клавиш Ctrl + Shift + T. Просто жмем все эти клавиши одновременно, и тогда закрытая вкладка вновь появится в Яндекс браузере.
Второй способ:
- Щелкнем левой кнопкой мыши по трем линиям в правой части браузера.
- Найдем графу «История» и наведем на неё курсором мыши.
- Уже там мы увидим окно со всеми ранее закрытыми вкладками.
 Просто щелкаем ЛКМ по любой из них, и тогда нужный нам сайт откроется. Допустим, кликнем по «Яндекс.Коллекции».
Просто щелкаем ЛКМ по любой из них, и тогда нужный нам сайт откроется. Допустим, кликнем по «Яндекс.Коллекции». - Не обязательно открывать историю именно таким способом. Можно на пустой странице Яндекс браузера найти пункт «недавно закрытые» и кликнуть по нему левой кнопкой мыши.
- А уже из данного окна можно переходить на любой сайт из списка. Для этого просто наведем курсор на конкретную строчку и нажмем ЛКМ.
Восстанавливаем настройки после переустановки обозревателя
В зависимости от того, как вы сохраняли свои сайты будет отличаться и способ их возвращения.
Синхронизация с аккаунтом Яндекс
Здесь всё довольно просто. Устанавливаем новую версию обозревателя Яндекс. Запускаем его и здесь нам нужно выполнить синхронизацию.
- Открываем меню обозревателя (кнопка в виде трёх полос в верхнем правом углу).
- В выпадающем списке кликаем «Синхронизация» и «Сохранить данные».
- Вводим свои логин и пароль от аккаунта Yandex и жмём «Включить…».

- Дожидаемся пока с серверов подтянутся закладки и настройки.
Импорт закладок
Если вы сохраняли пользовательские настройки в HTML-файл:
- Снова кликаем на кнопку меню — в выпадающем списке наводим курсор мыши на пункт «Закладки».
- Здесь в подменю выбираем «Импортировать…».
- В графе «Источник» выбираем «HTML файл с закладками».
- Нажимаем «Выбрать файл».
- Находим на диске наш файл и кликаем «Открыть».
- Дожидаемся окончания процедуры.
Откат системы
Если не выполняли синхронизацию и не создавали HTML-файл, можно попробовать выполнить откат системы до того состояния, когда браузер ещё не был удалён или переустановлен. При таком способе вернётся и исходное состояние обозревателя.
- Нажимаем ⊞ + R.
- Выполняем команду rstrui.
- Переходим в раздел «Запуск восстановления системы».

- Если в системе настроено автоматическое создание контрольных точек восстановления — выбираем точку, когда ваши настройки ещё не были удалены вместе с браузером и нажимаем «Далее» (можно посмотреть затрагиваемые программы)
При удалении браузера мастер деинсталляции спрашивает «Удалить данные о работе браузера» или нет. Если не отмечать эту галочку, в системе останутся все сохраненные страницы и настройки, и при установке обозреватель сам подтянет эти данные из папок пользователя.
Как восстановить пропавшие закладки в браузере Mozilla Firefox?
Визуальные закладки в браузерах помогают пользователю быстро находить и перемещаться на нужные ему сайты. Система избранных сайтов в Mozilla Firefox была создана для удобной систематизации данных. Но каждый человек может ошибиться и принять поспешное решение, по причине которого могут пропасть визуальные закладки. Именно для таких случаев в браузерах были предусмотрены специальные «хранилища», из которых можно достать нужные вам вкладки.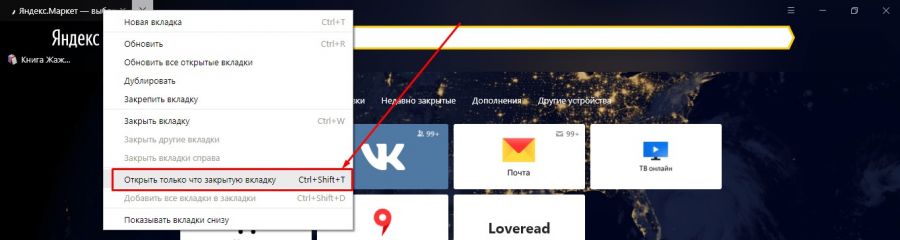 Поэтому в случае непредвиденной ситуации можно быть уверенным, что 15 последних закладок были сохранены в архиве данного браузера. Что делать если пропали закладки в мозиле, как восстановить удаленные или пропавшие файлы?
Поэтому в случае непредвиденной ситуации можно быть уверенным, что 15 последних закладок были сохранены в архиве данного браузера. Что делать если пропали закладки в мозиле, как восстановить удаленные или пропавшие файлы?
Восстановление и сохранение закладок в Мозиле
Чтобы в будущем облегчить восстановление вкладок, можно выполнить сохранение и резервное копирование вручную. Оно выполняется следующим образом:
- ЛКМ кликнуть по «Библиотека».
- Затем в окне выбрать «Импорт и резервное копирование».
- В появившемся окне нажать на «Создать резервную копию».
- Кликнуть на кнопку «ОК».
После этого, файл будет копирован и сохранен, в таком формате, как JSON. Данный файл позволит в случае пропажи данных, позволит буквально в несколько щелчков мыши восстановить их. Но также при желании клиент может разместить данный файл как на «облако» (интернет-хранилище данных), так и на внешний накопитель, то есть флэш-карта. Это позволяет даже при полной переустановке операционной системе на ПК, восстановить в браузере Mozilla Firefox собственные данные.
Если каким-то образом любимые сайты исчезли, то при помощи вышеперечисленных способов, пользователь браузера Mozilla Firefox, может без особого труда их заново восстановить.
Работать с браузером должен уметь каждый. Малоприятным моментом является удаление данных пользователя, например, закладок. Люди делают их для того, чтобы запомнить те или иные страницы. Удаление данного элемента управления доставляет немало хлопот. Именно поэтому пользователи задумываются, как восстановить закладки. В «Хроме» или другом браузере — это не так важно. Главное, что принципы проведения операции остаются одинаковыми.
Можно ли воплотить задумку в жизнь? Что потребуется для проведения операции? Обо всем этом будет рассказано далее. В действительности все не так трудно, как кажется.
Determine if Firefox has created a new profile
- Go to the Firefox profile folder.
- For Firefox profile locations, see the article.
- If there is only one profile folder, then stop.

Note:Each profile folder is named something like the following: xxxxxxxx. where xxxxxxxx represents a random string of 8 characters and Corresponds to the name of the profile. For example, the folder containing the default profile is named xxxxxxxx.default .
- If you have multiple profile folders in this location, that means you have multiple profiles. If you have more than one profile folder, then it is likely that a new profile has been created in Firefox. In this case, you need to change the profile Firefox is currently using to the profile that contains your saved bookmarks. You can do this by opening the Firefox
Многие пользователи, в том числе и я, сталкивались с такой частой проблемой лисьего браузера, как не открывающиеся закладки. Заключается она в том, что при нажатии на кнопку «+» открытия новой закладки не происходит. Перезапуск браузера, как правило, не даёт каких-либо результатов, однако выход из ситуации, когда не открываются закладки в Mozilla, всё-таки, существует.
Есть несколько сценариев по устранению неполадки – быстрый, и долгий. И сейчас по порядку я о них расскажу.
Визуальные закладки
Некоторые интересуются, как восстановить визуальные закладки в «Гугл Хром». Этот вопрос не так часто возникает, но ответ на него все равно пригодится.
Для этого потребуется:
- Нажать на кнопку «Добавить закладку».
- Найти желаемую страницу и выбрать ее.
- Кликнуть по «Добавить».
За визуальные закладки отвечает специальное расширение. Чтобы восстановить его, потребуется обратиться к магазину Google. Производится скачивание и установка соответствующего приложения, после чего сервис начинает работать.
Программы восстановления
Да. Если интересно, как восстановить визуальные закладки в «Хроме» (или любые другие), важно понимать, что для воплощения задумки в жизнь можно использовать специализированные программы. В целом, процедура действий сводится к восстановлению Bookmarks, расположение которого уже известно.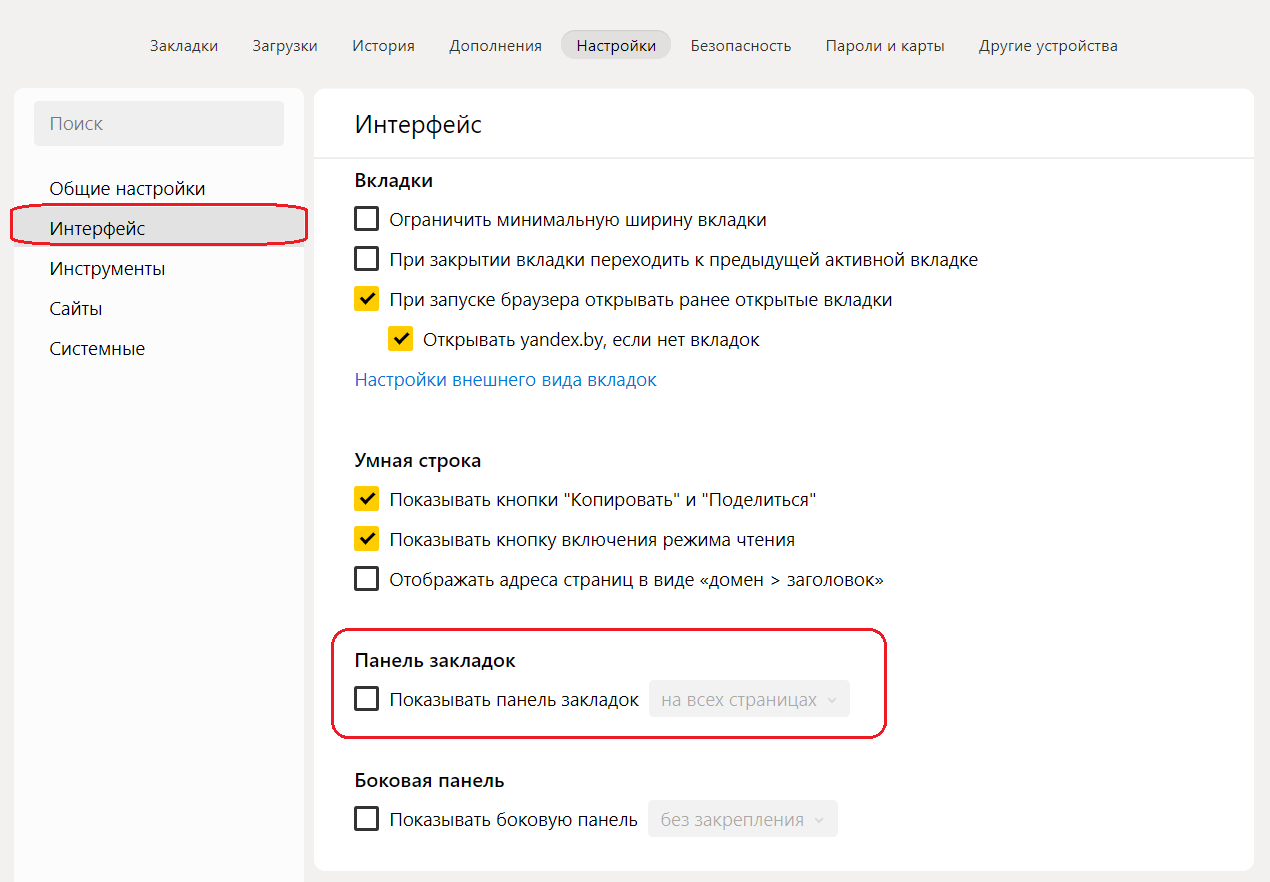
Данный прием сводится к следующему алгоритму:
- Скачать и установить на компьютер восстанавливающую программу. Например, Recuva.
- Запустить приложение. Указать в настройках адрес, по которому расположен «БукМаркс».
- Нажать на «Поиск». Перенести найденный документ в Default.
Аналогичным образом предлагается работать со всеми восстанавливающими приложениями. Правда, такой способ не слишком приветствуется среди пользователей.
Визуальные закладки – что это
Визуальные закладки – это список ваших закладок в браузере, отображаемых в виде упорядоченных иконок, на стартовой странице и в новой вкладке браузера. Максимальное количество ссылок, которые можно разместить – 25 штук, для комфортного доступа к наиболее посещаемым ресурсам, вполне хватает.
Визуальные закладки от Яндекс, выгодно отличаются на фоне конкурентов, благодаря:
- Простоте установке и настройки;
- Не нагружают браузер дополнительной рекламой;
- Дизайн продуман до мелочей;
- Возможность импорта/экспорта собственных закладок, напрямую в панель.

Переименование
Следующий вариант того, как восстановить закладки в «Хроме», поможет воплотить задумку в жизнь за несколько минут. Он отличается от ранее предложенного алгоритма тем, что придется проявить некую смекалку. Давайте посмотрим, что для этого нужно:
- Отключить синхронизацию в браузере. Для этого перейти в настройки приложения, выбрать «Дополнительные настройки синхронизации», снять галочку напротив «Закладки» и нажать на «Ок».
- Пройти по адресу, указанному ранее. Речь идет о: AppData/Local/Google Chrome/User Data/Default.
- Посмотреть на документы. Там будет несколько файлов — BookMarks и BookMarks.bak. Первый документ — новая версия закладок, второй — старая.
- Удалить Bookmarks или сохранить файл в любом удобном месте.
- Переименовать bookmarks.bak в bookmarks, убрав расширение документа.
- Вернуть настройки синхронизации в «Гугл Хром».
Подобный прием помогает многим решить вопрос, как восстановить закладки в «Хроме». Но, как правило, пользователям хочется восстановить определенную «сборку» закладок. Можно ли так поступить?
Но, как правило, пользователям хочется восстановить определенную «сборку» закладок. Можно ли так поступить?
Где Яндекс хранит закладки
Если установка Yandex выполнялась по стандартному пути, то найти нужный файл проще простого. Надо только открыть папку Яндекса.
Для тех, кто не знает – любой браузер (в т.ч. и Yandex) хранит весь список сайтов на компьютере в виде одного файла под названием bookmarks. Именно его и нужно найти и скопировать в другое место.
Прежде чем искать его, нужно настроить, чтобы Windows отображала скрытые файлы. Ведь папка Yandex скрыта и по умолчанию ее не видно на ПК или ноутбуке.
В Виндовс 7:
Именно здесь находятся закладки Яндекс Браузера. Вам надо скопировать файлик bookmarks и перенести его на рабочий стол. А лучше – на флешку.
После переустановки Windows снова перейдите по этому пути и скопируйте сюда этот файл.
Что делать, если вы установили Yandex в другое место? Как в этом случае найти, где находятся закладки Яндекс Браузера на компьютере? Очень просто.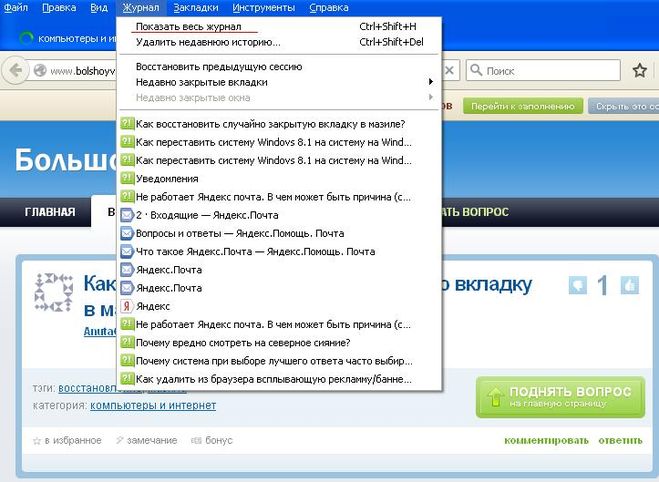
Куда пропали Яндекс Элементы?
Да никуда. Просто в версии Mozilla Firefox 56.0
, вышедшей в сентябре-октябре 2020 г., разработчики изъяли оттуда возможность совместимости с расширением
Элементы Яндекса
. Мотивировали эту глупость просто:
«Технической возможности реализовать тулбар нет»
.
По всей видимости, дело не в отсутствии технической возможности или рукожопости разработчиков, а в желании принудительно перетащить пользователей на Яндекс.Браузер с его убогим функционалом.
Восстановить отображение закладок на панели задач
Закладки в браузере могут исчезнуть из панели задач по нескольким причинам.
- В мозиле пропали визуальные закладки после установки дополнения. В этом случае браузер перед запуском мог закрыться некорректно. Вернуть вкладки можно после перезапуска компьютера.
- Пропали закладки после их импорта из другого браузера. Обычно после импорта вкладки сохраняются в меню закладок.
 Вы должны найти кнопку «закладки». Потом нажмите на «Показать все закладки».
Вы должны найти кнопку «закладки». Потом нажмите на «Показать все закладки». - Вкладки исчезли при переустановке системы. Чтобы исправить это, можно копировать все ссылки самостоятельно. Зайдите в главное меню в пункт «Закладки». Откройте «Показать все закладки». Далее найдите окно «Библиотека». В этом окне будет функция «Импорт и резервирование». В списке меню появится кнопка «Восстановить». Тут вы увидите все возможные способы для восстановления необходимых вам ссылок.
В последнем случае стоит быть внимательным, так как после возврата ссылок из архива текущий набор закладок будет перезаписан.
Если закладки в поисковике внезапно исчезли, то не стоит волноваться, поскольку их можно быстро восстановить. Ниже в статье рассмотрим способы, как вернуть старые закладки в Мозиле.
Резервное копирование
Как восстановить удаленные закладки в Google Chrome? Первое, что нужно отметить – восстановление возможно только в том случае, если пользователь создал резервную копию. Резервное копирование – полезная функция, которая позволяет получить доступ к случайно удаленной информации. Вот как ее использовать:
Резервное копирование – полезная функция, которая позволяет получить доступ к случайно удаленной информации. Вот как ее использовать:
- Введи в адресной строке браузера chrome://bookmarks/ и перейди по ссылке
- Нажми на три точки в правом верхнем углу экрана
- Откроется меню, в котором нужно выбрать пункт «Экспортировать»
- Файл сохрани в любом месте на твоем устройстве
- Восстановление данных возможно с момента последнего резервного копирования
Safari
Чтобы вернуть последнюю закрытую вкладку в десктопной версии Safari, воспользуйтесь комбинацией ⌘ + Z. Или кликните «История» → «Открыть последнюю закрытую вкладку».
Чтобы восстановить вкладки последнего закрытого окна, щёлкните «История» → «Открыть последнее закрытое окно». Соседний пункт «Открыть снова все окна из последнего сеанса», как вы догадались по названию, восстанавливает вкладки сразу всех окон, открытых в предыдущей сессии.
Увидеть список недавних вкладок в Safari для iOS можно в меню открытых страниц (иконка с двумя квадратами), зажав в нём на несколько секунд «+».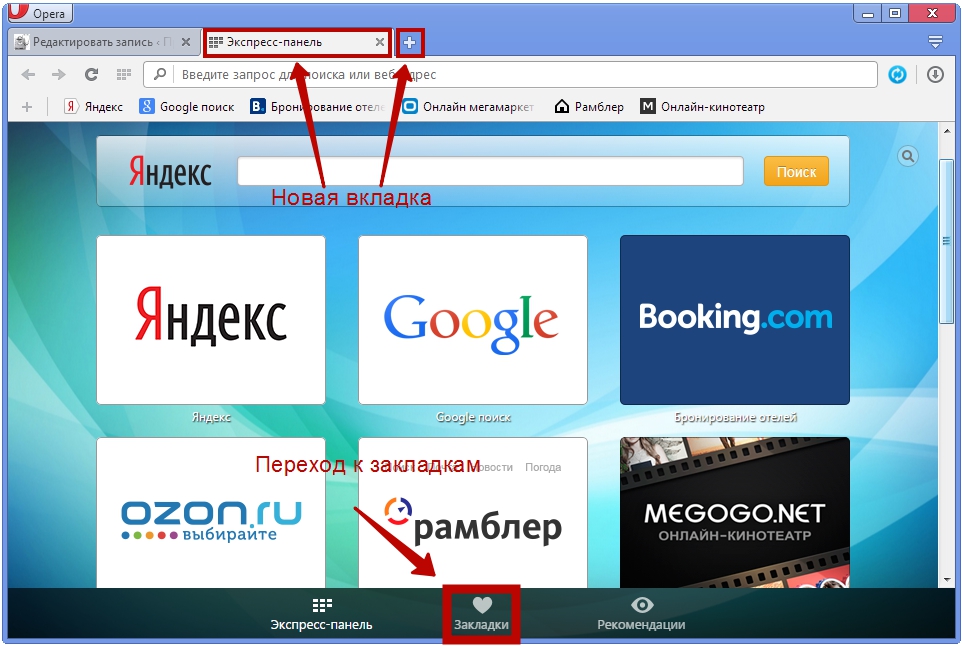
Как восстановить закрытые вкладки в Яндекс браузере
Использование открытых сайтов и сохранённых ссылок на полезные источники – это большая часть необходимых возможностей веб-обозревателя. Поэтому нет ничего удивительного в том, что пользователь может захотеть восстановить случайно удалённые вкладки и закладки в любимом многими Яндекс браузере. Возврат вкладок с закладками – это последний шанс не потерять собранную долгим временем и очень ценную в будущем информацию. Здесь мы собрали все способы возвращения ошибочно удалённых данных.
Как восстановить закрытые вкладки в Яндекс браузере
Да, можем приложить ментальные усилия и попытаться вспомнить, какие сайты были открыты в браузере и как их нашли. И всё-таки это не лучший способ, так как потребует много времени, да и скорее всего вспомнить удастся не всё. Нам не придётся так сильно напрягаться, ведь в Яндекс веб-обозревателе есть функции, позволяющие восстановить вкладки автоматически.
Способ 1: С помощью горячих клавиш
Это самый простой метод, достаточно нажать сочетание горячих клавиш, и прошлая закрытая вкладка восстановится.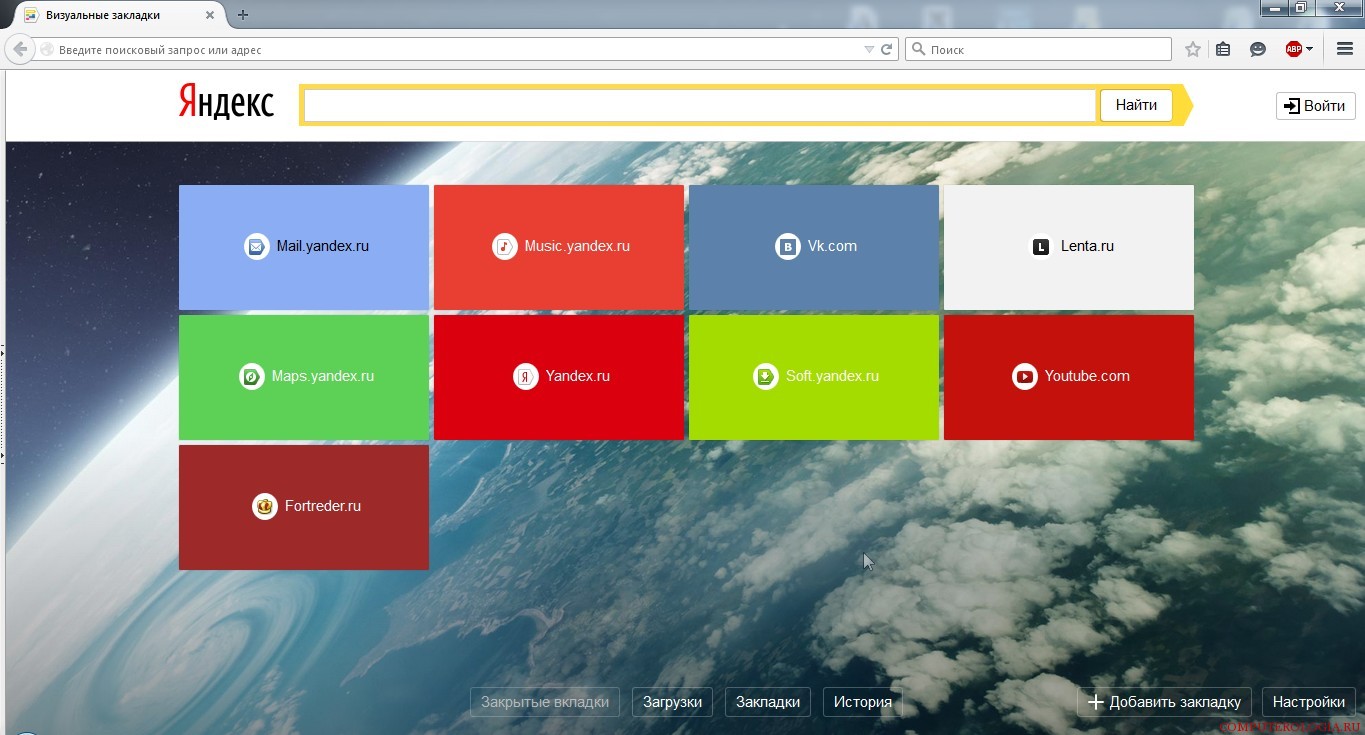 Чтобы вернуть загруженную страницу обратно, нажимаем Ctrl + Shift + T, где T – английская буква. Комбинация работает на всех раскладках клавиатуры. При использовании русской раскладки жмём на кнопки Ctrl + Shift + Е. Caps Lock никак не отражается на работе комбинации.
Чтобы вернуть загруженную страницу обратно, нажимаем Ctrl + Shift + T, где T – английская буква. Комбинация работает на всех раскладках клавиатуры. При использовании русской раскладки жмём на кнопки Ctrl + Shift + Е. Caps Lock никак не отражается на работе комбинации.
Повторное нажатие сочетания клавиш вызовет вкладку, которая была закрыта предпоследней и так дальше. Некое ограничение есть, со временем страницы выгружаются с памяти. Таким образом не получится открыть страницу, убранную несколько сотен вкладок назад. Однако, ближайшие 20-30 вкладок всегда доступны.
Способ 2: Через панель вкладок
Результат процедуры полностью идентичен предыдущему способу, отличается только способ выполнения.
Как восстановить последнюю закрытую вкладку Yandex браузера:
- Нажимаем ПКМ на панель вкладок (верхняя строка в веб-обозревателе).
- Выбираем опцию «Открыть закрытую вкладку».
Таким способом можем возобновить даже те вкладки, которые были закрыты перед завершением прошлого сеанса. Если кнопка неактивная, заново открыть прошлую вкладку не получится. Это значит, что браузер выгрузил необходимые данные из памяти. Здесь уже придётся воспользоваться другим инструментом – «История», в которой сохранены все открытые ссылки.
Если кнопка неактивная, заново открыть прошлую вкладку не получится. Это значит, что браузер выгрузил необходимые данные из памяти. Здесь уже придётся воспользоваться другим инструментом – «История», в которой сохранены все открытые ссылки.
Способ 3: Из табло
Данным методом удобно восстановить вкладки в Yandex browser после сбоя или аварийного завершения. Прямо на странице с табло можем посмотреть недавно закрытые элементы и выбрать из них уместную для восстановления вкладку.
Инструкция:
- Создаём новую страницу с табло.
- Нажимаем на кнопку «Недавно закрытые», расположенную под сохранёнными сайтами.
- Жмём на интересующую страницу из выпадающего списка.
Способ 4: Посредством меню браузера
Раздел «Недавно закрытые» продублирован и в меню веб-обозревателя. Им удобно пользоваться благодаря тому, что не нужно открывать табло, нужный инструмент доступен на любой странице.
Восстановление вкладок в Яндекс браузере:
- Нажимаем на иконку с параллельными полосами (правый верхний угол).

- Наводим курсор на строку «История».
- В списке выбираем подходящую страницу, она сразу открывается в новой вкладке.
Достоинство способа в том, что в данном разделе отображаются ссылки на сайты, которые были недавно просмотрены на другом устройстве, к примеру, на телефоне.
Повторное открытие убранных вкладок
Уже вскользь упоминали, что через страницу «История» можем открыть любой ранее просмотренный сайт. Единственное исключение – не отображаются сайты, которые были открыты в режиме Инкогнито. Здесь можем найти даже страницу, которую смотрели месяц назад.
Как заново открыть просмотренную страницу:
- В меню веб-обозревателя наводим указатель мыши на «История».
- В выпадающем списке жмём на кнопку «История».
- Выбираем загруженные страницы по дням и времени или вводим часть из названия сайта в строку «Искать в истории». Второй вариант гораздо быстрее, если желаем найти какой-то давно открытый веб-ресурс.
Перейти в «Историю» также можем нажатием комбинации Ctrl + H (русская Р). Возвращение ссылки происходит после клика по ней на данной странице.
Возвращение ссылки происходит после клика по ней на данной странице.
Восстановление закрытых вкладок при запуске Yandex браузера
После каждого закрытия веб-обозревателя от Яндекса вкладки могут либо закрываться, либо оставаться. Мы можем настроить так, чтобы Яндекс браузер сам восстанавливал сохранённые при прошлом сеансе вкладки даже после его перезагрузки. Веб-обозреватель самостоятельно возвращается к тому состоянию, в котором был закрыт в прошлый раз. Это очень удобная функция, которой рекомендуем пользоваться повсеместно. Закрыть ненужные вкладки гораздо проще, чем их восстанавливать при каждой перезагрузке браузера.
Как восстановить настройки Яндекс браузера, чтобы больше не исчезали вкладки при его перезапуске:
- Из меню веб-обозревателя идём на страницу «Настройки».
- Ищем графу «Вкладки», которая находится в разделе вертикального меню под названием «Интерфейс».
- Устанавливаем галочку «При запуске открывать ранее закрытые вкладки».
Изменение настроек применяется сразу, отдельно сохранять ничего не нужно.
Можно ли восстановить закладки в Яндекс веб-обозревателе
Если с вкладками всё довольно просто, то дело с закладками обстоит немного сложнее. Действительно, есть возможность вернуть убранные закладки, но только с помощью стандартной функции «Отменить удаление». Она работает и довольно исправно, но данные обнуляются после закрытия браузера. Вернуть добавленные ссылки таким способом реально только до закрытия веб-обозреватель. После перезагрузки функция перестаёт быть активной.
Даже в более сложных случаях есть вероятность возобновить добавленные закладки, но это потребует более сложных манипуляций и подобные способы не во всех случаях применимы.
Как восстановить удаленные закладки в Яндекс браузере
Восстановление закладок в Yandex веб-обозревателе подразумевает отмену их удаления. На некоторое время (до перезагрузки программы) браузер сохраняет даже убранные ссылки на страницы. Если вовремя вспомнили о необходимости удалённых закладок, их возвращение не займёт много времени.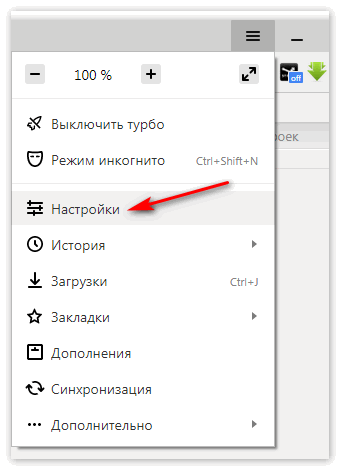
Как восстановить закладки в Яндекс браузере:
- Жмём на меню веб-обозревателя, наводим мышь на пункт «Закладки» и выбираем «Диспетчер закладок».
- Выбираем одну из папок: «Панель закладок» или «Другие закладки».
- В свободной рабочей области делаем клик правой кнопкой мыши и щёлкаем по опции «Отмена удаления».
Если кнопка неактивна, воспользоваться этим способом не получится, но есть и другие пути возвращения сохранённых в браузере ссылок.
Как вернуть закладки, если переустановили Яндекс браузер
Скорее всего пользователь удалил Яндекс браузер, а во время переустановки вспомнил, что он не знает, как восстановить закладки. Отчаиваться не стоит, для таких случаев у нас найдётся несколько решений.
Способ 1: импорт закладок
Разработчики предусмотрели перенос всего списка добавленных в браузере ссылок в другой веб-обозреватель. Яндекс браузер умеет и создавать файл с закладками, и использовать его для формирования нового списка ссылок на страницы. Чтобы способ сработал, нужно ещё до переустановки веб-обозревателя позаботиться о создании нужного файла.
Чтобы способ сработал, нужно ещё до переустановки веб-обозревателя позаботиться о создании нужного файла.
Как создать нужный файл и восстановить закладки после удаления браузера Яндекс:
- Нажимаем комбинацию клавиш Ctrl + Shift + O (Щ – русское).
- Напротив записи «Панель закладок» нажимаем на вертикальное троеточие.
- Выбираем последний пункт «Экспорт закладок в файл HTML».
- Указываем место для сохранения файла.
- Переустанавливаем веб-обозреватель.
- Открываем «Диспетчер закладок» комбинацией Ctrl + Shift + O.
- Кликаем по трём точкам в правом верхнем углу страницы и выбираем «Импорт закладок из файла HTML».
- Указываем путь к заранее созданному файлу.
К сожалению, восстановить закладки после переустановки Яндекс браузера не получится, если не было ранее созданного файла.
Способ 2: синхронизация с серверами Яндекс
Успешность метода напрямую зависит от того, была ли включена синхронизация в веб-обозревателе.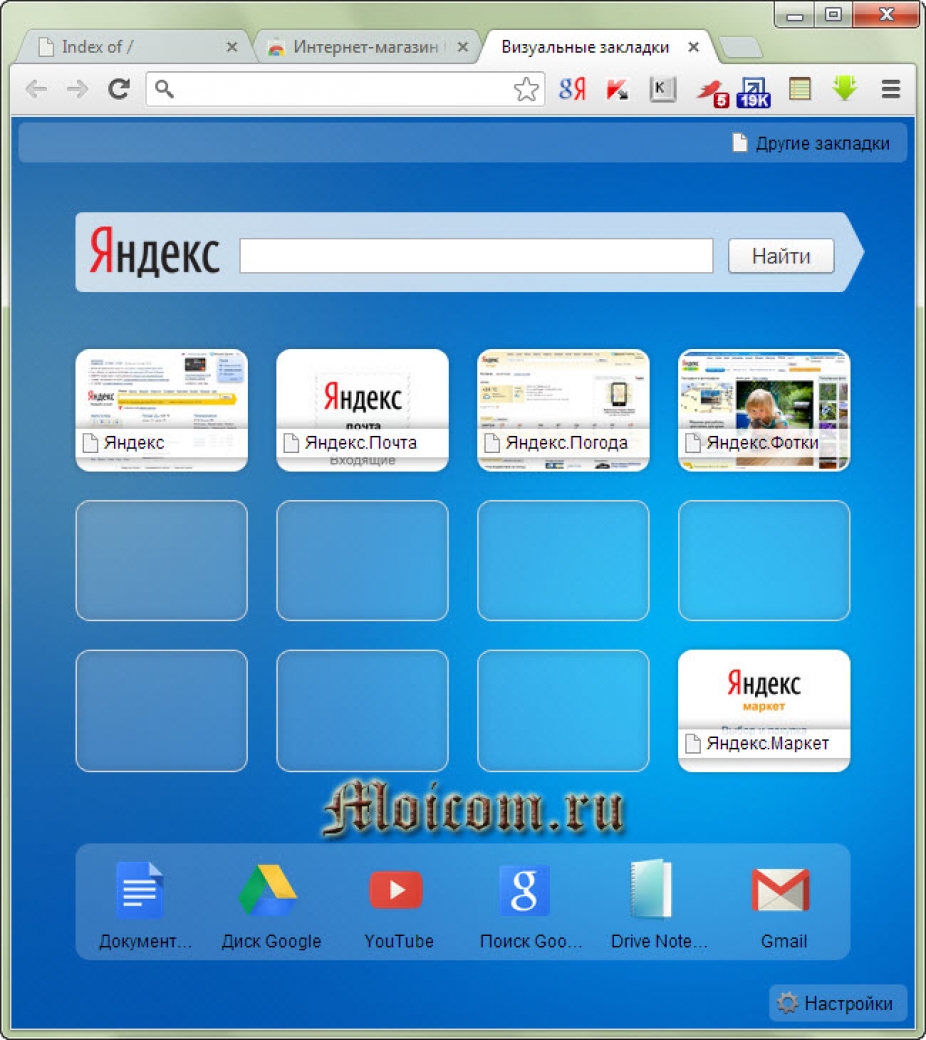 Если закладки синхронизировались с Яндекс серверами, их вернуть окажется несложно.
Если закладки синхронизировались с Яндекс серверами, их вернуть окажется несложно.
Как восстановить потерянные закладки в Yandex browser:
- Открываем меню веб-обозревателя и переходим в «Настройки».
- В пункте «Синхронизация» щёлкаем по ссылке «Настройки синхронизации».
- На новой странице нажимаем кнопку «Включить».
- Вводим логин и пароль от аккаунта Яндекс, который использовался до удаления браузера, или используем быструю авторизацию с помощью социальных сетей.
- Проверяем, что в «Настройках синхронизации» стоит галочка возле «Закладки».
- Ждём короткое время и получаем все синхронизированные закладки.
Способ 3: откат системы
Это более радикальный метод, суть которого заключается в полном откате системы к тому месту, когда нужные закладки не были удалены из браузера. Обязательное условие – наличие подходящей точки отката.
- Нажимаем на иконку лупы в левом нижнем углу.
- Вводим слово «Восстановление» и кликаем на полностью идентичный результат поиска.
- Выбираем опцию «Запуск восстановления системы».
- В первом окне жмём «Далее», а затем выбираем подходящую точку «Восстановления».
- Ждём завершения процедуры.
Важно! Вместе с системой откатывается и состояние Яндекс браузера. Однако, после авторизации в веб-обозревателе более актуальное состояние профиля может загрузиться с серверов Яндекс. Если вручную удаляли закладки, они очищаются и на сайте. Чтобы не случилось, что Яндекс самостоятельно уберёт нужные закладки, лучше временно не авторизоваться в браузере.
Возможно ли восстановление закладок в Yandex browser на Андроид
Возможность удаления сохранённых ссылок на страницы на Android практически не отличается от компьютера, но функции их восстановления здесь нет. Единственный доступный способ вернуть закладки довольно трудоёмкий. Это значит, что к нему нет смысла прибегать при необходимости восстановления одной или пары закладок. Если требуется возобновить много важных закладок, можем опробовать этот способ. Для его реализации потребуется компьютер и наличие доступа к профилю, к которому подключен смартфон.
Пошаговое руководство:
- Включаем компьютер, который заранее был синхронизирован с аккаунтом Яндекс.
- Отключаем интернет (иначе удалённые ссылки пропадут и с ПК) и включаем браузер.
- Жмём Ctrl + Shift + O и экспортируем закладки.
- Включаем подключение к интернету, создаём новый профиль и аккаунт на сервисе Яндекс.
- Активируем синхронизацию закладок и импортируем созданный ранее файл.
- На смартфоне выходим из старого аккаунта и авторизуемся в новом.
- Проверяем, что синхронизация активна.
Если всё сделать правильно, вкладки и закладки в подавляющем большинстве случаев удастся восстановить.
Вернуть вкладки довольно легко, для этого есть аж 4 способа. Закладки возобновить хоть и сложнее, но также реально. Чтобы повысить свои шансы на успешное восстановление данных, важно вовремя опомниться и заняться их возвратом. Чем больше времени с дня удаления прошло, тем сложнее возобновить утраченную информацию.
учимся восстанавливать недавно закрытые веб страницы через сочетание клавиш или историю
В этом уроке я покажу, как вернуть закрытую вкладку. Мы научимся восстанавливать просмотренные страницы при помощи сочетания клавиш и через историю браузера.
Как вернуть вкладку через сочетание клавиш
Самый простой способ открыть сайт, который случайно закрыли, это нажать сочетание клавиш Ctrl + ⇑Shift + T.
Чтобы правильно набрать эту комбинацию, сначала нажмите на клавиатуре Ctrl, не отпуская ее, клавишу Shift и, вместе с ними, английскую букву T (русскую Е).
Эти горячие клавиши восстановят последнюю веб-страницу. Если нужно вернуть еще один сайт, снова нажмите Ctrl + ⇑Shift + T.
Вместо сочетания клавиш можно использовать правую кнопку мыши:
- Наведите курсор на верхнюю часть браузера.
- Щелкните правой кнопкой мыши.
- Выберите из списка пункт «Открыть закрытую вкладку».
Как восстановить страницу через Историю
Предыдущий способ подходит, если нужно срочно вернуть только что нечаянно закрытые страницы. А что делать, если надо восстановить старые вкладки?
Как раз для этого в браузере есть специальное место, где хранятся просмотренные на компьютере сайты. Называется оно История или Журнал. Там находятся все удаленные страницы не только из последнего сеанса, но и за предыдущие дни и даже недели.
Сайт может не сохраниться в Истории только по двум причинам: либо История была очищена, либо страницу открывали в режиме инкогнито.
Сейчас я покажу, как открывать сайты из Истории. Но так как у каждого браузера свои особенности, я написал для них отдельные инструкции. Щелкните по названию своей программы, чтобы быстро перейти к нужной информации.
Яндекс Браузер
Если через комбинацию клавиш не получилось вернуть закрытую вкладку в Яндексе, то на помощь придет История.
Чтобы зайти в Историю Яндекс браузера, нажмите сочетание клавиш Ctrl + H или щелкните мышкой по кнопке с тремя горизонтальными линиями.
В новой вкладке появится список всех страниц, которые раньше открывали на этом компьютере. Вверху будут недавно просмотренные сайты, а если опуститься ниже, покажутся страницы за предыдущие дни. Чтобы открыть нужный сайт, просто кликните по нему.
В ситуации, когда быстро найти вкладку не получается, воспользуйтесь поиском. Он находится в правом верхнем углу, над списком сайтов. Напечатайте туда ключевое слово и нажмите Enter.
На заметку: можно искать не только по целому слову, но и по части слова или по названию/адресу сайта.
Например, мне нужно найти сайт компьютерного обучения, который я когда-то отрывал. По слову «обучение» поиск ничего не выдал. Значит, нужно напечатать какое-то другое определяющее слово, например, компьютер или комп.
Google Chrome
Все вкладки, которые вы раньше открывали в Google Chrome, можно восстановить после закрытия. Они надежно хранятся в специальном отсеке под названием «История». Причем там находятся не только адреса, которые вы просматривали сегодня или вчера, но и неделю назад.
Зайти в Историю Хрома можно через сочетание клавиш Ctrl + H или через кнопку настроек – три вертикальные точки в правом верхнем углу программы.
В Истории показаны все сайты, которые открывали в Google Chrome за последнее время. Список отсортирован по дням, часам и минутам. Чтобы перейти на страницу, просто щелкните по ней мышкой.
Если найти нужный сайт не удается, то, чтобы восстановить вкладку, воспользуйтесь поиском.
Например, несколько дней назад я открывал инструкцию по входу в электронную почту. Но забыл, когда точно это было. В таком случае просто печатаю определяющее слово в строке «Искать в Истории». А еще лучше не целое слово, а его основную часть. В моем случае это «почт».
Кроме того, здесь можно искать и по адресу сайта. Достаточно напечатать лишь часть адреса и Гугл Хром покажет все совпадения.
Mozilla Firefox
В программе Мозила есть возможность вернуть последнюю вкладку даже после сбоя и перезагрузки компьютера. Для этого нажмите кнопку с тремя горизонтальными линиями в верхнем правом углу и выберите «Восстановить предыдущую сессию».
Другие ранее закрытые страницы можно вернуть через Журнал: → Библиотека → Журнал (пример 1, пример 2).
В окне появится список страниц, которые недавно открывали. Здесь же можно вернуть любую из них – достаточно просто по ней щелкнуть.
А чтобы посмотреть все недавно закрытые сайты, нажмите на «Показать весь журнал» внизу списка.
Откроется новое окно со списком адресов. С левой стороны можно выбрать дату. А вверху есть удобный поиск по журналу.
Opera и другие браузеры
Opera. Все страницы, которые вы раньше открывали в Опере, хранятся в Истории. Перейти в нее можно через кнопку Меню в верхнем левом углу программы.
В новой вкладке откроется список посещенных сайтов. Для перехода по нужному адресу щелкните по ссылке.
Для поиска страницы используйте поле «Искать в истории» над списком сайтов. Напечатайте туда ключевое слово, и Опера покажет все страницы, в названии которых оно встречается.
Искать в Истории можно не только по названию статьи, но и по адресу сайта. Для этого наберите часть адреса, и программа покажет все подходящие варианты.
Internet Explorer. В Эксплорере для восстановления старых вкладок используйте Журнал. Находится он под кнопкой с изображением звездочки в правом верхнем углу.
В Журнале хранятся все сайты, которые вы раньше открывали в IE. Для удобства они рассортированы по дням. Но эту сортировку можно поменять, выбрав другой порядок из верхнего выпадающего списка (пример).
Safari. В браузере Сафари на Маке для отображения недавно закрытых сайтов щелкните правой клавишей мыши по кнопке, которая открывает новые вкладки. То есть по иконке со знаком плюс в верхнем правом углу программы.
Еще для возврата последних страниц можно использовать комбинацию клавиш Cmd + Shift + T или же Cmd + Z.
Как сохранить открытые вкладки
В браузере можно сохранить любую открытую вкладку. Она добавится в специальный раздел программы, откуда ее потом можно будет достать. Это удобно, когда вы часто заходите на одни и те же сайты в интернете. Или если боитесь, что потом не сможете найти открытую статью.
Место для сохранения веб-страниц называется Закладки. Туда можно добавить любое количество сайтов. Они будут закреплены в браузере до тех пор, пока вы сами их оттуда не удалите.
Закрепление вкладок
Яндекс. В Яндекс.Браузере есть специальная часть, куда можно сохранять страницы. Называется она «Панель закладок» и находится вверху программы, под белым полем.
Если такой панели у вас нет, нажмите на кнопку с тремя горизонтальными линиями в правом верхнем углу браузера. В списке наведите на пункт «Закладки» и выберите «Показывать панель закладок» (пример).
Для добавления страницы на панель закладок, нажмите на иконку со звездочкой в конце белой строки.
Появится небольшое окошко, где будет написано, что закладка добавлена. Нажмите «Готово» или щелкните по пустому месту.
Закрепленная страница поместится на панель и ее можно будет открыть в любое время. Если понадобится ее оттуда убрать, щелкните правой кнопкой мыши и выберите «Удалить».
Также сохраненные сайты можно открыть и через кнопку настроек браузера: → Закладки.
Google Chrome. Чтобы сохранить открытый сайт, щелкните по иконке с изображением звездочки.
Сразу после этого появится окошко с сообщением, что закладка добавлена. Нажмите на кнопку «Готово» или просто щелкните мышкой по пустому месту.
Сохраненная страница добавится на верхнюю панель браузера. Обычно она сразу не показывается, а видна только если открыть новую вкладку.
Если хочется, чтобы панель была видна всё время, щелкните по ней правой кнопкой мыши и выберите «Показывать панель вкладок». Тогда она закрепится и будет всегда на виду.
Еще сохраненные вкладки можно открывать через кнопку настроек Хрома. Для этого нажмите на иконку с тремя точками в правом верхнем углу и выберите пункт «Закладки». В дополнительном списке появятся все сохраненные страницы.
Mozilla Firefox. В Мозиле с каждым обновлением программы процесс закрепления вкладок меняется. Сейчас для этого нужно щелкнуть по кнопке с изображением звездочки в конце адресной строки.
Появится окошко, в котором написано, что закладка добавлена. Это значит, браузер запомнил данный сайт.
Чтобы его потом открыть, щелкните по иконке с двумя стрелками и нажмите на пункт «Меню закладок».
Внизу будет список всех сохраненных сайтов. Если нажать на «Показать все закладки», откроется окно, где их можно настроить: создать для них папки, рассортировать, удалить.
Кроме того, все свои закладки можно открыть через Библиотеку: → Библиотека → Закладки.
На заметку: закладки можно вынести на отдельную панель и тогда они будут всегда на виду. Для этого нажмите на «Инструменты закладок», а затем на «Показать панель закладок».
Opera. Принцип закрепления вкладок в Опере почти такой же, как и в Google Chrome. Нажимаем на картинку с сердечком в конце адресной строки и получаем окошко закрепления.
В этом окне можно выбрать место, куда поместить ссылку: на Панель закладок, на Экспресс-панель или в раздел «Закладки». От этого зависит, где потом искать сохраненную страницу.
- Панель закладок – это верхняя полоска браузера. Находится она под адресной строкой (пример).
- Экспресс-панель – это главная страница Оперы, которая открывается в новой вкладке (пример).
- Закладки (в т. ч. Несортированные, Другие) – находятся сбоку на Экспресс-панели под иконкой с сердечком (пример). А также их можно открыть через кнопку «Меню».
Автор: Илья Кривошеев
Как восстановить вкладки в Яндекс браузере — Техника и интернет
Бывает, активно открываешь вкладки в браузере, переходишь на страницы, в поиске нужной информации, при этом периодически закрываешь некоторые из них, так как определенные статьи не дали ничего информативного. И тут случайно вы закрываете вкладку, в содержание которой было все, что требуется.
Хорошо, если вы помните закрытый сайт или запрос в поисковике, по которому нашли закрытую, тогда можно будет снова кликнуть по ссылке. В этом случае, ничего страшного.
А бывают ситуации, когда вы не помните, что за сайт, по какому ключевику открыли страницу и т.д.
В сегодняшнем выпуске я расскажу вам, как восстановить вкладки в Яндекс браузере. Почему Яндекс? Потому что это один из популярных браузеров.
Как восстановить вкладки в Яндекс браузере
Как восстановить вкладку с помощью клавиш
Я считаю, что самый элементарный способ восстановить закрытую вкладку в Яндексе можно при помощи инструмента «Последняя страница». Он работает следующим образом: зажмите три клавиши, комбинацию Ctrl + Shift + T.
Если не уверены в этой функции, то можете провести эксперимент. Удалите несколько вкладок и столько же раз зажимайте комбинацию. Восстановится не только последняя вкладка, но и предпоследняя и т.д.
Разумеется, вы должны понимать, что есть предел у браузера и восстановить совсем старые закрытые страницы не получится. В любом случае, вы можете попробовать.
Клавиатурный способ восстановления используется только для того, чтобы быстро открыть последние вкладки. В ином случае, лучше воспользоваться другим вариантом.
Примечание! Таким же способом можно восстановить вкладку в Opera и других браузерах. В последних выпусках можете почитать про оперу:
- Как сохранить закладки в Опере
- Как обновить Оперу
- Как сохранить пароль в Опере
- Как очистить кэш в Опере
Умная стрелка «Назад»
Бывает, что вы не закрыли какую-то вкладку, а просто с одного веб-ресурса перешли на другой, либо с одной страницы на другую. При таком раскладе, открыть первичный сайт или страницу в этой вкладке можно посредством нажатия стрелки Назад. Располагается кнопка в левом верхнем углу браузера на уровне адресной строки.
Если нажать на стрелочку правой кнопкой мыши, то вы сможете увидеть список всех страниц, которые открывалась в данной вкладке. И чтобы вернуться к самой первой не надо будет кликать по кнопке Назад огромное количество раз, достаточно выбрать из списка.
Опять же, во многих браузерах данная функция присутствует.
Недавно закрытые страницы
Восстановить вкладки в Яндекс браузере можно также с помощью инструмента «Недавно закрытые». Но получится открыть вновь только последние 8 закрытых страниц в текущей сессии. Недавно закрытые отображаются до тех пор, пока вы не перезапустите браузер.
Как найти и открыть недавно закрытые вкладки в Яндексе:
- С правой стороны нажмите на кнопку меню,
- Наводите курсор мыши на «История».
- Выберете одну из ранее закрытых страниц.
Большинство пользователей уважают этот метод восстановления, ведь вы без особых усилий сможете по новой открыть до 8 сайтов, которые до этого закрыли. И не потребуется кликать Shift+Ctrl+T или щелкать, в некоторых случаях, по стрелке «Назад».
Но если вдруг вам нужна девятая и последующие закрытые страницы, то в таком случае функция недавно закрытые не окажет помощи совсем. Но существует совершенно другой способ, а именно история посещений браузера.
История посещений
Всякий раз, когда вы загружаете какую-нибудь веб-страницу, она сохраняется в истории браузера. Всё, что накапливается в истории называется кэшем, от которого я предлагал периодически избавляться, в предыдущих выпусках. Вот одна из статей, посвященных данной теме: как очистить кэш ноутбука.
Итак, если вы не последовали моему совету по очистке кэша, то, вполне возможно, сумеете открыть давно закрытую вкладку. Даже ту, которую грузили много сеансов назад.
Чтобы восстановить вкладки в Яндексе при помощи истории, достаточно следовать шагам:
- Как и в предыдущем случае, откройте меню в верхней панели правой стороны окна браузера,
- Нажмите на «История».
Перейти в раздел истории можно и при помощи комбинации клавиш Ctrl+H.
Откроется новая вкладка со всеми страницами, на которые вы переходили ранее и день назад и два, и три и месяц назад (все зависит, как давно вы проводили чистку).
Что теперь делать? Вам лишь надо найти ту страницу и кликнуть по ней. Все тут систематизировано по времени и дате. Думаю, трудностей возникнуть не должно. Бывают случаи, когда повозиться все-таки придется.
Упростить себе задачу можно поиском по истории. С правой стороны, вверху, располагается строка, вводите туда слова, которые были в названии страницы, и, если главные составляющие названия вы помните, то так вы найдете нужный сайт гораздо быстрее.
На заметку! Раздел История есть не только в Яндексе, и открыть, давно закрытую вкладку, таким образом, можно практически в любом другом браузере. Исключением являются безопасные веб-обозреватели, где данные не кэшируются.
Как восстановить вкладки после перезагрузки
Как восстановить вкладки в Яндекс браузере после перезапуска веб-обозревателя? У меня, например, все налажено, правда пользуюсь Оперой. Когда закрываю браузер и не удаляю все вкладки, после нового запуска все вкладки сохраняются и по новой загружаются.
Но по умолчанию в Яндексе могут быть установлены настройки, которые не позволяют восстанавливать старую сессию. То есть, после закрытия браузера все вкладки, которые не были закрыты, исчезают. Конечно, они остаются в истории и в недавно закрытых, но мы сейчас уже гонимся не за потерянной информацией, а просто хотим упростить вам жизнь.
Что делать:
- Нажимаете на верхнее меню,
- Выберите «Настройки»,
- Спуститесь ниже и найдите раздел «При запуске открывать» и установите галочку на пункте «Ранее открытые вкладки».
Теперь, будьте уверены, старая серия, при экстренном закрытии браузера, всегда будет восстанавливаться, даже, если компьютер отключился вовсе.
Как можно заметить есть немало способов восстановить вкладки в браузере. Для каждого случая свой индивидуальный наиболее удобный подход. Выбирай любой, в зависимости от ситуации.
Интересные записи:
- Как проверить скорость интернета на компьютере
- Как восстановить пароль в скайпе
- Как загрузить видео на ютуб
- Как быстро проиндексировать страницы сайта
- Дефрагментация жесткого диска
- Как очистить жесткий диск
- Программы поиска дубликатов файлов
- Программы для ускорения компьютера
- Как увеличить быстродействие компьютера
- Как подключить телефон к компьютеру через usb
- Как уменьшить размер изображения
- Как накрутить лайки в ВК
- Как удалить группу в вк
- Как ускорить Андроид
- Как восстановить удаленные контакты на телефоне
- Как проверить скорость интернета на компьютере
- Как включить виртуальную клавиатуру
- Черный экран при включении компьютера
- Как изменить разрешение экрана монитора
- Как перезагрузить компьютер
- Как взломать страницу вконтакте
- Как изменить время на компьютере
Как восстановить открытые вкладки в Яндекс. Восстановить вкладки в Google Chrome после закрытия.
Случайно закрыв браузер Google Chrome или отдельную вкладку, вы можете потратить много времени на возврат нужных сайтов, если не знаете простых способов решения этой проблемы, которая довольно распространена среди начинающих пользователей. Современные браузеры предлагают различные и очень простые способы открытия окон, которые только что были закрыты, а также тех, которые просматривались несколько дней или даже несколько недель назад.
Выберите нужную вкладку из списка
Чтобы иметь возможность восстановить определенное окно в Chrome, свернутое во время текущего сеанса, выполните следующие действия:
- Нажмите кнопку настроек и управления браузером, расположенную в правом углу на самом верху. верх окна браузера;
- Список доступных инструментов Google Chrome, в котором нужно найти строку «История» недавно открытых вкладок и просто навести на нее курсор;
- Вы сразу увидите список Интернет-сайтов, посещенных во время этого сеанса, из которого вы можете открыть любой и восстановить его, щелкнув по названию с помощью мыши.
Если завершились процессы закрытия не отдельных окон, а всего браузера, то схема действий будет совсем немного другой. Таким образом вы сможете полностью восстановить состояние браузера на момент завершения сеанса, то есть открыть все сайты сразу. Для этого:
- Повторяйте описанные выше шаги полностью, пока курсор не окажется на строке недавно открывавшихся сайтов в главном меню браузера;
- В новом окне после выполнения описанных действий, в отличие от предыдущего случая, вы не увидите список потерянных сайтов — по завершении работы браузера он не будет сохранен;
- Щелкните верхнюю строку списка представления «Вкладки: N», где N — количество окон на момент закрытия браузера.
После этого произойдет восстановление всех сайтов, работа которых в Chrome остановилась на момент завершения работы браузера.
Самый простой способ открыть потерянные адреса в браузере
Google Chrome, как и все другие браузеры на основе хрома, позволяет вернуть окно, случайно потерянное в браузере, с помощью горячих клавиш. При этом на клавиатуре нужно нажимать Shift, Ctrl и T. Раскладка не влияет на процесс, просто помните, что буква Т здесь латинская.
Таким образом, вы можете открывать не одно, а все свернутые окна в текущем сеансе. Для этого просто комбинацию горячих клавиш нужно нажать несколько раз — сайты будут открываться один за другим. Этот метод невероятно прост, но у него есть недостаток — пользователь не может выбрать отдельный сайт, который ему нужен — все они будут открываться в порядке, обратном завершению этих процессов.
Открываем потерянные сайты через историю
Попасть в раздел «История» Chrome можно через одно и то же главное меню настроек и элементов управления.Строка с соответствующим названием находится в списке чуть ниже. После нажатия на нее открывается окно, в котором ранее открытые сайты сортируются не только по времени завершения, но и по дате, что дает возможность открыть ресурс, посещенный несколькими днями ранее.
В зависимости от того, сколько времени очищалась история в Chrome, в этом окне может отображаться огромное количество посещений. Хотя они отсортированы по дате, найти нужный сайт может быть сложно. Для облегчения работы в окне истории реализована функция поиска.
Измените настройки вашего веб-браузера
Чтобы еще больше избежать неприятностей, связанных со случайной потерей открытых вкладок при закрытии браузера, может быть полезно немного изменить его настройки. Для этого:
- Нажмите основную кнопку настроек и управления Chrome, открыв главное меню;
- Найдите строку «Настройки» и перейдите в одноименный раздел;
- В открывшемся окне найдите раздел исходной группы, где в меню выбора поставьте галочку перед строкой, которая сообщает браузеру продолжить работу с точки отключения.
Изменения сохранятся автоматически, достаточно выйти из окна настроек. Теперь даже после случайного закрытия приложение Chrome при запуске будет открывать все ранее работавшие вкладки.
Бывают ситуации, когда вы хотите переключиться на другую вкладку, а вместо этого случайно нажимаете на красный крестик в ее углу. Страница закрывается, но для работы она все еще необходима. Что делать? На самом деле все решается очень просто и есть несколько способов восстановить закрытые вкладки оперы.
Восстановление через панель вкладок
Самый простой и быстрый способ — использовать панель вкладок. С тем, как вернуть закрытую страницу, особых проблем возникнуть не должно. Итак, выполняем следующие действия.
- Щелкните значок +, чтобы открыть пустую страницу.
- В любом пустом месте щелкните правой кнопкой мыши.
- В открывшемся меню выберите пункт «Открыть последний закрытый …».
Вот и все, вы увидите вкладку, которая была случайно закрыта.Кстати, если выполнять эти действия последовательно, он может вернуть все закрытые страницы. Обратите внимание, что такой возможности нет. Поэтому, если вы используете новые варианты браузера, то вам подойдут другие методы.
«Горячие клавиши
Рассмотрим, как восстановить вкладки в опере после закрытия с помощью горячих клавиш. Кстати, их можно использовать и для других целей. Например, откройте меню Инструменты и т. Д.
Итак, вы можете вернуть последнюю закрытую вкладку, если одновременно нажать Ctrl, Shift, T.кнопки. Последняя буква должна быть в английской версии. Нет необходимости переключать язык и раскладку клавиатуры. После нажатия клавиш страница откроется в новой вкладке.
Восстановление закрытых вкладок через Историю
Пожалуй, самый простой и удобный способ — это использовать Историю посещений. Удобство заключается в том, что вы можете просмотреть адреса тех сайтов, на которых были в последнее время, и выбрать тот, который вам нужен. Чтобы перейти к этой настройке, вы должны сделать следующее.
- Щелкните значок Opera.
- Дважды щелкните сайт, который нужно открыть повторно.
Перейти в историю можно с помощью «горячих» клавиш. Для этого при открытом браузере нужно нажать комбинацию клавиш Ctrl и N. Преимущество этого метода в том, что даже после закрытия браузера история просмотров остается в его памяти. Поэтому в любой момент вы можете вернуться к тем сайтам, с которыми недавно работали.
Recovery с помощью меню Tools
Чтобы использовать меню «Инструменты», нажмите кнопку Opera в левом углу браузера.После этого откроется контекстное меню. В нем нас интересует пункт «Недавно закрытые». Если вы наведете на него курсор, появятся страницы, с которыми вы недавно работали.
Важно! Если вы выйдете из браузера, то после следующего захода сюда список недавно открытых страниц будет пуст. поэтому этот метод подходит только для возврата вкладок сразу после их закрытия.
Этот способ можно использовать, если вам нужно открыть не последнюю закрытую страницу, а ту, которая была перед ней.После наведения курсора на слова «Недавно закрытые» вы увидите не один адрес сайта, а несколько, по которым вы были не так давно.
Как начать работу с последними закрытыми вкладками
Если вы хотите начать работу с теми страницами, которые были закрыты в последний раз, то просто измените настройки в браузере. В этом случае перед вами откроется не и не заданная страница, а те сайты, на которых вы были до отключения. Вы можете изменить настройки следующим образом.
- Зайдите в Настройки — Общие …
- Выберите вкладку «Основные».
- Задайте команду в строке При запуске «Старт с места отключения».
- Нажмите ОК.
Эти действия подходят для более старых версий Оперы. Тем пользователям, которые используют опцию программы выше 25, придется предпринять другие шаги.
- Щелкните Opera и выберите «Настройки».
- В открывшемся окне щелкните раздел Браузер.
- Обращаем внимание на самый верхний блок «При запуске».
- Мы ставим выделение рядом с предложением продолжить с того же места, где оно было закончено.
После проведенных манипуляций при запуске интернет-браузера откроются последние вкладки, с которыми вы работали. Более того, если их было несколько, то они все откроются. При аварийном завершении, даже без установки необходимых настроек, веб-браузер спросит, есть ли необходимость в восстановлении сеанса.
Открыть те сайты, которые были случайно закрыты в Opera, не проблема.Причем сделать это можно несколькими способами. Если вам нужна только одна последняя вкладка, используйте сочетание клавиш. Если вас интересуют сразу несколько страниц, перейдите в «История» или перейдите в меню инструментов.
Пожалуй, самая неприятная ситуация при работе в Интернете — это непроизвольное закрытие нужной вкладки. Это явление очень часто встречается у новичков, и недовольство компьютером у них поселилось на много часов. Хотя они не осознают, что восстановить закрытую страницу очень просто.Давайте рассмотрим несколько примеров того, как восстановить вкладку в популярных браузерах.
Чтобы восстановить закрытую страницу в браузере Mozilla Firefox, войдите в главное меню, нажав Ctrl + Shift + T, или нажав саму кнопку меню в более поздних версиях программы. Затем перейдите в «Журнал», а затем в «Недавно закрытые вкладки». В открывшемся новом окне выберите новую вкладку из списка, а в более свежих версиях — «Восстановить закрытые вкладки». Вы также можете использовать журнал посещений сайта, который сохраняет историю посещений вашего сайта.Чтобы открыть его, удерживайте комбинацию клавиш «Ctrl + H». Для такой популярной программы, как Google Chrome, механизм поиска закрытых вкладок аналогичен Firefox. Используйте сочетание клавиш «Ctrl + H», чтобы открыть историю посещений. Как и раньше, сделать это можно через кнопку «Меню». После этого в новой вкладке вы увидите список всех сайтов, которые вы посетили, дважды щелкните тот, который вам нужен. Это все.
Список браузеров, которые мы используем, может быть бесконечным. Яндекс.Браузер, Опера и другие … Но поверьте — все они легко восстанавливают историю. Помните одно: комбинация клавиш «Ctrl + H» работает во всех случаях, и механизм поиска потерянных ссылок во всех интернет-браузерах одинаков.
Наверняка каждому из нас приходилось сталкиваться с такой проблемой, как закрытая вкладка, и даже это на всех рождает массу проблем и неудобств, особенно когда вы не помните, какая информация просматривалась.Поговорим о том, как восстановить закрытую вкладку.
Мы также вспомним, как можно восстановить последнюю сессию браузера, потому что это также одна из основных проблем, с которыми сталкиваются пользователи персональных компьютеров.
Почему
Почему это происходит? В большинстве случаев ответ прост. Чаще всего с такой проблемой сталкивается человек, когда случайно закрывает вкладки. Как их восстановить в такой ситуации? Действительно, довольно часто это случается совершенно случайно — мышку не туда поставили, задумались.Реже причиной может быть сбой программы. Однако это единичные случаи, которые зависят от исправности компьютера.
В любом случае, когда возникает такая проблема, смотришь в недоумение на экран, думаешь, что делать дальше? Либо искать заново, либо торопиться узнать, как исправить эту ошибку. Предлагаем вам третий вариант — исправить все за пару секунд.
Восстановить последнюю вкладку
И все же у вас произошел сбой, и вы думаете, как восстановить последнюю закрытую вкладку.Есть один довольно простой и действенный способ. Все делается с помощью так называемых горячих клавиш. Для любого браузера это Ctrl + Shift + T. Эта комбинация открывает последнюю закрытую страницу.
Как видите, все очень и очень просто. Эта операция занимает всего пару секунд, а саму комбинацию запомнить довольно легко. Однако бывают ситуации, когда этот метод не годится. В основном, когда страница была закрыта намного раньше.
Открыть ранее закрытую вкладку.
Теперь рассмотрим случай, когда мы ищем последнюю закрытую вкладку. Стоит отметить, что его можно закрыть как в этом сеансе, так и в предыдущем. Как восстановить вкладку в таком случае? Есть два варианта.
Первый подходит, если вы открыли всего несколько страниц в этом сеансе. В этом случае закрытая вкладка также должна быть в этом сеансе. Здесь мы просто нажимаем Ctrl + Shift + T, пока нужная информация не появится на экране. Этот способ подходит только в том случае, если у вас было всего 3-4 закрытых страницы.Если больше — то этот процесс грозит стать неудобным, громоздким и потеряет свою ценность.
Разобрались, как восстановить вкладку, если она закрыта в этой сессии. Но что, если он был открыт намного раньше или в начале этого сеанса? В этом случае мы рекомендуем вам использовать историю просмотров и найти ее там. Обычно информацию легко найти в меню браузера или нажав сочетание клавиш Ctrl + Shift + H.
Особенности восстановленных вкладок
Итак, мы выяснили, а теперь давайте поговорим о том, какие функции имеют эти вкладки.Отметим только одно важное обстоятельство. Восстановив вкладку, вы сможете перейти к ранее открывавшимся здесь страницам. Браузер сохраняет историю конверсий и делает ее доступной для пользователей.
Сразу отметим, что стартовые страницы браузера можно восстановить как описано выше, либо открыв новое окно. Поэтому, если вы столкнулись с проблемой, как восстановить то, что у многих есть дома, советуем просто открыть новое окно браузера. Это сэкономит много времени. Как вариант, вы можете использовать методы, описанные выше, но это займет гораздо больше времени и усилий.
Мы восстанавливаем сеансМы рассмотрели, как восстановить вкладку независимо от того, была ли она только что закрыта в этом или последнем сеансе. А теперь поговорим о другой проблеме, с которой может столкнуться любой из нас.
Довольно часто случается сбой сеанса — сбои в самом браузере, компьютере, плагинах, некачественных сайтах, по ряду причин и так далее. Также бывает, что мы хотим закрыть только одну страницу, и по ошибке закрываем окно браузера со всем содержимым.Поговорим теперь не только о том, как восстановить одну страницу, а о том, как вернуть всю сессию с ранее открытыми вкладками.
Прежде всего отметим, что при аварийном завершении работы браузера, в большинстве случаев при открытии программы он предлагает восстановить последнюю сессию. Это самое простое решение вашей проблемы.
Второй вариант — перейти в меню браузера, выбрать пункт «История» и найти там подпункт «Восстановить последний сеанс».
Во избежание случайного закрытия сеанса по вашей вине, рекомендуем сразу перейти в настройки браузера и в пункте «Вкладки» поставить значок напротив строки «Предупреждать о закрытии нескольких вкладок».«Таким образом, если вы случайно нажмете кнопку закрытия окна, сначала вас спросят, действительно ли вы хотите выключить сразу несколько страниц.
выводы
Многие пользователи персональных компьютеров довольно часто сталкиваются с проблемой, как восстановить закрытую вкладку, а то и целую сессию. Часто это происходит из-за ошибок, невнимательности, а также сбоев в работе браузера или компьютера.
Несмотря на то, что проблема кажется довольно сложной, она решается за пару секунд .Все, что вам нужно знать, — это определенная комбинация клавиш, называемых горячими клавишами, а также возможность вызывать меню браузера и историю просмотров. Все способы восстановления закрытых вкладок были описаны нами в этой статье. Надеемся, этот материал был вам полезен.
В этой статье описывается, как восстановить закрытые вкладки в различных браузерах.
Навигация
Практически все интернет-пользователи сталкивались с ситуацией, когда заходили на полезный для них сайт, знакомились с его содержанием, а когда нужно было сохранить сайт в закладки, случайно закрывали его.Конечно, это очень неприятно, и вернуть последнюю закрытую вкладку нужно любой ценой.
Об этом и поговорим в этой статье. Мы узнаем, как восстановить вкладки в самых популярных сегодня браузерах.
Как вернуть последнюю недавно закрытую вкладку в «Гугл Хром»?
Для начала стоит указать, что если вы вдруг закрыли вкладку, то не закрывайте сразу весь браузер. Здесь не нужно паниковать, проблема решается очень легко, просто и быстро.
Начнем с одного из самых популярных сегодня браузеров — « Google chrome ». Во-первых, чтобы повторно открыть последнюю закрытую вкладку, нажмите одновременно на три клавиши — CTRL , Shift и T .
Во-вторых, вы можете использовать меню браузера. В верхней правой части « Google chrome » нажмите на три точки или линии (в зависимости от дизайна браузера), как показано на рисунке ниже. Откроется окно, в котором в списке вам нужно будет найти строку « История ».
Вы просто наводите курсор на эту строку, и сразу открывается новое окно со списком недавно закрытых вкладок. Правда, их будет не больше восьми, но вряд ли вам понадобится открывать большое количество закрытых вкладок. Для этого есть специальные дополнения:
Как открывать, восстанавливать закрытые вкладки в Яндекс.Браузере, горячие клавиши Google Chrome. Не удалось восстановить случайно закрытую вкладку что делать
Выберите вкладку в списке, которую вы хотите восстановить.
Как открыть случайно закрытую вкладку в браузере Mozilla Firefox?
Продолжим. Не менее популярным среди интернет-пользователей является браузер « Mozilla firefox. «. Этим браузером пользуется огромное количество людей по всему миру, и с большой долей вероятности можно сказать, что очень многие из них хотят узнать, как закрыть в нем вкладку в последнее время.
В этом случае также можно указать одну из опций — нажатие комбинации клавиш CTRL , Shift и T .Если вам неудобно использовать этот метод, переходите к следующему.
Вы можете вернуть закрытое окно, как в приведенном выше случае, через меню браузера. Дело в том, что каждый пользователь может настроить свой браузер под себя, поэтому перейти к нужному пункту настроек тоже можно по-разному. Но мы воспользуемся более-менее стандартным вариантом:
.- Перейти к « Журнал » Вверху браузера (в некоторых версиях дизайна « Mozilla firefox » Абзац « Журнал ») Можно найти в меню, которое открывается нажатием оранжевой кнопки в в верхнем левом углу браузера).
Как открывать, восстанавливать закрытые вкладки в Яндекс.Браузере, горячие клавиши Google Chrome. Не удалось восстановить случайно закрытую вкладку что делать
Как открывать, восстанавливать закрытые вкладки в Яндекс.Браузере, горячие клавиши Google Chrome. Не удалось восстановить случайно закрытую вкладку что делать
- Далее кликаем по пункту, указанному на картинке
Как открыть, восстановить закрытые вкладки в Яндекс.Браузер, сочетание клавиш Google Chrome. Не удалось восстановить случайно закрытую вкладку что делать
- Далее вы увидите список недавно закрытых вкладок. Выберите тот, который хотите восстановить
Но бывает, что история в вашем Mozilla »может просто не сохраниться, если вы не выставили соответствующие настройки. Чтобы исправить это, перейдите в «Инструменты -Настройки-Конфиденциальность » и проверьте настройки, как мы рекомендуем:
Как открыть, восстановить закрытые вкладки в Яндекс.Браузер, сочетание клавиш Google Chrome. Не удалось восстановить случайно закрытую вкладку что делать
Как восстановить закрытые вкладки в Яндекс.Браузере?
Браузер типа « Яндекс браузер » Является аналогом « Google Chrome ». Он основан на том же исходном коде и довольно популярен, по крайней мере, в России.
Для восстановления закрытых вкладок вы можете использовать приведенные выше инструкции для браузера « Google chrome ». Но если вы используете любую другую версию « Яндекс.Браузер », то мы все равно укажем пару действий, которые можно сделать, чтобы оживить вкладки:
- Перейдите в меню в правом верхнем углу браузера и в появившемся окне перейдите к « История »
Как открыть, восстановить закрытые вкладки в Яндекс.Браузер, сочетание клавиш Google Chrome. Не удалось восстановить случайно закрытую вкладку что делать
- Затем в новом окне просто выберите ранее закрытую вкладку
Как открывать, восстанавливать закрытые вкладки в Яндекс.Браузере, горячие клавиши Google Chrome. Не удалось восстановить случайно закрытую вкладку что делать
Как восстановить закрытую вкладку в Opera?
« Opera » Отличается тем, что может восстанавливать до пятидесяти закрытых вкладок. Так что в этом случае можно не беспокоиться о закрытых окнах хотя бы целый день.
Чтобы реанимировать вкладку, необходимо сначала нажать на кнопку « Opera » в верхнем левом углу браузера, а затем в меню переместить указатель мыши на строку « Recent Tabs ». Откроется еще одно окно, в котором вы можете выбрать нужную вкладку в списке:
Как открывать, восстанавливать закрытые вкладки в Яндекс.Браузере, горячие клавиши Google Chrome. Не удалось восстановить случайно закрытую вкладку что делать
Вы также можете открыть закрытую вкладку, нажав — CTRL , Shift и T .
Как реанимировать закрытое окно в Internet Explorer?
В браузере по умолчанию « Internet Explorer ». Вы также можете открыть закрытую вкладку, используя как минимум два метода:
- По нажатию уже известной комбинации клавиш — CTRL , Shift и T
- Зайдите в « Сервисные панели Explorer-Magazine » И далее в списке найдите ранее закрытую вкладку
Как открыть, восстановить закрытые вкладки в Яндекс.Браузер, сочетание клавиш Google Chrome. Не удалось восстановить случайно закрытую вкладку что делать
Видео: Как открыть восстановленную закрытую вкладку Google Chrome, Opera, Mozilla Firefox?
Вернуть старую версию яндекс браузера на андроид. Вернуть старую версию Яндекс браузера
можно тремя способамиВсем привет. Сегодня мы поговорим о Яндекс.Браузере, а точнее об одной из его проблем, которая с ним случилась. Что ж, вы, наверное, уже подозреваете, что я имею в виду именно это, я говорю о дизайне браузера, то есть о его дизайне: все получили знакомый дизайн и исчезли.Это ушло в прошлое, и на его место пришел новый дизайн Яндекс.Браузера, а в новых версиях браузеров вернуть старый дизайн уже невозможно. Но можно ли это исправить? Можно, ребята, можно, нужно что-то делать, многие пользователи ищут в интернете, как вернуть старый дизайн Яндекс.Браузера, но не находят ответа …
А почему изменился дизайн Яндекс.Браузера, как вы подумали? Ну, мне кажется, поменяли в связи с тем, что он не очень типичный, а теперь придумали новый.То есть новый шрифт лучше старого, никого не спрашивали, сначала показывали этот дизайн, но в настройках можно было отключить. Но потом эту фичу убрали, то есть либо вы используете Яндекс Браузер с новым дизайном, либо если новый дизайн вам не нравится, то эти ребята ваши проблемы .. Ну не шутка?
Ладно, ребята, давайте подумаем. Вот так выглядит браузер с новым дизайном:
Это его домашняя страница, вы видите там фон, облака? Это все идет как анимация, ну то есть движется, ну хотя вы, наверное, это уже знаете.Это разновидность модной фишки. Если открыть какую-то вкладку, ну например поисковик Яндекс, то браузер будет выглядеть так:
В принципе ребята вроде все не так уж плохо, точно можно пользоваться. Но раньше было такое обычное окно, так сказать в стиле Windows, вроде бы главное отличие. Ну, этой модной заставки в браузере не было. Итак, что нужно сделать, чтобы вернуть прежний дизайн Яндекс.Браузера? Первое, что пришло мне в голову, это удалить новую версию браузера и установить старую.В принципе, я даже был уверен, что это абсолютно правильное решение. И начал искать старую версию, но найти было очень сложно, потому что на официальном сайте старых версий нет тупых версий. Ну на других сайтах сами там разбираетесь, может браузер с вирусом приклеить, ну короче не совсем безопасно.
Все действия, ну при возврате старого дизайна, проводить только при закрытом Яндекс Браузере, ну на всякий случай говорю!
Но тут я наткнулся на старый уважаемый форум RuBoard, это старый форум, но он полон всевозможной информации, самое главное, что информация нужна, понимаете.Форум толковый! Ну вот я на этом форуме, в теме про Яндекс.Браузер я нашел такую информацию (там написал один пользователь), что мол можно что-то написать в файл там, и это должно вернуть старый дизайн браузера, даже если у вас Новая версия Яндекс.Браузера, не поддерживающая возврат к старому дизайну. Что ж, если честно, в это было сложно поверить, но я все же попробовал. И знаешь, что? Я был приятно удивлен, потому что этот трюк сработал и мне удалось вернуть старый дизайн в новую версию браузера, это просто супер.В общем, все расскажу, как это сделать. Смотри, нужно зажать кнопки Win + R, тогда появится окно Выполнить, там нужно написать эту команду:
Эта команда нужна для того, чтобы попасть в папку «Роуминг». В общем нажали ОК, откроется твоя папка, вот в ней нужно нажать здесь:
Это для того, чтобы уже попасть в папку AppData. Тогда вы окажетесь в этой папке, здесь вам уже нужно зайти в Локальную папку:
Вы находитесь в локальной папке? Отлично, теперь иди внутрь вот туда, ну то есть сюда надо попасть:
\ Яндекс \ ЯндексБраузер \ Данные пользователя
У тебя внутри скорее всего будет почти такой же, как у меня, ну вот это:
Ну а теперь самое главное, в этой папке нужно найти файл типа Local State, вот он у меня:
Ребята, надо править файл Local State, понятно? Поэтому на всякий случай советую сделать копию, ну мало ли что.
Теперь откройте его, то есть дважды щелкните по нему, тогда будет выбор программы, там выберите Блокнот:
Нажимаем ОК, ваш файл откроется в блокноте, внутри будет все это:
Ну конечно что тут не очень понятно и что к чему. Здесь вам нужно это сделать, вам нужно открыть меню Edit, а затем найти пункт Replace и выбрать его:
Появится окно «Заменить» с двумя полями, Что и Чем, вот окно с этими полями:
Ну, я думаю, вы понимаете, что это за поля? Что ж, теперь вам нужно очень строго выполнять то, что я сейчас пишу.Итак, где находится поле What, вы вставляете это:
«custo_ui_first_time_launch»: ложь,
Если поле Than, то вы пишете это:
custo_use_classic_interface: true, custo_ui_first_time_launch: false,
Напишите точно так, как я указал здесь, со всеми запятыми и кавычками. В итоге в вашем окне должно быть так:
Ну, как вы уже поняли, вам нужно только один раз нажать кнопку «Заменить все».Повторяю, что кнопку нужно нажимать один раз, не более! Затем нажмите на крестик текстового документа, там будет такое сообщение, здесь нажимаете кнопку Сохранить:
Потом запускаем Яндекс Браузер, и смотрим, поменялось ли что-то, ну то есть вернулся ли старый дизайн:
Как видите, все получилось, действительно вернулась старая конструкция, которая мне кажется действительно немного приятнее
Надеюсь, что в тот момент, когда вы прочтете эту статью, ссылка будет работать.Ну в общем она не должна перестать работать
Как видите, с одной стороны это просто, а с другой — нужно немного повозиться .. Еще я покажу вам, что сейчас 2017 год, у меня есть версия Яндекс.Браузера:
Я показываю вам версию, чтобы вы знали, что в этой версии (11.16.1.673) этот трюк определенно работает. Но будет ли это работать в будущих версиях, я этого не знаю, но, скорее всего, что будет. Но рано или поздно может незаметно прийти версия, где такой трюк уже не сработает, надо учитывать этот момент.Таким образом, теперь вы можете скачать Яндекс.Браузер, его установщик, но не веб-установщик (он всегда скачивает последнюю версию из Интернета), а именно автономный установщик, чтобы он был у вас на всякий случай. Вдруг в следующем обновлении Яндекс Браузера уловка с возвратом старого дизайна не сработает? Ну вы поняли ..
Вот это пирожки, ребята, как видите, геморрой немного, но старый дизайн Яндекс Браузера можно вернуть. Если что, почитайте форум RuBoard, круто.Ну вот и все, все, надеюсь, вам здесь все было ясно, но если что-то не так, то вы меня извините. Удачи в жизни и чтоб у вас все хорошо
09.01.2017 Это необходимо для завершения обновления браузера до новой версии. После этих манипуляций открывается страница, уведомляющая об обновлении браузера. Если ваше решение изменилось и вы хотите вернуть новый дизайн, вам просто нужно нажать «Включить новый интерфейс». Каждая новая версия Яндекс браузера становится лучше.Обновить Яндекс браузер несложно, если вы выполните эти несложные манипуляции. Помните, что своевременное обновление браузера — залог успешной работы в Интернете!
Вернуться на предыдущую страницу поисковой системы очень просто. Чуть ниже в пустое поле введите адрес страницы, которую вы хотите видеть при загрузке браузера. В нем вы можете установить, какая страница будет открываться как основная: страница быстрого доступа, предлагаемая браузером, или следующая. При необходимости, в том же окне, но на элементе ниже, в разделе «Поиск» укажите предпочитаемую вами поисковую систему.Если вы хотите использовать одну из сохраненных закладок в качестве дома, нажмите среднюю кнопку и укажите местоположение нужной закладки. В Opera нажмите на верхний значок браузера, откройте «Настройки», затем — «Общие настройки» и в строке «Домашняя» напишите адрес нужной страницы.
Для удобства пользователей браузеры предоставляют возможность настраивать стартовую или домашнюю страницу. При переходе версия вашего браузера будет определена автоматически. Нажмите на странице желтую кнопку с надписью «Загрузить» или «Щелкните здесь».«
Нужно переключить Яндекс на предыдущий. Если неудобства и недовольство браузером вызваны только внешним видом, вы можете легко отключить его в настройках. Далее нажмите «Настройки», после чего вы переместитесь в новое подокно.
При частом использовании популярного поисковика Яндекс не нужно каждый раз вводить его адрес в строку или искать в закладках. Установив его вместо стартовой страницы, вы сможете автоматически переходить на нее при открытии браузера.Шаги по сохранению Яндекса в качестве стартовой страницы различаются в зависимости от используемых браузеров и их версий. Перед тем, как открыть окно настроек, выберите в нем «Запускать с домашней страницы» рядом с надписью «При запуске».
Восстановление файлов и данных Яндекс браузера
Первым делом необходимо выяснить, полностью ли удалены компоненты программы или же они удалены с компьютера не полностью. Далее нужно найти и перейти в «Панель управления», откуда нужно дать нужную команду.После этих действий перейдите в раздел «компоненты». Однако в некоторых случаях эта кнопка отсутствует, поэтому вы должны сначала нажать «Удалить», а затем следовать инструкциям.
Как отключить обновление браузера в фоновом режиме? Но как только вы откроете браузер, он сразу же проверит наличие обновлений и в дальнейшем будет делать это регулярно во время работы.
Этот способ неудобен в том смысле, что можно запутаться в папках, так как нужно будет удалить файл вручную.Более того, все удаленные файлы могут быть возвращены при желании. Даже после того, как файл принудительно покинул память компьютера, вы можете перейти на новую версию. Обновление браузера удалить не так-то просто: придется немного попотеть, чтобы добиться результата.
И тут протягивается рука, чтобы вбить в поиск что-то вроде «скачай старый Яндекс». Результат может вас порадовать, а результаты поиска пестрят предложениями скачать программу. Только эти сайты будут неофициальными и одному Богу известно, что вы скачиваете на свой компьютер вместе с дистрибутивом и какие проблемы могут возникнуть после этого.
Самый простой и быстрый способ установить предыдущую версию — удалить обновленный браузер Яндекс и скачать старую. Сам Яндекс.Браузер не дает ссылок на свои старые продукты.
Если вы используете «точки восстановления» в ОС, то вполне вероятно, что откат к более ранней версии восстановит старые настройки программ, установленных в системе. Если браузер обновился автоматически и после этого перестал работать, есть неплохой шанс вернуть его в исходное состояние.
Яндекс пытается не отставать от конкурентов и помимо облачного сервиса предлагает собственный интернет-браузер. Он обозначался эмблемой в виде желтого шара и быстро завоевал популярность, в основном за счет интеграции с поисковой системой. Однако вскоре разработчики предложили улучшенную версию приложения, удаляющую старый Яндекс-браузер при установке.
Отличительные особенности Яндекс.Интернет
Первое детище Яндекса было очень похоже на Google Chrome. Одной из отличительных особенностей является только то, что он не имеет синхронизации с сервисами Google, но рассчитан на работу с Яндексом. Более того, управление настройками в обоих веб-браузерах похоже друг на друга. У тех, кто хочет скачать старый браузер Яндекса, еще есть такая возможность. Несмотря на то, что у многих сайтов есть новая версия (как и у самих разработчиков), предыдущую версию можно найти в архивах сети.
Поэтому проблем с загрузкой старого яндекс-браузера бесплатно практически нет.После того, как вы загрузите файл на свой компьютер, вам нужно будет распаковать его и установить. Для этого дважды щелкните YandexInternet.exe и нажмите кнопку «Выполнить». Таким образом, вернуть старый Яндекс браузер очень просто. В появившемся окне после установки нажмите Начать использование, после чего на рабочем столе появится соответствующий значок. При необходимости вы можете пометить этот интернет-браузер как программу по умолчанию.
Если вы решили скачать старый Яндекс браузер 1.0, то вам будут интересны его возможности.Итак, управление параметрами в приложении практически такое же, как и в Google Chrome, поскольку они основаны на одном движке. После установки веб-браузера вы можете импортировать в него настройки из любого другого браузера.
Настройки и интерфейс браузера
Теперь вопросов, как установить старый яндекс браузер, возникнуть не должно. Но есть и другие проблемы, связанные с работой в программе. В принципе, интерфейс приложения довольно простой. Вверху находится адресная строка, которая также может служить поисковой системой.Под ней находится панель закладок, которую вы можете удалить или добавить по своему желанию.
Если вы все же решили скачать старый желтый браузер Яндекс, то, скорее всего, вы смогли оценить удобство визуальных закладок, которые отображаются на главной странице браузера. Их можно добавлять или удалять. Кстати, в новой версии это расширение заменено на Табло. Недостатком последнего является то, что добавить в него более 8 сайтов не получается. Кстати, по этой причине многие пользователи скачивают старый браузер Яндекс.
Преимущество приложения в том, что оно может автоматически переводить сайты на русский язык с любого иностранного языка. Веб-браузер сам распознает язык страницы и предлагает вам его перевести. В приложении есть режим инкогнито, несколько встроенных расширений, среди которых популярный Яндекс.Бар. Вы можете бесплатно установить старый браузер Яндекс, так как процедура эта не сложная.
Но учтите, что первая версия будет автоматически обновлена до последней .Поэтому через некоторое время вы снова задаетесь вопросом, как восстановить старый яндекс браузер. Чтобы этого не произошло, следует установить обновленную версию, а уже потом ставить первый вариант. В этом случае все обновления будут касаться нового браузера, а «желтый шар» останется нетронутым в той версии, которая вам подходит.
В течение некоторого времени пользователи операционной системы Windows XP более ранних выпусков внезапно стали замечать, что их система перестала привлекать внимание разработчиков и новые версии старых программ часто не запускались.Аналогичный «сюрприз» мог случиться и с Яндекс.Браузером. Обычно это обнаруживалось только после того, как ничего не подозревающий пользователь XP обновил свой рабочий браузер до новой версии. После робких попыток восстановить оказывается, что скачать некуда.
В описанном случае вам необходимо обновить XP до последней версии servicepack. Но проблема свежих сервиспаков не является темой статьи, а используется как пример ситуации, когда возникла необходимость получить старую версию браузера.В статье мы наметим моменты, позволяющие восстановить старый браузер.
Что делать и где взять старый браузер?
Можно пойти тремя путями:
- Вернуть операционную систему к точке раннего восстановления.
- Обратиться в службу поддержки Яндекс.Браузера и попросить решить проблему
- Попробуйте найти в интернете раздачу
Более подробно на этих вопросах мы остановимся в следующих подразделах
.О разработке интернет-браузеров в компании с литерой I
Не скрывая подстрекательства к ученым, смею в самом начале нашего разговора о старых интернет-клиентах совершить небольшой экскурс в мир Яндекс-браузеров.Довольно короткий.
Яндекс.Браузер создан в 2012 году на базе фреймворка Blink. Популярность в Рунете примерно 8%. Браузер поддерживает технологию HTML5.
С октября 2013 года выпуски браузеров помечаются особым образом: «XX.YY». Первые две цифры — год выпуска, вторая — месяц. Например, отметка «14.11» означает, что браузер был выпущен в ноябре 2014 года.
Яндекс.Альфа — новый браузер с революционным интерфейсом.Цель разработки — развернуть страницы на весь экран. Табло стало анимированным, а вкладки переместились вниз. Браузер интегрирован со всеми сервисами Яндекса. Встроенная поддержка сторонних расширений. Так называемые «жесты мыши» используются, когда движение мыши по определенному пути интерпретируется как команда браузеру. Например, щелчок и перемещение мыши по пути «вправо вниз и сразу влево» будет служить командой: «вернуть закрытую вкладку».
Как установить предыдущий выпуск браузера
Рассмотрим три варианта действий, направленных на возврат браузера с Яндекса на старую версию.
Откат операционной системы
Если вы используете «точки восстановления» в ОС, то вполне вероятно, что откат к более ранней версии восстановит старые настройки программ, установленных в системе. Если браузер обновился автоматически и после этого перестал работать, есть неплохой шанс вернуть его в исходное состояние.
Если вы не используете эту технологию или отключили ее, то использовать этот метод не получится.
Связаться со службой поддержки
Сначала перейдите в раздел технической поддержки браузера: yandex.ru/support/yabrowser/support/support.xml. Затем найдите в тексте ссылку «форма обратной связи» и щелкните по ней. Произойдет какое-то непонятное перенаправление, после которого вы снова попадете на страницу, где вам будет предложено задать вопрос. Еще раз найдите там ссылку для обратной связи и введите свое сообщение о неудачных попытках восстановления предыдущей версии Интернет-клиента.
Использование дистрибутивов, сохраненных другими пользователями
У вас может возникнуть соблазн решить проблему здесь и сейчас, не ведя долгую переписку со службой поддержки и не разбираясь в настройках точек отката (а были ли вообще?). И тут протягивается рука, чтобы вбить в поиск что-то вроде «скачай старый Яндекс». Результат может вас порадовать, а результаты поиска пестрят предложениями скачать программу. Особенно вас заинтересует указание на бесплатную загрузку.Только эти сайты будут неофициальными и одному Богу известно, что вы скачиваете на свой компьютер вместе с дистрибутивом и какие проблемы могут возникнуть после этого. Возможно, они будут такими, что восстанавливать придется не только один браузер.
С какого веб-сайта я могу загрузить браузер?
Увы, уважаемый читатель, не посоветую, где можно скачать «многострадальный» Яндекс.Браузер, и вот почему. Потому что официальной такой возможности нет — Яндекс не предоставляет ссылки для скачивания старых версий в открытом доступе.Но это не значит, что он не даст вам ссылку во время частной переписки со службой поддержки, если вы слезно спросите.
Однако мы разобрались со всем этим в предыдущем подразделе — я отправляю вас туда для дальнейших шагов по изучению этой проблемы.
И комментарии, и обратные ссылки в настоящее время закрыты.
Восстановить предыдущую версию Яндекс браузера. Как установить старую версию Яндекс браузера
Хотя браузер в основном обновляется для представления новых продуктов и повышения уровня безопасности ПК, то есть по добрым намерениям иногда возникают проблемы в его работе после обновления.Например, может быть сложно его запустить. Как уже упоминалось в статье, запрос новой версии происходит автоматически, и, если вы не отключили эту функцию, свежие версии поступают на ваш ПК сами в фоновом режиме.
Что делать в этой ситуации? Как отменить обновление Яндекс.Браузера? Является ли это возможным?
Откат к старой версии Яндекс.Браузера
В настройках браузера вы не найдете ни одного пункта про откат, то есть вы не сможете удалить обновления средствами самого браузера.Придется использовать совершенно другие методы.
Браузер позволяет вернуть только старые интерфейсные программы, не более того. Какие радикальные меры можно предпринять?
Перейти на старый интерфейс
Если только интерфейс вас не устраивает в новой версии, проблема решится очень быстро, так как в самих настройках можно откатить браузер к старому дизайну.
1. Щелкните меню и выберите «Настройки».
2. Найдите ключ «Отключить новый интерфейс».
3. Уже в новой вкладке вы получите уведомление о том, что новый интерфейс отключен.
Точка восстановления спешит на помощь
Удалить последнюю версию Яндекс Браузера можно через точку восстановления или архивные копии. Если они у вас есть, проблема будет решена — браузер перейдет на старую версию. Однако нет гарантии, что он больше не будет обновляться автоматически. Сразу после отката удалите файл, отвечающий за обновление.Об этом мы расскажем ниже.
При этом с вашими загруженными вручную файлами (например, папками или текстовыми документами) ничего не произойдет: они останутся на своих местах. Не беспокойтесь об этом.
Скачать старую версию браузера
Следующий способ — переустановить браузер. Удалить программу несложно: это можно сделать как через окно «Программы и компоненты», так и за счет сторонних утилит. Последние, однако, обеспечивают более тщательную деинсталляцию: не будет остаточных файлов, и последующая переустановка старой версии будет установлена без ошибок.
Скачивание старой версии браузера — вот в чем проблема, а точнее ее поиск, если установочный файл или архив вы ранее не сохранили. Кому-то может показаться странным, что сам Яндекс не предлагает возможность скачивать старые версии браузера. Это возможно в Opera и только.
Старые версии доступны на сторонних ресурсах в Интернете, но использовать их, мягко говоря, нежелательно, так как они могут содержать вирусы, угрожающие компьютеру.
В связи с этим воздержитесь от этого метода, если не уверены, что не сможете отличить безопасный сайт от небезопасного. Идеальным решением проблемы может быть, если у вас уже есть отдельно сохраненный установочный архив.
Как отключить автоматическое обновление?
Что нужно помнить? Автоматическое обновление полностью отключить, к сожалению, не удалось.
Первый способ: выключить в фоновом режиме
По сути, этот способ поможет только снизить трафик и нагрузку на процессор ПК.
1. Откройте в меню раздел «Настройки».
Второй способ: удалить файл
Этот способ неудобен тем, что можно запутаться в папках, потому что вам нужно будет вручную удалить файл. Но способ самый действенный. Более того, все удаленные файлы могут быть возвращены при желании.
1. Заходим в папку ЯндексБраузер, которая находится на системном диске. Как правило, это диск C. Вы увидите несколько папок с версиями браузера.Каждый содержит только файл service_update.exe. Спокойно избавьтесь от этих папок.
2. Запустите папку под названием Application.
3. В списке вы увидите папку. Его название будет соответствовать текущей версии браузера.
4. Войдите в систему и найдите service_update.exe и yupdate-exec.exe. Их можно удалить: щелкните правой кнопкой мыши, чтобы открыть контекстное меню, и выберите соответствующий пункт.
Даже после того, как файл принудительно покинул память компьютера, вы можете выполнить обновление до новой версии.
Если вы не хотите получать обновления, вам не следует выполнять ручную проверку обновлений, так как браузер может затем обновить свою систему.
Обновление браузера удалить не так-то просто: придется немного попотеть, чтобы добиться результата. Стоит ли делать? Если острой необходимости в этом нет, то не стоит.
Недавно пользователи операционной системы Windows XP узнали, что с устаревшей системой возникло слишком много проблем.
Разработчики перестали обращать особое внимание на программу и поэтому вывалили систему.
Подобные неприятные сюрпризы могут возникнуть и с Яндекс-браузером.
Следует отметить, что проблема прояснилась только тогда, когда пользователи XP решили перейти на новую систему и установить обновленную версию. Огромную популярность получила новая эмблема в виде желтого витка.
Поэтому после установки улучшенной версии приложения старый Яндекс.Браузер автоматически удаляется.
Долгие попытки восстановить новую версию закончились неудачно.Самая новая версия пакета обновлений не обновляется из-за сбоя системы. Поэтому данная статья поможет разобраться в деталях для установки старой версии. После долгих попыток многие пользователи сталкиваются с трудностями и не знают, как вернуть старый браузер. Но, пошаговая инструкция, поможет в решении проблемы в кратчайшие сроки.
Восстановить старый браузер
Чтобы возобновить работу старой системы, вы должны использовать три различных способа:
- в первом случае вы можете использовать операционную систему для раннего восстановления;
- , во втором случае обратитесь в службу поддержки Яндекс.Браузера и тем самым решите возникшую проблему;
- и, наконец, в третьем случае дистрибутивы можно найти на различных ресурсах.
Разработка интернет-браузера
Следует отметить, что Яндекс.Браузер был создан в начале 2012 года. В данном случае разработчики использовали фреймворк Blink. Соответственно, эта база приобрела огромную популярность, количество доходило до восьми процентов. Важно отметить, что этот браузер может поддерживать технологию NTML5. Однако в октябре 2013 года выпуск нового браузера ознаменовался другим, например, XX.U.W. Яндекс активен и никогда не отстает от конкурентов, предлагая инновационные инновации.
В современных условиях наиболее популярен новый браузер Яндекс.Альфа. Революционный интерфейс привлек множество пользователей. Действительно, целью нововведения считалось максимальное раскрытие страницы с охватом на весь экран.
Анимированное табло и вкладки, перемещенные в нижнюю часть, появились ко всем удобствам. Подобные браузеры интегрируются сразу со всеми сервисами Яндекса, соответственно есть сторонние расширения со встроенной поддержкой. Используя указатель мыши на определенном пути, вы можете интерпретировать браузер команд.Например, если вы удерживаете мышь внизу справа, а затем влево, команда поможет вам вернуть закрытую вкладку.
Установка предыдущей версии интернет-браузера
Варианты смены браузера с Яндекс на старую систему совершенно разные. Поэтому в этой статье вы можете найти некоторые важные детали, которые помогут разобраться в действиях операционной системы.
Итак, при использовании точек восстановления в ОС, то позже откат позволит восстановить старую версию.Ведь в самой системе ставится старая настройка программы. Следует отметить, что в некоторых случаях браузер обновляется автоматически, после чего происходит сбой и система перестает функционировать. В этом случае можно легко поставить старую версию.
Некоторые пользователи сталкиваются с трудностями и не могут переустановить старую версию. Поэтому необходимо обратиться в технический отдел, который поможет решить проблему. Техническая поддержка В браузере пользователям доступна специальная форма обратной связи.
После этого необходимо перейти по указанной ссылке, которая будет перенаправлена автоматически. На новой странице будет предложено задать вопрос в отзыве. Соответственно, нужно написать о проблеме и описать действие неудачной попытки восстановления предыдущей версии интернет-клиентов.
Пользовательские дистрибутивы
Есть много способов вернуть старую версию Яндекс.Браузера. Некоторые специалисты считают, что не стоит обращаться в технический отдел и вести долгие переговоры по проблеме.Ведь в поиск можно загнать только «скачать старую версию Яндекс.Браузера». Соответственно, результат будет положительным и порадует многих пользователей, так как программ в поисковике много.
Следует отметить, что необходимо упомянуть бесплатную версию. Нужно быть готовым к тому, что неофициальные порталы могут заразить компьютер различными вирусами. А значит, в будущем потребуется восстанавливать не только Браузер, но и всю систему.
Довольно популярно задать вопрос о загрузке интернет-браузера. Ведь важно учитывать, что Яндекс никогда не размещает ссылки на скачивание той или иной программы, особенно в открытом доступе. Однако в некоторых случаях технический отдел может отправить ссылку и посоветовать, где вы можете скачать старую версию, чтобы не занести вирус на ваш компьютер. Быстрый и безопасный браузер. Позволяет загрузить браузер совершенно бесплатно в течение минимального периода времени.В этом случае вам придется принять условия официального сайта, на котором представлено лицензионное соглашение.
С помощью автоматической системы анализируются вкусы пользователей. Инновационная технология «Проект» установлена для проверки сайтов и файлов на вирусы.
Соответственно, способствует блокировке мошеннических страниц. Вам не нужно беспокоиться о том, что мошенник взломает ваш пароль и воспользуется всеми данными.
Новейший Яндекс.Браузер гарантирует своим пользователям безопасную оплату в Интернете.Самым популярным элементом считается «Умная линия», которая позволит узнать курс доллара или погоду. Такие новости можно получать прямо в адресной книге. Для этого необходимо ввести обычное имя, и таким образом браузер запомнит адрес. По настроению вы можете изменить внешний фон и выбрать понравившуюся картинку.
Ознакомившись с основными рекомендациями, любой желающий может полностью бесплатно восстановить предыдущую версию. Если действовать строго по указанным рекомендациям, то проблему можно решить буквально за несколько минут.Восстановите старый браузер и используйте новейшие функции.
Инструкция
Если версия браузера, которую вы хотите загрузить, не является последней, но относительно новой, перейдите на следующую страницу:
http://www.opera.com/browser/download/?custom=yes
Выберите используемую операционную систему, затем версию браузера, а затем, если необходимо, формат пакета и расположение сервера. Загрузите установочный файл на жесткий диск, затем запустите его (в Linux распакуйте и запустите install.sh скрипт) и установите программу как обычно. Обратите внимание, что после переустановки настройки, закладки и кеш могут не сохраниться. Поэтому сделайте резервную копию установочного файла текущей версии Opera и папки /home/username/.opera/ (в Linux) или c: / Program% 20Files / Opera / (в Windows).
Чтобы загрузить более старую версию браузера, перейдите на другую страницу:
http://arc.opera.com/pub/opera/
Чтобы скачать устаревшую версию браузера Opera Mini (до 3.2), перейдите на следующую страницу:
http: // m.opera.com/?act=opts
У такого браузера будет относительно мало функций, но вы можете использовать его на телефоне, в котором недостаточно оперативной памяти для запуска современной версии Opera Mini.
Некоторые сайты будут отображаться в устаревших версиях Браузер Opera некорректен или не будет отображаться вообще. Если вы не собираетесь оставлять сообщения на сайте, смотреть видео и т. Д., А хотите только читать тексты расположенных на нем страниц, воспользуйтесь сервисом:
http: // skweezer.com /
В некоторой степени он заменит службу Opera Turbo, которая не поддерживается в старых версиях браузера. Если текст отображается некорректно, переключите кодировку через меню «Вид» (на телефоне провести такое переключение обычно невозможно).
Похожие видео
примечание
В более старых версиях Opera могут быть исправлены уязвимости в новых.
Источники:
Opera может делать основной также с помощью настроек.Для этого нужно зайти в пункт «Инструменты», затем — «Настройки» — «Дополнительно» — «Программы», установить флажок «Сделать по умолчанию».
Вы также можете изменить основное приложение для серфинга стандартными средствами Windows через панель управления. Для этого зайдите в меню «Пуск», выберите «Панель управления». Далее выбираем пункт «Установка и удаление программ». Щелкните левой кнопкой мыши ссылку «Выбрать программы по умолчанию».
Локальные копии веб-страниц на жестком диске также можно открывать с помощью оперы.Для этого выделите нужный файл правой кнопкой мыши, перейдите в пункт «Открыть с помощью» — «Выбрать программу», где найдите и выберите Opera. Не забудьте поставить галочку «Использовать выбранную программу для всех файлов этого типа».
В Linux выбор Opera по умолчанию такой же. При запуске браузер попросит разрешить сделать это по умолчанию. Вы можете выбрать желаемое приложение в настройках графической оболочки («Системные настройки» — «Приложения по умолчанию» — «Веб-браузер»). В KDE и Gnome эти настройки похожи.Также одинаковые настройки браузера в Windows и Linux.
Похожие видео
примечание
При использовании других приложений для работы с Интернетом могут появляться диалоговые окна с аналогичными вопросами о замене Opera на текущий браузер. Если вы не хотите менять оперу, лучше откажитесь. В противном случае придется повторять все действия заново.
Операция восстановлениязаменена или удалена файл реализован в операционной системе Windows Vista с использованием специальных точек восстановления, созданных службой восстановления системы без привлечения дополнительного программного обеспечения сторонних разработчиков.
Вам понадобится
Инструкция
Нажмите кнопку «Пуск», чтобы вызвать главное системное меню, и перейдите к пункту «Компьютер», чтобы выполнить операцию по включению службы восстановления системы. Следует помнить, что для создания точек восстановления требуется жесткий диск объемом не менее 300 МБ, и его нельзя применить к томам с файловой системой FAT32.
Вызовите контекстное меню, щелкнув правой кнопкой мыши значок «Компьютер» и развернув ссылку «Свойства».
Выберите «Дополнительные параметры системы» и перейдите на вкладку «Защита системы» в открывшемся диалоговом окне.
Установите флажки на полях дисков, на которых должна быть включена служба восстановления системы, и нажмите «ОК», чтобы подтвердить свой выбор.
Нажмите кнопку «Создать» в окне «Свойства системы», чтобы вручную задать точку восстановления, и введите имя, позволяющее идентифицировать созданную точку восстановления, в поле открывшегося диалогового окна «Создание точки восстановления».
Нажмите кнопку «Создать», чтобы подтвердить команду.
Определите имя и расположение папки, содержащей замененный файл или замененную папку, и перейдите к ней.
Вызов контекстного меню существующей версии файла щелкните правой кнопкой мыши и выберите «Свойства».
Щелкните вкладку «Предыдущие версии» и нажмите кнопку «Восстановить».
Вернитесь в главное меню «Пуск» и перейдите в пункт «Компьютер», если невозможно определить имя и расположение изъятого файла или папок.
Укажите диск, на котором находится измененный файл или папка, и вызовите сервисное меню, щелкнув его значок правой кнопкой мыши.
Найдите нужный файл или папку, просмотрев содержимое папки выбранного тома, и восстановите замененный. файл или папки.
примечание
Перед применением процедуры восстановления убедитесь, что восстановленная папка содержит файлы, которые вы ищете. После нажатия кнопки «Восстановить» процесс необратим.
Полезный совет
Операционная система Windows Vista автоматически создает точки восстановления системы каждый день.
Источники:
- Восстановление удаленных или замененных файлов в Windows Vista
- как восстановить файл, который заменил
Кто-то сказал, что резервное копирование спасет мир. В случае восстановления закладок в браузере это утверждение более чем верно. Если вы боитесь потерять ссылки на ресурсы, которые вы добавили в закладки, время от времени сохраняйте их на жестком диске.
Инструкция
В MozillaFirefox можно создать резервную копию закладок несколькими щелчками мыши. Для этого запустите браузер и выберите «Закладки» в верхней строке меню. Щелкните левой кнопкой мыши по элементу «Показать все закладки» или нажмите Ctrl, Shift и B. Откроется диалоговое окно «Библиотека».
В открывшемся окне в верхней строке меню найдите пункт «Импорт и резервное копирование» и выберите команду «Резервное копирование». Сохраните свои закладки в папку, в которой вы сможете легко их найти.Файл закладок по умолчанию называется bookmarks- [год] — [месяц] — [дата] .json. Не сохраняйте закладки на том же диске, где установлена операционная система — в случае непредвиденной необходимости ее переустановки закладки будут потеряны.
Чтобы вернуть закладки, сохраненные ранее на жестком диске, откройте окно «Библиотека», как описано в первых шагах. В меню «Импорт и резервное копирование» выберите команду «Восстановить», в подменю укажите желаемое имя файла. Если вы не видите список копий закладок, нажмите «Выбрать файл» и укажите путь к нужному файлу.Закройте окно «Библиотека».
Если у вас больше не отображаются визуальные закладки (опция доступна в надстройке Яндекс.Бара), убедитесь, что добавление не отключено. Для этого в верхней строке меню браузера выберите пункт «Инструменты», в открывшемся меню нажмите на пункт «Дополнения» или нажмите клавиши Ctrl, Shift и A.
В открывшемся окне перейдите в раздел «Расширения» и дождитесь отображения всего списка. установленные дополнения. Найдите среди них Яндекс.Бар и убедитесь, что надстройка активна. Если нет, нажмите кнопку «Включить» и перезапустите браузер. Если визуальные закладки по-прежнему не отображаются, вернитесь в раздел «Расширения» еще раз.
Нажмите кнопку «Настройки» в Яндекс Бар. Откроется новое диалоговое окно. Перейдите на вкладку «Настройки» и в разделе «Разное» установите маркер в поле напротив строки «Показывать визуальные закладки при открытии новой вкладки или окна». Нажмите ОК, чтобы применить новые настройки.
Opera — один из самых удобных и функциональных браузеров.Его возможности особенно ярко проявляются, когда сеть используется для работы. Несмотря на удобство и вполне понятный интерфейс, у пользователей, впервые запустивших этот браузер, могут возникнуть некоторые трудности.
Инструкция
Сложности при работе в Опере могут возникнуть из-за неправильных настроек браузера. В первую очередь нужно включить отображение нужных вам панелей при работе. Итак, если вы не видите пунктов меню, щелкните значок в верхнем левом углу браузера и установите флажок «Показать меню».Затем откройте в меню «Вид» — «Панели инструментов» и отметьте следующие панели: «Панель вкладок», «Строка состояния», «Строка адреса». Это один из самых удобных вариантов, вы можете использовать собственные настройки.
Создать закладки в Opera можно двумя способами. Во-первых: откройте пункт меню «Закладки» и выберите «Создать закладку для страницы». Второй, самый простой: щелкните правой кнопкой мыши на пустом месте сохраненной страницы и в открывшемся контекстном меню выберите пункт «Создать вкладку страницы».
При необходимости можно импортировать закладок и интернет-браузеров Explorer, Firefox и Konqueror.Для этого в меню «Файл» найдите пункт «Импорт и экспорт», затем выберите нужный браузер.
групп вкладок в Яндекс браузере. Как сделать так, чтобы в браузере было удобно работать с большим количеством вкладок. Как вернуть группы вкладок в Firefox
Для большинства из нас браузер — самая популярная и наиболее часто запускаемая программа на компьютере. Мы используем его, чтобы слушать музыку, смотреть фильмы, проверять почту и так далее. И хотя браузеры обновляются практически каждую неделю, проблем у них хватает.Одна из них — не самая удобная работа с большим количеством вкладок.
На самом деле работа с вкладками — это как в анекдоте про кошек. Не любите кошек? Вы просто не умеете их готовить. Вам просто нужно научиться работать с вкладками и использовать для этого соответствующие функции браузера. И вы не сможете понять, как жили раньше.
Сочетания клавиш (горячие клавиши)
Сочетания клавиш — очень удобный способ управления вкладками. Особенно, когда вкладки становятся такими маленькими, что на них даже неудобно нажимать.
- Ctrl + Tab — переключение между вкладками справа.
- Ctrl + Shift + Tab — переключение между вкладками слева.
- Ctrl + W / Cmd + W на Mac — закрыть активную вкладку.
Это всего лишь несколько комбинаций, которые позволят вам быстро переключаться между вкладками. Существуют сочетания клавиш. И некоторые из них могут заставить вас использовать клавиатуру вместо мыши для управления вкладками.
Запоминание открытых вкладок
Когда вы постоянно переключаетесь между браузером и другой программой, есть вероятность, что вы случайно закроете браузер, и тогда вам придется все заново открывать.И хорошо, если вспомнишь, что открыла. Всю эту головную боль может спасти функция браузера, которая позволяет запоминать, какие вкладки были открыты, прежде чем закрывать его.
Включите эту функцию и тем самым освободите себя от ненужной работы в будущем:
- Google Chrome: Настройки → Стартовая группа → Продолжить с того же места.
- Firefox: Настройки -> Общие -> При запуске Firefox -> Показать последние открытые окна и вкладки.
- Apple Safari: Настройки → Общие → Safari открывается при запуске → Все окна из последнего сеанса.
Добавление вкладок в избранное
Еще один быстрый способ сохранить открытые вкладки для дальнейшей работы — добавить их в отдельную папку в закладках. Для этого щелкните вкладку правой кнопкой мыши и выберите «Добавить вкладки в избранное». Название элемента может отличаться в разных браузерах, но легко сказать, что это именно тот элемент, который вы ищете. В результате в ваших закладках появится папка с нужными вам адресами сайтов.Далее щелкните правой кнопкой мыши по этой папке, выберите «Открыть все закладки» — все вкладки снова перед нами.
Сортировка вкладок по отдельным окнам браузера
Кто сказал, что все вкладки должны быть в одном окне браузера? Вы можете отсортировать вкладки по разным окнам. Например, вы можете переместить все вкладки, относящиеся к одному проекту, в одно окно браузера, а все, что связано с развлечениями, в другое и так далее. Просто перетащите вкладку в пустое место на рабочем столе, и откроется новое окно.Другой способ — щелкнуть правой кнопкой мыши ссылку или закладку и выбрать из списка «Открыть в новом окне».
Выбор сразу нескольких вкладок
Вы можете выполнять различные действия не с одной вкладкой, а сразу с несколькими. Но для этого сначала нужно выбрать эти самые вкладки. Удерживая нажатой клавишу Ctrl (или Cmd на Mac), выберите нужные вкладки. Вот и все, теперь вы можете закрыть их, перезагрузить, добавить в закладки и так далее.
Закрепление язычков
Современные браузеры от хороших разработчиков имеют отличную функцию «Закрепить вкладку».Это очень удобно, если вы постоянно держите определенную вкладку открытой. Например, это может быть вкладка с Gmail или музыкальным сервисом. После того, как вы закрепите вкладку, ее будет сложнее закрыть, и она будет занимать меньше места на панели вкладок. Просто щелкните вкладку правой кнопкой мыши и выберите нужный элемент в списке.
Восстановление закрытой вкладки
Иногда случается так, что вы случайно закрываете вкладку, которую совсем не хотели закрывать. Рука дергалась или передумала в момент закрытия — всякое бывает.Чтобы снова открыть эту вкладку, вы, конечно, можете зайти в историю своего браузера и найти этот сайт. Кроме того, вы можете использовать сочетание клавиш Ctrl + Shift + T (или Cmd + Shift + T на Mac в Chrome и Firefox и Cmd + Z в Safari), чтобы вернуть эту вкладку. Кроме того, вам может помочь щелчок правой кнопкой мыши на любой вкладке в браузере.
Группы вкладок в Firefox
Почти пять лет назад разработчики добавили в браузер Firefox очень интересную функцию под названием «Группы вкладок» или «Панорама». Она практически выполняет описанный выше трюк.Речь идет об использовании разных окон браузера для вкладок. Только здесь все это сделано красивее, и не нужно создавать много окон. Пара кликов — и вы уже перешли на работу с другим проектом или, наоборот, развлекаетесь после работы. Для запуска групп вкладок используйте сочетание клавиш Ctrl + Shift + E или Cmd + Shift + E на Mac.
Надеюсь, ваша работа с большим количеством вкладок браузера теперь станет немного проще.
Для большинства из нас браузер — самая популярная и наиболее часто запускаемая программа на компьютере.Мы используем его, чтобы слушать музыку, смотреть фильмы, проверять почту и так далее. И хотя браузеры обновляются практически каждую неделю, проблем у них хватает. Одна из них — не самая удобная работа с большим количеством вкладок.
На самом деле работа с вкладками — это как в анекдоте про кошек. Не любите кошек? Вы просто не умеете их готовить. Вам просто нужно научиться работать с вкладками и использовать для этого соответствующие функции браузера. И вы не сможете понять, как жили раньше.
Сочетания клавиш (горячие клавиши)
Сочетания клавиш — очень удобный способ управления вкладками. Особенно, когда вкладки становятся такими маленькими, что на них даже неудобно нажимать.
- Ctrl + Tab — переключение между вкладками справа.
- Ctrl + Shift + Tab — переключение между вкладками слева.
- Ctrl + W / Cmd + W на Mac — закрыть активную вкладку.
Это всего лишь несколько комбинаций, которые позволят вам быстро переключаться между вкладками.Существуют сочетания клавиш. И некоторые из них могут заставить вас использовать клавиатуру вместо мыши для управления вкладками.
Запоминание открытых вкладок
Когда вы постоянно переключаетесь между браузером и другой программой, есть вероятность, что вы случайно закроете браузер, и тогда вам придется все заново открывать. И хорошо, если вспомнишь, что открыла. Всю эту головную боль может спасти функция браузера, которая позволяет запоминать, какие вкладки были открыты, прежде чем закрывать его.
Включите эту функцию и тем самым освободите себя от ненужной работы в будущем:
- Google Chrome: Настройки → Стартовая группа → Продолжить с того же места.
- Firefox: Настройки -> Общие -> При запуске Firefox -> Показать последние открытые окна и вкладки.
- Apple Safari: Настройки → Общие → Safari открывается при запуске → Все окна из последнего сеанса.
Добавление вкладок в избранное
Еще один быстрый способ сохранить открытые вкладки для дальнейшей работы — добавить их в отдельную папку в закладках.Для этого щелкните вкладку правой кнопкой мыши и выберите «Добавить вкладки в избранное». Название элемента может отличаться в разных браузерах, но легко сказать, что это именно тот элемент, который вы ищете. В результате в ваших закладках появится папка с нужными вам адресами сайтов. Далее щелкните правой кнопкой мыши по этой папке, выберите «Открыть все закладки» — все вкладки снова перед нами.
Сортировка вкладок по отдельным окнам браузера
Кто сказал, что все вкладки должны быть в одном окне браузера? Вы можете отсортировать вкладки по разным окнам.Например, вы можете переместить все вкладки, относящиеся к одному проекту, в одно окно браузера, а все, что связано с развлечениями, в другое и так далее. Просто перетащите вкладку в пустое место на рабочем столе, и откроется новое окно. Другой способ — щелкнуть правой кнопкой мыши ссылку или закладку и выбрать из списка «Открыть в новом окне».
Выбор сразу нескольких вкладок
Вы можете выполнять различные действия не с одной вкладкой, а сразу с несколькими. Но для этого сначала нужно выбрать эти самые вкладки.Удерживая нажатой клавишу Ctrl (или Cmd на Mac), выберите нужные вкладки. Вот и все, теперь вы можете закрыть их, перезагрузить, добавить в закладки и так далее.
Закрепление язычков
Современные браузеры от хороших разработчиков имеют отличную функцию «Закрепить вкладку». Это очень удобно, если вы постоянно держите определенную вкладку открытой. Например, это может быть вкладка с Gmail или музыкальным сервисом. После того, как вы закрепите вкладку, ее будет сложнее закрыть, и она будет занимать меньше места на панели вкладок. Просто щелкните вкладку правой кнопкой мыши и выберите нужный элемент в списке.
Восстановление закрытой вкладки
Иногда случается так, что вы случайно закрываете вкладку, которую совсем не хотели закрывать. Рука дергалась или передумала в момент закрытия — всякое бывает. Чтобы снова открыть эту вкладку, вы, конечно, можете зайти в историю своего браузера и найти этот сайт. Кроме того, вы можете использовать сочетание клавиш Ctrl + Shift + T (или Cmd + Shift + T на Mac в Chrome и Firefox и Cmd + Z в Safari), чтобы вернуть эту вкладку. Кроме того, вам может помочь щелчок правой кнопкой мыши на любой вкладке в браузере.
Группы вкладок в Firefox
Почти пять лет назад разработчики добавили в браузер Firefox очень интересную функцию под названием «Группы вкладок» или «Панорама». Она практически выполняет описанный выше трюк. Речь идет об использовании разных окон браузера для вкладок. Только здесь все это сделано красивее, и не нужно создавать много окон. Пара кликов — и вы уже перешли на работу с другим проектом или, наоборот, развлекаетесь после работы. Для запуска групп вкладок используйте сочетание клавиш Ctrl + Shift + E или Cmd + Shift + E на Mac.
Надеюсь, ваша работа с большим количеством вкладок браузера теперь станет немного проще.
Сегодня мы готовы объявить, что версия Яндекс.Браузера, над которой мы работаем в рамках проекта Cousteau, присоединяется к его основной бета-версии. Мы знаем, что многие люди здесь используют его, и теперь у вас будет возможность переключаться между новым режимом и традиционным интерфейсом.
В конце ноября прошлого года наша команда впервые представила публике свое видение того, каким будет Яндекс.Браузер в будущем.Если честно, мы не ожидали, что будет так много публичных обзоров. Для сравнения: поток предложений и отчетов об ошибках, присланных из Кусто, оказался даже больше, чем после выпуска самой первой версии Яндекс.Браузера в 2012 году. Неудивительно, что весь декабрь мы активно занимались анализом ваших сообщений. , что во многом определило объем нашей работы на ближайшие месяцы.
Мы хотим, чтобы участникам бета-тестирования Яндекс.Браузера было удобно отслеживать изменения в проекте Cousteau и не использовать для этого две разные сборки.Теперь я расскажу вам о результатах нашей работы над новым браузером за последний месяц.
Отключить группировку вкладок
Одной из самых популярных тем, о которых говорили наши пользователи, было расположение вкладок. В бета-версии они по-прежнему останутся внизу, но мы работаем над другими вариантами и продолжаем экспериментировать. О них хотим рассказать отдельно. И сегодня я хотел бы коснуться вопроса группировки вкладок. Более того, ей было посвящено множество запросов в службу поддержки, что позволило нам составить список приоритетных исправлений.
В прошлый раз мы подробно говорили об идеологическом обосновании группировки вкладок. Теперь давайте поделимся с вами статистикой, которая подтолкнула нашу команду к работе над этой возможностью.
Вопреки расхожему мнению, большинству пользователей не хватает двух-трех вкладок для повседневной жизни в сети. Более того, около 10% из нас открывают для своих задач более десяти вкладок. И почти 3% используют больше 20. Например, для меня это нормальное рабочее состояние. Вы представляете, какие два-три десятка открытых вкладок находятся в браузере? Я знаю коллег, у которых открыты сотни вкладок.
Было бы неправильно просто подсчитывать количество открытых вкладок и на основе этих данных вводить принудительную группировку. Исходя из основной идеи, что сайты — это приложения, мы изначально ориентировались на группировку по доменам, но без проверки принять решение было невозможно. В частности, может случиться так, что у пользователей с 20 вкладками будет открыто 20 разных сайтов, и в этом случае нет никаких сомнений в какой-либо выгоде. И вот что мы подсчитали:
Результаты показали, что более десяти сайтов были открыты для 4% пользователей по сравнению с 10% для вкладок.Что это значит? Такая группировка действительно имеет смысл для многих пользователей, но не для всех. Мы с самого начала понимали, что есть риск осложнить жизнь тем, у кого открыто всего несколько вкладок. И ваши сообщения после запуска альфы подтвердили опасения.
Самым простым решением будет опция в настройках включить / выключить группировку. Но остается вопрос: должна ли группировка работать по умолчанию? Стоит ли ориентироваться на тех, кто работает с двумя-тремя сайтами одновременно? А где та граница, за которой обязательно нужна группировка? Такие вопросы стимулируют нашу дальнейшую работу.Среди нескольких вариантов мы, например, рассматриваем алгоритм, в котором группировка будет предлагаться пользователям, перешагнувшим порог N одновременно открытых доменов.
Фоновые вкладки
Еще одна проблема, которая была подтверждена благодаря запросам в службу поддержки, касается открытия вкладок в фоновом режиме — когда вы выбираете «Открыть в новой вкладке» через контекстное меню ссылки (или щелкаете с средняя кнопка мыши). В нашей альфе такие страницы иногда открывались внутри неактивных групп, и было совершенно непонятно, где это сейчас искать.
Для решения этой проблемы нужно было как-то отличать вкладки, открытые в фоновом режиме, от всех остальных. И заодно выделите неактивную группу, в которой появляется такая вкладка. Я не хотел изобретать велосипед заново (потому что очень хотели исправить эту ситуацию уже в первом обновлении), поэтому мы использовали известный метод — каждая вкладка фона теперь имеет метки в виде круга. Напомним, аналогичным образом мы отмечаем те поисковые подсказки, которые формируются на основе истории посещений.
Казалось бы, фоновые вкладки выбраны удачно, найти их несложно. Мы решили собрать сборку и протестировать наше решение на волонтерах. С кругом проблем не было. Фоновые вкладки теперь более заметны. С другой стороны, проблема таилась, и пока она успешно маскировалась неудобством поиска вкладок. Он заключается в следующем. Если фоновая вкладка открывается в неактивной группе, то вам нужно сделать два клика, чтобы перейти к содержимому.Это на целый клик больше, чем мы привыкли.
Единственный разумный вариант, который нельзя использовать для кликов, — это временно отключить группировку для таких вкладок. Вы открываете вкладку фона, но она не попадает в группу, а находится рядом с ней, пока группа не будет просмотрена или расширена.
Порядок активации вкладок
Еще одним направлением для нас была работа над порядком открытия вкладок. Напомним, что на данный момент после закрытия активной вкладки фокус уходит на вкладку справа (стандартная логика в Chromium).Согласимся, не самая совершенная механика. Но особых проблем это не доставляло ровно до момента появления группы. Теперь пользователи сталкиваются с ситуацией, когда после закрытия самой правой вкладки в группе становилась активной вкладка из совершенно другой группы. Это не так легко понять.
Таким образом, в бета-версии мы реализовали новую экспериментальную логику, которая хорошо известна многим пользователям старой Opera. Становится активной не вкладка справа, а та, которая использовалась ранее.Это еще не финальная версия, но было бы интересно узнать мнение сообщества сейчас
Оптимизация для слабых компьютеров
Графические эффекты, используемые в новом Яндекс Браузере, работают достаточно хорошо (давайте не будем учитывать тот факт, что вчера это было alpha) работают на компьютерах с современными видеоускорителями (условно обозначенными как HD). Однако есть оборудование, которое, в отличие от нас, совсем не радует плавным размытием и прочими графическими прелестями в браузере.Мы не хотим закрывать на это глаза, поэтому постоянно ищем способы оптимизации.
На первом этапе (то есть уже в текущей бете) Яндекс.Браузер отключит размытие и заменит его белой заливкой с непрозрачностью 0.9 для устройств со слабыми видеокартами (GMA). Компромиссный вариант. Не очень впечатляет, но работать уже можно.
Есть еще и третья категория. Это самые проблемные видеокарты, которые можно даже забанить на уровне Chromium, либо у браузера нет доступа для работы с такими устройствами.Такое оборудование не справится даже с самой простой непрозрачностью, поэтому в данном случае мы воспользуемся простой белой подложкой.
Это то, что мы уже сделали для первой беты. В будущих выпусках мы постараемся рассказать о других наших планах, направленных на повышение производительности.
Закладки
С самого начала мы не скрывали, что не планируем вырезать закладки из браузера. Однако они не просто скопировали их из текущего традиционного интерфейса в новый.Обычная панель закладок, расположенная под адресной строкой, совершенно не вписывается в новый интерфейс. И дело не в дизайне. Нет большой проблемы в том, чтобы сделать его полупрозрачным (хотя такое решение привело бы к трудностям в работе с прозрачностью в некоторых ситуациях). И даже не то, что у нас в этом месте нет классической адресной строки. Еще одна строка в шапке — это снова путь к загромождению панелей и «полосатости» браузера.
В текущих версиях Яндекс.Браузера есть довольно популярная среди пользователей опция, позволяющая отображать закладки только по клику в адресной строке.Таким образом, закладки находятся на расстоянии одного клика и не занимают место, когда они не нужны. Именно этот опыт мы применили в новом интерфейсе, переместив закладки в Inside Out и на новую вкладку.
Переключение между Cousteau и традиционным интерфейсом
Как было сказано в самом начале, новая бета-версия Яндекс.Браузера позволяет каждому выбрать интерфейс, в котором ему удобно работать. Соответствующий пункт находится в главном меню.
Мы не устаем повторять, что присланные нам баг-репорты (или просто комментарии на Хабре) имеют значение. Мы слушаем и реагируем. Иногда не так молниеносно, как всем хотелось бы, но это действительно работает.
Что-то еще. Возникновение Кусто
45, Mozilla больше не поставляет свой браузер с функцией группы вкладок, аргументируя это тем, что слишком мало людей использовали эту функцию.
В результате в интерфейсе веб-браузера больше нет значков «группа вкладок» и «группировка вкладок».Версия 44 была последней, где их можно было наблюдать.
Кроме того, комбинация клавиш Ctrl + Shift + E, которая раньше отвечала за группировку, больше не приводит к каким-либо действиям.
Фактически, предупреждение о скором исчезновении функции «группа вкладок» все последнее время наблюдалось в Firefox прямо в самом интерфейсе группировки:
Ссылка «подробнее» там вела на эта официальная страница, объясняя, что эта функция скоро будет удалена из браузера, и все вкладки, распределенные по группам, будут сохранены в вашем каталоге закладок.
Функция группировки дебютировала в Firefox 4.0, выпущенном весной 2011 года.
Этот механизм был разработан под кодовыми именами Panorama и Tab Candy известным экспертом по юзабилити Азой Раскин, который, увы, давно не работал в Mozilla. много времени.
Благодаря этой технологии стало возможным легко разделить вкладки на группы, которые не перекрывались на панели вкладок. То есть одновременно была видна только одна группа, а другие можно было вызывать из специального интерфейса.
Как вернуть группы вкладок в Firefox
Вы можете вернуть группировку вкладок в браузер Mozilla Firefox с помощью расширения «Группы вкладок».Уточним, что этот модуль — непростая попытка имитировать функциональность, ранее доступную в веб-браузере. Tab Groups использует оригинальный код для функции Panorama из версий Fire Fox до Firefox 45.
В результате вы получите все возможности, которые у вас были раньше. Более того, группы вкладок должны подбирать группы вкладок, которые уже были доступны до перехода на новые версии Firefox.
Расширение полностью бесплатное и имеет отличный рейтинг пользователей в каталоге Mozilla.После его установки комбинация Ctrl + Shift + E снова становится работоспособной, а в правом верхнем углу над адресной строкой появляется значок «Сгруппировать вкладки» (для группировки вкладок).
Однако, помимо возврата к предыдущей функциональности, группы вкладок также содержат немного нового. В интерфейсе группировки обратите внимание на значок в виде шестеренки.
Это ведет на новую страницу опций. Однако на данный момент их очень мало. Пока можно настраивать только горячие клавиши, отображение анимации и резервное копирование.
Хотя в большинстве современных браузеров есть инструменты для управления большим количеством открытых вкладок с веб-страницами, Google Chrome по-прежнему не предлагает встроенных инструментов для этой цели. Однако браузер Chrome недавно поддерживал расширения, поэтому неудивительно, что энтузиасты создали ряд надстроек для этих функций, а авторы Instant Fundas собрали 10 лучших из них.
— самый популярный среди пользователей браузера Chrome. При нажатии на значок TooManyTabs на панели инструментов отображается меню с предварительным просмотром всех открытых в данный момент вкладок.Менее важные вкладки можно переместить в список «приостановленных вкладок», после чего эти вкладки больше не будут отображаться в браузере Chrome, но будут сохранены в меню TooManyTabs для последующего просмотра. Кроме того, пользователи могут создавать несколько столбцов с вкладками со своими именами, что упрощает организацию сохраненных вкладок по категориям.
— еще один мощный менеджер вкладок для Google Chrome, который скрывается в адресной строке и автоматически организует все открытые вкладки, недавно закрытые и связанные вкладки, чтобы вы могли легко их просматривать.Некоторые открытые страницы могут быть заблокированы от случайного закрытия.
позволяет просматривать открытые вкладки в виде эскизов. Нажав на специальную кнопку на панели инструментов, пользователь может предварительно просмотреть все страницы, а затем быстро перейти к нужной.
выглядит несколько более полным и визуально привлекательным по сравнению с вышеупомянутым расширением TabPlus. Расширение Tab Sugar создано на основе технологии Firefox Panorama (официально появится в Firefox 4) и практически полностью повторяет внешний вид своего прародителя.Расширение Tab Sugar поддерживает группировку вкладок, категоризацию и добавление вкладок в группу путем перетаскивания.
включает 4 практически идентичных расширения, решающих одну основную проблему — когда открыто слишком много вкладок, их заголовки становятся нечитаемыми. Решение этой проблемы во всех четырех расширениях примерно одинаково — вкладки отображаются в вертикальном меню, в котором вы можете перемещаться между ними как с помощью мыши, так и с помощью стрелок на клавиатуре. В этом вертикальном меню вы можете закрывать вкладки, менять их местами, перетаскивая их (только в расширениях «Меню вкладок» и «Вертикальные вкладки»).Кроме того, поддерживается поиск вкладок — как по заголовкам вкладок, так и по URL-адресам страниц, открытых на этих вкладках (в меню вкладок, вертикальные вкладки и обжора вкладок). Расширение Tab Switch Plus предлагает пользователям простой список вкладок без дополнительных функций.
позволяет просматривать открытые вкладки в нескольких окнах одновременно. Достаточно нажать кнопку «Диспетчер вкладок» на панели инструментов — после этого откроется диалоговое окно с графическими значками вкладок во всех открытых окнах браузера. Вкладки разных окон помечены разными цветами фона как принадлежащие к разным группам.Чтобы переместить вкладку из одного окна в другое, вам просто нужно перетащить вкладку из группы в группу. Кроме того, вкладки можно перетаскивать для создания новых окон или перемещения в корзину.
обеспечивает управление вкладками в стиле «переворота» с прокруткой эскизов с помощью колесика мыши. Пользователям предлагается 6 готовых цветовых схем, поддержка сочетаний клавиш (без возможности изменения) и несколько визуальных эффектов. Это расширение не сильно помогает в управлении вкладками, но визуально выглядит очень эффектно.
Конечно, это не полный список инструментов для управления вкладками в популярном браузере Chrome, но на данный момент это действительно самые мощные и удобные доступные инструменты.
Как вернуть старую версию Яндекс.Баузера? Как найти в расширенном поиске Яндекс.
Изначально, в июне 2014 года, поисковик Яндекс изменил внешний вид главной страницы и вид результатов поиска. Об изменениях объявлено давно, они связаны с реализацией планов перехода поисковой системы на новую платформу под названием «Острова», которая будет направлена на предоставление интерактивных ответов на запрос в результатах поисковой выдачи Яндекса. не переходя через какой-либо другой сайт.
В апреле 2015 года компания изменила интерфейс сервиса Яндекс Карты, чтобы узнать, можно ли вернуть старый тип Яндекс Карты и какие принципиальные отличия от старой версии сервиса могут быть в обзоре.
Новый интерфейс Страницы Яндекс Поиск
Главным принципиальным нововведением стало изменение так называемых «поисковых вертикалей». Вертикали поиска — это дополнительные области с возможностью расширения и дополнения к вопросу пользователя, например, по запросу «Москва» поисковик предложит посмотреть фото, карточку, видео и т. Д.
В старой версии интерфейса Яндекса поисковые вертикали отображались горизонтально над областью ввода поискового запроса
В новой версии интерфейса Яндекса «вертикали поиска» отображаются вертикально в левой части экрана. При этом панель навигации формируется в зависимости от запроса, разработчики уверяют, что на ней должны появляться только те сервисы, которым есть чем отвечать на запрос пользователя, компания приводит пример запроса «Москва» — новости, карты, картинки, видео и погода, А по запросу «Поезд Красная Стрела» — расписания, картинки и видео.
Стоит отметить, что на данный момент заявленный функционал и назначение поисковых вертикалей не всегда корректно работают.
Предполагается, что данное нововведение послужит дополнительным инструментом для навигации и частью ответа на вопрос пользователя.
Изменения произошли в поиске Яндекса, в сервисе Яндекс Картинки и Яндекс видео.
Визуально изменена область ввода запроса, строка поиска стала шире и уменьшилось присутствие желтого.
Пользователи мобильных устройств уже могли привыкнуть к такому отображению результатов, т.к. аналогичный интерфейс использовался компанией в мобильной выдаче и ранее.
Стоит отметить принципиальный момент, в новой версии Яндекс не ставится нумерация страниц выдачи результатов.
По заявлению компании, нумерация занимала лишнее место на странице выдачи, но оказалась бесполезной. По мнению специалистов компании «Сеобудо», это неоднозначное решение продиктовано желанием наглядно приблизить выдачу Яндекс Директ к результатам естественной выдачи, однако, как следует из заявлений Яндекса, поисковик не лишен Возврат нумерации результатов его выдачи.
Менее отличается теперь от выдачи блочной контекстной рекламы. Стратегия Яндекса в этом направлении понятна, подтверждена большая доля, компания получает от сервиса Яндекс Директ увеличение количества рекламодателей контекстной рекламы, увеличивает общий доход компании.
Интересно, например, что в основной китайской поисковой системе Baidu.com по результатам опросов подавляющее количество пользователей не отличает результаты платной рекламы от органических, «естественных» результатов поиска.Надеемся, Яндекс не пойдет по аналогичному пути.
Яндекс также ответил на часто задаваемые вопросы, связанные с изменением их интерфейса, предлагаем вам ознакомиться с наиболее значимыми из них.
Наверное, главный вопрос пользователей большинства пользователей звучит так.
Как вернуть старый Яндекс?
Ответ на этот вопрос однозначен, вернуться к старому дизайну Яндекса не возможно и не будет.
С апреля 2014 года старая версия интерфейса не поддерживается.Всем пользователям придется привыкать к тому, что нам предлагала компания, на всякий случай в официальном блоге команда Яндекса приносит ей за все это свои извинения :).
Как найти расширенный поиск Яндекса?
Для того, чтобы открыть возможность поиска Яндекса необходимо нажать на значок
справа от поисковой строки.
Как найти настройки поиска в Яндексе?
Надо нажать Закачек
в виде ключа.
Из важных нововведений стоит отметить отказ от использования «Тик»
.1.«Искать в найденном»
2. «Поиск по региону»
В первом случае разработчики не увидели необходимости из-за нечастого использования данной функции, во втором случае поиск по региону можно производить с помощью расширенного поиска Яндекс.
В заключение стоит отметить, что в ближайшее время Яндекс обещает расширить и дополнить функционал главной поисковой страницы. Будем рады, если этот обзор помог вам найти ответ на вопрос о последних изменениях в поисковой системе Яндекс, если для всех вас заинтересуют услуги нашей компании, SEO-аудит, оптимизация и в поисковых системах. И вы хотите узнать дополнительную информацию По этой теме свяжитесь с нами любым удобным для вас способом и мы с радостью ответим на все ваши вопросы.
Как восстановить Яндекс на панели компьютера — такой интересный вопрос могут задать рядовые пользователи интернета.
Многие ставят Яндекс стартовой страницей в браузере. Но настройки могут быть выбиты или вы начали использовать другую программу для входа в инет.
Так же, если вы скачиваете файлы в интернете и после установки на свой компьютер можете пропустить раздел в установке, где вам предлагается поменять Яндекс, например, на почту.Обычно пользователи не читают, а автоматически прокачивают дальше.
Изменение стартовой страницы может быть связано с вирусами, дополнениями в браузере, которые постоянно меняют стартовую страницу и другими неожиданными факторами. В этом случае дело легко исправить и вернуть страницу Яндекса очень просто. Для этого есть несколько способов.
Яндекс-бар
Яндекс бар — одноименная поисковая система, предлагающая воспользоваться ее услугами. Он также интегрируется в любой браузер и показывает погоду, курсы валют и так далее.
Самое главное, что при установке во всех браузерах на компьютерах Яндекс будет установлен как домашняя страница.
Скачать его можно набрав в строке поиска «Яндекс-бар» скачать. Ссылка появится самой первой при экстрадиции.
Яндекс браузер
В этом браузере также по умолчанию Яндекс установлен как домашняя страница.
Если вы не являетесь приверженцем определенного браузера и все равно будете использовать любой из них, просто скачайте программу из поисковой системы.
Для этого, как и в случае с Яндекс Баром, в строке поиска помогает загрузка Яндекс Браузера.
В разделе «Проблема» нажмите «Загрузить» и следуйте инструкциям. Установка очень проста и не требует каких-либо знаний.
Настройки браузера
В настройках браузера можно задать любую стартовую страницу, в том числе назначить поисковик Яндекс. Несмотря на то, что браузеров много, принцип работы у всех одинаковый.
Например, мы используем Firefox. Нужно зайти в настройки и во вкладке «Основные» в первых строках видим поле «Домашняя страница» .
Пишем в нем www.yandex.ru. Выше, где написано «При запуске Firefox выберите« Показать домашнюю страницу ».
После внесения изменений при открытии браузера откроется главная страница Яндекс.
Обратите внимание: При использовании Opera, Google Chrome или других программ последовательность действий будет такой же.
Параметры начальной страницы всегда находятся в самом начале настроек.А вот в яндекс браузере стартовую страницу не поменяешь.
На главную Яндекс
Если перейти на главную страницу Яндекса, то в самом верху будет надпись: «Сделать страницу по умолчанию стартовой».
И буквально через несколько секунд ваша проблема решена. Теперь при запуске браузера будет открыта именно эта поисковая система.
Как видно, способов вернуть старую домашнюю страницу задано. И все они очень простые и понятные.
С помощью данной акции с этим может справиться любой пользователь, даже не слишком разбирающийся в компьютерах.
Как сделать Яндекс. стартовой странице посмотрите следующее видео:
Уважаемые читатели! В наших статьях рассказывается о типичных способах решения юридических вопросов, но каждый случай уникален.
Если вы хотите узнать , как именно решить вашу проблему — обратитесь в форму онлайн-консультанта справа или позвоните по телефону:
Яндекс.Браузер — один из самых популярных и меховых браузеров на сегодняшний день, он практически не уступает Google Chrome.. Соответственно, в связи с большой популярностью разработчики активно занимаются закрытием дыр и внедрением новых технологий, среди которых и изменение дизайна браузера.
Для многих пользователей обновленный режим не подходит и по разным причинам — от незнающих изменений до увеличения глюков системы. В обновленном режиме помимо редизайна появились живые обои, которых, в свою очередь, системы больше. Плюс из-за того, что дизайн новый, могут возникать различные глюки.И все же основной причиной, по которой пользователи хотят вернуть старый Яндекс, является отсутствие официальной поддержки Windows XP, поскольку система еще не полностью ушла в прошлое.
Есть два основных способа вернуть старую конструкцию:
- Воспользуйтесь функцией возврата стандартной конструкции, разработанной разработчиками;
- Воспользуйтесь преимуществами распространения более старых версий.
Для пользователей, которые хотят просто вернуть Яндекс к старому виду, но сам браузер работает без глюков, подойдет первый способ.Пользователи, испытывающие трудности при использовании новой версии браузера, смогут воспользоваться вторым способом.
Как вернуть старый интерфейс Яндекса?
Замена интерфейса предоставляется разработчиками, скорее всего, только в первый раз, чтобы не было паники вокруг изменения дизайна, потому что люди так устроены, что не видят изменений. Так как такая функция есть, большой работы она не принесет, вам нужно:
- Зайдите в настройки браузера, щелкнув значок трех горизонтальных полос, расположенный в правом верхнем углу, и выбрав соответствующий вариант;
- Далее вы увидите граф «Настройка внешнего вида»;
- Здесь вы должны нажать на большую кнопку «Отключить новый интерфейс».
Благодаря этим простым действиям вы можете вернуть привычный и полюбившийся вид браузера без использования костылей и дополнительных программ.
Как вернуть старую версию Яндекса?
Этот раздел предназначен не только для восстановления прежнего интерфейса браузера, но и для его установки вместе с ним более старой версии.
Необходимость в этом действии возникает в основном у пользователей Windows XP, которые могут испытывать трудности при использовании обновленного браузера.
Тем не менее, другие операционные системы могут быть подвержены задержкам или сбоям, которых не было в предыдущей версии.
Вариантов достижения поставленной цели существует как минимум 3: получить переносимый дистрибутив браузера с нужной вам версией, запросить техническую поддержку для предоставления предыдущих версий браузера или откатить систему.
Использование точки восстановления
Лучше всего старый Яндекс браузер возвращается с помощью отката системы, правда означает, что до этого у вас была полностью рабочая и успешная версия браузера и вы создали на ней точку восстановления время.
Способ довольно простой и даже, скорее всего, вам не придется откатывать всю систему до сохраненной точки. Вам нужно просто:
- Щелкнуть правой кнопкой мыши по ярлыку Яндекс Браузера и выбрать опцию «Свойства»;
- Затем нажмите кнопку «Расположение файла»;
- Выйти из папки при переходе в корневой раздел каталога;
- Теперь щелкните правой кнопкой мыши папку, в которой находятся файлы браузера, и выберите «Восстановить предыдущую версию»;
- Затем выберите нужную точку и следуйте инструкциям.
Если этот метод вам не помогает, вам придется очистить пользовательские данные (файлы cookie, кеш и т. Д.) Браузера и повторить попытку или вернуть всю систему в точку восстановления.
Установка старого дистрибутива
Официально Яндекс не предоставляет доступ к устаревшим версиям программы, но есть способы получить программу.
Обычный установочный файл онлайн вам все равно не подойдет, так как будет загружена текущая версия с сайта.Здесь вам поможет только портативная стабильная версия.
Найти нужный файл можно двумя способами: просто поискать в Интернете или обратиться за технической поддержкой. Если вы выберете вариант с независимым поиском, то вы можете столкнуться с ситуацией, когда раздача заражена вирусом или есть расширения, показывающие рекламу. В этом случае лучше поискать в проверенных файлообменниках, снижающих риск заражения системы.
Также представим возможность согласовать раздачу в техподдержке браузера, объяснив ситуацию с лагами в вашей системе новой версии.Обычно служба поддержки отвечает на такие запросы и предоставляет ссылку для загрузки.
Скорее всего, перед установкой вам придется удалить информацию о работе нового браузера, чтобы у вас не было ошибок при установке и использовании. Часто, если нет, то браузер не позволяет войти в свою учетную запись в браузере и получить информацию из облаков (пароли, пользовательские настройки, расширение).
Так же, наверное, сразу после установки нужной вам версии она просто обновится на срочную и вам снова придется сначала начать установку.В этом случае вы следуете в папке с браузером (иногда в папке с пользовательской информацией) находите файл с именем updater.exe и просто удаляете его. Возможно удаление, вам нужно будет завершить процесс из диспетчера задач, он будет иметь такое же имя.
Благодаря методам, описанным в статье, вы можете просто вернуть привычный и удобный вид браузера, а после обновления восстановить его работоспособность.
Если у вас есть вопросы по теме «Как вернуть старый дизайн Браузеру Яндекс?», Вы можете задать их в комментариях
Для некоторых сталей пользователи ранних выпусков Windows XP вдруг заметили, что их система перестала пользоваться вниманием разработчиков и часто не запускаются новые версии старых программ.Аналогичный «сюрприз» мог возникнуть и с Яндекс-браузером. Это стало широко известно только после того, как ничего не подозревающий пользователь XP обновил свой рабочий браузер до новой версии. После робких попыток восстановления выясняется, что скачать его некуда.
В описанном случае вам необходимо обновить XP до последней версии Servicepack. Но проблема свежих сервиспаков не является темой статьи, а используется как пример ситуации, в которой она возникла, чтобы получить старую версию браузера.В статье обозначим моменты по восстановлению старого браузера.
Что делать и где взять старый браузер?
Можно пройти тремя путями:
- Вернуть операционную систему к точке раннего восстановления.
- Обратитесь в службу поддержки Яндекс.Браузера и попросите решить проблему
- Попробуйте найти в интернете раздачу
Об этих проблемах и более подробно рассказано в следующих подразделах
О разработке интернет-браузеров в компании I
Не скрывая своего увлечения академичностью, в самом начале нашего разговора о старых интернет-клиентах я предлагаю сделать краткий экскурс в мир браузеров Яндекса.Довольно кратко.
Яндекс-браузер был создан в 2012 году на базе фреймворка Blink. Популярность в Рунете около 8%. Браузер поддерживает технологию HTML5.
С октября 2013 года проблемы с браузером помечаются особым образом: «xx.yy». Первые две цифры — год выпуска, вторая — месяц. Например, отметка «14.11» означает, что браузер был выпущен в ноябре 2014 года.
Яндекс.Альф — новый браузер с революционным интерфейсом. Цель разработки — раскрыть страницы на весь экран.Табло стало анимированным, а вкладки переместились вниз. Браузер интегрирован со всеми сервисами Яндекса. Встроенная поддержка сторонних расширений. Так называемые «жесты мыши» используются, когда движение мыши по определенной траектории интерпретируется как команда браузера. Например, щелчок и движение по траектории «вправо и сразу влево-вправо» будет служить командой: «Вернуть закрытую вкладку». «
Как установить предыдущую версию Интернет-браузера
Рассмотрим три варианта, направленных на возврат браузера с Яндекса на старую версию.
Откат операционной системы
Если вы используете «точки восстановления» в ОС, то вполне вероятно, что откат к более ранней версии приведет к восстановлению старых настроек программы, установленных в системе. Если браузер обновился автоматически, а затем перестал работать, есть неплохой шанс вернуть его в исходное состояние.
Если эту технологию не использовать или выключить, то так не получится.
Связаться со службой поддержки
Сначала — зайдите в раздел техподдержка Браузер: яндекс.ru / support / yabrowser / support / support.xml. Далее найдите в тексте ссылку «Форма обратной связи» и пройдите по ней. Произойдет некоторая сбивающая с толку перенаправление, после чего вы вернетесь на страницу, где вам будет предложено задать вопрос. Выложите ссылку на обратную связь и примите форму вашего сообщения о неудачных попытках восстановления предыдущей версии Интернет-клиента.
Использование раздач, сохраненных другими пользователями
Можно поддаться соблазну решить проблему здесь и сейчас, не ведя долгую переписку со службой поддержки и не занимаясь настройками точек отката (а были ли они вообще?).И тут рука протягивается, чтобы вбить в поиск что-то вроде «Скачать Старый Яндекс». Результат может вас порадовать и поисковая выдача Там будет сто предложений скачать программу. Специально до смерти вам будет указание на бесплатную загрузку. Только эти сайты будут неофициальными и одному богу известно, что вы скачиваете на компьютер вместе с раздачей и какие проблемы могут возникнуть после этого. Возможно они будут такими, что восстанавливать придется не только один браузер.
С какого сайта я могу загрузить Интернет-браузер?
Увы, уважаемый читатель, не посоветую, где можно скачать «многострадальный» яндекс браузер и вот почему.Потому что такой возможности нет — Яндекс не дает ссылки для скачивания старых версий в открытом доступе. Но это не значит, что он не даст вам референцию при личной переписке со службой поддержки, если вы слезно спросите.
Однако все это мы все разобрали в предыдущем подразделе — отправляю вас туда, для дальнейших шагов в изучении этого вопроса.
Комментарии и обратные ссылки в настоящее время закрыты.
Честно говоря, уже не помню, когда это было, но как-то скачал Яндекс браузер, установил и вот Бац — новый дизайн.Я даже не сразу понимаю, что это новый дизайн, я вообще думал другой браузер. У меня были какие-то облака, которые двигались … В данном случае это было необычно, потому что это было не стандартное окно и в целом браузер неплохой … просто какой-то странный, ну не как другие браузеры
МИНИ, ребята! Так получилось, реально! О чем я говорю? Ну конечно как вернуть старый дизайн яндекс браузера, все получилось, нашел способ сделать и поделился с вами! Так что вперед, читайте об этом!
Честно говоря не думал, что есть возможность вернуть старый дизайн яндекс браузера, потому что он уже привык к тому, что часто неудобно от нормального, но оказалось, что можно вернуть все как было до
Новый дизайн Яндекс браузера, вот это:
Не знаю, как у вас, и мне не очень, ну уж уж необычные и эти облака, какие изюминки такие..
Вообще вверху, в правом верхнем углу есть кнопка, иконка таких палочек горизонтальная, вот ее нажимаем и в появившемся меню выбираем пункт настройки:
Кстати, вы также можете зайти в настройки, если просто пройдете по этому адресу:
browser: // настройки
Кстати! Оказывается, в настройках тоже тут можно отключить Яндекс Дзен, вообще не знаю что это, но точно не надо! Чтобы отключить, то нужно снять эту галочку:
Ну а теперь о дизайне, поворачиваешь настройки дальше и там будет кнопка показывать дополнительные настройки вниз, нажимаем:
Включаем, кстати, извините, что опять не по теме, но если что, то еще есть нужная опция включения блокировки шоковой рекламы.Ну и что? Если вам так же неприятна эта реклама, как и я, то поставьте здесь галочку:
Короче пролистал, пролистал и настройку не нашел! Но этого быть не может, ведь я точно помню, какой она была! Блин, я уже испугался, думал, что эту опцию убрали, чтобы отключить новый дизайн, но к счастью нет! Просто раньше вроде галочка была, вот и искал .. а оказывается кнопки а в дополнительных настройках ее вообще нет.. В общем она возле галочки отключения Дзен, в общем эта кнопка:
Нажал на эту кнопку, потом было такое сообщение, здесь нажал.
Опыт работы с Яндекс.Браузером в России
Яндекс.Браузер — один из продуктов известной в России технологической компании Яндекс, может конкурировать с большим Google. Яндекс предлагает пользователям набор продуктов, таких как электронная почта Яндекса, профессиональный почтовый клиент или Яндекс.Браузер, быстрый веб-браузер.
Яндекс.Браузер построен на движке Blink, похожем на Chrome или Opera, с современным интерфейсом. Кроме того, браузер также обеспечивает высокую скорость просмотра, обеспечивая удобство просмотра для пользователей.
- 4 веб-браузера уделяют большое внимание безопасности
- Face Point 15 — самый безопасный веб-браузер для Android
- Инструкция по смене веб-браузера по умолчанию в Windows 7
- 10 лучших веб-браузеров с открытым исходным кодом
Инструкция по использованию Яндекс.Браузера
Шаг 1:
Качаем Яндекс Браузер по ссылке ниже.
- Скачать браузер Яндекс.Браузер
Шаг 2:
Запустите браузер, и вас спросят, хотите ли вы импортировать данные из других браузеров, которые используют ваш компьютер, в Яндекс.Браузер. Яндекс.Браузер поддерживает импорт данных из Chrome, Firefox, Microsoft Edge, Internet Explorer. Выберите браузер, а затем нажмите кнопку «Импорт» .
Шаг 3:
Затем пользователь выбирает фон для браузера Яндекс.Браузер с предоставленными изображениями.Если вы хотите использовать свое изображение, нажмите значок плюса и выберите изображение на компьютере в качестве фона. Нажмите «Продолжить», чтобы продолжить.
Шаг 4:
Это основной интерфейс Яндекс.Браузера. Слева будут значки для быстрого доступа к истории, закладке и некоторым сервисам Яндекса.
В центре интерфейса расположены виджеты Tableau с любимыми веб-сайтами, которые Яндекс.Браузер предлагает каждому.Если вы хотите добавить еще один виджет, нажмите кнопку «Добавить», а затем выберите Webstie для добавления.
Также есть возможность редактировать фон в браузере.
Шаг 5:
При щелчке по значку на тире отобразится интерфейс установки браузера. Яндекс.Браузер также имеет режим анонимного просмотра с Ctrl + Shift + N для активации, режим Turbo ускоряет просмотр веб-страниц при проблемах с интернет-соединением.
Такие элементы, как расширения, приложения, загруженные файлы, отображаются на отдельных экранах для упрощения управления.
В разделе служебных программ браузер Яндекс.Браузер предоставляет вам некоторые служебные программы, такие как Lightshot для захвата экрана, Turn off the Lights, Turbo для ускорения, Pocket, Lastpass для хранения паролей и служебные программы для блокировки рекламы. .
Поскольку Яндекс.Браузер использует движок Blink, такой как Chrome, мы можем получить доступ к Интернет-магазину Chrome для установки этой утилиты.
Шаг 6:
Интерфейс настроек в браузере разделен на группы по 5 элементов. Общие настройки включает базовые настройки браузера.
Интерфейс для настройки интерфейса в браузере.
Инструменты инструменты, используемые в браузере, такие как блокировка рекламы, автоматическое заполнение информации. Жест мыши поддерживает управление жестами с помощью мыши.
Веб-сайты для изменения интерфейса отображения при доступе к веб-сайтам, таких как размер шрифта, уведомление на веб-сайте.
И, наконец, Система с опциями «Сеть», «Производительность».
Обратите внимание, что браузер Яндекс.Браузер выберет Bing в качестве поисковой системы по умолчанию. Чтобы снова сменить поисковую систему, щелкните Общие настройки, затем щелкните Настройки поисковой системы .
Переходим на новый интерфейс, меняем поисковик и при желании дорабатываем.
Шаг 7:
При переходе на сайт в Яндекс.Браузере вам также предоставляется режим автоматического языкового перевода .
Если открыть интерфейс статьи напрямую, в Яндекс.Браузере доступен режим чтения .
Режим чтения в Яндекс.Браузере удаляет посторонний контент, такой как индекс страницы, особенно рекламу браузера.Пользователи могут изменять цвет фона интерфейса, изменять шрифт, увеличивать и уменьшать масштаб. Чтобы вернуться к старому интерфейсу, еще раз щелкните значок режима чтения.
Когда мы нажимаем на адресную строку для отображения URL-адреса статьи, появляются 2 кнопки «Копировать» и «Поделиться» с сохранением Таблицы в браузере. Таким образом, совместное использование контента происходит быстрее, нет необходимости использовать нажатия клавиш или другие операции.
Выше показано, как использовать основной браузер Яндекс.Браузер.В целом Яндекс.Браузер ничем не отличается от Chrome, поскольку использует тот же движок. Скорость просмотра веб-страниц в Яндекс.Браузере высокая, красивые эффекты страниц, сбои редко, Flash-контент работает плавно и плавно. В частности, каждый загруженный файл проверяется известным антивирусом Касперского, поэтому пользователи полностью уверены в его использовании.
Надеюсь, эта статья будет вам полезна!
Как удалить угонщик браузера Яндекс (Руководство по удалению вирусов)
Если домашняя страница вашего браузера или поисковые запросы перенаправляются через Яндекс , значит, у вас установлен угонщик браузера, который вызывает эти перенаправления.
Что такое Яндекс?
Яндекс (Яндекс) — это легальная российская поисковая система, однако существует множество угонщиков браузера, которые изменят домашнюю страницу вашего браузера на https://www.yandex.ru/ без вашего согласия. Это перенаправление браузера происходит из-за того, что на вашем компьютере установлено вредоносное расширение браузера или программа.
Давайте поближе познакомимся с угонщиком Яндекс браузера:
- Когда Яндекс установлен как расширение браузера, он изменит домашнюю страницу браузера и поисковую систему по умолчанию на яндекс.RU. Каждый раз, когда вы открываете свой браузер, новую вкладку или выполняете поисковый запрос, ваш браузер будет перенаправлен на yandex.ru.
- Когда Яндекс устанавливается как программа, он устанавливает собственный браузер и закрепляет панель инструментов в верхней части рабочего стола Windows. Большинство людей будут использовать браузер Яндекс, думая, что это обычный браузер Chrome. Как и в случае с расширением для браузера Яндекс, ваша домашняя страница и поисковые запросы будут перенаправляться на yandex.ru.
Яндекс также может отслеживать ваши поисковые запросы и показывать рекламу на яндексе.RU.
Вот краткое описание изменений, которые угонщик Яндекс браузера может произвести на вашем компьютере:
- Домашняя страница вашего веб-браузера по умолчанию и страница новой вкладки — это Новая вкладка Яндекса.
- Поисковые запросы вашего браузера перенаправляются через yandex.ru.
- Расширение Яндекс для браузера, установленное в вашем браузере.
- На вашем компьютере установлен Яндекс-браузер.
Почему мой браузер перенаправлен на Яндекс?
Ваш браузер перенаправляется на Яндекс, потому что на вашем компьютере установлено вредоносное расширение браузера или программа.Часто этот тип программы предлагается через рекламу или в комплекте с другим программным обеспечением, оставляя пользователя в недоумении, откуда взялось это программное обеспечение.
Вы всегда должны проявлять осторожность при установке программного обеспечения, потому что часто установщик программного обеспечения включает дополнительные установки. Будьте очень осторожны с тем, что вы соглашаетесь установить.
Всегда выбирайте выборочную установку и снимайте отметку со всего, что вам незнакомо, особенно дополнительного программного обеспечения, которое вы никогда не хотели загружать и устанавливать.Само собой разумеется, что вам не следует устанавливать программное обеспечение, которому вы не доверяете.
Чтобы удалить угонщик браузера Яндекс и проверить компьютер на наличие других вредоносных программ, воспользуйтесь бесплатным руководством по удалению вредоносных программ ниже.
Как удалить Яндекс редирект (Руководство по удалению вирусов)
Приведенные ниже инструкции предназначены для пользователей Windows, однако у нас также есть Android Guide и Mac Guide , которые помогут очистить ваше устройство. Это руководство по удалению вредоносных программ может показаться сложным из-за количества шагов и большого количества используемых программ.Мы написали его таким образом, чтобы предоставить четкие, подробные и простые для понимания инструкции, которые каждый может использовать для бесплатного удаления вредоносных программ.
Пожалуйста, выполните все шаги в правильном порядке. Если у вас есть какие-либо вопросы или сомнения, остановитесь и попросите нас о помощи.
Чтобы удалить редирект Яндекс, выполните следующие действия:
ШАГ 1. Удалите Яндекс из Windows
На этом первом этапе мы попытаемся определить и удалить любую вредоносную программу, которая может быть установлена на вашем компьютере.
Перейдите в «Программы и компоненты».
Найдите вредоносную программу и удалите ее.
Появится экран «Программы и компоненты» со списком всех программ, установленных на вашем ПК. Прокрутите список, пока не найдете вредоносную программу, затем щелкните, чтобы выделить ее , затем нажмите кнопку «Удалить», , которая появляется на верхней панели инструментов.
Обращайте внимание на любую подозрительную программу, которая может быть причиной всей этой драмы — все, что вы не помните, загруженное или не похоже на настоящую программу.
Вот некоторые известные вредоносные программы: VKontakte.DJ, Turbo APP, Discreet Lite, Genius App, XP, APP, PDFPoof, BatBitRst, MessengerNow, SearchAd, MyPrintableCoupons, Reading Cursors, ProMediaConverter, PDFOnline-express, See Scenic Elf, Clickware, Easy Speedtest или WebDiscover.
Вредоносная программа может иметь на вашем компьютере другое имя. Если вы не можете найти вредоносные программы на своем компьютере, вы можете продолжить с STEP 2 .
Следуйте инструкциям на экране, чтобы удалить программу.
В следующем окне сообщения подтвердите процесс удаления, нажав Да , затем следуйте инструкциям по удалению программы.
Обязательно внимательно прочитайте все запросы, потому что некоторые вредоносные программы пытаются украсть что-то, надеясь, что вы не прочитаете внимательно.
ШАГ 2. Используйте Malwarebytes Free, чтобы удалить Яндекс редирект
Malwarebytes Free — одно из самых популярных и наиболее часто используемых программ для защиты от вредоносных программ для Windows, и на то есть веские причины.Он способен уничтожать многие типы вредоносных программ, которые другие программы обычно пропускают, при этом вам абсолютно ничего не стоит. Когда дело доходит до очистки зараженного устройства, Malwarebytes всегда был бесплатным, и мы рекомендуем его как важный инструмент в борьбе с вредоносными программами.
Важно отметить, что Malwarebytes Free будет работать вместе с антивирусным программным обеспечением без конфликтов.
Скачать бесплатно Malwarebytes.
Вы можете загрузить Malwarebytes , щелкнув ссылку ниже.
Дважды щелкните установочный файл Malwarebytes.
По завершении загрузки Malwarebytes дважды щелкните файл MBSetup , чтобы установить Malwarebytes на свой компьютер. В большинстве случаев загруженные файлы сохраняются в папке Загрузки .
Вам может быть представлено всплывающее окно User Account Control с вопросом, хотите ли вы разрешить Malwarebytes вносить изменения в ваше устройство. В этом случае нажмите « Да, », чтобы продолжить установку Malwarebytes.Следуйте инструкциям на экране, чтобы установить Malwarebytes.
Когда начнется установка Malwarebytes, вы увидите мастер установки Malwarebytes , который проведет вас через процесс установки. Программа установки Malwarebytes сначала спросит вас, на какой тип компьютера вы устанавливаете эту программу, нажмите Personal Computer или Work Computer .
На следующем экране нажмите « Установить », чтобы установить Malwarebytes на свой компьютер.
Когда установка Malwarebytes завершится, программа откроется на экране Добро пожаловать в Malwarebytes . Нажмите кнопку «Начать работу» .
Выберите «Использовать Malwarebytes Free».
После установки Malwarebytes вам будет предложено выбрать между бесплатной и премиальной версией. Версия Malwarebytes Premium включает превентивные инструменты, такие как сканирование в реальном времени и защита от программ-вымогателей, однако мы будем использовать бесплатную версию для очистки компьютера.
Щелкните « Use Malwarebytes Free ».Щелкните «Сканировать».
Чтобы просканировать компьютер с помощью Malwarebytes, нажмите кнопку « Сканировать ». Malwarebytes автоматически обновит антивирусную базу и начнет сканирование вашего компьютера на наличие вредоносных программ.
Дождитесь завершения сканирования Malwarebytes.
Malwarebytes просканирует ваш компьютер на наличие рекламного ПО и других вредоносных программ. Этот процесс может занять несколько минут, поэтому мы предлагаем вам заняться чем-нибудь еще и периодически проверять статус сканирования, чтобы увидеть, когда оно будет завершено.
Щелкните «Карантин».
Когда сканирование завершится, вам будет представлен экран, показывающий вредоносные программы, обнаруженные Malwarebytes. Чтобы удалить вредоносные программы, обнаруженные Malwarebytes, нажмите кнопку « Quarantine ».
Перезагрузите компьютер.
Malwarebytes теперь удалит все обнаруженные вредоносные файлы и ключи реестра. Чтобы завершить процесс удаления вредоносного ПО, Malwarebytes может попросить вас перезагрузить компьютер.
Когда процесс удаления вредоносных программ будет завершен, вы можете закрыть Malwarebytes и продолжить выполнение остальных инструкций.
ШАГ 3. Используйте HitmanPro для поиска вредоносных и нежелательных программ
HitmanPro — это второй сканер мнений, использующий уникальный облачный подход к сканированию вредоносных программ. HitmanPro сканирует поведение активных файлов, а также файлов в местах, где обычно находятся вредоносные программы, на предмет подозрительной активности. Если он обнаруживает подозрительный файл, который еще не известен, HitmanPro отправляет его в свои облака для проверки двумя лучшими на сегодняшний день антивирусными ядрами — Bitdefender и Kaspersky.
Хотя HitmanPro является условно-бесплатным ПО и стоит 24,95 долларов в год на 1 ПК, на самом деле ограничений на сканирование нет. Ограничение срабатывает только тогда, когда есть необходимость удалить или поместить в карантин вредоносное ПО, обнаруженное HitmanPro в вашей системе, и к тому времени вы можете активировать одноразовую 30-дневную пробную версию, чтобы включить очистку.
Загрузите HitmanPro.
Вы можете скачать HitmanPro , щелкнув ссылку ниже.
Установите HitmanPro.
Когда HitmanPro завершит загрузку, дважды щелкните «hitmanpro.exe» (для 32-разрядных версий Windows) или «hitmanpro_x64.exe» (для 64-разрядных версий Windows), чтобы установить эту программу на свой компьютер. В большинстве случаев загруженные файлы сохраняются в папке Загрузки .
Вам может быть представлено всплывающее окно User Account Control с вопросом, хотите ли вы разрешить HitmanPro вносить изменения в ваше устройство. В этом случае нажмите « Да, », чтобы продолжить установку.Следуйте инструкциям на экране.
Когда HitmanPro запустится, вы увидите стартовый экран, как показано ниже. Нажмите кнопку « Next », чтобы выполнить сканирование системы.
Дождитесь завершения сканирования HitmanPro.
HitmanPro начнет сканирование вашего компьютера на наличие вредоносных программ. Этот процесс займет несколько минут.
Щелкните «Далее».
По завершении сканирования HitmanPro отобразит список всех вредоносных программ, обнаруженных программой.Нажмите кнопку « Далее », чтобы удалить вредоносные программы.
Щелкните «Активировать бесплатную лицензию».
Нажмите кнопку « Активировать бесплатную лицензию », чтобы запустить бесплатную 30-дневную пробную версию и удалить все вредоносные файлы с вашего ПК.
Когда процесс будет завершен, вы можете закрыть HitmanPro и продолжить выполнение остальных инструкций.
ШАГ 4. Дважды проверьте наличие вредоносных программ с помощью AdwCleaner
AdwCleaner — это популярный бесплатный сканер по запросу, который может обнаруживать и удалять вредоносные программы, которые не могут найти даже самые известные антивирусные и антивирусные приложения.
Хотя сканирований Malwarebytes и HitmanPro более чем достаточно, мы рекомендуем AdwCleaner пользователям, у которых все еще есть проблемы с вредоносным ПО или которые просто хотят убедиться, что их компьютер на 100% чист.
Загрузите AdwCleaner.
Вы можете скачать AdwCleaner , щелкнув ссылку ниже.
Дважды щелкните файл установки.
Дважды щелкните файл с именем «adwcleaner_x.x.x.exe», чтобы запустить AdwCleaner. В большинстве случаев загруженные файлы сохраняются в папке Загрузки .
Вам может быть представлено диалоговое окно User Account Control с вопросом, хотите ли вы запустить этот файл. В этом случае нажмите « Да, », чтобы продолжить установку.Щелкните «Сканировать сейчас».
Когда AdwCleaner запустится, нажмите кнопку « Сканировать сейчас », чтобы выполнить сканирование системы.
Дождитесь завершения сканирования AdwCleaner.
AdwCleaner теперь просканирует ваш компьютер на наличие вредоносных файлов.Этот процесс может занять несколько минут.
Щелкните «Очистить и восстановить».
По завершении работы AdwCleaner отобразит список всех вредоносных программ, обнаруженных программой. Нажмите кнопку « Clean & Repair », чтобы удалить вредоносные файлы с вашего компьютера.
Нажмите «Очистить и перезапустить сейчас»
По завершении процесса удаления вредоносного ПО AdwCleaner может потребоваться перезагрузить устройство. Нажмите кнопку « Clean & Restart Now », чтобы завершить процесс удаления.
Когда процесс будет завершен, вы можете закрыть Adwcleaner и продолжить выполнение остальных инструкций.
ШАГ 5. Сбросьте настройки браузера, чтобы удалить Яндекс редирект
Если ваш компьютер все еще перенаправляется на Яндекс, нам нужно будет сбросить настройки веб-браузера до исходных значений по умолчанию. Этот шаг следует выполнять только в том случае, если ваши проблемы не были решены предыдущими шагами.
Google Chrome
Сброс настроек браузера приведет к сбросу нежелательных изменений, вызванных установкой других программ.Однако ваши сохраненные закладки и пароли не будут удалены или изменены.Чтобы сбросить Google Chrome и удалить перенаправление Яндекса, выполните следующие действия:
Щелкните значок меню, затем щелкните «Настройки».
В правом верхнем углу нажмите кнопку главного меню Chrome, представленную тремя вертикальными точками . Когда появится раскрывающееся меню, нажмите « Настройки ».
Щелкните «Дополнительно».
«Настройки» Chrome теперь должны отображаться в новой вкладке или в новом окне, в зависимости от вашей конфигурации.Затем прокрутите страницу вниз и щелкните ссылку « Advanced ».
Щелкните «Сбросить настройки до исходных значений по умолчанию».
Прокрутите вниз, пока не появится раздел « Сброс и очистка », как показано в примере ниже. Нажмите « Сбросить настройки до исходных значений по умолчанию ».
Щелкните «Сбросить настройки».
Должно появиться диалоговое окно подтверждения с подробным описанием компонентов, которые будут восстановлены до их состояния по умолчанию, если вы продолжите процесс сброса.Чтобы завершить процесс восстановления, нажмите кнопку « Сбросить настройки ».
Mozilla Firefox
Функция сброса устраняет многие проблемы, восстанавливая Firefox до заводского состояния по умолчанию, сохраняя при этом важную информацию, такую как закладки, пароли, информацию об автозаполнении веб-форм, историю просмотров и открытые вкладки.Чтобы сбросить Firefox и удалить редирект Яндекса, выполните следующие действия:
Щелкните значок меню, затем щелкните «Справка».
Нажмите кнопку главного меню Firefox, представленную тремя горизонтальными линиями. Когда появится раскрывающееся меню, выберите параметр с надписью « Help ».
Щелкните «Информация об устранении неполадок».
В меню справки щелкните « Информация об устранении неполадок ».
Нажмите «Обновить Firefox»
Нажмите кнопку « Обновить Firefox » в правом верхнем углу страницы « Информация об устранении неполадок ».
Подтвердить.
Чтобы продолжить, нажмите кнопку « Обновить Firefox » в новом открывшемся окне подтверждения.
Щелкните «Готово».
Firefox закроется и вернется к настройкам по умолчанию. Когда это будет сделано, появится окно со списком импортированной информации. Щелкните « Finish ».
Ваш старый профиль Firefox будет помещен на ваш рабочий стол в папку с именем « Old Firefox Data ».Если сброс не устранил вашу проблему, вы можете восстановить некоторую несохраненную информацию, скопировав файлы в новый созданный профиль. Если эта папка вам больше не нужна, удалите ее, поскольку она содержит конфиденциальную информацию.
Microsoft Edge
Это сбросит вашу стартовую страницу, страницу новой вкладки, поисковую систему и закрепленные вкладки. Он также отключит все расширения и очистит временные данные, такие как файлы cookie. Ваше избранное, история и сохраненные пароли не будут удалены.Чтобы сбросить Microsoft Edge и удалить перенаправление Яндекса, выполните следующие действия:
Откройте меню «Настройки».
В правом верхнем углу нажмите кнопку главного меню Microsoft Edge, представленную тремя горизонтальными точками . Когда появится раскрывающееся меню, нажмите « Настройки ». ».
Щелкните «Сбросить настройки».
В левой части окна нажмите «Сбросить настройки».
Щелкните «Восстановить настройки до значений по умолчанию».
В главном окне нажмите «Восстановить настройки до значений по умолчанию».
Щелкните «Сброс».
Должно появиться диалоговое окно подтверждения с подробным описанием компонентов, которые будут восстановлены до их состояния по умолчанию, если вы продолжите процесс сброса. Чтобы завершить процесс восстановления, нажмите кнопку « Сбросить ».
Internet Explorer
Вы можете сбросить настройки Internet Explorer, чтобы вернуть их к состоянию, в котором они были при первой установке Internet Explorer на ваш компьютер.Чтобы сбросить Internet Explorer и удалить перенаправление Яндекса, выполните следующие действия:
Зайдите в «Свойства обозревателя».
Откройте Internet Explorer, щелкните значок шестеренки в верхней правой части браузера, затем выберите « Свойства обозревателя ».
Выберите вкладку «Дополнительно», затем нажмите «Сброс».
В диалоговом окне « Свойства обозревателя » выберите вкладку « Advanced », затем нажмите кнопку « Reset ».
Щелкните «Сброс».
В разделе « Сбросить настройки Internet Explorer » установите флажок « Удалить личные настройки », затем нажмите кнопку « Сбросить ».
Щелкните «Закрыть».
Когда Internet Explorer завершит свою задачу, нажмите кнопку « Закрыть » в диалоговом окне подтверждения.
Закройте браузер и снова откройте Internet Explorer.
Ваш компьютер должен быть свободен от вредоносной программы Яндекс.Если ваш текущий антивирус разрешил эту вредоносную программу на вашем компьютере, вы можете рассмотреть возможность приобретения полнофункциональной версии Malwarebytes Anti-Malware для защиты от этих типов угроз в будущем.






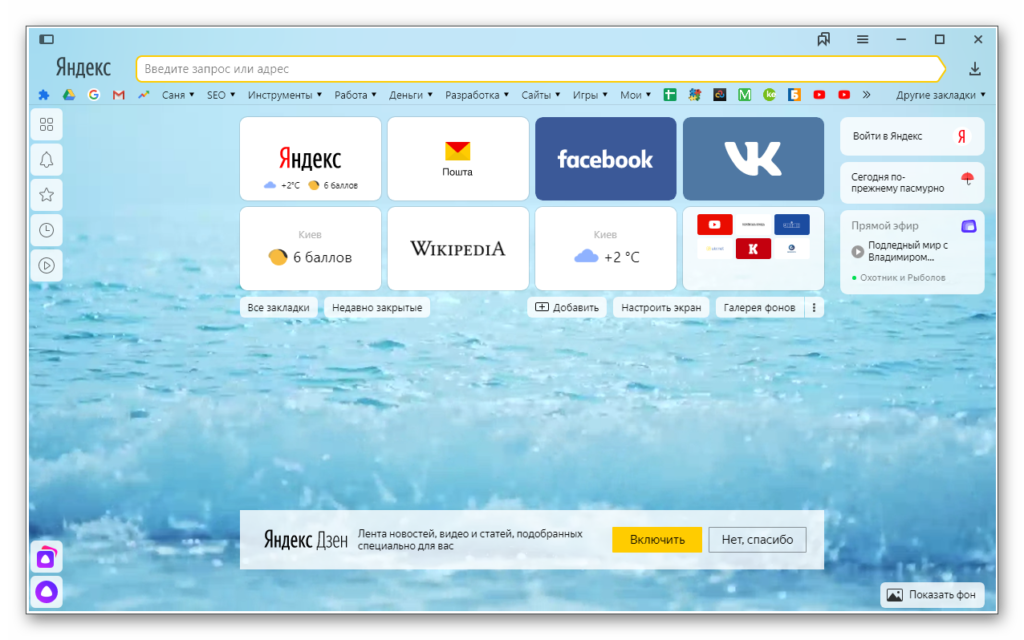 Жмем эти клавиши одновременно. В моем случае есть четыре сохраненных сайта.
Жмем эти клавиши одновременно. В моем случае есть четыре сохраненных сайта.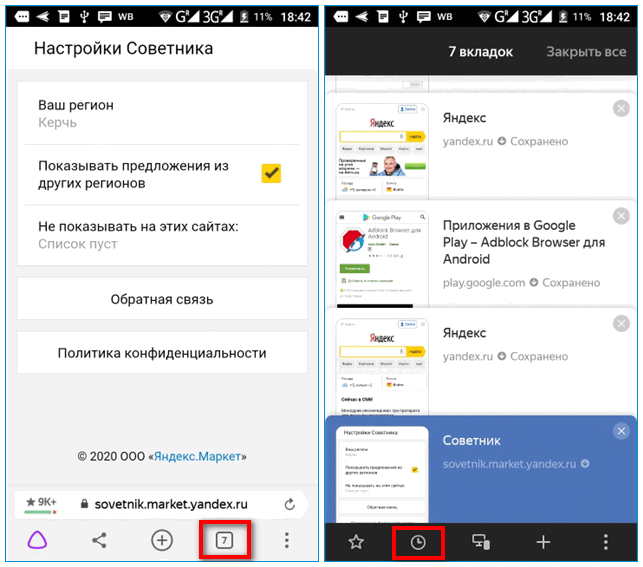 Как видно из скриншота ниже, никаких закладок в браузере нет.
Как видно из скриншота ниже, никаких закладок в браузере нет.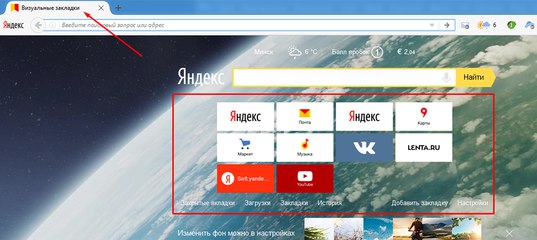
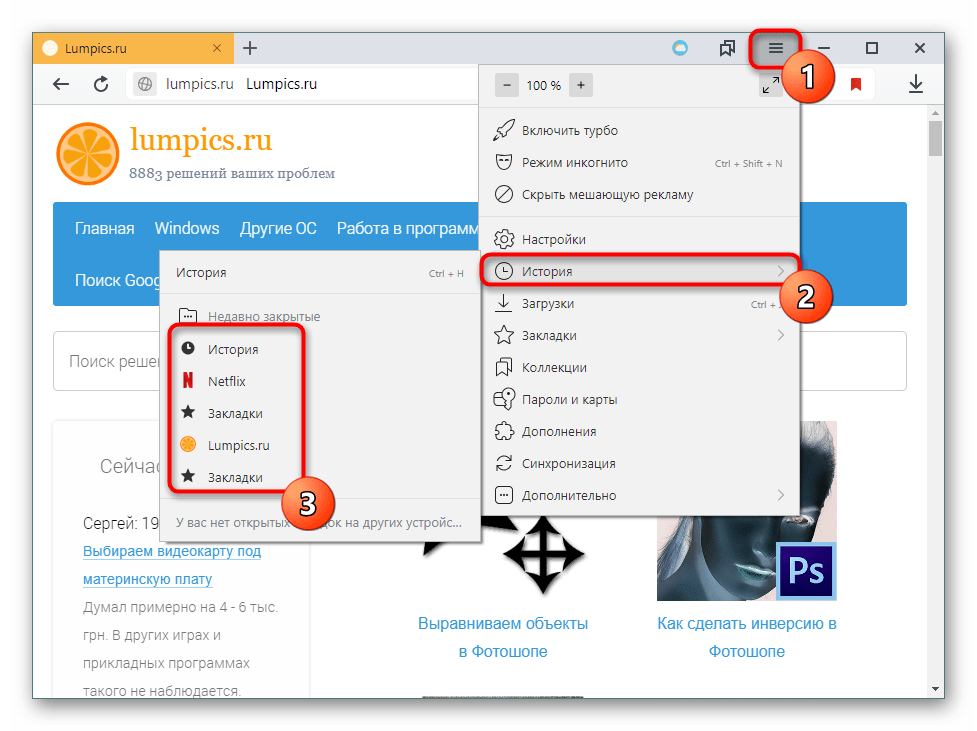

 Если вам нужно и то, и другое – повторите эту процедуру еще раз.
Если вам нужно и то, и другое – повторите эту процедуру еще раз.

 Просто щелкаем ЛКМ по любой из них, и тогда нужный нам сайт откроется. Допустим, кликнем по «Яндекс.Коллекции».
Просто щелкаем ЛКМ по любой из них, и тогда нужный нам сайт откроется. Допустим, кликнем по «Яндекс.Коллекции».



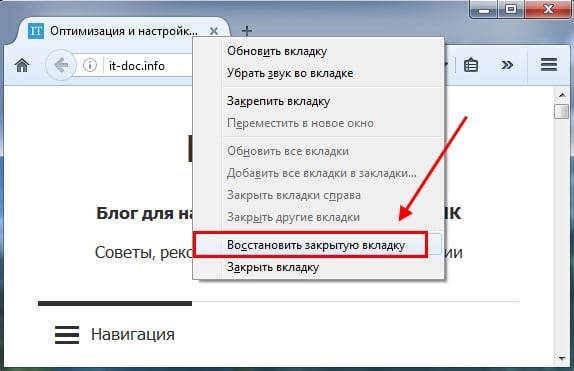 Вы должны найти кнопку «закладки». Потом нажмите на «Показать все закладки».
Вы должны найти кнопку «закладки». Потом нажмите на «Показать все закладки».