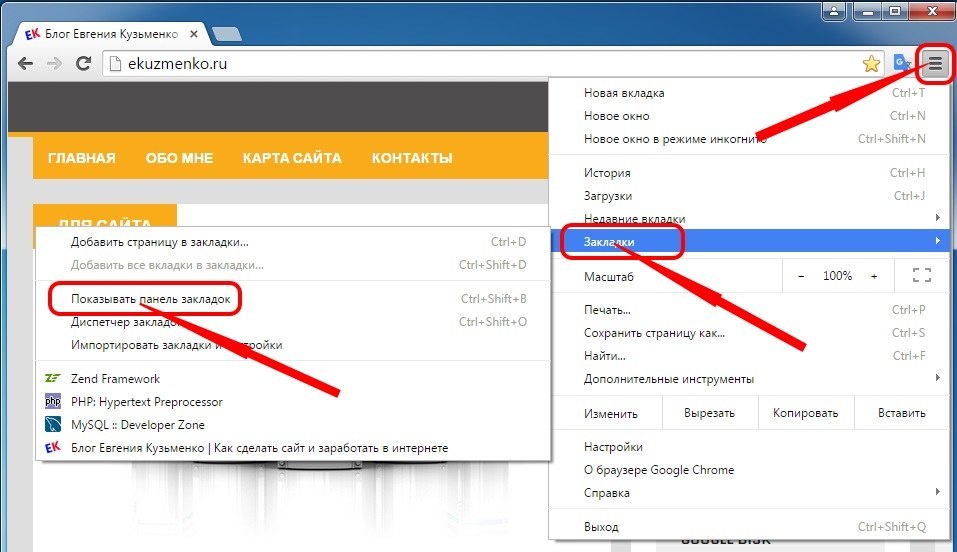Как восстановить закрытые вкладки после случайного выхода из Chrome?
Закрыли браузер? Вы все еще можете восстановить ваши вкладки.
Наверняка вы уже поняли, о чем пойдет речь. Почти каждому из нас знакомо чувство негодования, когда случайным щелчком мыши вы закрываете окно браузера, а вместе с тем и все 42 вкладки, которые вам, конечно же, нужны. И когда вы, в надежде на лучшее, нажимаете кнопку «Восстановить», вы получаете… ничего. В такие моменты хочется опустить руки, кинуть все к чертям и сказать «пока» своей работе.
К счастью, сотрудники Google позволили относительно легко восстановить то, над чем вы работали. Если первый и самый очевидный инструмент (о котором мы написали выше) по неведомой причине не сработал, можно воспользоваться сторонними утилитами и расширениями, чтобы защитить свои данные от возможного сбоя браузера или неосторожного действия.
Ниже мы расскажем вам о нескольких способах восстановить вкладки после закрытия браузера.
Способ 1. Проверьте свою историю Chrome
Когда вы снова откроете Chrome, нажмите на меню с тремя точками в верхнем правом углу и выберите «История». В разделе «Недавно закрытые» вы должны увидеть несколько ранее открытых вами сайтов. Вы можете открыть всю историю, пролистать ее и найти те ссылки, которые были случайным образом закрыты. В этом разделе будут перечислены все сайты, на которые вы заходили. И вы сможете легко восстановить доступ к нужным из них, если, конечно, запомнили все названия.
Способ 2. Активируйте функцию «Ранее открытые вкладки»
Зайдите в браузер и откройте Настройки. Прокрутите вниз до раздела «Запуск Chrome» и активируйте строчку 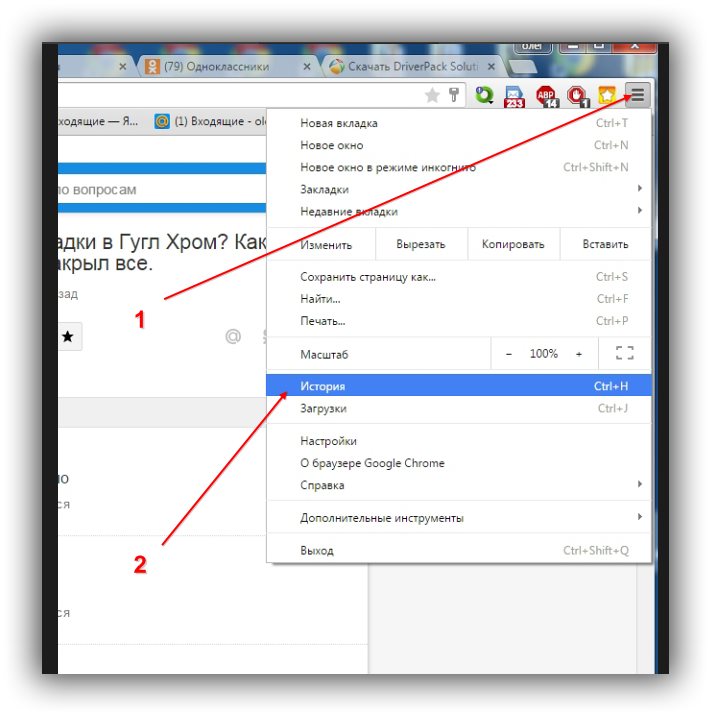
Способ 3. Используйте комбинацию клавиш
Запомните горячие клавиши, которые упростят вашу работу в браузере. Эти простые сочетания могут повторно запустить случайно закрытые вкладки.
Нажмите CTRL + Shift + T на ПК и Command + Shift + T на Mac.
Конечно, они не откроют вкладки, которые исчезли из истории браузера, но быстро восстановят то, что вы могли случайно закрыть.
Способ 4. Не закрывайте браузер слишком рано
Если вы периодически по неосторожности закрываете окно браузера на вашем Mac, то активируйте функцию «Предупреждать перед выходом» (в меню Chrome) и используйте Command + Q для выхода. После этого система потребует повторить комбинацию, что снизит вероятность того, что вы потеряете важные вкладки.
Способ 5. Установите расширения или примерьте на себя роль айтишника
Если с вашими вкладками регулярно происходит что-то неладное, есть много расширений, которые помогут вам организовать и сохранить открытые сайты.
Еще один способ спасти вкладки, если вы закрыли браузер, ваша история поиска слишком велика и вы не установили никаких утилит, – повозиться с файлами. Этот способ описала Тесса Миллер для Lifehacker.com еще в 2013 году.
Фото : Shutterstock
На компьютере зайдите в папку Chrome > User Data > Default.
Пример путей (Windows):
[Путь к профилю] C:\Users\Alice\AppData\Local\Google\Chrome\User Data\Default
[User Data Dir] C:\Users\Alice\AppData\Local\Google\Chrome\User Data
Другие примеры здесь.
В каталоге пользовательских данных найдите эти 4 файла:
- Current Session
- Current Tabs
- Last Session
- Last Tabs
Скопируйте их куда-нибудь, чтобы не потерять данные. Вы всегда сможете вернуть все как было, если что-то пойдет не так.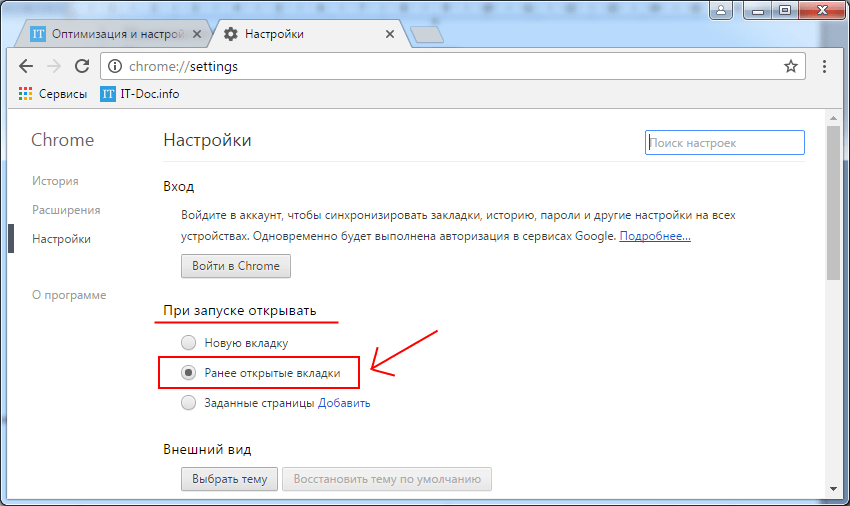
Скачайте программу поиска строк, например Strings, чтобы вручную извлечь вкладки из файлов. Запустите ее, по одному скопируйте в нее нужные файлы и сохраните каждый как отдельный текстовый документ. Например, Current tabs после обработки программой мы сохранили как текстовый файл
Объясним весь процесс на практике. Если вы сохраните приложение Strings (strings.exe) в папку C:\Новая папка и скопируете туда четыре файла, вы сможете извлечь вкладки следующим образом:
C:\Новая папка >strings «current tabs» > ctabs.txt
C:\ Новая папка > strings «last tabs» > ltabs.txt
C:\ Новая папка > strings «current session» > csess.txt
C:\ Новая папка > strings «last session» > lsess.txt
Теперь вы можете открыть полученный файл ctabs.
Файл csess.txt будет содержать другую информацию, например текст, который вы вводили в пустую форму на той или иной странице. Это может быть очень полезно, особенно когда вы закрыли страницу с большим объемом вписанной вручную информации. Поэтому, к вашему счастью, вам не придется начинать все с нуля.
Вы также можете попробовать сделать еще одну копию «Last Session» и «Last Tabs», переименовать файлы в «Current Session» и «Current Tabs» и перезаписать существующие файлы «Current Session» и «Current Tabs» в каталоге пользовательских данных. Это поможет быстро восстановить предыдущий сеанс, если в работе браузера произошла ошибка и он закрылся.
Связанные материалы:
Смотрите также Смотрите также Смотрите такжеКак восстановить закладки в Гугл Хром после удаления
Работа в браузере сопровождается рядом действий и зачастую, мы возвращаемся за помощью к одному и тому же сайту.
Почему пропадают закладки в Гугл Хром
Вы долго настраивали закладки, собирали избранные сайты в интернете и вдруг, при очередном запуске Google Chrome вы не находите на панели своих частых вкладок. Если вы сами не удалили их, не форматировали диск или не переустанавливали систему, то почему тогда пропали все ранее закрепленные страницы? Здесь может быть два варианта:
- Произошел сбой в системных настройках, которые сказались на сохраненных закладках в браузере.
- Произошла синхронизация с другим устройством.
Первый вариант является менее распространенным, однако имеет место быть.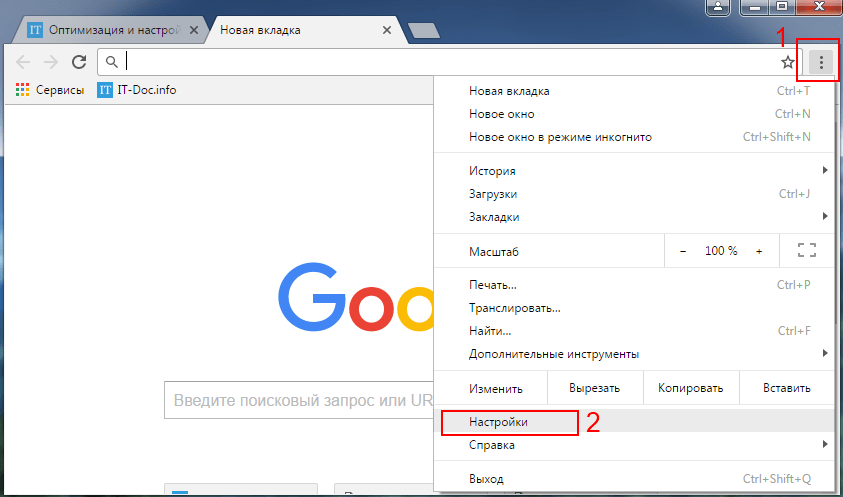 Если ваш компьютер был принудительно выключен по разным причинам, то подобное действие может привести к техническому сбою, который захватит и системные параметры. А вот второй вариант с синхронизацией является частым явлением, причем не все пользователи о такой функции в Гугл Хром. Разработчики браузера в последних версиях программы внедрили такую настройку как синхронизация всех устройств, где вы вошли под одной учетной записью Gmail. Поэтому если вы забыли об этом или не знали, а после вошли на чужом компьютере в свой аккаунт Google с браузера Хром, то вся история и вкладки будут доступны на новом устройстве.
Если ваш компьютер был принудительно выключен по разным причинам, то подобное действие может привести к техническому сбою, который захватит и системные параметры. А вот второй вариант с синхронизацией является частым явлением, причем не все пользователи о такой функции в Гугл Хром. Разработчики браузера в последних версиях программы внедрили такую настройку как синхронизация всех устройств, где вы вошли под одной учетной записью Gmail. Поэтому если вы забыли об этом или не знали, а после вошли на чужом компьютере в свой аккаунт Google с браузера Хром, то вся история и вкладки будут доступны на новом устройстве.
Как восстановить удаленные закладки
А вот как поступить, если вы удалили закладку? Можно ли восстановить удаленные сайты из избранных вкладок? Решение есть, и вы можете ознакомиться сразу с несколькими удобными способами.
Синхронизация
Одним из первых эффективных способов, который применяют специалисты к возобновлению удаленной закладки, является синхронизация.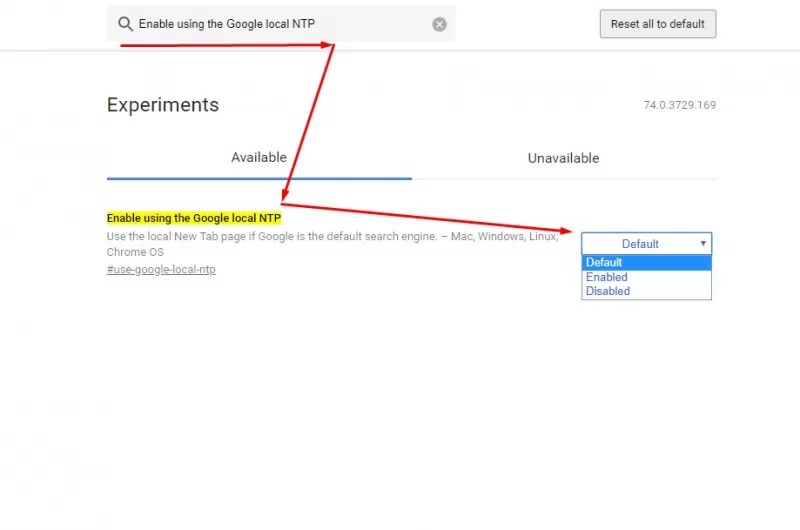
- Сначала заходите в Chrome.
- Переходите в меню настроек – в правом верхнем углу, далее пункт «Настройки».
- В разделе «Пользователи», если у вас включена синхронизация, перейдите в «Дополнительные настройки синхронизации» и уберите флажок с пункта «Закладки».
- Далее выходите с программы и заходите в проводник компьютера Win
- Ищете папку Default (Локальный диск C, Пользователи).
- В данной папке находите два файла – Bookmarks и Bookmarks.bak. Первый файл отвечает за действующие настройки, а второй – за удаленную информацию.
- Файл Bookmarks удаляете из этой папки, но предварительно ее сохраните на флешке или на Рабочем столе.
- А второй файл – Bookmarks.bak, переименуйте в Bookmarks, тем самым перенастроив параметры закладок.
- После закрываете проводник и снова запускаете Гугл Хром. Проверьте актуальность данных, вернулись ли утерянные, и если все получилось, тогда в настройках снова поставьте флажок на пункте «Закладки».

Восстановление визуальных закладок
Теперь способ для тех, кто не может найти визуальные закладки. Хорошо, если вы помните название удаленных сайтов, и восстановите их по памяти, а что делать, когда не получается их своими силами снова добавить на панель в браузере? В этом случае, чтобы вернуть важные сохраненные сайты, проделайте следующие действия:
- Запустите браузер.
- Откройте пустую страницу.
- В адресную строку вставьте следующий адрес – «chrome://flags/».
- Переходите по ссылке и вверху посередине увидите строку поиска, вводите туда – «Enable using the Google local NTP».
- Нажимаете Enter и после отображения результата, напротив названия данной комбинации выбираете Default.
- Перезапустите Google Chrome и проверьте исправность.

Через настройки
Если ни один из предыдущих вариантов вам не подошел или вы с ним не справились, тогда попробуйте выполнить следующую инструкцию, при помощи стандартных настроек браузера Chrome:
- Зайдите через браузер в «Настройки», через кнопку меню.
- Откройте раздел «Пользователи», далее «Синхронизация» и отключите ее.
- Кнопка отключения находится напротив «Интеллектуальные функции Google в Chrome».
Мы уже говорили о том, что если войти под одной учетной записью Google на разных устройствах в браузере Хром, происходит синхронизация работы. Причем синхронизация затрагивает не только историю посещений, но и все настройки – закладки, данные профиля, сохраненные пароли и прочее. Поэтому отвязав свой компьютер от другого устройства, вы отменяете синхронизацию, а значит, ваши пропавшие сохраненные сайты должны восстановиться.
Поиск закладок на ПК
Теперь попробуем найти утерянные закладки через сохраненные файлы на компьютере. Ведь в системе компьютера есть папка, которая отвечает за корректность работы Хрома, а значит, можно попробовать достать из нее нужную информацию. Как это сделать:
Ведь в системе компьютера есть папка, которая отвечает за корректность работы Хрома, а значит, можно попробовать достать из нее нужную информацию. Как это сделать:
- Нажимаете на кнопку «Пуск».
- Переходите в Панель управления.
- Находите «Параметры папок» и открываете.
- В открывшемся окне, выбираете «Вид».
- Опускаетесь вниз и увидите пункт «Показать скрытые папки и файлы», активируете функцию.
- Теперь вы сможете в системной папке «Google Chrome», отыскать название сайтов, которые были добавлены в закладки.
Восстановить удаленные закладки с помощью раздела “История”
С помощью раздела “История”
Если вы часто пользовались сохраненными закладками, тогда, скорее всего, они сохранились в истории посещений. Это надежный и проверенный способ. Проверить наличие удаленных страниц в истории можно простым нажатием комбинации следующих клавиш: Ctrl + H. На экране отобразится список всех сайтов, которые вы посещали за последнее время и ознакомившись с ним сможете найти необходимые закладки и снова их поместить на визуальную панель.
Резервное копирование
Полезной функцией в Гугл Хроме является «Резервное копирование». Если вы правильно ее настроите, то можете навсегда забыть о такой проблеме как утеря закладок и не только. Чтобы воспользоваться такой опцией, последовательно выполните такие шаги:
- Откройте браузер.
- В адресную строку внесите следующий адрес – chrome://bookmarks/.
- На экране загрузится меню для закладок, нажимаете на кнопку «Управление».
- В появившемся списке опций выбираете последнее «Экспортировать закладки в файл HTML».
- Указываете папку для сохранения.
Однако как вы поняли, данный способ будет работать, если вы ранее произвели резервное копирование и теперь можете восстановить удаленную информацию обратно в браузер из указанной папки. А если вы хотите сейчас вернуть, то, что пропало, то это вам не удастся. Но включив функцию сохранения резервной копии, вы себя обезопасите на будущее.
А если вы хотите сейчас вернуть, то, что пропало, то это вам не удастся. Но включив функцию сохранения резервной копии, вы себя обезопасите на будущее.
Использование сторонних программ
Для восстановления данных с браузера существуют специальные утилиты. Сегодня их множество. Ниже представлен список самых популярных программ:
- Recuna;
- Hetman Unerase;
- Undelete;
- Recover My Files;
- Handy Recovery;
- O&O DiskRecovery.
Принцип действия данных утилит рассмотрим на одной из программ – Recuna. Чтобы вернуть удаленные закладки обратно в браузер, необходимо выполнить:
- Запустите программу.
- В настройках указываете папку, где нужно найти удаленный файл.
- Для примера: C:\Users\ИМЯ\AppData\Local\Google\Chrome\User Data\Default.
- Вместо «Имя», будет указано имя пользователя компьютера.
- По окончанию поиска программа вам должна отобразить файл «Bookmarks», а после вы его вручную переносите в системную папку «Default» (Локальный диск C – Пользователи).

Используйте программу уже после того, как ни один из вышеперечисленных способов вам не помог. Или если у вас регулярно возникает такая ошибка, то наоборот, утилита станет вам в пользу. Скачивайте программу только с проверенных источников и перед тем как установить, обязательно проверьте ее на вирусы.
Как восстановить закладки из удаленного браузера
Если вы удалили браузер Google Chrome с компьютера, а после его снова скачали, то восстановить закладки никак не получится, так как вместе с удалением исчезает системная папка с жесткого диска, где хранится информация о данных браузера, в том числе и о закладках. Однако можно воспользоваться синхронизацией. Если до того, как вы удалили браузер, он у вас был установлен на другом устройстве и работал под одной учетной записью Gmail, то, скорее всего закладки перенеслись на другое устройство и сохранились. Проверьте, и если это так, то скачайте заново Хром на компьютер, войдите в тот же аккаунт и синхронизируйтесь с нужным устройством для переноса всей информации с веб-обозревателя.
Можно ли восстановить закрытые вкладки после выхода из Chrome?
Я закрыл Chrome случайно.
Да, к сожалению, разработчики решили не создавать подсказки, чтобы предотвратить это. Вам придется выделить некоторые из расширений, которые были написаны, чтобы справиться с этим, и выбрать то, что подходит вам (к сожалению, из-за дизайна Chrome расширения должны будут поддерживать работу нескольких дополнительных процессов).
Теперь все открытые вкладки, по-видимому, исчезли. Я не хочу ничего рисковать, запустив Chrome сейчас, прежде чем просить о помощи. Я боюсь, что они будут навсегда потеряны (перезаписаны файлы), если я сделаю это.
Очень умно. Вы правы, что запущенный Chrome, скорее всего, вскоре уничтожит их, потому что он предназначен для сохранения только одного набора резервных копий в дополнение к текущей рабочей копии, поэтому при запуске нового экземпляра он будет сдвигать все обратно и перезаписывать Предыдущая.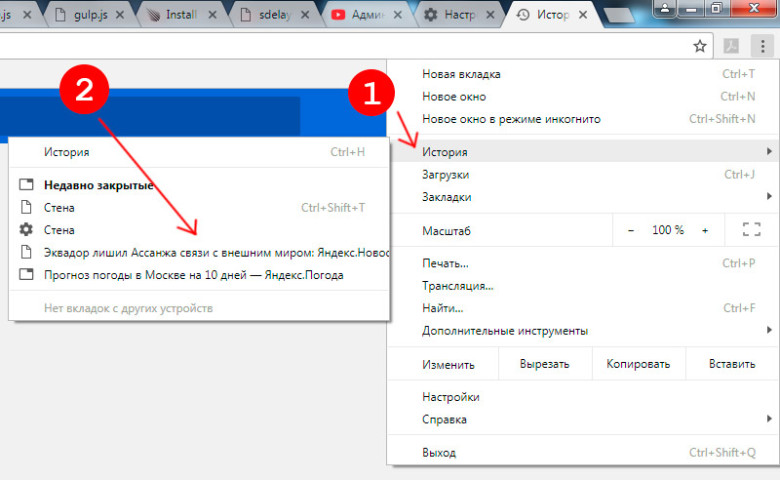
Из прошлого опыта работы с Firefox я знаю, что восстановление вкладок и сеансов браузера может быть непростым делом.
С Chrome это тоже не нравится, но я проведу вас через весь процесс (мне приходилось делать это слишком много раз).
Что я могу сделать на этом этапе? Есть ли файл или что-то, что мне нужно скопировать или переименовать?
Да, это следующие четыре файла в вашем каталоге пользовательских данных :
Current Session(содержит данные из форм на страницах текущего сеанса)Current Tabs(содержит список URL-адресов для вкладок в текущем сеансе)Last Session(так же, какCurrent Sessionи для предыдущей сессии)Last Tabs(так же, какCurrent Tabsи для предыдущей сессии)
(Обратите внимание, что термин «сессия» здесь подразумевает раунд запуска Chrome с нуля. То есть, если вы открываете Chrome, когда нет абсолютно ни одного случая
То есть, если вы открываете Chrome, когда нет абсолютно ни одного случая chrome.exeзапуска (проверьте диспетчер задач, чтобы убедиться), вы начинаете сеанс. Если вы закрываете все вкладки в окне, но у вас есть другое окно Chrome с открытой вкладкой, то этот сеанс все еще активен, поэтому повторный запуск Chrome не будет новым сеансом. Аналогично, если Chrome зависает и вы закрываете все окна, но они остаются копия chrome.exeработает, то этот сеанс все еще активен, пока вы его не убьете.)
Скопируйте эти четыре файла куда-нибудь, чтобы вы могли работать, ничего не теряя. Таким образом, вы всегда можете скопировать их обратно, если что-то пойдет не так.
Я знаю о команде Ctrl + T. Но я обычно использую это во время просмотра. Будет ли это работать ПОСЛЕ закрытия Chrome?
Да, в некоторой степени, однако у вас неправильная комбинация; это Ctrl+ ⇧ Shift+ T. И если перед закрытием было открыто несколько вкладок, то все они должны быть открыты заново.
(В более старых версиях по какой-то причине это работало бы только в том случае, если вы впервые создали новую вкладку. Я все еще использую Chromium 11 в своей системе XP, и меня всегда сбивает с толку это странное поведение. Всякий раз, когда я закрываю Chrome случайно и мне нужно восстановить свои вкладки Сначала мне нужно открыть вкладку (нажать Ctrl+ Tдля самой новой страницы вкладок), прежде чем нажимать Ctrl+ ⇧ Shift+, Tчтобы вернуть предыдущие вкладки. В более новых версиях (я точно не знаю, когда, но для многочисленных версий сейчас ), он работает без необходимости открывать вкладку.)
Теперь, прежде чем запускать Chrome, я должен предупредить вас, что он не всегда работает. Прежде всего, он не будет работать сразу после запуска Chrome. Вам нужно подождать, пока Chrome прочитает файлы пользователя и проанализирует их. Это может занять несколько минут, и вы можете увидеть это, щелкнув правой кнопкой мыши на панели вкладок и заметив, что запись в контекстном меню « Повторно открыть закрытую вкладку» на некоторое время недоступна или недоступна. Если вы подождете несколько секунд и повторите, он должен стать черным (включен), а затем вы можете использовать его.
Если вы подождете несколько секунд и повторите, он должен стать черным (включен), а затем вы можете использовать его.
Однако, даже если вы подождете некоторое время, он не всегда восстановит предыдущую сессию. Иногда Chrome просто теряет предыдущий сеанс и вкладки, а функция повторного открытия вкладок просто не работает. Я не смог выяснить, почему или различить какие-либо закономерности или причины, но всегда кажется, что это тот случай, когда он вам нужен больше всего. Я не проводил клинических, экспериментальных тестов, но кажется, что открытие новой вкладки после запуска — это хороший способ заставить Chrome стереть вашу предыдущую сессию (я полагаю, это показывает, что вы закончили с этим и запускаете что-то новое) ,
В случае, если это произойдет, я рекомендую скопировать четыре файла выше, прежде чем снова запускать Chrome. Таким образом, вы не потеряете их, если Chrome находится в плохом настроении и решит уничтожить их.
Скопируйте файлы, затем запустите Chrome и подождите несколько секунд, а затем посмотрите, доступна ли повторная вкладка.
Если он по-прежнему недоступен, попробуйте перевести Chrome в режим восстановления:
- Закрыть Chrome
- Скопируйте резервную копию четырех файлов обратно в каталог пользовательских данных.
- Откройте
Local Stateфайл в текстовом редакторе (он находится в родительской папке User Data) - Найдите
exited_cleanlyзапись - Измените это на
false - Сохранить и выйти
- Запустите Chrome
Теперь он должен отображать Chrome не выключен правильно панель уведомлений. Нажмите на [Restore]кнопку, и, надеюсь, он восстановит ваш сеанс. (Это должно работать, даже если вы открыли новые вкладки перед нажатием кнопки.)
Если это не работает, попробуйте скопировать Last Tabsи Last Sessionв каталог пользовательских данных и переименовать их в Current Tabsи Current Sessionсоответственно. Конечно, даже если это работает, вы будете получать сеанс только до предыдущего, а не тот, который потерпел крах, но этого может быть достаточно в зависимости от вашей ситуации.
Если это по-прежнему не работает, вы можете вручную извлечь вкладки из файлов с помощью программы поиска строк, такой как Strings (см. Рисунок). Запустите программу, передав ей файлы и сохраните их в другой файл. Большинство таких программ требуют использования командной строки, но, по-видимому, есть и версии с графическим интерфейсом (хотя я не могу найти ни одной в данный момент). Так, например, если вы сохраните strings.exeв c:\foobarи скопировать четыре файла в там же, вы могли бы извлечь вкладки , как так:
C:\foobar>strings "current tabs" > ctabs.txt
C:\foobar>strings "last tabs" > ltabs.txt
C:\foobar>strings "current session" > csess.txt
C:\foobar>strings "last session" > lsess.txt
(Я добавил дополнительные пробелы, чтобы выровнять все, чтобы было ясно, что происходит.)
Теперь вы можете открыть новые *tabs.txtтекстовые файлы и просмотреть URL-адреса вкладок, которые вы открывали ранее. Обратите внимание, что вы можете увидеть много дубликатов, а также некоторые вкладки, которые вы закрыли.
Обратите внимание, что вы можете увидеть много дубликатов, а также некоторые вкладки, которые вы закрыли.
В *sess.txtфайлы будут содержать другую информацию , например текст , который вы ввели в формы на странице, поэтому если у вас была страница открытой с кучей информации , которую вы ввели, вы можете восстановить , что так , что вам не придется начинать все опять с нуля. (Например, если я случайно закрою эту страницу, я смогу восстановить этот текст, который набираю в этот самый момент, вместо того, чтобы пытаться сделать все это снова. Ужас!๏ _ ๏) Обратите внимание, что вы, скорее всего, увидите дублирование. Хуже всего то, что если вы что-то набирали какое-то время, и это много раз менялось с тех пор, как вы начали (как этот текст здесь), то вы, вероятно, найдете несколько его копий, каждая из которых является снимком в разных точках. Это может быть утомительно, чтобы проверить каждый файл, чтобы увидеть, какая из них является самой последней версией с последними изменениями; но это все же лучше, чем начинать с нуля.
Чтобы избежать подобных проблем в будущем (и чтобы не было необходимости полагаться на Chrome для правильной работы), вы можете установить расширение управления сеансами . Есть несколько вариантов на выбор, но я рекомендую Session Buddy . Он работает довольно хорошо, универсален, и Ганс восприимчив к сообщениям об ошибках и запросам функций . (Я думаю, что он недавно даже добавил синхронизацию!) Session Buddy позволит вам вручную сохранить сеанс, но также может автоматически сохранять сеансы, чтобы вы могли легко восстановиться после сбоя.
Теперь я просто опубликую этот ответ, нажав эту красную кнопку в углу …
Как восстановить вкладки в Гугл Хром (открыть все закрытые в Google Chrome)
В процессе веб-сёрфинга нет-нет, да и случается так, что вкладки с открытыми страничками то ли по ошибке, то ли намеренно закрываются. А потом возникает острая необходимость их открыть. Причём по разным причинам: там важная информация, нужно скинуть ссылку товарищу, загрузить файл и т.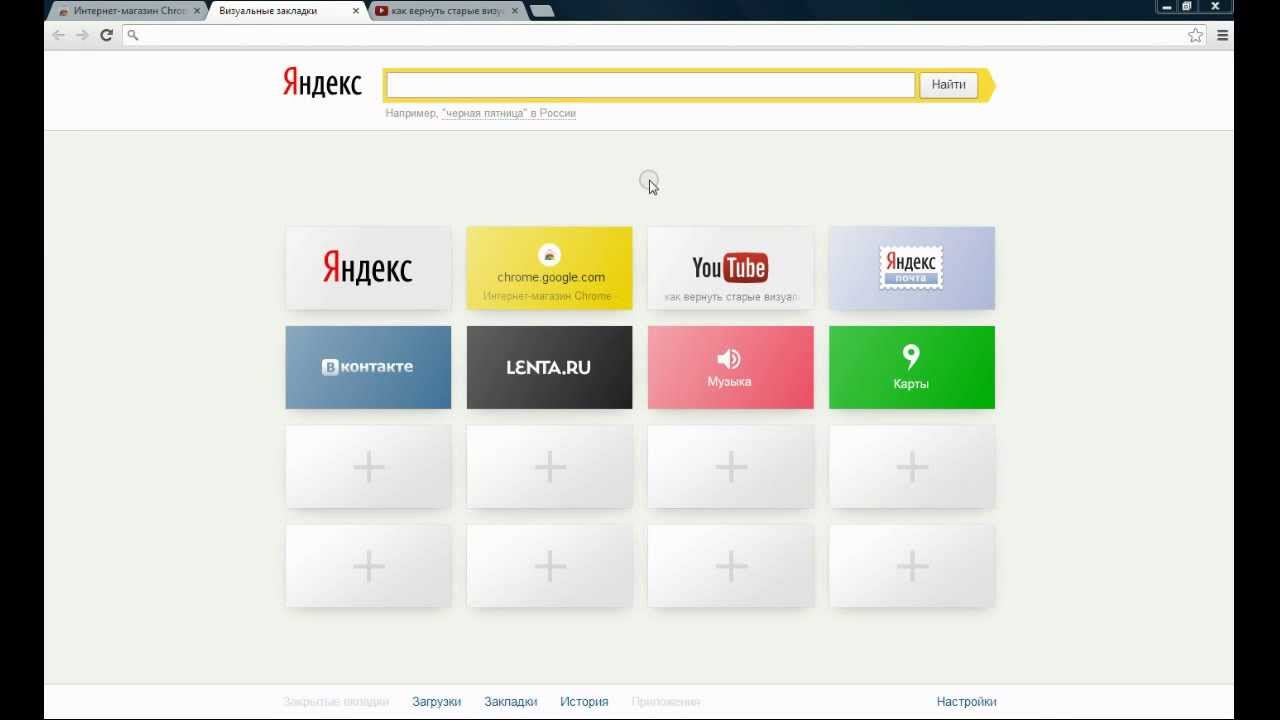 д. И хорошо если URL помнится, можно попробовать набрать его в адресной строке. А если нет… оказывается тоже можно выйти из положения. Данное руководство расскажет вам, как восстановить вкладки в Гугле Хроме, как оперативно вернуть закрытую вкладку и как резервировать и открывать все недавно посещённые веб-странички.
д. И хорошо если URL помнится, можно попробовать набрать его в адресной строке. А если нет… оказывается тоже можно выйти из положения. Данное руководство расскажет вам, как восстановить вкладки в Гугле Хроме, как оперативно вернуть закрытую вкладку и как резервировать и открывать все недавно посещённые веб-странички.
Быстрое восстановление последней вкладки
Чтобы открыть закрытую вкладку, задействуйте горячую комбинацию клавиш — Shift + Ctrl + T. Или кликните правой кнопкой мыши по области пустой вкладки и выберите в контекстном меню «Открыть закрытую… ».
Примечание. Если повторно выполнять эту операцию, можно последовательно восстановить все закрытые вкладки в Google Chrome.
Доступ через меню браузера
1. Щёлкните по иконке «Меню».
2. Установите курсор над пунктом «История».
3. Чтобы вернуть закрытую страничку, воспользуйтесь перечнем ссылок в дополнительной панели «Недавно закрытые».
В помощь История посещений
Восстановить закрытые вкладки можно при помощи журнала веб-обозревателя. Если вы не выполняли его очистку после того, как решили закрыть странички, сделайте следующее:
Если вы не выполняли его очистку после того, как решили закрыть странички, сделайте следующее:
1. В адресной строке введите — chrome://history.
2. В списке посещённых сайтов отыщите необходимую вкладку, ориентируясь на время и дату запроса ресурса.
Совет! Также вы можете использовать поле «Искать… » для автоматического поиска, если список URL большой.
3. Чтобы открыть закрытые вкладки, кликните по необходимым ссылкам в Истории.
Совет! Открыть Журнал посещений также можно одновременным нажатием клавиш — Ctrl + H.
Страховка для восстановления всей интернет-сессии
Чтобы возвращать абсолютно все открытые вкладки, которые вы можете «потерять» в результате сбоя браузера, случайного закрытия окна, предварительно выполните следующие действия:
1. В меню Хрома выберите пункт «Настройки».
2. В блоке «При запуске открывать» щелчком мыши включите опцию «Ранее открытые… ».
Когда эта настройка активна, Google Chrome при очередном запуске открывает все незакрытые вкладки прошлой сессии.
В помощь визуальные закладки
Просмотрите в Гугле Хроме закреплённые сайты в панели визуальных закладок. Возможно, в ней размещено превью вкладки, которую вы закрыли.
Аддон Session Buddy: помогает не терять вкладки
Дополнение Session Buddy предоставляет пользователю расширенный инструментарий для резервирования, экспортирования и импортирования истории посещений, данных сессии.
1. Найдите в интернет-магазине приложений для Google Chrome через опцию «Поиск» аддон (введите его название). Подключите к браузеру.
2. По завершении инсталляции клацните его иконку (в панели по правую сторону от адресной строки).
3. Чтобы сохранить все текущие вкладки, клацните по строке «Window 1» (или «Window 2», если вам нужно зафиксировать события во втором открытом окне Хрома).
4. Нажмите панель «Save».
5. Дайте имя сохраняемому профилю. Нажмите «OK».
6. Когда вам снова понадобится сохранённая группа вкладок, зайдите в панель аддона и щёлкните по профилю.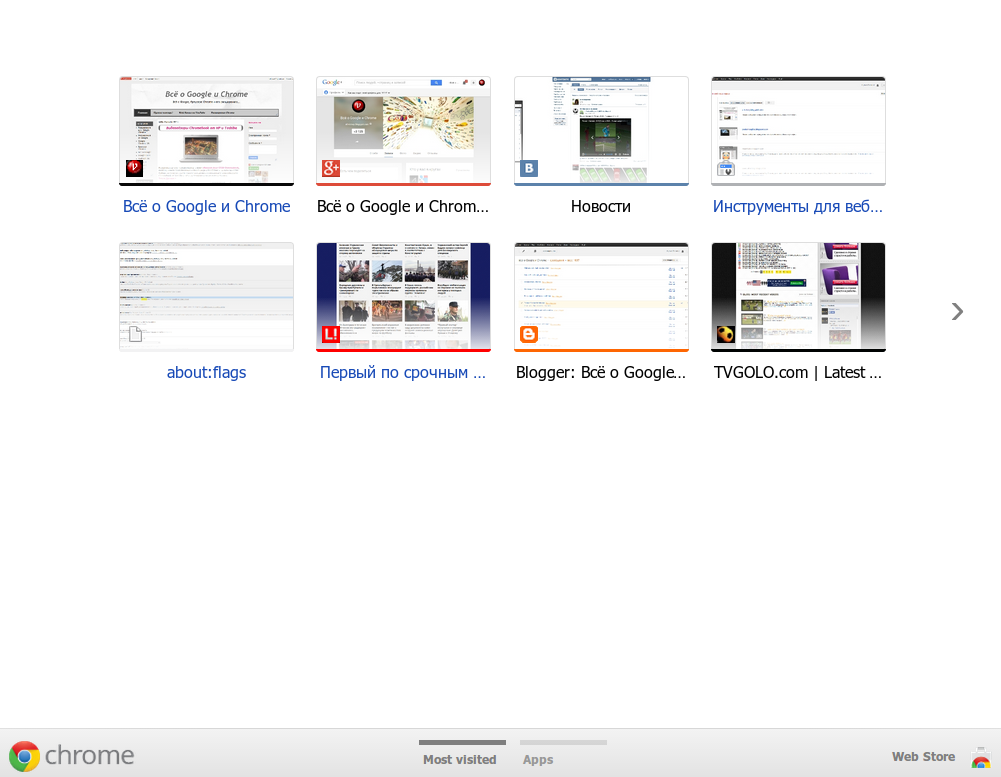
7. Для выполнения других операций над ссылками сессии щёлкните «шестерёнку» в правой части настроечной страницы расширения:
Back Up — создание резервной копии и сохранение её на компьютер в виде файла с расширением .json.
Import — импортирование ссылок из файла (в том числе и из файла бэкапа). В панели «Import» клацните «Select file» для загрузки копии.
Export — экспортирование ссылок (вкладок) сохранённой сессии в различных форматах: текст, HTML, JSON, CSV.
На этом обзор завершён. Теперь вы знаете, как открыть закрытые вкладки и создать их резервные копии. Используйте все средства Хрома, чтобы не потерять из виду полезные ссылки!
Как вернуть старые визуальные закладки в Google Chrome
Содержание статьи
Как в Гугл Хром восстановить закладки, если они пропали?
Возможность сохранять нужные страницы – одна из приятных особенностей браузера от Google. Как восстановить закладки в Гугл Хром, после удаления браузера или если в том возникла необходимость, мы расскажем в нашем сегодняшнем материале.
Восстановить панель закладок в Google Chrome может понадобиться как после переустановки Windows, так и после случайного удаления, и неполадок, возникших в результате системного сбоя.
Резервное копирование
Как восстановить удаленные закладки в Google Chrome? Первое, что нужно отметить – восстановление возможно только в том случае, если пользователь создал резервную копию. Резервное копирование – полезная функция, которая позволяет получить доступ к случайно удаленной информации. Вот как ее использовать:
- Введи в адресной строке браузера chrome://bookmarks/ и перейди по ссылке
- Нажми на три точки в правом верхнем углу экрана
- Откроется меню, в котором нужно выбрать пункт «Экспортировать»
- Файл сохрани в любом месте на твоем устройстве
- Восстановление данных возможно с момента последнего резервного копирования
Способы восстановления
Итак, как восстановить старые закладки в Гугл Хром после удаления браузера и пр. Существует два способа – непосредственно, в операционной системе (из файла Bookmarks) , или с применением сторонних программ.
Существует два способа – непосредственно, в операционной системе (из файла Bookmarks) , или с применением сторонних программ.
Из файла Bookmarks
Пропали закладки Гугл Хром, как их восстановить, используя ресурсы операционной системы?
- Открой командную строку сочетанием клавиш Win+R
- Пропиши команду C:Users(имя пользователя на ПК)AppDataLocalGoogleChromeUser DataDefault
- В открывшейся папке найди файл Bookmarks
- Щелкни по нему правой кнопкой мыши и нажми «Восстановить прежнюю версию»
Вот как еще вернуть закладки в Хроме, если они исчезли:
- Перейди в папку Default, как мы описывали в предыдущей инструкции
- Найди файлы Bookmarks и Bookmarks.bak. В первом хранятся текущие закладки, а во втором – сайты, добавленные в «Избранное» на момент последнего резервного копирования
- Удали или перемести в другое место файл с текущей версией
- Документ с сохраненными данными нужно переименовать, убрав расширение .
 bak
bak
Рекомендуется перед началом восстановления отключить синхронизацию с браузером на устройстве Андроид, если таковая имеется. Это можно сделать в дополнительных настройках браузера.
С помощью сторонних программ
Очень удобно использовать для наших целей утилиты для восстановления потерянных данных.
Например: (мы указали ссылки на скачивание файлов и торрентов программ)
Работают они, примерно, идентично, поэтому расскажем, что тебе нужно сделать, на примере последней – Recuva.
- Скачай программу из проверенного источника и установи на свое устройство
- Открой и пропиши в программном окне путь к папке, где хранится файл Bookmarks (путь можно скопировать из адресной строки проводника)
- Программа сама найдет и восстановит нужный документ
Также хотим напомнить, что в Гугл Хром есть визуальные закладки! Ты всегда можешь ими воспользоваться, а как это сделать, читай в отдельной статье.
Ещё по теме
Восстановление закладок : 14 комментариев
Добрый день Не сделали резервную копию закладок, и переустановили виндоус, можно ли их как-нибудь вернуть
Здравствуйте! Подскажите, пожалуйста, как вернуть закладки, если муж переустановил все на ноутбуке, но не сохранил мои закладки? Помогите, пожалуйста!
Воспользуйтесь инструкция, которая есть в статье. Экспорт закладок должен вам помочь!
куда исчезли 8 визуальных закладок в хроме на странице запуска браузера? В один момент их просто не стало. Всё перерыл, это же такое то делается? Что это? Где они?
У меня свалились открытые вкладки в трех окнах браузера Chrome. Обычно после перезагрузки РС и открытии браузера Chrome, открывая новую вкладку, предлагает восстановить открытые ранее вкладки после некорректного завершения работы, но в данном случае такого предложения не поступило((( В моем аккаунте Google отражена информация о вкладках, открытых на одном из моих устройств(см.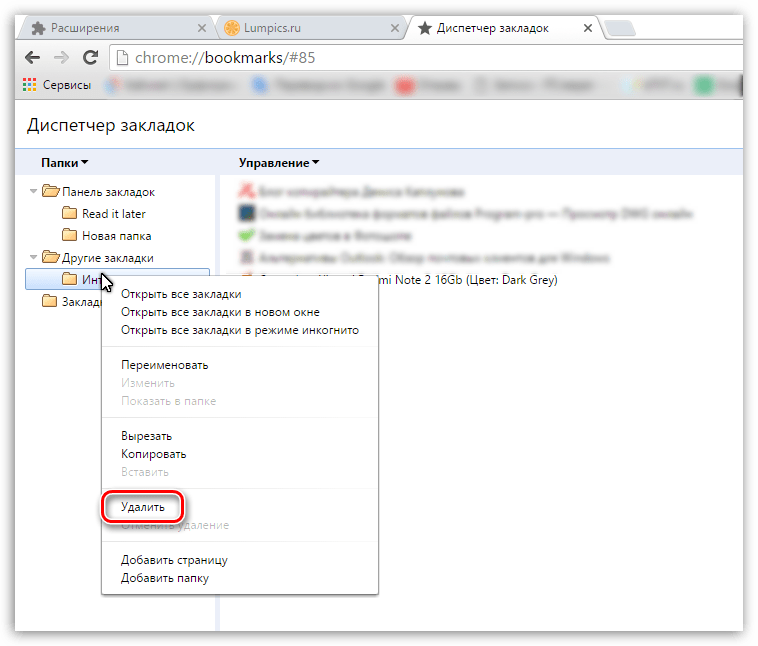 скрин) в количестве 387 — ИМХО это как раз и есть мои потерянные вкладки((( Как восстановить эти «потерянные» вкладки в браузер из сохраненного в Google в процессе последней синхронизации источника?
скрин) в количестве 387 — ИМХО это как раз и есть мои потерянные вкладки((( Как восстановить эти «потерянные» вкладки в браузер из сохраненного в Google в процессе последней синхронизации источника?
Как восстановить закладки в Гугл хром после переустановки Windows 7?
Очень просто, если ты до этого создал резервную копию и сохранил ее на флешке. Тда просто скачай браузер и перемести файл с резервной копией вот в эту папку C:UsersSpysoftnetAppDataLocalGoogleChromeUser DataDefault
Скажите, пожалуйста, если удалить Гугл Хром, закладки останутся?
Все останется. Если сохранить файл Bookmarks, который находится в папке гугл на компьютере
Куда пропали закладки в Гугл Хром? Зашел в браузер – и ни одного сохраненного сайта!
Похоже, что действует вредоносное ПО, протестируй компьютер антивирусом.
Всем привет! Подскажите, как в Хроме вернуть старый вид закладок. Мне так удобнее было
Как восстановить удаленные закладки в Google Chrome
Можно ли восстановить закладки в Гугл Хром, которые пользователь удалил? Такое возможно, однако при условии, что ранее была сделана их резервная копия. Если вы не сохраняли файлы до этого, панель закладок вернуть уже не получится, к сожалению – придётся работать над новым списком.
Если вы не сохраняли файлы до этого, панель закладок вернуть уже не получится, к сожалению – придётся работать над новым списком.
Чтобы избежать потерь, рекомендуется заходить создавать аккаунт Google и входить в него в браузере. Также нужно убедиться, что закладки синхронизируются: перейти в настройки и нажать на кнопку «Дополнительные настройки синхронизации».
Способ № 1
Если сохранённые сайты пропали внезапно сами или вы их удалили случайно, этот способ поможет решить ситуацию. Смысл метода – восстановление файла Bookmarks через контекстное меню. Звучит завуалировано, но на самом деле всё гораздо проще.
1.Открыть папку Google Chrome в проводнике Windows. В ней перейти в User Data и Default.
2.Отыскать файл Bookmarks. Кликнуть по элементу правой кнопкой мыши и выбрать в меню пункт «Восстановить прежнюю версию».
Способ № 2
Перед выполнением инструкции отключите синхронизацию в Гугл Хроме. Всего три клика – и вы избежите возможной ошибки.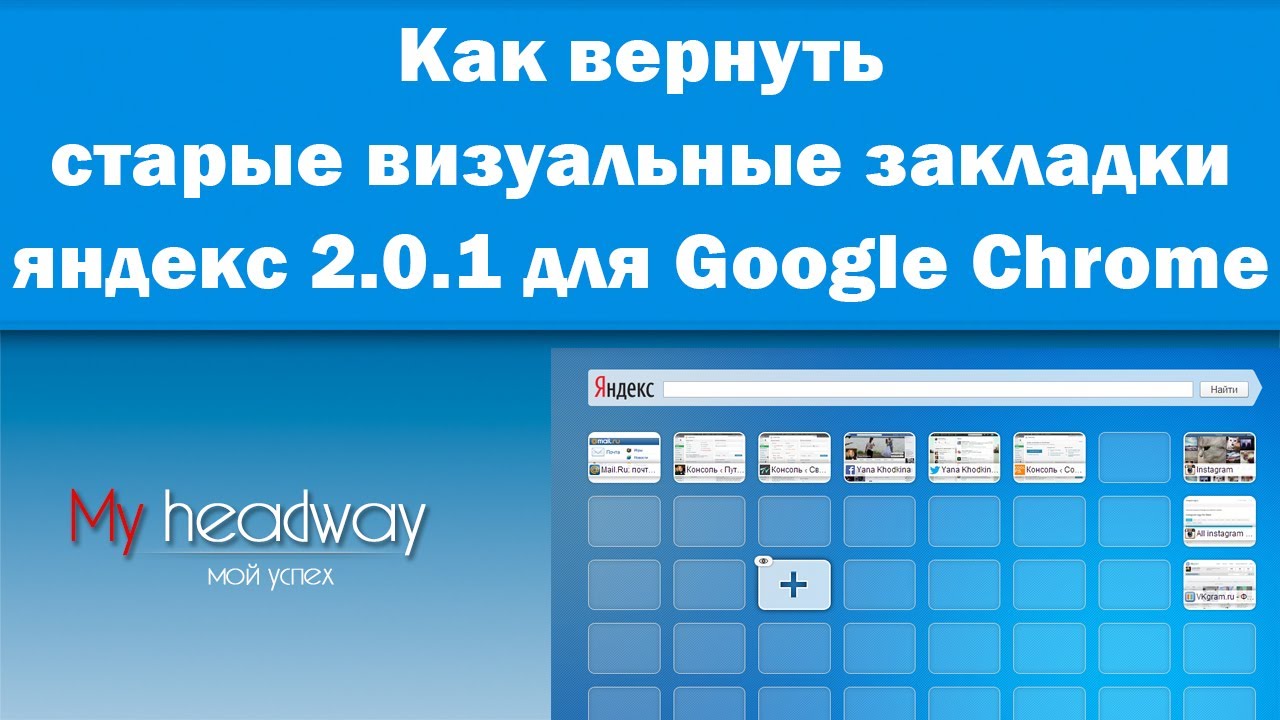
Зайти в «Настройки». В первом же разделе кликните по «Дополнительные настройки синхронизации».
Снять отметку с пункта «Закладки» и сохранить.
После этого можно переходить к следующим действиям:
- Перейти в проводник Windows (окно, в котором осуществляется переход по папкам) и открыть папку Default, как было описано в первом способе.
- Проверьте, есть у вас элементы Bookmarks и Bookmarks.bak. Bookmarks выступает как файл, в котором хранятся закладки, а Bookmarks.bak – вариант, в которой хранятся старые сайты.
- Перенести Bookmarks на Рабочий стол. Далее поменяйте название Bookmarks.bak., убрав расширение .bak. Таким образом, вы сделали актуальной старую версию закладок.
- Вернитесь обозреватель и настройте синхронизацию снова.
Способ № 3
Восстанавливаем удалённые закладки можно посредством сторонних утилит. Расскажем подробнее о процедуре на примере программы Recuva.
- Загрузить программу из официального ресурса.

- Открыть утилиту и ввести в настройках путь к папке, где должен быть Bookmarks. Скопируйте его из адресной строки проводника. Программа найдёт файл Bookmarks, восстановит его и занесёт его в папку Default.
Как сделать резервную копию?
1.Перейти по ссылке в адресной строке Хрома: chrome://bookmarks/.
2.Нажать на «Управление» и в появившемся меню выбрать последний пункт «Экспортировать закладки в файл HTML».
3.Сохранить файл в любом удобном для вас месте.
Вернуть закладки можно при всём вашем желании, если вы делали резервные копии ранее. Вывод один: лучше перестраховаться и экспортировать всё в отдельный файл. Он, кстати, может храниться где угодно, и на Рабочем столе в том числе. Тогда пропавшие элементы вновь появятся в вашем браузере после тех трёх простых инструкций.
LiveInternetLiveInternet
—Рубрики
- Я изучаю Сorel (380)
- Материалы и уроки для коллажей (233)
- Corel PaintShop Pro X5 (10)
- Corel PaintShop Pro X7 (4)
- Corel PaintShop Pro X6 16.
 0.0.113 Portable Rus (2)
0.0.113 Portable Rus (2) - Corel DRAW (1)
- ФШ — Формы (6)
- ФШ — уроки от Beauti Flash (2)
- Декор — Разделители, уголки,линеечки, надписи (155)
- Живопись, искусство, фото (511)
- кройка и шитье / ШТОРЫ и др. (143)
- ШТОРЫ (45)
- Плэйкасты (126)
- ФОТОШОПИМ ВМЕСТЕ с Mademoiselle Viv и не только (421)
- Gimp, PAINT (70)
- АНИМАЦИЯ. БЛИНГИ. (70)
- Всё для дневника (381)
- АВАТАРКИ (22)
- Разделители, линеечки, надписи (5)
- Всё для фотошопа (187)
- Photoshop CS6 (34)
- Photoshop (22)
- Выпечка (594)
- ВЯЗАНИЕ (277)
- Дети (64)
- ЗДОРОВЬЕ и КРАСОТА (346)
- Маникюр, педикюр (21)
- Комменты — Картинки (196)
- КУЛИНАРИЯ, консервирование, заготовки. (369)
- МК — мастер класс (54)
- Многогранная природа (43)
- Мои клипарты (4)
- Мои работы / ФЛЕШКИ (29)
- МОИ работы в ФШ и Corel — КОЛЛАЖИ (286)
- МОИ РАМКИ (39)
- МОИ РАМКИ С КОДАМИ.
 (35)
(35) - МУЗЫКА, КИНО (506)
- Конвертеры (7)
- Музыкальная открытка (33)
- аудиосказки (2)
- Поздравления, благодарности,пожелания (63)
- ЖИЗНЬ / ПОЛЕЗНО-ИНТЕРЕСНО (364)
- САД, ОГОРОД (81)
- Советы (44)
- Уроки по Мозилле (7)
- Яндекс (7)
- Skype «Скайп» (2)
- Омар Хайям (1)
- ПОЭЗИЯ (67)
- СТИХИ (13)
- Стихи о любви (18)
- Стихи о религии (14)
- Прически (53)
- Программки (359)
- Aleo Flash Intro Banner Maker (26)
- ProShow Producer (24)
- Sothink SWF Quicker (19)
- Jasс Animation Shop (JAS) (19)
- Adobe Flash (10)
- POSER (7)
- Футажи (6)
- ArtWaver (6)
- Fractal Explorer (6)
- видео, видеоконвертер (4)
- Corner-A ArtStudio (3)
- Abrosoft Fanta Morph (3)
- Adobe Illustrator (2)
- Мир фракталов (2)
- Photo Editor Online (1)
- DP Animation Maker (23)
- Nature Illusion Studio (4)
- Sothink SWF Easy (16)
- РУКОДЕЛИЕ, Поделки своими руками (189)
- Бисероплетение (14)
- Салаты и закуски (261)
- СТИХИ (97)
- Стихи о любви (33)
- ТОРТЫ, украшение тортов и ДЕСЕРТЫ, коктейли (558)
- коктейли,напитки (41)
- уроки Зинаиды Лукьяновой (17)
- Уроки от LedyOlga (65)
- Уроки от NATALI (56)
- Уроки по фотошопу (511)
- Уроки по ФШ для начинающих от © Mischel (20)
- Флеш ИГРЫ (108)
- Флеш-материал (201)
- flash-плеер (31)
- ФШ — Видеоуроки (139)
- ФШ — Видеоуроки от Зоси (36)
- ФШ — Ворд-арт (11)
- ФШ — Глиттеры, блинги (17)
- ФШ — Кисти (31)
- ФШ — Клипарт (1347)
- Клипарт девушки и мужчины (118)
- TUBES (5)
- ФШ — Маски (94)
- ФШ — Ольга Бор — уроки от olbor и др.
 (50)
(50) - ФШ — Плагины, Фильтра (191)
- ФШ — Рамки (157)
- ФШ — Шаблоны для фотомонтажа (5)
- ФШ — Скрап (510)
- Скрап (новый) (191)
- ФШ — СТИЛИ,ТЕКСТУРЫ,ГРАДИЕНТЫ. (28)
- ФШ — Уроки от Илоны Искательницы (23)
- ФШ — Фоны / Бордюры (487)
- ФШ — Шрифты (45)
- ФШ — Экшены (Actions) (19)
- Часики, календари (52)
- ЮМОР (4)
—Ссылки
—Музыка
—Всегда под рукой
—Поиск по дневнику
—Подписка по e-mail
—Сообщества
—Статистика
Как вернуть старые визуальные закладки для Google Chrome.
Воскресенье, 03 Августа 2014 г. 11:43 + в цитатник
Как вернуть старые визуальные закладки для Google Chrome.
Как вернуть старые визуальные закладки в Google Chrome.
Источник Яна Ходкина
Для того, чтобы найти в интернете что-то нужен браузер. Каждый отдает предпочтение любому из браузеров Operа,Mozilla Firefox, Googl Chrom.
Для меня лично наиболее удобным стал браузер Googl. Но как же мне надоело дублировать ссылки и визуальные закладки на нужные сайты((((.
Дело в том, что из-за постоянных обновлений браузера закладки постоянно исчезают.
Ну, во первых, не настолько уж я программист, чтобы запоминать все коды страниц или ссылки на сайт.Только привыкла, что в этом месте ссылка на днев,плейкаст. как её уже нет.
Короче, стала я искать пути решения.
Как всегда под рукой иметь «Визуальные Закладки» от Яндекса в браузере Google Chrome(Speed Dial) и никогда больше их не терять?
Огромную помощь в этом мне оказала Яна Ходкина, которая подробно рассказала не только в картинках, но и в своем видео как вернуть свои закладки в браузере.
Первым делом, удаляем уже новое расширение(визуальные закладки) из Google Chrome.
Заходите в настройки браузера- Инструменты-Расширение_визуальные закладки= удалить .
Кто не знает как — вставьте этот адрес в адресную строку и перейдите по нему:
chrome://extensions/
Находим расширение и нажимаем на иконку «корзина».
Затем скачиваете архив со старой версией визуальных закладок Яндекс для Google Chrome
Распаковываете его…
Сохраняете в надежное место папку с именем 2.0.1_0 ( не переименовывайте ее! ).
Затем возвращаетесь в расширения браузера.
Если не включена галочка «режим разработчика, то включаем!
Появятся три новые кнопки.
Нам нужна самая первая «загрузить распакованное расширение».
Указываем путь к папке с именем 2.0.1_0.(откуда взять папку).
На некоторых компьютерах возникают проблемы с возвращением старых визуальных закладок. У кого-то ошибки, у кого-то знаки вопроса вместо миниатюр сайтов.
Поэтому, для тех, у кого возникли трудности с установкой и настройкой — Яна предлагает воспользоваться другим похожим расширением для браузера Гугл Хром. Возможно оно вам понравится:
Называется расширение Speed Dial [FVD] — New Tab Page, 3D, Sync.
Количество закладок больше чем в Яндекс закладках, еще есть разбивка по табам.
Эти закладки синхронизируются, что является несомненным плюсом. То есть в случае переустановки браузера или операционной системы — вы сможете полностью вернуть ваши закладки и настройки…
Скачать и установить расширение Speed Dial [FVD] можно по этой ссылке
В дополнение к теме по установке визуальных закладок Яна записала свое видео.
Просмотрите его и Вам все станет намного понятнее.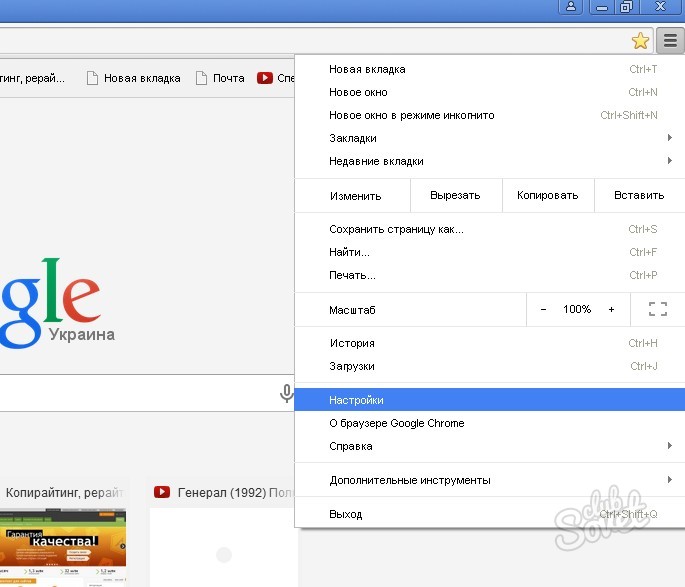
Вот таким образом я вернула свои давно утерянные старые закладки и мне это так нравится.
Ведь некоторые сайты мне казалось уже давно для меня утеряны. А просторы интернета так велики, что «найти иголку в стоге сена» очень трудно.
Спасибо огромное Яночка Ходкина!
Удачи тебе в творчестве!
Возвращаем удаленные закладки в браузере Google Chrome
Используя Google Chrome, очень сложно потерять доступ к любимым закладкам, потому что, благодаря подключению нашей учетной записи Google, мы можем синхронизировать все данные с серверами Google, и всегда иметь доступ к нашим паролям, истории использования, закладкам на страницы сайтов.
Однако, иногда случается, терять любимых. как правило, потому, что мы забыли выйти из Chrome, когда использовали чужой компьютер, или форматировали диск компьютера, или удалили Chrome, или что-нибудь ещё.
Сегодня мы поговорим, как восстановить закладки в Гугл Хром. Восстановить закладки не легко, по этому всегда следует, выполняя вход в систему, обращать внимание на то, где Вы это делаете. И, по возможности, экспортировать все закладки на отдельный диск. Если же беда случилась, и Вы потеряли любимые браузерные закладки, то наши советы помогут всё восстановить!
Проверьте панель Chrome
С помощью панели мониторинга Chrome мы можем увидеть, какие из наших данных, связанные с аккаунтом Google, в настоящее время сохраняются на серверах Google, и возможно ли восстановить потерянные.
Используйте файл Bookmarks и Bookmarks.bak
Вы должны знать, что Chrome сохраняет закладки в файл с названием bookmarks, без расширения json, то есть его можно прочитать обычным блокнотом.
Браузер периодически создаёт резервную копия это файла с расширением .bak. Обычно эта копия создаётся, когда Гугл Хром полностью закрыт.
Восстановление закладок Chrome
Исходим из того, что наш файл bookmark. bak содержит любимые закладки, которых больше нет в Chrome.
bak содержит любимые закладки, которых больше нет в Chrome.
В зависимости от операционной системы, которую мы используем, нам нужно найти файл bookmarks.bak в папках, указанных ниже:
- Windows 7 / Windows 8 / Windows 10: %LOCALAPPDATA%GoogleChromeUser Data
- Mac:
/Library/Application Support/Google/Chrome/
Linux:
В этой папке вы должны найти подпапку Default и все папки ProfilN, где N — целое число. Постарайтесь понять, какая из этих папок связана с вашим профилем в Google Chrome. Если Вы единственный пользователь браузера, то откройте папку Default.
Обычно в этой папке можно найти файл с именем Google Profile Picture.png , который поможет вам определить профиль, связанный с этой папкой.
Здесь Вы найдёте файл bookmarks и файл bookmarks.bak:
- Скопируйте оба файла на рабочий стол
- Откройте оба файла в стандартном блокноте и проверьте содержимое.
 Таким образом, Вы можете проверить, сколько и какие закладки содержаться в файле.
Таким образом, Вы можете проверить, сколько и какие закладки содержаться в файле. - Если Вам кажется, что в bookmarks.bak присутствуют многие из ваших удаленных закладок, то используйте его для восстановления.
Если файл bookmarks.bak содержит все или некоторые из удаленных закладок, для восстановления выполните следующие шаги:
- Удалите файл bookmarks с рабочего стола. Он нам был нужен только для проверки его содержания.
- Переименуйте файл bookmarks.bak, скопированный на рабочий стол, удалив .bak.
- Скопируйте полученный файл bookmarks с рабочего стола в папку профиля Chrome, открытую ранее.
- полностью выходим из Chrome, нажав правой кнопкой мыши значок в трее и выбрав пункт Выход .

Как восстановить все окна в google chrome. Как восстановить закрытые вкладки в Google Chrome. Аддон Session Buddy: помогает не терять вкладки
Вы можете настроить свой веб-браузер так, чтобы при каждом новом открытии программы, открывались все последние вкладки и окна, или чтобы каждый раз открывалось только одно, пустое окно.
Если вы настроили Chrome так, чтобы он каждый раз начинал новые сеансы, а не восстанавливал их, вы не сможете продолжить работу на том месте, где вы остановились. Если вы случайно закрыли окно с необходимыми вкладками, их можно восстановить. Существует несколько способов восстановления закрытых вкладок:
- Обычное восстановление.
- Восстановление последних сеансов на постоянной основе.
- Восстановление с помощью расширений для режима Инкогнито.
Видео — восстанавливаем закрытую вкладку
Шаг 1. Запустите браузер Хром.
Шаг 2. Откройте историю посещений, как ее найти смотрите на скриншоте ниже, или нажмите Ctrl+H.
Шаг 3. Выберите необходимую вкладку в истории посещений и восстановите ее.
Этот несложный способ сохранения просмотренных страниц в будущем может сэкономить много времени.
Видео — Как восстановить вкладки в Google Chrome
У каждого человека при работе в интернет-браузере могут возникнуть непредвиденные ситуации, очень неприятные на первый взгляд. Например, вы нашли во всемирной паутине интересную страницу, перешли на другую по ссылке и по ошибке закрыли первую вкладку. Досадно? Но переживать и отчаиваться не стоит. Всё можно легко исправить.
Восстанавливаем вкладки в Гугл Хром
Если ваш обозреватель это Google Chrome, то восстановить потерянную страницу можно несколькими простыми способами.
Способ 1: Восстановление через меню вкладки
Если определенная вкладка была закрыта по ошибке в рамках текущего сеанса, пользователь может быстро ее восстановить. Для этого достаточно использовать контекстное меню вкладок, одинаковое для всех открытых в браузере страниц.
Способ 2: Комбинация клавиш
Другой несложный способ восстановления вкладки — использование комбинации нескольких клавиш на клавиатуре. Подойдет пользователям, предпочитающим использовать горячие клавиши вместо кликов мышью.
Способ 3: Восстановление недавно закрытых вкладок
В Гугл Хром, как и в остальных браузерах, имеется встроенный инструмент, отображающий историю последних нескольких посещенных сайтов в виде упорядоченного списка. Им удобно пользоваться, если вкладка была закрыта не очень давно, но искать ее предыдущими поочередными способами долго и неудобно.
Способ 4: История посещений
Если посмотреть нужно все закрытые вкладки, то заходим на страницу истории посещений. В отличие от предыдущих трех способов, он позволяет найти и восстановить страницы, закрытые не только при последнем сеансе интернет-обозревателя, а в любой временной период до момента последней очистки истории посещений.
Способ 5: Сохранение сеанса браузера
Чтобы не искать вкладки при случайном ошибочном закрытии Гугл Хром, необходимо внести соответствующее изменение в настройки обозревателя.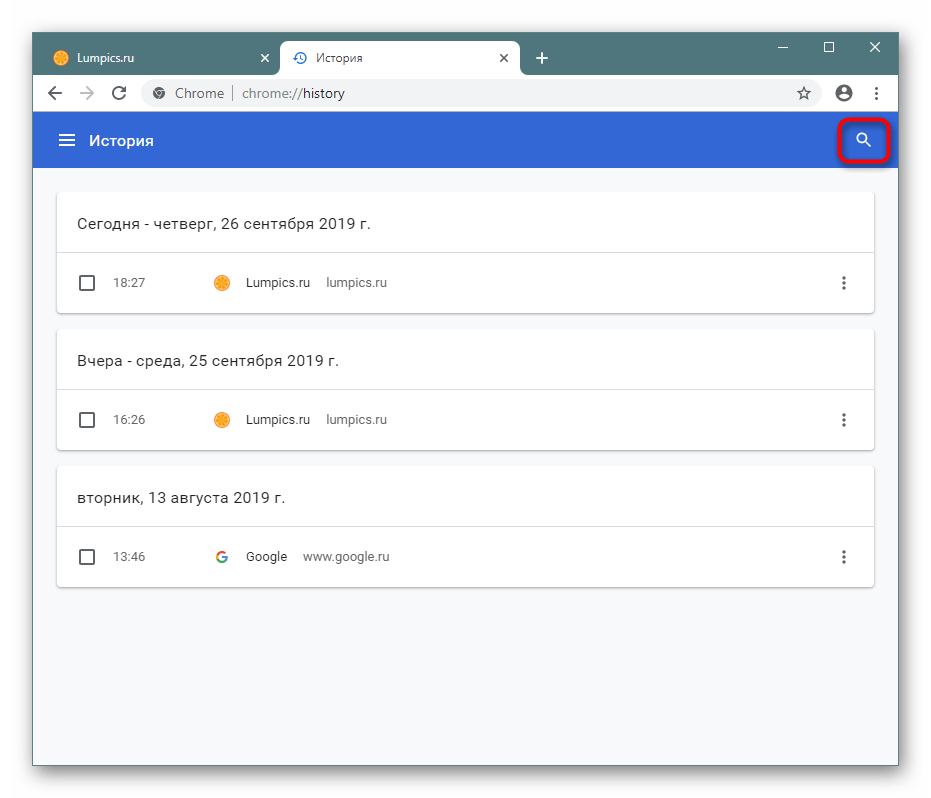 Благодаря этому последний сеанс браузера будет сохраняться до следующего открытия. Следовательно, все вкладки, которые были открыты на момент завершения работы Chrome, откроются заново при последующем запуске программы.
Благодаря этому последний сеанс браузера будет сохраняться до следующего открытия. Следовательно, все вкладки, которые были открыты на момент завершения работы Chrome, откроются заново при последующем запуске программы.
Итак, поиск и восстановление вкладок в Google Chrome — вполне посильная задача для каждого пользователя. Сохраняйте спокойствие. Интернет-страница — это не иголка в стоге сена. Как говорили древние, «кто ищет, тот всегда найдет».
Расскажи друзьям в социальных сетях
Часто работая в браузере, многие пользователи случайно закрывают вкладки, с которыми необходимо продолжать работу.
К счастью, если вы закрыли важную вкладку, ее легко восстановить. Ниже мы рассмотрим, каким образом можно восстановить закрытую вкладку в браузере Google Chrome.
Для восстановления закрытой вкладки в Google Chrome реализовано несколько способов.
Способ 1
Наиболее простой в исполнении способ. Просто одновременно нажмите сочетание клавиш Ctrl+Shift+T , и последняя закрытая вкладка восстановится.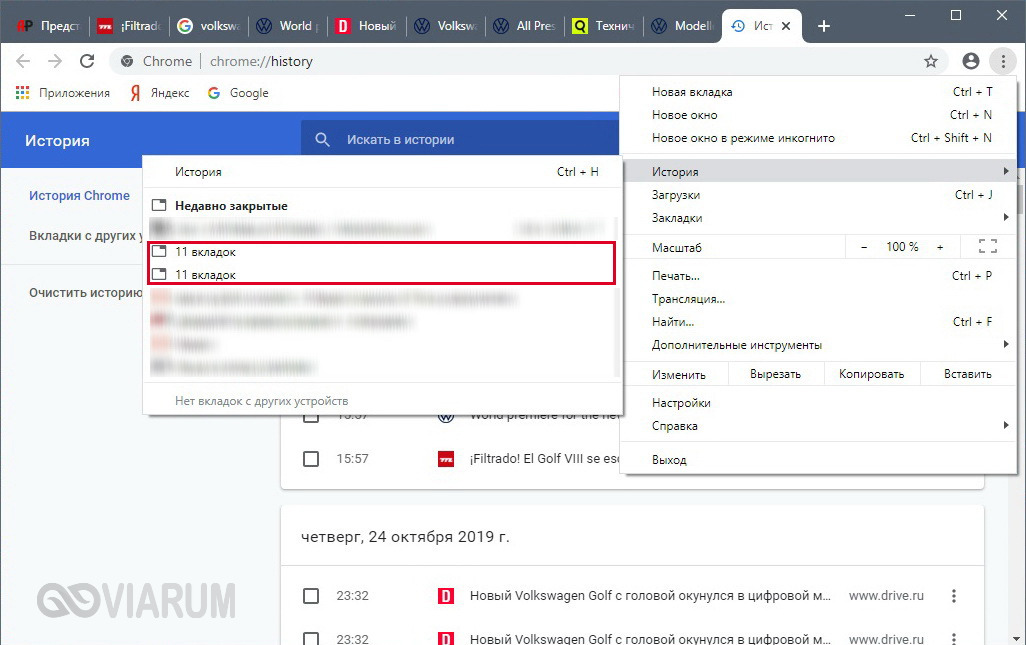 Таким образом вы можете нажимать сочетание клавиш столько раз, сколько закрытых вкладок вам необходимо восстановить.
Таким образом вы можете нажимать сочетание клавиш столько раз, сколько закрытых вкладок вам необходимо восстановить.
Обратите внимание, что такой простой способ универсален, поэтому он подходит не только для Google Chrome, но и любых других браузеров.
Способ 2
Несколько другой в исполнении способ, но результат получится тот же. Щелкните по горизонтальной панели, на которой располагаются вкладки, правой кнопкой мыши, а затем щелкните оп пункту «Открыть закрытую вкладку» .
Браузер восстановит последнюю закрытую вами вкладку.
Способ 3
Каждый браузер, установленный на компьютере, фиксирует историю посещений, с помощью которой вы сможете найти любой посещенный вами сайт.
Чтобы в Google Chrome открыть историю, откройте меню браузера и перейдите к меню «История» . На экране отобразятся последние посещенные вами сайты. Если нужного вам сайта среди этих ссылок нет, щелкните еще по одному пункту «История» или произведите одновременное нажатие клавиш Ctrl+H , чтобы открыть весь журнал посещений.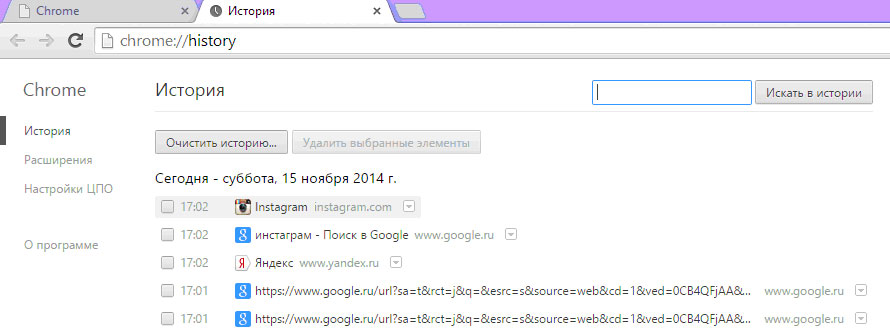
В открывшемся окне, используя дату посещения сайта или строку поиска для нахождения сайта по названию, вы сможете найти нужную ссылку и щелкнуть по ней, чтобы открыть в новой вкладке.
Надеемся эта статья была вам полезна. Если у вас остались вопросы, оставляйте их в комментариях.
Antananarivo
У каждого человека есть сайты, которыми он пользуется чаще всего, но даже когда делается закладка, не всегда их можно быстро найти.
Именно из-за этого стоит воспользоваться новой функцией программы гугл хром – закрепление закладок. Произвести действие такого типа довольно просто, но необходимо определиться, как это делать правильно.
Чтобы закрепить новую вкладку, стоит изучить все особенности указанного процесса чуть ближе.
Алгоритм прикрепления новой закладки
Как закрепить новую закладку в гугл хром известно не всем, ведь версия программы, которая это позволяет появилась совершенно недавно. На самом деле — это довольно простой процесс, не требующий особых знаний и умений.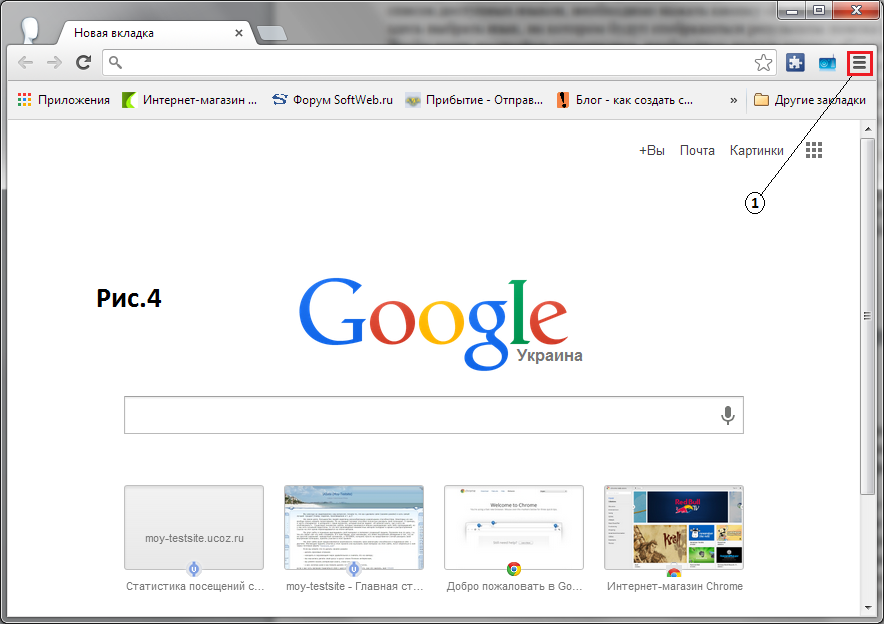
Действия. Которые необходимо повторить, для осуществления такого процесса, нужно выполнять в таком порядке:
После переноса, на панели инструментом не будет отображаться название странице или её адрес, а только изображение, указывающее на неё. Для открытия такой вкладки, пользователю достаточно нажать на такую небольшую картинку, осуществляя таким образом переход на нужный сайт.
Не удаётся прикрепить вкладку – из-за чего это происходит, что делать
Представлений ко вниманию пользователь браузер не у всех своевременно обновляется. Это одна из причин, не позволяющая произведения обозначенной операции. Чтобы процесс закрепления прошёл удачно, быстро, правильно, посетителю всемирной сети стоит поступить таким образом:
Если перетащить вкладку не удаётся, стоит обратиться за помощью в сервисный центр. Человек, желающий убрать закреплённый объект, должен выполнить представленные ранее действия в обратном порядке.
Такое действие является очень простым, выполнить его сможет каждый человек, у которого установлена новая версия гугл хром и имеется стабильное подключение ко всемирной сети.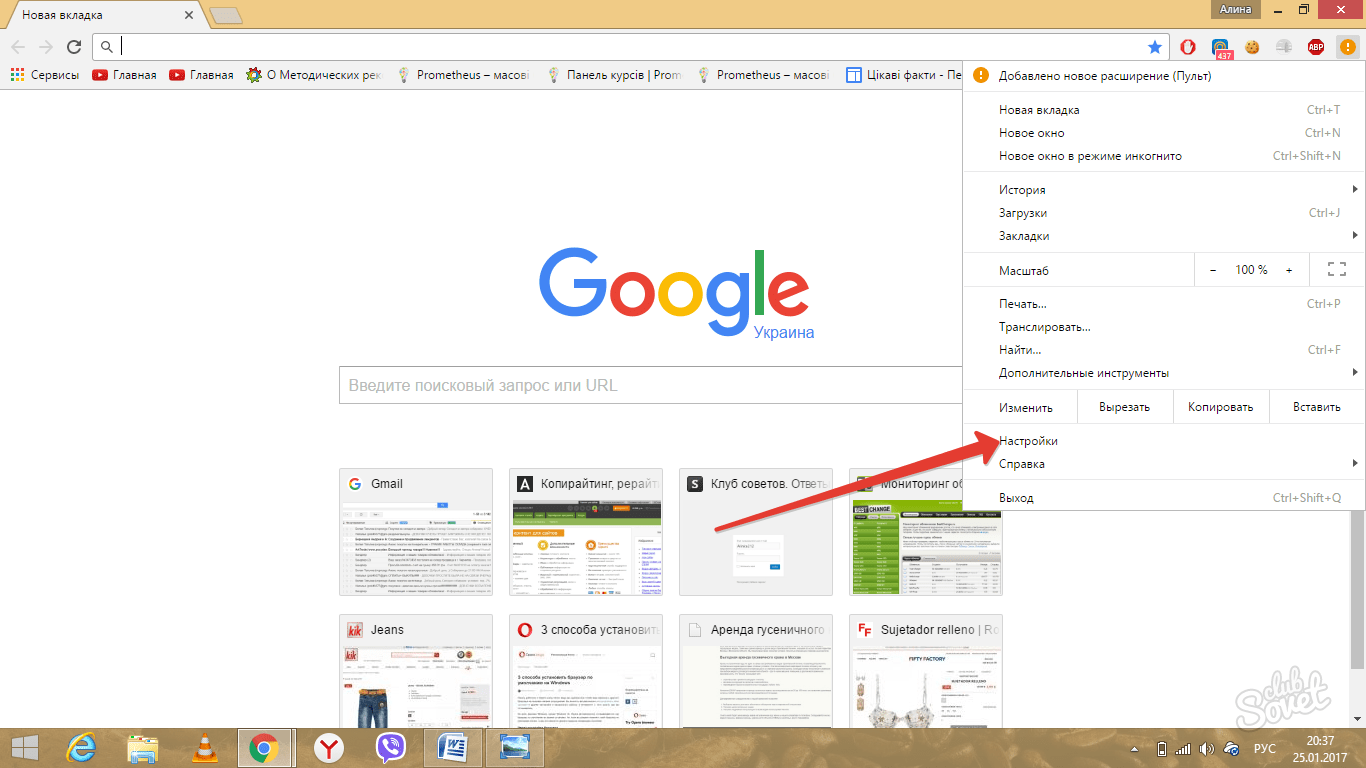 Алгоритм действий простой, сделать доступным для постоянного просмотра легко любой объект за несколько минут.
Алгоритм действий простой, сделать доступным для постоянного просмотра легко любой объект за несколько минут.
Вкладки придумали для того, чтобы в одном браузере открывать несколько сайтов.
Для того чтобы открыть новую вкладку нужно нажать на иконку крестика над полем ввода адреса или нажать сочетание клавиш “Ctrl+T”.
Несколько слов об терминологии. В статье наравне со словом “вкладка”, будем использовать немного вычурный синоним “подокно” в целях избежание перегрузки материала большим количеством одинаковых слов.
Как реанимировать утраченную страницу в интернет-клиенте
Восстановить случайно закрытую вкладку можно двумя способами:
- Используя историю браузера;
- Используя оперативное меню закрытых сайтов.
Строго говоря восстановить окна первым способом не получится, он предназначен для того, чтобы уточнить адрес сайта и заново вбить его адресную строку. Для перехода в архив посещенных URL требуется нажать меню настроек в верхней планке браузера и выбрать пункт “История” –> “Менеджер истории”, либо нажать “Ctrl+H”. Произойдет переход на список с посещенными сайтами, отсортированными в порядке от самых свежих к самым старым. Ориентироваться можно также по правой колонке, где представлена дата посещения. Если известно название веб-ресурса или его часть, а также несколько букв из URL можно воспользоваться поиском по базе истории. Этот способ позволит восстановить только те сайты URL или название которых вам удалось вспомнить во время изучения хранилища.
Произойдет переход на список с посещенными сайтами, отсортированными в порядке от самых свежих к самым старым. Ориентироваться можно также по правой колонке, где представлена дата посещения. Если известно название веб-ресурса или его часть, а также несколько букв из URL можно воспользоваться поиском по базе истории. Этот способ позволит восстановить только те сайты URL или название которых вам удалось вспомнить во время изучения хранилища.
Чтобы восстановить вкладку, которая была только что закрыта используйте сочетание клавиш Ctrl+Shift+T
Если вы использовали режим “Инкогнито”, то этот вариант восстановления рассматривать бесполезно, так как веб-клиент не сможет сохранить ресурс в хранилище.
Вторая возможность восстановить окно – вызвать оперативное меню закладок.
Его лучше использовать если страница была закрыта совсем недавно, буквально несколько секунд назад, в крайнем случае это должна быть одна из нескольких недавно закрытых вкладок.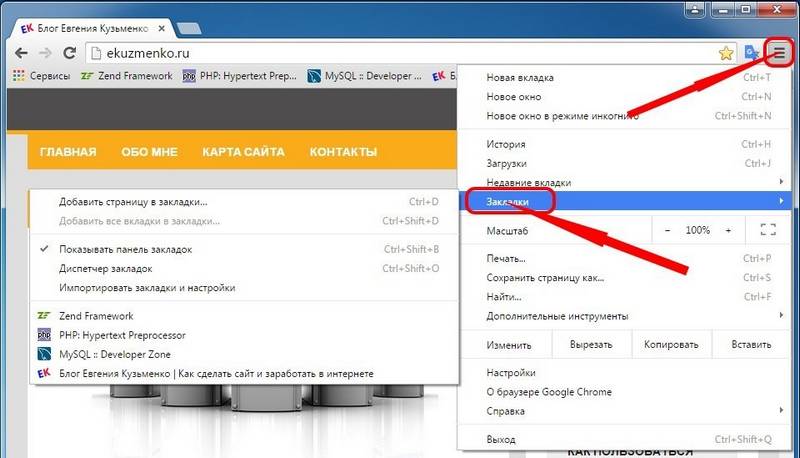 Браузер хранит в оперативном меню закрытых подокон не более 8 URL. Для того чтобы открыть его нужно нажать на меню настроек вверху программы и выбрать пункт “История”. Список расположен под надписью “Недавно закрытые сайты”.
Браузер хранит в оперативном меню закрытых подокон не более 8 URL. Для того чтобы открыть его нужно нажать на меню настроек вверху программы и выбрать пункт “История”. Список расположен под надписью “Недавно закрытые сайты”.
Вернуть интернет-ресурсы на законное место не всегда получается и чтобы избежать этого полезно предварительно сохранить их используя “прикрепление”. Но об этом поговорим ниже.
Как создать анонимное окно в клиенте Yandex
Интересное определение слову “Инкогнито” дает википедия.
Инкогнито – персона которая утаивает свое истинное имя и фамилию, для социума выступает под придуманным именем. При этом не преследует преступных целей.
Режим “Инкогнито” предоставляет возможность не сохранять пароли, сайты на которые заходит пользователь, а также запросы, вбиваемые в поисковую машину (при обычном режиме такие запросы могут испортить репутацию, так как поисковая машина запоминает все введенное и в последующем выводит эти запросы на первом месте).
Имеется два пути чтобы открыть вкладку в режиме “Инкогнито”:
- Открыть меню настроек (в верхней части “Яндекс Браузера”) и выбрать “Дополнительно” -> “Новое окно Инкогнито”;
- Нажать комбинацию клавиш “Ctrl+Shift+N”.
Имейте ввиду, что в режиме “Инкогнито” программа не сможет сохранить данные в кеш, поэтому если позднее вы захотите восстановить эту страницу, то открывать историю будет бесполезно.
Как сделать чтобы интернет-клиент не потерял подокна
Чтобы сохранить вкладки в “Яндекс Браузере” достаточно “прикрепить” их. Чтобы это сделать достаточно кликнуть на окне правой кнопкой мыши и в выпадающем меню выбрать “Закрепить вкладку”. Такие иконки смещаются вправо и остаются на панели интернет-клиента даже если его закрывать и открывать.
Как убрать активное подокно
Чтобы удалить открытую вкладку нужно в самом верхнем её продолжении, там где отображается иконка сайта, кликнуть на крестик, после этого она закроется. Если она была закреплена, то необходимо сначала сделать процедуру открепления. Кликнуть правой кнопкой мыши туда же и в открывшемся меню выбрать опцию открепления. После этого её можно удалить как обычную.
Если она была закреплена, то необходимо сначала сделать процедуру открепления. Кликнуть правой кнопкой мыши туда же и в открывшемся меню выбрать опцию открепления. После этого её можно удалить как обычную.
Both comments and trackbacks are currently closed.
В настройках любого браузера можно указать, что при каждом новом его открытии будут появляться все те вкладки, которые были открыты в прошлый раз. В итоге вы даже не будете помнить, что у вас там было и зачем, но это точно было нереально важно.
Ещё несколько лет назад нам приходилось мучиться и восстанавливать сессии вручную. Разработчики браузеров вняли голосам удручённых пользователей, теперь в большинстве случаев браузеры сами справляются с проблемой и восстанавливают вкладки. Где их искать?
Chrome
В Chrome закрытые вкладки можно восстановить по одной при помощи комбинации клавиш Ctrl + Shift + T.
Список вкладок, которые вы закрывали недавно, есть в меню настроек. Выбираете пункт «История» → «Недавно закрытые». Браузер предложит открыть сразу несколько вкладок, которые были закрыты.
Браузер предложит открыть сразу несколько вкладок, которые были закрыты.
Можно было восстановить сессию с помощью файла Last Session и его переименования в Current Session. К сожалению, этот способ уже не работает, так что с закрытыми и не отслеженными браузером Chrome вкладками придётся попрощаться.
Можно, конечно, открыть файл с историей в «Блокноте» и отсортировать все ссылки. Но это шаманство, подвластное специалистам, а не рядовым пользователям. Выход — расширения. В конце статьи для каждого из браузеров приведён пример.
Firefox
Домашняя страница браузера сама по умолчанию предлагает восстановить предыдущую сессию. Соответствующая кнопка находится в правом нижнем углу, от вас требуется только её нажать.
Если в качестве домашней страницы у вас установлена не Firefox по умолчанию, восстановить закрытые вкладки можно в меню «Журнал» → «Восстановить предыдущую сессию».
В браузере также существует страница восстановления сессии, которая появляется в окне после аварийного отключения программы. Страницу можно вызвать вручную, для этого в строке браузера нужно набрать about:sessionrestore . Firefox предложит восстановить вкладки прошлой сессии или начать новую.
Страницу можно вызвать вручную, для этого в строке браузера нужно набрать about:sessionrestore . Firefox предложит восстановить вкладки прошлой сессии или начать новую.
Увы, если эти мероприятия не помогли, то с наибольшей вероятностью восстановить вкладки не получится: они не были записаны в истории.
Шансы ещё есть, но для этого придётся вооружиться терпением, знаниями или даже бубном. То есть попытаться восстановить данные из файлов с информацией о текущей сессии. Для этого нужно:
Беда в том, что и это может не сработать. Просто не повезло. Для страховки лучше использовать уже упомянутые расширения.
Opera
Работа со сбежавшими вкладками в Opera аналогична работе в Chrome. Это сочетание горячих клавиш Ctrl + Shift + T, спасающее вкладки, и работа с недавно закрытыми вкладками в специальном меню.
Если меню недавно закрытых вкладок не спасает, придётся рыться в истории и устанавливать расширения на будущее.
Расширения в помощь
Чтобы застраховать пользователей от неприятностей, для работы с вкладками придуманы специальные дополнения, которые решают большинство проблем с потерями и внезапными закрытиями окон браузера.
Случайно закрыли вкладку или окно в Google Chrome? Хотите снова открыть недавно закрытую страницу, при этом не обыскивая историю просмотра? Это возможно и делается совсем просто.
Если только что закрылась нужная вкладка, нажмите одновременно сочетание клавиш «Shift» + «Ctrl»+ «T». Таким образом вы откроете последнюю закрывшуюся вкладку, если нажмете второй раз – предпоследнюю и т.д. Восстановить вкладку, которая была недавно открытой, даже если после этого уже загружались и закрывались несколько других вкладок, можно, нажав на кнопку «Настройка и управление Google Chrome», которая находится в верхнем правом углу активного окна браузера. Перед вами появится меню функций и инструментов. Наведите курсор мыши на пункт «Недавно открытые вкладки», который приведет вас к списку соответствующих вкладок, начиная с той, которая была закрыта последней. Нажмите на нужную вкладку – и она восстановится. Но при этом в списке «Недавно открытые вкладки» выберите самый первый пункт сверху «Вкладки: 5» (5 – любое число, которое обозначает количество вкладок, которые были активными, когда вы закрыли окно браузера).
Но при этом в списке «Недавно открытые вкладки» выберите самый первый пункт сверху «Вкладки: 5» (5 – любое число, которое обозначает количество вкладок, которые были активными, когда вы закрыли окно браузера).Как видите, восстановить вкладки в Хроме совсем не сложно, существует много способов, в зависимости от определенных обстоятельств, что подробно описано в инструкции выше. Вы сможете справиться с этой проблемой, даже если не очень хорошо разбираетесь в компьютерах. Успехов!
Вы сможете справиться с этой проблемой, даже если не очень хорошо разбираетесь в компьютерах. Успехов!
23.03.2018
У каждого человека при работе в интернет-браузере могут возникнуть непредвиденные ситуации, очень неприятные на первый взгляд. Например, вы нашли во всемирной паутине интересную страницу, перешли на другую по ссылке и по ошибке закрыли первую вкладку. Досадно? Но переживать и отчаиваться не стоит. Всё можно легко исправить.
Восстанавливаем вкладки в Гугл Хром
Если ваш обозреватель это Google Chrome, то восстановить потерянную страницу можно несколькими простыми способами.
Способ 1: Восстановление через меню вкладки
Если определенная вкладка была закрыта по ошибке в рамках текущего сеанса, пользователь может быстро ее восстановить. Для этого достаточно использовать контекстное меню вкладок, одинаковое для всех открытых в браузере страниц.
Способ 2: Комбинация клавиш
Другой несложный способ восстановления вкладки — использование комбинации нескольких клавиш на клавиатуре. Подойдет пользователям, предпочитающим использовать горячие клавиши вместо кликов мышью.
Подойдет пользователям, предпочитающим использовать горячие клавиши вместо кликов мышью.
Способ 3: Восстановление недавно закрытых вкладок
В Гугл Хром, как и в остальных браузерах, имеется встроенный инструмент, отображающий историю последних нескольких посещенных сайтов в виде упорядоченного списка. Им удобно пользоваться, если вкладка была закрыта не очень давно, но искать ее предыдущими поочередными способами долго и неудобно.
Способ 4: История посещений
Если посмотреть нужно все закрытые вкладки, то заходим на страницу истории посещений. В отличие от предыдущих трех способов, он позволяет найти и восстановить страницы, закрытые не только при последнем сеансе интернет-обозревателя, а в любой временной период до момента последней очистки истории посещений.
Способ 5: Сохранение сеанса браузера
Чтобы не искать вкладки при случайном ошибочном закрытии Гугл Хром, необходимо внести соответствующее изменение в настройки обозревателя. Благодаря этому последний сеанс браузера будет сохраняться до следующего открытия. Следовательно, все вкладки, которые были открыты на момент завершения работы Chrome, откроются заново при последующем запуске программы.
Следовательно, все вкладки, которые были открыты на момент завершения работы Chrome, откроются заново при последующем запуске программы.
Итак, поиск и восстановление вкладок в Google Chrome — вполне посильная задача для каждого пользователя. Сохраняйте спокойствие. Интернет-страница — это не иголка в стоге сена. Как говорили древние, «кто ищет, тот всегда найдет».
Как восстановить случайно удаленные закладки в Chrome и Firefox
Сегодня рассмотрим как восстановить удаленные закладки в браузерах Google Chrome и Mozilla Firefox.
Восстановить удаленные закладки в Google Chrome
Если вы только что удалили закладку и хотите ее вернуть – не закрывайте браузер, и если уже закрыли, то не открывайте его заново! Браузер Google Chrome делает одну резервную копию ваших закладок и ту перезаписывает когда вы запускаете браузер снова.
Откройте проводник и в адресную строку введите
C:\Users\имя пользователя\AppData\Local\Google\Chrome\User Data\Default
вместо “Имя пользователя” введите имя пользователя Windows, под которым вы вошли в систему. Если вы не знаете имени своего пользователя, откройте в проводнике “Локальный диск С” => папку “Пользователи” (users) => здесь вы увидите всех пользователей в вашей системе. (Второй способ перейти по заданному пути: включите отображение скрытых файлов и папок => откройте проводник => Локальный диск С => Пользователи (users) => откройте папку профиля своего пользователя =>AppData => Local => Google => Ghrome => User Data => Default ).
Если вы не знаете имени своего пользователя, откройте в проводнике “Локальный диск С” => папку “Пользователи” (users) => здесь вы увидите всех пользователей в вашей системе. (Второй способ перейти по заданному пути: включите отображение скрытых файлов и папок => откройте проводник => Локальный диск С => Пользователи (users) => откройте папку профиля своего пользователя =>AppData => Local => Google => Ghrome => User Data => Default ).
В данной папке есть файлы Bookmarks и Bookmarks.bak. Первый Bookmarks – это ваши закладки в данный момент, Bookmarks.bak – резервная копия закладок.
Чтобы вернуть закладки с резервной копии:
1. Закройте Google Chrome.
2. Удалите Bookmarks.
3. Нажмите на Bookmarks.bak правой кнопкой мыши => выберите “Переименовать” => уберите .bak, чтобы в названии осталось только Bookmarks
Запустив браузер вы увидите закладки из резервной копии, и возможно среди них будет то, что вы случайно удалили.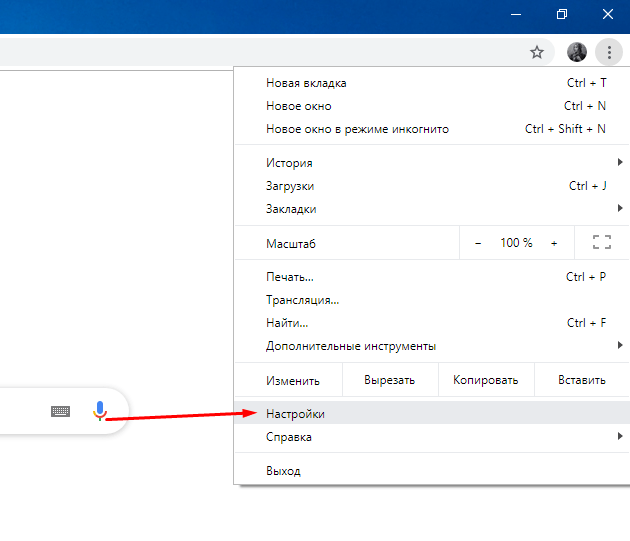
Восстановить удаленные закладки в Mozilla Firefox
Если вы только что удалили папку с закладками или какую-то одну нужную закладку – нажмите на “Отменить” в диспетчере закладок.
1. Нажмите Ctrl+Shift+B на клавиатуре.
2. Нажмите Ctrl +Z или через меню нажмите на “Отменить”.
Если вы удалили закладки несколько дней назад, то зайдите в Импорт и резервные копии => Восстановить резервную копии от => выберите дату в которой еще были ваши закладки.
Перед вам появиться окошко предупреждения, что все закладки будут заменены из резервной копии, если вы согласны – нажмите на ОК.
Также можно экспортировать закладки себе в файл, чтобы в будущем восстановить или подложить на другом компьютере.
На будущее , делайте себе резервные копии закладок, и храните их на всякий случай.
На сегодня всё, если вы знаете другие способы – пишите в комментариях! Удачи Вам 🙂
Читайте также:
Как восстановить несохраненный документ Word;
Как восстановить удаленный файл: Полное руководство;
Как отключить автозапуск лишних программ в Windows
Как восстановить вкладки в Chrome
Потеряли вкладки в Google Chrome? Мы покажем вам, как максимально быстро открывать закрытые вкладки.
Инструкции:
Шаги по открытию закрытых вкладок (как восстановить вкладки в Chrome)
Это случается с лучшими из нас — вы закрываете вкладку, которую не хотели. Эти шаги помогут вам восстановить вкладки в Chrome всего за несколько кликов.
Самый простой способ восстановить закрытые вкладки — с помощью сочетания клавиш. Используемый ярлык зависит от того, используете ли вы компьютер Mac или Windows.На Mac вы также можете щелкнуть File > Reopen Closed Tab в меню в верхней части браузера.
Если это не сработает, попробуйте эти шаги, чтобы вернуть закрытые вкладки из истории Chrome.
Ярлык Mac для восстановления вкладок в Chrome
⌘ + Shift + T
Ярлык Windows для восстановления закрытых вкладок
Control + Shift + T
Шаги для восстановления последнего сеанса в Chrome
Если вы ищете способ сохранить окна Google Chrome, чтобы вы могли легко восстановить их позже, попробуйте расширение Workona для Chrome.
Workona дает вам возможность восстановить предыдущий сеанс в Google Chrome одним нажатием кнопки. Workona также автоматически сохраняет ваши вкладки, поэтому вы можете закрыть браузер в любое время, не беспокоясь о потере работы. В следующий раз, когда вы откроете браузер, он запомнит те вкладки, которые вы открывали ранее.
Включить настройку для восстановления вкладок Google Chrome после перезапуска
Если вы ищете способ восстановить все вкладки при перезапуске Chrome, это просто:
- Откройте меню Chrome (щелкните меню с тремя точками в верхнем -правый угол Chrome)
- Нажмите
Настройки - Прокрутите до раздела
При запускевнизу страницы - Нажмите, чтобы включить настройку
Продолжить с того места, где вы остановились
Теперь, когда вы закрываете и перезапустите Chrome, все окна и вкладки, которые вы открывали ранее, будут автоматически открыты.Этот параметр также хорошо работает с Workona, поэтому любые рабочие области, которые вы открывали в последнем сеансе, будут повторно открыты при следующем запуске Chrome.
Если вы потеряли свои закладки после перезапуска, ознакомьтесь с этими инструкциями, чтобы восстановить утерянные закладки Chrome.
Восстановление вкладок Chrome после сбоя
Вкладки — это современный эквивалент стола, набитого бумагами. Если вы их потеряете, вы потеряете часы работы или пропустите важный срок.
Но не волнуйтесь — есть способы восстановить вкладки Chrome после сбоя.В Chrome встроен процесс восстановления после сбоя, который поможет большинству людей. Однако для некоторых людей подсказка не отображается в Chrome. В любом случае, вот что мы рекомендуем:
- Следуйте инструкциям по восстановлению Chrome, если вы их видите
- Если вы не видите запросы восстановления, используйте сочетание клавиш
Cmd + Shift + T(Mac) илиCtrl + Shift + T(Windows)
Chrome не восстанавливает вкладки — как открыть закрытые вкладки?
Если другие шаги не сработают, вы все равно сможете вернуть свои вкладки:
- Откройте меню Chrome (щелкните меню с тремя точками в правом верхнем углу Chrome)
- Нажмите
История - Щелкните
# Вкладкирезультаты, если они появляются - В противном случае щелкните любую вкладку, которую вы видите, чтобы открыть ее по отдельности.
 Чтобы увидеть все вкладки, откройте полную историю браузера с помощью
Чтобы увидеть все вкладки, откройте полную историю браузера с помощью Cmd + Y(Mac) илиCtrl + Y(Windows).
Одно из преимуществ использования Workona — знать, что ваши вкладки безопасны, что бы ни случилось. По умолчанию вкладки автоматически и безопасно копируются в облако. Таким образом, если ваш браузер выйдет из строя, вы можете восстановить и снова открыть свои вкладки всего за несколько щелчков мышью.
Если вы знаете какой-либо другой способ открытия закрытых вкладок в Google Chrome, расскажите нам об этом!
Как восстановить закрытые вкладки после случайного выхода из Chrome?
Снимок экрана: Дэвид Мерфи Вы знаете, о чем мы говорим: это чувство опущения, которое возникает, когда вы понимаете, что настольная версия Chrome завершила работу или вылетела из-за 42 открытых вкладок.И когда вы пытаетесь использовать опцию «Восстановить», вы не получаете … ничего. Прощай, работа; привет внутренний крик.
К счастью, Google упростил восстановление того, над чем вы работали, в случае, если этот первый и самый очевидный инструмент не сможет вам помочь, — а также существует множество сторонних расширений или утилит, которые вы можете использовать. чтобы защитить себя до того, как ваш браузер выйдет из строя (или вы выйдете из него).
чтобы защитить себя до того, как ваш браузер выйдет из строя (или вы выйдете из него).
Проверьте историю Chrome
Снимок экрана: Дэвид МерфиПри повторном открытии Chrome щелкните меню с тремя точками в правом верхнем углу и выберите «История.Вы должны увидеть несколько сайтов в разделе «Недавно закрытые», которые соответствуют каждому открытому вами окну. Вы также можете открыть свою полную историю; немного поищите в нем и найдите моменты, когда вы впервые запустили Chrome после его закрытия (например, большой промежуток времени, когда вы не использовали Chrome во время сна). Все ваши ранее открытые вкладки должны быть перечислены над этой точкой останова, если вы запомнили ….
G / O Media может получить комиссию
Всегда включать «Продолжить с того места, где вы остановились»
Снимок экрана: Эмили Long В разделе Chrome> Настройки вы найдете возможность указать Chrome перезапускать все ранее открытые вкладки при запуске.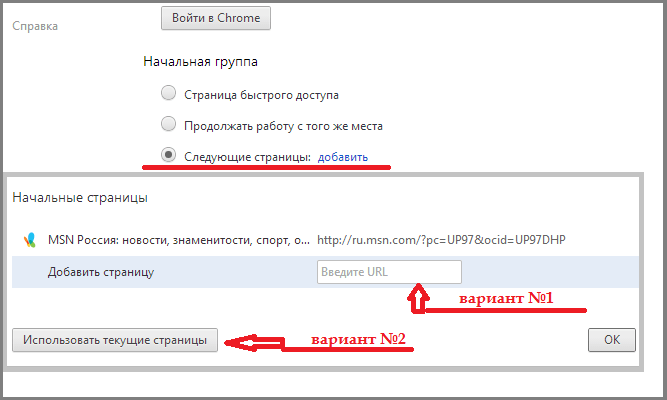 Прокрутите страницу настроек до конца и выберите «Продолжить с того места, где вы остановились». Хотя это не помешает сбоям браузера потенциально уничтожить вашу коллекцию открытых сайтов, это быстрый и простой способ поддерживать активную рабочую область, например, здоровый список вкладок, занимающий верхнюю часть окна браузера.
Прокрутите страницу настроек до конца и выберите «Продолжить с того места, где вы остановились». Хотя это не помешает сбоям браузера потенциально уничтожить вашу коллекцию открытых сайтов, это быстрый и простой способ поддерживать активную рабочую область, например, здоровый список вкладок, занимающий верхнюю часть окна браузера.
Запомните это быстрое сочетание клавиш
Простые сочетания клавиш могут перезапустить случайно закрытые вкладки. Нажмите CTRL + Shift + T на ПК и Command + Shift + T на Mac.Это не приведет к восстановлению всех пропавших без вести сайтов в браузере, но это быстрый способ восстановить то, что вы, возможно, только что случайно закрыли.
Не позволяйте себе слишком рано закрывать браузер
Если вы часто случайно закрываете браузер и вы пользователь Mac, включите функцию «Предупредить перед выходом» (в меню Chrome) и используйте Command + Q бросить курить. Вам будет предложено удерживать сочетание клавиш до того, как Chrome фактически закроется, что снижает вероятность случайной потери всех своих вкладок.
Купите удлинители или цифровую лупу.
Если вы вышли из-под контроля над вкладками, существует множество расширений, которые помогут вам организовать и сохранить свои вкладки. Наш фаворит — Session Buddy , который спасал положение больше раз, чем мы можем сосчитать.
В противном случае, если вы закрыли браузер и у вас нет истории для поиска (или ее слишком много), и не настроили ни один из этих методов, вам придется лезть в сорняки.Как Тесса Миллер писала для Lifehacker еще в 2013 году:
[Ищите] следующие четыре файла в вашем каталоге пользовательских данных :
-
Текущая сессия -
Текущие вкладки -
Последняя сессия -
Последние вкладки
Скопируйте эти четыре файла куда-нибудь, чтобы вы могли работать, ничего не теряя.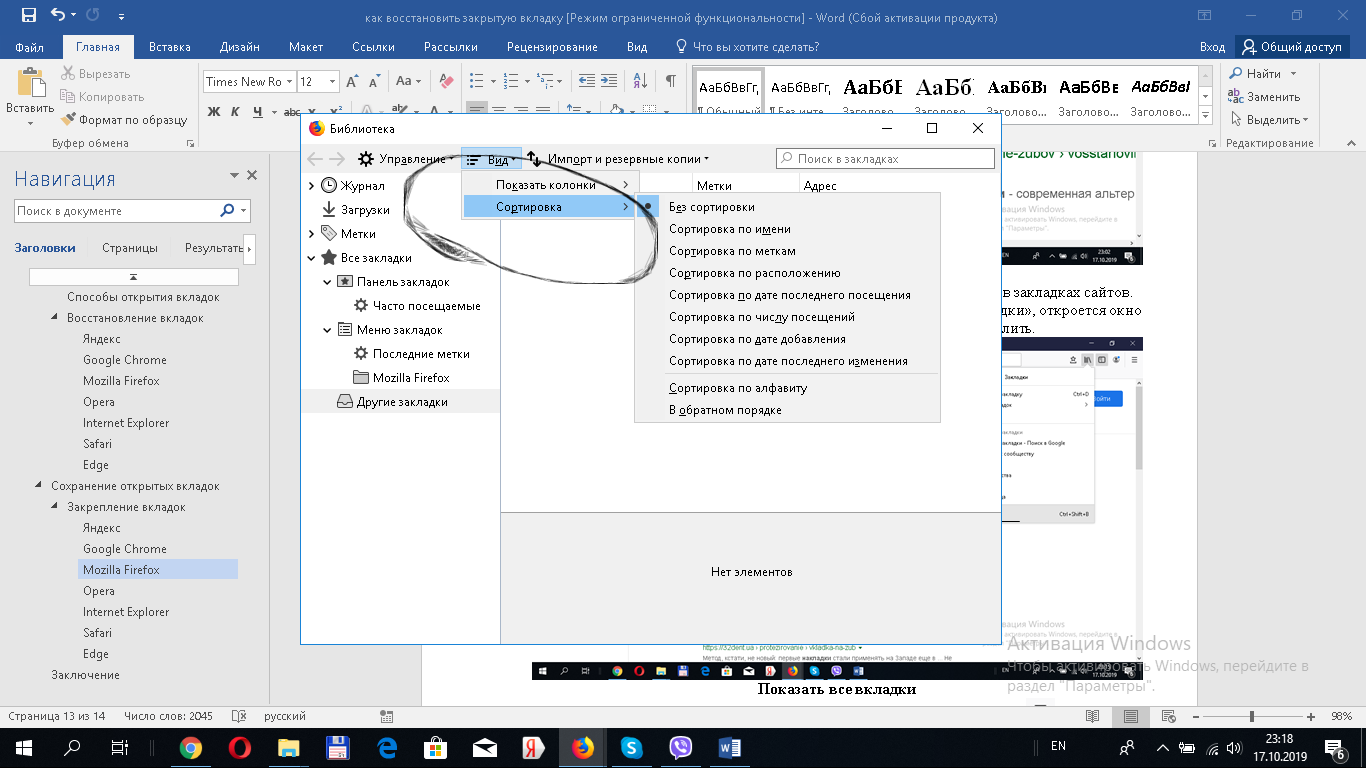 Таким образом, вы всегда можете скопировать их, если что-то пойдет не так.
Таким образом, вы всегда можете скопировать их, если что-то пойдет не так.
… вы можете вручную извлечь вкладки из файлов с помощью программы поиска строк, например Strings (см. Рисунок). Запустите программу, передав ей файлы и сохраните их в другом файле. Большинство таких программ требуют использования командной строки, но, по-видимому, есть и версии с графическим интерфейсом (хотя я не могу найти их в данный момент). Так, например, если вы сохраните strings.exe в c: \ foobar и скопируете туда четыре файла, вы можете извлечь вкладки следующим образом:
C: \ foobar> strings «current вкладки »> ctabs.txt
C: \ foobar> строки «последние вкладки»> ltabs.txt
C: \ foobar> строки «текущий сеанс»> csess.txt
C: \ foobar> строки «последний сеанс ”> Lsess.txt
Теперь вы можете открывать новые текстовые файлы * tabs. и просматривать URL-адреса вкладок, которые вы открывали ранее. Обратите внимание, что вы можете увидеть много дублирования, а также некоторые вкладки, которые вы закрыли.  txt
txt
Модель * sessions.txt будут содержать другую информацию, такую как текст, который вы ввели в формы на странице, поэтому, если у вас была открыта страница с кучей введенной вами информации, вы можете восстановить ее, чтобы вам не нужно было запускать все снова с нуля. (Например, если я случайно закрою эту страницу, я смогу восстановить этот текст, который набираю в этот самый момент, вместо того, чтобы пытаться повторить все это снова. Ужас!)
Вы также можете попробовать сделать еще одну копию «Последний сеанс» и «Последние вкладки», переименование файлов в «Текущий сеанс» и «Текущие вкладки» и перезапись существующих файлов «Текущий сеанс» и «Текущие вкладки» в вашем каталоге данных пользователя — при условии, что ваш браузер только произошел сбой или закрылся, и вам необходимо восстановить этот предыдущий сеанс.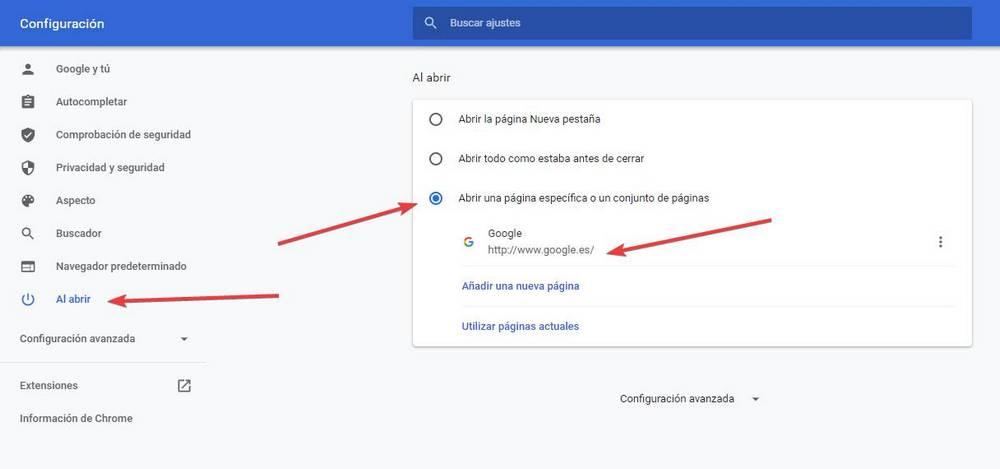
Эта статья была первоначально опубликована в 2013 году и обновлена 6 апреля 2020 года Эмили Лонг и Дэвидом Мерфи. Наши обновления включают следующее: проверены ссылки на точность, изменен заголовок и обновлено форматирование, чтобы отразить текущий стиль Lifehacker. Эмили и Дэвид отредактировали большую часть статьи, чтобы удалить формат вопросов и ответов и включить актуальные советы по управлению вкладками браузера, но мы также оставили подпись Тессы Миллер в статье, поскольку мы подробно цитируем ее предыдущие работы.
Возврат к последней * использованной * вкладке в Chrome
Обновление : основываясь на умном подходе Shad с использованием AutoHotkey, вот как включить ctrl tab , чтобы открыть меню недавних вкладок QuicKey, перемещаться по нему, снова нажав ctrl tab , чтобы выбрать вкладку, а затем отпустив ctrl , чтобы переключиться на эту вкладку ( только для Windows ):
- Установите QuicKey из интернет-магазина Chrome.

- Загрузите и установите AutoHotkey.
- Откройте папку автозагрузки вашего ПК, следуя этим инструкциям.
- Перейдите на эту страницу GitHub и нажмите Загрузить ZIP .
- Распакуйте архив и перетащите файл
ctrl-tab.ahkиз ZIP-архива в папку автозагрузки. - Дважды щелкните файл
ctrl-tab.ahk.
Теперь переключайтесь между несколькими вкладками в Chrome с помощью мыши (поскольку QuicKey был только что установлен, у него нет истории последних вкладок). Затем нажмите и отпустите ctrl tab , чтобы переключиться на предыдущую вкладку.Если вы нажмете ctrl tab и продолжите удерживать ctrl , откроется меню последних вкладок. Нажмите вкладку , чтобы выбрать следующую вкладку в списке. Когда нужный вариант выбран, отпустите ctrl , чтобы переключиться на него.
Другие ярлыки, перечисленные ниже, продолжают работать, поэтому вы можете нажать или Q , чтобы открыть QuicKey и выполнить поиск вкладки.
QuicKey (Интернет-магазин Chrome) — еще одно расширение, которое предоставляет эту недостающую функцию.Он также предлагает меню, которое несколько похоже на последнее использованное меню (MRU), которое вы получаете в Firefox после нажатия ctrl tab , а затем отпускания tab , удерживая ctrl , что упрощает выбор любого недавнего вкладка из списка.
- Чтобы перейти к последней использованной вкладке:
- Нажмите ctrl A ( alt A в Windows).
- Для перехода к следующей последней использованной вкладке:
- Нажмите ctrl A снова в течение 750 мс.Нажмите ее несколько раз, чтобы вернуться назад в истории.
- Нажмите ctrl S , чтобы перемещаться в противоположном направлении.
- Чтобы выбрать вкладку в меню, используя только клавиатуру:
- Нажмите ctrl Q , но продолжайте удерживать клавишу ctrl ( alt в Windows).

- Нажмите W для перемещения вниз по списку последних вкладок.
- Нажмите shift W для перемещения вверх.
- Release ctrl для перехода на выбранную вкладку.
- Нажмите ctrl Q , но продолжайте удерживать клавишу ctrl ( alt в Windows).
Вышеупомянутые сочетания клавиш можно изменить в chrome: // extensions / shortcuts .
Как восстановить вкладки в Chrome
Последнее обновление 17 августа 2020 г.
Вы когда-нибудь работали с несколькими вкладками и случайно закрывали окно Chrome или определенную вкладку? Chrome позволяет быстро открывать недавно закрытые вкладки и окна.Вот как вы можете восстановить вкладки в Chrome.
Как повторно открыть закрытую вкладку при аварии
- На компьютере щелкните правой кнопкой мыши панель вкладок Chrome > Выберите «Открыть закрытую вкладку» .
- Вы также можете нажать Ctrl + Shift + T (или Command + Shift + T на Mac ), чтобы повторно открыть закрытую вкладку с помощью сочетания клавиш.

Как восстановить недавно закрытые вкладки
Вы можете видеть недавно закрытые вкладки на всех своих устройствах, если вы синхронизировали браузер Chrome на разных устройствах.
- Щелкните ⋮. Он находится в правом верхнем углу окна. Появится раскрывающееся меню.
- Наведите указатель мыши на опцию « History ».
- Вы должны увидеть список всех последних использованных вкладок, разделенных по устройствам. Выберите вкладку, которую хотите открыть повторно.
- Чтобы просмотреть всю историю, нажмите ⋮> История> История.
Как восстановить вкладки при сбое Chrome или компьютера
Сбой компьютера никогда не бывает приятным занятием, но вам не нужно беспокоиться о том, что Chrome потеряет текущий сеанс.
Google Chrome корректно справляется со сбоями, когда вы теряете все открытые вкладки. Обычно при перезапуске Chrome отображается кнопка «восстановить вкладки». Эта опция полностью восстановит ваш последний сеанс просмотра.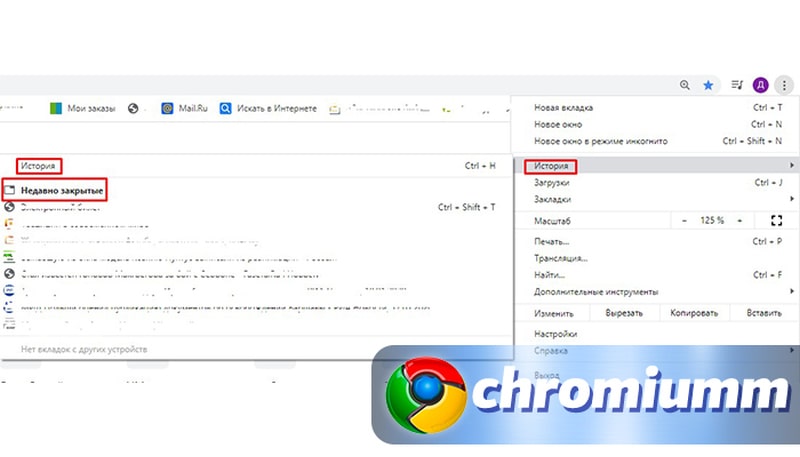
Если у вас нет возможности «восстановить вкладки», то вот как вы все еще можете восстановить.
- Щелкните ⋮. Он находится в правом верхнем углу окна. Появится раскрывающееся меню.
- Наведите указатель мыши на опцию « History ».
- Здесь вы должны увидеть опцию «# tabs».Вы можете выбрать эту опцию, чтобы восстановить предыдущий сеанс.
Если вы просматривали инкогнито (приватный режим) и теряли свои вкладки, Chrome не сможет их восстановить.
Связанные
Как повторно открыть недавно закрытые вкладки в Chrome для Android?
Технически есть два способа повторно открыть недавно закрытые вкладки в Chrome Android. Во-первых, с помощью меню «Последние вкладки», а во-вторых, на вкладке «История».
Часто мы просматриваем информативный веб-сайт и случайно закрываем его.Если мы хотим вспомнить адрес сайта, у нас ничего не получится. Следовательно, часто рекомендуется использовать закладку в Chrome Android для дальнейшего использования, если мы хотим повторно посетить любую ссылку на веб-сайт.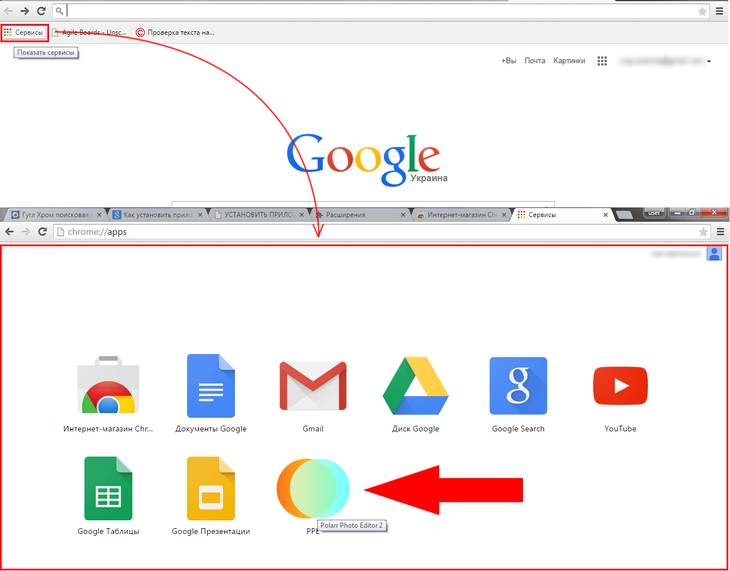
Однако, если вы не добавляли в закладки и не закрывали вкладку в последнее время, у нас есть возможность повторно открыть недавние вкладки. Если вы заходили на этот веб-сайт давным-давно, мы все равно можем повторно открыть тот же веб-сайт на вкладке История . Эти два варианта могут использоваться как взаимозаменяемые для доступа к историческому веб-сайту, который мы посетили на странице.В частности, последние вкладки также помогают повторно открыть вкладку, которая была случайно закрыта.
Позавчера я работал над важной статьей, и у меня было одновременно открыто множество вкладок для облегчения доступа и написания. Случайно я закрыл одну из самых важных вкладок, над которой работал. Имея меньше времени, я использовал функцию хромирования вкладок восстановления, чтобы оживить закрытую вкладку.
Связано: Как повторно открыть недавно закрытые вкладки на компьютере Chrome?
Google Chrome предлагает возможность без проблем повторно открывать недавно закрытые вкладки. Это действительно полезно и экономит ваше драгоценное время.
Это действительно полезно и экономит ваше драгоценное время.
Повторно открыть недавние вкладки в Chrome Android
Если вы недавно закрывали какую-либо вкладку, веб-сайт обязательно будет доступен в окне «Недавние вкладки». Однако, если вы ищете веб-сайт, который давно закрыли, перейдите к следующему способу.
Ниже приведены инструкции по открытию недавно закрытых вкладок в Chrome Android :
- Откройте Chrome в приложении Android.
- Нажмите, чтобы увидеть больше параметров.
- Выберите Недавние вкладки из списка.
- Здесь вы сможете увидеть все недавно закрытых веб-сайтов.
- Нажмите на веб-сайте , который вы хотите открыть повторно.
В окне Недавно закрытые (на шаге 4) вы также увидите все недавно закрытые веб-сайты на устройствах Chrome для синхронизации учетной записи Google. Последние вкладки Android может отображать только до 5 недавно закрытых вкладок.
На приведенном выше снимке экрана Недавно закрытый , DIGITALLIFE — это имя моего ПК с Windows, которое было синхронизировано 3 дня назад с тем же именем для входа в Google.
Повторное открытие недавних вкладок Ссылки истории в Chrome Android
Хотя недавние вкладки помогают повторно открыть недавно закрытые вкладки и окна, в меню «История» перечислены все веб-сайты, которые вы посещали с момента последнего сброса истории.
Вот шаги, чтобы открыть недавно закрытые вкладки из истории в Chrome Android:
- Откройте приложение Chrome Android.
- Нажмите, чтобы увидеть больше параметров.
- Выберите из списка меню История .
- Вы сможете увидеть всю историю просмотров на вкладке История .
- Выберите ссылку на веб-сайт или URL-адрес из списка истории, чтобы снова открыть его в браузере.
В истории последних вкладок также есть возможность очистить данные о просмотре в Chrome Android и удалить исторически посещаемые ссылки на веб-сайты. Вы также можете выполнить поиск по названию веб-сайта или URL-адресу в окне истории, которое недоступно в окне последних вкладок.
Вы также можете выполнить поиск по названию веб-сайта или URL-адресу в окне истории, которое недоступно в окне последних вкладок.
Видео о повторном открытии закрытых вкладок в Chrome Android
Если вы по ошибке закрыли недавние вкладки в Chrome для Android, вы можете легко восстановить хром вкладок из недавних вкладок, а также из меню «История».
Надеюсь вам понравилось видео на последних вкладках android. Пожалуйста, не стесняйтесь поделиться им со своими друзьями и семьей. Также подписывайтесь на наш канал на YouTube.
Итог: недавно закрытая вкладка
Функция открытия недавно закрытых вкладок весьма полезна. Особенно, когда у вас открыто множество вкладок и вы по ошибке закрываете самую важную.
Я смог восстановить свои недавние вкладки с помощью этой функции. Это помогло мне выполнить мою работу правильно, не теряя много времени на поиск недавних вкладок, которые я закрыл по ошибке.Поскольку я знал, как открывать недавно закрытые вкладки, моя работа мгновенно стала проще!
Обратите внимание: если вы удалили историю просмотров в Chrome Android, вы не сможете открывать недавно закрытые вкладки, так как история больше не доступна. Следовательно, эта опция недоступна в Chrome в режиме инкогнито, который не сохраняет историю.
Следовательно, эта опция недоступна в Chrome в режиме инкогнито, который не сохраняет историю.
Аналогичным образом, вы также можете повторно открыть недавно закрытые вкладки в браузере компьютера Chrome. Вы также можете использовать историю для повторного открытия закрытых вкладок.
В любом случае, дайте мне знать, насколько полезной вы находите возможность повторно открывать недавно закрытые вкладки для повседневного использования.
И наконец, вот рекомендуемые веб-браузеры для вашего компьютера и мобильного телефона, которые вам стоит попробовать.
Если у вас есть какие-либо мысли по поводу , Как повторно открыть недавно закрытые вкладки в Chrome для Android? , тогда не стесняйтесь заглядывать в поле для комментариев ниже. Кроме того, подпишитесь на наш канал BrowserHow на YouTube, чтобы смотреть обучающие видео. Ура!
Как восстановить предыдущие настройки страницы новой вкладки в Chrome
Последнее обновление , Наталья Кудрявцева .
После обновления Google Chrome 69 некоторые пользователи могли заметить, что страница новой вкладки также была изменена. Теперь каждый раз, когда вы открываете новую вкладку в Google Chrome, будут отображаться 10 плиток, представляющих ваши наиболее просматриваемые страницы. Для некоторых пользователей эта новая функция представляет собой серьезную проблему с конфиденциальностью, поскольку плитки могут отображать последний просмотренный профиль Facebook или видеоролики Youtube. Кроме того, новая версия не возвращается к удаленным веб-сайтам. Если вы хотите, чтобы вернулся к предыдущей версии страницы с новой вкладкой или удалил некоторые ярлыки , читайте дальше.
Как удалить ярлык со страницы новой вкладки в Chrome
Чтобы удалить веб-сайт из меню страницы новой вкладки, наведите на него курсор, нажмите на три точки и выберите Удалить . Вы можете настроить страницу новой вкладки в Chrome, выбрав « Настройки»> «Внешний вид ».
Как восстановить предыдущую страницу новой вкладки
Чтобы восстановить Google Chrome, вам необходимо отключить экспериментальную опцию — флаг под названием New Tab Page Material Design UI .Для этого введите
хром: // флаги / # ntp-ui-md
в адресной строке Chrome или выполните поиск New Tab Page Material Design UI в
chrome: // flags section.
Отключите эту функцию и перезапустите браузер Chrome.
После этого восстанавливается предыдущая новая вкладка.
N.B. Если вы случайно закроете вкладку в Google Chrome, нажмите Control + Shift + T, и она вернет ее.
Расширение Chrome
Если предыдущий метод не помог, вы также можете добавить в браузер расширение Chrome 33+ . Чтобы загрузить его, нажмите здесь. Расширение New Tab Reload разработано специально для пользователей, которым не нравится новый дизайн и которые хотели бы восстановить старый из версии Chrome 33.
Читать дальше
Фото — 123rf.com.
Как вернуть старую страницу новой вкладки Chrome
Последнее обновление 18 декабря 2020 г.
Брайан ЛиРуководитель отдела управления продуктами в Lifehack Прочитать полный профиль
Technology сделала шаг вперед в предоставлении решений для человека.Раньше технологии казались сложными и требовали большого опыта для работы с доступными решениями. Сегодня у нас есть технологии, применимые в простейших человеческих действиях, в виде интеллектуальных продуктов с интеллектуальными алгоритмами, которые позволяют им делать безошибочные суждения и предоставлять интеллектуальные и аналитические решения.
Есть ли у технологии ответы на все вопросы?
В этой статье Credit Suisse говорится, что у технологии нет ответов на все вопросы, поскольку было обнаружено, что она проявляет «схожие предубеждения», как и люди.Никто не может дискредитировать влияние технологий, но они не полностью свободны от человеческого вмешательства, и это причина того, что мы испытываем эти предубеждения во многих областях, в которых технологии держатся.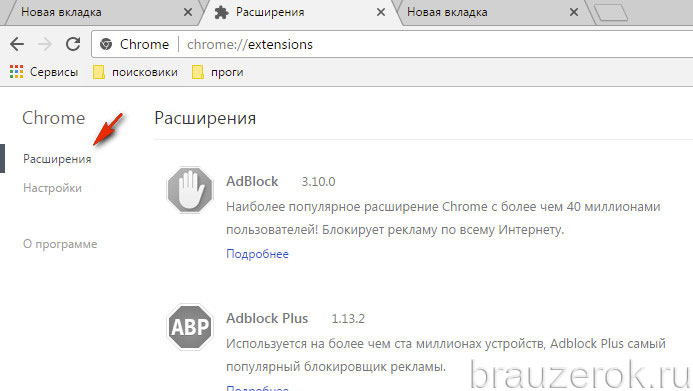
Прозрачное создание технологических решений
В этой статье предлагается сделать процесс создания технологических решений прозрачным и обязательным для многих людей, которые в конечном итоге станут пользователями продукта — мужчины, женщины, молодые, старые, образованные, необразованные и все остальные. другие предпочтения, как и у нас.Это также подчеркивает важность участия женщин в командах по разработке продуктов. Этот подход не обязательно устраняет все формы предвзятости, но это хороший способ начать, чтобы оценить все преимущества технологии.
Технологии как средство связи
До сих пор технологии были основным средством связи между людьми. Его используют и ценят все, независимо от расы, языка и пола. Чтобы сделать его менее субъективным по отношению к этим аргументам о человеческих предубеждениях.Я считаю, что мы должны собирать мнения о продуктах и решениях, прежде чем делать их общедоступными. Это можно сделать путем сбора данных от предполагаемых целевых пользователей и получения отзывов на всех этапах производства.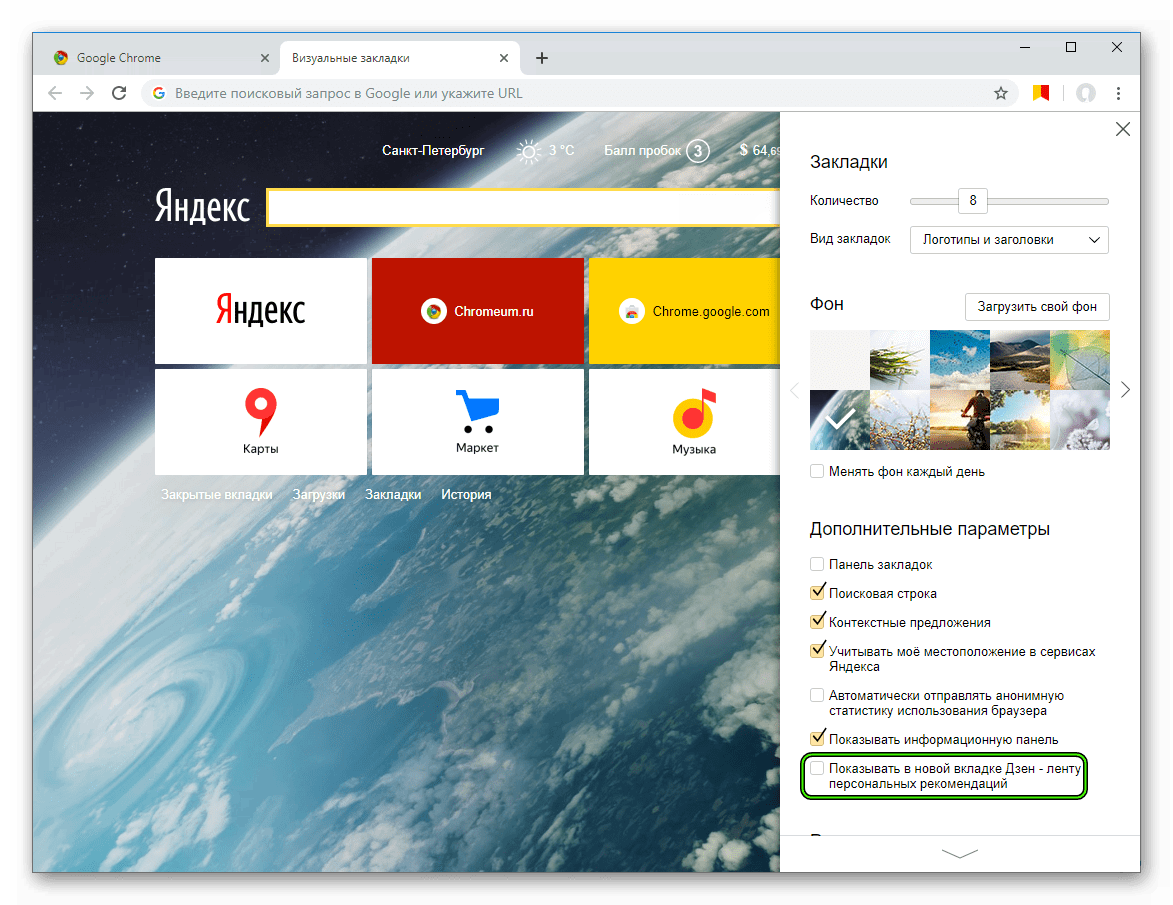


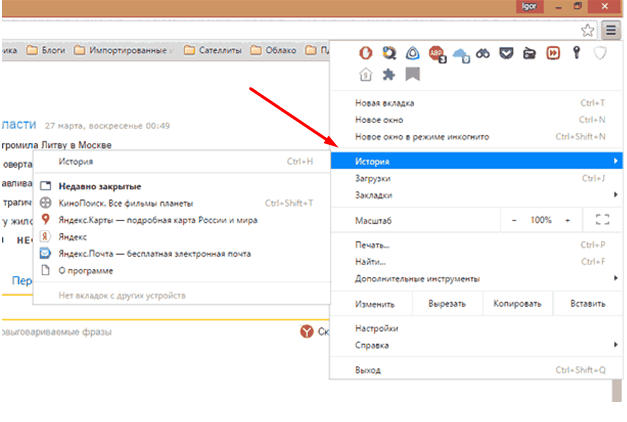 bak
bak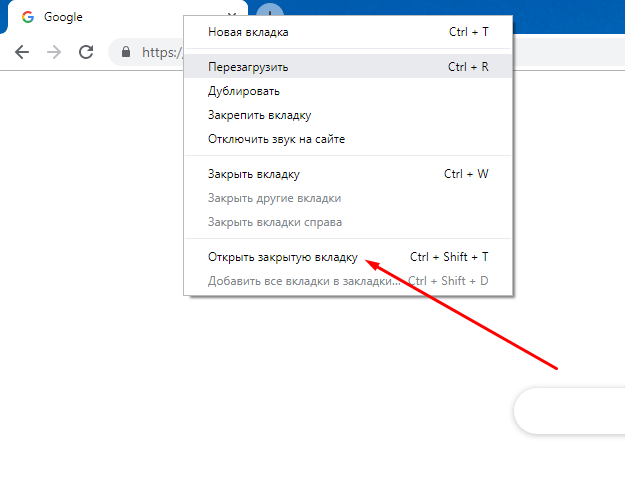

 0.0.113 Portable Rus (2)
0.0.113 Portable Rus (2)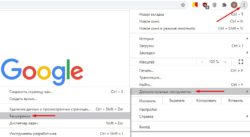 (35)
(35) (50)
(50)
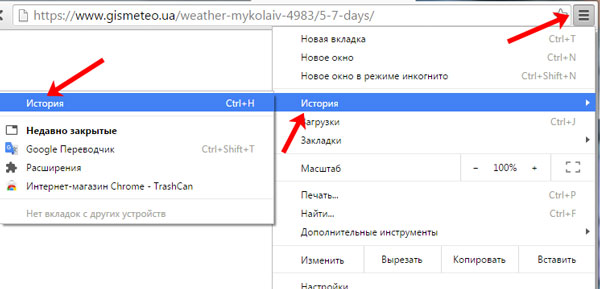 Таким образом, Вы можете проверить, сколько и какие закладки содержаться в файле.
Таким образом, Вы можете проверить, сколько и какие закладки содержаться в файле. Чтобы увидеть все вкладки, откройте полную историю браузера с помощью
Чтобы увидеть все вкладки, откройте полную историю браузера с помощью