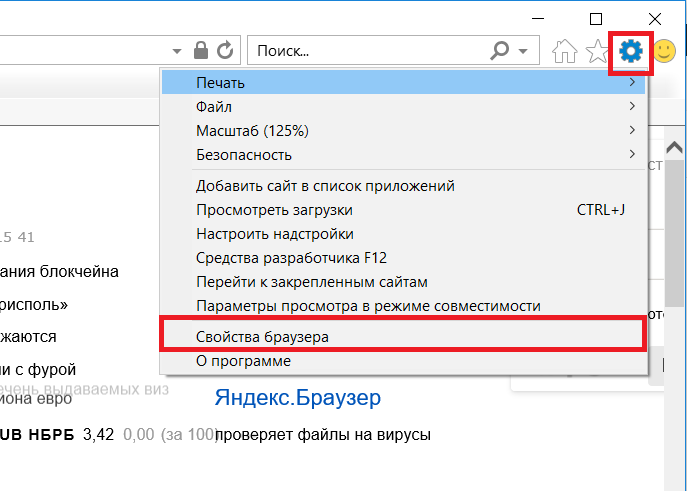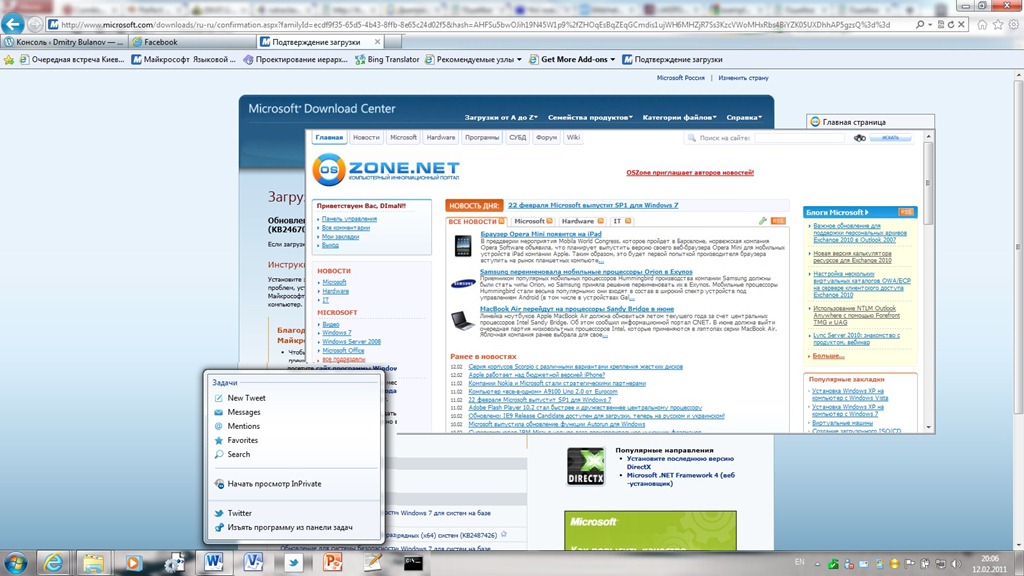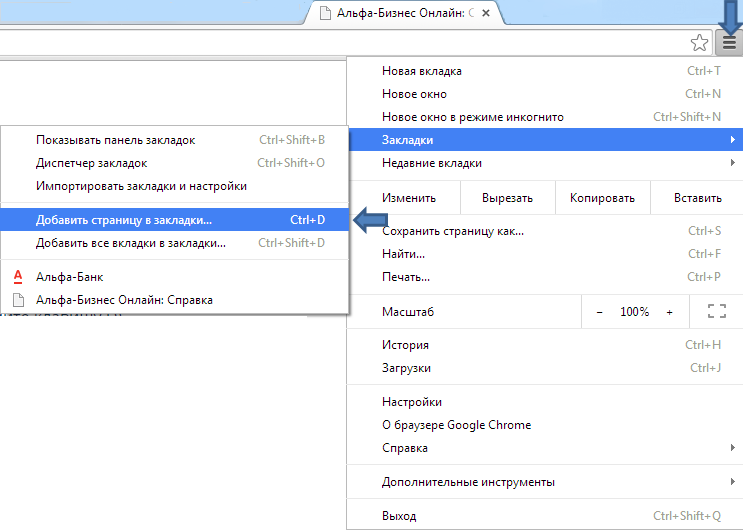Как в интернет эксплорер закрепить вкладку?
Несмотря на то, что Internet Explorer далеко не самый распространенный браузер, довольно большое количество людей пользуется им для просмотра сайтов в интернете. Часто нужно сделать так, чтобы определенные сайты открывались вместе с браузером, то есть постоянно оставались открытыми.
В любом другом браузере, будь то Opera или Google Chrome, в таких ситуациях вкладку закрепляют, кликом по ней правой кнопкой мыши и выбором соответствующего пункта из открывшегося меню.
В Internet Explorer, так же как и в его приемнике — браузере Edge, разработчики функцию закрепленной вкладки почему то не предусмотрели. Но есть альтернатива, о которой мы вам в данной статье и расскажем.
Открытие определенных вкладок вместе с запуском Internet Explorer
Как некоторые могли догадаться, речь пойдет про добавление нужных сайтов в список домашних страниц. Ведь домашняя страница в браузере — это страница сайта, открывающаяся автоматически вместе с его запуском.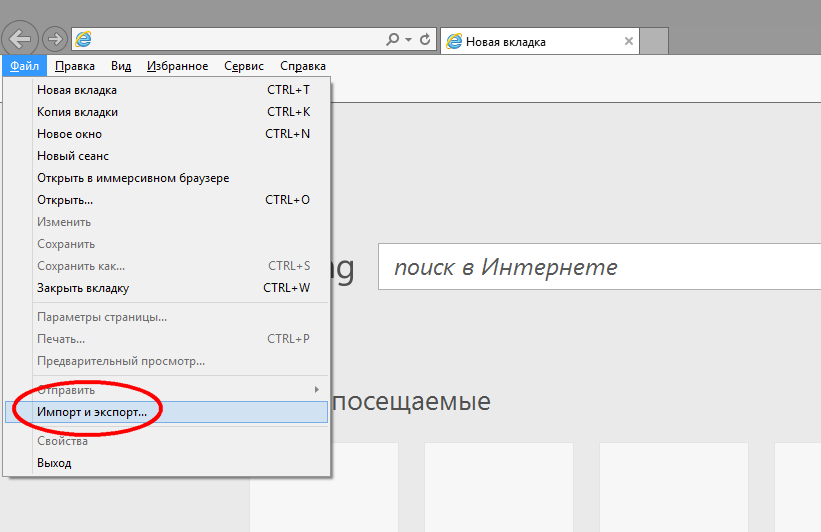
Для этого в Internet Explorer, а точнее в его правом верхнем углу нужно нажать на значок шестеренки и в открывшемся меню выбрать «Свойства браузера».
Вход в свойства браузера
Затем на вкладке «Общие» в разделе «Домашняя страница» с новой строки нужно вставить адреса тех сайтов, который по вашему мнению должны открываться при запуске браузера. Проще говоря, это и буду ваши закрепленные вкладки.
Задание как бы закрепленных страниц
Обратите внимание, что переключатель, находящийся чуть ниже поля ввода адресов сайтов, должен находиться в положении «Начинать с домашней страницы».
После этого нажимаете «Ок» внизу окна с настройками Internet Explorer и можете попробовать закрыть браузер, чтобы убедиться в том, что при следующем его открытии вместе с ним будут открыты указанные вами страницы сайтов.
В браузере Edge домашние страницы создаются аналогично. Только для входа в настройки в правом верхнем углу используется кнопка с изображением трех горизонтальных точек.
Вход в настройки браузера Microsoft edge
Установка домашней страницы в Microsoft edge
</index>
Ошибки в Internet Explorer и их решение, статьи и гайды для IE
6609 просмотров
11 Мар 2018
Хотите, чтобы определенная страница постоянно висела открыта на вкладке в браузере IE? На самом деле это можно реализовать, причем сделать сие чудо не так сложно, как может показаться с первого взгляда.
Закрепленную вкладку в Internet Explorer вы никак не закроете, как обычную. И еще один важный момент – при каждом запуске на этой самой вкладке будет открываться установленная ранее вами страница. Удобно, правда?
Если вы готовы, то давайте приступим!
Закрепляем вкладку в IE
К сожалению, в IE все куда более сложно, нежели в других браузерах, в которых достаточно нескольких кликов и вкладка сразу будет закреплена. Здесь придется проделать немного больше действие. Тем не менее, все же большого количества времени это точно не займет.
- И так… Открывает обозреватель.
- Щелкаем мышкой по значку меню (он в виде шестеренки), наведя на него курсор.
- Раскрылось меню. Из всех перечисленных в нем пунктов выберите “Свойства браузер”.
- После клика по вышеописанному пункту будет открыто специальное меню свойств Интернет Эксплорера, где производятся различные настройки.
- Сразу же будет открыта вкладка “Общие”. Она то нам и нужна. Здесь сперва необходимо нажать на кнопку “
- Перезапускаем браузер и радуемся новой закрепленной вкладке.
Кстати, таким образом можно установить сразу несколько вкладок. Просто вписывайте адреса нужных сайтов с новой строки.
Вот и все, при помощи таких вот совсем нехитрых манипуляций в настройках браузера, мы можем закрепить любую страницу на вкладке, чтобы она постоянно открывалась при открытии самого браузера.
Главная / Общие вопросы
Удобство использования закрепленных вкладок невозможно оспорить. Именно возможность закрепления позволяет держать под рукой нужные веб-сайты, и делать переходы по ним за максимально короткий промежуток времени. В отличие от обычных вкладок, закреплённые вкладки защищены от случайного закрытия. Они запускаются вместе с открытием браузера. Происходит это в автоматическом режиме, без участия пользователя, что существенно экономит ему кучу времени.
Все наиболее известные браузеры имеют поддержку закрепленных вкладок. Проблема такого браузера, как Internet Explorer состоит в том, что он не имеет поддержку данной функции. Поэтому, большинство пользователей отдают предпочтение более удобным и комфортным браузерам, в частности, поддерживающих функцию закрепления вкладок. К таким браузерам относятся: Яндекс. Браузер, Chrome, Mozilla, Opera и многие другие.
Функции «Закрепить вкладку» (может быть другое название) в данном браузере как таковой нет.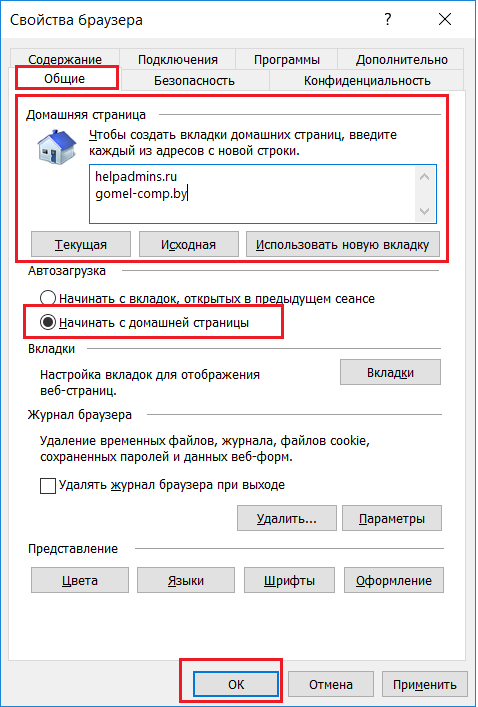 Но можно добиться похожего результата.
Но можно добиться похожего результата.
Данная опция является больше индивидуальной, чем обязательной. Она создана для того, чтобы максимально облегчить процесс поиска часто используемых сайтов. Особенно данная функция полезна людям, работающим на дому, или специалистам в области программирования, когда необходимо постоянно смотреть информацию на одном и том же источнике, а времени, на постоянный поиск не так много. В таких ситуациях, закладки просто незаменимая и важная вещь.
Сама процедура создания закреплённых вкладок рассмотрена на примере InternetExplorer версии 11.
- Первое, что необходимо сделать для выполнения, это найти и открыть Internet Explorer.
- В правом углу программы для просмотра ссылок на веб-страницы находится панель в виде шестеренки.

Также, второй способ открытия этого меню – это нажать комбинацию клавиш Alt + X.
- В открывшемся меню «Сервис» нужно найти раздел «Свойства браузера» и кликнуть по нему.
- После нажатия данного раздела откроется окно аналогичного названия. В нём будет доступно 7 вкладок: «Содержание», «Подключения», «Программы», «Дополнительно», «Общие», «Безопасность», «Конфиденциальность». Необходимо перейти на вкладку «Общие».
- На данной вкладке, а именно в разделе «Домашняя страница» необходимо выписать URL сайта, который необходимо добавить в закладки.
Для удобства, можно просто кликнуть по кнопке «текущая». Но следует помнить, что такой способ действителен, если в данный момент открыт то самый веб-ресурс, закладку с которым и нужно закрепить.
Не нужно теряться из-за того, что нужные URL-адреса веб-страниц прописываются под веб-адресом домашней страницы.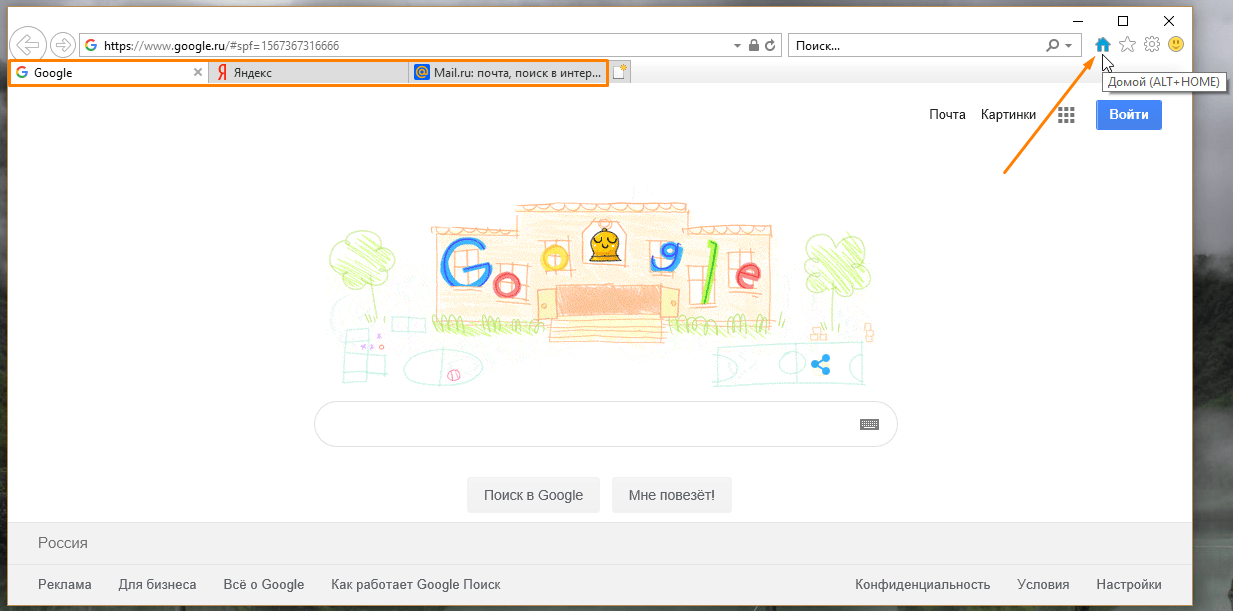 Работает это так: новые адреса будут добавлены под первой записью. Эта система будет работать подобно закрепленным вкладкам в остальных браузерах.
Работает это так: новые адреса будут добавлены под первой записью. Эта система будет работать подобно закрепленным вкладкам в остальных браузерах.
- Для того, чтобы изменения вступили в силу, нужно кликнуть по кнопке «Применить», а затем нажать на кнопку «Ок». После чего следует перезапустить веб-обозреватель.
Воспользовавшись данным способом, можно «закрепить» сразу несколько вкладок. Делается это с помощью добавления необходимых URL-адресов веб-обозревателей в раздел «Домашняя страница». Все веб-адреса должны вписываться с новой строки.
Этот метод, описанный в статье, позволяет реализовать тот же функционал, что дает функция «закрепить закладку» в других браузерах.
Несмотря на то, что данная опция не предусмотрена в функционале браузера Internet Explorer, в данной статье повествуется о реализации аналогичного эффекта. При открытии браузера просто будут открываться нужные страницы (в том количестве, сколько и указал пользователь).
Как в интернет эксплорер закрепить вкладку?
Несмотря на то, что Internet Explorer далеко не самый распространенный браузер, довольно большое количество людей пользуется им для просмотра сайтов в интернете. Часто нужно сделать так, чтобы определенные сайты открывались вместе с браузером, то есть постоянно оставались открытыми.
В любом другом браузере, будь то Opera или Google Chrome, в таких ситуациях вкладку закрепляют, кликом по ней правой кнопкой мыши и выбором соответствующего пункта из открывшегося меню.
В Internet Explorer, так же как и в его приемнике – браузере Edge, разработчики функцию закрепленной вкладки почему то не предусмотрели. Но есть альтернатива, о которой мы вам в данной статье и расскажем.
Открытие определенных вкладок вместе с запуском Internet Explorer
Как некоторые могли догадаться, речь пойдет про добавление нужных сайтов в список домашних страниц. Ведь домашняя страница в браузере – это страница сайта, открывающаяся автоматически вместе с его запуском. Причем можно делать сразу несколько домашних страниц.
Причем можно делать сразу несколько домашних страниц.
Для этого в Internet Explorer, а точнее в его правом верхнем углу нужно нажать на значок шестеренки и в открывшемся меню выбрать “Свойства браузера”.
Вход в свойства браузера
Затем на вкладке “Общие” в разделе “Домашняя страница” с новой строки нужно вставить адреса тех сайтов, который по вашему мнению должны открываться при запуске браузера. Проще говоря, это и буду ваши закрепленные вкладки.
Задание как бы закрепленных страниц
Обратите внимание, что переключатель, находящийся чуть ниже поля ввода адресов сайтов, должен находиться в положении “Начинать с домашней страницы”.
После этого нажимаете “Ок” внизу окна с настройками Internet Explorer и можете попробовать закрыть браузер, чтобы убедиться в том, что при следующем его открытии вместе с ним будут открыты указанные вами страницы сайтов.
В браузере Edge домашние страницы создаются аналогично. Только для входа в настройки в правом верхнем углу используется кнопка с изображением трех горизонтальных точек.
Вход в настройки браузера Microsoft edge
Установка домашней страницы в Microsoft edge
Как закрепить и открепить вкладки в Microsoft Edge в Windows 10
Если вы опытный пользователь, вы, вероятно, откроете десятки вкладок в своем веб-браузере. И если вы часто открываете несколько вкладок и вам трудно управлять вкладками, вы должны попробовать функцию закрепления вкладок.
Закрепление вкладок — это удобная функция, доступная в большинстве популярных веб-браузеров, включая Firefox и Chrome, чтобы помочь пользователям закрепить свои любимые веб-страницы / вкладки в браузере. По какой-то причине Microsoft не включила закрепление вкладок в Internet Explorer, но функция закрепления вкладок наконец-то появилась в Microsoft Edge.
Пользователи, которые использовали Edge в качестве основного браузера, и пользователи, которые планируют использовать Edge в качестве основного браузера, будут рады узнать, что функциональность закрепления вкладок наконец-то появилась в Microsoft Edge в Windows 10.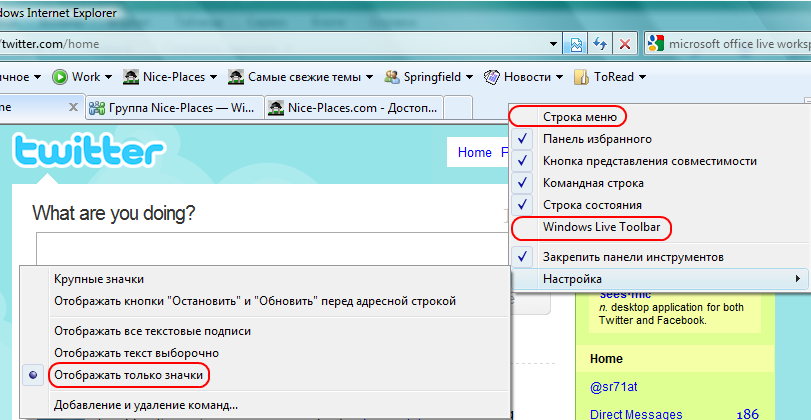 В настоящее время она доступна в Windows 10 build 10291 и выше, эта новая функция закрепления вкладок делает организацию вкладок проще, чем когда-либо.
В настоящее время она доступна в Windows 10 build 10291 и выше, эта новая функция закрепления вкладок делает организацию вкладок проще, чем когда-либо.
Как вы можете видеть на картинке, закрепленные вкладки появляются в начале ряда вкладок. Закрепленная вкладка отображает только значок сайта, а не заголовок страницы, а также кнопку закрытия. Чтобы закрыть закрепленную вкладку, необходимо сначала открепить ее или щелкнуть правой кнопкой мыши на закрепленной вкладке, а затем нажать кнопку «Закрыть».
Чтобы закрепить вкладку в браузере Edge
Шаг 1: Запустите Edge браузер. Откройте веб-URL, который вы хотите закрепить.
Шаг 2: Щелкните правой кнопкой мыши вкладку, которую вы хотите закрепить, а затем щелкните Закрепить вкладку, чтобы закрепить выбранную вкладку.
Как видно на рисунке выше, закрепленные вкладки короче по сравнению с обычными вкладками и отображают только значок URL на вкладке, а не имя URL.
Чтобы открепить закрепленную вкладку в браузере Edge
Шаг 1: Запустите Edge браузер. Щелкните правой кнопкой мыши на закрепленной вкладке и выберите параметр « Открепить вкладку». Закрепленная вкладка будет отображаться как обычная вкладка.
Совет: Вы также можете закрепить веб-страницы в меню «Пуск» в Windows 10 с помощью Edge.
Как изменить расположение загрузки по умолчанию браузера Edge в руководстве по Windows 10, также может представлять интерес для вас.
закрепить вкладки в Edge Browser —
Опытные пользователи интернет-браузеров будут знать, насколько беспорядочным может быть просмотр страниц, когда в вашем браузере открыто не только несколько вкладок. Закрепление вкладок — это функция, предлагаемая почти каждым популярным интернет-браузером, которая предлагает решение этой проблемы — пользователи могут спрятать свои самые важные вкладки в одном углу своего интернет-браузера, и эти вкладки просто не будут перемещены или закрыты если они не закреплены в первую очередь.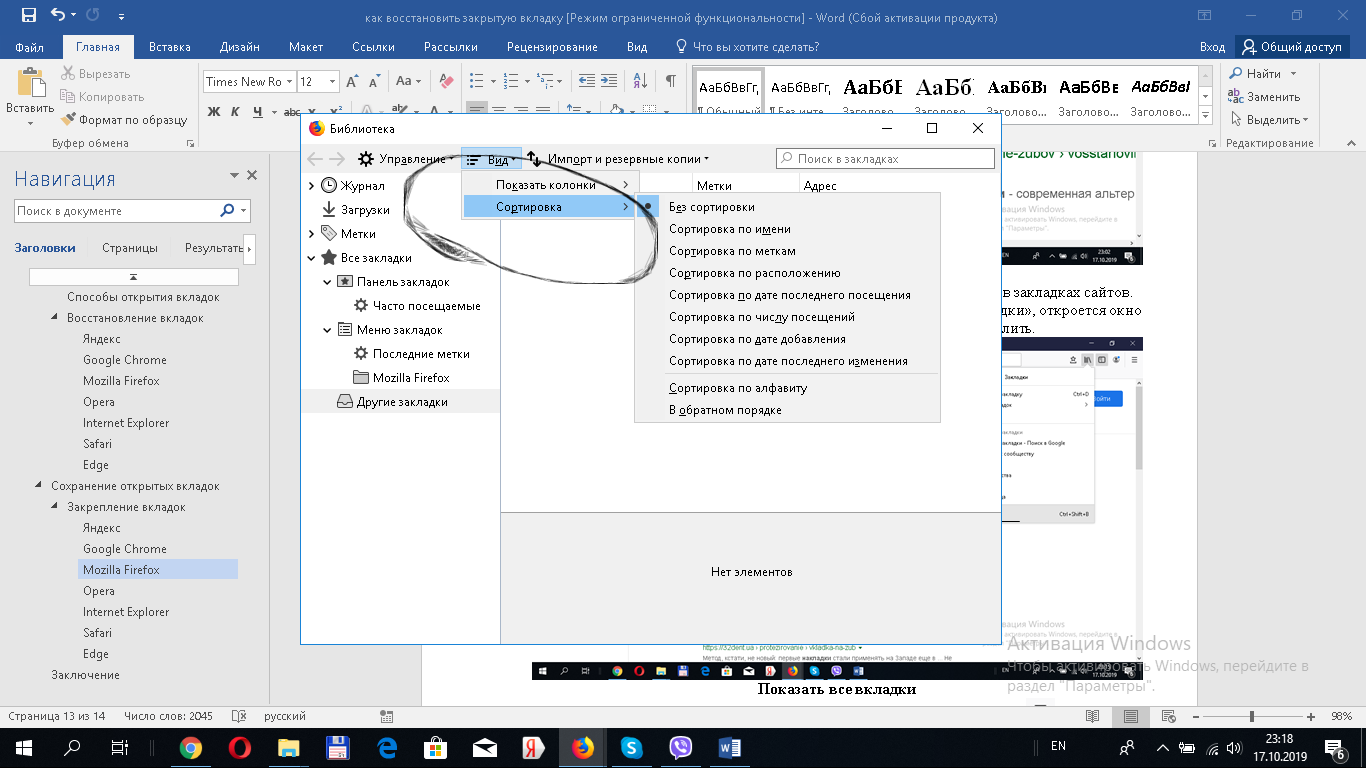 Все ведущие интернет-браузеры от Mozilla Firefox до Google Chrome предлагают эту функцию, хотя Internet Explorer неожиданно не смог предоставить эту функцию своим пользователям.
Все ведущие интернет-браузеры от Mozilla Firefox до Google Chrome предлагают эту функцию, хотя Internet Explorer неожиданно не смог предоставить эту функцию своим пользователям.
Что ж, Microsoft решила покаяться в этом, добавив закрепление вкладок в качестве очень полезной функции в собственный интернет-браузер Windows 10, Microsoft Edge. Microsoft Edge более чем способна удовлетворить потребности интернет-браузера даже самых заядлых путешественников во всемирной паутине, добавив закрепление вкладок в свой арсенал функций. Функция закрепления вкладок доступна пользователям Windows 10 build 10291 и новее и призвана упростить организацию вкладок в Microsoft Edge, как никогда раньше. Закрепить (и затем открепить) вкладку в Microsoft Edge довольно просто, но если вы не знакомы со всем этим испытанием, вот что вам нужно сделать, чтобы закрепить вкладку в Microsoft Edge:
запуск свежий новый экземпляр Microsoft Edge.
Перейдите на веб-сайт, который вы хотите закрепить на Microsoft Edge.
Когда веб-сайт будет полностью загружен, щелкните правой кнопкой мыши вкладку Microsoft Edge, на которой размещен веб-сайт.
В контекстном меню нажмите на Прикрепить вкладку. Как только вы это сделаете, вы увидите, что вкладка была прикреплена к левой стороне Microsoft Edge, гораздо компактнее, чем была раньше, и теперь отображает только значок закрепленной вкладки вместо полного имени веб-сайта.
Чтобы открепить вкладку, которую вы прикрепили к Microsoft Edge, просто щелкните правой кнопкой мыши на закрепленной вкладке и выберите Открепить вкладку. Как только вы это сделаете, закрепленная вкладка будет откреплена и вернется в нормальное состояние.
Pro совет: В Windows 10 build 10291 и новее вы также можете прикрепить веб-страницы и веб-сайты к Стартовое меню.
Firefox станет похож на Opera, Chrome, Safari и Internet Explorer
Интернет Интернет-ПО, Текст: Сергей Попсулин
Разработчики Firefox планируют добавить в браузер экспресс-панель, которая уже есть в Opera, Chrome, Safari и Internet Explorer.В Firefox 12 может появиться долгожданная функция — экспресс-панель. Она позволит получить мгновенный доступ к наиболее часто посещаемым сайтам — ссылки на них в виде небольших скриншотов будут размещаться сеткой на каждой новой вкладке, в том числе после запуска программы. Об этом сообщает ресурс OpenNet со ссылкой на ночную сборку браузера, выложенную разработчиками 27 декабря.
Сейчас добавить такую функциональность в Firefox можно с помощью расширений Speed Dial, Fast Dial, FoxTab или др. Речь идет о штатном наличии функции, как в случае с другими браузерами на рынке. Помимо Opera, данная функция по умолчанию присутствует в Safari, Internet Explorer и Google Chrome.
Реализация функции в ночном билде Firefox 12 больше всего напоминает именно то, как это сделано в браузере от Google. В частности, Firefox самостоятельно добавляет в сетку последние посещенные сайты, а пользователь может закрепить нужные из них. Также можно менять закладки местами, просто перетаскивая их с места на место — а это уже напоминает Safari (там эта функция называется Top Sites).
В частности, Firefox самостоятельно добавляет в сетку последние посещенные сайты, а пользователь может закрепить нужные из них. Также можно менять закладки местами, просто перетаскивая их с места на место — а это уже напоминает Safari (там эта функция называется Top Sites).
Помимо описанных выше, OpenNet отмечает наличие возможности быстрого доступа к истории с новой вкладки (как у Chrome), возможность отображения ссылок на ресурсы, наиболее часто посещаемые с мобильных устройств (при включенной синхронизации), а также возможность полного отключения экспресс-панели.
Разработчики поясняют, что ночные билды содержат экспериментальные функции, которые требуют длительной отладки. Поэтому на то, что экспресс-панель появится именно в двенадцатой версии браузера, остается лишь надеяться. Согласно новому циклу Mozilla, выход финальной версии Firefox 12 ожидается ориентировочно в марте 2012 г.
Экспресс-панель в ночном билде Firefox 12
Последняя стабильная версия браузера — Firefox 9 — вышла на прошлой неделе. Однако уже на следующий день Mozilla пришлось выпустить первое обновление. Оно устранило ошибку, которая приводила к критическому сбою в работе программы на всех доступных платформах и на Mac в особенности.
Однако уже на следующий день Mozilla пришлось выпустить первое обновление. Оно устранило ошибку, которая приводила к критическому сбою в работе программы на всех доступных платформах и на Mac в особенности.
Как реанимировать закрытое окно в «Internet Explorer»? Как восстановить закрытые вкладки в Google Chrome.
Вы можете настроить свой веб-браузер так, чтобы при каждом новом открытии программы, открывались все последние вкладки и окна, или чтобы каждый раз открывалось только одно, пустое окно.
Если вы настроили Chrome так, чтобы он каждый раз начинал новые сеансы, а не восстанавливал их, вы не сможете продолжить работу на том месте, где вы остановились. Если вы случайно закрыли окно с необходимыми вкладками, их можно восстановить. Существует несколько способов восстановления закрытых вкладок:
- Обычное восстановление.
- Восстановление последних сеансов на постоянной основе.
- Восстановление с помощью расширений для режима Инкогнито.

Видео — восстанавливаем закрытую вкладку
Шаг 1. Запустите браузер Хром.
Шаг 2. Откройте историю посещений, как ее найти смотрите на скриншоте ниже, или нажмите Ctrl+H.
Шаг 3. Выберите необходимую вкладку в истории посещений и восстановите ее.
Этот несложный способ сохранения просмотренных страниц в будущем может сэкономить много времени.
Видео — Как восстановить вкладки в Google Chrome
Иногда случается, что по непонятным причинам, то ли ввиду глюка компьютерной мыши, то ли мозг посылает искаженный импульс руке, и мы нечаянно закрываем вкладку браузера, которая нам еще нужна. Но ведь мы не до конца ознакомились с содержанием страницы. Что делать? Как же вернуть, открыть заново случайно закрытую вкладку ?
Открываем случайно закрытую вкладку
Можно конечно залезть в историю браузера, но ведь это так долго и нудно.
Проблема эта очень легко решаема другим методом.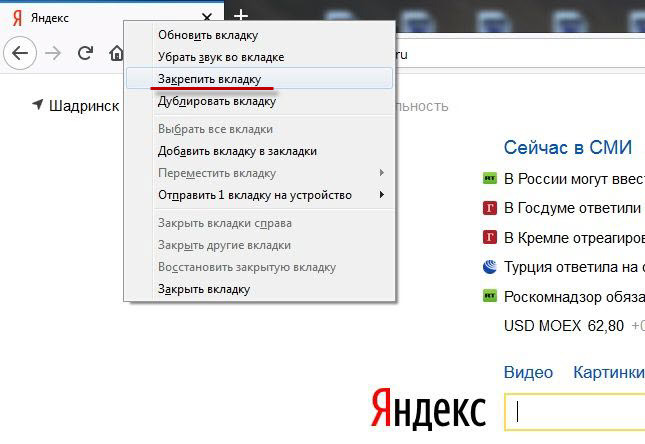 Дело в том, что в каждом браузере (более-менее новой версии) есть горячие клавиши .
Дело в том, что в каждом браузере (более-менее новой версии) есть горячие клавиши .
Раньше у меня стояла Opera 12. И методом «тыка» я обнаружил что комбинация Ctrl+Z возвращает последнюю закрытую вкладку .
Позже я перешел на Opera 23 и Google Chrome . Оба эти браузера имеют одинаковый движок на базе Chronium. Какого же было мое разочарование, когда после нажатия на клавиши Ctrl+Z не принесло никакого результата. Первой мыслью было «удалить нафиг ». Но разум взял вверх. Зашел в инструкцию и нашел, что и для этих браузеров есть функция «открыть последнюю закрытую вкладку ». Чтобы осуществить ее необходимо использовать комбинацию Ctrl+Shift+T .
Да, первое время было очень неудобно, не раз думал вернуться к Opera 12, которая мне значительно больше нравилась. И не только благодаря причине, описанной в этой статье. Она во многом удобнее своих более поздних версий.
Но, прошло время, и я привык. Сейчас я уже на автомате использую эти горячие клавиши, когда случайно закрываю нужную вкладку браузера. Полагаю что для других браузеров Mozilla Firefox и т.д. данная схема так же подойдет.
Полагаю что для других браузеров Mozilla Firefox и т.д. данная схема так же подойдет.
Чтобы закрепить вкладку, просто щёлкните правой кнопкой мыши щёлкните мышью с Control по ней и выберите Закрепить вкладку .
Чтобы закрепить несколько вкладок одновременно: Выберите необходимые вкладки (щелчком с Ctrl щелчком с Command по каждой вкладке), затем щёлкните правой кнопкой мыши щёлкните мышью с Control по одной из них и выберите Закрепить вкладки .
Выберите вкладку, которую вы хотите добавить в закладки, затем щёлкните правой кнопкой мыши щёлкните мышью с Control по вкладке и выберите Добавить вкладку в закладки .
Чтобы добавить в закладки несколько вкладок одновременно: Выберите те, которые необходимы (щелчком с Ctrl
щелчком с Command
по каждой из них), затем щёлкните правой кнопкой мыши
щёлкните мышью с Control
по одной из них и выберите Добавить вкладки в закладки…
. Дайте имя новой папке закладок и выберите, в какой папке её хранить. Щёлкните Добавить в закладки
, чтобы закончить.
Чтобы добавить в закладки все открытые вкладки за раз: Выберите из меню Закладки.
Щёлкните правой кнопкой мыши по любой из вкладок и выберите Добавить в закладки все вкладки… из контекстного меню. Щёлкните правой кнопкой мыши по любой из этих вкладок, выберите Выбрать все вкладки из контекстного меню, затем щёлкните правой кнопкой мыши по любой вкладке и выберите Добавить вкладки в закладки… . Дайте имя новой папке закладок и выберите, в какой папке её хранить. Щёлкните Добавить в закладки , чтобы закончить.
- Горячие клавиши : Вы также можете нажать Ctrl + Shift + D command + Shift + D , чтобы добавить в закладки все открытые вкладки одновременно.
Более подробную информацию о закладках можно найти в статье
Как восстановить закрытую вкладку в браузере? Например, если это произошло случайно или, наоборот, намеренно в целях защиты от внезапно ворвавшихся в помещение любителей поглазеть, чем мы занимаемся на компьютере в их отсутствие.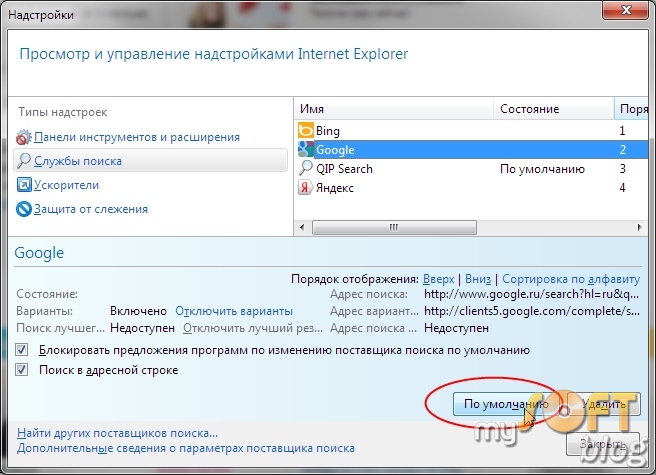 Сайты из числа избранного , закладок или визуальных плиток на экспресс-панели обозревателей восстановить легко — можно просто заново открыть их. Но как быть, если работа проводилась с веб-ресурсом не из числа таковых, причём со страницей, открытой путём множества путанных переходов?
Сайты из числа избранного , закладок или визуальных плиток на экспресс-панели обозревателей восстановить легко — можно просто заново открыть их. Но как быть, если работа проводилась с веб-ресурсом не из числа таковых, причём со страницей, открытой путём множества путанных переходов?
Восстановление последних закрытых вкладок и горячие клавиши этой функции
Для оперативного открытия последней закрытой вкладки практически в любом обозревателе реализована соответствующая команда . Обычно она доступна в контекстном меню, вызываемом на любой из оставшихся активных вкладок. Эта же команда может быть задействована с помощью горячих клавиш Ctrl+Shift+T . При нажатии этих клавиш обозреватели Internet Explorer , Microsoft Edge и Opera восстанавливают вкладки, закрытые в текущем окне. А в Chrome , Яндекс.Браузере и прочих представителях платформы Chromium эти клавиши работают ещё и для окон.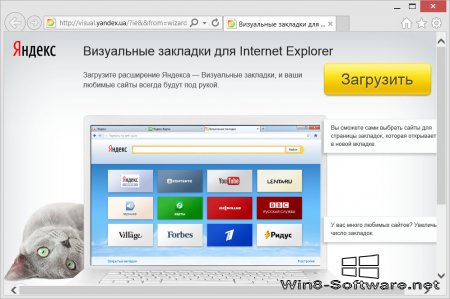 В Mozilla Firefox и его клонах – браузерах на базе движка Gecko – для открытия вкладок также используется сочетание Ctrl+Shift+T , а закрытые отдельные окна восстанавливаются клавишами Ctrl+Shift+ N .
В Mozilla Firefox и его клонах – браузерах на базе движка Gecko – для открытия вкладок также используется сочетание Ctrl+Shift+T , а закрытые отдельные окна восстанавливаются клавишами Ctrl+Shift+ N .
Восстановление в браузерах
Но специальная команда и её горячие клавиши возвращают на место только одну вкладку – ту, что была последней. Если, например, стоит вопрос в восстановлении нескольких страниц, в том числе и посещённых относительно давно, необходимо воспользоваться возможностью доступа к недавним вкладкам и истории обозревателя . Как все эти возможности реализованы в разных браузерах, рассмотрим на примере шестёрки самых популярных из них.
Google Chrome
Чтобы в окне Chrome открылся последний сайт, вызываем контекстное меню на любой из его активных вкладок и выбираем опцию , указанную на скриншоте ниже.
Больше возможностей получим в меню браузера, выбрав пункт «История ». Череда последних сайтов будет отображаться в хронологическом порядке в графе «Недавно закрытые ».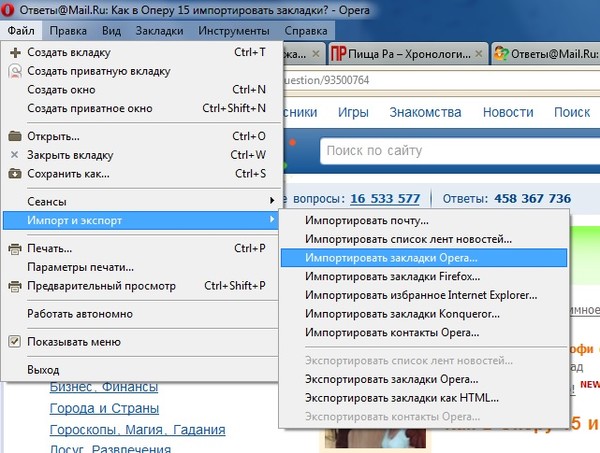 Доступ к полному перечню посещённых страниц за длительное время откроется в разделе истории при нажатии опции «История ».
Доступ к полному перечню посещённых страниц за длительное время откроется в разделе истории при нажатии опции «История ».
Яндекс.Браузер
Яндекс.Браузер – типичный представитель платформы Chromium, унаследовавший большую часть её функционала. Потому здесь увидим схожий с Chrome механизм восстановления последних закрытых ресурсов.
Равно как и путь доступа к разделу истории.
Opera
Ещё один наследник платформы Chromium – браузер Opera – предлагает для открытия вкладок, которые были закрыты случайно или для пользы дела, тот же механизм , что и другие клоны Chrome.
Вот только у Opera нет доступа к подборке нескольких сайтов, которые были закрыты недавно, прямо в главном меню, как это предлагают прочие последователи Chromium. Важные веб-ресурсы придётся восстанавливать в разделе истории .
Mozilla Firefox
Из всех рассмотренных в этой статье браузеров Mozilla Firefox больше всех заботится о том, чтобы его пользователи не потеряли некогда добытую важную информацию в Интернете. Функция восстановления последней вкладки реализована традиционно , как и в других браузерах.
Функция восстановления последней вкладки реализована традиционно , как и в других браузерах.
Детализацию по посещённым ранее веб-ресурсам получим в разделе истории браузера – «Журнал ». Здесь в один клик можно восстановить и несколько недавно посещённых сайтов, и даже целую сессию , если таковая исчезла вместе с выходом из Firefox, поскольку тот по умолчанию настроен на запуск с домашней страницы. Полный перечень веб-страниц, посещённых за длительное время, откроется при нажатии опции «Показать весь журнал ».
Microsoft Edge
Штатный браузер Windows 10 Microsoft Edge доступ к последним сайтам предусматривает с помощью команды «Повторно открыть закрытую вкладку ».
Полный перечень ранее посещённых веб-страниц открывается в выезжающей панели справа при нажатии кнопки истории на панели инструментов обозревателя.
Internet Explorer
Далёкий от понятий юзабилити интерфейса и функциональности Internet Explorer как раз таки в плане реализации доступа к закрытым сайтам может дать фору любому другому веб-обозревателю.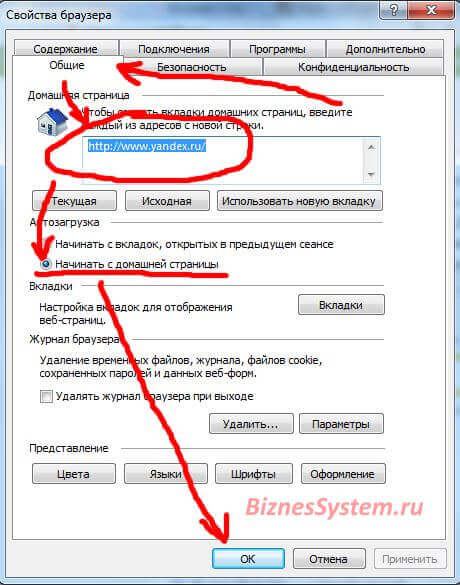 В контекстном меню на активных вкладках Internet Explorer рядом находятся и опция открытия последней закрытой веб-страницы, и опция доступа к нескольким веб-страницам – тем, что были закрыты в ближайшее время. А внизу перечня предусмотрена возможность восстановления их всех в один клик.
В контекстном меню на активных вкладках Internet Explorer рядом находятся и опция открытия последней закрытой веб-страницы, и опция доступа к нескольким веб-страницам – тем, что были закрыты в ближайшее время. А внизу перечня предусмотрена возможность восстановления их всех в один клик.
Отыскать важный веб-ресурс, посещённый относительно давно, можно в разделе истории – «Журнале ». Сайты здесь по умолчанию представлены в хронологическом порядке, но их для удобства поиска можно всячески сортировать с помощью предлагаемых фильтров.
Раньше, когда интернет был медленный, количество открытых вкладок в браузере легко можно было сосчитать на пальцах. Поэтому, даже если вы закрыли вкладку, то понять какой сайт необходимо открыть не было какой-то сложной задачей. Удручала лишь необходимость снова ждать загрузки страницы. Сегодня же доступ в интернет быстрый и поэтому в браузере может быть открыто по 40-50 вкладок. Найти в этом бардаке какую вкладку вы случайно закрыли достаточно тяжело.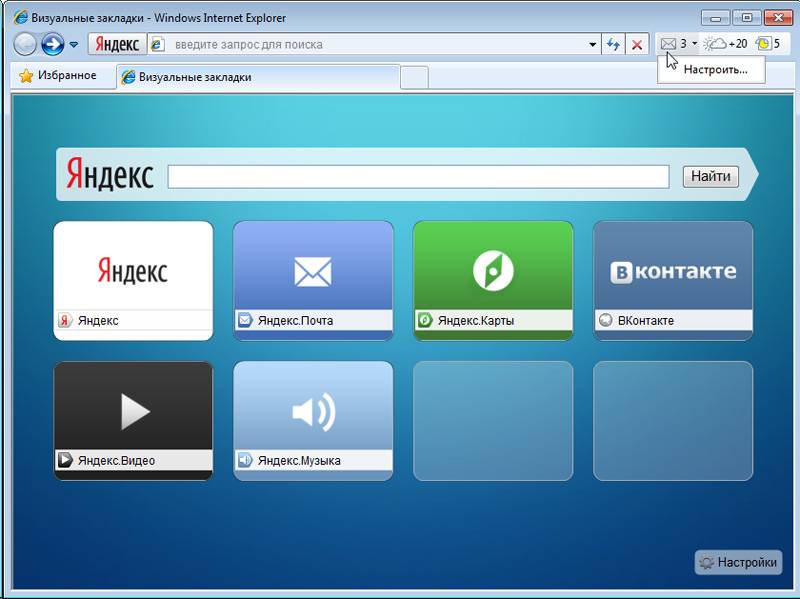 Кроме того, сами значки вкладок становятся настолько мелкими, что переход от одной вкладки к другой периодически приводит к ее закрытию. Поэтому в рамках данной статьи я расскажу вам как вернуть закрытую вкладку в браузере.
Кроме того, сами значки вкладок становятся настолько мелкими, что переход от одной вкладки к другой периодически приводит к ее закрытию. Поэтому в рамках данной статьи я расскажу вам как вернуть закрытую вкладку в браузере.
Примечание : Интересный факт, но раньше каждая страница открывалась не во вкладке, а в отдельных окнах. Вкладочный интерфейс появился позже и был не у всех браузеров.
Три способа вернуть закрытую вкладку в браузере
В зависимости от браузера способов вернуть закрытую вкладку может быть больше, но в рамках данной статьи я приведу вам именно те, которые можно применить практически в любом сегодняшнем браузере (Google Chrome, Firefox Mozilla, Opera, Internet Explorer).
1. Самый первый и быстрый метод это использование комбинации клавиш «Ctrl + Shift + T». После ее нажатия, закрытая вкладка восстановится в том месте, где она была закрыта. Однако, эта комбинация может показаться неудобной тем, у кого небольшая кисть и короткие пальцы (попросту не дотянуться). Поэтому перейдем к следующим вариантам.
Поэтому перейдем к следующим вариантам.
2. Следующий метод особенно понравится тем, кто привык большинство задач выполнять мышкой. Достаточно щелкнуть правой кнопкой мышки на панели в самом верху и выбрать из выпадающего меню пункт «Открыть закрытую вкладку» или «Восстановить закрытую вкладку» (в зависимости от браузера названия могут быть разными). Пример на рисунке ниже.
Но, у этого метода тоже есть свой недостаток — если вкладок много, а вы случайно нажали левую кнопку, то есть вероятность, что придется вернуть еще одну закрытую вкладку. Поэтому переходим далее.
3. И самый длинный метод — классический. Это использование истории браузера. Самый быстрый вариант ее открыть это использовать клавиш «Ctrl + H». Более длинный путь — это через меню браузера. Обычно пункт с историей вынесен на самый верх, поэтому найти его легко. В крайнем случае смотрите мою статью как очистить историю браузера . Когда вы его откроете, то там отобразится полный список ранее открытых вами веб-страниц. Чтобы повторно открыть нужный сайт, достаточно щелкнуть левой кнопкой мыши по соответствующей ссылке.
Чтобы повторно открыть нужный сайт, достаточно щелкнуть левой кнопкой мыши по соответствующей ссылке.
Теперь, вы знаете три способа как вернуть закрытую вкладку в браузере, а так же знаете несколько нюансов.
Читайте также…
Как добавить визуальную закладку в разных браузерах
Введение
Практическое большинство современных веб-обозревателей сразу после открытия представляет вниманию пользователя страницу, на которой хранятся все имеющиеся визуальные закладки. В силу появления сбоев или некорректной установки приложение может не иметь подобной страницы, в статье приведём список рекомендательных мер, которые помогут отобразить визуальные закладки в любом установленном на компьютере браузере. Не стоит пренебрегать тем удобством, которое способен обеспечить список со ссылками на наиболее часто посещаемые сайты. Как показывает практика, закладки значительно экономят время на поиск нужного ресурса, оптимизируя работу пользователя в сети.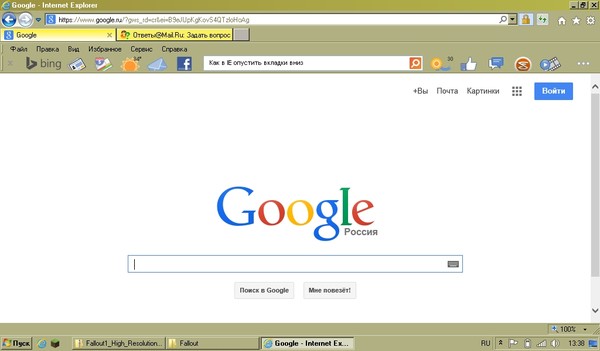
Современные браузеры позволяют кастомизировать состав и вид закладок
Веб-обозреватель Mozilla Firefox
Сделать визуальные закладки для Mozilla Firefox можно двумя способами.
Чтобы настроить вкладки первым способом, необходимо вспомнить об особенностях этого браузера, в Firefox хранящиеся по умолчанию настройки системы будут включать в домашнюю страницу те визуальные закладки, которые являются ссылками на сайты, которые посетили во время последнего использования приложения.
Чтобы пользователь мог лично проверить информацию, которая на данный момент находится на домашней странице, необходимо в меню программы-обозревателя найти подкатегорию «Настройки». Среди прочих возможностей скорректировать работу Firefox в соответствии со своими личными предпочтениями поможет выбор раздела «Основные». В одном из пунктов ниспадающего меню, обладающего названием «При запуске Firefox», следует выбрать команду «Показывать окна и вкладки, открытые в прошлый раз». Затем в поле, которое располагается напротив адреса домашней странички, необходимо удалить все данные, чтобы оно осталось пустым. Вышеописанные манипуляции позволят Firefox установить первой свою страничку, иными словами, отобразить в качестве первой загружаемой страницы визуальные закладки. В результате будет необходимо только сохранить созданные изменения.
Вышеописанные манипуляции позволят Firefox установить первой свою страничку, иными словами, отобразить в качестве первой загружаемой страницы визуальные закладки. В результате будет необходимо только сохранить созданные изменения.
Чтобы создать визуальные закладки для Mozilla Firefox вторым способом, придётся прибегнуть к помощи одного из популярнейших сервисов Яндекса.
Один из самых известных и востребованных среди пользователей поисковиков Яндекс позволяет каждому желающему установить специфическое дополнение, позволяющее производить детальную настройку визуальных закладок, одновременно увеличивая их количественный объём.
После того как пользователь скачает соответствующую программу, её нужно будет установить, разрешив веб-обозревателю внести дополнение. Инсталлируемое приложение требует перезагрузки Firefox.
Работа в веб-обозревателе Google Chrome
Визуальные закладки, которые отображаются в браузере Chrome, можно отредактировать только тогда, когда в качестве начальной странички включена «Страница быстрого доступа».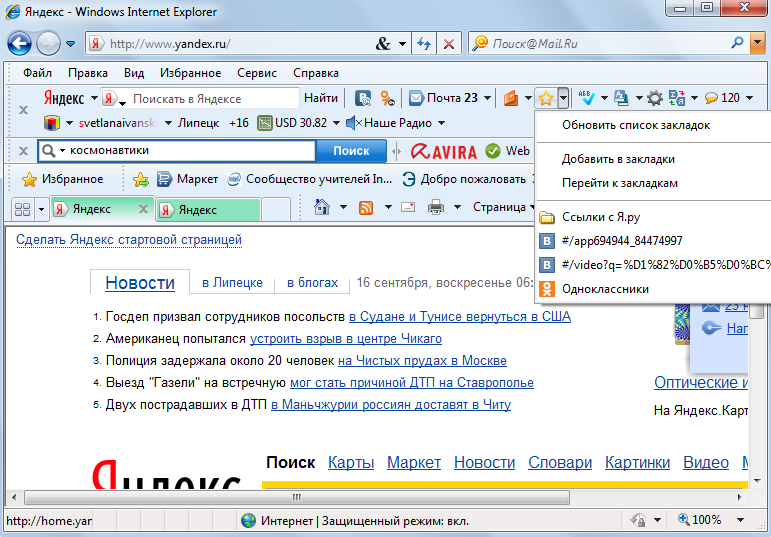 Настроить её можно посредством категории «Настройки», которая располагается в основном меню программы. Настраивая параметры «Начальной группы» нужно поставить пункт напротив раздела «Страница быстрого доступа».
Настроить её можно посредством категории «Настройки», которая располагается в основном меню программы. Настраивая параметры «Начальной группы» нужно поставить пункт напротив раздела «Страница быстрого доступа».
После следующего открытия Google Chrome отобразит визуальные закладки страниц, которые пользователь посещал во время последнего времяпрепровождения в глобальной сети.
На сегодняшний день можно встретить более продвинутые визуальные закладки для Google Chrome. Установить их можно с помощью специализированного расширения. Для этого в настройках системы необходимо найти раздел «Расширения», в случае, если он окажется пустым, придётся проверить галерею. Среди прочих расширений визуальные закладки для Google Chrome поможет инсталлировать найденный «speed dial». Это расширение появится в веб-обозревателе сразу же после того, как будет нажата команда «Установить». Такая процедура позволит добавлять в домашнюю страничку любимые ресурсы таким образом, который более удобен владельцу ПК.
Такая процедура позволит добавлять в домашнюю страничку любимые ресурсы таким образом, который более удобен владельцу ПК.
Браузер Opera
Следует отметить, что в более ранних версиях пользователю приходилось вручную настраивать визуальные закладки, в то время как последние версии программы обладают ими по умолчанию.
Чтобы добавить список предпочитаемых веб-ресурсов, следует войти в главное меню, нажав на кнопку «Opera», в настройках «Settings» веб-обозревателя выбрать категорию «Preferences». Произвести эту же манипуляцию позволяет одновременное нажатие на клавиши CTRL+F12. Затем в категории «Общие» (General) найти раздел «Startup». В настройках стартовой странички необходимо выбрать команду «Start with Speed Dial». Именно она позволит отобразить визуальные закладки. Созданные изменения следует сохранить посредством кнопки «Ок».
Стандартный веб-обозреватель Internet Explorer
Несмотря на то что именно этот веб-обозреватель был создан одним из первых, скорость его развития на сегодняшний день оставляет желать только лучшего. В отличие от типичных приложений он совершенствуется слишком медленно, даже в 8 и 9 версии Internet Explorer не обладал автоматически настроенными визуальными закладками, функционирующими по умолчанию. Настроить домашнюю страничку можно было вторым способом, используемым в Мозилле (Mozilla Firefox).
В отличие от типичных приложений он совершенствуется слишком медленно, даже в 8 и 9 версии Internet Explorer не обладал автоматически настроенными визуальными закладками, функционирующими по умолчанию. Настроить домашнюю страничку можно было вторым способом, используемым в Мозилле (Mozilla Firefox).
Иными словами, программа могла быть дополнена исключительно сторонними расширениями Яндекса. Пользователь должен зайти на страницу поисковика с помощью Internet Explorer, найти соответствующее расширение и установить его для дальнейшего отображения вкладок.
Работа в Яндекс.Браузере
Сделать визуальные закладки для Яндекс.Браузера очень просто, для этого достаточно всего лишь открыть приложение. Веб-обозреватель Yandex предоставляет пользователю возможность сразу же после инсталляции программы приступить к настройке вкладок.
Итак, имея по умолчанию визуальные закладки для браузера Яндекс, можно открыть новую вкладку посредством нажатия на значок «+», располагающийся с правой стороны, рядом с последней открытой вкладкой. Эту манипуляцию позволяет осуществить одновременное нажатие на кнопки «CTRL+N».
Эту манипуляцию позволяет осуществить одновременное нажатие на кнопки «CTRL+N».
Впервые открытый на экране список отобразит сайты, на которые заходил пользователь во время последнего посещения глобальной сети. Добавить новые веб-ресурсы можно нажатием на команду «Добавить сайт», находящуюся с правой стороны.
Визуальные закладки для браузера Яндекс можно настроить путём ручного ввода электронного названия соответствующего сайта, или с помощью копирования содержимого адресной строки. После нажатия мышкой по результату поиска важный ресурс самостоятельно появится в списке.
Преимущество Яндекс.Браузера в том, что пользователь может менять электронные веб-ресурсы местами, перетягивая их по своему усмотрению посредством мышки, удалять лишние сайты и закреплять необходимые. Оснащённая кнопкой и крестиком вкладка помогает соответственно закрепить (установить в определённом местоположении) и удалить ненужный сайт из списка закладок. Подтвердить сделанные изменения можно с помощью нажатия на кнопку «Готово».
Кроме всего прочего, визуальные закладки для браузера Яндекс могут быть более оптимальными и функциональными, добиться такого эффекта можно с помощью установки специализированного расширения.
Заключение
Современные веб-обозреватели позволяют пользователю настраивать приложения в соответствии с личными предпочтениями владельца ПК. Юзер может удалять и добавлять визуальные вкладки, делая работу за компьютером более удобной.
Пин ссылки на меню «Пуск» из любого браузера
Сара Якобссон Пурувал / CNET Что, если бы вы могли открывать веб-страницу непосредственно из меню «Пуск» или панели задач? Это может быть довольно крутая функция, не так ли? Microsoft тоже так думала, поэтому они встроили эту функцию. ..в Microsoft Edge — вы можете закрепить ссылки в меню «Пуск» прямо из нового браузера Microsoft.
..в Microsoft Edge — вы можете закрепить ссылки в меню «Пуск» прямо из нового браузера Microsoft.
Но что, если вы используете Google Chrome, или Mozilla Firefox, или даже … старый Internet Explorer 11, который по какой-то причине все еще идет в комплекте с Windows 10? Вот как закрепить ссылку в меню «Пуск» или на панели задач в любом из этих четырех браузеров:
Microsoft Edge1. Перейдите на веб-страницу, которую вы хотите закрепить в меню «Пуск».
Сара Якобссон Пурувал / CNET2.Щелкните или коснитесь трехточечного значка в правом верхнем углу окна, чтобы открыть меню настроек Edge, а затем щелкните Прикрепить к началу .
3. Откройте меню «Пуск». Вы должны увидеть свою веб-страницу, закрепленную в правой части меню «Пуск» в виде средней живой плитки. Вы можете щелкнуть правой кнопкой мыши по этой плитке, чтобы изменить ее размер (маленький или средний) или отключить живую плитку.
1. Перейдите на веб-страницу, которую хотите закрепить в меню «Пуск».
Сара Якобссон Пурувал / CNET2.Щелкните трехстрочный значок в правом верхнем углу окна, чтобы открыть меню настроек Chrome, затем перейдите к Дополнительные инструменты и щелкните Добавить на панель задач …
Сара Якобссон Пурувал / CNET3. Назовите ярлык и выберите, открывать ли его как новое окно (вместо новой вкладки) при щелчке по нему.
Сара Якобссон Пурувал / CNET 4.Откройте меню «Пуск». В разделе Недавно добавленные вы должны увидеть свой ярлык (если вы не видите его здесь, перейдите в Все приложения и найдите новый ярлык).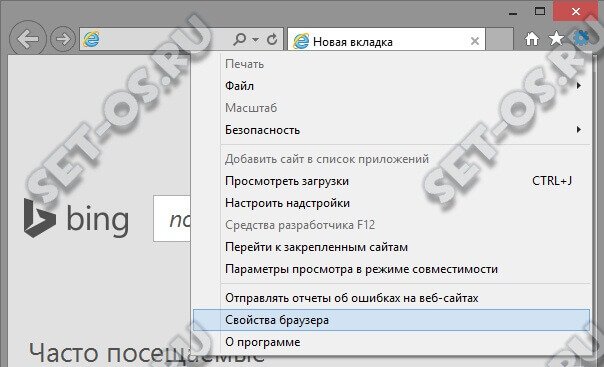 Щелкните этот ярлык правой кнопкой мыши и выберите Закрепить на панели задач , чтобы закрепить его в правой части меню «Пуск» (щелкните Закрепить на панели задач , чтобы закрепить его на панели задач).
Щелкните этот ярлык правой кнопкой мыши и выберите Закрепить на панели задач , чтобы закрепить его в правой части меню «Пуск» (щелкните Закрепить на панели задач , чтобы закрепить его на панели задач).
1.В отличие от Chrome, Firefox не имеет простого способа закрепить веб-страницу на панели задач (или в меню «Пуск»). Во-первых, вам нужно открыть File Explorer (щелкните правой кнопкой мыши кнопку «Пуск» и выберите File Explorer ) и перейдите в C: \ ProgramData \ Microsoft \ Windows \ Start Menu \ Programs.
Сара Якобссон Пурувал / CNET 2. Откройте Firefox и перейдите на веб-страницу, которую хотите закрепить.В адресной строке слева от URL-адреса вы увидите небольшой значок.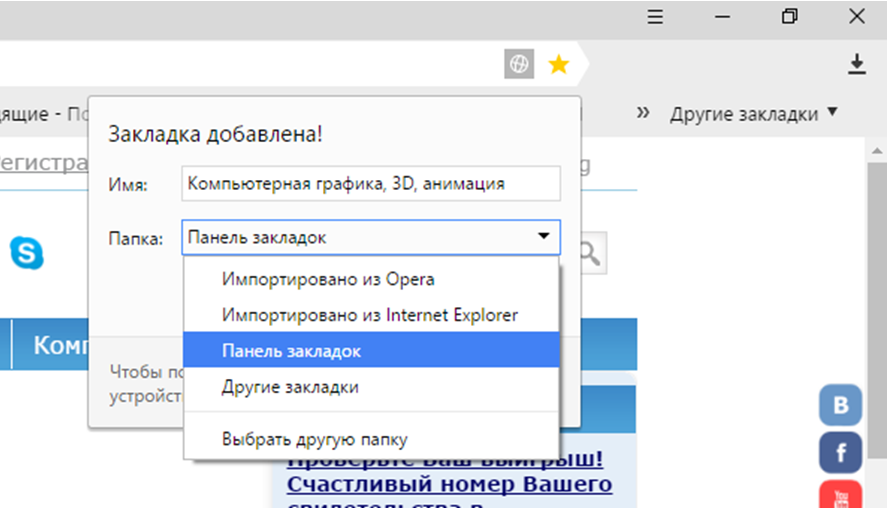 Щелкните и удерживайте этот значок и перетащите его на рабочий стол, чтобы создать ярлык для веб-страницы.
Щелкните и удерживайте этот значок и перетащите его на рабочий стол, чтобы создать ярлык для веб-страницы.
3. Щелкните ярлык на рабочем столе, чтобы выбрать его, и нажмите Ctrl + C , чтобы скопировать его. Вернитесь в открывшееся окно проводника, щелкните в любом месте окна и нажмите Ctrl + V , чтобы вставить ярлык в меню «Пуск».
4. Откройте меню «Пуск» и щелкните Все приложения .Найдите ярлык, который вы только что вставили в меню «Пуск», щелкните его правой кнопкой мыши и выберите Прикрепить к началу , чтобы закрепить его в правой части меню «Пуск».
Microsoft Internet Explorer 11 Internet Explorer позволяет легко закрепить веб-сайт на панели задач, но не в меню «Пуск». Чтобы закрепить веб-сайт на панели задач, просто перейдите к нему в Internet Explorer, щелкните и удерживайте значок слева от URL-адреса в адресной строке и перетащите его на панель задач.
1.Чтобы закрепить веб-сайт в меню «Пуск» из Internet Explorer, вам необходимо выполнить те же действия для Firefox. Откройте File Explorer и перейдите в C: \ ProgramData \ Microsoft \ Windows \ Start Menu \ Programs.
Сара Якобссон Пурувал / CNET2. Перейдите к веб-странице, которую хотите закрепить, щелкните и удерживайте значок слева от URL-адреса в адресной строке и перетащите его на рабочий стол, чтобы создать ярлык.
3. Щелкните ярлык на рабочем столе, чтобы выбрать его, и нажмите Ctrl + C , чтобы скопировать его. Вернитесь к ранее открытому окну проводника, щелкните в любом месте окна и нажмите Ctrl + V , чтобы вставить ярлык в меню «Пуск».
4. Откройте меню Пуск и щелкните Все приложения. Найдите ранее вставленный ярлык, щелкните его правой кнопкой мыши и выберите Прикрепить к началу , чтобы закрепить его в правой части меню «Пуск».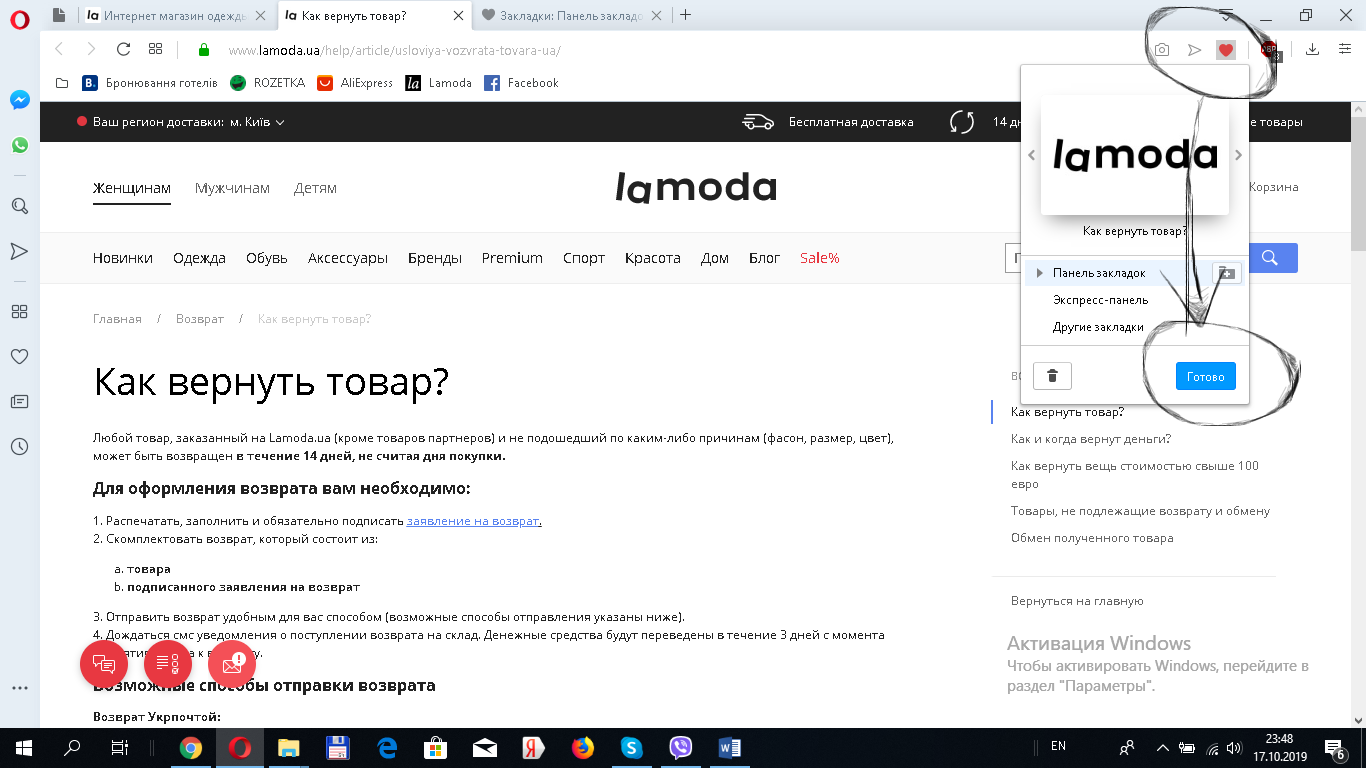
Использование IE на начальном экране
Урок 7: Использование IE на стартовом экране
/ ru / internetexplorer / security-and-privacy- / content /
Использование IE на начальном экране
В то время как большинство версий Windows поставляются с одной версией Internet Explorer, Windows 8 поставляется с двумя версиями : одна для Начального экрана (иногда ее называют версией Metro ) и одна для Desktop .В этом уроке основное внимание будет уделено приложению для начального экрана , которое доступно только для Windows 8 . Вы можете просмотреть предыдущие уроки в этом руководстве, чтобы узнать больше о версии для ПК.
Начальный экран Версия IE разработана для удобного использования с сенсорным экраном.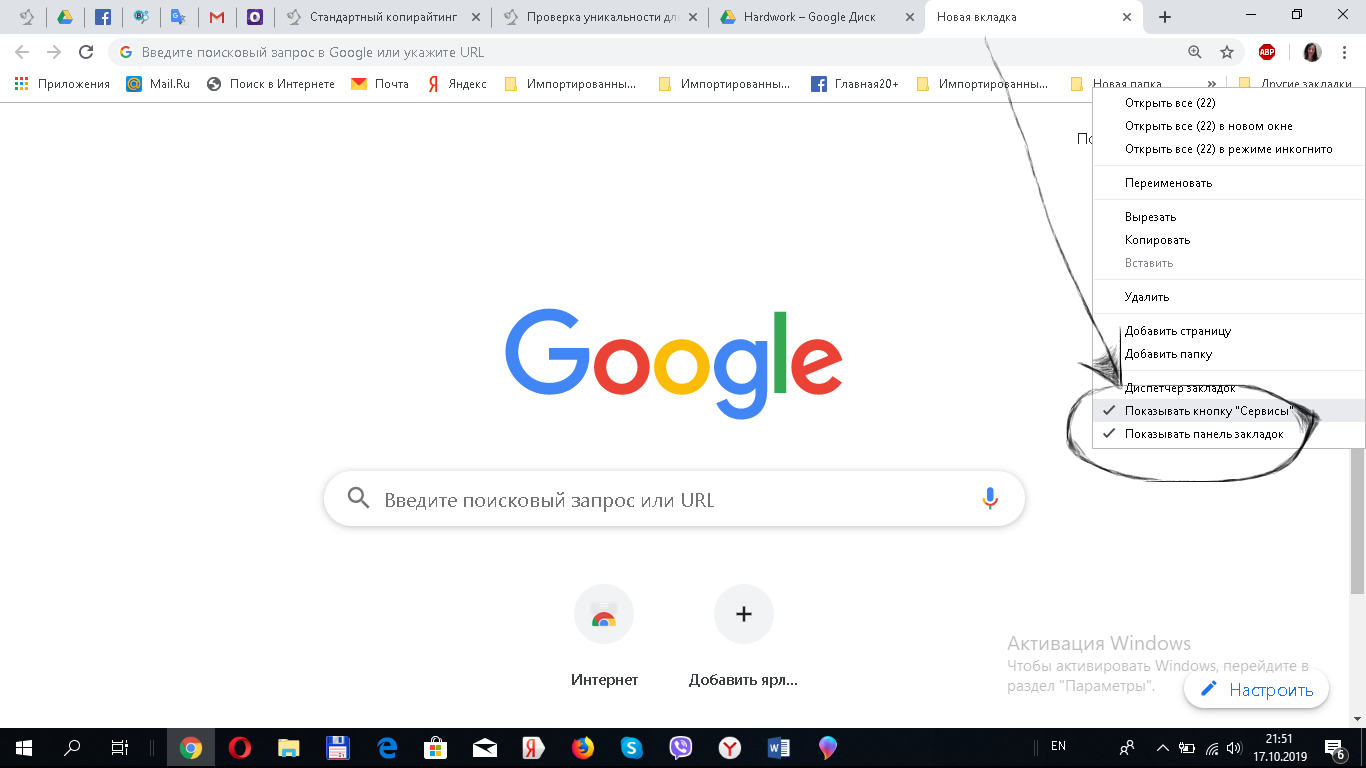 В результате некоторые функции труднее использовать, если у вас есть с мышью и клавиатурой. Если вы привыкли к более старым версиям Internet Explorer, вы также обнаружите, что некоторые функции были перемещены, например, адресная строка и вкладки.Этот урок поможет вам познакомиться с IE Интерфейс начального экрана .
В результате некоторые функции труднее использовать, если у вас есть с мышью и клавиатурой. Если вы привыкли к более старым версиям Internet Explorer, вы также обнаружите, что некоторые функции были перемещены, например, адресная строка и вкладки.Этот урок поможет вам познакомиться с IE Интерфейс начального экрана .
Начало работы с IE:
- Чтобы открыть IE , найдите и выберите Internet Explorer на экране Start . IE появится.
Нажмите кнопки в интерактивном режиме, чтобы ознакомиться с интерфейсом начального экрана IE .
Адресная строка
Адресная строка Internet Explorer позволяет переходить на веб-сайты и выполнять поиск в Интернете .При вводе поискового запроса или URL-адреса в адресной строке будет предлагаться предложений для веб-страниц и условий поиска, что упрощает и ускоряет навигацию.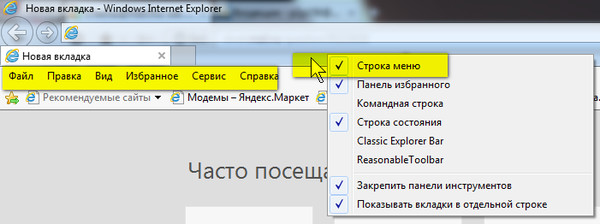
Для использования адресной строки:
Когда вы щелкните правой кнопкой мыши в любом месте экрана, откроется адресная строка.
- Переход на веб-сайт : Введите URL-адрес в адресной строке, затем нажмите Введите на клавиатуре.
- Поиск в Интернете : введите поисковый запрос в адресной строке и нажмите Введите .
- Предложения : По мере ввода в адресной строке будут появляться предложения. Вы можете щелкнуть по одному из них, чтобы использовать предложенный адрес или поисковый запрос.
Если не хочет, чтобы браузер предлагал условия поиска при вводе, щелкните Отключить предложения от Microsoft .
Вкладки и окна
Internet Explorer позволяет открывать несколько веб-сайтов, используя вкладок . Вы также можете открывать веб-сайты в новом окне , чтобы просматривать разные сайты рядом.
Чтобы открыть новую вкладку:
- Щелкните правой кнопкой мыши в любом месте экрана, чтобы открыть панель вкладок .
- Выберите Новая вкладка кнопка . Вы также можете нажать Ctrl + T на клавиатуре. Появится новая вкладка.
- Введите URL в адресной строке и нажмите Введите или выберите часто посещаемый сайт , чтобы перейти на новую страницу.
- Страница появится в новой вкладке.
Для переключения между вкладками:
- Щелкните правой кнопкой мыши, чтобы открыть панель Tabs , затем выберите нужную вкладку.
- Вкладка будет выбрана.
Чтобы закрыть вкладку:
- Нажмите кнопку Close tab на нужной вкладке на панели Tabs .
Для просмотра двух окон рядом:
- Откройте желаемые веб-сайты как вкладок .

- Щелкните вкладку правой кнопкой мыши, затем выберите Открыть вкладку в новом окне .
- Веб-сайты будут отображаться рядом.
Чтобы открыть ссылку в новом окне:
- Щелкните правой кнопкой мыши нужную ссылку, затем выберите Открыть ссылку в новом окне .
- Веб-сайты будут отображаться рядом.
Чтобы закрыть окно, щелкните верхнюю часть окна браузера и перетащите его в нижнюю часть экрана.
Избранное
Если вы найдете веб-сайт, который хотели бы посетить позже, вы можете добавить его в избранное , который большинство браузеров называют закладками . Вы также можете закрепить сайт непосредственно на начальном экране .
Чтобы добавить в избранное:
- Щелкните правой кнопкой мыши в любом месте экрана, чтобы открыть адресную строку, затем выберите Избранное кнопку .
 Появится панель инструментов Избранное .
Появится панель инструментов Избранное . - Нажмите кнопку Добавить в избранное .
- Появится диалоговое окно. Щелкните раскрывающееся меню, чтобы выбрать папку для веб-сайта, затем щелкните Добавить , чтобы сохранить сайт в качестве избранного.
Вы также можете нажать Ctrl + D на клавиатуре, чтобы добавить сайт в избранное.
Чтобы закрепить сайт:
Когда вы закрепите веб-сайт , Internet Explorer создаст для него ярлык, который появится на вашем Start экране .В отличие от избранного, закрепленные веб-сайты не требуют перехода в браузер для их просмотра.
- Перейдите на веб-сайт, который хотите закрепить. Щелкните правой кнопкой мыши, затем выберите Избранное кнопку в меню адресной строки.
- Появится панель инструментов Избранное . Нажмите кнопку Pin site .

- Появится диалоговое окно. Щелкните Прикрепить к началу .
- Веб-сайт будет закреплен на на начальном экране.
Конфиденциальность и безопасность
Как и все браузеры, IE сохраняет историю просмотров посещаемых вами веб-сайтов. Вы можете захотеть периодически очищать историю просмотров ради конфиденциальности.
Для удаления истории просмотров:
- Наведите указатель мыши на правый нижний угол для доступа к панели Charms , затем выберите Settings .
- Панель настроек появится справа.Выберите Параметры .
- Появятся настройки Internet Explorer . Найдите и нажмите кнопку Select под History .
- Появится диалоговое окно. Выберите данные просмотра, которые вы хотите удалить, затем нажмите Удалить .

/ ru / internetexplorer / Getting-started-with-internet-explorer-8 / content /
закрепленных вкладок — держите любимые веб-сайты открытыми и быстро нажимайте
Закрепленные вкладки позволяют всегда держать ваши любимые веб-приложения, такие как Facebook, Gmail и Twitter, открытыми и находящимися на расстоянии одного клика.Закрепленные вкладки маленькие, не могут быть случайно закрыты и открываются автоматически при запуске Firefox. В этой статье рассматриваются функции закрепленных вкладок и показано, как их использовать.
В настоящее время в Интернете полно веб-сайтов, которые мы используем больше как программы, чем просто статические страницы. Популярные сайты, такие как Facebook и Gmail, похожи на это — они используются для выполнения задач (или для предотвращения выполнения задач), они обновляются сами и уведомляют вас об изменениях. Закрепленные вкладки позволяют закрепить любой веб-сайт с левой стороны полосы вкладок, чтобы он всегда был доступен.
Закрепленные вкладки позволяют закрепить любой веб-сайт с левой стороны полосы вкладок, чтобы он всегда был доступен.
Самый простой способ увидеть, насколько полезны закрепленные вкладки — это сделать их. Закрепить вкладку можно двумя способами:
- Щелкните правой кнопкой мыши, удерживая нажатой клавишу Control, щелкните вкладку, которую хотите закрепить, и выберите из меню.
- На вкладке, которую вы хотите закрепить, щелкните меню с тремя точками в адресной строке и выберите из раскрывающегося меню.
Попробуйте: Попробуйте превратить один из ваших любимых веб-сайтов (электронная почта, интернет-радио, социальные сети) в закрепленную вкладку. Их легко создавать, и они очень удобны.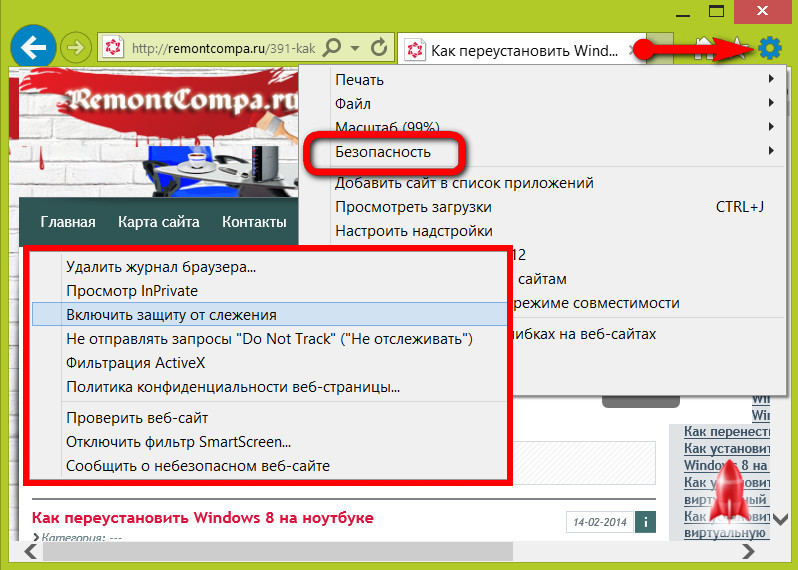
Превратить закрепленную вкладку обратно в обычную вкладку очень просто.
- Щелкните правой кнопкой мыши, удерживая нажатой клавишу «Control», на закрепленной вкладке и выберите из меню.
- На вкладке, которую нужно открепить, щелкните меню в адресной строке и выберите в раскрывающемся меню.
- Закрепленные вкладки небольшие — на них отображается только значок сайта, а не его заголовок — и они расположены в левой части полосы вкладок.
- Закрепленные вкладки не имеют кнопки закрытия, поэтому их нельзя случайно закрыть.
- Вы все еще можете закрыть их, щелкнув их правой кнопкой мыши, щелкнув по ним и выбрав из меню.
- Закрепленные вкладки уведомляют вас синим цветом при изменении.
- Если вы настроили Gmail как закрепленную вкладку, например, и используете другую вкладку при получении нового сообщения электронной почты, ваша вкладка Gmail будет светиться.
- Все закрепленные вкладки, которые вы установили при закрытии Firefox, будут открываться как закрепленные вкладки, когда вы снова запустите Firefox.

- Ссылки на другие веб-сайты открываются в новой вкладке, поэтому ваша закрепленная вкладка не меняется.
- Многие веб-приложения, например Facebook, уже делают это, но закрепленная вкладка сделает это, даже если веб-сайт не настроен на это.
Совет: закрепите веб-приложения на панели задач, чтобы они работали как настольные программы
Веб-приложения являются неотъемлемой частью рабочего процесса большинства людей, будь то написание электронного письма в Gmail или редактирование электронной таблицы в Excel Online.Конечно, удобно иметь все ваши данные в облаке, но довольно сложно открывать браузер и переходить на каждый веб-сайт, который вы используете индивидуально.
Войдите в закрепленные вкладки.
Если вы используете Windows 7 или Windows 8, вы можете сделать веб-приложения более похожими на настольные, закрепив их на панели задач. Возможно, вам не обязательно будут доступны такие функции, как автономная работа или доступ к локальной файловой системе — это зависит от вашего браузера, но когда они находятся на панели задач, ваше веб-приложение всегда находится на расстоянии одного клика.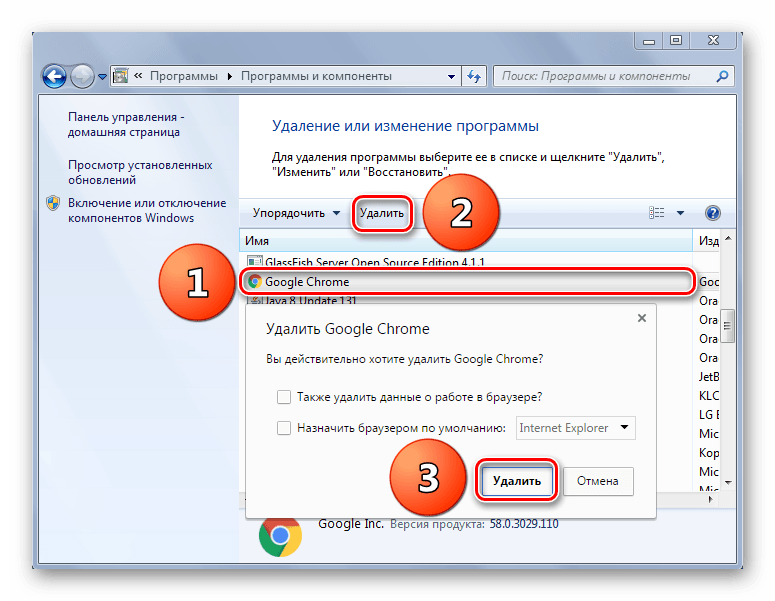 Закрепленные веб-приложения также открываются в собственном окне, как и традиционные настольные программы.
Закрепленные веб-приложения также открываются в собственном окне, как и традиционные настольные программы.
Прямо сейчас вы можете использовать Internet Explorer или Google Chrome для закрепления веб-сайтов на панели задач. Однако оба браузера не созданы одинаково, и есть некоторые различия в функциональности в зависимости от того, какой браузер вы выберете.
Google Chrome
Допустим, вы хотели закрепить Google Диск на панели задач с помощью Chrome. Сначала вы открываете Google Диск во вкладке браузера. Затем щелкните значок гамбургера в правом верхнем углу и выберите Дополнительные инструменты> Создать ярлыки приложений…
По умолчанию Chrome размещает ярлыки приложений на панели задач.
Вы увидите всплывающее окно, в котором вы можете создать ярлык на рабочем столе и / или закрепить его на панели задач. По умолчанию ваше приложение закреплено на панели задач, поэтому нажмите Создать , и все готово.
Если вы предпочитаете Chrome, то вам, вероятно, захочется последовать этому методу, но функциональность Chrome не идеальна.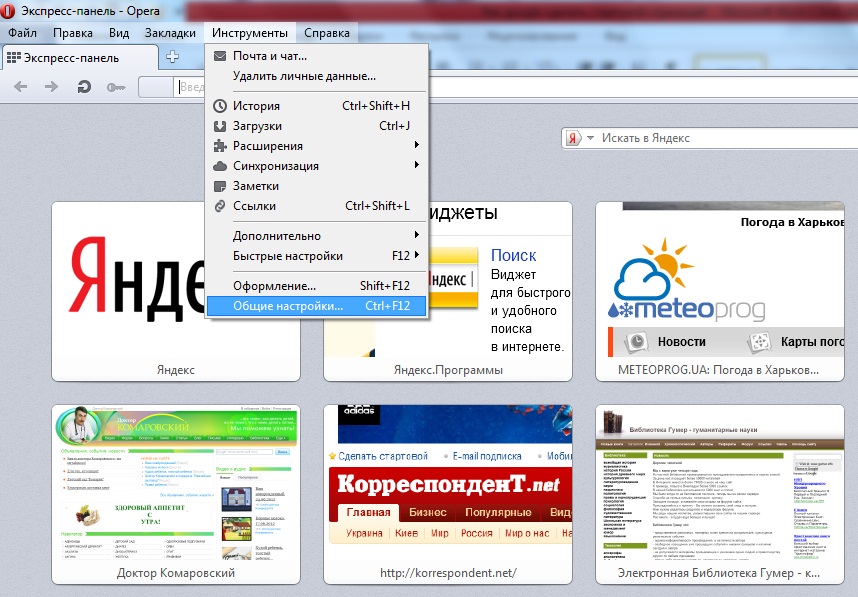
Например, закрепленные веб-сайты в Chrome не поддерживают несколько вкладок, то есть каждый раз, когда вы открываете сохраненный документ или запускаете новый, он открывается в новом окне.Однако вы можете почувствовать, что такое поведение придает веб-приложениям больше ощущения от настольных компьютеров — в конце концов, отдельные документы Word открываются в их собственных окнах.
Internet Explorer
Чтобы создать закрепленный веб-сайт в IE, дождитесь загрузки сайта, затем перетащите значок (значок сайта) из адресной строки на панель задач. Вот и все! Ваше любимое веб-приложение готово к работе.
Список переходов OneDrive в Internet Explorer.
Некоторые веб-приложения, особенно Microsoft, будут поддерживать функцию списков переходов IE.Списки переходов — это ссылки на определенные функции внутри веб-приложения. Например, списки переходов в OneDrive позволяют открывать переход к определенным папкам или начинать новый документ в любом из веб-приложений Office Online.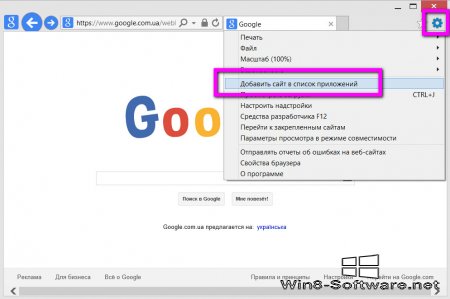 Чтобы использовать списки переходов, щелкните правой кнопкой мыши значок закрепленного сайта на панели задач. Списки переходов будут работать, даже когда окно закрыто.
Чтобы использовать списки переходов, щелкните правой кнопкой мыши значок закрепленного сайта на панели задач. Списки переходов будут работать, даже когда окно закрыто.
Internet Explorer также поддерживает несколько вкладок для закрепленных сайтов, что означает, что новые окна не будут открываться каждый раз, когда вы захотите создать новый документ в OneDrive.
Благодаря этой расширенной функциональности вы можете рассмотреть возможность использования IE для закрепленных веб-сайтов, даже если вам не нравится Internet Explorer в целом, особенно для веб-приложений Microsoft, таких как OneDrive и Outlook.com.
Примечание. Когда вы покупаете что-то после перехода по ссылкам в наших статьях, мы можем получить небольшую комиссию.Прочтите нашу политику в отношении партнерских ссылок для получения более подробной информации.Прикрепление клиента Kerio Connect к панели задач Windows
ПРИМЕЧАНИЕ
Новое в Kerio Connect 8. 5!
5!
Чтобы легко получить доступ к вашему Kerio Connect Client, вы можете закрепить вкладку Internet Explorer с Kerio Connect Client на панели задач Windows.
Получившийся значок работает как закладка для вашего клиента Kerio Connect.
Предварительные требования
У вас должно быть:
- Internet Explorer 9 или более поздняя версия
- Microsoft Windows 7 или более поздняя версия
- Kerio Connect 8.5 и выше
Закрепление клиента Kerio Connect на панели задач
- В Internet Explorer откройте клиент Kerio Connect в новой вкладке.

- Перетащите вкладку на панель задач Windows.
- Отпустите вкладку, когда появится Закрепить на панели задач .
Использование закрепленного клиента Kerio Connect
Значок клиента Kerio Connect остается на панели задач в виде закладки.
Чтобы получить доступ к папке «Входящие», щелкните значок, и в Internet Explorer откроется клиент Kerio Connect.
Когда вы вошли в систему, значок на панели задач показывает количество непрочитанных сообщений в вашем почтовом ящике.
Наведите указатель мыши на значок, затем:
Как отобразить меню «Файл», «Правка», «Просмотр» в Internet Explorer
Обновлено: 30.06.2020, Computer Hope
Пользователи более ранних версий Internet Explorer могут заметить, что теперь отсутствуют меню «Файл», «Правка», «Просмотр», «Избранное», «Инструменты» и «Справка».Причина в том, что строка меню теперь по умолчанию скрыта. Однако к нему можно получить доступ, используя один из двух вариантов. Щелкните ссылку ниже, чтобы узнать, как просмотреть это меню, и узнать о возможностях устранения неполадок, если оно не отображается.
Примечание Если вы используете Microsoft Edge, замена Internet Explorer в Windows 10, меню File, Edit и View недоступны.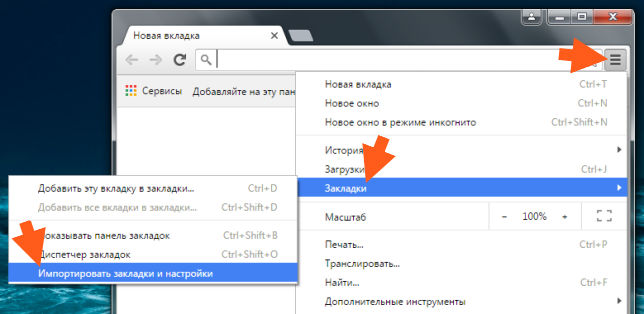 Microsoft не включает эти меню в Microsoft Edge.
Microsoft не включает эти меню в Microsoft Edge.
Временно показать меню «Файл», «Правка», «Просмотр».
Нажатие Alt временно отобразит это меню и позволит пользователям использовать любые его функции.Строка меню будет расположена прямо под адресной строкой в верхнем левом углу окна браузера.
ПримечаниеПосле того, как будет сделан выбор в одном из меню, полоса снова будет скрыта.
Постоянно отображать меню «Файл», «Правка», «Просмотр»
Если вы хотите, чтобы всегда отображались меню «Файл», «Правка», «Вид», как в предыдущих версиях Internet Explorer, выполните следующие действия.
- Нажмите Alt , чтобы временно отобразить строку меню.
- Щелкните Просмотр ( A ) и выберите Панели инструментов из раскрывающегося меню ( B ).
- Щелкните Строка меню .
- Если рядом с опцией Строка меню появляется галочка, это означает, что она видима.

Если нажатие клавиши Alt не делает строку меню видимой, попробуйте нажать Alt + V . Это сочетание клавиш открывает меню «Просмотр», даже если строка меню скрыта.
КончикЧтобы снова автоматически скрыть строку меню, повторите описанные выше шаги.
Браузер в полноэкранном режиме
Если Internet Explorer настроен на работу в полноэкранном режиме, строка меню не отображается, даже если она включена. Однако, если вы переместите курсор мыши в самый верх экрана, строка меню станет видимой.
Чтобы выйти из полноэкранного режима, нажмите клавишу F11 на клавиатуре. Проверьте, отображается ли теперь строка меню или нажатие клавиши Alt делает ее видимой.
Если вы выполнили описанные выше действия, но строка меню по-прежнему недоступна, возможно, ваша установка Internet Explorer повреждена или повреждена. Также возможно, что на вашем компьютере есть вирус или вредоносная программа, которая не позволяет отображать строку меню.
Если проблема заключается в установке Internet Explorer, возможно, потребуется удалить, а затем переустановить его.
В качестве альтернативы, если доступна более новая версия Internet Explorer, попробуйте выполнить обновление до последней версии.Это может решить проблему.
В случае заражения вирусом или вредоносным ПО используйте антивирусное и антивирусное программное обеспечение, чтобы очистить компьютер и удалить инфекцию. Malwarebytes, Webroot SecureAnywhere и Kaspersky Internet Security — отличные программы для удаления вирусов и вредоносных программ и предотвращения будущих. Вы также можете попробовать одну из множества бесплатных антивирусных и антивирусных программ, доступных в Интернете.
Установите цифровой сертификат в свой браузер | Информационная безопасность
Эта страница доступна в формате PDF-документа для печати.
Internet Explorer
Из-за тесной интеграции продуктов Microsoft вы должны импортировать цифровой сертификат в Internet Explorer (даже если вы не используете Internet Explorer в качестве браузера по умолчанию), прежде чем использовать цифровой сертификат в продуктах Microsoft Office. Эти инструкции относятся к поддерживаемым версиям Internet Explorer версий с 9 по 11. Между версиями могут быть некоторые различия, но названия окон и кнопок будут одинаковыми.Чтобы установить цифровой сертификат в Internet Explorer:
Эти инструкции относятся к поддерживаемым версиям Internet Explorer версий с 9 по 11. Между версиями могут быть некоторые различия, но названия окон и кнопок будут одинаковыми.Чтобы установить цифровой сертификат в Internet Explorer:
- Откройте Internet Explorer.
- Щелкните «Инструменты» на панели инструментов и выберите «Свойства обозревателя». Если панель инструментов не отображается, щелкните «шестеренку» в верхнем правом углу и выберите «Свойства обозревателя».
- Выберите вкладку «Содержимое».
- Щелкните кнопку «Сертификаты». Выберите вкладку «Личные» и нажмите кнопку «Импорт…».
- В окне «Мастер импорта сертификатов» нажмите кнопку «Далее», чтобы запустить мастер.
- Щелкните кнопку «Обзор…».
- Перейдите в папку, в которой вы сохранили свой цифровой сертификат, и убедитесь, что кнопка рядом с «Имя файла:» показывает «Обмен личной информацией (* .pfx; *. P12)».
- Выберите имя файла, под которым вы сохранили сертификат, и нажмите кнопку «Открыть».

- Убедитесь, что имя файла правильное, и нажмите кнопку «Далее» в окне «Мастер импорта сертификатов».
- Введите PIN-код или пароль, который вы использовали для загрузки сертификата, в текстовое поле «Пароль:» и убедитесь, что установлены второй и третий флажки, затем нажмите кнопку «Далее».
- Убедитесь, что кнопка рядом с «Поместить все сертификаты в следующее хранилище» выбрана, а «Личное» выбрано в окне «Хранилище сертификатов:». Щелкните кнопку «Далее».
- В окне «Завершение мастера импорта сертификатов» проверьте свою информацию и нажмите кнопку «Готово».
- Вы получите окно с уведомлением, если все шаги были выполнены правильно. Щелкните кнопку «ОК».
- Теперь ваш сертификат должен быть в окне «Сертификаты» на вкладке «Личные».Нажмите кнопку «Закрыть», чтобы закрыть окно «Сертификаты».
- Нажмите кнопку «ОК», чтобы закрыть окно «Свойства обозревателя». Ваш цифровой сертификат теперь является частью Internet Explorer.

Firefox
Если вы используете Firefox в качестве браузера по умолчанию, вы можете установить цифровой сертификат в Firefox, даже если вы установили его в Internet Explorer. Эти инструкции предназначены для Firefox 36. Чтобы установить цифровой сертификат в Firefox:
- Откройте Firefox.
- Щелкните «Инструменты» на панели инструментов в верхнем левом углу.
- В раскрывающемся меню щелкните «Параметры».
- В окне «Параметры» щелкните вкладку «Сертификаты».
- На панели «Сертификаты» нажмите кнопку «Просмотреть сертификаты». В окне «Диспетчер сертификатов» нажмите кнопку «Импорт…».
- Когда появится окно «Файл сертификата для импорта», перейдите в папку, в которой вы сохранили свой цифровой сертификат, и убедитесь, что в раскрывающемся меню типа файла указано «Файлы PKCS12 (*.p12; *. pfx) ».
- Выберите файл цифрового сертификата и нажмите кнопку «Открыть».
- Когда появится окно «Диалог ввода пароля», введите PIN-код / пароль, который вы использовали при загрузке цифрового сертификата, и нажмите кнопку «ОК».




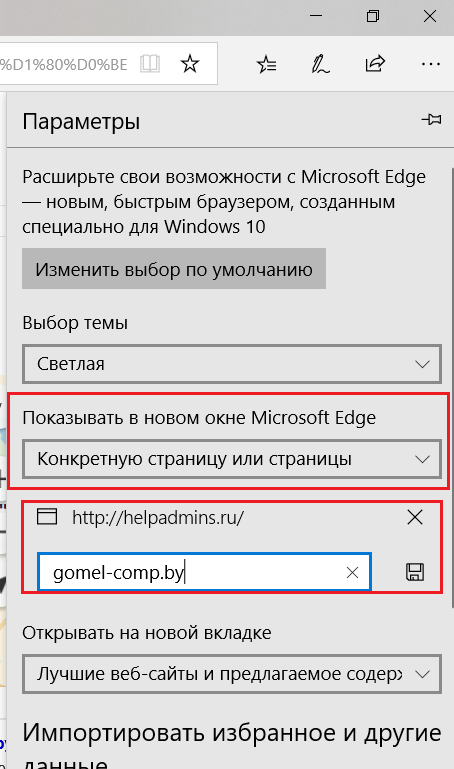
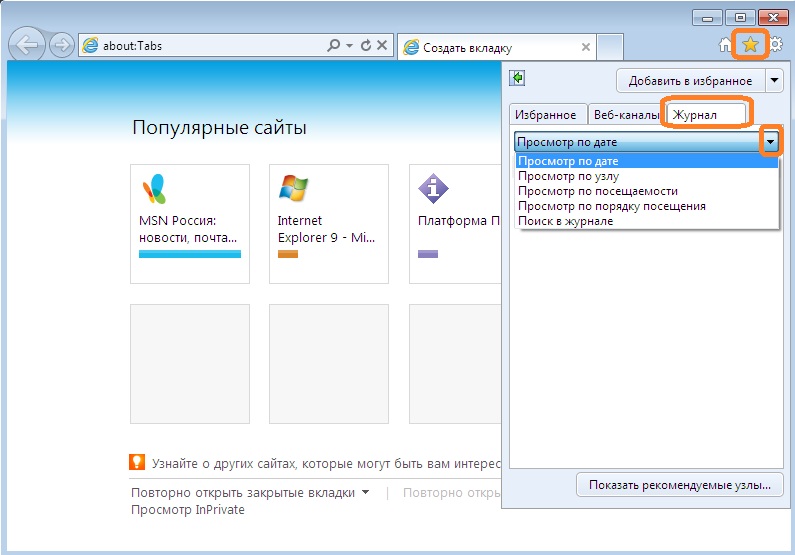 Появится панель инструментов Избранное .
Появится панель инструментов Избранное .