Internet Explorer (Интернет Эксплорер) — Настройки
Настройки любой программы – дело тонкое, требующее особых знаний, а поэтому лезть туда без особой надобности не стоит, поскольку ваши действия могут привести с тому, что программа начнёт работать некорректно, выдавая различные ошибки. Это утверждение касается и браузера Internet Expolrer. Но многие люди всё-таки отваживаются не просто заглянуть, а перенастроить браузер на своё усмотрение. В этой статье пойдёт речь, как сбросить настройки Интернет Эксплорер пользователя, вернув браузеру Internet Explorer предустановленные разработчиком настройки.
Откат настроек Internet Expolrer
Чтобы получить доступ к настройкам браузера, необходимо нажать на иконку в виде шестерни, расположенную вверху справа, (1). В выпадающем меню выбрать строку «Свойства браузера» (2):

Затем вам необходимо перейти во вкладку «Дополнительно» (3) и найти на ней кнопку «Сброс…» (4).
Обратите внимание! рядом с кнопкой «Сброс…» (4) написано предупреждение, что делать это нужно только в том случае, если ваш браузер не работает, в профилактических целях этого делать не надо.

Не лишним будет восстановить и дополнительные параметры. Для этого на этой же вкладке имеется кнопка «Восстановить дополнительные параметры» (5). После нажатия на неё все «галочки» будут установлены так, как предусмотрено системой безопасности.
После нажатия на кнопку «Сброс…» (4) на экране появится новое окно, где вы можете:
- Узнать подробнее, что будет с вашим компьютером, если вы восставите настройки Интернет Эксплорер по умолчанию (6),
- Что именно будет восстановлено на вашем компьютере (7).

Перед сбросом настроек необходимо установить «галочку» в пункте «Удалить личные настройки» (8). После того нужно нажать на «Сброс» (9). После сброса параметров необходимо закрыть окно.
Чтобы вступили в силу все изменения: восстановление настроек и восстановление дополнительных настроек», вам необходимо перегрузить свой компьютер.
Восстановление настроек браузера из панели управления
Сброс настроек браузера можно сделать из меню «Пуск» компьютера. Для этого необходимо нажать на кнопку «Пуск» (10), во всплывающем меню выбрать строку «Панель управления» (11) и внутри этого подраздела перейти в пункт «Свойства браузера» (12):

В появившемся на экране окне необходимо перейти во вкладку «Дополнительно» (13). Можно также сбросить настройки для дополнительных параметров браузера, для этого необходимо нажать на кнопку «Восстановить дополнительные параметры» (14). Затем нужно нажать на «Сброс…» (15):

В окне настроек необходимо поставить «галочку» рядом с текстом «Удалить личные настройки» (17) и нажать на «Сброс» (18). После чего закрыть окно и нажать на кнопку «ОК» (16), показанную на предыдущем рисунке.

Восстановление параметров настроек вступит в силу после перезагрузки компьютера.
В заключении статьи хочу отметить, что если вы дорожите «здоровьем» своего компьютера, то установку/отмену тех или иных настроек лучше использовать после консультации с IT-специалистом, который вам подскажет, что можно трогать, а что наверняка нет. Из самого простого, на что вы можете отважиться, можно назвать установку браузера по умолчанию (19):

И задание стартовой страницы при входе в Интернет (20). Все изменения настроек браузера, независимо от того, на какой вкладке вы их производили, должны завершаться нажатием на кнопку «ОК» (21).

Приятного вам путешествия по страницам Интернета!
Как настроить браузер Internet Explorer
 Браузер internet explorer является одним из самых старых. Несмотря на огромное количество аналогов в настоящее время, он до сих пор пользуется популярностью среди пользователей.
Браузер internet explorer является одним из самых старых. Несмотря на огромное количество аналогов в настоящее время, он до сих пор пользуется популярностью среди пользователей.
Создателем браузера internet explorer является компания Microsoft, поэтому он по умолчанию устанавливается вместе с операционной системой Windows. Однако чтобы IE стабильно работал, его нужно настроить, а также обязательно следить за обновлением используемых плагинов и новыми версиями программного обеспечения.
Знание того, как настроить браузер internet explorer, поможет вам самостоятельно избавиться от проблем, возникающих после действия вирусов, таких как автоматическое включение автономного режима или блокировка элементов activex.
Основные настройки браузера
Для того чтобы войти в настройки браузера internet explorer, нужно нажать на шестеренку в левом верхнем углу экрана или воспользоваться комбинацией клавиш «ALT+X».

В появившемся окне необходимо выбрать пункт «Свойства браузера». Многие путают этот раздел меню с «Настроить надстройки». Однако надстройки – это подключаемые к браузеру функции и плагины, и этот раздел также достоин внимания.
Общие параметры
 Вкладка общих настроек позволяет выбрать страницы, с которых вы хотите начинать работу. Кроме того, есть возможность выбора отображения отдельных вкладок и параметры их поведения.
Вкладка общих настроек позволяет выбрать страницы, с которых вы хотите начинать работу. Кроме того, есть возможность выбора отображения отдельных вкладок и параметры их поведения.

Можно изменить внешний вид браузера internet explorer до неузнаваемости, настроив удобные для себя характеристики стиля. Для этого можно выбрать:
- Цвета;
- Шрифты;
- Оформление.

Стоит быть осторожным с настройками оформления, поскольку каждая веб-страница имеет свой стиль, и он может не подходить вам или некорректно отображаться.
Важно запомнить, что «Общие настройки» позволяют удалять временные и автономные файлы, а также чистить записи журнала. Зачастую можно услышать от службы технической поддержки или системного администратора слова: «попробуйте очистить куки». Эта операция производится именно отсюда.

Параметры безопасности
Мало кто занимается настройкой безопасности браузера. И очень зря. Настройка достаточно гибкая, а так как большинство приложений для открытия страниц используют internet explorer, она может защитить ваш компьютер от заражения вирусами.

Если вы не хотите вникать в полную настройку, перейти к которой можно нажав кнопку «Другой», вы можете включить один из уровней безопасности, которые забиты в систему и имеют свои настройки: низкий, средний и высокий.

С помощью контроля параметров, которые находятся в параметрах безопасности, можно контролировать многие важные для пользователя критерии отображения страниц, такие как:
- блокировка всплывающих окон;
- проверка подлинности на странице и сохранение данных авторизации;
- управление всевозможными элементами activex;
- отображение видео, анимации и запросов определенного типа.
Если вы не уверены во включении той или иной настройки, будьте осторожны. Отключение некоторых параметров activex может вызвать проблемы с отображением элементов страниц или вообще заблокировать их. Особое внимание обратите на:
- разрешение для запуска и скачивание неподписанных элементов;
- автоматический запуск элементов управления и запись разрешений для них;
- включение автономного режима.
Вкладка конфиденциальность

Настройки конфиденциальности internet explorer позволяют контролировать доступ веб-сайтов к вашим данным и к обработке запросов. Есть возможность включить один из уровней или задать настройки вручную, контролируя каждую мельчайшую деталь допуска, а также вообще его заблокировать. В дополнительных настройках есть возможность контроля обработки cookie.

В управлении сайтами можно расставить приоритеты отображения элементов и назначить уровни доступа каждого из ресурсов. Кроме того, есть удобная настройка позволяющая заблокировать или разрешить всплывающую рекламу, от которой иногда просто невозможно избавиться другим способом. Осторожно изменяйте параметры конфиденциальности, иначе можете случайно запретить обмен данными с сайтом полностью и получить автономный режим.
Параметры подключения
Эта настройка позволяет:
- включить и настроить автоматическое подключение при открытии браузера internet explorer;
- редактировать список сетевых соединений;
- создать туннельное VPN подключение;
- запустить «Мастер настройки сети»;
- настроить прокси-сервер или сценарий автоматической настройки.
Если у вас есть подозрение, что к вам на компьютер попал вирус, или при открытии любой страницы вы видите сообщение об ошибке обработки прокси сервером, вам именно сюда – во вкладку «настройка сети» (неверно введенный порт или адрес прокси сервера может заблокировать доступ к любым сайтам).

Туннельное соединение создается для безопасной передачи данных между двумя точками. Также такой вид подключения используется некоторыми провайдерами для предоставления доступа в интернет при помощи протоколов PPTP и L2TP.
Вкладка содержание
Настройка отображения содержимого сайта по критерию ключевых слов задается в «Семейной безопасности». Достаточно удобная функция для настройки родительского контроля, позволяющая заблокировать нежелательные ресурсы.
Кроме того, содержание включает отображение RSS лент, настройку и подключение сертификатов, а также включение функции автозаполнения.
Вкладка программы
Используется для выбора редактора html, клиента для работы с почтой, назначения браузера по умолчанию для открытия сайтов, а также, упомянутое раньше «Управление надстройками».

В этом окне можно редактировать запускаемые расширения, приложения, проверки орфографии и ускорители. Управление надстройками очень важно, потому как именно с их помощью можно превратить браузер в отличный инструмент веб-дизайнера или оптимизатора и аналитика.
В то же время, сюда чаще всего попадают вирусные программы, которые полностью или частично блокируют работу в глобальной сети. Попавший сюда вредоносный код может отключить элементы activex, включить перенаправление на другие страницы или автономный режим, а также заблокировать доступ к социальным сетям.
Вкладка дополнительно
Настройки, не вошедшие ни в один из основных параметров, но имеющие такое же важное значение находятся в вкладке «Дополнительно». Кроме того, отсюда можно сделать полный сброс internet explorer, вернувшись к параметрам, заданным по умолчанию при установке программы. Однако сброс не всегда помогает отключить автономный режим и вернуть работоспособность браузеру.
Автономный режим и прочие проблемы
Одним из проблемных параметров является activex. Благодаря этому элементу, запускается большинство приложений и скриптов на веб-страницах. Поэтому, если у вас включена фильтрация или отключено принятие этого элемента, вы можете столкнуться с проблемами отображения.

Если версия вашего internet explorer ниже 11, вы можете встретить проблему с работой в автономном режиме. Для того чтобы отключить автономный режим, необходимо зайти в меню файл и снять галочку.
Если вы пользуетесь современной версией, то включения или отключения данной опции не найдете. Если у вас возник вопрос её отключения, то скорее всего ваш компьютер заражен вирусами. В таком случае необходимо его пролечить, после чего удалить запись в реестре по ссылке указанной на рисунке или изменить её значение на ноль. После этого автономный режим будет отключен, а сайты вновь доступны.

Проблемы с автономным режимом возникают из-за того, что он предназначен для просмотра страниц в режиме офлайн. А включают его вирусы и вредоносные программы.

Стартовая страница Интернет Эксплорер, как ее изменить в Internet Explorer
Internet Explorer, как и другие браузеры, пользователи стараются сделать «под себя» насколько это возможно. И первая задача в его «преобразовании» — поменять стартовую страницу. Дело в том, что по умолчанию в качестве начальной вкладки в нём установлен поисковик Bing или офсайт Microsoft.
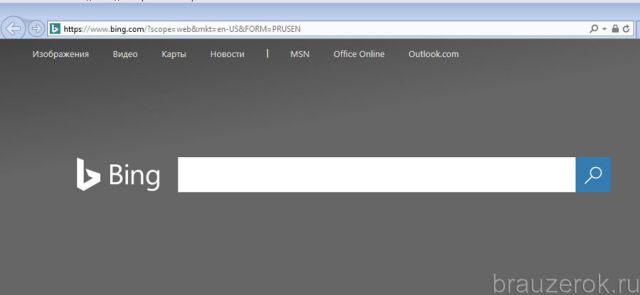
А многим товарищам хочется их убрать и установить свои горячо любимые и знакомые до боли Google, Yandex, а может даже и Mail.ru. Ну, это уже зависит от индивидуальных предпочтений, не суть важно. Далее мы рассмотрим, как изменить стартовую страницу в Internet Explorer различными способами. Забегая наперёд, спешим вас уверить, что выполняется эта процедура легко. Но имеет некоторые особенности, о которых полезно знать.
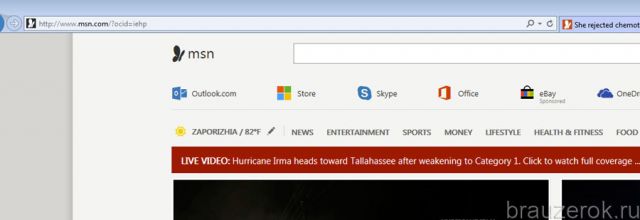
Итак, приступим: о стартовой странице Интернет Эксплорер подробно и по порядку.
Смена ссылки
Чтобы сменить URL в начальной, изначально необходимо открыть панель свойств IE. Сделать это можно двумя способами.
Способ №1: через Панель управления
1. Перейдите в системное меню «Пуск».
2. Клацните «Панель управления».
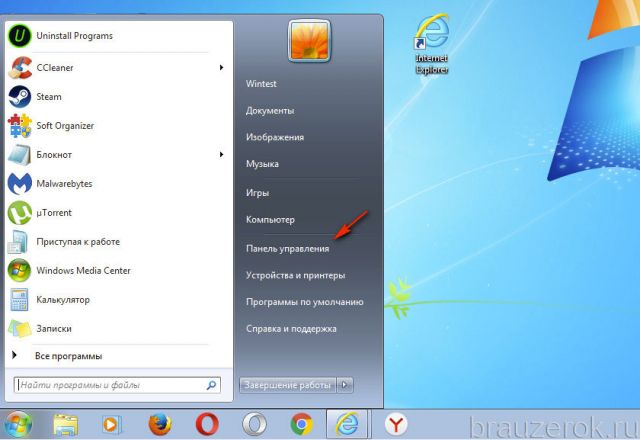
3. Настройте режим «Крупные значки». Перейдите в «Свойства браузера».
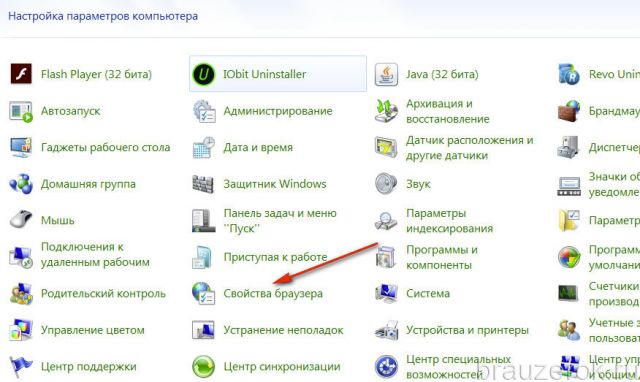
Способ №2: в меню IE
1. Кликните кнопку «Шестерёнка» в верхней панели.
2. В меню клацните «Свойства браузера».
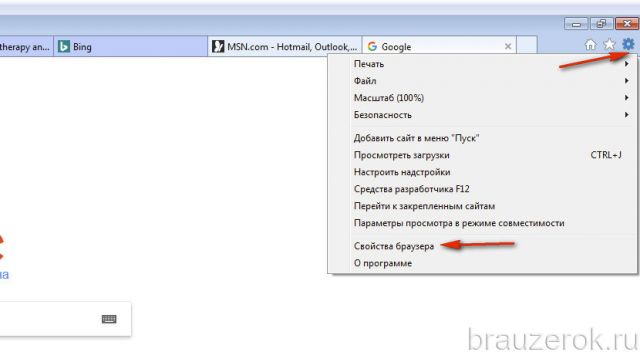
Непосредственно в панели свойств, чтобы создать новую настройку домашней, нужно сделать следующее:
1. На вкладке «Общие», в поле «Домашняя страница», выделите кликом мышки ссылку и нажмите «Delete», чтобы удалить её.
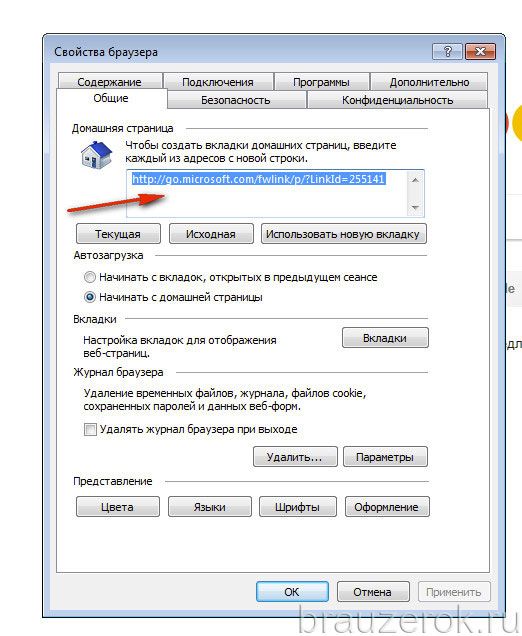
2. В пустое поле пропишите ссылку на страничку, которую хотите видеть в качестве домашней в браузере. При выходе в интернет IE будет открывать её автоматически.
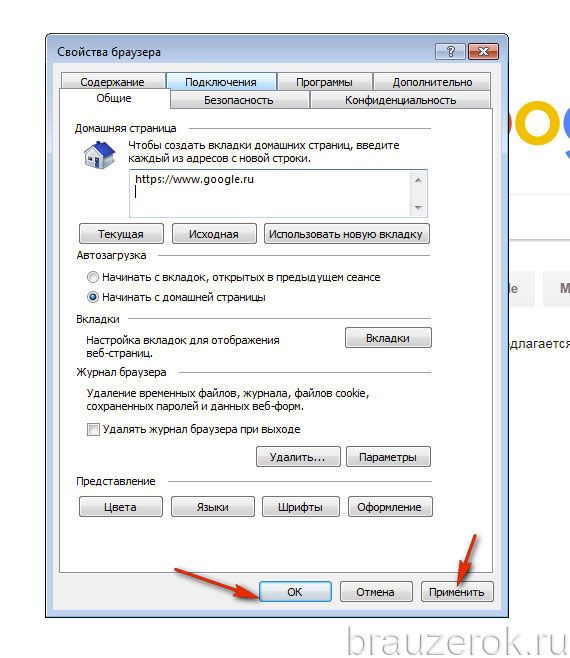
3. Нажмите «Применить» и «OK».
Вы можете указывать несколько ссылок, то есть несколько домашних страниц. Каждый URL нужно вводить с новой строчки, без разделительных символов и знаков препинания.
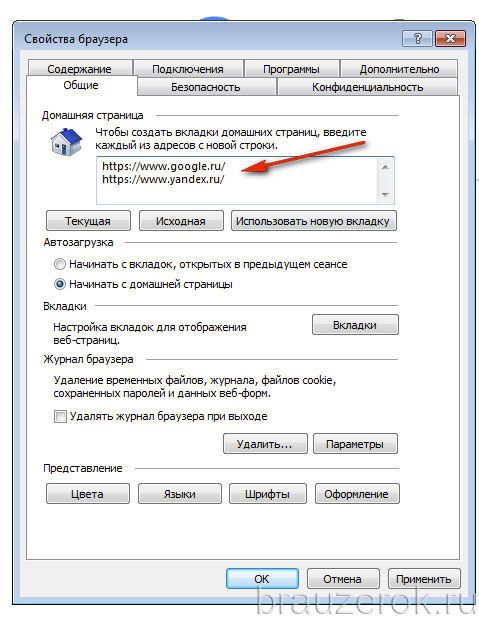
Если нужно сделать сброс — вернуть начальную по умолчанию, под полем нажмите кнопку «Исходная».

Для запуска новой вкладки кликните кнопку «Использовать новую вкладку».
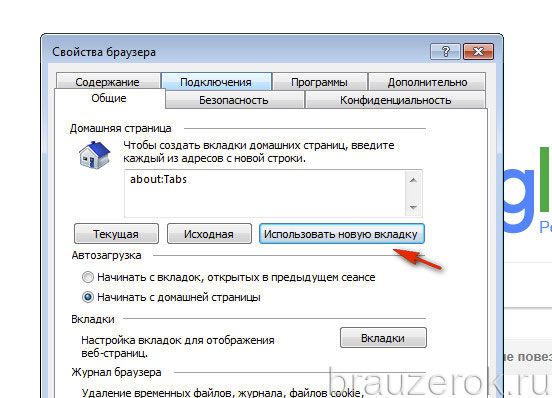
Также можно ввести команду about:blank для того, чтобы в домашней отображалась пустая вкладка.
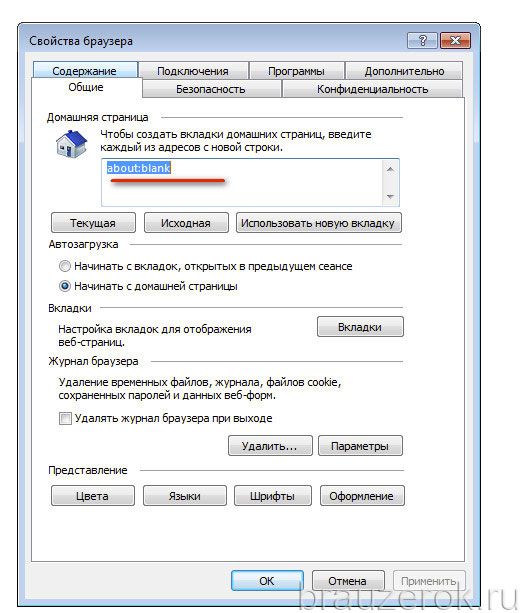

Как добавить Yandex?
Если стоит задача сделать Яндекс стартовой страницей в Internet Explorer, кроме стандартного способа, вы можете задействовать опции сервиса. Например, в левом верхнем углу поисковика кликнуть «Сделать стартовой».
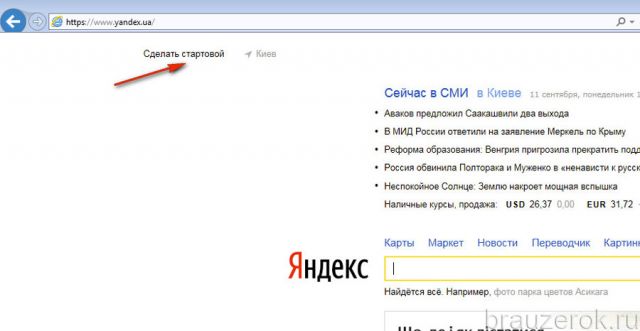
А затем с открывшейся странички скачать специальное приложение сервиса. Оно изменит стартовую (сделает Яндекс стартовой страницей) и добавит в браузер расширения сервисов Яндекса.

Как установить на стартовую текущую веб-страницу?
Если вы хотите быстро установить на начальную страницу сайт, открытый во вкладке, сделайте так:
1. Щёлкните правой кнопкой мышки по иконке «домик» (домашняя страница) в верхней панели справа.
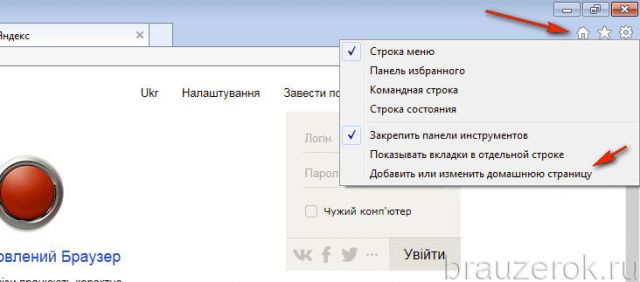
2. В выпавшем меню клацните последний пункт — «Добавить или изменить… ».
3. Выберите вариант установки. Например, «Использовать эту веб-страницу как домашнюю… ».

4. Кликните «Да». Адрес автоматически пропишется в опции браузера.
Сменить начальную веб-страницу в Internet Explorer вы можете в любой момент. Не забывайте о возможности использования нескольких страничек. Это может пригодиться для загрузки группы сайтов при запуске веб-обозревателя.
Internet Explorer — русский сайт
На нашем сайте есть четыре официальных версии internet explore. Они доступны для скачивания бесплатно. О них то мы сейчас вам и расскажем.
Версии Браузера IE
Начнем по убывающей с самой новой версии браузера:
Internet Explorer 11 – самая последняя версия браузера, стабильная версия была выпущена в 2014 году. Она является самой мощной и функциональной. На момент выхода этой версии с ней никто не мог сравниться в скорости, даже google сhrome, opera и firefox. Разработчики Microsoft хорошенько постарались.
Этот браузер уже установлен для операционных систем: Windows 10, Windows 8.1, Windows Server 2012 и Windows Server 2016. Пользователи Windows 8 и Windows 7 могут скачать ИЕ 11 и установить самостоятельно.
К сожалению на другие ОС Виндоус IE 11 будет работать не корректно. Например на Windows XP и Windows Vista установить последнюю версию не получится.
Internet Explorer 10 – финальная версия браузера ie10 была выпущена в 2013 году. Отличный дизайн по сравнению с предыдущими версиями, улучшена функциональность. С более свежим сородичем он конечно не сравнится. Но сам браузер неплох и отлично работает на виндоус. Десятая версия идет в комплекте с Windows 8 но пользователи Windows 7 так же могут ее скачать и пользоваться на своем компьютере.
Пользователям ОС WIndows XP, Windows Vista и другим более ранним системам советуем выбрать другую версию браузера.
Internet Explorer 9 – девятая версия интернет эксплорера вышла в 2011 году. Она создавалась специально для операционных систем Windows 7 и Windows Vista. Не составит труда скачать и установить на Windows Server 2008.
Для новых систем, советуем присмотреться к более поздним релизам браузера.
Internet Explorer 8 – самая старая версия ИЕ на нашем сайте. Она уже давным давно не обслуживается разработчиками Майкрасофт и всем кто использует данный браузер советуют перейти на более новые.
Эта версия отлично подойдет для операционной системы Windows XP, Windows Vista и Windows Server 2003.
Как скачать и установить Internet Explorer
Сейчас я вам расскажу подробно как скачать интернет эксплорер на нашем сайте и покажу все по шагам со скриншотами и пояснениями. Для начала вы должны определиться какая версия вам нужна. Рассмотрим пример на последней версии браузера. Вверху сайта вы увидите несколько кнопок, где и сможете выбрать нужную. Просто жмем по нужной версии и вас перекинет на страницу с этой программой.

На этой странице вы увидите два файла для скачивания. Один для Windows с разрядностью 32 bit x86, другой для 64 bit x64. Что бы определить сколько бит у вашей системы, вы должны сделать несколько простых манипуляций мышкой и зайти в настройки компьютера. Если все таки у вас возникли сложности, то нерастраивайтесь. Более подробная инструкция о том, как определить сколько бит у вашей операционной системы будет описана как раз на тех страницах в описании.

После того, как вы скачали программу, вам останется найти установочный файл на вашем компьютере. Обычно он расположен в “Загрузках” или в папке, которая у вас указана по умолчанию при скачивании файлов с интернета. Нашли? Теперь нажимаем два раза по нему, соглашаемся с лицензионным соглашениям и устанавливаем интернет эксплорер на свой компьютер. Альтернативный вариант поиска файла на компьютере, это нажать в браузере на иконку скачиваемого файла и запустить его сразу с вашего браузера.
Посмотрите видео про скачивание у установку Интернет Эксплорера с нашего сайта
На видео я рассказываю о браузере и показываю полностью весь процесс описанный в этой статье. Так что можете запускать видео и вместе с ним проделывать эти нехитрые движения мышкой. Тогда у вас точно не возникнет вопросов. Если вы захотели удалить Internet Explorer,подробную инструкцию читайте в этой статье.
Если вдруг у вас появятся какие либо вопросы по скачиванию, установке или работе браузера, вы можете написать мне в комментариях и я с радостью отвечу.
Расширения для Internet Explorer, как включить плагины в Интернет Эксплорере
В IE расширения называются надстройками. Есть специальная Галерея, из которой можно загрузить некоторые плагины. Как ее найти? Можно просто перейти по ссылке либо зайти через Настройки.
Рассмотрим также в этой статье, какие есть полезные расширения для Internet Explorer.
Как найти раздел с расширениями?
Где находятся плагины в Интернет Эксплорер?
1.Нажимаем на иконку шестеренки и выбираем пункт «Настроить надстройки».
2.В новом окне кликаем по ссылке внизу «Поиск дополнительных панелей инструментов и расширений».

3.Вы можете также открыть ссылку: https://www.microsoft.com/ru-ru/iegallery. Вы попадете в галерею дополнений для Интернет Эксплорер. Через Настройки не всегда можно попасть в Галерею: система может перенаправить на неактуальный сайт.
4.Выберите категорию надстройки из списка опций в столбце, или используйте поиск, чтобы найти конкретное дополнение, расширение или плагин из предоставляемых доступных опций.
5.Нажмите на ссылку с надписью «Добавить в Internet Explorer», чтобы скачать дополнение.
6.Возможно, вам придется перезапустить Internet Explorer, чтобы активировать некоторые надстройки.
Как видно, список доступных расширений небольшой. Однако расстраиваться не стоит – вы сможете устанавливать и другие дополнения на свой стандартный браузер.
Как включить?
Чтобы включить плагин, нужно зайти снова в окно «Управление надстройками».
- Кликните по нужному расширению, например, Элементы Яндекса.
- В нижней части окна нажмите на кнопку «Включить».
- Нажмите на «Закрыть», чтобы убрать окно. Перезапустите обозреватель.
Включение и отключение расширений необходимо, например, в том случае, когда нужно проверить, не является ли работа дополнения причиной зависаний обозревателя.
Полезные дополнения
В Галерее не так много расширений. Пользователь может увеличить разнообразие, если будет скачивать дополнения из конкретных официальных источников. Как правило, самые популярные и полезные приложения для браузеров имеют свои собственные сайты, однако бывают и исключения. Рассмотрим несколько дополнений, которые могут пригодиться каждому пользователю.
Adblock Plus
Это расширение поможет вам убрать надоедливую рекламу со страниц: разнообразные баннеры, всплывающие окна и ролики. Преимуществом дополнения является то, что оно не собирает личных данных пользователя. Так, вы повысите уровень безопасности обозревателя.
Как его установить?
- Откройте IE и перейдите по ссылке: https://adblockplus.org/ru/internet-explorer. Это официальный ресурс.
- Нажмите на кнопку «Установите для Internet Explorer».
Speckie
Это приложение для проверки текста на наличие орфографических ошибок. Плагин распознает 32 языка. Вы можете пополнять словарь своими словами.
Официальный сайт приложения для Internet Explorer находится по адресу: http://www.speckie.com/dload. Нажмите на кнопку Download Speckie.
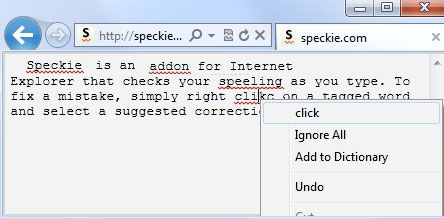
LastPass
Плагин хранит все пароли от ваших учетных записей от различных сайтов. Если вы забудете пароль, вы можете легко его извлечь из этого диспетчера. Более того, приложение способно само вводить нужные пароли в формы.
Скачать плагин можно на официальном ресурсе: https://www.lastpass.com/ru.
Нажмите на красную кнопку «Получить LastPass Free». Пролистайте вниз и выберите IE, то есть кликните по кнопке «Скачать». На сайте есть также универсальный инсталлятор дополнения для всех браузеров, включая IE.
После установки заведите учетную запись. Без нее вы не сможете пользоваться дополнением.
XMarks
Полезная программа для синхронизации закладок между компьютерами. В приложении хранятся списки со всеми сайтами, которые вы часто посещаете. В интерфейсе программы нет ничего сложного. Главное – вовремя синхронизировать данные, чтобы исключить потери.
Зайдите на страницу: https://download.xmarks.com/download/all. Найдите файл для Internet Explorer и нажмите на кнопку Download XMarks.
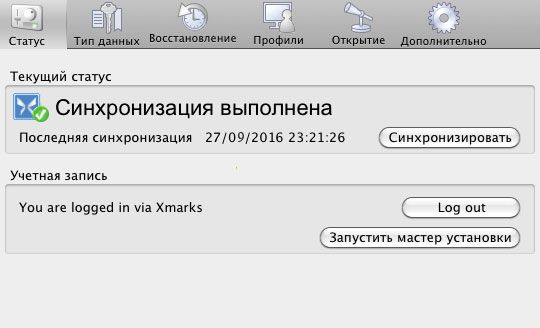
IE7Pro
Это расширение считается одним из лучших для версии 7. Что оно дает? Увеличивает производительность браузера в разы, блокирует практически все виды рекламных баннеров. С приложением также возможен умный поиск: причем результаты подсвечиваются. Дополнение проверяет ваши текста на наличие орфографических ошибок и автоматически заполняет формы. На этом возможности не заканчиваются.
Официального ресурса у программы нет, поэтому скачивать его придется из сторонних, но надежных источников.
FoxyTunes
Это тулбар для управления музыкальным плеером прямо из обозревателя. Незаменимое расширение для тех пользователей, которые любят, чтобы на фоне всегда играла музыка. Так, вам не потребуется постоянно переходить на плеер, чтобы переключить песню, если вы серфите в интернете. Делайте это в самом браузере.
Дополнение также может искать слова песни, фотографии и другие данные об исполнителе композиции. Программка также не имеет своего официального источника. Загружается она, как правило, из магазина дополнений, но в Галерее IE ее нет, поэтому придется искать ее в опять же на безопасном стороннем сайте.
Flash Saver
Приложение дает возможность загружать Flash-анимации с сайтов. Работает во многих браузерах, то есть не только в IE. Также сохраняет и обычные статичные изображения. Картинки можно загружать также из кэша в обозревателе. Нужное приложение для тех, кто любит коллекционировать подобные вещи.
Google Toolbar
Тулбар дает возможность пользоваться всеми сервисами Google. Серфить в интернете теперь гораздо проще благодаря таким панелям. Аналогичная ей – Элементы Яндекс с Яндекс.Бар.
Просто загрузите расширение для IE на официальном ресурсе: http://toolbar.google.com. Укажите свое месторасположение.
IE Reader 1.15
Это дополнение способно легко и быстро открывать страницы в отдельных окнах. Запускаться отдельно могут изображения на страницах, определенные части текста, ролики Flash. С приложением очень удобно читать новости. Далее, всю эту информацию можно быстро распечатать. Скачивать расширение нужно из сторонних, но проверенных источников.
Meta Products Download Express
Это загрузчик различных файлов. Скачивание с ним может быть многопоточным. Он сам настраивает скорость закачки, может приостановить ее, то есть осуществляет контроль.
Приложение можно бесплатно загрузить на официальном сайте: http://www.metaproducts.com
Все эти дополнения расширяют возможности стандартного браузера. В самой Галерее IE довольно скудный список расширений, а так как отдельного магазина расширений для этого обозревателя нет, нужно заходить на официальные ресурсы конкретных плагинов и скачивать версии инсталляторов для IE.
Браузер Эксплорер — тонкости приложения и его свойства
Ни для кого не секрет, что для комфортной работы в интернете, необходимо использовать обозреватель. Но, чтобы время, проведенное в сети, было более приятным, нужно правильно настроить интернет-проводник. Браузер эксплорер, как и другие веб-обозреватели можно настроить, изменив стандартные его способности на более удобные.
С чего начинать
После запуска программы перед пользователем открывается главная страница. Справа расположены настройки, откройте их, чтобы увидеть все действия, которые можно производить в браузере.

Разрешается:
- Распечатывать открытую страницу сайта;
- Выбирать масштаб страницы;
- Работать с безопасностью;
- Проводить общие настройки;
- Открывать закрепленные сайты;
- Работать со свойствами веб-проводника;
- Открыть сведения о программе.
Запустив окно надстроек, юзер может изменить поисковую систему, выбрать и установить расширения, поработать с ускорителями, установить защиту от слежения.
Для изменения поисковика достаточно перейти в соответствующий раздел, нажать на поиск другого поставщика поиска.

Откроется страница, где разрешается выбрать наиболее подходящую поисковую систему, нажать на «установить в IE».

С этого момента в разделе поиска появится еще один поисковик, который можно установить по умолчанию.
Магазин расширений эксплорера небогат, но основные дополнения в нем имеются. Чтобы установить некоторые из приложений, допустим такие как AdBlock, достаточно ввести в используемый поисковик запрос, и пройти процесс установки. Но стоит отметить, что большую часть плагинов, используемых в гугл хром, IE не поддерживает.
Чтобы перейти в галерею, стоит в поисковик ввести https://www.microsoft.com/en-us/iegallery после чего откроется страница, со всеми имеющимися дополнениями.

В так называемых ускорителях, расположена удобная функция встроенного переводчика. При ее помощи можно посещать иностранные сайты и переводить их содержимое. Чтобы воспользоваться инструментом, необходимо выделить содержимое страницы, кликнуть правой кнопкой мыши, выбрать перевести.

В новом диалоговом окне откроется содержимое сайта, переведенное на русский язык.

Вкладка свойства обозревателя
Данный раздел необходим для более детализированных настроек. Начинающим пользователям лучше избегать сильных изменений здесь, так как это может привести к сбоям в работе обозревателя и некорректному отображению содержимого сайтов.
Особое внимание стоит уделить безопасности, так как при помощи данного раздела, можно настраивать блокировку всплывающих окон, проверку подлинности страниц, сохранность данных, управлять различными элементами activex, отображении мультимедии.

Вкладка конфиденциальности не менее важна, так как от проведенных в ней изменений зависит, смогут ли интернет-ресурсы считывать данные пользователя и обрабатывать запросы. Также существует возможность выбирать способы обработки файлов cookie.

Многие люди считают, что Internet Explorer нельзя настроить, но такое мнение ошибочное. Браузер имеет множество разнообразных параметров, которые пользователь может изменить. Главное перед изменениями быть точно уверенным, что выполняемые действия принесут пользу. Помните, что изменение некоторых параметров, в любом обозревателе, в дальнейшем могут принести множество хлопот.
Как зайти в internet explorer: инструкция пользователя
Браузер internet explorer является встроенным в систему Windows и его дополнительная установка обычно не требуется. При необходимости понадобится только обновлять версии. Те, кто предпочитают использовать этот интернет-обозреватель, могут заинтересоваться тем, где находится internet explorer. Следует сразу отметить, что, даже узнав это, удалять данный браузер не рекомендуется, так как подобное действие может привести к некорректным вмешательствам в систему. Если вы ним не пользуетесь, то просто выключите internet explorer.
Где расположен internet explorer
Итак, независимо от того, для чего вам необходимы эти сведения, поговорим о местоположении internet explorer в различных версиях операционной системы. Собственно, и в XP, и в Vista, и в “Семерке” браузер установлен на диске С. Папка, в котором он располагается, носит название Program files.
Другой способ узнать, где находится браузер, — через меню Пуск. Для этого кликаем на кнопку и выбираем Все программы. Здесь находим название обозревателя веб-страниц и щелкаем на него правой мышью. В меню находим Расположение файла, кликаем на надпись и оказываемся в нужном месте.
Следует отметить отдельно, где располагается кэш в браузере. Это временные файлы, которые рекомендуется время от времени чистить, чтобы избежать более медленной работы приложения. Папка содержит графические файлы и снимки тех ресурсов, которые часто посещает пользователь. Необходимо подобное для того, чтобы ускорить их загрузку при очередном переходе на сайт. Папка кэш может занимать довольно много места на жестком диске, что может снизить скорость работы не только браузера, но и всей системы.
Для того чтобы очистить кэш браузера в меню нажимаем Сервис. Находим Свойства браузера. Здесь переходим на вкладку, имеющую название Общие. Далее нас интересует строка Журнал браузера, под которым располагается кнопка Удалить. Жмем на нее и очищаем папку.
Как поместить значок ИЕ на рабочий стол
Для того чтобы не тратить время на поиске internet explorer, значок обозревателя можно расположить на рабочем столе. Обычно иконка браузера изначально здесь отображается. В Windows 8 браузер можно найти на начальном экране. Если же на рабочем столе по какой-либо причине отсутствует значок, то вернуть его можно следующим способом.
Открываем Пуск. Кнопка Пуск в Windows 8 выглядит по другому, как ее найти вы сможете прочитать тут. В меню находим наименование internet explorer. Сделать это можно кликнув на ссылку Все программы. Нажимаем на надпись правой мышью и, удерживая, перемещаем на Рабочий стол. В открывшемся контекстном меню выбираем Создать ярлык. Теперь, чтобы открыть домашнюю страницу в браузере, вам понадобится просто дважды щелкнуть на иконку.
Кроме того, ярлык для интернет-обозревателя можно создавать с помощью реестра. Однако, этот способ не подходит для Windows 7, в котором имеются ограничения на подобные действия. При необходимости установить значок на рабочий стол для другого пользователя на компьютере, понадобится войти от его имени и сделать все перечисленные выше операции. По их окончанию находим значок на рабочем столе. В случае, если он все же не появился, попробуйте перезагрузить компьютер, что должно привести к исправлению проблемы.
Теперь вы узнали не только то, где находится internet explorer, но и как поместить ярлык приложения на рабочий стол для быстрого доступа к нему. Однако, помните, что не стоит экспериментировать с этой программой, так как она относится к компонентам системы, следовательно, некорректные действия могут привести к ошибкам в работе. К ИЕ положительно относятся не все пользователи, многие предпочитают другие браузеры. Но последние версии приложения разработчики постарались значительно улучшить, благодаря чему увеличилась не только скорость загрузки веб-страниц в нем, но и стала выше функциональность.
| Альтернативы по рейтингу | Загрузки | Размер файла | Разработчик | Лицензия | Последний рейтинг на | ||
| 1 | Веб-браузер, позволяющий просматривать и редактировать внешний вид | 425 | 0,56 МБ | WoLoSoft International | Бесплатно | 23.08.2008 | Скачать |
| 2 | Стабильный браузер с несколькими процессорами | 3,139 | 4.28 МБ | Avant Force | Бесплатно | 18.05.2019 | Скачать |
| 3 | Быстрый веб-браузер с множеством разных скинов | 7 053 | 46.30MB | FlashPeak, Inc | Бесплатно | 14.02.2020 | Скачать |
| 4 | Независимый интернет-браузер, ориентированный на скорость и надежность | 5 858 | 53.30 МБ | Программное обеспечение Opera ASA | Бесплатно | 13.02.2020 | Скачать |
| 5 | Быстрый интернет-браузер с непревзойденной безопасностью. | 370 336 | 57.60MB | Google Inc. | Бесплатно | 02.06.2020 | Скачать |
| 6 | Быстрый веб-браузер с настраиваемыми функциями | 14 418 | 63.30 МБ | Maxthon International Limited. | Бесплатно | 01.07.2020 | Скачать |
| 7 | Обеспечивает анонимность при просмотре и загрузке в Интернете | 583 | 4,30 МБ | Спасибо, Soft | !Бесплатная пробная версия | 26.04.2015 | Скачать |
| 8 | Сверхскоростной интернет-браузер с десятками дополнительных надстроек. | 322,109 | 47.30MB | Mozilla | Бесплатно | 14.02.2020 | Скачать |
| 9 | Используется для безопасного приватного просмотра | 5,850 | 8,41 МБ | Spotflux | Бесплатно | 23.12.2015 | Скачать |
| 10 | Инновационный браузер от Apple | 23,559 | 39.00 МБ | Apple Inc. | Бесплатно | 18.10.2012 | Скачать |
Internet Explorer: настройка Internet Explorer
Урок 4: Настройка Internet Explorer
/ en / internetexplorer / browsing-the-web- / content /
Настройка Internet Explorer
Если вы хотите, чтобы ваш браузер выглядел немного более индивидуально, можно легко настроить Internet Explorer. В этом уроке мы поговорим о различных способах модификации Internet Explorer, включая параметров запуска и надстройки , которые позволяют добавлять новые функции в браузер.
Выбор параметров запуска
Чтобы выбрать домашнюю страницу:
По умолчанию Internet Explorer будет отображать www.msn.com всякий раз, когда вы запускаете браузер. Если вы хотите видеть определенный веб-сайт каждый раз, когда открываете браузер (например, новостной сайт или прогноз погоды), вы можете установить этот сайт в качестве домашней страницы .
- Нажмите кнопку Инструменты в правом верхнем углу браузера, затем выберите Свойства обозревателя .
- Откроется диалоговое окно Свойства обозревателя .На домашней странице , удалите ссылку по умолчанию и введите URL-адрес нужной домашней страницы, затем нажмите OK .
- Ваша домашняя страница будет появляться при каждом запуске Internet Explorer. Нажмите кнопку Home , чтобы перейти на свою домашнюю страницу в любое время.
Если есть определенные страницы, которые вы используете каждый раз, когда открываете браузер, например электронная почта или календарь, вы можете подумать о том, чтобы сделать их всеми домашними страницами . Каждая домашняя страница будет открываться на отдельной вкладке при каждом запуске Internet Explorer.Просто введите URL-адрес каждой желаемой домашней страницы в новой строке в текстовом поле домашней страницы , затем щелкните OK .
Чтобы установить Internet Explorer в качестве обозревателя по умолчанию:
Internet Explorer — это обозреватель по умолчанию для компьютеров с Windows 8.1 и более ранних версий. Если вы щелкните ссылку в другой программе на вашем компьютере, например, в почтовом клиенте, она откроется в Internet Explorer. Если вы установили другой веб-браузер по умолчанию, вы можете вернуться к Internet Explorer.
Мы рекомендуем оставить Microsoft Edge браузером по умолчанию, если вы используете Windows 10.
- Нажмите кнопку Инструменты в правом верхнем углу браузера, затем выберите Свойства обозревателя .
- Откроется диалоговое окно Свойства обозревателя . Выберите вкладку Программы .
- Найдите и выберите Сделайте Internet Explorer браузером по умолчанию , затем щелкните OK . Любая ссылка, которую вы открываете на своем компьютере, теперь будет открываться в Internet Explorer.
Надстройки Internet Explorer
Надстройки добавляют различные функции в Internet Explorer. Например, надстройки могут добавлять новые поисковые системы в адресную строку, блокировать рекламу и держать вас в курсе текущих событий.
Чтобы установить надстройку:
- Щелкните раскрывающееся меню в адресной строке, затем нажмите кнопку Добавить в правом нижнем углу меню.
- Откроется галерея Internet Explorer .Щелкните поставщиков поиска слева, затем выберите тип надстройки, которую вы ищете.
- Выберите надстройку, чтобы узнать о ней больше.
- Вы попадете на страницу с дополнительной информацией о дополнении. Если вы хотите установить его, щелкните Добавить в Internet Explorer .
Важно отметить, что надстройки не обязательно создаются или утверждаются Microsoft. Многие из них создаются сторонними поставщиками или даже отдельными пользователями, поэтому их установка не всегда может быть безопасной.Мы рекомендуем внимательно прочитать отзывы пользователей перед установкой надстройки.
Ускорители и веб-фрагменты
Ускорители и w eb-фрагменты — это типы надстроек, доступных для Internet Explorer. Ускорители позволяют переводить , искать или отображать текст , выбранный в браузере. Веб-фрагменты предоставляют вам обновления для определенных веб-сайтов в режиме реального времени на панели избранного .Например, вы можете использовать веб-фрагмент, чтобы быстро получать обновления спортивных результатов или прогноза погоды.
По нашему опыту, веб-фрагментов работают нестабильно и недоступны для
.html — Как настроить таргетинг только на Internet Explorer 10 для определенных ситуаций, например, для кода CSS для Internet Explorer или кода JavaScript для Internet Explorer?
Переполнение стека- Около
- Товары
- Для команд
- Переполнение стека Общественные вопросы и ответы
- Переполнение стека для команд Где разработчики и технологи делятся частными знаниями с коллегами
- Вакансии Программирование и связанные с ним технические возможности карьерного роста
- Талант Нанимайте технических специалистов и создавайте свой бренд работодателя
- Реклама Обратитесь к разработчикам и технологам со всего мира
- О компании
Internet Explorer: просмотр веб-страниц
Урок 3: Просмотр веб-страниц
/ ru / internetexplorer / Getting-started-with-internet-explorer-11 / content /
Просмотр в Internet Explorer 11
Internet Explorer 11 упрощает работу в Интернете. В этом уроке мы поговорим о , переходящем на веб-сайты с помощью Internet Explorer. Вы также узнаете, как использовать вкладок , получить доступ к истории просмотров и просмотреть загрузок .
Если у вас нет большого опыта работы с веб-браузерами, вы можете просмотреть наш урок по использованию веб-браузера, в котором более подробно рассматриваются основные моменты просмотра веб-страниц.
Для перехода на сайт:
- Введите веб-адрес , также известный как URL-адрес , в адресную строку, затем нажмите . Введите .
- Откроется сайт.
Для поиска в Интернете:
Некоторые браузеры используют адресную строку для перехода на веб-сайты и строку поиска для выполнения веб-поиска.Internet Explorer 11 объединяет обе эти функции в адресной строке.
- Щелкните адресную строку и начните вводить условий поиска . По мере ввода Internet Explorer будет отображать предложения для поисковых запросов и связанных веб-сайтов. Вы также можете увидеть результаты History , которые представляют собой веб-сайты, которые вы ранее посещали.
- Щелкните одно из предложений, чтобы перейти на веб-сайт или просмотреть результаты поиска. Вы также можете закончить вводить поисковый запрос и нажать Введите .Появятся результаты поиска.
Если вы не хотите, чтобы браузер предлагал условия поиска по мере ввода, нажмите Отключить предложения (прекратить отправку нажатий клавиш в Google) .
Internet Explorer по умолчанию использует поисковую систему Bing . Если вы хотите использовать другую поисковую систему, например Google или Yahoo !, нажмите кнопку Добавить . Галерея Internet Explorer откроется в новой вкладке. Отсюда вы можете добавлять различные поисковые системы.
Кнопки навигации
Internet Explorer использует четыре кнопки для навигации: Назад , Вперед , Обновить и Домой .
- Кнопки Назад и Вперед позволяют перемещаться по страницам, которые вы недавно просматривали. Нажмите и удерживайте любую кнопку, чтобы просмотреть свою недавнюю историю.
- Кнопка Обновить перезагружает текущую страницу. Если веб-сайт перестает работать, попробуйте нажать кнопку Обновить .
- Во время загрузки страницы кнопка Refresh временно станет кнопкой Stop . Нажмите эту кнопку, чтобы остановить загрузку веб-страницы.
- Нажав кнопку Home , вы попадете прямо на вашу домашнюю страницу.
Кнопка Home по умолчанию позволяет перейти на сайт www.msn.com. Если вы хотите выбрать свою домашнюю страницу, просмотрите наш урок по настройке Internet Explorer.
Окна и вкладки
Как и все браузеры, Internet Explorer позволяет открывать новые окна для просмотра различных сайтов.Internet Explorer также позволяет открывать несколько веб-сайтов в одном окне, используя вкладок . Вкладки обычно удобнее, чем открывать несколько окон.
Чтобы открыть новое окно:
- Щелкните правой кнопкой мыши верхнюю часть окна браузера и выберите Строка меню . Появится строка меню.
- Щелкните File , затем выберите New window . Вы также можете нажать Ctrl + N на клавиатуре.
- Появится новое окно.
Чтобы открыть новую вкладку:
- Нажмите кнопку Новая вкладка справа от открытых вкладок или нажмите Ctrl + T на клавиатуре.

