Как изменить формат изображения с помощью FastStone Image Viewer. Пакетное преобразование и переименование изображений и фотографий.
Доброго времени суток уважаемые читатели блога Help начинающему пользователю компьютера, а также случайные гости нашего ресурса. Сегодня мы продолжим рассматривать возможности программы для просмотра изображений всех форматов — FastStone Image Viewer. На очереди материал о том, как изменить формат изображения с помощью FastStone Image Viewer. Также Вы узнаете о пакетном переименовании фотографий.
Напомню, что данная статья является уже третьей из цикла о программе FastStone Image Viewer. Два других материала можно найти по следующим ссылкам:
Отмечу еще раз удобный интерфейс, а также большую функциональность программы. Недаром для описания наиболее часто используемых возможностей FastStone Image Viewer понадобилось три статьи.
А сейчас приступим непосредственно к вопросам нашего поста.
Как изменить формат изображения с помощью FastStone Image Viewer.
Чтобы преобразовать изображение в другой формат необходимо выполнить следующие действия:
1. Из строки меню выбираем Инструменты – Конвертировать выбранные.
Рис 1. Конвертировать данные
Откроется окно Пакетное преобразование/переименование.
Рис 2. Преобразование/переименование
Для вызова данного окна также достаточно нажать клавишу F3 клавиатуры.
О других комбинациях клавиш можно узнать из следующих материалов:
Отмечу, что с помощью программы FastStone Image Viewer можно изменить формат пакета изображений (т.е. большого количества).
С помощью кнопок области 1 переходим в папку, изображения которой необходимо преобразовать. Изображения выбранной папки отображаются в области 2. Выделяем их с помощью левой кнопки мышки. Когда необходимые фотографии отмечены нажимаем кнопку “Добавить” или “Добавить все” – область 3, если вы хотите
Выбранные картинки будут перенесены в поле 4. Дальше необходимо указать выходной формат изображения, конечную папку (область 5). Также здесь можно настроить качество выходного изображения (кнопка Установки).
С помощью кнопки “Расширенные установки” (6) можно дополнительно настроить процесс конвертации: изменить размер, поворот, обрезать изображения, изменить размер холста, добавить текст и выполнить другие настройки изображения.
Когда все настройки выполнены, нажимаем “Конвертация”. Ждем определенное время. Когда процесс преобразования будет закончен, появится окно примерно следующего вида:
Рис 3. Преобразование завершено.
Пакетное переименование изображений
Чтобы переименовать группу изображений необходимо выполнить следующие действия:
1. Из строки меню выбираем Инструменты – Переименовать выбранные.
Рис 4. Переименовать данные.
Откроется окно Пакетное преобразование/переименование.
Рис 5. Преобразование/переименование
Для вызова данного окна также достаточно нажать клавишу F4 клавиатуры.
Аналогично как и для процесса конвертации указываем папку и добавляем файлы, которые нужно переименовать.
Когда файлы добавлены в рядок напротив слов “Переименовать в …” вписываем значения, которые будут использоваться для группового переименования.
Например, если в рядке прописать Image#### то на выходе получим следующие названия:
Image0001
Image0002
…
Image9999
Набор всех допустимых значений можно узнать нажав на кнопку с изображением знака вопроса
Рис 6. Подсказка при переименовании.
Когда все готово нажимаем кнопку Начать, подтверждаем свой выбор. Когда процесс переименования будет закончен, появится окно примерно следующего вида:
Рис 7. Переименование завершено.
Как сжать фотографию в Faststone Image Viewer
Уменьшить вес картинок можно 2 способами:
- Способ «Сохранить как…»;
- Способ через «Сервис преобразования».
1 способ сжатия фото в Faststone Image Viewer – «Сохранить как…»
Данный метод можно использовать как в полноэкранном режиме, так и в режиме менеджера:
- Вам нужно будет найти кнопку сохранения в виде иконки «Дискеты» или нажать на Ctrl+S;
- В открывшемся окне нужно будет зайти в опции, нажав соответствующую кнопку;


- Следующее окно «Параметры формата файла» — в нём как раз можно регулировать ползунком «Качество» и выбрать дополнительные параметры цвета и оптимизации изображения;


- После настройки качества нажимаете «ОК» и «Сохраняете» фото в любом месте компьютера – Готово.
2 способ сжатия фото в Faststone Image Viewer – Преобразовать выбранные
Этот метод не менее эффективный, работает также в оконном и полноэкранном режимах:
- Выделяем изображение или открываем нужное изображение;
- Нажимаем горячую клавишу «F3» или в режиме менеджера переходим в «Сервис > Преобразовать выбранные»;


- В открывшемся окне можно выбрать выходной формат и с помощью кнопки «Установки» можно регулировать необходимые параметры качества > после нажимаем «Ок»;


- Когда настроено качество можно выбрать выходную папку и нажать старт.
( Пока оценок нет )
Поделиться с друзьями:


faststoneimageviewer.ru
Пакетная обработка фотографий в FastStone Image Viewer
- Поделиться
- Поделиться
- Твитнуть
- Плюсануть
Приветствую, Уважаемые Читатели!
Эта статья посвящена обзору программы для просмотра, редактирования и обработки графических изображений FastStone Image Viewer. Программа довольно старая и многие пользователи о ней знают и, скорее всего, часто пользуются.
На момент написания этой статьи, актуальной версией программы является 5.5. Она бесплатна для некоммерческого или домашнего использования. Функционал программы (особенно редактора) просто огромен и изложить его полностью в одной статье просто невозможно. Не ошибусь если назову FastStone Image Viewer Вселенной для обработки и преобразования графических файлов.
Поэтому сегодня мы познакомимся с ее интерфейсом и одним из самых, на мой взгляд, крутым функционалом – пакетной обработкой фотографий. Эта опция пригодится для управления огромными объемами фотографий, хранящихся на жестких дисках пользователей.
Кроме этого, к основным возможностям FastStone Image Viewer относятся:
- Удаление эффекта красных глаз;
- Улучшение цветов;
- Функция слайд-шоу;
- Повороты изображений;
- Обрезка и изменение размеров изображений;
И многое-многое другое.
Одним словом, если вам потребуется какая-то обработка или редактирование фотографий и картинок, но вы не знаете Фотошоп, попробуйте в первую очередь FastStone Image Viewer.
Тем более что в арсенале программы имеются всевозможные фильтры, трафареты, опция наложения водных знаков, поддержка всех популярных графических форматов и даже форматов RAW от полупрофессиональных и профессиональных камер.
Конечно, для профессионалов программа слабовата, но для рядового пользователя вполне подойдет.
Ссылка на официальный сайт разработчика.
Интерфейс FastStone Image Viewer
Интерфейс Имейдж Вьювера довольно прост и имеет русскоязычную версию. Окно программы поделено на две части:
- Левая – Проводник или Дерево Каталогов, предназначенный для быстрой навигации;
- Правая – Файловый Менеджер, предназначенный для управления архивами картинок или фотографий.
Кроме того, как видно на моем скриншоте, под Проводником мы можем развернуть и третью часть – Режим Предсмотра.
Чтобы назначить FastStone Image Viewer дефолтной (по умолчанию) программой просмотра всех графических файлов стоит проделать небольшие настройки.
Можно, конечно, нажимать правой кнопкой мыши на каждом отдельном формате файла, выбирать пункт «Открыть с помощью…» и в открывшемся окне указывать FS Image Viewer, не забыв при этом устанавливать галочку
Поэтому мы сделаем все настройки внутри самой программы. В верхнем меню выбираем вкладку «Настройки», а затем «Настройки программы» или просто нажмите горячую клавишу F12.
В открывшемся окне нас, прежде всего, интересует вкладка «Просмотр», где в правой части, напротив пункта «Ассоциированный файл открывать», нужно выбрать «в оконном режиме». Это самый удобный режим при первичном открытии файла, но его всегда можно изменить.
После этой настройки переходим на вкладку «Ассоциации»
Теперь саму программу можно закрыть и открыть любую картинку двойным щелчком мыши, она автоматически откроется в FS Image Viewer.
Как видим, картинка открылась в FS Image Viewer в оконном режиме, но, как я и говорил выше, мы всегда можем изменить его.
С навигацией по картинкам я думаю вы сами разберетесь. Обращу лишь ваше внимание на вкладки «Правка», «Цвет», «Эффекты» и «Создать». Именно здесь вы можете как угодно редактировать картинки или фотографии.
На этом закончим знакомство с интерфейсом и перейдем к Пакетной обработке графических файлов.
Пакетная обработка FastStone Image Viewer
Пакетная обработка означает то, что мы можем задать определенные параметры (размер, формат, объем, качество и т. д.) для большой группы картинок или фотографий и применить их к абсолютно всем картинкам в выбранной папке.
Запускаем саму программу щелкнув по ее ярлыку, в левой части указываем папку с фотографиями, которые хотим обработать. После этого вы увидите все фотографии из этой папки в правой части. Жмем вверху на меню «Сервис», а уже в нем выбираем пункт «Пакетное преобразование/переименование».
И как я и обещал, именно здесь открывается целая Вселенная для всевозможных экспериментов для преобразования файлов.
Наверху самого окна вы можете увидеть две вкладки: Пакетное преобразование и Пакетное переименование. Рассмотрим первую вкладку.
Вкладка Пакетное преобразование
На вкладке «Пакетное преобразование» мы можем изменять форматы, размеры, менять имена файлов и многое-многое другое.
В левой части окна мы можем видеть список всех наших картинок или фотографий. Чтобы обработать их пакетно, нужно нажать кнопку «Добавить все». После чего все файлы переместятся в правую часть. Все остальные настройки мы будем делать в правой нижней части окна.
В поле «Выходной формат» можно задать формат файлов, которые мы хотим получить. Чуть правее этого поля есть кнопка
В поле «Выходная папка» следует задать папку куда будут сохранены все файлы после обработки.
Отмечаем галочкой пункт «Изменить настройки (размеры…)» и у нас становится активной кнопка «Дополнительно», нажав на которую откроется соответствующее окно.
В этом окне очень много вкладок с самыми разнообразными настройками:
- Изменить размер;
- Поворот;
- Обрезать;
- Холст;
- Глубина цвета;
- Настройки изображения;
- DPI;
- Текст;
- Водный знак;
- Рамка.
Расписывать их все я думаю не имеет смысла, потому что это потянет на отдельную статью. Надеюсь, что вы сами разберетесь с ними. Отмечу лишь, что для того, чтобы вносить свои изменения нужно отмечать галочкой на каждой вкладке один единственный пункт, в самом верху. Тогда пустые поля вкладок отобразят все настройки.
После всех сделанных настроек нажмите кнопку «Старт», на вкладке «Пакетное преобразование», и запустится сам процесс. Повторюсь, все преобразованные картинки сохранятся в папке, которую мы указали в поле «Выходная папка».
Вкладка Пакетное переименование
Она может потребоваться, когда нам нужно просто переименовать большую группу файлов. И здесь принцип точно такой же: в первую очередь нам нужно добавить все файлы из левой части в правую. Все остальные настройки делаются также в нижней правой части вкладки.
Как видим, мы можем либо задать собственный шаблон для имен будущих файлов, либо просто заменить одни имена на другие.
Простая замена не представляет особого интереса, потому что там все просто. А вот на создании шаблона остановимся подробнее.
В поле «Переименовать в» мы можем задать свою маску имени файлов, где Image — это буквенное значение, а ##### — численное значение. Подробные значения символов для масок имен файлов вы найдете в справке, нажав на знак вопроса справа.
Поле «Регистр расш.» позволит задать регистр для имен файлов. Здесь три варианта: строчные, заглавные и без изменений.
После всех сделанных настроек так же как и на вкладке «Пакетное преобразование» жмем кнопку «Старт». Отмечу, что здесь мы не можем задать выходную папку, имена файлов заменятся прямо в вашей исходной папке.
Вот вроде бы и все Друзья, что мне хотелось рассказать вам об интерфейсе и пакетной обработке в программе FastStoneImageViewer. Статья получилась немаленькая, хоть я и не назвал, наверное, и 30% всех возможностей этой замечательной программы.
Пишите в комментариях ваши впечатления, а также задавайте вопросы, из которых, возможно, получится еще несколько статей. Ведь FS Image Viewer можно использовать для самых разнообразных узких задач по обработке и редактированию графических файлов.
Напоследок еще раз продублирую ссылку на официальный сайт разработчика.
computerlikbez.ru
Основная настройка программы Faststone Image Viewer
Чтобы взаимодействие с программой оказалось максимально удобным, при ее запуске понадобится произвести базовую настройку.
Чтобы вызвать окно установок, можно сделать такие шаги:
- Открыть меню настроек программы в меню настроек,
- кликнуть по иконке быстрого доступа к настройкам вверху предварительного просмотра,
- кликнуть по клавише «F12».

По одному из указанных принципов вызовите окно установок, которое имеет такой вид:

Разберемся со всем поочередно.
Просмотр – это самое широкое меню. Начальная папка помогает открыть в области предпросмотра системную папку, что в свою очередь улучшает скорость загрузки ПО. Также тут можно установить автооткрытие той папки, которая последняя использовалась в диалогах. Также можно выбрать оптимальную папку и из файлового менеджера программы.

Также пользователи могут менять фон просмотра и фон полноэкранного режима. Для этого нужно кликнуть по одной из таких установок ЛКМ. Система выведет на экран палитру цветов, среди которых вы сможете выбрать понравившийся вариант.

Следующая строка помогает активировать или выключить информацию о файле, которая появляется в полноэкранном режиме. При этом допускается редактирование шрифтов, позиции отображения и других текстовых параметров.

Установив галочку в «Имя файла на полном экране: фон», пользователь сможет подсветить удобным ему цветом имя файла в режиме полноэкранного отображения.

Остальные функции левой части панели установок относительно понятны, поэтому мы не будем особо концентрировать на них внимание. В основном здесь производится настройка оптимального отображения программного меню.

В правой стороне экрана можно выполнить такие настройки:
- Ассоциированные файлы можно открывать в обзорном, оконном или полноэкранном режимах,
- масштабировать фотографии в оптимальный размер (доступно несколько вариантов выполнения подобных действий),
- устанавливать единицы вымеривания размеров в дюймах или сантиметрах,
- назначать команды стрелкам на клавиатуре рабочего компьютера по своему удобству,
- Назначать команды для колесика мышки,
- устанавливать предпочитаемые команды кнопкам мышки,
- оптимизировать принципы перемещения файлов и их копирования,
- подтверждать надобность подтверждения при удалении файлов или их перемещения в корзину,
- установка основных принципов взаимодействий программы с персональными компьютерами с сенсорными экранами.

Вкладка «Миниатюры» предназначается для установки и настроек принципов оформления и хранения миниатюр, которые будут отображаться в режиме предварительного просмотра.

Настройка помогает работать с базой превью, которая размещается на жестком диске устройства. Пользователь сможет самостоятельно установить оптимальное место для хранения, но все же рациональнее выбирать системную папку.

В окне работы с браузером миниатюр можно установить:
- размеры отображения миниатюр,
- тип рамки для миниатюры,
- цвет фона меню с их отображением,
- цветовое оформление названия файла,
- цветовое оформление рамки вокруг фото миниатюры,
- цвет, на которой будет меняться рамка при выделении конкретной миниатюры,
- цвет рамки, которая будет символизировать перетаскиваемую миниатюру.

Устанавливая и снимая галочки в настройках, пользователь сможет указать, нужно ли ему отображение имени файла. Если такое разрешение дано, будет выведено на экран специальное окно, которое позволит установить предпочитаемый цвет метки.
Также на значке с изображением папки можно активировать отображение четырех предпросмотров или же отобразить знак папки.
Если выбрать миниатюры видео, пользователь сможет проработать демонстрацию захваченного кадра или текст, который помогает описать указанный файл.
Снизу слева размещено меню для установки отображения области файловых менеджеров. Тут позволяется сменить цвета текстов и фона. Если кликнуть по опции слежения, система будет демонстрировать изменения древа каталогов.

Справа в окне настроек миниатюр находится меню их предварительного просмотра. Именно там пользователь сможет просмотреть основные принципы смены настроек данных элементов и установить оптимальную для себя цветовую схему отображения.

Вкладка «Лупа» помогает установить такие параметры:
- Кратность отображения миниатюры,
- размер лупы. Так, его можно задать как во весь экран, так и увеличить по процентному соотношению.
- Форма лупы. Это не только привычный всем круг, но и прямоугольники.
- Цвет фона лупы. Можно установить при помощи цветового меню, кликая ЛКМ по поле с цветом неподалеку от названия самой функции,
- Активировать режим сглаживания. Позволяет разровнять рисунок по краях.

Вкладка «JPEG» предназначается для настройки качества и общего размера файлов, которые будут сохраняться в соответствующем формате. При том, можно как улучшить, так и ухудшить изначальное качество фотографии.
Если пользователь не желает менять эти параметры, можно поставить галочку напротив их сохранения на изначальном уровне.
Субдискретизация цвета представляет собой специальный метод кодировки фото, при котором снижается цветовое разрешение. Сама программа помогает установить оптимальный уровень сжатия. К тому же, ее можно отключить практически в любой момент. В этой ситуации фото сохранится в более высоком качестве.
«Оптимизировать таблицу Хаффмана» — это меню, которое активирует оптимальную кодировку и минимизирует избыточность.

Вкладка «RAW» контролирует просмотры сырьевых файлов в формате встроенной миниатюры. Ее можно открыть как в полноценном размере, так и в сжатом варианте.
Пакетное преобразование таких файлов допустимо именно при этом же режиме. Также его можно активировать как половинном, так и в полном размере.
Если вы хотите без лишних действий открыть полноразмерный рисунок, кликните по кнопке «А».
Выбирая полное или половинное отображение, попробуйте сделать дополнительные установки: активация или выключение интерполяции цветов, отображение фото с автобалансом белого, смену уровней яркости и прочие настройки качества рисунка.

Вкладка «Второй монитор» может подключить дополнительный монитор для параллельного просмотра миниатюр и отображения в полном экране.

Вкладка «CMS» включает или выключает систему управления цветами.
Важно, что использование такой опции приводит к замедлению загрузки фотографий. Также функция может работать исключительно с файлами формата JPEG и TIFF, так как у них есть вмонтированный ICC-профиль.

Вкладка «Ассоциации» позволяет интегрировать программу в меню дополнительных файловых менеджеров. Если пользователь желает включить такую опцию, ему понадобится нажать галочку напротив функции «Добавить пункт «Обзор в FastStone» в меню проводника Windows».
Эта вкладка позволит назначить рассматриваемую нами программу в качестве ПО по умолчанию для файлов с указанными расширениями. Так мы сможем не просто перенаправить их на открытие программой, но и произвести их дальнейшую обработку. Если вы хотите, чтобы она открывала все предложенные файлы, вы можете быстро их отметить кнопкой «выбрать все».

Вкладка «Избранное» выведет меню с перечнем названий выбранных папок и их расположений. Если вы нажмете на название, вы сможете удалить такую папку при помощи соответствующей кнопки.
Кликая по опции «Добавить», вы сможете вывести на экран файловый менеджер, в котором можно выбирать дополнительные папки и перенести их в список избранного.
Передвигаться по перечню можно стандартными кнопками навигации компьютера.

Вкладка «Программы» открывает доступ к меню, в котором нужно указать дополнительную программу для обработки таких файлов. Если нажать на название такой программы, вы сможете ее удалить при помощи соответствующей функции.
Чтобы добавить новые внешние программы, жмем на одноименную кнопку. Так система выведет менеджер, который вмещает все доступные для этого ПО.
Кнопка «Очистить» поможет удалить из этого списка все программы. По списку можно перемещаться стандартными кнопками навигации.
В этом окне разработчики оставили примечание, что, если нажать на кнопку перехода к дополнительному редактору, будет открыта самая первая в списке программа (в случае, если доступных сразу несколько).

Вкладка «Музыка» позволяет скомбинировать папку с аудиофайлами, часто используемых пользователем для разработки слайдшоу. Кликая по «Добавить», пользователь сможет увидеть окно проводника, из которого ему предстоит выбрать нужную музыку. Чтобы удалить трек, кликаем по его названию и по одноименной функции. Чтобы очистить все файлы, нажимаем на соответствующую клавишу. Перемещение по списку осуществляется стандартными навигационными кнопками.
Нажатие кнопки «Пуск» активирует проигрывание аудиозаписи.

Все внесенные пользователем настройки могут в любой момент быть сброшенным с помощью кнопки «Сброс».

На этом мы заканчиваем наше ознакомление с настройками и установками программы. В следующих обзорах мы подробнее рассмотрим основные нюансы работы с программой FastStone Image Viewer.
archicad-autocad.com
Пакетная обработка фотографий в FastStone Image Viewer
Нам откроется новое окно, содержащее два раздела с файлами и несколько команд:
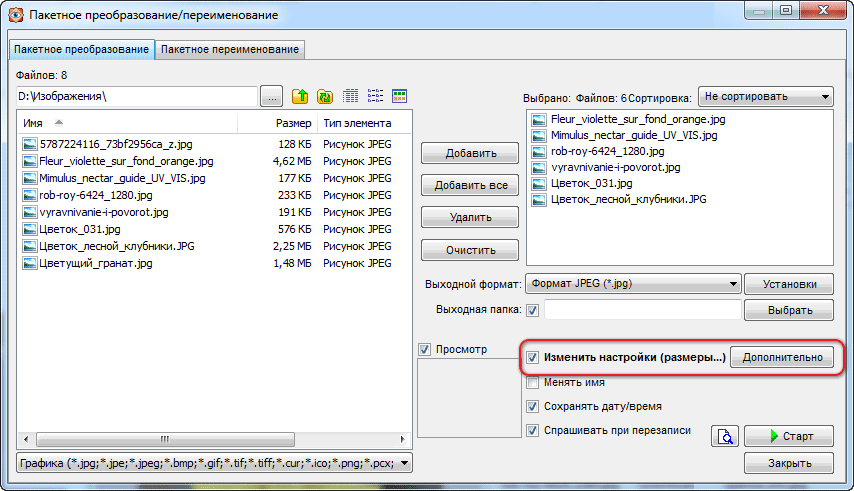
В правом столбце с файлами указаны все файлы в текущей папке, в левом — выбранные для пакетной обработки. Вы можете добавить или удалить выбранные файлы с помощью кнопок «Добавить», «Добавить всё», «Удалить», «Очистить» 
Слева внизу находятся инструменты для массового переименования и изменения даты создания картинок, работа с ними интуитивно понятна.
В строке «Выходная папка» Вы можете выбрать или создать новую папку для сохранения преобразованных фото.
Для выполнения большинства массовых операций следует поставит галку в чекбоксе «Изменить настройки (размеры…) и нажать на кнопку «Дополнительно»:

Нажатие на кнопку открывает новое окно:

C помощью этого окна мы можем задать один или несколько видов редактирования изображений:
- Изменение размера
- Поворот
- Обрезка
- Изменение размера холста
- Коррекция глубины цвета
- Изменение контрастности, яркости, насыщенности, цветовой гаммы, размытие изображения, конвертирование в негатив, чёрно-белое и сепию
- Разрешение изображение
- Наложение текста
- Наложение водяного знака
- Добавление рамки к фотографиям
Повторяюсь, значимым преимуществом массового редактирования фотографий с помощью FastStone Image Viewer является то, что мы можем применить сразу как один так и несколько видов редактирования.
К примеру, я хочу изменить яркость выбранных фото. Для этого я нажимаю на вкладку «Настройки изображения», ставлю галку в чекбоксе «Изменить яркость, контрастность, гамму, насыщенность» и в окне появляются следующие параметры:

Изменять какие-либо параметры в таком окне не удобно, т.к. мы не видим самого изображения. Поэтому жмём на кнопку «Дизайн и предпросмотр», и нам открывается новое окно, где есть все эти настройки, и самое главное, отображается сама фотография:

Интерфейс этого окна удобен и интуитивно понятен.
Справа, в разделе «Входной список», Вы можете выбрать фото для предварительного просмотра.
Справа вверху находятся кнопки масштабирования:  C их помощью Вы можете посмотреть фото в реальном размере, подогнать под размер окна, увеличить или уменьшить масштаб отображения.
C их помощью Вы можете посмотреть фото в реальном размере, подогнать под размер окна, увеличить или уменьшить масштаб отображения.
Для того, чтобы посмотреть на результат изменений, нажмите кнопку «Предварительный просмотр».
После того, как Вы задали необходимые настройки, нажимаем кнопку «Закрыть», окно закрывается, мы попадаем в предыдущее окно и можем приступить непосредственно к конвертации, нажав ОК либо добавить ещё настройки, выбрав нужную вкладку вверху.
После нажатия ОК окно закрывается, и мы возвращаемся к основному диалоговому окну пакетной конвертации. Нажимаем кнопку «Старт»  Запускается процесс пакетного преобразования, при этом отображается состояние процесса:
Запускается процесс пакетного преобразования, при этом отображается состояние процесса:

По завершению, нажмите кнопку ОК. Готово! Обработанные изображения сохранены под старыми именами в указанной папке сохранения, либо, если папка не была указана, то изображения сохранены в исходной папке под старыми именами с добавленными, в зависимости от Ваших настроек, номерами и/или префиксами и/или суффиксами.
rugraphics.ru
Faststone image viewer какой формат поддерживает. Изменение размера фотографии. Как пользоваться программой FastStone Image Viewer
Здравствуйте, уважаемые читатели блога сайт. Сегодня я хочу поговорить про довольно полезную утилиту под названием FastStone Image Viewer. Фактически это аналог , но применительно только к изображениям.
Из названия, наверное, становится понятно, что это безусловно просмотрщик (), но на этом функционал не ограничивается. Хотя даже относительно своего основного функционала, он опережает многих своих конкурентов.
Кроме этого, даже начинающий пользователь компьютера сможет без труда для выкладывания их в сети интернет (цифровые фотоаппараты генерят фото чудовищных размеров), обрезать их при необходимости (например, кадрировать под формат фотобумаги), а также уменьшить их вес (сжать).
Скачать и настроить FastStone Image Viewer под свои нужды
Вы владеете Фотошопом или каким-либо другим графическим редактором (например, его )? Тогда для вас это проблемы не составит.
А вот я, например, до сих пор с растровой графикой на «Вы» и поэтому для меня FastStone сейчас в большей мере служит не просмотровщиком, а именно простейшим графическим редактором , который помогает мне уменьшить габариты картинок (даже пакетным способом), оптимизировать их вес или добавить водяные знаки, при необходимости. Да и вставить надписи или какие-либо другие пояснения на фотографию с помощью него тоже будет совсем не сложно. Но давайте обо всем по порядку.
Последняя текущая версия программы имеет номер 4.8 и скачать ее можно будет совершенно бесплатно по следующей ссылке:
Правда в случае коммерческого использования данной программы вам придется заключить соглашение с автором и уплатить определенную сумму. Но это, естественно, нам не грозит. Кроме обычной версии с официального сайта можно будет скачать FastStone Image Viewer 4.8 Portable , которая не требует установки в операционную систему, и ее можно разместить на флешке для работы с фотографиями в удобном и привычном вам просмотрщике на любом компьютере (а , чтобы ваши фотки не попали в чужие руки при ее утере или краже).
Если вы еще помните как выглядели первые версии ACDSee (современные инкарнации этого вьювера чудовищно громоздки и неповоротливы), то интерфейс Фастстоун покажется вам очень знакомым. Возникает (сходство еще более усилится, если из верхнего меню выбрать пункты Настройки — Тема интерфейса и сменить скин на классический).

Практически идентичные действия по переходу в полноэкранный режим просмотра отдельных фотографий (двойной клик мышью) и перехода между изображениям из открытой папки в этом самом полноэкранном режиме (колесо мыши или стрелки). Ну и выход из полноэкранного режима осуществляется с помощью все тех же клавиш Энтера или Эскейпа.
Однако разработчики FastStone Image Viewer существенно улучшили юзабилити своего просмотрщика и добавили четыре выплывающих панели в полноэкранном режиме с каждой из сторон. Собственно, при первой попытке открыть фото на весь экран, услужливая программа вам об этом сообщит:

При подведении курсора мыши к верхней кромке экрана (подразумевается, что вы сейчас просматриваете картинку в полноэкранном режиме) покажется панель с миниатюрами всех фотографий, которые живут в той же папке, что и просматриваемая. Но не только это.
Сверху будет панелька с иконками инструментов, которые позволят перемещаться по различным папкам на вашем компьютере, перемещать или копировать туда данную фотку, производить простые действия над открытым изображением (поворот, удаление, печать и т.п), запустить слайдшоу или сравнение нескольких фотографий:
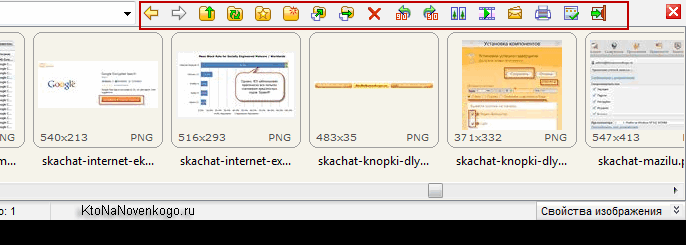
Если мышку подведете к правому краю экрана, то узнаете всю подноготную просматриваемого фото — его размер (вес ), разрешение (ширина и высота в пикселах), наименование и дислокацию файла с просматриваемым изображением и прочую инфу, вплоть до той, что оставляе
innovakon.ru
Работа с фотографиями на примере FastStone Image Viewer
Сегодня я расскажу об одном из лучших в своем роде редакторе и конверторе графических файлов, программе FastStone Image Viewer. Это отличный инструмент и незаменимый помощник для повседневных графических задач.
Для просмотра фотографий, а так же выполнения несложных графических задач, FastStone Image Viewer отлично подойдет большинству пользователей.
Основные возможности программы включают просмотр, управление, сравнение изображений, удаление эффекта красных глаз, пересылку по электронной почте, изменение размеров, обрезание, пакетная обработка, пакетное переименование, улучшение цветов, color space management, поворот изображений JPEG без ухудшения качества, база данных эскизов (их кэш), и отсутствующая прежде у конкурентов, настраиваемая лупа. Примечательна также функция слайд-шоу, включающая музыкальные слайд-шоу и свыше 150 эффектов перехода.
Начиная с версии 3.5, использование FastStone Image Viewer стало бесплатным для любой некоммерческой деятельности. Значит, подойдет и нам.
Перейдем на официальный сайт и скачаем программу FastStone Image вот по этой ссылке. Вот так выглядит окно программы при первом запуске.


Для того, что бы графические файлы по умолчанию открывались в программе FastStone Image Viewer, нужно произвести ряд первичных настроек. Кроме этого, нужно выбрать режим, в котором будут открываться фото.
В окне программы зайдем в меню настройки (горячая клавиша F12) ? вкладка Просмотр ? Ассоциированный файлы открывать ? в оконном режиме.


Переходим во вкладку Ассоциации и отмечаем ? Добавить пункт «Обзор в FastStone Image» в меню проводника Windows, далее выбираем типы графических файлов которые будут открываться в данной программе.


Теперь можно закрыть программу и открыть любой графический файл, например фотографию, если все сделали правильно, он откроется в данном редакторе.
Обратите внимание, фотография открылась в оконном режиме, этот режим мы задали сами чуть выше, если данный режим вам не нравится или неудобен, есть полноэкранный и режим обзора. Быстрый доступ к смене рабочего режима расположен вверху справа, см скриншот ниже.


Перемещаться между фотографиями можно как с помощью стрелок навигации на панели редактирования, так и с помощью клавиш «влево» и «вправо» на клавиатуре, так же доступен настраиваемый режим слайд-шоу.


Как я уже сказал, FastStone Image обладает богатым набором различных инструментов, остановимся на некоторых более подробно.
Устранение эффекта красных глаз
Устранение эффекта красных глаз одна из наиболее часто встречающихся проблем требующая корректировки. Запускаем FastStone Image ? вкладка Правка ? Уменьшить эффект красных глаз.


Первым делом советую увеличить масштаб, я задал масштаб 200. Аккуратно наводим крестик на красную область глаза и от центра тянем вниз и вправо. Стараемся выделить строго красную область, не задевая другие части глаза. Нажимаем ? Удалить красноту. Аналогично поступаем и со 2 глазом.


Если мы хотим сохранить и исходное фото и отредактированное, но уже без красных глаз, нажимаем Сtrl + S или сохранить как, задаем другое имя для этого фото ? сохраняем.
Теперь можно сравнить обе фотографии, для этого удерживая клавишу Сtrl выделяем обе фотографии и в верхней панели редактирования выбираем инструмент ? сравнить выделенные фотографии. Программа позволяет сравнивать до 4 фотографий одновременно.


Обрезаем и кадрируем фотографии
Допустим нам нужно обрезать часть фотографии или выбрать ее отдельный элемент, для этого дважды щелкаем по фотографии и выбираем инструмент ? Обрезать. Зажав левую клавишу мыши, с помощью курсора, выбираем необходимую область. Как изменить размер сразу нескольких изображений.


Когда все готово, отредактированное фото нужно сохранить, нажимаем уже знакомую комбинацию клавиш Сtrl + S и присваиваем файлу новое имя.
Изменение размера фотографии
Изменить размер фотографии можно непосредственно в самом проводнике. Выделяем фотографию ? выбираем инструмент Изменить размер.
В зависимости от преследуемых целей, изменять размер изображения можно с помощью нескольких параметров: пикселей, процентов или размер для печати.


Если нужно просто уменьшить вес (размер) фотографии, скажем в половину, выбираем пункт ? проценты и уменьшаем до 50 %. Если пункт сохранять пропорции активен, то ширина и высота будут изменяться одновременно. Если нужно строго подогнать под определенные пиксели, как это часто нужно для фотографий на различных форумах ? воспользуемся пунктом пиксели.
Рамки, трафареты, водяные знаки.
Рамки, трафареты, водяные знаки, рельеф, эскиз и прочие эффекты задаются так же просто, буквально в пару кликов.
Рассмотрим пример создания трафарета. Для этого дважды щелкаем по выбранному фото ? вкладка Эффекты ? Трафареты, далее выбираем желаемый шаблон ? нажимаем Ок. Незабываем сохранять полученный результат с помощью комбинации клавиш Ctrl+S.


Как видите, функционала данной программы вполне достаточно для решения несложных повседневных задач при работе с фото. Удобный и простой интерфейс, вкупе с доступностью делают ее просто незаменимой для большинства начинающих пользователей.
Если работа с данной программой вам показалось сложной или недостаточно функциональной, существуют и другие способы редактирования, например онлайн сервисы для обработки фотографий, а вот и рейтинг лучших сервисов.
На этом все. Удачи, успешного редактирования, и до встречи в новых статьях!
user-life.ru




