Как проверить состояние жесткого диска?! | У дяди Васи
Жесткий диск компьютера — это одна из самых главных его составляющих. Без него компьютер работать не будет, как человек без частички головного мозга.
Кроме этого, на жестком диске хранится вся информация, в том числе документы, фотографии, видеозаписи и многое другое. То есть если он выходит из строя, то вся важная информация теряется. И это очень печально. Конечно, можно попытаться восстановить информацию с неисправного жесткого диска, но очень часто такая процедура «вылетает в копеечку». Поэтому за состоянием жесткого диска всегда нужно следить, чтобы избежать неприятных последствий.
Также в первую очередь проверять состояние жесткого диска нужно если ваш компьютер стал сильно зависать во время работы, операционная система очень долго загружается в последнее время или если компьютер (ноутбук) во время работы издает странные щелчки. Все эти симптомы могут говорить о неисправности именно жесткого диска.
Существует множество способов диагностики состояния вашего жесткого диска, в том числе и с помощью встроенных инструментов операционной системы. А мы сегодня поговорим только о двух самых распространенных и лучших в своем деле.
CrystalDiskInfoСторонняя утилита, которая годами зарабатывала свою репутацию среди пользователей ПК и не раз подтверждала свою эффективность.
Скачать ее можно бесплатно с сайта Softportal: https://www.softportal.com/software-6420-crystaldiskinfo.html
Программа постоянно обновляется разработчиками. На сегодняшний день последняя версия программы 8.1.0 была выпущена 22.04.2019 года. Интерфейс утилиты полностью русифицирован.
Принцип работы прост: запускаем программу и смотрим в левый верхний угол (блок «Техсостояние»). Если блок «Техсостояние» горит синим цветом с надписью «Хорошо», то жесткий диск еще прослужит вам не один год. А вот если блок «Техсостояние» горит желтым цветом с надписью «Тревога!», то пора задуматься о приобретении нового жесткого диска.
Программа обновляет данные о состоянии жесткого диска автоматически каждые 10 минут. Если в работе устройства пойдет что-то не так, то программа предупредит вас об этом.
Сразу хочу уточнить, что CrystalDiskInfo не подходит для жестких дисков типа SSD. Она может показать только общие сведения о нем (температура, объем, общее время работы и прочее).
Windows CHKDSK ToolЭто встроенная системная утилита, предназначенная для сканирования жесткого диска на ошибки и битые сектора. Кроме диагностики, CHKDSK Tool умеет еще и исправлять обнаруженные неисправности. Если утилита не в силах что-либо исправить, то она сообщит вам об этом.
Как запустить Windows CHKDSK Tool:
1) Через «Мой компьютер».
- Заходим в «Мой компьютер».
- Нажимаем правой кнопкой мыши на нужном жестком диске компьютера.
- В контекстном меню находим пункт «Свойства».
- Стандартно откроется вкладка «Общие», нужно переключиться на «Сервис».
- В блоке «Проверка диска» нажимаем на кнопку «Выполнить проверку…».
- Утилита предложит на выбор несколько вариантов для исправления ошибок и сканирования плохих секторов. Вы можете выбрать как один из них, так и все сразу. В противном случае вы можете снять все галочки и просто нажать кнопку «Начать», чтобы получить основной отчет о проблемах с жестким диском.
2) С помощью командной строки.
- Заходим в меню «Пуск».
- В строку поиска вводим «cmd».
- В появившейся командной строке вводим команду chkdsk C: /f /r /x (где С: — буква диска, /f — параметр команды для исправления найденных ошибок; /r — параметр поиска битых секторов и восстановления читабельной информации; /x — параметр для остановки работы диска).
Если жесткий диск, который вы хотите проверить и восстановить, является основным, то системная утилита не сможет его отключить, а предложит провести проверки при следующей перезагрузке компьютера. Если на данном жестком диске просто хранится информация и операционная система с него не загружена, то системная утилита закроет все процессы и до конца процесса отключит его.
Если на данном жестком диске просто хранится информация и операционная система с него не загружена, то системная утилита закроет все процессы и до конца процесса отключит его.
В конце хочу сказать, что эти два инструмента вы можете использовать и одновременно. Например, программу CrystalDiskInfo можно использовать для контроля за состоянием жесткого диска, а системный инструмент Windows CHKDSK Tool для поддержания работоспособности, в том числе для исправления небольших проблем.
Спасибо за внимание, надеюсь статья была вам полезна.
Не забываем подписаться на канал «У дяди Васи» и нажимать «Палец вверх». Поверьте, у меня для вас есть еще масса интересного.
Как узнать состояние жесткого диска: сколько он еще прослужит
Приветствую всех читателей блога . Многих интересует вопрос — как устроен жесткий диск компьютера. Поэтому я решил посвятить этому сегодняшнюю статью.
Жесткий диск компьютера (HDD или винчестер) нужен для хранения информации после выключения компьютера, в отличие от ОЗУ (оперативной памяти) — которая хранит информацию до момента прекращения подачи питания (до выключения компьютера).
Жесткий диск, по-праву, можно назвать настоящим произведением искусства, только инженерным. Да-да, именно так. Настолько сложно там внутри все устроено. На данный момент во всем мире жесткий диск — это самое популярное устройство для хранения информации, он стоит в одном ряду с такими устройствами, как: флеш-память (флешки), SSD. Многие наслышаны о сложности устройства жесткого диска и недоумевают, как в нем помещается так много информации, а поэтому хотели бы узнать, как устроен или из чего состоит жесткий диск компьютера. Сегодня будет такая возможность).
Устройство жесткого диска компьютера
Жесткий диск состоит из пяти основных частей. И первая из них — интегральная схема
, которая синхронизирует работу диска с компьютером и управляет всеми процессами.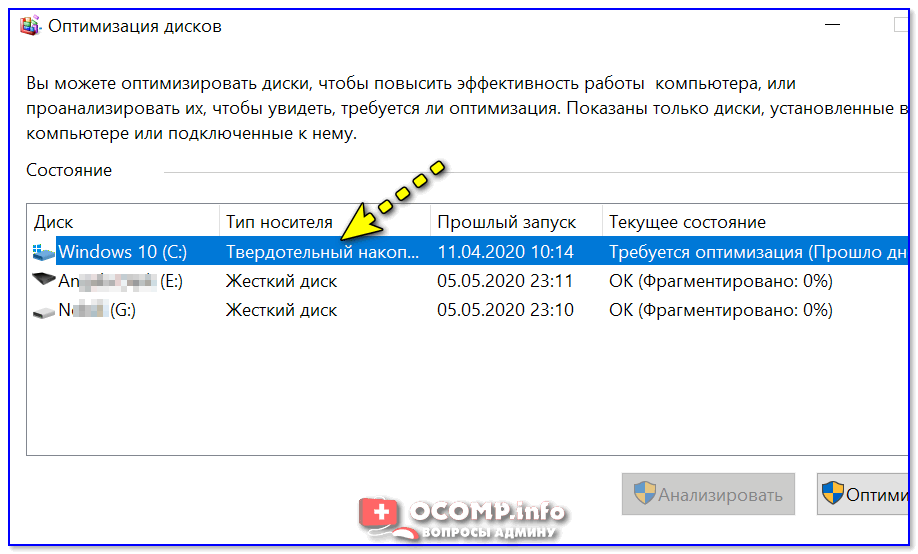
Вторая часть — электромотор
(шпиндель), заставляет вращаться диск со скоростью примерно 7200 об/мин, а интегральная схема поддерживает скорость вращения постоянной.
А теперь третья, наверное самая важная часть — коромысло
, которое может как записывать, так и считывать информацию. Конец коромысла обычно разделен, для того чтобы можно было работать сразу с несколькими дисками. Однако головка коромысла никогда не соприкасается с дисками. Существует зазор между поверхностью диска и головкой, размер этого зазора примерно в пять тысяч раз меньше толщины человеческого волоса!
Но давайте все же посмотрим, что случится, если зазор исчезнет и головка коромысла соприкоснется с поверхностью вращающегося диска. Мы все еще со школы помним, что F=m*a (второй закон Ньютона, по-моему), из которого следует, что предмет с небольшой массой и огромным ускорением — становится невероятно тяжелым. Учитывая огромную скорость вращения самого диска, вес головки коромысла становится весьма и весьма ощутимым. Естественно, что повреждение диска в таком случае неизбежно. Кстати, вот что случилось с диском, у которого этот зазор по каким то причинам исчез:
Так же важна роль силы трения, т.е. ее практически полного отсутствия, когда коромысло начинает считывать информацию, при этом смещаясь до 60 раз за секунду. Но постойте, где же здесь находится двигатель, что приводит в движение коромысло, да еще с такой скоростью? На самом деле его не видно, потому что это электромагнитная система, работающая на взаимодействии 2 сил природы: электричества и магнетизма. Такое взаимодействия позволяет разгонять коромысло до скоростей света, в прямом смысле.
Четвертая часть
— сам жесткий диск, это то, куда записывается и откуда считывается информация, кстати их может быть несколько.
Ну и пятая, завершающая часть конструкции жесткого диска — это конечно же корпус, в который устанавливаются все остальные компоненты. Материалы применяются следующие: почти весь корпус выполнен из пластмассы, но верхняя крышка всегда металлическая. Корпус в собранном виде нередко называют «гермозоной». Бытует мнение, что внутри гермозоны нету воздуха, а точнее, что там — вакуум. Мнение это опирается на тот факт, что при таких высоких скоростях вращения диска, даже пылинка, попавшая внутрь, может натворить много нехорошего. И это почти верно, разве что вакуума там никакого нету — а есть очищенный, осушенный воздух или нейтральный газ — азот например. Хотя, возможно в более ранних версиях жестких дисков, вместо того, чтобы очищать воздух — его просто откачивали.
Корпус в собранном виде нередко называют «гермозоной». Бытует мнение, что внутри гермозоны нету воздуха, а точнее, что там — вакуум. Мнение это опирается на тот факт, что при таких высоких скоростях вращения диска, даже пылинка, попавшая внутрь, может натворить много нехорошего. И это почти верно, разве что вакуума там никакого нету — а есть очищенный, осушенный воздух или нейтральный газ — азот например. Хотя, возможно в более ранних версиях жестких дисков, вместо того, чтобы очищать воздух — его просто откачивали.
Это мы говорили про компоненты, т.е. из чего состоит жесткий диск. Теперь давайте поговорим про хранение данных.
Назначение
НЖМД является наиболее совершенным и сложным устройством современного ПК. Его диски способны вместить много мегабайт информации, которая передается с большой скоростью. Основные принципы работы жесткого диска за время его существования остались практически неизменными. НЖМД помещен в герметичный металлический корпус, который защищает дисковод от частичек пыли и защищает накопитель от электромагнитных помех.
НЖМД служит для длительного хранения информации, при этом в процессе работы данные могут удаляться и записываться. Жесткий диск используется для хранения больших объемов информации. Емкость жестких дисков современных ПК составляет несколько терабайт.
youtube.com/embed/_8_g9gLtGOc?feature=oembed» frameborder=»0″ allow=»accelerometer; autoplay; encrypted-media; gyroscope; picture-in-picture» allowfullscreen=»»/>
Как и в каком виде хранятся данные на жестком диске компьютера
Данные хранятся в узких дорожках на поверхности диска. При производстве, на диск наносится более 200 тысяч таких дорожек. Каждая из дорожек разделена на секторы.
Карты дорожек и секторов позволяют определить, куда записать или где считать информацию. Опять же вся информация о секторах и дорожках находится в памяти интегральной микросхемы, которая, в отличие от других компонентов жесткого диска, размещена не внутри корпуса, а снаружи и обычно снизу.
Сама поверхность диска — гладкая и блестящая, но это только на первый взгляд. При более близком рассмотрении структура поверхности оказывается сложнее. Дело в том, что диск изготавливается из металлического сплава, покрытого ферромагнитным слоем. Этот слой как раз и делает всю работу. Ферромагнитный слой запоминает всю информацию, как? Очень просто. Головка коромысла намагничивает микроскопическую область на пленке (ферромагнитном слое), устанавливая магнитный момент такой ячейки в одно из состояний: о или 1. Каждый такой ноль и единица называются битами. Таким образом, любая информация, записанная на жестком диске, по-факту представляет собой определенную последовательность и определенное количество нулей и единиц. Например, фотография хорошего качества занимает около 29 миллионов таких ячеек, и разбросана по 12 различным секторам. Да, звучит впечатляюще, однако в действительности — такое огромное количество битов занимает очень маленький участок на поверхности диска. Каждый квадратный сантиметр поверхности жесткого диска включает в себя несколько десятков миллиардов битов.
Внешний и гибридный жёсткий диск
Внешние HDD ещё называют переносными, сами по себе такие носители информации являются обыкновенными жёсткими дисками, но в их основе лежит низкое электропотребление, ведь они подключаются к интерфейсам USB и IEEE 1394, а их размеры должны быть наименьшими, это: 1.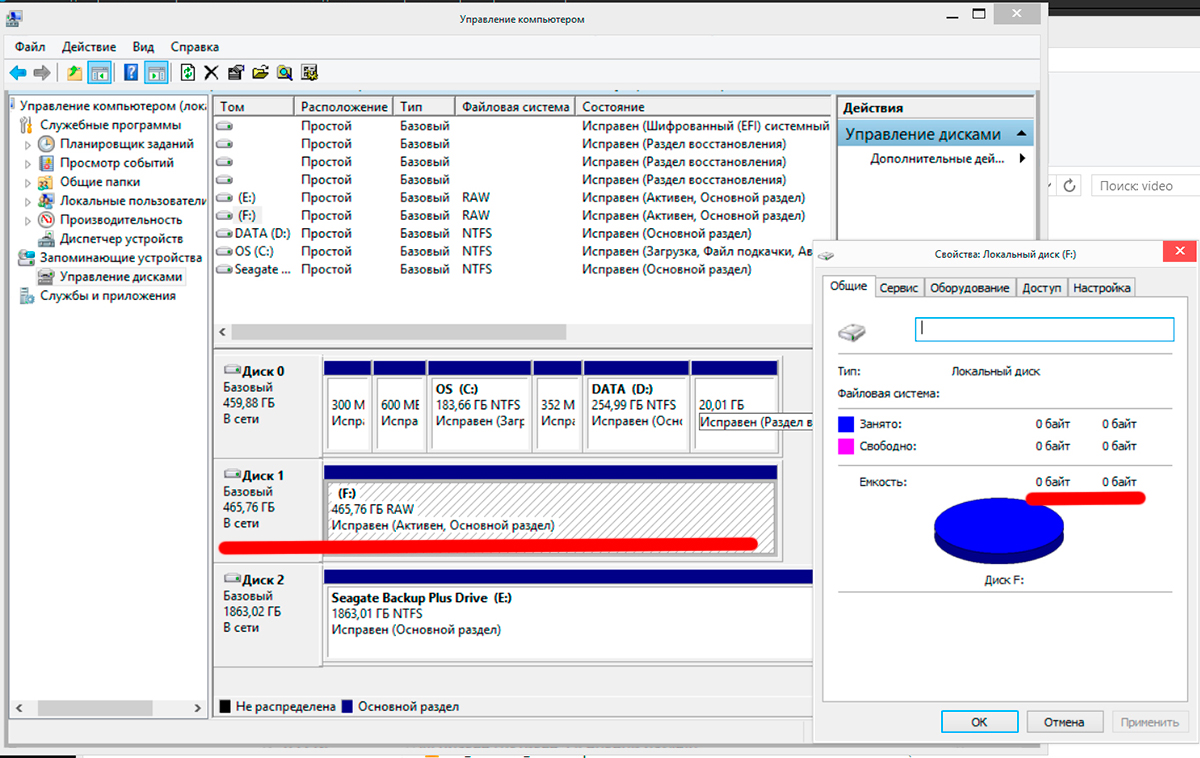 8 и 2.5 дюйма. Такие переносные устройства чаще всего имеют ударозащитный корпус и выполняют роль мобильный устройств хранения данных. Как же это удобно, когда необходимости взять всю нужную информацию с собой.
8 и 2.5 дюйма. Такие переносные устройства чаще всего имеют ударозащитный корпус и выполняют роль мобильный устройств хранения данных. Как же это удобно, когда необходимости взять всю нужную информацию с собой.
К гибридным HDD относятся те накопители в состав которой входит флешь память. Такие жёсткие диски можно назвать более быстрыми в обмене данных: при записи и чтение информации.
⇡#Расточительность магнитной записи
Намагниченность доменов жесткого диска, как и в середине двадцатого века, меняют с помощью магнитной головки, поле которой возбуждается переменным электрическим током и действует на магнитный слой через зазор. Также эта технология требует быстрого вращения пластин, прецизионного контроля положения головки и т.д. Двигатель и позиционер жесткого диска, а также управляющая ими электроника потребляют заметную мощность, да и стоят немало. Но главное — на само возбуждение магнитного поля тратится очень много энергии.
Расточительность стандартного метода магнитной записи трудно оценить, работая на персональном компьютере. Жесткие диски массовых серий даже при активной работе потребляют менее 10 Вт, что на фоне прочих комплектующих (100 Вт и более) почти незаметно. Но ваши взгляды сразу переменятся после посещения серверной комнаты какого-нибудь крупного банка, а чтобы получить впечатлений на всю оставшуюся жизнь, достаточно подойти к дисковой стойке суперкомпьютера. В шуме сотен и тысяч жестких дисков, обдувающих их вентиляторов и прецизионных кондиционеров становится понятно, сколько энергии в глобальном масштабе тратится на такую работу.
Недаром для систем хранения данных энергоэффективность в списке характеристик выходит на первый план. Вот уже и Google переводит свои дата-центры на баржи в море (вот где настоящие офшоры!). Оказывается, охлаждение СХД забортной водой радикально сокращает операционные затраты, в первую очередь за счет экономии на кондиционерах.
Компактный мир
Конец 1970-х запомнился появлением первых домашних компьютеров.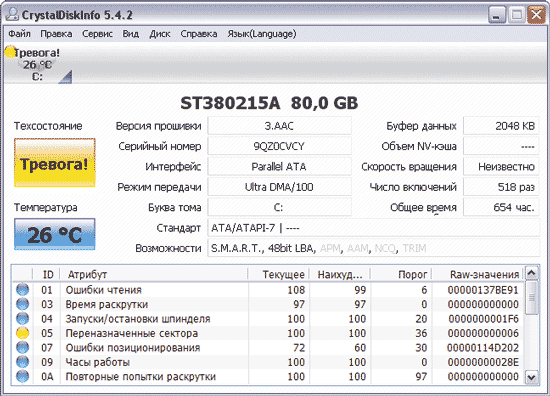 К сожалению, HDD для них в те времена были непозволительной роскошью и в подавляющем большинстве случаев в качестве постоянных накопителей использовались пленочные кассеты.
К сожалению, HDD для них в те времена были непозволительной роскошью и в подавляющем большинстве случаев в качестве постоянных накопителей использовались пленочные кассеты.
Изменилось все в 1980 году, когда компания Shugart Technology
, позже переименованная в
Seagate
, представила 5,25-дюймовый жесткий диск
ST-506
емкостью 5 МБ. Размером он был с пару дисководов и к ПК подключался через сторонний контроллер при помощи трех толстенных проводов.
Как ни странно, но в этот раз индустрия не стала тянуть кота за хвост и тут же ухватилась за новую идею. Даже IBM, и та в одной из своих первых по-настоящему популярных домашних систем — PC/XT
— использовала модель ST-506.
Ну а спустя всего три года фирма Rodime
сумела упаковать 10 МБ пластину и «иглу» в современный 3,5-дюймовый корпус и задать стандарт на следующие тридцать лет, в течении которых производители лишь наращивали плотности записи, скорости чтения/записи и пропускную способность интерфейсов.
Характеристики винчестеров
Технические показатели устройств влияют на качество их работы, долговечность, вместительность и цену. Основные — рассматриваются в таблице.
Интересно: внутренний AL14SEB030N отличается быстротой передачи информации — до 1568 мегабит в одно мгновение, а также «живучестью» — показатель наработки двигателя на отказ составляет две тысячи часов.
| Основные характеристики накопителей на магнитных носителях | |
| Объем | Измеряется в мегабайтах — Мб, гигабайтах — Гб, терабайтах — Тб. Показатель отображает максимальную вместимость пространства накопителя. |
| Современные HDD способны вмещать несколько терабайт данных. Оптимальный объем зависит от задач. Для системного диска хватает моделей до 1 Тб, для ресурсоемких графических программ, игр и мультимедиа нужно больше. | |
Примечание: обычно места на диске немного меньше, чем заявлено производителем, поскольку часть пространства занимает предустановленное ПО. Например, вместе с WD20EZRZ пользователь получает бесплатный доступ к софту для быстрого резервного копирования. Например, вместе с WD20EZRZ пользователь получает бесплатный доступ к софту для быстрого резервного копирования. | |
| Форм-фактор | 3,5-дюйма — стандартный вариант для стационарных сборок. |
| 2,5-дюйма — чаще устанавливается в сборки компактные или же в лэптопы. В настольный ПК такой девайс тоже станет, но здесь уже может понадобиться переходник. | |
| В большинстве современных корпусов есть специально отведенные места под жесткие носители информации разных форм-факторов. | |
| Время доступа к файлам и скорость записи данных | Влияют на производительность HDD диска. В характеристиках указывается среднее значение, которое необходимо аппарату для получения информационной единицы. Оно показывает, насколько быстро механизм накопителя будет считывать информацию. |
| Чем выше показатель, тем быстрее жесткий носитель способен обработать запрос пользователя. За счет этого сокращается время, необходимое диску, чтобы записать информацию. Например, серверный 00WG700 способен передать 1,2 гигабита данных в секунду. | |
| Скорость вращения шпинделя | Измеряется в оборотах в минуту. Этот параметр, как и предыдущий, влияет на быстродействие винчестера: от скорости вращения зависит оперативность поиска трека с нужной информацией. |
| Для большинства пользовательских задач хватает диска, чей шпиндель совершает 5,4-7,2 тысячи оборотов в минуту. Но это не предел: встречаются устройства, шпиндели которых вращаются со скоростью до 15000 об./мин. Например, A03-D300GA2. Но для домашних ПК такая быстрота не нужна. Подобные «монстры» устанавливаются в серверы непрерывного действия. | |
| Объем буфера / кэш-памяти | Внутренняя память устройства, которая отвечает за обработку, управление и хранение файлов. Чем больше объем буфера, тем быстрее осуществляется процесс получения доступа к файлам. Диапазон данного параметра составляет около 16-256 МБ. |
| Если магнитный носитель будет использоваться исключительно как хранилище информации, то переплачивать за самые высокие объемы, как у WD101PURZ, нет смысла. А вот если накопитель нужен как серверный — такой кэш пригодится. | |
| Износостойкость | Обозначается как интенсивность отказов. Внутри HDD находятся механические части, которые изнашиваются через определенный период эксплуатации. |
| В критических ситуациях механический износ становится причиной безвозвратной потери информации, которая хранится на устройстве. Нет возможности точно определить, какая из деталей подвижного механизма окажется выносливее, а какая придет в негодность первой. | |
| Однако в этой ситуации полагаться можно не только на отзывы пользователей об интересующей модели винчестера. Есть гарантия от производителя, а в характеристиках прописывается показатель наработки мотора на отказ, который измеряется в количестве часов. Например, у WD1003FZEX этот показатель составляет аж 300 тысяч часов. | |
| Способ установки / подключения | Внутренний накопитель подключается по SATA интерфейсу и устанавливается непосредственно в ПК или лэптоп. |
| Внешний магнитный носитель подключается к девайсу по USB, имеет прочный корпус, обеспечивающий защиту внутреннего механизма при встряске, ударах, падении, а также способствует снижению вибраций и шума, издаваемого механикой при активном режиме работы. | |
| Этот вариант отлично подходит в качестве резервного хранилища данных, или когда нужно перенести солидный объем информации, который флешка вместить не в состоянии. | |
| Интересно: внешний винчестер AC630 оснащен быстрым USB 3.1, а также заключен в крепкий противоударный корпус. | |
Полезно: Как отформатировать жесткий диск — стандартные инструменты и 6 специальных утилит
https://youtu.be/M18kQiLkUYo
Ремонт съёмного жёсткого диска — нюансы
К сожалению, единственный ремонт, который пользователь может выполнить в домашних условиях, ? это полное форматирование. Если жёсткий диск вышел из строя по причине битых секторов, то при форматировании они отбросятся, оставив только рабочие. Если же проблема более серьёзная, например, залипла головка или вышел из строя контроллер, то без профессиональной помощи тут не обойтись. Остаётся лишь дать несколько рекомендаций по правильному обращению:
Если жёсткий диск вышел из строя по причине битых секторов, то при форматировании они отбросятся, оставив только рабочие. Если же проблема более серьёзная, например, залипла головка или вышел из строя контроллер, то без профессиональной помощи тут не обойтись. Остаётся лишь дать несколько рекомендаций по правильному обращению:
- жёсткий диск плохо переносит перегрев, поэтому стоит внимательно относиться к условиям, в которых вынужден работать диск;
- не допускать ударов и падений устройства, пусть даже это SSD;
- первый признак нестабильной работы HDD – похрустывание и непривычные звуки. Чтобы не потерять данные, нужно срочно делать их резервную копию на другом носителе. Что касается SSD, то тут вообще никто не застрахован, он может выйти из строя в любую секунду;
- в общем, нужно аккуратней обращаться со своим электронным другом.
Если вы имеете какой-либо опыт обращения с различными видами жёстких дисков, то можете поделиться им с другими пользователями в комментариях.
Share Tweet Email Pin
⇡#Аdvanced Format и его применение
Вот уже более 20 лет все жесткие диски имеют одинаковый размер физического сектора: 512 байт. Это минимальная порция записи на диск, позволяющая гибко управлять распределением дискового пространства. Однако с ростом объема HDD все сильнее стали проявляться недостатки такого подхода — в первую очередь неэффективное использование емкости магнитной пластины, а также высокие накладные расходы при организации потока данных.
Поэтому диски большой емкости (терабайт и выше) стали производиться по технологии Advanced Format, которая оперирует «длинными» физическими секторами в 4096 байт. Разметка магнитных пластин под AF весьма выгодна для производителя: меньше межсекторных промежутков, выше полезная емкость дорожки и всей пластины (а это, наряду с магнитными головками, самый дорогой компонент HDD). Именно Advanced Format позволил выпустить на рынок недорогие винчестеры, столь популярные ныне у потребителей аудио- и видеоконтента. AF-дисками емкостью 1-3 Тбайт комплектуются не только компьютеры, но и масса внешних накопителей, сетевых хранилищ и медиаплееров.
AF-дисками емкостью 1-3 Тбайт комплектуются не только компьютеры, но и масса внешних накопителей, сетевых хранилищ и медиаплееров.
Один из первых дисков 3,5″ с Advanced Format, выпущенный в 2009 г
Но даром ничего не дается, новые диски уже начинают приносить в ремонт. Похоже, надежность все-таки просела. Ведь единичный сбой диска или дефект поверхности портит теперь в 8 раз больше данных пользователя, чем обычно. При физическом секторе в 4 Кбайт и эмуляции «коротких» секторов в 512 байт не будет читаться от 1 до 8 секторов. Операционная система на это реагирует понятно как: авария, все пропало! В итоге мелкая проблема на пластинах вырастает для пользователя в зависание или чего еще хуже.
Я считаю, на дисках с AF не стоит держать ОС, прикладные программы и базы данных со множеством мелких файлов. Пока что их удел — мультимедийные данные, некритичные к выпадениям.
Что далее?
На смену работоспособным, в принципе, вечным и относительно уже недорогим устройствам пришли твердотелы SSD. Всё, чем он вам может не понравиться, это лишь его стоимость. Габариты, вес, скорость обмена данными, долговечность – преимущества этого хранилища перед предшественником неоспоримы.
Двигающихся и вращающихся частей нет, операции в физическом пространстве не ограничены, дефрагментация файловой системы на таком диске стремится к нулю – от этого понятия можно будет отказаться. Теми же остаются требования к броскам температуры. Так что принимаем к сведению: появилась возможность перейти на SSD – даже не размышляйте, берите. Старичок HDD пусть просто хранит информацию, выступая в качестве складского хозяйства. Это не статья о проблеме выбора между HDD и SSD, однако на данный момент различия между двумя типами дисков оформились примерно так:
Описание работы SSD выходит за рамки статьи, так что, если выбор всё-таки станет остро, можно принимать решение в пользу…
HDD:
- если деньги закончили начинаться
- … но объёмы нужны серьёзные
- вы привыкли к существующим скоростям работы в Windows (или другой ОС) и они вас устраивают.

SSD:
- если очень хочется посмотреть, как Windows “летает”
- вы не собираетесь хранить данные под десяток терабайт; 1-2 Тб хватит за глаза.
Успехов.
Как проверить состояние внешнего жесткого диска. Как узнать состояние и здоровье жесткого диска, как посмотреть показания SMART (HDD, SSD) и оценить сколько времени прослужит диск
Многие пользователи ПК практически не задумываются о проверке состояния своего HDD. Проверка винчестера, прежде всего, нужна для раннего выявления в нем ошибок .
Если вам удастся выявить заранее неполадки винчестера, то вы сможете сохранить всю важную информацию, хранящуюся на нем до его окончательного выхода из строя.
В этом материале мы опишем на конкретных примерах процедуру проверки состояния HDD, а также расскажем, как быть в ситуации, если ваш винчестер неисправен.
Как проверить состояние жесткого диска
Проверить состояние жесткого диска можно с помощью различных утилит, которые считывают состояние вашего винчестера с его системы самодиагностики SMART . Технология SMART сейчас установлена на каждом выпускаемом винчестере. Технология SMART была разработана еще в далеком 1992 году и по сей день совершенствуется. Главной задачей SMART является протоколирование процесса старения винчестера . То есть ведется сбор такой информации, как количество включений HDD, число вращений шпинделя и множества других. Еще SMART
- Ashampoo HDD Control 3;
- Defraggler;
- HDDlife;
- Victoria.
Каждая программа из списка, кроме считывания показаний SMART, предлагает ряд функций, тестов, которые в той или иной мере продлевают жизнь винчестера.
Ashampoo HDD Control 3
Первой мы рассмотрим программу Ashampoo HDD Control 3 . Запустим эту утилиту на компьютере под управлением Windows 10.
В окне Ashampoo HDD Control 3 видно сообщение «✓ ОК », а также надпись «У этого жесткого диска нет проблем ». Эта информация означает, что рассматриваемый винчестер в полном порядке. Если при открытии программы вы увидите сообщение «Ошибка », а также надпись «У этого жесткого диска есть проблема », то это означает, что он имеет битые сектора или перегревается. Для просмотра полных сведений о здоровье «винта», взятых из смарт, необходимо кликнуть на сноску «», находящуюся в центральном блоке.
Кроме просмотра информации со смарт, Ashampoo HDD Control 3 умеет запускать тест самотестирования S.M.A.R.T. и тест проверки поверхности
Выполнив эти тесты, можно также выявить проблемы с HDD. Кроме снятия показаний со смарт и тестов, Ashampoo HDD Control 3 умеет:
- Производить дефрагментацию;
- Производить очистку системы от мусора;
- Искать и удалять дубликаты файлов;
- Надежно затирать файлы из HDD, без возможности восстановления.
Наличие такой функциональности Ashampoo HDD Control 3 в мониторинге здоровья винта и дополнительных функциях ставит утилиту на первое место.
Defraggler
Утилита Defraggler прежде всего предназначена для дефрагментации , но помимо этого она умеет считывать показания SMART
 Утилита бесплатна и любой пользователь может ее загрузить с сайта www.piriform.com. После запуска утилиты нужно перейти на вкладку «Состояние ».
Утилита бесплатна и любой пользователь может ее загрузить с сайта www.piriform.com. После запуска утилиты нужно перейти на вкладку «Состояние ».В окне видно, что утилита выдает сообщение о состоянии винта, как «ХОРОШЕЕ » — это значит, что он в полном порядке. Если вы увидите сообщение «Ошибка » в статусе, это будет означать, что на винчестере есть неисправные сектора и его пора менять. Утилита довольно проста и подойдет, прежде всего, начинающим пользователям ПК, которые хотят следить за здоровьем HDD и проводить его дефрагментацию. Также хочется отметить, что утилита поддерживает все актуальные операционные системы, начиная с Windows XP и заканчивая Windows 10.
Как проверить жесткий диск с помощью HDDlife
Утилита HDDlife имеет приятный интерфейс и сразу выдает необходимую нам информацию, отвечающую за исправность и поломку винта.
Из изображения выше видно, что в блоке здоровье стоит «ОК! », а это значит, что с HDD все в порядке. Чтобы посмотреть подробности смарт, вам достаточно кликнуть по ссылке «нажмите для просмотра S.M.A.R.T. атрибутов ».
Если вы увидите сообщение в блоке здоровье «ОПАСНОСТЬ! », то это значит, что ваш HDD скоро придет в негодность.
В таком случае вам необходимо произвести замену старого винчестера на новый. Утилита HDDlife, прежде всего, подойдет начинающим пользователям ПК, так как ее простота позволит легко следить за здоровьем «винта». Кроме стандартной утилиты разработчик еще выпускает
Victoria
Программа Victoria разрабатывается в варианте под DOS и по Windows .
Виктория не имеет красивого интерфейса, как в предыдущих утилитах и написана на таких старых языках, как Delphi и Ассемблер .
В первой вкладке виктории «Standart » находится вся информация об установленных жестких дисках в компьютер.
Вторая вкладка «SMART » нужна для снятия показаний смарт . Чтобы отобразить результаты смарт, необходимо нажать кнопку Get SMART , после чего отобразятся результаты.
В рассматриваемом винчестере виктория обнаружила 1212 битых сектора. Такое количество BAD-секторов является критическим, поэтому в этом случае необходимо осуществить полный бекап всех данных с HDD. Для починки винчестера тестом REMAP в Victoria необходимо перейти на вкладку «Tests » и выбрать режим «Remap ». После этих действий можно начинать процедуру переназначения битых секторов на резервные кнопкой Start .
Тест REMAP в Victoria может длиться очень долго. Время теста зависит от количества BAD-секторов. Этот тест утилиты Виктория не всегда помогает, так как в «винте» могло не остаться резервных секторов.
Учтите, что используя тесты Victoria, вы можете повредить исправность HDD и информацию на нем.
Как проверить диск на исправность с помощью «chkdsk»
Может случиться, что проверив значения S.M.A.R.T. с помощью описанных выше утилит вы не нашли неполадок, но система все равно ведет себя нестабильно. Нестабильность может проявляться синими экранами смерти, зависаниями в программах. Такое поведение операционной системы Windows вызвано ошибками файловой системы . В этом случае нам поможет консольная команда «chkdsk ». Выполнив команду «chkdsk», можно полностью восстановить работоспособность ОС Windows.
В запущенной консоли выполним такую команду CHKDSK F: /F /R После проверки с помощью командного приложения «chkdsk» в консоли будет выведен результат проверки.
Теперь рассмотрим команду «CHKDSK F: /F /R » подробней. Сразу после команды «chkdsk» идет буква «F » — эта буква локального диска , на котором мы исправляем ошибки. Ключи «/F » и «/R » исправляют ошибки в файловой системе , а также исправляют поврежденные сектора
Также стоит отметить, что в Windows 10 значительно расширены возможности приложения «chkdsk» благодаря новым ключам.
Как проверить жесткий диск на работоспособность с помощью DST
Абривиатура DST расшифровывается Disk Self Test , то есть диск самотестирования . Этот метод производители специально встраивают в HDD, чтобы потом с помощью специального ПО произвести самодиагностику DST, которая выявит проблемы. Производя тестирование «винта» с помощью DST можно получить данные о вероятной поломке винчестера . Особенно удобно использовать DST на серверах и компьютерах предприятий, где надежное хранение информации играет большую роль. Теперь рассмотрим использование DST на примере ноутбуков HP. Для новых ноутбуков HP с поддержкой
Для запуска тестов системы нажмем кнопку F2 .
В появившемся окне DST имеет название Hard Disk Test. После его выбора запустится самотестирование.
У других производителей также есть метод DST, только запуск на ПК от других производителей отличается от выше рассмотренного.
Проверка жесткого диска в Linux
Для примера возьмем компьютер на базе операционной системы Ubuntu 16.04. Для этого запустим терминал в Ubuntu. В терминале наберем такую команду sudo apt-get install smartmontools Эта команда должна инсталлировать
Если вам не нравится работать в консольном режиме, вы можете установить графическую утилиту Gnome-disk-utility . В ней можно увидеть всё необходимое о HDD и о его состоянии.
Подводим итог
В рассмотренной статье мы описали, каким образом можно мониторить состояние HDD, а также как исправить его сектора и файловую систему, если это возможно. Из материала становится понятно, что мониторинг состояния жестких дисков является очень важным, так как позволяет предвидеть поломку HDD .
Если вы выявили, что ваш винчестер проблемный, то не откладывайте его замену на потом. Проблемный «винт» может выйти из строя в любой момент, и вы потеряется всю информацию, хранящуюся на компьютере.
Надеемся, наш материал будет полезен нашим читателям, и полностью поможет решить задачу проверки жесткого диска.
Видео по теме
Вы начали слышать посторонние скрипы в системном блоке? Производительность системы как-то совсем непозволительно снизилась, хотя процессор и память не должны этого допустить? Что же, настало время проверки жесткого диска. О том, как это сделать – в нашей статье.
Это довольно важное дело. Кроме снижения производительности, хотя это тоже, безусловно, важно, речь идет о ваших данных. Вы же не хотите в один прекрасный день остаться без всех своих данных просто из-за того, что ваш диск решил выйти из строя? Вот. Поэтому и важно чаще проверять состояние диска и уровень его здоровья.
Своевременное исправление ошибок также помогает увеличить продолжительность жизни диска. Будь то обычный жесткий диск или SSD, ошибки файловой системы изнашивают его в форсированном режиме, поэтому важно поддерживать его в хорошем состоянии. Иначе данные потеряются еще быстрее.
Если вы понимаете всю важность этого мероприятия, то приступим.
Проверка стандартными средствами WindowsЭто самый простой способ, который может дать вам довольно много информации о жестком диске и даже попытаться исправить некоторые ошибки.
Командная строкаЧитайте интересную информацию и надёжные советы в статье —
Если предыдущий сценарий использования стандартных инструментов Windows не очень эффективен, то метод командной строки может попробовать дополнить его. Суть его в ом, что запускается он с загрузочного установочного носителя системы, то есть сама система не запущена и не может блокировать некоторые требования программы проверки.
Важно! Минус у этого способа один: нужен установочный носитель, причем желательно, чтобы он был именно с той версией Windows, что установлена на вашем компьютере.
- Создайте загрузочный носитель и вставьте его в дисковод или USB-порт. В БИОС вашего компьютера выберите загрузку с этого носителя. Дождитесь загрузки операционной среды.
- Когда программа дойдет до окна с надписью «Начать установку», нажмите сочетание клавиш Windows+F10.
- Введите в открывшемся окне консоли следующую команду: chkdsk/f. Нажмите Enter.
- Запустится проверка. Результаты программа отобразит тут же, в командной строке. Тут же она и попытается исправить все найденные ошибки.
Рассмотрим несколько программ, которые помогут вам выявить большинство неисправностей в вашем жестком диске, не слишком вдаваясь в подробности этого процесса.
HDDScan
С помощью этой программы можно понять, в каких секторах скорость записи и чтения высокая, а в каких — нет. Программа полностью универсальна, с ее помощью можно диагностировать все что угодно, лишь бы это было накопителем информации.
Принцип работы с ней крайне прост: начинаете сканирование и дожидаетесь ее отчета о проделанной работе, из которого уже вполне можно делать какие-то выводы.
Crystal Disk Mark
Более узконаправленная утилита, хотя мониторит, по сути, тоже скорость. Больше программа ничего не умеет, но исходя из скорости записи, и чтения можно вполне понять, что происходит с диском и долго ли ему еще.
Более сложное ПОВажно! Категорически запрещено использовать эту программу, если вы хотите проверить SSD-диск. Его смерть при использовании этого ПО будет еще ближе: эта программа заполняет все пространство некими данными, и, хоть они невесомы и удаляются без следа, для ССД это тоже износ.
Если ни средства стандартной проверки, ни простые программы вас не удовлетворили, то можно перейти к более сложным программам для проверки. Итак, начнем.
Victoria HDD
Самая распространенная программа для поиска и устранения неисправностей в жестком диске.
Плюсы ее в том, что существует как быстрая, так и глубокая проверка диска, а также в том, что она мониторит его температуру. Это тоже важный показатель, но он на износ влияет не так сильно.
HDD Regenerator
Профи-инструмент в нашей статье. Исправляет все то, что находит на своем пути. Ее огромное конкурентное преимущество – русификация. Пользоваться ей, поэтому очень просто, несмотря на внушительный набор функций.
Принцип ее работы куда сложнее, чем у других программ, и отличия эти явно пошли программе на пользу. У нее получается восстановить то, что не получалось у других. Так же, в отличие от других программ, ваши файлы, которые были в исправляемых ею секторах, она не уничтожает, а культурно сохраняет. Ну не жизнь, а сказка.
Программа имеет две версии – графическую и консольную. Если вы не очень разбираетесь в этой теме, пользуйтесь графической с русским языком, там все интуитивно понятно. В консоли же ее возможности куда шире, потому что давления и запретов со стороны операционной системы меньше.
Рассмотрим графический интерфейс.
Программы от производителей жестких дисковНа заметку! Однако есть у этой программы один существенный минус – она платная, и триал позволяет только провести проверку. Что же, и то хорошо.
Кто же, кроме самих производителей, может лучше знать, как работать с жесткими дисками? Некоторые из таких программ работают только с дисками определенной марки, некоторые – со всеми. Экспериментируйте.
Начнем.
SeaTools
Простая, по сути, программа:
Data Lifeguard Diagnostics
Так называется программа проверки от производителя WD. По функционалу примерно схожа с предыдущей программой, однако имеет ряд преимуществ.
- во-первых, ее можно использовать с любыми дисками. Вот это огромный плюс, несмотря на распространенность дисков этой марки;
- во-вторых, она умеет уничтожать информацию;
- в-третьих, она умеет просто отсекать мертвые секторы, чтобы диск работал дольше на прежней скорости, хоть и с немного меньшим объемом. Безусловно, крайне полезная функция.
Все опции находятся в контекстных меню. То есть, чтобы запустить сканирование определенного диска, нужно просто щелкнуть по нему правой кнопкой мыши (разумеется, в интерфейсе программы) и выбрать нужное действие. Вот и вся работа.
Надеемся, эти способы помогли вам разобраться с проблемами вашего , починить его или предотвратить поломку. Удачи!
Видео — Как самому проверить жесткий диск
Для проверки жестких дисков существует множество бесплатных инструментов, которые могут оказать помощь в определении того, что происходит с жестким диском, когда есть подозрение, что с ним какая-то проблема.
В операционную систему типа Windows уже включены такие средства, как проверка диска на наличие ошибок и команда chkdsk , но есть и другие инструменты, представленные ниже, которые можно бесплатно получить у производителей жестких дисков и других разработчиков.
Важно: в зависимости от найденной проблемы, может потребоваться заменить жесткий диск, если он не проходит какой-либо проверки одного из приведенных тестов для жесткого диска. Для этого нужно следовать приведенным в программе советам.
Программа Seagate SeaTools представляет собой бесплатную программу для тестирования жестких дисков, доступную для пользователей в одном из двух вариантов:
- SeaTools для DOS поддерживает диски Seagate или Maxtor и работает вне зависимости от вашей операционной системы, запускаясь непосредственно с CD или USB-диска, что делает эту программу весьма надежной.
- SeaTools для Windows — это программа, которую нужно установить в операционной системе Windows. С ее помощью можно выполнять базовое и расширенное тестирование любых дисков от любых производителей — как внутренних, так и внешних.
Тем пользователям, которые обращаются к программам SeaTools Desktop, SeaTools Online, или PowerMax от Maxtor, следует принять во внимание, что названная выше программа заменяет все три указанные программы. Сегодня компания Seagate является владельцем торговой марки Maxtor.
Программы SeaTools от компании Seagate являются наилучшими в своем сегменте. Их используют для проверки жестких дисков в профессиональных компьютерных сервисах, но при этом и любой пользователь легко может воспользоваться ими.
Версия SeaTools для Windows работает на операционных системах от Windows 10 до Windows XP.
Программа HDDScan является бесплатной программой для проверки всех типов дисков, независимо от их производителя.
В HDDScan входят несколько инструментов, включая тестирование SMART и проверку поверхности.
Программа очень проста в использовании, не требует установки, поддерживает интерфейсы почти всех дисков, и, похоже, регулярно обновляется.
HDDScan можно использовать в Windows 10, 8, 7, Vista и XP, а также на Windows Server 2003.
DiskCheckup — это бесплатное средство проверки жесткого диска, которое работает с большинством дисков.
Программа выводит такую информацию SMART, как число ошибок чтения, время раскрутки пакета пластин из состояния покоя до рабочей скорости, частота ошибок при позиционировании блока магнитных головок и температура. Кроме того, она может выполнить быструю и расширенную проверку диска.
Можно настроить программу так, чтобы информация секции SMART пересылалась по электронной почте или выводилась на дисплей, когда параметры диска превысят пороговые значения, рекомендуемые изготовителем.
Жесткие диски, имеющие соединение SCSI, или реализующие аппаратный механизм RAID, программой DiskCheckup не поддерживаются.
Программа DiskCheckup работает на операционных системах Windows 10/8/7/Vista/XP и Windows Server 2008/2003.
Программа GSmartControl может выполнять различные проверки жесткого диска, выводя подробные результаты и давая общую оценку состояния диска.
Для поиска неисправностей диска программа GSmartControl может выполнить три самопроверки:
- Быстрая проверка: занимает около 2 минут и используется для выявления серьезно поврежденного жесткого диска.
- Расширенная проверка: Требует около 70 минут и проверят всю поверхность жесткого диска для обнаружения сбоев.
- Проверка транспортировки: Эта проверка занимает 5 минут и предназначена для поиска повреждений, которые могли произойти во время транспортировки диска.
Программа GSmartControl может быть загружена для Windows как в варианте без установки (portable), так и в качестве устанавливаемой программы. Она работает на версиях системы от Windows 10 до Windows XP. Также можно получить вариант программы для операционных систем Linux и Mac и программы в формате LiveCD/LiveUSB.
Windows Drive Fitness Test — это бесплатное программное обеспечение для диагностики жестких дисков, способное работать на большинстве доступных сегодня дисков.
К сожалению, при помощи Windows Drive Fitness Test можно проверять только диски USB и другие внутренние диски.
Программа WinDFT может быть установлена на операционных системах Windows 10, 8, 7, Vista, и XP.
Программа Samsung HUTIL является бесплатной утилитой для диагностики жестких дисков Samsung. Иногда HUTIL называется ES-Tool.
Программа Samsung HUTIL доступна в виде ISO-образа для последующей записи на CD или USB-флешку. Такой подход делает HUTIL независимой от операционной системы и, в общем, более удобным средством для тестирования, чем программы, разработанные под операционную систему Windows. Также можно запускать HUTIL с загрузочной дискеты.
Замечание: программа HUTIL проверят только жесткие диски Samsung. Она будет загружаться, и находить диски, выпущенные не в Samsung, но на таких дисках нельзя провести никакой диагностики.
Поскольку программа Samsung HUTIL работает с загрузочного диска, то для ее работы потребуется наличие функционирующего жесткого диска и операционной системы, чтобы записать ее на CD или USB-флешку.
Бесплатная программа Western Digital Data Lifeguard Diagnostic (DLGDIAG) разработана для проверки только жестких дисков с торговой маркой Western Digital.
Программа Western Digital Data Lifeguard Diagnostic может быть скачена в виде портативной версии для Windows, так и в виде ISO-файла с образом для записи на загрузочный диск, и выполняет ряд проверок жесткого диска. Подробные инструкции по установке от Western Digital можно найти по ссылке, приведенной ниже.
Замечание: версия DLGDIAG для DOS осуществляет диагностику только дисков Western Digital, в то время как версия этой программы для Windows работает и с дисками других производителей.
Версия программы для Windows работает на операционных системах с Windows 10 по Windows XP
Bart’s Stuff Test
Программа Bart’s Stuff Test — это бесплатная программа для Windows, выполняющая нагрузочные тесты жестких дисков.
Программа не предоставляет такого количества возможностей, и не проводит настолько доскональные тестирования жесткого диска, как другие программы в настоящем списке.
С учетом всех соображений, Bart’s Stuff Test представляет собой хорошее дополнение к вашему арсеналу по проверке дисков, особенно, если вы испытываете сложности с проверкой при помощи средств, основанных на ISO-образах, и хотите воспользоваться чем-то еще, помимо предоставляемых по умолчанию средств Windows.
Bart’s Stuff Test, как заявлено, работает только на операционных системах с Windows XP по Windows 95. Однако мы проверили ее работоспособность и на самых последних версиях системы (Windows 10 и Windows 8) и не обнаружили каких-либо проблем.
Fujitsu Diagnostic Tool представляет собой бесплатное средство диагностики жестких дисков, разработанное специально для жестких дисков Fujitsu.
Программа Fujitsu Diagnostic Tool (FJDT) доступна в варианте для Windows и в варианте для DOS с использованием загрузочной дискеты. К сожалению, DOS-вариант ориентирован на использование флоппи-дисков — образы, которые будут запускаться с CD или USB, недоступны.
Fujitsu Diagnostic Tool предоставляет две проверки: «быстрый тест» (продолжительностью около 3 минут) и «все сторонний тест», время выполнения которого будет зависеть от размеров жесткого диска).
Замечание: Fujitsu Diagnostic Tool выполняет проверку жестких дисков только для дисков, выпущенных Fujitsu. Если у вас диск от другого производителя, то нужно попытаться использовать программы не зависящие от производителя, приведенные в начале списка.
Версия для Windows программы Fujitsu Diagnostic Tool должна работать на всех операционных системах, от Windows 10 до Windows 2000.
Программа HD Tune выполняет проверки жестких дисков, работая под управлением Windows. Она может работать с любыми внутренними или внешними дисками, дисками SSD или картами памяти.
При помощи HD Tune можно выполнить тест производительности, проверить состояние диска при помощи режима Self-Monitoring Analysis (анализ мониторинга) и технологии ведения отчетов о работе диска (SMART). Кроме того программа может провести сканирование диска на наличие ошибок.
Кроме того программа может провести сканирование диска на наличие ошибок.
Поддерживается работа в системах Windows 7, Vista, XP, и 2000, хотя корректная работа HD Tune была проверена и на Windows 10 и Windows 8.
Программа Free EASIS Drive Check, предназначенная для проверки жестких дисков, имеет две встроенные утилиты проверки — проверка секторов и чтение значений атрибутов SMART.
Проверка атрибутов SMART позволяет составить список, содержавший более 40 параметров, описывающих работу жесткого диска, а проверка секторов проверят поверхность носителя на наличие ошибок чтения.
Отчет о выполнения любого из этих тестов можно увидеть непосредственно в программе после ее завершения. Кроме того можно сконфигурировать программу так, чтобы отчет отправлялся на электронную почту или выводился на печать.
Согласно описанию, EASIS Drive Check работает на операционных системах от Windows 2000 до Windows 7, но была проверена ее работоспособность и на Windows 8 и 10.
Программа проверки ошибок иногда называется программой scandisk. Это средство проверки жесткого диска, входящее в состав операционной системы Windows, и позволяющее осуществит поиск разнообразных ошибок на жестком диске.
Это средство также может пытаться устранить ряд проблем, связанных с жестким диском.
Macrorit Disk Scanner — это очень простая программа, проверяющая наличие сбойных секторов на жестком диске. Ее легко использовать, она быстро устанавливается, а также доступна в portable-версии.
Основная часть ее окна используется для визуального представления процесса сканирования и четко указывает на местоположение повреждений.
Особенно хорошо реализовано в Macrorit Disk Scanner визуальное отображение того, сколько времени осталось до конца проверки, т.к. некоторые программы проверки жестких дисков не показывают этого. Кроме того, можно выбрать опцию автоматического выключения компьютера по завершению проверки.
Операционными системами, в которых может работать Macrorit Disk Scanner, являются: Windows 10, 8, 7, Vista, XP, Windows Home Server, и Windows Server 2012/2008/2003.
Программа Ariolic Disk Scanner очень похожа на Macrorit Disk Scanner в том, что для поиска сбойных секторов диска используется только чтение. Эта программа имеет минимальный интерфейс с единственной кнопкой, и, используя ее, легко понять, какие части диска содержат «битые» сектора.
Программа имеет только портативную версию, а ее размер немногим превышает 1 Мб.
Единственное, что отличает эту программу от Macrorit Disk Scanner, это то, что Ariolic Disk Scanner показывает файлы, в которых обнаружены ошибки чтения.
Мы проверяли работу Ariolic Disk Scanner только на Windows 10 и XP, но она также должна работать и с другими версиями Windows.
Многие пользователи даже не следят за состоянием жесткого диска, а ведь зря. HDD – это устройство, на котором хранится вся ваша информация. Когда это устройство умирает, то вы теряете все данные, которые находились на носителе.
В статье я расскажу, как проверить состояние жесткого диска с помощью мощных, но в тоже время простых программ. Какой программой пользоваться, решайте сами после просмотра обзора. Но мое мнение, одна программа хорошо дополняет другую и рекомендую воспользоваться всеми, для полноты информации о состоянии вашего жесткого диска.
Пожалуй, самая простая и удобная программа для проверки HDD/SSD – CrystalDiskInfo . Все что нужно чтобы проверить состояние жесткого диска, это просто запустить программу и просмотреть показатели SMART.
Если какой-то из критериев имеет нестабильность, программа укажет категории ошибок и подсветит его желтым или красным цветом. Вкратце объясню значения.
- В шапке интерфейса есть вкладки выбора жестких дисков. Кликая по той или иной вкладке, вы можете посмотреть состояние каждого. Если у вас подключено несколько HDD, то отличить их можно посмотрев на модель или объем.

- Под шапкой присутствует кнопка Техсостояние и Температура . Это значение говорит об общем состоянии хард диска и может быть голубого цвета – Хорошо , желтого – Тревога! , красного – Плохо! . Температура в идеале не должна превышать 45°C.
- Указание ошибки в конкретной категории SMART.
В шапке под надписью модели жесткого диска вы можете ознакомиться с детальной информацией о вашем носителе: для HDD – это буфер данных, скорость вращения магнитных дисков, число включений, общее время работы ; для SSD – это хост-чтений, хост-записей, NAND-записей, число включений, общее время работы .
Также можно посмотреть версию прошивки и серийный номер, может пригодиться тем, кто ищет донора, но этой информации не достаточно.
Программа поддерживает подключение через USB, SATA, RAID. Установить можно на все нынешние платформы Windows начиная с XP и заканчивая 10.
Не мог не рассказать про Hard Disk Sentinel , она дополняет любую другую программу для тестирования жесткого диска, дает более подробную оценку о техническом состоянии.
Запускаете программу, выбираете ваш диск и просматриваете информацию во вкладке Обзор . Стоит обратить внимание на здоровье, температуру, производительность и сообщение, которое указано в рамке. Чтобы было понятно, эти значения указал стрелками в нижнем скриншоте .
Функционал программы Hard Disk Sentinel большой, но в рамках статьи мы рассматриваем лишь то, что касается диагностики жесткого диска.
Как проверить сектора на жестком диске
Пожалуй, самой популярной программой для проверки секторов на жестком диске является Victoria . В ней можно просмотреть SMART статус, проверить блоки на целостность и задержку по чтении. Как я уже описывал.
Так выглядит просканированный жесткий диск в Victoria
Состояние HDD плохое? Извлекайте данные!
Если тест жесткого диска показал, что состояние критичное, срочно копируйте всю информацию на другой носитель. Очень часто пользователи не придают большого значения зависаниям, самопроизвольной перезагрузке компьютера. Как правило, начинают задаваться вопросом, только когда перестает загружаться Windows. Порой бывает, что уже слишком поздно, чтобы вытащить информацию самостоятельно. Если не требуется аппаратный ремонт и замена комплектующих с помощью донора, то можно попробовать .
Очень часто пользователи не придают большого значения зависаниям, самопроизвольной перезагрузке компьютера. Как правило, начинают задаваться вопросом, только когда перестает загружаться Windows. Порой бывает, что уже слишком поздно, чтобы вытащить информацию самостоятельно. Если не требуется аппаратный ремонт и замена комплектующих с помощью донора, то можно попробовать .
Если на HDD есть битые сектора, их можно попробовать убрать, переназначив в другую область с помощью . Идеальной программой для это задачи будет HDD Low Level Format . Внимание! Данная процедура удалит всю вашу информацию без возможности восстановления. Предварительно перенесите ваши данные на другой носитель.
В случае проблем в механической части HDD, ознакомьтесь со статьей . Надеюсь статья помогла многим читателям. Если возникнут вопросы, задавайте в комментариях.
Лучшее «Спасибо» — ваш репостВ современном компьютере, жесткий диск является самым ненадежным устройством. Так как число отказов данного компонента является очень большим, а вся опасность в том, что вы не можете предугадать время, когда он сломается, но можно периодически проверять на исправность жесткий диск По причине несвоевременной диагностики и профилактики многие пользователи теряют важную информацию. Поэтому, рекомендую обращать всегда внимание как работает ваш компьютер.
Если , то необходимо проверить жесткий диск на исправность. Как это сделать я вам расскажу в данной статье.
Давайте для начала рассмотрим, как работает жесткий диск и из чего он состоит.
HDD состоит из стеклянных и алюминиевых пластин, которые покрыты специальным слоем ферромагнитного материала. Если сказать простыми словами, то винчестер – это устройство магнитной записи.
Для наглядности прикрепляю изображение, внутренностей HDD.
При производстве жестких дисков на завершающем этапе проводится низкоуровневое форматирование, которое формирует «карту диска», размечая его на дорожки и сектора. Так же выполняется нанесение специальных меток, для того, чтобы головка попадала в нужный сектор. Сектор – это единица измерения жесткого диска которая равна 512 байт.
Сектор – это единица измерения жесткого диска которая равна 512 байт.
Чтобы проверить жесткий диск на исправность мы будем пользоваться специальными программами.
Проверка температуры HDD
Немаловажно следить за температурой жесткого диска, так как перегрев может привести к его поломке. Чтобы проверить температуру винчестера, можно воспользоваться такими утилитами как AIDA или HDD Life.
Скачать данные программы вы можете на официальных сайтах, для этого введите в названия программ.
После того, как установите программу HDDLife запустите её, и вы наглядно увидите состояние вашего жесткого диска, а так же его температуру.
Так же по желанию можно провести тест диска.
В программе AIDA так же можно посмотреть параметры температуры диска.
Для этого запускаем программу, открываем пункт «Компьютер» — «Датчики»
Все информация как на ладони. Если видите, что температура жестких дисков достаточно высока, необходимо установить активное охлаждение. Специальные системы охлаждения для винчестеров продаются в магазинах.
Проверяем состояние жесткого диска программой CrystalDiskInfo.
Программу CrystalDiskInfo вы можете скачать с официального сайта, распространяется она бесплатно, но обладает достаточно богатым функционалом и может предоставить всю необходимую информацию пользователю о состоянии диска. Если программа после диагностики определит, что диск полностью исправен, то даст оценку состояния, как «Хорошее». Если же имеются какие либо проблемы, программа даст оценку «Тревога» или «Плохое», если диск в предсмертном состоянии.
Так же в CrystalDiskInfo можно посмотреть информацию S.M.A.R.T – это исходные данные, по которым программа оценивает состояние диска.
Проверяем состояние жесткого диска программой Victoria.
Чтобы, заблаговременно предотвратить проблемы с жестким диском рекомендую использовать программу Victoria под Windows. С ее помощью вы сможете получить большое количество важной информации о диске, а также провести проверку диска на наличие битых секторов и профилактику.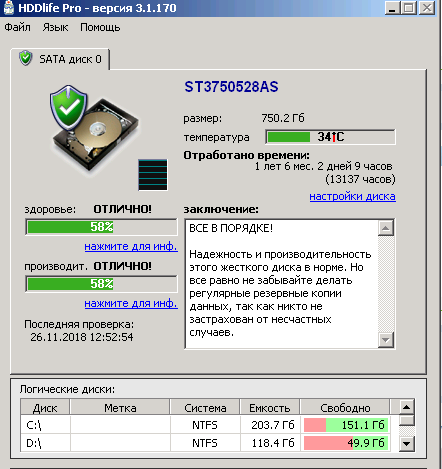 У программы есть бесплатная и платная версия, для определения состояния диска нам будет достаточно использования бесплатной версии. Программа подойдет даже новичкам, так как у нее интуитивно понятный интерфейс, а при сканировании HDD пользователь наглядно видит состояние секторов.
У программы есть бесплатная и платная версия, для определения состояния диска нам будет достаточно использования бесплатной версии. Программа подойдет даже новичкам, так как у нее интуитивно понятный интерфейс, а при сканировании HDD пользователь наглядно видит состояние секторов.
Так как нам интересно только состояние диска, то мы не будем углубляться в процесс глубокой проверки и восстановления проблемных секторов, если таковые имеются, но для полного понимания, опишу основные функции. Для начала скачиваем программу, она достаточно легкая и весит менее 1 мб, поэтому после того как скачаете, запускаем приложение – иконка с зеленым крестиком. В главном окне программы вы увидите горизонтальное меню с переключающимися вкладками. Рассмотрим самые важные.
Во время теста программа будет сканировать диск на читаемость секторов, как видите качество секторов выделено разными цветами. Давайте разберемся, что значит каждый из цветов.
- Серые сектора – самые быстрые сектора, к ним вопросов у нас нет.
- Зеленые – сектора, которые медленнее работают, то они так же в хорошем состоянии.
- Оранжевые – медленные сектора, если у диска набралось много таких секторов, то нужно задуматься о его здоровье, так как из-за них, диск начинает работать медленнее, и как правило в дальнейшем такие сектора выйдут из строя.
- Красные – сектора имеют повреждения и не могут быть считаны. Если программа обнаружит их, необходимо задуматься о новом диске.
- Синие сектора с крестиком это те, которые при чтении вызвали сбой. Информацию с них нельзя восстановить, но можно сделать замещение данного сектора рабочим, и возможно диск еще немного поработает, но лучше не тянуть с заменой.
Если обратить внимание, то на панели вкладки тест есть четыре кнопки: Ignore, Erase, Remap, Restore, они нам так же пригодятся, рассмотрим их назначение.
- Ignore – функция, при которой проводится только тест поверхности и не какие действия к плохим секторам не применяются.

- Erase – при включении данной функции будут затираться плохие сектора.
- Remap – если данная функция включена, то программа попытается заместить сбойные сектора рабочими. То-есть, при сканировании, программма находит сбойный сектор, помечает его, что он не рабочий и замещает его хорошим, рабочим сектором.
- Restore – данная функция доступна только в платной версии программы. При ее включении программа попытается восстановить нерабочий сектор.
Я описал основные функции программы, вам лишь останется выбрать нужную и запустить проверку. Она может оказаться достаточно долгой, зависит от емкости жесткого диска, а также от его состояния. Поэтому, запаситесь терпением. Если на вашем диске обнаружено много проблемных секторов, то не тяните с приобретением нового, и позаботьтесь о том, чтобы как можно скорее перенести всю важную информацию на другой , и в дальнейшем не сожалеть о ее потере.
На этом у меня все, теперь вы знаете как проверить на исправность жесткий диск, и можете заранее предпринять пути его замены.
Как посмотреть состояние жёсткого диска (HDD), проверить его на ошибки
Приветствую!
Жёсткий диск в процессе своей работы подвергается естественному износу, и чем больший объём данных он ежесуточно обрабатывает, тем быстрее ухудшается его состояние. Не последнюю роль в этом играет работа в неблагоприятных условиях – недостаточно эффективно работающей системы охлаждения и, как следствие, избыточном перегреве жёсткого диска. О том, какая температура является комфортной дня жёсткого диска, вы можете почитать в данном материале.
В конечном итоге на жёстком диске могут появиться плохие (сбойные) сектора, он может начать проявлять нестабильность: не определяться при включении, исчезать из системы, демонстрировать файлы и папки с нечитабельными символами (иероглифы и кракозябры).
Дабы в одночасье не потерять все имеющиеся на вашем жёстком диске данные, необходимо контролировать его текущее состояние.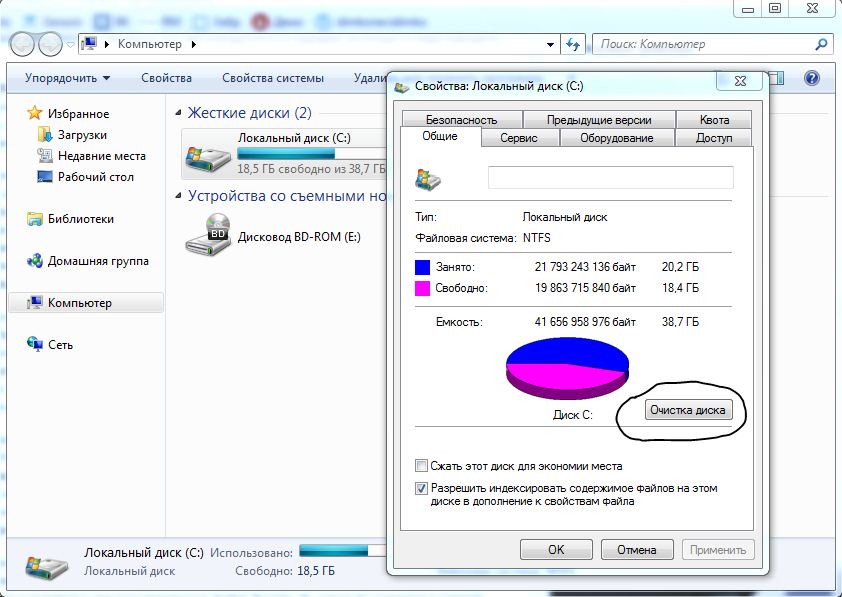 Для этого были созданы диагностические утилиты, благодаря которым можно проверить состояние «здоровья» жёсткого диска.
Для этого были созданы диагностические утилиты, благодаря которым можно проверить состояние «здоровья» жёсткого диска.
Содержание:
Как происходит оценка состояния жёсткого диска
При оценке состояния жёсткого диска, специально созданные для этого утилиты, как правило, руководствуются как собственными алгоритмами, так и получаемыми непосредственно от самого жёсткого диска S.M.A.R.T. параметры.
S.M.A.R.T. – данная технология отвечает за контроль десятков параметров, которые отслеживаются в реальном времени при работе накопителя. На основе этих данных выносится вердикт о «здоровье» жёсткого диска. Если S.M.A.R.T. диагностика выявляет ошибки в работе накопителя, то это свидетельствует о его скором сбое.
Теперь давайте рассмотрим несколько решений, которые помогут определить текущее состояние жёсткого диска(ов).
Утилита HDD Health
Весьма функциональная бесплатная утилита для определения состояния жёсткого диска. В функционал данного решения входит удобное визуальное отображение температуры и состояния «здоровья» подключенного жёсткого диска.
Помимо этого, имеется возможность просмотреть технические параметры накопителя, и все поддерживаемые им функции. При желании имеется возможность настройки оповещений о изменении состояния подключенного жёсткого диска(ов).
Огорчает только отсутствие поддержки русского языка, что может слегка затруднить освоение программы.
Официальный сайт утилиты HDD Health
Утилита Victoria
Достаточно известная в определённых кругах бесплатная утилита. В отличие от большинства аналогичных, данная утилита может похвастать возможностью сканирования в посекторном режиме разделов диска.
С помощью утилиты можно получить не только «сырые» S.M.A.R.T. данные, но и данные о состоянии носителя и его областей в виде графиков, статистику по скорости работы накопителя.
Новичку будет определённо сложно разобраться во всех тонкостях работы с программой – здесь слишком много технической информации, изложенной на английском, которая будет интересна в первую очередь техническому специалисту.
К сожалению, данная программа остановилась в своём развитии, и последняя версия была выпущена очень давно. Однако профессионалы по сей день используют данное решение для диагностики и при возникновении других проблем с жёстким диском.
Скачать программу Victoria
Утилита HDDlife Pro
Удобная и наглядная программа, призванная контролировать состояние жёсткого диска(ов). Достаточно продуманный интерфейс и поддержка русского языка играют в этом не последнюю роль.
Утилита осуществляет анализ параметров дисков, контролирует их изменение. Имеется возможность настройки оповещений при возникновении тех или иных проблем с накопителем.
Необходимо отметить, что в бесплатном полнофункциональном режиме программа работает ровно 14 дней, а после постоянный мониторинг становится недоступен.
Официальный сайт HDDlife Pro
Краткий итог
Как видите, контролировать состояние «здоровья» жёсткого диска вполне по силам даже начинающему пользователю. Благодаря описанным в статье решениям, вы всегда будете в курсе состояния жёсткого диска, сможете вовремя осуществить резервное копирование (бекап), если жёсткий диск начнёт хворать, тем самым сохранив ценные личные данные, что были накоплены в процессе работы за компьютером.
Если у вас остались вопросы, вы можете задать их в комментариях.
Как проверить «SMART» параметры диска в Windows 10 и определить его неисправность?
Если во время работы компьютера жесткий диск работает нестабильно или есть подозрения о его исправности, то стоит воспользоваться инструментами Windows 10 для проверки «SMART» данных и выяснения, являются ли обнаруженные симптомы признаками скорого выхода диска из строя.
Содержание:
Введение
В качестве контроля, в операционной системе «Windows 10» пользователям, помимо частой проверки и исправления логических ошибок и других видов проблем, целесообразно периодически выполнять диагностику жесткого диска («HDD») или твердотельного накопителя («SSD»), в зависимости от реализованного способа аппаратной организации процесса хранения данных на пользовательском устройстве, с целью определения его надежности и предотвращения внезапного сбоя оборудования, который может, в конечном итоге, привести к непредвиденной потере данных.
Перейти к просмотру
Как проверить жесткий диск на ошибки и исправить ошибки в Windows 10, 8, 7 🔎🛠️🗄️
Единственное ограничение состоит в том, что «Windows 10» не содержит механизма самостоятельного определения состояния оборудования. Однако потребители могут использовать такие предустановленные инструменты, как «Командная строка», «Windows PowerShell» и «Системный монитор», чтобы получить доступ к информации, подготовленной на основании технологии самоконтроля, анализа и отчетности («SMART»), доступной в большинстве накопителей, чтобы определить степень исправности устройства, готовности его к корректному функционированию и отсутствии развития аппаратных проблем.
В случае, если технология оценки состояния жесткого диска «SMART» сообщает о скором сбое, пользователи могут быстро подготовить замену и перенести свои данные на новое запоминающее устройство до полного отказа используемого жесткого диска.
В данном руководстве, раскрывающем доступные возможности инструментов диагностики и предсказания времени потенциальной поломки операционной системы «Windows 10», мы расскажем о нескольких методах быстрой проверки «SMART», чтобы определить, надежен ли пользовательский жесткий диск или уже находится на грани аппаратного сбоя без использования дополнительных сторонних инструментов.
Важное замечание. Хотя большинство дисковых запоминающих устройств поддерживают технологию «SMART», на некоторых моделях отдельных марок возможность выполнить проверку состояния работоспособности, используя приведенные ниже инструкции, может отсутствовать из-за разницы в используемом протоколе («SMART» является частью протокола «ATA», а, например, «USB-флэш» накопители основаны на протоколе «SCSI» и не содержат аналогичной функциональности).
Как диагностировать потенциальную неисправность внутреннего диска компьютера с помощью командной строки?
Перейти к просмотру
⚕️Программы для проверки и восстановления жесткого или внешнего USB диска в 2020 ✔️💻
Используя консоль командной строки, существует, как минимум, два способа проверить состояние «SMART», чтобы определить, испытывают ли какие-либо жесткие диски аппаратные неисправности.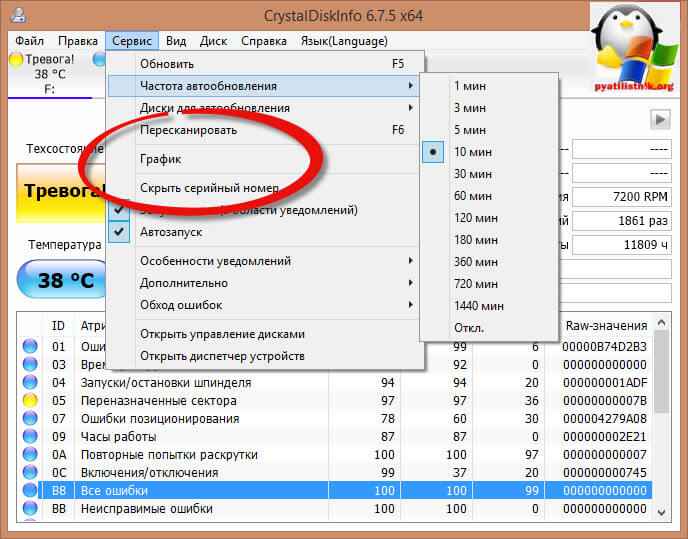
Определение статуса диска
Чтобы быстро проверить состояние «SMART» с помощью приложения «Командная строка» посредством использования инструментария управления «Windows» («Windows Management Instrumentation», сокращенно «WMIC»), пользователям потребуется выполнить следующий алгоритм пошаговых действий.
-
Откройте любым известным способом консоль командной строки с привилегированными правами. Например, нажмите в нижнем левом углу рабочего стола на кнопку «Пуск», располагающуюся на «Панели задач», и откройте главное пользовательское меню «Windows». В основном перечне, установленных на персональном компьютере системных служб, прикладных приложений и сторонних программ, задействуя инструментарий перемещения (колесо управления компьютерной мыши или ползунок полосы прокрутки), отыщите и откройте раздел «Служебные – Windows». Во вложенном списке доступных инструментов найдите и щелкните правой кнопкой мыши раздел «Командная строка». Во всплывающем контекстном меню нажмите на раздел «Дополнительно» и откройте новое вложенное меню, в котором из доступных вариантов выберите окончательный раздел «Запуск от имени администратора».
-
В открывшемся окне консоли введите в соответствующей строке следующую команду, чтобы система смогла определить, испытывает ли жесткий диск определенные проблемы с функционированием, и нажмите клавишу «Ввод» на клавиатуре для исполнения заданного указания (команду необходимо использовать без граничных кавычек):
«wmic diskdrive get status»
-
Ответственная служба операционной системы «Windows 10», применяя технологию централизованного управления и слежения за работой различных элементов компьютерной инфраструктуры, произведет анализ и мгновенно отобразит его результат в столбце «Status» подтвердив, что общее состояние всех, установленных в компьютере, запоминающих устройств находится в полном порядке.

Краткое примечание. Пользователи смогут получить информацию «ОК» о статусе каждого внутреннего логического диска, установленного в компьютерном устройстве.
После того, как все представленные выше шаги завершены и получено подтверждение статусов состояния дисков, значение которых представлено характеристикой «ОК», свидетельствующей об исправности тестируемых запоминающих устройств, пользователи могут быть уверены, что все элементы работают нормально в стандартном режиме. Если в статусе указан любой другой результат (например, «bad», «unknown» или «caution»), сигнализирующий о возможной опасности или функционировании устройства с ошибками, то, вероятно, на жестком диске неизбежен аппаратный сбой или у команды возникли проблемы при обращении к встроенной программной прошивке накопителя, что также может привести в дальнейшем к неисправности.
Определение прогнозируемого сбоя привода
Чтобы проверить прогнозируемый статус развития возможной ошибки, предсказать возможную поломку запоминающего устройства и определить, начинает ли выходить из строя жесткий диск, пользователям предстоит выполнить следующий пошаговый порядок действий.
-
Как и в предыдущем разделе, необходимо открыть консоль командной строки, обладающей расширенными привилегиями, используя любой, наиболее подходящий для каждого конкретного пользователя, способ. Например, нажмите в левом нижнем углу экрана на «Панели задач» на кнопку «Поиск», выполненную в виде схематического изображения лупы, и откройте поисковую панель. В соответствующем поле введите поисковую фразу «Командная строка». Ответственная системная служба произведет поиск указанного приложения и в разделе «Лучшее соответствие» отобразит искомый результат. Щелкните его правой кнопкой мыши и во всплывающем контекстном меню выберите, из списка возможных действий, раздел «Запуск от имени администратора».
 Или нажмите на одноименную кнопку в правом боковом меню поисковой панели, и требуемое приложение с привилегированным разрешением будет запущено.
Или нажмите на одноименную кнопку в правом боковом меню поисковой панели, и требуемое приложение с привилегированным разрешением будет запущено. -
Введите в открывшемся окне консоли следующую команду считывания «SMART – состояния» жестких дисков и подготовки соответствующих отчетов, чтобы определить исправность жесткого диска, и нажмите на клавиатуре на клавишу «Ввод» для запуска процедуры исполнения команды (ввод команды осуществлять без наружных кавычек):
«wmic /namespace:\\root\wmi path MSStorageDriver_FailurePredictStatus»
-
По завершению обработки команды в окне консоли будет представлен итоговый результат. Проверьте значение в колонке «PredictFailure». Если конечный статус отображается характеристикой «FALSE», то значит жесткий диск работает корректно без проблем.
Если по результатам исполнения команды в ответственной колонке отображается статус диска значением «TRUE», то пользователям необходимо обратить на диск особое внимание, так как технология оценки состояния аппаратуры «SMART» предсказывает скорый сбой жесткого диска. Столбец «Reason» также может отображать числовой коэффициент больше нуля. В этом случае пользователям может потребоваться обратиться к производителю устройства, чтобы расшифровать код, поскольку число может принимать разное значение, различающееся в зависимости от изготовителя.
Как определить возможную поломку запоминающего устройства с помощью приложения
«Windows PowerShell»?Перейти к просмотру
Диагностика SSD диска: программы для поиска и исправления ошибок SSD диска 🛠️🔎👨💻
Как и в случае с ранее представленным стандартным системным приложением «Командная строка», пользователи могут задействовать встроенное расширяемое средство автоматизации от корпорации «Microsoft» под названием «Windows PowerShell», дополненное сопутствующими языками сценариев, для проверки аппаратных отчетов встроенного инструмента анализа и отчетности «SMART». Для определения возможных неполадок дискового накопителя данных пользователям потребуется выполнить следующий упорядоченный пошаговый алгоритм действий.
Для определения возможных неполадок дискового накопителя данных пользователям потребуется выполнить следующий упорядоченный пошаговый алгоритм действий.
-
Открыть приложение «Windows PowerShell» можно разными способами. Но наиболее быстрый и простой заключается в использовании меню «Опытного пользователя». Щелкните правой кнопкой мыши по кнопке «Пуск», расположенную на «Панели задач» в нижнем левом углу рабочего стола, или выполните совместное нажатие комбинации клавиш «Windows + X», и откройте искомое меню, в котором, из списка предлагаемых вариантов приложений и системных инструментов, выберите раздел «Windows PowerShell (администратор)».
-
В открывшемся окне инструмента для решения различных административных задач в соответствующей строке введите (или скопируйте и вставьте) следующую команду, чтобы определить расположенность жесткого диска к возможному отказу, и нажмите на клавиатуре клавишу подтверждения «Ввод» (набор команды необходимо осуществлять без использования крайних кавычек):
«Get-WmiObject -namespace root\wmi –class SStorageDriver_FailurePredictStatus»
-
В представленном отчете табличной формы, включающем сведения о каждом из доступных на компьютерном устройстве дисков, отыщите и ознакомьтесь со значением строки «PredictFailure». Если характеристика отображена показателем «FALSE», то значит жесткий диск работает без проблем и нет оснований беспокоиться о скором аппаратном сбое.
После выполнения представленных последовательных шагов, если пользователи получили показатель «TRUE» в строке «PredictFailure», это означает, что инструмент контроля и самодиагностики «SMART» предсказывает сбой жесткого диска. Кроме того, аналогично результатам, получаемым при использовании командной строки, если поле «Reason» отображает значение больше нуля, то пользователям может потребоваться воспользоваться помощью службы поддержки непосредственного производителя, чтобы объяснить полученный код, поскольку его понятие может иметь различное значение, индивидуальное для каждого поставщика.
Если пользователи убедились, что диск неисправный и вероятно развитие необратимых последствий, то следует незамедлительно рассмотреть возможность покупки нового запоминающего устройства для замены потенциально неисправного накопителя. На сегодняшний день, в специализированных торговых сетях и сетевых «Интернет-магазинах» представлен широкий выбор доступных дисковых накопителей различных вариантов исполнения и системных характеристик, способных полностью удовлетворить любые запросы пользователей и подобрать модель диска с соответствующим уровнем производительности, емкости, скорости обработки и чтения/записи данных по приемлемой доступной цене.
Как провести анализ производительности и предполагаемого развития проблем с диском посредством приложения
«Системный монитор»?Перейти к просмотру
Инструкция по использованию Victoria для проверки и лечения жесткого диска на русском 👨💻🛠️💻
Кроме двух, ранее представленных, способов, состоящих из вариантов использования приложений «Командная строка» и «Windows PowerShell», пользователи также могут задействовать предустановленное приложение «Системный монитор» для проверки подготовленной информации инструмента анализа и отчетности «SMART» и определения аппаратных проблем жестких дисков.
Чтобы проверить состояние отказа жесткого диска с помощью графического интерфейса приложения «Системный монитор», пользователям следует выполнить следующий упорядоченный пошаговый алгоритм действий.
-
Открыть искомое приложение можно несколькими способами. Например, нажмите на «Панели задач» в нижнем левом углу экрана на кнопку «Поиск» и откройте поисковую панель. В поле запроса введите фразу «Системный монитор» и ответственная служба мгновенно отобразит в разделе «Лучшее соответствие» требуемое приложение. Щелкните его левой кнопкой мыши или нажмите на кнопку «Открыть» в правом боковом меню поисковой панели, и приложение «Системный монитор» будет немедленно открыто.

-
В левой боковой панели управления окна открывшегося приложения нажмите на схематическое изображение стрелки «вправо» в строке раздела «Группы сборщиков данных» для отображения вложенных элементов.
-
В представленном списке аналогичным способом, путем прямого нажатия на соответствующую стрелку «вправо», откройте строку раздела «Системные».
-
В указанном разделе выберите из доступных вариантов вкладку «System Diagnostics (Диагностика системы)» и щелкните ее правой кнопкой мыши для вызова всплывающего контекстного меню, в котором, из доступных вариантов разрешенных действий, выберите раздел «Пуск».
-
Повторите процедуру отображения вложенных элементов, заключающуюся в нажатии на схематическую стрелку «вправо», и откройте содержимое раздела «Отчеты».
-
Отыщите в представленном списке строку раздела «Системные» и откройте ее содержимое, снова нажав на связанную стрелку «вправо».
-
Опять нажмите на соответствующее схематическое изображение стрелки «вправо» строки раздела «System Diagnostics» для ознакомления с его вложенными элементами.
-
В открывшемся разделе нажмите на вложенный диагностический отчет, озаглавленный кодовым именем компьютера. (Подождите некоторое время, пока система завершит диагностику.)
-
В правой панели окна приложения «Системный монитор» связанной строки системной диагностики будет представлен упорядоченный по разделам полный, подготовленный системой, подробный отчет. Отыщите и откройте раздел «Предупреждения», в котором в таблице «Базовые системные проверки» нажмите в колонке «Тесты» на кнопку со знаком «Плюс» (+) рядом с пунктом «Проверки диска», ответственную за отображение скрытой вложенной таблицы с описанием результатов проверки.

-
В колонке таблицы найдите строку «Проверка SMART – предсказания сбоя». Если в колонке «Отказ» проверяемой строки отображено числовое значение ноль, а в следующей колонке «Описание» установлен параметр «Выполнена», то данное совокупное объединение означает, что жесткий диск пользовательского компьютерного устройства работает без проблем.
Выполнив данные последовательные действия, пользователи смогут быстро узнать, исправен ли используемый жесткий диск, или существует опасность его выхода из строя в любой момент.
Если технология самоконтроля «SMART» сообщает о сбое, а пользователи еще могут получить доступ к проблемному диску, то лучшим решением будет незамедлительно создать резервную копию данных диска, чтобы минимизировать любую возможную потерю расположенной на нем информации. Пользователи всегда могут скопировать и перенести файлы на другой исправный диск или использовать встроенный инструмент резервного копирования, доступный по умолчанию в операционной системе «Windows 10».
Перейти к просмотру
Как проверить работоспособность жесткого диска если ПК перестал загружаться в 2019 🐞
Заключение
Персональные компьютерные устройства регулярно и повсеместно используются пользователями в самых разных областях, что в совокупности с массовым переводом информации в цифровой формат подталкивает пользователей к хранению громадных объемов собственных данных, помимо используемых материалов на постоянной основе, на запоминающих дисковых накопителях, являющихся неотъемлемой частью современных вычислительных комплексов.
Стационарные персональные компьютеры, как основные и наиболее массово представленные представители компьютерных устройств, наделены высокоемкостными накопителями и обеспечивают сохранность информации и беспрепятственный доступ к ней в любое время.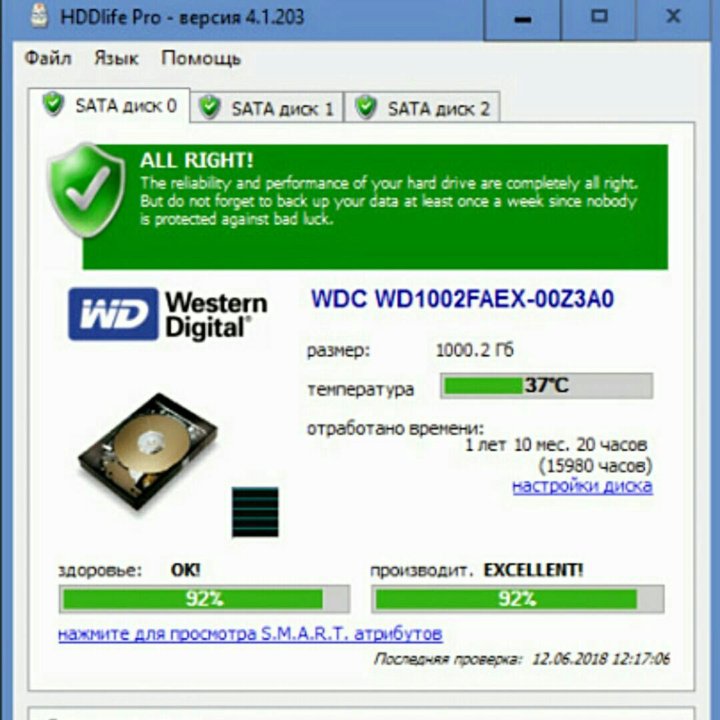 Однако, как и любое устройство, дисковые запоминающие устройства могут приходить в негодность, получать неисправности на аппаратном уровне и выходить из строя по причине сбоя.
Однако, как и любое устройство, дисковые запоминающие устройства могут приходить в негодность, получать неисправности на аппаратном уровне и выходить из строя по причине сбоя.
Чтобы обезопасить свои данные от возможной непредвиденной потери пользователи должны проводить регулярную проверку жестких дисков, особенно если стали возникать отдельные признаки неисправности оборудования. Операционная система «Windows 10» оснащена рядом предустановленных инструментов, которые способны определить степень исправности запоминающего устройства и предсказать его прогнозируемый временной промежуток возможной поломки. Представленные в данном руководстве методы не вызовут особых затруднений, даже у начинающих, пользователей, и позволят, в случае скорой неполадки диска, спасти сохраненные данные и перенести их на другое исправное устройство, избежав безвозвратной утраты важных материалов.
Как узнать наработку жесткого диска. Проверка smart здоровья жесткого диска. Проверка, мониторинг, анализ, графики и изменение настроек
Многие пользователи даже не следят за состоянием жесткого диска, а ведь зря. HDD – это устройство, на котором хранится вся ваша информация. Когда это устройство умирает, то вы теряете все данные, которые находились на носителе.
В статье я расскажу, как проверить состояние жесткого диска с помощью мощных, но в тоже время простых программ. Какой программой пользоваться, решайте сами после просмотра обзора. Но мое мнение, одна программа хорошо дополняет другую и рекомендую воспользоваться всеми, для полноты информации о состоянии вашего жесткого диска.
Пожалуй, самая простая и удобная программа для проверки HDD/SSD – CrystalDiskInfo . Все что нужно чтобы проверить состояние жесткого диска, это просто запустить программу и просмотреть показатели SMART.
Если какой-то из критериев имеет нестабильность, программа укажет категории ошибок и подсветит его желтым или красным цветом. Вкратце объясню значения.
Вкратце объясню значения.
- В шапке интерфейса есть вкладки выбора жестких дисков. Кликая по той или иной вкладке, вы можете посмотреть состояние каждого. Если у вас подключено несколько HDD, то отличить их можно посмотрев на модель или объем.
- Под шапкой присутствует кнопка Техсостояние и Температура . Это значение говорит об общем состоянии хард диска и может быть голубого цвета – Хорошо , желтого – Тревога! , красного – Плохо! . Температура в идеале не должна превышать 45°C.
- Указание ошибки в конкретной категории SMART.
В шапке под надписью модели жесткого диска вы можете ознакомиться с детальной информацией о вашем носителе: для HDD – это буфер данных, скорость вращения магнитных дисков, число включений, общее время работы ; для SSD – это хост-чтений, хост-записей, NAND-записей, число включений, общее время работы .
Также можно посмотреть версию прошивки и серийный номер, может пригодиться тем, кто ищет донора, но этой информации не достаточно.
Программа поддерживает подключение через USB, SATA, RAID. Установить можно на все нынешние платформы Windows начиная с XP и заканчивая 10.
Не мог не рассказать про Hard Disk Sentinel , она дополняет любую другую программу для тестирования жесткого диска, дает более подробную оценку о техническом состоянии.
Запускаете программу, выбираете ваш диск и просматриваете информацию во вкладке Обзор . Стоит обратить внимание на здоровье, температуру, производительность и сообщение, которое указано в рамке. Чтобы было понятно, эти значения указал стрелками в нижнем скриншоте .
Функционал программы Hard Disk Sentinel большой, но в рамках статьи мы рассматриваем лишь то, что касается диагностики жесткого диска.
Как проверить сектора на жестком диске
Пожалуй, самой популярной программой для проверки секторов на жестком диске является Victoria . В ней можно просмотреть SMART статус, проверить блоки на целостность и задержку по чтении.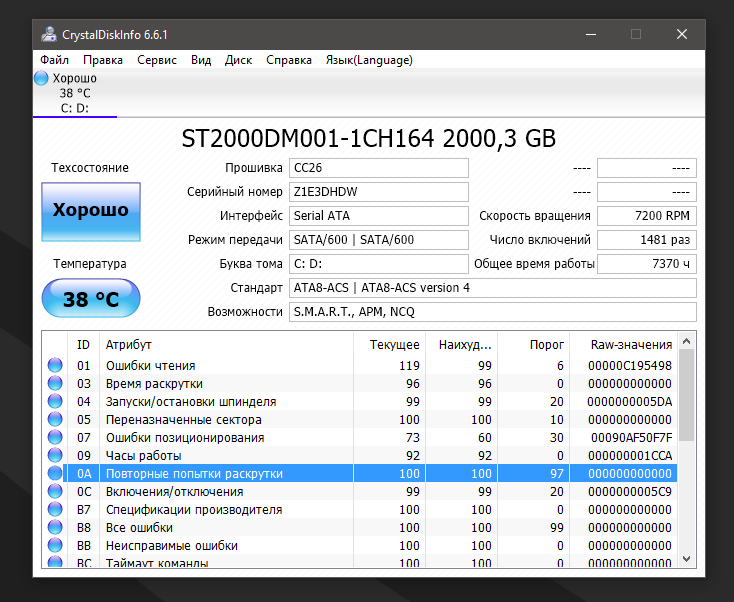 Как я уже описывал.
Как я уже описывал.
Так выглядит просканированный жесткий диск в Victoria
Состояние HDD плохое? Извлекайте данные!
Если тест жесткого диска показал, что состояние критичное, срочно копируйте всю информацию на другой носитель. Очень часто пользователи не придают большого значения зависаниям, самопроизвольной перезагрузке компьютера. Как правило, начинают задаваться вопросом, только когда перестает загружаться Windows. Порой бывает, что уже слишком поздно, чтобы вытащить информацию самостоятельно. Если не требуется аппаратный ремонт и замена комплектующих с помощью донора, то можно попробовать .
Если на HDD есть битые сектора, их можно попробовать убрать, переназначив в другую область с помощью . Идеальной программой для это задачи будет HDD Low Level Format . Внимание! Данная процедура удалит всю вашу информацию без возможности восстановления. Предварительно перенесите ваши данные на другой носитель.
В случае проблем в механической части HDD, ознакомьтесь со статьей . Надеюсь статья помогла многим читателям. Если возникнут вопросы, задавайте в комментариях.
Лучшее «Спасибо» — ваш репостПривет всем! В прошлой статье мы рассмотрели . А сегодня мы рассмотрим как посмотреть здоровье жесткого диска, например для того, чтобы знать что с ним в ближайшее время ничего не случится. Ну или случилось и вы ещё успеваете сохранить данные.
Для начала скачиваем бесплатную программу:
Запускаем и:
- Выбираем диск, здоровье которого вы хотите проверить
- Далее нажимаем на лупу
- И жмем SMART
В ячейке Attribute Name название smart теста. Более подробную информацию вы можете узнать в файле, нажав на кнопку скачать. Это информация с википедии. Так же в файле будет указаны критические названия и несущественные. Если у вас критические наименования превысили норму, то задумайтесь о смене жесткого диска.
Она русская и менее функциональная.
Так же и обращаем внимание на температуру. Я вот делал эксперимент по этому поводу, ssd стоит у меня на боковой стенке (у корпуса zalman есть специальное крепление), а второй жесткий диск на своем месте, да ещё и впереди стоит кулер, который дополнительно его охлаждает. Так вот, с кулером и без, разница в 4 градуса. Так что я буду ssd переставлять ближе к кулеру. Ведь когда выходит жесткий диск из строя, первая причина это температура.
Я вот делал эксперимент по этому поводу, ssd стоит у меня на боковой стенке (у корпуса zalman есть специальное крепление), а второй жесткий диск на своем месте, да ещё и впереди стоит кулер, который дополнительно его охлаждает. Так вот, с кулером и без, разница в 4 градуса. Так что я буду ssd переставлять ближе к кулеру. Ведь когда выходит жесткий диск из строя, первая причина это температура.
Критические значения
Особое внимание уделите следующим параметрам:
- 01 (01) Raw Read Error Rate (ошибки чтения) — на сколько часто появляются ошибки при чтении с диска данных.
- 03 (03) Spin-Up Time (время раскрутки) — на сколько быстро раскрутится пластина из состояния покоя, до рабочего состояния.
- 05 (05) Reallocated Sectors Count (переназначенные сектора) — количество переназначенных секторов. Если количество переназначенных секторов закончится, то появятся .
- 07 (07) Seek Error Rate (ошибки позиционирования) — если головка становится не точно на дорожку, это свидетельствует о повреждении механики. Причиной этого может быть перегрев. Чем чаще головка не попадает на дорожку, тем выше значение.
- 10 (0A) Spin-Up Retry Count (повторные попытки раскрутки) — так же при неисправности механики. Ошибка появляется, когда диск не может раскрутится до рабочей скорости.
- 196 (C4) Reallocation Event Count (события переназначения) — на сколько много производилось переназначение битых секторов на резервные.
- 197 (C5) Current Pending Sector Count (нестабильные сектора) — на сколько много секторов претендентов на переназначения. Эти сектора ещё не являются битыми, но у них слабый отклик.
- 198 (C6) Uncorrectable Sector Count (неисправные ошибки секторов) — из-за поврежденной механики, показывает количество неудачных раз чтения секторов.
- 220 (DC) Disk Shift (сдвиг диска) — из-за удара, пластины могут быть сбиты с оси.
На этом все. Не критические ошибки и описание вы найдете скачав в документе выше. Вот таким образом можно проверить здоровье жесткого диска с помощью этих 2х программ. А какой пользоваться, вам решать.
Не критические ошибки и описание вы найдете скачав в документе выше. Вот таким образом можно проверить здоровье жесткого диска с помощью этих 2х программ. А какой пользоваться, вам решать.
Приветствую!
Жёсткий диск в процессе своей работы подвергается естественному износу, и чем больший объём данных он ежесуточно обрабатывает, тем быстрее ухудшается его состояние. Не последнюю роль в этом играет работа в неблагоприятных условиях – недостаточно эффективно работающей системы охлаждения и, как следствие, избыточном перегреве жёсткого диска. О том, какая температура является комфортной дня жёсткого диска, вы можете почитать в .
В конечном итоге на жёстком диске могут появиться плохие (сбойные) сектора, он может начать проявлять нестабильность: не определяться при включении, исчезать из системы, демонстрировать файлы и папки с нечитабельными символами (иероглифы и кракозябры).
Дабы в одночасье не потерять все имеющиеся на вашем жёстком диске данные, необходимо контролировать его текущее состояние. Для этого были созданы диагностические утилиты, благодаря которым можно проверить состояние «здоровья» жёсткого диска.
Как происходит оценка состояния жёсткого диска
При оценке состояния жёсткого диска, специально созданные для этого утилиты, как правило, руководствуются как собственными алгоритмами, так и получаемыми непосредственно от самого жёсткого диска S.M.A.R.T. параметры.
S.M.A.R.T. – данная технология отвечает за контроль десятков параметров, которые отслеживаются в реальном времени при работе накопителя. На основе этих данных выносится вердикт о «здоровье» жёсткого диска. Если S.M.A.R.T. диагностика выявляет ошибки в работе накопителя, то это свидетельствует о его скором сбое.
Теперь давайте рассмотрим несколько решений, которые помогут определить текущее состояние жёсткого диска(ов).
Утилита HDD Health
Весьма функциональная бесплатная утилита для определения состояния жёсткого диска. В функционал данного решения входит удобное визуальное отображение температуры и состояния «здоровья» подключенного жёсткого диска.
В функционал данного решения входит удобное визуальное отображение температуры и состояния «здоровья» подключенного жёсткого диска.
Помимо этого, имеется возможность просмотреть технические параметры накопителя, и все поддерживаемые им функции. При желании имеется возможность настройки оповещений о изменении состояния подключенного жёсткого диска(ов).
Огорчает только отсутствие поддержки русского языка, что может слегка затруднить освоение программы.
Утилита HDDlife Pro
Удобная и наглядная программа, призванная контролировать состояние жёсткого диска(ов). Достаточно продуманный интерфейс и поддержка русского языка играют в этом не последнюю роль.
Утилита осуществляет анализ параметров дисков, контролирует их изменение. Имеется возможность настройки оповещений при возникновении тех или иных проблем с накопителем.
Необходимо отметить, что в бесплатном полнофункциональном режиме программа работает ровно 14 дней, а после постоянный мониторинг становится недоступен.
Краткий итог
Как видите, контролировать состояние «здоровья» жёсткого диска вполне по силам даже начинающему пользователю. Благодаря описанным в статье решениям, вы всегда будете в курсе состояния жёсткого диска, сможете вовремя осуществить резервное копирование (бекап), если жёсткий диск начнёт хворать, тем самым сохранив ценные личные данные, что были накоплены в процессе работы за компьютером.
Если у вас остались вопросы, вы можете задать их в комментариях.
Состояние которого вызывает у вас подозрения, то первое, что нужно сделать, это проверить данные технологии SMART. Данная технология предназначена для сбора информации о состоянии жесткого диска и проведения процедуры самодиагностики. С помощью SMART можно быстро оценить, в каком состоянии находится жесткий диск, есть ли риск потери данных и что нужно делать для дальнейшей диагностики и ремонта компьютера.
Технология SMART (или S.M.A.R.T.) появилась в жестких дисках еще в 1992 году. Тогда первым накопителем с этой системой стал дисковый массив от компании IBM. С тех пор SMART получила широкое применение и сейчас используется абсолютно во всех HDD и большинстве SSD дисков.
Тогда первым накопителем с этой системой стал дисковый массив от компании IBM. С тех пор SMART получила широкое применение и сейчас используется абсолютно во всех HDD и большинстве SSD дисков.
Интерфейс программы CrystalDiskInfo очень прост и будет понятен даже начинающим пользователям. В верхней части окна находится список дисков, которые подключены к компьютеру. После выбора жесткого диска в нижней части окна появится вся информация, которая доступна для данного HDD.
Чуть ниже расположен блок основной информации о выбранном накопителе. Здесь можно узнать название диска, версию его прошивки, серийный номер, используемый интерфейс, скорость вращения шпинделя, число включений, общее время работы, а также другую информацию.
В блоке с основной информацией самыми важными данными является «Число включений» и «Общее время работы». Чем больше эти значения, тем хуже состояние жесткого диска, так как в процессе работы он неизбежно деградирует. В настольных компьютерах современные диски обычно нормально работают в течение 15-25 тысяч часов, после чего начинают появляться проблемы. Для ноутбуков это число еще меньше, там диски обычно выдерживают не больше 10-20 тысяч часов.
Ближе к левой части окна есть еще два важных параметра. Это оценка технического состояния жесткого диска и его температура. Оценка технического состояния жесткого диска – это общая оценка, которую программа присваивает на основе данных технологии SMART. Данная оценка может принимать одно из трех значений:
- Хорошо – с диском все в порядке, никакие действия не требуются.
- Тревога – у диска есть некоторые проблемы, стоит проверить наличие резервных копий, диск желательно заменить.
- Плохо – у диска есть значительные неисправности, диск необходимо заменить.
Не имеет прямого отношения к его состоянию. Нормальной температурой для HDD считается от 20 до 45 градусов Цельсия. Если температура превышает 45 градусов, то это говорит о плохом охлаждении корпуса компьютера.
Самая полезная информация о состоянии жесткого диска находится в нижней части окна программы. Здесь расположен список параметров, которые отслеживает технология SMART, а также присвоенные им значения. Используя эту информацию, можно быстро оценить состояние HDD и принять решение о дальнейших действиях.
При изучении списка параметров SMART следует смотреть на значение колонки «RAW-значение». Данные здесь указаны в формате HEX.
Список параметров, отслеживаемых технологией SMART, достаточно большой, но далеко не все из них имеют критическое значение для состояния жесткого диска. Ниже мы рассмотрим только самые важные из них.
- 03 – Время раскрутки (Spin-Up Time) – время, которое требуется на раскрутку диска из выключенного состояния до рабочей скорости. Данное значение увеличивается при износе механической части накопителя, также большое время раскрутки может свидетельствовать о просадке напряжения при запуске диска.
- 05 – Переназначенные сектора (Reallocated Sectors Count) – количество секторов, которые были признаны неисправными и были переназначены в резервную область. Наличие переназначенных секторов указывает на проблемы с поверхностью диска.
- 0A – Повторные попытки раскрутки (Spin-Up Retry Count) – количество повторных попыток раскрутки диска. Данное значение увеличивается при износе механической части накопителя.
- BB – Неисправимые ошибки (Reported UNC Errors) – количество ошибок, которые не получилось устранить аппаратными средствами накопителя.
- BC – Таймаут команды (Command Timeout) – количество операций, которые были прерваны из-за таймаута. Увеличение данного параметра может свидетельствовать о проблемах с питанием диска или кабелями.
- C4 – Попытки переназначения секторов (Reallocation Event Count) – количество попыток выполнить операцию переназначения сектора. Учитываются как удачные, так и не удачные попытки переназначения секторов. Наличие попыток переназначения указывает на проблемы с поверхностью диска.
- C5 – Нестабильные сектора (Current Pending Sector Count) – количество подозрительных секторов, которые могут быть переназначены в будущем. Наличие нестабильных секторов указывает на проблемы с поверхностью диска.
- C6 – Неисправимые ошибки секторов (Uncorrectable Sector Count) – количество секторов, которые не могут быть исправлены средствами жесткого диска. Наличие неисправимых ошибок указывает на проблемы с поверхностью или механической частью диска.
Если RAW-значения для всех указанных выше параметров равняются нулю, то это указывает на то, что жесткий диск находится в отличном состоянии. Никаких проблем технология SMART не выявила. Если же некоторые параметры имеют значение больше нуля, то состояние HDD стоит проверить более тщательно, возможно, такой диск потребует скорой замены.
Самым важным параметром SMART является параметр «Переназначенные сектора» или «Reallocated Sectors Count». Он указывает на количество неисправных секторов, которые были переназначены диском в резервную область. Обычно, после появления всего нескольких переназначенных секторов поверхность диска начинает быстро деградировать и накопитель полностью выходит из строя спустя несколько дней или недель.
Поэтому при обнаружении переназначенных секторов необходимо проверить наличие резервных копий всех важных данных, которые хранятся на таком диске. Если резервных копий нет, то их нужно срочно сделать, иначе вы рискуете потерять данные.
Программа предназначена для проверки жестких дисков и SSD на битые сектора, просмотра S.M.A.R.T. атрибутов, изменения специальных настроек, таких как: управление питанием, старт/стоп шпинделя, регулировка акустического режима и др. Предусмотрен вывод значения температуры накопителя в панель задач.
Возможности и требования
Поддерживаемые типы накопителей:- HDD с интерфейсом ATA/SATA.
- HDD с интерфейсом SCSI.
- HDD с интерфейсом USB (см. Приложение А).
- HDD с интерфейсом FireWire или IEEE 1394 (см. Приложение А).
- RAID массивы с ATA/SATA/SCSI интерфейсом (только тесты).
- Flash накопители с интерфейсом USB (только тесты).
- SSD с интерфейсом ATA/SATA.
- Тест в режиме линейной верификации.
- Тест в режиме линейного чтения.
- Тест в режиме линейной записи.
- Тест в режиме чтения Butterfly (искусственный тест случайного чтения)
- Чтение и анализ S.M.A.R.T. параметров с дисков с интерфейсом ATA/SATA/USB/FireWire.
- Чтение и анализ таблиц логов с дисков с интерфейсом SCSI.
- Запуск S.M.A.R.T. тестов на накопителях с интерфейсом ATA/SATA/USB/FireWire.
- Монитор температуры на накопителях с интерфейсом ATA/SATA/USB/FireWire/SCSI.
- Чтение и анализ идентификационной информации с накопителей с интерфейсом ATA/SATA/USB/FireWire/SCSI.
- Изменение параметров AAM, APM, PM на накопителях с интерфейсом ATA/SATA/USB/FireWire.
- Просмотр информации о дефектах на накопителя с интерфейсом SCSI.
- Старт/стоп шпинделя на накопителях с интерфейсом ATA/SATA/USB/FireWire/SCSI.
- Сохранения отчетов в формате MHT.
- Печать отчетов.
- Поддержка «скинов».
- Поддержка командной строки.
- Поддержка SSD накопителей.
- Операционная система: Windows XP SP3, Windows Server 2003, Windows Vista, Windows 7, Windows 8, Windows 10(НОВОЕ).
- Программа не должна запускаться с накопителя, работающего в режиме «только для чтения».
Интерфейс пользователя
Основной вид программы при запуске
Рис. 1 Основной вид программы
Элементы управления главного окна:
- Select Drive – выпадающий список, который содержит все поддерживаемые накопители в системе. Выводится модель накопителя и серийный номер. Рядом находится иконка, определяющая предположительный тип накопителя.
- Кнопка S.M.A.R.T. – позволяет получить отчет о состоянии драйва, сделанный на основе атрибутов S.M.A.R.T.
- Кнопка TESTS – показывает всплывающее меню с выбором тестов чтения и записи (см. Рис. 2).
- Кнопка TOOLS – показывает всплывающее меню для выбора доступных элементов управления и функций диска (см. Рис. 3).
- Кнопка More – показывает раскрывающееся меню с элементами управления программой.
Когда вы нажимаете кнопку TESTS, всплывающее меню предлагает вам один из тестов. Если вы выберете какой-либо тест, то будет открыто диалоговое окно теста (см. Рис. 4).
Рис. 2 Меню тестов
Когда вы нажимаете кнопку TOOLS, всплывающее меню предложит вам выбрать один из следующих вариантов:
Рис. 3 Меню функций
- DRIVE ID – генерирует отчет идентификационной информации.
- FEATURES – открывает окно дополнительных возможностей программы.
- S.M.A.R.T. TEST – открывает окно S.M.A.R.T. тестов: Short, Extended, Conveyance.
- TEMP MON – запускает задачу мониторинга температуры.
- COMMAND – открывает окно построения командной строки.
Диалоговое окно теста
Рис. 4 Диалоговое окно теста
Элементы управления:
- Поле FIRST SECTOR – начальный логический номер сектора для тестирования.
- Поле SIZE – количество логических номеров сектора для тестирования.
- Поле BLOCK SIZE – размер блока в секторах для тестирования.
- Кнопка Previous – возвращает к основному окну программы.
- Кнопка Next – добавляет тест в очередь задач.
- Может быть запущен только один тест поверхности в одно время. Это связано с тем, что автору программы не удалось пока получить стабильных качественных результатов при запуске 2-х и более тестов одновременно (на разных накопителях).
- Тест в режиме Verify может иметь ограничение на размер блока в 256, 16384 или 65536 секторов. Это связано с особенностями работы Windows.
- Тест в режиме Verify может неправильно работать на USB/Flash накопителях.
- При тестировании в режиме Verify накопитель считывает блок данных во внутренний буфер и проверяет их целостность, передача данных через интерфейс не происходит. Программа замеряет время готовности накопителя после выполнения этой операции после каждого блока и выводит результаты. Блоки тестируются последовательно — от минимального к максимальному.
- При тестировании в режиме Read накопитель считывает данные во внутренний буфер, после чего данные передаются через интерфейс и сохраняются во временном буфере программы. Программа замеряет суммарное время готовности накопителя и передачи данных после каждого блока и выводит результаты. Блоки тестируются последовательно — от минимального к максимальному.
- При тестировании в режиме Erase программа подготавливает блок данных заполненных специальным паттерном с номером сектора и передает данные накопителю, накопитель записывает полученный блок (информация в блоке безвозвратно теряется! ). Программа замеряет суммарное время передачи и записи блока и готовности накопителя после каждого блока и выводит результаты. Блоки тестируются последовательно — от минимального к максимальному.
- Тестирование в режиме Butterfly Read аналогично тестированию в режиме Read. Разница заключается в порядке тестирования блоков. Блоки обрабатываются парами. Первый блок в первой паре будет Блок 0. Второй блок в первой паре будет Блок N, где N это последний блок заданного участка. Следующая пара будет Блок 1, Блок N-1 и т.д. Завершается тестирование в середине заданного участка. Этот тест замеряет время чтения и позиционирования.
Окно управления задачами
Рис. 5 Менеджер задач
Это окно содержит очередь задач. Сюда попадают все тесты, которые запускает программа, а также монитор температуры. Менеджер позволяет удалять тесты из очереди. Некоторые задачи можно ставить на паузу или останавливать.
Двойной клик на записи в очереди вызывает окно с информацией о текущей задаче.
Информационное окно тестов
Окно содержит информацию о тесте, позволяет ставить тест на паузу или останавливать, а также генерирует отчет.
Вкладка Graph:
Содержит информацию зависимости скорости тестирования от номера блока, которая представлена в виде графика.
Рис. 6 Вкладка Graph
Вкладка Map:
Содержит информацию о зависимости времени тестирования от номера блока, которая представлена в виде карты.
Рис. 7 Вкладка Map
Вы можете выбрать «Block Processing Time» (Время обработки блока) в миллисекундах. Каждый протестированный блок, занявший время дольше, чем «Block Processing Time», будет занесен в журнал на вкладке «Report».
Вкладка Report:
Содержит информацию о тесте и всех блоках, время тестирования которых больше, чем «Block Processing Time».
Рис. 8 Вкладка Report
Идентификационная информация
Отчет содержит информацию об основных физических и логических параметрах накопителя.
Отчет можно распечатывать и сохранять в файл MHT.
Рис. 9 Пример окна идентификационной информации
S.M.A.R.T. отчет
Отчет содержит информацию о производительности и «здоровье» накопителя в виде атрибутов. Если, по мнению программы, атрибут в норме, то рядом с ним стоит иконка зеленого цвета. Желтым обозначаются атрибуты, на которые следует обратить внимание особенно, как правило, они указывают на какую-либо неисправность накопителя. Красным обозначаются атрибуты, находящиеся за пределами нормы.
Отчеты можно распечатывать или сохранять в файл типа MHT.
Рис. 10 Пример отчета S.M.A.R.T.
Монитор температуры
Позволяет оценивать температуру накопителя. Информация выводится в панель задач, а также в специальное окно информации о тесте. Рис. 11 содержит показания для двух накопителей.
Рис. 11 Монитор температуры в панели задач
Для ATA/SATA/USB/FireWire накопителей окно информации содержит 2 значения. В панель задач выводится второе значение.
Первое значение берется из атрибута Airflow Temperature, второе значение берется из атрибута HDA Temperature.
Рис. 12 Монитор температуры для ATA/SATA диска
Для SCSI накопителей окно информации содержит 2 значения. В панель задач выводится второе значение.
Первое значение содержит максимально допустимую температуру для накопителя, второе показывает текущую температуру.
Рис. 13 Монитор температуры для SCSI диска
S.M.A.R.T. тесты
Программа позволяет запускать три типа S.M.A.R.T. тестов:
- Short test – длится обычно 1-2 минуты. Проверяет основные узлы накопителя, а также сканирует небольшой участок поверхности накопителя и сектора, находящиеся в Pending-List (сектора, которые могут содержать ошибки чтения). Тест рекомендуется для быстрой оценки состояния накопителя.
- Extended test – длится обычно от 0.5 до 60 часов. Проверяет основные узлы накопителя, а также полностью сканирует поверхность накопителя.
- Conveyance test – длится обычно несколько минут. Проверяет узлы и логи накопителя, которые могут указывать на неправильное хранение или перевозку накопителя.
SMART тест можно выбрать из диалогового окна SMART Tests, вызываемого нажатием кнопки SMART TESTS.
Рис. 14 Диалоговое окно SMART Tests
После выбора тест будет добавлен в очередь «Задачи». Информационное окно S.M.A.R.T. теста может отображать состояние выполнения и завершения задачи.
Рис. 15 Информационное окно S.M.A.R.T. теста
Дополнительные возможности
Для ATA/SATA/USB/FireWire накопителей программа позволяет изменять некоторые параметры.
- AAM – функция управляет шумом накопителя. Включение это функции позволяет уменьшить шум накопителя за счет более плавного позиционирования головок. При этом накопитель немного теряет в производительности при случайном доступе.
- APM – функция позволяет экономить питание накопителя за счет временного снижения скорости вращения (или полной остановки) шпинделя накопителя в момент простоя.
- PM – функция позволяет настроить таймер остановки шпинделя на определенное время. При достижении этого время шпиндель будет остановлен при условии, что накопитель находится в режиме простоя. Обращение к накопителю любой программой вызывает принудительное раскручивание шпинделя и сбрасывание таймера на ноль.
- Программа также позволяет останавливать или запускать шпиндель накопителя принудительно. Обращение к накопителю любой программой вызывает принудительное раскручивание шпинделя.
Рис. 16 Информационное окно дополнительных возможностей ATA/SATA накопителя
Для SCSI накопителей программа позволяет просматривать дефект-листы и запускать/останавливать шпиндель.
Рис. 17 Информационное окно дополнительных возможностей SCSI накопителя
Использование командной строки
Программа может строить командную строку для управления некоторыми параметрами накопителя и сохранять эту строку в.bat или.cmd файл. При запуске такого файла программа вызывается в фоновом режиме, изменяет параметры накопителя в соответствии с заданными и автоматически закрывается.
Рис. 18 Окно построения командной строки
Приложение А: Накопители с интерфейсом USB/FireWire
Если накопитель поддерживается программой, то для него доступны тесты, S.M.A.R.T. функции и дополнительные возможности.
Если накопитель не поддерживается программой, то для него доступны только тесты.
Накопители с интерфейсом USB/FireWire, которые поддерживает программа:
| Накопитель | Микросхема контроллера |
| StarTeck IDECase35U2 | Cypress CY7C68001 |
| WD Passpopt | Неизвестно |
| Iomega PB-10391 | Неизвестно |
| Seagate ST9000U2 (PN: 9W3638-556) | Cypress CY7C68300B |
| Seagate External Drive (PN: 9W286D) | Cypress CY7C68300B |
| Seagate FreeAgentPro | Oxford |
| CASE SWEXX ST010 | Cypress AT2LP RC7 |
| Vantec CB-ISATAU2 (adapter) | JMicron JM20337 |
| Beyond Micro Mobile Disk 3.5″ 120GB | Prolific PL3507 (только USB) |
| Maxtor Personal Storage 3100 | Prolific PL2507 |
| In-System ISD300A | |
| SunPlus SPIF215A | |
| Toshiba USB Mini Hard Drive | Неизвестно |
| USB Teac HD-15 PUK-B-S | Неизвестно |
| Transcend StoreJet 35 Ultra (TS1TSJ35U-EU) | Неизвестно |
| AGEStar FUBCP | JMicron JM20337 |
| USB Teac HD-15 PUK-B-S | Неизвестно |
| Prolific 2571 | |
| All Drives That Support SAT Protocol | Majority of Modern USB controllers |
Накопители с интерфейсом USB/FireWire, которые возможно поддерживает программа:
| Накопитель | Микросхема контроллера |
| AGEStar IUB3A | Cypress |
| AGEStar ICB3RA | Cypress |
| AGEStar IUB3A4 | Cypress |
| AGEStar IUB5A | Cypress |
| AGEStar IUB5P | Cypress |
| AGEStar IUB5S | Cypress |
| AGEStar NUB3AR | Cypress |
| AGEStar IBP2A2 | Cypress |
| AGEStar SCB3AH | JMicron JM2033x |
| AGEStar SCB3AHR | JMicron JM2033x |
| AGEStar CCB3A | JMicron JM2033x |
| AGEStar CCB3AT | JMicron JM2033x |
| AGEStar IUB2A3 | JMicron JM2033x |
| AGEStar SCBP | JMicron JM2033x |
| AGEStar FUBCP | JMicron JM2033x |
| Noontec SU25 | Prolific PL2507 |
| Transcend TS80GHDC2 | Prolific PL2507 |
| Transcend TS40GHDC2 | Prolific PL2507 |
| I-O Data HDP-U series | Неизвестно |
| I-O Data HDC-U series | Неизвестно |
| Enermax Vanguard EB206U-B | Неизвестно |
| Thermaltake Max4 A2295 | Неизвестно |
| Spire GigaPod SP222 | Неизвестно |
| Cooler Master — RX-3SB | Неизвестно |
| MegaDrive200 | Неизвестно |
| RaidSonic Icy Box IB-250U | Неизвестно |
| Logitech USB | Неизвестно |
Накопители с интерфейсом USB/FireWire, которые не поддерживает программа:
| Накопитель | Микросхема контроллера |
| Matrix | Genesis Logic GL811E |
| Pine | Genesis Logic GL811E |
| Iomega LDHD250-U | Cypress CY7C68300A |
| Iomega DHD160-U | Prolific PL-2507 (модифицированная прошивка) |
| Iomega | |
| Maxtor Personal Storage 3200 | Prolific PL-3507 (модифицированная прошивка) |
| Maxtor One-Touch | Cypress CY7C68013 |
| Seagate External Drive (PN-9W2063) | Cypress CY7C68013 |
| Seagate Pocket HDD | Неизвестно |
| SympleTech SympleDrive 9000-40479-002 | CY7C68300A |
| Myson Century CS8818 | |
| Myson Century CS8813 |
Приложение Б: SSD накопители
Поддержка того или иного накопителя по большей мере зависит от установленного на нем контроллера.
Накопители SSD, которые поддерживает программа:
| Накопитель | Микросхема контроллера |
| OCZ Vertex, Vertex Turbo, Agility, Solid 2 | Indilinx IDX110M00 |
| Super Talent STT_FTM28GX25H | Indilinx IDX110M00 |
| Corsair Extreme Series | Indilinx IDX110M00 |
| Kingston SSDNow M-Series | Intel PC29AS21AA0 G1 |
| Intel X25-M G2 | Intel PC29AS21BA0 G2 |
| OCZ Throttle | JMicron JMF601 |
| Corsair Performance Series | Samsung S3C29RBB01 |
| Samsung SSDs | Samsung Controllers |
| Crucial and Micron SSDs | Some Marvell Controllers |
Накопители SSD, которые возможно поддерживает программа:
Дополнительная информация
Версию HDDScan 3.3 можно скачать версию 2.8
Как проверить состояние жёсткого диска или SSD Mac с помощью статуса SMART
Пользователи Mac могут легко проверить состояние жёсткого диска с помощью функции SMART в Дисковой утилите Mac OS.
Сегодня мы расскажем, как проверить статус SMART жёсткого диска или SSD Mac OS. Таким образом можно легко узнать, в каком состоянии жёсткий диск, и нуждается ли он в замене.
SMART (Self Monitoring Analysis and Reporting Technology System) – это механизм для проверки состояния жёсткого диска, с помощью которого можно проверить наличие каких-либо системных проблем. Делать это очень важно, поскольку проблемы с жёстким диском довольно распространённые и возникают у многих пользователей.
Как проверить состояние жёсткого диска в Mac OSСпособ одинаковый во всех современных версиях MacOS.
- Откройте Дисковую утилиту в папке /Программы/Утилиты/.
- Выберите жёсткий диск из списка слева.
- Найдите на экране пункт «Статус S.M.A.R.T.».
- Если рядом с ним указано «Проверен», то состояние диска хорошее.
- Если вы видите текст «Ошибка», то необходимо как можно скорее сохранить копию своих данных и заменить диск.
Если статус SMART отображает ошибку, значит с жёстким диском серьёзная проблема, которая может привести к потере данных.
Рекомендуем регулярно сохранять копию данных через Time Machine или другим способом, а также следить за состоянием жёсткого диска описанным выше способом.
Статус SMART в порядке, но проблемы с диском естьЕсли у вас возникают какие-либо проблемы с жёстким диском, но статус SMART указан как «Проверен», можно ввести устройство в режим восстановления и выяснить, в чём заключается проблема.
Жёсткий диск вообще не отображается в Дисковой утилитеЕсли ваш жёсткий диск вообще не отображается в Дисковой утилите, то он либо уже в неисправном состоянии, либо периодически перестаёт работать и скоро перестанет работать совсем. Также есть вероятность, что диск не подключен физически, что возможно при повреждении устройства.
Также учтите, что не все жёсткие диски поддерживают статус SMART, и в таком случае вы не сможете узнать, в каком они состоянии.
У самих дисков зачастую названия соответствуют производителю. К примеру, если «APPLE SSD SM0512G Media» – название жёсткого диска, то «Macintosh HD» – только его раздел. Нужно выбирать в списке именно сам диск.
Самый простой способ сохранить копию жёсткого диска – через Time Machine. Если с диском какие-то проблемы, нужно срочно сохранить все данные, которые на нём хранятся, иначе вы можете их потерять. Если проблема заключается в самом жёстком диске, его нужно будет заменить.
Если вы хотите узнать более подробную информацию о состоянии SSD-диска M1 Mac, вам понадобится инструмент Smartmontools.
Шаг 1: Скачайте и установите Xcode на свой Mac.
Шаг 2: Установите Homebrew на Mac. Откройте Терминал и используйте следующую команду:
/bin/bash -c “$(curl -fsSL https://raw.githubusercontent.com/Homebrew/install/HEAD/install.sh)”
Если Xcode ещё не установлен на ваш Mac, Терминал попросит это сделать. Просто нажмите Enter, чтобы установить Xcode и Homebrew. На этот процесс может уйти некоторое время.
Шаг 3: Теперь нужно установить Smartmontools на Mac. Для этого используйте данную команду:
brew install smartmontools && sudo smartctl --all /dev/disk0
Во время установки понадобится ввести пароль от Mac.
Шаг 4: Когда инструмент smartmontools установится, он автоматически просканирует «/disk0» SSD на вашем Mac и отобразит информацию о состоянии жёсткого диска.
Более подробная информация с помощью Smartmontools
Чтобы ещё раз вручную с помощью smartmontools проверить состояние своего SSD на Mac, делайте следующее:
Шаг 1: Запустите Дисковую утилиту. В меню слева нажмите на жёсткий диск правой кнопкой мыши и выберите Свойства.
Шаг 2: В правом нижнем углу найдите текст, который отображается в пункте «Устройство». Он вам понадобится.
Шаг 3: Откройте Терминал и используйте команду ниже. Используйте то название, которое вы узнали только что. К примеру, у нас это «disk0».
smartctl -a disk0
Вы увидите детали о состоянии жёсткого диска. Важно понимать эти детали. Главные – Available Spare Threshold и Percentage Used. В идеале, если у вас M1 Mac, эти показатели должны быть 0% или 1%.
Если показатели выше, вам стоит подождать выхода обновления, которое может содержать решение проблемы. Возможно, версия macOS 11.3 Big Sur поможет.
Таким же образом можно посмотреть данные о состоянии SSD Intel Mac. Если у вас относительно старый Mac, то показатель «Percentage Used» может достигать 5-30%.
Если показатель ещё выше, то стоит сохранить копию своих данных, поскольку состояние SSD влияет на длительность работы компьютера. Кстати, таким же способом вы можете проверить состояние внешних жёстких дисков.
Оцените пост
[всего: 1 рейтинг: 4]Смотрите похожее
Mac macOSКак узнать тип и характеристики жесткого диска?
Обновлено: 30.06.2020, Computer Hope
Если вы хотите просмотреть подробную информацию о жестких дисках, твердотельных накопителях или внешних запоминающих устройствах, подключенных к вашему компьютеру, мы рекомендуем следующие методы.
Системная информация в Windows 10
В Windows 10 вы можете просматривать информацию о своем оборудовании (включая диски) с помощью утилиты System Information .
Чтобы открыть служебную программу «Сведения о системе» в Windows 10:
- Нажмите клавишу Windows, введите Системная информация и нажмите Введите .
Или вы можете использовать поле «Выполнить», чтобы открыть служебную программу «Сведения о системе».
- Нажмите клавишу Windows + R сочетание клавиш.
- В поле «Выполнить» введите msinfo32 .
- Нажмите Введите или щелкните OK .
- В открывшемся окне «Информация о системе» на левой панели окна вы увидите список категорий оборудования. Разверните Components , затем Storage .Затем выберите дисков , дисков или любую категорию, которую вы хотите просмотреть.
Более ранние версии Microsoft Windows
В более ранних версиях Microsoft Windows можно открыть служебную программу «Сведения о системе», выполнив следующие действия.
- Щелкните Пуск , а затем щелкните папку Программы .
- Щелкните Accessories , а затем папку System Information или System Tools .
- Откройте файл Системная информация .
- В окне Информация о системе щелкните символ + рядом с Компоненты .
- Щелкните + рядом с Storage и щелкните Drives . В правой части окна вы видите информацию о жестком диске, включая его емкость и серийный номер.
IBM-совместимые пользователи
IBM-совместимые пользователи обычно могут войти в программу настройки BIOS компьютера, чтобы просмотреть дополнительную информацию о своем жестком диске.Обычно CMOS перечисляет серийный номер жесткого диска, номер модели, цилиндры, головки, секторы и размер жесткого диска.
ПримечаниеЕсли CMOS не настроен на автоматическое определение жесткого диска, важно отметить, что значения жесткого диска могут быть неверными.
Определение скорости или об / мин жесткого диска
Чтобы определить скорость или число оборотов жесткого диска, необходимо сначала определить производителя и модель жесткого диска. Определив эту информацию, вы можете найти диск на веб-странице производителя, чтобы определить скорость вращения диска.
Некоторые производители также указывают скорость вращения жесткого диска на самом диске. Если вы открываете компьютер и извлекаете жесткий диск, посмотрите на верхнюю наклейку, чтобы увидеть, указан ли RPM.
Сторонние утилиты
Существует множество бесплатных программных утилит, предназначенных для обнаружения оборудования в вашем компьютере. Эти утилиты могут отображать модель вашего жесткого диска и дополнительную информацию.
Другие дисковые утилиты
Многие дисковые утилиты, предназначенные для настройки жесткого диска, правильно его обнаруживают и настраивают.Кроме того, эти утилиты могут также предоставить пользователю некоторую базовую дополнительную информацию о жестком диске.
Например, с помощью утилиты fdisk вы можете отобразить дополнительную информацию о размере жесткого диска и информацию о разделах.
Прочие методы определения винчестера
Один из лучших методов определения дополнительной информации о жестком диске — это получение информации непосредственно с жесткого диска. Большинство жестких дисков имеют наклейку на верхней части диска, содержащую полную информацию о диске.Если вы не можете найти нужную информацию с помощью программного обеспечения, мы рекомендуем вам открыть корпус и извлечь жесткий диск, чтобы получить нужную информацию.
Перечень или технические характеристики продукта
Если вы пытаетесь перечислить всю конкретную информацию о своем компьютере, достаточно указать производителя, модель, тип и размер жесткого диска. Ниже приведен пример того, как это может выглядеть.
Maxtor 54098H8 IDE 40Gig жесткий диск
Драйвера или установка
Замена или ремонт
Если вы пытаетесь определить жесткий диск, потому что он нуждается в замене или ремонте, мы рекомендуем заменить диск другим жестким диском.Пока вы используете тот же интерфейс жесткого диска (IDE / SATA), модель или производитель предыдущего диска не должны иметь значения.
Как определить тип жесткого диска в ноутбуке
В Secure Data Recovery Services мы ежегодно лечим сотни поврежденных жестких дисков портативных компьютеров. У многих наших клиентов проблемы поиск основной информации о своих жестких дисках, которая может вызвать некоторую путаницу при потере данных. Это руководство содержит несколько основных советов по поиску информации о жестких дисках портативных компьютеров на различных типах компьютеров.
Большинство современных ноутбуков используют жесткие диски SATA, но некоторые старые устройства используют IDE, SCSI и другие интерфейсы.
Мы предлагаем бесплатную диагностику для наших услуг по восстановлению данных с портативных компьютеров, а наши инженерные группы могут безопасно проанализировать любой поврежденный жесткий диск, чтобы предоставить вам ценовое предложение, оценку срока ремонта и другую важную информацию. Свяжитесь с нашей службой поддержки клиентов, чтобы начать работу.
Поиск информации на жестком диске ноутбука с помощью компьютера
Самый быстрый способ получить общую информацию о жестком диске вашего портативного компьютера — это выполнить поиск по номеру модели вашего портативного компьютера в Интернете.Вы можете легко найти технические характеристики своего компьютера с помощью быстрого поиска, но некоторые поставщики используют несколько разных поставщиков жестких дисков. В результате у вас могут возникнуть проблемы с поиском подробной информации.
Чтобы найти подробную информацию о жестком диске в Windows, выполните следующие действия:
- Нажмите «Пуск» и перейдите к панели управления. Если вы используете Windows 7, вы можете найти панель управления, щелкнув значок «Настройки».
- Выберите «Системы и обслуживание».«
- Щелкните «Диспетчер устройств», затем «Дисковые накопители». На этом экране вы можете получить подробную информацию о вашем жестком диске, включая серийный номер.
Для ноутбуков Apple процесс немного отличается. На компьютере Mac OS X выполните следующие действия, чтобы найти информацию о жестком диске:
- Щелкните значок Apple в верхнем левом углу экрана.
- Щелкните «Об этом Mac».
- Щелкните «Подробнее». Перейдите в раздел оборудования.
- Щелкните «Serial-ATA» для получения информации о жестком диске. Вы также можете нажать «USB», чтобы проверить размер, номер модели и серийный номер внешнего USB-накопителя.
Если ваш ноутбук Mac не позволяет вам просматривать этот экран из-за ошибки жесткого диска или другой проблемы, вы можете ввести здесь серийный номер вашего компьютера. и щелкните «Технические характеристики» для получения подробной информации о жестком диске.
Получение модели и серийной информации непосредственно с жесткого диска
Вы также можете идентифицировать жесткий диск портативного компьютера, вынув его из системы.Обычно это довольно простая задача. Однако при обращении с цифровыми носителями всегда следует проявлять особую осторожность. Если вам неудобно или незнакомо с процессом, не пытайтесь извлечь жесткий диск вашего ноутбука.
Номер модели вашего накопителя обычно большими числами указан на лицевой стороне накопителя. Приводы для портативных компьютеров часто отображают свои серийные номера после букв S / N, но это не всегда стандартно; вам может потребоваться обратиться к производителю диска, чтобы различать цифры на лицевой стороне диска.Кроме того, вы можете обратиться за помощью в наш отдел обслуживания клиентов.
Secure Data Recovery Services — ведущий поставщик данных для восстановления данных с портативных компьютеров, располагающий более чем 40 объектами и современной лабораторией по ремонту носителей. Благодаря сертифицированной чистой комнате класса 10 ISO 4, опытным командам инженеров и большему количеству учетных данных по безопасности, чем у любого другого поставщика, мы предлагаем отличный ресурс для восстановления и ремонта данных на жестких дисках портативных компьютеров.
Чтобы настроить безопасную оценку СМИ или получить дополнительную информацию, свяжитесь с нашей службой поддержки клиентов сегодня.
Как проверить, не выходит ли из строя жесткий диск с помощью SMART в Windows 10
В Windows 10, помимо частой проверки и исправления логических ошибок и других проблем на диске, также целесообразно периодически проверять, является ли этот вращающийся жесткий диск (HDD) или твердотельный накопитель (SSD) физически надежным. для предотвращения внезапного отказа оборудования, который в конечном итоге может привести к потере данных.
Единственное предостережение заключается в том, что Windows 10 не включает в себя механизм для определения состояния оборудования самостоятельно.Однако вы можете использовать такие инструменты, как командная строка, PowerShell и Performance Monitor, для доступа к информации из технологии самоконтроля, анализа и отчетности (SMART), встроенной в большинство дисков, чтобы определить, физически ли устройство все еще исправно или выходит из строя из-за проблем с оборудованием. .
VPN-предложения: пожизненная лицензия за 16 долларов, ежемесячные планы за 1 доллар и более
В случае, если SMART сообщает о неизбежном сбое, вы можете быстро заказать замену и перенести данные до того, как жесткий диск полностью выйдет из строя.
В этом руководстве по Windows 10 мы рассмотрим несколько способов быстрой проверки SMART, чтобы определить, надежен ли жесткий диск или находится на грани отказа оборудования, без использования сторонних инструментов.
Важно: Несмотря на то, что большинство накопителей поддерживают SMART, в зависимости от марки и модели состояние работоспособности может быть недоступно с помощью приведенных ниже инструкций.
Как узнать, что диск выходит из строя с помощью командной строки
Используя командную строку, есть как минимум два способа проверить состояние SMART, чтобы определить, есть ли проблемы с оборудованием на жестких дисках.
Определение состояния привода
Чтобы быстро проверить статус SMART с помощью утилиты командной строки инструментария управления Windows (WMIC), выполните следующие действия:
- Открыть Старт .
- Найдите командную строку , щелкните правой кнопкой мыши верхний результат и выберите параметр Запуск от имени администратора .
Введите следующую команду, чтобы определить, неисправен ли жесткий диск, и нажмите Введите :
wmic diskdrive получить статусВ столбце «Статус» подтвердите, что результат — OK .
Краткое примечание: Вы увидите статус OK для каждого внутреннего диска, установленного на вашем устройстве.
Если после выполнения этих действий отображается статус OK , все работает должным образом. Если статус показывает «плохой», «неизвестный» или «осторожно», вероятно, что жесткий диск имеет неминуемый отказ оборудования или у команды возникают проблемы с запросом статуса из микропрограммы накопителя.
Определение прогнозируемого отказа привода
Чтобы проверить состояние сбоя прогнозирования, чтобы определить, не начинает ли сбой жесткий диск, выполните следующие действия:
- Открыть Старт .
- Найдите командную строку , щелкните правой кнопкой мыши верхний результат и выберите параметр Запуск от имени администратора .
Введите следующую команду, чтобы определить, неисправен ли жесткий диск, и нажмите Введите :
wmic / пространство имен: \\ root \ wmi путь MSStorageDriver_FailurePredictStatus- Подтвердите значение PredictFailure . Если статус отображается как FALSE , значит, жесткий диск работает без проблем.
После выполнения этих шагов, если вы получили значение True для «PredictFailure», это означает, что SMART прогнозирует сбой жесткого диска. Столбец Reason также может возвращать значение больше 0 . В этом случае вам может потребоваться обратиться к производителю, чтобы понять код, поскольку значение может иметь разное значение в зависимости от поставщика.
Как узнать, что диск выходит из строя с помощью PowerShell
Подобно командной строке, вы можете использовать PowerShell для проверки отчетов об оборудовании SMART, выполнив следующие действия:
- Открыть Старт .
- Найдите PowerShell , щелкните правой кнопкой мыши верхний результат и выберите параметр Запуск от имени администратора .
Введите следующую команду, чтобы определить, неисправен ли жесткий диск, и нажмите Введите :
Get-WmiObject -namespace root \ wmi –class MSStorageDriver_FailurePredictStatus- Подтвердите значения PredictFailure . Если значение отображается как FALSE , жесткий диск работает без проблем.
Если после выполнения этих шагов вы получили значение True для «PredictFailure», это означает, что SMART прогнозирует сбой жесткого диска. Кроме того, как и в командной строке, если поле Reason возвращает значение больше 0 , вам может потребоваться обратиться к производителю, чтобы понять код, поскольку значение может иметь различное значение в зависимости от поставщика.
Если у вас неисправный диск, вам следует немедленно подумать о покупке замены.Если вы ищете быстрый и надежный жесткий диск, мы рекомендуем Samsung 860 EVO, который предлагает отличную производительность по доступной цене. (Вы можете проверить другие альтернативы в этом руководстве.)
Как определить неисправность диска с помощью монитора производительности
Кроме того, вы также можете использовать приложение Performance Monitor для проверки информации SMART и определения аппаратных проблем с жесткими дисками.
Чтобы проверить состояние отказа жесткого диска с помощью графического интерфейса, выполните следующие действия:
- Открыть Старт .
- Найдите Performance Monitor и щелкните верхний результат, чтобы открыть приложение.
- Разверните ветку Наборы сборщиков данных .
- Разверните подразделение System .
Щелкните правой кнопкой мыши элемент System Diagnostics и выберите опцию Start .
- Разверните ветку Отчеты .
- Разверните подразделение System .
- Разверните подраздел Диагностика системы .
- Выберите диагностический отчет. (Подождите, пока система выполнит диагностику.)
В разделе «Предупреждения» нажмите кнопку плюс (+) рядом с Проверки диска .
- Подтвердите значения «SMART Predict Failure Check». Если для параметра «Failed» установлено значение 0 , а для «Description» установлено значение Passed , то жесткий диск работает без проблем.
После того, как вы выполните эти шаги, вы сможете узнать, исправен ли жесткий диск вашего компьютера или он может выйти из строя в любое время.
Если SMART сообщает о сбое, но у вас все еще есть доступ к диску, лучше немедленно создать резервную копию диска, чтобы свести к минимуму потерю данных. Вы всегда можете скопировать файлы на другой диск или использовать встроенный инструмент резервного копирования, доступный в Windows 10.
Дополнительные ресурсы по Windows 10
Чтобы получить дополнительные полезные статьи, статьи и ответы на распространенные вопросы о Windows 10, посетите следующие ресурсы:
Мы можем получать комиссию за покупки, используя наши ссылки.Узнать больше.
Как проверить состояние жесткого диска?
Независимо от того, являетесь ли вы частным пользователем или работаете в ИТ-отделе, иногда вам может быть представлена суровая реальность; жесткие диски больше не работают должным образом и / или данные внезапно исчезают. В отличие от обычного симптома громкого царапания или «щелчка», не всегда сразу понятно, является ли жесткий диск физически неисправным или нет. Таким образом, многие пользователи изначально раздражены и не знают, как реагировать; это разовое мероприятие или это повторяющаяся проблема? Отказы жестких дисков могут происходить относительно быстро, так как средний срок службы этих устройств обычно составляет от 3 до 5 лет.
Если поврежденный жесткий диск все еще отвечает, существует множество подходящих диагностических программных продуктов, которые можно использовать для оценки состояния устройства. Качество инструментов может варьироваться — некоторые относительно безвредны и не могут причинить никакого (дальнейшего) ущерба, в то время как другие могут настолько сильно повлиять на оборудование, что жесткий диск (и данные) могут быть серьезно повреждены инструментом.
Разумный подход
Самая важная технология, используемая для проверки жесткого диска, — это SMART.’(Технология самоконтроля, анализа и отчетности). Почти все современные жесткие диски теперь поддерживают инструменты анализа SMART для проверки физического состояния носителя. Согласно исследованию, проведенному Google несколько лет назад, с помощью такого анализа можно предсказать два из трех сбоев жесткого диска. Инструменты SMART включают 10 критических индикаторов, которые можно запросить, и когда этот сбой указывается, он может быть помечен как «Возможный индикатор надвигающегося электромеханического отказа».Кроме того, инструменты SMART охватывают около 30 других атрибутов, которые можно запрашивать и которые служат индикаторами для прогнозирования любых надвигающихся сбоев. Это поможет вам решить, нужно ли заменять оборудование, чтобы избежать потенциальной потери данных.
Одним из таких возможных атрибутов является индикатор SSD «Оставшийся срок службы SSD». Он показывает приблизительный оставшийся срок службы SSD с учетом циклов программирования / стирания или блоков флэш-памяти, которые доступны в настоящее время. Это может быть очень удобно для контроля состояния ваших твердотельных накопителей.
Не опаздывай
Также часто бывает, что пользователи вступают в контакт с инструментами SMART, когда повреждение уже произошло (и когда часто бывает слишком поздно). По этой причине вам следует регулярно использовать инструменты SMART на протяжении всего срока службы устройства, периодически отслеживая результаты. К сожалению, большинство операционных систем не определяют данные диагностики автоматически и не представляют их пользователю в понятном формате. Вместо этого их нужно собирать с помощью специальных инструментов.
Средство проверки диска Windows
Можно быстро запустить инструмент «CHKDSK», щелкнув правой кнопкой мыши на жестком диске в разделе «Свойства»> «Инструменты»> «Проверка ошибок» в операционной системе Windows. Однако вы хотите получить информацию только о том, что что-то не так, поэтому вы должны убедиться, что вы не выбрали ни «Автоматическое исправление ошибок системы данных», ни «Найти / восстановить поврежденные сектора». Впоследствии инструмент проверяет соответствующий жесткий диск и выдает отчет.Примечательно, что инструмент не перечисляет всю доступную информацию SMART-анализа, а только в общих чертах сообщает, что носитель данных либо функционирует, либо нет.
С другой стороны, подробный отчет от CHKDSK содержит важную информацию о том, правильны ли записи индекса жесткого диска, правильны ли описания безопасности данных и есть ли проблемы со структурами данных. Это, безусловно, важная информация, но только в качестве второго шага, так как вы сначала хотите определить физическое состояние жесткого диска и то, как долго он прослужит.Этот тип анализа возможен только с помощью специальных диагностических инструментов SMART.
Общее предупреждение; Чрезвычайно важно использовать CHKDSK с осторожностью. Неправильное использование CHKDSK может принести больше вреда, чем пользы, и может навсегда уничтожить данные, которые в противном случае можно было бы восстановить.
Что могут предложить инструменты SMART?
ИнструментыSMART обычно выполняют несколько различных тестов с жестким диском. Например, существует «быстрая проверка SMART», при которой запрашиваются наиболее важные индикаторы встроенного ПО жесткого диска (согласно определению производителя).Эти индикаторы включают сбойные секторы, переназначенные секторы, количество запусков вращения шпинделя до тех пор, пока он не достигнет полной скорости (счетчик повторных попыток вращения), и многие другие. Наиболее важными тестами являются «Самотестирование диска (DST)», «Краткое тестирование» или «Длительное тестирование», при котором считывается каждый сектор жесткого диска, что может занять очень много времени. Различные тесты предоставляют разные типы информации в своих отчетах, что позволяет вам составить картину общего состояния накопителя. Обзор некоторых доступных инструментов можно найти здесь.
Собственные инструменты SMART производителя
Многие производители жестких дисков встраивают в свои устройства собственные диагностические инструменты, которые предоставляют большое количество важной информации и делают ее доступной для пользователя. Кроме того, некоторые инструменты могут изменять настройки жесткого диска; однако производители обычно не несут ответственности за потерю данных в результате использования их инструментов, поэтому будьте осторожны!
Информация, предоставляемая этими прилагаемыми или загружаемыми инструментами, зависит от конкретного производителя.Обычно они перечисляют дефекты и дают возможность отремонтировать проблемные участки. Как упоминалось ранее, вы используете эти инструменты на свой страх и риск. Вот несколько ссылок на бесплатные инструменты диагностики от Seagate, Western Digital, Hitachi и Fujitsu:
Коммерческие диагностические инструменты
Кроме того, существует множество коммерческих (как бесплатных, так и платных) инструментов, которые сильно различаются по объему и иногда предлагают разную информацию. Что делает их интересными, так это то, что они объединяют разные диагностические исследования в одно решение.В дополнение к диагностическим проверкам SMART они обычно также предлагают тесты производительности и файловые тесты, мониторинг диска и сканирование ошибок, а также проверку энергопотребления и температуры.
Такие всеобъемлющие бесплатные инструменты (для личного использования), например, CrystalDiskInfo, DiskCheckup, HD Tune или HDDScan. Все четыре инструмента просты в использовании и информируют пользователя о состоянии протестированного жесткого диска за очень короткое время. HDDScan — единственный из этих четырех, который тестирует тома RAID и выполняет на них поверхностный тест.Благодаря этим функциям программное обеспечение также подходит в качестве быстрого диагностического инструмента для небольших компаний.
smartmontools (инструменты мониторинга SMART) предлагают себя для профессионального использования, если вы хотите использовать решение с открытым исходным кодом. Они доступны не только для Linux, Mac или Windows, но также для FreeBSD, NetBSD, OpenBSD, Solaris, OS / 2, Cygwin, QNX или eComStation. Помимо отдельных дисков, инструменты также поддерживают настройку RAID.
Еще один инструмент — Speedfan.Что делает этот инструмент уникальным, так это возможность отображать не только состояние здоровья на основе SMART и других показателей, но и прогнозируемый оставшийся срок службы. Он использует онлайн-базу данных (так называемый «углубленный онлайн-анализ») и сравнивает полученные результаты с предыдущими сопоставимыми жесткими дисками и, таким образом, вычисляет оставшийся срок службы диска. Убедитесь, что вы полностью осведомлены о программе и ее функциях, прежде чем экспериментировать и изменять все возможные настройки; вы не хотите в конечном итоге нанести ущерб непреднамеренно.
То же самое и с «самыми опасными» программными инструментами, с помощью которых можно диагностировать жесткие диски: инструменты диагностики жестких дисков низкого уровня. Эти низкоуровневые программы также можно использовать для идентификации жестких дисков, которые больше не обнаруживаются операционной системой или даже BIOS. Такой инструмент — MHDD. Помимо возможности выполнять сканирование SMART, этот инструмент также можно использовать для передачи дефектных блоков в резервные секторы. Однако это, естественно, приводит к тому, что это пространство (которое обычно недоступно) в какой-то момент также оказывается заполненным.Если это делается слишком часто, может случиться так, что в случае «нормального» переназначения (вызванного прошивкой жесткого диска) здесь больше не будет свободного места. Тогда вы окажетесь в ситуации, когда произойдет сбой диска и, скорее всего, произойдет потеря данных.
Кроме того, этот инструмент позволяет автоматически удалять блоки, которые имеют длительное время доступа. Короче говоря, такой инструмент должен использоваться только пользователями, которые знакомы с темой, полностью прочитали и поняли руководство.
Ищите профилактику вместо лечения
Независимо от того, какой диагностический инструмент вы использовали; если он показал вам SMART.ошибки, это не означает, что жесткий диск сразу перестанет работать. Однако в таком случае следует предполагать, что он уже находится в состоянии отказа (или близок). Также справедливо предположить, что полная поломка устройства неизбежна; это может занять минуты, недели или месяцы, но не стоит больше его использовать.
Убедитесь, что вы создали резервную копию данных на другом носителе, например на внешнем жестком диске, компакт-диске или DVD-диске или на магнитной ленте. Также убедитесь, что у вас есть текущая резервная копия, так как диск может выйти из строя в любой момент.Имея под рукой резервную копию, вы также должны как можно скорее заменить текущий диск на новый. Жесткий диск, не прошедший тесты SMART, нельзя считать надежным! Даже если ваш жесткий диск не выйдет из строя полностью, он все равно может повредить часть ваших данных.
Конечно, оборудование никогда не бывает идеальным — жесткий диск может выйти из строя без предупреждений SMART. Тем не менее, вы все равно можете рассматривать SMART как технологию вытеснения, указывающую на то, что ваш жесткий диск вскоре может выйти из строя; лучше хоть какое-то указание, чем вообще ничего!
Используете ли вы специальный инструмент для проверки работоспособности ваших устройств? Вы когда-нибудь использовали инструменты SMART для принятия решения о замене неисправного оборудования? Дайте нам знать, комментируя ниже, или напишите в Твиттере @DrDataRecovery
Что такое SSD? — Dropbox Business
Общие сведения о твердотельных накопителях
Возможно, вы слышали о «SSD» раньше, но не совсем понимаете, что это означает.Наша жизнь сейчас больше, чем когда-либо, вращается вокруг телефонов и компьютеров, поэтому полезно знать об аппаратном обеспечении, которое поддерживает работу за кулисами. В наши дни твердотельные накопители являются важным компонентом каждого смартфона и многих новых ноутбуков и компьютеров, быстро вытесняя жесткие диски (жесткие диски) в качестве предпочтительной технологии для основного компьютерного хранилища.
Собираете ли вы или модернизируете свой собственный компьютер или просто ищете лучшее решение для хранения данных для своего ноутбука, важно понимать разницу между твердотельным накопителем и жестким диском и какие альтернативы существуют для обоих.
Что означает SSD?
SSD означает твердотельный накопитель. Твердотельный накопитель — это новая альтернатива жестким дискам (HDD), которые существуют с 1950-х годов.
Что такое твердотельный накопитель?
SSD — это цифровое запоминающее устройство, впервые появившееся на потребительском уровне в 1990-х годах. Он используется с компьютерами, телефонами и планшетами.
Для чего используется SSD-накопитель?
У каждого компьютера есть жесткий диск, который используется для долговременного хранения данных.Любой файл, который вы создаете или загружаете на свой компьютер, сохраняется на его жестком диске. Этот тип технологии хранения известен как вторичное хранилище, в то время как ОЗУ компьютера (оперативное запоминающее устройство) называется его основным хранилищем.
SSD — это тип вторичного хранилища, поэтому он используется для хранения личных данных, таких как изображения, видео, музыка и документы. В компьютере SSD также хранит код операционной системы, фреймворки и драйверы, которые позволяют системе загружаться и работать.
На SSD можно хранить те же данные, что и на жестком диске, но они отличаются способом хранения данных.
В наши дни вы обнаружите, что твердотельные накопители являются предпочтительным типом хранилища на многих ноутбуках высокого класса, включая все ноутбуки Apple, а также становятся стандартом для новых ПК. Типы SSD также используются во всех смартфонах и планшетах, хотя они не полностью идентичны оборудованию, используемому в SSD компьютерах.
SSD против HDD
Хотя жесткие диски и твердотельные накопители выполняют одну и ту же функцию, они работают по-разному.Проще говоря, жесткие диски являются механическими и используют для работы магнитные поля, в то время как твердотельные накопители являются электрическими и используют для работы электрические токи.
Как работают жесткие диски?
Традиционный жесткий диск существует с 1956 года, и хотя с тех пор он претерпел значительные изменения, технология в его основе осталась прежней.
Жесткий диск состоит из набора металлических дисков, называемых пластинами, которые вращаются с высокой скоростью. Каждый вращающийся диск содержит триллионы крошечных фрагментов, которые можно намагнитить, чтобы представить биты.Приводной рычаг с головкой чтения / записи может сканировать вращающиеся пластины и намагничивать фрагменты для записи информации на жесткий диск или обнаруживать магнитный заряд для чтения жесткого диска.
Магнитный заряд фрагмента на пластине определяет, представляет ли он 0 или 1 в двоичном коде. Чем быстрее вращается пластина, тем быстрее ваш компьютер может читать и записывать данные с жесткого диска или на него, и чем больше данных содержится на жестком диске, тем больше времени потребуется для доступа к информации.
Один из самых больших недостатков жестких дисков заключается в том, что из-за большого количества движущихся частей они гораздо более уязвимы для повреждений. Жесткие диски можно легко повредить при неправильном обращении, и ноутбуки, в частности, весьма подвержены этим рискам.
Кроме того, поскольку головка чтения / записи должна найти правильный фрагмент на пластине, прежде чем компьютер сможет читать или записывать какие-либо данные, жесткие диски, как правило, работают намного медленнее, чем твердотельные накопители, которые не зависят от каких-либо движущихся частей. Жесткие диски также тяжелее и потребляют больше энергии, чем твердотельные накопители.
Как работают твердотельные накопители?
Жесткие диски были новаторским решением в то время, когда цифровые технологии все еще развивались, однако по мере развития технологий появлялись новые и более эффективные средства, и твердотельные накопители являются прекрасным примером.
Твердотельные накопители работают по технологии NAND, которая является разновидностью флэш-памяти. Флэш-память NAND является энергонезависимой памятью, что означает, что для хранения и хранения данных на нее не требуется постоянное питание.
Без дисков и магнитов SSD покрыт триллионами взаимосвязанных ячеек флэш-памяти, которые могут хранить данные.Эти флэш-ячейки содержат транзисторы, которые можно включать и выключать. Подобно магнитному заряду фрагмента для жестких дисков, электрический заряд транзистора на твердотельных накопителях используется для представления единиц и нулей в двоичном формате. Думайте о микросхемах флэш-памяти как о больших решетках выключателей света. Включен или выключен переключатель, будет определять, представляет ли он 1 или 0, которые затем компьютер сможет понять и преобразовать в то, что мы видим на экране.
Интерфейс твердотельного накопителя полностью электронный, но он все еще может хранить данные, когда на него не подается питание.Металлооксидный полупроводник используется для обеспечения дополнительного заряда, необходимого для сохранения данных после отключения питания, и этот полупроводник называется транзистором с плавающим затвором (FGT).
Поскольку электричество распространяется так быстро, SSD не нужно ждать или искать данные, как это должны делать головки чтения / записи HDD, SSD может получить доступ к данным мгновенно. Без всех движущихся частей твердотельные накопители могут работать быстрее и оставаться более прохладными, чем традиционные жесткие диски.
Их прочность особенно важна для ноутбуков, планшетов и телефонов, которые гораздо более подвержены ударам, чем большой ПК.
Недостатки использования SSD
Твердотельные накопители еще не обладают такой большой емкостью, как жесткие диски, по крайней мере, в том же ценовом диапазоне. Максимально возможная емкость для жесткого диска составляет 20 ТБ, и хотя вы можете найти твердотельные накопители, которые превышают это значение, твердотельные накопители значительно дороже в производстве и, следовательно, их нужно покупать. Цены на твердотельные накопители начинают расти, когда вы смотрите на емкость более 4 ТБ.
Долговечность твердотельных накопителей часто определяется объемом данных, хранящихся на них с течением времени.Меньшая емкость SSD-накопителей может означать, что пользователи часто удаляют старые файлы, чтобы освободить место для новых. Но это просто увеличивает общее количество записываемых терабайт и быстрее изнашивает диск.
Для борьбы с этим пользователям рекомендуется не хранить носители на SSD, поскольку они могут занимать много места, а улучшения скорости не так заметны. Преимущество твердотельных накопителей наиболее ощутимо, когда они используются для хранения операционных систем, игр и программ, поскольку скорость загрузки снижается, а программы открываются намного быстрее.
Это делает облачное хранилище, такое как Dropbox, идеальным партнером для SSD. Dropbox может хранить мультимедийные файлы, которые в противном случае могут не поместиться на вашем диске и которые в противном случае сократят срок его службы. Освободив его от этой задачи, вы сможете максимально эффективно использовать свой SSD.
Стоит ли использовать SSD?
Использование SSD вместо жесткого диска или рядом с ним дает очевидные преимущества для большинства пользователей, и его часто называют одним из самых заметных обновлений, которые вы можете дать своему компьютеру.
особенно привлекательны для геймеров из-за более быстрого времени загрузки и из-за того, что они потребляют меньше энергии, что означает, что они работают меньше, что является большим преимуществом для запуска игр. Любой заядлый геймер, желающий собрать свой собственный ПК, получит огромную выгоду от выбора SSD.
Даже если вы не геймер, обновление жесткого диска старого ПК до твердотельного накопителя, скорее всего, приведет к значительному повышению его производительности. К сожалению, если вы полагаетесь на свой компьютер для хранения документов, видео или фотографий, сохранение носителя на твердотельном накопителе может снизить его производительность в долгосрочной перспективе, поскольку твердотельные накопители замедляются по мере заполнения.Чтобы использовать лучшее из обоих миров, рассмотрите возможность хранения медиафайлов с помощью Dropbox и позвольте своему твердотельному накопителю сосредоточиться на том, что он делает лучше всего.
3 инструмента, чтобы проверить состояние жесткого диска и убедиться, что он уже не умирает на вас
Жесткие диски выходят из строя, и они выходят из строя часто, причем 22% жестких дисков выходят из строя в первые четыре года использования. Обычно вы можете считать диск своего компьютера надежным, но это действительно похоже на игру в лотерею и надежду, что ваш диск не из тех, на которых возникают ошибки, которые делают ваши данные недоступными до того, как у вас будет возможность создать резервную копию этих файлов.
Таким образом, первое, что нужно сделать, — это автоматизированная служба резервного копирования вне офиса (онлайн), такая как CrashPlan и Backblaze. Приблизительно за 5 долларов в месяц вы можете быть уверены, что даже если ваш жесткий диск выйдет из строя или сгорит ваш дом (ваш компьютер внутри него), ваши файлы, настройки, фотографии и другие важные данные будут сохранены.
В последнее время компьютер моей семьи находится в затруднительном положении — даже если ему удается загрузиться в Windows, невозможно запустить какую-либо программу или даже получить доступ к командной строке.Я сбросил его с помощью устранения неполадок при запуске Windows 8, но мучительное ощущение, что это проблема с оборудованием — то есть жесткий диск сейчас умрет в любую секунду — заставляет меня тратить как можно меньше времени на устранение неполадок в дальнейшем. .
Для этого я использовал великолепные инструменты Seagate SeaTools. Есть версия для Windows, которая быстро проверяет ваш накопитель на наличие ошибок (моя не прошла короткий тест), и инструмент DOS, который можно запустить при запуске с компакт-диска или USB-накопителя. Инструмент DOS по какой-то причине не работал на моей машине, но он, возможно, может исправить ошибки жесткого диска, чтобы вы могли спасти его.
PassMark DiskCheckup следит за SMART вашего жесткого диска (технология самоконтроля, анализа и отчетности), чтобы оценить надежность вашего диска. Это отслеживание и самотестирование диска предназначены для диагностики срока службы жесткого диска.
Наконец, есть собственный встроенный в Windows chkdsk. Запустите его из командной строки (сочетание клавиш Win + X и выберите параметр администратора для открытия командной строки, затем введите эту команду, чтобы запустить checkdisk и исправить любые проблемы с диском chkdsk / F ).
Если эти утилиты показывают, что на вашем жестком диске есть ошибки и его нельзя отремонтировать, пора убедиться, что у вас есть последняя резервная копия ваших файлов, а затем взвесить варианты между заменой диска и переустановкой Windows и ваших программ или получением новый компьютер. С учетом того, что в этом году количество ноутбуков упало до рекордно низкого уровня (99 долларов за ноутбук на одной распродаже в Черную пятницу), это трудный вызов. (Один я все еще обсуждаю.)
Мораль этой истории, однако, заключается в том, что диски постоянно выходят из строя, причем неожиданно.Следите за состоянием вашего диска и убедитесь, что у вас есть надежный план резервного копирования.
Эта история «3 инструмента, чтобы проверить состояние вашего жесткого диска и убедиться, что он уже не умирает на вас» была первоначально опубликована ITworld.
Copyright © 2014 IDG Communications, Inc.
Что лучше для вас? — Intel
Выбор подходящего хранилища — это не просто сравнение емкости и стоимости. Тип хранилища, которое использует ваш компьютер, имеет значение для производительности, включая энергопотребление и надежность.Твердотельные накопители (SSD) и жесткие диски (HDD) — это два основных варианта хранения, которые следует учитывать, и важно знать, как лучше всего использовать каждый и как они сравниваются друг с другом.
Что такое жесткий диск?Жесткий диск — это устройство хранения данных, которое находится внутри компьютера. У него есть вращающиеся диски внутри, где данные хранятся на магнитном носителе. Жесткий диск имеет кронштейн с несколькими «головками» (преобразователями), которые считывают и записывают данные на диск. Это похоже на то, как работает проигрыватель виниловых пластинок, с LP-записью (жесткий диск) и иглой на руке (преобразователи).Рука перемещает головки по поверхности диска для доступа к различным данным.
Жесткие дискисчитаются устаревшей технологией, а это означает, что они существуют дольше, чем твердотельные накопители. Как правило, они дешевле и удобны для хранения многолетних фотографий и видео или бизнес-файлов. Они доступны в двух распространенных форм-факторах: 2,5 дюйма (обычно используются в ноутбуках) и 3,5 дюйма (настольные компьютеры).
Что такое SSD? SSD-накопителиполучили свое название — твердотельные — потому что у них нет движущихся частей.В SSD все данные хранятся в интегральных схемах. Это отличие от жестких дисков имеет множество последствий, особенно по размеру и производительности. Без вращающегося диска твердотельные накопители могут иметь форму и размер жевательной резинки (так называемый форм-фактор M.2) или даже до размеров почтовой марки. Их емкость — или объем данных, которые они могут хранить — варьируется, что делает их гибкими для устройств меньшего размера, таких как тонкие ноутбуки, трансформируемые модели или устройства 2 в 1. А твердотельные накопители значительно сокращают время доступа, поскольку пользователям не нужно ждать начала ротации пластин.
Твердотельные накопителидороже жестких дисков в расчете на объем хранилища (в гигабайтах, или ГБ, и терабайтах, или ТБ), но разрыв сокращается, поскольку цены на твердотельные накопители начинают падать.
SSD против HDD: скоростьТвердотельные накопители становятся все более популярными благодаря их скорости. По всем параметрам твердотельные накопители превосходят жесткие диски, поскольку в них используется электрическая схема и нет физических движущихся частей. Это приводит к сокращению времени ожидания при запуске и меньшим задержкам при открытии приложений или выполнении тяжелых вычислительных задач.Типичный твердотельный накопитель Intel средней емкости 512 ГБ (Intel® SSD 760p Series) обеспечивает до 10 раз более высокую скорость чтения и до 20 раз более высокую скорость записи, чем жесткий диск среднего уровня (например, Seagate 2 ТБ Barracuda * 5400 об / мин 128 МБ кэш-памяти SATA * 6,0 Гбит / с 2,5-дюймовый внутренний жесткий диск ноутбука ST2000LM015), который обеспечивает скорость передачи данных только до 140 МБ / с.
Эти более высокие скорости приводят к повышению производительности в нескольких областях, например, при входе в систему и ожидании запуска приложений и служб или при выполнении задач, требующих большого объема памяти, таких как копирование большого файла.С жестким диском производительность значительно снижается, в то время как SSD может продолжать работать над другими задачами.
также влияет интерфейс, используемый в твердотельном накопителе и жестком диске, который подключается к остальной части компьютерной системы при передаче данных туда и обратно. Возможно, вы слышали об этих интерфейсах — SATA и PCI Express * (PCIe *). SATA — это более старая, медленная устаревшая технология, а PCIe — новее и быстрее. Твердотельные накопители с интерфейсами PCIe * обычно намного быстрее жестких дисков с SATA.
Хотя никто никогда не жалуется, что их компьютер слишком быстр, бывают случаи, когда жесткий диск может иметь смысл. Если у вас есть терабайты файлов, которые вы хотите хранить, жесткие диски по-прежнему являются менее дорогим вариантом, хотя это меняется с более низкими ценами на твердотельные накопители. Решения о хранении на компьютере можно упростить, если рассматривать данные как «холодные» или «горячие». «Холодные» данные могут включать в себя фотографии за годы, которые вы хотите хранить на ноутбуке, но не просматриваете каждый день и не нуждаетесь в быстром доступе.Жесткие диски могут быть отличным и экономичным выбором для холодных данных. С другой стороны, если вы занимаетесь транзакциями в реальном времени, редактируете видео и фотографии и вам нужен быстрый доступ к файлам базы данных, видеоклипам или моделям, или даже просто запускаете операционную систему, то это то, что мы имеем в виду. как «горячие» данные. Высокая производительность твердотельных накопителей делает их идеальным выбором для тех предприятий, где важнее всего быстрый доступ к вашим данным.
Прямое сравнение: SSD vs.Жесткий дискЕсли говорить о емкости, то для компьютеров доступны твердотельные накопители емкостью от 120 ГБ до 4 ТБ, а жесткие диски — от 250 ГБ до 14 ТБ. При измерении стоимости на единицу емкости жесткие диски выходят на первое место, но по мере того, как твердотельные накопители падают в цене, их отличие от жестких дисков становится все меньше.
Надежность определяется как то, хранятся ли данные должным образом в неповрежденном состоянии. Твердотельные накопители в целом более надежны, чем жесткие диски, что опять же связано с отсутствием движущихся частей. Это потому, что без движения твердотельные накопители не подвержены вибрации или связанным с ними тепловым проблемам.
обычно потребляют меньше энергии и увеличивают время автономной работы, поскольку доступ к данным осуществляется намного быстрее, а устройство чаще простаивает. Благодаря вращающимся дискам жестким дискам при запуске требуется больше энергии, чем твердотельным накопителям.
Игровой опыт: SSD против HDD Геймерам нужен компьютерный диск для быстрого доступа к данным, что делает твердотельные накопители оптимальными для наилучшего игрового процесса. Видеоигры содержат огромное количество ресурсов, таких как текстуры с высоким разрешением, модели, аудио и многое другое — в некоторых случаях до 100 ГБ данных.Эти требования делают скорость и производительность первостепенными. Игра, которая загружается на жесткий диск от двух до трех минут, на твердотельный накопитель занимает меньше минуты. И первоначальная загрузка — не единственный раз, когда игре требуется доступ к сохраненным данным. Данные необходимы всякий раз, когда игрок переходит на новый уровень, сцену или миссию. Длительное время загрузки может нарушить игру, а быстрое время загрузки защищает чувство погружения, которое вы хотите, когда находитесь в середине игры. Если вам нужна помощь в выборе подходящего твердотельного накопителя для игр, прочитайте о лучшем твердотельном накопителе для игр.
Данные — это центр всего, что мы делаем. При выборе между твердотельным накопителем или жестким диском необходимо учитывать множество факторов, помимо емкости хранилища и стоимости. Надежность, скорость, шум и энергопотребление — все это играет важную роль, влияя на ваше общее впечатление. Определив тип данных, с которыми вы работаете, и как и когда вам нужно получить к ним доступ, вы можете сравнить твердотельный диск с жестким диском, чтобы найти решение, которое подходит именно вам.
.



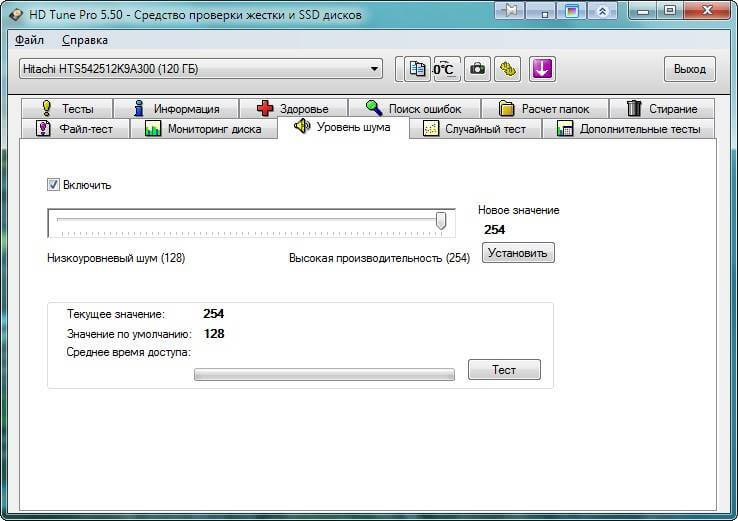
 Или нажмите на одноименную кнопку в правом боковом меню поисковой панели, и требуемое приложение с привилегированным разрешением будет запущено.
Или нажмите на одноименную кнопку в правом боковом меню поисковой панели, и требуемое приложение с привилегированным разрешением будет запущено.
