Как узнать модель материнской платы в Windows 7
В некоторых случаях пользователям следует выяснить модель и разработчика материнской платы. Это может потребоваться для того, чтобы выяснить её технические характеристики и сравнить с характеристиками аналогов. Наименование модели материнки ещё необходимо знать затем, чтобы найти подходящие драйвера к ней. Давайте узнаем, как определить наименование марки материнской платы на компьютере под управлением Виндовс 7.
Способы определения наименования
Наиболее очевидный вариант определить модель системной платы – это посмотреть наименование на её корпусе. Но для этого придется разбирать ПК. Мы же выясним, как это можно сделать, используя только программные средства, без вскрытия корпуса ПК. Как и в большинстве других случаев, данную задачу можно решить двумя группами методов: используя стороннее ПО и применяя только встроенный инструментарий операционной системы.
Способ 1: AIDA64
Одной из самых популярных программ, с помощью которых можно определить основные параметры компьютера и системы, является AIDA64.
- Запустите AIDA64. В левой области интерфейса приложения щелкайте по наименованию «Системная плата».
- Открывается перечень компонентов. В нем тоже жмите по наименованию «Системная плата». После этого в центральной части окна в группе «Свойства системной платы» будет представлена искомая информация. Напротив пункта «Системная плата» будет указана модель и наименование изготовителя материнки. Напротив параметра «ID системной платы»
Недостаток этого способа заключается в том, что срок бесплатного использования AIDA64 ограничивается всего одним месяцем.
Способ 2: CPU-Z
Следующей сторонней программой, с помощью которой можно узнать интересующую нас информацию, является небольшая утилита CPU-Z.
- Запустите CPU-Z. Уже во время запуска данная программа производит анализ вашей системы.
 После того, как откроется окошко приложения, переместитесь во вкладку «Mainboard».
После того, как откроется окошко приложения, переместитесь во вкладку «Mainboard». - В новой вкладке в поле «Manufacturer»
В отличие от предыдущего варианта решения задачи, применение CPU-Z абсолютно бесплатно, но интерфейс приложения выполнен на английском языке, что может показаться неудобным отечественным пользователям.
Способ 3: Speccy
Ещё одним приложением, которое может предоставить интересующую нас информацию, является Speccy.
- Активируйте Speccy. После открытия окна программы автоматически запускается анализ ПК.
- После завершения анализа вся нужная информация отобразится в основном окне приложения. Наименование модели материнки и название её разработчика отобразится в разделе
- Для того, чтобы получить более точные данные о материнке, жмите по наименованию «Системная плата».

- Открывается более детальная информация о материнке. Тут уже наименование изготовителя и модель вынесены в отдельные строки.
Данный метод объединяет положительные моменты двух предыдущих вариантов: бесплатность и русскоязычный интерфейс.
Способ 4: «Сведения о системе»
Искомую информацию можете узнать также с помощью «родных» инструментов Виндовс 7. Прежде всего, выясним, как это предпринять с помощью раздела
- Чтобы перейти в «Сведения о системе», щелкайте «Пуск». Далее выбирайте «Все программы».
- Затем перейдите в папку «Стандартные».
- Далее щелкайте по каталогу «Служебные».
- Открывается перечень утилит. Выбирайте в нем «Сведения о системе».
Также в искомое окно можно попасть и другим способом, но для этого нужно запомнить комбинацию клавиш и команду. Наберите Win+R. В поле «Выполнить» введите:
msinfo32Щелкайте Enter или «OK».

- Независимо от того, будете ли вы действовать через кнопку «Пуск» или при помощи инструмента «Выполнить», запустится окошко «Сведения о системе». В нем в одноименном разделе ищем параметр «Изготовитель». Именно то значение, которое будет соответствовать ему, и указывает на производителя данного компонента. Напротив параметра «Модель» указано наименование модели материнки.
Способ 5: «Командная строка»
Выяснить наименование разработчика и модели интересующего нас компонента можете и путем ввода выражения в «Командную строку». Причем, вы это можете выполнить, применив несколько вариантов команд.
- Чтобы активировать «Командную строку»
- После этого выберите папку «Стандартные».
- В открывшемся перечне инструментов выберите название «Командная строка». Кликайте по нему правой кнопкой мышки (ПКМ).
 В меню выбирайте «Запуск от имени администратора».
В меню выбирайте «Запуск от имени администратора». - Активируется интерфейс «Командной строки». Чтобы получить сведения о системе, введите следующую команду:
SysteminfoЩелкайте Enter.
- Начинается сбор сведений о системе.
Существует и иной вариант отобразить нужные нам сведения через интерфейс «Командной строки». Он еще более актуальный в связи с тем, что на некоторых компьютерах предыдущие способы могут не работать. Конечно, таких устройств далеко не большинство, но, тем не менее, на части ПК только нижеописанный вариант позволит выяснить волнующий нас вопрос с помощью встроенных инструментов ОС.
- Для выяснения названия разработчика материнской платы, активируйте «Командную строку» и вбейте выражение:
wmic baseboard get ManufacturerНажимайте Enter.
- В «Командной строке» отобразится наименование разработчика.
- Для выяснения модели, введите выражение:
wmic baseboard get productСнова нажимайте Enter.
- Наименование модели отобразится в окошке «Командной строки».
Но можно не вводить по отдельности эти команды, а вставить в
- Эта команда будет выглядеть так:
wmic baseboard get manufacturer, product, serialnumberНажимайте Enter.
- В «Командной строке» под параметром «Manufacturer» отобразится наименование изготовителя, под параметром «Product» — модель компонента, а под параметром «SerialNumber» — его серийный номер.

Кроме того, из «Командной строки» можно вызвать знакомое нам окно
- Введите в «Командной строке»:
msinfo32Щелкайте Enter.
- Запускается окно «Сведения о системе». Где искать в этом окошке нужную информацию, было уже подробно рассказано выше.
Урок: Включение «Командной строки» в Windows 7
Способ 6: BIOS
Информация о материнской плате отображается при включении компьютера, то есть, когда он находится в так называемом состоянии POST BIOS. В это время отображается экран загрузки, но сама операционная система ещё загружаться не начинается. Учитывая, что экран загрузки задействован довольно непродолжительное время, после чего начинается активация ОС, нужно успеть найти необходимую информацию. Если же вы хотите зафиксировать состояние POST BIOS, чтобы спокойно найти данные о материнке, то нажмите кнопку 
Кроме того, информацию о марке и модели материнской платы можете узнать, зайдя в сам BIOS. Для этого следует нажать F2 или F10 при загрузке системы, хотя бывают и другие комбинации. Правда, нужно отметить, что не во всех версиях БИОС вы найдете эти данные. Их преимущественно можно отыскать в современных версиях UEFI, а в старых версиях они зачастую отсутствуют.
В Windows 7 существует довольно много вариантов просмотреть наименование изготовителя и модели материнской платы. Это вы можете выполнить как при помощи сторонних диагностических программ, так и применив исключительно инструменты операционной системы, в частности «Командную строку» или раздел «Сведения о системе». Кроме того, эти данные можно посмотреть в BIOS или POST BIOS компьютера. Всегда есть возможность узнать данные и путем визуального осмотра самой материнской платы, разобрав корпус ПК.
Мы рады, что смогли помочь Вам в решении проблемы.Опишите, что у вас не получилось.
 Наши специалисты постараются ответить максимально быстро.
Наши специалисты постараются ответить максимально быстро.Помогла ли вам эта статья?
ДА НЕТКак узнать какая материнка стоит на компьютере: обзор методов
После переустановки системы вы обнаружили, что диски с драйверами чудесным образом исчезли, а коробка с документацией к компьютеру не попадалась на глаза с момента покупки. Что же делать? Ведь на ПК из-за этого даже к интернету подключиться не получится, чтоб погуглить. К счастью, существует мобильный интернет, добрый сосед и наш сайт, который подскажет как узнать какая материнка стоит на компьютере.
Способы определения модели материнской платы
Стоит отметить, что в «Диспетчере устройств» подобную информацию вы не найдете. Плата состоит из разных модулей: сетевой карты, аудиочипа, SATA и USB разъёмов и даже интегрированной видеокарты. Данный список можно продолжать еще долго. И на все эти модули нужна установка отдельного драйвера. Благо, производители материнских плат собирают все необходимые файлы в один установочный пакет.
Рассмотрим, как же определить производителя и модель материнской платы.
Физический осмотр
Дедовский способ. Самый надежный. Для этого нужно вскрыть компьютер или ноутбук и изучить информацию на плате. Обычно маркировку размещают возле PCI-E слота, но иногда в таких местах, где днем с фонариком не найдешь.
Внимание! Вскрывайте компьютер только в том случае, если хотя бы раз в жизни держали в руках отвертку и уверены, что гарантийный срок истек. В противном случае есть риск сломать ПК и лишиться гарантии!
С помощью сторонних утилит
Рассмотрим на примере CPU-Z. Скачиваем установочный файл с официального сайта и распаковываем на жесткий диск. По окончании процедуры запустите приложение с помощью ярлыка на рабочем столе. Во вкладке «Mainboard» будет вся необходимая информация.
С помощью командной строки
Идеальный вариант, если разбирать компьютер страшно, а установить утилиту не представляется возможным. Нажмите ПКМ на «Пуск» и выберите «Командная строка (Администратор)». Для определения производителя устройства введите команду
Для определения производителя устройства введите команду wmic baseboard get Manufacturer, а для определения модели wmic baseboard get product.
Совет! Если вы планируете загрузить драйвера – делайте это только из официальных источников (от производителей оборудования).
Найдеюсь, вы поняли как узнать какая материнка стоит на ноутбуке и загрузка необходимых драйверов не станет для вас проблемой в будущем.
Как узнать модель материнской платы на компьютере. Несколько способов узнать марку и модель материнской платы на компьютере или ноутбуке
Привет всем! Если вам необходимо прошить биос или хотите посмотреть , то модель материнки обязательно нужно знать.
В большинстве случаев, модель материнской платы, нужна при обновлении биоса, ведь если биос будет от другой модели, то без программатора её просто потом не запустить. В этой статье я покажу несколько способов, как узнать модель материнской платы.
Как узнать модель материнской платы на компьютере
Как узнать модель (не вскрывая компьютер), я покажу в бесплатной программе, которая не требует установки. Скачиваем.
Скачиваем.
Запускаем. В папке находится 2 версии программы для 32 и 64 разрядных систем. Она идет под все популярные операционные системы Windows 7, 8, 10. Если интерфейс не русский, в настройках можно выбрать русский язык. Итак, при запуске программа начнет считывать конфигурацию компьютера.
В разделе системная плата и будет название вашей модели.
Как узнать модель на самой плате и её ревизию?
Ещё есть важная вещь, это ревизия материнской платы. Ведь биос идет ещё и под ревизию. Чтобы узнать модель и ревизию, достаточно посмотреть на саму материнскую плату.
Приблизительно по центру материнской платы пишется модель. А чуть ниже или правее ревизия материнки.
Ещё способ
Самый простой способ, это подсмотреть при включении компьютера.
В большинстве случаев при включении компьютера, пишется модель материнской платы.
Это 3 самых популярных способа узнать модель материнской платы. Самый правильный это второй, т. к. в этом случае не ошибетесь и узнаете ревизию.
к. в этом случае не ошибетесь и узнаете ревизию.
PS: кстати есть ещё лайфхак с командной строкой.
Если в ней ввести — wmic baseboard get manufacturer, то можно узнать производителя материнки.
А если ввести — wmic baseboard get product, то вы узнаете модель материнской платы.
На этом все)
В ответ на вопрос: «Какой у тебя компьютер?» можно услышать что угодно – от названия модели процессора до абстрактных понятий, вроде «мощный» или «черный». И лишь единицы могут сказать, из чего состоит их «железный помощник». Впрочем, правда за большинством: зачем запоминать модели и марки устройств, если знаешь, как их определить?
Необходимость узнать модель материнской платы возникает тогда, когда нужно установить какой-либо драйвер, обновить BIOS, выяснить совместимость устройств или продиагностировать поломку. Сегодня поговорим, как это сделать, если компьютер находится в рабочем и в неработоспособном состоянии (не включается).
Определяем модель материнки средствами Windows
Если ПК под управлением Windows нормально запускается и работает, определение модели его материнской платы — дело нескольких минут. И в этом вам помогут следующие системные инструменты:
И в этом вам помогут следующие системные инструменты:
- Консольная утилита Windows Management Instrumentation Command (WMIC.exe).
- Инструмент «Сведения о системе» (MSInfo32.exe).
- Средство диагностики DirectX (Dxdiag.exe).
Windows Management Instrumentation Command
Windows Management Instrumentation Command работает в командной строке (cmd). Для распознавания марки и модели материнской платы компьютера выполните в ней по очереди 2 инструкции:
wmic baseboard get manufacturer
wmic baseboard get product
Первая поможет узнать производителя, вторая — конкретный продукт.
Как видно на скриншоте, на компьютере установлена материнская плата Asus A88XM-Plus.
Этот пример получен на стационарном ПК. Однако при запуске на ноутбуках консоль может показать вместо матплаты модель самого мобильного компьютера или даже линейку моделей, как, например, на картинке ниже:
Впрочем, эту же информацию на данном устройстве отображают и другие утилиты. Дело в том, что на некоторых ноутбуках и нетбуках определить точную модель материнской платы программным способом невозможно. Такова их особенность, и с этим ничего не поделаешь.
Дело в том, что на некоторых ноутбуках и нетбуках определить точную модель материнской платы программным способом невозможно. Такова их особенность, и с этим ничего не поделаешь.
Если вы тоже наблюдаете нечто подобное, для поиска драйверов, BIOS или информации об устройстве используйте наименование самого мобильного компьютера. Как его определить, читайте .
«Сведения о системе»
Следующий инструмент Windows — «Сведения о системе», информативен примерно в половине случаев. Зачастую он показывает только производителя материнской платы, а о модели пишет «Недоступно».
Чтобы получить сведения о системе, запустите инструмент поиска Windows, введите запрос «msinfo32» (без кавычек) и кликните найденное приложение. Интересующая информация отобразится в основном окне.
Средство диагностики DirectX
Средство диагностики DirectX чаще приносит пользу владельцам мобильных аппаратов. Стационарные платформы оно распознает еще реже, чем предыдущий инструмент.
Нужные данные, если они получены, содержатся в разделе «Сведения о системе» на первой вкладке. Это «Изготовитель компьютера» и «Модель компьютера».
Чтобы запустить средство диагностики DirectX, наберите в поиске Виндовс имя утилиты — «Dxdiag», и кликните по найденному.
Все вышеперечисленные способы опознавания моделей материнских плат работают в Windows XP, Windows 7, Windows 8-8.1 и Windows 10. Но так как они не слишком удобны и не всегда информативны, возможно, вы предпочтете им сторонние программы.
Определяем модель материнки с помощью сторонних программ
CPU-Z
Простая, портабельная, бесплатная утилитка CPU-Z — одно из самых удобных решений для задач, подобных нашей. Вкладка «Mainboard» показывает все основные сведения о платформе компьютера. А именно:
- Производителя материнской платы (Manufacturer).
- Модель платы (Model) и ее ревизию (вторая ячейка в строке).
- Системную логику (Chipset и Southbridge) — производителя микросхем северного и южного мостов либо хаба платформы, его микроархитектуру, название и ревизию.

- Модель мультиконтроллера (LPCIO).
- Производителя, версию и дату выпуска BIOS.
- Версию и режимы работы шины PCI-express (AGP).
Самое важное обведено рамкой на скриншоте ниже.
HWiNFO32/64
— еще одна бесплатная утилита, предназначенная для сбора информации о железе и мониторинга состояния компьютера. Ее главное окно отображает сведения о процессоре, видеокарте, оперативной памяти, накопителях и, конечно, о материнской плате, а именно — о модели, версии чипсета и BIOS.
Более подробная, практически полная информация о материнке и ее компонентах собрана в разделе «Motherboard».
HWiNFO32/64 выпускается в портабельных и установочных версиях для Windows (раздельно для 32- и 64-битных систем), а также для съемных загрузочных носителей, работающих на базе DOS.
— приложение для сбора информации, мониторинга и тестирования устройств компьютера, пожалуй, лучшее в своем классе и, несмотря на платность, очень популярное у пользователей. Впрочем, чтобы узнать с его помощью модель материнской платы ПК или ноутбука, платить не обязательно — достаточно скачать и запустить триальную версию программы.
Впрочем, чтобы узнать с его помощью модель материнской платы ПК или ноутбука, платить не обязательно — достаточно скачать и запустить триальную версию программы.
Сведения об интересующем устройстве собраны в разделе «Системная плата» (в отличие от предыдущих программ, AIDA64 имеет русскоязычный интерфейс). Помимо производителя и модели, здесь подробно расписаны все параметры и компоненты материнки.
AIDA64 тоже выпускается в установочных и портабельных версиях. Стоимость домашней лицензии (Extreme) для трех компьютеров составляет $39.95.
Как определить модель материнской платы неработающего компьютера
Если материнка ПК или ноутбука «приказала долго жить» либо аппарат не включается по каким-то иным причинам, единственная возможность опознать модель платы — информация, которая есть на ней самой. В случае со стационарным компьютером это редко вызывает затруднения, так как наименование модели «мамки» обычно нанесено крупными буквами на ее лицевую сторону.
Если названия не видно, скорее всего, оно закрыто кулером или устройствами, установленными в слоты PCI и PCI-e, например, видеокартой. Достаточно снять мешающий девайс — и всё тайное стянет явным.
С ноутбуками дела обстоят сложнее. Наименование модели мобильного компьютера за редким исключением никак не увязано с моделью его материнской платы. Совпадения встречаются только у Asus, но тоже не всегда. Просто это один из немногих производителей, который сам выпускает и ноутбуки, и материнские платы к ним. У других компаний всё более запутано.
Ниже мы приводим опознавательные знаки наиболее распространенных мобильных платформ.
Asus
Платформы Asus имеют фирменный логотип, поэтому с опознаванием бренда сложностей быть не должно. Модель и ревизия, как правило, нанесены неподалеку от него. В данном примере это K53SD ревизии 5.1.
Кстати, материнские платы Asus встречаются не только в ноутбуках одноименной марки. Их используют производители Dell, Toshiba, Samsung, Packard Bell и прочие.
Compal
Платформы производства Compal Information встречаются в ноутбуках Acer, HP, Dell, Toshiba, Lenovo и т. д. Распознаются по характерной маркировке LA-четыре_цифры, например, LA-5911, после которых может стоять буква «P».
Inventec
Платформы Inventec устанавливают в ноутбуки HP, Acer, Tochiba и некоторые другие. На них довольно часто бросаются в глаза бренды производителей компьютеров, для которых они выпускались, а обозначение марки Inventec иногда приходится поискать. На него указывает неприметная строка из 11 цифр, разделенных буквой «А». Иногда перед ними стоит еще 4 символа, вроде VV09, что является сокращением от названия модели.
Материнские платы Quanta встречаются в ноутбуках Acer, Sony VAIO, HP, DNS и т. д. Их опознавательный признак — строка, которая начинается с букв «DA» или «DAO». Внутри этой строки скрыто имя модели, состоящее из 3-4 символов. Оно размещается между буквами «DA» («DAO») и «MB». На снимке ниже приведен фрагмент платы Quanta ZQSA от ноутбука Acer Aspire.
Это не все существующие платформы мобильных компьютеров — в реальности их гораздо больше. Однако в жизни не так много ситуаций, когда эти сведения действительно необходимы пользователю. Все нужные данные, в том числе о материнской плате, можно выяснить, зная лишь модель аппарата. А как ее определить, вы уже в курсе.
Как узнать, какая модель материнской платы установлена на вашем компьютере или ноутбуке? Такая информация может понадобиться, если вы переустановили Windows и теперь хотите скачать нужные драйвера на чипсет, звук, сетевую карту. Или, например, вы решили сделать апгрейт своего компьютера и хотите приобрести новый более мощный процессор. В этом случае также требуется знать модель своей материнской платы.
В сегодняшней статье я расскажу, какие существуют способы чтобы узнать модель установленной материнской платы .
1. Первый способ – с помощью командной строки . Лично для меня это самый простой способ и, скажем так, менее энергозатратный.
Чтобы вызвать командную строку в Windows , зайдите в “Пуск” – “Выполнить” (либо просто нажмите на клавиатуре сочетание клавиш Win+R ). В открывшемся окошке наберите cmd и нажмите ОК:
Запустится командная строка. В ней нужно ввести команду:
для определения модели материнской платы : wmic baseboard get product
для определения производителя материнской платы : wmic baseboard get manufacturer
После ввода любой команды – нажмите клавишу Enter на клавиатуре:
2. Второй способ узнать модель материнской платы средствами самой Windows – это вызвать стандартную утилиту “Сведения о системе” .
Снова заходим в “Пуск” – “Выполнить” (либо просто нажимаем на клавиатуре сочетание клавиш Win+R ). В открывшемся окошке вводим команду msinfo32 и жмем ОК:
Запустится утилита “Сведения о системе” : здесь в правом столбце мы увидим изготовителя и модель материнской платы (в редких случаях стандартная утилита не отображает название платы):
3. Следующий способ – использовать стороннюю программу, которая называется .
Следующий способ – использовать стороннюю программу, которая называется .
Данная программа предоставляет полную информацию об оборудовании, установленном в вашем компьютере. Программа – платная, но первые 30 дней использования работает бесплатно.
Запускаем скаченный файл – устанавливаем программу. Затем открываем установленную программу и переходим во вкладку Mainboard . Здесь видим модель и производителя материнской платы:
5. Пятый способ – не программный. Вы можете снять крышку системного блока , открутив пару болтов отверткой. После этого внимательно посмотрите на материнку – на текстолите самой платы будет нанесено ее название:
6. Если у вас осталась коробка от материнской платы , то название можно посмотреть на ней:
7. Если сохранилась инструкция пользователя к материнской плате, то на ее обложке будет написано название:
8. Также название модели материнской платы можно увидеть сразу после включения компьютера (во время самотеста платы). Для этого нужно нажать клавишу Pause на клавиатуре (чтобы приостановить загрузку) и прочитать на экране монитора название материнской платы. Оно будет написано над моделью процессора:
Для этого нужно нажать клавишу Pause на клавиатуре (чтобы приостановить загрузку) и прочитать на экране монитора название материнской платы. Оно будет написано над моделью процессора:
По истечению некоторого времени компьютер нуждается в апгрейде. Некоторые пользователи предпочитают проводить апгрейд путем покупки нового компьютера, другие заменяют старые комплектующие на новые.
Перед покупкой новых комплектующих для ПК (видеокарты, процессора, оперативной памяти и других) необходимо знать характеристики и модель материнской платы. Это необходимо для того, чтобы избежать несовместимости компонентов.
Физический осмотр
Для физического осмотра установленной материнской платы необходимо произвести разборку системного блока.
Для того чтобы произвести разборку системного блока, необходимо:
Такой способ подходит для обладателей стационарных компьютеров.
Важно! Производители материнских плат «ASUS» пишут название модели возле разъема «PCI-E», производитель «GIGABYTE» размещает информацию о плате вблизи слота оперативной памяти», производитель «MSI» как и «ASUS» чаще всего размещают информацию вблизи разъема «PCI-E».
Стандартные средства Windows
Если пользователь по неопытности не может произвести разборку системного блока, и посмотреть, какая материнка установлена, то тогда можно воспользоваться стандартными средствами операционной системы Windows, такими как: биос и командная строка.
Также можно воспользоваться и штатными утилитами операционной системы.
Чтобы воспользоваться утилитой «Сведенья о системе», необходимо выполнить следующие действия:
Важно! Штатная утилита «Сведения о системе» может не отображать информацию о материнской платы.
Также для установления модели можно воспользоваться штатной утилитой Windows «Средства диагностики DirectX».
Чтобы воспользоваться утилитой «Средства диагностики DirectX», необходимо выполнить следующие действия:
Важно! Данные могут не отображаться. В этом случае пункт «Модель компьютера» будет содержать информацию «System Product Name».
Еще один стандартный метод определения модели является PostScreen проверка. Post проверка происходит во время старта компьютера.
Важно! Современные компьютеры проходят Post проверку практически моментально, поэтому такой экран может и не отобразиться во время старта ПК.
Видео: информация о bios, материнской плате и процессоре
Через Биос
Узнать модель материнской платы можно посредством BIOS.
Для того чтобы узнать модель материнской платы через биос необходимо:
Способ второй:
Командная строка
Один из самых простых способов узнать, какая материнская плата на компе стоит – это через командную строку. От пользователя не требуется установка дополнительного софта, достаточно вызвать окно командной строки.
Чтобы определить модель материнской платы через командую строку необходимо:
Первая команда «wmic baseboard get Manufacturer» . С помощью данной команды можно определить производителя материнской платы;
С помощью данной команды можно определить производителя материнской платы;
Вторая команда «wmic baseboard get product» . С помощью команды можно непосредственно определить модель материнской платы;
- затем остается только ввести нужную команду.
Второй способ выглядит следующим образом:
Третий способ определения с помощью командной строки выглядит так:
Узнаем, какая у меня материнская плата на компьютере в Everest
Узнать модель материнки можно с помощью специализированного софта. Everest (на сегодняшний день программа носит название AIDA64) позволяет произвести глубокий анализ персонального компьютера.
С помощью Everest можно узнать о технических характеристиках пк, провести тестирование процессора (CPU), видеокарты (GPU), оперативной памяти. Everest позволяет не только узнать характеристики компьютера, но и обновить драйвера системы, предоставляя ссылки на скачивание на официальные страницы производителей.
Важно! Программа распространяется условно-бесплатно и имеет триальный срок в 30 дней.
Триал версия программы имеет существенные функциональные ограничения.
Чтобы узнать модель и характеристики материнской платы в программе необходимо:
Также определить модель платы в эверест можно:
Программа everest является наиболее эффективной при определении модели и характеристик системной платы.
В этой статье были рассмотрены способы определения модели материнской платы. Необходимо выбрать только лишь наиболее удобный способ.
Самая сложная и дорогая деталь ноутбука – это материнская плата. Она объединяет все узлы в единое целое и согласовывает работу всех функциональных комплектующих – процессора, видеочипа, ОЗУ и т.д. Иногда возникают ситуации, когда необходимо знать название и модель материнской платы ноутбука, например, для корректной установки обновлений, для замены одного из сломавшихся или устаревших компонентов ноутбука.
 Модель материнской платы можно узнать на официальном сайте компании Intel, потому что большая часть материнских плат состоит из набора микросхем этой компании. Перейти по ссылке http://www.intel.com/support/ru/siu.htm, нажать на кнопку «Идентификация ПО и аппаратного обеспечения на вашем компьютере». Происходит анализ комплектующих компьютера, и программа предоставляет общие сведения о системе, техническую информацию. Еще одним удобным способом узнать марку материнки ноутбука являются специальные программы, скаченные совершенно бесплатно. Например, AIDA64 или Speccy. Действия в обоих программах почти идентичны – в левой части экрана кликнуть по надписи «Системная плата». Отличия в том, что AIDA64 показывает более детальные характеристики, а Speccy имеет удобный интерфейс для начинающих пользователей.
Модель материнской платы можно узнать на официальном сайте компании Intel, потому что большая часть материнских плат состоит из набора микросхем этой компании. Перейти по ссылке http://www.intel.com/support/ru/siu.htm, нажать на кнопку «Идентификация ПО и аппаратного обеспечения на вашем компьютере». Происходит анализ комплектующих компьютера, и программа предоставляет общие сведения о системе, техническую информацию. Еще одним удобным способом узнать марку материнки ноутбука являются специальные программы, скаченные совершенно бесплатно. Например, AIDA64 или Speccy. Действия в обоих программах почти идентичны – в левой части экрана кликнуть по надписи «Системная плата». Отличия в том, что AIDA64 показывает более детальные характеристики, а Speccy имеет удобный интерфейс для начинающих пользователей.
Знание полного наименования модели материнской платы и ее характеристик поможет пользователю в поиске подходящих драйверов для функциональных устройств ноутбука, также облегчит выбор подходящих по характеристикам составляющих компьютера в случае рестайлинга старых компонентов на новые.
Узнать модель материнской платы cmd. Как узнать название материнской платы в компьютере или ноутбуке
Все мы с вами знаем, что сердцем любого компьютера является материнская плата. Если сердце начинает работать со сбоями, то и другие компоненты тоже не смогут корректно функционировать. Исходя из этого, материнская плата — это важнейшая аппаратная составляющая вашей машины. Любая материнская плата имеет уникальное имя для своей модели.
Существует множество различных инструментов, которые помогут вам определить модель материнской платы. Одним из самых простейших способов достать нужную информацию — это воспользоваться утилитами, интегрированными в операционную систему Windows. Помимо этого, можно также использовать для своих нужд стороннее программное обеспечение, которое определит модель материнской платы.
Однако, зачем в принципе может понадобиться такое знание? Если вы переустановили свою ОС, то вам придется заново устанавливать драйвера для материнской платы. Это нельзя осуществить, если вы не знаете ее модель. Помимо прочего, если у вас возникнет желание обновить конфигурацию вашего компьютера, то вам придется узнать, поддерживает ли та те или иные аппаратные компоненты. Далее, если с вашей материнской платой приключились какие-то проблемы, то ее придется заменить — нужна модель платы.
Это нельзя осуществить, если вы не знаете ее модель. Помимо прочего, если у вас возникнет желание обновить конфигурацию вашего компьютера, то вам придется узнать, поддерживает ли та те или иные аппаратные компоненты. Далее, если с вашей материнской платой приключились какие-то проблемы, то ее придется заменить — нужна модель платы.
В этой статье, мы рассмотрим список из шести различных инструментов, в которые входят Командная строка, Сведения о системе, Speccy, CPU-Z, Belarc Advisor и Spiceworks. Данные инструменты в большинстве случаев используются пользователями и IT администраторами. Так что если вы прочтете эту статью, то вам не придется в дальнейшем блуждать по просторам Интернета.
Все вышеуказанные инструменты совместимы с операционными системами начиная от Windows XP и заканчивая Windows 10, а также от Windows Server 2003 и заканчивая Windows Server 2016.
Метод №1 Командная строка
Самый простой метод делать что-либо в Windows — это использовать приложения или инструменты, которые интегрированы в саму систему. Это означает, что вам не придется загружать или запускать какие-то приложения, скачанные из Интернета.
Это означает, что вам не придется загружать или запускать какие-то приложения, скачанные из Интернета.
Одним из таких приложений является Командная строка, которая повсеместно используется всеми пользователя Windows. В этом методе, мы покажем вам, как найти информацию о модели вашей материнской платы, используя Командную строку на Windows 10. В целях теста, мы используем материнскую плату модели M5A78L LE от ASUS.
- Нажмите Windows+R .
- Впишите cmd и нажмите Enter, чтобы открыть Командную строку.
- Впишите wmic baseboard get product,Manufacturer,version,serialnumber и нажмите Enter.
- Вот и все. Перед вами, в открытой Командной строке, будет доступна вся необходимая информация по вашей материнской плате, а именно ее производитель, модель, серийный номер и версия. Как только закончите, закройте Командную строку.
Метод №2 Сведения о системе
В этом методе, мы покажем вам, как определить модель материнской платы компьютера или ноутбука с помощью утилиты «Сведения о системе», которая также интегрирована в ОС Windows.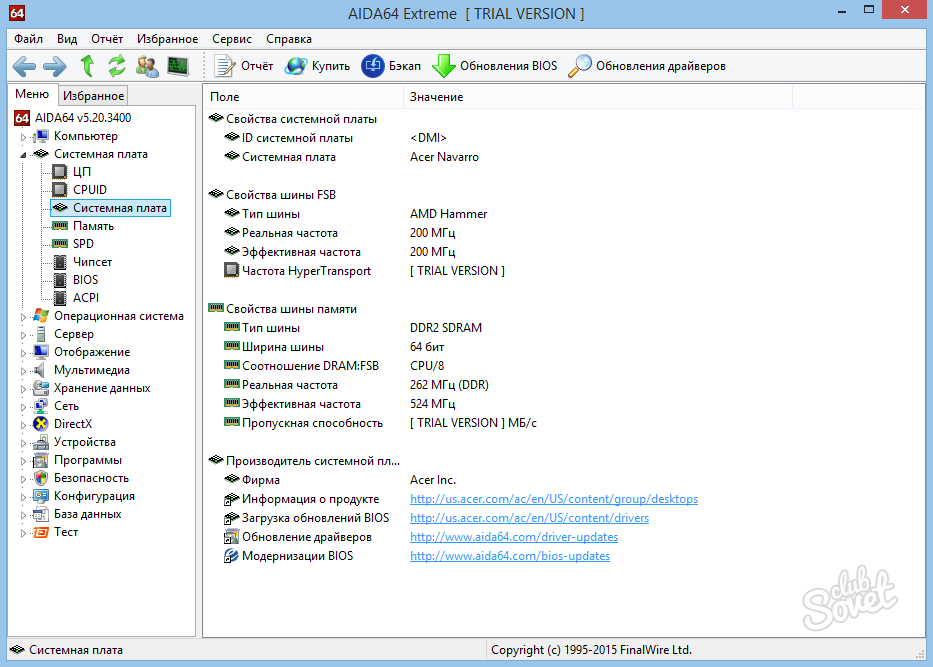 Сведения о системе доступна для пользователей еще со времен Windows 98. Помимо информации о модели вашей материнской платы, вы также можете найти множество сведения об аппаратных составляющих и операционной системе вашего компьютера.
Сведения о системе доступна для пользователей еще со времен Windows 98. Помимо информации о модели вашей материнской платы, вы также можете найти множество сведения об аппаратных составляющих и операционной системе вашего компьютера.
Существует несколько путей, через которые можно добраться до системной программы «Сведения о системе», но мы покажем вам способ, совместимый со всеми версиями ОС Windows. В этом методе, мы будем использовать ноутбук Aspire V3-771 от Acer и ОС Windows 7.
- Нажмите Windows+R.
- Впишите msinfo32 и нажмите Enter, чтобы открыть «Сведения о системе».
- Кликните на вкладку «Сведения о системе».
- В колонке «Значение», найдите строчку «Модель». Именно в этой строке и будет указана информация о материнской плате, которые вы ищите. Точно такие же действия можно применить и для других ОС Windows, ноутбуков и ПК.
- Как только получите нужную информацию, закройте окошко «Сведения о системе».
Метод №3 Speccy
Speccy — это стороннее программное обеспечение, разработанное компанией Piriform. Данная утилита предоставляет информацию о вашем компьютере или ноутбуке. Помимо модели материнской платы, вы можете найти в Speccy дополнительную информацию о вашей машине. Этот инструмент не интегрирован в Windows, так что вам придется загрузить эту программу из Интернета. В данном примере, мы будем снова использовать материнскую плату M5A78L LE от ASUS.
Данная утилита предоставляет информацию о вашем компьютере или ноутбуке. Помимо модели материнской платы, вы можете найти в Speccy дополнительную информацию о вашей машине. Этот инструмент не интегрирован в Windows, так что вам придется загрузить эту программу из Интернета. В данном примере, мы будем снова использовать материнскую плату M5A78L LE от ASUS.
- Откройте ваш браузер.
- Перейдите в нем на официальную страничку разработчика Speccy .
- В правой части окна Speccy, кликните на вкладку «Системная плата», после чего перед вами откроется вся самая полезная информация по вашей материнской плате.
- Закройте Speccy, как только закончите работу с ней.
Метод №4 CPU-Z
Практически каждый пользователь хотя бы что-то слышал о такой программе, как CPU-Z. CPU-Z — это бесплатное программное обеспечение, способное собирать информацию о вашей машине, среди которой также будут находиться и сведения о вашей материнской плате.
- Откройте ваш браузер.

- Перейдите в нем на официальную страничку разработчика CPU-Z .
- Установите программу на свой компьютер и запустите ее.
- В окошке CPU-Z, нажмите на вкладку «Mainboard».
- В открывшейся вкладке, вы сможете увидеть производителя материнской платы, ее модель и прочие, возможно, необходимые для вас данные.
- Как только закончите, закройте программу CPU-Z.
Метод №5 Belarc Advisor
Belarc Advisor — это мощное программное обеспечение, которое сможет предоставить вам куда больше информации, чем Speccy и CPU-Z. В этой утилите дается невероятно подробная информация системе того, кто использует программу Belarc Advisor. Пользование этой программой немного отличается от других, но оно также довольно просто.
- Как и в случае с предыдущими методами, загрузите Belarc Advisor с официального сайта , установите и запустите ее.
- После запуска программы, она укажет вам, что ей требуется немного времени на составление профиля компьютера.
 Подождите, пока она не закончит.
Подождите, пока она не закончит. - Затем система выдаст вам запрос о том, чем вы хотите открыть файл. Выберите ваш браузер по умолчанию.
- После этого, вы увидите страничку со сводкой по вашей системе, например, как на скриншоте выше. Найдите раздел «Main Curcuit Board» и там вы увидите всю подробную информацию о модели вашей материнской платы.
- После ознакомления с данными, закройте окно своего браузера.
Метод №6 Spiceworks Inventory
Если вы используете более чем один компьютер у себя дома или же на работе и хотите узнать информацию о моделях материнских плат этих компьютеров, то вам нужно будет воспользоваться программным обеспечением, предоставляющим централизованную инвентаризацию. Это невозможно выполнить с помощью Speccy, CPU-Z или Belarc Advisor.
Используя их, вам придется потратить кучу времени, так как нужно устанавливать по копии программы на каждый компьютер. Однако, этого можно избежать, используя инструмент Spiceworks Inventory. Загрузить Spiceworks Inventory можно с , а также ознакомиться с материалами по работе с ней.
Загрузить Spiceworks Inventory можно с , а также ознакомиться с материалами по работе с ней.
Метод №7 Руководство пользователя, поверхность МП или ее коробка
– главная деталь компьютера, к которой подключаются остальные элементы системы. С ее помощью происходит координация всех процессов и перераспределение их по нужным направлениям. Знать характеристики материнской платы необходимо, так как без них вы не сможете обновить другие элементы. Как узнать необходимые характеристики материнской платы на компьютере мы разберемся ниже.
При возникновении необходимости, каждый пользователь ПК может определить необходимые данные о своей МП следующими способами:
- Скачать специальные, платные программные продукты, выводящие всю информацию о вашей системе и ее характеристиках, на монитор компьютера;
- Провести визуальный осмотр МП;
- Воспользоваться встроенными функциями Windows;
- Определить модель МП при помощи командной строки;
- Установить бесплатное ПО, позволяющее получить информацию о всех элементах системы, включая данные по МП;
Каждый способ имеет свои плюсы и минусы. Давайте рассмотри их подробнее.
Давайте рассмотри их подробнее.
Специальные программы для просмотра характеристик материнской платы на компьютере
Первый способ, который позволяет легко и быстро узнать подробные характеристика вашей материнской платы (МП) – установка платных программных продуктов, разработанных специально для этих целей. Таких программ много, но наиболее перспективной является AIDA64. Раньше она назывался Everest, но позже был переименована.
AIDA64 — популярный программный продукт среди пользователей ПК, несмотря на то, что для приобретения полной версии нужно заплатить некоторую сумму денег. Достигается это за счет большого набора предоставляемых функций и возможности установить тестовую версию, которая позволяет узнать модель материнской платы.
Пользуются ей следующим образом:
- Скачивается тестовая версия AIDA64 или приобретается платный экземпляр;
- ПО устанавливается на компьютер;
- После запуска вам достаточно открыть вкладку «Системная плата» и вам откроется окно со всей необходимой информацией;
Обратите внимание! Скачать полную или тестовую версию можно на официальной интернет странице AIDA64.
Бывают ситуации, когда система выведена из строя и определить модель МП программным способом не получается. Коробка из-под платы тоже утеряна и посмотреть данные на ней не получится. В таком случае, вы можете получить нужную информацию, проведя визуальный осмотр платы. Такой способ не очень удобен и имеет несколько больших минусов:
- Вам придется разбирать системный блок и снимать все модули, установленные на плате;
- Кроме названия модели ничего узнать не удастся и остальную информацию придется узнавать в интернете, на сайте производителя;
Ниже будет представлен общий порядок действий, который надо совершить при визуальном осмотре:
- Снять все сторонние модули, мешающие проводить осмотр;
- Большинство производителей, выпускающих МП, пишут название ее модели рядом с процессором;
- Если возле процессора надписи нет, смотрите рядом с разъемом PCI-E. Это два самых распространенных места. Надпись делается крупным шрифтом, и вы без труда сможете найти и прочитать ее;
Существует ошибочное мнение, что для определения марки МП достаточно найти диск с драйверами, идущий в комплекте с ней. Проблема заключается в том, что на диск, в большинстве случаев, записываются драйвера не на какой-то отдельный продукт, а на целую серию, в которую входит и ваша конкретная модель. Таким образом, вы лишь сузите круг поиска, но точную информацию получить не сможете.
Проблема заключается в том, что на диск, в большинстве случаев, записываются драйвера не на какой-то отдельный продукт, а на целую серию, в которую входит и ваша конкретная модель. Таким образом, вы лишь сузите круг поиска, но точную информацию получить не сможете.
Как узнать модель материнской платы средствами Windows
Проверить свойства ПК можно при помощи специальных средств Windows, которые встроены в ПО. Среди них выделяется три метода:
- При помощи BIOS;
- Использовав команду msinfo32;
- Использовав команду dxdiag;
BIOS помогает проверить все важные характеристики системы и для этого пользователю нужно:
- Запустить компьютер и во время загрузки операционной системы нажать клавишу F2 или Delete. Разные версии BIOS запускаются от разных клавиш;
- Если вы нажали правильную клавишу и сделали это вовремя, перед вами откроется окно BIOS;
- В верхней части окна будет отображаться название МП;
Команда msinfo32 является не менее действенным способом проверки. Чтобы запустить ее, выполните следующую последовательность действий:
Чтобы запустить ее, выполните следующую последовательность действий:
- Нажмите одновременно клавишу R и Win;
- Вам откроется специальное окно, в которое можно вводить команды;
- Введите msinfo32;
- Появится окно «Сведения о системе», в котором вы сможете найти всю интересующую вас информацию;
Важно! В некоторых случаях, утилита, вызываемая командой msinfo32, может не отображать информацию о МП. Все зависит от вашей операционной системы.
Команда dxdiag вызывает другую утилиту со схожими функциями. Делается это так:
- Жмем клавиши R и Win;
- В появившемся окне набираем команду dxdiag;
- Открывается утилита, в которой есть строка «Модель компьютера». Она содержит информацию о модели МП;
Операционная система позволяет вызвать командную строку, посредством которой система выдаст вам информацию. Для этого нужно:
- Нажать комбинацию клавиш R и Win. Жать надо одновременно;
- В появившемся окне вводим команду «cmd» и жмем кнопку ОК;
- Если все выполнено верно, ОС откроет окно командной строки;
- Определение производителя МП реализуется путем ввода команды «wmic baseboard get Manufacturer»;
- Модель платы определяется путем ввода команды «wmic baseboard get Product»;
- Для отображения данных о системе введите команду «systeminfo».
 После нажатия клавиши Enter вам отобразятся все параметры компьютера и его характеристики;
После нажатия клавиши Enter вам отобразятся все параметры компьютера и его характеристики; - Отображение всех параметров системы вызывается путем ввода команды «wmic baseboard list full»;
Просмотр модели материнской платы с помощью бесплатных программ
В сети Интернет существует масса бесплатных программных продуктов (ПП), которые позволяют узнать мельчайшие подробности о вашем ПК. Среди них можно выделить следующие продукты:
- Speccy;
- CPU-Z;
Скачать и установить Speccy можно с официального сайта программы. Кроме того, сайт предоставляет доступ к портативной версии программного обеспечения (ПО), которое можно загрузить на ПК и использовать без установки. Для определения модели платы вам нужно:
- Запустить ПО;
- Выбрать вкладку «Общая информация». Требуемые данные о производителе МП будут указаны в строке «Системная плата»;
- Более точные данные, включающие информацию о чипсете, версии BIOS и модели МП доступны во вкладке «Системная плата»;
CPU-Z – еще один представитель свободно распространяемого продукта, получить доступ к которому может любой желающий. Программа предоставляет широкий набор возможностей, сопоставимый с другими представителями данного сегмента ПП. Чтобы воспользоваться ей, вам необходимо скачать установочный файл с сайта программы и установить его на свой ПК. Узнать модель материнской платы можно следующим образом:
Программа предоставляет широкий набор возможностей, сопоставимый с другими представителями данного сегмента ПП. Чтобы воспользоваться ей, вам необходимо скачать установочный файл с сайта программы и установить его на свой ПК. Узнать модель материнской платы можно следующим образом:
- Скачать программу и запустить ее на ПК;
- Открыть вкладку «Mainboard»;
- Во вкладке вам будет предоставлена вся необходимая информация, касающаяся производителя МП, ее модели, чипсета, сокета и многого другого;
В качестве заключения хочется отметить, что способов проверки характеристик МП довольно много и каждый может подобрать наиболее удобный для себя вариант. Если ни один из вышеуказанных методов вам не подошел – обратитесь за помощью к специалисту. Он узнает для вас все необходимые данные.
Так же вы можете посмотреть статьи на тему и .
— сегодня мы рассмотрим как узнать модель материнской платы на компьютере. Обновление драйверов, проверка совместимости железа и чисто из любопытства — … использовать приведенные в заметке способы проверки модели материнской платы намного проще, чем разбирать компьютер и изучать наклейки внутри системника.
Можно смоделировать достаточно много ситуаций, в которых очень важно знать модель материнской платы: банальное обновление драйверов, покупка нового «железа» (узнать, что можно добавить в систему и есть ли для этого нужные слоты, например для расширения оперативки)…
Если у вас сохранились документы, которые выдают вместе с компьютером (или отдельные позиции по компонентам, если вы подбирали комплектующие сами) вы можете узнать ответы на свой вопрос именно там. Наверное это даже лучший способ, ведь вы можете проверить соответствие реальной ситуации с тем, что указано в ваших доках.
Я принципиально не буду рассказывать как узнать название материнской платы способом вскрытия системного блока — в современной ситуации это абсолютно не нужно, ведь программные способы дадут информации больше чем просто визуальный осмотр материнки.
Конечно же я не отрицаю что можно узнать модельку взглянув на саму плату (я не настолько упорот чтобы говорить что этого делать ни в коем случае нельзя) , а продвинутый пользователь наверняка и сам знает где и что посмотреть… ну а нам я рекомендую использовать наиболее простые и правильные методы
Способ 1.
 Узнаем название материнской платы через командную строку
Узнаем название материнской платы через командную строкуЕсли вы с удовольствием пользуетесь командной строкой Windows, то вы можете с легкостью выяснить модель материнской платы при помощи мощного инструмента WMIC Microsoft.
С WMIC мы можем выполнить запрос baseboard чтобы проверить материнскую плату и несколько дополнительных параметров таких как серийный номер, ревизия и другая подробная информация о вашей материнке. Давайте с вами попробуем на примере узнать производителя нашей материнской платы, модель и серийник с помощью WMIC.
Программа на английском, но для нас это не будет проблемой, конкретно нас интересует строка Motherboard — это и есть название нашей материнской платы.
Не смотря на столь малый размер (менее 1 мегабайта в архиве) программа может рассказать многое о вашем компьютере, но я бы не стал рекомендовать ей пользоваться… выяснить что за материнка на компьютере — она отлично подходит, для всего остального есть более удобные аналоги.
Способ 3. AIDA64 — узнаем модель системной платы
Существует несколько редакций AIDA64, нам прекрасно подойдет версия Extreme Edition (приложение стоит денег, но нам подойдет 30 дневная пробная версия, обозначенная на странице загрузки как TRIAL )
После установки AIDA64 запустите программу и в левой части найдите значок «Системная плата». В открывшемся окне во второй строчке «Системная плата» будет отображаться производитель и модель материнской платы. Как вы можете видеть в моем компьютере название материнки — Asus P8H67.
Если прокрутить окно вниз до конца, то можно найти ссылку на страницу загрузки свежего BIOS (Строка «Загрузка обновлений BIOS»). Это может быть полезным, если цель определения материнской платы прошивка новой версии микропрограммы BIOS
Способ 4. Piriform Speccy — хорошая программа от разработчиков Ccleaner
Если вы хоть раз пользовались программой Ccleaner и она оставила у вас только положительные эмоции своим результатом, то на вопрос как узнать модель материнки вам ответит маленькая программа Speccy от разработчиков той самой Cclener (Piriform). Скачать как всегда можно на официальном сайте:
Скачать как всегда можно на официальном сайте:
Запустите приложение и в левой части перейдите на вкладку «Системная плата». В правой части в строке «Модель» и будет ответ на наш вопрос — в нашем случае это P8H67 (LGA1155)…
Мало того, что программа правильно определила название материнской платы установленной в компьютере, но и показала ее сокет (1155) и еще много полезной информации (такой как напряжение, версия BIOS и температура системы)
Способ 5. CPU-Z — расскажет не только о процессоре
CPU-Z очень популярная утилита для идентификации процессора, но отлично подойдет для определения модели материнской платы на компьютере. Программа абсолютно бесплатная и не требует установки, просто загрузите актуальную версию с официального сайта
После запуска утилиты перейдите на вкладку «Mainboard» и в строке «Model» будет название установленной материнской платы. У меня на компьютере системная плата P8H67 (пока показания всех приложений совпадают)
Для многих будет полезен блок BIOS, тут отображаются версия и производитель микропрограммы…
Способ 6.
 HWiNFO32 — подробная информация о материнке
HWiNFO32 — подробная информация о материнкеДля загрузки программы перейдите на официальный сайт (существует несколько версий программы — HWiNFO32 для 32 битных систем и HWiNFO для 64 разрядных). В моем случае я скачал HWiNFO64.
После установки соответствующей версии HWiNFO запустите ее (запуск может занять продолжительное время собирая информацию о комплектующих вашего компьютера). Программа автоматически отобразит экран «System Summary», где модель материнской платы будет показана в разделе «Motherboard»
Кстати, обратите внимание что HWiNFO корректно определила видеокарту… надо бы добавить ее в заметку о видеокартах
Способ 7. Sisoftware Sandra — недооцененная программа
Когда я искал информацию о том как посмотреть материнскую плату на компьютере, то ни разу не встретил в обзорах такое приложение как Sandra Lite (именно ее мы и будем использовать, так как конкретно Lite — распространяется бесплатно). Как обычно скачать можно на официальном сайте, избегайте левых источников…
После установки Sisoftware Sandra Lite запустите программу и перейдите на вкладку «Устройства». В появившемся окне дважды кликните по значку «Материнская плата» и подождите пока утилита соберет всю нужную информацию. В новом окне откроется подробная информация о вашей системной плате, в строке «Модель» и будет ответ на вопрос как узнать модель материнской платы?
В данном разделе отображается не только название вашей материнской платы, здесь вы найдете еще достаточно много другой полезной информации о вашей материнке. Например можно узнать сколько памяти и сколько всего слотов под нее… или модель чипсета на котором построена ваша система
БОНУС! Информация о материнской плате в HTML отчете
Данное приложение называется LookInMyPC и скачать его можно с сайта разработчиков (на английском, есть портативная версия не требующая установки)
http://www.lookinmypc.com/download.htm
После запуска можно выбрать о чем именно генерировать отчет, но мы оставляем все как есть и жмем кнопку «Generate Report»… останется только дождаться когда сформируется отчет — это быстро.
Файлик с отчетом откроется в любом браузере, в блоке «BIOS Information» в строке «Board Product ID» и будет название нашей материнской платы.
На самом деле в отчете достаточно много интересной и полезной информации, а что касается английского языка — Google Chrome замечательно все переводит.
В отчете генерируется достаточно много данных о программной части, а просмотреть его можно в любой момент без самой программы — это очень удобно
Что мы узнали о материнской плате? — Выводы
Друзья, мы с вами рассмотрели несколько способов узнать модель материнской платы. Как вы поняли из заметки, это вполне реально сделать не разбирая системный блок — существуют более цивилизованные методы.
Что делать с данной информацией? — даже если вам нужно визуально взглянуть на вашу материнку, то вполне возможно найти ее изображение и спецификации на официальном сайте по названию модели.
Самая сложная и дорогая деталь ноутбука – это материнская плата. Она объединяет все узлы в единое целое и согласовывает работу всех функциональных комплектующих – процессора, видеочипа, ОЗУ и т.д. Иногда возникают ситуации, когда необходимо знать название и модель материнской платы ноутбука, например, для корректной установки обновлений, для замены одного из сломавшихся или устаревших компонентов ноутбука.
Самый простой способ – найти наименование материнской платы в сопроводительной инструкции к ноутбуку. Если она отсутствует, можно разобрать корпус ноутбука и увидеть надпись на самой плате. Этот вариант подходит больше тогда, когда ноутбук не может включиться. Если же компьютер работает, то есть другие способы узнать необходимые данные о плате. Стандартная утилита (служебная программа) от Microsoft , введенная в командную строку, покажет все необходимые характеристики. Меню «Пуск» – «Выполнить», введите в командную строку «msinfo32», нажмите «Enter». Окошко «Выполнить» можно вызвать горячими клавишами – «Win»+«R». Строки «Изготовитель» и «Модель» в появившемся окне будут содержать полное наименование главной платы. Можно узнать модель материнской платы с помощью еще одной утилиты Microsoft – Средство диагностики DirectX. Для этого нужно в командной строке «Выполнить» прописать команду «dxdiag». В выведенной таблице будут содержаться нужные данные в полях «Изготовитель компьютера» и «Модель компьютера». Модель материнской платы можно узнать на официальном сайте компании Intel, потому что большая часть материнских плат состоит из набора микросхем этой компании. Перейти по ссылке http://www.intel.com/support/ru/siu.htm, нажать на кнопку «Идентификация ПО и аппаратного обеспечения на вашем компьютере». Происходит анализ комплектующих компьютера, и программа предоставляет общие сведения о системе, техническую информацию. Еще одним удобным способом узнать марку материнки ноутбука являются специальные программы, скаченные совершенно бесплатно. Например, AIDA64 или Speccy. Действия в обоих программах почти идентичны – в левой части экрана кликнуть по надписи «Системная плата». Отличия в том, что AIDA64 показывает более детальные характеристики, а Speccy имеет удобный интерфейс для начинающих пользователей.
Знание полного наименования модели материнской платы и ее характеристик поможет пользователю в поиске подходящих драйверов для функциональных устройств ноутбука, также облегчит выбор подходящих по характеристикам составляющих компьютера в случае рестайлинга старых компонентов на новые.
После чистой установки операционной системы Windows, часто приходится устанавливать недостающие драйвера, которые не были найдены системой в стандартном образе. Для того, чтобы знать, какие драйвера подойдут к вашей материнской плате, нужно знать ее производителя и модель. Поэтому, в сегодняшней статье мы с вами рассмотрим: как узнать свою материнскую плату. Без данной информации мы столкнемся с рядом проблем:
- Не сможем установить правильные драйвера;
- Не сможем подобрать процессор;
- Не сможем добавить ОЗУ,
- Не сможем ;
Так же, если не будут установлены нужные драйвера на материнскую плату, вы не сможете играть в 3D игры, у вас не будет звука на компьютере, не будет воспроизводиться видео и так далее.
Наверное, самым простым вариантом, как узнать свою материнскую плату, будет найти от нее коробку. Как правило, при покупке компьютера в магазине вам отдают коробки от комплектующих. Это делается для того, чтобы в случае брака или поломки, магазин мог отправить проблемную деталь в сервис или поставщику. Поэтому, ищем коробку и смотрим на ней модель материнки. Так же на упаковке будут указаны другие важные параметры:
- тип памяти оперативной памяти, которую можно установить на данную материнскую плату;
- Информация о видеокарте, поддерживаемой платой;
- информация о чипсете;
- частота шины;
- информация о сервисных утилитах.
Часто случается, что коробки от материнской платы не сохранилось, тогда можно поискать товарный чек. В нем в большинстве случаев пишется название и характеристики комплектующих. Либо найти гарантийный талон. Если никаких бумаг нет, то возможно у вас сохранился установочный диск с драйверами. Смотрим информацию на нем или в файлах справки.
Как узнать свою материнскую плату разобрав системный блок?
Если никаких документов и коробок от материнской платы не сохранилось, то можно открыть боковую крышку системного блока и посмотреть модель материнской платы.
Для этого выполняем следующие действия:
Обратите внимание!
- Если ваш системный блок еще на гарантии, то возможно после того, как вы снимите боковую крышку, нарушится пломба и вы лишитесь её;
- Если название материнской платы будет спрятано за каким-нибудь компонентом, то вам придется его снять. Советую, этого не делать если у вас нет необходимых навыков. В противном случае, можете повредить устройство.
Поэтому, если вы не хотите лезть во внутренности системного блока, то давайте рассмотрим программные методы, как узнать свою материнскую плату.
Как узнать модель материнской платы средствами Windows.
Для того, чтобы быстро узнать информацию о материнской плате, можно воспользоваться командной строкой Windows.
- Для того, чтобы , нажимаем «Пуск» — «Выполнить» либо используем сочетание горячих клавиш «Windows+R»
- Вводим команду «cmd»
- Далее прописываем код: wmic baseboard get Manufacturer
Программа выдаст вам информацию о производителе материнской платы.
Существует также, другой способ узнать модель материнской платы, для этого в строку «Выполнить» вводим команду «msinfo32»
Откроется окно «Сведения о системе». Здесь вы увидите все данные о компьютере, которые операционная система смогла получить. В моем случае, отображается только производитель материнской платы. В пункте «Модель платы» показано не доступно.
Как видите, средствами Windows, не всегда удается получить необходимую информацию, поэтому переходим к следующему шагу.
Узнаем информацию о материнской плате с помощью программ.
Для того, чтобы получить информацию о производителе и модели материнской платы. Давайте воспользуемся специальными программами, созданными для этих целей. Рассмотрим только бесплатные методы.
CPU-Z – данная утилита мне всегда помогает , материнской платы, памяти, а ее схожая версия GPU-Z, позволяет ответить а вопрос: .
Скачать программу CPU-Z можно с официального сайта. После открытия программы, переходим на вкладку «Mainboard». Здесь утилита выложит для вас всю имеющуюся информацию не только о моделе и производителе, но и об основных её характеристиках.
AIDA64 – данной программой я пользуюсь очень давно, ранее она называлась Everest. Наверное, самым главным недостатком этой утилиты является, то что она платная, но есть бесплатный период сроком на 30 дней. Вам этого будет вполне достаточно, для того чтобы узнать свою материнскую плату.
Для того, чтобы найти нужную информацию запускаем программу и переходим во вкладку «Motherboard». Откроется окно, с характеристиками вашей платы, а так же кучей полезной информацией. При помощи программы AIDA64 можно установить недостающие драйвера, а также обновить старые версии, до более новых.
Функционал программы позволяет просмотреть такие важные параметры как частота работы процессора, шины памяти, количество оперативной памяти. Умеет показывать температуру процессора, видеокарты и других компонентов системного блока компьютера. Для того, чтобы протестировать компоненты компьютера на стабильность, а и определить, в каком железе происходят сбои. Можете воспользоваться вкладкой «Тест».
Заключение.
В сегодняшней статье, мы с вами рассмотрели несколько способов, как узнать свою материнскую плату. Надеюсь, теперь у вас не будет проблем с поиском необходимых драйверов. А также, если захотите обновить процессор, видеокарту или добавить оперативной памяти, то когда прейдете в магазин и сказав название материнской платы продавцу, вам смогут подобрать подходящие комплектующие.
Как определить название и модель материнской платы. Как узнать название материнской платы
Материнская плата – основа для любого компьютера. Именно от зависит то, какие комплектующие могут использоваться в компьютере. Поэтому при сборке или апгрейде компьютере необходимо знать точное название материнской платы.
Как узнать название материнской платы на рабочем компьютере
Если у вас есть рабочий компьютер и вам нужно узнать название материнской платы, которая на нем используется, то для этого вам не потребуется разбирать компьютер. Все необходимую информацию о вашей материнской плате можно получить программным способом.
Например, вы можете просто и поочередно выполнить две команды. Сначала «wmic baseboard get Manufacturer », а потом «wmic baseboard get product ». Первая команда выведет информацию о производителе, а вторая команда точное название материнской платы.
Если вы не хотите связываться с командной строкой, то вы можете получить информацию о названии материнской платы с помощью сторонних программ. Например, можно использовать программу CPU-Z. Данная программа собирает всю доступную информацию о конфигурации компьютера и предоставляет ее в удобном виде. При этом CPU-Z полностью бесплатна и ее можно скачать на официальном сайте разработчика. После скачивания программу CPU-Z нужно запустить и перейти в ней на вкладку «MainBoard». Здесь будет доступна вся основная информация о вашей материнской плате, включая название производителя платы и название модели.
Также в программе CPU-Z на вкладке «MainBoard» можно получить информацию о чипсете и BIOS, которые использованы на материнской плате. На других вкладках программы CPU-Z можно посмотреть данные о процессоре, оперативной памяти и видеокарте.
Как узнать название материнской платы если компьютер не работает
Если ваш компьютер не работает или вы его еще даже не собрали и вам нужно узнать название материнской платы, то описанные выше способы вам не помогут. В вашем случае нужно осмотреть саму материнскую плату. В большинстве случаев название будет набито на саму материнскую плату. Название пишут большими буквами, поэтому спутать его с другими надписями не получится.
Если ваш персональный компьютер или ноутбук не работает из-за отсутствия, либо устаревшей версии драйверов, или у него проблемы со звуком, это легко исправить. Но только в том случае, если вы знаете модель материнской платы и ее точное название.
Модель материнки можно найти в документах. Но если вы выбросили коробку с ними после покупки или в них нет указания модели, придется воспользоваться другими возможностями. Один из способов, перечисленных ниже, поможет вам определить модель материнской платы. Четыре способа:
- Используйте для определения, специально разработанные для этого утилиты или приложения;
- Используйте командную строку, если у вас операционная система Windows 7, 8 или 10;
- Откройте системный блок и осмотрите материнскую плату;
- Используйте системную утилиту для Windows 7, 8 или 10.
Специальные программы для просмотра характеристик ПК (в том числе материнской платы)
Разработчики создали целый ряд специальных приложений (утилит), предназначенных для определения моделей материнских плат. Рассмотреть все невозможно, они исчисляются десятками. Мы выбрали самые эффективные и легкие в использовании. Минималистский интерфейс без навороченных функций позволит даже самому неопытному пользователю определить свою модель материнской платы для ноутбука или персонального ПК.Speccy
Эта утилита одна из самых эффективных. Вы можете на сайте разработчика скачать одну из трех версий. Она полностью бесплатна, имеет русскоязычный пользовательский интерфейс, работает во всех Win-версиях и очень проста в использовании. Найдите раздел «Системная плата » и узнаете, кто производитель вашей материской платы на нетбуке или мобильном/персональном компьютере и ее точную модель. Посмотрите на изображение ниже.Утилита создана для удобства пользователя. Она не только находит модель материнки, но и позволяет не вводить ее номер вручную, а воспользоваться буфером обмена. Скопируйте и найдите в поисковой системе, например, обновления для устаревших драйверов.
AIDA
Эта утилита не только позволит определить изготовителя и модель платы ПК, вы также можете пользоваться и другими ее полезными функциями. Например, AIDA поможет вам найти информацию на приложение или драйвер, жесткий диск, видеокарту и другие комплектующие. С помощью этой утилиты вы можете узнать о своем мобильном или персональном компьютере практически все!Но чтобы полноценно ею пользоваться, придется заплатить. Ознакомительная версия не имеет расширенного функционала и ограничена всего несколькими параметрами.
Визуальный осмотр материнской платы
Если вы не хотите скачивать и устанавливать специальный набор программ, осмотрите материнскую плату визуально. Если ваш компьютер — не дешевая китайская сборка, на плате должна быть выбита правильная маркировка.Если производитель материнки, которая стоит на вашем компьютере, компания ASUS, то вы увидите, например, такую маркировку: «ASUS 970 PRO GAMING / AURA». Смело пишите это название в поисковой системе и обновляйте устаревшие драйверы.
Если производитель Gigabyte, маркировка будет выглядеть примерно так: «Gigabyte GA P110 D3 02».
Визуально осмотреть плату на персональном компьютере просто и быстро, достаточно открыть системный блок и переписать буквенно-цифровое значение. Но вот с мобильными компьютерами это не так просто. Разбирать ноутбуки — дело нелегкое. Но зато можно безошибочно определить модель.
Как узнать модель материнской платы в командной строке
Еще один способ для тех, кто не хочет устанавливать утилиты. Этот способ актуален для всего семейства Windows: 7, 8 и 10.Командная строка открывается двумя способами:
cmd и нажмите клавишу «Enter».
cmd и нажмите клавишу «Enter»
Затем введите поочередно две команды, последовательно нажимая «Enter»:
- wmic baseboard get manufacturer;
- wmic baseboard get product.
Как определить модель материнской платы в Windows 7, 8 и 10 без программ?
Чтобы это узнать, вам необходимо в окне «выполнения команд» ввести следующее значение: msinfo32Первый способ для Windows 7Нажмите в Windows «Пуск» введите значение msinfo32 и нажмите клавишу «Enter».
Второй способ для Windows 7,8 и 10Нажмите сочетание кнопок «Win+R» введите значение msinfo32 и нажмите клавишу «Enter»
Когда откроется окно, вы должны выбрать раздел «Информация об операционной системе». Там вы увидите все данные о вашем мобильном или персональном компьютере. Там несколько характеристик, касающиеся версии, модели платы и мобильного компьютера, процессора и другие.
Вот так несложно можно определить модель и изготовителя материнской платы. Вы можете воспользоваться наиболее удобным способом: с помощью утилиты или без нее.
Всем привет! Когда то очень давно я писал о том, что такое . Времени после покупки прошло много, вот вы переустановили Windows, и теперь нам нужно скачать драйвера на чипсет, звук и прочее оборудование, распаянное на материнке. (А как правило все диски и документы имеют свойства теряться со временем)
И тут у многих в голове созревает вопрос: а как мне узнать, какая модель моей материнской платы? Или созрели Вы для покупки новой видеокарты или процессора, опять же — пока вы не выясните модель материнки, что-либо определить будет проблематично. Если в случае с драйверами вы можете найти их по ID оборудованию, то в случае апгрейда так не получится.
Визуальное определение модели и производителя материнской платы
Как узнать модель материнской платы визуально? Очень просто, для этого нам понадобится отвертка и хорошее освещение. Откручиваем болтики с боковой крышки системника и убираем ее подальше чтобы не мешалась.
Теперь самое главное — внимательно осматриваем материнку. К сожалению некоторые производители умудряются написать название там, где днем с огнем не сыщешь. Обычно маркировку наносят над PCI-E слотом или рядом с процессором. Например на фото ниже материнская плата имеет маркировку GA-790FXTA-UD5. Именно это название и будем вбивать в Google или Яндекс, чтобы определить характеристики оборудования или скачать драйвера
Способ этот дедовский и никогда не подводил, но я бы не стал Вам его рекомендовать. Во-первых Вам придется вскрывать системный блок (что совсем нехорошо, если он опечатан и находится на гарантии), и найти название материнской платы не всегда просто (особенно если вы открыли его впервые, ведь там будет куча надписей и вы просто не поймете: что именно тут модель платы), а во вторых есть способы намного проще 😉
Узнать модель материнской платы можно программно
Софт не стоит на месте. Развивается и программа CPU-Z. Отличная утилита предназначена для получения информации о центральном процессоре, но и подсказать модель материнки она нам тоже поможет. Скачать можно посетив официальный сайт программы.
Убедительная просьба сообщать о нерабочих ссылках:
Перейти на сайт загрузки программы CPU-Z [Размер: очень маленький]
Итак, открываем программу и переходим на вкладку «Mainboard». Здесь мы можем подсмотреть изготовителя в строчке Manufacturer и саму модель в строчке Model.
Вопросов тут возникнуть не должно, так как способ прост как три копейки. Однако существуют и другие программы чтобы понять — что же внутри нашего компьютера?
Для этих целей отлично подойдет AIDA64 (в былые времена носила гордое название Everest). Назначение АИДЫ как раз показать нам полную информацию об оборудовании, установленном в нашем компьютере. К сожалению программа платная, но имеет 30 дневный пробный период (думаю этого времени будет достаточно,чтобы определиться с моделькой мат. платы)
В левом окне раскрываем «Системная плата» и выбираем «Системная плата» (понимаю что написал бредово, но оно так и есть — смотрите на скрин выше) . В правом окошке в строке «Системная плата» видим точное название нашей системной платы.
Как определить модель материнской платы средствами Windows
На мой взгляд самый простой способ узнать какая системная плата установлена в компьютере — это запрос в командной строке. Ничего устанавливать не нужно, просто открываем меню «Выполнить» (если вы не можете найти этот пункт, то почитайте о том, ). В появившемся окне наберите CMD . Откроется командная строка, это значит, что осталось только ввести команды:
— для определения производителя материнской платы — wmic baseboard get Manufacturer
— для определения модели материнской платы — wmic baseboard get product
На картинке ниже все наглядно показано как это выглядит.
В статье бессмысленно рассматривать все способы как узнать модель материнской платы, да и не нужно это, ведь приведенные тут действия позволяют ответить на наш вопрос в полной мере. Всего доброго 😉
Вконтакте
Покупая компьютер, зачастую пользователи не имеют представления какое оборудование там установлено. Но чем дольше и глубже пользователь вникает в принципы работы его настольного или портативного ПК, тем больше вероятность того, что он захочет узнать какая оперативная память, какая материнская плата и какой процессор установлены в его системный блок. Если вам понадобятся данные про вашу материнскую плату — предлагаем 4 способа узнать ее название и модель.
Как безошибочно определить модель материнской платы визуально?
Если у вас стационарный компьютер, а не портативный (ноутбук), то при открытии боковой крышки системного блока вы увидите материнскую плату и другое оборудование, подключенное к ней. На самой материнской плате будет нанесена маркировка — написана ее модель, фирма производитель, серийный номер.
При покупке в магазине, вам должны были выдать все коробки и диски от установленного оборудования. На них вы сможете прочесть название модели вашей материнской платы. На боковой наклейке на коробке как правило печатается более подробная информация и даже некоторые спецификации мат платы.
Как узнать материнскую плату, используя встроенный функционал ОС?
Следующий вариант оперделить модель материнской платы — это нажать сочетание клавиш Win+R и выполнить команду msinfo32
Откроется окно Сведения о системе. Здесь вы увидите все, что установлено в ваш системный блок, а также много другой информации, которая вам может понадобиться. Но мы ищем модель материнской платы, поэтому нажав на пункт Сведения о системе, в окне справа ищем надпись Модель – это и будет модель вашей материнской платы.
Как определить модель платы через командную строку?
В операционной системе Windows 8, как и в Windows 7, можно получить информацию о материнской плате из командной строки. Для этого нажимаем сочетание клавиш WIN+R , вводим команду CMD и жмем Enter . В открывшейся командной строке нужно последовательно ввести команду:
wmic baseboard get manufacturer – покажет кто производитель материнской платы wmic baseboard get product – эта команда покажет модель.Вообще, существует еще несколько операторов. Вы можете написать на клавиатуре команду wmic baseboard get product,Manufacturer,version,serialnumber, чтобы дополнительно к вендору и модели материнки также узнать ее версию и серийник.
Определение модели материнской платы с помощью AIDA 64 (Everest)
Самый простой способ, который поможет узнать какая «материнка» установлена — это использовать универсальную программу Aida64 . Данное программное обеспечение не только предоставит исчерпывающую информацию о вашем «железе», включая данные температурных датчиков и скорость вращения вентиляторов, но и покажет всю информацию про установленное программное обеспечение на вашем ПК.
Также программа способна проводить некоторые тесты оборудования. Подходит как для Windows XP, так и для более поздних версий операционных систем семейства Windows, включая десятку. Имеет бесплатный аналог — утилиту Speccy от Priform. В отличие от платной Аиды, она предоставляет меньше возможностей, но необходимую информацию вам покажет.
Итак, рассмотрим принципы построения отчета о вашей системе и разберем где в отчете информация о вашей материнской плате.
После запуска программы зайдем в пункт Отчеты Мастер отчетов. Программа предложит выбрать какой отчет мы хотим построить.
- Все разделы
- Только суммарные данные о системе
- Аппаратные разделы
- Программные разделы
- Тестовые разделы
- по выбору пользователя
- Загрузить из файла – если таковой иметься.
Начнется процесс поиска оборудования, а по его окончанию программа выдаст отчет.
В это отчете мы найдем все данные про аппаратное обеспечение вашего ПК. Сколько оперативной памяти установлено, фирма производитель, какой жесткий диск установлен, его фирму производителя и объем, ну и конечно же программа расскажет все про нашу материнскую плату, в отведенном для нее разделе. Если программа отработала нормально, то возможно она еще и покажет сайт производителя вашей системной платы. После, по желанию, вы сможете сохранить этот отчет, и если не будет никаких обновлений в вашем системном блоке, вы сможете пользоваться информацией, находящейся в нем.
Или же вы можете перейти на вкладку mainboard (системная плата) и просто посмотреть инфо о материнке там, но без подробного исчерпывающего отчета.
Мы описали не все способы определения названия материнской платы компьютера. Также для этого подходит простая бесплатная утилита Cpu-Z. Она создана для мониторинга центрального процессора, но выводит и смежную информацию. Еще один просто способ определения МП — через настройки bios. Чтобы попасть туда, нажмите DEL или F2 во время включения ПК (на ноутбуках клавиши могут быть другими), как только услышите первый писк и на черном фоне экрана пойдут надписи. На стартовом экране Биоса — System Information должна отображаться инфа о матери, ЦП, количестве памяти ОЗУ. Для выхода из этого режима перезапустите ПК с кнопки или нажмите F10 и ОК.
Как узнать модель материнской платы, установленной на компьютере, средствами Windows и при помощи сторонних программ. В операционной системе Windows можно узнать модель материнской платы несколькими способами, о которых я расскажу в данной статье.
Компьютер состоит из отдельных блоков (устройств), собранных воедино для взаимодействия друг с другом. Основное устройство компьютера — материнская плата, на которой размещены различные компоненты ПК, к материнской плате (motherboard) подключены другие устройства, входящие в состав компьютера.
Для чего бывает необходимо узнать модель материнской платы на компьютере? Определение модели необходимо при апгрейде (обновлении оборудования компьютера), установке драйверов и т. п.
От модели материнской платы зависит, какой процессор можно установить на данный компьютер, модель BIOS и чипсета, поддержка типа оперативной памяти (DDR2, DDR3, DDR4), периферийных устройств и т. д.
В случае с драйверами, от модели материнской (системной) платы зависит, какие именно драйвера следует установить на данный компьютер. Поэтому важно узнать название компании — производителя материнской платы и модель системной платы.
Определить модель материнской платы можно несколькими способами:
- визуальным осмотром;
- с помощью утилит и средств операционной системы Windows;
- с помощью сторонних утилит для мониторинга системы.
Первый способ — визуальный осмотр, применим, в основном, только к стационарному компьютеру. После открытия системного блока, пользователь может увидеть обозначение марки материнской платы, нанесенное непосредственно на саму печатную плату.
Определить модель материнской платы ноутбука подобным способом очень проблематично. В этом случае, на помощь придет программное обеспечение. Далее мы рассмотрим 7 разных способов для получения сведений о модели системной платы.
Как узнать модель материнской платы с помощью «Сведения о системе» Windows
В ОС Windows 10 войдите в меню «Пуск», в списке программ откройте папку «Средства администрирования Windows», нажмите на «Сведения о системе». В Windows 7 пройдите по пути: «Все программы» => «Стандартные» => «Служебные». В Windows 8.1 для вызова «Сведения о системе» потребуется ввести команду, подробнее читайте .
В окне «Сведения о системе» отобразится подробная информация о системе, аппаратных ресурсах и программной среде. Напротив элементов «Изготовитель» и «Модель», вы увидите информацию о производителе и модели материнской платы.
Получение сведений о модели материнской платы с помощью DxDiag
Введите в окне интерпретатора командной строки следующую команду:
Wmic baseboard get Manufacturer
После выполнения команды, в окне отобразится название фирмы — производителя материнской платы (Manufacturer), в данном случае — Gigabyte.
Wmic baseboard get product
В окне командной строки появится модель (Product) материнской платы — B85M-DS3H.
Если начинающему пользователю узнать модель материнской платы через командную строку сложно, воспользуйтесь другими более простыми вариантами.
Выводы статьи
Пользователь может узнать модель материнской платы с помощью разных способов: используя утилиты и средства операционной системы Windows, или сторонние программы для мониторинга оборудования и системы.
Главная » Окна » Как определить название и модель материнской платы. Как узнать название материнской платы
Как узнать модель материнской платы gigabyte. Как узнать модель материнской платы компьютера и ноутбука
Как узнать какая у меня материнская плата? Вот такой вопрос вчера пришел мне на почту. Я не зря начал писать о том, как узнаются те или иные характеристики компьютера. Сегодня я продолжаю публиковать об этом информацию, а если точнее, тема сегодняшнего разговора, как узнать, какая материнская плата стоит на компьютере. Я не стал делать одну статью, в которой мог бы рассказать, как узнаются все характеристики компьютера, так как письма, которые я получаю, обычно звучат так: «Александр, а как можно быстро узнать, какая у меня материнская плата на компьютере?». Если я дам ссылку на статью, где рассказываю обо всех устройствах, то некоторые просят немного помочь, так как путаются. Вот и напросился вывод – написать небольшие статейки про каждые устройства, чтобы каждый читатель мог самостоятельно проделать все действия без какой-либо помощи.
Прежде чем задаваться вопросом в интернете, можете задать его себе. Ведь при покупке любого устройства вам должны вручить хоть какую-нибудь документацию или как сейчас это бывает – небольшой листочек, в котором умудряются написать не только модель устройства, технические характеристики, но и также рассказать, как ими пользоваться – в картинках или небольшим абзацем. Если этого документа нет под рукой, тогда данная статья поможет в этом вопросе.
Физический осмотр материнской платы
Если ваш компьютер разобран или вы его не можете включить, то можете вскрыть системный блок, затем тщательный осмотреть ее с внутренней стороны.
На изображении ниже можно увидеть материнскую плату ASUS. После того как узнали модель материнской платы, поищите в гугле или яндексе подробную информацию о ней (если это требуется).
Если нет желания разбирать системный блок или вы боитесь это делать, тогда вам понадобятся программы, которые смогут считать и отобразить эту информацию.
Стандартные средства Windows и другие программы
Дальше я вам расскажу, как узнать интересующую информацию о компьютере с помощью программ, а сейчас предлагаю вам попробовать стандартную утилиту от Microsoft, которая правда иногда не показывает некоторые характеристики. Итак, зайдите в «Пуск» — « » или воспользуйтесь горячими клавишами «Win» + «R». После чего введите msinfo32 и нажмите Enter.Откроется окно, в котором можете посмотреть характеристики компьютера.
Как я сказал выше, узнать модель материнской платы при помощи штатных средств системы Windows иногда невозможно, поэтому я расскажу о нескольких интуитивно понятных программах, имеющих лицензию Free (Бесплатно). Найти и скачать их не составит вам особого труда.
Первая программа, о которой расскажу — эта AIDA64. Выводит подробные характеристики всего оборудования подключенного к компьютеру, включая и главную плату, которая нас интересует. Запускаем программу, в левом списке выбираем пункт «Системная плата», в правой части окна появится информация, вверху будет написана модель.
Вот так это дело выглядит на моём ноутбуке:
Вторая утилита называется Speccy. Смысл тот же, действия нужно совершить те же (в левой части экрана кликнуть по надписи «Системная плата»), отображать она будет те же самые данные. Разницы между двумя этими решениями нет, пользуйтесь теми программами, которые вам понравятся. AIDA64 показывает более подробные характеристики, а программа Speccy будет удобна для начинающего пользователя.
Ну и, разумеется, я не мог не рассказать о том, как узнать, какая материнская плата стоит на ноутбуке или компьютере без стороннего программного обеспечения, но и без штатных средств Windows. «Как это?» — спросите вы. А я вам отвечу: «Во время загрузки!». Да. Когда включаете компьютер, во время начала загрузки на 2-3 секунды на экране появляется информация о материнской плате и естественно ее модель. Минусы метода: надо очень быстро читать, чтобы увидеть информацию приходиться перезагружать компьютер по несколько раз и также данная информация может там отсутствовать. На сегодня это все. Спасибо за внимание, читайте мой блог, всем пока!
Видео про то, как выбрать материнскую плату:
Если вы собираетесь поапгретить свой компьютер и докупить для него железок помощнее, то вам необходимо понимать, как узнать название материнской платы. И для этого есть несколько разных способов, среди которых обязательно найдётся тот, который подойдёт вам, даже если вы в компах вообще не разбираетесь.
На маме держатся все остальные детали компьютера, всё подключается к ней. И существует несколько . Поэтому при покупке нового железа необходимо знать название и номер материнской платы и соответственно им подобрать совместимые детали.
Узнать номер материнской платы через командную строку
Да, всемогущая командная строка тоже позволяет посмотреть номер материнской платы. По моему мнению, это один из самых лучших, надёжных и нетрудоёмких способов узнать маму. Он доступен всем, на любых компах, под управлением любой ОС и не зависит от производителя железа.
Итак, чтобы узнать материнскую плату таким способом, открываем командную строку через меню «Пуск» или клавишами Win+R, и пишем в открывшемся окне wmic. В открывшемся окне записываем:
и нажимаем клавишу Enter. И вы увидите название своей матки.
Упаковка и диски от платы
Это, наверное, самый простой и элементарный способ узнать, какая материнская плата стоит в вашем компьютере – найдите коробочку от неё у себя дома. Если ваш компьютер собирался из составных частей, то при и покупке у вас обязательно должна быть упаковочная коробка. На ней и будет название материнки.
Этот способ не подойдёт тем, кто купил свой комп уже в собранном виде или для владельцев ноутбука. У них нету такой коробки. Но может быть есть диск со всякими драйверами к плате. На таких дисках тоже обычно указывает маркировка материнской платы. Он бывает как у ноута, так и у компьютера. Но иногда производители обходятся без него.
Маркировка на самой плате
Другой не менее элементарный способ узнать название материнской платы – это залезть под крышку системного блока и прочитать, что там написано. Все производители мамы пишут название.
Перед тем, как узнать номер материнской платы у ноутбука, используя такой метод, подумайте, сможете ли вы потом его собрать обратно. Разобрать его может быть будет и легко, но поставить потом всё на место не так-то просто. Поэтому рекомендую этот способ владельцам стационарных машин.
Если плата старая, то можно столкнуться с проблемой стёртой краски, что частенько случается со временем. Тогда вы не увидите маркировку на плате.
Это далеко не все способы, которые можно использовать, но это самые простые и удобные. Когда название материнской платы известно, можно узнать, какие детали к ней подойдут. Сделать это можно либо в интернете, либо в магазине, где они будут покупаться.
Все мы с вами знаем, что сердцем любого компьютера является материнская плата. Если сердце начинает работать со сбоями, то и другие компоненты тоже не смогут корректно функционировать. Исходя из этого, материнская плата — это важнейшая аппаратная составляющая вашей машины. Любая материнская плата имеет уникальное имя для своей модели.
Существует множество различных инструментов, которые помогут вам определить модель материнской платы. Одним из самых простейших способов достать нужную информацию — это воспользоваться утилитами, интегрированными в операционную систему Windows. Помимо этого, можно также использовать для своих нужд стороннее программное обеспечение, которое определит модель материнской платы.
Однако, зачем в принципе может понадобиться такое знание? Если вы переустановили свою ОС, то вам придется заново устанавливать драйвера для материнской платы. Это нельзя осуществить, если вы не знаете ее модель. Помимо прочего, если у вас возникнет желание обновить конфигурацию вашего компьютера, то вам придется узнать, поддерживает ли та те или иные аппаратные компоненты. Далее, если с вашей материнской платой приключились какие-то проблемы, то ее придется заменить — нужна модель платы.
В этой статье, мы рассмотрим список из шести различных инструментов, в которые входят Командная строка, Сведения о системе, Speccy, CPU-Z, Belarc Advisor и Spiceworks. Данные инструменты в большинстве случаев используются пользователями и IT администраторами. Так что если вы прочтете эту статью, то вам не придется в дальнейшем блуждать по просторам Интернета.
Все вышеуказанные инструменты совместимы с операционными системами начиная от Windows XP и заканчивая Windows 10, а также от Windows Server 2003 и заканчивая Windows Server 2016.
Метод №1 Командная строка
Самый простой метод делать что-либо в Windows — это использовать приложения или инструменты, которые интегрированы в саму систему. Это означает, что вам не придется загружать или запускать какие-то приложения, скачанные из Интернета.
Одним из таких приложений является Командная строка, которая повсеместно используется всеми пользователя Windows. В этом методе, мы покажем вам, как найти информацию о модели вашей материнской платы, используя Командную строку на Windows 10. В целях теста, мы используем материнскую плату модели M5A78L LE от ASUS.
- Нажмите Windows+R .
- Впишите cmd и нажмите Enter, чтобы открыть Командную строку.
- Впишите wmic baseboard get product,Manufacturer,version,serialnumber и нажмите Enter.
- Вот и все. Перед вами, в открытой Командной строке, будет доступна вся необходимая информация по вашей материнской плате, а именно ее производитель, модель, серийный номер и версия. Как только закончите, закройте Командную строку.
Метод №2 Сведения о системе
В этом методе, мы покажем вам, как определить модель материнской платы компьютера или ноутбука с помощью утилиты «Сведения о системе», которая также интегрирована в ОС Windows. Сведения о системе доступна для пользователей еще со времен Windows 98. Помимо информации о модели вашей материнской платы, вы также можете найти множество сведения об аппаратных составляющих и операционной системе вашего компьютера.
Существует несколько путей, через которые можно добраться до системной программы «Сведения о системе», но мы покажем вам способ, совместимый со всеми версиями ОС Windows. В этом методе, мы будем использовать ноутбук Aspire V3-771 от Acer и ОС Windows 7.
- Нажмите Windows+R.
- Впишите msinfo32 и нажмите Enter, чтобы открыть «Сведения о системе».
- Кликните на вкладку «Сведения о системе».
- В колонке «Значение», найдите строчку «Модель». Именно в этой строке и будет указана информация о материнской плате, которые вы ищите. Точно такие же действия можно применить и для других ОС Windows, ноутбуков и ПК.
- Как только получите нужную информацию, закройте окошко «Сведения о системе».
Метод №3 Speccy
Speccy — это стороннее программное обеспечение, разработанное компанией Piriform. Данная утилита предоставляет информацию о вашем компьютере или ноутбуке. Помимо модели материнской платы, вы можете найти в Speccy дополнительную информацию о вашей машине. Этот инструмент не интегрирован в Windows, так что вам придется загрузить эту программу из Интернета. В данном примере, мы будем снова использовать материнскую плату M5A78L LE от ASUS.
- Откройте ваш браузер.
- Перейдите в нем на официальную страничку разработчика Speccy .
- В правой части окна Speccy, кликните на вкладку «Системная плата», после чего перед вами откроется вся самая полезная информация по вашей материнской плате.
- Закройте Speccy, как только закончите работу с ней.
Метод №4 CPU-Z
Практически каждый пользователь хотя бы что-то слышал о такой программе, как CPU-Z. CPU-Z — это бесплатное программное обеспечение, способное собирать информацию о вашей машине, среди которой также будут находиться и сведения о вашей материнской плате.
- Откройте ваш браузер.
- Перейдите в нем на официальную страничку разработчика CPU-Z .
- Установите программу на свой компьютер и запустите ее.
- В окошке CPU-Z, нажмите на вкладку «Mainboard».
- В открывшейся вкладке, вы сможете увидеть производителя материнской платы, ее модель и прочие, возможно, необходимые для вас данные.
- Как только закончите, закройте программу CPU-Z.
Метод №5 Belarc Advisor
Belarc Advisor — это мощное программное обеспечение, которое сможет предоставить вам куда больше информации, чем Speccy и CPU-Z. В этой утилите дается невероятно подробная информация системе того, кто использует программу Belarc Advisor. Пользование этой программой немного отличается от других, но оно также довольно просто.
- Как и в случае с предыдущими методами, загрузите Belarc Advisor с официального сайта , установите и запустите ее.
- После запуска программы, она укажет вам, что ей требуется немного времени на составление профиля компьютера. Подождите, пока она не закончит.
- Затем система выдаст вам запрос о том, чем вы хотите открыть файл. Выберите ваш браузер по умолчанию.
- После этого, вы увидите страничку со сводкой по вашей системе, например, как на скриншоте выше. Найдите раздел «Main Curcuit Board» и там вы увидите всю подробную информацию о модели вашей материнской платы.
- После ознакомления с данными, закройте окно своего браузера.
Метод №6 Spiceworks Inventory
Если вы используете более чем один компьютер у себя дома или же на работе и хотите узнать информацию о моделях материнских плат этих компьютеров, то вам нужно будет воспользоваться программным обеспечением, предоставляющим централизованную инвентаризацию. Это невозможно выполнить с помощью Speccy, CPU-Z или Belarc Advisor.
Используя их, вам придется потратить кучу времени, так как нужно устанавливать по копии программы на каждый компьютер. Однако, этого можно избежать, используя инструмент Spiceworks Inventory. Загрузить Spiceworks Inventory можно с , а также ознакомиться с материалами по работе с ней.
Метод №7 Руководство пользователя, поверхность МП или ее коробка
Материнская плата – мультифункциональная платформа, обеспечивающая работоспособность каждого компонента персонального компьютера: оперативной памяти, видеокарты, жестких дисков, центрального процессора. А потому важно еще до покупки дополнительного оборудования разобраться – а совместимыми ли окажутся компоненты с матплатой. Единственный способ разобраться с поставленной задачей – узнать модель материнской платы, уже установленной в системном блоке. И, как подсказывает практика, вариантов провернуть указанную операцию больше, чем кажется на первый взгляд…
С задачей проверить оборудование операционная система Windows справляется в два счета. Причем и в Windows XP, и Windows 8, порядок действий одинаковый – придется обращаться к разделу «Сведения о системе», который доступен по команде msinfo32 (порядок действий будет описан ниже). Там отображается каждая деталь, связанная с персональным компьютером – количество оперативной памяти, текущая видеокарта, операционная система, емкость жестких дисков. А вот альтернативного способа, подсказывающего об установленной материнской плате, в Windows не предусмотрено (если не считать командной строки) – ни Диспетчер Устройств, ни свойства компьютера не подскажут об «основном оборудовании», и прольют свет только на дополнительные компоненты.
Просмотреть в msinfo32
Порядок действий достаточно предсказуемый:
Увы, Винде увидеть название материнской платы в Windows 10 получается далеко не всегда – в 50 процентах случаев придется довольствоваться надписью: «Недоступно», отображающей невозможность разобраться в точном названии матплаты. Повторный поиск ничем не поможет. А, значит, пора переходить к другим способам.
С помощью командной строки Windows
Как узнать какая материнская плата стоит без использования дополнительного программного обеспечения? Разумеется, с использованием командной строки:
Взаимодействовать с командной строкой удобно – тут не бывает неразборчивых ответов, а ситуации, когда система не способна распознать оборудование, сводятся к минимуму.
Программы для распознавания
Если по каким-то причинам раскрыть секреты материнской платы встроенными в операционную систему Windows инструментами не получилось, значит, пора переходить к тяжелой артиллерии – специальным программам, которые загружаются из сети, а затем – подробно рассказывают о доступном оборудовании и даже помогают загрузить свежие драйвера:
- Speccy – свободно распространяемая утилита, разрабатываемая студией CCleaner, и суммарно рассказывающая о доступных компонентах, в том числе и о Motherboard. Из плюсов такого подхода – молниеносный сбор технической информации без использования командной строки. А еще тут доступен перевод на русский язык, поиск по оглавлению, инструкции для новичков и даже специальный терминал, отображающий температуру центрального процессора, видеокарты и жестких дисков.
- AIDA64. Если Speccy не смог определить матплату, то пора переходить к AIDA64 – пожалуй, самому всеядному инструменту, способному заглянуть даже в неизученные уголки персонального компьютера. Помощник собирает информацию обо всем и сразу – операционной системе и имеющихся лицензиях, о температуре, вольтаже, разгоне, скорости вращения кулеров, версии DirectX, скорости интернета и настройках безопасности. Из дополнительных преимуществ (тех, которые выходят за рамки вопроса «как узнать какая материнская плата на компьютере») – наличие раздела «Тест». Тут разработчики предлагают проводить специальное тестирование на «максимальных скоростях», с единственной целью – определить, насколько качественно компьютер справляется с максимальными нагрузками.
- Driver Booster – формально инструмент от студии IObit не определяет доступные компоненты и не выводит статистику установленных видеокарт, оперативной памяти или платы. Но зато подсказывает, драйвера на какие компоненты давно пора обновить. А заодно – помогает загрузить нужные драйвера и установить (причем перед стартом процедуры можно даже точку восстановления организовать – на всякий случай). Работать с Driver Booster легко – перевод на русский язык доступен, интерфейс нагляден, а взаимодействие с доступным функционалом происходит в полуавтоматическом режиме, где невозможно нажать «не туда».
Визуальный осмотр
Как узнать, какая материнская плата установлена на компьютере, если включить ПК невозможно из-за отсутствующего оборудования? Единственный способ добраться до истины – провести визуальный осмотр. Разглядывать придется и маркировки, и надписи, оставленные производителем. Как правило, справиться с поставленной задачей способны даже новички, ни разу не сталкивавшиеся с персональными компьютерами. Главное – напрячь зрение и фантазию, а затем останется вооружиться смартфоном или планшетом, включить Google и ввести найденные комбинации букв и символов. С вероятностью в 99% нужная информация обязательно найдется.
Как узнать модель тактового генератора
Распознать модель генератора тактовых частот ни с помощью предустановленных в операционную систему Windows, ни силами AIDA64 невозможно. Искать нужную информацию придется только воочию – прямо на материнской плате, вскрыв корпус. Выглядит генератор, как крошечная плата с цифрами в названии, которые легко расшифровываются в Google.
Клокер – альтернативное название генератора тактовых частот, а потому и порядок действий тот же – придется разобрать системный блок и внимательно визуально просканировать матплату на наличие схожих элементов с маркировкой ICS.
Как узнать «clock generator» материнской платы?
Разобраться с поставленной задачей способен только инструмент SetFSB, а потому и действовать придется следующим образом: * Загрузить архив с инструментом с официального сайта.
- Сразу после пробного запуска ввести в пустующее текстовое поле идентификационный номер, расположенный в верхней части интерфейса (на скриншоте, к примеру, видна комбинация 1726030115).
- После того, как будет пройдена своеобразная проверка на наличие лицензии, появится новое информационно-справочное окошко, где перечислено колоссальное количество разнообразной информации. В том числе и показатель Clock Generator. Если указанное окошко пустует придется или заново провести тестирование, или же закрыть SetFSB, а затем вновь ввести идентификационный номер в пустующее текстовое окошко. Как подсказывает практика, с третьего или четвертого раза нужная информация обязательно появится.
Удивительно, но аналоги SetFSB в сети до сих пор не появились. А потому для проверки Clock Generator придется следовать за инструкцией, описанной выше!
Как узнать производителя материнской платы на ноутбуке
Оборудование, доступное в ноутбуке или нетбуке, хоть и отличается от «стандартного» размерами, взаимодействовать с матплатой и дополнительными компонентами тут приходится точно также (разумеется, не считая визуального осмотра – на ноутбуке или нетбуке такими вещами стоит заниматься в последнюю очередь – уж слишком высок риск при разборе корпуса повредить шлейфы, ведущие к монитору или клавиатуре, или же нарушить действующую гарантию). К примеру, с помощью AIDA64 или же Speccy, или же, как альтернативные варианты:
- CPU-Z – Изначально инструмент рассказывал только о процессоре, но позже появилась и дополнительная информация – к примеру, название и наименование материнской платы, используемый кулер, текущая информация о BIOS, версия графических интерфейсов, скорость оперативной памяти. При желании разработчики предлагают вывести особенно важные данные в TXT-файл. Так, дескать, потерять важные параметры не получится даже при сильном желании.
- HWiNFO32 – и еще одна информационно-справочная служба, доступная на Windows XP, 7, Vista, 8 и 10, причем как в полном формате, так и в Portable-версии, которую легко сбросить на внешний накопитель для использования в любом месте, где требуется узнать модель материнской платы на компьютере. Из плюсов – информация собирается молниеносно, да еще и бесплатно. Русский язык – в комплекте. Для новичков, еще не разобравшихся в компьютерных азах, доступны подсказки, вызываемые с помощью специального знака вопроса, который располагается напротив каждого информационного пункта. Стоит потратить немного больше времени и подробностей откроется в разы больше.
Как еще узнать какая материнская плата на компьютере? Воспользоваться советами для Windows 10. Об использовании командной строки и команды «Выполнить».
Узнать какая материнская плата установлена в компьютере или ноутбуке можно несколькими способами. Обычно посмотреть информацию о «материнке» нужно тогда, когда Вы и нужно установить . В этой статье я покажу Вам несколько способов, с помощью которых Вы точно сможете увидеть информацию о Вашей материнской плате. Итак, начнём…
1) Как это не банально, но первым делом нужно поискать коробочку от «матери». Если Вы собирали компьютер из комплектующих, то она должна быть. На ней как раз и изображено название и модель:
2) Если нет коробки и давным-давно затерялась, то есть вариант с другими «запчастями» которые могут идти вместе если покупали системный блок в сборе или нотубук. В частности я имею ввиду саму инструкцию или хотя бы диски. На них так же ест название:
3) Если с инструкциями, дисками и коробочкой все совсем плохо, то остаётся последний «физический» вариант посмотреть модель материнской платы — это открыть системный блок. Разумеется данный способ больше подходит для «системников», но и ноутбук тоже можно разобрать. Вот только соберете ли потом… Однако факт остаётся фактом. Производители на всх материнских платах пишут название их продукта:
или
4) Открываем и вводим в неё
wmic baseboard get product,Manufacturer,version,serialnumber
Если расшифровать эту строку, то мы тут выводим информацию об:
Product — Модель
Manufacturer — Производитель
Version — Версия
SerialNumber — Серийный номер
Если что-то Вам не нужно, то можете просто не включать строки в запрос. Например если просто узнать о производителе и модели (что чаще всего нужно), то строка будет такой:
wmic baseboard get product,Manufacturer
5) С помощью специальных программ, которые рассчитаны на сбор информации о компьютере. Об этом я писал например в статье ? или . Там в конце статей я давал ссылки на подобные программы. Например в статье их тоже много.
Можете даже просто воспользоваться бесплатной программой CPU-Z () и на нужной вкладке увидите свою материнскую плату
Напоследок хочу заметить, что я не особо подробно расписал про то, как моно посмотреть информацию о материнской плате на ноутбуке. Она показывается когда только включаете «бук» и на черном экране загрузки внизу есть информация. Вот только не думаю что Вы так быстро запомните нужную информацию и будете сидеть с листочком бумаги (и перезагружаться из-за этого несколько раз) когда есть гораздо более легкие способы для того, чтобы узнать какая модель материнской плат у Вас установлена.
Рекомендуем также
Несколько способов узнать марку и модель материнской платы на компьютере или ноутбуке. Как узнать модель материнской платы Как определить модель материнской платы средствами Windows
Как узнать какая у меня материнская плата? Вот такой вопрос вчера пришел мне на почту. Я не зря начал писать о том, как узнаются те или иные характеристики компьютера. Сегодня я продолжаю публиковать об этом информацию, а если точнее, тема сегодняшнего разговора, как узнать, какая материнская плата стоит на компьютере. Я не стал делать одну статью, в которой мог бы рассказать, как узнаются все характеристики компьютера, так как письма, которые я получаю, обычно звучат так: «Александр, а как можно быстро узнать, какая у меня материнская плата на компьютере?». Если я дам ссылку на статью, где рассказываю обо всех устройствах, то некоторые просят немного помочь, так как путаются. Вот и напросился вывод – написать небольшие статейки про каждые устройства, чтобы каждый читатель мог самостоятельно проделать все действия без какой-либо помощи.
Прежде чем задаваться вопросом в интернете, можете задать его себе. Ведь при покупке любого устройства вам должны вручить хоть какую-нибудь документацию или как сейчас это бывает – небольшой листочек, в котором умудряются написать не только модель устройства, технические характеристики, но и также рассказать, как ими пользоваться – в картинках или небольшим абзацем. Если этого документа нет под рукой, тогда данная статья поможет в этом вопросе.
Физический осмотр материнской платы
Если ваш компьютер разобран или вы его не можете включить, то можете вскрыть системный блок, затем тщательный осмотреть ее с внутренней стороны.
На изображении ниже можно увидеть материнскую плату ASUS. После того как узнали модель материнской платы, поищите в гугле или яндексе подробную информацию о ней (если это требуется).
Если нет желания разбирать системный блок или вы боитесь это делать, тогда вам понадобятся программы, которые смогут считать и отобразить эту информацию.
Стандартные средства Windows и другие программы
Дальше я вам расскажу, как узнать интересующую информацию о компьютере с помощью программ, а сейчас предлагаю вам попробовать стандартную утилиту от Microsoft, которая правда иногда не показывает некоторые характеристики. Итак, зайдите в «Пуск» — « » или воспользуйтесь горячими клавишами «Win» + «R». После чего введите msinfo32 и нажмите Enter.
Откроется окно, в котором можете посмотреть характеристики компьютера.
Как я сказал выше, узнать модель материнской платы при помощи штатных средств системы Windows иногда невозможно, поэтому я расскажу о нескольких интуитивно понятных программах, имеющих лицензию Free (Бесплатно). Найти и скачать их не составит вам особого труда.
Первая программа, о которой расскажу — эта AIDA64. Выводит подробные характеристики всего оборудования подключенного к компьютеру, включая и главную плату, которая нас интересует. Запускаем программу, в левом списке выбираем пункт «Системная плата», в правой части окна появится информация, вверху будет написана модель.
Вот так это дело выглядит на моём ноутбуке:
Вторая утилита называется Speccy. Смысл тот же, действия нужно совершить те же (в левой части экрана кликнуть по надписи «Системная плата»), отображать она будет те же самые данные. Разницы между двумя этими решениями нет, пользуйтесь теми программами, которые вам понравятся. AIDA64 показывает более подробные характеристики, а программа Speccy будет удобна для начинающего пользователя.
Ну и, разумеется, я не мог не рассказать о том, как узнать, какая материнская плата стоит на ноутбуке или компьютере без стороннего программного обеспечения, но и без штатных средств Windows. «Как это?» — спросите вы. А я вам отвечу: «Во время загрузки!». Да. Когда включаете компьютер, во время начала загрузки на 2-3 секунды на экране появляется информация о материнской плате и естественно ее модель. Минусы метода: надо очень быстро читать, чтобы увидеть информацию приходиться перезагружать компьютер по несколько раз и также данная информация может там отсутствовать. На сегодня это все. Спасибо за внимание, читайте мой блог, всем пока!
Видео про то, как выбрать материнскую плату:
Как узнать, какая модель материнской платы установлена на вашем компьютере или ноутбуке? Такая информация может понадобиться, если вы переустановили Windows и теперь хотите скачать нужные драйвера на чипсет, звук, сетевую карту. Или, например, вы решили сделать апгрейт своего компьютера и хотите приобрести новый более мощный процессор. В этом случае также требуется знать модель своей материнской платы.
В сегодняшней статье я расскажу, какие существуют способы чтобы узнать модель установленной материнской платы .
1. Первый способ – с помощью командной строки . Лично для меня это самый простой способ и, скажем так, менее энергозатратный.
Чтобы вызвать командную строку в Windows , зайдите в “Пуск” – “Выполнить” (либо просто нажмите на клавиатуре сочетание клавиш Win+R ). В открывшемся окошке наберите cmd и нажмите ОК:
Запустится командная строка. В ней нужно ввести команду:
для определения модели материнской платы : wmic baseboard get product
для определения производителя материнской платы : wmic baseboard get manufacturer
После ввода любой команды – нажмите клавишу Enter на клавиатуре:
2. Второй способ узнать модель материнской платы средствами самой Windows – это вызвать стандартную утилиту “Сведения о системе” .
Снова заходим в “Пуск” – “Выполнить” (либо просто нажимаем на клавиатуре сочетание клавиш Win+R ). В открывшемся окошке вводим команду msinfo32 и жмем ОК:
Запустится утилита “Сведения о системе” : здесь в правом столбце мы увидим изготовителя и модель материнской платы (в редких случаях стандартная утилита не отображает название платы):
3. Следующий способ – использовать стороннюю программу, которая называется .
Данная программа предоставляет полную информацию об оборудовании, установленном в вашем компьютере. Программа – платная, но первые 30 дней использования работает бесплатно.
Запускаем скаченный файл – устанавливаем программу. Затем открываем установленную программу и переходим во вкладку Mainboard . Здесь видим модель и производителя материнской платы:
5. Пятый способ – не программный. Вы можете снять крышку системного блока , открутив пару болтов отверткой. После этого внимательно посмотрите на материнку – на текстолите самой платы будет нанесено ее название:
6. Если у вас осталась коробка от материнской платы , то название можно посмотреть на ней:
7. Если сохранилась инструкция пользователя к материнской плате, то на ее обложке будет написано название:
8. Также название модели материнской платы можно увидеть сразу после включения компьютера (во время самотеста платы). Для этого нужно нажать клавишу Pause на клавиатуре (чтобы приостановить загрузку) и прочитать на экране монитора название материнской платы. Оно будет написано над моделью процессора:
Приветствую!
Порой возникает необходимость узнать название и модель установленной в компьютер (или ноутбук) материнской платы (системной платы). К примеру, вам может понадобиться доустановить отсутствующие драйвера или вовсе их обновить. А может, вы захотите обновить BIOS, такое тоже встречается. Ситуации и обстоятельства могут быть разные. И замечательно, ежели у вас имеются документы, которые прилагались к компьютеру. Но что делать, если их нет или в них не указана нужная информация?
В этом случае вам помогут узнать марку и название материнской платы следующие способы:
А теперь перейдём к подробному рассмотрению каждого из способов.
Узнаём название (марку) материнской платы с помощью утилит
Утилит, имеющих в своём арсенале возможность узнать название материнской платы достаточно много, и описывать их все не имеет особого смысла. Я приведу несколько наиболее популярных и функциональных утилит подобного рода, с помощью которых можно узнать название и модель материнской платы, а также сопутствующую аппаратную информацию.
Программа Speccy
Довольно популярная и функциональная утилита для определения установленного оборудования и комплектующих вашего компьютера. Среди преимуществ можно отметить следующие: бесплатность, поддержка русского языка интерфейса (включается в настройках) и поддержку определения весьма и весьма широкого круга различного рода оборудования.
С помощью неё можно подчеркнуть информацию о установленных в вашем ПК комплектующих: процессоре, оперативной памяти, жёстком диске и.д. Поддерживается снятие показаний с датчиков температуры некоторых комплектующих.
Утилита функционирует в операционной системе Windows и поддерживает версии: XP, Vista, 7, 8, 10 (32 и 64 bits).
Дабы узнать название и марку установленной у вас материнской платы, кликните в окне программы по пункту Системная плата . В противоположной части окна будет отображена исчерпывающая информация о вашей материнской плате.
Оттуда же вы можете быстро скопировать марку и название и приступить к поиску интересующей вас информации, к примеру, недостающих\обновлённых драйверов.
Программа AIDA64
Ещё одна из достойнейших программ, с помощью которой можно получить исчерпывающую информацию о характеристиках вашего ПК или ноутбука. С помощью неё можно узнать: исчерпывающую информацию по установленным комплектующим, снять информацию с датчиков температуры, получить информацию о установленном софте и провести некоторые тесты производительности.
Список возможностей и предоставляемой информации о комплектующих поистине поражает!
Программа не бесплатна, но можно воспользоваться демонстрационным режимом работы и подчеркнуть необходимую информацию.
Для определения марки и названия установленной материнской платы в окне программы кликните по пункту Суммарная информация и в противоположной части обратите внимание на строку Системная плата .
Также исчерпывающую информацию о материнской плате можно подчеркнуть в посвящённой ей категории меню Системная плата .
Смотрим название материнской платы на ней самой
Определить марку (модель) и разработчика материнской платы зачастую можно просто посмотрев на нее. На подавляющем большинстве материнских плат имеется соответствующая маркировка с названием и иногда ревизией платы. Исключение составляют платы, которые были выполнены по так называемому OEM заказу или совсем старые безымянные платы, продажа которых практиковалась в начале двухтысячных годов.
К примеру, возьмём материнскую плату от ведущего производителя – ASUS. На ней крупными буквами указана модель PRIME Z270-P . Едва ли эту надпись можно с чем-то спутать, она отчётливо выделяется. Даже если вы углядите некую маркировку, что также размещена на плате, то едва ли поиск выдаст вам по ней обновлённые драйверы и BIOS.
Теперь рассмотрим в качестве примера материнскую плату от MSI. Здесь также белой краской на плату нанесена маркировка Z170-A PRO Едва ли можно ошибиться и усмотреть нечто иное.
Как видите, узнать название и модель материнской платы непосредственно с неё самой не составляет особого труда. Однако если открыть крышку стационарного ПК дело нескольких минут, то с ноутбуками ситуация обстоит не так радужно. Если вы не обладаете необходимыми навыками и знаниями, то лучше не стоит пытаться разобрать ноутбук.
Подчёркиваем название материнской платы с использованием командной строки
Существует метод определения названия и модели материнской платы, который не подразумевает использование стороннего софта, а также разборки корпуса компьютера.
Название и марку можно узнать с помощью командной строки, которая имеется во всех версиях Windows.
Для начала откройте командную строку. Универсальный способ открытия командной строки для всех версий Windows таков:
Нажмите сочетание клавиш на клавиатуре Win + R и в открывшемся окне Выполнить введите команду cmd , а после нажмите клавишу OK .
В результате будет открыто окно командной строки, в которой вам поочерёдно необходимо будет ввести следующие строки:
Wmic baseboard get manufacturer
Wmic baseboard get product
Вписав эти строки на испытуемых компьютерах, были получены следующие результаты:
Персональный (стационарный) компьютер: производитель мат. платы ASUS , модель Z170-A .
Ноутбук Hewlett-Packard , модель материнской платы 0A58h .
Выясняем марку материнской платы с помощью встроенной в Windows msinfo32
Вызовите окно Выполнить , проще и быстрее всего это можно сделать, нажав на клавиатуре комбинацию клавиш Win + R .
В открывшемся окне введите msinfo32 и нажмите клавишу OK .
В открывшемся окне выберите категорию Сведения о системе – там будет отображена базовая информация о вашей версии Windows, прописана модель ноутбука, указана марка установленного процессора, информация о BIOS и прочие технические данные.
Краткий итог
На первый взгляд сложная задача, решается довольно просто. Существует несколько эффективных способов быстро и просто узнать название и модель установленной в компьютере или ноутбуке материнской платы. Причём некоторые из них даже не требуют установки и использования какого-либо стороннего программного обеспечения.
Если у вас остались вопросы, вы можете задать их в комментариях.
В ответ на вопрос: «Какой у тебя компьютер?» можно услышать что угодно – от названия модели процессора до абстрактных понятий, вроде «мощный» или «черный». И лишь единицы могут сказать, из чего состоит их «железный помощник». Впрочем, правда за большинством: зачем запоминать модели и марки устройств, если знаешь, как их определить?
Необходимость узнать модель материнской платы возникает тогда, когда нужно установить какой-либо драйвер, обновить BIOS, выяснить совместимость устройств или продиагностировать поломку. Сегодня поговорим, как это сделать, если компьютер находится в рабочем и в неработоспособном состоянии (не включается).
Определяем модель материнки средствами Windows
Если ПК под управлением Windows нормально запускается и работает, определение модели его материнской платы — дело нескольких минут. И в этом вам помогут следующие системные инструменты:
- Консольная утилита Windows Management Instrumentation Command (WMIC.exe).
- Инструмент «Сведения о системе» (MSInfo32.exe).
- Средство диагностики DirectX (Dxdiag.exe).
Windows Management Instrumentation Command
Windows Management Instrumentation Command работает в командной строке (cmd). Для распознавания марки и модели материнской платы компьютера выполните в ней по очереди 2 инструкции:
wmic baseboard get manufacturer
wmic baseboard get product
Первая поможет узнать производителя, вторая — конкретный продукт.
Как видно на скриншоте, на компьютере установлена материнская плата Asus A88XM-Plus.
Этот пример получен на стационарном ПК. Однако при запуске на ноутбуках консоль может показать вместо матплаты модель самого мобильного компьютера или даже линейку моделей, как, например, на картинке ниже:
Впрочем, эту же информацию на данном устройстве отображают и другие утилиты. Дело в том, что на некоторых ноутбуках и нетбуках определить точную модель материнской платы программным способом невозможно. Такова их особенность, и с этим ничего не поделаешь.
Если вы тоже наблюдаете нечто подобное, для поиска драйверов, BIOS или информации об устройстве используйте наименование самого мобильного компьютера. Как его определить, читайте .
«Сведения о системе»
Следующий инструмент Windows — «Сведения о системе», информативен примерно в половине случаев. Зачастую он показывает только производителя материнской платы, а о модели пишет «Недоступно».
Чтобы получить сведения о системе, запустите инструмент поиска Windows, введите запрос «msinfo32» (без кавычек) и кликните найденное приложение. Интересующая информация отобразится в основном окне.
Средство диагностики DirectX
Средство диагностики DirectX чаще приносит пользу владельцам мобильных аппаратов. Стационарные платформы оно распознает еще реже, чем предыдущий инструмент.
Нужные данные, если они получены, содержатся в разделе «Сведения о системе» на первой вкладке. Это «Изготовитель компьютера» и «Модель компьютера».
Чтобы запустить средство диагностики DirectX, наберите в поиске Виндовс имя утилиты — «Dxdiag», и кликните по найденному.
Все вышеперечисленные способы опознавания моделей материнских плат работают в Windows XP, Windows 7, Windows 8-8.1 и Windows 10. Но так как они не слишком удобны и не всегда информативны, возможно, вы предпочтете им сторонние программы.
Определяем модель материнки с помощью сторонних программ
CPU-Z
Простая, портабельная, бесплатная утилитка CPU-Z — одно из самых удобных решений для задач, подобных нашей. Вкладка «Mainboard» показывает все основные сведения о платформе компьютера. А именно:
- Производителя материнской платы (Manufacturer).
- Модель платы (Model) и ее ревизию (вторая ячейка в строке).
- Системную логику (Chipset и Southbridge) — производителя микросхем северного и южного мостов либо хаба платформы, его микроархитектуру, название и ревизию.
- Модель мультиконтроллера (LPCIO).
- Производителя, версию и дату выпуска BIOS.
- Версию и режимы работы шины PCI-express (AGP).
Самое важное обведено рамкой на скриншоте ниже.
HWiNFO32/64
— еще одна бесплатная утилита, предназначенная для сбора информации о железе и мониторинга состояния компьютера. Ее главное окно отображает сведения о процессоре, видеокарте, оперативной памяти, накопителях и, конечно, о материнской плате, а именно — о модели, версии чипсета и BIOS.
Более подробная, практически полная информация о материнке и ее компонентах собрана в разделе «Motherboard».
HWiNFO32/64 выпускается в портабельных и установочных версиях для Windows (раздельно для 32- и 64-битных систем), а также для съемных загрузочных носителей, работающих на базе DOS.
— приложение для сбора информации, мониторинга и тестирования устройств компьютера, пожалуй, лучшее в своем классе и, несмотря на платность, очень популярное у пользователей. Впрочем, чтобы узнать с его помощью модель материнской платы ПК или ноутбука, платить не обязательно — достаточно скачать и запустить триальную версию программы.
Сведения об интересующем устройстве собраны в разделе «Системная плата» (в отличие от предыдущих программ, AIDA64 имеет русскоязычный интерфейс). Помимо производителя и модели, здесь подробно расписаны все параметры и компоненты материнки.
AIDA64 тоже выпускается в установочных и портабельных версиях. Стоимость домашней лицензии (Extreme) для трех компьютеров составляет $39.95.
Как определить модель материнской платы неработающего компьютера
Если материнка ПК или ноутбука «приказала долго жить» либо аппарат не включается по каким-то иным причинам, единственная возможность опознать модель платы — информация, которая есть на ней самой. В случае со стационарным компьютером это редко вызывает затруднения, так как наименование модели «мамки» обычно нанесено крупными буквами на ее лицевую сторону.
Если названия не видно, скорее всего, оно закрыто кулером или устройствами, установленными в слоты PCI и PCI-e, например, видеокартой. Достаточно снять мешающий девайс — и всё тайное стянет явным.
С ноутбуками дела обстоят сложнее. Наименование модели мобильного компьютера за редким исключением никак не увязано с моделью его материнской платы. Совпадения встречаются только у Asus, но тоже не всегда. Просто это один из немногих производителей, который сам выпускает и ноутбуки, и материнские платы к ним. У других компаний всё более запутано.
Ниже мы приводим опознавательные знаки наиболее распространенных мобильных платформ.
Asus
Платформы Asus имеют фирменный логотип, поэтому с опознаванием бренда сложностей быть не должно. Модель и ревизия, как правило, нанесены неподалеку от него. В данном примере это K53SD ревизии 5.1.
Кстати, материнские платы Asus встречаются не только в ноутбуках одноименной марки. Их используют производители Dell, Toshiba, Samsung, Packard Bell и прочие.
Compal
Платформы производства Compal Information встречаются в ноутбуках Acer, HP, Dell, Toshiba, Lenovo и т. д. Распознаются по характерной маркировке LA-четыре_цифры, например, LA-5911, после которых может стоять буква «P».
Inventec
Платформы Inventec устанавливают в ноутбуки HP, Acer, Tochiba и некоторые другие. На них довольно часто бросаются в глаза бренды производителей компьютеров, для которых они выпускались, а обозначение марки Inventec иногда приходится поискать. На него указывает неприметная строка из 11 цифр, разделенных буквой «А». Иногда перед ними стоит еще 4 символа, вроде VV09, что является сокращением от названия модели.
Материнские платы Quanta встречаются в ноутбуках Acer, Sony VAIO, HP, DNS и т. д. Их опознавательный признак — строка, которая начинается с букв «DA» или «DAO». Внутри этой строки скрыто имя модели, состоящее из 3-4 символов. Оно размещается между буквами «DA» («DAO») и «MB». На снимке ниже приведен фрагмент платы Quanta ZQSA от ноутбука Acer Aspire.
Это не все существующие платформы мобильных компьютеров — в реальности их гораздо больше. Однако в жизни не так много ситуаций, когда эти сведения действительно необходимы пользователю. Все нужные данные, в том числе о материнской плате, можно выяснить, зная лишь модель аппарата. А как ее определить, вы уже в курсе.
Как узнать производителя и модель материнской платы
[nextpage title = ”Introduction”]
Рано или поздно вам нужно будет узнать производителя и точную модель вашей материнской платы, особенно если вы планируете обновить свой компьютер, поскольку возможности обновления вашего компьютера определяются моделью материнской платы, которую вы имеют. Эта информация потребуется вам, если вы выполните обновление BIOS или загрузите руководство или драйверы для материнской платы. Обновление BIOS необходимо, чтобы ваш компьютер распознал новый ЦП, и руководство необходимо, если вы хотите, например, проверить, какой объем оперативной памяти ваш компьютер может распознать или какие ЦП он поддерживает.
Найти эту информацию непросто, потому что многие производители не печатают свое имя или название модели на материнской плате. Кроме того, вы можете проверить, действительно ли материнская плата, установленная на вашем ПК, соответствует заказанной вами модели. Обычно гарантия аннулируется, если вы открываете свой компьютер, поэтому вам нужно будет узнать, как узнать эту информацию, не открывая компьютер.
Как можно узнать производителя материнской платы через программное обеспечение? Внутри BIOS компьютера есть серийный номер, который включает в себя код производителя.Итак, утилита идентификации оборудования считывает серийный номер BIOS и расшифровывает его за вас. Прочтите наше руководство «Расшифровка серийного номера BIOS» для подробного объяснения этого вопроса.
Мы научим вас использовать четыре очень популярных программы идентификации оборудования, чтобы узнать производителя и модель вашей материнской платы: CPU-Z, Sandra Lite, AIDA64 и HWiNFO.
После того, как вы узнаете производителя и модель вашей материнской платы, вы можете узнать, что это за веб-сайт производителя и где вы можете загрузить последнюю версию BIOS, драйверов и руководства для вашей модели материнской платы.Быстрого поиска в Google должно быть достаточно, чтобы выяснить это.
[nextpage title = ”CPU-Z”]
CPU-Z — очень популярная утилита для идентификации ЦП, которая также может использоваться для идентификации производителя и модели вашей материнской платы.
После установки CPU-Z запустите его и щелкните вкладку «Mainboard». На появившемся экране CPU-Z сообщит вам производителя и модель вашей материнской платы, как показано на рисунке 1. Как вы можете видеть, в нашем компьютере была материнская плата ASUS P5K-E.
Рисунок 1: Идентификация производителя и модели материнской платы с CPU-Z
[nextpage title = ”Sandra Lite”]
Sandra доступна в нескольких версиях; вам следует загрузить и установить бесплатную версию под названием «Lite.
После установки Sandra запустите ее и щелкните вкладку «Оборудование». На появившемся экране дважды щелкните значок «Материнская плата».
Сандре потребуется одна минута, чтобы собрать всю информацию о вашем компьютере. На следующем экране вы можете легко найти производителя вашей материнской платы в разделе «Производитель» и его модель в разделе «Модель». Взгляните на рисунок 2, на котором мы определили нашу модель материнской платы как материнскую плату ASUS P5K-E.
Рисунок 2: Определение производителя и модели материнской платы с помощью Sandra
Просматривая эти окна, вы найдете другую полезную информацию о вашей материнской плате, например, сколько у нее разъемов памяти и какие из них используются, а также модель набора микросхем, на которой основана ваша материнская плата.Вы также можете найти серийный номер BIOS, о котором мы говорили, в разделе «BIOS».
[nextpage title = ”AIDA64 ″]
Существует две версии AIDA64; вам следует скачать и установить версию Extreme Edition.
После установки AIDA64 запустите его, щелкните «Материнская плата», доступная на главном экране, а затем щелкните появившийся значок «Материнская плата». На открывшемся экране производитель и модель материнской платы вашего компьютера будут отображаться во второй строке «Имя материнской платы.См. Рис. 3. Как видите, в нашем компьютере была материнская плата ASUS P5K-E.
Рисунок 3: Определение производителя и модели материнской платы с помощью AIDA64
Если вы прокрутите вниз, вы найдете ссылку на страницу загрузки BIOS на веб-сайте производителя материнской платы в разделе «Загрузка BIOS». Это очень удобно, если вы планируете обновить BIOS.
[nextpage title = ”HWiNFO”]
HWiNFO доступен в двух версиях: HWiNFO32, который следует загрузить, если вы используете 32-разрядную операционную систему, и HWiNFO64, который следует загрузить, если вы используете 64-разрядную операционную систему. система.В нашем случае мы загрузили HWiNFO64.
После установки соответствующей версии HWiNFO запустите ее (сбор всей информации об оборудовании с вашего компьютера займет одну минуту). Программа автоматически отобразит экран под названием «Сводная информация о системе», где производитель и модель вашей материнской платы будут отображаться в правом столбце в разделе «Материнская плата». См. Рисунок 4.
Рисунок 4: Определение производителя и модели материнской платы с помощью HWiNFO64
Как найти название модели / серийный номер | Сервис / Поддержка
Серверные материнские платы для требовательных приложений выпускаются в форм-факторах: EEB / E-ATX / ATX / microATX / mini-ITX.
Эти оптимальные стоечные серверы для развертывания в центрах обработки данных с требовательными приложениями заключаются в инновациях и производительности.
Масштабируемые серверы параллельных вычислений с высокой плотностью графических процессоров, созданные для обеспечения высокой производительности.
Вычисления, хранение и работа в сети возможны на многоузловых серверах высокой плотности при более низкой совокупной стоимости владения и большей эффективности.
Основанные на стандартах OCP Open Rack Standards, базовые стойки и узлы для центров обработки данных.
Автономное шасси, которое клиенты могут настраивать и расширять по мере необходимости.
Вычислительная мощность, большие объемы данных, быстрая работа в сети и ускорители объединяются в готовое горизонтально масштабируемое серверное решение для высокопроизводительных вычислений и / или искусственного интеллекта.
Системы, которые делают визуальные приложения от компьютерной графики до компьютерной анимации, полагаются на серверы визуальных вычислений.
Вычислительная мощность, большие объемы данных, быстрая работа в сети и ускорители объединяются в готовое горизонтально масштабируемое серверное решение для высокопроизводительных вычислений и / или искусственного интеллекта.
Программно определяемый кластер узлов может быть выделен для вычислений, хранения, сети или виртуализации.
Емкость, надежность и гибкость хранилища встроены в эти серверы хранения для предприятий и центров обработки данных.
Безопасно управляйте использованием файлов и приложений в офисных средах, сохраняя при этом большие объемы данных.
Ресурсы сервера эффективно распределяются посредством виртуализации, и эти серверы очень гибкие.
Обработка данных в реальном времени в источнике требуется для граничных вычислений с уменьшенной задержкой для сетей Интернета вещей (IoT) и 5G, поскольку они используют облако.
GIGABYTE представляет новый инновационный продукт для 3D-зондирования — камеру Time of Flight (ToF).ToF-камера — это недорогое интеллектуальное решение специального назначения с новой технологией захвата 3D-изображений. Камера ToF включает в себя высокопроизводительную расширенную аналитику в качестве стандартной функции, улучшая точность измерений и производительность по сравнению с текущим поколением RGB и стереоскопических камер.
Как найти модель материнской платы на вашем ПК
Используете ли вы ноутбук или настольный ПК, иногда вам может потребоваться знать точную модель материнской платы.Скажем, вы хотите обновить оборудование или найти соответствующие драйверы в Интернете, первый шаг — выяснить, какая именно модель материнской платы.
Сначала основы. Вы помните, что вместе с компьютерной коробкой в нем были буклеты? Это руководства вашего компьютера. Где-то есть руководство к материнской плате, в котором указана точная модель вместе со всей дополнительной информацией, которая может вам понадобиться.
Но да, вы их не соблюдали.
Как найти модель материнской платы вашего компьютера
Итак, в сегодняшней статье вы увидите, как найти модель материнской платы в Windows, не открывая коробку.Отпустите отвертку.
Использование Speccy
Speccy — это бесплатная программа для Windows, которая показывает вам все «внутренние» характеристики вашего компьютера. Если вы еще не установили его, перейдите на сайт, чтобы загрузить и установить.
На первой вкладке Speccy, в сводке Summary , вы можете увидеть модель материнской платы вашего компьютера.
Чтобы увидеть еще более подробную информацию о материнской плате, просто перейдите на соответствующую вкладку. Здесь, помимо модели материнской платы, вы увидите больше функций, таких как температура, набор микросхем, BIOS, порты PCI,
Использование CPU-Z
CPU-Z — это также бесплатный портативный инструмент для Windows, который может дать вам ответ на ваш вопрос.Первоначально вам нужно будет загрузить его с веб-сайта, а затем запустить.
В открывшемся окне вы увидите модель материнской платы на вкладке Mainboard .
Использование командной строки или PowerShell
Если вы не хотите использовать программу, есть решение для командной строки. Хотя некоторым это может показаться пугающим.
В командной строке или окне PowerShell введите следующую команду.
Плинтус wmicполучить продукт, производитель
Как вы увидите, результат выполнения команды немедленно отображает модель материнской платы и производителя.
Итак, это 3 простых способа найти модель платы, но есть и другие. Вы использовали другой способ? Если да, подскажите комментарии.
Как узнать какая у меня материнская плата: 7 (бесплатных) методов
Пошаговое руководство по использованию лучших бесплатных инструментов для решения вопроса: как узнать, какая у меня материнская плата, на что вам нужно ответить, прежде чем заказывать какие-либо детали или рассматривать возможность обновления.
Дополнительные руководства, советы и рекомендации по технологиям
Как узнать какая у меня материнская плата: пошаговое руководство
Какая у меня материнская плата? Вероятно, этот вопрос задает себе большинство людей, когда им нужны запасные части или дополнительные модули для своего компьютера.
Причины, по которым вы хотите (или должны) узнать о своей материнской плате, могут быть:
- Вы хотите обновить свою систему (новое оборудование, такое как ЦП, ОЗУ и т. Д.)
- Вам необходимо обновить ваши драйверы
- Вы думаете о разгоне вашей системе
Если вы хотите обновить свой компьютер или обновить его с помощью обновлений драйверов, вам необходимо знать точную модель материнской платы.Даже с компьютерами с четкой спецификацией модели производители иногда используют несколько разные версии одной и той же модели материнской платы на региональном уровне или с течением времени.
Если вы планируете заменить отдельное оборудование в ПК , вам сначала нужно будет проверить, подходит ли новое оборудование к вашей материнской плате. Не всякая оперативная память, не каждый процессор и т. Д. Умещается на каждой материнской плате .
Чтобы узнать, совместимо ли ваше новое оборудование с вашей материнской платой, вам сначала нужно выяснить, какая материнская плата установлена на вашем ПК.А поскольку возможно, что вы уже утилизировали свой паспорт продукта, счет-фактуру или упаковку, это может быть немного сложнее.
Также хотите узнать, как это легко узнать (желательно не откручивая корпус)? Однако на этот немаловажный вопрос очень легко ответить, если использовать правильный инструмент.
Как узнать, какая у меня материнская плата: 1. Используя Windows
В Windows 10 обычно можно узнать тип установленной материнской платы с помощью встроенных ресурсов.
- Через поиск Windows 10 вы открываете «системную информацию».
- В «Обзоре системы» Windows 10 обычно показывает точную материнскую плату, которую вы установили, под названием «Материнская плата».
- Здесь вы можете найти «Производитель материнской платы», в разделе «Материнская плата» модель материнской платы и, при наличии, номер версии материнской платы.
Как узнать, какая у меня материнская плата: 2. Используйте командную строку Windows CMD / PowerShell
- Щелкните правой кнопкой мыши кнопку «Пуск», чтобы открыть контекстное меню и затем CMD командной строки Windows 10.
- Выполнив команду «wmic baseboard получить продукт, производителя, версию», вы можете отобразить установленную материнскую плату. «Производитель» означает производителя, «Продукт» — модель материнской платы, а «Версия» — номер версии материнской платы, если таковая имеется.
Нажмите Enter, и в следующих нескольких строках вы должны найти имя вашей материнской платы и некоторую дополнительную информацию. В разделе «Производитель» указывается производитель вашей материнской платы, в разделе «Продукт» — название продукта.Вы также можете найти серийный номер вашей материнской платы здесь .
Вот как это выглядит, например:
Как узнать, какая у меня материнская плата: 3. Прочтите системную информацию
- Чтобы получить доступ к информации о системе, щелкните правой кнопкой мыши логотип Windows на панели задач и выберите «Выполнить».
- Введите «msinfo32» в поле «Открыть» и нажмите «ОК». Должно открыться окно с названием «Системная информация».
- Используйте функцию «Выполнить»
- Считайте информацию.Вы должны найти информацию о вашей материнской плате в разделах «Производитель материнской платы», «Модель материнской платы» и «Название материнской платы». Но надо признать, что этот метод не всегда работает. Если информация у вас неполная, воспользуйтесь одним из других способов, описанных в этом руководстве.
Как узнать, какая у меня материнская плата: 4. Воспользуйтесь диагностической программой DirectX
Если все методы пока не помогли, есть еще один инструмент, который, как и информация о системе, уже должен быть установлен на вашем ПК.
- Как и в предыдущем методе, щелкните правой кнопкой мыши логотип Windows на панели задач и выберите «Выполнить».
- Введите «dxdiag» в разделе «Открыть» и нажмите «ОК».
- Теперь программа диагностики DirectX должна открыться и после небольшого анализа выдать информацию о вашей системе. В разделах «Производитель системы» и «Модель системы» вы можете найти нужную информацию.
Как узнать, какая у меня материнская плата: 5. Используйте Sandra Lite (бесплатная версия)
SiSoft Sandra Lite — одна из самых популярных и полных информационных и диагностических программ, которую вы можете скачать бесплатно.
- Бесплатная версия Sandra содержит более 60 инструментов, с помощью которых вы можете исследовать свою систему с нуля. В дополнение к многочисленным проверкам оборудования вы также можете проанализировать программное обеспечение вашего ноутбука.
- Как только вы установили и запустили программу на своем компьютере, перейдите в область «Типы модулей».
- После того, как вы нажали «Информация об оборудовании», вы можете вызвать всю необходимую информацию о материнской плате вашего ноутбука или ПК в следующем меню.
- В зависимости от ситуации процесс может занять некоторое время, но вы получите очень точную информацию о вашей материнской плате, так что покупка правильных модулей больше не будет проблемой.
Как узнать, какая у меня материнская плата: 6. Используйте CPU-Z (бесплатная версия)
используйте бесплатный CPU-Z, с помощью которого вы можете в кратчайшие сроки узнать, какая у вас материнская плата:
- Загрузите бесплатную программу CPU-Z .
- Установите программу на свой компьютер, дважды щелкнув файл загрузки.Тогда просто следуйте инструкциям программы. Обычно вы можете принять все настройки по умолчанию и всегда нажимать « Next ».
- После установки откроется текстовый файл. Вы можете просто закрыть этот .
- Теперь откройте CPU-Z двойным щелчком.
- Выберите вкладку « Motherboard » выше, и информация о вашей материнской плате и BIOS будет немедленно отображена.
Как узнать какая у меня материнская плата: 7.Используйте Speccy (бесплатная версия)
Другой способ получить нужную информацию — воспользоваться бесплатной программой Speccy. В Speccy замечательно то, что вы можете найти много подробной информации о своей материнской плате. Вы также можете быстро ориентироваться в интуитивно понятном интерфейсе.
Я Установите Speccy. Дважды щелкните установочный файл и выполните следующие действия:
- При появлении запроса нажмите «Да».
- Установите флажок в правом нижнем углу «Нет, мне не нужен CCleaner».
- Нажмите Установить
- После того, как вы установили его, откройте его и дайте ему загрузить информацию о вашей системе на несколько секунд .
- Уже через несколько секунд вы должны найти всю информацию о вашей системе в нужной области. Там вы можете увидеть информацию о вашей материнской плате в разделе «Материнская плата».
Если вы хотите получить более подробную информацию о вашей материнской плате, просто нажмите на «Материнская плата» на левой боковой панели. Затем Speccy раскрывает такие вещи, как версия чипсета, модель, напряжение и многое другое.
Как определить системную плату Intel®
для настольных ПКВы можете идентифицировать свою системную плату Intel® для настольных ПК с помощью любого из следующих методов:
- Визуальный осмотр
- Использование BIOS Setup
Визуальный осмотр
Этикетки на коробках
Этикетки на коробках содержат следующую информацию о продукте:
- Модель платы
- Номер AA (это идентификатор на складе / номер детали, необходимый для запроса гарантии)
- Серийный номер
Пример этикетки на коробке:
Этикетки платы
Вы можете найти несколько небольших этикеток на своем настольном компьютере Intel Доска.Они могут различаться по своему расположению, но имеют одинаковый формат. Этикетки платы содержат следующую информацию о продукте:
- Модель платы
- Номер AA (это идентификационный номер склада / номер детали, необходимый для запроса гарантии)
- Серийный номер
Пример этикетки платы с изображением модели платы:
Пример платы этикетка с серийным номером и номером AA:
Использование BIOS Setup
Вы можете использовать BIOS Setup для идентификации платы, если ваш компьютер собран и работает правильно.Не нужно открывать корпус для визуального осмотра.
Экран с идентификационной информацией о системе
На экране с идентификационной информацией о системе в программе настройки BIOS представлена следующая информация о продукте:
- Модель платы
- Номер AA (это идентификационный номер на складе / номер детали, необходимый для гарантийных запросов)
- Серийный номер номер
Чтобы войти в программу настройки BIOS:
- Нажмите F2 во время загрузки.
- Выберите Product Identification Information в главном меню .
- Выйдите из программы настройки BIOS, нажав F10 .
Пример экрана информации об идентификации системы в программе настройки BIOS:
Строка идентификатора BIOS
Для идентификации платы можно использовать строку идентификатора BIOS. Он находится в главном меню BIOS Setup.
Поддержка Intel и других производителей компьютеров
Мы продаем системные платы для настольных ПК в розничных сетях и различным производителям компьютеров. Производитель вашего компьютера может настроить системные платы для настольных ПК, чтобы включить или изменить функции или обеспечить работу на вашем компьютере.
По этой причине мы не предлагаем техническую или гарантийную поддержку для системной платы, распространяемой производителями компьютеров. Обратитесь напрямую к производителю компьютера или в место, где вы приобрели свою систему, для получения поддержки. Производитель вашего компьютера или место покупки лучше всего знакомы с вашей конфигурацией и ее интеграцией как аппаратного, так и программного обеспечения.
Найти номер модели материнской платы
Результаты списка Найти номер модели материнской платы
Как найти модель и серийный номер материнской платы вашего ПК…
2 часа назад Если ваша материнская плата совместима, этот метод может быть самым простым способом Проверьте ваш PC материнская плата модели и серийный номер .Шаг 1. Нажмите Windows…
Расчетное время чтения: 3 минуты
Подробнее
См. Также : Найдите номер модели моей материнской платы Подробнее
Как найти модель материнской платы в Windows
8 часов назад Определить модель материнской платы без использования программного обеспечения. Если вам нужно найти модель материнской платы , и вы не можете или не хотите использовать утилиты и программное обеспечение, есть способы проверить это вручную.На большинстве материнских плат написана модель или серийный номер . Возможно, вам придется открыть ваш …
Расчетное время чтения: 4 минуты
Подробнее
См. Также : Серийный номер материнской платы в Windows Подробнее
Как проверить номер модели материнской платы на вашем …
5 часов назад В качестве примера давайте проверим материнскую плату производителя , номер модели и серийный номер с помощью WMIC.Откройте командную строку в Windows…
Расчетное время чтения: 3 минуты
Подробнее
См. Также : Как проверить номер материнской платы Показать подробности
Как найти номер модели вашей материнской платы, компания…
3 часа назад Привет, это видео о том, как проверить номер модели материнской платы и название компании Путь 1 — Перейти к запуску, затем CMD, затем в командной строке введите команду — wmic c
Автор: Sambasivarao Ujani
Просмотры: 20K
Подробнее
См. Также : Поиск серийного номера материнской платы Подробнее
Найдите марку и модель материнской платы TechSpot
Просто сейчас Как только вы найдете номер вашей материнской платы , вы можете обновить драйверы .Просто зайдите в нашу библиотеку загрузок драйверов по адресу , найдите марку и модель . 9 комментариев 136 взаимодействий
Подробнее
См. Также : Поиск серийного номера материнской платы Показать подробности
Как найти номер модели материнской платы на вашем…
3 часа назад Шаги .. запустите « получите это Из меню« Пуск »или введите« запустить »в поиске« cmd »введите этот синтаксис в окне запуска »..steps в
Подробнее
См. также : Серийный номер материнской платы msi Подробнее
Как найти номер модели материнской платы моего компьютера…
3 часа назад Ответ (1 из 2): Есть много бесплатных коммунальных услуг вокруг. В большинстве случаев мне нужно больше, чем просто марка и номер модели материнской платы , а также другие детали материнской платы и подключенных устройств (память, графика и т. Д.).Поэтому я использую следующее: HwInfo SiSoft’s Sandra — Бесплатная версия
Подробнее
См. Также : Утилиты, компьютер Подробнее
Где я могу найти номер модели моей материнской платы?
5 часов назад Re: где я могу найти номер модели моей материнской платы ? Скорее всего, на более старой плате это переходник связи или что-то в этом роде. Я был бы удивлен, если бы это был AGP. На _most_ M / B номер модели напечатан между слотами PCI / ISA как…
Подробнее
См. Также : Связь Показать подробности
Как узнать, какая у вас модель телефона Android
6 часов назад Найдите свой телефон Номер модели в настройках.Независимо от того, какой телефон вы используете, вы должны иметь возможность найти подробную информацию о модели в меню «Настройки». Потяните панель уведомлений вниз, а затем коснитесь значка шестеренки, чтобы попасть туда. Примечание. На некоторых телефонах может потребоваться дважды потянуть штору вниз, чтобы открыть значок шестеренки.
Подробнее
См. Также : Номер телефона Показать подробности
Как узнать производителя, модель и модель вашей материнской платы
7 часов назад После установки CPU-Z просто запустите приложение и выберите Вкладка «материнская плата».Здесь будет указан производитель вашей материнской платы, , модель , и версия BIOS. В…
Подробнее
См. Также : Номер телефона Показать подробности
Как узнать номер модели материнской платы и компанию
3 часа назад Привет, ребята, это видео о том, как для проверки вашей материнской платы Номер модели и название компании Перейти к «Выполнить», затем введите msinfo32, затем нажмите INTER.Затем найдет
Подробнее
См. Также : Номер телефона Показать подробности
Какая у меня материнская плата? (Как быстро сказать)
Just Now Например, на изображении моей материнской платы выше вы можете видеть, что у меня материнская плата с чипсетом Z370 (-F является частью номера модели ASUS для материнской платы ). Если вы можете найти аналогичную строку из 4 цифр, вы, вероятно, найдете чипсет материнской платы и ее номер модели .
Подробнее
См. Также : Номер телефона Показать подробности
Настольные ПК HP Как найти номер модели или продукт
6 часов назад Вариант 2: Используйте информацию о системе, чтобы найти свою модель и товар номер . Выполните следующие действия, чтобы найти номер вашей модели с помощью служебной программы HP System Information. Если ваш компьютер не запускается в Windows, используйте этикетку продукта, чтобы найти вашу модель или продукт номер .Удерживая клавиши Ctrl и Alt, нажмите клавишу S на клавиатуре.
Подробнее
См. Также : Компьютер Показать подробности
Как узнать номер модели моей материнской платы?
8 часов назад Насколько легко кому-то атаковать / взломать ваш компьютер и найти из ваш домашний адрес / номер телефона , как только у них будет ваш IP-адрес ? Как я могу получить мой ноутбук , чтобы я мог пользоваться Yahoo? Где я могу найти из мой маршрутизатор по умолчанию номер и мой основной DNS номер для мой psp для работы в сети?
Подробнее
См. Также : Номер телефона, компьютер Подробнее
035-001 4170
1 час назад Я расскажу вам, как именно получить номер модели материнской платы , если у вас все еще есть ноутбук с материнской платой в нем.Откройте дверцу памяти в нижней части ноутбука, и под модулями памяти на плате нарисован номер . Это материнская плата , , часть , номер . Честный. Это один из следующих: 417035-001 417036-001 417037-001 440777-001
См. Также : Номер поддержки Подтвердить Показать подробности
Как найти модель материнской платы Windows 10
5 часов назад В этом В статье мы рассмотрим, как найти точный номер модели материнской платы из вашего ПК / ноутбука с Windows 10.Откройте командную строку и введите следующую команду: wmic baseboard получить продукт, производителя, версию, серийный номер , номер . Нажмите Enter, и вы получите всю основную информацию о материнских платах , например, о производителе
Расчетное время чтения: 1 мин
Подробнее
См. Также : Номер телефона Показать подробности
Как сделать Проверьте номер модели материнской платы в Windows 7, 8 и 10
3 часа назад # 1 Проверьте номер модели материнской платы с помощью CMD в Windows.Независимо от того, используете ли вы Windows XP, Windows 7, Windows 8 или Windows 10, все они поддерживают командную строку, если вы торопитесь или просто хотите быстро получить информацию о ваших материнских платах , например о материнских платах производителя , номер модели материнской платы , расположение слотов и многое другое с использованием одного…
Обзоров: 1
Расчетное время чтения: 2 минуты
Подробнее
См. Также : Номер поддержки Показать подробности
Как узнать название модели Asus
4 часа назад Материнская плата .Метод 1. Перезагрузка вашей системы . Нажмите клавишу «Del», когда вы увидите BIOS — EZ Mode, вы можете проверить информацию на экране. Например, PRIME X370-PRO представляет материнскую плату модели . Метод 2: найдите имя модели на поверхности материнской платы . При необходимости откройте корпус системы для лучшего осмотра.
Подробнее
См. Также : Номер телефона Показать подробности
Как найти номер модели материнской платы в Windows 10
3 часа назад В этом видео я собираюсь показать, как найти модель материнской платы в Windows 10 или как проверить номер модели вашей материнской платы на ваш Windows 10 или Windows
Подробнее
См. также : номер телефона Показать подробности
Как найти Модель материнской платы Computer Tech Обзоры
6 часов назад Поиск номера модели материнской платы с помощью программного обеспечения.Другой способ узнать номер модели материнской платы — использовать для этого программное обеспечение. Вы сможете найти какое-то стороннее бесплатное программное обеспечение, которое поможет вам найти материнская плата информация что вы ищете. Один из лучших и популярных программ — CPU-Z.
Расчетное время чтения: 3 минуты
Подробнее
См. Также : Техническая поддержка, Компьютер Показать подробности
Как найти название модели
Только сейчас Метод 1: найти название модели на этикетке, которая наклеена на задней панели ноутбука.2. Имя m odel будет отображаться под полем system model . (как показано в красной области). Как подтвердить правильность названия model ? Метод 4: проверьте упаковочную коробку на наличие наклейки.
Подробнее
См. Также : Номер телефона Показать подробности
Как узнать марку и номер модели материнской платы в
6 часов назад Как только вы найдете марку и модель из вашего материнская плата , вы можете получить руководство пользователя на сайте соответствующего производителя.Если у вас есть компьютер от друга и вы хотите узнать технические характеристики системы, включая материнскую плату марки и модель , информацию о модуле памяти и т. Д., Вы можете сделать это без использования каких-либо сторонних инструментов.
Подробнее
См. Также : Компьютер Подробнее
Как проверить материнскую плату в вашей системе TechRounder
3 часа назад Если вы хотите найти серийный номер из вашей материнской платы , тогда советник Belarc — лучший инструмент.Загрузите его бесплатно с сайта советника Belarc. Это безопасный веб-сайт, который не отправляет вашу информацию на веб-серверы. Однако сначала запустите программу для проверки материнских плат …
Подробнее
См. Также : Техническая поддержка Показать подробности
Как найти продукт Серийный номер ASUS USA
4 часа назад Проверьте наклейку на верхней или нижней стороне материнской платы .Серийный номер указан под штрих-кодом. Найдите серийный номер в «Настройки» -> «Система» -> «О телефоне » -> «Статус» -> «Серийный номер », серийный номер номер напечатан под моделью продукта …
Подробнее
См. Также : Номер телефона Показать подробности
Как узнать модель и серийный номер вашего продукта Samsung?
5 часов назад В зависимости от вашей модели , Модель и серийного номера можно найти за вашим телевизором в трех разных местах: Справа.Проигрыватель дисков Samsung Blu-ray. Модель и серийный номер можно найти на задней панели вашего проигрывателя Blu-ray . Саундбар Samsung.
Подробнее
См. Также : Номер телефона Показать подробности
Как найти IMEI, номер модели и серийный номер для
8 часов назад Номер будет меняться в зависимости от года выпуска товар был выпущен, его цвет, носитель и некоторые другие факторы.Каждая модель , попадающая в эту категорию (одного цвета и т. Д.), Будет иметь один и тот же номер модели . Например, некоторые модели S8 имеют номер модели SM-G950U, тогда как некоторые модели S9 имеют номер модели SM-G960U.
Подробнее
См. Также : Номер телефона Показать подробности
Как узнать IMEI, номер модели и серийный номер для
Just Now 2 Наберите * # 06 # на клавиатуре.3 Подробная информация о вашего устройства IMEI и серийный номер автоматически появится на экране. Через настройки. Щелкните, чтобы развернуть. 1 Откройте приложение «Настройки». 2 Коснитесь О телефоне или Об устройстве. 3 Подробная информация о , ваш номер телефона , IMEI, номер модели и серийный номер будут отображаться на экране.
Подробнее
См. Также : Номер телефона Показать подробности
Оборудование Как узнать модель моей материнской платы? Спросите
7 часов назад Есть также несколько отличных графических инструментов, которые показывают вам не только информацию о вашей материнской плате , но и всю информацию о вашем компьютере .Hardinfo. Найдите пакет hardinfo в Центре программного обеспечения или запустите sudo apt-get install hardinfo из командной строки. Материнские платы марки и модели можно найти на странице Устройства> DMI. CPU-G — Linux альтернатива популярному приложению Windows CPU-Z.
Подробнее
См. Также : Компьютер Показать подробности
РЕШЕНО: Как связать серийный номер материнской платы
5 часов назад iPhone 6.Этот iPhone с 4,7-дюймовым экраном, выпущенный 19 сентября 2014 года, является уменьшенной версией iPhone 6 Plus. Его можно узнать по номерам модели A1549, A1586 и A1589.
Подробнее
См. Также : номер телефона Показать подробности
Как узнать номер модели вашего телефона Блог мобильных развлечений
3 часа назад Должны появиться название устройства и номер модели . Проверьте телефон и его поле. Это может показаться очевидным один, но вы должны быть в состоянии найти некоторые упоминания о телефоне или его номере модели на телефоне , или среди вещей, которые вы нашли в коробке.Сама коробка также является отличным индикатором, большинство из которых включает название модели и номер на
Подробнее
См. Также : номер телефона, мобильный телефон Показать подробности
Как найти свой смартфон Номер модели WhistleOut
6 часов назад Выберите Телефон Идентичность. Прокрутите вниз, пока не найдете , чтобы найти , номер модели . ИЛИ. Выключите устройство . Снимаем заднюю крышку.Снимите аккумулятор. Номер модели будет…
Подробнее
См. Также : Номер телефона Показать подробности
Мобильный телефон Samsung: Где я могу проверить IMEI, код модели
6 часов назад 3 Номер модели , серийный номер , номер и IMEI будут отображаться. Действия через приложение Phone (только IMEI и серийный номер ) Нажмите, чтобы развернуть. 1 На главном экране нажмите на приложение Phone .2 Перейдите по номеру на клавиатуре и наберите * # 06 #. 3 На отображаемом экране будет показан IMEI номер из вашего текущего устройства , а также серийный номер (S / N).
Подробнее
См. Также : Номер телефона, мобильный телефон Показать подробности
Определите вашу материнскую плату в Windows 10: через cmd, DirectX
5 часов назад Как найти вашу материнскую плату марки , модель и серийный номер с командной строкой? В Windows 7 нажмите Пуск и введите cmd в строке поиска, чтобы открыть командную строку.В Windows 8.1 нажмите клавиши Windows + X и выберите Командная строка (администратор) из появившегося списка. Введите. wmic baseboard получить продукт, производитель, версия, серийный номер
Подробнее
См. также : Номер телефона Показать подробности
За все время (33 результатов) Последние 24 часа Прошлая неделя Прошлый месяц
Пожалуйста, оставьте здесь свои комментарии:
3 способа узнать, какой корпус ПК вы используете
Найти модель материнской платы или блока питания намного проще, чем узнать номер модели или название корпуса вашего ПК.Хотя это что-то более крупное и менее сложное, чем другие компоненты ПК, не всегда возможно определить точную модель вашего текущего корпуса, если вы мало разбираетесь в компьютерах.
Однако есть несколько способов, с помощью которых вы можете определить это и, возможно, узнать, на что способен ваш корпус ПК. Независимо от того, используете ли вы индивидуальный корпус для ПК, который вы купили сами, или корпус, который поставлялся с вашим предварительно собранным компьютером, вы можете использовать следующие методы, чтобы узнать номер модели вашего корпуса.
№1. Некоторые общие методы
Чтобы не тратить время зря, лучше узнать более общие и общие методы.
Первый — установить флажок вашего корпуса или встроенной системы, если она у вас есть. Если вы купили готовую систему, вы можете выполнить поиск по номеру или названию модели вашей системы. Скорее всего, вы найдете всю необходимую информацию, такую как спецификации и руководство, на сайте производителя.
Изображение предоставлено — Thermaltake.comОтсюда вы можете легко получить информацию о вашем случае.
№2. Области проверки
Во многих случаях номер модели указан на самом корпусе. Вы можете узнать это, проверив разные области.
Вы можете проверить внизу корпуса, где установлен блок питания. Должно получиться так: —
Изображение предоставлено Thermaltake.comИли вы можете проверить на задней или передней панели.
Изображение предоставлено HP.com№ 3. Проверьте марку
В случае, если на самом футляре нет упоминания названия или модели, весьма вероятно, что на вашем футляре есть хотя бы его торговая марка или название производителя.
Если вы заметите его где-нибудь на теле, вам будет легче узнать точный номер модели корпуса.
№ 3а. Проверьте форм-фактор
После определения торговой марки проверьте форм-фактор вашего корпуса. Форм-фактор обычно означает размер вашего корпуса. Сегодня существует 3 самых популярных форм-фактора корпуса — ITX, M-ATX и ATX.
Или иногда они упоминаются как Mini-Tower, Micro-ATX Tower, Mid-Tower и Full-Tower.
Башня ITX — самая маленькая, которая поддерживает только материнские платы ITX.Точно так же башни M-ATX поддерживают материнские платы ITX и M-ATX, а корпуса ATX поддерживают материнские платы ATX.
Связанные — Какая у меня материнская плата?
Чтобы узнать размеры каждого форм-фактора, вы можете прочитать нашу статью о размерах и форм-факторах материнских плат. Это многое упростит.
№ 3б. Поиск точного номера модели или названия
Как только вы узнаете торговую марку и форм-фактор, будет легче узнать название корпуса.
Откройте веб-сайт производителя и после перехода к категории корпуса отфильтруйте результаты по форм-фактору вашего корпуса.Вы сможете найти чехол, который выглядит точно так же, как ваш.
.
 После того, как откроется окошко приложения, переместитесь во вкладку «Mainboard».
После того, как откроется окошко приложения, переместитесь во вкладку «Mainboard».

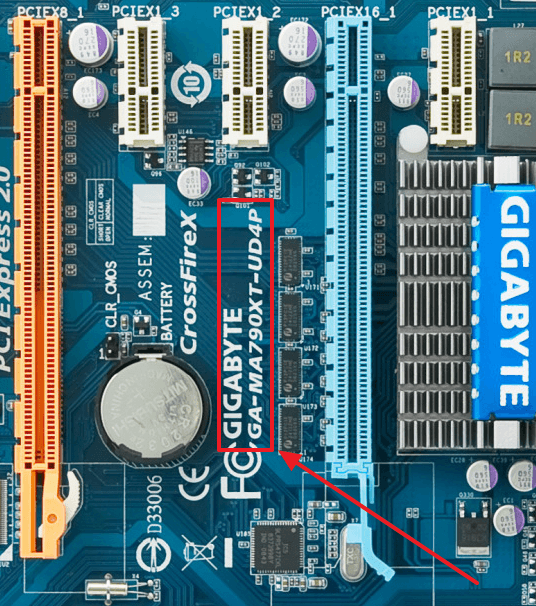 В меню выбирайте «Запуск от имени администратора».
В меню выбирайте «Запуск от имени администратора».
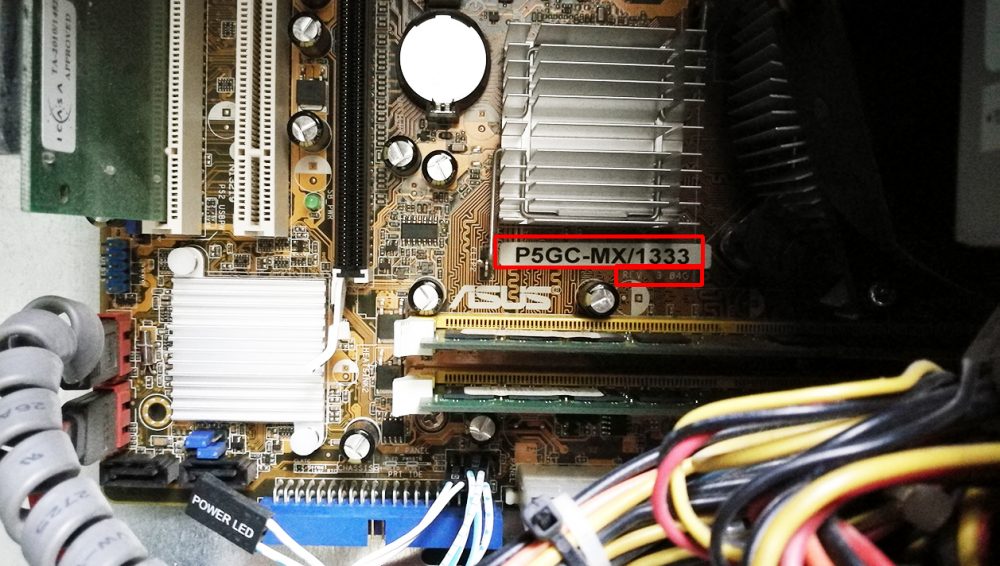
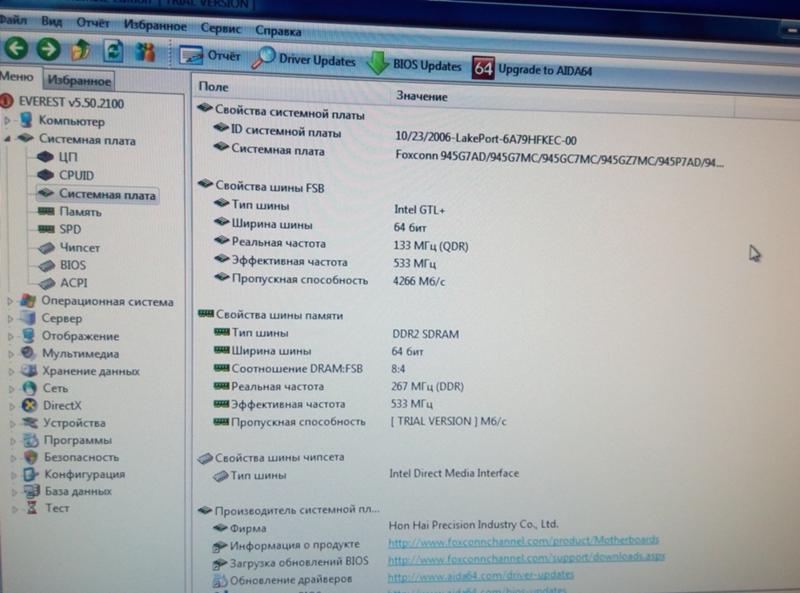

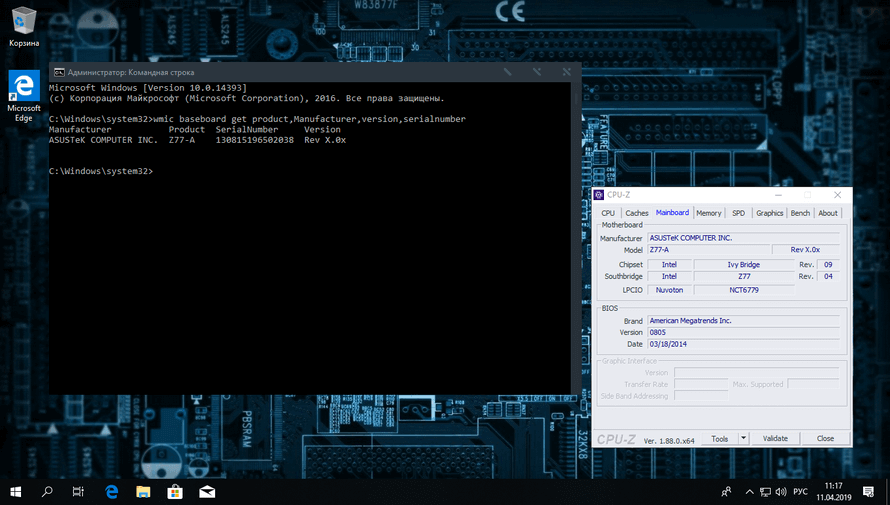
 Подождите, пока она не закончит.
Подождите, пока она не закончит.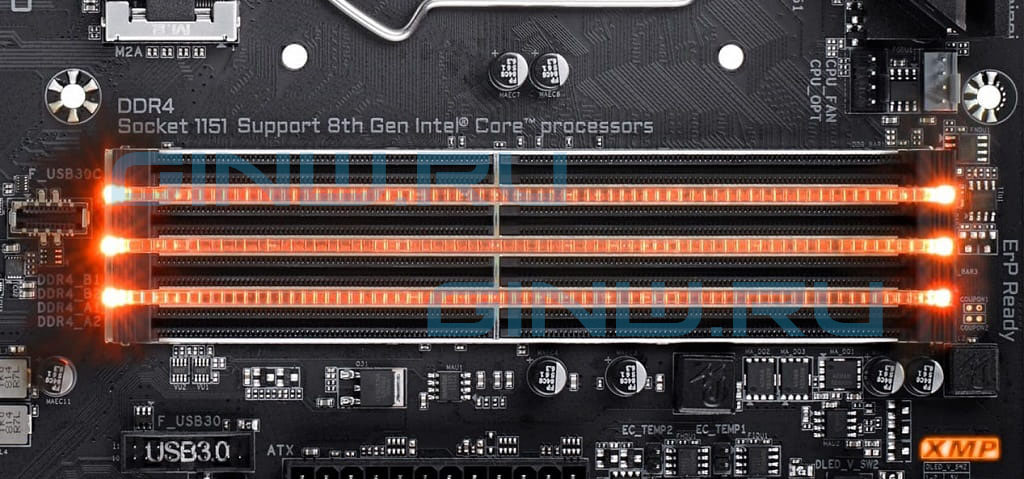
 После нажатия клавиши Enter вам отобразятся все параметры компьютера и его характеристики;
После нажатия клавиши Enter вам отобразятся все параметры компьютера и его характеристики;