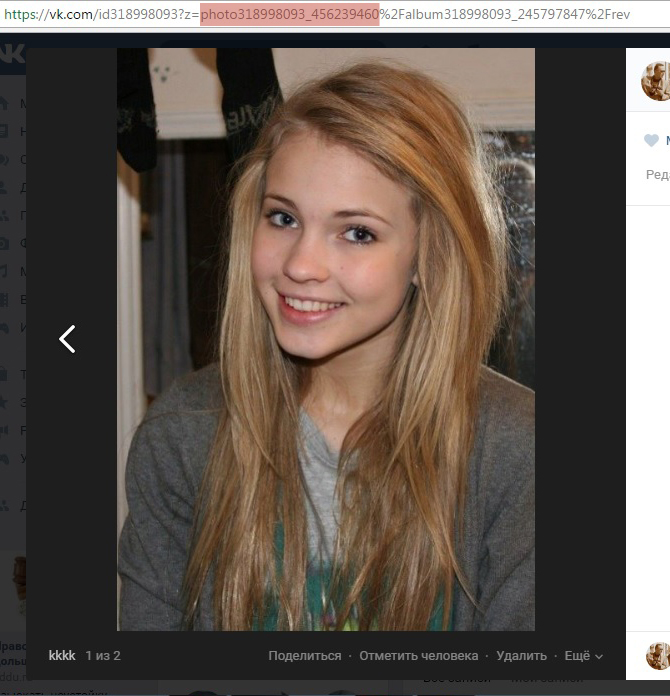Как узнать размер фото или картинки, и для чего нужны разные форматы?
Существует сразу несколько различных форматов изображений. Узнав формат картинки и ее размер, вы сможете грамотно использовать ее для размещения на собственном сайте. Например, знаете ли вы, что для рисунков с небольшим количеством резких переходов лучше использовать формат JPG, а для фотографий с повышенной резкостью — формат PNG?
В этой статье будут рассмотрены способы, позволяющие узнать размер картинки, основные графические форматы, которые используются на просторах интернета, их отличия. К наиболее распространенным форматам изображений относят JPG, PNG, SVG и GIF.
Из-за особенностей различных форматов каждая конкретная картинка может оказаться хорошим вариантом в одной ситуации, и плохим в другой. Кроме того, узнав размер картинки, вы сможете определиться, стоит ли загружать ее на сайт — в зависимости от того, сколько весит изображение, оно может положительно или отрицательно влиять на поведенческие факторы.
Слишком большие картинки будут мешать быстрой загрузке сайта, и тем самым повышать процент отказов, ухудшая рейтинг сайта в поисковой выдаче. Низкокачественные, неинформативные и слабо привлекающие внимание пользователей картинки также негативно скажутся на продвижении интернет-ресурса в поисковых системах.
Использование большого количества фотографий также может ухудшить ранжирование сайта, поэтому следует грамотно подбирать размеры и сжимать необходимые изображения, стараясь не потерять в качестве.
Вывод: знать размер картинок — важно, потому что их вес влияет на скорость загрузки сайта, а она в свою очередь оказывает влияние на продвижение.
Чтобы узнать вес фотографии, сохраненной на компьютере, достаточно заглянуть в ее «Свойства». Клик правой кнопкой мыши по изображению и выбор соответствующего пункта в контекстном меню выведет соответствующее окно с информацией о ширине и высоте фотографии в пикселях. Также здесь будет показано разрешение в DPI.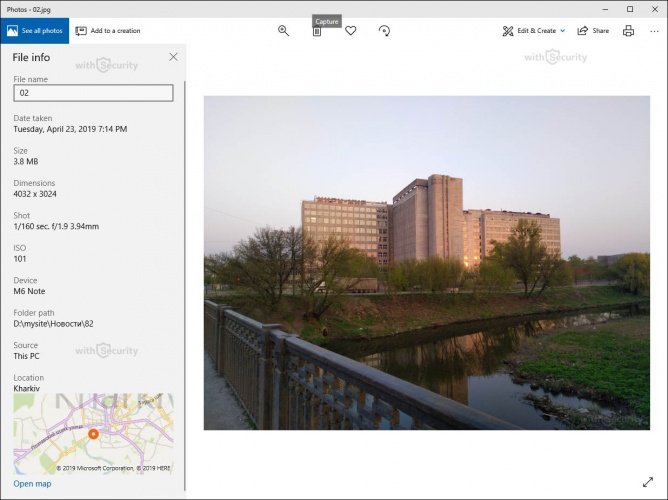
Совет: если нужно узнать размер и разрешение сразу нескольких изображений — откройте вкладку «Вид», затем выберите формат «Детали» и поставьте галочку в боксе «Разрешения». Это позволит узнать размер каждой картинки.
Чтобы узнать размер фотографии, размещенной на сайте, воспользуйтесь следующей инструкцией:
- Если вы используете браузер Mozilla Firefox — кликните правой кнопкой мыши по картинке, затем выберите в контекстном меню пункт «Информация об изображении». Это действие выведет информационное окно, в котором будет показан оригинальный размер изображения и его измененный вариант, который используется на сайте.
- Если вы используете браузер Google Chrome — щелкните правой кнопкой мыши по изображению, после чего выберите в контекстном меню пункт «Просмотр кода элемента». В появившемся после этого окне будет виден размер картинки (с правой стороны в цветной рамке). Либо навести мышкой на выделение в правом окне, тогда над выделенной картинкой появится размер картинки.
- В современных версиях браузера Opera узнать размер изображения с помощью встроенных инструментов не получится. Но выход есть! Установите дополнение «Classic Images», с помощью которого можно узнавать тип, размер, разрешение и адрес картинки. Алгоритм действий такой же, как и в браузере Firefox — клик правой кнопкой мыши, затем пункт «Просмотр свойств изображения».
Сейчас в интернете применяют четыре основных графических формата — JPEG, PNG, SVG, GIF. Каждый из них имеет свои особенности, используется для определенных ситуаций. Рассмотрим каждый формат изображений более подробно.
Наиболее распространенный формат изображений. Лучше всего подходит для фотографий и картинок без резких переходов. При сжатии может терять в качестве, именно поэтому пользователю предлагается на выбор сразу несколько вариантов итогового качества (высокое/среднее/низкое).
Второй наиболее популярный формат. PNG часто применяют для графических картинок, иллюстраций. Отличительная особенность этого формата заключается в том, что при сжатии и приближении картинки он не теряет в качестве. Кроме того его активно применяют для картинок с резкими, не плавными переходами.
Кроме того его активно применяют для картинок с резкими, не плавными переходами.
Этот формат используется для двумерной векторной графики, широко распространен на просторах всемирной путины. Он пользуется особой популярностью при разработке современных сайтов. Файлы формата SVG занимают гораздо меньше места по сравнению с изображениями, сохраненными в других форматах.
Главный недостаток этого формата заключается в том, что с его помощью достаточно трудно создавать сложные объекты, которые нельзя описать с помощью геометрических фигур.
Занимает много места и может вызвать замедление работы сайта на слабых компьютерах. Тем не менее, применяется для создания GIF-анимаций. Этот формат может быть полезен, при использовании в инструкциях или других форматах контента, в которых важно продемонстрировать поэтапное выполнение какой-то задачи.
Размер картинок важно узнавать для внутренней оптимизации сайта. Уменьшение размера используемых картинок позволит увеличить скорость загрузки сайта, что положительно скажется на SEO. Важно стараться уменьшать размер изображений без потери качества, а также необходимо знать, какой формат изображений подойдет для вашей ситуации лучше других.
Чтобы узнать размер изображения, чаще всего достаточно кликнуть правой кнопкой мыши и выбрать соответствующий пункт контекстного меню. Для браузера Opera может потребоваться установка дополнительного расширения.
Что можно выяснить по фотографии в сети.
Представим ситуацию: к вам в руки попала фотография и вам надо найти ее автора, что вы будете делать?
Ответу на этот вопрос и будет посвящена данная глава, мы расскажем вам, какую информацию могут получить недоброжелатели из полученной фотографии.
IP-адрес загрузившего фотографию
Предположим, вы загрузили фотографию на файлообменник или хостинг картинок. И файлообменники, и хостинги картинок всегда сохраняют довольно много информации о загрузившем фотографию, включая его IP-адрес, дату и время загрузки. Некоторые файлообменники хранят эту информацию и о каждом просмотревшем или скачавшем файл.
Некоторые файлообменники хранят эту информацию и о каждом просмотревшем или скачавшем файл.
Но и это еще не все. Некоторые файлообменники даже используют сотрудников и машинные алгоритмы для анализа загружаемых фотографий. Для простых пользователей это вряд ли несет серьезную угрозу, а вот курьеров-наркоторговцев немало попалось на этом.
Самый популярный способ продажи наркотиков предполагает продажу запрещенных товаров через закладки. Вкратце суть его такова: клиент звонит или пишет продавцу, делает заказ, оплачивает его. Затем курьер едет и в районе проживания клиента в каком-нибудь укромном месте делает закладку, например, приклеивает на скотч к гаражу. Дальше курьер при помощи телефона делает фотографию, заливает ее на хостинг картинок и отправляет ссылку менеджеру вместе с данными о месте закладки.
Иногда закладки раскладываются заранее, и клиенту сразу сообщают место. Нас в данном случае интересует фотография закладки, которую делает закладчик.
На самом крупном русскоязычном форуме, посвященном торговле наркотическими и психотропными средствами, появилась даже специальная тема. Вот ее дословный текст:
Уважаемые пользователи. Поступила неопровержимая информация о том, что сервис Радикал, активизировал программу борьбы с нарко-фотками. Если быть точнее, они устроили настоящую охоту за всеми фотографиями откровенных наркотиков, копий паспортов закладчиков (которые пишут подтверждения для каких-либо продавцов) и, что особо важно, мест закладок.
Все вы знаете, что как минимум каждый второй продавец или клиент загружает подобные фотки именно на Радикал или ipicture. Когда-то причин для беспокойства не было, это удобные быстрые сайты и все ими пользовались без опасений. Но теперь эти сервисы работают напрямую с ФСКН, и все эти данные отправляют напрямую им.
По нашей информации, за данными фотографиями охотятся и живые сотрудники этих сервисов и специальные автоматизированные методы обнаружения. То есть фотки находят и спец-программы и специально обученные люди, модераторы Радикала.
Данные о фотографиях (сами фотки и ip адреса их запостивших) собираются и отправляются на изучение куда следует. Фотографии собираются и пересылаются оперативно, поэтому клиента на кладе уже может ждать наряд. И будет приём с поличным. Это более чем реально.
Что это означает для простых пользователей, не имеющих никакого отношения к наркобизнесу? Лишь то, что с высокой вероятностью загруженную картинку проанализируют, сохранят IP и, «если что», передадут, куда надо…
Не стоит исключать и возможность утечки данных с фотохостинга, тем более подобные примеры свежи в памяти. В свое время у популярного фотохостинга Imgur было украдено свыше 1,7 миллиона учетных записей, включая логины, пароли и информацию о пользователях. Самое неприятное в этой истории, что об утечке данных стало известно лишь спустя три года.
Точное место создания фотографии
Наверное, вы замечали, что, когда загружаете фотографии со смартфона на некоторые сайты, например в социальные сети, они точно определяют место их создания и даже предлагают отметить это на карте. А знаете ли вы, каким образом это происходит?
Большинство современных смартфонов и фотоаппаратов по умолчанию добавляют GPS-координаты места съемки в метаданные фотографии. Данные, добавляемые к фотографии, называются EXIF (англ. Exchangeable Image File Format).
EXIF — стандарт, позволяющий добавлять к изображениям и прочим медиафайлам дополнительную информацию (метаданные), комментирующую этот файл, описывающий условия и способы его получения, авторство и т. п. Информация, записанная в этом формате, может использоваться как пользователем, так и различными устройствами, например принтером. Стандарт EXIF является чрезвычайно гибким (например, позволяет сохранить полученные с приемника GPS координаты места съемки) и допускает широкое развитие — как правило, фотоаппараты добавляют к файлу информацию, специфичную только для данной конкретной камеры. Правильно интерпретировать такую информацию могут только программы от изготовителя фотоаппарата.
В качестве примера информации, записываемой в EXIF, можно указать следующее:
— производитель камеры,
— модель,
— информация о правообладании,
— выдержка,
— диафрагма,
— ISO,
— использование вспышки,
— разрешение кадра,
— фокусное расстояние,
— размер матрицы,
— эквивалентное фокусное расстояние,
— дата и время съемки,
— ориентация камеры (вертикально/горизонтально) для камер со встроенным акселерометром,
— тип баланса белого,
— географические координаты и адрес места съемки.
Источник Wikipedia.
Как вы можете понять из информации выше, все данные относительно безобидны, кроме географических координат и адреса места съемки.
Как узнать, где была сделана фотография, на основе метаданных? Первый вариант: вы можете проверить EXIF-метаданные фотографии, взять оттуда координаты GPS и посмотреть место на карте в Google.
Второй вариант: воспользоваться сервисом вроде Pic2Map. Работает он предельно просто: загружаете фотографию, если сервис обнаруживает в метаданных GPS-координаты, то отмечает место создания фотографии на карте.
Вы думаете, деанонимизация через метаданные фотографии это просто шутки? Хакер Хигинио Очоа, также известный как w0rmer, член хакерской группы CabinCr3w, думал так же, когда взламывал государственные сайты и выкладывал в сеть данные сотрудников полиции. И, чтобы красиво оформить взлом, вместе с полученными данными он выложил фотографию грудастой женщины с распечатанным приветствием.
Однако в метаданных фотографии, сделанной на iPhone, сохранились GPS-координаты места ее создания, которые позволили установить личность женщины. А затем, изучив ее страничку в Facebook, удалось выйти на ее бойфренда, который и оказался тем разыскиваемым хакером.
И в одно прекрасное утро 8 агентов ФБР наведались в апартаменты Хигинио Очоа для его ареста. Его личность была установлена благодаря опрометчивому поступку – выкладыванию в сеть фотографии, содержащей GPS-координаты места съемки.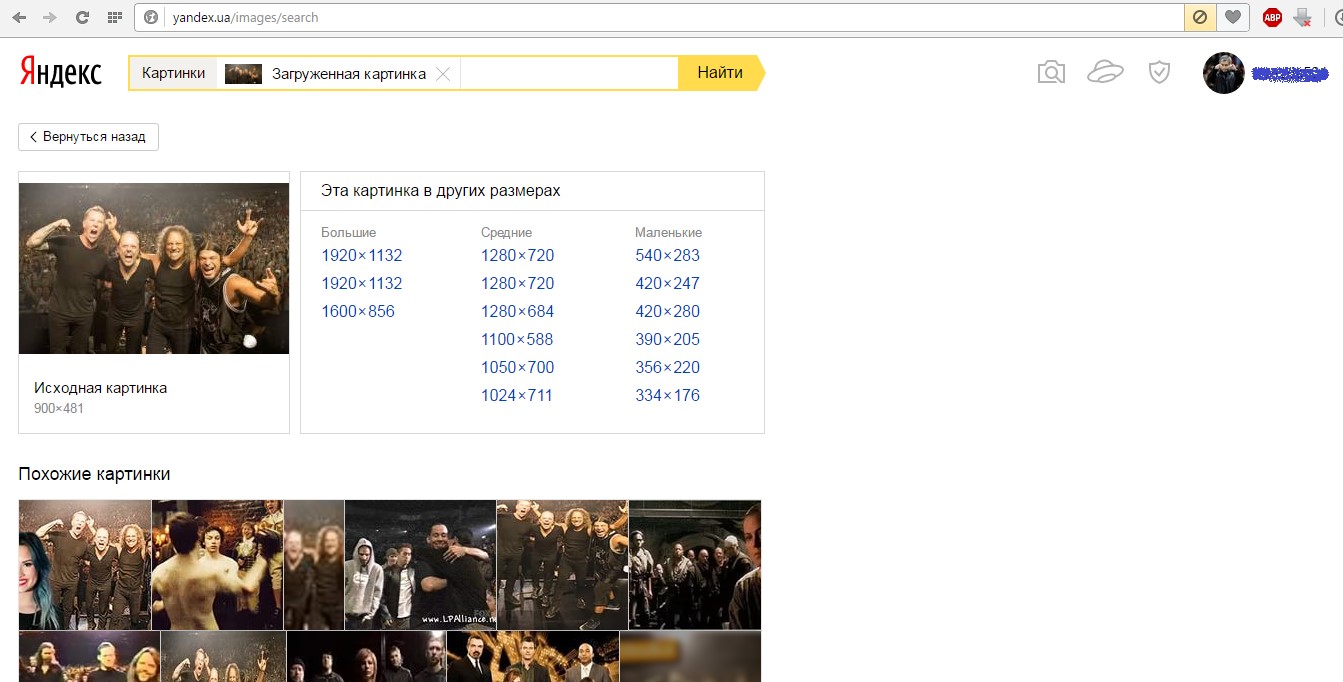
Не только Хигинио Очоа подвели GPS-координаты фотографии, погорел на этом и эксперт в области кибербезопасности Джон Макафи – создатель одноименного антивируса.
В то время Джон скрывался от правительства Белиза, подозревающего его в убийстве. Обвинение, скорее всего, было ложным, сфабрикованное дело требовалось для вымогательства денег у предпринимателя, и Макафи подался в бега. Но бегать и прятаться тихо Джон не захотел и пригласил к себе журналистов.
Журналисты Vice несколько дней находились с беглецом и даже выложили с ним фотографию. Как вы уже догадались, фотография содержала GPS-координаты беглеца.
Джон прятался в Гватемале.
Поиск картинок
Наверное, у вас уже возник логичный вопрос, как поиск по картинкам может привести к деанонимизации?
На самом деле, может. Например, так я один раз установил личность общавшейся со мной девушки. Она поделилась со мной только одной своей фотографией, загрузив которую в поиск, я нашел ее странички в социальных сетях.
Как это возможно? Картинка – это ведь не что иное, как набор пикселей, данных, а также метаданных; если картинка выкладывалась публично и была проиндексирована, ее можно найти.
Самый популярный поисковик – Google Картинки, с него я обычно и начинаю поиск. Картинку можно как загрузить со своего устройства, так и указать ссылку.
Второй в моем списке Яндекс.Картинки.
Третий поисковик по картинкам в моем списке TinEye.
Извлечение ценной информации из содержания фотографии
Перед вами фотография человека. За информацию, которая приведет к его аресту, ФБР готово заплатить 3 миллиона долларов. Это – Евгений Богачев, о котором сегодня известно все или почти все.
Но еще 6-7 лет назад это был таинственный анонимный создатель вредоносного программного обеспечения ZeuS, по мнению большинства экспертов, лучшего творения хакеров за все время разработок вредоносного софта для кражи финансов.
Появившийся в 2007 году ZeuS олицетворил собой новую эру вредоносного программного обеспечения, на голову превосходя своих конкурентов. ZeuS поражал компьютеры под управлением операционной системы Windows, для заражения было достаточно прав учетной записи гостевого пользователя. Общий ущерб от ZeuS превысил 1 миллиард долларов. Почти все современные трояны используют опыт ZeuS, а его автор занял почетное первое место в списке самых разыскиваемых хакеров.
ZeuS поражал компьютеры под управлением операционной системы Windows, для заражения было достаточно прав учетной записи гостевого пользователя. Общий ущерб от ZeuS превысил 1 миллиард долларов. Почти все современные трояны используют опыт ZeuS, а его автор занял почетное первое место в списке самых разыскиваемых хакеров.
Агенты ФБР и независимые эксперты проделали огромную работу для установления создателя ZeuS, но первым шагом стала фотография, извлеченная из одного компьютера – временного центра управления ботнетом. Там была фотография мужчины в черных очках. У экспертов не было шанса установить его личность, так как закрыта была значительная часть лица, но они смогли проанализировать попавшую на фотографию растительность за окном. Это была пальма, по ней было установлено, что предположительно фотография сделана в районе Сочи или Анапы. Так, по крайней мере, писали СМИ.
И только спустя несколько лет, когда ФБР опубликовало информацию, стало доподлинно известно, что Евгений Богачев действительно проживает в городе Анапа. Так одна пальма в окне помогла определить местоположение самого разыскиваемого в мире хакера.
А теперь посмотрите на фотографию ниже: вам кажется это обычный российский турист, который сфотографировался в Амстердаме? На самом деле, это Дмитрий Смилянец – руководитель киберспортивной команды Moscow Five, а по совместительству хакер, который давно был на заметке у ФБР.
И не просто так. Дмитрий Смилянец – член преступной группировки, похитившей в общей сложности данные о свыше 160 миллионов кредитных карт США, Канады и Европы, общий ущерб от деятельности которой превышает 300 миллионов евро. ФБР регулярно просматривало его страничку в социальных сетях, и фотография из Амстердама не могла их не обрадовать.
Агенты ФБР, подключив своих голландских коллег, обзвонили все отели, находящиеся поблизости. Так было установлено место проживания Дмитрия. Утром к нему наведалась полиция, и спустя год он под конвоем агентов ФБР полетел в Америку, где его ждал суд.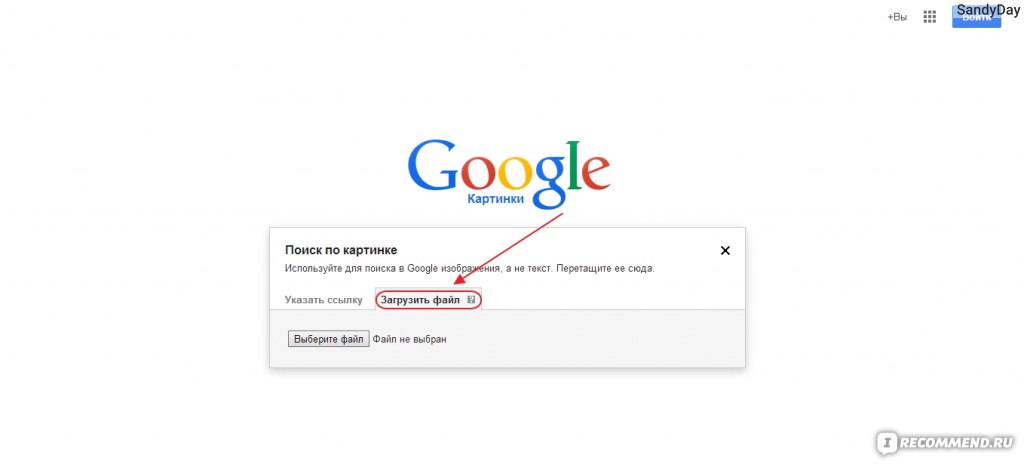
Пошаговая инструкция поиска данных по фотографии
А на конец мы приготовили вам самое интересное: установление личности человека по фотографии. Представьте себе ситуацию: у вас оказалась фотография неизвестного человека и вы очень хотите узнать, кто изображен на снимке. Думаете, это невозможно?
На самом деле, это действительно очень непросто. Но мы предложим вам небольшой чек-лист.
Первым делом надо понять, не фотошоп ли перед нами, так как искать человека по обработанному лицу – гиблое дело. Проверке фотографий на факт использования Фотошопа у нас посвящена отдельная глава.
Потом необходимо посмотреть метаданные EXIF: а нет ли там чего интересного?
Как проверить метаданные EXIF на Windows, macOS, Linux, Android, iOS.
Дальше подключаются поисковики по картинкам: Google Картинки, Яндекс.Картинки и TinEye. О них уже было сказано выше, это работает в основном с известными личностями. На картинке ниже я искал по фото Анджелины Джоли, Google без проблем установил личность и нашел другие изображения звезды.
Следом, если не удалось найти с помощью поисковых систем, можно попробовать специализированный сервис поиска в социальной сети vk.com FindFace. Про сервис написано много хорошего в интернете, но мне он ни разу не помог.
Для его использования вам надо будет авторизоваться через VK и загрузить фотографию разыскиваемого лица. Затем указать пол, возрастной диапазон и некоторые другие известные вам данные. Система предложит вам подходящих, по ее мнению, пользователей социальной сети Вконтакте.
Вот так я искал Анджелину Джоли в VK.
Пожалуй, это все инструменты, доступные простому смертному. В арсенале спецслужб имеются свои решения, однако даже они, по сообщениям бывших сотрудников, не впечатляют эффективностью. Гораздо эффективнее удается установить личность по отпечатку голоса, но об этом мы расскажем в будущих главах.
Что можно узнать из EXIF? Метаданные фото
Какую полезную информацию можно узнать по фотографии, помимо самого изображения? Дату съемки, имя автора, характеристики камеры, геолокацию… Сегодня мы поговорим о том, как посмотреть, отредактировать и удалить метаданные фото.
В зависимости от настроек и типа камеры, каждая фотография снабжается дополнительными сведениями EXIF (Exchangeable Image File Format). Это часть файла, в которой хранятся метаданные. Базовые сведения просматриваются, если просто кликнуть правой кнопкой мыши → подробно.
Более развернутые данные можно прочитать с помощью графических редакторов (в Photoshop это File → File Info), или через специальные веб сервисы. На них стоит остановиться подробнее.
С помощью последнего разберём конкретный пример. Находим на habr.com статью, где демонстрируются снятые на IPhone фотографии. Что мы можем узнать по одной из них, допустим вот этой?
Скармливаем фото упомянутому exif.regex.info и видим следующее:
У нас есть информация о том, что фото было сделано 21-го декабря в 2:55 после полудня (14:55) на заднюю камеру iPhone X с настройками: Auto exposure, Program AE, 1/30 sec, f/1.8, ISO 25. Помимо этого, там же указаны координаты снимка и ссылки на карты. Если вы просматриваете данные другим способом, то просто скопируйте координаты в поисковую строку карты. Вот искомое место:
Для большего удобства и автоматизации, существуют плагины для браузеров, позволяющие просматривать метаданные в том же окне, где открыта фотография. Например, EXIF Viewer для Google Chrome.
Конечно, далеко не все снимки снабжены такой полнотой данных, как в указанном примере. Часто сведения стираются после обработки в каком-нибудь редакторе, или исправляются вручную, для чего также существует множество способов.
Если вы беспокоитесь о том, чтобы лишняя информация о вас не утекала в сеть вместе с фотографиями, стоит уделить немного времени и отредактировать свои метаданные. Для их изменения существует множество утилит, в том числе с веб-интерфейсом.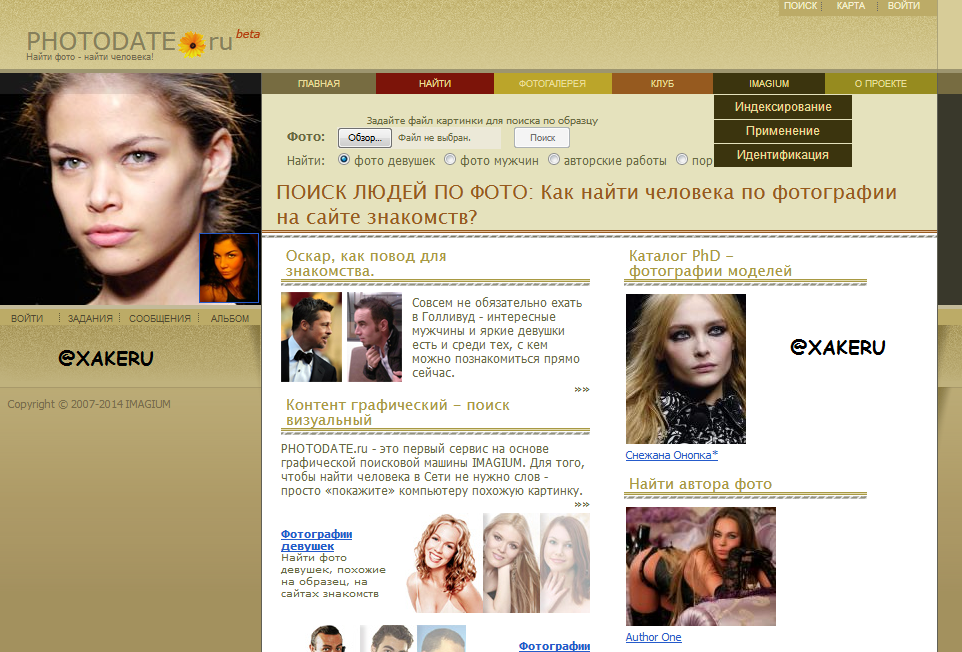
А для удаления данных на телефоне имеются специальные приложения, вроде Photo Exif Editor для Android или Metapho для IOS.
Помните, что фотографии — это не просто набор пикселей. Они могут многое рассказать о своём авторе, если тот не беспокоится о конфиденциальности.
Как узнать GPS-координаты фотографии (место, где была сделана) на iPhone
Вам понравился пейзаж или достопримечательность, которые запечатлел iPhone вашего друга? В ближайшем будущем вы планируете посетить то же место и хотели бы получить точные GPS-координаты этого местоположения? Нет ничего проще! Попросите знакомого отправить вам точные GPS-координаты места, где была сделана фотография. О том, как это сделать, мы расскажем в этом материале.
ПО ТЕМЕ: Как спрятать фото на iPhone и iPad или установить пароль на них – 4 способа.
Проверьте, включены ли Службы геолокации для приложения Камера в iPhone
Для того чтобы Камера iPhone смогла сохранять данные о местоположении фото, включите Службы геолокации. Для этого откройте приложение Настройки и перейдите в раздел Конфиденциальность. Выберите меню Службы геолокации и активируйте соответствующий переключатель в самом верху.
Проверьте, напротив приложения Камеры должно быть значение Используя.
При включении настройки определения локации в приложении «Камера» просмотр значений долготы и широты станет простым делом.
ПО ТЕМЕ: Как поменять пол в Snapchat на фото и видео. Попробуйте – очень смешно.
Как узнать GPS-координаты места, где была сделана фотография на iPhone в приложении Фото
Данный способ позволяет определить координаты, используя стандартное приложение Фото, однако сделать это немного сложнее, чем, например, при помощи утилит, представленных ниже.
1. Откройте фотографию в приложении Фото.
2. Сдвиньте экран с фотографией вверх и под изображением карты нажмите на определившееся местоположение.
3. Нажмите и удерживайте палец на «булавке».
4. Потяните вверх появившуюся «шторку».
5. Искомые данные: широта и долгота.
ПО ТЕМЕ: Как загружать фото и видео в облако с iPhone или iPad, чтобы освободить место.
Как узнать GPS-координаты места, где была сделана фотография на iPhone при помощи бесплатных программ
Ознакомьтесь с некоторыми бесплатными утилитами просмотра метаданных фотографий, при помощи которых можно легко узнать GPS-координаты места съемки понравившейся фотографии.
Стоит только осуществить беглый поиск в App Store подобных инструментов для получения GPS-координат, как появится немало вариантов. Вот лишь некоторые из них, протестированные нами.
Каждое из этих приложений корректно работает и предоставляет метаданные для открываемых в программе фотографий. Получить координаты места совершения снимка – довольно просто.
При запуске приложения пользователю предлагают выбрать конкретную фотографию или осуществить поиск по альбомам.
На предварительном просмотре фотографии будут отображены ее основные метаданные, а также информация о GPS-координатах места съемки с привязкой к карте.
Эта программа тоже делает просмотр GPS-координат фотографии простым делом. Нажмите Open в нижней части приложения для выбора своей фотографии. После этого вы сразу же увидите все ее метаданные, в том числе координаты GPS, привязку широты и долготы, высоту и многие другие параметры, которые можно просмотреть с помощью прокрутки экрана.
Функционал этой программы тоже посвящен определению координат GPS. В левом нижнем углу надо нажать на кнопку с тремя горизонтальными линиями, что позволит перейти к просмотру альбомов.
Изображения отображаются списком в режиме предпросмотра. Рядом с каждой картинкой указано время ее создания и координаты. А при нажатии на фотографию вы увидите, где именно на карте располагается это место.
ПО ТЕМЕ: Как сделать фото с эффектом шлейфа (длинной выдержкой) на iPhone: 2 способа.
Заключение
Получить координаты GPS вашего снимка на iPhone можно быстро, легко и без дополнительных трат. Поможет в этом одно из упомянутых выше замечательных приложений. Есть в App Store и другие программы, позволяющие открыть метаданные снимка. Но если требуется узнать именно координаты, то это лучше делать с помощью предназначенных для конкретной задачи приложений.
Полученные GPS-координаты можно использовать с Навигатором или картографическими сервисами, например: Google Карты или Яндекс.Карты (просто вставьте полученные данные в поисковую строку).
Смотрите также:
Как узнать дату фото | Windows
Смотрите видео после статьи
видео может дополнять статью или содержать её полностью
Сразу стоит уточнить, что определить дату очень старых фото не получится. Примером такой фотографии, дату которой так просто узнать не удастся, может служить главное фото этой статьи, расположенное в начале страницы. Причина в том, рассматриваемый здесь способ подходит только для определения даты съёмки цифровых фотографий.
Если у Вас есть фотография без даты, но снятая цифровым фотоаппаратом, то читайте дальше.
Обращаю внимание на то, что к «цифровым» фотографиям нельзя отнести файлы, полученные сканированием обычных бумажных фотографий. В этом случае Вы узнаете лишь дату сканирования, но не более.
Определяем дату цифрового фото по EXIF
Для цифровых фото есть простой, быстрый и удобный способ определить дату фотосъёмки на основе так называемого EXIF (Exchangeable Image File Format).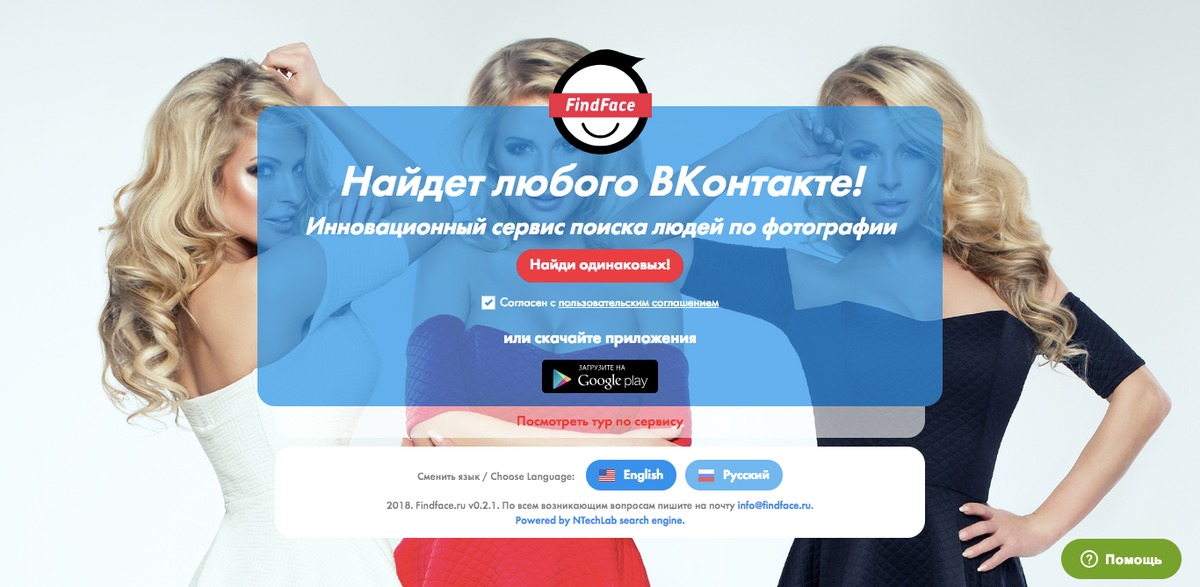
- производитель камеры
- модель
- выдержка
- разрешение кадра,
- размер матрицы
- …и многое другое
В том числе есть информация о дате и времени создания цифрового снимка. Это именно то, что нам нужно. Для просмотра информации EXIF существуют специальные программы, но сейчас они нам не понадобятся, поскольку всю нужную информацию можно посмотреть через обычный Проводник Windows.
Для просмотра EXIF не нужно открывать саму фотографию, достаточно посмотреть свойства файла. Для этого щёлкните правой кнопкой мышки по файлу и выберите в открывшемся меню пункт «Свойства». В результате откроется стандартное диалоговое окно свойств файла.
Напомним, что окно свойств можно открыть у любого файла, но только у фотографий есть дополнительная вкладка «Подробно», на которой Вы можете посмотреть именно дополнительную информацию о изображении. Как Вы можете видеть на скриншоте ниже, информация о картинке достаточно подробная.
[нажмите на картинку для увеличения]
Справка: как сохранять фото с сайтов
Пролистайте список свойств и найдите в нём пункт «Дата съёмки»
Обратите внимание, что указанная в EXIF дата фото записывается непосредственно в момент создания снимка, поэтому является наиболее точной. Если по каким-то причинам дата в EXIF не указана, то есть другой способ определения даты фото, хотя и менее точный.
Определяем дату фото по дате файла
Сразу скажем, что этот способ не всегда может дать точный результат, поскольку основан на использовании стандартных свойств любого файла, а именно:
- Дата создания файла
- Дата изменения файла
Есть ещё параметр «Дата открытия файла», но он нас не интересует. Что касается остальных двух параметров, то нам нужен тот, у которого дата и время наименьшие.
Чтобы посмотреть указанные параметры, Вам нужно также открыть свойства файла, как уже было показано ранее. Посмотрите на предыдущий скриншот и найдите в окне свойств вкладку «Общие». Вам нужны даты, указанные в параметрах «Создан» или «Изменён».
Выберите наименьшую дату
Стоит, однако, заметить, что эти даты относятся именно к файлу, а не к самой фотографии. То есть если файл был изменён при помощи фото-редактора или иным способом, то эта дата уже не будет отображать реальную дату фото. Таким образом, Вы можете узнать дату лишь приблизительно.
Тем не менее, если иных способов нет, то и такой вариант вполне подходит.
Если фотографии у Вас рассортированы по папкам, то можете аналогичным способом посмотреть дату создания самой папки, а не отдельных фото в ней. Вполне возможно, что это даст более точный результат.
Как ещё определить дату фото
Если Вы синхронизируете свои фотографии с облачными сервисами, то данные фото можно посмотреть там. Это может быть как информация EXIF, так и дата создания или изменения файлов.
Если Вам удалось тем или иным способом определить дату фото, то сохраните её самым надёжным способом: просто допишите дату и время снимка к имени файла фотографии. В этом случае дата уже никогда не потеряется!
Свои замечания по способам определения даты фотографий пишите ниже в комментариях.
Уникальная метка публикации: BE3660B6-093E-C91D-5EE3-B14FD73A70EE
Источник: //artemvm.info/information/uchebnye-stati/windows/kak-uznat-datu-foto/
Обрабатывалась ли фотография в Фотошопе? 7 способов выявить фотомонтаж
Photoshop в настоящее время является самым востребованным и популярным графическим редактором. Изначально только дизайнеры пользовались программой Photoshop для создания и дизайна своих веб-страниц и изображений. Сейчас же практически каждый использует этот незамысловатый инструмент для редактирования изображений.
Люди пользуются им, чтобы сделать свои фотографии более привлекательными и скрыть какие-то недостатки. А изображения с обложек журналов и рекламы полностью обрабатываются с помощью программы Photoshop, благодаря чему имеют столь привлекательный вид.
А изображения с обложек журналов и рекламы полностью обрабатываются с помощью программы Photoshop, благодаря чему имеют столь привлекательный вид.
Но есть и махинаторы, которые создают ложные фото для того, чтобы выложить их в социальные сети и заработать побольше «лайков» и «раздач». Такие фотографии выглядят вполне реальными, а иногда настолько причудливыми, что сложно поверить увиденному. Они удаляют все дефекты, что действительно сложно отличить реальное фото от подлога. Таким образом, как же отличить обработанное фото в редакторе Photoshop от оригинала? На самом деле, такие, так сказать, художники оставляют следы своей деятельности, по которым можно судить об оригинальности фотографии.
В редакторах изображений обрабатывается сотни фотографий в день, но они лишь устраняют дефекты, меняют фон, усиливают какие свойства, что делает внешний вид фотографии более привлекательным в целом. Но если присмотреться, то можно увидеть некоторые недочеты, разногласия и следы обработки фотографии в графическом редакторе. Возможно, вас заинтересует статья 10 частей тела, которые фотошопят чаще всего.
Нереально красивое фото
Если перед вами очень красивое фото, где нет видимых изъянов, то, вероятнее всего, это результат обработки в фотошопе.
Выдать редактирование могут:
- неестественно белые зубы и белки глаз;
- слишком гладкие контуры предметов;
- очень ровный тон лица;
- чрезмерно сочные и яркие цвета.
Для большей уверенности в том, что фото изменялось при помощи фотошопа, достаточно использовать, например, увеличение в Paint в режиме просмотра, и сразу станут заметны внесенные корректировки.
Каким образом проверить любую фотографию на фейк простыми способами
Яндекс или Google быстро дадут ответ, фейковое фото или нет. Для этого при работе в браузере кликните по изображению правой кнопкой мыши и выберите строку “Найти это изображение в Яндекс” или “Найти картинку (Google)”.
Рядом откроется вкладка, на которой будет следующая информация:
- размер исходной картинки;
- информация о том, что имеются такие же изображения в других размерах;
- что, по мнению обозревателя, изображено на картинке;
- похожие изображения;
- сайты, на которых была найдена такая же картинка.
Проверка фото на фейк в Яндекс.Браузере
К этому способу проверки фотоснимка на подлинность можно применить и немного другую технику:
- Правой кнопкой мыши кликните по значку браузера на панели задач и откройте новое окно.
- Сожмите оба окна так, чтобы они поместились на экране.
- Левой кнопкой мыши потяните картинку в новое окно и отпустите ее в строке поиска. Браузер сразу же ответит, показав само фейковое изображение и сайт, на котором оно размещено (его название будет в начале поисковой строки).
- Таким же способом можно проверить и подлинность картинки, сохраненной на жестком диске вашего компьютера.
 После того, как вы перетащите изображение мышкой из папки в браузер (в поисковую строку), снова нажмите “Найти это изображение в Яндекс” или “Найти картинку (Google)”.
После того, как вы перетащите изображение мышкой из папки в браузер (в поисковую строку), снова нажмите “Найти это изображение в Яндекс” или “Найти картинку (Google)”. - Обозреватель выдаст вам все найденные результаты по схеме, описанной выше в списке.
Идеальные люди
Человеческая кожа не идеально гладкая, на ней всегда есть мелкие морщинки, складки, поры, волоски, а у некоторых девушек и целлюлит. Если же на фотографии кожа у человека без единого изъяна, то это 100% монтаж. Иногда новички так «размыливают» картинку, что контуры лица стираются, теряется естественная текстура ресниц и бровей, появляется эффект неживой пластмассовой кожи.
Чтобы скрыть фотошоп, сверху нередко накладывают заменитель натуральной структуры лица, так называемый шум. На коже появляются мелкие точки, имитирующие поры, которые по всей области лица выглядят одинаково, чего в жизни, конечно, не бывает. Особенно хорошо видно редактирование при увеличении фотографии.
Приложения для проверки подлинности фотографий
Таким образом, выше мы рассмотрели способы выявления фальсификации фотографий. Но что делать, если визуально не получается определить фальсификацию, а сомнения в подлинности есть, здесь на помощь приходит специализированное программное обеспечение. С его помощью можно определить, было изображение обработано или нет. Речь пойдет о самом лучшем.
Программа FotoForensics
Fotoforensics является одним из самых лучших приложений, которое способно выявить наличие редактирования. На обработку уходит не так много времени. Что самое интересное, приложение не считывает метаданные файла, чтобы определить является ли фотография оригиналом. Приложению также не нужны изображения RAW для проверки самого фото.
Оценку фото программа выполняет, основываясь на других факторах, таких как яркость, если какая-то часть изображения ярче, то очевидно изображение обрабатывалось.
Программное обеспечение Izitru
Izitru — другой уникальный инструмент определения подлинности фотографии. В своей работе программа использует метаданные и другие факторы. Этот инструмент может с легкостью определить подлинность изображения. Но он не показывает наличие расхождений на фото. Поэтому, тех, кто хочет знать, какой фрагмент был редактирован, ждет небольшое разочарование. После анализа он выдает сертификат подлинности.
В своей работе программа использует метаданные и другие факторы. Этот инструмент может с легкостью определить подлинность изображения. Но он не показывает наличие расхождений на фото. Поэтому, тех, кто хочет знать, какой фрагмент был редактирован, ждет небольшое разочарование. После анализа он выдает сертификат подлинности.
Программное обеспечение Image Error level analysis (Анализ уровня искажения изображения)
Для выявления подлинности фотографии можно также пользоваться таким инструментом. Инструмент Image Error level analysis выдает результаты на основе сжатия и количества пикселей в изображении. Не важно, когда изображение модифицировалось, инструмент каждый раз находит измененные участки и подсвечивает их, позволяя тем самым увидеть какая область была изменена.
В статье были представлены способы отличить оригинал фотографии от его редактированной копии. Прежде всего, это можно сделать с помощью визуального осмотра, но если нет явных признаков обработки, то в этом случае могут помочь специализированные программные средства.
Неправильная тень
Еще одна деталь, по которой можно распознать фотошоп — неправильная тень. Из-за невнимательности некоторые умельцы удаляют объекты, а тень от них забывают заретушировать. Кроме того, если некоторые объекты на фото вообще не отбрасывают тень или солнечный свет падает на них с разных сторон, значит, снимок некачественно отредактирован.
Знакомясь в соцсетях с другими людьми, нужно быть готовыми к обману, так как на фото все хотят казаться красивее и нередко делают обработку изображений в фотошопе.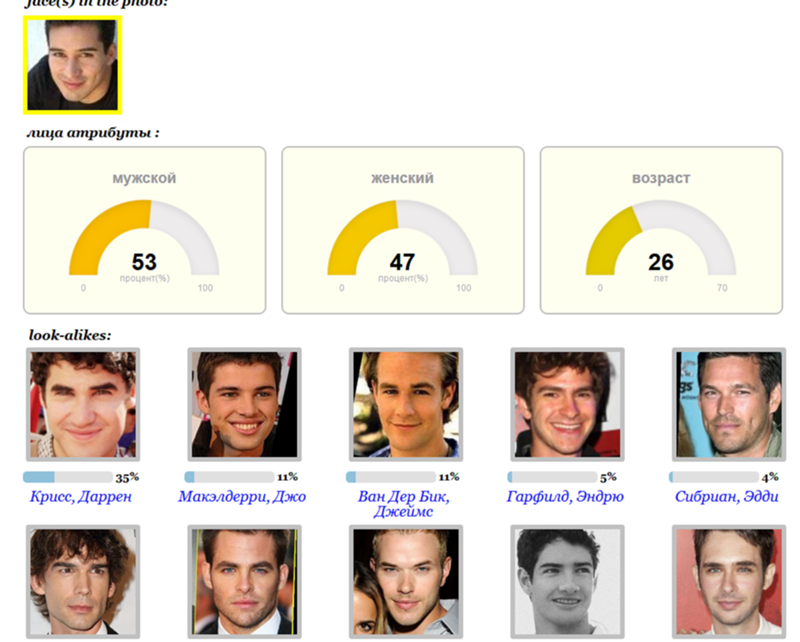 Упругая гладкая кожа, пышная грудь при тонкой талии или шикарные мышцы рук у парня могут оказаться следствием редактирования, и тогда при встрече вас ждет разочарование. Поэтому при малейшем подозрении всматривайтесь в снимки, приближайте картинку, обращайте внимание на контуры и тени, ведь это позволит вам разоблачить обманщика и избежать неудобной ситуации.
Упругая гладкая кожа, пышная грудь при тонкой талии или шикарные мышцы рук у парня могут оказаться следствием редактирования, и тогда при встрече вас ждет разочарование. Поэтому при малейшем подозрении всматривайтесь в снимки, приближайте картинку, обращайте внимание на контуры и тени, ведь это позволит вам разоблачить обманщика и избежать неудобной ситуации.
Без использования специализированных приложений
Как уже говорилось ранее, эффективным способом отличить фальшивку от реальной фотографии можно с помощью детального изучения самого изображения. Не важно, на сколько профессионально изображение завуалировано, при детально осмотре всегда можно найти какие-то недочеты. Такие недочеты являются ключом к распознаванию подделки. Вот несколько ключевых моментов, которые помогут отличить оригинальную фотографию от обработанной в приложении Photoshop.
Изучение фона
Фон может рассказать многое о том, проводились какие-то манипуляции с фотографией или нет, так как иногда он просто-напросто не вписывается в общий образ картины. При появлении сомнений в истинности фотографии, ее проверку следует начинать с изучения фона. Если, например, фон искажен или имеет изогнутые поверхности, то, несомненно, такую фтографию редактировали. При обработке изображений невозможно сохранить объекты восприятия идеальными. Ниже дается пример изображения.
При детальном изучении фотографии можно заметить, что та часть плоскости фона, которая должна быть прямой, искажена и изогнута. Таким образом, можно заключить, что фотография подвергалась обработке. Также обратите внимание на статью 10 знаменитостей «до» и «после» применения Фотошопа.
PhotoTracker Lite – поиск 4в1
Расширение для браузера PhotoTracker Lite (работает в Google Chrome, Opera с версии 36, Яндекс.Браузере, Vivaldi) позволяет в один клик искать похожие фото не только в указанных выше источниках, но и по базе поисковика Bing (Bing Images)!
Скриншот интерфейса расширения:
В настройках приложения укажите источники поиска, после чего кликайте правой кнопкой мыши на любое изображение в браузере и выбирайте опцию «Искать это изображение» PhotoTracker Lite:
Есть еще один способ поиска в один клик. По умолчанию в настройках приложения активирован пункт «Показывать иконку быстрого поиска». Когда Вы наводите на какое-то фото или картинку, всплывает круглая зеленая иконка, нажатие на которую запускает поиск похожих изображений – в новых вкладках автоматически откроются результаты поиска по Гугл, Яндекс, Тинай и Бинг.
По умолчанию в настройках приложения активирован пункт «Показывать иконку быстрого поиска». Когда Вы наводите на какое-то фото или картинку, всплывает круглая зеленая иконка, нажатие на которую запускает поиск похожих изображений – в новых вкладках автоматически откроются результаты поиска по Гугл, Яндекс, Тинай и Бинг.
Расширение создано нашим соотечественником, который по роду увлечений тесно связан с фотографией. Первоначально он создал этот инструмент, чтобы быстро находить свои фото на чужих сайтах.
Красивые девушки, волшебные пейзажи, стильные автомобили, изысканные улыбки и идеальные интерьеры. Но так ли это все на самом деле? Возможности фоторедакторов делают наш мир идеальным, но только на экране или фотобумаге. Очень легко убрать с помощью корректирующих опций синяки под глазами, царапины на машине, добавить солнца там где его нет, но в реальной жизни для этого потребуется немало времени и денег. Photoshop часто порождает красивый обман, который мешает составить верное представление о реальном положении дел.
Но нам нужна правда, не так ли?
Отличить фальшивку от настоящего снимка можно двумя способами: при помощи специальных веб-сервисов и обычным визуальным способом, то есть «на глаз».
Для начала рассмотрим несколько веб-инструментов, которые в два счета соберут все дополнительные данные о фотоснимке, проанализируют и выведут детальный отчет о наличии специальной обработки и объемах корректировки изображения.
- Foto Forensics — этот сервис проводит анализ фотоснимков и других визуальных материалов при помощи технологии ELA (Error Level Analystic). Принцип действия алгоритма основан на определении малейших изменений, дополнений и других признаков редактирования объектов. Алгоритм анализа прост, но дает очень результативную картинку, ведь при помощи специальных программных средств можно обнаружить даже совсем незначительные изменения, которые чаще всего практически незаметны для нас.

- Tineye.com — возможности этого инструмента позволяют очень легко отслеживать происхождение картинки, так он создан для поиска и выбора схожего визуального контента. В целом сервис мало чем отличается от аналогичного инструмента Google. Для начала необходимо загрузить исследуемое изображение на сервер и задать команду поиска аналогов. Сам процесс как правило не занимает много времени и через несколько минут Tineye выведет все более-менее похожие результаты. Чаще всего только просмотрев найденные изображения можно определить базовый снимок и сделать вывод о наличии редактуры и коррекции имеющегося снимка. Кроме этой функции Tineye позволяет определить авторство и географическое расположение места съемки.
- Izitru.com – небольшой сервис с хорошим алгоритмом для определения подлинности изображения или фотографии. Для начала, как обычно, загружаем свой снимок, после чего сервис самостоятельно проводит серию тестовых исследований на соответствие метаданных, следов обработки, наложения фильтров, коррекцию и состояние артефактов в разных точках снимка. Если все в норме, Izitru предоставит сертификат подлинности, в котором будет указана степень натуральности и оригинальности тестируемого изображения.
Благодаря этим сервисам вы сможете определить чего стоит тот или иной снимок из Интернета. Поймете — этот снимок достоит внимания или это фейк обработанный в фотошопе.
Видео. В продолжение темы предлагаю посмотреть как выполняется художественная обработка фотографий в фотошопе.
Как узнать редактировалась ли фотография в фотошопе или в другом редакторе
Допустим перед вами открыта фотография.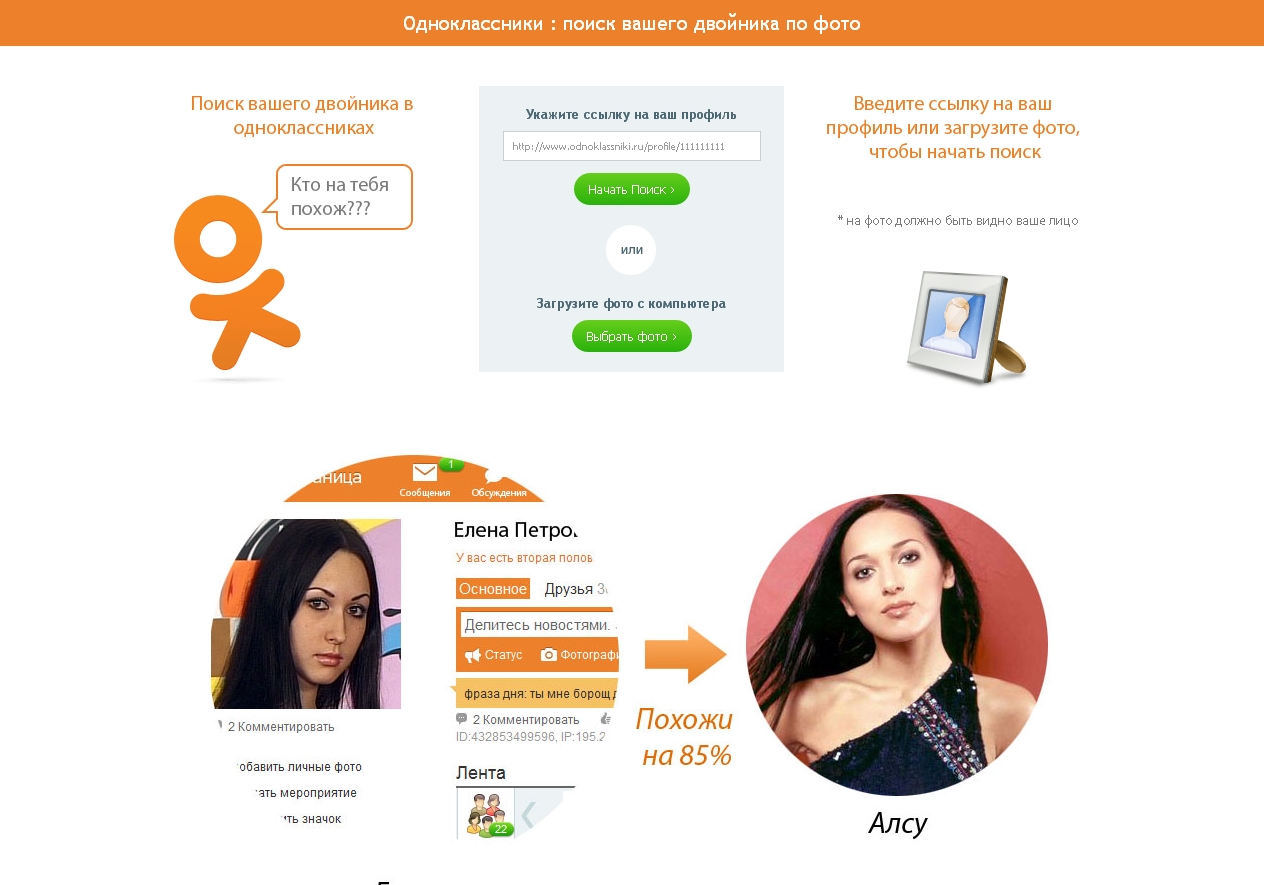 Как можно определить подвергалась ли она редактированию ну, например, в программе фотошопе?
Как можно определить подвергалась ли она редактированию ну, например, в программе фотошопе?
Вообще, есть некоторые признаки, которые можно заметить, если внимательно изучить фотографию. Если вы человек эрудированный, знаете что такое EXIF-метаданные или просто обладаете дедуктивным мышлением, то скорее всего сможете сделать правильный вывод.
Но а если совсем не хочется тратить на это свое время, можно воспользоваться онлайн сервисом — imageedited.com. Этот сайт анализирует фотографию и на основе своих алгоритмов показывает какова вероятность, что фотография была изменена в фоторедакторе. Проведем эксперимент.
Недавно фотографировал своих котов. Загружаю снимок для анализа. Для этого нажмите на кнопку Analyze File, откроется окно проводника, в котором нужно указать какую фотографию следует проверить.
Теперь нужно дождаться, пока фотография будет загружена и еще пройдет некоторое время, в течении которого сервис будет ее анализировать. Чем больше весит фоточка, тем дольше придется ждать. Вот мой результат: «Maybe not» (возможно нет).
Что-ж, ответ правильный, фотография действительно не подвергалась обработке ни в фотошопе ни где-либо еще.
А сейчас я изменю размер снимка, сделаю его поменьше, чтобы он меньше весил. Проверяем… Результат: «Yes» (Да).
Посмотрите на отчет, в нем указано, что найдены прямые следы (теги) Adobe Photoshop, и даже по ним можно с уверенностью сказать какая версия программы оставила эти следы.
Так, допустим ту фотографию я изменил не в фотошопе, а, например, в стандартном Paint’е. И все равно, смотрите-ка, хоть уже и не так уверен, но сервис говорит нам: «Probably» (чёт падазрительна).
В данном случае, алгоритм основывал свое предположение на анализе пикселей фотографии.
Как это работает
Данный сервис условно бесплатный. Всем пользователем доступны только базовые методы анализа фотографии. Авторы же заявляют, что они могут обрушить шквал всевозможных тестов и всесторонне глубоко оценить файл с фотографией. Но это за отдельную плату. Но, как видим, он и без этого справляется со своей задачей.
Но это за отдельную плату. Но, как видим, он и без этого справляется со своей задачей.
Так как же происходит анализ фотографии?
Любое изображение хранит в себе некоторое количество EXIF метаданных (заголовок, автор, описание камеры, дата создания, ключевые слова и многие другие). Так, при редактировании фотографии, некоторые данные могут стираться или наоборот добавляться. Сравнивая их со стандартным набором метаданных, можно сделать вывод о вероятности изменения фото. Помимо этих данных, изображение имеет определенные цветовых профили. Некоторые программы могут их изменить, что также подлежит анализу.
Помимо этого, любое изображение — это контейнер, состоящий из пикселей. Редактирование изображение — это прежде всего изменение цвета пикселей. С помощью определенных алгоритмов расшифровки, можно установить факт появления не родных пикселей.
Если вы всерьез заинтересованы этой темой, ознакомьтесь с работой о технологии Image Forgery Detection.
Заметили ошибку в тексте — выделите ее и нажмите Ctrl + Enter. Спасибо!
Сайт tineye.com
Для поиска через этот интернет-ресурс нужно перейти на сайт https://tineye.com/. Он очень простой и обладает интуитивно понятным интерфейсом. Прямо по центру вы увидите небольшую строку. С левой части от нее есть кнопка для загрузки файла на сайт и последующей проверки, а справа кнопка поиск. Она нужна для того, чтобы проверить, сколько упоминаний о требуемом изображении можно отыскать, если ввести URL-адрес фотографии.
Сайт отличается от среди подобных тем, что очень быстро работает в режиме онлайн и прост в освоении. После загрузки картинки он покажет, сколько раз она встречается в интернете. Интересно, что он практически никогда не показывает похожие изображения. Хотя может это мне просто везло всегда – не знаю. Либо уникально, либо нет, других вариантов не предусмотрено.
youtube.com/embed/bUIaTMSx6ww?feature=oembed» frameborder=»0″ allow=»accelerometer; autoplay; encrypted-media; gyroscope; picture-in-picture» allowfullscreen=»»/>Поиск по фото в Гугл
Тут всё очень просто. Переходим по ссылке https://www.google.ru/imghp и кликаем по иконке фотоаппарата:
Дальше выбираем один из вариантов поиска:
- Указываем ссылку на изображение в интернете
- Загружаем файл с компьютера
На открывшейся страничке кликаем по ссылке «Все размеры»:
В итоге получаем полный список похожих картинок по изображению, которое было выбрано в качестве образца:
Есть еще один хороший способ, работающий в браузере Chrome. Находясь на страничке с интересующей Вас картинкой, подведите к ней курсор мыши, кликните правой клавишей и в открывшейся подсказке выберите пункт «Найти картинку (Google)»:
Вы сразу переместитесь на страницу с результатами поиска!
Статья по теме: Поисковые сервисы Google, о которых Вы не знали!
Исследование фото на подлинность при помощи расширений
Если для работы вы используете браузер Google Chrome, то в правом верхнем углу страницы нажмите на три вертикальные точки.
Дальнейшие действия выглядят так:
- Пройдите путь “Дополнительные инструменты”→”Расширения”;
- Пролистайте вниз и кликните на “Еще расширения”;
- Перейдя в интернет-магазин Chrome, начните набирать в строке поиска слова reverse image;
- Из выпадающего списка выберите reverse image search;
- Chrome предложит на выбор несколько плагинов;
- Выберите и установите любое из расширений.
Расширения для Google Chrome
Если вы работаете в Яндекс.Браузере, то также можете установить нужные расширения для проверки картинки на фейк.
Для этого:
- Зайдите в настройки обозревателя (три горизонтальные черты в правом верхнем углу страницы) и нажмите на “Дополнения”.
- Затем пролистайте вниз и перейдите в каталог расширений для Яндекс.
 Браузера.
Браузера. - Снова наберите в поисковой строке reverse image и выберите любое расширение для вашего браузера.
Расширения для Яндекс.Браузера
Это может быть полезным: Как узнать кто просмотрел записи, фото, стену в ВК.
Когда это может понадобиться
- Вы являетесь фотографом, выкладываете свои фото в интернет и хотите посмотреть на каких сайтах они используются и где возможно нарушаются Ваши авторские права.
- Вы являетесь блогером или копирайтером, пишите статьи и хотите подобрать к своему материалу «незаезженное» изображение.
- А вдруг кто-то использует Ваше фото из профиля Вконтакте или Фейсбук в качестве аватарки на форуме или фальшивой учетной записи в какой-либо социальной сети? А ведь такое более чем возможно!
- Вы нашли фотографию знакомого актера и хотите вспомнить как его зовут.
На самом деле, случаев, когда может пригодиться поиск по фотографии, огромное множество. Можно еще привести и такой пример…
Использование специальных онлайн-сервисов для проверки картинки на фейк
Для проверки фотографии на фейк существуют специальные онлайн-сервисы, которые позволяют проанализировать подлинность изображения и выяснить как можно больше подробностей о картинке.
К самым известным инструментам относятся:
| Сервис | Описание |
| Foto Forensics.com | В данном сервисе вы можете представить PNG или JPEG изображение, вставив в специальное поле его URL или загрузив фото с компьютера. Инструмент найдет области, которые пользователь дорисовал или вставил в первоначальную картинку. |
| TinEye.com | Это сервис для обратного поиска картинок. Вставив URL-адрес изображения в специальное поле, вы увидите список похожих картинок, найденных в Сети, начиная с самого большого размера. |
| Findexif.com | На сервер данного инструмента загружать изображения не нужно, достаточно лишь указать URL-адрес картинки.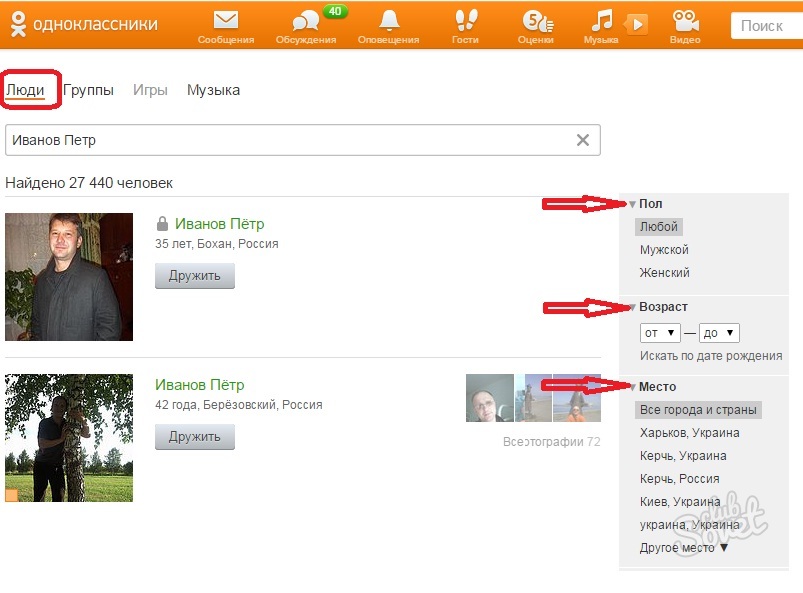 Сервис извлечет EXIF-данные из любого изображения в формате jpg. Вы получите информацию о дате и времени добавления фото на сайт, программу, которой пользователь обработал изображение и другие важные данные. Сервис извлечет EXIF-данные из любого изображения в формате jpg. Вы получите информацию о дате и времени добавления фото на сайт, программу, которой пользователь обработал изображение и другие важные данные. |
Проверка фото на фейк в сервисе Findexif.com
Если фото подлинное, то в EXIF-данных будут указаны все сведения, включая наименование модели фотоаппарата и технические параметры съемки. В случае компьютерной обработки фотографии будет указано, что использовался PhotoShop или другая программа.
Пользуясь социальными сетями, визуально проверьте фото человека, желающего с вами пообщаться, на фейк. Если изображение слишком “профессиональное” (позирующая модель, качественное освещение и т. д.), то оно может быть просто взято из сети со страницы известной личности. Конечно, профессиональная фотография может и не быть фейком, но проявить бдительность не помешает.
Как найти оригинал заданного изображения
Например, у Вас есть какая-то фотография, возможно кадрированная, пожатая, либо отфотошопленная, а Вы хотите найти её оригинал, или вариант в лучшем качестве. Как это сделать? Проводите поиск в Яндекс и Гугл, как описано выше, либо средствами PhotoTracker Lite и получаете список всех найденных изображений. Далее руководствуетесь следующим:
- Оригинальное изображение, как правило имеет больший размер и лучшее качество по сравнению с измененной копией, полученной в результате кадрирования. Конечно можно в фотошопе выставить картинке любой размер, но при его увеличении относительно оригинала, всегда будут наблюдаться артефакты. Их можно легко заметить даже при беглом визуальном осмотре.
Статья в тему: Как изменить размер картинки без потери в качестве.
- Оригинальные фотографии часто имеют водяные знаки, обозначающие авторство снимка (фамилия, адрес сайта, название компании и пр.). Конечно водяной знак может добавить кто угодно на абсолютно на любое изображение, но в этом случае можно поискать образец фото на сайте или по фамилии автора, наверняка он где-то выкладывает своё портфолио онлайн.

- И наконец, совсем простой признак. Если Ваш образец фото черно-белый (сепия и пр.), а Вы нашли такую же, но полноцветную фотографию, то у Вас явно не оригинал. Добавить цветность ч/б фотографии гораздо более сложнее, чем перевести цветную фотографию в черно-белую
Уважаемые читатели, порекомендуйте данный материал своим друзьям в социальных сетях, а также задавайте свои вопросы в комментариях и делитесь своим мнением!
Как узнать размер любого файла на iPhone или iPad
Одно из главных нововведений iOS 12 — приложение «Быстрые команды». Новая программа позволяет пользователям не только создавать цепочки действий для автоматизации повседневных и рутинных операций, но и совершать действия, которые изначально не были предусмотрены iOS. Удобно и то, что активировать сценарии можно с помощью одной кнопки или голосовой команды. На примере этой статьи мы рассмотрим, как создать скрипт, с помощью которого мы сможем быстро узнать размер любого файла.
Несмотря на то, что в iOS 12 и 13 Apple привнесла множество улучшений, некоторые важные функции так и не были добавлены разработчиками.
Взять за пример встроенные приложения «Фото», «Музыка» или «Книги». По какой-то причине, пользователи по-прежнему не могут определять размер файлов, хранящихся внутри этих приложений — такой возможности просто нет.
Узнать размер файлов можно только в рамках приложения «Файлы», поэтому пользователи зачастую прибегают к процедуре импорта фото, видео или документов. И это действительно очень неудобно и отнимает много времени.
К счастью, есть куда более простой способ определять размер файлов. Причём сделать это можно даже не выходя из встроенных приложений и не прибегая к процедуре импорта. В этом нам поможет приложение «Быстрые команды».
Кстати говоря, обсудить новые команды можно в нашем Telegram-чате.
Как быстро определить размер файла на iPhone и iPad
- Запускаем приложение «Быстрые команды».

- На главном экране выбираем «Создать команду».
- В новом окне потребуется указать название команды. Для удобства, указываем «Определить размер файла». Здесь же активируем тумблер «На странице экспорта».
- В разделе «Типы экспорта» выбираем форматы файлов, с которыми будет работать наша команда — «Файлы», «Изображения», «Медиафайлы» и «PDF-файлы».
- Возвращаемся на страницу редактирования команды и жмем на кнопку «+». Здесь нужно найти действие «Получить сведения о файлах» и выбрать его.
- Нажимаем на пункт «Выбрать», и выбираем из списка свойство «Размер файла».
- Переходим к настройке уведомления. Переходим на страницу редактирования, жмём на «+» и добавляем действие «Показать уведомление».
Всё готово! Чтобы узнать размер файла, необходимо перейти в соответствующее приложение, открыть нужный файл и нажать на меню «Поделиться».
В списке действий появится опция «Быстрые команды», внутри которой можно будет выбрать операцию «Определить размер файла». Активировав этот сценарий, на экран будет выведено небольшое уведомление, в котором будет указан точный размер файла.
6 способов найти место, где был сделан снимок
У вас есть фотография, но вы не знаете, где она была сделана. Есть ли способ узнать, где был сделан снимок?
Хотя нет стопроцентной гарантии, что вы когда-нибудь это выясните, есть несколько вещей, которые вы можете попытаться выяснить, чтобы выяснить происхождение вашего загадочного снимка.
Также не забудьте заглянуть на наш канал YouTube, где мы разместили короткое видео, в котором рассказывается о некоторых вещах, о которых мы говорим в этой статье:
Данные EXIF всегда первая остановка Данные
EXIF - это форма метаданных, которые можно найти в некоторых изображениях JPEG и TIFF.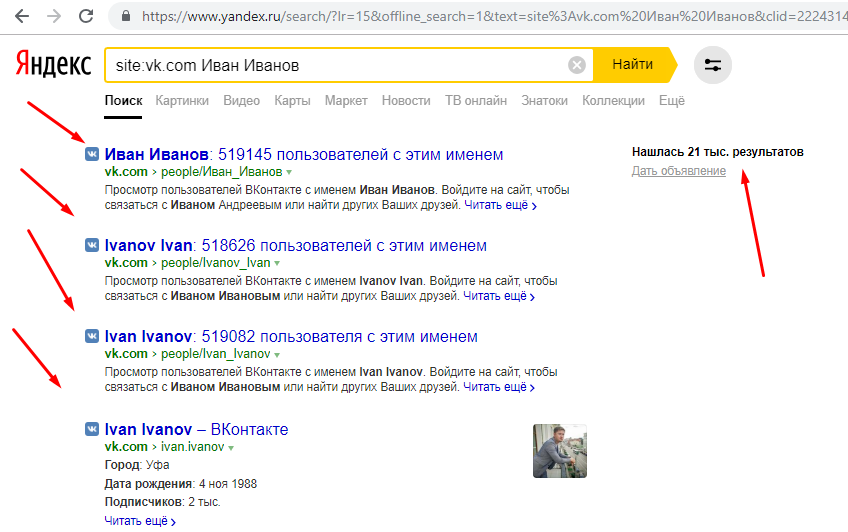 Если камера, сделавшая снимок, оснащена устройством GPS, она пометит изображение GPS-координатами того места, где было снято изображение, как часть данных EXIF.
Если камера, сделавшая снимок, оснащена устройством GPS, она пометит изображение GPS-координатами того места, где было снято изображение, как часть данных EXIF.
Вооружившись этими координатами, все, что вам нужно сделать, это поместить их в Google Maps, которые, конечно же, сообщат вам, где стоял фотограф, когда был сделан снимок.
Если это звучит слишком просто, это потому, что это так. Вы часто обнаруживаете, что данное изображение вообще не имеет данных EXIF. Несмотря на то, что смартфоны являются наиболее распространенным источником фотографий и все они имеют датчики GPS, популярные службы, такие как Facebook и Twitter, удаляют данные EXIF из изображений специально для предотвращения нарушений конфиденциальности.Так что, если ваше изображение получено от них, это будет тупик.
Кстати, ознакомьтесь с нашей статьей о том, как удалить данные EXIF самостоятельно, в которой также показано, как просматривать эти данные в процессе. Кроме того, вы можете использовать онлайн-просмотрщик EXIF.
Поиск координат GPS на карте Google / Просмотр улицХотя найти координаты GPS достаточно просто, вам необходимо подключить их к системе карт, чтобы найти точное местоположение.Хорошей новостью является то, что Карты Google на самом деле поддерживают необработанные координаты GPS.
У Google есть отличные инструкции о том, как это сделать, в каком формате он должен быть и как метод меняется от одной платформы к другой. Просто помните, что координаты GPS неточны, по крайней мере, в гражданских системах. Так что он может быть на несколько метров.
Итак, если возможно, активируйте просмотр улиц для рассматриваемого места, а затем осмотритесь, чтобы увидеть, сможете ли вы найти то же место, из которого был сделан снимок.Конечно, если это место находится в помещении или в недоступном для специалистов по просмотру улицах месте, это не поможет.
Обратный поиск изображений может дать вам контекст В Интернете есть различные службы обратного поиска изображений, которые используют различные причудливые способы найти, где в сети можно найти исходное изображение. Это не обязательно прямо скажет вам, где была сделана фотография, но если вам повезет, это приведет вас к дополнительной информации об изображении.
Это не обязательно прямо скажет вам, где была сделана фотография, но если вам повезет, это приведет вас к дополнительной информации об изображении.
Например, вы можете найти теги, подписи или контактную информацию для тех, кто управляет сайтом. Эти источники данных помогут разгадать тайну того, где была сделана фотография. Может быть.
Если вы ищете хорошие инструменты, чтобы узнать, где был сделан такой снимок, мы рекомендуем Google или TinEye.
Преобразовать изображение в поисковые запросыОбратный поиск изображений не всегда дает хорошие результаты, но это не означает, что вся надежда потеряна при попытке найти исходный источник изображения.Посмотрите на свое изображение и попробуйте придумать условия поиска, которые его описывают.
Затем введите эти условия в Google и перейдите в раздел результатов изображений. Если вам повезет, в результатах вы увидите исходное изображение, поскольку оно изначально размещено в Интернете.
Если вы не сразу добьетесь успеха, проявите творческий подход к ключевым словам и попробуйте разные варианты. Иногда ключевые слова, которые приводят вас к желаемому изображению, могут быть немного левее поля.
Проверить ориентиры или другие подсказкиЕсли описанные выше методы не приблизят вас к поиску места, где был сделан снимок, возможно, пора надеть серьезную детективную шляпу. Внимательно посмотрите на изображение, чтобы узнать, что связывает его с определенным временем и местом. Глядя на одежду, предметы, моду и другие важные детали изображения.
Найдите эти отдельные элементы в Google, чтобы узнать, откуда они берутся, или любую другую информацию, которая может помочь определить происхождение фотографии.Вы также можете использовать этот метод для получения дополнительных ключевых слов для предыдущего метода. По крайней мере, этот элементарный поиск может сузить местоположение до конкретной страны, региона или города. Например, торговые марки могут быть очень специфичными для определенных мест.
Например, торговые марки могут быть очень специфичными для определенных мест.
Если вы исчерпали более простые способы выяснить, откуда взялась фотография, тогда нет ничего постыдного в том, чтобы попросить помощи у других. Twitter, Facebook, форумы и другие места, где люди собираются онлайн.
Конечно, нельзя просто кричать в эфир и надеяться, что кто-то ответит вам. Содержание вашего изображения и причины, по которым вы хотите это место, определят, куда вы обратитесь за помощью. Например, если вы знаете, что изображение было снято в Японии, но не , а в Японии, вы можете задать вопрос в группе, специализирующейся на японской географии или туризме.
Если у вас есть фотография мероприятия или, например, группы, вы захотите задать вопрос в фан-группе.В основном, как о помощи среди людей, которые наверняка знают ответ.
Элементарно, мой дорогой Ватсон?Найти исходную точку фотографии и определить, где она была сделана, можно быстро и легко или очень сложно. Это означает, что на каком-то этапе охоты вам придется хорошо подумать, насколько важно решить загадку.
Если это просто случайное любопытство, то вряд ли стоит искать в Интернете ответ.Однако если это действительно важно, то самый важный совет, который мы можем вам дать, — проявить терпение. Хотя сегодня вы можете не найти ответов, Интернет всегда находится в движении. Информация добавляется все время, поэтому, даже если фотография нечеткая или кажется полной загадкой, если вы будете время от времени проверять ее, правда, наконец, может быть раскрыта.
Как узнать, где был сделан снимок [Android] [Руководство]
Смартфоны, в настоящее время поставляемые с GPS, и вы, вероятно, используете его во время путешествий, поэтому ожидается, что вы сделаете несколько красивых снимков на своем смартфоне, но знаете ли вы, что ваш фотографии можно сохранить там, где вы их сделали? Вы часто играете в игры, заглядывая в скрытые места, чтобы узнать, где был сделан снимок.
Да, когда вы делаете фотографии, в них встроены данные о местоположении, когда включен GPS. Многие цифровые фотоаппараты также делают это. На фотографиях, сделанных с включенными службами определения местоположения, координаты GPS встроены в каждую сделанную вами фотографию.
Узнайте, где была сделана фотография на вашем смартфоне AndroidПоскольку службы определения местоположения на вашем телефоне уже включены, откройте приложение камеры и посмотрите, есть ли в нем настройки, позволяющие использовать тег GPS при съемке снимков.На стандартном Android есть значок служб определения местоположения, коснитесь его. На других устройствах его легко найти в настройках. Он называется либо Geo-tagging, либо GPS-тегом. По умолчанию он включен на большинстве телефонов.
Камера Honor 7При захвате изображений откройте галерею или альбом, найдите изображение и нажмите. Вверху выделите три точки и выберите « Details ». Он покажет вам подробную информацию об изображениях, включая местоположение, временную метку, размер изображения и другие детали.Там вы можете узнать имя и узнать, где была сделана фотография.
Поскольку информация встроена в изображение, координаты записываются при захвате изображения, поэтому вы можете просмотреть местоположение на самой карте. Нажмите на опцию « Показать на карте », и Google Maps откроет точное местоположение сделанной фотографии.
Теперь вы наверняка сможете узнать, где была сделана фотография, используя наш гид. Рекомендуется не записывать и не включать тег местоположения, если вы собираетесь поделиться им в Интернете, чтобы свести к минимуму любые нарушения конфиденциальности.
Делитесь любыми сомнениями или вопросами в комментариях, мы свяжемся с вами как можно быстрее. Если вам понравилось это руководство, вам наверняка понравятся наши другие практические руководства.
Как узнать, защищено ли изображение авторским правом?
Есть несколько способов узнать, защищено ли изображение авторским правом, например выполнить поиск на веб-сайте Бюро регистрации авторских прав США, определить символ авторского права рядом с изображением или увидеть водяной знак поверх изображения.
Когда вы создали визуальное произведение искусства, важно зарегистрировать ваше изображение в Бюро регистрации авторских прав.После того, как вы это сделаете, ваше изображение будет полностью защищено, и вы имеете право взыскать денежный ущерб с любого, кто использует ваше изображение без вашего разрешения.
Что такое изображение, защищенное авторским правом?
Федеральный закон США гласит, что любое «произведение изобразительного искусства» — это изображение, на которое распространяется защита авторских прав. Примеры включают:
- Фотографии
- Чертежи
- Эскизы
- Схемы
- Карты
Итак, для вашего спокойствия рассмотрите возможность использования сторонних служб, чтобы убедиться, что ваши изображения должным образом зарегистрированы и защищены.
О Бюро регистрации авторских прав США
Бюро регистрации авторских прав США было основано в 1897 году и предлагает различные услуги и услуги по ведению учета предметов, охраняемых Законом США об авторском праве. В частности, Отдел исследования и сертификации записей Управления авторского права США предоставляет информацию как о полных, так и о находящихся на рассмотрении изображениях, защищенных авторским правом. В офисе работает около 400 человек, большинство из которых изучают бесчисленные жалобы на авторские права в отношении музыки, фильмов, картинок, книг, журналов и других произведений.
Интересная статистика Бюро регистрации авторских прав за 2018 год:
- Примерно 520 000 претензий
- Выдача более 560 000 регистраций
- Всего 96% претензий, полученных через систему онлайн-заявок
- Регистрационный сбор на сумму более 38 миллионов долларов
Поиск в базе данных Бюро регистрации авторских прав США
Чтобы определить, защищено ли изображение уже авторским правом, вы можете выполнить поиск в Интернете.Проверить, не зарегистрировал ли кто-нибудь изображение, — довольно простой процесс. Однако вам необходимо знать об изображении, потому что вам нужно будет предоставить точную и подробную информацию, чтобы получить исчерпывающие результаты поиска.
Однако вам необходимо знать об изображении, потому что вам нужно будет предоставить точную и подробную информацию, чтобы получить исчерпывающие результаты поиска.
Перед тем, как начать поиск, рекомендуется собрать как можно больше подробной информации об изображении. Вы должны знать художника, дату публикации изображения и название изображения, если применимо. Эта информация имеет решающее значение для следующего шага вашего процесса.Убедитесь, что собираемая вами информация не только точна, но и актуальна.
Теперь вы готовы к поиску. Если изображение не найдено, это может означать, что изображение, которое вы ищете, было зарегистрировано до 1978 года. В этом случае вы можете связаться с Бюро регистрации авторских прав по телефону 202-707-6850, так как им потребуется выполнить ручной поиск. . Исторические записи относятся к 1870 году. За эту услугу взимается почасовая оплата.
Если вы не нашли изображение в результатах поиска, это также может означать, что изображение не зарегистрировано.Будьте осторожны, делая это предположение, не проводя дополнительных поисков. Попробуйте удалить некоторые критерии из своего поиска, чтобы расширить результаты. Внимательно просмотрите результаты, чтобы убедиться, что изображение, которое вы хотите использовать, не зарегистрировано.
Эта часть сайта предназначена только для информационных целей. Содержание не является юридической консультацией. Утверждения и мнения являются выражением автора, а не LegalZoom, и не были оценены LegalZoom на предмет точности, полноты или изменений в законодательстве.
Найдите дату и время, когда была сделана фотография на iPhone — iOS App Weekly
Кто-то прислал вам фотографию, и вам нужно знать, когда она была сделана? Не можете вспомнить, когда что-то произошло, и ищете способ узнать дату и время по фотографиям? Некоторые пользователи iPhone делали снимки, но не могут найти время и дату, когда фотография была сделана, из приложения «Фото» или «Фотопленки».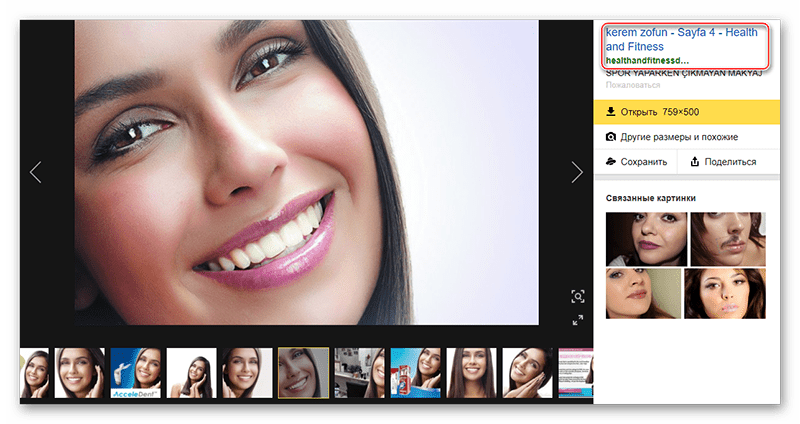 Если вы используете последнюю модель iPhone или iPad с приложением «Файлы», вы можете легко узнать время и дату, когда фотография была сделана на вашем iPhone или iPad, без каких-либо сторонних приложений.Мы также предоставим вам решение для удаления или скрытия метаданных ваших фотографий внизу этой статьи, чтобы защитить вашу конфиденциальность.
Если вы используете последнюю модель iPhone или iPad с приложением «Файлы», вы можете легко узнать время и дату, когда фотография была сделана на вашем iPhone или iPad, без каких-либо сторонних приложений.Мы также предоставим вам решение для удаления или скрытия метаданных ваших фотографий внизу этой статьи, чтобы защитить вашу конфиденциальность.
Вот шаги.
Откройте приложение «Фото» или «Фотопленку» на iPhone, найдите и откройте изображение, нажмите на меню действий в нижнем левом углу, чтобы открыть список меню в нижней части экрана iPhone. Прокрутите длинный список меню вниз, пока не увидите пункт Сохранить в файлы . Нажмите на него, затем выберите место или папку на вашем iPhone, чтобы сохранить файл изображения.Например, вы можете сохранить его в папке «Загрузки».
После этого запустите приложение «Файлы» на iPhone, перейдите в указанный выше каталог, в котором вы сохранили изображение. Вы должны увидеть дату фотографии за ее названием. Если вам нравится просматривать конкретное время фотографии. Нажмите и удерживайте фотографию, чтобы открыть меню действий, и выберите Информация из списка меню. См. Снимок экрана ниже.
Затем вы откроете подробную информацию о выбранном файле изображения, включая формат файла, размер, размеры, камеру, устройство, дату и время и т. Д.
проверьте дату и время фотографии в приложении «Файлы» на iphoneЗдесь вы можете найти дату и время изменения, дату и время создания фотографии. Прокрутите вниз, чтобы узнать много другой подробной информации о фотографии, такой как размеры, разрешение, цветовой профиль, марка устройства, модель устройства, модель объектива, значение диафрагмы, время экспозиции и т. Д.
Удалить дату и время фотографии iPhone
Если вы хотите поделиться своими фотографиями с другими, но не хотите, чтобы они знали, когда были сделаны снимки, вы можете выполнить следующие действия, чтобы удалить EXIF, метаданные из фотографий iPhone с помощью стороннего приложения для редактирования изображений для iOS.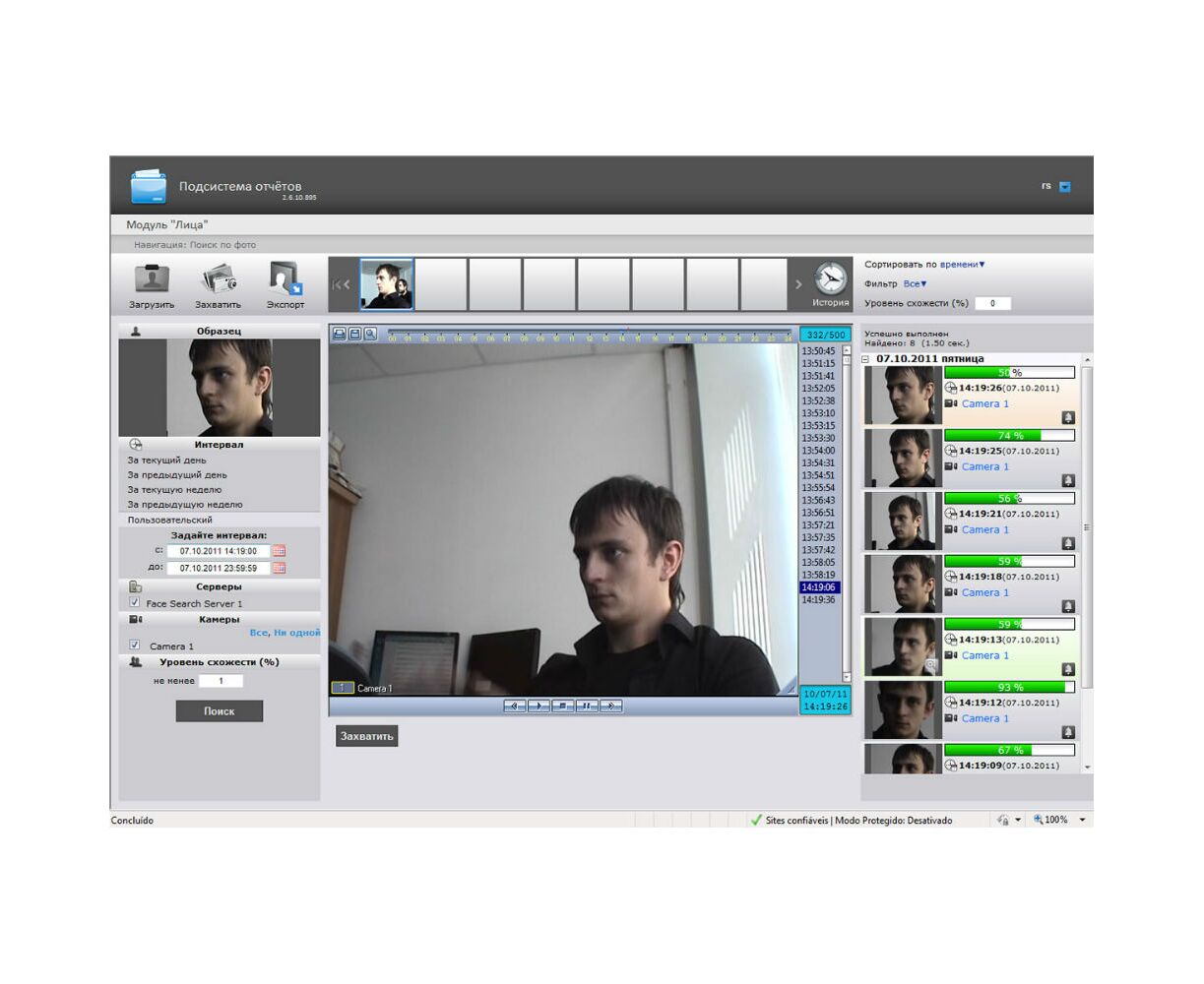
Это изображение отфотошоплено? — 6 способов проверить, были ли изображения отредактированы
Вы когда-нибудь спрашивали себя, обработано ли это изображение в фотошопе или нет? Сегодня все больше и больше людей улучшают свои изображения с помощью Photoshop или Snapseed. Я уверен, что вы видели много фотографий, которые выглядели отредактированными, но все же на первый взгляд сложно сказать это.
На некоторых изображениях изменения видны мгновенно, на других — невооруженным глазом. Вот почему существуют онлайн-анализаторы фотошопа, способные обнаруживать изменения.
1. Fotoforensics Photoshop Analyzer
1/2
1/2
2/2
Fotoforensics — это эффективный онлайн-сервис, предоставляющий точные данные о фотошопах и измененных изображениях.Он использует определенный алгоритм, чтобы определить, отфотошоплен ли этот снимок или нет. Fotoforensics предлагает 4 типа данных, чтобы помочь пользователям проверить, не было ли изменено изображение — JPEG, оригинал, ELA и метаданные.
Как проверить, отфотошоплен ли фотография с помощью Fotoforensics?
Загрузите картинку. Затем вы увидите две картинки — оригинальную и проанализированную. Это означает, что вы можете изучить ELA и выяснить, отфотошоплен ли этот снимок или нет.
ELA означает анализ уровня ошибок.Он демонстрирует уровень ошибок на изображении, таким образом определяя, редактировалось оно в Photoshop или нет. Если изображение было изменено или отфотошоплено, вы увидите цвет в анализе изображения. Если изображение не редактировалось, вы увидите на нем обычный белый цвет.
Еще один способ — через Jpeg%. Демонстрирует качество картинки после последнего сохранения. Не такой высокий процент качества означает, что изображение обязательно было переделано в фоторедакторе. Вот картинка с качеством 90%.
Многие пользователи ПК знают о возможности стирать метаданные из снимков. Тем не менее, конкретную информацию можно найти в этом разделе метаданных. Он демонстрирует данные, связанные с созданием и изменением снимка — когда он был сделан, отредактирован и какая камера использовалась.
В этом оригинальном разделе демонстрируется оригинальная версия фотографии, которую вы загрузили на веб-сайт Fotoforensics.
2. Криминалистический анализатор Photoshop
1/2
1/2
2/2
Forensically — это набор бесплатных инструментов, разработанных для судебной экспертизы цифровых изображений.Его функции включают ELA, предоставление метаданных, обнаружение клонов и т. Д. С юридической точки зрения это можно сравнить с увеличительным стеклом. Он демонстрирует пользователям истинные детали, которые скрыты от всех остальных.
Как это работает?
Обнаружение клонов — включает выделение скопированных частей изображения. Это может быть явным признаком того, что изображение было изменено.
Анализ уровня ошибок предназначен для сравнения исходного изображения с повторно сжатой версией. Таким образом будут выделены измененные детали.Например, они могут быть ярче или темнее, чем соседние части, которые не были затронуты.
Noise Analysis работает по алгоритму шумоподавления, только наоборот. Инструмент устраняет не шум, а остальную часть кадра. Благодаря базовому отделяемому срединному фильтру он изолирует шум. Инструмент отлично справляется с обнаружением таких операций постпроизводства изображения, как клонирование, деформации, аэрография и деформация. Это наиболее эффективно для снимков высокого качества.
PCA анализирует основные компоненты изображения.В результате вы можете увидеть данные изображения под другим углом, что упрощает процесс определения, отредактировано это изображение или нет. На данный момент инструмент однопоточный и довольно медленно обрабатывает изображения больших размеров.
3. Анализатор Photoshop с усиленной аутентификацией
1/2
1/2
2/2
Amped Authenticate — это программный пакет для криминалистической идентификации изображений и обнаружения подделки цифровых снимков.Программа предлагает набор различных инструментов для определения того, является ли изображение неизмененным оригиналом, оригиналом, созданным определенным устройством, или изображением, обработанным с помощью специального программного обеспечения, что не может считаться доказательством.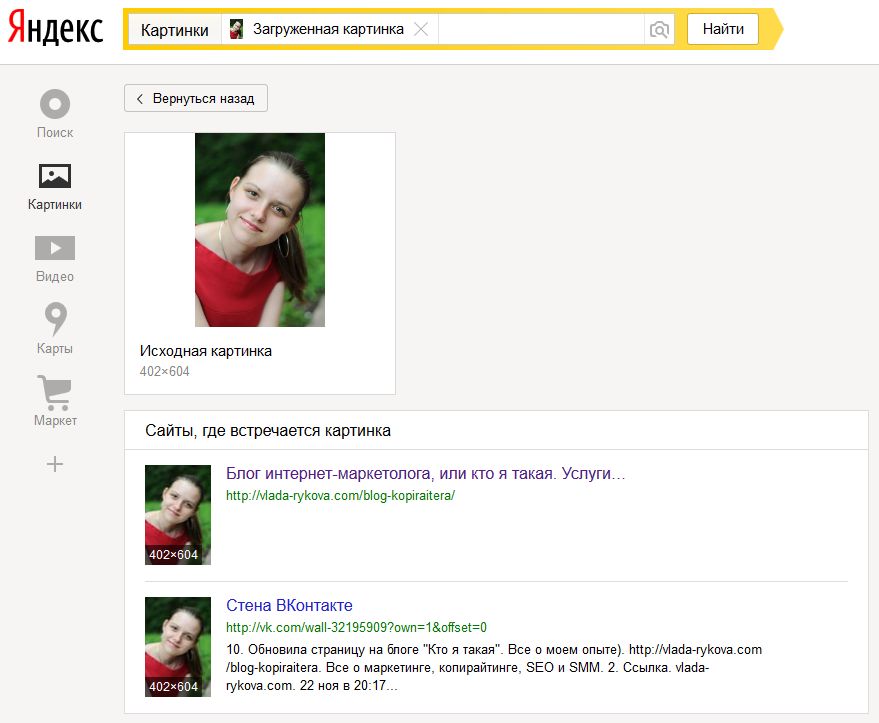
Современные программы сконцентрированы на одном или нескольких инструментах судебной экспертизы цифровых изображений. Amped Authenticate объединяет мощные тесты, операции и отчеты в одном пакете, что позволяет пользователям идентифицировать измененные или полностью оригинальные изображения.
4.Анализатор Photoshop с редактированием изображений
1/2
1/2
2/2
Эта онлайн-программа для проверки отредактированных изображений дает вам возможность определить, было ли изображение изменено в конкретном программном обеспечении или нет.По сравнению с Fotoforensics, этот сайт предлагает прямые и ясные ответы всем, кто загрузил изображение.
Например, если вы загрузили полностью измененный снимок, служба подтвердит это, показывая что-то вроде «Да», и предоставит подробную информацию о снимке. Кроме того, в нем указано название программы, которая использовалась для редактирования кадра.
Как проверить, отредактировано ли изображение?
Загрузите картинку, которую нужно проверить. Когда загрузка будет завершена, вы увидите всю информацию об изображении в течение нескольких секунд.Если вас интересуют данные EXIF, нажмите «Показать информацию EXIF».
Image Edited — достойный онлайн-сервис не только для проверки, отфотошоплен ли изображение, но и для изучения его основной информации, такой как данные Meta и EXIF. Мне нравится, что в сервисе есть возможность определить, снято ли изображение с Facebook или нет.
Если вы загрузили изображение, найденное на Facebook, вы увидите сообщение «Фотография было взято из Facebook» и информацию, относящуюся к программе, использованной для изменения изображения.
Fotoforensics работает с такими алгоритмами, как ELA и Jpeg%. Что касается Image Edited, он собирает информацию из данных Meta и EXIF. Если последний детектор фальшивых изображений не может извлечь какие-либо данные из снимка, вы увидите соответствующее сообщение.
Обе эти службы идеально подходят для обнаружения Photoshop на изображениях. Однако результаты могут быть не очень точными, поскольку многие пользователи стирают метаданные. Я рекомендую попробовать эти услуги, если вам нужна определенная информация об отредактированных снимках.
5. Анализатор Photoshop JPEGsnoop
1/2
1/2
2/2
JPEGsnoop — это бесплатная программа для Windows, которая декодирует и проверяет внутренние данные файлов Photoshop, JPEG и MotionJPEG AVI.Кроме того, вы можете использовать программу для анализа источника выстрела на предмет подлинности. Каждый цифровой снимок включает в себя большое количество скрытых данных, но JPEGsnoop откроет их пользователям.
Этот детектор изображений с фотошопом демонстрирует настройки цифровой камеры, которые использовались для фотосъемки, и информацию, относящуюся к характеру и качеству сжатия изображения JPEG, используемого камерой при сохранении изображения.
Каждая цифровая камера указывает уровни качества сжатия, которые различаются в зависимости от модели камеры.В результате некоторые модели генерируют изображения в формате JPEG более высокого качества по сравнению с остальными.
Как это работает?
JPEGsnoop предоставляет все виды данных, такие как субдискретизация цветности, матрица таблицы квантования (цветность и яркость), вычисляет настройки разрешения JPEG, настройку качества JPEG, метаданные EXIF, гистограммы RGB, Makernotes, таблицы Хаффмана и т. Д.
Включено большинство маркеров JPEG JFIF. Более того, вы можете активировать полное декодирование Huffman VLC, которое пригодится всем, кто изучает сжатие JPEG или пишет декодер JPEG.
JPEGsnoop полностью совместим с Windows 10. Он также может обрабатывать пакетные файлы, декодировать файлы JPEG, PSD и AVI (MJPG), анализировать MCU с помощью углубленного декодирования, извлекать встроенные файлы JPEG, определять, отфотошоплен ли это изображение с помощью сигнатуры сжатия. анализ, предоставляющий все метаданные изображения (EXIF). Устанавливать программу не нужно.
6. Анализатор Ghiro Photoshop
1/2
1/2
2/2
Ghiro — это программное обеспечение с открытым исходным кодом, предназначенное для судебной экспертизы цифровых фотографий и изображений.Криминалистический анализ полностью автоматический. Данные отчета можно искать или накапливать с различных точек зрения. Ghiro — эффективный инструмент для любой судебно-медицинской лаборатории или всех, кто интересуется анализом большого количества изображений.
Как это работает?
Анализ уровня ошибок(ELA) — это метод, созданный для ответа на вопрос: «Это фотошоп или нет?» Он будет работать со сжатыми изображениями, такими как PNG или JPEG. Исходное изображение включает уникальные уровни сжатия.
Проанализированное изображение снова сохраняется, и оценивается разница в уровнях сжатия.Если программа обнаружит разницу, вероятно, изображение будет отредактировано. Гиро оценивает уровни ошибок и проверяет разницу между ними.
Генерация хеш-дайджеста — Большинство обычных хешей оценивается для изображения, чтобы получить его уникальный индикатор. Предполагаемые хеши: CRC32, MD5, SHA1, SHA224, SHA256, SHA384 и SHA512.
Соответствие хеш-списку — необходимо в ситуациях, когда вы ищете изображение и имеете только хэш. Вы можете указать список хэшей, и все соответствующие изображения будут предоставлены.
Извлечение строк — извлекаются все текстовые строки, включенные в анализируемое изображение, аналогично инструменту Unix strings. Интересные данные, например URL-адреса, будут подчеркнуты.
Механизм подписи — Подпись предлагает подтверждение самой важной информации, выделяя взаимные экспозиции и точки фокусировки. Он способен указывать взаимную экспозицию на более чем 120 подписях.
Советы о том, как проверить, отфотошоплен ли фотография?
В некоторых случаях может потребоваться проверить, было ли изменено изображение или нет.К счастью, это возможно благодаря ряду специально разработанных инструментов и программ. Но вы также можете идентифицировать обработанное в фотошопе изображение вручную, следуя приведенным ниже советам.
1. Начните с контрольных знаков
Для обнаружения отредактированного изображения может быть достаточно его более детального рассмотрения. Не каждый ретушер способен плавно вписать объект в окружение, чтобы он выглядел абсолютно реалистично. Тем, кто совершенно не знаком с Photoshop, будет сложнее определить такие сложные изменения, особенно если они сделаны правильно.
2. Знайте, что искать
Изучение всего изображения — отличный способ определить, отфотошоплено это изображение или нет. С некоторыми элементами сложно справиться, и они могут быть явным признаком того, что были выполнены определенные манипуляции. Обратите внимание на поверхности, которые обычно прямые, но выглядят на картинке несколько неровными.
Если изменить основной объект в кадре, маловероятно, что фоновые объекты останутся нетронутыми. Прямые углы, кромки, плитка, текстура дерева больше всего страдают во время всевозможных манипуляций в Photoshop.
3. Ищите плохие края
Точно обрезать края объекта не так-то просто. Вот почему вы также должны не забывать проверять края кадра. Слишком острые или неровные края означают, что ретушер только что добавил объект к первоначальному снимку.
4. Обратите внимание на пикселирование
Любые модификации изображения оставляют свой след в виде различных искажений. Это могут быть пиксели или странно выглядящие цвета, указывающие на то, что изображение было отредактировано.Для снимков большого размера потеря качества не так уж и обычна. Напротив, в малых и средних кадрах пикселизация распространена довольно широко. Если вы видите искаженные элементы, особенно при четкой остальной части изображения, это определенно было изменено.
5. Посмотри на свет
Еще один эффективный способ узнать, была ли фотография отредактирована, — это проверить свет и его взаимодействие с элементами на фотографии. Если объект был удален или вставлен поверх изображения, тени и светлые участки не будут выглядеть естественно.Обратите внимание на объекты без отбрасываемых теней и объекты с бликами, которые исходят не с того же направления, что и свет на остальной части кадра.
6. Найдите очевидные ошибки
Часто ретушеры и цифровые художники могут упустить видимые проблемы и вообще не исправлять их. Я уверен, что вы видели фотографии, опубликованные в разных журналах, где у модели слишком много пальцев на одной руке и подобные немыслимые правки. Эти ошибки не так заметны, пока вы не присмотритесь.
7. Обратный поиск изображения
Поиск изображения, вероятно, не самый надежный способ обнаружения обработанной фотографии, но он все же может помочь. Найдите панель поиска изображений в Google и перетащите туда фотографию. После этого вы увидите различные источники загруженного вами фото. Прокрутите вниз, и если вы найдете исходное изображение или изображения, похожие на ваши, они, скорее всего, будут изменены.
8. Изучите данные
Недавно появились различные веб-сайты анализаторов Photoshop, которые помогут вам идентифицировать отредактированное изображение.Некоторые из них запрашивают оригинальные файлы RAW, а другие принимают файлы PNG или JPEG. Некоторые веб-сайты могут даже отображать области, которые были изменены, чтобы вы могли видеть, выполнено ли редактирование фотографий на достойном уровне или нет. Я описал некоторые из этих бесплатных и удобных веб-сайтов ранее в этом посте.
9. Обратите внимание на размер изображения
Изображения, отредактированные в Photoshop, будут больше обычных фотографий. Это связано с тем, что в основе PS лежит работа со слоями, которая включает в себя все манипуляции.В свою очередь, для сложных правок требуется несколько слоев, которые увеличивают размер окончательного изображения. Тем не менее, человек мог сжать картинку и уменьшить размер. Поэтому не следует полагаться только на этот способ определения того, отфотошоплено ли изображение или нет.
Энн Янг
Привет, я Энн Янг — профессиональный блоггер, прочитайте больше
Как отслеживать свои фотографии в Интернете
Если вы опытный фотограф, одна из вещей, которая может заставить вас проснуться ночью или, что еще хуже, неистово трудиться за ноутбуком, — это мысль о том, что кто-то где-то незаконно использует ваши изображения и зарабатывает на этом деньги.К счастью, есть несколько вариантов борьбы с этой растущей угрозой. Фотограф Энтони Морганти поделился некоторыми методами поиска украденных изображений в Интернете:
Найдите свое имя в Google
Самый простой способ узнать, использует ли кто-то ваши изображения, — это самому Google. Некоторые веб-сайты, когда они «заимствуют» изображения фотографа, где-то дают кредит.
Настройка оповещений Google
Периодический поиск своего имени или веб-сайта (в случае, если вы получаете обратные ссылки на «заимствованные» изображения) может быть довольно сложной задачей.Если вы не хотите зацикливаться на этом, альтернативой могут стать Google Оповещения.
Когда вы настраиваете оповещение, Google будет периодически сканировать Интернет в поисках вашей поисковой фразы. Если он найдет что-нибудь подходящее, он отправит вам результат по электронной почте. Не забудьте заключить поисковую фразу в кавычки, иначе Google будет отправлять вам результаты с любыми комбинациями поисковых слов и не обязательно в том порядке, в котором вы хотите.
Вы можете изменить частоту обновлений на ежедневную, еженедельную или даже мгновенную.Довольно мощная штука!
Поиск обратного изображения
Обратный поиск изображений — еще один очень мощный инструмент.
Перейдите на сайт Google.com и щелкните ссылку «Изображения» в правом верхнем углу. Щелкните значок камеры рядом с полем поиска. Есть два разных способа поиска: вы можете либо вставить URL-адрес изображения, либо загрузить изображение в Google.
Это намного проще в браузере Chrome. Все, что вам нужно сделать, это щелкнуть правой кнопкой мыши по изображению и выбрать «Искать в Google по изображению».Затем Google вернет результаты соответствия рассматриваемого изображения вместе с визуально похожими изображениями.
Цифровой водяной знак для ваших изображений
Другой вариант — нанести на изображения цифровой водяной знак. Есть службы, которые сделают это за вас. Цифровые водяные знаки незаметны для человеческого глаза, но они проявляются как средство отслеживания цифровых ботов, которые используются компанией, предоставляющей услугу. Эти боты сканируют Интернет так же, как Google, и находят любые изображения, на которые нанесены водяные знаки в цифровом формате, практически везде в Интернете.
Решение для создания цифровых водяных знаков обычно представляет собой плагин для Photoshop. Вы должны применить это к своим изображениям. Водяной знак встраивается в ваше изображение прямо на уровне пикселей. Как только ваши изображения будут найдены, служба, которую вы используете, сообщит вам, где они нашли изображения, чтобы вы могли предпринять следующие действия.
У этих услуг есть несколько недостатков. Во-первых, это платные услуги. Если вы начинающий фотограф, вы можете почувствовать затруднение.Во-вторых, они не смогут найти изображения, если они защищены брандмауэром или защищенным доступом (например, Facebook, Flickr или Twitter).
Это небезопасные методы и, конечно же, не гарантирует абсолютного спокойствия. Но, по крайней мере, это один из способов дать отпор. Вы знаете, как лучше защитить свою работу? Поделитесь этим с сообществом.
Что это такое и как найти свое
У большинства лучших фотографов свой неповторимый и незабываемый стиль фотографии.
Несмотря на то, что существует множество стилей фотографии, вам нужно найти свой собственный стиль, чтобы выделиться.
Что определяет стиль фотографии?
Стиль фотографии — это больше, чем техника редактирования или фотографии. Это сочетание всех решений, которые вы принимаете как фотограф.
Один из лучших способов раскрыть свой стиль — это искать закономерности в своем поведении. Ваш вкус в еде, путешествиях, общении и т. Д. Составляет то, кем вы являетесь.
Вы можете развивать эти стили, узнавая больше о различных культурах и предпочтениях. Фотография ничем не отличается.
Ищите шаблоны в своих техниках, композициях и любимых фотографах. У вас уже есть стиль фотографии, который дополняет вашу личность.
Все, что вам нужно сделать, это дать ему проснуться и выйти, используя эти методы.
Как найти свой уникальный стиль фотографии
Открытие — это первая часть пути каждого фотографа.Как новичок, вы можете не знать, с чего начать. Оборудование, известные фотографы и возможности редактирования могут сбить вас с толку.
Старайтесь не отвлекаться. Ваш приоритет — развивать и развивать свой уникальный стиль фотографии.
Составьте список жанров фотографии, которые вам нравятся, и поэкспериментируйте с ними
Есть много типов стилей фотографии. Чтобы найти свой, вам нужно познакомиться с разными жанрами. Вот несколько из множества жанров, из которых вы можете выбрать:
Внутри этих жанров существует множество поджанров.Например, портретная фотография не существует сама по себе. Есть много типов портретных фотографов:
- Концептуальная фотография
- Автопортретная фотография
- Модная фотография
- Художественная фотография
Какие жанры вам больше всего нравятся? Вы можете выбрать сколько угодно.
А теперь поэкспериментируйте. Если у вас есть только камера смартфона, начните делать фотографии с помощью камеры смартфона. Сейчас ваше оборудование не так важно, как ваше творчество.
Это упражнение даст вам опыт работы во многих жанрах, что очень важно в долгосрочной перспективе. Это также поможет вам лучше понять ваш стиль фотографии.
Создайте коллекцию вдохновляющих фотографий, чтобы понять свой творческий вкус
У вас есть определенные продукты, одежда и места, которые вам нравятся больше других. В каком-то смысле это ваши стили. Даже если вы еще не знаете о них, у вас похожие стили в фотографии.
Вы можете найти их, посмотрев на разные фотографии.Выберите жанр, который вам нравится, и поищите его в Интернете. Если какая-то фотография выделяется, сохраните ее. Позже вы будете использовать его, чтобы понять свои предпочтения.
Вместо того, чтобы сохранять фотографии на свой компьютер, вы можете использовать различные платформы социальных сетей. Pinterest отлично подходит для создания досок вдохновения.
ВInstagram есть удобный инструмент для сохранения. Tumblr может позволить вам создать целый блог для вдохновения.
Начните с 20-50 вдохновляющих фотографий. Почему вы выбрали именно их? Что выделяется больше всего? Запишите все это.Вы замечаете какие-нибудь закономерности?
Чем больше вы понимаете свой фотографический вкус, тем ближе вы откроете для себя свой стиль фотографии.
Поделитесь своими фотографиями, чтобы получить полезные отзывы о своем стиле
Ваши друзья не обязательно должны быть профессиональными фотографами, хотя это поможет. Ваша цель — не просить конструктивной критики. Все, что вам нужно сделать, это попросить их указать на то, о чем вы не подозреваете.
Вы можете задать им такие вопросы, как:
- Что вы в первую очередь заметили, когда посмотрели мои фотографии?
- Вы заметили какие-либо узоры или стили на моих фотографиях?
- Что-то не хватает на моих фотографиях?
Это отличный способ взглянуть на ваши фотографии с совершенно другой точки зрения.
Ваши друзья могут оставить вам отзывы, которые вы не смогли бы найти самостоятельно. Они могут увидеть закономерности, которые помогут вам понять, какой вы фотограф.
Ограничьте свое оборудование, чтобы сосредоточиться на своем стиле фотографии
Ограничения важны, потому что они могут помочь вам понять свои сильные стороны и сделать вас более творческими. Они также могут дать вам более четкое представление о вашем вкусе в фотографии.
Вместо того, чтобы искать лучшее оборудование, начните с того, что у вас есть.Это не означает, что вы никогда не должны инвестировать в профессиональное оборудование.
Если вы сейчас знакомитесь с большим количеством технической информации, вы можете не развить свой стиль.
Избавьтесь от отвлекающих факторов в технических и социальных сетях. Используйте то, что у вас есть. Фотографируйте все, что бросается в глаза.
Чем менее продвинуто ваше оборудование, тем легче будет понять ваш уникальный стиль фотографии.
Почему эффективно ограничивающее оборудование?
Если вы попытаетесь изучить все технические настройки сразу, вы не потратите столько времени на свою интуицию.
Ваша творческая интуиция — это то, что помогает вам понять суть вашей фотографии. Это то, что делает ваши фотографии эмоциональными и заставляющими задуматься.
Даже если вы изучите все настройки камеры, у вас не будет особого стиля. Вам нужно сосредоточиться на эмоциональной стороне вашей фотографии.
Чем меньше у вас отвлекающих факторов, тем больше вы сможете сосредоточиться на разработке уникального стиля.
Как развить свой стиль фотографии
Есть много интересных способов развить свой стиль.Чем больше вы это делаете; тем отчетливее станет ваш стиль.
Ищите вдохновение при редактировании, чтобы найти отправную точку
Многие, если не большинство, стили фотографов полагаются на редактирование, чтобы выделиться. Это не означает, что вам нужно тратить часы на редактирование.
Если вы предпочитаете естественный вид, вы все равно можете редактировать свои фотографии так, чтобы они выглядели привлекательно.
У этих фотографов естественный стиль редактирования:
У других фотографов более насыщенный стиль:
Практикуйтесь в редактировании, чтобы усилить атмосферу в ваших фотографиях
Когда у вас будет несколько фотографий, которыми вы гордитесь, отредактируйте их в удобной для вас программе.
Вы можете использовать GIMP, Photoshop, Lightroom или что-нибудь еще, что бросается в глаза. Мне нравится использовать Lightroom и Photoshop для разных целей. Вы можете смешивать и сочетать, как хотите.
Не смотрите слишком много руководств. Вместо этого относитесь к своей программе редактирования как к чему-то, что вам нужно выяснить самостоятельно.
Это поможет вам сэкономить время и познакомит вас с множеством интересных инструментов. Это также не даст вам почувствовать себя ограниченным конкретными правилами редактирования.
Существует три основных типа редактирования:
- Ретуширование: Очень популярно в портретной фотографии.Ретушь подразумевает избавление от изъянов и пятен. Многие ретушеры стремятся улучшить свои фотографии, не делая их неестественными.
- Коррекция цвета: Вы можете изменять тона и цвета изображения с помощью цветокоррекции. Несколько простых щелчков мышью могут мгновенно сделать простую фотографию более эмоциональной. Вы можете многое сделать с помощью цветокоррекции, поэтому уделите время тому, чтобы ознакомиться с ней.
- Обработка фотографий: Сюда входит объединение разных фотографий для создания сюрреалистических или концептуальных изображений.Такие фотографы, как Карра Кобус, Алекс Карри и Рози Харди, часто этим занимаются.
Начните ежедневный фотографический проект, чтобы укрепить свои творческие мускулы
Один из лучших способов развить свой стиль — это регулярно практиковаться. Если вы посвящаете своим фотографиям один час в неделю, вы не сможете быстро стать лучше.
Даже если вы заняты, вы можете каждый день немного улучшать свой стиль. Все, что вам нужно сделать, это начать фотопроект. Делайте это ежедневно или еженедельно, чтобы вы уделяли фотографии как можно больше времени.
Несколько распространенных фотопроектов — проект 365 и проект 52 недели.
Для проекта 365 нужно каждый день фотографировать. Это не должно быть выдающимся. Дело в том, чтобы каждый день уделять фотографии немного времени.
Проекты — отличная возможность поэкспериментировать с разными жанрами и техниками.
Проект «52 недели» — это тематический еженедельный проект. Каждую неделю появляется новая тема, часто абстрактная. Это призвано укрепить ваши творческие мускулы и помочь вам мыслить нестандартно.
Вы можете поделиться своими результатами в Интернете, чтобы получить конструктивную критику и вдохновить других.
Проводите меньше времени в социальных сетях, чтобы избежать слишком сильного влияния
Я знаю, это звучит странно. Вы часами ищете вдохновения, а теперь вам советуют держаться подальше от социальных сетей.
Это не означает, что вам нужно удалять свои учетные записи в социальных сетях. Просто потратьте немного меньше времени на просмотр фотографий других фотографов.
Когда вы начнете развивать свой стиль, вы можете отвлекаться на приемы других людей.Иногда это отлично подходит для вдохновения. Если вы будете делать это слишком часто, вы можете усомниться в собственных силах.
Социальные сети — прекрасное место, но они также могут стать источником незащищенности. Вы можете подписаться на фотографов, но не тратьте время на сравнение своих работ с их работами.
Вместо этого используйте это время для практики, редактирования и ознакомления с новыми типами фотографии. Чем больше времени вы проведете с собой, тем оригинальнее будут ваши фотографии.
Самые распространенные вопросы о стиле фотографии
Что такое стиль фотографии?
Стиль фотографии похож на ваш выбор моды и дизайна интерьера.Это то, как вы подходите к фотографии и редактируете свои фотографии.
Стили фотографии могут сильно развиваться со временем и практикой.
Какой тип фотографии наиболее востребован?
Некоторые из наиболее востребованных типов фотографии включают:
пейзаж, выстрел в голову, фотожурналистика, портретная и свадебная фотография.

 После того, как вы перетащите изображение мышкой из папки в браузер (в поисковую строку), снова нажмите “Найти это изображение в Яндекс” или “Найти картинку (Google)”.
После того, как вы перетащите изображение мышкой из папки в браузер (в поисковую строку), снова нажмите “Найти это изображение в Яндекс” или “Найти картинку (Google)”.
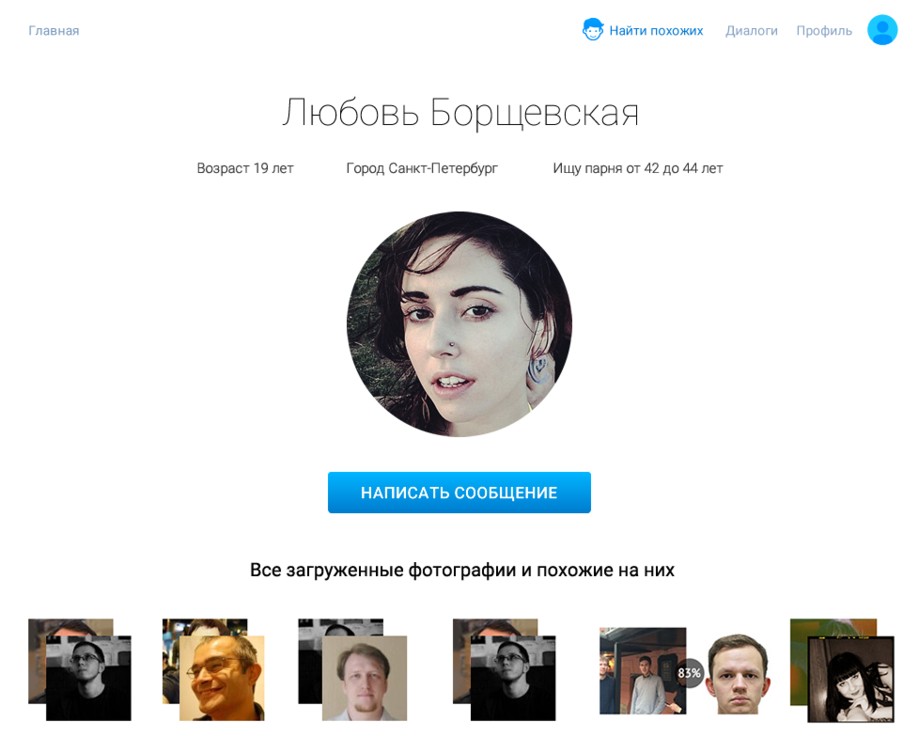 Браузера.
Браузера.