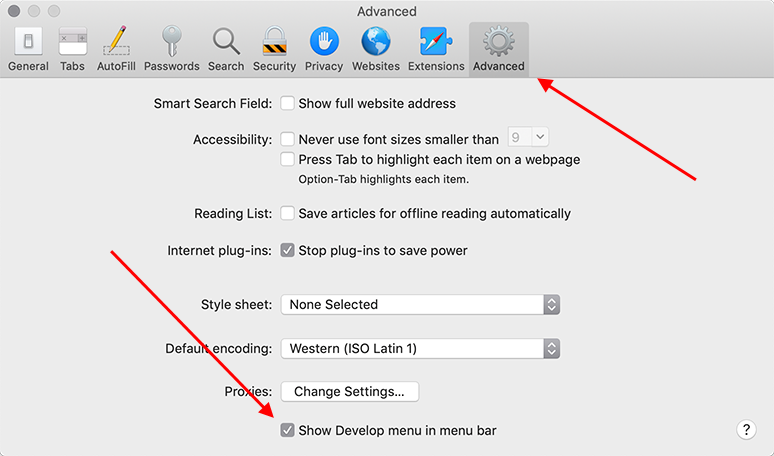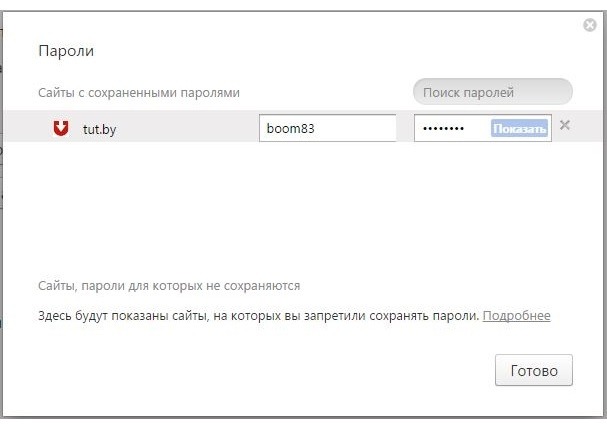Как посмотреть сохраненные пароли в Яндекс.Браузере
В данной статье рассмотрены действия, с помощью которых можно посмотреть сохраненные пароли, а также при необходимости изменить настройки менеджера паролей в Яндекс.Браузере.
По умолчанию в Яндекс.Браузере включены опции которые разрешают сайтам сохранять пароли для автоматической авторизации и автоматически заполнять формы авторизации.
При первом посещении какого-либо интернет ресурса и после ввода пароля, Яндекс.Браузер по умолчанию автоматически сохраняет введённые логин и пароль.
В дальнейшем, при посещении сайта на котором вы вводили пароль, Вам не нужно будет вводить имя пользователя и пароль, так как браузер сам подставит сохранённые логин и пароль для этого веб-сайта.
Как посмотреть сохраненные пароли в Яндекс.Браузере
Чтобы посмотреть сохраненные пароли в Яндекс.Браузере, в верхней части окна браузера нажмите на кнопку Настройки Яндекс.Браузера и в появившемся меню выберите пункт Менеджер паролей.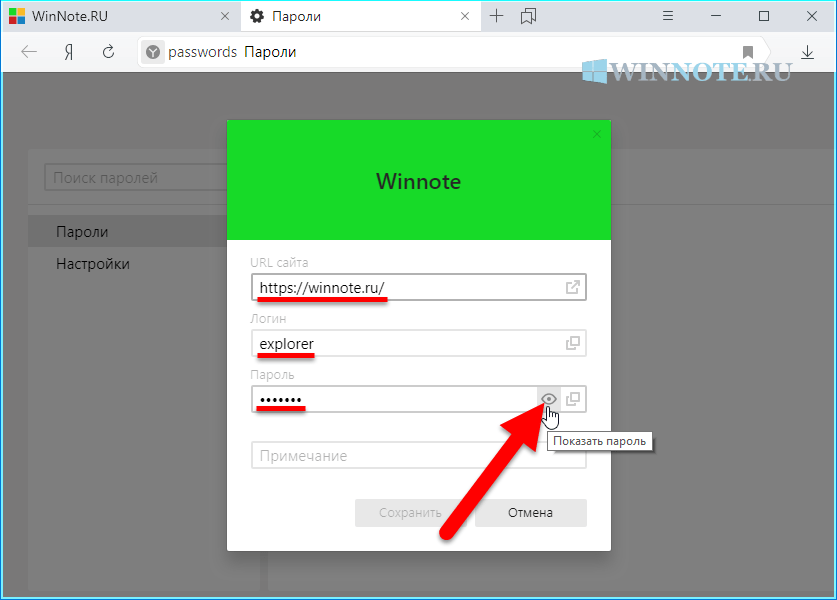
В окне Пароли вы увидите названия сайтов и логины к ним.
Чтобы посмотреть пароль от какого-либо сайта, наведите указатель мыши на строку нужного сайта и нажмите левую кнопку мыши.
В открывшемся окне вы увидите URL-сайта, логин и пароль в виде точек. В поле Пароль нажмите на кнопку Показать пароль чтобы увидеть сохраненный пароль.
Теперь можно посмотреть пароль и при необходимости, скопировать пароль его нажав на кнопку Копировать.
Чтобы скрыть пароль, нажмите кнопку Скрыть пароль.
Также можно редактировать логин и пароль в соответствующих полях, после редактирования нажмите кнопку
Как удалить сохраненный логин и пароль
При необходимости можно удалить сохраненный логин и пароль, для этого в верхней части окна браузера нажмите на кнопку Настройки Яндекс.Браузера и в появившемся меню выберите пункт Менеджер паролей.
В окне Пароли вы увидите названия сайтов и логины к ним.
Чтобы удалить пароль от какого-либо сайта, наведите указатель мыши на иконку нужного сайта (иконка при наведении изменится на чекбокс) и установите флажок, затем нажмите
Настройки менеджера паролей в Яндекс.Браузере
При необходимости Вы можете изменить настройки менеджера паролей чтобы запретить сайтам сохранять пароли в браузере для автоматической авторизации или запретить автоматически заполнять формы авторизации, а также выключить менеджер паролей.
Чтобы изменить настройки менеджера паролей в Яндекс.Браузере, в верхней части окна браузера нажмите на кнопку Настройки Яндекс.Браузера и в появившемся меню выберите пункт Менеджер паролей.
В окне Пароли выберите вкладку Настройки.
Затем в окне Настройки менеджера паролей можно изменить настройки включив или отключив опции: Разрешать и сайтам сохранять пароли в браузере для автоматической авторизации, Сохранять пароли по умолчанию, Автоматически заполнять формы авторизации или выключить менеджер паролей.
С помощью рассмотренных выше действий можно посмотреть сохраненные пароли в Яндекс.Браузере.
Как посмотреть сохранённые пароли в Яндекс.Браузере: подробная инструкция
Автор Олег Евгеньевич Просмотров 1.1к. Обновлено
Сохранять пароли в браузере – удобная опция: не нужно вновь и вновь вводить их при авторизации; плюс – можно не надеяться на собственную память. А что делать, если аутентификационные данные от сайтов сохранены, но позабыты – а достать их нужно? Рассмотрим на примере Яндекс Браузера, как посмотреть сохранённые пароли.
В каких случаях пароль посмотреть нельзя
Вначале исключим проблемные места. Никакие ухищрения не помогут узнать логины и пароли, если:
- пользователь не сохраняет их, или доверяет эту функцию стороннему приложению;
- профиль пользователя разблокирован, но кодовая фраза от него неизвестна – да и не следует «вскрывать» чужие секреты;
- пользовательский профиль Windows заблокирован: технология Protect не позволит открыть файл, где хранятся пароли браузера Яндекс.

Где хранятся пароли
Содержимое файла с персональными данными. Искомое находится в четвертой строке, но зашифровано в виде хеша. Декодировать его — без шансов.
Знать о том, где хранятся сохранённые пароли в Яндекс Браузере, полезно лишь для резервного копирования. Удобно держать под рукой столь важные данные в случае неполадок с ОС или жёстким диском. Файл Ya Login Data расположен глубоко в недрах пользовательского профиля: C:\Users\здесь_должно_быть_имя_пользователя\AppData\Local\Yandex\YandexBrowser\User Data\Default
Как увидеть пароли с помощью внутренних средств
Итак, расшифровать файл не получится.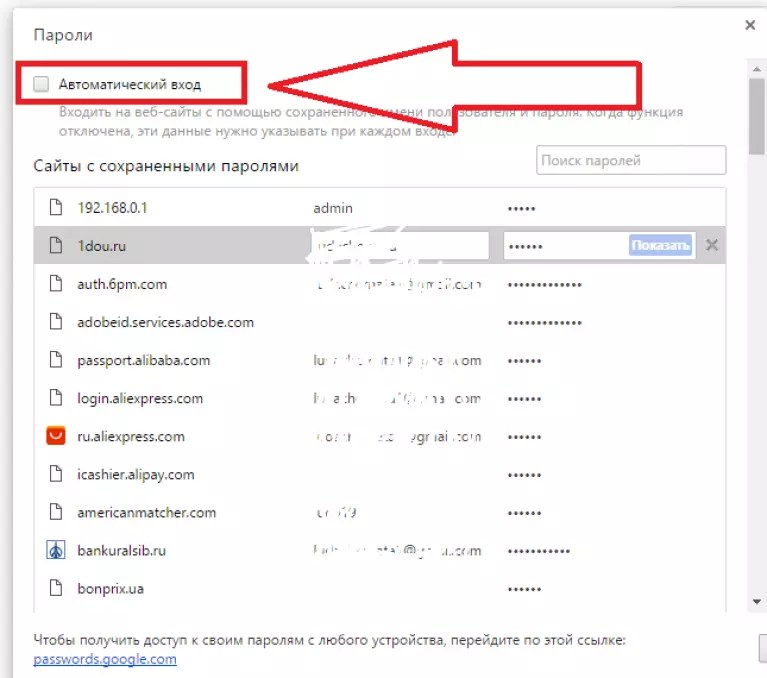 Зато можно взглянуть на него при помощи средств самого приложения. Кстати, инструкция о том, как посмотреть буквы и цифры под звёздочками в браузере, действует и для других программ на основе Chromium: алгоритм сработает и в Vivaldi, и в Opera, и в Chrome. Могут отличаться лишь названия пунктов меню и вкладок.
Зато можно взглянуть на него при помощи средств самого приложения. Кстати, инструкция о том, как посмотреть буквы и цифры под звёздочками в браузере, действует и для других программ на основе Chromium: алгоритм сработает и в Vivaldi, и в Opera, и в Chrome. Могут отличаться лишь названия пунктов меню и вкладок.
- Главное меню (иконка с тремя полосками сверху справа) – Менеджер паролей.
- Показан весь список сохранённых аккаунтов, адреса размещены в алфавитном порядке. При выборе конкретного сайта открывается следующее окно.
Список всех сохранённых аккаунтов
- Мини-окно с адресом сайта, названием аккаунта и звёздочками. Как посмотреть сохраненные пароли? Нажать на иконку-«глаз» справа. Система защиты предложит ввести данные пользовательского профиля Windows.
Напомним, что информация о том, где физически хранятся пароли браузера Яндекс – лишняя.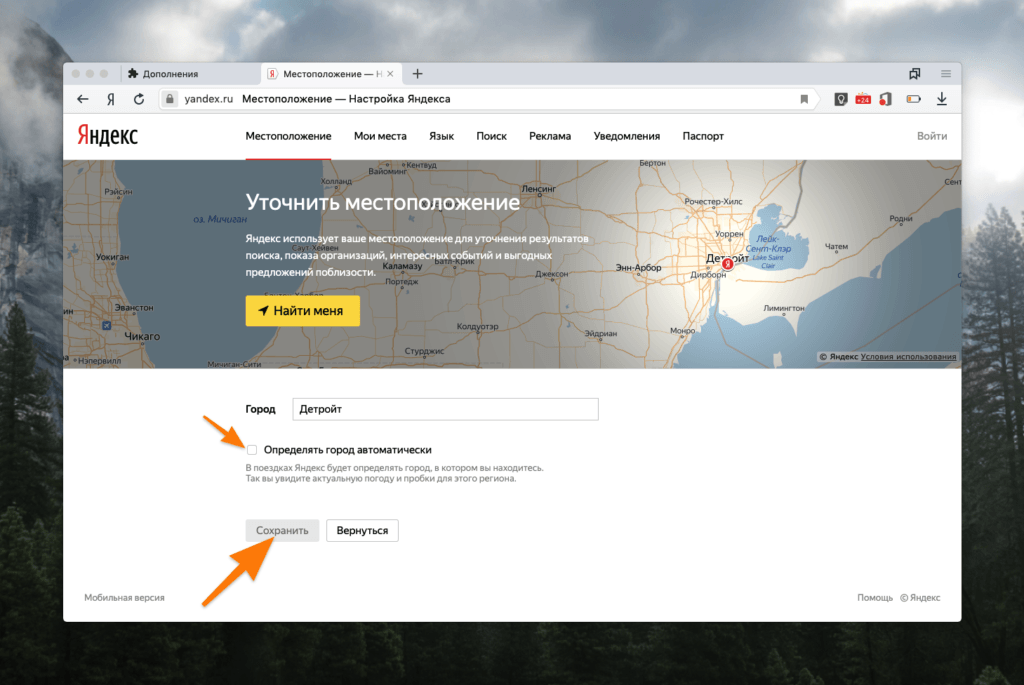
Почему паролей нет в списке
Скорее всего, данные аутентификации просто не были сохранены. Другой вариант – сохранённый пароль затерялся в длинном списке. Воспользуйтесь сначала автоматическим поиском интересующего сайта: достаточно ввести несколько букв его адреса.
Не получилось? Попробуйте отыскать нужную строку вручную. Сайты расположены в алфавитном порядке; домены на кириллице находятся под адресами на латинице. Если название сайта начинается с цифры, то этот сайт будет в самом начале списка.
Как посмотреть сохраненные пароли в Яндекс Браузере на смартфоне
Теперь о том, как посмотреть пароли в Яндекс Браузере на Андроид. В Главном меню приложения нужно нажать на кнопку вызова меню (3 полоски) и выбрать пункт Менеджер паролей. Интерфейс этого раздела повторяет такой же раздел десктопного браузера. Виден список сайтов с сохранёнными паролями.
Достаточно нажать на нужный, и появится окно со звёздочками. Заменить их на настоящие буквы и цифры поможет та же иконка-«глаз».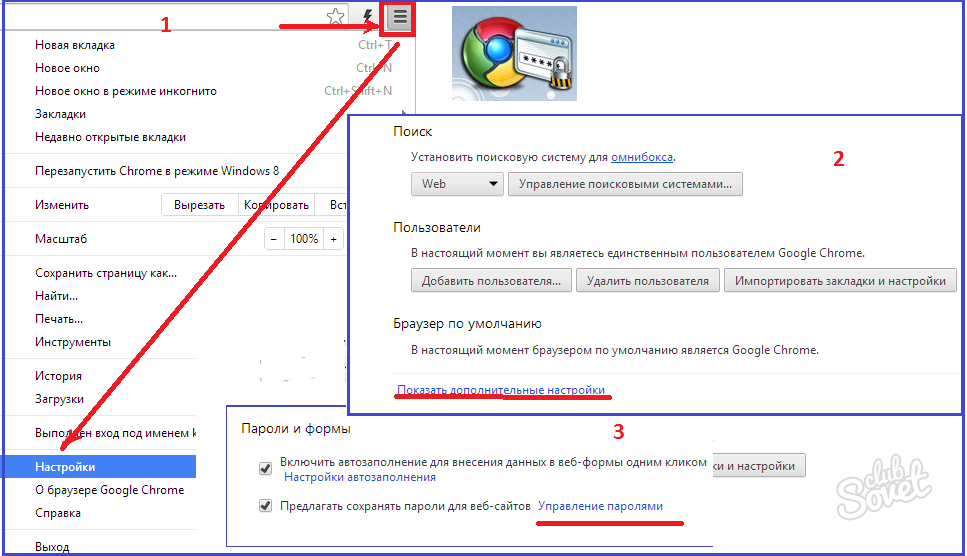
Password Manager в мобильной версии повторяет интерфейс своего настольного собрата
К сожалению (или к счастью!) технология Protect не позволяет сделать скриншот Менеджера на телефоне. Яндекс справедливо опасается злоумышленников и программ-вредоносов, которые могут иметь доступ к приложениям и отправлять скриншоты сторонним лицам, чтобы те смогли посмотреть пароль на чужом смартфоне.
Напоследок
Посмотреть сохранённый в браузере пароль несложно. Проблема в другом: злоумышленник, который имеет доступ к компьютеру, может узнать конфиденциальную информацию столь же легко, как и сам владелец. Чтобы снизить риск утечки данных, не стоит оставлять компьютер незаблокированным даже на минуту отсутствия. Мгновенная блокировка ПК осуществляется при помощи сочетания Windows+L: теперь постороннему не удастся покопаться в недрах Яндекс.Браузера.
Сохраненные пароли в Яндекс браузере —
Всем давно известно, что браузеры сохраняют пароли. В этой статье я вам расскажу как посмотреть сохраненные пароли в Яндекс браузере, как отключить сохранение и т.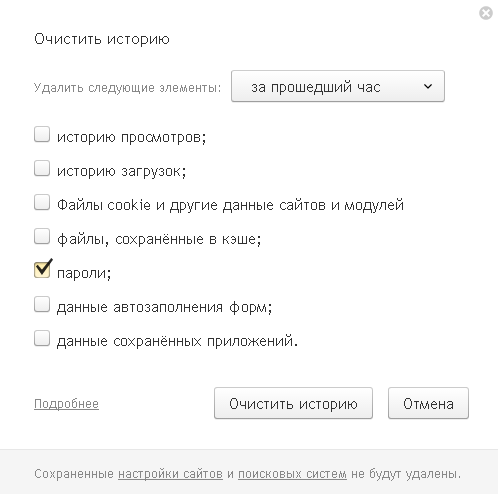
Сохранение пароля
Для того, чтобы сохранить пароль в браузере, вам нужно зайти на абсолютно любой сайт и ввести логин и пароль. Как только вы нажмете «Войти», то вверху появится строка «Сохранить пароль в Yandex?» и два варианта «Сохранить пароль» и «Никогда для этого сайта». Естественно, выбираем «Сохранить пароль».
Сохранение пароляВ следующий раз если вы захотите зайти на этот сайт, Яндекс автоматически подставит сохраненные данные.
Как отключить сохранение паролей
Если вы не хотите никогда сохранять пароли в браузере, то:
1. Нажимаем на решетку в верхнем правом углу и в меню выбираем «Настройки».
2. Открывается окно с настройками браузера. Прокручиваем страницу вниз и нажимаем «Показать дополнительные настройки».
Выбираем «Дополнительные настройки»3. Ищем раздел «Пароли автозаполнение» и убираем галочку «Предлагать сохранять пароли». Соответственно, если вы захотите включить сохранение паролей в Яндекс браузере, то снова поставьте галочку рядом с этим пунктом.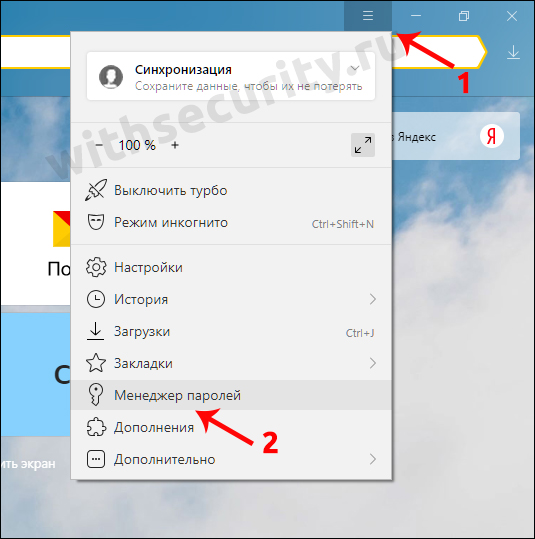
Как посмотреть пароли
Если вы хотите посмотреть сохраненные пароли в Яндекс браузере или их удалить, то заходим в «Настройки» и снова ищем пункт «Пароли и автозаполнение». Нажимаем «Управление паролями».
Просматриваем пароли в браузереОткрылось окно в котором Яндекс хранит все пароли и адреса сайтов. Если вы хотите удалить пароль, то наведите на него курсором мыши, справа появится крестик. Щелкните по нему и пароль будет удален.
Пароли в Яндекс браузереДля того, чтобы в Яндекс браузере посмотреть пароль нужно щелкнуть по окошечку с паролем и нажать «Показать». После этого вместо зашифрованного пароля, вы увидите пароль из букв и цифр, который можно скопировать.
Как посмотреть пароли в Яндекс.Браузере на телефоне
Как посмотреть сохраненные пароли в Яндекс.Браузере на телефоне? Вопрос довольно интересный, так как многие пользователи не представляют себе, где они хранятся в мобильной версии веб-обозревателя.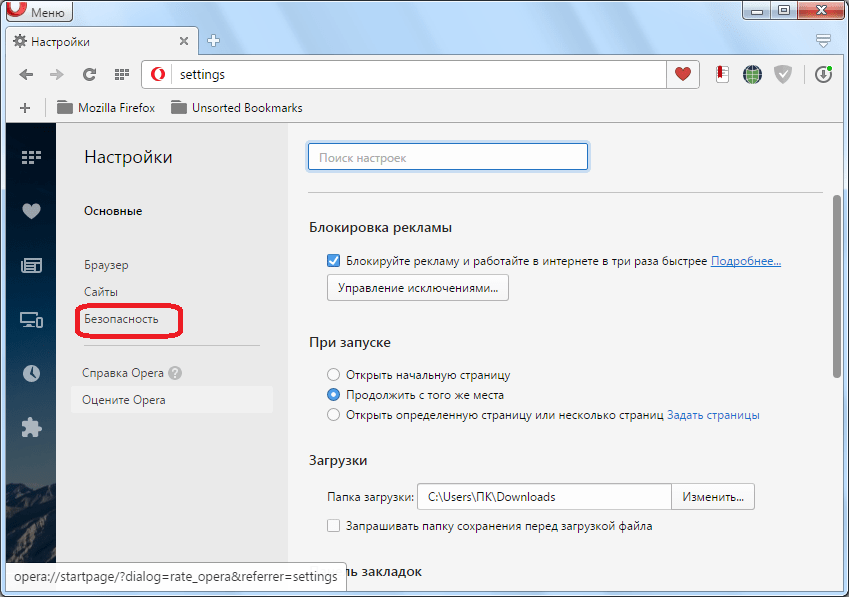 Но в данном материале мы расставим все точки над «i».
Но в данном материале мы расставим все точки над «i».
Инструкция
Стоит отметить, что в составе мобильного веб-обозревателя имеется весьма продвинутый менеджер паролей с неплохой защитой. Если такие данные попробует просмотреть кто-нибудь еще, то у него ничего не получится.
Все бы ничего, но этот самые менеджер паролей еще нужно найти. И здесь у новичков могут возникнуть проблемы из-за непривычного интерфейса. Поэтому вот инструкция с четким алгоритмом действий, которая убережет от ошибок:
- Итак, на главном экране смартфона ищем значок Яндекс.Браузера и тапаем по нему для запуска.
- Запустится веб-обозреватель. В главном окне нужно найти кнопку с тремя полосками (обычно она располагается в строке поиска) и нажать на нее.
- Появится меню с большим количеством пунктов. Перейдите в «Настройки».
- Нам нужно тапнуть на «Менеджер личных данных».
- Далее, откройте плитку «Пароли».
Вот так можно освежить память и найти сохраненные регистрационные данные для различных сайтов в мобильной версии Яндекс.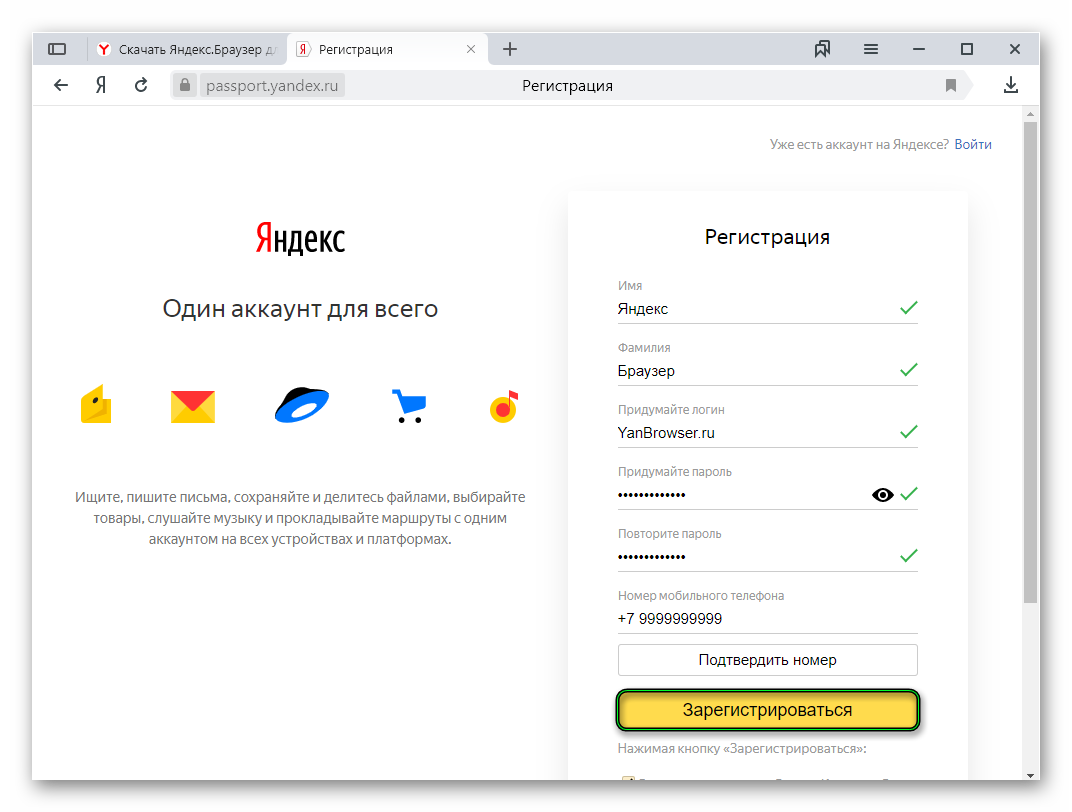 Браузера. Как видите, в самом процессе ничего сложного нет. Просто нужно четко знать, где именно находится нужный пункт меню.
Браузера. Как видите, в самом процессе ничего сложного нет. Просто нужно четко знать, где именно находится нужный пункт меню.
Хотелось бы предупредить, что пароли в менеджер сохраняются только при включенной синхронизации. Если вход в аккаунт Yandex не осуществлен, то вполне вероятно, что менеджер паролей может оказаться пустым. Так что сначала войдите в учетную запись Яндекса и дождитесь завершения синхронизации. Только потом можно будет посещать менеджер.
Заключение
А теперь подведем итоги, обобщим всю полученную информацию и сделаем соответствующие выводы. В рамках данного материала мы поговорили о том, как в мобильной версии Яндекс.Браузера просмотреть сохраненные пароли.
Для этого существует всего лишь один способ. Нужно использовать менеджер паролей. Только он может дать точную и исчерпывающую информацию. А о том, как попасть в него мы рассказали чуть выше и предоставили точную инструкцию, которая убережет новичков от ошибок.
Как посмотреть пароли в Яндекс Браузере 4 способа
Яндекс браузер хранит в себе все пароли, которые пользователь вводит на различных веб-страницах.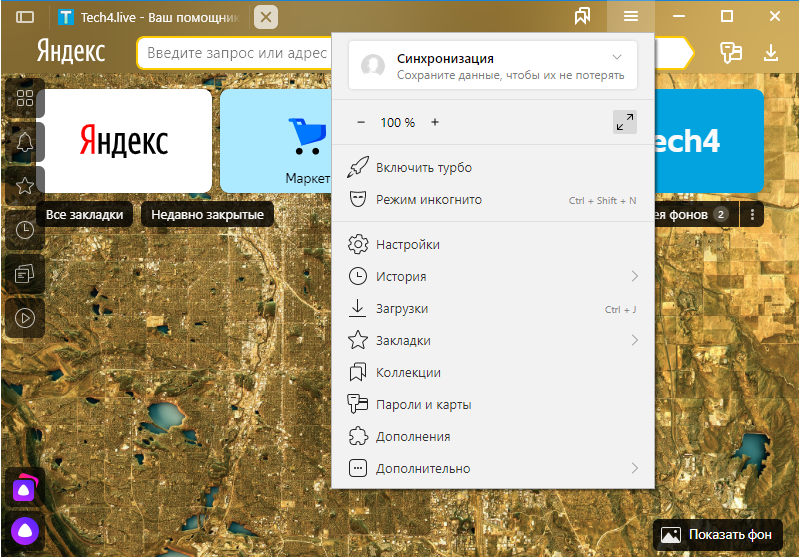 Функцию можно легко отключить, но если она включена, то все пароли попадают в файл Passman logs, хранящийся на локальном диске компьютера.
Функцию можно легко отключить, но если она включена, то все пароли попадают в файл Passman logs, хранящийся на локальном диске компьютера.
Чтобы не прибегать к его просмотру, в браузере встроена специальная функция, позволяющая просматривать список сохраненных паролей. Если вы не знаете как ей воспользоваться, то читайте далее. Мы поговорим подробно о том, как посмотреть сохраненные пароли в Яндекс браузере, а также найдем папку, в которой хранится файл с паролями.
На компьютере
Воспользуйтесь одной из нижеприведенных инструкций, чтобы посмотреть список всех сохраненных паролей.
Способ 1
- В браузере Яндекс переходим в раздел «Пароли и карты» через выпадающее меню.
- В появившейся вкладке мы сразу попадаем в нужный раздел. В правой части экрана вы можете посмотреть все свои сохраненные пароли. Чтобы открыть один из них, кликните по необходимой ссылке левой кнопкой мыши.
- Для просмотра пароля вы попадете в новое окно.
 В нем нажмите на иконку в виде глаза, чтобы посмотреть сохраненный пароль.
В нем нажмите на иконку в виде глаза, чтобы посмотреть сохраненный пароль.
Способ 2
Данный способ также открывает меню «Пароли и карты», но уже через раздел «Настройки». Рассмотрим далее, как это сделать.
- Открываем настройки в Яндекс браузере через выпадающее меню.
- В правой части экрана нажимаем на кнопку «Пароли и карты».
Далее используем все рекомендации из первого способа.
В каком файле хранятся пароли
Как мы уже говорили ранее, все пароли хранятся в файле Passman logs. Чтобы его найти, воспользуемся инструкцией:
- Перед тем, как открыть папку с файлом, необходимо ее отобразиться, так как она является скрытой. Для этого в любой папке нажимаем «Вид» и отмечаем пункт «Скрытые элементы». Если вы пользователь Windows 7, то придется открыть свойство папок в той же директории и отметить там тот же пункт.
- Далее вводим в строку запроса следующий путь: C:\Users\Имя пользователя\AppData\Local\Yandex\YandexBrowser\User Data\Default.

- Находим файл Passman logs, в котором хранятся все сохраненные пароли.
На телефоне
Весь список сохраненных паролей на Android и iPhone устройствах находится в разделе «Личные данные». Далее мы разберемся как его открыть.
Android
- Запускаем уже установленное приложение Яндекс браузер и нажимаем на три точки, справа от поисковика.
- В появившемся блоке нажимаем на кнопку «Настройки».
- Осталось перейти в раздел «Список паролей».
Таким способом вы можете посмотреть все свои пароли на телефоне. Чтобы их отобразить, воспользуйтесь специальной кнопкой в виде глаза, которая показывает скрытые пароли.
iPhone
Пароли на айфоне хранятся в раздел «Пароли и карты», который мы успешно открыли на компьютере. Теперь посмотрим, как его открыть на устройстве iPhone.
- Открываем Яндекс браузер и нажимаем на кнопку с тремя точками.
- Далее открываем настройки браузера.

- Находим меню «Пароли и карты» и открываем в нем список сохраненных паролей.
- Готово! Мы попали в меню с паролями. На моем устройстве их нет, но если у вас они есть то вы сможете их найти в данном разделе.
На этом у меня всё. Надеюсь, что у вас больше не будет вопрос и вы знаете как посмотреть сохраненные пароли в Яндекс браузере. Напомню, что их легко найти во вкладке «Пароли и карты», либо в настройках приложения.
Как найти сохраненные пароли в Яндекс браузере
В интернет-обозревателях комбинации логина с паролем сохраняются автоматически. Процедура сохранения проводится в момент ввода пользователем персональной информации при входе на Интернет-ресурсы. Так юзер избавляется от необходимости запоминать комбинации и беспрепятственно посещать сайты. Браузер при первом вводе параметров запрашивает разрешение на сохранение конфиденциальной информации. В такой ситуации или же при утрате пароля/логина требуется узнать, как найти сохраненные пароли в яндекс браузере для посещения выбранного ресурса.
В каких случаях пароль посмотреть нельзя
Яндекс браузер выдает юзерам запрос на сохранение пароля после каждого первого входа на портал. Функция удобна юзерам, поскольку освобождает от необходимости запоминания многочисленных кодов. Поскольку регистрация и учетная информация требуется на сегодня практически на всех порталах. При необходимости пользователь отключает автоматическое сохранение в «Дополнительных настройках» интернет-обозревателя. В соответствующем разделе выбирается категория «Пароли и формы», где отключается опция, предлагающая сохранять вводимые пароли. В результате браузер не станет сохранять информацию по идентификации пользователя на сайте. Также не получится установить, где хранятся пароли яндекс браузера на компьютере после очистки интернет-обозревателя при отсутствии синхронизации. Только включенная функция синхронизации позволяет восстанавливать локально утраченные пароли из облачного хранилища.
При этом после отключения автоматической опции пользователь не получит сведений о ключах доступа на порталы. Это одновременно повышает безопасность юзера, но также не позволяет при необходимость восстановить доступ. Помимо перечисленных, имеется еще одна причина, не позволяющая оперативно получить информацию по входу на портал.
Это одновременно повышает безопасность юзера, но также не позволяет при необходимость восстановить доступ. Помимо перечисленных, имеется еще одна причина, не позволяющая оперативно получить информацию по входу на портал.
Очистка браузера, отключение функции автоматического сохранения – не единственные причины, препятствующие просмотру всех сохраненных паролей в яндекс браузере. При наличии ограничений в учетной записи юзера просмотр недоступен. Чтобы увидеть необходимую информацию, требуется знать пароль администратора. Это комбинация символов, которую пользователь вводит при входе в Windows. Поэтому сторонние пользователи, работающие за компьютером, не получат информации о паролях и не зайдут на порталы, которые владелец ПК не стремится сделать объектом общего доступа. Но при отключении указанной опции доступ к конфиденциальным сведениям получит каждый, кто работает за компьютером.
Просмотр пароля в обозревателе Яндекс.Браузер
Когда пользователь теряет или забывает, какую комбинацию букв и символов вводил для перехода на портал, интернет-обозреватель приходит на выручку.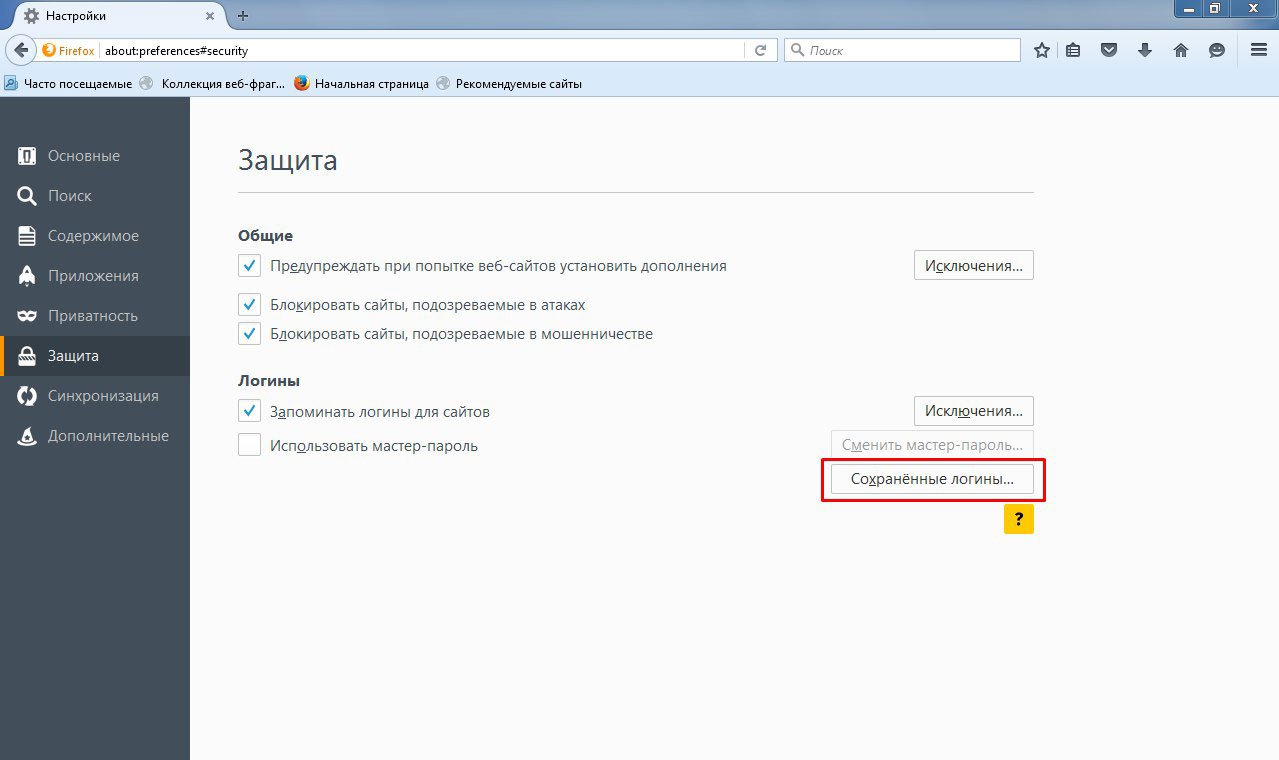 В Яндекс.Браузере предусмотрена опция по просмотру сохраненных паролей. Это своего рода шпаргалка для юзеров, не записывающих коды доступа.
В Яндекс.Браузере предусмотрена опция по просмотру сохраненных паролей. Это своего рода шпаргалка для юзеров, не записывающих коды доступа.
Алгоритм просмотра не требует траты сил и времени. Для начала переходим в категорию «Настройки обозревателя» и выбираем раздел Дополнительных настроек. Здесь в пункте Паролей и форм выбираем Управление паролями. Пункт содержит два раздела. В первом расположен перечень сайтов, для которых юзер запретил сохранять информацию по аутентификации. Во втором – сервера, пароли для которых браузер сохранил. Для просмотра забытой комбинации переходим во второй раздел. Далее, для ответа на вопрос, как посмотреть пароль в вк в яндекс браузере, выполняется простая процедура. В разделе с серверами, доступ на которые сохранен, кликаем по ресурсу. Например, по сайту вк. Рядом с ним появится окошко с зашифрованными символами. Для просмотра нажимаем «Показать» – точки преобразуются в нужные пользователю знаки. Перед этим обозреватель запрашивает пароль от учетной записи на десктопе.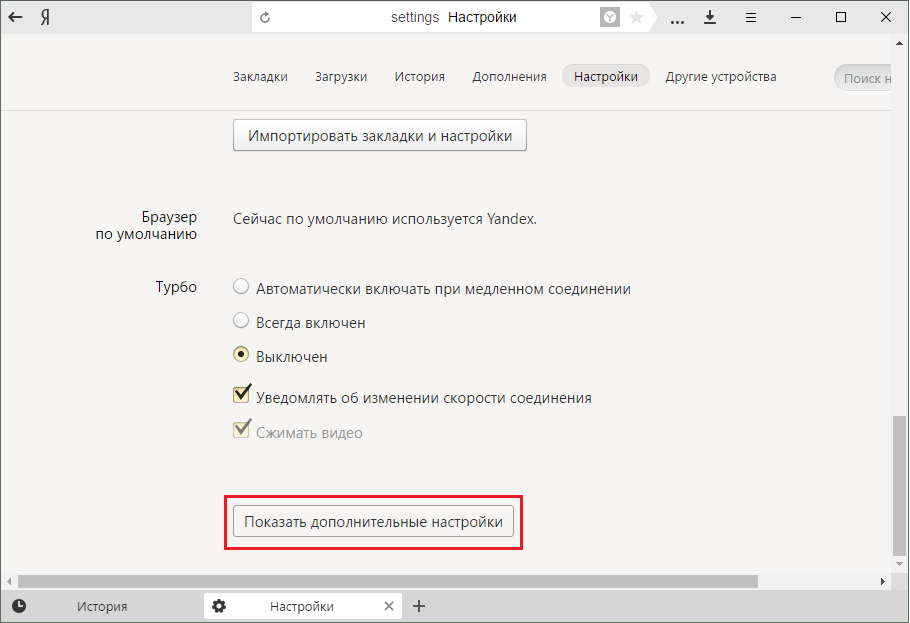 Такая комбинация известна исключительно пользователю. Забывать и терять информацию нельзя, поскольку нет возможности ее посмотреть.
Такая комбинация известна исключительно пользователю. Забывать и терять информацию нельзя, поскольку нет возможности ее посмотреть.
После просмотра искомой информации нажимаем «Скрыть», чтобы сведения не отображались открыто. Но если сайт оказался в разделе порталов, для которых юзер запретил сохранять информацию по входу, пароль увидеть не получится. Придется восстанавливать доступ, используя специальные формы порталов.
Яндекс браузер и защита паролей пользователя
Разработчики браузеров уделяют внимание защите пользовательской информации. В интернет-обозревателе яндекс браузера предусмотрена защита паролей юзера от фишинговых угроз. Под фишингом понимаются порталы, идентичные настоящим проектам. Такие сервисы разрабатывают злоумышленники, чтобы узнать коды доступа юзера. Если информация попадает им в руки, пароли используются для кражи денег, персональной информации.
Серьезную угрозу безопасности юзера несут идентичные пароли. При использовании однотипных комбинаций для ресурсов у злоумышленников появляется шанс ограбить пользователя. К примеру, применяя для входа на музыкальный портал комбинацию чисел, идентичную паролю от электронного кошелька, появляется риск лишиться накопленных денежных средств.
К примеру, применяя для входа на музыкальный портал комбинацию чисел, идентичную паролю от электронного кошелька, появляется риск лишиться накопленных денежных средств.
Особенную опасность представляет использование одинаковых комбинаций для входа на порталы HTTPS- и HTTP, поскольку аутентификационная информация по порталу HTTP передается в открытом виде – без шифрования, чем активно пользуются недоброжелатели. Используя HTTPS-ресурсы, злоумышленники предпринимают попытки украсть деньги или персональную информацию. Интернет обозреватель от Яндекс препятствует утечке информации. Пароли пользователя, которые хранятся в яндекс браузере, надежно защищены. Алгоритмы действуют также на мобильных устройствах – лэптопе, смартфоне. У хакеров не получится завладеть информацией, поскольку механизм защиты обозревателя улучшается с каждым годом. Даже при наличии у хакера информации о том, где найти сохраненные пароли в яндекс браузере, злоумышленнику не удастся добраться до спрятанной информации.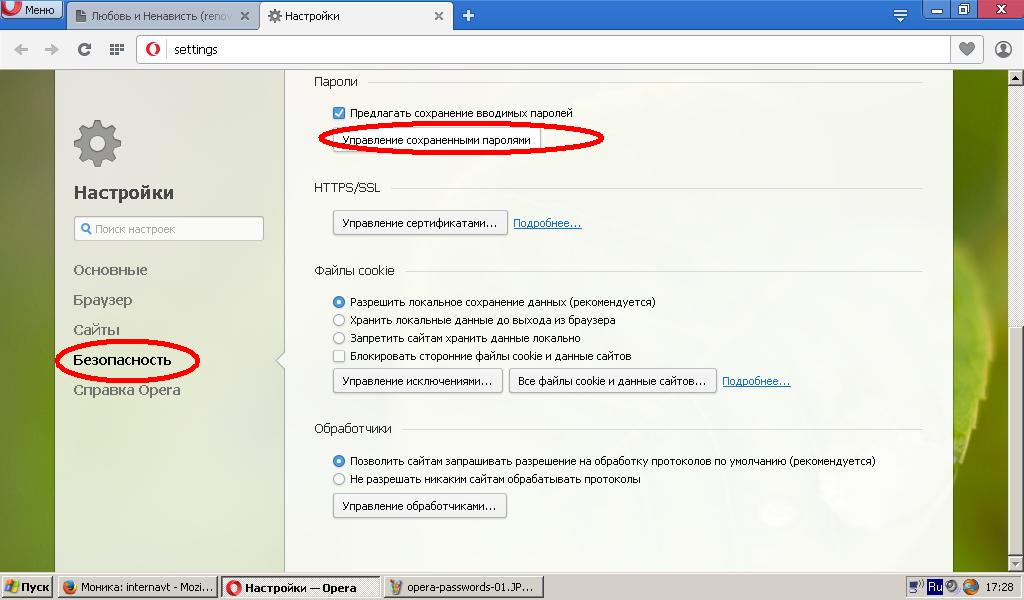
Принцип действия защиты обозревателя
Яндекс после ввода пользователем пароля создает хэш информации, который хранится в базе данных обозревателя. При вводе аутентификационной комбинации на стороннем ресурсе браузер сравнивает хэши. При совпадении информации, обозреватель запрашивает у юзера подтверждение на использование одинаковых паролей на ресурсах.
Процесс хэширования обеспечивает защиту паролей, которые хранятся в яндекс браузере на компьютере. Комбинации сохраняются в закрытой форме, поэтому хакеры не могут воспользоваться информацией, даже украв ее.
В ходе хэширования обозреватель переводит пользовательскую комбинацию кода доступа в неповторимую расстановку символов. Расстановка часто применяется в процедуре распознавания пароля. Но восстановить первичный код по криптографическому хэшированию не получится.
В яндекс браузере, где можно посмотреть все сохраненные пароли, для хэширования применяется алгоритм SCrypt. Программа создает хэш, применяя в процессе центральный процессор и процедуры чтения и записи информации в памяти компьютера.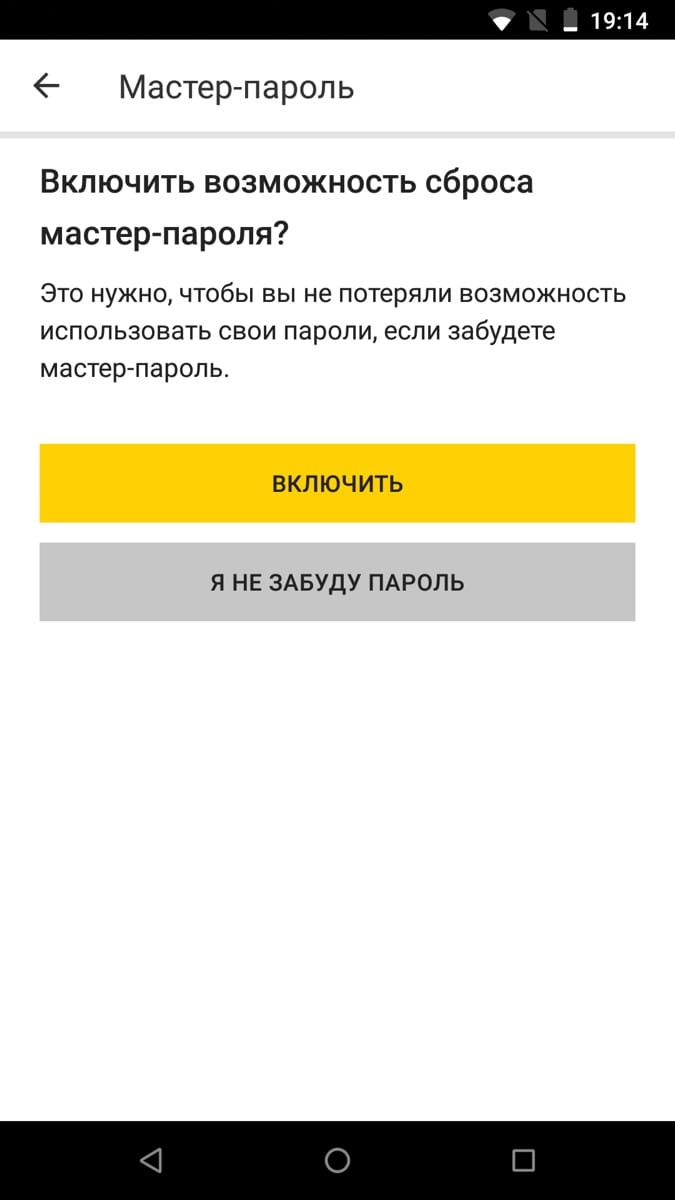 В результате у хакера не получается ускорить процесс перебора паролей с помощью видеокарты. Для подбора шестизначного кода злоумышленнику потребуется не менее 100 лет.
В результате у хакера не получается ускорить процесс перебора паролей с помощью видеокарты. Для подбора шестизначного кода злоумышленнику потребуется не менее 100 лет.
Для отключения защиты используется простой алгоритм. Выполнять действие не рекомендуется, поскольку в результате у хакеров появится шанс заполучить искомую информацию. Но для отключения опции используется механизм из нескольких этапов. не первой стадии переходим в дополнительные настройки браузера в пункт пароли и формы. На втором этапе отключаем защиту от фишинга, выбрав соответствующий раздел. Также при необходимости стираем хэши паролей, перейдя в поле «Очистить данные».
Сохраненные пароли яндекс браузера на смартфонах
Кроме возможности посмотреть, где хранятся пароли яндекс браузера на компьютере, комбинации доступны также на смартфонах и лэптопах. Таким образом пользователь гарантированно сможет узнать утраченный пароль от вк или другого портала в яндекс браузере.
Алгоритм простой. Первый шаг: переходим в меню приложения, нажав значок с изображением трех полосок.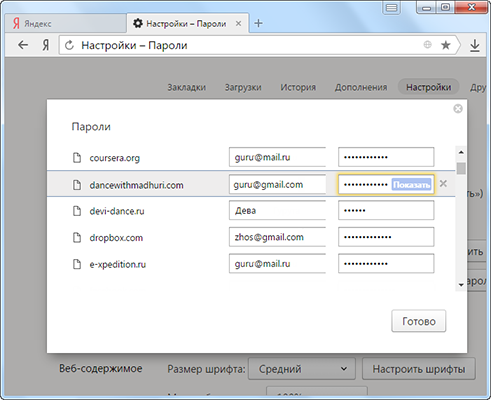 В меню выбираем менеджер паролей. В интерфейсе выбранного раздела отображается перечень ресурсов, пароли для которых были сохранены. Здесь, как и в десктопной версии, для просмотра комбинации требуется нажать на нужный сайт. Если список большой, пользуемся строкой поиска, куда вводится название портала.
При клике на ресурс, пароль, как и на ПК, выводится на монитор в виде «точек», «звездочек». Для отображения настоящих символов нажимаем на иконку с глазом.
В меню выбираем менеджер паролей. В интерфейсе выбранного раздела отображается перечень ресурсов, пароли для которых были сохранены. Здесь, как и в десктопной версии, для просмотра комбинации требуется нажать на нужный сайт. Если список большой, пользуемся строкой поиска, куда вводится название портала.
При клике на ресурс, пароль, как и на ПК, выводится на монитор в виде «точек», «звездочек». Для отображения настоящих символов нажимаем на иконку с глазом.
Разработчики позаботились о защите отображаемых комбинаций пользователя. Так, в яндекс браузере на смартфоне не предусмотрена возможность при просмотре сохраненных паролей сделать снимок экрана. Опция не работает. Функция блокируется, чтобы вредоносное программное обеспечение, имеющее доступ к скриншотам, не делало снимок паролей и не отправляла его злоумышленникам.
Таким образом, обозреватель оснащен необходимыми механизмами защиты информации юзеров. Чтобы посмотреть, где хранятся пароли яндекс браузера на компьютере, смартфоне или лэптопе, не требуется длительной процедуры. Защитные возможности обозревателя обеспечивают сохранность конфиденциальной информации. Однако пользователю следует помнить, что при использовании гаджета сторонними лицами требуется дополнительная защита в виде пароля на учетную запись. Эта комбинация символов гарантирует неприкосновенность информации.
Как посмотреть сохранённые пароли в Яндекс браузере
Всем привет. В этой статье, я объясню как посмотреть сохраненные пароли в Яндекс браузере, на компьютере и Андроид телефоне.
Все современные браузеры включая Яндекс, могут сохранять пароли от каких либо сайтов, естественно, с разрешения пользователя.
Это происходит в момент первого посещения сайта, после авторизации (ввода логина и пароля). Браузер Яндекс, предлагает сохранить пароль для этого сайта.
Делается это для того, чтобы упростить пользование браузером. Так как при повторном посещении данного ресурса, логин и пароль, вводить не понадобится.
Если вам по какой то причине, необходимо посмотреть сохранённые пароли, необходимо сделать следующее.
Как посмотреть сохранённые пароли в Яндекс браузере на компьютере
- Открываем Яндекс браузер, далее жмём на значок «Меню» в правом верхнем углу, в выпавшем меню, переходим в раздел «Настройки».
- Прокручиваем страницу с настройками в самый низ, далее жмём на кнопку «Показать дополнительные настройки».
- В дополнительных настройках находим раздел «Пароли и формы», далее жмём на кнопку «Управление паролями».
- Теперь мы видим окно, в котором располагаются сайты с сохранёнными паролями. Первая колонка — название сайтов с сохранёнными паролями, вторая колонка логины от сайтов без шифрования, и третья колонка пароли, они находятся в зашифрованном виде.
- Для того чтобы посмотреть пароль от определённого сайта, кликните по полю с паролем(жирные точки), после чего появится кнопка «Показать», нажмите на неё и перед вами откроется пароль.
Настройка паролей в Яндекс браузере на телефоне Андроид
К сожалению, посмотреть пароли сохранённые в Яндекс браузере на телефоне не получится, так как это не предусмотрено, в настройках мобильного браузера.
Однако имеется возможность, отменить сохранение паролей. Для этого зайдите в настройки мобильного Яндекс браузера, найдите раздел «Конфиденциальность» и снимите галочку напротив пункта «Сохранять пароли».
Также имеется возможность удаления сохранённых паролей, для этого опять же зайдите в настройки мобильного браузера и в разделе конфиденциальность, перейдите в пункт «Очистить данные».
Выделите галочкой пункт «Пароли», после нажмите на кнопку «Очистить данные».
Теперь вы знаете, где хранятся пароли в Яндекс браузере. Читайте также о том, как удалить пароли, у меня на этом всё, желаю успехов.
opravdin / yandex-browser-password-export: Единственный (?) Способ перенести пароли из Яндекс.Браузера
GitHub — opravdin / yandex-browser-password-export: Единственный (?) Способ перенести пароли с Яндекс. .BrowserФайлы
Постоянная ссылка Не удалось загрузить последнюю информацию о фиксации.Тип
Имя
Последнее сообщение фиксации
Время фиксации
ВНИМАНИЕ! Возможно, этот скрипт все равно не будет работать на вашем ПК!
Причина в различии систем.Я ничего не могу здесь сделать (потому что сценарий хорошо работает в моей системе), но вы можете! Поскольку синтаксис AHK действительно прост, вы можете отслеживать выполнение скрипта построчно (повторять действия самостоятельно). Чаще всего вам нужно изменить количество нажатий скриптом клавиши Tab.
Почему?
Потому что команда разработчиков браузера яндекс убрала функцию экспорта паролей из хрома и изменила метод хранения паролей. Таким образом, у вас нет возможности сделать резервную копию / перенести свои пароли обычным способом.
Как?
Мне пришлось сделать сценарий, который имитирует типичную копипасту из диспетчера паролей ya.browser в Excel (или любого совместимого редактора электронных таблиц). Алгоритм прост:
- Выберите список паролей, нажав Tab
- Открыть пароль с помощью Enter
- Копировать — Alt + Tab — Вставить — Alt + Tab (повторить для имени пользователя, пароля, URL)
- Прокрутите до следующего пароля и повторите шаги 2–3
- ???
- ПРИБЫЛЬ!
Демо
Посмотрите это видео: https: // www.youtube.com/watch?v=wly1G78QwgE
Использование
- Закройте все приложения, которые могут выпустить всплывающее окно или изменить фокус приложения
- Прежде всего вам следует установить AutoHotkey с https://www.autohotkey.com (в моем случае это AutoHotkey 1.1.30.03)
- Скачать .ahk файл из этого репозитория
- Открыть пустой файл Excel
- Заполните ячейки A1-D1 (заголовки столбцов) следующим образом: имя, URL-адрес, имя пользователя, пароль
- Установить курсор в положение A2
- Подготовьте 3 окна в вашей видимости: папка скрипта, Excel и менеджер паролей яндекс
- Просто помните: Ctrl + Esc остановит скрипт.Если вы его остановите, откройте файл снова
- Подготовить сценарий
- Открыть файл .ahk в текстовом редакторе
- Измените PassCount на значение «больше или равно» вашему количеству паролей. Он будет дублировать последний пароль, если вы введете более высокое значение, ничего критичного. Просто будьте готовы закрыть скрипт, когда это будет сделано.
- Открыть скрипт (без видимых изменений, только значок AHK в трее)
- (!!!) Нажмите на Excel, чтобы переместить фокус приложения на него. Не меняйте курс ячейки.
- (!!!) Готовься.браузер.
- Открыть вкладку паролей
- Добавьте пароль с URL как !!!!!!!!!!!!! (должен быть первым в списке, см. известные проблемы)
- Закройте / одобрите все (желтые?) Всплывающие окна, такие как «Хранить данные карты» или «Доступ с помощью пароля в один клик»
- Открыть первую карту паролей (карта из 9.2)
- Нажмите Escape (это должно закрыть карту). Больше ничего не трогайте!
- (!!!) Теперь вы готовы. Ya.Browser должен быть в фокусе, Excel должен быть в центре внимания app
- Нажмите Ctrl + I
- Когда все пароли будут скопированы, проверьте файл Excel на наличие плохих строк (см. Известные проблемы)
- Сохранить как CSV (разделитель запятой)
- Импортируйте хромированный файл CSV в любое приложение, которое вам нравится.
Известные проблемы
- Ошибочные клики.Из-за нестабильности работы системы при копировании некоторые «теряются» нажатия клавиш. Вы можете добавить некоторые задержки с помощью функции Sleep в .AHK или внести некоторые фундаментальные изменения и запросить их 🙂
- Комментарии не копируются. Ага, потому что я их вообще не использую. Не стесняйтесь улучшать этот Код
- выглядит как мусор. Ага. Это мой первый рабочий сценарий AHK. Не стесняйтесь исправлять 18 строк Send {Tab} 🙂
FAQ
- Q: Но Opera могла экспортировать ваши данные из яндекса!
- Ага, все, кроме паролей.Проверьте раздел «Почему», чтобы узнать о причинах.
- Q: Почему вы не перепроектируете протокол или методы хранения паролей?
- Потому что ебать это слишком долго для такой разовой задачи. На создание этого сценария у меня уходит 15 минут, включая исследование синтаксиса AHK.
Авторы
Не стесняйтесь вносить любые дополнения!
Около
Единственный (?) Способ перенести пароли с Яндекс.Браузер
Ресурсы
Лицензия
Вы не можете выполнить это действие в настоящее время. Вы вошли в систему с другой вкладкой или окном. Перезагрузите, чтобы обновить сеанс. Вы вышли из системы на другой вкладке или в другом окне. Перезагрузите, чтобы обновить сеанс.Как открыть пароли в яндекс браузере. Как узнать сохраненные пароли в Яндекс браузере
Прежде чем писать пошаговые инструкции, как узнать и просмотреть сохраненные пароли в популярных браузерах, таких как Яндекс браузер, Google Chrome, Mozilla Firefox, Opera, Internet Explorer и Microsoft Edge.Все-таки хочу напомнить тем, кто еще не знает, что сохранять пароли в браузерах не рекомендуется, это небезопасно.
Запоминайте свои пароли в голове или используйте менеджеры паролей, сейчас их очень много на любой вкус и цвет, но рекомендую KeePass (бесплатно, есть Portable версия, позволяющая хранить все данные на флешке) не опасаясь, что ваш компьютер сломается и данные будут потеряны).
Как посмотреть сохраненные пароли в Яндекс браузере
1.В правом углу браузера перейдите на вкладку «Настройки Яндекс.Браузера».
При нажатии на него откроется выпадающий список, выберите пункт «Настройки».
2. После того, как вы нажали «Настройки», откроется вкладка со всеми настройками браузера. Прокрутите страницу вниз до кнопки «Показать дополнительные настройки» и нажмите ее.
3. Прокрутите страницу вниз до пункта «Пароли и формы» и увидите кнопку «Управление паролями», нажмите ее и посмотрите сайты, на которых был сохранен пароль.Выбираем нужный нам сайт и жмем показать.
Для отображения пароля может потребоваться ввести пароль от учетной записи компьютера. (Не путайте, не из почты, профилей или социальных сетей, а с Компьютера).
Просмотрите сохраненные пароли в браузере Google Chrome
Просмотр сохраненных паролей в Google Chrome практически ничем не отличается от Яндекс браузера.
Все те же действия:
1. В правом углу браузера нажмите вкладку «Настройки»
3.В открывшихся дополнительных настройках найдите пункт «Пароли и формы».
В строке «Предлагать сохранение паролей для сайтов» есть ссылка «Настроить», нажмите на нее и откроется окно с нашими сайтами и паролями.
Выберите желаемый сайт и нажмите, чтобы отобразить пароль.
Для просмотра браузер может попросить вас ввести пароль для вашей учетной записи на компьютере. (не путайте, не из почты, профилей или социальных сетей, а с Компьютера).
Узнайте сохраненные пароли в браузере Mozilla Firefox
Просмотр паролей в браузере Mozilla Firefox мало отличается от браузеров выше, за исключением названий некоторых кнопок и путей 🙂
Действия однотипные:
1.В правом углу браузера нажмите «Открыть меню».
В раскрывающемся списке щелкните «Настройки».
2. Справа в меню нажимаем пункт «Защита» и видим кнопку «Сохраненные пароли», нажимаем ее и видим сайты и сохраненные пароли от них.
Если вы установили свой пароль для «Мастер-пароля», то, прежде чем показывать пароль, вам нужно будет ввести мастер-пароль.
Просмотрите свои пароли в браузере Opera
В браузере Opera действия аналогичны:
1.В левом углу браузера нажмите «Меню» и в раскрывающемся списке нажмите «Настройки».
2. Щелкните пункт «Безопасность».
3. На странице настроек видим пункт «Пароли» и кнопку «Управление сохраненными паролями», нажимаем на него и откроется окно с нашими сайтами и паролями, выбираем нужный сайт и нажимаем, чтобы показать пароль.
Для просмотра необходимо ввести пароль учетной записи пользователя компьютера. (Не путайте, не из почты, профилей или соцсетей, а с Компьютера)
Все просто.
Ну, последний просмотр паролей будет в браузере Microsoft Edge, он же Internet Explorer
У этих браузеров несколько разные пути, по которым хранятся наши пароли.
1. В правом углу щелкните пункт «Сервис, он же Настройки».
В раскрывающемся списке выберите «Свойства обозревателя». Откроется вкладка, где нам нужно переключиться на вкладку содержимого.
2. В пункте «Автозаполнение» есть кнопка «Параметры», нажимаем на нее и появится еще одно окно, где нам нужно нажать заветную кнопку «Управление паролями».
3. После нажатия на кнопку откроется «Internet Credential Manager», где будут находиться наши сайты и пароли, напротив пароля будет ссылка для отображения пароля, мы нажимаем на нее, чтобы просмотреть.
Чтобы просмотреть пароль, вам нужно будет ввести пароль для учетной записи компьютера. (Не путайте не из почты, профилей или соцсетей, а с Компьютера)
Это намного проще, чем ожидалось?
Всем привет. В этой статье я расскажу, как просмотреть сохраненные пароли в Яндекс браузере, на компьютере и телефоне Android.
Все современные браузеры, в том числе Яндекс, могут сохранять пароли с любых сайтов, разумеется, с разрешения пользователя.
Это происходит во время первого посещения сайта, после авторизации (ввода логина и пароля). Яндекс браузер предлагает сохранить пароль для этого сайта.
Это сделано для того, чтобы упростить использование браузера. Поскольку при повторном посещении этого ресурса вам не нужно будет вводить логин и пароль.
Если по какой-либо причине вам нужно посмотреть сохраненные пароли, вам необходимо сделать следующее.
Как посмотреть сохраненные пароли в Яндекс браузере на компьютере
2. Прокрутите страницу с настройками до самого низа, затем нажмите кнопку «Показать дополнительные настройки».
3. В дополнительных настройках найдите раздел «Пароли и формы», затем нажмите кнопку «Управление паролями».
4. Теперь мы видим окно, в котором находятся сайты с сохраненными паролями. Первый столбец — это названия сайтов с сохраненными паролями, второй столбец — логины с сайтов без шифрования, а третий столбец — пароли, они зашифрованы.
5. Чтобы просмотреть пароль для определенного сайта, нажмите на поле пароля (жирные точки), после чего появится кнопка «Показать», нажмите на нее, и пароль откроется перед вами.
Установка паролей в Яндекс браузере на телефоне Android
К сожалению, вы не сможете увидеть на телефоне пароли, сохраненные в Яндекс браузере, так как это не предусмотрено в настройках мобильного браузера.
Однако можно отменить сохранение паролей.Для этого зайдите в настройки мобильного Яндекс браузера, найдите раздел «Конфиденциальность» и снимите флажок рядом с пунктом «Сохранять пароли».
Расскажу про как посмотреть сохраненные пароли в яндекс браузере при необходимости.
Наверное, вы неоднократно замечали, что при первом входе на сайт Яндекс-браузер предлагает сохранить пароль … Практически все современные браузеры по умолчанию предлагают эту функцию услужливо.С одной стороны, это очень удобно — можно не тратить время на ввод паролей каждый раз при входе в систему — это будет происходить автоматически. С другой стороны, настоятельно не рекомендуется использовать эту функцию на сайтах, которые важны для вас, потому что это небезопасно … И вот почему:
- Пароли в Яндекс браузере , которые сохраняет пользователь (и в любом другом браузере) могут быть довольно легко увидеть, сидя за компьютером. Далее я покажу вам, как это сделать.
- Зная, что неопытные пользователи могут непреднамеренно сохранить важные данные в браузерах, многие вирусные программы пытаются извлечь эти данные и передать их злоумышленнику … При условии, что даже самые дорогие коммерческие антивирусные программы не дают 100% гарантии против всех вирусов, необходимо понимать, что важную информацию желательно хранить в надежно зашифрованном виде с доступом по сложному паролю. Желательно как можно чаще менять важные пароли.Вы на 100% уверены, что ваш компьютер не заражен?
Смотрим сохраненные пароли в яндекс браузере
Для этого заходим в настройки Яндекс браузера … Щелкаем пункт «Настройки» идем вниз и нажимаем Показать дополнительные настройки.
Ищем блок «Пароли и автозаполнение» — нажимаем в нем кнопку Управление паролями … Появляется окно «Пароли» со списком сохраненных паролей для всех сайтов, которые вам удалось сохранить.Все данные окна отображаются в трех столбцах: сам сайт, логин и пароль. Пароли скрыты за звездочками. Но если вы нажмете на любое поле со звездочками, то в этом поле появится кнопка. «Показать» — кликните по нему!
Согласитесь — все довольно просто! Помните, что это может сделать любой, кто сидит за вашим компьютером. И впредь подумайте, нужно ли сохранять все данные для входа на сайты в используемом вами браузере.
Управление сохраненными паролями
Через это окно вы можете управлять всеми сохраненными паролями.А именно, вы можете либо изменить сохраненный пароль, либо полностью удалить сохраненную запись данных для выбранного сайта. Яндекс браузер не позволяет редактировать логин.
Яндекс.Браузер — один из самых популярных и широко рекламируемых браузеров для работы в Интернете. Это приложение, как и его основные конкуренты (Opera, Mozilla FireFox, Google Chrome), имеет функцию сохранения паролей, введенных пользователем на различных сайтах. Многие пользователи, зная это, не утруждают себя запоминанием своих паролей, полностью полагаясь на «память» своего браузера.Однако что делать, если вам нужно запомнить свои пароли на интернет-ресурсах? Ведь при входе в форму авторизации пароли, как правило, уже были введены, но скрыты звездочками.
К счастью, есть выход из этой ситуации. Для Яндекс.Браузера существует как минимум два способа получить сохраненные пароли.
Первый путь Самый простой способ восстановить пароль — воспользоваться специальной утилитой. В Интернете их можно найти много, вам просто нужно найти и загрузить тот, который вам нравится, запустить его и увидеть список всех паролей, сохраненных во всех ваших браузерах.Одна из таких утилит — WebBrowserPassWiew, которая позволяет извлекать сохраненные пароли из всех самых популярных интернет-браузеров (включая Яндекс.Браузер) и не требует установки. Более подробное описание этой программы можно найти по ссылке ниже:
Второй способ мы предоставляем специально для Яндекс.Браузера (почему-то, работая в нем, большинство пользователей испытывают потребность узнать собственные пароли). Итак, чтобы «вытащить» сохраненные в браузере пароли из Яндекса, мы пошагово выполняем следующие шаги:
- запускаем Яндекс.Браузер
- заходим в Главное меню программ, нажав кнопку «полосатая» в правом верхнем углу браузера и выбрав пункт Настройки
- на открывшейся странице настроек перейти на вкладку Настройки , прокрутите страницу до конца и нажмите кнопку Показать дополнительные настройки
- пролистать страницу до раздела Пароли и формы и нажмите кнопку Управление паролями
ПОЛЕЗНО:
- В следующем окне вы увидите список сайтов, пароли для которых сохранены в Яндекс.Браузере, их логины и пароли.Однако, как видно на рисунке, пароли, как и при входе на сайты, отмечены звездочками или точками:
- чтобы увидеть сам пароль, а не звездочки (или точки), вам нужно щелкнуть левой кнопкой мыши по желаемому паролю, и рядом с ним появится кнопка Показать. Нажмите на нее и посмотрите на сам пароль.
Примечания для опытных пользователей.
- Ярлык для указанных выше настроек: Меню (Настройки) / Настройки / Настройки / Показать дополнительные настройки / Пароли и формы / Управление паролями (затем щелкните нужный пароль и нажмите Показать )
- Файл Яндекс.Браузера, в котором хранятся пароли в зашифрованном виде , расположенный по адресу: C: \ Users \ User () \ AppData \ Local \ Yandex \ YandexBrowser \ User Data \ Default \ Login Data (Файл данных входа без расширения, открывается с блокнот) /
Расскажу про как посмотреть сохраненные пароли в яндекс браузере при необходимости.
Наверное, вы неоднократно замечали, что при первом входе на сайт Яндекс-браузер предлагает сохранить пароль … Практически все современные браузеры по умолчанию предлагают эту функцию услужливо. С одной стороны, это очень удобно — можно не тратить время на ввод паролей каждый раз при входе в систему — это будет происходить автоматически. С другой стороны, настоятельно не рекомендуется использовать эту функцию на сайтах, которые важны для вас, потому что это небезопасно … И вот почему:
- Пароли в Яндекс браузере , которые сохраняет пользователь (и в любом другом браузере) могут быть довольно легко увидеть, сидя за компьютером. Далее я покажу вам, как это сделать.
- Зная, что неопытные пользователи могут непреднамеренно сохранить важные данные в браузерах, многие вирусные программы пытаются извлечь эти данные и передать их злоумышленнику … При условии, что даже самые дорогие коммерческие антивирусные программы не дают 100% гарантии против всех вирусов, необходимо понимать, что важную информацию желательно хранить в надежно зашифрованном виде с доступом по сложному паролю.Желательно как можно чаще менять важные пароли. Вы на 100% уверены, что ваш компьютер не заражен?
Смотрим сохраненные пароли в яндекс браузере
Для этого заходим в настройки Яндекс браузера … Щелкаем пункт «Настройки» идем вниз и нажимаем Показать дополнительные настройки.
Ищем блок «Пароли и автозаполнение» — нажимаем в нем кнопку Управление паролями … Появится окно «Пароли» со списком сохраненных паролей для всех сайтов, которые вам удалось сохранить. Все данные окна отображаются в трех столбцах: сам сайт, логин и пароль. Пароли скрыты за звездочками. Но если вы нажмете на любое поле со звездочками, то в этом поле появится кнопка. «Показать» — кликните по нему!
Согласитесь — все довольно просто! Помните, что это может сделать любой, кто сидит за вашим компьютером. И впредь подумайте, нужно ли сохранять все данные для входа на сайты в используемом вами браузере.
Управление сохраненными паролями
Через это окно вы можете управлять всеми сохраненными паролями. А именно, вы можете либо изменить сохраненный пароль, либо полностью удалить сохраненную запись данных для выбранного сайта. Яндекс браузер не позволяет редактировать логин.
Сохранение паролей в Яндекс браузере. Восстановление паролей от Яндекс.Баузера. Как просмотреть сохраненные пароли
Перед тем, как писать пошаговые действия, как мне узнать и посмотреть ваши сохраненные пароли в популярных браузерах, таких как Яндекс Браузер, Google Chrome., Mozilla Firefox., Opera, Internet Explorer и Microsoft EDGE. Я все же хочу напомнить тем, кто еще не знает, что хранить пароли в браузерах не рекомендуется, это небезопасно.
Запоминайте свои пароли в голове или используйте менеджеры паролей, сейчас их довольно много на любой вкус и цвет, но я рекомендую KeePass (бесплатно, есть портативная версия, позволяющая хранить все данные на флешке) , не опасаясь, что компьютер сломается и данные будут потеряны).
Как посмотреть сохраненные пароли в Яндекс браузере
1. В правом углу браузера кликаем вкладку «Настройки Яндекс.Браузера».
При нажатии на него открывается выпадающий список, выбираем пункт «Настройки».
2. После того, как вы нажали «Настройки», откроется вкладка со всеми настройками браузера. Прокрутите вниз до кнопки «Показать дополнительные настройки» и щелкните ее.
3. Прокрутите до страницы паролей и форм и увидите кнопку управления паролями, щелкните ее и просмотрите сайты, на которых вы сохранили пароль.Выделяем нужный вам сайт и нажимаем показать.
Для отображения пароля может потребоваться ввести пароль от учетной записи «Компьютер». (Не путайте, не из почты, профилей или соцсетей, а из компа).
Просмотр сохраненных паролей в браузере Google Chrome
Просмотр сохраненных паролей в Google Chrome практически не отличается от Яндекс браузера.
Все те же действия:
1. В правом углу браузера щелкните вкладку «Настройки».
3.В открывшихся дополнительных настройках ищем пункт «Пароли и формы».
В строке «Предлагать сохранение паролей для сайтов» есть ссылка «Настроить», нажмите на нее и откроется окно с нашими сайтами и паролями.
Выделяем нужный сайт и нажимаем, чтобы показать пароль.
Для просмотра браузер может попросить вас ввести пароль от учетной записи пользователя вашего компьютера. (Не путайте, не из почты, профилей или соцсетей, а с компьютера).
Узнайте ваши сохраненные пароли в браузере Mozilla Firefox
Просмотр паролей в браузере Mozilla Firefox, не сильно отличаются от браузеров выше, за исключением названия некоторых кнопок и путей 🙂
Акций однотипные:
1.В правом углу браузера нажмите «Открыть меню».
В раскрывающемся списке нажмите «Настройки».
2. Справа в меню нажимаем пункт «Защита» и видим кнопку «Сохраненные пароли», нажимаем на нее и видим сайты и сохраненные пароли от них.
Если вы установили свой пароль для «мастер-пароля», то перед отображением пароля вам необходимо будет ввести мастер-пароль.
Просмотр ваших паролей в браузере Opera
ИЗ браузера Opera.АКЦИИ Похожие:
1. В левом углу браузера нажмите «Меню» и в раскрывающемся списке «Настройки».
2. Нажмите пункт «Безопасность».
3. На странице настроек вы видите пункт «Пароли» и кнопку «Контроль сохраненных паролей», щелкните по нему и откроется окно с нашими сайтами и паролями, выберите нужный сайт и нажмите, чтобы показать пароль.
Для просмотра потребуется ввести пароль от учетной записи пользователя компьютера. (Не путайте, не из почты, профилей или соцсетей, а с компьютера)
Все просто.
Ну и последний просмотр паролей будет в браузере Microsoft Edge, это Internet Explorer
В этих браузерах способы хранения наших паролей немного отличаются.
1. В правом углу нажимаем пункт «Сервис, Настройки».
В раскрывающемся списке выберите «Свойства браузера». Откроется вкладка, где нам нужно перейти на вкладку содержимого.
2. В пункте Автозаполнение есть кнопка «Параметры», нажимаем на нее и появится еще одно окно, где нам нужно нажать заветную кнопку «Управление паролями».
3. После нажатия на кнопку откроется «Диспетчер учетных записей для Интернета», где будут наши сайты и пароли, на пароле будет ссылка для показа пароля, нажимаем на нее для просмотра.
Для просмотра пароля вам потребуется ввести пароль от учетной записи компьютера. (Не путайте не с почты, профилей или соцсетей, а с компьютера)
Все намного проще, чем ожидалось?
Ряд пользователей популярного сервиса Яндекс.Браузеру может потребоваться просмотреть пароли, ранее сохраненные в этом веб-навигаторе. Это может быть связано с необходимостью использования этих паролей в альтернативном браузере, желанием запомнить забытый пароль к желаемому сайту и другими связанными факторами, побуждающими пользователя искать ранее сохраненные пароли. В этом материале я подробно расскажу, как можно посмотреть сохраненные пароли в Яндекс.Браузере, а также объясню, как отключить такое сохранение паролей, если возникнет такая необходимость.
Как известно, Яндекс.Браузер (как и большинство современных браузеров) предлагает сохранить логин и пароль при вводе их на новом сайте.
C: \ Users \ Имя ПК \ APPDATA \ Local \ Yandex \ YandexBrowser \ User Data \ Default \.
Механический просмотр содержимого этого файла Не несет никакой опасности для владельца браузера, так как десятилетие содержимого файла у злоумышленника может быть разрешено (алгоритм хеширования SCRYPT, используемый также в криптовалюте «LiteCoin», имеет высокий уровень защиты).
Какой еще хеш нужен? Он должен эффективно предотвращать фишинг, при котором злоумышленник создает сайт, визуально похожий на исходный, а затем предлагает пользователю использовать пароль от исходного сайта. Чтобы этого не произошло, «Яндекс.Браузер» создает хеш (как преобразование) исходного сайта, а затем, когда любой сайт требует ввода пароля, браузер сравнивает хеш исходного сайта с хешем сайта, на котором находится пользователь. в настоящее время. В случае непонимания пользователь получает соответствующее уведомление.
Просмотр сохраненных паролей в веб-навигаторе Яндекса
При этом в функциях браузера от Яндекса предусмотрена возможность удобного просмотра всех паролей, сохраненных в браузере.
Для этого запустите «Яндекс.Браузер», нажмите на кнопку с тремя горизонтальными линиями Сверху вправо и в открывшемся меню выберите «Настройки».
В выбранном окне вы должны прокрутить его содержимое до самой Niza, где нажмите «Показать дополнительные настройки».В подразделе «Пароли и формы» нажмите «Управление паролями».
В открывшемся окне управления паролями вы увидите список сайтов с сохраненными на них паролями, а также список сайтов, пароли для которых не сохранены. Чтобы увидеть любой пароль, достаточно выбрать ресурс с сохраненным паролем в указанном списке и нажать кнопку «Показать» справа.
Нажмите «Показать» справа, чтобы отобразить пароль.
Вы также можете удалить любой сохраненный пароль из этого списка, для чего вам нужно нажать на крестик справа от сохраненного пароля.
При этом злоумышленник, получивший доступ к вашему ПК, может выполнить аналогичный алгоритм действий. Поэтому некоторые пользователи решают отказаться от сохранения паролей в веб-навигаторе, и ниже я объясню, как это сделать.
Как отключить сохранение пароля в яндекс браузере
Чтобы отключить сохранение пароля, нужно зайти в настройки веб-навигатора Яндекса (как описано выше), затем выбрать опцию «Показать дополнительные настройки». Ниже нужно найти уже упомянутые мной «Пароли и формы», а там снять галочку с «Предлагать сохранение паролей для сайтов.«
Что делать, если вы не нашли пароли на нужные сайты?
Если вы не нашли пароль к нужному сайту в списке сохраненных паролей, то это может произойти по следующим причинам:
- Вы не сохранили пароль к этому сайту;
- Вы ранее удалили свой профиль в браузере или теперь используете не свой профиль;
- Файлы паролей были повреждены (удалены) по разным причинам (действие вирусных программ, обслуживание Windows и т. Д.).
Заключение
В этом материале я разобрал просмотр сохраненных паролей в Яндекс.Браузере, а также как отключить сохранение паролей в браузере. Рекомендую не использовать одну и ту же комбинацию пароля на разных сайтах, а также регулярно заботиться о нем — это поможет обезопасить ваши аккаунты от действий злоумышленников.
Каждый раз, когда вы регистрируетесь на каком-либо сайте, ваш браузер предлагает запомнить ваше имя пользователя и пароль. Если вы все время используете один и тот же веб-браузер, эта функция очень удобна, потому что каждый раз вам не нужно вводить данные.Однако наряду с комфортом нельзя не отметить возникающие минусы. Так что, храня все свои данные в Интернете, вы рискуете быть взломанными злоумышленниками. Поэтому важные документы и файлы на компьютере дополнительно защищены, например, документами.
Кроме того, отсутствие необходимости каждый раз вводить пароль может привести к тому, что вы его просто забудете. А если вдруг возникнет необходимость зайти на нужный сайт вне дома, из другого браузера, с планшета и т. Д., то вы не сможете его запомнить. Поэтому мы рекомендуем пароли к наиболее часто посещаемым сайтам, чтобы записаться на них. Но мы не будем грустить, представим, что вы хотите сменить пароль, но даже не имеете представления, где искать и как это делать. . Поэтому в этой статье я предлагаю разобраться, как посмотреть сохраненные пароли в Яндекс браузере, если в этом была необходимость, и как их отредактировать.
Где найти сохраненные пароли в Яндекс браузере
Чтобы просмотреть все пароли, которые вы сохранили в Яндекс браузере, нужно проделать ряд манипуляций.Для начала зайдите в настройки, напоминаю, что вам нужно нажать на кнопку, которая находится в правой части адресной строки, в виде трех параллельных полос. Итак, заходим в «настройки», спускаемся вниз, нажимаем «Показать дополнительные настройки». Там вы увидите счетчик «Пароли и автозаполнение», который включает две кнопки: «Настройки автозаполнения» и «Управление паролями», нажмите на вторую.
После этого открывается окно, в котором задаются пароли с привязкой к конкретному сайту.Перед вами будут отображаться три столбца: собственно сам сайт, логины и пароли. Кстати, последние скрыты звездочками, но если поставить на любую из них, то появится кнопка «Показать».
Изменение настроек
Окно с паролями позволяет вносить в них изменения. Итак, вы можете сменить пароль на любой другой, можете удалить. К сожалению, вы не можете сделать то же самое с логином: он не редактируется.
Как видите, работать с паролями проще, и в любой момент вы можете зайти в настройки и исправить уже сохраненные пароли в браузере из Яндекс.Причем для этого не потребуются какие-либо специальные знания, навыки или умения, а сам процесс займет не более одной минуты, если, конечно, новый пароль был придуман ранее.
Видео в помощь:
Пароли в Google Chrome и Яндекс.Браузере — Жаворонок откроется?
Пароли от ваших профилей на разных сайтах — Некоторые из самых важных вещей для пользователей ПК, потому что они открывают доступ ко всей вашей информации, а иногда — и к финансам. И тем хуже становится, когда пароль забывается — тогда действительно сложно попасть в нужную учетную запись.Хорошо, , когда есть возможность восстановить пароль с помощью телефона или почтового ящика. Но иногда возникает проблема, когда выполнить эту операцию невозможно — нужен только пароль, и все. Или вы просто хотите зайти в свою учетную запись с другого компьютера, и для этого вам снова понадобится пароль.
может вам поможет открыть пароли тем же гугл браузером Chrome?
Эти рекомендации также подходят тем, кто хочет узнать пароли в Яндекс.Браузер — эта программа основана на движке Chrome, поэтому большинство параметров браузера идентичны.
Если вы точно знаете то выбираете в Chrome «Сохранить пароль»,
и в поле входа в профиль ваша пара логин / пароль
один). Go Menu
(для хрома это кнопка с тремя горизонтальными полосами в правом верхнем углу рядом с адресной строкой,
для Яндекс.Баузера — возле кнопок управления окном, стилизованных под шестеренку)
2).Настройки Показать дополнительные настройки (внизу страницы основных настроек)
3). подпункт «Пароли и формы»
четыре). Ссылка «Управление сохраненными паролями».
Откроется окно со списком сайтов. , где вы были зарегистрированы, а рядом с каждой ссылкой — ваш логин и «забитый» звездочками пароль. Чтобы открыть его — наведите указатель мыши на нужный пароль, появится кнопка «Показать». Нажимаем — весь ваш пароль открыт.
Довольно просто .Во втором поле открывшегося окна с паролями показаны сайты, на которых вы отказались сохранять пароль и забанили этот браузер. Чтобы удалить нужный сайт — наведите на его ссылку, рядом появится крестик, нажмите на нее — все, сайт удален.
Конечно Можно использовать различные сторонние программы по здоровью.
Однако никто не гарантирует, что если программа и раскроет пароли, не выдаст их своим разработчикам или просто заразит все ваши файлы на компьютере.Да, таких программ много, но если у вас дорогие личные данные — воспользуйтесь инструкцией выше и не пострадаете.
Если действовать по инструкции Вы легко сможете использовать свой логин / пароль на сторонних сайтах, и вам не придется нервничать, запуская «суперхакеров всех паролей», способных заразить ваш компьютер.
Земля описана Действия, как для
Очень часто встречается ситуация, когда вы регистрируетесь на любом сайте и в браузере сразу сохраняете от него пароль в Яндекс браузере.В дальнейшем для входа на этот сайт не нужно вводить пароль и он благополучно забывается.
Рано или поздно может потребоваться авторизация на том же сайте, но через другое устройство (другой компьютер, ноутбук, смартфон).
В этом случае вы можете прибегнуть к стандартным средствам Яндекс браузера и посмотреть все сохраненные пароли через настройки.
Для того, чтобы узнать в Яндекс браузере сохраненный ранее, а теперь забытый пароль от определенного сайта, достаточно выполнить следующие действия.
Для начала заходим в настройки через кнопку в правом верхнем углу экрана в виде 3-EX горизонтальных линий и в выпадающем меню выбираем «Настройки».
Авторизуйтесь в настройках яндекс браузера для просмотра сохраненных паролей
Затяните окошко вниз и выберите «Показать дополнительные настройки».
Окно просмотра пароля
Откроется окно, в котором можно просмотреть все сохраненные логины и пароли с сайтов, наложив и нажав левую кнопку мыши на нужный пароль с нужного сайта.
Просмотр сохраненных паролей от сайтов в Яндекс браузере
Поделиться статьей Б. Социальные сети! Помогите нашему сайту!
Присоединяйтесь к нам в ВК!
Обновлено: 31.03.2021
103583
Если вы заметили ошибку, выделите фрагмент текста и нажмите Ctrl + Enter
Способы сохранения пароля в Яндекс Браузере
Нам нужно войти на многие сайты с авторизацией, введя комбинацию логина и пароля.Конечно, делать это каждый раз неудобно. Во всех современных браузерах, включая Яндекс.Браузер, есть возможность запоминать пароли для разных сайтов, чтобы не вводить эти данные каждый раз при входе.
По умолчанию в браузере включена функция сохранения паролей. Однако если он у вас вдруг отключится, то браузер не предложит сохранять пароли. Чтобы снова включить эту функцию, перейдите в « Настройки »:
Внизу страницы нажмите « Показать дополнительные настройки »:
В блоке « Пароли и формы » установите флажок рядом с пунктом « Предлагать сохранять пароли для сайтов » А также рядом с « Включить автозаполнение формы в один клик».
Теперь каждый раз, когда вы заходите на сайт в первый раз или после очистки браузера, вверху окна будет появляться запрос на сохранение пароля:
Сохранить несколько паролей для одного сайта
Допустим, у вас есть несколько учетных записей на одном сайте. Это могут быть два и более профиля в социальной сети или два почтовых ящика одного хостинга. Если вы ввели данные из первой учетной записи, сохранили их в Яндексе, вышли из учетной записи и проделали то же самое с данными второй учетной записи, то браузер предложит сделать выбор.В поле входа вы увидите список ваших сохраненных логинов, и когда вы выберете тот, который вам нужен, браузер автоматически подставит ранее сохраненный пароль в поле пароля.
Синхронизация
Если вы включите авторизацию своей учетной записи на Яндексе, то все сохраненные пароли будут храниться в защищенном зашифрованном облачном хранилище. А когда вы войдете в Яндекс.Браузер на другом компьютере или смартфоне, все ваши сохраненные пароли также будут доступны. Таким образом, вы можете сохранять пароли сразу на нескольких компьютерах и быстро переходить на все сайты, на которых вы уже зарегистрированы.
Как сохранить пароли в яндекс браузере. Как посмотреть сохраненные пароли в Яндекс.Браузере на смартфоне. Пароли в Google Chrome и Яндекс.Браузере
Практически все популярные браузеры сохраняют комбинации логина и пароля, которые пользователь вводит на определенных сайтах. Это сделано для удобства — вам не нужно каждый раз вводить одни и те же данные, и вы всегда можете просмотреть пароль, если вдруг его забыли.
Как и другие веб-браузеры, Яндекс.Браузер хранит только те пароли, которые разрешил пользователь.То есть, если при первом входе на тот или иной сайт вы согласились сохранить логин и пароль, то в дальнейшем браузер запоминает эти данные и автоматически авторизует вас на сайтах. Соответственно, если вы не использовали эту функцию ни на одном сайте, то вы не сможете просмотреть несохраненный пароль.
Кроме того, если вы предварительно очистили браузер, а именно сохраненные пароли, то вы не сможете их восстановить, если конечно у вас нет синхронизации. А если он включен, то можно будет восстановить локально утерянные пароли из облачного хранилища.
Третья причина, по которой вы не видите пароли, — это ограничения учетной записи. Если вы не знаете пароль администратора, вы не сможете его увидеть. Пароль администратора — это та же комбинация символов, которую вы вводите для входа в Windows. Но если эта функция отключена, то любой может просматривать пароли.
Для просмотра паролей в Яндекс браузере необходимо произвести несколько простых манипуляций.
Заходим в « Настройки »:
Выбираем « Показать дополнительные настройки »:
Нажмите « Управление паролями »:
В открывшемся окне вы увидите список всех сайтов, для которых Яндекс.Браузер сохранил логины и пароли.Логин в открытом виде, но вместо паролей будут «звездочки», количество которых равно количеству символов в каждом из паролей.
В правом верхнем углу окна есть поле поиска, где вы можете ввести домен сайта, который вы ищете, или свое имя пользователя, чтобы быстро найти нужный пароль.
Чтобы просмотреть сам пароль, просто щелкните поле со звездочками рядом с нужным сайтом. Кнопка « Показать ».Нажмите на нее:
Если у вас есть пароль к вашей учетной записи, браузер попросит вас ввести его, чтобы убедиться, что пароль будет виден владельцем, а не посторонним лицом.
Если какая-либо из записей уже устарела, ее можно полностью удалить из этого списка. Просто переместите курсор мыши вправо от поля пароля и щелкните крестик.
Теперь вы знаете, где хранятся пароли в Яндекс браузере и как их просматривать.Как видите, сделать это очень просто. Во многих случаях это спасает ситуацию с забытыми паролями и освобождает вас от восстановления пароля. Но если вы используете более одного компьютера, мы рекомендуем вам поставить пароль для своей учетной записи, чтобы никто, кроме вас, не мог просматривать все ваши личные данные.
Пароли в Google Chrome и Яндекс.Браузере — сундук откроется?
Пароли от ваших профилей на разных сайтах — одни из самых важных вещей для пользователей ПК, потому что они открывают доступ ко всей вашей информации, а иногда и к финансам.И становится еще хуже, когда пароль забывается — тогда действительно сложно попасть в нужную учетную запись.Хорошо по возможности восстановить пароль по телефону или почтовому ящику. Но иногда возникает проблема, когда даже такую операцию сделать невозможно — нужен только пароль, и все. Или вы просто хотите войти в свою учетную запись с другого компьютера, и для этого вам опять же нужен пароль.
Может быть, , поможет ли тот же браузер Google Chrome открывать пароли?
Эти рекомендации подходят и тем, кто хочет узнавать пароли в Яндекс.Браузере — эта программа основана на движке Chrome, поэтому большинство вариантов для браузеров идентичны.
Если вы точно знаете , что вы выбрали в Chrome «Сохранить пароль»,
и ваша пара логин / пароль находятся в полях входа в профиль
1). перейти Меню
(для Chrome это кнопка с тремя горизонтальными полосами в правом верхнем углу рядом с адресной строкой,
для Яндекс.Браузера — возле кнопок управления окном, клавиша стилизованная под шестеренку)
2). Настройки Показать дополнительные настройки (в самом низу страницы основных настроек)
3). подпункт «Пароли и формы»
4).ссылка «Управление сохраненными паролями».
Откроется окно со списком сайтов , на которых вы зарегистрировались, а рядом с каждой ссылкой — ваш логин и пароль, «забитые» звездочками. Чтобы открыть его — наведите указатель мыши на нужный пароль, появится кнопка «Показать». Нажимаем — все, ваш пароль открыт.
Все довольно просто … Во втором поле открывшегося окна пароля показаны сайты, на которых вы отказались сохранять пароль и запретили браузер.Чтобы удалить нужный сайт — наведите на него ссылку, рядом появится крестик, нажмите на него — все, сайт удален.
Конечно можно использовать различные программы сторонних разработчиков — на здоровье.
Однако никто не гарантирует, что если программа раскроет пароли, не передаст их своим разработчикам или просто заразит все ваши файлы на компьютере. Да, таких программ много, но если личные данные вам дороги, воспользуйтесь приведенной выше инструкцией и ничего не пострадает.
Если вы будете следовать инструкциям , то сможете легко использовать свое имя пользователя и пароль на сторонних сайтах, и вам не придется беспокоиться о запуске «супер-всех взломщиков паролей», которые могут заразить ваш компьютер.
Вышеуказанные действия применимы как для
В Яндекс браузере и в других браузерах пароли и аккаунты всегда сохраняются.
Эта информация хранится в памяти.
Эта функция предназначена для запоминания длинных паролей, которые используются при входе на различные веб-порталы.
Современные люди — активные пользователи социальной сети. Они часто создают новые учетные записи и выбирают достаточно длинные пароли, чтобы защитить свой профиль от мошенников.
Однако, если вы используете Яндекс браузер и в автоматическом режиме подключите специальную функцию, то, соответственно, браузер подставит необходимый пароль, который требуется при входе в личный кабинет. Для этого вам просто нужно использовать всего одну кнопку и нажать на опцию «Войти».
Сохранение пароля в Яндекс браузере — пошаговая инструкция для новичков
Многие пользователи часто не могут найти ответ на свой вопрос.Чтобы не вводить свой пароль и логин каждый раз при входе в свою учетную запись, необходимо выполнить определенную процедуру.
Прежде всего, вам следует зайти на портал и указать, что вам нужно запомнить пароль и логин. После вбивания личных данных необходимо нажать кнопку «Войти».
В правой части верхнего угла Яндекс браузер предлагает сохранить пароль для этого портала. В результате вам нужно нажать на опцию «Сохранить».
После завершения процедуры пароль сохраняется на этом сайте в автоматическом режиме.В этом случае система может попросить вас включить защиту от фишинга. В этом случае лучше согласиться с требованиями и включить эту функцию, которая надежно защитит ваш аккаунт от взлома.
Просмотр сохраненного пароля в Яндекс браузере
При одновременном сохранении нескольких паролей пользователи часто задаются вопросом, где находится информация. Для этого вам нужно будет воспользоваться меню Яндекс браузера и выбрать пункт «Настройки», который появится в выпадающем списке.
Внизу страницы необходимо выбрать опцию «Показать дополнительные настройки». После этого вы увидите строку «Пароли и формы».
Выбрав опцию «Включить защиту от фишинга», необходимо поставить галочку. При нажатии на пункт «Управление паролями» должно открыться окно. На этой странице будут отображаться сохраненные пароли, которые вы используете для входа в социальную сеть.
Для просмотра любой информации необходимо выделить портал мышью и нажать на кнопку «Показать».Нижний список содержит порталы, введенные пароли, которые не сохраняются. Их можно удалить, установив флажок и нажав «Удалить».
Яндекс-браузер — как защититься от фишинга
В статье подробно описан процесс защиты порталов от фишинга. Теперь вам нужно отключить функцию запоминания паролей. Последнее время мошенники создают сомнительные сайты, очень похожие на современные социальные сети. Некоторые люди проходят авторизацию без промедления.Таким образом, персональные данные попадают в руки мошенников.
Но если у вас установлен Яндекс браузер, то он, соответственно, не позволит вам авторизовать аккаунт на сомнительном портале. Система немедленно предупреждает пользователей об опасности. Чтобы включить или отключить эту функцию, вы должны выбрать опцию «Просмотр сведений о странице».
Люди с другими устройствами, такими как телефон или планшет, могут прочитать информацию о защите своего браузера от фишинга.Теперь вы знаете, как защитить свой компьютер от злоумышленников, которые хотят украсть личную информацию. Следуя вышеперечисленным требованиям, вы легко справитесь с задачей самостоятельно.
Нам нужно войти на многие сайты с авторизацией, введя комбинацию логина и пароля. Конечно, делать это каждый раз неудобно. Во всех современных браузерах, включая Яндекс.Браузер, есть возможность запоминать пароли для разных сайтов, чтобы не вводить эти данные каждый раз при входе.
По умолчанию в браузере включена функция сохранения паролей.Однако если он у вас вдруг отключится, то браузер не предложит сохранять пароли. Чтобы снова включить эту функцию, перейдите в « Настройки »:
Внизу страницы нажмите « Показать дополнительные настройки »:
В блоке « Пароли и формы » установите флажок рядом с пунктом « Предлагать сохранять пароли для сайтов » А также рядом с « Включить автозаполнение формы одним нажатием ».
Теперь каждый раз, когда вы заходите на сайт в первый раз или после очистки браузера, вверху окна будет появляться запрос на сохранение пароля:
Сохранить несколько паролей для одного сайта
Допустим, у вас есть несколько учетных записей на одном сайте.Это могут быть два и более профиля в социальной сети или два почтовых ящика одного хостинга. Если вы ввели данные из первой учетной записи, сохранили их в Яндексе, вышли из учетной записи и проделали то же самое с данными второй учетной записи, то браузер предложит сделать выбор. В поле входа вы увидите список ваших сохраненных логинов, и когда вы выберете тот, который вам нужен, браузер автоматически подставит ранее сохраненный пароль в поле пароля.
Синхронизация
Если вы включите авторизацию своей учетной записи на Яндексе, то все сохраненные пароли будут храниться в защищенном зашифрованном облачном хранилище.А когда вы войдете в Яндекс.Браузер на другом компьютере или смартфоне, все ваши сохраненные пароли также будут доступны. Таким образом, вы можете сохранять пароли сразу на нескольких компьютерах и быстро переходить на все сайты, на которых вы уже зарегистрированы.
Каждый раз, когда вы регистрируетесь на сайте, ваш браузер предлагает вам запомнить ваше имя пользователя и пароль. Если вы все время используете один и тот же веб-браузер, эта функция очень удобна, потому что каждый раз, когда вы входите в систему, вам не нужно будет вводить данные.Однако, наряду с комфортом, нельзя не отметить вытекающие из этого недостатки. Таким образом, сохраняя все свои данные в Интернете, вы рискуете быть взломанными злоумышленниками. Поэтому защитите важные документы и файлы на своем компьютере, например, документами.
Кроме того, отсутствие необходимости каждый раз вводить пароль может привести к тому, что вы его просто забудете. А если вдруг вам понадобится зайти на нужный сайт вне дома, из другого браузера, с планшета и т. Д., то вы не сможете его запомнить. Поэтому мы рекомендуем вам записывать пароли к наиболее часто посещаемым сайтам в вашем. Но не будем говорить о грустном, представим, что вы хотите сменить пароль, но даже понятия не имеете, где его искать и как это сделать. Поэтому в этой статье я предлагаю разобраться, как при необходимости просмотреть сохраненные пароли в яндекс браузере и как их отредактировать.
Где найти сохраненные пароли в Яндекс браузере
Чтобы просмотреть все сохраненные пароли в Яндекс браузере, необходимо проделать ряд манипуляций.Сначала заходим в настройки, напоминаю, что для этого нужно нажать на кнопку, которая находится в правой части адресной строки, в виде трех параллельных полос. Итак, заходим в «Настройки», спускаемся в самый низ, нажимаем «Показать дополнительные настройки». Там вы увидите столбец «Пароли и автозаполнение», который включает две кнопки: «Настройки автозаполнения» и «Управление паролями», нажмите на вторую.
После этого открывается окно, в котором указываются пароли с привязкой к конкретному сайту.Всего перед вами отобразятся три колонки: собственно сам сайт, логины и пароли. Кстати, последние скрыты звездочками, но если нажать на любую из них, то рядом с ней появится кнопка «Показать».
Изменить настройки
Окно паролей позволяет вам изменять их. Итак, вы можете сменить пароль на любой другой, можете удалить. К сожалению, с логином сделать то же самое нельзя: его нельзя редактировать.
Как видите, работать с паролями проще некуда, и в любой момент вы можете зайти в настройки и исправить уже сохраненные пароли в браузере от Яндекс.Причем это не требует от вас каких-либо специальных знаний, навыков или умений, а сам процесс займет не более одной минуты, если, конечно, новый пароль был придуман ранее.
Видео в помощь:
Apple, Opera и Яндекс исправляют ошибки подмены адресной строки браузера, но еще миллионы остаются уязвимыми — TechCrunch
Год за годом фишинг остается для злоумышленников одним из самых популярных и эффективных способов кражи ваших паролей. Как пользователи, мы в основном обучены обнаруживать явные признаки фишингового сайта, но большинство из нас полагается на тщательное изучение веб-адреса в адресной строке браузера, чтобы убедиться, что сайт легитимен.
Но даже антифишинговые функции браузера — часто последняя линия защиты для потенциальной жертвы фишинга — несовершенны.
Исследователь в области безопасности Рафай Балох обнаружил несколько уязвимостей в некоторых из наиболее широко используемых мобильных браузеров, включая Safari, Opera и Яндекс от Apple, которые в случае эксплуатации позволили бы злоумышленнику обманом заставить браузер отображать веб-адрес, отличный от фактического веб-сайта, который пользователь горит. Эти ошибки подмены адресной строки значительно упрощают злоумышленникам возможность сделать свои фишинговые страницы похожими на легитимные веб-сайты, создавая идеальные условия для тех, кто пытается украсть пароли.
Ошибки работали за счет использования слабого места во времени, необходимом уязвимому браузеру для загрузки веб-страницы. После того, как жертву обманом заставили открыть ссылку из фишингового электронного письма или текстового сообщения, вредоносная веб-страница использует код, скрытый на странице, для эффективной замены вредоносного веб-адреса в адресной строке браузера на любой другой веб-адрес, выбранный злоумышленником.
По крайней мере, в одном случае уязвимый браузер сохранил зеленый значок замка, что указывает на то, что вредоносная веб-страница с поддельным веб-адресом была легитимной, хотя это не так.
Ошибка подмены адресной строки в Opera Touch для iOS (слева) и Bolt Browser (справа). Эти спуфинговые ошибки могут сделать фишинговые письма гораздо более убедительными. (Изображение: Rapid7 / прилагается)
Директор по исследованиямRapid7 Тод Бердсли, который помог Белуджу раскрыть уязвимости каждому браузеру, сказал, что атаки с подменой адресной строки подвергают мобильных пользователей особому риску.
«На мобильных устройствах пространство — это абсолютный недостаток, поэтому каждая доля дюйма на счету. В результате не так много места для охранных сигналов и сигил », — сказал Бердсли TechCrunch.«В браузере настольного компьютера вы можете посмотреть ссылку, по которой вы находитесь, навести указатель мыши на ссылку, чтобы увидеть, куда вы собираетесь, или даже нажать на замок, чтобы получить сведения о сертификате. Этих дополнительных источников на самом деле нет на мобильных устройствах, поэтому строка местоположения не только сообщает пользователю, на каком сайте он находится, но и должна сообщать об этом недвусмысленно и достоверно. Если вы находитесь на palpay.com вместо ожидаемого paypal.com , вы могли бы заметить это и знать, что находитесь на поддельном сайте, прежде чем ввести свой пароль.”
«Подобные атаки с использованием спуфинга делают адресную строку неоднозначной и, таким образом, позволяют злоумышленнику повысить доверие к своему поддельному сайту», — сказал он.
Балоч и Бердсли заявили, что производители браузеров ответили неоднозначными результатами.
Пока что только Apple и Яндекс выпустили исправления в сентябре и октябре. Представитель Opera Джулия Шиндзилорц заявила, что исправления для ее браузеров Opera Touch и Opera Mini «постепенно внедряются».
Но производители UC Browser, Bolt Browser и RITS Browser — у которых в совокупности установлено более 600 миллионов устройств — не ответили исследователям и оставили уязвимости неустановленными.
TechCrunch обратился к каждому производителю браузеров, но ни один из них не представил заявления на момент публикации.
Как перенести все настройки из Яндекс Браузера в другой браузер Chromium? — Chromium
Все настройки браузеров по сути хранятся в одном или двух файлах, а остальные данные (пароли, закладки, надстройки и т. Д.) В одной папке. Это все банально, можно передвигать вручную. Расположение профилей, Яндекс браузера и других хромовых клонов известно и типично. Например, профиль браузера Яндекс находится в следующем месте (естественно, для современных версий Windows):% localappdata% \ Яндекс \ ЯндексБраузер \ Данные пользователя \ По умолчанию
Профиль хрома:
% localappdata% \ Google \ Chrome \ User Data \ Default \
Профиль Хром:
% localappdata% \ Chromium \ User Data \ Default \
В папке расположения профилей файлы основного профиля (без расширений):
Закладки
Печенье
Текущая сессия
Текущая вкладка
Файлы cookie расширений
История
Настройки
Посещенные ссылки
Интернет-данные
В подпапке \ Extensions, как вы понимаете, хранится extension.Все это вы можете просто скопировать. С Яндекс диска есть какие-то специфические файлы профилей, но их явно бесполезно переносить в другие браузеры.
https: //yandex.ru/support/browser/personalization / …
Есть утилита BrowserBackup Pro. Автор отказался от нее, оставив последнюю версию 9.0.0.0 бесплатно для всех, она была немного подестарильной, не подходила для яндекс-браузера, но основную функцию резервного копирования выполнить может. Существует возможность вручную указать папку, в которой сохранить профиль и куда вы хотите его восстановить (это удобнее выбрать в этой программе, Chromium), хотя это мало чем отличается от ручного копирования профиля отдельных файлов.Эта программа просто выполняет резервное копирование скопированных файлов и папок в архив 7-Zip с расширением вашего файла .bbf. Например, если я укажу делать резервную копию из папки% localappdata% \ Yandex \ YandexBrowser \ User Data \ Default \ (и дополнительно указана папка приложения% localappdata% \ Yandex \ YandexBrowser \ Application \), мы можем вернуться для восстановления резервная копия находится не в исходном месте, а при выборе соответствующей папки в другом браузере хрома.


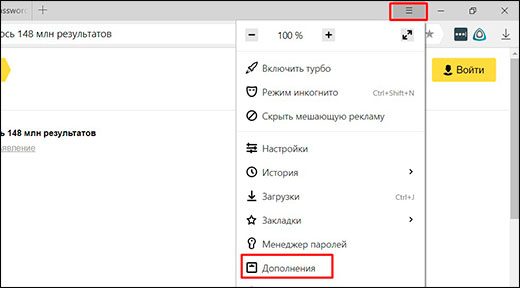 В нем нажмите на иконку в виде глаза, чтобы посмотреть сохраненный пароль.
В нем нажмите на иконку в виде глаза, чтобы посмотреть сохраненный пароль.