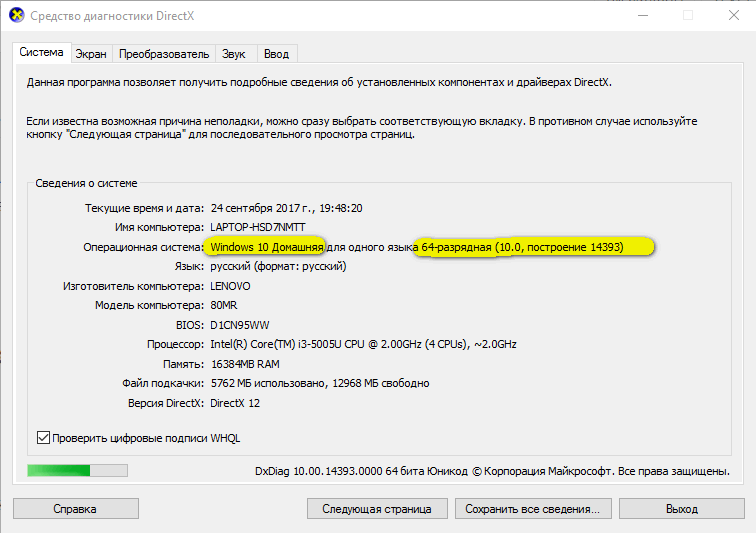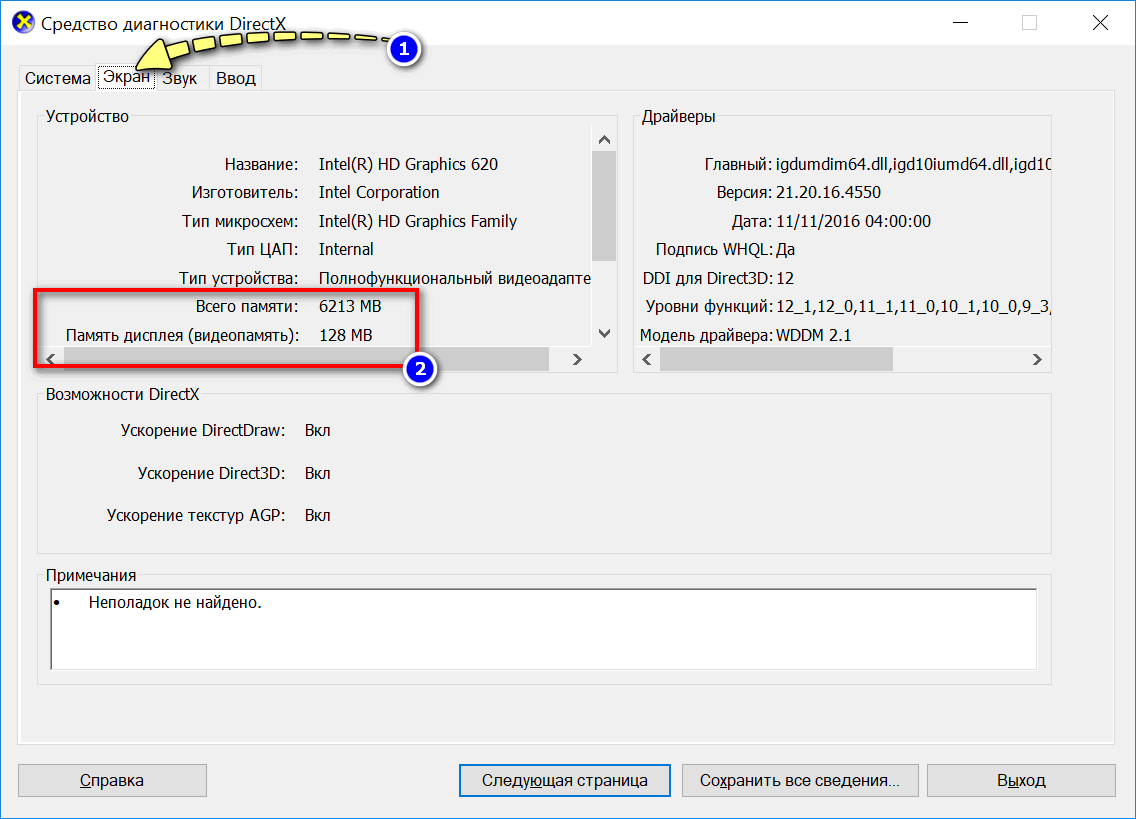Какой у меня директ х. Как узнать какой Directx установлен
DirectX, как и любое другое программное обеспечение, требует периодических обновлений. Почему так важно не пренебрегать ими? Как определить версию продукта на вашем компьютере?
Что такое DirectX и для чего он нужен
DirectX — это набор API (различных функций, констант и т. д. ), разработанный для решения различных задач, связанных с программированием на Microsoft Windows . Директ часто поставляется в комплекте с компьютерными играми и в основном используется именно геймерами.
DirectX — это бесплатное приложение, которое находится в свободном доступе на официальном сайте Microsoft.
Программа обеспечивает взаимодействие между видеокартой и игрой: направляет всю вычислительную мощность компьютера на качественную графику. Благодаря DirectX пользователи могут любоваться красивыми пейзажами, хорошо прорисованными персонажами и детализацией в играх.
DirectX не улучшает графику, он лишь даёт разработчикам возможность сделать картинку красивее. Если игра была написана для 9 версии, то при установке 10 ничего не изменится, но разработанная для 11 в 10 будет выглядеть хуже.
Как проверить текущую версию DirectX на ПК с Windows 7
DirectX входит в число программ, установленных по умолчанию в операционную систему. Для каждой предусмотрена своя версия.
Но могут быть отличия при обновлении системы. Как узнать версию DirectX на компьютере с операционной системой Windows 7?
Если Windows не удалось найти команду dxdiag, то на компьютере установлена версия 5.0 или более ранняя, в таком случае установите последнюю версию DirectX через «Центр обновления Windows».
Как узнать версию DirectX (видео)
DirectX — встроенное в операционную систему Windows программное обеспечение, которое влияет на графику в компьютерных играх. Если вы хотите наслаждаться реалистичными пейзажами, хорошо прорисованными деталями, рекомендуем регулярно обновлять продукт до последней версии.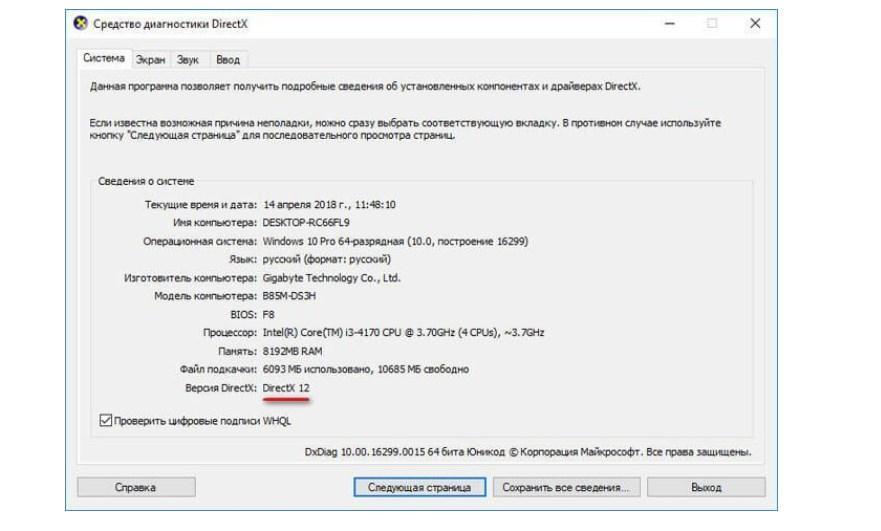
Лайкнуть
Лайкнуть
Твитнуть
Стал часто сталкивался со всевозможными заблуждениями на тему DirectX . Например, пользователи пытаются ставить DirectX каких-то неправдоподобных версий, скачивают непонятно что с каких-то «левых» сайтов и т.п., получая в итоге всевозможные ошибки в работе Windows и игр.
Со всем этим я и разберусь в этой заметке, постаравшись расставить все точки над i в деле об игровой технологии DirectX.
Что такое DirectX
Чтобы разобраться, где правда, а где вымысел, для начала узнаем — что же такое DirectX? Википедия говорит нам:
DirectX (от англ. direct — прямой, непосредственный) — это набор API, разработанных для решения задач, связанных с программированием под Microsoft Windows. Наиболее широко используется при написании компьютерных игр. … Зачастую обновленные версии DirectX поставляются вместе с игровыми приложениями.
Более простыми словами: DirectX — это «прослойка» между видеокартой и играми, позволяющая полностью реализовать всю вычислительную мощь компьютера для отрисовки красивой графики.
Помню, как в 2003 году я радовался правдоподобным отражениям в стеклах машин и лужах на дороге в игре Need for Speed: Underground, когда установил в компьютер видеокарту с поддержкой DirectX 9. Конечно, одними отражениями дело не ограничивается, но обо всем по порядку.
Чем отличаются версии DirectX
Технологии прогрессируют довольно быстро. Каждая новая версия DirectX позволяет программистам добавить какой-нибудь новый эффект в игру, а старые — оптимизировать.
Думаю, наиболее наглядно разницу между возможностями DirectX разных версий покажет это видео:
Обратите внимание на красивые эффекты летящего снега из-под колес машины и мягкие тени в DirectX 11 версии (слева). В принципе, такие эффекты, как мягкие тени и снег из-под колес можно реализовать, ограничившись технологией DirectX 9, но падение производительности будет ощутимым — в «девятке» нет ни оптимизации, ни грамотной реализации подобных эффектов.
Второй пример — игра Crysis 2:
В целом, чем выше версия DirectX — тем лучше картинка.
Типичный пример межплатформенности — игра Skyrim:
Разница в графике между Playstation 3 и Xbox360 заключается в деталях: на PS3 где-то воды капает мало, на Xbox 360 тени не реагируют на мерцающие источники света. На ПК (в видео обозначен как «Windows») таких проблем нет, плюс видны объекты на дальних расстояниях, но больше никаких улучшений нет. Позже разработчики выпустили набор текстур высокой четкости для ПК-версии игры, но кардинально графику это не улучшило.
Чтобы вы увидели, какую графику способен выдавать компьютер — пример игры, заточенной под использование всех возможностей видеокарты и процессора:
Видите разницу? Красивое освещение, четкие текстуры, плавные движения. Между прочим, такой уровень детализации был бы недостижим с помощью устаревших технологий DirectX 9 — слишком много объектов находятся в кадре одновременно. Также присутствует много эффектов, которые реализуются силами видеокарт с поддержкой DirectX 10 как минимум.
Возможности графического движка игры Crysis 3:
Вопреки мнению некоторых пользователей, DirectX не улучшает графику в играх, а только дает возможность программисту сделать игру красивее. Если игра разрабатывалась для DirectX 9, то наличие DirectX 10-й версии ничего не изменит. Все зависит не только от возможностей видеокарты, но и от поддержки технологий игрой. Если все совместить — получится просто чудесная игра в плане графики.
Разные Windows и версии DirectX
DirectX по сути представляет собой набор файлов — программных библиотек.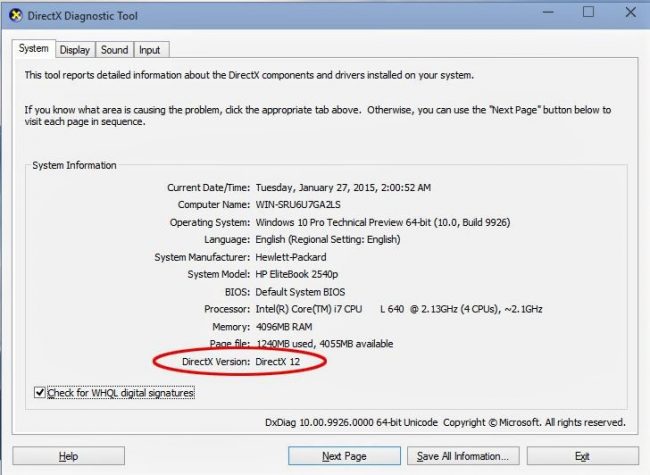 Если их не будет в системных папках, то игры в лучшем случае будут отображаться без эффектов, в худшем — не запустятся, выдавая ошибку (при запуске игры появляется ошибка «не найден d3dx9_42.dll», где цифры могут быть разными).
Если их не будет в системных папках, то игры в лучшем случае будут отображаться без эффектов, в худшем — не запустятся, выдавая ошибку (при запуске игры появляется ошибка «не найден d3dx9_42.dll», где цифры могут быть разными).
Минимальный набор этих файлов уже присутствует в только что установленной Windows. В зависимости от версии операционной системы, будет разный комплект файлов, а значит — поддержка разных версий DirectX (информация отсюда):
- Windows XP SP2 — DirectX 9.0c
- Windows Vista — DirectX 10
- Windows Vista SP1 — DirectX 10.1
- Windows Vista SP2 — DirectX 11
- Windows 7 — DirectX 11.1
- Windows 8 — DirectX 11.1
- Windows 8.1. — DirectX 11.2
- Windows 10 — DirectX 12
Предыдущие версии включены. Т.е. Windows 10 имеет поддержку 12-й версии, DirectX 11.2, 11.1, 11, 10.1, 10, 9 и ниже.
О том, как установить полный набор файлов DirectX, будет по тексту.
Поддержка видеокартой DirectX разных версий
Чем новее видеокарта, тем более высокую версию DirectX она поддерживает.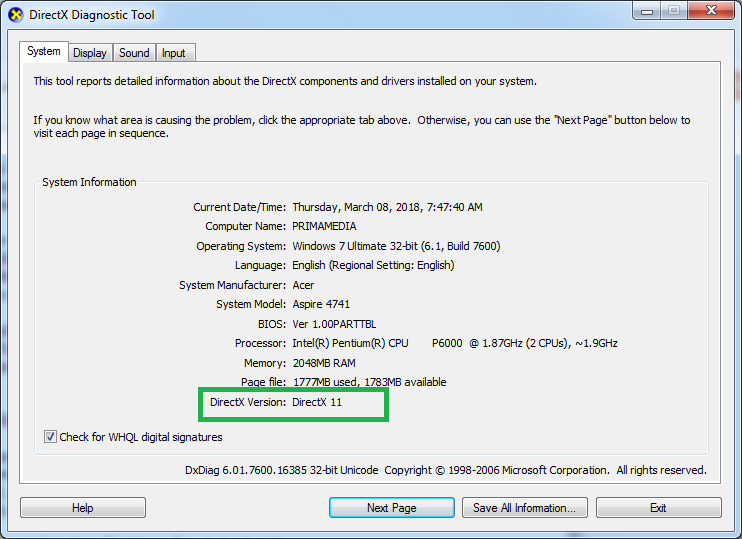 Все предыдущие версии также будут поддерживаться.
Все предыдущие версии также будут поддерживаться.
Windows тоже должна поддерживать эту версию. С видеокартой, поддерживающей DirectX 12, в Windows XP вы ничего не сможете сделать — запустятся игры, работающие только через девятый DirectX и ниже. Во все еще популярной Windows 7 ситуация схожа — DirectX последней версии нет.
Как узнать, какую версию DirectX поддерживает моя видеокарта и Windows?
Видеокарта
Подсмотреть информацию о том, какую версию DirectX поддерживает ваша видеокарта, можно на официальной страничке сайта производителя и в любом онлайн-магазине. Например, в Яндекс.Маркете .
Windows
Узнать, какую версию поддерживает Windows, сложнее, потому что многое зависит от установленных обновлений.
Алгоритм таков:
1. Убедитесь, что у вас установлены все обновления Windows (Пуск — Все программы — Центр обновления Windows — Поиск обновлений — Установить).
2. Необязательный пункт: обновите драйвер видеокарты до самой новой версии:
На сайте компании Майкрософт, которая разработала DirectX, можно скачать инсталлятор DirectX.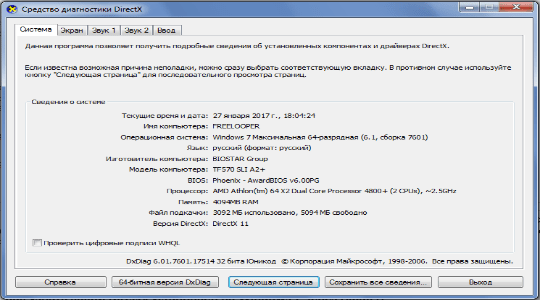 На самом деле это не установщик DirectX, а только программа-инсталлятор, которая скачает из интернета и установит новые версии старых программных библиотек DirectX и добавит новые. Несмотря на цифры 9, 10, 10.1 и т.п., DirectX имеет и внутреннюю нумерацию, которая имеет отношение к обновлениям. То есть внутри версий возможны исправления и улучшения.
На самом деле это не установщик DirectX, а только программа-инсталлятор, которая скачает из интернета и установит новые версии старых программных библиотек DirectX и добавит новые. Несмотря на цифры 9, 10, 10.1 и т.п., DirectX имеет и внутреннюю нумерацию, которая имеет отношение к обновлениям. То есть внутри версий возможны исправления и улучшения.
Windows 7, 8 и 10 эти библиотеки, в общем-то, не нужны, потому что требуемые обновления приходят через Центр обновлений. Но если у вас не запускается какая-то старая (2005-2010 годов) игра, использующая DirectX 9, пробуйте установить тот самый инсталлятор.
D3DX9_24 .dll -D3DX9_43 .DLL
D3DX10. DLL — D3DX10_43 .DLL
D3DCompiler_33.dll — D3DCompiler_43.DLL
D3DX11_42.DLL
D3DX11_43.DLL
D3DCSX_42.DLL
D3DCSX_43.DLL
XACTENGINE2_0.dll — XACTENGINE2_9.DLL
XACTENGINE3_0.dll — XACTENGINE3_7.DLL
XAUDIO2_0.DLL
XAUDIO2_1.DLL
XAUDIO2_2.DLL
XAUDIO2_3.DLL
XAUDIO2_4.
XAUDIO2_5.DLL
XAUDIO2_6.DLL
XAUDIO2_7.DLL
XAPOFX1_0.dll -XAPOFX1_5.DLL
X3DAUDIO1_0.dll — X3DAUDIO1_7.DLL
XINPUT1_1.DLL
XINPUT1_2.DLL
XINPUT1_3.DLL
Чтобы проверить, что устанавливается инсталлятором, я скачал программу автономной установки DirectX , которая нужна для установки обновлений DirectX на компьютерах без интернета:
Судя по датам, на момент написания этой записи обновления компонентов DirectX выходили 18 апреля 2011 года (обновление от 29.01.2016 г.: теперь все приходит через Центр обновлений другими пакетами).
Загруженная программа — по сути самораспаковывающий архив. Откроем его архиватором 7-zip :
Обратите внимание на имена файлов — в инсталляторе содержатся как файлы, имеющие отношение в DirectX 9 (d3dx9_31, d3dx9_32, d3dx9_33 и т.д), так и к DirectX 10 (d3dx10_35, d3dx10_40 и т.д.). Каждая версия обновляется — выходят новые версии.dll библиотек, добавляются новые.
Еще раз напомню: это не обновление DirectX с версии на версию.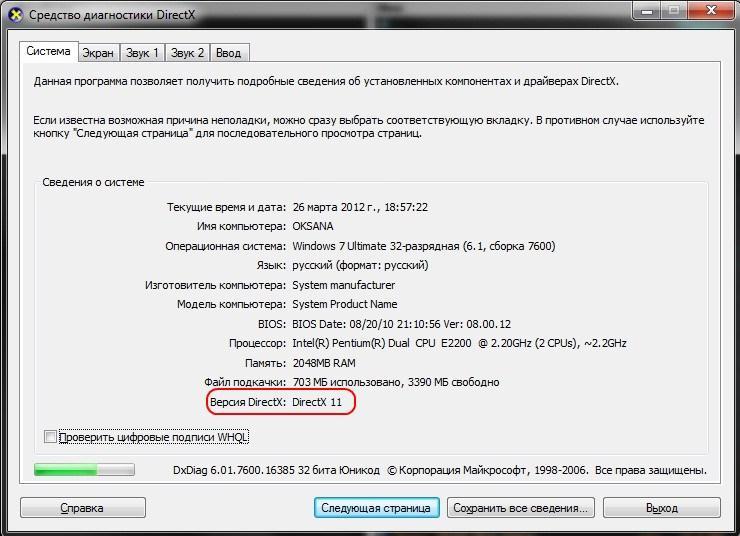 Это обновление версий программных библиотек и к нумерации 9, 10, 10.1, 11, 11.1 отношения не имеет. Вы не сможете повысить версию установленного DirectX таким способом.
Это обновление версий программных библиотек и к нумерации 9, 10, 10.1, 11, 11.1 отношения не имеет. Вы не сможете повысить версию установленного DirectX таким способом.
После установки добавятся новые библиотеки и обновятся старые, что даст возможность запуститься тем играм, которые сообщают об ошибке отсутствия d3dx* . Так что попробовать установить можно.
Откуда скачать DirectX?
Просто установите обновления через Центр обновления!
Ни с каких сайтов скачивать ДиректИкс нельзя! Вы рискуете попасть на вирусы!
Компоненты DirectX обновляются через Центр обновления Windows . Только так вы можете получить поддержку DirectX 10.1 и 11 на Windows Vista, 11.1 на Windows 7.
Microsoft DirectX входит в качестве составной части в операционных системах Windows. Вы можете обновить DirectX, применив последний пакет обновления или другие обновления через Центр обновления Windows.
Если скачать и установить DirectX на Windows XP, появится ли там DirectX 11?
Не появится .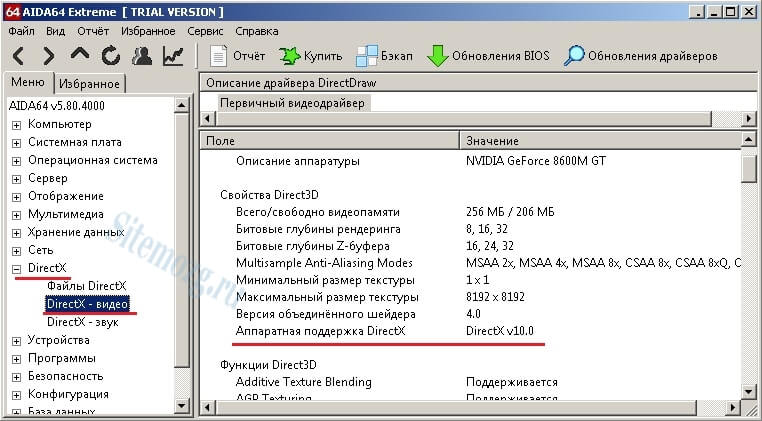 DirectX 10, 11 и последующих версий на Windows XP не будет никогда. Можно долго распространяться на эту тему, я лишь скажу следующее: владельцы Windows XP, смиритесь — эта ОС давно уже перестала быть «игровой». Многие современные игры не поддерживают Windows XP. Даже Майкрософт официально забила на нее.
DirectX 10, 11 и последующих версий на Windows XP не будет никогда. Можно долго распространяться на эту тему, я лишь скажу следующее: владельцы Windows XP, смиритесь — эта ОС давно уже перестала быть «игровой». Многие современные игры не поддерживают Windows XP. Даже Майкрософт официально забила на нее.
Стоит заметить, что существует сборка DirectX 10 для Windows XP, сделанная умельцами. По сути это всего лишь набор программных библиотек, не добавляющих эффекты DirectX 10, а только позволяющая некоторым играм запускаться без ошибок в XP, если в их настройках включен режим «DirectX 10». В любом случае, этот набор библиотек с высокой долей вероятности может вызвать глюки в операционной системе, так что ставить такое поделие ни в коем случае нельзя.
Как установить DirectX версии 11.1 на Windows 7?
В связи с появлением Windows 10 этот вопрос актуален как никогда. Там поддержка DirectX 11.1 уже есть изначально. В Windows 7 изначально установлена версия 11 .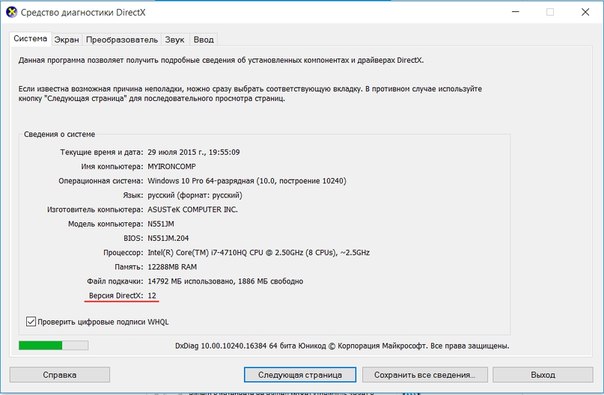 Поддержка новой версии DirectX придет через Центр Обновления Windows (Пуск — Все программы — Центр обновления Windows). Обновление называется KB2670838.
Поддержка новой версии DirectX придет через Центр Обновления Windows (Пуск — Все программы — Центр обновления Windows). Обновление называется KB2670838.
Так что обновляйте Windows через Центр Обновления. Windows 8 это тоже касается.
DirectX 12
Много слухов циркулирует вокруг DirectX 12. Попробуем собрать факты и догадки.
Windows 7, 8 и DirectX 12
DirectX 12 в Windows 7 и 8 не будет.
Старые видеокарты будут частично поддерживать DirectX 12
Представители производителя видеокарт AMD и nVidia заявляли, что видеокарты, поддерживающие DirectX 11, будут частично поддерживать DirectX 12. Это оказалось маркетинговым лукавством. Преимущество DirectX 12 перед 11 — 7-10-кратное увеличение производительности за счет оптимизации работы с компонентами видеокарты (памятью, видеопроцессором). «Железная» часть видеокарт, выпущенных в эпоху DirectX 11 и ранее, не приспособлена под DirectX 12, поэтому основная «фишка» новой версии API — ускорение обсчета графики — работать не будет.
Что же мы имеем? Есть три уровня поддержки старыми видеокартами нового графического API: Tier 1, Tier 2 и Tier 3. Tier 3 — самая полная поддержка стандарта.
Видеокарты без поддержки DirectX 12 (но поддерживающие DX10 и/или 11):
Intel ValleyView2 HD Graphics
Intel HD Graphics 2500
Intel HD Graphics 4000
И новее.
AMD Radeon HD 5xxx
AMD Radeon HD 6xxx
AMD Radeon HD серий 7xxxG, M и D
AMD Radeon HD 8xxxG
И новее.
Вроде как все должны, но есть разные уровни поддержки. Об этом далее
Видеокарты с поддержкой DirectX 12 Tier 1
Intel HD Graphics 4400
Intel HD Graphics 4600
Intel HD Graphics 5000
Intel Iris Graphics 5100
Intel Iris Pro Graphics 5200
NVIDIA GeForce GT 430
NVIDIA GeForce GT 440
NVIDIA GeForce GTS 450
NVIDIA GeForce GTX 460
NVIDIA GeForce GT 520M
NVIDIA GeForce GT 520
NVIDIA GeForce GT 525M
NVIDIA GeForce GT 540M
NVIDIA GeForce GTX 550 Ti
NVIDIA GeForce GTX 560
NVIDIA GeForce GTX 560 Ti
NVIDIA GeForce GTX 570
NVIDIA GeForce GTX 580
NVIDIA GeForce 610M
NVIDIA GeForce GT 610
NVIDIA GeForce GT 620M
NVIDIA GeForce GT 620
NVIDIA GeForce GT 630M
NVIDIA GeForce GT 630
NVIDIA GeForce GT 635M
NVIDIA GeForce GT 640M
NVIDIA GeForce GT 640
NVIDIA GeForce GT 730
И новее.
Видеокарты с поддержкой DirectX 12 Tier 2
Intel — нет.
AMD — нет.
NVIDIA GeForce GT 650M
NVIDIA GeForce GTX 650
NVIDIA GeForce GTX 650 Ti
NVIDIA GeForce GTX 650 Ti Boost
NVIDIA GeForce GTX 660M
NVIDIA GeForce GTX 660
NVIDIA GeForce GTX 660 Ti
NVIDIA GeForce GTX 670
NVIDIA GeForce GTX 680
NVIDIA GeForce GT 740M
NVIDIA GeForce GT 750M
NVIDIA GeForce GTX 750
NVIDIA GeForce GTX 750 Ti
NVIDIA GeForce GTX 760
NVIDIA GeForce GTX 765M
NVIDIA GeForce GTX 770
NVIDIA GeForce GTX 780
NVIDIA GeForce GTX 780 Ti
NVIDIA GeForce 840M
NVIDIA GeForce GTX 850M
NVIDIA GeForce GTX 860M
NVIDIA GeForce GTX 970
NVIDIA GeForce GTX 980
И новее.
Видеокарты с поддержкой DirectX 12 Tier 3
Intel — нет.
AMD Radeon HD 7750
AMD Radeon HD 7770
AMD Radeon HD 7850
AMD Radeon HD 7870
AMD Radeon HD 7950
AMD Radeon HD 7970
AMD Radeon R4 Graphics
AMD Radeon HD 8600
AMD Radeon HD 8800
AMD Radeon R7 200
AMD Radeon R9 200
AMD Radeon R9 390X
И новее.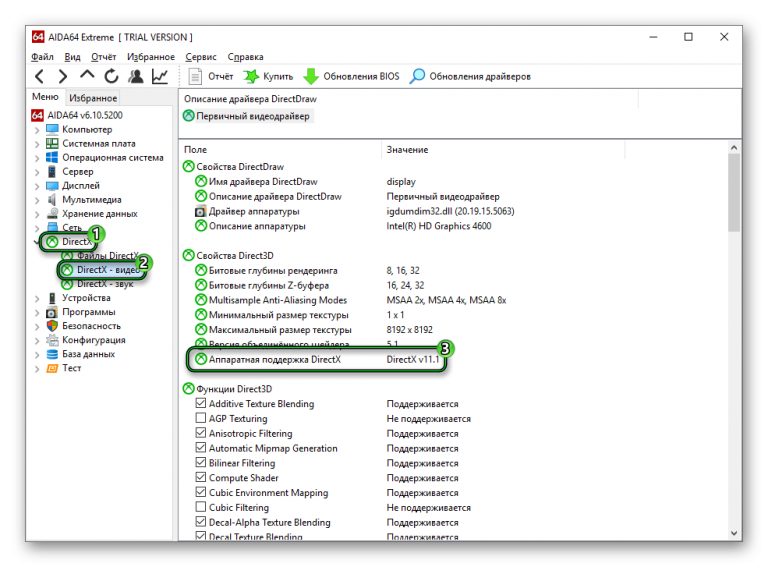
А вот у нВидии видеокарт с полной поддержкой DirectX 12 пока нет.
Обновление от 3.03.2018: уже есть. Все современные поддерживают 12-ю версию полностью.
Дополнительные уровни — Feature levels
Мне, как владельцу AMD Radeon HD7950, хотелось бы радоваться, но не получается. Дело в том, что Microsoft пошла дальше и ввела дополнительные уровни особенностей («Feature levels»). Уровни Tier — индикатор для покупателей, Feature levels — для разработчиков.
Feature level 11.0 — поддержка видеокартой DirectX11 и функцией «Resource Binding» из Tier 1. Представители таких видеокарт: Nvidia GeForce GTX 400/500/600/700.
Feature level 11.1 — DirectX 11.1 и поддержка множества функций, которые я здесь приводить не буду (зачем?). Представители:
- Nvidia GeForce GTX 745/750;
- AMD Radeon HD серий 7700-7900/8500-8900, Rx 240-280;
- Intel HD Graphics 4200-5200, 5300-6300;
Feature level 12.0 — поддержка некоторых возможностей Tier 1 и Tier 2.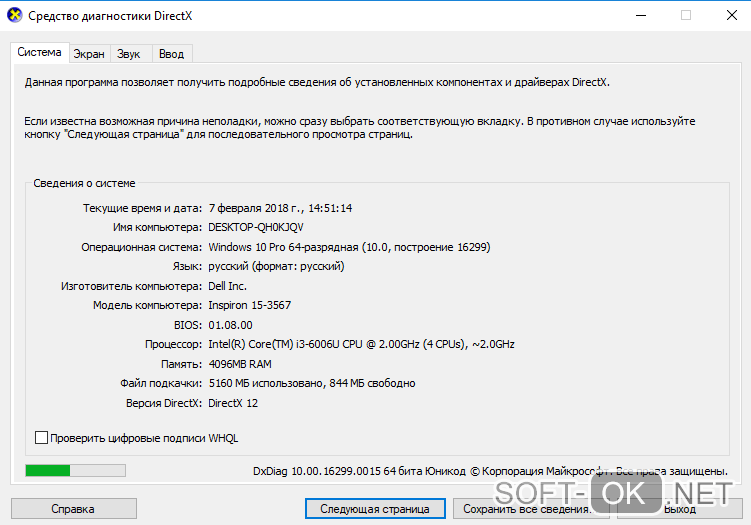 Представители: AMD Radeon HD 7790/8770, Rx 260/285/290 и новее.
Представители: AMD Radeon HD 7790/8770, Rx 260/285/290 и новее.
Feature level 12.1 — полная поддержка Tier 1, аппаратная поддержка всех возможностей DirectX 12.
Таким образом, ни одна из существующих видеокарт не поддерживает DirectX 12 полностью. Часть возможностей реализована на программном уровне, поэтому одна и та же игра, использующая DX 11 и DX 12, не получит ощутимого прироста производительности при переходе на новую версию API.
Итог
Удивительно, как сильно зависит производительность вычислений от уровня доступа к «железу» компьютера. DX 12 предоставляет возможности, которыми разработчики не должны пренебрегать. Благодаря тому, что Xbox One будет тоже поддерживать двенадцатую версию, в конце 2015 года нас ожидает множество игр с её поддержкой. Вот только чудес не будет — существующие (на 2015 год) видеокарты не оптимизированы для использования DirectX 12, прирост производительности будет мал.
Лайкнуть
Лайкнуть
DirectX – набор инструментов, который был разработан для эффективной работы мультимедиа в Microsoft Windows.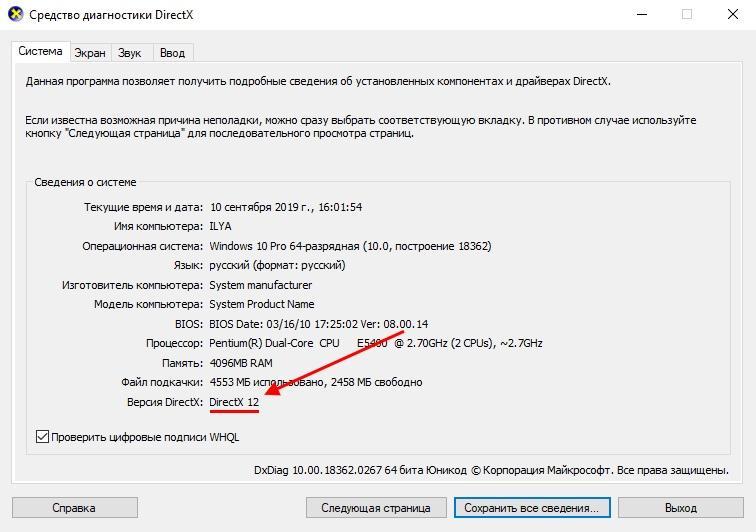 Грубо говоря, компонент ПО, задачей которого является «организация» всех аппаратных элементов системы. Чаще всего используется в процессе написания игр, поскольку отвечает за обработку графики. Чтобы система при этом работала корректно, от видеокарты требуется обратная аппаратная поддержка DirectX .
Грубо говоря, компонент ПО, задачей которого является «организация» всех аппаратных элементов системы. Чаще всего используется в процессе написания игр, поскольку отвечает за обработку графики. Чтобы система при этом работала корректно, от видеокарты требуется обратная аппаратная поддержка DirectX .
Данный компонент, а также его исполняемые библиотеки обновляются в процессе инсталляции игр. Но как самому узнать версию directx и обновить ее, если потребуется?
Какая версия DirectX должна стоять у вас?
Каждая версия Windows поддерживает свой DirectX:
- Для Windows XP это DX9;
- для Vista – DX10;
- для Win7 и 8/8,1 – DX11.
Релиз новой «десятой» версии ОС от Microsoft принес нам новую 12 версию , которая, по словам разработчиков, наконец раскроет весь потенциал многоядерных процессоров, сделав связку ЦП-видеокарта в разы производительнее.
Определение вашей версии
Чтобы узнать, что именно установлено у вас, откройте «Пуск» и найдите команду «Выполнить».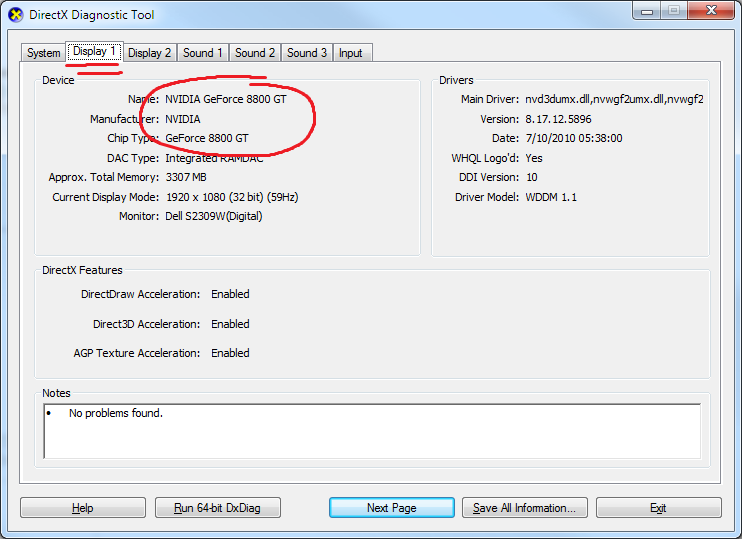 Это актуально для всех версий Windows, начиная с XP.
Это актуально для всех версий Windows, начиная с XP.
Вводим фразу , или ищем этот пункт меню среди предложенных. Поиск все-таки быстрее. Жмем Enter и дожидаемся сбора статистических данных по вашей системе в целом и ее отдельным компонентам в частности.
Нас интересует вкладка «система». Смотрим в самый низ и обнаруживаем, что установлена 11 версия DirectX (пример).
Обновление компонентов DX
Если вам кажется, что версия ПО устарела, и игры требуют более свежий пакет исполняемых библиотек, обновите их на официальном сайте Microsoft по соответствующей ссылке (актуальна для 11 версии).
Затем удостоверьтесь, что ваша видеокарта поддерживает данную версию ПО. Если она способна работать лишь с DX9 и DX10, никакое обновление не даст результата. Аппаратная поддержка важнее программной, так что имейте это ввиду.
О спецификациях видеокарты можно узнать в интернете.
Сегодня огромное количество компьютерных игр и программ требуют специальный пакет графики — DirectX, при отсутствии которого игры и программы будут работать либо некорректно, либо вообще не работать.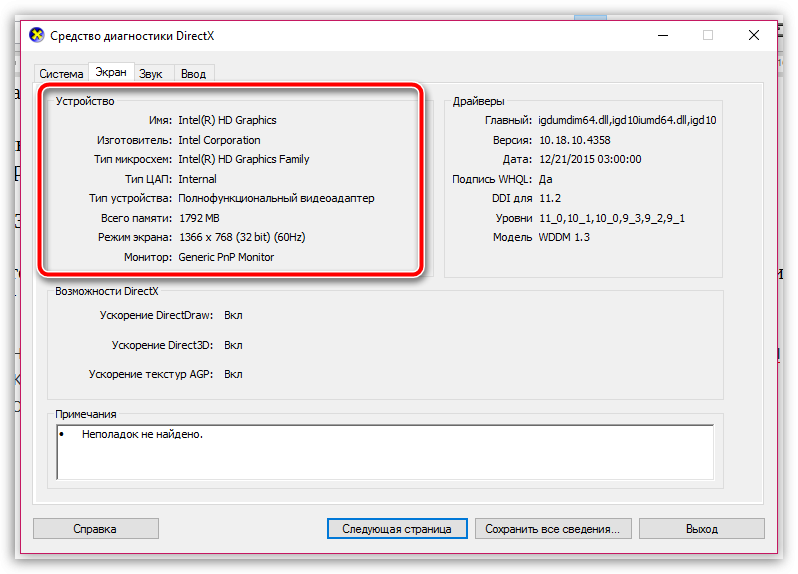 А ведь зачастую, приложения требуют наличие самой последней версии данного пакета, иначе они просто не смогут запуститься. Что делать в такой ситуации? Устанавливать или проверять его? Сегодня вы узнаете: как проверить версию DirectX на компьютере.
А ведь зачастую, приложения требуют наличие самой последней версии данного пакета, иначе они просто не смогут запуститься. Что делать в такой ситуации? Устанавливать или проверять его? Сегодня вы узнаете: как проверить версию DirectX на компьютере.
**Учтите, что, в первую очередь, данная инструкция предназначена для пользователей операционной системы Виндовс 10.
Проверяем текущую версию DirectX вручную
Для того, чтобы проверить версию данного мультимедийного пакета, вам необходимо сделать следующее:
Открывается данное окно. В поле ввода пишем следующее: dxdiag и нажимаем ОК:
Открылось новое окошко. Во вкладке «Система» необходимо найти пункт «Версия DirectX» (обычно находится в самом низу). Там же и будет указана версия (обведено красным кружком):
Если вдруг версия оказалась устаревшей (Меньше девятой), то рекомендуется скачать и установить новую версию с нашего сайта:
А как продиагностировать DirectX?
Для диагностики используйте инструкцию выше.
Обязательно ли устанавливать самую новую версию?
Да, обязательно. Это необходимо для стабильной работы программ и компьютерных игр.
Активные юзеры, которые часто играют в различные игры сталкиваются с такой программой как DirectX. Если кто-то ещё не в курсе, что это такое и для чего он нужен, попробуем вкратце объяснить. Это, разработанный набор файлов программных библиотек для нормальной работы игр на компьютере. Проще сказать — это программа, без которой, игры не будут запускаться или попросту зависнут. В лучшем случае без Директ Икс, игры будут попросту тормозить, но это не доставит никакого удовольствия. Заядлые игроки знают, что почти с каждой игрой на диске обычно поставляется и актуальная версия DirectX, без которой данная игра попросту не будет работать. Естественно, при установке какой-нибудь игры нужно учитывать и наличие на компьютере поддерживаемого Директ Икс.
Как посмотреть версию DirectX
На самом деле узнать, какая версия библиотек API установлена в компьютере очень просто.
- В поисковой строке Виндовс пишем команду - dxdiag.
- Открываем утилиту.
Это маленькая утилита для диагностики DirectX и проверки версии .
В окне программы м ы можем посмотреть всю информацию о системе. Текущий установленный выпуск, файл подкачки, объём оперативной памяти, версию и разрядность системы, а также прошивки BIOS.
Как узнать Директ Икс на Виндовс 7
- Кроме того, есть ещё способ как узнать версию Директ Икс, для этого нужно запустить классическое приложение «Выполнить» .
- Сделать это можно несколькими способами. В Виндовс 7 оно находится в меню «Пуск ». Или использовать комбинацию клавиш WinKey+R (для любых операционных систем семейства Виндовс).
WinKey - это клавиша «домой» , обычно она отмечена логотипом Виндовс.

- В открывшемся окне приложения вписать команду для запуска диагностики Директ Икс.
Виндовс 10 проверка версии Директ Икс
А также узнать какой DirectX установлен в системе, можно через консоль командной строки. Запустить её можно множеством способов. В последних версиях Виндовс 10, к примеру, проще всего это сделать через кнопку «Пуск », на которой нужно выполнить правый клик, и в списке выбрать Windows PowerShell . Затем в консоли вписать нашу заветную команду для запуска утилиты диагностики Директ Икс.
Смотрим Директ Икс в Виндовс 8
Команду для запуска диагностики dxdiag в операционных системах Виндовс 8 можно открыть следующим способом:
- Переходим на стартовый экран, далее кликаем на стрелочку вниз, чтобы открыть список всех приложений, и здесь в строке поиска и пишем нашу команду.
Также можно проверить выпуск с помощью стороннего софта, например, с помощью программы AIDA64 или Everest. Обе программы от одного разработчика и практически идентичны. Из всех возможных функций и возможностей, которыми они обладают, там также можно посмотреть какая версия Директ Икс установлена на компьютере.
Обе программы от одного разработчика и практически идентичны. Из всех возможных функций и возможностей, которыми они обладают, там также можно посмотреть какая версия Директ Икс установлена на компьютере.
@
Как узнать какой directx на пк. Как узнать версию DirectX. Microsoft DirectX и новые драйвера видеокарты для геймера
DirectX — набор библиотек и программных средств, которые используются для решения задач, связанных с выпуском приложений и игр под операционную систему Windows. На каждой версии ОС установлено определенное поколение данного ПО, которое соответствует возможностям установленной видеокарты. Каждый следующий выпуск пакета API включает в себя все устаревшие библиотеки, поэтому вам не придется устанавливать все выпуски подряд — достаточно инсталлировать самый свежий пакет. Давайте разберемся, как можно проверить DirectX на Windows 7 разными способами.
Стандартные средства
В операционные системы Windows встроено специальное которое позволяет ознакомиться с информацией о системе, экране, звуке и устройствах ввода.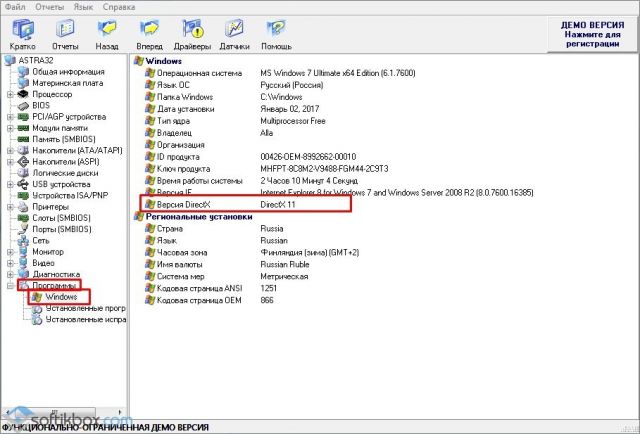 Получить доступ к данному приложению можно двумя способами: с помощью команды в окне «Выполнить» или через запуск исполнительного файла. Рассмотрим оба варианта.
Получить доступ к данному приложению можно двумя способами: с помощью команды в окне «Выполнить» или через запуск исполнительного файла. Рассмотрим оба варианта.
Для того чтобы проверить DirectX на Windows 7, вам необходимо выполнить следующие действия:
- Запустите приложение «Выполнить». Сделать это можно с помощью меню «Пуск» и одноименного пункта в нем либо через комбинацию клавиш Win+R.
- В открывшемся окне введите команду dxdiag и нажмите ОК, чтобы запустить нужное приложение.
- Спустя некоторое время, потраченное на сбор информации, вы увидите окно со статистикой и
- На первой вкладке «Система» находится строка «Версия DirectX». Напротив нее вы увидите номер текущей версии ПО, которая установлена на компьютере.
- Однако не обязательно та версия, которая отображается в первой вкладке, является той, которая поддерживается вашей видеокартой. Чтобы найти информацию о поддерживаемых библиотеках, вам необходимо открыть вкладку «Экран».
- Обратите свое внимание на раздел «Драйверы» и строку DDI для Direct3D.
 Напротив данного пункта находится номер поколения пакета API, который поддерживается вашей видеокартой.
Напротив данного пункта находится номер поколения пакета API, который поддерживается вашей видеокартой.
Теперь вы знаете, как проверить DirectX на Windows 7 по двум направлениям — тот, который установлен на компьютере, и тот, который поддерживается графическим ускорителем вашего компьютера.
Второй стандартный вариант
Запустить можно и другими способами. Во-первых, вы можете открыть системный раздел жесткого диска и зайти в каталог Windows и System32. В списке всех файлов найдите dxdiag.exe и откройте его.
Во-вторых, пользователь может воспользоваться поиском в меню «Пуск». Для этого откройте меню и введите название исполнительного файла. После того как он появится в списке найденных совпадений, запустите его. Всеми способами вы можете запустить приложение и проверить версию DirectX на Windows 7. Также описанные варианты подходят для всех последующих версий операционной системы, вплоть до 10.
Сторонние программы
Если вас не устраивает стандартное средство проверки, то вы можете воспользоваться сторонней утилитой для проверки информации о системе и оборудовании.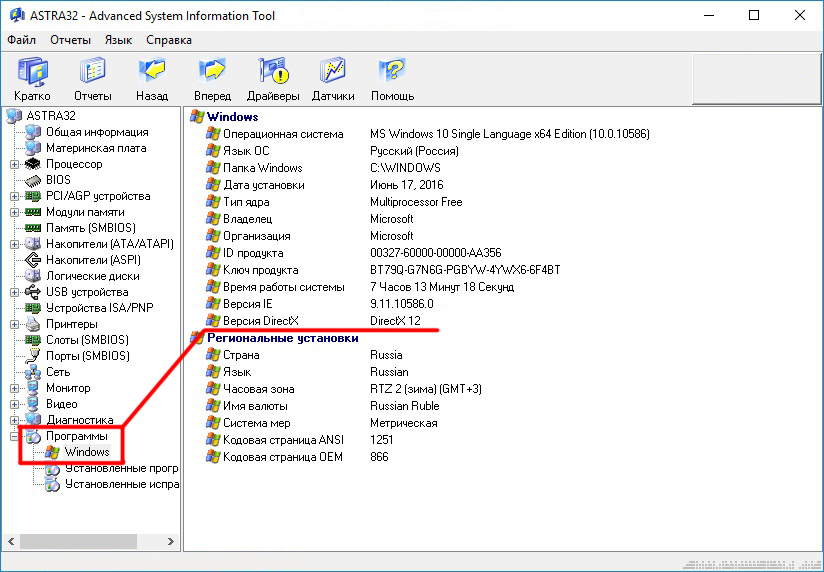 Например, одной из таких программ является популярная AIDA64. Вы можете скачать бесплатно пробную версию и посмотреть версию DirectX на Windows 7 через нее.
Например, одной из таких программ является популярная AIDA64. Вы можете скачать бесплатно пробную версию и посмотреть версию DirectX на Windows 7 через нее.
Вам необходимо запустить программу и в основном каталоге с разделами выбрать пункт «Операционная система». В нем найдите строку с названием ПО, напротив которой будет написана установленная версия.
Чтобы понять, какая версия поддерживается вашей видеокартой, найдите раздел DirectX и откройте вкладку «Видео». Затем найдите строку «Аппаратная поддержка». Напротив нее вы можете проверить DirectX на Windows 7, которая поддерживается вашим графическим ускорителем.
DirectX 11 — пакет мультимедийных технологий, обеспечивающий поддержку трехмерных визуальных эффектов и объемного звука с эффектом присутствия, входящих в состав многих современных компьютерных игр, позволяет отобразить реалистичную трехмерную анимацию и графику, отражающие мельчайшие детали объектов. Поддерживает стереоскопическое 3D в играх и видео.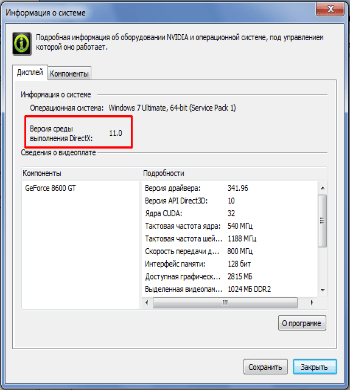
DirectX 11 предлагает множество улучшенных функций и обеспечивает повышенную эффективность работы компьютера и видеокарты, использует мощь современных многоядерных процессоров и поддерживает передовые технологии создания теней и текстур, таких как тесселяция.
Основные компоненты DirectX 11
- DirectX Graphics — вывод растровой графики и трехмерных объектов.
- DirectInput — обработка данных, поступающих с клавиатуры, мыши, джойстика, геймпада.
- DirectSound — обработка звуков (Wave).
- DirectMusic — воспроизведение музыки.
- DirectShow — ввод-вывод аудио и видео данных.
- DirectPlay — сетевые игры.
- DirectX Instruments — программные синтезаторы.
DirectX 11 скачать бесплатно
Скачайте бесплатно Директ Икс 11 для Виндовс 7 и Виндовс 8 с официального сайта. Наш сайт отслеживает все обновления программ для того, чтобы у Вас была последняя версия DirectX.
Проверка версии DirectX, установленной на компьютере
DirectX используется многими играми. Если на компьютере не установлена требуемая версия DirectX, указанная на упаковке продукта, то игра может работать неправильно или не запускаться.
Если на компьютере не установлена требуемая версия DirectX, указанная на упаковке продукта, то игра может работать неправильно или не запускаться.
Примите к сведению, что:
- DirectX 9.0c включен в состав Windows XP SP2.
- DirectX 10 включен в состав Windows Vista.
- DirectX 11 включен в состав Windows 7.
- DirectX 11.1 включен в состав Windows 8.
- DirectX 11.2 включен в состав Windows 8.1.
- DirectX 11.3 и включен в состав Windows 10.
- DirectX 12.0 включен в состав Windows 10.
DirectX 12 скачать бесплатно
Последнее время многие задаются вопросами, как скачать DirectX 12 для Windows 10 64 bit . Стоит отметить, что автономного пакета обновления для DirectX 12.0 не существует. Нельзя скачать отдельно DirectX 12 для Windows 7 64 bit — придётся обновить свой компьютер до Windows 10. У кого уже установлена Windows 10 ничего делать дополнительно не придётся — DirectX 12.0 уже включен в состав Windows 10!
Как проверить какая версия DirectX установлена на Вашем компьютере:
- Откройте средство диагностики DirectX.
 Для этого нажмите кнопку «Пуск», Нажмите «Выпонить» и введите dxdiag
в поле «Открыть» и затем нажмите клавишу ВВОД (Enter).
Для этого нажмите кнопку «Пуск», Нажмите «Выпонить» и введите dxdiag
в поле «Открыть» и затем нажмите клавишу ВВОД (Enter). - Перейдите на вкладку «Система» и в группе «Сведения о системе» проверьте номер версии DirectX.
Лучший способ обновить DirectX 11 — 9 для ОС Windows XP, 7, 8, 10 — это скачать дистрибутив с официального сайта Microsoft. И DirectX обновите до последней версии, без проблем, и заразы никакой не подхватите. Обновлять драйвер Директ Х можно двумя способами, они просты и эффективны.
Как обновить и установить DirectX библиотеки.
Обновление №1. Первый вариант — способ обновления Директ Х для любых версий Windows от XP и до 10, предоставляется компанией Microsoft, в виде маленького веб-установщика. Для обновления требуется бесперебойное подключение к интернету. Нажмите на кнопку, чуть ниже — «веб-установщик», скачайте файлик «dxwebsetup.exe» (285,3Kb).
Установка предельно проста. Переместитесь в папку загрузки, двойным кликом по скачанному файлу — запустите установку.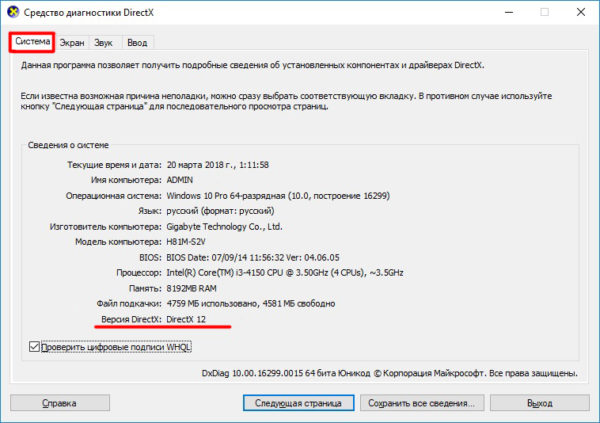 Примите к сведению стандартное соглашение, поставьте «пимпочку», нажмите далее.
Примите к сведению стандартное соглашение, поставьте «пимпочку», нажмите далее.
В следующем окошке уберите «галчонка» с поисковика Bing, чтоб не изменилась, привычная Вам, стартовая страница в браузере.
Жмулькайте на — «далее». При наличии интернет соединения, установщик проверит Ваш ПК на наличие библиотек, затем обновит DirectX до последней версии. По окончанию установки обновлений, ничего не запускайте — сначала перезагрузите компьютер.
Обновление №2. Второй вариант — на мой взгляд, является лучшим способом обновить DirectX Windows 7, 8 с официального сайта — ибо более практичный. Для обновления не требуется интернет подключение, всегда под рукой, незаменим при переустановке Windows, можно переносить на флешке, «лечить» ПК друзей, знакомых.
DirectX – это набор API для разработки приложений под ОС Windows. То есть приложение представляет из себя платформу или фреймворк для быстрого написания программ. Некоторые общие функции для множества приложений забирают львиную долю времени.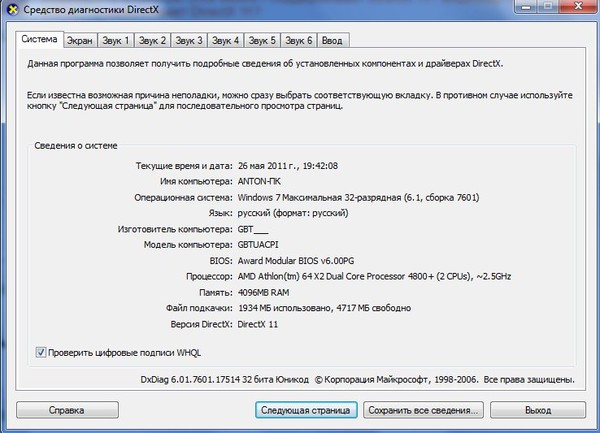 Чтобы избежать таких затрат, основные инструменты разработаны отдельно и входят в состав COM-объектов DirectX.
Чтобы избежать таких затрат, основные инструменты разработаны отдельно и входят в состав COM-объектов DirectX.
Именно это и обусловливает важность подобной платформы, так как большинство разработчиков не заморачиваются с изобретением велосипеда. Тем более, что данная программа является мультиплатформенной и позволяет работать во всех ОС. Так как функции, которые применяются в DirectX, используются внутри программы, то подразумевается обязательное обладание пользователем такого компонента с идентичной или более новой версией.
Если данное условие не выполняется, то либо в процессе работы приложения буду возникать различные лаги, либо, что бывает чаще, оно вообще не запустится. Следует отметить, что DirectX в первую очередь используется для графических программ, а ещё точнее — для игр.
Обычно, если нет нужной версии платформы, возникают ошибки вроде D3DX9_24.dll. Цифра через нижнее подчеркивание может изменяться, но основа сообщения всегда подобна. В таких случаях и возникает вопрос, как узнать какие Directx установлены, чтобы на основании информации проводить дальнейшие манипуляции.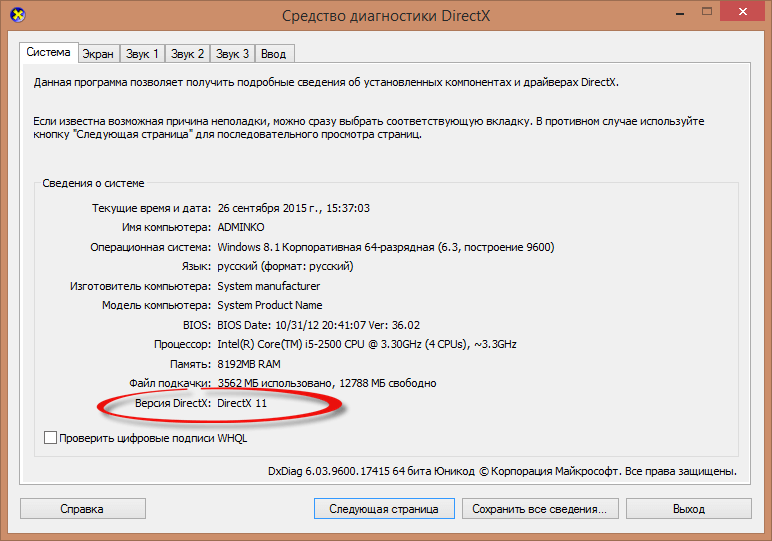
Чтобы узнать, какой Directx установлен, нужно выполнить одно из нескольких действий: посмотреть в соответствующих разделах Windows или прибегнуть к помощи программ.
Как узнать, какой Directx установлен на Windows с помощью dxdiag?
Существует специальное место, которое содержит целевую информацию по версии продукта DirectX, установленном в системе и оно называется «Средство диагностики DirectX». Это место наиболее удобное для использования и не требует предварительной установки программы.
- Нажмите Win + R и введите dxdiag;
- В основном окне меню, в конце списка присутствует графа «Версия DirectX».
Помимо ключевой информации о версии продукта, здесь находятся и другие параметры Windows и комплектации. Некоторые из представленных параметров довольно важны, так здесь можно получить информацию по ОС, производителю компьютера и установленном BIOS. Также имеется ключевая информация по комплектации ПК, вроде ОЗУ, процессора и объёма файла подкачки.
Дополнительный способ, как добраться в то же место, только без использования строки «Выполнить» — это ввести dxdiag в поиск, расположенный в Пуск. Далее таким же образом попадёте в средство диагностики.
В характерной графе указывается не совсем полная информация, то есть версия продукта указывается, но без подверсии. То есть, даже, если у вас установлен DirectX 11.2, он будет отображаться, как 11.
Панель управления Nvidia
Ещё один вариант, который может помочь узнать какой у меня Directx – это панель управления видеокартой. Данный способ требует установки ПО для карты и работает с Geforce. Так как обычно драйвера установлены, то проблем быть не должно. Вы можете:
- Нажмите ПКМ на свободном месте рабочего стола и выберите «Панель управления Nvidia»;
- Внизу окна нажмите на «Информация о системе»;
- В разделе «Версия среды» указан DirectX.
Как узнать, какой Directx установлен на Windows 7 через Aida64?
Альтернативный способ, как узнать какая Directx установлена на Windows, заключается в применении приложения. Для примера рассмотрим с помощью Aida64, но подобным образом работает и Everest. Вам необходимо просто загрузить программу по ссылке https://www.aida64.ru/download . В общем приложение платное, но обладает пробной версией 30 дней.
Для примера рассмотрим с помощью Aida64, но подобным образом работает и Everest. Вам необходимо просто загрузить программу по ссылке https://www.aida64.ru/download . В общем приложение платное, но обладает пробной версией 30 дней.
- Установите программу;
- Разверните список «Операционная система»;
- Выделите одноименную вкладку, где и содержится версия DirectX;
- Также более полная информация находится в: DirectX, затем выберите «DirectX — видео». Обратите внимание на строку «Аппаратная поддержка».
Основным преимуществом данного способа, как узнать, какая версия Directx установлена, является наличие точных данных. Присутствует информация о подверсии приложения, иногда это довольно важно.
Установка DirectX
Если результат выполнения предыдущих процедур вас не удовлетворил и приложение требует более высокую версию среды разработки, то нужно установить её. Выполняется инсталляция стандартно, вам необходимо загрузить файл по ссылке https://www.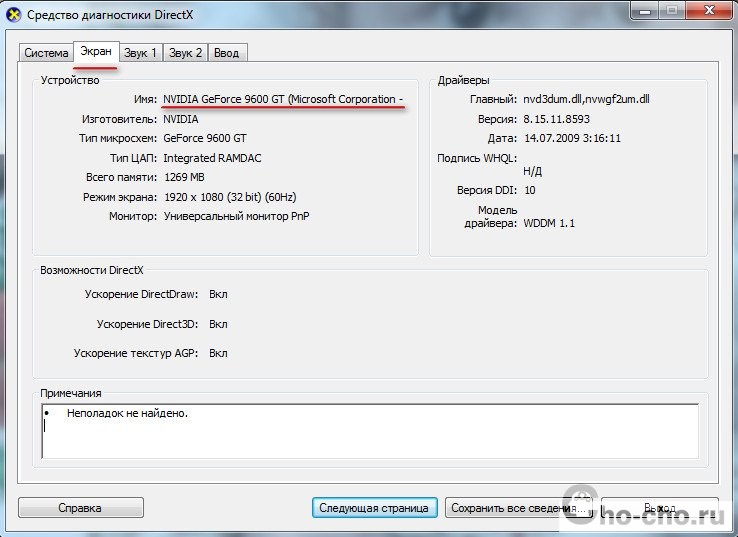 microsoft.com/ru-ru/Download/confirmation.aspx?id=35 .
microsoft.com/ru-ru/Download/confirmation.aspx?id=35 .
С сайта Microsoft можно загрузить только веб-установщик. То есть небольшую утилиту, которая определит самую подходящую версию платформы, а затем загрузит её. Если такой подход вас не устраивает, то придется скачивать полный файл с других сайтов, что довольно неудобно.
Также могут быть сбои в работе лаунчера, так он будет устанавливать DirectX, но ошибка D3DX9 все равно сохраняется. В таком случае необходимо удалить приложение и установить по новой или загрузить полную версию файла.
Ограничения по установке DirectX
На самом деле не всякая ОС поддерживает передовые версии программы. Так максимально допустимой является:
- Windows XP SP2 — 0c;
- Windows 7 и 8 – 11.1;
- Windows 8.1 -11.2
- Windows 10 — современная версия DirectX 12.
Помимо данных показаний, не всякая видеокарта способна корректно работать с новыми или старыми версиями DirectX. Чтобы узнать, какая рекомендованная версия для вас, просто введите модель адаптера в гугл и найдите информацию о поддержке. Обычно ничего страшного не будет, если установлена более современная версия, но иногда случаются проблемы.
Обычно ничего страшного не будет, если установлена более современная версия, но иногда случаются проблемы.
Теперь вы знаете, как узнать какой стоит DirectX и что с ним дальше делать, а поддерживая актуальную версию утилиты, вы сможете избежать многочисленных ошибок.
Если у Вас остались вопросы по теме «Как узнать, какой DirectX установлен?», то можете задать их в комментариях
В этой инструкции мы разберем вопрос, с которым сталкиваются некоторые пользователи: как узнать какой установлен DirectX на компьютере. Бывают ситуации, когда пользователю необходимо знать, какая версия DirectX используется в операционной системе Windows, установленной на компьютере.
DirectX — пакет средств разработки, набор API, решающий задачи по программированию в среде Microsoft Windows. Средства разработки DirectX наиболее часто используется при написании компьютерных игр под операционную систему Windows.
Помимо того, что DirectX встроен в операционную систему, Директ Икс часто поставляется вместе с компьютерными играми для установки на ПК вместе с играми. Наиболее последняя версия DirectX делает более совершенным отображение игровой графики на компьютере, позволяет раскрыть все возможности программного обеспечения.
Наиболее последняя версия DirectX делает более совершенным отображение игровой графики на компьютере, позволяет раскрыть все возможности программного обеспечения.
На компьютере установлен DirectX, как узнать версию? Проверить версию DirectX можно средством системы или с помощью стороннего софта.
В общем случае, версии DirectX соответствуют следующим версиям операционной системы Windows:
- DirectX 9 — Windows XP SP2
- DirectX 10 — Windows Vista, Windows 7
- DirectX 11 — Windows 7, Windows 8, Windows 8.1, Windows 10
- DirectX 12 — Windows 10
Обратите внимание на следующее:
На ПК могут быть установлены разные версии DirectX. Следует обратить внимание на поддержку видеокартой определенной версии DirectX, потому что, если оборудование не поддерживает данную версию средств разработки, Windows не сможет работать с данной версией на компьютере. Операционная система самостоятельно выберет самую последнюю поддерживаемую версию DirectX на компьютере.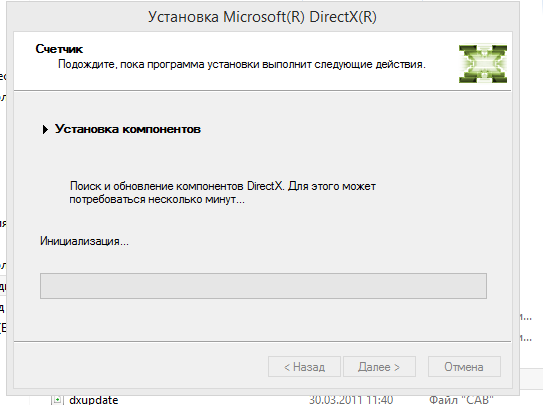
Некоторые приложения требуют определенную версию DirectX на компьютере, поэтому пользователю придется самостоятельно скачать DirectX для установки на ПК.
В статье мы рассмотрим 4 способа получения информации об установленной версии DirectX: с помощью системного средства DxDiag, программного обеспечения видеокарты, при помощи сторонних программ (GPU-Z, AIDA64).
Как посмотреть какой DirectX установлен на компьютере средством системы DxDiag
Узнать версию DirectX можно с помощью утилиты DxDiag (DirectX Diagnostic Tool), встроенной в операционную систему Windows. Средство предоставляет подробную информацию, которая может понадобиться для устранения проблем с видео и звуком на компьютере.
Для запуска выполните следующие действия:
- Нажмите на клавиши клавиатуры «Win» + «R».
- В окне «Выполнить» введите команду «dxdiag» (без кавычек), а затем нажмите на кнопку «ОК».
В окне «Средство диагностики DirectX», во вкладке «Система», в разделе «Сведения о системе» напротив пункта «Версия DirectX» отобразится установленная версия DirectX.
В последних версиях Windows 10 DirectX всегда отображается в 12 редакции. На самом деле, оборудование компьютера может не поддерживать данную версию DirectX 12, поэтому я рекомендую посмотреть дополнительные сведения.
Откройте вкладку «Экран», в разделе «Драйверы» вы увидите уровни поддержки функций видеокарты, установленной на компьютере.
Как проверить какой DirectX на компьютере с помощью панели управления видеокарты
Узнать версию DirectX можно с помощью программного обеспечения видеокарты. Я покажу, как это сделать на примере видеокарты производства NVIDIA:
- Запустите «Панель управления NVIDIA».
- В левой колонке, в самой нижней части нажмите на ссылку «Информация о системе».
- В окне «Информация о системе», во вкладке «Дисплей» отобразятся данные о видеоплате.
На этом изображении видно, что в операционной системе версия среды выполнения DirectX 12, версия API Direct3D — 12, уровень возможностей Direct3D — 11. Это означает, что несмотря на поддержку системой новой версии DirectX 12, устаревшая видеокарта сможет полноценно работать только с DirectX 11.
Как узнать какой стоит DirectX в GPU-Z
Бесплатная программа GPU-Z предоставляет подробную информацию о графическом оборудовании, установленном на компьютере. Программа не требует установки на компьютер.
Выполните следующие шаги:
- Запустите программу GPU-Z на компьютере.
- Откройте вкладку «Advanced», на панели выберите «DirectX» (здесь могут быть разные версии Директ Икс), ознакомьтесь с предоставленной информацией.
Получение информации о DirectX в AIDA64
Программа выдает обширную информацию об оборудовании и программном обеспечении компьютера. В том числе, в AIDA64 вы можете посмотреть версию DirectX своего компьютера.
Пройдите шаги:
- Откройте программу AIDA.
- Во вкладке «Меню», в разделе «Компьютер» откройте «Суммарная информация». Здесь отобразится установленная версия DirectX (на моем компьютере — DirectX 12).
Как узнать поддерживает ли видеокарта DirectX 9, 10, 11, 12
DirectX – это набор компонентов, созданных компанией Microsoft для упрощения программирования под операционную систему Windows. Большинство задач, которые позволяет решать DirectX, связаны с трехмерной графикой. Поэтому DirectX обычно используется при разработке 3D программ и компьютерных игр.
Большинство задач, которые позволяет решать DirectX, связаны с трехмерной графикой. Поэтому DirectX обычно используется при разработке 3D программ и компьютерных игр.
Если игра или программа разрабатывалась с использованием определенной версии DirectX, то эта версия DirectX должна быть установлена на компьютере пользователя и должна поддерживаться его видеокартой. Если такой поддержке нет, то программа просто не запустится. В данной статье мы расскажем о том, как узнать поддерживает ли видеокарта DirectX 9, 10, 11 или 12.
Версия DirectX в программе GPU-Z
Пожалуй, самый простой способ узнать, поддерживает ли видеокарта DirectX 9, 10, 11 или 12, это воспользоваться бесплатной программой GPU-Z (ссылка).
Данная программа предназначена для просмотра характеристик видеокарты. С ее помощью можно узнать название видеокарты, ее производителя, графический чип, объем видеопамяти и т. д. Также GPU-Z позволяет узнать и поддерживаемую версию DirectX.
Чтобы узнать поддерживает ли видеокарта DirectX 9, 10, 11 или 12 достаточно запустить GPU-Z и найти строку «DirectX Support». Именно здесь и указывается, какую версию DirectX поддерживает ваша видеокарта.
Именно здесь и указывается, какую версию DirectX поддерживает ваша видеокарта.
Версия DirectX в характеристиках видеокарты
Также вы можете узнать, поддерживает ли ваша видеокарта DirectX, в технических характеристиках вашей видеокарты. Для этого нужно узнать модель видеокарты и найти ее характеристики в интернете. Там должна быть указана поддерживаемая версия DirectX.
Узнать модель видеокарты можно через «Диспетчер устройств». Для того чтобы открыть «Диспетчер устройств» кликните правой кнопкой мышки по иконке «Мой компьютер», выберите пункт «Свойства» и кликните ссылке «Диспетчер устройств».
Кроме этого, «Диспетчер устройств» можно открыть с помощью поиска в меню Пуск. Для этого просто введите в поисковую строку «Диспетчер устройств» и система предложит вам ссылку для открытия данного окна.
После того, как вы открыли «Диспетчер устройств», вам нужно открыть раздел «Видеоадаптеры». В этом разделе вы сможете увидеть название модели вашей видеокарты.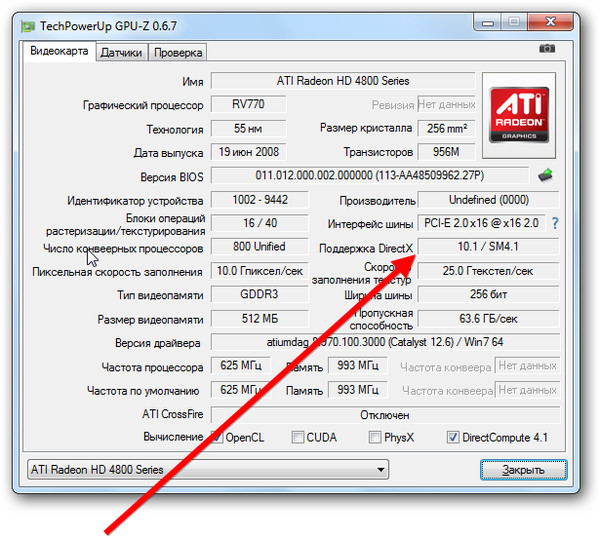 В нашем случае, это ASUS EAH6670.
В нашем случае, это ASUS EAH6670.
Дальше, для того чтобы узнать поддерживает ли эта видеокарта DirectX 9, 10, 11 или 12, нам нужно найти технические ее характеристики. Для этого мы воспользуемся каталогом товаров «market.yandex.ru». Заходим на market.yandex.ru и вводим в поиск название видеокарты.
После этого «market.yandex.ru» покажет список видеокарт, которые подходят под наше название. Открываем любую из найденных видеокарт.
Открыв страницу видеокарты, изучаем ее технические характеристики. Как правило, здесь указано, какую версию DirectX поддерживает видеокарта.
Если вам не удалось найти информацию о вашей видеокарте на сайте «market.yandex.ru», то вы можете поискать просто в Google или Yandex.
Список видеокарт с поддержкой DirectX 11 и 12
Видеокарты AMD
| Название видеокарты | Поддерживаемая версия DirectX |
| Radeon R9 Fury X2 | 12 |
| Radeon R9 Fury X | 12 |
| Radeon R9 Fury | 12 |
| Radeon R9 Nano | 12 |
| Radeon R9 390X | 12 |
| Radeon R9 390 | 12 |
| Radeon R9 380 | 12 |
| Radeon R7 370 | 12 |
| Radeon R7 360 | 12 |
| Radeon R9 295X2 | 12 |
| Radeon R9 290X | 12 |
| Radeon R9 290 | 12 |
| Radeon R9 285 | 12 |
| Radeon R9 280X | 12 |
| Radeon R9 280 | 12 |
| Radeon R9 270X | 12 |
| Radeon R9 270 | 12 |
| Radeon R7 265 | 12 |
| Radeon R7 260X | 12 |
| Radeon R7 260 | 12 |
| Radeon R7 250X | 12 |
| Radeon R7 250 | 12 |
| Radeon R7 240 | 12 |
| Radeon R9 M395X | 12 |
| Radeon R9 M390X | 12 |
| Radeon R9 M390 | 12 |
| Radeon R9 M385X | 12 |
| Radeon R9 M380 | 12 |
| Radeon R9 M375X | 12 |
| Radeon R9 M375 | 12 |
| Radeon R9 M370X | 12 |
| Radeon R9 M365X | 12 |
| Radeon R7 M360 | 12 |
| Radeon R5 M330 | 12 |
| Radeon R9 M295X | 12 |
| Radeon R9 M290X | 12 |
| Radeon R9 M280X | 12 |
| Radeon R9 M275X | 12 |
| Radeon R9 M270X | 12 |
| Radeon R9 M265X | 12 |
| Radeon R7 M265 | 12 |
| Radeon R7 M260X | 12 |
| Radeon R7 M260 | 12 |
| Radeon R5 M255 | 12 |
| Radeon R5 M230 | 12 |
| Radeon HD 8650M | 12 |
| Radeon HD 86630M | 12 |
| Radeon HD 8550M | 12 |
| Radeon HD 7970M | 12 |
| Radeon HD 7870M | 12 |
| Radeon HD 7850M | 12 |
| Radeon HD 7770M | 12 |
| Radeon HD 7750M | 12 |
| Radeon HD 7730M | 12 |
| Radeon R9 370 | 12 |
| Radeon R9 370 | 12 |
| Radeon R9 360 | 12 |
| Radeon R7 350 | 12 |
| Radeon R7 340 | 12 |
| Radeon R5 340 | 12 |
| Radeon R5 330 | 12 |
| Radeon R9 255 | 12 |
| Radeon HD 8990 | 12 |
| Radeon HD 8970 | 12 |
| Radeon HD 8950 | 12 |
| Radeon HD 8870 | 12 |
| Radeon HD 8770 | 12 |
| Radeon HD 8760 | 12 |
| Radeon HD 8750 | 12 |
| Radeon HD 8730 | 12 |
| Radeon HD 8670 | 12 |
| Radeon HD 8570 | 12 |
| Radeon R5 240 | 11.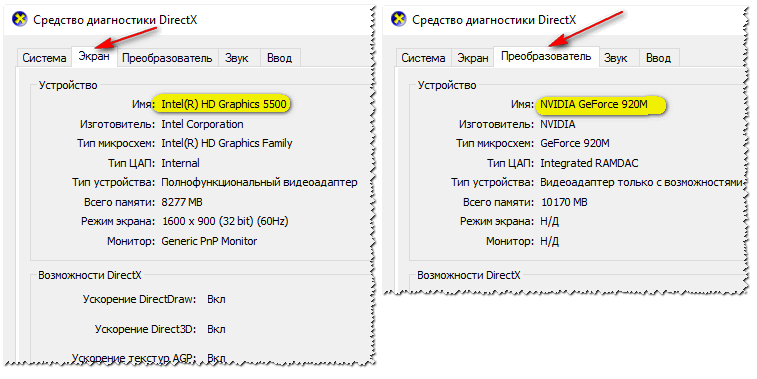 2 2 |
| Radeon HD 7990 | 11.2 |
| Radeon HD 7970 GHz | 11.2 |
| Radeon HD 7970 | 11.2 |
| Radeon HD 7950 Boost | 11.2 |
| Radeon HD 7950 | 11.2 |
| Radeon HD 7870 XT | 11.2 |
| Radeon HD 7870 GHz | 11.2 |
| Radeon HD 7850 | 11.2 |
| Radeon HD 7790 | 11.2 |
| Radeon HD 7770 | 11.2 |
| Radeon HD 7750 | 11.2 |
| Radeon HD 7730 | 11.2 |
| Radeon HD 8970M | 11.1 |
| Radeon HD 8870M | 11.1 |
| Radeon HD 8850M | 11.1 |
| Radeon HD 8830M | 11.1 |
| Radeon HD 8790M | 11.1 |
| Radeon HD 8770M | 11.1 |
| Radeon HD 8750M | 11.1 |
| Radeon HD 8730M | 11.1 |
| Radeon HD 8690M | 11.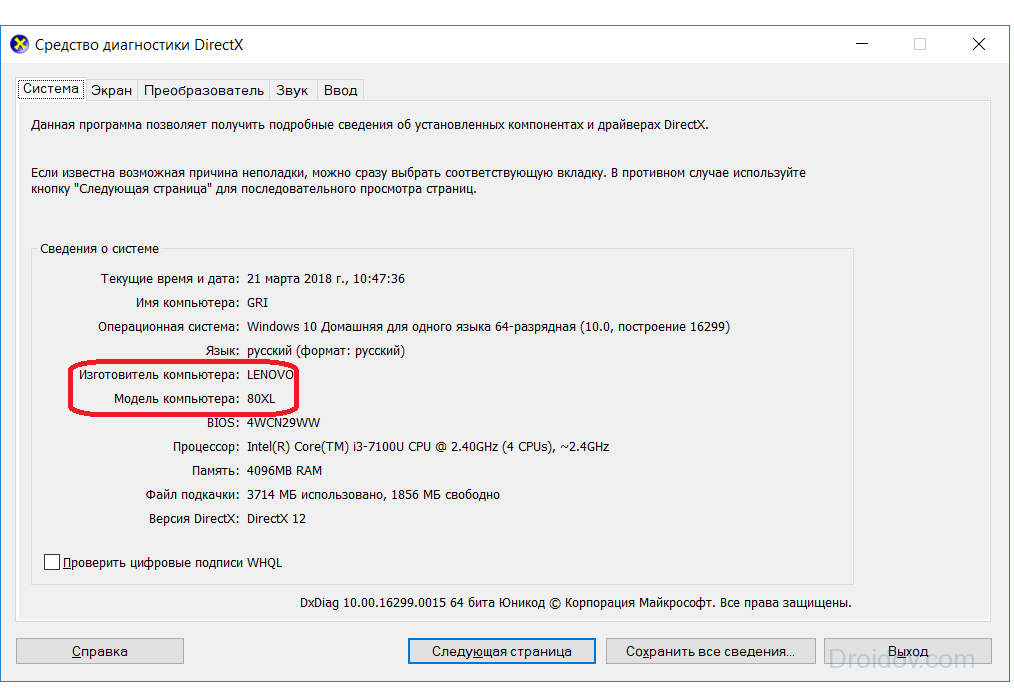 1 1 |
| Radeon HD 8670M | 11.1 |
| Radeon HD 8570M | 11.1 |
| Radeon R5 235 | 11 |
| Radeon R5 230 | 11 |
| Radeon R5 220 | 11 |
| Radeon HD 7670 | 11 |
| Radeon HD 7570 | 11 |
| Radeon HD 7470 | 11 |
| Radeon HD 7450 | 11 |
| Radeon HD 7350 | 11 |
| Radeon HD 6990 | 11 |
| Radeon HD 6970 | 11 |
| Radeon HD 6950 | 11 |
| Radeon HD 6870 | 11 |
| Radeon HD 6850 | 11 |
| Radeon HD 6790 | 11 |
| Radeon HD 6770 | 11 |
| Radeon HD 6750 | 11 |
| Radeon HD 6670 | 11 |
| Radeon HD 6570 | 11 |
| Radeon HD 6450 | 11 |
| Radeon HD 6350 | 11 |
| Radeon HD 5970 | 11 |
| Radeon HD 5870 Eyefinity | 11 |
| Radeon HD 5870 | 11 |
| Radeon HD 5850 | 11 |
| Radeon HD 5830 | 11 |
| Radeon HD 5770 | 11 |
| Radeon HD 5750 | 11 |
| Radeon HD 5670 | 11 |
| Radeon HD 5570 | 11 |
| Radeon HD 5550 | 11 |
| Radeon HD 5450 | 11 |
| Radeon HD 7690M XT | 11 |
| Radeon HD 7690M | 11 |
| Radeon HD 7670M | 11 |
| Radeon HD 7650M | 11 |
| Radeon HD 7630M | 11 |
| Radeon HD 7610M | 11 |
| Radeon HD 7590M | 11 |
| Radeon HD 7570M | 11 |
| Radeon HD 7550M | 11 |
| Radeon HD 7530M | 11 |
| Radeon HD 7510M | 11 |
| Radeon HD 7490M | 11 |
| Radeon HD 7470M | 11 |
| Radeon HD 7450M | 11 |
| Radeon HD 7430M | 11 |
| Radeon HD 6990M | 11 |
| Radeon HD 6970M | 11 |
| Radeon HD 6950M | 11 |
| Radeon HD 6870M | 11 |
| Radeon HD 6850M | 11 |
| Radeon HD 6830M | 11 |
| Radeon HD 6770M | 11 |
| Radeon HD 6750M | 11 |
| Radeon HD 6730M | 11 |
| Radeon HD 6650M | 11 |
| Radeon HD 6630M | 11 |
| Radeon HD 6570M | 11 |
| Radeon HD 6550M | 11 |
| Radeon HD 6530M | 11 |
| Radeon HD 6490M | 11 |
| Radeon HD 6470M | 11 |
| Radeon HD 6450M | 11 |
| Radeon HD 6430M | 11 |
| Radeon HD 6370M | 11 |
| Radeon HD 6350M | 11 |
| Radeon HD 6330M | 11 |
| Radeon HD 6620G | 11 |
| Radeon HD 6520G | 11 |
| Radeon HD 6480G | 11 |
| Radeon HD 6380G | 11 |
| Mobility Radeon HD 5870 | 11 |
| Mobility Radeon HD 5850 | 11 |
| Mobility Radeon HD 5830 | 11 |
| Mobility Radeon HD 5770 | 11 |
| Mobility Radeon HD 5750 | 11 |
| Mobility Radeon HD 5730 | 11 |
| Mobility Radeon HD 5650 | 11 |
| Mobility Radeon HD 5470 | 11 |
| Mobility Radeon HD 5450 | 11 |
| Mobility Radeon HD 5430 | 11 |
| Radeon R5 235X | 11 |
| Radeon HD 8470 | 11 |
| Radeon HD 8350 | 11 |
| Radeon HD 7660D | 11 |
| Radeon HD 7560D | 11 |
| Radeon HD 7540D | 11 |
| Radeon HD 7510 | 11 |
| Radeon HD 7480D | 11 |
| Radeon HD 6930 | 11 |
| Radeon HD 6550D | 11 |
| Radeon HD 6530D | 11 |
| Radeon HD 6410D | 11 |
| Radeon HD 6370D | 11 |
| Radeon HD 6320 | 11 |
| Radeon HD 6310 | 11 |
| Radeon HD 6290 | 11 |
| Radeon HD 6250 | 11 |
Видеокарты NVIDIA
| Название видеокарты | Поддерживаемая версия DirectX |
| GeForce GTX Titan X | 12 |
| GeForce GTX Titan Z | 12 |
| GeForce GTX Titan Black | 12 |
| GeForce GTX Titan | 12 |
| GeForce GTX 980Ti | 12 |
| GeForce GTX 980 | 12 |
| GeForce GTX 970 | 12 |
| GeForce GTX 960 (2GB) | 12 |
| GeForce GTX 960 (4GB) | 12 |
| GeForce GTX 950 | 12 |
| GeForce GTX 780Ti | 12 |
| GeForce GTX 780 | 12 |
| GeForce GTX 760 | 12 |
| GeForce GTX 750Ti | 12 |
| GeForce GTX 750 | 12 |
| GeForce GT 740 | 12 |
| GeForce GT 730 | 12 |
| GeForce GT 720 | 12 |
| GeForce GTX 690 | 12 |
| GeForce GTX 680 | 12 |
| GeForce GTX 670 | 12 |
| GeForce GTX 660Ti | 12 |
| GeForce GTX 660 | 12 |
| GeForce GTX 650Ti Boost | 12 |
| GeForce GTX 650Ti | 12 |
| GeForce GTX 650 | 12 |
| GeForce GT 640 | 12 |
| GeForce GTX 980M | 12 |
| GeForce GTX 970M | 12 |
| GeForce GTX 965M | 12 |
| GeForce GTX 960M | 12 |
| GeForce GTX 950M | 12 |
| GeForce 945M | 12 |
| GeForce 940M | 12 |
| GeForce 930M | 12 |
| GeForce 920M | 12 |
| GeForce 910M | 12 |
| GeForce GTX 880M | 12 |
| GeForce GTX 870M | 12 |
| GeForce GTX 860M | 12 |
| GeForce GTX 850M | 12 |
| GeForce 840M | 12 |
| GeForce 830M | 12 |
| GeForce GTX 780M | 12 |
| GeForce GTX 770M | 12 |
| GeForce GTX 765M | 12 |
| GeForce GTX 760M | 12 |
| GeForce GT 755M | 12 |
| GeForce GT 750M | 12 |
| GeForce GT 745M | 12 |
| GeForce GT 740M | 12 |
| GeForce GT 735M | 12 |
| GeForce GT 730M | 12 |
| GeForce GTX 680M | 12 |
| GeForce GTX 680MX | 12 |
| GeForce GTX 675MX | 12 |
| GeForce GTX 670MX | 12 |
| GeForce GTX 660M | 12 |
| GeForce GT 650M | 12 |
| GeForce GT 645M | 12 |
| GeForce GT 640M LE(GK107) | 12 |
| GeForce GT 640M | 12 |
| GeForce GTX 745 | 12 |
| GeForce GTX 660 | 12 |
| GeForce GTX 645 | 12 |
| GeForce GT 635 | 12 |
| GeForce GT 630 | 11. 1 1 |
| GeForce GT 620 | 11.1 |
| GeForce GT 610 | 11.1 |
| GeForce GTX 590 | 11.1 |
| GeForce GTX 580 | 11.1 |
| GeForce GTX 570 | 11.1 |
| GeForce GTX 560Ti | 11.1 |
| GeForce GTX 560 | 11.1 |
| GeForce GTX 550Ti | 11.1 |
| GeForce GT 530 | 11.1 |
| GeForce GT 520 | 11.1 |
| GeForce GTX 480 | 11.1 |
| GeForce GTX 470 | 11.1 |
| GeForce GTX 465 | 11.1 |
| GeForce GTX 460 SE | 11.1 |
| GeForce GTX 460 | 11.1 |
| GeForce GTS 450 | 11.1 |
| GeForce GT 440 | 11.1 |
| GeForce GT 430 | 11.1 |
| GeForce 820M | 11.1 |
| GeForce 810M | 11.1 |
| GeForce GT 720M | 11.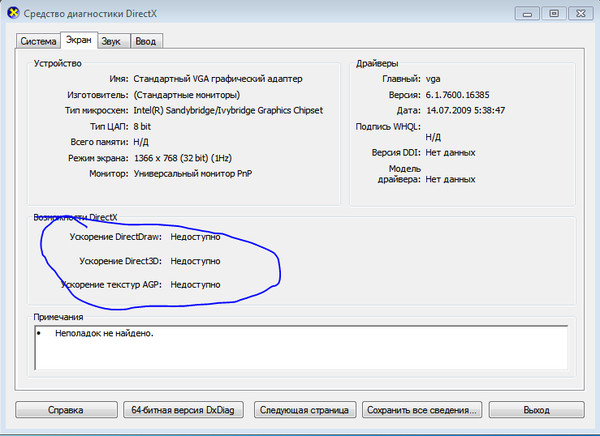 1 1 |
| GeForce 710M | 11.1 |
| GeForce 705M | 11.1 |
| GeForce GTX 675M | 11.1 |
| GeForce GTX 670M | 11.1 |
| GeForce GT 640M LE(GF108) | 11.1 |
| GeForce GT 635M | 11.1 |
| GeForce GT 630M | 11.1 |
| GeForce GT 625M | 11.1 |
| GeForce GT 620M | 11.1 |
| GeForce 610M | 11.1 |
| GeForce GTX 580M | 11.1 |
| GeForce GTX 570M | 11.1 |
| GeForce GTX 560M | 11.1 |
| GeForce GT 555M | 11.1 |
| GeForce GT 550M | 11.1 |
| GeForce GT 540M | 11.1 |
| GeForce GT 525M | 11.1 |
| GeForce GT 520MX | 11.1 |
| GeForce GT 520M | 11.1 |
| GeForce GTX 485M | 11.1 |
| GeForce GTX 480M | 11.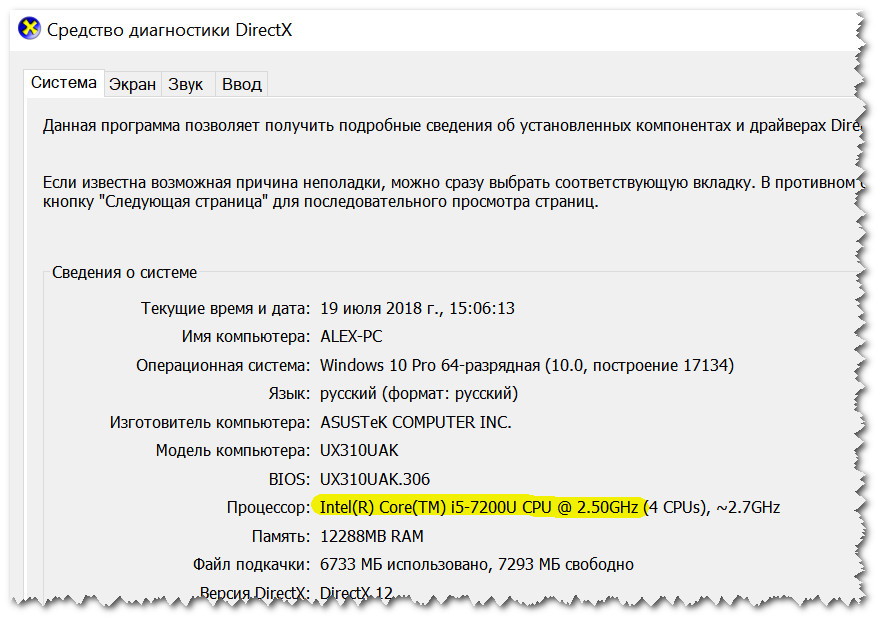 1 1 |
| GeForce GT 470M | 11.1 |
| GeForce GTX 460M | 11.1 |
| GeForce GTS 450 | 11.1 |
| GeForce GT 445M | 11.1 |
| GeForce GT 435M | 11.1 |
| GeForce GT 425M | 11.1 |
| GeForce GT 420M | 11.1 |
| GeForce GT 415M | 11.1 |
| GeForce 415M | 11.1 |
| GeForce 410M | 11.1 |
| GeForce 405M | 11.1 |
| GeForce GT 710 | 11.1 |
| GeForce GT 705 | 11.1 |
| GeForce GTX 555 | 11.1 |
| GeForce GT 530 | 11.1 |
| GeForce GT 520 | 11.1 |
| GeForce GT 510 | 11.1 |
Посмотрите также:
Как узнать какая у меня директ х. Как узнать, какой DirectX установлен
Иногда для запуска приложения или игры в ОС Windows может потребоваться название пакета установленных в операционной системе программ.
А, значит, и ответить на вопрос, как узнать какой DirectX установлен.
Зная точную версию этого пакета, первоначально используемого только для игровых целей, но затем применяемого и для поддержки проигрывания мультимедиафайлов, и для выполнения других задач, можно понять, достаточно ли ресурсов вашего ПК, или требуется обновление (самой программы или элементов компьютера).
Что даёт новая версия?
Значительная часть программного обеспечения работает только в соответствующей среде – с нужными драйверами и пакетами программ.
Например, Adobe Photoshop требует установленного ПО OpenGL, а практически все современные игры не будут запускаться без DirectX 11.
Точное знание мультимедийного пакета (а также ресурсов компьютера) позволяет избежать следующих проблем:
- Покупки или скачивания приложений, которые не поддерживаются системой;
- Попыток установить более ранние версии DirectX.
Для большинства приложений, требующих специального программного обеспечения типа DirectX, оно идёт в комплекте.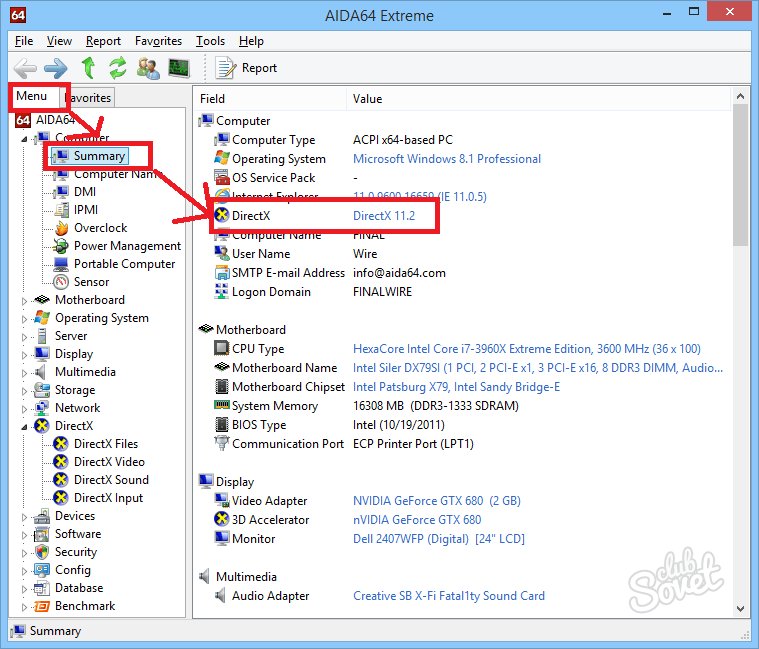 А в процессе установки предлагается её установить на компьютере или обновить.
А в процессе установки предлагается её установить на компьютере или обновить.
Но, если автоматического обновления не происходит , но программа по какой-то причине не запускается, потребуется узнать мультимедийный пакет, чтобы понять, не является ли причиной проблемы его несовместимость с приложением.
Простой способ определения
Узнать версию DirectX на недавно установленной системе довольно просто – в современных ОС пакет уже идёт в комплекте с Windows. И определить разновидность можно по названию системы:
- В одной из самых распространённых систем Windows 7 встроенным является DirectX 10, подходящий для большинства графических приложений, игр и мультимедийных файлов;
- В устаревшей Windows XP по умолчанию была установлена 9-я разновидность пакета, которую часто приходилось обновлять для запуска более современных программ;
- В Windows 8 встраивался DirectX 11;
- В комплекте с последней, десятой «Виндоус» могла идти как 11-я, так и 12-я версия программы.

Определение с помощью встроенных средств
Для точного определения версии DirectX с помощью встроенного средства диагностики, требуется:
- Открыть меню выполнения команд, для чего следует нажать одновременно клавиши Windows+«R»;
- Ввести команду dxdiag;
- В открывшемся после выполнения команды окне на первой вкладке найти информацию о программе, которая находится внизу списка.
Совет! Так как система показывает только целые значения, то иногда показанная информация о DirectX 11 может означать, что на самом деле в системе установлена версия 11.1 или 11.2. Однако в большинстве случаев такие подробности не имеют значения.
Ещё одним местом, где узнать версию DirectX, является панель управления видеокарты, если она установлена.
Например, у продукции компании NVidia такая информация выдаётся при просмотре сведений о системе.
Кроме того, есть специальные утилиты , тоже выдающие все нужные сведения о системе, включая и версию DirectX. Например, Aida 64, ранее называвшаяся Everest.
Например, Aida 64, ранее называвшаяся Everest.
Бесплатные версии этой утилиты можно найти в Интернете и установить на свой компьютер – в дальнейшем она понадобится не только для определения, какой версии у вас DirectX.
Можно найти похожие возможности и у других утилит.
Версия мультимедийного пакета, показываемая программой AIDA 64
Играя в современные игры, всем вам хорошо известно, что в качестве графических библиотек используются файлы DirectX. На их основе прорисовываются всие графические объекты в игре, трехмерные полигоны, антиалайзинг, вертексные и пиксельные шейдеры. Также всие задники, то есть фоны, аналогичным образом прорисовываются при помощи DirectX. Каждая видеокарта поддерживает соответствующую версию DirectX, и чем она позднее, тем лучше.
В этой статье я расскажу, как проверить версию DirectX на любой версии Windows, включая семерку и десятку, а также я затрону тему проверки производительности DirectX в операционной системе, а именно, как он функционирует, все ли режимы он задействует, и использует ли мощности ПК на полную. Если в результате проверки установки DirectX окажется, что некоторые файлы оказались не инсталлированны, возможно, придется доставить недостающие ресурсы на ПК, переустановив один из соответствующих пакетов DirectX.
Если в результате проверки установки DirectX окажется, что некоторые файлы оказались не инсталлированны, возможно, придется доставить недостающие ресурсы на ПК, переустановив один из соответствующих пакетов DirectX.
Как известно, в зависимости от мощности железа, та или иная игра может работать свободно и легко в самом высоком разрешении, может слегка или существенно «тормозить», а может и вовсе не запуститься. Для вас наверняка не будет новостью, если я скажу, что в плане графики все зависит именно от мощности видеоадаптера, в частности от поддерживаемой им версии DirectX.
Если видеокарта поддерживает последнюю версию DirectX (на данный момент, 12-ую), и видеокарта достаточно мощная и производительная, обладает достаточно высокой разрядностью шины и крупным объемом видеопамяти, то насчет графики в играх можете не волноваться — все будет на наивысшем уровне. Если же нет, придется пожертвовать некоторыми эффектами, в результате чего производительность игры также можно будет довести до приемлемого уровня.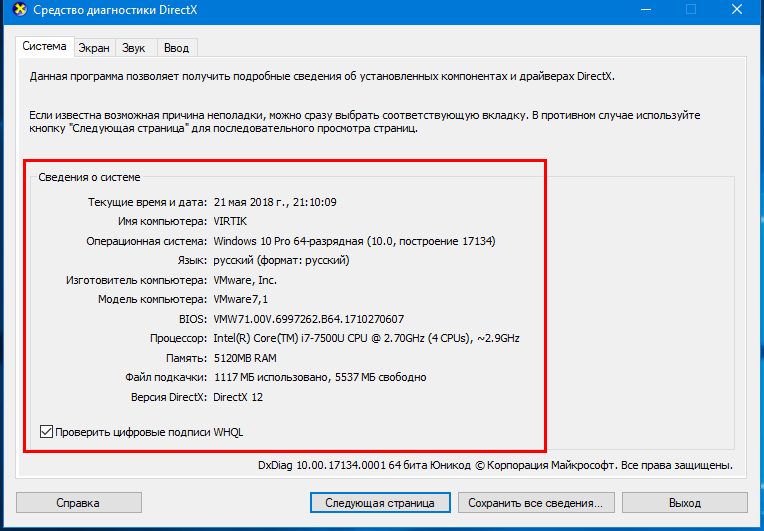
Вы можете проверить актуальную версию DirectX в операционной системе, запустив средство инициализации и проверки графической библиотеки. Для этого воспользуемся пресловутой комбинацией Win+R и в мини-форме «Выполнить» введем значение «dxdiag».
В результате такой комбинации запустится средство диагностики ДиректИкс на вашем ПК. Чтобы узнать поддерживаемую версию DirectX, на первой вкладке «Система» взгляните на поле «Версия DirectX» в нижней части формы. Это и будет номер той версии, которая используется на вашем ПК.
Однако, не всё так просто, как может показаться на первый взгляд. В действительности, в этом поле отображается та версия, которая поддерживается операционной системой, но никак не видеокартой. То есть, если вы на не самый мощный компьютер установили Windows 10, то данная программа непременно покажет версию 12, хотя видеокарта может поддерживать максимум 9.1 или 10.
Узнать о том, какая версия библиотеки поддерживается вашим устройством, вы можете в технических характеристиках изделия.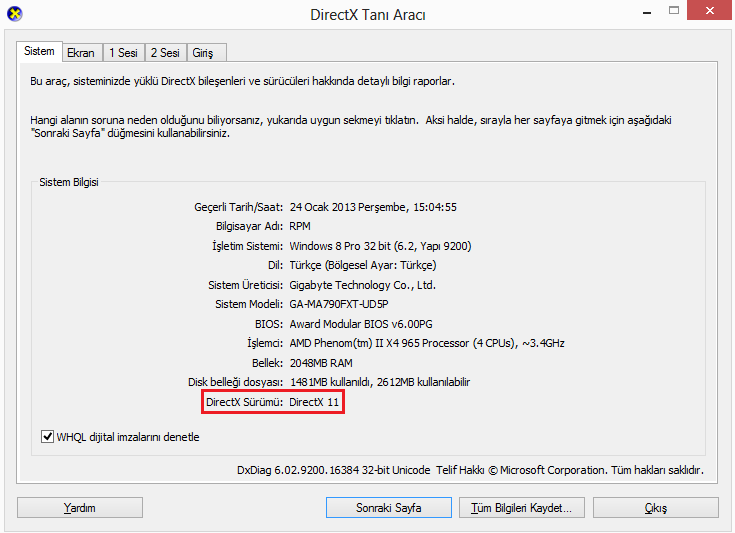 Также рекомендуем обновить драйвер вашей видеокарты, ибо вместе с последними обновлениями вы можете привнести в свой игровой процесс более мягкий и гладкий геймплей без фризов и подтормаживаний, а мощность вашей видеокарты может вырасти еще на 5-8%.
Также рекомендуем обновить драйвер вашей видеокарты, ибо вместе с последними обновлениями вы можете привнести в свой игровой процесс более мягкий и гладкий геймплей без фризов и подтормаживаний, а мощность вашей видеокарты может вырасти еще на 5-8%.
Теперь несколько слов о том, как проверить производительность и работоспособность DirectX, воспользовавшись уже представленным вам средством диагностики. Перейдем на вкладку «Экран». Здесь в нижнем текстовом блоке, озаглавленном «Примечания», можно увидеть, есть ли какие-либо неполадки в работе DirectX на вашем ПК. Если, как и в моем случае, здесь у вас красуется надпись «Неполадок не найдено», значит всё в порядке, и в эффективности работы вашего видеоадаптера можете даже не сомневаться.
Аналогичное поле представлено и на вкладке «Звук», так что можете заглянуть и туда. Если же какие-либо проблемы всё же обнаружатся, вполне вероятно, понадобится переустановка ДиректИкс, чем вы можете заняться, как только у вас выдастся свободная минутка перед игрой.
Вот мы и разобрались с особенностями функционирования графической библиотеки DirectИкс. Теперь вы знаете, как проверить, какая версия DirectX установлена на вашем ПК, как узнать о текущем обновлении этого пакета, и как убедиться в его работоспособности и эффективности. Надеюсь, что этот материал будет полезен для вас, и вы получите удовольствие от игры в любимые игровые проекты.
DirectX – набор инструментов, который был разработан для эффективной работы мультимедиа в Microsoft Windows. Грубо говоря, компонент ПО, задачей которого является «организация» всех аппаратных элементов системы. Чаще всего используется в процессе написания игр, поскольку отвечает за обработку графики. Чтобы система при этом работала корректно, от видеокарты требуется обратная аппаратная поддержка DirectX .
Данный компонент, а также его исполняемые библиотеки обновляются в процессе инсталляции игр. Но как самому узнать версию directx и обновить ее, если потребуется?
Какая версия DirectX должна стоять у вас?
Каждая версия Windows поддерживает свой DirectX:
- Для Windows XP это DX9;
- для Vista – DX10;
- для Win7 и 8/8,1 – DX11.

Релиз новой «десятой» версии ОС от Microsoft принес нам новую 12 версию , которая, по словам разработчиков, наконец раскроет весь потенциал многоядерных процессоров, сделав связку ЦП-видеокарта в разы производительнее.
Определение вашей версии
Чтобы узнать, что именно установлено у вас, откройте «Пуск» и найдите команду «Выполнить». Это актуально для всех версий Windows, начиная с XP.
Вводим фразу , или ищем этот пункт меню среди предложенных. Поиск все-таки быстрее. Жмем Enter и дожидаемся сбора статистических данных по вашей системе в целом и ее отдельным компонентам в частности.
Нас интересует вкладка «система». Смотрим в самый низ и обнаруживаем, что установлена 11 версия DirectX (пример).
Обновление компонентов DX
Если вам кажется, что версия ПО устарела, и игры требуют более свежий пакет исполняемых библиотек, обновите их на официальном сайте Microsoft по соответствующей ссылке (актуальна для 11 версии).
Затем удостоверьтесь, что ваша видеокарта поддерживает данную версию ПО. Если она способна работать лишь с DX9 и DX10, никакое обновление не даст результата. Аппаратная поддержка важнее программной, так что имейте это ввиду.
Если она способна работать лишь с DX9 и DX10, никакое обновление не даст результата. Аппаратная поддержка важнее программной, так что имейте это ввиду.
О спецификациях видеокарты можно узнать в интернете.
Вам понадобится
Компьютер с ОС Windows; — программа AIDA64.
Инструкция
Самый простой способ узнать версию DirectX, который подходит для всех операционных систем Windows, таков. Нажмите «Пуск», после чего найдите «Все программы». Далее выберите «Стандартные», затем в стандартных программах запустите командную строку. Когда появится окно командной строки, наберите dxdiag и нажмите Enter. Подождите несколько секунд. Появится средство диагностики DirectX, в котором вы, соответственно, и сможете узнать информацию о версии DirectX, которая установлена на вашем ПК.
Очень удобной программой для диагностики и мониторинга компьютера является AIDA64. Она не только поможет узнать версию DirectX, установленную в системе, но также покажет, какую версию этого компонента поддерживает установленная на компьютере видеокарта. Можно найти тривиальную версию этой программы и пользоваться некоторое время бесплатно или заплатить за нее.
Можно найти тривиальную версию этой программы и пользоваться некоторое время бесплатно или заплатить за нее.
Установите программу на…
0 0
Чтобы проверить, какая версия DirectX установлена на компьютере, выполните следующие действия.
1. Откройте средство диагностики DirectX
Windows 8.1 или Windows 8
Проведите от правого края экрана, а затем коснитесь “Поиск“. (При использовании мыши наведите указатель в правый верхний угол экрана, переместите указатель мыши и щелкните “Поиск”.) Введите dxdiag в поле поиска, а затем запустите dxdiag.exe.
Windows 7 или Windows Vista
Нажмите кнопку “Пуск“, в поле поиска введите dxdiag и нажмите клавишу ВВОД.
Windows XP
Нажмите кнопку “Пуск” и выберите команду “Выполнить“. Введите dxdiag в поле и нажмите клавишу ВВОД.
2. Перейдите на вкладку “Система”
В группе “Сведения о системе” проверьте номер версии DirectX.
Примечание: В настоящее время средство диагностики DirectX может отображать версию DirectX 11 вместо DirectX 11. 1 и DirectX…
1 и DirectX…
0 0
Бесплатный пакет программных средств разработки DirectX существует уже около 20 лет. Изначально разработанный для игр этот пакет назывался Windows games SDK. В дальнейшем его инструментами стали пользоваться разработчики при создании приложений для моделирования и компьютерной графики. На текущий момент область применения Директ Икс весьма широка, вплоть до того, что именно он является для XBox API. Операционные системы Windows очень тесно связаны с DirectX — с выходом новой версии ОС выходила и новая версия пакета. Самая современная версия Директ Х на момент написания статьи — 12-я, появилась одновременно с выходом додгожданной Виндовс 10.
Чтобы узнать версию на Вашем компьютере — нужно сделать соедующее.
Нажимаем клавиши Win+R и запускаем окно «Выполнить».
В строке «Открыть» набираем команду dxdiag. Этим мы запустим Средство диагностики, которая поможет нам узнать — какой Директ Х установлен.
Первое, что Вы увидите — это вот такой.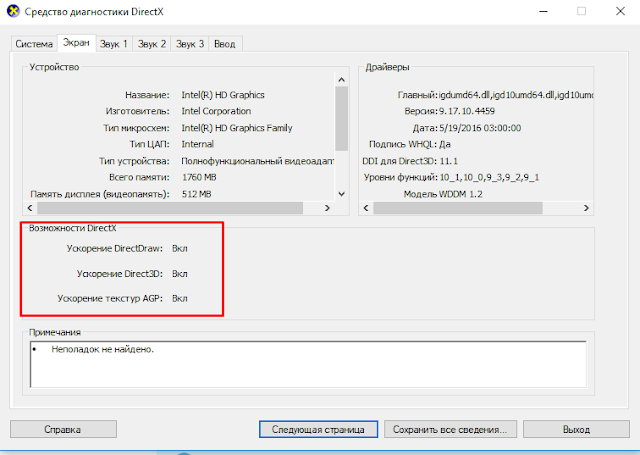 ..
..
0 0
Сегодня огромное количество компьютерных игр и программ требуют специальный пакет графики — DirectX, при отсутствии которого игры и программы будут работать либо некорректно, либо вообще не работать. А ведь зачастую, приложения требуют наличие самой последней версии данного пакета, иначе они просто не смогут запуститься. Что делать в такой ситуации? Устанавливать или проверять его? Сегодня вы узнаете: как проверить версию DirectX на компьютере.
**Учтите, что, в первую очередь, данная инструкция предназначена для пользователей операционной системы Виндовс 10.
Внимание! Вы должны пройти защиту от ботов.
Проверяем текущую версию DirectX вручную
Для того, чтобы проверить версию данного мультимедийного пакета, вам необходимо сделать следующее:
Открывается данное окно. В поле ввода пишем следующее: dxdiag и нажимаем…
0 0
Часто новые пользователи персональных компьютеров задаются вопросом о том, как узнать, какой DirectX установлен.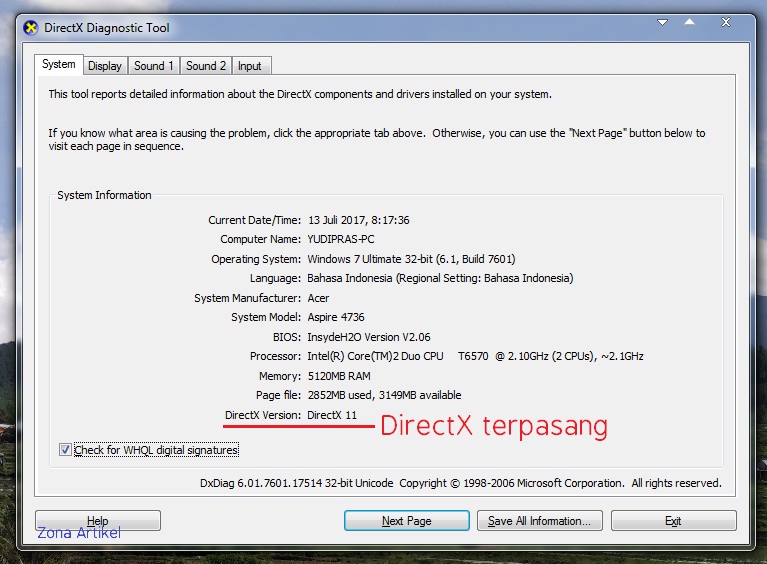 Особенно данная проблема волнует тех, кто любит поиграть в разные компьютерные игры. Давайте же разберемся, что это такое, как «это» обнаружить и установить себе.
Особенно данная проблема волнует тех, кто любит поиграть в разные компьютерные игры. Давайте же разберемся, что это такое, как «это» обнаружить и установить себе.
Что и для чего
Перед тем как говорить о том, как узнать, какой DirectX установлен, необходимо вообще понять, что же это за «Директ» такой. Давайте разбираться вместе.
Для того чтобы компьютер мог взаимодействовать с различными устройствами и своими же «железками», а также с разными приложениями, ему необходимо иметь специальные библиотеки и модули подключения. Они, как правило, имеют расширение.dll. Если такие «вещи» отсутствуют, то можно забыть об исправной работе игры или программы.
DrectX — это своеобразный набор специальных API, которые помогают компьютеру взаимодействовать с теми или иными приложениями. Иными словами, это целый ряд библиотек, которые необходимы для…
0 0
Как часто бывает так, что вы установили любимую игру, а она не запускается. При этом, появляется информационное сообщение о том, что нужный DirectX не найден.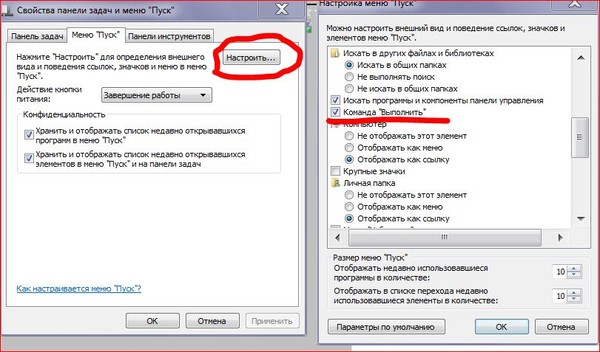 Вы пытаетесь разобраться, чего же не хватает, и никак не поймете, какое именно дополнение нужно скачать. Самое интересное, что различные игры требуют разные Директы. Поэтому, для начала, посмотрите, что именно установлено на вашем компьютере.
Вы пытаетесь разобраться, чего же не хватает, и никак не поймете, какое именно дополнение нужно скачать. Самое интересное, что различные игры требуют разные Директы. Поэтому, для начала, посмотрите, что именно установлено на вашем компьютере.
В Windows 7 начните работу с кнопки «Пуск» и переведите курсор в поле поиска:
Прописываем следующее слово:
Когда вы нажмете Ентер, откроется новое информационное окно. В первой вкладке будет размещена необходимая информация об установленных Директах.
Если вы впервые используете средства диагностики, то нужно также проверить подлинность цифровой подписи. Об этом спросит выплывающее окно. Рекомендуем согласиться, потому, как за каждой разработкой стоит официальное лицо. Если вы скачаете пиратскую или непроверенную версию, то игра…
0 0
Большинство игр и программ на компьютере требуют установленный мультимедийный пакет DirectX, без которого эти игры и программы будут работать некорректно. Чтобы понять, зачем этот пакет нужен и что он собой представляет, вы можете прочесть нашу статью Что такое directx.
Часто игры также требуют последнюю версию пакета, иначе они просто не запустятся. Однако как проверить версию DirectX, знает не каждый пользователь и геймер.
Разберем подробнее, как проверить версию DirectX и запустить службу диагностики.
Как проверить версию DirectX самостоятельно
Есть очень простой способ проверки версии мультимедийного пакета, который действует на любой версии ОС Windows:
Нажимаем Пуск – Выполнить… В новом окне вводим «dxdiag» и нажимаем ОК. Во вкладке «Система» найдите пункт «Версия DirectX», где и будет указана текущая версия.
Если версия устарела, то необходимо установить более новую, скачав с сайта компании.
Более подробно об установке вы сможете…
0 0
Пакет библиотек ДиректХ очень важен для всех современных компьютерных игр. Некоторые мультимедийные развлечения требуют только самой новой версии набора библиотек. Поэтому никогда не лишним будет проверить, какая же версия DirectX в данный момент установлена на компьютере.
1. Запускаем окно диагностики DX
Для получения данной информации следует сначала перейти в «Пуск», и в окно поиска ввести слово dxdiag. Нажимаем «Enter».
После этого откроется окно диагностики DX. Здесь вы можете ознакомиться с тем, правильно ли работает пакет библиотек в данный момент. Так вы определите, правильно ли отображаются трехмерные фигуры, нужным ли образом выводится звук. В первую очередь это окно необходимо именно для этих целей.
2. Переходим во вкладку «система»
Для отображения сведений об установленном наборе библиотек, следует перейти во вкладку «Система». Информация о версии DirectX находится в группе «Сведения о системе».
Если на вашем компьютере…
0 0
Многим пользователям, при установке программного обеспечения, требуется знать, какие драйвера уже установлены для этого или других приложений. Это требуется для того, чтобы не поставить старые дрова вместо новых. Как узнать, какой directx установлен, можно прочитать в данной статье.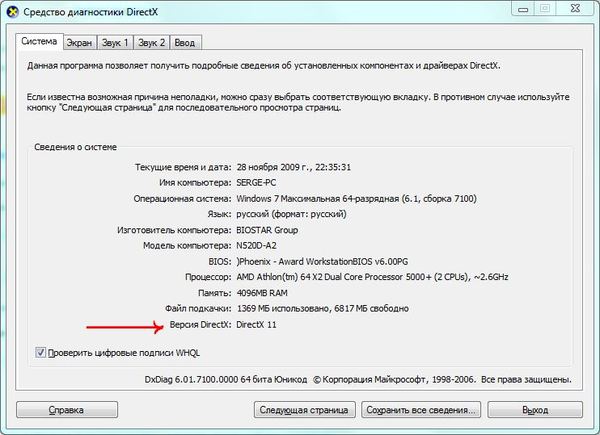
Узнать о том, какая версия драйверов DirectX у вас установлена можно двумя способами, каждый из который по своему прост и удобен.
Первый способ узнать какой directx установлен
В винде присутствует средство, с помощью которого можно продиагностировать систему на наличие установленных компонентов DirectX и узнать, какая у них версия. Чтобы воспользоваться этой утилитой, необходимо сделать следующие действия:
Заходим в Пуск – Выполнить, или если у вас 8/8.1, то Win+R. Вбиваем в строку поиска – dxdiag и подтверждаем выполнение. Соглашаемся на все всплывающее окно: После этого у вас появится на экране примерно такое окно: Как мы видим, последняя строчка укажет нам какая версия…
0 0
10
DirectX это компонент операционной системы Windows, который используется при программировании компьютерных игр и других программ использующих трехмерную графику.
Если программа разрабатывалась с использованием DirectX определенной версии, то для ее запуска на компьютере также должна быть установлена эта версия DirectX либо более новая. Но, и это еще не все. Для нормальной работы программы, эту версию должна поддерживать еще и ваша видеокарта.
Но, и это еще не все. Для нормальной работы программы, эту версию должна поддерживать еще и ваша видеокарта.
Из-за этого возникает много вопросов о версиях DirectX. Многие пользователи интересуются, как узнать какой DirectX установлен на компьютере, а также какая версия DirectX поддерживается видеокартой. Ответы на эти вопросы вы сможете найти в данной статье.
Как узнать какой DirectX установлен на компьютере
Самым простым и быстрым способом узнать, какой DirectX установлен на компьютере является команда dxdiag. Данная команда работает во всех версиях Windows. Поэтому данная инструкция универсальна.
Итак, если вы…
0 0
11
Как узнать, какая версия DirectX установлена на компьютере?
DirectX — это пакет мультимедийных технологий, который необходим для компьютерных игр и других мультимедийных приложений.
DirectX часто обновляется и при установке новых игр может потребоваться более свежая версия.
Обычно необходимая для игры версия DirectX находится на диске с игрой, но если ее там нет, необходимо сделать следующее.
1) Проверяем, какая версия DirectX установлена на компьютере.
Для Windows 7:
Жмем «Пуск» и в поле «Найти программы и файлы»
пишем dxdiag:
Жмем «Enter» на клавиатуре.
Откроется окно, в котором на вкладке «Система» будет указана версия DirectX на Вашем компьютере:
Для Windows XP:
Жмем «Пуск – Выполнить»:
В открывшемся окне пишем dxdiag и жмем «Ок»:
2) Обновляем DirectX.
0 0
12
Как узнать какой DirectX установлен
Приветствую всех посетителей моего блога. Исторически так сложилось, что я сразу уловил связть между отсутствием dll файлов в системе и версией DirectX. Поэтому если при запуске игры вы вместо самой игрушки видите что-то вроде «Запуск программы невозможен, так как на компьютере отсутствует d3dx9_31.dll», то с вероятностью в 99% можно утверждать, что нужно обновить библиотеки DirectX.
С переходом на новые ОС от Windows обычные пользователи стали путаться в версиях Директ Икс.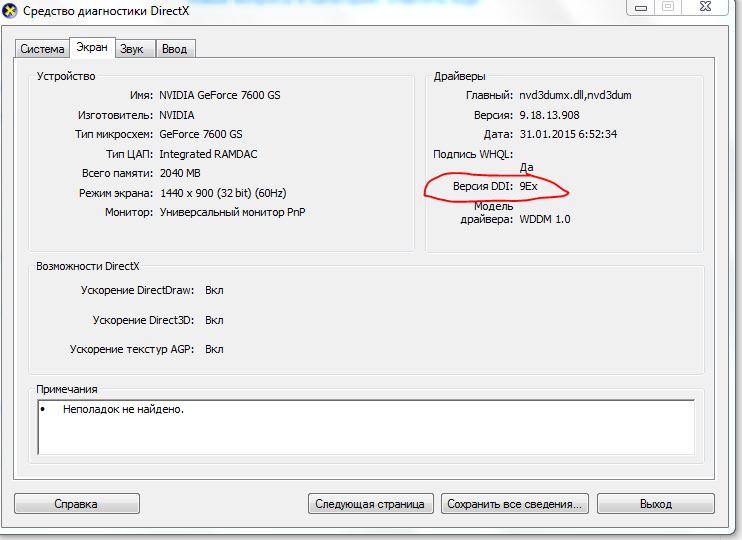 Многие ошибочно полагают, что установив например 9.0с на DirectX 11 — они удалят последнюю. Сразу вам скажу — он никуда не денется, просто дополнится библиотеками из 9.0 (хотя все нужные уже включены в последние версии, исключениями бывают некоторые игрушки)
Многие ошибочно полагают, что установив например 9.0с на DirectX 11 — они удалят последнюю. Сразу вам скажу — он никуда не денется, просто дополнится библиотеками из 9.0 (хотя все нужные уже включены в последние версии, исключениями бывают некоторые игрушки)
}
Как проверить какой у меня директ икс. Как узнать какой DirectX установлен: Несколько простых способов
– это ряд технологий, благодаря которым устройства с операционной системой Windows становятся идеальной средой для установки, запуска и работы приложений, богатых на такие элементы мультимедиа, как графика, видео, трехмерная анимация и стереозвук. Также от версии DirectX зависит запуск и корректная работа многих современных приложений. Поэтому, перед тем как инсталлировать какую-либо игру, пользователи часто интересуются, как узнать версию DirectX в Windows 10.
Способы определения версии DirectX в Windows 10
Способов, как узнать, какой DirectX установлен на Windows, 10 достаточно много. Рассмотрим некоторые подробнее. Начнем со способа, благодаря которому версию технологии можно узнать без установки дополнительных программ.
Рассмотрим некоторые подробнее. Начнем со способа, благодаря которому версию технологии можно узнать без установки дополнительных программ.
- Жмём «Win+R» и вводим «dxdiag». Этой командой мы вызываем средство диагностики DirectX на Windows 10.
- Откроется новое окно. Нам нужна вкладка «Система». Здесь мы можем проверить, какая версия Директ Икс установлена на ПК.
ВАЖНО! Если по какой-то причине Средство не запускается, проверить версию установленной технологии можно, открыв диск С, папку «Windows», «System32». Здесь будет размещен dxdiag.exe. Запустив этот файл, появится это же Средство диагностики DirectX.
Среди программ, которые подходят для определения Direct X в Виндовс 10, стоит выделить:
Для того, чтобы определить версию технологии API, нужно установить AIDA64. Далее, запустив программу, переходим в раздел «Direct X» и смотрим версию установленного компонента.
Важно отметить, что если вы используете пробную версию софта, устанавливать его не нужно.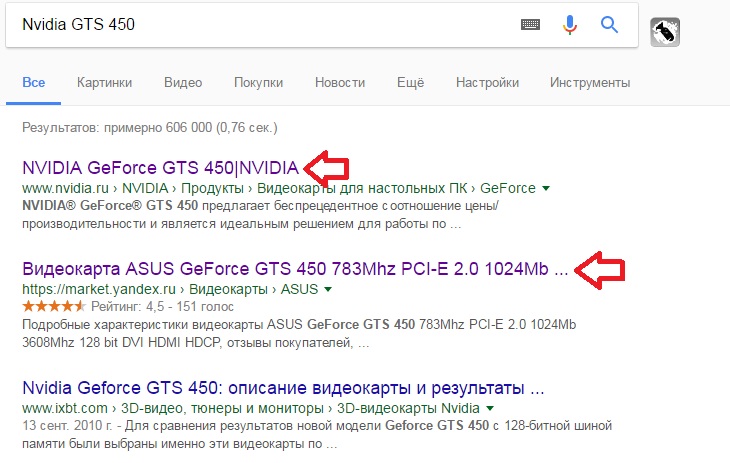
Также узнать версию Direct X можно через программу Astra32. При этом, если вас интересует только способ, как посмотреть версию Директ Икс, то лучше выбрать версию софта без инсталлятора.
Загрузится архив. Распаковав его, нужно выбрать файл «astra32.exe».
Запустив его, начнется сканирование системы.
Внешне программа очень напоминает AIDA64. Разворачиваем ветку «Программы», «Windows». Смотрим версию DirectX.
В связи с обновлением программы GPU-Z до версии 2.1.0, в софте появилась новая вкладка. В ней отображаются данные о технологиях API. Поэтому, скачав и запустив эту утилиту на своем ПК, можно посмотреть версию Direct X. Информация о данном компоненте находится во вкладке «Advanced».
Такими способами можно определить версию Direct X на Windows 10, а затем обновить компонент или удалить при возникновении проблем с совместимостью.
Сегодня огромное количество компьютерных игр и программ требуют специальный пакет графики — DirectX, при отсутствии которого игры и программы будут работать либо некорректно, либо вообще не работать. А ведь зачастую, приложения требуют наличие самой последней версии данного пакета, иначе они просто не смогут запуститься. Что делать в такой ситуации? Устанавливать или проверять его? Сегодня вы узнаете: как проверить версию DirectX на компьютере.
А ведь зачастую, приложения требуют наличие самой последней версии данного пакета, иначе они просто не смогут запуститься. Что делать в такой ситуации? Устанавливать или проверять его? Сегодня вы узнаете: как проверить версию DirectX на компьютере.
**Учтите, что, в первую очередь, данная инструкция предназначена для пользователей операционной системы Виндовс 10.
Проверяем текущую версию DirectX вручную
Для того, чтобы проверить версию данного мультимедийного пакета, вам необходимо сделать следующее:
Открывается данное окно. В поле ввода пишем следующее: dxdiag и нажимаем ОК:
Открылось новое окошко. Во вкладке «Система» необходимо найти пункт «Версия DirectX» (обычно находится в самом низу). Там же и будет указана версия (обведено красным кружком):
Если вдруг версия оказалась устаревшей (Меньше девятой), то рекомендуется скачать и установить новую версию с нашего сайта:
А как продиагностировать DirectX?
Для диагностики используйте инструкцию выше.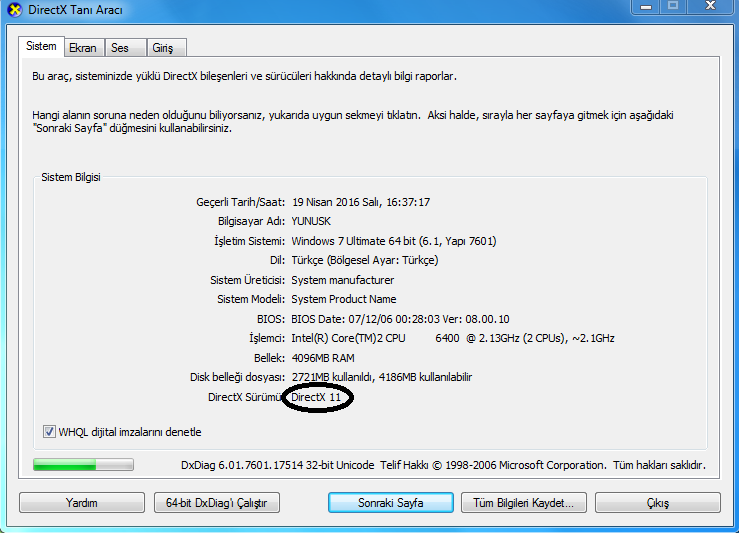
Обязательно ли устанавливать самую новую версию?
Да, обязательно. Это необходимо для стабильной работы программ и компьютерных игр.
Приветствую всех посетителей моего блога. Исторически так сложилось, что я сразу уловил связть между отсутствием dll файлов в системе и версией DirectX. Поэтому если при запуске игры вы вместо самой игрушки видите что-то вроде «Запуск программы невозможен, так как на компьютере отсутствует d3dx9_31.dll», то с вероятностью в 99% можно утверждать, что нужно обновить библиотеки DirectX.
С переходом на новые ОС от Windows обычные пользователи стали путаться в версиях Директ Икс. Многие ошибочно полагают, что установив например 9.0с на DirectX 11 — они удалят последнюю. Сразу вам скажу — он никуда не денется, просто дополнится библиотеками из 9.0 (хотя все нужные уже включены в последние версии, исключениями бывают некоторые игрушки)
Если вы ищете данную информацию, потому что не знаете что, можно с официального сайта, то эта заметка как раз для вас — тут мы все и рассмотрим! В сети полно ресурсов, которые предлагают скачать этот файл.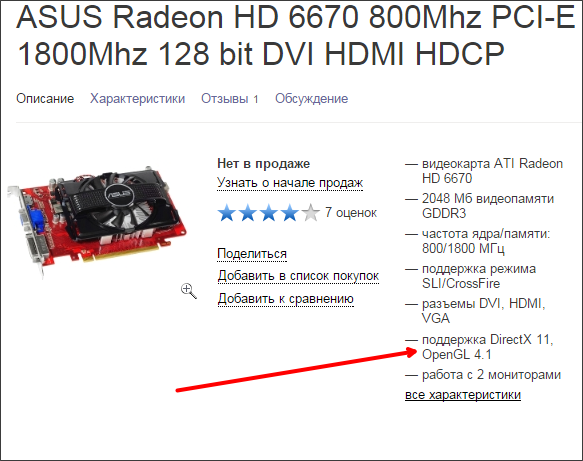 Не ведитесь на это — как правило с таких сайтов очень просто словить вирус (а яндекс далеко не всегда помечает такие ресурсы как опасные)
Не ведитесь на это — как правило с таких сайтов очень просто словить вирус (а яндекс далеко не всегда помечает такие ресурсы как опасные)
Узнать это совсем просто, однако Microsoft мудрит с интерфейсом и в разных Windows это может выглядеть по разному, но логика не меняется от версии к версии. Итак, для Windows 7 кликаем «Пуск» и находим окошко поиска
Вводим в строке поиска и жмем Enter
Однако это подойдет только для Windows 7 и Windows Vista
Во всех версиях Windows без исключения можно вызвать команду выполнить и ввести там В этом случает запустится утилита DirectX. Если вы не знаете где у вас команда «Выполнить», то прочтите эту статью http://www.сайт/pc/setup_win/gde-v-puske-vypolnit/
И тут уже в «Средстве диагностики DirectX» мы и можем посмотреть версию.
Итак, мы узнали какой DirectX установлен, что же делать дальше? Конечно же обновлять!
Как обновить DirectX до последней версии?
Никогда, слышите? НИКОГДА не скачивайте DirectX с неизвестных сайтов.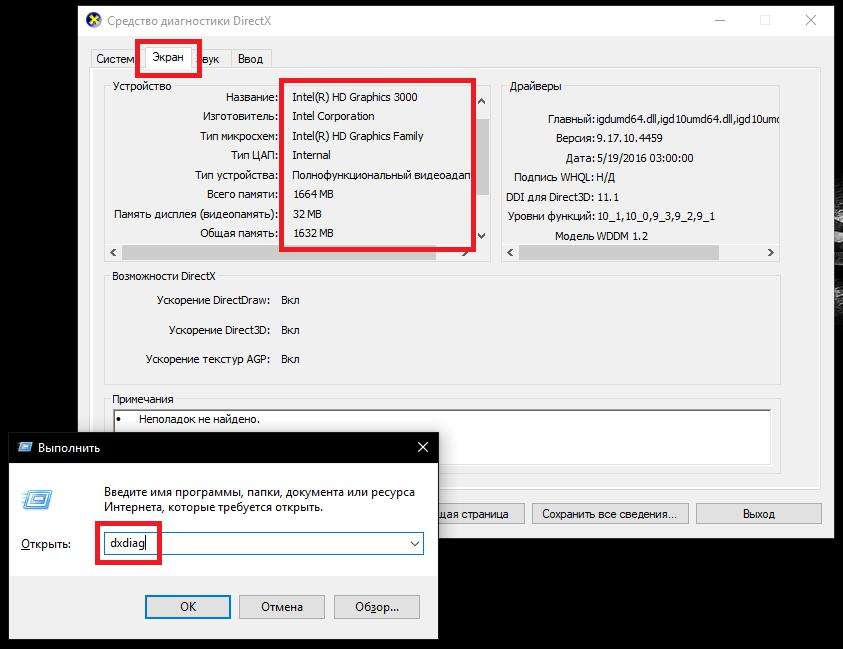 Скачать официальную и последнюю версию (точнее веб установщик) можно с официального сайта Майкрософт.
Скачать официальную и последнюю версию (точнее веб установщик) можно с официального сайта Майкрософт.
http://www.microsoft.com/ru-ru/download/details.aspx?id=35
Но я не люблю гонять своих посетителей по другим сайтам, поэтому залил себе на блог, можете скачать у меня
После того,как скачали — запускаем. Открывается «Установка Microsoft(R) DirectX(R)». Соглашаемся с лицензионным соглашением и жмем «Далее»
Нам предложат бесплатно установить панель Bing, но нам она ни к чему, поэтому убираем галочку напротив этого пункта.
Программа установки определит сколько еще компонентов нужно докачать (мне например 48,9 мегабайт), если все устраивает, жмем «Далее»
Активные юзеры, которые часто играют в различные игры сталкиваются с такой программой как DirectX. Если кто-то ещё не в курсе, что это такое и для чего он нужен, попробуем вкратце объяснить. Это, разработанный набор файлов программных библиотек для нормальной работы игр на компьютере.![]() Проще сказать — это программа, без которой, игры не будут запускаться или попросту зависнут. В лучшем случае без Директ Икс, игры будут попросту тормозить, но это не доставит никакого удовольствия. Заядлые игроки знают, что почти с каждой игрой на диске обычно поставляется и актуальная версия DirectX, без которой данная игра попросту не будет работать. Естественно, при установке какой-нибудь игры нужно учитывать и наличие на компьютере поддерживаемого Директ Икс.
Проще сказать — это программа, без которой, игры не будут запускаться или попросту зависнут. В лучшем случае без Директ Икс, игры будут попросту тормозить, но это не доставит никакого удовольствия. Заядлые игроки знают, что почти с каждой игрой на диске обычно поставляется и актуальная версия DirectX, без которой данная игра попросту не будет работать. Естественно, при установке какой-нибудь игры нужно учитывать и наличие на компьютере поддерживаемого Директ Икс.
Как посмотреть версию DirectX
На самом деле узнать, какая версия библиотек API установлена в компьютере очень просто.
- В поисковой строке Виндовс пишем команду - dxdiag.
- Открываем утилиту.
Это маленькая утилита для диагностики DirectX и проверки версии .
В окне программы м ы можем посмотреть всю информацию о системе. Текущий установленный выпуск, файл подкачки, объём оперативной памяти, версию и разрядность системы, а также прошивки BIOS.
Как узнать Директ Икс на Виндовс 7
- Кроме того, есть ещё способ как узнать версию Директ Икс, для этого нужно запустить классическое приложение «Выполнить» .
- Сделать это можно несколькими способами. В Виндовс 7 оно находится в меню «Пуск ». Или использовать комбинацию клавиш WinKey+R (для любых операционных систем семейства Виндовс).
WinKey - это клавиша «домой» , обычно она отмечена логотипом Виндовс.
- В открывшемся окне приложения вписать команду для запуска диагностики Директ Икс.
Виндовс 10 проверка версии Директ Икс
А также узнать какой DirectX установлен в системе, можно через консоль командной строки. Запустить её можно множеством способов. В последних версиях Виндовс 10, к примеру, проще всего это сделать через кнопку «Пуск », на которой нужно выполнить правый клик, и в списке выбрать Windows PowerShell . Затем в консоли вписать нашу заветную команду для запуска утилиты диагностики Директ Икс.
Затем в консоли вписать нашу заветную команду для запуска утилиты диагностики Директ Икс.
Смотрим Директ Икс в Виндовс 8
Команду для запуска диагностики dxdiag в операционных системах Виндовс 8 можно открыть следующим способом:
- Переходим на стартовый экран, далее кликаем на стрелочку вниз, чтобы открыть список всех приложений, и здесь в строке поиска и пишем нашу команду.
Также можно проверить выпуск с помощью стороннего софта, например, с помощью программы AIDA64 или Everest. Обе программы от одного разработчика и практически идентичны. Из всех возможных функций и возможностей, которыми они обладают, там также можно посмотреть какая версия Директ Икс установлена на компьютере.
@
Это технология разработана компанией Microsoft для упрощения программирования под операционную систему Windows. DirectX чаще всего используется при создании компьютерных игр, а также других программ связанных с трехмерной графикой.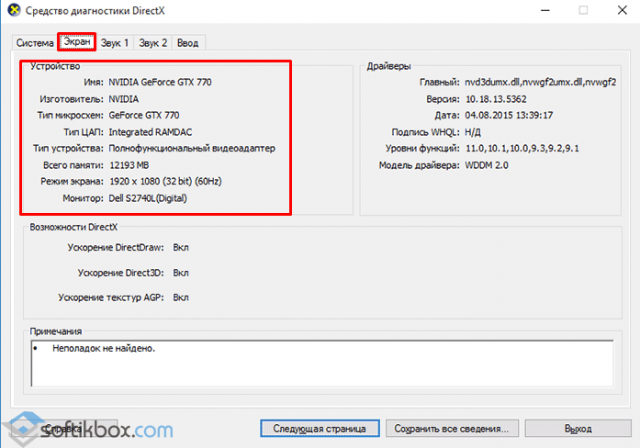
Для запуска многих игр требуется установка DirectX не младше определённой версии. Например, игра может требовать DirectX 9 и выше. Столкнувшись с подобным требованием, пользователи задаются вопросом, как узнать версию DirectX, которая установлена на компьютере. Как раз этот вопрос и разберем в этой статье.
Самый простой способ узнать версию DirectX это выполнить команду dxdiag. Это можно сделать с помощью поиска в или на стартовом экране (экран с плитками). Для этого достаточно ввести команду dxdiag в поиск и открыть найденную программу.
Также вы можете воспользоваться меню «Выполнить». Для этого нажмите комбинацию клавиш Windows-R и в открывшемся окне введите команду dxdiag.
После выполнения команды dxdiag перед вами откроется окно под названием «Средство диагностики DirectX». Здесь в самом низу окна будет указана версия DirectX, которая установлена на вашем компьютере.
Также вы можете воспользоваться специальными компьютера. Например, можно использовать бесплатную программу .
В данной программе нужно открыть раздел «Конфигурация – DirectX». Здесь в самом верху окна будет указана установленная версия DirectX.
Как обновить DirectX до последней версии
Если вы определили версию и хотите , то вам нужно скачать веб-установщик с официального сайта. Для этого переходим по , выбираем нужный язык и нажимаем на кнопку «Скачать».
После этого сайт предложит дополнительно скачать пакеты обновлений для других продуктов Microsoft. Нажимаем «Отказаться и продолжить». После этого должно начаться скачивание веб-установщика. После завершения скачивания запустите его и дальше следуйте инструкциям, которые будут появляться на экране.
Как узнать есть ли directx на ноутбуке. Как узнать какой Directx установлен
Приветствую всех посетителей моего блога. Исторически так сложилось, что я сразу уловил связть между отсутствием dll файлов в системе и версией DirectX. Поэтому если при запуске игры вы вместо самой игрушки видите что-то вроде «Запуск программы невозможен, так как на компьютере отсутствует d3dx9_31.dll», то с вероятностью в 99% можно утверждать, что нужно обновить библиотеки DirectX.
С переходом на новые ОС от Windows обычные пользователи стали путаться в версиях Директ Икс. Многие ошибочно полагают, что установив например 9.0с на DirectX 11 — они удалят последнюю. Сразу вам скажу — он никуда не денется, просто дополнится библиотеками из 9.0 (хотя все нужные уже включены в последние версии, исключениями бывают некоторые игрушки)
Если вы ищете данную информацию, потому что не знаете что, можно с официального сайта, то эта заметка как раз для вас — тут мы все и рассмотрим! В сети полно ресурсов, которые предлагают скачать этот файл. Не ведитесь на это — как правило с таких сайтов очень просто словить вирус (а яндекс далеко не всегда помечает такие ресурсы как опасные)
Узнать это совсем просто, однако Microsoft мудрит с интерфейсом и в разных Windows это может выглядеть по разному, но логика не меняется от версии к версии. Итак, для Windows 7 кликаем «Пуск» и находим окошко поиска
Вводим в строке поиска и жмем Enter
Однако это подойдет только для Windows 7 и Windows Vista
Во всех версиях Windows без исключения можно вызвать команду выполнить и ввести там В этом случает запустится утилита DirectX. Если вы не знаете где у вас команда «Выполнить», то прочтите эту статью http://www.сайт/pc/setup_win/gde-v-puske-vypolnit/
И тут уже в «Средстве диагностики DirectX» мы и можем посмотреть версию.
Итак, мы узнали какой DirectX установлен, что же делать дальше? Конечно же обновлять!
Как обновить DirectX до последней версии?
Никогда, слышите? НИКОГДА не скачивайте DirectX с неизвестных сайтов. Скачать официальную и последнюю версию (точнее веб установщик) можно с официального сайта Майкрософт.
http://www.microsoft.com/ru-ru/download/details.aspx?id=35
Но я не люблю гонять своих посетителей по другим сайтам, поэтому залил себе на блог, можете скачать у меня
После того,как скачали — запускаем. Открывается «Установка Microsoft(R) DirectX(R)». Соглашаемся с лицензионным соглашением и жмем «Далее»
Нам предложат бесплатно установить панель Bing, но нам она ни к чему, поэтому убираем галочку напротив этого пункта.
Программа установки определит сколько еще компонентов нужно докачать (мне например 48,9 мегабайт), если все устраивает, жмем «Далее»
Часто новые пользователи персональных компьютеров задаются вопросом о том, как узнать, какой DirectX установлен. Особенно данная проблема волнует тех, кто любит поиграть в разные компьютерные игры. Давайте же разберемся, что это такое, как «это» обнаружить и установить себе.
Что и для чего
Перед тем как говорить о том, как узнать, какой DirectX установлен, необходимо вообще понять, что же это за «Директ» такой. Давайте разбираться вместе.
Для того чтобы компьютер мог взаимодействовать с различными устройствами и своими же «железками», а также с разными приложениями, ему необходимо иметь специальные библиотеки и модули подключения. Они, как правило, имеют расширение.dll. Если такие «вещи» отсутствуют, то можно забыть об исправной работе игры или программы.
DrectX — это своеобразный набор специальных API, которые помогают компьютеру взаимодействовать с теми или иными приложениями. Иными словами, это целый ряд библиотек, которые необходимы для успешной работы компьютера. В последнее время DirectX используется в разработках компьютерных игр, поэтому для геймеров подобная вещь довольно важна и им не менее важно знать, как узнать, какой DirectX установлен на их «машине».
Перед обнаружением
Теперь пришло время поговорить о том, как можно обнаружить на своем компьютере этот самый «Директ». Первым делом нужно знать некоторые моменты, которые помогут вам избавиться от лишних манипуляций при поисках ответа на вопрос, как узнать, какой DirectX установлен на компьютере.
Дело в том, что на каждом компьютере при покупке и первом запуске уже стоит та или иная операционная система. Если более детально начать ее изучать, то можно заметить, что «по умолчанию» на ней уже будет установлен какой-нибудь «Директ». В зависимости от вашей «операционки», конечно же.
Таким образом, если вы хотите знать, как посмотреть, какой DirectX установлен, но не хотите проделывать какие-то действия, постарайтесь запомнить: на современных компьютерах на Windows 7 уже присутствует Директ Икс 9 версии. На «восьмерочке» уже стоит 10 «поколение» с возможностью обновления. Во всех остальных случаях вам необходимо самостоятельно проверять ваши библиотеки.
Начало поиска
Теперь пришло время поговорить о том, как проверить, какой установлен DirectX на компьютере. Делается это буквально за несколько секунд. Если вам хочется «поломать» себе голову, можете поискать специальные онлайн-сервисы, которые умеют показывать сведения о вашем ПК по запросу. Тем же, кому не хочется мудрить, подойдет следующий способ.
Вызовите командную строку. Для этого нажмите Win+R. В появившемся окне заведите команду «dxdiag» и нажмите Ввод. Перед вами откроется окно, в котором будут отражены все сведения о вашем компьютере. Ближе к самому концу списка вы увидите строчку «Установлен DirectX». Напротив данной надписи и будет показана ваша версия «библиотеки».
Также можно еще проще осуществить выход на нужные сведения. Подобный способ подойдет для пользователей «семерочки». Просто откройте меню «Пуск» и в графу поиска забейте «dxdiag». В ответ будет открыта необходимая страница с данными. Теперь, когда вы знаете, как узнать, какой DirectX установлен, пришло время немного поговорить и о том, как «справляться» с данным приложением.
Обновление
Время идет, а с развитием технологий развиваются и подключаемые к компьютеру библиотеки. Таким образом, свои обновления получает и DirectX. Время от времени его нужно обновлять. Но как это сделать?
Осуществляется задача несколькими способами. Первый — это самостоятельный поиск необходимой версии в интернете. Он не очень удобен, так как вы можете «нарваться» на неприятности, а именно, на зашифрованные и спрятанные вирусы. Да и ваша система и данное приложение могут оказаться несовместимы.
Второй метод — это обновление при помощи официального сайта Майкрософт. Для этого зайдите на сайт, найдите DirectX, после чего выберите необходимую вам операционную систему и версию Директа для скачивания. Скачайте и установите, согласно инструкции. После этого перезагрузите компьютер — и вот вы обновили библиотеки компьютера!
Последний, наиболее достоверный метод — это обновление автоматическое, при помощи центра обновления Windows 7. Для этого зайдите в него, начните проверку доступных обновлений, после чего выберите DirectX, если таковой имеется, и дождитесь, пока он обновится. Все, что от вас потребуется, — это подключение к сети интернет. Ну и, конечно же, перезагрузить компьютер после завершения.
Поставил Direct, а толку нет
Иогда может получиться так, что вы установите DirectX на компьютер по запросу приложения и игры, а проблемы с запуском все еще присутствуют. Что делать в данной ситуации?
Многие начинают удалять Директ и заново ставить его, но это не то, что нужно на самом деле. В действительности вам нужно переписать ту библиотеку (она имеет формат.dll), которой у вас не хватает, после чего скачать и «установить» ее на компьютер. Все библиотеки хранятся в папке Windows -> System32.
Найдите в интернете (а лучше на официальном сайте) недостающий файл и скачайте его. Разархивируйте (обычно библиотеки кроются в архивах), после чего «уберите» их в папочку System32 и при надобности перезагрузите компьютер. Все проблемы будут решены.
Вначале, давайте определимся, что собой представляет DirectX. Это пакет мультимедийных технологий, необходимых для того, чтобы на компьютере или ноутбуке запускались мультимедийные приложения, а также игры.
Часто, чтобы запускалась какая-нибудь игра, необходимо проводить обновление версии директа.
В большинстве случаев, многие игрушки, установленные на современном устройстве, сопровождаются актуальным пакетом директ, но если она не была обнаружена, то значит, необходимо самостоятельно посмотреть, какая последняя версия была установлена на операционной системе.
Обновление пакета помогает добиться лучшей графики в компьютерных играх, при условии, если на ПК была установлена мощная видеокарта.
То есть, к примеру, игра требует девятую DirectX, а человек установит 10-ую версию, и при этом, видеокарта будет слабая, значимых изменений, увидеть не получится.
Приведенная ниже инструкция для проверки установленной версии DirectX, будет действовать для операционной системы windows 7.
Использование средства диагностики DirectX
Для начала необходимо нажать на кнопку «Пуск», в нижнем левом углу экрана, и там, в поле «Найти файлы и программы», вбить такой запрос, как dxdiag.
После того, как команда была введена, на клавиатуре необходимо нажать на клавишу «Enter».
Применение вспомогательного софта
Не всем людям подходят традиционные методы проверки, некоторые любят убеждаться в результате, с помощью специальных утилит. И по этой причине, часто для проверки версии DirectX подходит такая программа, как Astra32.
Этот софт распространяется на бесплатной основе, и на официальном ресурсе, имеется возможность скачать Portable (версия, не требующая установку). После запуска этого софта на своем компьютере, начинается сканирование системы. После того, как сканирование подходит к концу, на главном экране, в самом первом окне, можно узнать установленную DirectX на своем ПК.
Сканирование занимает около минуты, и результат будет выведен в главном окне.
Бывают случаи, когда людям необходим не просмотр установленной версии, а полностью удаление директа со своего ПК.
Полностью удалить этот компонент со своего компьютера можно, с помощью таких актуальных программ, как «DirectX Killer» либо «DirectX Happy Uninstall». Названные утилиты не обладают большим функционалом, но они справляются с главной задачей на все сто процентов.
Теперь, не нужно долго разбираться в том, по какой причине может не запуститься купленная игра с системной ошибкой, достаточно ознакомиться с информацией, представленной в этой статье, чтобы узнать о необходимости использования директа.
Теперь, любой человек может узнать, как правильно проверять, какой директ установлен на рабочем ПК. Помимо операционной системы windows 7, можно легко узнать директ икс и на других версиях windows (XP, 10, и так далее).
windowsTune.ru
Инструкция: Как узнать какая версия DirectX установлена на компьютере
Операционная система windows имеет довольно сложную структуру, разобраться в которой под силу только ее разработчикам. Для грамотной работы всех ее компонентов в приложениях и играх, которые требуют серьезных ресурсов, разработчики из студии Microsoft выпускают специальный набор инструментов – DirectX. Ошибочно считать, что это просто программа, которая нужна пользователям.
На деле DirectX представляет собой набор инструментов, который поддерживается компанией Microsoft для разработчиков. Программировать сложные приложения и игры для windows невозможно без DirectX. Должен быть он установлен и на компьютере конечного пользователя разработанной программы или игры, чтобы windows могла с ней взаимодействовать. Регулярно инструменты DirectX совершенствуются и выходят его новые версии. Именно поэтому пользователю важно знать, какой DirectX установлен на компьютере, и не требуется ли его обновить для работы с современной игрой.
Как узнать какой DirectX установлен
Определить версию DirectX на компьютере под управлением windows очень просто, для этого необходимо:
- Нажать на клавиатуре комбинацию windows+R, чтобы открыть строку «Выполнить»;
- В ней потребуется прописать команду dxdiag;
- После этого откроется окно со сведениями о системе, которое носит название «Средства диагностики DirectX». На вкладке «Система» внизу можно увидеть графу, в которой указывается, какой DirectX установлен на компьютере.
Важно: На компьютер можно установить любую версию DirectX. Однако есть важный нюанс: если она не поддерживается аппаратно, то система windows не сможет с ней работать. Тогда операционная система выбирает в качестве активной максимально старшую поддерживаемую версию DirectX, и именно она отображается в диагностическом меню, информация о котором приведена выше.
Как определить версию DirectX с помощью сторонних программ
Помимо встроенных в операционную систему утилит, определить версию DirectX на компьютере позволяют сторонние приложения. При этом они способны предоставить информации куда больше, чем команда dxdiag, о которой сказано выше.
Удобным средством диагностики компьютера является приложение AIDA64. Его бесплатную версию можно загрузить с официального сайта разработчиков. Данная программа позволяет узнать данные обо всех компонентах компьютера, а также о программной составляющей.
В левом меню приложения можно видеть отдельный пункт DirectX. В нем собрана информация в трех подразделах: файлы, видео, звук:
AIDA64 – это не единственная диагностическая программа для компьютера. В сети можно найти множество ее аналогов, как платных, так и бесплатных.
Почему не работает DirectX 12 на windows 10
Одной из особенностей операционной системы windows 10, которую активно продвигает компания Microsoft, являются игры. Новая версии операционной системы на «близком к железу уровне» работает с играми, которые разрабатываются на DirectX 12. Это позволяет игрокам на маломощных компьютерах запускать проекты, которые требуются высокой производительности.
При этом некоторые пользователи windows 10 могут обнаружить при проверке, что у них установлен DirectX 11 или 11.2, а не современный DirectX 12. В такой ситуации нет необходимости качать DirectX 12 с официального сайта Microsoft и устанавливать его на компьютер, поскольку это не поможет. Данная версия драйверов изначально имеется в windows 10, и решение проблемы следует искать в другой плоскости.
Если вместо DirectX 12 на windows 10 у вас отображается при проверке DirectX 11.2, это связано с:
Важно отметить, что более свежий DirectX на компьютере не заменяет предыдущие версии. То есть, если для запуска приложения или игры требуется DirectX 8,9 или 10, а на компьютере установлены более поздние версии, необходимо загрузить «старый» драйвер.
OkeyGeek.ru
Как узнать какой Directx установлен
Иногда для установки и корректного воспроизведения медиафайлов и запуска игр нужно определить, соответствует ли ваша операционная система ПК установочным требованиям, или же требуется произвести обновление программных ресурсов. Для этого нужно узнать, какой именно DirectX был инсталлирован на ваш компьютер. Сделать это можно несколькими способами.
Зачем требуется обновление DirectX
Для полноценной работы программного обеспечения нужно создать соответствующую рабочую среду: установить пакет недостающих драйверов и сопутствующих программ. Например, для возможности просмотра видеороликов в браузере, требуется установка модуля Adobe Flash Player, а для запуска популярных игр нужно обязательно инсталлировать DirectX 11. Постоянный контроль актуальности мультимедийного пакета, как впрочем и всего программного обеспечения вашего компьютера, помогает избежать некорректной работы системы и установки ошибочных программ.
Как правило, при покупке и скачивании определенной программы, в ее комплекте уже есть DirectX или функция его обновления, если он уже присутствует на ПК. Если с обновлением или установкой DirectX возникают неполадки, нужно самостоятельно выяснить причину возникновения несовместимости приложения и ОС.
Как узнать версию DirectX по названию ОС
В современные операционные системы DirectX уже «вшит». Понять, какой DirectX установлен, можно по версии системы:
- windows 7 устанавливается в паре с DirectX 10.
- windows 8, как правило, содержит DirectX 11.
- Ну а самый последний windows 10 оснащен или DirectX 11, или DirectX 12.
- Если на ПК стоит устарелая ОС, например, windows XP, то, скорее всего, у вас установлен DirectX 9. Эту версию нужно обязательно обновить, иначе большинство игр даже не будут устанавливаться.
Определение версии DirectX с помощью командной строки
Если вы ранее уже обновляли DirectX или скачивали разные версии в комплекте с приложениями, узнать точную его версию лишь по названию ОС будет трудно. Поэтому нужно воспользоваться таким методом:
- Откройте меню «Пуск» и в строке «Найти программы и файлы» наберите dxdiag.
- Или одновременно зажмите клавишу «Виндовс» + «R», после чего откроется меню с возможностью выполнения команд, где также следует набрать dxdiag.
- В открывшемся окне вы сможете найти нужную информацию о DirectX.
Выяснение версии DirectX с помощью сторонних приложений
- Узнать о том, какой стоит на компьютере DirectX можно в панели управления встроенной видеокарты. Например, можно взять видеокарту NVidia. Если открыть окно со сведениями о системе, там будет указана информация и о DirectX. Найти сведения о графическом редакторе можно таким образом: «Пуск» ― «Панель управления» ― «NVIDIA Control Panel».
- Также можно получить необходимую информацию с помощью специальных утилит, например, Aida 64 (старое название Эверест). Найти и бесплатно скачать это приложение можно в интернете. Кроме данных о DirectX, эта утилита имеет много полезных функций, которые вам обязательно пригодятся.
Теперь вы знаете, как определить текущую версию DirectX, которая установлена на ваш ПК. Остается лишь обновить его до последней версии, если это необходимо.
SovetClub.ru
Как узнать какой DirectX установлен: Несколько способов
Иногда для запуска приложения или игры в ОС windows может потребоваться название пакета установленных в операционной системе программ – а, значит, и ответить на вопрос, как узнать какой DirectX установлен.
Зная точную версию этого пакета, первоначально используемого только для игровых целей, но затем применяемого и для поддержки проигрывания мультимедиафайлов, и для выполнения других задач, можно понять, достаточно ли ресурсов вашего ПК, или требуется обновление (самой программы или элементов компьютера).
Значительная часть программного обеспечения работает только в соответствующей среде – с нужными драйверами и пакетами программ.
Например, Adobe Photoshop требует установленного ПО OpenGL, а практически все современные игры не будут запускаться без DirectX 11.
Точное знание мультимедийного пакета (а также ресурсов компьютера) позволяет избежать следующих проблем:
- Покупки или скачивания приложений, которые не поддерживаются системой;
- Попыток установить более ранние версии DirectX.
Для большинства приложений, требующих специального программного обеспечения типа DirectX, оно идёт в комплекте. А в процессе установки предлагается её установить на компьютере или обновить.
Но, если автоматического обновления не происходит, но программа по какой-то причине не запускается, потребуется узнать мультимедийный пакет, чтобы понять, не является ли причиной проблемы его несовместимость с приложением.
Сообщение о невозможности работы установленной видеокарты с пакетом DirectX 11
вернуться к меню
Узнать версию DirectX на недавно установленной системе довольно просто – в современных ОС пакет уже идёт в комплекте с windows. И определить разновидность можно по названию системы:
- В одной из самых распространённых систем windows 7 встроенным является DirectX 10, подходящий для большинства графических приложений, игр и мультимедийных файлов;
- В устаревшей windows XP по умолчанию была установлена 9-я разновидность пакета, которую часто приходилось обновлять для запуска более современных программ;
- В windows 8 встраивался DirectX 11;
- В комплекте с последней, десятой «Виндоус» могла идти как 11-я, так и 12-я версия программы.
Логотип пакета DirectX 12, по умолчанию встроенного в windows 10
DirectX — набор библиотек и программных средств, которые используются для решения задач, связанных с выпуском приложений и игр под операционную систему Windows. На каждой версии ОС установлено определенное поколение данного ПО, которое соответствует возможностям установленной видеокарты. Каждый следующий выпуск пакета API включает в себя все устаревшие библиотеки, поэтому вам не придется устанавливать все выпуски подряд — достаточно инсталлировать самый свежий пакет. Давайте разберемся, как можно проверить DirectX на Windows 7 разными способами.
Стандартные средства
В операционные системы Windows встроено специальное которое позволяет ознакомиться с информацией о системе, экране, звуке и устройствах ввода. Получить доступ к данному приложению можно двумя способами: с помощью команды в окне «Выполнить» или через запуск исполнительного файла. Рассмотрим оба варианта.
Для того чтобы проверить DirectX на Windows 7, вам необходимо выполнить следующие действия:
- Запустите приложение «Выполнить». Сделать это можно с помощью меню «Пуск» и одноименного пункта в нем либо через комбинацию клавиш Win+R.
- В открывшемся окне введите команду dxdiag и нажмите ОК, чтобы запустить нужное приложение.
- Спустя некоторое время, потраченное на сбор информации, вы увидите окно со статистикой и
- На первой вкладке «Система» находится строка «Версия DirectX». Напротив нее вы увидите номер текущей версии ПО, которая установлена на компьютере.
- Однако не обязательно та версия, которая отображается в первой вкладке, является той, которая поддерживается вашей видеокартой. Чтобы найти информацию о поддерживаемых библиотеках, вам необходимо открыть вкладку «Экран».
- Обратите свое внимание на раздел «Драйверы» и строку DDI для Direct3D. Напротив данного пункта находится номер поколения пакета API, который поддерживается вашей видеокартой.
Теперь вы знаете, как проверить DirectX на Windows 7 по двум направлениям — тот, который установлен на компьютере, и тот, который поддерживается графическим ускорителем вашего компьютера.
Второй стандартный вариант
Запустить можно и другими способами. Во-первых, вы можете открыть системный раздел жесткого диска и зайти в каталог Windows и System32. В списке всех файлов найдите dxdiag.exe и откройте его.
Во-вторых, пользователь может воспользоваться поиском в меню «Пуск». Для этого откройте меню и введите название исполнительного файла. После того как он появится в списке найденных совпадений, запустите его. Всеми способами вы можете запустить приложение и проверить версию DirectX на Windows 7. Также описанные варианты подходят для всех последующих версий операционной системы, вплоть до 10.
Сторонние программы
Если вас не устраивает стандартное средство проверки, то вы можете воспользоваться сторонней утилитой для проверки информации о системе и оборудовании. Например, одной из таких программ является популярная AIDA64. Вы можете скачать бесплатно пробную версию и посмотреть версию DirectX на Windows 7 через нее.
Вам необходимо запустить программу и в основном каталоге с разделами выбрать пункт «Операционная система». В нем найдите строку с названием ПО, напротив которой будет написана установленная версия.
Чтобы понять, какая версия поддерживается вашей видеокартой, найдите раздел DirectX и откройте вкладку «Видео». Затем найдите строку «Аппаратная поддержка». Напротив нее вы можете проверить DirectX на Windows 7, которая поддерживается вашим графическим ускорителем.
Вам понадобится
Компьютер с ОС Windows; — программа AIDA64.
Инструкция
Самый простой способ узнать версию DirectX, который подходит для всех операционных систем Windows, таков. Нажмите «Пуск», после чего найдите «Все программы». Далее выберите «Стандартные», затем в стандартных программах запустите командную строку. Когда появится окно командной строки, наберите dxdiag и нажмите Enter. Подождите несколько секунд. Появится средство диагностики DirectX, в котором вы, соответственно, и сможете узнать информацию о версии DirectX, которая установлена на вашем ПК.
Очень удобной программой для диагностики и мониторинга компьютера является AIDA64. Она не только поможет узнать версию DirectX, установленную в системе, но также покажет, какую версию этого компонента поддерживает установленная на компьютере видеокарта. Можно найти тривиальную версию этой программы и пользоваться некоторое время бесплатно или заплатить за нее.
Установите программу на…
0 0
Чтобы проверить, какая версия DirectX установлена на компьютере, выполните следующие действия.
1. Откройте средство диагностики DirectX
Windows 8.1 или Windows 8
Проведите от правого края экрана, а затем коснитесь “Поиск“. (При использовании мыши наведите указатель в правый верхний угол экрана, переместите указатель мыши и щелкните “Поиск”.) Введите dxdiag в поле поиска, а затем запустите dxdiag.exe.
Windows 7 или Windows Vista
Нажмите кнопку “Пуск“, в поле поиска введите dxdiag и нажмите клавишу ВВОД.
Windows XP
Нажмите кнопку “Пуск” и выберите команду “Выполнить“. Введите dxdiag в поле и нажмите клавишу ВВОД.
2. Перейдите на вкладку “Система”
В группе “Сведения о системе” проверьте номер версии DirectX.
Примечание: В настоящее время средство диагностики DirectX может отображать версию DirectX 11 вместо DirectX 11.1 и DirectX…
0 0
Бесплатный пакет программных средств разработки DirectX существует уже около 20 лет. Изначально разработанный для игр этот пакет назывался Windows games SDK. В дальнейшем его инструментами стали пользоваться разработчики при создании приложений для моделирования и компьютерной графики. На текущий момент область применения Директ Икс весьма широка, вплоть до того, что именно он является для XBox API. Операционные системы Windows очень тесно связаны с DirectX — с выходом новой версии ОС выходила и новая версия пакета. Самая современная версия Директ Х на момент написания статьи — 12-я, появилась одновременно с выходом додгожданной Виндовс 10.
Чтобы узнать версию на Вашем компьютере — нужно сделать соедующее.
Нажимаем клавиши Win+R и запускаем окно «Выполнить».
В строке «Открыть» набираем команду dxdiag. Этим мы запустим Средство диагностики, которая поможет нам узнать — какой Директ Х установлен.
Первое, что Вы увидите — это вот такой…
0 0
Сегодня огромное количество компьютерных игр и программ требуют специальный пакет графики — DirectX, при отсутствии которого игры и программы будут работать либо некорректно, либо вообще не работать. А ведь зачастую, приложения требуют наличие самой последней версии данного пакета, иначе они просто не смогут запуститься. Что делать в такой ситуации? Устанавливать или проверять его? Сегодня вы узнаете: как проверить версию DirectX на компьютере.
**Учтите, что, в первую очередь, данная инструкция предназначена для пользователей операционной системы Виндовс 10.
Внимание! Вы должны пройти защиту от ботов.
Проверяем текущую версию DirectX вручную
Для того, чтобы проверить версию данного мультимедийного пакета, вам необходимо сделать следующее:
Открывается данное окно. В поле ввода пишем следующее: dxdiag и нажимаем…
0 0
Часто новые пользователи персональных компьютеров задаются вопросом о том, как узнать, какой DirectX установлен. Особенно данная проблема волнует тех, кто любит поиграть в разные компьютерные игры. Давайте же разберемся, что это такое, как «это» обнаружить и установить себе.
Что и для чего
Перед тем как говорить о том, как узнать, какой DirectX установлен, необходимо вообще понять, что же это за «Директ» такой. Давайте разбираться вместе.
Для того чтобы компьютер мог взаимодействовать с различными устройствами и своими же «железками», а также с разными приложениями, ему необходимо иметь специальные библиотеки и модули подключения. Они, как правило, имеют расширение.dll. Если такие «вещи» отсутствуют, то можно забыть об исправной работе игры или программы.
DrectX — это своеобразный набор специальных API, которые помогают компьютеру взаимодействовать с теми или иными приложениями. Иными словами, это целый ряд библиотек, которые необходимы для…
0 0
Как часто бывает так, что вы установили любимую игру, а она не запускается. При этом, появляется информационное сообщение о том, что нужный DirectX не найден. Вы пытаетесь разобраться, чего же не хватает, и никак не поймете, какое именно дополнение нужно скачать. Самое интересное, что различные игры требуют разные Директы. Поэтому, для начала, посмотрите, что именно установлено на вашем компьютере.
В Windows 7 начните работу с кнопки «Пуск» и переведите курсор в поле поиска:
Прописываем следующее слово:
Когда вы нажмете Ентер, откроется новое информационное окно. В первой вкладке будет размещена необходимая информация об установленных Директах.
Если вы впервые используете средства диагностики, то нужно также проверить подлинность цифровой подписи. Об этом спросит выплывающее окно. Рекомендуем согласиться, потому, как за каждой разработкой стоит официальное лицо. Если вы скачаете пиратскую или непроверенную версию, то игра…
0 0
Большинство игр и программ на компьютере требуют установленный мультимедийный пакет DirectX, без которого эти игры и программы будут работать некорректно. Чтобы понять, зачем этот пакет нужен и что он собой представляет, вы можете прочесть нашу статью Что такое directx.
Часто игры также требуют последнюю версию пакета, иначе они просто не запустятся. Однако как проверить версию DirectX, знает не каждый пользователь и геймер.
Разберем подробнее, как проверить версию DirectX и запустить службу диагностики.
Как проверить версию DirectX самостоятельно
Есть очень простой способ проверки версии мультимедийного пакета, который действует на любой версии ОС Windows:
Нажимаем Пуск – Выполнить… В новом окне вводим «dxdiag» и нажимаем ОК. Во вкладке «Система» найдите пункт «Версия DirectX», где и будет указана текущая версия.
Если версия устарела, то необходимо установить более новую, скачав с сайта компании.
Более подробно об установке вы сможете…
0 0
Пакет библиотек ДиректХ очень важен для всех современных компьютерных игр. Некоторые мультимедийные развлечения требуют только самой новой версии набора библиотек. Поэтому никогда не лишним будет проверить, какая же версия DirectX в данный момент установлена на компьютере.
1. Запускаем окно диагностики DX
Для получения данной информации следует сначала перейти в «Пуск», и в окно поиска ввести слово dxdiag. Нажимаем «Enter».
После этого откроется окно диагностики DX. Здесь вы можете ознакомиться с тем, правильно ли работает пакет библиотек в данный момент. Так вы определите, правильно ли отображаются трехмерные фигуры, нужным ли образом выводится звук. В первую очередь это окно необходимо именно для этих целей.
2. Переходим во вкладку «система»
Для отображения сведений об установленном наборе библиотек, следует перейти во вкладку «Система». Информация о версии DirectX находится в группе «Сведения о системе».
Если на вашем компьютере…
0 0
Многим пользователям, при установке программного обеспечения, требуется знать, какие драйвера уже установлены для этого или других приложений. Это требуется для того, чтобы не поставить старые дрова вместо новых. Как узнать, какой directx установлен, можно прочитать в данной статье.
Узнать о том, какая версия драйверов DirectX у вас установлена можно двумя способами, каждый из который по своему прост и удобен.
Первый способ узнать какой directx установлен
В винде присутствует средство, с помощью которого можно продиагностировать систему на наличие установленных компонентов DirectX и узнать, какая у них версия. Чтобы воспользоваться этой утилитой, необходимо сделать следующие действия:
Заходим в Пуск – Выполнить, или если у вас 8/8.1, то Win+R. Вбиваем в строку поиска – dxdiag и подтверждаем выполнение. Соглашаемся на все всплывающее окно: После этого у вас появится на экране примерно такое окно: Как мы видим, последняя строчка укажет нам какая версия…
0 0
10
DirectX это компонент операционной системы Windows, который используется при программировании компьютерных игр и других программ использующих трехмерную графику.
Если программа разрабатывалась с использованием DirectX определенной версии, то для ее запуска на компьютере также должна быть установлена эта версия DirectX либо более новая. Но, и это еще не все. Для нормальной работы программы, эту версию должна поддерживать еще и ваша видеокарта.
Из-за этого возникает много вопросов о версиях DirectX. Многие пользователи интересуются, как узнать какой DirectX установлен на компьютере, а также какая версия DirectX поддерживается видеокартой. Ответы на эти вопросы вы сможете найти в данной статье.
Как узнать какой DirectX установлен на компьютере
Самым простым и быстрым способом узнать, какой DirectX установлен на компьютере является команда dxdiag. Данная команда работает во всех версиях Windows. Поэтому данная инструкция универсальна.
Итак, если вы…
0 0
11
Как узнать, какая версия DirectX установлена на компьютере?
DirectX — это пакет мультимедийных технологий, который необходим для компьютерных игр и других мультимедийных приложений.
DirectX часто обновляется и при установке новых игр может потребоваться более свежая версия.
Обычно необходимая для игры версия DirectX находится на диске с игрой, но если ее там нет, необходимо сделать следующее.
1) Проверяем, какая версия DirectX установлена на компьютере.
Для Windows 7:
Жмем «Пуск» и в поле «Найти программы и файлы»
пишем dxdiag:
Жмем «Enter» на клавиатуре.
Откроется окно, в котором на вкладке «Система» будет указана версия DirectX на Вашем компьютере:
Для Windows XP:
Жмем «Пуск – Выполнить»:
В открывшемся окне пишем dxdiag и жмем «Ок»:
2) Обновляем DirectX.
0 0
12
Как узнать какой DirectX установлен
Приветствую всех посетителей моего блога. Исторически так сложилось, что я сразу уловил связть между отсутствием dll файлов в системе и версией DirectX. Поэтому если при запуске игры вы вместо самой игрушки видите что-то вроде «Запуск программы невозможен, так как на компьютере отсутствует d3dx9_31.dll», то с вероятностью в 99% можно утверждать, что нужно обновить библиотеки DirectX.
С переходом на новые ОС от Windows обычные пользователи стали путаться в версиях Директ Икс. Многие ошибочно полагают, что установив например 9.0с на DirectX 11 — они удалят последнюю. Сразу вам скажу — он никуда не денется, просто дополнится библиотеками из 9.0 (хотя все нужные уже включены в последние версии, исключениями бывают некоторые игрушки)
}
Какой у меня стоит directx. Как узнать версию directx
Это технология разработана компанией Microsoft для упрощения программирования под операционную систему Windows. DirectX чаще всего используется при создании компьютерных игр, а также других программ связанных с трехмерной графикой.
Для запуска многих игр требуется установка DirectX не младше определённой версии. Например, игра может требовать DirectX 9 и выше. Столкнувшись с подобным требованием, пользователи задаются вопросом, как узнать версию DirectX, которая установлена на компьютере. Как раз этот вопрос и разберем в этой статье.
Самый простой способ узнать версию DirectX это выполнить команду dxdiag. Это можно сделать с помощью поиска в или на стартовом экране (экран с плитками). Для этого достаточно ввести команду dxdiag в поиск и открыть найденную программу.
Также вы можете воспользоваться меню «Выполнить». Для этого нажмите комбинацию клавиш Windows-R и в открывшемся окне введите команду dxdiag.
После выполнения команды dxdiag перед вами откроется окно под названием «Средство диагностики DirectX». Здесь в самом низу окна будет указана версия DirectX, которая установлена на вашем компьютере.
Также вы можете воспользоваться специальными компьютера. Например, можно использовать бесплатную программу .
В данной программе нужно открыть раздел «Конфигурация – DirectX». Здесь в самом верху окна будет указана установленная версия DirectX.
Как обновить DirectX до последней версии
Если вы определили версию и хотите , то вам нужно скачать веб-установщик с официального сайта. Для этого переходим по , выбираем нужный язык и нажимаем на кнопку «Скачать».
После этого сайт предложит дополнительно скачать пакеты обновлений для других продуктов Microsoft. Нажимаем «Отказаться и продолжить». После этого должно начаться скачивание веб-установщика. После завершения скачивания запустите его и дальше следуйте инструкциям, которые будут появляться на экране.
– это ряд технологий, благодаря которым устройства с операционной системой Windows становятся идеальной средой для установки, запуска и работы приложений, богатых на такие элементы мультимедиа, как графика, видео, трехмерная анимация и стереозвук. Также от версии DirectX зависит запуск и корректная работа многих современных приложений. Поэтому, перед тем как инсталлировать какую-либо игру, пользователи часто интересуются, как узнать версию DirectX в Windows 10.
Способы определения версии DirectX в Windows 10
Способов, как узнать, какой DirectX установлен на Windows, 10 достаточно много. Рассмотрим некоторые подробнее. Начнем со способа, благодаря которому версию технологии можно узнать без установки дополнительных программ.
- Жмём «Win+R» и вводим «dxdiag». Этой командой мы вызываем средство диагностики DirectX на Windows 10.
- Откроется новое окно. Нам нужна вкладка «Система». Здесь мы можем проверить, какая версия Директ Икс установлена на ПК.
ВАЖНО! Если по какой-то причине Средство не запускается, проверить версию установленной технологии можно, открыв диск С, папку «Windows», «System32». Здесь будет размещен dxdiag.exe. Запустив этот файл, появится это же Средство диагностики DirectX.
Среди программ, которые подходят для определения Direct X в Виндовс 10, стоит выделить:
Для того, чтобы определить версию технологии API, нужно установить AIDA64. Далее, запустив программу, переходим в раздел «Direct X» и смотрим версию установленного компонента.
Важно отметить, что если вы используете пробную версию софта, устанавливать его не нужно.
Также узнать версию Direct X можно через программу Astra32. При этом, если вас интересует только способ, как посмотреть версию Директ Икс, то лучше выбрать версию софта без инсталлятора.
Загрузится архив. Распаковав его, нужно выбрать файл «astra32.exe».
Запустив его, начнется сканирование системы.
Внешне программа очень напоминает AIDA64. Разворачиваем ветку «Программы», «Windows». Смотрим версию DirectX.
В связи с обновлением программы GPU-Z до версии 2.1.0, в софте появилась новая вкладка. В ней отображаются данные о технологиях API. Поэтому, скачав и запустив эту утилиту на своем ПК, можно посмотреть версию Direct X. Информация о данном компоненте находится во вкладке «Advanced».
Такими способами можно определить версию Direct X на Windows 10, а затем обновить компонент или удалить при возникновении проблем с совместимостью.
Во всех операционных системах, начиная с , вышеуказанные компоненты уже встроены в дистрибутив. Это значит, что отдельно их устанавливать не требуется. Для каждой редакции ОС существует своя максимальная версия библиотек DirectX. Для Виндовс 7 это DX11.
Для повышения совместимости, кроме самой новой версии, в системе присутствую файлы предыдущих редакций. В нормальных условиях, если компоненты DX не повреждены, игры, написанные для десятой и девятой версий, также будут работать. А вот для того, чтобы запустить проект, созданный под DX12, придется установить и никак иначе.
Графический адаптер
Также на то, какая версия компонентов используется в работе системы, влияет видеокарта. Если Ваш адаптер довольно старый, то, возможно, он способен поддерживать только DX10 или даже DX9. Это не означает, что видеокарта не способна нормально функционировать, но новые игры, для которых требуется более новые библиотеки, не запустятся или будут выдавать ошибки.
Игры
Некоторые игровые проекты разработаны таким образом, что могут использовать файлы как новых, так и устаревших версий. В настройках таких игр существует пункт выбора редакции DirectX.
Заключение
На основании сказанного выше, делаем вывод, что мы не можем выбирать, какую редакцию библиотек использовать в своей операционной системе, это уже сделали за нас разработчики Виндовс и производители графических ускорителей. Попытки установить новую версию компонентов со сторонних сайтов приведут лишь к потере времени либо вовсе к сбоям и ошибкам. Для того, чтобы пользоваться возможностями свежего DX необходимо сменить видеокарту и (или) установить новую Windows.
DirectX — набор библиотек и программных средств, которые используются для решения задач, связанных с выпуском приложений и игр под операционную систему Windows. На каждой версии ОС установлено определенное поколение данного ПО, которое соответствует возможностям установленной видеокарты. Каждый следующий выпуск пакета API включает в себя все устаревшие библиотеки, поэтому вам не придется устанавливать все выпуски подряд — достаточно инсталлировать самый свежий пакет. Давайте разберемся, как можно проверить DirectX на Windows 7 разными способами.
Стандартные средства
В операционные системы Windows встроено специальное которое позволяет ознакомиться с информацией о системе, экране, звуке и устройствах ввода. Получить доступ к данному приложению можно двумя способами: с помощью команды в окне «Выполнить» или через запуск исполнительного файла. Рассмотрим оба варианта.
Для того чтобы проверить DirectX на Windows 7, вам необходимо выполнить следующие действия:
- Запустите приложение «Выполнить». Сделать это можно с помощью меню «Пуск» и одноименного пункта в нем либо через комбинацию клавиш Win+R.
- В открывшемся окне введите команду dxdiag и нажмите ОК, чтобы запустить нужное приложение.
- Спустя некоторое время, потраченное на сбор информации, вы увидите окно со статистикой и
- На первой вкладке «Система» находится строка «Версия DirectX». Напротив нее вы увидите номер текущей версии ПО, которая установлена на компьютере.
- Однако не обязательно та версия, которая отображается в первой вкладке, является той, которая поддерживается вашей видеокартой. Чтобы найти информацию о поддерживаемых библиотеках, вам необходимо открыть вкладку «Экран».
- Обратите свое внимание на раздел «Драйверы» и строку DDI для Direct3D. Напротив данного пункта находится номер поколения пакета API, который поддерживается вашей видеокартой.
Теперь вы знаете, как проверить DirectX на Windows 7 по двум направлениям — тот, который установлен на компьютере, и тот, который поддерживается графическим ускорителем вашего компьютера.
Второй стандартный вариант
Запустить можно и другими способами. Во-первых, вы можете открыть системный раздел жесткого диска и зайти в каталог Windows и System32. В списке всех файлов найдите dxdiag.exe и откройте его.
Во-вторых, пользователь может воспользоваться поиском в меню «Пуск». Для этого откройте меню и введите название исполнительного файла. После того как он появится в списке найденных совпадений, запустите его. Всеми способами вы можете запустить приложение и проверить версию DirectX на Windows 7. Также описанные варианты подходят для всех последующих версий операционной системы, вплоть до 10.
Сторонние программы
Если вас не устраивает стандартное средство проверки, то вы можете воспользоваться сторонней утилитой для проверки информации о системе и оборудовании. Например, одной из таких программ является популярная AIDA64. Вы можете скачать бесплатно пробную версию и посмотреть версию DirectX на Windows 7 через нее.
Вам необходимо запустить программу и в основном каталоге с разделами выбрать пункт «Операционная система». В нем найдите строку с названием ПО, напротив которой будет написана установленная версия.
Чтобы понять, какая версия поддерживается вашей видеокартой, найдите раздел DirectX и откройте вкладку «Видео». Затем найдите строку «Аппаратная поддержка». Напротив нее вы можете проверить DirectX на Windows 7, которая поддерживается вашим графическим ускорителем.
Иногда для запуска приложения или игры в ОС Windows может потребоваться название пакета установленных в операционной системе программ.
А, значит, и ответить на вопрос, как узнать какой DirectX установлен.
Зная точную версию этого пакета, первоначально используемого только для игровых целей, но затем применяемого и для поддержки проигрывания мультимедиафайлов, и для выполнения других задач, можно понять, достаточно ли ресурсов вашего ПК, или требуется обновление (самой программы или элементов компьютера).
Что даёт новая версия?
Значительная часть программного обеспечения работает только в соответствующей среде – с нужными драйверами и пакетами программ.
Например, Adobe Photoshop требует установленного ПО OpenGL, а практически все современные игры не будут запускаться без DirectX 11.
Точное знание мультимедийного пакета (а также ресурсов компьютера) позволяет избежать следующих проблем:
- Покупки или скачивания приложений, которые не поддерживаются системой;
- Попыток установить более ранние версии DirectX.
Для большинства приложений, требующих специального программного обеспечения типа DirectX, оно идёт в комплекте. А в процессе установки предлагается её установить на компьютере или обновить.
Но, если автоматического обновления не происходит , но программа по какой-то причине не запускается, потребуется узнать мультимедийный пакет, чтобы понять, не является ли причиной проблемы его несовместимость с приложением.
Простой способ определения
Узнать версию DirectX на недавно установленной системе довольно просто – в современных ОС пакет уже идёт в комплекте с Windows. И определить разновидность можно по названию системы:
- В одной из самых распространённых систем Windows 7 встроенным является DirectX 10, подходящий для большинства графических приложений, игр и мультимедийных файлов;
- В устаревшей Windows XP по умолчанию была установлена 9-я разновидность пакета, которую часто приходилось обновлять для запуска более современных программ;
- В Windows 8 встраивался DirectX 11;
- В комплекте с последней, десятой «Виндоус» могла идти как 11-я, так и 12-я версия программы.
Определение с помощью встроенных средств
Для точного определения версии DirectX с помощью встроенного средства диагностики, требуется:
- Открыть меню выполнения команд, для чего следует нажать одновременно клавиши Windows+«R»;
- Ввести команду dxdiag;
- В открывшемся после выполнения команды окне на первой вкладке найти информацию о программе, которая находится внизу списка.
Совет! Так как система показывает только целые значения, то иногда показанная информация о DirectX 11 может означать, что на самом деле в системе установлена версия 11.1 или 11.2. Однако в большинстве случаев такие подробности не имеют значения.
Ещё одним местом, где узнать версию DirectX, является панель управления видеокарты, если она установлена.
Например, у продукции компании NVidia такая информация выдаётся при просмотре сведений о системе.
Кроме того, есть специальные утилиты , тоже выдающие все нужные сведения о системе, включая и версию DirectX. Например, Aida 64, ранее называвшаяся Everest.
Бесплатные версии этой утилиты можно найти в Интернете и установить на свой компьютер – в дальнейшем она понадобится не только для определения, какой версии у вас DirectX.
Можно найти похожие возможности и у других утилит.
Версия мультимедийного пакета, показываемая программой AIDA 64
Как загрузить и установить DirectX (12, 11, 10, 9)
Все современные операционные системы Windows включают DirectX по умолчанию, поэтому вам, вероятно, никогда не придется устанавливать DirectX вручную.
Однако известно, что Microsoft выпускает обновленные версии, и установка последних обновлений может быть решением возникшей у вас проблемы DirectX, например ошибок dsetup.dll, или может повысить производительность ваших игр и графических программ.
Выполните следующие действия, чтобы обновить DirectX в любой версии Windows.Установка DirectX займет менее 15 минут.
В зависимости от версии Windows, которую вы используете, вам может не потребоваться новая версия DirectX. См. Раздел ниже этих шагов, чтобы убедиться, что DirectX будет работать на вашем компьютере. Если вы не знаете, какая версия установлена на вашем компьютере прямо сейчас, в самом низу этой страницы есть инструкции для этого.
Как загрузить и установить DirectX
Посетите страницу загрузки DirectX на сайте Microsoft.
Выберите предпочтительный язык из раскрывающегося списка, а затем выберите Загрузить , чтобы сохранить файл установки на свой компьютер.
Откройте файл dxwebsetup.exe и завершите установку DirectX, следуя инструкциям на веб-сайте Microsoft или из программы установки. Установка должна занять меньше минуты.
Внимательно прочтите процедуру настройки. Вас могут попросить установить что-нибудь еще, например Bing Bar.Просто снимите флажок со всего, что вам не интересно, чтобы не устанавливать его.
Любые отсутствующие файлы DirectX будут заменены при необходимости. См. Следующий раздел ниже для получения дополнительной информации о DirectX в определенных версиях Windows.
Перезагрузите компьютер, даже если вам не будет предложено это сделать.
После перезагрузки компьютера проверьте, не устранило ли обновление до последней версии DirectX возникшую проблему.
Lifewire / Мэдди Прайс
Версии DirectX для Windows
Все версии Windows не поддерживают все версии DirectX. Вот более подробная информация о том, как каждая версия DirectX работает в семействе Windows.
DirectX 12 входит в состав Windows 10 и поддерживается только в этой версии Windows. Обновления файлов, связанных с DirectX 12, доступны только через Центр обновления Windows. Автономной версии DirectX 12 нет.
DirectX 11.4 и 11.3 поддерживаются только в Windows 10. Как и в случае с DirectX 12.0, обновления предоставляются только через Центр обновления Windows.
DirectX 11.2 поддерживается только в Windows 10 и Windows 8 (8.1+). Любые обновления файлов, связанных с DirectX 11.2, доступны в Центре обновления Windows в этих версиях Windows. Для DirectX 11.2 не существует отдельной загрузки.
DirectX 11.1 поддерживается в Windows 10 и Windows 8. Windows 7 (SP1) также поддерживается, но только после установки обновления платформы для Windows 7.
DirectX 11.0 поддерживается в Windows 10, Windows 8 и Windows 7. Поддержка Windows Vista доступна, но только после установки обновления платформы для Windows Vista.
DirectX 10 поддерживается в Windows 10, Windows 8, Windows 7 и Windows Vista.
DirectX 9 поддерживается в Windows 10, Windows 8, Windows 7, Windows Vista и Windows XP. Если у вас есть программа, которая требует наличия файла DirectX 9 в Windows 10 или Windows 8, установка загружаемой версии (описанный выше процесс) — это способ решить эту проблему — она не приведет к «понижению» версии DirectX 10/11/12. ! Это также последняя версия DirectX, совместимая с Windows XP.
Как узнать номер текущей версии DirectX
Вы можете проверить, какая версия DirectX установлена на вашем компьютере, с помощью средства диагностики DirectX.
Выполните команду dxdiag из интерфейса командной строки, например из диалогового окна «Выполнить» ( WIN + R ) или из командной строки.
Если вы видите сообщение с запросом о проверке драйверов с цифровой подписью, нажмите Да или Нет ; на самом деле не имеет значения, что мы здесь ищем.
На вкладке System найдите запись DirectX Version внизу списка, чтобы увидеть номер версии DirectX.
Спасибо, что сообщили нам!
Расскажите почему!
Другой Недостаточно деталей Сложно понятьКак мне использовать графику DirectX 10 или 11 в игре? — ПОМОЩЬ ИГРЫ С ПОСТОЯННЫМ камнем
Чтобы использовать графику DirectX 10 или 11 в игре (DDO или LOTRO), ваша система должна соответствовать следующим критериям:
- Ваша операционная система должна быть Windows Vista или Windows 7. Необходимо установить и обновить
- DirectX 10 или 11.
- Ваша видеокарта должна быть модели, поддерживающей графику DX10 / 11 в играх.
- Игра должна иметь возможность обнаруживать три перечисленных выше элемента как доступные, чтобы иметь возможность использовать их.
Как подтвердить вышеуказанное :
- Нажмите кнопку Windows «Пуск», нажмите «Начать поиск», введите «dxdiag» (без кавычек) и нажмите Enter.
- На открывшейся панели «Диагностика DirectX» будут перечислены «Операционная система» и установленная версия DirectX.
- Чтобы определить, является ли ваша видеокарта моделью, поддерживающей DX10 или 11, обратитесь к веб-сайту производителя карты или «чипсета» (например, NVIDIA или ATI).
Если ваша система соответствует указанным выше критериям, игра должна обнаружить это при запуске и спросить, хотите ли вы их включить. Кроме того, вы можете включить эти параметры вручную (только если они доступны), выполнив следующие действия:
- Войдите в игру, чтобы выбрать персонажа и открыть меню «Параметры».
- Щелкните «Графика» справа.
- Щелкните раскрывающийся список рядом с «Уровень графического оборудования» и выберите режим DirectX 9, 10 или 11. (Нажмите «Принять» и перезапустите игру, чтобы изменения вступили в силу.)
- Примечание : Вы не сможете изменить это, если ваша система не соответствует критериям.
Я включил DirectX 10, когда игра спросила, хочу ли я, но теперь, когда я дохожу до выбора персонажа, я не вижу своих персонажей?
Если вы включаете режим DX10 и не видите модели персонажей при выборе, а только элементы «2D», такие как меню и т. Д.и / или во время создания персонажа вы не можете выбрать какой-либо из вариантов «Расы», это может быть связано с проблемой, описанной здесь.
После того, как я включил DirectX 10/11, игра вылетела или теперь не запускается. Как я могу изменить его, чтобы не использовать DX10 / 11, если я не могу перейти в Параметры?
Если вы включили режим DX10 и теперь не можете запустить игру, вы можете вернуть настройки графики игры на панели запуска:
- Откройте программу запуска игры.
- Щелкните кнопку в строке в правом верхнем углу, на которой есть единственная «стрелка вниз».
- Выберите «Параметры» и на вкладке «Ремонт» выберите «Сбросить настройки отображения игры» и нажмите ОК.
- Продолжайте входить в игру и при появлении запроса «Вы уверены, что хотите сбросить графику?» выберите «Да». Если вам будет предложено включить графику DirectX 10/11, выберите «Нет».
Я не могу включить режим DirectX 10/11, и игра не подсказывает мне, что он был найден, но я знаю, что моя система должна его поддерживать.
Если вы уверены, что ваша система соответствует критериям поддержки графических режимов DirectX 10 или 11 в играх, но не получаете запроса на ее включение, а параметр в меню «Параметры» выделен серым цветом, возможно, вы используете один или несколько из них. файлы игры в «Режиме совместимости» и, скорее всего, для операционной системы, не поддерживающей DX10 / 11 (например,грамм. Windows XP).
Если вы включили режим совместимости для любого из игровых файлов или «ярлыка», с которого запускаете игру, отключение этой опции должно исправить ситуацию, когда игра не находит поддержки графики DX10 / 11.
У меня есть видеокарта, которая их поддерживает, но у меня Windows XP. Что я могу сделать?
Windows XP не поддерживает режимы DirectX 10 или DirectX 11 в версии .
Примечание : Существуют сторонние «порты», которые предназначены для того, чтобы разрешить установку и запуск DirectX 10 в Windows XP.Эти не позволяют игре выбирать режим DX10 и несовместимы с игрой, что приведет к значительной потере стабильности при запуске игры (например, сбою). Если вы установили один из этих портов, мы настоятельно рекомендуем удалить его и вернуться к использованию Microsoft DirectX 9.0C, поскольку это устранит проблемы стабильности и совместимости при запуске игр.
Последующие элементы :
Не забывайте, что DirectX 10/11 добавляет значительные ресурсы к функциям игр.При включении этих параметров вы все равно можете увидеть незначительное или значительное снижение производительности в игре, даже на более новом и более мощном ПК.
В настоящее время существует несколько известных проблем DirectX 10/11. Если у вас возникнут проблемы с рендерингом при использовании режима DirectX 10 или 11, мы рекомендуем ознакомиться с примечаниями к выпуску / разделами форумов известных проблем ниже:
Примечания к выпуску DDO / известные проблемы
Примечания к выпуску LOTRO / известные проблемы
Дополнительные или полезные ссылки :
Часто задаваемые вопросы о графике KB Статья
Веб-установщик DirectX
NVIDIA
ATI
Если вам нужна дополнительная помощь, обратитесь в службу технической поддержки.
Как исправить ошибки DirectX?
Как легко исправить ошибки DirectX в Windows 10?
Microsoft DirectX — это набор интерфейсов прикладного программирования (API) для обработки задач, связанных с мультимедиа, особенно с программированием игр и видео, на платформах Microsoft. Его первое появление было в Windows 95, и теперь было бы трудно найти игру, не использующую DirectX, в Windows.
Для создания программ, использующих DirectX, разработчики программного обеспечения должны использовать комплект разработки программного обеспечения DirectX, доступный от Microsoft.Комплект разработки программного обеспечения DirectX (SDK) состоит из библиотек времени выполнения в распространяемой двоичной форме, а также сопроводительной документации и заголовков для использования при кодировании. Первоначально среды выполнения устанавливались только играми или явно пользователем. Этот комплект для разработки программного обеспечения можно загрузить бесплатно.
Ранние версии операционных систем Windows (XP и более ранние) содержали несколько версий DirectX, которые приходилось устанавливать отдельно. Более поздние версии Windows включали DirectX, причем некоторые из них можно было обновить.Последней версией DirectX для Windows 10 является DirectX 12.
.Итак, как вы, возможно, уже знаете, DirectX является важной частью операционной системы Windows и необходим для многих гипермедийных программ и приложений. Иногда у пользователей возникают различные проблемы, такие как ошибки DirectX на своих компьютерах, и если вы читаете эту статью, то, скорее всего, вы один из них. Если на вашем компьютере возникают ошибки DirectX, прочтите статью ниже, и вы найдете несколько методов, с помощью которых вы можете легко исправить эти ошибки DirectX.
Содержание:
Рекомендуется запустить бесплатное сканирование с помощью Malwarebytes — инструмента для обнаружения вредоносных программ и исправления компьютерных ошибок. Вам нужно будет приобрести полную версию, чтобы удалить инфекции и устранить компьютерные ошибки. Доступна бесплатная пробная версия.
Переустановите драйверы видео
Драйвер графики (видео) — это программное обеспечение, которое позволяет вашей операционной системе и программам использовать графическое оборудование вашего компьютера. Обновленные графические драйверы важны и часто обеспечивают лучшую производительность.Обновления драйверов обычно содержат исправления ошибок и совместимость с новым программным обеспечением.
В некоторых случаях простая переустановка видеодрайверов помогает исправить ошибки DirectX. Чтобы переустановить видеодрайверы, вам необходимо сначала удалить их. Для этого перейдите в диспетчер устройств (введите «диспетчер устройств» в поиске и откройте его). Разверните раздел видеооборудования, выберите драйвер и щелкните его правой кнопкой мыши, затем выберите «Удалить устройство» .
Убедитесь, что «Удалить программное обеспечение драйвера для этого устройства» установлен флажок при удалении устройства.Теперь драйверы будут удалены.
Чтобы установить их обратно, необходимо перезагрузить компьютер, и Windows автоматически установит отсутствующие драйверы.
Если вы все еще получаете ошибки DirectX после переустановки видеодрайверов, попробуйте также обновить их. Вы можете обновить драйверы вручную, но вам понадобится компьютер с работающим подключением к Интернету или драйверы на USB-накопителе. Перейдите на веб-сайт производителя устройства и загрузите последнюю версию драйвера для своей видеокарты, скопируйте этот драйвер на USB-накопитель.Зайдите в диспетчер устройств (введите «диспетчер устройств» в поиске и откройте его). Разверните раздел видеооборудования, выберите драйвер и щелкните его правой кнопкой мыши, затем выберите «Обновить драйвер» .
Или вы можете обновить драйверы автоматически с помощью Snappy Driver Installer. Вам понадобится компьютер с работающим подключением к Интернету, чтобы загрузить его.
Snappy Driver Installer (SDI) — это мощный бесплатный инструмент для обновления драйверов для Windows, который может хранить всю свою коллекцию драйверов в автономном режиме.Наличие автономных драйверов дает Snappy Driver Installer возможность иметь доступ к быстрым обновлениям драйверов, даже если нет активного подключения к Интернету. Snappy Driver работает как с 32-разрядными, так и с 64-разрядными версиями Windows 10, Windows 8, Windows 7, Windows Vista и Windows XP. Драйверы загружаются через Snappy Driver Installer в так называемых пакетах драйверов, которые представляют собой просто коллекции (пакеты) драйверов для различного оборудования, такого как звуковые устройства, видеокарты, сетевые адаптеры и т. Д. Он также может отображать повторяющиеся драйверы и недопустимые драйверы и разделять обновления которые требуют перезагрузки компьютера, чтобы их было легче отличить от остальных.Вы можете скачать программу установки драйверов Snappy здесь.
[Вернуться к содержанию]
Установить более раннюю версию DirectX
Различные выпуски Windows включали и поддерживали различные версии DirectX, позволяя более новым версиям операционной системы продолжать работу приложений, разработанных для более ранних версий DirectX, до тех пор, пока эти версии не будут постепенно заменены на более новые API, драйверы и оборудование. Если у вас возникают ошибки DirectX, попробуйте установить на компьютер предыдущую версию DirectX.Поскольку для правильной работы некоторых приложений требуются более старые версии DirectX, установка предыдущей версии может помочь вам исправить ошибки. Щелкните эту ссылку, чтобы загрузить установщик. После того, как вы закончили его установку, перезагрузите компьютер и посмотрите, не устранены ли ошибки DirectX на вашем компьютере.
[Вернуться к содержанию]
Загрузить пакет распространяемых компонентов Visual C ++
Распространяемые пакетыVisual C ++ устанавливают компоненты среды выполнения библиотек Visual C ++ на компьютер, на котором не установлен Visual C ++.Многим приложениям для правильной работы требуются распространяемые пакеты Visual C ++. Эти пакеты часто устанавливаются независимо от приложений, что позволяет нескольким приложениям использовать пакет, при этом необходимо установить его только один раз. Иногда установка этих пакетов помогает исправить ошибки DirectX, поэтому вы можете попробовать и этот. Перейдите на этот веб-сайт и загрузите распространяемый компонент Visual C ++.
Убедитесь, что вы загрузили правильную версию файла Visual C ++ Redistributable.Если вы не уверены, какую из них загрузить и установить, узнайте, используете ли вы 32-разрядную или 64-разрядную систему, прочитав эту статью.
[Вернуться к содержанию]
Используйте средство диагностики DirectX
Средство диагностики DirectX — это средство, предназначенное для устранения неполадок, связанных с DirectX. Чтобы запустить этот диагностический инструмент, введите «запустить» в поиске и откройте «Выполнить». В диалоговом окне «Выполнить» введите «dxdiag» и нажмите Enter на клавиатуре или нажмите «ОК» .
В открытом средстве диагностики DirectX вы увидите четыре вкладки: Система, Дисплей, Звук и Вход.
Вкладка «Система» предоставляет системную информацию о вашем компьютере и указывает версию DirectX, установленную на вашем компьютере.
Вкладка «Дисплей» предоставляет информацию о графическом адаптере и мониторе. Он также показывает информацию о ваших графических драйверах и о том, какие функции DirectX включены.
Вкладка «Звук» инструмента диагностики предоставляет информацию о звуковом оборудовании, драйверах и устройствах вывода, используемых в вашей системе.
На вкладке «Вход» перечислены устройства ввода, подключенные к вашему компьютеру, и драйверы ввода, установленные на вашем компьютере.
Вкладок может быть больше, это зависит от вашей системы. Если средство диагностики DirectX обнаружит проблему, оно покажет вам предупреждающее сообщение, отображаемое в поле «Заметки» в нижней части окна на каждой вкладке (кроме вкладки «Система» ).
Средство диагностики DirectX предлагает вам быстрый способ убедиться, что DirectX правильно установлен и работает, а также просмотреть информацию об устройствах и драйверах в вашей системе, которые связаны с мультимедиа и видео.С помощью этого инструмента проверьте, нет ли проблем с DirectX в вашей Windows. Инструмент также предоставляет простой способ сохранить эту информацию на вашем компьютере.
Мы надеемся, что хотя бы одно из описанных решений помогло вам исправить ошибки DirectX на вашем компьютере с Windows 10, и теперь вы можете использовать свой компьютер без каких-либо проблем, связанных с DirectX.
[Вернуться к содержанию]
Видео, показывающее, как исправить ошибки DirectX:
[Вернуться к началу]
Проверьте уровень DirectX вручную: установка и устранение неполадок: база знаний
Перевод Установка и устранение неполадок — База знанийВнимание: DirectX 9.0c больше не требуется в качестве предварительного требования для последней версии / выпуска любого из наших продуктов. Эта информация предназначена только для пользователей более старых версий.
Самый простой способ проверить наличие DirectX 9.0c
Самый простой способ проверить свои уровни DirectX — загрузить и запустить наш инструмент тестирования DirectX. Это небольшая загрузка (~ 70 КБ), представляющая собой исполняемый файл (exe, установка не требуется). Однако при желании вы можете выполнить некоторые проверки вручную. В наших продуктах используются компоненты DirectSound (dsound.dll и Microsoft.DirectX.DirectSound.dll) DirectX 9.0c.
Проверка реестра для DirectX 9.0c (Windows 10/8/7 / Vista / XP)
Найдите этот ключ реестра Windows Локальный компьютер HKey \ ПРОГРАММНОЕ ОБЕСПЕЧЕНИЕ \ Microsoft \ DirectX, версия = 4.09.00.0904 . Если он найден и значение версии точно совпадает, значит DirectX 9.0c установлен.
Инструкции
- Запустите редактор реестра, Пуск — Все программы — Стандартные — Выполнить и введите «Regedit».Перейдите в HKEY_LOCAL_MACHINE \ SOFTWARE \ Microsoft \ DirectX. Значение «Версия» должно быть 4.09.0000.0904, если у вас установлена 9.0c. Если ключ «DirectX» отсутствует, 9.0c не устанавливается. Осторожно, НЕ меняйте значение вручную !! Это не сработает и может вызвать серьезные проблемы при загрузке Windows. Редактировать реестр могут только опытные пользователи.
Проверить дату DirectSound (Windows XP)
Следуйте этим инструкциям, чтобы проверить свой уровень DirectX.
Инструкции
- Для проверки DirectX 9.0c, перейдите в Пуск — Выполнить введите «DXDIAG» и нажмите «ОК». Откроется инструмент диагностики DirectX (рис. 1.).
- В инструменте диагностики DirectX — вкладка «Система» (рис. 1.) найдите DirectX версии 9.0c. Если отображается более ранняя версия, вам необходимо обновить ее.
- В средстве диагностики DirectX — вкладка Файлы DirectX (рисунок 2) найдите dsound.dll. Он должен быть датирован мартом 2008 г. или позже. Или проверьте дату в файле dsound.dll в папке C: \ WINDOWS \ SYSTEM32 \ (или там, где у вас установлена Windows).Также найдите Microsoft.DirectX.DirectSound.dll. Он должен быть датирован февралем 2007 г. или позже.
Рисунок 1. Средство диагностики DirectX — вкладка «Система»
Рисунок 2. Средство диагностики DirectX — вкладка «Файлы»
Проверить дату DirectSound (Windows 10/8/7 / Vista)
Описанная выше проверка реестра обычно достаточна для Windows® 10/8/7 . Вкл. Windows® 10/8/7 , если вы отметите DirectX Diagnostic Tool (как описано в разделе XP выше), DirectX 10 или 11 не обязательно означает, что DirectX 9.0c установлен !! (см. Рисунок 3.) И программа, для которой требуется DirectX 9.0c, не будет работать, если не будет установлен DirectX 9.0c, независимо от того, установлен ли DirectX-10 или новее.
Рисунок 3. Средство диагностики DirectX (Windows 10/8/7 / Vista)
Тестирование звука DirectX (Windows XP)
Попробуйте протестировать звуковые устройства непосредственно с помощью средства диагностики Windows DirectX. Однако учтите, что даже если это диагностическое сообщение указывает на то, что ваш звук работает правильно, проблема все равно может быть.В наших продуктах используется Компоненты «Управляемого DirectX», которые не тестировались с помощью этого инструмента. Но этот тест может выявить более общую проблему со звуком.
Инструкции
- Перейти Пуск — Выполнить введите «DXDIAG» и нажмите «ОК». Откроется инструмент диагностики DirectX (рис. 1.).
- В инструменте диагностики DirectX — вкладка «Файлы» (рис. 2) отображается ли в поле «Примечания» внизу «Нет проблем»?
- В средстве диагностики DirectX — вкладка «Звук» нажмите кнопку «Проверить DirectSound».Это гарантирует, что ваше звуковое оборудование и драйверы будут работать с DirectX.
- Если вы обнаружили проблемы с любым из вышеперечисленных, на вкладке «Дополнительная справка» есть функции устранения неполадок.
Что такое средство диагностики DirectX и как его использовать в Windows 10
Windows 10 вместе с другими современными выпусками Windows операционной системы, которые были выпущены до того, как она содержит в себе секретный инструмент, предназначенный для помощи в устранении неполадок, когда они возникают на вашем компьютере.
Инструмент называется Диагностика DirectX , и с его помощью вы можете устранять неполадки и выявлять проблемы, связанные со звуком, дисплеем, видео и другими мультимедийными приложениями и функциями, особенно когда вы запускаете на своем компьютере некоторые сложные игры. Инструмент также позволяет находить проблемы, возникающие при использовании аудио- и видеоплееров на компьютере Windows 10 .
В этом руководстве мы покажем вам различные способы запуска инструмента диагностики DirectX , а также продемонстрируем шаги, как вы можете его использовать, если вы хотите найти полезную информацию для определенных мультимедийных приложений, которые имеют ценность особенно, если вы хотите устранить реальный источник проблемы, с которой вы столкнулись.Но прежде чем мы начнем, давайте сначала узнаем, что это за инструмент на самом деле и на что он способен.
Что именно представляет собой средство диагностики DirectX?
Простой поиск по инструменту диагностики DirectX с использованием Google в случае, если ваш компьютер подключен к Интернету вернет результат из Wikipedia , который определяет инструмент следующим образом:
«Microsoft DirectX i — это набор интерфейсов прикладного программирования (API) для обработки задач, связанных с мультимедиа, особенно программированием игр и видео на платформах Microsoft».
Это означает, что DirectX используется в спонсируемых Microsoft игровых платформах, таких как Xbox . Если вы используете компьютер Windows 10 для игр Xbox и замечали некоторые игровые проблемы, особенно те, которые связаны с качеством и производительностью видео, этот инструмент может помочь вам найти проблему и лучше понять его источник.
Когда пользователи, которые также являются геймерами, нуждаются в поддержке и устранении неполадок в играх, в которые они играют, игровые компании в большинстве случаев рекомендуют инструмент диагностики DirectX как средство выявления проблемы.
Итак, следующий вопрос: как можно получить доступ к этому инструменту в Windows 10 ? Именно об этом мы и поговорим в первую очередь, поэтому не забудьте запустить компьютер и выполнить шаги, которые будут продемонстрированы ниже.
Различные способы доступа к инструменту диагностики DirectX в Windows 10
Различные инструменты имеют разные способы доступа в Windows 10 . Для инструмента DirectX Diagnostic мы покажем два доступных метода его запуска, и мы начнем с первого, который выполняется с помощью окна запуска . Итак, первое, что вам нужно сделать, это сначала открыть окно запуска , нажав сочетание клавиш Windows + R .
После нажатия этой комбинации клавиш вы должны увидеть окно «Выполнить» , появившееся в нижнем левом углу экрана, и отсюда вам нужно всего лишь ввести слова «dxdiag.exe (без кавычек), затем нажмите кнопку «ОК» в нижней части, как показано на скриншоте ниже, чтобы запустить инструмент диагностики DirectX .
Другой доступный метод запуска того же инструмента на вашем компьютере Windows 10 легко выполняется с помощью функции Search , которая была улучшена в последней версии операционной системы Microsoft. Чтобы быстро запустить окно поиска , все, что вам нужно сделать, это нажать комбинацию клавиш Windows + S , и поле должно сдвинуться вверх в нижней левой части экрана вашего компьютера, как вы можете видеть ниже.
В поле поиска вам нужно будет ввести слово «dxdiag» в текстовое поле ввода поиска, которое находится внизу, и после ввода слов вы должны увидеть поиск результаты над ним, где вам нужно будет нажать на тот, который говорит: «dxdiag» , как вы можете видеть на скриншоте выше. Если щелкнуть ярлык «dxdiag» в результатах поиска, на экране вашего компьютера запустится средство диагностики DirectX , и оно будет готово для выполнения некоторых действий по устранению неполадок в зависимости от того, для чего вы собираетесь использовать этот инструмент.
Что происходит после запуска средства диагностики DirectX
После запуска средства диагностики DirectX и если вы делаете это в первый раз на компьютере Windows 10 , вы увидите запрос, который спрашивает, можно ли этому инструменту разрешить сканирование. для драйверов, имеющих цифровую подпись, как показано на скриншоте ниже. В этом запросе мы рекомендуем вам щелкнуть кнопку с надписью «Да» , чтобы инструмент мог выполнить сканирование.
После того, как инструмент диагностики DirectX завершит свою работу по проверке драйверов с цифровой подписью и тех, которые одобрены лабораторией качества оборудования Windows от Microsoft , инструмент должен быть в состоянии инициализировать и открыть свой основной Окно , где вы должны найти четыре вкладки вверху, а именно «Система», «Дисплей», «Звук», «Вход» .
Могут быть случаи, когда вы увидите несколько вкладок для одного элемента, например, Дисплей или Звуки .Если это происходит, это означает, что на самом деле к вашему компьютеру подключены два монитора (если вы видите две вкладки «Дисплей») или два или более аудиоустройства (если вы видите две или более вкладок «Аудио»). Этот сценарий показан на скриншоте ниже.
Двигаясь дальше, в нижней левой части инструмента диагностики DirectX , вы увидите параметр, который говорит «Проверить цифровые подписи WHQL» , и этот параметр по умолчанию проверяется после открытия инструмента. сам, как мы показали выше.Это означает, что после того, как инструмент спросил, может ли он проверить драйверы на вашем компьютере, и вы нажали кнопку «Да» , он уже проверил драйверы, которые имеют цифровые подписи WHQL .
Для диагностического инструмента DirectX D , который можно найти в более старых выпусках Windows , таких как Windows Vista или Windows 7, , вы можете заметить, что сначала он проверяет драйверы, которые работают с 32- бит ОС Windows версий, установленных на проверяемом компьютере.Если вы хотите проверить наличие 64-битных драйверов, все, что вам нужно сделать, это нажать на кнопку «Запустить 64-битный DxDiag» , которая находится в нижней части, как вы можете видеть на снимке экрана ниже.
После нажатия кнопки программа диагностики DirectX начнет сканирование 64-разрядных драйверов, установленных на вашем компьютере. В версии средства диагностики DirectX , которая находится в Windows 10 , эта кнопка больше не доступна, так как средство автоматически сканирует как 32-разрядный, так и 64-разрядный драйвер, который в настоящее время установлен на хост-компьютер.
Как просмотреть информацию о системе с помощью средства диагностики DirectX
Теперь давайте перейдем к тому, что может делать инструмент диагностики DirectX . Прежде всего, если вы посмотрите на вкладки, которые находятся вверху, вы увидите первую, которая помечена как «Система», и независимо от того, сколько устройств отображения или звуковых устройств вы подключаете к своей машине с Windows 10, там всегда будет одна вкладка «Система» вверху, в то время как будет 2 или более вкладок «Дисплей» и «Звук». .
Причина этого заключается в том, что вкладка «Система» представляет ваш компьютер, поэтому, если вы нажмете на него, вы сможете увидеть информацию о важном оборудовании вашего устройства и другую важную информацию, связанную с системой, когда вы можно увидеть на скриншоте ниже.
Как видите, на вкладке «Система» отображается очень важная информация, такая как версия Windows и ее текущая сборка, которая установлена на компьютере, а также процессор, RAM и даже Производитель системы и модель системы .
Как просмотреть информацию об отображении системы с помощью средства диагностики DirectX
Затем, если вы посмотрите на вкладку, которая находится рядом с вкладкой с меткой «Система», , вы увидите одну или несколько вкладок с меткой «Дисплей» , и щелчок по ней покажет важные информация, относящаяся к устройствам отображения, подключенным к вашей машине. Эта информация включает название видеокарты, ее производителя, текущее установленное разрешение, а в правой части вы увидите драйверы устройства отображения, которые установлены на вашем компьютере, как показано ниже.
Внизу вы увидите поле с надписью «Примечания» . Если ваше устройство отображения в настоящее время имеет проблемы, информация об этих обнаруженных проблемах должна отображаться в этом поле.
Просмотр информации о системном звуке с помощью средства диагностики DirectX
Рядом с вкладками с надписью «Дисплей» находится еще одна, на которой написано «Звук» , и щелчок по этой вкладке отобразит информацию об аудиоустройстве вашего компьютера, его производителе и драйверах, которые в настоящее время установлены. для этого.Так же, как вкладка «Дисплей» , в нижней части есть поле с надписью «Примечания» , и здесь вы сможете найти информацию о проблемах, с которыми сталкиваетесь звуковое устройство машины в настоящее время имеет. Если никаких проблем не обнаружено, вы увидите сообщение «Проблем не найдено» в этом разделе, как показано ниже.
Просмотр информации об устройстве ввода с помощью средства диагностики DirectX
Наконец, мы подошли к последней вкладке, которая находится в верхней части инструмента диагностики DirectX , которая помечена как «Вход» .Как следует из самого названия, в этом разделе отображается информация об устройствах ввода, таких как клавиатура мыши и другие, подключенные к вашему компьютеру. Как обычно, внизу вы увидите поле с надписью «Примечания» , и если инструмент диагностики DirectX обнаружит проблему в любом из устройств ввода, подключенных к вашему компьютеру, он отобразит информацию об этих проблемах в этом поле.
После того, как вы закончите проверку на наличие ошибок и найдете информацию о вашей системе, устройствах отображения, звуковых устройствах и устройствах ввода, вы можете просто нажать кнопку «Выход» «Выход» , которая находится в правом нижнем углу экрана Инструмент диагностики DirectX , чтобы закрыть окно .Вы также можете сохранить информацию, которая отображается на определенной странице, нажав кнопку «Сохранить всю информацию…», , которая также находится в нижней части окна средства диагностики DirectX .
Легко находите ошибки и проблемы с помощью средства диагностики DirectX
Как видите, Microsoft действительно имеет хороший набор инструментов для поиска корня определенных проблем, которые в настоящее время возникают на вашем компьютере Windows , и Диагностика DirectX — лишь один из этих инструментов. которые вы можете использовать, чтобы выяснить, в чем суть ошибок.Это менее известный инструмент, но теперь, когда вы уже узнали и узнали о нем, вы можете воспользоваться им в следующий раз, когда на экране появится сообщение о том, что определенный драйвер отсутствует или не работает.
Как загрузить, установить и обновить DirectX на свой компьютер
Хотя Windows 10 обслуживает множество пользователей, она определенно подходит для геймеров. Такие функции, как приложение Xbox, Game DVR и поддержка встроенного контроллера, предлагают огромные преимущества по сравнению с предыдущими версиями.
Windows 10 для геймеров: 6 функций, которые вам обязательно понравятсяВы захотите использовать Windows 10 для игр! Будь то потоковая передача игр Xbox One на компьютер, использование приложения Xbox или высокопроизводительные игры с DirectX 12, Windows 10 улучшит ваши игровые возможности.
Но один из самых важных элементов, обеспечивающих игровой процесс в Windows 10, находится за кулисами: DirectX.Давайте рассмотрим, что такое DirectX, а затем посмотрим, как им управлять на вашем ПК.
Что такое DirectX?
DirectX — это набор API в Windows, который обрабатывает графические элементы в играх.Поскольку нет двух игровых ПК с одинаковым набором компонентов, разработчики игр используют библиотеки DirectX для написания игр, которые работают на компьютерах всех типов.
Раньше DirectX загружался отдельно.При установке игры вы часто будете видеть запрос на наличие последних обновлений DirectX. Начиная с Windows 8, Microsoft включила DirectX в состав Windows. Таким образом, вы можете обновить его прямо из Центра обновления Windows.
Последней версией DirectX является DirectX 12, который доступен только в Windows 10.Windows 7 и 8 застряли на DirectX 11.
Обратите внимание, что DirectX — не единственный графический API.Библиотеки времени выполнения Vulkan — новый конкурент, предлагающий улучшенную производительность.
Какая у меня версия DirectX?
Вы можете легко открыть панель, чтобы увидеть все о версии DirectX, установленной на вашем ПК.Для этого нажмите Windows Key + R , чтобы открыть диалоговое окно Выполнить , затем введите dxdiag . Через мгновение вы увидите окно с названием DirectX Diagnostic Tool :
Внизу панели System Information вы увидите DirectX Version , где вы можете подтвердить, что вы установили.Опять же, если вы используете Windows 10, вы должны увидеть здесь DirectX 12. Если нет, проверьте наличие обновлений Windows.
Пока вы здесь, вы должны щелкнуть вкладку Display (вы увидите несколько, если используете более одного монитора), чтобы убедиться, что ваш компьютер поддерживает все функции DirectX. DirectDraw Acceleration , Direct3D Acceleration и AGP Texture Acceleration должны указывать Enabled .
Если нет, вам необходимо обновить оборудование вашего ПК, чтобы воспользоваться этими функциями.
Как мне скачать DirectX?
Способ загрузки последней версии DirectX зависит от используемой вами версии Windows.
Windows 10: Вы не можете загружать отдельные пакеты DirectX.Microsoft предоставляет обновления для DirectX через Центр обновления Windows. Таким образом, вам даже не потребуется обновлять DirectX при установке новой игры. Перейдите в «Настройки »> «Обновление и безопасность»> «Центр обновления Windows » и нажмите «» Проверить наличие обновлений , чтобы узнать, можете ли вы обновить DirectX.
Windows 8.1: Как и в Windows 10, для DirectX нет ссылки на обновление вручную. Windows 8.1 включает DirectX 11.2, которая является последней версией, совместимой с Windows 8. Проверьте Центр обновления Windows в разделе «Настройки »> «Обновление и восстановление»> «Центр обновления Windows » на наличие обновлений для DirectX.
Windows 7: Последняя версия DirectX для Windows 7 — 11.1. Это доступно с пакетом обновления 1 для Windows 7. Чтобы получить его, вам необходимо установить Центр обновления Windows KB2670838 вручную или через Центр обновления Windows.
Более ранние версии Windows: Windows XP и Vista больше не получают поддержки от Microsoft.Поскольку они такие старые, вы, вероятно, не играете на них в современные игры. Однако для полноты картины отметим, что последней версией DirectX для Vista является 11.0 с пакетом обновления 2. В Windows XP вы застряли на DirectX 9.0c, который можно обновить с помощью веб-установщика Microsoft.
Почему у меня установлено так много версий DirectX?
Хотя версия Windows, которую вы используете, определяет новейшую версию DirectX, которую может запускать ваш компьютер, это не означает, что она единственная установленная.
Несмотря на то, что DirectX теперь встроен в Windows, у вас, вероятно, есть все виды файлов DirectX, расположенных в C: \ Windows \ System32 (и C: \ Windows \ SysWOW64 в 64-разрядной копии Windows).
Почему это?
Как и среда выполнения C ++ от Microsoft, каждая игра использует другую версию DirectX.Например, если разработчик написал игру для использования DirectX 11 update 40, то будет работать только версия 40. Более новый не совместим.
Таким образом, всякий раз, когда вы устанавливаете новую игру, она, скорее всего, установит уникальную копию DirectX.Это приводит к тому, что в вашей системе потенциально могут быть десятки копий.
Следует ли мне удалить DirectX?
Официального способа удалить DirectX нет.Вы не можете удалить его из панели Apps приложения Settings в Windows 10. Но на самом деле нет причин, по которым вам это нужно, поскольку это не обычная программа. Это основная часть того, как Windows отображает графику.
И не беспокойтесь об установке нескольких версий.Эти дополнительные библиотеки ничему не мешают, и они были установлены не случайно, когда вы скачали определенную игру.
Вы не должны пытаться удалить отдельные файлы DirectX в упомянутых выше папках.Это может привести к тому, что игры или другие программы перестанут работать должным образом. Если у вас возникли проблемы с определенной версией DirectX, попробуйте переустановить игру, в которой она используется.
Теперь вы знаете о DirectX
Мы рассмотрели, что такое DirectX, как вы можете проверить, какая версия у вас установлена, и как получить для нее последние обновления.Эта мощная библиотека графических инструментов — одна из причин, по которой Windows является популярной платформой для игр. Это обычная часть вашего компьютера, если вы играете в игры, и в большинстве случаев вам не нужно ничего делать для управления им.
Чтобы узнать больше, ознакомьтесь с лучшими способами оптимизации Windows 10 для игр.
Как добавить больше оперативной памяти на ваше устройство Android с помощью карты MicroSDНе хватает памяти на Android? Вот как увеличить оперативную память на любом телефоне или планшете Android.
Об авторе Бен Штегнер (Опубликовано 1639 статей)Бен — заместитель редактора и менеджер по адаптации в MakeUseOf.Он оставил свою работу в сфере ИТ, чтобы писать полный рабочий день в 2016 году, и никогда не оглядывался назад. В качестве профессионального писателя он освещал технические руководства, рекомендации по видеоиграм и многое другое уже более шести лет.
Более От Бена СтегнераПодпишитесь на нашу рассылку новостей
Подпишитесь на нашу рассылку, чтобы получать технические советы, обзоры, бесплатные электронные книги и эксклюзивные предложения!
Еще один шаг…!
Подтвердите свой адрес электронной почты в только что отправленном вам электронном письме.
Как проверить версию DirectX в Windows 10 (с иллюстрациями)
Если вы не уверены, какая версия DirectX установлена в вашей системе, выполните следующие действия, чтобы быстро проверить версию DirectX в Windows 10, 8 и 7.
Windows поставляется с предустановленным DirectX. Фактически, DirectX уже давно является частью Windows. Если вы не знаете, DirectX широко используется почти во всех играх, в которые вы играете на Windows.Кроме того, DirectX также используется многими приложениями для различных графических компонентов и контента.
В зависимости от вашей версии Windows и ее обновления версия DirectX будет отличаться. Для некоторых игр или приложений требуется определенная версия для запуска. Особенно это касается старых или новых игр. Например, если у вас более старая версия DirectX, вы не сможете играть в новые игры без предварительного обновления DirectX в Windows 10.
К счастью, большинство программ установки и запуска игр автоматически устанавливают последнюю версию DirectX на всякий случай.Однако это может быть не во всех играх. Итак, если вы не можете играть в игры или получаете ошибки DirectX, важно проверить версию DirectX в Windows 10.
В этой быстрой и простой статье я покажу, как проверить версию DirectX в Windows 10.
Шаги по проверке версии DirectX в Windows
Чтобы найти версию DirectX в Windows, выполните следующие действия.
- Откройте меню «Пуск».
- Введите «dxdiag» в меню «Пуск» и нажмите Enter.
- Выберите вкладку «Система» вверху.
- Вы увидите текущую версию DirectX рядом с «Версия DirectX».
- Нажмите «Выход», чтобы закрыть dxdiag.
Подробные шаги
Чтобы проверить версию DirectX, вы можете использовать встроенный инструмент под названием DxDiag. Это инструмент диагностики DirectX. Будучи диагностическим инструментом, это приложение сообщит, какая версия DirectX установлена на вашем компьютере. Фактически, вы также можете использовать DxDiag, чтобы найти производителя и номер модели вашей видеокарты.
1. Сначала нам нужно открыть инструмент DxDiag. Для этого откройте меню «Пуск», введите «dxdiag» и щелкните результат. Это действие мгновенно откроет инструмент DxDiag.
2. Открыв инструмент DxDiag, щелкните вкладку «Система» на верхней панели.
3. На этой вкладке вы увидите текущую версию DirectX рядом с надписью «Версия DirectX» внизу.
4. Узнав номер версии, нажмите кнопку «Выход» внизу, чтобы закрыть инструмент DxDiag.
На момент написания этой статьи последней версией является DirectX 12.
Если вы используете старую систему, вы можете увидеть DirectX 11 или даже DirectX 9. Если вы хотите обновить версию DirectX, загрузите официальный веб-установщик DirectX, и он установит последнюю версию DirectX. Помните, что веб-установщик установит только последнюю совместимую версию. Так что, если вы используете Windows 7, возможно, вы не сможете установить DirectX 12.
.При желании вы также можете скачать автономный установщик DirectX прямо с официального сайта.


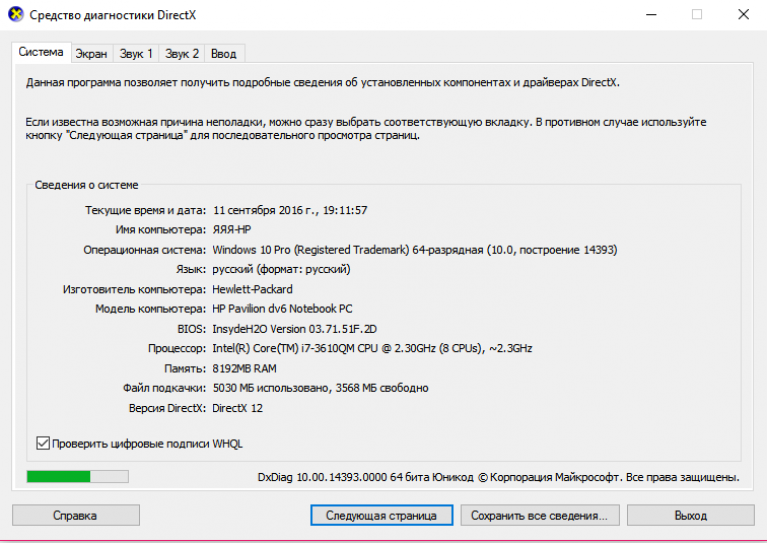 Напротив данного пункта находится номер поколения пакета API, который поддерживается вашей видеокартой.
Напротив данного пункта находится номер поколения пакета API, который поддерживается вашей видеокартой.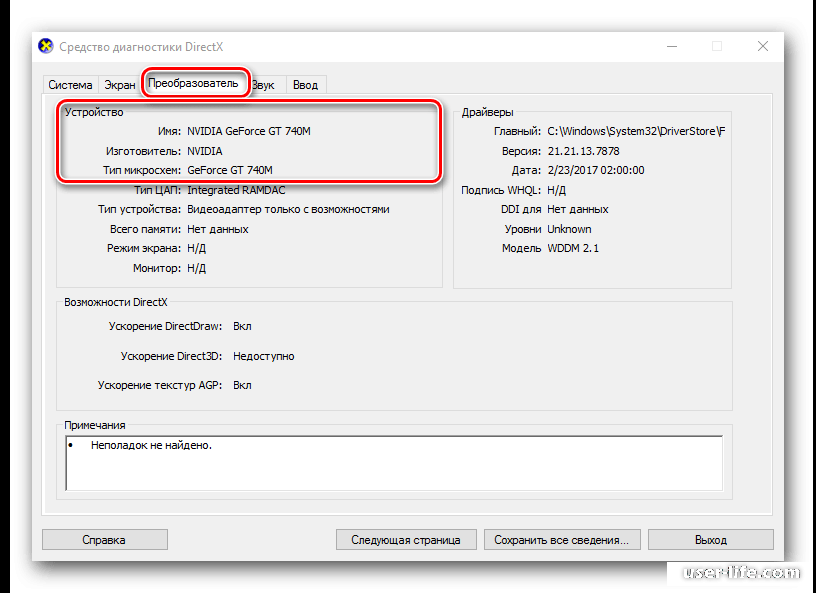 Для этого нажмите кнопку «Пуск», Нажмите «Выпонить» и введите dxdiag
в поле «Открыть» и затем нажмите клавишу ВВОД (Enter).
Для этого нажмите кнопку «Пуск», Нажмите «Выпонить» и введите dxdiag
в поле «Открыть» и затем нажмите клавишу ВВОД (Enter).