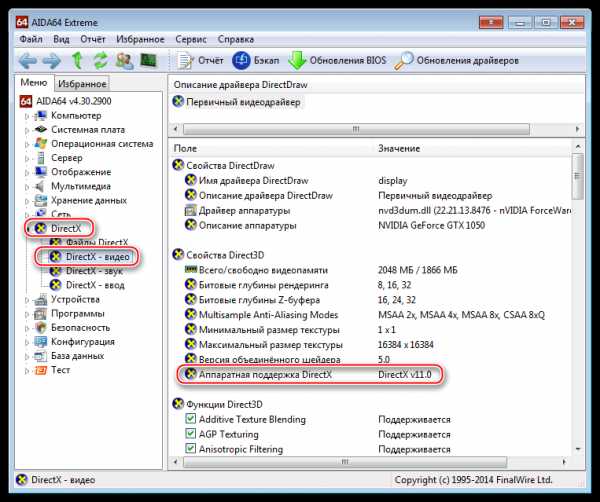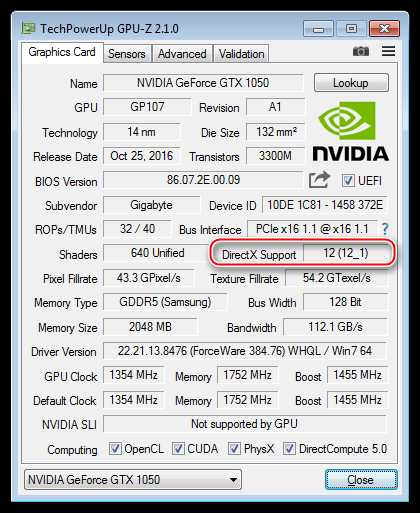Как посмотреть какой directx установлен: средство диагностики
Добрый день всем читателям моего блога. Данный пост будет совсем небольшим. Сегодня мы поговорим о таком вопросе: как посмотреть какой directx установлен на компьютере? Чаще всего этим вопросом мы задаемся, когда устанавливаем компоненты для игр или прочий софт из интернета требующего данного ПО.
 Некоторые пакеты установок (к примеру игры) требуют обновить directx до самой последней версии, но бывает так что после установки какой — либо игры она просто не запуститься и причиной этому как раз таки может быть устаревшая для этой игры версия directx.
Некоторые пакеты установок (к примеру игры) требуют обновить directx до самой последней версии, но бывает так что после установки какой — либо игры она просто не запуститься и причиной этому как раз таки может быть устаревшая для этой игры версия directx.
Что представляет собой directx?
Подобные файлы являются комплектом технологий мультимедиа, что необходимы для множества игр и графики, которые устанавливаются для Windows (от XP до самой новой 10). Если таких компонентов не установлено в систему компьютера игры могут работать со сбоями или постоянно подвисать. Иногда случались и проблемы с самим запуском приложений, поскольку файлы просто не удавалось открыть.
Хотите чуть поподробнее поузнавать что это? Вот тут почитайте, я давно писал.
Как узнать версию директса? Достаточно просто, в этом вам поможет специальная система диагностики.
Алгоритм проверки версии
Определить в системе версию дирекса нетрудно. Для начала следует нажать кнопку Пуск, а затем ввести в строку поиска комбинацию dxdiag.
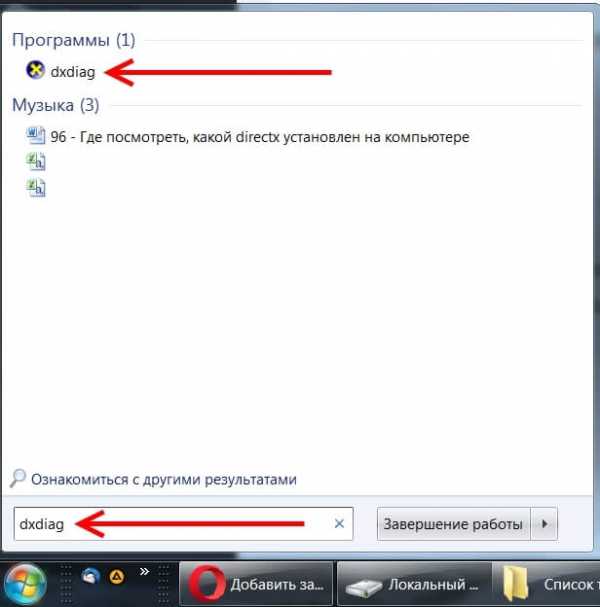
Клавишей Enter мы запускаем процесс поиска. Далее нажимаем на появившийся результат
После открытия данного приложения на экране мы увидим специальное окошко под названием “средство диагностики DirectX”.
Если у вас этого нет, значит нужно его установить. Читайте до конца, внизу оставил ссылку.
Во вкладке “система” мы сможем непосредственно проверить данные о компонентах, а также просмотреть дополнительные сведения о системе и соответственно узнать версию DirectX.
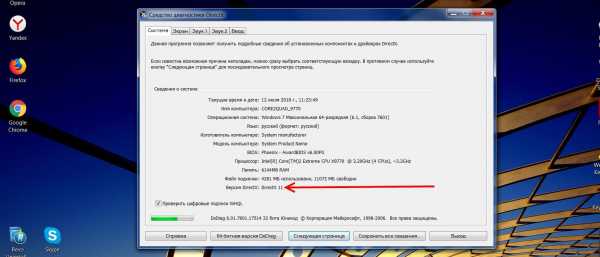
Если подобная проверка проводится впервые, то советуем также подтвердить проверку цифровых подписей драйверов. Такая проверка необходима для того, чтобы убедиться в аутентичности и оригинальности драйверов от издателя.
Если у вас Windows XP, то поиск нужно будет выполнять благодаря команде “Выполнить”, которую открывает панель Пуск в левом нижнем углу экрана. Дальше алгоритм остается таким же, как и для Windows Виста, 7, 8, 10.
Ну в принципе всё.
После того как вы узнали, как посмотреть какой directx установлен, далее нужно делать обновление, если оно вам необходимо конечно. Для этого идём вот сюда: https://www.microsoft.com/ru-ru/download и скачиваем веб-установщик, и далее устанавливаем сам пакет. Вот и всё 😉
Как видите, проверить совместимость вашего компьютера, а также характеристику программного обеспечения совершенно не сложно. Все интересующие вас детали о ПК можно также дополнительно просмотреть на моём блоге.
Если данная статья была вам полезна, поделитесь её с другом в соц. сетях.
До свидания и до новых встреч!
profi-user.ru
Как узнать версию DirectX компьютера
DirectX — это набор библиотек, входящих в операционную систему Windows, которые используются для создания трехмерной графики. Благодаря DirectX, разработка компьютерных игр стала значительно проще. По сути, DirectX сделал Windows единоличным лидером среди операционных систем для домашних игровых компьютеров. DirectX, как и другое программное обеспечение, постоянно усовершенствуется. Появляются все новые и новые его версии. Если какая-то компьютерная игра была создана с использованием DirectX определенной версии, для ее полноценной работы необходимо, чтобы компьютер поддерживал эту же версию DirectX или более новую. Поддержка компьютером той или иной версии DirectX зависит от установленной на нем Windows, а также от возможностей его видеокарты. Обновить DirectX до последней поддерживаемой компьютером версии можно при помощи специальной программы онлайн-обновления. Скачать ее можно с официального сайта Microsoft (http://www.microsoft.com/ru-ru/Download/confirmation.aspx?id=35). Чтобы узнать установленную на компьютере версию DirectX, необходимо на клавиатуре нажать комбинацию клавиш


⇒ Подробнее о программе | скачать >>>
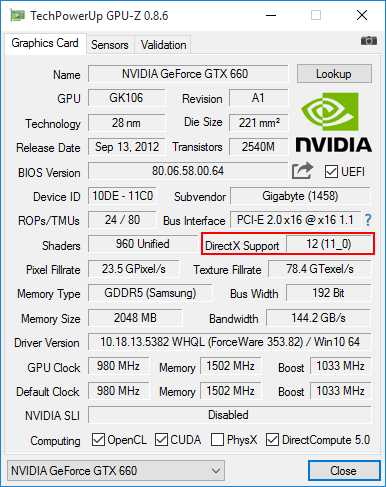
www.chaynikam.info
Как узнать какой DirectX установлен: Несколько способов
Иногда для запуска приложения или игры в ОС Windows может потребоваться название пакета установленных в операционной системе программ.
А, значит, и ответить на вопрос, как узнать какой DirectX установлен.
Содержание:
Зная точную версию этого пакета, первоначально используемого только для игровых целей, но затем применяемого и для поддержки проигрывания мультимедиафайлов, и для выполнения других задач, можно понять, достаточно ли ресурсов вашего ПК, или требуется обновление (самой программы или элементов компьютера).
Что даёт новая версия?
Значительная часть программного обеспечения работает только в соответствующей среде – с нужными драйверами и пакетами программ.
Например, Adobe Photoshop требует установленного ПО OpenGL, а практически все современные игры не будут запускаться без DirectX 11.
Точное знание мультимедийного пакета (а также ресурсов компьютера) позволяет избежать следующих проблем:
- Покупки или скачивания приложений, которые не поддерживаются системой;
- Попыток установить более ранние версии DirectX.
Для большинства приложений, требующих специального программного обеспечения типа DirectX, оно идёт в комплекте. А в процессе установки предлагается её установить на компьютере или обновить.
Но, если автоматического обновления не происходит, но программа по какой-то причине не запускается, потребуется узнать мультимедийный пакет, чтобы понять, не является ли причиной проблемы его несовместимость с приложением.
Сообщение о невозможности работы установленной видеокарты с пакетом DirectX 11
к содержанию ↑Простой способ определения
Узнать версию DirectX на недавно установленной системе довольно просто – в современных ОС пакет уже идёт в комплекте с Windows. И определить разновидность можно по названию системы:
- В одной из самых распространённых систем Windows 7 встроенным является DirectX 10, подходящий для большинства графических приложений, игр и мультимедийных файлов;
- В устаревшей Windows XP по умолчанию была установлена 9-я разновидность пакета, которую часто приходилось обновлять для запуска более современных программ;
- В Windows 8 встраивался DirectX 11;
- В комплекте с последней, десятой «Виндоус» могла идти как 11-я, так и 12-я версия программы.
Логотип пакета DirectX 12, по умолчанию встроенного в Windows 10
к содержанию ↑Определение с помощью встроенных средств
Для точного определения версии DirectX с помощью встроенного средства диагностики, требуется:
- Открыть меню выполнения команд, для чего следует нажать одновременно клавиши Windows+«R»;
- Ввести команду dxdiag;
- В открывшемся после выполнения команды окне на первой вкладке найти информацию о программе, которая находится внизу списка.
Определение разновидности мультимедийного пакета с помощью средства диагностики DirectX
Совет! Так как система показывает только целые значения, то иногда показанная информация о DirectX 11 может означать, что на самом деле в системе установлена версия 11.1 или 11.2. Однако в большинстве случаев такие подробности не имеют значения.
Ещё одним местом, где узнать версию DirectX, является панель управления видеокарты, если она установлена.
Например, у продукции компании NVidia такая информация выдаётся при просмотре сведений о системе.
Информация о DirectX, выдаваемая панелью управления графической картой NVidia
Кроме того, есть специальные утилиты, тоже выдающие все нужные сведения о системе, включая и версию DirectX. Например, Aida 64, ранее называвшаяся Everest.
Бесплатные версии этой утилиты можно найти в Интернете и установить на свой компьютер – в дальнейшем она понадобится не только для определения, какой версии у вас DirectX.
Можно найти похожие возможности и у других утилит.
Версия мультимедийного пакета, показываемая программой AIDA 64
к содержанию ↑Что делать дальше?
Итак, информация, какая версия программного пакета установлена, получена. И теперь, для того чтобы ваша программа или игра запустилась, необходимо знать её минимальные требования.
Их можно найти в Интернете на сайте производителя или на форумах, где часто размещается информация об играх ещё до их попадания на прилавок.
Информация об игре с форума
С одной стороны, для запуска большинства программ достаточно установить самую последнюю версию, которая наверняка поддерживает и все предыдущие. Или хотя бы DirectX 11.
Но тут возникает две проблемы:
- Устаревшие видеокарты не поддерживают 11-е издание драйвера;
- Некоторые игры требуют для запуска конкретную версию пакета.
В этом случае придётся ставить ту DirectX, которая указана в требованиях.
И, если система по умолчанию установила более новую, и за счёт этого, по мнению системы, не требующую обновления версию (что может вызвать конфликт программного обеспечения и привести к отказу запуска), следует полностью удалить пакет и поставить новый, совместимый с вашей программой.
Найти и скачать их можно совершенно бесплатно на сайте производителя.
Тематические видео:
geek-nose.com
Как узнать, какой Директ Х установлен на Виндовс 7

DirectX – набор средств программирования для Windows, который, в большинстве случаев, используется при создании игр и другого мультимедийного контента. Для полноценной работы приложений, использующих библиотеки DirectX, необходимо иметь последние в составе операционной системы. В основном, вышеуказанный пакет устанавливается автоматически, при развертывании Windows.
Проверка версии DirectX
Все игры, предназначенные для запуска под Windows, требуют обязательного наличия DirectX определенной версии. На момент написания статьи последней редакцией является 12. Версии являются обратно совместимыми, то есть игрушки, написанные под DirectX 11, запустятся и на двенадцатом. Исключения составляют только очень старые проекты, работающие под 5, 6, 7 или 8 директом. В таких случаях вместе с игрой поставляется и необходимый пакет.
Для того, чтобы узнать версию DirectX, которая установлена на компьютере, можно воспользоваться способами, приведенными ниже.
Способ 1: программы
Программное обеспечение, которое предоставляет нам информацию о системе в целом или о некоторых устройствах, может отображать и версию пакета DirectX.
- Наиболее полную картину показывает софт под названием AIDA64. После запуска в главном окне необходимо найти раздел «DirectX», а затем перейти к пункту «DirectX – видео». Здесь и содержатся данные о версии и поддерживаемых функциях набора библиотек.


- Запуск игр невозможен, если необходимая версия не поддерживается графическим адаптером. Для того, чтобы выяснить, с какой максимальной редакцией способна работать видеокарта, можно воспользоваться бесплатной утилитой GPU-Z.

Способ 2: Windows
Если нет желания устанавливать на компьютер специализированный софт, то есть возможность воспользоваться встроенным в систему «Средством диагностики DirectX»
- Доступ к данной оснастке осуществляется просто: необходимо вызвать меню «Пуск», набрать в поле поиска dxdiag и перейти по появившейся ссылке.

Есть и другой, универсальный вариант: открыть меню «Выполнить» сочетанием клавиш Windows+R, ввести ту же команду и нажать ОК.

- В главном окне утилиты, в строчке, указанной на скриншоте, находится информация о версии DirectX.

Проверка версии DirectX не займет много времени и поможет определить, будет ли работать игра или другое мультимедийное приложение на Вашем компьютере.
Опишите, что у вас не получилось. Наши специалисты постараются ответить максимально быстро.
Помогла ли вам эта статья?
ДА НЕТlumpics.ru
Как узнать какой DirectX установлен у вас на ПК: набор инструкций №2
DirectX – пакет библиотек, который позволяет отобразить на мониторе малейшие детали графики в приложениях. Для каждой версии Windows подходит своя версия DirectX.
Для чего нужен DirectX
Этот драйвер, как таковой, необходим для отображения графики. Чем новее его версия, тем более четкие детали можно воспроизвести в виртуальной реальности.
DirectX нужен также и для корректной работы мультимедиа, которая базируется на данной технологии.
Как проверить какой DirectX установлен
Обычно DirectX устанавливается вместе с пакетом Windows, поэтому некоторые неопытные пользователи часто даже не подозревают о его существовании. Узнать, какая версия драйверов установлена на ваш компьютер, довольно легко. Для этого достаточно открыть команду «Выполнить» в меню «Пуск» и ввести там dxdiag.
Система запросит ваше разрешение на использование интернет-ресурсов. После подтверждения перед вами откроется окно «Средство диагностики DirectX». Во вкладке «Система» вы сможете увидеть версию, установленную на ваш ПК.
На Windows 7 процесс запуска окна диагностики можно сократить вдвое, сразу вписав команду в строке поиска.
Обновление
Устаревшая версия DirectX может быть причиной того, что приложение не будет запускаться. На экране появится ошибка, которая сообщит об отсутствии, к примеру, d3dx9_31.dll. Для решения проблемы необходимо обновить библиотеки.
Обратите внимание на то, что версии драйверов не могут быть обновлены до уровня, выше предусмотренного для определенной версии ОС. Таким образом, DirectX 12 не будет поддерживаться Windows 8. Хотя, в то же время, Windows 10 может воспроизводить игры, созданные как для DirectX 12, так и для 9 версии.
Для обновления DirectX не нужно скачивать программу с непроверенных сайтов в интернете. Они могут содержать вирусы. Вам достаточно загрузить обновления через Центр обновления Windows.
Обратите внимание, что установленные компоненты удалить не получится. По этой причине рекомендуется предварительно создать точку восстановления. В случае ошибки это поможет “откатить” настройки к тому моменту, когда обновления еще не были загружены. Если точка создана не будет, систему придется полностью переустанавливать.
Итак, зайдите на официальный сайт Microsoft и выберите необходимую версию драйверов или «Исполняемую библиотеку для конечного пользователя». Выберите желаемый язык программы и загрузите исполнительный файл dxwebsetup.exe, нажав «Отказаться и продолжить». Запустите его.
Далее вам нужно просто следовать подсказкам Мастера установки. Обращайте внимание на основной текст окна, чтобы избежать установки ненужных вам дополнительных программных обеспечений. Так, к примеру, на одном из этапов вам будет предложена загрузка панели Bing. Чтобы отказаться от нее, просто снимите галочку.
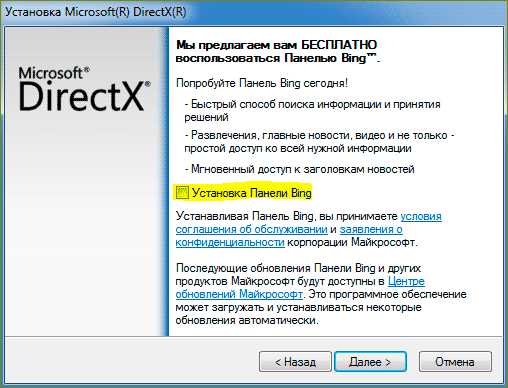
После того как вы примите условия соглашения, начнется загрузка и установка компонентов. Программа подтянет недостающие элементы и обновится.

Нужные для установки файлы определяются системой автоматически. Они основываются на определении версии видеокарты и операционной системы вашего компьютера.
Почему не устанавливается DirectX 12 на Windows 10
Изначально 12 версия DirectX была разработана специально для “десятки”. Исходя из этого, можно сделать вывод, что программа должна свободно устанавливаться и нормально работать. Однако, иногда последний DirectX “не идет” на новую ОС. Отрегулировать вручную это не получится, так как подбор драйверов происходит автоматически.
В подобных случаях следует обратить внимание на данные видеокарты. Она, как уже писалось выше, — один из основных пунктов, на которые ориентируется “робот” при подборе драйверов.
Узнать, какую версию DirectX поддерживает видеокарта, можно на сайте ее производителя. Версия вашего видеопроцессора прописана в «Диспетчере устройств» в соответствующем разделе. Если, просмотрев параметры, вы обнаружили причину несоответствия, следует обновить непосредственно драйвера VC. После этого с новой версией DirectX проблем возникать не должно.
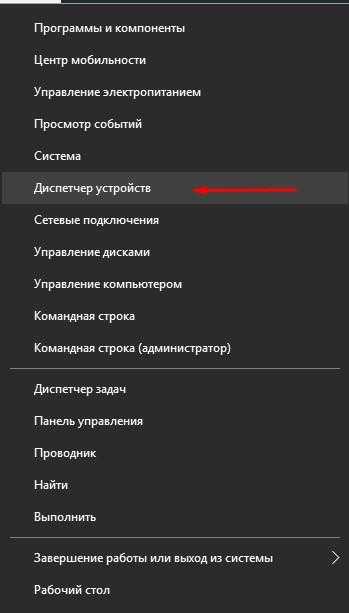
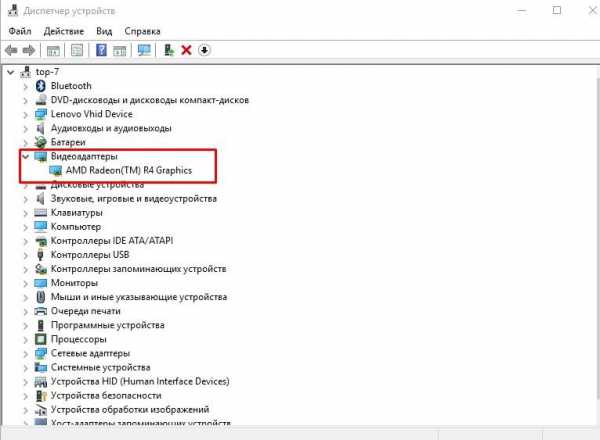
howwindows.ru
Как узнать какой DirectX установлен на Windows 10
DirectX – это ряд технологий, благодаря которым устройства с операционной системой Windows становятся идеальной средой для установки, запуска и работы приложений, богатых на такие элементы мультимедиа, как графика, видео, трехмерная анимация и стереозвук. Также от версии DirectX зависит запуск и корректная работа многих современных приложений. Поэтому, перед тем как инсталлировать какую-либо игру, пользователи часто интересуются, как узнать версию DirectX в Windows 10.
Способы определения версии DirectX в Windows 10
Способов, как узнать, какой DirectX установлен на Windows, 10 достаточно много. Рассмотрим некоторые подробнее. Начнем со способа, благодаря которому версию технологии можно узнать без установки дополнительных программ.
- Жмём «Win+R» и вводим «dxdiag». Этой командой мы вызываем средство диагностики DirectX на Windows 10.

- Откроется новое окно. Нам нужна вкладка «Система». Здесь мы можем проверить, какая версия Директ Икс установлена на ПК.

ВАЖНО! Если по какой-то причине Средство не запускается, проверить версию установленной технологии можно, открыв диск С, папку «Windows», «System32». Здесь будет размещен dxdiag.exe. Запустив этот файл, появится это же Средство диагностики DirectX.
Среди программ, которые подходят для определения Direct X в Виндовс 10, стоит выделить:
Для того, чтобы определить версию технологии API, нужно установить AIDA64. Далее, запустив программу, переходим в раздел «Direct X» и смотрим версию установленного компонента.
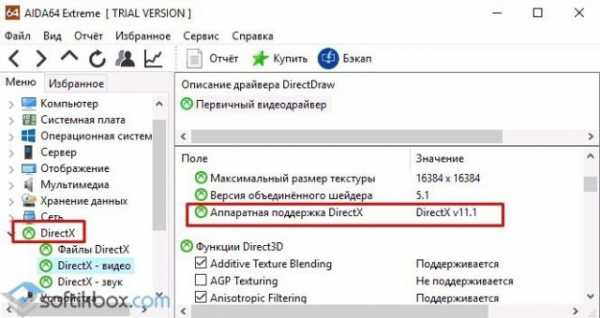
Важно отметить, что если вы используете пробную версию софта, устанавливать его не нужно.
Также узнать версию Direct X можно через программу Astra32. При этом, если вас интересует только способ, как посмотреть версию Директ Икс, то лучше выбрать версию софта без инсталлятора.
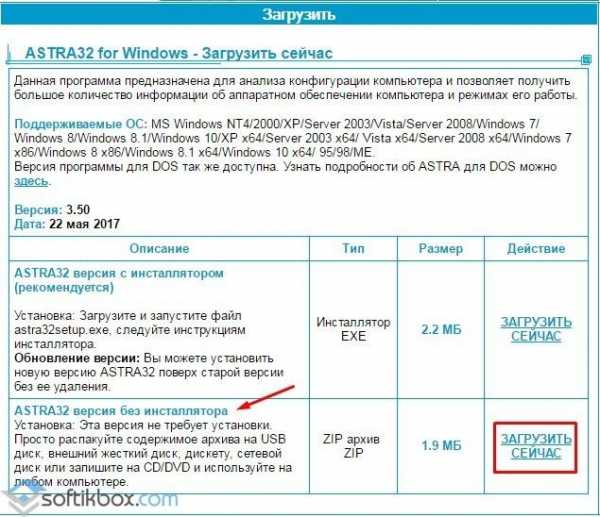
Загрузится архив. Распаковав его, нужно выбрать файл «astra32.exe».
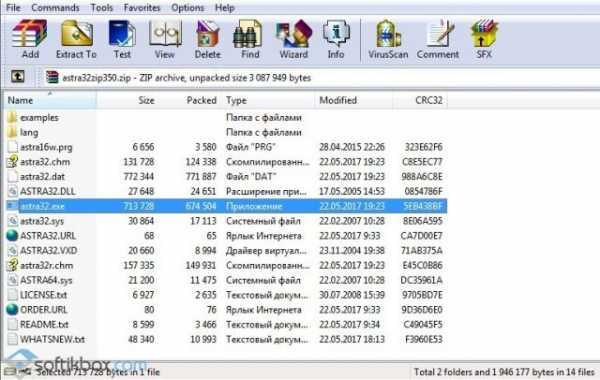
Запустив его, начнется сканирование системы.

Внешне программа очень напоминает AIDA64. Разворачиваем ветку «Программы», «Windows». Смотрим версию DirectX.
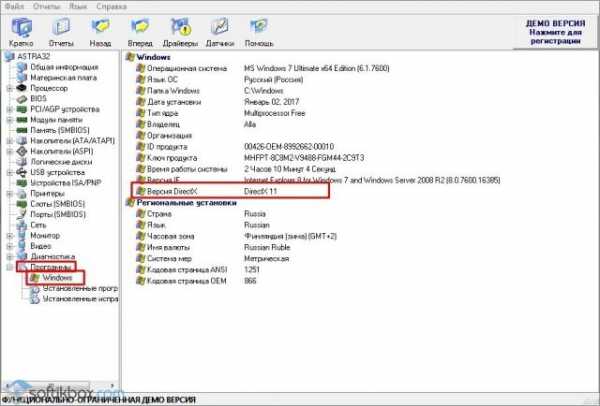
В связи с обновлением программы GPU-Z до версии 2.1.0, в софте появилась новая вкладка. В ней отображаются данные о технологиях API. Поэтому, скачав и запустив эту утилиту на своем ПК, можно посмотреть версию Direct X. Информация о данном компоненте находится во вкладке «Advanced».
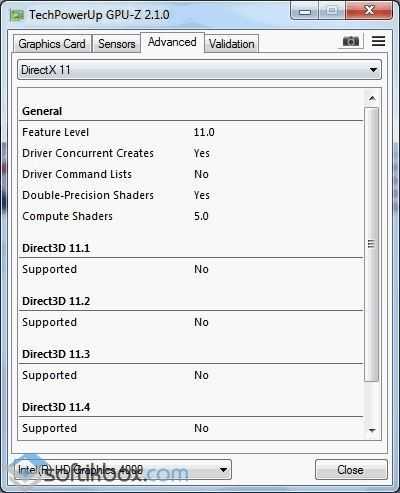
Такими способами можно определить версию Direct X на Windows 10, а затем обновить компонент или удалить при возникновении проблем с совместимостью.
softikbox.com
Как посмотреть, какой directx установлен
Автор КакПросто!
Сейчас самые распространенные версии DirectX — это DirectX 9, 10, 11. Если девятую версию поддерживают все дискретные видеокарты, то DirectX 10, 11 — прерогатива более новых моделей. Если вы приобрели видеокарту с поддержкой последних версий DirectX, чтобы полностью реализовать все возможности видеоплаты на вашей системе также должна быть установлена последняя версия DirectX, которая поддерживается вашей видеокартой.
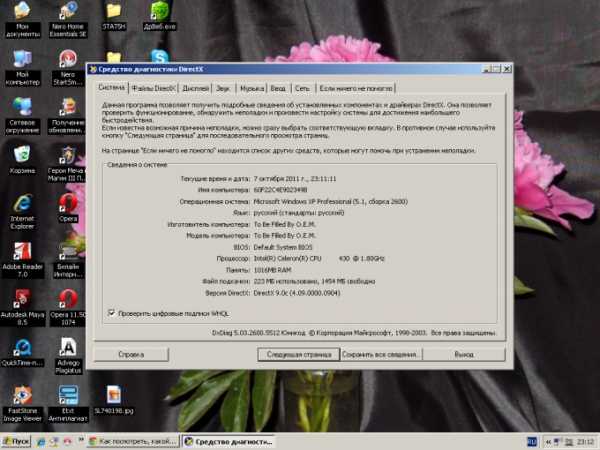
Статьи по теме:
Вам понадобится
- — Компьютер с ОС Windows;
- — программа AIDA64.
Инструкция
Самый простой способ узнать версию DirectX, который подходит для всех операционных систем Windows, таков. Нажмите «Пуск», после чего найдите «Все программы». Далее выберите «Стандартные», затем в стандартных программах запустите командную строку. Когда появится окно командной строки, наберите dxdiag и нажмите Enter. Подождите несколько секунд. Появится средство диагностики DirectX, в котором вы, соответственно, и сможете узнать информацию о версии DirectX, которая установлена на вашем ПК.
Очень удобной программой для диагностики и мониторинга компьютера является AIDA64. Она не только поможет узнать версию DirectX, установленную в системе, но также покажет, какую версию этого компонента поддерживает установленная на компьютере видеокарта. Можно найти тривиальную версию этой программы и пользоваться некоторое время бесплатно или заплатить за нее.Установите программу на компьютер. После установки запустите ее. В левом окне программы найдите параметр «Операционная система». Щелкните левой кнопкой мышки по стрелочке рядом. В развернувшемся меню снова выберите «Операционная система». Дальше в правом окне найдите раздел «Версии компонентов». Там есть строка DirectX. Можно узнать не только версию, но и другие параметры.
Узнать версию DirectX, которую поддерживает видеоадаптер, можно также с помощью этой программы. Сразу после запуска программы в правом окне выберите компонент «Дисплей». Дальше выберите «Графический процессор». В возникшем окне найдите раздел «Свойства графического процессора». В этом разделе найдите параметр «Поддержка аппаратных средств DirectX». В поле «Значение» этого параметра и написана версия DirectX, которая поддерживается видеокартой. Снизу текущего окна есть ссылки на сайт производителя видеокарты.
Видео по теме
Источники:
- какой у меня директ х
Совет полезен?
Статьи по теме:
www.kakprosto.ru