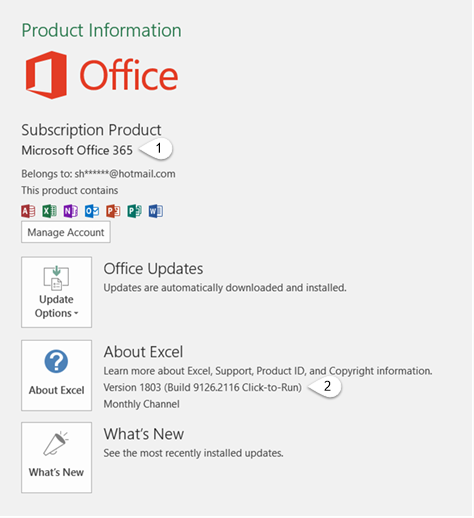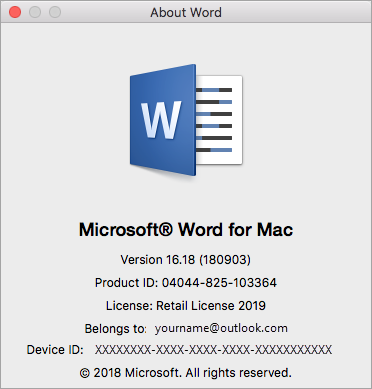Как узнать точную версию и номер сборки Windows
В этой инструкции будет показано, как узнать мажорный номер установленной системы Windows (например, Windows 7, Windows 8, Windows 10), как узнать версию Windows (Home, Pro и т. д.), а также как узнать номер сборки.
Номер сборки Windows меняется по мере установки обновлений, которые выходят регулярно, причём такие обновления могут приносить значительные изменения в систему, сравнимые с мажорными обновлениями до выхода Windows 10. Поэтому иногда нужно узнать точную версию Windows, с номером билда и релиза.
Что такое номер сборки Windows (build) и что такое номер выпуска Windows (release)
Сейчас, после отказа от идеи сервисных пакетов и обновления мажорной версии Windows (не планируется выпускать новые версии, всё время будет Windows 10), можно запутаться с номерами сборки и номерами версии (релиза). К тому же, номер релиза и номер сборки соответствуют друг другу и изменяются синхронно.
Посмотрите соответствие номеров версий (релизов) и билдов на этой странице https://docs.microsoft.com/en-us/windows/release-information/
Итак, номер сборки (build) соответствует важным обновлениям Windows и если сравнивать с предыдущими версия данной операционной системы, то номер сборки ближе всего к понятию сервисного пакета.
Номер релиза и версии — это примерно одно и то же. Релиз может быть указан так: 190318-1202, в номер версии Windows являются первые четыре цифры релиза, то есть в данном случае версия Windows это 1903.
Поскольку обе эти величины (сборка и версия/релиз) позволяют идентифицировать версию операционной системы, то использовать можно любое из этих значений, главное указать, что именно вы имеете ввиду.
Также Windows различаются изданиями: Home (Домашняя), Professional (Профессиональная), Enterprise или Education (Для образовательных учреждений).
Ещё нужно помнить о типах системы: 64-битная и 32-битная.
Как посмотреть точную версию Windows
Нажмите клавиши Win+i, в открывшемся окне кликните на «Система»:

Пролистните вниз боковое меню и кликните пункт «О системе»:

Опять пролистните чуть вниз и вы увидите Характеристики Windows:

Будет показана дата установки Windows, номер версии и номер сборки.
Далее для проверки версии Windows мы будем использовать командную строку — не пугайтесь, всё совсем просто и даже быстрее, чем кликать по многократно вложенным меню, которые меняются с выходом новых версий.
Как увидеть версию Windows в командной строке
Для открытия командной строки (CMD) нажмите кнопки Win+r, введите в окне
cmd
В открывшейся командной строке введите и нажмите ENTER:
ver
Пример полученной информации:
Microsoft Windows [Version 10.0.18362.657]
Здесь:
- 10 — означает Windows 10
- 18362.657 — это номер сборки (build)
Для получения номера версии (релиза, выпуска) выполните команду:
Reg Query "HKLM\SOFTWARE\Microsoft\Windows NT\CurrentVersion" /v ReleaseId

Как открыть окно с версией Windows. Как в меню настроек найти версию Windows
Окно с версией Windows можно найти в настройках как это показано выше, но самый простой вариант, это в командной строке, либо в PowerShell выполнить такую команду:
winver
Откроется следующее окно:

Как увидеть версию Windows в PowerShell
PowerShell — это тоже разновидность командной строки, но более современная, с новыми функциями. Чтобы открыть PowerShell, намжите Win+x и выберите в открывшемся меню «Windows PowerShell».
Для получения номера сборки и мажорной версии системы выполните команду:
[System.Environment]::OSVersion.Version
(Get-ItemProperty -Path "HKLM:\SOFTWARE\Microsoft\Windows NT\CurrentVersion" -Name ReleaseId).ReleaseId

Чтобы в одной строке получить номер сборки и номер выпуска с максимальной детализацией, выполните следующую команду:
(Get-ItemProperty "HKLM:\SOFTWARE\Microsoft\Windows NT\CurrentVersion").BuildLabEx
Будет выведено что-то вроде:
18362.1.amd64fre.19h2_release.190318-1202
Ещё одна команда, которая позволяет вывести более полную информацию о версии сборки:
(Get-ItemProperty -Path c:\windows\system32\hal.dll).VersionInfo.FileVersion
Пример вывода:
10.0.18362.628 (WinBuild.160101.0800)
Чтобы узнать тип издания (Домашняя, Профессиональная и т. д.) выполните команду:
Get-WmiObject -Class Win32_OperatingSystem | ForEach-Object -MemberName Caption

Или такую:
gwmi win32_operatingsystem | % caption
Как получить подробную информацию о системе Windows
Следующие команды будут выводить множество разной информации, в том числе номера версий или сборок.
systeminfo

Эта команда выведет практически всю информацию о компьютере на Windows:
Get-ComputerInfo

А эта команда отфильтрует свойства ОС Windows:
Get-ComputerInfo -Property Windows*

Связанные статьи:
Как узнать версию Windows 10, 8, 7, XP и номер сборки
Последнее обновление — 9 июня 2020 в 23:17
Чтобы узнать версию Windows и номер сборки, например для Виндовс 10 надо нажать «Пуск» > «Параметры
 » > «О системе
» > «О системе » и просмотреть интересующую вас информацию в характеристиках
» и просмотреть интересующую вас информацию в характеристиках . Можно сделать еще проще. Правой кнопкой мыши жмем на «Пуск» и выбираем «Система
. Можно сделать еще проще. Правой кнопкой мыши жмем на «Пуск» и выбираем «Система «. Попадаем в тоже самое место, что и после применения вышеуказанного способа. Для других версий операционной системы просмотреть какой Windows и номер ее сборки можно аналогичным способом.
«. Попадаем в тоже самое место, что и после применения вышеуказанного способа. Для других версий операционной системы просмотреть какой Windows и номер ее сборки можно аналогичным способом.Что нам нужно знать
Каждому из нас может понадобиться узнать об установленной версии Windows 4 вещи ⇒
- Основная версия Windows, например 10 , 8 , 7
- Издание этой версии, например Pro (Профессиональная), Ultimate (Максимальная)
- Является ли эта версия 64-разрядной или 32-разрядной
- Ну и значительно реже номер сборки.
Если вы не знаете, какая у вас версия Windows, вы не сможете определить, какие программы вам подойдут, какой скачивать драйвер для видеокарты или принтера. Вы даже не сможете объяснить специалисту, что у вас произошло, так как ему необходимо знать какой Виндовс стоит на компьютере или ноутбуке!
Узнаем версию Windows из командной строки
Приведенная информация в начале статьи — лучший способ определить, какой Виндовс стоит на компьютере, он не единственный. Есть команда, которую вы можете запустить на своем компьютере и которая отобразит сведения об операционной системе.
Данная команда работает независимо от используемой версии OC.
Вызываете диалоговое окно «Выполнить» с помощью сочетания клавиш Windows+R (удерживайте нажатой клавишу Windows, а затем нажмите R один раз). Как только появится это окно
, введите
winver. Эта команда покажет версию и сборку операционной системы , установленной на компьютере или ноутбуке.
Список номеров версий Windows и основных сборок
У каждой операционной системы Microsoft Windows есть общеизвестное имя, такое как Виндовс 7 или Виндовс 10, но за каждым общим именем стоит конкретная внутренняя версия операционной системы и ее номер.
Ниже приведен список основных версий Windows и связанные с ними номера
| Наименование ОС | Номер выпуска | Номер версии |
| Windows 10 | Windows 10 (1809) | 10.0.17763 |
| Windows 10 (1803) | 10.0.17134 | |
| Windows 10 (1709) | 10.0.16299 | |
| Windows 10 (1703) | 10.0.15063 | |
| Windows 10 (1607) | 10.0.14393 | |
| Windows 10 (1511) | 10.0.10586 | |
| Windows 10 | 10.0.10240 | |
| Windows 8 | Windows 8.1 (обновление 1) | 6.3.9600 |
| Windows 8.1 | 6.3.9200 | |
| Windows 8 | 6.2.9200 | |
| Windows 7 | Windows 7 SP1 | 6.1.7601 |
| Windows 7 | 6.1.7600 | |
| Windows Vista | Windows Vista SP2 | 6.0.6002 |
| Windows Vista SP1 | 6.0.6001 | |
| Windows Vista | 6.0.6000 | |
| Windows XP | Windows XP SP3 | 5.1.2600 |
Более конкретным, чем номер версии, по крайней мере в Windows, является номер сборки, часто указывающий, какое именно обновление или пакет обновлений был применен к этой версии. Это последнее число, указанное в столбце номера версии, например 17763 для Windows 10. Некоторые источники отмечают номер сборки в скобках, например 10.0 (17763).
Windows XP Professional x64 Edition имеет собственный номер версии 5.2. Насколько известно, это единственный раз, когда Microsoft назначила специальный номер версии для конкретной редакции и типа архитектуры операционной системы.
Как узнать версию Виндовс по ключу активации
В этом варианте надо сначала определиться с ключом. Лицензионный он или нет. От этого будет зависеть, какие ресурсы мы будем использовать.

Устанавливаем и запускаем утилиту. Слева в появившемся окне выбираем «Product Key». Далее в окне вводим свой ключ и нажимаем кнопку «Verify». Утилитка на английском языке и не работает с ключами для Win 10х, так как они официально активируются по другому.

- Если ключ не лицензионный, то просто вводите его в строку поиска Яндекса или Гугла и 99% вы найдете от какой он версии Виндовс. Еще есть программка PIDKey. Вообще она служит для поиска валидных (не заблокированных) ключей, но и для наших целей она хорошо подойдет. На странице загрузки почитайте о ней более подробно. Как с ней работать смотрите на изображении.

Программа содержит базу ключей и если в ней его нет, то она ничего по нему не покажет. В этом случае поможет только поиск по Яндексу и Гуглу. В PIDKey так же можно проверить лицензионные ключи.
Мне нравится1Не нравится
Александр
Увлечен компьютерами и программами с 2002 года. Занимаюсь настройкой и ремонтом настольных ПК и ноутбуков.
Задать вопрос
Как узнать версию Windows на компьютере
Автор Руслан Ошаров На чтение 2 мин. Опубликовано
Приветствую, уважаемые читатели и гости блога! Продолжаем рубрику “Компьютер и интернет для новичков”. Разберём три простых способа, как узнать версию Windows на компьютере.
Знать какая версия Windows установлена на вашем компьютере нужно для того, чтобы не было проблем с совместимостью устанавливаемых программ, скачиваемых файлов, и других действий в процессе пользования ПК.
К тому же каждая версия имеет свои особенности, и если вы привыкли к какой-то одной, но не знаете её параметров, то при установке или переустановке системы может возникнуть путаница.
Например, когда вас спросят какую версию хотите поставить на новый ПК, вы можете ориентироваться на десятку, но удобней для вас более ранняя версия.
Короче говоря, есть много поводов определить свою версию Windows, и именно этим мы сейчас займёмся. Поехали!
Определяем версию Windows через мой компьютер
Итак, друзья, первый способ узнать версию Windows на своём ПК – через свойства “Мой компьютер” или “Этот компьютер”.
Если у вас отсутствует такой значок, то нужно вывести его на рабочий стол. Я опубликую отдельный пост как это сделать. Ссылка будет ниже, когда статья появится на блоге.
Переходим в свойства “Этот компьютер” наведя курсор на иконку и кликнув правой кнопкой мыши.

В открывшемся окне вы можете увидеть версию Windows и другие параметры системы.

Как узнать версию Windows через служебную утилиту
Открываете меню “Пуск” и находите папку “Служебные”, а в этой папке открываете “Средства администрирования Windows”

В списке находите и открываете “Сведения о системе”
Здесь вы увидите установленную версию и более подробные параметры системы.

Способ узнать версию Windows через CCleaner
Ещё один простой способ выяснить какая версия Windows установлена на компьютере, это запустить программу очистки ПК CCleaner, если она у вас установлена.
Этот способ даёт минимальные сведения, но в большинстве случаем этого достаточно.
Запускаем программу и вверху сразу видим версию Windows.

Вот такие простые способы определить версию Windows на своём компьютере! Надеюсь, инструкция была вам полезна.
Поделитесь с друзьями, оставляйте комментарии, ваши действия помогают блогу развиваться. Спасибо, что читаете нас! До связи!
Как узнать версию Windows? Как проверить версию Windows?
Определение версии операционной системы семейства Windows осуществляется несколькими способами, независимо от ее редакции. В данной статье рассмотрим самые простые методы того, как узнать версию Windows и получить полную информацию о сборке операционки, установленной на вашем компьютере, ее разрядности на примере различных редакций. Также ознакомимся с несколькими универсальными методами узнать информацию о вашей операционной системе, даже если не знаете какой редакцией Windows пользуетесь (7, 8 или 10).
Как определить версию Windows 10
Через «Сведения о системе»
Для получения данных заходим в меню «Параметры» Windows 10, где и отображаются все необходимые данные.
Для открытия окна параметров используйте комбинацию клавиш «Win + I» или кнопку «Windows», где в выпадающем списке выбираем «Параметры»
 В появившемся окне под названием «Система» перемещаемся на пункт «О системе», который расположен последним в небольшом списке. Здесь находим данные об операционной системе Windows 10: ее версию, ядро, выпуск, разрядность.
В появившемся окне под названием «Система» перемещаемся на пункт «О системе», который расположен последним в небольшом списке. Здесь находим данные об операционной системе Windows 10: ее версию, ядро, выпуск, разрядность.

Как узнать версию Windows 8 и 8.1?
Через свойства системы
Для получения данных о версии ОС Windows 8 необходимо вызвать контекстное меню иконки Windows, размещенной на панели задач, и выбрать «Система» из выпавшего меню.
 После выполнения этого действия откроется окно с информацией о вашей операционной системе.
После выполнения этого действия откроется окно с информацией о вашей операционной системе.
Через «Сведения о системе»
Жмем кнопку «Windows» для вызова выпадающего бокового меню, где выбираем «Параметры».
 Далее кликаем по расположенной в самом низу надписи: «Изменение параметров…», как это показано на скриншоте.
Далее кликаем по расположенной в самом низу надписи: «Изменение параметров…», как это показано на скриншоте.
 В окошке «Параметры ПК» переходим в раздел «Компьютер и устройства».
В окошке «Параметры ПК» переходим в раздел «Компьютер и устройства».
 В открывшемся меню кликаем по разделу «Сведения о компьютере», расположенном в самом низу списка.
В открывшемся меню кликаем по разделу «Сведения о компьютере», расположенном в самом низу списка.
 В окне «Компьютер» отображается информация о выпуске и разрядности операционной системы.
В окне «Компьютер» отображается информация о выпуске и разрядности операционной системы.

Как узнать, какая версия Windows 7 установлена?
Через свойства «Мой компьютер»
- Заходим в «Пуск».
- Вызываем контекстное меню «Мой компьютер» и выбираем «Свойства».
 3) В окне «Система» находится все нужные нам данные об издании Windows 7.
3) В окне «Система» находится все нужные нам данные об издании Windows 7.
 То же самое выполняется следующим образом: заходим в «Пуск», в поисковой строке пишем фразу «Сведения о» и выбираем «Сведения о системе» среди результатов поиска. Далее кликаем по надписи: «О системе» и получаем всю информацию о версии Windows.
То же самое выполняется следующим образом: заходим в «Пуск», в поисковой строке пишем фразу «Сведения о» и выбираем «Сведения о системе» среди результатов поиска. Далее кликаем по надписи: «О системе» и получаем всю информацию о версии Windows.
Через «Панель управления»
- Заходим в «Панель управления», например, через «Пуск».
- Кликаем по первому пункту «Система и безопасность», если ее вид переключен на «Категория».

- Выбираем «Система» и открывается знакомое окно с данными о версии вашей ОС.
В случае отображения элементов панели управления в качестве значков, ищем иконку с названием «Система».
Через меню «Пуск»
Вызываем «Пуск» и переходим по следующему адресу:

Как узнать версию Windows? Универсальный метод
- Команда «winver».
Запускаем окошко выполнения системных команд, зажав комбинацию клавиш «Win + R». В строке для ввода текста вписываем winver и жмем «Enter». Перед нами появится окно со сведениями об используемой редакции Windows.
- Команда «msinfo32»
Открываем все то же окно для ввода системных команд и вводим в нем msinfo32, подтвердив выполнение команды кнопкой «Ок». В появившемся окне со сведениями об операционной системе отображена вся информация о ее названии, версии, разрядности, сборке и т. д.

- Команда systeminfo
Получить полную информацию об операционной системе можно еще одним простым методом.
Запускаем командный интерпретатор Windows, вводом команды «cmd» в окно «Выполнить». В появившемся черном окне вводим текст systeminfoи кликаем «Enter». Спустя несколько секунд в консоли отобразится полная информация о вашей системе. Переместившись вверх, увидите данные о версии, сборке, разрядности и т. д. вашей операционной системы.

- Через реестр Windows
Запускаем редактор системного реестра. Для этого вызываем окно «Выполнить» комбинацией «Win + R». В нем вводим regedit и жмем «Enter». В открывшемся окне переходим по пути:
- В разделе отображаются подробная информация про операционную систему. Даже пользователь, плохо знающий английский язык, извлечет для себя много полезной информации.
![windows-25]() 5. С помощью сторонних утилит
5. С помощью сторонних утилит
Увидеть информацию о редакции операционной системы поможет огромно число приложений. Рассмотрим самые простые приложения, которые большинство пользователей имеют на своем компьютере.
1) CPU-Z - Запускаем программу.
- Переходим на последнюю вкладку с названием «About».
- Перемещаем свой взгляд на фрейм «Windows version», где содержится информация о версии, разрядности и сборке вашей ОС.
 2) HW Info
2) HW Info
Запускаем приложение и уже в главном окне видим основные данные о версии вашей ОС.

 Загрузка…
Загрузка…Какой Windows установлен — Как узнать?
В данной статье мы пошагово рассмотрим несколько способов узнать какая версия Windows у Вас установлена. Статья подходит для любых версий Windows — Windows 7, 8 / 8.1, 10 и т.п. А так же, можете узнать какой разрядности Windows у Вас установлена. Эта информация может Вам понадобиться например для подбора ключа активации Вашей системы.
Узнаем версию Windows через проводникДанный вариант один из самых простых и подходит для любых версий Windows, итак:
— Заходим в любую папку => Слева ищем пункт «Этот компьютер» => Правой кнопкой мыши на данный пункт => Свойства


В окне «Система» Вы можете узнать версию (выпуск) Вашей Windows и разрядность системы.

Данный способ актуален для Windows 10.
— Заходим в меню «Пуск» => Параметры

— В окне «Параметры» заходим в меню «Система».

— В следующем окне, слева переходим в пункт «О системе» и теперь Вы можете узнать разрядность и выпуск (версию) Windows.

Данный вариант подходит для всех версий Windows:
— Нажимаем клавиши Win + R => В окне «Выполнить» вводим winver => OK

— В окне «Сведения» Вы можете увидеть Вашу версию Windows.

Данный способ показывает расширенные параметры и подходит для всех версий Windows.
— Нажимаем клавиши Win + R => В поле «Выполнить» вводим CMD

— Далее откроется командная строка (терминал), вводим в поле ввода: systeminfo

Теперь в окне командной строки Вы можете наблюдать различные параметры Вышей системы, в т.ч версию Windows.
Операционная система Windows составляет не менее 36% всего рынка и является второй по популярности операционной системой в мире. Первое место занял, созданный Google, Android, который присутствует в подавляющем большинстве смартфонов, используемых людьми. Причиной тому является невероятный оборот устройств на его основе и их популярность, связанная с ценовой доступностью и хорошей производительностью.

Windows является первым выбором всех начинающих пользователей, стремящихся войти в компьютерный мир. Одной из причин является ее доступность. Поскольку продукция Apple — MacOS далеко не всем по карману, а Linux воспринимается как более сложная для понимания система, Windows соответственно выходит вперед. Следует отметить, что в последнее время принадлежащая Microsoft операционная система начала сталкиваться с конкуренцией со стороны Chrome OS. По крайней мере, это касается сферы образования.
В любом случае даже спустя многих лет существования операционной системы, пользователи могут задаваться вопросом “какую же версию Windows я использую?”

Знать версию своей системы весьма важно. Особенно это касается случая, когда необходимо проверить совместимость устанавливаемого программного обеспечения для приложений и драйверов. Следует помнить, что установка неправильных драйверов способна привести не только к отказу некоторых элементов системы, но и к их повреждению.
Содержание статьи:
Какую версию Windows я использую?
Первый и, одновременно, самый простой способ — проверить свойства компьютера.

Для того, чтобы узнать версию операционной системы, понадобится сделать всего пару несложных действий: щелкните правой кнопкой мыши по иконке Мой компьютер и перейдите в Свойства. В этом окне будет показана версия Windows и ее выпуск. Здесь вы можете найти много интересной информации о своем компьютере:
- Название процессора.
- Установленная память (ОЗУ).
- Разрядность системы (32-bit или 64-bit).
- Имя и рабочая группа пользователя.
Использование меню Настроек Windows.
С выходом Windows 10 компания Microsoft добавила еще одно место, где можно детально изучить свою систему.

Чтобы узнать дополнительную информацию о своем компьютере и установленной на нем операционной системе, откройте меню Настройки и перейдите в раздел Система > Сведения о системе. В этом окне вы увидите информацию о версии Windows 10, ее номере сборки и дату установки последнего обновления.
Используя номер сборки 17134 говорит о том, что вы используете обновление, выпущенное в апреле 2018 года.
Использование приложения “Сведения о системе” для определения версии ОС.
Как вы помните, WIndows поставляется со встроенными приложением под названием Сведения о системе, которое позволяет подробно изучить всю информацию о вашем ПК с дополнительной детализацией. Вы можете найти приложение в Windows-поисковике, введя его название в диалоговом окне снизу.

Запустив это приложение, вы прочтете подробную информацию о компьютере, которую не даст никакой другой софт.
Узнайте версию Windows при помощи CMD.
Чтобы определить версию операционной системы, вы можете воспользоваться командной строкой. Для этого воспользуйтесь командой winver.

Перед вами появится маленькое окно, отображающие версию Windows и номер ее сборки. Следует сказать, что информация полученная данным путем будет не такой полной, как в случае с предыдущими способами.

Если вы не хотите использовать командную строку, просто напишите в диалоговом окне меню Пуск команду winver и щелкните по найденной утилите.
Какая у моей системы разрядность? 32-bit или 64-bit?
Для этого нам понадобится вернуться к первому описанному способу проверки версии Windows. Перейдите в Свойства иконки Мой компьютер и в появившемся окне будет отображена разрядность системы.
Итак, вы определили версию и битность системы. Однако есть и другие интересные сведения, которые вам, возможно, хотелось бы узнать.
Дата выпуска Windows 10
Многим пользователям было бы интересно узнать, когда же состоялся релиз их операционной системы. Microsoft проделали большой труд на пути от своих первых версий Windows до современной Windows 10, назвав ее последней. Теперь же компания занята обновлением существующей ОС и созданием новых дополнений к ней.
Windows 10 была запущена 29 июля 2015 года.
Когда вышло последнее обновление?В апреле 2018 года состоялся выход последнего апдейта Windows.
Является ли Windows 10 бесплатной?
Постепенно ответ стал близиться к отрицательному. Изначально Windows 10 предлагалась бесплатной системой для всех пользователей, имеющих установленную лицензионную версию Windows 7, 8 и 8.1.
Компания Microsoft буквально вынуждала всех перейти на Windows 10. Некоторые пользователи могут даже вспомнить отдельное сообщение в углу экрана с просьбой обновить ОС.
Какова стоимость Windows 10?
Если вы пропустили возможность бесплатного обновления системы, то по прежнему можете приобрести лицензионную версию для одного ПК по цене 119.99 долларов и Windows Pro за 199 долларов. Кроме того, Windows 10 часто поставляется со многими ноутбуками, что делает ее более дешевой.
Что по поводу обновлений?
После установки на компьютер лицензионной версии Windows 10, последующие обновления будут загружаться совершенно бесплатно. До настоящего времени компания Microsoft выпустила 5 полноценных апдейтов, включая апрельское 2018 года. Следующее крупное обновление выйдет в конце этого года под названием Redstone.
Как загрузить Windows 10?
Если вы уже установили Windows 10, то последнее обновление почти наверняка уже присутствует в ней. Если же не произошла автоматическая загрузка, посетите сайт Microsoft и нажмите на кнопку Обновить сейчас.
Установить систему вы можете при помощи загрузочного диска или ключа продукта Windows 7 или 8, если еще не вышел период бесплатного обновления.
Достоверно известно, что бесплатное обновление с предыдущих версий ОС все еще работает, если у вас есть лицензионный ключ.
На всякий случай, если потребуется восстановление информации с жесткого диска c операционной системы Windows, вам помогут инструменты Starus Recovery. Cкачать и опробовать программы для восстановления удаленных данных можно совершенно бесплатно!
Похожие статьи про восстановление данных:
Дата:
Теги: Диск, Носитель информации, обновление
Как узнать какой Виндовс установлен на компе

Многие не опытные пользователи часто задают вопрос, как узнать какой Виндовс установлен на компе. Есть две классификации вопроса: версия операционной системы и разрядность. И то и другое узнать просто, давайте разберемся, как это делается.
Узнаем какая Windows установлена на компьютере
Как узнать какой Виндовс на компьютере? Ответ — не сложно. Это можно сделать через интерфейс самой ОС или специальными программами.
Читайте также: Как поставить пароль на Windows
Способ 1: AIDA64
АИДА64 – программа, позволяющая получить расширенную информацию о ПК. С помощью нее вы сможете узнать какие компоненты у вас установлены: процессор, материнская плата, сколько оперативной памяти (ее тип), видеоадаптер и многое другое, а также и версию операционной системы. Алгоритм действий, как узнать какая Винда стоит на компе:
- Устанавливаем программу.
- Запускаем приложение AIDA64.

- В левой части располагаются разделы, нужно открыть «Компьютер».

- Среди выпавших подразделов нужно перейти на «Суммарная информация».

- Там в строке «Операционная система» будет нужная информация.

Способ 2: Через интерфейс ОС
Еще один вариант, как узнать какой Виндовс на компе — воспользоваться специальной командой:
- Нажимаем сочетание клавиш Win+R.
- Откроется консоль Выполнить, куда нужно вписать команду
WinVer.

- Далее вы увидите окно, где будут все данные о Виндовс.

Способ 3: Узнаем версию ОС на ноуте
Если у вас ноутбук, и вы понятия не имеете, как узнать какая Винда стоит на ноутбуке, поищите наклейку, где будет указана версия Виндовс. Если вы купили ноут вместе с инсталлированной виндой, где-то обязательно есть наклейка.

Вы можете воспользоваться одним из предыдущих методов: скачать программу, либо прописать специальную команду.
Как узнать разрядность операционной системы
Для этого в системе есть встроенная команда:
- Нажимаем сочетание клавиш Win+R.
- В окне, которое появится следует прописать
cmd.

- Откроется консоль командной строки. В ней нужно указать команду
systeminfoи нажать Enter.
- Откроется консоль командной строки. В ней нужно указать команду

- В интерфейсе командной строки появится информация о компьютере, в том числе версия и разрядность ОС.

Вот, как узнать какой Windows 32 или 64 инсталлирован на вашем компьютере. Данный метод простой и работает на всех версиях Виндовс, в том числе и XP, поэтому мы рекомендуем использовать именно его.
Если будет указана разрядность x86, значит подразумевается, что у вас Windows x32 разрядная.
Заключение
Более у вас не должно возникнуть вопроса: «Как узнать какой у меня Windows?» или «Какой разрядности операционная система?». Используйте предоставленные нами способы и задавайте вопросы в комментах, если что-то не понятно.
Автор статьи
Артур Филатов
Техник по компьютерным системам, специалист среднего звена. С 2017 года основатель данного блога, в 2018 году окончил обучение.
Написано статей
219
Как определить версию Windows на компьютере.
Обновлено: 30.12.2009 от Computer Hope
ЗаметкаВы должны войти в Windows, чтобы использовать любой из этих методов.
Все пользователи, использующие Microsoft Windows, могут узнать, какую версию Windows они используют, выполнив следующие действия.
НаконечникСм. Определение Windows для получения информации о Microsoft Windows, включая все версии Windows и историю Windows.
Определите версию с последней версией Windows
Windows 8 и 10
- Перейдите на экран рабочего стола Windows.
- Нажмите клавишу Windows + R на клавиатуре.
- Введите winver в текстовое поле и нажмите Enter.
Windows 7 и более ранние
- Нажмите Пуск, обычно находится в левом нижнем углу экрана главного рабочего стола.
- Щелкните Выполнить или поле поиска, введите winver и нажмите Enter.
Откроется окно О Windows , в котором будет показана версия Microsoft Windows, информация о сборке и информация о пакете обновления, если установлен какой-либо пакет обновления.Ниже приведено изображение и пример этого окна.
Windows 7 Окно версии Windows
Альтернативные методы
Ниже приведены некоторые дополнительные методы определения версии Windows.
Windows 10
- Откройте окно проводника, нажав Клавиша Windows + E .
- Слева щелкните правой кнопкой мыши Это ПК .
- В контекстном меню выберите Свойства , чтобы открыть окно Свойства системы.
- В окне «Свойства системы» найдите запись типа системы «», в которой перечислены ваша операционная система и тип процессора.
Windows 8
- Перейдите на начальный экран Windows.
- Введите о вашем ПК и выберите опцию О вашем ПК .
Windows 7 и более ранние
- Щелкните правой кнопкой мыши Мой компьютер на рабочем столе Windows или в меню Пуск.
- Выберите опцию Свойства .
- В окне «Свойства системы», как показано ниже, отображается версия Windows и пакет обновления (если установлен).
В окне «Свойства системы» в разделе «Система» запись «Тип системы» показывает, является ли версия Windows на вашем компьютере 32-разрядной или 64-разрядной.
или
- Откройте командную строку MS-DOS.
- Введите ver и нажмите Enter.
Выполнение вышеуказанного метода может не всегда работать и зависит от версии Windows, которую вы используете. В некоторых случаях может отображаться Microsoft Windows [Версия 6.0.6000] или что-то подобное, то есть версия командной строки. Однако некоторые версии Windows, такие как Windows XP, отображают версию Windows.
Windows на мобильных устройствах
Если вы используете Windows CE на мобильном устройстве, таком как сотовый телефон или КПК, вы можете определить версию Windows CE, выполнив следующие действия.
- Нажмите Пуск, Настройки , а затем Панель управления.
- Щелкните значок Системы . В Свойствах системы вы увидите версию Windows CE и сборку.
WhatsaByte может получать долю от продаж или другую компенсацию по ссылкам на этой странице.
Какую версию Windows я использую?
Это довольно распространенный вопрос, особенно когда люди устанавливают новое программное обеспечение.
Если вы устанавливаете новую программу, вам необходимо убедиться, что она совместима с вашей текущей версией операционной системы Microsoft Windows. Если вы этого не сделаете, программа, вероятно, не будет работать.
И если вы не очень разбираетесь в технологиях, все может стать немного сложнее, когда дело доходит до вашей операционной системы.
Во-первых, существуют «основные» версии Windows. Это означает, что Windows XP, Windows Vista, Windows 7, Windows 8 (и Windows 8.1), Windows 10…
Затем каждая версия Windows имеет специальные выпуски. У вас есть Windows Starter, Home, Pro, Ultimate?
И последний вопрос — архитектура, такая как 32-битная или 64-битная версия. В чем разница между 32-битной и 64-битной версией Windows? Взгляните на эту статью от DigitalTrends.ком. Главное, что вам нужно знать: если вы используете 32-разрядную версию Windows и пытаетесь запустить приложение, созданное для 64-разрядной операционной системы, приложение не запустится.
Чтобы ответить на этот распространенный вопрос, мы покажем вам, как определить, какая у вас версия Windows.
Какая версия Windows у меня установлена? Решено


Легко найти версию Windows, которую вы используете. Вот 3 простых способа быстро определить вашу сборку ОС.
Проверка версии Windows с помощью панели управления
Вы можете быстро проверить версию своей ОС Windows, щелкнув меню «Пуск»> «Панель управления»> «Система».


В системном меню она покажет, какая у вас версия окон:


Вы также можете щелкнуть правой кнопкой мыши значок Мой компьютер на экране рабочего стола и выбрать . Свойства , чтобы показать Информация о системе .Это работает как вышеупомянутый метод.


Узнать версию Windows с помощью Winver Command
Существует также другой способ определения используемой версии Windows с помощью командной строки и команды «winver». Этот метод открывает «приложение winver», чтобы показать вам подробную информацию о вашей текущей ОС Windows.


Чтобы использовать команду winver для получения информации о вашей ОС Windows, откройте командную строку , а затем введите:
winver
и нажмите Enter.Затем появится окно «О Windows», которое покажет вам, какая версия Winow работает.
С помощью команды winver вы можете получить тип используемой ОС Windows и версию, а также номер сборки. Однако эта команда не помогает определить информацию об архитектуре — 32-разрядная или 64-разрядная версия Windows.
И это все! Существует три способа найти версию Windows, которую вы используете, всего за несколько секунд.
Давайте вспомним 3 способа определить, какая версия Windows у вас установлена:
- Перейдите к «Система» на панели управления: «Пуск»> «Панель управления»> «Система».
- Щелкните правой кнопкой мыши на «Мой компьютер» и выберите «Свойства».
- Введите «winver» в командной строке
Об Office: Какую версию Office я использую?
Откройте любое приложение Office, например Word или Excel, и выберите Учетная запись .
Примечание: Если вы не видите Учетная запись или у вас уже открыт файл или документ, выберите Файл из меню, а затем выберите Учетная запись или Справка из списка слева.
В разделе «Информация о продукте» вы найдете название продукта Office и, в некоторых случаях, полный номер версии.

1 — Название продукта , например, Microsoft 365 ProPlus или Office для дома и учебы.
2 — номер версии , которая включает версию, номер сборки и тип установки, например Click-to-run или Windows Store.
Для получения дополнительной информации, такой как битовая версия, выберите О Excel . Откроется диалоговое окно с полным номером версии и битовой версией (32-битной или 64-битной).
См. Также
Откройте любое приложение Office, например Word, и создайте новый документ.
Например, перейдите к Word и выберите О Word .
В открывшемся диалоговом окне вы можете увидеть номер версии, а также тип лицензии. В приведенном ниже примере номер версии — 16,18, а лицензия является разовой покупкой Office 2019 для Mac.

См. Также
Все еще не уверены?
Если описанные выше шаги не сработали для вас, скорее всего, вы используете более старую версию Office.Чтобы узнать, какая у вас версия, см. Раздел Поиск деталей для других версий Office.
,- Товары
- Клиенты
- Случаи использования
- Переполнение стека Публичные вопросы и ответы
- Команды Частные вопросы и ответы для вашей команды
- предприятие Частные вопросы и ответы для вашего предприятия
- работы Программирование и связанные с ним технические возможности карьерного роста
- Талант Нанимать технический талант
- реклама Связаться с разработчиками по всему миру
Загрузка…
,
 , введите
, введите  , установленной на компьютере или ноутбуке.
, установленной на компьютере или ноутбуке.
 5. С помощью сторонних утилит
5. С помощью сторонних утилит