Как увеличить файл подкачки Windows 7
Файл подкачки, называемый также своп-файлом, это виртуальная память компьютера. В некоторых случаях, его использование необходимо. Например, Вы устанавливаете на компьютер игру, которая требует 4 гигабайта оперативной памяти, а у Вас установлено ОЗУ на 2 гигабайта. Именно тогда, когда заканчивается оперативная память, операционная система обращается к виртуальной, то есть файлу подкачки.
Опытные пользователи, рекомендуют отключить файл подкачки на компьютере, а вместо этого установить дополнительное ОЗУ. Это обусловлено тем, что считывание виртуальной памяти происходит не так быстро, как считывание оперативной, в результате, компьютер будет работать немного медленнее.
Если Вы не хотите идти в магазин, а дома ОЗУ нет, то можно увеличить оперативную память с помощью флешки. Перейдите по ссылке и прочтите подробное описание, как это сделать.
Если раньше Вы никогда не задавали параметры для файла подкачки, то по умолчанию операционная система хранит его на том диске, где у Вас установлена ОС, и сама определяет его оптимальный объем.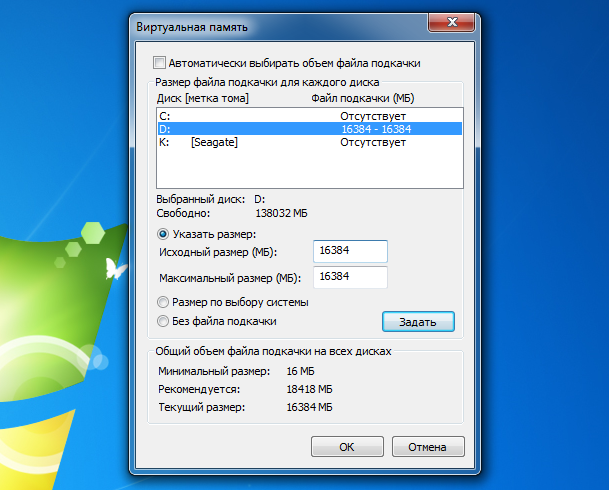
Для увеличения быстродействия работы компьютера, лучше поместить своп-файл не на том разделе жесткого диска, где у Вас установлена операционная система, а на любом другом.
Размер файла подкачки рекомендуется выбирать исходя из параметров установленной оперативной памяти – минимальный размер ставим равный ОП, а максимальный должен превышать ОП в два раза. Если у Вас стоит ОЗУ на 4 Гб: минимальный размер ставим 4 Гб, максимальный – 8 Гб.
Если перед завершением работы на компьютере Вы захотите очистить файл подкачки Windows 7 – перейдите по ссылке и прочтите подробную статью об этом.
Теперь давайте разбираться с вопросом – как увеличить размер файла подкачки в Windows 7.
Сначала необходимо выяснить, где расположен файл подкачки на компьютере. Для этого заходим «Пуск» – «Панель управления».
В следующем окне открываем раздел «Система».
Дальше с левой стороны переходим по ссылочке «Дополнительные параметры системы».
Здесь на вкладке «Дополнительно» в разделе «Быстродействие» нажмите на кнопку «Параметры».
В окне параметров переходим на вкладку «Дополнительно» и в разделе «Виртуальная память» кликаем по кнопочке «Изменить».
У меня файл подкачки находится на диске С:. Чтобы перенести его на диск D:, отмечаю маркером «Без файла подкачки» и нажимаю «Задать». Появится информационное окошко, в нем нажмите «Да».
Дальше кликаю мышкой по диску D:, отмечаю маркером пункт «Указать размер» и задаю исходный и максимальный размер файла подкачки. ОЗУ у меня установлено на 2 гигабайта, соответственно, исходный размер 2 Гб, максимальный 4 Гб. Если Вы хотите, то задайте максимальное значение больше, но учтите, что на это же значение уменьшается и доступный объем памяти на соответствующем разделе жесткого диска.
Появится информационное окошко, в котором жмем «ОК», и чтобы изменения вступили в силу – перезагружаем компьютер.
На этом все. Мы разобрались не только, как увеличить файл подкачки Windows 7, но и выяснили, где он находится, и какой оптимальный размер для него лучше выбрать.
Смотрите видео по теме:
Оценить статью: Загрузка… Поделиться новостью в соцсетях
Об авторе: Олег Каминский
Вебмастер. Высшее образование по специальности «Защита информации». Создатель портала comp-profi.com. Автор большинства статей и уроков компьютерной грамотности
Как увеличить файл подкачки в Windows 7?
Файл подкачки — это файл на жестком диске компьютера, который используется для компенсации нехватки объема оперативной памяти, что благоприятно сказывается на скорости работы программ и скорости работы компьютера в целом.
При желании пользователь может самостоятельно увеличить объем файла подкачки. Правда, практика говорит о том, что в этом появляется необходимость в том случае, если установлен небольшой объем оперативной памяти — до 4 Гб. Если используется 8 Гб или 16 Гб ОЗУ, в изменениях, как правило, нет нужды.
Если вы решили изменить размер файла подкачки, в частности, увеличить доступный объем памяти, мы покажем, что для этого необходимо сделать.
Как изменить файл подкачки в Windows 7?
Найдите на рабочем столе значок «Компьютер», щелкните по нему правой кнопкой мыши, после чего появится меню, в котором вам необходимо выбрать пункт «Свойства».
Если вы не смогли найти этот значок на рабочем столе, скорее всего, его там никогда не было. Тогда нажмите на кнопку «Пуск», найдите в меню «Компьютер» и проделайте все то же самое.
Откроется окно «Система». В левой части окна вы можете найти небольшое меню, в котором нужно нажать на пункт «Дополнительные параметры системы».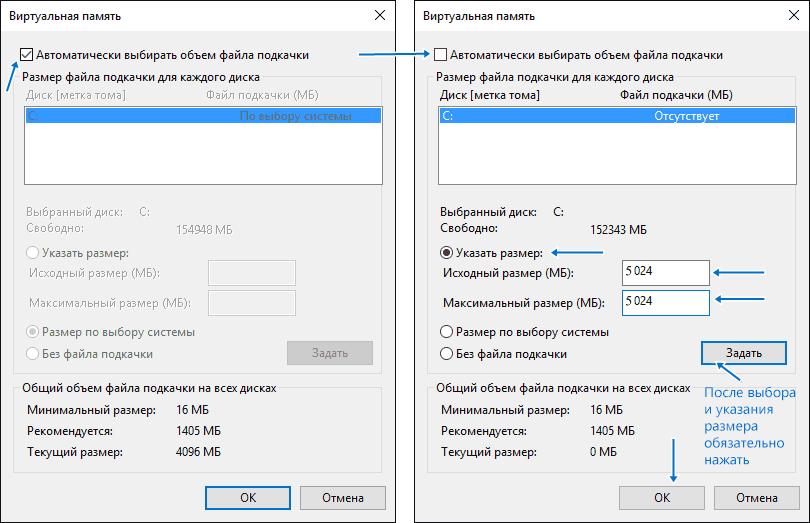
Далее откроется окно «Свойства системы». Откройте вкладку «Дополнительно» и нажмите «Параметры» в подразделе «Быстродействие».
Теперь перед собой вы увидите окно «Параметры быстродействия». Выберите вкладку «Дополнительно», нажмите на кнопку «Изменить» в подразделе «Виртуальная память».
Видите окно «Виртуальная память». В этом окне необходимо снять галочку с пункта «Автоматически выбирать объем файла подкачки». Это нужно для того, чтобы вы сами могли указать размер файла.
Теперь ставите галочку рядом с пунктом «Указать размер», строки «Исходный размер» и «Максимальный размер» становятся активными, можете указывать нужный объем. В качестве подсказки смотрите на цифры, что указаны ниже — это текущий объем файла подкачки.
После внесения изменений нажмите ОК. Система попросит вас перезагрузить компьютер, чтобы изменения вступили в силу.
Как перенести файл подкачки?

Появится предупреждение, нажмите «Да».
Теперь выбираете другой диск, указываете размеры (исходный соответствует текущему объему памяти, максимальный — в два раза больше), нажимаете «Задать».
Перезагружаете компьютер для вступления изменений в силу.
Windows 7. Недостаточно памяти. Что делать?
То и дело перестают отвечать программы или вовсе закрываются без какого-либо участия с вашей стороны? Устали ждать, пока в приложении откроется меню? Замучали
Самый простой, но, к сожалению, зачастую неприемлемый способ избежать появления сообщения «Недостаточно памяти» — это не запускать одновременно большого количества программ. Или, как минимум, не запускать совместно приложения, потребляющие максимальный объем оперативной памяти.
Так же можно увеличить размер файла подкачки, что увеличит стабильность работы операционной системы, но отрицательно скажется на скорости работы программ.
Чтобы увеличить объем виртуальной памяти, перейдите по пути Пуск → Панель управления → Система → Дополнительные параметры системы → закладка Дополнительно → пункт Быстродействие – кнопка Параметры → закладка Дополнительно → кнопка Изменить. Снимите галочку с пункта «Автоматически выбирать объем файла подкачки». Файл подкачки лучше разместить не на том жестком диске, где установлен Windows 7. Теперь поговорим об объеме виртуальной памяти. Если вы не прирожденный геймер, то объем файла подкачки разумно установить в 1,5 раза большим, чем размер оперативной памяти. Если игры для вас всё, то эта цифра увеличится до 2,5.
Не совет даже, а пожелание. Если есть возможность, приобретите дополнительную планку ОЗУ.
Обязательно проверьте, не происходит ли утечка памяти в результате некорректной работы одного из приложений. Если сообщение «Недостаточно памяти» вызывает одна и та же программа, обновите её до актуальной версии или вообще перейдите на аналогичный программный продукт от другого разработчика.
Для того, чтобы отыскать вызвавшую сбой программу, откройте Диспетчер задач (комбинация клавиш Ctrl+Shift+Esc
Затем перейдите по пути Пуск → Панель управления → Администрирование → двойным щелчком откройте «Просмотр событий». Дважды кликните по «Журналы приложений и служб». Просмотрите ошибки приложений (контекстное меню → Открыть).
Проверьте компьютер на предмет неполадок с памятью. Запустите средство проверки памяти Windows 7 . Для чего перейдите по пути Пуск → Панель управления → Администрирование → Средство проверки памяти Windows, либо нажмите комбинацию клавиш Win+R и введите в командной строке mdsched. В открывшемся окне выберите, когда начать тестирование памяти. После того, как компьютер будет перезагружен и запустится диагностика памяти, по клавише F1 можно вызвать дополнительные настройки тестирования. Для того, чтобы начать тестирование, нажмите F10.
Для того, чтобы начать тестирование, нажмите F10.
Как видите, ничего сложного. Удачной работы!
Как изменить файл подкачки в Windows 7
Оперативная память является одним из ключевых элементов любого компьютера. Именно в ней каждое мгновение происходит огромное количество вычислений, необходимых для работы машины. Туда же загружаются и программы, с которыми пользователь в данный момент взаимодействует. Однако, ее объем четко ограничен, и для запуска и работы «тяжелых» программ ее частенько бывает недостаточно, отчего компьютер начинает зависать. Для помощи оперативной памяти на системном разделе создается специальный файл большого размера, называемый «файл подкачки».
Он часто имеет значительный объем. Для равномерного распределения ресурсов рабочей программы их часть переносится в файл подкачки. Можно сказать, что он является дополнением к оперативной памяти компьютера, значительно ее расширяя. Балансировка соотношения размеров оперативки и файла подкачки помогает добиться хорошей производительности компьютера.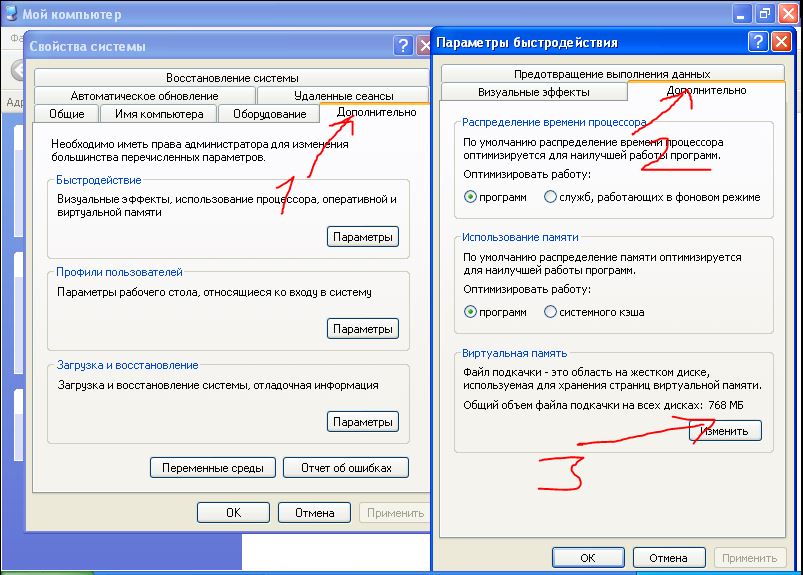
Изменяем размер файла подкачки в операционной системе Windows 7
Ошибочно мнение, что увеличение размера файла подкачки приводит к увеличению оперативной памяти. Все дело в скорости записи и чтения — платы оперативки в десятки и сотни раз быстрее, чем обычный жесткий диск и даже твердотельный накопитель.
Для увеличения файла подкачки не потребуется применение сторонних программ, все действия будут выполняться встроенными инструментами операционной системы. Для выполнения нижеприведенной инструкции обязательно наличие прав администратора у текущего пользователя.
- Дважды кликните мышкой по ярлыку «Мой компьютер» на рабочем столе компьютера. В шапке открывшегося окна один раз нажмите на кнопку «Открыть панель управления».
- В правом верхнем углу изменяем параметры отображения элементов на «Мелкие значки». В списке представленных настроек необходимо найти пункт «Система» и нажать на нем один раз.
- В открывшемся окне в левом столбике находим пункт «Дополнительные параметры системы», нажимаем на нем один раз, на выданный вопрос от системы отвечаем согласием.

- Откроется окно «Свойства системы». Необходимо выбрать вкладку «Дополнительно», в ней в разделе «Быстродействие» нажать один раз на кнопку «Параметры».
- После нажатия откроется еще одно небольшое окошко, в котором также нужно перейти во вкладку «Дополнительно». В разделе «Виртуальная память» нажмите на кнопку «Изменить».
- Наконец-то мы добрались до последнего окна, в котором уже непосредственно находятся настройки самого файла подкачки. Скорее всего, по-умолчанию сверху будет стоять галочка «Автоматически выбирать размер файла подкачки». Ее необходимо снять, а затем выбрать пункт «Указать размер» и вписать свои данные. После этого нужно нажать кнопку «Задать»
- После всех манипуляций необходимо нажать на кнопку «ОК». Операционная система попросит перезагрузиться, необходимо последовать ее требованиям.
Немного о выборе размера.
Разными пользователями выдвигаются различные теории о необходимом размере файла подкачки. Если высчитать среднее арифметическое из всех мнений, то наиболее оптимальный размер будет равен 130-150% от объема оперативной памяти.
Грамотное изменение файла подкачки должно немного увеличить стабильность операционной системы за счет распределения ресурсов работающих приложений между оперативной памятью и файлом подкачки. Если на машине установлено 8+ ГБ ОЗУ, то чаще всего потребность в этом файле попросту отпадает, и его можно отключить в последнем окне настроек. Файл подкачки размером, в 2-3 раза превышающим объем оперативки, только замедлит работу системы за счет разницы в скорости обработки данных между планками ОЗУ и жестким диском.
Мы рады, что смогли помочь Вам в решении проблемы.Опишите, что у вас не получилось. Наши специалисты постараются ответить максимально быстро.
Помогла ли вам эта статья?
ДА НЕТПоделиться статьей в социальных сетях:
Файл подкачки в Windows 7 • Обучение компьютеру
Специфика обустройства операционной системы Windows включает использование в её работе файла подкачки, он же swap-файл, он же виртуальная память. Работа этого файла не требует пользовательского вмешательства, но в отдельных случаях таковое можно осуществить, если этого требуют обстоятельства. В этой статье мы детально рассмотрим специфику файла подкачки, поговорим об обстоятельствах, когда можно настроить его работу отличным от предустановленного в системе образом, а ещё мы приведём инструкции по его настройке в среде операционной системы Windows 7.
Работа этого файла не требует пользовательского вмешательства, но в отдельных случаях таковое можно осуществить, если этого требуют обстоятельства. В этой статье мы детально рассмотрим специфику файла подкачки, поговорим об обстоятельствах, когда можно настроить его работу отличным от предустановленного в системе образом, а ещё мы приведём инструкции по его настройке в среде операционной системы Windows 7.
Что такое файл подкачки
Файл подкачки – своего рода дополнение реальной оперативной памяти компьютера, и его задача заключается в том, чтобы обеспечить работу системы и установленных в ней разных программ тогда, когда физической оперативной памяти для обеспечения всех системных и пользовательских задач недостаточно. Когда у нас на компьютере образуется нехватка физической оперативной памяти для обеспечения всех фоновых и активных задач, Windows обращается к файлу подкачки и выгружает в него некую часть данных. И таким образом высвобожденная оперативная память расходуется на обеспечение новых запущенных задач. Выгружаются, как правило, данные свёрнутых программ, к которым мы, пользователи долго не обращались. Собственно, вот почему при нашем обращении к давно свёрнутым программам они могут по началу немного подтормаживать – это идёт процесс выгрузки их данных из файла подкачки обратно в оперативную память, т.е. считывание данных с жёсткого диска, работающего на гораздо меньших скоростях, чем «оперативка».
Выгружаются, как правило, данные свёрнутых программ, к которым мы, пользователи долго не обращались. Собственно, вот почему при нашем обращении к давно свёрнутым программам они могут по началу немного подтормаживать – это идёт процесс выгрузки их данных из файла подкачки обратно в оперативную память, т.е. считывание данных с жёсткого диска, работающего на гораздо меньших скоростях, чем «оперативка».
Файл подкачки – это системный скрытый файл pagefile.sys, типично он размещается в корне диска С. В проводнике его можно не увидеть даже при настройке отображения скрытых файлов, но вот файловые менеджеры из числа стороннего софта типа Total Commander (соответственно, при активном отображении скрытых файлов) его видят и предоставляют к нему доступ.
Как уже упоминалось, файл подкачки не требует пользовательского вмешательства в настройку его работы. Но иногда вмешательство может быть и оправдано. Например, если на компьютере стоит кастомная сборка Windows 7 с некорректно настроенным в ней или вообще отключённым файлом подкачки, и это крайне негативно сказывается на работе операционной системы. Другой пример – это отход от предустановленных в системе настроек этого файла с целью найти оптимальное оптимизирующее решение для конкретной сборки железа в рамках использования компьютера под конкретные задачи. Можно увеличить или уменьшить размер файла подкачки, а можно вовсе его отключить или перенести на другой жёсткий диск. Все эти вопросы мы рассмотрим ниже, а пока мы просто с вами доберёмся до настроечного функционала этого файла, который находится в панели управления. Нажимаем клавиши Win+Pause и попадаем в раздел панели «Система» где нужны нам «Дополнительные параметры системы».
Другой пример – это отход от предустановленных в системе настроек этого файла с целью найти оптимальное оптимизирующее решение для конкретной сборки железа в рамках использования компьютера под конкретные задачи. Можно увеличить или уменьшить размер файла подкачки, а можно вовсе его отключить или перенести на другой жёсткий диск. Все эти вопросы мы рассмотрим ниже, а пока мы просто с вами доберёмся до настроечного функционала этого файла, который находится в панели управления. Нажимаем клавиши Win+Pause и попадаем в раздел панели «Система» где нужны нам «Дополнительные параметры системы».
В появившемся окошке нажимаем кнопку «Параметры» в графе «Быстродействие».
В новом окошке идём на вкладку «Дополнительно» и нажимаем «Изменить».
Далее откроется отдельное окно с названием «Виртуальная память». Это и есть окно настройки файла подкачки, здесь и необходимо проводить с ним манипуляции.
Ну а теперь, собственно, о самих манипуляциях.
Оптимальный размер файла подкачки
По умолчанию в окне для настройки файла подкачки должна быть выставлена опция автоматического выбора объёма файла подкачки. Это вполне оптимальный вариант настроек данного файла для большей части случаев. Windows 7 сама по умолчанию выставляет нужный его размер. Например, в нашем случае на компьютере имеется 2 Гб физической «оперативки». И чтобы в общем суммарном объёме и физической, и виртуальной памяти у компьютера было более-менее достаточно, а это примерно 4 Гб, система сама настроила файл подкачки в размере 2046 Мб (немногим меньше 2 Гб). Что, собственно, и отображается в графе «Текущий размер».
А какой же должен быть размер файла подкачки в идеале? Он уже зависит от объёма имеющейся физической оперативной памяти. Чем больше, тем меньший может быть размер данного файла. Оптимальными размерами для каждого объёма физической «оперативки» считаются таковые.
Не рекомендуется устанавливать (без обусловленной необходимости) размер файла подкачки больше оптимального т.к. при большом размере этого файла система будет чаще к нему обращаться, а, соответственно, обращаться она будет к жёсткому диску и нагружать его операциями.
Как изменить размер файла подкачки
Если у нас на компьютере обычно не выполняются какие-либо задачи, требующие от него большого задействования оперативной памяти, если более 30% памяти обычно простаивает, тогда можно настроить размер файла подкачки в два раза меньше, чем указанный выше оптимальный для конкретного объёма физической «оперативки». В таком случае у нас будет снижено обращение к жёсткому диску для загрузки данных в файл подкачки и выгрузки их оттуда, и компьютер будет работать немного быстрее. Как понять, не простаивает ли оперативная память? Для этого нужно сымитировать максимум нагрузок на наш компьютер, которые могут быть при его использовании – запустить браузер, игру, торрент-клиент, медиаплеер, свой профильный софт и т. п. И посмотреть в окне диспетчера задач Windows 7 процент использования физической оперативной памяти.
п. И посмотреть в окне диспетчера задач Windows 7 процент использования физической оперативной памяти.
Чтобы настроить свой размер файла подкачки, в окне его настройки снимаем галочку с автоматического выбора и выставляем галку «Указать размер». Далее вписываем нужную цифру в графах «Исходный размер» и «Максимальный размер». При этом это должна быть одна и та же цифра, одинаковые цифры у исходного и максимального размера этого файла снижают его дефрагментацию. Далее нажмём кнопку «Задать» и потом «Ок».
И снова нажимаем «Ок» в окошке, предупреждающем нас, что для вступления в силу проделанных нами изменений необходимо перезагрузиться.
Ну и далее можем, собственно, перезагрузиться на предложение системы.
Отключение файла подкачки
При наличии объёма физической «оперативки» от 8 Гб и более, при условии, что при максимальных нагрузках компьютера она, судя по показаниям диспетчера задач, простаивает, можно вовсе отключить файл подкачки. Для этого нам в его настройках нужно снять автоматический выбор объёма, поставить галочку для опции «Без файла подкачки» и нажать «Задать».
Для этого нам в его настройках нужно снять автоматический выбор объёма, поставить галочку для опции «Без файла подкачки» и нажать «Задать».
Система предупредит нас о том, что этого делать не стоит, и что нужно оставить хотя бы минимальный размер этого файла 200 Мб. Но мы можем нажать «Да».
А потом «Ок».
И снова «Ок» в окошке уведомления о необходимости перезагрузки.
Можно прежде перезагрузки даже удалить сам файл подкачки, т.е. файл pagefile.sys с диска С, чтобы он не занимал место. И уже после этого перезагружаемся и пробуем работать с системой без файла подкачки. Всё это мы конечно с вами можем, но вот оставлять систему совсем без этого файла не рекомендуется. Во-первых, есть такие программы, которым прям принципиально нужен файл подкачки, и без него они будут работать некорректно. А некоторые и вовсе не запустятся, к примеру, гипервизоры. Во-вторых, этот файл нужен для сохранения дампов памяти, которые могут внезапно понадобиться для выяснения причин BSOD. В-третьих, система может не захотеть работать без файла подкачки и будет третировать нас системными уведомлениями о нехватке памяти.
Во-вторых, этот файл нужен для сохранения дампов памяти, которые могут внезапно понадобиться для выяснения причин BSOD. В-третьих, система может не захотеть работать без файла подкачки и будет третировать нас системными уведомлениями о нехватке памяти.
Важно: отключению файла подкачки при достаточности оперативной памяти на компьютере лучше предпочесть уменьшение размера до минимальных 400 Мб.
Перенос файла подкачки на другой диск
Если у нас на компьютере мало «оперативки», чтобы иметь возможность работать с минимальным размером файла подкачки или вовсе без него, но у этого компьютера больше одного внутреннего жёсткого диска, данный файл можно перенести на другой диск, отличный от того, на котором установлена у нас Windows 7. В этом случае при выгрузке данных в файл подкачки и загрузке из него система будет обращаться уже к другому диску, что снизит в итоге нагрузку на тот диск, на котором установлена сама система. Эта оптимизирующая операция не даст прироста производительности, если Windows 7 стоит на SSD-диске, но может быть заметной, если система установлена на диске HDD.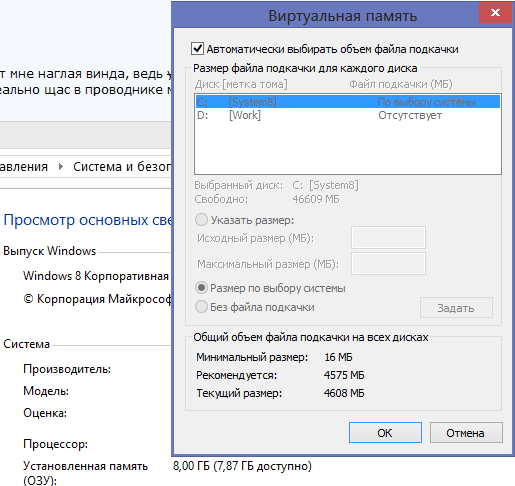
Для переноса файла подкачки в окне его настройки отключаем его, как показано в предыдущем пункте статьи. В графе дисков напротив диска С должна стоять отметка «Отсутствует». В этой графе дисков мы кликаем раздел другого жёсткого диска, где можно разместить файл подкачки. Далее ставим активной галочку опции «Размер по выбору системы», нажимаем «Задать» и «Ок».
А если нужно установить конкретный размер файла подкачки, то указываем его, как показано выше, в разделе статьи об изменении размера данного файла. Ну и далее также нужно будет перезагрузиться, чтобы всё, что мы изменили, было применено по факту.
Как увеличить файл подкачки в Windows XP?
Прежде чем начать описание, как увеличить файл подкачки в Windows XP, рассмотрим, что же это за файл и как с помощью него можно усовершенствовать работу системы.
Файл подкачки – это файл, который расположен на винчестере, к нему операционная система обращается только тогда, когда оперативной памяти компьютера недостаточно.
Виртуальная память персонального компьютера – это оперативная память компьютера вместе с файлом подкачки. Этот файл не отображается системой, так как является скрытым. Есть два варианта увеличения виртуальной памяти:
- Расширить объем «оперативки»;
- Увеличить размер файла подкачки.
Как же увеличить размер этого файла самостоятельно, не прибегая к помощи программ и «компьютерных специалистов»?
Итак, приступим. Изменить размер файла подкачки в Windows XP — не великая хитрость. Первым делом вам нужно добраться до меню «Свойства» компьютера. Вызвать это меню можно двумя способами:
- Если на рабочем столе есть ярлык «Мой компьютер», правой клавишей мышки вызываем контекстное меню «Свойства»;
- Если такой ярлык отсутствует, то найти эти «Свойства» можно в меню «Мой компьютер» нажав предварительно кнопку «Пуск», где кликая правой клавишей мышки откроются «Свойства».
Учитывая, что вы уже находитесь в меню «Свойства системы», то дальше просто выполняйте следующие пошаговые действия:
- Открываем меню «Свойства системы»;
- Из перечня вкладок выбираем «Дополнительно»;
- Затем во вкладке «Дополнительно» обращаем внимание на «Быстродействие»;
- И непосредственно в «Быстродействие» кликаем на «Параметры»;
- В параметрах быстродействия обращаемся к вкладке «Дополнительно»;
- Ищем «Виртуальная память» и клацаем на кнопку «Изменить».
Теперь в окошке, что откроется, мы и будем вносить изменения.
Почти всегда, этот файл находится в памяти диска С, так рекомендует система. Но учитывая, что этот диск и так загружен установленной операционной системой, мы его переместим на другой, менее загруженный диск, к примеру, диск D. Конечно, в идеале, когда файл подкачки находится на другом жестком диске, но не у всех он есть.
Итак, перемещая файл подкачки с диска С на диск D выполняем следующие манипуляции:
- Ставим отметку напротив записи «Без файла подкачки»;
- Затем нажимаем кнопку «Задать»;
- Выбираем диск D и ставим отметку напротив записи «Особый размер».
В выбранной строке следует указать, подходящий для вашей системы, размер файла подкачки. Чтобы выбрать идеальный размер файла подкачки, требуется объем оперативной памяти персонального компьютера увеличить в полтора – два раза. Это значение и будет наилучшим вариантом для повышения производительности компьютера. Таким образом, если размер оперативной памяти будет равен 2 Гб, то ясно, что файл подкачки не должен быть более 4 Гб. Соответственно, в пункте «Исходный размер» напишем 3000, соответственно в поле «Максимальный размер» — 4000. Далее нажимаем «Задать» и перезапускаем компьютер, чтобы параметры, которые мы поменяли, сохранились.
Стоит отметить, что технологию «подкачки» не рекомендуется использовать постоянно, а лишь тогда, когда система перегружена объемными играми и приложениями. Во всех остальных случаях нужно просто расширить установленной объем оперативной памяти.
И еще, если пользоваться файлом подкачки, то необходимо периодически проводить дефрагментацию винчестера.
Надеемся, что наши советы помогут поднять производительность и быстродействие вашей системы. Особенно если вам приходится работать со слабым персональным компьютером. Удачи! Оставляйте комментарии.
Как изменить размер виртуальной памяти в Windows 10, 8, 7 и Vista. • Восстановить Windows ™
Виртуальная память — очень полезный метод в Windows (и других операционных системах), поскольку он использует пространство на жестком диске для «расширения», если необходимо, установленной физической памяти. Этот метод помогает Windows работать бесперебойно и без проблем, когда в физической оперативной памяти нет доступных ресурсов для обработки всех запросов.
Виртуальная памятьрасширяет доступную память RAM, сохраняя неактивные части физической RAM, в файл на жестком диске, который называется «файл подкачки» или «файл подкачки».Фактически виртуальная память передает неактивное содержимое памяти из физического ОЗУ в файл подкачки, а затем, когда это содержимое снова требуется от ОС, оно передает его обратно в физическую память. (По этой причине файл подкачки также известен как «SWAP-диск» или «SWAP-файл»).
Виртуальная памятьв ОС Windows хранится в скрытом файле на системном диске (C: \) с именем «pagefile.sys». Размер файла подкачки по умолчанию управляется ОС Windows и может в 1,5 и 3 раза превышать объем физической памяти, имеющейся в конфигурации компьютера.
В этом руководстве вы найдете инструкции о том, как настроить размер виртуальной памяти (файла подкачки), чтобы ваш компьютер работал более плавно и без проблем.
Как увеличить виртуальную память в Windows 10, 8, 7 и Vista
Если вы используете приложения, которым требуется больше памяти, или ваша система очень медленная, или вылетает с синими экранами (например, BSOD PAGE_FAULT_IN_NONPAGED_AREA и т. Д.), Увеличьте размер виртуальной памяти, выполнив следующие шаги:
1.Нажмите клавиши Windows + R , чтобы открыть окно команды запуска.
2. Введите sysdm.cpl и щелкните OK .
3. На вкладке Advanced выберите Performance Settings .
4. В параметрах производительности выберите вкладку Advanced и нажмите Изменить .
5. Снимите флажки и Автоматически управлять размером файла подкачки для всех дисков .
6. Выберите вариант Нестандартный размер .
7. Теперь введите в поля Первоначальный размер (МБ) и Максимальный размер (МБ) значение, которое в два с половиной (2,5) или три (3) раза больше объема оперативной памяти, установленной в вашей системе. *
например Если установленная оперативная память составляет 2 ГБ (2048 МБ), установите тип: 5120 (2,5 x 2048 = 5120).
* Примечание. Windows ограничивает увеличение виртуальной памяти до трехкратного количества установленной физической памяти.Если в вашей системе установлено 4 ГБ (или более) ОЗУ, установите значения начального и максимального размера в два (2) раза больше объема установленной ОЗУ.
8. По завершении нажмите Установить , а затем нажмите ОК , чтобы применить изменения и Перезагрузите компьютер.
Вот и все! Это сработало для вас?
Пожалуйста, оставьте комментарий в разделе комментариев ниже или даже лучше: поставьте лайк и поделитесь этим сообщением в блоге в социальных сетях, чтобы помочь распространить информацию об этом решении.
Если эта статья была для вас полезной, поддержите нас, сделав пожертвование. Даже $ 1 могут иметь для нас огромное значение.Как увеличить оперативную память в Windows 10, не покупая ее
Ваша система тормозит из-за меньшего количества свободной оперативной памяти? Вы можете эффективно увеличить объем оперативной памяти, не покупая еще одну карту памяти! Да, есть термин «виртуальная оперативная память», который эффективно увеличивает объем оперативной памяти на вашем компьютере. В этой статье мы подробно рассмотрим процесс создания и ограничения объема оперативной памяти на вашем компьютере.Следуйте этому пошаговому руководству и, в конце концов, оцените расширенную оперативную память и компьютер без задержек.
Как увеличить оперативную память в Windows 10
Выполните следующие простые шаги —
ШАГ 1. Знайте установленную ОЗУ
1. Нажмите одновременно клавиши Windows + I .
2. Затем щелкните « System ».
3. После этого щелкните « About » слева.
4. Проверьте количество « Установлено ОЗУ » на вашем компьютере.
ШАГ 2 — Увеличьте виртуальную RAM
1. Нажмите клавиши Windows + R , чтобы открыть окно Выполнить на вашем компьютере.
2. В окне Выполнить введите « sysdm.cpl » и затем нажмите Введите , чтобы открыть Свойства системы .
3.В в окне «Свойства системы» перейдите на вкладку « Advanced ».
4. На вкладке Performance ‘щелкните на« Settings ».
5. В окне «Параметры производительности » перейдите на вкладку « Advanced ».
6. Теперь щелкните переключатель рядом с опцией « Программы ».
7. Теперь в разделе « Виртуальная память » нажмите « Изменить », чтобы изменить изменение размера выгружаемого файла.
8. В в окне «Виртуальная память », снимите отметку с с опции « Автоматически управлять размером файла подкачки для всех дисков », чтобы вы могли взять на себя управление.
Теперь вам нужно выбрать вариант хранения (диск Windows / SSD-диск), который будет использоваться в качестве выгружаемых файловых ресурсов.
11. Выполните следующие шаги для более эффективной настройки параметров страницы —
12. Выберите диск « C: ».
13. Затем нажмите « Нестандартный размер ».
14. Затем установите «Исходный размер» и «Максимальный размер» соответственно.
ПРИМЕЧАНИЕ —
Существует приблизительная формула для расчета обоих значений для любого устройства.
Начальный размер (МБ) = 1,5 * 1024 * (ОЗУ без установленной мощности)
Максимальный размер = 3 * 1024 * (установленная RAM)
Пример. На этом компьютере установленная RAM = 8 ГБ.
Итак.Начальный размер = 1,5 * 1024 * 8 = 12288
Максимальный размер будет = 3 * 1024 * 8 = 24576
Выполните вычисления в соответствии с объемом доступной памяти на вашем устройстве.
16. Чтобы окончательно установить лимит, нажмите « Set ».
17. Если на экране появится предупреждающее сообщение, нажмите « Да.
18. Затем нажмите « OK ».
19.В окне Performance Option s нажмите « Apply », а затем нажмите « OK », чтобы сохранить изменения.
20. Наконец, нажмите « Применить », а затем « OK » в окне «Свойства».
Теперь вы успешно увеличили виртуальную оперативную память вашей системы.
Самбит — инженер-механик по квалификации, который любит писать о Windows 10 и решениях самых необычных проблем.
Как изменить объем памяти (RAM) виртуальной машины
Как изменить объем памяти (RAM) виртуальной машины
2898 пользователей считают эту статью полезнойВопрос
- Как я могу изменить объем памяти, используемый моей виртуальной машиной, работающей на Mac на базе Intel?
- Сколько памяти мне нужно для запуска виртуальной машины на Mac на базе Intel?
- Какой максимальный объем памяти я могу назначить моей виртуальной машине, работающей на Mac на базе Intel?
Информация
Изменить объем ОЗУ на виртуальной машине в Parallels Desktop 17 и новее
Примечание : начиная с Parallels Desktop 17, мы рекомендуем использовать функцию Automatic Resource Manager .Parallels Desktop 17 оценивает оборудование вашего Mac перед запуском виртуальной машины, чтобы выделить столько ресурсов, сколько необходимо, чтобы обеспечить более удобную работу сразу после установки. Чтобы убедиться, что эта функция активирована, выключите виртуальную машину и откройте конфигурацию виртуальной машины> Аппаратное обеспечение > ЦП и память > убедитесь, что для выбрана опция Автоматически (рекомендуется) .
Чтобы вручную изменить память виртуальной машины, выполните следующие действия:
- Завершите работу виртуальной машины (в строке меню выберите Действия > Завершение работы )
- Откройте конфигурацию виртуальной машины> Оборудование > ЦП и память > Руководство .
Установите необходимый объем оперативной памяти, выбрав значение в раскрывающемся меню:
Примечание. , хотя Parallels Desktop 17 и более ранние версии позволяют вам устанавливать индивидуальное значение ОЗУ, мы настоятельно рекомендуем сохранять значение, кратное 1024 (1024, 2048, 3072 и т. Д.), В противном случае Windows может вести себя некорректно. Мы настоятельно рекомендуем не выделять более половины общей оперативной памяти Mac, поскольку это может привести к серьезному снижению производительности как Mac, так и виртуальной машины.
- Закройте окно конфигурации и запустите виртуальную машину.
Изменить объем ОЗУ на виртуальной машине в Parallels Desktop 16 и более ранних версиях
Чтобы вручную изменить память виртуальной машины, выполните следующие действия:
- Завершите работу виртуальной машины (в строке меню выберите Действия > Завершение работы )
- Откройте конфигурацию виртуальной машины> Оборудование > ЦП и память.
Установите необходимый объем оперативной памяти, выбрав значение в раскрывающемся меню:
Примечание: мы настоятельно рекомендуем держать значение в рекомендуемом диапазоне. Назначение большего объема ОЗУ, чем рекомендуется, может привести к серьезному снижению производительности Mac и виртуальной машины.
- Закройте окно конфигурации и запустите виртуальную машину.
Требования к памяти для Parallels Desktop
Пожалуйста, проверьте системные требования вашей версии Parallels Desktop, чтобы узнать, какой объем оперативной памяти должен иметь ваш Mac для работы виртуальных машин Parallels Desktop.Системные требования можно найти в Руководстве пользователя или в KB 124223.
Рекомендуемые значения памяти
Объем памяти, который вы можете назначить виртуальной машине, зависит от общего объема оперативной памяти вашего компьютера Mac (чтобы проверить память Mac, щелкните Логотип Apple > Об этом Mac ).
Рекомендуется назначать виртуальной машине не более половины памяти (RAM) вашего Mac. А если вы хотите запускать несколько виртуальных машин одновременно, это применяется ко всей их памяти вместе взятой.
ПРИМЕЧАНИЕ : Пожалуйста, обратите внимание при превышении рекомендованного значения RAM — ваша общая производительность Mac может значительно снизиться.
Максимальный объем оперативной памяти, поддерживаемый Parallels Desktop
В Parallels Desktop для Mac вы можете назначить своей виртуальной машине до 8 ГБ ОЗУ. В Pro Edition можно выделить до 128 ГБ памяти.
Дополнительная информация
Существует также ограничение памяти, которое может помешать вам назначить максимальный объем памяти — это максимальный размер физического адреса, поддерживаемый процессором вашего Mac.Чтобы проверить максимальный размер адреса на вашем Mac:
- Загрузите и установите утилиту MacCPUID
Запустите утилиту MacCPUID. Перейдите на вкладку Разное> Размеры адресов> Физический адрес.
- Если значение равно 64 или ниже, вы не сможете назначить все 64 ГБ памяти для вашей виртуальной машины из-за ограничений технологии процессора.
Когда ваша виртуальная машина работает, по умолчанию она пытается заблокировать всю выделенную ей память из ОЗУ Mac.Однако ваша виртуальная машина работает поверх macOS, поэтому мы должны убедиться, что macOS всегда имеет эффективный объем памяти для работы без сбоев. Был сделан вывод, что у macOS всегда должен быть доступ к некоторому значительному объему оперативной памяти, установленной на Mac.
Объем памяти, который будет использовать ваша виртуальная машина, можно разделить на 3 части:
— накладные расходы виртуализации: использует только около 8-9% от общего объема ОЗУ, назначенного виртуальной машине, однако всегда хранится в физической ОЗУ Mac.
— «основная» память, которая работает как ОЗУ внутри виртуальной машины: настраивается в конфигурации виртуальной машины> Аппаратное обеспечение > ЦП и память.
— видеопамять: Аппаратное обеспечение > Видео ( Графика ).
Виртуальная машина обычно использует «проводную» память Mac. Это память, которую нельзя сжать или переместить на жесткий диск Mac. Это сделано для обеспечения максимальной производительности вашей виртуальной машины.Однако, если на вашем Mac запущены какие-либо другие приложения, которые используют «проводную» память, а объем памяти виртуальной машины установлен вне рекомендуемого диапазона ОЗУ, «проводная» память может вскоре достичь размера физически доступной памяти, что значительно ухудшит работу ваших компьютеров Mac. представление.
Чтобы избежать снижения производительности вашего Mac, когда объем памяти, назначенный вашей виртуальной машине, находится в «желтой» или «красной» зоне, Parallels Desktop может переместить часть памяти виртуальной машины на жесткий диск Mac.Принимая во внимание, что скорости чтения / записи ОЗУ и жестких дисков значительно различаются, ваша виртуальная машина может претерпеть некоторое снижение производительности.
Несмотря на то, что Parallels Desktop может поменять местами некоторый объем памяти виртуальной машины на диск, в результате общий объем памяти, доступной для виртуальной машины, даже больше, чем общий размер физической ОЗУ, установленной на Mac, объем виртуальной машины память, которая не может быть заменена на диск, всегда будет составлять не менее 30% от общей памяти, назначенной виртуальной машине.Это сделано для того, чтобы гарантировать производительность и стабильность работы вашей виртуальной машины. Вот почему, например, будет невозможно выделить более 7,4 ГБ памяти (как основной памяти, так и видеопамяти) для виртуальной машины, работающей на Mac с установленной 4 ГБ оперативной памяти.
Как увеличить виртуальную память в Windows 7
Возможно, вы заметили, что ваша система начала работать медленно, или на вашем экране могло появиться уведомление о «нехватке виртуальной памяти».Что делать, если нехватка места на диске не является реальной проблемой, и причиной этого сообщения об ошибке являются неправильные настройки. К счастью, вы можете легко увеличить виртуальную память в Windows, сделав несколько простых настроек.
Сообщите нам, что такое виртуальная память и как ее увеличить, чтобы повысить скорость работы компьютера.
Что такое виртуальная память?
Источник изображения: youtube.com
Виртуальная память — это не что иное, как смоделированная RAM (оперативная память). Когда Windows использует пространство на жестком диске для запуска нескольких программ и в оперативной памяти не хватает места, это помогает Windows быстро выполнять несколько файлов, когда заканчивается виртуальная память и файлы подкачиваются.Проще говоря, «компьютер может адресовать больший объем памяти, чем физически установленный в системе. Эта дополнительная память на самом деле называется Virtual Memory “. Например, на вашем компьютере 4 ГБ памяти, и вы запускаете несколько приложений, в то время как для этого требуется 4,5 ГБ памяти, чтобы использовать свободное пространство на жестком диске. Он уравновешивает размер данных в соответствии с пустым пространством в ОЗУ и передает остальное на жесткий диск.
См. Также: Как увеличить виртуальную память в Windows 10: Краткое руководство
шагов по увеличению виртуальной памяти в Windows 7
Шаг 1. Откройте Мои компьютеры .
Шаг 2: Выберите Свойства системы .
Шаг 3: Щелкните Расширенные настройки системы .
См. Также: Как восстановить навсегда удаленные файлы в Windows 7 с помощью и без использования программного обеспечения
Шаг 4: Нажмите вкладку Advance и выберите settings из производительности.
Шаг 5: В окне производительности выберите вкладку Advance и нажмите изменить из виртуальной памяти.
Шаг 6: В окне виртуальной памяти снимите флажок Автоматически управлять размером файла подкачки для всех драйверов . щелкните « нестандартный размер », а затем примените набор Set .
Вам также может понравиться: Как ускорить ПК с Windows 7: 7 шагов, которым необходимо следовать
Увеличение объема виртуальной памяти полезно для повышения производительности вашей машины. Даже если вы думаете, что он вам не нужен, потому что у вас больше оперативной памяти, чем когда-либо использовалось, рекомендуется оставить его включенным и позволить Windows управлять им соответствующим образом.
Установите параметры для файла подкачки в Windows 7
Время чтения: 2 минуты Windows 7 имитирует больше ОЗУ с помощью файла подкачки. Для этого виртуального увеличения Windows 7 записывает данные из ОЗУ на жесткий диск. Ручная установка параметров файла подкачки может улучшить производительность вашей системы.
Windows 7 установила фиксированный размер файла подкачки
Время чтения: 2 минутыПо умолчанию Windows 7 автоматически регулирует размер файла подкачки.Вы также можете изменить параметры файла подкачки вручную.
Параметры файла подкачки Windows 7 можно найти в Панели управления -> Система -> Задачи -> Дополнительные параметры системы. Щелкните в разделе «Производительность» -> «Настройки» и на вкладке «Дополнительно» -> «Виртуальная память» -> «Изменить».
Установить размер файла подкачки
Рекомендуется установить минимальный и максимальный размер файла подкачки. Windows 7 не нужно создавать новый файл при каждом запуске.Кроме того, размер файла подкачки не нужно изменять во время работы. Это означает, что требуется меньше обращений к жесткому диску, что увеличивает производительность системы.
Оптимальный размер файла подкачки зависит от объема реальной памяти и программ, запущенных в системе.
Если вы хотите установить размер файла подкачки, снимите флажок «Управлять размером файла подкачки автоматически для всех дисков». После этого вам станут доступны поля для ввода «определяемого пользователем размера».
Введите размер фактически доступной оперативной памяти как минимальное значение. Вы можете найти этот размер в Панели управления -> Система.
Введите в качестве максимального значения трехкратный размер минимального значения.
Отключить файл подкачки
Оптимальным файлом подкачки является тот, который не нужно создавать. Windows 7 сохраняет данные в файле подкачки только в том случае, если объем оперативной памяти недостаточен и процессами нельзя управлять без виртуальной памяти на жестком диске.
Если у вас достаточно памяти, вы можете отключить файл подкачки в пробном режиме.Для этого в вашей системе должно быть не менее 4 ГБ ОЗУ. Этого размера должно быть достаточно, чтобы Windows работала без сбоев и всеми программами можно было управлять.
Если программам требуется больше памяти после выключения файла подкачки, Windows 7 выдает предупреждение. Затем вам нужно снова установить другие параметры для файла подкачки. Для этого запустите компьютер в безопасном режиме. Нажмите F8 во время запуска, чтобы перейти в меню загрузки и выбрать «Безопасный». Затем вы можете установить для файла подкачки в элементах управления системой обратно автоматически управляемый или фиксированный размер.
PS: Нам важен менеджмент качества!
Дайте нам знать, как вам понравился наш пост. Для этого щелкните звездочки, показанные ниже (5 звездочек = очень хорошо):
PPS: Статья вам особенно понравилась?
Поддержите наш портал консультантов:
Операционные системы
Как исправить нехватку виртуальной памяти в Windows 10 / 8.1 / 8/7
Симптомы
При запуске программы в Windows может появиться сообщение об ошибке следующего содержания:
В вашей системе не хватает виртуальной памяти.Чтобы обеспечить правильную работу Windows, увеличьте размер файла подкачки виртуальной памяти. Для получения дополнительной информации см. Справку.
Хотите знать, что такое виртуальная память и , как исправить нехватку виртуальной памяти в Windows 10 / 8.1 / 8/7 / XP ? Читайте дальше, чтобы получить полную информацию.
Что такое виртуальная память?
Виртуальная память, также известная как файл подкачки, используется для расширения оперативной памяти. Как мы знаем, настольный компьютер / ноутбук с Windows имеет два типа памяти: жесткий диск (или SSD) и оперативную память. В то время как HD или SSD используются для длительного хранения; ОЗУ быстрее хранилища и более энергозависимо.Как только вы отключите питание, все в ОЗУ исчезнет.
Когда в ОЗУ заканчивается место для запуска программы или файла, которые вы пытаетесь загрузить, в игру вступает виртуальная память. Он использует часть вашего жесткого диска для расширения оперативной памяти. Что ж, когда вы получаете сообщения о нехватке виртуальной памяти, вы можете увеличить размер файла подкачки.
Как увеличить виртуальную память в Windows 10 / 8.1 / 8/7
Ниже приведены шаги по увеличению размера виртуальной памяти / файла подкачки Windows для устранения сообщения об ошибке нехватки виртуальной памяти.
1. В Windows 7 откройте меню «Пуск», введите Система или выберите Система в панели управления . Вы увидите окно с информацией о системе.
Для Windows 10 / 8.1 / 8 введите Система в строке поиска и выберите Система , чтобы открыть окно Система .
2. В окне «Система» щелкните Дополнительные параметры системы на левой панели. Перейдите на вкладку Advanced , а затем щелкните Settings под Performance .
3. Перейдите на вкладку Advanced , вы увидите размер виртуальной памяти Windows по умолчанию. Нажмите кнопку Изменить… .
4. По умолчанию установлен флажок «Автоматически управлять размером файла подкачки для всех дисков». Снимите этот флажок, затем выберите целевой диск и выберите Нестандартный размер .
В разделе нестандартного размера начальный размер — это текущий выделенный размер файла подкачки. Вы можете установить Максимальный размер для файла подкачки.Существует рекомендуемый размер файла подкачки для целевого диска, значение, которое я ввел в качестве примера. Вы можете установить соответствующий размер по своему усмотрению, при этом имейте в виду, что Windows ограничивает размер файла подкачки трехкратным размером установленной вами оперативной памяти, чтобы гарантировать стабильность системы.
5. Щелкните Установить и ОК . Вы успешно увеличили размер виртуальной памяти вашего компьютера.
Это подробное руководство по увеличению размера файла подкачки / виртуальной памяти.Мы предлагаем больше решений для Windows 10, Windows 8.1 / 8 и Windows 7. Приветствуем ваши отзывы и комментарии.
- Статьи по теме
- Как выполнить сброс BIOS на ноутбуке / настольном компьютере с Windows
- 5 лучших решений для разблокировки компьютера / ноутбука, защищенного паролем
- Различия и взаимосвязь между BIOS и CMOS
Пожалуйста, включите JavaScript, чтобы просматривать комментарии от Disqus. комментарии от
Сколько подкачки следует использовать в Linux?
Какой должен быть размер свопа? Должен ли своп быть вдвое больше размера ОЗУ или должен быть вдвое меньше размера ОЗУ? Нужен ли мне своп вообще, если в моей системе несколько ГБ ОЗУ?
Возможно, это наиболее часто задаваемые вопросы о выборе размера подкачки при установке Linux.
Ничего нового. В отношении размера свопа всегда было много недоразумений.
Долгое время рекомендуемый размер подкачки был вдвое больше размера ОЗУ, но это золотое правило больше не применимо к современным компьютерам. У нас есть системы с объемом оперативной памяти до 128 ГБ, на многих старых компьютерах даже нет такого объема жесткого диска.
Но какой размер подкачки вы бы выделили системе с 32 ГБ ОЗУ? 64 ГБ? Это было бы нелепой тратой жесткого диска, не так ли?
Прежде чем мы увидим, какой у вас должен быть размер подкачки, давайте сначала быстро узнаем кое-что о памяти подкачки.Это поможет вам понять, почему используется своп.
Объяснение было упрощено для (почти) всеобщего понимания.
Что такое своп? Когда используется своп?
Ваша система использует оперативную память (также известную как ОЗУ) при запуске приложения. Когда работает всего несколько приложений, ваша система использует доступную оперативную память.
Но если запущено слишком много приложений или приложениям требуется много оперативной памяти, тогда ваша система попадет в затруднительное положение.Если приложению требуется больше памяти, но вся оперативная память уже используется, приложение выйдет из строя.
Swap действует как передышка для вашей системы, когда оперативная память исчерпана. Здесь происходит следующее: когда ОЗУ исчерпывается, ваша система Linux использует часть памяти жесткого диска и выделяет ее работающему приложению.
Звучит круто. Это означает, что если вы выделяете около 50 ГБ размера подкачки, ваша система может одновременно запускать сотни или, возможно, тысячи приложений? НЕПРАВИЛЬНЫЙ!
Понимаете, здесь скорость имеет значение.Данные доступа к ОЗУ в порядке наносекунд. SSD получает доступ к данным за микросекунды, тогда как обычный жесткий диск получает доступ к данным за миллисекунды. Это означает, что оперативная память в 1000 раз быстрее SSD и в 100000 раз быстрее обычного HDD.
Если приложение слишком сильно полагается на подкачку, его производительность снизится, поскольку оно не сможет получить доступ к данным с той же скоростью, что и в ОЗУ. Таким образом, вместо одной секунды на выполнение одной и той же задачи может потребоваться несколько минут. Это сделает приложение практически бесполезным.В компьютерных терминах это называется перебоями.
Другими словами, небольшой своп полезен. Многие из них бесполезны.
Зачем нужен своп?
Есть несколько причин, по которым вам может понадобиться свопинг.
- Если в вашей системе ОЗУ менее 1 ГБ, вы должны использовать подкачку, так как большинство приложений скоро исчерпают ОЗУ.
- Если ваша система использует ресурсоемкие приложения, такие как видеоредакторы, было бы неплохо использовать некоторое пространство подкачки, так как ваша оперативная память может быть здесь исчерпана.
- Если вы используете спящий режим, вы должны добавить подкачку, потому что содержимое ОЗУ будет записано в раздел подкачки. Это также означает, что размер свопа должен быть не меньше размера ОЗУ.
- Избегайте странных событий, таких как сбой программы и потребление оперативной памяти.
Вам нужен своп, если у вас много оперативной памяти?
Это действительно хороший вопрос. Если у вас 32 ГБ или 64 ГБ ОЗУ, есть вероятность, что ваша система никогда не будет использовать всю оперативную память и, следовательно, никогда не будет использовать раздел подкачки.
Но вы рискнете? Я предполагаю, что если ваша система имеет 32 ГБ ОЗУ, она также должна иметь жесткий диск на 100 ГБ. Выделить пару ГБ подкачки не помешает. Это обеспечит дополнительный уровень «стабильности», если неисправная программа начнет неправильно использовать ОЗУ.
Можно ли использовать Linux без свопа?
Да, можно, особенно если в вашей системе много оперативной памяти. Но, как объяснялось в предыдущем разделе, всегда рекомендуется немного поменять местами.
Фактически, такой дистрибутив, как Ubuntu, автоматически создает файл подкачки размером 2 ГБ.Это должно указывать на то, что рекомендуется иметь некоторое пространство подкачки.
Не беспокойтесь, если вы не создали раздел подкачки при установке Linux. Вы всегда можете создать файл подкачки в Linux в любое время.
Рекомендуется к прочтению
Файлы подкачки позволяют создавать и использовать пространство подкачки на лету в Linux. Вы можете легко создавать их, изменять их размер или удалять по своему усмотрению.
Какой должен быть размер свопа?
Теперь возникает большой вопрос. Какое пространство подкачки должно быть идеальным для установки Linux?
И проблема здесь в том, что на этот вопрос о размере свопа нет однозначного ответа.Есть просто рекомендации.
У разных людей разные мнения об идеальном размере свопа. Даже основные дистрибутивы Linux не имеют таких же рекомендаций по размеру подкачки.
Если вы согласны с предложением Red Hat, они рекомендуют размер подкачки 20% ОЗУ для современных систем (т.е. 4 ГБ или больше ОЗУ).
CentOS предлагает другие рекомендации по размеру раздела подкачки. Предлагается размер свопа:
.- Удвоить размер ОЗУ, если ОЗУ меньше 2 ГБ
- Размер ОЗУ + 2 ГБ, если размер ОЗУ больше 2 ГБ i.е. 5 ГБ подкачки на 3 ГБ ОЗУ
В Ubuntu совершенно другой взгляд на размер подкачки, поскольку он принимает во внимание гибернацию. Если вам нужен спящий режим, для Ubuntu потребуется подкачка размера ОЗУ.
В противном случае он рекомендует:
- Если ОЗУ меньше 1 ГБ, размер подкачки должен быть не меньше размера ОЗУ и не более чем вдвое больше ОЗУ
- Если ОЗУ больше 1 ГБ, размер подкачки должен быть как минимум равным квадратному корню из размер ОЗУ и максимум вдвое больше ОЗУ
- Если используется спящий режим, размер подкачки должен быть равен размеру ОЗУ плюс квадратный корень из размера ОЗУ
Запутались? Я знаю, что это сбивает с толку.Вот почему я создал эту таблицу, которая предоставит вам рекомендуемый размер подкачки Ubuntu в зависимости от размера вашей оперативной памяти и потребности в гибернации.
} .tg th {padding: 10px 5px; border-style: solid; border-width: 1px; overflow: hidden; word-break: normal; background-color: #DBDBDB;} .tg .tg-9hbo {font -weight: bold; vertical-align: top} .tg .tg-yw4l {vertical-align: top}]]>
| Размер ОЗУ | Размер подкачки (без гибернации) | Размер подкачки (с гибернацией) |
|---|---|---|
| 256 МБ | 256 МБ | 512 МБ |
| 512 МБ | 512 МБ | |
| 512 МБ | МБ | 1 Гб |
| 8 Гб 6 ГБ | 38 ГБ | |
| 64 ГБ | 9 0773 8GB72GB | |
| 128GB | 11GB | 139GB |
Какой размер свопа вы используете?
Ответ никогда не бывает простым.Как я уже говорил ранее, в течение долгого времени рекомендуется, чтобы размер подкачки был в два раза больше оперативной памяти.


 Разными пользователями выдвигаются различные теории о необходимом размере файла подкачки. Если высчитать среднее арифметическое из всех мнений, то наиболее оптимальный размер будет равен 130-150% от объема оперативной памяти.
Разными пользователями выдвигаются различные теории о необходимом размере файла подкачки. Если высчитать среднее арифметическое из всех мнений, то наиболее оптимальный размер будет равен 130-150% от объема оперативной памяти.