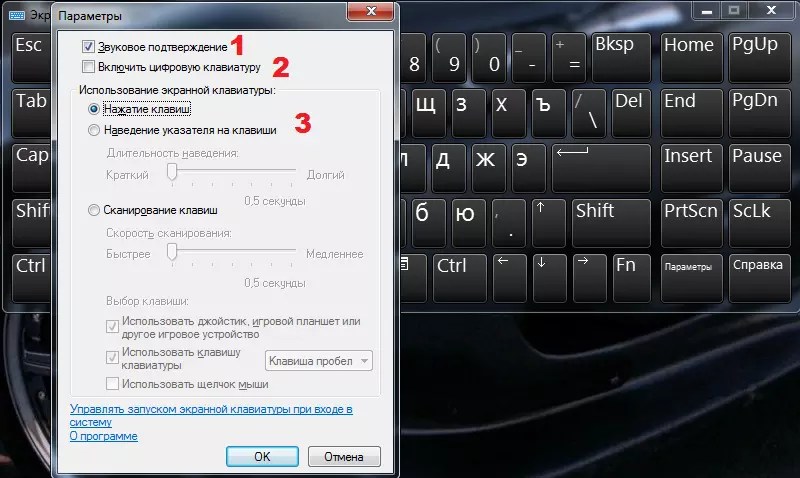Как управлять мышью с клавиатуры
  windows | для начинающих
Если у вас вдруг перестала работать мышь, Windows 10, 8 и Windows 7 предоставляет возможность управлять указателем мыши с клавиатуры, причем какие-то дополнительные программы для этого не потребуются, необходимые функции присутствуют в самой системе.
Однако, одно требование для управления мышью с помощью клавиатуры все-таки есть: понадобится клавиатура, имеющая отдельный цифровой блок справа. Если его нет, данный способ не подойдет, но в инструкции, помимо прочего, будет показываться как добраться до нужных пунктов настроек, изменить их и выполнить другие действия без мыши, только с использованием клавиатуры: так что даже если у вас нет цифрового блока, возможно представленная информация окажется вам полезной в сложившейся ситуации. См. также: Как использовать Android телефон или планшет в качестве мыши или клавиатуры.
Важно: если у вас к компьютеру все еще подключена мышь или включен тачпад, управление мышью с клавиатуры работать не будет (т.
Начну с некоторых подсказок, которые могут пригодиться, если вам приходится работать без мыши с клавиатуры; они подойдут для Windows 10 — 7. См. также: Горячие клавиши Windows 10.
- Если нажать по клавише с изображением эмблемы Windows (клавиша Win), откроется меню Пуск, передвигаться по которому можно с помощью стрелок. Если же сразу после открытия «Пуск» начать набирать что-либо на клавиатуре, будет выполнен поиск нужной программы или файла, которые можно запустить с помощью клавиатуры.
- Если вы оказались в окне с кнопками, полями для отметок, и другими элементами (это работает и на рабочем столе), то для перехода между ними можно использовать клавишу Tab, а для «нажатия» или установки отметки — пробел или Enter.
- Клавиша на клавиатуре в нижнем ряду справа с изображением меню, вызывает контекстное меню для выбранного элемента (то, которое появляется при правом клике мышью), по которому потом можно перемещаться с помощью стрелок.

- В большинстве программ, а также в проводнике, можно попасть в главное меню (строка сверху) с помощью клавиши Alt. Программы от Microsoft и проводник Windows после нажатия по Alt также отображают метки с клавишами для открытия каждого из пунктов меню.
- Клавиши Alt+Tab позволят вам выбрать активное окно (программу).
Это только базовые сведения о работе в Windows с помощью клавиатуры, но как мне кажется, самые важные, чтобы не «потеряться», оказавшись без мыши.
Включение управления указателем мыши с клавиатуры
Наша задача включить управление курсором мыши (а точнее — указателем) с клавиатуры, для этого:
- Нажмите клавишу Win и начните набирать «Центр специальных возможностей», пока не появится возможность выбрать такой элемент и открыть его. Также можно открыть окно поиска Windows 10 и Windows 8 клавишами Win+S.
- Открыв центр специальных возможностей, с помощью клавиши Tab выделите пункт «Упрощение работы с мышью» и нажмите Enter или пробел.

- С помощью клавиши Tab выберите пункт «Настройка управления указателем» (не включайте сразу управление указателем с клавиатуры) и нажмите Enter.
- Если пункт «Включить управление указателем мыши с клавиатуры» выбран, нажмите пробел для того, чтобы включить его. Иначе выберите его клавишей Tab.
- С помощью клавиши Tab вы можете настроить другие опции управления мышью, а затем выбрать кнопку «Применить» внизу окна и нажать пробел или Enter, чтобы включить управление.
Доступные опции при настройке:
- Включение и отключение управления мышью с клавиатуры по комбинации клавиш (левые Alt + Shift + Num Lock).
- Настройка скорости движения курсора, а также клавиши для ускорения и замедления его движения.
- Включение управления, когда Num Lock включен и когда отключен (если вы используете цифровую клавиатуру справа для ввода цифр, установите «Откл», если не используете — оставьте «Вкл»).
- Отображение значка мыши в области уведомлений (может пригодиться, так как показывает выбранную кнопку мыши, о чем будет далее).

Готово, управление мышью с клавиатуры включено. Теперь о том, как этим управлять.
Управление мышью с клавиатуры в Windows
Всё управление указателем мыши, а также нажатиями на кнопки мыши производится с помощью цифровой клавиатуры (NumPad).
- Все клавиши с цифрами, кроме 5 и 0 перемещают указатель мыши в ту сторону, в которой данная клавиша находится относительно «5» (например, клавиша 7 перемещает указатель влево вверх).
- Нажатие кнопки мыши (выбранная кнопка отображается заштрихованной в области уведомлений, если вы не выключили эту опцию ранее) производится нажатием клавиши 5. Для двойного клика нажмите клавишу «+» (плюс).
- Перед нажатием вы можете выбрать ту кнопку мыши, которой оно будет производиться: левая кнопка — клавиша «/» (слэш), правая — «-» (минус), сразу две кнопки — «*».
- Для перетаскивания элементов: наведите указатель на то, что нужно перетащить, нажмите клавишу 0, затем переместите указатель мыши туда, куда нужно перетащить элемент и нажмите клавишу «.
 » (точка), чтобы отпустить его.
» (точка), чтобы отпустить его.
Вот и всё управление: ничего сложного, хотя и нельзя сказать, что это очень удобно. С другой стороны, бывают ситуации, когда выбирать не приходится.
remontka.pro в Телеграм | Другие способы подписки
А вдруг и это будет интересно:
Управление мышью с клавиатуры
Управлять компьютером можно при помощи клавиатуры, вместо использования традиционного манипулятора: компьютерной мыши. В данном случае, рассмотрим команды клавиатуры, при помощи которых можно заменить управление компьютера, производимое кнопками и указателем мыши.
Иногда, при работе на компьютере, случаются такие обстоятельства, при которых перестала работать мышь. Почему такое может произойти?
Потому что, могут быть разные причины, например, компьютерная мышь, просто вышла из строя или в беспроводной мыши разрядился аккумулятор (батарея). После этого компьютер становиться неуправляемым. Даже просто выключить компьютер для пользователя станет проблематично.
Что делать, если компьютерная мышь не работает
Но из этого неприятного положения есть выход. Компьютером можно управлять с помощью клавиш на клавиатуре.
Управление курсором мыши производится с помощью клавиш клавиатуры, таким образом, пользователь сможет работать на ПК, выполнять те или иные действия.
Управление курсором мыши с клавиатуры
Для того, чтобы активировать управление мышью с клавиатуры нужно выполнить следующие действия:
- Нажмите одновременно на клавиатуре на клавиши: левую «Shift» + левую «Alt» + «Num Lock».
- После открытия окна «Указатели мыши», нажмите на клавиатуре на клавишу «Enter».
- В Панели уведомлений (трее) появляется значок мыши «Управление указателем с клавиатуры». Теперь у вас на компьютере, активировано управление указателем мыши с клавиатуры с помощью клавиш на цифровом блоке.
Привожу команды управления клавишами клавиатуры в операционной системе Windows: Windows 7, Windows 8, Windows 8.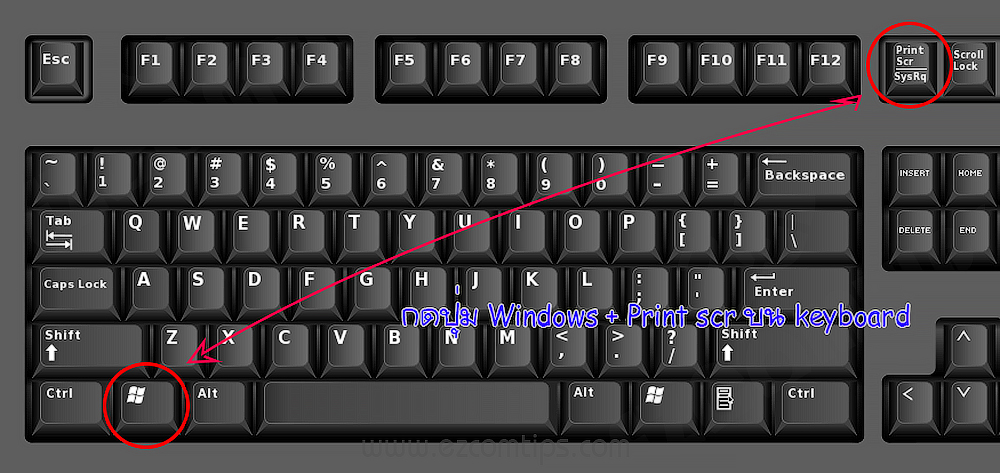 1, Windows 10.
1, Windows 10.
Команды управления клавишами клавиатуры:
- 1 — перемещение вниз слева по диагонали.
- 2 — перемещение вниз.
- 3 — перемещение вниз вправо по диагонали.
- 4 — перемещение влево.
- 5 — заменяет щелчок левой кнопки мыши.
- 6 — перемещение вправо.
- 7 — перемещение вверх влево по диагонали.
- 8 — перемещение вверх.
- 9 — перемещение вверх вправо по диагонали.
Нажатие на клавишу «+» заменяет щелчок правой кнопки мыши.
Для перемещения нужно нажимать или удерживать соответствующие клавиши на цифровом блоке.
Отключение управления курсором мыши с клавиатуры
Для того, чтобы выключить управление курсором мыши с клавиатуры, выполните следующие шаги:
- Необходимо нажать на клавиши на клавиатуре левую «Shift» + левую «Alt» + «Num Lock».
- После этого вы снова можете управлять курсором мыши без помощи клавиатуры.
Выводы статьи
В случае возникновения поломки компьютерной мыши, пользователь сможет управлять ПК при помощи клавиш клавиатуры.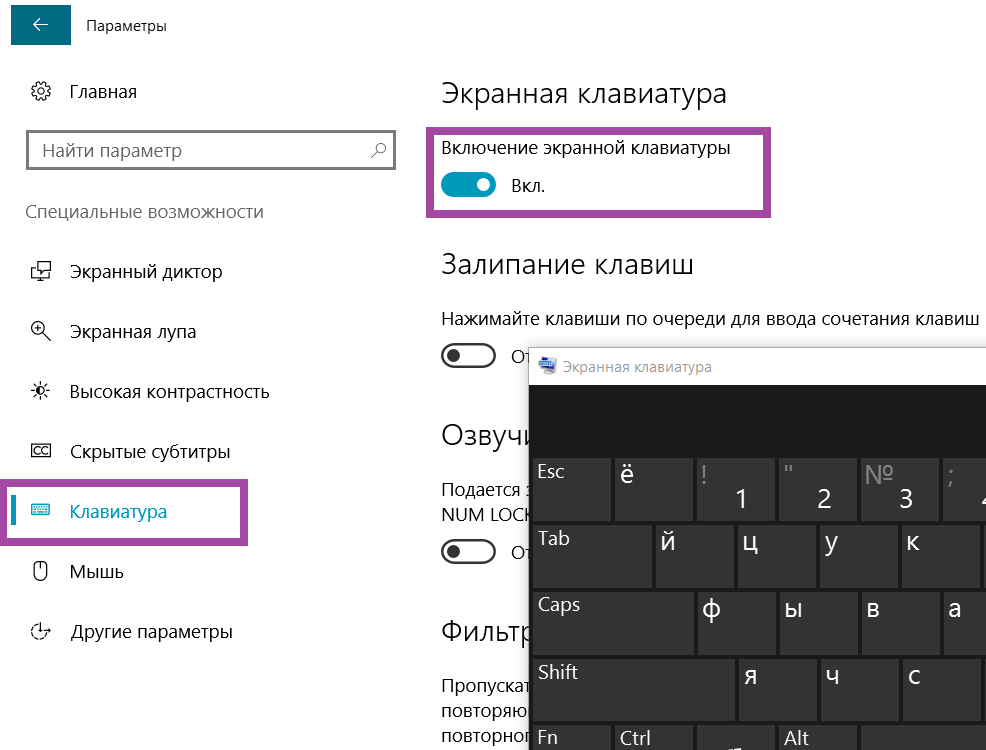 Пользователь сможет завершить работу на компьютере.
Пользователь сможет завершить работу на компьютере.
Похожие публикации:
Как управлять курсором мыши с клавиатуры в Windows
Операционная система Windows содержит множество функций, которые могут пригодиться в специфичных ситуациях. Например, одной из таких функций является управление курсором мыши при помощи NUM-клавиш на клавиатуре. Это может быть полезно, если выйдет из строя компьютерная мышь или тачпад, либо временно возникнут проблемы с драйверами этих устройств. NUM-клавишами можно полноценно управлять курсором мыши и проводить все необходимые манипуляции. Данная возможность реализована практически во всех версиях операционной системы Windows.
Оглавление: 1. Как включить управление мышью с клавиатуры 2. Как управлять мышью с клавиатуры
Как включить управление мышью с клавиатуры
Функция управления мышью с клавиатуры находится в разделе специальных возможностей операционной системы Windows.
В Windows 10, чтобы включить управление мышью с клавиатуры достаточно:
- Зайти в параметры операционной системы (нажав сочетание клавиш Win+I или нажав на шестеренку в “Пуске”. После этого перейдите в раздел “Специальные возможности”;
- В этом разделе слева выберите пункт “Мышь”. Прокрутите раздел “Мышь” и активируйте переключатель в пункте “Использовать цифровую клавиатуру для перемещения указателя мыши”. После этого функция управления мыши с клавиатуры будет сразу активирована.
Обратите внимание: Ниже можно также активировать переключатель, чтобы ускорять и замедлять скорость передвижения мыши при помощи клавиш Shift и Ctrl.
Также включить функцию управления мышью с клавиатуры можно через “Панель управления” в Windows 10 и более ранних версиях операционной системы. Делается это следующим образом:
- Запустите “Панель управления”;
- Сверху выберите режиме просмотра “Крупные значки” и перейдите в раздел “Центр специальных возможностей”;
- Здесь нужно перейти в раздел “Облегчение работы с клавиатурой”;
- Далее поставьте галочку в разделе “Управлять мышью с клавиатуры”.
 Также можно здесь произвести другие настройки данной функциональности, если перейти в пункт “Настройки управления указателем”. Там можно установить задержку при передвижении курсором мыши с клавиатуры, активировать комбинацию горячих клавиш для включения функциональности по управлению мышью с клавиатуры и выполнить другие действия.
Также можно здесь произвести другие настройки данной функциональности, если перейти в пункт “Настройки управления указателем”. Там можно установить задержку при передвижении курсором мыши с клавиатуры, активировать комбинацию горячих клавиш для включения функциональности по управлению мышью с клавиатуры и выполнить другие действия.
Обратите внимание: Если у вас изначально не работает мышь, все указанные выше действия по активации рассмотренной в статье функциональности можно выполнить с клавиатуры. Для этого нужно задействовать на клавиатуре стрелки, кнопку Enter и кнопку Tab (для переключения между различными разделами и пунктами меню).
Как управлять мышью с клавиатуры
Включив функциональность управления курсором мыши с клавиатуры, можно начать действовать. NUM-клавиши на клавиатуре позволяют передвигать курсор мыши и выполнять действия по нажатию правой и левой кнопкой мыши. Рассмотрим основные действия, которые можно выполнять с NUM-клавиатуры:
- Движение курсора мыши вверх — NUM 8;
- Движение курсора мыши вниз — NUM 2;
- Движение курсора мыши влево — NUM 4;
- Движение курсора мыши вправо — NUM 6;
- Движение курсора мыши по диагонали вверх налево — NUM 7;
- Движение курсора мыши по диагонали вверх направо — NUM 9;
- Движение курсора мыши по диагонали вниз налево — NUM 1;
- Движение курсора мыши по диагонали вниз направо — NUM 3;
- Ускорение передвижение курсора мыши — зажать клавишу Ctrl;
- Клик левой кнопкой мыши — NUM 5;
- Перетаскивать элементы — выбрать клавишей NUM 5, нажать NUM 0, перевести курсор в нужное место и нажать NUM 5.

Управление курсором с помощью клавиатуры [ОБЗОР]
Уверен, что большинство пользователей компьютера понятия не имеют про управление курсором с помощью клавиатуры.
Действительно, зачем в это вникать, если есть любимая компьютерная мышь, которая чудно справляется с данной задачей? Вот про это всё и расскажу ниже — зачем, почему и как.
Зачем управлять курсором с клавиатуры
Конечно же, не трудно догадаться зачем и когда может понадобиться такое, пусть и не сильное, но усложнение навигации по системному менеджеру файлов или в обозревателе сети Интернет.
Вряд ли кто-то сознательно и специально откажется от мышки и просто из вредности начнёт управлять с помощью клавиатуры курсором — причин, на самом деле, не очень много…
- разрядились аккумуляторы в беспроводной мышке
- бессовестно поломался манипулятор в самый неподходящий момент
- украли компьютерную мышку
- жуткая аллергия на любые компьютерные мышки
- раздражают все эти «грызуны»
Так вот, когда неожиданно происходит один из вышеперечисленных моментов — пользователь, в большинстве случаев, оказывается совершенно неподготовленным к такому развитию событий.
Представьте, если нужно срочно закончить какую-то работу за компьютером, а на дворе ночь или магазин с мышками и батарейками далеко, а то и вовсе закрылся на ремонт?
Пользователей ноутбуков, в таком случае, выручит встроенный тачпад — им хоть и не так удобно управлять курсором мыши, но всё-таки можно.
А владельцы стационарных компьютеров оказываются буквально в безвыходном положении — вроде слышали про управление курсором с клавиатуры, но ничего не выходит, куда не тыкают в нее.
Действительно, такая встроенная функция в любой версии операционной системы Windows есть, но всё дело в том, что её надо включить…
Читайте также на сайте:
…
…
Активация управления курсором с клавиатуры
Давайте сейчас активируем данную специальную возможность Windows и настроим её заранее, пока не пришёл петух и не начал нас клевать куда попало. Показывать буду на любимой «десятке».
Проще всего это сделать с помощью, опять же, своей удобной и дорогой клавиатуры — достаточно нажать следующую комбинацию горячих клавиш Alt+Shift+NumLock. На экране появится вопросительное окошко…
На экране появится вопросительное окошко…
Жмём «Да» и управляем красивым курсором с помощью кнопок на цифровом блоке клавиатуры…
Делать это можно не только вправо, влево, вверх и вниз, а и по диагонали — клавиши 9, 3, 1 и 7.
Настройка управления курсором с клавиатуры
Большинству будет достаточно просто включить данную функцию и временно ею воспользоваться, до решения вопроса с мышкой. Но всегда есть товарищи, которые не любят простых и шаблонных решений — им обязательно дай что-нибудь настроить или подкрутить.
В нашем случае это можно легко устроить — в Панели управления Windows заходим в пункт «Центр специальных возможностей»…
…и находим там «Упрощение работы с мышью»…
Тут, как видите, можно поменять цвет и размер указателей мыши, но нам нужен пункт «Настройка управления указателем».
Именно под ним и живут нужные параметры — скорость перемещения указателя, ускорение, отображение значка в панели задач, звуковой сигнал при переключении режима…
После всех изменений не забываем кликать на «Применить».
Кстати, после активации и настройки управления курсором в трее появится значок, двойной клик по которому моментально телепортирует в окно «Настроить кнопки мыши»…
Другой способ управления курсором с клавиатуры
Специальные возможности Windows, это конечно хорошо, но у пользователей всегда должен быть выбор.
В нашем случае альтернативным решением является бесплатная и портативная миниатюрная компьютерная программа NeatMouse.
Повелитель указателей и хозяин курсоров — NeatMouse
Главное (и единственное) окно программы NeatMouse сразу «подхватит» язык операционной системы…
Именно по этой причине что-либо объяснять нет нужды — и так всё понятно. Можно только подчеркнуть, что имеется возможность создания профилей для любого количества пользователей компьютера.
На панели инструментов программы есть малозаметная, но полезная кнопочка (правее всех остальных) — она активирует дополнительные параметры…
С ними тоже всё понятно, надеюсь.
Предупреждаю, в трее, при использовании программы NeatMouse заведётся мышь — берегите свои накопители информации (шутка)…
Скачать NeatMouse
Данную бесплатную программу для управления курсором с помощью клавиатуры можно скачать с её официального сайта. Там найдёте специальную кнопку для загрузки универсального установщика…
Там найдёте специальную кнопку для загрузки универсального установщика…
| Предназначение: | Бесплатная программа для удобного управления курсором мыши в Windows |
| Название программы: | NeatMouse |
| Производитель (автор): | Neat Decisions® |
| Статус: | Бесплатно |
| Категория: | Компьютерная мышь |
| Размер инсталлятора (архива): | 832 кб |
| Поддержка ОС: | Windows XP,7,8,10 |
| Язык интерфейса: | Английский, Русский… |
| Безопасность: | Вирусов нет |
| Похожие программы: | Раздел сайта о компьютерной мышке |
| Ссылка на инсталлятор/сайт: | Скачать/Перейти |
…
…
Почему универсального? Потому что он позволяет при начале инсталляции выбрать версию программы — обычную или портативную…
Обвинять производителей в плохой поддержке язык не поворачивается — она часто обновляется.
Краткий итог
Для того, чтоб управлять курсором с помощью клавиатуры нужно…
- Перейти в Панель управления Windows
- Открыть «Центр специальных возможностей»
- Кликнуть на ссылку «Упрощение работы с мышью»
- Поставить галочку на «Включить управление указателем с клавиатуры»
- Кликнуть на кнопку «Применить»
- Перейти по ссылке «Настройка управления указателем» для тщательной настройки функции
- …или воспользоваться бесплатной программой NeatMouse
Вот и всё на сегодня. Теперь знаете про управление курсором с клавиатуры. До новых полезных программ и просто советов.
ПОЛЕЗНОЕ ВИДЕО
…
…
Уверенный пользователь трех домашних ПК с многолетним опытом, «компьютерщик» для всех родственников, соседей и знакомых, в течении 11-ти лет автор более тысячи обзоров интересных и полезных программ для компьютера на собственном софтовом блоге OptimaKomp. RU
RU
Я только обозреваю программы!
Любые претензии — к их производителям!
Все комментарии проходят модерацию
Как управлять курсором с помощью клавиатуры Mac
В Apple очень скрупулезно разрабатывают систему управления Mac для тех, кто ограничен в своих возможностях, однако эти решения помогают и рядовым пользователям. Например, управление виртуальным курсором с помощью клавиатуры выручит в том случае, если с вашим трекпадом что-то пошло не так. Кроме того, это добавляет особой точности управлению — перемещать курсор можно с точностью буквально до пикселя.
Такой режим управления называется Mouse Keys и вызывается с помощью комбинации клавиш Option (⌥)-Command (⌘)-F5, которая затемняет экран и выводит на него небольшое окошко. Для пользователей моделей с Touch Bar достаточно будет тройного нажатия на сканер Touch ID.
В появившемся окне выберите настройку Enable Mouse Keys, которая находится внутри раздела Mouse & Trackpad.
После этого достаточно подтвердить выбор и закрыть окно. С этого момента виртуальный курсор будет под управлением кнопок, изображенных на картинке — ввод символов при этом будет заблокирован. Поэтому, гораздо удобнее использовать в таких случаях клавиатуру с дополнительным цифровым блоком.
Передвижение курсора
- На цифровом блоке: используйте кнопки 7, 8, 9, 4, 6, 1, 2, 3.
- На клавиатуре: используйте кнопки 7, 8, 9, U, O, J, K, L.
Клик мышкой
- На цифровом блоке: используйте кнопку 5.
- На клавиатуре: нажмите I.
Задержать мышку
- На цифровом блоке: используйте 0.
- На клавиатуре: жмите M.
Отпустить мышку
- На цифровом блоке: используйте “.” (точку)
- На клавиатуре: жмите “.” (точку).
Однако, настроить поведение такого способа управления можно и подробнее. Для этого в настройках перейдите в раздел Accessibility → Mouse & Trackpad. Потом выберите функцию Enable Mouse Keys и перейдите к её калибровке с помощью Options. Там можно задать более удобный вызов этого режима, отключение трекпада, скорость скроллинга и временную задержку при использовании клавиатуры. Затем нажмите OK и все изменения будут сохранены.
Для этого в настройках перейдите в раздел Accessibility → Mouse & Trackpad. Потом выберите функцию Enable Mouse Keys и перейдите к её калибровке с помощью Options. Там можно задать более удобный вызов этого режима, отключение трекпада, скорость скроллинга и временную задержку при использовании клавиатуры. Затем нажмите OK и все изменения будут сохранены.
Как управлять курсором Windows при помощи клавиатуры
Что делать, если мышь или тачпад не работают, при этом достоверно известно, что причина кроется не в этих устройствах, а в работе Windows? После масштабного обновления операционной системы, в результате её сбоя работы, проникновения вирусов или проведения экспериментов с внедрением сторонних программ могут слететь драйверы тачпада или USB-портов, к которым подключены USB-мыши. С драйверами мышек PS/2 проблемы случаются реже, но и они могут вдруг перестать работать по причине внедрения в систему конфликтующего ПО. Чтобы решить проблему с драйверами, нужно хоть какое-то устройство ввода данных. И если такового с отличным типом подключения в данный момент нет, с проблемой придётся справляться при помощи одной лишь клавиатуры. Благо, компания Microsoft такие моменты предусмотрела и реализовала в среде операционной системы возможность управления курсором посредством кнопок блока клавиатуры Numpad.
Чтобы решить проблему с драйверами, нужно хоть какое-то устройство ввода данных. И если такового с отличным типом подключения в данный момент нет, с проблемой придётся справляться при помощи одной лишь клавиатуры. Благо, компания Microsoft такие моменты предусмотрела и реализовала в среде операционной системы возможность управления курсором посредством кнопок блока клавиатуры Numpad.
Как задействовать эту возможность в нужный момент?
↑ Как управлять курсором Windows при помощи клавиатуры
Итак, мышь или тачпад не реагирует, есть только работающая клавиатура, что делаем? Механизмы задействования функции управления указателем с помощью клавиатуры в разных версиях Windows несколько отличаются.
↑ Windows 10
В среде «Десятки» жмём клавиши Win+I. Откроется окно приложения «Параметры». Нажимаем Tab и клавишами навигации (стрелками) перемещаемся в раздел «Специальные возможности». Для входа жмём Enter.
Войдя в раздел, снова жмём Tab и стрелкой перемещаемся вниз. Останавливаемся на подразделе «Мышь», жмём Enter. Нажимаем Tab для переключения на правую часть окна, этой же клавишей пропускаем настройки вида указателя. Останавливаемся на пункте «Управление мышью с клавиатуры» (переключатель функции должен быть подсвечен) и пробелом выставляем переключатель в положение «Вкл.».
Останавливаемся на подразделе «Мышь», жмём Enter. Нажимаем Tab для переключения на правую часть окна, этой же клавишей пропускаем настройки вида указателя. Останавливаемся на пункте «Управление мышью с клавиатуры» (переключатель функции должен быть подсвечен) и пробелом выставляем переключатель в положение «Вкл.».
В этого момента блок Numpad будет отвечать за перемещение курсора.
↑ Windows 8.1
В среде системы Windows 8.1 нам необходимо добраться до панели управления. Здесь поступаем, кому как удобнее. Либо клавишами Win+X вызываем меню в левом нижнем углу экрана, стрелками вверх или вниз перемещаемся на пункт «Панель управления» и клавишей Enter подтверждаем выбор. Либо жмём Win+I, в этом случае выбор на пункте «Панель управления» будет стоять по умолчанию. Нужно просто подтвердить его нажатием Enter.
В окне панели управления, какое бы представление значков там ни было задействовано, с помощью клавиш Tab и стрелок опускаемся к разделу «Специальные возможности» и выбираем его клавишей Enter.
Внутри него заходим в подраздел «Облегчение работы с клавиатурой».
Далее нажимаем сначала Tab, затем – пробел. Это активирует функцию управления указателем с помощью клавиатуры, стоящую в перечне возможных настроек первой. Используя Tab, пролистываем все прочие пункты настроек, добираемся до выбора кнопки «Применить» и жмём на ней Enter.
Всё – функция активирована.
↑ Windows 7
В среде Windows 7 функция управления курсором с помощью клавиатуры активируется точно так же, как и в версии 8.1 – внутри панели управления. А попасть внутрь последней, не имея возможности управлять сенсором или мышью, очень просто: на клавиатуре жмём клавишу Win, с помощью Tab переключаемся на правый блок ссылок, стрелкой вниз опускаемся к пункту «Панель управления» и запускаем её клавишей Enter.
Далее действуем, как описано в предыдущем пункте статьи.
↑ Как управлять курсором
Для перемещения курсора служат клавиши блока Numpad, отмеченные на большей части клавиатур стрелками навигации:
• Вверх – цифра 8,
• Вниз – цифра 2,
• Влево – цифра 4,
• Вправо – цифра 6.
Чтобы перемещаться по диагонали экрана, можно использовать клавиши, размещённые, соответственно, по крайним углам блока Numpad:
• Вверх и влево – цифра 7,
• Вверх и вправо — цифра 9,
• Вниз и влево – цифра 1,
• Вниз и вправо – цифра 3.
Курсор, управляемый с помощью блока Numpad, передвигается очень медленно, для его ускорения можно удерживать зажатой клавишу Ctrl, это немного оживит работу с компьютером. Выбор элементов по типу клика мыши осуществляется кнопкой по центру блока Numpad – цифрой 5. Используя блок Numpad, можно даже перетаскивать ярлыки и прочие объекты в окне проводника или других программ: для этого нужно сделать выбор элемента цифрой 5, нажать цифру 0, перетащить элемент в нужное место и бросить либо той же цифрой 5, либо клавишей Del.
***
Вот таким простеньким подручным средством можно временно решить проблему отсутствия контакта с курсором Windows. Напоследок, друзья, напомню о возможностях кардинального решения проблем, возникающих с устройствами ввода данных на программном уровне:
как открыть браузер без мыши
Рано или поздно, но небольшие форс-мажорные обстоятельства все-таки случаются, не спрашивая на то наше согласие. Поломка техники всегда выбивает из рабочего ритма, а выход из строя маленького, но незаменимого инструмента — компьютерной мышки, сравнивается с потерей дееспособности руки. Например, может возникнуть проблема с управлением компьютера, и придется самому решать, как работать без мышки.
Поломка техники всегда выбивает из рабочего ритма, а выход из строя маленького, но незаменимого инструмента — компьютерной мышки, сравнивается с потерей дееспособности руки. Например, может возникнуть проблема с управлением компьютера, и придется самому решать, как работать без мышки.
Несомненно, в один миг редко что ломается, чаще всего неприятные признаки мы можем наблюдать в течение нескольких дней до этого. Но факт становится налицо: мышка потеряла свою подвижность, и надо что-то с этим делать!
Как управлять курсором без мышки
Самый главный совет: сходить с магазин и купить новую мышку.
Хотя есть один секрет, как пережить время до похода в магазин и доделать начатую работу до конца.
Если ваша мышь «сдохла», нажмите на клавиатуре одновременно кнопки Shift + левый Alt + Num Lock. У вас появиться окно:
Нажимайте клавиши, как написано в приведенном рисунке, и в трее появится вот такой значок, свидетельствующий о том, что можно работать без мышки.
Теперь курсором можно управлять, но надо знать, как:
Несколько секретных способов: как работать без мышки
Для управлением курсором нужно будет работать с цифровой клавиатурой, используя клавиши с цифрами.
- вниз по диагонали влево – цифра 1
- вниз вертикально – цифра 2
- вниз по диагонали вправо – цифра 3
- влево по горизонтали – цифра 4
- щелчок левой кнопкой мыши – цифра 5
- вправо по горизонтали – цифра 6
- вверх по диагонали влево – цифра 7
- вверх вертикально – цифра 8
- вверх по диагонали вправо – цифра 9
- Щелчок правой кнопкой мыши — +
Для того, чтобы работать без мышки и управлять курсором, нужно нажать на клавишу и удерживать ее нужное количество времени.
Важное примечание: если дважды щелкнуть по значку в трее, то в настройках можно увеличивать или уменьшать скорость перемещения курсора.
Полагаю, что обладая такими секретными сведениями, можно успешно завершить начатую раньше работу в компьютере, и после этого с хорошим настроением отправиться в магазин за новой помощницей — компьютерной мышкой. Удачной вам покупки — выбирайте лучшее!
Пользуетесь ли вы горячими клавишами на своей клавиатуре? Посмотрите любопытный видео-сюжет, после просмотра которого, хочется изучить все сочетания клавиш, для того, чтобы быстрее и эффективнее работать на компьютере.
В этом руководстве мы расскажем, как работать на компьютере без мышки с помощью клавиатуры. Если у вас сломалась компьютерная мышь, или по какой-либо другой причине вы не можете использовать ее, не стоит паниковать. Клавиатура имеет все необходимые клавиши и ярлыки для выполнения основных функций Windows.
Также вы можете выучить некоторые сочетания клавиш, чтобы повысить свою производительность во время работы на компьютере.
Важные клавиши для управления Windows:
Клавиши со стрелками : позволяют перемещаться вверх, вниз, влево и вправо на странице или в меню (где это возможно).
Ввод (Enter ): используется для выполнения любой команды или подтверждения диалога.
Пробел : обычно используется для прокрутки. Но если вы работаете только с клавиатурой, без мышки, вы можете использовать клавишу Проблем для включения/выключения различных опций в окне с помощью панели управления или свойств системы.
Tab : позволяет перейти к следующему элементу, текстовому полю или ссылке на странице. Клавиша Tab выделяет все, на что можно щелкнуть на странице для дальнейшего взаимодействия.
Shift : позволяет использовать дополнительные функции отдельных клавиш. Например, комбинация клавиш Shift + Tab позволяет перейти к предыдущему элементу на странице, в отличие от простого нажатия Tab.
Ctrl : используется в сочетании с другими клавишами для быстрого выполнения различных действий.
Клавиша Windows (WIN) : клавиша с логотипом Windows называется клавишей Windows. Ее можно использовать для запуска Пуска, или в сочетании с другими клавишами для выполнения различных действий.
Клавиша Меню : данная клавиша расположена между пробелом и правой клавишей Ctrl. Она позволяет перемещаться по клавишам со стрелками. Также клавиша Меню выполняет подобное действие при нажатии правой кнопки мыши, но не аналогичное, потому что она открывает меню только для выделенного элемента.
Page Up/Page Down : эти клавиши позволяют переместиться на одну страницу вверх или вниз. Страница обычно представляет собой размер содержимого, которое вы видите на экране в данный момент.
Открыть рабочий стол с помощью клавиатуры
При нажатии клавиш Windows + D вы переходите на рабочий стол из любой программы. Независимо от того, хотите ли вы выбрать операционную систему, отменить проверку диска или ввести пароль Windows, все это можно выполнить с помощью клавиш со стрелками и кнопки Enter.
Открыть Пуск без мышки с помощью клавиатуры
Вы можете нажать клавишу Windows , чтобы открыть меню «Пуск ». Дальше используйте клавиши со стрелками вверх/вниз для перемещения между элементами.
Также вы можете использовать клавишу Tab , чтобы перейти в другую часть меню «Пуск».
Использовать курсор мыши с помощью клавиатуры
Операционная система Windows позволяет управлять курсором мыши с помощью кнопок клавиатуры. Конечно, это не так удобно, как с использованием настоящей мыши, но если у вас нет другого выбора, этот способ может быть полезен.
Чтобы включить управление курсором мыши с помощью клавиатуры, нажмите клавиши левый Alt + левый Shift + Num Lock , и затем нажмите Enter , чтобы подтвердить появившееся диалоговое окно.
После включения вы можете использовать клавиши на цифровой клавиатуре справа для перемещения курсора мыши. Клавиши 8, 4, 2 и 6 используются для перемещения, в то время как клавиша 5 позволяет выполнить щелчок, аналогичный левому щелчку мышки.
Чтобы щелкнуть правой кнопкой мыши, вы должны сначала нажать клавишу 5 и клавишу – (Минус) .
Другие важные сочетания клавиш, о которых вам следует знать
Следующие комбинации клавиш будут полезны не только тем, у кого нет мышки, а также для более быстрого и удобного использования компьютера.
- F2 : переименовать файл
- Del : удалить элемент
- Shift + Delete : навсегда удалить элемент
- Ctrl + Shift + N : создать новую папку
- Ctrl + A : выбрать все на странице
- Ctrl + C : скопировать
- Ctrl + X : вырезать
- Ctrl + V : вставить
- Win+ S : открыть поле поиска Windows
- Ctrl + Shift + Esc : открыть диспетчер задач
- Alt + F4 : Закрыть текущую открытую программу/окно
- Win+ Tab : посмотреть все открытые окна
Вывод
Различные клавиши клавиатуры и их сочетания должны помочь вам при работе с компьютером без мышки. Конечно, это не полный список доступных функций и клавиш, но этого должно быть достаточно для начальной работы с компьютером.
С другой стороны, клавиатура не может полностью заменить мышку, поскольку она необходима для использования во многих приложениях и играх. Рано или поздно вам все же придется приобрести мышку.
Если у вас остались вопросы по теме, как работать на компьютере без мышки с помощью клавиатуры, напишите в комментариях ниже.
У вас перестала работать мышь или просто зависла? Вы в отчаянии? Не волнуйтесь! Работать на компьютере или ноутбуке с windows 7 — windows 10 или XP, можно без мыши и даже без сочетания клавиш.
В этом случае, вы можете работать без мыши и управлять курсором клавишами, управляющими мышью. Это стандартная функция всех версий виндовс и вам необязательно ничего устанавливать.
Эта особенность позволяет клавиатуре полностью заменить мышь. При работе без мышки можно не только пользоваться курсором, но и вставить и копировать, сохранить или писать в интернете.
Одним словом, полностью обойтись без мышки, хотя на первом этапе такое управление может показаться немного неудобным.
Только уверяю вас очень быстро привыкните, особенно это актуально для ноутбуков в который слался тачпад.
Конечно, то что мышь более удобна всегда с этим не поспоришь, но несколько дней вполне можно обойтись без нее.
Также есть программы помогающие эффективнее двигать мышью без клавиатуры – попробуйте что вас лучше устроит. Обо всем этом в руководстве ниже.
Управление курсором с клавиатуры без мыши
Чтобы запустить в компьютере или ноутбуке управление курсором с клавиатуры без мыши поочередно нажимаем сочетание левый Alt + левый Shift + Num Lock.
Сразу после этого услышите звуковой сигнал и увидите окно, как на рисунке. В появившемся окне нажмите кнопку «ОК».
Теперь можете перемещать курсор с помощью цифровой клавиатуры (нажмите и удерживайте определенную клавишу).
На картинке ниже показана диаграмма. Каждая цифра указывает на правильное направление курсора.
Для того, чтобы выйти из активированной функции управления с клавиатуры, снова нажмите левый Alt + левый Shift + Num Lock.
Операции клавишами без мыши
В целом процесс управления — это цифровая клавиатура, которая является частью клавиатуры на правой стороне. Основные функции:
- Num Lock — включения и выключения. Если отключить клавиши мыши, то клавиатура будет выполнять снова функцию цифровой клавиатуры.
- Клавиша 5 – правая кнопка мыши.
- Клавиша / + 5 – ЛКМ.
- Кнопка _ — ПКМ.
- Кнопка * — обе клавиши мыши.
- Кнопку 0 — выбор и перетаскивание. При этом нет необходимости ее держать, вам нужно всего лишь нажать один раз. Также ее можете использоваться для прокрутки.
- Кнопка Del позволяет перетащить файл.
- Цифровые клавиши — управление курсором и не только вправо, влево, вверх и вниз, но и промежуточные направления.
Если функция включена, то в трее (нижнем правом углу) появится значок. Он показывает, активна ли функция.
Если кликните по нему ПКМ, то появятся настройки, среди прочего, установить скорость курсора.
Программы для курсора без мыши
Если уже пришла «беда», а работать нужно быстро не забывайте о горячих клавишах. Сразу привыкнуть к ним тяжело, но выход есть – на помощь придут программы.
Первая программа «Hotkeys» (бесплатная). После установки нажмите и несколько секунд удерживайте кнопочку «Win» (или «Win» + «Z»).
Тогда на экране появится виртуальная клавиатура, которая покажет все доступные клавишные комбинации.
Вторая программа «LabelControl». После установки и нажатии Ctrl увидите пронумерованные элементы для управления курсором.
Если вы работаете с браузерами, то обратите внимание на Firefox и расширение к нему «Mouseless Browsing».
С его помощью будете мгновенно переходить с сайта на сайт. Похожие расширения есть также в других браузерах (сейчас не помню названий).
Чтобы написать это руководство меня вдохновило то, что моя мышь сломалась. Это заставило научится использовать другой вариант двигать курсором.
Я думаю, что эти знание могут быть полезными для кого-то другого и надеюсь, что этот текст поможет кому-то еще.
Если у вас что-то пойдет не так как описано спрашивайте в комментариях. Кто спрашивает, тот не заблудится. Успехов.
Трудно себе представить работу на windows 7, windows 10, с windows XP без мыши. Только когда устройство перестает работать, большинство из нас становятся беспомощными, а операционная система внезапно становится неприступной крепостью.
Обычно в этом случае, мы стараемся вспомнить комбинации клавиш, которые позволят нам сделать самые простые, основные шаги.
Тем не менее, если память подводит, существует способ, по крайней мере имитировать мышь.
Виндовс позволяет управлять курсором мыши с помощью цифровой клавиатуры. Вот советы, методы, инструкции.
- Win + D: Свернуть или восстановить все окна.
- Win + E: Запуск Windows Explorer (Проводник).
- Win + F: Запуск поиска файлов.
- Win + Ctrl + F: Запуск поиска компьютеров в сети.
- Win + R: Отображает диалоговое окно «Выполнить» («Run»).
- Win + Break: Отображает «Свойства системы».
- Win + L: Смена пользователя (Блокировка компьютера).
- Win + M: Свертывание окна.
- Win + SHIFT + M: Откат сворачивания окна.
- Win + TAB: Цикл через кнопки на панели задач.
- F1: Помощь.
- CTRL + ESC: открытие меню Пуск.
- ALT + TAB: Переход между открытыми программами.
- ALT + F4: Закрывает программу.
- SHIFT + DELETE: навсегда удалить файл.
Как управлять копированием и вставить на клавиатуре без мыши
- CTRL + C: копирование.
- CTRL + X: Удалить.
- CTRL + V Вставить.
- CTRL + Z: Отменить.
- CTRL + B: полужирный текст.
- CTRL + U: подчеркивает текст.
- CTRL + I: Вырезать.
Общие команды управления клавиатурой без мыши
- SHIFT + F10 открывает меню для выбранного объекта (действует как правая кнопка мыши).
- ALT + пробел: Открывает системное меню программы.
- CTRL + F4: закрытие внутреннего окна, но не самой программы.
- ALT + F6: Переход между окнами одной и той же программы.
- F5: Обновляет текущее окно.
- CTRL + A: Выбрать все в окне.
- BACKSPACE: Возврат к папке верхнего уровня.
Управление клавиатурой без мыши в explorer
- F2: переименовывает.
- F3: поиск всех файлов.
- ALT + ВВОД: откройте окно свойств для выбранного элемента.
Чтобы написать это руководство меня вдохновило, то что моя мышь сломалась – это была ночь и другой у меня не было.
Кстати – ремонтируются мышки далеко не всегда – если полетел лазер, то можете забыть о ней навсегда.
Это заставило научиться использовать управление клавиатурой без мыши. Думаю, что эти знание могут быть полезными для кого-то другого.
Надеюсь, что этот текст поможет и продолжить работать на своем компьютере (в ноутбуке проще – там тачпад, но с его помощью можно управлять лишь курсором и вызывать контекстное меню).
Приветствую Вас на своем блоге!
Бывает так, что мышь в самый не подходящий момент перестает работать. А может быть и так, что у ваших знакомых отказала мышь, и вас попросили им помочь.
Прочитав эту статью, вы узнаете, как управлять курсором с клавиатуры в Windows , и всегда сможете закрыть приложение или выключить компьютер, в том случае, если мышь выйдет из строя.
Если у вашей мыши есть магнитный перезаряжаемый кабель, перемещение этих кабелей для закрытия компьютера может привести к переходу компьютера в режим ожидания. Чтобы избежать этой проблемы, держите магнитный перезаряжаемый кабель подальше от клавиатуры ноутбука.
Моя перезаряжаемая мышь не заряжается в очень жарких условиях или под прямыми солнечными лучами
Если во время зарядки перезаряжаемая мышь становится слишком горячей, индикатор батареи может оставаться зеленым, но не заряжаться. Обратитесь к руководству по продукту, прилагаемому к вашему устройству, для определения нормальной рабочей температуры.
Чтобы выключить компьютер с помощью клавиатуры, достаточно знать Windows или комбинации с.
Если же все таки нужно продолжать работу за компьютером, а мышка не работает, то вам поможет управление курсором с помощью клавиатуры.
Чтобы управлять курсором с помощью клавиатуры, нужно включить эту функцию. Быстрее всего в Windows это сделать, если нажать комбинацию клавиш Alt+Shift+NumLock
.
Но сначала активируйте функцию NumLock, а то управление курсором с клавиатуры работать не будет.
При нажатии кнопки или более не работает
Некоторые из этих команд кнопок могут не работать в программе, которую вы используете, например, назначение кнопок по умолчанию для правой кнопки — это правая кнопка, но некоторые программы могут быть несовместимы с этой командой. Попробуйте нажать кнопку, пока вы используете программу, которая, как вы уверены, совместима с командой кнопки.
Чтобы определить назначение кнопок мыши
Вы также можете переназначить кнопку другой команде. Кнопка также может быть назначена команде, с которой вы не знакомы.
- Команда, назначенная каждой кнопке, указана под названием кнопки.
- Установите среднюю кнопку на среднюю кнопку.
После этого в правом нижнем углу экрана, на панели управления появится иконка мыши. На ней будет выделена кнопка, которая в данный момент активна, правая, левая или сразу две (тогда они будут обе черные).
Управление курсором осуществляется с помощью цифровых клавиш NumLock.
На изображении показана схема управления курсором с помощью клавиатуры.
Чтобы отключить кнопку колеса
Чтобы настроить размер лупы
Нажмите и удерживайте ту же кнопку, а затем переместите мышь, чтобы изменить размер лупы. Перемещает мышь вниз и вправо, чтобы увеличить размер окна; Вверх и влево, чтобы уменьшить его. У меня проблемы с закрытием увеличительного стекла.Иногда увеличительное стекло автоматически отключается
Увеличительное стекло не увеличивает содержимое всех моих окон.- Нажмите кнопку «Колесные кнопки», нажмите «Отключить эту кнопку».
- Нажмите соответствующую кнопку мыши, чтобы отобразить лупу.
- Быстро нажимайте кнопку, назначенную на Лупу, и не перемещая мышь.
1,2,3,4,6,7,8,9 – перемещают курсор.
Клавиша (5) один клик активной кнопкой мыши.
Клавиша (-) переключает управление на правую кнопку мыши.
Клавиша (/) переключает управление на левую кнопку мыши.
Клавиша (0) имитирует нажатие и удержание кнопки мыши нажатой.
Клавиша (*) имитирует нажатие сразу двух кнопок мыши.
Клавиша (+) имитирует двойной клик мышкой.
Быстрое вращение не калибруется должным образом
Во время калибровки подождите, пока на дисплее мыши не появится значок быстрого поворота.
- Пока вы играете онлайн, вы не сможете записывать или запускать макросы.
- Попробуйте повторную калибровку быстрого вращения.
- Поверните своего персонажа в полном круге на 360 градусов.
Следующие советы помогут свести к минимуму последствия внутреннего ускорения игры: Советы.
- При записи запустите вращение, быстро перетащив мышь влево или вправо.
- Затем медленно закройте круг и отпустите кнопку, чтобы закончить запись.
Режим управления курсором с помощью клавиатуры имеет ряд настроек. В разных версиях Windows есть свои настройки.
Настройка управления курсором с клавиатуры в Windows XP.
Для того, чтобы открыть окно настроек управления курсором в Windows XP, щелкните левой кнопкой мыши по иконке мыши в правом нижнем углу. Откроется окно “Специальные возможности”.
Перейдите во вкладку мышь, там уже должна стоять галочка в чекбоксе “Управление с клавиатуры”. Если эту галочку убрать, то функция управления указателем с клавиатуры отключится.
Чтобы записать другой быстрый оборот для каждой игры, которую вы используете
Используйте определенные настройки программы, чтобы сохранить различные быстрые вращения для каждой игры.
- Выберите параметры приложения на странице мыши, которую вы хотите настроить.
- Нажмите кнопку «Добавить», выберите игру из списка.
- Нажмите кнопку «Добавить», чтобы выбрать другую игру.
- Назначьте кнопку быстрого поворота.
Для изменения настроек, нажмите кнопку “Настройка”.
Итак, мы помним, что удобство работы пользователя во многом способны обеспечить. Когда вы используете комбинации клавиш на клавиатуре, вы получаете возможность не тратить время на открытие меню для запуска программы или выбора необходимой опции, но иногда знание и использование hotkeys просто необходимы. Например, если по каким-то причинам не работает мышь (из-за ее неожиданной технической поломки или проблем с программной работой USB-оборудования), а так же в случае, когда при работе с графикой требуется передвигать курсор мыши с очень высокой точностью. В такой ситуации можно пользоваться специальными возможностями Windows , чтобы с помощью клавиатуры эмулировать мышку. Именно о том, как обойтись без мышки , при работе с компьютером, я вам сегодня и расскажу.
Советы. К счастью, у него есть функция, которая позволяет управлять указателем мыши с помощью цифровой клавиатуры. Многие из следующих шагов требуют использования мыши. Откройте панель управления в меню «Пуск» или на главном экране. Найдите и нажмите «Центр легкости доступа». Возможно, потребуется изменить режим отображения, щелкнув меню «Отображать».
Найдите и нажмите кнопку «Облегчить использование мыши». Нажмите кнопку «Включить клавиши мыши». Вы также можете нажать «Настроить клавиши мыши», чтобы определить, как эта функция будет работать. Когда функция включена, на панели задач появляется значок.
Сразу предупрежу, эта статья не для новичков, но если захотите разобраться, я думаю, проблем не будет.
Как производить управление компьютером без мышки? Эмуляция мыши с помощью клавиатуры.
Для запуска режима эмуляции, нажмите последовательное сочетание клавиш: Left Alt + Left Shift + NumLock.
В открывшемся диалоговом окне нажимаем кнопку «Да» и после этого режим эмуляции мыши начнет действовать.
Клавиша 5 используется для клика, а ключ соответствует двойному щелчку. Ручные приводы — отличные решения для тех, кто использует несколько компьютеров и нуждается в доступе к своим файлам, не полагаясь на Интернет. Однако есть некоторые проблемы, которые препятствуют распознаванию устройства операционной системой.
Блокировка антивируса или брандмауэра. Программы безопасности, такие как антивирус и брандмауэры, могут вводить в заблуждение и без видимых причин считать, что новое устройство или файл представляет собой угрозу. Когда это происходит, программа может блокировать функции или пользовательский доступ к ручному приводу, например. Поэтому убедитесь, что это ваш случай, прежде чем отказаться от вашего гаджета.
Так же, система предложит вам перейти в режим специальных возможностей, чтобы провести настройку. Обратите внимание на окно «Настроить кнопки мыши»: оно позволяет указать опции поведения режима (например, скорость движения указателя мышки и т.п.).
Прежде чем снова прикрепите ручку, временно отключите свой антивирус. Обычно вам просто нужно щелкнуть правой кнопкой мыши значок программы на панели задач и найти вариант. После этого подключите устройство еще раз. Если это признано, посмотрите в своем антивирусе список исключений и добавьте гаджет в список.
Выделение, копирование и вставка текста
Если антивирус не отвечает за вашу проблему, возможно, проблема связана с драйверами вашего компьютера. После установки приложение сканирует ваш компьютер и проверяет, нужно ли что-то обновлять. Когда все закончится, снова включите ручку и проверьте, все ли улажено. Проверьте Диспетчер устройств.
Когда режим запущен, в системном трее (область уведомлений, там где часы) отображается характерный значок, изображающий мышку.
Чтобы выйти из данного режима просто нажмите Left Alt + Left Shift + NumLock еще раз.
Горячие клавиши в данном режиме расположены на цифровой клавиатуре справа. Центральный «номерные» кнопки мы не используем, (для ноутбука используем малую цифровую клавиатуру). Чтобы вы поняли, как работать без мышки , рассмотрим эти клавиши более детально.
В открывшемся меню выберите «Свойства». Наконец, нажмите «Диспетчер устройств» в боковом меню окна. Убедитесь, что все элементы работают правильно, то есть у них нет восклицательных знаков. Если появляется маркер ошибки, щелкните правой кнопкой мыши на проблемном устройстве и выберите опцию «Свойства». В открывшемся окне нажмите вкладку «Общие», а затем «Решить проблему».
Иногда проблема может быть дверью. Тем не менее, эти порты могут страдать от погодных условий и загрязняться, гореть или иметь другие проблемы, которые препятствуют или устраняют способность распознавать устройства. Если нет видимых признаков износа, попробуйте заменить используемую дверь. В этих случаях также часто встречаются проблемы с оборудованием.
NumLock помогает приостановить и заново включить режим эмуляции мыши. При ее нажатии значок мышки в трее перечеркивается.
Часто даже на самой клавише есть символ мышки.
Все кнопки-цифры, кроме «0» и «5» отвечают непосредственно за передвижение указателя мышки во всех направлениях. При удерживании клавиш, указатель «скользит» по экрану.
Программы для курсора без мыши
Если вы выполнили все предыдущие шаги и не увенчались успехом, проблема может быть обнаружена на самом жестком диске. Поскольку эти небольшие устройства загружаются в карманы и кошельки или упаковываются на столы, всегда существует вероятность того, что само устройство неисправно: оно может быть сожжено, повреждено каким-либо образом или просто повреждено с завода. Сделайте поиск в ручном накопителе в Интернете или проверьте сайт производителя на наличие известных проблем с периодичностью.
У вас есть вопрос о ручных дисках? Существует несколько типов клавиатур для компьютеров. Наиболее распространенной является внешняя физическая клавиатура, которую вы подключаете к компьютеру. Для использования виртуальной клавиатуры вам не нужен сенсорный экран. Он отображает визуальную клавиатуру со всеми стандартными клавишами.
Клавиши Ctrl и Shift помогают замедлить или ускорить передвижение курсора при условии, что данные модификаторы разрешены параметрами настройки (соответствующая вкладка на начальном этапе запуска режима эмуляции).
Кнопка «5» — это клик. Двойной клик позволяет сделать быстрое последовательное нажатие клавиши. Кнопка мышки, клик которой эмулируется, зависит от режима, в котором вы сейчас находитесь.
Общие команды управления клавиатурой без мыши
Таким образом, вы можете использовать мышь или другое указывающее устройство для выбора клавиш или использовать один физический ключ или группу клавиш для прокрутки клавиш на экране. Компьютер с сенсорным экраном также оснащен сенсорной клавиатурой . Когда вы используете компьютер с сенсорным экраном, коснитесь текстового поля или другой области, которую вы можете ввести, и появится виртуальная клавиатура .
На экране появится клавиатура, которая может использоваться для перемещения по экрану и ввода текста. Клавиатура останется на экране, пока вы ее не закроете. Чтобы открыть виртуальную клавиатуру на экране ввода, выберите кнопку «Простота доступа» в правом нижнем углу экрана ввода, а затем выберите «Виртуальная клавиатура».
Кнопка «+» совершает двойной клик клавишей, (как и последовательное нажатие «5»)
«/» отвечает за переход в режим левой кнопки мышки.
«-» включает правую кнопку.
«*» отвечает за переход в режим обеих кнопок одновременно.
«0» — это удержание какой-либо кнопки мышки, а «.» — отпускание клавиши.
Текущее состояние и активность всех описанных выше команд отображается в системном трее.
Возможно, Вам будет полезна эта информация
Открыв виртуальную клавиатуру, выберите клавишу «Параметры» и выберите нужные параметры. Используйте интеллектуальный текст.
- Используйте эту опцию, чтобы услышать звук при нажатии клавиши.
- Включите цифровую клавиатуру.
- Нажмите клавиши.
- Фокусировка на клавишах.
- Кнопки трассировки.
Существует несколько типов клавиатуры. Используйте его вместо физической клавиатуры для навигации по компьютеру и ввода текста. Он представлен в виде визуальной клавиатуры со всеми стандартными клавишами. Выберите клавиши с помощью мыши или другого указывающего устройства или используйте клавишу или группу физических клавиш для перемещения по клавишам на экране. В разделе Использование виртуальной клавиатуры. Введите «Виртуальная клавиатура» в поле поиска и нажмите или «Виртуальная клавиатура». На экране появится экран, который можно использовать для перемещения по экрану и ввода текста. Проведите пальцем по правому краю экрана и нажмите «Поиск». . Чтобы открыть виртуальную клавиатуру на экране ввода, нажмите или нажмите кнопку «Простота доступа» в левом нижнем углу экрана ввода.
Какие комбинации клавиш Windows будут особенно полезны, и как управлять компьютером без мышки, если её нет под рукой?
Самые простые горячие клавиши компьютера , которыми вы часто пользуетесь как в проводнике, так и на рабочем столе, это:
- Enter — заменяет двойной щелчок;
- Delete — удаляет объект.
Прочие удобные комбинации клавиш на клавиатуре, которые полезны в режиме эмуляции:
Чтобы изменить способ ввода информации на виртуальной клавиатуре
Затем нажмите или выберите Виртуальная клавиатура. Открыв виртуальную клавиатуру, коснитесь или щелкните соответствующую клавишу «Параметры» и выберите нужные параметры. Используйте эту опцию, чтобы развернуть виртуальную клавиатуру, чтобы отобразить цифровую клавиатуру. Нажмите на клавиши. Используйте этот режим, если вы хотите щелкнуть или коснуться виртуальных клавиш, чтобы ввести текст. Используйте этот режим, чтобы использовать мышь или джойстик, чтобы указать на клавишу. Символы, на которые вы указываете, автоматически вставляются, когда вы указываете на них в течение определенного промежутка времени. Режим трассировки выделяет области, где вы вводите символы клавиатуры, нажимая сочетание клавиш, используя устройство переключения ввода данных или используя устройство, которое имитирует щелчок мышью. Используйте эту опцию, чтобы виртуальная клавиатура давала вам словосочетания по мере ввода, уменьшая необходимость вводить каждое полное слово.
- Используйте звук щелчка.
- Используйте эту функцию для прослушивания звука при нажатии клавиши.
- Показать клавиши, чтобы упростить перемещение по экрану.
- Используйте эту опцию, чтобы клавиши загорались во время ввода.
Win + B — переключает фокус в системный трей. Далее можно использовать клавиши со стрелками для выбора, Enter для имитации двойного щелчка, а Shift + F10 для имитации клика правой кнопкой мыши.
Win + E — запускает проводник, а Win + F запускает проводник с отображением панели поиска.
Win + R — открывает диалог «Запуск программы».
Shift + F10 — Отображение контекстного меню текущего объекта.
Win + L — блокирует компьютер.
Учитывайте, что в этом списке hotkeys, как и во многих других, не имеет значения: она может быть как русской, так и английской. Т.е., сочетание Win + R в английской раскладки делает тоже самое, что и Win + К в русской, (т.е. открывает).
Так же, горячие клавиши можно назначить ярлыкам, которые располагаются на рабочем столе. Для этого откройте диалоговое окно свойств ярлыка.
В нем переходим на вкладку «Ярлык» и устанавливаем курсор в поле «Быстрый вызов». Теперь нажимаем нужное сочетание клавиш. Например, Ctrl + Shift + или Ctrl + Alt + . Вместо букв можно использовать и одну из функциональных клавиш.
Маленькая хитрость: если вы не уверены, что сможете быстро запомнить все нужные комбинации горячих клавиш — сделайте себе подсказку в виде заставки на рабочий стол. В любой нужный момент просто нажимаете Win + D и перед вами удобная шпаргалка со списком hotkeys. Нажмите сочетание клавиш, чтобы отменить команду и продолжайте работу.
А чтобы закрепить информацию о том, как управлять курсором без мышки , выполните несколько простых упражнений:
- Выберите любой ярлык на рабочем столе, (например, антивирус) и назначьте для него сочетание клавиш. Запустите программу с помощью shortcut.
- Активируйте режим эмуляции и отключите (!) мышку от компьютера (или заблокируйте touchpad) и выполните несколько привычных операций: откройте папку, создайте текстовый документ , откройте, заблокируйте ПК и т.п.).
Надеюсь, вы поняли, как пользоваться компьютером без мышки , используя полные его возможности.
Тренируйтесь каждый день, и вскоре использование коротких команд войдет в привычку, а работа с ПК будет более быстрой и продуктивной, а вы сможете выполнять все нужные операции даже при отсутствии мышки!
Приветствую Вас на своем блоге!
Бывает так, что мышь в самый не подходящий момент перестает работать. А может быть и так, что у ваших знакомых отказала мышь, и вас попросили им помочь.
Прочитав эту статью, вы узнаете, как управлять курсором с клавиатуры в Windows , и всегда сможете закрыть приложение или выключить компьютер, в том случае, если мышь выйдет из строя.
Чтобы выключить компьютер с помощью клавиатуры, достаточно знать Windows или комбинации с .
Если же все таки нужно продолжать работу за компьютером, а мышка не работает, то вам поможет управление курсором с помощью клавиатуры.
Чтобы управлять курсором с помощью клавиатуры, нужно включить эту функцию. Быстрее всего в Windows это сделать, если нажать комбинацию клавиш Alt+Shift+NumLock
.
Но сначала активируйте функцию NumLock, а то управление курсором с клавиатуры работать не будет.
После этого в правом нижнем углу экрана, на панели управления появится иконка мыши. На ней будет выделена кнопка, которая в данный момент активна, правая, левая или сразу две (тогда они будут обе черные).
Управление курсором осуществляется с помощью цифровых клавиш NumLock.
На изображении показана схема управления курсором с помощью клавиатуры.
1,2,3,4,6,7,8,9 – перемещают курсор.
Клавиша (5
) один клик активной кнопкой мыши.
Клавиша (-
) переключает управление на правую кнопку мыши.
Клавиша (/
) переключает управление на левую кнопку мыши.
Клавиша (0
) имитирует нажатие и удержание кнопки мыши нажатой.
Клавиша (*
) имитирует нажатие сразу двух кнопок мыши.
Клавиша (+
) имитирует двойной клик мышкой.
Режим управления курсором с помощью клавиатуры имеет ряд настроек. В разных версиях Windows есть свои настройки.
Настройка управления курсором с клавиатуры в Windows XP.
Для того, чтобы открыть окно настроек управления курсором в Windows XP, щелкните левой кнопкой мыши по иконке мыши в правом нижнем углу. Откроется окно “Специальные возможности”.
Перейдите во вкладку мышь, там уже должна стоять галочка в чекбоксе “Управление с клавиатуры”. Если эту галочку убрать, то функция управления указателем с клавиатуры отключится.
Для изменения настроек, нажмите кнопку “Настройка”.
В этом окне можно изменить настройки управления указателем с помощью клавиатуры.
Настройка управления указателем с клавиатуры в Windows 7.
В Windows 7 также можно открыть окно настроек, если щелкнуть мышкой по иконке мыши в правом нижнем углу.
Но можно и через меню “Пуск”.
Первый вариант.
Нажать “Пуск” и в строке поиска набрать: “Изменение параметров мыши”
Второй вариант.
Пройти по пути:
“Пуск – Стандартные – Служебные – Специальные возможности – Центр специальных возможностей”
В обоих случаях вы откроете окно “Облегчение работы с мышью”:
Здесь отметьте галочкой пункт “Включить управление указателем с клавиатуры”.
Нажмите на “Настройка управления указателем”. И вы перейдете в окно настроек управления указателем с помощью клавиатуры.
Здесь можно настроить скорость перемещения курсора по экрану, а также отключить или включить некоторые функции.
Если щелкнуть по иконке мыши в правом нижнем углу, то вы сразу откроете это окно.
Теперь вы знаете, как управлять указателем с клавиатуры в Windows.
Для того, чтобы поставить или убрать флажок(галочку), используйте клавишу “Пробел”
Если вам нужно изменить программу для открытия файла в Windows и вы не знаете, как это сделать, то предлагаю вам прочитать эту .
Удачи!
Обсуждение: оставлено 22 коммент.
Юрий, это вопрос. Потребность в выделении любого ярлыка в самом начале загрузки ОС, когда не работает мышь и никакой ярлык не выделен. Такое частенько случалось и связано было с закрывающим экран монитора баннером. Баннеры очень разные, есть которые полностью всё перекрывали и блокировали, есть которые частично закрывали окно, но ярлык Мой компьютер был виден, потому и можно было работать с ним. Были баннеры, которые и в безопасном режиме показывались, были которые в этом режиме не показывались, мышь не работала, но клавиатура работала. Я не знал, как выделить Мой компьютер с помощью клавиатуры, чтобы продолжить свои действия по удалению баннера. Просто по разным клавишам наугад стучал – получалось. Потому хотелось бы поточнее, а не стуча по клавишам. Когда будет выделен хоть один ярлык – дальнейших проблем уже не возникает.
Говорят, что верх профессионализма в работе на компьютере – это уметь делать все лишь с помощью клавиатуры. В ноутбуке хоть есть способ управления и без мыши, и без клавиатуры:).
http://dyshlyuk.com
Хороший помощник, когда сломалась мышка на стационарном компьютере а вам нужно отправить почту или что то еще сделать срочно) Также можно открыть папки на компьютере с помощью клавиши Вин и стрелками, которыми вы будете выбирать нужные папки и файлы.
Спасибо, информация очень полезная, но самую малость не полная.
У меня новая материнка и у нее гнездо одно, которое входят и мышь и клава(сейчас всё на ЮэСБи). Но у мну клава старая и заняла этот разъём а мышь сдохла, точнее батарейка. И так как азы обращения с помощью клавы знаю -пользовался ей пока не дошло до того что не возможно во всех браузерах включить видео с помощью клавиатуры(HTML5 не позволяет). Здесь помогла ваша статья. Все нашел, но запнулся на маленькой фишке. Вы ее описали галочкой:
!!!Если не работает мыша – как поставить галочку?????? О_о
Короче облазил все не нашел инфы о галочке. Пока не залез на сайт поддержки виндовс и там была та же инфа только с разницей, что галочка называлась флажок. Дальше все поехало, потому как флажок убирается пробелом.
Поэтому на прошу, за и для будущих читателей, добавьте про галочку которая убирается пробелом))Ситуёвина: новый ноут Леново, взяли без ОС, хотим вин7
Драйверы на сайте только под вин10
7ка установилась с харда (флешка админРЕ, подмен мбр бутайсом)
но устройств ввода не видит никаких, включая тачпад. только клавиатура.
Т.е. мышь отсутствует начисто.
На клавиатуре нет намлока и виртуального нампада! Т.е. вот эти спецвозможности из статьи не активировать.
Вишенка на торте: скопировал на ноут Драйверпак последней версии. Драйвера нашлись, но можно запустить установку …только через мышь.
Аллес, приехали, супертехнологии 21века!!……
http://to-interbiz.ru
Один раз возникала необходимость управлять курсором с клавиатуры. Но было как-то сложно в памяти держать очерёдность действий и не ошибаться.
Поэтому я как-то теперь придерживаюсь мнения, что лучше держать в запасе новую мышку.
Хотя, в принципе, надо знать о самой возможности выйти из положения в случае поломки мыши.
После загрузки появился Рабочий Стол. Клавиатуры нет. Как активировать хотя бы один ярлык, располагающийся там? Дальше уже всё пойдёт как по маслу. Главное, самое начало.
Управление мышью с помощью клавиатуры
На этой странице приведены пошаговые инструкции по настройке компьютера, чтобы вы могли использовать цифровую клавиатуру вместо мыши. В Windows 7 эта функция называется «Клавиши мыши». Многие люди, которые не могут использовать стандартную мышь, считают это самым простым вариантом вместо использования альтернативного устройства ввода, такого как налобная мышь или джойстик.
Шаг 1. Включите клавиши мыши
Откройте окно «Центр специальных возможностей» , нажав клавишу Windows + U или нажав кнопку «Пуск », затем «Панель управления », затем «Простота доступа , «then » Центр легкого доступа .«
Под заголовком «Изучить все настройки» щелкните « Сделать клавиатуру проще в использовании » или нажмите Tab , пока она не будет выделена, а затем нажмите Введите , чтобы открыть окно, показанное на рис. 1.
Под заголовком «Управление мышью с помощью клавиатуры» установите флажок рядом с «Включить клавиши мыши », щелкнув по нему или нажав Alt + M .
рис. 1
Шаг 2. Настройка клавиш мыши
Чтобы изменить настройки, щелкните «Настроить клавиши мыши » или нажмите Alt + Y , чтобы открыть окно «Настроить клавиши мыши» (показано на рис.2).
рис. 2
Следует отметить поле рядом с «Включить клавиши мыши ». Если это не так, щелкните по нему или нажмите Alt + M , чтобы поставить галочку.
Чтобы использовать сочетание клавиш для включения и выключения клавиш мыши, установите флажок рядом с «Включить клавиши мыши с помощью левых ALT + SHIFT влево + », щелкнув по нему, или нажмите Alt + K , чтобы поставить галочку. Это.
(Примечание: если вам трудно удерживать одновременно три клавиши, см. Руководство по использованию клавиатуры одной рукой.)
Если вы хотите, чтобы дополнительные функции были перечислены, установите флажок рядом с «Отображать предупреждающее сообщение при включении параметра », щелкнув по нему, или нажмите Alt + A , чтобы отметить его. Затем установите флажок рядом с «Звуковой сигнал при включении или выключении параметра », щелкнув по нему, или нажмите Alt + U , чтобы поставить галочку.
Шаг 3. Настройте скорость указателя мыши
Вы можете настроить скорость указателя при использовании клавиш мыши, перемещая ползунки (показаны на рис.2 под заголовком «Pointer Speed» ), чтобы замедлить или ускорить скорость перемещения указателя.
Щелкните ползунок под «Максимальная скорость » и переместите его, чтобы установить максимальную скорость, с которой указатель будет перемещаться по экрану при удерживании одной из клавиш направления. Или нажмите Tab , пока ползунок не будет выделен, а затем с помощью клавиш со стрелками переместите ползунок на максимальную скорость, которую вы хотите.
Таким же образом вы можете отрегулировать ползунок под «Ускорение », чтобы установить, насколько быстро указатель мыши будет ускоряться до максимальной скорости.
При использовании клавиш мыши вы можете использовать клавиши Ctrl (быстрее) и Shift (медленнее) для временного управления скоростью указателя мыши, удерживая одну из них нажатой при одновременном нажатии клавиши направления на цифровой клавиатуре. Чтобы включить этот параметр, установите флажок рядом с «Удерживайте CTRL для ускорения и SHIFT для замедления » или нажмите Alt + W , чтобы отметить его.
Шаг 4: Дополнительные опции
Прокрутите вниз до заголовка «Другие настройки» (показано на рис.3), где вы можете указать, как вы хотите использовать цифровую клавиатуру, когда вы не используете клавиши мыши.
рис. 3
Под заголовком «Использовать клавиши мыши, когда NUM LOCK: » щелкните переключатель для нужной настройки. Если вы хотите использовать цифровую клавиатуру для ввода данных, щелкните «Выкл.». Если вместо этого вы хотите использовать цифровую клавиатуру для навигации и для клавиш Insert и Delete, щелкните «На .»Или нажмите Alt + O , чтобы использовать клавиши мыши, когда Num Lock выключен, или нажмите Alt + N , чтобы использовать клавиши мыши, когда Num Lock включен.
Установите флажок рядом с «Отображать значок клавиш мыши на панели задач :», щелкнув по нему, или нажмите Alt + Y , чтобы отметить его. В правом нижнем углу экрана появится небольшой значок, напоминающий о том, что клавиши мыши включены. Это также полезно, потому что показывает, активна ли в данный момент основная или дополнительная кнопка мыши.
Нажмите кнопку «Сохранить» или нажмите Alt + S , чтобы сохранить изменения.
Как использовать клавиатуру для управления мышью
После того, как вы настроили клавиатуру для управления мышью, вы можете использовать цифровую клавиатуру для перемещения указателя мыши, а также для щелчка, двойного щелчка, выбора и перетаскивания, как показано на рис. 1.
рис. 1
Шаг 1. Переместите указатель мыши
Указатель мыши можно перемещать в любом направлении (вертикальном, горизонтальном, диагональном) с помощью цифровых клавиш, как показано на рис.1. Для перемещения влево и вправо нажимайте 4 и 6 . Нажмите 2 и 8 для перемещения вниз и вверх. Нажмите 1 , 3 , 7 и 9 для перемещения по диагонали.
Шаг 2: Щелкните мышью
Прежде чем вы сможете щелкнуть мышью с помощью цифровой клавиатуры, вы должны сообщить ей, какой тип щелчка вы хотите сделать. Нажмите «/ » (косая черта) для первичного щелчка, что аналогично щелчку левой кнопкой мыши на стандартной мыши.Нажмите «-» (минус) для вторичного щелчка, что аналогично щелчку правой кнопкой мыши стандартной мыши. Нажмите «* » (звездочка) для средней кнопки мыши.
(Обратите внимание, что если ваша мышь настроена для использования левой рукой, основная и дополнительная кнопки также будут переставлены на цифровой клавиатуре.)
После того, как вы выбрали тип щелчка, нажмите 5 , чтобы щелкнуть мышью. Тип щелчка останется прежним, пока вы его не измените, поэтому, если вы выбрали щелчок левой кнопкой мыши, каждый раз, когда вы нажимаете 5 , он будет щелкать левой кнопкой мыши, пока вы не выберете другой вариант.(Если вы настроили его так, чтобы значок мыши отображался в строке состояния, значок должен показывать, какой тип щелчка в данный момент активен.)
Шаг 3. Дважды щелкните мышью
В то время как вы можете быстро нажать 5 два раза подряд, чтобы сделать двойной щелчок, гораздо проще нажать « + » (плюс), чтобы дважды щелкнуть мышью автоматически.
Шаг 4: Выберите и перетащите
Переместите курсор в начальную точку области, которую вы хотите выделить, или поместите его на элемент, который вы хотите перетащить.Убедитесь, что выбрана основная кнопка (щелчок левой кнопкой мыши), нажав «/ (косая черта), а затем нажмите 5 , чтобы сделать щелчок левой кнопкой мыши.
Нажмите 0 , чтобы начать выделение или перетаскивание — это то же самое, что и удерживание кнопки мыши. Используйте цифровые клавиши (как описано в шаге 1), чтобы переместить указатель в конец области, которую вы хотите выделить, или туда, куда вы хотите его перетащить, затем нажмите «.» (полная остановка), чтобы отпустить кнопку мыши.
Windows 7 и 8 — Использование клавиатуры для управления мышью
Windows 8
- Чтобы открыть Центр специальных возможностей , нажмите «Windows» клавиша с логотипом + «U»
- На устройстве с сенсорным экраном проведите пальцем от правого края экрана, затем коснитесь «Поиск» и введите Специальные возможности в поле поиска и нажмите «Настройки» , затем нажмите «Центр специальных возможностей» в результатах поиска.
- С помощью мыши переместите указатель мыши в верхний правый угол экрана, затем переместите указатель вниз, чтобы выбрать «Поиск» , введите «Легкость доступа» в поле поиска и нажмите «Настройки» , затем нажмите «Центр специальных возможностей» из результатов поиска.
Windows 7
- Откройте Центр специальных возможностей нажмите Клавиша с логотипом Windows + U или нажмите кнопку Пуск Панель управления + Простота доступа + «Центр специальных возможностей» .
Шаг 1
- «Tab» и нажмите «Enter» или щелкните, чтобы выбрать «Сделать клавиатуру проще в использовании» в разделе Изучите все настройки .
- Клавиши мыши позволяет использовать цифровую клавиатуру на стандартной клавиатуре как трехкнопочную мышь, Рис 1.
Рис. 1
- Нажмите ‘Alt’ + ‘M’ или щелкните, чтобы выбрать «Включить клавиши мыши», , чтобы настроить, щелкните, чтобы выбрать «Настройка клавиш мыши», или нажмите «Alt» + «Y» .
- Вы можете включить сочетание клавиш Alt + левый Shift + Num Lock, , чтобы вы могли включать и выключать клавиши мыши по мере необходимости. Чтобы использовать эту опцию, выберите или нажмите ‘Alt’ + ‘K’ , рис. 2.
Рис. 2
- Вы можете включить визуальное предупреждение ‘Alt’ + ‘A’ , когда клавиши мыши включены, или щелчок для воспроизведения звука ‘Alt’ + ‘U’ , когда он включен или выключен.
- Скорость указателя при использовании клавиш мыши можно настроить в соответствии с вашими потребностями, уменьшив или увеличив скорость, с которой он перемещается, Рис 3.
Рис. 3
- Нажмите ‘Alt’ + ‘W’ или щелкните, чтобы выбрать параметр для изменения этих настроек, используя клавишу Ctrl для ускорения и Shift для замедления указателя мыши.
- Максимальная скорость — максимальная скорость указателя, когда клавиша направления клавиши мыши удерживается нажатой.
- Ускорение — это скорость, с которой указатель мыши ускоряется до максимальной скорости.
- Под Другие настройки щелкните, чтобы выбрать Использовать клавиши мыши , когда выбрано Num Lock или когда NUM LOCK выключен , Рис. 4.
- Нажмите ‘Alt’ + ‘N ‘ — Используйте клавиши мыши, когда NUM LOCK На .
- Чтобы выбрать Используйте клавиши мыши, когда NUM LOCK выключен, с «Tab » — «On» и нажмите стрелку вниз или щелкните, чтобы выбрать.
Рис. 4
- Нажмите OK или нажмите ‘Alt’ + ‘O’ , чтобы сохранить ваши параметры.
Примечание: Если это не работает, это может быть связано с тем, что настройки вашего компьютера не могут быть изменены из-за местных политик ИТ — обратитесь в местную службу поддержки ИТ за дополнительной помощью.
Сопутствующие руководства
Нет соответствующих руководств
Как перемещать курсор мыши без мыши
Недавно я написал статью о , как щелкать правой кнопкой мыши с помощью клавиатуры , и многие люди нашли ее полезной.Тем не менее, мне все чаще задавали вопросы о том, как они могут управлять курсором мыши с помощью клавиатуры. Если на вашем ноутбуке умирает тачпад или перестает работать мышь на рабочем столе, стоит знать, как перемещать курсор мыши, пока вы не вернете свою систему в нормальное состояние.
Очевидно, что первым шагом к навигации без мыши является использование клавиш со стрелками и нажатие Введите и Tab , чтобы перемещаться между элементами и открывать их. ALT + TAB также позволяет переключаться между программами и возвращаться на рабочий стол. ALT + F4 позволит вам закрыть программы.
Например, когда вы находитесь на рабочем столе, нажатие TAB переместит вас к кнопке Start , где вы затем можете нажать Пробел или Введите , чтобы открыть меню «Пуск». Если вы продолжите нажимать вкладку, она переместит вас к элементам, закрепленным на панели задач, а затем, наконец, в область уведомлений, прежде чем вернуться к значкам на рабочем столе. Затем вы можете использовать клавиши со стрелками для перемещения.
Теперь, когда вы можете немного ориентироваться, давайте поговорим об управлении мышью с помощью клавиатуры.
Вариант 1. MouseKeysК счастью, в Windows есть встроенная функция под названием «Клавиши мыши», которые позволяют использовать цифровую клавиатуру на клавиатуре для перемещения мыши по экрану. Он даже позволяет имитировать щелчок правой кнопкой мыши, двойной щелчок и щелчок левой кнопкой мыши. На настольных компьютерах вы будете использовать клавиатуру справа от клавиатуры. На ноутбуках вам, вероятно, придется включить Num Lock или нажать и удерживать функциональную клавишу перед нажатием цифр.
Чтобы включить клавиши мыши в Windows, откройте панель управления и щелкните Ease of Access .
Внизу под Изучите все настройки , вы увидите ссылку под названием Упростить использование мыши .
Теперь щелкните поле Включить клавиши мыши . Это включит клавиши мыши в Windows. Вы также можете включить клавиши мыши, не заходя в панель управления, одновременно нажав ALT + левый SHIFT + NUM LOCK .Обратите внимание, что вы должны использовать левую клавишу SHIFT, поскольку правая не будет работать.
Нажмите Настроить клавиши мыши , чтобы настроить все параметры и настройки. Вы можете отрегулировать скорость указателя, если она окажется слишком медленной или быстрой, а также можете установить флажок, чтобы использовать CTRL и SHIFT, чтобы курсор перемещался быстрее или медленнее, соответственно.
Другой важный параметр, на который следует обратить внимание, находится в разделе Другие настройки . По умолчанию клавиши мыши будут работать только тогда, когда NUM LOCK — на .Вы можете изменить это значение на Off , если хотите. Если используются клавиши мыши, вы должны увидеть маленький маленький значок мыши на панели задач, в противном случае он будет иметь красный крестик над мышью.
Вот элементы управления, при условии, что у вас есть цифровая клавиатура, для запуска клавиш мыши. Теперь вы можете перемещать курсор с помощью клавиатуры. Чтобы щелкнуть что-либо, сначала нажмите /, — или * , чтобы выбрать соответствующую кнопку мыши.Затем нажмите 5, чтобы щелкнуть или щелкнуть правой кнопкой мыши, в зависимости от того, какую кнопку вы выбрали.
Чтобы дважды щелкнуть что-либо, вам нужно выбрать левую кнопку мыши (/), а затем нажать значок + (плюс) . Вы также можете перетаскивать элементы, сначала наведя курсор мыши на элемент, а затем нажав 0 , чтобы начать перетаскивание, и . (период) , чтобы отбросить его.
Вариант 2: NeatMouse
- 2 = Вниз
- 8 = Двигаться вверх
- 4 = Двигаться влево
- 6 = Двигаться вправо
- 7 = Перемещение по диагонали вверху слева
- 9 = Перемещение по диагонали вверху вправо
- 1 = Перемещение по диагонали вниз влево
- 3 = Перемещение по диагонали вниз вправо
- 5 = После выбора кнопки будет
- / = Выбрать левую кнопку мыши
- — = Выбрать правую кнопку мыши
- * = Выбрать обе кнопки
Безусловно, лучший вариант для управления мышью — это клавиши мыши, поскольку вам не нужно ничего устанавливать, и они в значительной степени позволяют полностью управлять мышью.Однако, если по какой-то причине вам не нравятся клавиши мыши или вы не можете заставить их работать, вы можете загрузить и установить стороннюю программу под названием NeatMouse.
Я уже упоминал эту программу в моем списке инструментов для настройки мыши, поэтому я не буду здесь подробно останавливаться на ней. Он в основном работает так же, как клавиши мыши, за исключением того, что вы можете изменить горячие клавиши на что-то другое, если хотите. Он также имеет модификатор клавиатуры для прокрутки, которого нет в клавишах мыши.
Так что в следующий раз, когда вы застрянете без мыши, не о чем беспокоиться! Вы можете легко управлять указателем мыши с помощью цифровых клавиш на клавиатуре.Если у вас возникли проблемы с использованием клавиш мыши, не стесняйтесь оставлять комментарии. Наслаждаться!
Как управлять мышью с клавиатуры в Windows 10/8/7. • Восстановить Windows ™
Это руководство содержит инструкции по управлению мышью с помощью клавиатуры, с помощью функции «Клавиши мыши» в Windows. Статья может быть полезна людям, которые не могут управлять мышью, или в случаях, когда мышь перестает работать (или не существует ) и вы хотите использовать клавиатуру как мышь для работы с компьютером, чтобы закончить срочную работу.
Клавиши мыши Функция встроена в операционные системы Windows 10, 7 или 7 и позволяет использовать цифровую клавиатуру для перемещения указателя мыши на экране и выполнения всех обычных действий мыши (щелчок, двойной щелчок , щелкните правой кнопкой мыши).
Как использовать клавиатуру в качестве мыши.
Метод 1. Включите клавиши мыши с помощью сочетания клавиш. *
Первый способ переместить курсор мыши [без мыши] — включить клавиши мыши следующим образом:
1.Нажмите влево ALT + влево SHIFT + Num Lock
2. Когда на экране появится окно клавиш мыши, нажмите ENTER , чтобы включить клавиши мыши.
3. После включения клавиш мыши вы можете использовать клавиатуру (цифровую клавиатуру) для выполнения всех действий мыши (перемещение, щелчок, щелчок правой кнопкой мыши, двойной щелчок), как показано на рисунке ниже. *
* Примечание. Если вы хотите увеличить или уменьшить скорость указателя, прочтите инструкции следующего метода.
Функции мыши с цифровой клавиатуры
Метод 2. Включите клавиши мыши из Центра специальных возможностей.
Второй способ управления указателем мыши с помощью клавиатуры — это включить и настроить функцию «Клавиши мыши» в центре легкого доступа. Для этого:
1. Перейдите в Панель управления Windows, установите для параметра «Просмотр по» значение Маленькие значки и затем откройте Центр специальных возможностей .
2. Щелкните Упростите использование мыши.
3. Затем нажмите Настроить клавиши мыши .
4. Теперь установите флажок Включить клавиши мыши и нажмите Применить.
5. Теперь попробуйте переместить курсор мыши с помощью цифровой клавиатуры и настройте скорость указателя по своему желанию. (Нажмите «Применить» при каждом изменении и «ОК», чтобы закрыть параметры «Клавиши мыши».)
Вот и все! Это сработало для вас?
Пожалуйста, оставьте комментарий в разделе комментариев ниже или даже лучше: поставьте лайк и поделитесь этим сообщением блога в социальных сетях, чтобы помочь распространить информацию об этом решении.
Windows Vista — Использование клавиатуры для управления мышью
Ease of Access Center заменил Accessibility Options в «Панель управления» .
Откройте Ease of Access Center нажмите « Windows» клавишу с логотипом + «U» или нажмите кнопку «Пуск» «Панель управления» + «Ease of Access» + «Ease of Access Center»
‘Tab’ и нажмите ‘Enter’ или щелкните, чтобы выбрать ‘Упростить использование клавиатуры’ под Изучите все настройки
Клавиши мыши позволяет использовать цифровую клавиатуру на стандартная клавиатура как трехкнопочная мышь, см. рис 1.
Рис. 1
Нажмите ‘Alt’ + ‘M’ или щелкните, чтобы выбрать ‘Включить клавиши мыши’, , чтобы настроить, щелкните, чтобы выбрать Настройка клавиш мыши или нажмите ‘Alt ‘ + ‘ Y ‘.
Вы можете включить сочетание клавиш Alt + левый Shift + Num Lock, , чтобы вы могли включать и выключать клавиши мыши по мере необходимости. Чтобы использовать эту опцию, выберите или нажмите ‘Alt’ + ‘K’ , см. Рис. 2.
Рис. 2
Вы можете включить визуальное предупреждение ‘Alt’ + ‘A’ , когда Клавиши мыши включены, или щелкните, чтобы воспроизвести звук ‘Alt’ + ‘ U ‘, когда он включен или выключен.
Скорость указателя при использовании клавиш мыши можно настроить в соответствии с вашими потребностями, уменьшив или увеличив скорость его перемещения, см. Рис. 3.
Рис. 3
Нажмите ‘Alt’ + ‘W’ или щелкните, чтобы выбрать параметр для изменения этих настроек, используя клавишу Ctrl для ускорения и Shift для замедления указателя мыши.
Максимальная скорость — максимальная скорость указателя, когда клавиша направления клавиши мыши удерживается нажатой.
Ускорение — это скорость, с которой указатель мыши ускоряется до максимальной скорости.
Под Другие настройки щелкните, чтобы выбрать Использовать клавиши мыши , когда выбран Num Lock или когда NUM LOCK выключен , см. Рис. 4.
Нажмите ‘Alt’ + ‘ N ‘ для использования клавиш мыши при включенной функции NUM LOCK.
Нажмите ‘Alt’ + ‘O’ , чтобы использовать клавиши мыши. NUM LOCK выключен.
Рис. 4
Нажмите Сохранить или нажмите ‘Alt’ + ‘S’ , чтобы сохранить ваши параметры.
Примечание: Если это не работает, это может быть связано с тем, что настройки вашего компьютера не могут быть изменены из-за местных политик ИТ — обратитесь в местную службу поддержки ИТ за дополнительной помощью.
Сопутствующие руководства
Нет соответствующих руководств
5 лучших бесплатных программ для управления мышью с клавиатуры
Представляем вам Список лучших бесплатных программ для управления мышью с клавиатуры .Это программное обеспечение эмулятора мыши позволяет перемещать курсор с помощью клавиатуры в любом месте экрана вашего компьютера. Эти бесплатные программы для управления курсором с помощью клавиатуры пригодятся, когда у вас возникли проблемы с использованием коврика для мыши на ноутбуке, когда ваша мышь сломана или если порты USB не работают.
Используйте этот бесплатный эмулятор мыши для перемещения курсора на вверх, вниз, влево, вправо или по диагонали . Вы даже можете щелкать, прокручивать или выполнять многие другие операции с этим программным обеспечением.
Просмотрите список, чтобы узнать больше об этих бесплатных программах, подобранных вручную, а также узнать, как управлять мышью с помощью клавиатуры в Windows .
Мое любимое программное обеспечение для управления мышью с клавиатуры:
Я предпочитаю использовать NeatMouse для перемещения мыши с клавиатурой, поскольку он позволяет настраивать клавиши для перемещения мыши. Вы можете сохранять различные пользовательские настройки, а также использовать горячие клавиши для включения / отключения этого эмулятора мыши.
Вы также можете проверить список лучших бесплатных программ Auto Typer, экранных клавиатур и программного обеспечения для записи мыши.
MouseKeys
MouseKeys — это инструмент Windows по умолчанию для управления мышью с клавиатуры. Он позволяет перемещать курсор с помощью клавиатуры с помощью NumPad. Определены клавиши для перемещения курсора. Нажмите клавиши 4,8,6 и 2 для перемещения курсора на влево, вверх, вправо и вниз на соответственно. Перемещение по диагонали также возможно с помощью клавиш 1, 3, 7 и 9. Щелкните 1, чтобы щелкнуть левой кнопкой мыши.
Как управлять мышью с клавиатуры в Windows:
Чтобы активировать этот инструмент эмулятора мыши, выберите «Панель управления»> «Легкость доступа»> «Упростить использование мыши» и установите переключатель «» «Включить клавиши мыши» .Теперь нажмите Настроить клавиши мыши , чтобы изменить различные параметры. Эти параметры включают в себя: Включить уведомление, Скорость указателя, Ускорение указателя, Использовать клавиши мыши, когда БЛОКИРОВКА ЧИСЛА включена / выключена. и т. Д. Нажмите «ОК» и начните использовать мышь с клавиатурой.
Аккуратная мышь
NeatMouse — это бесплатное программное обеспечение для управления мышью с помощью клавиатуры.С помощью этого программного обеспечения, установленного на вашем компьютере, вы можете легко перемещать курсор с помощью клавиш клавиатуры. Он имеет различные настраиваемые параметры, что дает вам отличный опыт управления курсором с помощью клавиатуры.
Опции этого контроллера курсора разделены на 3 части:
- Активация : Здесь вы найдете параметры активации, запуска и видимости. Выберите ключ активации , который позволит этому программному обеспечению перемещать мышь. Вы можете выбрать Num Lock, Caps Lock, Scroll Lock или назначить горячую клавишу.Параметр при запуске позволяет вам решить, хотите ли вы свернуть интерфейс или активировать эмуляцию после запуска. Вы также можете выбрать просмотр значка рядом с курсором или просмотр уведомлений.
- Привязки клавиш : Измените назначенные клавиши для различных движений мыши, например: Перемещение вверх, Перемещение вправо, Правый щелчок, Левый щелчок, Кнопки прокрутки и т. Д. Измените скорость перемещения мыши по своему усмотрению.
- Настройки : Здесь вы можете добавлять или удалять различные таможенные настройки.Нажмите Дополнительные настройки , чтобы просмотреть дополнительные параметры.
В этот эмулятор мыши загружено множество настраиваемых параметров. Помимо обычного движения вверх-вниз, вы также можете назначить клавиши для диагонального движения.
Эмулятор мыши
Mouse Emulator — это бесплатное программное обеспечение для управления мышью с помощью клавиатуры без какого-либо интерфейса.Да, у него нет интерфейса, и его параметры управления мышью уже заданы. Единственный параметр, который вы можете изменить, — это скорость движения курсора.
Некоторые из клавиш для перемещения курсора с помощью клавиатуры в этом эмуляторе мыши: 4, 5, 6 и 8 перемещает курсор Влево, Вниз, Вправо и соответственно. 1 и 2 для щелкните левой и правой кнопкой мыши соответственно. Включите / выключите эмулятор, нажав Ctrl + 0 (ноль). Все вышеперечисленные клавиши должны быть нажаты на Num Pad , и Num Lock должен быть включен.Дополнительные инструкции доступны в Руководстве. Щелкните правой кнопкой мыши значок этой бесплатной программы, чтобы открыть руководство.
Чтобы изменить скорость курсора, перейдите в папку установки. Вы найдете файлы FastMouseSpeed, SlowMouseSpeed и DefaultMouseSpeed . Например, дважды щелкните FastMouseSpeed, чтобы увеличить скорость . Перезапустите эмулятор мыши, чтобы изменения вступили в силу.
Это одна из самых легких бесплатных программ для перемещения мыши с клавиатурой, а извлеченный файл занимает всего 47 КБ.Он прост в использовании и работает без ошибок.
Эмулятор мыши Cok Free
Cok Free Mouse Emulator — еще одна бесплатная утилита для управления мышью с клавиатуры. У него очень маленький и аккуратный интерфейс с Руководством по использованию, которое можно просмотреть в интерфейсе.
Первая опция пользовательского интерфейса позволяет вам изменить скорость перемещения мыши . Вы можете изменять скорость от 1 до 500 пикселей. Измените горячую клавишу Пуск / Стоп , введя желаемую клавишу в поле, доступное справа под опцией Скорость перемещения мыши . Введите желаемый ключ в поле и нажмите Изменить . Доступны 2 радиокнопки, которые позволяют выбрать, хотите ли вы, чтобы этот эмулятор мыши запускал при запуске Windows, и Минимизировать запуск .
В текстовом поле интерфейса показаны используемые клавиши и их функции.
Как управлять мышью с помощью цифровой клавиатуры:
Нажмите Клавиатура 1 для щелчка левой кнопкой, Клавиатура 2 для щелчка средней кнопкой, Клавиатура 3 для щелчка правой кнопкой и Клавиатуры 4, 5, 6 и 8 для перемещения мыши влево, вниз, вправо и вверх по соответственно.
Щелкните опцию Minimize , чтобы свернуть эмулятор мыши на панель задач.
Мышь Numpad
Numpad Mouse — еще одна бесплатная программа-эмулятор мыши без интерфейса.Он может показаться простым и легким в использовании, но в нем есть множество опций, функций и ключей. Извлеките загруженный файл и установите это программное обеспечение для управления мышью с клавиатуры. Щелкните файл Read Me в извлеченной папке, чтобы узнать о возможностях, которые предлагает этот эмулятор мыши.
Для использования этого программного обеспечения для управления мышью с клавиатуры необходимо, чтобы ваш NumLock оставался активным. Основная функция этого инструмента — перемещать курсор по экрану. Используйте клавиши 4,8,6 и 2 для навигации в направлениях влево, вверх, вправо и вниз соответственно.Вы также можете использовать цифровую клавиатуру для перемещения курсора с клавиатурой по диагонали. Нажмите и удерживайте клавишу Win, а затем клавиши 1, 7, 9 и 3 для перемещения курсора в нижнем левом, верхнем левом, верхнем правом и нижнем правом направлениях соответственно . Щелкните 1, чтобы щелкнуть левой кнопкой мыши, , 3, чтобы щелкнуть правой кнопкой мыши, и , нажмите и удерживайте кнопку 0, чтобы перетащить объекты .
Помимо основных функций, в этом программном обеспечении есть другие расширенные возможности для перемещения мыши с клавиатурой.Вы можете пометить положение мыши , добавить 2 набора якорей мыши, приостановить / приостановить Num Pad Mouse и многое другое. Увеличьте, уменьшите или сбросьте скорость движения курсора по умолчанию , если хотите.
Перейдите на страницу Read Me , чтобы узнать обо всех функциях этого эмулятора мыши для Windows и других дополнительных функциях.
Windows 7: клавиши мыши | Ресурсы для людей с ограниченными возможностями и образовательные услуги
Клавиши мыши позволяют пользователю использовать цифровую клавиатуру для перемещения указателя вместо использования мыши.Это принесет пользу пользователям, которые не могут или испытывают трудности с использованием мыши или другого аналогичного указывающего устройства.
Включение клавиш мыши
Клавиши мышиможно включить одним из двух способов:
Через панель управления
- Откройте панель управления Ease of Access и нажмите Изменить работу клавиатуры .
- Установите флажок Включить клавиши мыши и нажмите ОК (Рисунок 1).
- Убедитесь, что NUMLOCK включен. (По умолчанию клавиши мыши не будут использоваться, если NUMLOCK выключен.)
Рис. 1. Опции клавиатуры для облегчения доступа. Установите флажок в кружке, чтобы включить клавиши мыши.
При одновременном нажатии клавиш ALT, левого SHIFT и NUM LOCK
Не нажимая других клавиш, одновременно нажмите клавиши ALT, левый SHIFT и NUM LOCK. Появится окно с вопросом, хотите ли вы включить клавиши мыши (рисунок 2).При нажатии Да активируются клавиши мыши.
Рисунок 2. Включите диалоговое окно «Клавиши мыши».
Как узнать, что клавиши мыши работают
По умолчанию значок клавиш мыши отображается на панели задач (рис. 3). По умолчанию клавиши мыши не будут использоваться, если функция NUM LOCK выключена. Во время использования значок клавиш мыши будет похож на значок, выделенный на рисунке 4. Если вы не видите значок или не слышите звук при нажатии клавиши-модификатора, убедитесь, что параметры обратной связи отмечены в диалоговом окне параметров клавиш мыши (см. к параметрам клавиш мыши).
Рис. 3. Значок клавиш мыши , показывающий неиспользуемые клавиши мыши.
Рис. 4. Значок клавиш мыши , показывающий используемые клавиши мыши.
Параметры клавиш мыши
Вы можете настроить параметры клавиш мыши, щелкнув Настроить клавиши мыши на панели управления Ease of Access .

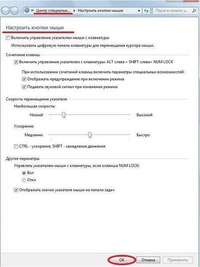

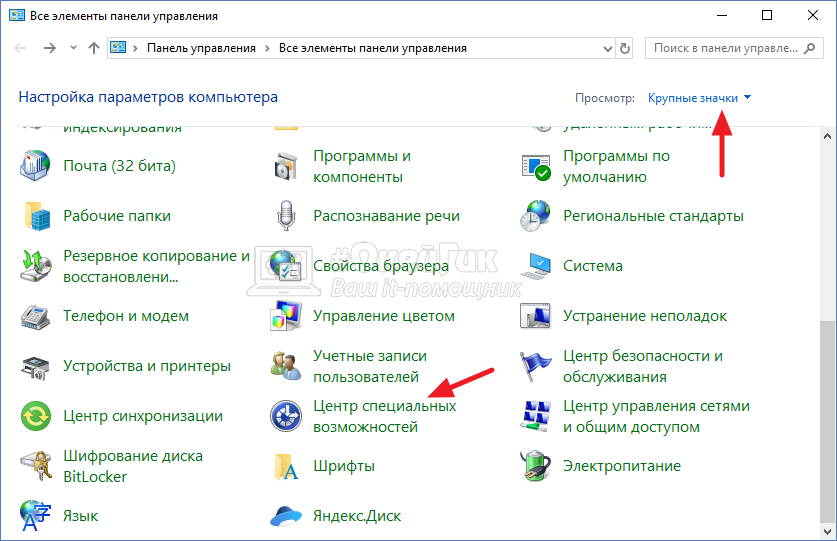
 » (точка), чтобы отпустить его.
» (точка), чтобы отпустить его. Также можно здесь произвести другие настройки данной функциональности, если перейти в пункт “Настройки управления указателем”. Там можно установить задержку при передвижении курсором мыши с клавиатуры, активировать комбинацию горячих клавиш для включения функциональности по управлению мышью с клавиатуры и выполнить другие действия.
Также можно здесь произвести другие настройки данной функциональности, если перейти в пункт “Настройки управления указателем”. Там можно установить задержку при передвижении курсором мыши с клавиатуры, активировать комбинацию горячих клавиш для включения функциональности по управлению мышью с клавиатуры и выполнить другие действия.