Управление курсором мыши с клавиатуры. Как управлять указателем мыши с клавиатуры. Другие важные сочетания клавиш, о которых вам следует знать
Что делать, если мышь или тачпад не работают, при этом достоверно известно, что причина кроется не в этих устройствах, а в работе Windows? После масштабного обновления операционной системы, в результате её сбоя работы, проникновения вирусов или проведения экспериментов с внедрением сторонних программ могут слететь драйверы тачпада или USB-портов, к которым подключены USB-мыши. С драйверами мышек PS/2 проблемы случаются реже, но и они могут вдруг перестать работать по причине внедрения в систему конфликтующего ПО. Чтобы решить проблему с драйверами, нужно хоть какое-то устройство ввода данных. И если такового с отличным типом подключения в данный момент нет, с проблемой придётся справляться при помощи одной лишь клавиатуры. Благо, компания Microsoft такие моменты предусмотрела и реализовала в среде операционной системы возможность управления курсором посредством кнопок блока клавиатуры Numpad.
Итак, мышь или тачпад не реагирует, есть только работающая клавиатура, что делаем? Механизмы задействования функции управления указателем с помощью клавиатуры в разных версиях Windows несколько отличаются.
Windows 10
В среде «Десятки» жмём клавиши Win+I. Откроется окно приложения «Параметры». Нажимаем Tab и клавишами навигации (стрелками) перемещаемся в раздел «Специальные возможности». Для входа жмём Enter.
Войдя в раздел, снова жмём Tab и стрелкой перемещаемся вниз. Останавливаемся на подразделе «Мышь», жмём Enter. Нажимаем Tab для переключения на правую часть окна, этой же клавишей пропускаем настройки вида указателя. Останавливаемся на пункте «Управление мышью с клавиатуры» (переключатель функции должен быть подсвечен) и пробелом выставляем переключатель в положение «Вкл.».
Windows 8.1
В среде системы Windows 8.1 нам необходимо добраться до панели управления. Здесь поступаем, кому как удобнее. Либо клавишами Win+X вызываем меню в левом нижнем углу экрана, стрелками вверх или вниз перемещаемся на пункт «Панель управления» и клавишей Enter подтверждаем выбор. Либо жмём Win+I, в этом случае выбор на пункте «Панель управления» будет стоять по умолчанию. Нужно просто подтвердить его нажатием Enter.
Либо клавишами Win+X вызываем меню в левом нижнем углу экрана, стрелками вверх или вниз перемещаемся на пункт «Панель управления» и клавишей Enter подтверждаем выбор. Либо жмём Win+I, в этом случае выбор на пункте «Панель управления» будет стоять по умолчанию. Нужно просто подтвердить его нажатием Enter.
Внутри него заходим в подраздел «Облегчение работы с клавиатурой».
Далее нажимаем сначала Tab, затем – пробел. Это активирует функцию управления указателем с помощью клавиатуры, стоящую в перечне возможных настроек первой. Используя Tab, пролистываем все прочие пункты настроек, добираемся до выбора кнопки «Применить» и жмём на ней Enter.
Всё – функция активирована.
Windows 7
В среде Windows 7 функция управления курсором с помощью клавиатуры активируется точно так же, как и в версии 8.
В этом руководстве мы расскажем, как работать на компьютере без мышки с помощью клавиатуры. Если у вас сломалась компьютерная мышь, или по какой-либо другой причине вы не можете использовать ее, не стоит паниковать. Клавиатура имеет все необходимые клавиши и ярлыки для выполнения основных функций Windows.
Также вы можете выучить некоторые сочетания клавиш, чтобы повысить свою производительность во время работы на компьютере.
Важные клавиши для управления Windows:
Клавиши со стрелками : позволяют перемещаться вверх, вниз, влево и вправо на странице или в меню (где это возможно).
Ввод (Enter ): используется для выполнения любой команды или подтверждения диалога.
Пробел : обычно используется для прокрутки. Но если вы работаете только с клавиатурой, без мышки, вы можете использовать клавишу Проблем для включения/выключения различных опций в окне с помощью панели управления или свойств системы.
Tab : позволяет перейти к следующему элементу, текстовому полю или ссылке на странице. Клавиша Tab выделяет все, на что можно щелкнуть на странице для дальнейшего взаимодействия.
Shift : позволяет использовать дополнительные функции отдельных клавиш. Например, комбинация клавиш Shift + Tab позволяет перейти к предыдущему элементу на странице, в отличие от простого нажатия Tab.
Ctrl : используется в сочетании с другими клавишами для быстрого выполнения различных действий.
Клавиша Windows (WIN) : клавиша с логотипом Windows называется клавишей Windows. Ее можно использовать для запуска Пуска, или в сочетании с другими клавишами для выполнения различных действий.
Клавиша Меню : данная клавиша расположена между пробелом и правой клавишей Ctrl. Она позволяет перемещаться по клавишам со стрелками. Также клавиша Меню выполняет подобное действие при нажатии правой кнопки мыши, но не аналогичное, потому что она открывает меню только для выделенного элемента.
Page Up/Page Down : эти клавиши позволяют переместиться на одну страницу вверх или вниз. Страница обычно представляет собой размер содержимого, которое вы видите на экране в данный момент.
Открыть рабочий стол с помощью клавиатуры
Открыть Пуск без мышки с помощью клавиатуры
Вы можете нажать клавишу Windows , чтобы открыть меню «Пуск ». Дальше используйте клавиши со стрелками вверх/вниз для перемещения между элементами.
Дальше используйте клавиши со стрелками вверх/вниз для перемещения между элементами.
Также вы можете использовать клавишу Tab , чтобы перейти в другую часть меню «Пуск».
Использовать курсор мыши с помощью клавиатуры
Операционная система Windows позволяет управлять курсором мыши с помощью кнопок клавиатуры. Конечно, это не так удобно, как с использованием настоящей мыши, но если у вас нет другого выбора, этот способ может быть полезен.
Чтобы включить управление курсором мыши с помощью клавиатуры, нажмите клавиши левый Alt + левый Shift + Num Lock , и затем нажмите Enter , чтобы подтвердить появившееся диалоговое окно.
После включения вы можете использовать клавиши на цифровой клавиатуре справа для перемещения курсора мыши. Клавиши 8, 4, 2 и 6 используются для перемещения, в то время как клавиша 5 позволяет выполнить щелчок, аналогичный левому щелчку мышки.
Чтобы щелкнуть правой кнопкой мыши, вы должны сначала нажать клавишу 5 и клавишу – (Минус) .
Другие важные сочетания клавиш, о которых вам следует знать
Следующие комбинации клавиш будут полезны не только тем, у кого нет мышки, а также для более быстрого и удобного использования компьютера.
- F2 : переименовать файл
- Del : удалить элемент
- Shift + Delete : навсегда удалить элемент
- Ctrl + Shift + N : создать новую папку
- Ctrl + A : выбрать все на странице
- Ctrl + C : скопировать
- Ctrl + X : вырезать
- Ctrl + V : вставить
- Win+ S : открыть поле поиска Windows
- Ctrl + Shift + Esc : открыть диспетчер задач
- Alt + F4 : Закрыть текущую открытую программу/окно
- Win+ Tab : посмотреть все открытые окна
Вывод
Различные клавиши клавиатуры и их сочетания должны помочь вам при работе с компьютером без мышки. Конечно, это не полный список доступных функций и клавиш, но этого должно быть достаточно для начальной работы с компьютером.
С другой стороны, клавиатура не может полностью заменить мышку, поскольку она необходима для использования во многих приложениях и играх. Рано или поздно вам все же придется приобрести мышку.
Если у вас остались вопросы по теме, как работать на компьютере без мышки с помощью клавиатуры, напишите в комментариях ниже.
101 комбинация на клавиатуре, которая может облегчить Вашу жизнь (ч. 1)
Если вы много работаете с компьютером, то вы знаете, что для быстрой и продуктивной работы нужно стараться обходиться без мыши.
Проверьте себя, отметив, сколько комбинаций из 101 предложенной вы действительно используете.
Firefox
— Поднять или опустить страницу. Пробел – опустить страницу, Shift+пробел – поднять страницу.
— Найти. Ctrl+F или Alt-N для следующей страницы.
— Добавить страницу в закладки. Ctrl+D.
— Быстрый поиск./.
— Новая вкладка. Ctrl+T.
— Перейти в адресную строку.
 Ctrl+L.
Ctrl+L.— Увеличить размер текста. Ctrl+=. Уменьшить размер текстаCtrl+-
— Закрыть вкладку. Ctrl-W.
— Обновить страницу. F5.
— Перейти на домашнюю страницу. Alt-Home.
— Восстановить закрытую страницу. Ctrl+Shift+T.
— Закладки по ключевым словам. Это наиболее продуктивно. Если вы часто заходите на сайт, вы делаете закладку (конечно!), затем перейдите к свойствам закладок (щёлкните по ним правой кнопкой мыши). Добавьте короткое ключевое слово в строку ввода ключевых слов, сохраните, и после этого вы можете просто вводить в адресную строку (Ctrl+L) это ключевое слово и сразу же переходить на сайт.
Gmail
— Написать новое письмо. C.
— Ответить на письмо. R.
— Ответить всем.A.
— Переслать письмо. F.
— Сохранить текущее письмо и открыть следующее письмо.Y+O.
— Удалить письмо и открыть следующее. #+O (или Shift-3+O).
— Отправить написанное письмо. Tab-Enter.
— Поиск. /.
— Навигация. Перемещение вниз J и вверхK по списку контактов.
— Список сообщений. N и P передвигают курсор на следующее или предыдущее сообщение и списке сообщений.
— Игнорировать. M– письма с отмеченными адресами перестают попадать в список входящих писем и архивируются.
— Выбрать цепочку писем. X – цепочка писем будет выбрана. Её можно заархивировать, применить к ней ярлык и выбрать для неё действие.
— Сохранить черновик. Control-S.
— Перейти к списку сообщений. G+I.
— Перейти к помеченным письмам. G+S.
— Перейти к адресной книге. G+C.
Windows
— Создание комбинаций клавиш быстрого переключения. Для того чтобы создать комбинации клавиш для быстрого переключения, щёлкните правой кнопкой мыши по иконке создания клавиш быстрого переключения (такая есть на вашем рабочем столе) и введите комбинацию. Например, такую как Ctrl-Alt-W для программы Word.
— Переключение между окнами. Alt-Tab – выберете нужное окно, после этого опустите клавиши. Или удерживайте клавишу Windows, нажмите на Tab для того, чтобы пройтись по кнопкам на панели задач и найти нужное окно, затем, найдя его, нажмите Enter. Если добавить кнопку Shift к любому из этих методов, выбор окон будет осуществляться в обратном направлении.
Если добавить кнопку Shift к любому из этих методов, выбор окон будет осуществляться в обратном направлении.
— Перейти на рабочий стол. Клавиша Windows-D.
— Контекстное меню. Вместо того, чтобы щёлкать правой кнопкой мыши, нажмите Shift-F10. Затем прокрутите меню вверх или вниз при помощи клавиш со стрелками вверх и вниз.
— Выключение. Для того чтобы быстро выключить компьютер, нажмите клавишу Window, а затем U. С этой клавишей вы также можете нажать на S для паузы, на U для выключения или на R для перезагрузки.
— Наиболее общее. Вы это, конечно, знаете, но для новичков нужно упомянуть наиболее известные комбинации: Ctrl-O– открыть, Ctrl-S – сохранить, Ctrl-N – открыть новый документ, Ctrl-W – закрыть окно, Ctrl-C –копировать, Ctrl-V – вставить, Ctrl-X – вырезать. Ctrl-Z – отменить (назад), Ctrl-Y – отменить (вперёд). Для того чтобы увидеть содержание буфера обмена в MS Office, нажмите Ctrl-C дважды. Ctrl-Home– перейти к началу документа, Ctrl-End – перейти к концу.
— Меню. Когда вы нажимаете Alt, появляется меню, в котором нужно работать, используя кнопки со стрелками. Alt плюс подчёркнутая буква каждой опции меню ведёт к использованию этой опции. Или просто запоминает комбинацию клавиш для этой опции для ещё более быстрого использования.
Когда вы нажимаете Alt, появляется меню, в котором нужно работать, используя кнопки со стрелками. Alt плюс подчёркнутая буква каждой опции меню ведёт к использованию этой опции. Или просто запоминает комбинацию клавиш для этой опции для ещё более быстрого использования.
— Проводник Windows (Explorer). Windows-E – запускается программа Мой компьютер.
Итак, мы помним, что удобство работы пользователя во многом способны обеспечить. Когда вы используете комбинации клавиш на клавиатуре, вы получаете возможность не тратить время на открытие меню для запуска программы или выбора необходимой опции, но иногда знание и использование hotkeys просто необходимы. Например, если по каким-то причинам не работает мышь (из-за ее неожиданной технической поломки или проблем с программной работой USB-оборудования), а так же в случае, когда при работе с графикой требуется передвигать курсор мыши с очень высокой точностью. В такой ситуации можно пользоваться специальными возможностями Windows, чтобы с помощью клавиатуры эмулировать мышку. Именно о том, как обойтись без мышки , при работе с компьютером, я вам сегодня и расскажу.
Именно о том, как обойтись без мышки , при работе с компьютером, я вам сегодня и расскажу.
Сразу предупрежу, эта статья не для новичков, но если захотите разобраться, я думаю, проблем не будет.
Как производить управление компьютером без мышки? Эмуляция мыши с помощью клавиатуры.
Для запуска режима эмуляции, нажмите последовательное сочетание клавиш: Left Alt + Left Shift + NumLock.
В открывшемся диалоговом окне нажимаем кнопку «Да» и после этого режим эмуляции мыши начнет действовать.
Так же, система предложит вам перейти в режим специальных возможностей, чтобы провести настройку. Обратите внимание на окно «Настроить кнопки мыши»: оно позволяет указать опции поведения режима (например, скорость движения указателя мышки и т.п.).
Когда режим запущен, в системном трее (область уведомлений, там где часы) отображается характерный значок, изображающий мышку.
Чтобы выйти из данного режима просто нажмите Left Alt + Left Shift + NumLock еще раз.
Горячие клавиши в данном режиме расположены на цифровой клавиатуре справа. Центральный «номерные» кнопки мы не используем, (для ноутбука используем малую цифровую клавиатуру). Чтобы вы поняли, как работать без мышки , рассмотрим эти клавиши более детально.
NumLock помогает приостановить и заново включить режим эмуляции мыши. При ее нажатии значок мышки в трее перечеркивается.
Часто даже на самой клавише есть символ мышки.
Все кнопки-цифры, кроме «0» и «5» отвечают непосредственно за передвижение указателя мышки во всех направлениях. При удерживании клавиш, указатель «скользит» по экрану.
Клавиши Ctrl и Shift помогают замедлить или ускорить передвижение курсора при условии, что данные модификаторы разрешены параметрами настройки (соответствующая вкладка на начальном этапе запуска режима эмуляции).
Кнопка «5» — это клик. Двойной клик позволяет сделать быстрое последовательное нажатие клавиши. Кнопка мышки, клик которой эмулируется, зависит от режима, в котором вы сейчас находитесь.
Кнопка «+» совершает двойной клик клавишей, (как и последовательное нажатие «5»)
«/» отвечает за переход в режим левой кнопки мышки.
«-» включает правую кнопку.
«*» отвечает за переход в режим обеих кнопок одновременно.
«0» — это удержание какой-либо кнопки мышки, а «.» — отпускание клавиши.
Текущее состояние и активность всех описанных выше команд отображается в системном трее.
Какие комбинации клавиш Windows будут особенно полезны, и как управлять компьютером без мышки, если её нет под рукой?
Самые простые горячие клавиши компьютера , которыми вы часто пользуетесь как в проводнике, так и на рабочем столе, это:
- Enter — заменяет двойной щелчок;
- Delete — удаляет объект.
Прочие удобные комбинации клавиш на клавиатуре, которые полезны в режиме эмуляции:
Win + B — переключает фокус в системный трей. Далее можно использовать клавиши со стрелками для выбора, Enter для имитации двойного щелчка, а Shift + F10 для имитации клика правой кнопкой мыши.
Win + E — запускает проводник, а Win + F запускает проводник с отображением панели поиска.
Win + R — открывает диалог «Запуск программы».
Shift + F10 — Отображение контекстного меню текущего объекта.
Win + L — блокирует компьютер.
Учитывайте, что в этом списке hotkeys, как и во многих других, не имеет значения: она может быть как русской, так и английской. Т.е., сочетание Win + R в английской раскладки делает тоже самое, что и Win + К в русской, (т.е. открывает).
Так же, горячие клавиши можно назначить ярлыкам, которые располагаются на рабочем столе. Для этого откройте диалоговое окно свойств ярлыка.
В нем переходим на вкладку «Ярлык» и устанавливаем курсор в поле «Быстрый вызов». Теперь нажимаем нужное сочетание клавиш. Например, Ctrl + Shift + или Ctrl + Alt + . Вместо букв можно использовать и одну из функциональных клавиш.
Маленькая хитрость: если вы не уверены, что сможете быстро запомнить все нужные комбинации горячих клавиш — сделайте себе подсказку в виде заставки на рабочий стол.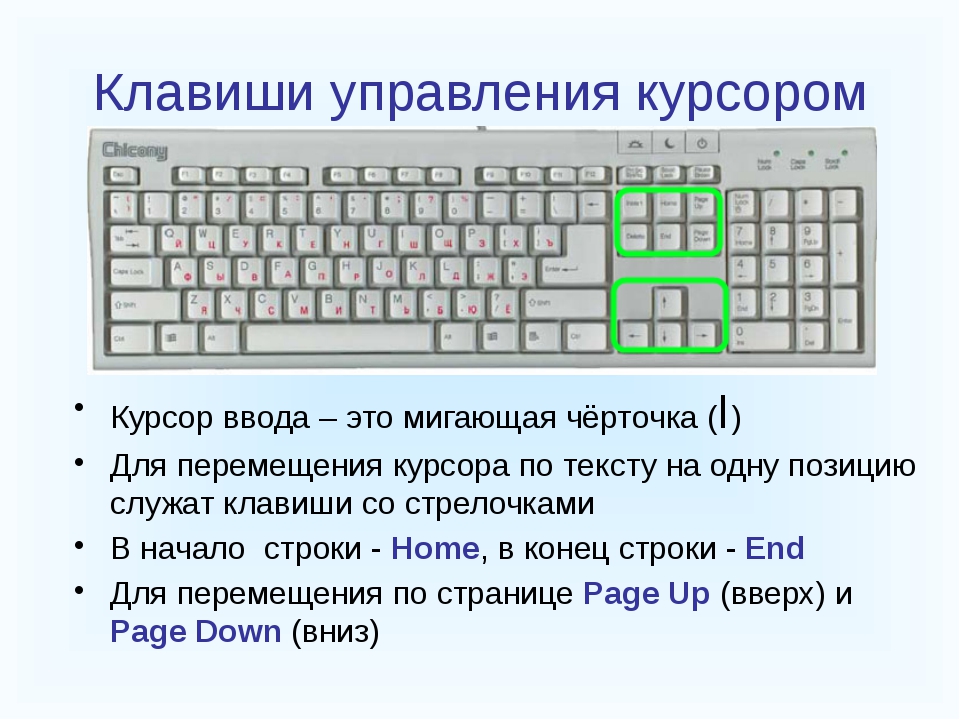 В любой нужный момент просто нажимаете Win + D и перед вами удобная шпаргалка со списком hotkeys. Нажмите сочетание клавиш, чтобы отменить команду и продолжайте работу.
В любой нужный момент просто нажимаете Win + D и перед вами удобная шпаргалка со списком hotkeys. Нажмите сочетание клавиш, чтобы отменить команду и продолжайте работу.
А чтобы закрепить информацию о том, как управлять курсором без мышки , выполните несколько простых упражнений:
- Выберите любой ярлык на рабочем столе, (например, антивирус) и назначьте для него сочетание клавиш. Запустите программу с помощью shortcut.
- Активируйте режим эмуляции и отключите (!) мышку от компьютера (или заблокируйте touchpad) и выполните несколько привычных операций: откройте папку, создайте текстовый документ, откройте, заблокируйте ПК и т.п.).
Надеюсь, вы поняли, как пользоваться компьютером без мышки , используя полные его возможности.
Тренируйтесь каждый день, и вскоре использование коротких команд войдет в привычку, а работа с ПК будет более быстрой и продуктивной, а вы сможете выполнять все нужные операции даже при отсутствии мышки!
Как включить управление указателем с клавиатуры
Управление указателем с клавиатуры
Включив управление указателем с клавиатуры, вы можете перемещать указатель мыши с помощью цифровой клавиатуры.
Выбор кнопки мыши
Прежде чем выбирать элементы на экране с помощью клавиатуры, необходимо выбрать активную кнопку мыши: левую, правую или обе.
Примечание
Выбранная кнопка мыши будет оставаться активной, пока вы не выберите другую кнопку.
Выбор элементов с помощью клавиатуры
После того как вы выбрали кнопку, вы можете выбирать элементы на экране.
Перетаскивание элементов с помощью клавиатуры
Чтобы нажимать, удерживать и отпускать активную кнопку мыши, можно использовать цифровую клавиатуру. Это полезная функция, если требуется перетащить элемент.
Примечание
Чтобы нажимать, удерживать и отпускать активную кнопку мыши, можно использовать цифровую клавиатуру Это полезная функция, если требуется перетащить элемент.
Чтобы изменить такие параметры, как скорость перемещения указателя и звуковое оповещение о включении управления указателем с клавиатуры, в Центре специальных возможностей, в разделе Управлять мышью с помощью клавиатуры , выберите элемент Настройка управления указателем .
У вас перестала работать мышь или просто зависла? Вы в отчаянии? Не волнуйтесь! Работать на компьютере или ноутбуке с windows 7 — windows 10 или XP, можно без мыши и даже без сочетания клавиш.
В этом случае, вы можете работать без мыши и управлять курсором клавишами, управляющими мышью. Это стандартная функция всех версий виндовс и вам необязательно ничего устанавливать.
Эта особенность позволяет клавиатуре полностью заменить мышь. При работе без мышки можно не только пользоваться курсором, но и вставить и копировать, сохранить или писать в интернете.
Одним словом, полностью обойтись без мышки, хотя на первом этапе такое управление может показаться немного неудобным.
Только уверяю вас очень быстро привыкните, особенно это актуально для ноутбуков в который слался тачпад.
Конечно, то что мышь более удобна всегда с этим не поспоришь, но несколько дней вполне можно обойтись без нее.
Также есть программы помогающие эффективнее двигать мышью без клавиатуры – попробуйте что вас лучше устроит. Обо всем этом в руководстве ниже.
Обо всем этом в руководстве ниже.
Управление курсором с клавиатуры без мыши
Чтобы запустить в компьютере или ноутбуке управление курсором с клавиатуры без мыши поочередно нажимаем сочетание левый Alt + левый Shift + Num Lock.
Сразу после этого услышите звуковой сигнал и увидите окно, как на рисунке. В появившемся окне нажмите кнопку «ОК».
Теперь можете перемещать курсор с помощью цифровой клавиатуры (нажмите и удерживайте определенную клавишу).
На картинке ниже показана диаграмма. Каждая цифра указывает на правильное направление курсора.
Для того, чтобы выйти из активированной функции управления с клавиатуры, снова нажмите левый Alt + левый Shift + Num Lock.
Операции клавишами без мыши
В целом процесс управления — это цифровая клавиатура, которая является частью клавиатуры на правой стороне. Основные функции:
- Num Lock — включения и выключения. Если отключить клавиши мыши, то клавиатура будет выполнять снова функцию цифровой клавиатуры.

- Клавиша 5 – правая кнопка мыши.
- Клавиша / + 5 – ЛКМ.
- Кнопка _ — ПКМ.
- Кнопка * — обе клавиши мыши.
- Кнопку 0 — выбор и перетаскивание. При этом нет необходимости ее держать, вам нужно всего лишь нажать один раз. Также ее можете использоваться для прокрутки.
- Кнопка Del позволяет перетащить файл.
- Цифровые клавиши — управление курсором и не только вправо, влево, вверх и вниз, но и промежуточные направления.
Если функция включена, то в трее (нижнем правом углу) появится значок. Он показывает, активна ли функция.
Если кликните по нему ПКМ, то появятся настройки, среди прочего, установить скорость курсора.
Программы для курсора без мыши
Если уже пришла «беда», а работать нужно быстро не забывайте о горячих клавишах. Сразу привыкнуть к ним тяжело, но выход есть – на помощь придут программы.
Первая программа «Hotkeys» (бесплатная). После установки нажмите и несколько секунд удерживайте кнопочку «Win» (или «Win» + «Z»).
Тогда на экране появится виртуальная клавиатура, которая покажет все доступные клавишные комбинации.
Вторая программа «LabelControl». После установки и нажатии Ctrl увидите пронумерованные элементы для управления курсором.
Если вы работаете с браузерами, то обратите внимание на Firefox и расширение к нему «Mouseless Browsing».
С его помощью будете мгновенно переходить с сайта на сайт. Похожие расширения есть также в других браузерах (сейчас не помню названий).
Чтобы написать это руководство меня вдохновило то, что моя мышь сломалась. Это заставило научится использовать другой вариант двигать курсором.
Я думаю, что эти знание могут быть полезными для кого-то другого и надеюсь, что этот текст поможет кому-то еще.
Если у вас что-то пойдет не так как описано спрашивайте в комментариях. Кто спрашивает, тот не заблудится. Успехов.
Трудно себе представить работу на windows 7, windows 10, с windows XP без мыши. Только когда устройство перестает работать, большинство из нас становятся беспомощными, а операционная система внезапно становится неприступной крепостью.
Обычно в этом случае, мы стараемся вспомнить комбинации клавиш, которые позволят нам сделать самые простые, основные шаги.
Тем не менее, если память подводит, существует способ, по крайней мере имитировать мышь.
Виндовс позволяет управлять курсором мыши с помощью цифровой клавиатуры. Вот советы, методы, инструкции.
- Win + D: Свернуть или восстановить все окна.
- Win + E: Запуск Windows Explorer (Проводник).
- Win + F: Запуск поиска файлов.
- Win + Ctrl + F: Запуск поиска компьютеров в сети.
- Win + R: Отображает диалоговое окно «Выполнить» («Run»).
- Win + Break: Отображает «Свойства системы».
- Win + L: Смена пользователя (Блокировка компьютера).
- Win + M: Свертывание окна.
- Win + SHIFT + M: Откат сворачивания окна.
- Win + TAB: Цикл через кнопки на панели задач.
- F1: Помощь.
- CTRL + ESC: открытие меню Пуск.
- ALT + TAB: Переход между открытыми программами.
- ALT + F4: Закрывает программу.
- SHIFT + DELETE: навсегда удалить файл.
Как управлять копированием и вставить на клавиатуре без мыши
- CTRL + C: копирование.
- CTRL + X: Удалить.
- CTRL + V Вставить.
- CTRL + Z: Отменить.
- CTRL + B: полужирный текст.
- CTRL + U: подчеркивает текст.
- CTRL + I: Вырезать.
Общие команды управления клавиатурой без мыши
- SHIFT + F10 открывает меню для выбранного объекта (действует как правая кнопка мыши).
- ALT + пробел: Открывает системное меню программы.
- CTRL + F4: закрытие внутреннего окна, но не самой программы.
- ALT + F6: Переход между окнами одной и той же программы.
- F5: Обновляет текущее окно.
- CTRL + A: Выбрать все в окне.
- BACKSPACE: Возврат к папке верхнего уровня.
Управление клавиатурой без мыши в explorer
- F2: переименовывает.
- F3: поиск всех файлов.
- ALT + ВВОД: откройте окно свойств для выбранного элемента.
Чтобы написать это руководство меня вдохновило, то что моя мышь сломалась – это была ночь и другой у меня не было.
Кстати – ремонтируются мышки далеко не всегда – если полетел лазер, то можете забыть о ней навсегда.
Это заставило научиться использовать управление клавиатурой без мыши. Думаю, что эти знание могут быть полезными для кого-то другого.
Надеюсь, что этот текст поможет и продолжить работать на своем компьютере (в ноутбуке проще – там тачпад, но с его помощью можно управлять лишь курсором и вызывать контекстное меню).
Доброго всем дня и хорошего настроения, мои дорогие друзья. Форс-мажоры у нас могут случиться в любой момент и всегда надо быть готовым плану «Б» . Вот что вы будете делать, если у вас внезапно «полетит» клавиатура? Если дела срочные, то можно . А что делать, если сломалась мышь?
На самом деле решение есть и даже не одно. Так что не спешите бить панику, если у вас есть какая-то срочная работа. Я покажу вам как использовать клавиатуру вместо мыши. Конечно это не выход из ситуации, но как временное срочное решение проблемы самое то.
Стрелочная навигация
Некоторые не знают и даже не заморачиваются, но на самом деле все функции мыши можно выполнить с помощью клавиатуры. И для этого даже не надо вызывать какие-то сторонние программы и т.д. Клавиши по умолчанию могут все это сделать.
На самом деле это всё базовые комбинации. Чтобы прекрасно владеть клавиатурой в качестве мышки нужно знать их еще больше и долго тренироваться, чтобы делать это на автомате, как матерые компьютерщики. Но если этот способ не для вас и вам не хотелось бы заморачиваться, то для вас подойдет второй способ.
Имитация мышки
Кроме обычных горячих клавиш вы можете использовать полноценную мышь с указателем, но работать с ней с помощью клавиатуры.
Для этого нажмите комбинацию клавиш ALT+SHIFT+NUM LOCK . После этого вы услышите странный звуковой сигнал и перед вами появится табличка. Нажмите ОК. И теперь режим мыши будет активирован.
Но правда скорость указателя оставляет желать лучшего. Мышкозаменитель — очень медленный. Но есть выход.
Теперь, когда вы активируете клавиатурную мышь, то для ее ускорения зажмите клавишу CTRL . Тогда работать станет удобнее и намного быстрее.
А вообще, чтобы работать удобнее, продуктивнее и быстрее, рекомендую вам посмотреть прекрасный видеокурс , который вам в этом поможет. Вы сами заметите, как работа становится продуктивнее, и даже интереснее. Вы сможете оптимизировать все процессы работы за компьютером. В общем рекомендую вам к просмотру.
С уважением, Дмитрий Костин.
Как управлять мышкой без мышки? Странный вопрос, с которым, увы, достаточно часто встречаются пользователи. Хотя задан он, следует отметить, неграмотно. Более уместно будет спросить о том, как без мышки управлять курсором.
Общая информация
Следует отметить, что на вопрос о том, как управлять мышкой без мышки, без клавиатуры или управления, ответ знают не многие. И поскольку первая является более распространённой, нежели вторая, то ей и будет уделено основное внимание. Неважно, какова причина технической неисправности — USB-провод сломался, проблемы с драйверами или что-то иное.
Если есть расширенная клавиатура, то обойти неисправности можно. Только для этого необходимо определённое обеспечение. Что же называется расширенной клавиатурой? Посмотрите на её правую часть — если есть и цифры, значит, это то, что надо. Ответ на вопрос о том, как управлять мышкой без мышки, весьма прост, но он мало кому известен.
Горячие клавиши
Это один из самых универсальных способов контролировать курсор. Комбинация клавиш позволяет не тратить время на запуск программ, выбирать необходимые опции и даже создавать иллюзию присутствия дополнительной аппаратуры, в том числе и мыши. Итак, чтобы активировать режим управления курсором с помощью горячих клавиш, необходимо нажать на левый Alt, не отпуская его, зажать Shift и, не отрывая пальцы, NumLock.
После этого будет подан звуковой сигнал, и на рабочем столе появится окошечко, в котором будут предлагать включить возможность управлять указателем с помощью клавиатуры. По умолчанию выделено «Да», то есть согласие. Чтобы активировать эту функцию клавиатуры, необходимо нажать на кнопку ввода. Для деактивации этой возможности нужно только раз нажать на NumLock. Следует отметить, что на время действия такой возможности вводить цифры и пользоваться расширением клавиатуры будет невозможно.
А что делать потом?
Те, кто пользуется нашими советами по ходу чтения статьи, наверное, заметили, что всё вроде бы сделано правильно — режим активирован, но результата нет. Дело в том, что это механизм нажимного типа, с помощью которого можно перемещаться буквально попиксельно. И говоря о том, как без мышки управлять курсором, следует особенно отметить, что если указатель нужно переместить на значительное расстояние, то следует зажать соответствующую клавишу.
Рассмотрим небольшой пример. Итак, у нас загружается компьютер, и курсор находится по центру экрана. А нам требуется запустить ярлык программы, который находится слева. Мы активирует режим использования клавиатуры в роли мышки и зажимаем цифру 3 под NumLock. Первоначально курсор будет едва ли двигаться. Но через несколько секунд он разгонится до достаточно неплохой скорости, и ярлык можно будет выбрать.
Управление эмуляцией
Продолжаем рассматривать, как управлять мышкой без мышки. Курсор перемещать мы уже научились. Но как взаимодействовать с чем-то? Как, к примеру, тот же самый ярлык выбрать и активировать? В этом помогает цифра пять, размещенная под NumLock. Ах, да, забыли сказать ещё кое о чем! Используя клавиши Shift и Ctrl, можно увеличить или уменьшить скорость передвижения курсора. Если есть желание изменить эти настройки, то в правом нижнем углу следует найти знак мышки, выбрать его и в открывшемся окне параметром эмуляции поменять их. Если хотите сделать двойной клик, то в этом поможет кнопка плюса, размещенная всё на том же NumLock.
Используются и другие клавиши. Так, если нажать на /, то эмуляция мышки перейдёт в режим левой кнопки. С помощью «-» переключаемся на правую. Если же нажать на *, то эмуляция будет работать в режиме обеих кнопок. Для того чтобы что-то удерживать, необходимо нажать на 0. Если нужно отпустить, то используют «.». Для того чтобы знать о текущем состоянии и активности команды, следует посмотреть в системный трей. Но эмуляция не является обязательной для того, чтобы выполнять определённые действия. Как управлять клавиатурой без мышки? Физическая аппаратура поможет даже в стандартном режиме выполнять определённые действия. Вопрос только в том, какие. И хватит ли этого функционала?
Взаимодействие с обычной клавиатуры
Как без мышки управлять компом, имея только кнопки? Для этого нужно знать, за что отвечают имеющиеся клавиши. Так, кнопка ввода (она же Enter) успешно заменяет двойной щелчок. Если нужно отправить объект в корзину, то поможет удаление (Delete). При необходимости перемещаться между разными ярлыками, документами и файлами следует использовать Tab. Но это обычные кнопки, о которых известно большинству.
Есть ли что-то ещё, о чем необходимо знать? Да, и это комбинации. Если нажать на Win + L, то будет блокирован компьютер. Комбинация Win + E помогает запустить проводник. Если же воспользоваться Win + F, то будет ещё отображена и панель поиска. Нажатие на Win + R позволяет открыть диалог «Запуск программы». Чтобы переключить фокус в системный трей, необходимо воспользоваться комбинацией Win + B. При желании получить доступ к контекстному меню текущего объекта (или же просто имитировать клик правой кнопкой мыши) можно воспользоваться Shift + F10.
На вопрос о том, как без мышки управлять компьютером, существует, как видите, довольно много различных ответов. Следует отметить, что раскладка клавиатуры не имеет значения. Неважно, нажата ли на английском R или же на русском К, результат будет один и тот же.
Быстро активируем ярлыки
Говоря о том, как без мышки управлять компьютером, сложно обойти вниманием такую интересную тему, как вызов программы. Осуществляется это посредством горячих клавиш и ярлыков, расположенных на рабочем столе. Для начала следует открыть диалоговое окно свойств. После этого нужно перейти на вкладку «Ярлык» и установить курсор в поле, что называется «Быстрый вызов». После этого нужно нажать на определённое сочетание клавиш. К примеру, Ctrl + . Если нет уверенности, что вы запомните большое количество горячих комбинаций, то тут можно пойти на небольшую хитрость. Первоначально необходимо сделать заставку на рабочий стол, где будут написаны все сочетания. И как только какая-то комбинация вылетит из головы, с помощью Win + D можно быстро ее найти. Как видите, это не очень-то и сложно.
Как управлять курсором мыши с клавиатуры Mac (macOS)
Порой при работе с документами, редактировании видео или создании 3D-проектов возникает необходимость передвигать объекты с аптекарской точностью. В macOS существует очень полезная функция «Универсальный доступ», которая позволяет настроить управление указателем мыши при помощи клавиатуры Mac.
Представленная ниже краткая инструкция расскажет, как включить функционал «Клавиши управления» и перемещать курсор, используя цифровую или обычную клавиатуру.
♥ ПО ТЕМЕ: Центр уведомлений в macOS. Как вызывать, настроить и оптимизировать.
Как включить функционал «Клавиши управления»
1. Нажмите комбинацию ⌥Option (Alt) + Command (⌘) + F5 для вызова окна «Команды Универсального доступа». В более старых версиях macOS окно Параметров Универсального доступа выглядело иначе: Подсказка: На Mac с панелью Touch Bar меню «Универсальный доступ» вызывается путем тройного нажатия на Touch ID.
2. В появившемся окне «Универсальный доступ» поставьте флажок рядом с опцией «Включить клавиши управления».
3. Нажмите «Готово» для того, чтобы закрыть окно и сохранить изменения.
4. При помощи дополнительных опций вы можете настроить параметры функции по своему усмотрению. Для этого перейдите по пути «Системные настройки» → «Универсальный доступ» → «Управление указателем» (вкладка Другие способы управления).
Установите галочку напротив пункта Включить клавиши управления. Затем перейдите в меню «Параметры».
В более старых версиях macOS путь немного отличается: «Системные настройки» → «Универсальный доступ» → «Мышь и трекпад». Сначала выберите опцию «Мышь и трекпад» в колонке слева, затем откройте меню «Параметры» рядом с опцией «Включить клавиши управления».
Теперь вы можете настроить расширенные параметры:
а) Использовать клавиатуру для переключения кнопок мыши – поставьте галочку в опции «Нажать клавишу Option пять раз для включения / выключения клавиш управления», если вы хотите включать и отключать кнопки мыши нажатием на ⌥Option (Alt).
б) Отключить трекпад (если он присутствует) – если вы хотите отключить трекпад на Mac, когда активирован функционал «Клавиши управления», поставьте флажок рядом с опцией «Отключение трекпада компьютера Mac при использовании клавиш управления
в) Начальная задержка – задайте скорость реакции указателя на нажатие клавиши.
г) Максимальная скорость – задайте максимальную скорость перемещения указателя. 5. Нажмите на «ОК», чтобы закрыть окно и выйти из раздела «Системные настройки».
Важно: при включенном функционале «Клавиши управления» вы не сможете использовать обычную и цифровую панели для ввода букв, цифр или символов, так как клавиатура будет использоваться для управления курсором.
Для восстановления возможности буквенно-цифрового ввода отключите функционал «Клавиши управления».
♥ ПО ТЕМЕ: Как включить заставку (скринсейвер) из собственных фото на Mac.
Как использовать функционал «Клавиши управления»
Помимо перемещения курсора вверх, вниз, вправо, влево и во всех направлениях по диагонали, клавиатуру Mac также можно использовать для симуляции кликов, нажатия и удержания кнопки мыши.
♥ ПО ТЕМЕ: 3 настройки macOS и программа для продления жизни батареи MacBook.
Как управлять курсором мыши с клавиатуры
Перемещение курсора
- На цифровой панели: клавиши 7, 8, 9, 4, 6, 1, 2, 3.
- На обычной клавиатуре: кнопки 7, 8, 9, U, O, J, K, L.
Щелчок кнопкой мыши
- На цифровой панели: кнопка 5.
- На обычной клавиатуре: нажмите I.
Удержание кнопки мыши
- На цифровой панели: нажмите 0 (нуль).
- На обычной клавиатуре: нажмите М.
Отпустить кнопку мыши
- На цифровой панели: нажмите «.» (точку).
- На обычной клавиатуре: нажмите «.» (точку).
Смотрите также:
Управление курсором мышки в Windows XP, Vista, 7, 8, 10 с помощью клавиатуры Num Pad | Умелые руки
Уважаемые читатели! В начале статьи я хотел бы поблагодарить Вас за то, что подписываетесь на канал и ставите лайки. Благодаря Вам канал уверенно развивается. Спасибо!
Как управлять курсором мыши с помощью клавиатуры (цифрового блока — Num Pad) в Windows XP, 7, 8, 10 вы узнаете прочитав эту статью. Это очень пригодится для тех у кого вышла из строя мышка или она попросту отсутствует.
Цифровой блок клавиатуры — Num PadЦифровой блок клавиатуры — Num Pad
Для включения этой функций необходимо одновременно нажать сочетание клавиш: Shift + Alt + Num lock и затем нажать кнопку Да.
Включение управления указателем мыши с клавиатурыВключение управления указателем мыши с клавиатуры
Как управлять курсором с клавиатуры
1. Активация функции кнопкой Num Lock;
2. Все цифры кроме 5 и 0 это движение по направлениям: вверх, вниз, по диагоналям;
3. Цифра 5 по умолчанию обозначает левую кнопку мыши;
4. Что бы сменить цифру 5 на правую кнопку мыши нажимаем кнопку «-« (минус) на цифровой клавиатуре, теперь при нажатии кнопки 5 будет обозначаться правая кнопка мыши;
5. Что бы сменить обратно 5 на левую кнопку мыши нажимаем «/» на цифровой клавиатуре;
6. Так же нажатие правой кнопки мыши можно вызвать комбинацией Shift + F10;
7. Чтобы сделать двойной щелчок левой кнопкой мышки нажимаем «+» или 2 раза быстро нажимаем клавишу «5» цифрового блока;
8. Чтобы обозначить и удерживать нужный объект, при выбранной левой или правой кнопке мышки нажимаем и держим «0» на цифровом блоке, это делается для перетаскивания объектов в нужное место;
9. Чтобы отпустить удерживаемый объект нажимаем «.» на цифровом блоке.
Вот принципе и все, нажимаем NumLock и управляем курсором с помощью NumPad, но имеется один нюанс, перемещение курсора, по умолчанию будет очень медленным, но это поддается легкому исправлению.
Ускорение перемещения курсора мыши, в Windows 7 ,8, 10Заходим в меню Пуск > Панель управления > Центр специальных возможностей > Облегчение работы с мышью >Настройка управления указателем
Также зайти туда можно при помощи курсора и клавиатуры NumPad, либо перемещаясь с помощью клавишы «TAB» и кнопок клавиатуры со стрелками.
В панели управления должны быть выбраны крупные или мелкие значки что бы увидеть нужный раздел:
Панель управления
Центр специальных возможностейЦентр специальных возможностей
Облегчение работы с мышьюОблегчение работы с мышью
Настройка кнопок мышиНастройка кнопок мыши
Выставляем все настройки как показано на последнем скриншоте выше и соответственно нажимаем кнопку «Применить», или «ОК».
Теперь при нажатии клавиши «CTRL» ваш курсор будет летать при управлении с клавиатуры, так же быстро, как будто вы пользуетесь настоящей мышкой.
Почти то же самое, что и в Windows 7 ,8, 10 даже немного проще. Снова нажимаем клавиши: Shift + Alt + Num lock;
Видим окно «Управление указателем»:
Windows XP управление указателем
Нажимаем кнопку «Параметры», открывается окно «Специальные возможности»:
Windows XP включение управления мышью с клавиатурыWindows XP включение управления мышью с клавиатуры
Нажимаем «Настройка», галочка должна стоять в чекбоксе как на рисунке выше.
Windows XP настройка управления указателем мыши с клавиатурыWindows XP настройка управления указателем мыши с клавиатуры
У себя на компьютере делаем все так же как на рисунке выше, выставляем ползунки на максимум, а во все чекбоксы ставим галочки.
Всё готово, теперь щелкаем кнопку «ОК» и начинаем работать.
Желаю Вам успеха! Ставьте лайк, если понравилась статья, а также подписывайтесь на канал, узнаете много нового! Посмотреть весь канал можно здесь!
Можете почитать:
Неопознанная сеть при настройке локального соединения в Windows 7, 8
Общие рекомендации поиска неисправностей ПК
Аккумулятор ноутбука не заряжается
Устройство видеокарты
Создание надежных паролей
Как управлять клавиатурой без мышки на windows 7
У вас перестала работать мышь или просто зависла? Вы в отчаянии? Не волнуйтесь! Работать на компьютере или ноутбуке с windows 7 — windows 10 или XP, можно без мыши и даже без сочетания клавиш.
В этом случае, вы можете работать без мыши и управлять курсором клавишами, управляющими мышью. Это стандартная функция всех версий виндовс и вам необязательно ничего устанавливать.
Эта особенность позволяет клавиатуре полностью заменить мышь. При работе без мышки можно не только пользоваться курсором, но и вставить и копировать, сохранить или писать в интернете.
Одним словом, полностью обойтись без мышки, хотя на первом этапе такое управление может показаться немного неудобным.
Только уверяю вас очень быстро привыкните, особенно это актуально для ноутбуков в который слался тачпад.
Конечно, то что мышь более удобна всегда с этим не поспоришь, но несколько дней вполне можно обойтись без нее.
Также есть программы помогающие эффективнее двигать мышью без клавиатуры – попробуйте что вас лучше устроит. Обо всем этом в руководстве ниже.
Управление курсором с клавиатуры без мыши
Чтобы запустить в компьютере или ноутбуке управление курсором с клавиатуры без мыши поочередно нажимаем сочетание левый Alt + левый Shift + Num Lock.
Сразу после этого услышите звуковой сигнал и увидите окно, как на рисунке. В появившемся окне нажмите кнопку «ОК».
Теперь можете перемещать курсор с помощью цифровой клавиатуры (нажмите и удерживайте определенную клавишу).
На картинке ниже показана диаграмма. Каждая цифра указывает на правильное направление курсора.
Для того, чтобы выйти из активированной функции управления с клавиатуры, снова нажмите левый Alt + левый Shift + Num Lock.
Операции клавишами без мыши
В целом процесс управления — это цифровая клавиатура, которая является частью клавиатуры на правой стороне. Основные функции:
- Num Lock — включения и выключения. Если отключить клавиши мыши, то клавиатура будет выполнять снова функцию цифровой клавиатуры.
- Клавиша 5 – правая кнопка мыши.
- Клавиша / + 5 – ЛКМ.
- Кнопка _ — ПКМ.
- Кнопка * — обе клавиши мыши.
- Кнопку 0 — выбор и перетаскивание. При этом нет необходимости ее держать, вам нужно всего лишь нажать один раз. Также ее можете использоваться для прокрутки.
- Кнопка Del позволяет перетащить файл.
- Цифровые клавиши — управление курсором и не только вправо, влево, вверх и вниз, но и промежуточные направления.
Если функция включена, то в трее (нижнем правом углу) появится значок. Он показывает, активна ли функция.
Если кликните по нему ПКМ, то появятся настройки, среди прочего, установить скорость курсора.
Программы для курсора без мыши
Если уже пришла «беда», а работать нужно быстро не забывайте о горячих клавишах. Сразу привыкнуть к ним тяжело, но выход есть – на помощь придут программы.
Первая программа «Hotkeys» (бесплатная). После установки нажмите и несколько секунд удерживайте кнопочку «Win» (или «Win» + «Z»).
Тогда на экране появится виртуальная клавиатура, которая покажет все доступные клавишные комбинации.
Вторая программа «LabelControl». После установки и нажатии Ctrl увидите пронумерованные элементы для управления курсором.
Если вы работаете с браузерами, то обратите внимание на Firefox и расширение к нему «Mouseless Browsing».
С его помощью будете мгновенно переходить с сайта на сайт. Похожие расширения есть также в других браузерах (сейчас не помню названий).
Чтобы написать это руководство меня вдохновило то, что моя мышь сломалась. Это заставило научится использовать другой вариант двигать курсором.
Я думаю, что эти знание могут быть полезными для кого-то другого и надеюсь, что этот текст поможет кому-то еще.
Если у вас что-то пойдет не так как описано спрашивайте в комментариях. Кто спрашивает, тот не заблудится. Успехов.
Полезные советы для управления клавиатурой без мыши
Трудно себе представить работу на windows 7, windows 10, с windows XP без мыши. Только когда устройство перестает работать, большинство из нас становятся беспомощными, а операционная система внезапно становится неприступной крепостью.
Обычно в этом случае, мы стараемся вспомнить комбинации клавиш, которые позволят нам сделать самые простые, основные шаги.
Тем не менее, если память подводит, существует способ, по крайней мере имитировать мышь.
Виндовс позволяет управлять курсором мыши с помощью цифровой клавиатуры. Вот советы, методы, инструкции.
- Win + D: Свернуть или восстановить все окна.
- Win + E: Запуск Windows Explorer (Проводник).
- Win + F: Запуск поиска файлов.
- Win + Ctrl + F: Запуск поиска компьютеров в сети.
- Win + R: Отображает диалоговое окно «Выполнить» («Run»).
- Win + Break: Отображает «Свойства системы».
- Win + L: Смена пользователя (Блокировка компьютера).
- Win + M: Свертывание окна.
- Win + SHIFT + M: Откат сворачивания окна.
- Win + TAB: Цикл через кнопки на панели задач.
- F1: Помощь.
- CTRL + ESC: открытие меню Пуск.
- ALT + TAB: Переход между открытыми программами.
- ALT + F4: Закрывает программу.
- SHIFT + DELETE: навсегда удалить файл.
Как управлять копированием и вставить на клавиатуре без мыши
- CTRL + C: копирование.
- CTRL + X: Удалить.
- CTRL + V Вставить.
- CTRL + Z: Отменить.
- CTRL + B: полужирный текст.
- CTRL + U: подчеркивает текст.
- CTRL + I: Вырезать.
Общие команды управления клавиатурой без мыши
- SHIFT + F10 открывает меню для выбранного объекта (действует как правая кнопка мыши).
- ALT + пробел: Открывает системное меню программы.
- CTRL + F4: закрытие внутреннего окна, но не самой программы.
- ALT + F6: Переход между окнами одной и той же программы.
- F5: Обновляет текущее окно.
- CTRL + A: Выбрать все в окне.
- BACKSPACE: Возврат к папке верхнего уровня.
Управление клавиатурой без мыши в explorer
- F2: переименовывает.
- F3: поиск всех файлов.
- ALT + ВВОД: откройте окно свойств для выбранного элемента.
Чтобы написать это руководство меня вдохновило, то что моя мышь сломалась – это была ночь и другой у меня не было.
Кстати – ремонтируются мышки далеко не всегда – если полетел лазер, то можете забыть о ней навсегда.
Это заставило научиться использовать управление клавиатурой без мыши. Думаю, что эти знание могут быть полезными для кого-то другого.
Надеюсь, что этот текст поможет и продолжить работать на своем компьютере (в ноутбуке проще – там тачпад, но с его помощью можно управлять лишь курсором и вызывать контекстное меню).
Как управлять с клавиатуры. Как управлять курсором мыши с клавиатуры
Приветствую Вас на своем блоге!
Бывает так, что мышь в самый не подходящий момент перестает работать. А может быть и так, что у ваших знакомых отказала мышь, и вас попросили им помочь.
Прочитав эту статью, вы узнаете, как управлять курсором с клавиатуры в Windows , и всегда сможете закрыть приложение или выключить компьютер, в том случае, если мышь выйдет из строя.
Чтобы выключить компьютер с помощью клавиатуры, достаточно знать Windows или комбинации с .
Если же все таки нужно продолжать работу за компьютером, а мышка не работает, то вам поможет управление курсором с помощью клавиатуры.
Чтобы управлять курсором с помощью клавиатуры, нужно включить эту функцию. Быстрее всего в Windows это сделать, если нажать комбинацию клавиш Alt+Shift+NumLock
.
Но сначала активируйте функцию NumLock, а то управление курсором с клавиатуры работать не будет.
После этого в правом нижнем углу экрана, на панели управления появится иконка мыши. На ней будет выделена кнопка, которая в данный момент активна, правая, левая или сразу две (тогда они будут обе черные).
Управление курсором осуществляется с помощью цифровых клавиш NumLock.
На изображении показана схема управления курсором с помощью клавиатуры.
1,2,3,4,6,7,8,9 – перемещают курсор.
Клавиша (5
) один клик активной кнопкой мыши.
Клавиша (-
) переключает управление на правую кнопку мыши.
Клавиша (/
) переключает управление на левую кнопку мыши.
Клавиша (0
) имитирует нажатие и удержание кнопки мыши нажатой.
Клавиша (*
) имитирует нажатие сразу двух кнопок мыши.
Клавиша (+
) имитирует двойной клик мышкой.
Режим управления курсором с помощью клавиатуры имеет ряд настроек. В разных версиях Windows есть свои настройки.
Настройка управления курсором с клавиатуры в Windows XP.
Для того, чтобы открыть окно настроек управления курсором в Windows XP, щелкните левой кнопкой мыши по иконке мыши в правом нижнем углу. Откроется окно “Специальные возможности”.
Перейдите во вкладку мышь, там уже должна стоять галочка в чекбоксе “Управление с клавиатуры”. Если эту галочку убрать, то функция управления указателем с клавиатуры отключится.
Для изменения настроек, нажмите кнопку “Настройка”.
В этом окне можно изменить настройки управления указателем с помощью клавиатуры.
Настройка управления указателем с клавиатуры в Windows 7.
В Windows 7 также можно открыть окно настроек, если щелкнуть мышкой по иконке мыши в правом нижнем углу.
Но можно и через меню “Пуск”.
Первый вариант.
Нажать “Пуск” и в строке поиска набрать: “Изменение параметров мыши”
Второй вариант.
Пройти по пути:
“Пуск – Стандартные – Служебные – Специальные возможности – Центр специальных возможностей”
В обоих случаях вы откроете окно “Облегчение работы с мышью”:
Здесь отметьте галочкой пункт “Включить управление указателем с клавиатуры”.
Нажмите на “Настройка управления указателем”. И вы перейдете в окно настроек управления указателем с помощью клавиатуры.
Здесь можно настроить скорость перемещения курсора по экрану, а также отключить или включить некоторые функции.
Если щелкнуть по иконке мыши в правом нижнем углу, то вы сразу откроете это окно.
Теперь вы знаете, как управлять указателем с клавиатуры в Windows.
Для того, чтобы поставить или убрать флажок(галочку), используйте клавишу “Пробел”
Если вам нужно изменить программу для открытия файла в Windows и вы не знаете, как это сделать, то предлагаю вам прочитать эту .
Удачи!
Обсуждение: оставлено 22 коммент.
Юрий, это вопрос. Потребность в выделении любого ярлыка в самом начале загрузки ОС, когда не работает мышь и никакой ярлык не выделен. Такое частенько случалось и связано было с закрывающим экран монитора баннером. Баннеры очень разные, есть которые полностью всё перекрывали и блокировали, есть которые частично закрывали окно, но ярлык Мой компьютер был виден, потому и можно было работать с ним. Были баннеры, которые и в безопасном режиме показывались, были которые в этом режиме не показывались, мышь не работала, но клавиатура работала. Я не знал, как выделить Мой компьютер с помощью клавиатуры, чтобы продолжить свои действия по удалению баннера. Просто по разным клавишам наугад стучал – получалось. Потому хотелось бы поточнее, а не стуча по клавишам. Когда будет выделен хоть один ярлык – дальнейших проблем уже не возникает.
Говорят, что верх профессионализма в работе на компьютере – это уметь делать все лишь с помощью клавиатуры. В ноутбуке хоть есть способ управления и без мыши, и без клавиатуры:).
http://dyshlyuk.com
Хороший помощник, когда сломалась мышка на стационарном компьютере а вам нужно отправить почту или что то еще сделать срочно) Также можно открыть папки на компьютере с помощью клавиши Вин и стрелками, которыми вы будете выбирать нужные папки и файлы.
Спасибо, информация очень полезная, но самую малость не полная.
У меня новая материнка и у нее гнездо одно, которое входят и мышь и клава(сейчас всё на ЮэСБи). Но у мну клава старая и заняла этот разъём а мышь сдохла, точнее батарейка. И так как азы обращения с помощью клавы знаю -пользовался ей пока не дошло до того что не возможно во всех браузерах включить видео с помощью клавиатуры(HTML5 не позволяет). Здесь помогла ваша статья. Все нашел, но запнулся на маленькой фишке. Вы ее описали галочкой:
!!!Если не работает мыша – как поставить галочку?????? О_о
Короче облазил все не нашел инфы о галочке. Пока не залез на сайт поддержки виндовс и там была та же инфа только с разницей, что галочка называлась флажок. Дальше все поехало, потому как флажок убирается пробелом.
Поэтому на прошу, за и для будущих читателей, добавьте про галочку которая убирается пробелом))Ситуёвина: новый ноут Леново, взяли без ОС, хотим вин7
Драйверы на сайте только под вин10
7ка установилась с харда (флешка админРЕ, подмен мбр бутайсом)
но устройств ввода не видит никаких, включая тачпад. только клавиатура.
Т.е. мышь отсутствует начисто.
На клавиатуре нет намлока и виртуального нампада! Т.е. вот эти спецвозможности из статьи не активировать.
Вишенка на торте: скопировал на ноут Драйверпак последней версии. Драйвера нашлись, но можно запустить установку …только через мышь.
Аллес, приехали, супертехнологии 21века!!……
http://to-interbiz.ru
Один раз возникала необходимость управлять курсором с клавиатуры. Но было как-то сложно в памяти держать очерёдность действий и не ошибаться.
Поэтому я как-то теперь придерживаюсь мнения, что лучше держать в запасе новую мышку.
Хотя, в принципе, надо знать о самой возможности выйти из положения в случае поломки мыши.
После загрузки появился Рабочий Стол. Клавиатуры нет. Как активировать хотя бы один ярлык, располагающийся там? Дальше уже всё пойдёт как по маслу. Главное, самое начало.
Если вы постоянно работаете за компьютером, то вам кажется естественным управлять устройством при помощи мышки — оптической, беспроводной или сенсорной панели. Но ничто не вечно в этом мире. Мышка может в любой момент выйти из строя. Что делать в таком случае, если вам важно доделать проект, закончить ответственную работу? Или вовсе нет возможности отправиться в магазин за новым устройством? Для таких, казалось бы, безвыходных ситуаций важно знать, как управлять курсором с клавиатуры. И далее мы научимся это делать!
Активация управления цифровым блоком: шаг первый
Итак, по какой-то причине вы не можете воспользоваться компьютерной мышкой. Как управлять курсором с клавиатуры? Для таких ситуаций ОС «Виндовс» предусмотрела передачу функций мышки цифровому блоку клавиш.
Чтобы переключиться на управление клавиатурой, необходимо для начала сделать активной функцию NumLock. То есть активировать цифровой блок клавиш, располагающийся с правой стороны клавиатуры.
Активация управления цифровым блоком: шаг второй
Передаем управление мы одновременным нажатием кнопок: Alt+Shift+NumLock. После этого на экране компьютера в зоне панели управления появится схематическое изображение мышки. На ней черной штриховкой будет выделена кнопка, активная в данный момент: левая, правая или сразу обе.
Первый шаг сделан — мы активировали важную нам функцию цифрового блока. Давайте теперь рассмотрим, как управлять курсором с клавиатуры.
Управление курсором цифровыми клавишами
Взгляните на цифровой блок. Каждая из его кнопок будет выполнять определенную функцию. Как управлять курсором с клавиатуры, подскажет назначение клавиш:
- 2 — перемещает курсор вниз.
- 6 — перемещает курсор вправо.
- 8 — перемещает курсор вверх.
- 4 — перемещает курсор влево.
- 1 — перемещает курсор по диагонали к левому нижнему углу
- 3 — перемещает курсор по диагонали к правому нижнем углу.
- 9 — перемещает курсор по диагонали к верхнему правому углу.
- 7 — перемещает курсор по диагонали к верхнему левому углу.
- 5 — имитирует один клик активной клавишей мышки.
- «Плюс» (+) — имитирует двойной клик активной клавишей мышки.
- «Минус» (-) — переключение управления на правую клавишу мышки.
- (/) — переключение управления на левую клавишу мышки.
- 0 — имитация нажатия, удержания клавиши мышки зажатой.
- (*) — одновременное зажатие сразу двух кнопок мышки.
Вот и все функции. Как управлять мышкой с клавиатуры? Прежде всего вы должны разобраться, какая кнопка за какую функцию отвечает. Конечно, привыкнуть к такому управлению непросто. Чтобы процесс происходил легче, можно помочь себе перенастройкой некоторых параметров. Разберем их.
Настройка управления на Windows ХР
Продолжаем учиться, как управлять мышью с клавиатуры. Чтобы перейти к настройкам эмулятора в «Виндовс ХР», кнопкой, отвечающей за левую клавишу, нажмите на схематическое изображение мышки на панели управления.
Должно открыться окно раздела «Специальных возможностей». Перейдите здесь к вкладке «Мышь». Там уже стоит галочка напротив строки «Управление с клавиатуры». Если убрать эту отметку, вы, соответственно, дезактивируете имитацию мышки цифровой клавиатурой.
Возможности настройки управления на ХР
Нам будет нужен раздел «Настройка». Здесь вы можете подстроить под себя параметры управления курсором:
Варианты на Windows 7
Обратите также внимание на клавиши со стрелками на цифровом блоке. Это 2, 4, 6 и 8. Они помогут вам первое время разобраться, куда с их помощью будет перемещаться курсор.
Настроить эмуляцию компьютерной мыши с помощью цифрового блока клавиатуры на «Виндовс 7» можно тремя путями:
- Так же как и в варианте с ХР, щелкните кнопкой, отвечающей за левую клавишу, по схематическому изображению мышки в нижнем правом углу панели управления.
- Перейдите в меню «Пуск». Для этого просто нужно знать, где находится клавиша Win на клавиатуре. Обычно она расположена в нижнем ряду, с левой стороны. На кнопке схематически изображен символ «Виндовс» — окошко. Одного нажатия на нее достаточно, чтобы мгновенно перейти в «Пуск». В строке поиска введите текст: «Изменение параметров мыши». Затем нажмите на кнопку Enter. Перейдите по результату поиска.
- Вы теперь знаете, где находится на клавиатуре клавиша Win. Нажмите на нее. Затем перейдите в раздел «Стандартные», оттуда — в «Служебные». Остановитесь на «Специальных возможностях». Там вам будет нужен раздел «Центр специальных возможностей».
«Облегчение работы с мышью» на Windows 7
Вы уже знаете, как управлять курсором с помощью клавиатуры. Опции «Облегчение работы с мышью» на «семерке» помогут вам подстроить управление под себя. Пользователь может здесь внести следующие изменения:
Настройка управления курсором на «семерке»
Продолжаем разбирать, как клавиатурой управлять курсором мыши. Итак, мы переместились в раздел «Настройка управления указателем» на «Виндовс 7»:
- Активируйте или отключите включение для замены мышки цифровой панели с помощью сочетания кнопок Alt+Shift+NumLock.
- Если вы хотите, чтобы система предупреждала вас о переключении на эмулятор мыши всплывающим диалоговым окном или звуковым сигналом, то поставьте отметку напротив соответствующих строк.
- Отрегулируйте скорость перемещения курсора от высокой до низкой перемещением ползунка.
- Точно так же можно настроить и ускорение движения этого указателя. Передвигайте ползунок, чтобы выбрать подходящую для себя быстроту.
- Поставьте соответствующие галочки, если вы хотите регулировать ускорение движения клавишей CTRL, а замедление — клавишей SHIFT.
- Если вам нужно, чтобы при работе эмулятора значок мышки всегда отображался на панели управления (так легче всего перейти к настройкам), то поставьте галочку напротив данного пункта.
- Определитесь, хотите ли вы, чтобы цифровой блок заменял мышку при включенной кнопке NumLock или в случае, когда она неактивна.
Кстати, чтобы быстро поставить или убрать флажок (галочку) с какого-либо пункта меню, вы можете воспользоваться нажатием на «пробел».
Управление курсором на Windows 10: вариант 1
Активировать эмуляцию компьютерной мыши вы можете сочетанием клавиш Alt+Shift+NumLock. Если ничего не выходит, то проследуйте таким путем:
Управление курсором на Windows 10: вариант 2
Есть еще один вариант настройки управления цифрового блока клавиатуры в качестве эмулятора компьютерной мыши. Пройдите таким путем:
На вашем компьютере перестала функционировать мышь? Вы теперь знаете, что передать управление курсором допустимо цифровому блоку клавиатуры. В настройках системы можно облегчить работу с ним, настроив скорость перемещения указателя. Также советуем вам обратиться к сочетаниям «горячих» клавиш, которые позволяют не производить лишних действий с эмулятором мыши. Конечно, такое управление курсором медленное и неудобное, но все же это неплохой выход из ситуации.
Инструкция
Опцию «Управление курсора мыши с клавиатуры» можно активировать в апплете «Панель управления», запуск которого осуществляется через меню «Пуск». В открывшемся окне перейдите к элементу «Центр специальных возможностей» и щелкните по ссылке «Облегчение работы с клавиатурой».
Затем щелкните элемент «Настройка управления указателем» и в открывшемся окне поставьте отметку напротив пункта «Включить управление указателем мыши с клавиатуры». Перейдите к блоку «Сочетания клавиш», поставьте галочку на строке «Включить управление указателем с клавиатуры: Alt слева + Shift слева + NumLock». Активируйте функции «Отображать предупреждение…» и «Подавать звуковой сигнал…».
Переведите фокус мыши на блок, который находится ниже, и отрегулируйте значение ползунка «Скорость перемещения указателя». Если вы еще не можете сказать точно, какая скорость перемещения вам нужна, поставьте отметку на пункте «Сtrl — ускорение, Shift — замедление ускорения». Для сохранения всех изменений нажмите кнопки «Применить» и ОК.
После этих действий в системном трее должна появиться иконка с изображением курсора мыши. Если этого не произошло, нажмите сочетание клавиш, обозначенное выше, а именно левые Alt + Shift и NumLock. В открывшемся окне щелкните по кнопке «Да». Таким же образом вы можете отключать управление мышью с клавиатуры.
Для управления курсором мыши необходимо нажимать клавиши на цифровой клавиатуре , т.е. при наличии комбинированной цифровой клавиатуры данной возможность не будет распространяться для некоторых моделей ноутбуков. Для перемещения вверх используется клавиша с цифрой 8, вниз – с цифрой 2 и т.д. Как правило, направление движения курсора указано на самих клавишах.
Чтобы нажать левую кнопку мыши, необходимо щелкнуть по клавише с цифрой. Для нажатия правой кнопкой мыши используйте сочетание клавиш Shift + F10 либо клавишу «Контекстное меню», которая находится между Alt и Ctrl.
Источники:
- управление мышью с клавиатуры
После появления в операционных системах графической оболочки мышь стала практически незаменимым устройством управления работой системных и прикладных программ. Со временем способов подключения этого устройства к компьютеру стало больше, равно как и методов ее отключения.
Инструкция
Если требуется отключить мышь , подключенную через порт PS/2, то самым радикальным решением будет отсоединение ее от гнезда на задней панели системного блока. Делайте это при выключенном компьютере — это рекомендация от производителя операционной системы. Однако, как правило, отсоединение мыши при включенном компьютере не вызывает сбоя в работе ОС, это происходит только при обратной операции — подсоединении.
Для отключения мыши, работающей через USB-порт, смело вытаскивайте штекер из разъема. В отличие от порта PS/2 это не приводит к каким-либо неприятным последствиям в работе ОС и поэтому не запрещено производителями компьютеров и не опасно для операционных систем.
Есть и программные способы отключения мыши. Например, это можно сделать через «Диспетчер устройств» Windows. Чтобы его открыть в версиях Seven и Vista кликните по пункту «Компьютер» в главном меню правой кнопкой мыши, выберите пункт «Свойства» и в открывшемся окне щелкните по ссылке «Диспетчер устройств».
В окне диспетчера найдите секцию «Мыши и иные указывающие устройства» и разверните ее. Если в этой секции есть строка «HID-совместимая мышь », кликните ее правой кнопкой и в контекстном меню выберите строку «Отключить». К сожалению, для подключенной через порт PS/2 мыши такой возможности не предусмотрено.
Многие из программ, основное назначение которых — блокировка клавиатуры, могут заблокировать и мышь . Например, утилита Keylocker имеет настройки, позволяющее отключать мышь и клавиатуру как по отдельности, так и одновременно. Если решите использовать ее, то загрузите и запустите исполняемый файл со страницы http://cpu-fun.ru/ru/projects/keylocker, установки эта утилита не требует.
Встроенная в переносные компьютеры сенсорная панель хоть и не является мышь ю, но функционально предназначена для ее замены. Отключению такой панели — «тачпада» — назначается комбинация «горячих клавиш», составленная из кнопки Fn и одной из функциональных клавиш. У различных моделей переносных компьютеров эта клавиша может быть разной, но чаще всего это F7 или F9. Если эти варианты не сработают, поищите на функциональных кнопках пиктограмму с изображением квадрата и пальца на его фоне — так обычно обозначается клавиша отключения сенсорной панели.
Некоторые владельцы ноутбуков отмечают, что при работе с портативным компьютером иногда сенсорной панели недостаточно, то есть нужна еще и мышь . Однако в некоторых моделях даже не предусмотрен разъем для подключения манипулятора. В этом случае единственный выход из ситуации – подключить беспроводную компьютерную мышь .
Вам понадобится
- — беспроводная мышь;
- — ноутбук;
- — аккумуляторные батарейки;
- — USB-приемопередатчик или Bluetooth-модуль;
- — диск с драйверами.
Инструкция
В большинстве случаев в комплектации с беспроводной мышь ю предлагается USB-приемопередатчик либо Bluetooth-модуль, посредством которых осуществляется взаимосвязь между ноутбуком и оптической мышь ю. Вместе с тем, с таким передатчиком поставляется и диск с драйверами. Поэтому первым делом вставьте в дисковод ноутбука носитель с драйверами и установите программное обеспечение на портативный компьютер.
Порядок установки софта выглядит следующим образом: если на не предусматривается автоматический запуск вставленных в дисковод носителей информации, зайдите в «Мой компьютер». После этого в открывшемся окне дважды щелкните по ярлыку с изображением дисковода. На экране откроется окно с предложением установить программное обеспечение: выберите Install и дождить полной установки драйверов .
По окончании установки программного обеспечения вставьте в USB-порт идущий в комплектации транслятор. Затем, дождавшись, когда на экране появится сообщение о подключении нового устройства, можно начать работу с компьютерной мышь ю, установив перед этим переключатель в положение ON (этот переключатель расположен в нижней части беспроводного манипулятора).
Если спустя определенное время возникнут проблемы в работе оптической мыши, вероятно, изжили свой срок аккумуляторные батарейки. Замените батарейки новыми, после чего протестируйте работу манипулятора.
Видео по теме
Обратите внимание
Если диска с драйверами нет, скачать их нужно в интернете. Скачивайте программное обеспечение только с официального ресурса.
Полезный совет
Некоторые полагают, что оптические мыши излучают радиацию, но это не так, поэтому использование манипуляторов этой разновидности абсолютно безопасно. Второе же весомое преимущество беспроводной мыши – большой радиус действия. Измеряется он в десятках метров.
Источники:
- Как подключить беспроводную мышь
Клавишами дополнительной или цифровой клавиатуры удобно пользоваться для наполнения численными данными электронных таблиц, произведения расчетов на программном калькуляторе и др. Кроме того, кнопки этой клавиатуры могут быть использованы для навигации — перемещения указателя мыши по экрану, курсора ввода по редактируемому документу и т.д.
Доброго всем дня и хорошего настроения, мои дорогие друзья. Форс-мажоры у нас могут случиться в любой момент и всегда надо быть готовым плану «Б» . Вот что вы будете делать, если у вас внезапно «полетит» клавиатура? Если дела срочные, то можно . А что делать, если сломалась мышь?
На самом деле решение есть и даже не одно. Так что не спешите бить панику, если у вас есть какая-то срочная работа. Я покажу вам как использовать клавиатуру вместо мыши. Конечно это не выход из ситуации, но как временное срочное решение проблемы самое то.
Стрелочная навигация
Некоторые не знают и даже не заморачиваются, но на самом деле все функции мыши можно выполнить с помощью клавиатуры. И для этого даже не надо вызывать какие-то сторонние программы и т.д. Клавиши по умолчанию могут все это сделать.
На самом деле это всё базовые комбинации. Чтобы прекрасно владеть клавиатурой в качестве мышки нужно знать их еще больше и долго тренироваться, чтобы делать это на автомате, как матерые компьютерщики. Но если этот способ не для вас и вам не хотелось бы заморачиваться, то для вас подойдет второй способ.
Имитация мышки
Кроме обычных горячих клавиш вы можете использовать полноценную мышь с указателем, но работать с ней с помощью клавиатуры.
Для этого нажмите комбинацию клавиш ALT+SHIFT+NUM LOCK . После этого вы услышите странный звуковой сигнал и перед вами появится табличка. Нажмите ОК. И теперь режим мыши будет активирован.
Но правда скорость указателя оставляет желать лучшего. Мышкозаменитель — очень медленный. Но есть выход.
Теперь, когда вы активируете клавиатурную мышь, то для ее ускорения зажмите клавишу CTRL . Тогда работать станет удобнее и намного быстрее.
А вообще, чтобы работать удобнее, продуктивнее и быстрее, рекомендую вам посмотреть прекрасный видеокурс , который вам в этом поможет. Вы сами заметите, как работа становится продуктивнее, и даже интереснее. Вы сможете оптимизировать все процессы работы за компьютером. В общем рекомендую вам к просмотру.
С уважением, Дмитрий Костин.
Итак, мы помним, что удобство работы пользователя во многом способны обеспечить . Когда вы используете комбинации клавиш на клавиатуре, вы получаете возможность не тратить время на открытие меню для запуска программы или выбора необходимой опции, но иногда знание и использование hotkeys просто необходимы. Например, если по каким-то причинам не работает мышь (из-за ее неожиданной технической поломки или проблем с программной работой USB-оборудования), а так же в случае, когда при работе с графикой требуется передвигать курсор мыши с очень высокой точностью. В такой ситуации можно пользоваться специальными возможностями Windows, чтобы с помощью клавиатуры эмулировать мышку. Именно о том, как обойтись без мышки , при работе с компьютером, я вам сегодня и расскажу.
Сразу предупрежу, эта статья не для новичков, но если захотите разобраться, я думаю, проблем не будет.
Как производить управление компьютером без мышки? Эмуляция мыши с помощью клавиатуры.
Для запуска режима эмуляции, нажмите последовательное сочетание клавиш: Left Alt + Left Shift + NumLock.
В открывшемся диалоговом окне нажимаем кнопку «Да» и после этого режим эмуляции мыши начнет действовать.
Так же, система предложит вам перейти в режим специальных возможностей, чтобы провести настройку. Обратите внимание на окно «Настроить кнопки мыши»: оно позволяет указать опции поведения режима (например, скорость движения указателя мышки и т.п.).
Когда режим запущен, в системном трее (область уведомлений, там где часы) отображается характерный значок, изображающий мышку.
Чтобы выйти из данного режима просто нажмите Left Alt + Left Shift + NumLock еще раз.
Горячие клавиши в данном режиме расположены на цифровой клавиатуре справа. Центральный «номерные» кнопки мы не используем, (для ноутбука используем малую цифровую клавиатуру). Чтобы вы поняли, как работать без мышки , рассмотрим эти клавиши более детально.
NumLock помогает приостановить и заново включить режим эмуляции мыши. При ее нажатии значок мышки в трее перечеркивается.
Часто даже на самой клавише есть символ мышки.
Все кнопки-цифры, кроме «0» и «5» отвечают непосредственно за передвижение указателя мышки во всех направлениях. При удерживании клавиш, указатель «скользит» по экрану.
Клавиши Ctrl и Shift помогают замедлить или ускорить передвижение курсора при условии, что данные модификаторы разрешены параметрами настройки (соответствующая вкладка на начальном этапе запуска режима эмуляции).
Кнопка «5» – это клик. Двойной клик позволяет сделать быстрое последовательное нажатие клавиши. Кнопка мышки, клик которой эмулируется, зависит от режима, в котором вы сейчас находитесь.
Кнопка «+» совершает двойной клик клавишей, (как и последовательное нажатие «5»)
«/» отвечает за переход в режим левой кнопки мышки.
«-» включает правую кнопку.
«*» отвечает за переход в режим обеих кнопок одновременно.
«0» — это удержание какой-либо кнопки мышки, а «.» — отпускание клавиши.
Текущее состояние и активность всех описанных выше команд отображается в системном трее.
Какие комбинации клавиш Windows будут особенно полезны, и как управлять компьютером без мышки, если её нет под рукой?
Самые простые горячие клавиши компьютера , которыми вы часто пользуетесь как в проводнике, так и на рабочем столе, это:
- Enter — заменяет двойной щелчок;
- Delete — удаляет объект.
Прочие удобные комбинации клавиш на клавиатуре, которые полезны в режиме эмуляции:
Win + B — переключает фокус в системный трей. Далее можно использовать клавиши со стрелками для выбора, Enter для имитации двойного щелчка, а Shift + F10 для имитации клика правой кнопкой мыши.
Win + E — запускает проводник, а Win + F запускает проводник с отображением панели поиска.
Win + R — открывает диалог «Запуск программы».
Shift + F10 — Отображение контекстного меню текущего объекта.
Win + L — блокирует компьютер.
Учитывайте, что в этом списке hotkeys, как и во многих других, не имеет значения : она может быть как русской, так и английской. Т.е., сочетание Win + R в английской раскладки делает тоже самое, что и Win + К в русской, (т.е. открывает ).
Так же, горячие клавиши можно назначить ярлыкам, которые располагаются на рабочем столе. Для этого откройте диалоговое окно свойств ярлыка.
В нем переходим на вкладку «Ярлык» и устанавливаем курсор в поле «Быстрый вызов». Теперь нажимаем нужное сочетание клавиш. Например, Ctrl + Shift + или Ctrl + Alt + . Вместо букв можно использовать и одну из функциональных клавиш.
Маленькая хитрость: если вы не уверены, что сможете быстро запомнить все нужные комбинации горячих клавиш — сделайте себе подсказку в виде заставки на рабочий стол. В любой нужный момент просто нажимаете Win + D и перед вами удобная шпаргалка со списком hotkeys. Нажмите сочетание клавиш, чтобы отменить команду и продолжайте работу.
А чтобы закрепить информацию о том, как управлять курсором без мышки , выполните несколько простых упражнений:
- Выберите любой ярлык на рабочем столе, (например, антивирус) и назначьте для него сочетание клавиш. Запустите программу с помощью shortcut.
- Активируйте режим эмуляции и отключите (!) мышку от компьютера (или заблокируйте touchpad) и выполните несколько привычных операций: откройте папку, создайте текстовый документ, откройте , заблокируйте ПК и т.п.).
Надеюсь, вы поняли, как пользоваться компьютером без мышки , используя полные его возможности.
Тренируйтесь каждый день, и вскоре использование коротких команд войдет в привычку, а работа с ПК будет более быстрой и продуктивной, а вы сможете выполнять все нужные операции даже при отсутствии мышки!
Как на компьютере или ноутбуке пользоваться клавиатурой без мышки. Управление курсором без мыши с клавиатуры
Как управлять мышкой без мышки? Странный вопрос, с которым, увы, достаточно часто встречаются пользователи. Хотя задан он, следует отметить, неграмотно. Более уместно будет спросить о том, как без мышки управлять курсором.
Общая информация
Следует отметить, что на вопрос о том, как управлять мышкой без мышки, без клавиатуры или управления, ответ знают не многие. И поскольку первая является более распространённой, нежели вторая, то ей и будет уделено основное внимание. Неважно, какова причина технической неисправности — USB-провод сломался, проблемы с драйверами или что-то иное.
Если есть расширенная клавиатура, то обойти неисправности можно. Только для этого необходимо определённое обеспечение. Что же называется расширенной клавиатурой? Посмотрите на её правую часть — если есть и цифры, значит, это то, что надо. Ответ на вопрос о том, как управлять мышкой без мышки, весьма прост, но он мало кому известен.
Горячие клавиши
Это один из самых универсальных способов контролировать курсор. Комбинация клавиш позволяет не тратить время на запуск программ, выбирать необходимые опции и даже создавать иллюзию присутствия дополнительной аппаратуры, в том числе и мыши. Итак, чтобы активировать режим управления курсором с помощью горячих клавиш, необходимо нажать на левый Alt, не отпуская его, зажать Shift и, не отрывая пальцы, NumLock.
После этого будет подан звуковой сигнал, и на рабочем столе появится окошечко, в котором будут предлагать включить возможность управлять указателем с помощью клавиатуры. По умолчанию выделено «Да», то есть согласие. Чтобы активировать эту функцию клавиатуры, необходимо нажать на кнопку ввода. Для деактивации этой возможности нужно только раз нажать на NumLock. Следует отметить, что на время действия такой возможности вводить цифры и пользоваться расширением клавиатуры будет невозможно.
А что делать потом?
Те, кто пользуется нашими советами по ходу чтения статьи, наверное, заметили, что всё вроде бы сделано правильно — режим активирован, но результата нет. Дело в том, что это механизм нажимного типа, с помощью которого можно перемещаться буквально попиксельно. И говоря о том, как без мышки управлять курсором, следует особенно отметить, что если указатель нужно переместить на значительное расстояние, то следует зажать соответствующую клавишу.
Рассмотрим небольшой пример. Итак, у нас загружается компьютер, и курсор находится по центру экрана. А нам требуется запустить ярлык программы, который находится слева. Мы активирует режим использования клавиатуры в роли мышки и зажимаем цифру 3 под NumLock. Первоначально курсор будет едва ли двигаться. Но через несколько секунд он разгонится до достаточно неплохой скорости, и ярлык можно будет выбрать.
Управление эмуляцией
Продолжаем рассматривать, как управлять мышкой без мышки. Курсор перемещать мы уже научились. Но как взаимодействовать с чем-то? Как, к примеру, тот же самый ярлык выбрать и активировать? В этом помогает цифра пять, размещенная под NumLock. Ах, да, забыли сказать ещё кое о чем! Используя клавиши Shift и Ctrl, можно увеличить или уменьшить скорость передвижения курсора. Если есть желание изменить эти настройки, то в правом нижнем углу следует найти знак мышки, выбрать его и в открывшемся окне параметром эмуляции поменять их. Если хотите сделать двойной клик, то в этом поможет кнопка плюса, размещенная всё на том же NumLock.
Используются и другие клавиши. Так, если нажать на /, то эмуляция мышки перейдёт в режим левой кнопки. С помощью «-» переключаемся на правую. Если же нажать на *, то эмуляция будет работать в режиме обеих кнопок. Для того чтобы что-то удерживать, необходимо нажать на 0. Если нужно отпустить, то используют «.». Для того чтобы знать о текущем состоянии и активности команды, следует посмотреть в системный трей. Но эмуляция не является обязательной для того, чтобы выполнять определённые действия. Как управлять клавиатурой без мышки? Физическая аппаратура поможет даже в стандартном режиме выполнять определённые действия. Вопрос только в том, какие. И хватит ли этого функционала?
Взаимодействие с обычной клавиатуры
Как без мышки управлять компом, имея только кнопки? Для этого нужно знать, за что отвечают имеющиеся клавиши. Так, кнопка ввода (она же Enter) успешно заменяет двойной щелчок. Если нужно отправить объект в корзину, то поможет удаление (Delete). При необходимости перемещаться между разными ярлыками, документами и файлами следует использовать Tab. Но это обычные кнопки, о которых известно большинству.
Есть ли что-то ещё, о чем необходимо знать? Да, и это комбинации. Если нажать на Win + L, то будет блокирован компьютер. Комбинация Win + E помогает запустить проводник. Если же воспользоваться Win + F, то будет ещё отображена и панель поиска. Нажатие на Win + R позволяет открыть диалог «Запуск программы». Чтобы переключить фокус в системный трей, необходимо воспользоваться комбинацией Win + B. При желании получить доступ к контекстному меню текущего объекта (или же просто имитировать клик правой кнопкой мыши) можно воспользоваться Shift + F10.
На вопрос о том, как без мышки управлять компьютером, существует, как видите, довольно много различных ответов. Следует отметить, что раскладка клавиатуры не имеет значения. Неважно, нажата ли на английском R или же на русском К, результат будет один и тот же.
Быстро активируем ярлыки
Говоря о том, как без мышки управлять компьютером, сложно обойти вниманием такую интересную тему, как вызов программы. Осуществляется это посредством горячих клавиш и ярлыков, расположенных на рабочем столе. Для начала следует открыть диалоговое окно свойств. После этого нужно перейти на вкладку «Ярлык» и установить курсор в поле, что называется «Быстрый вызов». После этого нужно нажать на определённое сочетание клавиш. К примеру, Ctrl + . Если нет уверенности, что вы запомните большое количество горячих комбинаций, то тут можно пойти на небольшую хитрость. Первоначально необходимо сделать заставку на рабочий стол, где будут написаны все сочетания. И как только какая-то комбинация вылетит из головы, с помощью Win + D можно быстро ее найти. Как видите, это не очень-то и сложно.
Сложно, но возможно. Намного удобнее, чем работать только с мышкой без клавиатуры. Понятное дело, что если манипулятор типа mouse «сдох», надо бежать в магазин за новым. Но если — ночь, а сделать что-то ОЧЕНЬ НАДО…
Итак, начинаем с самого начала.
Загрузилась ОС Windows, осиротевшая без курсора.
Казалось бы, ситуация безвыходная. На самом деле, выходов как минимум два.
Первый — нажимаете клавишу с логотипом Windows (это такой флажок из четырех частей, внизу клавиатуры, по бокам от пробела поищите) и латинское «М» (или «D», в данном случае это вопрос вкуса). Вы — на рабочем столе (видите, выделилась активная иконка? Нажмете «Enter», он же «Ввод» — программа запустится).
Второй вариант — клавиша Tab, на клавиатуре слева. Нажмите ее несколько раз — и одна из иконок на рабочем столе примет характерный «выделенный» вид. Дальше — стрелками выбираете, что угодно Вашей душе, давите «Ввод» и работаете.
Если Вам надо меню «Пуск» — жмите ту же Windows-клавишу или просто бейте Tab. Как только «Пуск» активируется (Вы поймете, что это случилось по любому изменению его внешнего вида), жмите «Ввод» — и смотрите на раскрывшееся меню.
Вообще говоря, по Tab’у фокус (то есть актив, то, с чем работать) последовательно перемещается с рабочего стола (с иконками) на клавишу «Пуск», потом на панельку «быстрого запуска» (справа от «Пуска»), после на панель задач (это где свернутые приложения лежат), дальше на меню языков-времени — и назад на рабочий стол. Могут быть небольшие варианты — просто смотрите внимательно, что активируется. Если Вы с разбега проскочили нужный вариант — не кидайте тяжелым и корявым в монитор. Жмите Shift+Tab — вернетесь на позицию назад.
Если Вам не повезло, и на компьютере несколько пользователей, да еще не наблюдается окна, спрашивающего, кто пришел и какой пароль — еще не все потеряно. Окно вызывается «волшебным» Ctrl+Alt+Delete. Вводите логин (то есть, кто Вы такой есть), а чтобы перейти в окошко пароля, используете Tab.
Клавиша Tab полезна в любом приложении. Там, где заканчиваются возможности стрелок, выручает она. К примеру в почте — переходить от папок к сообщениям и назад.
Хорошо, работать Вы начали. Одну программу запустили, теперь нужна вторая.
Без проблем. Нажимаете Windows+М. Все окна свернутся, фокус — на «рабочем столе». Cтрелками переходите — и запускаете, что Вам надо. Можно вместо «М» нажать «D» — все окна свернутся тоже, а при повторном нажатии Windows+D все окна и откроются. С клавишей «М» такой номер не пройдет.
Теперь у Вас работает сразу две программы (или больше). Как перепрыгивать из одной в другую? Вот это даже легче, чем тыкать мышей в окошки внизу. Alt+Tab — вызовет окошко с иконками всех запущенных программ. Держите Alt, жмите Tab, пока не выберете то, что надо. Отпускаете клавиши — Вы там, куда так стремились.
Обычно в каждой программе есть меню сверху — туда попадаете клавишей Alt, назад, если нажали случайно — Esc, вверху слева кнопка такая, отдельно стоящая, кто не знает. Она же убирает диалоговые окна, те, где есть выбор ОК или Отмена. Чтобы выбрать ОК — нажмите «Ввод». Другой вариант, особенно если выбор между Да, Нет, Отмена, — выбирать нужную кнопку стрелками или все тем же Tab’ом.
Все, что можно делать в программе, есть в одном из пунктов меню (путешествуйте по ним стрелками, влево-вправо, попробуйте «вниз» — не пожалеете!). Там же, в меню обычно есть комбинация «горячих клавиш», нажимая которые, Вы получите то, чего хотели — без обходного пути через меню. По умолчанию эта опция может быть отключена, так что если у Вас все работает, но на качество своей мыши Вы не рассчитываете, заблаговременно в «Настройках» надо указать, что Вы хотите видеть информацию о «горячих клавишах».
Еще несколько «хитростей» для популярных программ.
Клавиша «стереть» (она же BackSpace) — справа, над «Вводом» — выйти на уровень вверх в каталогах.
Выделение. Ctrl+А — выделить все объекты. Если объекты расположены подряд — удерживайте Shift и бегите вниз/вверх. Если не подряд — ситуация сложнее, но справимся. Наводим на первый объект и жмем Ctrl. Клавишу не отпускаем, пока не выделим все. Переходим стрелками к следующему «клиенту». Жмем пробел — добавляем к выделению. Видите — все просто, а Вы боялись!
Ctrl+C — копировать, Ctrl+V — вставить, Ctrl+Х — вырезать (не только в Word’e, в «проводнике» тоже!).
Ctrl+Z — отмена, или «откат» на шаг назад. На сколько шагов можно откатиться и можно ли вообще — зависит от конкретной программы. В пару к этому сочетанию — Ctrl+Y, вернуться на шаг вперед, если «откатились» слишком далеко.
Помните! Если сочетания с буквами не работают — проверьте, может быть, у Вас просто стоит не английский язык? Как переключить язык без мышки, надеюсь, Вы знаете (настраивается по-разному, но чаще всего срабатывает или Ctrl+Shift, или Alt+Shift).
Два слова про работу в Интернете.
Если у Вас Internet Explorer, в окно ввода адреса можно попасть Tab’ом. Обновить — как правило, F5. Вернуться — BackSpace («стереть»). Выбрать что-то из Избранного — Alt’ом прыгаете в меню, стрелками пробегаете до «Избранного», стрелка вниз — и выбирайте свой любимый сайт. На страничке Tab’ом можно перемещаться между гиперссылками.
Вот Вы и сделали все, что хотели, не один раз помянув добрым словом мышку.
Программа закрывается Alt+F4.
Закройте все программы, попробуйте нажать комбинацию еще раз.
Ну как, удивились? На мой вкус намного удобнее, чем тыкать в «Пуск» — «Выключить».
Запомните все советы — мало ли, что в жизни пригодится. Хотя от всей души желаю Вам, чтобы мышки не ломались и Вы могли работать так, как привыкли!
Итак, мы помним, что удобство работы пользователя во многом способны обеспечить горячие клавиши Windows. Когда вы используете комбинации клавиш на клавиатуре, вы получаете возможность не тратить время на открытие меню для запуска программы или выбора необходимой опции, но иногда знание и использование hotkeys просто необходимы. Например, если по каким-то причинам не работает мышь (из-за ее неожиданной технической поломки или проблем с программной работой USB-оборудования), а так же в случае, когда при работе с графикой требуется передвигать курсор мыши с очень высокой точностью. В такой ситуации можно пользоваться специальными возможностями Windows, чтобы с помощью клавиатуры эмулировать мышку. Именно о том, как обойтись без мышки , при работе с компьютером, я вам сегодня и расскажу.
Сразу предупрежу, эта статья не для новичков, но если захотите разобраться, я думаю, проблем не будет.
Как производить управление компьютером без мышки? Эмуляция мыши с помощью клавиатуры.
Для запуска режима эмуляции, нажмите последовательное сочетание клавиш: Left Alt + Left Shift + NumLock.
В открывшемся диалоговом окне нажимаем кнопку «Да» и после этого режим эмуляции мыши начнет действовать.
Так же, система предложит вам перейти в режим специальных возможностей, чтобы провести настройку. Обратите внимание на окно «Настроить кнопки мыши»: оно позволяет указать опции поведения режима (например, скорость движения указателя мышки и т.п.).
Когда режим запущен, в системном трее (область уведомлений, там где часы) отображается характерный значок, изображающий мышку.
Чтобы выйти из данного режима просто нажмите Left Alt + Left Shift + NumLock еще раз.
Горячие клавиши в данном режиме расположены на цифровой клавиатуре справа. Центральный «номерные» кнопки мы не используем, (для ноутбука используем малую цифровую клавиатуру). Чтобы вы поняли, как работать без мышки , рассмотрим эти клавиши более детально.
NumLock помогает приостановить и заново включить режим эмуляции мыши. При ее нажатии значок мышки в трее перечеркивается.
Часто даже на самой клавише есть символ мышки.
Все кнопки-цифры, кроме «0» и «5» отвечают непосредственно за передвижение указателя мышки во всех направлениях. При удерживании клавиш, указатель «скользит» по экрану.
Клавиши Ctrl и Shift помогают замедлить или ускорить передвижение курсора при условии, что данные модификаторы разрешены параметрами настройки (соответствующая вкладка на начальном этапе запуска режима эмуляции).
Кнопка «5» – это клик. Двойной клик позволяет сделать быстрое последовательное нажатие клавиши. Кнопка мышки, клик которой эмулируется, зависит от режима, в котором вы сейчас находитесь.
Кнопка «+» совершает двойной клик клавишей, (как и последовательное нажатие «5»)
«/» отвечает за переход в режим левой кнопки мышки.
«-» включает правую кнопку.
«*» отвечает за переход в режим обеих кнопок одновременно.
«0» — это удержание какой-либо кнопки мышки, а «.» — отпускание клавиши.
Текущее состояние и активность всех описанных выше команд отображается в системном трее.
Какие комбинации клавиш Windows будут особенно полезны, и как управлять компьютером без мышки, если её нет под рукой?
Самые простые горячие клавиши компьютера , которыми вы часто пользуетесь как в проводнике, так и на рабочем столе, это:
- Enter — заменяет двойной щелчок;
- Delete — удаляет объект.
Прочие удобные комбинации клавиш на клавиатуре, которые полезны в режиме эмуляции:
Win + B — переключает фокус в системный трей. Далее можно использовать клавиши со стрелками для выбора, Enter для имитации двойного щелчка, а Shift + F10 для имитации клика правой кнопкой мыши.
Win + E — запускает проводник, а Win + F запускает проводник с отображением панели поиска.
Win + R — открывает диалог «Запуск программы».
Shift + F10 — Отображение контекстного меню текущего объекта.
Win + L — блокирует компьютер.
Учитывайте, что в этом списке hotkeys, как и во многих других, не имеет значениятип раскладки клавиатуры: она может быть как русской, так и английской. Т.е., сочетание Win + R в английской раскладки делает тоже самое, что и Win + К в русской, (т.е. открывает окно «Выполнить»).
Так же, горячие клавиши можно назначить ярлыкам, которые располагаются на рабочем столе. Для этого откройте диалоговое окно свойств ярлыка.
В нем переходим на вкладку «Ярлык» и устанавливаем курсор в поле «Быстрый вызов». Теперь нажимаем нужное сочетание клавиш. Например, Ctrl + Shift + или Ctrl + Alt + . Вместо букв можно использовать и одну из функциональных клавиш.
Маленькая хитрость: если вы не уверены, что сможете быстро запомнить все нужные комбинации горячих клавиш — сделайте себе подсказку в виде заставки на рабочий стол. В любой нужный момент просто нажимаете Win + D и перед вами удобная шпаргалка со списком hotkeys. Нажмите сочетание клавиш, чтобы отменить команду и продолжайте работу.
А чтобы закрепить информацию о том, как управлять курсором без мышки , выполните несколько простых упражнений:
- Выберите любой ярлык на рабочем столе, (например, антивирус) и назначьте для него сочетание клавиш. Запустите программу с помощью shortcut.
- Активируйте режим эмуляции и отключите (!) мышку от компьютера (или заблокируйте touchpad) и выполните несколько привычных операций: откройте папку, создайте текстовый документ, откройте диспетчер задач, заблокируйте ПК и т.п.).
Надеюсь, вы поняли, как пользоваться компьютером без мышки , используя полные его возможности.
Тренируйтесь каждый день, и вскоре использование коротких команд войдет в привычку, а работа с ПК будет более быстрой и продуктивной, а вы сможете выполнять все нужные операции даже при отсутствии мышки!
Источник
Компьютеры давно и прочно вошли в нашу жизнь. И абсолютное большинство пользователей этого чуда техники не представляют себе, как управлять компьютером без мышки. Ею до такой степени комфортно пользоваться, что зачастую мы можем забыть, что она у нас в руке. Любители онлайн игр даже устраивают соревнования по скорости управления этим манипулятором.
Но вдруг произошло непредвиденное: милый вашему сердцу компьютерный «грызун» перестал реагировать на команды и подавать признаки жизни. Первый вопрос: «Как поступить в данной ситуации?» Без игрушек на компьютере, естественно, можно обойтись пару – тройку дней. Но что делать, если нужно выполнить срочную работу? Если к концу дня необходимо сдать отчет? Отправить деловое письмо клиенту?
На первый взгляд, положение кажется безысходным.… Но только для тех, кто не знает, как управлять компьютером без мышки. Существует два способа решения данной проблемы: подготовиться к ней заблаговременно или в срочном порядке заняться спасением сложившейся ситуации. Рассмотрим подробнее каждый вариант.
Порядок действий по управлению курсором без помощи мышки
Итак, приступим к изучению не экстремального варианта как управлять компьютером без мышки. Ведь как гласит известная народная поговорка: «предупрежден – значит вооружен!»
Для включения возможности управления курсором на экране монитора без помощи мышки нужно выполнить ряд действий:
- В левом нижнем углу экрана найти кнопку «Пуск », нажать ее и выбрать пункт «Панель управления».
- В открывшемся окне выбрать категорию «Специальные возможности».
- Во вновь появившемся новом окне наверху расположены пять закладок, среди которых нужно выбрать одну с заголовком «Мышь».
- Галочка напротив строки «Управление с клавиатуры» не нужна! Следует нажать только на кнопку «Настройка».
- Показалось очередное окошко под заголовком «Настройка управления указателем с клавиатуры». Теперь следует проделать следующее:Как управлять компьютером без мышки
Установить галочку напротив строки «Использовать такой способ включения»;
Если есть необходимость, то можно настроить скорость, с которой будет перемещаться указатель;
После формулировки «Использовать управление с клавиатуры, если Num Lock:» выбрать вариант «Отключен». В противном случае при данном режиме работы невозможно будет воспользоваться числовой клавиатурой.
Внизу окна поставить последнюю галочку против фразы «Отображать состояние режима управления на экране».
Как управлять компьютером без мышки
- Нажать кнопку «ОК», и снова «ОК».
Экстренный вариант настроек позволяющий управлять компьютером без мышки
А если все-таки незаменимый манипулятор «приказал долго жить» в самый неподходящий момент? Главное – не паниковать! Добраться до нужных настроек возможно с помощью одной только клавиатуры.
Приведем краткий алгоритм выполняемых действий.
- На всех современных клавиатурах в нижнем ряду клавиш есть клавиша с эмблемой «Windows». Нажав ее, откроем меню «Пуск».
- Теперь стоит воспользоваться клавишами со стрелками «вверх» — «вниз» и «влево» — «вправо». А также клавишей «Enter».
- Для перехода на вкладку «Мышь» в окне «Специальные возможности» следует воспользоваться сочетанием «горячих» клавиш «Ctrl + Tab».
- Изнутри вкладки с помощью клавиши «Tab» выделить рамкой кнопку «Настройка». Нажать «Enter».
- Клавишей «Spacebar» (пробел) можно установить или снять флажок. Перемещение между кнопками «Вкл» и «Откл» производить клавишами со стрелками.
- По окончанию настройки нажать клавишу «Enter». Следом переместиться на кнопку «ОК», используя клавишу «Tab». Вновь нажать «Enter».
А теперь нужно одновременно нажать комбинацию из клавиш, указанную в окне настройки. Это три клавиши: левые «Shift» и «Alt» и клавиша «Num Lock». В открывшемся окне нажать кнопку «ОК».
Если на панели задач появился значок в виде зачеркнутой «мыши», значит режим управления курсором с помощью клавиатуры подключен. Отключить этот режим можно при помощи того же сочетания клавиш.
Для управления указателем при помощи клавиатуры используются клавиши со стрелочками на цифровой панели. Клавиша «Num Lock» при этом должна быть отключена (индикатор не горит). Нажатие на клавишу «Enter» соответствует двойному клику (щелчку) левой клавишей мышки.
Теперь вы знаете, как управлять компьютером без мышки, взяв на заметку эти несложные советы. И при возникновении подобной ситуации спокойно справитесь с временными трудностями. Нужно лишь предварительно поупражняться.
Работаем без мышки.
101 комбинация на клавиатуре, которая может облегчить Вашу жизнь (ч. 1)
Если вы много работаете с компьютером, то вы знаете, что для быстрой и продуктивной работы нужно стараться обходиться без мыши.
Проверьте себя, отметив, сколько комбинаций из 101 предложенной вы действительно используете.
Firefox
— Поднять или опустить страницу. Пробел – опустить страницу, Shift+пробел – поднять страницу.
— Найти. Ctrl+F или Alt-N для следующей страницы.
— Добавить страницу в закладки. Ctrl+D.
— Быстрый поиск./.
— Новая вкладка. Ctrl+T.
— Перейти на панель поиска. Ctrl+K.
— Перейти в адресную строку. Ctrl+L.
— Увеличить размер текста. Ctrl+=. Уменьшить размер текстаCtrl+-
— Закрыть вкладку. Ctrl-W.
— Обновить страницу. F5.
— Перейти на домашнюю страницу. Alt-Home.
— Восстановить закрытую страницу. Ctrl+Shift+T.
— Закладки по ключевым словам. Это наиболее продуктивно. Если вы часто заходите на сайт, вы делаете закладку (конечно!), затем перейдите к свойствам закладок (щёлкните по ним правой кнопкой мыши). Добавьте короткое ключевое слово в строку ввода ключевых слов, сохраните, и после этого вы можете просто вводить в адресную строку (Ctrl+L) это ключевое слово и сразу же переходить на сайт.
Gmail
— Написать новое письмо. C.
— Ответить на письмо. R.
— Ответить всем.A.
— Переслать письмо. F.
— Сохранить текущее письмо и открыть следующее письмо.Y+O.
— Удалить письмо и открыть следующее. #+O (или Shift-3+O).
— Отправить написанное письмо. Tab-Enter.
— Поиск. /.
— Навигация. Перемещение вниз J и вверхK по списку контактов.
— Список сообщений. N и P передвигают курсор на следующее или предыдущее сообщение и списке сообщений.
— Игнорировать. M– письма с отмеченными адресами перестают попадать в список входящих писем и архивируются.
— Выбрать цепочку писем. X – цепочка писем будет выбрана. Её можно заархивировать, применить к ней ярлык и выбрать для неё действие.
— Сохранить черновик. Control-S.
— Перейти к списку сообщений. G+I.
— Перейти к помеченным письмам. G+S.
— Перейти к адресной книге. G+C.
Windows
— Создание комбинаций клавиш быстрого переключения. Для того чтобы создать комбинации клавиш для быстрого переключения, щёлкните правой кнопкой мыши по иконке создания клавиш быстрого переключения (такая есть на вашем рабочем столе) и введите комбинацию. Например, такую как Ctrl-Alt-W для программы Word.
— Переключение между окнами. Alt-Tab – выберете нужное окно, после этого опустите клавиши. Или удерживайте клавишу Windows, нажмите на Tab для того, чтобы пройтись по кнопкам на панели задач и найти нужное окно, затем, найдя его, нажмите Enter. Если добавить кнопку Shift к любому из этих методов, выбор окон будет осуществляться в обратном направлении.
— Перейти на рабочий стол. Клавиша Windows-D.
— Контекстное меню. Вместо того, чтобы щёлкать правой кнопкой мыши, нажмите Shift-F10. Затем прокрутите меню вверх или вниз при помощи клавиш со стрелками вверх и вниз.
— Выключение. Для того чтобы быстро выключить компьютер, нажмите клавишу Window, а затем U. С этой клавишей вы также можете нажать на S для паузы, на U для выключения или на R для перезагрузки.
— Наиболее общее. Вы это, конечно, знаете, но для новичков нужно упомянуть наиболее известные комбинации: Ctrl-O– открыть, Ctrl-S – сохранить, Ctrl-N – открыть новый документ, Ctrl-W – закрыть окно, Ctrl-C –копировать, Ctrl-V – вставить, Ctrl-X – вырезать. Ctrl-Z – отменить (назад), Ctrl-Y – отменить (вперёд). Для того чтобы увидеть содержание буфера обмена в MS Office, нажмите Ctrl-C дважды. Ctrl-Home– перейти к началу документа, Ctrl-End – перейти к концу.
— Меню. Когда вы нажимаете Alt, появляется меню, в котором нужно работать, используя кнопки со стрелками. Alt плюс подчёркнутая буква каждой опции меню ведёт к использованию этой опции. Или просто запоминает комбинацию клавиш для этой опции для ещё более быстрого использования.
— Проводник Windows (Explorer). Windows-E – запускается программа Мой компьютер.
Приветствую Вас на своем блоге!
Бывает так, что мышь в самый не подходящий момент перестает работать. А может быть и так, что у ваших знакомых отказала мышь, и вас попросили им помочь.
Прочитав эту статью, вы узнаете, как управлять курсором с клавиатуры в Windows , и всегда сможете закрыть приложение или выключить компьютер, в том случае, если мышь выйдет из строя.
Если у вашей мыши есть магнитный перезаряжаемый кабель, перемещение этих кабелей для закрытия компьютера может привести к переходу компьютера в режим ожидания. Чтобы избежать этой проблемы, держите магнитный перезаряжаемый кабель подальше от клавиатуры ноутбука.
Моя перезаряжаемая мышь не заряжается в очень жарких условиях или под прямыми солнечными лучами
Если во время зарядки перезаряжаемая мышь становится слишком горячей, индикатор батареи может оставаться зеленым, но не заряжаться. Обратитесь к руководству по продукту, прилагаемому к вашему устройству, для определения нормальной рабочей температуры.
Чтобы выключить компьютер с помощью клавиатуры, достаточно знать Windows или комбинации с.
Если же все таки нужно продолжать работу за компьютером, а мышка не работает, то вам поможет управление курсором с помощью клавиатуры.
Чтобы управлять курсором с помощью клавиатуры, нужно включить эту функцию. Быстрее всего в Windows это сделать, если нажать комбинацию клавиш Alt+Shift+NumLock
.
Но сначала активируйте функцию NumLock, а то управление курсором с клавиатуры работать не будет.
При нажатии кнопки или более не работает
Некоторые из этих команд кнопок могут не работать в программе, которую вы используете, например, назначение кнопок по умолчанию для правой кнопки — это правая кнопка, но некоторые программы могут быть несовместимы с этой командой. Попробуйте нажать кнопку, пока вы используете программу, которая, как вы уверены, совместима с командой кнопки.
Чтобы определить назначение кнопок мыши
Вы также можете переназначить кнопку другой команде. Кнопка также может быть назначена команде, с которой вы не знакомы.
- Команда, назначенная каждой кнопке, указана под названием кнопки.
- Установите среднюю кнопку на среднюю кнопку.
После этого в правом нижнем углу экрана, на панели управления появится иконка мыши. На ней будет выделена кнопка, которая в данный момент активна, правая, левая или сразу две (тогда они будут обе черные).
Управление курсором осуществляется с помощью цифровых клавиш NumLock.
На изображении показана схема управления курсором с помощью клавиатуры.
Чтобы отключить кнопку колеса
Чтобы настроить размер лупы
Нажмите и удерживайте ту же кнопку, а затем переместите мышь, чтобы изменить размер лупы. Перемещает мышь вниз и вправо, чтобы увеличить размер окна; Вверх и влево, чтобы уменьшить его. У меня проблемы с закрытием увеличительного стекла.Иногда увеличительное стекло автоматически отключается
Увеличительное стекло не увеличивает содержимое всех моих окон.- Нажмите кнопку «Колесные кнопки», нажмите «Отключить эту кнопку».
- Нажмите соответствующую кнопку мыши, чтобы отобразить лупу.
- Быстро нажимайте кнопку, назначенную на Лупу, и не перемещая мышь.
1,2,3,4,6,7,8,9 – перемещают курсор.
Клавиша (5) один клик активной кнопкой мыши.
Клавиша (-) переключает управление на правую кнопку мыши.
Клавиша (/) переключает управление на левую кнопку мыши.
Клавиша (0) имитирует нажатие и удержание кнопки мыши нажатой.
Клавиша (*) имитирует нажатие сразу двух кнопок мыши.
Клавиша (+) имитирует двойной клик мышкой.
Быстрое вращение не калибруется должным образом
Во время калибровки подождите, пока на дисплее мыши не появится значок быстрого поворота.
- Пока вы играете онлайн, вы не сможете записывать или запускать макросы.
- Попробуйте повторную калибровку быстрого вращения.
- Поверните своего персонажа в полном круге на 360 градусов.
Следующие советы помогут свести к минимуму последствия внутреннего ускорения игры: Советы.
- При записи запустите вращение, быстро перетащив мышь влево или вправо.
- Затем медленно закройте круг и отпустите кнопку, чтобы закончить запись.
Режим управления курсором с помощью клавиатуры имеет ряд настроек. В разных версиях Windows есть свои настройки.
Настройка управления курсором с клавиатуры в Windows XP.
Для того, чтобы открыть окно настроек управления курсором в Windows XP, щелкните левой кнопкой мыши по иконке мыши в правом нижнем углу. Откроется окно “Специальные возможности”.
Перейдите во вкладку мышь, там уже должна стоять галочка в чекбоксе “Управление с клавиатуры”. Если эту галочку убрать, то функция управления указателем с клавиатуры отключится.
Чтобы записать другой быстрый оборот для каждой игры, которую вы используете
Используйте определенные настройки программы, чтобы сохранить различные быстрые вращения для каждой игры.
- Выберите параметры приложения на странице мыши, которую вы хотите настроить.
- Нажмите кнопку «Добавить», выберите игру из списка.
- Нажмите кнопку «Добавить», чтобы выбрать другую игру.
- Назначьте кнопку быстрого поворота.
Для изменения настроек, нажмите кнопку “Настройка”.
Итак, мы помним, что удобство работы пользователя во многом способны обеспечить. Когда вы используете комбинации клавиш на клавиатуре, вы получаете возможность не тратить время на открытие меню для запуска программы или выбора необходимой опции, но иногда знание и использование hotkeys просто необходимы. Например, если по каким-то причинам не работает мышь (из-за ее неожиданной технической поломки или проблем с программной работой USB-оборудования), а так же в случае, когда при работе с графикой требуется передвигать курсор мыши с очень высокой точностью. В такой ситуации можно пользоваться специальными возможностями Windows , чтобы с помощью клавиатуры эмулировать мышку. Именно о том, как обойтись без мышки , при работе с компьютером, я вам сегодня и расскажу.
Советы. К счастью, у него есть функция, которая позволяет управлять указателем мыши с помощью цифровой клавиатуры. Многие из следующих шагов требуют использования мыши. Откройте панель управления в меню «Пуск» или на главном экране. Найдите и нажмите «Центр легкости доступа». Возможно, потребуется изменить режим отображения, щелкнув меню «Отображать».
Найдите и нажмите кнопку «Облегчить использование мыши». Нажмите кнопку «Включить клавиши мыши». Вы также можете нажать «Настроить клавиши мыши», чтобы определить, как эта функция будет работать. Когда функция включена, на панели задач появляется значок.
Сразу предупрежу, эта статья не для новичков, но если захотите разобраться, я думаю, проблем не будет.
Как производить управление компьютером без мышки? Эмуляция мыши с помощью клавиатуры.
Для запуска режима эмуляции, нажмите последовательное сочетание клавиш: Left Alt + Left Shift + NumLock.
В открывшемся диалоговом окне нажимаем кнопку «Да» и после этого режим эмуляции мыши начнет действовать.
Клавиша 5 используется для клика, а ключ соответствует двойному щелчку. Ручные приводы — отличные решения для тех, кто использует несколько компьютеров и нуждается в доступе к своим файлам, не полагаясь на Интернет. Однако есть некоторые проблемы, которые препятствуют распознаванию устройства операционной системой.
Блокировка антивируса или брандмауэра. Программы безопасности, такие как антивирус и брандмауэры, могут вводить в заблуждение и без видимых причин считать, что новое устройство или файл представляет собой угрозу. Когда это происходит, программа может блокировать функции или пользовательский доступ к ручному приводу, например. Поэтому убедитесь, что это ваш случай, прежде чем отказаться от вашего гаджета.
Так же, система предложит вам перейти в режим специальных возможностей, чтобы провести настройку. Обратите внимание на окно «Настроить кнопки мыши»: оно позволяет указать опции поведения режима (например, скорость движения указателя мышки и т.п.).
Прежде чем снова прикрепите ручку, временно отключите свой антивирус. Обычно вам просто нужно щелкнуть правой кнопкой мыши значок программы на панели задач и найти вариант. После этого подключите устройство еще раз. Если это признано, посмотрите в своем антивирусе список исключений и добавьте гаджет в список.
Выделение, копирование и вставка текста
Если антивирус не отвечает за вашу проблему, возможно, проблема связана с драйверами вашего компьютера. После установки приложение сканирует ваш компьютер и проверяет, нужно ли что-то обновлять. Когда все закончится, снова включите ручку и проверьте, все ли улажено. Проверьте Диспетчер устройств.
Когда режим запущен, в системном трее (область уведомлений, там где часы) отображается характерный значок, изображающий мышку.
Чтобы выйти из данного режима просто нажмите Left Alt + Left Shift + NumLock еще раз.
Горячие клавиши в данном режиме расположены на цифровой клавиатуре справа. Центральный «номерные» кнопки мы не используем, (для ноутбука используем малую цифровую клавиатуру). Чтобы вы поняли, как работать без мышки , рассмотрим эти клавиши более детально.
В открывшемся меню выберите «Свойства». Наконец, нажмите «Диспетчер устройств» в боковом меню окна. Убедитесь, что все элементы работают правильно, то есть у них нет восклицательных знаков. Если появляется маркер ошибки, щелкните правой кнопкой мыши на проблемном устройстве и выберите опцию «Свойства». В открывшемся окне нажмите вкладку «Общие», а затем «Решить проблему».
Иногда проблема может быть дверью. Тем не менее, эти порты могут страдать от погодных условий и загрязняться, гореть или иметь другие проблемы, которые препятствуют или устраняют способность распознавать устройства. Если нет видимых признаков износа, попробуйте заменить используемую дверь. В этих случаях также часто встречаются проблемы с оборудованием.
NumLock помогает приостановить и заново включить режим эмуляции мыши. При ее нажатии значок мышки в трее перечеркивается.
Часто даже на самой клавише есть символ мышки.
Все кнопки-цифры, кроме «0» и «5» отвечают непосредственно за передвижение указателя мышки во всех направлениях. При удерживании клавиш, указатель «скользит» по экрану.
Программы для курсора без мыши
Если вы выполнили все предыдущие шаги и не увенчались успехом, проблема может быть обнаружена на самом жестком диске. Поскольку эти небольшие устройства загружаются в карманы и кошельки или упаковываются на столы, всегда существует вероятность того, что само устройство неисправно: оно может быть сожжено, повреждено каким-либо образом или просто повреждено с завода. Сделайте поиск в ручном накопителе в Интернете или проверьте сайт производителя на наличие известных проблем с периодичностью.
У вас есть вопрос о ручных дисках? Существует несколько типов клавиатур для компьютеров. Наиболее распространенной является внешняя физическая клавиатура, которую вы подключаете к компьютеру. Для использования виртуальной клавиатуры вам не нужен сенсорный экран. Он отображает визуальную клавиатуру со всеми стандартными клавишами.
Клавиши Ctrl и Shift помогают замедлить или ускорить передвижение курсора при условии, что данные модификаторы разрешены параметрами настройки (соответствующая вкладка на начальном этапе запуска режима эмуляции).
Кнопка «5» — это клик. Двойной клик позволяет сделать быстрое последовательное нажатие клавиши. Кнопка мышки, клик которой эмулируется, зависит от режима, в котором вы сейчас находитесь.
Общие команды управления клавиатурой без мыши
Таким образом, вы можете использовать мышь или другое указывающее устройство для выбора клавиш или использовать один физический ключ или группу клавиш для прокрутки клавиш на экране. Компьютер с сенсорным экраном также оснащен сенсорной клавиатурой. Когда вы используете компьютер с сенсорным экраном, коснитесь текстового поля или другой области, которую вы можете ввести, и появится виртуальная клавиатура.
На экране появится клавиатура, которая может использоваться для перемещения по экрану и ввода текста. Клавиатура останется на экране, пока вы ее не закроете. Чтобы открыть виртуальную клавиатуру на экране ввода, выберите кнопку «Простота доступа» в правом нижнем углу экрана ввода, а затем выберите «Виртуальная клавиатура».
Кнопка «+» совершает двойной клик клавишей, (как и последовательное нажатие «5»)
«/» отвечает за переход в режим левой кнопки мышки.
«-» включает правую кнопку.
«*» отвечает за переход в режим обеих кнопок одновременно.
«0» — это удержание какой-либо кнопки мышки, а «.» — отпускание клавиши.
Текущее состояние и активность всех описанных выше команд отображается в системном трее.
Возможно, Вам будет полезна эта информация
Открыв виртуальную клавиатуру, выберите клавишу «Параметры» и выберите нужные параметры. Используйте интеллектуальный текст.
- Используйте эту опцию, чтобы услышать звук при нажатии клавиши.
- Включите цифровую клавиатуру.
- Нажмите клавиши.
- Фокусировка на клавишах.
- Кнопки трассировки.
Существует несколько типов клавиатуры. Используйте его вместо физической клавиатуры для навигации по компьютеру и ввода текста. Он представлен в виде визуальной клавиатуры со всеми стандартными клавишами. Выберите клавиши с помощью мыши или другого указывающего устройства или используйте клавишу или группу физических клавиш для перемещения по клавишам на экране. В разделе Использование виртуальной клавиатуры. Введите «Виртуальная клавиатура» в поле поиска и нажмите или «Виртуальная клавиатура». На экране появится экран, который можно использовать для перемещения по экрану и ввода текста. Проведите пальцем по правому краю экрана и нажмите «Поиск». . Чтобы открыть виртуальную клавиатуру на экране ввода, нажмите или нажмите кнопку «Простота доступа» в левом нижнем углу экрана ввода.
Какие комбинации клавиш Windows будут особенно полезны, и как управлять компьютером без мышки, если её нет под рукой?
Самые простые горячие клавиши компьютера , которыми вы часто пользуетесь как в проводнике, так и на рабочем столе, это:
- Enter — заменяет двойной щелчок;
- Delete — удаляет объект.
Прочие удобные комбинации клавиш на клавиатуре, которые полезны в режиме эмуляции:
Чтобы изменить способ ввода информации на виртуальной клавиатуре
Затем нажмите или выберите Виртуальная клавиатура. Открыв виртуальную клавиатуру, коснитесь или щелкните соответствующую клавишу «Параметры» и выберите нужные параметры. Используйте эту опцию, чтобы развернуть виртуальную клавиатуру, чтобы отобразить цифровую клавиатуру. Нажмите на клавиши. Используйте этот режим, если вы хотите щелкнуть или коснуться виртуальных клавиш, чтобы ввести текст. Используйте этот режим, чтобы использовать мышь или джойстик, чтобы указать на клавишу. Символы, на которые вы указываете, автоматически вставляются, когда вы указываете на них в течение определенного промежутка времени. Режим трассировки выделяет области, где вы вводите символы клавиатуры, нажимая сочетание клавиш, используя устройство переключения ввода данных или используя устройство, которое имитирует щелчок мышью. Используйте эту опцию, чтобы виртуальная клавиатура давала вам словосочетания по мере ввода, уменьшая необходимость вводить каждое полное слово.
- Используйте звук щелчка.
- Используйте эту функцию для прослушивания звука при нажатии клавиши.
- Показать клавиши, чтобы упростить перемещение по экрану.
- Используйте эту опцию, чтобы клавиши загорались во время ввода.
Win + B — переключает фокус в системный трей. Далее можно использовать клавиши со стрелками для выбора, Enter для имитации двойного щелчка, а Shift + F10 для имитации клика правой кнопкой мыши.
Win + E — запускает проводник, а Win + F запускает проводник с отображением панели поиска.
Win + R — открывает диалог «Запуск программы».
Shift + F10 — Отображение контекстного меню текущего объекта.
Win + L — блокирует компьютер.
Учитывайте, что в этом списке hotkeys, как и во многих других, не имеет значения: она может быть как русской, так и английской. Т.е., сочетание Win + R в английской раскладки делает тоже самое, что и Win + К в русской, (т.е. открывает).
Так же, горячие клавиши можно назначить ярлыкам, которые располагаются на рабочем столе. Для этого откройте диалоговое окно свойств ярлыка.
В нем переходим на вкладку «Ярлык» и устанавливаем курсор в поле «Быстрый вызов». Теперь нажимаем нужное сочетание клавиш. Например, Ctrl + Shift + или Ctrl + Alt + . Вместо букв можно использовать и одну из функциональных клавиш.
Маленькая хитрость: если вы не уверены, что сможете быстро запомнить все нужные комбинации горячих клавиш — сделайте себе подсказку в виде заставки на рабочий стол. В любой нужный момент просто нажимаете Win + D и перед вами удобная шпаргалка со списком hotkeys. Нажмите сочетание клавиш, чтобы отменить команду и продолжайте работу.
А чтобы закрепить информацию о том, как управлять курсором без мышки , выполните несколько простых упражнений:
- Выберите любой ярлык на рабочем столе, (например, антивирус) и назначьте для него сочетание клавиш. Запустите программу с помощью shortcut.
- Активируйте режим эмуляции и отключите (!) мышку от компьютера (или заблокируйте touchpad) и выполните несколько привычных операций: откройте папку, создайте текстовый документ , откройте, заблокируйте ПК и т.п.).
Надеюсь, вы поняли, как пользоваться компьютером без мышки , используя полные его возможности.
Тренируйтесь каждый день, и вскоре использование коротких команд войдет в привычку, а работа с ПК будет более быстрой и продуктивной, а вы сможете выполнять все нужные операции даже при отсутствии мышки!
Иногда возникают ситуации, когда надо обойтись без мышки, предлагаем вам познакомиться с некоторыми сочетаниями клавиш, которые могут заменить компьютерную мышь.
P.S. Обозначение Клавиша1 + Клавиша2 означает, что нужно нажать эти клавиши одновременно
1 . Выбор пользователя (если у вас несколько пользователей): Ctrl + Вниз, Вверх
Войти в выбранного пользователя: Enter
2 . Вход в главное меню (кнопка “Пуск”): клавиша Win(Start) или Ctrl + Esc
Перемещение по пунктам меню: стрелками Вверх, Вниз
Вход в подменю и выход: стрелки Вправо, Влево, или Enter, Esc
3 . C помощью клавиши Tab можно переместиться внутри окна (откройте любое окно и вы увидите, как будет меняться выделение в нем), перемещение по полям окна стрелочками влево, вправо.
Переключение между иконками на рабочем столе и системной панелью: при нажатии клавиши Tab поочередно выделяются кнопка «Пуск», панель быстрого запуска (рядом с кнопкой «Пуск»), активные окна, стрелочка, скрывающая используемые проvграммы в трее (рядом с часами), затем рабочий стол и снова кнопка «Пуск». Переключение вы заметите по пунктирной рамочке, далее сможете переключаться с помощью стрелок влево, вправо.
4 . Перемещение по значкам рабочего стола, папки, программы: стрелками или нажав первую букву имени нужного элемента.
Вернутся назад, вперед (в папке, браузере): Alt + Влево, Вправо
Запустить программу, папку, файл: Enter
Вызов контекстного меню: клавиша Context или Shift + F10
Последовательный переход по открытым окнам: Alt + Esc
Переход к определеному окну: Alt + Tab
Закрыть активное окно: Alt + F4
5 . Переход в меню папки, программы: клавиша Alt или F10 (выделится левый пункт меню)
Перемещение по пунктам меню: стрелками
Перемещение с помощью подчеркнутых букв (нажав клавишу Alt можно увидеть, что в каждом пункте, есть подчеркнутая буква): Alt + подчеркнутая буква (везде где есть подчеркнутая буква на кнопках, в различных меню – можно применять этот способ)
6 . Перемещение по секциям папки, программы: Tab
Раскрыть, скрыть выподающий список (ListBox): Alt + Вниз, Вверх
Перемещение по вкладкам: Ctrl + Вправо, Влево
Поставить, снять галочку в квадратике (CheckBox) или поставить точку в кружке (RadioButton): пробел
7 . Выделить все: Ctrl + A(Ф)
Выделить группу файлов подряд: Shift + Вниз, Вверх
Как выделить определеную группу файлов: зажмите Ctrl, стрелками переместитесь не отпуская Ctrl на нужный файл, выделите файл нажав пробел, затем переместитесь к следующему файлу не отпуская Ctrl и выделите его нажав пробел и т. д.
Свойства выделеного(ых) элемента(ов): Alt + Enter
Переименовать: F2
Копировать: Ctrl + C(С)
Вставить: Ctrl + V(М)
Вырезать: Ctrl + X(Ч)
Удалить: Delete
Удалить не помещая в корзину (навсегда): Shift + Delete
8 . Запустить проводник: Win(Start, кнопка с логотипом Windows) + E(У)
Свернуть, развернуть все окна: Win(Start, кнопка с логотипом Windows) + D(В)
Вызвать окно “Выполнить” (Run): Win(Start, кнопка с логотипом Windows) + R(К)
Вызвать свойства компьютера (окно “Свойства системы”): Win(Start, кнопка с логотипом Windows) + Break
Перемещение по окнам на панели задач: Win(Start, кнопка с логотипом Windows) + Tab
Вызвать диспетчер задач: Ctrl + Shift + Esc или Ctrl + Alt + Delete (это сочетание клавиш не стоит нажимать по несколько раз, оно может привести к перезагрузке компьютера).
9 . Включение управления указателем мыши с дополнительной цифровой части клавиатуры: Alt (слева) + Shift (слева) + Num Lock
перемещение: стрелки с цифрами
клик: 5
удерживание “кнопки мыши”: 0(Ins),
отпустить “кнопку мыши”: .(Del)
Рекомендуем также
Как пользоваться пк без мыши. Управление курсором без мыши с клавиатуры.
Многие из нас никогда не видели компьютеров без мышки. А ведь еще недавно таких было большинство, и для работы с ними вполне хватало одной клавиатуры.
А чего стоят некогда распространенная MS DOS или современный Linux? В этих операционных системах и теперь можно обходиться только клавиатурными командами. При этом работать получается намного быстрее и удобнее, чем через графический интерфейс Windows.
Кстати говоря, даже в повсеместно распространенном Windows вполне можно обойтись без мышки . Правда, для этого придется запомнить множество команд, но ведь и скорость работы намного ускориться. Пальцы опытного пользователя сами находят нужные клавиши, а мышкой по нужным элементам нужно еще попасть.
Наглядное сравнение Windows, MS-DOS, Linux и Maс. 🙂
Чаще всего клавиатурой пользуются тогда, когда мышь выходит из строя. Поэтому я начну с наиболее необходимых сочетаний, позволяющих выполнять жизненно важные действия:
1. Включение и выбор нужного пользователя
При включении выбрать нужного пользователя можно сочетанием Ctrl+Вниз, Вверх . Войти в выбранного пользователя можно клавишей Enter .
2. Навигация в меню Пуск
Запустить главное меню Пуск можно клавишей Win(Start) или же сочетанием Ctrl+Esc . Перемещаться по нему можно стрелками. Чтобы открыть что-либо, нажимайте Enter . Чтобы вернуться назад или выйти из меню Пуск, используйте Esc .
Для навигации используются стрелки и клавиша Esc.
3. Перемещение курсора
Клавиша Tab позволяет перемещать курсор между активным окном, Панелью задач, системным треем, рабочим столом и меню Пуск. Текущее местонахождение курсора будет помечено пунктирной рамочкой.
Курсор перемещается при помощи клавиши Tab.
4. Открытие окон, перемещение, контекстное меню
Чтобы перемещаться по значкам рабочего стола, папки или программы, можно использовать стрелки. Также можно обойтись без мышки , просто набирая на клавиатуре первые символа нужного элемента. Чтобы пройти вперед или вернуть назад, используется сочетание Alt+Влево, Вправо . Сочетание работает как в папках, так и в браузерах . Чтобы открыть что-либо, используйте клавишу Enter . Открыть контекстное меню текущего объекта можно сочетанием Shift+F10 либо клавишей Context .
Перемещение между папками с помощью стрелок.
5. Переключение между окнами, закрытие и сворачивание окон, проводник и Диспетчер задач
Для переключения между окнами есть сочетания клавиш Alt+Tab и Alt+Shift+Tab (второе переключает в обратном порядке). В более новых версиях Windows появились сочетания и Win+Shift+Tab (Win – клавиша со значком Windows). Работают эти сочетания точно также, разве что выглядит эффектнее. Есть и третий вариант: Alt+Esc и Alt+Shift+Esc . Ничем не отличается от предыдущих двух, просто список задач не будет заслонять окна приложений.
Использование Alt+Tab в Windows 7
Все знают сочетание Alt+F4 . Эта комбинация закрывает активное окно (но работает не во всех приложениях и почти никогда в играх). А если активных окон нет, то начнется выход из Windows. Есть полезное сочетание Win+M – оно сворачивает все открытые окна и делает доступным рабочий стол. Комбинация Win+Shift+M действует наоборот – разворачивает все окна. Стоит еще вспомнить Win+E – в результате у вас откроется проводник, отображающий Мой компьютер, а также Ctrl+Esc+Shift и Ctrl+Alt+Delete – эти сочетания запускают Диспетчер задач.
Так выглядит Windows 7.
6. Использование подчеркнутых букв
Чтобы перейти в меню проводника или программы, используйте клавишу F10 или Alt . Перемещаться по пунктам меню можно при помощи стрелок. Кроме того, перемещаться по меню можно метода подчеркнутых букв. Чтобы их увидеть, нажмите Alt , а чтобы переместиться – Alt+нужная буква . Например, меню «Файл» открывается сочетанием Alt+F . В Windows 7 достаточно один раз нажать Alt, а затем просто набирать нужные буквы.
Использование подчеркнутых букв в Windows 7. Alt нужно нажать один раз, затем остается нажимать нужные буквы. Внимание: должна стоять русская раскладка!
7. Выпадающие списки
Выпадающие списки (ListBox) открываются и закрываются сочетанием Alt+Вниз, Вверх . Благодаря сочетанию Ctrl+Вправо, Влево можно обойтись без мышки — это сочетание позволяет п еремещаться по вкладкам . Поставить галочку в квадрате (CheckBox) либо точку в кружочке (RadioButton) можно пробелом.
Для перемещения курсора на нужный пункт используется Tab. Галочка ставиться пробелом.
8. Операции с файлами
Для выделения всех объектов служит Ctrl+A . Чтобы выделить группу файлов, используйте Shift+Вниз, Вверх . Если нужно выделить только определенные файлы, зажимайте Ctrl , затем двигайтесь к нужному файлу стрелками. Чтобы его выделить, нажимайте пробел , после чего двигайтесь к следующему файлу. Увидеть свойства выделенных объектов можно при помощи Enter+Alt . Переименовать объект можно клавишей F2 . Удалить в Корзину – Delete , безвозвратно — Delete+Shift . Чтобы скопировать объект, используйте Ctrl+C . Вырезать — Ctrl+V , а вставить — Ctrl+V .
Выделение нескольких отдельных файлов при помощи Ctrl, пробела и стрелок.
9. Работа с текстом
Есть множество сочетаний клавиш для работы с текстом. Например, выделить текст можно клавишами Shift+ влево,вправо или Ctrl+Shift +влево,вправо . Если использовать клавиши вверх и вниз , то текст будет выделяться целыми строчками. Так выделять текст намного удобнее, особенно на ноутбуке со встроенным тачпадом.
Обычно текст выделяют, чтобы его скопировать или удалить. Для этого используются те же клавиши, что и при работе с файлами: Ctrl+C – скопировать выделенный фрагмент, Ctrl+X – вырезать, Ctrl+V – вставить уже скопированный текст и Delete – просто удалить выделенное. Ctrl+Z или Esc отменяют последнее действие (обычно работает только одно из сочетаний). Вышеперечисленные комбинации работают в практически любом текстовом или графическом редакторе. Кстати говоря, я поставил команды Ctrl+C и Ctrl+V на боковые кнопки своей X7 мышки – очень удобно. И привыкаешь быстро. Узнать, как создавать такие макросы, вы можете в разделе .
Так настроены боковые клавиши моей X7 мыши. Через некоторое время пальцы уже рефлекторно тянуться к ним.
Пожалуй, это все основные «горячие» клавиши. Их немного, но они помогут обойтись без мышки , если она выйдет из строя. На самом же деле комбинаций клавиш намного больше, и хорошее их знание может в разы увеличить эффективность работы.
Как управлять курсором мыши с помощью клавиатуры (цифрового блока) в Windows 7 и Windows XP вы узнаете прочитав эту статью. Это будет очень полезно для тех у кого отсутствует или не работает мышь .
Как включить управление курсором мышки с клавиатуры на Windows 7, XP:
Чтобы включить эту функцию одновременно нажимаем клавиши: Shift + Alt + Num lock и нажимаем Enter .Как управлять курсором с клавиатуры:
— Активация функции кнопкой Num Lock ;
— Все цифры кроме 5 и 0 это движение по направлениях;
— 5 это по умолчанию левая кнопка мыши;
— Что бы сменить 5 на правую кнопку мыши нажимаем «-» (минус) на цифровой клавиатуре, теперь при нажатии 5 будет работать правая кнопка мыши;
— Что бы сменить обратно 5 на левую кнопку мыши нажимаем «/» на цифровой клавиатуре;
— Так же нажатие правой кнопки мыши можно вызвать комбинацией Shift + F10 но это менее удобный вариант, советую использовать вариант выше;
— Чтобы сделать двойной щелчок нажимаем «+» или 2 раза быстро нажимаем клавишу «5» цифрового блока;
— Чтобы зажать и держать нужный объект, при выбранной левой или правой кнопке мышки нажимаем и держим «0» на цифровом блоке, это делается для перетаскивания объектов в нужное место;
— Чтобы отпустить зажатый объект нажимаем «.» на цифровом блоке.
В принципе готово, нажимаем NumLock и управляем с помощью NumPad , но есть один нюанс, перемещение курсора будет очень медленным , но это можно исправить .
Чтобы ускорить перемещение курсора мыши, в Windows 7 заходим:
Пуск > > Центр специальных возможностей > Облегчение работы с мышью > Настройка управления указателем
Зайти можно уже с помощью курсора и клавиатуры, или перемещаясь с помощью горячих клавиш TAB, стрелок.
В панели управления должны стоять мелкие значки что бы увидеть нужный раздел:
И ставим оба ползунка на максимум, и ставим галку возле CTRL — ускорение, SHIFT — замедление как показано на рисунке выше.
И конечно же нажимаем Применить , или ОК .
Теперь при нажатии CTRL наш курсор мышки будет летать при управлении с клавиатуры так же быстро как бы мы пользовались настоящей мышкой.
Как ускорить курсор мышки при управлении с клавиатуры на Windows XP?
Почти так же само, даже проще. Снова нажимаем клавиши (вместе): Shift + Alt + Num lock ;
Видим то же окно что при включении функции:
Выбираем «Параметры», появляется окно:
Нажимаем «Настройка», галка должна стоять как на рисунке.
У себя делаем так же как на рисунке, главное ползунки на максимум, и галочка CTRL — ускорение, SHIFT — замедление.
Всё готово, теперь жмем «ОК», или «Применить» и начинаем работать .
PS: для удобности и ускорения управления можно использовать слепой метод: Пальчики лучше поставить на исходную позицию «4» , «5» , «6» , «0» (указательный — «4» , средний — «5» , безымянный — «6» , большой — «0» .) и по необходимости поднимать палец вверх или в низ.)
Узнать в каком положении мышка можно посмотреть в трєе, вы увидите одно из таких изображение (при условии что стоит последняя галочка на рисунке выше).
Рано или поздно, но небольшие форс-мажорные обстоятельства все-таки случаются, не спрашивая на то наше согласие. Поломка техники всегда выбивает из рабочего ритма, а выход из строя маленького, но незаменимого инструмента — компьютерной мышки, сравнивается с потерей дееспособности руки. Например, может возникнуть проблема с управлением компьютера, и придется самому решать, как работать без мышки.
Несомненно, в один миг редко что ломается, чаще всего неприятные признаки мы можем наблюдать в течение нескольких дней до этого. Но факт становится налицо: мышка потеряла свою подвижность, и надо что-то с этим делать!
Как управлять курсором без мышки
Самый главный совет: сходить с магазин и купить новую мышку.
Хотя есть один секрет, как пережить время до похода в магазин и доделать начатую работу до конца.
Если ваша мышь «сдохла», нажмите на клавиатуре одновременно кнопки Shift + левый Alt + Num Lock. У вас появиться окно:
Нажимайте клавиши, как написано в приведенном рисунке, и в трее появится вот такой значок, свидетельствующий о том, что можно работать без мышки.
Теперь курсором можно управлять, но надо знать, как:
Несколько секретных способов: как работать без мышки
Для управлением курсором нужно будет работать с цифровой клавиатурой, используя клавиши с цифрами.
- вниз по диагонали влево – цифра 1
- вниз вертикально – цифра 2
- вниз по диагонали вправо – цифра 3
- влево по горизонтали – цифра 4
- щелчок левой кнопкой мыши – цифра 5
- вправо по горизонтали – цифра 6
- вверх по диагонали влево – цифра 7
- вверх вертикально – цифра 8
- вверх по диагонали вправо – цифра 9
- Щелчок правой кнопкой мыши — +
Для того, чтобы работать без мышки и управлять курсором, нужно нажать на клавишу и удерживать ее нужное количество времени.
Важное примечание: если дважды щелкнуть по значку в трее, то в настройках можно увеличивать или уменьшать скорость перемещения курсора.
Полагаю, что обладая такими секретными сведениями, можно успешно завершить начатую раньше работу в компьютере, и после этого с хорошим настроением отправиться в магазин за новой помощницей — компьютерной мышкой. Удачной вам покупки — выбирайте лучшее!
Пользуетесь ли вы горячими клавишами на своей клавиатуре? Посмотрите любопытный видео-сюжет, после просмотра которого, хочется изучить все сочетания клавиш, для того, чтобы быстрее и эффективнее работать на компьютере.
Или при работе с графическими редакторами, когда нужна точность с управлением курсора.
В Windows 7 есть возможность управлять компьютером с помощью без мышки.
Как управлять компьютером с клавиатуры?
Нажимаем последовательно сочетания клавиш:
левый Alt + левый Shift + NumLock
Немного поясню.
Нажимаем вначале клавишу Alt , расположенную слева на клавиатуре, затем, удерживая её нажатой, нажимаем рядом левый Shift , затем, удерживая нажатыми эти две кнопки, нажимаем NumLock .
Важное примечание
:
Нажимать нужно именно левые Alt и Shift . С правыми этого не получится.
В результате у Вас должно выйти такое вот окошко:
где жмем Да и режим управления указателя мыши с помощью клавиатуры будет активирован.
Кстати, обратите внимание на ссылку в этом окне выше, Перейдите в центр специальных возможностей, чтобы отключить сочетание клавиш , его можно проигнорировать, но если всё же нажать, то выйдет окно настройки, в котором можно увеличить/уменьшить скорость передвижения курсора и другие параметры:
Если этот режим запущен, то в (трее) будет показан соответствующий значок в виде мыши:
Для выхода из этого режима, нужно повторно нажать то же самое сочетание клавиш, что описано выше для входа.
Клавиши управления курсором мыши с помощью клавиатуры .
Для управления курсором используется цифровой блок на клавиатуре.
Нажатие NumLock включает/выключает его в этот режим
Кнопки управления курсором:
1-9 (кроме 0 и 5 ) — отвечают за перемещение курсора. Соответственно при нажатии 4 или 5, Вы передвинете курсор влево или вправо. При нажатии 9 передвинете по диагонали вправо-вверх. И так далее.
5 — эмитирует нажатие ЛКМ (Левая Кнопка Мыши).
Двойной клик кнопкой 5.
/ — переход в режим ЛКМ.
Переход в режим ПКМ (Правая Кнопка Мыши).
* — переход в режим ЛКМ и ПКМ одновременно (если честно, не совсем разобрался в её надобности).
0 — удержание кнопки мыши.
Отпускает удерживание мыши.
Текущее состояние кнопки всегда отображается в трее, на том же значке. Попробуйте нажимать различные переходы в режимы и увидите как меняется значок.
Вот и всё на этом, теперь Вы сможете управлять курсором мыши компьютера с помощью клавиатуры.
Сейчас я вам расскажу о том, как работать клавиатурой без мышки. Способ, о котором пойдёт речь, будет действовать только на Windows 7, для старой доброй XP он не пригоден. Но для начала разберёмся, зачем это вообще нужно.
Очевидно, что работать клавиатурой без мышки придется, если сама мышь вышла из строя. Возможно, вам нужно срочно закончить работу, проделать какие-то действия перед тем, как мышь снова будет работать. Но более всего этот метод удобен при работе на каких-либо графических редакторах, когда необходимо передвигать курсор буквально по пикселям, с большой точностью. Тут даже исправная мышка в человеческих руках дрогнет.
В я описываю противоположный метод — как работать мышкой без клавиатуры. Тоже очень полезная вещь.
Как работать клавиатурой без мышки
Итак, приступаем к самому действу.
Перед тем, как работать клавиатурой без мышки, необходимо перевести Windows 7 в соответствующий режим. Чтобы сделать это, последовательно нажимаем следующие кнопки левый alt + левый shift + NumLock. То есть, сначала левый alt, удерживая его – левый shift и не отпуская обе эти клавиши, нажимаем NumLock.
Появится окошко «Указатели мыши» и в нём нужно кликнуть «Да» (если вы делаете это потому, что у вас сломалась мышь, то стрелками клавиатуры влево-вправо выделите кнопку «Да» и нажмите «Enter»).
Включаем режим
Настраиваем при необходимости
Итак, нажали «Да» и теперь ваш компьютер в нужном режиме, можно работать клавиатурой без мышки. В подтверждение этого около часов появится соответствующая иконка.
Как управлять мышью с помощью клавиатуры в Windows 10
В Windows 10 есть много причин, по которым вы можете захотеть использовать клавиатуру для управления указателем мыши. Например, если мышь перестает работать на вашем рабочем столе, тачпад внезапно ломается на вашем ноутбуке, или вы не можете использовать мышь, и использование клавиш на клавиатуре — ваша лучшая альтернатива.
Какой бы ни была причина, Windows 10 поставляется с функцией клавиш мыши, которая позволяет использовать цифровую клавиатуру для перемещения мыши, а также для выполнения таких действий, как щелчок, двойной щелчок, открытие контекстных меню, выбор и более.
В этом руководстве по Windows 10 мы расскажем, как включить функцию клавиш мыши для управления мышью с помощью цифровой клавиатуры.
Как включить функцию клавиш мыши с помощью настроек
Чтобы управлять указателем мыши с помощью клавиатуры в Windows 10, выполните следующие действия:
- Открыть Настройки .
- Щелкните Простота доступа .
- Щелкните мышью .
Включите Управляйте мышью с помощью тумблера на клавиатуре.
Источник: Windows Central- (Необязательно) Отметьте Удерживайте Ctrl +, чтобы ускорить, и Shift, чтобы замедлить опцию .
- Используйте ползунки для регулировки скорости указателя и ускорения указателя .
После выполнения этих шагов вы можете использовать цифровую клавиатуру на клавиатуре для перемещения мыши по экрану. Обычно вы будете использовать клавиши 4 и 6 для перемещения влево, и вправо, , а также клавиши 2, и 8, для перемещения вверх и вниз.
VPN-предложения: пожизненная лицензия за 16 долларов, ежемесячные планы за 1 доллар и более
Если вы включили эту опцию, вы можете нажать клавишу Ctrl , перемещая мышь, чтобы ускорить указатель, или клавишу Shift , чтобы замедлить указатель.
Как включить функцию клавиш мыши с помощью панели управления
Чтобы управлять мышью с помощью цифровой клавиатуры, выполните следующие действия:
- Открыть панель управления .
- Щелкните Простота доступа .
- Щелкните Центр специальных возможностей .
Проверьте Упростите использование мыши Опция .
Источник: Windows CentralВ разделе «Управление мышью с помощью клавиатуры» щелкните Настройка клавиш мыши .
Источник: Windows CentralОтметьте опцию Включить клавиши мыши .
Источник: Windows CentralСовет: Вы можете использовать настройки «Сочетания клавиш», чтобы включить или отключить эту функцию, используя сочетание клавиш Alt + левый Shift + Num Lock .
- В разделе «Скорость указателя» используйте ползунки Максимальная скорость и Ускорение для регулировки скорости мыши.
- (Необязательно) Отметьте Удерживайте CTRL, чтобы ускорить, и SHIFT, чтобы замедлить опцию .
- Нажмите кнопку Применить .
- Нажмите кнопку ОК .
После выполнения этих шагов вы можете начать использовать цифровую клавиатуру для перемещения указателя по экрану без использования мыши.
В данном руководстве основное внимание уделяется Windows 10, но вы можете использовать настройки панели управления для управления мышью с клавиатуры в более старых версиях, включая Windows 8.1 и Windows 7.
Как использовать клавиатуру для перемещения мыши в Windows 10
После активации опции управления мышью с помощью клавиатуры вы можете не только использовать цифровую клавиатуру для перемещения указателя, но также можете выбирать, щелкать и перетаскивать элементы.
Перемещение указателя
Чтобы перемещать указатель мыши по экрану, используйте эти цифровые клавиши:
- 7 — Вверх и влево.
- 8 — Вверх.
- 9 — Вверх и вправо.
- 4 — Левый.
- 6 — Правый.
- 1 — Вниз и влево.
- 2 — Вниз.
- 3 — Вниз и вправо.
Нажатие элементов
- Наведите указатель мыши на элемент, нажмите и удерживайте «/» (выбирает левую кнопку), а затем нажмите «5» — щелкает элемент.
- Наведите указатель мыши на элемент, нажмите и удерживайте «-» (выбирает правую кнопку), а затем нажмите «5» — элемент щелкает правой кнопкой мыши.
- Наведите указатель мыши на элемент, нажмите и удерживайте «*» (выбирает обе кнопки), а затем нажмите «+» — двойной щелчок по элементу.
Перетаскивание
Чтобы перетащить элементы, вам сначала нужно выбрать, перетащить, а затем открыть контекстное меню и выбрать параметр перемещения:
- Наведите курсор на элемент и нажмите «0» — перетаскивает элемент.
- Укажите место для перемещения объекта, нажмите «.» (десятичная точка) и выберите Переместить сюда пункт — Элемент Drops.
Дополнительные ресурсы по Windows 10
Чтобы получить дополнительные полезные статьи, статьи и ответы на распространенные вопросы о Windows 10, посетите следующие ресурсы:
Как переместить указатель мыши с помощью клавиатуры на Mac
Когда требуется точность пикселей, трекпад или USB-мышь не так эффективны.Это не из-за технических ограничений, это наша рука не может правильно выполнять перемещение с точностью до пикселя. Такой уровень точности требуется, особенно когда вы что-то разрабатываете на своем Mac. Если вы окажетесь в такой ситуации, позвольте мне сказать вам, что вы можете перемещать указатель мыши и управлять им с помощью клавиатуры Mac.
Клавиши мыши— это функция универсального доступа, включенная в macOS, которая позволяет вам делать с клавиатурой все, что вы в идеале делаете с трекпадом или мышью.В этом подробном руководстве мы покажем вам, как использовать его правильно и максимально эффективно использовать его. Будьте на связи.
Как перемещать указатель мыши и управлять им с помощью клавиатуры MacШаг №1. Перейдите в Системные настройки → Специальные возможности → Мышь и трекпад.
Шаг №2. Здесь установите флажок рядом с «Включить клавиши мыши».
Это включит функцию клавиши мыши на вашем Mac.Но вам нужно будет немного настроить его в соответствии с вашими требованиями. Для этого следуйте инструкциям ниже.
Шаг 3. В том же окне нажмите «Параметры…»
Здесь можно настроить следующие вещи:
- Нажмите клавишу Option пять раз, чтобы переключить клавиши мыши
- Игнорировать встроенный трекпад, когда клавиши мыши нажаты
- Начальная задержка
- Максимальная скорость
Теперь, когда вы настроили параметры в соответствии с вашими требованиями, давайте посмотрим, как вы можете его использовать.
Как использовать клавиши мыши на клавиатуре MacПосле включения опции «Клавиши мыши» ее можно будет использовать везде. Элементы управления курсором приведены ниже:
- Если у вас есть цифровая клавиатура, вы можете использовать цифровые клавиши 2,4,8, и 6 для перемещения курсора вниз, влево, вверх и вправо соответственно. Цифровые клавиши 1,7,9 и 3 позволяют перемещать курсор по диагонали
- На клавиатуре Mac без цифровой клавиатуры клавиши K, U, 8, и O перемещают курсор вниз, влево, вверх и вправо соответственно.Клавиши J, 7,9, и L перемещают курсор по диагонали на
- Чтобы щелкнуть что-либо, нажмите 5 на цифровой клавиатуре. На стандартной клавиатуре нужно нажать «I».
- Чтобы удерживать кнопку мыши, нажмите «0» на цифровой клавиатуре и нажмите «.» (точка), чтобы его выпустить. На клавиатуре необходимо нажать клавишу «M», , чтобы удерживать кнопку мыши, и клавишу «.» (точка) до выпуска
Это много ключей, которые нужно запомнить, но со сверхурочной работой и регулярной практикой вы овладеете им и оцените точность, которой он может достичь.
Подпись…
ФункцияMouse Keys не предназначена для обычного пользователя, который регулярно работает на Mac. Это в основном для художников и дизайнеров, которым нужно высочайшее совершенство. Кроме того, это может пригодиться, если ваш трекпад не работает и у вас нет мыши; это скорее лоскутное одеяло, чем постоянное решение.
Какой бы ни была причина, вам нужно только следовать приведенному выше руководству, чтобы начать работу.
Вы также можете обратиться к:
Насколько вероятно, что вы будете использовать клавиши мыши? Тебе это уже нравится? Поделитесь своими мыслями в комментариях.
Как управлять указателем мыши с помощью клавиатуры в Windows 10
Указатель мыши — это основная функция ввода на ПК с Windows 10. Вы можете перемещаться и щелкать мышью что угодно на экране. Но что, если мышь или трекпад на вашем ПК внезапно перестают работать? Что делать, если вы устали дольше держать мышь в руках? Что делать, если вы не можете пользоваться мышью из-за проблем со здоровьем? У нас есть решение заменить вашу мышь на клавиатуру и легко управлять курсором.
Давайте посмотрим, как управлять указателем мыши с помощью клавиатуры на ПК с Windows 10.
Заменить мышь клавиатурой в Windows 10
Windows не оставляет без внимания пользователей, которые хотят использовать клавиатуру для всего, вместо того, чтобы перемещаться с помощью мыши. Вы почувствуете разницу, как только начнете использовать сочетания клавиш для всего в Windows. При этом замена мыши на клавиатуру может быть хорошей идеей.
- Откройте настройки Windows , нажав Клавиша Windows + I .
- Перейдите к Легкость доступа в окне «Настройки».
- На левой панели прокрутите вниз и щелкните Мышь в разделе «Взаимодействие».
- Включите опцию « Управляйте мышью с помощью клавиатуры ».
Перед тем, как использовать клавиатуру в качестве мыши для ПК, убедитесь, что на клавиатуре слева есть цифровая клавиатура. Если вы используете нетбук или аналогичный компактный ноутбук, шансы иметь цифровую клавиатуру на клавиатуре невелики.В таких случаях вам понадобится внешняя полноразмерная клавиатура. Только тогда вы можете управлять курсором мыши с помощью клавиатуры в Windows 10.
Связано: 9 способов исправить изменение языка клавиатуры в Windows 10
После включения этой опции вы можете контролировать скорость и ускорение из тот же экран. Кроме того, существует множество других вариантов клавиатуры, позволяющих управлять компьютером с помощью клавиатуры. После включения параметра « Управляйте мышью с помощью клавиатуры » вы не сможете вводить цифры или знаки с помощью крайней правой цифровой клавиатуры.Ниже приведены элементы управления мышью, которые вы можете создать с помощью цифровой клавиатуры на клавиатуре:
- Номер 1: Переместить нижний левый угол
- Номер 2: Переместиться вниз
- Номер 3: Переместить нижний правый угол
- Число 4: Перемещение влево
- Число 5: Щелчок левой кнопкой мыши
- Число 6: Перемещение вправо
- Число 7: Перемещение верхнего левого угла
- Число 8: Перемещение вверх
- Номер 9: Переместить верхний правый угол
При использовании клавиатуры в качестве контроллера курсора мыши на цифровой клавиатуре нет опции щелчка правой кнопкой мыши.Однако вы все равно можете использовать «клавишу контекстного меню» на клавиатуре. Большинство клавиатур поставляются с дополнительной клавишей с прямоугольным полем и горизонтальными линиями внутри для щелчка правой кнопкой мыши. Вы можете использовать клавишу меню на клавиатуре, чтобы щелкнуть правой кнопкой мыши Windows 10 без мыши.
Связано: Как использовать Linux Bash Shell в Windows 10 и запускать команды Linux без VirtualBox
Возможность Windows 10 использовать клавиатуру в качестве мыши для управления курсором мыши на экране без использования самой мыши полезна для многих.Особенно, если вы обладаете особыми возможностями и не в состоянии использовать мышь для управления компьютером.
Раскрытие информации: Mashtips поддерживается своей аудиторией. Как партнер Amazon я зарабатываю на соответствующих покупках.
Перемещение указателя мыши на один пиксель за раз с помощью клавиатуры в Windows 11/10
В этом посте мы увидим, как мы можем повысить точность мыши и использовать перемещение указателя мыши с помощью клавиатуры, по одному пикселю за раз в Windows 11/10/8.1/7. Возможно, были случаи, когда вам, возможно, когда-либо было трудно переместить курсор мыши точно на один пиксель, когда вы выбирали прямоугольную область изображения или когда вы рисовали точно горизонтальную или вертикальную линию в инструменте рисования. В таких сценариях становится необходимым контролировать точность мыши.
Перемещение мыши на один пиксель за раз
Чтобы переместить мышь на один пиксель за раз, откройте «Панель управления»> «Легкость доступа»> «Упростить использование мыши».
Здесь установите флажок Включить клавиши мыши .
Щелкните «Настроить клавиши мыши».
Вы можете настроить клавиши мыши в соответствии с вашими требованиями. Если вы включили клавиши мыши, вы можете включать и выключать клавиши мыши с помощью Alt + Shift + Num Lock, используя левый Alt + Shift. Щелкните Применить> ОК.
Теперь вы можете использовать стрелки на цифровой клавиатуре для перемещения мыши.
Используя эти настройки, вы можете повысить точность мыши, заставив ее двигаться медленнее, и, таким образом, вы сможете перемещать ее даже на один пиксель за раз!
Существует одна бесплатная программа, которая позволяет перемещать указатель мыши на один пиксель за раз.Это называется …. Перемещайте мышь по одному пикселю за раз !
Когда вы запустите этот инструмент, вы увидите его значок в области уведомлений. По умолчанию вы можете перемещать курсор мыши, нажимая правую клавишу Windows + одну из клавиш со стрелками. Щелкнув значок на панели задач, вы можете открыть диалоговое окно конфигурации, в котором вы можете настроить комбинацию клавиш. Возможные варианты:
- Окно вправо + клавиши со стрелками
- Окно справа + Ctrl + клавиши со стрелками
- Control + Alt + клавиши со стрелками
- Shift + Control + клавиши со стрелками
- Цифровая клавиатура 1, 2, 3, 4, 6 , 7, 8, 9 клавиши
Разработчик заявляет, что некоторые комбинации клавиш могут не работать в определенной среде.В таком случае следует выбрать другую комбинацию.
Я проверил его на своей Windows 11, и оказалось, что он работает нормально. Загрузите здесь , если хотите проверить.
Раз уж эта тема, вы можете прочитать этот интересный пост о полезных трюках с мышью для пользователей Windows.
Управляющий указатель мыши с клавиатурой без цифровой клавиатуры
Управление указателем мыши с помощью клавиатуры без цифровой клавиатуры
У меня есть ноутбук dell, у которого нет цифровой клавиатуры, только набор цифр над раскладкой qwerty.
Я хочу иметь возможность управлять курсором мыши с помощью клавиш со стрелками.
Я активировал клавиши мыши, перейдя в «Системные настройки» -> «Универсальный доступ» -> «Указание и щелчки», и активировал «Клавиши мыши»
Но все же я не могу управлять курсором мыши.
Как мне это сделать, чтобы не убирать руки с клавиатуры?
Ответ № 1:
Поскольку у вас нет NumPad, я не думаю, что есть способ получить обычные «мышиные клавиши» для специальных возможностей, которые вы ищете.
Вместо этого вы можете использовать keynav (как предлагает sum2000), хотя это совсем другой опыт.
Вы можете настроить его следующим образом (в ~ / .keynavrc) для использования обычных Arrowkeys , если это s что вы хотите:
Левый разрез-левый
Сокращение
Нарезка
Правый разрез-вправо
control + движение влево-влево
Ctrl + движение вниз
control + движение вверх
Ctrl + движение вправо-вправо
Это находится в репозиториях для Ubuntu 11.10, поэтому
sudo apt-get install keynav
должно работать.
Ответ 2:
, вы должны удерживать кнопку Fn при нажатии клавиш того же цвета (не клавиш со стрелками). реализация такая же, как и в окнах. например вверх, вниз, влево, вправо — 8, K, u, 0.
Ответ № 3:
Прежде всего, я бы предложил нормальный способ сделать это, вот он,
Может частично выручить. Система -> Настройки -> Вспомогательные технологии; затем «Доступ с клавиатуры» в разделе «Кнопки мыши»
Также вам может помочь использование ярлыков.
другой способ — использовать ctrl-shift-numlock , который должен быть комбинацией клавиш, которая позволит вам перемещать курсор с помощью клавиатуры, вы можете управлять мышью с клавиатуры. Клавиши / и * на цифровой клавиатуре выбирают щелчок левой и правой кнопкой мыши соответственно. Щелчок мышью осуществляется нажатием 5 на цифровой клавиатуре.
Но как вы говорите, нужно нечто большее, чем
здесь: http://www.semicomplete.com/projects/keynav/. А вот и демонстрация keynav в действии
Протестировано на Ubuntu 10.10 и работает нормально. Вы должны установить libxdo-dev до того, как он будет собран (make), но затем он работал нормально. Обратите внимание, что нет цели «make install», поэтому просто скопируйте созданный ею двоичный файл keynav в любое место на вашем пути (~ / bin, / opt / bin и т. Д.).
Не очень хорошо работает с двумя мониторами. Редактировать: НМ. Разделите хотя бы один раз, затем используйте Shift + [hjkl], чтобы переместить разделитель. Это может перебросить вас на другой экран.
Учебное пособие по: как включить клавиши мыши в Windows 10
27 февраля, 2017 по Admin Оставьте ответ »Как перемещать курсор мыши, если мышь перестает работать? Клавиши мыши — это полезная функция, доступная во всех версиях Windows, которая позволяет использовать цифровую клавиатуру на клавиатуре для перемещения курсора мыши.
8 = Перемещение вверх
2 = Перемещение вниз
4 = Перемещение влево
6 = Перемещение вправо
7 = Перемещение вверх и влево
9 = Перемещение вверх и вправо
1 = Перемещение вниз и влево
3 = Перемещение вниз и вправо
/ = Выберите левую кнопку мыши
— = Выберите правую кнопку мыши
Выбрав левую кнопку, нажмите 5, чтобы сделать левый щелчок
Выбрав правую кнопку, нажмите 5, чтобы сделать правую кнопку click
Выделив левую кнопку, нажмите +, чтобы сделать двойной щелчок
В этом руководстве мы покажем вам 2 метода включения клавиш мыши в Windows 10.
Метод 1. Включите клавиши мыши в Windows 10 в настройках ПК
- Нажмите сочетание клавиш Windows + I, чтобы открыть приложение «Настройки».
- Щелкните Простота доступа .
- Выберите Mouse слева. В разделе « Клавиши мыши » установите переключатель « Использовать цифровую клавиатуру для перемещения мыши по экрану » в положение «Вкл.».
- Теперь вы можете легко управлять курсором мыши с помощью цифровой клавиатуры.
Метод 2: Включите клавиши мыши в Windows 10 с панели управления
- Откройте панель управления и установите для параметра Просмотр по значение Большие значки . Щелкните Центр специальных возможностей .
- В разделе « Изучить все настройки » щелкните ссылку « Упростить использование мыши ».
- В разделе « Управление мышью с помощью клавиатуры » щелкните Настроить клавиши мыши .
- Установите флажок Включить клавиши мыши и настройте все параметры и настройки.
- Чтобы использовать сочетание клавиш для включения и выключения клавиш мыши, установите флажок « Включить клавиши мыши с помощью ALT + левый SHIFT + NUM LOCK ».
- Чтобы использовать клавиши Ctrl (быстрее) и Shift (медленнее) для временного управления скоростью указателя мыши, установите флажок « Удерживайте CTRL для ускорения и SHIFT для замедления ».
- По умолчанию клавиши мыши будут работать, только если NUM LOCK — на . Вы можете изменить это значение на Off , если хотите.
- Нажмите ОК , чтобы сохранить изменения.
Щелкнуть мышью:Произнесите «Щелчок мышью». | Для двойного щелчка:Произнесите «Двойной щелчок мышью». | Для щелчка правой кнопкой мыши:Произнесите «Щелчок правой кнопкой мыши». | Чтобы щелкнуть и перетащить объекты:Для использования этих команд необходимо выбрать параметр Включить команды движения мыши в диалоговом окне «Параметры» — вкладка «Команды».
| Для выбора последовательных объектов:
Чтобы перетащить объекты после того, как вы их выбрали, см. Раздел «Щелчок и перетаскивание объектов» выше и начните с шага 3. Чтобы скопировать объекты и переместить их после того, как вы их выбрали, см. Раздел «Копирование объектов» ниже и начните с шага 3. | Для выбора непоследовательных объектов:
Чтобы перетащить объекты после того, как вы их выбрали, см. Раздел «Щелчок и перетаскивание объектов» выше и начните с шага 3. Чтобы скопировать объекты и переместить их после того, как вы их выбрали, см. Раздел «Копирование объектов» ниже и начните с шага 3. | Для копирования объектов:
| Для перемещения указателя мыши:Чтобы переместить указатель на 10 единиц или меньше:Скажите одно из следующего:
Чтобы переместить указатель в любое место экрана:Должен быть выбран параметр Включить команды движения мыши в диалоговом окне «Параметры» — вкладка «Команды». Сделайте следующее:
|

