Как уменьшить значки на рабочем столе Виндовс 7
Базовый размер значков на Рабочем столе Виндовс 7 часто не устраивает многих пользователей. И существует способ, как уменьшить или увеличить их.
Самый известный и очевидный способ – это переключиться на Рабочий стол ОС и нажать на правую клавишу мыши, держа указатель на любом его свободном от папок и документов месте, в возникшем контекстном меню совершить переход по пунктам: «Вид» – «Размер значков» (Обычный, Крупный, Мелкий).
Как в Виндовс 7 уменьшить значки на Рабочем столе
Существует и еще один способ, как уменьшить значки на рабочем столе Виндовс 7. Он работает на всех компьютерах – будь то ноутбук или стационарный ПК и не только в Windows 7, но и на более поздних версиях.
Нужно, находясь на Рабочем столе, зажать клавишу Ctrl и вращать колесико. Таким образом, можно также увеличить или уменьшить габарит.
Как уменьшить значки на Windows 7 Домашняя базовая
Точно так же можно уменьшить габарит иконок в Домашней базовой версии Windows 7. Ниже на видео показана подробная инструкция, как это можно сделать, наглядно.
Также в Домашней базовой версии применимо сочетание клавиши Ctrl и вращение колесика, чтобы изменить стандартный масштаб открытого документа в любую сторону.
Как уменьшить значки на Виндовс 7 Домашняя Максимальная
Что касается Windows 7 в Домашней Максимальной версии, то существует еще один способ уменьшить или увеличить ярлыки. Для этого надо кликнуть правой клавишей мыши, удерживая ее указатель на любом свободном месте, затем в новом контекстном меню вызвать пункт «Персонализация» и в открывшемся окне нажать на пункт «Цвет окна», а внизу – на «Дополнительные параметры оформления».
Откроется диалоговое окно Цвет и внешний вид окна. В нем нужно отыскать параметр «Значок» и указать с точностью до пикселя размер.
Это работает и на ноутбуке, и на «большом» компьютере. На видео ниже также показано наглядно, как это можно сделать в Домашней Максимальной ОС.

Как уменьшить расстояние между значками на Рабочем столе
Освободить пространство можно за счет уменьшения промежутка между элементами. Для этого предусматривается, по крайней мере, два пути.
В Виндовс 7 необходимо кликнуть правой кнопкой мыши, наведя указатель на свободное место, затем совершать переход по пунктам:
«Персонализация» – «Цвет окна» – «Дополнительные параметры» – «Элемент» – «Интервал между значками».
Windows XP такого инструмента не предусмотрено. В XP максимальное или минимальное значение габарита устанавливается внизу диалогового окна «
В правой части окна реестра появится параметр IconVerticalSpacing. На него следует кликнуть правой клавишей мышки и выбирать пункт «Изменить».
После нужно будет перезагрузить компьютер для того, чтобы все изменения вступили в силу. Редактировать системный реестр нужно осторожно, так как неквалифицированное вмешательство в реестр может привести к неработоспособности всей операционной системы.
Такой прием работает и для ноутбука, и для стационарного ПК. На видео ниже можно посмотреть, более наглядно как изменить расстояние.
На ноутбуке
Некоторые пользователи интересуются, как уменьшить значки на Рабочем столе системы Виндовс 7 на ноутбуке. Действительно, в силу небольшого по диагонали экрана стандартные могут не оставлять достаточно много места для работы.
Однако, что касается и ноутбука, и настольного ПК – габарит ярлыков и иконок изменяется теми же самыми средствами:
- через контекстное меню;
- через параметр «Персонализация» внизу контекстного меню на Рабочем столе компьютера;
- нажатием клавиши Ctrl и вращением колесика.
Как уменьшить значки без мыши
Даже вовсе не используя мышь, можно увеличивать или уменьшать элементы на экране. Например, для вызова контекстного меню можно использовать специальную клавишу «Контекстное меню».
Если же такой клавиши нет на клавиатуре, то можно сначала вызвать консоль – для этого нужно нажимать сочетание Win-R, затем в текстовое поле ввести команду
Передвигаться по пунктам можно при помощи курсорных клавиш или кнопки Tab на клавиатуре. Подтверждать свой выбор – клавишей Enter.
Видео
Умение изменять (к примеру, увеличить) масштаб, устанавливать размеры элементов – все это относится к базовым навыкам работы на компьютере.
На приведенном внизу видео можно наглядно увидеть, как можно различными способами изменять – увеличивать или уменьшать – базовые размеры системных значков любом окне ОС.
Как уменьшить размер значков на экране рабочего стола
18.04.2015 Frenk
Вы можете изменить размер значков на рабочем столе в XP, windows 7 или 8 сделав несколько простых кликов.
Еще лучший вариант заключается в использовании колесика прокрутки, конечно, если вы пользуетесь мышкой, а не тачпадом ноутбука.
В целом есть несколько способов, чтобы изменить размер значков на экране. Давайте начнем это делать быстро и просто.
Ниже представлено эффективное руководство о том, как уменьшить на экране значки рабочего стола в Windows 7, 8 и XP.
Уменьшение значков на рабочем столе в Windows 7 и Windows 8
Щелкните правой кнопкой мыши на рабочем столе — откроется контекстного меню или список опций.
Подведите курсор к строке вид, и выберите требуемый параметр: большие значки, средние или мелкие.
Регулировка размера значков с помощью прокрутки колесика мыши Windows 7 и Windows 8
Вы можете увеличивать и уменьшать масштаб ярлыков на экране, используя колесико прокрутки.
Удерживая клавишу Ctrl, прокрутите колесо вверх или вниз колесо, чтобы изменить размер значков на мониторе.
Только перед этим обязательно сделайте клик на пустом месте рабочего стола левой кл. мыши.
Как уменьшить значки на рабочем столе в XP
Все большее число пользователей переходит на новые операционные системы.
Тем более, что Microsoft больше не поддерживает устаревшие продукты, одним из которых является Windows XP, но если вы до сих пор пользуетесь ею, то читайте далее.
Для уменьшения значков на XP нажмите ПКМ (правая кнопка мыши) на рабочем столе и перейдите в — «свойства».
Потом перейдите на вкладку – «внешний вид». Выберите – «дополнительно» и измените настройки, точнее отрегулируйте размер значков с вашими предпочтениями.
Как уменьшить размер значков на рабочем столе — несколько советов
Постарайтесь контролировать количество иконок — это влияет на производительность системы.
Порядок на мониторе оказывает положительное влияние на время выполнения задач и обеспечивает положительное мнение о владельце компьютера или ноутбука.
Ярлыки предназначены для быстрого запуска файлов, и чтобы иметь представление о содержании программ, которые используются.
Рекомендовано делать ежемесячные сегрегации установленных программ. Успехов.
vsesam.org
Как уменьшить значки на рабочем столе Виндовс 10
Зачастую вопрос, как уменьшить значки на рабочем столе Windows 10 задают пользователи, у которых они без видимых на то причин самостоятельно увеличились. Однако бывают и другие причины, по которым размер иконок или ярлыков программ не устраивает пользователя. Поэтому рассмотрим способы, как сделать размер значков на рабочем столе комфортным для просмотра.
Меняем размер ярлыков и значков программ, файлов на рабочем столе Windows 10
Способов, как уменьшить значки на рабочем столе в Виндовс 10 не так много. Поэтому рассмотрим их все.
Способ №1. С помощью комбинации клавиш
- Ярлыки программ на рабочем столе в Windows 10 уменьшатся, если зажать клавишу «Ctrl» и прокрутить колесиком мышки вниз.

- Таким же самым способом ярлыки на рабочем столе Windows 10 на ноутбуке или компьютере можно увеличить. Для этого вновь заживаем клавишу «Ctrl» и прокручиваем колесико мышки вверх.
Способ №2. Через Панель управления
- Нажимаем правой кнопкой мыши на значке «Пуск» и выбираем «Панель управления».
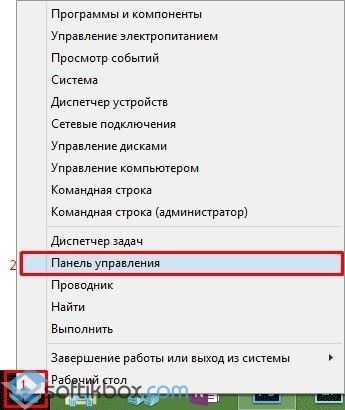
- Выставляем режим просмотра «Крупные значки» и выбираем «Экран».
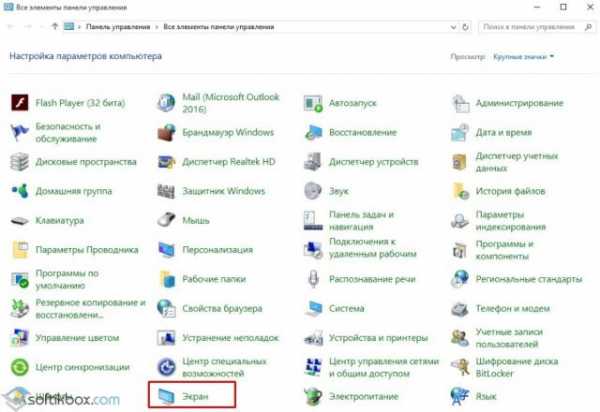
- В параметрах дисплея выставляем расширение, которое соответствует размеру монитора.
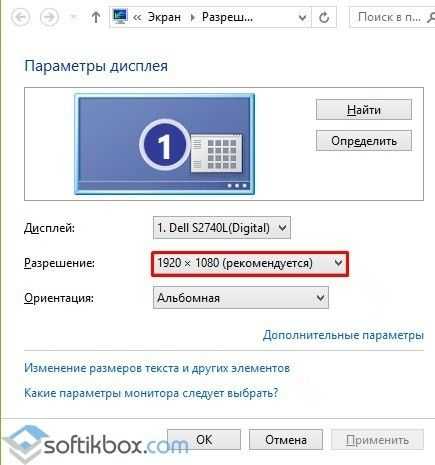
- Окно станет стандартным.
Способ №3. Через Параметры Windows 10
- Жмём «Пуск», «Параметры» и выбираем «Система».
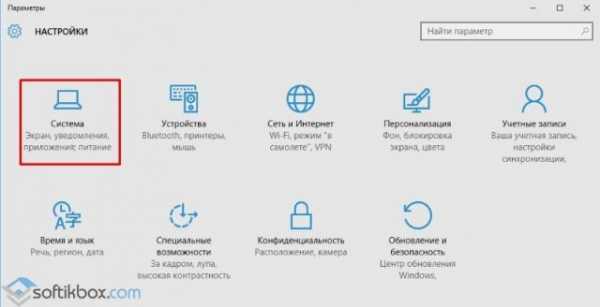
- В меню слева выбираем «Экран». С помощью ползунка делаем размер текста и значков на рабочем столе меньше или больше.
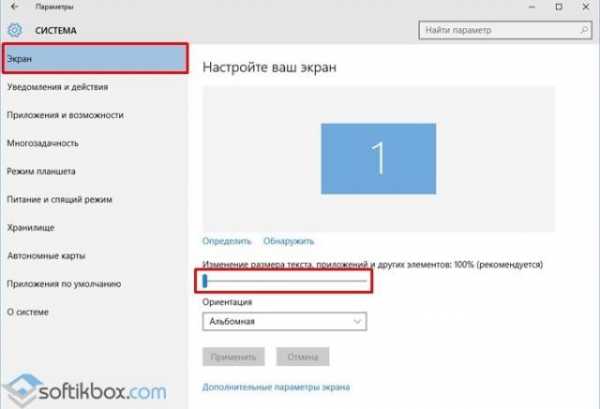
- Возвращаемся на рабочий стол и проверяем размер элементов. Если он не устраивает вас, вы можете таким же способом вернуть все обратно.
Способ №4. С помощью возможностей рабочего стола
Данный способ простой. Нажимаем правой кнопкой мыши на рабочем столе и выбираем «Вид». Далее нужно указать размер элементов: маленький или крупный. Также можно выбрать обычный (средний размер).
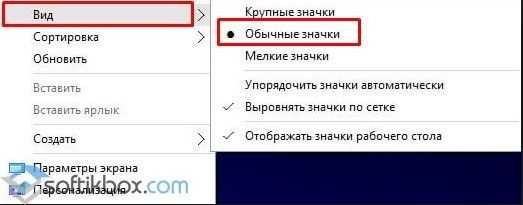
Способ №5. Делаем отдельные значки крупными или малыми
Часто бывает, что рабочий стол просто забит различными ярлыками и элементами. Разделить их на группы можно, сделав несколько элементов одной категории малыми или большими. Малый размер можно задать для личных файлов. Для этого выполняем следующее:
- Нажимаем правой кнопкой мыши на рабочем столе и выбираем «Параметры экрана».

- Далее откроется новое окно. Выбираем «Сделать текст и другие элементы больше и меньше».
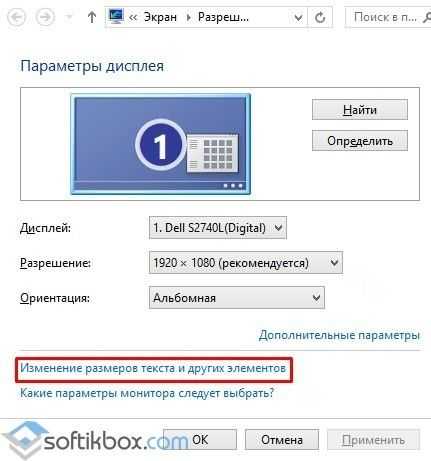
- Далее указываем шрифт и размер для элементов. Уменьшение не повлияет на ярлыки. Все они будут работать как и раньше.
О том, как убрать данные изменение можно отметить только то, что нужно проделать все те же действия, только задать стандартные значения.
softikbox.com
Как уменьшить размеры значков на рабочем столе
Автор КакПросто!
Размеры значков на рабочем столе, установленные по умолчанию, всегда могут быть изменены пользователем до нужного масштаба. Уменьшение размеров значков можно выполнить двумя способами, каждый из которых связан со сменой разрешения экрана.

Статьи по теме:
Вам понадобится
Инструкция
Желая сделать значки рабочего стола меньшими в размерах, вам ненужно будет «от и до» изучать операционную систему вместе с ее особенностями. Подобная задача решается за 10-20 секунд. Существует два наиболее доступных способа, благодаря которым вы уменьшите размер значков на рабочем столе. Уменьшение значков посредством основного меню. Чтобы изменить размер иконок подобным способом, кликните на пустой области рабочего стола правой кнопкой мышки. В открывшейся форме вам нужно активировать раздел «Свойства», кликнув на нем левой кнопкой мышки. Далее активируйте вкладку «Параметры» (откроется соответствующее окно). После того, как на рабочем столе отобразится раздел с его параметрами, вам нужно выполнить следующие действия: используя ползунок смены разрешения экрана, увеличивайте его до тех пор, пока значки не достигнут нужного размера. Как только значки будут уменьшены до нужной величины, сохраните параметры.Уменьшение значков с помощью диспетчера видеокарты. Обратите внимание на иконки, расположенные в системном трее. Найдите среди них значок видеокарты и активируйте диспетчер. Далее вам нужно перейти в раздел, отвечающий за разрешение рабочего стола. Оказавшись в нем, выполняйте аналогичные предыдущему шагу действия. После того, как значки достигнут оптимального размера, сохраните параметры.
Видео по теме
Источники:
- как значки уменьшить
Совет полезен?
Статьи по теме:
www.kakprosto.ru
Как увеличить или уменьшить размер значков на рабочем столе за пару секунд
Доброго вам времени суток , дорогие друзья! Рад вас видеть на страницах моего блога. Но есть, конечно, вещи, которым я не рад, в частности отсутствию снега в конце декабря. Надеюсь, что всё таки снег очухается и успеет до нас дойти к новому году. Но сегодня речь пойдет о другом. На работе у нас контингент работает разный (Да, да! Опять я про эту работу…). Кто-то предпочитает большие ярлыки на рабочем столе, кто-то стандартный размер, а кто-то вообще маленький.
На это влияет много факторов, но в основном зрение и учет свободного пространства на рабочем столе, но иногда и просто руки неопытного пользователя, которые случайно изменили размер на ненужный. Да-да, и такое случается, причем частенько. Взять в пример опять же ситуации на моей работе.
Да, вот я иногда не понимаю, куда столько ярлыков и документов пихать на рабочий стол? Создайте вы отдельную папку. Но нет же лучше увеличить разрешение или просто уменьшить ярлыки для увеличения свободного пространства. В общем не буду размусоливать. Давайте я лучше вам покажу как уменьшить размер значков на рабочем столе, а заодно и как их увеличить.
Контекстное меню
Первый способ, который приходит мне на ум — это изменить размер значков с помощью контекстного меню. Знаете как его вызвать на рабочем столе? Правильно. Вам нужно нажать на нем правой кнопкой мышки и тогда эта менюшка и выползет. Но это еще не всё. Теперь вам нужно выбрать «вид», а затем выбрать необходимый размер.

По умолчанию всегда стоит обычный размер, но вы можете поставить большие или маленькие. Выберете, например маленькие. Вы увидите как ваши ярлыки уменьшились, а места на рабочем столе стало больше. Причем мы не меняли разрешения экрана. Поэкспериментируйте сами и вы убедитесь, как это легко.
Прокрутка — наше всё!
Самый простой и самый удобный способ изменить размер ярлыков и значков — это с помощью прокрутки колескиом мышки. Чтобы это сделать, вам нужно выделить хотя бы один ярлычок (просто нажмите на него один раз левой кнопкой мыши), ну а теперь зажмите клавишу CTRL и попробуйте покрутить колесиком вашей мыши.
Ну как? Заметен результат? Надеюсь, что да. Если вы будете крутить колесо вверх, то все значки с каждой такой прокруточкой будут становиться всё больше и больше. Ну а если крутить вниз, то вы уже сами догадались, т.е. размер будет уменьшаться.
Чем мне больше всего нравится этот способ? Тем, что не надо никуда заходить — нажал и всё. На всё про всё уходит не более 2 секунд. И конечно еще один жирный плюс, что размер меняется постепенно, т.е. вы сами можете выбрать самый подходящий для вас размер. Рекомендую пользоваться именно им.
Внешний вид окна
Есть еще один проверенный способ, который позволяет вам задать размер ярлыка или значка в пикселях. Для этого нажмите правой кнопкой мышки на рабочем столе (контекстное меню), но теперь выбираем не «вид», а «Персонализация».
В открывшемся окне смотрим в самый низ и видим элемент «Цвет окна». Вот он-то нам и нужен. Заходите туда, не стесняйтесь.
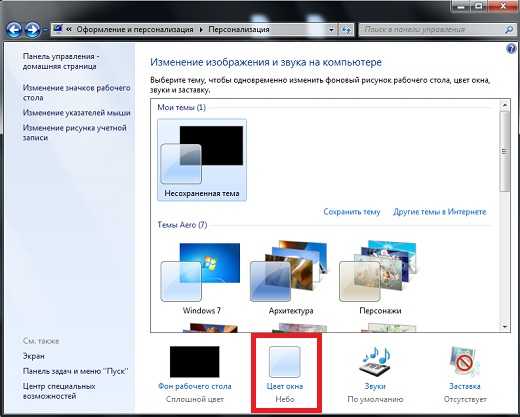
Ну а теперь вам открылось то самое окно, которое нам нужно, т.е. «Цвет и внешний вид окна». Здесь всё просто. Видите строчку «Элемент»? Нажмите на выпадающий список и выберете «Значок». Ну а в графе «размер» вы и выбираете какой величины будут все ваши значки. По умолчанию обычно стоит цифра 32 (т.е. 32 пикселя). Ну а тут уже всё понятно. Если вам нужно уменьшить значочки, то поставьте курсор в эту графу и поставьте цифру меньше 32, например 16 (тогда ярлык будет в 2 раза меньше стандартного размера). А если хотите увеличить, то естественно ставите цифру больше32, например 64 (тогда ярлыки будут в два раза больше стандартного размера). Ну правда этот способ подходит не ко всем версиям Windows. Но кдля 7 и 8 он точно актуален.
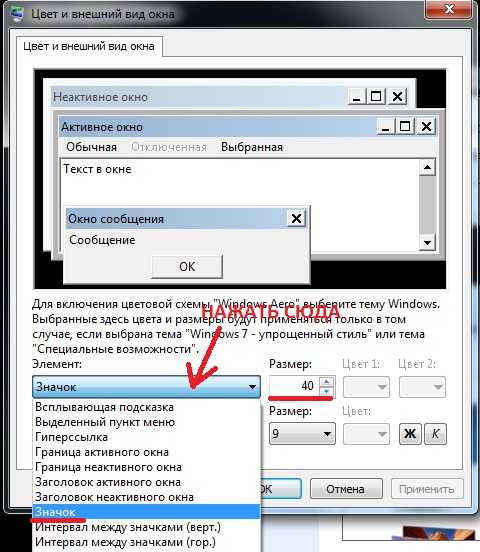
Ну вот, собственно, и всё, что я вам хотел рассказать по сегодняшней теме. Перед вами три способа по изменению размера значков рабочего стола. Какой из них выбрать? Решать вам. Но я рекомендовал бы вам пользоваться вторым способом, т.е. прокруткой.
Кстати не забудьте, что при смене разрешения экрана размер ярлыков также меняется. Чем больше разрешение, тем меньше размер значков.
Вообще Windows очень интересная система и всегда найдется много разных штучек, благодаря которым ваша работа за компьютером станет проще и будет приносить вам больше удовольствия. Если вы хотите изучить windows вдоль и поперек, то я вам очень рекомендую просмотреть этот видеокурс (он бесплатный). Все рассказано понятным языком и вы всё быстро освоите.
Ну а на этом я свою сегодняшнюю статью заканчиваю. Я искренне надеюсь, что она была вам полезна, поэтому прошу вас подписаться на обновления моего блога, чтобы быть всегда в курсе всего, что интересного здесь происходит. Ну а я желаю вам, чтобы у вас всё получалось. Увидимся с вами в следующих статьях. Пока-пока
koskomp.ru
Как уменьшить или увеличить значки на рабочем столе Windows 7 – один простой способ
Windows 7, как одна из современных операционных систем, была рассчитана разработчиками на широкоформатные экраны. Однако не у всех есть такие мониторы, и некоторые до сих пор ютятся на маленьких экранах. Кроме того, многим хочется традиционного размера иконок, как было на Windows XP. Есть ещё вторая группа людей, которым даже крупные ярлыки на Windows 7 кажутся маленькими. Поэтому в этой статье я расскажу, как увеличить и уменьшить значки на рабочем столе Windows 7.

Как регулировать размер значков на Windows 7
Чтобы увеличить значки на рабочем столе Windows 7, нажмите правой кнопкой мышки на свободное место рабочего стола и выберите пункт «Вид». Во всплывающем меню выберите пункт «Крупные значки». И иконки увеличатся.
Изменение размера значков Windows 7Увеличение значков Windows 7Как уменьшить значки в Windows 7 вы, должно быть, уже догадались. В этом же всплывающем меню нужно выбрать пункт «Мелкие значки».
Уменьшение значков Windows 7А чтобы вернуть всё по умолчанию, выбираем пункт «Обычные значки». Вот так всё просто.
Если же в указанном способе не хватает точности, то уменьшить или увеличить значки на рабочем столе Windows 7 можно с помощью колёсика мышки. Удерживая клавишу на клавиатуре ctrl, крутим колёсико до тех пор, пока иконки не достигнут необходимого размера. Таким образом, можно настроить всё максимально точно.
Благодаря таким простым способам, с помощью которых можно уменьшить или увеличить значки на рабочем столе Windows 7, делать это можно каждый день по несколько раз. Это будет полезно, если за одним компьютером работают несколько людей с разным уровнем зрения.
Похожие статьи:
system-blog.ru
Как уменьшить размер значков на рабочем столе windows 7
Автор admin На чтение 2 мин. Просмотров 15.3k. Опубликовано
Многие из моих знакомых после установки Windows 7 и Vista испытывают неудобства из за того, что значки ярлыков, папок и файлов на рабочем столе просто громады в сравнении с той же Windows XP.
Способов уменьшить огромные значки на рабочем столе есть два.
Первый способ абсолютно зауряден для всех владельцев Windows XP. Нажмите правой кнопкой мышки по любому свободному месту и в появившемся меню выберите пункт «Вид» — сбоку появится выбор «Крупные значки«, «Средние значки» и «Мелкие значки«. Просто щелкните левой кнопкой мышки по нужному Вам пункту!
 Щелкнув по пустому месту рабочего стола правой кнопкой мышки в появившемся меню выберите пункт ‘вид’
Щелкнув по пустому месту рабочего стола правой кнопкой мышки в появившемся меню выберите пункт ‘вид’Второй способ еще проще. Но более гибкий:
- Клацните левой кнопкой мышки по незанятой части рабочего стола
- Нажмите кнопку «CTRL» на клавиатуре и не отпуская её одновременно покрутите колёсико мышки.
Если крутить вперёд — значки будут увеличиваться.
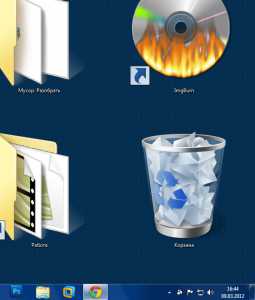 Вот так будут выглядеть до предела увеличенные значки
Вот так будут выглядеть до предела увеличенные значкиЕсли назад — уменьшаться.
 …а вот так — максимально уменьшенные!
…а вот так — максимально уменьшенные!Налицо простор для экспериментов. Особенно — для людей с дефектами зрения.
Оцените статью: Поделитесь с друзьями!www.remnabor.net
