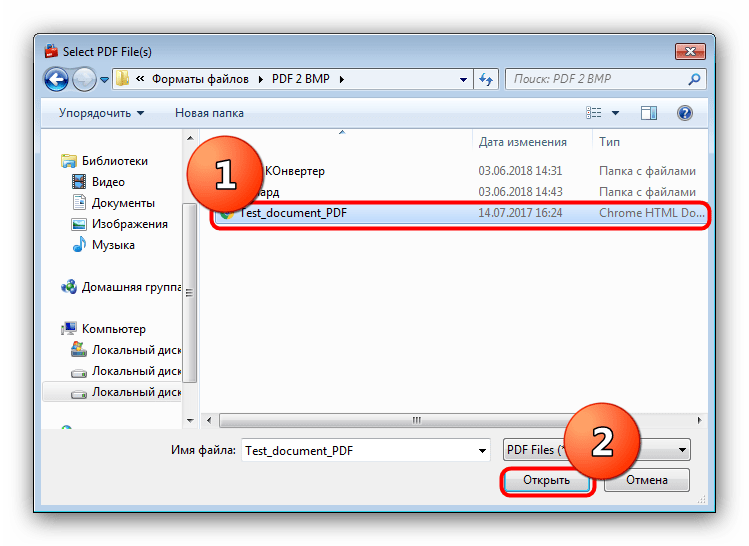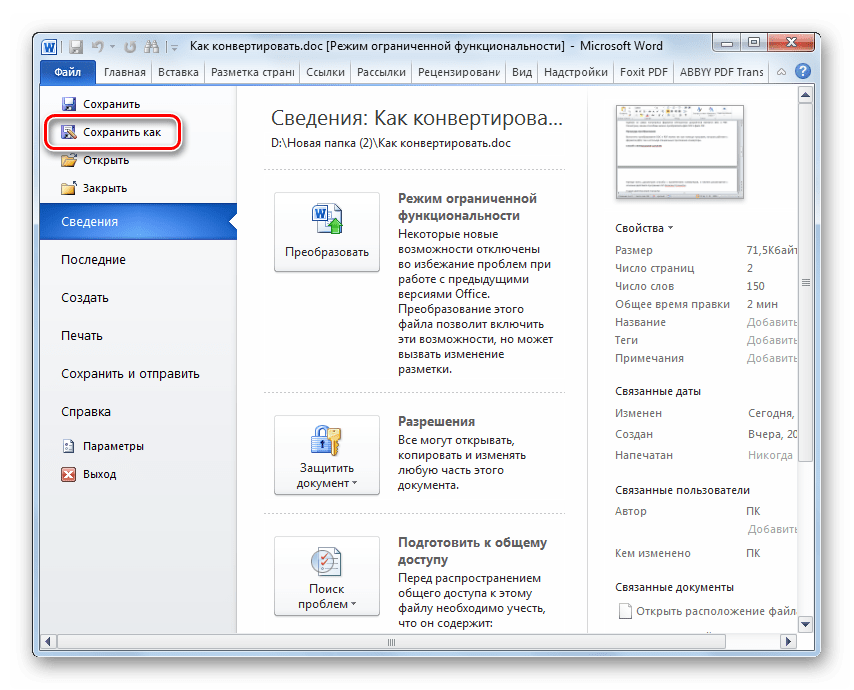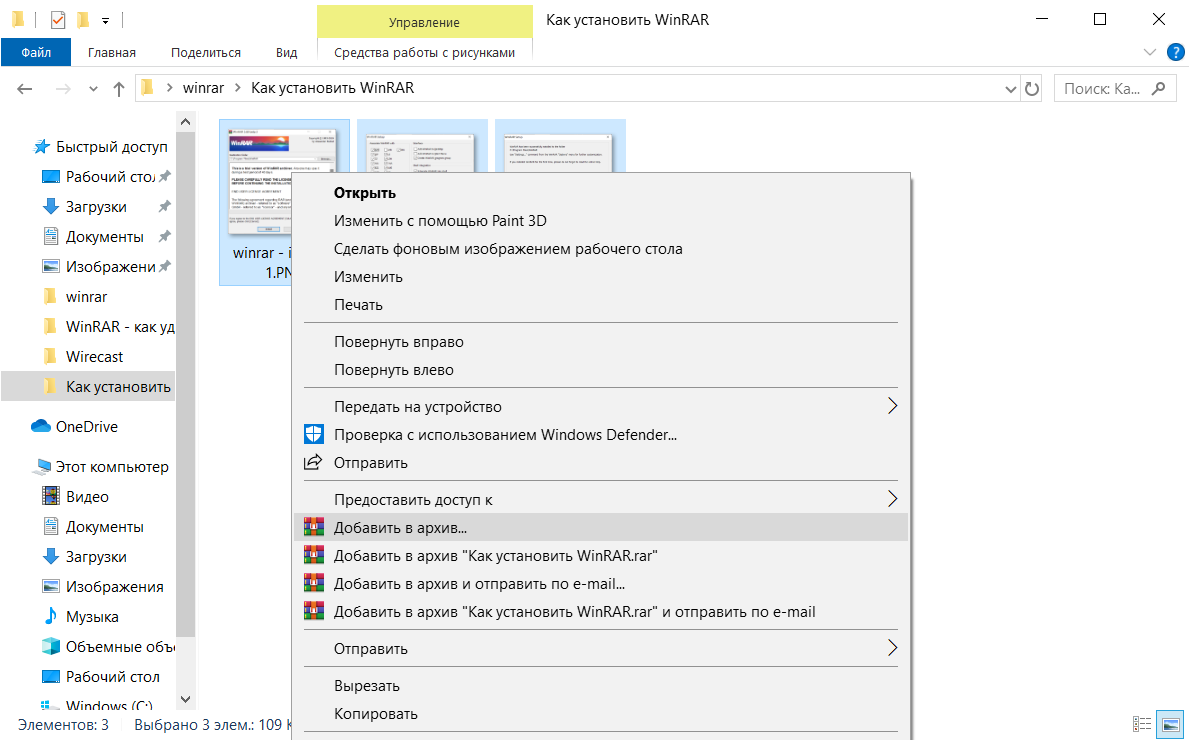ТОП-10 советов как легко сжать PDF-файл на Mac (10.14)
«У меня есть несколько PDF-документов и я хочу отправить их по электронной почте, но, как выяснилось, они слишком большого размера. Есть ли какой-либо способ сжать PDF-файл?» Не волнуйтесь! Ниже мы предложим 10 советов, которые помогут вам сжать PDF-файлы для отправки по электронной почте, или каких-либо других целей. Существует множество способов быстро уменьшить размер PDF-файла, например, удалить ненужные объекты, уменьшить размер изображений, конвертировать файл или просто сжать его. Независимо от того, какой из способов вам нравится больше всего, просто прочитайте и узнайте, как сжимать PDF без потери качества.
Скачать бесплатно Скачать бесплатноЧасть 1: Как сжать PDF-файл с помощью PDFelement Pro для Mac
Лучшая программа для сжатия PDF-файла на Mac (macOS 10. 14 Mojave), которую мы хотели бы вам отрекомендовать, — это PDFelement ProPDFelement Pro . Данная программа может помочь вам уменьшить размер файла PDF в режиме сжатия без потерь. Вы можете сохранить объекты, изображения и другие элементы, получив PDF-файл меньшего размера, чтобы отправлять его по электронной почте. Программа также предоставляет вам возможность самостоятельной настройки параметров сжатия PDF-файла. Также смотрите больше возможностей:
14 Mojave), которую мы хотели бы вам отрекомендовать, — это PDFelement ProPDFelement Pro . Данная программа может помочь вам уменьшить размер файла PDF в режиме сжатия без потерь. Вы можете сохранить объекты, изображения и другие элементы, получив PDF-файл меньшего размера, чтобы отправлять его по электронной почте. Программа также предоставляет вам возможность самостоятельной настройки параметров сжатия PDF-файла. Также смотрите больше возможностей:
Почему именно этот PDF-редактор
- Простое редактирование текстов, изображений, ссылок и аннотирование PDF-документа со встроенными инструментами редактирования.
- Создание или преобразование PDF в такие форматы, как Word, Excel, Webpages и т. д., и наоборот.
- Объединение нескольких PDF-файлов или разделение большого PDF-файла на отдельные файлы.
- Заполнение форм PDF и создание заполняемых форм из шаблонов.
- Защита PDF-документов паролем и расшифровывание защищенных PDF-файлов.
- Поддержка функции OCR для редактирования и преобразования отсканированного PDF без лишних проблем.

Простые шаги сжатия PDF-файла на Mac
Шаг 1. Откройте PDF-файл с помощью данного PDF-редактора
Запустите PDFelement Pro для Mac (10.14). Нажмите кнопку «Open File», чтобы добавить ваш файл. Вы можете также просто щелкнуть пустую область в основном окне, а затем перетащить PDF-файл, который хотите сжать, в программу. Программа его откроет.
Шаг 2. Начните сжимать PDF-файл на Mac
Теперь перейдите в меню «File» и нажмите «Optimize PDF».
Появится всплывающее окно «Optimize». Здесь вы можете выбрать подходящую степень сжатия и просмотреть результат после завершения. Затем, кликните «Save as», чтобы подтвердить изменение. Если вы хотите узнать больше PDF-решений, перейдите на эту страницу.
Часть 2: Как сжать PDF-файл на Mac с помощью Preview
Программа Preview не только позволяет открывать и просматривать изображения и PDF-файлы, но также и сжимать их. Ниже приведены простые шаги как это сделать.
- Шаг 1: Запустите Preview на вашем Mac.

- Шаг 2: Перейдите в меню “File” и нажмите “Open”. Выберите файл PDF, который вы хотите сжать. Кликните кнопку “Open”, и файл откроется в Preview.
- Шаг 3:Теперь перейдите в меню “File” снова и выберите «Save as». В разделе “Quartz Filter” выберите параметр “Reduce File Size”. Укажите имя файла и пункт назначения для сжатого PDF.
- Шаг 4: Нажмите “Save”, чтобы начать процесс сжатия.
Часть 3: 2 способа сжатия PDF-файла с использованием Adobe Acrobat
Adobe Acrobat предоставляет два способа сжатия файлов PDF. Вы можете уменьшить размер PDF-файла с помощью опции “Save As” или с помощью встроенного PDF-оптимизатора. Просто выполните следующие действия:
Сжатие PDF с помощью опции Adobe Acrobat “Save As”
- Шаг 1: Запустите Adobe Acrobat и нажмите “Open”, чтобы импортировать нужный PDF-файл.
- Шаг 2: Нажмите “Save As Other…” > “Reduce Size PDF…”. Вам откроется окно настроек.
- Шаг 3: Во вкладке “Acrobat Version Compatibility” выберите более новую версию, которая уменьшит PDF до нужного размера.

- Шаг 4: Вы также можете нажать “Apply to Multiple”, чтобы применить выбранные настройки сразу к нескольким файлам.
- Шаг 5: Нажмите “OК”, чтобы завершить.
Сжатие PDF с помощью Adobe Acrobat PDF Optimizer
- Шаг 1: Откройте Adobe Acrobat и импортируйте ваш PDF-файл.
- Шаг 2: Перейдите в “Save AS Other…”, и выберите опцию “Optimized PDF…”.
- Шаг 3: Во всплывающем окне проверьте PDF-файл и подтвердите параметры сжатия.
- Шаг 4: Нажмите “OK”, чтобы изменить размер PDF-файла.
Часть 4: ТОП-5 других советов для уменьшения размера PDF-файла
Существуют и другие методы, которые помогут вам уменьшить размер PDF. Вы можете восстанавливать PDF-файлы, конвертировать их, удалять нежелательные объекты в документе, сжимать изображения или сам файл PDF с помощью WinRAR.
Шаг 1. Восстановление PDF
Восстановление PDF-файла — это простой способ уменьшить его размер. Данным способом у вас есть возможность сжимать изображения в файле или удалять нежелательные объекты.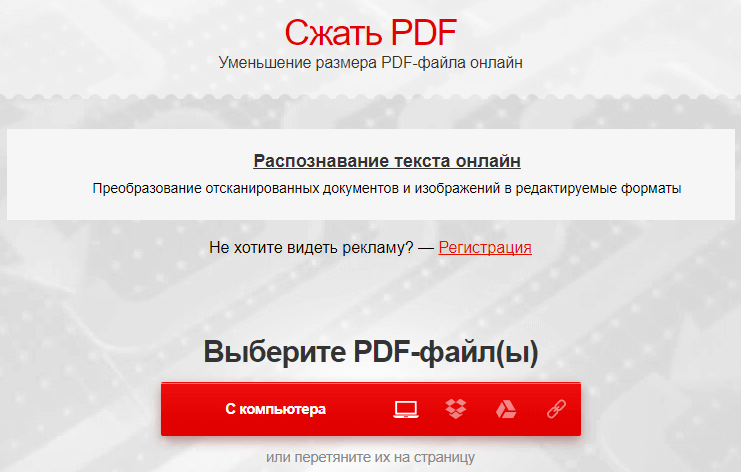
- Шаг 1: Запустите программу.
- Шаг 2: Нажмите кнопку «Create PDF», чтобы открыть PDF-файл программой.
- Шаг 3: Перейдите в «File > Save», чтобы сохранить PDF-файл как новый.
Шаг 2. Удаление нежелательных объектов
PDF-файл может содержать много элементов, таких как аннотации, ссылки, закладки, поля для заполнения форм и другие, которые можно удалить, чтобы уменьшить размер файлаPDFelement ProPDFelement Pro может помочь вам удалить эти элементы с помощью встроенных инструментов редактирования.
- Шаг 1: Запустите данный PDF-редактор и импортируйте нужный файл.
- Шаг 2: Нажмите кнопку «Edit» на верхней панели инструментов.
- Шаг 3: Выберите любые элементы по своему усмотрению и щелкните правой кнопкой мыши, затем выберите «Delete», чтобы удалить их.

Шаг 3. Конвертирование PDF
Вы можете сжать PDF-файл, преобразовывая его в такие форматы, как Word, PPT, EPUB, текстовый файл, изображение и другие.PDFelement ProPDFelement Pro предоставляет вам несколько форматов вывода, когда вам нужно конвертировать PDF.
- Шаг 1: Откройте программу.
- Шаг 3: Нажмите «Add Files», чтобы выбрать PDF, который вы хотите конвертировать. Затем выберите выходной формат. Вы можете добавить несколько PDF и сделать пакетное сжатие PDF на Mac.
- Шаг 4: Наконец, нажмите кнопку «Convert», чтобы начать преобразование.
Шаг 4. Сжатие PDF с помощью WinRAR
Как мы знаем, WinRAR может помочь нам сжать файлы до меньшего размера. Поэтому, если ваши файлы PDF большие, вы можете заархивировать PDF с помощью утилиты WinRAR.
- Шаг 1: Установите программу WinRAR на свой компьютер.
- Шаг 2: Выберите файлы PDF, которые вы хотите сжать.

- Шаг 3: Щелкните правой кнопкой мыши на файле PDF и выберите опцию сжатия.
- Шаг 4: Затем выберите параметр RAR или Zip. Подтвердите настройки сжатия, а затем нажмите кнопку “OK”, чтобы начать архивирование.
Сжимая PDF-файл с помощью WinRAR, вы можете настраивать только качество разделов, в то время кPDFelement Pro для Mac предоставляет вам больше опций для для субдискретизации, типа сжатия и может выполнять сжатие без потерь.
Часть 5: Как сжать отсканированный PDF-файл на Mac
Многие пользователи Mac могут расстроиться, имея дело с отсканированным PDF-файлом. Поскольку такой вид PDF состоит из изображений, вы не можете выполнять редактирование, конвертирование и многие другие изменения в документе. К счастью, с помощью PDFelement ProPDFelement Pro вы можете обрабатывать отсканированный PDF так же легко, как и его оригинальный файл. Этот PDF-редактор для Mac (Mojave) оснащен с ведущей в своей отрасли функцией OCR, позволяющей вам конвертировать, редактировать и сжимать отсканированный PDF-документ без каких-либо проблем.
Шаг 1. Импортируйте отсканированный PDF в программу
При запуске программы, просто нажмите кнопку «Open File», чтобы выбрать отсканированный PDF-файл и импортировать его. Вы получите уведомление с просьбой активировать функцию OCR.
Шаг 2. Активируйте функцию OCR
Затем перейдите в «Edit» и нажмите кнопку «OCR». Выберите нужный вам язык и нажмите «Perform OCR». Программа начнет выполнять OCR. После этого программа позволит вам вносить любые изменения в отсканированный PDF-файл.
Шаг 3. Сжатие отсканированного PDF на Mac
Теперь вы можете перейти в меню «File» и нажать «Optimize PDF», чтобы начать сжимать отсканированный PDF-файл.
Скачать бесплатно Скачать бесплатноКак сжать PDF-файлы с помощью Preview на Mac
Предприятия и учебные заведения все чаще используют PDF-файлы для решения различных задач.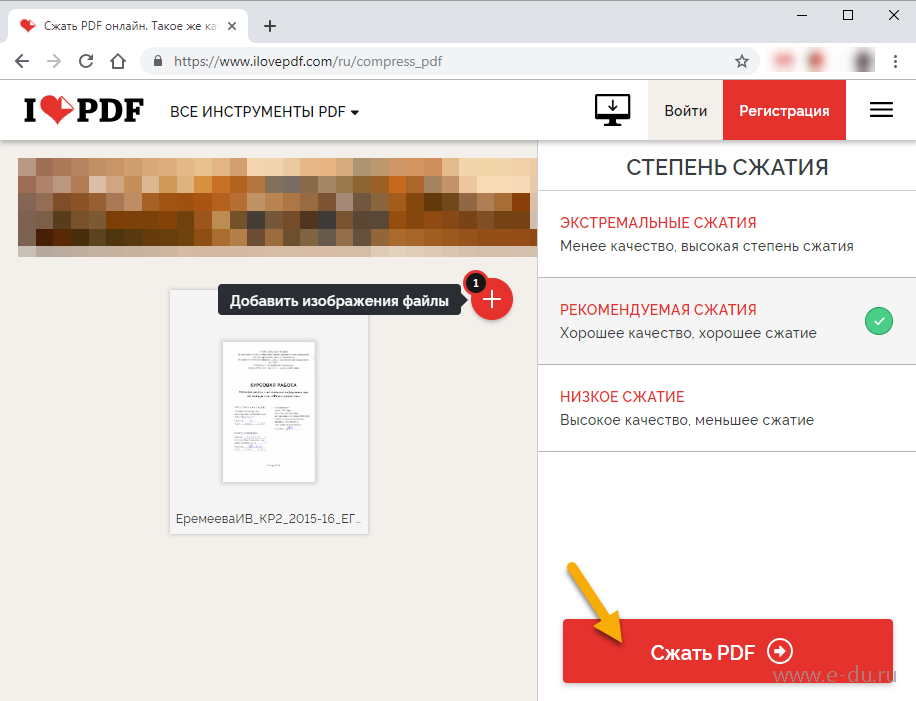
Как сжать PDF-файлы с помощью Preview: альтернативный способ
Хотите уменьшить размер ваших PDF-файлов с помощью более серьезного программного обеспечения для работы с PDF, чем Preview? PDFelement для Mac – одна из лучших альтернатив Preview и других PDF-редакторов уровня премиум для ОС Mac, включая macOS 10.14 Mojave.
Это отличная программа, с помощью которой вы можете редактировать тексты и изображения, добавлять или удалять аннотации, пароли, подписи, закладки, водяные знаки, сквозную нумерацию, пользовательские колонтитулы и гиперссылки.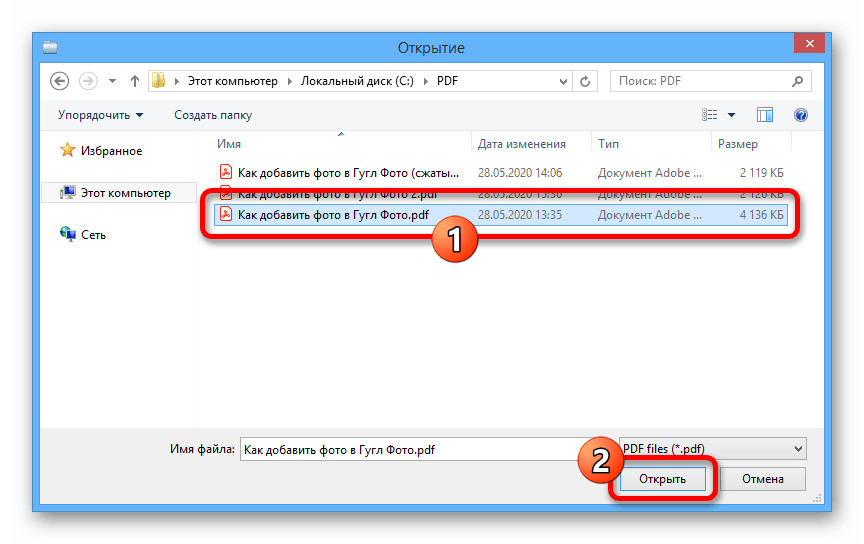 Также в PDFelement вы можете конвертировать PDF в другие форматы, включая Word, Excel, файлы изображений и т.д. Функция оптимизации позволяет уменьшать размер большие PDF-файлов, а благодаря пакетной обработке вы можете обрабатывать несколько файлов одновременно.
Также в PDFelement вы можете конвертировать PDF в другие форматы, включая Word, Excel, файлы изображений и т.д. Функция оптимизации позволяет уменьшать размер большие PDF-файлов, а благодаря пакетной обработке вы можете обрабатывать несколько файлов одновременно.
Шаг 1. Откройте PDF-файл
Первое, что необходимо сделать — это открыть PDFelement для Mac. В главном окне в левом нижнем углу экрана будет отображена кнопка «Открыть файл». Нажмите на нее для открытия PDF-файла, размер которого вы хотите уменьшить.
Шаг 2. Оптимизация и уменьшение размера файла
Перейдите в меню «Файл» и нажмите «Оптимизировать PDF». Программа предлагает несколько вариантов сжатия. Используйте функцию предварительного просмотра, чтобы выбрать один из них. Нажмите «Сохранить как», и программа изменит размер вашего PDF-файла автоматически. В программе отобразится как исходный размер файла, так и размер уменьшенного варианта. Затем нажмите «Сохранить», чтобы сохранить внесенные изменения.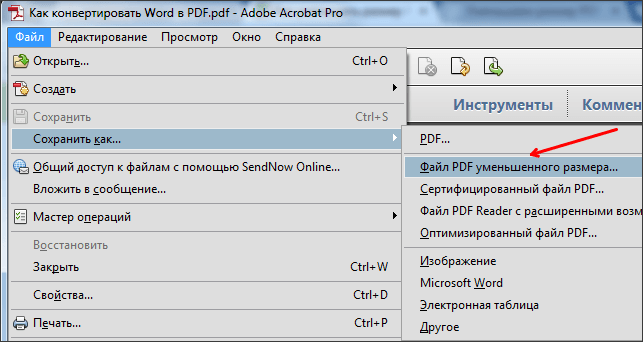
Советы: Как уменьшать размер PDF-файлов с помощью Preview на Mac
Уменьшить размер PDF-файла в Preview на Mac достаточно просто. Все, что нужно сделать — это выполнить несколько простых шагов:
Шаг 1. Откройте ваш PDF-файл с помощью Preview на вашем Mac. Откройте меню «Файл» и нажмите «Открыть», чтобы загрузить PDF-файл.
Шаг 2. После открытия PDF-файла в Preview нажмите «Файл» и выберите опцию «Экспортировать».
Шаг 3. Прокрутите открывшееся окно вниз, нажмите «Фильтр» и выберите «Уменьшить размер файла». Затем нажмите «Сохранить». Вы успешно уменьшили размер вашего PDF-файла.
Как уменьшить размер файла PDF без потери качества
Файлы PDF могут занимать много места и весить много, поэтому отправка их, например, в сообщении электронной почты, может быть проблематичной. Однако мы можем немного сжать PDF и уменьшить его размер, конечно, не теряя качества. Все, что вам нужно, это небольшая программа, которая поможет нам.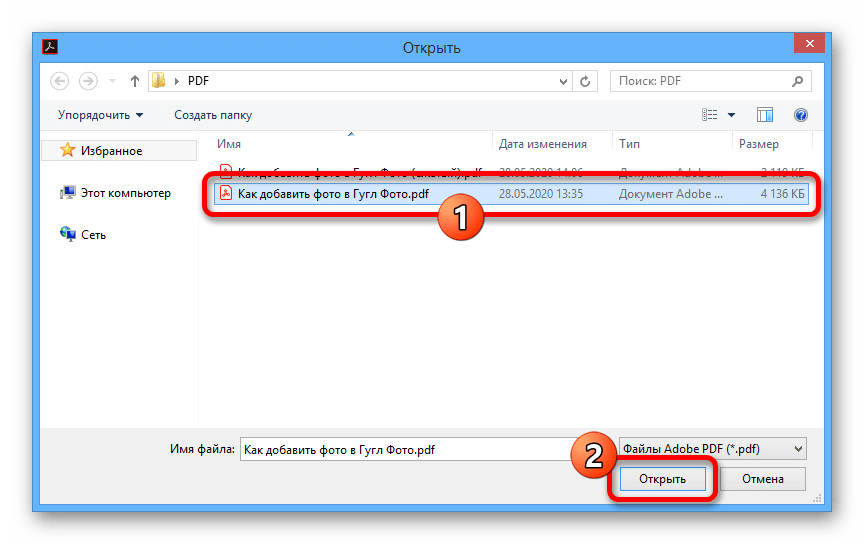
Мы можем использовать бесплатную программу для сжатия PDF-файлов ORPALIS PDF Reducer Free, который позволяет вам быстро и легко анализировать PDF, а затем уменьшать его вес за счет автоматической обработки. Мы также можем вручную настроить все настройки.
Мы уменьшаем размер PDF-файла
После запуска приложения появится небольшое окно ORPALIS PDF Reducer. Метод работы уже заметен с первого взгляда. Во-первых, нам нужно указать документ PDF, который мы хотим сжать — мы делаем это в поле Source.
После указания документа выберите пункт «Место назначения», место сохранения. Мы указываем каталог, в котором должен отображаться обработанный документ, а затем подтверждаем преобразование с помощью кнопки «Пуск».
Мы настраиваем настройки
Нажимая «Пуск», мы начнем сжатие на основе основных настроек. Однако, если результаты не являются удовлетворительными и размер не уменьшился достаточно, то мы можем самостоятельно адаптировать параметры конверсии.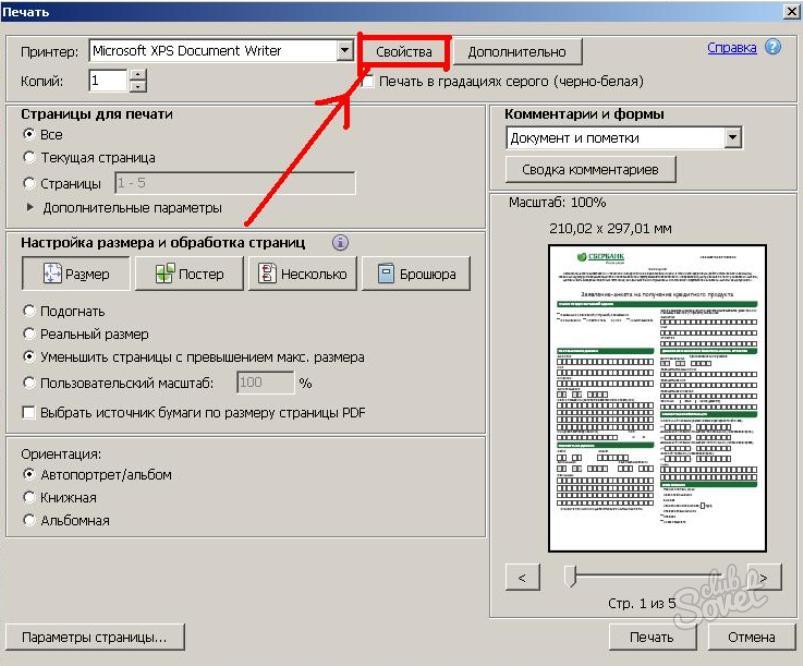
Просто нажмите на панели инструментов в «Параметры», и мы перейдем к настройкам. ORPALIS PDF Reducer имеет множество возможностей для адаптации преобразования. На вкладке «Сжатие» мы обнаруживаем цвет, повторно сжимаем изображения и уменьшаем изображения. Далее на вкладке «Изображения» мы можем точно настроить сжатие изображения и что произойдет с ними во время обработки.
Мы также можем избавиться от отдельных элементов из документа PDF, таких как аннотации, закладки, прикрепленные файлы или поля формы. Просто используйте вкладку «Удаление контента» и выберите то, что вы хотите удалить.
После настройки параметров мы можем подтвердить их нажатием кнопки «Применить», затем сменить и сравнить размер. С хорошо сконфигурированной программой мы можем уменьшить размер PDF до 70%.
php — Как уменьшить размер файла PDF MPDF
Я создаю PDF на 15-20 страниц, используя MPDF для отправки формы. Размер файла PDF составляет около 2,5 МБ. Есть ли способ уменьшить размер файла ниже 1 МБ?
Поскольку значение по умолчанию SetCompression () — True, я попытался установить значение False и проверил размер файла PDF.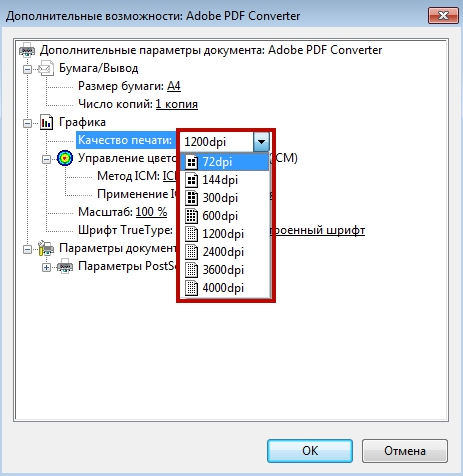 Нет изменений в размере файла. Я попробовал SetCompression () и все равно не повезло. Я даже уменьшил PDF до 3 страниц, размер порога составляет около 1,5 МБ. Есть ли другой способ уменьшить размер файла?
Нет изменений в размере файла. Я попробовал SetCompression () и все равно не повезло. Я даже уменьшил PDF до 3 страниц, размер порога составляет около 1,5 МБ. Есть ли другой способ уменьшить размер файла?
Может кто-то помочь мне с этим?
Ниже приведена ссылка на код, который я использовал.
[https://pastebin.com/fvvADjxh][1]
https://pastebin.com/fvvADjxh
-2
Rajeev 6 Фев 2020 в 09:48
2 ответа
Лучший ответ
Сожмите ваши изображения.
Изображение raven_tours_treks_logo.jpg в вашем коде составляет 619,75 кБ. Файл содержит его дважды — сжимая его правильно, вы можете сохранить мегабайт или около того.
raven_tours_treks.jpg имеет почти мегабайт. Его можно безопасно уменьшить до 80 КБ или около того — еще один мегабайт сохранен.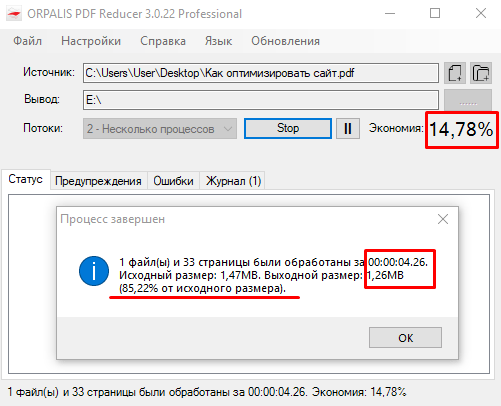
1
Finwe 4 Мар 2020 в 15:26
Попробуйте, значительно ли pdftk сжатие уменьшит размер вашего PDF-файла.
pdftk file1.pdf output file2.pdf compress
Если вы удовлетворены результатами, я могу улучшить нашу объектно-ориентированную оболочку pdftk PHP с помощью Возможность сжатия PDF-файлов.
0
andaris 3 Мар 2020 в 14:16
Как уменьшить размер PDF онлайн и с помощью программ
PDF-файлы — это очень удобный способ хранить документы, в которых есть схемы, таблицы и картинки. Так как при открытии вордовского документа на другом компьютере или даже просто на другой день файл может “поплыть”, все картинки собьются, а схемы будут стоять в неправильном месте — и придется долго редактировать вручную.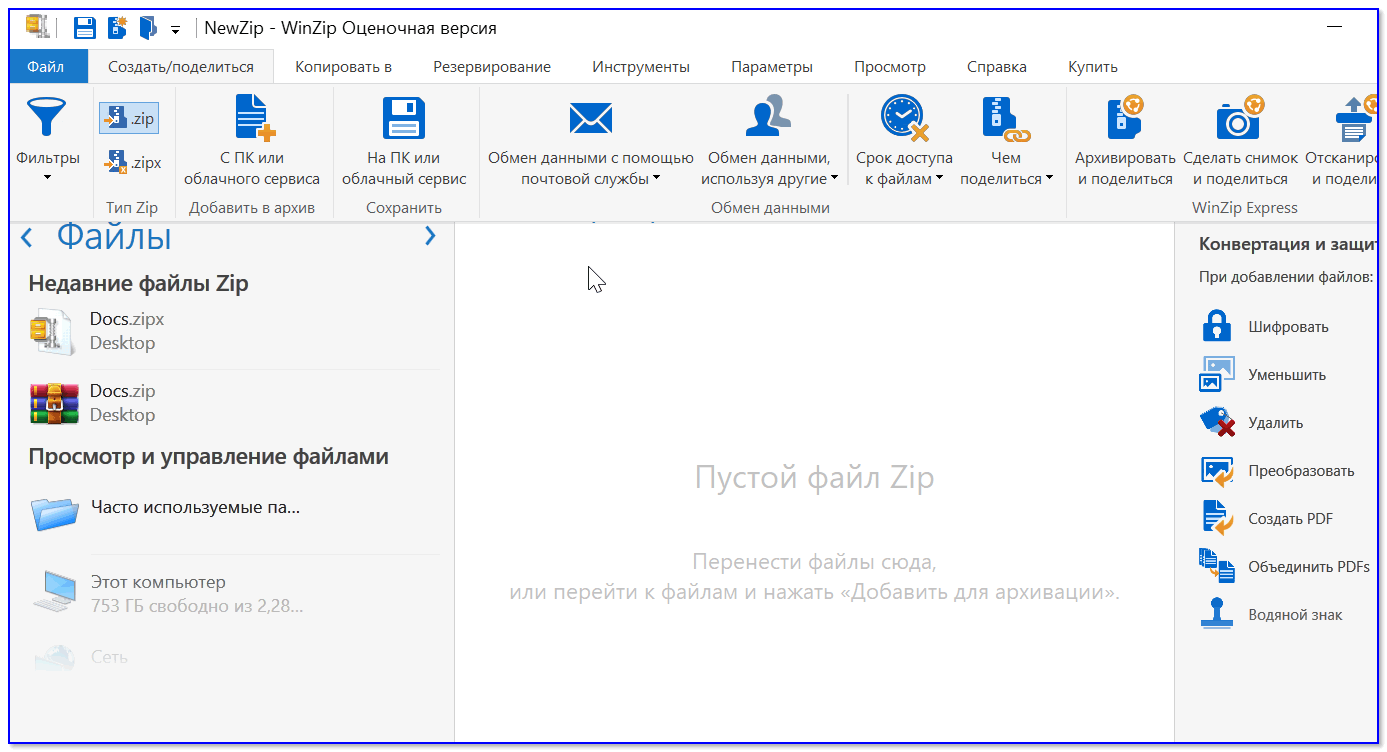 Однако, если в PDF-файле очень много картинок и других графических элементов, отправлять его по интернету да и просто хранить у себя из-за большого размера — не самая лучшая вещь.
Однако, если в PDF-файле очень много картинок и других графических элементов, отправлять его по интернету да и просто хранить у себя из-за большого размера — не самая лучшая вещь.
Поэтому, если вам не нужен файл прямо сейчас или вы собираетесь отправить его по электронной почте, в мессенджере или другим способом — то лучше всего будет уменьшить размер файла. Так отправка и хранение на компьютере будут намного более удобными. Также уменьшить стоит, если собираетесь хранить на флешке или другом съемном носителе, который имеет относительно небольшой объем.
В этой статье мы разберем самые удобные и часто используемые методы того, как уменьшить размер пдф. Однако нужно предупредить, что большинство из способов, которые будут представлены в статье ниже, могут быть осуществлены только в том случае, если у вас на компьютере стоит программа Acrobat DC от Adobe. Как и все программное обеспечение от этой компании, она платна. Однако, вы можете скачать пробную бесплатную версию на месяц, если вам нужно лишь один раз уменьшить размер файлов. Версию можно скачать с сайта Adobe Systems, программа сама подскажет, как ее установить и что с ней стоит делать.
Версию можно скачать с сайта Adobe Systems, программа сама подскажет, как ее установить и что с ней стоит делать.
Если не хотите тратить время на то, чтобы скачивать и разбираться в работе программы, можете просто воспользоваться одним из других способов, которые покажутся вам наиболее удобными в использовании.
PDF-конвертер
Самый простой ответ на вопрос о том, как сжать пдф, — уменьшить его размер с помощью распространенных конвертеров. Одним из них является популярная программа CutePDF. С ее помощью можно перевести практически любые текстовые или графически-текстовые документы в PDF. Кроме того, с этой программой пользователь может менять размер файла. Он делает выше или ниже качество текстов и рисунков и таким образом файл тяжелеет или становится легче.
Интересно, что когда вы устанавливаете эту программу, то ваша система как бы создает себе виртуальный принтер, но вместо печати файла он просто переводит его в формат PDF и тогда уже с файлом можно работать и менять его.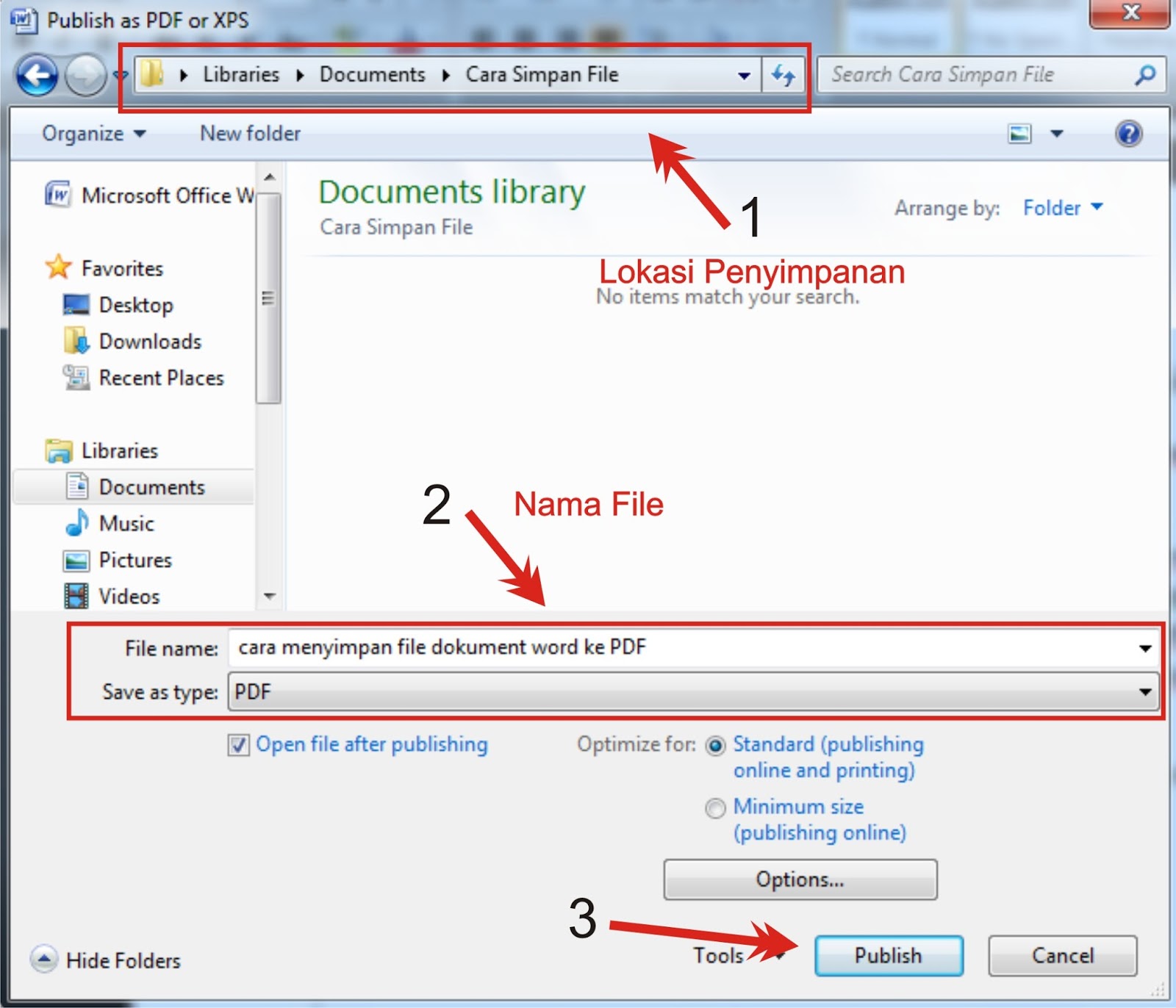 Работа с этой программой проста:
Работа с этой программой проста:
- Скачайте программу с их сайта. Скачивание и установка конвертера бесплатна.
- После того, как вы установили программу, откройте файл, который вам нужен в программе, которая поддерживает его формат. Важно, чтобы в этой программе можно было послать документ на печать. Если вы работаете с PDF, то это будет самый простой Adobe Reader.
- После этого откройте вкладку “Файл” и там найдите “Печать”. Вам должно открыться окно, в котором можно установить настройки печати и вы сможете выбрать принтер. Нужно выбрать виртуальный принтер CutePDF Writer.
- Найдите пункт Свойства принтера”, после этого должно открыться окно, там найдите и нажмите “Дополнительно”, после чего выберите качество, в котором будет отображаться сам файл. Для того, чтобы получить файл меньшего размера, чем у вас был изначально, нужно постепенно понижать качество и смотреть, насколько хуже он стал и насколько сильно уменьшился. Когда найдете оптимальное для себя сочетание — выберите “Печать” и сохраните файл туда, куда вам нужно.

Онлайн
Для тех, кто не хочет ничего скачивать и ставить себе на ПК, предлагаем способ сжатия файла прямо в сети в режиме online.
Для этого нужно найти подходящий вам конвертер, с которым будет удобно работать. Мы разберем сайт Smallpdf. Он удобен тем, что не ставит ограничение по размеру файла, который будет загружен в сеть, однако есть ограничение по количеству файлов в сутки, стоит это учитывать.
Есть очень много подобных сайтов. Например, относительно удобными являются PDFzipper, Online2pdf, Compress PDF. Некоторые из них разрешают загружать на сервер только файлы до 50 Мб или 100 Мб, некоторые не имеют ограничений по размеру, но имеют ограничение по количеству — стоит смотреть на то, чем вам будет удобнее пользоваться в конкретной ситуации.
Мы же сейчас разберем работу со Smallpdf:
- Зайдите на сайт и загрузите на сервер необходимый вам документ. Вы можете сделать это через проводник либо просто перетащив с нижней панели файл мышкой и “выбросив” это в области, которая предназначена для этого.
 Кроме того, можно загрузить файл с файлообменника или облака.
Кроме того, можно загрузить файл с файлообменника или облака. - Выберите конвертацию файла в нужный вам размер. После того, как все будет готово, сервис предложит вам сохранить полученный результат. Его можно скачать на компьютер или в облако.
В Adobe Acrobat
Вы также можете уменьшить размер PDF в Adobe Acrobat DC. Она платная, но на официальном сайте вы можете скачать бесплатную версию на 30 дней. После того, как вы скачаете и установите, нужно сделать следующее:
- Откройте нужный вам документ через эту программу и выберите в меню “Файл” и нажмите на кнопку “Сохранить как другой”. После этого выберите пункт “Файл PDF уменьшенного размера”.
- Выпадет список, в нем нужно выбрать версию программы, с которой совместим документ. Если вы выберите самую новую версию, то файл сожмется максимально. Но тогда вы сможете не открыть его в предыдущих версиях Адоб Акробат Ридер.
- Когда все выбрали, то просто подтвердите свое действие кнопкой “Ок” и подождите до тех пор, как все будет готово.
 После остается только сохранить файл в нужное место на компьютере.
После остается только сохранить файл в нужное место на компьютере.
Кроме того, если на вашем компьютере стоит Adobe Acrobat и вам нужно сжать документ, который загружен на облако, до меньшего размера, то можно воспользоваться следующим методом, если вы хотите знать, как сжать PDF.
Прежде всего нужно зайти в облако со своей учетной записи. Мы будем разбирать как пример Google Диск, но если у вас другое облачное хранилище, то подобное можно сделать через него. Главное — ищите аналогичные пункты в своем облачном хранилище.
- Выберите на диске PDF, который вам необходимо сделать меньшего размера и щелкните по нему дважды.
- После выберите мышкой значок принтера, вам откроется экран с настройками печати.
Там выберите из выпадающего списка Adobe PDF. - После нужно нажать на “Свойства” и вылезет еще одно окно, в нем необходимо нажать “Бумага и качество печати” и потом “Дополнительно”. Эта кнопка должна находиться в окошке снизу.
- Выпадет еще одно окно, в котором вы уже сможете выбрать качество документа, которое вам необходимо.

Помните, что чем ниже качество документа, тем меньше его размер. Но если вы выберите слишком низкое качество, то это может сильно отразиться на внешнем виде документа и в некоторых случаях его даже может быть трудно прочитать или рассмотреть все детали на рисунках и схемах, которые присутствуют в этом документе. Поэтому выбирайте среднее качество — это золотая середина между маленьким весом и нормальной читаемостью файла.
Когда вы выберите качество, вам откроются еще два окна, там тоже нужно нажать на “ОК”. После этих манипуляций у вас будет файл намного меньшего размера. Его можно будет оставить на диске или сохранить на своем компьютере.
С Вордом и двойной конвертацией
В этом методе того, как уменьшить размер PDF суть достаточно проста. Вы сначала переводите документ из одного формата в другой и потом обратно конвертируете. Способ достаточно хитрый, но если все делать по инструкции, то сможете достаточно просто уменьшить размер файла.
Прежде всего вам необходимо открыть свой PDF документ, который необходимо уменьшить, через Adobe Acrobat После этого в программе вам необходимо найти меню файла и там нажать на пункт “Сохранить как”.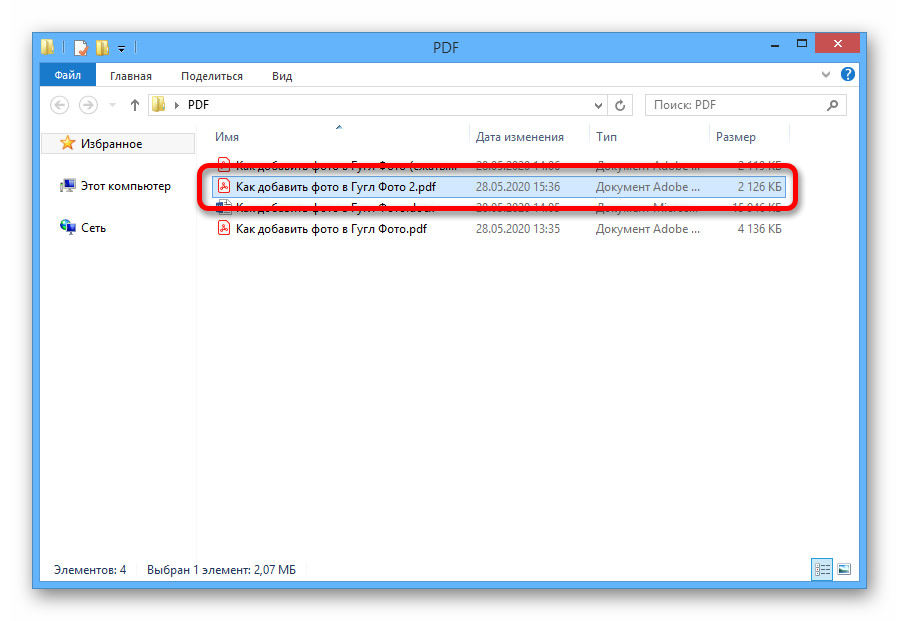 После этого нажать на кнопку “Выбрать другую папку” и изменить тип документа, выбрав новый. Для вас это будет “Документ Word (*.docx)”. После этого определите место, в котором будет в дальнейшем храниться файл и сохраните его кнопкой.
После этого нажать на кнопку “Выбрать другую папку” и изменить тип документа, выбрав новый. Для вас это будет “Документ Word (*.docx)”. После этого определите место, в котором будет в дальнейшем храниться файл и сохраните его кнопкой.
После этого вам необходимо открыть сохраненный документ уже через Microsoft Word и выбрать меню файла. Там вы найдете “Сохранить как Adobe PDF”. После этого вы сможете сохранить документ в меньшем весе, чем был исходный файл. Однако будьте внимательны, при конвертировании в ворд картинки и схемы могут поплыть, поэтому перед тем, как сохранять заново в PDF вы должны проверить все и поправить при необходимости.
Также вам следует знать, что с такой конвертацией размер уменьшается не намного, но качество остается высоким.
Оптимизатор PDF
В этом случае при уменьшении размера PDF-файлов вы также не сможете обойтись без Adobe Acrobat. Программа вообще очень удобная и мы советуем ее установить, если вы часто работаете с документами в формате PDF, она значительно облегчит вам жизнь в данном случае. Для того, чтобы уменьшить файл этим способом, вам необходимо:
Для того, чтобы уменьшить файл этим способом, вам необходимо:
- Открыть нужный для уменьшения документ через программу Adobe Acrobat. После этого нужно зайти в меню файла и найти там строчку “Сохранить как другой”.
- В этой строке есть пункт “Оптимизированный файл PDF”. Он отвечает за оптимизацию документов такого формата.
- Вам должно открыться окно с оптимизацией и там стоит выбрать “Оценить использование пространства”, с помощью этого пункта вы сможете понять, какие элементы в файле сколько место занимают. Удобно, что программа показывает эти значения через проценты и через байты, так что вы сможете оценить так, как вам будет удобно.
- После того, как вы прикинули, что вам нужно сжать, а что нет смысла уменьшать из-за изначально маленького размера, вам стоит закрыть окно, нажав на ок и выбрать нужные настройки для сжатия. В левой части нужно выбрать пункт, который весит много, а в правой нужно будет менять настройки на меньшие, какие вам больше подходят.

Интересно, что с помощью этого способа достаточно просто уменьшать файл разными способами, буквально просто играя с параметрами. Так, вы можете удалять картинки и схемы, которые вам не нужны и облегчать размер файла таким способом, вы можете переводить в черно-белые картинки их цветные версии. Кроме того, можно оптимизировать файл под себя для большего удобства чтения, меняя шрифты, выделяя или удаляя что-то из текста и так далее.
После того, как вы все оптимизировали под себя, можно сохранять файл так, как вам будет нужно и работать с уже уменьшенной и улучшенной по вашему желанию версией.
В Mac OS X
Если вы создаете PDF-документы на компьютере от фирмы “Apple” на системе Mac OSX, то по своим размерам они будут весить больше, чем простые файлы, которые пользователь создает в Adobe Acrobat. Если вы хотите уменьшить размер PDF-файла, который вы создали на системе Mac OS X, то для этого вам нужно сделать следующие шаги:
- Зайдите в приложение TextEdit, найдите меню этого приложения и там выберите “Файл”, после чего — “Напечатать”.

- Вам откроется окно. Внизу слева в этом окне должна быть кнопка “PDF”. Если вы выберите ее, вам должен открыться пункт “Сжать PDF”.
- После того, как вы воспользуетесь этой опцией, вы получите PDF гораздо меньшего размера, чем у вас был до этого.
Архиватор
Для того, чтобы удобно переслать документ по электронной почте или чтобы он занимал меньше места на компьютере, можно просто архивировать его с помощью любого удобного для вас архиватора. Чаще всего у людей на компьютере по умолчанию установлен 7Zip или WinRAR. Первый чуть более распространен потому что он бесплатный, но если компьютер у вас давно, то может стоять какая-то старая пиратская версия Вин рара.
Для того, чтобы сжать файл через 7Zip, нужно просто клацнуть по нему правой кнопкой мыши. После этого найдите в окне, которое вам выпадет 7Zip и выберите его правой кнопкой мышки, после этого выберите “Добавить к…” и у вас архив создастся автоматически. Примерно так же проходит архивирование и в программе WinRAR, только с тем отличием, что вам будет нужно выбрать строчку WinRAR и потом дальше пройти процесс архивации.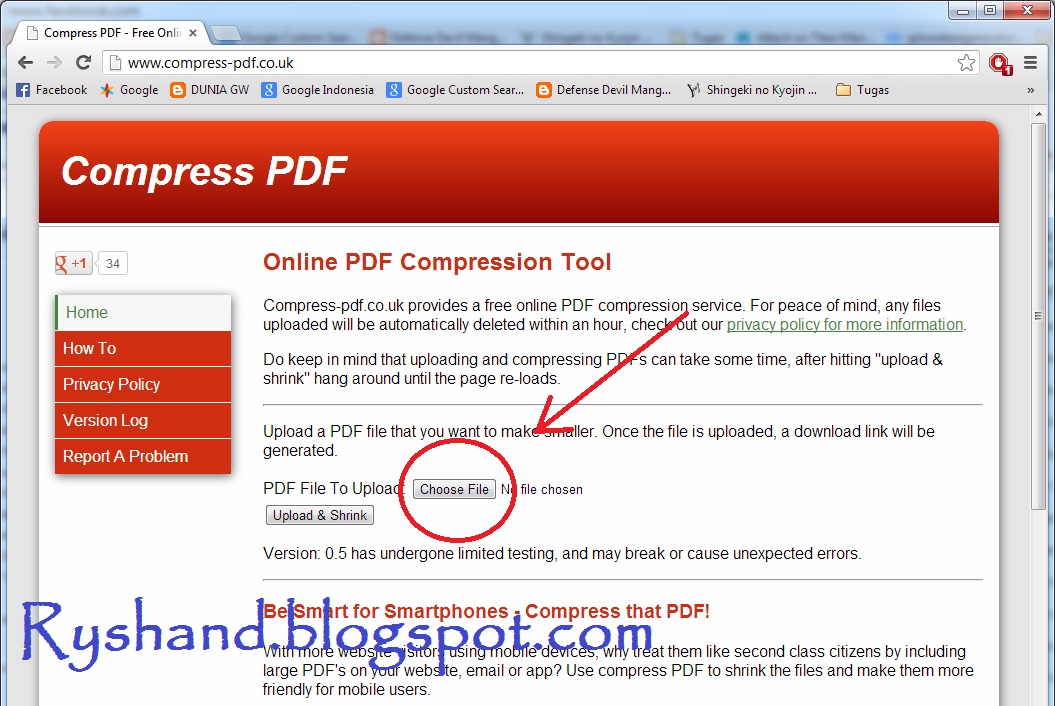 Он простой и понятен интуитивно.
Он простой и понятен интуитивно.
Но если у вас вдруг что-то не получится с WinRAR, то советуем установить 7Zip. Он бесплатный, устанавливается быстро и просто и, по нашему мнению, с ним удобнее работать. У вашего старого архиватора может быть просрочен пробный период или на компьютере может стоять пиратская версия сомнительного качества, так что 7Zip в любом случае будет удобнее.
Преимущество уменьшения размера файла таким способом в том, что вы можете сжать сразу несколько файлов, объединив их в папку — и тогда вам не придется прикреплять все отдельно или хранить на диске несколько позиций, в папке будет быстрее и легче найти в папку. Но для просмотра придется разархивировать всю папку полностью, учтите это.
После того, как вы уменьшили размер своего файла с помощью архиватора, он будет быстрее и легче передаваться по сети, а также его будет экономнее хранить. Но учитывайте, что прежде, чем его прочитать, человек должен разархивировать файл тем же архиватором, которым он был уменьшен.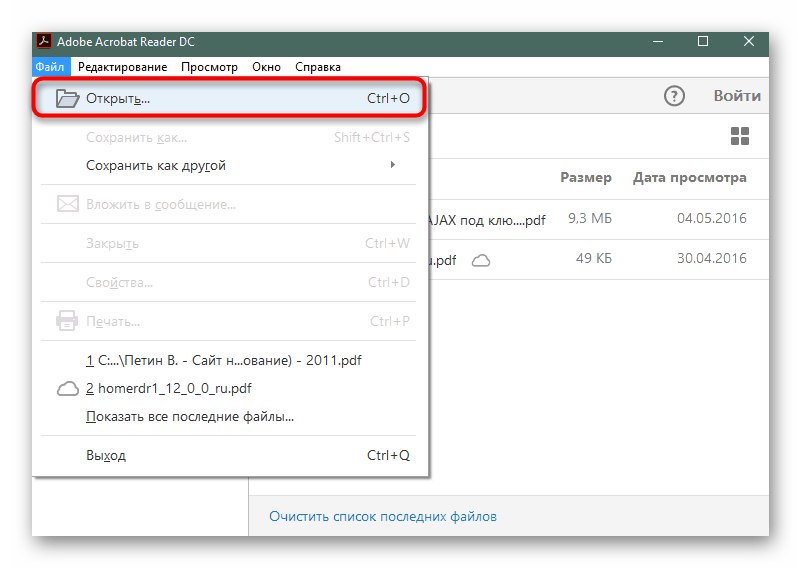 Предупреждайте об этом, если отправляете кому-то по почте или в социальной сети.
Предупреждайте об этом, если отправляете кому-то по почте или в социальной сети.
Выводы
В этой статье мы постарались максимально разобраться с тем, как сжать пдф файл на компьютере разными способами. Легче всего, конечно, сделать это онлайн, но для очень больших файлов или если вам нужно уменьшить размер сразу многих файлов, этот способ не подойдет.
Поэтому выбирайте то, что вам наиболее удобно и делитесь другими способами, которые вы знаете в комментариях. Там же вы можете задать вопросы, которые остались после прочтения этого текста.
Как уменьшить размер PDF файла
Уменьшить размер PDF файла для его более легкой и быстрой отправки по электронной почте достаточно просто, при этом содержимое не потеряет своей графической структуры и будет полностью соответствовать оригиналу. Проведение процедуры сжатия возможно различными способами, наиболее популярные из которых и будут рассмотрены ниже. Пользователь должен учесть, что для применения некоторых из них потребуется оригинальное приложение Acrobat DC от Adobe, заранее установленное на компьютерном устройстве.
Программы уменьшающие размер PDF файла
В случае, если процедура сжатия PDF файла необходима пользователю регулярно, оптимальный вариант — установка на ПК специальной программы для конвертации. На сегодняшний день в свободном доступе сети интернет их существует достаточно много, разберем принцип работы одной из наиболее часто скачиваемых.
Утилита CutePDF
Эта программа без проблем справляется с проведением сжатия PDF файла любого доступного для печати формата. Принцип заключается в создании на ПК, вместе с установкой конвертера, виртуального принтера, который и производит необходимые для уменьшения объема исходного документа действия. Алгоритм проведения сжатия выглядит следующим образом:
- Загрузка с официального сайта и установка вместе с конвертером программы CutePDF.
- Активировать значение «Файл» в программе, имеющей возможность распечатывать документы (значок принтер) через Adobe Reader или Microsoft Word, если их формат doc, а также docx.

- Нажать пункт «Печать» и войти в панель настройки печати.
- Из списка доступных принтеров выбрать «CutePDF Writer».
- Настроить качество отображаемого содержимого, войдя в меню настроек через кнопку «Свойства принтера», а затем «Дополнительно».
Сжатие файлового документа произойдет за счет уменьшения качества относительно оригинала. После нажатия клавиши «Печать» файл сохраниться в уменьшенном PDF формате.
Онлайн программа Smallpdf
Достаточно быстрый и удобный способ, не требующий скачивания и установки дополнительных программ на компьютер. Наиболее популярным для проведения сжатия считается инструмент Smallpdf, единственное условие для его успешного использования — устойчивое соединение с интернетом. Для выполнения процедуры необходимо:
- Зайти на соответствующий сайт онлайн программы.
- Загрузить на него документ через проводник файлов или перетащив его курсором мышки с нажатой левой клавишей в нужное для работы место.

- Нажать клавишу активации процедуры перевода.
После окончания сжатия необходимо сохранить документ нажатием пункта «Можете сохранить файл» в нужном месте своего компьютера или на виртуальном Яндекс, Гугл диске. Онлайн инструмент Smallpdf интересен тем, что не имеет ограничений на количество сжимаемых файлов и позволяет перерабатывать большие объемы документов, в отличие от других аналогичных версий.
Платная версия Adobe Acrobat DC
Если на вашем компьютерном устройстве имеется полноценная платная версия Adobe Acrobat DC можно без проблем воспользоваться ее возможностями и провести сжатие ПДФ файла следующим образом:
- Используя Acrobat открыть необходимый документ через пункт «Файл».
- Через «Сохранить как другой» войти в список, нажав строку «Файл PDF уменьшенного размера».
- В открывшемся окне необходимо выбрать версии программы Acrobat, с которыми сжимаемый документ совместим.
После активации процедуры, сжатый документ может быть сохранен в выбранном месте ПК на усмотрение пользователя.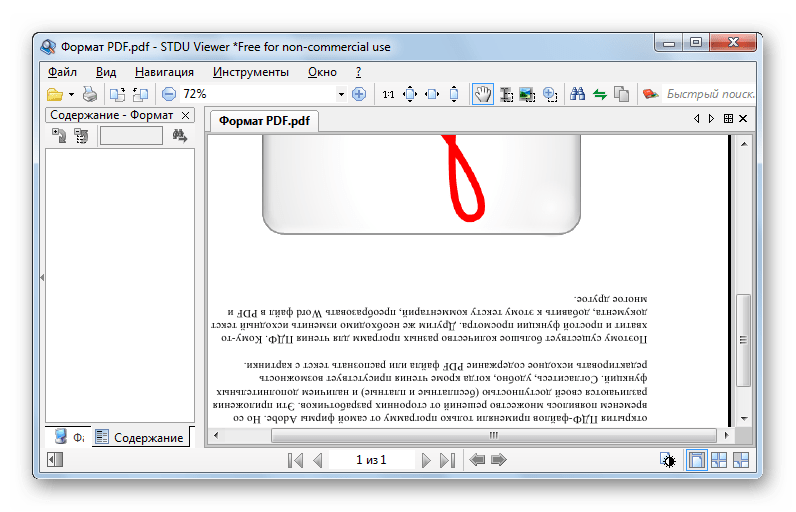 Следует учитывать, что наиболее поздняя версия Acrobat позволяет провести уменьшения до максимально компактных размеров.
Следует учитывать, что наиболее поздняя версия Acrobat позволяет провести уменьшения до максимально компактных размеров.
Adobe Acrobat DC для сжатия файла из виртуального диска
Данный вариант считается довольно удобным если пользователю необходимо перенести объемный документ с виртуального (Яндекс или Гугл) диска на свой ПК, предварительно сжав его для экономии памяти устройства. В этом случае следует использовать возможности платной версии Adobe Acrobat DC:
- Войти на свой виртуальный диск и выбрать документ для сжатия.
- Активировать ПДФ файл двойным кликом мышки и отправить его на печать через значок принтера.
- В открывшемся окне доступных распечатывающих устройств необходимо выбрать «Adobe PDF».
- Через клавишу «Свойства» активировать пункт «Бумага и качество печати», подтвердить выбор нажатием нижней кнопки «Дополнительно».
Из списка «Качество печати» выбрать необходимый пункт (чем ниже качество тем сильнее сжатие) и активировать процедуру, уменьшенный документ можно сохранить в памяти ПК.
Для облегчения хранения и передачи ПДФ файлов можно провести их архивацию с помощью специальных программ. Это позволит не только дополнительно уменьшить размер, но и создать архив сжатых, объединенных между собой документов. Единственным условием при отправке заархивированного файла через электронную почту, является наличие у получателя соответствующей утилиты для его открытия (разархивирования).
Как уменьшить размер PDF файла: 5 простых способа
PDF-файлы с обилием графических элементов смотрятся симпатично, однако передавать их по электронной почте – сплошное мучение из-за больших размеров таких документов. Необязательно долго ждать, пока файл прикрепится к письму, ведь вы можете уменьшить его размер практически без потери качества. Благо способов сделать это предостаточно – выбирайте какой пожелаете.
Стоит, однако, заметить, что половина из перечисленных ниже способов осуществима лишь при помощи Acrobat DC от Adobe, установленного на вашем ПК. Это платный продукт, однако пробная 30-дневная версия распространяется абсолютно бесплатно. Она доступна на официальном интернет-ресурсе Adobe Systems.
Она доступна на официальном интернет-ресурсе Adobe Systems.
С помощью CutePDF или иного PDF-конвертера
Уменьшить размер PDF-файла можно при помощи одного из конвертеров, например, CutePDF. Она позволяет переводить файлы из любого доступного для печати формата в PDF, а также менять размер документа, повышая или понижая качество изображения и текста. При установке данного продукта в системе создается виртуальный принтер, который вместо печати документов конвертирует их в PDF-формат.
1. Загрузите CutePDF с официального сайта (бесплатно) и установите. Не забудьте вместе с ней установить конвертер, иначе после щелчка по кнопке «Печать» ничего не произойдет.
2. Откройте файл в программе, которая поддерживает его формат и имеет возможность печати документов. Если это PDF-файл, его можно открыть в Adobe Reader; а если файл имеет формат doc или docx, подойдет Microsoft Word. Кликните по пункту меню «Файл» и выберите «Печать».
3. Когда откроется окно с настройками печати, из списка принтеров выберите CutePDF Writer.
4. Щелкните по кнопке «Свойства принтера», в открывшемся окне кликните по кнопке «Дополнительно» и выберите качество отображения содержимого. Чтобы сжать файл до нужного размера, выбирайте качество меньше первоначального.
5. Щелкните по кнопке «Печать» и сохраните файл в нужное место. Для сохранения доступен только PDF, вне зависимости от того, какой формат у документа был изначально.
Как уменьшить размер файла и ускорить его
105910 11.11.2012
Если в один прекрасный момент вы осознаете, что ваш основной рабочий файл в Excel разбух до нескольких десятков мегабайт и во время открытия файла можно смело успеть налить себе кофе, то попробуйте пробежаться по описанным ниже пунктам — возможно один или несколько из них укоротят вашего «переростка» до вменяемых размеров и разгонят его «тормоза»
Проблема 1. Используемый диапазон листа больше, чем нужно
Если ваша таблица занимает 5 на 5 ячеек, то это отнюдь не означает, что Excel запоминает при сохранении этого файла только 25 ячеек с данными.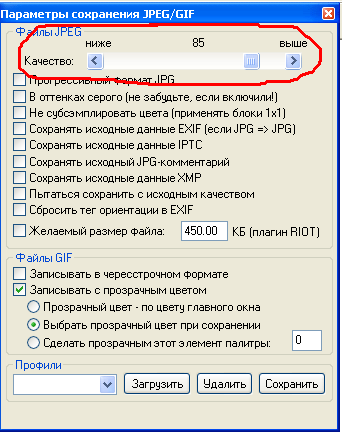 Если вы в прошлом использовали какие-либо ячейки на этом листе, то они автоматически включаются в используемый диапазон (так называемый Used Range), который и запоминается при сохранении книги. Проблема в том, что при очистке используемых ячеек Excel далеко не всегда автоматически исключает их из используемого диапазона, т.е. начинает запоминать в файле больше данных, чем реально имеется.
Если вы в прошлом использовали какие-либо ячейки на этом листе, то они автоматически включаются в используемый диапазон (так называемый Used Range), который и запоминается при сохранении книги. Проблема в том, что при очистке используемых ячеек Excel далеко не всегда автоматически исключает их из используемого диапазона, т.е. начинает запоминать в файле больше данных, чем реально имеется.
Проверить это просто – нажмите на клавиатуре сочетание клавиш Ctrl+End и посмотрите куда переместится активная ячейка. Если она прыгнет на фактическую последнюю ячейку с данными на листе – отлично. А если вдруг ускачет сильно правее и/или ниже «в пустоту» – дело плохо: все эти ненужные пустые ячейки Excel тоже запоминает внутри файла.
Лечится это, тем не менее, достаточно легко:
- Выделите первую пустую строку под вашей таблицей
- Нажмите сочетание клавиш Ctrl+Shift+стрелка вниз – выделятся все пустые строки до конца листа.
- Удалите их, нажав на клавиатуре Ctrl+знак минус или выбрав на вкладке Главная – Удалить – Удалить строки с листа (Home – Delete – Delete rows).

- Повторите то же самое со столбцами.
- Повторите все вышеописанные процедуры на каждом листе, где при нажатии на Ctrl+End активная ячейка перемещается не на фактическую последнюю ячейку с данными а «в пустоту» ниже и/или правее.
- Сохраните файл (обязательно, иначе изменения не вступят в силу!)
Если в вашей книге очень много таких листов, то проще, наверное, использовать короткий макрос.
Проблема 2. Используется старый формат XLS вместо новых XLSX, XLSM и XLSB
Много лет и версий подряд еще с начала девяностых в Excel был один формат файлов — XLS. Это, конечно, убирало проблемы совместимости, но, сам по себе, этот формат давно устарел и имел много неприятных недостатков (большой размер, непрозрачность внутренней структуры данных, легкую повреждаемость и т.д.)
Начиная с верии Excel 2007 Microsoft ввела новые форматы сохранения файлов, использование которых заметно облегчает жизнь и — ваши файлы:
- XLSX — по сути является зазипованным XML.
 Размер файлов в таком формате по сравнению с Excel 2003 меньше, в среднем, в 5-7 раз.
Размер файлов в таком формате по сравнению с Excel 2003 меньше, в среднем, в 5-7 раз. - XLSM — то же самое, но с поддержкой макросов.
- XLSB — двоичный формат, т.е. по сути — что-то вроде скомпилированного XML. Обычно в 1.5-2 раза меньше, чем XLSX. Единственный минус: нет совместимости с другими приложениями кроме Excel, но зато размер — минимален.
Вывод: всегда и везде, где можно, переходите от старого формата XLS (возможно, доставшегося вам «по наследству» от предыдущих сотрудников) к новым форматам.
Проблема 3. Избыточное форматирование
Сложное многоцветное форматирование, само-собой, негативно отражается на размере вашего файла. А условное форматирование еще и ощутимо замедляет его работу, т.к. заставляет Excel пересчитывать условия и обновлять форматирование при каждом чихе.
Оставьте только самое необходимое, не изощряйтесь. Особенно в тех таблицах, которые кроме вас никто не видит. Для удаления только форматов (без потери содержимого!) выделите ячейки и выберите в выпадающем списке Очистить — Очистить форматы (Clear — Clear Formats)
на вкладке
Главная (Home)
:
Особенно «загружают» файл отформатированные целиком строки и столбцы. Т.к. размер листа в последних версиях Excel сильно увеличен (>1 млн. строк и >16 тыс. столбцов), то для запоминания и обрабоки подобного форматирования нужно много ресурсов. В Excel 2013-2016, кстати, появилась надстройка Inquire, которая содержит инструмент для быстрого избавления от подобных излишеств — кнопку Удалить избыточное форматирование (Clean Excess Cell Formatting):
Т.к. размер листа в последних версиях Excel сильно увеличен (>1 млн. строк и >16 тыс. столбцов), то для запоминания и обрабоки подобного форматирования нужно много ресурсов. В Excel 2013-2016, кстати, появилась надстройка Inquire, которая содержит инструмент для быстрого избавления от подобных излишеств — кнопку Удалить избыточное форматирование (Clean Excess Cell Formatting):
Она мгновенно удаляет все излишнее форматирование до конца листа, оставляя его только внутри ваших таблиц и никак не повреждая ваши данные. Причем может это сделать даже для всех листов книги сразу.
Если вы не видите у себя в интерфейсе вкладку Inquire
, то ее необходимо подключить на вкладке
Разработчик — Надстройки COM (Developer — COM Addins)
.
Проблема 4. Ненужные макросы и формы на VBA
Большие макросы на Visual Basic и особенно пользовательские формы с внедренной графикой могут весьма заметно утяжелять вашу книгу. Для удаления:
Для удаления:
- нажмите Alt+F11
, чтобы войти в редактор Visual Basic - найдите окно Project Explorer’а (если его не видно, то выберите в меню View — Project Explorer
) - удалите все модули и все формы (правой кнопкой мыши — Remove
— дальше в окне с вопросом о экспорте перед удалением —
No
):
Также код может содержаться в модулях листов — проверьте их тоже. Также можно просто сохранить файл в формате XLSX без поддержки макросов — все макросы и формы умрут автоматически. Также можно воспользоваться инструментом Очистить книгу от макросов из надстройки PLEX.
Проблема 5. Именованные диапазоны
Если в вашем файле используются именованные диапазоны (особенно с формулами, динамические или получаемые при фильтрации), то имеет смысл от них отказаться в пользу экономии размера книги. Посмотреть список имеющихся диапазонов можно нажав Ctrl+F3
или открыв окно
Диспетчера имен (Name Manager)
на вкладке
Формулы (Formulas)
:
Также вычищайте именованные диапазоны с ошибками (их можно быстро отобрать с помощью кнопки Фильтр
в правом верхнем углу этого окна) — они вам точно не пригодятся.
Проблема 6. Фотографии высокого разрешения и невидимые автофигуры
Если речь идет о фотографиях, добавленных в книгу (особенно когда их много, например в каталоге продукции), то они, само-собой, увеличивают размер файла. Советую сжимать их, уменьшая разрешение до 96-150 точек на дюйм. На экране по качеству это совершенно не чувствуется, а размер файла уменьшает в разы. Для сжатия воспользуйтесь кнопкой Сжать рисунки (Compress pictures)
на вкладке
Формат (Format)
:
Кроме видимых картинок на листе могут содержаться и невидимые изображения (рисунки, фотографии, автофигуры). Чтобы увидеть их, выделите любую картинку и на вкладке Формат (Format)
нажмите кнопку
Область выделения (Selection Pane)
.
Для удаления вообще всех графических объектов на текущем листе можно использовать простой макрос:
Sub Delete_All_Pictures() ‘макрос для удаления всех картинок на текущем листе Dim objPic As Shape For Each objPic In ActiveSheet.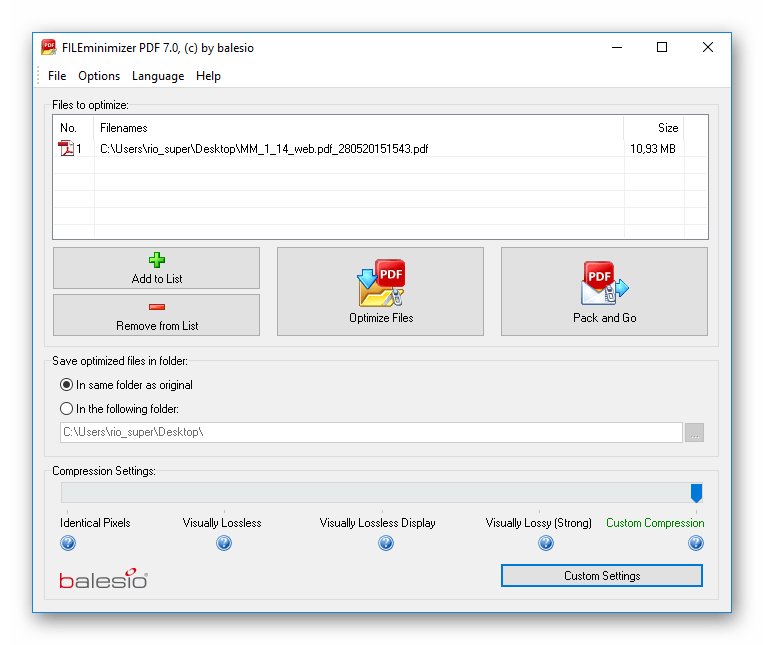 Shapes objPic.Delete Next objPic End Sub
Shapes objPic.Delete Next objPic End Sub
Проблема 7. Исходные данные сводных таблиц
По-умолчанию Excel сохраняет данные для расчета сводной таблицы (pivot cache) внутри файла. Можно отказаться от этой возможности, заметно сократив размер файла, но увеличив время на обновление сводной при следующем открытии книги. Щелкните правой кнопкой мыши по сводной таблице и выберите команду Свойства таблицы (Pivot Table Properties)
— вкладка
Данные (Data)
— снять флажок
Сохранять исходные данные вместе с файлом (Save source data with file):
Если у вас несколько сводных таблиц на основе одного диапазона данных, то сократить размер файла здорово помогает метод, когда все сводные таблицы после первой строятся на основе уже созданного для первой таблицы кэша. В Excel 2000-2003 это делается выбором переключателя на первом шаге Мастера сводных таблиц
при построении:
В Excel 2007-2016 кнопку Мастера сводных таблиц
нужно добавлять на панель вручную — на ленте такой команды нет. Для этого щелкните по панели быстрого доступа правой кнопкой мыши и выберите
Для этого щелкните по панели быстрого доступа правой кнопкой мыши и выберите
Настройка панели быстрого доступа (Customize Quick Access Toolbar)
и затем найдите в полном списке команд кнопку
Мастер сводных таблиц (PivotTable and PivotChart Wizard)
:
Проблема 8. Журнал изменений (логи) в файле с общим доступом
Если в вашем файле включен общий доступ на вкладке Рецензирование — Доступ к книге (Review — Share Workbook), то внутри вашего файла Excel на специальном скрытом листе начинает сохраняться вся история изменений документа: кто, когда и как менял ячейки всех листов. По умолчанию, такой журнал сохраняет данные изменений за последние 30 дней, т.е. при активной работе с файлом, может запросто занимать несколько мегабайт.
Мораль: не используйте общий доступ без необходимости или сократите количество дней хранения данных журнала, используя вторую вкладку Подробнее (Advanced) в окне Доступ к книге. Там можно найти параметр Хранить журнал изменений в течение N дней (Keep change history for N days) или совсем отключить его:
Проблема 9. Много мусорных стилей
Про эту пакость я уже подробно писал ранее в статье о том, как победить ошибку «Слишком много форматов ячеек». Суть, если кратко, в том, что если вы разворачиваете на вкладке Главная
список
Стили ячеек (Home — Cell Styles)
и видите там очень много непонятных и ненужных стилей, то это плохо — и для размера вашего файла Excel и для его быстродействия.
Удалить ненужные стили можно с помощью макроса или готовой команды из надстройки PLEX.
Проблема 10. Много примечаний
Примечания к ячейкам, конечно, не самый вредный момент из всех перечисленных. Но некоторые файлы могут содержать большое количество текста или даже картинок в примечаниях к ячейкам. Если примечания не содержат полезной для вас информации, то их можно легко удалить с помощью команды на вкладке Главная
—
Очистить — Очистить примечания (Home — Clear — Clear Comments)
.
Вадим Лис
31.01.2013 17:24:59
Отличная статья! Расширил свои знания! Сохранение в двоичный формат постояно использую. Ссылка
seregas
06.03.2013 01:31:16
а я рекомендую старый формат XLS,
т.к. постоянно и везде использую связи с Word и AutoCAD и они очень не любят сжатые файлы
XLSX.
Именно связи с разными приложениями позволяют делать сложные рабочие проекты. Жаль, что и MicroSoft и Autodesk полностью игнорируют тему OLE-link и занимаются ерундой (типа облачных технологий) и другими украшательствами. Ссылка
Николай Павлов
08.03.2013 15:34:43
Не соглашусь. Новый формат XLSX в разы лучше старого, который Microsoft как чемодан без ручки тащило через все версии ради совместимости больше десяти лет. Новый формат — это открытый OpenXML, с которым внешним программам работать на порядок легче, чем с закрытым XLS. Новый формат устойчивее к повреждениям и компактнее. Родитель Ссылка
Даниил Симонов
04.05.2013 07:40:35
Спасибо , Николай! Буду использовать формат XLSB при работе с кубами!!! Ссылка
Денис Батьянов
18.07.2016 23:30:55
Кстати, замечено, что XLSB гораздо менее надёжен при сохранении файлов (особенно частом). Я как-то потерял рабочий день из-за этого формата. До закрытия Excel файл XLSB многократно сохранялся без каких-либо проблем, а после переоткрытия Excel (на следующее утро) сказал, что файл повреждён и восстановлению не подлежит. Родитель Ссылка
Igor Stetsiuk
17.03.2014 02:30:34
Ссылка
Алена
14.05.2014 15:58:30
Здравствуйте!подскажите,пожалуйста,как быть, если в надстройках для модели компонентных объектов (COM) нет надстройки Inquire?(((
заранее спасибо;) Ссылка
Николай Павлов
14.05.2014 17:55:30
А версия Excel какая? Родитель Ссылка
Алена
15.05.2014 08:05:49
Excel 2013… Родитель Ссылка
Алена
15.05.2014 08:11:46
в надстройках вообще нет никаких надстроек,в том числе и Inquire(( Родитель Ссылка
Николай Павлов
15.05.2014 10:51:41
Возможно, это просто не полная, а частичная установка. Попробуйте в Панели управления — Установка и удаление программ найти Office и нажать кнопку Изменить. Может быть не хватает галочки на каких-то компонентах Excel? Родитель Ссылка
Алена
15.05.2014 10:58:47
немаловероятно)но я так никогда и не узнаю,ибо нет у меня прав администратора(((….но все равно спасибо за подсказку:oops: Родитель Ссылка
Oksana
10.07.2014 10:45:26
Друзья, а строки не удаляются. Точней они удаляются, но все равно после этого Ctrl+End перемещает курсор на ту же ячейку, что показал и до удаления строк… Ссылка
Дмитрий(The_Prist) Щербаков
10.11.2014 21:32:45
Оксана, как правило надо еще и закрыть файл и открыть заново. Тогда все вступит в силу. Родитель Ссылка
Юлия
27.11.2014 17:56:17
У меня аналогичная ситуация. Удаляю строки, сохраняю, закрываю, открываю снова — та же картина. Ну и размер файла, конечно, не меняется. В чем может быть дело? Excel 2010 Родитель Ссылка
Oleg Kozlov
26.02.2015 17:14:00
Первый способ помог уменьшить таблицу с 9 Мб до 14 Кб….. Ссылка
Николай Павлов
26.02.2015 21:09:21
Зачет! Родитель Ссылка
Jake
06.04.2015 10:31:12
Хотелось бы поделиться небольшим лайфхаком. Можно сконвертировать как было сказано в статье — в бинарный XLSB, сохранить, и сразу же сохранить обратно в XLSX или XLSM. Финальный размер книги уменьшится значительно, в моем лучае XLSM (4,4мб) -> XLSB (1,9мб) -> XLSM (2,4мб) Ссылка
Николай Павлов
16.12.2015 09:34:04
Интересно, попробуем — спасибо! Родитель Ссылка
cherwoshliapp
30.12.2015 12:00:34
Почему-то не получается. Есть исходный файл Тест.xlsx (11 772 кб). Сохранить как в xlsb —> становится 542 кб. Пересохраняюсь обратно в xlsx, но размер остаётся тем же — 11 772 кб. Родитель Ссылка
Дмитрий Д
23.07.2019 15:10:19
Сохранения в xlsb и обратно в xlsx не сжимает файл. Просто xlsb сам по себе более компактный формат эксельного файла, но только для данных — картинки и прочее xlsb сильнее не сожмет. Родитель Ссылка
Tatyana
15.12.2015 14:53:13
Николай, добрый день! Давно посещаю Ваш сайт но только решила задать вопросы. ))) Возможно ли прописать макрос на уменьшение файла? Ссылка
Николай Павлов
16.12.2015 09:38:01
Татьяна, смелее! А что этот макрос должен делать? Макрос, который удаляет лишние пустые строки (см. первый пункт этой статьи), например, давно есть в надстройке PLEX в Менеджере Листов. Родитель Ссылка
SAMIR GURBANOV
19.02.2016 13:07:03
Здравствуйте, Николай. Скажите пожалуйста, как насчет связи с внешними источниками, гиперссылки например, стоит ли от них избавляться или они незначительно утяжеляют книгу? Ссылка
Игорь
28.04.2016 13:14:01
Николай, спасибо за видео. Углядел у вас на видео плагин для VBA — Rubberduck, — ранее про такой не слышал (сейчас вот установил, — пытаюсь найти в нём что-нибудь полезное) Ссылка
Зураб Зурабов
10.05.2016 09:21:59
Николай, здравствуйте! Вопрос по проблеме 2: Вы пишите- » Единственный минус: нет совместимости с другими приложениями кроме Excel «, можно ли обновлять таблицу из Access в Excel в формате XLSB, загрузится ли она корректно (обновляю таблицу в Excel через сохраненный запрос,Excel 2016) ? С уважением, Зураб. Ссылка
Валентин Лазарев
20.06.2016 15:09:35
Николай подскажите, а можно ли изменить источник для всех уже созданных сводных таблиц ? у меня есть 2 странички с данными и 8-9 страниц презентационных материалов которые созданы с помощью кучи сводных таблиц. Я так понимаю что можно сильно сократить объем файла если воспользоваться пунктом 7 ваших рекомендаций. Только заново их все пересоздавать не хочется есть ли возможность построить их все на основе данных кэша первой без перестройки ? ( Excel 2007) Ссылка
Алексей Башмаков
11.07.2016 12:54:32
Добрый день! Хорошая статья. У меня как раз проблема с «жирным файлом». Но все же не могу решить проблему. Суть в след: на листе проверяю кол-во ячеек используемых. нажал Ctrl+End и… о боже 1 039 971 строка. Далее если нажать Shift+Ctrl+вниз и потом нажать «Удалить» то комп благополучно просто зависает. ( видимо для него это нереальный труд). Решил попробовать удалить строки частично штук по 100 по 200 например. Выделяю, удаляю 200 строк. опять нажимаю Ctrl+End и он опять показывает мне 1 039 971 строк. Как так? что делать? Помогите сбросить вес. Ссылка
strushkin
12.07.2016 17:26:38
Алексей! Предлагаю скопировать и перенести с этого листа все нужные данные (формулы, данные, форматы) на новый лист, и старый лист удалить совсем, предварительно сделайте копию файла. Родитель Ссылка
Александр
22.09.2016 21:16:02
Оставлю это тут Ссылка на скачать файл не работает к Проблеме №9
| Sub УдалениеСтилей() ‘Макрос для удаление лишних стилей Dim Стиль As Style For Each Стиль In ActiveWorkbook.Styles On Error Resume Next If Not Стиль.BuiltIn Then Стиль.Delete On Error GoTo 0 Next End Sub |
Ссылка
Алеся Клименко
23.03.2017 13:31:45
Подскажите, пожалуйста, в сравнительном отношении файл весом 22 737 Кб имеющий основную вкладку с данными в 62 507 строк и 35 столбцов, плюс справочник, откуда подтягиваются ВПРми данные в основную многострочную вкладку и пару сводных таблиц имеет разумное соотношение объема информации и веса, или слишком тяжелый? и еще, втростепенный вопрос, насколько тяжелее и медленнее делают файл гиперссылки? Например, если в базе данных на 2 000 строк и 15 столбцов, тоже с ВПР и справочником сделать гиперссылки на сканы самих документов, которые занесены в базу, файл умрет? Ссылка
Николай Павлов
26.03.2017 20:41:42
Алеся, По ощущениям, тяжеловато, но надо смотреть на файл, конечно. И вообще, если компьютер мощный, то и 50 Мб неоптимизированный файл может «летать», а если старенький, то и с 5 Мб книгой могут быть тормоза жуткие. Главное — комфортно ли вам с файлом работать. По поводу гиперссылок — не особо влияют, ибо хранятся как обычный текст, практически. Родитель Ссылка
Алеся Клименко
27.03.2017 09:39:45
Большое спасибо за ответ! Родитель Ссылка
Андрей
24.10.2017 14:10:17
Подскажите пожалуйста. Есть файл в котором обрабатывается база данных, в нём прописано много массивных гипер формул (впр, поиск поз, если и тд) Если эти мегаформулы перенсти в макрос а в ячейках вбить формулу макроса, файл будет обрабатываться быстрее? Ссылка
Денис
24.11.2017 07:34:24
А почему могут не удаляться столбцы? У меня через PQ грузятся на лист данные. Выделяю лишние столбцы справа и удаляю, но потом все равно ставится последняя ячейка в этом столбце. Ссылка
Нина Бойчук
12.02.2018 13:04:40
Специально зарегистрировалась, чтобы сказать большое спасибо! Не все для меня понятно, но цели своей добилась благодаря первому пункту — с 64 МБ до 280 КБ!!! Да, еще на одном листе никак не удалялись строки и столбцы, скопировала таблицу, опять же как Вы советовали, на новый лист и все нормально! Проверю остальные файлы. Спасибо! Ссылка
Николай Павлов
06.11.2019 10:29:37
Родитель Ссылка
Айжана Жах
25.07.2018 12:29:13
Николай, благодарю за прекрасную статью! Столько разных инсайтов толкьо в одной теме Ссылка
Мария Максимова
13.01.2019 19:35:34
Николай, подскажите пожалуйста, есть ли шанс на Мас работать с файлом 1Гб. Вроде сейчас возможны такие большие таблицы, но на РС, есть какая-то надстройка. А у меня Мас, Офис 365, таблица весом 380 Мб (много картинок, я их конечно же уменьшила), но мой ноутбук её уже не тянет, а она мне нужна еще больших размеров… Ссылка
Алексей
04.07.2019 14:11:27
Добрый день, Николай! Спасибо за отличную статью! Пожалуй, это самый полезный и заполненный ресурс по экселю во всем рунете! Добавлю от себя пять копеек: Для ускорения работы можно отключить автосохранение файла и автопересчет формул. Сделать их по клику. Обычно я так делаю, когда после всех описанных Вами манипуляций файл все равно остается достаточно большим, и самопроизвольно включающееся автосохранение вешает его так, что можно не только сходить кофе налить, но также съездить домой поспать или поесть ))) Ссылка
Дмитрий Д
23.07.2019 15:00:57
| Проблема 6. Фотографии высокого разрешения… Для сжатия воспользуйтесь кнопкой Сжать рисунки |
Я бы начал пробовать с разрешения 200 — очень уж некачественные фотки получаются в разрешении 96 точек на дюйм, и даже в 150 уже будут не очень.
| Для удаления вообще всех графических объектов на текущем листе можно использовать простой макрос… |
Для удаления всех
видимых
графических объектов можно использовать простой приём: 1. выделить одно изображение мышкой 2. нажать Ctrl+A (английское) — выделятся все изображения 3. нажать Delete. Хорошо бы автор добавил в текст. И, реально, здесь самая полная подборка действий по сжатию файлов экселя!
Ссылка
Валерий Александрович
12.09.2019 08:30:21
Хорошая статья, спасибо. Ссылка
reestr00
13.09.2019 15:04:29
Николай, добрый день! Позвольте реанимировать вопрос про размер таблиц. На листе имеется 30000 строк с записями. В какой-то момент резко вырос размер файла (с 5 до 25 мб), а при нажатии ctrl+end курсор начал выделять ячейку на самой последней строке листа 1048576. Выделение всех лишних строк (с 30001 по 1048576), дальнейшая их очистка содержимого, условного форматирования и прочие «танцы с бубном», и в конце концов удаление строк с листа с последующим сохранением и выходом ни к чему не приводят. Курсор упорно при нажатии ctrl+end выделяет ячейку на самой последней строке листа 1048576. Вопрос, конечно, решён путём копирования рабочего диапазона на новый лист, но остался открытым вопрос установления причины такого поведения Экселя. Может у Вас есть какие-то комментарии? Ссылка
Николай Павлов
06.11.2019 10:33:00
Трудно ответить не видя «пациента». Много чего может быть. Родитель Ссылка
Яна Жирякова
10.10.2019 13:10:02
Николай добрый день! А вы сталкивались когда либо с проблемой когда рвешь связи а они не рвутся? Что делать в таких случаях? Ссылка
Николай Павлов
06.11.2019 10:28:26
Сталкивался, да. Можно попробовать порвать макросом из PLEX, как вариант — может помочь. Родитель Ссылка
Татьяна
24.10.2019 11:47:11
Здравствуйте! :)Я не могла Вас не поблагодарить, только из-за этого зарегистрировалась! Вы облегчили мне жизнь в работе, спасибо Вам огромное! Очень полезная статья! Процветания Вам и успехов! Ссылка
Николай Павлов
06.11.2019 10:27:46
Спасибо, Татьяна! Рад, что смог помочь Родитель Ссылка
Sergey Seregin
23.12.2019 10:16:33
Добрый день, А если файл слишком большой и при попытке удалить строки/столбцы ругается на недостаточность ресурсов, есть ли возможность его почистить через архиватор? Ссылка
С помощью онлайн-инструментов
Если не хотите ничего качать и устанавливать, тогда можете сжать ПДФ-файл в режиме online. Сжатие и конвертирование документов в онлайн – это быстро и удобно.
1. Найдите подходящий инструмент в Интернете, например, Smallpdf. В отличие от других подобных онлайн-инструментов, здесь пользователю не ставят ограничений по размерам и количеству загружаемых документов.
2. Зайдя на сайт, загрузите на него нужный документ. Сделать это можно, кликнув по надписи и выбрав файл посредством проводника, или перетащив файл левой клавишей мышки и бросив в нужной области. Вы также можете добавить документ из Dropbox или c «Google Диска».
3. По окончании процесса кликните по кнопке «Можете сохранить файл» и выберите для него место на своем ПК. Чтобы загрузить сжатый документ на «Google Диск» или в Dropbox, щелкните по соответствующему значку в правой части кнопки.
Кроме Smallpdf в Интернете есть множество других онлайн-компрессоров: Compress PDF, Online2pdf, PDFzipper и прочие. Одни позволяют загружать файлы размером до 50 Мб, вторые – до 100 Мб, третьи вовсе не имеют ограничения, но работу свою они выполняют на примерно одинаковом уровне.
Сжатие без потерь
Сжатие без потерь позволяет уменьшить размер файла так, чтобы в дальнейшем можно было восстановить первоначальное качество. В отличие от сжатия с потерями, этот способ не удаляет никакую информацию. Рассмотрим простой пример. На картинке ниже стопка из 10 кирпичей: два синих, пять жёлтых и три красных.
Вместо того чтобы показывать все 10 блоков, мы можем удалить все кирпичи одного цвета, кроме одного. Используя цифры, чтобы показать, сколько кирпичей каждого цвета было, мы представляем те же данные используя гораздо меньше кирпичей — три вместо десяти.
Это простая иллюстрация того, как осуществить сжатие без потерь. Та же информация сохраняется более эффективным способом. Рассмотрим реальный файл: mmmmmuuuuuuuoooooooooooo. Его можно сжать до гораздо более короткой формы: m5u7o12. Это позволяет использовать 7 символов вместо 24 для представления одних и тех же данных.
Где используется сжатие без потерь
ZIP-файлы — популярный пример сжатия без потерь. Хранить информацию в виде ZIP-файлов более эффективно, при этом когда вы распаковываете архив, там присутствует вся оригинальная информация. Это актуально для исполняемых файлов, так как после сжатия с потерями распакованная версия будет повреждена и непригодна для использования.
Другие распространённые форматы без потерь — PNG для изображений и FLAC для аудио. Форматы видео без потерь встречаются редко, потому что они занимают много места.
В Adobe Acrobat
Сжать файл PDF вы можете и в Adobe Acrobat DC, но не в бесплатном Adobe Reader.
1. Открыв документ в «Акробате», кликните по пункту меню «Файл», затем выберите «Сохранить как другой» и щелкните по строчке «Файл PDF уменьшенного размера».
2. Щелкните в выпадающем списке по версии программы, с которой ваш документ должен быть совместим. Выбрав самую новую версию, вы можете максимально сжать файл, однако есть риск, что он станет недоступным в предыдущих версиях «Акробата».
3. Кликните по кнопке «Ок», дождитесь окончания процесса сжатия и сохраните сжатый документ в желаемое место.
Еще один метод сжатия PDF в Adobe Acrobat DC
Если у вас установлен Adobe Acrobat и требуется сжать документ, расположенный у вас на ПК, гораздо целесообразнее воспользоваться предыдущим способом. Этот же метод можно применять, когда нужный файл загружен, скажем, на «Google Диск», а вам нужно его скачать, попутно уменьшив размер.
1. Зайдите в «Google Диск» со своего аккаунта, дважды кликните по PDF-файлу, который хотите сжать, и нажмите на значок принтера, чтобы открыть экран печати.
2. В открывшемся окошке кликните по выпадающему списку и выберите строчку Adobe PDF.
3. Щелкнув по кнопке «Свойства», вы откроете другое окошко, где надо выбрать вкладку «Бумага и качество печати», а затем кликнуть по кнопке «Дополнительно» в нижней части окна.
4. В выпадающем списке (см. скриншот ниже) выберите желаемое качество документа, в нижней части окошка кликните по кнопке «Ок», затем в следующих двух окнах тоже нажмите на «Ок».
5. Сохраните уменьшенный файл на своем ПК.
Сжатие с потерями
Такой способ уменьшает размер файла, удаляя ненужные биты информации. Чаще всего встречается в форматах изображений, видео и аудио, где нет необходимости в идеальном представлении исходного медиа. MP3 и JPEG — два популярных примера. Но сжатие с потерями не совсем подходит для файлов, где важна вся информация. Например, в текстовом файле или электронной таблице оно приведёт к искажённому выводу.
MP3 содержит не всю аудиоинформацию из оригинальной записи. Этот формат исключает некоторые звуки, которые люди не слышат. Вы заметите, что они пропали, только на профессиональном оборудовании с очень высоким качеством звука, поэтому для обычного использования удаление этой информации позволит уменьшить размер файла практически без недостатков.
Онлайн-интенсив QA Skills
Старт 1 октября, 2 месяца, Онлайн, От 15 000 до 20 000 ₽
tproger.ru
События и курсы на tproger.ru
Аналогично файлы JPEG удаляют некритичные части изображений. Например, в изображении с голубым небом сжатие JPEG может изменить все пиксели на один или два оттенка синего вместо десятков.
Чем сильнее вы сжимаете файл, тем заметнее становится снижение качества. Вы, вероятно, замечали такое, слушая некачественную музыку в формате MP3, загруженную на YouTube. Например, сравните музыкальный трек высокого качества с сильно сжатой версией той же песни.
Сжатие с потерями подходит, когда файл содержит больше информации, чем нужно для ваших целей. Например, у вас есть огромный файл с исходным (RAW) изображением. Целесообразно сохранить это качество для печати изображения на большом баннере, но загружать исходный файл в Facebook будет бессмысленно. Картинка содержит множество данных, не заметных при просмотре в социальных сетях. Сжатие картинки в высококачественный JPEG исключает некоторую информацию, но изображение выглядит почти как оригинал.
При сохранении в формате с потерями, вы зачастую можете установить уровень качества. Например, у многих графических редакторов есть ползунок для выбора качества JPEG от 0 до 100. Экономия на уровне 90 или 80 процентов приводит к небольшому уменьшению размера файла с незначительной визуальной разницей. Но сохранение в плохом качестве или повторное сохранение одного и того же файла в формате с потерями ухудшит его.
Посмотрите на этот пример.
Оригинальное изображение, загруженное с Pixabay в формате JPEG. 874 КБ:
Результат сохранения в формате JPEG с 50-процентным качеством. Выглядит не так уж плохо. Вы можете заметить артефакты по краям коробок только при увеличении. 310 КБ:
Исходное изображение, сохранённое в формате JPEG с 10-процентным качеством. Выглядит ужасно. 100 КБ:
Где используется сжатие с потерями
Как мы уже упоминали, сжатие с потерями отлично подходит для большинства медиафайлов. Это крайне важно для таких компаний как Spotify и Netflix, которые постоянно транслируют большие объёмы информации. Максимальное уменьшение размера файла при сохранении качества делает их работу более эффективной.
С помощью Adobe Acrobat и Microsoft Word
Суть этого способа сжатия PDF-документов состоит в том, что вы сначала переводите файл из одного формата в другой, а затем делаете обратное конвертирование.
1. Откройте документ в формате ПДФ через Adobe Acrobat, зайдите в меню «Файл» и выберите «Сохранить как».
2. Щелкните по кнопке «Выбрать другую папку», затем выберите тип файла «Документ Word (*.docx)» и место сохранения. Нажмите на «Сохранить».
3. Открыв документ в Microsoft Word, щелкните по пункту «Файл» и выберите подпункт «Сохранить как Adobe PDF».
4. Нажмите на «Сохранить».
Заархивируем в ZIP средствами OS WINDOWS
Вы можете применить такое сжатие на персональных компьютерах с различными версиями Windows. Штатные возможности ОС от Microsoft предполагают создание зип-архивов.
- Выберите файл/папку, которые необходимо заархивировать, и кликните правой клавишей мыши. Появится системное окошко
- Видите пункт Отправить? Наведите курсор, а затем кликните «Сжатая Zip-папка»:
- Как только вы нажмёте на него, запустится сжатие:
- Заархивированный файл/папка появятся рядом с оригиналом в ZIP— формате:
- Думаете, будут ещё объяснения, как сделать ZIP-архив традиционным способом? Ничего подобного – на этом процедуру можно считать законченной. Позволяет ли она добиться существенно сжатия информации? Судите сами. Размер исходной папки с файлами – 6,26 Мб, после сжатия – 5,15 Мб.
При помощи оптимизатора PDF
Этот метод уменьшения размера PDF-файлов также не обходится без использования ПО от Adobe Systems.
1. Откройте документ, который нужно уменьшить, с помощью Adobe Acrobat. Далее зайдите в меню «Файл», кликните по строчке «Сохранить как другой» и выберите «Оптимизированный файл PDF», чтобы запустить оптимизатор PDF-документов.
2. В открывшемся окошке «Оптимизация PDF» нажмите на кнопку «Оценить использование пространства», чтобы понять какие элементы сколько места в файле занимают (в байтах и в процентах).
3. Оценив, что можно уменьшить, а что сжимать смысла нет, закройте окошко, кликнув по кнопке «Ок», и выставьте необходимые параметры сжатия. Для этого в левой части окна левой кнопкой мышки кликайте на тот или иной пункт, а в правой части – меняйте параметры.
4. Вы можете удалять изображения, делать их из цветных черно-белыми, сжимать, менять разрешение, менять встроенные шрифты и т.д. «Наигравшись» с параметрами, нажмите на кнопку «Ок» и сохраните оптимизированный файл в нужную директорию.
Способ сжать PDF-файлы в Mac OS X
PDF-документы, создаваемые операционной системой Mac OS X по размеру заметно больше, чем файлы с тем же содержанием, созданные при помощи Adobe Acrobat. Если вы пользователь операционки Mac OS X и желаете уменьшить размер созданного вами PDF-файла, сделайте следующее:
- Откройте приложение TextEdit, после чего в меню программы кликните по пункту «Файл», а затем выберите «Напечатать».
- В левом нижнем углу открывшегося окошка вы увидите кнопку с названием PDF. Щелкните по ней, а затем по строчке «Сжать PDF» в выпадающем списке. В результате вы получите более компактный PDF-файл.
Advanced PDF Compressor
Advanced PDF Compressor предоставляет пользователю возможность уменьшить размер требуемого PDF-документа. Здесь можно наглядно увидеть, насколько был уменьшен этот файл. Также благодаря Адвансед ПДФ Компрессор можно выполнить конвертирование изображений в один или несколько таких документов либо же сгруппировать любое количество PDF-файлов в один. Существенным отличием от остальных подобных программ является возможность создания профилей с разными настройками, что, в свою очередь, упрощает ее использование несколькими людьми.
Архивация файла
Чтобы документ занимал меньше места на вашем компьютере, можете его заархивировать при помощи одного из архиваторов, например, 7Zip или WinRAR. Обе программы достаточно популярны, однако первая распространяется бесплатно, а за пользование второй свыше срока, ограниченного пробной версией, придется заплатить.
Чтобы сжать документ при помощи архиватора 7Zip, щелкните по файлу правой кнопкой мыши, после чего левой кнопкой манипулятора кликните сначала по строчке 7Zip, а затем – по надписи «Добавить к «название_файла». Тогда архив будет создан автоматически.
Если хотите перед архивацией выставить определенные параметры, выбирайте строчку «Добавить к архиву». Тогда откроется такое окошко, как на скриншоте ниже.
Воспользовавшись архиватором, вы можете заметно уменьшить размер документа, а также создать архив, состоящий из нескольких файлов, сжатых и объединенных между собой. Это заметно облегчит их хранение и передачу по электронной почте. Только перед отправкой заархивированного PDF-файла убедитесь в том, что у адресата тоже установлен архиватор, иначе он не сможет открыть архив.
Примечание: Adobe Acrobat и Adobe Reader – это не одно и то же. Reader распространяется бесплатно, но его набор функций по редактированию PDF-файлов крайне ограничен, поэтому уменьшать размер документов можно только в Acrobat’е. Однако Adobe Acrobat – программа платная. И если у вас ее нет и покупать ее вы не хотите, воспользуйтесь другими вариантами сжатия PDF-документов, с ней не связанными.
Другие статьи сайта
- Как извлечь изображения из PDF-файлов
- Лучшие программы и веб-сервисы для редактирования файлов PDF
- Как создать файл в формате PDF
- Как соединить 2 и более PDF-документа в один файл
Архивация
Ну и пожалуй расскажу про самый дедовский способ, который выручал нас еще в то время, когда не было никаких конвертеров и онлайн сервисов. Многие забывают, что файл можно сжать с помощью любого архиватора, например с помощью бесплатного 7-zip.
Если у вас не стоит архиватора 7-zip, то вы можете скачать его отсюда, после чего установить его как обычную программу.
- Нажмите на любой документ правой кнопкуой мыши и выберите «7-zip» — «Добавить к архиву».
- Во вновь открывшемся окне вы можете произвести некоторые настройки, а именно выбрать формат (zip), а также степень сжатия (Максимальная или ультра). После чего можно нажать ОК.
Кроме того, многие почтовые клиенты не могут пересылать большие файлы. Зато архиватор может разбить один документ на несколько частей, которые можно отправить по почте и собрать воедино обычным извлечением.
Только что я попытался уменьшить файл, который весит 420 кб, в итоге у меня вышел архивменьше 300 кб. То есть, архивация хорошо справляется даже с небольшими объемами и уже спустя столько лет, она не теряет своей актуальности. Естественно, такой метод актуален для пересылки или отправке по почте. А после того, как адресат получит архив, он его распакует и тот будет в своем первозданном виде.
Подробнее о работе с архиваторами вы можете прочитать в моей отдельной статье.
Как сжимать файлы PDF для электронной почты
Возможно, вам потребуется отправить по электронной почте большие файлы PDF, но ваш поставщик услуг электронной почты сообщил, что файлы превысили ограничение на размер вложения. Вот простое решение: просто сжимайте файлы для электронной почты.
В этом посте сначала будут показаны ограничения на размер вложений для популярных поставщиков услуг электронной почты, а затем представлены 2 удобных способа сжатия PDF-файла для отправки по электронной почте без потери качества.
Люди также читают:
Легко уменьшить размер PDF-файла с наилучшим качеством (открывается в новом окне)
Как изменить размер вашего PNG / JPG на компьютере (открывается в новом окне)
Ограничения на размер вложения для Gmail, Hotmail, Outlook, Yahoo
Когда размер вашего PDF-вложения превышает максимально допустимый предел, установленный поставщиком услуг электронной почты, вы не сможете отправить электронное письмо с такими ошибками, как «Размер вложения превышает допустимый предел».
Вам необходимо знать лимит вложений поставщиков услуг, чтобы вы могли лучше понять, насколько маленьким должен быть файл PDF.
Outlook : Максимальный размер вложения, разрешенный настольным клиентом Outlook, составляет 20 МБ. Для учетной записи Exchange максимальный размер вложения составляет 10 МБ.
Gmail : общий размер сообщений и вложений в электронном письме не должен превышать 25 МБ.
Hotmail : Hotmail позволяет отправлять файлы размером до 10 МБ.
Yahoo : позволяет прикреплять к электронным письмам до 25 МБ.
Совет. Максимальный размер вложения может измениться. Если у вас есть вопрос, обратитесь к поставщику услуг и подтвердите.
Как уменьшить размер файла PDF для электронной почты
Уменьшить размер файла PDF для электронной почты в Интернете
Один из наиболее удобных способов уменьшить размер файла PDF для отправки по электронной почте — это сжать файл PDF в Интернете.
Вот онлайн-компрессор PDF — FonePaw Free PDF Compressor (открывается в новом окне), который позволяет бесплатно сжимать PDF-файл для электронной почты без загрузки дополнительных программ.Компрессор прост в использовании : просто выберите PDF-файл, загрузите его, и PDF-файл будет автоматически сжат до меньшего размера. безопасно использовать , гарантируя, что ваши файлы не будут пропущены или сохранены в частном порядке. Вы можете с уверенностью использовать его, чтобы уменьшить размер PDF-файла.
Чтобы сжать файл PDF для электронной почты
Шаг 1. Перейдите к FonePaw Free PDF Compressor (открывается в новом окне).
Шаг 2. Нажмите синюю кнопку, чтобы добавить большой PDF-файл, который вы хотите уменьшить.Или перетащите файл PDF в компрессор.
Шаг 3: PDF-файл будет автоматически сжат почти до всех ограничений по размеру.
Шаг 4: Нажмите «Загрузить», чтобы сохранить файл PDF в меньшем размере.
Теперь вы можете отправить большой PDF-файл меньшего размера по электронной почте.
Сжатие PDF-файлов для электронной почты с помощью Adobe Acrobat
Adobe Acrobat — классический обработчик и редактор PDF-файлов, позволяющий уменьшить размер файлов PDF-файлов для отправки по электронной почте. Поскольку он мощный и универсальный, его может быть немного сложно использовать, если вы просто хотите сжать файл PDF.
Сначала загрузите Adobe Acrobat с официального сайта. Чтобы получить доступ к функции сжатия PDF, вам необходимо приобрести Acrobat Pro DC по цене 14,99 в месяц с годовым обязательством.
Шаг 1. После установки Acrobat запустите его.
Шаг 2. Щелкните вкладку «Инструменты», перейдите к инструменту «Оптимизировать PDF» и нажмите кнопку «Добавить», чтобы добавить файл PDF, который нужно сжать.
Шаг 3. Щелкните «Уменьшить размер файла». В открывшемся диалоговом окне нажмите ОК.
Шаг 4: PDF-файл будет сжат. Нажмите «Сохранить», чтобы сохранить файл небольшого размера для отправки по электронной почте.
Совет : Вы также можете открыть файл PDF и щелкнуть Файл> Сохранить как> Оптимизированный PDF, чтобы получить доступ к инструменту сжатия.
Заключение
Хотя Adobe Acrobat — хороший выбор, вам необходимо установить программное обеспечение перед его использованием. Что еще более важно, его нельзя использовать бесплатно.
Если вам нужно только сжать файлы PDF, вы можете сэкономить много времени и денег, используя FonePaw Online PDF Compressor, чтобы уменьшить размер файлов PDF, отправляемых по электронной почте.Это просто, быстро и может использоваться на Windows, Mac, мобильных устройствах, включая Android и iOS.
Как сжать большой PDF-файл | Small Business
PDF-файлы — один из самых популярных форматов документов как в интерактивном, так и в автономном режиме. Они стали ведущим форматом для документирования и публикации научных статей, технических руководств и электронных книг. Последние версии Acrobat Adobe позволяют экспортировать и импортировать PDF-документы из различных других проприетарных форматов. Однако по сравнению с текстовым документом PDF-версия того же файла будет занимать больше места на диске.Кроме того, большие PDF-файлы не подходят для удобных вложений электронной почты.
Acrobat
Редакторы PDF-документа в Acrobat могут сделать несколько вещей, чтобы уменьшить общий размер. Например, конвертируйте изображения в форматы JPEG или GIF, а не в растровые, чтобы уменьшить размер документа. Уменьшение размера шрифта также приведет к уменьшению размера документа. Кроме того, если документ представляет собой обычный текст, вы можете преобразовать документ PDF в оттенки серого. Формат в градациях серого может уменьшить размер документа более чем на 50 процентов, что является значительной разницей при работе с файлами PDF большого размера.Чтобы уменьшить размер файла в Acrobat 8, выберите «Дополнительно | Печатная продукция | Преобразование цветов | Цвета документа | Серый цвет устройства | Целевое пространство | Гамма серого 1.8».
WinZip
Winzip — это программа сжатия по умолчанию для операционных систем Windows и Mac. Последняя версия Winzip доступна для 45-дневного бесплатного ознакомления. Более старые версии также доступны для загрузки и бесплатны для использования без каких-либо ограничений по времени. Чтобы сжать файл PDF, найдите файл в папке и щелкните его правой кнопкой мыши.Выберите «Отправить в | сжатую (заархивированную) папку». Хотя он может отличаться от одного документа PDF к другому, Winzip может уменьшить размер файла на 20 процентов.
WinRaR
WinRAR — это условно-бесплатная программа для архивирования файлов. Среди других функций программа предлагает утилиту для сжатия больших файлов всех форматов. Когда файл извлекается из WinRAR, как и в случае с WinZip, полученный документ сохраняет свой исходный формат. Компрессор не нарушает ни один из элементов документа.Чтобы сжать PDF-документ, после установки WinRAR найдите файл в папке и щелкните его правой кнопкой мыши. Выберите «Добавить в rar». WinRAR — бесплатное программное обеспечение, и, хотя оно может отличаться от одного документа PDF к другому, оно может уменьшить размер файла на целых 25 процентов.
Другие методы
Существует специальное программное обеспечение для сжатия PDF-файлов, которое сжимает большие PDF-файлы до меньшего размера. См. Ссылку для загрузки в разделе «Ресурсы». Существует также веб-сайт, который сжимает файлы PDF в Интернете.Онлайн-компрессор требует, чтобы вы загрузили и отправили файл PDF, а затем загрузили файл с веб-сайта после его сжатия. См. Ссылку в разделе ресурсов ниже.
Adobe Acrobat 9
Самый простой способ уменьшить размер файла PDF-документа — это вместо того, чтобы щелкать значок «Сохранить», щелкать «Файл» и щелкать «Сохранить как» каждый раз, когда вы вносите изменения в документ. Adobe Acrobat 9 имеет функцию, которая автоматически оптимизирует размер файла за один шаг.
Другой вариант — выбрать «Документ | Уменьшить размер файла», чтобы уменьшить размер файла.Команда «Уменьшить размер файла» сжимает структуру документа, изображения и размер шрифта. Формат файла не останется прежним после сжатия, и это может повлиять на качество документа.
Источники
Ресурсы
Биография писателя
Киран Бхартхапуди имеет более чем семилетний опыт работы в печати, радиовещании и журналистике новых СМИ. Он сотрудничал с несколькими крупными новостными агентствами, включая Радио Организации Объединенных Наций, онлайн BBC и журнал «Consumer Reports».Его статьи специализируются на областях бизнеса, технологий и новых медиа. Имеет докторскую степень. в массовых коммуникациях.
Как уменьшить размер PDF-файла
Файлы в формате Portable Document Format (PDF) полезны для обмена информацией между операционными системами и различными версиями приложений. PDF-файлы также полезны, потому что форматирование остается неизменным, файлы могут быть защищены паролем, а размеры файлов относительно малы.
Однако бывают случаи, когда размеры PDF-файлов слишком велики для определенных целей, например, при загрузке на определенные веб-сайты или отправке по электронной почте.В таких ситуациях вы можете сжать PDF-файлы одним из следующих способов.
Некоторые методы могут включать загрузку программного обеспечения или оплату комиссии. См. Подробности в разделах ниже.
Уменьшить размер PDF-файлов в Windows
Когда вы создаете PDF-файл с помощью программ Microsoft, таких как Word, Excel и PowerPoint, есть простой способ обеспечить как можно меньший размер файла. Вот как это работает в Word 2019, 2016 и 2013:
Откройте ваш документ Word.Выберите Файл .
Выберите Экспорт .
На следующем экране в разделе Экспорт выберите Создать документ PDF / XPS .
Справа выберите Создать PDF / XPS .
В диалоговом окне выберите Минимальный размер (публикация в Интернете) и выберите Опубликовать , чтобы сгенерировать PDF.
В Word 2010:
Word 2010 работает несколько иначе.Вот что вам нужно сделать:
Откройте ваш документ Word.
Выберите Файл > Сохранить как .
В поле Имя файла введите имя файла.
Может показаться заманчивым сохранить то же имя файла, но вы должны хотя бы немного изменить его, чтобы у вас все еще была копия исходного файла PDF.
В списке Сохранить как тип выберите PDF (*.pdf) .
Выберите минимальный размер (публикация в Интернете) .
Выберите Сохранить .
Сжимайте PDF-файлы на Mac
Этот удобный прием позволяет пользователям Mac легко уменьшать размер PDF-файлов.
Preview поставляется с каждой установкой macOS (со времен Mac OS X). Он будет находиться в папке «Приложения».
В Finder щелкните правой кнопкой мыши PDF-файл, который хотите открыть, и выберите Открыть с помощью > Предварительный просмотр .
Выберите File в строке меню Preview и выберите Export в раскрывающемся меню.
В диалоговом окне в меню Quartz Filter выберите Reduce File Size .
Выберите Сохранить .
Уменьшите размер PDF-файлов на телефоне
Чтобы уменьшить размер файла PDF на вашем телефоне, вам необходимо установить приложение сжатия PDF, такое как iLovePDF, , которое доступно как для Android, так и для iOS.Каждое приложение немного отличается, но вот как оно работает с этим:
Если у вас нет Mac и на вашем компьютере с Windows нет приложений Office, вы можете использовать ту же службу (см. Ниже) на своем ПК, перейдя на веб-сайт I Love PDFs.
Откройте приложение iLovePDF.
Нажмите Сжать PDF .
Выберите место ( Device , Google Drive или Dropbox ), из которого вы получите PDF-документ.
Дайте приложению разрешение на доступ к каждому местоположению.
Перейдите к файлу PDF, который хотите сжать, выберите его и коснитесь Далее .
Выберите желаемый уровень сжатия: «Экстремальный», «Рекомендуемый» или «Низкий». Нажмите Сжать 9000 9.
Вы увидите сообщение о завершении. Чтобы просмотреть сжатый файл, нажмите Перейти к файлу .
Спасибо, что сообщили нам!
Расскажите, почему!
Другой Недостаточно подробностей Трудно понятьКак уменьшить размер PDF-файла
Случалось ли вам отправить PDF-файл по электронной почте деловому партнеру и узнать, что он слишком велик? Это расстраивает, особенно когда вам нужно сразу же отправить документ.
Многие бизнес-профессионалы не знают, как уменьшить размер PDF-файлов и с чего начать.
Для начала вам нужно знать, до какого размера нужно его уменьшить. Например, на Yahoo вы не можете отправлять вложения размером более 25 МБ.
Если у вас много изображений или страниц, скорее всего, они будут слишком большими.
Итак, вот что вы можете сделать, чтобы уменьшить размер PDF-файла.
Во-первых, узнайте размер вашего PDF-документа
Как вы можете изменить размер документа, не зная, какой размер в первую очередь? К счастью, это несложно понять.
Все, что вам нужно сделать, это перейти туда, где находится документ на вашем компьютере, щелкнуть его правой кнопкой мыши, выбрать «Свойства» и затем щелкнуть «Подробности».
Вы увидите всю информацию о документе, включая имя файла, тип файла, путь к папке и размер (среди прочего).
Как только вы узнаете размер, у вас будет представление о том, как лучше всего его изменить.
Старайтесь не использовать отсканированные документы как PDF-файлы
Это один из самых быстрых способов создания PDF-файла, если у вас уже есть распечатанный документ, готовый к отправке.Однако преобразование отсканированного изображения в PDF обычно увеличивает размер.
Это особенно актуально, если вы сканируете несколько листов в один документ. С другой стороны, если вы создаете документ с помощью текстового процессора, вы можете минимизировать размер.
Но если у вас есть документ только в бумажной форме и у вас нет времени воссоздать его в электронном формате, вы можете использовать другие варианты из этого списка.
Выберите вариант сохранения как «PDF уменьшенного размера»
При создании цифрового документа с помощью настольного компьютера или онлайн-инструмента вы можете обнаружить, что файл все еще слишком большой.В этом случае вы можете сохранить документ как PDF-файл уменьшенного размера.
Этот параметр доступен, если вы используете последнюю версию Adobe Acrobat.
Все, что вам нужно сделать, это открыть PDF-файл, затем перейти в меню «Файл»> «Сохранить как другое»> «PDF уменьшенного размера». Затем вам нужно будет выбрать совместимость версии и нажать ОК.
Лучше всего выбрать версию Acrobat X или более позднюю.
Единственная проблема с этим методом заключается в том, что он может снизить качество любых изображений в документе.Он также удалит цифровые подписи, созданные с помощью таких инструментов, как eversign.
Если в вашем документе есть что-то из этого, вам лучше использовать один из следующих методов уменьшения PDF.
Попробуйте оптимизатор PDF в Adobe Acrobat
Этот вариант целесообразен, если вы хотите получить больший контроль над качеством элементов документа. Теперь, прежде чем начать процесс, обязательно просмотрите элементы, такие как шрифты и изображения, чтобы увидеть, какие из них увеличивают размер файла.
Это тот же процесс, что и последний совет, но вы сделаете еще один шаг вперед. Так что перейдите в Файл> Сохранить как другое> Оптимизированный PDF. Откроется диалоговое окно.
Выберите Аудит использования пространства, который вы найдете в правом верхнем углу. Это откроет оптимизатор.
Источник: Adobe
Вы увидите размер и процентное соотношение каждого элемента, такого как изображения, потоки контента, шрифты, аннотации ссылок, служебные данные документа и таблицы перекрестных ссылок.
Рядом с каждым элементом есть флажок, который нужно выбрать.Затем вы можете поиграть с тем, какие области будут уменьшены и на сколько.
Подробнее о том, как это сделать, можно узнать здесь.
Уменьшение размера PDF-файла с помощью Word
Что делать, если вы не являетесь пользователем Adobe Acrobat? Ничего страшного — вам доступны и другие варианты.
Например, если вы используете Word, вы можете использовать его также для уменьшения размеров PDF. Создав документ с помощью платформы, вы можете преобразовать его в PDF.
В большинстве случаев при преобразовании получаются файлы PDF небольшого размера.Но если это не для вас, вы можете сделать что-нибудь немного другое.
Перейдите в меню «Файл»> «Сохранить как» и вставьте имя файла, но перед тем, как нажать «Сохранить», спуститесь вниз, где написано «Оптимизировать для», и щелкните поле с надписью «Минимальный размер (публикация в Интернете)».
Существуют бесплатные и платные варианты инструментов для печати в PDF. Вы можете использовать их, чтобы взять ваши PDF-файлы и сжать их.
Один из вариантов — PrimoPDF. С помощью этого инструмента вы просто нажимаете Ctrl + P для печати, нажимаете PrimoPDF (в разделе параметров принтера) и нажимаете Create PDF.
Это позволит сохранить документ в уменьшенном размере. Если у вас есть изображения в документе, вы можете обнаружить, что это снизит их качество.
Попробуйте удалить ненужные объекты
Некоторые документы PDF содержат много объектов в файле. Например, закладки, поля форм, аннотации, ссылки, именованные места назначения, javascript и встроенные шрифты.
Все это может раздуть ваши файлы PDF. К счастью, есть способ удалить ненужные дополнения.
Для этого можно использовать такой инструмент, как Nitro Pro.
Просто откройте PDF-документ в любом редакторе PDF. Затем перейдите в Файл> Оптимизировать PDF> Выберите вкладку Удалить объекты.
Затем выберите объекты, которые нужно удалить. Затем нажмите ОК> Оптимизировать.
Но что, если вы не хотите удалять изображения?
Тогда ваш следующий вариант — уменьшить размер изображений в вашем PDF-файле. Это идеально, если в вашем PDF-файле много фотографий. Для этого вы можете использовать те же шаги, что и выше. Кроме удаления объектов, выберите уменьшение размера.
Теперь вы также найдете онлайн-инструменты, которые можно использовать для уменьшения размера ваших PDF-файлов. В этом примере мы будем использовать I Love PDF.
Вы можете перетащить PDF-файл или нажать кнопку, чтобы найти его на своем компьютере. Также есть возможность загружать документы с Google Диска и DropBox.
После загрузки PDF-файла у вас есть возможность загрузить еще. Или вы можете пойти дальше и выбрать уровень сжатия.
У вас есть выбор между Экстремальным сжатием, Рекомендуемым сжатием или Меньшим сжатием.Последние два имеют самые качественные результаты.
Таким образом, в зависимости от размера PDF-файла и того, насколько вам нужно уменьшить размер, он будет определять, что вы выберете.
Выбрав нужный вариант, нажмите кнопку «Сжать PDF».
После этого загрузка появится в нижней части браузера. В противном случае вы можете просто нажать кнопку «Загрузить сжатый PDF-файл».
Начните сжимать свои PDF-файлы сегодня!
Хорошо, вот оно. Список различных вариантов сжатия ваших PDF-файлов.
Вы можете попробовать один или несколько из них, чтобы увидеть, какой из них дает наилучшие результаты, при этом уменьшая размер до нужного.
Не забудьте после этого проверить размер файла, чтобы убедиться, что он находится там, где вам нужно.
Итак, начните и дайте нам знать, какой из методов работает лучше всего!
Как уменьшить размер файла PDF с помощью функций сжатия PDFpen
Не знаете, как уменьшить размер файла PDF? Благодаря функциям оптимизации и сжатия PDFpen это просто.В этом посте мы покажем вам, как это сделать.
Автоматическое уменьшение размера файла PDFPDFpen имеет встроенные механизмы сжатия PDF. Они работают за кулисами, чтобы автоматически уменьшить размер ваших файлов PDF. Всякий раз, когда вы сканируете изображение или сохраняете документ, PDFpen запускает интеллектуальный базовый механизм, который лучше всего подходит для сжатия вашего файла. Это может быть одно из следующих значений:
Мы не будем углубляться в , как работают эти странно звучащие процессы в ; мы скажем, что довольны результатами.Например, сжатие MRC уменьшает файлы PDF, содержащие текст и изображения, до 2% от их исходного размера.
Уменьшить размер файла PDF вручнуюВ дополнение к процессам автоматического сжатия PDFpen, которые, как мы видели, незаметно срабатывают при сканировании, редактировании и сохранении, PDFpen также имеет функцию для ручной оптимизации PDF-файлов.
Как отмечает Майкл Коэн, эта функция полезна для сжатия старых PDF-файлов, которые занимают место на жестком диске, например цифровых квитанций.«Если вы храните PDF-файлы своих цифровых квитанций, вы можете очистить этот PDF-файл от лишнего мусора, прежде чем спрятать его», — говорит Майкл.
Для этого выполните следующие действия:
1. Откройте файл PDF
2. Выберите «Файл»> «Создать оптимизированный PDF-файл». Появится диалоговое окно «Оптимизировать изображения» ниже:
3. Укажите способ сжатия цветных, полутоновых и монохромных изображений. Вы также можете удалить сторонние метаданные и «оптимизировать изображения, только если это экономит место»
Примечание. Удаление сторонних метаданных приведет к удалению метаданных, хранящихся в PDF, включая встроенный XML, информацию о редактировании, используемую программами PDF, и эскизы изображений, что хорошо для конфиденциальности и уменьшения размеров файлов PDF.«Оптимизация изображений только в том случае, если это экономит место» означает, что PDFpenPro будет пропускать любые изображения, которые могут увеличить размер файла во время процесса сжатия.
4. При нажатии кнопки «Создать» PDFpenPro создаст новую оптимизированную версию документа PDF.
Уменьшите размер файла PDF, чтобы упростить работу с документами сРабота с большими PDF-файлами может быть сложной по нескольким причинам:
- Вы не можете отправлять большие файлы PDF в виде вложений.
Как корпоративные, так и общедоступные почтовые серверы ограничивают размер файлов, которые вы можете прикреплять к сообщениям.В Outlook общий предел размера файла составляет 10 МБ; в Gmail — 25 МБ.
- Вы не можете загружать большие PDF-файлы в определенные системы.
Для отраслевых платформ и систем также есть ограничения на размер файлов. Например, электронная система регистрации Верховного суда США не принимает файлы дел размером более 100 МБ.
- Большие PDF-файлы неудобны для пользователя
«Когда вы получаете очень большие размеры, вы ограничиваете полезность документа.Возможно, вы единственный, у кого достаточно памяти и места на жестком диске, чтобы открыть эту вещь », — написал пользователь редактора PDF.
Всегда лучше, чтобы файлы PDF были небольшого размера. При необходимости создайте несколько PDF-файлов и свяжите их друг с другом (см. Добавление файловых вложений в PDF-файл) или создайте портфолио PDF.
Компрессор PDF-файлов, который вам нуженМногие из вас работают с большими файлами PDF. На протяжении многих лет вы постоянно обращаетесь к нам за помощью в уменьшении размеров файлов PDF. Раньше мы рекомендовали передискретизацию изображений и использование кварцевого фильтра.Оба эти метода работают, но результаты не всегда столь эффективны, если вы работаете с большими сложными документами, заполненными различными шрифтами и графикой с высоким разрешением. Начиная с версии 12, PDFpen предлагает все больше и больше способов уменьшить размер файлов PDF без ущерба для качества изображения. Сюда входит интегрированное сжатие PDF-файлов и новая функция «Создать оптимизированный PDF-файл».
Уменьшить размер файла PDF в Интернете ниже 500 кб
Для ответов на часто задаваемые вопросы по pdfFiller
Ниже приводится список наиболее частых вопросов клиентов.Если вы не можете найти ответ на свой вопрос, не стесняйтесь обращаться к нам.
Как уменьшить размер файла PDF, чтобы можно было отправить его по электронной почте?Загрузите расширение Smallpdf. Откройте Gmail, напишите электронное письмо. Щелкните наш логотип, который должен располагаться рядом с обычным параметром «сжать». Выберите свой файл, подождите, пока он будет сжат и прикреплен к телу письма.
Как уменьшить МБ PDF-файла?Чтобы сжать большие PDF-файлы в Интернете, выполните следующие простые шаги: Нажмите кнопку «Выбрать файл» выше или перетащите файлы в зону перетаскивания. Выберите PDF-файл, который нужно уменьшить. После загрузки Acrobat автоматически уменьшает размер файла PDF. Войдите, чтобы загрузить или поделиться сжатым PDF-файлом.
Как уменьшить размер онлайн-файла PDF до менее 500 КБ?Перейдите к инструменту «Сжать PDF». Перетащите PDF-файл в панель инструментов, чтобы уменьшить размер файла. Подождите, пока сжатие PDF сократит файл. Загрузите сжатый PDF-файл.
Как уменьшить размер файла PDF в КБ?В Acrobat откройте файл PDF.Выберите «Документ»> «Уменьшить размер файла». Выберите Acrobat 8.0 и более поздние версии для совместимости файлов и нажмите OK. Назовите измененный файл. Сверните окно Acrobat. Выберите «Файл»> «Закрыть», чтобы закрыть файл.
Как уменьшить размер PDF-файла в МБ?Нажмите кнопку «Выбрать файл» выше или перетащите файлы в зону перетаскивания.Выберите PDF-файл, который нужно уменьшить. После загрузки Acrobat автоматически уменьшает размер файла PDF. Войдите, чтобы загрузить или поделиться сжатым PDF-файлом.
Как сжать PDF на 50%?Откройте онлайн-инструмент «Сжать PDF». Перетащите PDF-файл в панель инструментов. Выберите «Базовое сжатие» или «Сильное сжатие».Мы также покажем здесь оценку степени сжатия. Нажмите «Выбрать вариант», чтобы сжать документ. Загрузите ваш PDF-файл.
5 проверенных способов уменьшения размера PDF-файла на 50%
5 простых способов уменьшения, сжатия и архивирования PDF-файлов Бесплатное программное обеспечение
для сжатия PDF-файлов позволяет легко управлять огромными PDF-документами, которые содержат множество изображений, форм, отсканированных страниц, графики , таблицы, тексты и т. д. Они помогают уменьшить размер файла PDF без существенной потери качества и отправлять файлы по электронной почте или через приложения чата, загружать на сайты обмена файлами или просто хранить на жестком диске.Есть много бесплатных и платных оптимизаторов PDF, которые обещают уменьшить файлы переносимых форматов документов до 50%. Так что не пропустите этот пост, чтобы подобрать для себя подходящий инструмент для изменения размера PDF.
СМОТРИ ТАКЖЕ: Как уменьшить размер видеофайла
1. WinRAR
WinRAR — одно из самых известных программ сжатия файлов среди пользователей ПК с Windows. Программа позволяет открывать и создавать собственные архивные файлы. Практически невозможно использовать компьютер долгое время и никогда не встретить эту программу.WinRar интегрируется в контекстное меню и позволяет легко заархивировать файл в любой момент. Программа может установить парольную защиту, разделить архив на несколько томов или добавить файлы в уже существующие архивы с помощью функции перетаскивания.
WinRAR легко открывает все самые популярные форматы, включая файлы PDF, и сжимает их в крошечные архивы RAR или ZIP. Просто щелкните правой кнопкой мыши файл PDF и выберите опцию «Добавить в архив». Откроется окно настроек PDF.Здесь вы должны выбрать « Best » в качестве метода сжатия для создания самого маленького файла PDF и нажать кнопку OK . Если вам нужно изменить размер PDF-файла для электронной почты, используйте параметр Сжать и отправить по электронной почте , чтобы WinRAR автоматически прикреплял ваши документы к электронной почте.
К сожалению, программное обеспечение не является бесплатным. Вам разрешается использовать 40-дневную пробную версию, после чего вам будет предложено заплатить 29 долларов.
2. 7-Zip
7-Zip — это бесплатное кроссплатформенное программное обеспечение для сжатия с открытым исходным кодом, известное своим представлением.7z в компьютерный мир. Рабочий процесс инструмента аналогичен WinRAR. Хотя интерфейс 7-Zip не слишком современный и требует времени, чтобы разобраться, созданные с его помощью PDF-архивы кажутся на 40% меньше, чем у WinRAR и WinZip. Программное обеспечение также дает вам возможность защитить ваши уменьшенные PDF-файлы паролем и интегрироваться с Outlook.
Загрузите 7-Zip для Windows, Mac или Linux здесь.
3. SmallPDF
SmallPDF.com — это онлайн-сервис, который позволяет мгновенно уменьшить размер файла PDF.Вам не нужно ничего устанавливать на свой ПК, Mac, iPhone или Android. Все, что вам нужно сделать, это загрузить оригинальный большой файл PDF со своего компьютера или с Google Диска / Dropbox и подождать несколько секунд. Обслуживание очень быстрое. Обработка 8-страничного PDF-документа занимает около 30 секунд. Уменьшенный PDF-файл будет автоматически загружен на ваш компьютер или сохранен в папке облачного хранилища. Если вам нравится работа с SmallPDF, вы можете сделать пожертвование в поддержку разработчиков.
4. Nuance Power PDF
Nuance Power PDF — это платное решение высшего класса со встроенными функциями распознавания текста для тех, кто регулярно управляет файлами PDF.Программное обеспечение предлагает всевозможные функции: сканирование PDF-файлов, оптимизацию, разделение, объединение, шифрование, водяные знаки и т. Д. Nuance Power PDF может создавать PDF-документы меньшего размера и работать в пакетном режиме. Если вам нужно изменить размер большого количества файлов, Nuance подойдет вам. В отличие от WinRAR или 7-Zip, Nuance Power PDF не упаковывает PDF-файлы, он сокращает сам PDF-файл без потери качества. Поэтому, если вам нужно создать настоящие PDF-документы с возможностью поиска из отсканированных изображений, попробуйте программное обеспечение Nuance. Вот хороший видеообзор основных функций Nuance:
5.IrfanView
Если вы пытаетесь оптимизировать PDF-файлы, созданные из изображений, например сканированных изображений, вам лучше проверить программу просмотра изображений IrfanView. Это программа для просмотра изображений, но если вы установите бесплатный плагин с официального сайта, IrfanView сможет превратить ваши огромные PDF-файлы в легкие документы. Если у вас есть только набор отсканированных изображений, вы можете изменить их размер в IrfanView, а затем преобразовать их в PDF. Но если есть готовый PDF-файл, перетащите его в IrfanView, перейдите в Файл> Сохранить как и выберите PDF в качестве типа выходного файла.Сразу же появится окно настроек PDF. Здесь вы можете настроить уровни сжатия PDF-файлов от хороших до действительно низких и сохранить PDF-файл меньшего размера.

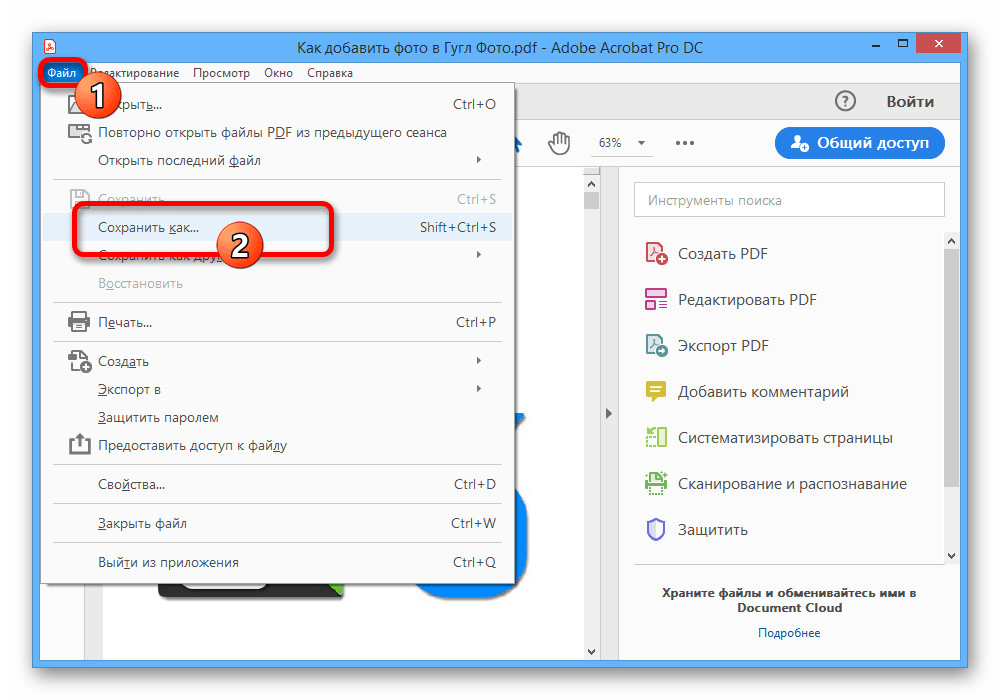
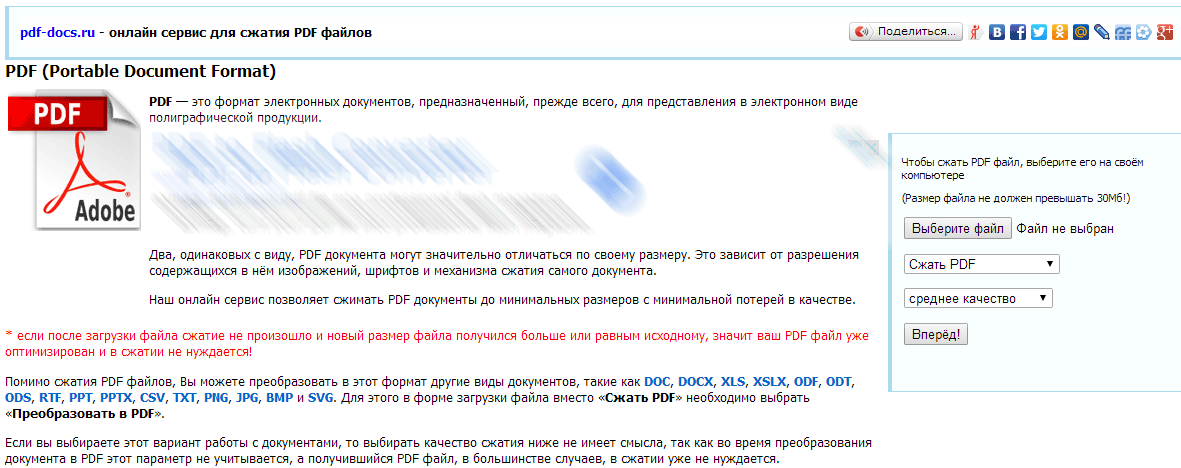
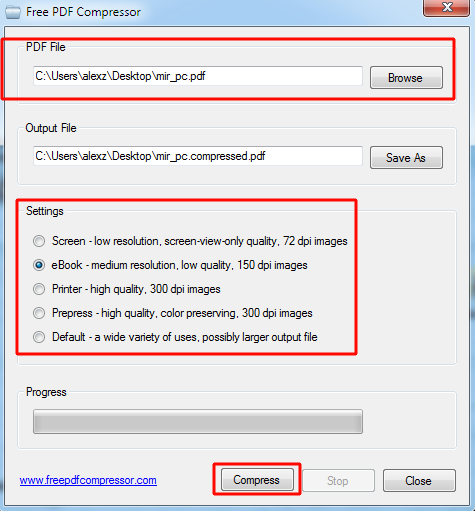

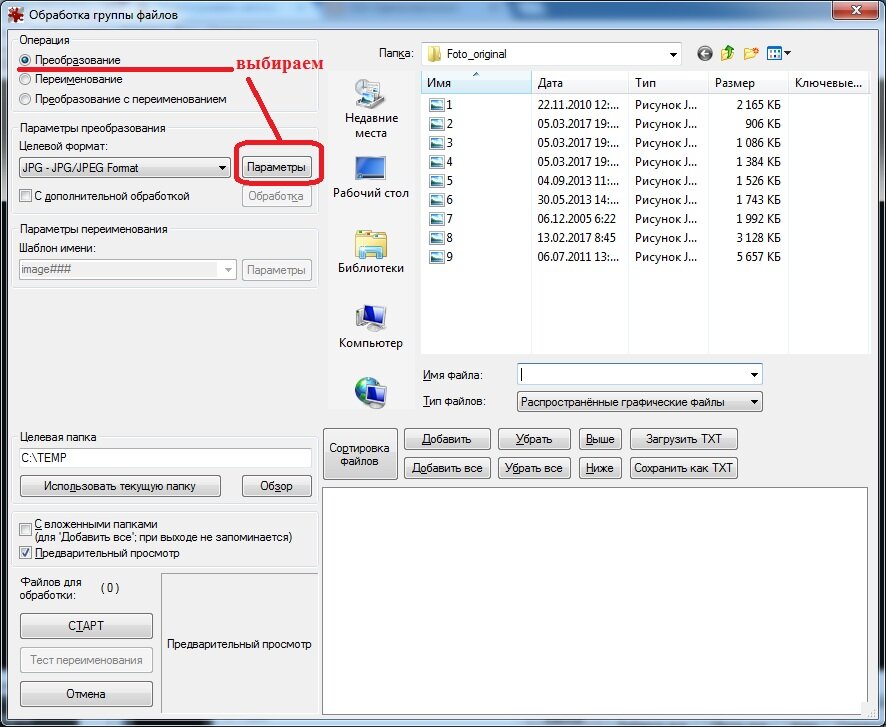

 Кроме того, можно загрузить файл с файлообменника или облака.
Кроме того, можно загрузить файл с файлообменника или облака. После остается только сохранить файл в нужное место на компьютере.
После остается только сохранить файл в нужное место на компьютере.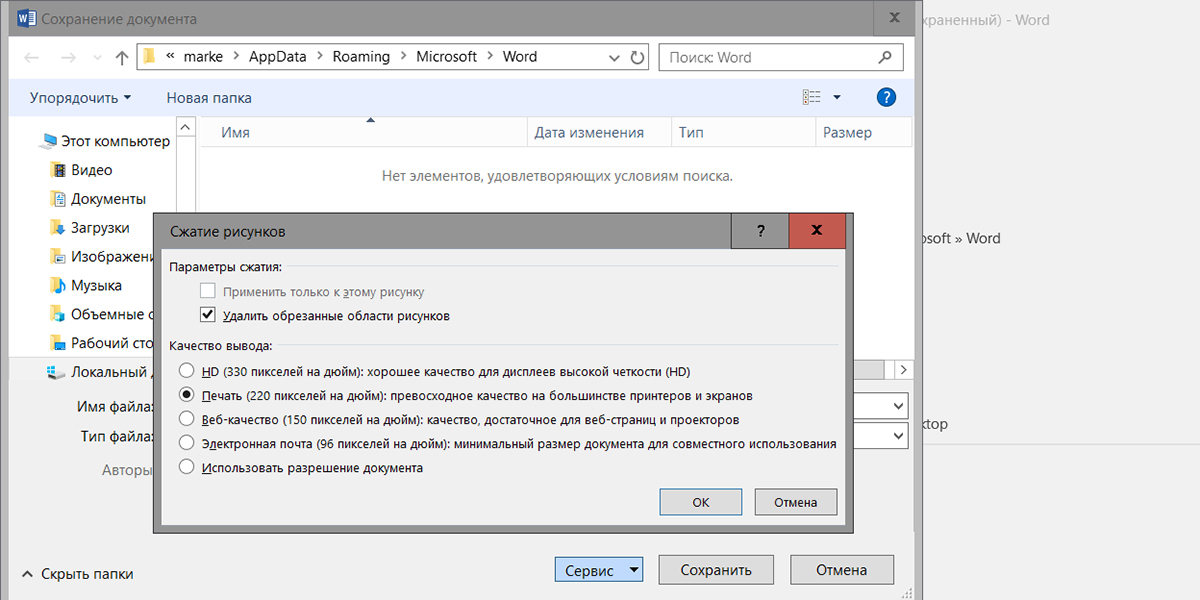
.png)