Как удалить программу с компьютера Windows 7?

Хотя операционная система Windows 7 на рынке появилась достаточно давно, многие пользователи зачастую даже не знают, как удалять установленные приложения в случае, если это вдруг стало необходимым. А мы знаем, что надо делать, и сейчас вам покажем. Способов будет несколько.
Удаление программы через настройки Windows 7
Нажмите на кнопку «Пуск».

Кликните по строке «Панель управления».

Здесь выберите «Крупные значки», после чего найдите пункт «Программы и компоненты» и нажмите на него.

Найдите приложение для удаления, кликните по нему правой клавишей мыши и выберите «Удалить» или «Изменить/удалить».

Нажимаете на кнопку «Удалить», после чего приложение будет удалено.

Удаление программы через проводник Windows 7
Откройте «Компьютер».

Найдите диск, на котором расположено приложение, откройте его. Обычно это диск C.

Теперь откройте папку, в которую установлены программы. По умолчанию это Program Files или Program Files (x86).

Находите папку программы, которую нужно удалить, и ищете в ней файл для деинсталляции. Имеется он отнюдь не всегда. Может иметь название uninstaller или попросту uninst, как в нашем примере. Кликаете по нему два раза левой клавишей мыши.

Подтверждаете удаление.

Удаление программы Windows 7 с помощью стороннего приложения
Используем CCleaner — бесплатную программу для домашнего использования, которая в том числе позволяет удалять установленные приложения.
Запускаете.

Открываете вкладку «Сервис».

Нажимаете на приложение, которое надо удалить, затем кликаете по кнопке «Деинсталляция».

Подтверждаете удаление приложения.

Какой способ использовать, решать вам.
Как удалить программу в Windows 7, 8, 10: руководство пользователя
Нынешние пользователи устанавливают к себе на компьютер много программ, но не все они нужны для работы или учёбы или же других занятий. Какие-то устанавливают по необходимости, а какие-то устанавливаются самостоятельно, скрыто от пользователя. В любом случае, нужно знать на память, как совершить деинсталляцию программного продукта в вашей операционной системе. Рассмотрим более детально, как удалить программу в Windows 7, 8, 10 и разберём вариант с каждой системой по очереди, чтобы не смешивать их воедино.
Вообще, самым простым способом удаления приложения с компьютер является использование встроенного деинсталлятора. Это такой файл, который есть в папке с установленной программой и позволяет совершить удаление без использования средств Windows либо сторонних разработчиков.
Как удалить программу в Windows 7?
Процесс на Windows 7 выглядит очень просто и не требует каких-то навыков. Детальнее это выглядит так:
- Входим в «Пуск», выбираем «Панель управления»;
- После перехода в «Панель управления», у вас может быть разное отображение. Рассмотрим оба случая. На левом скрине просмотр реализовано в виде значков, а на правом – в виде категорий. Каждый выбирает для себя удобный вариант использования. Если вы используйте отображение значками – перейдите в «Программы и компоненты», иначе – «Программы», а потом «Программы и компоненты».
- В списке программ ищем приложение, которое нам нужно удалить и начинаем деинсталляцию. Кликаем по нему правой кнопкой мыши и выбираем «Удалить»;
- После этого будет вызван либо стандартный деинсталлятор, либо система попытается принудительно избавиться от приложения. К примеру, если вы решили удалить браузер «Опера», деинсталлятор выглядит вот так:
- Далее наберите regedit в «Выполнить» (вызов Windows + R) и перейдите в Реестр;
- В нём поищите всё, что связано с вашим приложением и удалите. Если вы это делать боитесь, потому что можете удалить что-то нужное, воспользуйтесь программой CCleaner и проведите поиск мусора по реестру.
На этом инструкция для Windows 7 заканчивается. Если вам такой способ не подходит, вы можете воспользоваться прикладными деинсталляторами. Рекомендуем CCleaner или Revo Uninstaller.
Как удалить программу c компьютера в Windows 8?
Говоря об удалении с «восьмёрки», можно сказать, что ничего особенного, в сравнении с предыдущей инструкцией, нет. Вы можете просто воспользоваться «Пуском», найти «Программы и компоненты» и выполнить ту же инструкцию, что для Windows 7.
Если же у вас «Пуск» в стиле «Metro», то процесс выглядит так:
- Находите на стартовом экране нужное вам приложение;
- Кликаете по нему правой кнопкой мыши и выбираем «Удалить»;
- Запустится встроенный деинсталлятор либо программа будет удалена принудительно.
Опять же, при желании можно воспользоваться сторонними программами, список которых мы уже указывали.
Как удалить программу в Windows 10?
На Windows 10 процесс выглядит немного иначе, но всё с тем же смыслом. Разберём пошагово:
- Заходим в «Пуск» и выбираем «Параметры»;
- Далее переход в пункт «Система», а потом «Приложения и возможности»;
- Вводим в поиск название приложения, которое хотим удалить, либо с помощью ползунка ищем его самостоятельно;
- Нажимаем на найденную программу и выбираем «Удалить»;
- Ожидаем конец деинсталляции.
Вот так просто выглядит удаление программ на операционных системах от Windows 7 до Windows 10. Рекомендуем внимательно относиться к тому, что устанавливаете на ПК, иначе может быть так, что просто и легко удалить программку не удастся.
Похожие записи
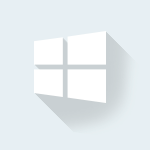
Как восстановить удалённую программу в Windows
Программы с компьютера удаляются не так часто, как картинки и прочие пользовательские файлы. Случайно удалить какую-то утилиту или, тем более, крупную и важную для вас программу, практически невозможно. Компьютер будет неоднократно…
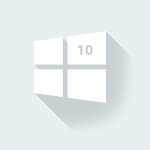
Как удалить OneDrive в Windows 10?
Вероятно, вы решили задуматься над вопросом: «как удалить OneDrive в Windows 10», если сами пользуетесь другими файловыми хранилищами, к примеру, «Яндекс.Диск» или «Google Drive». Возникает он потому, что хочется избавить память компьютера от ненужного…
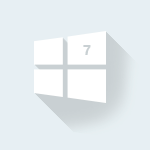
Как удалить Crossbrowser в Windows 7
Как ни печально, но при интенсивном пользовании Интернетом нет-нет да что-нибудь подцепишь. Иногда не спасает даже антивирус— зараза все равно попадает в компьютер и начинает издеваться над…
Как удалять программы на Windows 7
При большом количестве установленных программ на Вашем компьютере, Вы можете заметить нехватку места на жестком диске. Чтобы избежать подобной ситуации стоит удалять ненужные или неиспользуемые программы. Тому, как правильно избавляться от приложений посвящена данная статья. Основных способов три:
- Удаление программы через собственные модули.
- Удаление через средства Windows.
- Удаление сторонними программными продуктами.

Как удалять программы на Windows7
Удаление программы через собственные модули
Шаг 1. Используя «Пуск» войдите в список «Все программы».

Через «Пуск» входим в список «Все программы»

Находим папку приложения, которое нужно удалить
Шаг 3. Запустите модуль удаления, как правило, он будет носить имя «Uninstal…».

Запускаем модуль удаления
Важно! В зависимости от настроек операционной системы, возможность установки или удаления программ может быть доступна только администраторам, или всем пользователям. В соответствии с этим, Windows либо запросит нужный пароль, либо выведет запрос на подтверждение действий.

Запрос на ввод пароля
Шаг 4. В случае запроса подтверждения деинсталляции от модуля, следует ответить согласием.

Отвечаем согласием на подтверждение деинсталляции

Ждем окончания процесса
Шаг 6. Закройте диалоговое окно деинсталляции.

Закрываем диалоговое окно деинсталляции
Деинсталляция программы стандартными средствами системы Windows
Шаг 1. Для входа в нужное Вам меню деинсталляции стоит развернуть панель управления, и выбрать режим «Крупные значки».

Разворачиваем панель управления и выбираем режим «Крупные значки»
Важно! Если во время установки операционной системы Вы отметили английский язык, как язык по умолчанию, то для более простой навигации по системе следует установить русификатор. Для переключения языка системы следует через режим «Категория» войти в меню «Изменение языка интерфейса». В развернувшемся диалоговом окне Вы сможете переменить текущий язык. Если нужная Вам опция отсутствует в выпадающем списке – необходимо установить пакет обновления (для описываемой операционной системы скачайте установку KB2524375. Получить его лучше с сайта
MicroSoft).
Шаг 2. Деинсталляция осуществляется через меню «Программы и компоненты».

Запускаем деинсталляцию через меню «Программы и компоненты»
Шаг 3. Выберите из предоставленного перечня приложение, которое Вы хотите удалить, и нажмите кнопку «Удалить/Изменить».

Выбираем необходимое приложение и нажимаем «Удалить/Изменить»
На заметку! Вместо использования кнопки, можно вызвать контекстное меню, и произвести удаление через него.
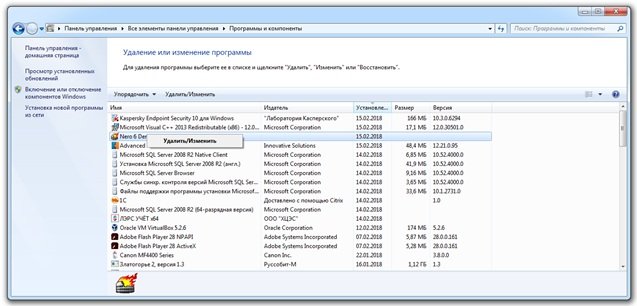
Удаление приложения через контекстное меню
Шаг 4. Используя «Помощник удаления» произведите деинсталляцию.

Производим деинсталляцию используя «Помощник удаления»
Шаг 5. Дождитесь окончания процесса.

Выполнение удаления программы
Шаг 6. Закройте диалоговое окно деинсталляции.

Закрываем диалоговое окно деинсталляции
Читайте новую статью — «Как удалить папку, если она не удаляется».
Удаление программы посредством CCleaner
Для деинсталляции приложений можно воспользоваться CCleaner. Данный программный продукт имеет свободную лицензию.
Шаг 1. Откройте основной интерфейс CCleaner.
На заметку! При выборе дистрибутива программного пакета можно остановиться на «Full» версии (с установкой на Ваш компьютер) или «Portable» (запускается без установки).

Открываем основной интерфейс CCleaner
Шаг 2. Переключитесь на вкладку «Сервис».

Переходим на вкладку «Сервис»
Шаг 3. Выделите нужное приложение и нажмите кнопку «Деинсталляция».

Выделяем нужное приложение и нажимаем кнопку «Деинсталляция»
Важно! Кнопка «Удалить» производит только очистку записей реестра, деинсталляции приложения при этом не происходит!
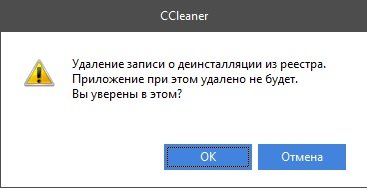
Кнопка «Удалить» производит только очистку записей реестра
Шаг 4. В случае запроса подтверждения деинсталляции от модуля, следует ответить согласием.

Нажимаем «Uninstall»
Шаг 5. Дождитесь окончания процесса.

Ждем окончания процесса удаления программы
Шаг 6. Закройте диалоговое окно деинсталляции.

Закрываем диалоговое окно
Важно! В версии 5.33.6162 программного продукта найдена «дыра» в безопасности, через которую был внедрен вредоносный код, для сбора данных и отправки их на серверы взломщиков. Фирма-изготовитель CCleaner нашла уязвимость по истечении 15 дней, после выпуска указанной версии. Будьте внимательны и используйте только проверенные версии!
Удаление программы посредством AdvancedUninstaller
Для деинсталляции приложений можно воспользоваться AdvancedUninstaller (AU). Данная программа платная, но имеет месячный пробный период.
Шаг 1. Запустите AU.

Запускаем AU
Шаг 2. При необходимости выберите другой текущий язык через опцию «Settings».

При необходимости меняем текущий язык через опцию «Settings»
На заметку! При изменении языковых настроек программу потребуется перезапустить.

Перезапускаем программу для завершения изменения языковых настроек
Шаг 3. Войдите в пункт «Удаление программ».

Выбираем пункт «Удаление программ»
Шаг 4. Отметьте все программные продукты подлежащие удалению и нажмите соответствующую кнопку.

Отмечаем все программы которые необходимо удалить и нажимаем кнопку «Удалить»
Шаг 5. По запросу «AdvancedUninstaller» подтвердите деинсталляцию.

Подтверждаем деинсталляцию
На заметку! Опция «Сканировать остатки» позволяет очистить реестр от записей удаленных программ. Отмечать ее необязательно, но желательно.
Шаг 6. Дождитесь окончания процесса удаления.

Ждем завершения удаления программы
Шаг 7. Дождитесь окончания процесса сканирования остатков.

Дожидаемся окончания процесса сканирования остатков
Шаг 8. По запросу AU выберите файлы и записи реестра, подлежащие уничтожению, и нажмите «Далее».

Выбираем файлы и записи реестра, подлежащие уничтожению, и нажимаем «Далее»
Шаг 9. Ознакомьтесь с информационным сообщением AdvancedUninstaller и завершите деинсталляцию программы.

Завершаем деинсталляцию программы
Читайте в новой статье — «Как удалить приложения в Виндовс 10».
Заключение
Мы предложили четыре разных способа деинсталляции приложений Windows 7. Два из представленных способов являются стандартными средствами Windows, два – требуют установки дополнительного программного обеспечения. Оценка каждого метода приведена в сводной таблице.
| Сведения/Наименование | Собственные модули | «Программы и компоненты» | CCleaner | AdvancedUninstaller |
|---|---|---|---|---|
| Лицензия | Поставка с программой | Поставка с Windows | Бесплатная | Платная |
| Русский язык | В зависимости от версии | В зависимости от версии Windows | В зависимости от версии ПО | В зависимости от версии ПО |
| Полный список установленных программ | Нет | Да | Да | Да |
| Чистка реестра во время удаления | Нет | Нет | Да | Да |
| Чистка реестра после давно удаленных программ | Нет | Нет | Да | |
| Удобство интерфейса (от 1 до 5) | 3 | 4 | 5 | 5 |
Видео — Как удалить программу с компьютера Windows 7 полностью
Как удалять программы на Windows7
При большом количестве установленных программ на Вашем компьютере, Вы можете заметить нехватку места на жестком диске. Чтобы избежать подобной ситуации стоит удалять ненужные или неиспользуемые программы. Тому, как правильно избавляться от приложений посвящена данная статья. Основных способов три:
- Удаление программы через собственные модули.
- Удаление через средства Windows.
- Удаление сторонними программными продуктами.


Как удалять программы на Windows7
Удаление программы через собственные модули
Шаг 1. Используя «Пуск» войдите в список «Все программы».


Через «Пуск» входим в список «Все программы»
Шаг 2. Отыщите папку приложения, которое нужно удалить, и раскройте ее.


Находим папку приложения, которое нужно удалить
Шаг 3. Запустите модуль удаления, как правило, он будет носить имя «Uninstal…».


Запускаем модуль удаления
Важно! В зависимости от настроек операционной системы, возможность установки или удаления программ может быть доступна только администраторам, или всем пользователям. В соответствии с этим, Windows либо запросит нужный пароль, либо выведет запрос на подтверждение действий.


Запрос на ввод пароля
Шаг 4. В случае запроса подтверждения деинсталляции от модуля, следует ответить согласием.


Отвечаем согласием на подтверждение деинсталляции
Шаг 5. Дождитесь окончания процесса.


Ждем окончания процесса
Шаг 6. Закройте диалоговое окно деинсталляции.


Закрываем диалоговое окно деинсталляции
Деинсталляция программы стандартными средствами системы Windows
Шаг 1. Для входа в нужное Вам меню деинсталляции стоит развернуть панель управления, и выбрать режим «Крупные значки».


Разворачиваем панель управления и выбираем режим «Крупные значки»
Важно! Если во время установки операционной системы Вы отметили английский язык, как язык по умолчанию, то для более простой навигации по системе следует установить русификатор. Для переключения языка системы следует через режим «Категория» войти в меню «Изменение языка интерфейса». В развернувшемся диалоговом окне Вы сможете переменить текущий язык. Если нужная Вам опция отсутствует в выпадающем списке – необходимо установить пакет обновления (для описываемой операционной системы скачайте установку KB2524375. Получить его лучше с сайта MicroSoft).
Шаг 2. Деинсталляция осуществляется через меню «Программы и компоненты».


Запускаем деинсталляцию через меню «Программы и компоненты»
Шаг 3. Выберите из предоставленного перечня приложение, которое Вы хотите удалить, и нажмите кнопку «Удалить/Изменить».


Выбираем необходимое приложение и нажимаем «Удалить/Изменить»
На заметку! Вместо использования кнопки, можно вызвать контекстное меню, и произвести удаление через него.


Удаление приложения через контекстное меню
Шаг 4. Используя «Помощник удаления» произведите деинсталляцию.


Производим деинсталляцию используя «Помощник удаления»
Шаг 5. Дождитесь окончания процесса.


Выполнение удаления программы
Шаг 6. Закройте диалоговое окно деинсталляции.


Закрываем диалоговое окно деинсталляции
Читайте новую статью — «Как удалить папку, если она не удаляется».
Удаление программы посредством CCleaner
Для деинсталляции приложений можно воспользоваться CCleaner. Данный программный продукт имеет свободную лицензию.
Шаг 1. Откройте основной интерфейс CCleaner.
На заметку! При выборе дистрибутива программного пакета можно остановиться на «Full» версии (с установкой на Ваш компьютер) или «Portable» (запускается без установки).


Открываем основной интерфейс CCleaner
Шаг 2. Переключитесь на вкладку «Сервис».


Переходим на вкладку «Сервис»
Шаг 3. Выделите нужное приложение и нажмите кнопку «Деинсталляция».


Выделяем нужное приложение и нажимаем кнопку «Деинсталляция»
Важно! Кнопка «Удалить» производит только очистку записей реестра, деинсталляции приложения при этом не происходит!


Кнопка «Удалить» производит только очистку записей реестра
Шаг 4. В случае запроса подтверждения деинсталляции от модуля, следует ответить согласием.


Нажимаем «Uninstall»
Шаг 5. Дождитесь окончания процесса.


Ждем окончания процесса удаления программы
Шаг 6. Закройте диалоговое окно деинсталляции.


Закрываем диалоговое окно
Важно! В версии 5.33.6162 программного продукта найдена «дыра» в безопасности, через которую был внедрен вредоносный код, для сбора данных и отправки их на серверы взломщиков. Фирма-изготовитель CCleaner нашла уязвимость по истечении 15 дней, после выпуска указанной версии. Будьте внимательны и используйте только проверенные версии!
Удаление программы посредством AdvancedUninstaller
Для деинсталляции приложений можно воспользоваться AdvancedUninstaller (AU). Данная программа платная, но имеет месячный пробный период.
Шаг 1. Запустите AU.


Запускаем AU
Шаг 2. При необходимости выберите другой текущий язык через опцию «Settings».


При необходимости меняем текущий язык через опцию «Settings»
На заметку! При изменении языковых настроек программу потребуется перезапустить.


Перезапускаем программу для завершения изменения языковых настроек
Шаг 3. Войдите в пункт «Удаление программ».


Выбираем пункт «Удаление программ»
Шаг 4. Отметьте все программные продукты подлежащие удалению и нажмите соответствующую кнопку.


Отмечаем все программы которые необходимо удалить и нажимаем кнопку «Удалить»
Шаг 5. По запросу «AdvancedUninstaller» подтвердите деинсталляцию.


Подтверждаем деинсталляцию
На заметку! Опция «Сканировать остатки» позволяет очистить реестр от записей удаленных программ. Отмечать ее необязательно, но желательно.
Шаг 6. Дождитесь окончания процесса удаления.


Ждем завершения удаления программы
Шаг 7. Дождитесь окончания процесса сканирования остатков.


Дожидаемся окончания процесса сканирования остатков
Шаг 8. По запросу AU выберите файлы и записи реестра, подлежащие уничтожению, и нажмите «Далее».


Выбираем файлы и записи реестра, подлежащие уничтожению, и нажимаем «Далее»
Шаг 9. Ознакомьтесь с информационным сообщением AdvancedUninstaller и завершите деинсталляцию программы.


Завершаем деинсталляцию программы
Читайте в новой статье — «Как удалить приложения в Виндовс 10».
Заключение
Мы предложили четыре разных способа деинсталляции приложений Windows 7. Два из представленных способов являются стандартными средствами Windows, два – требуют установки дополнительного программного обеспечения. Оценка каждого метода приведена в сводной таблице.
| Сведения/Наименование | Собственные модули | «Программы и компоненты» | CCleaner | AdvancedUninstaller |
|---|---|---|---|---|
| Лицензия | Поставка с программой | Поставка с Windows | Бесплатная | Платная |
| Русский язык | В зависимости от версии | В зависимости от версии Windows | В зависимости от версии ПО | В зависимости от версии ПО |
| Полный список установленных программ | Нет | Да | Да | Да |
| Чистка реестра во время удаления | Нет | Нет | Да | Да |
| Чистка реестра после давно удаленных программ | Нет | Нет | Да | |
| Удобство интерфейса (от 1 до 5) | 3 | 4 | 5 | 5 |
Видео — Как удалить программу с компьютера Windows 7 полностью
«Как удалить программу из автозагрузки в windows 7?» – Яндекс.Кью
1-й способ. Самый простой
Если файл не удаляется, перезагрузите компьютер и попробуйте вновь удалить. Во многих случаях это помогает. Если проблема осталась, то читаем ниже.
2-й способ. Диспетчер задач
В операционной системе Windows 7 и XP, чтобы попасть в Диспетчер задач, необходимо нажать комбинацию клавиш Ctrl + Alt + Del.
В Windows 8 и 10 достаточно нажать комбинацию клавиш Windows + X и в появившемся меню выбрать Диспетчер задач.
Как удалить файл если он не удаляется. 6 способов
Откроется вызванный нами Диспетчер задач, где нужно найти процесс, который использует файл и снять задачу с него. После попробуйте снова удалить файл.
Как удалить файл если он не удаляется. 6 способов
3-й способ. Использование загрузочного диска или флешки
Следующий способ — запустить компьютер с диска LiveCD или загрузочной флешки с последующим удалением файла или папки. В первом случае нам необходимо использовать стандартный графический интерфейс Windows, чтобы найти и удалить необходимый файл, либо воспользоваться командной строкой. Если же Вы используете загрузочную флешку с Windows 7, 8 или 10, то во время установки можно вызвать командную строку путем нажатия клавиш Shift + F10. Тут же есть «Восстановление системы», благодаря которой можно вернуть прежнее состояние компьютера. Кстати, буквы дисков могут отличаться, поэтому используйте команду dir c: для отображения содержимого этого диска. Благодаря этому, Вы сможете легко понять что это за локальный диск.
4-й способ. Удаление файлов в безопасном режиме
Тут очень просто. Необходимо зайти в безопасный режим, найти необходимый файл или папку и удалить. В безопасном режиме запускаются лишь программы операционной системы, при этом все Ваши установленные сторонние утилиты (месенджеры, драйвера, антивирусы и пр.) не запускаются. Поэтому вероятность успешного удаления необходимого файла очень высока.
5-й способ. Использование специальной программы Unlocker
Данная программа с названием Unlocker — помогает удалить файлы, которые используются каким либо процессом. Очень полезная утилита, справляющаяся со своими задачами на «ура». Скачать ее можете по адресу https://yadi.sk/d/PkczjpOKjbeje
Когда программа загрузится, устанавливаем ее.
Как удалить файл если он не удаляется. 6 способов
Далее выбираем Advanced и снимаем все галки,
Как удалить файл если он не удаляется. 6 способов
Суть программы Unlocker — выгрузка из оперативной памяти процессов, которые используются файлом. Программа может найти и завершить процесс, который даже скрыт в Диспетчере задач. В общем отличная утилита, которая должна быть у каждого сисадмина.
Как удалить файл если он не удаляется. 6 способов
6-й способ. Использование сторонних файловых менеджеров.
Тут тоже я думаю понятно, для удаления просто нужно воспользоваться файловым менеджером, к примеру Total Commander или FAR. Подобные программы имеют возможность обходить некоторые запреты операционной системы Windows.
Я покажу на примере программы Total Commander. Находим в интернете, скачиваем и устанавливаем на свой ПК. Запустим утилиту, зайдем в ту папку, в которой находится файл (необходимый для удаления), выделяем его и нажимаем клавишу F8,
Как удалить файл если он не удаляется. 6 способов
С помощью подобных файловых менеджеров Вы можете легко видеть скрытые, зашифрованные и системные файлы. В общем рекомендую!
Как правильно удалить программу в Windows 7
Правильное удаление приложений, важная задача при активной работе за компьютером. Правильная деинсталляция — это удаление ПО через Панель управления. Недостаточно удалить иконку программы с рабочего стола, нужно полностью деинсталлировать утилиту или приложение. Сделать это можно несколькими способами.
Порядок удаления каждой утилиты свой. Из одних приложений нужно выйти и полностью завершить их работу (это касается, антивирусов), в других нужно очистить кеш и файлы куки, и также выйти из аккаунта (для браузеров). Для большинства софта достаточно обычного удаления стандартным способом. После некоторых нужно проводить полную чистку хвостов и остаточных файлов.
- Через Панель управления.
- Чрез корневой каталог.
- С помощью стороннего софта.
Вариант 1: Панель управления
В операционной системе Windows 7 удаление программ с компьютера:
- Идём в меню «Пуск».
- Кликаем на «Панель управления».
- Переключаемся на вариант просмотра «Категория».

- Жмём «Удаление программы».
- Выбираем прогу и жмём кнопку «Удалить».
- Ждём окончания завершения операции.

Совет: таким способом можно удалить любую программу, но после некоторых приложений остаются хвосты и остаточные файлы в реестре. При переустановке этой программы могут возникнуть трудности.
Вариант 2: Удаление программы с корневого каталога
Деинсталлировать любое приложение можно ещё из папки, куда оно было установлено.
- Для этого нужно открыть корневой каталог установленной утилиты, и найти там файл Uninstall.
- Запустить этот файл двойным кликом и дождаться завершения операции.
В Виндовс 7 при удалении программ, в зависимости от утилиты, могут потребоваться какие-то действия от пользователя (оставить отзыв на сайте, выбрать вариант удаления — полностью или переустановка, и так далее).
Вариант 3: Сторонний софт
В сети есть масса программ, помогающих пользователю решить те или иные задачи. Для установки и удаления ПО, для оптимизации и настройке и многие другие. Для деинсталляции софта на компьютере, одна из неплохих утилит — это IObit Uninstaller. С её помощью можно, не только удалить любую прогу с компьютера, но и очистить ПК от мусора, остающегося после этих программ.
- Устанавливаем IObit Uninstaller.
- Запускаем, и в списке ищем прогу, которую хотим удалить. Отмечаем её меткой и жмём «Удалить».
- Дальше нужно запустить мощное сканирование, чтобы очистить ПК от остаточных и мусорных файлов.

IObit Uninstaller создаёт точки восстановления перед каждой операцией, чтобы в случае чего можно было восстановить компьютер.
@top-advice.ru
Как правильно удалить программу в Windows 7, Windows XP, Windows 8
Со временем можно заметить, что ваш компьютер/ ноутбук стал медленнее работать, одной из причины этого может быть установка большого количества программ. Дело в том, что программы могут занимать много места на диске C, в связи с нехваткой места, компьютер/ ноутбук начинает притормаживать, конечно, можно расширить диск C, но зачем хранить то, чем вы не пользуйтесь. Плюс ко всему программы могут использовать оперативную память (если прописываются в автозагрузке). Самым оптимальным в этом случае я вижу регулярное удаление не используемых программ. Как вы наверно догадались эта статья будет для новичков и посвящена она будет удалению программ в Windows 7, Windows XP, Windows 8.
Я рассмотрю удаление программ в различных версиях Windows:
Как удалить программу в Windows XP.
Как удалить программу в Windows 7.
Как удалить программу в Windows 8/ 8.1
Как удалить программу с помощью Revo Uninstaller.
Удаление программ в Windows XP.
Для того, что бы удалить программу в Windows XP, необходимо нажать кнопку «Пуск» — «Панель управления»
Выбрать «Установка и удаление программ».
или
Откроется окно со списком программ. На самом деле сюда можно попасть более простым способом для этого достаточно нажать сочетание клавиш «Win» + «R» и ввести команду appwiz.cpl, нажать Enter.
Выберите программу, которую хотите удалить, нажмите на нее и выберите «Удалить».
Таким образом, вы с легкостью удалите программу в Windows XP.
Удаление программ в Windows 7.
Для того, что бы удалить программу в Windows 7, необходимо нажать «Пуск» — «Панель управления».
Выбрать «Программы и компоненты».
Еще один способ нажать сочетание клавиш «Win» + «R» и ввести команду appwiz.cpl.
Не важно каким методом вы пользовались перед вами открыто окно, в котором список всех установленных приложений. Для того, что бы удалить какую либо программу нажмите на нее и сверху выберите кнопку «Удалить» или нажмите на нее правой кнопкой мыши и в контекстном меню нажмите «Удалить».
Запустить процесс удаления программы, вам остается только с ним согласиться, после чего программа будет удалена.
Удаление программ в Windows 8/ 8.1
Удаление программ в Windows 8/ 8.1 не претерпело больших изменений в сравнении с предыдущими версиями. Единственное кнопка «Пуск» пропала или потеряла прежний функционал. Но можно обойтись и без нее, для этого нажмите сочетание клавиш «Win» + «R» и введите команду appwiz.cpl после чего нажмите клавишу Enter.
Для тех, у кого это вызвало какие то проблемы можно воспользоваться более традиционным способом.
Для Windows 8
Наведите курсор мыши на левый нижний угол до появления окна Пуск, нажмите на нем правой кнопкой мыши и выберите «Программы и компоненты».
Для Windows 8.1
Нажмите на «Пуск» правой кнопкой мыши и выберите «Программы и компоненты».
В итоге у вас появится список из всех установленных программ, для того что бы удалить программу нажмите на ней правой кнопкой мыши и в контекстном меню выберите «Удалить» или нажав на программу сверху окна нажмите кнопку «Удалить».
В итоге запуститься процесс удаления программы.
Удалить программу с помощью Revo Uninstaller.
Revo Uninstaller считается одним из лучших инструментом для удаления программ в Windows, особенно пригодится, если нужно удалить то, что стандартными средствами Windows не удаляется или удаляется не полностью. Эта программа подойдет для любой операционной системы Windows (Windows 7, Windows XP, Windows 8).
Первым делом необходимо скачать Revo Uninstaller. Программа доступна в двух вариантах платная (пробный период 30 дней) и бесплатная. В данном примере использовалась бесплатная версия программы.
Установка программы сводится к нескольким нажатиям кнопки «Продолжить». В результате вы увидите окно с установленными у вас приложениями. Выберите то, которое хотите удалить и нажмите кнопку «Удалить».
Подтвердите свой выбор.
После этого вам будет предложено выбрать режим удаления, раз уж мы начали пользоваться сторонним решением для удаления программ нужно выжать из него максимум, поэтому выбираем «Продвинутый».
После этого запуститься стандартное удаление программы, нажимайте «Далее»… На очередном шаге в Revo Uninstaller появится окно чистки реестра, выделяете все «Выбрать все» и нажимаете «Далее».
Подтверждаете свой выбор.
В конце нажимаете «Готово».
Таким образом, вы удалите все ненужные программы, освободив место на диске и сделав работу компьютера/ ноутбука быстрее.
Я очень надеюсь, моя статья помогла Вам! Просьба поделиться ссылкой с друзьями:
Как удалить программное обеспечение в Windows
Обновлено: 02.08.2020, Computer Hope
Если программа больше не используется или требуется дополнительное пространство, может потребоваться деинсталляция или удаление программного обеспечения. В следующих разделах описаны несколько методов удаления программ с компьютера под управлением Microsoft Windows, а также плюсы и минусы каждого метода. Чтобы продолжить, прочтите все варианты или выберите один из списка ниже.
Вариант установки и удаления
Pro: Удаляет все или большую часть файлов, скопированных на компьютер во время установки.
Con: Не все программы поддерживают или используют эту функцию.
- Откройте панель управления или нажмите клавишу Windows, введите Панель управления , а затем нажмите Введите .
- В разделе Программы щелкните ссылку Удаление программы .
- В новом окне выберите программу, которую хотите удалить, и нажмите кнопку Изменить , Удалить или Удалить .
- При появлении запроса нажмите кнопку.
Как мне узнать, что удалить?
Если вы не знаете, что это, мы рекомендуем не удалять или спросить кого-нибудь, кто знает, прежде чем продолжить.
Если программы или игры нет в списке, продолжайте читать эту страницу, чтобы узнать о методах, альтернативных удалению программного обеспечения.
Неразумный волшебник
Pro: Создано разработчиком программы и позволяет удалять любые файлы, которые были изначально установлены.
Con: Может вызывать ошибки, поскольку может удалять файлы, которые в настоящее время используются другими программами.
- Щелкните Пуск .
- Откройте папку «Программы» в разделе Программы или Все программы .
- В папке найдите ярлык Unwise или Uninstall .
- Щелкните ярлык, чтобы начать процесс удаления.
ИЛИ
- Откройте проводник Windows.
- В проводнике откройте папку, содержащую программу, которую вы хотите удалить.Если вы не знаете, где находится папка, лучше всего сначала проверить папку Program Files.
- После открытия папки найдите ярлык Unwise или Uninstall или исполняемый файл.
Не ищите unwise.exe, так как некоторые из этих файлов, скорее всего, существуют на вашем компьютере и могут быть связаны с другими программами.
Если в программе или игре нет этой опции, продолжайте читать эту страницу, чтобы узнать о методах, альтернативных удалению программного обеспечения.
Стороннее программное обеспечение
Pro: Удаляет файлы и настройки реестра, связанные с программой, чего ручного удаления программы нет.
Con: Не может удалить все, так как это создано сторонней организацией, а не разработчиком.
Существуют различные коммерческие и бесплатные решения для удаления программного обеспечения с вашего компьютера. Мы настоятельно рекомендуем Revo Uninstaller, бесплатную и простую в использовании программу и утилиту для работы с нежелательными файлами.
Удалить вручную
Pro: Удаление программного обеспечения с компьютера вручную помогает сэкономить место, когда другие варианты недоступны.
Con: Может вызвать дополнительные ошибки, если операционная система или другие программы требуют удаления файлов.
Прежде чем вручную удалять любое программное обеспечение с компьютера, мы рекомендуем вам выполнить каждое из следующих действий.
- Очистите корзину; Таким образом, любые удаленные файлы можно будет восстановить оттуда.
- Сделайте резервную копию всех важных данных.
Когда вы будете готовы, выполните следующие действия, чтобы вручную удалить файлы.
- Откройте проводник Windows.
- Выделите папку с программой. Убедитесь, что вы не выделяете папку, в которой она находится. Например, не выделяйте папку Program Files.
- Нажмите кнопку Delete на клавиатуре, чтобы удалить файлы.
- После удаления программы перезагрузите компьютер, чтобы убедиться в отсутствии ошибок.
При возникновении ошибки восстановите файлы из корзины.
.12 ненужных программ и приложений Windows, которые следует удалить
Из всего программного обеспечения на вашем компьютере, сколько программ вы на самом деле используете регулярно? Большинство людей устанавливают в своих системах изрядное количество ненужного программного обеспечения.Хотя некоторые из этих приложений просто устарели, другие являются совершенно вредоносными или опасными.
Вот ненужные приложения Windows 10, которые нужно удалить.
Как проверить установленные программы
Легко просмотреть программы, установленные в вашей системе.Пользователи Windows 10 должны открыть Settings и перейти в раздел Apps> Apps & features . Здесь вы увидите список всего, что установлено на вашем компьютере.
Те, что на Windows 8.1 или Windows 7 могут нажать кнопку «Пуск» и выполнить поиск «Программы и компоненты» . Это откроет вам аналогичный список, где вы сможете просмотреть все, что в настоящее время установлено в вашей системе.
Чтобы удалить часть программного обеспечения, просто щелкните, чтобы выделить его, и выберите Удалить .В зависимости от программного обеспечения оно может быть немедленно удалено или потребовать от вас перехода через некоторые диалоговые окна. См. Наше руководство по удалению программ в Windows 10 для получения дополнительной информации.
1.QuickTime
QuickTime — видеоплеер от Apple. Хотя это все еще текущая программа для macOS, компания не поддерживает версию для Windows с 2016 года.
Вскоре после того, как Apple объявила о прекращении поддержки QuickTime для Windows, компания Trend Micro объявила, что в программном обеспечении есть несколько критических уязвимостей. Поскольку Apple никогда не будет исправлять их, устанавливать QuickTime больше небезопасно.
Удаление QuickTime не должно вызывать сбоев, поскольку iTunes на него не полагается. Если вам нужна замена QuickTime, используйте VLC, который будет воспроизводить практически все.
2.CCleaner
CCleaner, когда-то являвшийся доверенным приложением для очистки мусора для Windows, впал в немилость.Мы объяснили, почему вам следует избавиться от CCleaner, и задокументировали его ошибки, включая принудительные обновления без разрешения, сбор данных, который включился сам по себе после перезапуска, и само программное обеспечение, которое бессознательно распространяет вредоносное ПО.
С 2017 года Avast владеет Piriform, создателем CCleaner.Все эти проблемы произошли в этот период времени, включая неприятное поведение, такое как CCleaner, пытающийся установить антивирус Avast по умолчанию. Следуйте нашему руководству по очистке компьютера, чтобы очистить компьютер без мусора.
3. Дрянные очистители ПК
Многие люди в какой-то момент установили (или случайно установили) приложение для очистки ПК.Большинство этих продуктов варьируются от бесполезных до вредных, поскольку очистители реестра вообще не улучшают производительность Windows. Если вы обнаружили мусор, например MyCleanPC или PC Optimizer Pro, в списке установленных приложений, удалите их.
Прочтите наше руководство по очистке, упомянутое выше, чтобы получить настоящий метод очистки.Мы рекомендуем использовать комбинацию встроенных инструментов Windows и надежного программного обеспечения для безопасного удаления ненужных файлов.
4. uTorrent
Как и CCleaner, uTorrent когда-то был излюбленным инструментом, считавшимся золотым стандартом торрент-программ.Однако на протяжении многих лет у него было множество проблем, из-за которых сейчас ему нельзя доверять.
Помимо размещения рекламы в интерфейсе, uTorrent также включал предложения для нежелательных расширений браузера, таких как панель инструментов Conduit.Но его худшее преступление произошло в 2015 году, когда было обнаружено, что приложение связано с программным обеспечением для майнинга криптовалюты, не сообщая пользователям об этом. Это тратило ресурсы вашей системы в фоновом режиме, чтобы заработать деньги для компании, которая якобы отдала часть на благотворительность.
Нет причин возиться с uTorrent сейчас.Мы считаем, что qBittorrent — лучший торрент-клиент, и в нем нет всей этой ерунды.
5. Shockwave Player
Adobe Flash Player умирает медленной смертью, поскольку Adobe планирует прекратить его поддержку в 2020 году.Аналогичный плагин среды выполнения, Adobe Shockwave Player, был прекращен в апреле 2019 года. Компания больше не предлагает его для загрузки, и вы вряд ли найдете веб-сайт, который в нем нуждается.
Таким образом, вы можете без проблем удалить Shockwave Player.
6. Java
Java — это еще одна среда выполнения мультимедиа, которая включает в себя два компонента: Java на рабочем столе и подключаемый модуль Java для браузеров (который известен своими проблемами безопасности).Хотя когда-то это было довольно распространено, в настоящее время очень немногие веб-сайты используют его. Это даже реже, чем Silverlight; W3Techs сообщает, что около 0,02 процента веб-сайтов используют Java.
Современные версии Chrome и Firefox не поддерживают его, а это значит, что Java представляет меньшую проблему безопасности, чем когда-то.Если вы не разработчик Android или не используете какое-либо специализированное программное обеспечение, основанное на Java, вам следует удалить его. Вы, вероятно, никогда не заметите разницы.
7. Microsoft Silverlight
Silverlight — это веб-фреймворк, похожий на Adobe Flash, который позволяет использовать мультимедийный контент в вашем браузере.Много лет назад эти плагины были необходимы на многих сайтах. Но теперь они устарели и больше бесполезны. По данным W3Techs, по состоянию на середину 2019 года менее 0,1 процента веб-сайтов используют Silverlight.
Современные браузеры даже не работают с Silverlight; Chrome и Firefox не поддерживали его годами, и он никогда не был совместим с Edge.Silverlight официально поддерживается только в Internet Explorer, который большинству людей в любом случае не следует использовать. Вы ничего не потеряете, удалив Silverlight.
8. Все панели инструментов и расширения нежелательного браузера
Когда вам интересно, что удалить из Windows 10, одним из очевидных кандидатов является мусор в вашем браузере.Когда-то панели инструментов были гораздо более распространенной проблемой, но современные версии Chrome и других браузеров сделали их менее распространенными. Тем не менее, расширения для рассылки спама по-прежнему широко распространены.
Найдите в списке программ панели инструментов, такие как Bing Bar, Google Toolbar, Ask Toolbar, Yahoo! Панель инструментов или панель инструментов Babylon.Если вы найдете какие-либо из них, удалите их. Затем просмотрите установленные надстройки или расширения в своих браузерах. Убедитесь, что вы все там узнаете.
9. Купонный принтер для Windows
Назначение принтера купонов для Windows — предоставить доступ к сделкам по купонам.com. Однако, поскольку это программное обеспечение обычно входит в комплект с другими программами, скорее всего, вы изначально не хотели его устанавливать.
Если вы упорный пользователь Coupons.com, вы можете оставить его установленным, чтобы получить доступ к своим скидкам.Всем остальным следует удалить эту программу и использовать другой купонный сайт, на котором ничего не требуется устанавливать.
10. Производитель Bloatware
Если вы не используете устройство премиум-класса, такое как Surface Pro, или не устанавливаете Windows с нуля на новый рабочий стол, скорее всего, на вашем компьютере есть много предустановленного хлама от производителя.Ноутбуки HP, Dell, Toshiba, Lenovo и др. Подвержены этой проблеме.
Эти раздутые приложения — еще один отличный кандидат на удаление приложений Windows 10.Для работы Windows ничего из этого не требуется. Некоторые из предустановленных фирменных программ, таких как фото- и игровые приложения, или те, которые дублируют инструменты Windows, совершенно не нужны. Другие, такие как утилиты обновления драйверов / BIOS (например, Lenovo System Update), стоит иметь при себе.
Конечно, мы не можем комментировать каждую часть программного обеспечения производителя.Чтобы узнать о вашей, неплохо было бы проверить «Стоит ли мне ее удалить?», Где дается обзор того, что делает каждая программа и как ее оценивают другие. Если есть сомнения, это, вероятно, не необходимый инструмент.
11. Раздуваемое ПО для Windows 10
Борьба с вредоносным ПО производителей достаточно раздражает, но Microsoft включает в Windows 10 свои собственные.Он поставляется в виде приложений из Магазина. К счастью, вы можете удалить большую часть этого без особых хлопот.
Некоторые современные приложения по умолчанию, такие как Xbox и Weather, могут быть полезны одним людям, но не другим. Другие, такие как Candy Crush Saga, представляют собой мусор, который вам следует удалить.Вы можете найти полный список вредоносных программ Windows 10 и узнать, как удалить эти приложения (по одному или все сразу), в нашем руководстве по удалению вредоносного ПО для Windows 10.
Windows также включает в себя некоторые папки по умолчанию, которые вы, возможно, захотите удалить, например «Фотопленка» и «Сохраненные изображения».
12. WinRAR
Хотя наличие инструмента для извлечения и сжатия файлов, безусловно, полезно, WinRAR — не лучший выбор для этой работы.Приложение стало своего рода изюминкой из-за своей старой «условно-бесплатной» лицензии. Хотя вы можете скачать «пробную версию» WinRAR бесплатно, после ее использования в течение некоторого времени вам потребуется заплатить. Однако на самом деле приложение никогда не блокирует вас, поэтому вы можете использовать его бесконечно, не платя.
В любом случае нет причин использовать WinRAR.7-Zip — это бесплатный и простой инструмент, который удовлетворяет потребности большинства людей. Если вы находите 7-Zip слишком уродливым, попробуйте PeaZip. Но что бы вы ни делали, пожалуйста, не платите за WinRAR.
Как насчет файлов и папок Windows 10?
Вышеуказанные программы не нужны, потому что они больше не служат никакой полезной функции.Если вы удалите что-то и обнаружите, что оно вам снова понадобится, вы всегда можете переустановить это. Но разумно провести некоторую очистку вашей системы и удалить старые или ненужные программы Windows 10. Если вы не хотите полностью удалять что-то, возможно, вы могли бы переместить программу в другое место.
Хотите убрать лишний беспорядок? Мы показали файлы и папки Windows, которые можно удалить для экономии места.
Кредиты изображений: rodimov / Shutterstock
Хотя Adobe Photoshop доступен для Android, есть и отличные бесплатные альтернативы.
Об автореБен — заместитель редактора и менеджер по адаптации в MakeUseOf. Он оставил свою работу в сфере ИТ, чтобы писать полный рабочий день в 2016 году, и никогда не оглядывался назад.В качестве профессионального писателя он освещал технические руководства, рекомендации по видеоиграм и многое другое уже более шести лет.
Подробнее о Бене СтегнереПодпишитесь на нашу рассылку новостей
Подпишитесь на нашу рассылку, чтобы получать технические советы, обзоры, бесплатные электронные книги и эксклюзивные предложения!
Еще один шаг…!
Подтвердите свой адрес электронной почты в только что отправленном вам электронном письме.
.