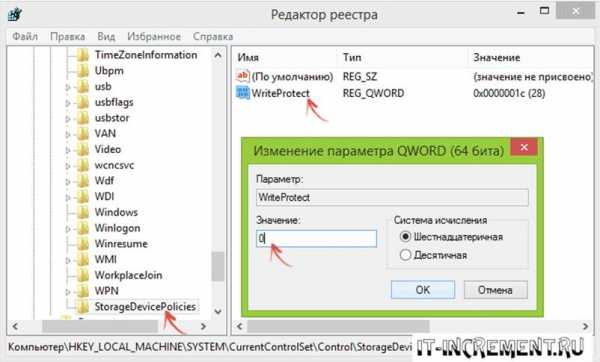Диск защищен от записи, причины и решение
Очень часто пользователи, используя ОС Windows, встречаются со следующей проблемой. При попытке переноса данных на USB носитель всплывает ошибка следующего содержания: «Диск защищен от записи».

Важно! Имеется вероятность того, что проблема обусловлена чисто технической стороной, а именно проблема в носителе информации. На многих USB флешках и картах памяти имеются специальные блокираторы записи, представленные простейшим переключателем, который имеет свойство выходить из строя. Тогда проблема решается лишь ремонтом устройства в любом сервисном центре.

Если же блокиратор отсутствует, то в данном обзоре представлены методы, при помощи которых, используя, лишь системные ресурсы и программное обеспечение можно избавиться от столь неожиданной каверзы.
Снятие защиты с изменением системного реестра
Чтобы внести изменения в реестр необходимо открыть соответствующий сервис, а для этого нужно использовать комбинацию «Win»+«R» после чего в открывшемся окне «Выполнить» ввести «regedit» без кавычек.

Далее все действия выполняются в строгой последовательности.
- В открывшемся окне необходимо в левом столбце использовать проводник аналогичный системному.
- Следует пройти по маршруту: HKEY_LOCAL_MACHINE – SYSTEM – CurrentControlSet – Control – StorageDevicePolicies. Если данный раздел имеется, то переходим к пункту 3, но может быть и обратная ситуация (пункт 4).

- Открыв данный раздел необходимо в рабочей части окна проверить его на наличие параметр Write Protect с установленным значением «1». При полном соответствии описанию необходимо поменять значение на «0», и сохранить изменения. Перейти к пункту 6.
- В случае отсутствия раздела StorageDevicePolicies следует создать одноименный так, как показано на следующем скриншоте.

- Во вновь созданном разделе аналогичным образом необходимо создать параметр с таким же названием, как в пункте 2. Алгоритм создания аналогичен пункту 4, только при этом необходимо выбирать «Параметр DWORD» (32 или 64 бита), после чего установить его значение на «0».
- Вытащить флешку, перезагрузить компьютер и проверить работоспособность. Проблема должна решиться.
Снятие защиты с использованием командной строки
Более продвинутые пользователи могут решить проблему при помощи командной строки. Для этого необходимо выполнить следующий алгоритм:
- Запустить командную строку. Данное действие выполняется с использованием прав администратора. В версиях Windows 8 и 10 это можно сделать, используя комбинацию «Win»+«X», а в 7 необходимо найти значок «Командная строка» задав название в меню «Пуск», и по щелчку ПКМ открыть его с соответствующим параметром запуска.
- В появившемся окне необходимо набрать команду «Diskpart». Следом набрать «list disk». Если все сделано правильно и текст введен без ошибок, то на экране появится список накопителей информации, из которых нужно выбрать разблокируемый и запомнить присвоенный ему номер.
- Далее ввести «select disk N», где N это номер накопителя, узнанный нами на прошлом этапе.
- Теперь система точно знает, что работать необходимо именно с нашей картой памяти/флешкой и потому следует выполнить главное действие по разблокировке, набрав «attributes disk clear readonly».
- Завершить работу, набрав «exit».

Внимание! Не нужно набирать значения в кавычках, ведь данные знаки используются в тексте только для обозначения вводимых команд.
После выполнения данного алгоритма флешка должна заработать в нормальном режиме.
Описанные выше методы довольно просты и пользователю не составит труда разблокировать свой накопитель посредством одного из этих способов. В случае, если ни один из вышеописанных методов не помог, то целесообразнее всего обратиться в сервисный центр, потому что вполне возможен вариант с выходом из строя аппаратной части флеш-карты.
it-increment.ru
Жесткий диск защищен от записи как снять защиту
Снять защиту от записи с жёсткого диска или флешки
В результате системной ошибки, после восстановления системы или переустановки Windows, многие пользователи сталкиваются с ошибкой защиты записи. Переместить файлы или скопировать их на диск или съёмный носитель становится невозможно. Решить эту проблему достаточно просто. Однако у некоторых пользователей возникают трудности.
Читайте также: Файлы и папки не отображаются на флешке
Снимаем защиту от записи на жёстком диске
Если диск защищён от записи и, вы не знаете, как снять защиту, в первую очередь, стоит проверить есть ли у вас права администратора. В большинстве случаев снять защиту от записи не удаеётся из-за отсутствия полных прав на управления ПК.
Чтобы активировать аккаунт «Администратора», стоит открыть командную строку с правами администратора и ввести следующее команду: «net user администратор / active:yes».
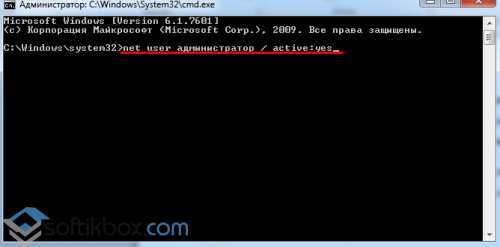
Если у вас Windows на английском, вводим «administrator». Далее в командной строке вводим «net user администратор » где в скобках задаём пароль.

После перезагружаем ПК. Жмём «Win+R» и вводим «secpol.msc».

Откроется окно «Локальной политики безопасности». Переходим в раздел «Параметры безопасности», далее «Локальные политики», вновь выбираем «Параметры безопасности».
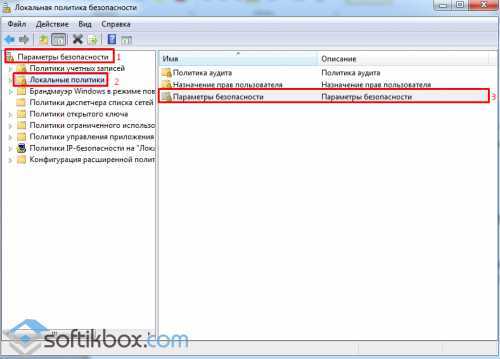
Находим параметр «Учётные записи: состояние учётной записи «Администратор». Меняем статус на «Включён».
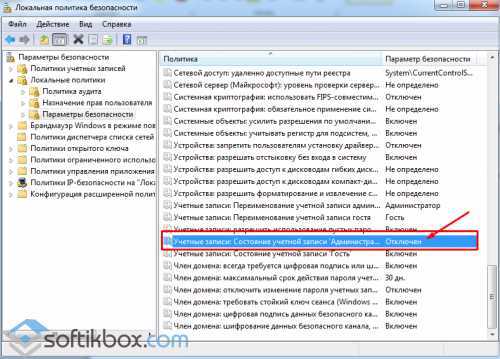
Перезагружаем ПК и приступаем к решению проблемы. Переходим «Компьютер», выбираем диск, который защищён от записи и кликаем на нём правой кнопкой мыши, жмём «Свойства».
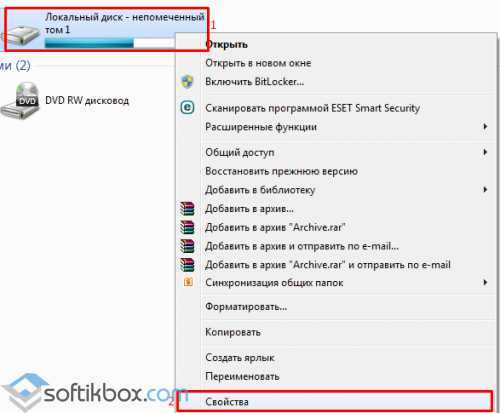
Переходим во вкладку «Безопасность» и жмём «Дополнительно».

Откроется новое окно. Находим свою учётную запись и жмём «Изменить разрешение».
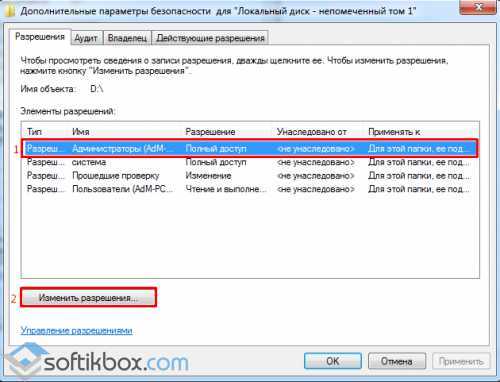
Двойным кликом открываем параметр «Полный доступ».
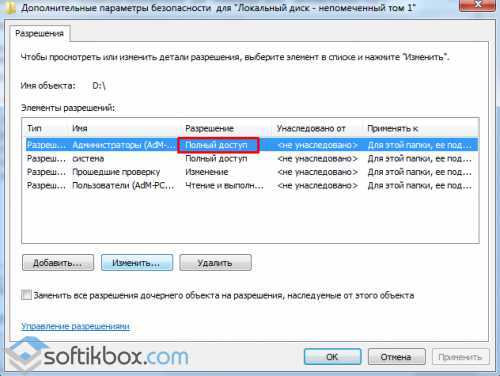
Выставляем отметки возле всех возможных пунктов.
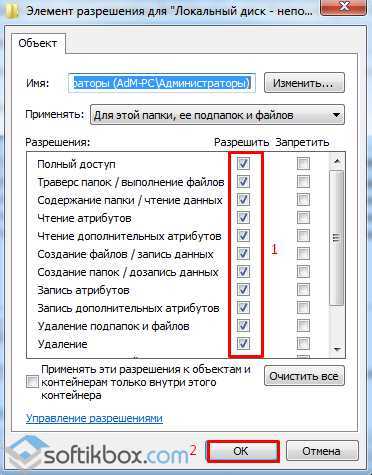
Перезагружаем ПК. Заходим в диск и копируем файлы или перемещаем их в нужную папку.
Если данный способ не сработал, стоит загрузить архив и запустить из него файл «reset.cmd».
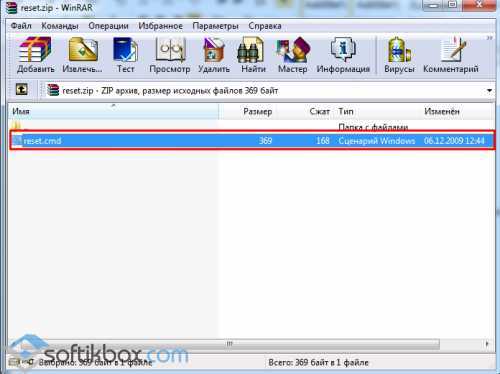
Этим скриптом вы сбросите параметры реестра и права доступа к файлам системы.
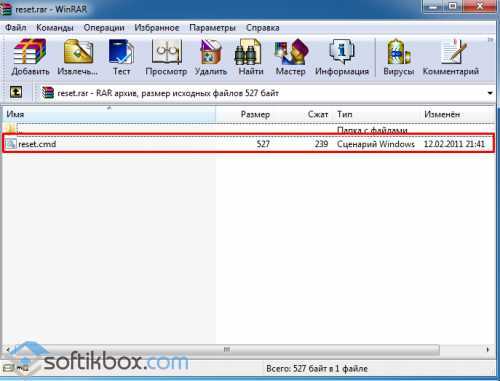
После перезагружаем ПК и перемещаем файлы.
Читайте также: Бесплатные программы для восстановления жесткого диска
Снимаем защиту от записи на съёмном носителе
Убрать защиту от записи на съёмном носителе намного проще, нежели на жёстком диске. Для этого можно воспользоваться как командной строкой, так и редактором реестра.
В первом случае запускаем командную строку с правами администратора и вводим запрос «diskpart».
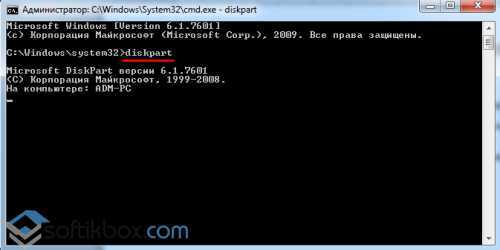
Далее вводим «list disk», жмём «Enter».

Здесь нужно выбрать свою флешку и ввести «select disc N», где «N» — это номер флешки.
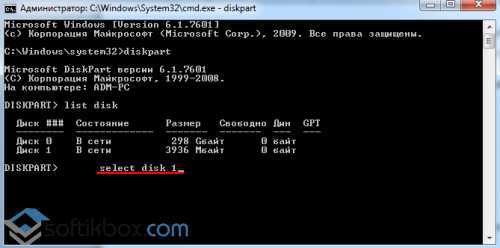
Как только диск будет выбран, задаём команду «attributes disk clear readonly» и «exit».
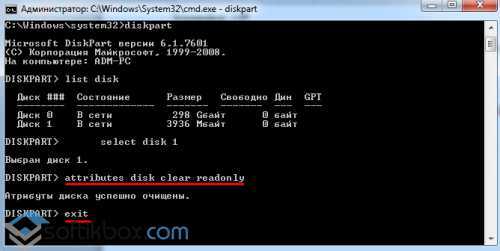
Также разблокировать флешку от записи можно с помощью редактора реестра. Для этого жмём «Win+R» и вводим «regedit».
Переходим по ветке «HKEY_LOCAL_MACHINE», «SYSTEM», «CurrentControlSet», «Control», «StorageDevicePolicies». Находим параметр «WriteProtect». Его значение должно быть «0». Если стоит иное, меняем на нужное.
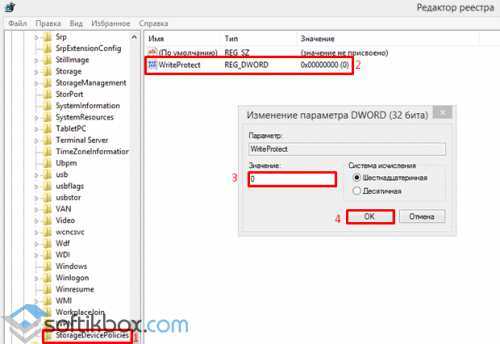
Важно! Данного раздела может не быть. В этом случае кликаем правой кнопкой мыши на разделе «Control» и выбираем «Создать», «Раздел» и присваиваем ему имя «StorageDevicePolicies».

Далее таким же образом создаём параметр DWORD с названием «WriteProtect» и значением «0».
Перезагружаем ПК. Защита от записи будет снята.
SoftikBox.com
7 способов снять защиту от записи с флешки или диска
Большинство пользователей имеют флэшки (usb sd, transcend, microsd, kingston, sandisk, cd, flash, qumo, microsd, apacer, verbatim, sdhc, psp), жесткий диск d (hdd), dvd или какой ни будь другой съемный или локальный накопитель.
Наверняка вы используете их с большой регулярностью. Они позволяют копировать ваши медиа, фотографии и важные документы.
Несмотря на высокую устойчивость к механическим повреждениям и способностью хранить данные в течение многих лет, как и все другие гаджеты, они портятся.
Одна из самых распространенных ошибок, которые могут коснуться USB флэшек, карт памяти или дисков досадное сообщение: ошибка «Диск защищен от записи».
Те, у кого когда-нибудь была похожая проблема прекрасно знают, что я имею в виду.
Невозможность копирования / добавления / удаления каких-либо файлов – это может привести к исступлению.
После напряженных попыток отремонтировать в конечном итоге большинство отказаться от исправлений и покупают новые.
Что делать если система пишет диск защищен от записи? Как снять эту пресловутую защиту?
Вот несколько простых, но эффективных решений восстановить диск или флешку в работоспособное состояние.

Используйте эти простые советы и банально забудьте о сообщении: «диск защищен от записи», хотя здесь есть один момент, с которым мне пришлось столкнутся не один раз.
- ВНИМАНИЕ! А знаете ли вы что встроенный объем памяти флешки можно легко увеличить. Большинство об этом даже не подозревают. ИНСТРУКЦИЯ ЗДЕСЬ.
Дело в микропроцессоре. Если он выходит из строя, даже частично – читать можете – копировать или форматировать – нет), то исправить его может только утилита от производителя накопителя и то не всегда.
Приступаем к разблокировке дисков и флешек
У вас есть USB флэшка, подключенная к компьютеру, и вы хотите, скопировать некоторые файлы.
Тут вас ждет неожиданность «Диск защищен от записи. Снимите защиту от записи или используйте другой диск». Тогда вы говорите, «… твою мать, как это случилось»? Не паникуйте – сделайте глубокий вдох и сохраняйте спокойствие.
Это просто сообщение об ошибке. Сейчас мы вместе пройдем через несколько простых шагов, чтобы устранить защиту от записи на USB флешке. Это просто технология и многое мы можем исправить.
Шаг 1 — Проверьте USB-на
htfi.ru
Снять защиту от записи с жёсткого диска или флешки
В результате системной ошибки, после восстановления системы или переустановки Windows, многие пользователи сталкиваются с ошибкой защиты записи. Переместить файлы или скопировать их на диск или съёмный носитель становится невозможно. Решить эту проблему достаточно просто. Однако у некоторых пользователей возникают трудности.
Снимаем защиту от записи на жёстком диске
Если диск защищён от записи и, вы не знаете, как снять защиту, в первую очередь, стоит проверить есть ли у вас права администратора. В большинстве случаев снять защиту от записи не удаеётся из-за отсутствия полных прав на управления ПК.
Чтобы активировать аккаунт «Администратора», стоит открыть командную строку с правами администратора и ввести следующее команду: «net user администратор / active:yes».
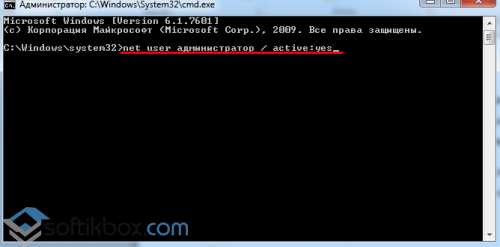
Если у вас Windows на английском, вводим «administrator». Далее в командной строке вводим «net user администратор » где в скобках задаём пароль.

После перезагружаем ПК. Жмём «Win+R» и вводим «secpol.msc».

Откроется окно «Локальной политики безопасности». Переходим в раздел «Параметры безопасности», далее «Локальные политики», вновь выбираем «Параметры безопасности».
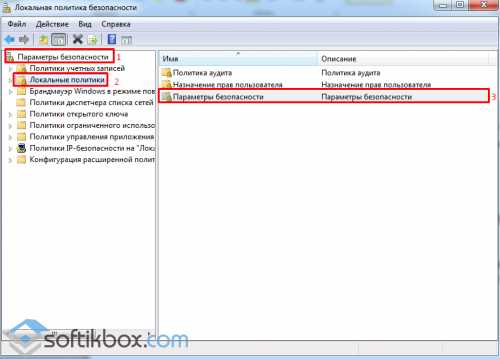
Находим параметр «Учётные записи: состояние учётной записи «Администратор». Меняем статус на «Включён».
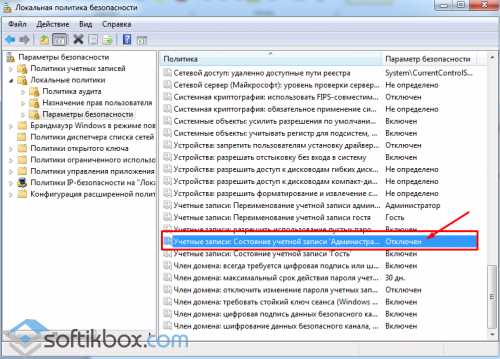
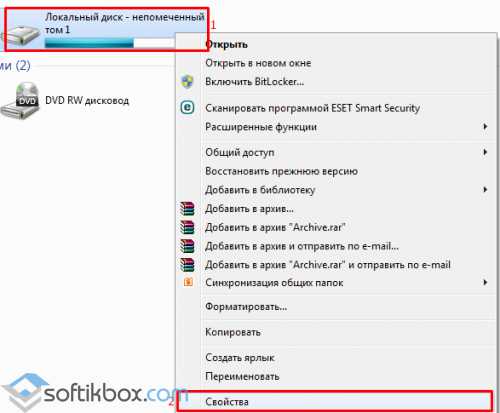
Переходим во вкладку «Безопасность» и жмём «Дополнительно».

Откроется новое окно. Находим свою учётную запись и жмём «Изменить разрешение».
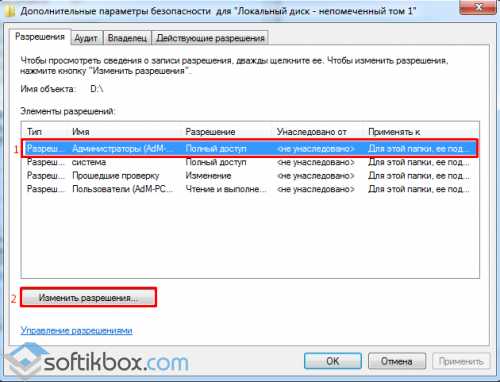
Двойным кликом открываем параметр «Полный доступ».
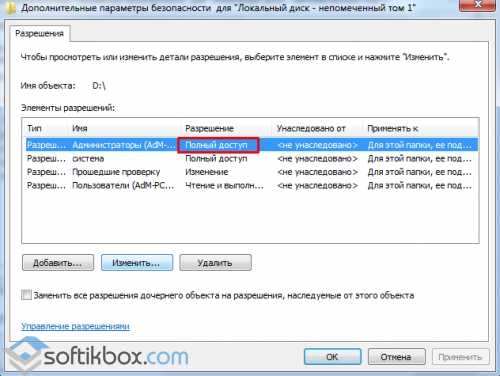
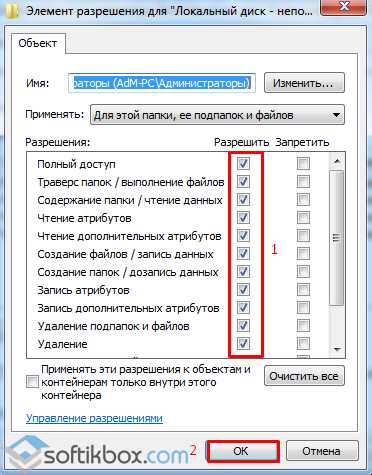
Перезагружаем ПК. Заходим в диск и копируем файлы или перемещаем их в нужную папку.
Если данный способ не сработал, стоит загрузить архив и запустить из него файл «reset.cmd».
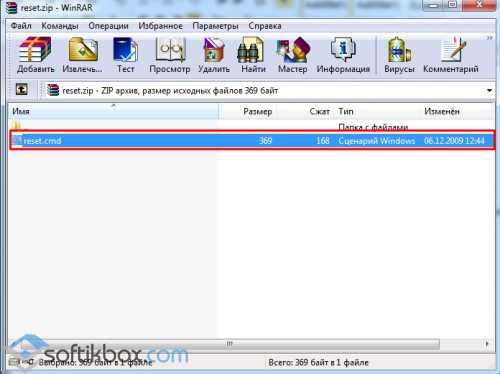
Этим скриптом вы сбросите параметры реестра и права доступа к файлам системы.
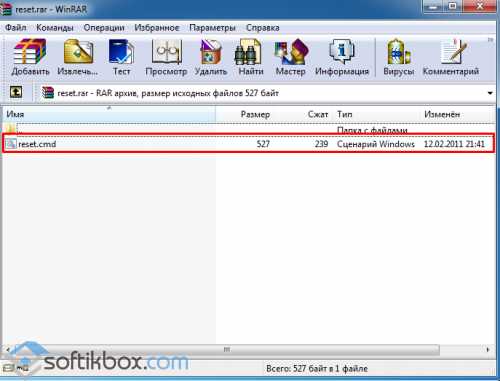
После перезагружаем ПК и перемещаем файлы.
Снимаем защиту от записи на съёмном носителе
Убрать защиту от записи на съёмном носителе намного проще, нежели на жёстком диске. Для этого можно воспользоваться как командной строкой, так и редактором реестра.
В первом случае запускаем командную строку с правами администратора и вводим запрос «diskpart».
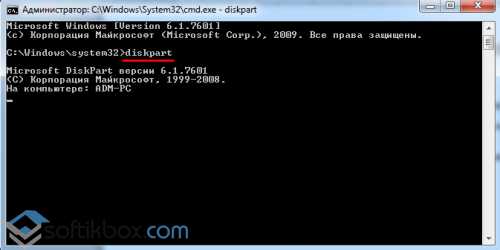
Далее вводим «list disk», жмём «Enter».

Здесь нужно выбрать свою флешку и ввести «select disc N», где «N» — это номер флешки.
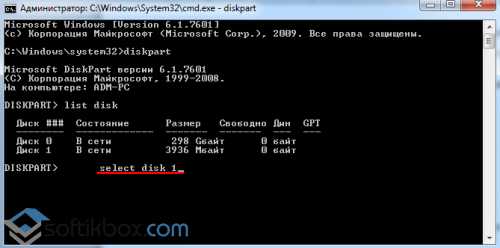
Как только диск будет выбран, задаём команду «attributes disk clear readonly» и «exit».
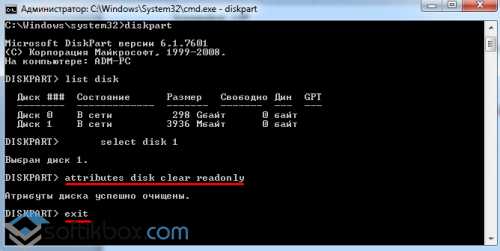
Также разблокировать флешку от записи можно с помощью редактора реестра. Для этого жмём «Win+R» и вводим «regedit».
Переходим по ветке «HKEY_LOCAL_MACHINE», «SYSTEM», «CurrentControlSet», «Control», «StorageDevicePolicies». Находим параметр «WriteProtect». Его значение должно быть «0». Если стоит иное, меняем на нужное.
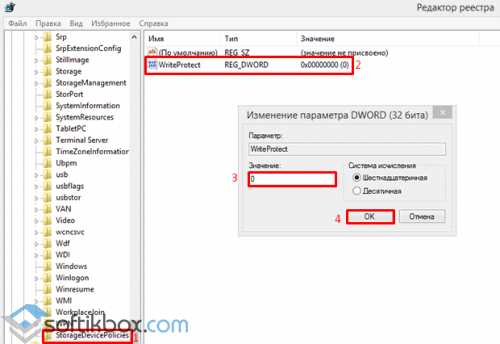
Важно! Данного раздела может не быть. В этом случае кликаем правой кнопкой мыши на разделе «Control» и выбираем «Создать», «Раздел» и присваиваем ему имя «StorageDevicePolicies».

Далее таким же образом создаём параметр DWORD с названием «WriteProtect» и значением «0».
Перезагружаем ПК. Защита от записи будет снята.
softikbox.com
Как удалить защищенные от записи. Жесткий диск защищен от записи как снять защиту
В результате системной ошибки, после восстановления системы или переустановки Windows, многие пользователи сталкиваются с ошибкой защиты записи. Переместить файлы или скопировать их на диск или съёмный носитель становится невозможно. Решить эту проблему достаточно просто. Однако у некоторых пользователей возникают трудности.
Читайте также: Файлы и папки не отображаются на флешке
Снимаем защиту от записи на жёстком диске
Если диск защищён от записи и, вы не знаете, как снять защиту, в первую очередь, стоит проверить есть ли у вас права администратора. В большинстве случаев снять защиту от записи не удаеётся из-за отсутствия полных прав на управления ПК.
Чтобы активировать аккаунт «Администратора», стоит открыть командную строку с правами администратора и ввести следующее команду: «net user администратор / active:yes».
Если у вас Windows на английском, вводим «administrator». Далее в командной строке вводим «net user администратор » где в скобках задаём пароль.
После перезагружаем ПК. Жмём «Win+R» и вводим «secpol.msc».
Откроется окно «Локальной политики безопасности». Переходим в раздел «Параметры безопасности», далее «Локальные политики», вновь выбираем «Параметры безопасности».
Находим параметр «Учётные записи: состояние учётной записи «Администратор». Меняем статус на «Включён».
Перезагружаем ПК и приступаем к решению проблемы. Переходим «Компьютер», выбираем диск, который защищён от записи и кликаем на нём правой кнопкой мыши, жмём «Свойства».
Переходим во вкладку «Безопасность» и жмём «Дополнительно».
Откроется новое окно. Находим свою учётную запись и жмём «Изменить разрешение».
Двойным кликом открываем параметр «Полный доступ».
Выставляем отметки возле всех возможных пунктов.
Перезагружаем ПК. Заходим в диск и копируем файлы или перемещаем их в нужную папку.
Если данный способ не сработал, стоит загрузить архив и запустить из него файл «reset.cmd».
Этим скриптом вы сбросите параметры реестра и права доступа к файлам системы.
После перезагружаем ПК и перемещаем файлы.
Читайте также: Бесплатные программы для восстановления жесткого диска
Снимаем защиту от записи на съёмном носителе
Убрать защиту от записи на съёмном носителе намного проще, нежели на жёстком диске. Для этого можно воспользоваться как командной строкой, так и редактором реестра.
В первом случае запускаем командную строку с правами администратора и вводим запрос «diskpart».
Здесь нужно выбрать свою флешку и ввести «select disc N», где «N» — это номер флешки.
Как только диск будет выбран, задаём команду «attributes disk clear readonly» и «exit».
Также разблокировать флешку от записи можно с помощью редактора реестра. Для этого жмём «Win+R» и вводим «regedit».
Переходим по ветке «HKEY_LOCAL_MACHINE», «SYSTEM», «CurrentControlSet», «Control», «StorageDevicePolicies». Находим параметр «WriteProtect». Его значение должно быть «0». Если стоит иное, меняем на нужное.
Важно! Данного раздела может не быть. В этом случае кликаем правой кнопкой мыши на разделе «Control» и выбираем «Создать», «Раздел» и присваиваем ему имя «StorageDevicePolicies».
Перезагружаем ПК. Защита от записи будет снята.
SoftikBox.com
7 способов снять защиту от записи с флешки или диска
Большинство пользователей имеют флэшки (usb sd, transcend, microsd, kingston, sandisk, cd, flash, qumo, microsd, apacer, verbatim, sdhc, psp), жесткий диск d (hdd), dvd или какой ни будь другой съемный или локальный накопитель.
Наверняка вы используете их с большой регулярностью. Они позволяют копировать ваши медиа, фотографии и важные документы.
Несмотря на высокую устойчивость к механическим повреждениям и способностью хранить данные в течение многих лет, как и все другие гаджеты, они портятся.
Одна из самых распространенных ошибок, которые могут коснуться USB флэшек, карт памяти или дисков досадное сообщение: ошибка «Диск защищен от записи».
Те, у кого когда-нибудь была похожая проблема прекрасно знают, что я имею в виду.
Невозможность копирования / добавления / удаления каких-либо файлов – это может привести к исступлению.
После напряженных попыток отремонтировать в конечном итоге большинство отказаться от исправлений и покупают новые.
Что делать если система пишет диск защищен от записи? Как снять эту пресловутую защиту?
Вот несколько простых, но эффективных решений восстановить диск или флешку в работоспособное состояние.
Используйте эти простые советы и банально забудьте о сообщении: «диск защищен от записи», хотя здесь есть один момент, с которым мне пришлось столкнутся не один раз.
- ВНИМАНИЕ! А знаете ли вы что встроенный объем памяти флешки можно легко увеличить. Большинство об этом даже не подозревают. ИНСТРУКЦИЯ ЗДЕСЬ.
Дело в микропроцессоре. Если он выходит из строя, даже частично – читать можете – копировать или форматировать – нет), то исправить его может только утилита от производителя накопителя и то не всегда.
Приступаем к разблокировке дисков и флешек
У вас есть USB флэшка, подключенная к компьютеру, и вы хотите, скопировать некоторые файлы.
Тут вас ждет неожиданность «Диск защищен от записи. Снимите защиту от записи или используйте другой диск». Тогда вы говорите, «… твою мать, как это случилось»? Не паникуйте – сделайте глубокий вдох и сохраняйте спокойствие.
Это просто сообщение об ошибке. Сейчас мы вместе пройдем через несколько простых шагов, чтобы устранить защиту от записи на USB флешке. Это просто технология и многое мы можем исправить.
Шаг 1 — Проверьте USB-накопитель на наличие вирусов
Каждый раз, когда подключаете диск USB к компьютеру, то должны выполнять автоматическое сканирование на вирусы — особенно, если вы использовали его на компьютерах, которыми не владеете.
Вирусы часто заполняют диски USB своими файлами — это может вызвать сообщение: защищен от записи.
В зависимости от антивирусного программного обеспечения, его можно настроить для автоматического сканирования USB-накопителей, когда они подсоединяются. Если нет, такого инструмента, то выполняйте сканирование вручную.
Если обнаружите вирус, то устраните его с помощью антивирусных программ.
Ск
iuni.ru
что делать? Способы снятия защиты
Кто из нас не сталкивался с ситуацией, когда при подключении внешнего USB-устройства хранения данных (флешки, карты памяти или USB HDD) появляется сообщение о том, что диск защищен от записи? Как снять защиту, знают далеко не все пользователи, хотя большинство догадывается о самых простых решениях. Чтобы разобраться с отключением блокировки доступа, рассмотрим наиболее распространенные случаи, и для каждого из них предложим выполнение основных действий, которые гарантированно снимают защиту, причем иногда даже вне зависимости от возникшей ситуации.
Диск защищен от записи: причины появления или установки блокировки доступа
Для начала давайте остановимся на некоторых простейших случаях. Сразу следует отметить, что появление сообщений о том, что USB-диск (флешка) защищен от записи, нехарактерно для внешних жестких дисков, а в основном встречается только при попытке подключения съемных устройств именно в виде флешек и съемных карт памяти. Самая банальная причина – установка механической защиты на самом накопителе или блокировка устройства специальным кодовым замком.
Не менее часто уведомление о том, что диск (флешка) защищен от записи, появляется в случае отсутствия на накопителе достаточного объема для копирования или перемещения на него файла большего, чем доступно, размера. Вполне возможно, что и сам накопитель на программном уровне имеет защиту, обойти которую обычными методами не представляется возможным.
Наконец, не стоит сбрасывать со счетов и воздействие некоторых типов вирусных угроз, которые способны блокировать доступ к устройству не менее эффективно, чем использование механической и программной защиты. Но это только самые общие и наиболее распространенные ситуации, ведь на самом деле их может быть намного больше. Но предлагаемые далее решения (особенно в плане программной нейтрализации защиты) работают практически всегда. Исключение составляют разве что ситуации, когда само устройство имеет физические повреждения или изменение структуры оригинальной файловой системы.
При подключении флешки пишет: «Диск защищен от записи». Что делать в первую очередь?
Итак, перейдем к практическому устранению проблем с доступом к подключаемому к компьютеру или ноутбуку съемному устройству хранения данных. Как уже говорилось, уведомление о том, что диск (флешка) защищен от записи, чаще всего появляется при установке механической защиты, ограничивающей доступ к носителю на физическом уровне.
Некоторые модели флешек и карт памяти оборудованы специальными переключателями, которые обычно расположены на боковых стенках устройств или прикрыты крышкой. Проверьте их наличие и при необходимости установите их в отключенную позицию (переключатель может быть помечен, как Write-protect или Lock). Что касается кодовых замков, с ними дело обстоит гораздо сложнее. Тут без ввода корректной комбинации для снятия блокировки не обойтись.
Проверяем доступное свободное пространство
Далее будем исходить из того, что механическая или криптографическая защита на носителе не установлена, но при подключении устройства к компьютерному терминалу система с завидным постоянством сообщает, что диск защищен от записи. Что делать в такой ситуации?
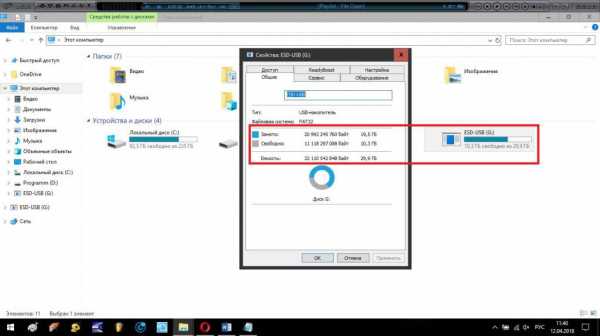
В этом случае необходимо проверить доступное дисковое пространство на самом носителе. Дело в том, что иногда при попытке копирования или перемещения на флешку или карту памяти файлов и папок, суммарный размер которых превышает доступный свободный объем, как раз и выдается вышеуказанное уведомление, хотя на самом деле оно к сложившейся ситуации, по большому счету, не имеет абсолютно никакого отношения.
Сканируем носитель на вирусы
Вирусы разного рода съемные носители любят особенно сильно, поскольку иногда они представляют собой единственный способ проникновения в компьютерную систему. Самым частым явлением можно назвать присутствие угроз в виде зараженных или самостоятельно созданных вирусом файлов автозапуска autorun.inf, которые имеют атрибут скрытых и в обычном виде в файловом менеджере не отображаются. Но как известно, там, где есть один вирус, есть и другой. Поэтому присутствие на накопителе еще каких-то вирусных апплетов исключать нельзя. Как уже понятно, блокирование доступа к флешке или карте и приводит к тому, что система и сообщает пользователю о том, что диск (флешка) защищен от записи. Как снять защиту? Элементарно! Нужно просто избавиться от присутствующих на носителей вирусов. Но как это сделать, ведь доступ ограничен?
Кто бы там что ни говорил по поводу портативных антивирусных утилит вроде Dr. Web CureIt! или KVRT, несмотря на всю свою функциональность, и они оказываются бессильны. В таком случае поможет только вариант с загрузкой со съемного накопителя, на котором записана сканирующая и лечащая утилита Kaspersky Rescue Disk, позволяющая проверить и жесткий диск, и оперативную память, и внешние носители информации еще до загрузки операционной системы.
Примечание: вирусы типа autorun.inf можно удалить вручную, однако от остальных угроз, которые параллельно могут присутствовать на носителе, избавиться получится не всегда.
Снимаем защиту в командной строке
Теперь предположим, что предыдущие методы не сработали, вирусы обнаружены не были, а система все равно пишет: «Диск защищен от записи. Снимите защиту или воспользуйтесь другим диском». Что можно предположить? По всей видимости, в этом случае мы имеем дело с установленным атрибутом, который применяет к накопителю уровень доступа только на уровне чтения хранящейся на нем информации без возможности ее изменения или замены объектов (перезаписи содержимого). Таким образом, установленное ограничение нужно убрать. На раздел свойств, вызываемый через меню ПКМ на флешке или карте в «Проводнике», можете даже не рассчитывать. Все равно пункты настройки атрибутов там отсутствуют. Снять защиту в этом случае совершенно просто можно через командную строку (cmd), запущенную с правами администратора.
В ней сначала необходимо ввести команду diskpart, затем вписать list disk и запомнить номер подключенного устройства. Определить, что это именно флешка или карта памяти можно по общему объему.

После этого последовательно выполняются команды select disk N (N – определенный номер тома), attributes disk clear readonly и exit. Вторая команда, как уже понятно, полностью очищает атрибут «Только чтение», а третья нужна для завершения работы инструмента diskpart.
Редактируем параметры системного реестра
Теперь несколько слов еще об одной ситуации, при которой пользователю сообщается, что USB- или SD-диск защищен от записи. Если предыдущие варианты действий должного эффекта не дали, снять защиту можно через редактирование некоторых параметров системного реестра (regedit).
В редакторе необходимо использовать ветку HKLM, в которой через раздел SYSTEM необходимо добраться до каталога StorageDevicePolicies.
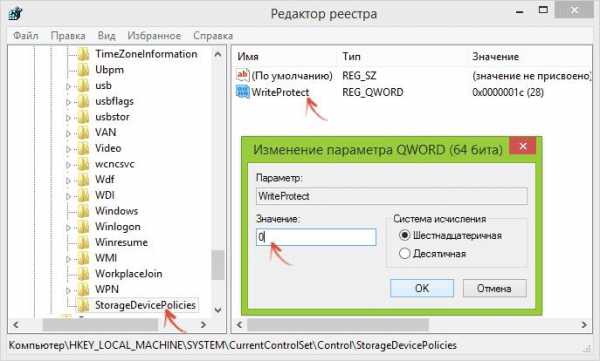
Справа будет присутствовать ключ WriteProtect, по всей видимости, со значением «1». Чтобы снять защиту, необходимо войти в редактирование параметра (двойным кликом или через меню ПКМ), а затем сменить единицу на ноль. После перезагрузки системы устройство станет доступным.

Примечание: если указанного выше раздела в реестре нет, в каталоге Control через ПКМ создайте раздел, присвойте ему имя StorageDevicePolicies, уже в новом каталоге справа через ПКМ создайте 32-битный параметр DWORD с именем WriteProtect и установите для него значение «0».
Изменяем групповые политики
По большому счету, в случаях, когда оказывается, что USB-диск защищен от записи, можно воспользоваться и альтернативным методом снятия блокировки – изменением параметров групповых политик, что является полным аналогом действий с реестром, но только с более низким приоритетом (значения, установленные для политик, в реестре изменить можно, наоборот – нет). Редактор групповых политик вызывается путем ввода в консоли «Выполнить» команды gpedit.msc.
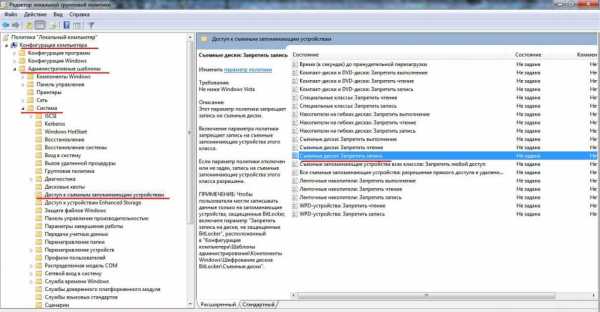
В нем через разделы административных шаблонов и системы нужно найти каталог доступа к съемным устройствам, а справа использовать редактирование параметра запрета записи для съемных дисков. В настройках указанного параметра устанавливается отключение, изменения сохраняются, а система, как и в случае с действиями в реестре, полностью перезагружается.
Используем узконаправленные утилиты
Но это были только встроенные инструменты Windows-систем. Многим пользователям они могут оказаться достаточно сложными в освоении и применении. Поэтому в случае когда диск (SD-карта) защищен от записи, что в равной степени относится и к обычным флешкам, можно воспользоваться специальными программами, рассчитанными на устройства определенного производителя. Так, небольшая программа JetFlash Recovery Tool устраняет проблемы с доступом на устройствах Trascend. Большее количество флешек и карт памяти поддерживает приложение D-Soft Flash Doctor.
Форматируем носитель
Наконец, если ничего из выше перечисленного снять блокировку доступа не помогает, и система снова сообщает, что диск защищен от записи, возможно, решением проблемы станет форматирование носителя. По всей видимости, читатели уже догадались, что на стандартные инструменты Windows в данном случае рассчитывать особо не приходится, хотя попытаться произвести форматирование с их помощью можно. При этом во избежание появления ошибок лучше выбрать быстрое форматирование.
Если это не сработает, или на каком-то этапе будет выдано сообщение об ошибке, можно применить и более кардинальный метод. Предварительно скопируйте всю нужную информацию с накопителя в другое место (например, на жесткий диск или в виртуальный раздел), затем выполните низкоуровневое форматирование при помощи утилиты HDD Low Level Format Tool, а потом произведите обычное форматирование средствами системы. Применение такой последовательности эффект даст точно, и уведомление о том, что диск защищен от записи, при последующем подключении устройства системой больше выдано не будет.
Перепрошиваем микроконтроллер
Наконец, иногда (очень редко) суть проблемы может состоять в том, что повреждению подверглась программная прошивка микроконтроллера флешки или SD-карты. В этом случае система тоже может сообщить, что диск защищен от записи. В такой ситуации выходом станет перепрошивка устройства.
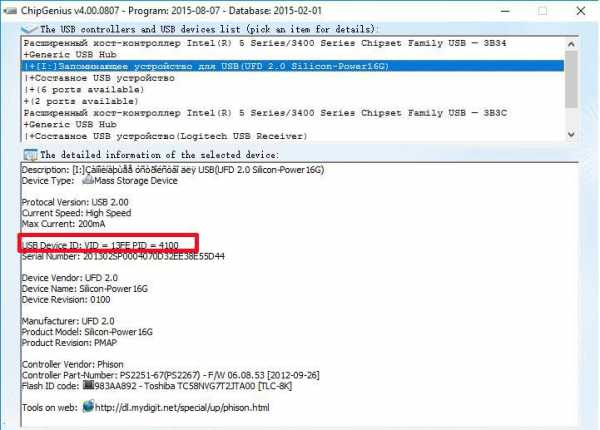
Сначала необходимо будет узнать идентификаторы VID и PID, используя для этого программы вроде ChipGenius или даже стандартный «Диспетчер устройств», в котором в свойствах выбранного оборудования на вкладке сведений выбирается показ ИД. После этого по найденным значениям в интернете следует задать поиск соответствующей прошивки, скачать ее и установить самостоятельно. По идее, после выполнения таких действий проблема будет решена окончательно.
А что, если дело не в накопителе?
Напоследок остается добавить пару слов о совершенно банальной ситуации, в которой может оказаться любой пользователь. Сообщение, выдаваемое системой (особенно на английском языке), может быть истолковано неправильно самим пользователем. Вполне возможно, при попытке перемещения какого-то файла на съемное устройство защита устанавливается именно для этого объекта, а не для флешки или карты? Для устранения проблемы просто вызовите свойства файла или папки через ПКМ в «Проводнике», а затем снимите флажок с атрибута «Только чтение», если таковой установлен, после чего повторите попытку перемещения.
Краткое послесловие
В принципе, это все, что касается основных моментов, связанных с блокированием доступа к съемным носителям. Совершенно справедливо у каждого читателя возникает вопрос по поводу того, какая именно методика устранения проблем является, так сказать, универсальной или наиболее действенной. По большому счету, советовать что-то одно очень сложно. Но в качестве первейшего средства лучше сразу применить снятие блокировки через командную строку. Вполне возможно, что это и сработает, и остальные инструменты не понадобятся.
В случае с вирусами (особенно неудаляемыми, что тоже встречается), как ни прискорбно это звучит, без форматирования не обойтись. При этом придется отказаться от быстрого, и по возможности произвести полное форматирование. Что же касается низкоуровневого форматирования, его и использовать целесообразно только в самых крайних случаях, поскольку после проведения таких процессов восстановить информацию, ранее присутствовавшую на накопителе, если пользователь по каким-то причинам не скопировал ее в другое место, будет весьма проблематично.
Само собой разумеется, что можно заняться изменением ключей реестра и параметров групповых политик, но без знания вопроса или без крайней необходимости, к таким методам лучше не обращаться, а то ведь можно внести такие изменения, что и вся система перестанет работать (речь идет о системном реестре, для которого сохранение или отмена изменений не предусмотрены).
Чтобы упростить себе задачу, если, конечно, под рукой есть восстановительная утилита от производителя флешки или карты, можно воспользоваться и ею. Почему бы и нет? Для рядовых неподготовленных пользователей такой подход можно назвать самым простым вариантом устранения проблем со съемными USB-накопителями, если только первопричина не скрыта гораздо глубже (например, при изменении файловой системы на RAW-формат).
fb.ru
Как снять защиту от записи DVD дисков
Автор КакПросто!
Иногда бывают ситуации, когда при попытке записи информации с DVD-диска на компьютер появляется уведомление о том, что носитель защищен от записи. Соответственно, скопировать информацию на свой жесткий диск вы не можете. И что делать, если на таком диске записан, например, интересный фильм, а вам необходимо сохранить его? На самом деле почти с любого DVD такую защиту можно снять.

Статьи по теме:
Вам понадобится
- — защищенный от записи DVD-диск;
- — программа CloneDVD.
Инструкция
Для обхода защиты подобных дисков лучше всего воспользоваться специальными программами. Одна из лучших программ такого рода — CloneDVD. С ее помощью можно скопировать содержимое диска в обход защиты. Скачайте приложение с интернета и установите на компьютер. Программа является коммерческой, но имеет бесплатный пробный срок использования. После установки перезагрузите ваш ПК.
Запустите программу. После ее запуска лоток вашего оптического привода откроется автоматически. Вставьте в него защищенный от записи DVD-диск, кликните по изображению папки, которое находится в верхнем меню программы. После этого с помощью обзора выберите папку, в которую будет сохранена копия диска. Дальше нажмите по стрелочке напротив строки Copy as и выберите DVD.
После щелкните по стрелочке напротив строки DVD Capaciti и выберите формат DVD-диска, с которого будет записана информация. Это стандартный DVD 5 объемом 4,7 либо более вместительный DVD 9, объем которого 8,5 Гб.
В левой верхней части окна есть раздел, который называется DVD content. По умолчанию там отмечены флажками полностью все файлы, которые будут записаны на жесткий диск. Если вам не требуется записывать все файлы, в этом списке вы можете отметить только те, которые вам необходимы.
После выбора всех необходимых параметров нажмите «Пуск». Начнется процедура записи информации с диска. В большинстве случаев вся выбранная информация записывается на жесткий диск. Скорость записи данных на диск зависит от конкретного DVD, а также от вашего оптического привода. Довольно часто программа выставляет минимальную скорость.
После того как полоса процесса достигнет значения 100%, диск будет записан. Информация будет находится в папке, которую вы выбрали для хранения данных.
Совет полезен?
Статьи по теме:
www.kakprosto.ru
Диск защищен от записи как снять защиту
24.08.2012 Frenk
Одним словом ответить на возникшую проблему: диск (флешка) защищен от записи как снять защиту, не получиться.
Причин много. На все конечно не ответить. Но на наиболее распространенные постараюсь.
Это может также касаться microsd флешки, различных карт памяти, transcend, kingston и т.п, а у всех свои системы дисков и защита микропроцессоров. Также советую узнать что делать если они не опознаны.
Он должен сбросить права доступа,(мигнуть) только не забудьте перезагрузить компьютер. Советую обратить внимание еще на один момент.
Возможно у вас как владельца системы мало прав, тогда добавьте их (перейдя по ссылке, скачайте и запустите специальный файл).
Иногда, если диск защищен от записи, для снятия защиты рекомендуют его отформатировать.
Вся беда в том, что в таких случаях обычно нет возможности скопировать содержимое для сохранения, а лишиться важных данных никто не хочет.
Поэтому от этого способа лучше воздержитесь и попробуйте следующий вариант:
Теперь несколько советов как снять защиту с защищенного диска (точнее usb флешки).
На них имеется с одной стороны маленький переключатель, в одном из положений (вниз или вверх) он полностью блокирует флешку от копирования на нее и с нее.
Посмотрите, возможно, его нужно переключить. Я однажды даже его приклеил, он постоянно сдвигался.
Если диск защищен от записи, возможно, снять защиту вам удастся следующим способом: нажмите на него правой мышкой, после открытия нового окна внизу выберите «свойства».
В самом верху нажмите доступ. Далее увидите опцию: «расширенная настройка» — нажмите. Далее поставьте галочку напротив строки открыть общий доступ и жмите «ОК».
Другие способы снять защите если диск защищен
Если все выше описанное не помогло, возможно, полетел микропроцессор диска. Восстановить его тяжело, но если найдете нужную программу, можете попробовать открыть доступ к защищенному диску, точнее восстановить свой диск.
Для этого вам нужно узнать параметры VID-PID и при ее помощи произвести ремонт. Только программа должна быть именно от производителя вашей флешки.
У меня однажды диск (usb флешка), была защищена от записи, чтобы снять защиту я попытался ее форматнуть, но чтобы не делал, ничего не получалось.
Пробовал всеми известными стандартными средствами, программами и утилитами – абсолютный ноль, пока не пришла мысль, использовать телефон.
Чудо случилось флешка форматнулась, только не на первом попавшем, а где-то на третьем.
Кажется на Самсунге, точно не помню. У меня тогда было три: сони Эриксон, Самсунг и Нокиа.
Надеюсь, они вам помогут, и вы сможете (только смотрите они разные: microsd, флешка, карты памяти, transcend, kingston) снять защиту с диска, защищенного от записи.
vsesam.org