Как удалить сохраненный логин и пароль Вконтакте ( Чо?! Чо?!
Рад приветствовать всех читателей блога cho-cho.ru ! Каждый из нас бывает в гостях, у каждого хозяина дома, как и у нас, есть компьютер. И бывает так,что нам срочно нужно проверить либо почту, либо личные сообщения в любимой социальной сети, однако иногда мы забываем ставить галочку «Чужой компьютер» и наши пароль и логин сохраняются на другом компьютере. В этой статье мы рассмотрим возможности удаления конкретного сохраненного логина и пароля при входе Вконтакте на компьютере.
Итак, все логины сохраняет программа, через которую мы просматриваем сайты, иначе говоря, браузеры. От вида браузера и зависит то, как мы будем удалять нужную нам информацию.
Apple Safari- Открываем «Меню».
- Пункт «Настройки». Раскрыть это меню необходимо следующими способами: щелкнув на пиктограмму в виде шестеренки в верхней правой части браузера, либо нажатием раздела «Правка».

- Ищем закладку «Автозаполнение».
- В закладке находим «Имена и пароли пользователей».
- Напротив пункта — кнопка «Правка».
- Откроется список сайтов и перечень логинов.
- Выделяем нужный, нажимаем «Удалить».
- Сделано!
- Для начала открываем сайт vk.com.
- В форме авторизации (там куда нужно вводить логин) стоит кликнуть два раза левой кнопкой мыши.Появится список логинов.
- Передвигая стрелками «вверх» или «вниз», выделяем нужный логин.
- Нажимаем кнопку «delete».
- Готово.
- В меню открываем «Настройку».
- Пункт «Удалить личные данные».
- Нажимаем на кнопку «Управление паролями».
- Ищем в перечне сайтов vk.com.
- Кликаем, развернется список логинов.
- Выделяем нужный, нажимаем на кнопку удалить.
- Профит.
- Меню — раздел «Инструменты».

- Открываем категорию «Настройки».
- Ищем вкладку «Защита».
- Кликаем на секцию «Пароли».
- Ищем кнопку «Сохраненные пароли».
- Откроется окно с перечнем сайтов. Ищем vk.com.
- Выбираем нужный нам логин и нажимаем на пункт-кнопку «Удалить».
- Gotcha.
Google Chrome
- Ищем иконку с тремя горизонтальными линиями в верхнем правом углу («Меню»).
- Нажимаем пункт «Настройки».
- Внизу находим «Показать дополнительные настройки», щелкаем.
- Ищем раздел «Пароли и формы», чуть ниже «Управление паролями» в ранних версиях браузера или же «Настроить» рядом с «Предлагать сохранять пароли для сайтов» в новых версиях.
- Откроется окно со списком сайтов и логинов. Выбираем нужный сайт и рядом с ним жмем на крестик, после этого логин будет удален.
- Вот и все!
- Также как и в «Хроме» ищем иконку с тремя горизонтальными линиями.

- Нажимаем на пункт «Настройки».
- В самом низу страницы нажимаем на «Показать дополнительные настройки».
- Находим раздел «Пароли и автозаполнение», кликаем на «Управление паролями».
- Появится список всех сайтов с сохраненными паролями, с правой стороны будет крестик, при нажатии на него пароль удалится!
- Решено!
Теперь вы знаете как удалить сохраненный логин при входе Вконтакте, если вдруг по случайности сохранили их на чужом компьютере. Успехов вам и до новых встреч.
Поделитесь со своими друзьями:
Обязательно к ознакомлению:
Как убрать быстрый вход в вк. Как удалить, убрать сохраненный пароль в Контакте в браузере
Как посмотреть сохраненные пароли и удалить сохраненные пароли на Айфоне и Айпаде (В вк, и браузере)?
Apple внесла некоторые изменения в управлении паролями и учетными записями в новой iOS. Одна из которых – возможность доступа к хранимым учетным записям и паролям, которые сохранены в браузере и в приложениях.
В приложениях и на веб-сайтах, использующих имя пользователя и пароль, в iOS будет отображаться значок ключа над клавиатурой. Нажатие на ключ, который даст вам доступ к вашим сохраненным учетным записям и паролям, позволяя вам войти в свою учетную запись быстрее.
Если вы ищете свои учетные записи и пароли – чтобы отредактировать их, либо хотите посмотреть сохраненные пароли на Айфоне.
Вот где посмотреть сохраненные пароли в Айфоне:
1. Зайдите в «Настройки ».
2. Прокрутите вниз и коснитесь «Учетные записи и пароли ».
3. Нажмите «Пароли программ и сайтов ».
4. Подвертите действие с помощью Touch ID.
Когда вы получите доступ к своим учетным записям и паролям, вы увидите список сохраненных записей, доступных для входа. При нажатии на запись появляется имя пользователя, пароль и веб-сайт, соответствующий вашей учетной записи. Вы можете нажать и удерживать как имя пользователя, так и пароль, чтобы скопировать их содержимое.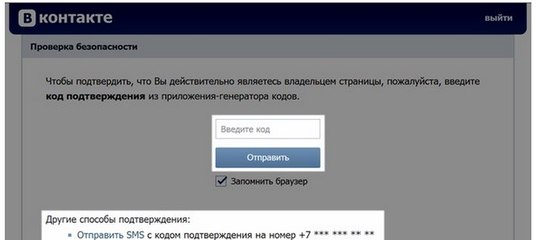
Как сохранить пароль в вк на Айфоне и Айпаде в новой iOS?
iOS имеет встроенный механизм для добавления учетных записей и паролей в ваш iCloud Keychain. Когда вы начнете создавать учетную запись, браузер предложит вам сохранить пароль. Если вы решите использовать эту учётную запись, браузер также сохранит ваши данные учетной записи в iCloud Keychain.
1. Откройте приложение «Настройки » для iOS.
2. Пролистайте вниз и коснитесь «Учетные записи и пароли» .
3. Нажмите «Пароли программ и сайтов ».
4. Подтвердите с помощью Touch ID.
5. Прокрутите вниз до нижней части списка и нажмите «
6. Введите веб-сайт, на котором вы хотите войди в свою учетную запись.
7. Введите имя пользователя и пароль, которые вы будете использовать для входа в свою учетную запись.
8. Нажмите «Готово ».
Читайте по теме:
Как убрать сохраненный пароль вконтакте на Айфоне и Айпаде в iOS?
Всегда легко нажать «Да», когда браузер для iPhone или iPad спрашивает, хотите ли вы сохранить пароль в браузере, который вы только что ввели. Но как удалить сохраненные пароли на Айфоне и Айпаде?
Но как удалить сохраненные пароли на Айфоне и Айпаде?
Ответ прост, перейдите в настройки iOS, где вы можете просмотреть список всех ранее сохраненных веб-паролей.
Пошаговая инструкция как удалить сохраненные пароли вк на Айфоне:
1. Запустите приложение «Настройки » на вашем iPhone или iPad.
2. Нажмите «Учетные записи и пароли ».
3. Затем на «Пароли программ и сайтов ».
4. Используйте Touch ID, если вам будет предложено войти в систему, чтобы просмотреть ваши пароли.
5. Нажмите на данные для входа на веб-сайт, которые вы хотите удалить.
6. Потом, выберите пароль(и), который вы хотите удалить.
7. И наконец нажмите «Удалить » в верхнем левом углу.
Пароль будет удален из iCloud Keychain и больше не будет появляться при заходе на связанный с ним веб-сайт.
Есть еще вопросы по удалению сохраненного пароля?
Возникли проблемы с просмотром или удалением ваших учетных записей и паролей? У вас есть вопросы, которые мы, возможно, пропустили? Обязательно сообщите нам в комментариях, чтобы мы могли помочь вам устранить неполадки!
Рад приветствовать всех читателей блога cho-cho. ru ! Каждый из нас бывает в гостях, у каждого хозяина дома, как и у нас, есть компьютер. И бывает так,что нам срочно нужно проверить либо почту, либо личные сообщения в любимой социальной сети, однако иногда мы забываем ставить галочку «Чужой компьютер» и наши пароль и логин сохраняются на другом компьютере. В этой статье мы рассмотрим возможности удаления конкретного сохраненного логина и пароля при входе Вконтакте на компьютере.
ru ! Каждый из нас бывает в гостях, у каждого хозяина дома, как и у нас, есть компьютер. И бывает так,что нам срочно нужно проверить либо почту, либо личные сообщения в любимой социальной сети, однако иногда мы забываем ставить галочку «Чужой компьютер» и наши пароль и логин сохраняются на другом компьютере. В этой статье мы рассмотрим возможности удаления конкретного сохраненного логина и пароля при входе Вконтакте на компьютере.
Итак, все логины сохраняет программа, через которую мы просматриваем сайты, иначе говоря, браузеры. От вида браузера и зависит то, как мы будем удалять нужную нам информацию.
Apple Safari
- Открываем «Меню».
- Пункт «Настройки». Раскрыть это меню необходимо следующими способами: щелкнув на пиктограмму в виде шестеренки в верхней правой части браузера, либо нажатием раздела «Правка».
- Ищем закладку «Автозаполнение».
- В закладке находим «Имена и пароли пользователей».
- Напротив пункта — кнопка «Правка».
- Откроется список сайтов и перечень логинов.

- Выделяем нужный, нажимаем «Удалить».
- Сделано!
Internet Expolrer
- Для начала открываем сайт vk.com.
- В форме авторизации (там куда нужно вводить логин) стоит кликнуть два раза левой кнопкой мыши.Появится список логинов.
- Передвигая стрелками «вверх» или «вниз», выделяем нужный логин.
- Нажимаем кнопку «delete».
- Готово.
Opera
- В меню открываем «Настройку».
- Пункт «Удалить личные данные».
- Вкладка «Детальная настройка».
- Нажимаем на кнопку «Управление паролями».
- Ищем в перечне сайтов vk.com.
- Кликаем, развернется список логинов.
- Выделяем нужный, нажимаем на кнопку удалить.
- Профит.
Mozilla Firefox
- Меню — раздел «Инструменты».
- Открываем категорию «Настройки».
- Ищем вкладку «Защита».
- Кликаем на секцию «Пароли».
- Ищем кнопку «Сохраненные пароли».
- Откроется окно с перечнем сайтов.
 Ищем vk.com.
Ищем vk.com. - Выбираем нужный нам логин и нажимаем на пункт-кнопку «Удалить».
- Gotcha.
Google Chrome
- Ищем иконку с тремя горизонтальными линиями в верхнем правом углу («Меню»).
- Нажимаем пункт «Настройки».
- Внизу находим «Показать дополнительные настройки», щелкаем.
- Ищем раздел «Пароли и формы», чуть ниже «Управление паролями» в ранних версиях браузера или же «Настроить» рядом с «Предлагать сохранять пароли для сайтов» в новых версиях.
- Откроется окно со списком сайтов и логинов. Выбираем нужный сайт и рядом с ним жмем на крестик, после этого логин будет удален.
- Вот и все!
Яндекс Браузер
- Также как и в «Хроме» ищем иконку с тремя горизонтальными линиями.
- Нажимаем на пункт «Настройки».
- В самом низу страницы нажимаем на «Показать дополнительные настройки».
- Находим раздел «Пароли и автозаполнение», кликаем на «Управление паролями».
- Появится список всех сайтов с сохраненными паролями, с правой стороны будет крестик, при нажатии на него пароль удалится!
- Решено!
Теперь вы знаете как удалить сохраненный логин при входе Вконтакте, если вдруг по случайности сохранили их на чужом компьютере. Успехов вам и до новых встреч.
Успехов вам и до новых встреч.
Обязательно к ознакомлению:
cho-cho.ru
Как удалить сохраненный пароль В Контакте в браузере
- Google Chrome
- Firefox
- Opera
- Internet Explorer
- Яндекс
Практически во всех браузерах есть функция запоминания введённых логинов и паролей. С одной стороны — это очень удобно: авторизовался один раз В Контакте, предоставил возможность браузеру «запомнить» учётные данные, и всё, открываешь сайт и сразу попадаешь на личную страницу. А вот с другой стороны — эта настройка снижает уровень безопасности: сохранённые в веб-обозревателе логин и пароль от В Контакте могут быть похищены то ли хакерами, посредством сетевой атаки, то ли другими пользователями в отсутствие владельца ПК (им нужно будет только заглянуть в настройки).
Конечно, уважаемый читатель, выбор за вами, но стоит ли рисковать аккаунтом ради кратковременных удобств? Согласитесь, всё-таки лучше потратить несколько минут на авторизацию при входе ВКонтакте, чем потом нервничать, переживать и восстанавливать доступ к взломанному аккаунту.
Эта статья поможет вам удалить сохранённый пароль ВК и расскажет, как отменить сохранение учётных данных во всех популярных браузерах.
Google Chrome
Чтобы убрать сохранённый ключ для входа:
- нажмите «Ctrl + Shift + Del»;
- в появившейся на дисплее панели установите значение «За всё время», чтобы убрать в хранилище все данные;
- кликните окошко «Пароли»;
- щёлкните «Очистить историю».
Если вы хотите сделать так, чтобы не сохранялся пароль:
1. Кликните в панели Хрома — «три полоски».
2. Нажмите «Настройки».
3. Выберите «Показать дополнительные… ».
4. Снимите флажки в «…. автозаполнение… », «Предлагать сохранять… ».
Внимание! Для выборочного удаления используйте опцию «Настроить».
Чтобы убрать запоминание символов в полях, выполните эти действия:
1. В главном меню клацните раздел «Инструмент» → «Настройки».
2. Перейдите во вкладку «Защита».
3. Кликом мышки уберите «галочки» в окошках «Запомнить логины…» и «Использовать мастер… ».
Кликом мышки уберите «галочки» в окошках «Запомнить логины…» и «Использовать мастер… ».
Примечание. Для выборочной очистки щёлкните панель «… логины».
4. Нажмите вместе «Ctrl + Shift + Del».
5. В меню «Удалить» выставьте — «Всё».
6. Кликните «Журнал форм…. ».
7. Активируйте — «Удалить… ».
Opera
1. Клацните меню, выберите «Настройки».
2. Кликните по вкладке «Безопасность».
3. Отключите «Автозаполнение» и «Пароли».
4. Откройте «Управление сохранёнными… », уберите ключ от ВК.
Для быстрой очистки хранилища:
- используйте стандартную комбинацию — «Ctrl + Shift + Del»;
- установите период «с самого начала»;
- поставьте флажки в «Пароли», «… для автозаполнения форм»;
- щёлкните «Очистить историю… ».
Internet Explorer
1. Откройте главное меню веб-обозревателя (нажмите «шестерёнку»).
3. Перейдите в «Содержание».
4. Клацните «Параметры».
5. Щелчком мыши снимите флажки с элементов «форм» и «имён пользователей… ».
6. Щёлкните «Удалить журнал… ».
7. Отметьте кликом мышки в списке объект «Пароли».
8. Выберите «Удалить».
Яндекс
1. Щёлкните кнопку «Меню».
2. В перечне нажмите «Настройки».
3. В нижней части страницы кликните «Показать дополнительные… ».
4. В «Пароли и формы» деактивируйте настройки «… автозаполнение… », «Предлагать сохранять… ».
Совет! Используйте «Управление паролями», чтобы выполнять выборочную очистку хранилища.
5. Для выполнения глобальной очистки воспользуйтесь стандартной «горячей комбинацией» — «Ctrl + Shift + Esc».
Установите флажки возле объектов «пароли» и «данные автозаполнения» и нажмите «Очистить историю».
Успешной вам настройки браузеров и безопасного времяпрепровождения в социальной сети ВКонтакте!
Возникли сложности? Напишите об этом в комментариях и мы постараемся вам помочь. А если статья оказалась вам полезной, не забудьте поставить лайк!
А если статья оказалась вам полезной, не забудьте поставить лайк!
Вконтакте
Одноклассники
webereg.ru
Как удалить логин и пароль при входе в ВКонтакте?
Сегодня рассмотрим одну ситуацию, с которой крайне часто сталкиваются пользователи. Допустим, что имеется один компьютер, которым пользуются сразу несколько членов семьи. Если сохранить логин и пароль от своей страницы в браузере, то даже в ваше отсутствие любой человек, который имеет доступ к компьютеру, сможете спокойно зайти в ваш аккаунт. Что бы этого избежать, необходимо удалить часть данных из браузера. Каких именно?
Выглядит это примерно вот каким образом:
Что бы удалить логин и пароль, вам нужно очистить данные в браузере. Если вы используете Google Chrome, Яндекс.Браузер, Opera или любой другой браузер, который работает на основе Chromium, то вам всего лишь необходимо нажать на сочетание клавиш CTRL+SHIFT+DELETE. Откроется окно. В нем необходимо выбрать пункты для удаления.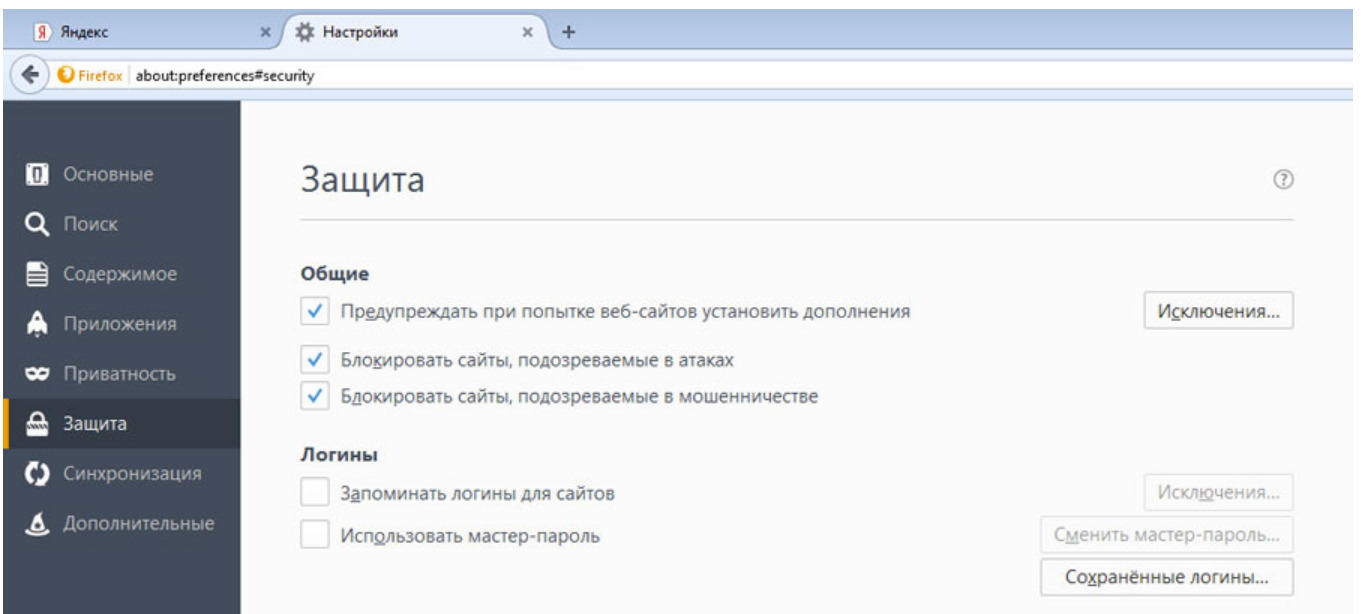 В нашем случае это «Пароли», «Файлы cookie, а также другие данные сайтов и плагинов». В верхней части выбираем период, за который нужно удалить данные (лучше выбирать «За все время»).
В нашем случае это «Пароли», «Файлы cookie, а также другие данные сайтов и плагинов». В верхней части выбираем период, за который нужно удалить данные (лучше выбирать «За все время»).
Затем нажимаете «Очистить историю» и ждете, пока данные будут удалены. После этого заходите на сайт vk.com и смотрите на результат — информация о вашем личном кабинете будет удалена.
Обратите свое внимание, что при указанных действиях будут удалены пароли для всех сайтов, которыми вы пользовались. Кроме того, произойдет деавторизация на всех сайтах, поэтому, если вы забыли пароль от какого-либо ресурса, вам придется его восстановить. Так что перед процессом настоятельно рекомендуем вспомнить данные о важных ресурсах.
В случае, если вы используете Mozilla Firefox, придется действовать другим путем. Идем в настройки («Инструменты» — «Настройки»). Здесь находим раздел «Защита» и щелкаем по кнопке «Сохраненные логины». Здесь вы увидите список логинов, а вместе с ними — и пароли. Просто удаляете логин для ВКонтакте, вместе с ним удаляется и пароль.
Это наиболее удобные способы для удаления данных из браузера. Заодно настоятельно рекомендуем вам не сохранять логин и пароль от аккаунта в браузере никогда в будущем, поскольку это может привести к печальным последствиям (если кто-то без вашего ведома захочет взглянуть на вашу страницу).
vkhelpnik.com
Как удалить пароль в ВКонтакте
Функциональная возможность браузера по запоминанию паролей, без сомнения, очень удобна, это гарантирует вход на личную страницу без трудного ввода данных каждый раз. Но бывают ситуации, когда вы входите на свою страницу через чужой компьютер и при этом можете автоматически случайно в браузере сохранить записи логина и пароля. Вы должны уметь удалить свои персональные данные по авторизации.
Браузер Internet Explorer от Microsoft может принести некоторые неудобства при удалении паролей, так как он работает очень медленно и непродуктивно. Если нужно удалить весь список записей, который сохраняет браузер, то в верхней части экрана выберите вкладку «Сервис», далее — «Свойства обозревателей», затем найдите «Содержание» и «Автозаполнение». После этого кликните «Параметры». Выбрав пункт «Удаление журнала автозаполнения» и поставив галку напротив «Пароли», нажмите функцию «Удалить». Если вы хотите удалить только пароли — галочку с других параметров, кроме «Пароли», нужно будет убрать.
После этого кликните «Параметры». Выбрав пункт «Удаление журнала автозаполнения» и поставив галку напротив «Пароли», нажмите функцию «Удалить». Если вы хотите удалить только пароли — галочку с других параметров, кроме «Пароли», нужно будет убрать.
Для того чтобы отредактировать сохраненные данные в браузере Google Chrome, вам нужно раскрыть меню настроек, которое находится в верхнем правом углу. Выбрав пункт «Параметры», переходите на страницу браузера, где отображены настройки. В разделе «Личные материалы» найдите пункт «Управление сохраненными паролями». В открывшемся окне выбирайте нужный список сайтов и логинов, которые предстоит удалить.
Пункт «Настройки» так же ищем в интерфейсе браузера Apple Safari. Находим среди закладок строку «Автозаполнение» и нажимаем расположенную напротив пункта «Имена и пароли пользователей» кнопку «Правка». Далее в открывшемся списке сайтов сотрите из памяти браузера нужный вам логин при помощи кнопки «Удалить».
В браузере Mozilla FireFox найдите раздел «Инструменты», выберите пункт «Настройки». Перейдя на вкладку «Защита», отыщите «Пароли» и кликните на кнопку «Сохраненные пароли». В открывшемся окошке со списком сайтов и логинов выбирайте нужное и удаляйте при помощи кнопки «Удалить».
Всю информацию о логинах и паролях в браузере Opera можно удалить в разделе «Настройки». В пункте «Удалить личные данные» отыщите надпись «Детальная настройка». В развернувшемся списке найдите «Управление паролями». Тут будет представлен весь список веб-ресурсов, в которых есть сохраненные логины и пароли. Выбирая сайты, можно отыскать нужные данные и спокойно удалить необходимое.
Зная все тонкости по зачистке ошибочно сохраненной личной информации на чужом компьютере, вы без труда всегда сможете удалить то, что не предназначено для чужих глаз.
Что делать, если вам необходимо удалить сохраненные пароли в браузере? Из этой статьи вы узнаете, где хранятся пароли в браузере, а также о том, как из браузера можно будет удалить сохраненные пароли.
При использовании браузера на своем компьютере, многие из нас пользуются удобной функцией сохранения паролей в браузере. Ее используют для автоматического ввода данных при повторном посещении сайта, который требует для входа, ввод учетных данных пользователя: логина и пароля.
Но при этом, в вашем браузере могут быть сохранены совсем ненужные, старые пароли, которые давно уже стали неактуальными. Вполне возможно, что на данный сайт вы больше никогда не попадете. Но ваш старый пароль от этого сайта, все равно будет храниться в браузере. Таких ненужных, сохраненных паролей, с течением времени, может накопиться довольно много.
Поэтому старые сохраненные пароли необходимо будет удалить с браузера. В зависимости от настроек браузера, в программе можно будет удалить отдельные пароли, или сразу все сохраненные пароли.
Если вам интересно узнать все пароли, сохраненные в браузере, чтобы решить. что нужно удалить, а что следует сохранить, прочитайте статью.
Также все сохраненные пароли с браузера можно будет удалить при помощи программ для очистки и оптимизации системы. В этой статье я покажу как это можно сделать при помощи программы CСleaner.
Вообще, в целях большей безопасности, пароли от своих учетных записей будет лучше хранить при помощи специальных программ — менеджеров паролей. Например, при помощи бесплатной программы KeePass.
Из статьи вы узнаете, где хранятся пароли браузеров: Google Chrome, Mozilla Firefox, Яндекс.Браузер, Opera, Internet Explorer, а также о том, как из этих браузеров можно будет удалить ненужные или старые пароли.
Как удалить пароли в Google Chrome
Сначала посмотрим, где хранятся пароли в браузере Хром. После запуска браузера, нажмите на кнопку меню «Настройка и управление Google Chrome». Далее, в контекстном меню выберите пункт «Настройка». Во вкладке «Настройка», прокрутите веб-страницу в самую нижнюю часть, а затем нажмите на ссылку «Показать дополнительные настройки».
Прокрутите страницу вниз, в разделе «Пароли и формы», в пункте «Предлагать сохранять пароли для сайтов», нажмите на ссылку «Настроить».
После этого, будет открыто окно «Пароли». В верхней части будут отображены сайты с сохраненными паролями, а в нижней части окна, сайты, пароли для которых не сохраняются (в том случае, если вы использовали эту настройку браузера Chrome).
В это поле вы можете ввести название тех сайтов, пароли для которых не следует сохранять в браузере Гугл Хром, для того, чтобы браузер не запоминал пароли, введенные на этих ресурсах.
По умолчанию, сначала в записи отображается название сайта, далее логин, а затем пароль. Вы можете выделить нужную запись, а при необходимости, удалить, нажав на крестик в правом части выделенной записи.
Перед удалением, вы можете посмотреть на пароль от конкретной учетной записи, который в браузере по умолчанию будет скрыт. Для того, чтобы увидеть данный пароль, нажмите на кнопку «Показать». После завершения удаления пароля, нажмите на кнопку «Готово».
Таким образом, вы можете удалить из браузера Хром свои ненужные или старые учетные данные (пароли и логины).
Как удалить пароли в Mozilla Firefox
Теперь посмотрим, где хранятся пароли в браузере Firefox. После запуска браузера Mozilla Firefox, нажмите на кнопку «Открыть меню». В меню браузера, нажмите на кнопку «Настройки». В открывшемся окне «Настройки», откройте вкладку «Защита».
Здесь из раздела «Пароли», вы можете управлять сохраненными паролями в браузере Мазила.
При помощи кнопки «Исключения…» вы можете войти в специальное окно, в которое нужно будет ввести названия сайтов, пароли от которых вам не нужно будет сохранять в браузере.
Для доступа к сохраненным в браузере паролям, нажмите на кнопку «Сохранённые пароли…».
После этого, будет открыто окно «Сохранённые пароли».
Вы можете развернуть это окно на полный экран монитора. По умолчанию, в этом окне сначала отображается название сайта, затем имя пользователя (логин), а далее последнее использование и последнее изменение записи. Графа пароли будет скрыта.
Для того, чтобы отобразить в этом окне пароли, нажмите на кнопку «Отобразить пароли». После подтверждения этого действия, после имени пользователя будут отображены, пароли, которые были сохранены в браузере Firefox.
Вы можете удалить только некоторые сохраненные пароли, или сразу удалить все пароли из своего браузера.
Для удаления отдельного пароля, выделите строку с этим паролем, а затем нажмите на кнопку «Удалить». Данный пароль будет удален из браузера. Все сохраненные в браузере пароли, можно будет удалить при помощи кнопки «Удалить все».
После завершения удаления паролей в Mozilla Firefox, нажмите в этом окне на кнопку «Закрыть».
Как удалить пароли в Яндекс.Браузер
Посмотрим сначала, где в Яндекс.Браузере хранятся пароли. Так как Яндекс.Браузер работает на одном движке с Chrome, то настройки у этих браузеров довольно похожие.
В окне браузера, нажмите на кнопку «Настройки браузера Yandex». В открывшемся меню выберите пункт «Настройки». После этого, во вкладке «Настройки», в нижней части страницы, нажмите на кнопку «Показать дополнительные настройки».
Далее прокрутите страницу вниз до раздела «Пароли и автозаполнение», а затем нажмите на кнопку «Управления паролями».
После этого, в Яндекс Браузере будет открыто окно «Пароли». Здесь есть также два поля: одно для сохраненных паролей, другое для сайтов, пароли для которых сохранять нет необходимости.
Выделив нужную запись, вы можете посмотреть пароль, так как по умолчанию он будет скрыт. При необходимости, вы можете удалить выделенный пароль.
После удаления пароля из Яндекс.Браузера, нажмите на кнопку «Готово».
Как удалить пароль в Opera
Сейчас посмотрим, где хранятся пароли в браузере Опера. После запуска браузера, нажмите на кнопку «Настройка и управление Opera». В контекстном меню нажмите на пункт «Настройка».
Во вкладке «Настройки», в левой колонке нажмите на пункт «Безопасность». Затем в разделе «Пароли», нажмите на кнопку «Управление сохранёнными паролями».
Открывшееся окно «Пароли» будет разделено на две части: «Сохраненные пароли» и «Не сохранять для». В разделе «Сохраненные пароли» выделите нужный пароль, если это необходимо, то посмотрите на его данные, а затем удалите данный пароль из браузера Опера.
После того, как пароль из браузера Opera был удален, нажмите на кнопку «Готово».
Как удалить пароли в Internet Explorer
В окне браузера Internet Explorer нажмите на кнопку меню «Сервис», а затем в контекстном меню выберите пункт «Свойства браузера».
В окне «Свойства браузера», откройте вкладку «Содержание». В разделе «Автозаполнение» нажмите на кнопку «Параметры».
В окне «Параметры автозаполнения», для удаления всех паролей, сохраненных в браузере, необходимо будет нажать на кнопку «Удалить журнал автозаполнения…».
После этого, все сохраненные пароли будут удалены из браузера Internet Explorer.
Удаление сохраненных паролей из браузера в CCleaner
Вы можете удалить сохраненные пароли из браузера с помощью одной из программ для очистки и оптимизации компьютера. Давайте посмотрим, как это можно будет сделать при помощи бесплатной программы CCleaner.
В окне программы CCleaner, во вкладке «Очистка», в разделах «Windows» и «Приложения», вам нужно будет поставить флажки напротив пунктов «Cookie-файлы» и «Сохранённые пароли», в тех браузерах, откуда вам нужно будет удалить сохраненные пароли.
После активации пункта «Сохранённые пароли» откроется окно с предупреждением о том, что при выборе этого параметра, все сохраненные пароли будут утеряны.
После завершения очистки, в одном браузере, или в нескольких браузерах, в зависимости от выбранных настроек, все сохраненные пароли будут удалены с вашего компьютера.
Выводы статьи
Вы можете удалить из браузера сохраненные пароли. Это можно будет сделать с помощью самого браузера, или при помощи программы для очистки компьютера. В зависимости от выбранных настроек, в браузере можно будет удалить сразу все пароли, или удалить только отдельные сохраненные пароли.
Хранимых браузером. Вам надо поставить отметку напротив пункта «Сохраненные пароли». Разумеется, можно выбрать и другие опции. Для запуска процедуры удаления нажмите кнопку «Удалить сейчас».
В браузере Opera для удаления логинов и паролей надо в «Главном меню» войти в раздел «Настройки» и выбрать в нем пункт «Удалить личные данные». Это действие откроет диалоговое окно со свернутым списком хранимых браузером личных данных пользователя. Его нужно развернуть, щелкнув метку возле надписи «Детальная ». В списке поставьте отметку напротив надписи «Удалить », а также у любых других типов данных, которые следует удалить. При желании вы можете щелкнуть кнопку «Управление паролями» и удалить не все оптом, а . В противном случае нажмите кнопку «ОК» для запуска процедуры тотальной зачистки.
В обозревателе Internet Explorer, пожалуй, путь к нужной опции самый длинный. Сначала в меню обозревателя раскройте раздел «Сервис» и выберите в нем пункт «Свойства обозревателя». Это откроет окно свойств, в котором на закладке «Общие», в секции «История просмотра», вам следует нажать кнопку с надписью «Удалить». В результате откроется еще одно окно, тоже разбитое на секции. В секции «Пароли» нажмите кнопку «Удалить пароли». В следующем окне подтвердите удаление нажатием кнопки «Да».
В браузере Google Chrome для удаления списка логинов и паролей вам надо щелкнуть в правом верхнем углу окна пиктограмму с изображением гаечного ключа. В открывшемся меню выберите раздел «Инструменты», а в нем пункт «Удаление данных о просмотренных документах». Этим вы откроете окно с перечнем данных для очистки. Можно сократить путь к этому окошку, если вместо мыши воспользоваться клавиатурой — нажатие сочетания CTRL + SHIFT + DEL тоже открывает это окно. Здесь вам нужно указать временной предел зачистки данных и поставить метку напротив пункта «Очистить сохраненные пароли», а в завершение нажать кнопку «Удалить данные о просмотренных страницах».
В браузере Safari что бы удалить список логинов и паролей откройте в меню раздел «Правка» и выберите в нем пункт «Настройка». Если отображение меню у вас не включено — выберите этот же пункт, щелкнув пиктограмму с шестеренкой в правом верхнем углу окна браузера. Этим вы откроете окно настроек, в котором вам следует перейти на вкладку «Автозаполнение». В перечне автозаполнения веб-форм, напротив пункта «Имена », вам нужно нажать кнопку «Правка». В открывшемся окне со списком логинов есть возможность удалить как отдельные с паролями (кнопка «Удалить»), так и все (кнопка «Удалить все»).
В браузере Mozilla Firefox все создано для удобства пользователя, но «умную программу» нужно настроить под себя, указав ей, что она должна делать, а что нет. При первом вводе имени пользователя и пароля на сайте браузер предлагает запомнить для данного сайта введенную комбинацию. Конечно, иногда это удобно, но если вы случайно сохранили неправильный пароль или сделали это на чужом компьютере, еще не поздно все исправить. Удалить запомненный пароль достаточно легко.
Инструкция
Для того чтобы удалить пароль , который запомнил браузер, необходимо в верхней строке меню выбрать пункт «Инструменты». В выпадающем меню следует выбрать строчку «Настройки» и кликнуть на ней левой кнопкой мыши — откроется отдельное окно.
В открывшемся окне следует перейти на вкладку «Защита» (иконка в виде желтого замка), кликнув по ней левой кнопкой мыши.
На выбранной вкладке в нижней части окна располагается раздел «Пароли». В правой части раздела необходимо нажать левой кнопкой мыши кнопку «Сохраненные пароли».
Откроется новое окно со списком адресов сайтов и имен, под которыми пользователь заходил на конкретный сайт. Окно может содержать два поля («Сайт» и «Имя пользователя») или три поля. Третье поле предусмотрено для отображения использованных паролей.
Нажав на кнопку «Отобразить пароли», пользователь может просмотреть, какой пароль был использован для входа на тот или иной ресурс. Как правило, браузер подтверждение данного действия: после того, как кнопка нажата, появляется окно с вопросом «Вы уверены, что хотите отобразить ваши пароли?» Далее остается только подтвердить совершаемую операцию или отказаться от нее. Если пароли отображаются, скрыть их можно, кликнув левой кнопкой мыши на кнопке «Скрыть пароли».
После того, как вы получили всю необходимую информацию о сайтах, именах и паролях, в списке необходимо выбрать те сайты, пароли для которых вы хотите удалить, и нажать на кнопку слева – «Удалить». Удаление сайтов происходит по одному, то есть придется повторять процедуру для каждой строки (выделить, удалить). Если вы хотите удалить все пароли, нажмите центральную кнопку «Удалить все» и закройте окно с информацией о паролях.
Полезный совет
На той же вкладке в том же разделе можно настроить исключения, то есть отметить те сайты, для которых пароли не будут сохраняться. Исключения могут быть удалены таким же способом, что и пароли.
Современные браузеры предлагают пользователям удобные настройки сохранения личных данных. Но в определенной ситуации может появиться необходимость удалить авторизационную информацию. Для этого в каждом браузере предусмотрен инструмент очистки списка логинов .
Практически во всех браузерах есть функция запоминания введённых логинов и паролей. С одной стороны — это очень удобно: авторизовался один раз В Контакте, предоставил возможность браузеру «запомнить» учётные данные, и всё, открываешь сайт и сразу попадаешь на личную страницу. А вот с другой стороны — эта настройка снижает уровень безопасности: сохранённые в веб-обозревателе логин и пароль от В Контакте могут быть похищены то ли хакерами, посредством сетевой атаки, то ли другими пользователями в отсутствие владельца ПК (им нужно будет только заглянуть в настройки).
Конечно, уважаемый читатель, выбор за вами, но стоит ли рисковать аккаунтом ради кратковременных удобств? Согласитесь, всё-таки лучше потратить несколько минут на авторизацию при входе ВКонтакте, чем потом нервничать, переживать и восстанавливать доступ к взломанному аккаунту.
Эта статья поможет вам удалить сохранённый пароль ВК и расскажет, как отменить сохранение учётных данных во всех популярных браузерах.
Google Chrome
Чтобы убрать сохранённый ключ для входа:
- нажмите «Ctrl + Shift + Del»;
- в появившейся на дисплее панели установите значение «За всё время», чтобы убрать в хранилище все данные;
- кликните окошко «Пароли»;
- щёлкните «Очистить историю».
Если вы хотите сделать так, чтобы не сохранялся пароль:
1. Кликните в панели Хрома — «три полоски».
2. Нажмите «Настройки».
3. Выберите «Показать дополнительные… ».
4. Снимите флажки в «…. автозаполнение… », «Предлагать сохранять… ».
Внимание! Для выборочного удаления используйте опцию «Настроить».
Firefox
Чтобы убрать запоминание символов в полях, выполните эти действия:
1. В главном меню клацните раздел «Инструмент» → «Настройки».
2. Перейдите во вкладку «Защита».
3. Кликом мышки уберите «галочки» в окошках «Запомнить логины…» и «Использовать мастер… ».
Примечание. Для выборочной очистки щёлкните панель «… логины».
4. Нажмите вместе «Ctrl + Shift + Del».
5. В меню «Удалить» выставьте — «Всё».
6. Кликните «Журнал форм…. ».
7. Активируйте — «Удалить… ».
Opera
1. Клацните меню, выберите «Настройки».
2. Кликните по вкладке «Безопасность».
3. Отключите «Автозаполнение» и «Пароли».
4. Откройте «Управление сохранёнными… », уберите ключ от ВК.
Для быстрой очистки хранилища:
- используйте стандартную комбинацию — «Ctrl + Shift + Del»;
- установите период «с самого начала»;
- поставьте флажки в «Пароли», «… для автозаполнения форм»;
- щёлкните «Очистить историю… ».
Internet Explorer
1. Откройте главное меню веб-обозревателя (нажмите «шестерёнку»).
3. Перейдите в «Содержание».
4. Клацните «Параметры».
5. Щелчком мыши снимите флажки с элементов «форм» и «имён пользователей… ».
6. Щёлкните «Удалить журнал… ».
7. Отметьте кликом мышки в списке объект «Пароли».
8. Выберите «Удалить».
Установите флажки возле объектов «пароли» и «данные автозаполнения» и нажмите «Очистить историю».
Успешной вам настройки браузеров и безопасного времяпрепровождения в социальной сети ВКонтакте!
Как удалить запомненный логин в контакте? Сохранить пароль в контакте телефоне. Как удалить сохраненный пароль в контакте в браузере
Как удалить пароль в ВК при входе? Пользователи интернета практически ежечасно ищут ответ на подобный вопрос в сети Интернет. Почему так происходит?
Функция «Автосохранение», встроенная во все современные браузеры, очень сильно облегчила нам жизнь. Раньше логины и пароли от многочисленных сайтов, почтовых ящиков, мессенджеров приходилось записывать куда-то в файл или в блокнот. Часто записи терялись, что приводило к трудностям с авторизацией. Некоторые пользователи пытались запоминать свои данные или пользовались одними и теми же для входа на все сайты. Но такие аккаунты легко взламывались. Теперь при авторизации данные автоматически вводятся в нужную графу и хранятся в памяти браузера, пока не потребуются снова.
Автосохранение паролей очень удобная функция, если вы все время работаете на одном компьютере.
Но, что если «случайно сохранила» свои данные в браузере, работая в интернет-клубе или просто на арендованном ноутбуке? Оставлять настолько важную информацию доступной чужим людям очень рискованно. Представьте, вашим аккаунтом завладеет мошенник, и начнет вымогать деньги у ваших друзей от вашего имени или расслать зараженные вирусами файлы? Конечно, это утрированный пример, но удалить логин и пароль ВК, чтобы они не отображались автоматически необходимо!
Как удалить номер телефона в контакте при входе в Google Chrome и Opera?
Избавиться от сохраненного логина ВК довольно просто. Следует стереть данные из кэша браузера.
- Если вы предпочитаете Google Chrome или Opera, разработанными на основе Chromium, то воспользуйтесь одновременно клавишами: CTRL, SHIFT, DELETE.
- На экране появится окошко. В нем отмечайте пункты, требующие удаления: «Пароли» и «Cookie».
Всего за несколько секунд данные удалятся.
Как проверить, дали проделанные манипуляции ожидаемый результат или нет?
Теперь вам известно, как удалить логин в ВК при входе. Если он снова случайно сохранится, то не составит труда справиться с проблемой.
Можно ли удалить пароль от ВК из браузера Firefox?
Браузер Фаерфокс характеризуется особой спецификой настроек. Чтобы попасть в нужный раздел необходимо пройти по следующему пути: «Инструменты», пункт «Настройки». Найдите вкладку «Защита», кнопку «Сохраненные логины». За логином закреплена вся информация для входа, в том числе и пароль. Удаляйте.
Как убрать сохраненный пароль ВКонтакте в браузере Яндекс?
Приходится часто менять место дислокации? Просто не любите оставлять данные входа в соцсети ВК сохраненными в Яндекс-браузере? Необходимо не забывать удалять их после очередной сессии в Интернете. Неважно чем продиктовано желание убрать личную информацию из памяти браузера, главное знать, как осуществить задуманное быстро и без лишних трудностей.
У браузера своя система настроек. Трудно сориентироваться, где хранятся логины и пароли? Пользуясь инструкцией, вы легко уберете сохраненный пароль из Яндекс-браузера, и он перестанет показываться при входе в ВКонтакт.
- Заходите в «Настройки».
- Выбирайте вкладку «Пароли и автозаполнение».
- Нажмите «Управление паролями».
- Вы увидите сохраненные паролями от всех интернет-ресурсов.
- Для удаления наведите курсор мышки на крестик, нажмите его.
Пять несложных манипуляций и информация окончательно исчезнет из памяти компьютера.
Как удалить сохраненный пароль в ВК при входе известно. Но в настройках включена функция «Автосохранение», во время новой сессии он пересохранится.
Как избежать проблемы в будущем?
Не хотите каждый раз удалять данные для входа в ВК? Отключите функцию «Автосохранение».
Зайдите в настройки. Прокрутите страничку до самого конца, пока не увидите кнопку «Дополнительные настройки». Нажмите на нее.
В разделе «Пароли автозаполнение» снимите галочку с пункта «Сохранять пароли».
Теперь вы можете спокойно пользоваться браузером «Яндекс» на компьютере, не беспокоясь о безопасности своего профиля ВК. Даже если в форме авторизации сохранится номер телефона, без пароля никто не сможет войти в аккаунт.
Кто знает, чем это может закончиться. Особенно, если вы привыкли обсуждать во время переписки в соцсетях важные дела.
Что делать, если вам необходимо удалить сохраненные пароли в браузере? Из этой статьи вы узнаете, где хранятся пароли в браузере, а также о том, как из браузера можно будет удалить сохраненные пароли.
При использовании браузера на своем компьютере, многие из нас пользуются удобной функцией сохранения паролей в браузере. Ее используют для автоматического ввода данных при повторном посещении сайта, который требует для входа, ввод учетных данных пользователя: логина и пароля.
Но при этом, в вашем браузере могут быть сохранены совсем ненужные, старые пароли, которые давно уже стали неактуальными. Вполне возможно, что на данный сайт вы больше никогда не попадете. Но ваш старый пароль от этого сайта, все равно будет храниться в браузере. Таких ненужных, сохраненных паролей, с течением времени, может накопиться довольно много.
Поэтому старые сохраненные пароли необходимо будет удалить с браузера. В зависимости от настроек браузера, в программе можно будет удалить отдельные пароли, или сразу все сохраненные пароли.
Если вам интересно узнать все пароли, сохраненные в браузере, чтобы решить. что нужно удалить, а что следует сохранить, прочитайте статью.
Также все сохраненные пароли с браузера можно будет удалить при помощи программ для очистки и оптимизации системы. В этой статье я покажу как это можно сделать при помощи программы CСleaner.
Вообще, в целях большей безопасности, пароли от своих учетных записей будет лучше хранить при помощи специальных программ — менеджеров паролей. Например, при помощи бесплатной программы KeePass.
Из статьи вы узнаете, где хранятся пароли браузеров: Google Chrome, Mozilla Firefox, Яндекс.Браузер, Opera, Internet Explorer, а также о том, как из этих браузеров можно будет удалить ненужные или старые пароли.
Как удалить пароли в Google Chrome
Сначала посмотрим, где хранятся пароли в браузере Хром. После запуска браузера, нажмите на кнопку меню «Настройка и управление Google Chrome». Далее, в контекстном меню выберите пункт «Настройка». Во вкладке «Настройка», прокрутите веб-страницу в самую нижнюю часть, а затем нажмите на ссылку «Показать дополнительные настройки».
Прокрутите страницу вниз, в разделе «Пароли и формы», в пункте «Предлагать сохранять пароли для сайтов», нажмите на ссылку «Настроить».
После этого, будет открыто окно «Пароли». В верхней части будут отображены сайты с сохраненными паролями, а в нижней части окна, сайты, пароли для которых не сохраняются (в том случае, если вы использовали эту настройку браузера Chrome).
В это поле вы можете ввести название тех сайтов, пароли для которых не следует сохранять в браузере Гугл Хром, для того, чтобы браузер не запоминал пароли, введенные на этих ресурсах.
По умолчанию, сначала в записи отображается название сайта, далее логин, а затем пароль. Вы можете выделить нужную запись, а при необходимости, удалить, нажав на крестик в правом части выделенной записи.
Перед удалением, вы можете посмотреть на пароль от конкретной учетной записи, который в браузере по умолчанию будет скрыт. Для того, чтобы увидеть данный пароль, нажмите на кнопку «Показать». После завершения удаления пароля, нажмите на кнопку «Готово».
Таким образом, вы можете удалить из браузера Хром свои ненужные или старые учетные данные (пароли и логины).
Как удалить пароли в Mozilla Firefox
Теперь посмотрим, где хранятся пароли в браузере Firefox. После запуска браузера Mozilla Firefox, нажмите на кнопку «Открыть меню». В меню браузера, нажмите на кнопку «Настройки». В открывшемся окне «Настройки», откройте вкладку «Защита».
Здесь из раздела «Пароли», вы можете управлять сохраненными паролями в браузере Мазила.
При помощи кнопки «Исключения…» вы можете войти в специальное окно, в которое нужно будет ввести названия сайтов, пароли от которых вам не нужно будет сохранять в браузере.
Для доступа к сохраненным в браузере паролям, нажмите на кнопку «Сохранённые пароли…».
После этого, будет открыто окно «Сохранённые пароли».
Вы можете развернуть это окно на полный экран монитора. По умолчанию, в этом окне сначала отображается название сайта, затем имя пользователя (логин), а далее последнее использование и последнее изменение записи. Графа пароли будет скрыта.
Для того, чтобы отобразить в этом окне пароли, нажмите на кнопку «Отобразить пароли». После подтверждения этого действия, после имени пользователя будут отображены, пароли, которые были сохранены в браузере Firefox.
Вы можете удалить только некоторые сохраненные пароли, или сразу удалить все пароли из своего браузера.
Для удаления отдельного пароля, выделите строку с этим паролем, а затем нажмите на кнопку «Удалить». Данный пароль будет удален из браузера. Все сохраненные в браузере пароли, можно будет удалить при помощи кнопки «Удалить все».
После завершения удаления паролей в Mozilla Firefox, нажмите в этом окне на кнопку «Закрыть».
Как удалить пароли в Яндекс.Браузер
Посмотрим сначала, где в Яндекс.Браузере хранятся пароли. Так как Яндекс.Браузер работает на одном движке с Chrome, то настройки у этих браузеров довольно похожие.
В окне браузера, нажмите на кнопку «Настройки браузера Yandex». В открывшемся меню выберите пункт «Настройки». После этого, во вкладке «Настройки», в нижней части страницы, нажмите на кнопку «Показать дополнительные настройки».
Далее прокрутите страницу вниз до раздела «Пароли и автозаполнение», а затем нажмите на кнопку «Управления паролями».
После этого, в Яндекс Браузере будет открыто окно «Пароли». Здесь есть также два поля: одно для сохраненных паролей, другое для сайтов, пароли для которых сохранять нет необходимости.
Выделив нужную запись, вы можете посмотреть пароль, так как по умолчанию он будет скрыт. При необходимости, вы можете удалить выделенный пароль.
После удаления пароля из Яндекс.Браузера, нажмите на кнопку «Готово».
Как удалить пароль в Opera
Сейчас посмотрим, где хранятся пароли в браузере Опера. После запуска браузера, нажмите на кнопку «Настройка и управление Opera». В контекстном меню нажмите на пункт «Настройка».
Во вкладке «Настройки», в левой колонке нажмите на пункт «Безопасность». Затем в разделе «Пароли», нажмите на кнопку «Управление сохранёнными паролями».
Открывшееся окно «Пароли» будет разделено на две части: «Сохраненные пароли» и «Не сохранять для». В разделе «Сохраненные пароли» выделите нужный пароль, если это необходимо, то посмотрите на его данные, а затем удалите данный пароль из браузера Опера.
После того, как пароль из браузера Opera был удален, нажмите на кнопку «Готово».
Как удалить пароли в Internet Explorer
В окне браузера Internet Explorer нажмите на кнопку меню «Сервис», а затем в контекстном меню выберите пункт «Свойства браузера».
В окне «Свойства браузера», откройте вкладку «Содержание». В разделе «Автозаполнение» нажмите на кнопку «Параметры».
В окне «Параметры автозаполнения», для удаления всех паролей, сохраненных в браузере, необходимо будет нажать на кнопку «Удалить журнал автозаполнения…».
После этого, все сохраненные пароли будут удалены из браузера Internet Explorer.
Удаление сохраненных паролей из браузера в CCleaner
Вы можете удалить сохраненные пароли из браузера с помощью одной из программ для очистки и оптимизации компьютера. Давайте посмотрим, как это можно будет сделать при помощи бесплатной программы CCleaner.
В окне программы CCleaner, во вкладке «Очистка», в разделах «Windows» и «Приложения», вам нужно будет поставить флажки напротив пунктов «Cookie-файлы» и «Сохранённые пароли», в тех браузерах, откуда вам нужно будет удалить сохраненные пароли.
После активации пункта «Сохранённые пароли» откроется окно с предупреждением о том, что при выборе этого параметра, все сохраненные пароли будут утеряны.
После завершения очистки, в одном браузере, или в нескольких браузерах, в зависимости от выбранных настроек, все сохраненные пароли будут удалены с вашего компьютера.
Выводы статьи
Вы можете удалить из браузера сохраненные пароли. Это можно будет сделать с помощью самого браузера, или при помощи программы для очистки компьютера. В зависимости от выбранных настроек, в браузере можно будет удалить сразу все пароли, или удалить только отдельные сохраненные пароли.
Многие интернет браузеры сохраняют логины, использованные при входе на различные сайты, в том числе и социальные сети. Когда используешь личный компьютер — это удобно, так как нет нужды снова вводить данные. Но если вы пользуетесь чужим устройством, то не хотелось бы оставлять свой логин или даже пароль в специальной форме, ведь будет неприятно, если им воспользуются в личных целях другие люди. Поэтому необходимо убрать за собой все данные и решить проблему как удалить логин при входе в «Контакт».
Каким образом не оставлять свои данные на чужих устройствах
Проблему всегда легче предупредить, что исправить уже сделанное. Поэтому лучше всего использовать возможности сайта «ВКонтакте», чтобы он не давал запоминать ваши данные при входе. Для этого необходимо ниже формы входа проставить маркер у фразы «Чужой компьютер». Так вы сможете обезопасить себя. Используйте эту возможность на всех чужих ПК, например, в интернет кафе или у друзей и близких, тогда вопрос, как удалить логин при входе в «Контакт», для вас не будет актуальным.
Некоторые браузеры запрашивают сохранение пароля после входа на страницу, и многие пользователи машинально соглашаются с предложением от программы, вместо того чтобы нажать «нет» и закрыть или
Еще один способ не оставлять свои данные — вести работу в окне в режиме «Инкогнито». Эта возможность существует для всех программ, основой которых является Chrome от Google. В этом режиме не ведется запись файлов Cookie, которые как раз и отвечают за сохранение ваших данных.
Все гениальное просто
Пожалуй, самый простой и часто действенный способ, как удалить логин при входе в «Контакт», который работает на всех программах для просмотра интернет-страниц — вызов и очистка при помощи кнопки Delete ненужных данных.
Чтобы вызвать выпадающее меню, вам достаточно лишь пару раз щелкнуть в небольшом окошке (где вводится логин страницы «В Контакте») левой кнопкой мыши. Практически во всех случаях этой процедуры достаточно, чтобы убрать из памяти программы для простора интернет страниц свои данные. Если при помощи обычного удаления вы не смогли справиться с этой проблемой, то попробуйте использовать другие возможности, описанные ниже.
Как удалить файлы cookie
Если все же возникла проблема — как удалить логин при входе в «Контакт», то первое средство от ненужной вам информации — очистка файлов cookie. Это подходит для всех браузеров, и во многих случаях этой процедуры вполне достаточно.
Для этого можно использовать средства самого браузера — очистить историю и кэш через настройки. Или установить специальную программу, например, Cleaner. В главном окне её необходимо установить маркеры на нужных файлах (по умолчанию там уже стоит cookie) и провести анализ. После чего нажать кнопку «Очистка», и все данные будут удалены.
Очистка автозаполнения форм
Радикальным способом, который сотрет все пароли, является очистка данных автозаполнений форм в настойках браузера. Некоторые программы не дают пользователю выбрать, какие именно пароли и логины нужно удалить, и очищают все. Поэтому, если вы пользуетесь чужим ПК, в котором у пользователя уже сохранена нужная информация, то использовать данный способ — как удалить логины «В Контакте» — не стоит.
Если вы не нашли такую кнопку в основных настройках, то используйте дополнительные. Например, в упомянутом выше браузере от «Гугл» эта функция находится в графе и там нужно лишь поставить маркер в нужной строке.
Возможно ли взломать «В Контакте» при помощи логина
Существует как минимум 5 разных способов, как взломать «Контакт», зная логин. Наиболее легкий из них — подбор пароля. Люди обычно используют одни и те же символы во всех играх и других местах, где необходима авторизация. Многих не останавливает даже то, что получение доступа к личной странице в социальной сети — уголовно наказуемое преступление. При этом нарушается и наступает ответственность за неправомерный доступ к личной информации.
Те, кто заходит в сеть с чужих компьютеров, находятся в определенной группе риска. Прежде всего потому, что в памяти устройства остаются файлы Cookie, из которых можно легко извлечь нужную информацию. Знание части формы для входа облегчит задачу хакеру.
Сложнее поступить, если в качестве логина используется номер мобильного, но его обычно используют в других целях, например, отправляют различные СМС и ММС, которые активируют подписки на различные сервисы.
Это всего лишь некоторые способы, как взломать «Контакт», зная логин. Их существует гораздо больше, ведь с каждым днем хакеры совершенствуются, выпускаются специальные программы, которые могут за считанные секунды открыть вашу страницу. И в лучшем случае ваша переписка будет просто просмотрена другим человеком, что, конечно неприятно, а в худшем вы полностью потеряете контроль над своим аккаунтом.
Хранимых браузером. Вам надо поставить отметку напротив пункта «Сохраненные пароли». Разумеется, можно выбрать и другие опции. Для запуска процедуры удаления нажмите кнопку «Удалить сейчас».
В браузере Opera для удаления логинов и паролей надо в «Главном меню» войти в раздел «Настройки» и выбрать в нем пункт «Удалить личные данные». Это действие откроет диалоговое окно со свернутым списком хранимых браузером личных данных пользователя. Его нужно развернуть, щелкнув метку возле надписи «Детальная ». В списке поставьте отметку напротив надписи «Удалить », а также у любых других типов данных, которые следует удалить. При желании вы можете щелкнуть кнопку «Управление паролями» и удалить не все оптом, а . В противном случае нажмите кнопку «ОК» для запуска процедуры тотальной зачистки.
В обозревателе Internet Explorer, пожалуй, путь к нужной опции самый длинный. Сначала в меню обозревателя раскройте раздел «Сервис» и выберите в нем пункт «Свойства обозревателя». Это откроет окно свойств, в котором на закладке «Общие», в секции «История просмотра», вам следует нажать кнопку с надписью «Удалить». В результате откроется еще одно окно, тоже разбитое на секции. В секции «Пароли» нажмите кнопку «Удалить пароли». В следующем окне подтвердите удаление нажатием кнопки «Да».
В браузере Google Chrome для удаления списка логинов и паролей вам надо щелкнуть в правом верхнем углу окна пиктограмму с изображением гаечного ключа. В открывшемся меню выберите раздел «Инструменты», а в нем пункт «Удаление данных о просмотренных документах». Этим вы откроете окно с перечнем данных для очистки. Можно сократить путь к этому окошку, если вместо мыши воспользоваться клавиатурой — нажатие сочетания CTRL + SHIFT + DEL тоже открывает это окно. Здесь вам нужно указать временной предел зачистки данных и поставить метку напротив пункта «Очистить сохраненные пароли», а в завершение нажать кнопку «Удалить данные о просмотренных страницах».
В браузере Safari что бы удалить список логинов и паролей откройте в меню раздел «Правка» и выберите в нем пункт «Настройка». Если отображение меню у вас не включено — выберите этот же пункт, щелкнув пиктограмму с шестеренкой в правом верхнем углу окна браузера. Этим вы откроете окно настроек, в котором вам следует перейти на вкладку «Автозаполнение». В перечне автозаполнения веб-форм, напротив пункта «Имена », вам нужно нажать кнопку «Правка». В открывшемся окне со списком логинов есть возможность удалить как отдельные с паролями (кнопка «Удалить»), так и все (кнопка «Удалить все»).
В браузере Mozilla Firefox все создано для удобства пользователя, но «умную программу» нужно настроить под себя, указав ей, что она должна делать, а что нет. При первом вводе имени пользователя и пароля на сайте браузер предлагает запомнить для данного сайта введенную комбинацию. Конечно, иногда это удобно, но если вы случайно сохранили неправильный пароль или сделали это на чужом компьютере, еще не поздно все исправить. Удалить запомненный пароль достаточно легко.
Инструкция
Для того чтобы удалить пароль , который запомнил браузер, необходимо в верхней строке меню выбрать пункт «Инструменты». В выпадающем меню следует выбрать строчку «Настройки» и кликнуть на ней левой кнопкой мыши — откроется отдельное окно.
В открывшемся окне следует перейти на вкладку «Защита» (иконка в виде желтого замка), кликнув по ней левой кнопкой мыши.
На выбранной вкладке в нижней части окна располагается раздел «Пароли». В правой части раздела необходимо нажать левой кнопкой мыши кнопку «Сохраненные пароли».
Откроется новое окно со списком адресов сайтов и имен, под которыми пользователь заходил на конкретный сайт. Окно может содержать два поля («Сайт» и «Имя пользователя») или три поля. Третье поле предусмотрено для отображения использованных паролей.
Нажав на кнопку «Отобразить пароли», пользователь может просмотреть, какой пароль был использован для входа на тот или иной ресурс. Как правило, браузер подтверждение данного действия: после того, как кнопка нажата, появляется окно с вопросом «Вы уверены, что хотите отобразить ваши пароли?» Далее остается только подтвердить совершаемую операцию или отказаться от нее. Если пароли отображаются, скрыть их можно, кликнув левой кнопкой мыши на кнопке «Скрыть пароли».
После того, как вы получили всю необходимую информацию о сайтах, именах и паролях, в списке необходимо выбрать те сайты, пароли для которых вы хотите удалить, и нажать на кнопку слева – «Удалить». Удаление сайтов происходит по одному, то есть придется повторять процедуру для каждой строки (выделить, удалить). Если вы хотите удалить все пароли, нажмите центральную кнопку «Удалить все» и закройте окно с информацией о паролях.
Полезный совет
На той же вкладке в том же разделе можно настроить исключения, то есть отметить те сайты, для которых пароли не будут сохраняться. Исключения могут быть удалены таким же способом, что и пароли.
Современные браузеры предлагают пользователям удобные настройки сохранения личных данных. Но в определенной ситуации может появиться необходимость удалить авторизационную информацию. Для этого в каждом браузере предусмотрен инструмент очистки списка логинов .
Функциональная возможность браузера по запоминанию паролей, без сомнения, очень удобна, это гарантирует вход на личную страницу без трудного ввода данных каждый раз. Но бывают ситуации, когда вы входите на свою страницу через чужой компьютер и при этом можете автоматически случайно в браузере сохранить записи логина и пароля. Вы должны уметь удалить свои персональные данные по авторизации.
Браузер Internet Explorer от Microsoft может принести некоторые неудобства при удалении паролей, так как он работает очень медленно и непродуктивно. Если нужно удалить весь список записей, который сохраняет браузер, то в верхней части экрана выберите вкладку “Сервис”, далее – “Свойства обозревателей”, затем найдите “Содержание” и “Автозаполнение”. После этого кликните “Параметры”. Выбрав пункт “Удаление журнала автозаполнения” и поставив галку напротив “Пароли”, нажмите функцию “Удалить”. Если вы хотите удалить только пароли – галочку с других параметров, кроме “Пароли”, нужно будет убрать. Для того чтобы отредактировать сохраненные данные в браузере Google Chrome, вам нужно раскрыть меню настроек, которое находится в верхнем правом углу. Выбрав пункт “Параметры”, переходите на страницу браузера, где отображены настройки. В разделе “Личные материалы” найдите пункт “Управление сохраненными паролями”. В открывшемся окне выбирайте нужный список сайтов и логинов, которые предстоит удалить.Зная все тонкости по зачистке ошибочно сохраненной личной информации на чужом компьютере, вы без труда всегда сможете удалить то, что не предназначено для чужих глаз.
Как убрать запомнившийся логин в контакте. Как удалить сохраненный логин и пароль вконтакте
Рад приветствовать всех читателей блога ! Каждый из нас бывает в гостях, у каждого хозяина дома, как и у нас, есть компьютер. И бывает так,что нам срочно нужно проверить либо почту, либо личные сообщения в любимой социальной сети, однако иногда мы забываем ставить галочку «Чужой компьютер» и наши пароль и логин сохраняются на другом компьютере. В этой статье мы рассмотрим возможности удаления конкретного сохраненного логина и пароля при входе Вконтакте на компьютере.
Итак, все логины сохраняет программа, через которую мы просматриваем сайты, иначе говоря, браузеры . От вида и зависит то, как мы будем удалять нужную нам информацию.
- Открываем «Меню».
- Пункт «Настройки». Раскрыть это меню необходимо следующими способами: щелкнув на пиктограмму в виде шестеренки в верхней правой части браузера, либо нажатием раздела «Правка».
- Ищем закладку «Автозаполнение».
- В закладке находим «Имена и пароли пользователей».
- Напротив пункта — кнопка «Правка».
- Откроется список сайтов и перечень логинов.
- Выделяем нужный, нажимаем «Удалить».
- Сделано!
- Для начала открываем сайт vk.com.
- В форме авторизации (там куда нужно вводить логин) стоит кликнуть два раза левой кнопкой мыши.Появится список логинов.
- Передвигая стрелками «вверх» или «вниз», выделяем нужный логин.
- Нажимаем кнопку «delete».
- Готово.
- В меню открываем «Настройку».
- Пункт «Удалить личные данные».
- Вкладка «Детальная настройка».
- Нажимаем на кнопку «Управление паролями».
- Ищем в перечне сайтов vk.com.
- Кликаем, развернется список логинов.
- Выделяем нужный, нажимаем на кнопку удалить.
- Профит.
- Меню — раздел «Инструменты».
- Открываем категорию «Настройки».
- Ищем вкладку «Защита».
- Кликаем на секцию «Пароли».
- Ищем кнопку «Сохраненные пароли».
- Откроется окно с перечнем сайтов. Ищем vk.com.
- Выбираем нужный нам логин и нажимаем на пункт-кнопку «Удалить».
- Gotcha.
- Ищем иконку с тремя горизонтальными линиями в верхнем правом углу («Меню»).
- Нажимаем пункт «Настройки».
- Внизу находим «Показать дополнительные настройки», щелкаем.
- Ищем раздел «Пароли и формы», чуть ниже «Управление паролями» в ранних версиях браузера или же «Настроить» рядом с «Предлагать сохранять пароли для сайтов» в новых версиях.
- Откроется окно со списком сайтов и логинов. Выбираем нужный сайт и рядом с ним жмем на крестик, после этого логин будет удален.
- Вот и все!
- Также как и в «Хроме» ищем иконку с тремя горизонтальными линиями.
- Нажимаем на пункт «Настройки».
- В самом низу страницы нажимаем на «Показать дополнительные настройки».
- Находим раздел «Пароли и автозаполнение», кликаем на «Управление паролями».
- Появится список всех сайтов с сохраненными паролями, с правой стороны будет крестик, при нажатии на него пароль удалится!
- Решено!
Теперь вы знаете как удалить сохраненный логин при входе Вконтакте, если вдруг по случайности сохранили их на чужом компьютере. Успехов вам и до новых встреч.
Популярная сеть Вконтакте с каждым днем только развивает свои обороты активно прибавляя пользователей. Вместе с этим с каждым днем растет количество взломанных и просмотренных посторонними лицами страниц. Но винить разработчиков современного портала не стоит. Для того, чтобы просмотреть информацию со страницы ВК не обязательно Взламывать вашу страницу (См. ). Для этого можно всего на всего включить ваш компьютер и зайти на страницу через браузер, где было сохранение пароля. В данной статье мы рассмотрим все «плюсы» и «минусы» создания и сохранения пароля.
Быстрая навигация:
Что такое пароль ВК и для чего он нужен
Паролем можно считать условное обозначение, чаще всего набор букв, цифр и прочих знаков, которое предназначено для подтверждения полномочий и личности. Пароли применяются с целью защиты информации от доступа для посторонних лиц. Не смотря на всю серьезность можно сделать чтобы пароль от ВК не сохранялся.
Для того, чтобы пароль нес качественную защиту от проникновения посторонних лиц на страницу вконтакте, стоит как следует подумать над его созданием. Достаточно часто люди в качестве пароля используют свои имена, фамилии и дату рождения. Также под паролем предоставляют имена близких людей и даты их рождения. Данный поступок можно считать неправильным, если среди ваших знакомых есть личности, которые могут пожелать без ведома посетить вашу страницу. В подобных ситуациях подобрать пароль для входа в ваш аккаунт будет достаточно несложно. Как правило знакомые осведомлены о том, в какой день родились вы и ваши родственники, также им наверняка известны дата вашей свадьбы и других важных событий.
Для того, чтобы информация вашей страницы в соцсети оставалась действительно вашей, стоит позаботиться о более сложной комбинации символов, которая послужит паролем для вашей страницы. Если вдруг вы забудете пароль, то следует его восстановить (См. )
Еще более легкой станет добыча вашей информации при сохраненном пароле от вк в браузере, которым вы пользуетесь. Для этого нужно просто включить компьютер открыть браузер, и он сам откроет доступ абсолютно любому человеку для входа в ваш аккаунт.
Как не сохранять пароль в браузере
Наверняка каждый, кто регистрируется в системе вк сталкивался со следующим: при вводе пароля и логина браузер предлагает сохранить пароль от личной странички. Это естественно, поскольку режим сохранения включен в каждом браузере по-умолчанию. Используя систему вы сможете не только сохранить, но и убрать сохранения пароля вк.
Вот как это происходит на примере . После того, как вводятся данные формируется окошко, где стоит вопрос о том, нужно ли сохранить пароль для данного сайта?
В принципе, есть возможность банально воспользоваться кнопкой «Нет», но в последующем система вновь будет вас спрашивать о сохранении пароля. Если вы используете кнопку «Сохранить», пароль, непременно, будет сохранен и человек, имеющий доступ к вашему ПК, сможет посетить вашу страницу в любое время.
«Зайдя» в настройки, перейдите на подраздел «Пароли и формы» и снимите отметки с пункта «Включить автозаполнение форм одним кликом» и «Предлагать сохранить пароли для сайтов».
Отныне браузер не станет предлагать вам функцию запоминания пароля. Этот способ действует и в прочих браузерах, основанных на движке Chromium, включая Яндекс.Браузер и новую Opera. Теперь вызнаете о том, как сделать чтобы пароль от ВК не сохранялся.
О том, как убрать пароль от страницы в соц. сети, если он уже сохранен, поговорим ниже.
Убрать сохраненный пароль от Вконтакте
Если вы активный пользователь социальных сетей, то вам должно быть интересно то, как можно удалить уже сохранённый пароль Вконтакте, ведь достаточно часто нам не нужно, в браузере, использовать функцию — сохранение пароля, которые мы вводим для входа на сайт социальной сети, даже если это компьютер, который находится вне дома.
Допустим, вы забыли дома свой девайс, но вам срочно понадобилось войти в личный аккаунт «ВК» и переговорить с другом о встрече. Как вариант, у человека есть возможность зайти в неткафе или компьютерный клуб и воспользоваться устройством. Но, если, после осуществления задуманного не установить метку в опции «Чужой компьютер», то данные логина и пароля будут сохранены в веб-обозревателе. В итоге ваша страница в социальной сети может быть доступна для любого «юзера», который решит воспользоваться устройством после вас.
Именно для этого следует знать, как удалить сохраненный пароль, сохранённых в браузере. В предложенном разделе речь пойдёт о наиболее используемых популярных веб-обозревателях: «Яндекс», «Хром» и «Опера».
Как удалить пароль в Браузере — Яндекс
Одним из часто используемых веб-обозревателей на сей день по праву можно считать Яндекс – Браузер, запушенный на том же движке, что и «Гугл Хром». Он имеет и свои отличия. Однако в данном разделе речь пойдёт не о преимуществе этого браузера, а о том, как убрать сохранённый пароль вконтакте или данные используемые для входа на любой иной сайт, производя деятельность в этом веб-обозревателе.
В правом углу, сверху, кликните на клавишу, на которой изображены 3 горизонтальных полосы. Кликнув по ней, обратитесь к разделу «Настройки», после этого прокрутите страницу вниз и перейдите во вспомогательные опции, нажав нужную клавишу. Найдите подраздел «Пароли и автозаполнение» и кликните «Управление паролями». Раскроется окно, где у вас есть возможность выбрать и удалить информацию с любого web-сайта, на котором зарегистрированы.
Как удалить пароль в «Опере»
Когда вы узнали, как удалить сохраненный пароль ВКонтакте в Браузере -Яндексе, рекомендуется также ознакомиться с советами, что нужно будет выполнить, чтобы сделать аналогичную операцию в «Опере».
Запустите веб-обозреватель «Опера» и откройте пункты меню, кликнув в левом верхнем углу клавишу с логотипом браузера. На последующем шаге обратитесь к функции «Настройки», а далее к разделу «Безопасность». Тут вам нужна клавиша «Управление сохраненными паролями». Щелкните ее, и в появившемся окне вы увидите перечень страниц и сохраненных паролей, что следует удалить, кликнув по крестику.
Помимо того, у вас есть шанс найти забытый пароль от другого ресурса, на котором вы зарегистрированы. Для этого нажмите наоборот «Показать» данные к тому сайту, которому вы пытаетесь узнать. Также данный браузер позволяет и восстановить запоминание пароля.
Удаление сохранение пароля Вконтакте в «Хроме»
Если же вы используете веб-обозреватель « », то, для избавления от сохранение пароля, следует выполнить практически те же самые действия, что и в Яндекс — Браузере.
Для начала нужно перейти в настройки «Хрома» и кликнуть по ссылке «Показать дополнительные настройки». В подразделе «Пароли и формы» кликнуть на кнопку «Настроить», которая располагается возле пункта «Предлагать сохранять пароли для сайтов». Вы уже в курсе, как нужно удалять сохраненный пароль ВКонтакте в браузерах «Опера» и «Яндекс». Таким образом с Chrome нужно проделать все то же самое.
Какой браузер лучше использовать
Несмотря на то, что сегодня всемирная сеть предлагает достаточно приличное число браузеров, каждый из которых имеет свои преимущества и недостатки, самым востребованным и охарактеризовавшим себя с наилучшей стороны следует считать «Google Chrome». Данный раздел посвящен доказательствам о том, чем же «Гугл» лучше остальных браузеров.
Скорость работы браузера — один из важных показателей. Поскольку современные виртуальные ресурсы построены с применением разных технологий, исчислять производительность следует при максимальном числе технологий.
В данном тесте отражено определение скорости браузеров при воспроизведении видеоматериала и контента, который использует возможности JavaSсript. Каждый пользователь ежедневно сталкивается с данными технологиями практически на каждом сайте, допустим, когда идет просмотр видео на youtube и т.д. Как можно видеть на диаграмме, находится на первом в сравнении с достойными конкурентами.
Кроме этого, «Хром» отличается в оптимальной степени безопасности, что очень важно в наши дни, также следует отметить безупречно действующий режим инкогнито в браузере. Данный фактор очень важен при таких моментах, как заражение вирусами и даже более серьезными вещами.
В этом тестировании в первую очередь учитывали современные стандарты безопасности, контроль за фишинговыми атаками и сайтами, рассчитанные на деятельность последних. Важно понимать, что в этом случае немаловажной является скорость реагирования, вне зависимости от того, что вы предпринимаете – просмотр видео или удаление историю, и зачастую именно этот фактор считается отправной точкой. Как вы уже отметили, Chrome снова опережает достаточно весомых конкурентов, конечно уже не так значительно, как в прошлом случае, но победа опять с ним.
Поддержка новых технологий является свойством, которое при первом взгляде кажется незаметным. Данная характеристика за последнее время себя вполне оправдала.
После всего вышеописанного, становится явно очевидным, что Google Chrome находится на лидирующих позициях среди многообразия браузеров, по крайней мере, в данный период времени и в недалеком будущем. Убедиться в его незаменимости можно при первом же использовании. Если упомянуть о настройках, которые позволяют удалить сохраненный пароль Вконтакте, то они в браузере «Хром» тоже работают бесперебойно, да и весь функционал популярной сети работает исправно (загрузка видео и аудио файлов, фото, и т.д).
Как восстановить сохранение пароля от ВК
Помимо случаев, когда необходимо удалить сохранение пароля из настроек браузера, бывают совсем противоположные, когда пользователь постоянно забывает пароль. Здесь нужно пойти в те же настройки и проделать противоположный путь.
Это абсолютно не сложно осуществить в настройках Chrome. В том же правом углу браузера перейти по иконке с тремя горизонтальными полосочками. Нужно кликнуть по ней и выбрать «Настройки». В самом низу кликнуть «Показать дополнительные настройки», найти «Пароли и формы» и поставить метку «Предлагать сохранение паролей». Таким образом введенный пароль будет сохранен.
Как сделать сохранение пароля на Андроиде
Сохранение пароля в Chrome напрямую зависит от того, синхронизировали, ли, вы их на своих устройствах (телефон, компьютер). При выполненной синхронизации появляется возможность использовать пароли в Chrome на всех ваших устройствах и в необходимых приложениях используя устройство Android. Кроме этого можно также и убрать сохранения пароля на телефоне.
Пароли сохранятся на телефоне в вашем аккаунте Google, при соблюдении одного из следующих условий:
- вы входите в Chrome используя аккаунт Google и подключили синхронизацию паролей;
- вы пользуетесь Smart Lock для введения паролей на Android.
В других случаях пароли сохранятся только на устройстве Android.
По умолчанию Хром предлагает функцию сохранения паролей. Вы имеете возможность в любое время отключать или снова подключать данную функцию.
Для этого нужно запустить приложение Chrome на своем устройстве Android.
Кликнуть на значок «Ещё», расположенном в правом верхнем углу на экране.
Выбрать настройки Smart Lock для паролей или для сохранения паролей.
Отменить настройку расположенную в верхней части экрана. Теперь вы осведомлены о том, что нужно сделать чтобы пароль от ВК не сохранялся при использовании Андройд.
Хранимых браузером. Вам надо поставить отметку напротив пункта «Сохраненные пароли». Разумеется, можно выбрать и другие опции. Для запуска процедуры удаления нажмите кнопку «Удалить сейчас».
В браузере Opera для удаления логинов и паролей надо в «Главном меню» войти в раздел «Настройки» и выбрать в нем пункт «Удалить личные данные». Это действие откроет диалоговое окно со свернутым списком хранимых браузером личных данных пользователя. Его нужно развернуть, щелкнув метку возле надписи «Детальная ». В списке поставьте отметку напротив надписи «Удалить », а также у любых других типов данных, которые следует удалить. При желании вы можете щелкнуть кнопку «Управление паролями» и удалить не все оптом, а . В противном случае нажмите кнопку «ОК» для запуска процедуры тотальной зачистки.
В обозревателе Internet Explorer, пожалуй, путь к нужной опции самый длинный. Сначала в меню обозревателя раскройте раздел «Сервис» и выберите в нем пункт «Свойства обозревателя». Это откроет окно свойств, в котором на закладке «Общие», в секции «История просмотра», вам следует нажать кнопку с надписью «Удалить». В результате откроется еще одно окно, тоже разбитое на секции. В секции «Пароли» нажмите кнопку «Удалить пароли». В следующем окне подтвердите удаление нажатием кнопки «Да».
В браузере Google Chrome для удаления списка логинов и паролей вам надо щелкнуть в правом верхнем углу окна пиктограмму с изображением гаечного ключа. В открывшемся меню выберите раздел «Инструменты», а в нем пункт «Удаление данных о просмотренных документах». Этим вы откроете окно с перечнем данных для очистки. Можно сократить путь к этому окошку, если вместо мыши воспользоваться клавиатурой — нажатие сочетания CTRL + SHIFT + DEL тоже открывает это окно. Здесь вам нужно указать временной предел зачистки данных и поставить метку напротив пункта «Очистить сохраненные пароли», а в завершение нажать кнопку «Удалить данные о просмотренных страницах».
В браузере Safari что бы удалить список логинов и паролей откройте в меню раздел «Правка» и выберите в нем пункт «Настройка». Если отображение меню у вас не включено — выберите этот же пункт, щелкнув пиктограмму с шестеренкой в правом верхнем углу окна браузера. Этим вы откроете окно настроек, в котором вам следует перейти на вкладку «Автозаполнение». В перечне автозаполнения веб-форм, напротив пункта «Имена », вам нужно нажать кнопку «Правка». В открывшемся окне со списком логинов есть возможность удалить как отдельные с паролями (кнопка «Удалить»), так и все (кнопка «Удалить все»).
В браузере Mozilla Firefox все создано для удобства пользователя, но «умную программу» нужно настроить под себя, указав ей, что она должна делать, а что нет. При первом вводе имени пользователя и пароля на сайте браузер предлагает запомнить для данного сайта введенную комбинацию. Конечно, иногда это удобно, но если вы случайно сохранили неправильный пароль или сделали это на чужом компьютере, еще не поздно все исправить. Удалить запомненный пароль достаточно легко.
Инструкция
Для того чтобы удалить пароль , который запомнил браузер, необходимо в верхней строке меню выбрать пункт «Инструменты». В выпадающем меню следует выбрать строчку «Настройки» и кликнуть на ней левой кнопкой мыши — откроется отдельное окно.
В открывшемся окне следует перейти на вкладку «Защита» (иконка в виде желтого замка), кликнув по ней левой кнопкой мыши.
На выбранной вкладке в нижней части окна располагается раздел «Пароли». В правой части раздела необходимо нажать левой кнопкой мыши кнопку «Сохраненные пароли».
Откроется новое окно со списком адресов сайтов и имен, под которыми пользователь заходил на конкретный сайт. Окно может содержать два поля («Сайт» и «Имя пользователя») или три поля. Третье поле предусмотрено для отображения использованных паролей.
Нажав на кнопку «Отобразить пароли», пользователь может просмотреть, какой пароль был использован для входа на тот или иной ресурс. Как правило, браузер подтверждение данного действия: после того, как кнопка нажата, появляется окно с вопросом «Вы уверены, что хотите отобразить ваши пароли?» Далее остается только подтвердить совершаемую операцию или отказаться от нее. Если пароли отображаются, скрыть их можно, кликнув левой кнопкой мыши на кнопке «Скрыть пароли».
После того, как вы получили всю необходимую информацию о сайтах, именах и паролях, в списке необходимо выбрать те сайты, пароли для которых вы хотите удалить, и нажать на кнопку слева – «Удалить». Удаление сайтов происходит по одному, то есть придется повторять процедуру для каждой строки (выделить, удалить). Если вы хотите удалить все пароли, нажмите центральную кнопку «Удалить все» и закройте окно с информацией о паролях.
Полезный совет
На той же вкладке в том же разделе можно настроить исключения, то есть отметить те сайты, для которых пароли не будут сохраняться. Исключения могут быть удалены таким же способом, что и пароли.
Современные браузеры предлагают пользователям удобные настройки сохранения личных данных. Но в определенной ситуации может появиться необходимость удалить авторизационную информацию. Для этого в каждом браузере предусмотрен инструмент очистки списка логинов .
Сегодня рассмотрим одну ситуацию, с которой крайне часто сталкиваются пользователи. Допустим, что имеется один компьютер, которым пользуются сразу несколько членов семьи. Если сохранить логин и пароль от своей страницы в браузере, то даже в ваше отсутствие любой человек, который имеет доступ к компьютеру, сможете спокойно зайти в ваш аккаунт. Что бы этого избежать, необходимо удалить часть данных из браузера. Каких именно?
Выглядит это примерно вот каким образом:
Что бы удалить логин и пароль, вам нужно очистить данные в браузере. Если вы используете Google Chrome, Яндекс.Браузер, Opera или любой другой браузер, который работает на основе Chromium, то вам всего лишь необходимо нажать на сочетание клавиш CTRL+SHIFT+DELETE. Откроется окно. В нем необходимо выбрать пункты для удаления. В нашем случае это «Пароли», «Файлы cookie, а также другие данные сайтов и плагинов». В верхней части выбираем период, за который нужно удалить данные (лучше выбирать «За все время»).
Затем нажимаете «Очистить историю» и ждете, пока данные будут удалены. После этого заходите на сайт vk.com и смотрите на результат — информация о вашем личном кабинете будет удалена.
Обратите свое внимание, что при указанных действиях будут удалены пароли для всех сайтов, которыми вы пользовались. Кроме того, произойдет деавторизация на всех сайтах, поэтому, если вы забыли пароль от какого-либо ресурса, вам придется его восстановить. Так что перед процессом настоятельно рекомендуем вспомнить данные о важных ресурсах.
В случае, если вы используете Mozilla Firefox, придется действовать другим путем. Идем в настройки («Инструменты» — «Настройки»). Здесь находим раздел «Защита» и щелкаем по кнопке «Сохраненные логины». Здесь вы увидите список логинов, а вместе с ними — и пароли. Просто удаляете логин для ВКонтакте, вместе с ним удаляется и пароль.
Это наиболее удобные способы для удаления данных из браузера. Заодно настоятельно рекомендуем вам не сохранять логин и пароль от аккаунта в браузере никогда в будущем, поскольку это может привести к печальным последствиям (если кто-то без вашего ведома захочет взглянуть на вашу страницу).
Чтобы упростить процедуру входа ВК и на другие сайты, популярные браузеры имеют свойство сохранять в своей кэш памяти логины и пароли разных ресурсов. Если при всех включенных настройках хранения такой информации вы зайдете в ВК, то при нажатии на строчку логина высветятся все введенные до этого имена и телефоны, а иногда и пропишется пароль. Это конечно упрощает вам жизнь, но зато сильно снижает безопасность, ведь любой человек, не сможет зайти к вам на страницу с этого браузера.
В официальном мобильном приложении достаточно поставить галочку на входе, чтобы не удалить логин при входе. Там этого хватит. А вот на ПК рекомендуется для полной безопасности лучше произвести изменение настроек браузера. Для примера возьмем наиболее популярные – Mozilla Firefox и Google Chrome.
В браузере Firefox настройки открываются нажатием на кнопку меню сверху справа. В них нужно сделать следующее.
Этого достаточно для того, чтобы удалить сохраненный пароль и логин вашей страницы. В Хроме подход немного другой.
Здесь нужно очистить историю (полностью или выборочно).
- Заходим в меню работы с историей. Делается это через кнопку опций справа сверху с понятными переходами по радулам подменю, либо сочетанием клавиш Ctrl+Shift+Delete.
- В списке выбора того, что должно сохраняться, а что нужно стереть, обязательно ставим галочки на «пароли» и на «данные автозаполнения». Затем нажимаем кнопку «очистить историю.
Теперь кэш раздел с вашими персональными данными обнулился.
Убрать уже сохраненный пароль в других браузерах можно по такому же принципу. Это либо очищение истории, либо настройки защиты (приватности, безопасности).
У браузеров также есть режимы инкогнито, когда никакие сведения и следы пользователя в текущей сессии не сохраняются в кэше и автоматический скрипт показа сохраняемых и получаемых с сайта данных.
Как удалить логин и пароль в ВК при входе, если случайно сохранила в браузере?
Как удалить пароль в ВК при входе? Пользователи интернета практически ежечасно ищут ответ на подобный вопрос в сети Интернет. Почему так происходит?
Функция «Автосохранение», встроенная во все современные браузеры, очень сильно облегчила нам жизнь. Раньше логины и пароли от многочисленных сайтов, почтовых ящиков, мессенджеров приходилось записывать куда-то в файл или в блокнот. Часто записи терялись, что приводило к трудностям с авторизацией. Некоторые пользователи пытались запоминать свои данные или пользовались одними и теми же для входа на все сайты. Но такие аккаунты легко взламывались. Теперь при авторизации данные автоматически вводятся в нужную графу и хранятся в памяти браузера, пока не потребуются снова.
Автосохранение паролей очень удобная функция, если вы все время работаете на одном компьютере.
Но, что если «случайно сохранила» свои данные в браузере, работая в интернет-клубе или просто на арендованном ноутбуке? Оставлять настолько важную информацию доступной чужим людям очень рискованно. Представьте, вашим аккаунтом завладеет мошенник, и начнет вымогать деньги у ваших друзей от вашего имени или расслать зараженные вирусами файлы? Конечно, это утрированный пример, но удалить логин и пароль ВК, чтобы они не отображались автоматически необходимо!
Как удалить номер телефона в контакте при входе в Google Chrome и Opera?
Избавиться от сохраненного логина ВК довольно просто. Следует стереть данные из кэша браузера.
- Если вы предпочитаете Google Chrome или Opera, разработанными на основе Chromium, то воспользуйтесь одновременно клавишами: CTRL, SHIFT, DELETE.
- На экране появится окошко. В нем отмечайте пункты, требующие удаления: «Пароли» и «Cookie».
Установите максимальный период. Дальше клацайте на кнопку «Очистить».
Всего за несколько секунд данные удалятся.
Как проверить, дали проделанные манипуляции ожидаемый результат или нет?
Зайдите на vk.com. Формы авторизации будут пустыми.
Теперь вам известно, как удалить логин в ВК при входе. Если он снова случайно сохранится, то не составит труда справиться с проблемой.
Можно ли удалить пароль от ВК из браузера Firefox?
Браузер Фаерфокс характеризуется особой спецификой настроек. Чтобы попасть в нужный раздел необходимо пройти по следующему пути: «Инструменты», пункт «Настройки». Найдите вкладку «Защита», кнопку «Сохраненные логины». За логином закреплена вся информация для входа, в том числе и пароль. Удаляйте.
Как убрать сохраненный пароль ВКонтакте в браузере Яндекс?
Приходится часто менять место дислокации? Просто не любите оставлять данные входа в соцсети ВК сохраненными в Яндекс-браузере? Необходимо не забывать удалять их после очередной сессии в Интернете. Неважно чем продиктовано желание убрать личную информацию из памяти браузера, главное знать, как осуществить задуманное быстро и без лишних трудностей.
У браузера своя система настроек. Трудно сориентироваться, где хранятся логины и пароли? Пользуясь инструкцией, вы легко уберете сохраненный пароль из Яндекс-браузера, и он перестанет показываться при входе в ВКонтакт.
- Заходите в «Настройки».
- Выбирайте вкладку «Пароли и автозаполнение».
- Нажмите «Управление паролями».
- Вы увидите сохраненные паролями от всех интернет-ресурсов.
- Для удаления наведите курсор мышки на крестик, нажмите его.
Пять несложных манипуляций и информация окончательно исчезнет из памяти компьютера.
Как удалить сохраненный пароль в ВК при входе известно. Но в настройках включена функция «Автосохранение», во время новой сессии он пересохранится.
Как избежать проблемы в будущем?
Не хотите каждый раз удалять данные для входа в ВК? Отключите функцию «Автосохранение».
Зайдите в настройки. Прокрутите страничку до самого конца, пока не увидите кнопку «Дополнительные настройки». Нажмите на нее.
В разделе «Пароли автозаполнение» снимите галочку с пункта «Сохранять пароли».
Теперь вы можете спокойно пользоваться браузером «Яндекс» на компьютере, не беспокоясь о безопасности своего профиля ВК. Даже если в форме авторизации сохранится номер телефона, без пароля никто не сможет войти в аккаунт.
Берегите данные авторизации, чтобы они не попали в чужие руки.
Кто знает, чем это может закончиться. Особенно, если вы привыкли обсуждать во время переписки в соцсетях важные дела.
Как удалить логин при входе В Контакт и сохраненный пароль в браузере
Практически во всех браузерах есть функция запоминания введённых логинов и паролей. С одной стороны — это очень удобно: авторизовался один раз В Контакте, предоставил возможность браузеру «запомнить» учётные данные, и всё, открываешь сайт и сразу попадаешь на личную страницу. А вот с другой стороны — эта настройка снижает уровень безопасности: сохранённые в веб-обозревателе логин и пароль от В Контакте могут быть похищены то ли хакерами, посредством сетевой атаки, то ли другими пользователями в отсутствие владельца ПК (им нужно будет только заглянуть в настройки).
Конечно, уважаемый читатель, выбор за вами, но стоит ли рисковать аккаунтом ради кратковременных удобств? Согласитесь, всё-таки лучше потратить несколько минут на авторизацию при входе ВКонтакте, чем потом нервничать, переживать и восстанавливать доступ к взломанному аккаунту.
Эта статья поможет вам удалить сохранённый пароль ВК и расскажет, как отменить сохранение учётных данных во всех популярных браузерах.
Google Chrome
Чтобы убрать сохранённый ключ для входа:
- нажмите «Ctrl + Shift + Del»;
- в появившейся на дисплее панели установите значение «За всё время», чтобы убрать в хранилище все данные;
- кликните окошко «Пароли»;
- щёлкните «Очистить историю».
Если вы хотите сделать так, чтобы не сохранялся пароль:
1. Кликните в панели Хрома — «три полоски».
2. Нажмите «Настройки».
3. Выберите «Показать дополнительные… ».
4. Снимите флажки в «…. автозаполнение… », «Предлагать сохранять… ».
Внимание! Для выборочного удаления используйте опцию «Настроить».
Firefox
Чтобы убрать запоминание символов в полях, выполните эти действия:
1. В главном меню клацните раздел «Инструмент» → «Настройки».
2. Перейдите во вкладку «Защита».
3. Кликом мышки уберите «галочки» в окошках «Запомнить логины…» и «Использовать мастер… ».
Примечание. Для выборочной очистки щёлкните панель «… логины».
4. Нажмите вместе «Ctrl + Shift + Del».
5. В меню «Удалить» выставьте — «Всё».
6. Кликните «Журнал форм…. ».
7. Активируйте — «Удалить… ».
Opera
1. Клацните меню, выберите «Настройки».
2. Кликните по вкладке «Безопасность».
3. Отключите «Автозаполнение» и «Пароли».
4. Откройте «Управление сохранёнными… », уберите ключ от ВК.
Для быстрой очистки хранилища:
- используйте стандартную комбинацию — «Ctrl + Shift + Del»;
- установите период «с самого начала»;
- поставьте флажки в «Пароли», «… для автозаполнения форм»;
- щёлкните «Очистить историю… ».
Internet Explorer
1. Откройте главное меню веб-обозревателя (нажмите «шестерёнку»).
2. Далее — «Свойства браузера».
3. Перейдите в «Содержание».
4. Клацните «Параметры».
5. Щелчком мыши снимите флажки с элементов «форм» и «имён пользователей… ».
6. Щёлкните «Удалить журнал… ».
7. Отметьте кликом мышки в списке объект «Пароли».
8. Выберите «Удалить».
Яндекс
1. Щёлкните кнопку «Меню».
2. В перечне нажмите «Настройки».
3. В нижней части страницы кликните «Показать дополнительные… ».
4. В «Пароли и формы» деактивируйте настройки «… автозаполнение… », «Предлагать сохранять… ».
Совет! Используйте «Управление паролями», чтобы выполнять выборочную очистку хранилища.
5. Для выполнения глобальной очистки воспользуйтесь стандартной «горячей комбинацией» — «Ctrl + Shift + Esc».
Установите флажки возле объектов «пароли» и «данные автозаполнения» и нажмите «Очистить историю».
Успешной вам настройки браузеров и безопасного времяпрепровождения в социальной сети ВКонтакте!
Возникли сложности? Напишите об этом в комментариях и мы постараемся вам помочь.
А если статья оказалась вам полезной, не забудьте поставить лайк!
Как убрать в вк сохраненный логин. Как удалить сохраненный пароль в контакте в браузере
Функция запоминания пароля в браузере очень удобна без сомнений. Не требуется каждый раз вводить свой пароль в одноклассниках, вконтакте и т.д. Но, что делать, если не знаешь, как удалить сохраненный пароль в браузере? Именно об этом мы сегодня и поговорим.
Удаление пароля в браузере.
Но, если по какой-либо причине Вам необходимо удалить пароль, который браузер сохранил в своих настройках (возможно, вы случайно нажали «сохранить пароль для этого компьютера» не на своем компьютере), для этого вам потребуется немного вашего времени. Я расскажу о том, как удалить нежелательные пароли для любого сайта на примере трех самых популярных браузеров.
Вам также может быть интересно:
Mozilla Firefox.
Итак, начнем с первого. Сначала откройте Mozilla Firefox, в левом верхнем углу (последние версии) откройте панель Настройки, затем выбирайте пункт настройки. В новом окне Вам необходимо выбрать вкладку Защита. Слева посередине этого окна необходимо нажать кнопку Сохраненные пароли.
В открывшемся новом окне у Вас будет отображаться информация о всех сайтах, на которых вы сохранили свои данные для входа. Именно в этом окне Вы сможете просмотреть и удалить пароль для одноклассников. Также здесь возможно для авторизации для всех сайтов, которые Вас интересуют.
Google Chrome.
Для того чтобы удалить пароль, вам потребуется открыть браузер, справа вверху нужно открыть меню Настройка и управление Google Chrome и в нем выбрать раздел Настройки.
Воткрывшемся новом окне необходимо нажать на строку «показать дополнительные настройки» и в разделе пароли и формы выбрать пункт «Управление сохраненными паролями». В открывшемся окне вы сможете удалить нежелательные пароли.
Internet Explorer.
Здесь немножко сложнее. Как и прежде открываем IE. В верхней части экрана справа выбираем вкладку Сервис→ пункт Свойства обозревателя. В открывшемся новом окне выбираем вкладку Содержание и в разделе Автозаполнение нажимаем Параметры. Далее выбираем пункт Удаление истории автозаполнения.
В новом окне ставим галочку напротив Пароли, и жмем удалить. Вот и все! Таким образом вы можете удалить пароль в одноклассниках, вконтакте и для других сайтов.
Популярная сеть Вконтакте с каждым днем только развивает свои обороты активно прибавляя пользователей. Вместе с этим с каждым днем растет количество взломанных и просмотренных посторонними лицами страниц. Но винить разработчиков современного портала не стоит. Для того, чтобы просмотреть информацию со страницы ВК не обязательно Взламывать вашу страницу (См. ). Для этого можно всего на всего включить ваш компьютер и зайти на страницу через браузер, где было сохранение пароля. В данной статье мы рассмотрим все «плюсы» и «минусы» создания и сохранения пароля.
Быстрая навигация:
Что такое пароль ВК и для чего он нужен
Паролем можно считать условное обозначение, чаще всего набор букв, цифр и прочих знаков, которое предназначено для подтверждения полномочий и личности. Пароли применяются с целью защиты информации от доступа для посторонних лиц. Не смотря на всю серьезность можно сделать чтобы пароль от ВК не сохранялся.
Для того, чтобы пароль нес качественную защиту от проникновения посторонних лиц на страницу вконтакте, стоит как следует подумать над его созданием. Достаточно часто люди в качестве пароля используют свои имена, фамилии и дату рождения. Также под паролем предоставляют имена близких людей и даты их рождения. Данный поступок можно считать неправильным, если среди ваших знакомых есть личности, которые могут пожелать без ведома посетить вашу страницу. В подобных ситуациях подобрать пароль для входа в ваш аккаунт будет достаточно несложно. Как правило знакомые осведомлены о том, в какой день родились вы и ваши родственники, также им наверняка известны дата вашей свадьбы и других важных событий.
Для того, чтобы информация вашей страницы в соцсети оставалась действительно вашей, стоит позаботиться о более сложной комбинации символов, которая послужит паролем для вашей страницы. Если вдруг вы забудете пароль, то следует его восстановить (См. )
Еще более легкой станет добыча вашей информации при сохраненном пароле от вк в браузере, которым вы пользуетесь. Для этого нужно просто включить компьютер открыть браузер, и он сам откроет доступ абсолютно любому человеку для входа в ваш аккаунт.
Как не сохранять пароль в браузере
Наверняка каждый, кто регистрируется в системе вк сталкивался со следующим: при вводе пароля и логина браузер предлагает сохранить пароль от личной странички. Это естественно, поскольку режим сохранения включен в каждом браузере по-умолчанию. Используя систему вы сможете не только сохранить, но и убрать сохранения пароля вк.
Вот как это происходит на примере . После того, как вводятся данные формируется окошко, где стоит вопрос о том, нужно ли сохранить пароль для данного сайта?
В принципе, есть возможность банально воспользоваться кнопкой «Нет», но в последующем система вновь будет вас спрашивать о сохранении пароля. Если вы используете кнопку «Сохранить», пароль, непременно, будет сохранен и человек, имеющий доступ к вашему ПК, сможет посетить вашу страницу в любое время.
«Зайдя» в настройки, перейдите на подраздел «Пароли и формы» и снимите отметки с пункта «Включить автозаполнение форм одним кликом» и «Предлагать сохранить пароли для сайтов».
Отныне браузер не станет предлагать вам функцию запоминания пароля. Этот способ действует и в прочих браузерах, основанных на движке Chromium, включая Яндекс.Браузер и новую Opera. Теперь вызнаете о том, как сделать чтобы пароль от ВК не сохранялся.
О том, как убрать пароль от страницы в соц. сети, если он уже сохранен, поговорим ниже.
Убрать сохраненный пароль от Вконтакте
Если вы активный пользователь социальных сетей, то вам должно быть интересно то, как можно удалить уже сохранённый пароль Вконтакте, ведь достаточно часто нам не нужно, в браузере, использовать функцию — сохранение пароля, которые мы вводим для входа на сайт социальной сети, даже если это компьютер, который находится вне дома.
Допустим, вы забыли дома свой девайс, но вам срочно понадобилось войти в личный аккаунт «ВК» и переговорить с другом о встрече. Как вариант, у человека есть возможность зайти в неткафе или компьютерный клуб и воспользоваться устройством. Но, если, после осуществления задуманного не установить метку в опции «Чужой компьютер», то данные логина и пароля будут сохранены в веб-обозревателе. В итоге ваша страница в социальной сети может быть доступна для любого «юзера», который решит воспользоваться устройством после вас.
Именно для этого следует знать, как удалить сохраненный пароль, сохранённых в браузере. В предложенном разделе речь пойдёт о наиболее используемых популярных веб-обозревателях: «Яндекс», «Хром» и «Опера».
Как удалить пароль в Браузере — Яндекс
Одним из часто используемых веб-обозревателей на сей день по праву можно считать Яндекс – Браузер, запушенный на том же движке, что и «Гугл Хром». Он имеет и свои отличия. Однако в данном разделе речь пойдёт не о преимуществе этого браузера, а о том, как убрать сохранённый пароль вконтакте или данные используемые для входа на любой иной сайт, производя деятельность в этом веб-обозревателе.
В правом углу, сверху, кликните на клавишу, на которой изображены 3 горизонтальных полосы. Кликнув по ней, обратитесь к разделу «Настройки», после этого прокрутите страницу вниз и перейдите во вспомогательные опции, нажав нужную клавишу. Найдите подраздел «Пароли и автозаполнение» и кликните «Управление паролями». Раскроется окно, где у вас есть возможность выбрать и удалить информацию с любого web-сайта, на котором зарегистрированы.
Как удалить пароль в «Опере»
Когда вы узнали, как удалить сохраненный пароль ВКонтакте в Браузере -Яндексе, рекомендуется также ознакомиться с советами, что нужно будет выполнить, чтобы сделать аналогичную операцию в «Опере».
Запустите веб-обозреватель «Опера» и откройте пункты меню, кликнув в левом верхнем углу клавишу с логотипом браузера. На последующем шаге обратитесь к функции «Настройки», а далее к разделу «Безопасность». Тут вам нужна клавиша «Управление сохраненными паролями». Щелкните ее, и в появившемся окне вы увидите перечень страниц и сохраненных паролей, что следует удалить, кликнув по крестику.
Помимо того, у вас есть шанс найти забытый пароль от другого ресурса, на котором вы зарегистрированы. Для этого нажмите наоборот «Показать» данные к тому сайту, которому вы пытаетесь узнать. Также данный браузер позволяет и восстановить запоминание пароля.
Удаление сохранение пароля Вконтакте в «Хроме»
Если же вы используете веб-обозреватель « », то, для избавления от сохранение пароля, следует выполнить практически те же самые действия, что и в Яндекс — Браузере.
Для начала нужно перейти в настройки «Хрома» и кликнуть по ссылке «Показать дополнительные настройки». В подразделе «Пароли и формы» кликнуть на кнопку «Настроить», которая располагается возле пункта «Предлагать сохранять пароли для сайтов». Вы уже в курсе, как нужно удалять сохраненный пароль ВКонтакте в браузерах «Опера» и «Яндекс». Таким образом с Chrome нужно проделать все то же самое.
Какой браузер лучше использовать
Несмотря на то, что сегодня всемирная сеть предлагает достаточно приличное число браузеров, каждый из которых имеет свои преимущества и недостатки, самым востребованным и охарактеризовавшим себя с наилучшей стороны следует считать «Google Chrome». Данный раздел посвящен доказательствам о том, чем же «Гугл» лучше остальных браузеров.
Скорость работы браузера — один из важных показателей. Поскольку современные виртуальные ресурсы построены с применением разных технологий, исчислять производительность следует при максимальном числе технологий.
В данном тесте отражено определение скорости браузеров при воспроизведении видеоматериала и контента, который использует возможности JavaSсript. Каждый пользователь ежедневно сталкивается с данными технологиями практически на каждом сайте, допустим, когда идет просмотр видео на youtube и т.д. Как можно видеть на диаграмме, находится на первом в сравнении с достойными конкурентами.
Кроме этого, «Хром» отличается в оптимальной степени безопасности, что очень важно в наши дни, также следует отметить безупречно действующий режим инкогнито в браузере. Данный фактор очень важен при таких моментах, как заражение вирусами и даже более серьезными вещами.
В этом тестировании в первую очередь учитывали современные стандарты безопасности, контроль за фишинговыми атаками и сайтами, рассчитанные на деятельность последних. Важно понимать, что в этом случае немаловажной является скорость реагирования, вне зависимости от того, что вы предпринимаете – просмотр видео или удаление историю, и зачастую именно этот фактор считается отправной точкой. Как вы уже отметили, Chrome снова опережает достаточно весомых конкурентов, конечно уже не так значительно, как в прошлом случае, но победа опять с ним.
Поддержка новых технологий является свойством, которое при первом взгляде кажется незаметным. Данная характеристика за последнее время себя вполне оправдала.
После всего вышеописанного, становится явно очевидным, что Google Chrome находится на лидирующих позициях среди многообразия браузеров, по крайней мере, в данный период времени и в недалеком будущем. Убедиться в его незаменимости можно при первом же использовании. Если упомянуть о настройках, которые позволяют удалить сохраненный пароль Вконтакте, то они в браузере «Хром» тоже работают бесперебойно, да и весь функционал популярной сети работает исправно (загрузка видео и аудио файлов, фото, и т.д).
Как восстановить сохранение пароля от ВК
Помимо случаев, когда необходимо удалить сохранение пароля из настроек браузера, бывают совсем противоположные, когда пользователь постоянно забывает пароль. Здесь нужно пойти в те же настройки и проделать противоположный путь.
Это абсолютно не сложно осуществить в настройках Chrome. В том же правом углу браузера перейти по иконке с тремя горизонтальными полосочками. Нужно кликнуть по ней и выбрать «Настройки». В самом низу кликнуть «Показать дополнительные настройки», найти «Пароли и формы» и поставить метку «Предлагать сохранение паролей». Таким образом введенный пароль будет сохранен.
Как сделать сохранение пароля на Андроиде
Сохранение пароля в Chrome напрямую зависит от того, синхронизировали, ли, вы их на своих устройствах (телефон, компьютер). При выполненной синхронизации появляется возможность использовать пароли в Chrome на всех ваших устройствах и в необходимых приложениях используя устройство Android. Кроме этого можно также и убрать сохранения пароля на телефоне.
Пароли сохранятся на телефоне в вашем аккаунте Google, при соблюдении одного из следующих условий:
- вы входите в Chrome используя аккаунт Google и подключили синхронизацию паролей;
- вы пользуетесь Smart Lock для введения паролей на Android.
В других случаях пароли сохранятся только на устройстве Android.
По умолчанию Хром предлагает функцию сохранения паролей. Вы имеете возможность в любое время отключать или снова подключать данную функцию.
Для этого нужно запустить приложение Chrome на своем устройстве Android.
Кликнуть на значок «Ещё», расположенном в правом верхнем углу на экране.
Выбрать настройки Smart Lock для паролей или для сохранения паролей.
Отменить настройку расположенную в верхней части экрана. Теперь вы осведомлены о том, что нужно сделать чтобы пароль от ВК не сохранялся при использовании Андройд.
Что делать, если вам необходимо удалить сохраненные пароли в браузере? Из этой статьи вы узнаете, где хранятся пароли в браузере, а также о том, как из браузера можно будет удалить сохраненные пароли.
При использовании браузера на своем компьютере, многие из нас пользуются удобной функцией сохранения паролей в браузере. Ее используют для автоматического ввода данных при повторном посещении сайта, который требует для входа, ввод учетных данных пользователя: логина и пароля.
Но при этом, в вашем браузере могут быть сохранены совсем ненужные, старые пароли, которые давно уже стали неактуальными. Вполне возможно, что на данный сайт вы больше никогда не попадете. Но ваш старый пароль от этого сайта, все равно будет храниться в браузере. Таких ненужных, сохраненных паролей, с течением времени, может накопиться довольно много.
Поэтому старые сохраненные пароли необходимо будет удалить с браузера. В зависимости от настроек браузера, в программе можно будет удалить отдельные пароли, или сразу все сохраненные пароли.
Если вам интересно узнать все пароли, сохраненные в браузере, чтобы решить. что нужно удалить, а что следует сохранить, прочитайте статью.
Также все сохраненные пароли с браузера можно будет удалить при помощи программ для очистки и оптимизации системы. В этой статье я покажу как это можно сделать при помощи программы CСleaner.
Вообще, в целях большей безопасности, пароли от своих учетных записей будет лучше хранить при помощи специальных программ — менеджеров паролей. Например, при помощи бесплатной программы KeePass.
Из статьи вы узнаете, где хранятся пароли браузеров: Google Chrome, Mozilla Firefox, Яндекс.Браузер, Opera, Internet Explorer, а также о том, как из этих браузеров можно будет удалить ненужные или старые пароли.
Как удалить пароли в Google Chrome
Сначала посмотрим, где хранятся пароли в браузере Хром. После запуска браузера, нажмите на кнопку меню «Настройка и управление Google Chrome». Далее, в контекстном меню выберите пункт «Настройка». Во вкладке «Настройка», прокрутите веб-страницу в самую нижнюю часть, а затем нажмите на ссылку «Показать дополнительные настройки».
Прокрутите страницу вниз, в разделе «Пароли и формы», в пункте «Предлагать сохранять пароли для сайтов», нажмите на ссылку «Настроить».
После этого, будет открыто окно «Пароли». В верхней части будут отображены сайты с сохраненными паролями, а в нижней части окна, сайты, пароли для которых не сохраняются (в том случае, если вы использовали эту настройку браузера Chrome).
В это поле вы можете ввести название тех сайтов, пароли для которых не следует сохранять в браузере Гугл Хром, для того, чтобы браузер не запоминал пароли, введенные на этих ресурсах.
По умолчанию, сначала в записи отображается название сайта, далее логин, а затем пароль. Вы можете выделить нужную запись, а при необходимости, удалить, нажав на крестик в правом части выделенной записи.
Перед удалением, вы можете посмотреть на пароль от конкретной учетной записи, который в браузере по умолчанию будет скрыт. Для того, чтобы увидеть данный пароль, нажмите на кнопку «Показать». После завершения удаления пароля, нажмите на кнопку «Готово».
Таким образом, вы можете удалить из браузера Хром свои ненужные или старые учетные данные (пароли и логины).
Как удалить пароли в Mozilla Firefox
Теперь посмотрим, где хранятся пароли в браузере Firefox. После запуска браузера Mozilla Firefox, нажмите на кнопку «Открыть меню». В меню браузера, нажмите на кнопку «Настройки». В открывшемся окне «Настройки», откройте вкладку «Защита».
Здесь из раздела «Пароли», вы можете управлять сохраненными паролями в браузере Мазила.
При помощи кнопки «Исключения…» вы можете войти в специальное окно, в которое нужно будет ввести названия сайтов, пароли от которых вам не нужно будет сохранять в браузере.
Для доступа к сохраненным в браузере паролям, нажмите на кнопку «Сохранённые пароли…».
После этого, будет открыто окно «Сохранённые пароли».
Вы можете развернуть это окно на полный экран монитора. По умолчанию, в этом окне сначала отображается название сайта, затем имя пользователя (логин), а далее последнее использование и последнее изменение записи. Графа пароли будет скрыта.
Для того, чтобы отобразить в этом окне пароли, нажмите на кнопку «Отобразить пароли». После подтверждения этого действия, после имени пользователя будут отображены, пароли, которые были сохранены в браузере Firefox.
Вы можете удалить только некоторые сохраненные пароли, или сразу удалить все пароли из своего браузера.
Для удаления отдельного пароля, выделите строку с этим паролем, а затем нажмите на кнопку «Удалить». Данный пароль будет удален из браузера. Все сохраненные в браузере пароли, можно будет удалить при помощи кнопки «Удалить все».
После завершения удаления паролей в Mozilla Firefox, нажмите в этом окне на кнопку «Закрыть».
Как удалить пароли в Яндекс.Браузер
Посмотрим сначала, где в Яндекс.Браузере хранятся пароли. Так как Яндекс.Браузер работает на одном движке с Chrome, то настройки у этих браузеров довольно похожие.
В окне браузера, нажмите на кнопку «Настройки браузера Yandex». В открывшемся меню выберите пункт «Настройки». После этого, во вкладке «Настройки», в нижней части страницы, нажмите на кнопку «Показать дополнительные настройки».
Далее прокрутите страницу вниз до раздела «Пароли и автозаполнение», а затем нажмите на кнопку «Управления паролями».
После этого, в Яндекс Браузере будет открыто окно «Пароли». Здесь есть также два поля: одно для сохраненных паролей, другое для сайтов, пароли для которых сохранять нет необходимости.
Выделив нужную запись, вы можете посмотреть пароль, так как по умолчанию он будет скрыт. При необходимости, вы можете удалить выделенный пароль.
После удаления пароля из Яндекс.Браузера, нажмите на кнопку «Готово».
Как удалить пароль в Opera
Сейчас посмотрим, где хранятся пароли в браузере Опера. После запуска браузера, нажмите на кнопку «Настройка и управление Opera». В контекстном меню нажмите на пункт «Настройка».
Во вкладке «Настройки», в левой колонке нажмите на пункт «Безопасность». Затем в разделе «Пароли», нажмите на кнопку «Управление сохранёнными паролями».
Открывшееся окно «Пароли» будет разделено на две части: «Сохраненные пароли» и «Не сохранять для». В разделе «Сохраненные пароли» выделите нужный пароль, если это необходимо, то посмотрите на его данные, а затем удалите данный пароль из браузера Опера.
После того, как пароль из браузера Opera был удален, нажмите на кнопку «Готово».
Как удалить пароли в Internet Explorer
В окне браузера Internet Explorer нажмите на кнопку меню «Сервис», а затем в контекстном меню выберите пункт «Свойства браузера».
В окне «Свойства браузера», откройте вкладку «Содержание». В разделе «Автозаполнение» нажмите на кнопку «Параметры».
В окне «Параметры автозаполнения», для удаления всех паролей, сохраненных в браузере, необходимо будет нажать на кнопку «Удалить журнал автозаполнения…».
После этого, все сохраненные пароли будут удалены из браузера Internet Explorer.
Удаление сохраненных паролей из браузера в CCleaner
Вы можете удалить сохраненные пароли из браузера с помощью одной из программ для очистки и оптимизации компьютера. Давайте посмотрим, как это можно будет сделать при помощи бесплатной программы CCleaner.
В окне программы CCleaner, во вкладке «Очистка», в разделах «Windows» и «Приложения», вам нужно будет поставить флажки напротив пунктов «Cookie-файлы» и «Сохранённые пароли», в тех браузерах, откуда вам нужно будет удалить сохраненные пароли.
После активации пункта «Сохранённые пароли» откроется окно с предупреждением о том, что при выборе этого параметра, все сохраненные пароли будут утеряны.
После завершения очистки, в одном браузере, или в нескольких браузерах, в зависимости от выбранных настроек, все сохраненные пароли будут удалены с вашего компьютера.
Выводы статьи
Вы можете удалить из браузера сохраненные пароли. Это можно будет сделать с помощью самого браузера, или при помощи программы для очистки компьютера. В зависимости от выбранных настроек, в браузере можно будет удалить сразу все пароли, или удалить только отдельные сохраненные пароли.
Сохранение данных для входа на разнообразные сайты — это прекрасная экономия времени. Не нужно вспоминать логин или пароль. Достаточно сделать несколько кликов мышью — и в браузере будут все необходимые данные. Быстро, удобно, легко! Автозаполнение и сохранение введенной в браузер информации помогает пользователям в ускорении работы за собственным ПК. Только на практике иногда приходится заходить на сайты с чужих компьютеров. Не очень хочется оставлять данные для авторизации на страницах в подобном случае. Поэтому сегодня предстоит узнать, как удалить логин при входе в «Контакт». Что о данном процессе должен уяснить каждый? Какие советы и рекомендации помогут воплотить задумку в жизнь?
Без данных
Как показывает практика, всегда легче не бороться с проблемой, а не создавать ее. Именно поэтому важно знать о приемах, которые помогут не оставлять за собой следов работы с теми или иными страницами.
Как удалить логин при входе в «Контакт»? Чтобы не пришлось задумываться над этим, можно просто не сохранять на чужом компьютере введенные данные. Для этого достаточно при первичной авторизации отметить галочкой «Чужой компьютер». Использование подобной возможности поможет обезопасить данные пользователя от сохранения в браузере.
Чтобы не пришлось задумываться над тем, как удалить логин при входе в «Контакт» в «Яндекс. Браузере» или любой другой программе, можно использовать еще одну хитрость. Достаточно работать в режиме «Инкогнито» за чужим ПК. В подобном случае запись информации, введенной в браузере, не производится. И это есть у всех браузеров.
Удаляем логин
На самом деле большинство задач, которые изначально кажутся сложными, реализовать не так уж и трудно. Если пользователь задумался над тем, как удалить логин при входе в «Контакт», можно использовать несколько хитростей.
Первый совет — это очистка cookie и кэша браузера. Осуществляется несколькими способами. Подходящий метод пользователи выбирает самостоятельно. Например, можно воспользоваться стандартными настройками браузера. Требуется:
- Зайти в браузер, в котором сохранились данные пользователя.
- Открыть настройки программы.
- Отыскать историю данных и cookie.
- Открыть список с «куками».
- Найти в списке vk.com, выделить соответствующую строчку и нажать на крестик в правом верхнем углу. Либо выбрать функцию «Удалить».
Чаще всего люди просто очищают куки и кэш в целом. Для этого потребуется посетить историю браузера, затем нажать на кнопку «Очистить историю», предварительно отметив галочками cookie и cash. Некоторые предпочитают очищать ПК от сохраненных в браузере данных при помощи Ccleaner. Это довольно распространенная программа, способная помочь тем, кому интересно, как удалить логин при входе в «Контакт».
Автозаполнение форм
Радикальным методом решения поставленной задачи является отключение или редактирование функции под названием «Автозаполнение форм». Она есть в каждом браузере и сохраняет или автоматически выводит те или иные данные для авторизации.
Как удалить логин при входе в «Контакт» в «Гугл Хром»? Для того чтобы избавиться от автозаполнения, требуется:
- Запустить Google Chrome.
- Нажать на 3 точки в правом верхнем углу окна, около адресной строки.
- Выбрать «Настройки»-«Дополнительные настройки».
- В разделе «Пароли и формы» нажать поочередно на «Настроить» около «Включить автозаполнение» и «Предлагать сохранять пароли».
- Стереть данные, связанные с сайтом «ВК».
Именно так очищается автозаполнение, а при желании можно просто отказаться от подобной настройки, сняв галочку в соответствующем пункте. Аналогичным образом предлагается работать со всеми браузерами. Теперь понятно, как удалить логин при входе в «Контакт».
Функциональная возможность браузера по запоминанию паролей, без сомнения, очень удобна, это гарантирует вход на личную страницу без трудного ввода данных каждый раз. Но бывают ситуации, когда вы входите на свою страницу через чужой компьютер и при этом можете автоматически случайно в браузере сохранить записи логина и пароля. Вы должны уметь удалить свои персональные данные по авторизации.
Браузер Internet Explorer от Microsoft может принести некоторые неудобства при удалении паролей, так как он работает очень медленно и непродуктивно. Если нужно удалить весь список записей, который сохраняет браузер, то в верхней части экрана выберите вкладку «Сервис», далее — «Свойства обозревателей», затем найдите «Содержание» и «Автозаполнение». После этого кликните «Параметры». Выбрав пункт «Удаление журнала автозаполнения» и поставив галку напротив «Пароли», нажмите функцию «Удалить». Если вы хотите удалить только пароли — галочку с других параметров, кроме «Пароли», нужно будет убрать. Для того чтобы отредактировать сохраненные данные в браузере Google Chrome , вам нужно раскрыть меню настроек, которое находится в верхнем правом углу. Выбрав пункт «Параметры», переходите на страницу браузера, где отображены настройки. В разделе «Личные материалы» найдите пункт «Управление сохраненными паролями». В открывшемся окне выбирайте нужный список сайтов и логинов, которые предстоит удалить.
Пункт «Настройки» так же ищем в интерфейсе браузера Apple Safari. Находим среди закладок строку «Автозаполнение» и нажимаем расположенную напротив пункта «Имена и пароли пользователей» кнопку «Правка». Далее в открывшемся списке сайтов сотрите из памяти браузера нужный вам логин при помощи кнопки «Удалить».
В браузере Mozilla FireFox найдите раздел «Инструменты», выберите пункт «Настройки». Перейдя на вкладку «Защита», отыщите «Пароли» и кликните на кнопку «Сохраненные пароли». В открывшемся окошке со списком сайтов и логинов выбирайте нужное и удаляйте при помощи кнопки «Удалить».
Всю информацию о логинах и паролях в браузере Opera можно удалить в разделе «Настройки». В пункте «Удалить личные данные» отыщите надпись «Детальная настройка». В развернувшемся списке найдите «Управление паролями». Тут будет представлен весь список веб-ресурсов, в которых есть сохраненные логины и пароли. Выбирая сайты, можно отыскать нужные данные и спокойно удалить необходимое.
Зная все тонкости по зачистке ошибочно сохраненной личной информации на чужом компьютере, вы без труда всегда сможете удалить то, что не предназначено для чужих глаз.
Когда вы заходите на свою страницу «ВКонтакте», у вас постоянно запрашивается пароль. Чтобы страница открывалась без постоянного подтверждения, нужно сохранить пароль в настройках браузера. Так вы сможете без траты времени на очередной ввод пароля заходить в свой профиль. Но как сохранить пароль в контакте, если вы пользуетесь несколькими браузерами? Для каждого браузера есть свой отдельный метод.
Firefox
Для сохранения пароля страницы в этом браузере нужно подтвердить запрос на изменение или сохранение. Если вы этого не сделали или отказались первоначально, это не страшно. Зайдите в «Инструменты». Там есть раздел «Настройки», откройте его. В появившемся окне на верхней панели найдите раздел «Защита», откройте. Увидите «Исключить», откройте и удалите то, что необходимо, а именно «ВКонтакте». При входе браузер спросит, сохранить ли пароль. Ответьте «Да».
Opera
Как запомнить пароль в контакте, если вы пользуетесь данным браузером? Нужно зайти в пункт «Меню». Там выберите раздел «Настройки», откройте его. Вы увидите подпункт «Формы», его нужно открыть, затем активировать «Управление паролями». Кода будете заходить на сайт, подтвердите сохранение пароля.
Internet Explorer
Чтобы Explorer запомнил пароль от страницы «ВКонтакте», нужно сперва удалить все пароли в общем. Затем он спросит, сохранить пароль или нет, вы согласитесь. Чтобы удалить все пароли, нужно зайти в «Сервис», открыть его. Там будет пункт «Свойства обозревателя», выберите «Общее». Удалите историю, все данные, сохраните пароль к «ВКонтакте».
Safari
В этом браузере необходимо зайти в меню «Настройки». Откроется окно, в котором есть специальный раздел «Пароли». Зайдите туда, вы сможете увидеть, как удалить и как сохранить пароли. Всё просто.
Google Chrome
В любом браузере есть функция, позволяющая сохранить учетные данные, которые вы используйте для входа на сайты (см.). Это сильно облегчает жизнь пользователям. При следующих попытках входа, данные будут автоматически подставлены в форму.
Но в тоже время, это является серьезной угрозой безопасности. Любой пользователь, которые имеет доступ к вашему компьютеру, может зайти на вашу страницу, используя сохраненные данные (см.).
Давайте я покажу вам, как сделать так, чтобы пароль от ВК в браузере не сохранялся .
Как сохранить пароль
Зайдите на главную страницу сайта Вконтакте. В форме для входа, укажите свой логин (см.) и пароль (см.). Нажмите кнопку «Войти» . Появится всплывающее окно, в котором вам предложат сохранить учетные данные. Нажмите «Сохранить» , или «Обновить» , если их нужно поменять.
Как сделать чтобы пароль ВК не сохранялся
По сути, вы каждый раз можете просто закрывать окно, с предложением сохранить данные. Но это неудобно.
Данную функцию можно отключить. Давайте сделаем это на примере браузера Mozilla Firefox. Откройте меню и перейдите в настройки.
Теперь откройте вкладку «Защита» , и снимите галочку напротив пунта «Запоминать логины для сайтов» .
Видео урок: как сохранить пароль в вк
Заключение
Если вы хорошо помните свои учетные данные, то постарайтесь не использовать данную функцию. Особенно, если кто-то посторонний имеет доступ к вашему компьютеру.
Вконтакте
Практически во всех браузерах есть функция запоминания введённых логинов и паролей. С одной стороны — это очень удобно: авторизовался один раз В Контакте, предоставил возможность браузеру «запомнить» учётные данные, и всё, открываешь сайт и сразу попадаешь на личную страницу. А вот с другой стороны — эта настройка снижает уровень безопасности: сохранённые в веб-обозревателе логин и пароль от В Контакте могут быть похищены то ли хакерами, посредством сетевой атаки, то ли другими пользователями в отсутствие владельца ПК (им нужно будет только заглянуть в настройки).
Конечно, уважаемый читатель, выбор за вами, но стоит ли рисковать аккаунтом ради кратковременных удобств? Согласитесь, всё-таки лучше потратить несколько минут на авторизацию при входе ВКонтакте, чем потом нервничать, переживать и восстанавливать доступ к взломанному аккаунту.
Эта статья поможет вам удалить сохранённый пароль ВК и расскажет, как отменить сохранение учётных данных во всех популярных браузерах.
Google Chrome
Чтобы убрать сохранённый ключ для входа:
- нажмите «Ctrl + Shift + Del»;
- в появившейся на дисплее панели установите значение «За всё время», чтобы убрать в хранилище все данные;
- кликните окошко «Пароли»;
- щёлкните «Очистить историю».
Если вы хотите сделать так, чтобы не сохранялся пароль:
1. Кликните в панели Хрома — «три полоски».
2. Нажмите «Настройки».
3. Выберите «Показать дополнительные… ».
4. Снимите флажки в «…. автозаполнение… », «Предлагать сохранять… ».
Внимание! Для выборочного удаления используйте опцию «Настроить».
Firefox
Чтобы убрать запоминание символов в полях, выполните эти действия:
1. В главном меню клацните раздел «Инструмент» → «Настройки».
2. Перейдите во вкладку «Защита».
3. Кликом мышки уберите «галочки» в окошках «Запомнить логины…» и «Использовать мастер… ».
Примечание. Для выборочной очистки щёлкните панель «… логины».
4. Нажмите вместе «Ctrl + Shift + Del».
5. В меню «Удалить» выставьте — «Всё».
6. Кликните «Журнал форм…. ».
7. Активируйте — «Удалить… ».
Opera
1. Клацните меню, выберите «Настройки».
2. Кликните по вкладке «Безопасность».
3. Отключите «Автозаполнение» и «Пароли».
4. Откройте «Управление сохранёнными… », уберите ключ от ВК.
Для быстрой очистки хранилища:
- используйте стандартную комбинацию — «Ctrl + Shift + Del»;
- установите период «с самого начала»;
- поставьте флажки в «Пароли», «… для автозаполнения форм»;
- щёлкните «Очистить историю… ».
Internet Explorer
1. Откройте главное меню веб-обозревателя (нажмите «шестерёнку»).
3. Перейдите в «Содержание».
4. Клацните «Параметры».
5. Щелчком мыши снимите флажки с элементов «форм» и «имён пользователей… ».
6. Щёлкните «Удалить журнал… ».
7. Отметьте кликом мышки в списке объект «Пароли».
8. Выберите «Удалить».
Установите флажки возле объектов «пароли» и «данные автозаполнения» и нажмите «Очистить историю».
Успешной вам настройки браузеров и безопасного времяпрепровождения в социальной сети ВКонтакте!
Пользуясь социальной сетью ВКонтакте с компьютера, вы, должно быть, сталкивались с возможностью сохранения пароля от данного сайта. Тут нет ничего необычного – данная возможность в равной степени распространяется на любой современный сайт, на котором имеется регистрационная форма.
Зачастую пользователи, из собственного незнания или некоторых действий, лишают себя возможности сохранения важных данных. В случае со ВКонтакте это имеет неприятные последствия. Особенно, если вы используете несколько аккаунтов VK в одной системе регулярно.
При входе на сайт ВКонтакте пользователи наиболее современных браузеров сталкиваются с окошком, благодаря которому интернет-обозреватель сохраняет введенные данные в отдельную базу и предоставляет их вам при необходимости. Также, у вас есть возможность отказаться от сохранения пароля, из-за чего впоследствии могут возникнуть некоторые сложности.
Рекомендуется несмотря ни на что сохранять пароли от ВКонтакте в браузере. Исключением является только тот случай, когда вы временно используете чужой компьютер и хотите предотвратить доступ посторонних к вашей страничке.
Сложности могут возникать у пользователей различных веб-обозревателей. При этом, решение такой проблемы носит индивидуальный характер.
Для того, чтобы пароли от ВКонтакте сохранялись должным образом, необходимо придерживаться некоторых рекомендаций.
В случае использования анонимных браузеров, кроме всего прочего, вы снижаете дополнительный шанс взлома вашего аккаунта. Также идеальной альтернативой таких обозревателей являются различные.
Сохранение паролей от VK в Google Chrome
Данным интернет-обозревателем пользуется самое большое количество пользователей, из-за чего и людей, сталкивающихся с проблемой невозможности сохранения паролей от VK в, намного больше. Безусловно, все эти проблемы являются легко решаемыми.
Если у вас уже были сохранены данные от ВКонтакте, рекомендуется открыть в этом же пункте «Настройки» , найти эту информацию и удалить.
После всех проделанных действий проблема должна решиться при первом же вашем входе во ВКонтакте. В ином случае попробуйте полностью переустановить обозреватель Гугл Хром.
Сохранение паролей от VK в Яндекс.Браузере
Если у вас продолжают возникать сложности, попробуйте очистить историю паролей сайта ВКонтакте через «Сохраненные логины» . В противном случае, сделайте сброс настроек или переустановите данный интернет-обозреватель.
Сохранение паролей от VK в Internet Explorer
Самым наименее популярным из-за сложностей в управлении является. Очень часто пользователи сталкиваются с трудностями сохранения личных данных от ВК в этом веб-обозревателе.
Урегулирование проблем с сохранением паролей зависит исключительно от того, каким браузером вы пользуетесь. Желаем вам удачи с решением всех трудностей!
Как удалить сохраненные пароли в каждом браузере — Блог PIA VPN
Большинство браузеров сохраняют ваши пароли, чтобы вам было проще. Проверяете свою ленту в Facebook? Нет необходимости вводить учетные данные каждый раз при входе в систему. Ваше имя пользователя и пароль будут автоматически сохранены в настройках вашего браузера.
Это очень удобно, но если кто-то получит доступ к вашему компьютеру, он легко сможет получить все ваши пароли. Поэтому, если вы отдаете свой ноутбук в ремонт или ваш друг собирается какое-то время поработать на вашем компьютере, лучше всего удалить сохраненные пароли.
Вот шаги, которые вы должны предпринять, чтобы удалить свои пароли во всех основных браузерах.
Mozilla Firefox
Пошаговое руководство со скриншотами см. В разделе « Как удалить сохраненные пароли в Firefox »
Как удалить все сохраненные пароли в Firefox
- Откройте окно Firefox.
- Щелкните пункт меню в правом верхнем углу, затем щелкните «Параметры».
- Выберите вкладку «Конфиденциальность и безопасность».
- Перейдите в раздел «Сохраненные логины» в разделе «Формы и пароли».
Как удалить индивидуальный пароль в Firefox
- Перейдите к экрану «Сохраненные логины» (см. Инструкции выше).
- Выберите веб-сайт в списке слева, затем нажмите «Удалить».
- Щелкните красную кнопку «Удалить».
Как удалить все сохраненные пароли в Firefox
- Перейдите к экрану «Сохраненные логины» (см. Инструкции выше).
- Щелкните значок с тремя точками в правом верхнем углу экрана, затем щелкните «Удалить все логины».
- Установите флажок «Да, удалить эти логины», затем нажмите кнопку «Удалить все».
Google Chrome
- Откройте окно Chrome.
- Нажмите на три точки в правом верхнем углу. Выберите «Настройки».
- Выберите пароли. Здесь вы увидите несколько сохраненных паролей для различных веб-сайтов.
- Чтобы удалить индивидуальный пароль, нажмите на три точки рядом с ним и выберите «Удалить».
- Чтобы удалить все пароли, перейдите в «Очистить данные просмотра» в меню «Настройки» -> «Дополнительно» и выберите «Пароли».
Если вы больше не хотите, чтобы Chrome запоминал пароли, выключите переключатель с надписью «Предлагать сохранить пароли» в разделе «Пароли».
MS Edge
- Открыть окно Edge.
- Нажмите «Настройки» и «Больше».
- Выберите «Настройки» и перейдите в «Конфиденциальность и безопасность».
- В разделе «Очистить данные просмотра» выберите «Выбрать, что очистить».
- Выберите «Пароли» и нажмите «Очистить».
Opera
- Открыть окно Opera.
- Щелкните логотип Opera в верхнем левом углу.
- Выберите «Настройки» и перейдите в раздел «Дополнительно».
- Щелкните «Конфиденциальность и безопасность» и найдите раздел «Пароли и формы».
- Нажмите «Пароли», откроется новая вкладка. Вы увидите, что в браузере сохранены различные пароли.
- Щелкните три точки рядом с каждым паролем и выберите «Удалить».
- Чтобы удалить все пароли, перейдите в раздел «Конфиденциальность и безопасность» и нажмите «Очистить данные просмотра».
- Перейдите на вкладку «Дополнительно» и в разделе «Очистить данные просмотра» выберите «Пароли и другие данные для входа».
- Нажмите кнопку «Очистить данные».
Apple Safari
- Откройте окно Safari.
- Щелкните Safari в строке меню и выберите «Настройки».
- Перейдите на вкладку Пароли.
- Вы увидите несколько сохраненных паролей. Выберите пароль, который хотите удалить, и нажмите «Удалить».
- Если вы хотите удалить все пароли, вы можете нажать «Удалить все».
Хотя вы можете удалить свои сохраненные пароли, а также запретить браузерам сохранять какие-либо пароли в будущем, имейте в виду, что если браузер не сохраняет ваш пароль, вам нужно будет вводить свои учетные данные каждый раз, когда вы открываете веб-сайт. .
Как удалить сохраненные пароли и данные автозаполнения на Android
Android имеет собственный инструмент для сохранения учетных данных, которые вы используете для входа на веб-сайты. В то время как большинство телефонов поставляются с Google Autofill, устройства Galaxy поставляются с собственной службой Samsung Pass для хранения ваших паролей для использования в более позднее время. Веб-браузеры, доступные на платформе, также предлагают сохранять пароли, с помощью которых вы можете легко войти на сайт или в приложение в следующий раз.
Однако, если вы похожи на меня и слишком заботитесь о своей конфиденциальности, вам не нужно, чтобы ваши учетные данные сохранялись в каждом браузере и сервисе автозаполнения, независимо от того, есть ли у вас надежный пароль, который легко запомнить, или нет.Это связано с тем, что в случае нарушения безопасности злоумышленник сможет получить доступ ко всем вашим паролям, обойдя ваш мастер-пароль.
СВЯЗАННЫЙ: Как отключить запросы сохранения пароля в Chrome
Как удалить сохраненные пароли и данные автозаполнения и на Android
Это руководство поможет вам удалить сохраненные пароли и данные автозаполнения, которые хранятся на вашем устройстве Android.
Удалить из Google Autofill
Вы можете удалить сохраненные пароли из службы автозаполнения Google, следуя приведенным ниже инструкциям.
Шаг 1. Откройте приложение «Настройки » на своем устройстве Android.
Шаг 2: Прокрутите вниз и нажмите Система .
Шаг 3. Коснитесь Языки и введите .
Шаг 4: Нажмите Advanced .
Шаг 5: В разделе «Инструменты» выберите Служба автозаполнения .
Шаг 6: Нажмите значок в виде шестеренки рядом со службой автозаполнения.
Это загрузит страницу автозаполнения Google.
Шаг 7: На этой странице нажмите Пароли .
Шаг 8: Нажмите на сайте / сервисе, для которого вы хотите удалить пароль.
Примечание : приложение Google Password Manager не позволяет удалить все пароли сразу. Это означает, что вам придется удалять пароли для каждого из сайтов индивидуально.
В зависимости от настроек по умолчанию может потребоваться ввести блокировку экрана или отпечаток пальца.
Шаг 9: Нажмите Удалить .
Шаг 10: Подтвердите удаление, снова нажав Удалить .
Убрать из автозаполнения Samsung (Samsung Pass)
Шаг 1. Откройте приложение «Настройки » на телефоне Samsung.
Шаг 2: Выберите Биометрия и безопасность .
Шаг 3. В разделе Security нажмите на Samsung Pass .
Шаг 4. В настройках Samsung Pass нажмите Удалить данные .
Шаг 5: Подтвердите процесс, нажав Удалить .
Шаг 6: Введите учетные данные своей учетной записи Samsung и нажмите клавишу Enter .
Данные Samsung Pass будут удалены с вашего устройства.
Удалить из Google Chrome
Это руководство поможет вам удалить сохраненные пароли из Google Chrome.
Шаг 1. Откройте приложение Google Chrome на своем устройстве Android.
Шаг 2. Коснитесь значка с тремя точками вверху справа.
Шаг 3: Выберите в меню Настройки .
Шаг 4: В разделе Basics нажмите Passwords .
Шаг 5: Нажмите на веб-сайте с сохраненным паролем. Если вы сохранили пароли нескольких сайтов, вам следует удалить каждый из них по отдельности.
Шаг 6: Нажмите на значок Удалить вверху справа.
Сохраненный пароль выбранного сайта удален.
Убрать из Brave
Следующий набор инструкций поможет вам удалить сохраненные пароли из браузера Brave.
Шаг 1. Откройте приложение Brave Browser на своем устройстве Android.
Шаг 2. Нажмите на значок с тремя точками вверху справа.
Шаг 3: Нажмите на Настройки .
Шаг 4: В разделе Basics нажмите на Passwords .
Шаг 5: Нажмите на веб-сайте с сохраненным паролем.
Шаг 6. Удалите сохраненные учетные данные, нажав на значок корзины в правом верхнем углу.
Вот и все! Brave удалил пароль от веб-сайта, на который вы входите.
Убрать из Opera
Вы можете удалить сохраненные пароли из Opera с помощью приведенного ниже руководства.
Шаг 1. Откройте приложение Opera browser на своем устройстве Android.
Шаг 2. Нажмите на значок Opera в правом нижнем углу.
Шаг 3. Выберите Настройки во всплывающем меню.
Шаг 4. Прокрутите вниз до раздела с надписью Privacy .
Шаг 5: В этом разделе нажмите Пароли .Шаг 6: Нажмите Сохраненные пароли .
Шаг 7. Удалите все пароли, сохраненные в Opera, нажав на значок корзины в правом верхнем углу.
Шаг 8: Подтвердите цены, нажав Удалить .
Кроме того, вы можете удалить пароли отдельных сайтов на , выбрав учетную запись и нажав значок корзины в правом верхнем углу страницы учетной записи.
Удалить из Mozilla Firefox
Сохраненные пароли в Mozilla Firefox можно удалить, выполнив следующие действия.
Шаг 1. Откройте приложение Mozilla Firefox browser на своем телефоне Android.
Шаг 2. Нажмите на значок с тремя точками вверху справа.
Шаг 3: Нажмите на Настройки .
Шаг 4: Нажмите Конфиденциальность .
Шаг 5: В разделе Логины нажмите Управление логинами .
Шаг 6: Нажмите на учетной записи, пароль которой вы сохранили.
Шаг 7: Нажмите Удалите все .
Шаг 8: Подтвердите, нажав ОК .
Firefox больше не может сохранять пароль для удаленного веб-сайта.
Удалить из Microsoft Edge
Это руководство поможет вам удалить сохраненные пароли из Microsoft Edge.
Шаг 1. Откройте на своем устройстве приложение Microsoft Edge browser .
Шаг 2: Нажмите на кнопку с тремя точками на нижней панели.
Шаг 3: Нажмите кнопку Настройки во всплывающем меню.
Шаг 4: В разделе Basic нажмите Сохранить пароли .
Шаг 5: Выберите учетную запись, пароли которой вы хотите удалить.
Шаг 6: Нажмите на значок корзины вверху справа.
Вот и все! Microsoft Edge больше не имеет пароля к веб-сайту, на который вы входите.
Сохраняете ли вы свои пароли в браузерах? Дайте нам знать в комментариях ниже.
СВЯЗАННЫЕ:
Firefox Lockwise — Управление данными учетной записи
Firefox Lockwise дает вам доступ к вашим именам пользователей и паролям, сохраненным в Firefox, на всех устройствах, от настольных компьютеров до мобильных, чтобы вы могли легко заходить на свои веб-сайты и в приложения.Его условия конфиденциальности доступны в Firefox Lockwise и Privacy.
У вас должна быть учетная запись Firefox, чтобы вы могли получить доступ к Lockwise. Ваши данные Lockwise будут связаны с вашей учетной записью Firefox.
Необходимые учетные данные:
- Адрес электронной почты
- Пароль
- Возраст
Дополнительные учетные данные:
- Изображение
- Отображаемое имя
- Дополнительный адрес электронной почты
- Двухэтапная аутентификация
Вы можете получить доступ к своим логинам и паролям, сохраненным на Lockwise, по адресу https: // accounts.firefox.com/settings.
Вы можете обновить свои имена пользователей и пароли, сохраненные в Lockwise, выполнив следующие действия в Firefox:
- Щелкните кнопку меню, чтобы открыть панель меню.
- Щелкните. Страница Firefox Lockwise about: logins откроется в новой вкладке.
- На левой панели выберите запись для входа, которую вы хотите изменить.
- Нажмите кнопку «Изменить».
- Чтобы изменить имя пользователя, сохраненное для сайта, дважды щелкните имя пользователя и введите новое имя пользователя.
- Чтобы изменить пароль, сохраненный для сайта, дважды щелкните пароль и введите новый пароль.
- Нажмите кнопку «Сохранить изменения».
Вы не можете напрямую изменить свой пароль или адрес электронной почты, связанные с Lockwise, потому что это учетные данные учетной записи Firefox. Если вы хотите обновить адрес электронной почты или пароль, используемый для вашей учетной записи Firefox, прочтите эту статью.
Вы можете удалить любое имя пользователя и пароль, сохраненные на Lockwise, выполнив следующие действия в Firefox:
- Щелкните кнопку меню, чтобы открыть панель меню.
- Щелкните. Страница Firefox Lockwise about: logins откроется в новой вкладке.
- На левой панели выберите запись для входа, которую вы хотите удалить.
- Нажмите кнопку «Удалить».
Удаление всех имен пользователей и паролей, сохраненных на Lockwise, не приведет к удалению вашей учетной записи Firefox. Однако, если вы удалите свою учетную запись Firefox, вы удалите все свои сохраненные имена пользователей и пароли Lockwise.
Мы храним ваши имена пользователей и пароли на Lockwise, пока открыта ваша учетная запись Firefox, если вы не решите удалить ее.
Как управлять сохраненными паролями (Менеджер паролей) · Trend Micro for Home
ПОСЛЕДНЕЕ ОБНОВЛЕНИЕ: 7 СЕНТЯБРЯ 2020 ГОДАПароли — это защищенные ярлыки для входа в учетную запись, зарегистрированную в Менеджере паролей.
Здесь хранятся пароли к вашим веб-сайтам, поэтому при посещении веб-сайта вы будете автоматически авторизованы программой.
Узнайте, как создавать, добавлять, удалять, сортировать, импортировать и управлять сохраненными паролями в Trend Micro Password Manager.
В БЕСПЛАТНОЙ версии Менеджера паролей вы можете сохранить до 5 паролей.
Для ПЛАТНОЙ версии вы можете иметь неограниченное количество паролей.
Управление паролями на ПК с Windows и Mac
Расширить все Запишите пароль- Войдите на веб-сайт, который вы хотите сохранить в Менеджере паролей.
- Введите мастер-пароль, если будет предложено, затем нажмите Сохранить сейчас .
- Пароль для веб-сайта теперь записан в вашем Менеджере паролей.
- Откройте консоль управления.
- Введите свой мастер-пароль, если будет предложено.
- Щелкните кнопку (+).
- Заполните необходимую информацию.
- Нажмите Сохранить .
- Откройте панель инструментов диспетчера паролей .
- Введите свой мастер-пароль, если будет предложено.
Появится страница Менеджера паролей, содержащая список паролей.
- Наведите указатель мыши на пароль, который хотите удалить.
- Щелкните значок с пунктиром, а затем щелкните Удалить .
- Откройте консоль управления.
- Введите свой мастер-пароль, если будет предложено.
- Щелкните пароль, который хотите отредактировать.
- Обновите необходимую информацию.
- Щелкните за пределами поля, и информация будет автоматически сохранена.
- Откройте панель инструментов Менеджера паролей.
- Введите свой мастер-пароль, если будет предложено.
- Появится страница Менеджера паролей со списком паролей.
- Щелкните Все пароли , затем щелкните Упорядочить папки .
- Щелкните Create New Folder и введите желаемое имя папки.
- Щелкните за пределами поля, и информация будет автоматически сохранена.
- Откройте панель инструментов Менеджера паролей.
- Введите свой мастер-пароль, если будет предложено.
Появится страница Менеджера паролей, содержащая список паролей.
- Щелкните любой из сохраненных паролей. Менеджер паролей откроет веб-сайт и автоматически выполнит вход.
- Откройте консоль управления.
- Введите свой мастер-пароль, если будет предложено.
- Щелкните значок SortPasswords и выберите свои предпочтения.
- Индивидуальные
- Недавно использованный
- Имя
- Откройте консоль управления.
- Введите свой мастер-пароль, если будет предложено.
- Щелкните пароль, который хотите отредактировать.
- Измените пароль.
- Нажмите Сохранить .
Управление паролями на мобильном устройстве Android и iOS
Расширить все Сохранить паролиPassword Manager попросит сохранить учетные данные вашего веб-сайта для быстрого доступа всякий раз, когда вы входите на веб-сайт с помощью функции безопасного браузера.
Когда вас спросят, хотите ли вы сохранить пароль для данного сайта, просто нажмите Сохранить . В следующий раз, когда вы посетите этот сайт в Secure Browser, Менеджер паролей автоматически введет ваши учетные данные.
Вы также можете добавить веб-сайт для автоматического входа, добавив его в консоль управления.
Используйте свои паролиЧтобы использовать пароль, просто щелкните учетную запись веб-сайта, который вы хотите посетить, затем щелкните Открыть веб-сайт и войти в систему , и Secure Browser откроет веб-сайт и автоматически войдет в систему.
Добавить вторую учетную запись веб-сайтаЕсли у вас есть несколько учетных записей для веб-сайта, вы также можете сохранить эти учетные данные:
- Выйдите с веб-сайта, а затем вернитесь на страницу входа на сайт.
- Когда диспетчер паролей спросит, хотите ли вы войти снова, выберите Отменить , чтобы не входить в систему с текущей учетной записью.
- Введите другие учетные данные самостоятельно.
- Когда будет предложено сохранить новый пароль учетной записи, обязательно укажите другое имя для учетной записи, чтобы вы могли легко отличить их друг от друга.
В следующий раз, когда вы перейдете на веб-сайт, Менеджер паролей спросит, какую учетную запись вы хотите использовать для входа. Просто выберите предпочитаемую учетную запись из списка паролей.
Сортировать пароли- Откройте приложение «Менеджер паролей».
- Введите свой мастер-пароль, если будет предложено.
- Щелкните значок SortPasswords , затем выберите свои предпочтения.
Насколько полезна была эта статья?
Спасибо за отзыв!
Сущность обратной связи в данный момент недоступна.Попробуйте позже.
- * Отправленные отзывы будут использоваться только в качестве ссылки для будущих улучшений продуктов, услуг и статей.
- * По любым вопросам обращайтесь в службу поддержки. Кроме того, любезно воздержитесь от ввода вашей личной информации, чтобы защитить вашу конфиденциальность.
Как отключить встроенный менеджер паролей в браузере — блог Keeper Security
Пароли— это ваша первая линия защиты от кибератак, а менеджер паролей — это ваш универсальный инструмент для управления, хранения, изменения и защиты паролей.
Современные браузеры обычно имеют свои собственные версии диспетчера паролей, но есть много проблем со встроенными диспетчерами паролей. Во-первых, они могут конфликтовать с программным обеспечением для управления паролями, не основанным на браузере, которое вы можете использовать одновременно, вызывая проблемы со входом в систему или даже противоречия в системе безопасности. Во-вторых, диспетчеры паролей на основе браузера просто не так безопасны, потому что они содержатся в вашем браузере и, следовательно, не являются зашифрованными хранилищами. Браузеры могут быть взломаны, а личная информация (включая эти пароли) может быть раскрыта.
Менеджер паролей для нескольких устройств, такой как Keeper, является лучшим выбором для обеспечения безопасности и правильного управления. Автономные менеджеры паролей свободны от любых угроз для вашего интернет-браузера. Они предлагают свои собственные протоколы безопасности, чтобы держать вещи под замком.
Как заставить Google Chrome перестать сохранять пароли
Google Chrome — один из наиболее широко используемых веб-браузеров. Его удивительные функции и скорость заставляют пользователей возвращаться снова и снова.Тем не менее, его функция управления паролями по-прежнему не соответствует уровню менеджеров паролей. Некоторым пользователям сложно отключить сохранение паролей Google, поскольку Chrome часто сохраняет пароли автоматически. Если вы планируете приобрести собственное программное обеспечение для управления паролями, запретите Chrome сначала запрашивать сохранение паролей.
Для этого выполните следующие инструкции:
Для пользователей Windows и Mac:
- В правом верхнем углу окна браузера Chrome есть три точки.Щелкните эти точки.
- Перейдите на вкладку «Настройки» и выберите параметр «Пароли» в разделе «Автозаполнение».
- Здесь вы найдете все пароли, которые Chrome сохранил для вас, а также опцию «Предложить сохранить пароли». Отключите эту опцию.
Для пользователей Android и iOS:
- В правом верхнем углу вашего мобильного браузера будут те же три маленькие точки. Коснитесь этого, прокрутите вниз до «Настройки» и нажмите «Пароли».
- Оттуда вы можете отключить параметр «сохранять пароли», а также удалить все сохраненные пароли, которые уже были сохранены в Chrome.
Если вы уже сохранили пароли в Chrome, вы можете упростить процесс переноса с помощью Keeper. Keeper позволяет быстро и легко переносить пароли из Chrome в его менеджер паролей для беспрепятственного перехода.
Даже после переноса паролей следует вручную удалить все пароли, сохраненные в Chrome. Это улучшает взаимодействие с пользователем и снижает количество конфликтов при входе на веб-сайты.Вы не хотите, чтобы одновременно запускалось более одного менеджера паролей.
С этого моментаKeeper будет обрабатывать вашу функцию автозаполнения паролей, поэтому вы хотите полностью удалить свои пароли из Chrome.
Откажитесь от менее безопасного диспетчера паролей на основе браузера и храните пароли в зашифрованном хранилище Keeper.
Узнать больше
Как заставить Firefox перестать просить вас сохранять пароли
После Chrome Firefox является лидером в области просмотра веб-страниц.Миллионы пользователей Android, Mac, iOS и Windows по-прежнему используют Firefox по всему миру. Отключить сохранение пароля очень просто. Выполните следующие действия, чтобы удалить свои пароли из Firefox:
Для пользователей Windows
- Перейдите в меню Firefox на панели инструментов и выберите «Параметры».
- Оттуда нажмите «Конфиденциальность и безопасность» и отключите функцию «Запоминать логины и пароли для веб-сайтов». Как только это будет отключено, вы больше не будете сохранять пароли в Firefox, но Firefox сохранит те, которые вы уже сохранили.Вам нужно будет полностью удалить их.
Для пользователей Mac
- Щелкните меню Firefox на панели инструментов браузера. Выберите «Настройки» и нажмите «Конфиденциальность и безопасность».
- Оттуда отключите функцию «Запомнить логины» и удалите все сохраненные пароли.
Для пользователей Android
- Откройте приложение Firefox и коснитесь меню. Нажмите на опцию «Конфиденциальность», выключите «Запомнить логины» и удалите все сохраненные пароли.
Для пользователей iOS
- Откройте приложение Firefox и коснитесь меню браузера. Затем нажмите «Логины и пароли» (или настройки, если вы не видите их сразу) и отключите «Сохранить логины».
- Не забудьте удалить свои пароли из Firefox после того, как вы сохранили их в Keeper. Невыполнение этого требования может привести к конфликтам входа в систему в приложениях и на веб-сайтах. Firefox не будет продолжать входить в систему, но может попытаться ввести пароли автоматически, пока Keeper пытается сделать то же самое.
Как запретить Safari запрашивать сохранение паролей
Safari — это браузер, который используется на устройствах Mac и iOS. Вот как запретить Safari сохранять пароли и удалять сохраненные пароли.
Пользователи Mac
- Щелкните меню Safari и выберите «Настройки».
- Затем щелкните значок автозаполнения, расположенный там. Отключите все параметры «Автозаполнение веб-форм» и «Использование информации из моих контактов», «Имена пользователей и пароли», «Кредитные карты» и «Другие формы».
- Safari в большинстве случаев сохраняет информацию автоматически, поэтому, если вы только начали использовать программное обеспечение, сначала проверьте эти настройки.
Пользователи iOS
- Нажмите кнопку «Настройки» и перейдите в «Пароли и учетные записи».
- Оттуда нажмите «Автозаполнение паролей» и выключите iCloud KeyChain.
- Не забудьте удалить все сохраненные пароли после перехода к диспетчеру паролей вне браузера.
Microsoft Edge
Этот элегантный и быстрый веб-браузер является любимым браузером по умолчанию для многих пользователей Windows.Вот как отключить управление паролями в Microsoft Edge.
Для пользователей Windows и Mac
- Перейдите на панель инструментов своего браузера и нажмите «Настройки». Нажмите «Пароли» и отключите «Предлагать сохранение паролей».
- Оттуда вы также сможете удалить сохраненные пароли.
Пользователи iOS
- Откройте Microsoft Edge и нажмите «Настройки». Выберите параметр «Конфиденциальность» и отключите «Предлагать сохранение паролей».
Brave Web Browser
Brave — относительно новый, быстрый и безопасный веб-браузер для пользователей Mac и Windows. Вот как отключить управление паролями.
для Mac / Windows
- Перейдите на панель инструментов браузера Brave и нажмите «Настройки».
- Щелкните «Дополнительные настройки», а затем «Автозаполнение».
- Щелкните «Пароли» и выключите «Предлагать сохранение паролей».Удалите все ранее сохраненные пароли после их резервного копирования.
- Как диспетчер паролей может сохранить вашу личность
Знаете ли вы, что пароли являются одними из наиболее часто украденных частей личной информации? Как только хакер получит доступ к одному или нескольким вашим паролям, он может нанести ущерб вашей личной жизни, вашим публичным записям, финансовой стабильности и даже самой вашей личности. Кража личных данных — настоящая проблема в США, приносящая миллионы жертв и миллиарды убытков каждый год.Первый шаг к сокращению этих цифр — выбор лучших паролей и привычек управления паролями.
Хороший пароль не должен содержать никакой личной информации, такой как имена и адреса, и не должен быть одним из этих 25 часто украденных паролей. Личная информация — это обычно первое, что пытаются попробовать хакеры или взломщики программного обеспечения, и если вы используете дни рождения и адреса или повторно используете пароли, вы только облегчаете им задачу.
Защищая свои пароли, вы обеспечиваете дополнительный уровень защиты своей цифровой личности.Не совершайте ошибку, думая, что кража личных данных с вами невозможна! Это может случиться с кем угодно, и плохие пароли увеличивают вероятность того, что это случится с вами.
Получите Keeper Unlimited и начните безопасно хранить свои личные пароли на неограниченном количестве устройств!
Купить
Как работают менеджеры паролей?
Хороший менеджер паролей предоставляет безопасное место для хранения ваших паролей и управления ими. Такие службы, как Keeper, предлагают «хранилище» паролей, в котором хранятся ваши пароли и онлайн-аккаунты, с которыми они связаны.Это зашифрованное «хранилище» доступно по мастер-паролю и даже предоставляет дополнительные функции, такие как безопасное хранилище файлов.
Из хранилища вы можете изменить или обновить свои пароли без необходимости вручную переходить на каждый сайт для этого. Это экономит время и головную боль, а также гарантирует, что вы не пропустите ни одного веб-сайта. Менеджеры паролей в браузере просто не могут предложить такой же уровень безопасности, универсальности и практичности, как профессиональное программное обеспечение для управления паролями.
Большинство менеджеров паролей также включают генератор паролей.Если вы не можете придумать уникальные пароли, просто нажмите кнопку, и менеджер сгенерирует для вас безопасный пароль. Вы можете автоматически ввести пароль в новые учетные записи или прямо на странице входа.
Итог
Диспетчер паролей в вашем браузере может быть удобен, но он далеко не безопасен. Если ваш браузер будет взломан, все ваше хранилище паролей может оказаться под угрозой. Ваша финансовая, личная и даже государственная информация и личность могут стать потенциальными жертвами взлома.Вот почему лучше использовать менеджер паролей, например Keeper.
Keeper безопасно и надежно хранит пароли, генерирует безопасные пароли и даже может хранить вашу платежную информацию, такую как кредитные и дебетовые карты. Безопасное хранение файлов означает, что конфиденциальные документы также получают такой же уровень защиты, поэтому вы можете не беспокоиться о том, что ваша информация попадет в эфир даркнета.
Пора взять под контроль управление паролями и перестать тратить время на неисправные диспетчеры браузеров.Вложение в ваши пароли — это вложение в вашу личную безопасность и личность.
Редактирование ваших логинов и паролей в Dashlane — Dashlane
Эта статья посвящена редактированию ваших логинов и паролей на компьютере. Инструкции по работе с мобильными устройствами можно найти в разделах Android и iOS.
Узнайте больше о том, как использовать Dashlane для создания надежных и уникальных паролей.
И помните, как бесплатный пользователь, вы можете иметь до 50 учетных данных в своем Dashlane Vault.Как пользователь Essentials или Premium вы можете хранить неограниченное количество учетных данных в своем Dashlane Vault. Дополнительные сведения см. В разделах «Максимально эффективное использование Dashlane Premium» или «Как изменить тарифный план или расчетный период Dashlane».
Редактируйте логины и пароли в веб-приложении
Чтобы открыть веб-приложение, щелкните значок расширения в своем браузере и щелкните Откройте веб-приложение в нижней части окна или перейдите непосредственно в приложение.
Щелкните один раз на учетных данных, чтобы открыть их.Оказавшись там, щелкните и измените любое поле. Обратите внимание, что щелчок по полю пароля может запросить ваш мастер-пароль.
Вы можете редактировать следующие поля:
- Электронная почта : поле электронной почты часто используется в качестве вашего логина, хотя на некоторых веб-сайтах используется отдельный логин.
- Логин : для веб-сайтов, использующих логин, это «имя пользователя», которое вы используете для входа в свою учетную запись.
- Пароль : секретная строка символов, которую вы используете для аутентификации вашего доступа.
- Веб-сайт : адрес веб-сайта, который соответствует этим учетным данным.
- Имя : имя для учетных данных в вашем списке паролей .
- Категория : Категория, в которой будут храниться ваши учетные данные. Например, Бизнес. Узнайте больше о категориях.
- Space : только для пользователей Dashlane для бизнеса и позволяет разделить ваши рабочие и личные данные. Узнайте больше о Spaces.
- Примечание : место для хранения любой другой информации, которую вы хотите включить в эти учетные данные.
В этом же окне вам будут доступны еще три параметра, нажав Параметры автозаполнения :
- Всегда входить в систему на этом веб-сайте : Если выбрано, Dashlane будет автоматически входить в систему, когда вы посещаете этот веб-сайт.
- Только автозаполнение для точного URL-адреса : при выборе этого параметра учетные данные не будут предлагаться для автозаполнения в связанных доменах.
- Всегда требовать мастер-пароль : при выборе этого параметра вам необходимо будет вводить мастер-пароль каждый раз, когда вы захотите использовать эти учетные данные. После того, как вы ввели свой мастер-пароль, чтобы отобразить эти учетные данные, вам не придется вводить его снова в течение следующих 5 минут.
Вы также можете нажать кнопку Поделиться в нижней части окна, чтобы поделиться этими учетными данными с кем-то еще.
Узнайте больше о том, как использовать веб-приложение.
Редактирование логинов и паролей в настольных приложениях
Чтобы получить доступ к списку учетных данных в Dashlane, откройте приложение и щелкните Пароли , которые можно найти на левой боковой панели.
Дважды щелкните учетные данные, чтобы открыть и отредактировать их.
Если вы наведете курсор на учетные данные, которые хотите отредактировать, вы увидите две кнопки на значке доступных действий.
- Значок меню (три точки) позволяет выполнять дальнейшие действия: редактировать этот элемент, переходить на веб-сайт элемента, копировать пароль или логин, делиться элементом, просматривать историю паролей элемента или удалять элемент.
- Значок перейти к значку веб-сайта открывает веб-сайт элемента в вашем браузере.
Для редактирования доступны следующие поля:
- Электронная почта : поле электронной почты часто используется в качестве вашего логина, хотя на некоторых веб-сайтах используется отдельный логин.
- Дополнительный вход в систему : для некоторых учетных записей может потребоваться дополнительный вход.
- Логин : для веб-сайтов, использующих логин, это «имя пользователя», которое вы используете для входа в свою учетную запись.
- Пароль : секретная строка символов, которую вы используете для аутентификации вашего доступа.
- Веб-сайт : адрес веб-сайта, который соответствует этим учетным данным.
- Имя : имя для учетных данных в вашем списке паролей .
- Категория : Категория, в которой будут храниться ваши учетные данные. Например, Бизнес. Узнайте больше о категориях.
- Space : только для пользователей Dashlane для бизнеса и позволяет разделить ваши рабочие и личные данные. Узнайте больше о Spaces.
- Примечание : место для хранения любой другой информации, которую вы хотите включить в эти учетные данные.
В этом же окне будут доступны еще три параметра, нажав Дополнительные параметры :
- Всегда входить в систему на этом веб-сайте : Если выбрано, Dashlane будет автоматически входить в систему, когда вы посещаете этот веб-сайт.
- Всегда требовать мастер-пароль : при выборе этого параметра вам необходимо будет вводить мастер-пароль каждый раз, когда вы захотите использовать эти учетные данные (с максимальным ограничением одного запроса каждые 5 минут).
- Только для этого поддомена : Dashlane позволяет назначать пароли для определенных поддоменов. Если этот параметр выбран, Dashlane предложит эти учетные данные только для этого точного поддомена в поле Website .
Вы также можете нажать кнопку Поделиться в нижней части окна, чтобы поделиться этими учетными данными с кем-то еще.
Как просматривать, сохранять и удалять пароли браузера
Обновлено: 01.02.2021, Computer Hope
Многие популярные интернет-браузеры предоставляют пользователям возможность сохранять информацию для входа, такую как имя пользователя и пароль, чтобы упростить процесс входа на часто посещаемые веб-сайты.В следующих разделах показано, как сохранять, просматривать и удалять пароли для входа. Чтобы продолжить, выберите свой браузер из списка ниже и следуйте инструкциям.
Пользователи Chrome
Как сохранить пароль
Как и большинство браузеров, Google Chrome автоматически предлагает вам сохранить пароль при первом входе в онлайн-аккаунт.
- Откройте браузер Google Chrome.
- Перейдите на сайт, для которого вы хотите сохранить пароль, и введите данные для входа.
- При появлении запроса в правом верхнем углу окна браузера проверьте учетные данные своей учетной записи и нажмите кнопку Сохранить .
Как просмотреть или удалить сохраненный пароль
- Откройте браузер Google Chrome.
- Щелкните значок в правом верхнем углу окна браузера.
- В появившемся раскрывающемся меню выберите Настройки .
- В левой части экрана щелкните параметр Автозаполнение .
- В центре экрана в разделе Автозаполнение щелкните запись Пароли .
Посмотреть пароль
Чтобы просмотреть пароль, щелкните значок справа от записи. Если пароль не открывается сразу, введите пароль своей учетной записи Windows или Microsoft, затем щелкните значок еще раз.
Удалить пароль
Чтобы удалить пароль, в правой части записи щелкните значок и выберите Удалить из раскрывающегося списка.
Пользователи Firefox
Как сохранить пароль
Как и большинство браузеров, Mozilla Firefox автоматически предлагает вам сохранить пароль при первом входе в онлайн-аккаунт.
- Откройте браузер Mozilla Firefox.
- Перейдите на сайт, для которого вы хотите сохранить пароль, и введите данные для входа.
- В верхнем левом углу окна браузера появляется подсказка. Проверьте учетные данные своей учетной записи и нажмите кнопку Сохранить .
Как просмотреть или удалить сохраненный пароль
- Откройте браузер Mozilla Firefox.
- Нажмите кнопку в правом верхнем углу окна браузера.
- В появившемся раскрывающемся меню выберите Логины и пароли .
- В открывшемся окне Сохраненные логины слева щелкните учетную запись с паролем, который нужно просмотреть или удалить.
- В средней части вы видите информацию, аналогичную изображению ниже.
Посмотреть пароль
Чтобы просмотреть пароль, щелкните значок в разделе паролей ( A ) учетной записи.
Удалить пароль
Чтобы удалить пароль, щелкните значок в правом верхнем углу ( B ). Затем нажмите кнопку в появившейся подсказке.
пользователей Microsoft Edge
Как сохранить пароль
Как и большинство браузеров, Microsoft Edge автоматически предлагает вам сохранить пароль при первом входе в онлайн-аккаунт.
- Откройте браузер Microsoft Edge.
- Перейдите на сайт, для которого вы хотите сохранить пароль, и введите данные для входа.
- В верхнем левом углу окна браузера появляется подсказка. Проверьте учетные данные своей учетной записи и нажмите кнопку Сохранить .
Как просмотреть или удалить сохраненный пароль
- Откройте браузер Microsoft Edge.
- Щелкните значок Настройки и прочее в правом верхнем углу окна браузера.
- В появившемся раскрывающемся меню выберите Настройки .
- В разделе Настройки слева щелкните Профили .
- В разделе Ваш профиль в центре экрана нажмите Пароли .
- В средней части вы видите информацию, аналогичную изображенной ниже.
Посмотреть пароль
Чтобы просмотреть пароль, щелкните значок рядом с записью учетной записи ( A ).
Удалить пароль
Чтобы удалить пароль, щелкните значок справа от ввода пароля ( B ). Затем выберите Удалить из раскрывающегося меню.
Пользователи Microsoft Edge Legacy
Как сохранить пароль
Как и большинство браузеров, Microsoft Edge Legacy автоматически предлагает вам сохранить пароль при первом входе в онлайн-учетную запись.
- Откройте браузер Microsoft Edge Legacy.
- Перейдите на сайт, для которого вы хотите сохранить пароль, и введите данные для входа.
- Вы видите подсказку внизу окна браузера; нажмите кнопку Сохранить .
Как просмотреть или удалить сохраненный пароль
Поскольку Microsoft Edge Legacy напрямую привязан к Windows 10, вам необходимо использовать утилиту Credentials Manager для удаления сохраненных паролей.
- Нажмите клавишу Windows , введите Credential Manager и нажмите Введите .Если у вас нет панели поиска, откройте меню «Пуск» и выберите Windows System -> Control Panel -> User Accounts -> Credential Manager .
- Щелкните Веб-учетные данные в разделе Управление своими учетными данными .
- Найдите учетную запись, пароль которой вы хотите просмотреть или удалить, и щелкните, чтобы развернуть запись.
- Чтобы просмотреть пароль, щелкните ссылку Показать рядом с записью Пароль .При появлении запроса введите пароль своей учетной записи Windows или Microsoft.
Чтобы удалить пароль, щелкните ссылку Удалить под записью Пароль .
- Нажмите кнопку Да в появившейся подсказке.
пользователей Internet Explorer
Как сохранить пароль
Как и большинство браузеров, Internet Explorer автоматически предлагает вам сохранить пароль при первом входе в онлайн-аккаунт.
- Откройте браузер Internet Explorer.
- Перейдите на сайт, для которого вы хотите сохранить пароль, и введите данные для входа.
- Вы видите подсказку внизу окна браузера; нажмите кнопку Да .
Как просмотреть или удалить сохраненный пароль
В Windows 8 и Windows 10 Internet Explorer напрямую привязан к операционной системе, поэтому для удаления сохраненных паролей необходимо использовать утилиту Credentials Manager .
ПримечаниеВ Windows 7 и более ранних веб-пароли хранятся в реестре Windows и зашифрованы. Для просмотра и удаления пароля требуется использование сторонней программы, например IE PassView.
- Нажмите клавишу Windows , введите Credential Manager и нажмите Введите .
- Щелкните Веб-учетные данные в разделе Управление своими учетными данными .
- Найдите учетную запись, пароль которой вы хотите удалить, и щелкните, чтобы развернуть запись.
- Чтобы просмотреть пароль, щелкните ссылку Показать рядом с записью Пароль . При появлении запроса введите пароль своей учетной записи Windows или Microsoft.
Чтобы удалить пароль, щелкните ссылку Удалить под записью Пароль .
- Нажмите кнопку Да в появившейся подсказке.
Пользователи Opera
Как сохранить пароль
Как и большинство браузеров, Opera автоматически предлагает вам сохранить пароль при первом входе в онлайн-аккаунт.
- Откройте браузер Opera.
- Перейдите на сайт, для которого вы хотите сохранить пароль, и введите данные для входа.
- Вы видите, что появляется подсказка, которая занимает верхнюю часть окна браузера; нажмите кнопку Сохранить .
Как посмотреть или удалить пароль
- Откройте браузер Opera.
- Щелкните кнопку меню в верхнем левом углу.
- Выберите Настройки из раскрывающегося меню.
- Слева нажмите Advanced , чтобы развернуть меню, затем нажмите Конфиденциальность и безопасность .
- Прокрутите вниз до раздела Автозаполнение и нажмите Пароли .
- Найдите учетную запись, пароль которой вы хотите просмотреть или удалить. Каждая запись должна выглядеть как на изображении ниже.
Посмотреть пароль
Чтобы просмотреть пароль, щелкните значок справа от записи.Если пароль не открывается сразу, введите пароль своей учетной записи Windows или Microsoft, затем щелкните значок еще раз.
Удалить пароль
Чтобы удалить пароль, в правой части записи щелкните значок и выберите Удалить из раскрывающегося списка.
Пользователи Safari
Как сохранить пароль
Как и большинство браузеров, Safari автоматически предлагает вам сохранить пароль при первом входе в онлайн-аккаунт.
- Выберите Safari в доке.
- Перейдите на сайт, для которого вы хотите сохранить пароль, и введите данные для входа.
- Вы видите, что в верхнем левом углу окна браузера появляется подсказка; нажмите кнопку Сохранить пароль .
Как просмотреть или удалить сохраненный пароль
- Выберите Safari из док-станции.
- В верхнем левом углу окна браузера рядом со значком Apple щелкните Safari .
- Выберите Preferences из раскрывающегося меню.
- Откройте вкладку Пароли ( A ) и затем введите пароль вашего Mac ( B ).
- В следующем окне выберите учетную запись, чтобы просмотреть ее пароль. Вы можете удалить сохраненный пароль, нажав кнопку в правом нижнем углу окна.



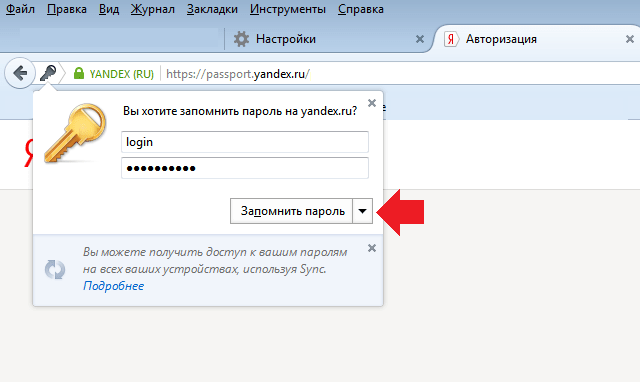

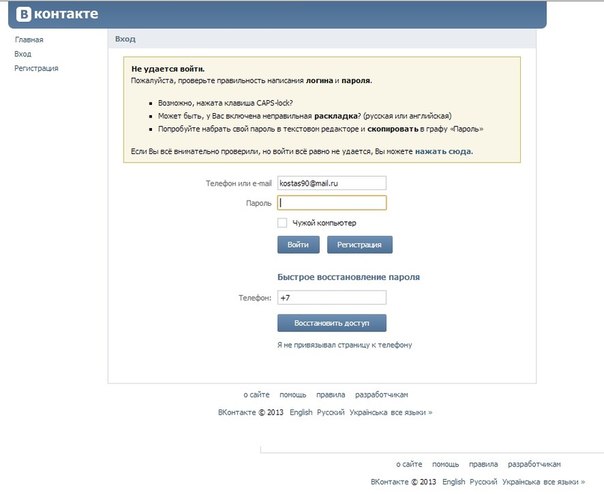 Ищем vk.com.
Ищем vk.com.