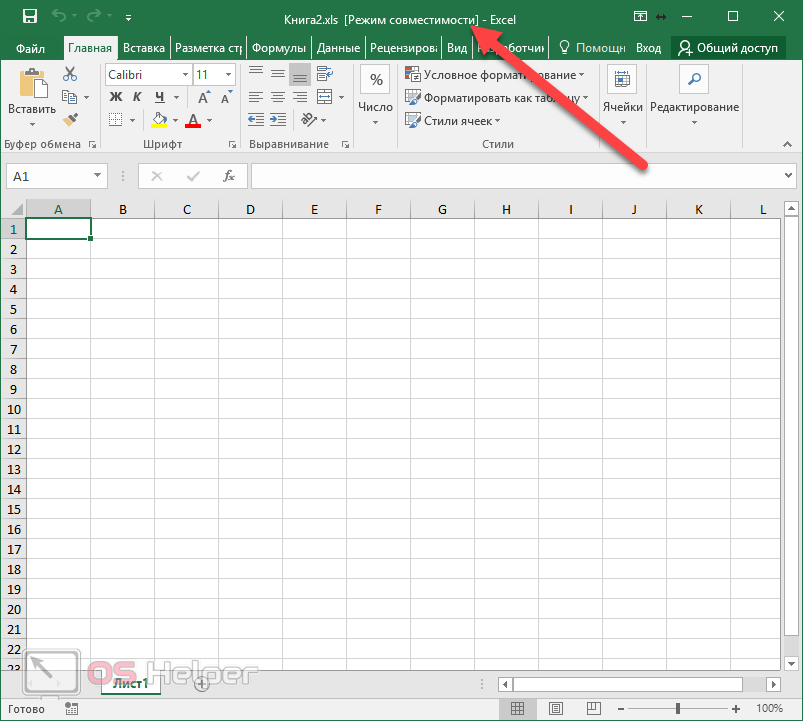Заголовок документа содержит текст «[Режим совместимости]»
Примечание: Мы стараемся как можно оперативнее обеспечивать вас актуальными справочными материалами на вашем языке. Эта страница переведена автоматически, поэтому ее текст может содержать неточности и грамматические ошибки. Для нас важно, чтобы эта статья была вам полезна. Просим вас уделить пару секунд и сообщить, помогла ли она вам, с помощью кнопок внизу страницы. Для удобства также приводим ссылку на оригинал (на английском языке) .
Причина: вы открыли документ, созданный в одной из более ранних версий Word.
Решение: сохраните документ в формате DOCX.
Важно: Следующая процедура изменяет формат файла документа. Если вы планируете поделиться документом с людьми, использующими более ранней версии Word, можно работать в режиме совместимости и работу с документом в текущем формате.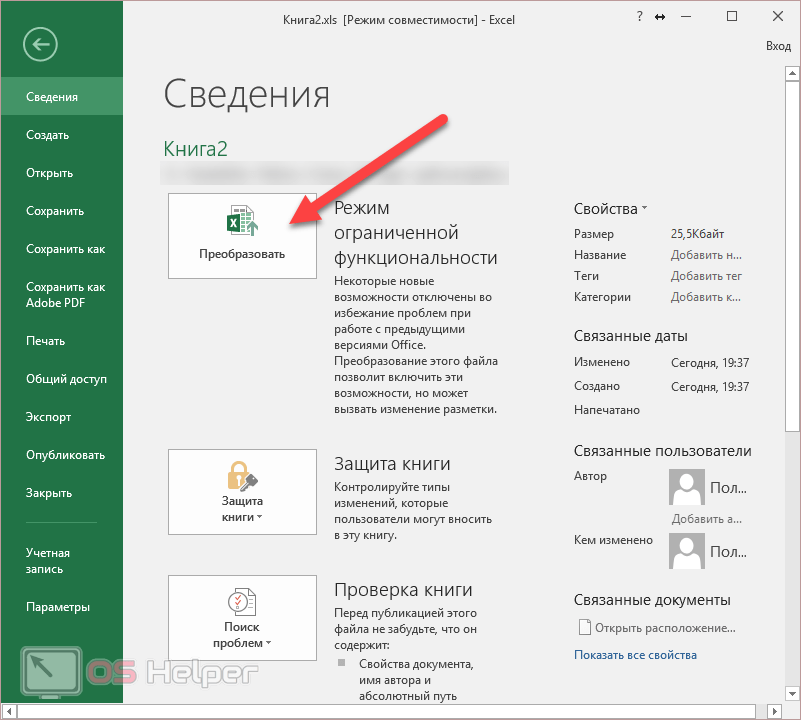
-
В меню Файл выберите пункт Сохранить как.
-
Во всплывающем меню Формат выберите пункт Документ Word (.docx).
-
Если вы используете Word для Mac 2011, убедитесь в том, что флажок поддерживать совместимость с Word 98-2004 снят.
-
Нажмите кнопку Сохранить.
Решение: используйте режим совместимости.
Некоторые новые возможности в Word может привести к документ для поиска различных при просмотре с помощью более ранней версии Word. В некоторых случаях к части документа, который создается с помощью новых функций, невозможно редактировать в более ранней версии Word.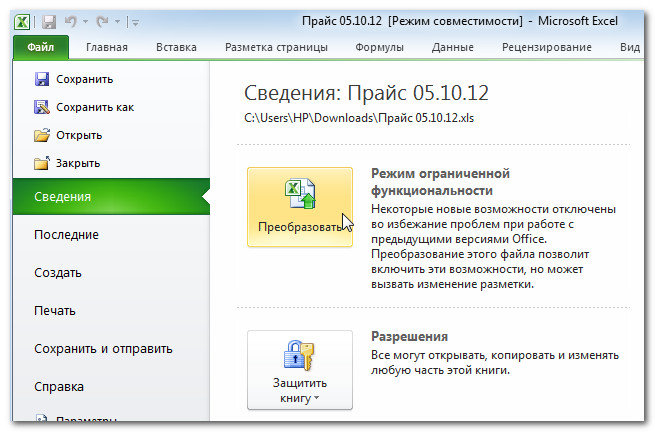 Режим совместимости отключается новых функций, которые могут привести к несовместимости с более ранними версиями. Если доступ к документу с помощью того, кто использует более ранней версии Word, используйте режим совместимости. В режиме совместимости можно открыть документ, который имеет расширение имени файла .doc или Сохранение документа в формате документ Word 97 – 2004 (.doc).
Режим совместимости отключается новых функций, которые могут привести к несовместимости с более ранними версиями. Если доступ к документу с помощью того, кто использует более ранней версии Word, используйте режим совместимости. В режиме совместимости можно открыть документ, который имеет расширение имени файла .doc или Сохранение документа в формате документ Word 97 – 2004 (.doc).
Причина: документ был сохранен в формате «Документ Word 97-2004 (.doc)».
Решение: сохраните документ в формате DOCX.
Важно: Следующая процедура изменяет формат файла документа. Если вы планируете поделиться документом с людьми, использующими более ранней версии Word, можно работать в режиме совместимости и работу с документом в текущем формате. Это происходит потому, что другие пользователи могут быть не удается изменить части документа, созданный с помощью новые и улучшенные функции Word для Mac 2011 и Word 2016 для Mac.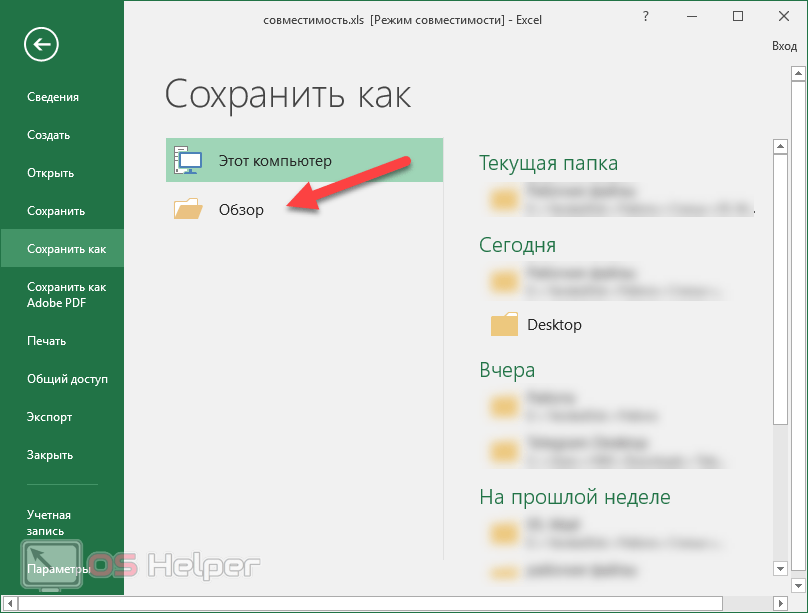
-
В меню Файл выберите пункт Сохранить как.
-
Во всплывающем меню Формат выберите пункт Документ Word (.docx).
-
Если вы используете Word для Mac 2011, убедитесь в том, что флажок поддерживать совместимость с Word 98-2004 снят.
-
Нажмите кнопку Сохранить.
Решение: используйте режим совместимости.
Некоторые новые возможности в Word может привести к документ для поиска различных при просмотре с помощью более ранней версии Word. В некоторых случаях к части документа, который создается с помощью новых функций, невозможно редактировать в более ранней версии Word. Режим совместимости отключается новых функций, которые могут привести к несовместимости с более ранними версиями.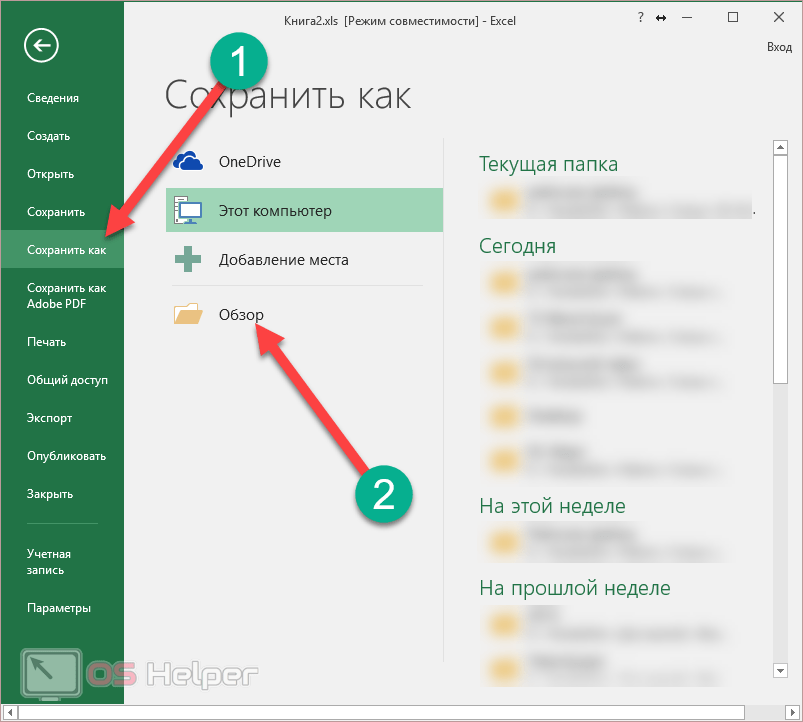 Если доступ к документу с помощью того, кто использует более ранней версии Word, используйте режим совместимости. В режиме совместимости можно открыть документ, который имеет расширение имени файла .doc или Сохранение документа в формате документ Word 97 – 2004 (.doc).
Если доступ к документу с помощью того, кто использует более ранней версии Word, используйте режим совместимости. В режиме совместимости можно открыть документ, который имеет расширение имени файла .doc или Сохранение документа в формате документ Word 97 – 2004 (.doc).
Причина: документ был сохранен при включенном режиме совместимости.
Решение: сохраните документ при отключенном режиме совместимости.
Важно: Следующая процедура изменяет формат файла документа. Если вы планируете поделиться документом с людьми, использующими более ранней версии Word, можно работать в режиме совместимости и работу с документом в текущем формате. Это происходит потому, что другие пользователи могут быть не удается изменить части документа, созданный с помощью новые и улучшенные функции Word для Mac 2011 и Word 2016 для Mac.
-
В меню Файл выберите пункт Сохранить как.

-
Во всплывающем меню Формат выберите пункт Документ Word (.docx).
-
Если вы используете Word для Mac 2011, убедитесь в том, что флажок поддерживать совместимость с Word 98-2004 снят.
-
Нажмите кнопку Сохранить.
Решение:
Некоторые новые возможности в Word может привести к документ для поиска различных при просмотре с помощью более ранней версии Word. В некоторых случаях к части документа, который создается с помощью новых функций, невозможно редактировать в более ранней версии Word. Режим совместимости отключается новых функций, которые могут привести к несовместимости с более ранними версиями. Если доступ к документу с помощью того, кто использует более ранней версии Word, используйте режим совместимости.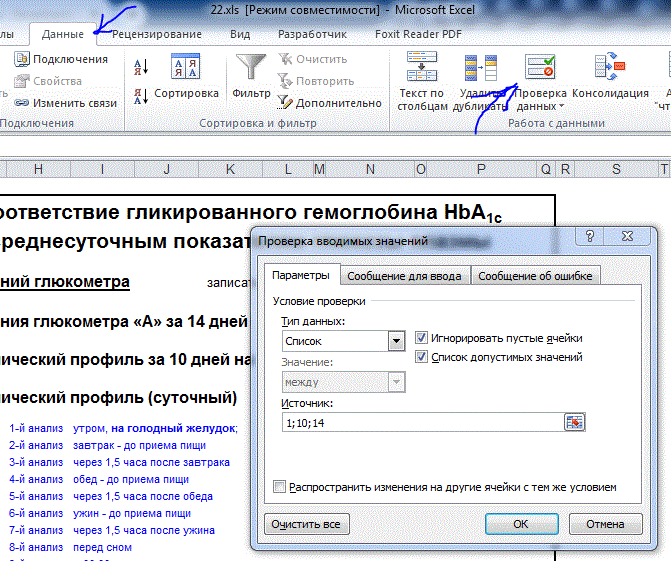 В режиме совместимости можно открыть документ, который имеет расширение имени файла .doc или Сохранение документа в формате документ Word 97 – 2004 (.doc).
В режиме совместимости можно открыть документ, который имеет расширение имени файла .doc или Сохранение документа в формате документ Word 97 – 2004 (.doc).
См. также
Не удается добавить диаграмму или рисунок SmartArt
Открытие документа в более поздней версии Word
где найти и как настроить функцию
Когда вы разрабатываете сайт, нужно проверять его на совместимость с разными версиями Internet Explorer. С другой стороны, можно просто попасть на страницу, несовместимую с новейшей версией браузера Microsoft. В таких случаях вам поможет режим совместимости Internet Explorer 9.
Если вы попали на страницу, которая отображается некорректно, то первым делом попробуйте включить режим совместимости (чаще всего это помогает, пример на рисунке 1).
Рисунок 1 — Сайт, не совместимый с Internet Explorer 9 (слева стандартный просмотр, справа — в режиме совместимости)
Когда вы заходите на сайт, который явно не указывает на то, что он совместим с Internet Explorer 9, то в адресной строке появляется кнопка . Нажмите на эту кнопку для включения режима совместимости (страница после нажатия на эту кнопку обновится). Для отключения режима совместимости нажмите эту кнопку повторно. После этого сайт всегда будет отображаться в режиме совместимости, а кнопка будет вот такой .
Нажмите на эту кнопку для включения режима совместимости (страница после нажатия на эту кнопку обновится). Для отключения режима совместимости нажмите эту кнопку повторно. После этого сайт всегда будет отображаться в режиме совместимости, а кнопка будет вот такой .
Если разработчики сайта обновят сайт и явно укажут на совместимость сайта с Internet Explorer 9, то режим совместимости автоматически отключится. Для просмотра параметров режима совместимости нажмите — меню Сервис
— строка
Параметры реж има представления совместимости
. Если вы захотите удалить какой-то сайт, то выберите сайт в списке
Веб-узлы, добавленные к просмотру в режиме Совместимости
и нажмите на кнопку
Удалить
.
Рисунок 2 — Параметры режима представления совместимости
Для добавления сайта в список введите URL сайта в строку Добавить этот веб-узел
и нажмите
Добавить
. Если вы хотите всегда работать в режиме совместимости (например, вы работаете только в локальной сети, где веб-узлы разрабатывались в расчете на восьмую или седьмую версию IE), то поставьте флажок в пункт
Отображать все веб-узлы в режиме представления совместимости
.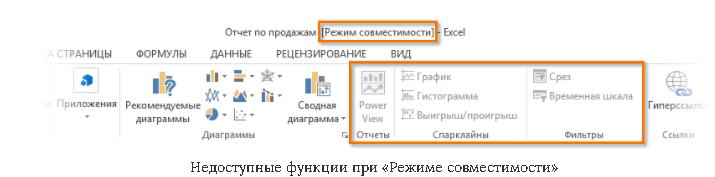 В параметре
В параметре
Отображать узлы интрасети в режиме представления совместимости
по умолчанию стоит флажок, он указывает браузеру открывать сайты предприятия в режиме совместимости с IE7.
Если вы хотите включить режим совместимости не под восьмую версию браузера, то нажмите , внизу окна появится панель разработчика (рисунок 2).
Рисунок 3 — Панель разработчика
Выберите Режим документов
и в раскрывающем списке выберите нужную версию браузера. Для того чтоб браузер опознавался на сайтах как другая версия нажмите
Режим браузера
и выберите нужную версию.
Команда разработчиков Internet Explorer 9 пообещала, что пользователи IE смогут просматривать весь интернет. По-моему, у них это получилось.
Отображается не очень корректно. Связано это с тем, что в каждой новой версии браузера вид страниц слегка изменялся. В итоге веб-страница начинала выглядеть, мягко говоря, необычно. Чтобы исправить ситуацию, разработчики интегрировали в интернет-обозреватель дополнительную функцию, получившую название Режим совместимости.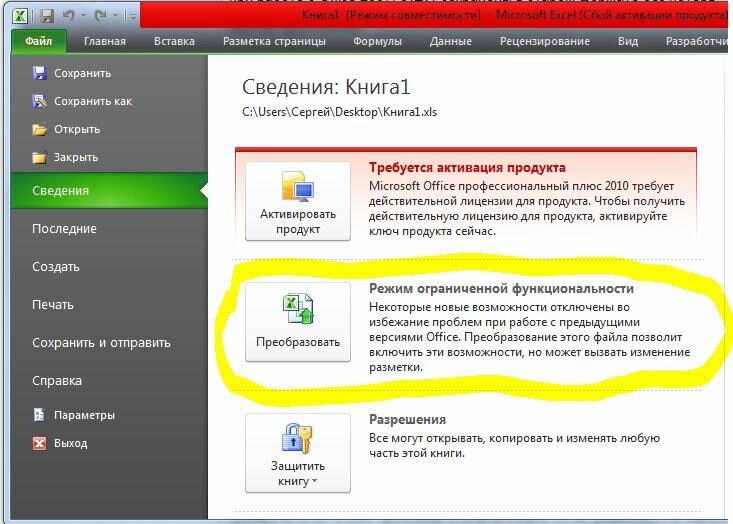
Включение режима совместимости
Если сайт несовместим с internet explorer 11, то в адресной строке появляется специальная кнопка.
Для некоторых веб-страниц эта функция является необходимой, для других – напротив, лишней. Так, если активировать просмотр в режиме совместимости на google.com, то обновленные Google-карты, скорее всего, будут работать неправильно. Другие же сайты, наоборот, будут отображаться некорректно, если данная функция выключена.
Итак, для начала рассмотрим как ее активировать. Заходим из браузера на нужную страницу в сети и нажимаем Сервис. Здесь есть пункт, который позволяет менять параметры режима совместимости. Кликаем на него. Адрес веб-страницы будет прописан в строке, где предлагается добавить сайт в список, просматриваемый в режиме совместимости. Нажимаем на кнопку Добавить, после чего браузер будет корректно отображать ресурс.
Найти раздел Сервис не всегда удается сразу. Поэтому опишу несколько вариантов открытия данного меню.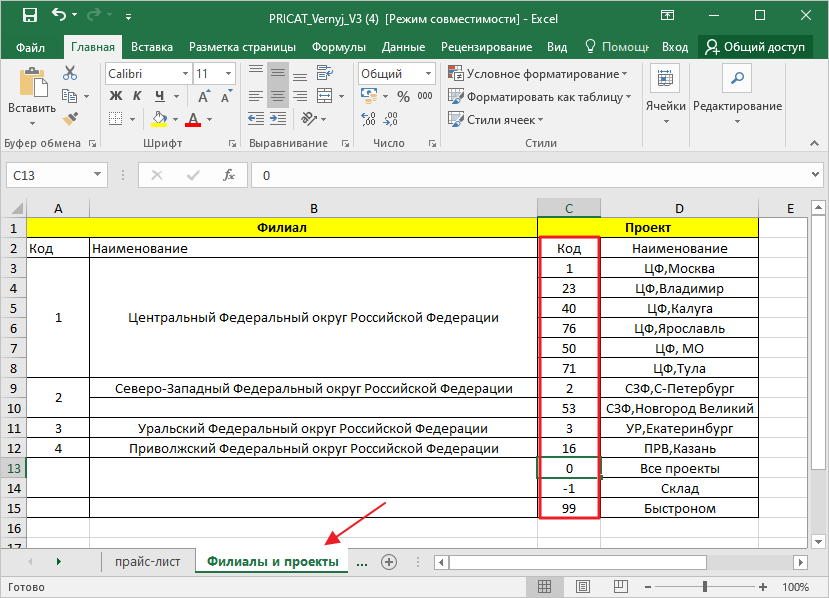
Щелкнув правой мышью вверху открытого браузера, вы активируете контекстное меню. В нем отмечаем командную строку. После этого вверху появится меню с разделами, где вы найдете и Сервис. Другой способ – проделать то же самое, однако, кликнуть на Строку меню. В обоих случаях настройки браузера изменятся, и панель с этими инструментами останется в верхней части internet explorer.
Если вы хотите, чтобы меню появилось временно, то можете нажать на клавиатуре Alt. Кроме того, открыть необходимое вам окно можно кликнув на кнопки Alt, е, р. При этом должен быть включен русский язык, так как е и р – это не латинские, а русские буквы. Если у вас это не получилось сделать по каким-либо причинам вы всегда можете и поставить другой браузер.
Выключение режима совместимости
Тем, кто хочет выключить функцию режима совместимости в internet explorer 11, для начала следует перейти на рабочий стол. После этого запускаем браузер. В открытом интернет-обозревателе нажимаем Alt для вызова строки меню либо пользуемся другими приведенными выше способами.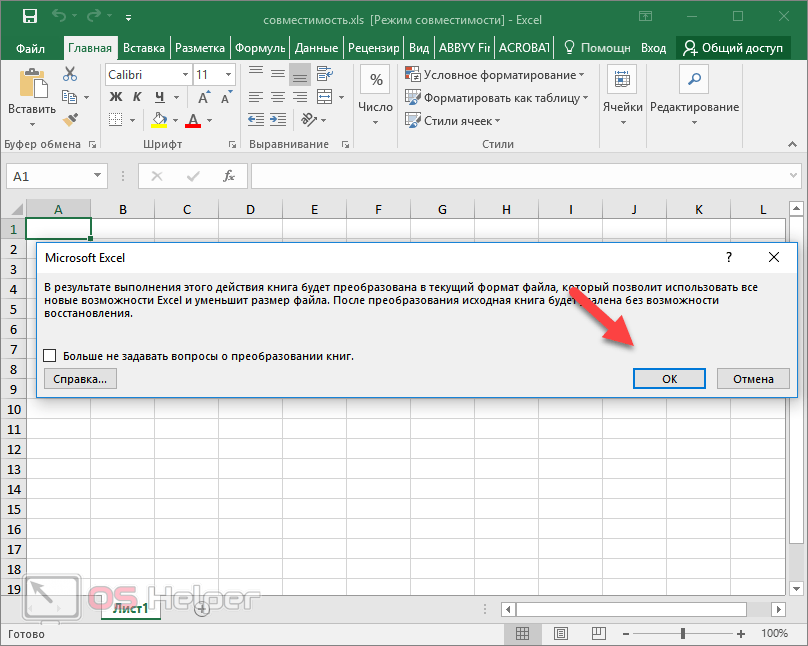
Заходим в Сервис, где выбираем Удалить журнал браузера. Устанавливаем метку напротив надписи Журнал и жмем Удалить. Можно выбрать из списка отдельные страницы, для которых вы не хотите использовать данную функцию.
Через групповую политику
Для отключения при помощи групповой политики необходимо ввести команду gpedit.msc в уже известный нам инструмент «Выполнить» (Win+R). После нажатия на «ОК» перед пользователем откроется новое окно под названием «Редактор локальной групповой политики». Здесь необходимо отыскать раздел «Административные шаблоны», где открыть «Компоненты Windows». Затем нужно кликнуть по названиям в последовательности (выделено на скриншоте):
- Совместимость приложений.
- Отключение помощника.
- Отключено.
После этого изменения потребуется сохранить – и более автоматический подбор настроек для запуска не станет беспокоить.
Отключение обновлений списка
Следует отметить, что список сайтов совместимости автоматически обновляется.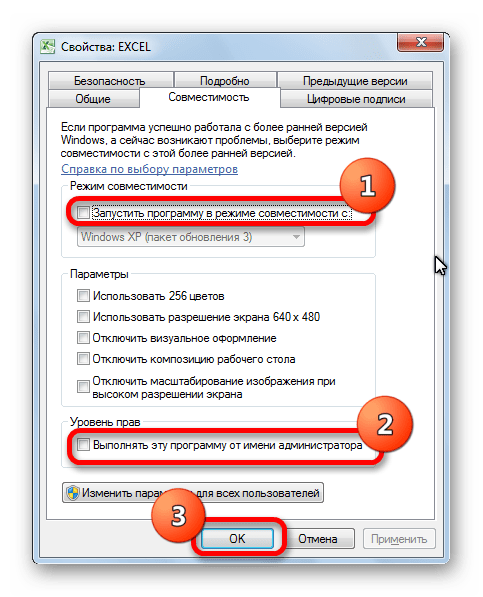 Данная функция может быть довольно полезной, так как сюда заносятся адреса ресурсов, которые разрабатывались под старые версии браузера, использующих Adobe Flash Player и т. д. Но вы всегда можете отключить обновления.
Данная функция может быть довольно полезной, так как сюда заносятся адреса ресурсов, которые разрабатывались под старые версии браузера, использующих Adobe Flash Player и т. д. Но вы всегда можете отключить обновления.
Для этого необходимо зайти в раздел интернет-обозревателя Сервис. В нем выбираем Параметры функции. Далее снимаем метку рядом со строкой, в которой говорится о загрузке обновленных списков с сайта Майкрософт. Закрываем браузер.
Можно отметить, что режим совместимости – это достаточно полезная функция. Поэтому не стоит торопиться е отключать. Делать это следует лишь в случае, когда из-за ее активации страница не загружается корректно. Однако, подобная ситуация встречается крайне редко. Гораздо чаще все происходит наоборот, и сайт лучше отображается при включенном режиме.
Internet Explorer является, пожалуй, единственным браузером, с которым хотя бы раз в жизни приходилось иметь дело абсолютно всем пользователям Windows: недаром же компания Microsoft совершенно бесплатно пичкает им каждую версию операционной системы. При этом, конечно, этот программный продукт далек по своим характеристикам от идеала, но надежда на лучшее все-таки есть. Присмотревшись к обновленному IE 11, несложно заметить, что последняя разработка смотрится, куда лучше, чем ранние версии: тут тебе и новенький интерфейс, и улучшенная скорость загрузки веб-страниц.
При этом, конечно, этот программный продукт далек по своим характеристикам от идеала, но надежда на лучшее все-таки есть. Присмотревшись к обновленному IE 11, несложно заметить, что последняя разработка смотрится, куда лучше, чем ранние версии: тут тебе и новенький интерфейс, и улучшенная скорость загрузки веб-страниц.
Только вот отдельные сайты по-прежнему отражаются некорректно: то изображения оказываются растянуты, то текст хаотично разбросан по всему полю, то меню управления перемещается из привычной точки A в точку B. В принципе выход из этой ситуации простой – достаточно перенастроить в Internet Explorer 11 режим совместимости, чтобы проблема самоустранилась. Но какие варианты настройки при этом можно предложить?
Введение. Немного об Internet Explorer
IE является встроенным браузером операционной системы Windows всех версий (за исключением Windows 10, где таковым является совершенно новая программа Microsoft Edge). По заявлениям производителя продукта версия IE 11 наиболее доработанная и качественная. Microsoft обещает увеличение скорости просмотра страниц по сравнению со старыми версиями.
Microsoft обещает увеличение скорости просмотра страниц по сравнению со старыми версиями.
Новая IE 11 иногда неправильно отображает страницы
Достигается такой эффект за счёт не только программного ускорения, но и аппаратного. Но не стоит забывать, что основным фактором скорости загрузки данных в интернете является скорость, предоставляемая вашим интернет-провайдером. То есть, если ваш роутер даёт только 256 кбит/с, к примеру, то естественно никакой браузер не позволит вам работать с большей скоростью.
Как настроить браузер?
В принципе способов настройки в 11-м Internet Explorer режима совместимости не так-то много: всего-то включение и отключение соответствующего параметра для сайта. Другой вопрос – когда и как каждый из этих вариантов действий применим для Windows?
С первой его частью вроде бы все ясно – включаем / отключаем его в том случае, если элементы сайта не отображаются вовсе или загрузились некорректно. Соответственно, если режим совместимости для сайта был подключен, нужно его отключить, чтобы проблема исчезла и, наоборот. Что касается второй части вопроса, то здесь все несколько сложнее.
Что касается второй части вопроса, то здесь все несколько сложнее.
Как подключить параметры?
Исходя из опыта использования предыдущих версий стандартного браузера Windows, несложно догадаться, что включить режим совместимости в Internet Explorer 11 можно через настройку параметров просмотра в разделе «Сервис». Единственная загвоздка в том, что найти его с первого раза не так-то просто, ведь в 11-ой версии стандартное файловое меню скрыто и, для того чтобы его «реанимировать», придется воспользоваться одной из доступных уловок, а именно:
Так или иначе, после появления окошка «Параметры просмотра» для подключения режима совместимости в стандартном браузере Windows сначала ставим галочки напротив двух параметров – «Отображать сайты…» и «Использовать списки совместимости…», а затем указываем адрес веб-портала, с которым возникают проблемы при загрузке, и жмем кнопку «Добавить»:
Какой итог? Меньше 2-х минут – и режим совместимости в 11-й версии IE оказывается включен!
Как отключить параметр?
В том случае, если сайт перестает нормально функционировать из-за включенного в 11-м IE режима совместимости, придется прибегнуть к одному из способов аннуляции этого параметра.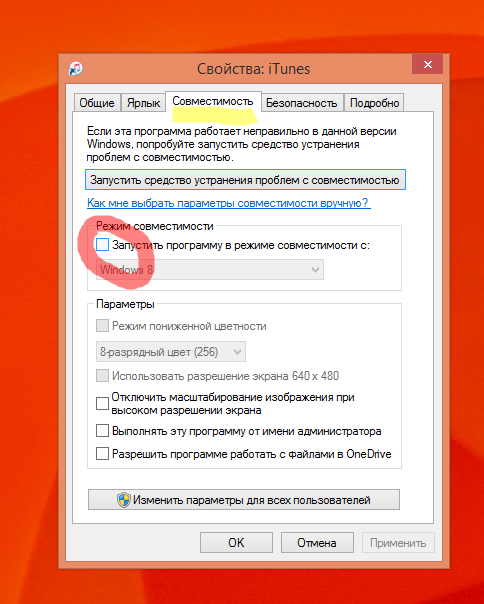 В первую очередь, можно вооружиться методом от обратного, т. е. как включали, так и отключаем. В этом случае для настройки совмещенного режима открываем меню «Сервис», выбираем в нем пункт «Параметры просмотра…», а затем находим в списке добавленных в исключение сайтов тот, с которым возникают проблемы при просмотре, кликаем по нему мышкой и жмем кнопку «Удалить»:
В первую очередь, можно вооружиться методом от обратного, т. е. как включали, так и отключаем. В этом случае для настройки совмещенного режима открываем меню «Сервис», выбираем в нем пункт «Параметры просмотра…», а затем находим в списке добавленных в исключение сайтов тот, с которым возникают проблемы при просмотре, кликаем по нему мышкой и жмем кнопку «Удалить»:
Если проблемного сайта в списке не оказалось, весьма вероятно, что он включен в стандартные списки Windows. В таком случае для решения проблемы с его загрузкой понадобится в окошке «Параметры просмотра…» снять галочку с пункта «Использовать списки…».
Кроме того, решить проблему с отключением параметра поможет очистка журнала браузера для Windows, то есть удаление истории просмотренных в нем сайтов. Для этого при открытом Internet Explorer в версии 11 жмем Alt, затем кликаем в появившемся меню вкладку «Сервис» и выбираем в предложенном списке соответствующую задачу. Далее ставим галочку напротив пункта «Журнал» и кликаем кнопку «Удалить»:
Вот и все сложности! Справитесь?
Каждое серьезное обновление интернет-обозревателя Internet Explorer вместе с существенным улучшением браузера приводит и к разного рода нестыковкам со стандартами, использовавшимися в версии предыдущей. Internet Explorer 9 — не исключение, но в этом варианте браузера производители предусмотрели возможность переключения просмотра страниц в режим совместимости с предыдущими версиями.
Internet Explorer 9 — не исключение, но в этом варианте браузера производители предусмотрели возможность переключения просмотра страниц в режим совместимости с предыдущими версиями.
Вам понадобится
Инструкция
- Запустите Internet Explorer. Если на рабочем столе нет ярлыка этой программы, то откройте главное меню ОС и в поле поискового запроса наберите название приложения. Впрочем, достаточно будет трех букв int, чтобы ссылка на запуск веб-обозревателя появилась в первой строке результатов поиска. Кликните ее.
- Раскройте в меню браузера раздел «Сервис». Если меню не отображается в окне приложения, нажмите клавишу Alt. Оно появится под заголовком окна. В разделе «Сервис» выберите наиболее сложно сформулированный пункт — «Параметры режима представления совместимости».
- Поставьте отметку в чекбоксе у надписи «Отображать все веб-узлы в режиме представления совместимости», когда на экране появится окно с настройками этого режима. Таким способом вы включите самый «жесткий» вариант режима совместимости — браузер будет использовать его для всех страниц, даже тех, которые в этом не нуждаются.
- Если вы поставите о, режим совместимости будет задействован только для тех сайтов, несовместимость которых с этой версией браузера известна корпорации Microsoft.
- Вы можете составить и собственный список сайтов, к которым следует применять этот режим, занося в него все встреченные страницы, отображающиеся с искажениями. Делать это можно с помощью поля под надписью «Добавить этот веб-узел» и кнопки «Добавить».
- Нажмите кнопку «Закрыть» в диалоговом окне, чтобы Internet Explorer начал использовать в работе измененные вами настройки.
- Есть другая, более простая возможность включить режим совместимости в нужный момент. Когда браузер открывает очередную страницу, он сам пытается оценить ее совместимость. Если для нормального отображения, по его мнению, требуется включение этого режима, в адресной строке появляется пиктограмма со стилизованным изображением разорванной пополам страницы. Щелкните этот значок левой кнопкой мыши, и веб-обозреватель активирует режим совместимости, а также изменит цвета значка с бело-серого на сине-голубой.
- При обнаружении браузером Internet Explorer веб-страницы, несовместимой с текущей версией обозревателя, в адресной строке появляется специальная кнопка «Представление совместимости». Чтобы увидеть ее, необходимо вызвать главное системное меню, нажав кнопку «Пуск», и перейти в пункт «Все программы». Запустите приложение Internet Explorer и перейдите на нужную интернет-страницу. Определите текущее состояние режима совместимости — активное состояние режима отображается цветной кнопкой, отключенное — схематической. Для отключения активного состояния режима совместимости, просто нажмите цветную кнопку.
- Раскройте меню «Сервис» верхней панели инструментов браузера Internet Explorer и укажите пункт «Параметры режима представления совместимости». Снимите флажок в строке «Отобразить все узлы в режиме представления совместимости» в открывшемся диалоговом окне и подтвердите сохранение сделанных изменений, нажав кнопку OK.
- Альтернативным методом отключения представления страниц в режиме совместимости может служить использование мета-элемента, являющегося одноименным заголовком ответа сервера, X-UA-Compatible, имеющего значение IE=edge:тег meta http-equiv=»X-UA-Compatible» content=»IE=edge» / тег.Обратите внимание на то, что значение IE=edge принудительно включает последний возможный режим работы браузера, безотносительно к его текущей версии. Таким образом, представление интернет-страниц в режиме совместимости с предыдущими версиями будет отключено программно. В Internet Explorer версии 8 режим edge приведет к отображению страниц только на уровне данной версии, в версии 9 — на следующем уровне. Рекомендуется ограничить использование этого режима тестовыми веб-страницами и другими целями, не имеющими отношения к производству, поскольку результаты неправильного отображения страниц до конца не изучены.
Режим совместимости может оказаться полезным при просмотре веб-страниц, созданных для более ранних версий браузера Internet Explorer. Отключение данного режима не требует специальной подготовки или привлечения дополнительного программного обеспечения.
Инструкция
Ручное отключение службы совместимости программ
Чтобы отключить режим совместимости, нам необходимо попасть в оснастку «Службы
». Для этого необходимо открыть в Windows 10 с помощью приложения «
Выполнить
» и команды «
Control
», как показано ниже.
А сама утилита «Выполнить
» запускается при нажатии Win + R .
Запустить «» можно еще одним способом. Для этого нажмите правой кнопкой мыши на меню Пуск
в левом нижнем углу экрана и выберите там необходимый пункт.
После этих действий «» будет запущена. В панели необходимо перейти в компонент «Администрирование
». Для этого перейдите по ссылкам в такой последовательности: «
Система и безопасность
», «
Администрирование
».
В компоненте «Администрирование
» запустите ярлык «
Службы
», после чего запустится необходимая нам оснастка.
Теперь нам необходимо найти «Службу помощника по совместимости программ
».
Список не маленький, пролистайте его вниз.
Запустив ее, откроется окно настройки службы. Для остановки данной службы нажмите кнопку Остановить . Эти действия отключат автоматическую поддержку старого программного обеспечения
. Чтобы заново его включить, проделайте те же действия и нажмите кнопку Запустить .
Режим совместимости Windows 10
Режим совместимости Windows 10
Режим совместимости программ Windows 10 позволяет запускать ПО на компьютере, которое нормально работало только в предыдущих версиях Windows, а в последней ОС программа не запускается или работает с ошибками. В этой инструкции о том, как включить режим совместимости с Windows 8, 7, Vista или XP в Windows 10 для исправления ошибок запуска программ.Включение режима совместимости через свойства программы или ярлыка
Первый способ включить режим совместимости в Windows 10 очень просто — кликните правой кнопкой мыши по ярлыку или исполняемому файлу программы, выберите пункт «Свойства» и откройте, если таковая обнаружится, вкладку «Совместимость».
Все, что останется сделать — задать параметры режима совместимости: указать версию Windows, в которой программа запускалась без ошибок. При необходимости, включите запуск программы от имени администратора или в режиме меньшего разрешения экрана и пониженной цветности (для совсем старых программ). Затем примените сделанные настройки. В следующий раз программа будет запущена с уже измененными параметрами.
Как включить режим совместимости программ с предыдущими версиями ОС в Windows 10 через устранение неполадок
Чтобы запустить настройку режима совместимости программ, потребуется запустить специальное средство устранения неполадок Windows 10 «Выполнение программ, предназначенных для предыдущих версий Windows».
Сделать это можно либо через пункт панели управления «Устранение неполадок» (панель управления можно открыть через правый клик по кнопке Пуск. Чтобы увидеть пункт «Устранение неполадок» вверху справа в поле «Просмотр» должно стоять «Значки», а не «Категории»), либо, что быстрее, через поиск в панели задач.
Запустится средство устранения проблем с совместимостью старых программ в Windows 10. Имеет смысл использовать пункт «Запуск от имени администратора» при его использовании (это позволит применить параметры к программам, находящимся в папках с ограниченным доступом). Нажмите «Далее».
После некоторого ожидания, в следующем окне будет предложено выбрать программу, с совместимостью которой есть проблемы. Если вам нужно добавить собственную программу (например, в списке не будут отображаться portable-приложения), выберите пункт «Нет в списке» и нажмите «Далее», после чего задайте путь к исполняемому exe файлу программы.
После выбора программы или указания ее расположения, будет предложено выбрать режим диагностики. Для ручного указания режима совместимости с конкретной версией Windows, нажмите «Диагностика программы».
В следующем окне будет предложено указать проблемы, которые были замечены при запуске вашей программы в Windows 10. Выбираем «Программа работала в предыдущих версиях Windows, но не устанавливается или не запускается сейчас» (или другие варианты, по ситуации).
В следующем окне потребуется указать, с какой версией ОС включить совместимость — Windows 7, 8, Vista и XP. Выберите свой вариант и нажмите «Далее».
В следующем окне, чтобы завершить установку режима совместимости, требуется нажать «Проверить программу». После ее запуска, проверки (которую вы выполняете сами, необязательно) и закрытия, нажмите «Далее».
И, в завершение, либо сохраните параметры совместимости для этой программы, либо используйте второй пункт, если ошибки остались — «Нет, попытаться использовать другие параметры». Готово, после сохранения параметров программа будет работать в Windows 10 в выбранном вами режиме совместимости.
Включение режима совместимости в Windows 10 — видео
В завершение, все то же самое, что было рассказано выше в формате видео инструкции.
Если у вас остались какие-либо вопросы, относящиеся к работе режима совместимости и вообще программ в Windows 10, задавайте, постараюсь помочь.
А вдруг и это будет интересно:
Почему бы не подписаться?
Рассылка новых, иногда интересных и полезных, материалов сайта remontka.pro. Никакой рекламы и бесплатная компьютерная помощь подписчикам от автора. Другие способы подписки (ВК, Одноклассники, Телеграм, Facebook, Twitter, Youtube, Яндекс.Дзен)
06.02.2016 в 10:01
Вот спасибо, не знал об этой возможности!
09.03.2016 в 15:35
А что делать, если получается результат «Режим совместимости с Windows: Никакой»?
Программа, которую проверял, при запуске выдает сообщение: Прекращена работа программы.
10.03.2016 в 10:41
Вручную попробовать разные режимы совместимости. Т.е. ставим — Windows 7 и смотрим, работает или нет.
06.05.2016 в 19:30
Здравствуйте. Режим совместимости использовать при установке программы или запуск установленной производить также используя режим совместимости?
07.05.2016 в 09:08
Здравствуйте. Зависит от задач и проблем. К примеру: бывает так, что нет драйвера под 10-ку, а в установщике драйвера от Windows 8 стоит «проверяльщик» версии ОС. Тогда приходится запускать в режиме совместимости просто для того, чтобы установилось (причем какой-либо софт, поставляемый вместе с драйвером и устанавливаемый в процессе работает уже без режима совместимости).
В целом — если устанавливается без режима совместимости, запускайте установку без него. Если запускается — запускайте. А при возникновении проблем, которые, предположительно, связаны с несовместимостью, используйте средства режима совместимости.
02.06.2016 в 16:52
Спасибо, полезная статья. Но это что касается ПРОГРАММ, т.е .ЕХЕ А как быть с бывшей Адресной книгой, которая .WAB? Моя десятка форматнула ее в современные Контакты, и теперь там все в одну кучу, а в ВАБе все было разложено по папкам. (группам). Есть выход?
спасибо
03.06.2016 в 10:16
Здравствуйте. Вообще, не работал с этими адресными книгами (которые Windows Address Book). Но у меня есть предположение, что и ваш оригинальный WAB где-то на компьютере сохранился (например, в Windows.old в вашей папке пользователя).
И, соответственно, можно его использовать. Только вот способов установить стандартную адресную книгу не нашел для 10-ки, с другой стороны с файлом точно должны работать разные версии Outlook и, уверен, есть и другое ПО для этого.
07.06.2016 в 01:06
Здравствуй админ. Возможно ли выставить режим совместимости на .bat файлы? В свойствах нету такого пункта. Из другой статьи вычитал, как через реестор это осуществить. Как бы проверить сей факт? Есть программа, состоит из кучи .exe и .bat, нужно её запусти на Win10 x64, прога для WinXp. На Win7 все работает идеально, а на Win10 проблемы.
07.06.2016 в 10:42
Здравствуйте, способов установки режимов совместимости для bat файлов не знаю, но могу придумать. Например: копируем куда-то файл cmd.exe из system32 (например, на D). После этого в его свойствах задаем режим совместимости. После этого делаем ярлык на объект D:cmd.exe ваш.bat . Хотя наверное, неправильный метод. И ничего не решит, так как совместимость актуальная для exe, а не для bat
По идее, можно (и нужно) вообще задать режимы совместимости в вызываемых exe файлах и просто запускать bat.
Ну а вообще тут лучше смотреть по самой проблеме, потому что в вашем случае она может оказаться и сложнее чем просто несовместимость (учитывая что вы говорите там вызывается множество других bat и exe)
07.06.2016 в 18:07
В общем проблему решил пропиской совместимости на .bat файлы через реестр. В итоге все работает как на WinXP. И кстати, в Win7 была возможность выставить совместимость для .bat файлов.
З.Ы. За способ с реестром огромное спасибо, в моем случае очень ускорило выставление совместимости, плюс сделал экспорт файла реестра, на будущее.
24.07.2016 в 20:04
огроменное спасибо! перешел на вин10 и столкнулся с проблемой: работали либо колонки, либо микрофон. драйверов на плату для вин10 на сайте производителя нет, т.к. плата довольно старая. просидел часа 4, перебирая все варианты, пока не наткнулся на данную тему, помогло моментально.
04.09.2016 в 17:44
У меня не режима совместимости с Windows XP. До обновления до 10-ки у меня был на Windows 7 (лицензионный). А некоторые игрухи моей молодости, говорят свое фи системе и не запускаются.
29.10.2016 в 09:19
Я применил запуск игры через Win 7. и теперь она перестала запускаться,хотя на 10 всё было хорошо. Вопрос таакой, а как вернуть запуск опять через Win 10?
30.10.2016 в 09:27
Точно так же, только убрать режим совместимости.
07.11.2016 в 03:42
У меня такая проблема, игра нхл 09 не сохраняет эту совместимость, точнее процедура совместимости идёт нормально, игра запускается, выхожу и сохраняю настройки совместимости. Только вот в следующий раз игра снова не запускается, приходится это делать при каждом включении
07.11.2016 в 08:10
При этом вы администратор на компьютере? А вообще не знаком с проблемой и гугл ничего не подсказывает…
07.11.2016 в 08:36
08.12.2016 в 13:59
Здравствуйте. Не могу установить программу на windows 10!
Это это nexsus2 виртуальный синтезатор.
С 7 версией винды такого не было. Устанавливается программа через образ DAEMON Tools. Сначала показывает ошибку 0хс0000005 а затем просто это приложение не может быть запущено на вашем компьютере. Сначала пробовал устранить ошибку 0хс0000005 различными способами. но все без толку! Затем пробовать начал вашими методами. Т.е через устранение проблем нахожу установочный ярлык. ставлю все галочки. и когда дело доходит до проверки программы.. приложение отказывается ее открывать и проверять как было показанно в вашем видео. Короче сил больше нет
09.12.2016 в 10:04
Вадим, с программой не сталкивался. Сейчас погуглил, у многих такая проблема. Кто-то пишет, что нужно установить сначала fl studio, кто-то о том, что нужна последняя версия.. сам не знаю.
06.01.2017 в 15:26
Нету других виндовс кроме 7 и висты, как их скачать или что нужно сделать что бы они появились?
07.01.2017 в 13:50
Если не ошибаюсь (прямо сейчас проверить не могу), в 10-ке только они в списке и есть, дополнить не получится.
17.02.2017 в 14:48
У меня запускается программа но после того как начинаешь ей работать вылетает, даже данный способ не помог, на 7 отлично работает без нареканий а вот на 8 только запускается!
Что делать?
07.04.2017 в 07:07
Проблема такая — ровно прошла установка драйвера на принтер Canon LBP 2900B, но при отправлении задания «Печать» — комп выключается. Пользовался разными редакторами, не помогает. Проверил кабели, соединения, всё нормально. Если есть решение, плиз помогите!
07.04.2017 в 08:14
Здравствуйте. Такого не встречал даже и идей, почему может быть такое поведение в голову не приходит.
10.05.2017 в 11:10
Доброго времени суток! На нетбуке (Асер Эспайер 260) стоит сейчас Вин 10 (бес попутал меня), пытаюсь накатить ХР с загрузочного диска, естесственно он не устанавливает ее. С совместимостью боролся, не смог. Возможны ли еще варианты решения проблемы? Заранее спасибо!
11.05.2017 в 08:36
А как именно пытаетесь? На этом нетбуке по идее XP должна ставиться с флешки вообще без проблем (т.е. в биосе или через boot menu грузимся с флешки с XP и далее простой процесс установки). А вот setup.exe из-под Windows 10 если запускать — то так да, не получится конечно (и вариантов решения нет).
12.05.2017 в 15:14
Пытался как Вы и описали — сетап.ехе запустить, через USB СD-ром.
На ноуте запускается автоматически с Сд-рома при включении, на нетбуке не получается так. В биосе все сделал. Пробую загрузочную флешку сделать сейчас, руки кривоваты чуть-чуть : ) Все-равно спасибо Вам! Много информации черпаю от Вас.
15.05.2017 в 17:07
А у меня почему-то ничего не поменялось на всей виндах не запускается почему не знаю.
11.06.2017 в 06:29
У меня delphi 7 работает с windows10. Но компьютер предупреждает, что программа может работать не правильно. Решим совместимости пробовал, все равно выдает это сообщение. Боюсь будет врать с числовым материалом, что проверить сложно. Какие есть гарантии. Старую задачу вроде считает верно.
11.06.2017 в 08:54
Гарантий дать не могу, но что-то не встречал такого, чтобы функции старых языков программирования (под windows) работали и считали неправильно в новых ос (хотя не исключаю, что случаи могут быть)
11.06.2017 в 14:24
26.07.2017 в 00:33
Здравствуйте. Подскажите пожалуйста, как ВЕРНУТЬ возможность совместимости с винХП в 7? У меня её просто нет.
26.07.2017 в 09:41
Странно… в 7-ке вроде точно так же режим совместимости с XP включался и всегда был.. но мне сейчас даже не на чем проверить, нет под рукой ничего на Windows 7.
12.12.2017 в 18:42
26.02.2018 в 11:51
Здравствуйте. Недавно попробовал 1 раз 10-ку. Пытаюсь поставить на нее Mathcad Express от PTC. Прога бесплатная, Win-10 у меня лицензионная. При этом стоит старая ломаная Маткад 14. При установке новой программы происходит распаковка файлов установщика и после этого тишина внезапно. Никаких ошибок, никаких ругательств. Пробовал включить режим совместимости у программы инсталлятора, но не помогло, ошибок нет. Так вот вопрос: как отличить проблемы с совместимостью от нежелания нового Маткада устанавливаться рядом со взломаным? Если есть какие-нибудь соображения на эту тему поделитесь пж.
26.02.2018 в 12:19
Боюсь, что тут у меня соображений нет, самому бы попробовать. А пробовали от администратора запускать её? Возможно, где-нибудь на форумах обсуждается проблема именно по этой программе в связке с Win 10?
04.03.2018 в 18:34
статья «клон» коих пруд пруди развелось, писал капитан очевидность, у меня такая проблема:
программа call of juarez bound in blood content creation package
дико лагает на Windows 10, выражается в сильных фризах во время вращения камеры по сцене, а в Windows7 всё исправно работает.
05.03.2018 в 09:35
Ну про режим совместимости в Windows 10 как бы другого и не напишешь — способы одни и те же, а потому «клоны». а у вас дело в чем-то другом, вероятно.
драйверы видео вручную поставили?
пробовали отключить CFG? — см. https://remontka.pro/speed-up-windows-10/
03.06.2018 в 10:58
В свойствах файла Нет Фраймворк 3.5 нет режима совместимости с вин 10, как и в других файлах. Впечатление, что умники вообще не понимают, о чем идет речь, когда пишут свои тупые рекомендации. Им говорят, что НИЧЕГО не помогает в установке Нет Фраймворк 3.5 на Вин 10 64-бит, а они с тупостью безмозглых роботов снова и снова пишут о банальных и стандартных бесполезных методах.
04.06.2018 в 14:59
Стоп… что-то вы зря ругаетесь по-моему. Статья про режим совместимости (там где он есть и я прекрасно понимаю про что пишу), а не про .net framework 3.5. А про него есть отдельно сразу несколько способов — https://remontka.pro/net-framework-3-5-4-5-windows-10/
16.07.2018 в 12:25
Спасибо, очень помогло
Примечание: после отправки комментария он не появляется на странице сразу. Всё в порядке — ваше сообщение получено. Ответы на комментарии и их публикация выполняются ежедневно днём, иногда чаще. Возвращайтесь.
remontka.pro
Режим совместимости в windows 10
Постоянно Выскакивают окна: Программа запущена в режиме совместимости. Настройки совместимости следует отключить, так как они могут приводить к нежелательным последствиям. Тем не менее запустить приложение?
Отключил службу Совместимости и все равно сообщения постоянно выскакивают. Как это исправить.
Сведения о вопросе
Это помогло устранить вашу проблему?
К сожалению, это не помогло.
Великолепно! Спасибо, что пометили это как ответ.
Насколько Вы удовлетворены этим ответом?
Благодарим за отзыв, он поможет улучшить наш сайт.
Насколько Вы удовлетворены этим ответом?
Благодарим за отзыв.
отключение в диспетчере задач, отключает помощника только на данный сеанс. чтобы отключить службу, кликаем там же, в диспетчере, правой кнопкой мыши, выбираем «службы», ищем службу помощника совместимости, кликаем правой кнопкой мыши и выбираем «свойства». в свойствах запуск вместо «автоматически» ставим «отключено». радуемся. )
Этот ответ помог 2 польз.
Это помогло устранить вашу проблему?
К сожалению, это не помогло.
Великолепно! Спасибо, что пометили это как ответ.
Насколько Вы удовлетворены этим ответом?
Благодарим за отзыв, он поможет улучшить наш сайт.
answers.microsoft.com
Как разными способами отключить настройки совместимости в Windows 10
В Windows 8, 8.1, 10 совместимости программ определяются посредством специальной службы. Функции помощника по совместимости программ заключаются в выявлении известных проблем, возникающих при запуске ранее установленных программ и приложений. Обнаружение каких-либо трудностей приводит к появлению на экране следующего сообщения:
В каких случаях помощника можно отключить
- подобное уведомление беспокоит вас и сильно тормозит рабочую деятельность;
- после обновления Windows до версии 8, 8.1, 10 система работает корректно на протяжении нескольких месяцев и окно «Эта программа, возможно, работает неправильно» появляется редко;
- есть 100%-я уверенность в качестве используемого программного обеспечения.
Остановить работу этой службы в Windows 8, 8.1, 10 можно разными способами.
Отключение помощника
- Нажать одновременно клавиши Win (Пуск) + R . Появится окно «Выполнить».
- В строку «Открыть» вписать services.msc и подтвердить ( OK или Enter ).
- В правой части монитора найти «Службу помощника по совместимости программ» и выбрать её.
- Слева cверху нажать «Остановить службу».
- Снова дважды кликнуть левой кнопкой мыши на строку справа (или один раз правой и выбрать «свойства»). В закладке «Общие» установить тип запуска в положение «Отключена». Подтвердить новые настройки нажатием OK .
- Навести курсор на значок «Пуск» в левом нижнем углу экрана и щелкнуть правой кнопкой мышки. Выбрать «Панель управления».
- В строку поиска вбить слово службы. В пункте «Администрирование» выбрать «Просмотр локальных служб».
Повторить пункты 3 – 5 из варианта 1.
Запустить службу помощника также можно, если возникнет необходимость. При этом в строке «Тип запуска» требуется установить «Автоматически».
- Одновременным нажатием кнопок Win + R вызвать окно «Выполнить».
- Набрать gpedit.msc и надавить OK (или Enter ).
- В новом окне «Редактор локальной групповой политики» выбрать пункт «Конфигурация пользователя».
- Открыть папку «Административные шаблоны».
- Затем «Компоненты Windows».
- Найти и выбрать папку «Совместимость приложений».
- Навести курсор на «Отключение помощника по совместимости программ» и правой клавишей мышки вызвать следующее окно, в нем нажать «Изменить».
- В открывшемся окне выбрать положение «Включено» и нажать OK .
В течение нескольких минут компьютер выполнит поставленную задачу. В это время других действий не предпринимать. Чтобы вернуться к прежним настройкам, надо проделать действия с 1 по 7 пункт, а после отметить «Отключено» или «Не задано».
Скриншоты представлены из Windows 10. В версиях 8 и 8.1 изменение настроек совместимости выполняется аналогично.
Предупреждение малоопытным пользователям:
Прекращение работы службы помощника по совместимости программ создаст дополнительные риски, связанные с возникновением конфликтов устаревших программ с обновленными версиями (8 – 10) и нестабильной работой операционной системы от Microsoft.
Активным пользователям, владеющим персональным компьютером на уровне администратора, отключение службы помощника по совместимости сбережет много времени.
ustanovkaos.ru
Что такое режим совместимости. Решение проблем совместимости программ. Справка по выбору параметров
Совместимость старых программ с Windows 7
Большинство программ, созданных для предыдущих версий Windows, успешно функционируют и в Windows 7. Однако некоторые приложения могут работать неправильно или вообще не запускаться из-за их несовместимости с новой операционной системой.
При возникновении проблем совместимости автоматически открывается Помощник по совместимости программ, который информирует пользователя о существующей проблеме, рекомендует ознакомиться с ее решением в Интернете, автоматически запускает средства совместимости и предлагает запустить программу уже с учетом их работы.
При устранении проблемы совместимости Помощник по совместимости программ пытается решить конфликт с системой безопасности (в Windows 7 она была значительно усовершенствована) или же запускает режим моделирования одной из предыдущих версий Windows, в которой приложение работает корректно.
Если обнаруживаются серьезные проблемы, из-за которых работа программы в Windows 7 полностью невозможна, то помощник блокирует ее, о чем также выводится соответствующее сообщение. В этом случае придется обратиться на сайт разработчика за новой версией продукта, совместимой с Windows 7.
Активизация Помощника по совместимости
Активизация Помощника по совместимости программ происходит только автоматически при обнаружении проблемы. Однако для некорректно работающего приложения вы можете изменить параметры совместимости вручную. Для этого выполните команду Пуск Панель управления Система и безопасность, в разделе Центр поддержки щелкните на ссылке Устранить типичные проблемы компьютера, а затем — на Выполнение программ, предназначенных для предыдущих версий. То же самое можно сделать, введя в поле поиска меню Пускслово совместимость и щелкнув на нужной ссылке.
Следуя инструкциям мастера, укажите проблемную программу и то, каким способом следует провести ее диагностику.
Одной из причин несовместимости приложения может быть попытка старой программы запуститься с правами администратора (обратиться к системным папкам и областям реестра), что в Windows 7 недопустимо при включенном контроле учетных записей пользователей (о нем мы будем говорить в одной из следующих глав). Отныне в целях безопасности системы все программы запускаются с правами обычного пользователя. Поскольку в предыдущих версиях Windows подобные ограничения отсутствовали, в седьмой версии при открытии приложения может возникнуть «правовой» конфликт: старая программа не сможет работать в обычном режиме пользователя. Windows 7 позволяет обойти это ограничение путем запуска проблемного приложения с правами администратора.
Определившись с параметрами совместимости, проверьте, корректно ли работает программа. В случае неудачи (при повторном появлении сообщения о проблемах совместимости) вернитесь в окно мастера и попробуйте применить другие настройки. Если после пересмотра всех вариантов совместимости вам так и не удастся подобрать оптимальный, останется попробовать запустить приложение вопреки предупреждениям о проблемах совместимости. В некоторых случаях проблемные программы функционируют весьма успешно. Если же и эта попытка оказалась неудачной, обратитесь на сайт разработчика программы для получения новой версии. На данный момент большинство производителей программного обеспечения позаботились о том, чтобы последние версии их продуктов были совместимы с новой операционной системой Microsoft.
Обратите внимание на то, что параметры совместимости настоятельно не рекомендуется настраивать для устаревших антивирусов и различных системных приложений, поскольку это может привести к потере данных или снижению уровня безопасности.
Мастер совместимости программ предоставляет среду для тестирования приложения в нескольких различных режимах с помощью различных конфигурационных параметров. С помощью мастера можно заставить программа думать, что оно работает под управлением операционной системы Windows 98. Кроме этого систему можно заставить автоматически менять параметры среды (например, включать цветовое разрешение экрана 256 цветов) при каждом запуске приложения и восстанавливать эти параметры после завершения работы приложения.
Для использования мастера совместимости программ с целью запуска старого приложения в новой операционной системе выполните такую последовательность действий:
1. Выберите Пуск > Все программы > Стандартные > Мастер совместимости программ (Start > All Programs > Accessories > Program Compatibility Wizard) .
2. После открытия мастера кликните на кнопке Далее (Next) .
- Выбор программы из списка установленных программ
- Использование программы из привода компакт-дисков
- Ручной поиск и выбор приложения
- Windows 95
- Windows NT 4.0 (Service Pack 5)
- Windows 98/ME
- Windows 2000
5. После этого необходимо выбрать предпочтительные параметры экрана для конкретного приложения. Можно выбрать следующие параметры экрана для приложения:
- 256 цветов
- 640 на 480
- Отключение визуальных тем
6. После этого мастер проверит программа и выдаст запрос о правильности работы приложения. Вот варианты ответа на запрос:
- Да, настроить программа на постоянное использование этих параметров совместимости
- Нет, использовать другие параметры совместимости
- Нет, я закончил выбор параметров совместимости
7. Если выбрать последний вариант, то операционная система предложить отправить результат проверки компании Microsoft. Эта возможность используется для улучшения способности мастера поддерживать старые приложения.
В большинстве случаев параметры приложения, предложенные мастером, позволяет успешно запустить программа. Если с проблемы с запуском приложения не исчезли, то стоит обратиться к поставщику приложения за необходимой заплаткой для работы под управлением этой операционной системы.
Большинство программ, созданных для Windows Vista и более ранних версий операционной системы, работают и с Windows 7. Но некоторые старые программы в новой операционной системе могут функционировать с ошибками, а то и не запускаться вовсе. Для решения подобных проблем операционная система Windows 7 имеет встроенное средство устранения проблем совместимости, позволяющее путем настройки ряда параметров (вручную или автоматически) устранить неполадку.
- Щелкните правой кнопкой мыши на ярлыке или исполняемом файле программы, которая имеет проблему совместимости с Windows 7. Откроется контекстное меню.
- Выберите команду меню Исправление неполадок совместимости (Troubleshoot compatible), щелкнув на ней мышью. В результате откроется диалоговое окно, предназначенное для выбора режима диагностики. Сначала следует использовать рекомендованные параметры, в этом случае внесенных изменений, как правило, достаточно для правильного запуска большинства проблемных приложений. Если же результат вас не удовлетворил, то нужно переходить к полуавтоматическому способу диагностики.
- Щелкните мышью на пункте Диагностика программы (Troubleshoot program). В изменившемся содержании диалогового окна следует отметить флажками утверждения, которые относятся к проблеме вашего приложения.
- Установите флажки напротив подходящих пунктов или установите флажок Я не вижу моей проблемы в списке (I don’t see my problem listed).
- Нажмите кнопку Далее (Next). Содержимое диалогового окна снова изменится и теперь следует выбрать операционную систему, в которой приложение нормально функционировало ранее.
- Выберите операционную систему, в которой программа функционировала нормально, или же щелкните мышью на пункте Неизвестно (I don’t know), если версия Windows неизвестна.
- Нажмите кнопку Далее (Next). Теперь следует отметить флажками утверждения, которые детально отражают проблему функционирования вашего приложения.
- Установите флажки напротив подходящих пунктов или установите флажок Я не вижу моей проблемы в списке (I don’t see my problem listed), если программа не запускается вовсе.
- Нажмите кнопку Далее (Next). В открывшемся диалоговом окне указаны изменения в настройках программы и предлагается запустить программу для проверки.
- Нажмите кнопку Запуск программы (Start the program).
- После закрытия программы нажмите кнопку Далее (Next).
Теперь следует выбрать один из вариантов, в зависимости от того, устранена ли проблема. Если программа запустилась и функционировала нормально, следует сохранить измененные параметры. В противном случае попробуйте использовать другие параметры или, если никакие «магические пассы» не спасают положение, отправьте отчет в корпорацию Microsoft и активируйте автоматический поиск решения в Интернете, аналогично ому, когда вы ищете место где искусственные новогодние елки купить .
Установка параметров запуска вручную
Можно и самостоятельно изменять параметры запуска программы, имеющей проблемы совместимости. Для этого следует щелкнуть на ярлыке или исполняемом файле правой кнопкой мыши и выбрать команду Свойства (Properties) из контекстного меню. После этого откроется диалоговое окно, в котором нужно перейти на вкладку Совместимость (Compatibility). В группе Режим совместимости (Compatibility mode) нужно установить флажок Запустить программу в режиме совместимости с (Run this program in compatibility mode for) и выбрать версию операционной системы Windows, в которой ранее программа функционировала нормально, из раскрывающегося списка ниже. Как правило, для большинства «несовместимых» программ вполне достаточно версии Windows XP с пакетом обновления Service Pack 2.
В группе настроек Параметры (Settings) определяются дополнительные параметры запуска приложения. Флажки Использовать 256 цветов (Run in 256 colors), ограничивающий цветопередачу, и Использовать разрешение экрана 640×480 (Run in 640×480 screen resolution), пригодятся для запуска совсем устаревших приложений. Установка флажка Отключить визуальное оформление (Disable visual themes) отключает темы оформления и может помочь, если существуют проблемы с визуальным оформлением, с отображением кнопок или меню. Установленный флажок Отключить композицию рабочего стола (Disable desktop composition) отключает прозрачность и другие дополнительные возможности экрана и чаще всего позволяет избежать проблемы совместимости.
Флажок Отключить масштабирование изображения при высоком разрешении экрана (Disable display scaling on high DPI settings) отключает автоматическое изменение размера программы при использовании крупных шрифтов. Для правильной работы некоторых программ могут потребоваться права администратора. В этом случае установите флажок Выполнять эту программу от имени администратора (Run this program as an administrator) в группе настроек Уровень прав (Privilege Level). Нажмите кнопку Изменить параметры для всех пользователей (Change settings for all users), чтобы назначить изменения в параметрах запуска программы для всех пользователей данного компьютера.
Официального сайта корпорации Microsoft, посвященном Windows 7, стала доступна бета-версия программной утилиты, служащей для проверки Вашего компьютера на совместимость с будущей операционной системой.
Windows 7 Upgrade Advisor — именно так названа программа, сможет оценить Ваш компьютер и имеющееся в нем аппаратное и программное обеспечение на соответствие самым минимальным требованиям, необходимым для работы . Сама утилита представляет собой автономный msi-пакет, после установки которого происходит четырехэтапная проверка компьютера по следующим параметрам: частота ЦП, величина объема ОЗУ RAM, дисковое пространство винчестера и характеристики видеоадаптера. В ходе проверки утилита собирает краткую информацию об основных установленных программах и сравнивает их с предварительной спецификацией совместимости с будущей ОС.
Отметим, что на этот раз Windows 7 Upgrade Advisor не дает пользователю рекомендаций об установке той или иной редакции Windows 7 – она лишь сообщает о том, можно ли ВООБЩЕ установить на данную машину Windows 7, а в случае работы под Vista – может подсказать до какой из редакций будущей ОС возможно обновление.
Из-за сомнения некоторых пользователей относительно стабильной работы режима в Windows 7, ведущие производители процессоров составили список своих «камней», на которых этот режим аппаратно Не поддерживается:
Intel Celeron;
Intel Pentium M;
Intel Pentium Dual Core;
AMD Sempron.
Если Ваш процессор не присутствует в списке, то смело можете рассчитывать на то, что технология аппаратной виртуализации для Вас доступна и Windows XP Mode будет работать.
Программа Windows 7 Upgrade Advisor отлично работает под управлением ,
Windows 10 уже больше двух лет, и все основные программы уже давно оптимизированы для работы в ней. Тем не менее существует ПО, вроде специализированных утилит или старых игр, которое не обновляется уже годами и не способно корректно работать в новых версиях Windows. К счастью, в Windows 10 существует возможность запуска любой программы в специальном режиме совместимости с предыдущими версиями системы, что помогает справиться с проблемами устаревшего ПО. Эта статья покажет, как запустить несовместимую программу в Windows 10 и исправить это несколькими способами.
Как включить режим совместимости через свойства программы
Самый простой способ активации режима совместимости — его настройка в свойствах программы (а именно исполняемого файла, вроде.exe ) или её ярлыка.
Где найти ярлык программы в Windows
Все ярлыки, которые различное ПО помещает в меню Пуск, можно найти в папке C:\ProgramData\Microsoft\Windows\Start Menu\Programs . Исполняемые файлы программ, а также ярлыки, которых нет в меню Пуск, чаще всего находятся в папке приложения. Её можно отыскать в следующих директориях:
- Самый распространённый вариант: C:\Program Files или C:\Program Files (x86) .
- Более редкий вариант: C:\Users\имя_пользователя\AppData\Roaming .
Как включить режим совместимости
Включение режима совместимости через встроенную утилиту диагностики
Немного более удобные настройки режима совместимости предоставляет встроенная в Windows утилита Устранение проблем с совместимостью .
- Нажмите Win + S . Введите Выполнение программ, созданных для предыдущих версий Windows .
- Запустите найденную утилиту.
- Нажмите на надпись Дополнительно .
- Выберите пункт Запуск от имени администратора .
- Кликните на кнопку Далее .
- Найдите необходимую программу. Если её нет в списке (например, это портативное приложение), то выберите пункт Нет в списке и укажите путь к её исполняемому файлу.
- Нажмите Далее .
- Выберите ручной или автоматический способ настройки параметров совместимости. Довольно часто автоматический режим не помогает исправить неполадки, так что мы рекомендуем использовать ручной. Для его запуска следует кликнуть Диагностика программы .
- Отметьте галочкой пункт Программа работала в предыдущих версиях Windows, но не устанавливается или не запускается сейчас и нажмите Далее .
- Укажите версию системы, в которой программа ранее работала корректно, и нажмите Далее .
- Кликните на кнопку Проверить программу , чтобы выполнить тестовый запуск.
- Нажмите Далее .
- Если всё в порядке, тогда выберите пункт Да, сохранить эти параметры для программы . В ином случае воспользуйтесь кнопкой Нет, попытаться использовать другие параметры и настройте режим совместимости по-другому.
- Закройте средство устранения неполадок.
В большинстве случаев эта инструкция поможет вам работать со старыми программами в актуальной операционной системе от Microsoft.
В заголовке моего документа указано [Режим совместимости]
Причина: Вы открыли документ, созданный в более ранней версии Word.
Решение: Сохраните документ в формате файла .docx.
Важно: Следующая процедура изменяет формат файла документа. Если вы планируете поделиться документом с людьми, которые используют более раннюю версию Word, вы можете работать в режиме совместимости и оставить документ в текущем формате файла.Это связано с тем, что другие люди могут не иметь возможности редактировать части документа, который вы создаете, с помощью новых или улучшенных функций Word для Mac 2011 и Word 2016 для Mac.
В меню Файл щелкните Сохранить как .
Во всплывающем меню Format щелкните Word Document (.docx) .
Если вы используете Word для Mac 2011, убедитесь, что флажок Поддерживать совместимость с Word 98-2004 снят.
Щелкните Сохранить .
Решение: Работа в режиме совместимости.
Некоторые новые функции Word могут привести к тому, что документ будет выглядеть иначе при просмотре в более ранней версии Word. В некоторых случаях часть документа, созданного с использованием новых функций, нельзя редактировать в более ранней версии Word. В режиме совместимости отключаются новые функции, которые могут вызвать несовместимость с более ранними версиями.Если вы делитесь документом с кем-то, кто использует более раннюю версию Word, подумайте об использовании режима совместимости. Чтобы использовать режим совместимости, вы можете открыть документ с расширением имени файла .doc или сохранить документ в формате Word 97-2004 Document (.doc).
Причина: документ был сохранен в формате документа Word 97-2004 (.doc).
Решение: Сохраните документ в формате.docx формат файла.
Важно: Следующая процедура изменяет формат файла документа. Если вы планируете поделиться документом с людьми, которые используют более раннюю версию Word, вы можете работать в режиме совместимости и оставить документ в текущем формате файла. Это связано с тем, что другие люди могут не иметь возможности редактировать части документа, который вы создаете, с помощью новых или улучшенных функций Word для Mac 2011 и Word 2016 для Mac.
В меню Файл щелкните Сохранить как .
Во всплывающем меню Format щелкните Word Document (.docx) .
Если вы используете Word для Mac 2011, убедитесь, что флажок Поддерживать совместимость с Word 98-2004 снят.
Щелкните Сохранить .
Решение: Работа в режиме совместимости.
Некоторые новые функции Word могут привести к тому, что документ будет выглядеть иначе при просмотре в более ранней версии Word. В некоторых случаях часть документа, созданного с использованием новых функций, нельзя редактировать в более ранней версии Word. В режиме совместимости отключаются новые функции, которые могут вызвать несовместимость с более ранними версиями. Если вы делитесь документом с кем-то, кто использует более раннюю версию Word, подумайте об использовании режима совместимости. Чтобы использовать режим совместимости, вы можете открыть документ с расширением.doc или сохраните документ в формате Word 97-2004 (.doc).
Причина: документ был сохранен с включенным режимом совместимости.
Решение: Сохраните документ с выключенным режимом совместимости.
Важно: Следующая процедура изменяет формат файла документа. Если вы планируете поделиться документом с людьми, которые используют более раннюю версию Word, вы можете работать в режиме совместимости и оставить документ в текущем формате файла.Это связано с тем, что другие люди могут не иметь возможности редактировать части документа, который вы создаете, с помощью новых или улучшенных функций Word для Mac 2011 и Word 2016 для Mac.
В меню Файл щелкните Сохранить как .
Во всплывающем меню Format щелкните Word Document (.docx) .
Если вы используете Word для Mac 2011, убедитесь, что флажок Поддерживать совместимость с Word 98-2004 снят.
Щелкните Сохранить .
Решение: Работа в режиме совместимости.
Некоторые новые функции Word могут привести к тому, что документ будет выглядеть иначе при просмотре в более ранней версии Word. В некоторых случаях часть документа, созданного с использованием новых функций, нельзя редактировать в более ранней версии Word. В режиме совместимости отключаются новые функции, которые могут вызвать несовместимость с более ранними версиями.Если вы делитесь документом с кем-то, кто использует более раннюю версию Word, подумайте об использовании режима совместимости. Чтобы использовать режим совместимости, вы можете открыть документ с расширением имени файла .doc или сохранить документ в формате Word 97-2004 Document (.doc).
См. Также
Я не могу добавить диаграмму или рисунок SmartArt
Открыть документ в более поздней версии Word
【решено】 Как убрать режим совместимости в word
Как отключить режим совместимости?
Нажмите «Инструменты» в строке меню браузера, а затем нажмите « Compatibility View».Когда совместимость вид ВЫКЛ , галочка больше не отображается рядом с опцией Compatibility View в меню Tools.
Как мне перевести слово из режима совместимости в нормальный режим?
Выберите «Файл»> «Информация». В разделе «Проверить документ» выберите «Проверить наличие проблем»> «Проверить совместимость ». Щелкните Выбрать версии для отображения. Галочка рядом с названием режима , в котором находится документ.
Как отключить режим совместимости в Word 2007?
Отключение означает просто преобразование файла в формат Office 2007 .
- Откройте файл, который хотите использовать. Вы увидите слова « Compatibility Mode » в строке заголовка после имени файла.
- Нажмите кнопку «Офис», чтобы открыть меню «Файл».
- Выберите «Преобразовать».
- Нажмите «ОК» в открывшемся диалоговом окне.
Как изменить режим совместимости?
Изменение совместимости Просмотр в Internet Explorer
- Выберите раскрывающееся меню «Инструменты» или значок шестеренки в Internet Explorer.
- Выберите Совместимость Просмотр настроек .
- Измените параметры , чтобы включить Compatibility View для сайта или отключить Compatibility View. Нажмите «Закрыть», когда закончите вносить изменения.
- Готово!
Как отключить режим совместимости в Windows 10?
Разрешение
- Перейдите в папку «Загрузки» или в место, где вы сохранили программу установки.
- Щелкните правой кнопкой мыши значок установщика Visual Studio.
- Выберите «Свойства».
- Перейдите на вкладку Совместимость .
- Найдите раздел Compatibility Mode . Снимите флажок «Запустить эту программу в режиме совместимости для:»
- Перезапустите установку.
Как отключить режим совместимости для Origin?
Re: Режим совместимости Origin ЗапускЕсли вы хотите, чтобы это прекратилось, вы можете отключить , щелкнув правой кнопкой мыши Origin .exe (расположение по умолчанию: C: \ Program Files (x86) \ Origin ), выберите «Свойства», а затем вкладку « Compatibility » — убедитесь, что «Запустите эту программу от имени администратора. ‘Не отмечен.
Есть ли в Windows 10 режим совместимости?
Как и Windows 7, Windows 10 имеет опций « режим совместимости », которые заставляют приложения думать, что они работают в более старых версиях Windows . Многие старые настольные программы Windows будут нормально работать при использовании этого режима , даже если бы они не работали иначе.
Как мне запустить мой компьютер в режиме совместимости?
В поле поиска на панели задач введите имя программы или приложения, неисправность которого нужно устранить. Выберите и удерживайте (или щелкните правой кнопкой мыши) его, а затем выберите Открыть расположение файла. Выберите и удерживайте (или щелкните правой кнопкой мыши) файл программы, выберите «Свойства», а затем выберите вкладку «Совместимость с ». Выберите Запустите средство устранения неполадок , совместимость.
Может ли Windows 10 запускать программы Windows 95?
Было возможно запустить устаревшее программное обеспечение с использованием режима совместимости Windows , начиная с Windows 2000, и это остается функцией, которую пользователи Windows могут использовать для , чтобы запустить более старые игры Windows 95 на более новых , Windows 10 ПК.
Почему режим совместимости слов?
Если документ Word показывает текст [ Compatibility Mode ] в строке заголовка, это означает, что документ был создан или последний раз сохранялся в более ранней версии Word , чем та, которую вы используете.
Почему я не могу редактировать документ Word?
Файл Word может быть настроен на открытие в режиме только для чтения, поэтому вы не можете редактировать его. Включенная функция защищенного просмотра может ограничить редактирование документов , которые потенциально могут нанести вред вашему компьютеру.Если более чем у одного пользователя открыт документ в общей сети, не может редактировать документ Word .
Как отключить режим совместимости в Chrome?
Как отключить режим совместимости в Chrome ? Чтобы отключить режим просмотра совместимости , щелкните значок шестеренки в правом верхнем углу браузера, затем нажмите Параметры просмотра в режиме совместимости . Если KnowBe4 указан в списке веб-сайтов, добавленных вами в список Compatibility View , щелкните Remove to remove it, затем щелкните Close .
Отключить режим совместимости Windows 10
Windows 10 интегрирует специальную функцию, с помощью которой она позволяет приложениям с проблемами совместимости запускаться без каких-либо проблем, это функция режима совместимости, которая предлагает поддержку программы или приложения, выполняемого в такой среде, как как:
Параметры режима совместимости
Этот режим совместимости дополнительно предлагает некоторые параметры редактирования, такие как:- Запуск программы непосредственно от имени администратора
- Запретить ее запуск в полноэкранном режиме
- Активируйте эту программу вместе с перезапуском Windows
Хотя это метод, который используется для открытия и запуска многих приложений в Windows, в некоторых случаях безопасности или неиспользования мы, возможно, больше не захотим иметь эту функцию в Windows 10.Если это ваш случай, getFastAnswer объяснит, как отключить эту функцию в режиме. совместимость с использованием двух методов: GPO или regedit ..
Чтобы оставаться в курсе, не забудьте подписаться на наш канал на YouTube! ПОДПИСАТЬСЯ
1. Как отключить режим совместимости с Windows 10 из Regedit
Шаг 1
Проверяем, что режим совместимости активен, для этого щелкаем правой кнопкой мыши по приложению и выбираем «Свойства»:
Шаг 2
Во всплывающем окне мы увидим вкладку «Совместимость»:
Шаг 3
Теперь в поисковой системе Start вводим «regedit»:
Шаг 4
Мы перейдем по следующему маршруту:
HKEY_LOCAL_MACHINE \ SOFTWARE \ Policies \ Microsoft \ Windows
Шаг 5
Там мы щелкнем правой кнопкой мыши по клавише Windows и выберем » Новый — Ключ »:
Step 6
Мы назовем этот ключ «AppCompat»:
Step 7
Теперь мы выбираем этот новый ключ и где-нибудь в свободном месте щелкаем правой кнопкой мыши и выбираем «New — DWORD Value (32 bit)» :
Step 8
Мы называем это значение DWORD «DisablePropPage»:
Step 9
Мы редактируем это значение и в поле «Информация о значении» присваиваем номер 1.Нажимаем ОК, чтобы сохранить изменения.
Шаг 10
Если теперь перейти к свойствам приложения, мы увидим, что вкладка «Совместимость» больше не доступна:
С помощью этого метода мы отключили эту функцию, и стоит напомнить вам, что лучше всего создать резервную копию перед любыми изменениями в редакторе реестра.
2. Как отключить режим совместимости с Windows 10 из GPO
Шаг 1
Редактор групповой политики (GPO) доступен только для версий Windows 10 Pro и Enterprise, как и в предыдущем Шаг мы сначала проверяем, что вкладка «Совместимость» активна в свойствах программы:
Шаг 2
Теперь в поисковой системе мы вводим «gpedit» и в результатах выбираем «Изменить групповую политику» :
Шаг 3
В редакторе мы перейдем по следующему пути:
- Совместимость приложений
Шаг 4
На панели политик выбираем политику под названием «Удалить свойства совместимости программ» страница »:
Шаг 5
Ср. отредактируйте эту политику и активируйте поле «Включено»:
Шаг 6
Мы нажимаем Применить и ОК, чтобы сохранить изменения:
Шаг 7
Теперь при доступе в свойствах приложения параметр «Совместимость» больше не будет доступен:
Любым из этих методов можно отключить эту функцию в Windows 10..
Как изменить режим совместимости в Windows 7
Большинство программ, работающих в Windows XP, также работают в Windows 7, но в некоторых случаях вам необходимо изменить режим совместимости, чтобы они правильно работали в Windows 7. Windows 7 также может автоматически обнаруживать проблемы совместимости.
Изменить режим совместимости программ — The Easy Way
1. Шаг Щелкните правой кнопкой мыши программу, для которой нужно изменить режим совместимости, и выберите Свойства .
Совет для новичков: Имейте в виду, что вам нужно щелкнуть фактический файл программы, который часто хранится в C: \ Program Files \ Your Program — исполняемые файлы программы используют расширение .exe. Чтобы действительно увидеть расширение файла, вы можете следовать этому руководству: Как показать расширения файлов, но часто некоторые программы скрывают расширение .exe. Просто сравните разные ячейки. Одна ячейка под названием «тип» показывает вам типы файлов, которые вы ищете для типа файла Application.
Изображение: щелкните правой кнопкой мыши файл приложения 7zip
2. Шаг Теперь вверху щелкните вкладку Совместимость.
3. Шаг Из раскрывающегося списка в режиме совместимости fieldset выберите Windows XP или Windows Vista, если вы считаете, что программа может работать в XP или Vista.
4. Шаг Затем нажмите Применить, а затем ОК, и вы успешно изменили режим совместимости для программы.
Обнаружение проблем совместимости программ в Windows 7
Большая часть программного обеспечения, разработанного для Windows XP, работает безупречно, но в некоторых случаях может возникать ошибка, указывающая, что оно несовместимо с существующей системой.Windows 7 включает программу устранения неполадок, которая может автоматически обнаруживать проблемы совместимости. Итак, давайте обнаружим проблемы на вашем компьютере!
Шаг 1. Открытие панели управления
Нажмите кнопку Windows и щелкните значок панели управления в меню «Пуск».
Окно панели управления откроется после завершения процесса.
Шаг 2. Устранение неполадок
В правом верхнем углу выберите в раскрывающемся списке «Просмотр по»: Маленькие значки, чтобы получить полный список элементов панели управления.
Теперь вам нужно щелкнуть ссылку для устранения неполадок :
Затем щелкните ссылку ниже Программы (Запуск программ, созданных для предыдущих версий Windows)
Шаг 3. Совместимость программ
Откроется окно «Совместимость программ».
Просто нажмите Далее , и Windows начнет обнаруживать проблемы совместимости
Шаг 4: Обнаружение несовместимых программ
Теперь вы должны получить список программ.
Выберите программу, которую вы хотите запустить в режиме совместимости, и нажмите Далее.
Выберите « Попробуйте рекомендуемые настройки »
После этого шага просто нажмите Далее, и окна завершат настройку вашей Программы и сделают ее совместимой с текущей версией.
[Windows Tip] Удалите вкладку «Совместимость» из свойств файла — AskVG
Недавно мы опубликовали руководство по удалению вкладок «Совместное использование», «Безопасность», «Настройка» и «Предыдущие версии» из свойств файлов / папок в операционной системе Windows:
[Windows Tip] Удалите вкладки «Совместное использование», «Безопасность», «Настройка» и «Предыдущие версии» из свойств
После прочтения руководства читатель AskVG спросил нас об удалении вкладки « Compatibility » из окна свойств.Вкладка «Совместимость» отображается в окне свойств исполняемых файлов (EXE) , ярлыков программ и некоторых других типов файлов.
Иногда вам может потребоваться отключить или удалить вкладку «Совместимость» из свойств этих файлов, чтобы запретить другим пользователям изменять параметры совместимости какой-либо конкретной программы.
Если вы хотите убрать вкладку «Совместимость» из свойств файлов, это руководство вам обязательно поможет.Метод, описанный в этом руководстве, будет работать практически во всех версиях Windows.
Отключить / удалить вкладку «Совместимость» из окна свойств можно двумя способами:
- СПОСОБ 1. Использование редактора групповой политики (gpedit.msc)
- СПОСОБ 2: Использование редактора реестра (regedit)
Давайте начнем учебник:
СПОСОБ 1. Использование редактора групповой политики (gpedit.msc)
1. Нажмите комбинацию клавиш « WIN + R », чтобы открыть диалоговое окно RUN, затем введите gpedit.msc и нажмите Enter. Откроется редактор групповой политики .
2. Теперь перейдите на:
Конфигурация компьютера -> Административные шаблоны -> Компоненты Windows -> Совместимость приложений
3. На правой панели найдите параметр « Удалить страницу свойства совместимости программ ».
4. Для параметра будет установлено значение Не настроено . Дважды щелкните по нему и установите значение Включено .
Вот и все. Вкладка «Совместимость» немедленно удаляется из окна свойств.
PS: В будущем, если вы захотите восстановить вкладку, дважды щелкните параметр « Удалить страницу свойств совместимости программ » и снова установите значение не Не настроено .
СПОСОБ 2: Использование редактора реестра (regedit.exe)
Если вы используете Домашнюю версию ОС Windows, вы не найдете редактора групповой политики, так как эта версия Windows не содержит этой программы.
Если вы не можете или не хотите использовать редактор групповой политики, вы можете воспользоваться помощью редактора реестра для той же задачи. Просто выполните следующие простые шаги:
1. Нажмите одновременно клавиши WIN + R , чтобы открыть диалоговое окно RUN. Теперь введите regedit и нажмите Enter. Откроется редактор реестра .
2. Теперь перейдите к следующему ключу:
HKEY_LOCAL_MACHINE \ SOFTWARE \ Policies \ Microsoft \ Windows
3. Под ключом Windows создайте новый ключ и задайте его имя как AppCompat
4. Теперь выберите ключ AppCompat и на правой панели создайте новый DWORD DisablePropPage и установите для него значение 1
5. Вот и все. Теперь вкладка «Совместимость» в окне свойств больше не отображается.
PS: Если вы решите восстановить вкладку в будущем, удалите DWORD, созданный на шаге 4.
Также проверьте:
[Windows Tip] Удалите вкладку «Подробности» из свойств файла
См. ТакжеОписаниеAppCompatibilityView — это простой инструмент, который отображает список всех программ, работающих с различными настройками совместимости, хранящихся в реестре в разделе HKEY_CURRENT_USER \ Software \ Microsoft \ Windows NT \ CurrentVersion \ AppCompatFlags \ Layers и HKEY_LOCAL_MACHINE \ Software \ Microsoft \ Windows NT \ CurrentVersion \ AppCompatFlags \ Layers keys.Он также позволяет легко изменять или удалять настройки совместимости сразу нескольких приложений. Системные требованияЭта утилита работает в любой версии Windows, начиная с Windows XP и до Windows 10. Поддерживаются как 32-битные, так и 64-битные системы.История версий
Начать использование AppCompatibilityViewЭта утилита не требует установки или дополнительных файлов DLL. Для того, чтобы начать им пользоваться, просто запустите исполняемый файл — AppCompatibilityView.exe.После запуска AppCompatibilityView в главном окне отображается список всех записей совместимости приложений в вашей системе. Вы можете выбрать одну или несколько записей, а затем использовать следующие меню для изменения настроек совместимости:
Добавление / удаление записей совместимостиЕсли вы хотите удалить существующие записи о совместимости, просто выберите их и используйте опцию «Удалить выбранные элементы». Если вы хотите добавить новую запись о совместимости, просто перетащите нужную.exe-файл из проводника Windows в главное окно AppCompatibilityView. После добавления новой записи о совместимости она пуста, а затем вы можете использовать меню «Установить режим совместимости версий Windows» и «Добавить параметр совместимости», чтобы добавить параметры совместимости в новую запись.Параметры командной строки
Перевод AppCompatibilityView на другие языкиЧтобы перевести AppCompatibilityView на другой язык, следуйте инструкциям ниже:
ЛицензияЭта утилита выпущена как бесплатное ПО. Вы можете свободно распространять эту утилиту через дискеты, CD-ROM, Интернет или любым другим способом, если вы ничего за это не берете и не продавать или распространять как часть коммерческого продукта. Если вы распространяете эту утилиту, вы должны включить все файлы в дистрибутив, без каких-либо модификаций!Заявление об ограничении ответственностиПрограммное обеспечение предоставляется «КАК ЕСТЬ» без каких-либо явных или подразумеваемых гарантий, включая, но не ограничиваясь, подразумеваемые гарантии товарной пригодности и пригодности для определенной цели.Автор не несет ответственности за какие-либо особые, случайные, косвенный или косвенный ущерб из-за потери данных или по любой другой причине.Обратная связьЕсли у вас есть какие-либо проблемы, предложения, комментарии или вы обнаружили ошибку в моей утилите, вы можете отправить сообщение на [email protected]AppCompatibilityView также доступен на других языках. Чтобы изменить язык AppCompatibilityView, загрузите zip-файл на соответствующем языке, извлеките appcompatibilityview_lng.ini, и поместите его в ту же папку, в которой вы установили утилиту AppCompatibilityView. |
Добавить или удалить вкладку «Совместимость» из свойств файла в Windows 10
Существуют различные выпуски Windows, например, последний выпуск под названием Windows 10, Windows 8.1, Windows 8, Windows 7 и т. Д. С каждым выпуском они выпускали набор новых наборов функций для приложений, называемых API. Эти API-интерфейсы помогли этим разработчикам создавать приложения таким образом, чтобы они могли использовать весь потенциал новой версии операционной системы Windows.Поэтому старые приложения часто сталкивались с проблемами в новых операционных системах.
Чтобы решить эту проблему, Microsoft начала предоставлять вкладку совместимости со всеми действенными мерами, чтобы помочь этим старым приложениям работать в новых операционных системах.
Иногда системным администраторам может потребоваться отключить эту вкладку. Это может быть принято малыми предприятиями, чтобы их сотрудники не испортили настройки совместимости и не нарушили нормальное выполнение всех программ.Потому что с помощью автоматического средства устранения неполадок совместимости программ или путем настройки меню и раскрывающихся списков вручную вы можете изменить способ выполнения приложения на вашем компьютере.
В зависимости от операционной системы вы даже можете контролировать, какой реальный метод выполнения должен быть внутри операционной системы или какие цвета и масштабирование DPI используются приложениями при выполнении. Вы также можете управлять разрешениями, которые получает приложение при выполнении, например, разрешено ли ему работать в оконном или полноэкранном режиме или если оно получает разрешения уровня администратора при каждом запуске приложения.Теперь, без лишних слов, давайте просто проверим, как отключить эту вкладку в окне свойств файла.
Удалить вкладку «Совместимость» из свойств файла
Во-первых, создайте точку восстановления системы на случай, если что-то пойдет не так, и вам нужно отменить эти ошибки.
Метод 1. Использование редактора реестра
Начните с нажатия комбинации кнопок WINKEY + R, чтобы запустить окно Run , введите regedit и, наконец, нажмите Enter.
Теперь перейдите по следующему пути реестра,
HKEY_LOCAL_MACHINE \ SOFTWARE \ Policies \ Microsoft \ Windows
Щелкните правой кнопкой мыши папку Windows на левой панели и выберите New> Key.
Назовите этот ключ AppCompat и нажмите Enter.
Теперь щелкните правой кнопкой мыши AppCompat, выберите New> DWORD (32-bit) Value.
Назовите этот вновь созданный DWORD как DisablePropPage и затем нажмите Enter.
Дважды щелкните ключ DisablePropPage и установите для параметра Value значение 1 . Убедитесь, что выбрано основание в шестнадцатеричной системе счисления.
Теперь нажмите ОК.
Теперь вкладка «Совместимость», которую вы найдете в свойствах исполняемого файла, больше не существует.
В случае, если вы решите отменить эти изменения; вы можете просто перейти по указанному пути.
Метод 2: Использование редактора групповой политики
Стоит отметить, что этот метод не будет работать, если вы используете Windows 10 Home edition.
Прежде всего, начните с нажатия комбинации кнопок WINKEY + R, чтобы запустить окно Run , введите gpedit.msc и, наконец, нажмите Enter.
Теперь перейдите по следующему пути в редакторе групповой политики —
Конфигурация компьютера -> Административные шаблоны -> Компоненты Windows -> Совместимость приложений
После того, как вы дойдете до этого пути, дважды щелкните Удалить программу Страница свойств совместимости.
Теперь, если вы хотите удалить вкладку «Совместимость», выберите переключатель, помеченный как Включено. Или, если вы хотите, чтобы он был включен, выберите либо Not Configured, , либо Disabled.
После этого сначала нажмите Применить , а затем нажмите ОК.
Перезагрузите компьютер, чтобы изменения вступили в силу.
Теперь вот как ваши Свойства файла будут выглядеть после отключения вкладки «Совместимость».
Нет вкладки «Совместимость» в свойствах Windows 10?
Если вы обнаружите, что вкладка «Совместимость» отсутствует в разделе «Свойства» в Windows 10.