Как отключить пароль в Windows 7
11 Май 2014 Юрий Хрипачев Главная страница » Windows Просмотров: 37466Приветствую Вас на своем блоге!
Как включить напоминание о смене пароля в Windows, я уже рассказывал здесь. В этой статье я хочу подсказать пользователям, как отключить запрос пароля в Windows 7 и Windows XP при загрузке системы.
У этих ОС способ отключения пароля одинаков, так что нет смысла рассказывать про каждую систему отдельно, на примере Windows 7 я расскажу, как это сделать в обеих системах.
В общем, если вы пользуетесь компьютером один(одна), то возможно вам и пароль для входа не нужен или был нужен раньше, а теперь стал лишним, то его легко можно отключить.
Самое простое, это не вводить его в процессе установки системы, но и отключить его после легко… даже новичку.
И так, начнем.
Отключить пароль можно несколькими способами, я приведу два, самых простых для пользователя.
Первый способ отключения пароля в Windows XP и Windows 7
Нажмите сочетание горячих клавиш Win+R и введите команду в окне “Выполнить” – control userpasswords2.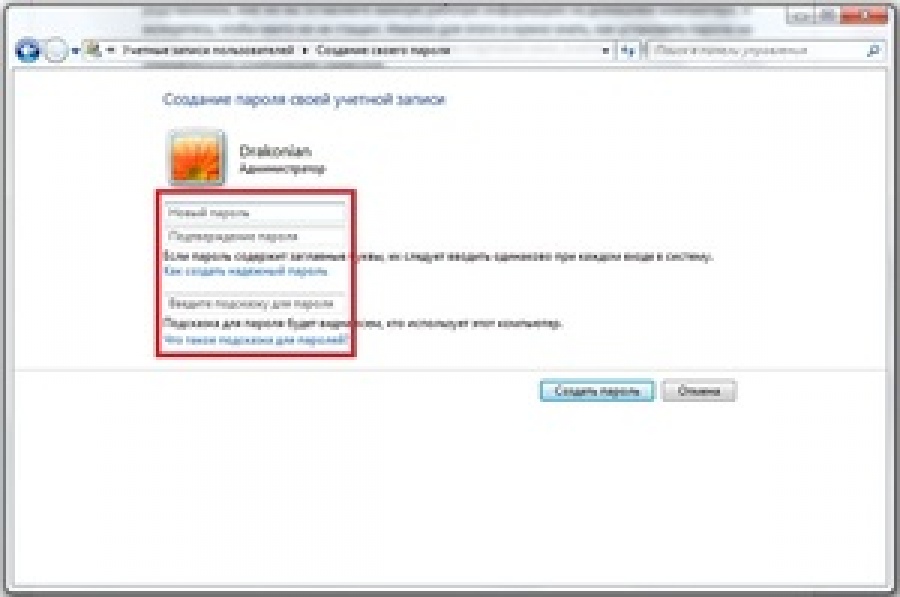
В следующем окне убираем галочку в пункте “Требовать ввод имени пользователя и пароля”, нажмите “ОК”.
Введите логин и пароль для пользователя, который будет входить без пароля и сохраните результат.
Теперь при загрузке системы, пароль запрашиваться не будет, но если вы смените пользователя или заблокируете экран, например нажав Win+L, то для входа в свою учетную запись, пароль ввести придется.
Второй способ отключения пароля в Windows XP и Windows 7
Для этого перейдите в настройки учетных записей, пройдя по пути: Меню Пуск – Панель Управления – Учетные Записи Пользователей.
Зайдите в настройки своей учетной записи. Здесь вы увидите два пункта “Изменение своего пароля” и “Удаление своего пароля”.
Нажмите пункт “Изменение своего пароля”, введите текущий пароль, а новый не вводите. Сохраните результат.
Нажмите пункт “Удаление своего пароля” введите текущий пароль и нажмите кнопку удалить пароль.
После этого ваш пароль будет удален и запрашивать его система не будет ни при загрузке, ни при смене пользователя.
А если вы пароль для своей учетной записи еще не создавали, то здесь же его можно и создать, нажав на пункт “Создание пароля для своей учетной записи”.
Удачи!
С уважением Юрий Хрипачев.
Метки: WindowsКак убрать пароль при входе в Windows 7?
Например, может случиться так, что вы несколько недель продержите компьютер включенным, а после перезагрузки выясните, что совсем забыли пароль. Дабы избежать риска возникновения подобных эксцессов, можно просто убрать пароль на вход в Windows 7.
Для этого необходимо:
- Запустить строку «Выполнить», воспользовавшись поиском по меню «Пуск».
- Ввести команду netplwiz и нажать кнопку enter на клавиатуре либо «Ок» непосредственно в окне.
- Откроется меню учетных записей. Здесь нужно снять птичку с графы «требовать пароль» при входе и нажать «Применить».
- Система затребует ввести имя учетной записи, а также дважды – текущий пароль. Нажмите «Ок», чтобы принять изменения.
Теперь при загрузке компьютера Виндоус не будет требовать у вас ввод ключа.
Читайте также статью о Smartscreen и как его отключить?Есть и другой способ:
- Зайдите в «Панель управления» через меню «Пуск».
- Выберите раздел «Учетные записи».
- Нажмите на строку «Удаление пароля».
- Выберите нужную вам учетную запись.
- Введите текущий ключ, нажмите «Удалить».
Учтите, что если код доступа еще не установлен, то сбросить его будет нельзя. Система предложит лишь создать новый пароль. При этом вы сможете придумать и подсказку, которая будет отображаться у вас, если возникнут проблемы с входом в систему.
Система предложит лишь создать новый пароль. При этом вы сможете придумать и подсказку, которая будет отображаться у вас, если возникнут проблемы с входом в систему.
Теперь вы знаете, как убрать пароль при входе в Windows 7 на ноутбуке или стационарном компьютере самыми простыми и удобными способами. Вышеприведенные инструкции помогут отключить запрос текстового ключа в том случае, если вы помните свой нынешний пароль.
Стоит отметить, что более продвинутые пользователи могут использовать для этих целей другие методы, требующие наличия установочного диска Виндоус либо обычной USB-флешки, на которую предварительно был загружен файл сброса ключа. Это поможет, если вы уже забыли свой код доступа и теперь не можете даже выполнить вход в систему.
Возможно Вас также заинтересует
Ваши вопросы и комментарии:
Ломаем пароль! Как убрать пароль при выходе из спящего режима
На многих домашних компьютерах пароль для доступа к системе попросту не нужен. Пароль можно установить по своему желанию или по необходимости. Дело в том, что при установке Windows 7 якобы необходимо ввести пароль, но вообще же эту процедуру можно пропустить, нажав на кнопку «Далее».
Пароль можно установить по своему желанию или по необходимости. Дело в том, что при установке Windows 7 якобы необходимо ввести пароль, но вообще же эту процедуру можно пропустить, нажав на кнопку «Далее».
Как убрать пароль в Windows 7
Отменить ввод пароля в Windows 7 при входе в систему — дело пары минут. Для этого нужно:
- Войти в систему под учетной записью администратора. Если есть только одна учетная запись, то, собственно, она и является администраторской.
- Открыть «Панель управления».
- Перейти на страницу «Учетные записи пользователей и семейная безопасность», если выбран стандартный вид отображения инструментов по категориям. Если выбраны крупные или мелкие значки, то можно сразу переходить к странице «Учетные записи пользователей».
- В блоке «Учетные записи пользователей» найти и нажать на ссылку «Изменение пароля Windows».
Чтобы не переходить к «Панели управления» и не искать в ней нужные страницы, можно воспользоваться поиском Виндовс. Для этого нужно:
Для этого нужно:
- Нажать на кнопку «Пуск».
- Над кнопкой найти поле для ввода текста.
- Ввести слово «пароль».
- В результатах поиска найти и нажать на «Изменение пароля Windows».
- Нажать на «Удаление своего пароля».
- Ввести текущий пароль и нажать «Удалить пароль».
Есть и другой способ, не требующий ввода старого пароля. Чтобы с помощью его убрать пароль в Виндовс 7, нужно:
- Нажать на кнопку «Пуск», а там — на кнопку «Выполнить». Можно воспользоваться сочетанием клавиш Win+R.
- Ввести «control userpasswords2» без кавычек и нажать «ОК».
- Снять галочку с «Требовать ввод имени пользователя и пароля» и нажать «ОК».
- В появившемся окне ничего не вводить и нажать «ОК».
Как это сделать в других версиях Windows, написано в статье .
Выбирайте удобный для себя способ и убирайте пароль. Если вы вдруг забудете пароль, из-за чего не сможете войти в систему, получить доступ к ней будет сложно, особенно неопытному пользователю.
Как убрать или сбросить пароль при входе в Windows 7/8/10
Чтобы убрать или сбросить пароль при входе в Виндовс, придется вооружиться определенными знаниями.
В данной статье будет рассмотрено решение этой часто появляющейся проблемы на примере последних версий операционной системы Windows.
Снятие пароля в Windows 7
Первым делом определимся с тем, как убрать пароль при входе Виндовс 7.
Каждый раз при входе в систему появляется окно для ввода пароля , куда необходимо вводить ранее придуманную комбинацию букв и цифр.
Но если вы ее вводите, а система пишет, что пароль неверный — это значит лишь одно — ваша память не смогла сохранить в себе этот важный объем информации.
Однако, чтобы восстановить пароль в «семерке» нужна, как минимум, флешка со специальными данными для сброса пароля . Что же делать, если такой флешки у вас попросту нет?
Для этих целей вам придется воспользоваться тем загрузочным диском, с которого производилась установка операционной системы на ваш персональный компьютер.
Вход в BIOS компьютера
Следующим шагом будет перезагрузка компьютера для того, чтобы иметь возможность входа в его BIOS (Basic Input/Output System), являющийся ничем иным, как базовой системой ввода и вывода.
Для того, чтобы войти в этот самый BIOS — необходимо в первые секунды запуска операционной системы нажать определенную комбинацию клавиш.
В большинстве случаев такой комбинацией является сочетание клавиш Del и F2.
Если вы все сделаете правильно — перед вами откроется окно БИОСа, имеющее синий цвет.
Запомните, что перемещаться по вкладкам, имеющимся в BIOS, с помощью компьютерной мыши не получится. В данном случае придется использовать кнопки клавиатуры со стрелками.
При помощи клавиши со стрелкой необходимо переместиться до вкладки Boot, которая содержит список всех загрузочных устройств, имеющихся на вашем компьютере.
Стоит отметить, что в некоторых версиях BIOS вкладка Boot может иметь название Boot Sequence.
Перейдя в окно меню Boot, вы увидите список имеющихся устройств, из которых необходимо будет выбрать CD-Rom Drive.
В данном случае вы укажете системе, что CD-ром является приоритетным при стартовой загрузке и что она будет производиться с диска.
После этого нажимаем кнопку F10, после чего произойдет сохранение сделанных изменений, выход из BIOS и перезагрузка компьютера.
В процессе перезагрузки произойдет запуск установочного диска, в ходе которого откроется окно установщика Windows7.
Из представленного списка выбираем пункт с восстановлением системы и ожидаем, пока закончится поиск установленных на компьютере систем Windows.
На странице найденной операционной системы выбираем самый нижний пункт — «Командная строка », после чего откроется окно Администратора.
В нем необходимо прописать путь к редактору реестра:
- C:\Windows> regedit
- C:\Windows
После того, как откроется окно редактора реестра — выбираете в левой части окна из присутствующего списка пункт «HKEY_LOCAL_MACHINE » .
После этого в верхней части окна кликаете на меню «Файл » и указываете в раскрывшемся списке — «Загрузить куст ».
Таким образом вы будете создавать новый раздел, в ходе которого от вас потребуется ввести его имя — это не столь важно, поэтому вводите все, что угодно (например — 000) и кликаете для подтверждения по кнопке «Ок ».
После того, как раздел с заданным вами именем будет создан — он появится в списке HKEY_LOKAL_MACHINE в виде привычной папки.
Кликнув по этой папке, вы раскроете ее содержимое, в котором нужно будет выбрать пункт Setup .
При выборе этого пункта в правой части окна редактора реестра отобразится список файлов, среди которых будет CmdLine .
Кликаете на него правой кнопкой мыши и во всплывающем окне выбираете «Изменить ». Затем — в открывшемся окне изменения строкового параметра в строке «Значение » прописываете cmd.exe и подтверждаете его при помощи кнопки «Ок ».
После этого необходимо изменить еще и значение параметра SetupType точно так же, как и СmdLine, но с одной лишь разницей — в окне «Значения » вводите цифру 2 и нажимаете «Ок ».
После проведения изменений снова переходите к меню «Файл » и выбираете пункт «Выгрузить куст ».
В открывшемся окне подтверждения выгрузки куста кликаете по кнопке «Да » и закрываете все имеющиеся на экране окна — давая команду на перезагрузку компьютера.
В начале загрузки операционной системы появится окно администратора cmd.exe с командной строкой, в которую необходимо ввести новое имя пользователя и пароль.
Строка будет выглядеть следующим образом:
C:\Windows|system32>net user Admin pass
Если вы все сделали верно — под этой строкой появится сообщение о том, что команда выполнена успешно.
После этого в следующей строке необходимо дать команду на выход.
Вот как будет выглядеть данная процедура:
C:\Windows|system32> exit
После этого окно администратора можно закрыть, а в поле ввода пароля при входе в Windows 7 ввести его новое значение.
Сброс пароля в Windows 8
После того, как вы осуществите на свой компьютер установку операционной системы Windows 8 — столкнетесь с назойливым требованием вводить пароль при каждом входе в систему.
Постоянный ввод пароля своей учетной записи нравится далеко не всем, поэтому и возникает довольно часто вполне резонный вопрос — как убрать пароль Виндовс 8 при входе, ведь намного приятнее входить в систему без какой-либо задержки.
Для этих целей вам потребуется выполнить ряд определенных действий:
Для начала понадобится запустить компьютер и войти в систему под своей учетной записью.
После этого следует увести курсор мыши в крайнее правое положение экрана с тем, чтобы появилась стандартная боковая панель.
На ней нужно будет выбрать значок поиска, который расположен в самом верху панели.
В открывшемся окне поиска вводим поисковую фразу «Параметры компьютера », в ходе чего сразу же отображаются два меню — «Параметры компьютера » и «Панель управления ».
Вашей задачей будет обратиться к пункту параметров, после чего будет осуществлен переход одноименное окно Windows 8.
С левой стороны данного окна — под надписью параметров компьютера — располагается список всех доступных параметров, среди которых находится и тот, который вам и нужен — «Учетные записи ».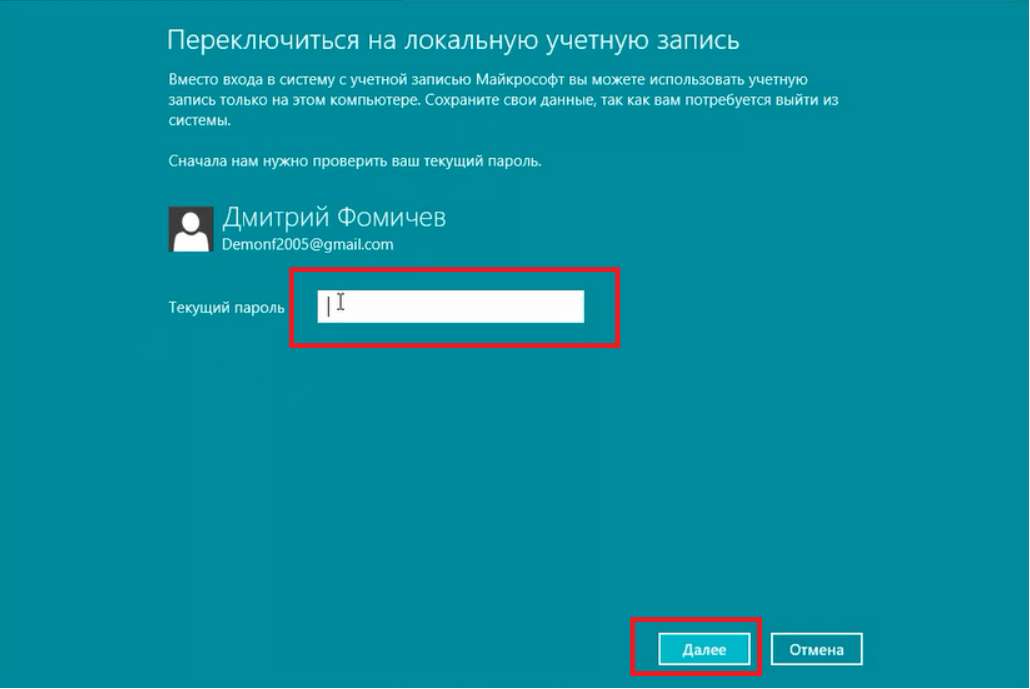
Перейдя в окно учетных записей вам необходимо будет выбрать строку — «Параметры входа ».
В правой части окна станут отображаться все существующие параметры — а именно:
- Требуется вход;
- пароль;
- пин-код;
- графический пароль.
Чтобы полностью убрать требование ввода пароля вам понадобится нажать на кнопку «Изменить », расположенную под пунктом «Пароль ».
После нажатия на эту кнопку появится информационное всплывающее окно, в котором содержится предупреждение, что изменяемый вами параметр влияет на все учетные записи, имеющиеся на данном компьютере.
В случае, если вас нисколько не беспокоит, что любой сможет зайти на компьютер в следствие отсутствия пароля — смело нажимайте кнопку «Изменить» .
Выполнив данную процедуру, вы избавите себя от необходимости ввода пароля при каждом входе в систему.
Сброс утерянного пароля в Windows 8
Следующий вариант позволяет сбросить забытый либо утерянный пароль в Windows 8.
Представим, что вы забыли свой пароль и никак не можете войти в систему. Тогда вам необходимо в меню «Пуск » и перейти к выбору действия, в списке которого имеются функции «Продолжить », «Диагностика » и «Выключение компьютера ».
В данном случае вам нужно будет выбрать пункт «Диагностика ».
В открывшемся окне диагностики вы увидите три новых пункта:
- восстановить — при его выборе все ваши файлы останутся нетронутыми;
- вернуться в исходное состояние — данный пункт подразумевает удаление ваших файлов;
- дополнительные параметры.
Для осуществления сброса пароля понадобиться обратиться к пункту «Вернуться в исходное состояние », в ходе которого произойдет удаление всех ваших личных файлов и приложений.
В ходе выполнения данной процедуры все параметры компьютера будут приведены к значениям по умолчанию.
На данном этапе от вас потребуют вставить в лоток дисковода загрузочный диск или другой носитель, позволяющий восстановить систему.
В следующем окне возврата компьютера в исходное состояние нужно будет выбрать пункт «Просто удалить мои файлы » и ждать окончания процесса.
В заключение вам понадобится принять условия лицензионного соглашения, которое предлагает Windows и пройти персонализацию.
Сброс пароля в Windows 10
Сброс при помощи ответов на вопросы
После обновления 1809 в десятке появилась очень интересная штука. Когда при установке Windows вы устанавливаете пароль, то вам задаются три контрольных вопроса. Они нужны для того, чтобы при возникновении нестандартной ситуации можно было сбросить пароль.
Ответы на эти вопросы нам как раз и предстоит вспомнить, так как первый способ основан именно на них. В принципе, если вы хорошо знаете ответы, то проблем со сбросом не возникнет.
А сделать нужно вот что:
1. Запускаем компьютер и ждем загрузки экрана для ввода пароля. Когда он появится, нужно нажать на ссылку «Сбросить пароль» (или «I forgot my password» в английской редакции ОС).
Заключительные действия
После этого вы попадете на рабочий стол, а пароль будет сброшен. Это самый простой и надежный способ. Но бывает и так, что пользователь не помнит ответа на вопросы. Что делать в таком случае? Выход есть и в этой ситуации.
Командная строка и загрузочная флешка
Этот способ довольно сложен. И он потребует наличия загрузочной флешки с дистрибутивом Windows 10. Только тогда наши старания увенчаются успехом. Если флешки под рукой вдруг нет, то подойдет и диск с дистрибутивом.
Здесь главное – ничего не напутать. Работа с консолью требует сосредоточенности и некоторого количества свободного времени. Как бы то ни было, если все выполнять по инструкции, то ничего страшного не произойдет.
А вот и сама инструкция:
1. Вставляем флешку в порт и грузимся с нее. Во время выбора языка и региона нажимаем на клавиатуре «Shift+F10» . Эта команда загрузит консоль. Затем в консоли вводим команды «diskpart» (1) и «list volume» (2) . После каждой из них жмем «Enter». В списке дисков нужно запомнить тот, на котором установлена Windows. В нашем случае это «С» (3). После этого набираем команду «exit» (4) и жмем «Enter» на клавиатуре.
После каждой из них жмем «Enter». В списке дисков нужно запомнить тот, на котором установлена Windows. В нашем случае это «С» (3). После этого набираем команду «exit» (4) и жмем «Enter» на клавиатуре.
2. Теперь последовательно вводим команды «move c:\windows\system32\utilman.exe c:\windows\system32\utilman2.exe» (1) и «copy c:\windows\system32\cmd.exe c:\windows\system32\utilman.exe» (2). Не забываем нажимать после каждой «Enter». Учтите, что у вас в команде может быть совершенно другая буква диска. Будьте с этим предельно осторожны.
После этого останется только перезагрузить машину и загрузиться уже с системного диска.
Пароль на вход в учетную запись будет сброшен. Стоит отметить, что такой способ работает исключительно для локальных учеток. С аккаунтами Microsoft он не справится.
Использование утилиты DISM++
DISM++ – это специальная утилита, которая способна сбросить пароль локальной учетной записи в Windows 10. Вот только для этого ее нужно использовать до загрузки ОС. А это значит, что после скачивания утилиту нужно просто распаковать на флешку.
Вот только для этого ее нужно использовать до загрузки ОС. А это значит, что после скачивания утилиту нужно просто распаковать на флешку.
Скачать программу можно с официального сайта разработчика. Она совершенно бесплатна. Но учтите, что распаковывать утилиту нужно только на флешку с «десяткой» на борту. Иначе программа не запустится.
А для сброса пароля нужно сделать следующее:
1. Вставляем флешку с программой и Windows в порт и грузимся с нее. Затем на этапе выбора языка и региона нажимаем «Shift+F10» и попадаем в уже знакомую консоль. Вводим команду «С:\dism\dism++x64.exe» («С» — это имя флешки, у вас оно может быть другим) и жмем «Enter» (1) . Запустится окно с лицензионным соглашением. Жмем «Принять» (2).
После этого можно смело перезагружать компьютер
Пароль на вход точно будет сброшен. Вообще, программа умеет работать и под Windows, но там ее результаты не впечатляют. В MS-DOS у нее как-то лучше получается.
Сброс утерянного пароля в Windows 10
Для того, чтобы сбросить утерянный пароль в Windows 10 вам понадобится перейти в меню сброса пароля, которое находится под окном его ввода.
После нажатия кнопки «Сбросить пароль » вам станет доступен мастер сброса пароля, в котором система запросит вставить диск или флешку, необходимую для его восстановления.
Если же подобный диск или флешку вы не создавали, то и воспользоваться данным пунктом напрямую не сможете.
Вам необходимо будет назначить перезагрузку вашему компьютеру и в ее момент, как и в предыдущих версиях, войти в BIOS.
В разделе Boot Manager указать приоритетную загрузку с дисковода и, вставив в него установочный диск — выйти с сохранением.
После очередной перезагрузки откроется окно установщика операционной системы Виндовс, в котором вам понадобится выбрать язык, формат времени и раскладку клавиатуры, и продолжить процесс установки нажатием на кнопку «Далее ».
В следующем окне установщика кликаете по расположенной внизу строчки, предлагающей заняться восстановлением системы.
После этого откроется окно выбора действия где необходимо будет перейти на вкладку диагностики.
Для этого вводите следующую команду:
X:\Sources> dir
и букву проверяемого диска (С, D, E и так далее).
В конечном итоге в содержимом одного из дисков вы увидите папку Windows
После этого понадобится сделать резервную копию файла, который отвечает за специальные возможности установленной операционной системы Виндовс и подменить его на cmd .
Для этого вводим следующий код:
X:|Sources>copy e:\Windows\system32\utilman.exe e:\
Скопировано файлов:
X:\Sources>copy e:\Windows\system32\cmd.exe e:\Windows\system32\utilman.exe
Соглашаетесь с заменой файлов:
Заменить e:\windows\system32\utilman.exe : yes
После проведения подобных манипуляций перезагружаете свой компьютер и запускаете Виндовс.
Опять появится окно запроса пароля, но вам необходимо будет нажать на кнопку «Специальные возможности », расположенную в нижней части экрана.
После нажатия данной кнопки откроется окно командной строки, где вам понадобится ввести имя пользователя и новый пароль. Для этого вводите следующее:
C:\Windows|system32>net user test 1111
Где «net user » это имя пользователя, а «test 1111 » — пароль.
После подтверждения успешного выполнения команды можно перезагрузить компьютер.
Снова входите в систему, но уже по вновь созданному паролю и переходите на вкладку учетных записей, где снимаете галочку с пункта, отвечающего за ввод имени пользователя и пароля.
Снова перегружаете компьютер и навсегда забываете о надоедливых запросах.
Пароль – это основа безопасности любых систем, который помогает заблокировать компьютер от сторонних лиц, намеревающихся воспользоваться им. Пренебрегая безопасностью, вы осознанно берёте на себя все возможные последствия ваших действий. Часто случается, что уж слишком надоедает вводить пароль, тем более, когда вы являетесь единственным владельцем компьютера. Так как убрать пароль при входе в Windows 7?
Так как убрать пароль при входе в Windows 7?
Перед тем, как убрать его, давайте ознакомимся с достоинствами такой системы.
Что бы добиться желаемого результата, не обязательно нужно убирать ваш пароль, установленный на учетную запись, есть вариант создать новый аккаунт.
Благодаря таким действиям, вы сможете:
- Быть защищенным от нежелательного использования компьютера;
- Входить в незащищенную учетную запись;
- Защитите ПК от вредоносных действий некоторых вирусов, которые не смогут выполняться без нужного уровня доступа.
Такая альтернатива существует, и в рамках этой статьи мы её вкратце рассмотрим, более подробно читайте в следующей публикации. Но для начала мы выполним действия, связанные с непосредственной темой статьи. Что бы добиться нужного результата, вам потребуется доступ от имени администратора и, естественно, пароль от записи во время процедуры.
Отключение требования пароля при входе Windows 7
1. Откройте строку «Выполнить», здесь и пригодится администраторские права, без них вы не получите доступ, нажмите Win + R;
3.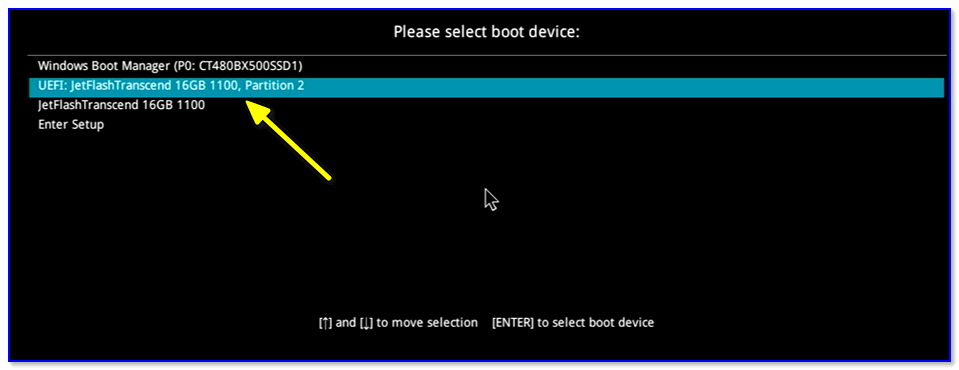 Вы попадаете в окно «Учетные записи пользователей», снизу представлены все созданные ранее аккаунты пользователей, выделите нужного и уберите галочку «Требовать ввод имени и пароля»;
Вы попадаете в окно «Учетные записи пользователей», снизу представлены все созданные ранее аккаунты пользователей, выделите нужного и уберите галочку «Требовать ввод имени и пароля»;
4. После этого примените указанные изменения, вас попросят ввести старый пароль для подтверждения этих действий.
Также существует другой метод, он практически идентичен предыдущему, за исключением, что в нем не нужно использовать командную строку для поиска окна настройки учетной записи.
Метод также отличается тем, что вы не снимаете требование вводить пароль перед запуском системы, а удаляете пароль, тем самым удаляете и необходимость спрашивать его.
Как удалить пароль?
Стартовые требования таковые же, доступ к записи администратора и пароль нужного аккаунта.
1. Наиболее доступным способом попасть в нужное меню является нажать на картинку, обозначающую вашу аватарку. В текущей учетной записи, для этого откройте «Пуск» и произведите клик по картинке, переходите сразу к пункту 3;
2. Этот пункт имеет право на жизнь, потому что в некоторых вариантах тем, используемых от сторонних разработчиков, такого окна нет, вам следует пройти по иному пути:
Этот пункт имеет право на жизнь, потому что в некоторых вариантах тем, используемых от сторонних разработчиков, такого окна нет, вам следует пройти по иному пути:
- Нажмите на знак Windows в левом нижнем углу, должен открыться «Пуск» выберите опцию «Панель управления»;
- Найдите, зачастую снизу, «Учетные записи пользователей» и нажмите на неё.
3. Перейдите во вкладку «Удаление своего пароля»;
4. Введите его, в пустую строку, и нажмите «Удалить пароль»;
Другим, подобным этому вариантом может быть: вместо того что бы удалять код (пункт 3), войдите в «Изменение своего пароля», введите устаревший пароль, а место для нового, оставьте пустыми, таким образом, пароля просто не будет.
Иногда вариант срабатывает не до конца, компьютер у вас все-равно запрашивает пароль при входе, но допускает к учетной записи простым нажатием Enter, без пароля. Если у вас такая проблема, тогда воспользуйтесь первым методом, отключив функцию Windows отвечающую за требование пароля при входе в систему.
Создание учетной записи Windows 7
1. Откройте меню настройки учетных записей, как мы это делали только что и нажмите «Управление другой учетной записью»;
2. Перед вами предстанет окно с учетными записями, которые уже существуют, и снизу кнопка «Создание учетной записи» она вам и нужна;
3. Обязательны 2 параметра: имя и её тип, обычный или администраторский доступ;
4. После всего нажмите «Создание учетной записи» и вы можете её использовать.
Теперь, если вы нажмете кнопку, которая находится чуть левее от «Завершение работы» в меню «Пуск», вам покажется перечень возможных вариантов прекращения работы системы, вам нужно нажать «Сменить пользователя» и переключаться при необходимости между ними. При запуске компьютера вы сможете заходить сразу на только что созданную запись.
У нас на сайте уже есть описание многих функций, которые являются актуальными и полезными для пользователя, исходя из этого останавливаться на этом не будем, но важно понимать отличия всех методов. В первом случае – вы удаляете напрочь пароль, во втором – вы устанавливаете пустой, а в третьем вы просто создаете новую учетную запись без пароля, а Администратора оставляете защищенным.
В первом случае – вы удаляете напрочь пароль, во втором – вы устанавливаете пустой, а в третьем вы просто создаете новую учетную запись без пароля, а Администратора оставляете защищенным.
Нужно понимать, что самые важные системные команды, могут выполняться только от имени Администратора.
Однако вы можете создать ещё одну учетную запись с правами администратора, таким образом они будут равны в правах доступа к содержимому и его редактированию. Относитесь осторожно и не давайте их без должного уровня доверия, потому как это сделает ваш компьютер более уязвимым.
Если у Вас остались вопросы по теме «Как убрать пароль при входе в Windows 7?», то можете задать их в комментариях
Многие пользователи дабы обезопасить свою информацию от посторонних глаз, устанавливают пароль администратора для своей учетной записи в windows. Некоторые люди по разным причинам забывают установленный код защиты и чтобы сбросить пароль windows проводят процедуру переустановки всей системы. А как известно, на это дело уходит относительно много времени.
А как известно, на это дело уходит относительно много времени.
Так же могут возникнуть проблемы с сохранением нужных файлов, т.к войти в систему мы не можем, а при установке windows как мы знаем, локальный диск на который будет установлена операционная система, должен быть отформатирован. Ну конечно всегда можно найти более простое решение проблемы, как раз об этом пойдет речь в данной статье и вы узнаете как сбросить пароль в windows 7 не прибегая к переустановке.
Единственное осложнение в том, что нам понадобится установочный диск или флешка, для работы в командной строке. Если у вас нет под рукой ни того, ни другого, вы всегда можете воспользоваться компьютером соседа, чтобы скачать образ и записать его на диск или флешь накопитель .
Как сбросить пароль windows 7 если он забыт
Лазейкой для сброса парольной защиты в windows 7 оказался режим залипание клавиш, который вызывается пятикратным нажатием клавиши Shift , Как раз таки это и поможет обойти забытый нами код безопасности. Суть процедуры в том, что при вызове режима залипания, будет открываться окно командной строки в которой нам и потребуется поработать. А как это осуществить читаем ниже.
Суть процедуры в том, что при вызове режима залипания, будет открываться окно командной строки в которой нам и потребуется поработать. А как это осуществить читаем ниже.
Для начало нужно загрузится с установочного диска или флешь накопителя. В первом окне жмем далее.
В следующем окне нас интересует пункт восстановление системы, нажимаем по нему.
Если у вас установлено несколько операционных систем, в списке будут показаны все имеющиеся, выбираем нужную и идем дальше.
В окне параметров восстановления системы, открываем командную строку.
Вводим команду:
- copy D:\Windows\System32\sethc.exe D:\ и жмем enter.
sethc.exe — файл вызывающий режим залипания пятикратным нажатием клавиши shift .
C помощью этой команды осуществляется копирование данного файла в корень диска (D:\) (в системе является диском (C:\)).
- copy D:\Windows\System32\cmd.exe D:\Windows\System32\sethc.
 exe
exe
cmd.exe — файл отвечающий за вызов командной строки.
Данной командой мы заменяем файл sethc.exe на cmd.exe. Подтверждаем изменения вводом клавиши «y» .
В окне ввода пароля вызываем командую строку пятикратным нажатием клавиши shift .
Вводим команду: net user Андрей 54321 и подтверждаем её нажатием enter.
- net user — функция выбора пользователя.
- Андрей — имя учетной записи(вводим свое).
- 54321 — новый пароль.
После успешного прохождения процедуры, вводим измененный пароль и радуемся.
Заменяем обратно командную строку на залипание клавиш
Если вас не интересует режим залипание, то можете оставить все как есть. Для возврата вызова данного режима читаем дальше.
Как видно на картинке ниже, с помощью введенных выше команд, файл sethc.exe переехал в корень диска. А в системной папке system32, он был заменен на командную строку. Теперь нам следует переместить его обратно. Можете попробовать просто перенести его в system32 и удалить находящийся там ложный файл. Но возможно это сделать не получится, в связи с недостаточным количеством прав. Поэтому воспользуемся командой строкой.
Теперь нам следует переместить его обратно. Можете попробовать просто перенести его в system32 и удалить находящийся там ложный файл. Но возможно это сделать не получится, в связи с недостаточным количеством прав. Поэтому воспользуемся командой строкой.
Открываем меню пуск, в поиске вводим cmd и запускаем найденный файл от имени администратора.
Вводим команду:
- copy C:\sethc.exe C:\Windows\System32\sethc.exe
Жмем enter и подтверждаем клавишей «y «. Если все сделали правильно при пятикратном нажатии клавиши shift опят же откроется режим залипание.
О ставляйте своё мнение о данной статье, ну и конечно же задавайте свои вопросы, если у вас что-то вдруг пошло не так.
Спасибо за внимание!
Операционную систему Windows 7 можно защитить паролем, который необходимо вводить на компьютере перед загрузкой. Если пользователь забыл заветную комбинацию, то он никак не зайдет в ОС. Мы разберемся, как выполняется сброс пароля на Windows 7 (Домашняя, Профессиональная, Максимальная), если тот забыт или утерян, а заданная подсказка не помогает. Рассмотрим два варианта: когда у вас есть доступ к ОС и вы просто хотите убрать защиту при авторизации, и когда зайти в свою учетную запись невозможно.
Мы разберемся, как выполняется сброс пароля на Windows 7 (Домашняя, Профессиональная, Максимальная), если тот забыт или утерян, а заданная подсказка не помогает. Рассмотрим два варианта: когда у вас есть доступ к ОС и вы просто хотите убрать защиту при авторизации, и когда зайти в свою учетную запись невозможно.
Не торопитесь переустанавливать систему или отдавать ПК в ремонт! Эту проблему можно устранить самостоятельно! Каждая инструкция отвечает требованиям безопасности: ваши данные, имена и пароли не попадут третьим лицам.
Если есть доступ к системе
Итак, первый вариант развития событий: вы прекрасно помните: пароль от учетной записи и можете получить доступ к «Виндовс». В таком случае вы можете с помощью стандартных средств снять защиту входа и использовать открытую систему. Если вы пользуетесь учетной записью администратора, то сможете менять пароли и данные любых аккаунтов на данной Windows.
Через командную строку
Чтобы удалить или изменить пароль через командную строку, воспользуйтесь следующим руководством:
- В меню «Пуск» в строке поиска вписываем запрос «cmd», после чего кликаем на приложение правой кнопкой мыши и запускаем его от имени администратора.

- Перед вами появится черный экран со строкой ввода. Если вы не помните название учетной записи, то введите команду .
- Появится список всех профилей, созданных в этой системе. Запоминаем имя и вводим команду net user homepc ‘’’’ , где homepc – название учетки, как показано на скриншоте.
- Теперь можно закрыть командную строку и проверить, удалось ли распаролить аккаунт.
Чтобы, наоборот, поставить пароль и защитить систему, воспользуйтесь командой net user administrator password .
Через «Учетные записи пользователей»
Второй универсальный способ работает через интерфейс Windows. Смена защитных комбинаций осуществляется через окно «Учетные записи пользователей». Сделать это можно так:
- Сначала нужно открыть меню «Пуск» и кликнуть по иконке профиля в верхней части.
- Откроется мастер настроек, в котором можно создать, отключить профиль или отменить защиту. Нажмите на отмеченную кнопку.

- Теперь нужно ввести текущую комбинацию в соответствующее поле с кружочками или зведочками. Нажмите на «Удалить пароль».
- Готово! Снятие пароля выполнено, что можно проверить, если выключить учетную запись и зайти заново.
Мастер сброса паролей
Отдельно стоит отметить вариант с созданием вспомогательной дискеты или флешки. На ней хранятся все данные для авторизации. В случае утери пароля вы сможете автоматически отменить его с помощью этого носителя:
- Нужно снова открыть окно с настройками учетной записи.
- Здесь выберите пункт «Создание дискеты сброса пароля» в левом столбике.
- На первом экране нажмите «Далее».
- Далее, нужно выбрать хранилище для паролей.
- Теперь ввести текущий пароль и нажать «Далее».
- Процедура создания займет 1-2 минуты.
- Для завершения нажмите «Готово».
- Теперь нужно выйти из системы. Когда вы увидите заставку активации пароля нажмите на отмеченную кнопку.
 Флешка или дискета должна быть подключена к ПК!
Флешка или дискета должна быть подключена к ПК!
- Появится уже знакомый мастер. Жмем «Далее».
- Теперь нужно найти, какой внешний накопитель является восстанавливающей флешкой.
- На следующем этапе можно ввести новые пароли или оставить пустые поля по умолчанию, если не хотите снова сделать запароленный профиль.
- На последнем этапе программа принимает изменение данных после нажатия на кнопку «Готово».
Если вы использовали утилиту для удаления защиты, то в дальнейшем будете авторизовываться в Windows простым нажатием кнопки входа.
Сторонняя программа
Существует софт под названием Ophcrack, позволяющий взломать аккаунт или сменить пароль администратора из-под рабочей ОС, но при наличии сетевого доступа. Также вы можете восстановить общий доступ к компьютеру и без запуска ОС. Для этого нужно создать загрузочную флешку с утилитой Ophcrack.
Бесплатно скачать и установить программу можно по ссылке с официального . Разблокировка происходит по следующему алгоритму:
Разблокировка происходит по следующему алгоритму:
- Запустить приложение от имени администратора.
- В меню «Load» нажать на отмеченный пункт.
- В таблице появятся все найденные учетные записи – администраторская, гостевые, профили из домашней группы и так далее. В колонке «NT Pwd» отображаются пароли.
- Для начала процедуры взлома выделите учетную запись и нажмите на «Crack».
- В колонке «NT Pwd» появится пароль от нужного профиля. Срок процедуры взлома может составлять от 1 минуты до нескольких часов в зависимости от сложности комбинации.
Ту же процедуру можно выполнить и через LiveCD Ophcrack, если у вас нет доступа к самой Windows 7.
Если нет доступа к системе
Второй вариант более печальный: пользователь не может убрать пароль, потому что он его и не помнит. В результате войти в «Семерку» невозможно, что сразу ограничивает наши возможности.
Загрузочный диск
Попробуем снять защиту через флешку или установочный диск с операционной системой. Вместе с инсталлятором в образе Windows имеется специальная утилита для восстановления. В нее входят командная строка, возврат к контрольной точке и многое другое. Вместо установщика можно использовать флешку или диск с утилитой LiveCD.
Вместе с инсталлятором в образе Windows имеется специальная утилита для восстановления. В нее входят командная строка, возврат к контрольной точке и многое другое. Вместо установщика можно использовать флешку или диск с утилитой LiveCD.
Сначала вам нужно подключить устройств в USB-порт и перезагрузить компьютер. На первом экране при включении нужно нажать на клавишу F2 или ту, которая предназначена для вашей материнской платы. После этого появится меню BIOS. Внешний вид «БИОСа» может несколько отличаться от представленного на скриншотах. Однако меню «Boot» есть везде.
С помощью стрелок на клавиатуре перемещаемся во вкладку «Boot»:
Здесь заходим в раздел «Hard Drive» и с помощью клавиши – выставляем порт с подключенной флешкой на первое место. Для сохранения изменений и выхода нужно нажать на F10 .
В результате после загрузки появится меню LiveCD или установочного диска. В случае со вторым нужно нажать на «Восстановление системы». В следующем меню находятся средства для восстановления доступа к ОС и работоспособности ПК в целом. Нас интересует последний пункт – это «Командная строка».
Нас интересует последний пункт – это «Командная строка».
Суть способа заключается в том, чтобы вскрыть учетку посредством командной строки на начальной заставке (когда Windows заблокирована при включении).
- Ввести команду , чтобы запустить реестр.
- Теперь нужно выбрать ветку «HKEY_LOCAL_MACHINE» и в меню «Файл» выбрать пункт «Загрузить куст».
- Появится диспетчер папок, в котором нужно перейти к файлу «SYSTEM». Он располагается на системном разделе локального диска в Windows/system32/config. Если выбрать неверное расположение, то ничего не получится.
Windows 7: Как сбросить пароль Администратора
В одной из предыдущих статей я рассказывал как войти в Windows 7 под Администратором. Для этого нам потребовалось включить учетную запись Администратор, которая по умолчанию отключена. Нам это удалось сделать благодаря тому, что наша учетная запись входит в группу Администраторы, но может случиться так, что учетная запись под которой мы работаем не входит в группу Администраторы, а пароль пользователя Администратор нам не известен — в таком случае Windows не позволит включить его учетную запись и уж тем более войти в систему от его имени.
Выход из данной ситуации есть — программа, которая может без особого труда сбросить пароль Администратора Windows, или любой другой учетной записи на данном компьютере. Также, используя эту программу можно включить отключенную учетную запись, в том числе Администратора.
Итак, приветствуем нашего героя Offline NT Password Editor, используя который мы сможем получить полный доступ к системе. С его помощью можно включить отключенную учетную запись Администратора, а также сбросить или изменить пароль.
Переходим на сайт разработчика, найти который можно введя в поисковой строке браузера фразу Offline nt password, в первой строке имеем искомый адрес.
Загружаем архив: cd110511.zip для записи на компакт диск, или usb110511.zip для установки на USB.
Записываем программу на Компакт диск или копируем на флэшку (смотрите файл ридми в распакованном архиве, для того, чтоб прописать на флэшке загрузчик), загружаемся с записанного сменного носителя.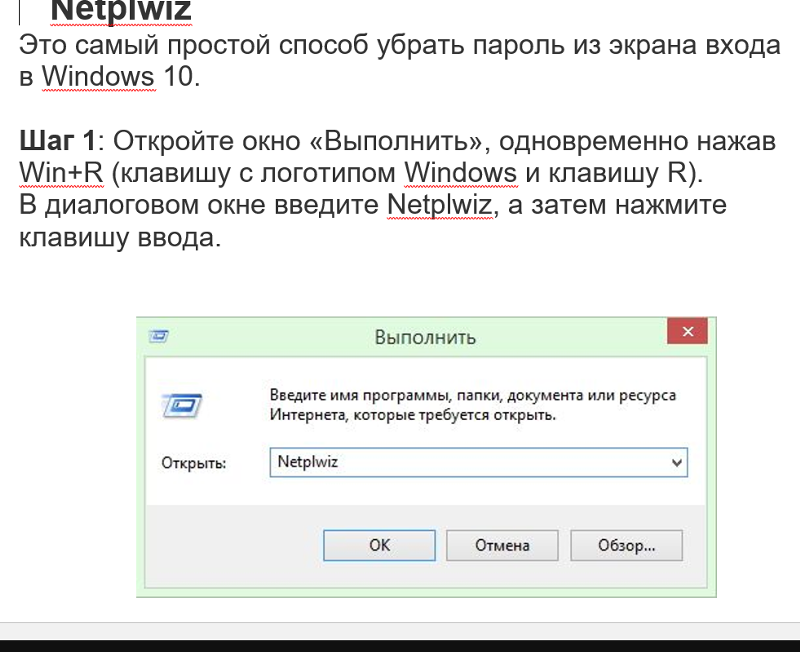 В случае необходимости, в BIOS и изменяем очередность загрузочных устройств. Сменный носитель, с записанным Offline NT Password Editor, должен быть первым в списке загрузочных устройств.
В случае необходимости, в BIOS и изменяем очередность загрузочных устройств. Сменный носитель, с записанным Offline NT Password Editor, должен быть первым в списке загрузочных устройств.
Шаг 1: Выбираем жесткий диск, на котором установлен Windows
В данном случае следует выбрать пункт 1, который выбран по умолчанию, поэтому можно просто нажать ентер. В вашем случае номер может отличаться, выбирайте правильный системный диск ориентируясь по его размеру — введите его цифру и нажмите энтер:
Шаг 2: Выбираем путь к файлам реестра
Путь по умолчанию, предложенный программой нас устраивает — нажимаем энтер:
Система спрашивает какую часть реестра загружать. Нас интересует сброс пароля, поэтому выбираем «1»:
Шаг 3: Изменение пароля или редактирование реестра
В открывшемся меню «chntpw Main Interactive Menu», можно менять информацию о пользователях и их пароли. Для того чтоб сбросить пароль пользователя нам нужен 1-й пункт, который уже выбран по умолчанию, поэтому просто нажимаем энтер:
Сбрасываем пароль Администратора
Если у вас система русскоязычная и имя пользователя «Администратор» записано на русском — вместо имени вы увидите непонятный набор символов.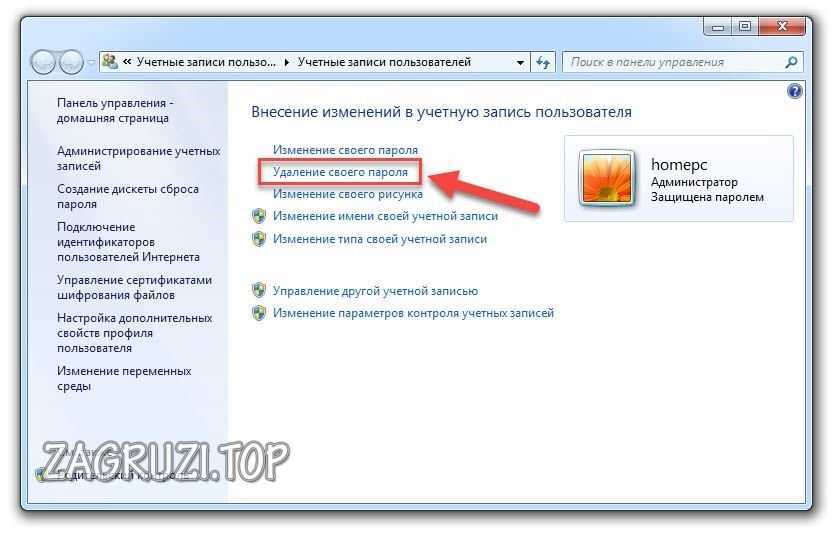 Для такого случая предусмотрена возможность выбора пользователя по его шестнадцатеричному коду (RID). Например у моего админа RID — 0x01f4 (первые два символа — Ноль и Екс, обозначают что число шестнадцатеричное). Если у вашего пользователя другой RID, вводите такой как у вас.
Для такого случая предусмотрена возможность выбора пользователя по его шестнадцатеричному коду (RID). Например у моего админа RID — 0x01f4 (первые два символа — Ноль и Екс, обозначают что число шестнадцатеричное). Если у вашего пользователя другой RID, вводите такой как у вас.
В моем случае по умолчанию выбран пользователь Admin, поэтому мне ничего набирать не нужно — просто нажимаю энтер:
Теперь само действие, которое нужно выполнить в отношении выбранного пользователя. Вводим цифру 1 — «Clear (blank) user password» и нажимаем ентнер:
В случае успеха, программа сообщает Password cleared!
Теперь осталось сохранить изменения и выйти из системы.
Шаг 4: Сохраняем изменения
- Вводим (!) и нажимаем энтер для выхода из «User Edit Menu».
- Вводим (q) и нажимаем энтер для выхода из «chntpw Main Interactive Menu».
- Система предупреждает, что были сделаны изменения и предложит их сохранить.

- На вопрос About to write file(s) back! Do it? отвечаем утвердительно (y)
- На вопрос New Run? (по умолчанию нет), отвечаем отрицательно, то-есть просто нажимаем энтер.
- Пишем команду reboot, или нажимаем резет на системном блоке.
Если требуется, возвращаем назад порядок загрузочных устройств в BIOS.
Загружаемся с жесткого диска Входим в систему с учетной записью Администратор — система пускает без пароля.
Сброс пароля Администратора Windows, описанный в данной статье имеет один недостаток — файлы, зашифрованные используя EFS, прочитать не удастся. Для того, чтоб их прочитать, нужно знать пароль, которым они зашифрованы.
Хотелось-бы упомянуть еще одну программу — kon-boot, которая среди других программ по разблокировке учетных записей выгодно отличается тем, что она не изменяет ничего в системе — просто заставляет систему пустить под административным аккаунтом без запроса пароля. К сожалению программа не полностью бесплатна — часть операционных систем можно разблокировать в платной версии. Хотя стоимость не сильно высока, если вам нужна она для профессиональной деятельности.
К сожалению программа не полностью бесплатна — часть операционных систем можно разблокировать в платной версии. Хотя стоимость не сильно высока, если вам нужна она для профессиональной деятельности.
Ну и выскажу предупреждение — используйте программу сброса пароля Администратора исключительно в законных целях, ибо незаконное проникновение в чужой компьютер может привести к печальным последствиям.
Как отключить пароль при входе в windows
Многим пользователям задают вопрос: как можно убрать пароль на Виндовс 7, 8, 10? Кто-то считаем, что он ему не нужен. Кого-то он и вовсе раздражает или банально, забыл пароль от своей учетной записи и теперь войти не получается в систему. Выходит причин, из-за которых люди хотят сбросить на Windows или полностью удалить пароль, большое количество. Поэтому мы решили в этой статье продемонстрировать вам различные варианты, как сбросить или обойти пароль при входе в систему на различных ОС Windows.
Способ, как убрать пароль на Виндовс 10, 8, 8.
 1, во время запуска или блокировке ПК
1, во время запуска или блокировке ПКВариант этот простой и быстрый, не требующий больших познаний в компьютерах. Здесь вам просто необходимо убрать одну галочку и все. Так что давайте приступать к рассмотрению.
- Для начала запустим окно «Выполнить». Нажмите сочетания клавиш «Win и R».
- Прописываем в окошке «netplwiz», клацаем «ОК».
- Вы попадете в раздел «Учетные записи пользователей», убираете здесь галочку «Требовать ввод имени….». Жмем «ОК».
- Система запросит пароль для подтверждения ваших действий, вводим его два раза.
- Обязательно делаем перезагрузку ПК. Готово, проверяем получилось ли у нас, если нет, переходим к другому методу, который описан ниже.
К сведению: на Windows 7 снять пароль таким способом не получиться, зато обойти на Windows 10, 8 можно.
youtube.com/embed/d0vfZtXBfwM?feature=oembed»/>
Как удалить или изменить локальный пароль
Обычно, при заходе в систему изначально применяется локальная учетка, для которой понадобиться ввод ключа. Его можно легко изменить или выполнить удаление, как это сделать сейчас покажем:
- Делаем вход в панель, где можно управлять всеми учетными записями. Зажимаем поочередно клавиши «Win – R», копируем и вставляем команду «netplwiz».
- Далее вы увидите, что в панели которая появилась, написано как сменить пароль: зажмите одновременно «CTRL с ALT и DEL». Выскочит синий экран, где необходимо будет выбрать строку «Сменить пароль».
- Вбиваем ключ, который на данный момент актуален. Потоп прописываем новый ключ, на который хотим заменить. Если хотите, чтобы при входе в систему, она запускалась без запроса ключа, тогда вписываем один действующий ключ, а другие поля оставляем незаполненные.
 Жмем «Enter».
Жмем «Enter».
Делать перезагрузку компьютера не обязательно. На этом все, теперь ваш компьютер будет запускаться с новым паролем или и вовсе без него. Все зависит от того, что вы прописали в строках.
Сбрасываем пароль, который забыли
Часто многие пользователи в погоне за безопасностью своего ПК, придумывают сложные ключи. Хорошо если куда-нибудь записали его, а если нет? Тогда путь один, либо вы его скидываете, либо восстанавливаете. Сейчас покажем методы, как сбросить пароль в Windows 10, 8, 8.1.
Делаем сброс кода от учетной записи Майкрософт
Для сброса ключа, удобнее всего будет обратиться к онлайн-сервису Microsoft. Компания позаботилась о пользователях и создала сервис в котором можно сбросить код в случаи если вы его забудете. Поэтому включаем WiFi на ноутбуке и переходим к рассмотрению метода:
- Так как от вас требуется ввести пароль которого вы не знаете, временно пользоваться своим ПК, вы не сможете.
 Поэтому нужно воспользоваться другим компьютером, планшетом, смартфоном, смотря, что есть в наличии, главное чтобы был браузер.
Поэтому нужно воспользоваться другим компьютером, планшетом, смартфоном, смотря, что есть в наличии, главное чтобы был браузер. - Переходим в данный сервис «Восстановление вашей учетной записи». Вбиваем номер телефона, почтовый ящик, скайп, что нибудь из перечисленных вариантов. Появиться окно «Подтверждение личности», прописываем код подтверждения который вам придет на указанный вами ресурс.
- Вы окажетесь в окне «Сброс пароля» . Вбейте новый пароль и введите повторно его в строке ниже. Клацаем «Далее».
- Ну вот и все, вы увидите надпись «Ваша учетная запись восстановлена». Если нажмете «Далее» попадете в меню учетки.
Не забываем, чтобы ноутбук, на котором проводятся все манипуляции, был подключен к всемирной паутине. Иначе ничего не получится. А ещё, для подстраховки, новый пароль который вы придумали, при хранении на ПК желательно поместить его в запароленную папку, как это сделать читайте в статье: как быстро запаролить папку в Windows.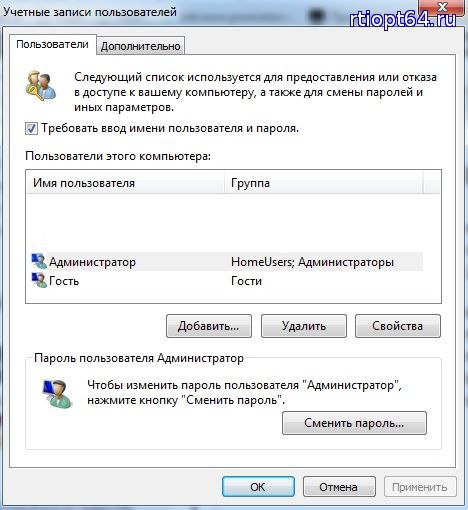
Сбрасываем пароль от локальной учётки Windows 7
На Виндовс 7 в отличии от других ОС есть одна локальная учетка, которая никак не привязана к всемирной паутине. Поэтому сбросить, если вдруг забудете при помощи интернета не получится. Рассмотрим другой вариант, в нем у вас должен быть доступ к системе.
- Клацаем на «Поиск в Windows», прописываем команду «cmd». На черном окошке клацаем правой кнопкой мыши и делаем выбор запуска от имени Администратора.
- Чтобы вбить новый ключ, впишите команду «Net user (имя учетки) (новый password)», например net user xxx 336699.
- Для сброса, вводим другую команду «Net user (имя учетки)’’’’».
Теперь пробуем зайти вводя новый ключ. Или без ключа, если вы решили сбросить его в Windows 7. К большому сожалению метод не каждому поможет, но попробовать стоит.
com/embed/ztVFEdTgC2k?feature=oembed»/>
Делаем сброс пароля на ОС Windows 7
Ввиду того что у вас совсем нет доступа к вашей системе, понадобиться установочный диск, флешка с любым ОС Windows можно 7,8,10. Если в наличии есть такой носитель, переходим теперь к пошаговым действиям:
- Делаем загрузку с нашего установочного носителя. Нажимаем на строку «Восстановление системы».
- Из списка клацаем на «Командная строка». Выскочит черное окошко, которое называется — командная строка.
- Вбиваем команду «copy c:windowssystem32sethc.exe c:», жмем на «Enter». Благодаря данной команде создастся резервная копия, которая несет ответственность за залипания кнопок в Виндовс на корне диска С.
- Заменяем «seth.exe» в папке System32 на файл «cmd.exe», «copy c:windowssystem32cmd.exe c:windowssystem32sethc.exe».

- Делаем перезагрузку ПК, жмем много раз кнопку «Shift», выскочит командная строка. Меняем код «Net user (имя учетки) (новый password)» .
Более детально, как в windows 7 это выполнить, благодаря командной строке, расписано выше в статье.
Обходим пароль администратора при помощи реестра на Windows 10
Пробуем метод обхода пароля через реестр. Он несложный и не требующий дополнительных скачиваний и установок программного обеспечения.
- Зажимаем кнопки «Win и R», в окошке вбиваем команду «regedit».
- Появиться «Редактор реестра» где нужно будет раскрыть «HKEY_LOCAL_MACHINE», далее «Software», потом ищем «Microsoft», «Windows NT», «CurrentVersion» и жмем на «Winlogon».
- Теперь по центру находим файл «AutoAdminLogon», наводим курсор на него и делаем двойной щелчок мышкой.
 В строке «Значение» вбиваем цифру 1, «ОК».
В строке «Значение» вбиваем цифру 1, «ОК».
- Изменяем файл «DefaultDomainName», его также открываем и меняем в пункте «Значение» на имя локального компьютера. Глянуть это имя можно клацнув правой кнопкой мыши на ярлыке «Мой компьютер», «Свойство».
- При необходимости, можно поменять в «DefaultDomainName» на любой другой логин.
- Выполняем перезагрузку. После выполненных действий, осталось дело за малым, проверить получилось или нет.
Сбрасываем пароль благодаря программе Dism++ на ОС Виндовс 10
Это многофункциональная, бесплатная утилита. Благодаря Dism++ возможно удалить локальный пароль на Виндовс 10, а также почистить всю систему от ненужного мусора. Как это реализовать сейчас покажем:
- Сделайте на любом другом ПК загрузочный диск или можно флешку и туда же распакуйте архив с приложением Dism++.

- Выполните загрузку с этого загрузочного носителя на ПК, на котором требуется сбросить пароль. Зажимаем сочетание клавиш «Shift и F10» в приложении установки. Укажите в командной строке путь к нашей программе Dism++ (к примеру: F:dismdism++x64.exe). Для точного определения какая буква у флешки, воспользуйтесь поочередно командами: diskpart, list volume, exit (команда номер два покажет какие подключены разделы, а так же их актуальные буквы).
- Появится окно «Лицензионное соглашение на использование Dism++», жмем «Принять».
- Откроется приложение, где необходимо вверху выбрать «Windows 10….», далее «Открыть сессию».
- Заходим «Инструменты», «Дополнительно», «Учетные записи». В появившемся окошке нажимаем на пользователя которому требуется сброс пароля. Клацаем «Сброс пароля».

Все готово, можно все закрывать, а компьютер запустить, как обычно всегда запускаете. На этом все, как убрать пароль в Виндовс 10 мы разобрались. Почитайте так же статью, о том как настроить удаленный доступ к ПК, возможно вам это пригодиться.
Обходим в Windows 10 ключ администратора.
Этот способ для более опытных пользователей, требует наличие загрузочного диска, возможен вариант с флешкой.
- Делаем запуск с диска или флешки, жмем «Восстановление».
- Следующий шаг, выбираем «Диагностику», «Дополнительно», «Командная строка».
- Вписываем команду «copy D:Windowssystem32cmd.exe D:Windowssystem32sethc.exe /Y». Диск «D» который указан в команде, это может быть любой диск кроме системного.
- Вы увидите оповещения «Скопирован файл: 1». Уходим на перезагрузку.
- Когда покажется окно где нужно вбивать пароль, нажмите 6 раз подряд на кнопку «Shift».
 Выскочит консоль, в которой необходимо вбить команду: «net user admin2 /add», после ввода которой, появится второй администратор. Создаем новую запись, вашим новым администратором «net localgroup Администраторы admin2 /add». Благодаря новой записи теперь можно удалить значение предыдущей.
Выскочит консоль, в которой необходимо вбить команду: «net user admin2 /add», после ввода которой, появится второй администратор. Создаем новую запись, вашим новым администратором «net localgroup Администраторы admin2 /add». Благодаря новой записи теперь можно удалить значение предыдущей. - Входим в систему, жмем одновременно «Win и X», «Управление компьютером».
Появиться окно, в нем нажимаем на «Служебные программы», «Локальные пользователи», «Пользователи». Клацаем мышкой на учетной записи, от которой у вас нет пароля, клацаем «Задать пароль». Перезагружаем ПК.
Заключение
Способы как сбросить в Виндовс 10, 8, 7, которые мы описали в статье проверенные, притом неоднократно. Существуют и другие методы о которых мы сегодня не рассказали. Так что если эти не помогли варианты, пишите в комментариях и обязательно указывайте какая у вас операционная система. Постараемся помочь.
Так что если эти не помогли варианты, пишите в комментариях и обязательно указывайте какая у вас операционная система. Постараемся помочь.
В инструкции описано несколько способов убрать пароль при входе в Windows 10 при включении компьютера, а также отдельно при выходе из режима сна. Сделать это можно не только с помощью настроек учетных записей в панели управления, но и используя редактор реестра, настройки электропитания (для того, чтобы отключить запрос пароля при выходе из сна), или бесплатные программы для включения автоматического входа, а можно и просто удалить пароль пользователя — все эти варианты подробно изложены ниже.
Для того, чтобы выполнить описанные ниже действия и включить автоматических вход в Windows 10, ваша учетная запись должна иметь права администратора (обычно, это так и есть по умолчанию на домашних компьютерах). В конце статьи имеется также видео инструкция, в которой наглядно показан первый из описанных способов. См. также: Как поставить пароль на Windows 10, Как сбросить пароль Windows 10 (если вы его забыли).
Отключение запроса пароля при входе в настройках учетных записей пользователей
Первый способ убрать запрос пароля при входе в систему Windows 10 очень простой и не отличается от того, как это делалось в предыдущей версии ОС. Потребуется выполнить несколько простых шагов.
- Нажмите клавиши Windows + R (где Windows — клавиша с эмблемой ОС) и введите netplwiz или control userpasswords2 затем нажмите Ок. Обе команды вызовут появление одного и того же окна настройки учетных записей.
- Чтобы включить автоматический вход в Windows 10 без ввода пароля, выберите пользователя, для которого нужно убрать запрос пароля и снимите отметку с «Требовать ввод имени пользователя и пароля».
- Нажмите «Ок» или «Применить», после чего потребуется ввести текущий пароль и его подтверждение для выбранного пользователя (которого можно и поменять, просто введя другой логин). Внимание: если у вас используется учетная запись Майкрософт и метод не сработает, попробуйте снова, но в верхнем поле вместо имени пользователя укажите привязанный адрес электронной почты (E-mail).

Также, по некоторым отзывам, если отключение пароля на срабатывает сразу — попробуйте выполнить его дважды: отключили запрос, применили, включили, применили, снова отключили.
Если ваш компьютер в настоящее время подключен к домену, то опция «Требовать ввод имени пользователя и пароля» будет недоступна. Однако, есть возможность отключить запрос пароля с помощью редактора реестра, хотя этот способ и менее безопасный, чем только что описанный.
Как убрать пароль при входе с помощью редактора реестра Windows 10
Есть еще один способ проделать вышеописанное — использовать для этого редактор реестра, однако при этом следует учитывать, что в данном случае ваш пароль будет храниться в открытом виде в качестве одного из значений реестра Windows, соответственно любой может его просмотреть. Примечание: далее будет также рассмотрен аналогичный способ, но с шифрованием пароля (с помощью Sysinternals Autologon).
Для начала, запустите редактор реестра Windows 10, для этого нажмите клавиши Windows + R, введите regedit и нажмите Enter.
Перейдите к разделу реестра
Для включения автоматического входа в систему для домена, учетной записи Microsoft или локальной учетной записи Windows 10, выполните следующие шаги:
- Измените значение AutoAdminLogon (дважды кликните по этому значению справа) на 1.
- Измените значение DefaultDomainName на имя домена или имя локального компьютера (можно посмотреть в свойствах «Этот компьютер»). Если этого значения нет, его можно создать (Правая кнопка мыши — Создать — Строковый параметр).
- При необходимости, измените DefaultUserName на другой логин, либо оставьте текущего пользователя.
- Создайте строковый параметр DefaultPassword и в качестве значения укажите пароль учетной записи.
После этого можно закрыть редактор реестра и перезагрузить компьютер — вход в систему под выбранным пользователем должен произойти без запроса логина и пароля.
Как отключить пароль при выходе из режима сна
Также может потребоваться убрать запрос пароля Windows 10 при выходе компьютера или ноутбука из сна. Для этого в системе предусмотрена отдельная настройка, которая находится в (клик по значку уведомлений) Все параметры — Учетные записи — Параметры входа. Эту же опцию можно изменить с помощью редактора реестра или редактора локальной групповой политики, что будет показано далее.
Для этого в системе предусмотрена отдельная настройка, которая находится в (клик по значку уведомлений) Все параметры — Учетные записи — Параметры входа. Эту же опцию можно изменить с помощью редактора реестра или редактора локальной групповой политики, что будет показано далее.
В разделе «Требуется вход» (на некоторых компьютерах или ноутбуках такой раздел может отсутствовать) установите «Никогда» и после этого, выйдя из сна компьютер не будет снова запрашивать ваш пароль.
Есть и еще один способ отключить запрос пароля при данном сценарии — использовать пункт «Электропитание» в Панели управления. Для этого, напротив используемой в настоящий момент схемы, нажмите «Настройка схемы электропитания», а в следующем окне — «Изменить дополнительные параметры питания».
В окне дополнительных параметров кликните по «Изменить параметры, которые сейчас недоступны», после чего измените значение «Требовать введение пароля при пробуждении» на «Нет». Примените сделанные настройки. Не на всех системах в параметрах электропитания вы найдете такой пункт, если он отсутствует — пропускаем этот шаг.
Не на всех системах в параметрах электропитания вы найдете такой пункт, если он отсутствует — пропускаем этот шаг.
Как отключить запрос пароля при выходе из сна в редакторе реестра или редакторе локальной групповой политики
Помимо параметров Windows 10, отключить запрос пароля при выходе системы из режима сна или гибернации можно, изменив соответствующие системные параметры в реестре. Сделать это можно двумя способами.
Для Windows 10 Pro и Enterprise самым простым способом будет использование редактора локальной групповой политики:
- Нажмите клавиши Win+R и в введите gpedit.msc
- Перейдите к разделу Конфигурация компьютера — Административные шаблоны — Система — Управление электропитанием — Параметры спящего режима.
- Найдите два параметра «Требовать пароль при выходе из спящего режима» (один из них для питания от батареи, другой — от сети).
- Дважды кликните по каждому из этих параметров и установите «Отключено».
После применения настроек пароль при выходе из спящего режима больше запрашиваться не будет.
В Windows 10 Домашняя редактор локальной групповой политики отсутствует, но сделать то же самое можно с помощью редактора реестра:
- Зайдите в редактор реестра и перейдите к разделу(при отсутствии указанных подразделов создайте их с помощью пункта «Создать» — «Раздел» контекстного меню при правом нажатии по имеющемуся разделу).
- Создайте два значения DWORD (в правой части редактора реестра) с именами ACSettingIndex и DCSettingIndex, значение каждого из них — 0 (оно такое сразу после создания).
- Закройте редактор реестра и перезагрузите компьютер.
Готово, пароль после выхода Windows 10 из сна спрашиваться не будет.
Как включить автоматический вход в Windows 10 с помощью Autologon for Windows
Еще один простой способ отключить ввод пароля при входе в Windows 10, а осуществлять его автоматически — бесплатная программа Autologon for Windows, которая ранее была доступна на официальном сайте Microsoft Sysinternals, а теперь только на сторонних сайтах (но найти утилиту в Интернете легко).
Если по какой-то причине способы отключить пароль при входе, описанные выше, вам не подошли, можете смело попробовать этот вариант, во всяком случае чего-то вредоносного в нём точно не окажется и вероятнее всего он сработает. Всё что потребуется после запуска программы — согласиться с условиями использования, а затем ввести текущий логин и пароль (и домен, если вы работаете в домене, для домашнего пользователя обычно не нужно, программа может автоматически подставить имя компьютера) и нажать кнопку Enable.
Вы увидите информацию о том, что автоматический вход в систему включен, а также сообщение, что данные для входа зашифрованы в реестре (т.е. по сути это второй способ данного руководства, но более безопасный). Готово — при следующей перезагрузке или включении компьютера или ноутбука вводить пароль не понадобится.
В дальнейшем, если будет нужно снова включить запрос пароля Windows 10 — снова запустите Autologon и нажмите кнопку «Disable» для отключения автоматического входа.
Как полностью убрать пароль пользователя Windows 10 (удалить пароль)
Если вы используете локальную учетную запись на компьютере (см. Как удалить учетную запись Майкрософт Windows 10 и использовать локальную учетную запись), то вы можете полностью убрать (удалить) пароль для вашего пользователя, тогда его не придется вводить, даже если вы заблокируете компьютер клавишами Win+L. Чтобы сделать это, выполните следующие шаги.
Есть несколько способов сделать это, один из них и, вероятно, самый простой — с помощью командной строки:
- Запустите командную строку от имени администратора (для этого вы можете начать набирать «Командная строка» в поиске на панели задач, а когда найдется нужный элемент — кликнуть по нему правой кнопкой мыши и выбрать пункт меню «Запустить от имени администратора».
- В командной строке по порядку использовать следующие команды, нажимая Enter после каждой из них.
- net user (в результате выполнения этой команды вы увидите список пользователей, в том числе скрытых системных, под теми именами, под которыми они значатся в системе.
 Запомните написание имени вашего пользователя).
Запомните написание имени вашего пользователя).
(при этом если имя пользователя состоит из более одного слова, также возьмите его в кавычки).
После выполнения последней команды, у пользователя будет удален пароль, и вводить его для входа в Windows 10 не будет необходимости.
Видео инструкция
Дополнительная информация
Судя по комментариям, многие пользователи Windows 10 сталкиваются с тем, что даже после отключения запроса пароля всеми способами, он иногда запрашивается после того, как компьютер или ноутбук не используется некоторое время. И чаще всего причиной этого оказывалась включенная заставка с параметром «Начинать с экрана входа в систему».
Чтобы отключить этот пункт, нажмите клавиши Win+R и введите (скопируйте) следующее в окно «Выполнить»:
Нажмите Enter. В открывшемся окне параметров заставки снимите отметку «Начинать с экрана входа в систему» или вовсе отключите заставку (если активная заставка — «Пустой экран», то это тоже включенная заставка, пункт для отключения выглядит как «Нет»).
И еще один момент: в Windows 10 последних верий появилась функция «Динамическая блокировка», настройки которой находятся в Параметры — Учетные записи — Параметры входа.
Если функция включена, то Windows 10 может блокироваться паролем, когда вы, к примеру, отходите от компьютера с сопряженным с ним смартфоном (или отключаете Bluetooth на нем).
И последний нюанс: у некоторых пользователей после использования первого метода отключения пароля для входа в систему, на экране входа в систему появляется два одинаковых пользователя и требуется пароль. Обычно такое происходит при использовании учетной записи Майкрософт, возможное решение описано в инструкции Два одинаковых пользователя Windows 10 при входе.
Сегодня я расскажу, как отключить запрос пароля при входе в Windows 10. Это поможет не тратить вам свое время на запоминание паролей и позволит быстро начинать работу. Процедура настройки достаточно проста и аналогична настройкам на ОС Windows 7 и Windows 8, 8,1.
Необходимо понимать, что вход без пароля в Windows 10 можно устанавливать только в том случае, если вы единственный пользователь компьютера. В том случае, если за ПК работает несколько человек, то желательно использовать пароль для персонального входа.
Для настройки автоматического входа можно использовать несколько способов настройки. Самый простой имеет следующий алгоритм действий:
1. С помощью комбинации клавиш Win+R мы задействуем функцию «Выполнить». В окне диалога следует ввести команду «netplwiz» (без кавычек), и нажать кнопку ввода.
2. В окне с учетной записью нужно выбрать свою, и отключить опцию «Требовать ввод пароля и имени пользователя».
3. При открытии диалогового окна «Автоматический вход в систему» ввести два раза пароль и подтвердить свое действие.
Запрос пароля при входе в Windows 10 отключен, однако, если компьютер уйдет в «Спящий режим», нам вновь придется вводить пароль.
Кликните раздел «Параметры» в меню «Пуск». Выберите раздел «Учетные записи», и перейдите к пункту «Параметры входа». В меню «Требуется вход», укажите значение «Никогда».
Деактивируя запрос пароля, вы автоматически предоставляете общий доступ к системе, что безусловно снижает ее уровень безопасности, но допустимо, если вы единственный пользователь ПК или ноутбука. Даже если вы и единственный пользователь ПК или ноутбука, я бы не советовал вам убирать ввод пароля при входе в Windows. Запомните, все эти действия вы делаете на свой страх и риск, рискуете потерей данных, или даете возможность другим пользователям получить доступ к личной информации.
Для владельцев операционных систем Windows или других программных продуктовMicrosoft, у нас есть выгодное предложение – скупка программ Microsoft по выгодным ценам. Все города России и СНГ.
Как убрать пароль в Windows 7
Как убрать пароль в Windows 7
Как убрать пароль в Windows 7 |
Вчера меня попросили научить работать на компьютере, из-за того, что дети поставили пароль на компьютер и родители не могут туда зайти и посмотреть, что там в компьютере делается.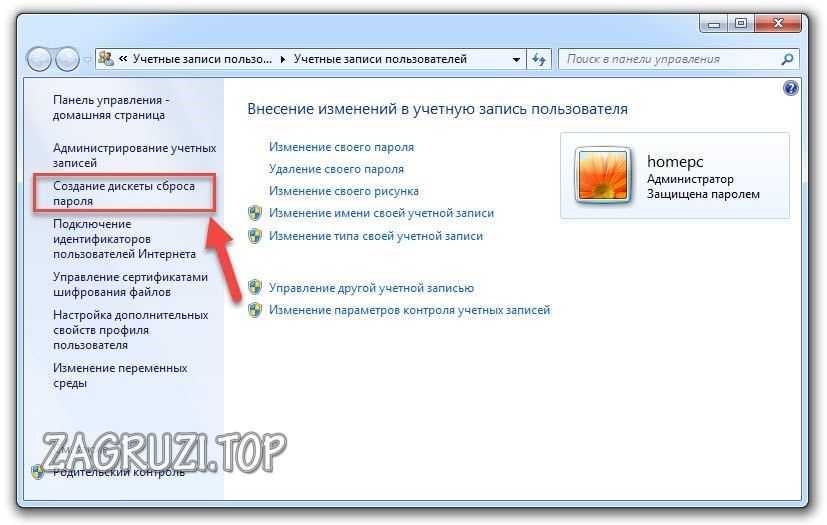
Знакомая ситуация, когда родители купили компьютер, но сами не понимают в компьютерах, а дети этим пользуются.
Поэтому данный урок для тех, кто хочет убрать пароль, но не знает как это сделать в Windows 7.
Настройка автоматического входа в windows 7even.
Уберем пароль, через «Учётные записи пользователей». Для этого в первую очередь нам необходимо вернуть команду «выполнить» в меню «Пуск».
Вообще по задумке программистов «Microsoft» команду «выполнить» должна была заменить поисковая строка. Но поисковая строка, к сожалению «по факту» не все команды выполняет корректно. В том числе и ту, которая нам нужна.
Итак, кликаем по «панели задач» правой кнопкой мыши и выбираем вы выскочившем меню пункт «свойства».
Алгоритм настройки меню Пуск
Затем переходим в раздел «Меню Пуск» и нажимаем клавишу «Настроить».
Далее листайте ползунком до тех пор, пока не увидите команду «Выполнить». Поставьте галочку рядом с ней и нажмите ок и затем «применить». После этого команда «Выполнить» появится в меню «Пуск».
После этого команда «Выполнить» появится в меню «Пуск».
Добавляем команду выполнить в меню Пуск
Затем смело нажимайте «Выполнить», вводите команду «control userpasswords2» и нажимайте клавишу «ОК».
Вводим команду для перехода к смене пароля
Откроется окно «Учетные записи пользователей». Если при входе в систему вас просят нажать сочетание клавиш «CTRL+ALT+DELETE», зайдите во вкладку «Дополнительно».
Снимите галочку рядом со строкой «Требовать нажатия CTRL+ALT+DELETE» в разделе «Безопасный вход в систему» и нажмите клавишу «Применить».
Затем во вкладке «Пользователи» уберите галочку рядом со строкой «Требовать ввод имени пользователя и пароля» и снова нажмите клавишу «Применить».
Как убрать пароль в Windows 7
Откроется окно «Автоматический вход в систему» в нём введите имя учётной записи, которая вам нужна, и впишите пароль этой учётной записи. После этого подтвердите ввод нажатием клавиши «ОК». Снова нажмите «ОК».
Поздравляю, настройка закончена! Перезагрузите систему и проверьте.

Научившись убирать пароль для доступа к компьютеру в windows 7, оставьте комментарии и пожелания здесь и сейчас.
Как сбросить пароль windows 7 если он забыт
Многие пользователи дабы обезопасить свою информацию от посторонних глаз, устанавливают пароль администратора для своей учетной записи в windows. Некоторые люди по разным причинам забывают установленный код защиты и чтобы сбросить пароль windows проводят процедуру переустановки всей системы. А как известно, на это дело уходит относительно много времени.
Так же могут возникнуть проблемы с сохранением нужных файлов, т.к войти в систему мы не можем, а при установке windows как мы знаем, локальный диск на который будет установлена операционная система, должен быть отформатирован. Ну конечно всегда можно найти более простое решение проблемы, как раз об этом пойдет речь в данной статье и вы узнаете как сбросить пароль в windows 7 не прибегая к переустановке.
Единственное осложнение в том, что нам понадобится установочный диск или флешка, для работы в командной строке. Если у вас нет под рукой ни того, ни другого, вы всегда можете воспользоваться компьютером соседа, чтобы скачать образ и записать его на диск или флешь накопитель.
Если у вас нет под рукой ни того, ни другого, вы всегда можете воспользоваться компьютером соседа, чтобы скачать образ и записать его на диск или флешь накопитель.
Как сбросить пароль windows 7 если он забыт
Лазейкой для сброса парольной защиты в windows 7 оказался режим залипание клавиш, который вызывается пятикратным нажатием клавиши Shift, Как раз таки это и поможет обойти забытый нами код безопасности. Суть процедуры в том, что при вызове режима залипания, будет открываться окно командной строки в которой нам и потребуется поработать. А как это осуществить читаем ниже.
Для начало нужно загрузится с установочного диска или флешь накопителя. В первом окне жмем далее.
В следующем окне нас интересует пункт восстановление системы, нажимаем по нему.
Если у вас установлено несколько операционных систем, в списке будут показаны все имеющиеся, выбираем нужную и идем дальше.
В окне параметров восстановления системы, открываем командную строку.
Вводим команду:
- copy D:\Windows\System32\sethc.exe D:\ и жмем enter.
где,
sethc.exe — файл вызывающий режим залипания пятикратным нажатием клавиши shift.
C помощью этой команды осуществляется копирование данного файла в корень диска (D:\) (в системе является диском (C:\)).
Далее потребуется ввести следующую команду, а именно:
- copy D:\Windows\System32\cmd.exe D:\Windows\System32\sethc.exe
где,
cmd.exe — файл отвечающий за вызов командной строки.
Данной командой мы заменяем файл sethc.exe на cmd.exe. Подтверждаем изменения вводом клавиши «y».
Жмем кнопку перезагрузка. Установочный диск можно вытащить, он нам больше не понадобится.
В окне ввода пароля вызываем командую строку пятикратным нажатием клавиши shift.
Вводим команду: net user Андрей 54321 и подтверждаем её нажатием enter.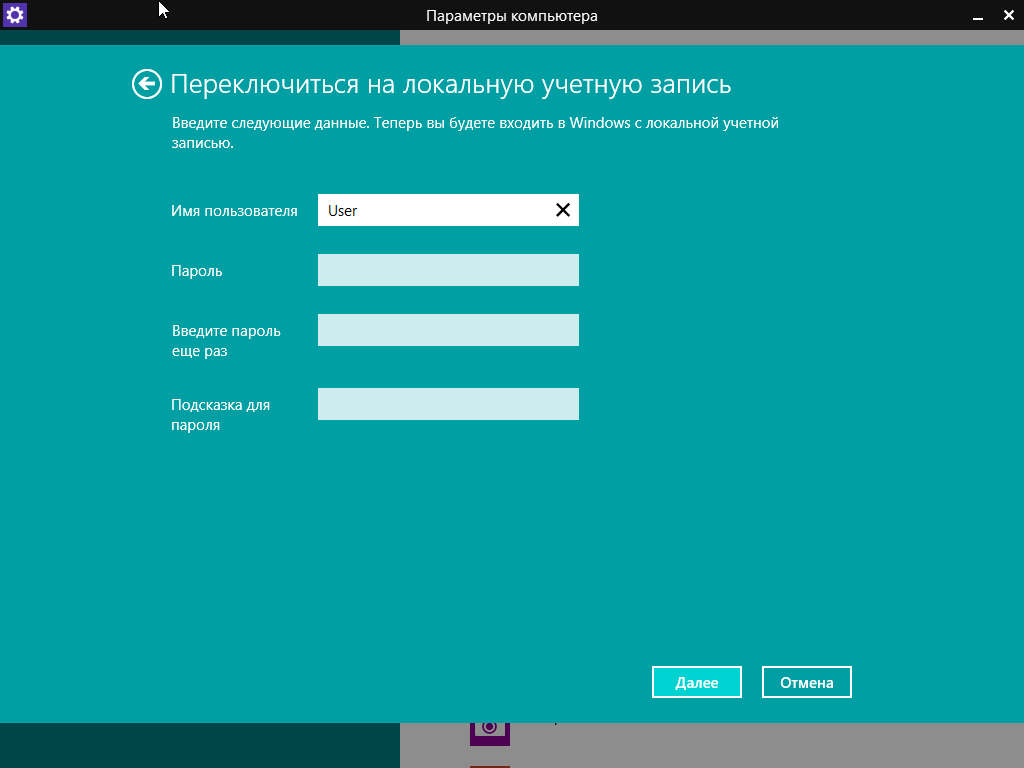
где,
- net user — функция выбора пользователя.
- Андрей — имя учетной записи(вводим свое).
- 54321 — новый пароль.
После успешного прохождения процедуры, вводим измененный пароль и радуемся.
А пока вы не перешли к следующему разделу статьи как сбросить пароль windows 7 если он забыт, хочу порекомендовать единственный в своем роде телеграмм канал наших добрых знакомых, где они выкладывают программы для windows абсолютно бесплатно.
Заменяем обратно командную строку на залипание клавиш
Если вас не интересует режим залипание, то можете оставить все как есть. Для возврата вызова данного режима читаем дальше.
Как видно на картинке ниже, с помощью введенных выше команд, файл sethc.exe переехал в корень диска. А в системной папке system32, он был заменен на командную строку. Теперь нам следует переместить его обратно. Можете попробовать просто перенести его в system32 и удалить находящийся там ложный файл.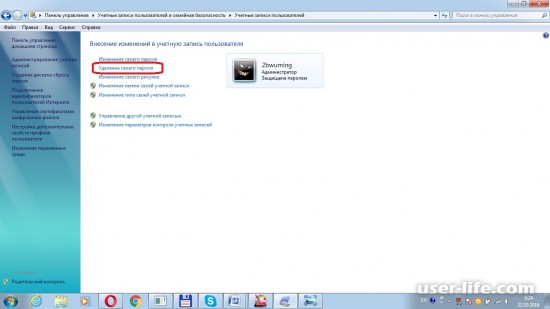 Но возможно это сделать не получится, в связи с недостаточным количеством прав. Поэтому воспользуемся командой строкой.
Но возможно это сделать не получится, в связи с недостаточным количеством прав. Поэтому воспользуемся командой строкой.
Открываем меню пуск, в поиске вводим cmd и запускаем найденный файл от имени администратора.
Вводим команду:
- copy C:\sethc.exe C:\Windows\System32\sethc.exe
Жмем enter и подтверждаем клавишей «y«. Если все сделали правильно при пятикратном нажатии клавиши shift опят же откроется режим залипание.
Оставляйте своё мнение о данной статье, ну и конечно же задавайте свои вопросы, если у вас что-то вдруг пошло не так.
Спасибо за внимание!
Статьи рекомендуемые к прочтению:
Как удалить пароль Windows 7 с легкостью
Забыли пароль Windows 7, который вы установили на свой компьютер? Как удалить пароль Windows 7, не стирая жесткий диск? Большинство из нас сталкивались с ситуацией, когда нам нужно было получить доступ к компьютеру, который защищен паролем, или иногда мы могли забыть пароль Windows. Итак, если вы находитесь в подобной ситуации, вот отличный учебник, с помощью которого вы можете легко удалить пароль Windows 7.
Итак, если вы находитесь в подобной ситуации, вот отличный учебник, с помощью которого вы можете легко удалить пароль Windows 7.
Метод 1. Удаление пароля Windows 7 при входе в систему
Если вы знаете текущий пароль для входа в Windows, вам очень легко удалить пароль так же, как вы его создавали ранее. Если вы пытаетесь удалить пароль Windows 7, потому что забыли его и больше не можете получить доступ к Windows, обратитесь за помощью к методу 2.
- Щелкните Пуск , а затем Панель управления .
- Щелкните ссылку Учетные записи пользователей и семейная безопасность .
- Щелкните ссылку Учетные записи пользователей .
В области «Внести изменения в свою учетную запись пользователя» окна «Учетные записи пользователей» щелкните ссылку Удалить пароль .
- В текстовом поле на следующем экране введите текущий пароль Windows 7.

- Нажмите кнопку Удалить пароль , чтобы подтвердить, что вы хотите удалить свой пароль Windows 7.
Метод 2: Удаление забытого пароля Windows 7
Забыли пароль Windows 7 и не можете войти в свой компьютер? Этот метод может помочь вам легко удалить пароль Windows 7, создав загрузочный диск для сброса пароля.Следуйте шагам:
- Загрузите самораспаковывающийся Zip-файл пакета PCUnlocker.
- Разархивируйте загружаемый файл, там есть файл образа ISO: pcunlocker.iso. Запишите образ компакт-диска на чистый CD / DVD или USB-накопитель с помощью ISO2Disc.
- Загрузите заблокированный компьютер с только что записанного CD / DVD или USB-накопителя.
Через некоторое время загрузочный диск запустит утилиту PCUnlocker.
- Выберите учетную запись пользователя, пароль которой вы забыли, затем нажмите кнопку Сброс пароля .
 Он мгновенно удалит ваш забытый пароль Windows 7.
Он мгновенно удалит ваш забытый пароль Windows 7.
После удаления пароля Windows 7 и получения доступа к компьютеру вы можете продолжить настройку Windows 7 для автоматического входа в свою учетную запись пользователя. Вам не нужно вводить пароль для входа в Windows каждый раз при запуске компьютера. Узнайте, как автоматически войти в Windows 7.
Статьи по теме
Как удалить пароль в Windows 7 без входа в систему
«Я забыл свой единственный пароль для входа в систему в Windows 7 и потерял доступ к своему компьютеру.Есть ли способ удалить пароль Windows 7 без входа в ? »
Для безопасности компьютера необходимо установить пароль для входа. Однако забыть пароль — обычное дело в повседневной жизни. К счастью, легко удалить забытый пароль в Windows 7 , даже если вы не можете войти в систему, по крайней мере, с помощью USB-накопителя. В этой статье объясняются два самых быстрых и простых способа удалить пароль администратора без входа в Windows 7, что может сделать каждый даже без каких-либо навыков работы с компьютером.
Способ 1. Диск для сброса пароля позволяет удалить пароль Windows 7 без входа в систему
Все Windows, включая Windows 7, имеют функцию создания диска для сброса пароля, который можно использовать для удаления пароля, если вы не смогли войти в систему и забыли пароль.
После ввода неправильного пароля для входа в Windows 7 вы могли заметить ссылку Reset Password , отображаемую под полем «Пароль». Ага, вот и все. Просто вставьте дискету для сброса пароля Windows 7 в USB-порт компьютера и щелкните ссылку Reset Password .
Затем следуйте пошаговым инструкциям, чтобы установить новый пароль для входа или сделать его пустым. Таким образом, вы можете удалить забытый пароль Windows 7 без входа в систему.
Способ 2: удаление пароля с помощью загрузочного USB-накопителя Windows 7 Password Refixer
Если вы забыли пароль администратора Windows 7 и у вас нет диска для сброса пароля , Windows 7 Password Refixer — это специализированное программное обеспечение, которое специально помогает удалить пароль Windows 7 без входа в систему. Просто запишите это программное обеспечение на USB-накопитель (CD / DVD), чтобы создать загрузочный диск. Затем загрузите компьютер с забытым паролем с загрузочного диска. Как только компьютер загрузится, он загрузит эту программу вместо Windows 7. Затем вы можете удалить пароль. Ниже приведены конкретные процедуры.
Просто запишите это программное обеспечение на USB-накопитель (CD / DVD), чтобы создать загрузочный диск. Затем загрузите компьютер с забытым паролем с загрузочного диска. Как только компьютер загрузится, он загрузит эту программу вместо Windows 7. Затем вы можете удалить пароль. Ниже приведены конкретные процедуры.
Шаг 1. Запишите программу восстановления паролей Windows 7 на USB-накопитель, чтобы создать загрузочный диск.
Загрузите и установите Windows 7 Password Refixer на любой компьютер с Windows, к которому вы можете получить доступ как администратор.Подключите USB-накопитель к компьютеру и запустите это программное обеспечение. Затем нажмите USB-устройство, запишите букву USB-накопителя, нажмите кнопку «Начать запись», нажмите «Да», чтобы согласиться на форматирование USB-накопителя, после чего появится диалоговое окно «Запись успешно». На этом этапе вы создали загрузочный USB-накопитель для сброса пароля.
Шаг 2: Загрузите компьютер с загрузочного USB-накопителя, чтобы удалить пароль Windows 7.
Подключите записанный USB-накопитель к компьютеру с Windows 7.Запустите или перезагрузите компьютер с USB-накопителя. После загрузки компьютера появится интерфейс Windows 7 Password Refixer . Он отображает Windows 7, работающую на вашем компьютере, и всех пользователей, включая встроенного администратора, администратора, стандартную учетную запись и гостевую учетную запись. Выберите, чтобы выделить Windows 7 и учетную запись администратора, пароль для входа в которую вы забыли, а затем нажмите кнопку Сброс пароля . Вас спросят, хотите ли вы установить пустой пароль. Щелкните Да , чтобы пароль Windows 7 был немедленно удален.После удаления пароля просто нажмите Reboot и выньте загрузочную флешку, чтобы Windows 7 нормально перезагрузилась, а затем вы можете войти в систему без пароля.
Таким образом, как видно, пароль администратора Windows 7 легко удалить даже без входа в систему.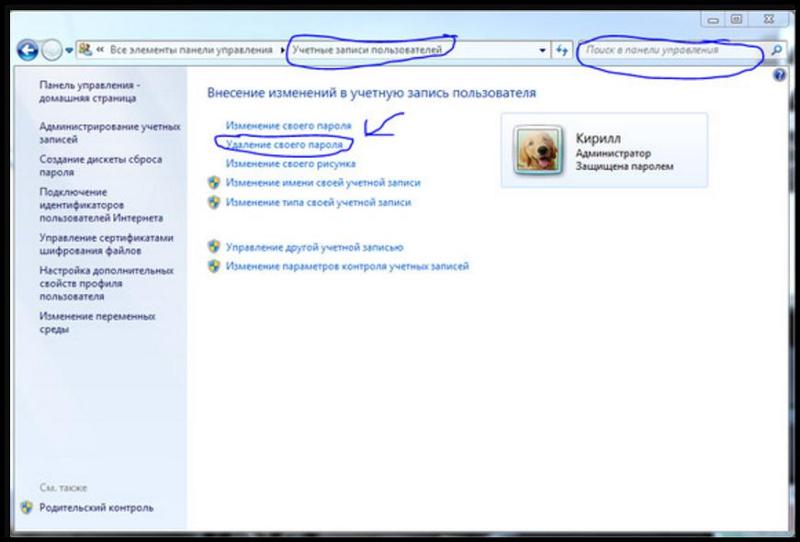
Забыли пароль Windows 7 и нет диска сброса
«Что я могу сделать, чтобы войти в свой компьютер с Windows 7, если я забыл пароль Windows 7 и не был создан диск для сброса пароля заранее.«Это обычный голос, наполненный беспокойством и тревогой. На самом деле все пошло не так плохо, как вы думаете в тот момент. И что может предотвратить плохие вещи, так это мгновенный сброс забытого пароля Windows 7 и доступ к компьютеру с Windows 7, как только возможно несколькими эффективными способами.
Четыре варианта сброса забытого пароля Windows 7 без диска:
- 1. Доступ к Windows 7 с учетной записью администратора
- 2.Восстановление забытого пароля Windows 7 с установочного компакт-диска Windows
- 3. Войдите в Windows 7 с Ophcrack
- 4. Самое простое в использовании программное обеспечение: iSunshare Windows Password Genius
One: доступ к Windows 7 с учетной записью администратора
Если вы только что забыли пароль стандартного пользователя, и в то же время у вас все еще есть учетная запись с правами администратора, вы можете войти в Windows 7 с этой учетной записью, а затем изменить или удалить пароль других пользователей на панели управления.
1-1 Щелкните Пуск и откройте панель управления .
1-2 Выберите учетных записей пользователей и учетных записей семейной безопасности .
1-3 Нажмите Добавьте или удалите учетную запись пользователя в разделе «Учетные записи пользователей». Вы увидите список всех включенных учетных записей.
1-4 Выберите учетную запись, пароль которой вы хотите изменить
1-5 Щелкните Измените пароль или Удалите пароль .
1-6 Введите новый пароль для учетной записи, чтобы изменить забытый пароль, или нажмите кнопку Удалить пароль , чтобы удалить забытый пароль Windows.
Связанный отрывок: Сброс пароля администратора Windows 7
Два: Восстановление забытого пароля Windows 7 с установочного компакт-диска Windows
Подготовка: установочный CD или DVD Windows. Или любой CD или DVD с Windows 7, Vista или XP.
Или любой CD или DVD с Windows 7, Vista или XP.
Шаг 1: Загрузитесь с установочного компакт-диска.
Как только вы включите компьютер, нажмите DEL или F2 для входа в экран настроек BIOS в Windows 7. Переместите опцию CD-ROM на первое место загрузочного диска. Сохраните и перезагрузите компьютер, он сразу загрузится с компакт-диска.
Шаг 2: Выберите Восстановить Windows и войдите в командную строку.
Когда ваш компьютер загружается с компакт-диска, вы должны нажать восстановить ваш компьютер , затем выбрать Командная строка из различных вариантов.
Шаг 3: Восстановление пароля Windows 7 с помощью команд.
3-1 Введите: copy c: \ windows \ system32 \ sethc.exe c: \ f
3-2 Введите: copy /yc:\windows\system32\cmd.exe c: \ windows \ system32 \ sethc .exe
3-3 Закройте установочный компакт-диск и перезагрузите компьютер.
Шаг 4: Сброс пароля Windows 7.
Когда появится экран входа в Windows, нажмите клавишу Shift 5 раз, чтобы открыть интерфейс командной строки. Теперь введите команду net user <ваше имя> <ваш новый пароль> , чтобы сбросить пароль пользователя Windows 7.
Например, сетевой пользователь isunshare 12345. Это означает, что пароль isunshare будет сброшен на 12345.
Работа по сбросу пароля на данный момент завершена.Но sethc.exe был прикрыт. Теперь используйте команду c: \ sethc.exe file back to c: \ windows \ system32 \ sethc.exe , чтобы восстановить исходный файл sethc.exe. После сброса забытого пароля Windows 7 с установочного компакт-диска перезагрузитесь и войдите в компьютер с Windows 7 с новым паролем.
Связанный отрывок: Как сбросить пароль Windows без установочного компакт-диска
Три: загрузите Windows 7 с Ophcrack
Взломщик паролей Windows Ophcrack — безусловно, лучшая бесплатная программа Windows Password Genius.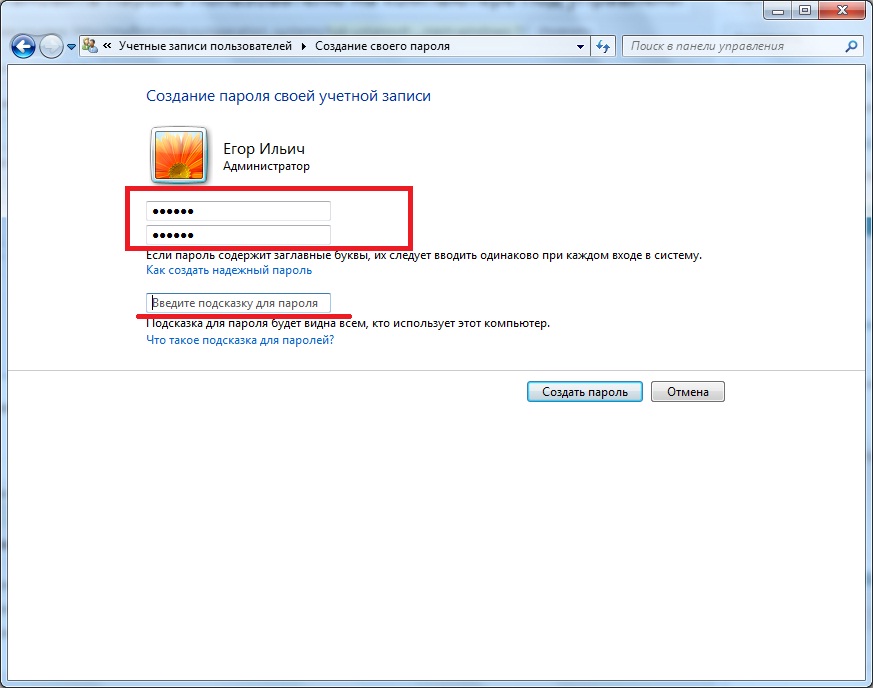 Это достаточно быстро и легко для новичка в компьютерах с базовыми знаниями Windows. Если вы не хотите записывать Ophcrack на компакт-диск, вам будет удобнее использовать бесплатный живой компакт-диск Ophcrack Vista. Уметь восстановить забытый пароль Windows, не заходя в Windows.
Это достаточно быстро и легко для новичка в компьютерах с базовыми знаниями Windows. Если вы не хотите записывать Ophcrack на компакт-диск, вам будет удобнее использовать бесплатный живой компакт-диск Ophcrack Vista. Уметь восстановить забытый пароль Windows, не заходя в Windows.
>> Загрузите Ophcrack Vista бесплатно live cd .
Ophcrack Vista free live cd применяется только к паролю Windows, содержащему менее 5 цифр. Если вы хотите восстановить более длинный пароль с символами, вам нужно выбрать более продвинутый инструмент Windows Password Genius.
>> Загрузите компьютер с компакт-диска Ophcrack live cd .
Вставьте компакт-диск Ophcrack live cd в свой компьютер; перезагрузите компьютер и нажмите «DEL» или «F2» или другие клавиши «Настройка системы Windows» в настройках BIOS. Выберите CD-ROM в качестве первого загрузочного диска. А затем сохраните изменения и снова перезагрузите компьютер.
>> Восстановить пароль Windows 7 .
Вы увидите, что Ophcrack запустится и автоматически найдет пароль Windows 7. Затем пароль будет найден и отображен в списке.Но если ваш пароль содержит символы, пароль Windows 7 не будет найден.
Теперь вы можете войти в Windows 7 с восстановленным паролем.
Связанный отрывок: Ophcrack Windows 7 таблицы не найдены — как делать
Если вы не можете войти в систему с другой учетной записью администратора для сброса пароля Windows 7 и у вас нет диска сброса, не разочаровывайтесь. У вас еще есть шанс попасть в компьютер без потери данных и переустановки системы.Этот метод показывает вам, как использовать программное обеспечение для восстановления пароля для создания стороннего диска для сброса пароля и как использовать его для сброса забытого пароля на компьютере с Windows 7.
1. Загрузите и установите Windows 7 Password Genius на доступный компьютер.
2. Создайте дискету сброса пароля с USB-устройства или CD / DVD.
Вставьте записываемое устройство USB или CD / DVD-ROM в доступный компьютер и выберите его в программе восстановления.Щелкните Начать запись и подождите несколько минут, пока диск сброса пароля не будет успешно записан в устройство для удаления.
3. Установите заблокированную загрузку компьютера с USB-устройства или CD / DVD.
4. Загрузите заблокированный компьютер с USB-устройства или CD / DVD.
5. Удалите забытый пароль Windows 7 или создайте новую учетную запись для Windows 7.
При запуске Windows 7 Password Genius вы можете выбрать учетную запись пользователя и нажать Сбросить пароль , чтобы удалить пароль для выбранной учетной записи.Или вы можете нажать Добавить пользователя , чтобы создать новую учетную запись пользователя в системе Windows 7.
6. Нажмите кнопку Reboot и выйдите из диска удаления, чтобы войти в заблокированный компьютер Windows 7 без пароля или с новым администратором.
Советы:
Из приведенных выше представлений мы можем узнать, что Windows 7 Password Genius работает лучше, чем установочный компакт-диск Windows и Ophcrack при сбросе забытого пароля Windows 7, особенно когда у вас нет диска для сброса пароля, который обычно используется для сброса пароля Windows и доступа к компьютеру .
Статьи по теме:
Как удалить утерянный пароль для входа на компьютер с Windows 7
Привет. Я хочу знать, как мне убрать требование вводить пароль при запуске Windows 7, так как я был разочарован тем, что тратил 2 минуты на каждый вход в систему. Или, если я забыл пароль, вероятно, его удалят или восстановят?
Обычные пользователи компьютеров должны установить пароль для ограничения несанкционированного доступа к системе и обеспечения безопасности документов. Удалить пароль с компьютера с Windows 7 просто, если вы знаете пароль. Однако, если вы забыли пароль для входа и хотите получить доступ к рабочему столу, не волнуйтесь, у нас есть решения для этого. Есть несколько способов удалить пароль Windows 7 при запуске, чтобы обойти экран входа в систему.
Удалить пароль с компьютера с Windows 7 просто, если вы знаете пароль. Однако, если вы забыли пароль для входа и хотите получить доступ к рабочему столу, не волнуйтесь, у нас есть решения для этого. Есть несколько способов удалить пароль Windows 7 при запуске, чтобы обойти экран входа в систему.
, часть 1. Удаление забытого пароля Windows 7
Если вы случайно забыли или потеряли пароль для Windows 7 (Home Premium, Professional, Ultimate и т. Д.), То вот вам варианты.
Вариант 1. Удаление утерянного пароля Windows 7 с помощью диска сброса пароля
Когда вы впервые устанавливаете пароль для учетной записи пользователя Windows 7, вы можете создать диск для сброса пароля на случай, если вы забудете пароль. Пришло время использовать подготовленный диск для сброса или удаления пароля на экране входа в Windows 7.
- Включите ПК или ноутбук с Windows 7 и на заблокированном экране щелкните ссылку «Сбросить пароль», которая появляется после ввода неправильного пароля.

- Когда откроется окно мастера паролей Windows, нажмите кнопку Далее .
- Вставьте в компьютер заранее установленную дискету сброса пароля Windows 7.
- Откроется диалоговое окно. Дважды введите новый пароль и подсказку для пароля.
- Нажмите кнопку Finish . Вы сбросите пароль для Windows 7 и попадете на рабочий стол.
Вариант 2: сбросить забытый пароль с помощью средства удаления Windows 7
У вас нет диска для сброса пароля Windows 7, и вы зависаете? Использование стороннего программного обеспечения, вероятно, является последним средством.Один из замечательных инструментов, Spower Windows Password Reset, может создать загрузочный диск для сброса, чтобы удалить потерянный пароль Windows 7 (пароль администратора и пароль обычного пользователя).
Программа удалит пароль для входа в систему всего за несколько минут, так что вы сможете восстановить доступ к рабочему столу Windows 7 независимо от длины и сложности исходного пароля. Плавно работает в Windows 7, 8, 10, XP, Vista. Он включает три редакции: Standard, Platinum, Ultimate (см. Сравнение между ними).
Плавно работает в Windows 7, 8, 10, XP, Vista. Он включает три редакции: Standard, Platinum, Ultimate (см. Сравнение между ними).
Его легко установить и использовать с очень удобным и понятным пользовательским интерфейсом. Давайте посмотрим, как удалить пароль при запуске Windows 7 и войти в систему без старого пароля.
- Загрузите утилиту и правильно установите ее на доступный компьютер.
- Откройте его, вставьте чистый USB или CD / DVD в устройство, затем щелкните USB-устройство или CD / DVD , чтобы создать диск для сброса пароля.
- После завершения процесса записи выньте его и вставьте на заблокированный ПК с Windows 7.
- Загрузите заблокированную Windows 7 и настройте ее запуск с только что созданного диска.
- Когда это будет сделано, перезагрузите компьютер.

- В открывшемся окне выберите учетную запись пользователя, пароль которой вы хотите сбросить.
- Нажмите кнопку Reset , затем кнопку Reboot .
Как загрузить Windows с USB
Как загрузить Windows с CD / DVD
Как войти в меню BIOS
Приложение сбросит пароль учетной записи Windows 7 пустым, так что вы полностью удалите требование входа в систему во время запуска.
Вариант 3: Удалить пароль в Windows 7 с помощью CMD
Еще один способ удаления пароля из Windows 7 на ПК или ноутбуке — выполнить командную строку в командной строке. Это нужно сделать с помощью установочного диска Windows или диска восстановления системы. Статьи по теме: Как создать установочный CD / DVD Windows; Как создать диск восстановления системы.
- Вставьте установочный диск и включите компьютер с Windows 7.
- Установить загрузку компьютера с вставленного установочного диска.
- На экране «Установить Windows» выберите предпочтения и нажмите Далее .

- Щелкните ссылку «Восстановить компьютер» в левом нижнем углу.
- После входа в окно Параметры восстановления системы щелкните Windows 7 в столбце операционной системы и щелкните Далее .Обратите внимание на расположение Windows 7, например на диске C :.
- В окне выберите параметр Командная строка , чтобы ввести следующие команды одну за другой, и нажмите Enter. Замените букву диска той, которую вы указали выше.
- Теперь, когда две команды выполнены успешно, закройте окно командной строки и нажмите кнопку Restart в окне параметров восстановления системы.Удалите диск.
- Когда появится экран приветствия, нажмите клавишу Shift пять раз или просто щелкните значок Ease of Access в нижнем левом углу, чтобы открыть диалоговое окно командной строки.

- Теперь сбросьте пароль Windows 7 с помощью команды net user. Заменить имя пользователя и новый пароль на что-нибудь другое.
- Нажмите Введите ключ , и вы должны увидеть сообщение «Команда успешно выполнена».Выполнено! Утерянный пароль учетной записи пользователя Windows 7 восстановлен.
скопировать c: \ windows \ system32 \ sethc.exe c: \
скопировать c: \ windows \ system32 \ cmd.exe c: \ windows \ system32 \ sethc.exe
net user имя пользователя newpassword
Таким образом, вы можете удалить пароль Windows 7 на настольном компьютере и ноутбуке.
Часть 2: Отключить требование пароля в Windows 7
Если вы знаете пароль для входа в учетную запись Windows 7, вы можете легко отключить запрос пароля для входа в Windows 7 и автоматически подключиться к компьютеру.
Вариант 1. Используйте netplwiz
Вот как удалить пароль для входа при загрузке компьютера с Windows 7:
- Войдите в Windows 7.
 Щелкните Start и введите «netplwiz» в поле поиска и нажмите Введите .
Щелкните Start и введите «netplwiz» в поле поиска и нажмите Введите . - На панели «Учетные записи пользователей» снимите флажок «Пользователи должны ввести имя пользователя и пароль для использования этого компьютера» и нажмите кнопку Применить .
- Затем вам будет предложено ввести текущий пароль и подтвердить его.
- После завершения нажмите кнопку OK на панели учетной записи пользователя. Вы удалили экран входа в систему из Windows 7, и при входе в систему больше не будет предлагаться ввести пароль.
Вариант 2. Используйте «Удалить пароль» в Панели управления
Чтобы удалить или изменить (забытый) пароль на компьютере под управлением Windows 7, выполните следующие действия:
- Запустите компьютер и войдите в учетную запись Windows 7. Обратите внимание, что вы должны использовать доступную учетную запись локального администратора для доступа к компьютеру, если вы забыли пароль обычного пользователя; в противном случае переходите к части 2.

- Нажмите Пуск , а затем Панель управления .
- Нажмите ссылку «Учетные записи пользователей и семейная безопасность», а затем нажмите ссылку «Учетная запись пользователя».
- Выберите учетную запись пользователя, для которой вы хотите полностью удалить пароль, и нажмите ссылку «Удалить пароль». Если вы забыли существующий пароль и хотите сохранить его, нажмите «Изменить пароль».
- Введите текущий пароль в текстовое поле и нажмите кнопку Удалить пароль , чтобы подтвердить удаление пароля Windows 7.
Автор Lucas — Опубликовано 5 марта 2019 г., 17:50
Удалить пароль другой учетной записи пользователя в Windows 7
Если вы сами являетесь пользователем с правами администратора (« Учетная запись администратора ») или у вас есть один из паролей администратора, у вас есть возможность настраивать и редактировать параметры безопасности для других пользователей на компьютере с Windows 7. Вы можете, например, изменить пароль другого пользователя или, как вы узнаете из этого руководства, вы также можете полностью удалить и удалить пароль другого пользователя.Но, в зависимости от ряда настроек безопасности Windows 7 и способа входа в систему, это может даже не понадобиться.
Вы можете, например, изменить пароль другого пользователя или, как вы узнаете из этого руководства, вы также можете полностью удалить и удалить пароль другого пользователя.Но, в зависимости от ряда настроек безопасности Windows 7 и способа входа в систему, это может даже не понадобиться.
Отключить защиту паролем другой учетной записи пользователя Windows 7
Чтобы снять защиту паролем с профиля другого пользователя, выполните следующие действия:
- Откройте меню «Пуск» и введите « удалить пароль » в поле поиска; и как только результаты поиска загрузятся, нажмите « Создайте или удалите пароль учетной записи «:
- По умолчанию Windows 7 откроет панель управления с настройками пароля, загруженными для вашей учетной записи (той, под которой вы в настоящее время вошли в систему).Не беспокойтесь, просто нажмите « Управление другой учетной записью », как только эта страница загрузится.
Обратите внимание, что в зависимости от типа вашей учетной записи (стандартный пользователь или администратор) и от ваших текущих настроек запроса UAC вам может потребоваться ввести пароль администратора, прежде чем вы сможете получить доступ к этой функции — просто щелкните ссылку и введите этот пароль. если нужно.
если нужно. - На следующем экране отображаются все учетные записи пользователей, которые в настоящее время настроены на вашем компьютере; щелкните значок профиля пользователя, защиту паролем которого вы хотите отключить.
- После того, как Windows 7 загрузит экран этой учетной записи пользователя, вы найдете список ссылок слева: щелкните ссылку с надписью « Удалите пароль », чтобы отключить защиту паролем для этого пользователя:
- Панель управления загрузит последний экран подтверждения (поскольку в идеальном сценарии все учетные записи пользователей защищены паролем, Windows 7 хочет избежать случайного удаления пароля). Чтобы продолжить и отключить защиту паролем, нажмите кнопку « Удалить пароль »:
Как только вы щелкните, Windows 7 вернет вас к предыдущему экрану, и вы заметите разницу в отображаемых ссылках: поскольку у выбранного пользователя больше нет защиты паролем, вместо него отображается ссылка « Создать пароль ». из двух ссылок, которые у вас были ранее (для изменения или удаления текущего пароля).
из двух ссылок, которые у вас были ранее (для изменения или удаления текущего пароля).
Сбросить Изменить пароль Windows 7 не связан с Microsoft; Windows 7, логотип Windows и другие связанные с Windows бренды, упомянутые на этом сайте, являются зарегистрированными товарными знаками Microsoft и / или других компаний. Всегда руководствуйтесь здравым смыслом при изменении пароля Windows 7 и других учетных данных или настроек безопасности на вашем компьютере, ноутбуке или ПК. Информация об изменении пароля Windows 7 предоставляется «как есть», без каких-либо гарантий.Храните свои пароли Windows 7 в безопасности и никогда не разглашайте их.
Как сбросить пароль администратора Windows 7
В этом посте мы увидим, как сбросить пароль администратора Windows 7. В качестве примера у меня установлен компьютер с Windows 7 Professional с операционной системой SP1.
Этот компьютер не является частью какого-либо домена и является частью рабочей группы. В Интернете доступно множество инструментов, которые помогут вам восстановить или сбросить пароль Windows 7.
В этом посте я покажу простой способ сброса пароля администратора Windows 7 без использования каких-либо инструментов. Мы знаем, что в Windows есть встроенная утилита под названием Utilman .
Utilman, исполняемый файл, который позволяет пользователям настраивать такие параметры доступности, как лупа, высококонтрастная тема, экранный диктор и экранная клавиатура, прежде чем они войдут в систему.
ФайлUtilman находится в папке System32, которая находится внутри папки Windows.Если вы замените файл Utilman на командную строку, у вас будет доступ к командной строке с правами SYSTEM.
Я подведу итоги шагов, которые мы будем выполнять в этом посте.
- Загрузите ОС в режим восстановления.
- Выберите вариант восстановления при запуске.

- Сделайте резервную копию Utilman и сохраните ее под новым именем. Удалите файл Utilman.
- Сделайте копию командной строки и переименуйте ее в Utilman.
- При следующей загрузке щелкните значок Ease of Access , откроется командная строка.
- Используйте команду net user для сброса пароля администратора.
Как сбросить пароль администратора Windows 7
Windows 7 предлагает несколько интересных инструментов, предназначенных для решения определенных системных проблем. Для начала нам нужно перейти к экрану, на котором показаны варианты ремонта.
Для этого перезагрузите компьютер с Windows 7. После загрузки отображаются параметры «Запустить восстановление при загрузке» (рекомендуется) и «Обычный запуск Windows». Выберите первый вариант и нажмите Enter.
Средство восстановления при загрузке пытается исправить определенные системные проблемы, которые могут помешать успешной загрузке Windows 7.
Эта утилита предназначена для исправления только определенных проблем, таких как отсутствие или повреждение системных файлов, используемых для загрузки операционной системы. Подождите несколько минут, пока начальный ремонт попытается устранить проблемы.
Наконец, вы видите окно, в котором говорится, что средство восстановления при загрузке не может восстановить этот компьютер автоматически. Щелкните Просмотреть сведения о проблеме.В окне сообщения щелкните последнюю ссылку, заканчивающуюся расширением txt.
Это откроет информацию о конфиденциальности в блокноте. Щелкните File и щелкните Open .
Найдите файл Utilman, который находится в папке System32 внутри папки Windows. Щелкните файл правой кнопкой мыши и выберите Копировать .
Щелкните Вставить сейчас. Вы увидите новый файл под названием Utilman — Copy. Вы можете переименовать его по своему усмотрению. Я оставлю это как есть.
Я оставлю это как есть.
Теперь у нас есть резервная копия файла Utilman. Так что продолжайте и удалите файл Utilman. Затем скопируйте файл cmd.
Используйте опцию вставки, и теперь вы увидите новый файл cmd — Копировать. Щелкните правой кнопкой мыши cmd — Копировать и нажмите Переименовать .
Переименовать cmd — скопировать файл в Utilman.
Закройте диалоговое окно, закройте файл, закройте окно «Восстановление при загрузке» и нажмите «Готово». Система выключится.Затем загрузите систему и на экране входа в систему щелкните значок Ease of Access . Теперь запустится командная строка (если вы помните, мы заменили файл utilman на файл командной строки).
Используйте команду net user administrator *, чтобы инициировать сброс пароля для учетной записи администратора. Введите пароль дважды, и вы увидите, что пароль был успешно изменен. Закройте командную строку, введите новый пароль и войдите в систему.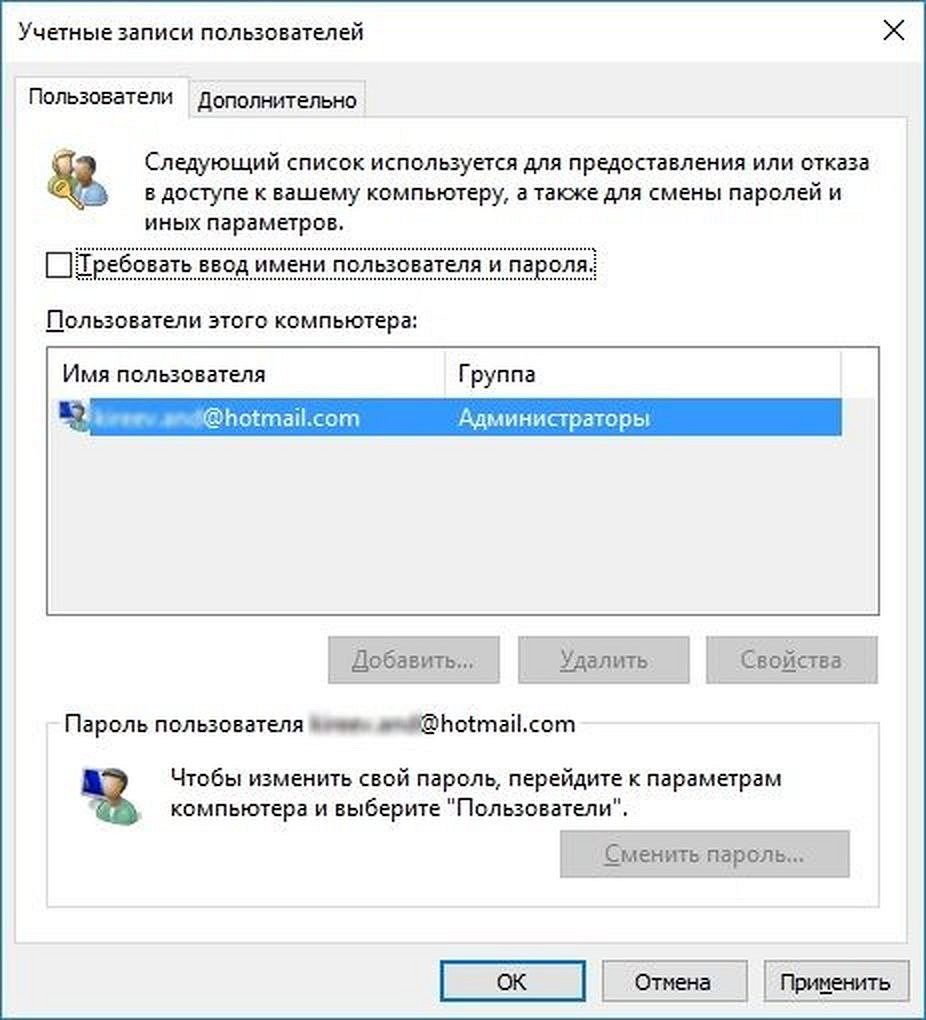
Заключительные шаги — Удалите файл Utilman и переименуйте его в Utilman — Скопируйте файл в Utilman.Этим вы восстановили исходный файл. Вот и все !!!
Как удалить / очистить пароль с компьютера с Windows 7
Почему вы хотите удалить пароль для входа в Windows 7? Есть много причин.
Возможно, вам надоело вводить пароль каждый раз, когда вы хотите использовать свой компьютер.
Вам не нужно использовать пароль для защиты своей учетной записи, иначе вы забывчивый человек.
Вы забыли свой пароль Windows 7 и теперь заблокированы для вашего компьютера.
В любом случае вы можете найти ответ здесь и быстро решить вашу проблему в течение 3 минут.
Раздел первый: Удаление пароля Windows 7, когда вы отключились от компьютера.
Раздел второй: у вас есть пароль, и вы хотите удалить его.
Уловка 1: Удалите пароль администратора Windows 7 с помощью средства для удаления пароля Windows.

Если вы потеряли пароль администратора Windows 7, и это единственная учетная запись администратора на вашем компьютере, а у вас нет диска для сброса пароля.Вы можете использовать профессиональное средство для удаления паролей Windows, чтобы легко удалить пароль администратора с компьютера с Windows 7 без регистрации.
Windows Password Rescuer — одно из лучших средств удаления паролей Windows в Интернете. Он поддерживает удаление / сброс пароля встроенного администратора и других учетных записей пользователей с помощью USB в Windows 10, 8.1, 8, 7, Vista, XP и Windows server 2019, 2016, 2012, 2011, 2008 и 2003 и т. Д.
Здесь я просто покажу вам, как легко удалить пароль администратора в Windows 7.Быстро разблокируйте заблокированный компьютер без пароля.
1. Создайте диск восстановления пароля Windows на другом компьютере.
1) Во-первых, вам необходимо приобрести полную версию Windows Password Rescuer Personal на другом компьютере, к которой вы можете получить доступ как администратор. Тогда вы сразу получите полную версию. Загрузите и установите программное обеспечение на компьютер.
Тогда вы сразу получите полную версию. Загрузите и установите программное обеспечение на компьютер.
2) Подключите чистую флешку к компьютеру и запустите программу.Выберите «USB-устройство», чтобы создать диск восстановления пароля Windows.
3) Выберите свой USB-накопитель из раскрывающегося списка и нажмите «Начать запись». После завершения записи выньте USB-накопитель и закройте программное обеспечение.
Вы также можете использовать CD / DVD для создания диска восстановления пароля Windows с помощью Windows Password Rescuer. Это похоже на использование USB.
2. Удалите пароль администратора Windows 7 на заблокированном компьютере.
1) Подключите диск восстановления пароля Windows к заблокированному компьютеру.
2) Настройте компьютер на загрузку с USB, выбрав параметр загрузки перед запуском или изменив порядок загрузки устройства в BIOS SETUP.
3) Windows Password Rescuer автоматически обнаружит систему Windows 7 и все учетные записи пользователей. Щелкните «Администратор».
Щелкните «Администратор».
4) Щелкните «Сбросить пароль». Когда появится подтверждающее сообщение, нажмите «Да» для подтверждения.
5) Вы успешно удалили пароль администратора.Неизвестный пароль будет изменен на пустой.
6) Чтобы изменения вступили в силу, необходимо перезагрузить компьютер. Просто нажмите «Перезагрузить», когда появится подтверждающее сообщение, извлеките диск восстановления пароля Windows и затем нажмите «Да», чтобы перезагрузить компьютер.
7) Когда появится экран входа в Windows 7, выберите «Администратор», чтобы войти в систему без пароля.
Обратите внимание: если администратор — это встроенная учетная запись администратора, которая была отключена ранее, она будет включена после удаления пароля.Таким образом, он будет отображаться на экране входа в систему, и вы можете войти в систему без пароля.
Уловка 2: отключите пароль Windows 7, и вы сможете входить в систему без ввода пароля.

Если вам надоело вводить пароль каждый раз при запуске Windows 7, это хороший способ настроить автоматический вход. В выпусках Windows 7 Starter и Home пользователям необходимо использовать «netplwiz», если они хотят отключить пароль учетной записи пользователя.
Примечание: вы должны ввести свой пароль при выходе из учетной записи (но не выключать компьютер) и вам нужно снова войти в систему.
1. Войдите в Windows 7 под своей учетной записью. Нажмите клавиши «Win + R», чтобы открыть окно «Выполнить». Затем введите «netplwiz» в поле и нажмите «ОК».
2. Откроются «Учетные записи пользователей». Щелкните свою целевую учетную запись пользователя из списка, а затем снимите флажок «Пользователи должны ввести имя пользователя и пароль для использования этого компьютера».
3.Windows попросит вас предварительно настроить выбранную учетную запись пользователя, введите имя пользователя и пароль, а затем нажмите «ОК». Наконец примените настройки.
Уловка 3. Удалите пароль Windows 7 с помощью клавиш CTRL-ALT-DELETE.
Это самый простой способ удалить пароль Windows 7. Если у вас есть пароль и вам нужно удалить пароль на вашем компьютере с Windows 7, просто выполните это с помощью CTRL-ALT-DELETE, чтобы это не привело к потере личных файлов.
1. Войдите в Windows 7 под своей учетной записью. Одновременно нажмите клавиши «Ctrl-Alt-Delete», чтобы попасть на экран, где вы можете изменить пароль. Выберите опцию «Изменить пароль».
2. На следующем экране имя пользователя было выбрано по умолчанию. Введите свой старый пароль и оставьте поле для нового пароля и подтверждения пароля пустыми. Затем нажмите кнопку со стрелкой, чтобы отправить изменения. Вам не нужно будет вводить пароль при следующем входе.
Уловка 4. Удалите пароль для входа в Windows 7 в Панели управления.
Еще один простой и безопасный способ удалить пароль для входа в Windows 7 — использовать панель управления.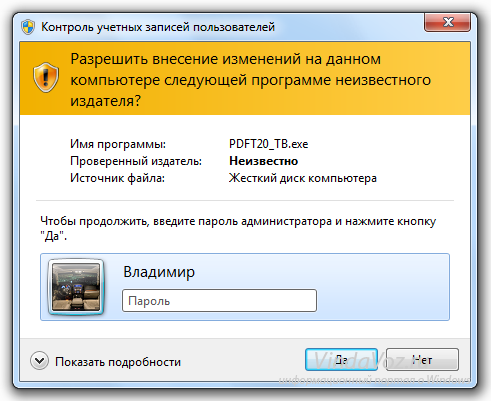 Обратите внимание: если вы удалите пароль для другой учетной записи в Панели управления, это приведет к потере зашифрованных файлов.
Обратите внимание: если вы удалите пароль для другой учетной записи в Панели управления, это приведет к потере зашифрованных файлов.
1. Запустите Windows 7 и войдите в систему с целевой учетной записью. Откройте меню «Пуск» и выберите «Панель управления». Затем выберите «Учетные записи пользователей».
2. Это даст вам несколько вариантов для изменения данных вашей учетной записи. Выберите «Сменить пароль».
3. На следующем экране введите текущий пароль учетной записи пользователя и оставьте поле нового пароля пустым. Затем нажмите «Изменить пароль». Ваш старый пароль будет заменен пустым.
Уловка 5. Удалите пароль Windows 7 с помощью CMD.
Если вы забыли пароль Windows 7 и вам нужно разблокировать свою учетную запись, вы можете использовать другую учетную запись администратора для входа в Windows 7, а затем открыть CMD, чтобы удалить забытый пароль. Это легко.
1.Войдите в Windows 7 с доступной учетной записью администратора. Одновременно нажмите клавиши «Win + R», чтобы открыть окно «Выполнить». Введите «cmd» в поле и нажмите «Enter».
Одновременно нажмите клавиши «Win + R», чтобы открыть окно «Выполнить». Введите «cmd» в поле и нажмите «Enter».
2. Программа CMD откроется в режиме администратора. Введите «net user» и нажмите «Enter». Будут отображаться все учетные записи пользователей в Windows 7.
3. Удалите пароль целевой учетной записи пользователя с помощью следующих команд.
1) Введите «net user [имя пользователя] *» и нажмите Enter.
2) Вам будет предложено ввести новый пароль, нажмите «Enter» без ввода пароля.
3) Вас попросят подтвердить, снова нажмите «Enter». Пароль будет очищен.
4. Закройте окно CMD, и вам не нужно будет вводить пароль, если вы захотите войти в эту учетную запись в следующий раз.
Уловка 6. Удалите пароль администратора Windows 7 с помощью предварительно созданного диска для сброса пароля.
Если вы забыли пароль администратора Windows 7 и заблокировали компьютер, вам нужно будет использовать предварительно созданную дискету для сброса пароля Windows 7, чтобы удалить забытый пароль. Это простой и безопасный способ сбросить забытый пароль администратора Windows 7 без потери данных, предоставленных Microsoft. Муравей прост в использовании.
Это простой и безопасный способ сбросить забытый пароль администратора Windows 7 без потери данных, предоставленных Microsoft. Муравей прост в использовании.
1. Запустите Windows7 и выберите свою учетную запись администратора. Если после того, как вы ввели неправильный пароль, он сообщит вам, что вы ввели неверный пароль. Щелкните «ОК».
2. Windows предоставит вам ссылку для сброса пароля под полем пароля. Теперь вставьте дискету для сброса пароля в компьютер и откройте ссылку.
3.Когда появится «Мастер сброса пароля», нажмите «Далее», чтобы продолжить.
4. Откройте список дисков и выберите вставленный диск, на котором находится ключ пароля. Затем нажмите «Далее».
5. Оставьте все поля пароля пустыми. Затем нажмите «Далее». Старый пароль будет изменен на пустой. После этого вы можете войти в учетную запись администратора без пароля.
.

 exe
exe 
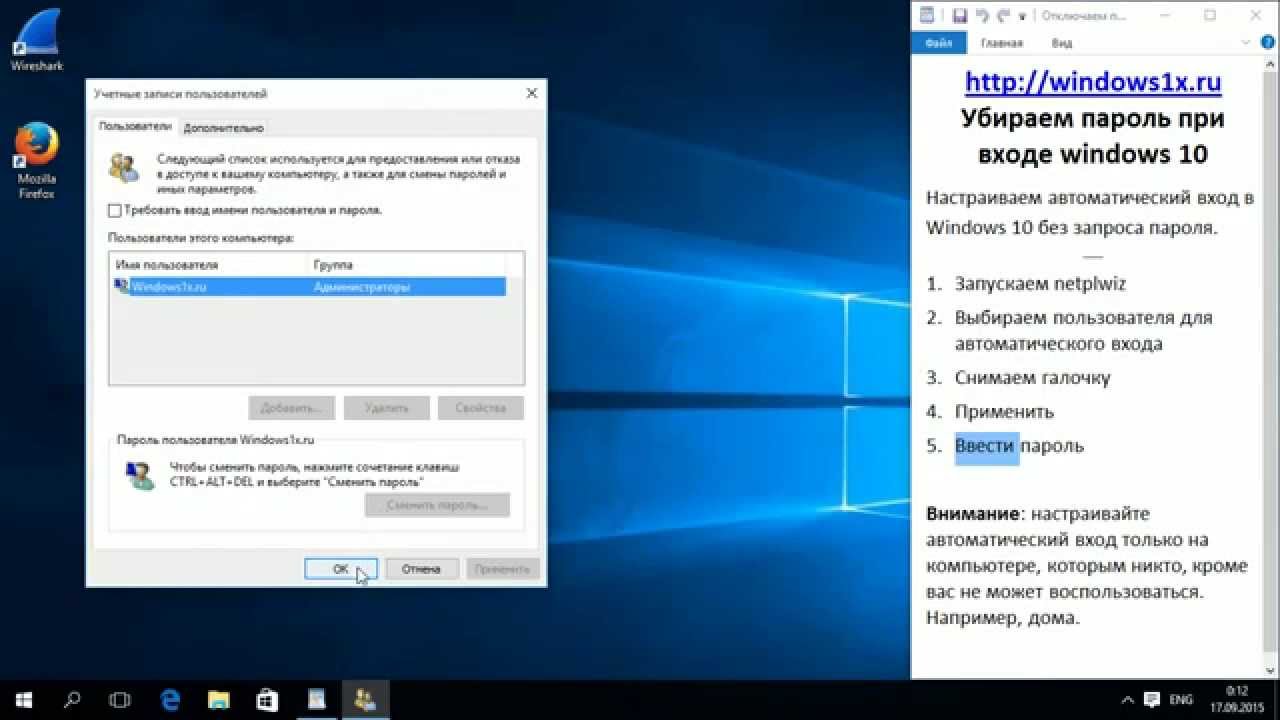
 Флешка или дискета должна быть подключена к ПК!
Флешка или дискета должна быть подключена к ПК!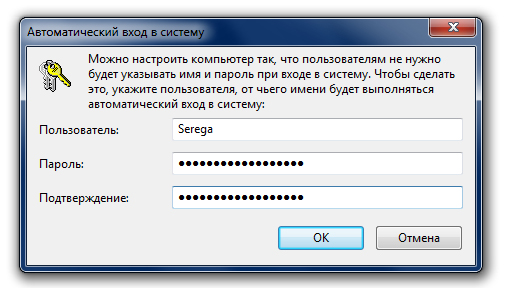
 Жмем «Enter».
Жмем «Enter». Поэтому нужно воспользоваться другим компьютером, планшетом, смартфоном, смотря, что есть в наличии, главное чтобы был браузер.
Поэтому нужно воспользоваться другим компьютером, планшетом, смартфоном, смотря, что есть в наличии, главное чтобы был браузер.
 В строке «Значение» вбиваем цифру 1, «ОК».
В строке «Значение» вбиваем цифру 1, «ОК».
 Выскочит консоль, в которой необходимо вбить команду: «net user admin2 /add», после ввода которой, появится второй администратор. Создаем новую запись, вашим новым администратором «net localgroup Администраторы admin2 /add». Благодаря новой записи теперь можно удалить значение предыдущей.
Выскочит консоль, в которой необходимо вбить команду: «net user admin2 /add», после ввода которой, появится второй администратор. Создаем новую запись, вашим новым администратором «net localgroup Администраторы admin2 /add». Благодаря новой записи теперь можно удалить значение предыдущей.
 Запомните написание имени вашего пользователя).
Запомните написание имени вашего пользователя).
 Он мгновенно удалит ваш забытый пароль Windows 7.
Он мгновенно удалит ваш забытый пароль Windows 7.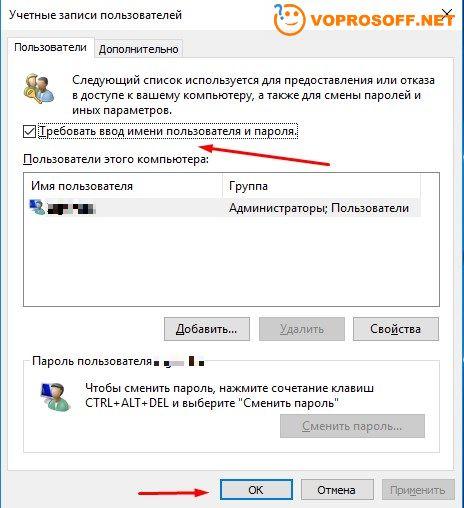


 Щелкните Start и введите «netplwiz» в поле поиска и нажмите Введите .
Щелкните Start и введите «netplwiz» в поле поиска и нажмите Введите .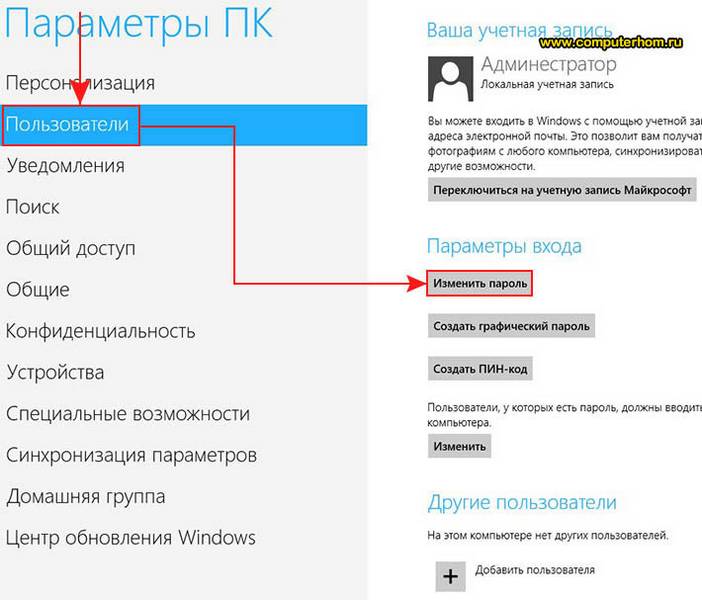
 если нужно.
если нужно.