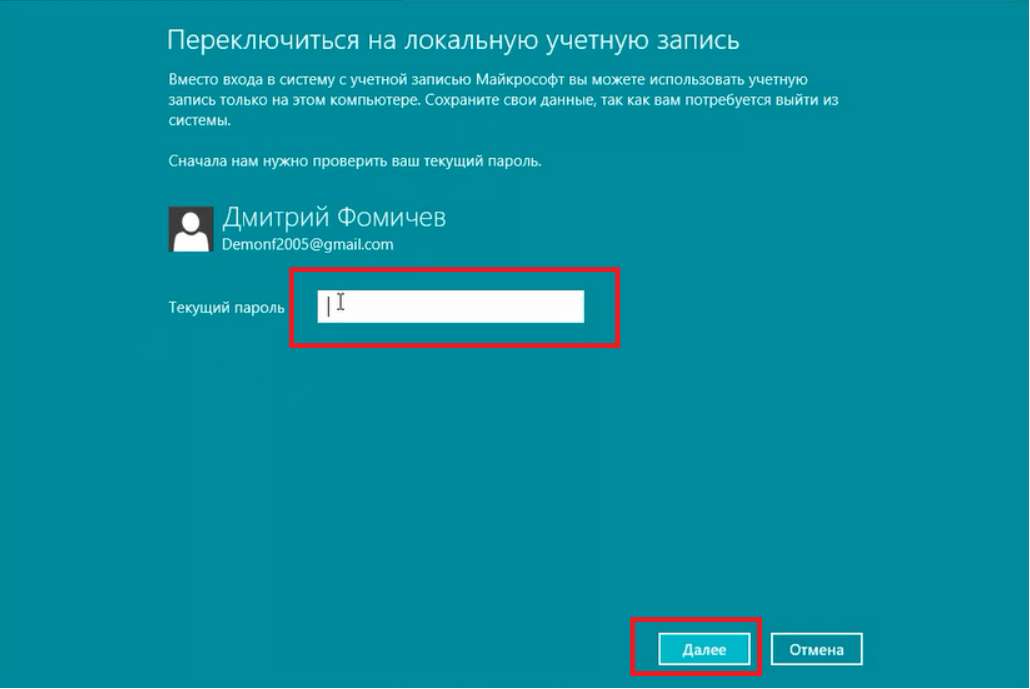Как сбросить пароль Windows с помощью Live-диска AdminPE
Одним из преимуществ работы в среде Windows 8.1 и 10 с подключением к учётной записи своего аккаунта Microsoft является возможность в любой момент сбросить забытый или несанкционированно изменённый пароль. Для этого нам всего лишь потребуется на время доступ к Интернету с любого другого мобильного или компьютерного устройства. А вот с локальными учётными записями не всё так просто.
Если мы заранее не подготовили штатными средствами Windows специальную флешку (так называемую дискету сброса пароля), но случилось так, что последний мы никак не можем вспомнить, у нас есть только один путь решить проблему — путь использования сторонних средств. Такими средствами являются загрузочные носители, на борту которых присутствует специальный софт для сброса паролей. В составе Live-диска AdminPE есть масса такого софта, и этот диск нам сможет помочь в любой ситуации – и когда мы не можем попасть в локальную учётку, и когда в учётку Microsoft.
AdminPE – это бесплатный Live-диск на базе WinPE для профессиональных системщиков, в котором собран разнообразнейший софт для реанимации Windows. Последнюю актуальную сборку AdminPE10 (на базе, соответственно, WinPE10) можно скачать на торрент-трекерах по ссылкам на официальном сайте Live-диска:
http://adminpe.ru/download/
Скачиваем ISO-образ AdminPE, записываем его флешку, загружаем с него компьютер. Специфика этого Live-диска заключается в том, что он загружается с минимальным функционалом, а после запуска предлагает нам создать
Идём в меню «Пуск», открываем папку «Passwords». И здесь увидим массу программ для сброса паролей. В их числе и BIOS Master Password Generator – скрипт генерации паролей BIOS для ноутбуков, и программа Elcomsoft System Recovery, позволяющая не только сбросить, но и без очевидных следов вмешательства узнать текущий пароль по всем учётным записям устройства. Но если речь идёт конкретно о сбросе пароля к своей учётке Windows, то для этих целей лучше всего использовать небольшую утилиту
Но если речь идёт конкретно о сбросе пароля к своей учётке Windows, то для этих целей лучше всего использовать небольшую утилиту
Она, как другие программы, не утруждает пользователя заморочками типа необходимости указания файла реестра, где хранятся пароли. PassReset сама может находить такого рода данные и, соответственно, полностью готова к работе даже с обывателем. В окошке утилиты необходимо из выпадающего списка выбрать нужную учётную запись.
Если на компьютере установлено несколько Windows, и на них есть учётные записи с одинаковыми именами, в перечне PassReset смотрим на путь, указанный перед именем пользователя. А какая из систем на каком разделе определяется, это можно подсмотреть в проводнике
Учётные записи Microsoft в перечне могут значится либо по имени локального пользователя (если аккаунт Microsoft подключался после создания локальной учётки), либо по первым буквам электронного адреса.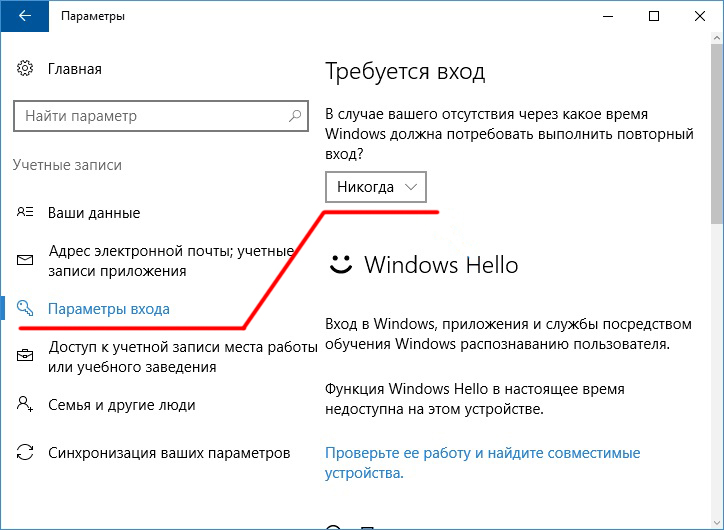
Итак, выбрали пользователя, жмём «Убрать пароль».
Всё сделано.
Можем перезагружаться, входить в Windows и придумывать себе новый пароль. Учётные же записи Microsoft превратятся в локальные. И для их возобновления потребуется повторная авторизация с помощью аккаунта Microsoft.
Как обойти Windows 10 логин/пароль Администратора если я забыл
Вы хотите обойти пароль администратора Windows 10? Может показаться, что обойти Windows 10 пароль – это весьма непросто, да, конечно же, это может причинить массу неудобств. То, что вы полностью полагаетесь на свой компьютер во всех отношениях представляется самым худшим из возможных вариантов, когда вы забываете регистрационные данные. В таком случае, единственный выход — это найти способ, как обойти пароль Windows 10. Но проблема заключается в том, какой из способов наилучший, чтобы навести порядок. Существует огромное количество отличного программного обеспечения для восстановления паролей, но, ведь нужен идеальный инструмент мастера.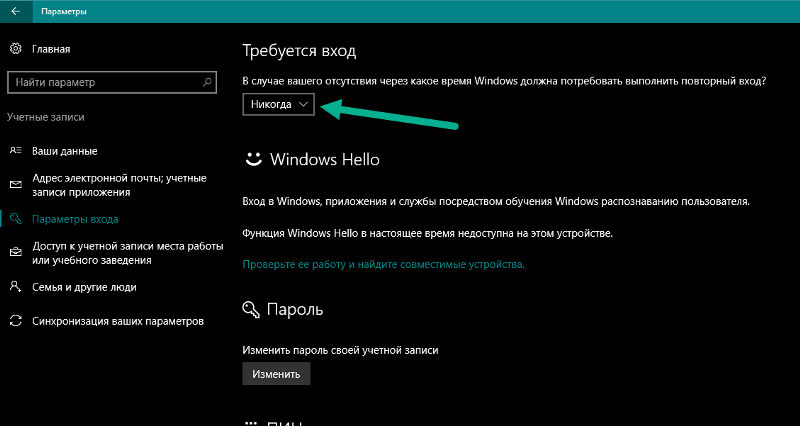
Способ 1. Как обойти пароль Администратора Windows 10, используя вход в систему с помощью другой учетной записи
Используя вход в систему с помощью другой учетной записи, вы можете успешно обойти пароль администратора Windows 10. Это применимо, если пользователь уже создал другую учетную запись администратора. Именно с помощью этих учетных записей вы можете изменить пароль учетной записи администратора и снова получить доступ к забытой учетной записи пользователя.
Шаг 1. Войдите в систему Windows 10, используя другую учетную запись администратора Microsoft.
Шаг 2. Перейдите к опции “My Computer” и щелкните правой кнопкой мыши. Выберите “Manage” из отображаемых параметров.
Шаг 3. На вашем компьютере откроется новое окно управления. В этом окне нажмите “Users and Local Groups” с левой стороны, затем “Users”.
Шаг 4. Теперь щелкните правой кнопкой мыши на основной учетной записи пользователя Microsoft Windows 10 и выберите “Set Password” опцию в раскрывающемся списке.
Шаг 5. Измените пароль. Следует указать пароль, который вы легко можете запомнить.
Шаг 6. Перезагрузите компьютер и воспользуйтесь новым паролем, чтобы зайти в свою учетную запись Windows 10 Microsoft.
Способ 2. Как обойти пароль Windows 10, сбросив пароль учетной записи Microsoft.
Обойти Windows 10 пароль можно также посредством сброса пароля учетной записи Microsoft.
Шаг 1. Перейдите по ссылке https://account.live.com/password/reset через другой ПК или даже смартфон. На данной странице выберите опцию “I Forgot My Password” и нажмите кнопку“Next”.
Шаг 2. Появится новая страница, где вам будет предложено ввести свои учетные данные — учетную запись электронной почты или номер телефона, который должен быть связан с вашей учетной записью Майкрософт. После того, как вы проверили, что предоставили правильные детали, просто нажмите “Next”,чтобы перейти к следующему шагу.
Шаг 3. Сообщите Microsoft ваш предпочтительный вариант для получения кода безопасности.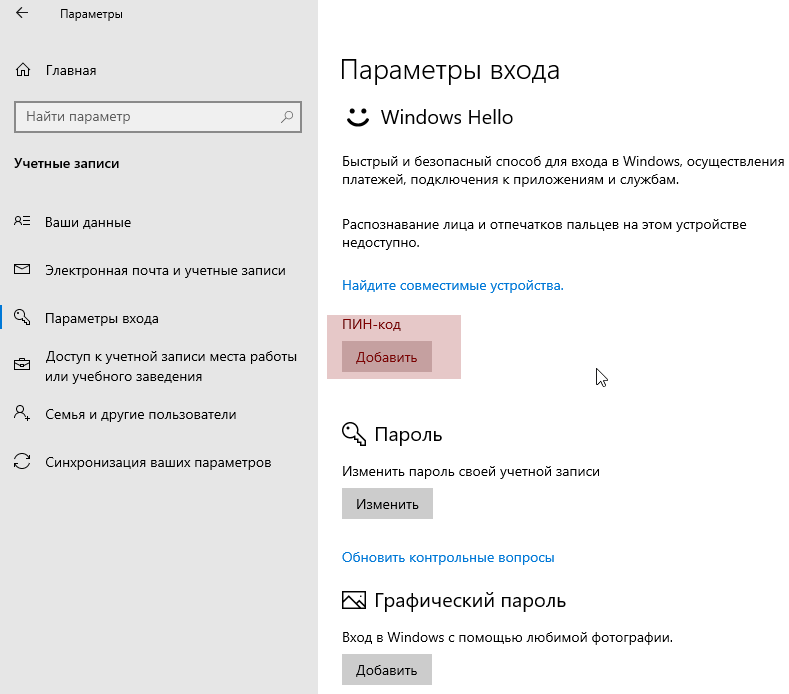 Доступные варианты можно получить на номер вашего телефона или просто через учетную запись вашей электронной почты. Какой бы путь ни был выбран, вы получите код безопасности. Нажмите кнопку “Next”, чтобы продолжить. В случае, если у вас нет доступа к любой из вышеперечисленных возможностей, просто выберите опцию “I don’t have any of these”, а затем заполните анкету, которая включает в себя контрольные вопросы. Если ваша информация совпадет, то сайт поможет вам создать новый пароль.
Доступные варианты можно получить на номер вашего телефона или просто через учетную запись вашей электронной почты. Какой бы путь ни был выбран, вы получите код безопасности. Нажмите кнопку “Next”, чтобы продолжить. В случае, если у вас нет доступа к любой из вышеперечисленных возможностей, просто выберите опцию “I don’t have any of these”, а затем заполните анкету, которая включает в себя контрольные вопросы. Если ваша информация совпадет, то сайт поможет вам создать новый пароль.
Шаг 4. После нажатия кнопки “Next” на шаге 3 соответствующий код безопасности посылается на выбранный вариант получения сообщения – ваш электронный адрес или номер телефона. Извлеките код безопасности и введите его в соответствующее поле. Снова нажмите кнопку “Next”, чтобы продолжить.
Шаг 5. Далее появится новое окно сброса пароля. Выберите подходящий, но удобный пароль для своей учетной записи Майкрософт. Введите пароль, подтвердите его и нажмите “Next”, чтобы продолжить. Если все в порядке, то программа обычно посылает сообщение с уведомлением, в котором говорится: “Your account has been recovered”.
Шаг 6. Перезагрузите ваш ПК и войдите в систему Windows 10, используя свой новый пароль. Убедитесь, что у вас есть соединение с интернетом. В противном случае вы не сможете войти в систему на экране входа в windows.
Способ 3. Как обойти пароль администратора Windows 10 с помощью WinPassKey
WinPassKey(Сброс пароля Windows) — это мощный инструмент восстановления пароля Windows. Этот инструмент даст вам возможность восстановить забытые пароли для Windows 10 в течение нескольких минут или легко создать новую учетную запись администратора без входа в систему. Пользователи могут восстановить как локальный домен, так и домен администратора, а также их соответствующие пароли, сбросить пароль windows или быстро их удалить, создать новую учетную запись администратора помимо всего прочего. Программа достаточно универсальна, поддерживает все версии систем windows на всех компьютерах, начиная с настольных и заканчивая портативными. С помощью загружаемого компактного диска / DVD или даже флэшки через USB-вход, потребители могут восстановить свои Windows 10 Логин/Пароль Администратора практически в считанные минуты.
Как использовать WinPassKey для того, чтобы обойти Логин/Пароль Администратора
Шаг 1. Если у вас нет WinPassKey, то просто скачайте его и установите на доступном ПК.
10,000+ Downloads
Ключевые характеристики:
- Восстановить забытый пароль для всех версий Windows
в течение нескольких минут. - Создать новую учетную запись администратора легко без входа в систему.
- Создать USB флэш-диск или CD/DVD диск.
- Поддержка Windows 10, 8.1, 8, 7, Vista, XP, 2000, NT.
- Поддержка Windows Server 2016, 2012, 2008 (R2), 2003(R2), 2000, NT.
Попробуйте Бесплатно Купить сейчас
Шаг 2. Запустите WinPassKey на своем компьютере и вставьте флэшку в USB- вход или CD-ROM в свой компьютер. В интерфейсе программы нажмите опцию “USB device” и выберите введенное устройство. Нажмите кнопку “Begin burning”.
Шаг 3. Когда запись будет успешно завершена, будет показано диалоговое окно“Burning Successfully”. Нажмите на “OK”, чтобы продолжить.
Шаг 4. Извлеките USB-накопитель из доступного компьютера и вставьте его в компьютер с заблокированной системой Windows 10. Загрузите этот заблокированный компьютер с помощью USB-накопителя, чтобы запустить WinPassKey на вашем компьютере. Помните, что WinPassKey работает на заблокированном компьютере, и что система Windows 10 проверяется автоматически.
Шаг 5. Выберите пользователя windows 10 и нажмите кнопку “Reset Password”, а затем “Yes” в новом диалоговом окне, чтобы удалить забытый пароль администратора windows 10.
Шаг 6. Теперь нажмите “Reboot” и сразу же уберите диск сброса, чтобы система Windows 10 на компьютере начала работать в нормальном режиме.
Способ 4. Как обойти Windows 10 логин/Пароль Администратора, восстановив предыдущее состояние системы Windows 10
Последний способ, который вы можете использовать, чтобы обойти пароль администратора windows 10, состоит в том, чтобы восстановить предыдущее состояние системы Windows, хотя он не рекомендуется
Шаг 1.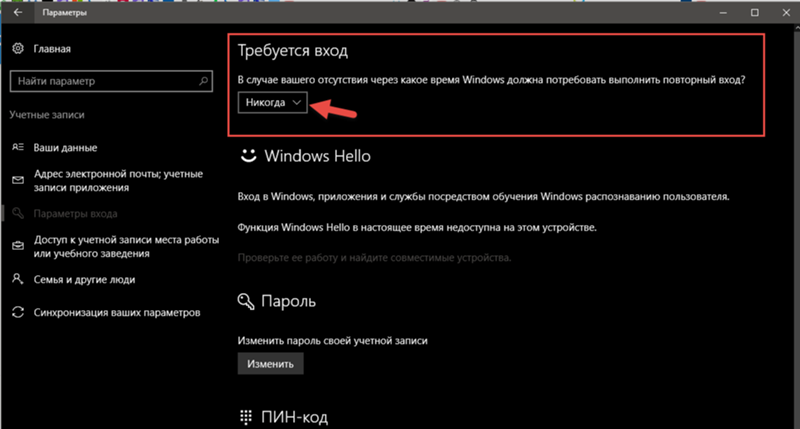 Перейдите в “This PC”, а затем в “Properties”.
Перейдите в “This PC”, а затем в “Properties”.
Шаг 2. Выберите “System Protection”.
Шаг 3. Нажмите на “System Protection”.
Шаг 4. Выберите опцию “Choose a different restore point” и нажмите “Next”.
Шаг 5. Выберите нужную точку восстановления, ориентируясь по времени и дате. Нажмите “Next”, чтобы продолжить.
Шаг 6. Кликните на“Finish”, чтобы подтвердить точку восстановления, затем на “Yes”, чтобы начать.
Заключение
Теперь вам будет легко обойти Windows 10 логин или пароль администратора. Просто выберите оптимальное решение и получите доступ к своей учетной записи пользователя в Windows 10. Из всех предложенный опций WinPassKey представляется самой идеальной. Воспользуйтесь этим программным обеспечением и опробуйте этот отличный способ, чтобы обойти пароль администратора windows 10.
Попробуйте Бесплатно Купить сейчасКак убрать пароль в Windows?
Что делать, если «злой» ученик установил на компьютер пароль?
Небольшая предистория:
Как-то позвонил мне один знакомый учитель информатики и говорит: «Блин!!! Достали эти дети!!! Вечно что-то наковыряют в компьютере!!! Вот и сейчас, представь, включаю с утра компьютеры, а прав доступа для загрузки ОС у меня нет, стоит пароль. И что делать??? Где искать информацию как убрать этот пароль — не знаю. Пришлось остаться после уроков и переустановить Винду.»
И что делать??? Где искать информацию как убрать этот пароль — не знаю. Пришлось остаться после уроков и переустановить Винду.»
Знакомо?
Я, однажды, по своей глупости, а точнее незнания, переустановил ОС на 13 компьютерах кабинета информатики, в котором я работаю. А ведь выход был и есть! И не нужно бросаться в крайности. Переустановка ОС — это самый последний вариант.
Я думаю, Вы уже поняли, о чем пойдет речь. Я хочу Вам рассказать, как убрать пароль и получить доступ к работе с ОС.
Итак, для начала, что нужно сделать, что бы установить этот пароль.
Заходим в панель управления и выбираем учетные записи пользователя
Выбираем учетную запись администратора компьютера
И нажимаем создание пароля
Вводим пароль и дублируем его
Все, поздравляю теперь кроме Вас или человека, знающего пароль, ОС никто загрузить не сможет. И, слава богу, если эти действия проделали Вы, а не Ваш ученик.
И, слава богу, если эти действия проделали Вы, а не Ваш ученик.
А теперь о противоядии
При естественной (обычной) загрузке компьютера, не зная пароль, мы не можем войти в ОС.
Но есть такая штука, как варианты загрузки ОС. Как только Вы нажали кнопку POWER и компьютер начал загружаться жмем F8 (для ОС Windows XP), пока не появится окно, в котором нам предложат выбрать ОС и режим её загрузки.
Выбираем свою ОС и безопасный режим. Операционная система загрузится в безопасном режиме.
Видим, что появляется еще один новый администратор компьютера. Заходим под ним, пароль не требуется.
Теперь опять заходим в панель управления и удаляем учетную запись новоиспеченного администратора или просто его пароль.
После этого перезагружаем ОС и все, теперь просто входим с правами администратора и не видим, что у нас требуют ввести пароль.
Эта ситуация возможна тогда, когда нет разграничения доступа. Т. е. многие учителя делают запароленную учетную запись администратора и отдельно учетную запись с ограниченными правами для ученика. А те, что разворачивает сеть на базе windows server, вообще каждому дают свой доступ. В этом случае они «застрахованы» от смены пароля администратора.
Но, например я и многие другие знакомые учителя информатики, предпочитают давать полный доступ. И вот именно для таких, как мы эта статья будет особенно полезна, и сможет избавить нас от переустановки ОС. Да и просто, это информация будет полезна многим, потому что, когда мы знаем, как снять пароль с операционной системы, мы чувствуем себя увереннее, и знаем, что в этот раз нас не «подколоть» 🙂
Спасибо за внимание. Как всегда, дополнения, вопросы и замечания пишите в комментариях.
|
Если Вы понимаете зачем кузнецу молот, зачем рыбаку снасти, зачем женщине стиральная машина и кухонный комбайн, то я думаю Вам не стоит объяснять для чего учителю информатики нужны самые лучшие и современные инструменты для его работы. |
Как удалить пароль Windows Windows 10
Результаты листинга Как удалить пароль Windows Windows 10
6 лучших способов удаления пароля в Windows 10
Preview6 часов назад Удаление пароля администратора Windows 10 с помощью командной строки Многие технически подкованные пользователи предпочли бы использовать командную строку для внесения изменений в свои компьютеры, и вы были бы рады узнать, что вы можете использовать это, чтобы удалить ваш пароль. Шаг 1. Нажмите клавиши Windows + R, чтобы открыть диалоговое окно «Выполнить», введите cmd и нажмите Enter.
Показать еще
Категория : Удаление пароля при запуске Windows 10 Показать подробности Срок действия: март 2022 г. / 45 Используется человек
Как удалить пароль из Windows 10 Microsoft…
Предварительный просмотр1 час назад Если если вы используете локальную учетную запись с паролем , вы можете удалить пароль , чтобы войти без него, см. следующие шаги: 1. Нажмите клавишу Windows + I, затем выберите «Учетные записи».2. Щелкните Параметры входа. Под паролем нажмите Изменить. 3. Проверьте текущий пароль для вашей локальной учетной записи. 4.
следующие шаги: 1. Нажмите клавишу Windows + I, затем выберите «Учетные записи».2. Щелкните Параметры входа. Под паролем нажмите Изменить. 3. Проверьте текущий пароль для вашей локальной учетной записи. 4.
Показать еще
Категория : Удаление пароля учетной записи пользователя windows 10 Показать подробности Срок действия: май 2022/58 Используемые люди
Как удалить пароль для входа в Windows 10…
Предварительный просмотр8 часов назад Шаг 2: Удалите Windows 10 войдите в систему пароль с помощью команды на экране входа в систему.1. Щелкните значок упрощения доступа, и откроется командная строка. 2. Введите команду net user, чтобы удалить пароль для входа в Windows 10 . Введите команду «net user  Пароль пользователя будет удален. 3.
Пароль пользователя будет удален. 3.
Показать еще
Категория : Удалить все пароли из Windows 10 Показать подробности Срок действия: август 2022/52 Используемые люди
Лучшие 4 способа удаления пароля в Windows 10 IMyFone
Показать еще
Категория : Удалить окна пароля администратора 10Показать подробности
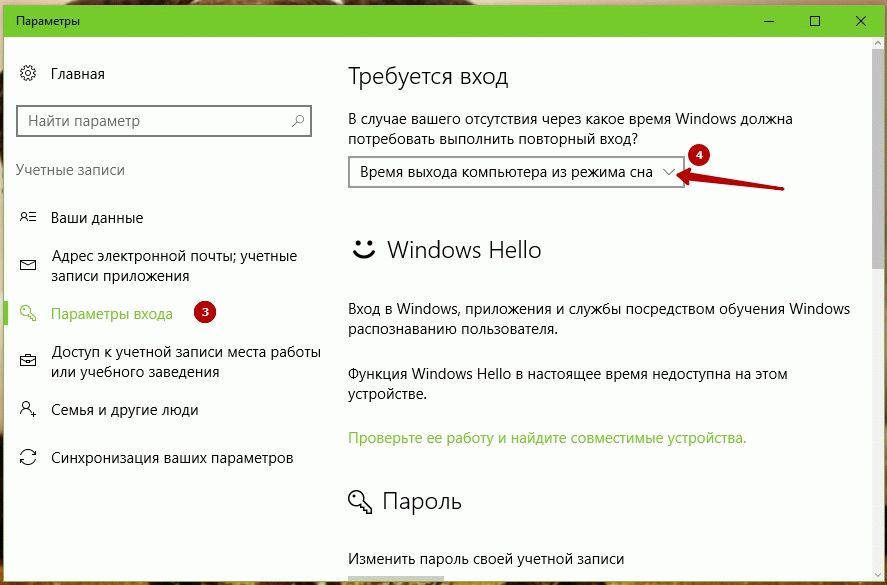 /57 Используемые люди
/57 Используемые люди Как удалить пароль для входа в Windows 10
Preview3 часа назад Сначала нажмите в меню «Пуск» Windows 10 , введите netplwiz в в строке поиска и выберите программу с таким же названием из результатов результатов .Mark Hachman /…
Показать еще
Категория : Удаление пароля microsoft windows 10Показать подробности Срок действия: сентябрь 2022/55 Используемые люди
Как удалить пароли для входа в Windows 8 и 10
Preview5 часов назад С учетом сказанного, вот шаги, как удалить пароль для входа в Windows 10: Шаг 1 Откройте «Пуск» на Windows 10 и выполните поиск «Netplwiz».Шаг 2 Щелкните верхний результат, чтобы открыть панель управления.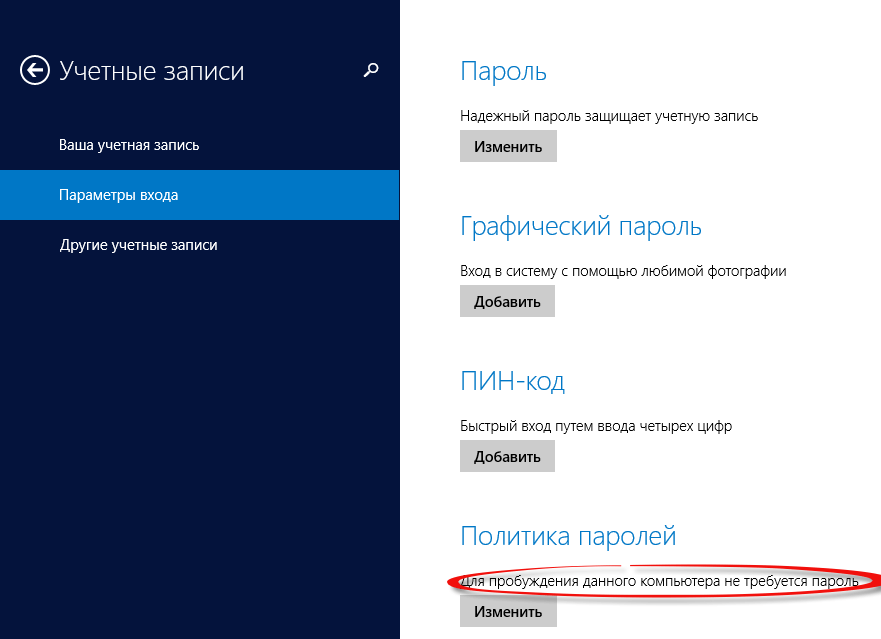 Шаг 3 Нажмите «Пользователи для этого компьютера». Шаг 4 Выберите учетную запись, для которой нужно удалить пароль . Шаг 5
Шаг 3 Нажмите «Пользователи для этого компьютера». Шаг 4 Выберите учетную запись, для которой нужно удалить пароль . Шаг 5
Показать еще
Категория : Удаление пароля Windows 10 Показать подробности Истекает: Январь 2022/58 Используемые люди
Как удалить пароль Windows
Предварительный просмотр9 часов назад Как Удалить пароль Windows для локальной учетной записи пользователя Откройте приложение Settings , щелкнув меню «Пуск», а затем — шестеренку Settings .Затем нажмите «Учетные записи». В списке настроек слева выберите «Параметры входа», а затем в разделе «Пароль» справа нажмите кнопку «Изменить». Реклама
Показать еще
Категория : Как удалить пароль windows 10Показать подробности Срок действия: май 2022 г.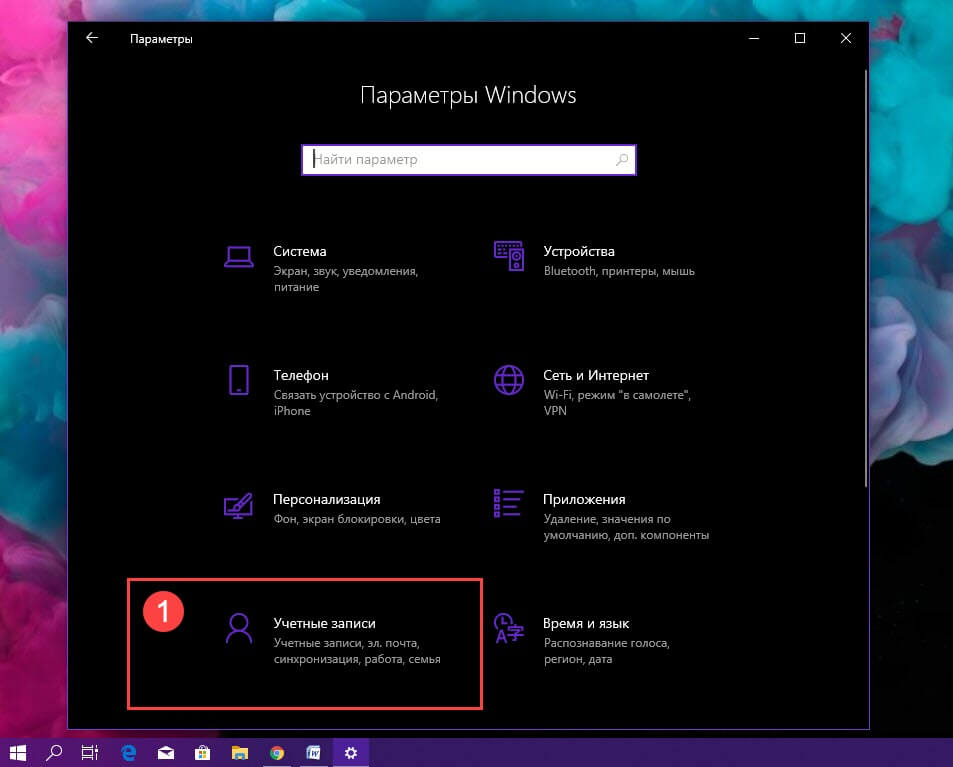 / 43 Люди использовали
/ 43 Люди использовали
Удалите свой пароль Windows 10 сейчас: Microsoft…
Предварительный просмотр5 часов назад Шаг — пошаговое иллюстрированное руководство по , удаление пароля учетной записи Microsoft Шаг первый: В настройках безопасности учетной записи Microsoft нажмите «Дополнительные параметры безопасности», а затем нажмите…
Доступен бесплатно: Ложь
Показать еще
Категория : Бесплатный генератор учетных записей Microsoft Показать подробности Срок действия: декабрь 2022/59 Люди использовали
Измените или сбросьте пароль Windows
Предварительный просмотр8 часов назад На экране входа в систему, введите имя учетной записи Microsoft , если оно еще не отображается.Если на компьютере несколько учетных записей, выберите ту, которую вы хотите сбросить .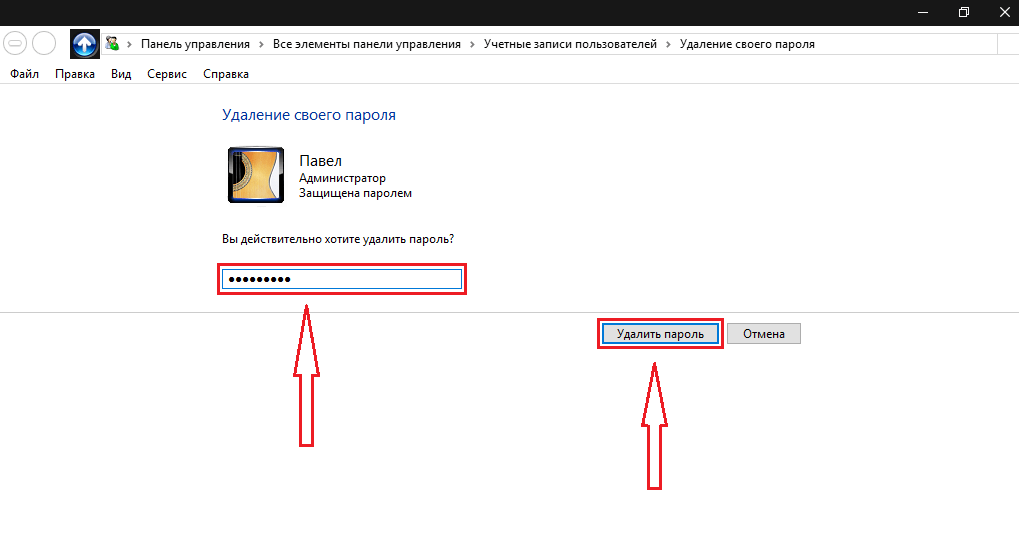 Под текстовым полем пароль выберите Я забыл свой пароль . Следуйте инструкциям, чтобы сбросить свой пароль . Для получения дополнительной информации см. Сброс забытого учетной записи Microsoft пароль .
Под текстовым полем пароль выберите Я забыл свой пароль . Следуйте инструкциям, чтобы сбросить свой пароль . Для получения дополнительной информации см. Сброс забытого учетной записи Microsoft пароль .
Показать еще
Категория : Вход в систему Вопросы и ответыПоказать подробности Срок действия: июль 2022/47 Люди использовали
Вопрос: Как удалить пароль в Windows 10?
PreviewJust Now Option 2: Удалите Windows 10 Administrator Password из настроек.Откройте приложение «Настройки», щелкнув его ярлык в меню «Пуск» или нажав клавишу Windows + сочетание I на клавиатуре. Щелкните «Учетные записи». Выберите вкладку «Параметры входа» на левой панели, а затем нажмите кнопку «Изменить» в разделе « Пароль ».
Категория : Вход в систему Вопросы и ответы Показать подробности Срок действия: июль 2022/58 Количество использованных людей
3 способа сбросить пароль пользователя или администратора Windows 10
Предварительный просмотр5 часов назад Отключить пароль Безопасность с помощью редактора реестра Вы можете отключить пароль безопасность с помощью редактора реестра, а также манипулируя ключами реестра вашего компьютера. система.Шаг 1. Введите комбинацию клавиш «Windows + R», чтобы открыть панель «Выполнить»…
Показать еще
Категория : Вход в систему Вопросы и ответыПоказать детали Срок действия: июль 2022/69 Количество пользователей
5 Способы удаления пароля администратора в Windows 10
Preview2 часа назад Это удалит ваш Windows пароль пользователя мгновенно.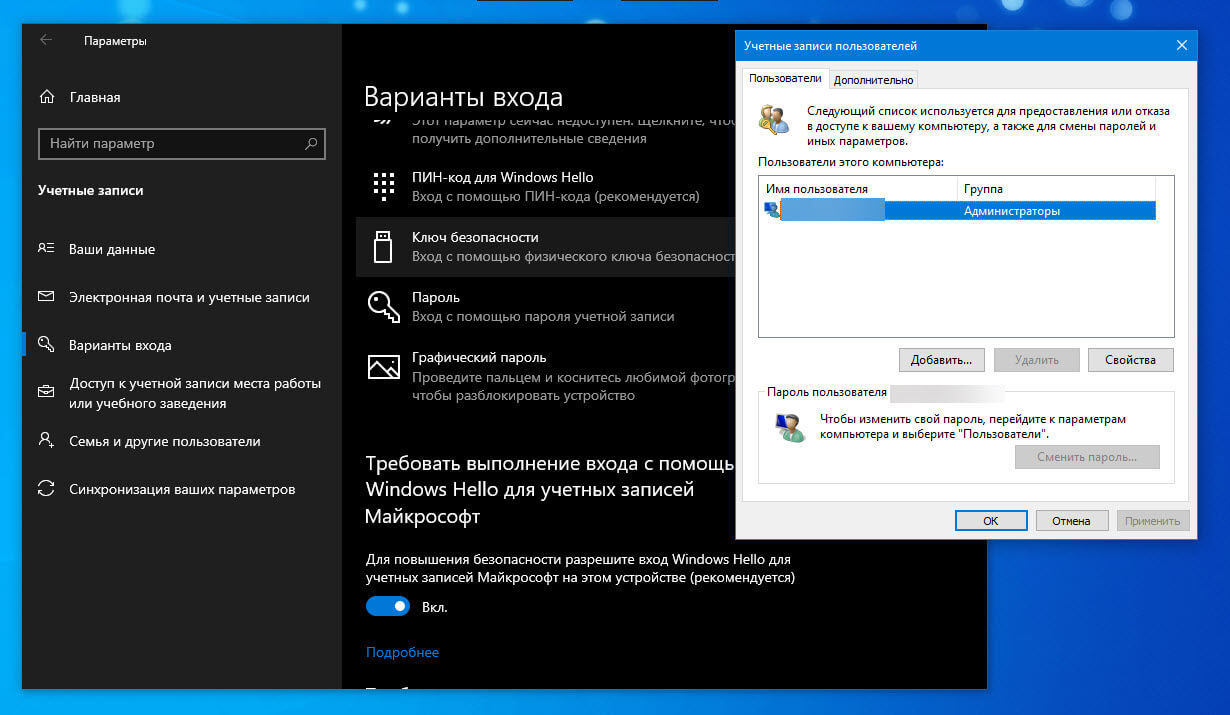 Вариант 5: Удалить Windows 10 Пароль администратора с помощью PCUnlocker.PCUnlocker — это удобный инструмент для удаления пароля Windows , который запускается с загрузочного диска. Он позволяет удалить забытый пароль администратора для любого ПК под управлением Windows , к которому вы можете получить физический доступ.
Вариант 5: Удалить Windows 10 Пароль администратора с помощью PCUnlocker.PCUnlocker — это удобный инструмент для удаления пароля Windows , который запускается с загрузочного диска. Он позволяет удалить забытый пароль администратора для любого ПК под управлением Windows , к которому вы можете получить физический доступ.
Показать еще
Категория : Вход в систему Вопросы и ответыПоказать подробности Срок действия: июль 2022/70 Количество пользователей
Как удалить парольную защиту в Windows 10
Предварительный просмотр4 часа назад
Показать еще
Категория : Вход в систему Вопросы и ответыПоказать подробности Истекает: июль 2022 г.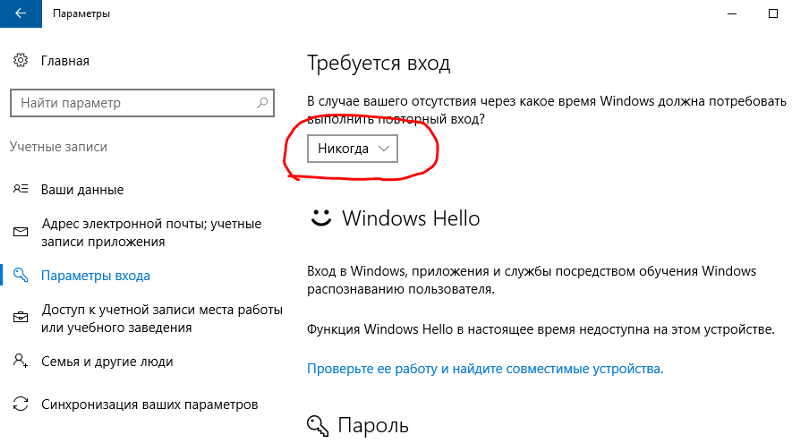 /61 Количество пользователей
/61 Количество пользователей
Как удалить пароль для входа в Windows 10 • Pureinfotech
Предварительный просмотр8 часов назад В разделе «Управление входом на устройство» в разделе выберите вариант Пароль .Нажмите кнопку «Изменить». Удалить пароль из локальной учетной записи Подтвердить текущий пароль учетной записи . Щелкните кнопку Далее. Оставьте поля «Пароль» и «Повторно введите пароль» пустыми, чтобы удалить пароль полностью. Windows 10 удалить пароль локальная учетная запись
Показать еще
Категория : Вход в систему Часто задаваемые вопросы Показать подробности Срок действия: сентябрь 2022/74 Используемые люди
Как удалить пароль из Windows 10 YouTube
youtube.com/embed/42EEJh5YIk4″/>
Preview3 часа назад Вы можете использовать PassFab 4WinKey ( Windows Password Key), чтобы разблокировать Windows Administrator password за 3 шага http: // bit.ly / 3q707KbВ этом видео я иду на
Показать еще
Категория : Вход в систему FAQПоказать подробности Срок действия: июль 2022/63 Используемые люди
Как отключить пароли для входа в Windows 10: 7 шагов
Предварительный просмотр1 час назад
Показать еще
Категория : Вход в систему Вопросы и ответыПоказать подробности Срок действия: март 2022 г. / 70 человек использовали
5 способов удалить пароль Windows, если он был забыт
Предварительный просмотр4 часа назад Нажмите » Удалить пароль », чтобы подтвердить удаление пароля пользователя Windows. Затем вы вернетесь к экрану учетной записи пользователя. Удалите пароль Windows с помощью команды: 1. Нажмите Пуск и введите «cmd» в поле поиска. 2. Щелкните правой кнопкой мыши cmd.exe, чтобы запустить его от имени администратора. 3. Введите команду «net user <имя пользователя> *» и дважды нажмите Enter, чтобы удалить пароль пользователя.
Затем вы вернетесь к экрану учетной записи пользователя. Удалите пароль Windows с помощью команды: 1. Нажмите Пуск и введите «cmd» в поле поиска. 2. Щелкните правой кнопкой мыши cmd.exe, чтобы запустить его от имени администратора. 3. Введите команду «net user <имя пользователя> *» и дважды нажмите Enter, чтобы удалить пароль пользователя.
Показать еще
Категория : Вход в систему Вопросы и ответыПоказать подробности Срок действия: июнь 2022/64 Люди использовали
Как удалить пароль в Windows 10 Blogote
Предварительный просмотр9 часов назад Вот как: • Сначала нажмите кнопку Пуск (значок Windows).затем выберите меню настроек. • Затем выберите меню «Учетные записи». • Затем выберите вкладку «Параметры входа», затем в разделе «Изменить пароль учетной записи» нажмите «Изменить». • Затем введите пароль для…
Показать еще
Категория : Вход в систему Часто задаваемые вопросы Показать подробности Срок действия: май 2022/64 Используемые люди
Как установить / удалить пароль блокировки экрана в Windows 10
Preview1 час назад Вот шаги. Шаг 1. Запустите Windows 10 .Затем разверните меню «Пуск» и щелкните значок «Параметры». Или нажмите клавиши [Win + I], чтобы открыть настройки Windows . Шаг 2: Затем выберите [Учетные записи] — [Параметры входа]. Затем нажмите [Добавить] под [ Пароль ]. Начните установку логина и пароля . Шаг 3: В следующем окне установите блокировку экрана
Шаг 1. Запустите Windows 10 .Затем разверните меню «Пуск» и щелкните значок «Параметры». Или нажмите клавиши [Win + I], чтобы открыть настройки Windows . Шаг 2: Затем выберите [Учетные записи] — [Параметры входа]. Затем нажмите [Добавить] под [ Пароль ]. Начните установку логина и пароля . Шаг 3: В следующем окне установите блокировку экрана
Показать еще
Категория : Вход в систему FAQ Показать подробности Срок действия: март 2022/73 Используемые люди
Как удалить пароль на ноутбуке HP Windows 10 ?
Предварительный просмотр5 часов назад Щелкните меню «Пуск», введите «netplwiz» и отключите функцию пароля в Windows 10 .Вы должны увидеть программу с таким же названием вверху списка. Щелкните по нему, чтобы открыть.
Показать еще
Категория : Вход в систему Вопросы и ответы Показать подробности Срок действия: июль 2022/68 Используемых людей
Как отключить пароль для входа в Windows 10 и экран блокировки
youtube.com/embed/jXQ7Aj5uBe4″/>
Предварительный просмотр3 часа назад Как отключить Windows 10 Login Пароль и экран блокировки. Если флажок отсутствует: https: // www .YouTube. com / watch? V = 9i-x50kHa2g Из этого туториала Вы узнаете, как
Показать больше
Категория : Вход в систему Вопросы и ответыПоказать детали Истекает: июнь 2022/78 Люди использовали
Как удалить пароль пользователя по умолчанию В Windows 10 без
Preview4 часа назад Как Удалить Defaultuser0 Пароль в Windows 10 без потери данных. Автор Пенни Уоррен Опубликовано 16 марта 2021 г. Что такое учетная запись defaultuser0 и пароль ? Defaultuser0 — это системный профиль пользователя по умолчанию до создания каких-либо учетных записей пользователей при установке Windows .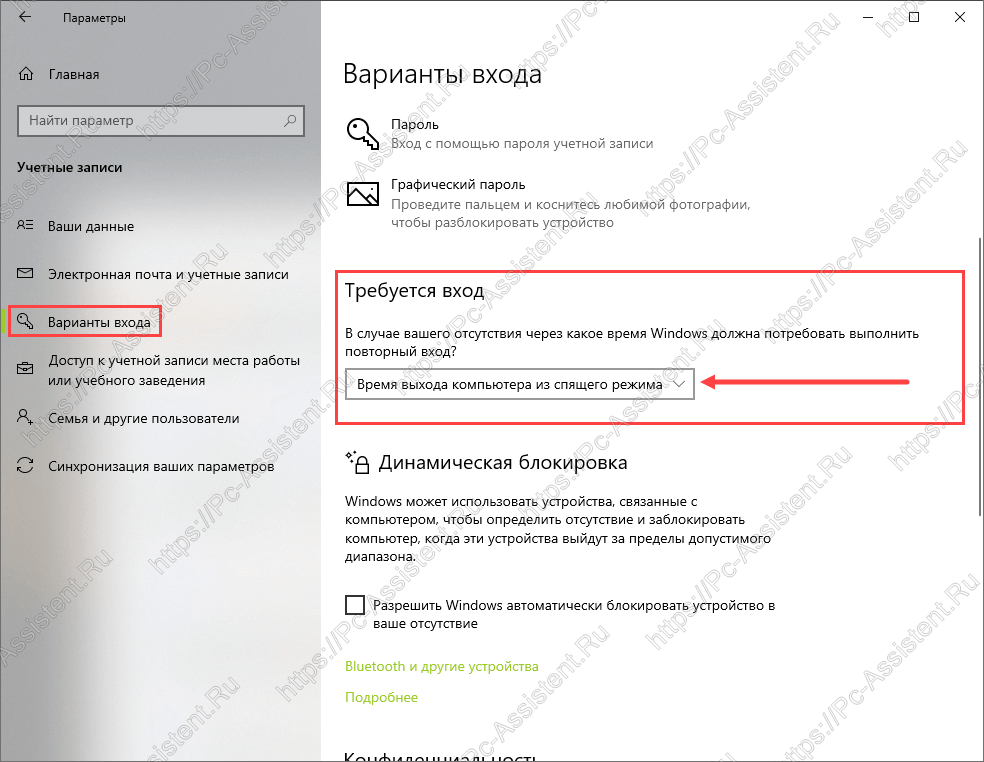
Расчетное время чтения: 5 минут
Показать еще
Категория : Вход в систему Часто задаваемые вопросыПоказать подробности Срок действия: август 2022/81 Используемые люди
Как удалить пароль учетной записи пользователя Windows 10
Предварительный просмотр3 часа назад Удалить Учетная запись пользователя Пароль для учетной записи Microsoft. Если вы используете онлайн-учетную запись, то есть учетную запись Microsoft для входа на компьютер Windows 10 , вы не можете удалить учетную запись пользователя , пароль .Это связано с тем, что вы используете для входа в систему пароль учетной записи Microsoft и пароль . Однако вы можете получить следующее лучшее.
Расчетное время чтения: 3 минуты
Показать еще
Категория : Бесплатный генератор учетных записей Microsoft Показать подробности Срок действия: июнь 2022 г. / 70 человек использовали
/ 70 человек использовали
Как удалить пароль из Windows 10 ПК
PreviewJust Now Чтобы удалить пароль из локальной учетной записи Windows 10 : Запустите приложение «Настройки».Щелкните категорию «Учетные записи», затем «Параметры входа»…
Расчетное время чтения: 1 мин.
Показать еще
Категория : Вход в систему Вопросы и ответыПоказать детали Срок действия: январь 2022/76 Люди использовали
Как удалить пароль в Windows: 9 шагов (с изображениями)
Предварительный просмотр2 часа назад
Показать еще
Категория : Вход в систему Вопросы и ответыПоказать детали Срок действия: декабрь 2022 г. / 86 человек Используется
/ 86 человек Используется
Как удалить пароль с компьютера Windows Шаг за
Предварительный просмотр3 часа назад Это правда, что, например, в случае Windows 10 и Windows 8 пароль также может быть удален из программа установки.Но также его можно удалить с панели управления. Таким образом, поскольку место удаления пароля не изменяется ни в одной из систем, не имеет значения учитывать этот тип данных.
Показать еще
Категория : Вход в систему Вопросы и ответы Показать подробности Срок действия: июнь 2022/83 Люди использовали
8 способов обойти Windows 10 логин / пароль администратора
Предварительный просмотр6 часов назад Шаг 1. Войдите в систему ваш Win 10 с именем учетной записи и паролем . Шаг 2. Откройте окно «Выполнить», нажав клавиши Win + R, затем введите в поле «netplwiz». Щелкните OK или нажмите клавишу Enter, чтобы продолжить. Шаг 3. Щелкните, чтобы выбрать имя пользователя (учетная запись Microsoft), с которым вы хотите обойти пароль Windows 10 при входе в систему.
Шаг 2. Откройте окно «Выполнить», нажав клавиши Win + R, затем введите в поле «netplwiz». Щелкните OK или нажмите клавишу Enter, чтобы продолжить. Шаг 3. Щелкните, чтобы выбрать имя пользователя (учетная запись Microsoft), с которым вы хотите обойти пароль Windows 10 при входе в систему.
Показать еще
Категория : Бесплатный генератор учетных записей Microsoft Показать подробности Истекает: август 2022/76 Люди использовали
Удалить пароль локальной учетной записи в обучающих программах Windows 10
Предварительный просмотр9 часов назад Как Удалить Пароль локальной учетной записи в Windows 10 Если у вас есть локальная учетная запись на ПК, то ваш пароль Windows — это то, что вы используете для входа в свою учетную запись пользователя в Windows на ПК.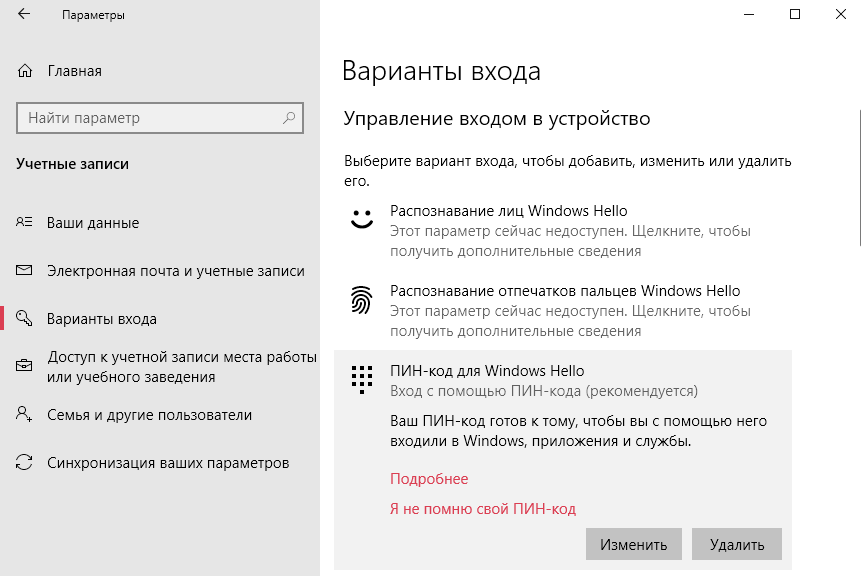 Если у вас есть учетная запись Microsoft, то ваш пароль — это то, что вы используете для входа в онлайн-службы Microsoft и Windows на ПК и устройствах, на которых вы используете ту же учетную запись Microsoft.
Если у вас есть учетная запись Microsoft, то ваш пароль — это то, что вы используете для входа в онлайн-службы Microsoft и Windows на ПК и устройствах, на которых вы используете ту же учетную запись Microsoft.
Показать еще
Категория : Бесплатный генератор учетных записей Microsoft Показать подробности Срок действия: июль 2022 г./86 Люди использовали
Как изменить / удалить / обойти пароль Windows 10, если вы
Предварительный просмотр2 часа назад Нажмите Пуск и введите панель управления, щелкните Панель управления, чтобы открыть Панель управления Windows 10 .Щелкните Учетные записи пользователей -> Управление другой учетной записью. Выберите учетную запись, для которой вы хотите изменить пароль . Щелкните ссылку Изменить пароль и введите текущий пароль и введите и подтвердите новый пароль .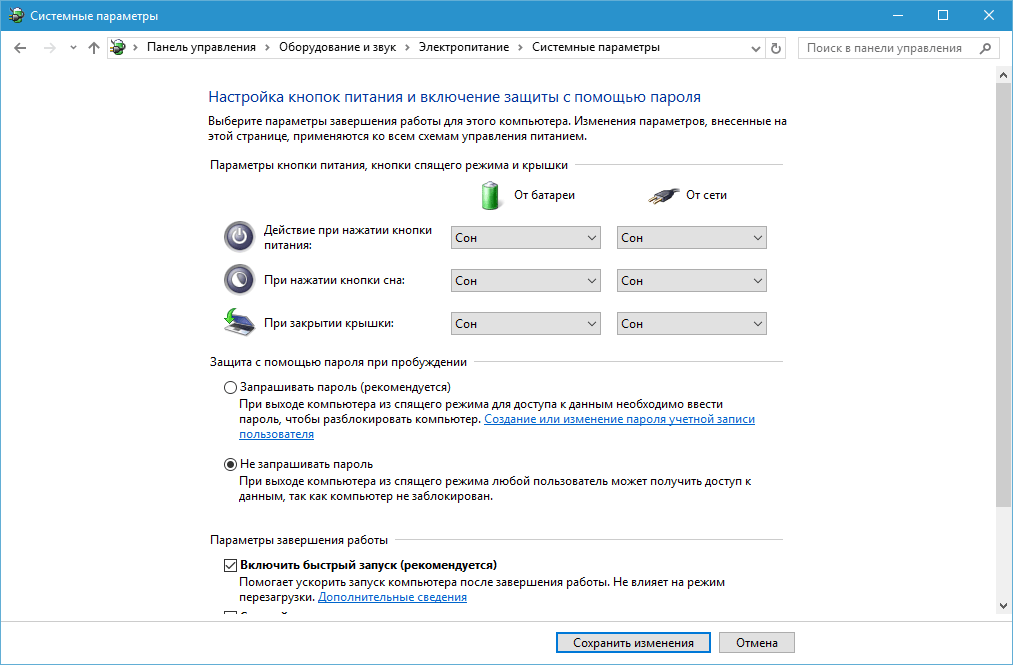 Щелкните Изменить пароль .
Щелкните Изменить пароль .
Расчетное время чтения: 6 минут
Показать еще
Категория : Вход в систему Вопросы и ответыПоказать подробности Срок действия: май 2022/85 Используется человек
Как удалить контроль паролей при входе в Windows 10?
Предварительный просмотр2 часа назад 1) Введите сочетание клавиш Windows + R.В появившемся поле введите команду netplwiz и подтвердите, нажав клавишу Enter или нажав OK. 2) Появится окно «Учетные записи пользователей». Просто снимите флажок напротив опции. Затем введите свое имя пользователя и пароль для использования компьютера. Щелкните OK для подтверждения.
Показать еще
Категория : Вход в систему Вопросы и ответы Показать подробности Срок действия: апрель 2022/85 Количество использованных людей
5 методов удаления пароля администратора в Windows 10
Предварительный просмотр8 часов назад Удалить Windows 10 Admin Пароль Использование оснастки «Локальные пользователи и группы».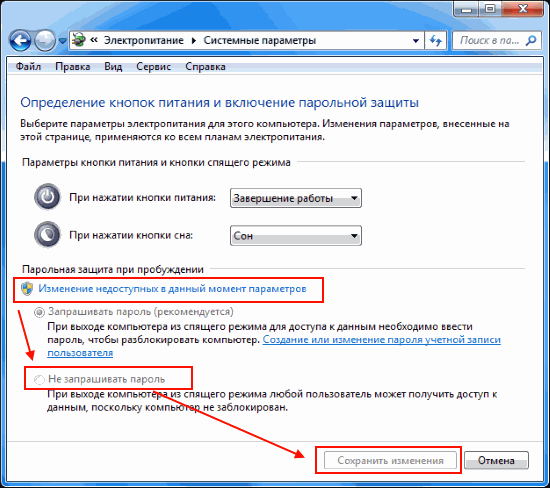 Существует еще один способ удалить пароль администратора Windows 10 с помощью оснастки «Локальные пользователи и группы». Он немного отличается от методов, которые обычно предпочитают пользователи, но, тем не менее, он очень эффективен, и вот шаги:
Существует еще один способ удалить пароль администратора Windows 10 с помощью оснастки «Локальные пользователи и группы». Он немного отличается от методов, которые обычно предпочитают пользователи, но, тем не менее, он очень эффективен, и вот шаги:
Расчетное время чтения: 7 минут
Показать больше
Категория : Войти FaqShow подробности Срок действия: июль 2022/89 Люди использовали
Как взломать пароль администратора Windows 10 Как сделать
Предварительный просмотр3 часа назад Здравствуйте, друзья! Приветствуем всех на техническом канале Digital Expo на YouTube.Вы можете посмотреть видеоролики, посвященные программному обеспечению, аппаратным средствам безопасности для мобильных устройств, на сайте
Показать еще
Категория : Вход в систему Вопросы и ответыПоказать подробности Срок действия: апрель 2022/87 Используемые люди
Сброс пароля локальной учетной записи Windows
Предварительный просмотр2 часа назад Выберите ссылку «Сбросить пароль» на экране входа. Если вместо этого вы используете PIN-код, см. Раздел Проблемы со входом с помощью PIN-кода. Если вы используете рабочее устройство, подключенное к сети, вы можете не увидеть возможность сбросить пароль или PIN-код.В этом случае обратитесь к своему администратору. Ответьте на ваши контрольные вопросы. Введите новый пароль. Войдите в систему, как обычно, с новым паролем.
Если вместо этого вы используете PIN-код, см. Раздел Проблемы со входом с помощью PIN-кода. Если вы используете рабочее устройство, подключенное к сети, вы можете не увидеть возможность сбросить пароль или PIN-код.В этом случае обратитесь к своему администратору. Ответьте на ваши контрольные вопросы. Введите новый пароль. Войдите в систему, как обычно, с новым паролем.
Показать еще
Категория : Nsw Health Webmail OutlookПоказать подробности Срок действия: январь 2022 г. / 75 человек использовалось
Как удалить пароль из Windows 10 Appuals.com
Предварительный просмотр9 часов назад Вот что вы необходимо сделать, чтобы удалить пароль из локальной учетной записи пользователя на компьютере Windows 10 : Откройте меню «Пуск».Щелкните Настройки. Щелкните «Учетные записи». На левой панели окна щелкните Параметры входа. На правой панели окна нажмите Изменить в разделе Пароль . Введите текущий пароль для вашего пользователя
На правой панели окна нажмите Изменить в разделе Пароль . Введите текущий пароль для вашего пользователя
Профессия: Сетевой инженер
Расчетное время чтения: 5 минут
Показать еще
Категория : Вход в систему Вопросы и ответыПоказать детали Срок действия: январь 2022 г. / 86 Люди использовали
Как удалить мой пароль Windows и должен ли я это делать
Предварительный просмотр4 часа назад Подтвердите текущий пароль , затем нажмите Далее.Когда вы перейдете на следующую страницу, оставьте поля пароль пустыми, затем нажмите Далее. Если оставить их пустыми, ваша операционная система заменит текущий пароль пустым. Щелкните Готово. Если вы предпочитаете изменять настройки Windows через командную строку, вы можете следовать приведенным ниже инструкциям:
Расчетное время чтения: 4 минуты
Показать больше
Категория : Вход в систему Вопросы и ответы Показать подробности Срок действия: май, 2022/91 Люди использовали
Как удалить пароль для входа в систему из командной строки
Предварительный просмотр7 часов назад Для домашних пользователей Windows иметь логин пароль не обязательно, если физический доступ к устройству ограничен. Кроме того, любой, кто запускает автоматические тесты с входом в систему, может захотеть включить автоматический вход в систему без запроса пароля . Узнайте, как удалить пользователя пароль для локального пользователя из командной строки windows .
Кроме того, любой, кто запускает автоматические тесты с входом в систему, может захотеть включить автоматический вход в систему без запроса пароля . Узнайте, как удалить пользователя пароль для локального пользователя из командной строки windows .
Расчетное время чтения: 40 секунд
Показать еще
Категория : Вход в систему Часто задаваемые вопросыПоказать подробности Срок действия: март 2022/90 Используется 90 человек
Как удалить учетную запись администратора в Windows 10 без пароля
Предпросмотр5 часов назад 3. Удалите учетную запись администратора в Windows 10 через CMD. Введите «cmd» в поле поиска, чтобы открыть командную строку. Введите команду: net user username / delete и нажмите «Enter» Сводка.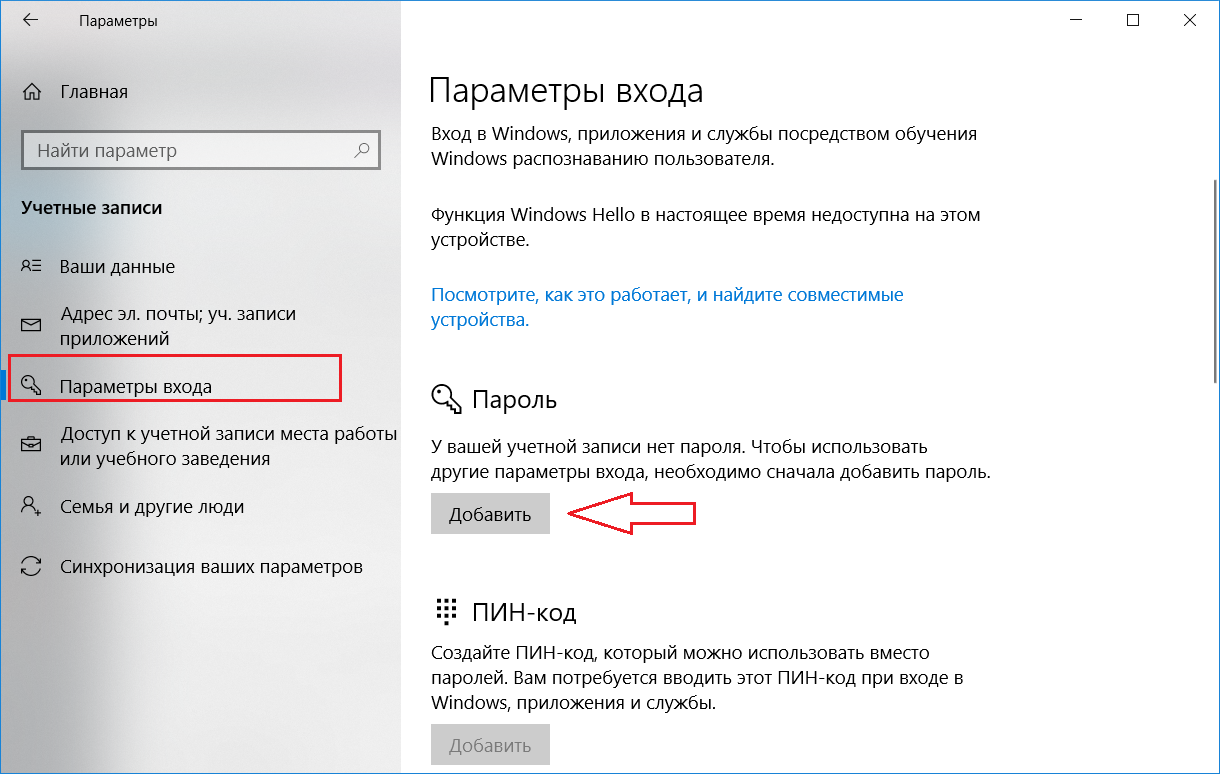 В этой статье рассказывается, как удалить учетную запись администратора на…
В этой статье рассказывается, как удалить учетную запись администратора на…
Показать еще
Категория : Вход в систему Часто задаваемые вопросыПоказать подробности Срок действия: август 2022/96 Используемые люди
Удалить забытый пароль администратора в Windows 10
Предварительный просмотр7 часов назад Шаг 3: Войдите в программу и выберите функцию «Passnow».Войдите в программу и выберите функцию «Passnow». Шаг 4: Выберите целевую учетную запись, затем нажмите «Очистить пароль », чтобы сбросить ее логин пароль . Кроме того, вы можете нажать «Создать новую учетную запись», чтобы создать новую учетную запись администратора. Перезагрузите компьютер и наслаждайтесь весельем.
Расчетное время чтения: 4 минуты
Показать еще
Категория : Вход в систему Часто задаваемые вопросыПоказать подробности Срок действия: апрель 2022/93 Используемые люди
5 способов удалить пароль Windows 10 с экрана входа
Предварительный просмотр6 часов назад Метод 3: Удалите пароль Windows 10 в настройках ПК. Параметры ПК — это самый интуитивно понятный способ внести изменения в вашу систему, он также дает вам разрешение на удалить пароль Windows 10 , если вы можете войти в Windows , независимо от того, являетесь ли вы администратором или пользователем гостевого типа. Следуйте инструкциям ниже, чтобы удалить локальную учетную запись пароль .
Параметры ПК — это самый интуитивно понятный способ внести изменения в вашу систему, он также дает вам разрешение на удалить пароль Windows 10 , если вы можете войти в Windows , независимо от того, являетесь ли вы администратором или пользователем гостевого типа. Следуйте инструкциям ниже, чтобы удалить локальную учетную запись пароль .
Показать еще
Категория : Вход в систему Вопросы и ответы Показать подробности Срок действия: апрель 2022 г. / 94 Люди использовали
Удалить забытые Windows 10/8.1/7 Пароль на экране запуска
Предпросмотр3 часа назад Удалить Windows 10 /8/7 Пароль с командной строкой. Командная строка — это продвинутый инструмент, разработанный для пользователей, знакомых с компьютерами. Он широко используется разработчиками и системными администраторами.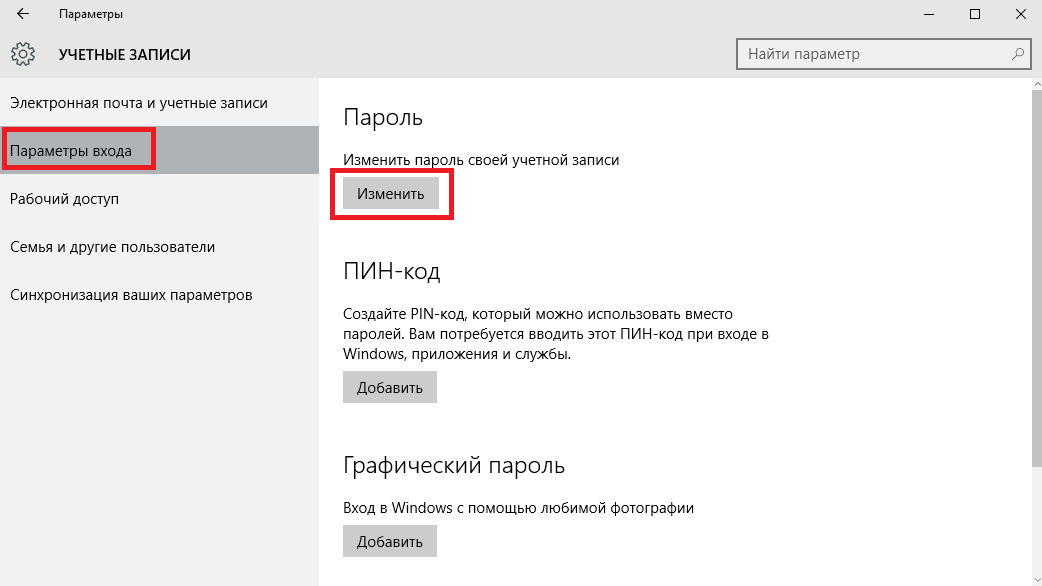 Вам нужно ввести точную команду, чтобы выполнить набор задач. Или у вас может произойти сбой или повреждение компьютера.
Вам нужно ввести точную команду, чтобы выполнить набор задач. Или у вас может произойти сбой или повреждение компьютера.
Показать еще
Категория : Вход в систему Faq Показать подробности Срок действия: декабрь 2022 г. / 101 Используемые люди
Как удалить пароль пользователя Windows 10 Десять форумов
Предварительный просмотр1 час назад Как Удалить Windows 10 Пользователь Пароль .Сегодня вечером я сделал глупость. Пытался запустить RDR2 на ПК. Одно из предложений было попробовать запустить игру в «безопасном режиме» с уменьшенной графикой. Итак, я зашел в свой msconfig и поставил галочку в поле, которое позволяет мне загружаться в безопасном режиме. Я не ставил галочку в поле, которое позволяло бы мне загружаться в безопасном режиме с
Показать еще
Категория : Вход в систему FaqПоказать подробности Срок действия: декабрь 2022/92 Люди использовали
Windows 10 Удалить пароль При загрузке
Предварительный просмотр3 часа назад Откройте окно «Выполнить», введите control userpasswords2, нажмите OK; 2. Выберите нужную учетную запись пользователя на вкладке «Пользователи», снимите флажок «Пользователи должны ввести имя пользователя и пароль для использования этого компьютера», нажмите «Применить»; 3. В автоматическом журнале…
Выберите нужную учетную запись пользователя на вкладке «Пользователи», снимите флажок «Пользователи должны ввести имя пользователя и пароль для использования этого компьютера», нажмите «Применить»; 3. В автоматическом журнале…
Показать еще
Категория : Вход в систему Вопросы и ответы Показать подробности Истекает: июнь 2022/79 Используемые люди
Как отключить и удалить пароль из Windows 10
Предварительный просмотрПросто сейчас Если вы хотите удалить пароль на ПК Windows 10 и , вы не сможете сделать это с учетной записью Microsoft.Вот почему вам нужна локальная учетная запись или восстановите исходную учетную запись с помощью локальной. 2. Отключение пароля Windows может поставить вашу систему под угрозу или подвергнуть ее риску без какой-либо защиты, поэтому хорошенько подумайте, прежде чем действовать. 3. The
3. The
Расчетное время чтения: 4 минуты
Показать еще
Категория : Бесплатный генератор учетных записей Microsoft Показать подробности Истекает: февраль 2022 г. / 96 человек использовали
Как сбросить забытый пароль В Windows 10
Preview4 часа назад К счастью, процесс восстановления пароля в Windows 10 почти такой же, как и в Windows 8 и более поздних версиях, хотя и с некоторыми небольшими изменениями.Вот как вы можете восстановить свой логин в Microsoft Live 10 , а также учетные данные для…
Показать больше
Категория : Вход в систему Вопросы и ответыПоказать детали Срок действия: декабрь 2022/95 Люди использовали
3 способа удалить пароль для входа с компьютера с Windows 11
Preview4 часа назад Откройте диалоговое окно «Выполнить», нажав Windows + R. Введите regedit в текстовое поле. Нажмите Enter или нажмите OK. Нажмите Да, если откроется окно Контроль учетных записей пользователей.Метод 2: Откройте поиск Windows 11, нажав Windows + S. Введите реестр в текстовое поле. Выберите редактор реестра из результатов поиска или нажмите кнопку «Открыть».
Введите regedit в текстовое поле. Нажмите Enter или нажмите OK. Нажмите Да, если откроется окно Контроль учетных записей пользователей.Метод 2: Откройте поиск Windows 11, нажав Windows + S. Введите реестр в текстовое поле. Выберите редактор реестра из результатов поиска или нажмите кнопку «Открыть».
Показать еще
Категория : Вход в систему Вопросы и ответы Показать подробности Срок действия: май 2022 г. / 101 Люди использовали
Как сбросить пароль Windows 10 с помощью Ubuntu Live CD / USB
Предварительный просмотр1 час назад Щелкните правой кнопкой мыши пустое место и выберите Открыть в Терминале. В терминале выполните следующую команду, и она выведет список всех учетных записей пользователей, которые содержатся в вашей системе Windows 10.chntpw -l SAM Если вы хотите сбросить утерянный пароль для определенной учетной записи, введите следующую команду и нажмите Enter.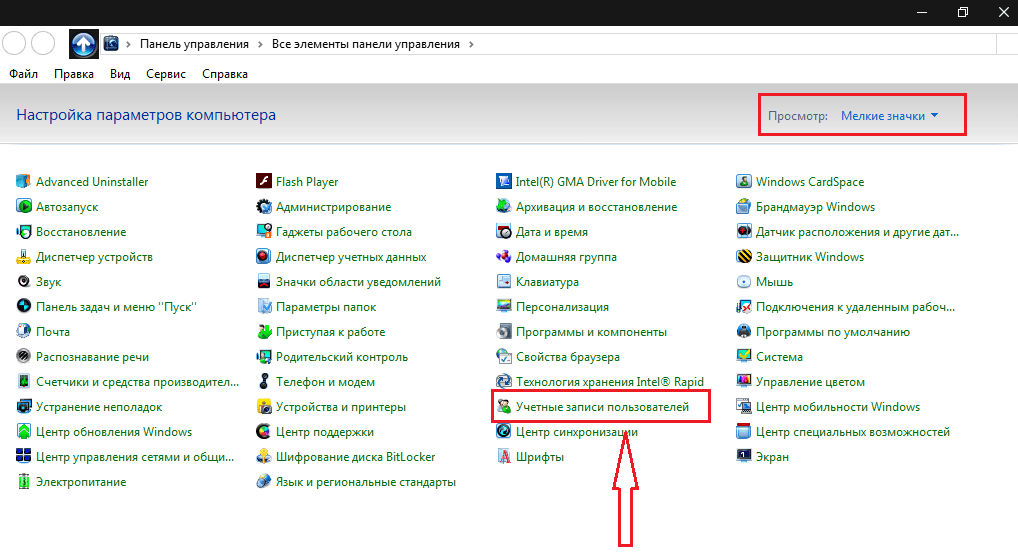 chntpw -u user_name SAM
chntpw -u user_name SAM
Показать еще
Категория : Вход в систему Вопросы и ответы Показать подробности Срок действия: июнь 2022/103 Использовано людей
За все время (47 результатов) Последние 24 часа Прошлая неделя Прошлый месяц
Пожалуйста, оставьте свои комментарии здесь:
3 способа удалить пароль для входа в систему на компьютерах с Windows 10
Настоятельно рекомендуется установить пароль на вашем компьютере или ноутбуке с Windows, чтобы предотвратить любые подозрительные или нежелательные действия.Любой нарушитель или незнакомец может украсть ваши личные и конфиденциальные фотографии, документы или другую конфиденциальную информацию с вашего ноутбука или компьютера, если у вас нет компьютера, защищенного паролем. Итак, чтобы сохранить конфиденциальность и безопасность вашей секретной информации, вы должны защитить свою систему паролем.
Но что, если вы когда-нибудь забудете пароль и заблокируете себя? Существует высокая вероятность того, что вы можете забыть свой собственный пароль компьютера, если вы будете его менять очень часто или если вам придется запоминать слишком много паролей для повседневных задач.Неважно, как вы забыли свой пароль, но главная проблема заключается в том, как восстановить его, не переустанавливая операционную систему. Форматирование вашей системы определенно удалит пароль с экрана приветствия, но это также серьезно повредит ваш компьютер, удалив все важные данные, документы, программное обеспечение и другую конфиденциальную информацию.
После того, как мы опробовали множество методов, которыми поделились в Интернете, а также методом проб и ошибок, мы пришли к нескольким решениям, которые могут быть очень полезны для удаления пароля для входа в Windows 10.Мы перечислим оба метода и пожелаем, чтобы они работали с вами.
Метод 1. Удалите пароль для входа из учетной записи суперадминистратора или SAC
SAC — это аббревиатура от Super Administrator Account, которая представляет собой превосходный тип учетной записи пользователя, реализованный в последних версиях Windows 7 или более поздних версиях, которая имеет все специальные права администратора. Он используется исключительно для сброса паролей других учетных записей администраторов, если вы забыли. Покажем, как это сделать —
Он используется исключительно для сброса паролей других учетных записей администраторов, если вы забыли. Покажем, как это сделать —
Шаг 1.Включите систему и дождитесь отображения экрана входа в систему.
Шаг 2. На клавиатуре нажмите клавишу Shift пять раз, чтобы учетная запись SAC появилась на главном экране.
Шаг 3. Выберите учетную запись « SAC », чтобы войти в свой компьютер.
Шаг 4. Нажмите «Пуск», затем выберите «Панель управления» и перейдите к профилям пользователей.
Шаг 5. Выберите свою основную учетную запись администратора и измените пароль.
Шаг 6.Снова перезагрузите компьютер и войдите в свою основную учетную запись, но на этот раз примените новый пароль, который вы только что установили в вышеуказанных шагах, для доступа к вашему компьютеру.
Минусы:
1. Перед блокировкой необходимо настроить учетную запись SAC.
2. В старых версиях компьютера с Windows даже нет этой функции.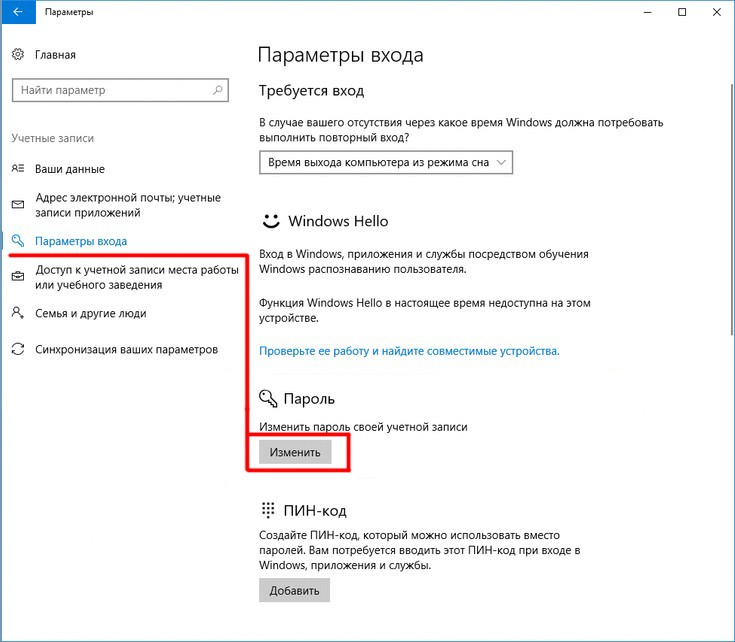
Метод 2: удалить забытый пароль для входа в Windows с помощью стороннего инструмента
Шансы иметь учетную запись SAC на вашем компьютере очень низки. В этом случае вам следует попробовать удалить пароль вашего компьютера с помощью сторонней программы.ISeePassword — Windows Password Recovery pro — профессиональная и наиболее часто используемая программа для удаления паролей входа с компьютеров Windows без переустановки системы. Он может сбрасывать всевозможные пароли, даже если вы использовали специальные символы или символы для кодирования своего компьютера. Он работает со всеми компьютерами с Windows, включая Windows 2000, XP, 7, 8, 10 и любые другие старые версии.
Просто следуйте пошаговым инструкциям ниже:
Что нужно подготовить:
1) Отдельный ноутбук или компьютер (поскольку у вас нет доступа к вашему основному компьютеру)
2) USB-накопитель или CD / DVD для создания загрузочного диска для сброса пароля.
3) И, очевидно, iSeepassword — программное обеспечение Windows Password Recovery Pro
1 Загрузите Password Recovery на обычный компьютер, установите и запустите
Загрузите программное обеспечение с официального сайта и установите его на доступный ноутбук или компьютер с правами администратора. Запустите программное обеспечение, чтобы увидеть его основной пользовательский интерфейс, и он позволяет вам создать загрузочный диск двумя способами — как на USB-накопителе, так и на CD / DVD.
2Создайте загрузочный диск восстановления пароля с помощью USB-накопителя (например, USB)
Вставьте CD / DVD или флэш-накопитель (желательно с объемом памяти не менее 512 МБ) в компьютер и выберите имя устройства из раскрывающегося списка.Нажмите «Записать USB», если вы используете флеш-накопитель, или выберите «Записать CD / DVD», если вы используете CD / DVD для создания загрузочного диска.
Подождите, пока программа завершит запись всех необходимых файлов на портативном устройстве, и как только это будет сделано, вы увидите следующий снимок экрана с надписью «Запись прошла успешно!»
3 Вставьте USB-накопитель в компьютер с заблокированным окном Vista и XP и загрузите компьютер через USB
Извлеките устройство из заимствованного компьютера и снова вставьте его в компьютер или портативный компьютер, который в данный момент заблокирован.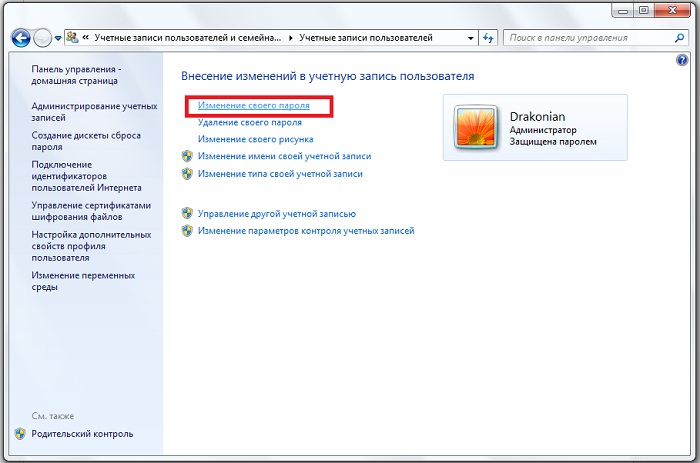 Вам необходимо разрешить загрузку вашего компьютера с USB или DVD, установив параметр загрузки в BIOS. Перезагрузите систему и продолжайте нажимать клавиши F2, F4, F8, F12 или Del на клавиатуре, чтобы открыть меню загрузки и установить USB или DVD в качестве первого порядка.
Вам необходимо разрешить загрузку вашего компьютера с USB или DVD, установив параметр загрузки в BIOS. Перезагрузите систему и продолжайте нажимать клавиши F2, F4, F8, F12 или Del на клавиатуре, чтобы открыть меню загрузки и установить USB или DVD в качестве первого порядка.
4 Начните сбрасывать пароль экрана Vista, затем перезагрузите компьютер
Перезагрузите компьютер и подождите, пока программа загрузится на ваш компьютер, а затем выполните следующие подэтапы.
1. Выберите версию операционной системы Windows (Пример — Windows 10).
2.Выберите заблокированное имя пользователя
3. Нажмите «Сбросить пароль», а затем «Перезагрузить».
Вот и все. Извлеките загрузочный диск из вашей системы и получите доступ к вашему ПК в обычном режиме без использования пароля. Вы можете скачать его прямо здесь и попробовать записать диск для сброса пароля, это просто и безопасно!
Итак, это неопровержимое доказательство того, что вы можете сбросить пароль компьютера, даже если вы его не помните. SAC подходит только для тех, у кого эта учетная запись активирована на своем ПК, после запуска и повторной установки ОС рекомендуется, если на вашем компьютере вообще нет данных.Однако программа iSeePassword всегда полезна в подобных ситуациях, когда вам нужно удалить пароль для входа без необходимости в учетной записи SAC или переустановки ОС. При использовании Windows passwod recovery pro потеря данных не произойдет, а сброс пароля гарантирован на 100%.
SAC подходит только для тех, у кого эта учетная запись активирована на своем ПК, после запуска и повторной установки ОС рекомендуется, если на вашем компьютере вообще нет данных.Однако программа iSeePassword всегда полезна в подобных ситуациях, когда вам нужно удалить пароль для входа без необходимости в учетной записи SAC или переустановки ОС. При использовании Windows passwod recovery pro потеря данных не произойдет, а сброс пароля гарантирован на 100%.
Вики — профессиональный автор технологий Windows с большим опытом, специализирующийся на компьютерных технологиях. Ей очень нравится помогать людям находить решения их проблем.Ее знания и страсть всегда побуждают ее узнавать все о технологиях.
Как удалить PIN-код на компьютере с Windows 10
Windows 10 представила PIN-код в качестве альтернативного метода входа в систему для предотвращения несанкционированного доступа к компьютерам. Если вы использовали предыдущие версии Windows, вы, вероятно, были знакомы с использованием паролей. PIN-код служит альтернативой паролю. Однако, если вы не хотите его использовать, вы можете удалить PIN-код, установленный на вашем компьютере с Windows 10.Когда вы это сделаете, вы вернетесь к использованию паролей для входа в систему. Итак, как удалить ПИН-код на компьютере с Windows 10?
Если вы использовали предыдущие версии Windows, вы, вероятно, были знакомы с использованием паролей. PIN-код служит альтернативой паролю. Однако, если вы не хотите его использовать, вы можете удалить PIN-код, установленный на вашем компьютере с Windows 10.Когда вы это сделаете, вы вернетесь к использованию паролей для входа в систему. Итак, как удалить ПИН-код на компьютере с Windows 10?
Обратите внимание, что в этой статье не говорится об изменении PIN-кода на вашем компьютере. Если это то, что вы хотите сделать, вы можете ознакомиться с другими моими статьями. Я говорю о том, как полностью удалить ПИН-код, который вы использовали на своем компьютере. Теперь, чтобы удалить ПИН-код на компьютере с Windows 10, вам необходимо сделать следующее:
- Щелкните значок Windows в левом нижнем углу компьютера.
- В меню «Пуск» нажмите кнопку «Настройки».
- В настройках нажмите «Учетные записи».

- Далее вам нужно нажать «Параметры входа».
- В разделе «ПИН-код» нажмите кнопку «Удалить».
- Вам будет предложено подтвердить, действительно ли вы хотите удалить ПИН-код со своего компьютера.
- Нажмите кнопку «Удалить», чтобы подтвердить свой выбор.
- Чтобы удалить PIN-код, вам необходимо подтвердить пароль своей учетной записи.
- Нажмите «Удалить», и все готово.
Хорошая новость в том, что вы всегда можете восстановить ПИН-код на свой компьютер с Windows 10. Плохая новость заключается в том, что для этого вам потребуется подключение к Интернету. В противном случае все. Вот как удалить PIN-код на компьютере с Windows 10. Теперь, когда вы удалили ПИН-код со своего компьютера, вы теперь будете использовать пароль для управления доступом.
Если вы действительно хотите стать гуру Windows 10, ознакомьтесь с этими 7 советами.Устали от режима планшета в Windows 10? Вот как его отключить навсегда.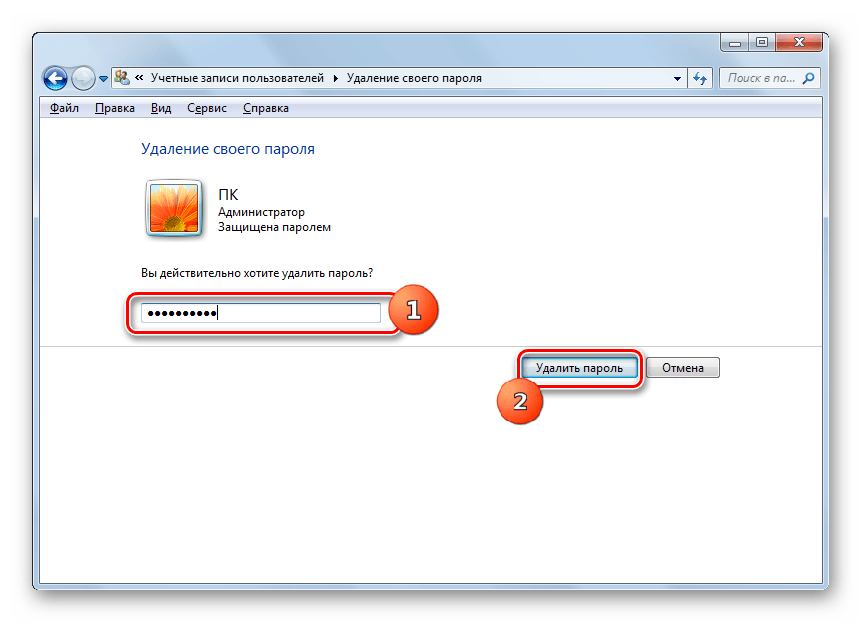
Сброс забытого пароля Windows 10 с установочного диска
Что делать, если вы потеряли пароль Windows 10? Существует множество способов сбросить пароль, сегодня мы покажем вам, как сбросить забытый пароль Windows 10 с помощью установочного диска. Это действительно полезно, если у вас нет диска для сброса пароля или вы не собираетесь платить за стороннее программное обеспечение.
Вам просто нужен установочный диск Windows.Если у вас его нет, просто перейдите на веб-сайт Microsoft и загрузите официальный ISO-файл Windows 10 (для загрузки не требуется ключ продукта). Инструмент создания мультимедиа позволяет загрузить и создать установочный компакт-диск / USB для Windows 10.
Шаг 1. Загрузка с установочного диска Windows 10
Сначала вставьте установочный диск Windows 10 в свой компьютер и перезагрузитесь с него. Не забудьте изменить порядок загрузки и временно отключить безопасную загрузку UEFI в прошивке BIOS / UEFI, чтобы вы могли загружаться с компакт-диска или USB.
Когда на экране отображается «Нажмите любую клавишу для загрузки с CD или DVD» , нам нужно нажать клавишу. Если вы не нажмете клавишу, компьютер автоматически загрузится с жесткого диска.
Шаг 2. Замените Sethc.exe на Cmd.exe
Когда вы перейдете на экран установки Windows, просто нажмите сочетание клавиш SHIFT + F10, чтобы запустить командную строку.
Введите следующие команды в окне командной строки и нажимайте клавишу Enter каждый раз, когда вы вводите команду.Замените d: \ буквой диска вашей установки Windows.
копировать d: \ windows \ system32 \ sethc.exe d: \ скопируйте / y d: \ windows \ system32 \ cmd.exe d: \ windows \ system32 \ sethc.exe
Теперь вы можете закрыть командную строку, отменить установку Windows, перезагрузить компьютер и удалить установочный диск Windows.
Шаг 3. Сбросить забытый пароль Windows 10
После перезагрузки компьютера.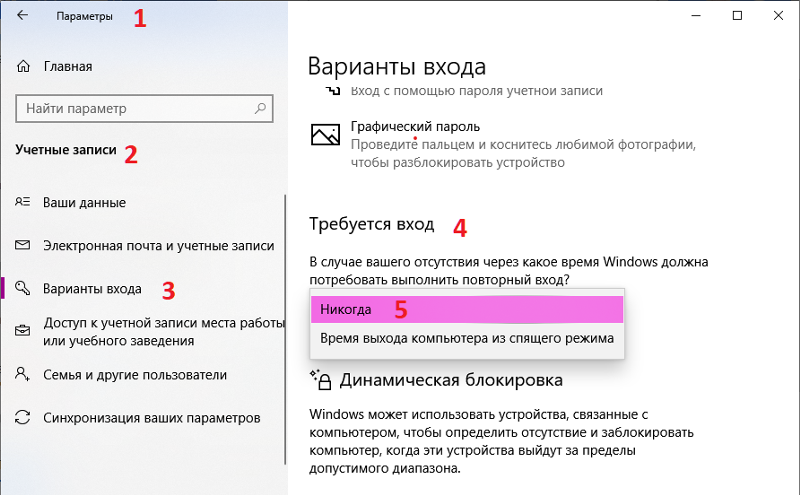 На экране входа в Windows 10 нажмите клавишу Shift 5 раз подряд, и он запустит командную строку с правами администратора.
На экране входа в Windows 10 нажмите клавишу Shift 5 раз подряд, и он запустит командную строку с правами администратора.
Теперь, чтобы изменить пароль, используйте следующую команду. Не забудьте заменить « username » фактическим именем пользователя локальной учетной записи, а « newpassword » — паролем, который вы хотите установить.
net user имя пользователя newpassword
Закройте командную строку, и теперь вы можете войти в Windows 10 с новым паролем.
Что делать, если вы все еще не можете войти в систему
Этот метод, приведенный выше, предназначен только для образовательных целей.Если вы по-прежнему не можете войти в систему, воспользуйтесь профессиональным программным обеспечением для восстановления пароля Windows — PCUnlocker.
Программное обеспечение может работать как с загрузочного компакт-диска, так и с USB-накопителя. Это позволяет вам обойти (не сбросить) или сбросить утерянный пароль для любой системы Windows, восстановить доступ к вашей заблокированной, отключенной или просроченной учетной записи Windows, обойти вход в учетную запись Microsoft и т.