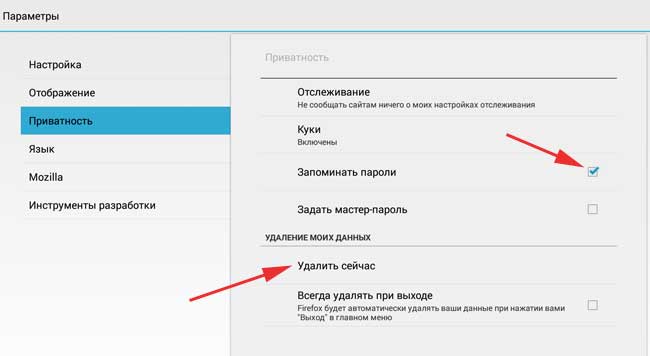Как убрать блокировку экрана на Андроиде
Иногда хочется обезопасить свои личные данные паролем на телефоне, скрыв, к примеру, фотографии или файлы. Но через время вы можете его забыть, если это был пин-код или графический ключ, знак которого просто не сходится с тем, который вы вводите сейчас. Тогда и возникает вопрос, как убрать блокировку экрана на Андроиде. В этой статье мы подробно рассмотрим несколько вариантов, если нужно просто убрать пароль, но вы не помните где это делается, или если забыли пин-код от смартфона.
Обновление актуальности информации и правка некоторых фрагментов текста — 08.03.2018
Убираем Пин-код или графический ключ, если помним пароль
Для того, чтобы снять с блокировки смартфон, нужно проделать следующее:
- После того, как устройство перешло в ждущий режим, оно блокируется. Для этого достаточно нажать на кнопку выключения. Далее нужно ввести ключ или пароль установленный ранее.
- Чтобы изменить или полностью удалить существующие настройки, вы должны перейти в «настройки» где найдете поле «Безопасность» (возможно этот пункт скрывается под вкладкой больше настроек).
 После этого вы найдете поле «Блокировка экрана».
После этого вы найдете поле «Блокировка экрана». - Далее потребуется ввести старый пароль.
- Далее убираем блокировку экрана, нажмите «Нет».
Как убрать блокировку экрана на Андроиде если забыл пароль
Чтобы использовать простой способ удаление пароля, нужно помнить пароль, который был задан ранее. Но вот что делать, если он был забыт, и возможности снять блокировку, нет.
Способ 1: С помощью службы поддержки Google
Начнем с самого простого. Если смартфон был привязан к аккаунту Google, то можно обратиться за помощью в службу поддержки. Опишите вашу проблему и отправьте запрос. Обычно поддержка отвечает на подобные заявки быстро (в течении суток). Если все данные будут подтверждены, на почту придет уведомление о разблокировке устройства. При этом вам предстоит вспомнить пароль и логин от аккаунта Google, который подключен на Андроиде. Именно с его помощью можно восстановить устройство в случае забытого пароля блокировки.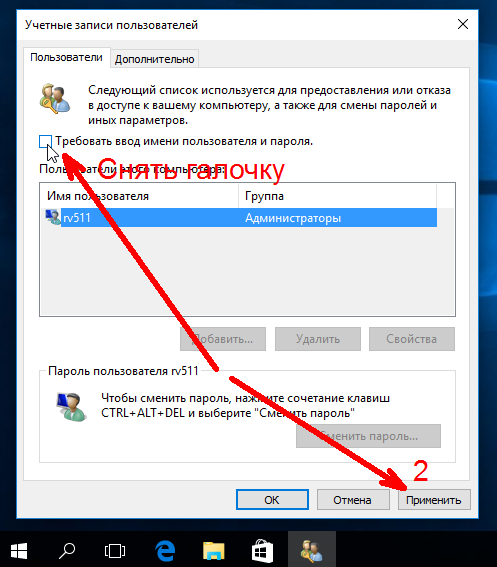
Что делать если забыт пароль от Google аккаунта
Очень часто пользователь забывает не просто пароль от своего смартфона, но и пароль от аккаунта Гугл (полная статья по восстановлению доступа к Гугл аккаунту на Андроид). В таком случае естественно отпадает возможность разблокировки экрана устройства. Но можно использовать компьютер (или другое устройство), с помощью которого можно будет восстановить пароль от Гугл почты. При этом многое будет зависеть и от программы, которая использовалась для блокировки экрана.
Способ 2: Восстановление доступа к телефону через почту
После пяти раз неправильно введенного пароля, пользователь получит предупреждение о том, что устройство было на какое-то время заблокировано, но при этом на экране появится надпись «Забыли пароль?». Именно она является нашей целью. Нажав на нее, вам предложат ввести e-mail, к которому привязано устройство (отличным примером послужит смартфоны Xiaomi или Samsung, у которых встроенные аккаунты с почтой и паролями). Введите почту и пароль, и если все правильно -вы сможете разблокировать устройство.
Введите почту и пароль, и если все правильно -вы сможете разблокировать устройство.
Но данный метод подойдет только в том случае, если телефон подключен к интернету. Если подключения нет, то придется его перегрузить. После перезагрузки на некоторое время появится шторка уведомлений, которую нужно потянуть вниз и подключить Wi-Fi или же другую сеть.
Проблема кроется в другом. У некоторых может стоять блокировка использования шторки уведомлений, и этот способ не будет работать.
Если не получилось, то войдите в «Экстренный вызов» и введите вот это на экране — *#*#7378423#*#*. Появится окно, в котором вам потребуется нажать «service tests — wlan», а затем подключиться к сети Wi-Fi. Если по близости нет сети Wi-Fi , то используйте мобильный интернет.
Способ 3: Снимаем блокировку экрана с помощью входящего вызова
На заблокированный телефон нужно совершить звонок.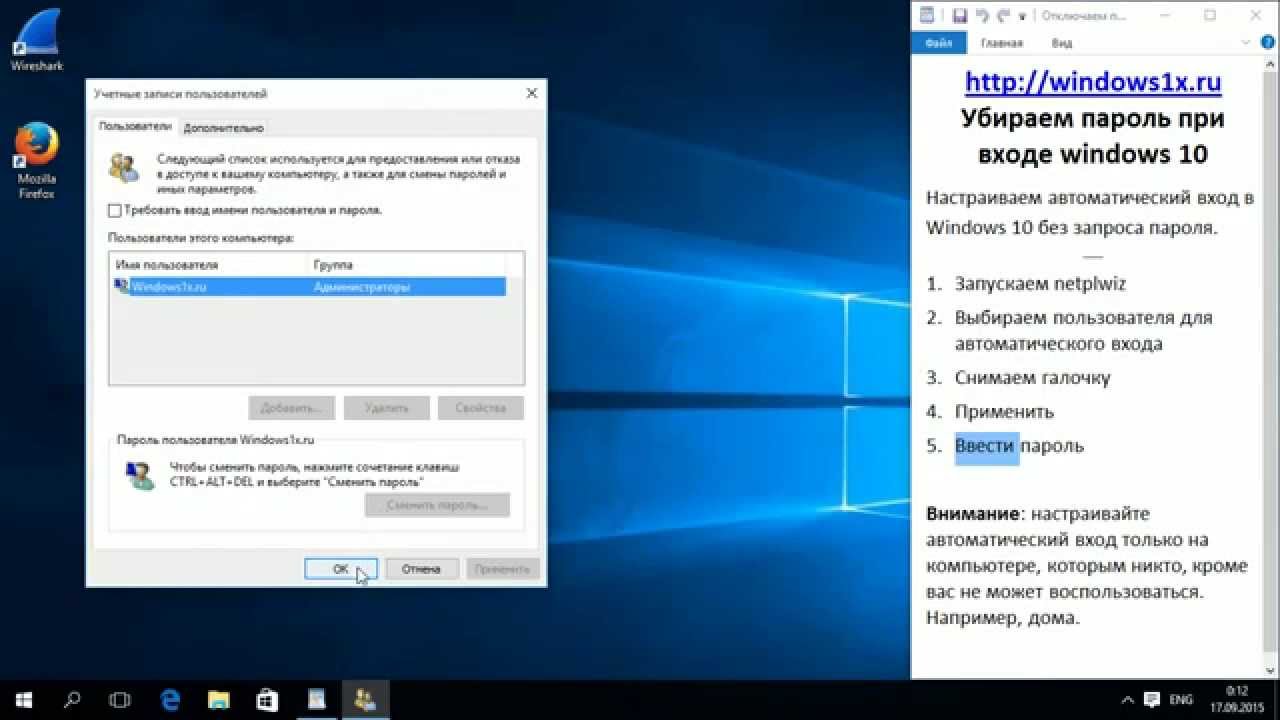 Далее мы берем трубку и отвечаем. После чего ставим вызов на удержание и направляемся в «Настройки» телефона. Оттуда заходим в «безопасность», после чего убираем блокировку телефона.
Далее мы берем трубку и отвечаем. После чего ставим вызов на удержание и направляемся в «Настройки» телефона. Оттуда заходим в «безопасность», после чего убираем блокировку телефона.
Не всегда работает, особенно на Андроид 6 и выше. Актуально в большинстве случаев только на 4.4.
Способ 4: Снимаем блокировку, используя разряженную батарею
Когда батарея будет совсем разряжена, устройство покажет на экране сообщение. Оттуда вам потребуется зайти в «Состояние батареи». После этого у вас появится доступ к настройкам, и там попробуйте убрать пароль.
Способ 5: Сбросить Андроид до заводских настроек
Самый простой метод из всех – это откатить систему до начального состояния. Единственный минус такого способа в том, что при сбросе до заводских настроек, сотрутся не только все пароли и формы, которые были заполнены пользователем, но и возможно нужная информация в виде телефонной книги. Смартфон будет чист как стеклышко, ведь на нем не останется ни какой системной информации. Правда все, что было записано на карту памяти, все же сохранится, но это наверно и к лучшему.
Правда все, что было записано на карту памяти, все же сохранится, но это наверно и к лучшему.
Чтобы избежать удаления необходимой информации, раз в несколько недель проводите резервное копирование. Также нужные материалы без труда можно хранить или в облачном хранилище, где предоставляются еще и бесплатные дополнительные гигабайты, или непосредственно в самом Google-аккаунте.
Не забывайте, что во время тяжелых неполадок на телефоне (смартфон упал и перестал включаться, вы случайно занесли опасный вирус и т. д.), может страдать и SD-карта. Поэтому перед началом всех новых операций, затрагивающих каким-то образом операционную систему, извлекайте флеш-накопитель. Как только проведете все процессы — можете спокойно вставлять дополнительную память обратно.
Краткая инструкция сброса к заводским настройкам
Напоминаем о ссылке на полную статью по этому вопросу, но если вам лень читать, попробуйте воспользоваться данной небольшой инструкцией.
- Заходим в меню «Recovery».
 Стоит отметить, что у каждого смартфона есть свой алгоритм входа туда.
Стоит отметить, что у каждого смартфона есть свой алгоритм входа туда. - После того как получилось войти, жмем «Factory Reset», далее нажимает подтвердить.
- Ждем пару минут, если все прошло успешно высветится надпись.
- Перезагружаем устройство, нажав на соответствующею кнопку.
Кстати, не забудьте зарядить телефон, ведь если заряд будет меньше половины, вы просто можете не включить устройство после отката настроек и получить кирпич.
Если же не один из методов не был успешным, подробно опишите вашу проблему в комментариях, и мы сразу же ответим.
Видео-инструкция
графическим ключом, PIN-кодом и паролем. Как с андроида убрать пароль
На некоторых моделях с нестандартным управлением процесс блокировки может отличаться. В качестве примера мы рассмотрим процесс блокировки на смартфонах Samsung.
- Откройте меню «Настройки» и перейдите во вкладку «Мое устройство», где необходимо выбрать пункт «Экран блокировки»;
- Переходим в раздел «Блокировка экрана», где необходимо выбрать нужный способ блокировки.
 В случае если как-либо из паролей уже используется, перед входом в этот раздел, система запросит ввод существующего пароля или графического ключаглавный;
В случае если как-либо из паролей уже используется, перед входом в этот раздел, система запросит ввод существующего пароля или графического ключаглавный;
- Когда будет доступно меню способов доступной блокировки, необходимо выбрать вариант «Нет»;
На данном этапе блокировка смартфона Samsung будет отключена. Теперь устройство не будет запрашивать введение пароля, что значительно облегчит процесс разблокировки.
Как отключить блокировку экрана в стандартном интерфейсе Android?
В целом на большинстве моделей на базе Android блокировка отключается следующим образом:
- Заходим в меню настроек устройства и выбираем раздел «Безопасность», что находится в блоке «Личные данные»;
- Теперь необходимо посетить раздел «Блокировка экрана», отметим, что если на смартфоне включена функция разблокировки по паролю – потребуется ввести существующий пароль, т.к. без данной процедуры пройти дальше не получится;
- Откроется список доступных блокировок, где можно изменить или выбрать новый вид блокировки, нам женеобходим пункт «Нет»;
В целом процесс блокировки у всех моделей примерно похож, потому, руководствуясь этими двумя способами, Вам удастся отключить блокировку и получать доступ к устройству в разы быстрее.
Виды блокировки экрана
На сегодняшний день андроид обладает следующими типами защиты:
- Блокировка может отсутствовать вовсе, если владелец оборудования уверен в безопасности и не нуждается в дополнительном уровне защиты;
- Обычный свайп – защищает от случайного включения, не способен защитить от злоумышленников;
- Графический ключ – одно из самых распространенных решений. Владелец оборудования рисует фигуру по определенным точкам и при каждой разблокировке изображает данный рисунок;
- ПИН – последовательность определенных цифр, которые необходимо ввести для разблокировки;
- Пароль – один из самых надежных способов блокировки. Пользователю необходимо ввести придуманную им последовательность строчных и заглавных букв и цифр;
- Отпечаток пальца – один из новых и безопасных способов блокировки;
- Распознавание лица – также новый вид блокировки, который в отличие от отпечатка пальца является еще «сырым» решением, находится на стадии разработки;
- Сканер радужной оболочки глаза – встречается на дорогостоящих моделях устройств, на сегодняшний день является самой надежной блокировкой смартфона.

Как отключается блокировка на разных версиях Android?
Перед тем как снять блокировку со своего телефона, рекомендуем еще раз обдумать оправданность данного шага, т.к. таким образом Вы делаете информацию, содержащуюся в телефоне, более уязвимой для мошенников.
Как разблокировать устройство на базе Android 2.x?
- Заходим в меню приложений, щелкая по значку, который указан на скриншоте ниже;
- Заходим в меню настроек и выбираем «Местоположение и защита»;
- Жмем на пункт «Сменить способ блокировки»;
- Так как пароль уже был активен, система запросит его введение. В случае, если пароль забыт, необходимо обратиться к инструкции, которая указана ниже;
- После успешно введенного пароля, жмем на «Снять защиту».
Как отключить блокировку экрана на Android 4.x?
4-ый андроид – один из самых популярных ОС, установленных и по сей день на миллионах гаджетов по всему миру.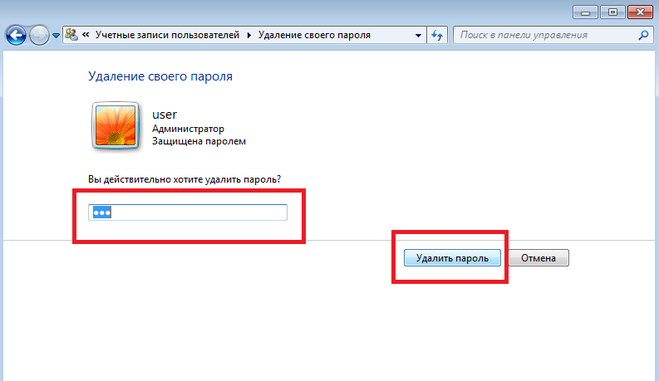 Для отключения блокировки в данной системе следуйте данным шагам:
Для отключения блокировки в данной системе следуйте данным шагам:
- На главном экране открываем меню, далее откройте «Настройки»/ «Settings»;
- Зайдя в раздел безопасности, откройте вкладку «Security» и выберите пункт «Screen lock»;
- В качестве основного пароля в система 4.х фигурирует графический ключ, который потребуется ввести, после чего можно отменить блокировку.
Как отключается блокировка экрана на Android 5.x?
На «пятерке» блокировка отключается следующим образом:
- «Главное меню» -> «Настройки»;
- «Безопасность» -> «Блокировка экрана»;
- Как и в других версиях андроида, перед отменой блокировки потребуется ввести существующий пароль, возможно графический ключ, после чего система позволит отключить блокировку.
Отключаем блокировку на Android 6.x
На данной ОС смартфона процесс аналогичен вышеперечисленных, в конце лишь появится окно, подтверждающее отключение защиты устройства:
После чего блокировка будет отключена.
Отключение блокировки на Android 7.x
- Первым делом заходим в настройки, сделать это можно с помощью главного меню или через строку уведомлений, как показано на скриншоте:
- Выбираем пункт «Безопасность» и далее «Блокировка экрана»;
- Как и в остальных случаях, потребуется ввести существующий пароль или графический ключ, после чего система позволит отключить блокировку. Для отключения следует нажать пункт «Нет» в разделе блокировке экрана.
Таким образом нами были рассмотрены самые распространенные версии операционной системы Андроид, устанавливаемые, к примеру, на Samsung или Asus.
Отключение блокировки на телефонах Xiaomi и MIUI
Не будет лишним взглянуть на процесс разблокировки у китайских производителей Xiaomi, 9-ой версии.
- С помощью свайпа вниз открываем строку уведомлений, где жмем на значок настройки;
- Т.к. смартфон данного производителя поддерживает функцию отпечатка пальца, выберите данный раздел;
- Нажмите на вкладку «Блокировка экрана»;
- Система запрашивает пароль или графический ключ, установленный ранее.
 В случае, если пароль забыт, необходимо обратиться к инструкции ниже;
В случае, если пароль забыт, необходимо обратиться к инструкции ниже;
- Когда пароль введен, выбираем пункт «Отключить блокировку»;
- Если Вы уверены в своем решении окончательно отключить блокировку, подтвердите Ваше решение, нажав «Ок» в выпадающем окне.
Как отключить блокировку, если владелец смартфона забыл пароль
В случае, если пароль забыт и возможности вспомнить его нет, необходимо осуществить откат устройства к заводским настройкам. У разных брендов и моделей данная процедура выполняется по-своему.
В целом, возвращение к заводским настройкам осуществляется из выключенного состояния при своевременном сочетании клавиш и меню Recovery. Если все сделано верно, устройство включится в режиме Recovery, где необходимо выбрать функцию отката.
Обращаем Ваше внимание, что данный способ является крайней мерой, т.к. откат системы приведет к потере данных, которые есть на устройстве.
Как отключить блокировку, если операция запрещена администратором?
Иногда происходит казус, когда владелец знает все необходимые данные, но система все равно не позволяет сбросить блокировку.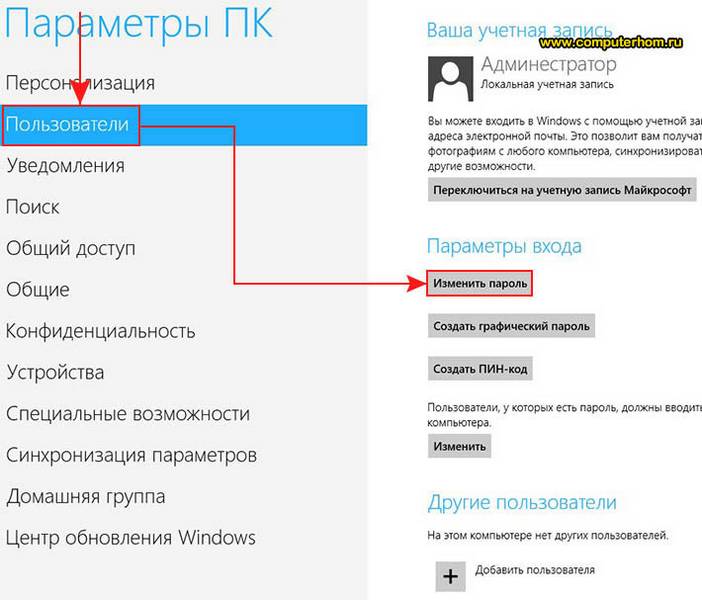 В данном случае следует поступать нижеописанным образом:
В данном случае следует поступать нижеописанным образом:
- Заходим в главное меню, выбираем ярлык настроек;
- В разделе «Безопасность» выбираем пункт «Администраторы устройства»;
- Жмем на галочку, которая указана на скриншоте ниже;
- В перечне, который указан на скриншоте ниже, перечислены полномочия администратора. Здесь необходимо тапнуть по пункту «Отключить».
Система Андроид – одна из наиболее распространенных в мире. Многие пользователи любят ее за простоту, доступность, богатый ассортимент возможностей и широкий функционал. Одно из достоинств платформы – возможность буквально в несколько кликов создать надежную защиту своего мобильного устройства. При этом можно воспользоваться встроенными функциями или скачать из свободного доступа полезное приложение. Одним из таких средств безопасности является блокировка экрана. Предположим, что оно уже установлено, но появилась необходимость в отключении данной функции. Что делать пользователю, который не знает, как убрать блокировку экрана на Андроиде, если он забыл пароль от учетной записи Google или нет возможности использовать интернет соединение для решения данной проблемы. Он может воспользоваться следующими советами и инструкциями, и выбрать лучший способ для снятия блокировки экрана своего гаджета.
Что делать пользователю, который не знает, как убрать блокировку экрана на Андроиде, если он забыл пароль от учетной записи Google или нет возможности использовать интернет соединение для решения данной проблемы. Он может воспользоваться следующими советами и инструкциями, и выбрать лучший способ для снятия блокировки экрана своего гаджета.
Зачем нужна блокировка экрана
Причин для установки защиты на Андроид девайс может быть довольно таки много, но это вовсе не значит, что данная функция требуется каждому пользователю без исключения. К примеру, если в системе хранится какая-либо важная информация (контактные данные, пароли, ключи, счета, личные данные вроде фото и видео, документы и т.п.), и крайне нежелательно, чтобы кто-либо получил к ним доступ, то установка блокировки превращается в необходимость. А вдруг телефон будет утерян или украден? Невозможность заглянуть даже в меню гаджета и сообщение «запрещено администратором» помешают злоумышленнику заполучить ценную информацию.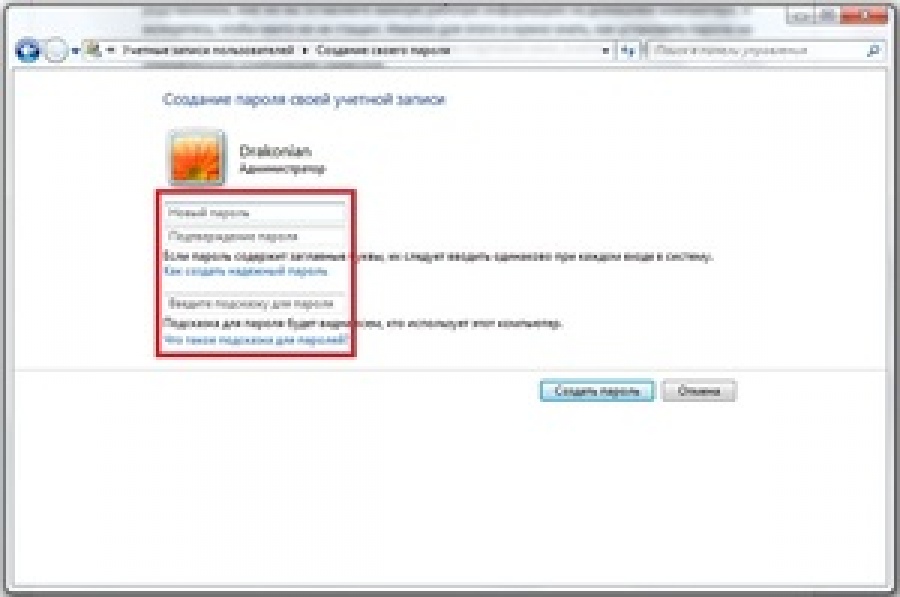
Совсем другое дело, если таблет или смартфон не содержит никаких полезных или важных данных, которые стоило бы спрятать от посторонних глаз. Предположим, девайс используется для прослушивания музыки, игр, интернет-серфинга, чтения – нет никакого смысла в установке паролей на блокировку экрана. В этом случае можно сделать одно небольшое исключение: когда в доме есть маленькие дети, пароль может быть очень кстати – ни для кого не секрет, какой интерес вызывают у малышей такие яркие и красивые гаджеты.
Возможные варианты блокировки экрана
Существует множество способов для установки блокировки экрана аппарата. Есть они или нет в конкретном Андроид девайсе, зависит от его производителя. Но не стоит огорчаться, если предпочитаемого варианта не оказалось, ведь всегда можно поискать соответствующее приложение в Google Play. Как понять, что в настоящий момент никакое блокирование не активировано? Дисплей отвечает на любые прикосновения, можно свободно получить доступ к меню, любому приложению или файлу, удалить данные, выполнять разные операции во время разговора и т.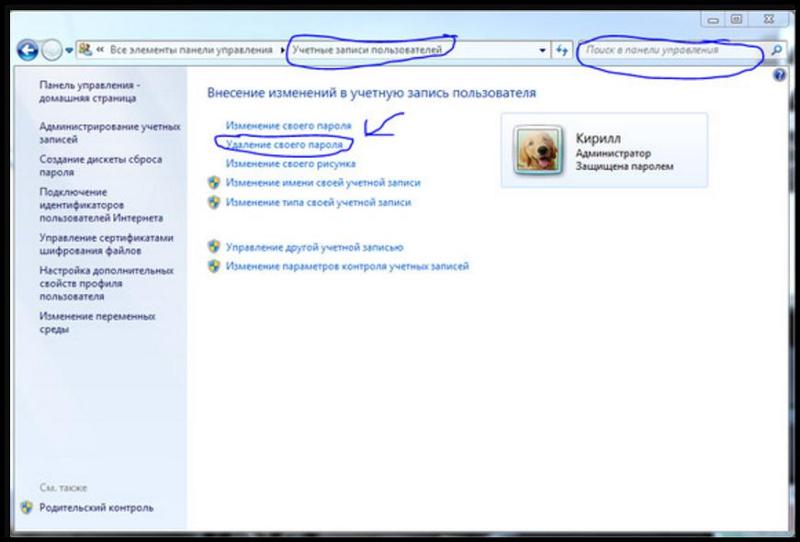 п. Виды блокировки экрана:
п. Виды блокировки экрана:
- Распознавание голоса. Прежде чем активировать голосовую защиту, пользователю требуется сделать запись образца своего голоса. При этом нужно сказать определенную фразу. Система запомнит саму фразу и голос, которым она была сказана. Чтобы снять блокировку планшета, необходимо повторить ту же фразу. Недостаток данного варианта заключается в том, что в шумном месте могут возникнуть проблемы со снятием блокировки экрана при вызове или в обычном режиме. Кроме того, ничто не помешает человеку с похожим голосом воспользоваться телефоном.
- Установка пароля/кода. Один из наиболее эффективных способов защиты. Нужно придумать определенную комбинацию букв или цифр и сохранить ее в памяти аппарата. При попытке включить дисплей, система запросит этот ключ. Разница между паролем и пин-кодом состоит в том, что пароль может состоять из любых символов клавиатуры, а код включает только цифры.
- Распознавание лица. Чтобы установить такую блокировку, нужно сделать фото на смартфон или планшет, учитывая необходимость в хорошем освещении.
 Когда кто-нибудь попытается завладеть информацией на устройстве, система проведет распознавание лица и сравнит его со сделанной фотографией. Слабая сторона этого метода – недостаточно точный фейсконтроль (внешне похожему человеку удастся снять блокировку).
Когда кто-нибудь попытается завладеть информацией на устройстве, система проведет распознавание лица и сравнит его со сделанной фотографией. Слабая сторона этого метода – недостаточно точный фейсконтроль (внешне похожему человеку удастся снять блокировку). - Ввод графического ключа. Этот метод тоже принадлежит к самым надежным. Пользователю требуется нарисовать линию на экране, разделенном на одинаковые ячейки, следуя подсказкам системы. Чтобы убрать пароль, нужно нарисовать такой рисунок.
- Снятие блокировки с помощью свайпа по экрану. Это условный вариант защиты аппарата, присутствующий во всех сенсорных девайсах. Такое блокирование защищает только от случайных нажатий на экран. Чтобы снять защиту во время звонка или в ждущем режиме, нужно всего лишь провести по экрану слева направо, или от центра вправо (зависит от модели).
Найти встроенные варианты защиты гаджета можно в настройках, открыв раздел безопасности или конфиденциальности.
Как убрать блокировку экрана на Андроид?
Наверняка в подобной ситуации оказывались многие пользователи – если просто вылетел из головы. Но как убрать блокировку экрана на Андроиде, со своего смартфона или планшета, и снова получить его в свое полноценное распоряжение? Есть несколько способов решения данной проблемы. Следует отметить, что восстановление паролей не только к телефону, но и к многочисленным сайтам происходит при помощи электронной почты, учетной записи и т.п. Именно поэтому крайне важно следить за синхронизацией и уж, конечно, стараться не забывать о паролях к этим сервисам.
Но как убрать блокировку экрана на Андроиде, со своего смартфона или планшета, и снова получить его в свое полноценное распоряжение? Есть несколько способов решения данной проблемы. Следует отметить, что восстановление паролей не только к телефону, но и к многочисленным сайтам происходит при помощи электронной почты, учетной записи и т.п. Именно поэтому крайне важно следить за синхронизацией и уж, конечно, стараться не забывать о паролях к этим сервисам.
Как правило, пользователю дается несколько попыток для того, чтобы ввести пароль или ключ. После нескольких ошибок предлагается подождать некоторое время (около 30 секунд), прежде чем пытаться снять блокировку экран снова. Если пин код или другой способ защиты окончательно забыт, следует воспользоваться кнопкой вроде «Забыли пароль?» или другой, подходящей по смыслу. Система в таком случае дает запрос на ввод логина и пароля от пользовательской учетной записи Google. После того, как все данные указаны верно, девайс будет разблокирован, и его владелец сможет указать новый пароль, ключ, либо и вовсе снять защиту.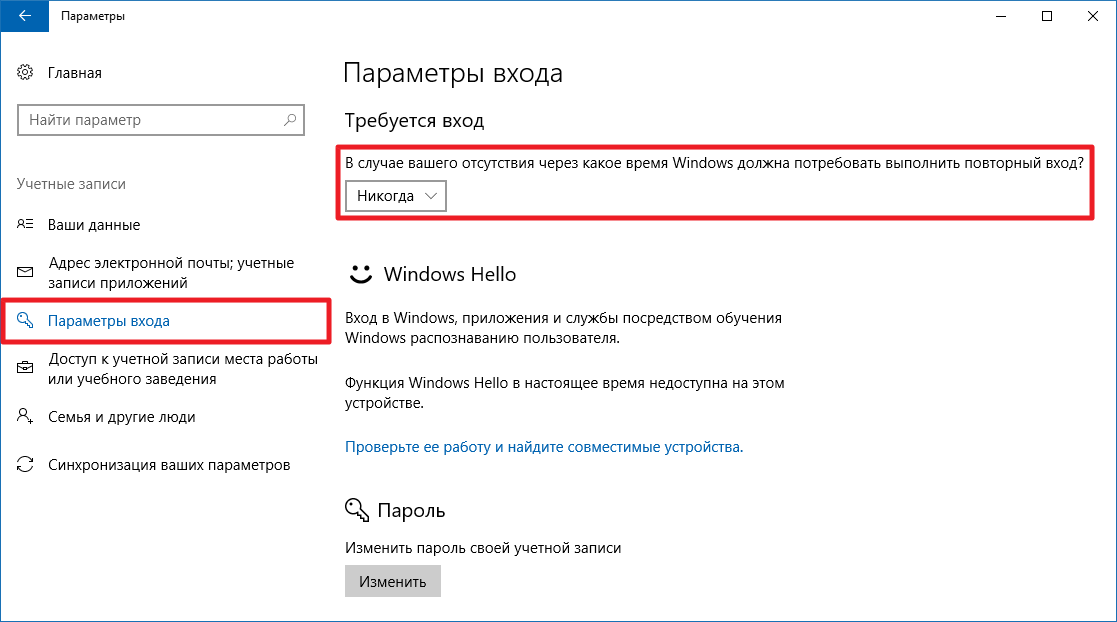
Возможна и такая ситуация – не получается вспомнить пароль к учетной записи. На помощь придет компьютер, поскольку есть вероятность, что некоторые данные сохранились в нем. Рекомендуется где-нибудь дублировать все пароли, e-mail, ключи. Конечно же, имеется ввиду безопасное место. Если и через компьютер решить проблему не получается – коды нигде не сохранены, и восстановить их невозможно, придется сбросить пароль.
Наконец, худший вариант – если пишет, что запрещено в доступе и нет возможности отключить защиту и снять блокировку с экрана. Вероятно, на смартфоне или планшете не включен интернет, следовательно, сбросить пароль или воспользоваться учетной записью не получится. Единственный эффективный вариант – вернуть настройки мобильного устройства до заводских. Для этого требуется активировать режим Recovery на девайсе. Сделать это можно, нажав определенную последовательность кнопок. Все зависит от модели и производителя аппарата. Делается это в выключенном режиме. В большинстве случаев необходимо зажать кнопку громкости и питания устройства, или сразу три кнопки – «Домой», питание и громкость. Одним словом, нужно или заранее узнать данную комбинацию (она может неоднократно пригодится), или поискать на форумах и тематических ресурсах. Оказавшись в меню Recovery, требуется найти функцию «factory reset». В этом режиме управление осуществляется с помощью клавиш громкости.
Одним словом, нужно или заранее узнать данную комбинацию (она может неоднократно пригодится), или поискать на форумах и тематических ресурсах. Оказавшись в меню Recovery, требуется найти функцию «factory reset». В этом режиме управление осуществляется с помощью клавиш громкости.
Кардинальный способ убрать блокировку экрана – перепрошить гаджет, обратившись к специалистам.
Заключение
Установка блокировки на мобильное устройство является, несомненно, очень полезной функцией. Однако она способа «сыграть злую шутку» с владельцем аппарата. Во избежание подобных ситуаций рекомендуется выбирать легко запоминающиеся ключи и пароли, либо записывать их в каком-то безопасном месте. Даже если такое и произошло, то с помощью этих советов можно узнать, как отключить блокировку экрана на Андроиде самому без сторонней помощи
Любая операционная система даёт возможность пользователю защитить свои данные, установив парольную защиту на вход или разблокировку экрана. ОС Android не является исключением, и настроить защиту можно целым рядом способов, числе которых парольная защита, графический ключ, считывание биометрических данных и так далее.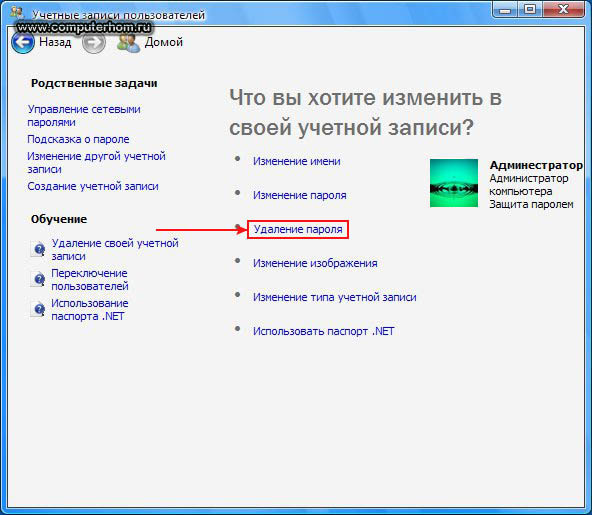 Юно иногда бывают ситуации, когда парольная защита, и вообще необходимость в сложной разблокировке отпадает, или вы уже устали восстанавливать постоянно забываемый пароль. Что делать в этом случае, как на андроиде убрать пароль, чтобы экран при включении сразу показывал рабочий стол?
Юно иногда бывают ситуации, когда парольная защита, и вообще необходимость в сложной разблокировке отпадает, или вы уже устали восстанавливать постоянно забываемый пароль. Что делать в этом случае, как на андроиде убрать пароль, чтобы экран при включении сразу показывал рабочий стол?
Как с андроида убрать пароль
Причины, по которым может понадобиться снятие пароля с блокировки экрана, бывают разные, однако просто здравый смыл говорит, что функция эта чисто маркетинговая.
Для чего нужен пароль
Вот сами посудите, сколько раз ваш кнопочный телефон попадал в руки злоумышленникам? А ведь никакой блокировки экрана не было, и паролей для просмотра информации не требовалось. Почему же сейчас это важно? Вы намеренно оставляете свой смартфон где попало, вы его постоянно теряете, даёте поиграться дворовым мальчишкам? Где та ситуация, когда я сам для себя на собственно устройство ставлю пароль?
Можно понять офисные компьютеры, когда у каждого своя учётная запись, и свой пароль к ней, но смартфон только ваш, и вы с ним никогда не расстаётесь, для чего создаётся ситуация, когда чтобы позвонить, нужно сканировать отпечаток пальца или вводить графический ключ? В общем, причины у каждого свои, и нужно просто отключить запрос пароля.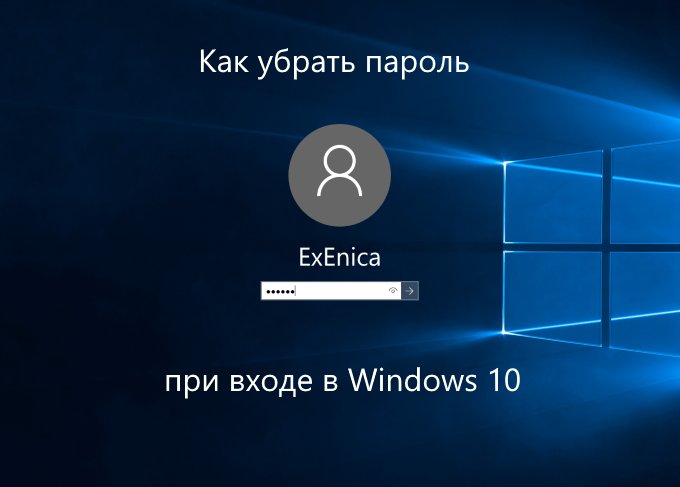
Как в андроиде убрать пароль ил графический ключ
Сразу отметим, что этот метод подойдёт исключительно в случае нормального использования устройства, когда пользователь в системе и помнит пароль. Если вы не знаете пароля, и не можете попасть в систему и, тем более, в настройки, то это совсем другой разговор.
- Итак, заходим в настройки смартфона или планшета, обычно это пиктограмма на рабочем столе в виде ключей и шестерёнок;
- В разделе находим пункт «Безопасность», и идём туда;
- Тапаем по строке «Блокировка экрана»;
- Перед вами буден несколько вариантов, из которых можно выбрать «Нет»;
- Либо можно выбрать вариант «Слайдер» или «Провести по экрану».
Вот и всё, вы отключили функцию запроса пароля, причём любого типа. После этой процедуры вам больше не придётся вводить графический ключ или пароль вбивать, экран будет сразу открываться главным рабочим столом. Кстати, если вы хотите без разблокировки просто узнавать сколько время, то часы можно поставить виджетом на заставку.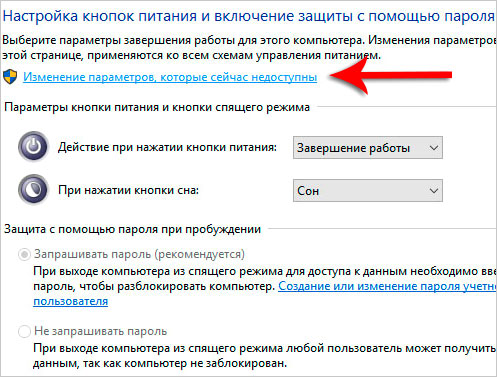
Выбор «Нет» является не лучшим вариантом в плане юзабельности. Если мы говорим о смартфоне, который всегда с собой. Для домашнего планшета, конечно, это будет в самый раз. Если же смартфон вы постоянно носите с собой, то при полном отключении блокировки экрана будут постоянно срабатывать случайные касания. А это и запуск приложений, случайные звонки и прочее.
Выбрав «Слайдер» , экран будет защищён блокировкой, но никаких паролей требовать он не будет. Пользователь при включении экрана просто делает свайп вбок, и экран разблокируется. В этом случае никаких случайных нажатий не будет.
В зависимости от версии прошивки и типа устройства, могут различаться названия или последовательность некоторых пунктов, но сам принцип для всех Андроид-устройств один.
Что нас, пользователей мобильных телефонов, заставляет ставить графический код безопасности или вводить невероятно сложную защитную комбинацию на сотовое устройство связи? Скорее всего, ваш ответ: соблюдение мер безопасности.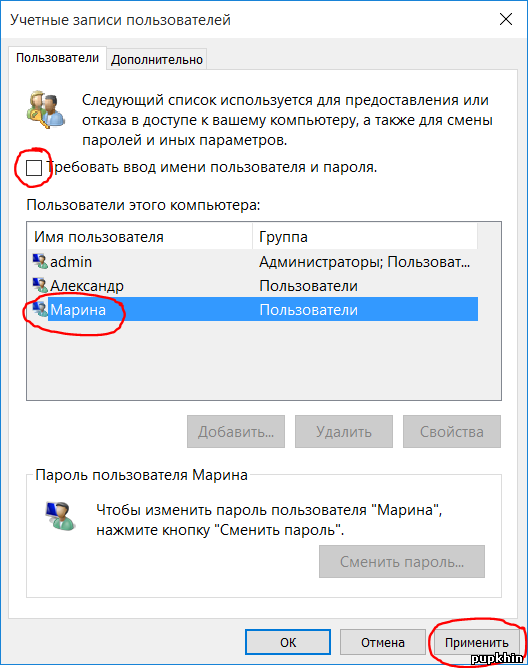 Вместе с тем в многочисленных «рядах мобильной армии» не теряет своей актуальной остроты закономерно (в виду свойственной человеческой натуре забывчивости) возникающий вопрос о том, как снять блокировку с телефона «Самсунг». Как вы уже догадались, «героем» нашего повествования станет продукция небезызвестного мировому сообществу корейского бренда Samsung, а заострим мы наше внимание на архиважном эксплуатационном моменте — программной защите мобильного устройства и способах восстановления доступа к его функционалу.
Вместе с тем в многочисленных «рядах мобильной армии» не теряет своей актуальной остроты закономерно (в виду свойственной человеческой натуре забывчивости) возникающий вопрос о том, как снять блокировку с телефона «Самсунг». Как вы уже догадались, «героем» нашего повествования станет продукция небезызвестного мировому сообществу корейского бренда Samsung, а заострим мы наше внимание на архиважном эксплуатационном моменте — программной защите мобильного устройства и способах восстановления доступа к его функционалу.
Напоминание о чем-то важном, или Воспоминание о «коварных граблях»
Безусловно, никто из владельцев телефонов не застрахован от крайне нежелательного проявления нашего сознания — забывчивости. И все было бы хорошо, если бы каждый пользователь заблаговременно «обзавелся» аккаунтом, а идентификационные данные сохранил в надежном месте. Но не все так безоблачно, поскольку многие из нас забывают записать секретные символы, а некоторые и вовсе лишены возможности «интернет-подстраховки», поскольку «немного» устаревшие модели не обладают способностью разблокироваться при помощи учетной записи.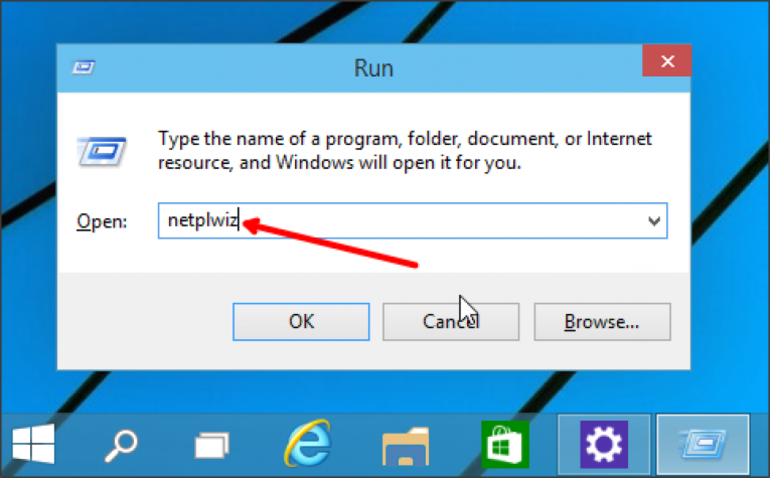 Однако как снять блокировку с телефона Samsung, который верой и правдой служил вам продолжительное время, вы узнаете буквально через несколько минут!
Однако как снять блокировку с телефона Samsung, который верой и правдой служил вам продолжительное время, вы узнаете буквально через несколько минут!
Защита от самих себя
Буквально все мобильные телефоны оснащены системой блокировки. Принцип действия запирающего устройства у разных моделей может выражаться индивидуальной конструкционной особенностью: рычажок, плавающая кнопка или же сенсорное стекло. Однако у всего этого разнообразия одно предназначение — предохранение от несанкционированного воздействия пользователя на клавиатуру, тачскрин или другие элементы управления сотовым аппаратом. Но это, так сказать, «невинный вид защиты». Куда более сложный механизм предусмотрен в момент применения тотального алгоритма блокировки, аннулировать который можно только лишь введя строго определенные данные. Впрочем, об этом подробней.
Секретный код блокировки телефона «Самсунг»
У каждого сотового девайса есть инженерное меню, при помощи которого можно управлять аппаратным потенциалом мобильного агрегата. Однако войти в него можно лишь зная специальную комбинацию. Быть может, раньше подобная информация и считалась секретной, сегодня загадочность и тайны компенсируются обширной интернет-поддержкой. Например, практически все девайсы Samsung реагируют на команду *2767*3855#. Данный код прекрасно справляется с неприятной «неожиданностью» (забытый пароль блокировки) не только на старых модификациях корейского бренда. Тем не менее, с личной информацией, которая находится в «недрах» аппарата, придется распрощаться, зато телефон станет вновь доступным для использования.
Однако войти в него можно лишь зная специальную комбинацию. Быть может, раньше подобная информация и считалась секретной, сегодня загадочность и тайны компенсируются обширной интернет-поддержкой. Например, практически все девайсы Samsung реагируют на команду *2767*3855#. Данный код прекрасно справляется с неприятной «неожиданностью» (забытый пароль блокировки) не только на старых модификациях корейского бренда. Тем не менее, с личной информацией, которая находится в «недрах» аппарата, придется распрощаться, зато телефон станет вновь доступным для использования.
Наши дни: «монстры» высоких технологий
А как снять блокировку с телефона «Самсунг» нового поколения? Однозначный ответ выражает полное ориентирование на глобальную поддержку со стороны производителя. Другими словами, современные андроид-устройства обладают возможностью идентифицироваться в сети при помощи присвоенного им ранее ID. Только благодаря этому, ваш «утерянный» пароль доступа можно просто аннулировать, конечно, если процесс авторизации в сервисной сети пройдет успешно. Главное — знать данные вашей учетной записи.
Главное — знать данные вашей учетной записи.
- Несколько раз произвольно введите требуемый тип данных.
- Через какое-то время появится сообщение-приглашение.
- В специально отведенных чек-боксах введите ваши данные и ожидайте серверного ответа.
Стоит отметить, что не всегда подобная услуга действенна, поэтому при отрицательном результате ищите «спасения» в ниже представленном абзаце.
Заменяем пароль доступа: практическое руководство
В случае, когда все попытки вспомнить графический ключ или символьный код разблокировки не увенчались успехом, а ответ на вопрос о том, как снять блокировку с телефона «Самсунг», не терпит отлагательств, сделайте следующее:
- Выключите телефон и изымите и симку из андроид-устройства.
- Последовательно зажмите кнопки Vol+, Power и Home.
- Дождитесь появления логотипа Samsung.
- В инженерном меню выберете пункт Wipe и подтвердите ваш выбор кнопкой Power.
- В следующем списке все той же клавишей активируйте строку delete all user data.

- Воспользуйтесь пунктом и ожидайте завершения процесса перезагрузки.
Все вышеописанные действия позволят вам вернуть телефон в первозданное состояние, так как, по сути, это не что иное, как пресловутый Hard reset. Поэтому ваши данные, к сожалению, будут полностью утеряны. Тем не менее, один из вариантов ответов на вопрос о том, как снять блокировку с телефона «Самсунг», вы, уважаемый читатель, все же получили.
Альтернатива заводского сброса
Графический ключ или символьный пароль можно сбросит достаточно «безобидным» способом. Простая на вид, но невероятно эффективная программа Adb Run с особой легкостью избавит вас от головной боли и визита в сервисный центр по причине «провалов в памяти». Не стоит обижаться, примите данное высказывание как обычное приукрашенное сравнение. Итак, прежде всего вам понадобится USB-кабель, а также дистрибутив упомянутой выше программы.
- Запустите Adb Run.
- В главном окне программы необходимо нажать цифру № 6.

- Далее выберете один из представленных методов, запуск которых осуществляется путем ввода 1 или 2.
Существует вероятность, что ограничение не будет снято при использовании этих двух способов сброса. Однако всегда можно применить вариант ручной отладки.
Практическое решение вопроса о том, как снять блокировку с телефона с помощью стандартных средств Windows
В командной строке (меню «Пуск»/»Выполнить»/cmd) прописываете:
- · cd /
- · cd adb/progbin
- adb shell
- rm /data/system/gesture.key
Еще один вариант восстановления доступа:
- cd /
- cd adb/progbin
- · adb shell
- · cd /data/data/com.android.providers.settings/databases
- · sqlite3 settings.db
- · update system set value=0 where name=’lock_pattern_autolock’
- · update system set value=0 where name=’lockscreen.
 lockedoutpermanently’
lockedoutpermanently’ - · .quit
Помните, что телефон должен быть подключен к компьютеру, а драйвера должны корректно работать с синхронизированным аппаратом.
старая проблема
Как снять блокировку сим-карты с телефона Samsung? Это, так сказать, неустаревающий вопрос, который требует софтового решения. Только программным путем удается победить такого вида «зловредную защиту». Обычно такая проблема встречается в старых моделях корейского изготовителя. Для снятия СИМ-блокировки сотового аппарата применяется проверенная временем программа «Samsung Unlocker». Однако даже если вы, уважаемый пользователь, все действия произведете правильно и согласно инструкции, положительный результат не гарантирован. Единственный безотказный способ — перепрошивка.
Стоит отметить, что для непосвященного человека разблочка — это невероятно трудная в практическом исполнении задача. Обычная блокировка телефона и «отвязка» от оператора — несопоставимо различные проблемы.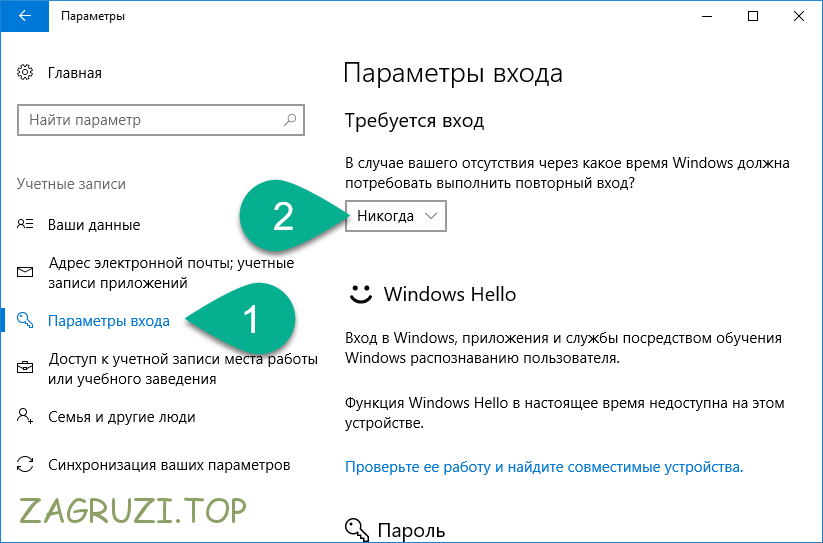 Поэтому рекомендуется обратиться к специалистам, так как велики шансы угробить заведомо рабочий телефон, пусть даже старого выпуска, не до конца осознаваемыми действиями.
Поэтому рекомендуется обратиться к специалистам, так как велики шансы угробить заведомо рабочий телефон, пусть даже старого выпуска, не до конца осознаваемыми действиями.
Внимание: «секретные коды»
Телефоны «Самсунг», наверное, наиболее восстанавливаемые мобильные устройства. И невероятно обширный список общеизвестных сервисных команд тому очевидное подтверждение. Некоторые коды эффективно помогают решить вопрос многих о том, как снять блокировку СИМ-карты с телефона Samsung. Согласитесь, ведь это удобно — введя всего несколько цифр, можно сбросить настройки сотового, ограничить или расширить функционал телефона. Однако необходимо быть уверенным в правдивости представленной информации. Существуют просто «убийственные комбинации», действие которых может иметь непрогнозируемые для аппарата последствия. Например, блокировка телефона «Самсунг» снимается с помощью команды *2767*3855#.
Но не всем известно, что данный код может «напрочь снести» imei некоторых модификаций телефонов, без которого, между прочим, аппарат не сможет полноценно работать.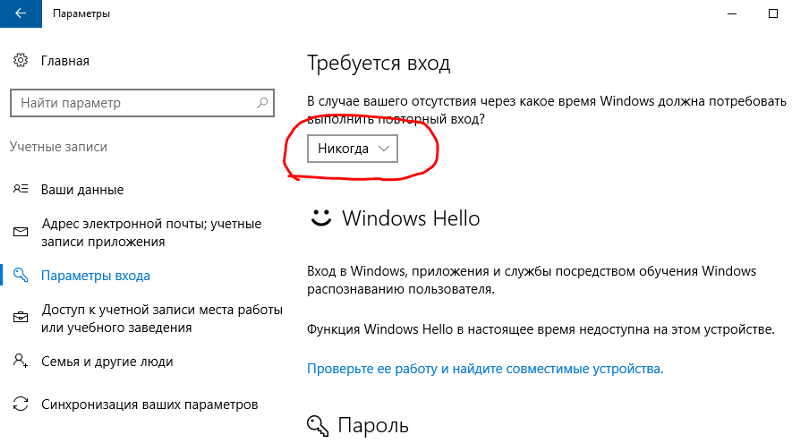 Корейские разработчики предусмотрели множественное количество разнообразных числовых вариаций воздействия, тем самым открывая практически неограниченные возможности для восстановления работоспособности собственной продукции.
Корейские разработчики предусмотрели множественное количество разнообразных числовых вариаций воздействия, тем самым открывая практически неограниченные возможности для восстановления работоспособности собственной продукции.
Несколько слов о конкурентах
Надежный финский мобильник Nokia в рекламе не нуждается. Вместе с тем, вопрос о том, как снять блокировку с телефона «Нокиа», не менее актуален. Однако более ранние модели практически не поддаются «ручной деактивации», а современные смартфоны обладают еще более надежной защитой, чем предшественники. Разумеется, никакими сервисными кодами разблокировать «финна» не получится. Разве только при помощи все того же ID-аккаунта.
Само собой, данная функция поддерживается только новыми агрегатами сотовой связи, для остальных представителей линейки «Нокиа» остаются лишь прошивка и сложные программные манипуляции. Однако к вашему вниманию все же представлен способ разблокировки некоторых не особо капризных модификаций, представителями которых являются относительно устаревшие образцы серийного выпуска.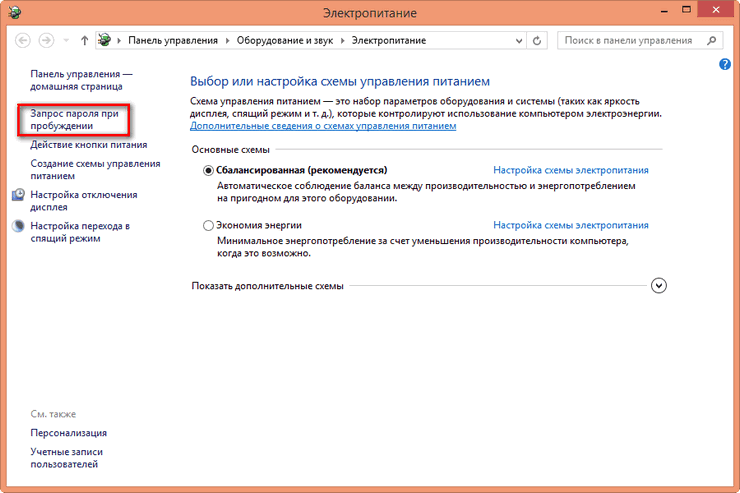
Снимаем при помощи программных средств
Нижеприведенный пример позволит разрешить вопрос о том, как снять блокировку с телефона «Нокиа». Единственное затруднение в реализации данного предприятия — это необходимость изготовления некого устройства, которое позволит ввести аппарат в специальный режим доступа Test mode. Впрочем, все действительно достижимо и абсолютно элементарно собирается.
- Спецкабель состоит из трех «крокодильчиков», которые фиксируются на контактных клеммах АКБ-телефона. Также необходимо иметь стандартный DATA шнур.
- Два контактных вывода «+» и «-» припаиваются к USB «вилке» (соблюдая полярность порта).
- От минусового провода делаете ответвление через посредника, в роли которого выступает в 4,7 Ом. Данный концевик будет подсоединяться к BSI-контакту аппарата (обычно это крайняя правая лапка, ближе к середине). Впрочем, всегда можно сориентироваться по графической маркировке аккумуляторной батареи.
- Скачиваете программу Nokia Unlocker, затем устанавливаете ее на компьютер.

- Подсоединяете шнуры и после процесса распознавания софтом вашего девайса жмете на кнопку «Прочитать код».
- Поздравляем, вопрос о том, как снять блокировку с телефона, для вас теперь, так сказать, решен.
Подводя итоги
Возможно, кто-то так и останется разочарованным после неудачных попыток «раскрыть мобильную ракушку» представленными выше способами. Но, как известно, отсутствие результата — есть результат! Пробуйте, пытайтесь и набирайтесь опыта. Ведь вы не пошли в сервисный центр за помощью — значит, испытываете неоднозначный интерес к познавательному процессу, а это большой плюс в любом понимании. Тема «Как разблокировать, если забыл пароль», никогда не потеряет востребованности в решении. Быть может, ваши знания, которые будут накапливаться со временем, помогут не одному человеку. Впрочем, ваша компетентность в первую очередь сыграет в вашу пользу: сэкономит немало денежных средств, времени и, безусловно, нервов. Не блокируйте знания — развивайтесь!
Блокировка экрана позволяет избежать случайных нажатий и защищает содержимое устройства от посторонних.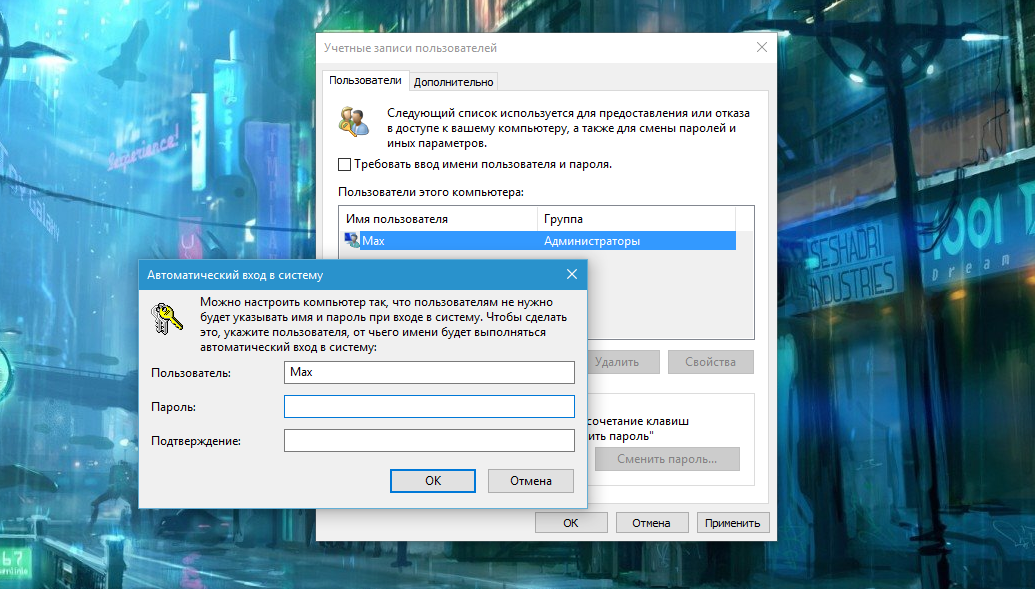 Однако некоторых пользователей так раздражает необходимость постоянно разблокировать телефон, что они начинают искать способ, как избавиться от этой функции.
Однако некоторых пользователей так раздражает необходимость постоянно разблокировать телефон, что они начинают искать способ, как избавиться от этой функции.
Убрать блокировку можно с помощью базовых инструментов настройки системы. Но безопаснее будет не отказываться от блокировки экрана совсем, а просто выбрать более удобный способ.
Снятие блокировки
Если блокировка снимается вводом пароля, PIN-кода или графического ключа, и вы его знаете, то никаких проблем не будет – просто зайдете в настройки и уберете этот способ защиты данных.
У меня стоит PIN-код, но при включенном и настроенном сканере отпечатков ввод четырехзначного пароля является лишь дополнительным способом проверки. Экран же разблокируется по отпечатку пальца. Чтобы совсем убрать блокировку экрана, выберите вариант «Нет ». При этом с телефона будет удален пароль разблокировки и добавленные отпечатки, если на устройстве есть сканер.
«Нет » – это не лучший вариант с точки зрения удобства использования.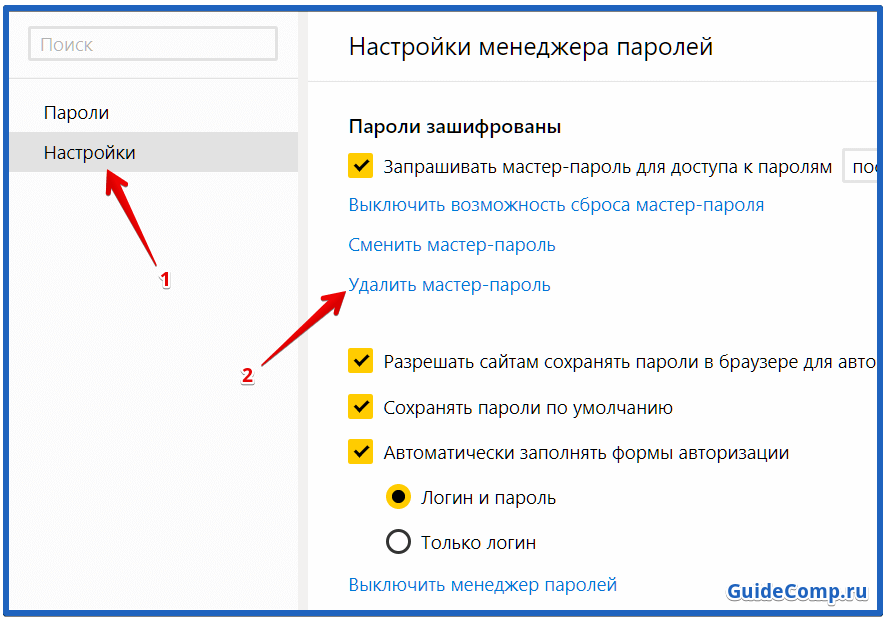 Если речь идет о телефоне, который вы постоянно носите с собой, то полное отключение блокировки чревато появлением случайных нажатий. Запуск приложений, отправка сообщений, исходящие звонки – спутники незаблокированного экрана телефона.
Если речь идет о телефоне, который вы постоянно носите с собой, то полное отключение блокировки чревато появлением случайных нажатий. Запуск приложений, отправка сообщений, исходящие звонки – спутники незаблокированного экрана телефона.
Чтобы предотвратить случайные нажатия, но не вводить никакие пароли и ключи для разблокировки, выберите вариант «Провести по экрану ». В этом случае пароль и отпечатки также будут удалены, то есть вы снимите защиту с телефона. Экран будет блокироваться после истечения установленного времени бездействия, но разблокировать его можно будет горизонтальным или вертикальным свайпом.
Выбор способа блокировки
Раз уж мы начали говорить о способах блокировки, давайте посмотрим все. Меня, например, раздражает ввод графического ключа и PIN-кода. Поэтому на старом смартфоне блокировка была без защиты и снималась горизонтальным свайпом, а на новом – с помощью отпечатка пальца. Возможно, вам понравится другой способ.
Есть такие варианты:
- «Нет » – экран не блокируется.
 Минусы: возможны случайные нажатия, нет защиты от посторонних, то есть любой человек может взять ваш телефон и изучить содержимое его памяти.
Минусы: возможны случайные нажатия, нет защиты от посторонних, то есть любой человек может взять ваш телефон и изучить содержимое его памяти. - «Провести по экрану » – дисплей блокируется. Минус: нет защиты, разблокировать может кто угодно.
- «Графический ключ », «PIN-код », «Пароль ». На некоторых устройствах добавляется распознавание лица и голоса, но суть от этого не меняется: при выборе любого из этих способов экран блокируется, а получить доступ к содержимому телефона может только владелец.
Если на телефоне есть сканер отпечатков, можно добавить снимки пальцев в настройки, выбрать один из трех защищенных способов блокировки экрана и выбирать, как разблокировать устройство. Как я уже говорил, у меня стоит ввод PIN-кода или проверка отпечатка. Можно установление сочетание графического ключа и сканирования отпечатка – тоже удобно. Поэкспериментируйте, может пропадет желание совсем отказываться от блокировки.
Что делать, если забыл пароль, код или графический ключ
Мы рассмотрели идеальную ситуацию, при которой у вас есть все пароли, PIN-коды и графические ключи. Но как убрать защиту, если экран заблокирован, и вы не помните пароль или ключ? Способы могут меняться в зависимости от производителя и модели, поэтому коротко пройдется по самым популярным методам.
Но как убрать защиту, если экран заблокирован, и вы не помните пароль или ключ? Способы могут меняться в зависимости от производителя и модели, поэтому коротко пройдется по самым популярным методам.
О последнем способе я узнал совсем недавно. Сервис доступен по адресу
Тематические материалы:
Обновлено: 23.12.2020
103583
Если заметили ошибку, выделите фрагмент текста и нажмите Ctrl+Enter
Запрос пароля для покупок в App Store и iTunes
Пароль может запрашиваться для каждой покупки или каждые 15 минут.
Вы можете выбрать, как часто будет требоваться вводить пароль при покупке товаров (включая покупки в приложениях) в магазинах App Store и iTunes Store:
- Запрашивать всегда: запрос на ввод пароля будет выводиться при совершении каждой покупки, даже если вы вошли в систему с помощью своего идентификатора Apple ID.

- Запрашивать через 15 минут: если вы вводили пароль в течение последних 15 минут, пароль не будет запрашиваться повторно.
Если вы не хотите вводить пароль при загрузке бесплатных товаров, выполните следующие действия и отключите парольную защиту для бесплатных товаров.
Запрос пароля на iPhone, iPad или iPod touch
- Откройте приложение «Настройки».
- Нажмите свое имя.
- Нажмите «Медиаматериалы и покупки».
- Нажмите пункт «Настройки пароля», а затем выберите нужный параметр.
Если вы не видите пункт «Настройки пароля», значит, у вас включена функция Face ID или Touch ID для покупок в App Store и iTunes. Для изменения вернитесь в приложение «Настройки», нажмите «Face ID и код-пароль» или «Touch ID и код-пароль», а затем отключите Face ID или Touch ID рядом с iTunes Store и App Store.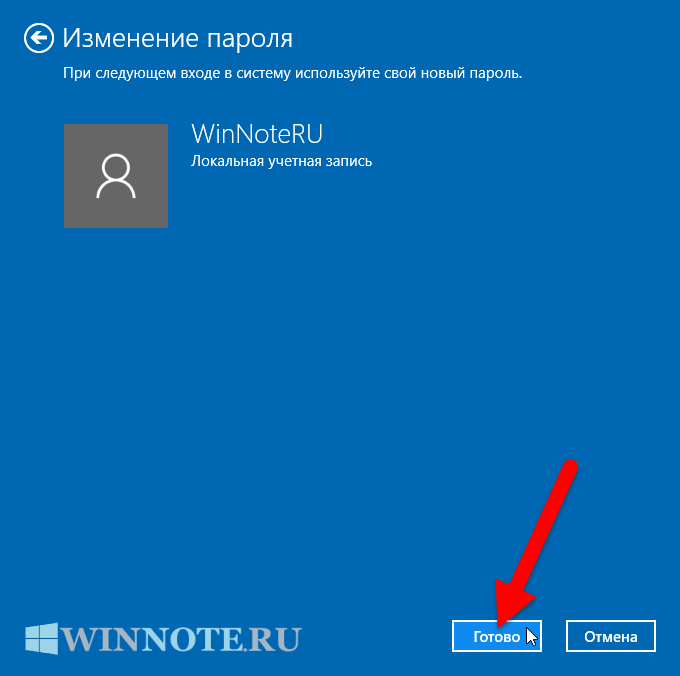
Запрос пароля на компьютере Mac
- На компьютере Mac выберите меню Apple () в верхней части экрана, а затем выберите «Системные настройки».
- Щелкните идентификатор Apple ID.
- Щелкните «Медиаматериалы и покупки».
- Выберите нужные настройки для бесплатных загрузок и покупок. Если для покупок включена функция Touch ID, это меню не отображается.
Если вы используете более старую версию macOS, откройте iTunes, выберите «iTunes» > «Настройки», а затем щелкните вкладку «Магазин».
Запрос пароля на компьютере с Windows
Если вы используете компьютер с Windows, откройте iTunes. В верхней части окна iTunes выберите «Правка» и затем «Настройки». Перейдите на вкладку «Магазин». Затем выберите нужные настройки для покупок и бесплатных загрузок.
Перейдите на вкладку «Магазин». Затем выберите нужные настройки для покупок и бесплатных загрузок.
Запрос пароля на Apple TV 4K или Apple TV HD
- На экране «Домой» выберите «Настройки».
- Выберите «Пользователи и учетные записи».
- Выберите «Учетная запись [ваше имя]».
- В разделе «Запрос пароля» выберите нужные настройки для покупок и бесплатных загрузок.
Запрос пароля на Apple TV (3-го поколения)
- На экране «Домой» перейдите в раздел «Настройки» > «iTunes Store» > «Войти».
- Войдите в систему, используя свой идентификатор Apple ID и пароль.
- После нажатия кнопки «Отправить» появится экран с вопросом «Запомнить пароль?».
 Выберите предпочитаемый уровень защиты:
Выберите предпочитаемый уровень защиты:- Выберите «Да», чтобы устройство Apple TV запомнило пароль для покупок, если выполнен вход с использованием вашего идентификатора Apple ID.
- Выберите «Нет», если вы хотите вводить пароль для каждой покупки в магазине iTunes Store.
Чтобы изменить настройки пароля, выйдите из системы, затем повторно выполните приведенные выше инструкции для входа.
Об отключении защиты паролем
Вы не можете полностью отключить защиту паролем для платных товаров на вашем устройстве iPhone, iPad, iPod touch или на компьютере. На Apple TV можно отключить защиту паролем как для бесплатных, так и для платных товаров.
Если вы включили функцию Touch ID или Face ID для покупок в магазинах App Store и iTunes Store, вы будете получать запрос на использование Touch ID или Face ID для каждой загрузки, даже если товар бесплатный.
Управление покупками и загрузками детей
Информация о продуктах, произведенных не компанией Apple, или о независимых веб-сайтах, неподконтрольных и не тестируемых компанией Apple, не носит рекомендательного или одобрительного характера. Компания Apple не несет никакой ответственности за выбор, функциональность и использование веб-сайтов или продукции сторонних производителей. Компания Apple также не несет ответственности за точность или достоверность данных, размещенных на веб-сайтах сторонних производителей. Обратитесь к поставщику за дополнительной информацией.
Дата публикации:
снятие блокировки на старом или новом телефоне Samsung
Как убрать пароль с телефона Самсунг? Простая, казалось бы, задача, порой не исполнима из-за сбоев в работе смартфона. В статье приведены работающие способы, как избавиться от ставшего ненужным сервиса.
Основные причины удаления пароля с телефона Самсунг
Причин, чтобы узнать, как убрать пароль на старом Самсунге, может быть несколько:
- вы постоянно забываете пин;
- вы отдали смартфон родственникам, которым сложно вводить ключ;
- вам отдали смартфон или вы купили его с рук;
- ключ был установлен случайно и абсолютно не нужен;
- экран смартфона поврежден, из-за чего тачскрин плохо реагирует на прикосновения.
Еще одна причина – наличие устаревшего смартфона, который уже выработал достаточный срок, а тачскрин реагирует со сбоями. Введение пароля в подобной ситуации становится истинным мучением.
Как отключить пароль на Самсунге
Алгоритм отмены функции, обеспечивающей безопасность и конфиденциальность, достаточно прост:
- Заходим в настройки смартфона на Android и ищем в меню пункт “Мое устройство”.
- Входим в раздел и ищем “Экран блокировки”.
- Тапаем на вкладку и оцениваем, какие методы защиты используются смартфоном. Чтобы телефон больше не просил вводить графический/цифровой ключ, выбираем “Нет”.
Не всегда стандартный способ работает: в ряде случаев блок экрана не отменяется, и тогда приходится искать причину: включенную защищенную сеть, запущенное шифрование памяти, использование прав администратора и прочие технические нюансы мешают отключению сервиса.
Удаление VPN
Включенный VPN – основной “виновник” невозможности разблокировки. Виртуальная сеть обеспечивает защищенный доступ в сеть, а при ее активировании передаваемые данные эффективно прячутся от посторонних и мошенников. Но у использования VPN есть и обратная сторона: функция требует всесторонней защищенности устройства, поэтому перед запуском виртуальной сети система потребует от пользователя установки ключа для снятия защиты.
Установленный защитный ключ при работе VPN стандартными методами не отключается. Чтобы убрать пин, нужно удалить виртуальную сеть по следующему алгоритму:
- Заходим в меню смартфона.
- Выбираем раздел “Подключения”.
- Тапаем по вкладке “Другие настройки”.
- Выбираем строчку “VPN”.
Открываем свойства используемой на смартфоне виртуальной сети, тапнув по значку “шестеренки” и выбираем “Удалить”. После манипуляции перезагружаем телефон и удаляем блок вышеприведенным стандартным способом.
Удаление сертификатов
Еще один “виновник” невозможности разблокировать стандартным способом через меню настроек – установленные некогда приложения, которые и потребовали во имя безопасности поставить цифровой или графический пароль на используемый смартфон. Одно из приложений, которое вы в свое время загружали с плеймаркета, содержит особые сертификаты безопасности, и пока они действуют на смартфоне, убрать ключ не выйдет.
Выход один – удалить пресловутые сертификаты безопасности, действуя согласно пошаговой инструкции:
- Открываем “Безопасность”.

- Ищем “Другие параметры”.
- Жмем “Удалить учетные данные”.
Система попросит подтвердить удаление, после чего останется дождаться завершения очистки, перезагрузить и попробовать убрать пин стандартным образом через меню.
Не всегда виноватыми оказываются сторонние сертификаты безопасности: если строчка “Удалить учетные данные” будет при открытии раздела не активной, значит, на Андроиде нет программ, делающих невозможной разблокировку.
Отключение прав администратора
Ряд приложений для стабильной работы требуют прав администратора, но предоставление им данного функционала порой приводит к ошибкам при попытках убрать блок экрана смартфона. Исправить проблему легко, следуя инструкции:
- Заходим в настройки Самсунга и ищем “Экран блокировки”.
- Здесь останавливаемся на “Других параметрах”, затем тапаем на “Администраторы устройств”.
- Список содержит все “привилегированные” программы. Возле каждой сдвигаем ползунки, чтобы отключить им права администратора.
В стандартных случаях все ползунки двигаются, если же один из них не активен – на устройстве Samsung сидит вирус. Удалите его, воспользовавшись мобильным антивирусом, а после проделайте манипуляцию по отключению прав администратора заново. Программу-виновник, конечно же, надо будет также убрать с телефона, основательно подчистив ее следы на устройстве.
Расшифровка устройства или карты памяти
Почти всегда виновником невозможности снять блокировку с экрана становятся манипуляции в сфере безопасности. Так, причиной проблемы могут выступать встроенные алгоритмы шифрования. Стремясь защитить выставленные настройки и личные данные от взлома, вы вынуждены поставить на гаджет пароль, но для последующего отключения PIN следует сначала отказаться от шифрования:
- Открываем меню и переходим в “Опции”.
- Выбираем “Безопасность”.
- Ищем раздел “Шифрование и тапаем на него.
- Выбираем “Расшифровать.
- Переходим через строчку “Зашифровать внешнюю память” и кликаем “Отключить”.
Для успешного завершения вносимых изменений открываем “Экран блокировки” и тапаем “Нет”. После отключения шифрования ключ будет снят.
Сброс данных
Если вышеприведенные способы не помогли, то как снять блокировку с телефона, если забыл графический пароль или он уже не нужен? В ситуации поможет только сброс Самсунга до заводских настроек, поскольку все указывает на серьезный системный сбой.
Чтобы сбросить устройство, нужно подготовиться. Тотальная перезагрузка телефона приведет к полному уничтожению всех настроек, программ и приложений, которые были установлены на Самсунг. Сохраните все пароли в Гугле через раздел “Архивация и сброс” меню настроек, сделайте резервное копирование ПО и мессенджеров, чтобы не потерять важные данные или доступ к онлайн-банкингу и аккаунтам. Особое внимание уделите медиафайлам – перенесите на ПК видео, фото и аудио, хранящиеся в памяти Самсунга. После завершения подготовительных мероприятий приступайте к сбросу:
- Открываем настройки.
- Переходим в раздел “Учетные записи”.
- Внизу тапаем раздел “Архивация и сброс”.
- Выберите строчку “Сброс данных”.
- Нажмите “Сброс”.
После манипуляции Самсунг вернется к заводским настройкам. Процедура позволяет устранить последствия системных сбоев, и гаджет начинает работать условно “как новый”. Теперь владельцу предстоит серьезная и трудоемкая работа по установке нужных программ и приложений, пароли которых успешно сохранены в аккаунте Google.
Как убрать пароль при входе Windows 11
В данной инструкции разберем, как убрать пароль при входе Windows 11 учётной записи Microsoft и локальной, чтобы загружаться на рабочий стол быстрее. Вы должны понимать, что полностью удалить пароль от аккаунта Mcirosoft не получится, но его можно убрать с экрана блокировки или создать локальную учетную запись без пароля.
Разберем несколько способов, как отключить запрос пароля при входе на рабочий стол Windows 11. Кроме того, решим проблему, когда нет пункта Требовать ввод имени пользователя и пароля и кнопка удалить не активна в Pin-коде.
Убрать запрос ввода пароля на Windows 11
Чтобы убрать пароль при входе на рабочий стол Windows 11:
- Нажмите клавиши Win+R и введите netplwiz.exe.
- Снимите галочку «Требовать ввод имени пользователя и пароля«.
- Нажмите «Применить» и введите текущий пароль от аккаунта Microsoft, если попросят.
- Нажмите OK и запрос пароля на экране блокировки уберется.
Примечание: Если у вас несколько учетных записей, и вы хотите отключить только пароль от локальной, то выделите её одним нажатием и нажмите снизу «Сменить пароль«. Оставьте поля пустыми и нажмите OK.
Пункт «Требовать ввод имени пользователя и пароля» отсутствует?
Если стоит пин-код Windows Hello на учетной записи microosft или локальной, то его нужно удалить.
- Откройте «Параметры» > «Учетные записи» > «Варианты входа«.
- Разверните графу Pin-код (Windows Hello) и удалите текущий пароль.
- Если кнопка удаления недоступна, то ниже отключите повышенную безопасность для входа.
- Перезагрузите ПК и пункт «Требовать ввод имени пользователя и пароля» появится.
Переключится на локальную безпарольную учетную запись
Если вы используете учетную запись Microsoft и вы не можете убрать запрос пароля выше способом, то лучшим решением будет сменить учетную запись, если текущая вам не нужна.
- Откройте «Параметры» > «Ваши данные» > «войти вместо этого с локальной учетной записью«.
- Введите текущий пароль от аккаунта Microsoft.
- При создании локальной учетки, оставьте поля пароля пустыми.
- Нажмите OK и выйдите из системы.
Загрузка комментариев
Как снять пароль с Wi-Fi роутера и советы по защите сети
Отменяя пароль для подключения к точке доступа Wi-Fi, вы создаете много рисков со стороны безопасности и конфиденциальности данных. В статье вы узнаете, как снять пароль с Вай-Фай роутера и определите для себя, стоит ли это того.
Инструкция
Снять пароль, и по совместительству защиту, просто. После инструкции вы узнаете последствия и способы защиты подключенных устройств к сети без ключа безопасности.
Как убрать пароль Wi-Fi с роутера (на примере TP–Link):
- В адресной строке браузера введите адрес доступа к настройкам роутера. Обычно это IP адрес 192.168.1.1 или 0.1 в конце.
- Пропишите логин и пароль (admin, admin). Вся информация указана на корпусе маршрутизатора.
- Перейдите в раздел Wi-Fi или беспроводной режим. Откройте раздел с «защитой».
- Выберите вариант «Отключить защиту».
- Жмите «ОК».
- Перезагрузите маршрутизатор для применения изменений.
Как отключить пароль на роутере D-Link, рассказывается в следующем видео:
После этого рекомендуется ознакомиться с последствиями и возможными рисками!
Точка доступа без защиты: особенности
Основное удобство подключения к Wi-Fi без защиты – не требуется пароль. Но есть и обратная сторона медали:
- Подключиться может любой пользователь. Если активирована функция открытого вещания роутера (видимость названия Wi-Fi сети), любое устройство в зоне доступа сможет подключиться к ней. Это создаст дополнительную нагрузку на роутер.
- Если вход в учетную запись роутера стоит по умолчанию (admin, admin), любой подключившийся к локалке человек сможет зайти в веб-панель и изменить параметры так, как ему вздумается. Опытные злоумышленники могут использовать Wi-Fi без защиты в собственных «черных схемах» или «прослушивать» ваш трафик.
- Халяву любят все, поэтому ждите приток множества устройств и нагрузку на маршрутизатор, с последующим падением Download и Upload.
Но есть решения, позволяющие оставить точку доступа без защиты и защитить по крайней мере свои данные.
Закрытие конфиденциальной информации
Есть такой параметр в маршрутизаторах, как гостевой доступ. Гостевая сеть позволяет отделить Wi-Fi без защиты от основной сети. То есть, любой подключившийся гаджет к Wi-Fi без пароля сможет выйти в интернет, но не увидит все ваши устройства, подключенные к основной сети.
Данная функция должна поддерживаться маршрутизатором!
Если же подобной функции в роутере нет, а создать сеть без пароля необходимо, на компьютерах с операционной системой Windows нужно выбрать соответствующие параметры сети:
- Нажмите Win+I и перейдите в раздел «Сеть и Интернет».
- В разделе Wi-Fi нажмите «Изменить свойства подключения».
- Переместите указатель с частной на «Общедоступные».
В настройках роутера изменить стандартные логин и пароль:
- В веб-интерфейсе роутера откройте раздел «Системные инструменты».
- Переместитесь к окну «Пароль».
- Обновите данные со стандартных на персонализированные.
- Жмите «Сохранить».
При проведении рисковых операций (например, оплата заказа и ввод реквизитов карты) включите VPN и проводите их через нее.
Альтернативы авторизации без пароля
Способы подключения к точке доступа без ввода ключа безопасности описаны в следующем видео:
Есть две альтернативные настройки для подключения устройств к Wi-Fi без ввода пароля: установка фильтра по MAC-адресу и соединение по WPS.
Фильтр по MAC-адресу разрешает авторизовать устройства в сети без ввода пароля, если однажды ввести их MAC-адрес в фильтр разрешенных устройств. Чтобы это сделать:
- В настройках роутера откройте «Беспроводной режим».
- Зайдите в раздел «Фильтрация MAC-адресов».
- Нажмите «Добавить новую…».
- Правила фильтрации выберите «Разрешить».
- Саму фильтрацию включите.
Найти MAC адреса можно так:
- В Windows зайдите в командную строку и введите getmac /v /fo list. Выведутся все используемые адаптеры и подвязанные к ним MAC-адреса. Вам нужен MAC-адрес Wi-Fi адаптера.
- В смартфоне Android зайдите в настройки и пролистайте до последнего пункта «Система» – «О телефоне». Перейдите в раздел «Общая информация» и обратите внимание на строчку «Mac-адрес Wi-Fi».
WPS позволяет подключаться к защищенной сети с паролем через специальную функцию. Чтобы это сделать, нужно нажать на кнопку WPS на самом роутере и в течение двух минут активировать эту функцию на самом устройстве.
В Windows 10 это делается так:
- Найдите нужную сеть и нажмите присоединиться.
- На маршрутизаторе нажмите
- Ждите соединения и пользуйтесь подключенной сетью.
Для Android:
- Откройте поиск сетей Wi-Fi и перейдите в «Настройки Wi-Fi».
- Выберите раздел «WPS-соединение».
- Нажмите соответствующую кнопку на роутере и ожидайте подключения.
- Готово. Используйте защищенную сеть по назначению.
Заключение
Чтобы удалить пароль Вай-Фай, достаточно отключить в параметрах роутера защиту. Но при этом желательно подумать о том, как осуществится защита сети и подключенных к ней устройств. Есть способы обеспечения безопасности в открытой Wi-Fi сети и альтернативные методы подключения к Wi-Fi без пароля.
Как убрать пароль с конференции в Zoom. Что делать если требуется пароль
На чтение 3 мин. Просмотров 1.9k. Опубликовано
Zoom – это сервис, позволяющий воспользоваться конференц-связью. Для большей безопасности Zoom требует пароль конференции. Но иногда его необходимо отключить – например, когда его не предоставили или когда при попытке ввода система пишет, что он введен неверно. Рассмотрим, в Zoom как убрать пароль с конференции.
Для чего нужен пароль в Zoom
Введите пароль конференции – что это такое? Зоом выпустил дополнительные средства безопасности, позволяющие контролировать вебинары и конференции. Поэтому при каждом входе в систему понадобится пароль для Zoom. Он необходим для новых, мгновенных и персональных конференций.
| Рекомендуем!InstallPack | Стандартный установщик | |
|---|---|---|
| Официальный дистрибутив Zoom | ||
| Тихая установка без диалоговых окон | ||
| Рекомендации по установке необходимых программ | ||
| Пакетная установка нескольких программ |
zoom.us рекомендует InstallPack, с его помощью вы сможете быстро установить программы на компьютер, подробнее на сайте.
Пароль будет необходим только для тех пользователей, которые вводят идентификатор вручную.
Обратите внимание! Если человек проходит по прямой ссылке, то ему никаких дополнительных данных вводить не нужно. Достаточно скопировать ссылку в специальную форму.
Где найти пароль от Зоом
Скорее всего, при первом же входе и создании конференции ваша учетная запись требует установить пароль. Для того чтобы найти его, зайдите в «Запланировать» на телефоне или компьютере.
В строке «Пароль» будет прописана вся нужная информация. Ее можно скопировать в буфер обмена, и использовать при дальнейшем входе в конференцию.
Способ 1: Как отключить пароль в мобильном телефоне
Обращаем внимание на то, что отключить пароль в конференции Zoom не получится. Единственный способ обойтись без этой информации – осуществить вход по ссылке.
Чтобы войти в чат по ссылке, нажимаем на клавишу «Войти».
А дальше выбираем строку «Войти по имени персональной ссылки». Это позволит избежать ввода дополнительных данных.
Способ 2: Отключение пароля через компьютер
Введение данных нужно для того, чтобы защитить конференцию. Поэтому и здесь без пароля не обойтись. Но можно также перейти на видеосвязь через ссылку. Для этого в верхней части панели задач выберите «Войти в конференцию».
В открывшемся окне введите не идентификатор, а ссылку, полученную от другого пользователя.
Точно также вход осуществляется и с компьютерной версии сайта.
Что делать, если система выдает ошибку
Возможны ошибки из ряда «неверный пароль конференции» или «ошибка пароля». Если для входа необходим пароль, но с ним возникла ошибка, то первое, что необходимо сделать – это попробовать ввести его еще раз. Причем лучше сделать это вручную. Можно проверить, правильно ли он скопировался, либо правильно ли были введены символы.
Бывает, что из буфера обмена копируется не последний пароль, а из предыдущей конференции. Поэтому рекомендуют вводить символы при ошибке именно вручную.
Если и это не помогает – необходимо написать тому человеку, который выдавал данные. Возможно, он передал ошибочную информацию. Также можно попросить прямую ссылку – тогда вводить символы и вовсе не понадобится.
Если все эти способы испробованы, но они не помогают, то можно обратиться в техническую поддержку. Для этого войдите на официальный сайт Zoom и опуститесь до конца страницы. Выберите строку «Центр поддержки».
Откроется новая страница, где собраны видеообзоры, помогающие войти в Зоом. Можно просмотреть один из видеороликов, чтобы понять, правильно ли был осуществлен вход. Если все правильно – нажимаем на «Обратиться в службу поддержки» и решаем проблемы на уровне специалистов.
Пароль в Зоом создан для того, чтобы обезопасить видеоконференцию от третьих лиц. А единственный способ обойтись без него – это получить прямую ссылку от администратора и осуществить вход с ее помощью.
Как удалить пароль в Excel 2013
Иногда при редактировании файла Excel вы работаете с конфиденциальной информацией. Поскольку любой, у кого есть доступ к вашему компьютеру или электронной таблице Excel, сможет просмотреть эту информацию, может быть полезно применить к файлу пароль Excel. Но, возможно, позже потребуется узнать, как удалить пароль из Excel, если это станет проблемой.
Защита книги Excel паролем — это простой и эффективный способ убедиться, что файл доступен для просмотра только лицам, которым вы поделились этим паролем.Но если для книги больше не требуется пароль или если вам слишком утомительно вводить пароль каждый раз, когда вы хотите работать с файлом, вам может быть интересно, как его удалить.
Удалить пароль книги в Excel 2013 можно всего за несколько коротких шагов, затем книгу можно будет сохранить, так что пароль больше не требуется для открытия и просмотра данных, содержащихся в файле.
Как удалить пароль из таблицы Excel
- Откройте электронную таблицу и введите пароль.
- Щелкните Файл.
- Щелкните «Защитить книгу», затем «Зашифровать паролем».
- Удалите пароль, затем щелкните OK.
- Сохраните книгу.
Наша статья продолжается ниже с дополнительной информацией о том, как удалить пароль из Excel, включая изображения этих шагов.
Удаление пароля из книги Excel 2013 (Руководство с рисунками)
Эти шаги предназначены для удаления пароля книги. Это тип пароля, который не позволяет вам просматривать что-либо в файле без ввода пароля.
Действия, описанные в этой статье, покажут вам, как удалить пароль из электронной таблицы, если вы знаете этот пароль. Он не покажет вам, как удалить пароль из электронной таблицы Excel, для которой вы не знаете пароль.
Шаг 1. Откройте электронную таблицу в Excel 2013 и введите пароль для книги.
Шаг 2. Щелкните вкладку
File в верхнем левом углу окна.Шаг 3. Нажмите кнопку «
Защитить книгу », затем выберите « Зашифровать паролем ».Шаг 4: Щелкните внутри поля
Password , удалите существующий пароль, затем нажмите кнопку OK .Шаг 5: Нажмите кнопку
Сохранить , чтобы сохранить книгу без пароля.У вас есть документ Word, который вы хотите защитить паролем? Прочтите здесь, чтобы узнать, как это сделать.
Дополнительная информация о том, как удалить пароль из файла Excel
- Если вам нужно удалить пароль из файла Excel, вам понадобится текущий пароль, чтобы выполнить это действие.Вы не сможете восстановить пароль из самого Excel, поэтому вам нужно будет связаться с человеком, который изначально создал пароль для файла Excel.
- Некоторым людям удалось восстановить пароль Excel с помощью Документов Google. Если вы войдете в Google Диск и загрузите электронную таблицу Excel, для которой вы хотите удалить пароль, вы сможете просмотреть ее в Google Таблицах, а затем преобразовать версию файла Таблицы в тип файла Excel. Это не всегда работает, но иногда может работать.
Дополнительные источники
Мэтью Берли пишет технические руководства с 2008 года. Его статьи были опубликованы на десятках различных веб-сайтов и были прочитаны более 50 миллионов раз.
После получения степени бакалавра и магистра компьютерных наук он несколько лет проработал в сфере управления ИТ для малых предприятий. Однако сейчас он работает полный рабочий день, пишет онлайн-контент и создает веб-сайты.
Его основные писательские темы включают iPhone, Microsoft Office, Google Apps, Android и Photoshop, но он также писал и на многие другие технические темы.
Установите пользовательское содержимое вкладки HTML для автора на странице своего профиляОтказ от ответственности: Большинство страниц в Интернете содержат партнерские ссылки, в том числе некоторые на этом сайте.
Как отключить пароль на устройстве Android
Идет загрузка.Вы можете полностью отключить системы безопасности вашего Android, чтобы вам не нужно было вводить пароль, графический ключ или делать что-либо еще, чтобы разблокировать его.Это полезно, если вы собираетесь разблокировать устройство несколько раз в течение короткого периода времени или если вам нужно позволить кому-то, кто не знает вашего пароля, использовать его.
Тем не менее, вы, вероятно, храните на своем устройстве много личной информации — может быть, больше, чем вы думаете. Наличие пароля обеспечивает безопасность всей этой информации. Таким образом, не рекомендуется отключать пароль на длительный период времени.
Но если вам нужно отключить пароль, это легко сделать.Точные шаги различаются между устройствами Android, но общий процесс одинаков. Вот что надо делать.
Как отключить пароль и другие системы безопасности на устройстве Android1. Запустите приложение «Настройки» на устройстве Android.
2. Нажмите «Блокировка экрана». В зависимости от того, какую версию Android или какое устройство вы используете, вы найдете его в немного другом месте.Многие телефоны Android помещают эту опцию на главную страницу настроек. Если вы не видите его там, поищите «Безопасность и местоположение» или «Безопасность и конфиденциальность».
Большинство телефонов Android помещают опцию блокировки экрана в верхней части приложения «Настройки», но вы также можете найти ее в «Безопасность и местоположение» или «Безопасность и конфиденциальность».» Дэйв Джонсон / Business Insider3. Нажмите «Тип блокировки экрана» (или, в некоторых случаях, просто «Блокировка экрана»). Вы должны увидеть список текущих используемых в настоящее время методов входа в систему, таких как PIN-код, пароль или распознавание лиц. Прежде чем продолжить, вам нужно будет ввести свой текущий пароль, PIN-код или другой метод безопасности.
Откройте параметры экрана блокировки, чтобы отключить всю безопасность.Дэйв Джонсон / Business Insider4. Нажмите «Нет», чтобы отключить все функции безопасности на экране блокировки телефона. Вероятно, вам потребуется подтвердить этот выбор, согласившись отключить безопасность и стереть биометрические данные с вашего телефона (если он использует биометрические данные для входа в систему).
После ввода текущего метода безопасности вы можете отключить его, чтобы не беспокоить пароль или PIN-код при открытии телефона.Дэйв Джонсон / Business InsiderКак удалить пароль из PDF
ФайлыPDF иногда защищаются паролем для защиты данных и сохранения конфиденциальности пользователя.Эти файлы PDF обычно поступают из банков или других сайтов, которые содержат наши личные или финансовые данные. По иронии судьбы, сам пользователь может забыть пароль, необходимый для открытия таких PDF-файлов. В таких случаях единственный способ получить доступ к содержимому файла PDF — это удалить пароль. После удаления файл PDF можно легко заблокировать новым паролем и сохранить его в безопасном месте. Вот как можно удалить пароль PDF-файла. Мы также покажем, как удалить пароль из файлов PDF, если вы знаете пароль.
Примечание: Мы не рекомендуем взламывать чужие PDF-файлы. Это руководство предназначено только для личного пользования. Упомянутые ниже службы могут удалять простые пароли из файлов PDF, но не сложные и надежные пароли. Тем не менее, вы можете попробовать проверить, работает ли это.
Удалить пароль из PDF1. Использование браузера Chrome
Один из самых простых способов удалить пароль PDF — это использовать браузер Chrome, и он работает на всех настольных платформах.
1. Просто откройте браузер Chrome и перетащите файл PDF в браузер Chrome. Chrome предложит вам ввести пароль, чтобы открыть PDF. Введите пароль и нажмите Отправить , чтобы открыть.
2. Теперь вы можете просматривать PDF-файлы в программе просмотра PDF-файлов Chrome. Кроме того, вы найдете значок загрузки в правом верхнем углу, щелкните по нему.
3. Здесь дайте имя PDF-файлу, который вы хотите загрузить, или оставьте его как есть и нажмите кнопку Сохранить , чтобы сохранить PDF.
При этом PDF-файл будет сохранен как новый файл без пароля. Теперь вы можете сохранить этот файл локально. Этот метод также работает в некоторых других браузерах, таких как Edge.
2
. Небольшое веб-приложение PDFSmall PDF предлагает возможность взломать PDF без знания пароля. Хотя он может извлекать только простые пароли. По моему опыту, у него высокий процент отказов, но если вы не знаете пароль, стоит попробовать, поскольку он бесплатный.
1. Сначала откройте веб-сайт Small PDF и нажмите кнопку ИССЛЕДОВАТЬ ВСЕ ИНСТРУМЕНТЫ PDF .
2. Теперь прокрутите вниз и выберите опцию Разблокировать PDF .
3. Теперь нажмите кнопку ВЫБРАТЬ ФАЙЛ и выберите или просто перетащите файл PDF в выделенную розовым цветом область.
4. Это загрузит PDF-файл и попросит вашего разрешения взломать PDF-файл. Установите флажок рядом с вами, чтобы иметь право открывать и нажимать РАЗБЛОКИРОВАТЬ PDF.
5. Small PDF теперь попытается открыть файл PDF без пароля, но если это не удастся, вам будет предложено ввести пароль.
6. После открытия PDF-файла вы можете загрузить его локально без пароля.
Существует также возможность сохранить файл PDF в облаке, например на Google Диске и Dropbox.
3
. Удалить пароль из файлов PDF на Google ДискеНаряду с веб-приложением Small PDF также имеет надстройку Google Drive, которую можно использовать для удаления пароля с файлов PDF, сохраненных на Google Диске, без необходимости их загрузки.
1. Сначала установите Small PDF из магазина Google Workspace. Затем нажмите Продолжить , чтобы дать необходимое разрешение.
2. Откроется всплывающее окно, в котором вы сможете войти в свою учетную запись Google.
3. Теперь откройте Диск, щелкните правой кнопкой мыши файл PDF, для которого нужно удалить пароль, выберите Открыть с помощью опции и выберите Маленький PDF.
4. Небольшой PDF-файл откроется в новой вкладке.Если вы впервые получаете доступ к своим PDF-файлам с помощью Small PDF, он запросит несколько разрешений для просмотра, редактирования и создания файлов Google Диска.
5. Теперь он запросит пароль для PDF. В отличие от веб-приложения, надстройка Workspace не может обойти пароль. После ввода пароля нажмите Отправить .
6. Теперь нажмите стрелку вниз рядом с опцией загрузки и выберите Сохранить на Google Диске , чтобы сохранить файл обратно на Диск.
Таким образом, вы можете удалить пароль из PDF-файла, сохраненного на Google Диске, без необходимости его загрузки. Этот метод также работает на мобильных устройствах.
4. Удаление пароля из файлов PDF на Android и iOSХотя то же приложение Small PDF также доступно на платформах Android и iOS, они не могут разблокировать PDF в своей мобильной версии. Но есть еще одна лучшая альтернатива — I Love PDF.
1. Установите приложение из Google Play Store или Apple App Store и откройте его.При открытии вы найдете опцию Unlock в нижнем левом углу, нажмите на нее.
2. Здесь вы можете выбрать PDF-файл из локального хранилища, Google Диска или Dropbox. Выберите PDF-файл, для которого вы хотите удалить пароль, и нажмите РАЗБЛОКИРОВАТЬ PDF .
3. После импорта выберите PDF-файл и нажмите кнопку «Разблокировать PDF», после чего пользователю будет предложено ввести пароль. После этого он автоматически сохраняет PDF-файл без пароля в папке iLovePDF> Output в хранилище вашего устройства.
5. Использование Adobe AcrobatПользователи Adobe Acrobat могут удалять пароли из PDF без необходимости полагаться на другие службы. Самое приятное то, что этот метод работает на всех платформах, таких как Windows, Mac, Android и iOS. (Версии для Linux нет).
Сначала откройте PDF-файл в Adobe Acrobat. Теперь выберите «Инструменты »> «Защита»> «Шифрование»> «Удалить безопасность» в верхнем левом углу. Введите пароль, чтобы открыть файл PDF. Затем просто нажмите Ctrl + S или команду + S , чтобы сохранить PDF без пароля.
Заключение: Удаление пароля из PDFВсе упомянутые здесь инструменты, кроме Google Chrome, тоже могут добавлять пароль. Поэтому, если вы хотите вернуть некоторый уровень безопасности, вы можете добавить пароль к файлу PDF. Как показано, простые пароли легко взломать, поэтому используйте надежный пароль, который сложно взломать, но запишите его где-нибудь, чтобы не забыть.
Также читают:
Как удалить защиту паролем из PDF
PDF-файлы, защищенные паролем, очень распространены.Вы, вероятно, получили один из банка или имели дело с ними на работе.
Пароли часто используются для защиты конфиденциальной информации в PDF-документе или для предотвращения легкого редактирования кем-либо. Это здорово — приятно знать, что тот, кто создал документ, делает все возможное, чтобы защитить вашу конфиденциальность.
Проблема с PDF-файлом, защищенным паролем, заключается в том, что вам нужно вводить пароль каждый раз, когда вы хотите открыть документ. Если у вас есть несколько PDF-файлов, защищенных паролем, безопасное хранение и управление всеми этими разными паролями может стать настоящей проблемой.
Если вы когда-нибудь задумывались, как удалить пароль из PDF-файла, чтобы его было легче открывать и делиться, читайте дальше.
Важное примечание: Чтобы удалить пароль из PDF-файла, вы должны заранее знать, что это за пароль. Это руководство предназначено для удобства, а не для взлома или перебора неизвестного пароля PDF.
Печать в другой файл PDF
Самый удобный способ снять защиту паролем с PDF-файла — открыть его, а затем распечатать как другой PDF-файл.Новый PDF-файл не будет защищен паролем, и вы сможете открыть его, не вводя исходный пароль.
Хотя это работает в большинстве бесплатных программ чтения PDF, использовать браузер, такой как Google Chrome, очень просто, и он работает одинаково во всех основных операционных системах.
Сначала откройте защищенный паролем PDF-файл в Chrome, открыв новую вкладку и перетащив файл в браузер. Вы также можете щелкнуть правой кнопкой мыши PDF-файл и выбрать «Открыть с помощью» и «Google Chrome», хотя это может немного отличаться в зависимости от вашей операционной системы.
Вам будет предложено ввести пароль. Введите пароль, затем нажмите кнопку «Отправить»:
После открытия документа откройте меню печати Chrome, нажав кнопку печати в правом верхнем углу. Или просто нажмите Ctrl + p для Windows и Linux или Cmd + p для macOS:
В открытом меню печати убедитесь, что для параметра «Место назначения» установлено значение «Сохранить как PDF». Затем нажмите «Сохранить» в правом нижнем углу:
Переименуйте файл, если хотите, и сохраните его.
Затем, когда вы откроете новый файл, вам не будет предложено ввести пароль:
Наконец, сохраните новый файл PDF в надежном месте. И будьте осторожны, с кем вы делитесь им, если он содержит конфиденциальную информацию.
TL; DR
Вот версия приведенных выше шагов CliffsNotes:
- Откройте защищенный паролем PDF-файл в Google Chrome
- Введите пароль при появлении запроса
- Откройте меню печати, выберите «Сохранить как PDF» и нажмите кнопку «Сохранить».
- Переименуйте файл, если хотите, и сохраните его в безопасном месте.
. Благодаря этому вы сможете быстро и легко удалить защиту паролем с любого PDF-файла в Windows, macOS и Linux.
Будьте в безопасности и удачи, удалив пароль 🙂
Как удалить защиту паролем из магазина Shopify — AVADA Commerce
Драйв 20-40% вашего дохода с AVADA
Shopify — это платформа электронной коммерции, которая может позволить вам начать, развивать и управлять своим собственным бизнесом, особенно онлайн.На этой платформе вы можете видеть, что существует большое количество функций Shopify, которые могут принести интересный опыт как владельцам магазинов, так и даже их клиентам. Одна из лучших функций Shopify — это то, как он помогает защитить ваш интернет-магазин, позволяя вам установить собственную защиту паролем. Однако вы всегда можете удалить эту защиту паролем из своего интернет-магазина , если считаете, что это необходимо. Если вы можете добавить защиту паролем в свой интернет-магазин на Shopify, то удалить его из своего интернет-магазина на той же платформе электронной коммерции несложно.
Пароль используется для защиты конфиденциальности вашего магазина и ограничения доступа клиентов к нему. Включение страницы с паролем является обязательным, если вы хотите сохранить конфиденциальность своего магазина, а страница с паролем считается целевой страницей, на которую вы можете установить защиту паролем. Вы даже можете создать новый и отправить его покупателям, которые, по вашему мнению, способны посетить ваш магазин. С помощью всего нескольких простых шагов за несколько секунд вы можете полностью избавиться от пароля для своего интернет-магазина. Снятие защиты паролем означает, что ваш магазин снова готов приветствовать всех покупателей. Другими словами, любой желающий может посетить ваш интернет-магазин как обычно.
В этом письме вам будет показано , как снять защиту паролем с вашего интернет-магазина на платформе Shopify . Все, что вам нужно сделать, это внимательно прочитать статью и выполнить следующие шесть простых шагов:
Как снять защиту паролем с вашего интернет-магазина на Shopify
Шаг 1: Войдите в свой аккаунт администратора Shopify.
Во-первых, пока ничего не делайте, если вы не зашли в админку своего интернет-магазина. Не забудьте войти в систему своего администратора Shopify со своим адресом электронной почты и паролем.
Шаг 2: Выберите «Настройки».
В разделе «Каналы продаж» выберите «Интернет-магазин »> «Настройки ».
Шаг 3: Узнайте о защите паролем.
Прокрутите вниз и найдите раздел Защита паролем .
Шаг 4: Снимите защиту паролем.
В этой области вы можете снять отметку с раздела Включить пароль . Вы можете удалить символы пароля или сообщения для посетителей.
Шаг 5: Щелкните Сохранить.
Наконец, нажмите Сохранить , чтобы сохранить текущую работу, или выберите Отменить , чтобы оставить все без изменений.
Шаг 6. Еще раз проверьте страницу магазина.
Проверьте страницу своего магазина еще раз, когда она появится у кого-нибудь из друзей.
Чтобы снять защиту паролем с вашего интернет-магазина на iPhone (Нажмите здесь)
Шаг 1. Нажмите «Магазин». В админке Shopify нажмите
Storeвнизу страницы.Шаг 2: Нажмите «Интернет-магазин». Чтобы продолжить, нажмите
Интернет-магазин.Шаг 3: перейдите к настройкам.
Шаг 4. Нажмите «Включить пароль». После этого прокрутите вниз до области
Защита паролем, коснитесьВключить пароль.Шаг 5. Нажмите «Сохранить». Нажмите
Сохранить, чтобы сохранить текущую работу.
Чтобы снять защиту паролем с вашего интернет-магазина на Android (Нажмите здесь)
Шаг 1. Коснитесь Сохранить. В приложении Shopify нажмите
Store.Шаг 2: Коснитесь Интернет-магазин. После этого вы можете нажать
Интернет-магазин.Шаг 3: Выберите «Настройки». Чтобы продолжить, выберите
Preferences.Шаг 4: Снимите флажок Включить пароль. В разделе
Защита паролемвы можете снять флажокВключить пароль.Шаг 5: Коснитесь Сохранить. Не забудьте нажать
. Сохраните, чтобы закончить.
Заключение
Как видите, снять защиту паролем очень просто, и каждый продавец, возможно, последует ей без каких-либо трудностей.Если вы новичок в этой платформе электронной коммерции, вам лучше ознакомиться с ней и почаще практиковать вышеупомянутые шаги. Мы надеемся, что эта статья поможет разобраться с вашей проблемой , как снять защиту паролем с вашего интернет-магазина . Помогите нам опубликовать эту статью в любой из ваших социальных сетей, если вы сочтете ее полезной.
Похожие сообщения:
Как снять защиту паролем в Excel
Microsoft Excel — одна из программ Microsoft Office Suite.Это программа для работы с таблицами или электронными таблицами, которая поддерживает базу данных. Он использует программирование макросов для VBA (Visual Basic для приложений) для анализа и визуализации данных. Преимущество этой программы заключается в бесконечном количестве функций, которые она предлагает пользователям. Существует бесчисленное множество способов работы с числовыми данными, таких как арифметические вычисления, с использованием графиков, диаграмм и таблиц для представления данных. Преимущества далеко не исчерпаны, поскольку Excel также предлагает защиту электронных таблиц. Любой, кто хочет защитить свои данные, может легко установить пароль для шифрования электронной таблицы.Пароль гарантирует невозможность авторизованного доступа к документу, и только люди, у которых есть пароль, могут открыть документ.
А что делать, если вы хотите удалить пароль? Это также быстро и легко для пользователей Mac и ПК, если вы помните свой пароль. Прочтите статью ниже, чтобы узнать, как снять защиту паролем с вашей электронной таблицы.
Метод 1. Как удалить защиту паролем в Excel вручную с помощью информационной функции
1. Перейдите в пакет Microsoft Office Suite и запустите программу Microsoft Excel.
2. Откройте зашифрованный файл электронной таблицы Excel, для которого нужно удалить пароль. Если вы установили для файла защиту паролем на открытие, это означает, что файл заблокирован. Вам потребуется ввести его. Когда закончите, нажмите OK.
3. В верхнем левом углу открытого рабочего листа щелкните вкладку Файл. Щелкните «Информация».
4. Щелкните «Защитить книгу», чтобы открыть раскрывающееся меню. Затем выберите тип защиты паролем, которую вы установили для удаления.
- Для параметра «Шифрование с паролем» все, что вам нужно сделать, это очистить введенный пароль и нажать «ОК», чтобы удалить пароль. Он работает в основном для Excel 2019–2010.
- Для параметров «Защитить текущий лист» и «Защитить структуру книги» откройте окно «Снять защиту с листа» и введите пароль. Нажмите ОК, чтобы снять защиту. Он работает с Excel 2007 и более ранними версиями.
Обратите внимание, что вы также можете снять защиту паролем на вкладке «Обзор», щелкнув «Защитить лист» или «Защитить книгу». Нажатие на Снять защиту листа или Защитить книгу автоматически удалит пароль с листа.
Метод 2: Как удалить пароль на листе Excel с помощью вкладки «Главная»
1. Запустите программу Excel и откройте рабочий лист. Вам нужно удалить пароль.
2. В главном меню ленты перейдите на вкладку «Главная».
3. В группе «Ячейки» щелкните стрелку раскрывающегося списка «Формат». В списке выберите Снять защиту с листа.
4. Введите пароль и нажмите OK, чтобы удалить пароль.
Метод 3. Использование «Сохранить как» для снятия защиты паролем в Excel
1. Откройте рабочий лист Excel, защищенный паролем. После этого перейдите на вкладку «Файл» и выберите «Сохранить как».
2. Щелкните стрелку, чтобы открыть всплывающее окно. В окне нажмите «Инструменты», затем выберите «Общие параметры» в раскрывающемся меню.
3. В диалоговом окне удалите пароль для открытия и измените поля, чтобы удалить их.
4. Нажмите кнопку ОК, чтобы сохранить все сделанные изменения. Не забудьте нажать кнопку «Сохранить», чтобы сохранить измененный документ.
Заключение
В статье выше описаны некоторые методы снятия защиты паролем с файлов Excel.Упомянутые выше процедуры — это некоторые из способов, при которых вы получите такие же результаты. Всегда не забывайте снова сохранять свою работу после внесения в нее любых изменений.
Нравится:
Нравится Загрузка …
Password Manager — запоминайте, удаляйте и редактируйте логины и пароли в Firefox
Firefox надежно хранит ваши имена пользователей и пароли для доступа к веб-сайтам, автоматически вводит их для вас при следующем посещении веб-сайта и позволяет вам управлять сохраненными логинами с помощью встроенный Firefox Lockwise Менеджер паролей.Эта статья покажет вам, как запоминать, просматривать, редактировать, управлять, удалять и защищать ваши пароли в Firefox, а также как отключить диспетчер паролей.
- Чтобы получать пароли везде, где вы используете Firefox, включите синхронизацию.
Когда вы вводите имя пользователя и пароль, которые вы еще не сохранили для веб-сайта, Firefox спросит, хотите ли вы их сохранить.
Совет: Если щелкнуть за пределами окна «Сохранить», он будет скрыт. Чтобы вернуть его, просто щелкните значок ключа в левой части адресной строки.Если Firefox не предлагает вам сохранять пароли, см. Статью Имена пользователей и пароли не сохраняются.В командной строке:
- Чтобы Firefox запомнил ваше имя пользователя и пароль , нажмите «Сохранить». При следующем посещении веб-сайта Firefox автоматически введет за вас ваше имя пользователя и пароль.
- Если вы сохранили неправильное имя пользователя или пароль, просто введите правильный на веб-сайте, и Firefox предложит вам сохранить его. Чтобы сохранить новое имя пользователя и пароль, нажмите «Обновить».
- Чтобы Firefox никогда не запоминал имена пользователей и пароли для текущего веб-сайта , щелкните раскрывающееся меню и выберите. В дальнейшем при входе на сайт вам не будет предлагаться сохранить имя пользователя и пароль.
- Если вы позже передумаете и захотите, чтобы Firefox попросил вас сохранить имена пользователей и пароли для этого сайта, вам нужно будет зайти в настройки Firefox. и удалите запись о сайте из списка исключений панели.
- Чтобы пропустить сохранение имени пользователя и пароля на этот раз , нажмите «Не сохранять». Вам будет предложено сохранить имя пользователя и пароль при следующем посещении сайта.
Примечание: Некоторые веб-сайты предлагают вам оставаться в системе, установив флажок на сайте. Это функция веб-сайта, которая будет работать независимо от того, сохранили ли вы свое имя пользователя и пароль в Firefox.
Вы также можете вручную добавить логины для входа на сайт.Щелкните кнопку меню и выберите. Нажмите кнопку «Создать новый вход» в левом нижнем углу страницы Firefox Lockwise, чтобы вручную добавить адрес веб-сайта, логин и пароль.
Если у вас более одной учетной записи для сайта, Firefox может сохранить все ваши логины. Каждый раз, когда вы входите на сайт, вы можете выбрать информацию для входа в Firefox, которую вы хотите использовать.
Добавить другую учетную запись для входа : Чтобы сохранить дополнительную учетную запись для сайта, введите учетные данные для входа и нажмите Сохранить при появлении запроса.Используйте стрелку раскрывающегося списка, чтобы просмотреть список сохраненных имен пользователей для этого сайта. Вы также можете начать вводить текст, чтобы сузить результаты.
Если для веб-сайта сохранено несколько учетных записей, список имен пользователей появится, когда вы щелкните поле входа. Выберите имя пользователя, под которым вы хотите войти.
Чтобы просмотреть пароли для определенного сайта , щелкните поле имени пользователя для этого сайта, затем щелкните «Просмотр сохраненных учетных записей» (см. Выше).
- Щелкните кнопку меню, чтобы открыть панель меню.
- Щелкните.
Страница Firefox Lockwise about: logins откроется в новой вкладке.
Отсюда вы можете просматривать, копировать, редактировать или удалять сохраненные логины.
Примечание: Вы можете ввести сайт, имя пользователя или пароль в текстовое поле Firefox Lockwise Search logins , чтобы отфильтровать логины, перечисленные слева.
После выбора записи из списка логинов вы можете выполнить следующие действия:
- Нажмите «Копировать», чтобы скопировать имя пользователя или пароль.
- Щелкните, чтобы увидеть пароль.
- Щелкните Изменить , чтобы изменить имя пользователя или пароль.
- Нажмите Удалить , чтобы удалить логин из Firefox.
Дополнительные сведения см. В разделе «Изменение или удаление имени входа в Firefox Lockwise на рабочем столе».
Удалить все сохраненные логины
- Щелкните кнопку меню, чтобы открыть панель меню.
- Щелкните.
- Щелкните меню с тремя точками в правом верхнем углу.
- Выбирать.
Если вы хотите создать резервную копию сохраненных имен пользователей и паролей или переместить их в другое приложение, вы можете экспортировать эти данные в файл .csv (значения, разделенные запятыми). См. Экспорт данных для входа из Firefox Lockwise для получения дополнительной информации.
Если вы будете использовать один и тот же простой пароль для всего, вы будете более уязвимы для кражи личных данных. В статье «Создание безопасных паролей для обеспечения безопасности вашей личности» показан простой способ создания безопасных паролей, а использование диспетчера паролей, как описано выше, поможет вам их все запомнить.
Несмотря на то, что Менеджер паролей хранит ваши имена пользователей и пароли на жестком диске в зашифрованном формате, кто-то, имеющий доступ к вашему профилю пользователя на вашем компьютере, может их видеть или использовать. В статье «Использование основного пароля для защиты сохраненных логинов и паролей» показано, как предотвратить это и защитить себя в случае потери или кражи вашего компьютера.
Firefox предлагает запоминать пароли по умолчанию. Чтобы изменить настройки:
В строке меню вверху экрана щелкните и выберите.Нажмите кнопку меню и выберите Параметры Настройки. Нажмите кнопку меню и выберите Настройки.
- Выберите панель и перейдите в раздел Логины и пароли .
- Чтобы запретить Firefox сохранять логины и пароли для определенного веб-сайта, нажмите кнопку «Исключения…» справа от Запрашивать сохранение логинов и паролей для веб-сайтов и добавьте URL-адрес веб-сайта.
- Чтобы Firefox не сохранял логины и пароли для всех веб-сайтов, снимите галочку рядом с Запрашивать сохранение логинов и паролей для веб-сайтов .
- Закройте страницу about: Preferences . Любые сделанные вами изменения будут автоматически сохранены.
Эти статьи помогут вам решить любые проблемы, которые могут возникнуть с именами пользователей и паролями:
.
 После этого вы найдете поле «Блокировка экрана».
После этого вы найдете поле «Блокировка экрана».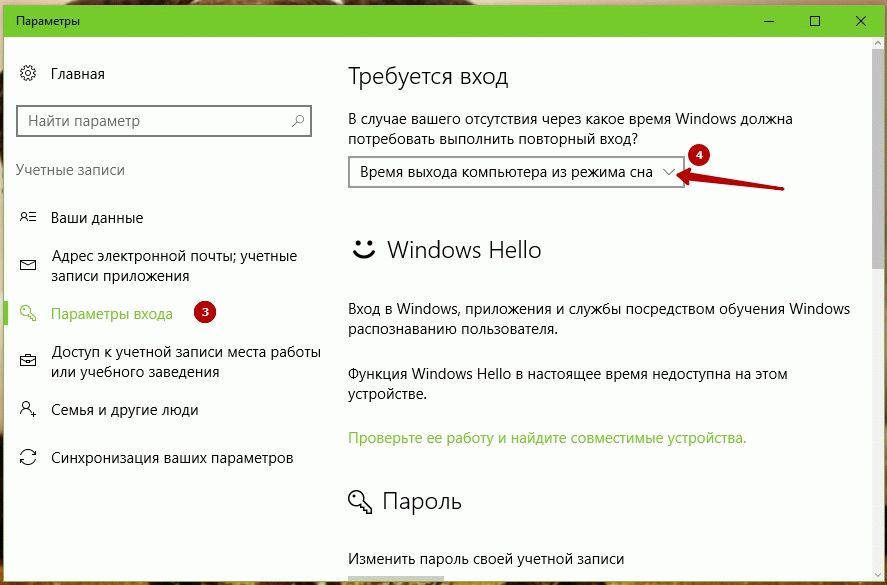 Стоит отметить, что у каждого смартфона есть свой алгоритм входа туда.
Стоит отметить, что у каждого смартфона есть свой алгоритм входа туда.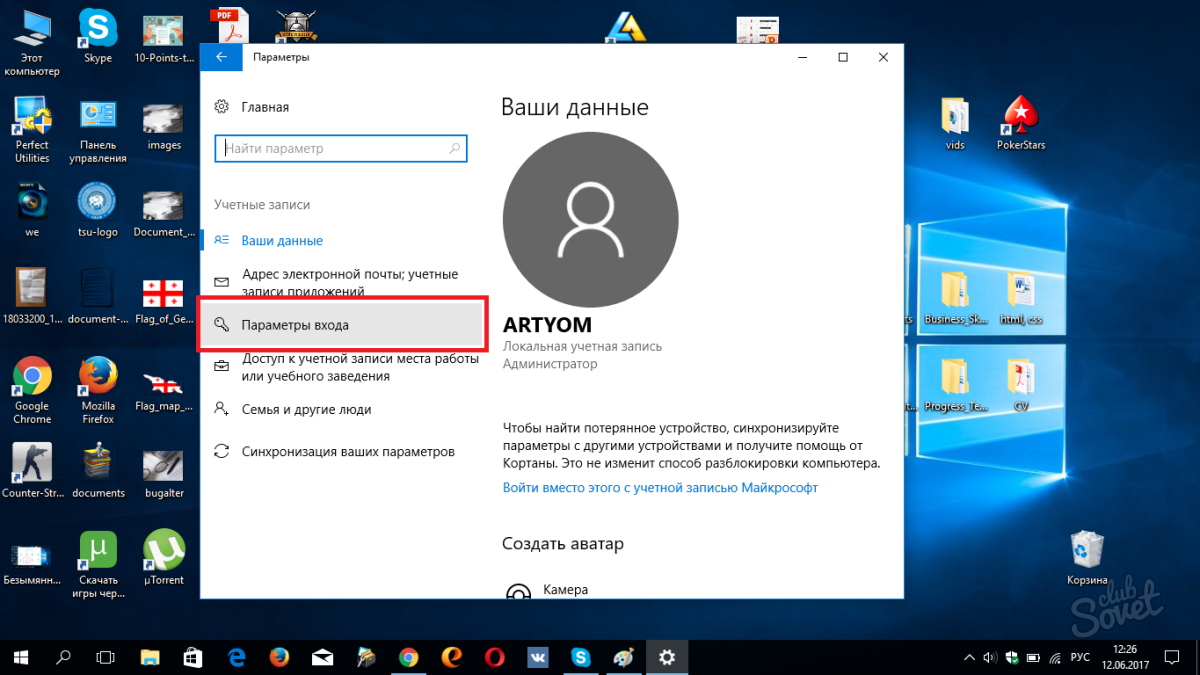 В случае если как-либо из паролей уже используется, перед входом в этот раздел, система запросит ввод существующего пароля или графического ключаглавный;
В случае если как-либо из паролей уже используется, перед входом в этот раздел, система запросит ввод существующего пароля или графического ключаглавный;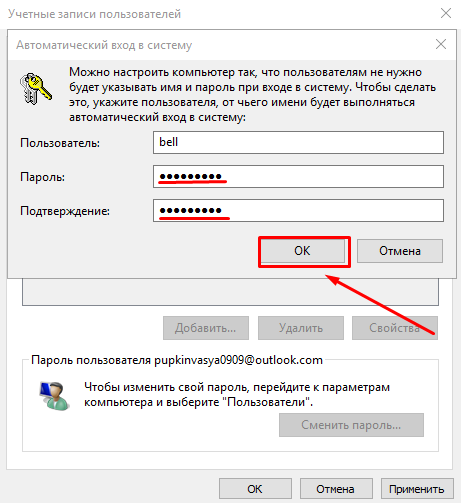
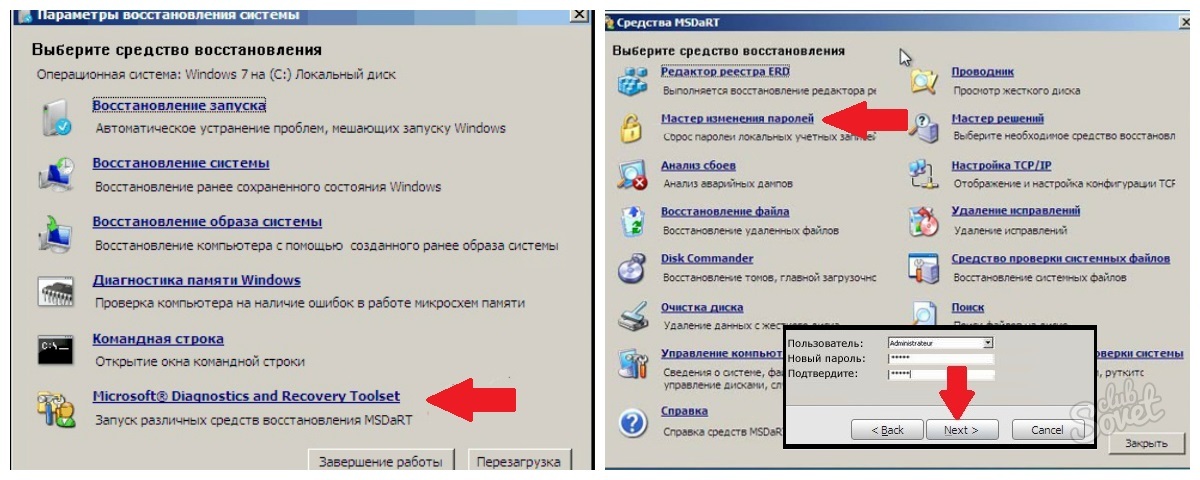 В случае, если пароль забыт, необходимо обратиться к инструкции ниже;
В случае, если пароль забыт, необходимо обратиться к инструкции ниже; Когда кто-нибудь попытается завладеть информацией на устройстве, система проведет распознавание лица и сравнит его со сделанной фотографией. Слабая сторона этого метода – недостаточно точный фейсконтроль (внешне похожему человеку удастся снять блокировку).
Когда кто-нибудь попытается завладеть информацией на устройстве, система проведет распознавание лица и сравнит его со сделанной фотографией. Слабая сторона этого метода – недостаточно точный фейсконтроль (внешне похожему человеку удастся снять блокировку).

 lockedoutpermanently’
lockedoutpermanently’ 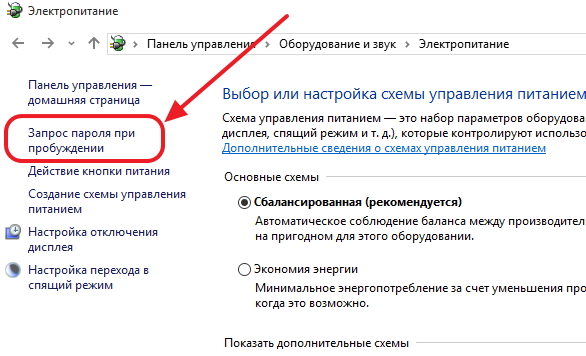
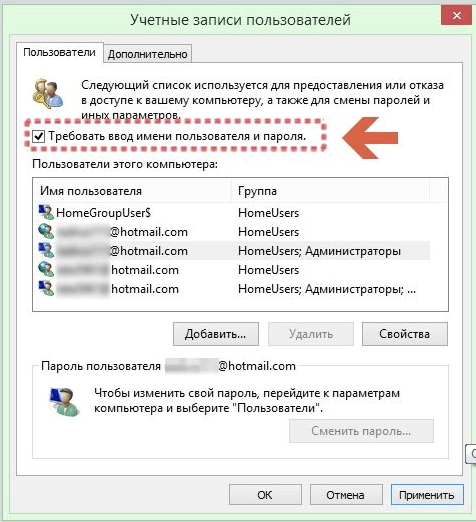 Минусы: возможны случайные нажатия, нет защиты от посторонних, то есть любой человек может взять ваш телефон и изучить содержимое его памяти.
Минусы: возможны случайные нажатия, нет защиты от посторонних, то есть любой человек может взять ваш телефон и изучить содержимое его памяти.
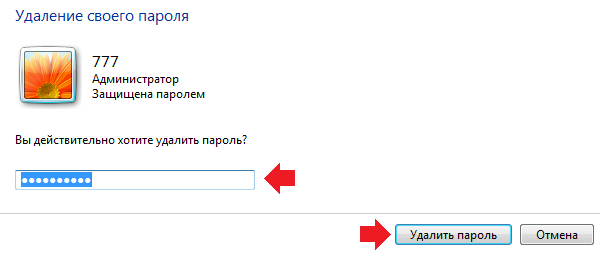 Выберите предпочитаемый уровень защиты:
Выберите предпочитаемый уровень защиты: