Как разблокировать Android, если забыл пароль?
Прекратите паниковать и прочтите пять инструкций, как разблокировать Android, если вы забыли пароль или графический ключ. Скорее всего, одна из них вам поможет. Способы описаны для смартфонов, однако для планшетов все делается аналогично.
1 Воспользуйтесь аккаунтом Google
Этот способ подойдет, чтобы разблокировать старый смартфон, выпущенный до 2014 года включительно. Если это так, у вас скорее всего, установлена версия Android ниже 5.0. В этом случае вы можете обойти защиту при помощи своего аккаунта Google. Еще одно условие — телефон должен быть способен подключиться к Интернету (например, он автоматически подключается к вашей домашней точке Wi-Fi).
- Убедитесь, что смартфон подключен к Интернету.
- На экране ввода пароля или графического ключа пять раз введите любую комбинацию символов/жестов.

- После пятой попытки ввода неправильного пароля на экране смартфона должна появиться надпись «Забыли пароль?» или нечто похожее.
- Нажмите на эту надпись и в отобразившемся окне введите логин и пароль от учетной записи Google, к которой привязан ваш смартфон.
Разблокировка Android через Google-аккаунт - Если вы не помните пароль от учетной записи Google, зайдите с другого устройства (например, с компьютера) на страницу восстановления аккаунта Google.
- Попробуйте восстановить пароль от учетной записи одним из пяти предлагаемых способов (кроме телефонного). Если вам удалось, введите логин и новый пароль на смартфоне.
- Android будет разблокирован. После этого вы можете задать новый пароль для блокировки экрана Android или выбрать иной метод защиты экрана.
Если у вас более новое устройство, читайте далее.
2 Воспользуйтесь Smart Lock
Этот способ, наоборот, подойдет, если у вас новый смартфон — от 2015 года и новее.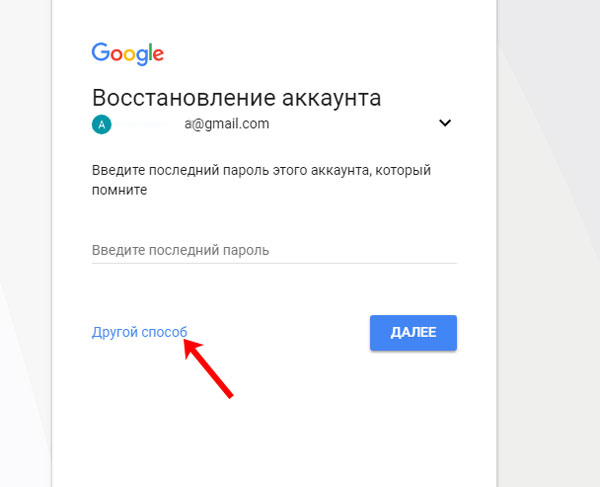 В этом случае, скорее всего, у вас Android 5.0 и старше. Начиная с этой версии в Android доступна функция Smart Lock, с помощью которой можно попытаться разблокировать Android, если забыл пароль.
В этом случае, скорее всего, у вас Android 5.0 и старше. Начиная с этой версии в Android доступна функция Smart Lock, с помощью которой можно попытаться разблокировать Android, если забыл пароль.
Smart Lock позволяет разблокировать телефон тремя различными способами:
- Надежные устройства — разблокировка без ввода пароля происходит, если к смартфону по Bluetooth подключается знакомое устройство.
- Безопасные места — разблокировка без ввода пароля происходит, если вы находитесь в пределах заданной местности — например, у себя дома.
- Распознавание лиц — разблокировка без ввода пароля происходит, если Android определяет, что именно вы в данный держите его в руках.
Разблокировка Android при помощи Smart Lock
- Вспомните, настраивали ли вы Smart Lock, когда устанавливали на телефон пароль или графический ключ? Какой способ разблокировки вы выбрали?
- Если вы выбрали надежное устройство, и на вашем телефоне включен Bluetooth, найдите устройство, включите на нем Bluetooth и попытайтесь подключиться с него к своему смартфону.

- Если вы выбрали безопасное место, и на вашем телефоне включен GPS, отправляйтесь в заданное место. Android разблокируется, как только определит по GPS, что ваше местоположение совпадает с заданным.
- Если вы выбрали распознавание лиц, смартфон разблокируется, если увидит камерой ваше лицо и сличит его с тем, что хранится у него в памяти.
3 Используйте специальные программы
Если вы не помните свой пин-код или секретный рисунок, можно произвести сброс с помощью одной из специальных программ. Например, Tenorshare 4uKey — она бесплатна и проста в использовании. Она же поможет удалить учетную запись Google, если вы не помните пароль
Вам нужно скачать и установить программу на ПК, подключить к компьютеру заблокированный смартфон. Программа предложит удалить блокировку.
Имейте ввиду, что данные на смартфоне при восстановлении будут стерты.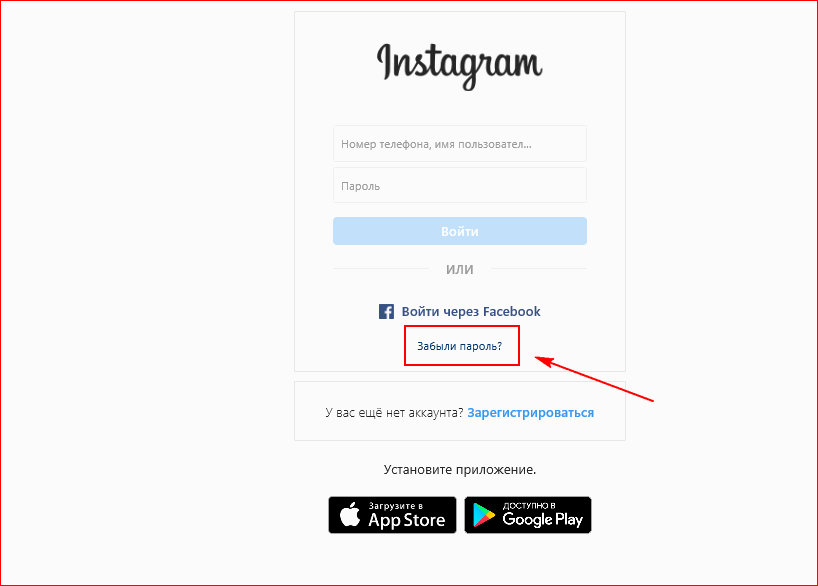 4uKey предупредит об этом на одном из этапов восстановления.
4uKey предупредит об этом на одном из этапов восстановления.
Некоторые действия нужно будет выполнить на самом смартфоне. В интерфейсе программы это довольно четко расписано, есть скриншоты.
Как только вы выполните все рекомендации, ПО смартфона будет возвращено к заводским настройкам, старые пароли действовать уже не будут — можно установить новые.
4 Воспользуйтесь сервисом поиска смартфона
Если у вас смартфон Samsung, то для вас есть сайт Find My Mobile, который позволяет отыскать ваше и устройство и удаленно управлять им, в том числе, снимать блокировку. Возможно, вы настраивали учетную запись Samsung, и тогда разблокировать Android, если забыл пароль, можно с компьютера или ноутбука.
- Убедитесь, что ваш смартфон подключен к Интернету.
- Зайдите на страницу https://findmymobile.samsung.com/.
- Войдите в учетную запись.
- Выберите свой заблокированный телефон.

- В правом верхнем углу выберите Разблокировать. Разблокировка через аккаунт Samsung
Если у вас смартфон другой фирмы, или вы не настраивали учетную запись Samsung, читайте далее.
5 Сделайте hard reset (сброс к заводским настройкам)
В случае если вам не особо важна сохранность данных на смартфоне, можно просто выполнить сброс к заводским настройкам. Делается это по-разному для каждой модели телефона, так что для верности введите в поиске «
- Выключите смартфон и достаньте из него карту памяти.
- Попробуйте по очереди зажать и удерживать около 10-15 секунд следующие кнопки:
- кнопка уменьшения громкости + кнопка питания;
- кнопка увеличения громкости + кнопка питания;
- кнопка уменьшения громкости + кнопка питания + кнопка «Домой»;
- кнопка уменьшения громкости + кнопка увеличения громкости + кнопка питания.

- Если одна из комбинаций подойдет, на экране появится служебное меню. В нем, используя кнопки громкости в качестве кнопок «вверх-вниз», выберите пункт Recovery, а затем — команду Wipe data/factory reset.
Hard Reset - Подтвердите выполнение сброса.
В течение нескольких минут телефон будет полностью возвращен в то состояние, в котором вы его купили. Все ваши данные и установленные приложения будут уничтожены! Однако, таким образом вы точно разблокируете Android, если забыли пароль.
При включении телефон попросит логин и пароль от вашего аккаунта Google. Введите их. Если у вас относительно новый смартфон, то, скорее всего, он незаметно от вас выполнял синхронизацию с аккаунтом Google и Google Play. Так что удаленные приложения можно будет вернуть обратно.
Читайте также:
Фото: авторские, Nuno Agoni
Как сбросить пароль и снять графическую блокировку на Android
Если вы забыли установленный пароль или графический ключ на Android, это не повод паниковать.
Как сбросить пароль или блокировку в Android
(!) В статье собраны основные способы сброса пароля/графического ключа, начиная от самого простого (когда вы помните имя пользователя и пароль аккаунта Google) и заканчивая более сложными: Hard Reset, удалением файлов «gesture.key» и «password.key». Внимательно читайте все пункты, переходите по указанным ссылкам на подробные инструкции, и все получится!
Способ 1. Ввести данные аккаунта Google
Рабочий способ для устройств на Android 4.4 и ниже. Начиная с Android 5.0, эту опцию убрали из многих прошивок. Но так поступили не все производители, поэтому проверьте, работает у вас или нет.
Когда телефон или планшет подключены к мобильной сети или Wi-Fi, чтобы убрать блокировку, достаточно просто указать e-mail и пароль. Для этого 5-10 раз неправильно введите графический ключ, после чего всплывет предупреждение о блокировании устройства на 30 секунд.
Для этого 5-10 раз неправильно введите графический ключ, после чего всплывет предупреждение о блокировании устройства на 30 секунд.
На экране появится кнопка «Забыли графический ключ?», щелкнув по которой, можно ввести свои данные и разблокировать аппарат.
Если забыли пароль от аккаунта, придется его восстановить – перейдите на эту страницу с работающего гаджета либо ПК.
Обратите внимание, что данный способ требует обязательного доступа к Интернету. Поэтому откройте панель быстрых настроек, сделав свайп вниз («шторку» можно раскрыть прямо с экрана блокировки на Android 5.0 Lollipop и новее) и включите мобильные данные либо Wi-Fi. Устройство подключится к точке доступа, если оно работало в этой сети ранее.
2. Сброс графического пароля при помощи ADB
Графический ключ можно удалить, используя ADB. Вам необходимо подключить аппарат через USB к компьютеру и вводить нужные команды. Все подробности в инструкции →
Метод будет работать только при включенной отладке по USB.
Cпособ 3. Сброс до заводских настроек
Следующий способ проще предыдущего, но используя его, удалятся все данные с внутренней памяти, такие как установленные приложения, привязанные аккаунты, СМС и т.д. Фотографии, аудио и другие файлы на SD останутся нетронутыми. Полную инструкцию вы найдете в статье: как сбросить настройки на Android (Hard Reset).
Во время следующей активации аппарата, восстановите данные из резервной копии – работает при условии, если ранее была проведена синхронизация.
Способ 4. Прошить смартфон или планшет
Прошив Android телефон или планшет, вы снимете блокировку или пароль. На нашем сайте есть подробнейшая инструкция по прошивке Android девайсов различных производителей, отдельно Samsung с помощью Odin и LG через KDZ Updater.
Способ 5. Удаление gesture.key (разблокировка графического узора) и password.key (сброс пароля)
Способ предназначен для владельцев телефонов и планшетов с с root-правами и CWM Recovery. Его действие заключается в том, что удаляются системные файлы «gesture.key» и «password.key», отвечающие за вывод графической блокировки и пароля соответственно.
Его действие заключается в том, что удаляются системные файлы «gesture.key» и «password.key», отвечающие за вывод графической блокировки и пароля соответственно.
Для этого необходим файловый менеджер Aroma. Скачайте архив по ссылке и скиньте на телефон либо планшет не распаковывая. Затем выключите аппарат и зайдите в меню Recovery. Чтобы это сделать, вместо кнопки включения зажмите и удерживайте одну из возможных комбинаций (либо читайте FAQ для конкретных моделей):
- Громкость вверх + «ВКЛ»
- Громкость вниз + «ВКЛ»
- Громкость вверх/вниз + Питание + Домой
При помощи кнопок увеличения, уменьшения громкости осуществляется перемещение вверх и вниз соответственно, а подтверждение выбора – кнопкой включения/блокировки. В новых смартфонах Recovery может быть сенсорным.
Инструкция:
1. В меню CWM Recovery выберите пункт «Install zip».
2. Затем нажмите «Choose zip from /sdcard» и перейдите в папку, куда скинули Aroma или же используйте «Choose zip from last install folder». Во втором случае увидите все последние загруженные архивы, среди которых и найдете нужный.
Во втором случае увидите все последние загруженные архивы, среди которых и найдете нужный.
3. Выберите архив с Проводником Aroma.
4. Дальше откроется сам файловый менеджер. Перейдите по пути /data/system/ и удалите файлы:
- «gesture.key» («gatekeeper.pattern.key» в новых прошивках)
- «password.key» (либо «gatekeeper.password.key» вместо него)
- «locksettings.db»
- «locksettings.db-wal»
- «locksettings.db-shm»
Выделите их и в дополнительном меню нажмите «Удалить».
В конце перезагрузите устройство. Можете вводить любой пароль и телефон разблокируется. Дальше смело идите в настройки и выставляйте новую блокировку.
6. Как снять графическую блокировку через TWRP Recovery
В TWRP Recovery есть файловый менеджер – через него производится удаление файлов, которые выводят пароль либо графический ключ, без установки Aroma File Manager. Для этого переведите мобильный гаджет в режим восстановления (см.
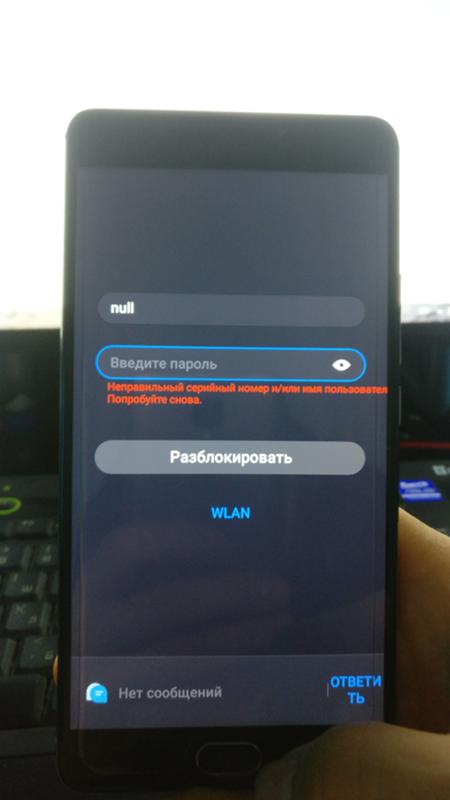 предыдущий метод) и откройте «Advanced».
предыдущий метод) и откройте «Advanced».Затем нажмите «File Manager».
Зайдите в папку /data/system/ и удалите следующие файлы:
- «gatekeeper.password.key» (в старых версиях Android файл называется «password.key»)
- «gatekeeper.pattern.key» (в старых прошивках – «gesture.key»)
- «locksettings.db»
- «locksettings.db-wal»
- «locksettings.db-shm»
Тапните по одному из файлов и в появившемся списке выберите «Delete».
Чтобы подтвердить, сделайте свайп вправо.
Далее нажмите «Back» и выполните аналогичные действия с оставшимися файлами.
Для перезагрузки Android, вернитесь в главное меню и выберите «Reboot» → «System».
7. Очищаем внутреннюю память при помощи Fastboot
На всех телефонах и планшетах под управлением Android (кроме Samsung) есть режим прошивки – Fastboot. Перезагрузив в него мобильный девайс, аппаратом можно управлять с компьютера с помощью одноименной утилиты.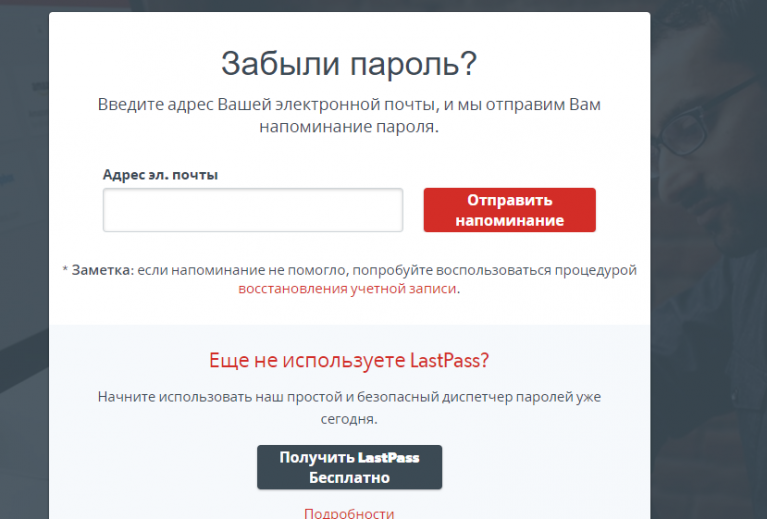 Об установке Fastboot и USB драйверов написано в отдельной инструкции. Еще потребуется разблокировать загрузчик на смартфонах Sony, Huawei, LG, HTC, Pixel, Nexus, Motorola и некоторых других моделях.
Об установке Fastboot и USB драйверов написано в отдельной инструкции. Еще потребуется разблокировать загрузчик на смартфонах Sony, Huawei, LG, HTC, Pixel, Nexus, Motorola и некоторых других моделях.
(!) Разблокировка Bootloader также делается через Fastboot и в процессе стираются данные с внутренней памяти. В дальнейшем для очистки смартфона достаточно будет выполнить действия, описанные ниже.
Чтобы перезагрузить устройство в режим Fastboot, удерживайте кнопку понижения громкости во время включения.
Кроме того, перевести Android в режим прошивки можно ADB командой, если активирована отладка по USB. Подробно изучите FAQ на сайте по работе с Fastboot и ADB, запустите командную строку (либо PowerShell в Windows 10) от имени администратора из папки «platform-tools», введите команду и кликните «Enter»:
adb reboot bootloader
В PowerShell впереди необходимо добавлять:
.\
Когда на аппарате загружен Bootloader, используйте одну из следующих Fastboot команд. Очистится внутренняя память, тем самым разблокировав девайс:
Очистится внутренняя память, тем самым разблокировав девайс:
fastboot erase userdata
или
fastboot -w
Чтобы перевести гаджет из загрузчика в Android, введите:
fastboot reboot
8. Разблокируем графический ключ на китайских телефонах с процессорами MTK
Смартфоны Meizu, Xiaomi, Lenovo, Fly, Elephone, Blackview, ZTE, Bluboo, Doogee, Oukitel, UMI и других китайских производителей, работающие на чипах MTK, прошиваются утилитой SP Flash Tool. При помощи нее легко устанавливается кастомное Recovery, не очищая остальные разделы, а уже через TWRP либо CWM можно удалить файлы «password.key» (или «gatekeeper.password.key» в новых версиях Android), «gesture.key» («gatekeeper.pattern.key»), «locksettings.db», «locksettings.db-wal» и «locksettings.db-shm».
(!) Для некоторых китайских смартфонов с заблокированным загрузчиком, работающих на Android 7.0 Nougat и выше, данный метод не подойдет.
 На них необходимо активировать пункт «Заводская разблокировка» («OEM unlock»). Это делается через меню «Настройки» → «Для разработчиков», куда невозможно попасть на заблокированном телефоне.
На них необходимо активировать пункт «Заводская разблокировка» («OEM unlock»). Это делается через меню «Настройки» → «Для разработчиков», куда невозможно попасть на заблокированном телефоне.Загрузите актуальную версию программы с официального сайта: http://spflashtool.com/, ссылка на USB драйверы под чипы MTK находится в инструкции по установке Fastboot. Скачайте файл образа Рекавери и «…scatter.txt» для вашего процессора – их можно найти в топиках соответствующих моделей на таких форумах как 4PDA, XDA-Developers, Needrom. Поместите файлы в одну папку, чтобы путь не содержал кириллических символов. Образ переименуйте в «recovery» с расширением «.img».
Разархивируйте SP Flash Tools на диск «C:\». Откройте папку и запустите «flash_tool.exe» от имени администратора.
Щелкните на «Scatter-loading», перейдите в папку где находится «recovery.img» и выберите scatter файл.
Отмечен будет только раздел «recovery». Вверху нажмите «Download».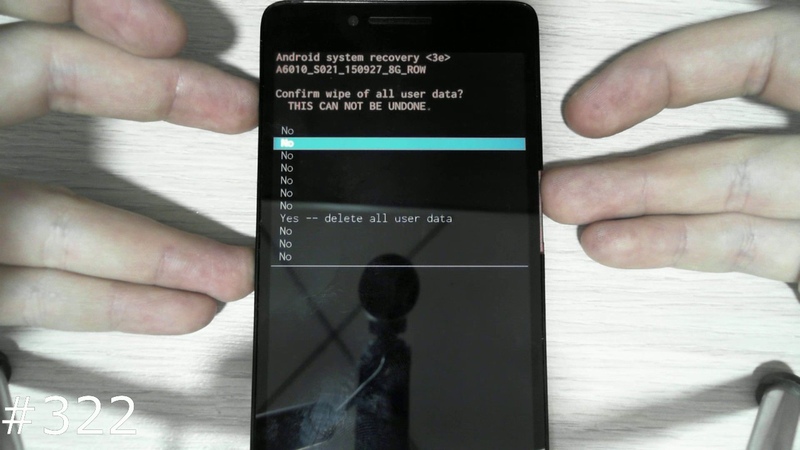
Теперь отключите смартфон, достаньте батарею (если возможно) на несколько секунд, вставьте обратно и подключите выключенный аппарат к ПК через USB.
Появится красная полоса «Download DA 100%».
Далее желтая, которая покажет на сколько процентов завершен процесс прошивки.
В конце появится окно «Download Ok», что обозначает успешную установку Recovery.
Затем нужно сразу запустить Рекавери, чтобы стоковое не перезаписало кастомное при первом включении. Обычно на китайских телефонах необходимо удерживать клавиши включения и увеличения громкости до появления специального меню. Кнопкой Volume «UP» переместитесь на пункт «Recovery» и подтвердите при помощи Volume «Down».
Теперь переходим к пунктам инструкции 5 или 6 (в зависимости от установленного Recovery: CWM либо TWRP) и удаляем забытый пароль.
Способ 9. Используем сервис «Найти устройство»
Google создали сервис «Найти устройство», в котором есть функция Hard Reset.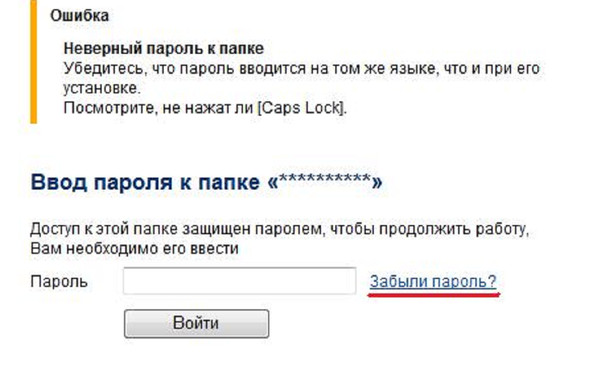 Соответственно сбрасывается блокировка.
Соответственно сбрасывается блокировка.
1. Если девайс не подключен к Интернету, раскройте панель быстрых настроек и подключитесь к мобильной или Wi-Fi сети (открытой либо той, к которой подключались раньше).
2. С компьютера либо другого аппарата зайдите на страницу https://www.google.com/android/find и авторизуйтесь.
3. Сервис определит местонахождение телефона и когда он в последний раз находился в Сети. В списке опций выберите «Очистить устройство».
4. Снова нажмите «Очистить устройство».
5. Для подтверждения удаления кликните по кнопке «Очистить».
Когда устройство офлайн, Wipe сделается при первом подключении к Интернету.
10. Как снять графический ключ на телефонах Samsung с помощью «Find My Mobile»
Владельцы смартфонов популярнейшего бренда имеют возможность разблокировать девайс, если на нем включен Интернет и добавлен аккаунт Samsung. Нужно пройти на https://findmymobile.samsung.com/, щелкнуть «Войти» и ввести свои login и password.
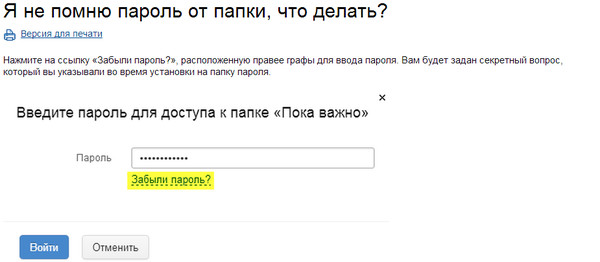
После обнаружения вашего планшета, телефона Samsung, сбоку в опциях кликните «Разблокировать», потом еще раз «Разблокировать» во всплывшем окне, и повторно введите пароль.
Готово – в шторке Android появится уведомление о снятии ключа либо пина с экрана.
11. Дополнительный PIN-код на Samsung
На телефонах Самсунг, работающих под управлением Андроид 5.0 и ниже, задавая рисунок, нужно устанавливать дополнительный PIN-код. И если графический ключ вы забыли, а PIN-код помните, его можно ввести и разблокировать смартфон.
Рисуйте любой неправильный узор до появления сообщения, что повторить попытку можно только через 30 секунд.
Затем подождите пол минуты и щелкните на кнопку «Дополнительный PIN-код» в нижнем правом углу. Введите PIN и нажмите «ОК».
Блокировка на телефоне полностью удалится.
12. Как сбросить графический ключ на смартфонах Samsung, используя Odin
Для телефонов и планшетов Samsung, работающих под управлением Android ниже 7-й версии, есть простой метод снятия блокировки. Сначала прошивается TWRP или CWM Recovery с помощью программы Odin, и через кастомное Рекавери удаляется пароль.
Сначала прошивается TWRP или CWM Recovery с помощью программы Odin, и через кастомное Рекавери удаляется пароль.
(!) На устройствах Самсунг с Android 7.0 и новее, для установки кастомного Recovery потребуется активировать функцию «OEM unlocking», что находится в «Настройках». Перейти туда с заблокированного экрана не выйдет.
Установите драйверы и скачайте файл образа CWM или TWRP в формате .tar для вашей модели – его можно найти в соответствующих топиках на сайтах Needrom, XDA-Developers, Sammobile, 4PDA, twrp.me.
Загрузите Odin с официального сайта.
Распакуйте архив с Odin и запустите программу.
Переведите смартфон в режим прошивки (он же Bootloader, режим загрузки). Для этого на выключенном аппарате зажмите и удерживайте 3 клавиши:
- «ВКЛ» + понижение громкости + кнопка «Домой» («Home»)
Когда попадете в такое меню, нажмите клавишу увеличения громкости, чтобы продолжить.
На экране появится Андроид и надпись «Downloading» – значит, вы перевели Samsung в режим прошивки.
Подсоедините телефон к компьютеру через USB и дождитесь установки драйверов. В первой ячейке «ID:COM» отобразится подключенный порт, а в логах появится сообщение «Added».
Теперь нажмите кнопку «AP» («PDA» в старых версиях Odin) и выберите файл Recovery.
Если напротив «AP» стоит галочка, а в поле рядом прописан путь к файлу, можно приступать.
Чтобы начать прошивку, щелкните «Start».
Поскольку вес файла Рекавери маленький, процесс займет пару секунд. В логах появится сообщение «All threads completed. (succeed 1 / failed 0)», а в верхней левой ячейке – «PASS!». Это означает, что прошивка кастомного Recovery прошла успешно.
Теперь выключите телефон и удерживайте одну из комбинаций клавиш, чтобы попасть в Recovery:
- «Домой» + повышение громкости + включение
- «Домой» + «ВКЛ» (на старых Samsung)
- Увеличение громкости + включение (на старых планшетах)
В зависимости от установленного Рекавери: CWM либо TWRP, переходите к пунктам 5 или 6 данной статьи и удаляйте файлы:
- «password.
 key» («gatekeeper.password.key»)
key» («gatekeeper.password.key») - «gesture.key» («gatekeeper.pattern.key»)
- «locksettings.db»
- «locksettings.db-wal»
- «locksettings.db-shm»
13. Как убрать ключ разблокировки на Huawei и Honor: резервный PIN-код
На Huawei и Honor, помимо графического ключа, используется резервный PIN-код. Поэтому чтобы разблокировать девайс, нужно 5 раз неправильно нарисовать узор, и на дисплее высветится сообщение: «Повторите попытку через 1 минуту». Подождите 60 секунд пока кнопка «Резервный PIN-код» в правом нижнем углу станет активной. Щелкните на нее, введите PIN и ключ разблокировки моментально сбросится.
14. Резервный PIN-код на LG
Устанавливая блокировку экрана на LG, нужно задать резервный PIN-код, который можно ввести вместо графического ключа или пароля, и разблокировать телефон.
Для этого рисуйте неправильный графический узор до появления сообщения о блокировке ввода на 30 секунд. Щелкните «ОК», внизу выберите «Забыли графический ключ?», введите PIN-код и нажмите «ОК».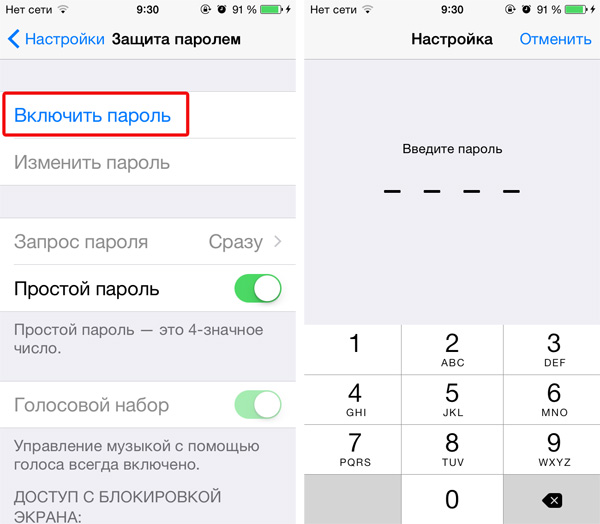
15. Функция Smart Lock
Начиная с Android 5.0, в системе есть функция Smart Lock, позволяющая отключать блокировку экрана в определенных ситуациях. Например, когда аппарат находится дома или подключен к надежному устройству по Bluetooth. В зависимости от производителя девайса, а также версии Android, существуют разные варианты разблокировки с помощью Smart Lock, такие как определение голоса, распознавание лиц и другие.
Безусловно, Smart Lock – удобная функция, упрощающая использование мобильного устройства. Но благодаря ней злоумышленники могут получить доступ к персональной информации, хранящейся в смартфоне. К примеру, если вы укажете офис как безопасное место и оставите телефон на рабочем месте, любой желающий сможет его разблокировать. Поэтому грамотно настраивайте Smart Lock, а лучше несколько раз подумайте прежде чем включать данную функцию.
Что делать, если вы забыли пароль к iPhone или Android — Российская газета
Большинство людей, для которых смартфон на Android или iOS — не просто развлечение, а хотя бы отчасти рабочий инструмент, используют пароль или графический ключ для разблокировки экрана. Не зная его, невозможно получить доступ к возможностям телефона — с заблокированного аппарата можно разве что набрать экстренный номер 112. Ну или запустить камеру.
При этом пароль, пусть даже состоящий из четырех цифр, куда надежнее, чем графический ключ. Последний можно угадать, просто внимательно посмотрев на поверхность стекла — следы от пальцев обычно видны очень хорошо.
Но что делать, если вы забыли пароль или ключ? И у Apple, и у Google есть специальные процедуры, созданные как раз для таких случаев.
Если у вас iPhone (или iPad)
Первым делом, пока вы еще не забыли пароль, включите автоматическое резервное копирование информации в «облако». Откройте меню «Настройки», зайдите в раздел «iCloud — Хранилище и копии» и передвиньте ползунок «Копирование в iCloud» в активное положение.
Этот способ имеет свои минусы — место в хранилище iCloud рано или поздно может закончиться, а за дополнительные гигабайты нужно будет заплатить. Поэтому имеет смысл регулярно создавать резервную копию данных на компьютере. Подойдет как ПК на Windows, так и Mac-компьютер. Инструкция с объяснениями, как это сделать, доступна на сайте Apple.
Теперь, когда вы все это сделали, представим ситуацию с забытым паролем. Для того чтобы заполучить iPhone или iPad в том же виде, что и раньше, вам понадобится перевести его в аварийный режим DFU (Device Firmware Update), который при подключении к компьютеру распознается как режим восстановления. Для этого необходимо на работающем аппарате зажать кнопку питания и домашнюю круглую кнопку. Держать их следует десять секунд, после чего устройство перезагрузится, и на экране появится логотип Apple. Отпустите кнопку питания, но оставьте нажатой домашнюю. После этого на экране появится изображение USB-кабеля, означающее, что устройство можно подключать к компьютеру.
Соединив гаджет и ПК, запустите программу iTunes. Она сама «увидит» подключенный iPhone или iPad в режиме восстановления. Нажмите кнопку «Восстановить» — и программа начнет процедуру, по окончании которой устройство окажется в том же состоянии, что и до блокировки, и с отключенным паролем. Правда, могут сброситься некоторые настройки.
Есть и еще один способ, не требующий подключения к iTunes. Можно, используя браузер на любом устройстве, зайти на сайт icloud.com/#find, найти в списке заблокированный гаджет и нажать кнопку «Стереть iPhone» («Стереть iPad»). После этого ассистент настройки на iPhone предложит восстановить информацию из последней резервной копии.
Обратите внимание — если ваш планшет или смартфон ни разу в жизни не подключался к компьютеру и не загружал резервные копии в «облако», то есть шанс получить «чистый» iPhone или iPad, который нужно будет настраивать заново.
Если у вас планшет или смартфон на Android
Здесь ситуация немного сложнее, поскольку производителей смартфонов и планшетов на Android достаточно много, и каждый может по-своему организовывать процедуру восстановления. Однако есть и универсальная, описанная на сайте Google.
Согласно этой процедуре, после нескольких неудачных попыток разблокировать устройство на экране появится надпись «Забыли графический ключ?». Нажав на нее, вы увидите форму для ввода имени пользователя и пароля к учетной записи в Google. Если вы введете их правильно, телефон или планшет разблокируется, а вам нужно будет установить новый пароль или графический ключ.
В том случае если вы забыли пароль к учетной записи Google, то воспользуйтесь инструкцией по восстановлению. Восстановить пароль можно через обычный браузер. К сожалению, этот способ не работает с Android 5.0 и выше.
Второй способ — это полное стирание всех данных из телефона и их последующее восстановление (инструкция приводится на сайте Google, там же рассказывается, какие именно данные сохраняются). Чтобы данные было откуда восстанавливать, их для начала необходимо сохранить в виде резервной копии на серверах Google.
Чтобы копии данных сохранялись автоматически, активируйте соответствующий пункт в настройках. Обычно он носит название «Восстановление и сброс» или «Архивация и сброс». В этом разделе меню нужно установить флажок напротив пункта «Копирование данных». В обновленных версиях Android нужно установить в активное положение переключатели «Резервирование данных» и «Автовосстановление». В этом случае все настройки телефона и приложений, включая пароли, сохранятся.
Кстати, недавно разработчики из Google выпустили новую версию приложения «Фото», которое автоматически загружает в интернет все сделанные камерой изображения. В любой момент вы сможете их загрузить на телефон заново.
Как стереть данные? Очень просто. Нужно открыть в любом браузере адрес google.com/android/devicemanager, войти в свою учетную запись Google, выбрать нужный телефон из списка н нажать кнопку «Очистить». Кстати, данные на карте памяти (если она имеется) затронуты не будут. Там же при желании, кстати, можно установить и новый пароль экрана блокировки.
Есть и печальный момент — SMS-сообщения и список контактов, скорее всего, сохранить не удастся. Поэтому их тоже нужно сохранить на серверы Google заранее. Сделать это нужно только один раз — в дальнейшем вся информация будет синхронизироваться автоматически. Инструкция есть на сайте Google.
Владельцы же аппаратов Samsung могут воспользоваться программой под названием KIES. С ее помощью можно сохранить на компьютер практически всю нужную информацию, включая настройки, SMS и номера из телефонной книги. Установив программу, подключите телефон к компьютеру и следуйте инструкциям.
Как разблокировать телефон, если вы забыли пароль, ПИН-код или графический ключ
Как разблокировать телефон на Android
1. Воспользуйтесь функцией Smart Lock
Функция Smart Lock автоматически снимает блокировку с экрана, когда выполняется определённое условие. Например, если аппарат находится у вас дома или к нему подключается по Bluetooth другое ваше устройство.
Воспользоваться функцией можно, только если вы заранее активировали её и выбрали условие для разблокировки. В таком случае просто выполните его. Например, если указали автоматическую разблокировку при подключении доверенного Bluetooth‑устройства, активируйте на обоих гаджетах модуль беспроводной связи. Когда произойдёт соединение, вы получите доступ к телефону без ввода ПИН‑кода, пароля или ключа.
Если Smart Lock не была настроена заранее или вы не можете выполнить заданное условие, то этот способ не подходит.
Сейчас читают ✅
2. Обойдите защиту с помощью аккаунта Google
Некоторые устройства на Android 4.4 и более старых версиях ОС позволяют снимать блокировку экрана с помощью аккаунта Google. При условии, что аппарат подключён к интернету.
Чтобы проверить, поддерживает ли ваш смартфон этот метод, введите любой пароль, ПИН‑код или графический ключ пять раз. После пяти неправильных попыток разблокировки на экране должна появиться надпись «Забыли пароль?» или похожая подсказка. Нажмите на неё и введите логин и пароль от аккаунта Google, с которым синхронизировано ваше устройство.
После успешного входа экран разблокируется. Если пароль от аккаунта Google вы тоже забыли, попробуйте восстановить доступ к нему с помощью специального сервиса компании.
3. Воспользуйтесь сервисом от производителя смартфона
Некоторые бренды предлагают владельцам своих устройств дополнительные инструменты разблокировки. Например, у Samsung есть сервис Find My Mobile, с помощью которого можно удалить графический ключ, ПИН‑код, пароль и даже отпечаток пальца. Для этого ваш аппарат должен быть подключён к интернету и аккаунту Samsung и поддерживать сервис.
Чтобы узнать, предусмотрена ли подобная возможность для вашей модели, поищите эту информацию в инструкции или на официальном сайте производителя.
4. Удалите пароль через аккаунт Google на компьютере
Существует функция дистанционного сброса настроек и удаления всего контента, которая сотрёт все данные, включая пароль блокировки. Позже можно будет задать новый пароль доступа и синхронизировать свои данные через Google‑аккаунт.
Это сработает лишь в том случае, если смартфон включён и на нём настроены учётная запись Google и «Play Маркет». Кроме того, сам гаджет должен быть подсоединён к интернету, а функции «Местоположение» и «Найти устройство» должны быть активны.
Если эти условия выполнены, действуйте так:
- Перейдите по этой ссылке и авторизуйтесь в своём аккаунте Google.
- Если используете несколько Android‑гаджетов, выберите в списке слева нужное.
- Кликните по пункту «Очистить устройство», а затем ещё раз по одноимённой кнопке.
Для дальнейшего использования смартфона после сброса кода блокировки нужно будет ввести пароль от аккаунта Google.
5. Сбросьте аппарат до заводских настроек
Если другие варианты не дают результата, остаётся вернуть заводские настройки. Это приведёт к потере всех данных, копии которых не сохранились в аккаунте Google и других облачных сервисах. Зато вы сможете снять защиту с экрана.
Выключите смартфон и достаньте карту памяти, если она была внутри. Затем попробуйте по очереди указанные ниже комбинации клавиш, пока одна из них не сработает (нужно зажимать кнопки на 10–15 секунд):
- клавиша уменьшения громкости + кнопка питания;
- клавиша увеличения громкости + кнопка питания;
- клавиша уменьшения громкости + кнопка питания + клавиша «Домой»;
- клавиша уменьшения громкости + клавиша увеличения громкости + кнопка питания.
Когда на дисплее появится служебное меню, выберите пункт Recovery кнопкой увеличения громкости и подтвердите кнопкой уменьшения громкости.
Фото: Артём Козориз / ЛайфхакерЗатем клавишами громкости выберите команду Wipe data или Factory reset и подтвердите действие нажатием кнопки питания.
Если ни одна из указанных комбинаций не сработает или вы не увидите нужных команд в меню, поищите инструкцию по сбросу для своей модели устройства на сайте производителя.
После этого смартфон должен вернуться к заводским настройкам в течение нескольких минут. Аппарат может запросить логин и пароль от ранее подключённого аккаунта Google, но разблокировать экран больше не понадобится. После входа в старый аккаунт система восстановит синхронизированные с ним настройки и данные.
Как разблокировать iPhone
Если вы забыли пароль от смартфона Apple, у вас лишь один выход: сброс до заводских настроек. Эта процедура удалит код‑пароль, но также сотрёт с iPhone все фото, заметки, приложения и другие данные. При наличии резервной копии в iCloud или на компьютере всю информацию и настройки легко будет восстановить.
Для сброса понадобится USB‑кабель, компьютер с Windows или macOS и программа iTunes. Если она не установлена, скачайте её с официального сайта Apple. На macOS Catalina или более новой версии ОС вместо iTunes нужно использовать приложение Finder.
Первым делом выключите смартфон через стандартное меню, удерживая боковую или верхнюю кнопку. Далее убедитесь, что гаджет не подсоединён к компьютеру, и действуйте в зависимости от модели:
- На iPhone 8, iPhone 8 Plus, iPhone SE (второго поколения), iPhone X и более новых моделях: зажимая боковую кнопку, подключите устройство к компьютеру USB‑кабелем и не отпускайте её до появления экрана восстановления.
- На iPhone 7 и iPhone 7 Plus: удерживая клавишу уменьшения громкости, подсоедините смартфон к ПК через USB‑кабель и не отпускайте её, пока не увидите экран восстановления.
- На iPhone SE (первого поколения), iPhone 6s или более старых моделях: зажав кнопку «Домой», подключите устройство к компьютеру USB‑кабелем и не отпускайте её до появления экрана восстановления.
Когда на дисплее ПК отобразится диалоговое окно, нажмите «Восстановить» и следуйте подсказкам iTunes или Finder. Сначала система вернёт заводские настройки, а затем предложит восстановить сохранённые данные. В результате пароль будет удалён и устройство разблокируется.
Если время ожидания превысит 15 минут, iPhone выйдет из режима восстановления. В таком случае переподключите смартфон к компьютеру, снова зажав соответствующую кнопку до появления необходимого окна. Затем повторно кликните «Восстановить».
Этот материал впервые был опубликован в июле 2019 года. В декабре 2020‑го мы обновили текст.
Читайте также 📲📴📵
Как разблокировать Samsung Galaxy, если забыт графический ключ, пин или пароль
Есть три способа:
Сервис Find My Mobile — удалит графический ключ, пин-код, пароль, отпечаток пальца. Работает через интернет.
Дополнительный пин-код или аккаунт Google — удалит только графический ключ. Подойдет только для Андроид 5.0 и ниже.
Сброс данных — удалит графический ключ, пин-код, пароль, отпечаток пальца и очистит память устройства.
Find My Mobile
Этот способ подойдет, если:
-
вы добавили аккаунт Samsung на устройство перед блокировкой и помните адрес электронной почты и пароль;
-
на смартфоне или планшете подключен интернет.
Чтобы разблокировать смартфон или планшет:
-
В браузере на компьютере откройте страницу сервиса — https://findmymobile.samsung.com/?p=ru.
-
Введите адрес электронной почты и пароль аккаунта Samsung, который добавлен на заблокированном смартфоне или планшете, и нажмите кнопку «Войти».
-
Если слева отображается не тот смартфон или планшет, который заблокирован, нажмите стрелку вниз и выберите нужную модель из списка.
-
Нажмите «Еще», далее «Разблокировать мое устройство».
-
Введите пароль аккаунта Samsung и нажмите кнопку «Разблокировать».
-
Экран смартфона или планшета разблокируется.
Если не помните адрес электронной почты или пароль, нажмите «Узнайте свой идентификатор или пароль» и следуйте подсказкам на экране.
Если не удалось восстановить адрес или пароль, используйте другие способы.
Дополнительный пин-код или аккаунт Google — только для смартфонов и планшетов с Андроид 5.0 и ниже
После 5-ти неправильных попыток появится пункт «Дополнительный PIN-код». Нажмите на него и введите код из 4-х цифр, который вы указали, когда придумывали графический ключ.
Если не помните пин-код, нажмите на «Разблокировать в Google» («Забыли графический ключ?») и введите адрес электронной почты и пароль Google. Эта же почта должна быть добавлена на устройстве, которое вы разблокируете.
Если кнопки «Разблокировать в Google» («Забыли графический ключ?») нет, значит на устройстве не добавлен аккаунт Google, используйте другие способы.
Если не помните пароль, восстановите его через специальную форму и введите на устройстве. Если пароль восстановить не удалось, используйте другие способы.
Сброс данных
Если предыдущие способы не помогли, сделайте сброс данных — вы удалите все файлы и настройки с устройства, а вместе с ними графический ключ, пин-код, пароль или отпечаток пальца.
Если ни один способ не помог
Обратитесь в сервисный центр Samsung.
Что делать, если забыл пароль от айфона: инструкция по разблокировке
https://ria.ru/20201224/razblokirovka-1590773881.html
Что делать, если забыл пароль от айфона: инструкция по разблокировке
Что делать, если забыл пароль от айфона: инструкция по разблокировке — РИА Новости, 24.12.2020
Что делать, если забыл пароль от айфона: инструкция по разблокировке
Что делать, если забыл пароль от айфона — вопрос, который может поставить в тупик любого владельца продукции Apple. Решения проблемы — в материале РИА Новости. РИА Новости, 24.12.2020
2020-12-24T15:57
2020-12-24T15:57
2020-12-24T15:57
apple iphone
itunes
apple ios
apple
технологии
общество
/html/head/meta[@name=’og:title’]/@content
/html/head/meta[@name=’og:description’]/@content
https://cdn25.img.ria.ru/images/07e4/0a/0d/1579655303_0:1:1640:924_1920x0_80_0_0_c8a74c605dd618d43957aa1df5910ba5.jpg
МОСКВА, 24 дек — РИА Новости. Что делать, если забыл пароль от айфона — вопрос, который может поставить в тупик любого владельца продукции Apple. Решения проблемы — в материале РИА Новости.Как разблокировать iPhone через iTunesСпециальная программа для владельцев продукции Apple может помочь в случае с забытым паролем от гаджета. Для этого не нужна консультация специалиста или поход в сервисный центр.Если забыл пароль от айфона, достаточно:C помощью удаленного сервиса iCloudЕсли на телефоне установлен iCloud и включена передача данных по беспроводной сети, то можно восстановить гаджет с помощь личного аккаунта, когда забыл пароль на айфоне. Для этого нужно:После окончания процесса настройки обнулятся и вопрос «как восстановить пароль на айфоне» отпадет сам собой.Сброс счетчика неверных попытокЕсли настроена синхронизация с компьютером через ITunes, то можно разблокировать айфон при помощи сброса счетчика неверных попыток ввода. Способ подходит, если пароль не забыт, а до следующей попытки ввода на экране отображаются не минуты, а часы и дни.Алгоритм действий следующий:Отметим, что если ранее айфон не синхронизировался с ПК, то сбросить счетчик не получится.Режим восстановления для разблокировки iPhone, если забыл парольОбнулить настройки телефона можно в режиме Recovery Mode. Это еще один ответ на вопрос, что делать, если забыл пароль от айфона. В Recovery Mode гаджет произведет откат к точке восстановления.Для этого потребуется:Важно: если при установке новой прошивки появится ошибка 3004, закройте все браузеры и сделайте Internet Explorer браузером по умолчанию.Отметим, что для моделей Айфон 8 и выше режим восстановления запускается по-другому. Смартфон нужно выключить и подсоединить к компьютеру, затем быстро зажать и отпустить кнопку прибавления звука, а после ту же операцию проделать с клавишей снижения громкости. В конце нужно зажать кнопку «Питание», и режим Recovery Mode запустится.Установка новой прошивки через DFU режим на iPhone, если забыл парольЗапустить айфон можно и с помощью режима DFU. Правда, в этом случае он вернется к заводскому состоянию и информацию придется восстанавливать с нуля.Потребуется:Пример, как перевести iPhone X в режим восстановления DFUАйфон 10-ой модели при забытом пароле можно восстановить следующим образом:После этого можно выполнить те же действия, что и в режиме Recovery Mode: установить новую прошивку.Что делать, если ничего не помогает?Если доступа к компьютеру с авторизованным Айтюнс нет, то можно воспользоваться сторонними приложениями для восстановления заблокированного iPhone, такими как iMyFone LockWiper или 4uKey. Первая проводит восстановление через режим DFU, подменяя собой iTunes, а вторая позволяет без iTunes сбросить айфон до заводских настроек и установить прошивку.Если ничего не помогает, остается обратиться к профессионалам — в сервисном центре знают, что делать, если забыл пароль на айфоне. Во время визита при себе нужно иметь документы, подтверждающие право владения IPhone. Только в таком случае специалисты смогут рассказать, как разблокировать айфон, если забыл пароль.Почему iPhone может быть заблокированБлокировка айфона возможна, если:
https://ria.ru/20201218/android-1589851135.html
https://ria.ru/20200916/tsena-apple-one-1577306019.html
https://ria.ru/20190131/1550188142.html
https://ria.ru/20201223/apple-1590527595.html
https://ria.ru/20201220/whatsapp-1590078164.html
https://ria.ru/20201210/razryazhenie-1588521794.html
https://ria.ru/20201207/fotografiya-1587664447.html
РИА Новости
7 495 645-6601
ФГУП МИА «Россия сегодня»
https://xn--c1acbl2abdlkab1og.xn--p1ai/awards/
2020
РИА Новости
7 495 645-6601
ФГУП МИА «Россия сегодня»
https://xn--c1acbl2abdlkab1og.xn--p1ai/awards/
Новости
ru-RU
https://ria.ru/docs/about/copyright.html
https://xn--c1acbl2abdlkab1og.xn--p1ai/
РИА Новости
7 495 645-6601
ФГУП МИА «Россия сегодня»
https://xn--c1acbl2abdlkab1og.xn--p1ai/awards/
https://cdn24.img.ria.ru/images/07e4/0a/0d/1579655303_204:0:1436:924_1920x0_80_0_0_1c6526081ab77c9c364327737d8705ca.jpgРИА Новости
7 495 645-6601
ФГУП МИА «Россия сегодня»
https://xn--c1acbl2abdlkab1og.xn--p1ai/awards/
РИА Новости
7 495 645-6601
ФГУП МИА «Россия сегодня»
https://xn--c1acbl2abdlkab1og.xn--p1ai/awards/
apple iphone, itunes, apple ios, apple, технологии, общество
МОСКВА, 24 дек — РИА Новости. Что делать, если забыл пароль от айфона — вопрос, который может поставить в тупик любого владельца продукции Apple. Решения проблемы — в материале РИА Новости.
Как разблокировать iPhone через iTunes
Специальная программа для владельцев продукции Apple может помочь в случае с забытым паролем от гаджета. Для этого не нужна консультация специалиста или поход в сервисный центр.Если забыл пароль от айфона, достаточно:
1
Подключить смартфон к компьютеру с помощью кабеля и запустить iTunes.2
Для перезапуска на 8 модели Айфона и более новых версиях необходимо нажать и резко отпустить кнопку прибавления громкости, а затем то же самое проделать с кнопкой убавления звука. После этого важно задержать кнопку включения, пока не появится экран режима восстановления со значком программы. Если iPhone 7 и 7 Plus — нужно одновременно нажать боковую кнопку и кнопку увеличения громкости звука. На Айфоне 6s — зажать кнопку «Домой» и верхнюю или боковую клавишу.3
Выбрать «восстановить телефон» в появившемся окне.4
Если ранее сохранялись резервные копии системы, то после загрузки телефон предложит вам их применить. Нужно согласиться.5
После разблокировки Iphone нужно вновь настроить его как при самом первом включении и можно пользоваться.
C помощью удаленного сервиса iCloud
Если на телефоне установлен iCloud и включена передача данных по беспроводной сети, то можно восстановить гаджет с помощь личного аккаунта, когда забыл пароль на айфоне. Для этого нужно:
1
Открыть в браузере официальный сайт iCloud и авторизоваться.2
Перейти на вкладку «Найти iPhone».3
Найти заблокированное устройство.4
Кликнуть на «Стереть».5
Подтвердить выбор, указав в предложенной форме пароль к Apple ID, и нажать «Готово».
После окончания процесса настройки обнулятся и вопрос «как восстановить пароль на айфоне» отпадет сам собой.
16 сентября 2020, 11:13НаукаЗа сервис Apple One россияне заплатят в три раза меньше американцевСброс счетчика неверных попыток
Если настроена синхронизация с компьютером через ITunes, то можно разблокировать айфон при помощи сброса счетчика неверных попыток ввода. Способ подходит, если пароль не забыт, а до следующей попытки ввода на экране отображаются не минуты, а часы и дни.
Алгоритм действий следующий:
1
Подсоединить устройство к компьютеру через кабель.2
Открыть Айтюнс и найти пункт «Устройства». В новом окне нужно нажать кнопку «Синхронизировать».3
После синхронизации iPhone с ПК блокировка пароля отключится и можно будет ввести пароль.
Отметим, что если ранее айфон не синхронизировался с ПК, то сбросить счетчик не получится.
31 января 2019, 13:25
Найден способ взломать iPhone по номеру телефонаРежим восстановления для разблокировки iPhone, если забыл пароль
Обнулить настройки телефона можно в режиме Recovery Mode. Это еще один ответ на вопрос, что делать, если забыл пароль от айфона. В Recovery Mode гаджет произведет откат к точке восстановления.
Для этого потребуется:
1
Выключить гаджет.2
Удерживая кнопку «Домой», подключить смартфон к компьютеру с помощью кабеля.3
Запустить Айтюнс и выбрать в предложенном списке подключенный айфон.4
Выбрать «Восстановить» и выбрать версию iOS для установки.5
Дождаться, когда процесс будет завершен.
Важно: если при установке новой прошивки появится ошибка 3004, закройте все браузеры и сделайте Internet Explorer браузером по умолчанию.
23 декабря 2020, 11:44НаукаApple выпустила взломанные версии iPhoneОтметим, что для моделей Айфон 8 и выше режим восстановления запускается по-другому. Смартфон нужно выключить и подсоединить к компьютеру, затем быстро зажать и отпустить кнопку прибавления звука, а после ту же операцию проделать с клавишей снижения громкости. В конце нужно зажать кнопку «Питание», и режим Recovery Mode запустится.
Установка новой прошивки через DFU режим на iPhone, если забыл пароль
Запустить айфон можно и с помощью режима DFU. Правда, в этом случае он вернется к заводскому состоянию и информацию придется восстанавливать с нуля.
1
Выключить устройство.2
Зажать и подержать кнопки «Питание» и «Домой» (для айфонов 7 и новее — «Питание» и кнопки понижения громкости).3
Отпустить «Питание» и, удерживая «Домой», подключить смартфон к компьютеру кабелем.4
Дождаться отображения логотипа iTunes на телефоне и запустить одноименную программу на ПК.5
Когда на экране появится сообщение о том, что телефон подключился в режиме восстановления, нужно нажать «ОК».6
Подтвердить свое решение, нажав «Восстановить iPhone».
20 декабря 2020, 01:16
Эксперт дал совет по переносу старых чатов WhatsApp на новый смартфонПример, как перевести iPhone X в режим восстановления DFU
Айфон 10-ой модели при забытом пароле можно восстановить следующим образом:
1
Подключить гаджет к компьютеру кабелем.2
Зажать «Питание» и кнопки понижения громкости. Через 10 секунд отпустить «Питание» и подержать кнопки понижения громкости еще 10-15 секунд.3
Если экран гаджета стал темным, то режим DFU включен.
После этого можно выполнить те же действия, что и в режиме Recovery Mode: установить новую прошивку.
10 декабря 2020, 01:12
Названы настройки-невидимки, которые разряжают смартфонЧто делать, если ничего не помогает?
Если доступа к компьютеру с авторизованным Айтюнс нет, то можно воспользоваться сторонними приложениями для восстановления заблокированного iPhone, такими как iMyFone LockWiper или 4uKey. Первая проводит восстановление через режим DFU, подменяя собой iTunes, а вторая позволяет без iTunes сбросить айфон до заводских настроек и установить прошивку.
Если ничего не помогает, остается обратиться к профессионалам — в сервисном центре знают, что делать, если забыл пароль на айфоне. Во время визита при себе нужно иметь документы, подтверждающие право владения IPhone. Только в таком случае специалисты смогут рассказать, как разблокировать айфон, если забыл пароль.
Почему iPhone может быть заблокирован
Блокировка айфона возможна, если:
1
Забыт пароль для разблокировки телефона.2
IPhone заблокирован по оператору мобильной связи. Такое устройство называется залоченный iPhone и может работать лишь с SIM-картой одного определенного мобильного оператора.3
Активирован iCloud Activation Lock (запрашивает Apple ID).
Как разблокировать телефон Samsung, если забыл пароль или графический ключ
Пользователи современных смартфонов часто используют для сохранения конфиденциальной информации и ограничения доступа к ней блокировку экрана телефона с помощью функции графического ключа, различных пин-кодов или приложений с паролями для максимального ограничения возможности несанкционированного доступа. Впрочем, нередко случается так, что, перемудрив с паролями, пользователь забывает излишне сложную комбинацию и задумывается после этого о том, как восстановить доступ к своим данным, не потеряв ничего из них при сбросе смартфона к заводским настройкам.
В нашем обзоре расскажем об основных способах решения такого рода проблем, которые смогут без проблем подойти для любых смартфонов компании Samsung, вне зависимости от модели и года выпуска.
Есть 5 основных способов, актуальных на сегодняшний день:
Профессиональное ПО, разработанное специально для подобных случаев, позволит быстро и без проблем снять блокировку экрана любого гаджета на ОС Android, вне зависимости от вида блокировки — даже по отпечатку вашего пальца. Разработчики гарантируют стопроцентную результативность при использовании программы.
Программа работает в несколько этапов:
Программа очень проста в настройках и освоении. Справиться с ней способен даже ребёнок, так что проблем возникнуть не должно.
Как разблокировать смартфон через Find My Mobile через приложение от Samsung?
Такой сервис, разработанный компанией-производителем, способен значительно упростить жизнь хозяину смартфона в случаях, когда пароль был забыт или устройство было вами утеряно. Чтобы использовать возможности сервиса, важно иметь на момент применения зарегистрированную и активированную учётную запись на внутренних сервисах компании, а также подключение к интернету на ПК или другом гаджете. Основной плюс использования этого способа — полная сохранность всей информации на смартфоне после разблокировки.
- 1. Зайдите на сайт: Samsung account и введите свои логин пользователя и пароль от аккаунта Samsung
- 2. Справа в меню нажмите на вкладку «Ещё» и из выпадающего списка выбирайте «Разблокировать мое устройство».
- 3. В пустой строчке на экране вводите свой пароль от аккаунта ещё раз и разблокируйте телефон. После этого понадобится ввести и установить на гаджете новый пароль взамен сброшенного.
Как разблокировать телефон Samsung, если забыли пароль, через диспетчер устройств от Android?
В целом способ очень похож на предыдущий, только используется утилита от компании Google. Воспользуйтесь при выборе такого варианта простой инструкцией:
- 1. На выбранном вами другом телефоне или компьютере войдите на сайт Google и введите данные своего Google-аккаунта;
- 2. устройство должно показаться на автоматической основе в списке используемых;
- 3. если устройство автоматически не определилось, то выберите его, нажмите затем кнопку «Блокировать» на экране, введите новый сложный пароль, продублируйте и снова нажмите «Блокировать».
После этого вам останется только разблокировать свой телефон с помощью уже нового пароля.
Как снять блокировку телефона Samsung, через свою учётную запись в Google Play?
Актуален такой способ только для старых смартфонов, на которых используется ОС Android версии 4.4 или ниже. Данные на вашем гаджете при использовании такого способа останутся в полной сохранности. Для того чтобы получить нужный вам результат, смартфон должен иметь подключение к интернету на момент разблокировки.
- 1. 5 раз подряд на экране своего телефона введите заведомо неверный пин-код или графический ключ блокировки.
- 2. Выберите на экране появившуюся опцию «Забыл узор/пароль». После этого введите данные своего аккаунта в Google.
- 3. Установите новый пароль взамен сброшенного.
Как разблокировать Samsung, если забыл пин-код?
Для использования такого метода владелец смартфона при установке графического ключа блокировки экрана должен просто установить дополнительный пин, который будет использоваться как раз в таких ситуациях.
- 1. 5 раз подряд на экране своего телефона введите заведомо неверный пин-код или графический ключ блокировки.
- 2. Введите ранее установленный вами же пин-код.
- 3. Блокировка экрана снята.
Как можно увидеть, способов решения проблемы блокировки экрана на смартфонах Samsung масса. Какой вам подошёл? Делитесь своими ситуациями в комментариях — уверены, что они очень интересные и пригодятся другим пользователям сайте. Если у вас не получилось решить проблему с блокировкой советуем позвонить к нам на горячую линию или оставить заявку на ремонт телефона Samsung на нашем сайте.
Данные типы разблокировки подойдут к любому телефону Samsung: Galaxy S10/S9/S8/S7/S7 Edge/S6/S6 Edge/S5/S4/S3, Galaxy Note 9/Note 8/Note 7..
Что делать, если вы забыли пароль блокировки экрана на телефоне Android
Несомненно, вы прошли через эту ситуацию, поэтому вам должно быть знакомо. Сколько раз с вами случалось, что вы брали свой Android-смартфон, но находились в руках вашего сына, племянника, младшего брата или даже одного из ваших родителей, которые хотели поддеть ваш Android-телефон, но их попытки были тщетными потому что экран блокировки помешал этому. Проблема с этим мышлением в том, что им повезло, что они пытались вставить ваши блоки шаблонов более пяти раз.Конечно, может случиться так, что по стечению обстоятельств мы очень запутались и забыли свой собственный шаблон блокировки.
Прежде всего, успокойтесь, не паникуйте, потому что, как мы увидим, есть способы пропустить блокировку и получить доступ к вашему телефону или планшету Android. Но в любом случае, независимо от того, имеет ли система защиты, установленная в терминале, PIN-код или пароль, а не графический ключ или распознавание лиц, почти наверняка в процессе будут потеряны все данные на вашем телефоне. Пока стоит сделать резервную копию.
Есть несколько способов разблокировать экран, если вы превысили 5 попыток. Так что не нужно беспокоиться о решении. Вот два способа помочь разблокировать пароль на телефоне Android.
Решение 1. Разблокируйте экранный пароль с помощью учетной записи Google
Схема блокировки позволяет нам пять раз ввести неправильный рисунок, а шестой раз заблокировать. Если мы вернемся, чтобы попробовать, мы получим сообщение о том, что нам нужно подождать 30 секунд.Если вы все еще не получили божественного вдохновения, мы должны признать, что забыли. Для этого нажмите « Забыли выкройку? ». Как только вы действительно оставите нам экран, где мы вводим данные нашей учетной записи Gmail. Вам разрешено разблокировать устройство, используя учетные данные вашей учетной записи Google.
1) После 5 неправильно нарисованных шаблонов экран блокируется.
2) Внизу экрана блокировки вы можете нажать «Забыли графический ключ?»
3) Введите имя пользователя и пароль своей учетной записи Google.(предположим, что вы подписали учетную запись Google)
4) Щелкните «Войти».
5) Позволяет нарисовать НОВЫЙ графический ключ.
Примечания : Этот метод требует, чтобы вы подключили устройство к Интернету (Wi-Fi) или вы не можете войти в учетную запись Google.
Советы : После успешной разблокировки телефона настоятельно рекомендуется вести учет важных паролей, которые вы часто используете. Доступно так много приложений для управления паролями, что позволяет очень легко сохранять и читать пароль в одном месте.Вы можете найти несколько замечательных приложений для этой цели на веб-сайте iSeePassword.
Решение 2. Восстановите заводские настройки, чтобы удалить пароль
Если вышеуказанное решение не работает для вас, к сожалению, вам придется прибегнуть к отчаянным мерам. Я про хард ресет, или что то же — восстановление заводских настроек. Это сложный, но эффективный метод.
Выполните шаги, чтобы восстановить заводские настройки устройства Android:
1) Сначала необходимо выключить устройство, затем одновременно удерживать в течение нескольких секунд клавишу уменьшения громкости и клавишу питания / блокировки.Это произведет быструю загрузку вашего устройства. Затем вы войдете в режим восстановления.
2) Для навигации используйте ТОЛЬКО клавишу уменьшения громкости. Зайдите в «wipe data / factory reset «, нажмите. Он сотрет все настройки и данные на устройстве. После перезагрузки телефона пароль будет удален.
После успешного восстановления заводских настроек вы сможете получить доступ к своему устройству, не вводя пароль блокировки.
Одним словом, настоятельно рекомендуется использовать решение 1 для блокировки пароля экрана Android, но если у вас возникнут проблемы с подписанием учетной записи Google, вам придется попробовать второе решение, несмотря на потерю данных.При этом мы теряем все данные, которые были на нашем телефоне, но, с другой стороны, воскресили наш любимый смартфон. Поэтому всегда полезно часто делать резервную копию телефона. Никогда не знаешь, что может случиться с твоим смартфоном.
Решение 3. Удаление пароля экрана / PIN-кода без потери данных
Если у вас нет учетной записи Google и вы хотите сохранить все данные на телефоне, вам следует использовать Android Password Removal вместо этого. В программу встроен инструмент для удаления пароля, и вы можете удалить пароль PIN / шаблонов, а также Google FRP за несколько минут.Что наиболее важно, при использовании этого метода нет потери данных.
Шаг 1 : Загрузите и установите программу на компьютер. Откройте программу и нажмите « Снять блокировку экрана » в главном окне. После этого программа откроет новое окно.
Шаг 2 : Подключите телефон к компьютеру с помощью кабеля USB. Затем заполните информацию об устройстве из целевого списка. Если модели устройства нет в списке, это означает, что устройство в настоящее время не поддерживается.
Шаг 3 : Нажмите кнопку «Начать разблокировку», и программа начнет загрузку специального пакета для разблокировки пароля.
Шаг 4 : По завершении загрузки нажмите кнопку Далее в окне и следуйте инструкциям, чтобы перевести телефон Android в режим загрузки.
Шаг 5 : После завершения загрузки Android Password Removal начинает анализ устройства и удаление пароля.Это займет несколько минут и подождите, пока пароль будет удален.
Итак, самый простой способ сбросить пароль экрана — использовать аккаунт Google. Если у вас его нет, сделайте его сейчас на случай дальнейшего использования. Еще одно замечание: Android Data Recovery также может восстанавливать удаленные файлы из внутренней памяти Android и SD-карты. Это один из самых мощных инструментов для пользователей Android.
Советы : для сброса или удаления пароля Windows вы можете вместо этого обратиться к этому руководству.
Что делать, если я забыл пароль блокировки экрана, PIN-код или графический ключ?
Если вы забыли или потеряли пароль блокировки экрана, PIN-код или графический ключ, у вас есть до 5 попыток разблокировки устройства HTC. Если это не удастся, вам будет предоставлено больше попыток. Во-первых, убедитесь, что вы правильно ввели пароль, PIN-код или графический ключ. Если после нескольких попыток у вас все еще не получилось, единственный способ разблокировать устройство — это сбросить настройки до заводских.
Как выполнить сброс к заводским настройкам с помощью аппаратных кнопок?
Перед тем, как выполнить сброс настроек до заводских, имейте в виду следующее:- Сброс заводских настроек приведет к удалению всех данных, носителей и файлов из памяти телефона. Вы потеряете их и не сможете восстановить, если ранее не выполняли синхронизацию или резервное копирование. Прежде чем продолжить, убедитесь, что вы создали резервную копию всей важной информации и файлов.
- Перед выполнением сброса убедитесь, что телефон заряжен не менее чем на 35% или подключен к зарядному устройству HTC и активно заряжается.
- Убедитесь, что вы знаете свой
Имя учетной записи Google и пароль. Они понадобятся вам для разблокировки телефона после восстановления заводских настроек.
В телефонах с Android 5 или более поздней версии, защита устройства может быть включена, а это означает, что после сброса настроек вам потребуется войти в систему, используя тот же Аккаунт Google, в который вы вошли в ваш телефон. Если ты забыл свой Пароль учетной записи Google, используйте веб-браузер на своем компьютере и перейдите в www.google.com/accounts/recovery, чтобы сначала сбросить пароль.
Чтобы выполнить сброс к заводским настройкам:
- Выключай телефон.
- Выполните одно из следующих:
Модели телефонов Сделайте это Телефоны с чувствительными к нажатию кнопками, например HTC EXODUS 1 и HTC U12 + - Нажмите и удерживайте кнопку ПИТАНИЕ.
- Когда телефон завибрирует, отпустите палец и сразу же нажмите кнопку УМЕНЬШЕНИЯ ГРОМКОСТИ.
Другие телефоны HTC - Нажмите и удерживайте кнопки ПИТАНИЕ и УМЕНЬШЕНИЕ ГРОМКОСТИ.
Примечание: Для некоторых телефонов вам может потребоваться удерживать ГРОМКОСТЬ ВВЕРХ.
- Отпустите эти кнопки, когда увидите Экран режима загрузки.
- Нажмите УМЕНЬШЕНИЕ ГРОМКОСТИ, чтобы перейти к Перезагрузитесь в загрузчик, а затем нажмите кнопку ПИТАНИЕ, чтобы выбрать его.
- Удерживайте нажатой кнопку VOLUME DOWN, пока не выберете Загрузитесь в режиме восстановления, а затем нажмите кнопку ПИТАНИЕ.
- Когда вы увидите на экране восклицательный знак, выполните одно из следующих действий:
- В телефонах с кнопками, чувствительными к нажатию, например HTC EXODUS 1 и HTC U12 +, нажмите и удерживайте кнопку УВЕЛИЧЕНИЕ ГРОМКОСТИ.
- В других телефонах HTC нажмите и удерживайте кнопки ПИТАНИЕ и УВЕЛИЧЕНИЕ ГРОМКОСТИ.
- Нажмите УМЕНЬШЕНИЕ ГРОМКОСТИ, чтобы перейти к Параметр Wipe data / factory reset, затем нажмите кнопку POWER, чтобы выбрать его.
- Если будет предложено подтвердить, нажмите УМЕНЬШЕНИЕ ГРОМКОСТИ, чтобы выбрать Да, а затем нажмите кнопку ПИТАНИЕ.
Примечание. Убедитесь, что вы не выбрали другие параметры на экране. Это может привести к аннулированию гарантии или к повреждению телефона.
Забыли пароль Android? Лучший способ разблокировки без потери данных — Dr.Fone
Способ 1. Разблокировать забытый пароль в телефонах Android с помощью Dr.Fone — Разблокировка экрана
Dr.Fone — это универсальный инструмент, который позволяет полностью восстановить потерянные файлы с вашего Android-устройства и разблокировать забытые пароли Android.Это кроссплатформенное программное обеспечение может разблокировать телефон, на котором вы забыли пароль Android. Эта встроенная функция позволяет удалить забытый пароль Android, одновременно защищая файлы данных вашего устройства Android. Прежде всего, это лучшая программа для разблокировки телефона, она экономична и проста в использовании.
- Он может удалить 4 типа блокировки экрана — графический ключ, PIN-код, пароль и отпечатки пальцев.
- Никаких технических знаний не требуется, каждый может с этим справиться.
- Работа для Samsung Galaxy S / Note / Tab series, LG G2 / G3 / G4, Huawei, Xiaomi, Lenovo и т. Д.
Внимание: Когда вы используете его для разблокировки Huawei, Lenovo, Xiaomi, единственная жертва — вы потеряете все данные после разблокировки.
Что ж, через несколько минут вы с легкостью разблокируете забытый пароль вашего телефона Android. Сначала скачайте Dr.Fone и установите его на свой компьютер. После этого запустите его и выполните следующие действия.
Шаг 1. Выберите опцию «Разблокировка экрана»
После того, как вы открыли программу, выберите опцию «Разблокировка экрана» напрямую.Затем подключите свой заблокированный Android телефон и нажмите кнопку «Разблокировать экран Android» в окне программы.
Шаг 2. Переведите телефон в режим загрузки
Чтобы перевести телефон в режим загрузки, вам нужно будет следовать подсказкам на экране. Во-первых, вам нужно выключить телефон. Во-вторых, одновременно нажмите кнопку уменьшения громкости, кнопку «Домой» и кнопку питания. В-третьих, нажимайте кнопку увеличения громкости, пока телефон не перейдет в режим загрузки.
Шаг 3.Скачать пакет Recovery
Когда устройство обнаруживает, что телефон находится в «режиме загрузки», оно загружает пакет восстановления в течение нескольких минут.
Шаг 4. Начните удаление пароля Android
После полной загрузки пакета восстановления программа успешно снимет блокировку экрана паролем. Вам нужно будет подтвердить, есть ли у вашего телефона Android блокировка экрана. Этот метод безопасен и надежен, и все ваши данные будут защищены.
Вы можете посмотреть видео ниже о разблокировке телефона Android, а также узнать больше в сообществе Wondershare Video.
Как разблокировать компьютер без пароля
Если на вашем ПК или ноутбуке нет датчика отпечатков пальцев или камеры с поддержкой Windows Hello, вы, вероятно, все еще используете пароль или PIN-код для входа в систему.
Теперь, когда Microsoft вынудила многих пользователей перейти на использование имени входа Microsoft, а не локального, легче потерять последний пароль, поскольку вы, вероятно, меняете его чаще.
В любом случае еще не все потеряно. Есть несколько вещей, которые вы можете попробовать, прежде чем рассматривать возможность полной переустановки Windows.
Цель этого руководства — помочь вам получить доступ к персональному компьютеру, к которому вы были заблокированы. Конечно, мы не можем мириться с использованием этих советов для получения доступа к чужому устройству.
Но сначала проверьте, не нажали ли вы случайно клавишу Caps Lock. Возможно, вы набираете правильный пароль, но прописные и строчные буквы поменяются местами.Поскольку пароли чувствительны к регистру, они не распознаются. Точно так же на ноутбуке убедитесь, что у вас не включен Num Lock, что может означать, что вы вводите цифры вместо букв.
Сброс пароля Windows 10
Аккаунт Microsoft
Если вы используете учетную запись Microsoft, вам повезло. Забытый пароль легко исправить, перейдя на страницу восстановления учетной записи и следуя инструкциям по сбросу пароля.
Как только это будет сделано, вы можете использовать только что введенный новый пароль для входа в Windows.
Локальный счет
Есть еще надежда, даже если вы используете локальную учетную запись на своем ноутбуке или ПК.
На вашем компьютере должна быть установлена Windows 10 версии 1803 или более поздней. Он довольно старый, так что есть большая вероятность, что у него будет эта версия (или новее).
Однако вам нужно будет настроить контрольные вопросы, которые будут задаваться в случае, если вы забыли свой пароль.
Итак, если вы добавили контрольные вопросы, вы должны увидеть ссылку «Сбросить пароль» на экране входа в Windows 10.
Если вы используете PIN-код вместо пароля, вы можете выбрать для входа пароль. Если вы также забыли свой пароль, вам сначала необходимо его сбросить.
Для этого выберите «Сбросить пароль» на экране входа в систему (после того, как вы выбрали пароль для входа в систему).
Теперь вы должны увидеть контрольные вопросы, которые вы задали при настройке локальной учетной записи Windows 10.
Ответьте на них правильно, и вы сможете ввести новый пароль.
Теперь вы можете войти в Windows, а затем выбрать новый PIN-код (если вы тоже его забыли), выбрав «Пуск»> «Настройки»> «Учетные записи»> «Параметры входа»> «PIN-код Windows Hello»> «Изменить».
Если вы не видите никаких вопросов безопасности, вам не повезло. Вы либо не настроили их, либо на вашем компьютере установлена более ранняя версия Windows 10. Невозможно сбросить забытый пароль, и единственный доступный для вас вариант — полностью сбросить Windows. Это сотрет ваши документы, фотографии, музыку, программы, приложения и настройки. Windows 10 вернется к тому состоянию, в котором вы впервые купили ноутбук или ПК.
Это, вероятно, очень плохая новость, если у вас нет резервных копий важных файлов, поэтому стоит попробовать каждый пароль (и его варианты), которые вы когда-либо использовали, прежде чем применять этот ядерный подход.
Если вы все же оказались в таком незавидном положении, вот как сбросить Windows:
Удерживая нажатой клавишу Shift, нажмите кнопку питания в правом нижнем углу экрана входа в Windows и выберите «Перезагрузить».
Когда вы увидите экран «Выберите вариант», нажмите «Устранение неполадок», а затем «Сбросить этот компьютер».
На следующем экране выберите «Удалить все», так как другие типы сброса не помогут избавиться от пароля, который вы не можете вспомнить.
У нас есть различные другие руководства по паролям для Windows 10. Вот как установить временный, изменить пароль другого пользователя или удалить его полностью.
Для тех, кто использует старые версии Windows, могут помочь следующие советы.
Использовать скрытую учетную запись администратора (Windows 7 и старше)
Windows 7 (и некоторые предыдущие версии) имеют учетную запись администратора, которая не отображается при обычном использовании.
Примечание: этот метод может не работать, если учетная запись отключена, что по умолчанию используется в некоторых установках Windows 7.
- Запустите (или перезапустите) компьютер и несколько раз нажмите F8
- В появившемся меню выберите Безопасный режим
- Введите «Администратор» в поле «Имя пользователя» (обратите внимание на заглавную букву A) и оставьте пароль пустым.
- Вы должны войти в безопасный режим.
- Перейдите в Панель управления, затем Учетные записи пользователей
- Выберите учетную запись, для которой нужно сбросить пароль
- Изменить пароль
Как только это будет сделано, вот как заставить Windows автоматически входить в систему и не запрашивать пароль.
Используйте загрузочный диск Windows или USB-накопитель
Если вы найдете DVD с Windows или загрузочный USB-накопитель с Windows, возможно, вы сможете использовать командную строку для включения отключенной учетной записи администратора.
Кроме того, вы также можете попытаться заставить Windows запускать восстановление при запуске, включив компьютер и, когда вы увидите экран загрузки Windows, нажмите и удерживайте кнопку питания в течение четырех секунд, чтобы выключить его.
При следующем запуске Windows должна предложить меню загрузки с опцией: «Запустить восстановление при загрузке».
Выберите это и позвольте Windows искать проблемы.
По завершении найдите раскрывающееся меню «Просмотр сведений о проблеме». Прокрутите вниз и щелкните последнюю ссылку.
Откроется текстовый файл. Нас это не интересует, поскольку мы используем его для доступа к проводнику.
В верхней части окна щелкните Файл> Открыть. Перейдите на свой диск Windows (буквы дисков могли быть изменены), а затем найдите папку Windows \ System32.
Прокрутите вниз и найдите файл sethc.Возможно, вам потребуется изменить «Тип файлов» на все файлы, а не только на текстовые файлы.
Щелкните правой кнопкой мыши sethc и выберите «Переименовать». Измените имя, добавив цифру или букву. Неважно какой.
Щелкните имя файла, чтобы сохранить изменения.
Теперь прокрутите вниз до cmd (командная строка) и щелкните его правой кнопкой мыши. Выберите «Копировать», затем щелкните правой кнопкой мыши на пустом месте и выберите «Вставить».
Это создаст копию, но переименует ее в sethc так же, как вы делали это раньше с фактическим файлом sethc.
Закройте все окна, затем нажмите Готово. Ваш компьютер выключится.
Загрузите его снова и дождитесь появления запроса на вход в систему.
Нажмите клавишу Shift пять раз. Это запустит командную строку.
Тип:
чистый пользователь
Здесь будут перечислены все учетные записи пользователей. Допустим, ваша учетная запись пользователя называется Jim
.Теперь наберите:
чистый пользователь Джим *
Теперь вы можете ввести новый пароль для этой учетной записи.Если он вам не нужен, просто нажмите Enter, чтобы создать пустой пароль. Вам будет предложено ввести пароль еще раз, чтобы подтвердить его.
Закройте окно командной строки, и теперь вы можете войти в учетную запись пользователя с новым паролем.
Используйте утилиту для сброса пароля
Если все это не помогает, вы можете загрузить утилиту, которая утверждает, что взламывает или обходит пароль Windows. Опять же, мы не можем мириться с их использованием для чего-либо, кроме спасения ваших файлов на вашем собственном компьютере.
Вы легко найдете их, если поищете в Интернете «инструмент для сброса пароля Windows», а тот, который стоит попробовать, называется просто NTpasswd.
HTC 10 — Что делать, если я забыл пароль блокировки экрана, PIN-код или графический ключ на моем телефоне? — Поддержка HTC
Если вы забыли или потеряли пароль блокировки экрана, PIN-код или графический ключ, у вас есть до 5 попыток разблокировки телефона. Если это не удастся, вам будет предоставлено больше попыток. Во-первых, убедитесь, что вы правильно ввели пароль, PIN-код или шаблон.Если после нескольких попыток вам все еще не удалось, единственный способ разблокировать телефон — это сбросить настройки до заводских.
Как выполнить сброс к заводским настройкам с помощью аппаратных кнопок?
Перед выполнением сброса настроек помните следующее:- Сброс настроек приведет к удалению всех данных, носителей и файлов из памяти телефона. Вы потеряете их и не сможете восстановить, если ранее не выполняли синхронизацию или резервное копирование. Прежде чем продолжить, убедитесь, что вы создали резервную копию всей важной информации и файлов.
- Перед выполнением сброса убедитесь, что телефон заряжен не менее чем на 35% или подключен к зарядному устройству HTC и активно заряжается.
- Убедитесь, что вы знаете имя и пароль своей учетной записи Google. Они понадобятся вам для разблокировки телефона после восстановления заводских настроек.
Для телефонов с Android 5 Lollipop или выше может быть включена защита устройства, что означает, что после сброса настроек вам потребуется войти в систему, используя ту же учетную запись Google, которая использовалась для входа в ваш телефон.Если вы забыли пароль своей учетной записи Google, используйте веб-браузер на своем компьютере и перейдите на страницу www.google.com/accounts/recovery, чтобы сначала сбросить пароль.
Для восстановления заводских настроек:
- Выключите питание.
- Нажмите и удерживайте кнопку УМЕНЬШЕНИЕ ГРОМКОСТИ при включении телефона.
Примечание. Для некоторых телефонов может потребоваться удерживать ГРОМКОСТЬ ВВЕРХ.
- Продолжайте удерживать кнопку ГРОМКОСТЬ при включении телефона, а затем отпустите кнопку ГРОМКОСТЬ, когда увидите экран с параметрами меню.
- Нажмите УМЕНЬШЕНИЕ ГРОМКОСТИ, чтобы перейти к параметру Заводские настройки, а затем нажмите кнопку ПИТАНИЕ.
- Если будет предложено подтвердить, используйте кнопку УМЕНЬШЕНИЕ ГРОМКОСТИ, чтобы выбрать Да, и нажмите кнопку ПИТАНИЕ.
Примечание. Убедитесь, что вы не выбрали другие параметры на экране. Это может привести к аннулированию гарантии или к повреждению телефона.
Забыли пароль для Android? 5 способов вернуться в
Блокировка экрана на смартфонах — жизненно важный способ сохранить конфиденциальность содержимого вашего устройства.В эпоху, когда в телефоне есть личная, профессиональная и финансовая информация, блокировка мобильного телефона стала необходимостью, а не выбором.
Но если вы забыли код доступа к телефону, вы можете заблокировать свое устройство. Существует больший риск забыть об этом благодаря сканерам отпечатков пальцев на современных устройствах, которые отображают пароли в качестве резервных копий.
Вот несколько способов восстановить доступ к своему телефону Android, если вы забудете пароль.
Вы уверены, что забыли это?
Прежде чем продолжить, разумно уделить время тому, чтобы убедиться, что вы действительно забыли свой пароль. В отличие от iPhone, который раньше имел четырехзначные коды доступа и недавно перешел на шестизначные коды, Android позволяет вам выбрать любое количество цифр для вашего ПИН-кода.
Если вы пытаетесь вспомнить четырех- или шестизначный код, подумайте, действительно ли ваш пароль имеет другую длину.Это может помочь вам запомнить это.
1. Разблокировка с помощью Smart Lock
изображение галерея (2 изображения)Smart Lock — это функция Android, которая позволяет указать определенные условия, которые обходят защиту экрана блокировки.Вы найдете его в разделе «Настройки »> «Безопасность и местоположение»> «Smart Lock ».
Вам необходимо ввести текущий пароль блокировки, чтобы внести изменения в функцию. Затем вы можете выбрать пять возможных вариантов разблокировки смартфона без пароля:
- Обнаружение на теле : телефон определяет, что вы носите его, автоматически остается разблокированным, пока он находится на вашем лице.
- Надежные места: Использует ваше местоположение, чтобы разблокировать телефон, когда вы находитесь рядом с выбранным адресом.
- Надежные устройства: Сохраняет разблокировку устройства при подключении к доверенному устройству Bluetooth, например к фитнес-трекеру или автомобилю.
- Надежное лицо: Использует распознавание лиц для разблокировки телефона. Вы должны знать, что эта технология распознавания лиц вторгается в вашу частную жизнь.
- Соответствие голоса: Разблокирует телефон, когда он слышит ваш надежный голос.
Если вы уже настроили один или несколько из этих параметров до того, как забыли пароль, вы можете использовать его, чтобы вернуться в свой телефон. Однако вы не можете изменить настройки Smart Lock или пароля, не введя текущий пароль. Таким образом, вам все равно может потребоваться сброс настроек до заводских, но, по крайней мере, вы можете сначала сделать резервную копию всего.
2. Опции для устройств Samsung
У вас есть устройство Samsung? Компания предлагает несколько способов сбросить код блокировки, если вы его забудете.
Использование резервного PIN-кода (только в старых версиях Android)
изображение галерея (2 изображения)Если у вас старый телефон Samsung под управлением Android 4.4 KitKat или более ранней версии, возможно, вы установили резервный PIN-код. После неправильного ввода пароля или графического ключа выполните следующие действия:
- Нажмите на опцию Backup PIN , если вы ее помните.
- Введите свой PIN-код, затем нажмите Готово .
- Вы будете перенаправлены к настройкам Screen Unlock для сброса графического ключа блокировки экрана.
Find My Mobile (все версии Android)
Для всех своих телефонов Samsung предлагает функцию, позволяющую удаленно управлять устройством в случае его потери. Вам нужно будет войти в свою учетную запись Samsung на своем телефоне и иметь соединение Wi-Fi или мобильную передачу данных.
Чтобы сбросить пароль вашего телефона с помощью Find My Mobile:
- Откройте findmymobile.samsung.com на вашем компьютере.
- Войдите в свою учетную запись Samsung.
- Перейдите к опции Unlock my Device и следуйте инструкциям.
3. Воспользуйтесь сообщением о том, что забыли PIN-код (Android 4.4 или более ранней версии)
Если у вас старый телефон с Android 4.4 KitKat или более ранней версии, вы можете сбросить пароль через экран блокировки.Это использует вашу учетную запись Google и требует следующих шагов:
- Введите неправильный шаблон на экран блокировки, пока не увидите Вы сделали несколько неудачных попыток. Повторите попытку через 30 секунд сообщение .
- Нажмите на Забытый образец , и вы увидите приглашение ввести данные своей учетной записи Google.
- Введите свой адрес электронной почты и пароль.
- Теперь у вас есть возможность сбросить графический ключ блокировки экрана. Просто коснитесь вкладки Sign in , затем перейдите к настройкам Screen Unlock и установите новый шаблон экрана блокировки.
К сожалению, Google убрал эту опцию в современных версиях Android.
4. Попробуйте несколько способов обхода проблемы
Если вы не настроили Smart Lock, у вас нет старого телефона или устройства Samsung, описанные выше методы не помогут.В таких случаях вам придется принять более решительные меры.
По сути, вы взламываете свой телефон. Их работа не гарантируется, и они могут испортить ваш телефон, если вы не будете осторожны. Таким образом, вам следует пробовать их только в том случае, если у вас нет других доступных вариантов.
Удалите файл PIN с помощью ADB
Используя утилиту Android Debug Bridge (ADB), вы можете получить доступ к файлам вашего телефона через компьютер.Вы можете использовать это, чтобы удалить файл, который контролирует безопасность экрана блокировки телефона.
Однако этот метод будет работать, только если:
- На вашем телефоне включена отладка по USB. Если вы никогда не погружались в панель параметров разработчика, значит, она у вас не включена.
- Вы разрешили компьютеру подключаться к телефону через ADB. Если вы не знакомы, у нас есть руководство по использованию ADB.
- Ваш телефон не зашифрован. Начиная с Android 6.0 Marshmallow, Google требует, чтобы все телефоны Android поставлялись в зашифрованном виде. Таким образом, это не сработает для новых устройств.
Если ваш телефон соответствует этим требованиям, вы можете разблокировать его, выполнив следующие действия:
- Подключите телефон к компьютеру через USB-кабель.
- Откройте командную строку или окно терминала в каталоге установки ADB.
- Введите adb shell rm /data/system/gesture.key и нажмите Введите .
- Перезагрузите телефон. Как только вы это сделаете, экран безопасной блокировки должен исчезнуть.
- Это временное состояние, поэтому перед повторной перезагрузкой сбросьте PIN-код или графический ключ.
Разбейте экран блокировки
изображение галерея (2 изображения)Этот метод работает для зашифрованных устройств под управлением Android 5.От 0 до 5.1.1. Таким образом, он подходит только для небольшого набора телефонов, но стоит попробовать, если вам посчастливилось вписаться в него.
Чтобы разбить экран блокировки и получить доступ к телефону:
- Коснитесь опции Экстренный вызов на экране блокировки.
- Используйте номеронабиратель для ввода 10 звездочек.
- Дважды нажмите, чтобы выделить этот текст, и выберите Копировать .
- Вставьте выбранные символы рядом с исходными скопированными символами.
- Продолжайте повторять этот процесс добавления дополнительных символов в пространство для пароля, пока двойное нажатие не перестанет выделять символы.
- Откройте ярлык камеры и опустите шторку уведомлений.
- Коснитесь значка settings , где вам будет предложено ввести пароль.
- Нажмите и удерживайте поле ввода и выберите опцию Paste . Затем повторите процесс несколько раз, чтобы скопировать и вставить другие символы.
- В конце концов, экран блокировки выйдет из строя, и вы сможете получить доступ к вашему устройству.
5. Выполните сброс настроек Android до заводских настроек
.Если ничего из вышеперечисленного не помогло, вам придется прибегнуть к заводским настройкам.Конечно, при этом удаляются и все данные на вашем телефоне. Если вы вошли в свою учетную запись Google и сделали резервную копию, вы можете снова войти в ту же учетную запись после сброса и восстановить большую часть ее.
Поскольку вы заблокированы, вам нужно будет использовать другой метод для сброса. Самый простой способ — использовать веб-сайт Google Find My Device. Пока вы включили эту функцию на своем телефоне, вы можете щелкнуть опцию Erase Device на этой странице, чтобы сбросить ее.
Если вы не можете использовать этот метод, вам необходимо выполнить сброс настроек вручную. Для этого:
- Выключите устройство.
- После того, как экран станет полностью черным, одновременно нажмите и удерживайте кнопки уменьшения громкости и power , чтобы открыть меню загрузчика Android. Эта комбинация кнопок может отличаться в зависимости от вашего телефона.
- Дважды нажмите кнопку уменьшения громкости , чтобы выделить параметр Recovery Mode , затем нажмите кнопку power , чтобы выбрать его.
- Удерживая кнопку power , нажмите кнопку volume up один раз, чтобы войти в режим восстановления.
- Используйте кнопки громкости, чтобы перейти к опции Wipe data / Factory Reset .Выполните действия по восстановлению заводских настроек.
- После перезагрузки устройства выполните настройку еще раз. Вам будет предложено снова войти в свою учетную запись Google, что позволит восстановить все данные из резервных копий.
Предотвращение будущих блокировок на Android
Эти методы могут вернуть вас к телефону Android, но они не помогут вам вспомнить пароль для входа в систему в будущем.Вам не нужно повторять эти шаги снова, поэтому лучше принять меры предосторожности, чтобы не забыть свой пароль в будущем.
Вот несколько советов, как запомнить пароль Android на будущее.
- Храните физическую копию вашего пароля в месте, доступном только вам, например, в сейфе или диспетчере паролей.
- Следуйте нашим советам по созданию надежного пароля, который вы можете запомнить.Не выбирайте что-то очевидное, но сделайте это запоминающимся.
- Убедитесь, что вы вошли в свою учетную запись Google (и Samsung, если применимо) и включили хотя бы одну опцию Smart Lock.
- Сделайте резервную копию данных Android, чтобы смягчить удар, если вам снова придется вернуться к заводским настройкам.
Помните, что Android предлагает несколько способов блокировки экрана, поэтому вам может быть лучше выбрать другой вариант.
Как создавать, управлять и отключать группы вкладок в Chrome на AndroidУзнайте, как использовать функцию групп вкладок в Chrome на Android, и узнайте, можно ли ее отключить.
Читать далее
Об авторе Нирадж Чанд (Опубликовано 23 статей)Нирадж — писатель-фрилансер, глубоко интересующийся мировыми технологиями и тенденциями поп-культуры.
Более От Нирадж ЧандПодпишитесь на нашу рассылку новостей
Подпишитесь на нашу рассылку, чтобы получать технические советы, обзоры, бесплатные электронные книги и эксклюзивные предложения!
Нажмите здесь, чтобы подписаться
Как сбросить утерянный или забытый пароль Windows
Обновлено: 31.12.2020, Computer Hope
Существуют различные опции и утилиты, позволяющие получить доступ к компьютеру с утерянным паролем.Ниже приведен список наиболее популярных опций и утилит, которые можно попробовать.
Отказ от ответственностиПолучение доступа к чужой учетной записи или компьютеру без разрешения с помощью любого из приведенных ниже шагов является нарушением закона.
Войти в альтернативную учетную запись
Часто многие пользователи оставляют учетную запись администратора в покое или имеют другие учетные записи с правами администратора. Если вы не входите в систему с учетной записью администратора или у вас есть другие учетные записи, которые вы можете использовать, выполните следующие действия, чтобы сбросить пароль другой учетной записи.
- Перезагрузите компьютер в безопасном режиме.
- При входе в безопасный режим, когда будет предложено выбрать учетную запись, выберите учетную запись администратора . Если будет предложено ввести пароль, попробуйте нажать Введите на клавиатуре, если пароль отсутствует. Если это не сработает, попробуйте другие пароли, которые вы, возможно, использовали. Если вы не можете войти в учетную запись администратора, перейдите к следующему предложению.
- После входа в учетную запись администратора откройте панель управления и щелкните Учетные записи пользователей .
- В User Accounts выберите учетную запись, которую вы хотите изменить, нажмите Change Password , а затем введите новый пароль или нажмите Удалить пароль, чтобы удалить пароль из учетной записи.
Пользователи Windows и создание диска для сброса пароля
ПримечаниеИспользование этой опции требует, чтобы вы завершили часть процесса, прежде чем забыли свой пароль.
Если у вас Windows XP, используйте опцию «Предотвратить забытый пароль», чтобы создать дискету для сброса пароля.Воспользуйтесь созданной дискетой для восстановления забытого пароля.
Чтобы создать диск для сброса пароля в Windows Vista, 7 или 8, откройте Панель управления и щелкните Учетные записи пользователей , затем Создайте диск для сброса пароля .
Если у вас Windows 10, введите Сброс пароля в поле поиска, затем выберите параметр Создать диск для сброса пароля в результатах поиска. Следуйте инструкциям на экране, чтобы создать диск для сброса пароля.
ПодсказкаПеред доступом к утилите «Создать диск для сброса пароля» в Windows Vista и более поздних версиях необходимо подключить USB-накопитель к компьютеру.Если вы этого не сделаете, вы можете получить сообщение об ошибке о том, что утилита не может найти подключенный USB-накопитель.
Автономный редактор паролей и реестра NT
Offline NT Password & Registry Editor — отличная утилита, которая позволяет пользователям перезаписывать свой файл Windows SAM, файл, содержащий их пароли, новым паролем. К сожалению, вы не можете увидеть предыдущий пароль, но вы можете снова получить доступ к незашифрованным файлам.
Комплект аварийной загрузки
EmBootKit (Emergency Boot Kit) имеет множество полезных функций.Одна из его наиболее важных функций — смена пароля любого пользователя без необходимости знать предыдущий пароль, включая пароль администратора.
Прочие коммунальные услуги
Существует множество бесплатных и коммерческих утилит для обхода или изменения неизвестного пароля в Microsoft Windows. Две вышеуказанные утилиты являются популярными решениями, и их настоятельно рекомендуется использовать. Если эти утилиты вам не подходят, вы также можете выполнить быстрый поиск в своей любимой поисковой системе.
Восстановление данных
Попробовав приведенные выше предложения, если вы не можете получить доступ к нужным вам файлам, некоторые компании, занимающиеся восстановлением данных, могут получить доступ к вашим данным.
Отформатируйте и переустановите Windows на компьютере
Если после выполнения всех этих действий вы не можете получить доступ к своему компьютеру, мы рекомендуем стереть все на компьютере и переустановить Windows.


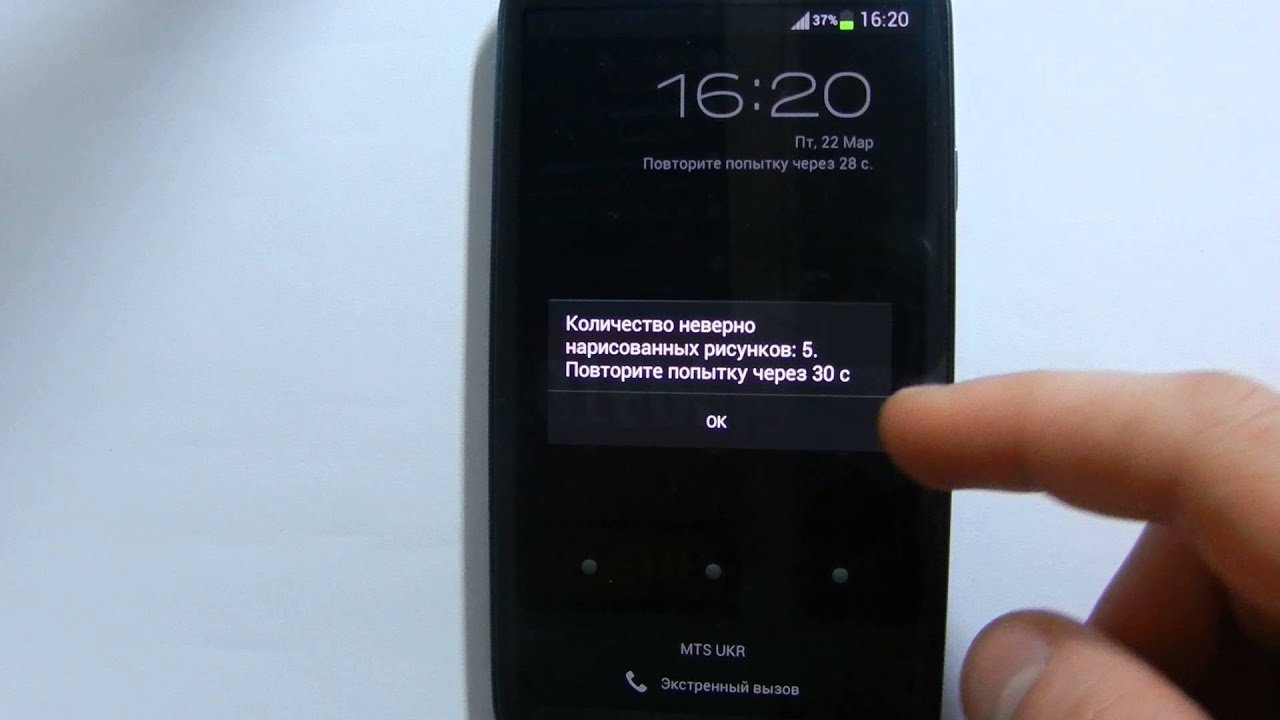
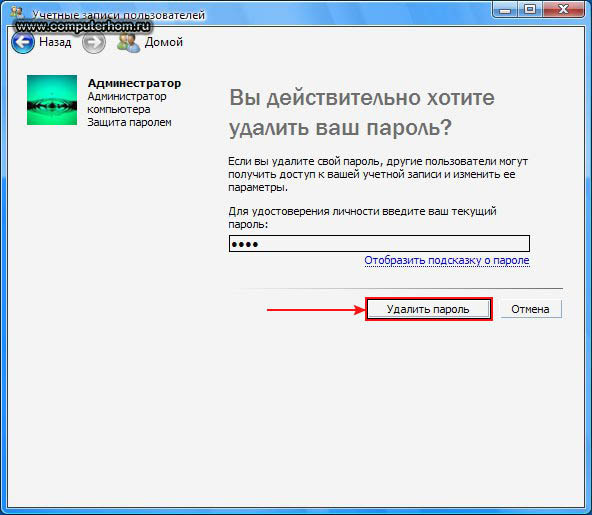
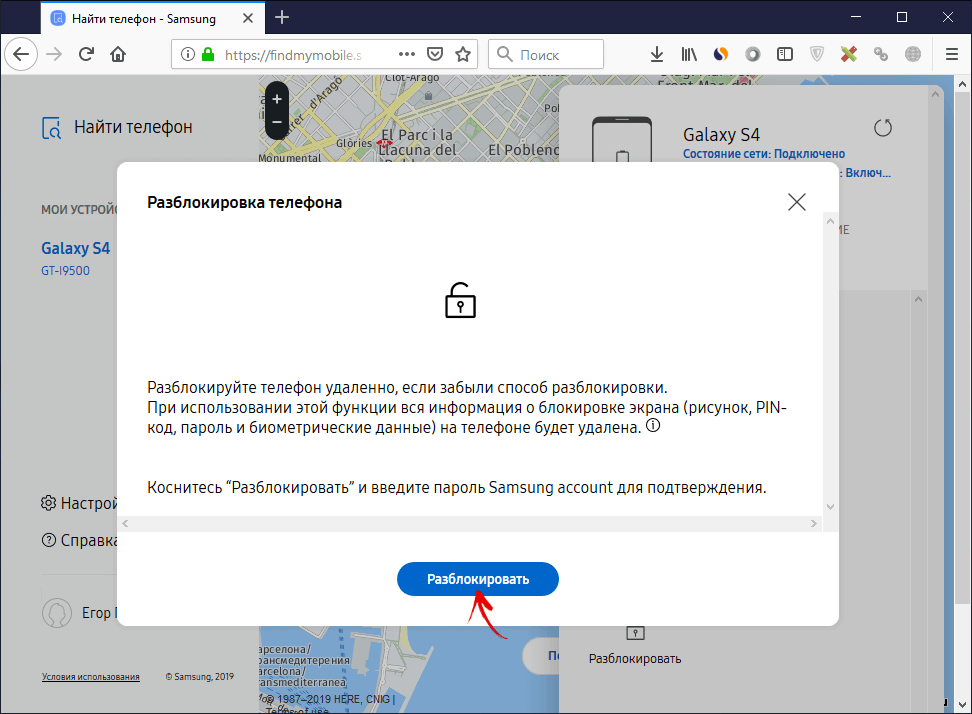
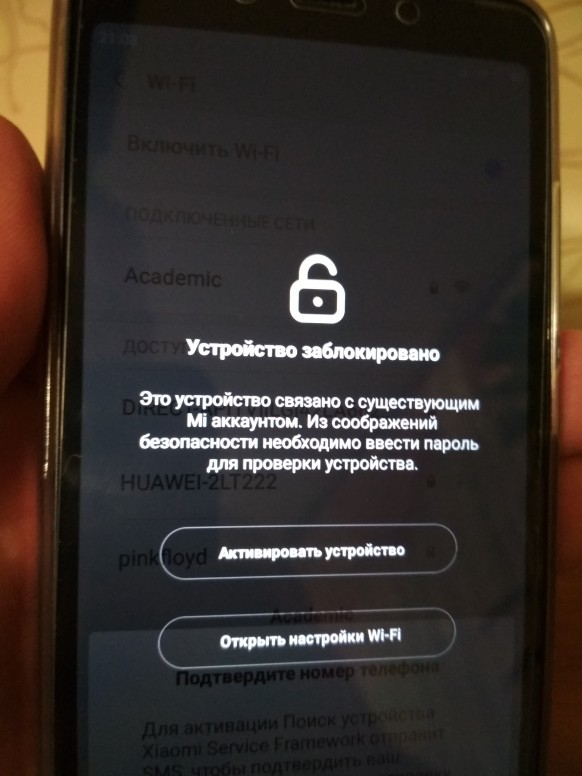 key» («gatekeeper.password.key»)
key» («gatekeeper.password.key»)