Удалить Search.mysearch.com из браузера (Инструкция)
Search.mysearch.com вместо вашей домашней (стартовой) страницы или появление этого сайта при открытии новой вкладки — это признак того, что настройки вашего браузера были изменены. Чаще всего кроме этого, Search.mysearch.com так же подменяет поисковик заражённого браузера, чтобы все ваши поисковые запросы из Хрома, Файрфокса или Интернет Эксплорера были перенаправлены этой поддельной поисковой машине. Таким образом вас могут заставить посмотреть какой-то конкретный рекламный сайт, собрать статистику того, что вы ищите в Интернете, на какие сайты заходите. В дальнейшем эта информация может быть продана.
Во время заражения системы, Search.mysearch.com инфекция может сменить не только настройки ваших браузеров, такие как домашняя страница и поисковик, но и изменить их ярлыки дописав в поле Объект http://Search.mysearch.com. Таким образом подобные зловреды могут поражать практически все типы браузеров, включая Internet Explorer, Chrome, Firefox, 360 Chrome, Sogou Explorer, Opera, Safari, Maxthon, QQ Browser, Baidu Browser, TheWorld Browser, Liebao, Tencent Traveler.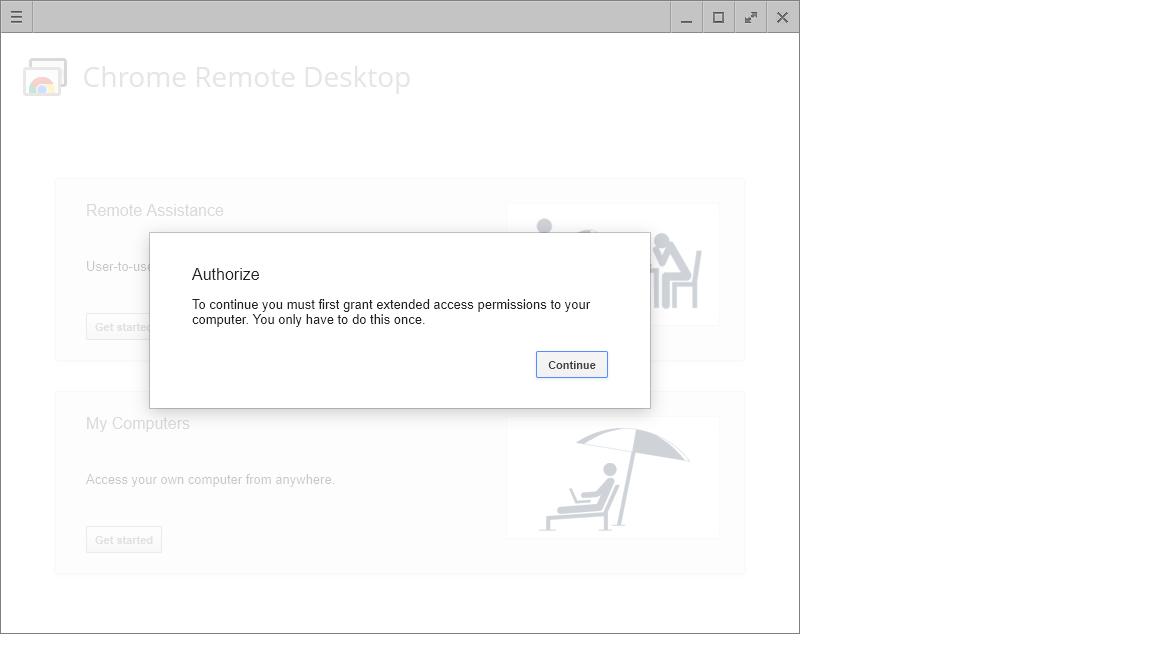
Какую бы вы домашнюю страницу не установили, при каждом запуске браузера всегда будет открываться Search.mysearch.com. Если вы попытаетесь вручную исправить ярлыки или восстановить настройки браузера, то увидите что спустя какое-то время сайт Search.mysearch.com снова вернется на своё место. Это происходит потому-что, паразиты, подобные Search.mysearch.com, могут в режиме реального времени следить за состоянием настроек браузера и при попытке их самостоятельного восстановления (сменить поисковик или домашнюю страницу на Гугл) заражать браузер снова. Поэтому очень важно выполнить полное лечение компьютера, завершив каждый из шагов инструкции приведённой ниже.
Другие симптомы заражения Search.mysearch.com
Как Search.mysearch.com инфекция проникла на ваш компьютер
Способы очистки вашего компьютера от Search.mysearch.com
Другие симптомы заражения Search.mysearch.com
- Рекламные баннеры интегрированы в сайты на которых вы точно знаете рекламы не должно быть
- Разнообразные случайные слова и фразы вставлены в ссылки
- Браузер показывает небольшие окна, которые рекомендуют обновить флеш плеер или другое программное обеспечение
- Неизвестные вам программы сами появились на компьютере
Как паразит Search.
 mysearch.com проник на ваш компьютер
mysearch.com проник на ваш компьютерКак бы это не казалось странным, но вероятнее всего он попал на компьютер благодаря вашим действиям. Обычно подобные вредные и ненужные программы проникают на ПК, когда пользователь инсталлирует бесплатное приложение, например, менеджер закачек, торрент клиент или редактор текста. Тут всё просто, Search.mysearch.com паразит просто интегрированан в инсталляционный пакет таких приложений и при их инсталляции он устанавливается автоматически тоже.
Поэтому нужно всегда очень внимательны относиться к тому, что вы собираетесь загрузить с Интернета! После запуска скачанной программы, на этапе установки, внимательно читайте все сообщения. Не спешите нажимать кнопку Agree или Согласен в окне, в котором приведено пользовательское соглашение. Обязательно внимательно прочитайте его. Старайтесь при установке любых программ выбирать пункт Advanced(Custom), то есть полностью контролировать, что и куда будет инсталлировано. Таким образом вы сможете избежать проникновение на ПК потенциально ненужных и рекламных программ.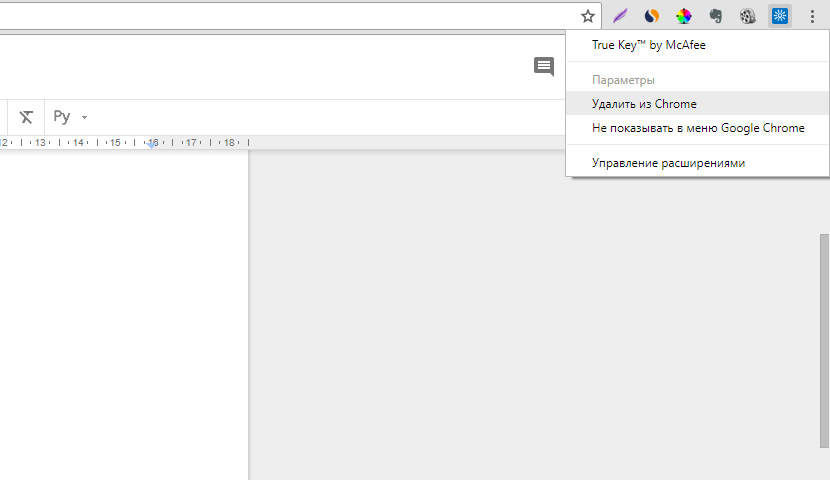
Способы очистки вашего компьютера от Search.mysearch.com
Самостоятельно выполнить пошаговую инструкцию
Обратиться на форум за помощью в удалении Search.mysearch.com
Пошаговая инструкция, как удалить Search.mysearch.com из Хрома, Файрфокса и Интернет эксплорера
Следующая инструкция — это пошаговое руководство, которое нужно выполнять шаг за шагом. Если у вас что-либо не получается, то ОСТАНОВИТЕСЬ, запросите помощь написав комментарий к этой статье или создав новую тему на нашем форуме.
1. Деинсталлировать программу, которая была причиной появления Search.mysearch.com
2. Удалить Search.mysearch.com из Chrome, Firefox и Internet Explorer, используя AdwCleaner
3. Удалить Search.mysearch.com, используя Malwarebytes Anti-malware
4. Удалить Search.mysearch.com в Chrome, сбросив настройки браузера
5. Удалить Search.mysearch.com в Firefox, сбросив настройки браузера
6. Удалить Search. mysearch.com в Internet Explorer, сбросив настройки браузера
mysearch.com в Internet Explorer, сбросив настройки браузера
8. Защитить компьютер от сайтов подобных Search.mysearch.com и заблокировать показ рекламы
1. Деинсталлировать программу, которая была причиной появления Search.mysearch.com
Очень важно на первом этапе определить программу, которая являлась первоисточником появления паразита и удалить её.
Windows 95, 98, XP, Vista, 7
Кликните Пуск или нажмите кнопку Windows на клавиатуре. В меню, которое откроется, выберите Панель управления.Windows 8
Кликните по кнопке Windows.В правом верхнем углу найдите и кликните по иконке Поиск.
В поле ввода наберите Панель управления.
Нажмите Enter.
Windows 10
Кликните по кнопке поискаВ поле ввода наберите Панель управления.
Нажмите Enter.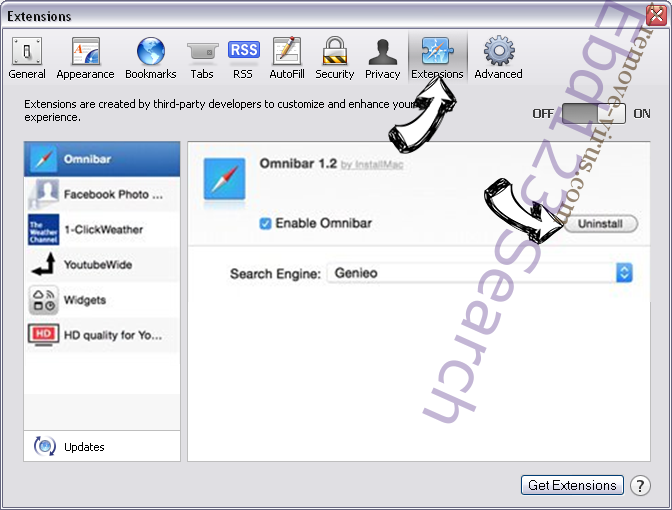
Откроется Панель управления, в ней выберите пункт Удаление программы.
Вам будет показан список всех программ инсталлированных на вашем компьютере. Внимательно его просмотрите и деинсталлируйте программу, которую вы подозреваете в качестве причины заражения. Вероятно это последняя установленная вами программа. Так же внимательно приглядитесь к остальным программам и удалите все, которые кажутся вам подозрительными или вы уверены, что сами их не устанавливали. Для удаления, выберите программу из списка и нажмите кнопку
Далее следуйте указаниям Windows.
2. Удалить Search.mysearch.com из Chrome, Firefox и Internet Explorer, используя AdwCleaner
AdwCleaner это небольшая программа, которая не требует установки на компьютер и создана специально для того, чтобы находить и удалять рекламные и потенциально ненужные программы. Эта утилита не конфликтует с антивирусом, так что можете её смело использовать.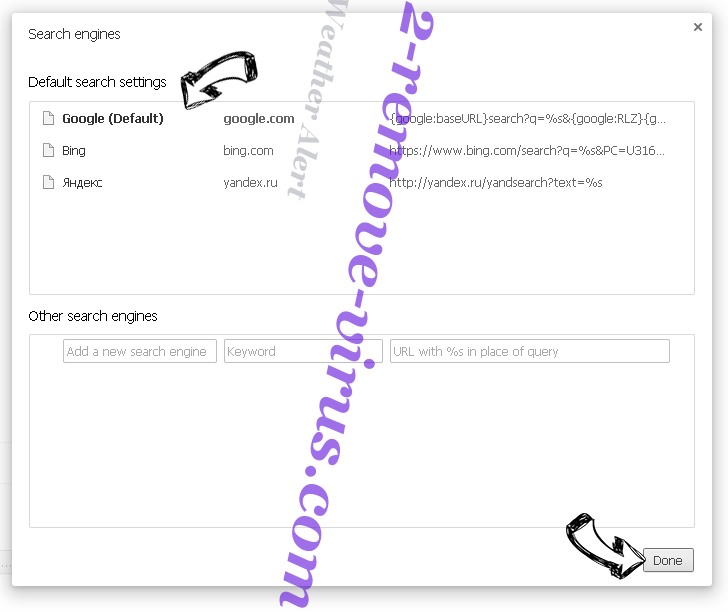 Деинсталлировать вашу антивирусную программу не нужно.
Деинсталлировать вашу антивирусную программу не нужно.
Скачайте программу AdwCleaner кликнув по следующей ссылке.
Скачано 1074182 раз(а)
Версия: 8.3
Автор: Malwarebytes, Xplode
Категория: Безопасность
Дата обновления: 30 июня, 2021
После окончания загрузки программы, запустите её. Откроется главное окно AdwCleaner.
Кликните по кнопке Сканировать. Программа начнёт проверять ваш компьютер. Когда проверка будет завершена, перед вами откроется список найденных компонентов Search.mysearch.com и других найденных паразитов.
Кликните по кнопке Очистка. AdwCleaner приступ к лечению вашего компьютера и удалит все найденные компоненты зловредов. По-окончании лечения, перезагрузите свой компьютер.
3. Удалить Search.mysearch.com, используя Malwarebytes Anti-malware
Malwarebytes Anti-malware это широко известная программа, созданная для борьбы с разнообразными рекламными и вредоносными программами. Она не конфликтует с антивирусом, так что можете её смело использовать. Деинсталлировать вашу антивирусную программу не нужно.
Она не конфликтует с антивирусом, так что можете её смело использовать. Деинсталлировать вашу антивирусную программу не нужно.
Скачайте программу Malwarebytes Anti-malware используя следующую ссылку.
Скачать Malwarebytes Anti-MalwareСкачано 399339 раз(а)
Версия: 4.3
Автор: Malwarebytes
Категория: Безопасность
Дата обновления: 22 декабря, 2020
Когда программа загрузится, запустите её. Перед вами откроется окно Мастера установки программы. Следуйте его указаниям.
Когда инсталляция будет завершена, вы увидите главное окно программы.
Автоматически запуститься процедура обновления программы. Когда она будет завершена, кликните по кнопке Запустить проверку. Malwarebytes Anti-malware начнёт проверку вашего компьютера.
Когда проверка компьютера закончится, Malwarebytes Anti-malware покажет вам список найденных частей вредоносных и рекламных программ.
Для продолжения лечения и удаления зловредов вам достаточно нажать кнопку Удалить выбранное.
4. Удалить Search.mysearch.com в Chrome, сбросив настройки браузера
Сброс настроек Хрома позволит удалить вредоносные расширения и восстановить настройки браузера к значениям принятым по-умолчанию. При этом, ваши личные данные, такие как закладки и пароли, будут сохранены.
Откройте главное меню Хрома, кликнув по кнопке в виде трёх горизонтальных полосок (). Появится меню как на нижеследующей картинке.
Выберите пункт Настройки. Открывшуюся страницу прокрутите вниз и найдите ссылку Показать дополнительные настройки. Кликните по ней. Ниже откроется список дополнительных настроек. Тут вам нужно найти кнопку Сброс настроек и кликнуть по ней. Гугл Хром попросит вас подтвердить свои действия.
Нажмите кнопку Сбросить. После этого, настройки браузера будут сброшены к первоначальным и перенаправление на Search.mysearch.com будет удалено.
5. Удалить Search.
 mysearch.com в Firefox, сбросив настройки браузера
mysearch.com в Firefox, сбросив настройки браузераСброс настроек Файрфокса позволит удалить вредоносные расширения и восстановить настройки браузера к значениям принятым по-умолчанию. При этом, ваши личные данные, такие как закладки и пароли, будут сохранены.
Откройте главное меню Хрома, кликнув по кнопке в виде трёх горизонтальных полосок (). В появившемся меню кликните по иконке в виде знака вопроса (). Это вызовет меню Справка, как показано на рисунке ниже.
Здесь вам нужно найти пункт Информация для решения проблем. Кликните по нему. В открывшейся странице, в разделе Наладка Firefox нажмите кнопку Очистить Firefox. Программа попросит вас подтвердить свои действия.
Нажмите кнопку Очистить Firefox. В результате этих действий, настройки браузера будут сброшены к первоначальным. Этим вы удалите Search.mysearch.com и сможете восстановить вашу домашнюю страницу и поисковую машину.
6. Удалить Search.mysearch.com в Internet Explorer, сбросив настройки браузера
Сброс настроек Интернет Эксплорера и Эджа позволит удалить вредоносные расширения и восстановить настройки браузера к значениям принятым по-умолчанию.
Откройте главное браузера, кликнув по кнопке в виде шестерёнки (). В появившемся меню выберите пункт Свойства браузера.
Здесь откройте вкладку Дополнительно, а в ней нажмите кнопку Сброс. Откроется окно Сброс параметров настройки Internet Explorer. Поставьте галочку в пункте Удалить личные настройки, после чего кликните кнопку Сброс.
Когда процесс сброса настроек завершиться, нажмите кнопку Закрыть. Чтобы изменения вступили в силу вам нужно перезагрузить компьютер. Таким образом вы сможете избавиться от использования Search.mysearch.com в качестве вашей домашней страницы и поисковика.
7. Удалить Search.mysearch.com из Хрома, Файрфокса и Интернет Эксплорера, очистив их ярлыки
При проникновении на компьютер Search.mysearch.com инфекция может изменить не только настройки ваших браузеров, но и их ярлыки, дописав в поле Объект http://Search.mysearch.com. Благодаря чему, при каждом запуске браузера будет открываться этот сайт.
Для очистки ярлыка браузера, кликните по нему правой клавишей и выберите пункт Свойства.
На вкладке Ярлык найдите поле Объект. Щелкните внутри него левой клавишей мыши, появится вертикальная линия — указатель курсора, клавишами перемещения курсора (стрелка -> на клавиатуре) переместите его максимально вправо. Вы увидите там добавлен текст http://Search.mysearch.com. Его и нужно удалить.
Удалив этот текст нажмите кнопку OK. Таким образом очистите ярлыки всех ваших браузеров, так как все они могут быть заражены.
8. Защитить компьютер от сайтов подобных Search.mysearch.com и заблокировать показ рекламы
Чтобы повысить защиту своего компьютера, кроме антивирусной и антиспайварной программы, нужно использовать приложение блокирующее доступ к разннобразным опасным и вводящим в заблуждение веб-сайтам. Кроме этого, такое приложение может блокировать показ навязчивой рекламы, что так же приведёт к ускорению загрузки веб-сайтов и уменьшению потребления веб траффика.
Скачайте программу AdGuard используя следующую ссылку.
Скачать AdguardСкачано 197071 раз(а)
Автор: © Adguard
Категория: Безопасность
Дата обновления: 17 июля, 2018
После окончания загрузки запустите скачанный файл.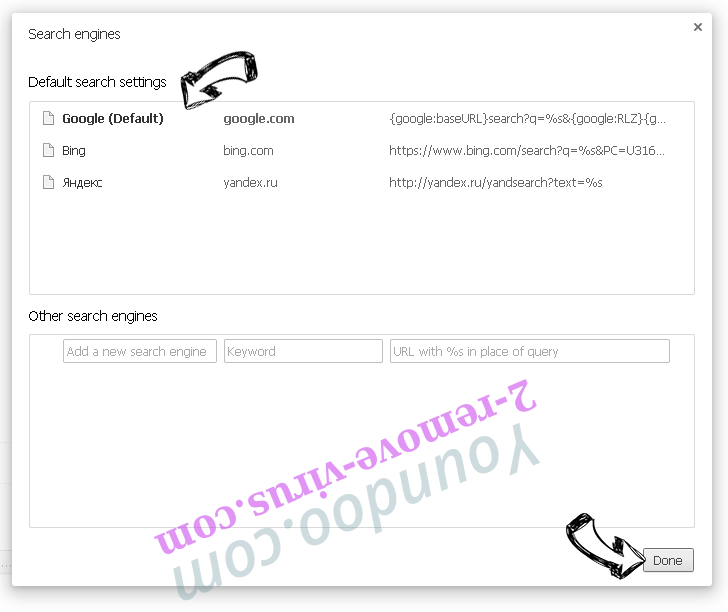 Перед вами откроется окно Мастера установки программы.
Перед вами откроется окно Мастера установки программы.
Кликните по кнопке Я принимаю условия и и следуйте указаниям программы. После окончания установки вы увидите окно, как показано на рисунке ниже.
Вы можете нажать Пропустить, чтобы закрыть программу установки и использовать стандартные настройки, или кнопку Начать, чтобы ознакомиться с возможностями программы AdGuard и внести изменения в настройки, принятые по-умолчанию.
В большинстве случаев стандартных настроек достаточно и менять ничего не нужно. При каждом запуске компьютера AdGuard будет стартовать автоматически и блокировать всплывающую рекламу, сайты подобные Search.mysearch.com, а так же другие вредоносные или вводящие в заблуждения веб странички. Для ознакомления со всеми возможностями программы или чтобы изменить её настройки вам достаточно дважды кликнуть по иконке AdGuard, которая находиться на вашем рабочем столе.
Выполнив эту инструкцию, перенаправление и автоматическое открытие Search.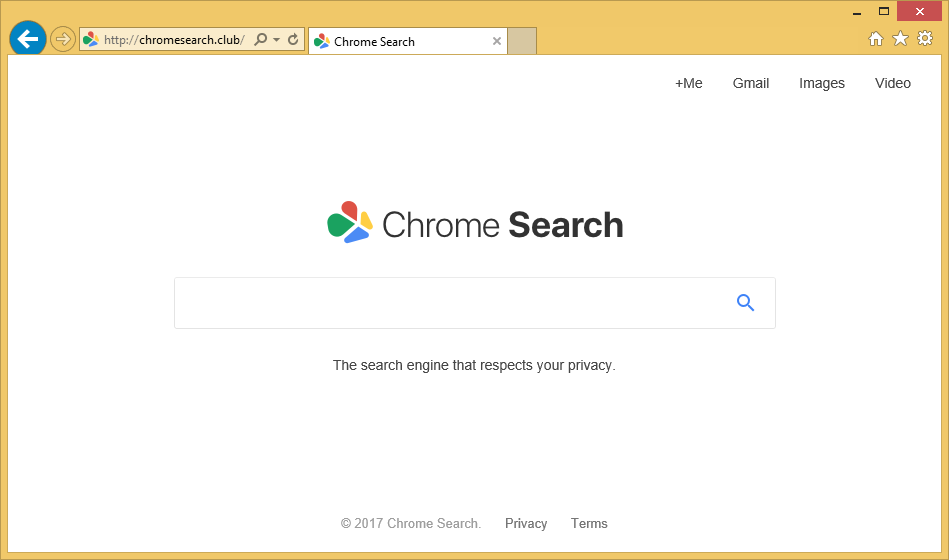 mysearch.com в Google Chrome, Mozilla Firefox, Internet Explorer и Microsoft Edge будет полностью удалено. Восстановиться ваша домашнаяя страница и поисковик. К сожалению, авторы подобных приложений постоянно их обновляют, затрудняя лечение компьютера. Поэтому, в случае если эта инструкция вам не помогла, значит вы заразились новой версией Search.mysearch.com и тогда лучший вариант — обратиться на наш форум.
mysearch.com в Google Chrome, Mozilla Firefox, Internet Explorer и Microsoft Edge будет полностью удалено. Восстановиться ваша домашнаяя страница и поисковик. К сожалению, авторы подобных приложений постоянно их обновляют, затрудняя лечение компьютера. Поэтому, в случае если эта инструкция вам не помогла, значит вы заразились новой версией Search.mysearch.com и тогда лучший вариант — обратиться на наш форум.
Для того чтобы в будущем больше не заразить компьютер, пожалуйста следуйте трём небольшим советам
- При установке новых программ на свой компьютер, всегда читайте правила их использования, а так же все сообщения, которые программа будет вам показывать. Старайтесь не производить инсталляцию с настройками по-умолчанию!
- Держите антивирусные и антиспайварные программы обновлёнными до последних версий. Так же обратите внимание на то, что у вас включено автоматическое обновление Windows и все доступные обновления уже установлены. Если вы не уверены, то вам необходимо посетить сайт Windows Update, где вам подскажут как и что нужно обновить в Windows.

- Если вы используете Java, Adobe Acrobat Reader, Adobe Flash Player, то обязательно их обновляйте вовремя.
Удалить My-search.com из браузера (Инструкция)
Появление в вашем браузере My-search.com означает заражение компьютера вредоносной программой, которая вносит изменения в настройки Internet Explorer, Google Chrome, Opera и Mozilla Firefox, подменяя домашнюю страницы и поисковую систему, принятую по умолчанию. Если вы обнаружили,что при старте вашего браузера открылся этот сайт, то не нужно ждать, необходимо как можно быстрее воспользоваться инструкцией приведённой ниже и удалить My-search.com инфекцию.
My-search.com
Подробнее о My-search.com
Как My-search.com инфекция проникла на ваш компьютер
Способы очистки вашего компьютера от My-search.com
Подробнее о My-search.com
Как уже было сказано в самом начале, My-search.com инфекция может так же изменять поисковую систему заданную по умолчанию, что приведёт практически к блокировке возможности поиска информации в Интернете. Причиной этому то, что My-search.com в качестве результатов поиска показывает большое количество рекламных ссылок, ссылок на вредоносные и вводящие в заблуждение веб сайты. Только оставшаяся часть является результатом поиска по вашему запросу, загруженная из крупных поисковых систем. Использовать такие результаты поиска может привести к тому что вы заразите свой компьютер ещё более опасным вирусом или трояном.
Причиной этому то, что My-search.com в качестве результатов поиска показывает большое количество рекламных ссылок, ссылок на вредоносные и вводящие в заблуждение веб сайты. Только оставшаяся часть является результатом поиска по вашему запросу, загруженная из крупных поисковых систем. Использовать такие результаты поиска может привести к тому что вы заразите свой компьютер ещё более опасным вирусом или трояном.
И последнее, благодаря проникновению на компьютер, My-search.com инфекция может собрать множество разнообразной личной информации: какие сайты вы открываете, что ищите в Интернете и прочее. Эта информация, в дальнейшем, может быть передана третьим лицам. Поэтому очень важно как можно быстрее очистить компьютер, удалить My-search.com инфекцию, а так же другие вредоносные и рекламные программы, которые могли проникнуть на компьютер вместе с ней. Просто следуйте инструкции приведённой ниже, которая предлагает использовать стандартные возможности Windows и несколько известных бесплатных программ.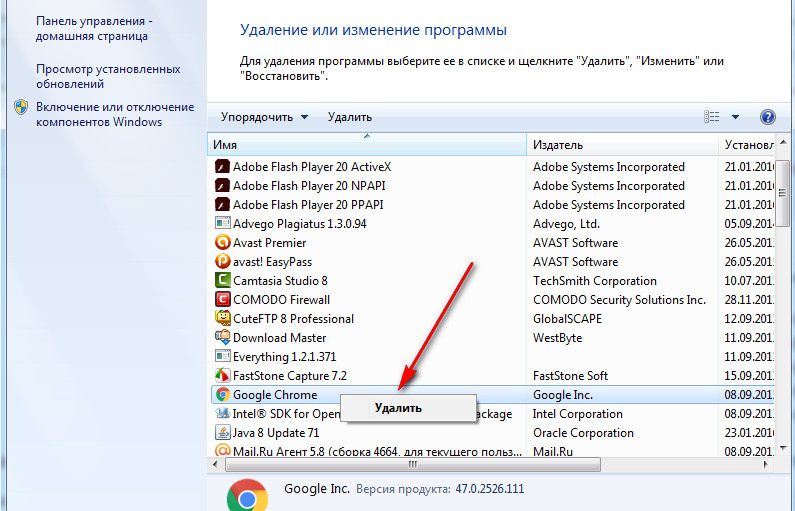
Как паразит My-search.com проник на ваш компьютер
Инфекция My-search.com обычно распространяется в комплекте с разными бесплатными программами. Нужно с большой осторожностью относится к файлам скачанным с Интернета, читать пользовательское соглашение, лицензию и правила использования. Более того, в процессе инсталлирования новой программы, всегда нужно выбирать режим ручной установки, чтобы контролировать какие компоненты и дополнительные приложения будут установлены, иначе вы рискуете заразить компьютер инфекцией подобной My-search.com.
Способы очистки вашего компьютера от My-search.com
Самостоятельно выполнить пошаговую инструкцию
Обратиться на форум за помощью в удалении My-search.com
Как удалить My-search.com из Хрома, Файрфокса и Интернет эксплорера (пошаговая инструкция)
Чтобы удалить эту инфекцию и восстановить настройки браузеров Google Chrome, Internet Explorer, Mozilla Firefox, выполните пошаговую инструкцию приведённую ниже.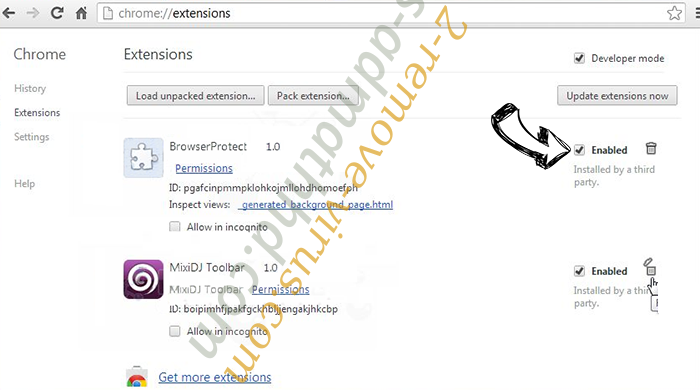 Вам понадобиться использовать стандартные возможности Windows и несколько проверенных бесплатных программ. Эта инструкция — это пошаговое руководство, которое нужно выполнять шаг за шагом. Если у вас что-либо не получается, то ОСТАНОВИТЕСЬ, запросите помощь написав комментарий к этой статье или создав новую тему на нашем форуме.
Вам понадобиться использовать стандартные возможности Windows и несколько проверенных бесплатных программ. Эта инструкция — это пошаговое руководство, которое нужно выполнять шаг за шагом. Если у вас что-либо не получается, то ОСТАНОВИТЕСЬ, запросите помощь написав комментарий к этой статье или создав новую тему на нашем форуме.
- Деинсталлировать программу, которая была причиной появления My-search.com
- Удалить My-search.com из Chrome, Firefox и Internet Explorer, используя AdwCleaner
- Удалить My-search.com с помощью Zemana Anti-malware
- Удалить My-search.com, используя Malwarebytes Anti-malware
- Удалить My-search.com в Chrome, сбросив настройки браузера
- Удалить My-search.com в Firefox, сбросив настройки браузера
- Удалить My-search.com в Internet Explorer, сбросив настройки браузера
- Удалить My-search.com из Хрома, Файрфокса и Интернет Эксплорера, очистив их ярлыки
- Защитить компьютер от сайтов подобных My-search.
 com и заблокировать показ рекламы
com и заблокировать показ рекламы - Проверить планировщик заданий
Деинсталлировать программу, которая была причиной появления My-search.com
Очень важно на первом этапе определить программу, которая являлась первоисточником появления паразита и удалить её.
Windows 95, 98, XP, Vista, 7
Кликните Пуск или нажмите кнопку Windows на клавиатуре. В меню, которое откроется, выберите Панель управления.Windows 8
Кликните по кнопке Windows.В правом верхнем углу найдите и кликните по иконке Поиск.
В поле ввода наберите Панель управления.
Нажмите Enter.
Windows 10
Кликните по кнопке поискаВ поле ввода наберите Панель управления.
Нажмите Enter.
Откроется Панель управления, в ней выберите пункт Удаление программы.
Вам будет показан список всех программ инсталлированных на вашем компьютере.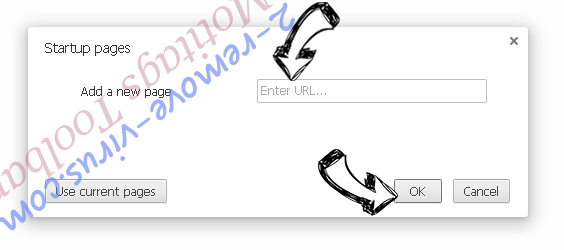 Внимательно его просмотрите и деинсталлируйте программу, которую вы подозреваете в качестве причины заражения. Вероятно это последняя установленная вами программа. Так же внимательно приглядитесь к остальным программам и удалите все, которые кажутся вам подозрительными или вы уверены, что сами их не устанавливали. Для удаления, выберите программу из списка и нажмите кнопку Удалить/Изменить.
Внимательно его просмотрите и деинсталлируйте программу, которую вы подозреваете в качестве причины заражения. Вероятно это последняя установленная вами программа. Так же внимательно приглядитесь к остальным программам и удалите все, которые кажутся вам подозрительными или вы уверены, что сами их не устанавливали. Для удаления, выберите программу из списка и нажмите кнопку Удалить/Изменить.
Далее следуйте указаниям Windows.
Удалить My-search.com из Chrome, Firefox и Internet Explorer, используя AdwCleaner
AdwCleaner это небольшая программа, которая не требует установки на компьютер и создана специально для того, чтобы находить и удалять рекламные и потенциально ненужные программы. Эта утилита не конфликтует с антивирусом, так что можете её смело использовать. Деинсталлировать вашу антивирусную программу не нужно.
Скачайте программу AdwCleaner кликнув по следующей ссылке.
Скачать AdwCleanerСкачано 1074182 раз(а)
Версия: 8.
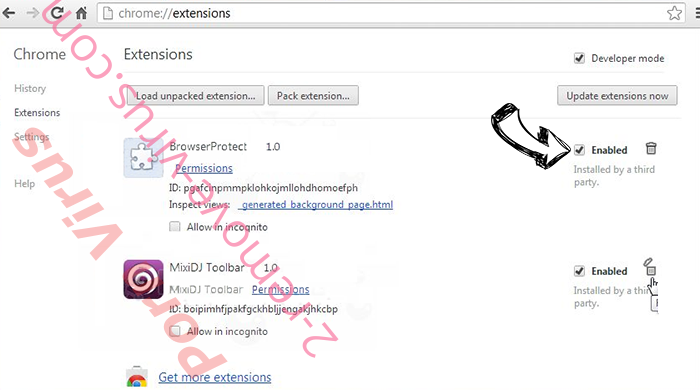 3
3Автор: Malwarebytes, Xplode
Категория: Безопасность
Дата обновления: 30 июня, 2021
После окончания загрузки программы, запустите её. Откроется главное окно AdwCleaner.
Кликните по кнопке Сканировать. Программа начнёт проверять ваш компьютер. Когда проверка будет завершена, перед вами откроется список найденных компонентов My-search.com и других найденных паразитов.
Кликните по кнопке Очистка. AdwCleaner приступ к лечению вашего компьютера и удалит все найденные компоненты зловредов. По-окончании лечения, перезагрузите свой компьютер.
Удалить My-search.com с помощью Zemana Anti-malware
Zemana Anti-malware это инструмент, который позволит вам легко найти и удалить вредоносные программы изменяющие настройки веб браузеров или показывающих большое количество всплывающей рекламы. В отличии от других утилит созданных для обнаружения и удаления вредоносных программ, Zemana Anti-malware кроме классического сканирования файлов, так же использует облачные технологии. Это позволяет обнаружить паразитов, которых не могут обнаружить другие антивирусные программы.
Это позволяет обнаружить паразитов, которых не могут обнаружить другие антивирусные программы.
Скачайте Zemana AntiMalware с помощью следующей ссылки. Сохраните программу на ваш Рабочий стол.
Скачать Zemana AntiMalwareСкачано 80156 раз(а)
Автор: Zemana Ltd
Категория: Безопасность
Дата обновления: 16 января, 2021
Когда загрузка завершится, запустите файл который скачали. Перед вами откроется окно Мастера установки, как показано на примере ниже.
Следуйте указаниям, которые будут появляться на экране. Можете в настройках ничего не изменять. Когда установка Zemana Anti-Malware закончится, откроете главное окно программы.
Кликните по кнопке «Проверить», чтобы запустить процесс поиска вредоносной программы, которая изменила домашнюю страницу или поисковик вашего браузера на My-search.com. Процесс сканирования происходит достаточно быстро, но может затянутся в случае большого количества файлов на вашем компьютере или в случае медленной работы системы.
Когда сканирование будет завершено, вы увидите список найденных компонентов вредоносных программ. Здесь просто кликните кнопку «Далее», чтобы удалить найденных зловредов и переместить их в карантин.
Удалить My-search.com, используя Malwarebytes Anti-malware
Malwarebytes Anti-malware это широко известная программа, созданная для борьбы с разнообразными рекламными и вредоносными программами. Она не конфликтует с антивирусом, так что можете её смело использовать. Деинсталлировать вашу антивирусную программу не нужно.
Скачайте программу Malwarebytes Anti-malware используя следующую ссылку.
Скачать Malwarebytes Anti-MalwareСкачано 399339 раз(а)
Версия: 4.3
Автор: Malwarebytes
Категория: Безопасность
Дата обновления: 22 декабря, 2020
Когда программа загрузится, запустите её. Перед вами откроется окно Мастера установки программы. Следуйте его указаниям.
Когда инсталляция будет завершена, вы увидите главное окно программы.
Автоматически запуститься процедура обновления программы. Когда она будет завершена, кликните по кнопке «Запустить проверку». Malwarebytes Anti-malware начнёт проверку вашего компьютера.
Когда проверка компьютера закончится, Malwarebytes Anti-malware покажет вам список найденных частей вредоносных и рекламных программ.
Для продолжения лечения и удаления зловредов вам достаточно нажать кнопку «Поместить выбранные объекты в карантин». Этим вы запустите процедуру удаления My-search.com паразита.
Удалить My-search.com в Chrome, сбросив настройки браузера
Сброс настроек Хрома позволит удалить вредоносные расширения и восстановить настройки браузера к значениям принятым по-умолчанию. При этом, ваши личные данные, такие как закладки и пароли, будут сохранены.
Откройте главное меню Хрома, кликнув по кнопке в виде трёх горизонтальных полосок (). Появится меню как на нижеследующей картинке.
Выберите пункт Настройки. Открывшуюся страницу прокрутите вниз и найдите ссылку Показать дополнительные настройки. Кликните по ней. Ниже откроется список дополнительных настроек. Тут вам нужно найти кнопку Сброс настроек и кликнуть по ней. Гугл Хром попросит вас подтвердить свои действия.
Нажмите кнопку Сбросить. После этого, настройки браузера будут сброшены к первоначальным и перенаправление на My-search.com будет удалено.
Удалить My-search.com в Firefox, сбросив настройки браузера
Сброс настроек Файрфокса позволит удалить вредоносные расширения и восстановить настройки браузера к значениям принятым по-умолчанию. При этом, ваши личные данные, такие как закладки и пароли, будут сохранены.
Откройте главное меню Хрома, кликнув по кнопке в виде трёх горизонтальных полосок (). В появившемся меню кликните по иконке в виде знака вопроса (). Это вызовет меню Справка, как показано на рисунке ниже.
Здесь вам нужно найти пункт Информация для решения проблем. Кликните по нему. В открывшейся странице, в разделе Наладка Firefox нажмите кнопку Очистить Firefox. Программа попросит вас подтвердить свои действия.
Нажмите кнопку Очистить Firefox. В результате этих действий, настройки браузера будут сброшены к первоначальным. Этим вы удалите My-search.com и сможете восстановить вашу домашнюю страницу и поисковую машину.
Удалить My-search.com в Internet Explorer, сбросив настройки браузера
Сброс настроек Интернет Эксплорера и Эджа позволит удалить вредоносные расширения и восстановить настройки браузера к значениям принятым по-умолчанию.
Откройте главное браузера, кликнув по кнопке в виде шестерёнки (). В появившемся меню выберите пункт Свойства браузера.
Здесь откройте вкладку Дополнительно, а в ней нажмите кнопку Сброс. Откроется окно Сброс параметров настройки Internet Explorer. Поставьте галочку в пункте Удалить личные настройки, после чего кликните кнопку Сброс.
Когда процесс сброса настроек завершиться, нажмите кнопку Закрыть. Чтобы изменения вступили в силу вам нужно перезагрузить компьютер. Таким образом вы сможете избавиться от использования My-search.com в качестве вашей домашней страницы и поисковика.
Удалить My-search.com из Хрома, Файрфокса и Интернет Эксплорера, очистив их ярлыки
При проникновении на компьютер My-search.com инфекция может изменить не только настройки ваших браузеров, но и их ярлыки, дописав в поле Объект аргумент, похожий на «http://адрес.сайта/». Благодаря чему, при каждом запуске браузера будет открываться этот сайт.
Для очистки ярлыка браузера, кликните по нему правой клавишей и выберите пункт Свойства.
На вкладке Ярлык найдите поле Объект. Щелкните внутри него левой клавишей мыши, появится вертикальная линия — указатель курсора, клавишами перемещения курсора (стрелка -> на клавиатуре) переместите его максимально вправо. Вы увидите там добавлен текст «http://адрес.сайта/». Его и нужно удалить.
Удалив этот текст нажмите кнопку OK. Таким образом очистите ярлыки всех ваших браузеров, так как все они могут быть заражены.
Защитить компьютер от сайтов подобных My-search.com и заблокировать показ рекламы
Чтобы повысить защиту своего компьютера, кроме антивирусной и антиспайварной программы, нужно использовать приложение блокирующее доступ к разннобразным опасным и вводящим в заблуждение веб-сайтам. Кроме этого, такое приложение может блокировать показ навязчивой рекламы, что так же приведёт к ускорению загрузки веб-сайтов и уменьшению потребления веб траффика.
Скачайте программу AdGuard используя следующую ссылку.
Скачать AdguardСкачано 197071 раз(а)
Автор: © Adguard
Категория: Безопасность
Дата обновления: 17 июля, 2018
После окончания загрузки запустите скачанный файл. Перед вами откроется окно Мастера установки программы.
Кликните по кнопке Я принимаю условия и и следуйте указаниям программы. После окончания установки вы увидите окно, как показано на рисунке ниже.
Вы можете нажать Пропустить, чтобы закрыть программу установки и использовать стандартные настройки, или кнопку Начать, чтобы ознакомиться с возможностями программы AdGuard и внести изменения в настройки, принятые по-умолчанию.
В большинстве случаев стандартных настроек достаточно и менять ничего не нужно. При каждом запуске компьютера AdGuard будет стартовать автоматически и блокировать всплывающую рекламу, сайты подобные My-search.com, а так же другие вредоносные или вводящие в заблуждения веб странички. Для ознакомления со всеми возможностями программы или чтобы изменить её настройки вам достаточно дважды кликнуть по иконке AdGuard, которая находиться на вашем рабочем столе.
Проверить планировщик заданий
Мы рекомендуем, на последнем этапе очистки компьютера, проверить Библиотеку планировщика заданий и удалить все задания, которые были созданы вредоносными программами, так как именно они могут являться причиной автоматического открытия My-search.com сайта при включении компьютера или через равные промежутки времени.
Нажмите на клавиатуре одновременно Windows и R (русская К). Откроется небольшое окно с заголовком Выполнить. В строке ввода введите «taskschd.msc» (без кавычек) и нажмите Enter. Откроется окно Планировщика заданий. В левой его части выберите пункт «Библиотека планировщика заданий», как показано на следующем примере.
В средней части вы увидите список установленных заданий. Выберите первое заданий, а в его свойствах, которые откроются чуть ниже выберите вкладку Действия. По очереди просматривайте все задания, обращайте внимание на то, что оно запускает на вашем компьютере. Нашли что-то подобное «explorer.exe hxxp://адрес сайта» или «chrome.exe hxxp://адрес сайта», то это задание можно смело удалять. Если вы не уверены, что запускает задание, то проверьте его через наш сайт или в поисковой системе, по названию запускаемого файла. Если файл — компонент вируса или вредоносной программы, то это задание тоже смело можно удалять.
Определившись с заданием, которое нужно удалить, кликните по нему правой клавишей мыши и выберите пункт Удалить. Этот шаг выполните несколько раз, если вы нашли несколько заданий, которые были созданы вредоносными программами. Пример удаления задания, созданого рекламным вирусом показан на рисунке ниже.
Удалив все задания, закройте окно Планировщика заданий.
Выполнив эту инструкцию, перенаправление и автоматическое открытие My-search.com в Google Chrome, Mozilla Firefox, Internet Explorer и Microsoft Edge будет полностью удалено. Восстановиться ваша домашнаяя страница и поисковик. К сожалению, авторы подобных приложений постоянно их обновляют, затрудняя лечение компьютера. Поэтому, в случае если эта инструкция вам не помогла, значит вы заразились новой версией My-search.com и тогда лучший вариант — обратиться на наш форум.
Для того чтобы в будущем больше не заразить компьютер, пожалуйста следуйте трём небольшим советам
- При установке новых программ на свой компьютер, всегда читайте правила их использования, а так же все сообщения, которые программа будет вам показывать. Старайтесь не производить инсталляцию с настройками по-умолчанию!
- Держите антивирусные и антиспайварные программы обновлёнными до последних версий. Так же обратите внимание на то, что у вас включено автоматическое обновление Windows и все доступные обновления уже установлены. Если вы не уверены, то вам необходимо посетить сайт Windows Update, где вам подскажут как и что нужно обновить в Windows.
- Если вы используете Java, Adobe Acrobat Reader, Adobe Flash Player, то обязательно их обновляйте вовремя.
Search protect как ее удалить. Отключение защиты Protect в Яндекс.Браузере
Появление в вашем браузере означает заражение компьютера вредоносной программой, которая вносит изменения в настройки Internet Explorer, Google Chrome, Opera и Mozilla Firefox, подменяя домашнюю страницы и поисковую систему, принятую по умолчанию. Если вы обнаружили,что при старте вашего браузера открылся этот сайт, то не нужно ждать, необходимо как можно быстрее воспользоваться инструкцией приведённой ниже и удалить My-search.com инфекцию.
Подробнее о My-search.com
Как уже было сказано в самом начале, My-search.com инфекция может так же изменять поисковую систему заданную по умолчанию, что приведёт практически к блокировке возможности поиска информации в Интернете. Причиной этому то, что My-search.com в качестве результатов поиска показывает большое количество рекламных ссылок, ссылок на вредоносные и вводящие в заблуждение веб сайты. Только оставшаяся часть является результатом поиска по вашему запросу, загруженная из крупных поисковых систем. Использовать такие результаты поиска может привести к тому что вы заразите свой компьютер ещё более опасным вирусом или трояном.
Инфекция My-search.com обычно распространяется в комплекте с разными бесплатными программами. Нужно с большой осторожностью относится к файлам скачанным с Интернета, читать пользовательское соглашение, лицензию и правила использования. Более того, в процессе инсталлирования новой программы, всегда нужно выбирать режим ручной установки, чтобы контролировать какие компоненты и дополнительные приложения будут установлены, иначе вы рискуете заразить компьютер инфекцией подобной My-search.com.
Способы очистки вашего компьютера от My-search.com
Как удалить My-search.com из Хрома, Файрфокса и Интернет эксплорера (пошаговая инструкция)
Чтобы удалить эту инфекцию и восстановить настройки браузеров Google Chrome, Internet Explorer, Mozilla Firefox, выполните пошаговую инструкцию приведённую ниже. Вам понадобиться использовать стандартные возможности Windows и несколько проверенных бесплатных программ. Эта инструкция — это пошаговое руководство, которое нужно выполнять шаг за шагом. Если у вас что-либо не получается, то ОСТАНОВИТЕСЬ, запросите помощь к этой статье или создав новую тему на нашем .
Деинсталлировать программу, которая была причиной появления My-search.com
Windows 95, 98, XP, Vista, 7
Кликните Пуск или нажмите кнопку Windows на клавиатуре. В меню, которое откроется, выберите Панель управления .
Windows 8
Кликните по кнопке Windows.
В правом верхнем углу найдите и кликните по иконке Поиск.
В поле ввода наберите Панель управления .
Нажмите Enter.
Windows 10
Кликните по кнопке поиска
В поле ввода наберите Панель управления .
Нажмите Enter.
Откроется Панель управления, в ней выберите пункт Удаление программы .
Вам будет показан список всех программ инсталлированных на вашем компьютере. Внимательно его просмотрите и деинсталлируйте программу, которую вы подозреваете в качестве причины заражения. Вероятно это последняя установленная вами программа. Так же внимательно приглядитесь к остальным программам и удалите все, которые кажутся вам подозрительными или вы уверены, что сами их не устанавливали. Для удаления, выберите программу из списка и нажмите кнопку Удалить/Изменить .
Удалить My-search.com из Chrome, Firefox и Internet Explorer, используя AdwCleaner
AdwCleaner это небольшая программа, которая не требует установки на компьютер и создана специально для того, чтобы находить и удалять рекламные и потенциально ненужные программы. Эта утилита не конфликтует с антивирусом, так что можете её смело использовать. Деинсталлировать вашу антивирусную программу не нужно.
Скачайте программу AdwCleaner кликнув по следующей ссылке.
Для того чтобы в будущем больше не заразить компьютер, пожалуйста следуйте трём небольшим советам
- При установке новых программ на свой компьютер, всегда читайте правила их использования, а так же все сообщения, которые программа будет вам показывать. Старайтесь не производить инсталляцию с настройками по-умолчанию!
- Держите антивирусные и антиспайварные программы обновлёнными до последних версий. Так же обратите внимание на то, что у вас включено автоматическое обновление Windows и все доступные обновления уже установлены. Если вы не уверены, то вам необходимо посетить сайт Windows Update, где вам подскажут как и что нужно обновить в Windows.
- Если вы используете Java, Adobe Acrobat Reader, Adobe Flash Player, то обязательно их обновляйте вовремя.
Ежедневно мы посещаем огромное количество сайтов, различных интернет-ресурсов, веб-страниц и загружаем множество файлов оттуда. Всё это, так или иначе, может привести к попаданию на компьютер вредоносного программного обеспечения. Некоторые вредоносные программы попадают в систему вместе с файлами, другие — устанавливаются вместе с полезными утилитами по вашей невнимательности. Одним из самых распространённых вирусных приложений является Search Protect, которое вносит изменения в параметры браузера, что приводит к подмене результатов выдачи в поиске. В этой статье разберёмся что собой представляет программа Search Protect и как её удалить. Давайте же начнём. Поехали!
В этой статье мы расскажем вам как правильно удалить Search Protect с компьютера
Первый подход к решению проблемы заключается в том, чтобы попытаться выполнить удаление утилиты Search Protect через обычный деинсталлятор. Поищите на системном диске папки с именами: «XTab», «MiniTab», «MiuiTab» — искать их нужно в разделах «Program Files» и «Program Files (x86)». Далее откройте расположенный внутри деинсталлятор «uninstall.exe». В некоторых случаях такой банальный подход позволяет решить проблему.
Если приведённый выше способ не оправдал себя, воспользуйтесь следующим. Сначала необходимо открыть утилиту Search Protect и перейти к разделу «Settings». Во вкладке «Home Page» установите желаемую домашнюю страницу вместо установленной. Затем перейдите к вкладке «New Tab» и отметьте пункт «Browser Default». На следующих этапах снимите отметку с «Enhance my search experience» и задайте поиск по умолчанию. Не забудьте сохранить внесённые изменения перед выходом.
После этого перейдите к Панели управления и выберите раздел «Программы и компоненты» («Удаление программ»). Отыщите в списке вредоносное приложение и кликните «Удалить». В открывшемся окне выберите сброс параметров браузера и домашней страницы, если там будет соответствующий пункт. Если вы обнаружите какие-либо тулбары, их тоже следует удалить.
Далее можно воспользоваться специальными бесплатными утилитами, предназначенными для удаления вирусного программного обеспечения. Здесь подойдёт практически любой антивирус , среди прочих можно выделить:
- Avast Free Antivirus;
- 360 Total Security;
- Hitman Pro;
- Malwarebytes Antimalware.
Все эти программные продукты являются бесплатными, поэтому вы можете скачать лицензионную версию с официального сайта .
Помимо этого, не помешает пересоздать ярлыки используемых браузеров. Также поможет исправить ситуацию сброс настроек браузера. Этот пункт следует искать в настройках самого браузера.
В случае, если вышеупомянутые советы не помогли решить проблему, Search Protect можно удалить вручную. Начать стоит с обычной автоматической деинсталляции, как было рассмотрено выше. После этого откройте Диспетчер задач, воспользовавшись комбинацией клавиш Ctrl+Alt+Delete, и завершите процессы «Suphpuiwindow» и «HpUi.exe», если таковые имеются. Проверьте список приложений на вкладке «Автозагрузка». Удалите все, которые покажутся вам подозрительными, например, «Background Container». Убедитесь, что в планировщике заданий также нет подозрительных приложений. Всё это можно просмотреть в утилите CCleaner либо воспользоваться стандартными средствами Windows. Не забудьте проверить свойства обозревателя в Панели управления. Прокси-сервер должен отсутствовать. И напоследок — очистите файл «hosts».
После прохождения всех указанных этапов вы сможете избавиться от Search Protect. Чтобы избежать возникновения подобных неприятных ситуаций в будущем, регулярно обновляйте антивирусное программное обеспечение, используйте только лицензионные антивирусы и будьте внимательны при установке программ, обращайте внимание на дополнительные параметры установки, пункты, отмеченные галочками и прочее.
Теперь вы знаете, как избавиться от вирусной программы Search Protect. Пишите в комментариях была ли полезной для вас эта статья, делитесь с другими пользователями своим опытом решения подобных проблем и задавайте любые интересующие вопросы по теме статьи.
Search Protect на редкость вредная и трудноудаляемая программа, маскирующаяся под поисковую систему и захламляющая систему вирусами. Узнать о наличии Search Protect можно по названию поисковика, вдруг ставшего основным в ваших браузерах, – «My Start Search». Уничтожить ее нужно немедленно, об этом – пошаговая инструкция в нашей статье.
Чтобы удалить вредоносные файлы, прежде нужно остановить запущенные процессы, связанные с ними.
Удаление Search Protector с диска
Остановив процессы, можно начать удалять файлы и папки, связанных с Search Protect.
Основной вариант
Запасной вариант
Вирус полностью маскируется под нормальную программу, у него есть даже файл деинсталляции. Обычно uninstall.exe находится по пути Program Files/Xtab или Program Files/ Miui Tab. Запустите установщик и удалите программу. Остатки файлов удалите вручную.
Удаление следов вируса в реестре и в папках
Скачайте и установите бесплатную программу . Она глубоко сканирует систему на наличие вредоносного ПО и находит то, что обычный антивирус пропускает.
Если вирус не дает скачивать из интернета
При блокировке загрузок вирусом необходимо перезагрузиться в безопасном режиме с поддержкой интернета.
Удаление следов Search Protect из браузеров
Следующий этап – удаление модулей вируса из браузера и возврат к нормальному поисковику.
Google Chrome
Internet Explorer
FireFox
Opera
Дополнительная очистка
После выполнения описанных выше шагов могут остаться небольшие следы вируса в системе. Для их удаления используйте программу Uninstall Tools, которая действует бесплатно 30 дней и способна очистить то, что обычным методом не найдешь.
Дополнительные программы от вирусов
Никогда не используйте в качестве защиты один антивирус. Пользуйтесь несколькими программами для обезвреживания вирусов, в т.ч. Search Protect.
- SpyHunter – найдите бесплатную версию или купите лицензию: эта мощная программа сканирует систему досконально и находит то, что другие пропускают месяцами;
- SUPERAntiSpyware Free Edition – маленькая бесплатная программа для быстрого поиска шпионских модулей, которые обычно пропускают антивирусы.
Внимательные пользователи Яндекс.Браузера сразу заметили, что обозреватель получил новый, немного видоизмененный логотип, но это не самое главное, – ключевым нововведением последней версии браузера от Яндекса является технология активной защиты, именуемая Protect . А пользователи браузера уже ищут инструкции не только как включить, но и как отключить Protect в Яндекс браузере.
Технология Protect состоит из нескольких защитных компонентов:
- защита паролей;
- защита в общественной сети Wi-Fi;
- блокирование подозрительных мошеннических ресурсов;
- проверка всех скачиваемых файлов.
Защита от Protect браузера
Protect предоставляет пользователям своевременную защиту, управлять которой практически не нужно, – Яндекс браузер сделает все сам. Главной целью разработки является предотвращение возникновения угроз, а не в устранении их последствий:
Как отключить технологию Яндекс Protect
Технология Protect от Яндекса только была внедрена в браузер, а разработчики уже пообещали, что в будущем будет внедрены новые механизмы, которые будут бороться с прочими угрозами. Но, несмотря на свою пользу, пользователи также замечали, что браузер часто блокирует сайты, которые не несут угроз. Не всех такое положение дел устраивает, поэтому я решил попробовать отключить защиту Protect Яндекс. Чтобы выключить технологию Протект для начала необходимо найти иконку в виде трех полосок, а там выбрать пункт «Настройки».
После открытия настроек листаем страницу в самый низ и ищем кнопку «Показать дополнительные настройки». Теперь переходим к блоку настроек «Защита личных данных» и снимаем галочку с «Включить защиту от вредоносных программ», то есть отключить защиту Protect от вредоносных программ.
Search protect — это вирус, который относится к виду рекламных. Данный вирус ставится на системный диск, меняет начальную страницу каждого браузера, размещает рекламные баннеры в браузерах, находится в системном реестре и именно по этой причине удаление программы довольно сложное. Этот вирус поступает в компьютер чаще всего при скачивании с различных ресурсов бесплатных программ, всяческих торрентов, неофициальных патчей для компьютерных игр и другого контента. Владельцы сайтов время от времени идут на этот шаг, оборачивая вредоносное ПО в загрузчик устанавливаемой вами программы. Загрузчик — это программа, предоставляющая вам необходимый контент, но загружает на ваш компьютер так называемые оферы: программы рекламного типа, показывающие рекламные объявления в браузере, меняющие домашние страницы в браузере, запускающие различные перенаправления по ссылкам и так далее. К этим программам и принято относить Search protect.
Как удалить Search protect
Чтобы удалить Search protect с компьютера, надо найти и уничтожить все файлы вируса с жесткого диска, все дополнения в браузерах с названием Search protect, все связанные с этим вирусом ключи реестра.
Обычно избавление от расширения в браузерах под названием Search protect эффективно или до повторного захода в браузер, либо до перезагрузки системы. Вирус автоматически восстанавливается. Можно удалить его при помощи меню “Установка и удаление программ”, очистить дополнения в браузерах, разыскать вредоносные файлы программы и удалить их. Однако пока ключи данного вируса оcтанутся в реестре – лечение пойдет насмарку. Однако заниматься очисткой реестра могут только продвинутые владельцы ПК с достаточно немалым стажем. Малейшая оплошность в реестре и ОС либо начнет функционировать с большим числом ошибок, либо не включится вовсе и все равно вам нужно будет переустановить. Как раз поэтому самостоятельное удаление вы проделываете с огромным риском, без опыта не рекомендуется браться за это и вовсе, на дальнейшее восстановление ОС потратите больше средств и времени. Все же вы можете пропустить этот шаг благодаря организации Enigma Software, создавшим программу SpyHunter 4, позволяющую вычистить системный реестр от вредоносной программы Search protect.
Удалить Search protect автоматически
Почему Spyhunter является лучшим?
- Распознает ключи реестра, связанные со Search protect и уничтожит лишь их. Реестр не будет поврежден, операционная система будет работать нормально.
- Удалит все расширения и дополнения в браузере под названием Search protect.
- Эта программа уничтожит нежелательные файлы Search protect с компьютера.
- Улучшит функционирование компьютера, он будет работать лучше.
- Истребит другие вирусы и нежелательные программы из вашего компьютера.
- Обеспечивает компьютер защитой от возникновения новых угроз.
Инструкция по ручному удалению Search protect
Напоминаем, что данную операцию вы выполняете с риском загубить ОС. У любого компьютера своя операционная система с множеством отличий. Естественно, главные ключи реестра, файлы, папки одинаковые, однако если, например, на вашем компьютере установлена программа, у которой ключ реестра имеет слово Search protect (так часто случается), а это ПО задействует некоторые системные службы – чаще всего после очистки операционная система больше не запустится по причине того, что системный реестр поврежден.
Шаг 1. Создание точки восстановления.
В обязательном порядке должна быть точка восстановления. Нельзя вернуть операционную систему, если не была создана точка восстановления.
инструкции и советы. Удалить Search Manager из Google Chrome, Mozilla Firefox, Internet Explorer
Из статьи вы узнаете, что и как нужно сделать, чтобы удалить Search Protect с компьютера (в некоторых случаях вирус называется XTab). В процессе мы воспользуемся специальной программой-сканером, которая заметно упростит поиск и очистку системы от угрозы. Прежде, чем начать, предлагаю небольшую справку, чтобы разобраться, с чем мы имеем дело.
Общая информация
Search Protect – это приложение, которое чаще всего устанавливается через файлы-загрузчики: вы скачиваете что-то, и при запуске не обращаете внимания на скрытые пункты, отмеченные галочками (чаще всего они ещё и хорошо скрыты от глаз), в результате чего получаете одно или десяток «рекламных» программ. SP – одна из них.Она подменяет стартовые страницы (причём, иногда сразу несколькими способами, для надёжности) на собственные, с целью показа дополнительной рекламы. Данное ПО относится к разряду AdWare – вредоносных рекламных модулей, поэтому многими антивирусами может игнорироваться, т.к. они нацелены на борьбу с другим типом угроз.
В своих ранних версиях, при клике на иконке Search Protect в трее ничего не происходило, только появлялась надпись «Click to configure». Но сейчас создатели добавили окно с опциями, на самом деле позволяя выбрать поисковую систему по умолчанию. И всё-таки, ни к чему держать её на компьютере.
Первичное удаление
Сначала удалим программу обычным способом:1. Пуск → Панель управления → Программы и компоненты (Для и выше).
Пуск → Панель управления → Установка и удаление программ (Для Windows XP).
2. Находим в списке Search Protect, нажимаем на нём правой кнопкой мыши и выбираем «Удалить».
3. Выбираем «Continue uninstall».
4. Выставляем галочку напротив пункта «Revert to my original settings». Жмём «Uninstall».
Это – идеальный вариант развития событий. В нём останется только просканировать систему на наличие следов работы, но уже сейчас стартовые страницы браузеров вернулись в норму, а само приложение удалено. Теперь рассмотрим возможные «НО».
Не получается удалить через «Программы и компоненты»
В таком случае нужно самостоятельно запустить файл uninstall.exe (С правами администратора) из папки, в которую Search Protect установлен. Чаще всего вирус находится по адресу:В 32-битных системах папка C:Program Files, а в ней папки:
- XTab или.XTab;
- Conduit;
- SearchProtect;
- MiuiTab;
Если таких папок не оказалось, и где искать – неясно, то переходите к пункту избавления от следов: программа, которую мы будем использовать, подскажет, где лежит вирус.
Стартовые страницы не вернулись
Итак, программу вы удалили, но после запуска браузера картина остаётся той же. Первым делом, проверьте свойства ярлыков, с которых браузер открывается.
1. Нажмите на ярлыке правой кнопкой и выберите «Свойства».
2. Посмотрите поле «Объект»: если в нём присутствует какая-либо ссылка, начинающаяся с «http://» или «www», то удалите всё, что идёт после «.exe». Сделайте то же самое для всех браузеров, которыми пользуетесь.
Если ярлыки в порядке, то остаётся один вариант: вручную удалить стартовые страницы. Подробную инструкция на примере Chrome, Firefox, Opera и IE смотрите в .
Избавляемся от следов
Шаг 1. Удаление оставшихся файлов.
Установив программу, обновите базы и нажмите кнопку «Запустить сканирование». После завершения работы, вы увидите список найденных угроз и их местоположение.Если вы ещё не удаляли Search Protect вручную, т.к. не знали, в какой папке искать uninstall.exe – теперь, когда видите, где лежат основные файлы, сначала сделайте это, а затем повторите сканирование MWB, и только тогда удалите с его помощью то, что останется.
Отправьте все файлы в «Карантин», после перезагрузите компьютер.
Шаг 2. Возвращение стартовых страниц.
Программа работает с 3-мя браузерами:- Google Chrome;
- Internet Explorer;
- Mozilla Firefox;
Заключение
В отличие от аналогов, Search Protect достаточно легко удаляется из системы, особо не пытаясь в ней закрепиться. Единственной проблемой, которая требует ручной проверки, остаётся поле «Объект» в свойствах ярлыков браузеров. Всю остальную работу можно доверить деинсталлятору и программе-сканеру.
Что такое Searches-poisk.ru?
Появление на всех веб-браузеров показывает, что браузер угонщик вошла в компьютер. Это инфекции компьютер, который сразу же меняет настройки все браузеры. Он устанавливает себя таким образом, что он может быть загружен, когда пользователи открывают свои браузеры. На самом деле это не типичный браузер угонщик, который устанавливает себя как домашняя страница, поисковая система и страница новой вкладки. Обычно пользователи даже не видят Searches-poisk.ru установить на их браузеры, потому что он незамедлительно принимает их к другим страницам сторонних или открывает веб-сайты с рекламы, обследований, технические мошенничества и аналогичных ненадежной содержание.
| SpyHunter Anti-Malware | Plumbytes Anti-Malware |
| MalwareBytes | |
Эти перенаправление может быть остановлена только собирается реализовать Searches-poisk.ru удаления, так что не ждите нисколько более длиной потому что ничего не собирается изменить, если вы не предпринимать никаких действий. Эта статья расскажет вам больше о Searches-poisk.ru и почему этот браузер угонщик должен удаляться как можно скорее. В дополнение к этому больше информации о Searches-poisk.ru удаления будет представлена там, так что читать этот текст до конца.
Что Searches-poisk.ru делать?
Searches-poisk.ru является браузер угонщик, как вы уже знаете, поэтому вы не должны найти это шокирует, что он применяет изменения на Internet Explorer, Google Chrome и Mozilla Firefox после того, как он успешно входит в систему. После этого, он начинает перенаправление людей подозрительных страниц и показаны их рекламные материалы. Оставьте эти страницы сразу и не нажимать на объявления, которые вы видите, потому что вы могли бы скачать вредоносное программное обеспечение на вашем компьютере. Пользователи, которые игнорируют то, что мы говорим также должны знать тот факт, что их конфиденциальности могут быть нарушены также потому, что они могли бы действительно опасные веб-сайты, которые имеют единственной целью — похитить личную информацию. Вы можете сделать обещание немедленно покинуть подозрительных веб-сайтах, но, честно говоря, это не гарантирует вашу безопасность. Таким образом это должно удалить Searches-poisk.ru с компьютера полностью. Вы будет безопасным, только когда этот браузер угонщик ушел.
| SpyHunter Anti-Malware | Plumbytes Anti-Malware |
| MalwareBytes | |
Как распространяется Searches-poisk.ru?
Это не много знаю о въезде в Searches-poisk.ru, но это очень вероятно, что он появился на компьютере, потому что вы недавно установили программное обеспечение из Интернета. Нет, это приложение не загрузил этот угонщик браузера на вашем компьютере. Это более вероятно, что Searches-poisk.ru вступил вместе с ним в одной связке. Другими словами метод группирования был использован для его распространения. Это не один инфекции, которая распространяется в пучки, так что идти для установки законных анти вредоносные приложения для защиты вашего компьютера. Вам нужно сделать это следующее после того, как полностью удалить Searches-poisk.ru из вашего веб-браузеров.
Как удалить Searches-poisk.ru?
Вы можете удалить Searches-poisk.ru из браузеров в ручным способом, но будьте готовы к некоторые трудности, которые могут возникнуть во время процесса. Можно конечно, удалить легче Searches-poisk.ru слишком. Это автоматически. В этом случае Ваше одно и только работа является для установки для удаления вредоносных программ и сканировать компьютер с его стереть все компьютерные вирусы скрываются на нем. Автоматический инструмент сотрет плохо программное обеспечение из вашей системы очень быстро.
Узнайте, как удалить Searches-poisk.ru из вашего компьютераРуководство Searches-poisk.ru
1. Шаг 1. Удалить Searches-poisk.ru с вашего компьютера
1.1. Windows 8 & 10
Право -щелкните в левом нижнем углу экрана. В меню быстрого доступа , нажмите кнопку на панели управления , а затем нажмите на удалить программу1.2. Windows 7
Перейдите в Панель управления и нажмите на удалить программу для удаления программного обеспечения.1.3. Windows ХР
Найти Панель управления в Настройки нажмите кнопку Пуск. На панели управления нажмите на кнопку Добавить или удалить программы .1.4. Mac ОС x
Выберите приложения в меню, а затем найти Searches-poisk.ru приложения. Перетащить приложение в корзину или щелкните правой кнопкой мыши на нем и выберите переместить в корзину. Щелкните правой кнопкой мыши на значок корзины и выберите очистить корзину.2. Шаг 2. Удалить Searches-poisk.ru из браузера
2.1. Удалить приложение из Internet Explorer
2.2. Восстановление Internet Explorer домашнюю страницу, если он был изменен приложением
2.3. Сброс браузера
2.4. Завершить приложение Google Chrome
2.5. Сброс Google Chrome домашнюю страницу и поисковую систему
2.6. Сброс Браузера
2.7. Удалить приложения от Mozilla Firefox
2.8. Восстановить домашнюю страницу, если он был изменен
2.3. Сброс браузера
2.10. Удалить приложения из Safari (для Mac OS х)
2.11. Сбросить Safari
2.12. Удалить Searches-poisk.ru от Microsoft край
Site Disclaimer
сайт is in no way linked, sponsored, owned or affiliated with any malware developers or distributors referenced in this article. We do not promote or support any kind of malware. Our aim is to provide information about potential computer threats so that users can safely detect and eliminate the malware. You can do so by following the manual removal guides or using anti-malware tool to aid you in the process.
The article is only meant for educational purposes. By using this website, you agree to the disclaimer. We do not guarantee that our removal guides will be able to solve your computer malware issues. Because malware changes constantly, manual removal does not always work.
Search protect — это вирус, который относится к виду рекламных. Данный вирус ставится на системный диск, меняет начальную страницу каждого браузера, размещает рекламные баннеры в браузерах, находится в системном реестре и именно по этой причине удаление программы довольно сложное. Этот вирус поступает в компьютер чаще всего при скачивании с различных ресурсов бесплатных программ, всяческих торрентов, неофициальных патчей для компьютерных игр и другого контента. Владельцы сайтов время от времени идут на этот шаг, оборачивая вредоносное ПО в загрузчик устанавливаемой вами программы. Загрузчик — это программа, предоставляющая вам необходимый контент, но загружает на ваш компьютер так называемые оферы: программы рекламного типа, показывающие рекламные объявления в браузере, меняющие домашние страницы в браузере, запускающие различные перенаправления по ссылкам и так далее. К этим программам и принято относить Search protect.
Как удалить Search protect
Чтобы удалить Search protect с компьютера, надо найти и уничтожить все файлы вируса с жесткого диска, все дополнения в браузерах с названием Search protect, все связанные с этим вирусом ключи реестра.
Обычно избавление от расширения в браузерах под названием Search protect эффективно или до повторного захода в браузер, либо до перезагрузки системы. Вирус автоматически восстанавливается. Можно удалить его при помощи меню “Установка и удаление программ”, очистить дополнения в браузерах, разыскать вредоносные файлы программы и удалить их. Однако пока ключи данного вируса оcтанутся в реестре – лечение пойдет насмарку. Однако заниматься очисткой реестра могут только продвинутые владельцы ПК с достаточно немалым стажем. Малейшая оплошность в реестре и ОС либо начнет функционировать с большим числом ошибок, либо не включится вовсе и все равно вам нужно будет переустановить. Как раз поэтому самостоятельное удаление вы проделываете с огромным риском, без опыта не рекомендуется браться за это и вовсе, на дальнейшее восстановление ОС потратите больше средств и времени. Все же вы можете пропустить этот шаг благодаря организации Enigma Software, создавшим программу SpyHunter 4, позволяющую вычистить системный реестр от вредоносной программы Search protect.
Удалить Search protect автоматически
Почему Spyhunter является лучшим?
- Распознает ключи реестра, связанные со Search protect и уничтожит лишь их. Реестр не будет поврежден, операционная система будет работать нормально.
- Удалит все расширения и дополнения в браузере под названием Search protect.
- Эта программа уничтожит нежелательные файлы Search protect с компьютера.
- Улучшит функционирование компьютера, он будет работать лучше.
- Истребит другие вирусы и нежелательные программы из вашего компьютера.
- Обеспечивает компьютер защитой от возникновения новых угроз.
Инструкция по ручному удалению Search protect
Напоминаем, что данную операцию вы выполняете с риском загубить ОС. У любого компьютера своя операционная система с множеством отличий. Естественно, главные ключи реестра, файлы, папки одинаковые, однако если, например, на вашем компьютере установлена программа, у которой ключ реестра имеет слово Search protect (так часто случается), а это ПО задействует некоторые системные службы – чаще всего после очистки операционная система больше не запустится по причине того, что системный реестр поврежден.
Шаг 1. Создание точки восстановления.
В обязательном порядке должна быть точка восстановления. Нельзя вернуть операционную систему, если не была создана точка восстановления.
То, что интернет сегодня несет пользователям современных компьютерных систем множество угроз, знает каждый. Оттуда приходят вирусы и черви, кейлоггеры и рекламщики, шпионы, и даже угонщики браузеров. На одном из таких и остановимся. Это вирус Chrome Search. Что это такое, знает далеко не каждый юзер, поэтому часто возникают вопросы, связанные с его удалением. Попробуем разобраться, что к чему.
Chrome Search: что это такое?
Вообще, вирусные угрозы такого типа принято классифицировать как угонщиков интернет-браузеров. Причем неважно, какой именно из них установлен в системе или используется по умолчанию. Червь внедряется во все программы этого типа и является чуть ли не точной копией (даже по интерфейсу) угроз вроде Delta Saerch, которые работают по одному принципу и маскируются под поисковую систему Google Search.
Chrome Search — вирус, который является небольшой программой в виде надстройки (причем часто невидимой в браузере), которая подменяет собой поисковую систему, из-за чего работа во Всемирной паутине становится затруднительной, а иногда и вовсе невозможной. Это происходит из-за постоянных перенаправлений (редиректа) на потенциально опасные сайты или специфические ресурсы, предлагающие что-то приобрести. Как удалить Chrome Search полностью, знают далеко не все, хотя в принципе, здесь ничего сложного нет.
Воздействие на систему и интернет-серфинг
Теперь несколько слов о том, как вирус воздействует на систему. Конечно, в плане изменения файлов операционной системы явной угрозы нет. Однако, если посмотреть повнимательнее, можно обнаружить, что замененная поисковая система способна отслеживать пользовательские запросы в Сети, а также использовать персональную информацию для передачи третьим лицам. А это крайне нежелательный момент. Дело в том, что в большинстве случаев пользователь просто не будет знать о том, что его имя и фамилия, логин или пароль будут применены для совершения противоправных действий. А если на компьютере хранятся еще и номера карт или счетов с незашифрованными кодами, тут и говорить нечего. В один момент деньги могут просто исчезнуть. Поэтому сейчас обсудим, как удалить Chrome Search. В принципе, предлагаемая инструкция применима практически ко всем угрозам такого типа.
Подготовка к удалению
Итак, перед нами вирус Chrome с компьютера эту вредоносную программу? Сделать это достаточно просто, если знать, какие действия нужно предпринять.
Перед тем как заняться непосредственно удалением вируса, следует обратить внимание на несколько важных моментов. В первую очередь, если вы заметили присутствие угрозы, сразу же нужно закрыть все запущенные браузеры и остановить закачки. Второе условие — принудительное завершение процесса, отвечающего за работу вируса.
Для этого следует зайти в «Диспетчер задач» либо при помощи стандартной комбинации Ctrl + Alt + Del, либо набрав в строке меню «Выполнить» taskmgr, после чего найти среди активных процессов и служб искомое название Chrome Search. Как уже понятно, сначала нужно прекратить процесс, выполнив его принудительное завершение. Теперь можно непосредственно приступать к устранению вируса Chrome Search. Как удалить с компьютера этот нежелательный компонент, будет показано ниже. Единственное, что должно порадовать большинство пользователей, так это то, что сама программа не скрывается от юзера, а, не таясь представлена в списке установленных приложений.
Как удалить Chrome Search из «Панели управления»?
Итак, поскольку вирус и не думает скрываться от глаз владельца компьютерного терминала, для начала используем самый простой стандартный способ.
Заходим в «Панель управления», где выбираем раздел программ и компонентов (в версии XP это раздел установки и Для удобства сортируем установленные приложения по дате, после чего находим программу Chrome Search в списке. Теперь остается только активировать стандартный процесс деинсталляции и дождаться его окончания.
Сканирование реестра и действия с браузером
Однако этим решение проблемы, как удалить Chrome Search, не ограничивается. Дело в том, что «родной» деинсталлятор Windows особо широкими возможностями не отличается. Именно из-за халатности данного сервиса, в системе могут оставаться не удаляемые, с его точки зрения, файлы и ключи системного реестра.
Теперь нам понадобится Вызывается он командой regedit, которая прописывается в специально строке меню «Выполнить» (Win + R). После входа в «Редактор», сразу же на всякий случай следует создать резервную копию, применив команду экспорта из файлового меню.
Теперь используем поиск, чтобы не разыскивать нужное во всех ветках и не терять время. Для этого нажимаем клавиши Ctrl + F, а в поле запроса вводим сочетание Chrome Search (систему поиска можно вызвать также из основного меню «Файл»). Все выявленные результаты немедленно удаляем. Затем по такому же типу можно произвести поиск остаточных файлов и папок в любом файловом менеджере (например, в стандартном «Проводнике»), но, как показывает практика, в большинстве случаев это не требуется. Ну, разве что, если вирус засел уж слишком глубоко в системе, а пользователь вовремя не обратил внимания на смену поисковой строки и стартовой страницы.
Наконец, еще одно важное действие. Запускаем используемый браузер и меняем стартовую страницу либо на пустую (about:blank), либо на то, что нужно. Далее, если для запуска браузера используется ярлык, например, расположенный на «Рабочем столе», удаляем и его, после чего создаем новый. Остается проверить систему на работоспособность. Перегружаем систему и смотрим на браузер. Если все нормально, ранее созданную копию системного реестра можно удалить, а вместо нее создать уже очищенную от следов вируса копию.
Экономим время и силы
В принципе, можно поступить и несколько иначе, чтобы сэкономить время и силы: сразу же после появления вируса и активизации в системе можно провести восстановление системы из контрольной точки до более раннего состояния. В некоторых случаях такая процедура поможет, но, заметьте, действует это не всегда.
В любом случае попытаться стоит. Однако, как показывает практика, лучше применить вышеописанные методы, но использовать не встроенные средства Windows, а более мощные сторонние утилиты.
Особо здесь стоит отметить программный пакет iObit Uninstaller. Как удалить Chrome Search с его помощью? Тут есть два варианта. В первом случае программа сначала запускает встроенный системный деинсталлятор, а потом ищет остаточные объекты, включая файлы, папки и записи реестра, после чего предлагает удалить все компоненты, что, естественно, избавляет пользователя от необходимости выполнения действий в редакторе. Во втором варианте (если вирусная программа по каким-либо причинам не отображается в списке установленных приложений) используется функция Forced Uninstall (принудительное удаление). Приложение ищет неотображаемые программы, а потом выполняет удаление уже с применением собственных средств деинсталляции и последующего поиска. Но с браузером действия все-таки выполнить придется.
Как удалить search protect – «знаменитый» западный аналог всеми известного и столь нелюбимого guard mail.ru .
Процесс нередко осуществляется в полуавтоматическом режиме.
Западные юзеры окрестили приложение термином Browser Hijacker, что означает захватчик браузера.
Так и есть: софт полностью перерабатывает настройки ваших обозревателей, включая стартовую страницу, поисковые страницы и прочие элементы.
Также вы можете наблюдать систематическую ненужную и лишнюю рекламу практически во всех вкладках. Adblock с этим сделать ничего не может.
Попасть на ПК продукт может практически отовсюду. Вы даже можете быть уверенным в источнике. Просто кто-то «заразил» программу вот такой надстройкой.
Пути удаления
Итак, search protect можно удалить несколькими методами:
- Через Programm Files;
- Вручную.
Итак, начнем разбираться с вредителем. Откройте папку Programm Files. Для 64-битных версий открывайте сразу обе. Ищите папки, которые имеют название MiniTab, MiuiTab, или Xtab.
Шанс ничтожно мал, но если они есть, пытайтесь отыскать там файл uninstall.exe.
Нажмите на него и действуйте согласно указаниям инсталлятора. Можно сказать, что по завершении процесса вы практически полностью избавитесь от ПО.
Автоматический режим
Как ни странно, но для удаления нужно открыть программу. Найти ее можно в панели уведомлений внизу справа, где находится ярлык с громкостью, сетью и прочими параметрами.
Перейдите в настройки, установив нужную стартовую страницу, избавляясь тем самым от Trovi Search.
Откройте New Tab, чтобы указать браузер по умолчанию, после чего избавьтесь от флажка Enhance my search experience, который представляет собой «улучшенный поиск».
Его тоже верните в исходное значение. Настройки сохраните.
Данный перечень манипуляций будет очень кстати в дальнейшем.
Теперь открываем панель управления, ищем пункт «программы и компоненты» и удаляем вредоносный продукт.
Следуйте указаниям деинсталлятора и наслаждайтесь процессом.
Хотя лучше будет воспользоваться программами вроде Revo Uninstaller, или же ее аналогами, которые дополнительно еще и реестр чистят , а также убирают остаточные файлы из системы.
Совет! В случае если мастер удаления запросит параметры обозревателя, которые стоит оставить, сбросьте домашнюю страницу до стандартной. Если же увидите в списке установленных приложений неизвестные тулбары (Toolbar), проделайте с ними то же, что и с Search Protect.
- Malwarebytes Antimalware;
- Hitman Pro;
- Avast Browser Cleanup.
С их помощью вы избавитесь от ряда сомнительных плагинов, расширений и прочих модулей, установленных ранее. Все ПО бесплатное и крайне действенное.
После полной очистки нужно убедиться, что больше вас ничего не побеспокоит.
Во-первых, нужно пересоздать все браузерные ярлыки, или убедитесь, что в них нет никаких сомнительных подписей.
Для этих целей жмем по правой кнопкой по иконке – свойства. Нас интересует поле «Объект».
Если видите сомнительную надпись в этом поле – избавьтесь от нее. В противном случае при включении обозревателя вы поспособствуете повторному скачиванию Search Protect.
В конце стоит убедиться, что все сделано правильно. Откройте автозагрузку . Сделать это можно нажав Пуск и прописав «msconfig» в строке.
Ищем нужную вкладку и высматриваем сомнительные процессы вроде Background Container. Если нашли – избавляемся.
В качестве альтернативы используйте CCleaner, который делает процесс куда более удобным.
Еще один момент – сетевое подключение. Программа могла прописать собственный прокси-сервер.
Чтобы убедиться в этом, откройте панель управления, найдите свойства обозревателя, т.е. браузера.
Ищем подраздел, связанный с подключением и жмем на кнопку с настройками.
Как вычислить и удалить вирусы, которые мешают работе Chrome
Как удалить вредоносное ПО
1. Откройте Chrome, скопируйте в адресную строку текст chrome://settings/cleanup и нажмите Enter.
2. Дождитесь окончания проверки — это может занять несколько минут.
3. Удалите все найденные элементы.
Учтите, что инструмент ищет только те вредоносные расширения и процессы, которые могут мешать работе браузера. Поэтому не стоит рассматривать его как замену полноценному антивирусу.
В каких случаях стоит запустить проверку
Не получается удалить то или иное расширение
Скачали плагин, а он работает не так, как вы ожидали, и его не получается удалить? Скорее всего, это расширение создали злоумышленники. Воспользуйтесь встроенным инструментом и в следующий раз внимательно читайте отзывы в интернет-магазине.
Домашняя страница изменилась сама собой
Если на главной странице браузера автоматически стал открываться какой-нибудь незнакомый сайт, то это тоже признак стороннего вмешательства.
Многие сталкиваются с тем, что вместо стандартного поиска Google на домашней странице отображается некий MySearch. Если вы попытаетесь что-нибудь найти через этот поисковик, то обязательно наткнётесь на какую-нибудь подозрительную программу.
Всегда проверяйте все галочки, когда устанавливаете новые программы. Иначе на компьютере может оказаться много всего лишнего и даже опасного.
Постоянно выскакивает реклама
На экране то и дело появляются сообщения, которые навязчиво предлагают что-то купить или забрать выигранный миллион? Скорее всего, ваш браузер заражён. Особенно если реклама всплывает даже на проверенных сайтах.
Чтобы предотвратить появление таких сообщений в будущем, скачивайте программы и расширения только из безопасных источников.
Chrome работает очень медленно
Если браузер стал заметно тормозить, то, вероятно, в фоне работает какой-то вредоносный процесс, например скрытый майнер криптовалют. В данном случае встроенный инструмент тоже должен помочь.
Если вы проверили систему через Chrome, а проблемы остались, то без антивируса, скорее всего, не обойтись.
Читайте также 🖥
Protect что за программа как удалить. Избавляемся от следов. Сброс Google Chrome домашнюю страницу и поисковую систему
Ежедневно мы посещаем огромное количество сайтов, различных интернет-ресурсов, веб-страниц и загружаем множество файлов оттуда. Всё это, так или иначе, может привести к попаданию на компьютер вредоносного программного обеспечения. Некоторые вредоносные программы попадают в систему вместе с файлами, другие — устанавливаются вместе с полезными утилитами по вашей невнимательности. Одним из самых распространённых вирусных приложений является Search Protect, которое вносит изменения в параметры браузера, что приводит к подмене результатов выдачи в поиске. В этой статье разберёмся что собой представляет программа Search Protect и как её удалить. Давайте же начнём. Поехали!
В этой статье мы расскажем вам как правильно удалить Search Protect с компьютера
Первый подход к решению проблемы заключается в том, чтобы попытаться выполнить удаление утилиты Search Protect через обычный деинсталлятор. Поищите на системном диске папки с именами: «XTab», «MiniTab», «MiuiTab» — искать их нужно в разделах «Program Files» и «Program Files (x86)». Далее откройте расположенный внутри деинсталлятор «uninstall.exe». В некоторых случаях такой банальный подход позволяет решить проблему.
Если приведённый выше способ не оправдал себя, воспользуйтесь следующим. Сначала необходимо открыть утилиту Search Protect и перейти к разделу «Settings». Во вкладке «Home Page» установите желаемую домашнюю страницу вместо установленной. Затем перейдите к вкладке «New Tab» и отметьте пункт «Browser Default». На следующих этапах снимите отметку с «Enhance my search experience» и задайте поиск по умолчанию. Не забудьте сохранить внесённые изменения перед выходом.
После этого перейдите к Панели управления и выберите раздел «Программы и компоненты» («Удаление программ»). Отыщите в списке вредоносное приложение и кликните «Удалить». В открывшемся окне выберите сброс параметров браузера и домашней страницы, если там будет соответствующий пункт. Если вы обнаружите какие-либо тулбары, их тоже следует удалить.
Далее можно воспользоваться специальными бесплатными утилитами, предназначенными для удаления вирусного программного обеспечения. Здесь подойдёт практически любой антивирус , среди прочих можно выделить:
- Avast Free Antivirus;
- 360 Total Security;
- Hitman Pro;
- Malwarebytes Antimalware.
Все эти программные продукты являются бесплатными, поэтому вы можете скачать лицензионную версию с официального сайта .
Помимо этого, не помешает пересоздать ярлыки используемых браузеров. Также поможет исправить ситуацию сброс настроек браузера. Этот пункт следует искать в настройках самого браузера.
В случае, если вышеупомянутые советы не помогли решить проблему, Search Protect можно удалить вручную. Начать стоит с обычной автоматической деинсталляции, как было рассмотрено выше. После этого откройте Диспетчер задач, воспользовавшись комбинацией клавиш Ctrl+Alt+Delete, и завершите процессы «Suphpuiwindow» и «HpUi.exe», если таковые имеются. Проверьте список приложений на вкладке «Автозагрузка». Удалите все, которые покажутся вам подозрительными, например, «Background Container». Убедитесь, что в планировщике заданий также нет подозрительных приложений. Всё это можно просмотреть в утилите CCleaner либо воспользоваться стандартными средствами Windows. Не забудьте проверить свойства обозревателя в Панели управления. Прокси-сервер должен отсутствовать. И напоследок — очистите файл «hosts».
Из статьи вы узнаете, что и как нужно сделать, чтобы удалить Search Protect с компьютера (в некоторых случаях вирус называется XTab). В процессе мы воспользуемся специальной программой-сканером, которая заметно упростит поиск и очистку системы от угрозы. Прежде, чем начать, предлагаю небольшую справку, чтобы разобраться, с чем мы имеем дело.
Общая информация
Search Protect – это приложение, которое чаще всего устанавливается через файлы-загрузчики: вы скачиваете что-то, и при запуске не обращаете внимания на скрытые пункты, отмеченные галочками (чаще всего они ещё и хорошо скрыты от глаз), в результате чего получаете одно или десяток «рекламных» программ. SP – одна из них.Она подменяет стартовые страницы (причём, иногда сразу несколькими способами, для надёжности) на собственные, с целью показа дополнительной рекламы. Данное ПО относится к разряду AdWare – вредоносных рекламных модулей, поэтому многими антивирусами может игнорироваться, т.к. они нацелены на борьбу с другим типом угроз.
В своих ранних версиях, при клике на иконке Search Protect в трее ничего не происходило, только появлялась надпись «Click to configure». Но сейчас создатели добавили окно с опциями, на самом деле позволяя выбрать поисковую систему по умолчанию. И всё-таки, ни к чему держать её на компьютере.
Первичное удаление
Сначала удалим программу обычным способом:1. Пуск → Панель управления → Программы и компоненты (Для и выше).
Пуск → Панель управления → Установка и удаление программ (Для Windows XP).
2. Находим в списке Search Protect, нажимаем на нём правой кнопкой мыши и выбираем «Удалить».
3. Выбираем «Continue uninstall».
4. Выставляем галочку напротив пункта «Revert to my original settings». Жмём «Uninstall».
Это – идеальный вариант развития событий. В нём останется только просканировать систему на наличие следов работы, но уже сейчас стартовые страницы браузеров вернулись в норму, а само приложение удалено. Теперь рассмотрим возможные «НО».
Не получается удалить через «Программы и компоненты»
В таком случае нужно самостоятельно запустить файл uninstall.exe (С правами администратора) из папки, в которую Search Protect установлен. Чаще всего вирус находится по адресу:В 32-битных системах папка C:Program Files, а в ней папки:
- XTab или.XTab;
- Conduit;
- SearchProtect;
- MiuiTab;
Если таких папок не оказалось, и где искать – неясно, то переходите к пункту избавления от следов: программа, которую мы будем использовать, подскажет, где лежит вирус.
Стартовые страницы не вернулись
Итак, программу вы удалили, но после запуска браузера картина остаётся той же. Первым делом, проверьте свойства ярлыков, с которых браузер открывается.
1. Нажмите на ярлыке правой кнопкой и выберите «Свойства».
2. Посмотрите поле «Объект»: если в нём присутствует какая-либо ссылка, начинающаяся с «http://» или «www», то удалите всё, что идёт после «.exe». Сделайте то же самое для всех браузеров, которыми пользуетесь.
Если ярлыки в порядке, то остаётся один вариант: вручную удалить стартовые страницы. Подробную инструкция на примере Chrome, Firefox, Opera и IE смотрите в .
Избавляемся от следов
Шаг 1. Удаление оставшихся файлов.
Установив программу, обновите базы и нажмите кнопку «Запустить сканирование». После завершения работы, вы увидите список найденных угроз и их местоположение.Если вы ещё не удаляли Search Protect вручную, т.к. не знали, в какой папке искать uninstall.exe – теперь, когда видите, где лежат основные файлы, сначала сделайте это, а затем повторите сканирование MWB, и только тогда удалите с его помощью то, что останется.
Отправьте все файлы в «Карантин», после перезагрузите компьютер.
Шаг 2. Возвращение стартовых страниц.
Программа работает с 3-мя браузерами:- Google Chrome;
- Internet Explorer;
- Mozilla Firefox;
Заключение
В отличие от аналогов, Search Protect достаточно легко удаляется из системы, особо не пытаясь в ней закрепиться. Единственной проблемой, которая требует ручной проверки, остаётся поле «Объект» в свойствах ярлыков браузеров. Всю остальную работу можно доверить деинсталлятору и программе-сканеру.
Создатели знаменитого в рунете браузера Яндекс выпустили очередное обновление, в котором уже была встроенная защита пользователей от различного рода хакерских атак и мошенничества.
В чём выражается эта защита?
Переходя на сайт, в котором скрыта платная подписка, например; регистрируясь на каком-нибудь ресурсе, вы можете не знать об этом.
Часто информация о том, что услуга или подписка платная, скрыта или завуалирована под цвет фона страницы или мелким шрифтом. Соответственно подтверждая свой выбор, с вас будут сняты деньги, особенно это актуально для мобильных версий браузера Яндекс, где автоматически будет отправлено смс с энной суммой.
Функция защиты protect выводит предупреждение, при загрузке такого сайта, пользователю. Такое предупреждение трудно не заметить. А также система будет предупреждать вас об опасности, что несёт тот или иной сайт при посещении такового.
В Яндекс браузере есть функция защищённого режима, который автоматически включается при посещении банковских сайтов и платёжных систем. В этом режиме цвет фона окна браузера становиться тёмно-серым и отключаются все плагины и дополнения, не проверенные Яндексом.
Потому что, если у вас установлено расширение, которое может содержать вредоносный код, то злоумышленники могут получить ваши пароли к платёжным системам. А также вы можете сами включить сайт, который использует HTTPS в список защищённых.
- Это можно сделать на странице, которую вы собираетесь добавить к защищённым, кликнуть по замочку, находящемуся, на умной строке.
- В открывшемся контекстном меню нажать «подробней», прокрутив в конец списка, последним пунктом, отметить «включено» в графе «Защищённый режим»
Таким же образом можно отключить защищённый режим с сайтов, где он автоматически включается.
Отключить protect в настройках Яндекс браузера
По умолчанию Яндекс браузер устанавливается с предустановленными оптимальными настройками для большинства пользователей. Но бывает, что данная защита только мешает. К примеру, ложно определять сайт как опасный. Тогда защиту можно отключить
- Идём в настройки, кликнув по значку, состоящему из трёх горизонтальных полосочек;
- Выбираем пункт «Настройки»;
- В открывшейся вкладке с настройками прокручиваем страницу до конца, и нажимаем на ссылку «показать дополнительные настройки»;
- В разделе Личные данные снимаем галочки с пунктов;
- Включить защиту от вредоносных программ;
- Предупреждать при вводе номеров банковских карт на небезопасных сайтах;
- Блокировать шокирующую рекламу.
Снимая отметки с вышеперечисленных пунктов, вы снимете защиту на всех сайтах. Что повысит риск заразить свой компьютер вредоносным ПО или потерять сбережения с привязанной к соц. сети карты.
Быстрый доступ к настройкам protect
Нажмите на замочек, на «умной строке», в открывшемся окошке прокрутите колесиком мыши до графы «общих настроек безопасности» — снимите отметки с разделов безопасности или отметьте их, для лучшей защиты.
Protect делает всё в автоматическом режиме, предотвращая перенаправление запроса на фишинговй сайт для кражи паролей, Автоматически определяет подключение к общедоступной сети, включая защиту Wi-fi. Блокирует шокирующую рекламу незаметно для пользователя, ведь предотвратить угрозу гораздо легче, чем исправлять последствия.
Search Protect представляет собой типичную вредоносную и нежелательную программу, которая полностью изменяет под себя настройки браузеров, транслирует свою рекламу и навязывает ненужные сервисы. Причем избавиться от нее довольно сложно. Попасть на компьютер, эта программа может при установке другой, возможно даже скачанной с проверенного сайта.
Удаляем Search Protect
В первую очередь, откройте системный диск и перейдите в папку Program Files. Попытайтесь найти в ней папку XTab (MiniTab, MiuiTab). В ней может находится файл с именем uninstall.exe. Если вы нашли его, то запускайте и выполните процедуру удаления. Иногда этого может быть вполне достаточно и более сложных действий не потребуется. Если на этом шаге у вас все получилось, и вы успешно избавились от Search Protect, рекомендуем посмотреть еще видео, в конце статьи, в нем будет парочка полезных советов о том, что еще нужно сделать после удаления такой вредоносной программы.
При автоматическом удалении Search Protect следует понимать, что этот способ далеко не всегда может гарантировать абсолютно полного уничтожения данной программы. Так что после этого рекомендуется выполнить еще и ручные действия по удалению. Вообще, это приложение имеет сразу несколько своих вариаций. В данном случае, мы будем удалять Conduit Search Protect, но эта инструкция подойдет и для других разновидностей.
Может прозвучать несколько странно, но с начала нам необходимо запустить сам Search Protect, с помощью одной из его иконок. Дальше откройте параметры и укажите там свою домашнюю страницу вместо той, что указанна по умолчанию. Также возле параметра «New Tab» установите значение «Browser Default». Кроме того, потребуется снять флажок возле параметра «Enhance my search experience», здесь же укажите свою поисковую систему, с которой привыкли работать. После этого сохраните все выполненные изменения.
После этого начинаем удалять через раздел «Программ и компонентов» в Панели управления (отыскав Search Protect в списке установленных приложений). Также хорошим решением будет использования специальной утилиты-деинсталлятора, к примеру, хорошо подойдет бесплатный Revo Uninstaller.
Во время удаления, в диалоговом окне может появится вопрос о том, какие параметры для интернета нужно оставить. Здесь необходимо выбрать вариант сброса на стандартные параметры браузеров. Кроме того, просматривая список установленных приложений, вы можете обнаружить различные тулбары и расширения, которые вы явно не ставили на свой компьютер. Их таким же образом необходимо удалить.
Далее, переходим к использованию специальных утилит, которые предназначены для удаления нежелательных и вредоносных программ. Все предложенные варианты бесплатны и рекомендуем их применять в следующем порядке:
- Malwarebytes Antimalware;
- Hitmap Pro (работает в бесплатном, тестовом режиме на 30 дней, при запуске необходимо лишь указать использование бесплатной лицензии) – после использования данной утилиты, выполните перезагрузку компьютера;
- Avast Очистка браузер (Avast Browser Cleanup) – а это средство поможет избавиться от всех подозрительных расширений и всевозможных дополнений, которые могут остаться в браузерах на компьютере.
Последнюю утилиту можно загрузить с официального ресурса , как скачать остальные две можете посмотреть .
Не лишним будет удаление всех ярлыков своих браузеров и создание новых. Для этого, после удаления старых, откройте папку, в которую установлен браузер, и перетащите на рабочий стол исполняемый файл. Если, по каким-либо причинам, не хотите удалять старые ярлыки, то можете открыть их свойства и в разделе «Ярлык» – «Объект» установить первоначальные значения, удалив все лишнее, что не относится к его работе.
Как вручную удалить Search Protect?
Конечно же лучше всего работает именно совместное использование автоматизированных средств и ручного удаления. Поэтому, мы рекомендуем с начала воспользоваться инструкцией из предыдущего пункта, а затем уже переходить к ручной очистки системы от остатка нежелательной программы Search Protect.
Здравствуйте, друзья! Вы знаете что за программа Search Protect ? Знаете угрожает ли она безопасности вашему компьютеру? Нет? Тогда остановимся подробнее и разберемся что да как!
Search Protect Conduit (это его полное название) поставляется, как и все вредоносные приложения в основном с бесплатным софтом. После того, как вы установили программу, скачанную с просторов интернета, Search Protect by Conduit копирует свои файлы на компьютер.
Типичное имя такого файла cltmng.exe . Этот файл копирует ключ в реестр Windows 7, таким образом приложение появляется в автозагрузке системы. Вы можете видеть этот процесс Диспетчере задач Windows , а также Search Protect будет висеть в трее.
Что же делает это приложение на ? Основной его задачей является изменить настройки вашего браузера «под себя» таким образом, что вы не сможете открыть нужный Вам сайт. Вы будете перенаправлены на сайты с запрещенным контентом или и вирусами. Также будет потреблять немалое количество памяти, что негативно скажется на производительности Вашей системы.
Как удалить программу Search Protect
Чтобы удалить Search Protect с компьютера для начала откроем Диспечтер задач Windows. Сделать это можно сочетанием клавиш Ctrl + Shift + Esc . Во вкладке «Процессы» ищем cltmg.exe и SPTool64.exe или SearchProtection.exe и нажимаем «Завершить процесс».
Теперь нужно выполнить поиск на компьютере следующих файлов:
- cltmng.exe
- SPTool64.exe
- SPVC32.dll
- SPVC32Loader.dll
- SPVC64.dll
- SPVC64Loader.dll
Открываем проводник и в правом верхнем углу вводим по очереди каждый файл. Если система поиска их находит,то удаляем.
Затем проверим если Search Protect в «установленных программах». Для этого:
- Щелкаем на «Пуск».
- Открываем «Панель Управления».
- Переходим в раздел «Программы и компоненты».
- Ищем в перечне программ «Search Protect by conduit » (иногда скрывается под названием MiuiTab) .
- Кликаем правой кнопкой и выбираем удалить.
Ищем папку и удаляем:
- C:\Program Files\searchprotect\
Чтобы убрать Search protect из реестра:
Удаление Search Protect на Windows 7 подходит к завершающей стадии.
Теперь перейдем к браузерам:
Для Internet Explorer
- Открываем IE, затем переходим в меню «Сервис» >> «Управление дополнений».
- Нажимаем на Панели инструментов и расширения.
- Удаляем все программы, связанные с Search Protect.
- Выбираем пункт «Поиск поставщиков» и нажимаем «Отключить Предложения».
- Из меню «Сервис» >> «Интернет», выбираем вкладку «Общие».
- Вводим “Google.com” или любого сайта по умолчанию домашнюю страницу.
- Нажимаем на кнопку “ОК”.
Для Mozilla Firefox
- Открываем браузер и переходим в меню «Сервис» >> «Add On».
- Выбираем “Расширения” >> Search Protect и удалить.
- Сброс страницы «Сервис» Параметры >>
- Изменение домашней страницы на Google.com.
Для Google Chrome
- Открываем Chrome и нажмите Настройка иконки.
- Выбираем «Функции» и одну “Basic”.
- Изменение домашней страницы Google.com.
- Нажимаем на “Управление Поисковики”.
- Выбираем Google как поисковую машину по умолчанию.
Изменение целевой линии:
- Щелкаем правой кнопкой по значку вашего браузера.
- Открываем «Свойства».
- Вкладка «Ярлык».
- Ищем строку «Объект».
- Удаляем все, что написано после .exe
- Нажимаем ОК.
Как удалить search protect ? Решено!
Теперь Вы знаете как удалить Search Protect вручную и совершенно бесплатно, как убрать программу из автозагрузки, реестра и трея. Надеюсь моя статья Вам в этом помогла и теперь Ваш компьютер не находится под угрозами вредоносных программ. Безопасного интернета Вам и быстрой работы процессора!!!
Как найти и удалить вредоносное ПО в Chrome с помощью встроенного инструмента очистки
Как и другие веб-браузеры, Chrome тоже сталкивается со всевозможными проблемами с вредоносными расширениями и другими формами потенциально нежелательного программного обеспечения. И долгое время вам приходилось перепрыгивать через различные обручи, чтобы исправить положение на случай, если случится что-то ужасное. Чаще всего требовалось выполнить полный сброс или переустановку. Выпуск Chrome Cleanup Tool все меняет.
Загрузите и запустите Chrome Cleanup Tool, чтобы избавиться от непреклонных расширений и других форм вредоносного вредоносного ПО. Это было несложно, но Google не продержал его слишком долго. В попытке сделать вещи еще более удобными, Chrome теперь интегрирует инструмент внутри.
Тебе еще удалось его найти? Как это работает и когда его использовать? Понятно, что вопросов может быть много. Итак, без лишних слов, давайте посмотрим, как вы должны использовать Инструмент очистки Chrome, а затем обсудим, когда вам нужно его использовать.
Поиск и удаление вредоносного программного обеспечения
Инструмент очистки Chrome, после его прямой интеграции с Google Chrome, теперь правильно указан как опция с пометкой «Найти и удалить вредоносное программное обеспечение» на панели расширенных настроек браузера.
В действии инструмент работает довольно просто – дайте ему команду на запуск, и он автоматически сканирует и удаляет нежелательные расширения, неправильные конфигурации, вредоносные системные процессы и другое потенциально нежелательное программное обеспечение на вашем компьютере.
В отличие от специального антивирусного приложения, инструмент очистки удаляет только программное обеспечение, которое напрямую влияет на Chrome. Так что не считайте это заменой общесистемной защиты.
Так как же к этому добраться? Введите chrome: // settings / cleanup в адресной строке новой вкладки и нажмите Enter, чтобы немедленно открыть инструмент.
Заметка: Альтернативный, но более продолжительный способ получить доступ к встроенному инструменту очистки – нажать «Дополнительно» на панели «Настройки» (нажмите «Настройки» в меню Chrome). Затем прокрутите вниз до конца и нажмите «Очистить компьютер».
Чтобы выполнить поиск вредоносного ПО, нажмите «Найти». Но прежде чем вы это сделаете, подумайте о том, чтобы отключить ползунок рядом с «Подробности отчета в Google», если вы не хотите, чтобы инструмент передавал результаты любого вредоносного программного обеспечения или расширений, обнаруженных в вашей системе, команде разработчиков Chrome.
После того, как вы инициируете сканирование, весь процесс займет некоторое время. Инструмент запросит у вас разрешение на удаление, если обнаружит какое-либо вредоносное программное обеспечение. Нажмите «Удалить», когда будет предложено это сделать.
Как видите, во всем этом нет ничего сложного, и после этого у вас должен быть гораздо более стабильный и безопасный браузер.
Когда искать и удалять вредоносные программы
За прошедшие годы Chrome значительно улучшил свою целостность от вредоносных атак. Следовательно, вам редко придется даже думать о запуске встроенного инструмента очистки. Приведенный ниже контрольный список должен помочь вам разобраться в тех случаях, когда вам нужно взять дело в свои руки.
Расширения, которые отказываются удалять
Вы загрузили невинно выглядящее расширение, которое не работает должным образом? Если вы не можете удалить его, скорее всего, он имеет злой умысел. Продолжайте и запустите инструмент очистки, и расширение должно быть удалено автоматически.
В будущем обязательно ознакомьтесь с отзывами и рейтингами пользователей Интернет-магазина перед установкой расширений. Таким образом вы избежите установки вредоносных программ, которые маскируются под свою истинную природу.
Заметка: Также рекомендуется воздерживаться от загрузки расширений за пределами Интернет-магазина, если в этом нет необходимости.
Взломанная домашняя страница и переадресация ссылок
Неужели ваша домашняя страница Chrome внезапно изменилась? Или вы получаете запросы от поисковой системы, о которой никогда раньше не слышали? Если попытка вернуться к домашней странице или поисковой системе по умолчанию больше невозможна, значит, у вас на руках взломанный браузер. И решение? Запустите сканирование на наличие вредоносного программного обеспечения.
MySearch, например, является печально известным угонщиком браузера, который генерирует плохие или вредоносные результаты поиска. Обычно подобные вещи случаются из-за сомнительного вредоносного ПО, которое устанавливается вместе с бесплатными программами. Следовательно, всегда обязательно снимайте флажки с любых дополнительных инструментов или утилит, которые некоторые мастера установки пытаются незаметно пропустить.
Странные всплывающие окна или постоянная реклама
Вы часто получаете всплывающие уведомления или необычную рекламу? В частности, те, которые отговаривают вас загрузить какой-нибудь инструмент безопасности или хотят, чтобы вы забрали приз в розыгрыше, в котором вы даже не участвовали?
Если они начинают появляться даже на сайтах, которым вы доверяете, лучше всего заняться чисткой. И чтобы предотвратить повторение подобных проблем, воздержитесь от загрузки и установки подозрительных расширений или программного обеспечения из источников с сомнительной репутацией.
Chrome работает очень медленно
Если Chrome работает медленнее, чем обычно, это может быть связано с вредоносным процессом, который потребляет системные ресурсы, работая в фоновом режиме браузера. Вам обязательно стоит подумать об использовании инструмента очистки в таких случаях.
Другие необычные шаблоны поведения, такие как постоянные зависания или сбои, также должны предупреждать вас о том, что пора запустить инструмент очистки.
Престижность, Google!
Встроенный инструмент очистки Google Chrome позволяет сэкономить время, поскольку вам не нужно исправлять ошибки вручную. Конечно, все еще могут быть случаи, когда сброс браузера может быть на карте, но для большинства проблем запрос самого Chrome на поиск и удаление вредоносного программного обеспечения должен сработать.
Но прежде чем закончить работу, подумайте также о запуске специального сканера вредоносных программ на случай, если вы обнаружите вредоносное программное обеспечение. Средство очистки может не удалить все следы вредоносной программы, поэтому всегда лучше действовать осторожно.
Как удалить MySearch из Chrome, Firefox и Internet Explorer
MySearch — это вредоносная программа с относительно низким уровнем угроз. Он попадает в более узкую категорию угонщиков браузера и обычно классифицируется как потенциально нежелательная программа (ПНП). Злоумышленники, такие как MySearch, обычно проникают в систему своей жертвы через установщики пакетов программного обеспечения, которые очень плохо раскрывают свое полное содержимое. Также можно перейти по ссылке на вредоносный веб-сайт, который либо незаметно устанавливает угонщик, либо просит пользователей подтвердить установку, не предоставляя никакой реальной информации о том, что устанавливается.Злоумышленников, таких как MySearch, легко удалить, особенно по сравнению с другими более стойкими и опасными вредоносными программами.
Если вы внезапно начнете видеть странные результаты поиска или обнаружите, что ваша домашняя страница была изменена на адрес, содержащий слова «mysearch», вам, вероятно, необходимо удалить угонщик из вашей системы. Процедура может немного отличаться в зависимости от используемого вами браузера.
Для Chrome выполните следующие действия:
- Нажмите кнопку меню Chrome справа от адресной строки
- Наведите указатель мыши на «Дополнительные инструменты» и выберите «Расширения» во всплывающем меню
- В списке расширений найдите MySearch
- Нажмите кнопку «Удалить» в поле расширения MySearch
- Подтвердите удаление во всплывающем окне
Если вы используете Firefox, выполните следующие действия:
- Нажмите кнопку меню Firefox справа от адресной строки
- Нажмите на «Дополнения» в меню
- В списке расширений найдите MySearch
- Нажмите кнопку «Удалить» в поле расширения MySearch
Если вы используете Internet Explorer, процесс немного отличается:
- Нажмите кнопку меню с изображением шестеренки
- Нажмите «Управление надстройками» в меню
- Убедитесь, что вкладка «Панели инструментов и расширения» выбрана слева.
- Найдите MySearch в списке элементов справа и удалите его
После удаления MySearch из браузера обязательно просмотрите список установленных программ (с помощью значка «Программы и компоненты» на панели управления Windows 7 и Windows 10).Найдите MySearch в списке программ и удалите его, если он там есть.
Наконец, пройдите через меню настроек вашего браузера и установите исходную домашнюю страницу и поисковые системы. Для Chrome нажмите кнопку меню и выберите «Настройки» , затем прокрутите вниз до «Внешний вид» и измените адрес домашней страницы. В Firefox нажмите кнопку меню и выберите «Параметры», , затем щелкните «Домашняя страница», слева и измените адрес домашней страницы в правой части окна.
Пожалуйста, НЕ используйте эту систему комментариев для вопросов поддержки или выставления счетов. Для запросов в службу технической поддержки SpyHunter, пожалуйста, свяжитесь с нашей службой технической поддержки напрямую, открыв заявку в службу поддержки через ваш SpyHunter. По вопросам выставления счетов, пожалуйста, обратитесь к разделу «Вопросы или проблемы с выставлением счетов?» страница. По общим вопросам (жалобы, юридические вопросы, пресса, маркетинг, авторские права) посетите нашу страницу «Запросы и отзывы».Удалить угонщик браузера MySearch Search (Руководство по удалению вирусов)
Если поисковые запросы вашего браузера перенаправляются через MySearch Search , значит, у вас установлен угонщик браузера, который вызывает эти перенаправления.
Изображение: браузер Chrome перенаправляется на MySearch SearchЧто такое MySearch Search?
MySearch Search — это угонщик браузера, который изменит поисковую систему вашего браузера на mysearch-app.xyz. Это перенаправление браузера происходит из-за того, что на вашем компьютере установлено расширение или программа «MySearch Search».
При установке на компьютер, угонщик браузера MySearch Search перенаправляет поисковые запросы вашего браузера на mysearch-app.xyz, который перенаправляет на страницы результатов поиска.yahoo.com. Скорее всего, это делается для получения дохода от рекламы за счет использования Yahoo Search для результатов поиска.
Когда на компьютере установлен угонщик браузера MySearch Search, общие симптомы включают:
- Поисковая система вашего веб-браузера по умолчанию — MySearch Search
- Поисковые запросы вашего браузера перенаправляются через mysearch-app.xyz
- Расширение или программа браузера «MySearch Search» установлена на вашем компьютере.
Почему мой браузер перенаправлен на MySearch Search?
Ваш браузер перенаправляется на MySearch Search, поскольку на вашем компьютере установлено расширение или программа MySearch Search.Часто этот тип программы предлагается через рекламу или в комплекте с другим программным обеспечением, оставляя пользователя в недоумении, откуда взялось это программное обеспечение.
Вы всегда должны проявлять осторожность при установке программного обеспечения, потому что часто установщик программного обеспечения включает дополнительные установки. Будьте очень осторожны с тем, что вы соглашаетесь установить.
Всегда выбирайте выборочную установку и снимайте отметку со всего, что вам незнакомо, особенно дополнительного программного обеспечения, которое вы никогда не хотели загружать и устанавливать.Само собой разумеется, что вам не следует устанавливать программное обеспечение, которому вы не доверяете.
Чтобы удалить программу-угонщик браузера MySearch Search и проверить компьютер на наличие других вредоносных программ, воспользуйтесь бесплатным руководством по удалению вредоносных программ ниже.
Удалить угонщик браузера MySearch Search (Руководство по удалению вирусов)
Приведенные ниже инструкции предназначены для пользователей Windows, однако у нас также есть Android Guide и Mac Guide , которые помогут очистить ваше устройство. Это руководство по удалению вредоносных программ может показаться сложным из-за количества шагов и большого количества используемых программ.Мы написали его таким образом, чтобы предоставить четкие, подробные и простые для понимания инструкции, которые каждый может использовать для бесплатного удаления вредоносных программ.
Пожалуйста, выполните все шаги в правильном порядке. Если у вас есть какие-либо вопросы или сомнения, остановитесь и попросите нас о помощи.
Чтобы удалить программу-угонщик браузера MySearch Search, выполните следующие действия:
ШАГ 1. Удалите MySearch Search из Windows
На этом первом этапе мы проверим, установлена ли на вашем компьютере программа MySearch Search.Иногда угонщики браузера или рекламные программы могут иметь полезные записи удаления, которые можно использовать для удаления этих программ.
Windows 10 Windows 8 Windows 7
Откройте меню «Настройки».
Нажмите кнопку «Пуск» на панели задач, затем выберите « Settings » (значок шестеренки).
Щелкните «Приложения», затем «Приложения и функции».
Когда откроется окно « Windows Settings », щелкните « Apps ».По умолчанию он должен открыть « Приложения и функции », но если это не так, выберите его из списка слева.
Найдите вредоносную программу и удалите ее.
Появится экран «Приложения и функции» со списком всех программ, установленных на вашем компьютере. Прокрутите список, пока не найдете программу MySearch Search , затем нажмите , чтобы выделить ее , затем нажмите кнопку «Удалить» .
Вредоносная программа может иметь на вашем компьютере другое имя. Обратите внимание на любую подозрительную программу, которая может быть причиной всей этой драмы — все, что вы не помните, загружали или что не похоже на настоящую программу. Если вы не можете найти вредоносные программы на своем компьютере, вы можете перейти ко второму шагу из этого руководства.
Следуйте инструкциям на экране, чтобы удалить программу.
В следующем окне сообщения подтвердите процесс удаления, нажав Удалить , затем следуйте инструкциям по удалению программы.
Обязательно внимательно прочтите все запросы, потому что некоторые вредоносные программы пытаются украсть что-то, надеясь, что вы не прочитаете внимательно.
Перейдите в «Программа и функции».
Щелкните правой кнопкой мыши кнопку Start на панели задач, затем выберите «Программы и компоненты» . Вы попадете прямо в список установленных программ.
Найдите вредоносную программу и удалите ее.
Появится экран «Программы и компоненты» со списком всех программ, установленных на вашем компьютере.Прокрутите список, пока не найдете программу MySearch Search , затем нажмите , чтобы выделить ее , затем нажмите кнопку «Удалить» .
Вредоносная программа может иметь на вашем компьютере другое имя. Обратите внимание на любую подозрительную программу, которая может быть причиной всей этой драмы — все, что вы не помните, загружали или что не похоже на настоящую программу. Если вы не можете найти вредоносные программы на своем компьютере, вы можете перейти ко второму шагу из этого руководства.
Следуйте инструкциям на экране, чтобы удалить программу.
В следующем окне сообщения подтвердите процесс удаления, нажав Да , затем следуйте инструкциям по удалению программы. Обязательно внимательно прочитайте все запросы, потому что некоторые вредоносные программы пытаются украсть что-то в надежде, что вы не прочитаете внимательно.
Откройте «Панель управления».
Нажмите кнопку « Start », затем нажмите « Control Panel ».
Щелкните «Удалить программу».
Когда появится «Панель управления» , щелкните «Удалить программу» в категории Программы .
Найдите вредоносную программу и удалите ее.
Появится экран «Программы и компоненты» со списком всех программ, установленных на вашем компьютере. Прокрутите список, пока не найдете программу MySearch Search , затем нажмите , чтобы выделить ее , затем нажмите кнопку «Удалить» .
Вредоносная программа может иметь на вашем компьютере другое имя. Обратите внимание на любую подозрительную программу, которая может быть причиной всей этой драмы — все, что вы не помните, загружали или что не похоже на настоящую программу. Если вы не можете найти вредоносные программы на своем компьютере, вы можете перейти ко второму шагу из этого руководства.
Следуйте инструкциям на экране, чтобы удалить программу.
В следующем окне сообщения подтвердите процесс удаления, нажав Да , затем следуйте инструкциям по удалению программы.Обязательно внимательно прочитайте все запросы, потому что некоторые вредоносные программы пытаются украсть что-то в надежде, что вы не прочитаете внимательно.
ШАГ 2. Используйте Malwarebytes Free для удаления угонщика браузера MySearch Search
На этом втором этапе мы установим Malwarebytes для сканирования и удаления угонщика браузера MySearch Search с вашего компьютера. Malwarebytes Free — одно из самых популярных и наиболее часто используемых антивирусных программ для Windows, и на то есть веские причины. Он способен уничтожать многие типы вредоносных программ, которые другие программы обычно пропускают, при этом вам абсолютно ничего не стоит.Когда дело доходит до очистки зараженного устройства, Malwarebytes всегда был бесплатным, и мы рекомендуем его как важный инструмент в борьбе с вредоносными программами.
Важно отметить, что Malwarebytes Free будет работать вместе с антивирусным программным обеспечением без конфликтов.
Скачать бесплатно Malwarebytes.
Вы можете загрузить Malwarebytes , щелкнув ссылку ниже.
Дважды щелкните установочный файл Malwarebytes.
По завершении загрузки Malwarebytes дважды щелкните файл MBSetup , чтобы установить Malwarebytes на свой компьютер.В большинстве случаев загруженные файлы сохраняются в папке Downloads .
Вам может быть представлено всплывающее окно User Account Control с вопросом, хотите ли вы разрешить Malwarebytes вносить изменения в ваше устройство. В этом случае нажмите « Yes », чтобы продолжить установку Malwarebytes.Следуйте инструкциям на экране, чтобы установить Malwarebytes.
Когда начнется установка Malwarebytes, вы увидите мастер установки Malwarebytes , который проведет вас через процесс установки.Программа установки Malwarebytes сначала спросит вас, на какой тип компьютера вы устанавливаете эту программу, нажмите Personal Computer или Work Computer .
На следующем экране нажмите « Установить », чтобы установить Malwarebytes на свой компьютер.
Когда установка Malwarebytes завершится, программа откроется на экране Добро пожаловать в Malwarebytes . Нажмите кнопку «Начать работу» .
Выберите «Использовать Malwarebytes Free».
После установки Malwarebytes вам будет предложено выбрать между бесплатной и премиальной версией. Версия Malwarebytes Premium включает превентивные инструменты, такие как сканирование в реальном времени и защита от программ-вымогателей, однако мы будем использовать бесплатную версию для очистки компьютера.
Щелкните « Use Malwarebytes Free ».Щелкните «Сканировать».
Чтобы просканировать компьютер с помощью Malwarebytes, нажмите кнопку « Сканировать ». Malwarebytes автоматически обновит антивирусную базу и начнет сканирование вашего компьютера на наличие вредоносных программ.
Дождитесь завершения сканирования Malwarebytes.
Malwarebytes просканирует ваш компьютер на наличие рекламного ПО и других вредоносных программ. Этот процесс может занять несколько минут, поэтому мы предлагаем вам заняться чем-нибудь еще и периодически проверять статус сканирования, чтобы увидеть, когда оно будет завершено.
Щелкните «Карантин».
Когда сканирование завершится, вам будет представлен экран, показывающий вредоносные программы, обнаруженные Malwarebytes.Чтобы удалить вредоносные программы, обнаруженные Malwarebytes, нажмите кнопку « Quarantine ».
Перезагрузите компьютер.
Malwarebytes теперь удалит все обнаруженные вредоносные файлы и ключи реестра. Чтобы завершить процесс удаления вредоносного ПО, Malwarebytes может попросить вас перезагрузить компьютер.
Когда процесс удаления вредоносных программ будет завершен, вы можете закрыть Malwarebytes и продолжить выполнение остальных инструкций.
ШАГ 3. Используйте HitmanPro для поиска вредоносных и нежелательных программ
На этом третьем этапе мы будем использовать HitmanPro для сканирования вашего компьютера на наличие потенциально нежелательных программ и троянских коней.HitmanPro — это второй сканер мнений, использующий уникальный облачный подход к сканированию вредоносных программ. HitmanPro сканирует поведение активных файлов, а также файлов в местах, где обычно находятся вредоносные программы, на предмет подозрительной активности. Если он обнаруживает подозрительный файл, который еще не известен, HitmanPro отправляет его в свои облака для проверки двумя лучшими на сегодняшний день антивирусными ядрами — Bitdefender и Kaspersky.
Хотя HitmanPro является условно-бесплатным ПО и стоит 24,95 долларов в год на 1 ПК, на самом деле ограничений на сканирование нет.Ограничение срабатывает только тогда, когда есть необходимость удалить или поместить в карантин вредоносное ПО, обнаруженное HitmanPro в вашей системе, и к тому времени вы можете активировать одноразовую 30-дневную пробную версию, чтобы включить очистку.
Загрузите HitmanPro.
Вы можете скачать HitmanPro , щелкнув ссылку ниже.
Установите HitmanPro.
Когда HitmanPro завершит загрузку, дважды щелкните «hitmanpro.exe» (для 32-разрядных версий Windows) или «hitmanpro_x64.exe »(для 64-битных версий Windows), чтобы установить эту программу на свой компьютер. В большинстве случаев загруженные файлы сохраняются в папке Downloads .
Вам может быть представлено всплывающее окно User Account Control с вопросом, хотите ли вы разрешить HitmanPro вносить изменения в ваше устройство. В этом случае следует нажать « Да », чтобы продолжить установку.Следуйте инструкциям на экране.
Когда HitmanPro запустится, вы увидите стартовый экран, как показано ниже.Нажмите кнопку « Next », чтобы выполнить сканирование системы.
Дождитесь завершения сканирования HitmanPro.
HitmanPro начнет сканирование вашего компьютера на наличие вредоносных программ. Этот процесс займет несколько минут.
Щелкните «Далее».
По завершении сканирования HitmanPro отобразит список всех вредоносных программ, обнаруженных программой. Нажмите кнопку « Next », чтобы удалить вредоносные программы.
Щелкните «Активировать бесплатную лицензию».
Нажмите кнопку « Активировать бесплатную лицензию », чтобы запустить бесплатную 30-дневную пробную версию и удалить все вредоносные файлы с вашего ПК.
Когда процесс будет завершен, вы можете закрыть HitmanPro и продолжить выполнение остальных инструкций.
ШАГ 4. Дважды проверьте наличие вредоносных программ с помощью AdwCleaner
На этом четвертом шаге мы используем AdwCleaner для поиска других вредоносных программ или настроек браузера, которые могли быть изменены на вашем компьютере.AdwCleaner — это популярный бесплатный сканер по требованию, который может обнаруживать и удалять вредоносные программы, которые не могут найти даже самые известные антивирусные и антивирусные приложения.
Хотя сканирований Malwarebytes и HitmanPro более чем достаточно, мы рекомендуем AdwCleaner пользователям, у которых все еще есть проблемы с вредоносными программами или которые просто хотят убедиться, что их компьютер на 100% чист.
Загрузите AdwCleaner.
Вы можете скачать AdwCleaner , щелкнув ссылку ниже.
Дважды щелкните файл установки.
Дважды щелкните файл с именем «adwcleaner_x.x.x.exe», чтобы запустить AdwCleaner. В большинстве случаев загруженные файлы сохраняются в папке Downloads .
Вам может быть представлено диалоговое окно User Account Control с вопросом, хотите ли вы запустить этот файл. В этом случае следует нажать « Да », чтобы продолжить установку.Щелкните «Сканировать сейчас».
Когда AdwCleaner запустится, нажмите кнопку « Сканировать сейчас », чтобы выполнить сканирование системы.
Дождитесь завершения сканирования AdwCleaner.
AdwCleaner теперь просканирует ваш компьютер на наличие вредоносных файлов. Этот процесс может занять несколько минут.
Щелкните «Очистить и восстановить».
По завершении работы AdwCleaner отобразит список всех вредоносных программ, обнаруженных программой. Нажмите кнопку « Clean & Repair », чтобы удалить вредоносные файлы с вашего компьютера.
Нажмите «Очистить и перезапустить сейчас»
По завершении процесса удаления вредоносного ПО AdwCleaner может потребоваться перезагрузить устройство. Нажмите кнопку « Clean & Restart Now », чтобы завершить процесс удаления.
Когда процесс будет завершен, вы можете закрыть Adwcleaner и продолжить выполнение остальных инструкций.
ШАГ 5. Удалите MySearch Search из вашего браузера
На этом последнем шаге, если ваш браузер все еще перенаправлен на MySearch Search, нам нужно будет сбросить настройки веб-браузера до исходных значений по умолчанию.Этот шаг следует выполнять только в том случае, если ваши проблемы не были решены предыдущими шагами.
ChromeFirefoxMicrosoft EdgeInternet Explorer
Удалить программу-угонщик браузера MySearch Search из Google Chrome
Чтобы удалить перенаправление MySearch Search из Chrome, мы сбросим настройки браузера до значений по умолчанию. Сброс настроек браузера приведет к сбросу нежелательных изменений, вызванных установкой других программ. Однако ваши сохраненные закладки и пароли не будут удалены или изменены.
Щелкните значок меню, затем щелкните «Настройки».
В правом верхнем углу нажмите кнопку главного меню Chrome, обозначенную тремя вертикальными точками . Когда появится раскрывающееся меню, щелкните « Settings ».
Щелкните «Дополнительно».
«Настройки» Chrome теперь должны отображаться в новой вкладке или в новом окне, в зависимости от вашей конфигурации. Затем прокрутите страницу вниз и щелкните ссылку « Advanced ».
Щелкните «Сбросить настройки до исходных значений по умолчанию».
Прокрутите вниз, пока не появится раздел « Сброс и очистка », как показано в примере ниже. Нажмите « Сбросить настройки до исходных значений по умолчанию ».
Щелкните «Сбросить настройки».
Должно появиться диалоговое окно подтверждения с подробным описанием компонентов, которые будут восстановлены до их состояния по умолчанию, если вы продолжите процесс сброса.Чтобы завершить процесс восстановления, нажмите кнопку « Reset Settings ».
Удалить MySearch Search browser hijacker из Firefox
Чтобы удалить переадресацию MySearch Search из Firefox, мы сбросим настройки браузера до значений по умолчанию. Функция сброса устраняет многие проблемы, восстанавливая Firefox до заводского состояния по умолчанию, сохраняя при этом важную информацию, такую как закладки, пароли, информацию об автозаполнении веб-форм, историю просмотров и открытые вкладки.
Щелкните значок меню, затем щелкните «Справка».
Нажмите кнопку главного меню Firefox, представленную тремя горизонтальными линиями. Когда появится раскрывающееся меню, выберите параметр с надписью « Help ».
Щелкните «Информация об устранении неполадок».
В меню Help щелкните « Troubleshooting Information ».
Нажмите «Обновить Firefox»
Нажмите кнопку « Обновить Firefox » в правом верхнем углу страницы « Информация об устранении неполадок ».
Подтвердить.
Чтобы продолжить, нажмите кнопку « Обновить Firefox » в новом открывшемся окне подтверждения.
Щелкните «Готово».
Firefox закроется и вернется к настройкам по умолчанию. Когда это будет сделано, появится окно со списком импортированной информации. Щелкните « Finish ».
Ваш старый профиль Firefox будет помещен на ваш рабочий стол в папку с именем « Old Firefox Data ».Если сброс не устранил вашу проблему, вы можете восстановить некоторую несохраненную информацию, скопировав файлы в новый созданный профиль. Если эта папка вам больше не нужна, удалите ее, поскольку она содержит конфиденциальную информацию.
Удалить MySearch Search browser hijacker из Microsoft Edge
Чтобы удалить перенаправление MySearch Search из Microsoft Edge, мы сбросим настройки браузера до значений по умолчанию. Это сбросит вашу стартовую страницу, страницу новой вкладки, поисковую систему и закрепленные вкладки.Он также отключит все расширения и очистит временные данные, такие как файлы cookie. Ваше избранное, история и сохраненные пароли не будут удалены.
Откройте меню «Настройки».
В правом верхнем углу нажмите кнопку главного меню Microsoft Edge, обозначенную тремя горизонтальными точками . Когда появится раскрывающееся меню, нажмите « Settings ». ».
Щелкните «Сбросить настройки».
В левой части окна нажмите «Сбросить настройки».
Щелкните «Восстановить настройки до значений по умолчанию».
В главном окне нажмите «Восстановить настройки до значений по умолчанию».
Щелкните «Сброс».
Должно появиться диалоговое окно подтверждения с подробным описанием компонентов, которые будут восстановлены до их состояния по умолчанию, если вы продолжите процесс сброса. Чтобы завершить процесс восстановления, нажмите кнопку « Reset ».
Удалить программу-угонщик браузера MySearch Search из Internet Explorer
Чтобы удалить переадресацию MySearch Search из Internet Explorer, мы сбросим настройки браузера до значений по умолчанию.Вы можете сбросить настройки Internet Explorer, чтобы вернуть их к состоянию, в котором они были при первой установке Internet Explorer на ваш компьютер.
Зайдите в «Свойства обозревателя».
Откройте Internet Explorer, щелкните значок шестеренки в правом верхнем углу браузера, затем выберите « Свойства обозревателя ».
Выберите вкладку «Дополнительно», затем нажмите «Сброс».
В диалоговом окне « Свойства обозревателя » выберите вкладку « Advanced », затем нажмите кнопку « Reset ».
Щелкните «Сброс».
В разделе « Сбросить настройки Internet Explorer » установите флажок « Удалить личные настройки », затем нажмите кнопку « Сбросить ».
Щелкните «Закрыть».
Когда Internet Explorer завершит свою задачу, нажмите кнопку « Close » в диалоговом окне подтверждения.
Закройте браузер и снова откройте Internet Explorer.
Теперь ваш компьютер должен быть свободен от угонщика браузера MySearch Search.Если ваш текущий антивирус разрешил эту вредоносную программу на вашем компьютере, вы можете рассмотреть возможность приобретения полнофункциональной версии Malwarebytes Anti-Malware для защиты от этих типов угроз в будущем.
Если после выполнения этих инструкций у вас по-прежнему возникают проблемы с компьютером, выполните одно из следующих действий:
Если нам удалось помочь вам, поделитесь этим руководством, чтобы помочь другим.
(решено) Как удалить домашнюю страницу Mysearch.com (Справка)
Вопрос
Мне нужно удалить Mysearch.com . Не могли бы вы помочь мне как удалить Mysearch.com ?
Как удалить Mysearch.com из Internet Explorer, Google Chrome, Mozilla Firefox.
Решенный ответ
(Объяснение и решение)Существует тип рекламного ПО , известный как как «угонщики браузера », и Mysearch.com является одним из них. Вы не потеряете никаких данных, так как в отличие от вирусов или троянских программ он не может удалить ваши файлы или вызвать повреждение вашего жесткого диска.Даже в этом случае, изменяя различные настройки в своем браузере ( Chrome, IE, или Mozilla ) без запроса, он может потенциально создать проблемы на вашем компьютере, поэтому лучше быстро избавиться от Mysearch.com . .
Mysearch.com Homepage ImageВ небольшом количестве случаев пользователи будут устанавливать этот Mysearch.com угонщик сознательно, полагая, что его реклама — которая утверждает, что это настоящий помощник поиска — на самом деле является правдой. Чаще люди случайно устанавливают его, когда он связан с другой программой.Если, как и большинство пользователей, вы используете стандартные параметры установки, вы можете легко не заметить устанавливаемые дополнительные файлы, поэтому не сможете остановить их заражение.
Признаки: Как и почти все угонщики браузера , основным признаком заражения вашего компьютера будет тот момент, когда вы начнете пользоваться Интернетом и сразу окажетесь на веб-сайте Mysearch.com . Это довольно легко распознать, так как над основным блоком на его простой белой странице находится радужный значок увеличительного стекла с надписью « my search » строчными буквами.Вы также увидите это, когда откроете новую вкладку или попытаетесь выполнить поиск.
Всегда старайтесь удалить любые подозрительные файлы перед запуском процедур установки, так как угонщик также скрывает другие части своей системы Windows. По этой причине лучше предотвратить заражение, если это возможно. Вы можете сделать это, осторожно выбирая сайты, которые вы просматриваете, проверяя, что вы не нажимаете, чтобы установить какие-либо дополнительные панели инструментов или плагины, и используя экспертные параметры при установке загруженных файлов.
Как удалить Mysearch.com?
Хорошая новость в том, что ответ — «да, это так!» Однако важно делать это правильно. Для большинства пользователей это означает, что вам не следует пытаться удалить программу-угонщик Mysearch.com самостоятельно, поскольку слишком легко допустить одну небольшую ошибку и в итоге все еще будет присутствовать рекламное ПО. Лучшим вариантом для избавиться от Mysearch.com является запуск инструмента для удаления рекламного ПО, который мы перечислили здесь, а также следование нашим инструкциям.
Инструкции по удалению
Автоматический Fixit
Загрузите инструмент для удаления рекламного ПО, чтобы удалить Mysearch.com автоматически, это Freeware , специально разработанная для удаления рекламного ПО. Этот инструмент может удалить большую часть рекламного ПО из Internet Explorer, Google Chrome и Mozilla Firefox. Он также может удалить все следы Mysearch.com из реестра.
Adware-Removal-Tool.exe
Действия, выполняемые вручную
Шаг 1. Удаление Mysearch.com с компьютера
- Нажмите кнопку «Пуск», а затем нажмите «Панель управления».
- Теперь щелкните «Программы» -> «Удалить программу» или «Программа и компоненты» (Windows-7, 8, Vista). Вы также можете нажать «Удалить программу».
- . Для пользователей Windows XP нажмите «Установка и удаление программ».
- Откроется окно со списком всех установленных программ.
- Удалите « Mysearch.com » оттуда.
(Примечание. Если вы столкнетесь с какой-либо проблемой при удалении Mysearch.com, вы можете использовать инструмент удаления Revo, его можно удалить принудительно. Нажмите здесь, чтобы загрузить средство удаления Revo).
- Также удалите все нежелательных и неизвестных программ , которые перечислены в «списке подозрительных программ» (см. Список ниже). Вы должны немедленно удалить их, если обнаружите их на своем компьютере.
(Примечание: если вы столкнетесь с какой-либо проблемой при удалении чего-либо из панели управления, вы можете использовать инструмент удаления Revo, он может принудительно удалить любое программное обеспечение.Нажмите здесь, чтобы загрузить Revo Uninstaller Tool).
- Удалить все нежелательные программы
Список подозрительных программ
- Защитник браузера
- HD-Plus 1.8
- Vplay
- Защита браузера 7 900it10 9000
- Delta search, Babylon
- LessTabs
- WebCake 3.0
- Yealt
- LyricsContainer
- VideoSaver 0
- VideoSaver 0
- VideoSaver 9007 9006 checker
- Цена писк сегодня
- Купон amazine
- TidyNetwork.com
- DownloadTerms 1.0
- Yontoo
Также удалите все нежелательные и неизвестные программы , которые не перечислены здесь.
Шаг 2. Удаление Mysearch.com из Internet Explorer.
Шаг 2.1: Удалите Mysearch.com с домашней страницы
- Откройте Internet Explorer, затем перейдите в меню «Инструменты» (нажмите клавишу «F10» один раз, чтобы активировать строку меню), а затем нажмите «Параметры Интернета», откроется страница конфигурации, затем щелкните вкладку Общие.Теперь загляните в поле редактирования ГЛАВНОЙ СТРАНИЦЫ, вы получите www.Mysearch.com, замените его на www.google.com, затем нажмите «Применить» и закройте .
Шаг 2.2: Удалите надстройки Mysearch.com из Internet Explorer.
- Откройте Internet Explorer, затем перейдите в меню «Инструменты» (нажмите клавишу «F10» один раз для перехода в активную строку меню), а затем нажмите «Параметры Интернета», откроется страница конфигурации.
- Щелкните вкладку «Программы», затем нажмите «Управление надстройками», теперь вы получите окно, в котором перечислены все установленные надстройки.
- Теперь отключите надстройку Mysearch.com, а также отключите все неизвестные / нежелательные надстройки из этого списка. (Как показано на скриншоте ниже).
Шаг 2.3: Сброс Internet Explorer
- Откройте Internet Explorer. Щелкните меню «Инструменты» (нажмите клавишу «F10» один раз, чтобы активировать строку меню), щелкните «Параметры Интернета». Откроется окно параметров Интернета.
- Для IE9 пользователи IE10 могут щелкнуть значок шестеренки. Затем щелкните по инструментам.
- Щелкните вкладку «Дополнительно», затем нажмите кнопку «СБРОС».
- Теперь вы получите новое всплывающее окно для подтверждения, отметьте «Удалить личные настройки», затем нажмите на нем кнопку «СБРОС». (Как показано на скриншоте ниже)
- Теперь ваш Internet Explorer был восстановлен до настроек по умолчанию.
- Теперь у вас появится всплывающее окно с надписью «выполните все задачи». После завершения нажмите кнопку закрытия.
Шаг 3. Удаление Mysearch.com из Mozilla Firefox
Шаг 3.1: Удаление Mysearch.com из Mozilla Hompeage
- Откройте Mozilla Firefox, щелкните меню «Инструменты» (если меню инструментов не отображается, нажмите клавишу «F10» один раз, чтобы активировать строку меню), затем перейдите в «Параметры», после чего откроется страница конфигурации. Откроется , , затем щелкните вкладку «Общие», а затем просмотрите самый первый раздел с именем «Запуск». При запуске вы увидите поле редактирования ГЛАВНОЙ СТРАНИЦЫ, под этим полем редактирования вы увидите www.Mysearch.com, замените его на www.google.com, затем нажмите «Применить» и закрыть.
- Перезапустите браузер Firefox
Шаг 3.2: Удалите Mysearch.com из надстроек
- Откройте Firefox и затем перейдите в меню «Инструменты» (нажмите клавишу «F10» один раз, чтобы активировать строку меню), нажмите «Надстройки», вы получите страницу, щелкнувшую по расширениям на левой боковой панели. Теперь посмотрите на правую боковую панель, вы увидите все установленные надстройки, перечисленные там. Отключите или удалите надстройку Mysearch.com, а также отключите оттуда все неизвестные / нежелательные надстройки. (Согласно снимку экрана ниже)
Шаг 3.3: Сброс Mozilla Firefox
- Откройте Firefox и затем перейдите в меню «Справка» (нажмите клавишу «F10» один раз, чтобы активировать строку меню)
- Перейдите в меню «Справка», затем нажмите «Информация об устранении неполадок»
Примечание: вы можно также открыть эту страницу в таким образом , открыть F i refox, затем ввести эту команду в адресной строке «about: support» (без кавычек) и затем нажать Enter или OK. - Вы получите страницу «Информация об устранении неполадок», здесь вы получите опцию «Сбросить Firefox» в правой части страницы.
- Нажмите «Сбросить Firefox», а затем следуйте инструкциям по сбросу Firefox.
- Mozilla Firefox необходимо восстановить.
Шаг 4: Удаление Mysearch.com из Google Chrome
Шаг 4.1: Удалите нежелательную домашнюю страницу и поисковую систему из Google Chrome
- Запустите Google Chrome, щелкните значок параметров (расположен в очень вверху справа в браузере) нажмите «Настройки». Вы получите страницу конфигурации.
- На странице конфигурации найдите параметр с именем «Открыть определенную страницу или набор страниц», щелкните его «Задать страницы». Появится еще одно окно. Здесь вы увидите группу URL-адресов в разделе «Установить страницы». Удалите их все, а затем введите только один, который вы хотите использовать в качестве домашней страницы.
- На той же странице конфигурации нажмите кнопку «Управление поисковыми системами». Удалите оттуда все поисковые системы, оставив только www.goole.com в качестве поисковой системы по умолчанию.
Шаг 4.2: Удалите нежелательные расширения из Google Chrome
- Запустите Google Chrome, щелкните значок параметров (расположен в самом верхнем правом углу браузера ), затем нажмите Инструменты, затем нажмите Расширения. (Как показано на скриншоте ниже)
- Вы получите страницу конфигурации, на которой перечислены все установленные расширения, удалите Mysearch.com расширение. Также удалите оттуда все неизвестные / нежелательные расширения. Чтобы удалить их, щелкните значок удаления (корзины) (как показано на скриншоте)
Шаг 4.3: Сбросить Google Chrome — восстановить настройки по умолчанию.
- Откройте Google Chrome, щелкните значок меню, а затем щелкните настройки (Примечание : значок меню расположен в правом верхнем углу, он выглядит следующим образом:). (См. Снимок экрана ниже, чтобы лучше понять)
- Прокрутите вниз и выберите опцию « Показать дополнительные настройки… », после щелчка по которой внизу страницы появятся дополнительные опции.Теперь прокрутите вниз и нажмите «Сбросить настройки браузера». (Для лучшего понимания см. Снимок экрана ниже)
- Теперь закройте все окна браузера Google Chrome и снова откройте его.
Шаг 5. Удалите заражение Mysearch.com с ярлыков Windows.
Выполните следующие действия для всех ярлыков браузера, например: Internet Explorer, Firefox, Internet Explorer и Safari .
- Щелкните правой кнопкой мыши на ярлыке Internet Explorer , а затем щелкните левой кнопкой мыши параметр свойств .Вы получите свойства ярлыка.
- Щелкните вкладку ярлыка , а затем удалите строку «www.Mysearch.com/?utm» из поля target .
- Необходимо удалить этот URL:
Повторите вышеуказанные шаги для всех ярлыков браузера, например: Internet Explorer, Firefox, Internet Explorer, Safari во всех местах Рабочий стол / Панель задач / Меню запуска .
- Удалите заражение Mysearch.com из ярлыков startmenu .
- Удалите заражение Mysearch.com с ярлыков панели задач .
Шаг 6: Удаление Mysearch.com из реестра
- Нажмите «клавиша окна + R» (клавиша со знаком флага + R), вы получите окно «Выполнить», введите «REGEDIT» в поле «Выполнить», затем нажмите на ОК. Откроется окно редактора реестра.
- В редакторе реестра щелкните меню «Правка», а затем выберите параметр «Найти». Вы увидите поле редактирования для поиска любой строки в редакторе реестра.
- Введите «Mysearch.com »в поле поиска и нажмите« Найти далее ».
- В результате поиска будет выделен ключ или значение, содержащее строку Mysearch.com.
- Теперь удалите регистр Key / Value / Value-Data , если какой-либо из них содержит строку «Mysearch.com» (см. Пример снимка экрана ниже).
Примечание: — Не удаляйте все данные значения, просто удалите Mysearch. com только по пути (например, см. снимок экрана 3 ниже) - Используйте клавишу F3, чтобы найти Далее. и сделайте последний шаг ко всем результатам.
- Мы даем вам пример рекламного ПО «Conduit».
Снимок экрана 1
Снимок экрана 2
Снимок экрана 3
Шаг 7. Чтобы удалить Mysearch.com из автозапуска задач
- , нажмите кнопку «Пуск». Щелкните правой кнопкой мыши на компьютере, а затем щелкните левой кнопкой мыши «Управление». Появится окно управления.
- В окне управления щелкните «Планировщик задач» на правой панели, затем щелкните «Библиотека планировщика задач». Теперь посмотрите на левую боковую панель и удалите все задачи, которые содержат Mysearch.com, а также удалите оттуда все неизвестные / нежелательные задачи (как показано на скриншоте ниже).
Шаг 8: Чтобы удалить Mysearch.com из автозагрузки
- Нажмите «клавишу окна + R» (клавиша со знаком флага + R), вы получите окно «Выполнить», введите «MSCONFIG» в поле «Выполнить», затем нажмите OK. Вы увидите окно msconfig.
- В окне msconfig щелкните вкладку «Автозагрузка», здесь вы получите все записи для запуска, поэтому просмотрите список и затем снимите отметку с тех записей, которые содержат Mysearch.com. Также снимите отметку со всех остальных записей, которые вы сочли нежелательными. затем нажмите ОК, чтобы применить все изменения.
Шаг 9: Удаление Mysearch.com из сервисов
- Нажмите «клавишу окна + R» (клавиша со знаком флага + R), вы получите окно «Выполнить», введите «MSCONFIG» в поле «Выполнить», затем нажмите OK. . Вы увидите окно msconfig.
- В окне msconfig перейдите на вкладку «Службы», здесь вы увидите список всех служб запуска, нажмите «Скрыть службы Windows», все службы, связанные с Windows, будут скрыты.теперь отображаются только службы, установленные сторонними поставщиками. Теперь просмотрите список, а затем снимите флажок у службы, которая содержит Mysearch.com. Также снимите отметку со всех неизвестных / нежелательных служб. затем нажмите ОК, чтобы применить все изменения.
Шаг 10: Чтобы удалить записи реестра Mysearch.com с помощью Adwcleaner.exe
10.1: Загрузите AdwCleaner по ссылке ниже.
Нажмите здесь, чтобы загрузить: Adwcleaner.exe
10.2: Запустите , загруженный файл (Adwcleaner.exe).
10.3: Когда вы начнете, нажмите кнопку сканировать для поиска файлов Mysearch.com и записей реестра (как показано на снимке экрана ниже).
10,5 : Когда процесс сканирования будет завершен, нажмите кнопку Clean , чтобы удалить все файлы Mysearch.com и записи реестра (как показано на скриншоте ниже)
Шаг 11: Чтобы удалить Mysearch.com с Hitman-Pro
Щелкните здесь, чтобы загрузить Hitmanpro_x32bit.exe
Щелкните здесь, чтобы загрузить Hitmanpro_x64bit.exe
Шаг 12: Чтобы удалить Mysearch.com с помощью Malwarebytes.
12.1: Загрузите Malwarebytes Anti-Malware Free , затем дважды щелкните по нему, чтобы установить.
Щелкните здесь, чтобы загрузить Malwarebytes.exe
12.2: Обновить онлайн-определение вируса
12.3: Отметьте «Выполнить быстрое сканирование» , затем нажмите Сканировать
12.4: Когда сканирование будет завершено, нажмите «Показать результаты»
12.5: После нажатия на Показать результат откроется другое окно, в котором вы получите обнаруженных угроз. Нажмите «Удалить выбранное»
Что такое MySearch и как удалить его с вашего Mac
Прежде чем мы начнем
Потратив несколько лет на программирование приложений для macOS, мы создали инструмент, который может использовать каждый.Универсальный инструмент для решения проблем для Mac.
Итак, вот вам совет: загрузите CleanMyMac, чтобы быстро решить некоторые из проблем, упомянутых в этой статье. Но чтобы помочь вам сделать все это самостоятельно, ниже мы собрали наши лучшие идеи и решения.
Функции, описанные в этой статье, относятся к версии CleanMyMac X для MacPaw.
Угонщики веб-браузеров — распространенная форма вредоносного ПО. И хотя они не сильно повредят ваш Mac, они доставят много неудобств и могут значительно замедлить его работу.Если вы обнаружите MySearch или любой другой угонщик браузера на своем Mac, вы должны удалить его как можно скорее, выполнив следующие действия.
Что такое MySearch?
MySearch не является вирусом; это разновидность вредоносного ПО, известная как угонщик браузера. Попав на ваш Mac, он изменяет вашу домашнюю страницу по умолчанию и поисковую систему, чтобы перенаправить их на страницу поиска MySearch. Затем он использует данные ваших поисковых запросов, чтобы показывать вам рекламу. Вполне вероятно, что он также крадет такие данные, как ваш IP-адрес и сведения о посещаемых вами веб-сайтах.
Как он попал на мой Mac?
Существует два распространенных способа проникновения злоумышленников в браузер на ваш компьютер: они могут входить в пакеты или попасть в ваш Mac после того, как вы нажмете на подозрительную ссылку для загрузки.
Объединение происходит, когда вы загружаете программное обеспечение с сайта загрузки, который использует проприетарный менеджер загрузки. Те менеджеры закачек
«связывает» несколько других приложений и утилит с тем, которое вы намеревались загрузить. Некоторые из них безвредны, а другие представляют собой потенциально нежелательные программы (ПНП), такие как панели инструментов браузера, которые могут укрывать злоумышленников, таких как MySearch.
Когда вы хотите загрузить что-то с подозрительного веб-сайта (особенно тех, которые не имеют -S в своем протоколе — например, HTTP), все может случиться, и заражение вашего MacBook с помощью программы-угонщика браузера является обычным результатом.
Итак, чтобы избежать установки угонщика браузера, такого как MySearch, на ваш Mac, вам следует:
- Избегайте сайтов загрузки, которые используют проприетарные менеджеры загрузки.
- Не нажимайте ссылки во всплывающих окнах на веб-сайтах или в сообщениях электронной почты.
Как удалить MySearch
К счастью, удалить MySearch несложно, хотя это и трудоемко.Вот почему я рекомендую вам использовать средство защиты от вредоносных программ для выявления и удаления нежелательного посетителя. Я использую CleanMyMac X. Его инструмент удаления вредоносных программ можно настроить для работы в фоновом режиме и защищать вас в режиме реального времени, предупреждая вас, если он обнаруживает, что вы загружаете вредоносное ПО. Вы также можете просканировать свой Mac вручную, чтобы убедиться, что на ваших дисках нет ничего неприятного.
Чтобы включить защиту в реальном времени, вам необходимо скачать пробную версию CleanMyMac X, установить и запустить ее. Щелкните меню CleanMyMac X и выберите «Настройки».Включите мониторинг в реальном времени на вкладке «Защита».
Если вы предпочитаете более медленный ручной метод, вам нужно сделать следующее:
Избавьтесь от связанного программного обеспечения
Как мы уже упоминали, угонщики браузера также загружаются вместе с другими приложениями, поэтому сначала избавьтесь от них.
- Перейдите в папку «Приложения».
- Найдите приложение, которое вы загрузили и установили с сайта загрузки, незадолго до того, как вы заметили MySearch.
- Перетащите приложение в корзину и очистите ее.
Удалить вредоносные расширения браузера
Один из способов работы угонщиков браузера — установка расширений, поэтому вам нужно избавиться от расширения, которое вызывает проблемы.
Safari
- Запустите Safari и щелкните меню Safari, затем выберите «Настройки».
- Выберите вкладку «Расширения».
- Просмотрите список установленных расширений.
- Если вы видите что-то подозрительное или то, что вы не собирались устанавливать, выберите их и нажмите «Удалить».
Как удалить MySearch из Chrome
- Перейдите по этому URL-адресу:
chrome: // extensions - Определите любые подозрительные расширения.
- Если вы найдете их, нажмите «Удалить» рядом с их именем.
Firefox
- Введите:
about: addonsв адресную строку Firefox и нажмите Enter. - Выберите «Расширения» в меню слева.
- Проверьте список установленных расширений.
- Если вы обнаружите какие-либо подозрительные расширения, нажмите на три точки рядом с их именем и выберите «Удалить».
Затем вам нужно сбросить домашнюю страницу браузера и поисковую систему по умолчанию.
Safari
- Снова зайдите в «Настройки», выберите «Общие» и введите имя предпочитаемой домашней страницы.
- Перейдите на вкладку «Поиск» и выберите из списка желаемую поисковую систему по умолчанию.
Хром
- Перейти к:
chrome: // settings - В меню слева выберите Search Engine, чтобы установить поисковую систему по умолчанию, и On Startup, чтобы установить домашнюю страницу.
Firefox
- Введите:
about: Preferencesв адресную строку. - Выберите «Домашняя страница», чтобы сбросить домашнюю страницу, и «Поиск», чтобы установить поисковую систему по умолчанию.
Если Chrome или Firefox по-прежнему не работают должным образом после того, как вы удалили расширения и сбросили домашнюю страницу, вы можете использовать модуль Uninstaller в CleanMyMac X, чтобы полностью сбросить его, который вернет его в исходное состояние. вы его сначала установили.
- Запустите CleanMyMac X и выберите модуль удаления.
- Установите флажок рядом с Chrome или Firefox.
- Щелкните стрелки справа от пункта «Удалить».
- Выберите «Сброс» и нажмите кнопку «Сброс».
Теперь ваш браузер должен работать нормально.
MySearch — это браузер-угонщик, который перенаправляет домашнюю страницу вашего браузера и поисковую систему для отображения рекламы и получения дохода для распространителя вредоносных программ. Он может замедлить работу вашего Mac и украсть данные, поэтому вам следует избавиться от него. Самый простой способ сделать это — использовать CleanMyMac X.Но вы также можете избавиться от него вручную, выполнив действия, описанные в этой статье.
Как удалить Mysearch.com | BugsFighter
Что такое Mysearch.com
Mysearch.com от APN, LLC — это опасный угонщик браузера для Google Chrome, Mozilla Firefox, Internet Explorer и Safari, который изменяет настройки поисковой системы и домашней страницы. APN (сеть партнеров Ask) связана с некогда популярной поисковой системой Ask.com , который распространялся через нежелательные установки панелей инструментов. Mysearch.com выглядит как законный поисковый веб-сайт с полем поиска, ярлыками с быстрыми ссылками на социальные сети и сайты покупок и, как говорят, «усовершенствован Google». После более тщательного исследования выясняется, что запросы пользователей перенаправляются на search.mysearch.com , который заполнен сторонней рекламой в результатах поиска и сильно отличается от результатов поиска Google. Разработчики зарабатывают на рекламе внутри этой поисковой системы, и это нормально, если они не начали навязчивое распространение и не позволяют пользователям вернуть изменения.Прочтите приведенные ниже инструкции, чтобы удалить Mysearch.com и сбросить настройки браузера.
Mysearch.com в Google Chrome Mysearch.com в Microsoft EdgeКак Mysearch.com заразил ваш компьютер
Mysearch.com часто устанавливается одной из панелей инструментов Mindspark. Эти панели инструментов, в свою очередь, поставляются в комплекте с бесплатными программами для чтения / конвертации PDF, медиаплеерами, утилитами архивирования, загрузчиками и т. Д. Настройки браузеров не могут быть изменены до тех пор, пока панель инструментов не будет удалена с компьютера и надстройка не будет удалена из браузеров.Это можно сделать вручную с помощью инструкций в статье или с помощью специального программного обеспечения, такого как Wipersoft AntiSpyWare или SpyHunter 5.
Скачать утилиту для удаления Mysearch.com для Windows
Скачать утилиту для удаленияЧтобы полностью удалить Mysearch.com из Windows, мы рекомендуем вам использовать WiperSoft AntiSpyware от WiperSoft. Он обнаруживает и удаляет все файлы, папки и ключи реестра Mysearch.com и несколько миллионов другого рекламного ПО, угонщиков и панелей инструментов.
Альтернативный инструмент для удаления
Скачать SpyHunter 5Для удаления Mysearch.com из Windows полностью, мы рекомендуем вам использовать SpyHunter 5 от EnigmaSoft Limited. Он обнаруживает и удаляет все файлы, папки и ключи реестра Mysearch.com и несколько миллионов другого рекламного ПО, угонщиков и панелей инструментов. Пробная версия SpyHunter 5 предлагает сканирование на вирусы и одноразовое удаление БЕСПЛАТНО.
Удалить Mysearch.com вручную бесплатно
Вот пошаговое руководство для полного удаления Mysearch.com с вашего компьютера. Это работает на 99% и было проверено с последними версиями Mysearch.com в операционных системах с последними обновлениями и версиями браузеров.
Примечание: Mysearch.com может быть установлен как расширение Google Chrome как Administrator (рядом с ним вы можете увидеть надпись Installed by enterprise policy ), и это не позволит удалить. Поэтому перед началом процесса удаления выполните следующие действия:
- Запустите командную строку , нажав кнопку меню Пуск и набрав командная строка (или просто выполнив поиск по запросу «командная строка» в поле поиска Windows 10).Щелкните правой кнопкой мыши результат командной строки и выберите Запуск от имени администратора .
- Введите и выполните следующие команды:
rd / S / Q "% WinDir% \ System32 \ GroupPolicyUsers"
rd / S / Q "% WinDir% \ System32 \ GroupPolicy"
gpupdate / force
Удалить Mysearch.com из панели управления
Чтобы начать удаление Mysearch.com, вы должны удалить его с помощью Панели управления. Он может иметь разные названия — «MySearch» или «MySearch Toolbar».Он должен быть удален правильно, однако мы рекомендуем вам использовать CleanMyPC для очистки оставшихся элементов после удаления. Вот инструкции для Windows XP, Windows 7 и Windows 8.
Удалите Mysearch.com из Windows XP:
- Нажмите кнопку Start .
- Выберите Панель управления .
- Щелкните Установка и удаление программ .
- Найдите MySearch или другую подозрительную программу.
- Щелкните Удалить .
Удалить Mysearch.com из Windows 7:
- Нажмите кнопку Start .
- Затем перейдите на панель управления .
- Щелкните Удаление программы .
- Найдите MySearch или другую подозрительную программу и нажмите Удалить .
Удалить Mysearch.com из Windows 8:
- Наведите указатель мыши на правый нижний угол, чтобы увидеть Меню .
- Щелкните Поиск .
- После этого нажмите Приложения .
- Затем Панель управления .
- Щелкните Удаление программы в разделе Программы .
- Найдите MySearch или другую подозрительную программу, нажмите Удалить .
Удалить Mysearch.com из Windows 10:
Есть 2 способа удалить Mysearch.com из Windows 10
Первый путь
- Щелкните кнопку Start .
- В открывшемся меню выберите Настройки .
- Щелкните плитку System .
- Щелкните Приложения и функции и найдите MySearch или другую подозрительную программу в списке.
- Щелкните по нему, а затем нажмите кнопку Удалить рядом с ним.
Двусторонний (классический)
- Щелкните правой кнопкой мыши кнопку Start .
- В открывшемся меню выберите Программы и компоненты .
- Найдите MySearch или другую подозрительную программу в списке.
- Щелкните по нему, а затем нажмите кнопку Удалить выше.
Невозможно удалить Mysearch.com
В некоторых случаях Mysearch.com не удаляется и выдает сообщение: «У вас недостаточно прав для удаления Mysearch.com. Обратитесь к системному администратору »при попытке удалить его из Панели управления или ошибку« Доступ запрещен »при удалении папки и файлов Mysearch.com.Это происходит потому, что процесс или служба не позволяют вам это сделать. В этом случае я рекомендую вам использовать SpyHunter 5 или Malwarebytes AntiMalware или удалить Mysearch.com в безопасном режиме. Для загрузки в безопасном режиме выполните следующие действия:
- Перезагрузите компьютер.
- Во время загрузки нажмите кнопку F8.
- Откроется меню Advanced Boot Options .
- Выберите Safe Mode и дождитесь загрузки Windows.
- Перейдите в панель управления > Удалите программу и удалите MySearch или другую подозрительную программу
>> См. Подробные инструкции и видеоурок о том, как загрузиться в безопасном режиме
Удалите вредоносные надстройки из ваших браузеров
Удаление Mysearch.com из Панели управления часто не приносит желаемого эффекта. Иногда у него есть расширение для браузера, и он все еще может быть активен в Google Chrome и Mozilla Firefox. Ниже приведены инструкции о том, как удалить расширение, связанное с Mysearch.com, из ваших браузеров вручную.
Google Chrome:
- Запустить браузер Google Chrome
- В адресном поле введите (или скопируйте и вставьте)
chrome: // extensions. - Найдите MySearch или другое подозрительное расширение.
- Щелкните значок корзины , чтобы удалить их.
- Также удалите из списка другие подозрительные расширения.
Mozilla Firefox:
- Запустите браузер Mozilla Firefox.
- В адресной строке введите (или скопируйте)
about: addons. - Выберите MySearch или другое подозрительное расширение.
- Нажмите кнопку Отключить или удалить .
- Удалите из списка все подозрительные расширения.
Internet Explorer (9, 10, 11):
Примечание. В последней версии Internet Explorer нет функции удаления расширений браузера из браузера.Чтобы удалить Mysearch.com из Internet Explorer, пожалуйста, выполните инструкции по удалению программы из Панели управления. Чтобы отключить Mysearch.com, выполните следующие действия:
- Откройте Internet Explorer.
- Щелкните значок шестеренки / звездочки в правом верхнем углу.
- В открывшемся меню Управление надстройками .
- Выберите Панели инструментов и расширения .
- Нажмите Отключите MySearch или другое подозрительное расширение.
- Также отключите другие подозрительные расширения из списка.
Браузер Opera:
Как правило, Mysearch.com не устанавливается в браузере Opera, однако вы всегда можете дважды проверить. Сделайте следующее:
- Запустите браузер Opera.
- Перейти к инструментам > Расширения > Управление расширениями .
- Найдите MySearch или другое подозрительное расширение.
- Нажмите кнопку Удалить .
- Также удалите из списка другие подозрительные расширения.
Сбросить настройки браузеров (домашняя страница, поиск по умолчанию)
Mysearch.com устанавливает поисковую систему, которая захватывает ваши браузеры. Вот инструкция по сбросу домашней страницы вашего браузера, новой вкладки и поисковой системы до значений по умолчанию.
Google Chrome:
- Запустить браузер Google Chrome
- В адресном поле введите (или скопируйте и вставьте)
chrome: // settings. - Прокрутите вниз и найдите ссылку Показать дополнительные настройки .
- Щелкните по нему и снова прокрутите вниз.
- Нажмите Сбросить настройки браузера и нажмите Сброс для подтверждения.
Mozilla Firefox:
- Запустите браузер Mozilla Firefox.
- В адресном поле введите (или скопируйте и вставьте)
about: support. - Нажмите Сбросить Firefox… кнопку.
- Нажмите Сбросить Firefox для подтверждения.
Internet Explorer (9, 10, 11):
- Запустите Internet Explorer.
- Щелкните значок шестеренки / звездочки в правом верхнем углу.
- В открывшемся меню выберите Свойства обозревателя .
- Щелкните вкладку Advanced .
- Нажмите кнопку Reset .
- Выберите Удалить личные настройки и нажмите Сброс .
Браузер Opera:
- Закройте Opera и откройте командную строку из меню «Пуск».
- Введите следующую команду
del% AppData% \ Opera \ Opera \ operaprefs.ini - Запустите Opera.
Альтернативный способ удалить расширения браузера рекламного ПО и сбросить настройки браузера
Для безопасного и эффективного удаления расширений браузера используйте avast! Утилита очистки браузера. Запустите его с правами администратора и удалите все расширения с плохим рейтингом, в том числе связанные с Mysearch.com. Вы также можете сбросить настройки вашего браузера для каждого из ваших браузеров: Internet Explorer, Google Chrome, Mozilla Firefox.
Скачать Avast Browser CleanupОчистка ярлыков браузеров
Вы можете очистить ярлыки браузера вручную, щелкнув правой кнопкой мыши значок браузера, выбрав «Свойства», и удалив адрес угонщика из поля «Цель» (оставьте только путь к своему браузеру).Однако проще использовать бесплатный Shortcut Cleaner от BleepingComputer. Загрузите его здесь — БЕСПЛАТНО:
Скачать Shortcut CleanerЗаключительные советы
Будьте осторожны при серфинге в Интернете и загрузке программного обеспечения, так как такие программы, как Mysearch.com, могут стать настоящей головной болью, поскольку их трудно удалить и нарушить вашу конфиденциальность. Чтобы обезопасить себя от таких угроз, мы рекомендуем всегда использовать антивирус и одну из имеющихся на рынке антивирусных программ. SpyHunter 5 — одна из лучших программ для защиты от шпионского и вредоносного ПО.Он может защитить ваш компьютер от таких угроз, как Mysearch.com.
Как удалить Yahoo Search из Chrome?
Поисковая система Yahoo — одна из самых популярных и полностью законных поисковых систем. Он занимает 4-е место в списке самых популярных поисковых систем в категории поисковых систем после Google, Bing и Baidu.
Иногда вы могли заметить, что поисковая система по умолчанию в вашем браузере Chrome была изменена с google.com на search.yahoo.com без вашего разрешения.Обычно это происходит, когда какое-то веб-расширение или приложение завладело настройками вашего браузера.
В этом руководстве мы подробнее поговорим о поиске Yahoo и о том, как удалить его непреднамеренное перенаправление, вызванное вредоносным ПО браузера.
Что такое Search.yahoo.com?
Search.yahoo.com — это URL-адрес поисковой системы Yahoo. Использование search.yahoo.com не вредит вашему устройству. Однако многие пользователи непреднамеренно перенаправляются на search.yahoo.com во время поиска в Google.com. Это перенаправление осуществляется с помощью вредоносного ПО, известного как Browser Hijacker или Browser Virus.
Что такое угонщик браузера?
A Browser Hijacker, , широко известный как вирус перенаправления, — это вредоносная программа, которая получает доступ к вашему веб-браузеру с помощью различных средств и проникает в настройки браузера без разрешения пользователя на продвижение поддельных поисковых систем или аффилированных веб-сайтов. страниц. Поскольку пользователи не устанавливают их добровольно, такие угонщики часто считаются потенциально нежелательными программами или приложениями (ПНП или ПНП).
После входа в ваш браузер злоумышленник захватит его настройки и изменит домашнюю страницу по умолчанию, поисковую систему и перенаправление новой вкладки. Все это продвигает сомнительную веб-страницу или поисковую систему.
Вам может казаться, что угонщики браузера не представляют большой угрозы для вашей системы, и не стоит этого бояться. К сожалению, это не так. Браузерные угонщики сами по себе могут не представлять серьезной угрозы, но когда они попадают в вашу систему, они могут принести с собой другие более серьезные риски, такие как шпионское ПО, клавиатурные шпионы и другие вредоносные программы.Эти вредоносные программы могут нанести серьезный ущерб вам и вашей системе. Кроме того, продвигаемым веб-страницам нельзя доверять. Они могут быть заполнены незаконным и вредоносным контентом.
Угонщик браузера мог изменить настройки вашей системы, поэтому поисковый запрос перенаправляется на search.yahoo.com без вашего разрешения.
Как удалить поисковик Yahoo из Chrome?
Чтобы остановить поиск Yahoo из Chrome, вы должны поймать и удалить виновника угонщика браузера, который является основной причиной.
Для этого выполните следующие действия:
Шаг 1. Удалите Yahoo с помощью настроек- Откройте браузер Chrome и перейдите в настройки .
- На левой панели выберите опцию Search Engine .
- Выберите поисковую систему по вашему выбору из раскрывающегося списка.
- Теперь выберите опцию Управление поисковыми системами .
- Щелкните три точки рядом с Yahoo и выберите Удалить из списка .
Безопасный режим Windows — идеальная среда для обнаружения и устранения критических ошибок в системе. В безопасном режиме работают только системные программы и некоторые важные программы. Безопасный режим, скорее всего, убьет приложения и их файлы, которые попытаются автоматически запуститься в вашей системе. Следуйте этому руководству, чтобы загрузить компьютер с Windows 10 в безопасном режиме .
Шаг 3. Удалите веб-расширения из браузераВозможно, вы случайно установили вредоносное веб-расширение браузера, которое вызывает перенаправления.
Если в вашем браузере Chrome установлено много веб-расширений, пора их разобрать и хотя бы отключить, если не удалить, те из них, которые вы редко используете. Однако вы должны удалить бесполезные веб-расширения вместо их отключения. Потому что даже после их отключения они могут использовать вычислительную мощность ЦП при проверке обновлений и выполнении обновлений.
Вот шаги для управления веб-расширениями в браузере Chrome:
- Щелкните три точки в правом верхнем углу.
- Наведите курсор мыши на Дополнительные инструменты и в расширенном меню выберите Расширения .
- Все расширения будут на вашем экране
- Найдите те, которые вы хотите отключить или удалить.
Если ваш браузер плохо себя ведет из-за вируса в браузере, сбросьте его настройки до значений по умолчанию.
- Откройте Chrome и перейдите к Настройки , нажав на три точки в правом верхнем углу.
- Нажмите на расширенный Расширенный .
- В разделе « Сброс и очистка» щелкните « Восстановить исходные значения параметров по умолчанию».
- Выберите Сбросить настройки в следующем запросе.
- Перезапустите браузер.
Если перенаправление Yahoo по-прежнему происходит на вашем ПК, попробуйте найти виновное приложение и удалить его.
-
Щелкните правой кнопкой мыши на панели задач и выберите диспетчер задач .
-
Следите за приложениями, которые потребляют системную память, даже если вы их не устанавливали и не запускали.
-
Щелкните подозрительное приложение правой кнопкой мыши и откройте расположение его файла.
-
Удалите файл из его корневого местоположения.
-
Откройте Панель управления и щелкните Удалите программу и проверьте наличие подозрительных приложений. Один за другим выберите и удалите их.
Папка временных файлов также может быть носителем вредоносных файлов. Вы должны регулярно удалять все временные файлы и папки для бесперебойной работы системы. Удаление временных файлов также очистит вашу систему от ненужного беспорядка и освободит ценное пространство.
Вот шаги по удалению временных файлов:
- Откройте командное окно «Выполнить».
- Введите % temp% и нажмите клавишу ввода.
- Эта команда запуска переместит вас по этому пути: C: \ Users \ [имя пользователя] \ AppData \ Local \ Temp, , то есть временная папка.
- Выберите все файлы и папки в этой папке и удалите их. Не бойтесь удалять их, так как они не нужны ни для одной из ваших задач.
- Затем щелкните правой кнопкой мыши корзину и выберите Пустая корзина.
Удаление вредоносных программ вручную может быть утомительной задачей, которая требует от нас много времени и усилий.Иногда это может раздражать вас, если вы не слишком разбираетесь в технологиях. Нет причин для беспокойства; вы можете получить надежную защиту от вредоносных программ, такую как MalwareFox, которая будет сканировать на наличие вредоносных программ и удалять их.
MalwareFox — надежное программное обеспечение безопасности, которое обещает защитить вашу систему и помогает бороться с вредоносными программами и вирусами. MalwareFox сканирует, обнаруживает и удаляет вредоносные программы и предлагает защиту в режиме реального времени. Он также защищает ваш компьютер от наиболее опасных вредоносных программ, таких как программы-вымогатели, защита от атак нулевого дня, нежелательное ПО, клавиатурные шпионы и т. Д.
- Загрузите Malwarefox и установите его.
- Выполните полное сканирование системы, чтобы избавиться от всех вредоносных программ, которые беспокоят вашу систему.
Заключительные слова
Это шаги, с помощью которых вы можете удалить программу-угонщик браузера и удалить Yahoo Search из Chrome. Действия, описанные в этом руководстве, применимы для удаления любого угонщика браузера, с которым вы столкнетесь. Тем не менее, вы всегда должны соблюдать правила безопасного просмотра, чтобы избежать заражения браузерных вирусов в вашей системе.
1. Почему меня всегда перенаправляют на поиск Yahoo?Если вас периодически перенаправляют на поиск Yahoo, скорее всего, на ваш браузер напала вредоносная программа, такая как Browser Hijacker или Adware. Вы можете избавиться от этих вредоносных программ, выполнив действия, описанные в этом руководстве.
2. Является ли search.yahoo.com вирусом?Yahoo — это настоящая поисковая система известной технологической компании. Если вы получаете непреднамеренное перенаправление на search.yahoo.com, это потому, что угонщик браузера получил запись на вашем устройстве.
Как удалить переадресацию браузера MySearchDial и панель инструментов MySearchDial — wintips.org
« MySearchDial » — еще один угонщик браузера, потому что после установки на вашем компьютере он изменяет настройки веб-браузера по умолчанию и домашнюю страницу на « start.mysearchdial.com ». Также « MySearchDial » Панель инструментов »распознается известными антивирусными программами как« потенциально нежелательная программа (ПНП) »и может содержать и устанавливать на ваш компьютер вредоносные программы, такие как рекламное ПО, панели инструментов или вирусы.
« MySearchDial Toolbar » распространяется « MySearchDial » , чтобы зарабатывать деньги, перенаправляя поисковые запросы на рекламу от неизвестных издателей или отображая раздражающие всплывающие окна в вашем интернет-браузере.
« MySearchDial Toolbar » обычно входит в состав бесплатного программного обеспечения, которое загружается и устанавливается с известных Интернет-сайтов, таких как « download.com (CNET) », « Softonic.com » и т. д. Будьте осторожны с вариантами установки при установке бесплатного программного обеспечения, чтобы случайно не установить дополнительное нежелательное программное обеспечение или панели инструментов.
Чтобы удалить « MySearchDial Toolbar » и , удалите « My Search Dial на домашней странице вашего компьютера». следуйте инструкциям по удалению, приведенным ниже:
Как избавиться от
« MySearchDial » ( start.mysearchdial.com) со своего компьютера:Шаг 1. Удалите « MySearchDial » из Панели управления Windows .
Шаг 2. Удаление рекламного ПО и нежелательных панелей инструментов браузера: AdwCleaner.
Шаг 3. Удалите потенциально нежелательные программы (ПНП).
Шаг 4. Удалите настройки « MySearchDial Toolbar » из вашего интернет-браузера.
Шаг 5. Удаление вредоносных программ и записей реестра: MalwareBytes Antimalware.
Шаг 6: Удалите временные файлы Интернета и недопустимые записи реестра.
Шаг 1. Удалите с компьютера нежелательное программное обеспечение.
1. Для этого перейдите по номеру:
- Windows 8/7 / Vista: Пуск> Панель управления .
- Windows XP: Пуск > Настройки > Панель управления
2. Дважды щелкните, чтобы открыть
- Установка и удаление программ , если у вас Windows XP
- Программы и компоненты , если у вас Windows 8, 7 или Vista.
3. В списке программ найдите и Remove (Удалить) эти приложения:
- Панель инструментов MySearchDial (MySearchDial )
- Любое другое приложение, принадлежащее издателю «MySearchDial» .
- Любое другое неизвестное или нежелательное приложение.
Совет: Сократите установленные программы по дате и удалите все нежелательные программы, установленные по дате заражения.
Шаг 2. Очистите панели инструментов от рекламного ПО и нежелательного браузера.
1. Загрузите и сохраните утилиту «AdwCleaner» на свой рабочий стол.
2. Закройте все открытые программы и . Дважды щелкните , чтобы открыть «AdwCleaner» со своего рабочего стола.
3. Нажмите « Сканировать ».
4. По завершении сканирования нажмите «Очистить », чтобы удалить все нежелательные вредоносные записи.
4. Нажмите « OK » в « AdwCleaner — Информация» и снова нажмите « OK » , чтобы перезагрузить компьютер .
5. При перезагрузке компьютера закройте « AdwCleaner» информационное окно (readme) и перейдите к следующему шагу.
Шаг 3. Удалите потенциально нежелательные программы (ПНП) с помощью Junkware Removal Tool.
1. Загрузите и запустите JRT — Junkware Removal Tool.
2. Нажмите любую клавишу, чтобы начать сканирование компьютера с помощью « JRT — Junkware Removal Tool ».
3. Подождите, пока JRT не просканирует и не очистит вашу систему.
4. Закройте файл журнала JRT, а затем перезагрузите компьютер.
Шаг 4. Убедитесь, что «
MySearchDial Toolbar » и « MySearchDial » домашняя страница и настройки поиска удалены из вашего интернет-браузера. Internet Explorer, Google Chrome, Mozilla Firefox
Internet Explorer
Как удалить «Старт. MySearchDial.com « Настройки панели инструментов из Internet Explorer.
1. В главном меню Internet Explorer щелкните: « Инструменты » и выберите « Свойства обозревателя ».
2. На вкладке « Общие » удалите ненужную домашнюю страницу « start.mysearchdial.com/ »из поля« Домашняя страница »и введите вашу предпочтительную домашнюю страницу (например, www.google.com)
3. В разделе « Search » нажмите « Settings » в разделе Search . *
Уведомление *: Если вы хотите изменить настройки поиска в Internet Explorer, находясь в главном окне Internet Explorer, просто нажмите значок « Gear » (в правом верхнем углу) и выберите « Управление надстройками ».
4. В параметрах « Search Providers » выберите и « Set as default » выберите поисковую систему, отличную от поставщика « Mysearchdial ».
5. Затем выберите « Mysearchdial» поиск поставщик и нажмите Удалить .
6. Выберите «Панели инструментов и расширения» на левой панели, а затем выберите и Отключите все панели инструментов и расширения от « Mysearchdial » издателя.
- Панель инструментов mysearchdial
- Вспомогательный объект mysearchdial
7. Закройте все окна Internet Explorer и , перезапустите свой браузер .
8. Перейти к Шаг 5 .
Google Chrome
Как удалить «MySearchDial » из Google Chrome.
1. Откройте Google Chrome, перейдите в меню Chrome и выберите « Настройки ».
2. Найдите раздел « При запуске » и выберите « Установить страницы ».
3. Удалите « start.mysearchdial.com » со страниц запуска, нажав символ « X » справа.
4. Установите предпочтительную начальную страницу (например,грамм. http://www.google.com) и нажмите « OK ».
5. В разделе « Внешний вид » установите флажок « Показать кнопку« Домой »» и выберите « Изменить ».
6. Удалите запись « start.mysearchdial.com/… » из поля « Открыть эту страницу ».
7. Введите (если хотите) предпочитаемую веб-страницу , чтобы открываться, когда вы нажимаете кнопку « Домашняя страница » (например.грамм. www.google.com) или оставьте это поле пустым и нажмите « OK ».
5. Перейдите в раздел « Search » и выберите « Управление поисковыми системами ».
6. Выберите предпочтительную поисковую систему по умолчанию (например, поиск Google) и нажмите « Сделать по умолчанию ».
7. Затем выберите поисковую систему MySearchDial ( start.mysearchdial.com ) и удалите его , нажав символ « X » справа.
Выберите « Готово », чтобы закрыть окно « Поисковые системы ».
8. Выберите слева « Extensions ».
9. В параметрах « Extensions » удалите ненужное расширение « MySearchDial New Tab », щелкнув значок recycle справа.
10. Закройте все окна Google Chrome и p roceed to Step 5 .
Mozilla Firefox
Как удалить настройки «MySearchDial Toolbar » из Mozilla Firefox.
1. Нажмите кнопку меню « Firefox» в верхнем левом углу окна Firefox и перейдите к « Параметры ».
2. На вкладке « General » удалите ненужную домашнюю страницу: « http: // start.mysearchdial.com/ » из поля « Home Page » и введите желаемую домашнюю страницу. (например, http://www.google.com).
По завершении нажмите « OK ».
3. В меню Firefox выберите « Инструменты »> « Управление надстройками ».
4. Выберите «Расширения» слева , а затем удалите ненужное расширение « MySearchDial » , нажав кнопку « Удалить ».
5. Закройте все окна Firefox и перезапустите Firefox.
7. Перейти к следующему этапу .
Шаг 5. Очистите компьютер от оставшихся вредоносных угроз.Загрузите и , чтобы установить , одну из самых надежных БЕСПЛАТНЫХ антивирусных программ на сегодняшний день, чтобы очистить ваш компьютер от оставшихся вредоносных угроз. Если вы хотите оставаться постоянно защищенным от вредоносных программ, существующих и будущих, мы рекомендуем вам установить Malwarebytes Anti-Malware PRO:
. Malwarebytes ™ Protection
удаляет шпионское, рекламное и вредоносное ПО.
Начните бесплатную загрузку прямо сейчас!
1. Запустите « Malwarebytes Anti-Malware» и позвольте программе обновиться до последней версии и вредоносной базы данных, если это необходимо.
2. Когда на экране появится главное окно «Malwarebytes Anti-Malware», выберите опцию « Выполнить быстрое сканирование », а затем нажмите кнопку « Сканировать » и позвольте программе просканировать вашу систему на наличие угроз.
3. Когда сканирование завершится, нажмите «ОК», , чтобы закрыть информационное сообщение, а затем нажмите , кнопку «Показать результаты» , чтобы просмотреть и удалить обнаруженные вредоносные угрозы.
.
4. В окне «Показать результаты» проверьте — с помощью левой кнопки мыши — все зараженные объекты , а затем выберите опцию « Удалить выбранные » и позвольте программе удалить выбранные угрозы.
5. По завершении процесса удаления зараженных объектов , «Перезагрузите систему, чтобы должным образом удалить все активные угрозы»
6. Перейти к следующему шагу .
Шаг 6. Удалите ненужные файлы и записи.
Используйте программу « CCleaner » и перейдите к очистите вашу систему от временных интернет-файлов и недействительных записей реестра. *
* Если вы не знаете, как установить и использовать «CCleaner», прочтите эти инструкции .
Если эта статья была для вас полезной, поддержите нас, сделав пожертвование.

 com и заблокировать показ рекламы
com и заблокировать показ рекламы